Page 1

Manual
Nero Express
Page 2
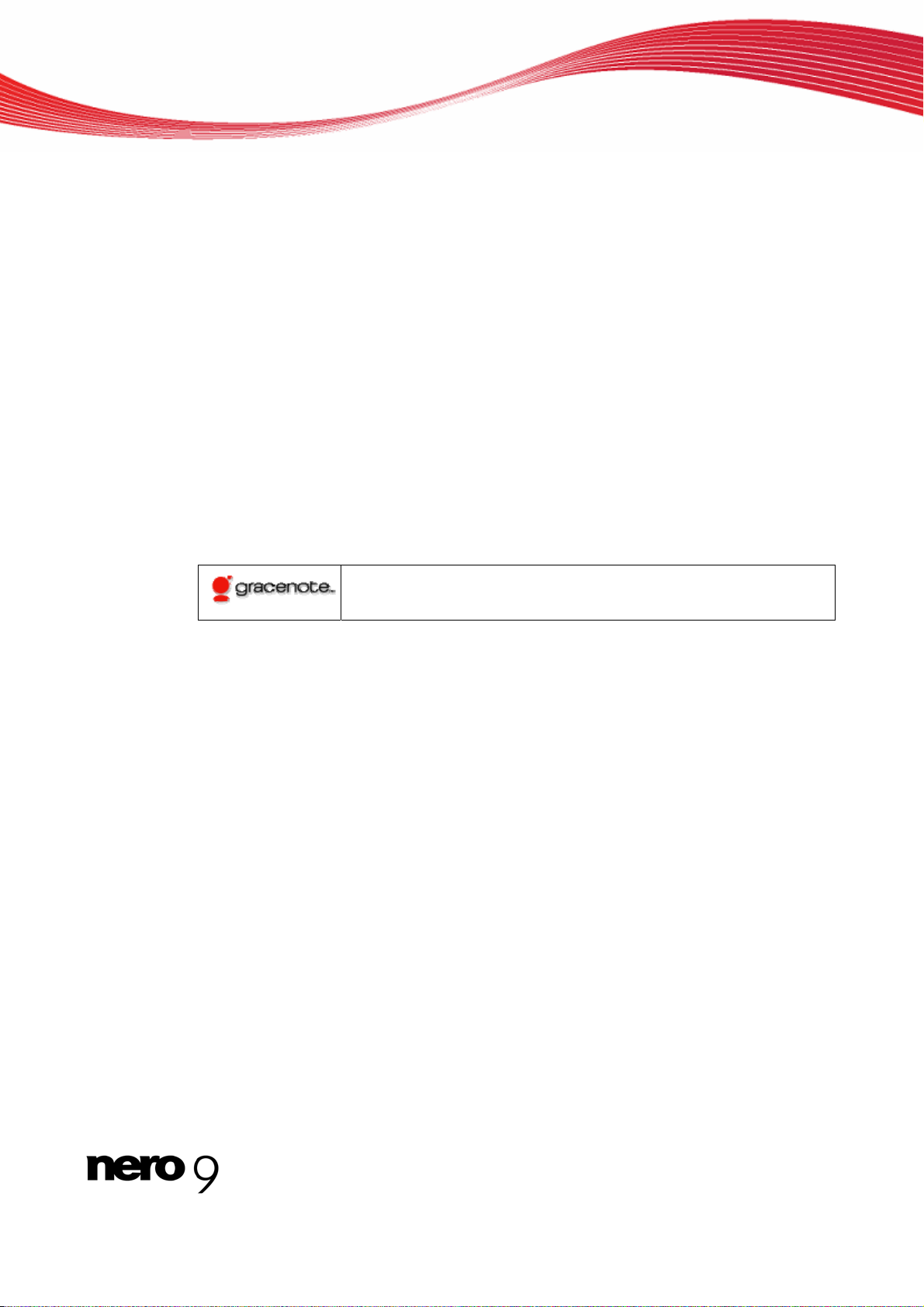
Información de derechos de autor y marcas comerciales
Información de derechos de autor y marcas comerciales
El presente documento, así como el software que describe, cuenta con una licencia y sólo puede utilizarse o reproducirse de conformidad con el acuerdo de licencia. El contenido del documento, así como del software vinculado a él, está sujeto a cambios sin
previo aviso. Nero AG no asume responsabilidad alguna por la corrección del contenido del documento y rechaza cualquier reclamación que trascienda las disposiciones del acuerdo de garantía.
Este documento y todo su contenido son propiedad de Nero AG y están protegidos por las leyes de copyright. Reservados todos los
derechos. Asimismo, este documento contiene material protegido por las leyes internacionales de copyright. Queda prohibida la
reproducción, transmisión o transcripción del documento, en parte o en su totalidad, sin la autorización expresa y por escrito de
Nero AG.
Tenga en cuenta que los gráficos, imágenes, vídeos o títulos musicales existentes, así como cualquier otro material que pueda insertarse o transcribirse en los proyectos, puede estar protegido por las leyes de copyright. El uso no autorizado de este tipo de material en sus proyectos puede suponer una infracción de los derechos del propietario del copyright. Asegúrese de que el propietario
del copyright le ha otorgado todas las autorizaciones necesarias.
A menos que sea el propietario de los derechos de copyright, tenga autorización del propietario de los derechos del copyright o
haga un uso acorde a las disposiciones de las leyes de copyright, puede estar infringiendo leyes nacionales o internacionales de
copyright. La transcripción, reformulación, modificación o publicación de material protegido por copyright puede conducir a un procedimiento de reclamación de daños y perjuicios, así como a la aplicación de otras medidas legales en su contra. Si no está seguro
de cuáles son sus derechos, póngase en contacto con su asesor jurídico.
Algunas aplicaciones de Nero requieren el uso de tecnologías desarrolladas por otros fabricantes, y algunas de ellas están incluidas
como versiones de demostración en el conjunto de programas de Nero. Para poder disponer de acceso ilimitado a la versión, estas
aplicaciones pueden activarse en línea de forma gratuita o mediante el envío de un fax para la activación. Nero únicamente transmitirá los datos que sean necesarios para la activación de dichas tecnologías de otros fabricantes. Por tanto, si desea hacer un uso
ilimitado del conjunto de programas de Nero, deberá disponer de fax o conexión a Internet.
Copyright © 2006-2008 Nero AG y sus cedentes de licencias. Reservados todos los derechos.
Nero, el logotipo de Nero, Nero Digital, Nero Essentials, Nero Express, Nero ImageDrive, Nero LiquidTV, Nero MediaHome, Nero
PhotoSnap, Nero Recode, Nero RescueAgent, Nero ShowTime, Nero SecurDisc, Nero StartSmart, Nero Vision, InCD, Move it y
UltraBuffer son marcas o marcas comerciales protegidas de Nero AG.
Gracenote® es una marca registrada o una marca comercial de Gracenote, Inc. en los
Estados Unidos y/o otros países. El logo y logotipo de Gracenote, y el logo "Powered
by Gracenote" son marcas comerciales de Gracenote.
Adobe, Acrobat, Acrobat Reader y Premiere son marcas o marcas comerciales protegidas de Adobe Systems, Incorporated.
AMD Athlon, AMD Opteron, AMD Sempron, AMD Turion, ATI Catalyst y ATI Radeon son marcas o marcas comerciales registradas
de Advanced Micro Devices, Inc.
ATSC es una marca de Advanced Television Committee.
ICQ es una marca comercial registrada de AOL, LLC.
Apple, iPhoto, iPod, iTunes, iPhone, FireWire y Mac son marcas o marcas comerciales registradas de Apple, Inc.
ARM es una marca comercial registrada de ARM, Ltd.
AudibleReady es una marca comercial registrada de Audible, Inc.
BenQ es una marca de BenQ Corporation.
Blu-ray Disc es una marca de Blu-ray Di sc Association.
CyberLink es una marca comercial registrada de CyberLink Corp.
DLNA es una marca comercial registrada de Digital Living Network Alliance.
DivX y DivX Certified son marcas comerciales registradas de DivX, Inc.
Dolby, Pro Logic y el símbolo de doble D son marcas o marcas comerciales registradas de Dolby Laboratories, Inc.
DTS y DTS Digital Surround son marcas comerciales registradas de DTS, Inc.
DVB es una marca comercial registrada de DVB Project.
Freescale es una marca de Freescale Semiconductor, Inc.
Google y YouTube son marcas de Google, Inc.
WinTV es una marca comercial registrada de Hauppauge Computer Works, Inc.
Intel, Intel XScale, Pentium y Core son marcas o marcas comerciales registradas de Intel Corporation.
Linux es una marca comercial registrada de Linus Torvalds.
Memorex es una marca comercial registrada de Memorex Products, Inc.
ActiveX, ActiveSync, DirectX, DirectShow, Internet Explorer, Microsoft, HDI, MSN, Outlook, Windows, Windows Mobile, Windows
NT, Windows Server, Windows Vista, Windows Media, Xbox, Xbox 360, el botón de inicio de Windows Vista y el logotipo de Windows son marcas o marcas comerciales registradas de Microsoft Corporation.
My Space es una marca de MySpace, Inc.
NVIDIA, GeForce y F orceWare son marc as o marcas comerciales registradas de NVIDIA Corporation.
Nokia es una marca comercial registrada de Nokia Corporation.
CompactFlash es una marca comercial registrada de SanDisk Corporation.
Sony, Memory Stick, PlayStation, PLAYSTATION y PSP son marcas o marcas comerciales registradas de Sony Corporation.
HDV es una marca de Sony Corporation y Victor Company of Japan, Limited (JVC).
UPnP es una marca comercial registrada de UPnP Implementers Corporation.
Labelflash es una marca comercial registrada de Yamaha Corporation.
Las marcas comerciales mencionadas en el presente documento aparecen únicamente con fines informativos. Todos los nombres
de marcas y las marcas comerciales son propiedad de sus respectivos propietarios.
Nero AG, Im Stoeckmaedle 13-15, D-76307 Karlsbad, Alemania
Nero Express
Page 3
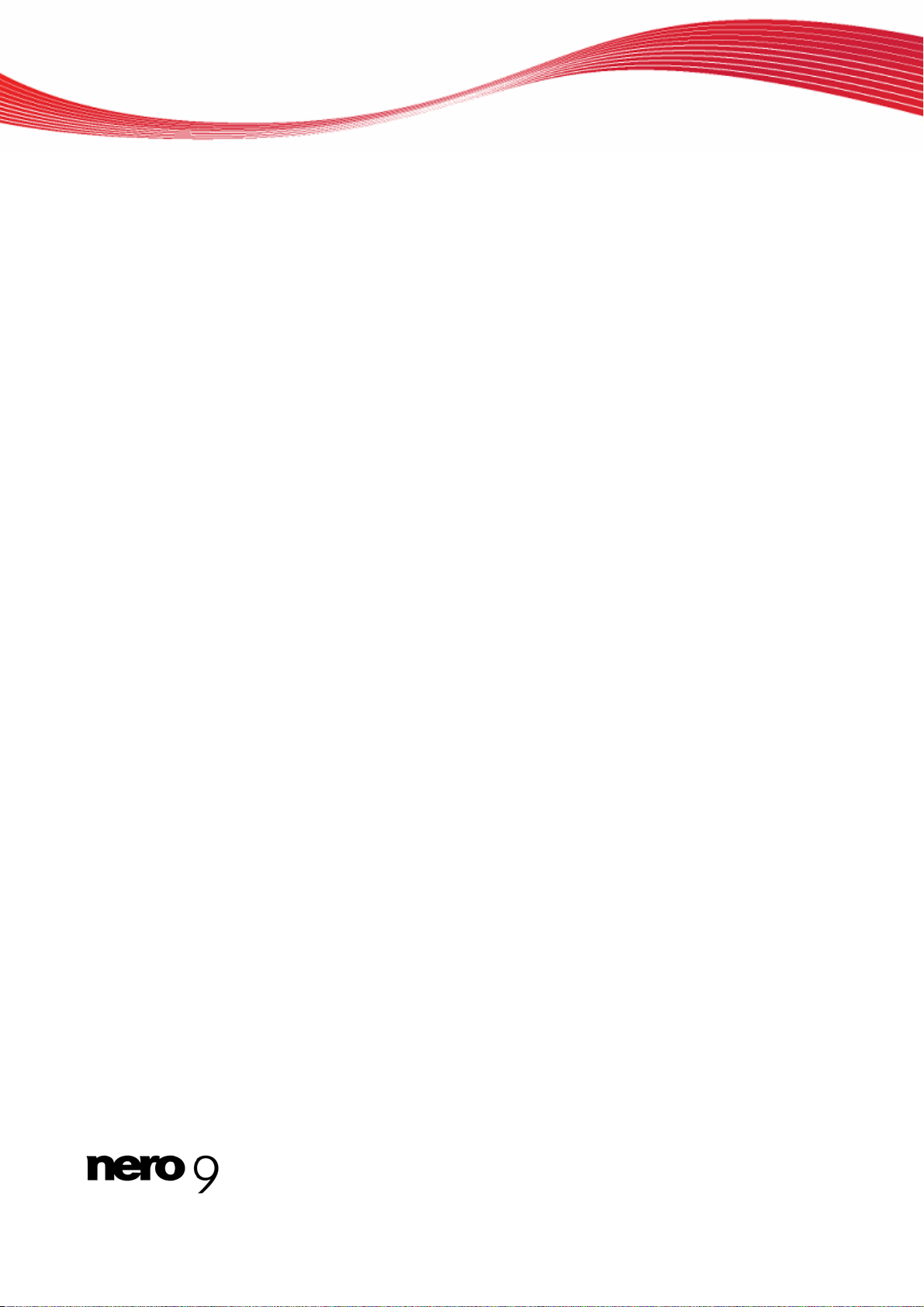
Contenido
1 Inicio correcto 5
1.1 Acerca del manual 5
1.2 Acerca de Nero Express 5
1.3 Uso de Nero Express 6
2 Inicio del programa 7
3 Pantalla Inicio 8
3.1 Área ampliada (pantalla de inicio) 9
4 Pantalla Compilación 11
5 Disco de datos 13
5.1 Compilación de CD/DVD de datos 13
5.2 Activación de la configuración de SecurDisc 15
5.3 Almacenamiento de pistas de datos 18
6 Música 20
6.1 Compilación de CD de audio 20
6.1.1 Personalización de las propiedades del archivo de audio 21
6.2 Compilación de un disco Jukebox 25
6.3 Compilación de un CD de audiobook 26
6.4 Reconocimiento automático de música 26
6.4.1 Identificación de archivos de audio 27
6.5 Almacenamiento de archivos de audio 28
6.5.1 Copiar CD de audio en el disco duro 31
Contenido
7 Vídeo y pase de diapositivas 35
7.1 Compilación de CD de vídeo/CD de supervídeo 35
7.1.1 Personalización del menú 37
7.2 Compilación de DVD de vídeo 38
8 Carga de una imagen de disco o un proyecto guardado 40
9 LightScribe 41
9.1 Impresión de etiquetas LightScribe (sin compilación) 41
9.2 Ventana Propiedades de impresión de LightScribe 42
9.3 Impresión de etiquetas LightScribe (desde el proyecto) 43
10 Labelflash 45
10.1 Pantalla Grabar etiqueta 45
10.2 Impresión de etiquetas Labelflash y DiskT@2 46
11 Grabar compilación 49
11.1 Elección de grabador 49
11.2 Inicio del proceso de grabación - Grabación de discos con la unidad 50
Nero Express III
Page 4
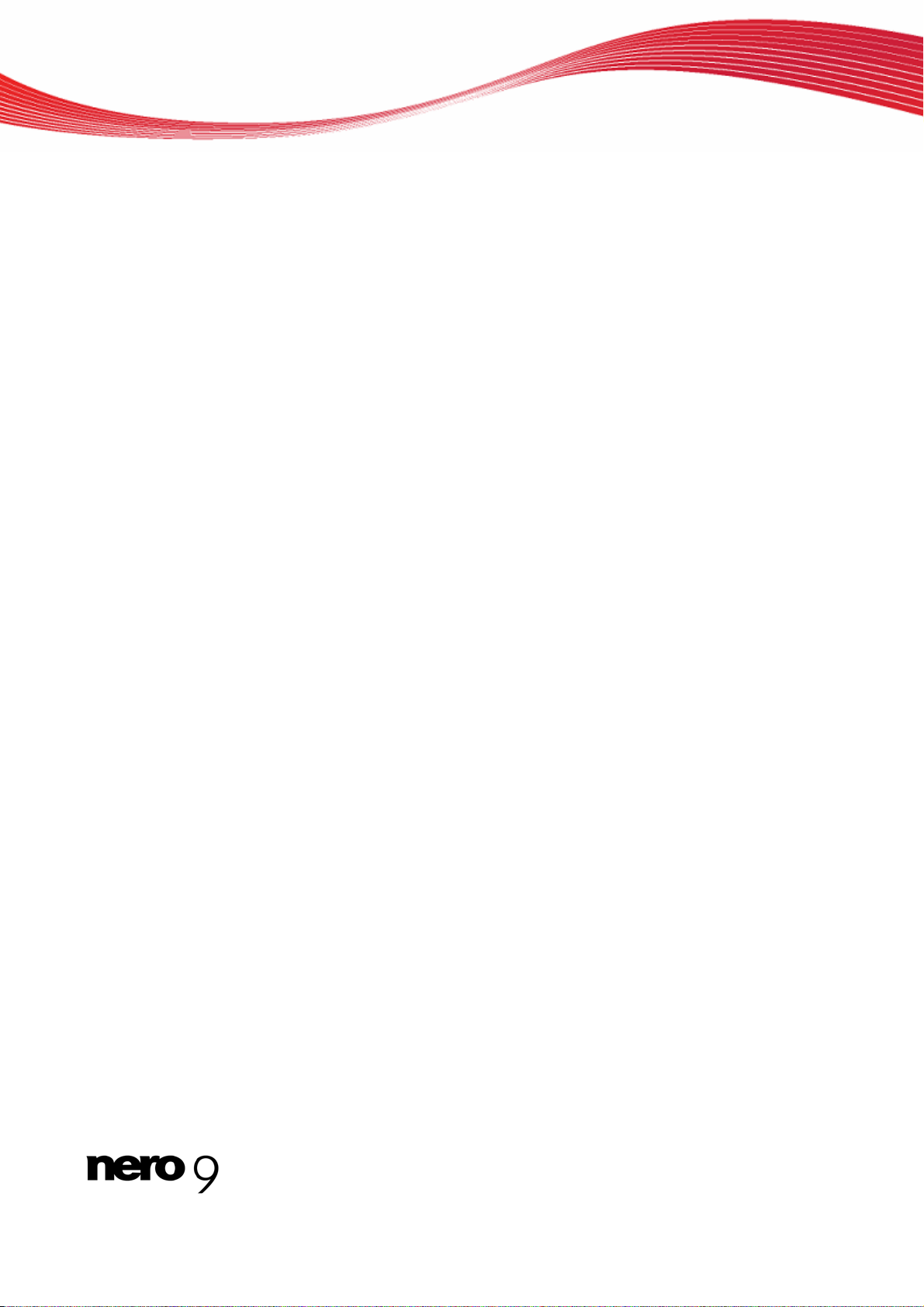
Contenido
11.3 Pantalla Configuración de grabación final 50
11.3.1 Área ampliada (Configuración de grabación) 52
11.4 Grabación con Nero Image Recorder – creación de un archivo de imagen 54
12 Copia de CD/DVD 56
12.1 Métodos de copia 56
12.1.1 Al vuelo 56
12.1.2 Copia mediante una imagen 56
12.2 Copia de CD/DVD 57
12.3 Configuración de copia 59
13 Ventana Borrar disco regrabable 61
14 Pantalla final 63
15 Opciones de configuración 64
15.1 Ajustes para la compliación 65
15.2 Configuración de caché 65
15.3 Características avanzadas 66
15.4 Configuración de ultrabúfer 66
15.5 Configuración de LightScribe 67
16 Información técnica 68
16.1 Requisitos del sistema 68
16.2 Formatos admitidos 68
16.2.1 Tipos de discos 68
16.2.2 Formatos de disco 68
16.2.3 Formatos de audio y códecs 69
16.2.4 Metadatos 69
16.2.5 Formatos de vídeo y códecs 70
16.2.6 Formatos de imagen 70
16.2.7 Formatos para lista de reproducción 70
16.3 Versiones de Nero Express 71
17 Glosario 72
18 Índice 76
19 Información de contacto 78
Nero Express IV
Page 5
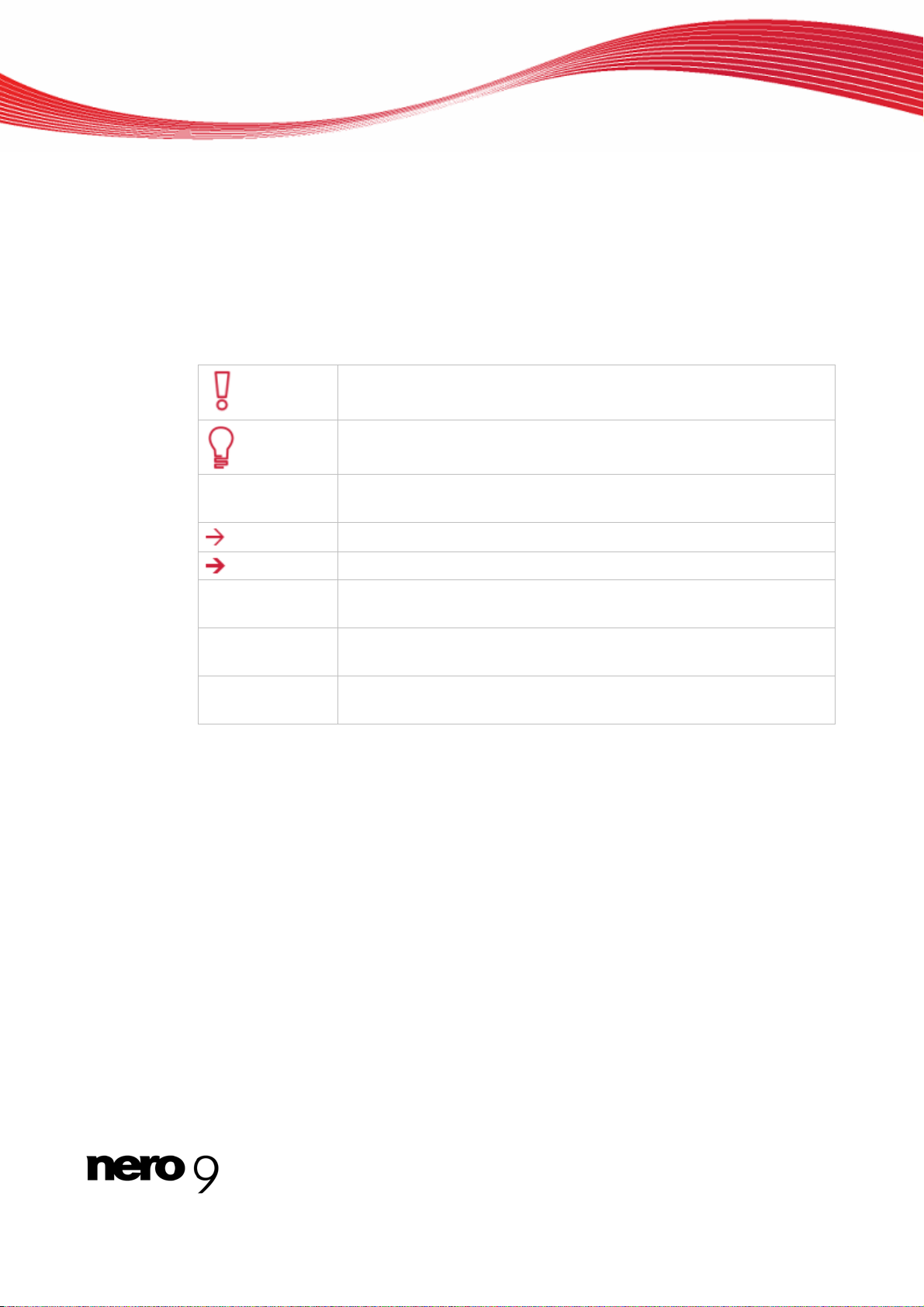
1 Inicio correcto
1.1 Acerca del manual
Este manual está dirigido a todos aquellos usuarios que deseen apren der a utilizar Nero Express. Está basado en procesos y explica paso a paso cómo lograr objetivos concretos.
Para sacar el máximo partido de esta documentación, es conveniente conocer las siguientes
convenciones:
Inicio correcto
Indica advertencias, condiciones previas o instrucciones que hay que
seguir estrictamente.
Indica información adicional o sugerencias.
1. Inicie...
Aceptar
(véase...)
[…]
Un número al principio de una frase indica que se debe realiza r un a
acción. Realice las acciones en el orden indicado.
Indica un resultado intermedio.
Indica un resultado.
Indica pasajes de texto o botones que aparecen en la interfaz del
programa. Aparecen en negrita.
Indica una referencia a otro capítulo. Se ejecuta como un vínculo y se
muestra en rojo subrayado.
Indica métodos de acceso directo de teclado para introducir coman-
dos.
1.2 Acerca de Nero Express
Nero Express proporciona todo el rendimiento y la eficacia de Nero Burning ROM con una
interfaz de usuario simplificada. Tanto si es un principiante como un experto, Nero Express
lo guiará de forma rápida y sencilla a través de las tareas de grabación que desee. Las configuraciones predeterminadas elegidas producen aut omáticamente el mejor resultado posible. El manejo del programa es extraordinariamente sencillo: basta con seleccionar el proyecto que se va a grabar, añadir los archivos e iniciar la grabación.
Simplifica al máximo la creación de discos Nero Express con SecurDisc y una unidad com patible con SecurDisc. SecurDisc es una nueva tecnología de hardware y software desarrollada por Nero y HLDS con la que puede crear discos con propiedades especiales, tales
como la integridad de los datos, el cifrado y la protección contra duplicación. Estos discos
pueden crearse con unidades compatibles con SecurDisc (por ejemplo, mediante HLDS/LG
y Nero Express) y leerse en cualquier unidad que disponga de InCD o InCD Reader.
Nero Express 5
Page 6
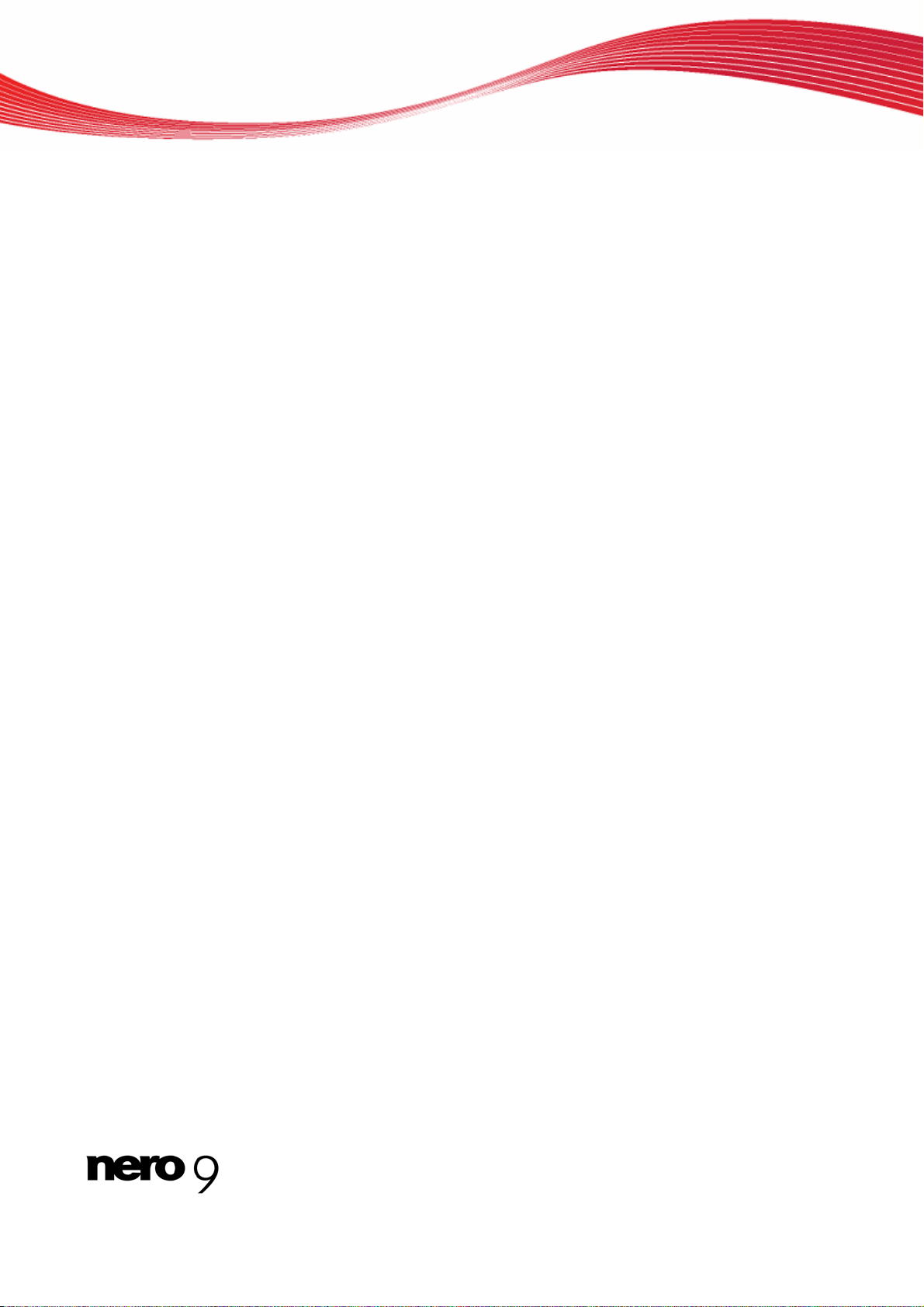
1.3 Uso de Nero Express
Básicamente, la interfaz de usuario de Nero Express consiste en la selección de un método
de compilación en la pantalla de inicio. A continuación, complete la tarea siguiendo los diferentes pasos en donde aparece una ventana independiente para cada paso. Normalmente,
son necesarios cuatro pasos:
Elección del tipo de compilación
Seleccione lo que le gustaría hacer moviendo el cursor sobre el elemento de menú y haciendo clic en una de las tareas que se visualizan. Este manual contiene un capítulo para
cada tarea que describe todos los pasos necesarios p ara llevarla a cabo.
Ejecución de una tarea
Según la tarea, debe realizar varios pasos para completarla. Cada paso consta de una nue-
va pantalla. Para todas las pantallas, el manual contiene un capítulo en el que todas las
áreas se describen detalladamente.
Grabación de una compilación
La grabación marca el final. Para ello, defina los parámetros de grabación y haga clic en el
botón Grabar. Dependiendo del tipo de tarea en el que esté trabajando y de la grabadora
conectada al sistema, se puede seleccionar una serie de entradas distintas.
Opciones posteriores a la grabación
Una vez que se complete la grabación, puede decidir qué hacer a continua ción: seleccionar
la opción para seguir trabajando con Nero Express o salir d el programa.
Inicio correcto
Nero Express 6
Page 7
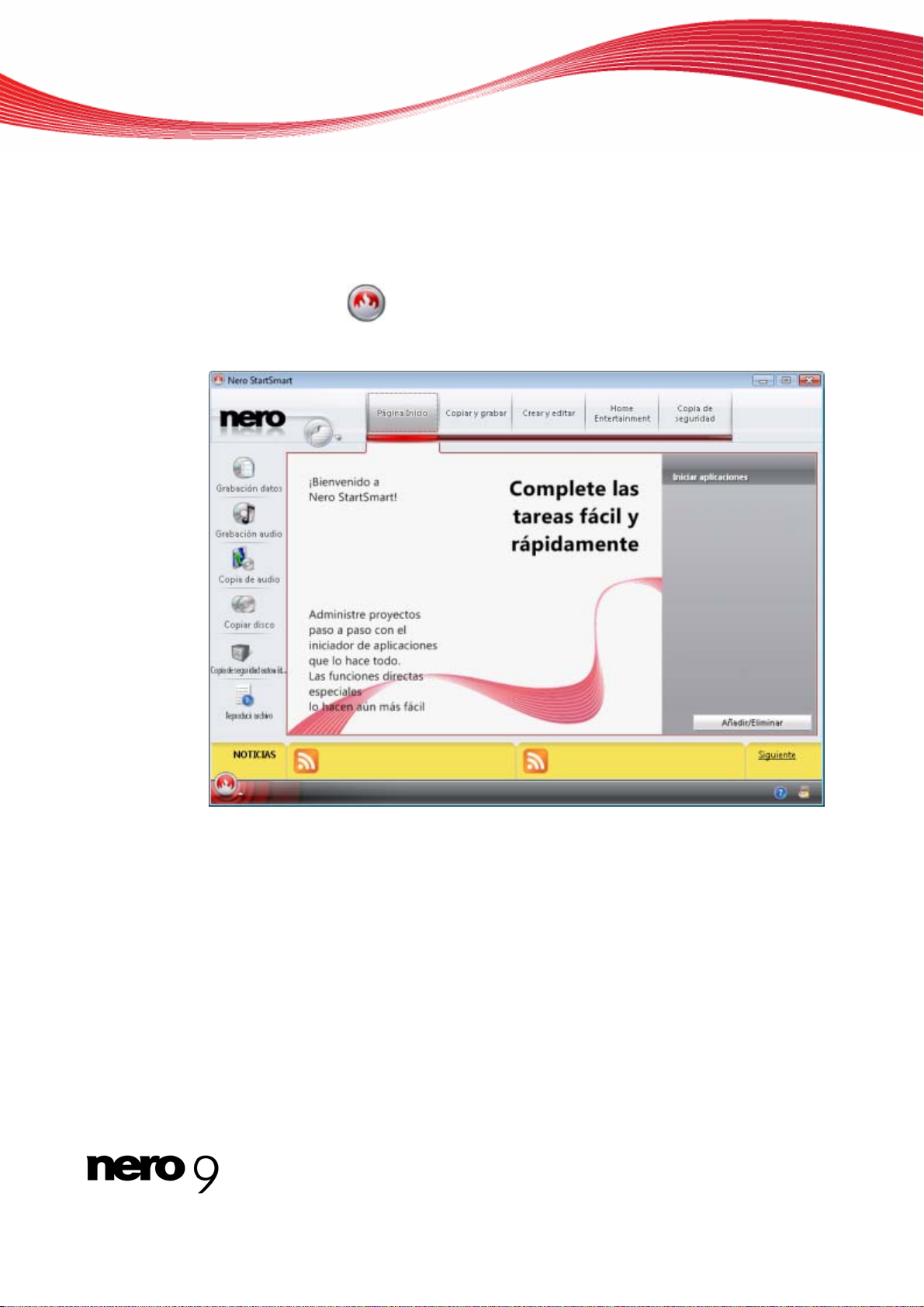
2 Inicio del programa
Para iniciar Nero Express mediante Nero StartSmart, siga estos pasos:
1. Haga clic en el icono de StartSmart.
Se abre la ventana Nero StartSmart.
2. Haga clic en el botón .
Se muestra la lista de aplicaciones de Nero.
Inicio del programa
3. Elija la entrada Nero Express en la lista de selección.
4. aSe bre la ventana Nero Express.
Ha iniciado Nero Express mediante Nero StartSmart.
Nero Express 7
Ventana de Nero StartSmart
Page 8
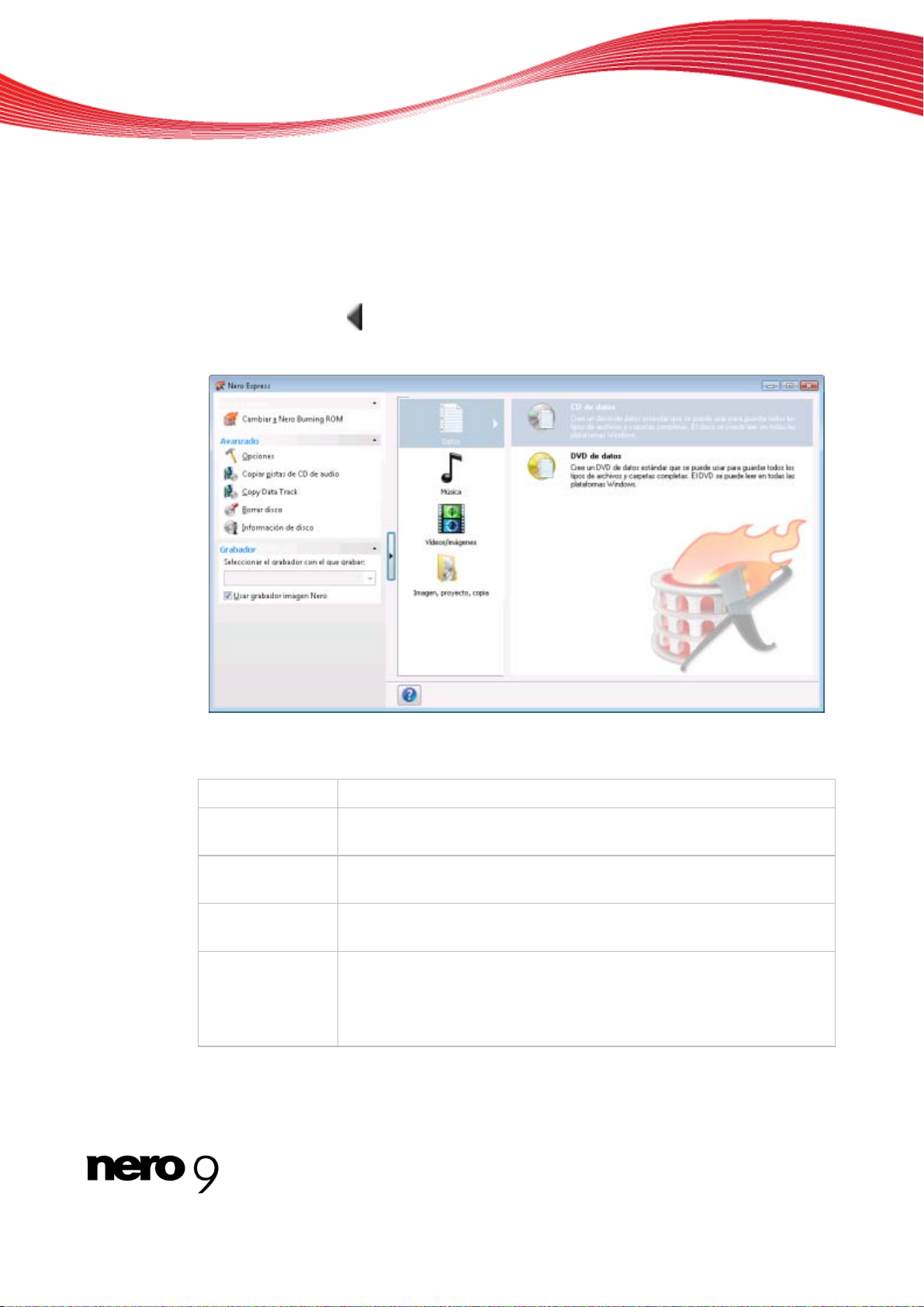
3 Pantalla Inicio
La pantalla principal de Nero Express es el punto de partida de todas las acciones. Haga clic
aquí en los diversos iconos de menú para acceder a la pantalla que desee y compilar y trabajar con su proyecto. La selección se categoriza en dos áreas: varios formatos u opciones
están disponibles para los métodos de compilación Datos, Música, Vídeos/Imágenes,
Imagen, proyecto, copia e Imprimir etiqueta LightScribe.
Haga clic en el botón
ampliada que cuenta con opciones y funciones adicionales.
Pantalla Inicio
que está en la parte izquierda de la ventana y visualizará un área
Están disponibles los siguientes métodos de compilación:
Datos
Música
Permite compilar y grabar todo tipo de archivos y carpetas:
Permite compilar y grabar archivos de audio y audiobook en los for-
matos que desee:
Vídeos/Imágenes
Imagen, proyecto, copia
Imprimir etiqueta LightScribe
Permite compilar y grabar archivos de vídeo, imagen o ambos como
VCD/SVCD o DVD de vídeo:
Permite copiar un disco de origen y cargar un archivo de imagen o un
proyecto guardado:
Muestra la pantalla Etiqueta de disco.
Aquí puede crear o cargar una etiqueta para imprimirla con la graba-
dora en el lado de la etiqueta de CD/DVD especiales.
Debe seleccionarse una grabadora LightScribe para activar la opción.
Pantalla de inicio de Nero Express
Nero Express 8
Page 9
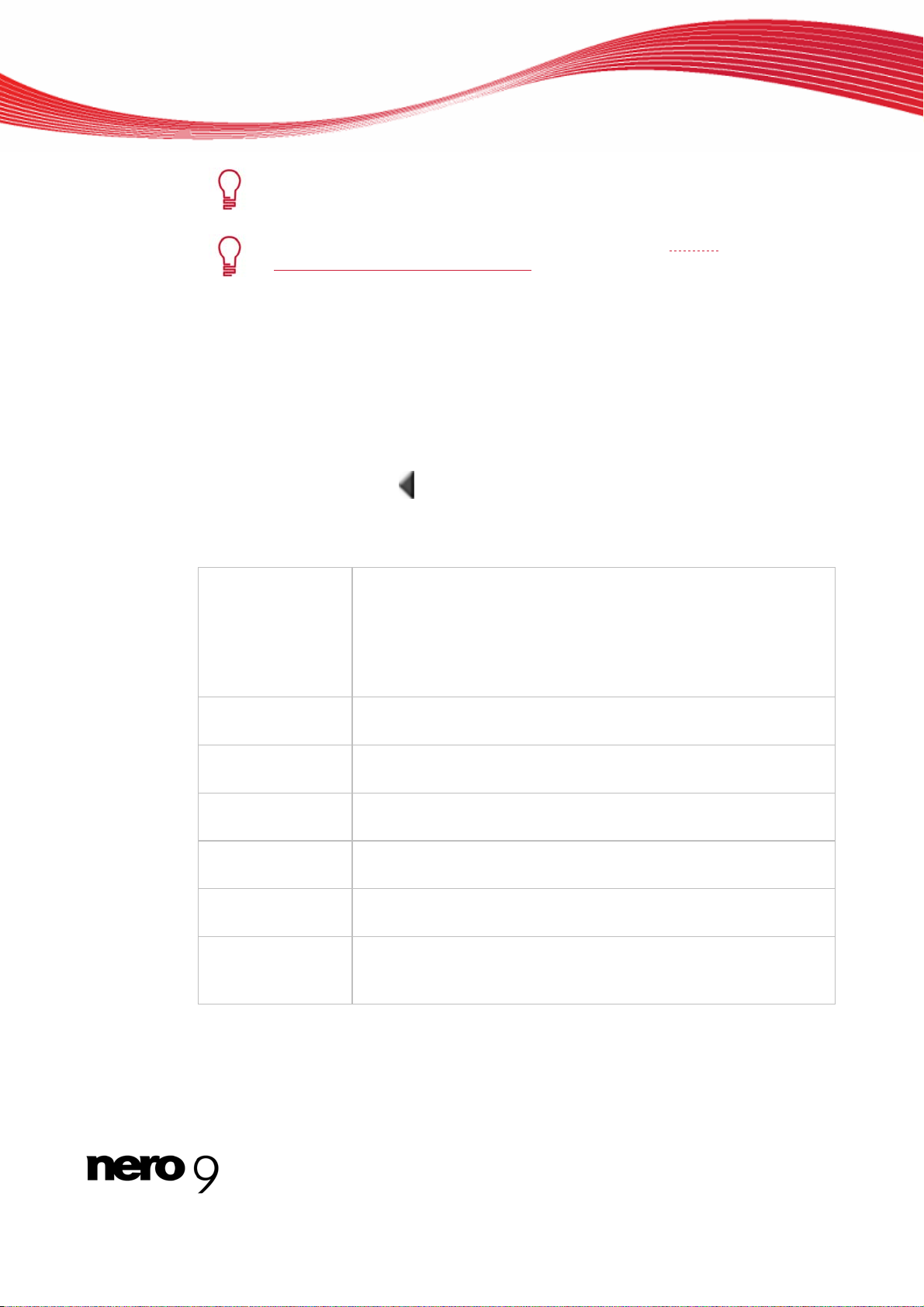
Pantalla Inicio
Las entradas que están disponibles y los tipos de discos (por ejemplo DVD)
que se pueden grabar según la grabadora que se haya utilizad o.
Puede encontrar información sobre la compatibilidad con Blu-ray
www.nero.com/link.php?topic_id=416
Temas Relacionados:
Carga de una imagen de disco o un proyecto guardado 40
LightScribe 41
Activación de la configuración de SecurDisc 15
3.1 Área ampliada (pantalla de inicio)
Puede acceder a las opciones y funciones adicionales del área ampliada de la pantalla de
inicio si hace clic en el botón
pliada está disponible en todas las pantallas de Nero Express.
Están disponibles los siguientes iconos de menú:
Cambiar a Nero
Burning ROM
Cierra Nero Express y abre la pantalla de inicio de Nero Burning
ROM.
Esta opción sólo está disponible en el área ampliada de la pantalla
de inicio. Si decide crear un proyecto con Nero Express, en este
momento el resto de las ventanas muestran la opción Guarda el
proyecto activo.
que está en la parte izquierda de la ventana. El área am-
en
.
Guarda el proyecto activo
Opciones
Copiar pistas de
CD de audio
Copiar pista de
datos
Borrar disco
Información de
disco
Abre la ventana Guardar como..., para guardar la compilación. Se
guarda la configuración y los vínculos del archivo.
Se abre la ventana Opciones, donde puede personalizar Nero Express para adaptarlo a sus necesidades.
Abre la ventana Copiar CD de audio en el disco duro para copiar
los archivos de audio de un CD en el disco duro.
Abre la ventana Seleccionar pista, donde puede guardar las pistas
de un disco de datos como un archivo de imagen.
Abre la ventana Borrar disco regrabable para borrar los datos de
un CD/DVD regrabable.
Abre la ventana Información de disco, que muestra información
acerca del CD/DVD insertado. Se muestra la capacidad total y la
capacidad disponible, además de las pistas y las sesiones.
Nero Express 9
Page 10
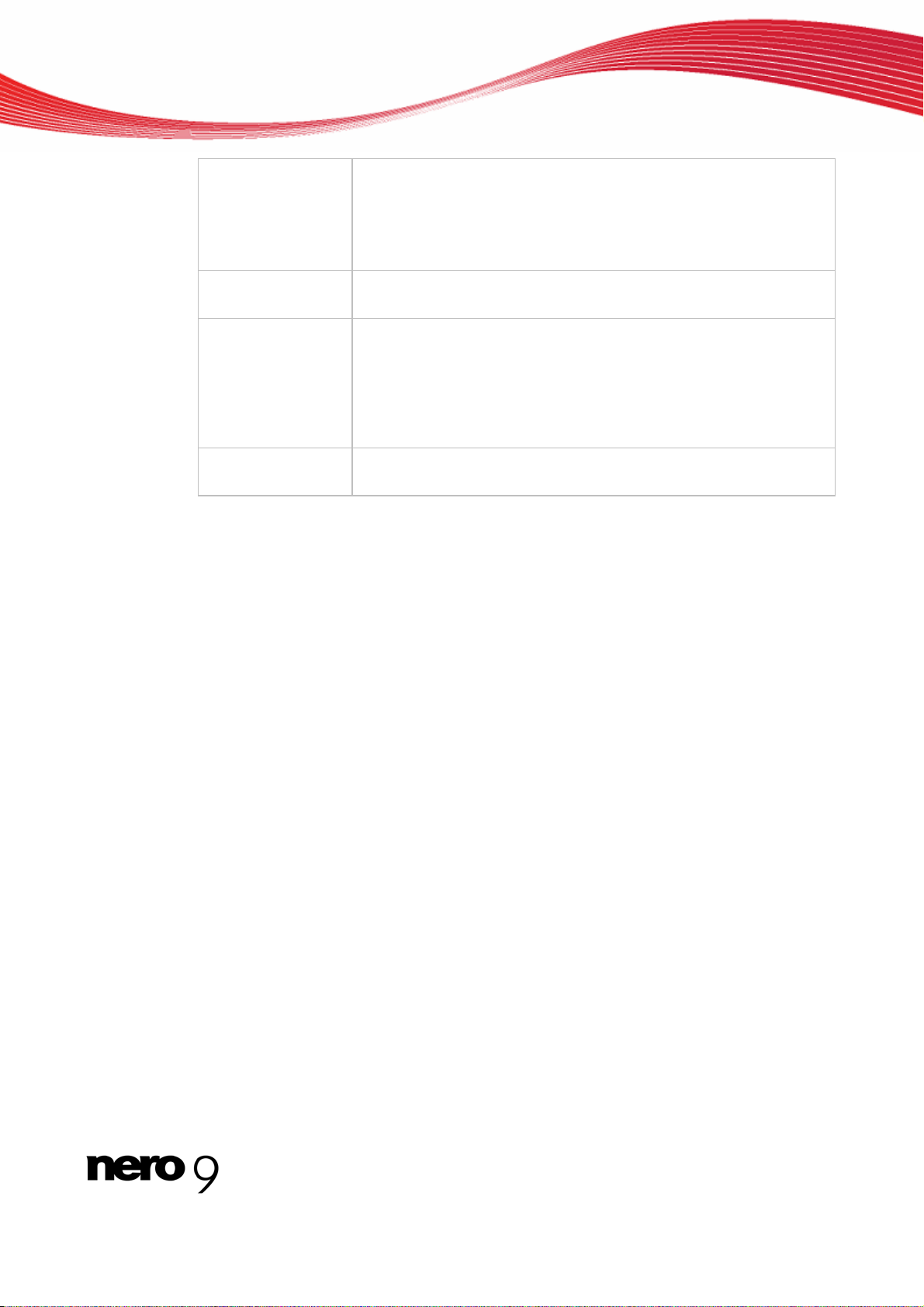
Pantalla Inicio
Crear portadas y
etiquetas
Configuración de
SecurDisc
Grabar etiqueta
Grabadora
Temas Relacionados:
Opciones de configuración 64
Copiar CD de audio en el disco duro 31
Ventana Borrar disco regrabable 61
Abre Nero CoverDesigner. Nero CoverDesigner se utiliza para
crear e imprimir etiquetas y folletos para los CD/DVD grabados.
Consulte el manual del usuario propio de Nero CoverDesigner para
obtener instrucciones completas sobre la creación de portadas y
etiquetas de aspecto profesional.
Define la configuración para grabar un disco de SecurDisc.
Abre la ventana Grabar etiqueta, en la que puede crear o cargar
una etiqueta para imprimirla y/o imprimirla directamente en la cara
de datos de CD/DVD especiales con la grabadora.
Sólo está presente cuando se dispone de una grabadora Labelflash. Para habilitar esta opción, debe estar seleccionada la grabadora.
Define la grabadora que desea utilizar para grabar y/o la graba dora
de imágenes de Nero.
Nero Express 10
Page 11
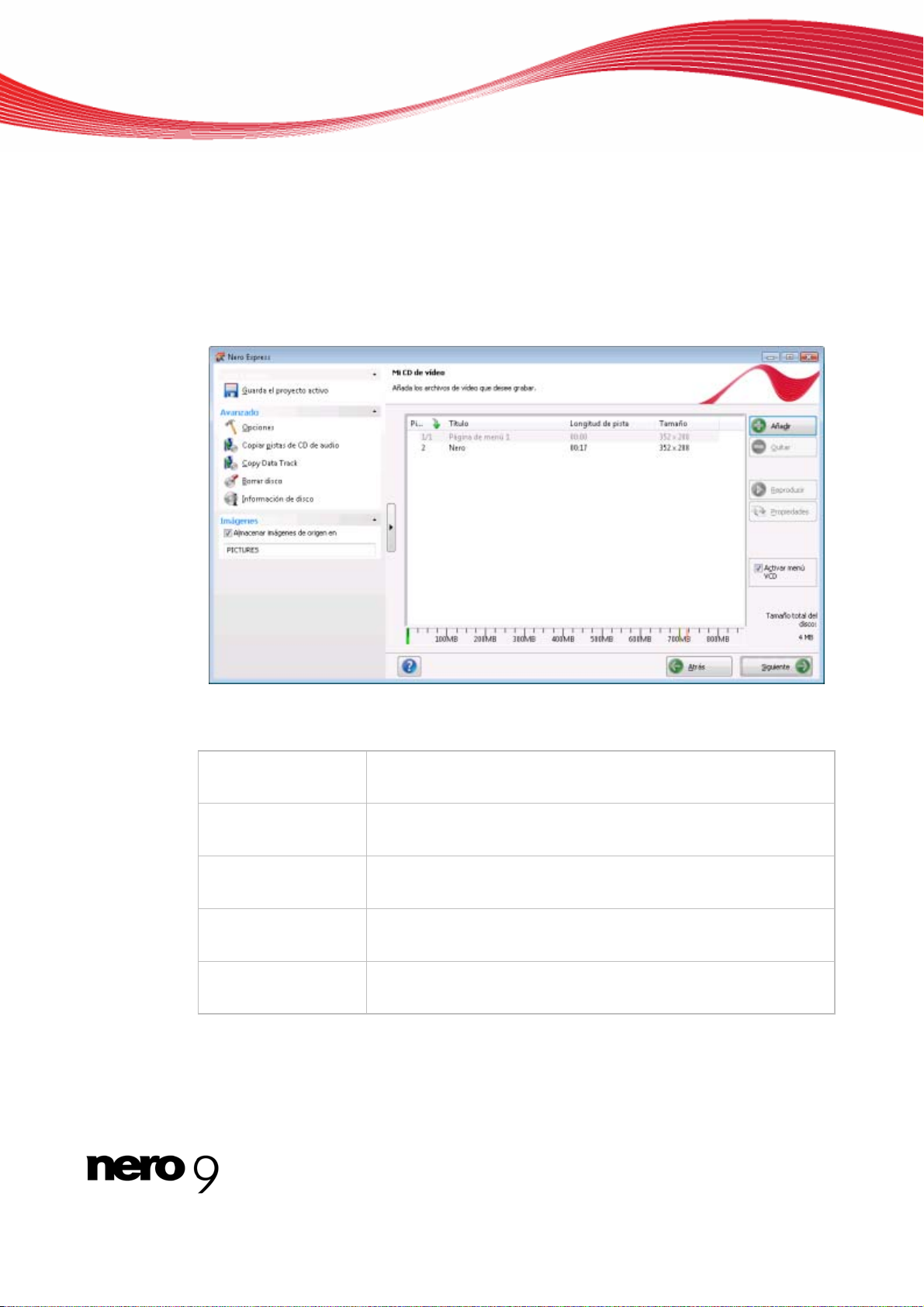
4 Pantalla Compilación
Puede acceder a las pantallas de compilación de Nero Express seleccionando el método de
compilación que desea en la pantalla de inicio. En las ventanas de compilación, puede añadir datos a los proyectos y personalizar la estructura de directorios del CD/DVD en función
de sus necesidades. La barra de capacidad que figura en la parte inferior de la ventana indica la cantidad de espacio que ocupan los datos en el CD/DVD. En general, todas las ventanas de compilación tienen la misma estructura.
Pantalla Compilación
Pantalla Compilación
En la pantalla de compilación, están disponibles las siguientes opciones de configuración:
Botón
Añadir
Botón
Eliminar
Botón
Reproducción
Botón
Atrás
Botón
Siguiente
Abre la ventana Añadir archivos y carpetas.
Quita el archivo seleccionado.
Reproduce el archivo de audio o de vídeo seleccionado.
Vuelve a la pantalla de inicio.
Cambia a la pantalla Configuración de grabación final.
Nero Express 11
Page 12
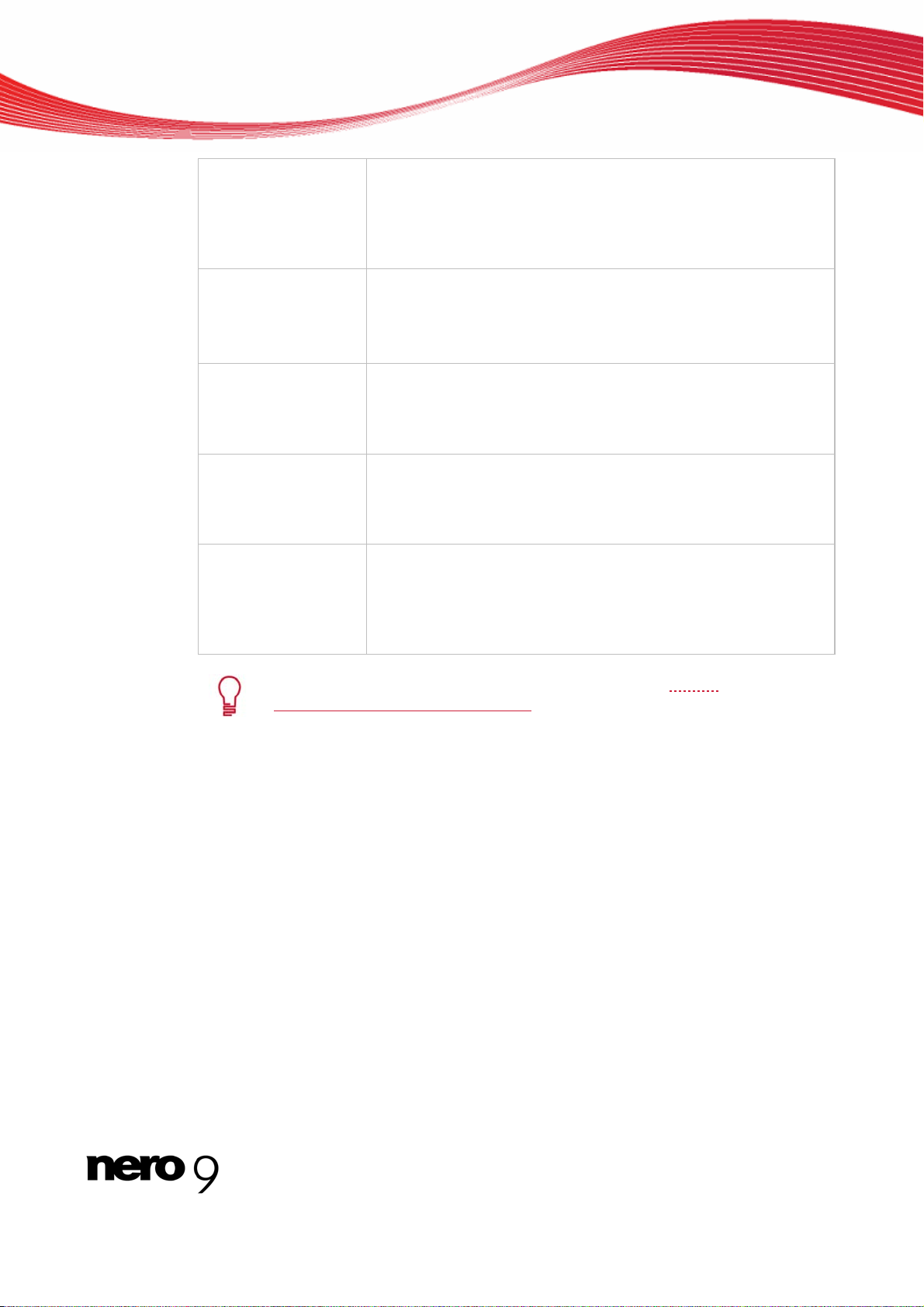
Pantalla Compilación
Botón
Propiedade
s
Casilla de verificación
Activar menú VCD
Casilla de verificación
Normalizar todos los
archivos de audio
Casilla de verificación
Sin pausa entre pistas
Lista de selección
DVD9(8152MB) /
DVD5(4483MB)
Abre el cuadro de diálogo Propiedades de pista audio para los
CD de audio y el cuadro de diálogo Información MPEG para CD
de vídeo/CD de supervídeo.
Disponible sólo cuando se trata de CD de audio, vídeo y supervídeo.
Activa un menú para el CD.
Puede personalizar el aspecto del menú conforme a sus necesi-
dades.
Disponible sólo cuando se trata de CD de vídeo y supervídeo.
Activa un filtro que homogeneiza el volumen de los archivos de
audio en la grabación. Es particularmente recomendable utilizar
esta opción cuando los archivos provienen de fuentes distintas.
Disponible sólo cuando se trata de un CD de audio.
Define que los archivos de audio se fundan entre sí sin pausas
intermedias. Cuando la casilla no está seleccionada, se inserta
una pausa de dos segundos entre los archivos.
Disponible sólo cuando se trata de un CD de audio.
Si la grabadora de DVD es apta para grabar DVD de dos capas
(DVD DL) y si desea grabar archivos con un tamaño superior a
4.483 MB, puede seleccionar la opción DVD9 (8152 MB) en el
menú desplegable.
Disponible sólo cuando se trata de DVD de vídeo.
Puede encontrar información sobre la compatibilidad con Blu-ray
www.nero.com/link.php?topic_id=416
Temas Relacionados:
Ajustes para la compliación 65
en
.
Nero Express 12
Page 13
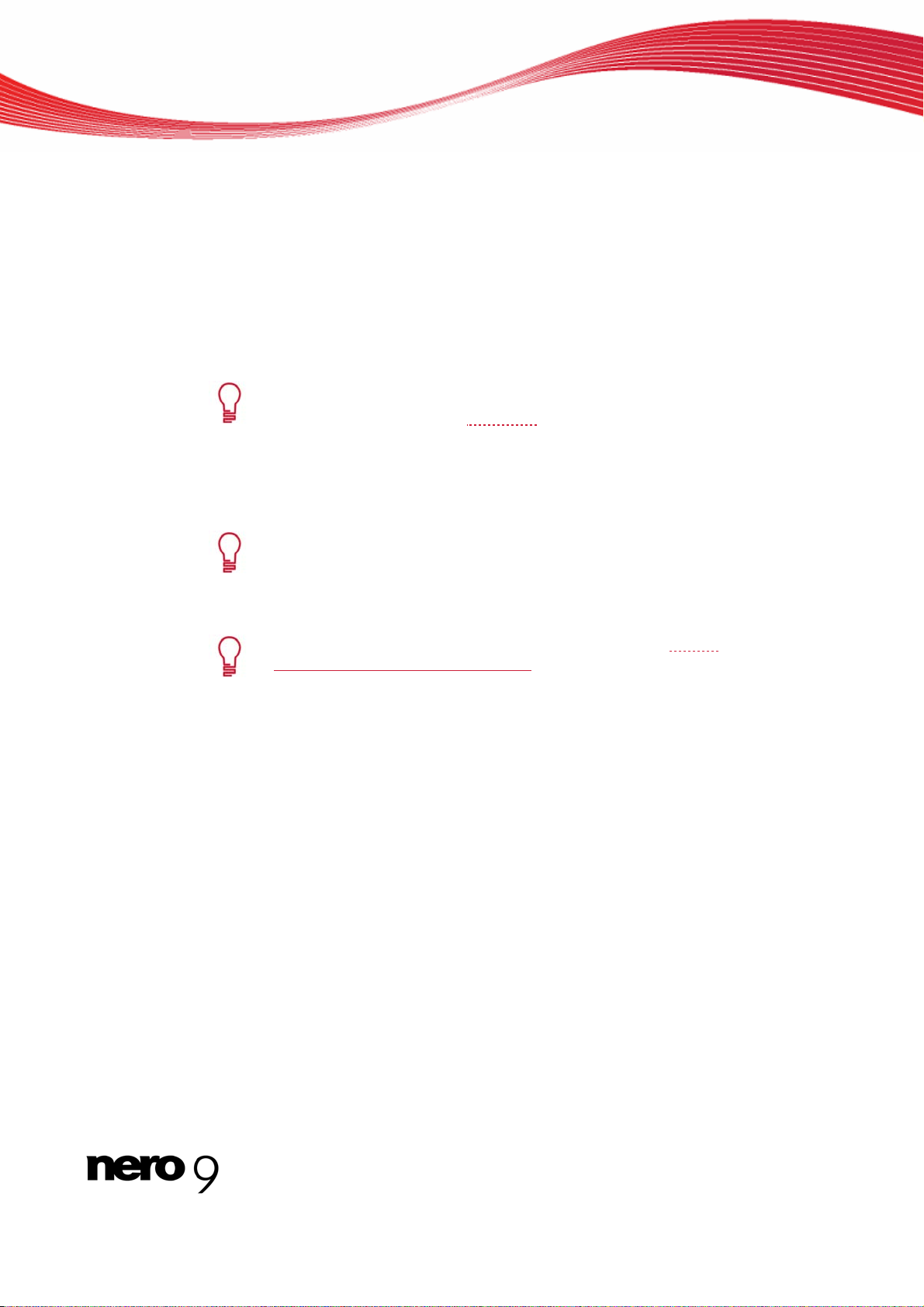
5 Disco de datos
5.1 Compilación de CD/DVD de datos
Con Nero Express, puede compilar y grabar todo tipo de archivos y carpetas. Si hay una
grabadora de DVD instalada en el ordenador, puede grab ar tanto CD de datos como de
DVD de datos. Si tiene una grabadora de CD, sólo puede grabar CD de datos y, por consiguiente, la opción de grabación de DVD aparece atenuada en la pantalla de inicio. El procedimiento para ambos métodos de compilación es idéntico.
Grabadora SecurDisc
Disco de datos
Si se instala una grabadora SecurDisc
en el equipo, puede seleccionarla para
que muestre la entrada apropiada para grabar un CD o DVD SecurDisc. Los
procedimientos tanto para añadir datos como para grabar un CD/DVD de datos
SecurDisc son los mismos que el método de compilación para un CD/ DVD de
datos estándar.
La grabadora de imágenes de Nero también es adecuada para crear imágenes
de los tipos de disco no admitidos por la grabadora conectada. Así, podrá
crear, por ejemplo, una imagen de un DVD sin que haya ninguna grabado ra de
DVD instalada. Puede escribir la imagen en un disco en cualquier momento.
Puede encontrar información sobre la compatibilidad con Blu-ray
www.nero.com/link.php?topic_id=416
.
en
Para crear un CD/DVD de datos, siga estos pasos:
1. Haga clic en el icono de menú Datos de la pantalla de inicio de Nero Express.
Se muestran las opciones CD de datos y DVD de datos.
2. Haga clic en la opción que desee.
Se muestra la pantalla de compilación Contenido de disco para CD/DVD de datos.
Si ha seleccionado una de las opciones CD de datos SecurDis c o DVD de datos SecurDisc en la pantalla de inicio, se muestra un cuadro de diálogo adicional.
En el área ampliada de la ventana de compilación, en Configuración de SecurDisc se
muestran opciones adicionales.
Nero Express 13
Page 14
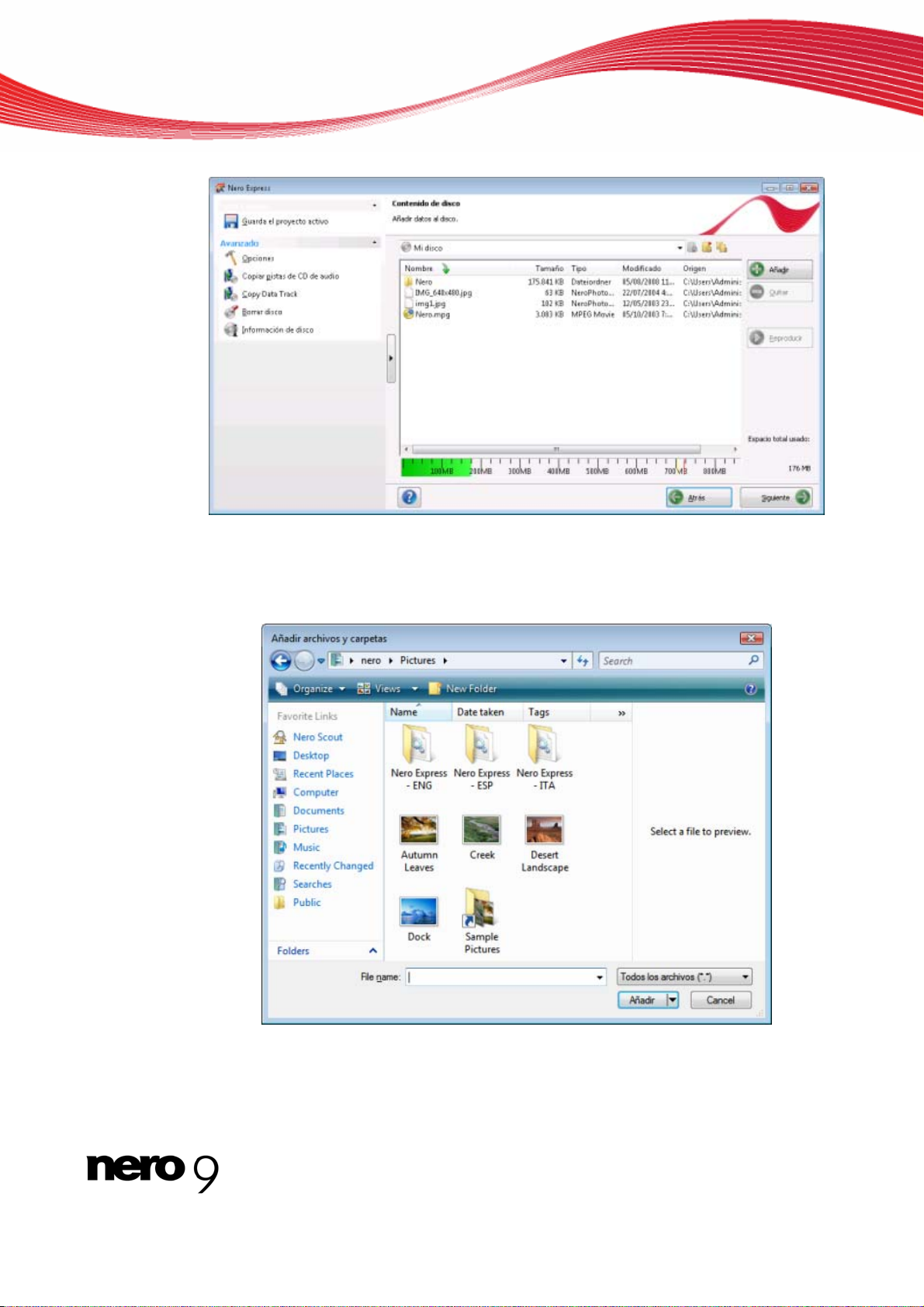
3. Haga clic en el botón Añadir.
Se abre la ventana Añadir archivos y carpetas.
Disco de datos
Pantalla de compilación Contenido de disco
Ventana Añadir archivos y carpetas
4. Seleccione los archivos que desee añadir a la compilación y haga clic en el botón Añadir.
Nero Express 14
Page 15
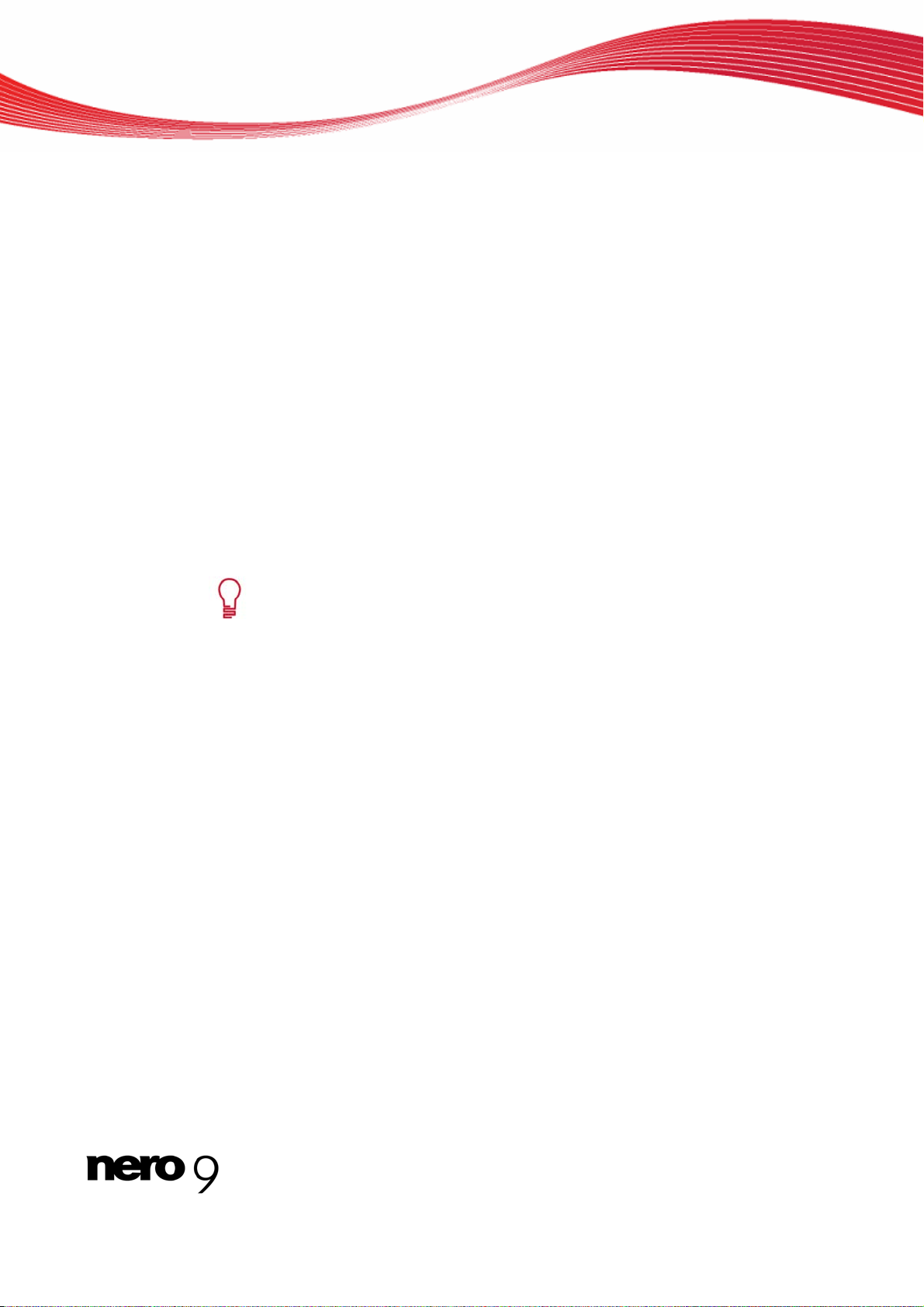
Disco de datos
5. Repita el paso previo con todos los archivos que desee añadir.
6. Haga clic en el botón Cerrar.
Los archivos se añaden a la compilación y se muestran en la pantalla de compilación.
7. Oculte los archivos que desee.
8. Si desea crear un CD/DVD de datos SecurDisc, seleccione las casillas de verificación que
e SecurDisc desee en el área Configuración d
.
9. Haga clic en el botón Siguiente.
, s
Si ha seleccionado alguna casilla en el área Configuración de SecurDisc
los cuadros de diálogo correspondientes y podrá configura r otros ajustes.
Ha compilado correctamente un CD/DVD de datos; ahora puede grabar la compilación.
e abrirán
Temas Relac
Pantalla Compilación 11
Activación de la configuración de SecurDisc 15
ionados:
5.2 Activación de la configuración de SecurDisc
Para po
especial llamada SecurV
de www.securedisc.net.
La fun
Disc.
Siga estos pasos para proteger mediante contraseña los datos que están en su CD/DVD
SecurDisc frente a accesos no autorizados, para proteger lo s archivos PDF mediante una
protección contra copia, para eliminar la p
para firmar el disco con una firma digital:
1. Active la la ca
compilación.
Un icono de un candado muestra que los datos están protegidos.
2. Para desactivar o activar de forma selectiva la función de protección para archivos individ ua-
les:
1. Al resaltar el archivo que se desea proteger, aparece el botón Desproteger/Proteger
2. Haga clic en el botón Desproteger/Proteger para activar o desactivar la protección.
La función de protección está activada o desactivada para el archivo sel
der ver los archivos protegidos contra copia, necesitará una aplicación
iewer, que se puede descargar de forma gratuita des-
ción de copyright sólo está disponible para los DVD de datos Secur-
rotección contra copia mediante una contraseña o
silla Pro
tección mediante contraseña del área ampliada de la pantalla de
.
eccionado.
3. Active la casilla Firma digital del área ampliada de la pantalla
Se abre el cuadro de diálogo SecurDisc – Firma digital.
Nero Express 15
de compilación.
Page 16
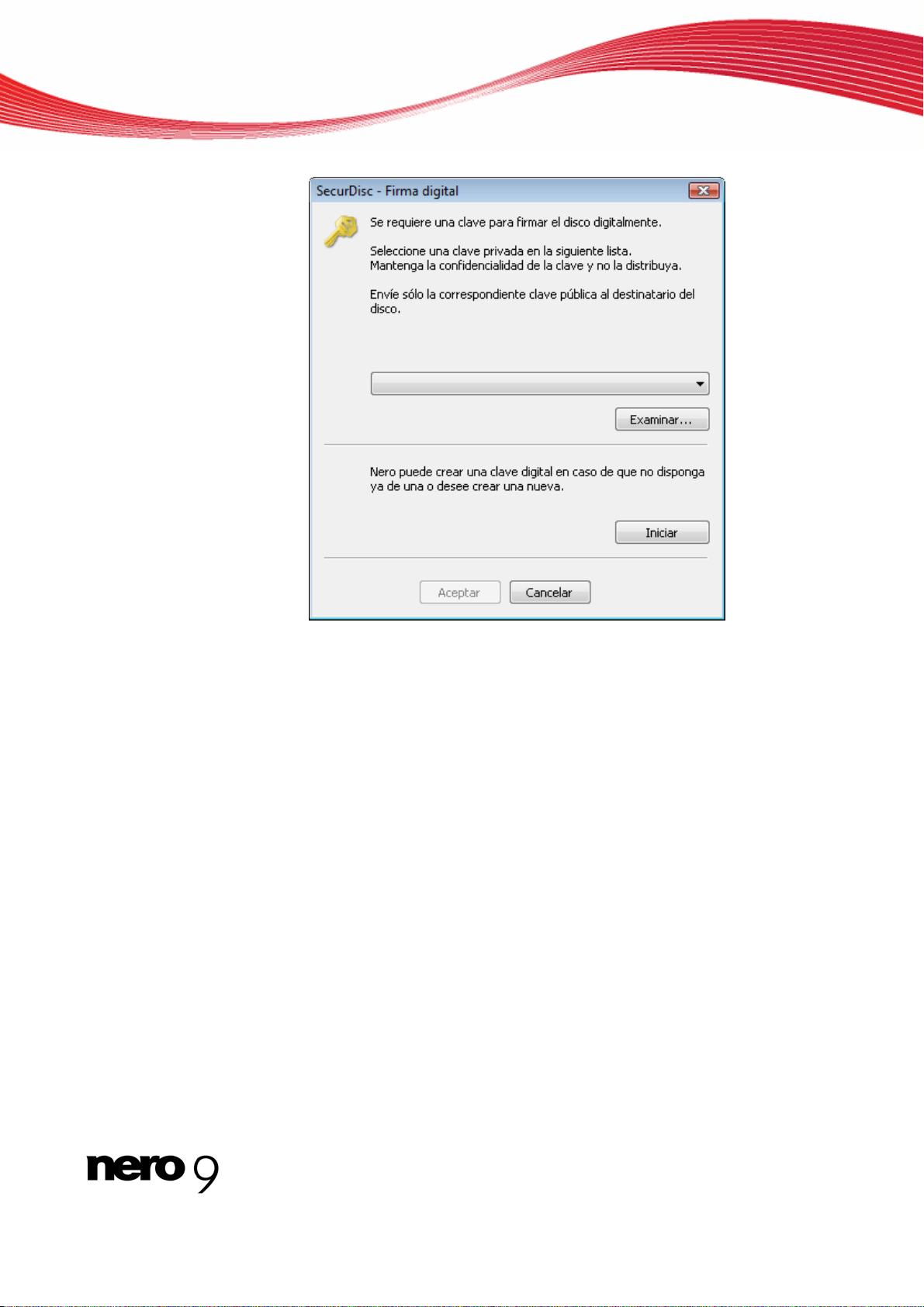
Disco de datos
Ventana SecurDisc - Firma digital
4. Si ya ha creado una clave digital:
1. Haga clic en el botón Examinar.
Se abre el cuadro de diálogo SecurDisc – Seleccionar claves privadas.
2. Seleccione la clave y haga clic en el botón Aceptar.
5. Para crear una clave digital:
1. Haga clic en el botón Iniciar.
Se abre el cuadro de diálogo SecurDisc – Crear clave digital.
2. Lea las instrucciones y haga clic en el botón Siguiente.
Se abre el cuadro de diálogo Proceso de creación de clave de SecurDisc.
3. Desplace el ratón de forma aleatoria hasta que finalice el proceso de creación.
Puede controlar el estado del proceso de creación mediante la barra de progreso. El
botón Siguiente se activa cuando se haya completado el proceso.
4. Haga clic en el botón Siguiente.
Se abre el cuadro de diálogo SecurDisc – Creación de clave finalizada.
5. Escriba un nombre de archivo para la clave que ha creado y haga clic en el botón Finali-
zar.
Se abre el cuadro de diálogo SecurDisc – Firma digital y se muestra la clave se-
leccionada en el menú desplegable.
Nero Express 16
Page 17
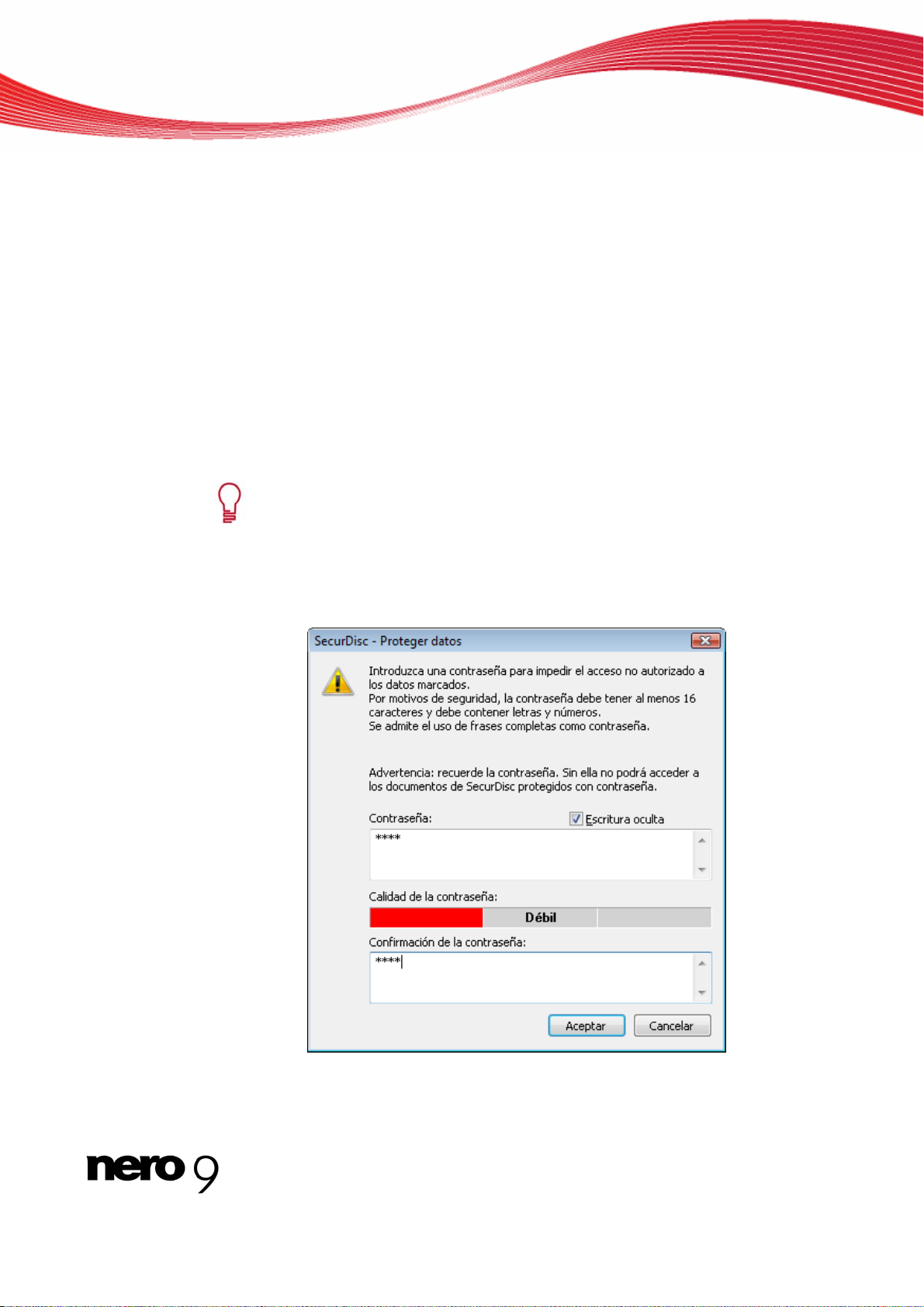
Disco de datos
6. Seleccione la casilla de verificación Protección contra copia en el área ampliada de la
pantalla de compilación.
Todos los archivos PDF se protegen contra copia. Aparece la casill a de verificación Uti-
lizar contraseña para desactivar la protección contra copia.
7. Para permitir la copia de datos con protección contra copia tras la introducción de una con-
traseña:
1. Active la casilla Utilizar contraseña para desactivar la protección contra copia.
Se abre el cuadro de diálogo SecurDisc – Proteger datos.
2. Introduzca la contraseña que desee en el área de introducción de datos Contraseña y
haga clic en el botón Aceptar.
8. Haga clic en el botón Aceptar.
Se abre el cuadro de diálogo correspondiente informándole de que el disco se está fir-
mando digitalmente con la clave seleccionada.
Puede p
les que verifiquen la firma.
roporcionar la clave pública apropiada a los destinatarios para permitir-
9. Haga clic en el botón Aceptar.
10. Haga clic en el botón Siguiente.
Se abre el cuadro de diálogo SecurDisc – Proteger datos.
Ventana SecurDisc - Protección de datos
Nero Express 17
Page 18
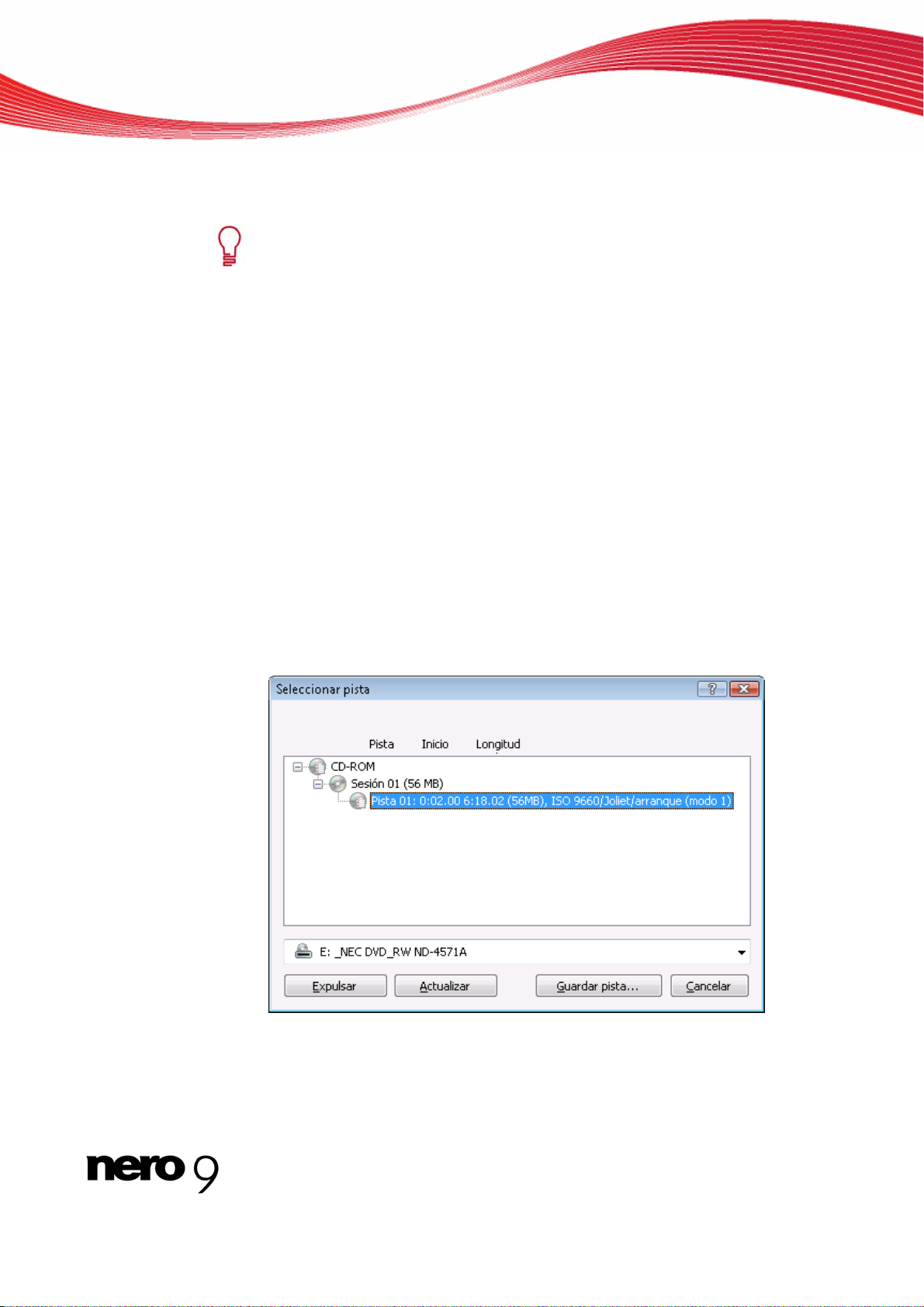
11. Introduzca la contraseña que desee en el área de introducción de datos Contraseña y haga
clic en el botón Aceptar.
Cuando corresponda, un asistente le ofrecerá sugerencias en un cuadro de
diálogo adicional Sugerencias al introducir y seleccionar la contraseña. Este
asistente hace una estimación del nivel de seguridad, es decir, de la calidad de
la contraseña, durante la introducción de la contraseña.
Ha protegido los datos del CD/DVD SecurDisc frente a los intentos de acceso no autori-
zado mediante una contraseña, ha protegido los documentos PDF mediante la protección contra copia y/o ha firmado digitalmente el disco; ya puede grabar el CD/DVD.
5.3 Almacenamiento de pistas de datos
Con Nero Express puede guardar un disco de datos como un archivo de imagen. Este archivo de imagen puede grabarse posteriormente en un disco grabable. De esta forma tendrá
una copia del disco de datos original.
Para guardar un disco de datos como un archivo de imagen, siga estos pa sos:
1. Inserte el disco de datos en una unidad.
Disco de datos
2. Haga clic en el botón Guardar pistas de datos en el área ampliada de la pantalla de inicio.
Se abre la ventana Seleccionar pista. En la lista de pistas podrá ver las sesiones y las
pistas de datos que componen el disco. Por razones técnicas, sólo puede guardarse la
primera pista de datos de la primera sesión.
Seleccionar pista
3. Seleccione la primera pista de datos.
Nero Express 18
Page 19
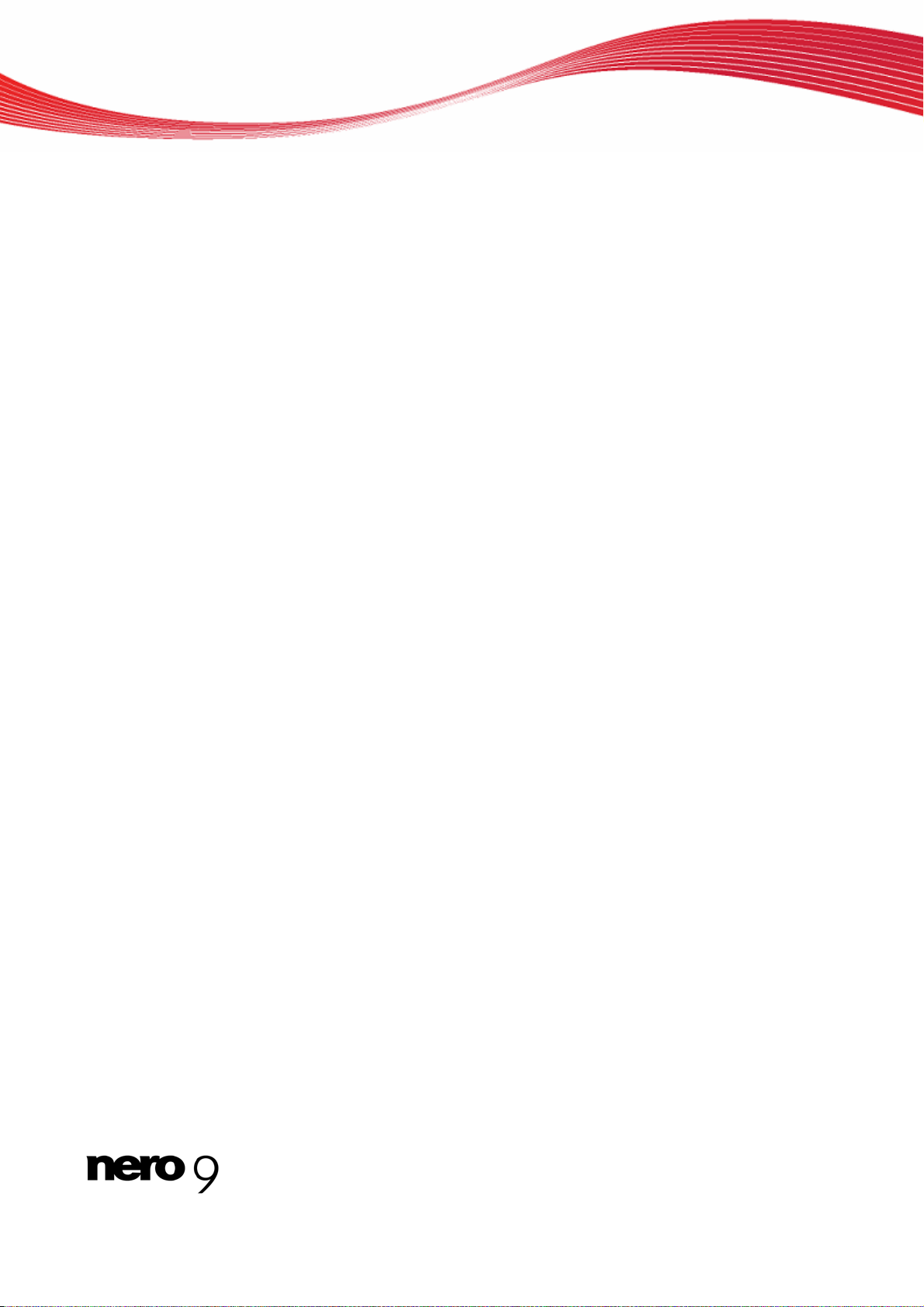
4. Haga clic en el botón Guardar pista.
Se abrirá la ventana Guardar como.
5. Seleccione un nombre de archivo y una ubicación de almacenamiento.
Disco de datos
6. En el menú desplegable Guar
NRG) para el archivo de imagen.
dar como, seleccione el formato de salida que desee (ISO o
7. Haga clic en el botón Iniciar.
Se abre
Una vez finalizado el proceso de almacenamiento, esta ventana se cierra automáticamente.
la ventana Progre
Ha creado un archivo de imagen correctamente a partir de un disco de datos. Ahora
puede grabar el archivo de imagen en un disco.
so, que muestra el estado del progreso mientras se guarda.
Nero Express 19
Page 20
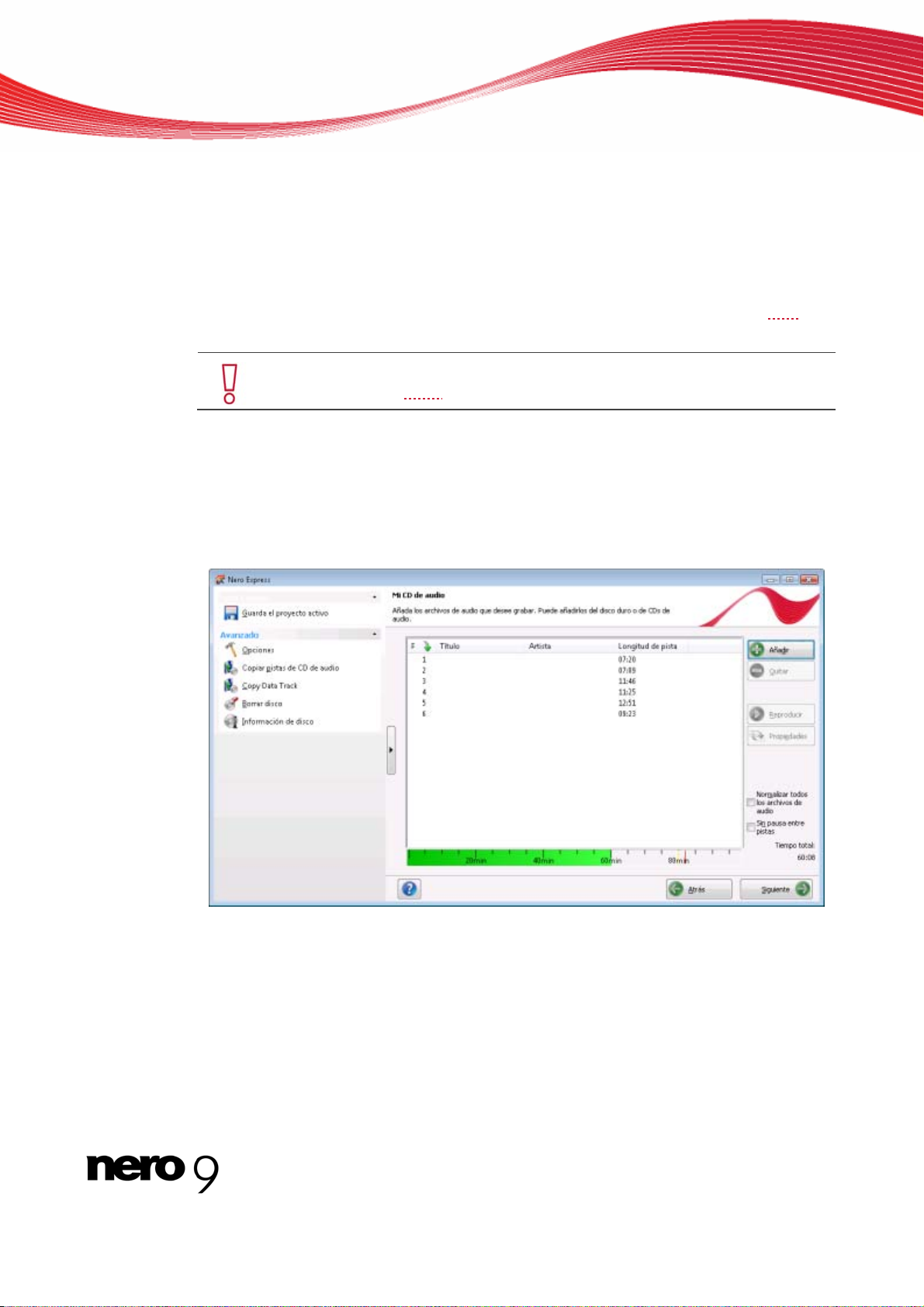
6 Música
6.1 Compilación de CD de audio
Si utiliza Nero Express, puede crear un CD de audio que contenga archivos de música.
Puede reproducirse en todos los reproductores estándar de CD. Para compilar un CD de
audio, los archivos originales con diferentes formatos de audio (por ejemplo, MP4, MP3
WMA) se convierten automáticamente al formato de CD de audio antes de que se graben.
Tenga en cuenta que algunos reproductores de CD no pueden reproducir CDRW. Utilice discos CD-R
Para crear un CD de audio, siga estos pasos:
1. Haga clic en el icono de menú Música en la pantalla de inicio de Nero Express.
Aparecen los métodos de compilación para la música.
2. Haga clic en CD de Audio.
Aparece la pantalla de compilación Mi CD de audio para los CD de audio.
Música
o
para grabar CD de audio.
Pantalla de compilación Mi CD de audio
3. Haga clic en el botón Añadir.
Se abre la ventana Añadir archivos y carpetas.
4. Seleccione los archivos de audio que desee añadir a la compilación y haga clic en el botón
Añadir.
5. Repita el paso anterior para todos los archivos de audio que desea añadir.
Nero Express 20
Page 21
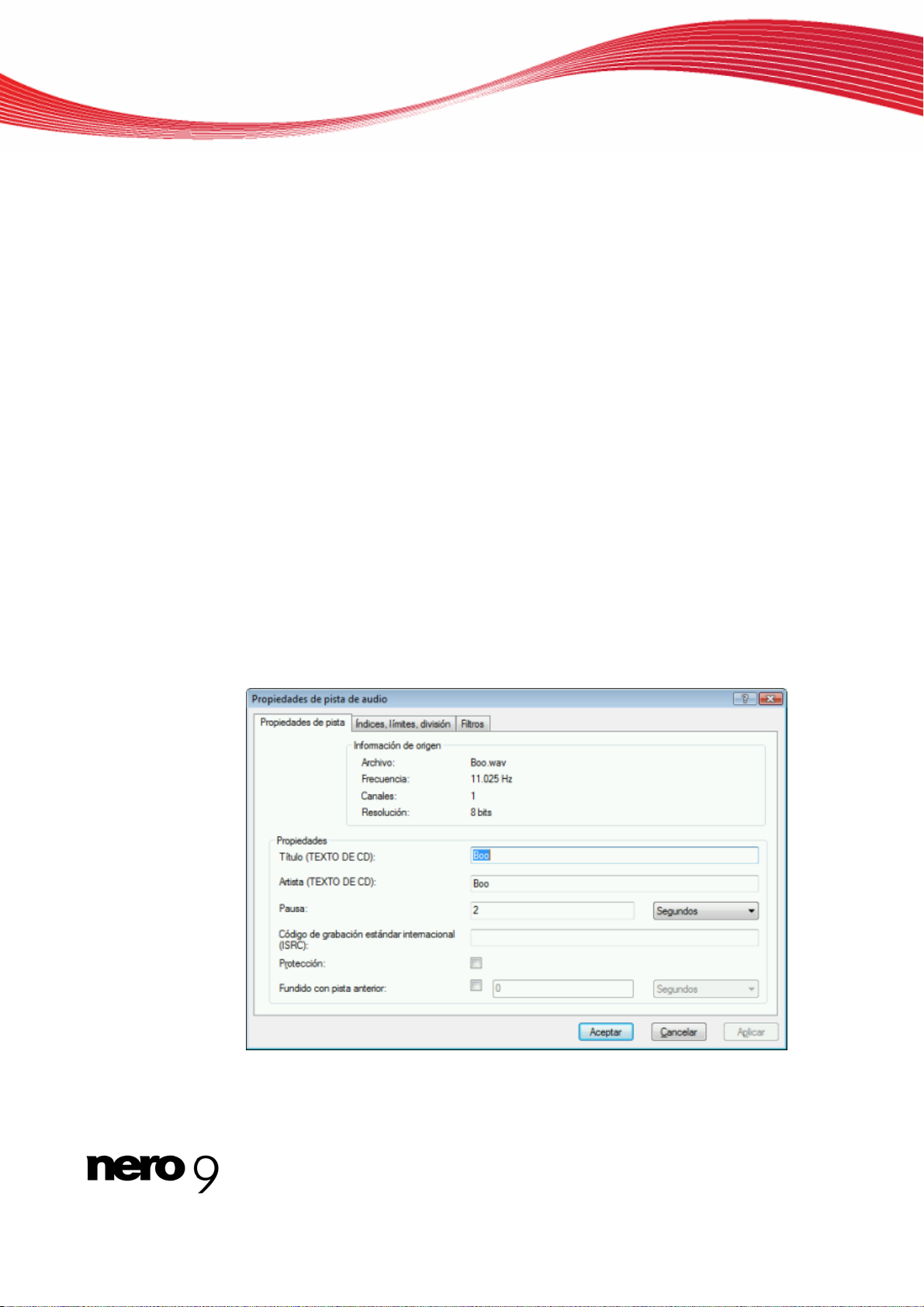
Música
6. Haga clic en el botón Cerrar.
Los archivos de audio se añaden a la compilación y se muestran en la pantalla de com -
pilación.
7. Personalice las propiedades de los archivos de audio en función de sus necesidades.
8. Si lo considera conveniente, active la casilla de verificación Normalizar todos los archivos
de audio y Sin pausa entre pistas.
9. Haga clic en el botón Siguiente.
Ha compilado correctamente un CD de audio; ahora puede grabar la compilación.
Temas Relac
Pantalla Compilación 11
Copiar CD de audio en el disco duro 31
ionados:
6.1.1 Personalización de las propiedades del archivo de audio
Puede visualizar y/o hacer cambios en las propiedades de los archivos de audio en Propiedades de pista, las fichas Índices, límites, división y Filtros de la ventana Propiedades
de pista de audio. Para abrir la ventana, seleccione un archivo de audio en la pantalla de
compilación Mi CD de audio para los CD de audio y haga clic en el botón Propiedades.
6.1.1.1 Propiedades de pista
En la ficha Propiedades de pista, áre
sica acerca del archivo seleccionado.
a Información de
origen, encontrará información bá-
Ficha Propiedades de pista
Nero Express 21
Page 22
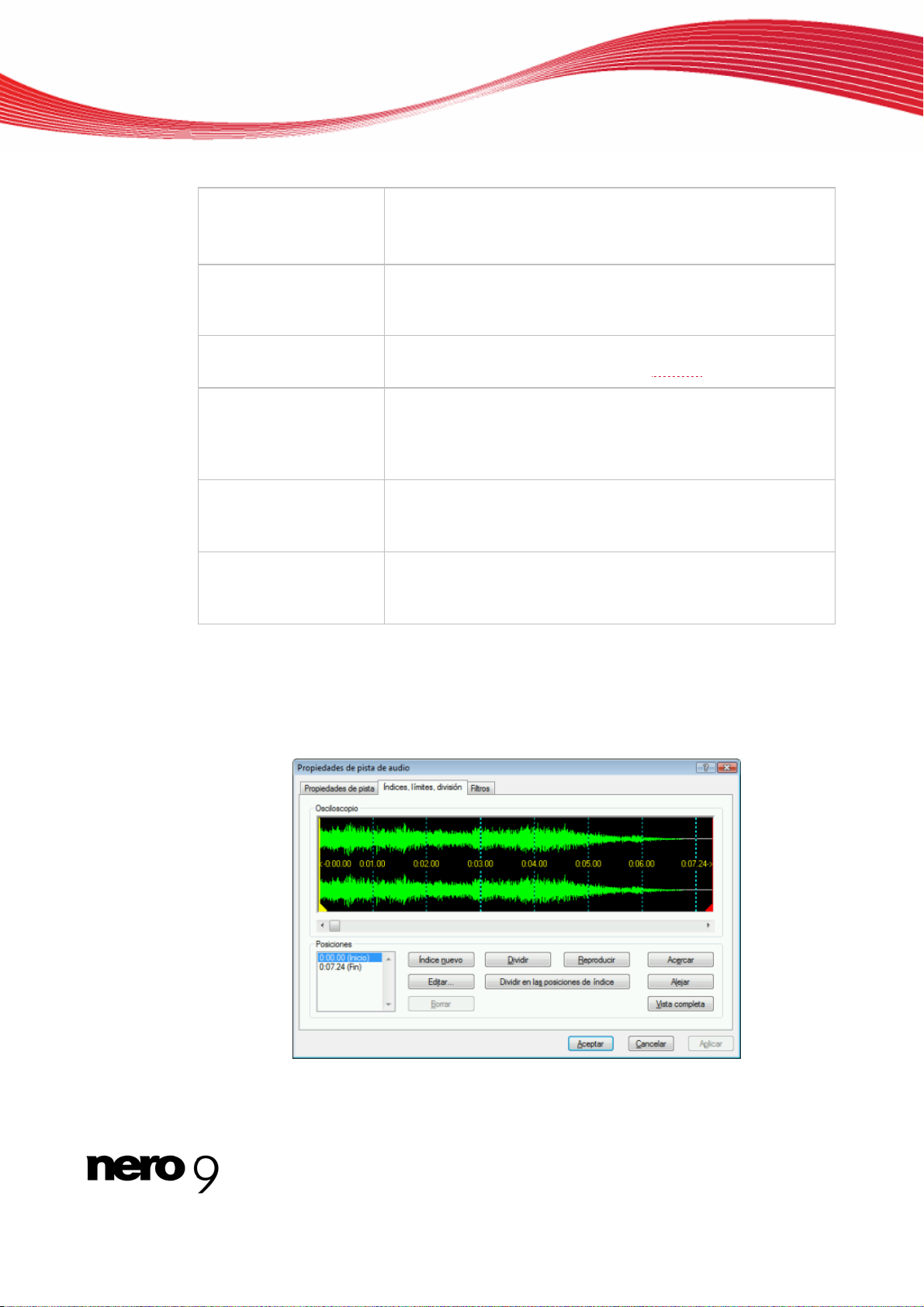
E es es
n el área Propiedad tán disponibles las siguientes áreas de entrada:
Música
Campo de entrada
ítulo (TEXTO DE CD)
T
Campo de entrada
Artista (TEXTO DE CD)
Campo de entrada e audio selec-
Pausa
Campo de entrada
Código de grabación
estándar internacional
(ISRC)
Casilla de verificación
Protección contra copia
Casilla de verificación
Efecto de fundido con
pista anterior
Define un título que se guarda como Texto de CD.
Los reproductores de CD comp
tran el título introducido aquí.
Define el artista que se guarda como Texto de CD.
Los reproductores de CD compatibles con t
tran el nombre del artista introducido aquí.
Define la longitud de la pausa entre el archivo d
cionado y el siguiente en segundos o marcos
Identifica el título del CD utilizando un código digital de 12 caracteres. El ISRC se introduce en el subcódigo y se incluye d
forma silenciosa.
Si no conoce el ISRC, deje vacío e
Activa la protección contra copia.
Define un efecto de fundido entre esta pista de audio y la inmediatamente anterior. Puede especifica
de fundido en segundos o en sectores.
atibles con texto de CD mues-
exto de CD mues-
.
ste campo de entrada.
r la longitud del efecto
e
6.1.
1.2 Índices, límites, división
En la ficha Índices, límites, división puede definir y borrar los índices y separar los archi
vos de audio para crear dos o
Osciloscopio
y Posiciones.
más archivos más pequeños. La ficha consta de las áreas
Ficha Índices, límites, división
-
Nero Express 22
Page 23
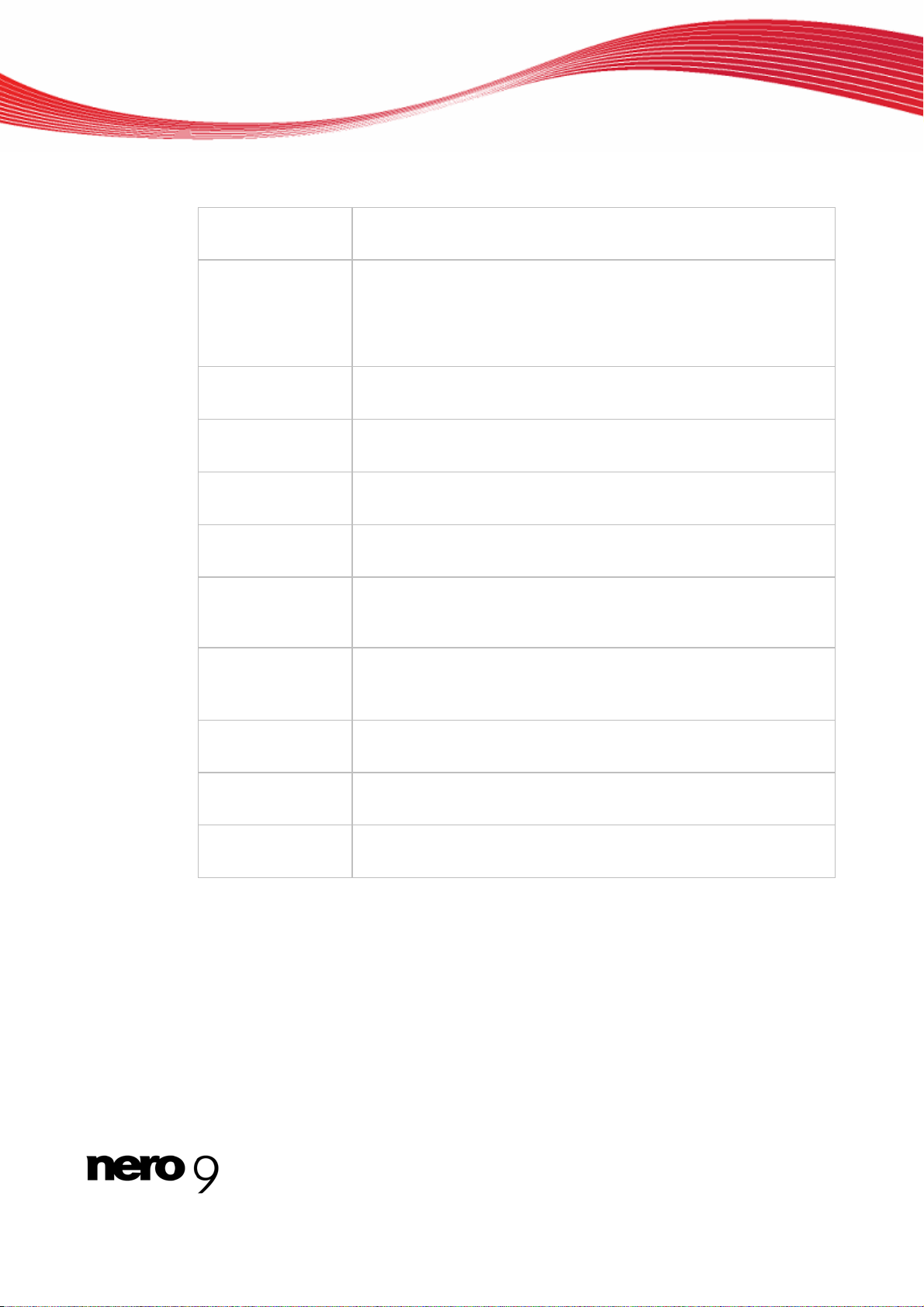
Música
Los archivos de audio se visualizan gráficamente en el área Osciloscopio. El área Posi-
ciones contiene las siguientes opciones de configuración:
Listas de selección
Inicial/final
Botón
Índice nuevo
Botón
Editar
Botón
Eliminar
Botón
Dividir
Botón
Reproducción
Botón
Detener
Botón
Dividir en las posiciones de índice
Muestra la posición del inicio y el fin del archivo de audio en el CD.
Define una nueva posición de índice en la posición seleccionada.
En un reproductor de CD, se trata de la posición a partir de la cual
se inicia una nueva canción y a la que el reproductor puede saltar
directamente. No obstante, no todos los reproductores de CD admi ten esta función.
Abre el cuadro de diálogo Definir final de pista.
Puede introducir la posición exacta de una división.
Borra el índice seleccionado.
Divide el archivo de índice por la posición indicada.
Reproduce el archivo de audio desde la posición marcada.
Durante la reproducción, se muestra el botón Detener.
Detiene la reproducción del archivo de audio.
Si se detiene la reproducción, vuelve a aparecer el botón Repro-
ducir.
Divide el archivo de audio en las posiciones de índice definidas.
Botón
Ampliar
Botón
Reducir
Botón
Vista completa
Amplía la representación gráfica del archivo de audio.
Reduce la representación gráfica del archivo de audio.
Muestra una representación gráfica del archivo de audio completo.
6.1.1.3 Configuración de filtros
La ficha Filtros incluye filtros que mejoran o cambian la calidad de la música. El procedimiento denominado no destructivo se utiliza para realizar un procesamiento, es deci r, no se
modifica la grabación real, sino que simplemente se definen etiquetas que se pueden cancelar en cualquier momento. No se crean datos de audio adicionales. Los archivos de audio no
se cambian realmente hasta que se graban.
Nero Express 23
Page 24
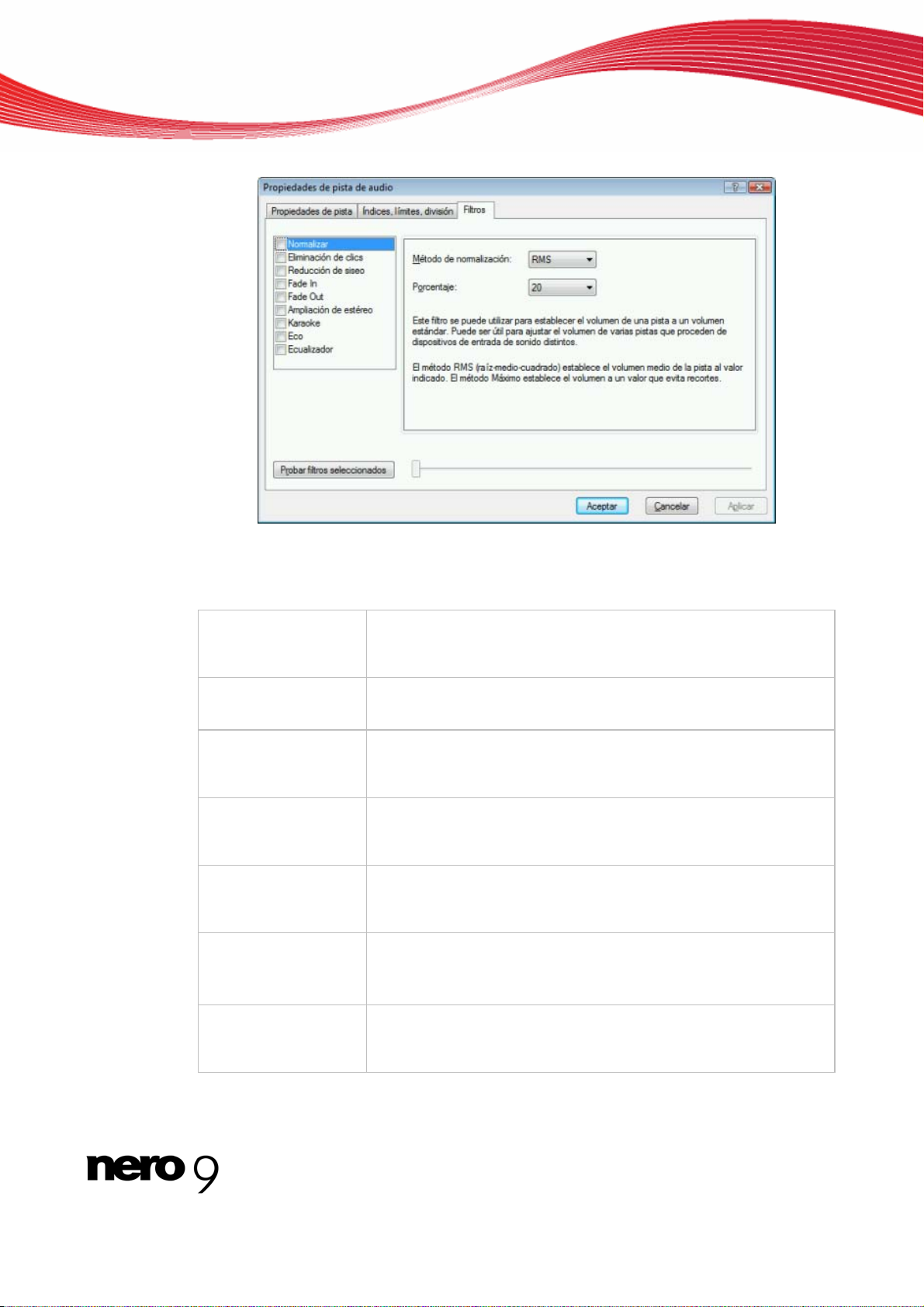
Música
Ventana Propiedades de pista de audio, ficha Filtros
La ventana Propiedades de pista de audio contiene las siguientes opcione s de co nfiguración:
Casilla de verificación
Normalizar
Casilla de verificación
Eliminación de clics
Casilla de verificación
Reducción de siseo
Casilla de verificación
Fade In
Casilla de verificación
Fade Out
Casilla de verificación
Ampliación de estéreo
Casilla de verificación
Karaoke
Define un volumen predefinido para los archivos de audio. Este
filtro puede resultar útil para homogeneizar el volumen de archivos de audio de distintas fuentes.
Elimina los clics y los chirridos, como los ruidos de los LP antiguos, por ejemplo.
Reduce o elimina el siseo del final de los archivos de audio. Se
eliminan todas las frecuencias inferiores a un determinado umbral (nivel de siseo).
Aumenta gradualmente el volumen de un archivo de audio desde
el silencio hasta el volumen completo. Este filtro puede resultar
útil para acortar archivos.
Reduce gradualmente el volumen de los archivos de audio desde
el volumen completo hasta el silencio. Este filtro puede resultar
útil para acortar archivos.
Aumenta/reduce el efecto de estéreo de los archivos de audio.
Este filtro sólo funciona si el archivo original está grabado en estéreo.
Atenúa las voces de los archivos de audio. Para ello, atenúa los
fragmentos de las canciones que son iguales en ambos canales
de estéreo.
Nero Express 24
Page 25

Música
Casilla de verificación
Añade un eco a los archivos de audio.
Eco
Casilla de verificación
Ecualizador
Botón
Probar filtros seleccionados
Abre un ecualizador para que pueda modificar el volumen, los
graves y el grado en diferentes rangos de frecuencia.
Reproduce el archivo de audio y aplica los filtros activados. Durante la reproducción, las opciones de configuración para los filtros se pueden modificar de forma que se pueda controlar el
efecto.
Lista de selección
Método de normali-
Establece el punto medio de la pista en el valor especificado.
Máximo define el volumen del mayor valor posible sin cortes.
zación
Lista de selección
Establece un valor estándar para el volumen de una pista.
Por ciento
6.2 Compilación de un disco Jukebox
Nero Express se puede utilizar para compilar discos con los formatos de audio que ne cesite
(por ejemplo Nero Digital, MP3 o WMA). A diferencia de los CD de audio, que sólo se pueden grabar en CD, estas compilaciones de diferentes formatos de audio se pueden grabar
en otros tipos de discos, siempre que la grabadora correspondiente esté instalada en el ordenador. El procedimiento para los métodos de compilación es id éntico. Puede optar por un
único formato o por la mezcla de formatos de audio que elija.
Nero Express no convierte archivos de audio cuando crea un disco Jukebox.
En otras palabras, por ejemplo, los archivos MP3 se graban como archivos
MP3. La mayor parte de los reproductores de CD no reproducen estos discos.
No hay diferencia entre la creación de un disco Jugebox y la de un CD de audio. Asegúre se
de seleccionar la entrada correspondiente en la pantalla de inicio.
Desde un punto de vista técnico, una compilación de formatos de audio especiales es un CD/DVD de datos. También puede selecci onar Datos > CD/DVD
de datos en la pantalla de inicio de Nero Express para crear y grabar el proyecto.
Temas Relacionados:
Pantalla Compilación 11
Compilación de CD/DVD de datos 13
Nero Express 25
Page 26

6.3 Compilación de un CD de audiobook
Nero Express se utiliza para compilar archivos de audiolibros y grabarlos como CD de audiolibro, es decir, en forma de CD de audio. A continuación, puede reproducirlo en un reproductor estándar de CD. Ya que los audiolibros pueden reproducirse durante algunas horas,
Nero Express guarda el audiolibro en varios CD de audio. Durante el proceso de grabación,
se le pide que inserte los nuevos discos vacíos.
El procedimiento para la compilación de CD de audiolibro es básicamente el mismo que el
procedimiento de creación de un CD de audio.
Temas Relacionados:
Pantalla Compilación 11
6.4 Reconocimiento automático de música
Gracias al servicio Gracenote MusicID, Nero Express puede identificar sus archivos de música. Puede acceder a los datos de artista, título y género (también llamados metadatos)
desde la base de datos multimedia de Gracenote, así como visualizarlos en Ne ro E xpress.
Los metadatos identificados se escriben en el archivo de música y quedan dispo nibles para
su visualización.
La identificación es posible para archivos de audio sueltos, así como para CD de audio originales completos.
Si los metadatos del CD de audio no están ya incluidos en la base de datos, puede especificarlos y hacer que estén disponibles. Estos metadatos se enviarán a Gra cenote y se añadirán a su base de datos.
Con Gracenote, puede hacer que sus archivos de audio estén identificado s de forma independiente a una compilación. Esto resulta especialmente útil cuando los archivos de audio
no están etiquetados o sólo lo están de forma parcial. Los metadatos que Gracenote hace
disponibles se usan para la compilación y se escriben en los archivos de audio. De esta
forma, su colección de música se etiqueta correctamente con toda la información.
Música
Durante las siguientes acciones, los CD de audio originales pueden identificarse de forma
automática en Nero Express con Gracenote MusicID.
Copia de CD de audio
Almace
namiento de pistas desde el CD de audio al disco duro
Gracenote® proporciona la tecnología de reconocim iento de música y los dato
relacionados. Gracenote es el estándar del sector en tecnología de reconocimiento de música y entrega de contenido
información, visite www.gracenote.com
Nero Express 26
s relacionados. Si desea obtener más
.
s
Page 27

6.4.1 Identificación de archivos de audio
Puede identificar los archivos de audio que ha añadido a las compilaciones de música con
Gracenote y acceder a metadatos como artista y título desde la base de datos multimedia
de Gracenote.
Para ello, siga estos pasos:
1. Elija el tipo de compilación para grabar un CD de música.
Aparece la pantalla de compilación.
2. Añada archivos de audio del disco duro a la compilación de música.
3. Seleccione uno o varios archivos de audio de la compilación.
Música
4. Haga clic con el botón derecho para abrir el m
enú contextual.
5. Seleccione la entrada Obtener metadatos.
Los archivos de audio se analizan y la información necesaria se envían a a Gracenote.
. L
Se abre la ventana Editar metadatos
tran en el área Información nueva.
os metadatos recibidos por Gracenote se mues-
año y género.
Ventana Editar metadatos
, edite los metadatos, como número de pista, título, artista, título de álbum, 6. Si es necesario
Nero Express 27
Page 28

7. Haga clic en el botón Aplicar.
Se cierra la ventana Editar metadatos.
Los metadatos se escriben en el archivo de audio y aparecen tal cual en Nero Express.
Música
6.5 Alma
1. Haga clic en el botón Copiar pistas de CD de audio del área ampliada de la pantalla.
cenamiento de archivos de audio
Gracias a Nero Express, puede almacenar archivos de audio de un CD de audio en el disco
duro. Durante el proceso, se codifican los archivos, es decir, se convierten a un formato que
el equipo pueda leer. Normalmente el archivo de audio se comprime.
Los CD de audio pueden identificarse de forma automática con Gracenote MusicID. La base
de datos multimedia de Gracenote accede a metadatos como el título, el género y el título
de pista, y los asocia a las pistas. De esta forma, los archivos
de forma p
Para guardar archivos de audio, siga estos pasos:
recisa y completa tras el proceso de codificación.
Gracenote® proporciona la tecnología de reconocim iento de música y los datos
relacionados. Gracenote es el estándar del sector en tecnología de reconocimiento de música y entrega de contenido
información, visite www.gracenote.com
s relacionados. Si desea obtener más
.
Se abre la ventana Copiar CD de audio en el disco duro.
de audio quedan etiquetados
Copiar CD de audio en el disco duro
Nero Express 28
Page 29

2. Inserte un CD de audio en una unidad.
El disco se analiza y la información necesaria se envía a Gracenote. Si se encuentra
una entrada
datos se usarán y se mostrarán.
Si se encuentran varias entradas, se abre la
grabaciones de los metadatos en cuestión.
exactamente igual en la base de datos multimedia de Gracenote, los meta-
ventana Coincidencias y se muestran las
3. Seleccione la grabación de metadatos que coincida con su CD de audio.
Música
4. Haga clic en el botón Enviar nuevos da
coincide con su CD de audio.
Se abre la ventana Editar m
5.
etadatos.
tos si ninguna de las grabaciones de metadatos
6. Si es necesario, edite los metadatos como el título, el artista, el título del álbum
género.
7. Haga clic en el botón Opciones avanzadas si desea añadir más información.
Se abre la ventana Información de Graceno
Tras introducir la información adicional, tiene que cerrar esta ventana para que vuelva a
aparecer la ventana Editar metadatos.
Nero Express 29
te MusicID, que pertenece a Gracenote.
Editar metadatos
, el año o el
Page 30

8. Haga clic en el botón Enviar datos.
Si ha modificado los metadatos del CD de audio o los ha cumplimentado por primera
vez, los cambios se envían a Gracenote y se añaden en la base de datos multimedia de
Gracenote.
La ventana Editar metadatos se cierra y la información pasa a la ventana Copiar CD
de audio en el disco duro.
9. Seleccione las pistas que desea guardar en el disco duro.
10. Haga clic en la ficha Salida.
Se abre la ficha Salida.
Música
11. En el men
destino.
12. Seleccione un método para crear el no
creación de nombres de archivos.
13. Defina otros ajustes de acuerd
ú desplegable Formato de archivo, seleccione el formato de audio del archivo de
mbre de archivo en el menú desplegable Modo de
o con sus preferencias.
14. Haga clic en el botón Copiar.
Comienza la conversión y se crea una carpeta con el nombre del álbum en el directorio
deseado donde se guardan los archivos de audio, que se denominarán de acuerdo con
el método elegido. Los metadatos identificados con Gracenote se escriben en el archivo
de audio.
La ventana Progreso indica el progreso de alma
ceso, esta ventana se cierra automática
mente.
cenamiento. Una vez finalizado el pro-
15. Haga clic en el botón Cerrar.
La ventana Copiar CD de audio en el disco duro
habrán guardado los archivos de audio.
se cierra. En est
e momento se
Nero Express 30
Page 31

6.5.1 Copiar CD de audio en el disco duro
En Copiar CD de audio en el disco duro, defina la configuración para los archivos de audio que se van a guardar en el disco duro. Abra la ventana del área ampliada de la pantalla
de inicio haciendo clic en Guardar pistas.
Música
Copiar CD de audio en el disco duro - Origen
Están disponibles las siguientes opciones de configuración:
Ficha
Origen
Ficha
Salida
Botón
Copiar
Temas Relacionados:
Compilación de CD de audio 20
Especifica la configuración para el origen de los datos de audio.
Define las opciones de configuración de los archivos de salida.
Comienza el proceso de copia o de guardado.
Nero Express 31
Page 32

6.5.1.1 Ficha Origen
La ficha Origen muestra los archivos de audio del CD de audio. Las funciones de los botones de control corresponden a los botones de control comunes de los reproductores de CD.
Están disponibles las siguientes opciones de configuración:
Música
Menú desplegable
Unidad de origen
Lista de selección
de título
Botón
Actualizar
Botón
Editar metadatos
Campos de entrada
Álbum/Artista/Año
Cuadro de lista
Género
Selecciona la unidad en la que se inserta el CD de audio.
Muestra las pistas del CD de audio. Puede seleccionar pistas individuales para copiarlas seleccionando la casilla de verificació n correspondiente.
Envía una nueva consulta a la base de datos de Gracenote y completa los metadatos del CD de audio, incluidos el artista, el nombre
del título y el género si hay una entrada que coincida en la base de
datos.
Se abrirá la ventanaEditar metadatos.. Aquí podrá editar los metadatos del CD de audio enviados por Gracenote. Podrá introducir
los metadatos si no hay ninguna entrada de su CD de audio en la
base de datos de Gracenote. Estos metadatos se enviarán a Gracenote y se añadirán a su base de datos.
Muestra o especifica los metadatos de álbum, artista y año.
Muestra o especifica el género.
Nero Express 32
Page 33

6.5.1.2 Ficha Salida
Puede definir las propiedades de los archivos de audio que se van a crear en la ficha Salida.
Música
Copiar CD de audio en el disco duro - Salida
Están disponibles las siguientes opciones de configuración:
Ventana de entrada
Directorio de salida
Botón
Examinar
Menú desplegable
Modo para la creación de
nombre de archivo
Casilla de control
Generar automáticamente una lista de reproducción de las pistas de audio almacenadas
Selecciona la ubicación de almacenamiento del archivo de
salida.
Abre una ventana del explorador en la que puede seleccionar una ubicación de almacenamiento.
Selecciona el método utilizado para crear el nombre del archivo de salida.
Crea una lista de reproducción de los archivos de audio
guardados.
Nero Express 33
Page 34

Música
Menú desplegable
Formato de lista de reproducción
Menú desplegable
Formato de archivo
Botón
Configuración
Casilla de control
Forzar compatibilidad
con iPod
Selecciona un formato para la lista de reproducción.
Selecciona el formato de audio de salida para el archivo de
audio seleccionado. El formato de archivo de audio seleccionado estará disponible como la primera entrada la próxima vez que se solicite un formato de archivo.
Abre una ventana en la que puede definir opciones como la
velocidad de bits y la frecuencia del archivo de audio de salida.
Establezca como disponible Nero Digital Audio+ para un
iPod.
Sólo está disponible si ha seleccionado el formato de salida
Nero Digital Audio +.
Nero Express 34
Page 35

7 Vídeo y pase de diapositivas
7.1 Compilación de CD de vídeo/CD de supervídeo
Con Nero Express, puede compilar CD de vídeo (formato MPEG-1) y/o CD de supervídeo
(formato MPEG-2
todos los reproductores de VCD o SVCD y DVD como vídeos o presentaciones de diapositivas. Los archivos de origen se convierten automáticamente al formato correcto durante el
proceso de grabación. El procedimiento para ambos métodos de compilación es idéntico.
) a partir de archivos de vídeo o imagen, que se pueden reproducir en casi
Cuando cree una presentación de diapositivas en Nero Express, no están disponibles opciones como Acentuar con música de fondo. Nero Vision ofrece
funciones adicionales.
Consulte el manual del usuario específico de Nero Vision para obtener instrucciones completas sobre la creación de presentaciones de diapositivas de aspecto profesional.
Al crear una presentación de diapositivas como un VCD/SVCD, los archivos
implicados se almacenan en un archivo DAT. Este tipo de archivo no se puede
volver a modificar ni visualizar con un programa de procesamiento de imáge nes. Si también desea guardar los formatos originales en el CD, seleccione la
casilla de verificación Almacenar imágenes de origen en.
Vídeo y pase de diapositivas
Para crear un CD de (súper) vídeo, siga estos pasos:
1. Haga clic en el icono de menú Vídeos/Imágenes en la pantalla de inicio de Nero Express.
Se muestran las opciones CD de vídeo, CD de supervídeo y Archivos de DVD-de ví-
deo.
2. Haga clic en la opción apropiada: CD de vídeo o CD de supervídeo.
Se muestra la pantalla de compilación Mi CD de (súper) vídeo.
Nero Express 35
Page 36

3. Haga clic en el botón Añadir.
Se abre la ventana Añadir archivos y carpetas.
Vídeo y pase de diapositivas
Pantalla de compilación Mi CD de (súper) vídeo
4. Seleccione los archivos de vídeo y/o imagen que desea añadir a la compilación.
5. Añadir. Haga clic en el botón
6. Repita los dos pasos anteriores para todos los archivos de vídeo que desea añad ir a la
ación.
compil
7. Haga clic en el botón Cerrar.
Los archivos de vídeo
talla de compilación.
8. Perso
nalice las propiedades de los archivos de víde
des.
9. Cuando sea necesario, seleccione
y/o imagen se añaden a la compilación y se muestran en la pan-
o y/o imagen conforme a sus necesida-
la casilla de verificación Ac
tivar menú (S)VCD.
10. Haga clic en el botón Siguiente.
Si ha seleccionado la casil
de CD de (súper) vídeo.
la de verificación Menú (S
)VCD, aparece la pantalla Mi menú
Nero Express 36
Page 37

Vídeo y pase de diapositivas
Pantalla de compilación Mi menú de CD de vídeo
11. Puede personalizar el aspecto del menú para que se ajuste a sus necesidades.
12. Haga clic en el botón Siguiente.
Ha compilado correctamente un CD de (súper) vídeo; ahora puede grabar la compila-
ción.
Temas Relacionados:
Pantalla Compilación 11
7.1.1 Personalización del menú
En la pantalla Mi menú de (súper) vídeo, puede personalizar el aspecto del menú confor-
me a sus necesidades. Al igual que en el caso de los menús de DVD de vídeo, puede seleccionar títulos y/o capítulos de la película y mostrarlos en el menú VCD/SVCD.
Están disponibles las siguientes opciones de configuración:
Botón
Diseño
Botón
Fondo
Botón
Texto
Abre el cuadro de diálogo Configuración de diseño.
Aquí puede definir el diseño del menú.
Abre el cuadro de diálogo Configuración de fondo.
Aquí puede cargar y personalizar la imagen de fondo.
Abre el cuadro de diálogo Configuración de texto.
Aquí puede introducir el contenido de texto de los encabezados y
los pies así como seleccionar el tipo de letra.
Nero Express 37
Page 38

Vídeo y pase de diapositivas
Botón
Mostrar menú en
pantalla completa
Casilla de verificación
Establecer por defecto
Muestra una vista preliminar del menú a pantalla completa.
Guarda los ajustes de menú actuales como valores por defecto.
7.2 Compilación de DVD de vídeo
Con Nero Express puede grabar DVD formados por archivos de DVD de vídeo desde el disco duro. Los DVD grabados pueden visualizarse en prácticamente todos los reproductores
de DVD.Puede utilizar Nero Express para grabar un DVD si el título del DVD de vídeo, es
decir, una estructura de carpetas de DVD completa, ya está disponible.
Tenga en cuenta que no es posible crear un DVD de vídeo a partir de archivos
de vídeo en Nero Express. En Nero Vision, puede convertir archivos de vídeo
en DVD de vídeo. En el manual propio de Nero Vision, puede encontrar más información al respecto.
Para compilar un DVD de vídeo, siga estos pasos:
1. Haga clic en el icono de menú Vídeos/Imágenes en la pantalla de inicio de Nero Express.
Se muestran las opciones CD de vídeo, CD de supervídeo y Archivos de DVD-de ví-
deo.
Pantalla de compilación Archivos de DVD de vídeo
Nero Express 38
Page 39

Vídeo y pase de diapositivas
2. Haga clic en DVD de vídeo.
Se abre la pantalla de compilación Archivos de DVD de vídeo.
3. Haga clic en el botón Añadir.
Se abre la ventana Añadir archivos y carpetas.
4. Seleccione los archivos de DVD de vídeo que desee añadir a la compilación y haga clic en
el botón Añ
adir.
5. Repita los dos paso
a la compilación.
s anteriores para todos los archivos de DVD de vídeo que desea añadir
6. Haga clic en el botón Cerrar.
Los archivos de D
de com
pilación.
Si los archivo
está instalada una grabadora de DVD que puede grabar DVD de dos capas
(DVD DL), puede selecci
VD de vídeo se añaden a la compilación y se muestran en la pantalla
s de DVD de vídeo seleccionados son superiores a 4.483 MB y
onar la opción DVD9 (8152MB) del menú desplegable.
7. Haga clic en el botón Siguiente.
Ha compilado correctamente un DVD de vídeo; ahora puede grabar la compila ción.
Temas Relac
Pantalla Compilación 11
ionados:
si
Nero Express 39
Page 40

Carga de una imagen de disco o un proyecto guardado
8 Carga de una imagen de disco o un proyecto guardado
Nero Express se utiliza para grabar un CD/DVD a partir de una imagen de disco o compilación que haya guardado con anterioridad en el disco duro.
Para cargar un archivo de imagen o una compilación guardada para el proceso de grabación, siga estos pasos:
1. Haga clic en el icono de menú Imagen, proyecto, copia de la pantalla de inicio de Nero
Express.
Aparecen las opciones Copiar CD completo, Copiar DVD completo e Imagen de dis-
co o proyecto guardado.
2. Haga clic en la opción Imagen de disco o proyecto guardado.
Se abre la ventana de diálogo Abrir.
3. Seleccione el archivo de imagen (*.nrg) o la compilación guardada que desea y haga clic en
el botón Abrir.
Se carga el archivo seleccionado y aparece la pantalla Configuración de grabación
. final
Ha cargado correctamente el archivo de imagen o la compilación y ahora puede realizar
la grabación.
Nero Express 40
Page 41

9 LightScribe
Si utiliza Nero Express y una grabadora LightScribe, puede crear o cargar etiquetas que
puede grabar en la cara de etiqueta del CD/DVD con la grabadora LightScribe. La función
está disponible como una opción Imprimir etiqueta LightScribe independiente en la pantalla de inicio o puede estar integrada como un paso intermedio en el proceso de creación y
grabación de un proyecto.
Esta función sólo está disponible en las grabadoras dotadas de la tecnología
LightScribe.
Temas Relacionados:
Configuración de LightScribe 67
9.1 Impresión de etiquetas LightScribe (sin compilación)
Para crear e imprimir una etiqueta LightScribe para un CD/DVD, siga estos pasos:
1. En la sección Grabador del área ampliada de la pantalla de inicio, seleccione la graba dora
LightScribe que desee utilizar.
LightScribe
2. Inserte un disco LightScribe vacío en la grabadora LightScribe con la cara de etiqueta hacia
abajo.
Se muestra el icono de menú Imprimir etiqueta LightScribe en la pantalla de inicio de
Nero Express.
Pantalla de inicio Etiqueta LightScribe
Nero Express 41
Page 42

LightScribe
3. Haga clic en el icono de menú Imprimir etiqueta LightScribe.
Se muestra la opción Imprimir etiqueta LightScribe.
4. Haga clic en la opción Imprimir etiqueta LightScribe.
Se abre la pantalla Etiqueta de disco.
5. e la etiqueta conforme a sus necesidades. Cre
La interfaz de la pantalla Etiqueta de disco funciona según el mismo principio
que Nero CoverDesigner. Esencialmente, es irrelevante si imprime la etiqueta
en papel o directamente en el disco apropiado.
Consulte el manual del usuario de Nero CoverDesigner para obtener instrucciones completas sobre la creación de portadas y etiquetas de aspecto profesional.
6. Haga clic en el botón Siguiente.
Se muestra la pantalla Propiedades de impresión LightScribe.
7. Añada los valores necesarios de los campos de entrada y active el botón de opció n para la
ad de impresión que desee.
calid
8. Haga clic en el botón Imprimir.
Se inicia el proceso de impresión. Puede seguir el estado del proceso en la barra de e
tado. Una vez que haya finalizado la impresión, aparece el cuadro de diálogo Nero –
LightScribe y se visualiza u
n mensaje sobre el resultado del proceso de impresión.
s-
9. Haga clic en el botón Aceptar.
10. Haga clic en el botón Siguiente en la pantalla Propiedades de impresión LightScribe.
9.2 Venta
Ha creado e impreso correctamente una etiqueta LightScribe conforme a sus necesida-
des; ahora p
ro Express.
Temas Relacionados:
Ventana Propiedad
Pantalla final 63
uede continuar seleccionando otra opción en la pantalla final o cerran do Ne-
es de impresión de LightScribe 42
na Propiedades de impresión de LightScribe
Puede personalizar las propiedades de impresión de la etiqueta LightScribe para que se
ajusten a sus necesidades en la ventana Propiedades de impres
L uientes opciones se encue
as sig ntran disponibles:
Área
Contraste de impresión
Ajusta la calidad de impresión deseada.
Este botón de opci
predeterminada.
ón está ajustado en Normal de forma
ión de LightScribe.
Nero Express 42
Page 43

LightScribe
9.3
Campo de entrada
d
Número
Menú desplegable
Unidad
Casilla de verificación
Apagar
mente al a
Botón
Imprimir
Botón
Vista preliminar
e copias
el PC automática-
cabar
Define el número de copias que de
Define la grabadora deseada
Esta opción sólo está disponible cuando existe más de
una grabadora LightScribe.
Apaga el PC tras imprimir la etiqueta (si es posible).
Inicia la impresión de la etiqueta.
Abre el cuadro de diálo
Este cuadro de diálogo muestra una vista previa de impresión de la etiqueta.
go Vista previa de LightScribe.
sea grabar.
.
Impresión de etiquetas LightScribe (desde el proyecto)
Para crear e imprimir una etique
1. En la sección Grabador del área ampliada d
LightScribe que desee utilizar.
ta LightScribe desde un proyecto, siga estos pasos:
e la pantalla de inicio, seleccione la grabadora
2. Compile un proyecto como desee.
Se a
Cree la
3. ti
br
e la pantalla Etiqueta de disco.
queta conforme a sus necesidades. e
que Nero CoverDesigner. Esencialmente, es irrelevante si imprime la etiqueta
en papel o directamente en el disco apropiado.
Con
sulte el manual del usu
ciones completas sobre la creación de portadas y
sional.
ario de Nero CoverDesigner para obtener instru c-
etiquetas de aspecto profe-
o La interfaz de la pantalla Etiqueta de disco funciona según el mismo principi
4. Haga clic en el botón Siguiente.
Se abre la pantalla Configuración de grabación final.
5. Inserte un disco vacío apropiado en la unidad sele
6. Seleccione la grabadora que desee en el menú desp
ccionada.
legable Grab
ador actual.
7. Cuando sea necesario, añada los valores necesarios en los campos de entrada y seleccione
las casillas de verificación que sean pertinentes.
8. Añada los ajustes que desee en el área ampliada.
Nero Express 43
Page 44

LightScribe
9. Haga clic en el botón Grabar.
Aparece al pantalla Proceso de grabación y se inicia el proceso de grabación. Puede
seguir el estado del proceso en la barra de estado. Una vez que haya finalizado el proceso de grabación, se expulsa el CD/DVD y aparece un cuadro de diálogo.
10. Voltee el disco LightScribe vacío, es decir, insértelo en el grabador LightScribe con la cara
de etiqueta hacia abajo.
Se abre la ventana Propiedades de impresión de LightScribe y se inicia el proceso de
impresión. Puede seguir el estado del proceso en la barra de estado. Una vez que haya
finalizado la impresión, aparece el cuadro de diálogo Nero – LightScribe y se visualiza
un mensaje sobre el resultado del proceso de impresión.
11. Haga clic en el botón Aceptar.
12. n Guardar Si deseara guardar un regi
stro del proceso de grabación, haga clic en el botó .
Se guarda el registro.
13. Para imprimir el registro, ha
ga clic en el botón Imprimir.
Se imprime el registro.
14. Haga clic en el botón Siguiente.
Ha creado e impreso correctamente una etiqueta LightScribe como parte de un proyecto
de CD/DVD; ahora pue
rrando Nero Express.
Temas Relacionados:
Ventana Propiedad
Pantalla final 63
de continuar seleccionando otra opción en la pantalla final o ce-
es de impresión de LightScribe 42
Nero Express 44
Page 45

10 Labelflash
Si dispone de una grabadora Labelflash, puede imprimir una etiqueta en la cara de etiqueta
y/o de datos de los DVD Labelflash. Un DVD Labelflash tiene una capa especial entre las
capas superior e inferior; esta capa se puede calentar con el láser de la grabadora, de forma
que las imágenes y el texto se puedan imprimir en el DVD.
La interfaz de la pantalla Grabar etiqueta funciona según el mismo principio
que Nero CoverDesigner. Esencialmente, es irrelevante si imprime la etiqueta
en papel o directamente en el disco apropiado.
Consulte el manual del usuario de Nero CoverDesigner para obtener instrucciones completas sobre la creación de portadas y etiquetas de aspecto profesional.
Esta función sólo está disponible en grabadoras que admitan la tecnología Labelflash.
10.1 Pantalla Grabar etiqueta
En la ventana Grabar etiqueta, puede crear o cargar una etiqueta y grabarla en un DVD
Labelflash. En la parte derecha de la pantalla, se muestra información sobre la calidad de
impresión y la velocidad de rotación seleccionadas. En Tipo de disco, puede ver si el disco
vacío se ha insertado por la cara de etiqueta o el de datos. En la ventana Grabar etiqueta,
se muestra el logotipo de Labelflash o de DiscT@2, según el lado que se haya insertado.
Labelflash
Ventana Grabar etiqueta
Nero Express 45
Page 46

Labelflash
Las siguientes opciones de configuración están disponible s en la ventana Grabar etiqueta:
Campo de entrada
Radio interior
Campo de entrada
Ancho
Botón
Editar
Botón
Vista previa
Lista de selección
Plantillas de etiqueta
Botón
Grabar
Botón
Cancelar
Si va a crear una impresión DiscT@2, sólo muestra el área de impresión disponible para crear la etiqueta por defecto, es decir, el área de la cara de dato s
del DVD que no está ya ocupada por datos. No puede aumentar el radio del
área de impresión.
Define la distancia entre la etiqueta y el borde interior.
Define el ancho del área de impresión.
Abre la ventana Propiedades de impresión de Labelflash.
En esta ventana puede cambiar la calidad de impresión y el nivel
de contraste, y mostrar los cambios realizados directa mente en la
vista previa de impresión.
Abre la ventana Vista previa de impresión, que muestra el aspecto que debe tener la etiqueta en el disco Labelflash.
Contiene una selección de distintas plantillas para diseñar la etiqueta. Puede seleccionar una plantilla y editarla y personalizarla.
Inicia el proceso de grabación.
Cancela el proceso y cierra la ventana.
10.2 Impresión de etiquetas Labelflash y DiskT@2
En realidad, a la hora de crear etiquetas, es irrelevante si se van a imprimir en la cara de
etiqueta o la de datos. En realidad, la etiqueta se imprime al margen del proceso de grabación normal.
Puede imprimir en la cara de la etiqueta del DVD siempre que lo desee.
Le recomendamos que imprima en la cara de datos después de grabar la com-
pilación. No se pueden grabar datos en una cara de datos ya impresa. Al insertar un DVD en el que ya se han grabado datos, Nero Express identifica automáticamente el espacio que aún está disponible en la cara de datos y en el cual puede imprimir.
Para imprimir una etiqueta
tos del DVD, siga estos pasos:
Labelflash en la cara de etiqueta o un DiskT@2 en la cara de da-
1. Si desea imprimir una etiqueta Labelflash en la cara de etiqueta de un DVD, inserte un disco
Labelflash vacío en la grabadora con la cara de etiqueta hacia abajo.
Se abre la ventana Grabar etiqueta con el logotipo de Labelflash.
Nero Express 46
Page 47

Labelflash
2. Si desea imprimir un DiskT@2 en la cara de datos, inserte un disco Labelflash vacío en la
grabadora con la cara de datos hacia abajo.
Se abre la ventana Grabar etiqueta con el logotipo de DiskT@2.
3. Cree una etiqueta en función de sus necesidades o abra una etiqueta que ya haya creado
con Nero CoverDesigner.
La interfaz de la ventana Grabar etiqueta y la creación de una etiqueta se basan en el mismo principio que Nero CoverDesigner. Consulte el manual independiente de Nero CoverDesigner para obtener instrucciones completas sobre
el modo de crear portadas y etiquetas con un aspecto profesional.
4. Si desea cambiar el área en el que se imprime el área, modifique en consonancia el área de
impresión utilizando los campos de entrada Radio interior y Ancho.
5. des de impresión: Si desea ver o cambiar las propieda
1. Haga clic en el botón Cambiar.
Se abre la ventana Propiedades de impresión de Labelflash.
2. Si desea cambiar la calidad de impresión, seleccione un nivel de calidad en el menú
desplegable Perfil de calidad de impresión.
3. Si selecciona la entrada Definido por el usuario en el menú desplegable Perfil de cali-
dad de impresión, puede camb
4. Haga clic en .
el botón Aceptar
iar el nivel de contraste y la velocidad de rotación.
6. Se cierra la ventana Propiedad
7. Haga clic en el botón Grabar.
Propiedades de impresión de Labelflash
es de impresión de Labelflash y se aceptan los cambios.
Nero Express 47
Page 48

Se inicia el proceso de etiquetado y se abre la ventana Labelflash - impresión o Dis-
cT@2 - impresión. La ventana muestra el tiempo de impresión estimado y el progreso
de impresión. Cuando finaliza la impresión, se abre un cuadro de diálogo que le informa
de que el proceso de impresión se ha llevado a cabo correctamente.
8. Haga clic en el botón Aceptar.
9. Se cierra el cuadro de diálogo y se expulsa el disco.
Ha impreso una etiqueta correctamente.
Labelflash
Nero Express 48
Page 49

11 Grabar compilación
11.1 Elección de grabador
Si hay varios grabadores instalados, en la lista desplegable Grabador puede seleccionar el
grabador que desea utilizar. Inmediatamente antes de grabar un proyecto, puede cambiar el
grabador seleccionado en la ventana Configuración final de grabación.
Grabadora Labelflash
Grabar compilación
Si está instalada en el equipo una grabadora Labelflash
, puede seleccionarla
para crear e imprimir etiquetas de DVD Labelflash en Nero Express. Esta función está disponible como un icono de menú Grabar etiqueta independiente
en el área ampliada de la ventana de inicio.
Grabadora LightScribe
Si está instalada en el equipo una grabadora LightScribe
, puede seleccionarla
y crear e imprimir etiquetas de CD/DVD LightScribe en Nero Express. La función está disponible como una opción Imprimir etiqueta LightScribe independiente en la pantalla de inicio o puede estar integrada como un paso intermedio
en el proceso de creación y grabación de un proyecto.
Grabadora SecurDisc
Si está instalada una grabadora SecurDisc en su equipo, puede seleccionarla
para crear y grabar CD y/o DVD de datos SecurDisc en Nero Express. En la
ventana de inicio, están disponibles las opciones correspondientes, por ejemplo CD de datos SecurDisc.
Además de los grabadores instalados, también está disponible el grabador de imágen es de
Nero en Nero Express. El grabador de imágenes de Nero puede utilizarse para crear y
guardar un archivo de imagen para grabarlo después. Para utilizar el grabador de imágene s
de Nero, puede seleccionar la casilla de verificación Usar grabador imagen Nero en el
área ampliada de la pantalla de inicio.
Tenga en cuenta que la grabadora de imágenes de Nero sólo puede activarse
en el área ampliada de la ventana de inicio.
La grabadora de imágenes de Nero también es adecuada para crear imágenes
de los tipos de disco no admitidos por la grabadora conectada. Así, podrá
crear, por ejemplo, una imagen de un DVD sin que haya ninguna grabado ra de
DVD instalada. Puede escribir la imagen en un disco en cualquier momento.
Nero Express 49
Page 50

Grabar compilación
Puede encontrar información sobre la compatibilidad con Blu-ray
www.nero.com/link.php?topic_id=416
.
en
11.2 Inicio del proceso de grabación - Grabación de discos con la
unidad
Para seleccionar uno de los grabadores disponibles, para definir la configuración de su proyecto conforme a sus necesidades y para iniciar el proceso de grabación, siga estos pasos:
1. Compile un proyecto como desee.
Se abre la pantalla Configuración de grabación final.
2. Inserte un disco vacío apropiado en la unidad seleccionada.
3. Grabador actual. Seleccione el grabador que desee en el menú desplegable
4. Cuando sea necesario, añada los valores necesarios en los campos de entrada y seleccione
las casill
5. Defina los ajustes apropiados e
6. Haga clic en el botón Grabar.
Aparece la pantalla Proceso de grabación y se inicia el proceso de grabación. Puede
as de verificación que sean pertinentes.
n el área ampliada, según sea necesario.
seguir el estado del proceso en la barra de estado. Una vez que finalice el proceso de
grabación, aparece el cuadro de diálogo
el resultado del proceso de g
rabación.
Nero Express y se visualiza un mensaje sobre
7. Haga clic en el botón Aceptar.
Si desea primir o g8. im uardar un re
9. Haga clic en el botón Siguiente.
11.3 Panta
gistro del proceso de grabación, haga clic en los botones
Imprimir o Guardar.
Ha grabado correctamente un proyecto y ahora pu
ción en la pantalla final o cerrando Nero Express.
ede continuar seleccionando otra op-
lla Configuración de grabación final
En la pantalla Configuración de grabación final, puede definir la configuración de graba-
ción según sus preferencias. Utilice el grabador de imágenes de Nero para guardar un p
yecto en el disco duro como un archivo de imagen o inicie el proceso de grabación.
ro-
Nero Express 50
Page 51

Grabar compilación
Pantalla Configuración de grabación final
Están disponibles las siguientes opciones de configuración en la ventana Configuración de
grabación final:
Botón
Opciones
Campo de entrada
Nombre de disco
Campo de entrada
Título (TEXTO DE
CD)
Campo de entrada
Artista (TEXTO DE
CD)
Campo de entrada
Número de copias
Abre el cuadro de diálogo Información de grabador. Aquí encontrará información adicional acerca del grabador seleccionado
y los tipos de soporte que se pueden grabar con él. Asimimo, se
pueden activar y desactivar opciones adicionales. En algunos
grabadores, puede cambiar la configuración de Tipo de libro
.
Disponible sólo cuando se trata de un DVD de datos o un DVD
de vídeo. No está disponible al guardar con la grabadora de imágenes de Nero.
Define el nombre del CD/DVD.
No está disponible cuando se trata de un CD de audio o Audio-
book.
Define el título del CD de audio siempre que el grabador admita
el texto de CD.
Disponible sólo cuando se trata de un CD de audio o un CD de
audiobook.
Define el artista del CD de audio.
Disponible sólo cuando se trata de un CD de audio o un CD de
audiobook.
Define el número de copias que desea grabar.
No está disponible cuando se trata de un CD de audiobook ni al
guardar con la grabadora de imágenes de Nero.
Nero Express 51
Page 52

Grabar compilación
Casilla de verificación
Verificar los datos
en el disco después
de grabar
Compara los datos grabados con los datos originales. En el caso
de las compilaciones de CD/DVD multisesión
los datos añadidos durante el último proceso de grabación.
No está disponible al guardar con la grabadora de imágenes de
Nero.
Casilla de verificación
Permitir añadir archivos posteriormente (disco multisesión)
Activa la opción de añadir archivos adicionales al CD/DVD. No se
finaliza el CD/DVD. Los CD/DVD multisesión no tienen que escribirse en un único proceso de grabación. Puede grabar proyectos en el mismo CD/DVD en repetidas ocasiones, hasta que el
disco esté completamente grabado.
No está disponible cuando se trata de un CD de audio o de audiobook ni al guardar con la grabadora de imágenes de Nero.
11.3.1 Área ampliada (Configuración de grabación)
Puede acceder a la configuración de grabación adicional del área ampliada de la pantalla
Configuración de grabación final haciendo clic en el botón
te izquierda de la ventana.
En todas las pantallas de Nero Express, está disponible un área ampliada con
las opciones y funciones adicionales.
, sólo se comparan
que se encuentra en la par-
Están disponibles las siguientes opciones de configuración:
Botón
Guarda el proyecto ac-
Abre el cuadro de diálogo Guardar como.
Aquí puede guardar la compilación.
tivo
Lista de selección
Velocidad de escritura
Define la velocidad a la que la se graba el disco. Sólo se muestran las velocidades de grabación admitidas por el grabado r seleccionado.
No está disponible al guardar con la grabadora de imágenes de
Nero.
Lista de selección
Método de grabación
Define el método de grabación Disc-at-once o Track-at-once.
Con el método disc-at-once
se puede grabar el CD/DVD completo sin que el láser de escritura se detenga. Con el método
track-at-once
el láser se apaga después de cada pista.
Disponible sólo cuando se trata de compilaciones de CD. De
manera predeterminada, los DVD se graban con el método disc-at-once.
Nero Express 52
Page 53

Grabar compilación
Casilla de verificación
Determinar velocidad
máxima
Casilla de verificación
Simulación
Casilla de verificación
Grabar
Comprueba la velocidad a la que se puede acceder a los datos
compilados y reduce la velocidad de escritura seleccionada si
es necesario. Esto impide que se produzca una insuficiencia de
datos en el búfer.
Los grabadores dotados de la función de protección contra insuficiencia de datos en el búfer no requieren una prueba de velocidad.
No está disponible al guardar con el grabador de imágenes de
Nero.
Se llevan a cabo todos los pasos del proceso de grabación sin
utilizar el haz láser. Se recomienda realizar una simulación si
se van a descomprimir datos antes de la grabación; por ejemplo, cuando se graba un CD de audio
Puede suponer que si la simulación se lleva a cabo correctamente, el proceso de grabación también se realizará adecuadamente.
No está disponible al guardar con la grabadora de imágenes de
Nero.
Inicia el proceso de grabación física real (por ejemplo, después
de una simulación).
Esta casilla está activada por defecto.
desde archivos MP3.
Casilla de verificación
Quitar silencio al final
de las pistas *.cda
Casilla de verificación
Crear para estándar de
TV de EE.UU.
Casilla de verificación
Archivos de vídeo
Elimina el silencio al final de un archivo de audio. Esta casilla
está activada de manera predeterminada. Los datos de audio
se almacenan en bloques, incluso si no siempre se termina al
final de un límite de bloque. El último bloque
un silencio cuando es necesario.
Disponible sólo cuando se trata de un CD de audio.
Genera un CD compatible con la mayoría de los reproductores
de DVD de EE. UU.
Disponible sólo cuando se trata de un CD de vídeo
supervídeo.
Si se selecciona la casilla de verificación, Nero Express busca
códigos FourCC en los archivos AVI durante el proceso de grabación y los sustituye. Los archivos originales no se modifican.
Se puede aumentar la compatibilidad de archivos de vídeo
MPEG-4
MPEG-4.
Sólo está disponible si el proyecto incluye vídeos en formato
AVI.
("DIVX") con reproductores de DVD que admitan
se completa con
y unCD de
Nero Express 53
Page 54

Grabar compilación
11.4 Grabación con Nero Image Recorder – creación de un archivo de
imagen
Para definir la configuración de grabación conforme a sus requisitos y guardar su proyecto
como un archivo de imagen en el disco duro con la grabadora de imágenes de Nero, siga
estos pasos:
Es preciso que la grabadora de imágenes de Nero esté activada para que aparezca en el menú desplegable.
1. Compile un proyecto como desee.
Se abre la pantalla Configuración de grabación final.
2. Seleccione la opción Image Recorder en el menú desplegable Grabador actual.
3. Añada los valores necesarios en los campos de entrada.
4. Defina los ajustes apropiados en el área ampliada, según sea necesari o.
5. Haga clic en el botón Grabar.
Se muestra la pantalla Proceso de grabación y el cuadro de diálogo Guardar archivo
de imagen.
6. Introduzca un nombre para el archivo de imagen del campo de entrada Nombre de archiv
7. Seleccione la ubicación de
clic en el botón Guardar.
Se inicia el proceso de grabación o de almacenamiento. Puede se guir el estado del pro
ceso en la barra de estado. Una vez que finalice el proceso de grabación o de almacenamiento, se abre el cuadro de diálogo
el resultado del proceso de grabación.
almacenamiento que desee en el árbol de navegación y haga
Nero Expr
ess y se visualiza un mensaje sobre
o.
-
Nero Express 54
Page 55

Grabar compilación
Ventana Proceso de grabación.
8. Haga clic en el botón Aceptar.
9. Si desea imprimir o guardar un registro del proceso de grabación, haga clic en los botones
Imprimir o Guardar.
10. Haga clic en el botón Siguiente.
Ha guardado correctamente un proyecto con el grabador de imágenes de Nero y ahora
puede continuar seleccionando otra opción en la pantalla final o cerrando Nero Express.
Nero Express 55
Page 56

12 Copia de CD/DVD
12.1 Métodos de copia
Nero Express se puede utilizar para copiar discos. Para ello, existen dos métodos:
En tiempo real
Copia mediante una imagen
a método tiene sus ventajas y sus desventajas, que dependen de sus nece sidades.
Cad
12.1.1 Al vuelo
Copia de CD/DVD
12.1.2
Si va a seguir el método de grabación en tiempo real, inserte el disco original en una unidad
y un disco grabable en la otra. El disco original se copia inmediatamente en el disco vacío.
Este m
disco.
Para poder seguir el método de grabación en tiempo real, necesitará al men os dos unidades: una para leer el disco y otra grabadora para escrib
dora de disco deben cumplir los requisitos siguientes:
Si desea copiar CD de audio, se recomienda seguir el método de copia de imagen-, ya que
la calidad de los archivos de audio de lectura puede verse afectada por la unidad.
étodo le permite copiar discos con gran rapidez y no necesita espacio adicional en
irlo. La unidad de lectura y la graba-
La grabadora de disco debe presentar una protección frente a insuficiencia d e datos en
el búfer o ser capaz de transmitir los datos con la suficiente rapidez. La velocidad de lectura debe ser, como mínimo, el doble de la de escritura.
La unidad de lectura debe poder transmitir información sobre el número y el tipo de sesiones, pues, de lo contrario, puede que Nero Express no logre producir una copia exac
ta.
Copia mediante una imagen
Con el método de copia mediante una imagen, en primer lugar se guarda una imagen del
disco original en un archivo. A continuación, el archivo de imagen se graba en un disco vacío. El método de copia mediante una imagen lleva más tiempo, pero suele producir mejores
resultados.
Para utilizar el método de copia mediante una imagen, debe disponer de suficiente espacio
de almacenamiento en el disco duro.
El método de
situaciones:
copia mediante una imagen es particularmente adecuado en las siguientes
Cuando sólo se dispone de una unidad.
Cuando se quieren realizar varias copias del mismo disco.
Cuando se cree que es probable que se hayan producido errores de lectura en el
origen (debido, por ejemplo, a que está visiblemente rayado).
Nero Express 56
CD de
Page 57

Copia de CD/DVD
Cuando se le con
mente en relación con las posiciones
12.2 Copia D
de C
Para copia
1. Haga clic en el icono de menú Imagen, proyecto, copia en
Express.
Aparecen las correspondientes opciones de copia.
2. Haga clic en la opción apropiada: Copiar CD completo o Copiar DVD completo.
S
e muestra la pantalla Sel
cede importancia a obtener la mejor reproducción posible (p articular-
de índice y la calidad de los CD de audio).
/DVD
r un disco, siga estos pasos:
Si no es usted el titular de los derechos de autor del CD/DVD en cuestión y no
cuenta con la autorización de tal titular, debe saber que toda copia no autorizada de discos CD o DVD infringe la legislación nacional e internaci onal.
Los CD de audio con protección frente a copia no se pueden copia r utilizan do
Nero Express.
Algunos CD/DVD tiene a y no se pueden copiar. Si no
está seguro de si el CD/DVD se puede copia
ciar el proceso de grabación física real.
n protección contra copi
r, active la simulación antes de ini-
eccionar origen y destino.
la pant
alla de inicio de Nero
3. Realice los ajustes deseados en esta pantalla y, si es
ventana.
necesario, en el área ampliada de la
4. Si desea utilizar el método Copiar imagen, por ejemplo, porque sólo disponga de una uni-
dad:
1. Desactive la casilla de verificación Al vuelo.
2. Inserte en
el grabador el disco que desea copiar.
5. Haga clic en el botón . Copiar
Si va a copiar a través de la unidad, el proceso de copia comienza. Si está utilizando la
grabadora de imágenes de Nero, se abre el cuadro de diálogo Guardar archivo de
imagen:
6. Escriba un nombre para el archivo de imagen en el cuadro de texto Nombre de archivo.
7. Seleccione la ubicación de almacenamiento apropiada en el árbol de navegación Guardar
en y haga clic en el botón Guardar.
Comienza el proceso de copia y/o de guardado. Puede ver el estado del proceso en la
barra de estado.
Si va a utilizar una única unidad para copiar, se le solicitará que retire el CD/DVD de origen e introduzca un disco vacío apropiado una vez se haya escrito el archivo de imagen.
A continuación, el proceso de grabación comienza automáticamente.
Nero Express 57
Page 58

Copia de CD/DVD
Pantalla Proceso de copia
8. Haga clic en el botón Siguiente.
Ha copiado correctamente un CD/DVD y ahora puede continuar seleccionando otra op-
ción en la pantalla final o cerrando Nero Express.
Temas Relacionados:
Pantalla final 63
Nero Express 58
Page 59

12.3 Configuración de copia
Copia de CD/DVD
Pantalla Copiar CD/DVD
Las siguientes opciones de configuración están disponible s en la pantalla Seleccionar ori-
gen y destino:
Lista de selección
Unidad de origen
Lista de selección
Unidad de destino
Botón
Información
Casilla de verificación
Al vuelo
Lista de selección
Velocidad de escritura
Define la unidad en la que se lee la información de origen.
Inserte en la unidad el CD o DVD que desee copiar.
Crea la unidad de destino.
Inserte un disco vacío en esta unidad.
Abre el cuadro de diálogo Información de grabador.
Este cuadro de diálogo contiene información sobre la unidad
de destino seleccionada.
Activa la copia directa desde la unidad de origen a la de des-
tino. Durante este proceso, los datos no se almacenan temporalmente en el disco duro.
La opción al vuelo
unidades conectadas (no se aplica al grabador de imágenes
de Nero). Si esta casilla no está seleccionada, se creará primero un archivo de imagen que, a continuación, se grabará.
Define la velocidad a la que se graba el CD. Sólo se muestran las velocidades de grabación admitidas por el grabador
seleccionado.
No está disponible para la grabadora de imágenes de Nero.
sólo está disponible si al menos hay dos
Nero Express 59
Page 60

Copia de CD/DVD
Campo de entrada
Número de copias
Casilla de verificación
Verificar los datos en el
disco después de grabar
Botón
Archivo de imagen
Las siguientes opciones de configuración están disponible s en el área ampliada.
Casilla de verificación
Leer todos los datos
de subcanal
Casilla de verificación
Determinar velocidad
máxima
Casilla de verificación
Simulación
Define el número de copias que desea grabar.
Verifica si los datos grabados son idénticos a los originales.
No está disponible para la grabadora de imágenes de Nero.
Define la carpeta en la que se almacena el archivo de imagen. Puede cambiar el nombre del archivo de imagen y el directorio de destino.
No está disponible para la grabadora de imágenes de Nero.
Lee todos los datos de subcanal durante la el proceso de copia.
Los datos de subcanal se utilizan para guardar información
adicional, como por ejemplo el texto de CD.
No está disponible para la grabadora de imágenes de Nero.
Se llevan a cabo todos los pasos del proceso de grabación sin
utilizar el haz láser.
No está disponible para el grabador de imágenes de Nero.
Casilla de verificación
Grabar
Inicia el proceso de grabación física real (p. ej. después de
una simulación).
Esta casilla está activada por defecto.
Nero Express 60
Page 61

13 Ventana Borrar disco regrabable
Nero Express se puede utilizar para borrar discos regrabables, es decir, discos que tengan
la especificación RW, siempre y cuando la grabadora sea compatible con esta funció n. Para
este propósito están disponibles dos métodos de borrado:
El procedimiento de borrado rápido no elimina los datos del disco de forma física, sino que
impide el acceso a ellos eliminando las referencias al contenido existente. Los datos se
pueden restablecer.
El procedimiento de borrado completo elimina los datos del disco sobrescribiénd olos con
datos vacíos. El contenido no puede restaurarse por los métodos convencionales. Si se repite varias veces una operación de borrado completo, se aumenta la probabilidad de que
otros usuarios no puedan reconstruir el contenido.
Ventana Borrar disco regrabable
Ventana Borrar disco regrabable
Las siguientes opciones de configuración están disponible s en la ventana Borrar disco re-
grabable:
Lista de selección
Seleccionar grabadora
Casilla de control
Usar varias grabadoras
Define la grabadora deseada.
Borra simultáneamente los CD/DVD de varias grabadoras.
Nero Express 61
Page 62

Ventana Borrar disco regrabable
Lista de selección
Seleccione el método
de borrado que se
usará
Lista de selección
Velocidad de borrado
Botón
Borrar
Botón
Cancelar
Define el método de borrado. Hay dos opciones disponibles:
El método Borrado rápido de disco regrabable no borra físi-
camente el disco por completo, sino solamente las referencias
a los contenidos. El disco parecerá vacío aunque los datos estén disponibles físicamente. El borrado de un disco usando este método tarda de uno a dos minutos.
El método Borrado completo de disco regrabable borra físicamente todos los datos del disco. El contenido no puede restaurarse por los métodos convencionales. Si se repite varias
veces una operación de borrado completo, se aumenta la probabilidad de que otros usuarios no puedan reconstruir el contenido. El borrado del disco mediante este método tarda más que
el anterior, según el tipo de disco de que se trate.
Define la velocidad de borrado.
Inicia el proceso de borrado.
Cancela la acción y cierra la ventana.
Nero Express 62
Page 63

14 Pantalla final
Cuando haya finalizado correctamente el proceso de grabación o almacenamiento con Nero
Express, se visualiza la pantalla final con las opciones Volver a grabar el mismo proyecto,
Nuevo proyecto, Cover Designer y Guardar proyecto. Puede seleccionar una de estas
Pantalla final
opciones para seguir trabajando con Nero Express o puede hacer clic en el botón
salir del programa.
Están disponibles las siguientes opciones de configuración:
Entrada
Volver a grabar el
mismo proyecto
Entrada
Nuevo proyecto
Entrada
Nero CoverDesigner
Entrada
Guardar proyecto
Temas Relacionados:
Carga de una imagen de disco o un proyecto guardado 40
Regresa a la pantalla Configuración de grabación final.
Puede volver a grabar el mismo proyecto con una configuración
idéntica o distinta.
Abre la pantalla de inicio de Nero Express.
Aquí puede crear un proyecto nuevo.
Abre Nero CoverDesigner.
Consulte el manual del usuario de Nero CoverDesigner para obte ner instrucciones completas sobre la creación de po rtadas y etiquetas de aspecto profesional.
Abre el cuadro de diálogo Guardar como.
Puede guardar el proyecto actual y volver a utilizarlo más adelante
si lo desea.
para
Nero Express 63
Page 64

15 Opciones de configuración
Puede definir opciones para trabajar con Nero Express en la ventana Opciones.
Opciones de configuración
Están disponibles las siguientes fichas:
Compilación
Caché
Fuente
Sonidos
Audio
Características
avanzadas
Contiene opciones de la compilación y la pantalla de selección.
Contiene opciones de la caché.
Contiene opciones de selección para la fuente.
Contiene opciones de selección de sonidos en relación con las ta-
reas de grabación.
Muestra el directorio correspondiente a los complementos de audio.
Contiene opciones para configurar la grabación y la grabación de
tamaño extra.
Le recomendamos que mantenga la configuración por defecto.
Nero Express 64
Ventana Opciones
Page 65

Opciones de configuración
Base de datos
Ultrabúfer
Varios
LightScribe
Muestra la ruta de la base de datos de CD de audio local y ofrece la
opción de usar la base de datos de Internet.
Define el tamaño del búfer de RAM.
Contiene opciones para configurar compilaciones, la grabación, la
base de datos y la interfaz de usuario, así como ajustes avanzados
Contiene las opciones para la configuración de grabadores Lig htS-
cribe, como por ejemplo el contraste de impresión (calidad), la unidad predeterminada y la plantilla predeterminada.
Esta ficha sólo está disponible si se ha instalado un grabador
LightScribe.
15.1 Ajustes para la compliación
La ficha Compilación contiene las siguientes opciones de config uración:
Casilla de verificación
Recordar última etiqueta de
volumen utilizada
Casilla de verificación
Borrar bits de archivo de archivos escritos durante la actualización ISO
Hace que el título esté disponible para el siguiente disco.
Elimina los bits de archivo
de archivos guardados.
Casilla de verificación
Permitir puntos y coma en
nombres Joliet
Casilla de verificación
Mostrar ruta original con
compilación ISO
15.2 Configuración de caché
La ficha Caché contiene las siguientes opciones de configuración:
Campo de entrada
Ruta de caché
Botón
Examinar
Permite el uso de puntos y coma además de las letras
mayúsculas y minúsculas estándar y los caracteres
Unicode (y diéresis alemanas) en los nombres de archivo del sistema de archivos Joliet
Enumera la ruta completa de los archivos añadidos en
la pantalla de compilación en la columna Origen.
Muestra la ruta de la memoria Caché
Puede introducir la ruta de forma manual o seleccionar
la ruta en la ventana del navegador.
Se abre la ventana del explorador.
Puede seleccionar una carpeta en la que se almacenan los datos antes y durante el proceso de grabación.
.
.
Nero Express 65
Page 66

Opciones de configuración
Campo de entrada
Espacio mínimo de disco duro
que no debería utilizar Nero
Casilla de verificación
Arrastrar y colocar desde la
unidad de CD-ROM
15.3 Características avanzadas
Las siguientes opciones de configuración están disponible s en la ficha Configuración de
experto:
Casilla de verificación
Activar tamaño extra de CD
disc-at-once
Botón de opción
Tamaño sobregrab. máx. relativo:
Casilla de verificación
Activar tamaño extra de DVD
Define un volumen de almacenamiento que no utiliza
Nero Express.
Archivos guardados que se han copiado desde una
unidad de CD-ROM al portapapeles.
Habilita opciones adicionales y define los ajustes del
proceso de grabación completo.
Define la cantidad de disco que se puede grabar por
encima de su capacidad.
Activa la opción de grabación de DVD por encima de
su capacidad.
Casilla de verificación
Activar generación de bloque
lead-out breve
Casilla de verificación
No expulsar el disco después
de grabar
Casilla de verificación
Activar todos los formatos de
grabador admitidos para la
grabadora de imagen
15.4 Configuración de ultrabúfer
La ficha Ultrabúfer contiene las siguientes opciones de configuración:
Lista de selección
Método
Activa la opción de grabación de datos adicionales en
el CD.
Esta función sólo está disponible si se activa la opción
Activar tamaño extra de CD disc-at-once.
Activa la opción de que el disco se quede en el grabador y no se expulse cuando finalice el proceso de grabación.
Activa la opción de que estén disponibles todos los
formatos de grabador admitidos para la grabadora de
imagen.
Define la capacidad de memoria que utiliza Nero Express como un búfer de RAM.
El ultrabúfer
búfer físico del grabador.
es una segunda memoria que mejora el
Nero Express 66
Page 67

Opciones de configuración
Campo de entrada
Tamaño de búfer de datos
15.5 Configuración de LightScribe
La ficha LightScribe contiene las siguientes opciones de configuración:
Área
Contraste de impresión
Lista de selección
Unidad LightScribe por defecto:
Lista de selección
Género
Lista de selección
Plantilla actual
Lista de selección
Resolución de impresión por
defecto:
Define la capacidad de la memoria que se puede introducir de forma manual.
El campo de entrada sólo se activa cuando se selecciona Configuración manual en la lista de selección.
Ajusta la calidad de impresión deseada.
Selecciona la unidad con el grabador LightScribe.
Especifica el género.
Define una plantilla para las etiquetas.
Ajusta la resolución de impresión deseada.
Casilla de verificación
Impresión de etiquetas
LightScribe
Activa la opción de grabar automáticamente una etiqueta LightScribe.
Esta ficha sólo se encuentra disponible si se ha instalado un grabador LightScribe.
Nero Express 67
Page 68

16 Información técnica
16.1 Requisitos del sistema
Nero Express se instala junto con el paquete de programas de Nero. Los requisitos del sistema no varían. Puede encontrar más información sobre los requisit os del sistema en
www.nero.com
Además, es necesario que el equipo cumpla los siguientes requisit os:
Opcional: Grabadora compatible con LightScribe (debe estar instalado el software princi-
pal LightScrib
Opcional: grabadora compatible con Labelflash y disco Labelf
Opcional: Grabadora compatible con Blu-ray y disco
Opcional: unidad compatible con SecurDisc
.
Uso del etiquetado de discos directo LightScribe
Su equipo necesita el último software del sistema LightScribe para utilizar una
grabadora de CD o DVD compatible con LightScribe.
Si se ha descargado e instalado una versión actualizada de Nero de la página
web de Nero, instale el software del sistema por separado. Encontrará la última
versión enwww.nero.com/link.php?topic_id=114&gen_id=8.
e) y disco compatible con LightScribe.
Información técnica
lash.
Blu-ray.
16.2 Formatos admitidos
16.2.1 Tipos de
CD
DVD
16.2.2 Formatos de disco
CD de audio
CD de mod
CD EXTRA
CD de vídeo (VCD)
discos
Puede encontrar información sobre la compatibilidad con Blu-ray
www.nero.com/link.php?topic_id=416
Las entradas que están disponibles y los tipos de discos (por ejemplo DVD)
pue
que se
o mixto
den grab
en
.
ar según la grabadora que se haya utilizado.
Nero Express 68
Page 69

CD de supervídeo (SVCD)
miniDVD
CD Audiobook
DVD-Video
16.2.3 Formatos de audio y códecs
Advanced Audio Coding (AAC, M4A, MP4)
Audible Audiobook (AA)
Audio Interchange File Format (AIFF, AIF)
Compact Disc Digital Audio (CD
Musical Instrumental Digital Interface (MIDI, MID)
MP3 / mp3P
Moving Picture Experts Group-1 Aud
Moving Picture Experts Group-1 Audio Layer 2 (MP2)
Moving Picture Exper
Nero Digital (MP4)
OGG Vorbis (OGG, OGM)
Formato de archivo de intercam
Windows Media Audio (WMA)
RO
ts Group-4 (MP4)
A)
bio de rec
Información técnica
io Layer 3 (MP3)
ursos WAVE (WAV, WAVE)
16.2.4 M tadatos e
Advanced Streaming Format (ASF)
Audio Video Interleave (AVI)
Moving Picture Experts Group-1 Au
Nero Digital (MP4)
OGG Vorbis (OGG, OGM)
Formato de archivo de intercambio de recursos WAVE (WAV
Windows Media Audio (WMA)
Windows Media Video (W
Etiquetas ID3 (v1.1/v
Joint Photographic Expert Group (JPEG
Portable Network Graphics (PNG)
Bitmap (BMP)
Graphics Interchang
Tagged Image File Format (TIFF, TI
Moving Picture Experts Group-1 Aud
MV)
2)
e Format (GIF)
dio Layer 3 (MP3)
, JPG, JPE)
F)
io Layer 3 (MP3)
, WAVE)
Nero Express 69
Page 70

16.2.5 Formatos de vídeo y códecs
Información técnica
Advanced Streaming Form
Audio Video Interleave (AVI)
Digital Video (DV)
Moving Picture Experts Group-2 (MPG,
Moving Picture Experts Group-4 (MP4)
Nero Digital (MP4)
QuickTime Movie (MOV)
Video Object (VOB)
Packet Video Audio (PVA)
Television Input/Video Output (TIVO)
16.2.6 Formatos de imagen
Bitmap (BMP)
Device Independent Bitmaps (DIB)
Graphics Interchange Format (GIF)
Archivo de imagen de iconos (ICO)
JPEG File Interchange Format (JFIF)
Joint Photographic Expert Group (JPEG, JPG, JPE)
Picture Exchange (PCX)
Portable Network Graphics (PNG)
Portable Pixel Map (PPM)
Archivo de imagen Targa (TGA)
Tagged Image File Format (TIFF, TIF)
Windows Media File (WMF)
X-Quiktime (QTI,QTF, QTIF) - sólo lectura
at (ASF)
MPEG, DAT, M2T)
16.2.7 Formatos para lista de reproducción
Moving Picture Experts Group Audio Layer 3 Uniform Resource Locator/MP3 URL (M3U)
Nero Express 70
Page 71

16.3 Versiones de Nero Express
Nero Express está disponible en tres versiones diferentes: Nero Express, Nero Express Essentials y Nero Express Essentials SE. Nero Express y Nero Express Essentials ofrecen el
abanico completo de funciones. Nero Express Essentials SE es el único que no ofrece las
siguientes funciones:
Codificación sin restricciones en el formato Nero Digital Audio
Creación y grabación de CD de
Enlace a Nero CoverDesigner
Almacenamiento de archivos de audio
Borrado de CD/DVD regrabables
Recuperación de información de disco
Creación de eti
Creación de etiquetas con Labelflash (no incluida entre las fun cio nes estándar)
Grabación de CD/DVD de datos SecurDisc con SecurDisc (no incluida entre las funcio-
nes estándar)
Reconocimiento de título de música con Gracenote (no incluido entre las funciones es-
tándar)
quetas con LightScribe (no incluida entre las funciones estándar)
Información técnica
supervídeo
Nero Express 71
Page 72

17 Glosario
Al vuelo
Al vuelo hace referencia a un método de copia de disco. Los datos se transfieren directamente desde la ubicación de almacenamiento original hasta el disco para que se graben
ahí. Para ello, Nero utiliza una compilación, un pequeño archivo que simplemente se refiere
a los datos transferidos.
Bit de archivo
Los bits de archivo se utilizan para identificar los archivos editados. Un archivo sólo se vuelve a guardar durante el siguiente proceso de copia de seguridad si se ha editado (y por tanto se restablece un bit de archivo).
Bloque
Un bloque hace referencia a la unidad de información mínima de un CD-ROM o disco duro
que es direccionable en un solo acceso y se indica en bits o bytes. En un sector se combinan varios bloques.
Blu-ray
La tecnología Blu-ray consiste en grabar en portadores de datos especiales. A diferencia de
los DVD, que utiliza un láser rojo para leer y grabar datos, los discos Blue-ray se graban con
un láser azul. Dado que el láser cuenta con una longitud de onda más corta (405 nm), el haz
láser puede ajustarse con mayor precisión. Asimismo, los datos pu eden grabarse de una
forma aún más compacta y ocupar menos espacio en el disco. En los discos Blu-ray de una
sola capa se pueden almacenar hasta 25 GB y hasta 50 GB en los de doble ca pa.
Glosario
Búfer
Un almacenamiento búfer hace referencia a la memoria temporal que registra y envía, cuando sea necesario, datos que no se pueden procesar de forma inmediata. El búfer también
permite el flujo continuo de datos.
Caché
Caché es el almacenamiento más rápido que se utiliza en varias áreas de un equipo para
acceder de forma más rápida a grandes cantidades de datos. Caché asegura un flujo continuo de datos.
CD de audio
Un CD de audio puede contener hasta 74 minutos de secuencias de audio y pistas individuales con una calidad de alta fidelidad. La capacidad de almacenamiento es de 747 MB
con una profundidad de muestra de 16 bits y una velocidad de exploración de 44,1 kHz.
CD de vídeo
El disco compacto de vídeo (VCD) guarda películas y datos de audio/vídeo en formato
MPEG-1. De este modo, la calidad de vídeo de un VCD es similar a la de un vídeo VHS. Los
VCD pueden almacenar hasta 74 minutos de material de vídeo incluyendo el sonido estére o
Nero Express 72
Page 73

Glosario
en un disco de 650 MB. La mayor parte de las unidades ópticas de PC y la mayor parte de
los reproductores de DVD pueden reproducir VCD.
CD-R
Compact Disc-Recordable es una tecnología de discos de una sola escritura. El estánd ar de
libro naranja define el almacenamiento de datos de audio y otros datos que se pueden leer
en el equipo.
Disc-at-once
Disc-at-once hace referencia al método con el que el láser de la grabadora graba todo directamente en un única sesión sin activarse y desactivarse entre cada pista. Este método es
conveniente al grabar CD de audio que vaya a reproducir en casa o en el coche.
Etiqueta
Una etiqueta hace referencia a una etiqueta del disco. Algunas unidades, por ejemplo, unidades que utilizan la tecnología LightScribe o Labelflash, pueden transferir etiquetas directamente a discos especiales.
Fotograma
En un CD de audio, 75 sectores ofrecen un segundo de música reproducida. Un sector
consta de hasta 98 fotogramas, cada uno de los cuales contiene 24 bytes de datos y 9 bytes
de control. De igual manera, "fotograma" describe una pantalla completa en la tecnología de
televisión y vídeo. Dos medias imágenes sucesivas dan como resultado una pantalla completa en un segundo debido al entrelazado.
Imagen
Una imagen hace referencia a un único archivo en la unidad de disco duro que contiene la
imagen de un disco completo. Se puede utilizar una imagen de disco para crear copias
exactas en disco más adelante si se producen errores durante el proceso de grabación o si
no hay una grabadora conectada al PC. La imagen necesita el mismo espaci o libre en la
unidad de disco duro que los contenidos del disco original.
Insuficiencia de datos en el búfer
Una insuficiencia de datos en el búfer es una interrupción del flujo de datos de la memoria
interna (por ejemplo, del grabador). Una insuficiencia de datos en el búfer da como resultado la interrupción en el flujo de datos del búfer interno. El búfer sigue entregando datos hasta que al fin se vacía. Cuando se graba, los datos se envían continuamente al búfer del grabador para mantener el flujo constante de datos. Si se interrumpe el flujo constante de datos, el soporte se vuelve inutilizable. Los grabadores más modernos disponen de un mecanismo de protección frente a la insuficiencia de datos en el búfer.
Joliet
Joliet se refiere a la extensión del estándar ISO-9660 para los nombres de archivo. Joliet fue
diseñado por Microsoft para representar más caracteres. El nombre de archivo puede constar de hasta 64 caracteres y contener caracteres de A-Z, a-z, letras con diéresis y ß.
Nero Express 73
Page 74

Glosario
Labelflash
Labelflash es una tecnología que permite grabar con láser imágenes y texto en la etiqueta
de los discos.
LightScribe
LightScribe es una tecnología que permite, mediante láser, grabar imágenes o texto en la
cara de la etiqueta de los discos.
MP3
El formato de audio MPEG-1 Audio Layer 3 se utiliza para reducir el tamaño de los archivos
de audio a una parte de su tamaño original (factor 1:10) con poca pérdida de calidad. Puede
calcular más o menos 1 MB por minuto a diferencia de 10 MB para los archivos originales.
Este valor y la calidad pueden variar dependiendo de la complejidad de la señal de audio.
La tasa de transferencia se puede utilizar como medida de calidad. Cuanto mayor sea la ta sa de transferencia, mejor será la calidad pero también será necesario disponer de más
memoria.
MPEG-1
El Moving Picture Experts Group definió este estándar del sector para los códecs de vídeo y
audio. MPEG-1 es parte de la familia de compresión de MPEG y tiene el índice de compresión más elevado. MPEG-1 es el formato para los CD de vídeo.
MPEG-2
El Moving Picture Experts Group definió este estándar del sector para los códecs de vídeo y
audio. Hay poca diferencia entre MPEG-1 y MPEG-2: MPEG-2 funciona mejor con televisiones entrelazadas y es el estándar de emisión. MPEG-2 se utiliza como formato de vídeo para DVD.
MPEG-4
El Moving Picture Experts Group definió este estándar del sector para los códecs de vídeo y
audio. MPEG-4 es el último estándar para vídeo y audio de MPEG. MPEG-4 combina varias
funciones de MPEG-1, MPEG-2 y otros estándares. Nero Digital™ Video y Nero Digital™
Audio están basados en este estándar.
Multisesión
Una multisesión hace referencia al proceso de completar un disco en varios ciclos. Después
de que se haya grabado una primera sesión en el disco, se puede añadi r información en
otro grabador porque el disco no se ha finalizado.
SecurDisc
SecurDisc hace referencia a una tecnología de seguridad qu e protege a los portadores de
datos de accesos no autorizados.
SVCD
Un CD de supervídeo, abreviado como SVCD, es un formato de CD para archivos de película que utiliza el código de vídeo MPEG-2 para guardar archivos. Como resultado, el formato
de disco guarda archivos de vídeo en una calidad parecida a un vídeo S-VHS y puede aho-
Nero Express 74
Page 75

Glosario
rrar hasta 30 ó 40 minutos de vídeo con sonido estéreo en un CD de 650 o 700 MB. Los
SVCD pueden reproducirse en un número creciente de reproductores de DVD y en el PC, si
su PC dispone del software adecuado y una unidad que pueda leer discos CD-R/RW.
Tipo de libro
El tipo de libro define la especificación de un DVD (por ejemplo, DVD-, DVD+, DVD-ROM).
Para asegurar una correcta reproducción, las especificaciones de DVD se definen en lo s libros, de manera que todos los medios se puedan leer correctamente. Las especi ficaciones
se definen en los llamados libros arco iris, que se distinguen por el color (por ejemplo, el libro amarillo).
Track-at-once
Track-At-Once hace referencia a un método de grabación en el que cada pista se graba en
el disco de forma individual. El proceso de grabación se interrumpe brevemente después de
cada pista, es decir, el láser se inicia para cada pista. Con este método de grabación, es
posible grabar sólo parte de un DVD y seguir grabando más adelante. Hay una pausa de al
menos 27 ms entre las pistas, lo que puede ser perjudicial para los CD de audio.
Nero Express 75
Page 76

18 Índice
Índice
A
Archivo
Añadir........................................................ 20, 36
Archivo de audio
Complear títulos .............................................. 32
Guardar en disco duro.....................................32
Identificar......................................................... 26
Normalizar....................................................... 24
Obtener metadatos..........................................26
Archivo de imagen................................ 40
crear de disco de datos................................... 19
Archivos de audio
Guardar ...........................................................28
Audio
Creación de un CD de audio........................... 20
B
Base de datos de Internet..................... 32
C
CD de audio
convertir...........................................................31
Copiar.............................................................. 56
Guardar en equipo........................................... 31
Identificar......................................................... 26
Obtener metadatos..........................................26
Convenciones, manual ........................... 5
Copia en tiempo real............................. 56
Copia mediante una imagen................. 56
Copiar.................................................... 57
G
Grabación en tiempo real...................... 56
Grabador
Activación de grabadora de imágenes de Nero
.....................................................................49
grabar...............................................................50
Nero Image Recorder ......................................49
Seleccionar......................................................49
Grabadora de imágenes................. 13, 49
Grabadora de imágenes de Nero
Archivo de imagen...........................................54
Cargar archivo de imagen................................40
grabar...............................................................54
Grabar
Archivo de imagen...........................................50
Configuración de grabación.............................50
Grabador..........................................................50
Grabadora de imágenes de Nero ....................54
Grabar..............................................................50
Nero Image Recorder ......................................50
Opciones..........................................................52
Gracenote ....................................... 26, 28
Guardar................................................. 63
Guardar imagen de disco.................................40
I
ID3......................................................... 32
Inicio
Programa...........................................................7
iPod....................................................... 34
ISR ........................................................ 22
D
Datos
Crear CD/DVD.................................................13
Disco de datos
Copiar.............................................................. 18
Disco regrabable
Borrar disco..................................................... 61
Eliminar............................................................ 61
Método de borrado.......................................... 62
E
Efecto de fundido con pista anterior ..... 22
Eliminación de clics............................... 24
Nero Express 76
L
Labelflash™.......................................... 45
LightScribe............................................ 41
Impresión de etiquetas.....................................41
Lista de reproducción
Crear................................................................34
M
Manual, convenciones............................ 5
Música
Filtro.................................................................23
Formatos de audio...........................................25
Índices..............................................................22
Propiedades de pista.......................................21
Page 77

Índice
N
Nero CoverDesigner.................42, 43, 45
Nero Image Recorder
grabar.............................................................. 50
O
Opciones
Configurar........................................................64
Definir.............................................................. 64
P
Pista de datos
Guardar ...........................................................18
Pistas
Guardar ...........................................................31
Presentación de diapositivas
Menú................................................................ 37
Programa
Inicio...................................................................7
Inicio del programa ............................................7
R
Requisitos del sistema.......................... 68
S
Salir de Nero Express........................... 63
SecurDisc................................................ 5
V
Vídeo
Archivo de DVD-Video.....................................38
Crear un disco VCD/SVCD..............................35
MPEG1 ............................................................35
MPEG2 ............................................................35
Vídeo................................................................35
Nero Express 77
Page 78

19 Información de contacto
Nero Express es un producto de Nero AG.
Nero AG
Información de contacto
Im Stoeckmaedle 13-15
76307 Karlsbad
Alemania
Nero Inc.
330 N Brand Blvd Suite 800
Glendale, CA 91203-2335
Estados Unidos
Dirección de
Nero KK
Rover Center-kita 8F-B, 1-2-2
Nakagawa-chuou Tsuzuki-ku
Yokohama, Kanagawa
Japón 224-0003
Copyright © 2008 Nero AG y sus cedentes de licencias. Reservados todos los derechos.
Internet:
Ayuda
Fax:
Internet:
Ayuda
Fax:
correo electrónico:
Internet:
Ayuda
www.nero.com
http://support.nero.com
+49 724 892 8499
www.nero.com
http://support.nero.com
(818) 956 7094
US-CustomerSupport@nero.com
www.nero.com
http://support.nero.com
Nero Express 78
 Loading...
Loading...