Page 1
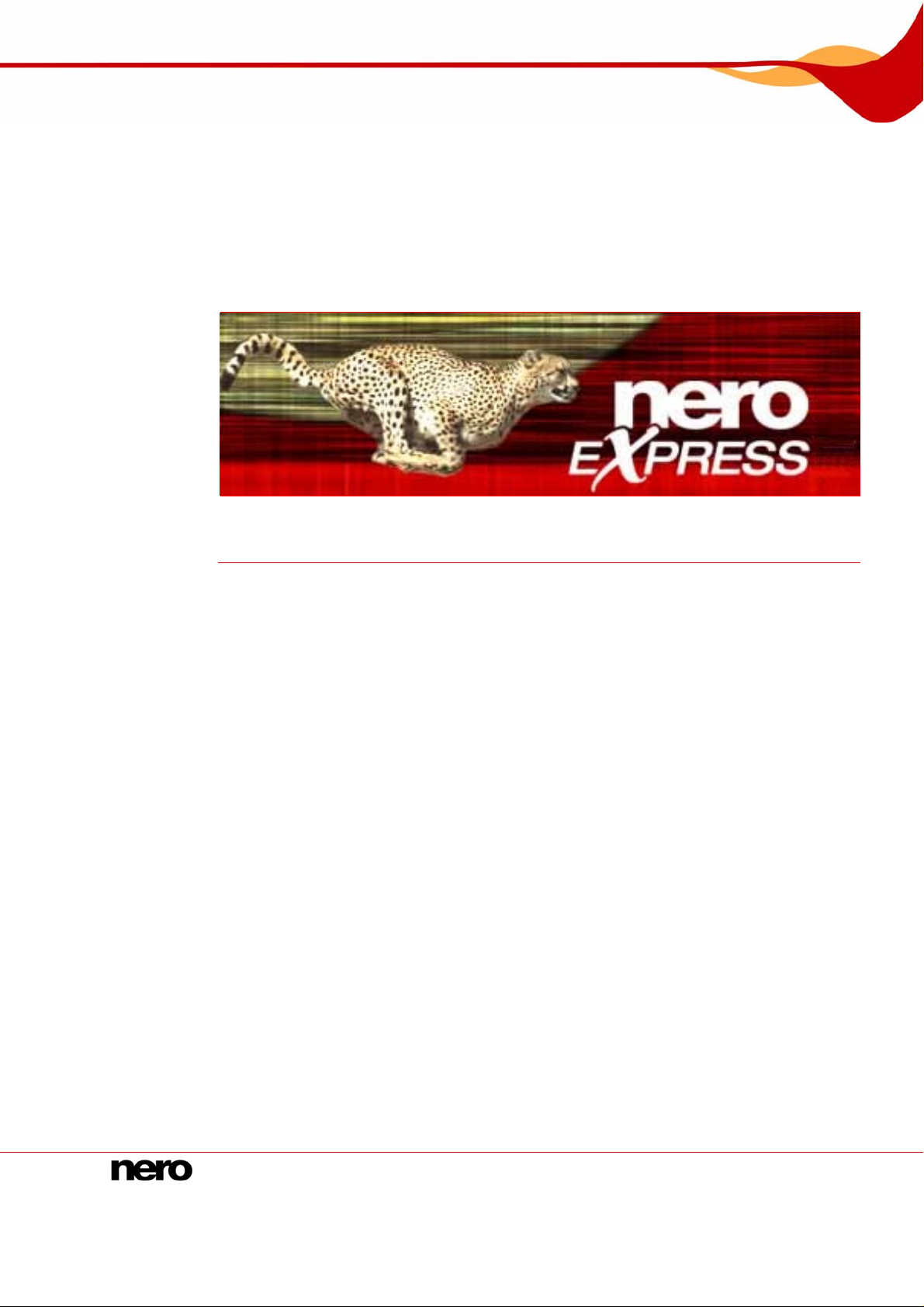
Manuel Nero Express
Nero AG
Page 2
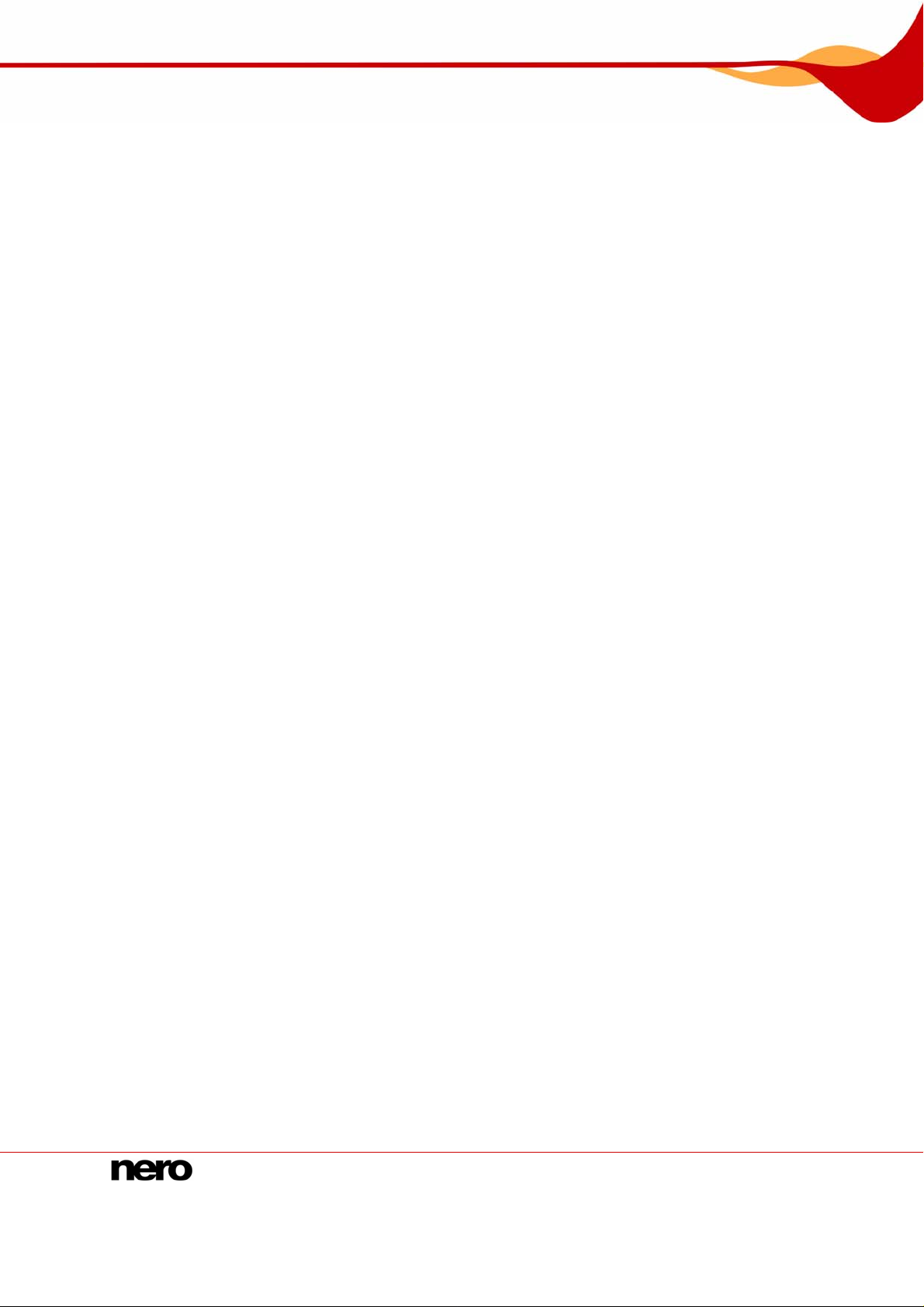
Informations sur le Copyright et la Marque
Le manuel Nero Express et l'ensemble de son contenu sont protégés par un copyright et
sont la propriété de Nero AG. Tous droits réservés. Ce manuel contient des informations
protégées par copyright international. Toute reproduction, transmission ou tran scription
intégrale ou partielle de ce manuel, faite sans l'autorisation expresse et écrite de Nero AG,
est illicite.
Tous les noms de marques appartiennent à leurs propriétaires respectifs.
Nero AG décline toute responsabilité au-delà des clauses des droits associés à la garantie.
Nero AG décline toute responsabilité quant à l'exactitude du contenu du manuel Nero
Express. Le contenu du logiciel et du manuel Nero Express peut être modifié sans préavis.
Les marques mentionnées dans ce document ne le sont qu'à titre d'information.
Copyright © 2007 Nero AG et ses concédants. Tous droits réservés.
REV 1.0, SW: 8.00.0.0
Page 3

Table des matières
Table des matières
1 Généralités 5
1.1 À propos du manuel 5
1.2 À propos de Nero Express 5
1.3 Versions de Nero Express 5
2 Informations techniques 6
2.1 Configuration système 6
3 Lancement du programme 7
3.1 Lancement Nero Express via Nero StartSmart 7
4 Écran Démarrer 8
4.1 Zone étendue (écran de démarrage) 0 1
4.1.1 Options 11
4.1.2 Copie des pistes CD audio 12
4.1.3 Effacement du disque 14
4.1.4 Paramètres SecurDisc 15
4.1.5 Sélection des graveurs et activation de Nero Image Recorder 17
5 Écran de compilation 18
6 Compilation de CD/DVD de données 20
6.1 Recherche et ajout de fichiers 23
6.2 Masquer des fichiers 24
6.3 Activer les paramètres SecurDisc 25
7 Musique 28
7.1 Compilation de CD audio 28
7.1.1 Personnalisation des propriétés 29
7.2 Compilation de CD/DVD Audio jukebox 33
7.3 Compilation d'un CD Audiobook 34
8 Vidéos et diaporamas 36
8.1 Compilation de Vidéo CD/Super Vidéo CD 36
8.1.1 Personnalisation des propriétés 38
8.1.2 Personnalisation du menu 39
8.2 Compilation de DVD-Vidéo 40
Nero Express
Page 4
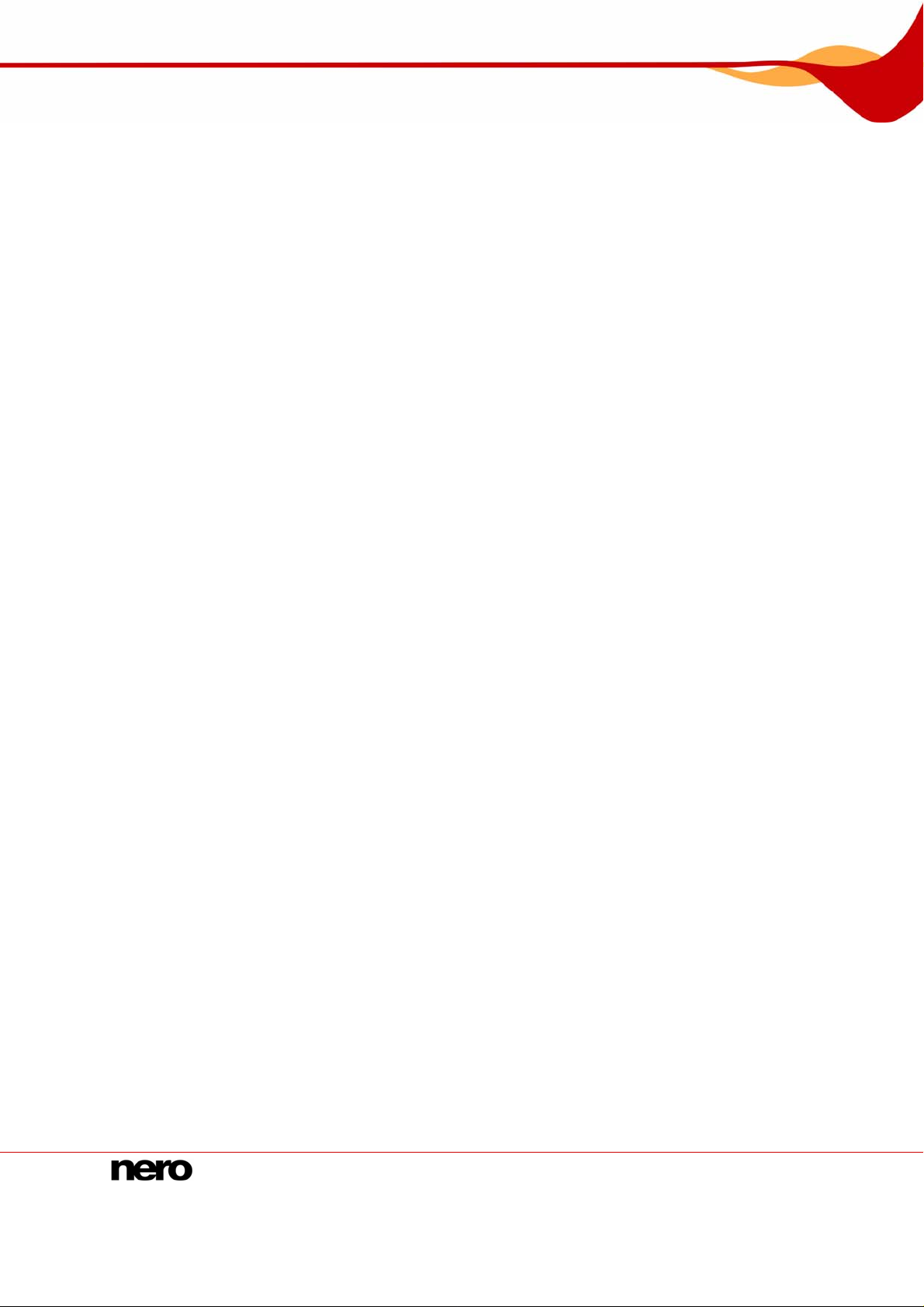
Table des matières
9 Création d'une copie 42
9.1 Copie d'un CD/DVD 44
10 Chargement d'une image de disque ou d'un projet enregistré 46
11 LightScribe 47
11.1 Impression d’étiquettes LightScribe (sans compilation) 47
11.1.1 Personnalisation des propriétés d'impression 50
11.2 Impression d’étiquettes LightScribe (dans le projet) 50
12 Labelflash™ 52
12.1 Écran Graver l'étiquette 53
12.2 Impression d'étiquettes Labelflash™ et DiskT@2 54
13 Écran Réglage final de la gravure 56
13.1 Zone étendue (Paramètres de gravure) 57
13.2 Gravure avec Nero Image Recorder – Création d'un fichier image 58
13.3 Gravure de disques avec le graveur 59
14 Écran final 61
15 Glossaire 62
16 Contact 71
Nero Express
Page 5
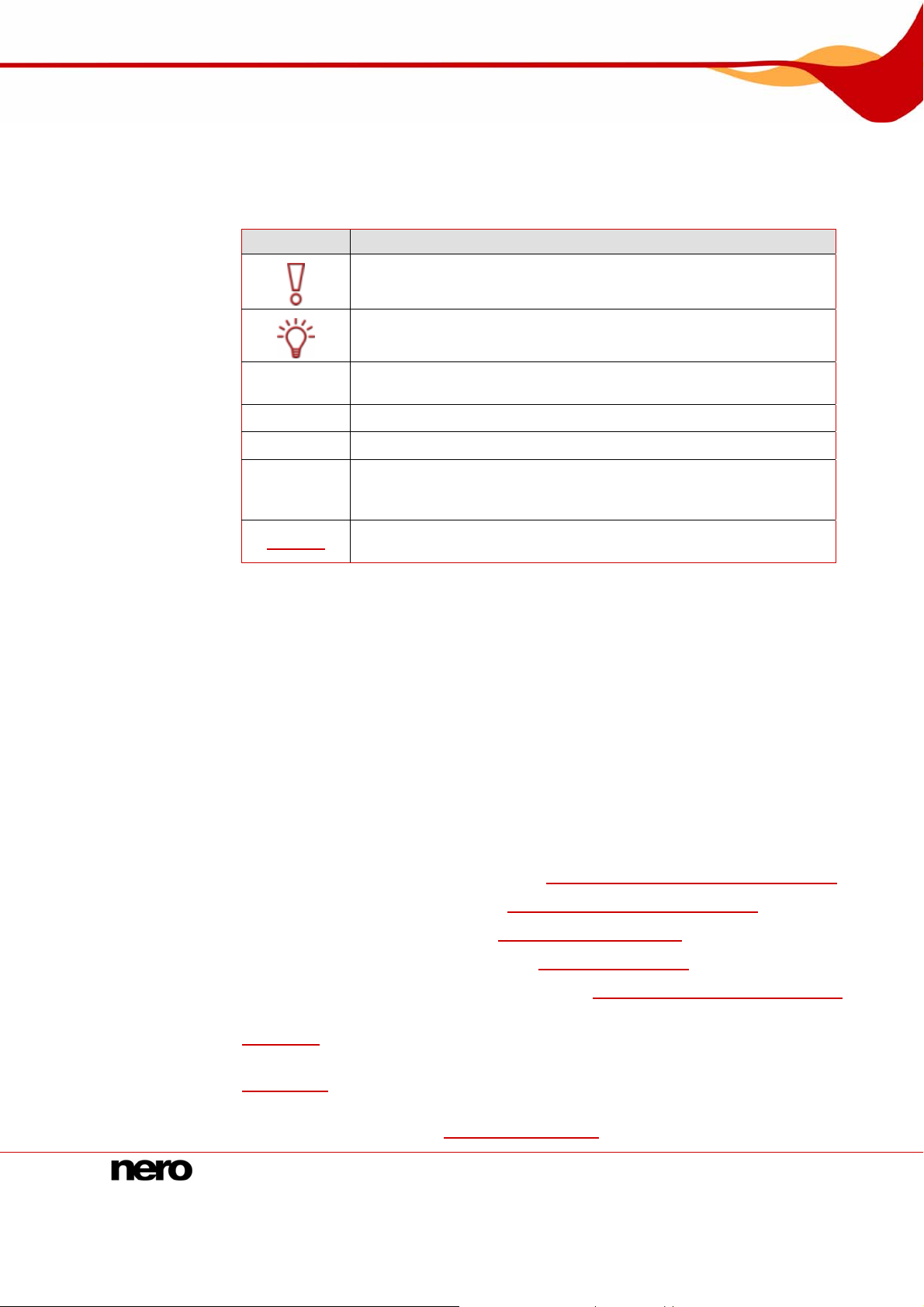
Généralités
1 Généralités
1.1 À propos du manuel
Afin d’optimiser l’utilisation de ce manuel, veuillez prendre connaissance des conventions
suivantes :
Icône Signification
Utilisé pour les avertissements ou les instructions qui doivent être
1. Démarrer…
Æ
Î
OK
Chapitre
strictement suivies.
Fait référence à des informations complémentaires ou à des
conseils.
Un chiffre au début d'une ligne indique un appel à l'action. Réalisez
ces actions dans l’ordre précisé.
Indique un résultat intermédiaire.
Indique un résultat.
Indique des passages de texte, des commandes de menu ou des
boutons qui s'affichent dans l'interface du programme de Nero
Express. Ils s'affichent en gras.
Indique les références à d'autres chapitres. Ils fonctionnent comme
des liens et s'affichent en rouge souligné.
1.2 À propos de Nero Express
Nero Express donne accès aux performances et à l'efficacité de Nero Burning ROM avec
une interface utilisateur simplifiée. Que vous soyez débutant ou expert, Nero Express vous
permet d'exécuter plus rapidement et plus facilement toutes vos opérations de gravure. Les
paramètres par défaut sont sélectionnés pour obtenir automatiquement les meilleurs
résultats. Il est remarquablement facile d’utiliser ce programme : sélectionnez simplement
l’objet à graver, ajoutez les fichiers et commencez la gravure.
1.3 Versions de Nero Express
Nero Express est disponible en trois différentes versions : Nero Express, Nero Express
Essentials et Nero Express Essentials SE.
offrent la gamme complète de fonctions, seul Nero Express Essentials SE n'offre que les
fonctions suivantes :
Encodage illimité dans le format audio Nero Digital
Création et gravure de Super Vidéo CD (Cf. Compilation de Vidéo CD/Super Vidéo CD)
Liaison avec Nero CoverDesigner (Cf. Zone étendue (écran de dé )
Enregistrement de fichiers audio (Cf. Copie des pistes CD audio)
Effacement de CD/DVD réinscriptibles (Cf. Effacement du disque)
Récupération
Création d'étiq
LightScribe)
d'informations concernant le CD (Cf. Zone étendue (écran de démarrage))
uettes avec LightScribe (non inclus dans les fonctionnalités standard, voir
Nero Express et Nero Express Essentials
marrage)
Création d'étiquettes avec Labelflash™ (non inclus da
Labelflash™
Gravure CD/DVD de données SecurDisc à l'aide de SecurDisc (non inclus dans les
fonctionnalités standard, voir Paramètres SecurDisc
Nero Express 5
)
ns les fonctionnalités standard, voir
)
Page 6
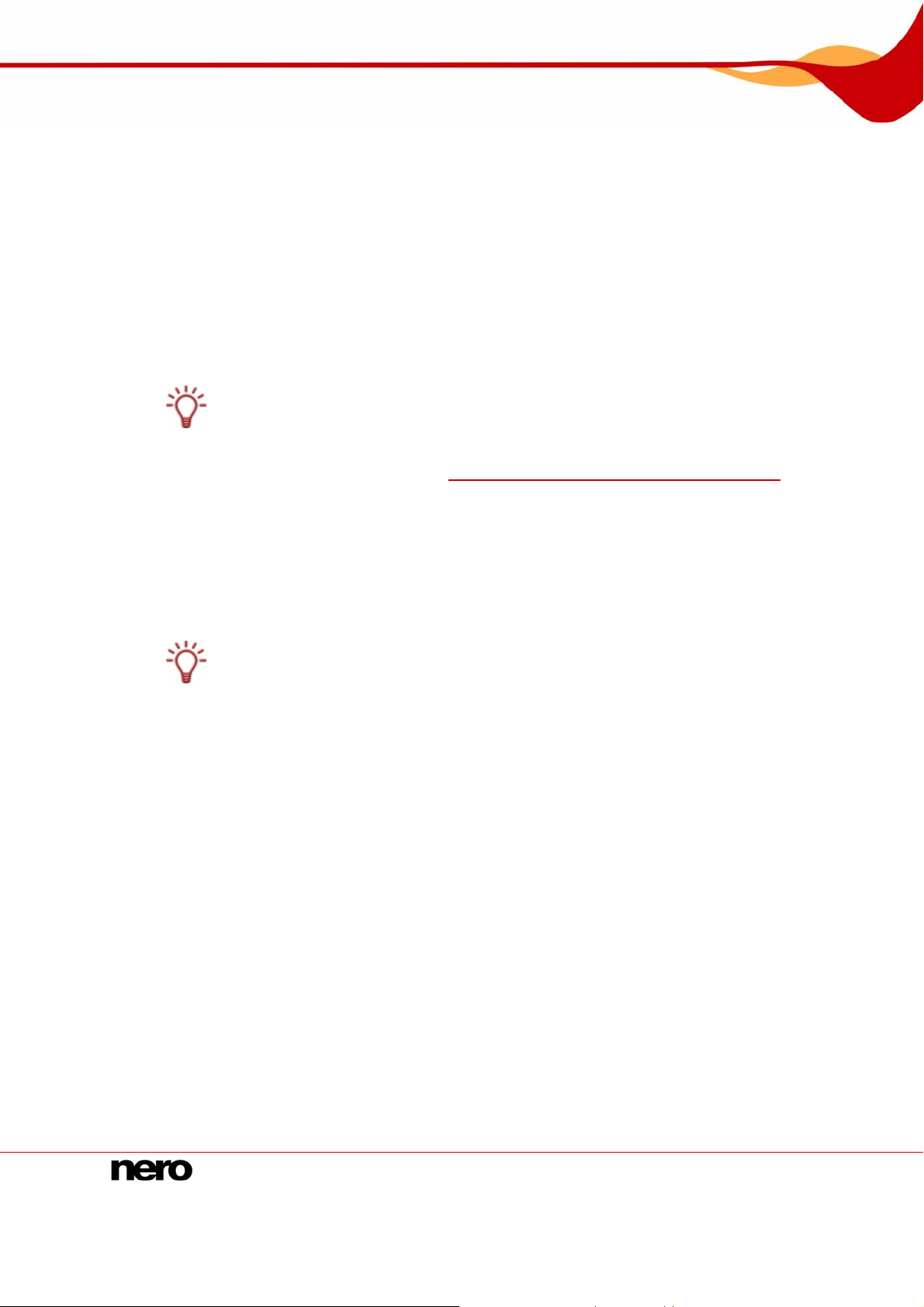
Informations techniques
2 Informations techniques
2.1 Configuration système
En plus de la configuration système générale requise pour la suite de programmes Nero, la
configuration système individuelle suivante s'applique à Nero Express :
Microsoft® DirectX® 9.0b ou ultérieure
En option :
Graveur LightScribeet disque LightScribe
Utilisation de la fonction LightScribe Direct Disc Labeling
Si vous disposez d'un graveur CD ou DVD compa
disposer du dernier logiciel système LightScribe.
Si vous avez téléchargé et installé la toute dernière version de Nero 8 sur le site Web de
Nero, vous devez installer le logiciel système LightScribe séparément. Vous trouve
toute derni
Graveur et disque Labelflas
Graveur et disque Blu-ray
Graveur HD DVD et HD DVD
Graveur SecurDisc
L'installation des derniers pilotes de périphérique certifiés WHQL est recommandée.
WHQL e
périp
matériel correspondant.
ère version sur le site www.nero.com/link.php?topic_id=114&gen_id=8
st l'abréviation d
hérique certifié par Microsoft® est compatible avec Microsoft® Windows® et le
h™
e Windows Hardware Quality Labs et signifie que le pilote du
tible LightScribe, votre système doit
rez la
.
Nero Express 6
Page 7
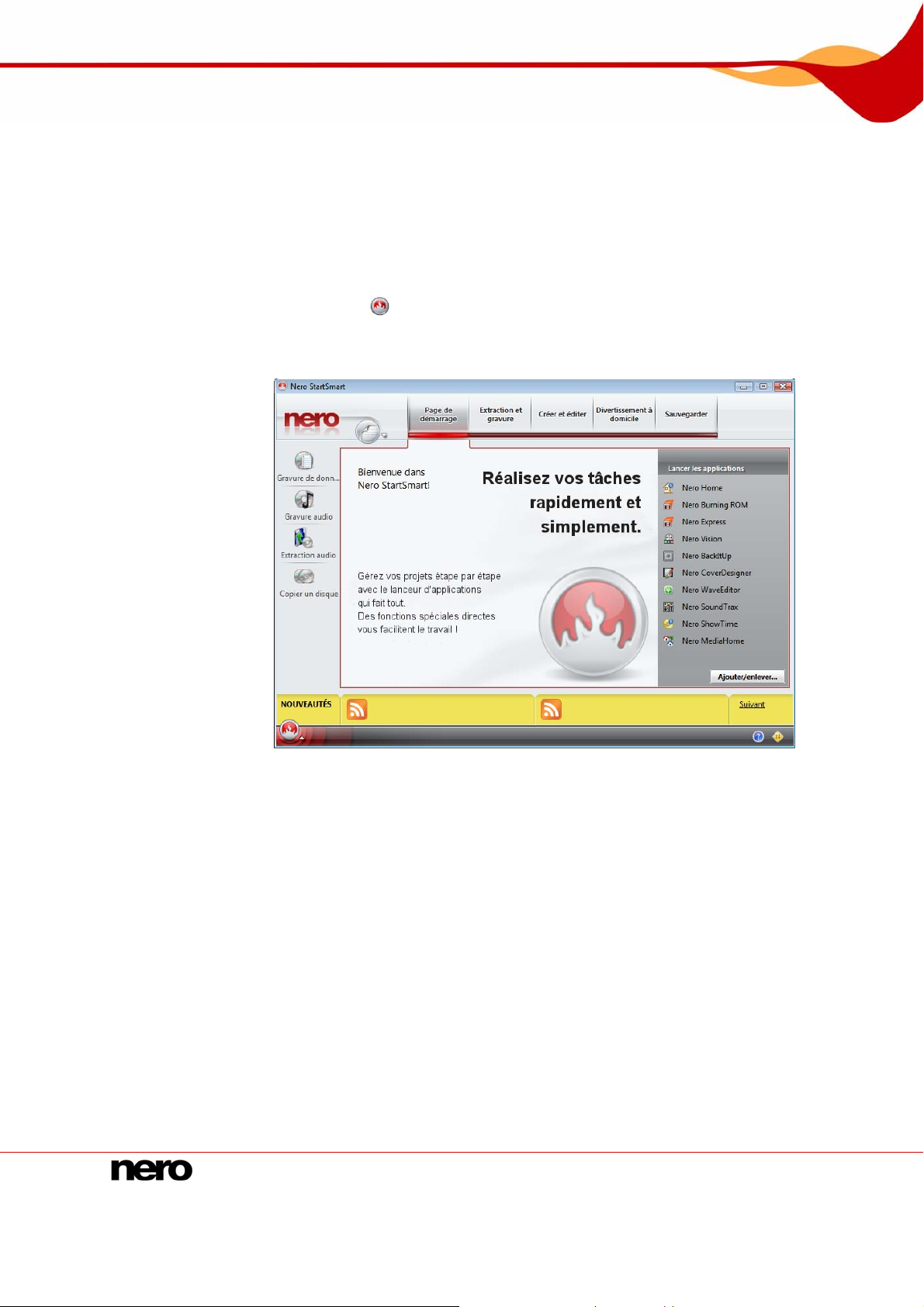
Lancement du programme
3 Lancement du programme
3.1 Lancement Nero Express via Nero StartSmart
Pour démarrer Nero Express via Nero StartSmart, procédez comme suit :
1. Cliquez sur l'icône Nero StartSmart.
Æ La fenêtre de Nero StartSmart s'ouvre.
2. Cliquez sur le bouton .
Æ La liste des applications Nero s'ouvre.
Fig. 1. : Nero StartSmart
3. Sélectionnez l'entrée Nero Express dans la liste des Applications.
Æ La fenêtre de Nero Express s'ouvre.
Î Vous avez démarré Nero Express via Nero StartSmart.
Nero Express 7
Page 8
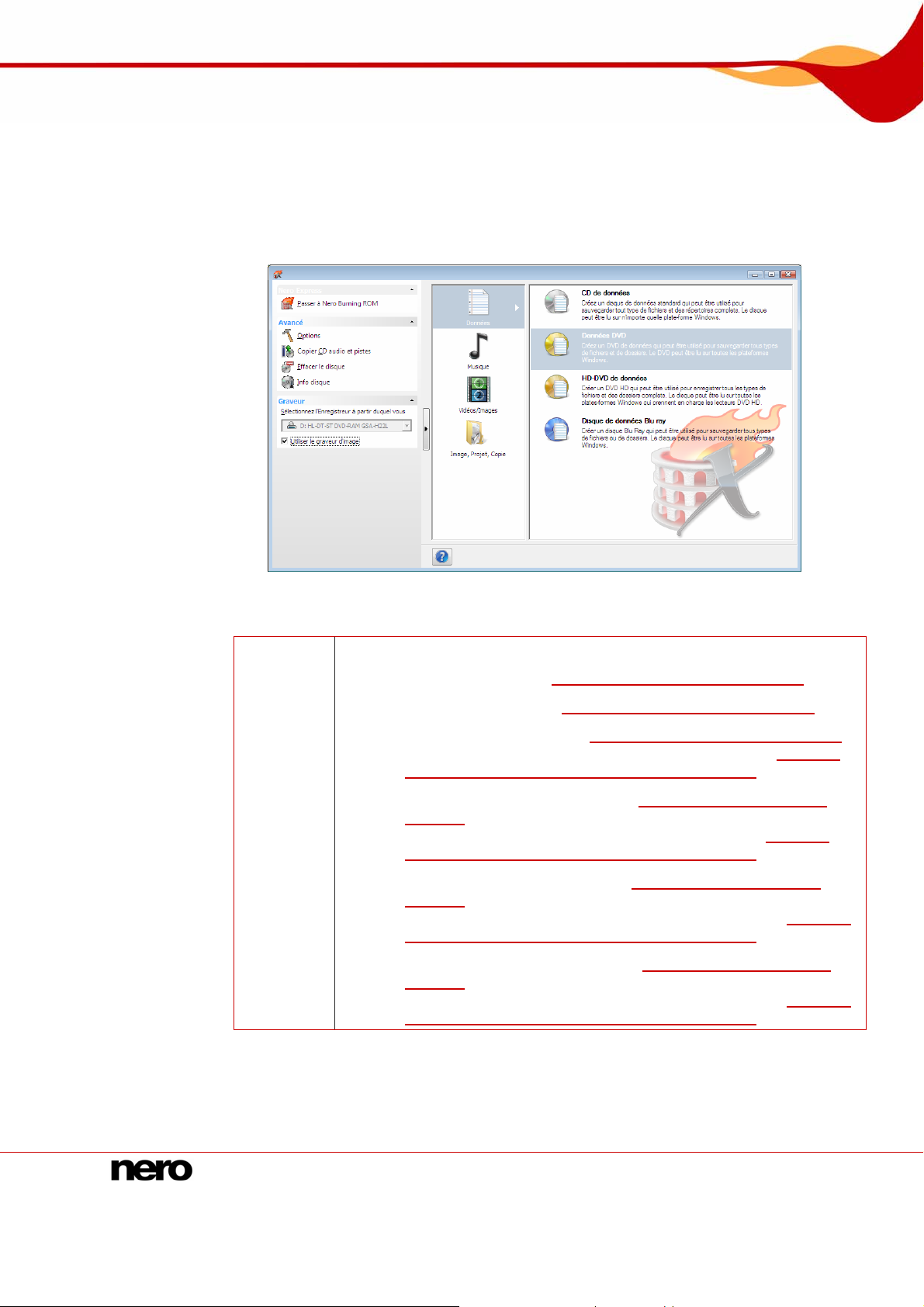
Écran Démarrer
4 Écran Démarrer
Dans l'écran de démarrage de Nero Express, cliquez sur les icônes de menu pertinentes
pour aller à l'écran souhaité où vous pouvez compiler et travailler sur votre projet. La
sélection est catégorisée en deux zones : plusieurs formats ou options sont disponible s pour
les méthodes de compilation Données, Musique, Vidéos/Images, Image, Projet, Copie et
Imprimer l'étiquette LightScribe.
Les méthodes de compilation suivantes sont disponibles :
Vous permet de compiler et graver tous types de fichiers et de dossiers :
CD de données (Cf. Compilation de CD/DVD de données)
DVD de données (Cf. Compilation de CD/DVD de données)
Données
HD-DVD de données (Cf.
Disponible uniquement avec un graveur HD-DVD (Cf.
des graveurs et activation de Nero Image Recorder
Disque Blu-ray de données (Cf.
données
Disponible uniquement avec un graveur Blu-ray (Cf.
des graveurs et activation de Nero Image Recorder).
CD de données SecurDisc (Cf.
données
Disponible avec un graveur SecurDisc uniquement (Cf. Sélection
des graveu
DVD de données SecurDisc (Cf. Compilation de CD/DVD de
données
Disponible avec un graveur SecurDisc uniquement (Cf. Sélection
des graveurs et activation de Nero Image Recorder
)
)
rs et activation de Nero Image Recorder
)
Compilation de CD/DVD de données)
Fig. : écran Démarrer 2. avec zone étendue
Sélection
).
Compilation de CD/DVD de
Sélection
Compilation de CD/DVD de
).
).
Nero Express 8
Page 9
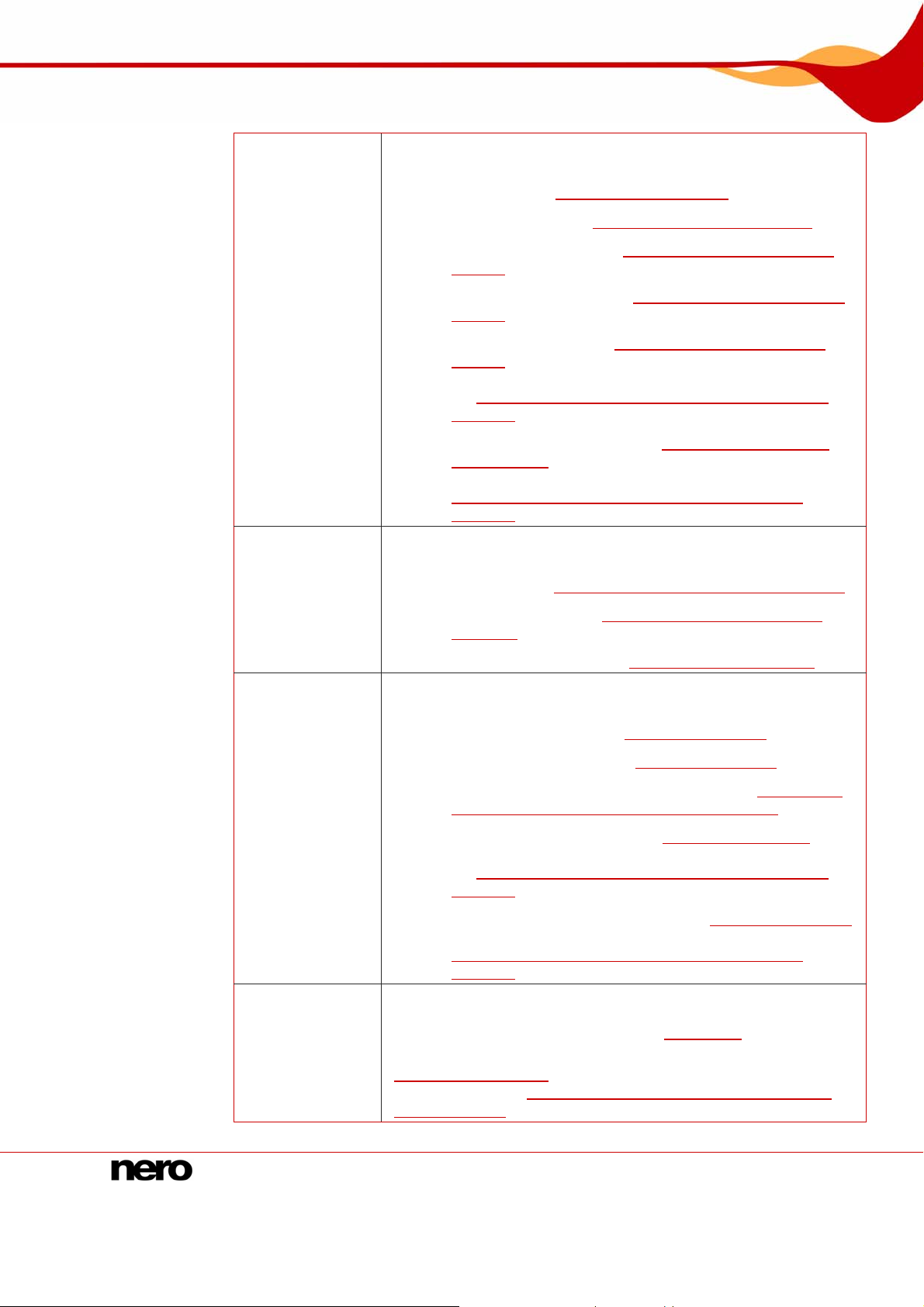
Écran Démarrer
Musique
Vous permet de compiler et de graver tous les fichiers audio et
audiobook dans les formats que vous désirez :
CD Audio (Cf. Compilation de CD audio)
CD Audiobook (Cf. Compilation d'un CD Audiobook)
CD Audio
jukebox)
DVD Audio Jukebox (Cf. Compilation de CD/DVD Audio
jukebox)
HD-DVD JukeBox (Cf.
jukebox
Disponible u
(Cf.Sélection des graveurs et activation de Nero Image
Recorder
Jukebox (Cf. Compilation de CD/DVD Audio
udioCompilation de CD/DVD A
)
niquement avec un graveur HD-DVD
).
Vidéos/Images
Image, Projet,
Copie
Disque Blu-ray Jukebox (Cf.
Audio jukebox
Disponible uniquement avec un graveur Blu-ray (Cf.
Sélection des graveurs et activation de Nero Image
Recorder
Vous pe
d'im
Vous pe
d'im
rmet de compiler et de graver des fichiers de vidéos et/ou
ages en format VCD/SVCD ou DVD-Vidéo :
Vidéo CD (Cf. Compilation de Vidéo CD/Super Vidéo CD)
Super Vidéo CD (Cf. Compilation de Vidéo CD/Super
Vidéo CD
Fichiers DVD-Vidéo (Cf. Compilation de DVD-Vidéo)
rmet de copier un disque source et de ch fichier
ages ou un projet enregistré :
Copier le CD entier (Cf. Création d'une copie)
Copier le DVD entier (Cf.
Image du d
d'une image de disque ou d'un projet enregistré)
Copier le HD-DVD entier (Cf.
Disponible uniquement avec un graveur HD-DVD
Sélection des graveurs et activation de Nero Image
(Cf.
Recorder).
)
).
)
Création d'une copie)
isque ou projet enregistré (Cf. Chargement
DCompilation de CD/DV
arger un
Création d'une copie)
Copier le disque Blu-ray entier (Cf. Création d'une copie)
Disponible uniquement avec un graveur Blu-ray (Cf.
Sélection des graveurs et activation de Nero Image
Recorder
Affiche l'écran Étiquette de Disque. Vous pouvez ici créer ou
charger une étiquette afin d'impri
Imprimer
l'étiquette
LightScribe
Nero Express 9
CD/DVD spéciaux dans le graveur (Cf. LightScribe
Disponible uniquemen
Configuration système). Le graveur doit être sélectionné pour
activer l'option (Cf.
Image Recorder
).
mer sur le côté étiquette de
).
t avec un graveur LightScribe (Cf.
Sélection des graveurs et activation de Nero
).
Page 10
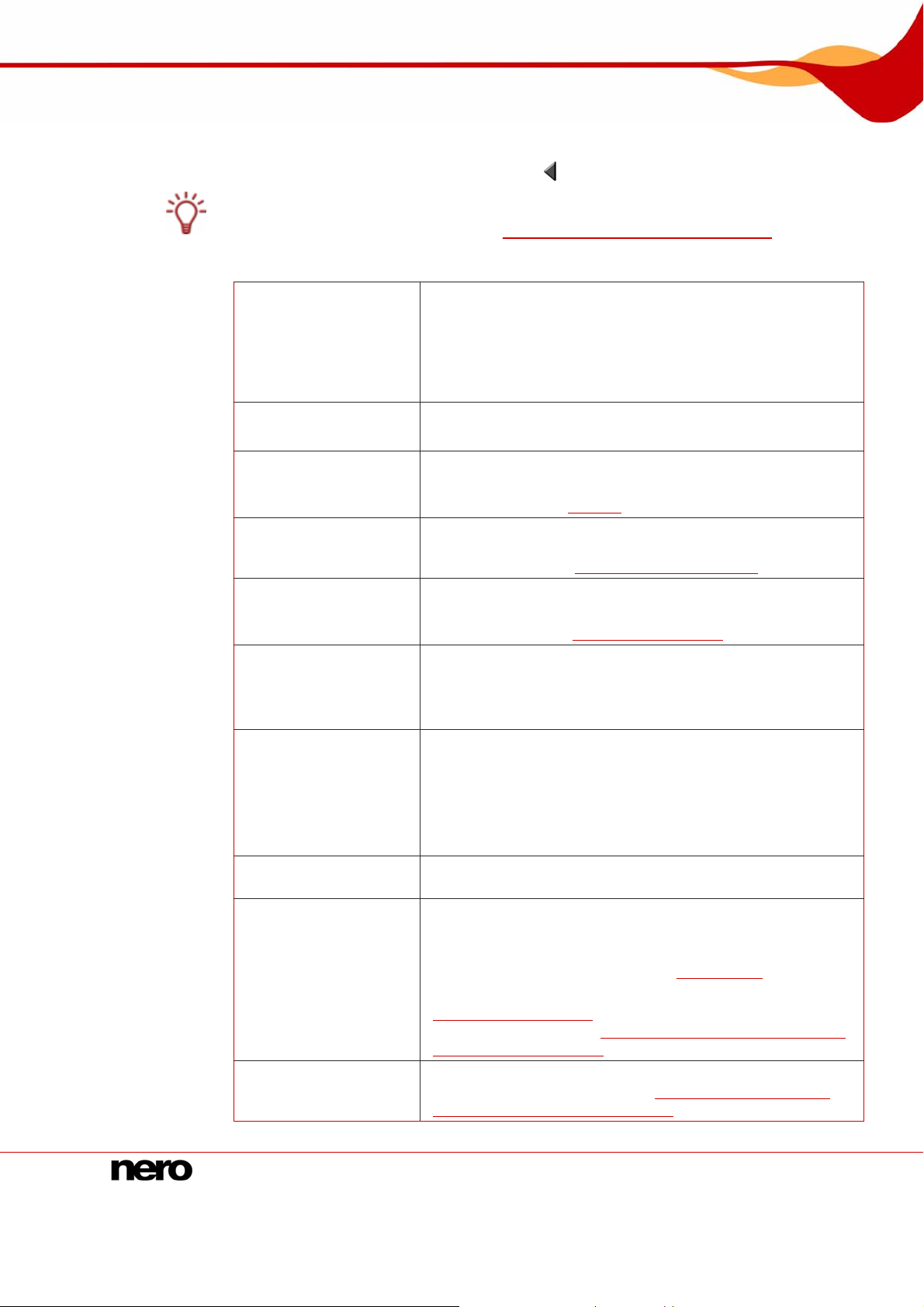
Écran Démarrer
4.1
Zone étendue (écran de démarrage)
Vous pouvez accéder aux options et fonctions supplémentaires dans la zone étend
l'écran de démarrage en cliquant sur le bouton
Une zone étendue avec des o
les écrans Nero Express (Cf. é étendue (Paramètres de gravure)
Les ntes
icônes de menu suiva sont disponibles :
Basculer vers Nero
Burning ROM
Enregistrer le projet
actif
Options
Copier les pistes CD
Audio
Effacer le disq
Infos disque
Créer des jaquettes
et des étique
Paramètres
SecurDisc
Graver l'étiquette
Graveur
ue
ttes
ptions et fonctions supplémentaires est disponible dans tous
galement
Ferme Nero Express et ouvre l'écran de démarrage de Nero
Burning ROM.
L'option est uniquement disponible dans la zon
de l'écran de démarrage. Si vous décidez de cr
avec Nero Express, l'option Enregistrer
affichée dans toutes les autres fenêtre
Ouvre la boîte de dialogue Enregistrer sous.
Vous pouvez enregistrer votre compilation ici.
Ouvre la boîte de dialogue Options.
Vous pouvez personnaliser Nero Express pour l'a
vos besoins ici (Cf.
Ouvre la fenêtre Enregistrer les pistes.
Vous pouvez copier les fichiers audio à partir d'u
le disque dur ici (Cf.
Ouvre la boîte de dialogue Effacer le disque réinscriptible.
Vous pouvez effacer les données d'un CD/DVD
réinscriptible ici (Cf.
Ouvre la boîte de dialogue Info
Vous pouvez afficher les informations sur le CD/DVD inséré
ici. La capacité totale et la capacité disponible s'affichent, en
plus des sessions et des pistes.
Ouvre Nero CoverDesigner.
Nero CoverDesigner vous permet de créer et d'imp
étiquettes et des livrets pour les CD/DVD qui ont été gravés.
Pour savoir comment créer des jaquettes et des étiquettes
de qualité professionnelle, consultez
l'utilisateur Nero CoverDesigner.
Définit les paramètres de gravure d'un disque SecurDisc.
Ouvre la fenêtre Graver l'étiquette
Vous pouvez ici créer ou charger une étiquette afin
d'imprimer sur le côté étiquette et/ou le côté données de
DVD spéciaux dans le grav
Disponible uniquement avec un graveur Labelflash™ (Cf.
Configuration système). Le graveur doit être sélectionné
pour activer l'option (Cf.
de Nero Image Recorder
Définit le graveur que vous souhaitez utiliser pour graver
et/ou Nero Image Recorder (Cf.
activation de Nero Image Recorder
Zone ).
du côté gauche de la fenêtre.
le projet ac
s à ce moment.
Options).
Copie des pistes CD audi ).
Effacement du disque).
s disque.
le manuel de
eur (Cf. Labelflash™
Sélection des graveurs et activation
).
Sélection des graveurs et
).
o
e d'extension
éer un projet
dapter à
n CD vers
).
ue de
tif est
rimer des
Nero Express 10
Page 11
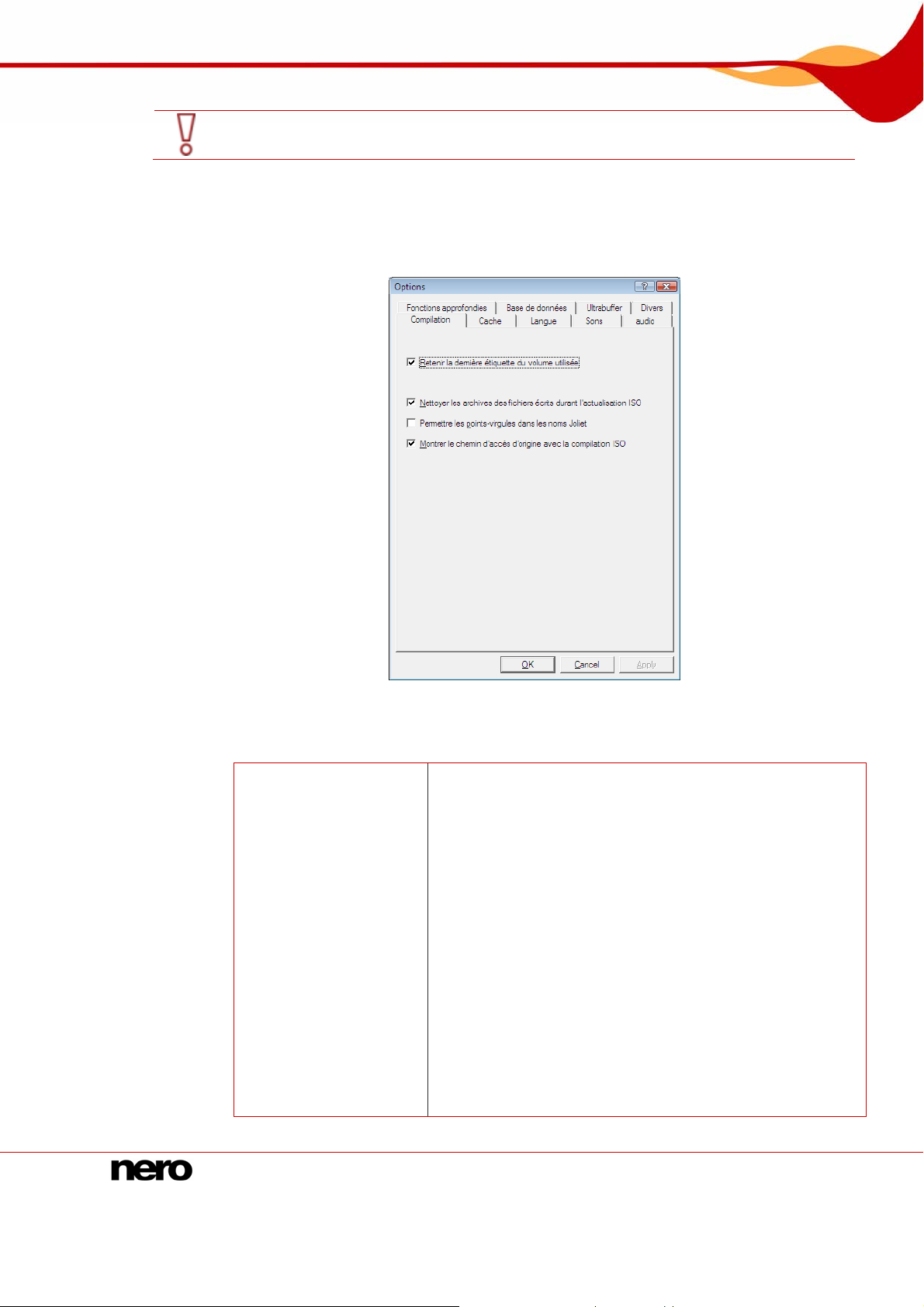
Écran Démarrer
Note
Créer jaquettes et étiquettes ne sont pas disponibles dans Nero Express Essentials SE.
4.1.1 Options
Vous pouvez personnali ins dans les différents
onglets.
z que les options Copier les pistes CD Audio, Effacer le disque, Infos disque et
ser Nero Express pour l'adapter à vos beso
Les onglets suivants sont disponibles :
Active/dé
Compilation
Fig. : 3. boîte de dialogue Options
sactive certains paramètres de base :
Retenir l'étiquette du dernier volume utilisé :
rend le titre disponible pour le prochain disqu
Effacer les bits d'archive de fichiers écrits pendant
le rafraîchissement ISO : supprime les bits
d'archive des fichiers enregistrés.
Les bits d'archive sont utilisés pour identifier les
fichiers qui ont été modifiés. Un fichier n'est
réenregistré pendant le processus de sauv
suivant que s'il a été modifié (un bit d'archive est
donc réinitialisé).
Permettre les points-virgules dans les noms
Joliet : permet l'utilisation de points-virgules en
plus des lettres majuscules et minuscules sta
et des car
allemands) dans les noms de fichiers du systè
de fichiers Joliet.
actères Unicode (et des trémas
e.
egarde
ndard
me
Nero Express 11
Page 12
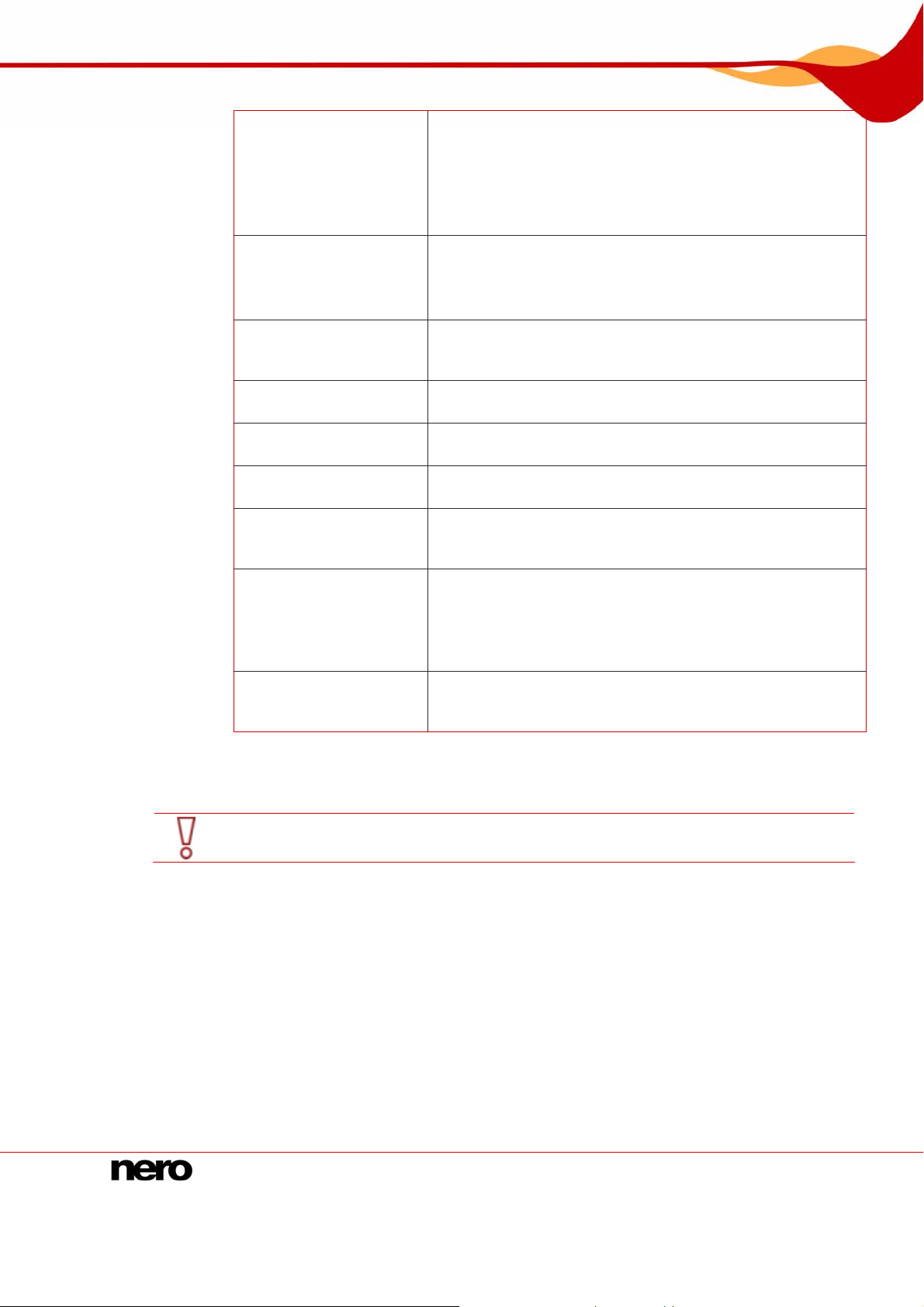
Écran Démarrer
Cache
Langue
Sons
Audio
Fonctions
approfondie
Base de données
Hyper mémoire
tampon
Divers
s
Montrer le chemin d'origine avec la compilation
ISO : affiche le chemin complet des fichiers ajou
dans l'écran de compilation dans
Source.
Il est recommandé de cocher toutes les cases car ce
facilite le travail avec Nero Express.
Définit les paramètres de la mémoire tampon où sont
enregistrées les données
Si plusieurs disques durs ont été installés, vous pouvez
sélectionn
Affiche toutes les langues et polices installées et d
langue ou la police que vous souhaitez afficher su
l'interface utilisateur de Nero Express.
Définit si les fichiers son sont lus dans Nero Express o
pour quels événements.
Affiche le répertoire dans lequel les plug-ins audio sont
installés.
Active des options supplémentaires et définit les
paramètres pour le processus de gravure entier.
Active/désactive la liaison entre les CD Audio et un
utilisateur local, un programme local ou une base de
données de CD Audio d'Internet.
Définit la capacité de mémoire que Nero Express ut
comme mémoire tampon RAM.
L'hyper mémoire tampon est une seconde mémoire qui
améliore la mémoire tampon physique du graveur. Vous
pouvez définir manuellement la capacité de la mémoire.
Active et/ou désactive une variété d'options pour l'interface
utilisateur, les compilations, la gravure, la base de données
et pour les autres paramètres dans Nero Express.
er le plus rapide comme cache.
avant et pendant la gravure.
la colonne
éfinit la
r
tés
la
u
ilise
4.1.2 Copie des pistes CD audio
Notez que la fonction Copier les pistes CD Audio n'est pas disponible dans Nero Expre
Essentials SE.
Nero Expre
format que vous souhaitez et de l'en
comme suit :
1. ans le graveur de votre ordinateur.
Insérez le CD Audio requis d
2. es pistes CD Audio dans la zone d'extension de l'écran.
Cliquez sur le bouton Copier l
3. Si plusieu
souhaitez
Æ Une boîte de dialogue s'ouvre.
4. Si vo s se de
donn
Nero Express 12
ss vous permet de convertir les fichiers audio ou un CD Audio entier dans le
rs graveurs sont affichés, sélectionnez le graveur contenant le CD Audio que vous
.
us ouhaitez récupérer des informations sur l'artiste/le titre à partir de la ba
ées CD Nero/Internet :
ss
registrer sur votre disque dur. Pour ce faire, procédez
Page 13
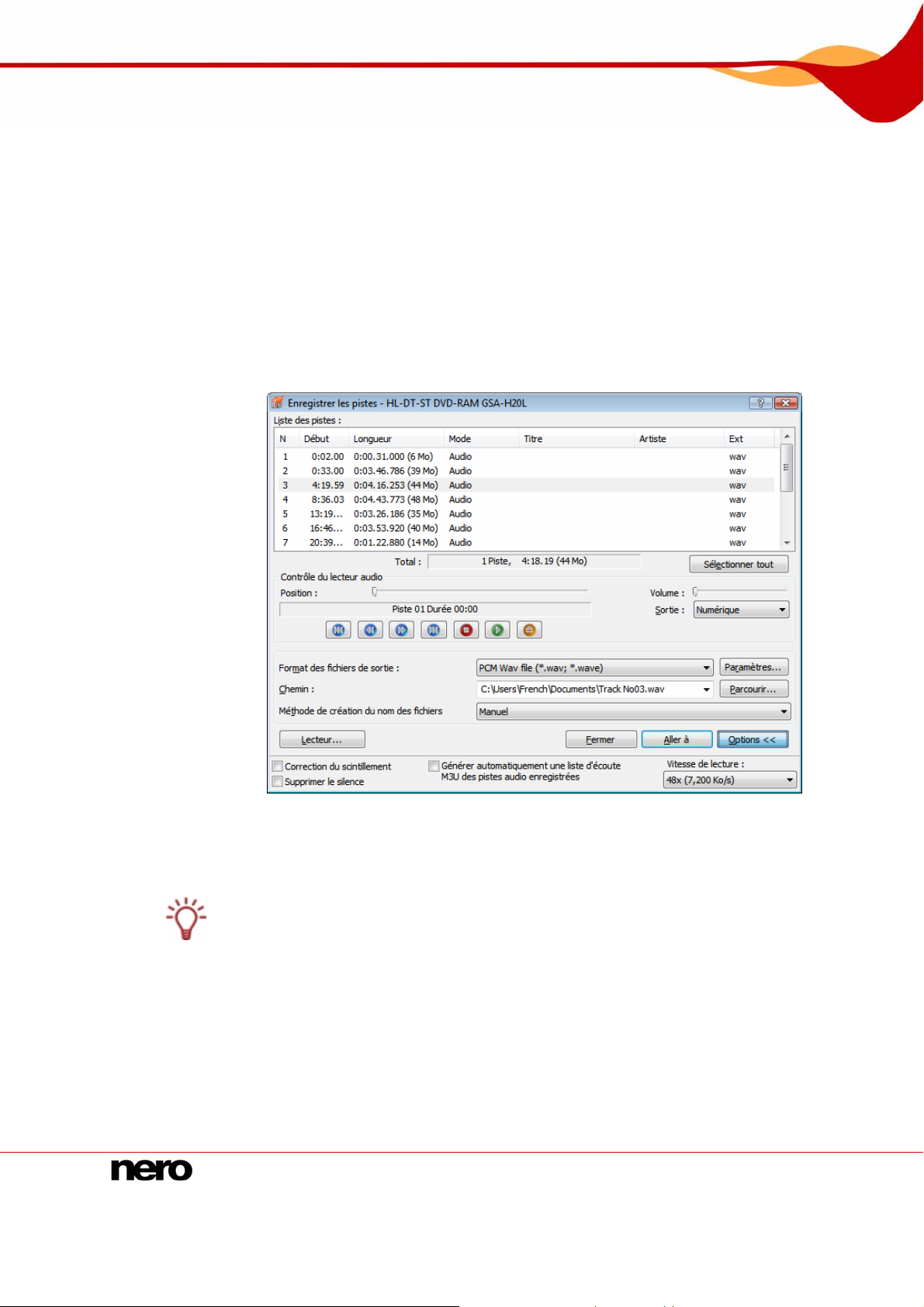
Écran Démarrer
1. Cliquez sur le bouton Oui.
Æ Les paramètres du
sont affichés dans la zo
2. Sélectionnez l'entrée pertinente.
3. Cliquez sur le bouton CD sélectionné.
Æ
Les données sélectionnées sont incorporées dans la liste des pistes.
Si vous ne souhaitez pas récupérer des informations sur l'artiste/le titre à partir de
5. la base de
ées CD Nero/Internet :
donn
Cliquez sur le bouton Non.
1.
La fenêtre Enregistrer les pistes s'ouvre.
Æ
CD sont envoyés. La fenêtre pertinente s'ouvre et les résultats
ne Liste des entrées de CD correspondantes.
Fig. : 4. fenêtre Enregistrer les pistes
6. istes, sélectionnez les fichiers audio que vous souhaitez enregistrer sur Dans la liste des p
votre disque dur.
Si vous souhaitez convertir tous les fichiers audio, il vous suffit d
Tout séle
7 e Format de
.
Sélectionnez le format de fichier que vous souhaitez dans la liste déroulant
fi
chier de sortie.
ctionner.
e cliquer sur le bouton
8. Dans la liste déroulante Chemin, sélectionnez l'endroit où vous souhaitez stocker les fichiers
audio convertis.
9. nom des fichiers :
Sélectionnez une Méthode de création du
Nero Express 13
Page 14
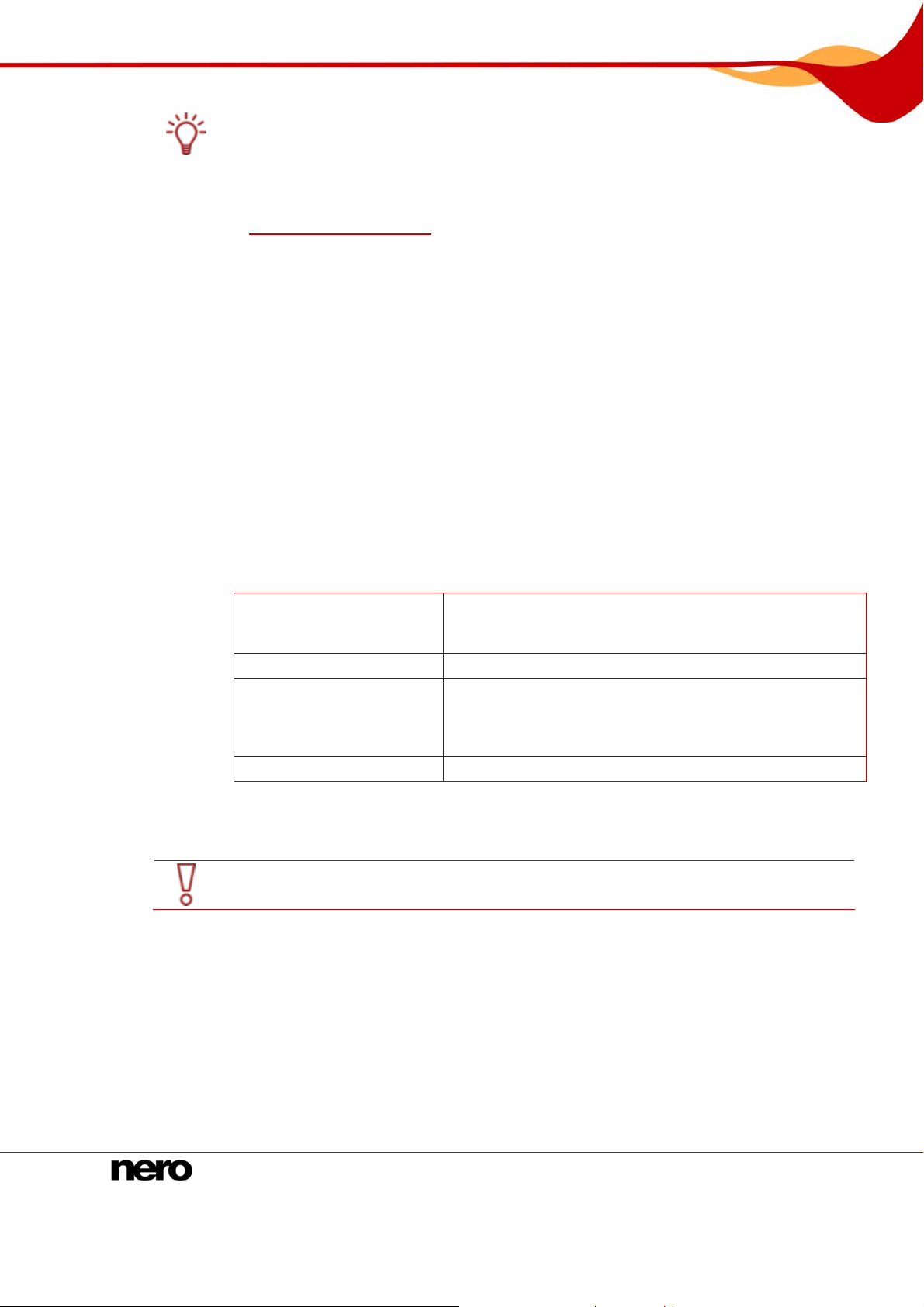
Écran Démarrer
10. s
La r défaut spécifiée pour le nom par défaut est Manuel. Si vous sélectionnez
méthode pa
Personnalisé, entrez le nom que vous souhaitez donner au fichier audio.
Si vous souhaitez définir les options dans la zone d'extension, cliquez sur la fenêtre Option
(Cf. ons)
Zone d'extension (opti
).
Æ La boîte de dialogue étendue s'ouvre.
4.1.2.1
11. Cliquez sur le bouton Co
Æ La conversion commence et vous pouvez suivre la progression dans la boîte de dialogu
pertinente.
12.
Cliquez sur le bouton Fermer.
Î
Vous avez cop
dur.
Zone d'ex
Vou ir de
de piste Options pour ouvrir la zone
d'ex
Les cases à cocher suivantes sont disponibles :
votre disque
tension (options)
s pouvez également défin
la fenêtre Enregistrer les
tension.
Correction de
l'instabilité
Supprimer les silences
Générer
automatiquement une
liste d'écoute M3U des
pistes audio stockées
Vitesse de lecture
mmencer.
ié avec succès
les fichiers audio individuels ou le CD Audio entier sur
s paramètres supplémentaires dans la zone d'extension
s. Cliquez sur le bouton
Synchronise les informations des données en
chevauchant les secteurs afin de prévenir la formation de
trous.
Supprime le silence à la fin d'un fichier audio.
Génère une liste d'écoute des fichiers audio stockés sur
le disque dur. Le format de fichier M3U compile une liste
de fichiers média.
Définit la vitesse à laquelle le graveu
r lit les fichiers.
e
4.1.3 Effacement du disque
Notez que la fonction Nero Express Essentials
SE.
Nero Expres scriptible.
Nero Express 14
s vous permet d'effacer les données d'un CD/DVD réin
Effacer le disque n'est pas disponible dans
Page 15
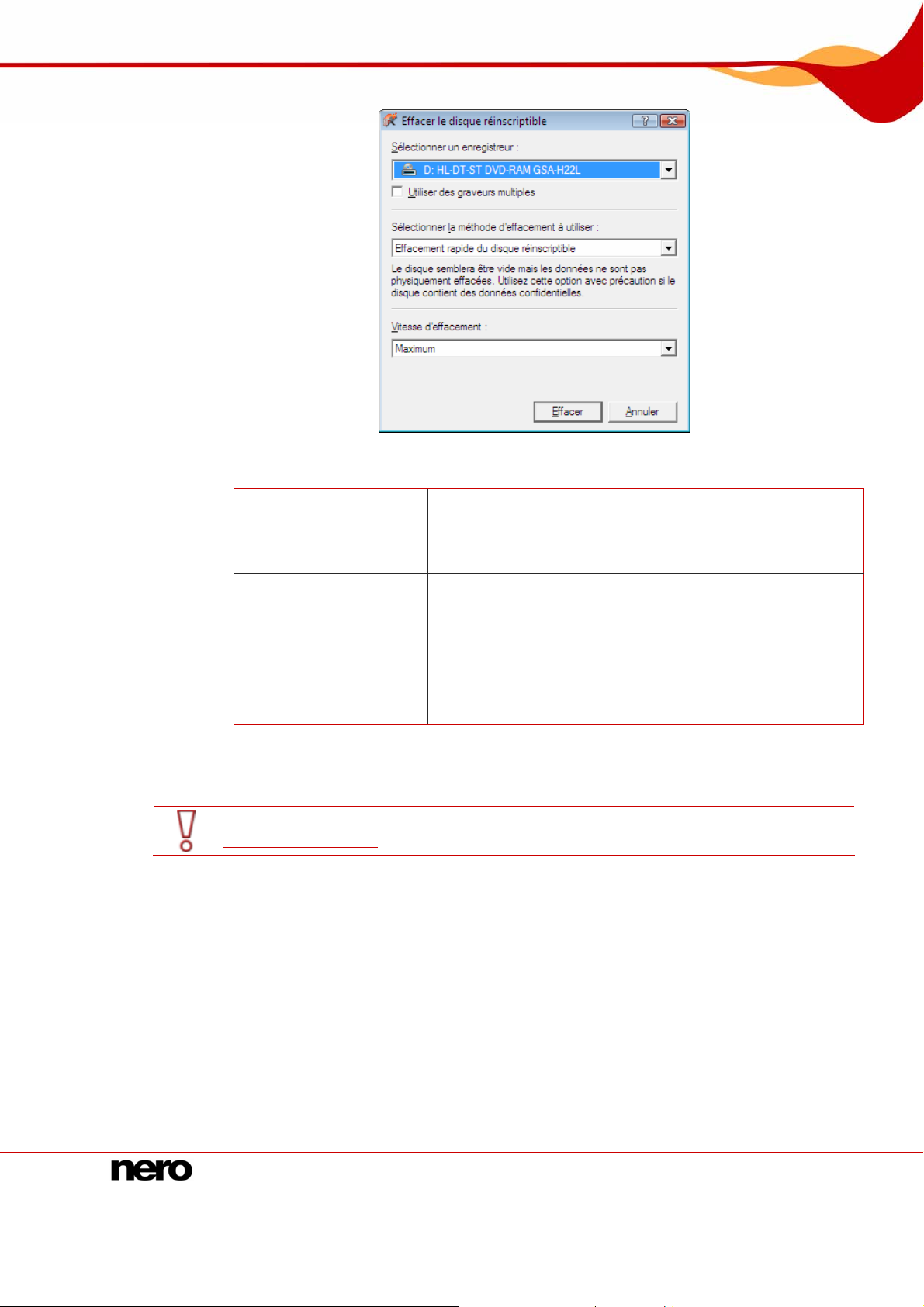
Écran Démarrer
Fig. : 5. boîte de dialogue Effacer le disque réinscriptible
Les options suivantes so
Sélectionner le
graveur :
Utiliser plusieurs
graveurs
Sélectionnez le mode
d'effacement à utiliser
Vitesse d'effacement
4.1.4 Paramètres SecurDisc
Cette fonction est uniquem tible SecurDisc (Cf.
Configuration système
Grâce à Nero sc, vous pouvez graver vos
données sur des CD ou
Express et avec un graveur compatible SecurDi
nt disponibles :
Spécifie le graveur que vous souhaitez si plusieurs
graveurs sont installés.
Efface simultanément
les CD/DVD dans plusieurs
graveurs.
Définit le mode d'effacement.
Le mode Effacer rapidement le disque réinscriptible
n'efface pas physiquement les données. Le disque
apparaîtra vide.
Le mode Effacer complètement le disque réinscriptible
efface toutes les données du CD/DVD.
Définit la vitesse d'effacement.
ent disponible avec un graveur compa
).
DVD de données SecurDisc.
SecurDisc est une technol e un codage logiciel et
matériel stable. L'intégrité mmes de contrôle
stockées sur le disque, un estion des données
défectueuses sophistiqué sc résistent mieux aux
dommages physiques (co e passe et le cryptage des
données via SecurDis non autorisé. De plus, vous
pouvez associer une sign et de vérifier la validité
légale et l'origine des donn
Cette fonction est disponible en option dans l'écran de d
ogie de sécurité innovatrice qui propos
des données est améliorée grâce aux so
stockage redondant et un système de g
. Autrement dit, les compilations SecurDi
mme les griffes). La protection par mot d
c protègent vos données contre tout accès
ature numérique au disque, ce qui perm
ées.
émarrage (Données > CD/DVD de
données SecurDisc).
Nero Express 15
Page 16
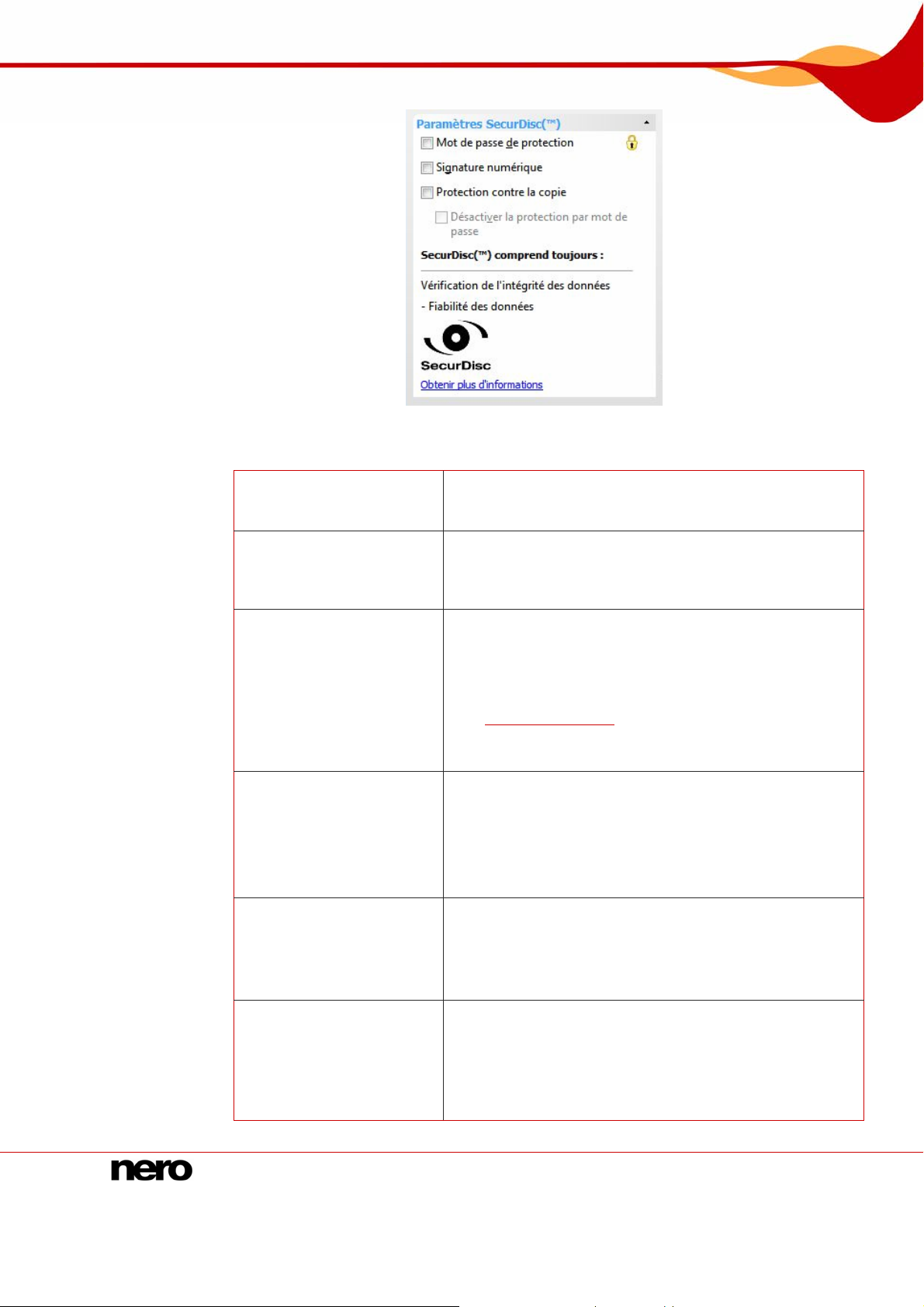
Écran Démarrer
Fig. 6. zone étendue Paramètres SecurDis
Les isp
paramètres suivants sont d onibles dans la zone Paramètres SecurDisc :
Mot de passe
protection
de
Si la case est cochée, vous pouvez activer et/
désactiver la protection contre tout accès non autorisé
pour tous les fichiers ou fichier par fichier.
Si cette case est cochée, la boîte de dialogue SecurDis
Signature numérique
– Signature numérique s'ouvre.Ici vous pouvez
configurer la clé pour une signature numérique pour vore
CD/DVD de
données SecurDisc.
Si cette case est cochée, les documents PDF sont
protégés contre la copie.
Pour voir les fichiers protégés contre la copie, vous avez
Protection contre la
copie
besoin d'une application spécifique appelée SecurDisc
Viewer, celle-ci est téléchargeable gratuitement su
site
www.securdisc.net.
Disponible uniquement pour les DVD de données
SecurDisc.
Si cette case est cochée, la boîte de dialogue SecurDisc
– Protéger les données s'ouvre.
Activer la protection par
mot de passe
Vous pouvez saisir un mot de passe d'accès pour les
documents PDF protégés contre la copie ici.
Disponible si la case Protection contre la copie est
déjà sélectionnée.
Vérifie que les données du disque SecurDisc n'ont pas
Vérification de l'intégrité
des données
été altérées volontairement ou en raison d'un dommage
technique.
Cette fonction est activée par défaut et ne peut pas être
désactivé
e.
Cette fonction offre une sécurité accrue des données,
c'est-à-dire une protection supérieure dans le cas de
Fiabilité des données
dommages techniques grâce à la redondance du
stockage des données.
Cette fonction est activée par défaut et ne peut pas ê
désactivée.
c
ou
c
r le
tre
Nero Express 16
Page 17

Écran Démarrer
4.1.5 t
Sélec ion des graveurs et activation de Nero Image Recorder
Si plusieurs graveurs sont installés, vous pouvez sélectionner le graveur que vous souhaite z
utiliser pour la gravure dans la liste déroulante Graveur. Juste avant de graver un projet,
v
ous pouvez à nouveau changer le graveur que vous avez sélectionné dans la fenêtre
Réglage final de la gravure (Cf.
Si un graveur Labelflash™ est installé sur votre ordinateur, vous pouvez le séle
pour
créer et imprimer des étiquettes de DVD Labelflash™ dans Nero Express. La fonction
est disponible comme icône de menu séparée Graver l'étiquette dans la zone é tendue de
la fenêtre de démarrage (Cf.
Si un graveur LightScribe
pour créer
fonction est disponible dans la fenêtre de démarrage comme option sép arée Imprimer
l'étiquette LightScribe ou peut être intégrée comme une étape intermédiaire dans le
processus de création et de gravure d'un projet (Cf.
Si un graveur Blu-ray est installé sur votre ordinateur, vous pouve
cré
er et graver des disques Blu-Ray dans Nero Express. Les options correspondantes, par
exemple Disque Blu-ray de données, sont disponibles dans la fenêtre de démarrage.
Si un
er et graver des HD-DVD dans Nero Express. Les options correspondantes, par
cré
exemple HD-DVD de données, sont disponibles dans la fenêtre de démarrage.
Si un graveur SecurDisc est installé sur votre ordinateur, vous pouvez le sélectionner
créer et graver des CD et ou DVD de données SecurDisc dans Nero Expre s s. Les option
correspondantes, comme
la fenêtre de démarrage.
Outre les graveurs installés, Nero Image Recorder est également disponible dans Nero
Express. Nero Image Recorder permet de créer et d'enregistrer un fichier image afin de le
graver ultérieurement (Cf. Gravure avec Nero Image Recorder – Création d'un fichier
image
graveur d'image dans la zone étendue de l'écran de démarrage.
Notez que Nero Image Recorder peut uniquement être activé dans la zone d'extension de
l'écran de démarrage.
Lorsque Nero Image Recorder est activé, vous pouvez également sélectionner des
compilations dans Nero Express, ce qui n'est pas possible avec les graveu rs installés sur
votre ordinateur. Par exemple, si vous avez installé un graveur CD, vous pouvez
également compiler un DVD avec Nero Image Recorder et enregistrer la compilation
comme un fichier image.
et imprimer des étiquettes de CD/DVD LightScribe dans Nero Express. La
graveur HD-DVD est installé sur votre ordinateur, vous pouvez le sélectionner pour
par exemple CD de données SecurDisc, sont disponibles dans
). Pour pouvoir utiliser Nero Image Recorder, vous pouvez coche r la case Utiliser le
Gravure de disques avec le graveur).
ctionner
Labelflash™).
est installé sur votre ordinateur, vous pouvez le sélectionner
LightScribe).
z le sélectionner pour
pour
s
Nero Express 17
Page 18
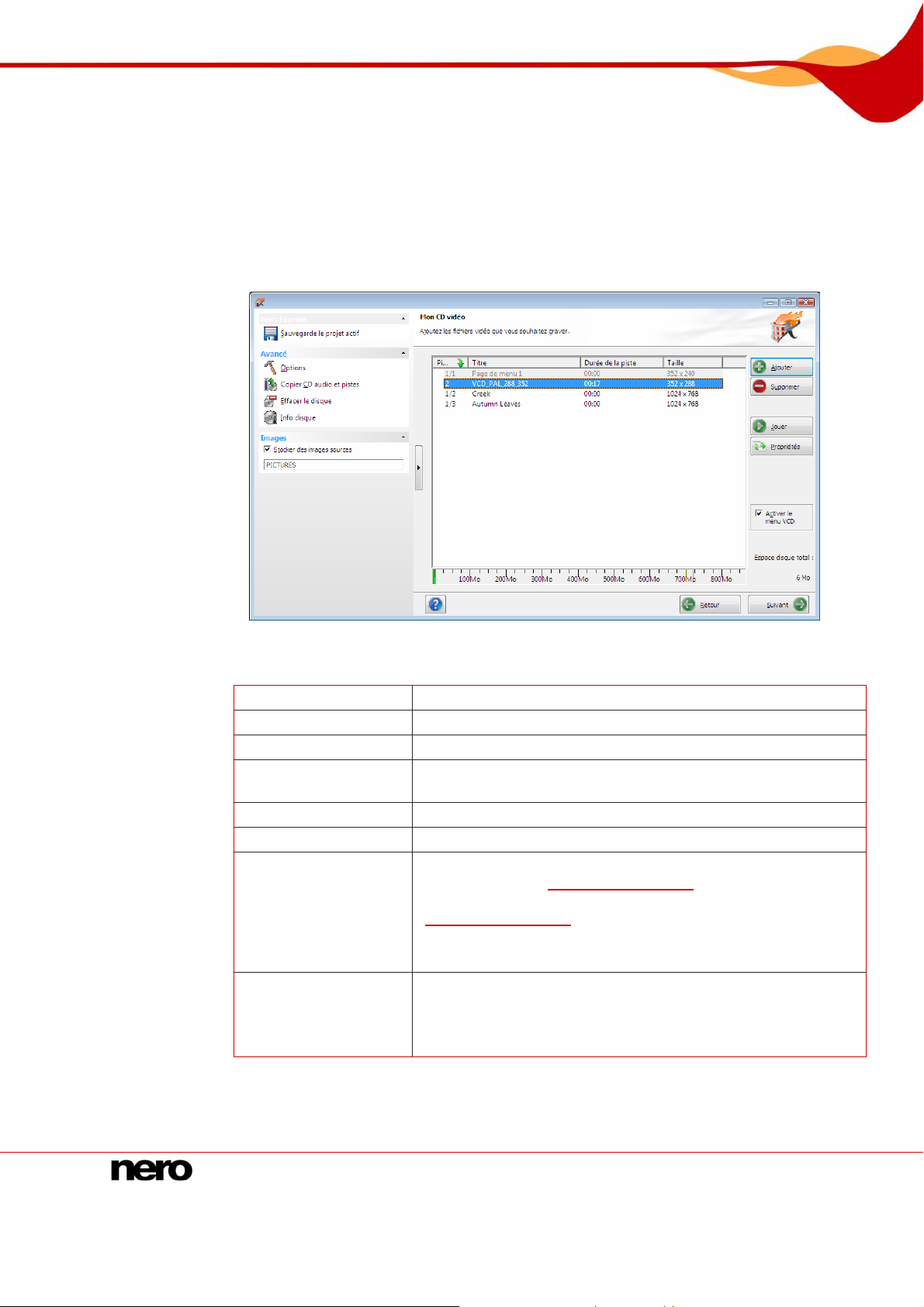
Écran de compilation
5 Écran de compilation
Vous pouvez accéder aux écrans de compilation Nero Express en sélectionnant le mode de
compilation que vous souhaitez dans l'écran de démarrage. Vous pouvez aj outer des
données à vos projets dans les écrans de compilation et personna liser la structure de
répertoires sur le CD/DVD en fonction de vos besoins. La barre de capacité en bas de la
fenêtre indique l'espace utilisé par les données sur le CD/DVD. Tous les é crans de
compilation ont essentiellement la même structure.
Les boutons suivants sont disponibles :
Ajouter
Supprimer
Lire
Espace disque
total :
Retour
Suivant
Propriétés
Normaliser tous les
fichiers audio
Ouvre la fenêtre Ajouter des fichiers et dossiers
Cette commande supprime le fichier sélectionné.
Cette commande lit le fichier audio ou vidéo.
Affiche l'espace disque utilisé.
Revient à l'écran de démarrage.
Bascule vers l'écran Réglage final de la gravure.
Ouvre la boîte de dialogue Propriétés de la piste audio pour
les CD audio (Cf.
dialogue Infos MPEG pour les Vidéo CD/Super Vidéo CD (Cf.
Propriétés de la piste).
Disponible uniquement pour les CD Audio, Vidéo CD et Super
Vidéo CD.
Active un filtre qui harmonise le volume des fichiers audio lors
de la gravure. Ceci est particulièrement recommandé lorsque
les fichiers proviennent de différentes sources.
Disponible uniquement pour les CD Audio.
Fig. : 7. écran de compilation Mon CD vidéo
Propriétés de la piste) et la boîte de
Nero Express 18
Page 19
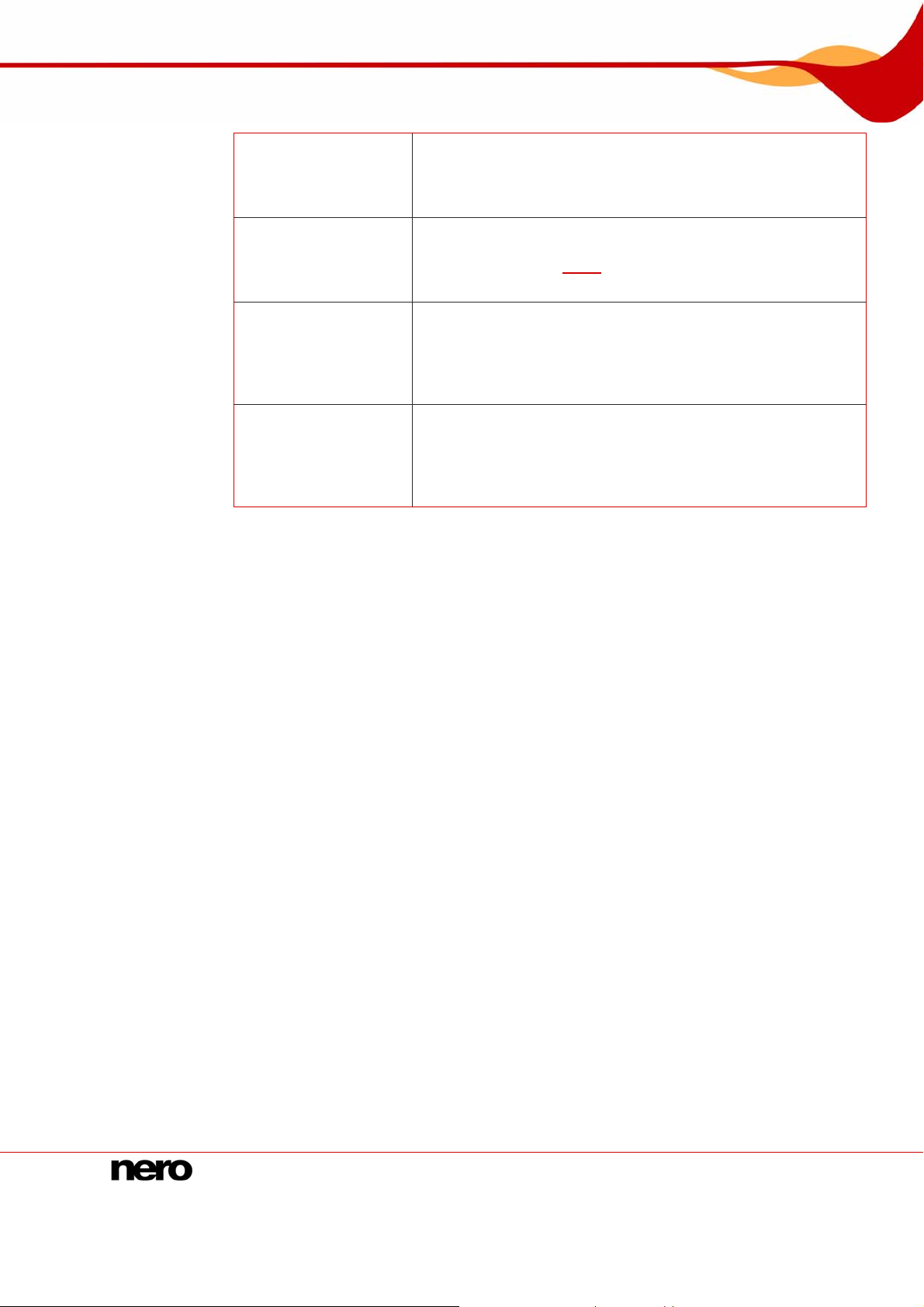
Écran de compilation
Pas de pause entre
les pistes
Activer le menu
(S)VCD
DVD9 (8152 Mo) /
DVD5 (4483 Mo)
BD DL (47 742 Mo) /
BD (23 866 Mo)
Etablit la fusion de fichiers audio sans pause. Si la case est
décochée, une pause de deux secondes est insérée entre les
fichiers.
Disponible uniquement pour les CD Audio.
Active un menu pour le CD.
Vous pouvez personnaliser l'apparence du menu en fonction
de vos besoins (Cf.
Menu).
Disponible uniquement pour les Vidéo CD et Super Vidéo CD.
Si le graveur DVD est capable de graver des DVD à
2 couches (DVD DL) et si vous souhaitez graver des fichiers
de plus de 4483 Mo, vous pouvez sélectionner l'option DVD9
(8152 Mo) dans le menu déroulant.
Disponible uniquement pour les DVD-Vidéo.
Si le graveur permet de graver des disques Blu-ray à 2
couches (BD DL) et si vous souhaitez graver des fichiers d e
plus de 23 866 Mo, vous pouvez sélectionner l'option BD
DL(47 742 Mo) dans le menu déroulant.
Disponible uniquement pour les disques Blu-ray.
Nero Express 19
Page 20
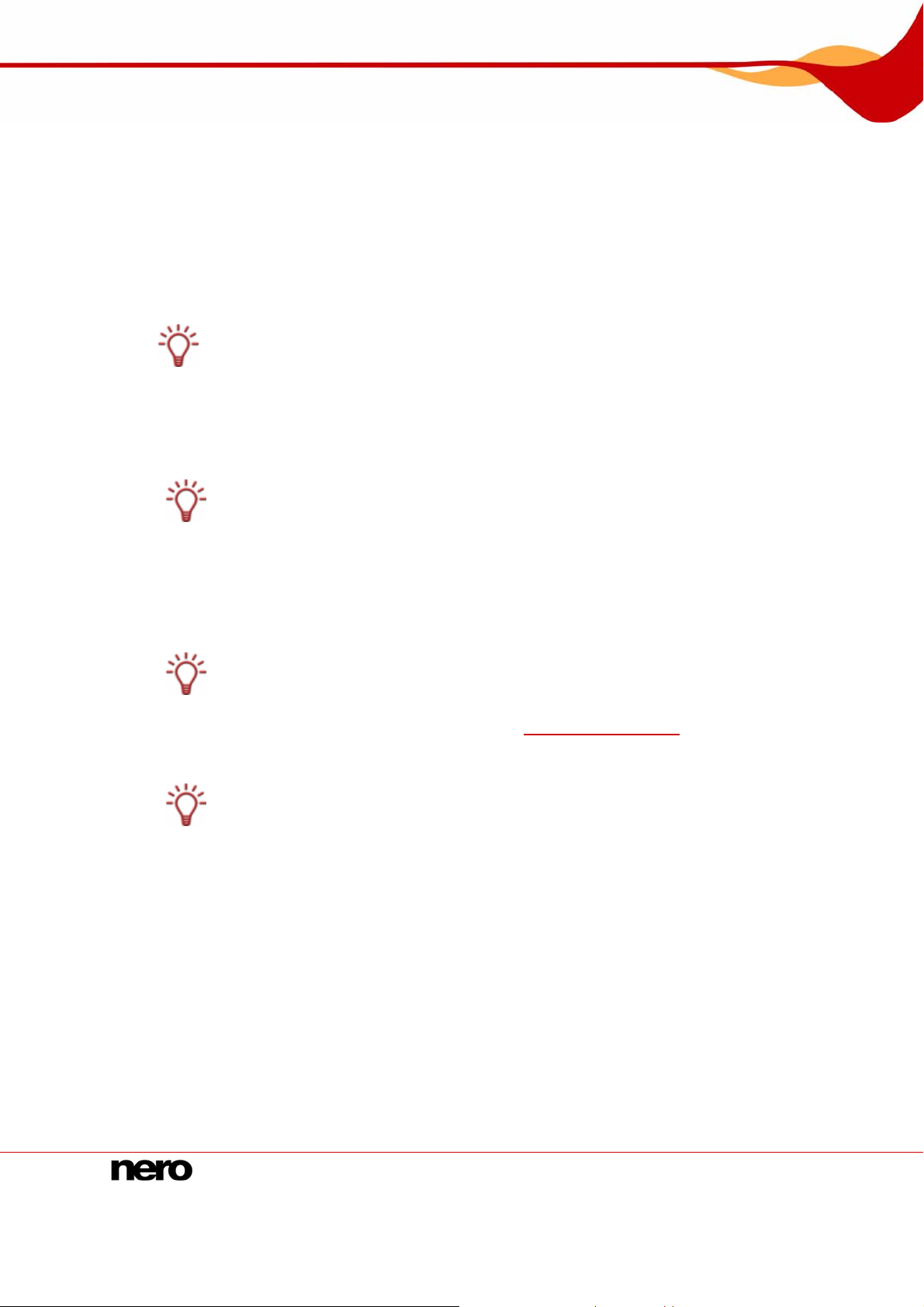
Compilation de CD/DVD de données
6 Compilation de CD/DVD de données
Nero Express vous permet de compiler et graver tous types de fichiers et de dossiers. Si un
graveur DVD est installé sur votre ordinateur, vous pouvez graver des CD de données et
des DVD de données. Si vous avez un graveur CD, vous pouvez uniquement graver des CD
de données et l'option de gravure de DVD est déjà grisée dans l'écran de démarrage. Les
procédures sont identiques pour chaque méthode de compilation.
Si un graveur HD-DVD est installé sur votre ordinateur, vous pouvez le sélectionner pour
afficher l'option HD-DVD de données dans la zone Données. Les pro céd ures pour la
compilation et la gravure d'un HD-DVD de données sont les mêmes que la méthode de
compilation d'un CD/DVD de données.
En comparaison avec un DVD, un HD-DVD contient beaucoup plus d'espace et peut
stocker jusqu'à 15 Go sur un disque simple couche. La barre de capacité dans la fenêtre
de compilation Contenu du disque affiche comparativement plus d'espace disponible.
Si un graveur Blu-ray est installé sur votre ordinateur, vous pouvez le sélectionner pour
afficher l'option Disque Blu-ray de données dans la zone Données de l'écran de
démarrage. Les procédures pour la compilation et la gravure d'un disque Blu-ra y de
données sont les mêmes que la méthode de compilation d'un CD/ DVD de données.
En comparaison avec un DVD, un disque Blu-ray contient beaucoup plus d'espace et peut
stocker jusqu'à 25 Go sur un disque simple couche (jusqu'à 50 Go sur un disque double
couche). La barre de capacité dans la fenêtre de compilation Contenu du disque affiche
comparativement plus d'espace disponible.
Si un graveur SecurDisc est installé sur votre ordinateur, vous pouvez le sélectionner
pour afficher les options CD de données SecurDisc et DVD de données SecurDisc dans
la zone Données de l'écran de démarrage. Les procédures d'ajout de données et de
gravure d'un CD/DVD de données SecurDisc sont les mêmes q ue la méthode de
compilation d'un CD/DVD standard.
Des options supplémentaires s'affichent dans la zone étendue de la fenêtre de compilation
Contenu du disque dans Paramètres (Cf.
Lorsque Nero Image Recorder est activé, vous pouvez également sélectionner des
compilations dans Nero Express, ce qui n'est pas possible avec les graveu rs installés sur
votre ordinateur. Par exemple, si vous avez installé un graveur CD, vous pouvez
également compiler un DVD avec Nero Image Recorder et enregistrer la compilation
comme un fichier image.
Paramètres SecurDisc).
Nero Express 20
Page 21
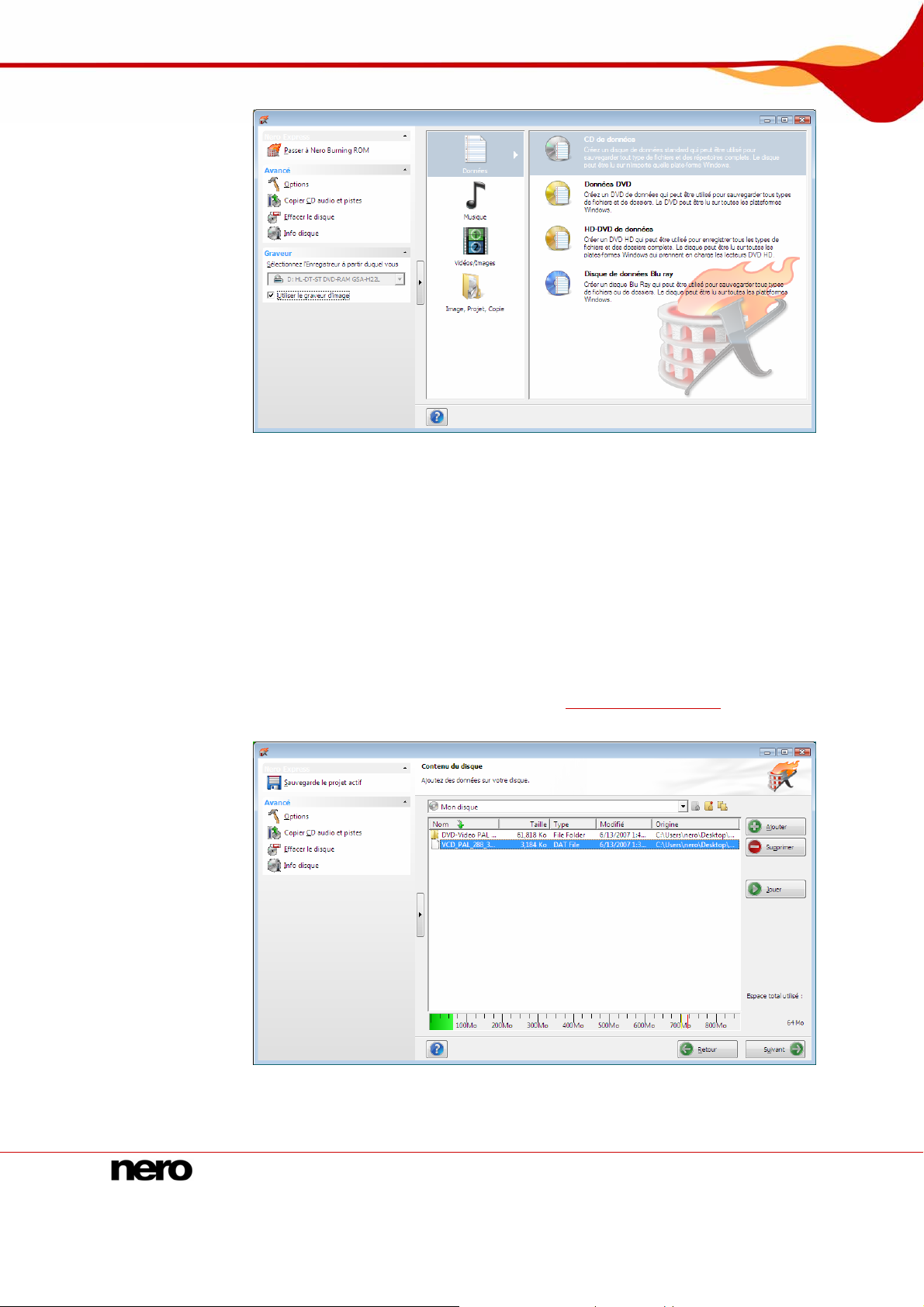
Compilation de CD/DVD de données
Pour créer un CD/DVD de données, procédez comme suit :
Fig. : 8. écran de démarrage Données
1. Cliquez sur l'icône de menu Données dans l'écran de démarrage Nero Express.
Æ Les options CD de données et DVD de données s'affichent.
2. Cliquez sur l'option de votre choix.
Æ L'écran de compilation Contenu du disque pour les CD/DVD de données s'affiche.
Æ Si vous avez sélectionné l'option CD de données SecurDisc ou DVD de données
SecurDisc dans l'écran de démarrage, un boîte de dialogue supplémentaire s'affiche.
Des options supplémentaires s'affichent dans la zone étendue de la fenêtre de
compilation dans Paramètres SecurDisc (Cf.
Paramètres SecurDisc).
Fig. : 9. écran de compilation Contenu du disque
3. Cliquez sur le bouton Ajouter.
Nero Express 21
Page 22
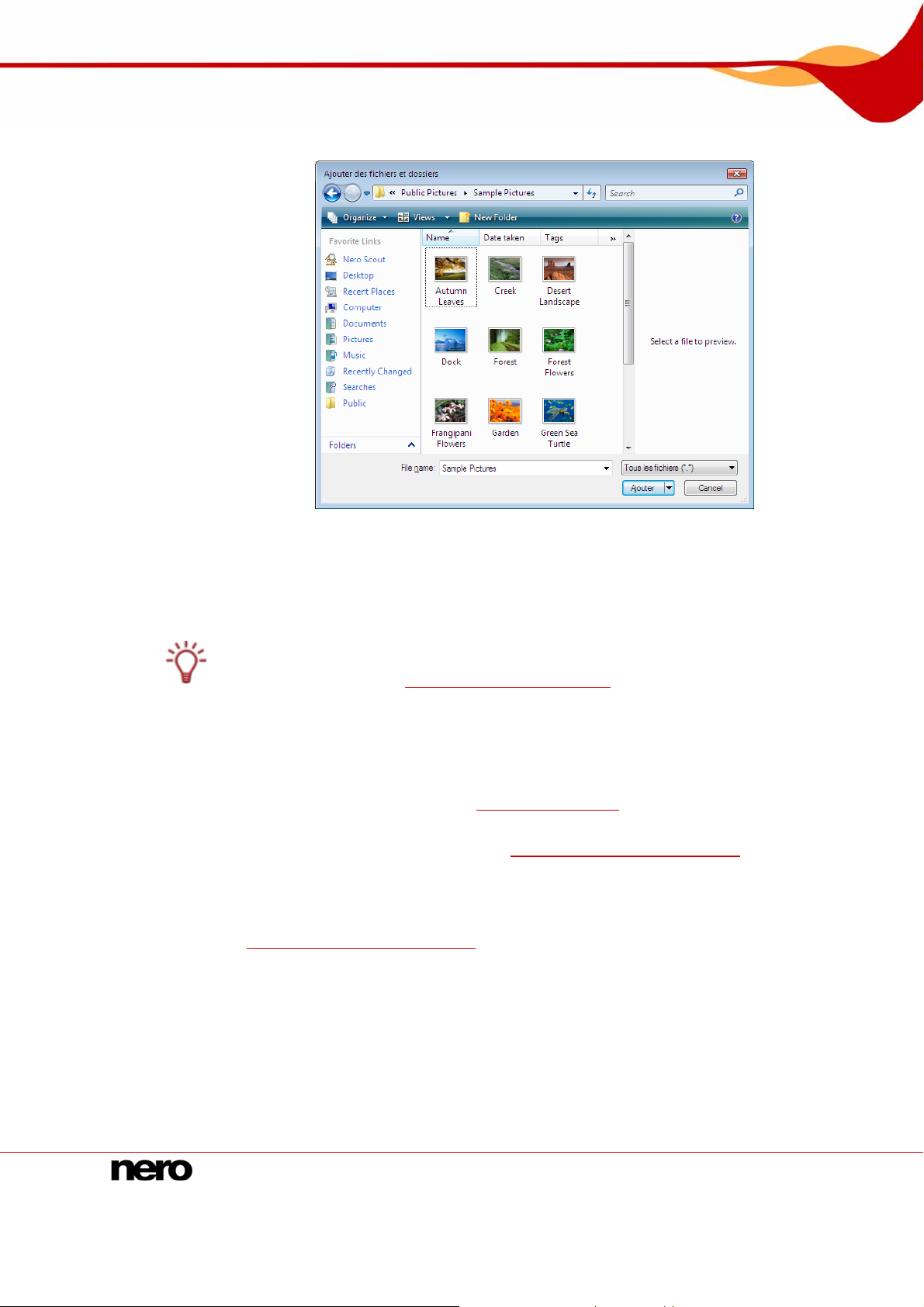
Compilation de CD/DVD de données
Æ La fenêtre Ajouter des fichiers et dossiers s'ouvre.
Fig. : 10. fenêtre Ajouter des fichiers et dossiers
4. électionnez les fichiers que vous souhaitez ajouter à la compilation et cliqueS
jouter.
A
5. Répétez l'étape précédent pour tous les fichiers que vous souhaitez ajouter.
Si vous re écifiques et souhaitez les ajouter à votre compilation,
reportez-vous à la section Rech
cherchez des fichiers sp
erche et ajout de fichiers
.
z sur le bouton
6. Cliquez sur le bouton Fermer.
Æ Les fichiers sont ajoutés à la compilation et affichés dans l'écran de compilation.
7. Masquez les fichiers spécifiques ( ).
8.
Si vous souhaitez créer un CD/DVD de données SecurDisc, coche z les cases souhaitées
dan
s la zone Paramètres SecurDisc (Cf.
9. Cliq
uez sur le bouton Suivant.
S
Æ i vous avez coché des cases dans la zone Paramètres SecurDisc, les boîtes de
d uvrent et vous pouvez procéder à d'autres réglages (Cf.
ialogue correspondantes s'o
Activer les paramètres SecurDisc
Cf. Masquer des fichiers
Activer les paramètres SecurDisc).
).
Î Vous avez compilé avec succès un CD/DVD de données et vous pouvez maintenant
graver cette compilation.
Nero Express 22
Page 23

Compilation de CD/DVD de données
6.1 Recherche et ajout de fichiers
Pour rechercher des fichiers spécifiques et les ajouter à votre compilation, procédez comm e
suit :
1. Cliquez sur le bouton Ajouter dans l'écran de compilation Contenu du disque pour les
CD/DVD de données.
Æ La fenêtre Ajouter des fichiers et dossiers s'ouvre.
2. Cliquez sur l'onglet Recherche Bureau.
3. Entrez le terme que vous recherchez dans la zone de texte Requête de recherche.
Vous pouvez combiner plusieurs critères de recherche et affiner votre re cherche. Pour
afficher le
Cliqu4.
Æ s
s zones de texte pour la recherche avancée, cliquez sur le bouton
ez sur le bouton Recherche.
Les résultats sont affichés dans la zone Résultats. Pour améliorer la classification, vou
pouvez a
Autres.
fficher les résultats pour les catégories Audio, Photos, Vidéo, Do cuments, et
.
Fig. : 11. fenêtre Ajouter des fichiers et dossiers – Onglet Recherche Bureau
5. Sélectionnez le fichier que vous souhaitez ajouter et cliquez sur le bouton Ajouter.
Répétez les étape
6. s de 3 à 6 pour tous les fichiers que vous recherchez et souhaitez ajouter
à la compilation.
Les fichiers sont ajoutés à la compilation.
Æ
Nero Express 23
Page 24

Compilation de CD/DVD de données
Cliquez sur le bouton Sauvegarder la recherche pour enregistrer les résultats po ur les
projets suivants. Votre recherche enregistrée est ensuite disponible dans l'ongl et
Recherches sauvegardées.
7. Lorsque vous avez ajouté tous les fichiers que vous recherchiez pour votre compilation,
cliquez sur le bouton
Æ Les fichiers sont affichés dans l'écran de compilation.
Î Vous avez trouvé les fichiers spécifiques et les avez ajoutés à votre compilation.
6.2 Masquer des fichiers
Il est très facile de masquer des fichiers dans des compilations CD/DVD de données pour
une protection supplémentaire ou des raisons de sécurité afin qu'ils n'apparaissent plus sur
l'écran normal. Les fichiers se comportent de la même manière que les autres fich iers de
systèmes masqués qui sont masqués pa r déf aut, mais ils peuvent facilement être affichés.
Pour masquer des fichiers individuels, procédez comme suit :
1. Cliquez avec le bouton droit de la souris sur le fichier requis pour le sélectionner.
2.Æ Sélectio nnez l'option Propriétés du menu contextuel.
La boîte de dialogue Propriétés pour s'ouvre.
.
Fig. : 12. boîte de dialogue Propriétés pour
3. Cochez la case Masquer et cliquez sur le bouton OK.
Î Le fichier est masqué.
Nero Express 24
Page 25

Compilation de CD/DVD de données
6.3 Activer les paramètres SecurDisc
Pour protéger les données de votre CD/DVD SecurDisc contre tout accès non autorisé à
l'aide d'un mot de passe, pour protéger les fichiers PDF à l'aide de la protection contre la
copie, pour supprimer la protection contre la copie à l'aide d'un mot de passe ou pour signer
le disque à l'aide d'une signature numérique, procédez comme suit :
1. Cochez la case Mot de pase de protection dans la zone étendue de l'écra n de compilation.
Æ Le symbole d'un cadenas indique que toutes les données sont protégées.
Vous pouvez activer ou désactiver la fonction de protection pour chaque fichier.
Sélectionnez le fichier pour afficher le bouton Déprotéger/Protéger. Cliquez sur le bouton
pour activer ou désactiver la protection.
2. Cochez la case Signature numérique dans la zone étendue de l'écran de compilation.
Æ La boîte de dialogue SecurDisc – Signature numérique s'ouvre.
Fig. 13. boîte de dialogue SecurDisc - Signature numérique
3. ue : Si vous avez déjà créé une clé numériq
1. Cliquez sur le bouton Parcourir.
Æ La boîte de dialogue SecurDisc – Sélectionner la clé privée s'ouvre.
2. uton OK. Sélectionnez la clé et cliquez sur le bo
4.
Pour créer une clé numérique :
1. Cliquez
2. Lise
3. Déplacez votre souris de manière aléatoire jusqu'à la fin du processus de création.
Nero Express 25
sur le bouton Commencer.
Æ La boîte de dialogue SecurDisc – Créer clé numérique s'ouvre.
z les instructions et cliquez sur le bouton Suivant.
Æ La boîte de dialogue SecurDisc ™ Processus de création de la clé s'ouvre.
Page 26

Compilation de CD/DVD de données
La barre de progression affiche l'état du processus de création.
4. Cliquez sur le bouton Suivant.
Le bouton Suivant est activé à la fin du processus.
Æ La boîte de dialogue SecurDisc ™– Création de la clé terminée s'ouvre.
5. Entrez un nom de fichier pour la clé créée et cliquez sur le bouton Terminer.
Æ La boîte de dialogue SecurDisc – Signature numérique s'ouvre et la clé sélectionnée
s'affiche dans le menu déroulant.
5. Cochez la case Protection contre la copie dans la zone étendue de l'écran de compilation.
Æ Tous les fichiers PDF sont protégés contre la copie.
La case à cocher Activer la protection par mot de passe s'affiche.
6. Pour permettre la duplication de données protégées contre la copie après avoir saisi un mot
de passe :
1. La case à cocher Activer la protection par mot de passe s'affiche.
Æ La boîte de dialogue SecurDisc- Protéger les données s'ouvre.
2. Entrez le mot de passe dans la zone de saisie Mot de passe et cliquez sur le bouton OK.
Un assistant affiche des propositions dans une boîte de dialogue supplémentaire lors d e
l'entrée et de la sélection du mot de passe. Il fournit une estimation du niveau de sécurité,
soit de la qualité du mot de passe, lorsque vous l'entrez.
7. Cliquez sur le bouton OK.
Æ La boîte de dialogue correspondante s'ouvre pour vous informer que le disque est signé
numériquement à l'aide de la clé sélectionnée.
Vous pouvez transmettre la clé publique correspondante aux destinataires pour leur
permettre de vérifier la signature.
8. Cliquez sur le bouton OK.
9.
Cliquez sur le bouton Suivant.
Æ La boîte de dialogue SecurDisc – Protéger les données s'ouvre.
Nero Express 26
Page 27

Compilation de CD/DVD de données
Fig. 14. boîte de dialogue SecurDisc - Protéger les données
10. Entrez le mot de passe souhaité dans la zone de saisie Mot de passe puis cliquez sur le
bouton OK.
Un assistant vous fait plusieurs propositions via une boîte de dialogue suppléme ntaire
lorsque vous saisissez et sélectionnez le mot de passe. Il évalue le niveau de sécurité,
c'est-à-dire la qualité du mot de passe, au moment de la saisie.
Î Vous venez de protéger les données sur votre CD/DVD SecurDisc contre tout accès
non autorisé à l'aide d'un mot de passe, vous avez protégé les documents PDF grâ ce à
la protection contre la copie et/ou avez signé numériquement le disque, vous p ouvez à
présent graver le CD/DVD.
Nero Express 27
Page 28

Musique
7 Musique
7.1 Compilation de CD audio
Nero Express vous permet de créer un CD audio qui contient des fichiers de musique. Il peut
être lu par tous les lecteurs CD standard. Pour compiler un CD audio, les fichiers source
avec différents formats audio (par exemple, MP4, MP3 ur WMA) sont convertis
automatiquement en format CD audio avant d'être gravés.
Notez que certains lecteurs CD ne peuvent pas lire les disques CD-RW. Utilisez des
disques CD-R pour graver des CD Audio.
Fig. : 15. écran de démarrage Musique
Pour créer un CD Audio, procédez comme suit :
1. Cliquez sur l'icône de menu Audio dans l'écran de démarrage Nero Express.
Æ Les options CD Audio, CD Audiobook, CD Audio Jukebox et DVD Audio Jukebox
s'affichent.
2. Cliquez sur CD Audio.
Æ L'écran de compilation Mon CD Audio pour les CD Audio s'affiche.
Nero Express 28
Page 29

Musique
Fig. : 16. écran de compilation Mon CD-Audio
3. Cliquez sur le bouton Ajouter.
Æ La fenêtre Ajouter des fichiers et dossiers s'ouvre.
4. Sélectionnez les fichiers audio que vous souhaitez ajouter à la compilation et cliquez sur le
bouton Ajouter.
5. Répétez les étapes 4 et 5 pour tous les fichiers audio que vous souhaitez ajouter à la
com
pilation.
Si vous recherchez des fichiers spécifiques et souhaitez les ajouter à votre compilation,
reportez-vous à la section
6.
Cliquez sur le bouton Fermer.
Æ Les fichiers audio sont ajoutés à la compilation et affichés dans l'écran de compilation.
7. chiers audio en fonction de vos besoins (Cf.
Personnalisez les propriétés des fi
Personnalisation des propriétés).
Cochez les cases Normaliser tous les fichie
8. rs audio et Pas de pause entre les pistes
selon votre choix (Cf. Écran de c
9. u
Cliq ez sur le bouton Suivant.
Î mpilé avec succès un CD Audio et vous pouvez maintenant graver cette
Vous avez co
compilation.
Recherche et ajout de fichiers.
ompilation
).
7.1.1 Perso
Nero Express 29
nnalisation des propriétés
Vous pouvez afficher et/ou changer les propriétés des fichiers audio sur le s onglets
Propriétés de la piste, Index, Limites, Séparation et Filtres. Pour ouvrir les onglets,
cliquez
Audio.
sur le bouton Propriétés dans l'écran de compilation Mon CD Audio pour les CD
Page 30

Musique
7.1.1.1 Propriétés de la piste
Sur l'onglet Propriétés de la piste, vous trouverez des informations de base sur le fichier
sélectionné dans la zone Informations source.
Fig. : 17. boîte de dialogue Propriétés de la piste audio – Onglet Propriétés de la piste
Les zones de saisie suivantes sont disponibles dan s la zone Propriétés :
Titre (CD TEXT)
Artiste (CD TEXT)
Pause
Les lecteurs CD prenant en charge le CD TEXT présentent
le nom du titre entré ici.
Les lecteurs CD prenant en charge le CD TEXT présentent
le nom de l'artiste entré ici.
Définit la longueur de la pause en secondes ou en trames
entre le fichier audio sélectionné et le suivant.
Identifie le titre du CD à l'aide d'un code numérique de
International Standard
Recording Code
(ISRC) :
12 chifffres. L'ISRC est entré dans les signaux d'affichage
et est inclus de manière silencieuse.
Si vous ne connaissez pas l'ISRC d'un titre; vous devez
laisser la zone de texte vide.
Protection
Fondu avec la piste
précédente
Active la protection contre la copie.
Active le fondu entre le fichier sélectionné et le précédent.
Si le fondu est activé, vous pouvez définir la période de
fondu en secondes.
Nero Express 30
Page 31

Musique
7.1.1.2 Index, limites, séparation
Sur l'onglet Index, Limites, Séparation, vous pouvez définir et supprimer les index et séparer
des fichiers audio pour créer deux (ou plus) fichiers plus courts.
Fig. : 18. boîte de dialogue Propriétés de la piste audio – Onglet Index, Limites, Séparation
Les zones et boutons suivants sont disponibles :
Oscilloscope
Positions
(Début/Fin)
Affiche une représentation graphique du fichier audio.
Montre les positions pour le début et la fin du fichier audio sur
le CD.
Met une nouvelle entrée d'index en surbrillance.
Nouvel index
Vous pouvez rapidement accéder à la section audio
souhaitée en utilisant les entrées d'index.
Ouvre la boîte de dialogue Éditer la position de l'index.
Éditer
Vous pouvez définir la position précise d'un index sélectionné
ici.
Supprimer
Diviser
Jouer
Diviser aux
positions d'index
Agrandir
Réduire
Plein écran
Supprime un index sélectionné.
Divise le fichier audio à la position marquée.
Commence la lecture à partir de la position marquée.
Divise le fichier audio à toutes les positions d'index.
Agrandit la représentation graphique du fichier audio.
Réduit la représentation graphique du fichier audio.
Affiche une représentation graphique du fichier audio
complet.
Nero Express 31
Page 32

Musique
7.1.1.3 Filtres
L'onglet Filtres fournit des filtres qui améliorent ou modifient la qualité des morceaux
musicaux. La procédure dite « non destructive » est utilisée pour le traitement, ce qui signifie
qu'il n'y a pas de modification de l'enregistrement réel mais simplement un paramétrage
d'indicateurs qui peuvent être annulés à tout moment. Le processus n'entraîne pas la
création de fichiers audio supplémentaires, ni de modification des fichiers audio jusqu'à la
gravure. Cliquez sur le bouton Tester les filtres sélectionnés pour tester les filtres
pertinents.
Fig. : 19. boîte de dialogue Propriétés de la piste audio – Onglet Filtres
Les filtres suivants sont disponibles :
Paramètre le volume d'un fichier audio sur une valeur prédéfinie. Ce
Normaliser
filtre peut être utile pour harmoniser le volume de fichiers provenant
de différentes sources.
Réduire les
craquements
Réduire le
souffle
Augmentation
progressive
Diminution
progressive
Élargissement
stéréo
Réduit les craquements et grattements tels que les bruits d'un
ancien disque vinyl.
Réduit ou supprime le souffle sur un fichier audio. Toutes les
fréquences inférieures à un seuil (niveau de souffle) défini sont
supprimées.
Augmente progressivement le volume d'un fichier audio de zéro au
volume complet. Ce filtre peut être utilisé pour raccourcir les fichiers.
Diminue progressivement le volume d'un fichier audio du volume
complet au silence. Ce filtre peut être utilisé pour raccourcir les
fichiers.
Augmente/réduit l'effet stéréo d'un fichier audio. Ce filtre ne
fonctionne que si le fichier d'origine a été enregistré en stéréo.
Diminue le volume des voix sur un fichier audio. Pour ce faire, le
Karaoké
volume des parties d'une chanson qui sont les mêmes dans les
deux canaux stéréo est diminué.
Écho
Égaliseur
Ajoute un écho au fichier audio.
Change la fréquence, le volume, les graves et le régulateur de
vitesse du fichier audio.
Nero Express 32
Page 33

Musique
7.2 Compilation de CD/DVD Audio jukebox
Nero Express vous permet de compiler des CD/DVD en formats audio de votre choix (par
exemple en formats Nero Digital, MP3 ou formats WMA). Contrairement aux CD audio qui
peuvent uniquement être gravés sur des CD, vous pouvez graver ces compilations
contenant différents formats audio sur des CD et des DVD - à cond ition qu'un graveur DVD
soit installé sur votre ordinateur. La procédure est identique pour les deux méthodes de
compilation. Vous pouvez opter pour un format unique ou un mélange de formats audio de
votre choix.
Nero Express ne convertit pas les fichiers audio lors de la création d'un CD/DVD Audio
jukebox. Cela signifie que les fichiers MP3 peuvent également être gravés comme fichiers
MP3.
Si un graveur HD-DVD est installé sur votre ordinateur, vous pouvez le sélectionner et
afficher l'option HD-DVD Jukebox dans la zone Musique de l'écran de démarrage. La
procédure pour la compilation et la gravure d'un HD-DVD jukebox est la même que la
méthode de compilation d'un CD/DVD Audio jukebox.
Comparé à un DVD, un HD-DVD contient beaucoup plus d'espace et peut stocker jusqu'à
15 Go sur un disque simple couche. La barre de capacité dans la fenêtre de compilation
Mon disque Audio affiche comparativement plus d'espace disponible.
Si un graveur Blu-ray est installé sur votre ordinateur, vous pouvez le sélectionner et
afficher l'option Disque Blu-ray jukebox dans la zone Musique de l'écran de démarrage.
Les procédures pour la compilation et la gravure d'un disque Blu-ray jukebox sont les
mêmes que la méthode de compilation d'un CD/DVD jukebox.
Comparé à un DVD, un disque Blu-ray contient beaucoup plus d'espace et peut stocker
jusqu'à 25 Go sur un disque simple couche (jusqu'à 5 0 Go sur un disque double couche).
La barre de capacité dans la fenêtre de compilation Mon disque Audio affiche
comparativement plus d'espace disponible.
Lorsque Nero Image Recorder est activé, vous pouvez également sélectionner des
compilations dans Nero Express, ce qui n'est pas possible avec les graveu rs installés sur
votre ordinateur. Par exemple, si vous avez installé un graveur CD, vous pouvez
également compiler un DVD avec Nero Image Recorder et enregistrer la compilation
comme un fichier image.
Pour créer un CD/DVD Audio jukebox, procédez comme suit :
1. Cliquez sur l'icône de menu Audio dans l'écran de démarrage Nero Express.
Æ Les options CD Audio, CD Audiobook, CD Audio Jukebox, et DVD Audio Jukebox
s'affichent.
2. Cliquez sur l'option que vous souhaitez, CD Audio Jukebox ou DVD Audio Jukebox.
Æ L'écran de compilation Mon disque audio s'affiche.
Nero Express 33
Page 34

Musique
Fig. : 20. écran de compilation Mon disque Audio
D'un point de vue technique, une compilation de formats audio spéciaux e st un CD/DVD de
données. Vous pouvez également sélectionner Données > CD/DVD de données dans
l'écran de démarrage Nero Express pour créer et graver votre projet.
3. Répétez les étapes de 3 à 7 sous Compilation de CD audio.
Æ Les fichiers audio sont ajoutés à la compilation et affichés dans l'écran de compilation.
4. Cliquez sur le bouton Suivant.
Î Vous avez créé avec succès un CD/DVD Audio jukebox et vous pouvez maintenant
graver cette compilation.
7.3 Compilation d'un CD Audiobook
Nero Express vous permet de compiler des fichiers de livre parlé et de les graver comme un
CD Audiobook, c'est-à-dire sous la forme d'un CD Audio. Vous pouv ez ensuite le lire sur tout
lecteur CD standard. Étant donné que les livres parlés peuvent avoir une durée de plusieurs
heures, Nero Express stocke les compilations de ses fichiers de livre parlé sur plusieurs CD
si nécessaire. Pendant le processus de gravure, vous serez invité à insérer de nouveaux
disques vierges.
Pour créer un CD Audiobook, procédez comme suit :
1.
Cliquez sur l'icône de menu dans l'écran de démarrage Nero Express. Audio
Æ
Les options CD Audio, CD Audiobook, CD Audio Jukebox et DVD Audio Jukebox
s'affichent.
2.
Cliquez sur l'option CD Audiobook.
Æ L'écran de compilation Mon CD Audiobook s'affiche.
Nero Express 34
Page 35

Musique
Fig. : 21. écran de compilation Mon CD Audiobook
3. Répétez les étapes de 3 à 7 sous Compilation de CD audio.
Æ Les fichiers de livre parlé sont ajoutés à la compilation et affichés dans l'écran de
compilation.
4. Cliquez sur le bouton Suivant.
Î Vous avez compilé avec succès un CD Audiobook et vous pouvez maintenant graver
cette compilation.
Nero Express 35
Page 36

Vidéos et diaporamas
8 Vidéos et diaporamas
8.1 Compilation de Vidéo CD/Super Vidéo CD
Nero Express vous permet de compiler des Vidéo CD (format MPEG-1)ou Super Vidéo CD
(format MPEG-2) de vos fichiers vidéo et/ou image, qui peuvent être lus sur pratiquement
tous les lecteurs VCD ou SVCD et DVD comme des vidéos ou des diaporamas. Les fichiers
source sont convertis automatiquement dans le format correct pendant le processus de
gravure. La procédure pour les deux méthodes de compilation est identique.
Notez que la fonction Créer un Super Vidéo CD n'est pas disponible dans Nero Express
Essentials SE.
Lors de la création d'un diaporama dans Nero Express, des options telles que Accentuer
avec une musique en arrière-plan, par exemple, ne sont pas disponibles. Les autres
fonctions sont disponibles dans Nero Vision.
Pour savoir comment créer des diaporamas de qualité professionnelle, consulte z le manuel
de l'utilisateur Nero Vision.
Lors de la création d'un diaporama comme un VCD/SVCD, les fichiers image impliqué s
sont stockés dans un fichier DAT. Ce type de fichier ne peut pas être modifié ou visualisé
avec un programme de traitement des images. Si vous souhaitez également enregistrer le s
formats d'origine sur votre CD, ouvrez la zone d'extension dans l'écran de compilation et
cochez la case Stocker les images source dans.
Fig. : 22. écran de démarrage Vidéos/Images
Pour créer un (Super) Vidéo CD, procédez comme suit :
1. Cliquez sur l'icône de menu Vidéos/Images dans l'écran de démarrage Nero Express.
Æ Les options Vidéo CD, Super Vidéo CD et Fichiers DVD-Vidéo s'affichent.
2. Cliquez sur l'option que vous souhaitez, Vidéo CD ou Super Vidéo CD.
Æ L'écran de compilation Mon (Super) Vidéo CD s'affiche.
Nero Express 36
Page 37

Vidéos et diaporamas
3. Cliquez sur le bouton Ajouter.
Fig. : 23. écran de compilation Mon CD vidéo
Æ La fenêtre Ajouter des fichiers et dossiers s'ouvre.
4. Sélectionnez les fichiers vidéo et/ou image que vous souhaitez ajouter à la compilation.
5. Cliquez sur le bouton Ajouter.
6.
Répétez les étapes 4 et 5 pour tous les fichiers vidéo et/ou image que vous souhaitez
jouter à la compilation.
a
Si vous recherchez des fichiers spécifiques et souhaitez le
reportez-vous à la section Recherche et ajout de fichiers
7.
Cliquez sur le bouton Fermer.
Les fichiers v
Æ idéo et/ou image sont ajoutés à la compilation et affichés sur l'écran de
compilation.
8. chiers vidéo et/ou image en fonction de vos besoins (Cf.
Personnalisez les propriétés des fi
Personnalisation des propriétés).
s ajouter à votre compilation,
.
9. Cochez la case Activer le menu (S)VCD (Cf. Écran de compilation).
10.
Cliquez sur le bouton Suivant.
Si vous avez
Æ coché la case Activer le menu (S)VCD, l'écran Mon menu (Super) Vidéo
CD s'affiche.
Nero Express 37
Page 38

Vidéos et diaporamas
1. Personnalisez l'apparence du menu en fonction de vos souhaits (Cf. Personnalisation
du menu
2. Cliquez sur le bouton Suivant.
Fig. : 24. écran de compilation Mon menu CD vidéo
).
Î Vous avez compilé avec succès un (Super) Vidéo CD et vous pouvez maintenant
graver cette compilation.
8.1.1 Personnalisation des propriétés
Vous pouvez afficher les propriétés d'un fichier vidéo ou image et/ou les changer sur les
onglets Propriétés et Menu. Pour ouvrir la boîte de dialogue Infos MPEG, cliquez sur le
bouton Propriétés dans l'écran de compilation.
8.1.1.1
Propriétés de la piste
L'onglet Propriétés contient des informations importantes sur le fichier sélectionné.
Fig. : 25. boîte de dialogue Infos MPEG – Onglet Propriétés
Nero Express 38
Page 39

Vidéos et diaporamas
Les zones de saisie et boutons suivants sont disponibles :
Effets
Pause après la
piste :
8.1.1.2 Menu
Vous pouvez personnaliser les informations relatives à votre fichier vidéo ou image pour le
menu sur l'onglet Menu.
Ouvre la boîte de dialogue Effets.
Vous pouvez tester ou utiliser les différents filtres ici dans
l'aperçu ou annuler votre sélection.
Disponible uniquement pour les fichiers image.
Définit la longueur de la pause en secondes entre le fichier
vidéo ou image et le suivant.
Les zones de saisie et options suivantes sont disponibles :
Titre
Image utilisée
comme vignette :
8.1.2 Personnalisation du menu
Dans l'écran Mon menu (Super) Vidéo, vous pouvez personnaliser l'apparence du menu en
fonction de vos souhaits. Tout comme avec les menus DVD-Vidéo, vous pouv ez
sélectionner des titres et/ou chapitres du film à afficher dans le menu VCD/SVCD.
Nero Express 39
Fig. : 26. boîte de dialogue Infos MPEG – Onglet Menu
Définit le nom du fichier vidéo ou image dans le menu.
Définit la trame qui est affichée dans le menu. Vous pouvez
utiliser la case de défilement pour sélectionner l'image que vous
souhaitez.
Disponible uniquement pour les fichiers vidéo.
Page 40

Vidéos et diaporamas
Les options et boutons suivants sont disponibles :
Mise en page
Arrière-plan
Texte
Afficher le
menu plein
écran
Prendre par
défaut
Ouvre la boîte de dialogue Paramètres de mise en page.
Vous pouvez définir la mise en page du menu ici.
Ouvre la boîte de dialogue Réglage de l'arrière-plan.
Vous pouvez charger et personnaliser l'image d'arrière-plan ici.
Ouvre la boîte de dialogue Paramètres du texte.
Vous pouvez entrer le contenu du texte pour les en-têtes et notes de
bas de page et sélectionner la police ici.
Affiche un aperçu du menu plein écran.
Enregistre les paramètres de menu actuels comme valeurs par
défaut.
8.2 Compilation de DVD-Vidéo
Nero Express vous permet de graver des DVD composés de fichiers DVD-vidéo provenant
de votre disque dur. Vous pouvez visualiser vos DVD gravés sur quasi tous les lecteurs
DVD.
Notez qu'il n'est pas possible de créer un fichier DVD-Vidéo à partir de fichiers vidéo dans
Nero Express. Nero Vision vous permet de convertir des fichiers vidéo en fichiers DVDVidéo.
Pour compiler un fichier DVD-Vidéo, procédez comme suit :
1. Cliquez sur l'icône de menu Vidéos/Images dans l'écran de démarrage Nero Express.
Æ Les options Vidéo CD, Super Vidéo CD et Fichiers DVD-Vidéo s'affichent.
2. Cliquez sur DVD-Vidéo.
Æ L'écran de compilation Fichiers DVD-Vidéo s'affiche.
Nero Express 40
Page 41

Vidéos et diaporamas
Fig. : 27. écran de compilation Fichiers DVD-Vidéo
3. liquez sur le bouton Ajouter.
C
Æ La fenêtre Ajouter des fich
4.
Sélectionnez les fichiers DVD-Vidéo que vous souhaitez ajouter à la com pilation et cliquez
sur l ter.
e bouton Ajou
iers et dossiers s'ouvre.
5. Répétez les étapes 4 et 5 pour tous les fichiers DVD-Vidéo que vous so uhaitez ajouter à la
compilation.
Si vous recherchez des fichiers spécifiques et souhaitez les ajouter à votre compilation,
reportez-vous à la section Recherche et ajout de fichiers
.
6. Cliquez sur le bouton Fermer.
Æ Les fichiers DVD-Vidéo sont ajoutés à la compilation et affichés dans l'écran de
compilation.
Si les fichiers DVD-Vidéo sélectionnés sont plus grands que 4483 Mo et si un graveur DVD
pouvant graver des DVD double couche (DVD DL) est installé, vous pouvez sélectionn er
l'option DVD9 (8152 Mo) dans le menu déroulant.
7. Cliquez sur le bouton Suivant.
Î Vous avez compilé avec succès un DVD-Vidéo et vous pouvez maintenant graver cette
compilation.
Nero Express 41
Page 42

Création d'une copie
9 Création d'une copie
Vous pouvez copier des CD et DVD en utilisant Nero Express et un graveur DVD. Si vous
avez un graveur CD, vous pouvez copier des CD. Les procédures sont identiques.
Vous pouvez également utiliser une unité unique pour copier les CD/DVD. Sélectionnez la
même unité pour la source et la destination.
Si vous utilisez une unité unique pour la copie, vous serez invité à enlever le CD/DVD
source et à insérer un disque vierge approprié après l'écriture du fichier image. Le
processus de gravure commence alors automatiquement.
En l'absence de copyright pour le CD/DVD concerné ou d'autorisation du propriétaire du
copyright, la copie non autorisée de CD ou DVD constitue une violation de la législation
nationale et internationale.
Si un graveur HD-DVD est installé sur votre ordinateur, vous pouvez le sélectionner pour
afficher l'option Copier le HD-DVD entier dans la zone Image, Projet, Copie de l'écran de
démarrage. Les procédures pour la compilation et la gravure d'un HD-DV D de données
sont les mêmes que la méthode de compilation d'un CD/DVD de données.
Comparé à un DVD, un HD-DVD contient beaucoup plus d'espace et peut stocker jusqu'à
15 Go sur un disque simple couche.
Si un graveur Blu-ray est installé sur votre ordinateur, vous pouvez le sélectionner et
l'utiliser pour afficher l'option Copier le disque Blu-ray entier dans la zone Image, Projet,
Copie de l'écran de démarrage. La procédure pour copier un disque Blu-ray est identique
à la procédure pour copier un CD/DVD.
Comparé à un DVD, un disque Blu-ray contient beaucoup plus d'espace et peut stocker
jusqu'à 25 Go sur un disque simple couche (jusqu'à 5 0 Go sur un disque double couche).
Lorsque Nero Image Recorder est activé, vous pouvez également sélectionner des
compilations dans Nero Express, ce qui n'est pas possible avec les graveu rs installés sur
votre ordinateur. Par exemple, si vous avez installé un graveur CD, vous pouvez
également compiler un DVD avec Nero Image Recorder et enregistrer la compilation
comme un fichier image.
Fig. : 28. écran Copier CD/DVD
Nero Express 42
Page 43

Création d'une copie
Les zones de saisie suivantes sont disponibles dan s l'écran Sélectionner la source et la
destination :
Unité source
Unité de destination
Infos
Copie rapide
Vitesse d'écriture
Nombre de copies
Vérifier les données sur
le disque après la
gravure
Fichier image
Définit l'unité à partir de laquelle les informations source
sont lues.
Insérer le CD ou le DVD que vous souhaitez copier dans
l'unité.
Définit l'unité de destination :
Insérez un disque vierge dans cette unité.
Ouvre la boîte de dialogue Informations sur le graveur.
Elle contient des informations sur l'unité de destination
sélectionnée.
Permet la copie directe de l'unité source à l'unité de
destination. Les données ne sont pas stockées dans une
mémoire tampon sur le disque dur pendant ce processus.
Cette option est uniquement disponible si au moins deux
unités sont connectées. Si cette case n’est pas cochée,
un fichier image sera d’abord créé et ensuite gravé.
Définit la vitesse à laquelle le CD est gravé.
Seules les vitesses de gravure prises en charge par le
graveur sélectionné sont affichées.
Non disponible pour Nero Image Recorder.
Définit le nombre de copies que vous souhaitez.
Vérifie si les données gravées sont identiques aux
données originales.
Non disponible pour Nero Image Recorder.
Définit le dossier où le fichier image est stocké.
Vous pouvez changer le nom du fichier image et le
répertoire cible.
Non disponible pour Nero Image Recorder.
Les cases à cocher suivantes sont disponibles dans la zone d'extension :
Lire toutes les données de sous-canal pendant la copie.
Lire toutes les données
de sous-canal
Les données de sous-canal sont utilisées pour enregistrer
des informations supplémentaires, par exemple le CD
TEXT.
Calcul de la vitesse
maximale
Non disponible pour Nero Image Recorder.
Effectue toutes les étapes du processus de gravure sans
utiliser le faisceau laser.
Simulation
On peut supposer qu'une simulation réussie conduira à un
processus de gravure réussi.
Non disponible pour Nero Image Recorder.
Démarre le processus de gravure physique réel (par
Gravure
exemple, à la suite d'une simulation). Cette case est
cochée par défaut.
Nero Express 43
Page 44

Création d'une copie
9.1 Copie d'un CD/DVD
Pour copier un CD ou un DVD, procédez comme suit :
1. Cliquez sur l'icône de menu Image, Projet, Copie dans l'écran de démarrage Nero Express.
Æ Les options Copier le CD entier, Copier le DVD entier et Image du disque ou projet
enregistré s'affichent.
Fig. : 29. écran de démarrage Image, Projet, Copie
2. Cliquez sur l'option que vous souhaitez, Copier le CD entier ou Copier le DVD entier.
Æ L'écran Sélectionner la source et la destination s'affiche.
3. éfinissez les paramètres souhaités (Cf. D Création d'une copie).
Vous pouvez également copier des CD/DVD à l'aide d'une unité unique. Sélectionne z la
même unité pour la source et la destination.
Si vous utilisez une unité unique pour la copie, vous serez invité à enlever le CD/DVD
source et à insérer un disque vierge approprié après l'écriture du fichier image. Le
pro
cessus de gravure commence alors automatiquement.
4. autres options nécessaires dans la zone étendue de la fenêtre (Cf. Création
Définissez les
d
'une copie
Certains CD/DVD sont protégés contre la copie et ne peuvent pas être copiés. Si
n'êtes pas sûr que votre CD/DVD peut être copié, ac
comm
).
vous
tivez la simulation avant de
encer le processus de gravure physique réel.
5. Cliquez sur le bouton Copie.
Si vous effectuez la copie via l'unité, le processus de copie commence.
6.
Si vous util
'affiche :
s
Nero Express 44
isez Nero Image Recorder, la boîte de dialogue Enregistrer le fichier image
Page 45

Création d'une copie
1. Entrez un nom pour votre fichier image dans la zone de texte Nom de fichier.
2. cence de navigation
Æ gistrement commence. Vous pouvez suivre le statut
Sélectionnez le lieu de stockage pertinent dans l'arbores
Enregistrer dans et cliquez sur le bouton Enregistrer.
Le processus de copie et/ou d'enre
du processus dans la barre d'état.
Si vous utilisez une unité unique pour la copie, vous serez invité à enlever le CD/DV
source et à insérer un disque vierge approprié après l'écritu
processus de gravure commence alors automatiquement.
re du fichier image. Le
Fig. : 30. écran Processus de gravure
D
7. u
Cliq ez sur le bouton Suivant.
Î
Vous avez copié avec succès un CD/DVD et vous pouvez maintenant continue r en
sélectio
final
nnant une autre option dans l'écran final ou en fermant Nero Express (Cf. Écran
).
Nero Express 45
Page 46

Chargement d'une image de disque ou d'un projet enregistré
10 Chargement d'une image de disque ou d'un projet
enregistré
Nero Express vous permet de graver un CD/DVD à partir d'une image ou d'une compilation
enregistrée que vous avez précédemment enregistrée sur le disque dur (Cf.
Nero Image Recorder – Création d'un fichier image
Fichier Image ou compilation enregistrée
Un fichier image est une réplique exacte des données qui doivent être gravées. Vous
pouvez le graver aussi souvent que vous le souhaitez à une phase ultérieure mais il
nécessite autant d'espace sur le disque dur que la compilation à graver.
Une compilation enregistrée stocke les liens ainsi que les paramètres des fichiers qui
doivent être gravés. Le contenu peut uniquement être ouvert avec Nero Express pour
autant que les chemins restent identiques. La taille du fichier d'une compilation enregistrée
est remarquablement plus petite que celle du fichier image.
Pour charger un fichier image ou une compilation enregistrée pour le processus de gravure,
procédez comme suit :
).
Gravure avec
1. Cliquez sur l'icône de menu Image, Projet, Copie dans l'écran de démarrage Nero Express.
Æ Les options Copier le CD entier, Copier le DVD entier ou Image du disque ou projet
enregistré s'affichent.
Fig. : 31. écran de démarrage Image, Projet, Copie
2. Cliquez sur l'option Image du disque ou projet enregistré
Æ Une boîte de dialogue Ouvrir s'ouvre.
3. Sélectionnez le fichier image (*.nrg) ou la compilation enregistrée d e votre choix et cliquez
sur le bouton Ouvrir.
Æ Le fichier sélectionné est chargé et l'écran Réglage final de la gravure s'affiche.
Î et vous pouvez
Vous avez chargé avec succès le fichier image ou la compilation
maintenant les graver (Cf. Gravure de disques avec le graveur
Nero Express 46
).
Page 47

LightScribe
11 LightScribe
À l'aide de Nero Express et d'un graveur LightScribe, vous pouvez créer ou charger des
étiquettes que vous pouvez graver sur le côté étiquette des CD/DVD dans le graveur
LightScribe. Le côté étiquette de ces disques consiste en un revêtement spécial ou en une
couche thermique permettant au laser du graveur d'imprimer de s images et du texte sur les
CD/DVD..
La fonction est disponible dans la fenêtre de démarrage comme option séparée Imprimer
l'étiquette LightScribe ou peut être intégrée comme une étape intermédiaire dans le
processus de création et de gravure d'un projet.
Cette fonction n'est disponible que dans les graveurs qui prennent en charge la
technologie LightScribe (Cf.
Utilisation de la fonction LightScribe Direct Disc Labeling
Si vous disposez d'un graveur CD ou DVD compatible LightScribe, votre système doit
disposer du dernier logiciel système LightScribe.
Si vous avez téléchargé et installé la toute dernière version de Nero 8 sur le site Web de
Nero, vous devez installer le logiciel système LightScribe séparément. Vous trouverez la
toute dernière version sur le site
Configuration système).
www.nero.com/link.php?topic_id=114&gen_id=8.
11.1 Impression d’étiquettes LightScribe (sans compilation)
Pour créer et imprimer une étiquette LightScribe pour votre CD/DVD, procédez comme suit :
1. Dans la section Graveur de la zone étendue de l'écran de démarrage, sélectionnez le
graveur LightScribe que vous souhaitez utiliser (Cf.
Nero Image Recorder
).
2. Insérez un disque LightScribe vierge dans le graveur LightScribe, le côté étiquette orienté
vers le bas.
Æ L'icône de menu Imprimer l'étiquette LightScribe .dans l'écran de démarrage Nero
Express s'affiche.
3. Cliquez sur l'icône de menu Imprimer l'étiquette LightScribe.
Æ L'option Imprimer l'étiquette LightScribe s'affiche.
Sélection des graveurs et activation de
Nero Express 47
Page 48

LightScribe
Fig. : 32. écran de démarrage Imprimer l'étiquette LightScribe
4. Cliquez sur l'option Imprimer l'étiquette LightScribe.
Æ L'écran Étiquette de Disque s'affiche.
Fig. : 33. écran Étiquette de Disque
5. Créez une étiquette répondant à vos besoins.
L'interface de l'écran Étiquette de Disque fonctionne sur le même principe que Nero
CoverDesigner. En réalité, peu importe que vous imprimiez une étiquette sur du papier ou
directement sur un disque approprié. Pour savoir comment créer des jaquettes et des
étiquettes de qualité professionnelle, consultez le manuel de l'utilisateur Nero
CoverDesigner.
6. Cliquez sur le bouton Suivant.
Æ L'écran Propriétés d'impression LightScribe s'affiche.
Nero Express 48
Page 49

LightScribe
7. Ajoutez les valeurs requises dans les zones de texte et activez le bouton d'option pour la
qualité d'impression souhaitée (Cf. Personnalisation des propriétés d'impression
).
8. Cliq
9. u
uez sur le bouton Imprimer.
Le processus d'impression comm
Æ ence. Vous pouvez surveiller le statut du processus
dans la barre d'état. Dès que l'impression est terminée, la boîte de dialogue Nero LightScribe s'ouvre et affiche un message sur les résultats du processus d'impr
Fig. : 34. écran Processus d'impre
Cliq ez sur le bouton OK.
ession.
ssion
10. Cliqu
ez sur le bouton Suivant dans l'écran Propriétés d'impression LightScribe.
Î Vous avez créé et imprimé avec succès une étiquette LightScribe conformément à vos
souhaits et vous pouvez maintenant continuer en sélectionnant une autre option dans
l'écran final ou en quittant Nero Express (Cf. Écran final
).
Nero Express 49
Page 50

LightScribe
11.1.1 Personnalisation des propriétés d'impression
Vous pouvez personnaliser les propriétés d'impression de votre étiquette LightScribe en
fonction de vos souhaits dans l'écran Propriétés d'impression LightScribe.
Fig. : 35. écran Propriétés d'impression LightScribe
Les zones de texte et boutons suivants sont disponibles :
Imprimer les
contrastes
Nombre de copies
Unité
Aperçu
Ajustez la qualité d'impression souhaitée.
Ce bouton d'option est défini par défaut sur Normal.
Définit le nombre de copies que vous souhaitez.
Définit le graveur que vous souhaitez.
Disponible uniquement si plusieurs graveurs LightScribe sont
disponibles.
Ouvre la boîte de dialogue Aperçu d'impression
LightScribe.
Un aperçu d'impression de l'étiquette s'affiche ici.
11.2 Impression d’étiquettes LightScribe (dans le projet)
Pour créer et imprimer une étiquette LightScribe correspondante dans votre projet, procédez
comme suit :
1. Dans la section Graveur de la zone étendue de l'écran de démarrage, sélectionnez le
graveur LightScribe que vous souhaitez utiliser (Cf.
Nero Image Recorder
).
2. Compilez un projet de votre choix (voir par exemple Compilation de CD/DVD de données,
Compilation de CD audio, Compilation de Vidéo CD/Super Vidéo CD ou Compilation de
DVD-Vidéo
).
Sélection des graveurs et activation de
Æ L'écran Étiquette de Disque s'affiche.
3. Créez une étiquette répondant à vos besoins.
Nero Express 50
Page 51

LightScribe
L'interface de l'écran Étiquette de Disque fonctionne sur le même principe que Nero
CoverDesigner. En réalité, peu importe que vous imprimiez une étiquette sur du papier ou
directement sur un disque approprié.
Pour savoir comment créer des jaquettes et des étiquettes de qualité professionnelle,
consultez le manuel de l'utilisateur Nero CoverDesigner.
4. Cliquez sur le bouton Suivant.
Æ L'écran Réglage final de la gravure s'affiche.
5. Répétez les étapes de 2 à 6 sous Gravure de disques avec le graveur.
Æ L'écran Processus de gravure s'affiche et le processus de gravure commence. Vous
pouvez surveiller le statut du processus dans la barre d'état. Dès que le processus de
gravure est terminé, le CD/DVD est éjecté et une boîte de dialogue s'ouvre.
6. Retournez le disque LightScribe vierge, c'est-à-dire insé rez-le dans le graveur LightScribe, le
côté étiquette orienté vers le bas.
Æ La fenêtre Propriétés d'impression LightScribe s'ouvre et le processus d'impression
commence. Vous pouvez surveiller le statut du processus dans la barre d'état. Dès que
l'impression est terminée, la boîte de dialogue Nero – LightScribe s'ouvre et affiche un
message sur les résultats du processus d'impression.
7. Cliquez sur le bouton OK.
Si vous souhaitez imprimer ou enre
8. gistrer un journal du processus de gravure, cliquez sur le
bouton Imprimer ou Enregistre
9. u
Cliq ez sur le bouton Suivant.
Î
Vous avez créé et imprimé avec succès une étiquette LightScribe comme partie
intégrante de votre projet de CD/DVD et vous pouvez maintenant continuer en
sélectio
final
nnant une autre option dans l'écran final ou en quittant Nero Express (Cf. Écran
).
r.
Nero Express 51
Page 52

Labelflash™
12 Labelflash™
À l'aide de Nero Express et d'un graveur Labelflash™, vous pouvez créer ou charger des
étiquettes afin de les graver sur le côté étiquette ou le côté données des DVD dans le
graveur Labelflash™. La surface de ces disques co nsiste en un revêtement spécial ou en
une couche thermique permettant au laser du graveur d'imprimer des images et du texte sur
les DVD.
La fonction est disponible comme option séparée Graver l'étiquette dans la zone étendue
de l'écran de démarrage.
L'interface de l'écran Graver l'étiquette fonctionne sur le même principe que Nero
CoverDesigner. En général, elle n'est pas pertinente lorsque vous imprimez une étiquette
sur du papier ou directement sur un disque approprié.
Pour savoir comment créer des jaquettes et des étiquettes de qualité professionnelle,
consultez le manuel de l'utilisateur Nero CoverDesigner.
Cette fonction est disponible uniquement avec un graveur Labelflash™ (Cf.
système
).
Configuration
Fig. : 36. écran de démarrage Graver l'étiquette
Nero Express 52
Page 53

Labelflash™
12.1 Écran Graver l'étiquette
Vous pouvez créer une étiquette répondant à vos besoins dans l'écran Graver l'étiquette.
Les menus déroulants et boutons suivants sont disponibles :
Définit la zone du DVD sur laquelle l'impression doit être
effectuée.
Vous pouvez définir le rayon intérieur (distance entre votre
étiquette et le bord intérieur) et la largeur de la zone
Zone
d'impression :
d'impression souhaitée.
Lorsque vous créez un DiscT@2, Nero Express affiche
uniquement la zone d'impression disponible par défaut, c'està-dire la zone du côté données de votre DVD n'est pas encore
occupée par des données. Vous ne pouvez pas augmenter le
rayon de la zone d'impression.
Ouvre la fenêtre Labelflash™ – Propriétés d'impression.
Qualité
d'impression
Vous pouvez changer la qualité d'impression et le niveau de
contraste et afficher immédiatement les changements que
vous avez effectués dans l'aperçu d'impression.
Indique si le disque vierge a été inséré avec le côté étiquette
Type de disque
ou le côté données orienté vers le bas.
En fonction du côté inséré, le logo Labelflash™ ou DiscT@2
apparaîtra dans l'écran Graver l'étiquette.
Ouvre la fenêtre Aperçu avant impression.
Aperçu
Un aperçu d'impression de l'étiquette ou du DiskT@2 s'affiche
ici.
Fournit une série de modèles pour la conception de votre
Modèles
d'étiquettes
étiquette.
Vous pouvez éditer et personnaliser un modèle sélectionné
pour l'adapter à vos besoins.
Fig. : 37. écran Graver l'étiquette
Nero Express 53
Page 54

Labelflash™
12.2 Impression d'étiquettes Labelflash™ et DiskT@2
La même procédure est utilisée pour la création et l'impression sur le côté étiquette ou
données.
Lorsque vous créez un DiscT@2, Nero Express affiche uniquement la zone d'impression
disponible pour les images et le texte lorsque vous créez votre étiquette par défaut, c'est-àdire la zone du côté données de votre DVD qui n'est pas encore occupée par des données.
Vous ne pouvez pas augmenter le rayon de la zone d'impression.
Pour imprimer une étiquette Labelflash™ sur le côté étiquette ou un DiskT@2 sur le côté
données de votre DVD, procédez comme suit :
1. Dans la section Graveur de la zone étendue de l'écran de démarrage, sélectionnez le
graveur Labelflash™ que vous souhaitez utiliser (Cf.
Nero Image Recorder
).
Æ L'icône de menu Graver l'étiquette s'affiche dans la zone d'extension de l'écran de
démarrage.
2. Cliquez sur l'icône de menu Graver l'étiquette.
Æ La fenêtre Graver l'étiquette s'ouvre.
Sélection des graveurs et activation de
3. Si vous souhaitez imprimer une étiquette Labelflash™ sur le côté étiquette de votre DVD,
insérez un disque Labelflash™ vierge correspondant dans le graveur avec le côté étiquette
orienté vers le bas.
Æ Le logo Labelflash™ s'affiche dans l'écran Graver l'étiquette.
4.
Si vous souhaitez imprimer un DiskT@2 sur le côté données de votre DVD, in sérez un
e Labelflash™ vierge approprié dans le graveur avec le côté données orienté vers le
disqu
bas.
Æ Le logo DiskT@2 apparaît dans l'écran Graver l'étiquette.
Notez que si vous souhaitez graver un DiscT@2, vous devez toujours le graver en dernier
pour un DVD multisession. Les fichiers gravés su
endom
magés pendant le processus de gravure.
r un DVD avec un DiscT@2 peuvent être
5. Créez une étiquette répondant à vos besoins.
6. S ments aux propriétés d'impression :
i vous souhaitez apporter des change
1.
Cliquez sur le bouton Modifier.
Æ La fenêtre Labelflash™ – Propriétés d'impression s'ouvre.
Nero Express 54
Page 55

Labelflash™
Fig. : 38. fenêtre Labelflash™ – Propriétés d'impression
2. Ajustez les paramètres d'impression pour les adapter à vos besoins et cliquez sur le
bouton OK.
7. Cliquez sur le bouton Graver.
Æ La fenêtre Labelflash™ – Impression s'ouvre et le processus d'impression commence.
Vous pouvez surveiller le statut du processus dans la barre d'état. Dès que le processus
d'impression est terminé, une boîte de dialogue s'ouvre et affiche un message sur le s
résultats du processus d'impression.
8. Cliquez sur le bouton OK.
Î Vous avez créé et imprimé avec succès une étiquette Labelflash™ ou un DiskT@2
conformément à vos souhaits et vous pouvez maintenant continuer en sélectionnant
une autre option dans l'écran final ou en quittant Nero Express (Cf.
Écran final).
Nero Express 55
Page 56

Écran Réglage final de la gravure
13 Écran Réglage final de la gravure
Dans la fenêtre Réglage final de la gravure , vous pouvez définir les paramètres de
gravure en fonction de vos besoins, enregistrer votre projet sur le disque dur comme un
fichier image à l'aide de Nero Image Recorder ou lancer le processus de gravure.
Fig. : 39. écran Réglage final de la gravure
Les zones de texte et cases à coch er suivantes sont disponibles dans l'écran Réglage final
de la gravure :
Ouvre la boîte de dialogue Informations sur le graveur.
Vous trouverez ici de plus amples informations sur le graveur
sélectionné et les types de support qui peuvent être gravés par son
Options
Nom du
disque
Titre (CD
TEXT)
Artiste (CD
TEXT)
Nombre de
copies
Vérifier les
données sur
le disque
après la
gravure
intermédiaire. Des options supplémentaires peuvent être
activées/désactivées. Dans certains graveurs, vous pouvez modifier
les options Booktype.
Disponible uniquement pour les DVD de données et les DVD-Vidéo.
Non disponible en cas d'enregistrement avec Nero Image Recorder.
Définit le nom du CD/DVD.
Non disponible pour les CD Audio ou CD Audiobook.
Définit le titre du CD Audio si le CD TEXT est pris en charge.
Disponible uniquement pour les CD Audio et CD Audiobook.
Définit l'artiste sur le CD Audio.
Disponible uniquement pour les CD Audio et CD Audiobook.
Définit le nombre de copies que vous souhaitez.
Non disponible pour les CD Audiobook ou en cas d'enregistrem ent
avec Nero Image Recorder.
Compare les données gravées aux données originales. Avec les
compilations de CD/DVD multisession, seules les données ajoutées
pendant le dernier processus de gravure sont comparées.
Non disponible en cas d'enregistrement avec Nero Image Recorder.
Nero Express 56
Page 57

Écran Réglage final de la gravure
Active l'option écrivant des fichiers supplémentaires sur
le CD/DVD. Le CD/DVD n'est pas finalisé.
Permettre l'ajout ultérieur
de fichiers (disques
multisession)
Les CD/DVD multisession ne doivent pas être écrits en
un seul processus de gravure. Vous pouvez graver des
projets de manière répétée sur un CD/DVD jusqu'à ce
qu'il soit complètement gravé.
Non disponible pour les CD Audio et Audiobook ou en
cas d'enregistrement avec Nero Image Recorder.
13.1 Zone étendue (Paramètres de gravure)
Vous pouvez accéder aux paramètres de gravure supplémentaires dans la zone étendue de
l'écran Réglage final de la gravure en cliquant sur le bouton
la fenêtre.
Une zone étendue avec des options et fonctions supplémentaires est disponible dans tous
les écrans Nero Express (Cf. également
Zone étendue (écran de démarrage)).
dans la marge de gauche de
Les listes déroulantes et les cases à cocher suivantes sont disponibles :
Enregistre le projet actif
Vitesse d'écriture
Méthode d'écriture
Calcul de la vitesse
maximale
Ouvre la boîte de dialogue Enregistrer sous.
Vous pouvez enregistrer votre compilation ici.
Définit la vitesse à laquelle le CD est gravé.
Seules les vitesses de gravure prises en charge par le
graveur sélectionné sont affichées.
Non disponible en cas d'enregistrement avec Nero
Image Recorder.
Définit la méthode d'écriture Disc-at-once et Track-At-
Once.
A l'aide de la méthode disc-at-once, le CD/DVD entier
peut être gravé sans que le laser d'écriture ne s'arrête.
Avec la méthode track-at-once, le laser s'éteint après
chaque piste.
Disponible uniquement pour les compilations de CD.
Les DVD sont gravés par défaut à l'aide de la méthode
disc-at-once.
Contrôle la rapidité avec laquelle les données
compilées sont accessibles et réduit la vitesse d'écriture
sélectionnée si nécessaire. Cela empêche d'avoir une
mémoire tampon vide.
Les graveurs dotés d'une fonction pour la protection
contre les mémoires tampon vides ne requièrent pas un
test de vitesse.
Non disponible en cas d'enregistrement avec Nero
Image Recorder.
Nero Express 57
Page 58

Écran Réglage final de la gravure
Simulation
Écrire
Enlever le silence à la fin
des pistes *.cda
Créer pour le standard TV
américain
Effectue toutes les étapes du processus de gravure
sans utiliser le faisceau laser.
Nous recommandons d'exécuter une simulation si vous
décompressez des données avant l'opération de
gravure (par exemple, un CD à partir de fichiers MP3).
Vous pouvez supposer que si une simulation est
réussie, le processus de gravure sera également réussi.
Non disponible en cas d'enregistrement avec Nero
Image Recorder.
Démarre le processus de gravure physique réel (par
exemple, après une simulation). La case est cochée par
défaut.
Supprime le silence à la fin d'un fichier audio. La case
est cochée par défaut.
Les données audio sont stockées dans des blocs même
si vous n'avez pas toujours fini à la fin d'une limite de
bloc. Le dernier bloc est rempli par du silence.
Disponible uniquement pour les CD Audio.
Génère un CD compatible avec la plupart des lecteurs
DVD américains.
Disponible uniquement pour les Vidéo CD et les Super
Vidéo CD.
13.2 Gravure avec Nero Image Recorder – Création d'un fichier image
Pour définir les paramètres de gravure en fonction de vos besoins et enregistrer votre projet
sur le disque dur comme un fichier image à l'aide de Nero Image Recorder , procédez
comme suit :
Fichier Image ou compilation enregistrée
Un fichier image est une réplique exacte des données qui doivent être gravées. Vous
pouvez le graver aussi souvent que vous le souhaitez à une phase ultérieure mais il
nécessite autant d'espace sur le disque dur que la compilation à graver.
Une compilation enregistrée stocke les liaisons ainsi que les paramètres des fichiers qui
doivent être gravés. Le contenu peut uniquement être ouvert avec Nero Express pour
autant que les chemins restent identiques. La taille du fichier d'une compilation enregistrée
est remarquablement plus petite que celle du fichier image.
Nero Image Recorder doit être activé pour apparaître dans le menu déroulant (Cf.
Sélection des graveurs et activation de Nero Image Recorder).
1. Compilez un projet de votre choix (voir par exemple Compilation de CD/DVD de données,
Compilation de CD audio, Compilation de Vidéo CD/Super Vidéo CD ou Compilation de
DVD-Vidéo
Æ L'écran Réglage final de la gravure s'affiche.
).
2. Sélectionnez l'option Graveur d'image dans le menu déroulant Graveur actuel.
Nero Express 58
Page 59

Écran Réglage final de la gravure
3. Ajoutez les valeurs requises dans les zones de texte.
4. ans la zone étendue si nécessaire (Cf. Zone étendue Ajoutez les paramètres requis d
(Paramètres de gravure)).
5.
Cliquez sur le bouton Graver.
Æ L'écran Processus de gravure s'affiche et la boîte de dialogue Enregistrer le fichier
image s'affiche.
6. otre fichier image dans la zone de texte Nom de fichier.
Entrez un nom pour v
7. ur le
Sélectionnez le lieu de stockage souhaité dans l'arborescence de navigation et cliquez s
bou
ton Enregistrer.
Le processus de gravure ou d'enregistrement commence. Vous pouvez surveiller le
Æ
statut du processus dans la barre d'état. Dès que le proce
d'enregistrement est terminé, la boîte de dialogue Nero Express s'ouvre et affiche un
message sur
ssus de gravure ou
les résultats du processus d'impression.
8.
Cliquez sur le bouton OK.
9. Si vous souhaitez imprimer ou e
bouton Imprimer ou Enregistrer.
10. Cliqu
ez sur le bouton Suivant.
nregistrer un journal du processus de gravure, cliquez sur le
Î Vous avez enregistré avec succès un projet avec Nero Image Recorder et vous pouvez
maintenant continuer en sélectionnant une autre option dans l'écran final ou en quittant
Nero Express (Cf. Écran final
).
13.3 Grav ure de disques avec le graveur
Pour sélectionner un des graveurs disponibles, définir les paramètres de gravure pour votre
projet en fonction de vos besoins et commencer le processus de gravure, procédez comme
suit :
Nero Express 59
Fig. : 40. écran Processus de gravure
Page 60

Écran Réglage final de la gravure
1. Compilation de CD/DVD de donnéesCompilez un projet de votre choix (voir par exemple ,
Compilation de CD audio, Compilation de Vidéo CD/Super Vidéo CD
DVD-Vidéo).
Æ L'écran Réglage final de la gravure s'affiche.
2. disque vierge approprié dans le graveur sélectionné.
Insérez un
ou Compilation de
3. Sélectionnez le graveur que vous souhaitez dans le menu déro ulant Graveur actue
4. Ajoutez les valeurs requises da
requises.
5. Dé
finissez les paramètres de votre choix dans la zone étendue (Cf. Zone étendue
(Pa
ramètres de gravure)
6. Cliq
uez sur le bouton Graver.
Æ L'écran Processus de gravure s'affiche et le processus de g ravure commence. Vous
pouvez su ue le processus de
gravure e essage
r les résultats du processus d'impression.
su
rveiller le statut du processus dans la barre d'état. Dès q
st terminé, la boîte de dialogue Nero Express s'ouvre et affiche un m
ns les zones de texte si nécessaire et cochez les cases
).
l .
Fig. : 41. écran Processus de gravure
7. u
Cliq ez sur le bouton OK.
8. Si vo
us souhaitez imprimer ou enregistrer un journal du processus de gravure, cliquez sur le
on Imp
bout rimer ou Enregistrer.
9. Cliquez sur le bouton Suivant.
Î Vous avez gravé avec succès un projet et vous pouvez maintenant continuer en
sélectionnant une autre option dans l'écran final ou en quittant Nero Express (Cf. Écran
final).
Nero Express 60
Page 61

Écran final
14 Écran final
Dès que vous avez terminé avec succès le processus de gravure ou d'enregistrement avec
Nero Express, l'écran final est affiché avec les options Graver encore le même projet,
Nouveau projet, CoverDesigner et Enregistrer le projet. Vous pouvez sélectionner une
de ces options pour continuer à travailler avec Nero Express ou vous pouvez cliquer sur le
bouton
Les options suivantes sont disponibles :
Graver le même
projet à nouveau.
Nouveau projet
CoverDesigner
Enregistrer le
projet
pour quitter le programme.
Retourne à l'écran Réglage final de la gravure.
Vous pouvez à nouveau graver le même projet avec des
paramètres identiques ou différents (Cf.
avec le graveur
Ouvre l'écran de démarrage de Nero Express.
Vous pouvez créer un nouveau projet ici (voir par exemple
Compilation de CD/DVD de données, Compilation de CD audio,
Compilation de Vidéo CD/Super Vidéo CD).
ou
Ouvre Nero CoverDesigner.
Pour savoir comment créer des jaquettes et des étiquettes de
qualité professionnelle, consultez le manuel de l'utilisateur Nero
CoverDesigner.
Ouvre la boîte de dialogue Enregistrer sous.
Vous pouvez enregistrer le projet actuel si vous souhaitez y
avoir accès ultérieurement.
Fig. : 42. écran final
Gravure de disques
).
Nero Express 61
Page 62

Glossaire
15 Glossaire
A/N
Analogique/Numérique. Conversion de signaux analogiques en signaux numériques.
AIFF
Apple Interchange File Format. Format de fichier audio pour les fichiers extraits d'un CD et
enregistrés sur le disque dur d'un système Macintosh.
ASPI
Advanced SCSI Programming Interface. Interface entre le logiciel, la carte SCSI et le
système d'exploitation d'un PC. Elle permet à votre appareil de communiquer avec la carte
SCSI.
ATAPI
Partie de l'interface EIDE (Enhanced Integrated Drive Electronics) qui fournit des
commandes supplémentaires pour contrôler un lecteur CD-ROM, un graveur CD-ROM, un
disque dur, etc.
CD audio
Se compose généralement de fichiers audio multiples (titres). Les CD Audio contiennent
uniquement des données audio qui peuvent être lues sur des lecteurs CD et sur des
ordinateurs munis du logiciel approprié disponibles dans le comme rce.
Bloc
La plus petite unité d'information adressable sur un CD-ROM. Un bloc correspond à un
secteur.
Blue Book
Norme des CD créés aux formats CD Extra et CD améliorés.
Blu-ray
Les DVD utilisent un laser rouge pour lire et écrire les données, tandis qu e le laser bleu est
utilisé pour écrire sur les disques Blu-ray. La longueur d'onde plus courte (405 nm) de ce
laser permet de concentrer le faisceau laser avec plus de précision. Les do nnées peuvent
être mises en paquets plus petits et prendre moins d'espace sur le disque. Un disque Bluray peut stocker jusqu'à 25 Go sur un disque simple couche et jusqu'à 50 G o sur un disque
double couche.
CD de démarrage
Le démarrage fait référence au chargement du système d'exploitation sur votre ordinateur
lors de son lancement. Il est normalement exécuté à partir du disque dur. Si vous ne voulez
pas l'exécuter à partir du disque dur, vous pouvez utiliser un CD de démarrage pour
l'exécuter à partir du lecteur de disque.
Disque mixte
Un CD-ROM qui peut être lu à partir du lecteur de CD mais également à partir du lecteur de
CD-I comme le CD Photo par exemple.
Nero Express 62
Page 63

Glossaire
Mémoire tampon
Mémoire (tampon) intégrée au lecteur ou au graveur où l'information est stockée
temporairement.
Rupture de flux
Lors de l'enregistrement, les données sont envoyées en continu à la mémoire du graveur. Si
une interruption survient dans ce flux de données constant, elle est le résultat d'une rupture
de flux.
Cache
Stockage temporaire rapide (mémoire tampon) utilisé en différents endroits d'un système
informatique. Nero Express utilise le cache en complément de la mémoire tampon pour
stocker des fichiers auxquels l'accès n'est pas assez rapide. Il garantit ainsi la continuité du
processus de gravure et écarte le risque de rupture de flux.
Boîtier
Protection plastique d'un CD. Le CD est inséré dans le boîtier, puis dans le lecteur de CD.
CD-DA
Compact Disc - Digital Audio. Première norme de CD Audio. Un CD Audio est composé de
plusieurs fichiers audio, un fichier correspondant généralement à un titre/une chanson; de
plus, chaque fichier est subdivisé en secteurs.
CD Extra/CD Amélioré
Le CD Extra représente la norme la plus récente en matière de CD Audio et de composants
multimédias. Un CD à ce format présente deux sessions. La première session contient des
données audio qui peuvent être lues sur un lecteur de CD. La secon de session renferme
des données informatiques de format quelconque.
CD-i
Compact Disc Interactive. Format de CD multimédias qui combine les fichiers vidéo, audio et
de données et peuvent uniquement être lus par un lecteur de CDI ou un lecteur de CD-ROM
prenant en charge la technologie CDI.
CD-R
Compact Disc-Recordable. Technologie des supports CD-R (enregistrables).
CD-ROM
Compact Disc-Read Only Memory. Différentes formes de données lisibles par l'ordinateur
peuvent être stockées à ce format, par exemple, les programmes, les images ou les
données audio.
CD-ROM - Mode 1 et 2
Un complément au format CD-ROM avec des fonctions supplémentaires po ur la détection et
la correction d'erreurs. Le mode 1 s'utilise particulièrement pour les données informatiques.
Un code de correction d'erreur est utilisé à cet effet. Le mode 2 s'utilise pour les CD-ROM,
CD-XA et CD-I avec les données audio et contient uniquement un code de détection
d'erreur.
Nero Express 63
Page 64

Glossaire
CD-WO
Compact Disc–Write Once. CD permettant une écriture unique. Reportez-vous également à
CD-R.
CD-XA
Compact Disc-Extended Architecture. Il a été conçu d'après la norme Yellow Book mais
vous pouvez également enregistrer des données audio et vidéos. L es différents types de
données sont liés entre eux (imbrication), ce qui permet de réduire les problèmes de
synchronisation.
CIRC
Cross-Interleaved Reed-Solomon Code. Processus de détection et de correction d'erreurs
intégré de manière permanente au matériel du lecteur de CD ou du graveur.
CLV
Constant Linear Velocity. Les données sont lues à partir d'un CD à une fréquence d e
balayage constante.
Numérisation
Conversion de signaux analogiques en signaux numériques.
Disc-At-Once/Disque entier (DAO)
Un CD/DVD entier est enregistré sans aucune interruption du laser. Ce format est le plus
approprié pour les CD Audio que vous écouterez sur votre chaîne hi-fi ou dans votre voiture.
Copie rapide
Procédure permettant la gravure de données sur un CD-R.. Par opposition à la copie rapide
(à la volée), la méthode traditionnelle, plus ancienne, enregistre d'abord toutes les données
dans une mémoire tampon et les grave ensuite sur un CD. La copie rapide, tran sfert
directement les données de leur emplacement d'origine vers le CD-R. Pour ce faire, Nero
utilise une compilation, un petit fichier évoquant simplement les données transfé rées.
Image disque
Le fichier à copier ou à écrire est temporairement stocké sur le disque dur. Une image
disque est produite à partir de cette image.
DVD
Digital Versatile or Video Disc.
DVD-R
Le DVD a été initialement conçu pour le marché du film et du jeu vidéo. Entre-temps, il est
devenu possible de graver des données et certains vidéofilms sur Disque DVD-Vidéo et de
les lire sur tous les lecteurs de DVD-ROM. Le DVD-R est un format non réinscrip t ible
compatible avec la plupart des lecteurs de DVD-ROM et de DVD.
DVD-RAM
Format de support réinscriptible compatible avec la plupart des lecteurs de DVD-ROM ou de
DVD. Les fichiers peuvent être copiés et effacés.
Nero Express 64
Page 65

Glossaire
DVD-RW
DVD Réinscriptible. Le DVD-RW est un disque réinscriptible remplissant les mê mes
fonctions que le DVD-R mais qui est compatible avec un moins grand nombre de lecteurs de
DVD-ROM et de DVD.
DVD+R/RW
Format développé en coopération avec Hewlett-Packard, Mitsubishi Chemical, Philips,
Ricoh, Sony, and Yamaha. DVD+RW est un format réinscriptible qui est entièrement et
immédiatement compatible avec les lecteurs de DVD-ROM et de DVD.
EDC/ ECC
Error Detection Code/Error Correction Code. Ce processus est utilisé afin de détecter et
corriger les erreurs de lecture dues au mauvais état de la surface des CD (rayures ou
salissures).
CD Amélioré/CD Extra
Le CD Extra représente la norme la plus récente en matière de CD Audio et de composants
multimédias. Un CD à ce format présente deux sessions. La première session contient des
données audio qui peuvent être lues sur un lecteur de CD. La secon de session renferme
des données informatiques de format quelconque.
Finalisation
Conclusion du processus d'écriture sur un CD/DVD. Après cette étape, vous ne pourrez plus
écrire sur ce CD/DVD.
Trame
Sur un CD Audio, 75 secteurs constituent une seconde de musique. Un secteur peut
comprendre jusqu'à 98 trames, une trame contient 24 octets de données et 9 octets de
contrôle.
Green Book
Norme des CD créés au format CD-I.
HD-DVD
Les DVD utilisent un laser rouge pour lire et écrire les données, tandis qu e le laser bleu est
utilisé pour écrire sur les DVD HD. La longueur d'onde plus court e (405 nm) de ce laser
permet de définir plus précisément le faisceau du laser. Les données peuvent être groupées
en paquets plus compacts pour utiliser moins d'espace sur le disque. Un DVD HD peut
stocker jusqu'à 15 Go sur un disque simple couche.
CD HFS
Système de fichiers utilisé par les systèmes Apple© Macintosh systems. Ce format
s'applique uniquement aux disques Macintosh.
High Sierra
Le précurseur de l'actuelle norme ISO 9660. Cette norme, publiée en 1986, est entre-temps
devenue moins importante.
Carte hôte
Carte qui connecte un graveur de CD au bus SCSI de l'ordinateur.
Nero Express 65
Page 66

Glossaire
CD hybride
Comprend les données HFS (Mac) et ISO 9660 (PC). Si un CD hybride est inséré dans un
ordinateur Macintosh, seules les données spécifiques à Macintosh seront affichées, si le CD
est inséré dans un PC, seules les données ISO seront affichées.
Image
Désigne toutes les données éditées qui se retrouveront plus tard sur un CD.
Table des matières
Indique le contenu de chaque session. La table des matières est stockée dans la zone
initiale.
Vidéo entrelacée
Dans le mode entrelacé, les images vidéo sont affichées sous la forme de deux champs.
Dans le premier champ, chaque ligne impaire s'affiche (1, 3, 5, ..., 575). Dans le second
champ, le reste des lignes de l'image s'affiche (2, 4, 6, ..., 576) de façon à ce que l'image
complète apparaisse. La plupart du matériel vidéo se compose de deux champs. Un
désentrelaceur est nécessaire pour afficher sur un périphérique plein écran (moniteur,
projecteur).
Imbrication (Interleaving)
Également appelé emboîtement, il s'agit du stockage de données informatiques sur le CDROM/ XA sous une forme liée. Cette imbrication permet la synchronisation des données
audio et informatiques pendant la lecture.
ISO 9660
Norme universelle (format) des CD qui définit les caractéristiques du CD. Ce format s'utilise
facilement dans de nombreux environnements informatiques. Si un CD est destiné à être lu
par plusieurs systèmes, le nom de fichier doit rester court. (DOS autorise des noms
comportant un maximum de 8 caractères).
"Jitter" (commande) (correction audio)
Beaucoup de lecteurs de CD-ROM ne sont pas capables de lire des secteurs individuels sur
un CD Audio, il en résulte de petits vides dus à la variation du flux de données. La correction
audio synchronise les informations des données en chevauchant les secteurs afin de
prévenir la formation de trous.
Joliet
Norme de nom de fichier conçue pour Microsoft® Windows® 95 et Microsoft® Windows®
NT. Prise en charge de maximum 64 caractères dans le nom de fichier (DOS n'autorise que
8 caractères).
Marques de chapitre
Marques insérées dans la vidéo afin d'identifier une scène ou une position.
Étiquette
La plupart des CD portent une marque d'éditeur ou une étiquette. Vous pouvez utiliser
différentes méthodes, telles que l'impression d'écran par exemple, pour appliquer une
étiquette au CD.
Nero Express 66
Page 67

Glossaire
Zone initiale
Première zone (zone centrale) de données utilisateur sur un disque. Elle contient la table
des matières et d'autres informations relatives au CD/DVD.
Zone finale
Dernière zone de données utilisateurs sur un disque. Si le CD/DVD n'est pas encore finalisé,
cette zone contient la référence à la session suivante.
Mode Mixte
Format associant les données informatiques et les données audio sur un même CD. Avec
cette procédure, les données informatiques sont gravées en premier, les fichiers audio en
second, le tout en une seule session.
Mode 1/ Mode 2
Généralement, Nero grave les données ISO au format de secteur Mode 1 du CD,
cependant, Nero prend également en charge le format XA pour les données ISO. Le format
XA est une extension des structures ISO et peut uniquement être gravée en Mode 2.
Multisession
Après avoir gravé une première session sur le CD, des informations supplémentaires
provenant d'un ensemble de données différent peuvent y être ajoutées.
MP3
MPEG-1 Audio Layer 3. Format audio souvent utilisé pour compresser des fichiers audio à
une fraction de leur taille d'origine (taux 1:10) sans aucune perte de qualité.
MPEG
Motion Picture Experts Group. Norme développée pour la compression de vidéos à un taux
plus élevé (ex: SVCD et VCD).
MPEG-1
Ce format, composante de la gamme de compression MPEG, présente le taux de
compression le plus élevé.
MPEG-2
Il n'y a que des différences mineures entre MPEG-1 et MPEG-2. MPEG-2 fonctionne mieux
avec des téléviseurs avec entrelacement et est une norme de diffusion.
MPEG-3
Norme définissant la TV haute définition.
MPEG-4
Cette norme est la génération qui suit MPEG-2.
Maître
CD utilisé à des fins de reproduction.
Nero Express 67
Page 68

Glossaire
CD Mode Mixte
Les données informatiques et les données audio sont stockées sur un CD de ce type. Les
données informatiques se trouvent généralement sur la première piste et les données audio
sur les pistes suivantes.
CD multisession
CD gravé en plusieurs sessions successives.
NTSC
Norme pour la vidéo et la télévision aux États-Unis et au Japon. NTSC présente plus
d'images par seconde que PAL mais moins de lignes horizontales.
OEM
Original Equipment Manufacturer (constructeur OEM). Un prod uit OEM est fabriqué par une
société pour une autre qui le vend comme son propre produit.
Orange Book
Norme dans laquelle sont définies les technologies CD-MO (Magneto-Optical) et CD-WO
(Write Once). Elle fournit la base pour les CD-R.
PAL
Norme pour la vidéo et la télévision en Europe. La norme PAL comprend plus de lignes
horizontales que la norme NTSC mais moins d'images par se conde.
Photo CD
CD utilisé pour stocker des images, des photos, des diapositives et d'autres données
visuelles. Un Photo CD contient en général plusieurs sessions. La norme provient de Kodak
et Philips.
Plug-in
Logiciel utilisé pour ajouter des fonctionnalités au programme (logiciel) ou pour la prise en
charge des pannes.
Red Book
Cette norme décrit le CD-DA.
Romeo
Ancienne norme périmée concernant la structure de données créée par Adaptec pour
prendre en charge des noms de fichiers longs de 128 caractères, espaces inclu s. Les
caractères unicode ne sont pas pris en charge. Les fichiers utilisant la norme Romeo ne sont
lisibles que sous les systèmes d'exploitation Windows 95 et NT. Cependant, les fichiers
n'excédant pas les 31 caractères peuvent également être lus par les systèmes Macintosh.
Fréquence de balayage
Indication de la fréquence de la conversion des signaux analogiques en caractères
numériques.
Nero Express 68
Page 69

Glossaire
Copie rapide
Nero lit les données sur votre lecteur CD-ROM/DVD et les grave directement sur le disque
vierge inséré dans votre graveur de CD. Cette méthode est plus rapide que la copie d'un
fichier image et ne nécessite aucun espace sur votre disque dur. L'inconvénient de cette
méthode, elle peut entraîner une rupture du flux.
SCSI
Small Computer System Interface. Le SCSI est un système de bus moderne auquel vous
pouvez connecter différents périphériques tels qu'un disq ue dur SCSI, des lecteurs de
contenu multimédia ou un graveur de CD. Pour le moment, seul SCSI permet l'utilisation
d'un graveur CD sur un système d'ordinateur couramment utilisé.
Secteur
La plus petite unité d'information adressable sur un CD. Un secteur contient 2352 octets,
dont une certaine quantité est disponible sous forme de données utilisateur, en fonction du
type de CD utilisé. Un secteur comprend généralement un en-tête, des bits de
synchronisation et des données utilisateurs. Il peut également contenir des données de
correction et de détection d'erreur. Une unité avec une vitesse de lecture simple de
1/75 secondes est requise pour lire un secteur.
Session
Zone de données fermée sur un CD/DVD. Une session est repérée par un début et une fin.
Si plus d'une session est gravée sur le CD/DVD, il s'agit d'un CD/DVD multisession.
Session-At-Once (Session par session)
Mode d'enregistrement principal de CD Extra. Une première session de plusieurs fichiers
audio est enregistré en une seule opération. Le laser est désactivé mais le CD n'est pas
fermé, vous pouvez donc encore y graver des données. Une secon de session (de données)
est alors gravée, plus le disque est fermé.
Simulation
Effectue toutes les étapes d'un processus de gravure sans utiliser le faisceau laser. Nous
recommandons d'exécuter une simulation si vous décompressez des donn ées avant
l'opération de gravure (par exemple, pour la gravure d'un CD audio à partir de fichiers MP3).
Vous pouvez supposer que si une simulation est réussie, le processus de gravure sera
également réussi.
Super Vidéo CD (SVCD)
Les données source doivent être codées au format MPEG-2 et les paramètres doivent être
appropriés aux SVCD. L'encodeur utilisé doit présenter les options nécessaires. Les disques
SVCD peuvent être lus sur les lecteurs de DVD, ainsi que sur les PC équipés d'un lecteur de
DVD-ROM ou de CD-ROM et du logiciel permettant la lecture de ce type de format vidéo.
Piste
Un morceau de musique individuel sur un CD audio.
Track-At-Once/Piste par piste (TAO)
Mode d'écriture selon lequel chaque piste est écrite individuellement sur le CD. Le
processus d'écriture est brièvement interrompu après chaque piste, en effet, le laser se
désactive.
Nero Express 69
Page 70

Glossaire
Lecteur
Fichier logiciel permettant au système d'exploitation ou au logiciel de voir votre disque dur
et/ou d'améliorer ses performances.
CD UDF/ISO
Système de fichiers spécialement optimisé pour manipuler de gros volumes de données.
Vidéo CD (VCD)
Video Compact Disc. Les films, les données audio et vidéo sont stockées selon la norme de
compression MPEG. Les VCD peuvent être lus sur la majorité des lecteurs CD, DVD et
DVD-ROM équipés du logiciel approprié pour ce type de format vidéo.
Descripteur de volume
Zone située au début d'un CD contenant la structure du système de fichiers. Elle peut
également renfermer des informations complémentaires et facultatives concernant le CD,
(par exemple : le titre du CD, l'éditeur, l'avis de copyright).
WAV/Wave
Fait partie de la norme générale RIFF (Resource Interchange File Format). Ce format prend
en charge différentes fréquences de balayage et profondeurs.
White Book
Format développé par Sony, Philips et JVC en 1993, dans lequel le format Red Book CD a
été amélioré pour enregistrer des vidéos numériques en format MPEG-1 (connu sou s la
dénomination VCD).
WO
Write Once. Disque permettant une écriture unique. Inclut le CD-R ou CD enregistrable.
Fichier WMA
Windows Media Audio
Yellow Book
Cette norme définit le CD-ROM.
Nero Express 70
Page 71

Contact
16 Contact
Nero Express est un produit de Nero AG.
Nero AG
Im Stoeckmaedle 13-15
76307 Karlsbad
Allemagne
Web :
Aide :
Fax :
www.nero.com
http://support.nero.com
+49 724 892 8499
Copyright © 2007 Nero AG et ses concédants. Tous droits réservés.
Nero Express 71
 Loading...
Loading...