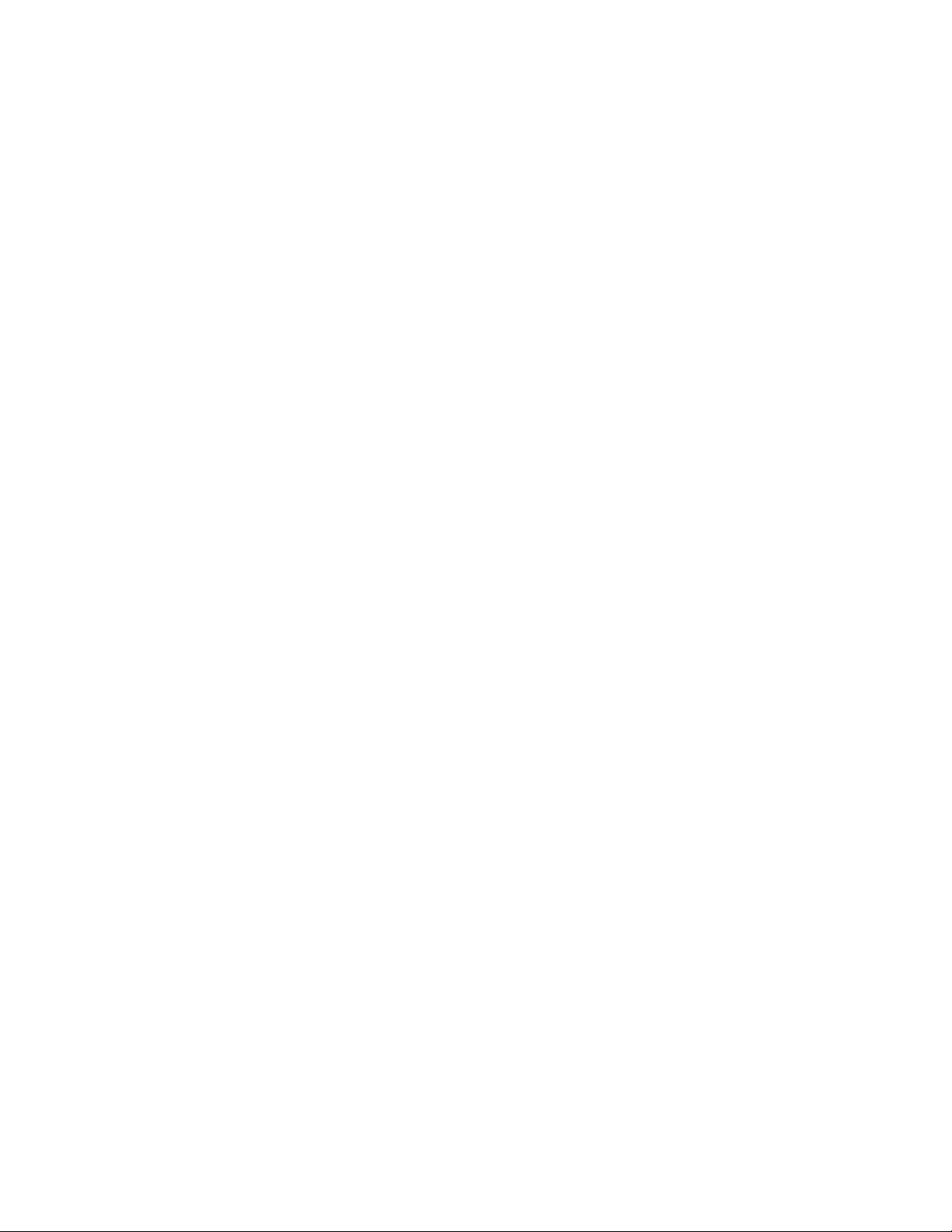
PROPRIETARY NOTICE AND LIABILITY DISCLAIMER.
The information disclosed in this document, including all designs and
related materials, is the valuable property of NEC Corporation (NEC)
and/or its licensors. NEC and/or its licensors, as appropriate, reserve all
patent, copyright and other proprietary rights to this document, including
all design, manufacturing, reproduction, use and sales rights thereto,
except to the extent said rights are expressly granted to others.
The NEC product(s) discussed in this document are warranted in
accordance with the terms of the Warranty Statement accompanying
each product. However, actual performance of each such product is
dependent upon factors such as system configuration, customer data, and
operator control. Since implementation by customers of each product
may vary, the suitability of specific product configurations and
applications must be determined by the customer and is not warranted by
NEC.
To allow for design and specification improvements, the information in
this document is subject to change at any time, without notice.
Reproduction of this document or portions thereof without prior written
approval of NEC is prohibited.
Versa is a U.S. registered trademark of NEC Corporation
All other product, brand, or trade names used in this publication are trademarks or registered
trademarks of their respective trademark owners.
First Printing — February 1996
Copyright 1996 Copyright 1996
NEC Technologies, Inc. NEC Corporation
1414 Massachusetts Avenue 7-1 Shiba 5-Chome, Minato-Ku
Boxborough, MA 01719 Tokyo 108-01, Japan
All rights reserved All rights reserved
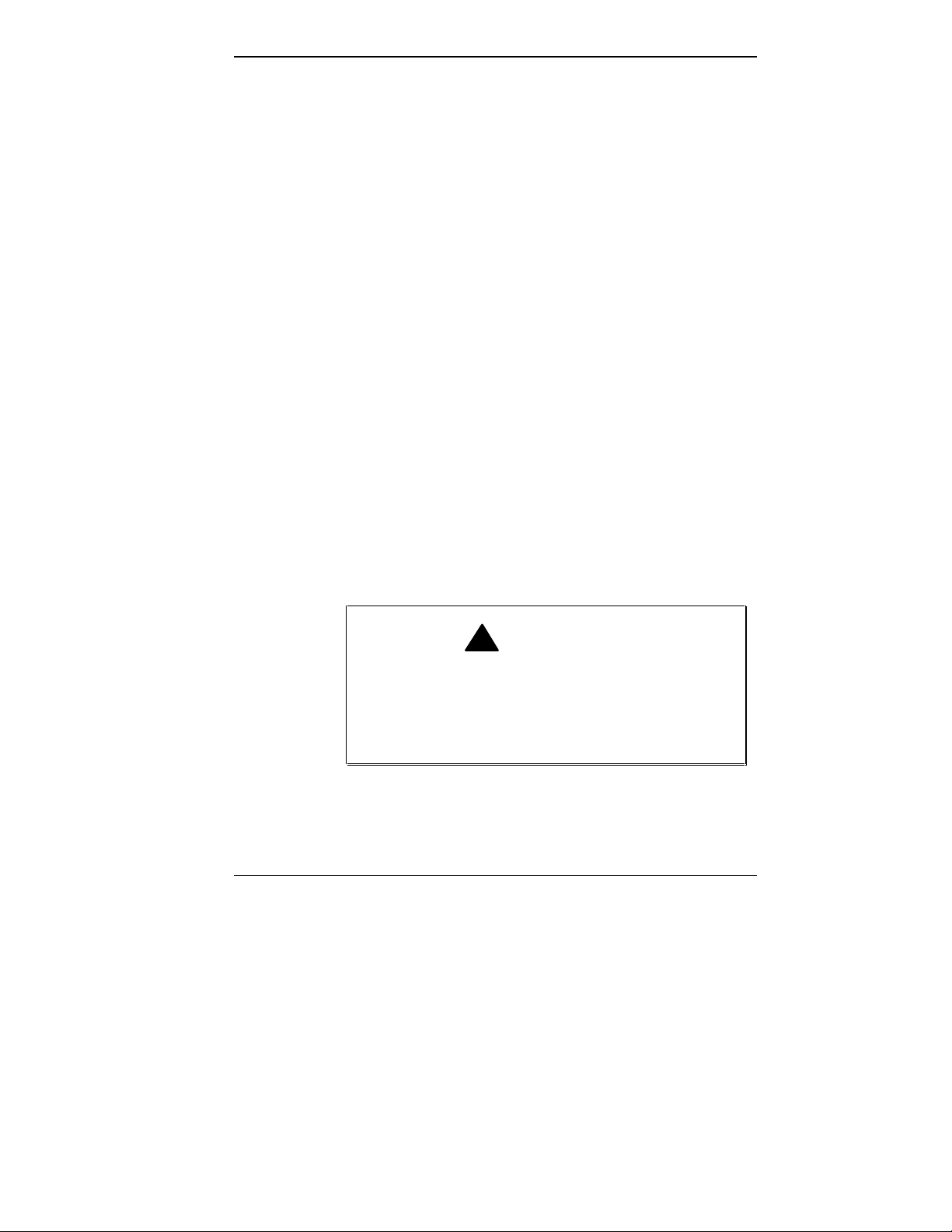
Using This Guide
This Versa® 2200C Series User’s Guide contains informa-
tion on using your notebook computer. Read the following
chapters to find out more about the system.
■ Chapter 1 introduces the computer, its features, and how
to care for it.
■ Chapter 2 explains how to use the NEC Versa 2200C
hardware.
■ Chapter 3 describes the software that comes with your
NEC Versa 2200C.
■ Chapter 4 discusses traveling with your NEC Versa
2200C.
■ Chapter 5 gives you a checklist to follow if you have
problems with the NEC Versa 2200C. Common problems and their solutions are also included.
■ Chapter 6 provides a list of numbers for NEC customer
support services.
!
Prolonged or improper use of a computer workstation may pose a risk of serious injury. To reduce
your risk of injury, set up and use your computer i n
the manner described in Appendix A, Setting Up a
Healthy Work Environment.
WARNING
Using This Guide vii
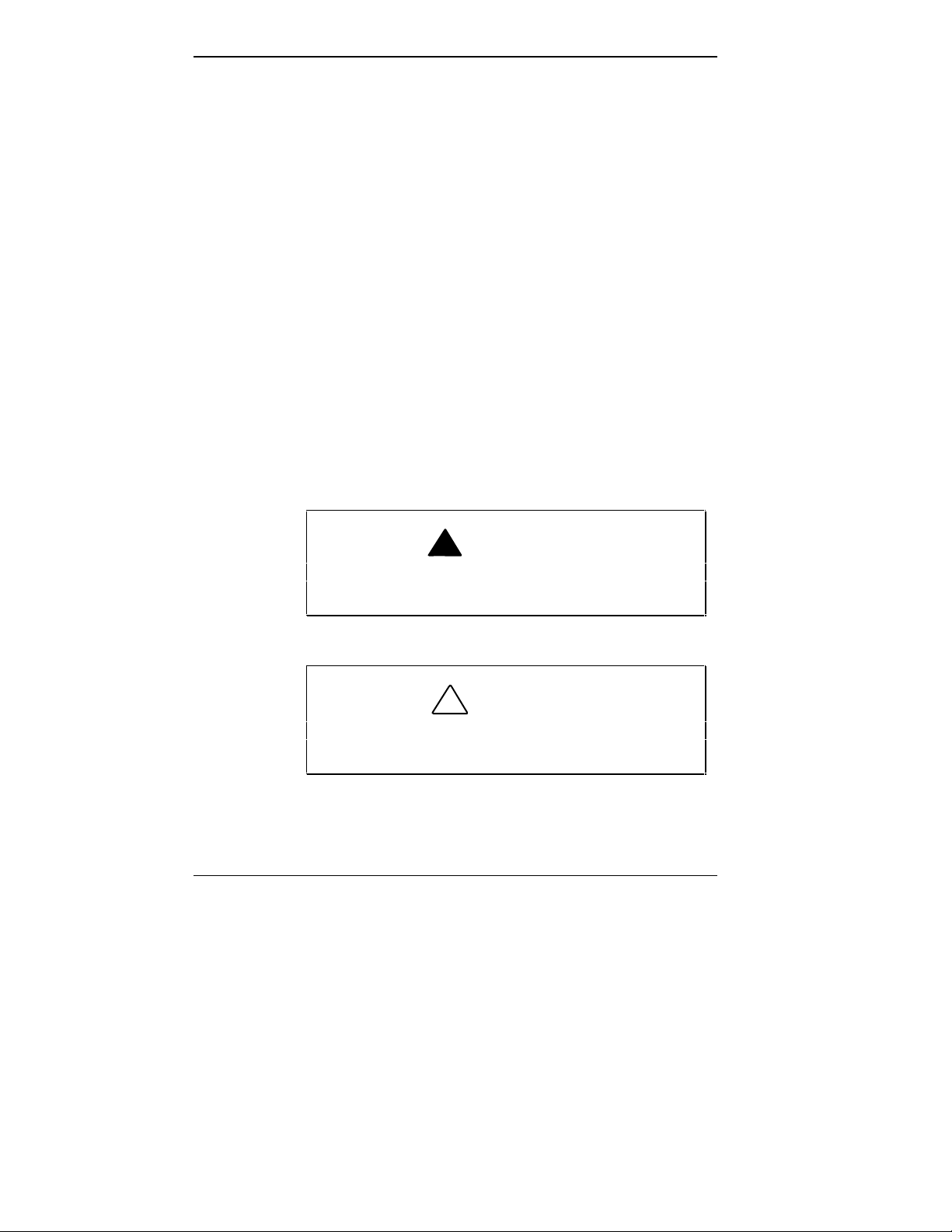
TEXT SETUP
■ Appendix A, Setting Up a Healthy Work Environment,
contains guidelines to help you use your computer productively and safely. This appendix also instructs you on
how to set up and use your computer to reduce your risk
of developing nerve, muscle, or tendon disorders.
■ Appendix B, Specifications and Environment, provides
system specifications and environment recommendations.
■ Appendix C, Modem Commands, Codes, and Registers,
lists commands, registers and for network communication use via the optional internal modem or a PC card
modem.
To make this guide as easy to use as possible, text is set up
in the following ways.
■ Warnings, cautions, and notes have the following
meanings:
viii Using This Guide
!
Warnings alert you to situations that could result in
serious personal injury or loss of life.
Cautions indicate situations that can damage the
system hardware or software.
WARNING
!
CAUTION
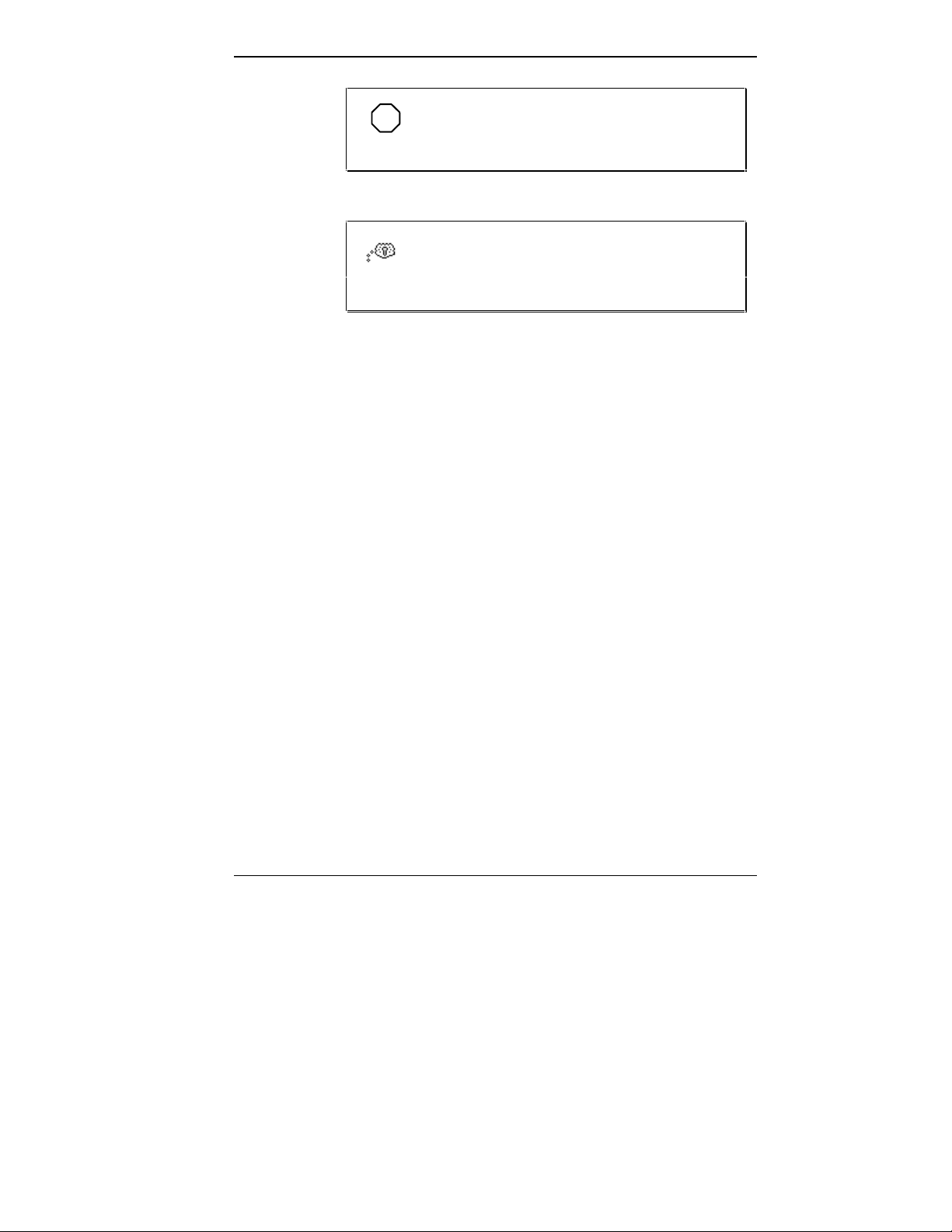
NOTE
Notes give important information about the
material being described.
TIP: Tips give helpful hints about getting the
most out of your system.
■ Names of keys are printed as they appear on the key-
board, for example, Ctrl, Alt, or Enter.
■ Text that you have to type or keys that you must press
are presented in bold type. For example, type
Enter.
press
RELATED DOCUMENTS
In addition to this guide, a number of other documents ship
with your Versa system, including:
DIR and
■ The NEC Versa 2200C Notebook Quick Setup shows
you how to set up your system after you unpack it.
■
The Versa 2200 Series Quick Reference Guide contains
brief descriptions of function keys, LEDs, NEC Help
telephone numbers and troubleshooting tips.
Tuck this card inside the closed notebook when you take
it with you. The card is designed as a quick, portable
reference to frequently-used functions.
Using This Guide ix
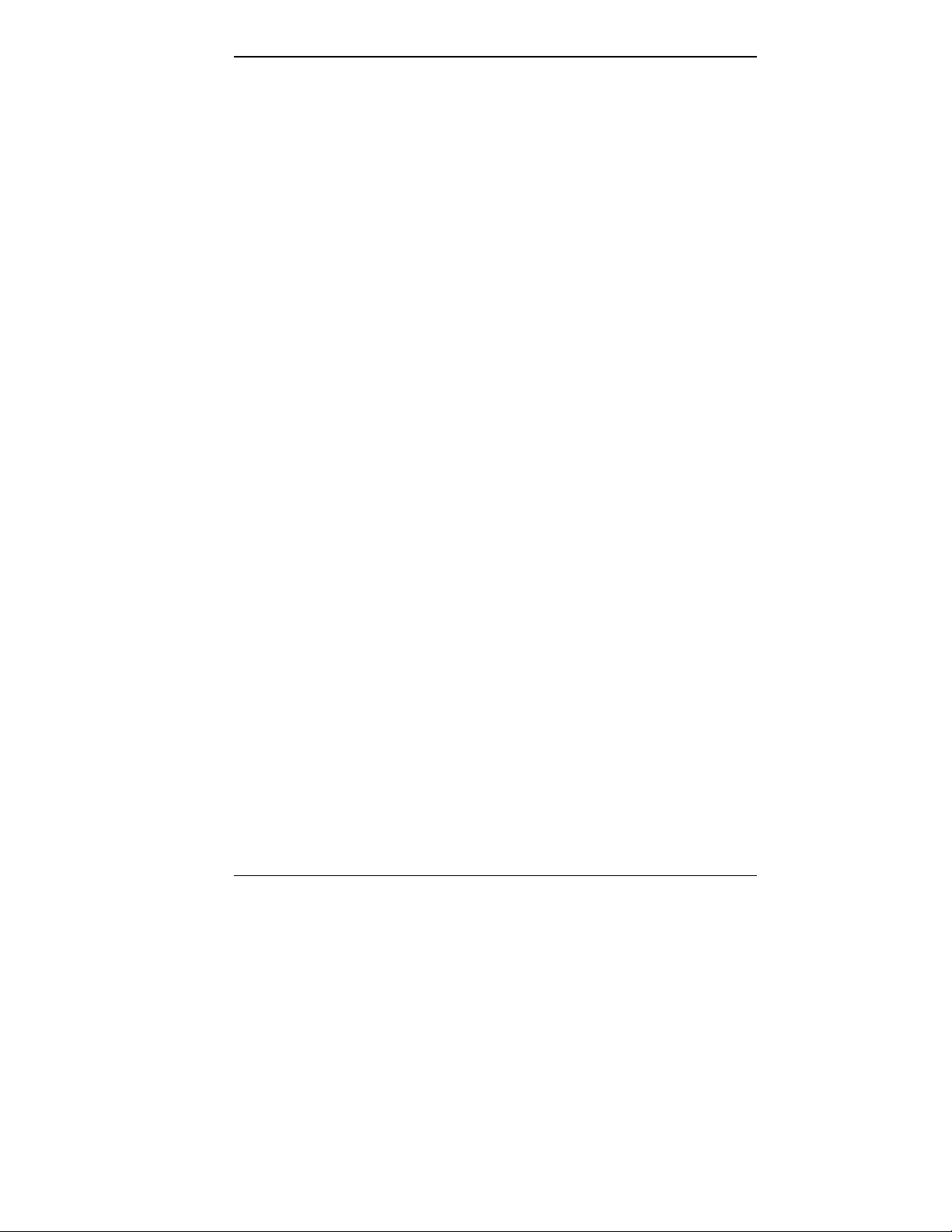
Contents
Using This Guide
Text Setup ............................................................... viii
Related Documents................................................... ix
1 Getting to Know Your NEC Versa 2200
Around the System................................................... 1-2
Front................................................................... 1-2
LCD Screen ................................................... 1-3
Brightness Control.......................................... 1-3
Switches......................................................... 1-4
LEDs............................................................. 1-5
Keyboard....................................................... 1-6
NEC VersaGlide ............................................ 1-8
Rear.................................................................... 1-8
Left Side ............................................................. 1-10
Right Side........................................................... 1-11
Underside............................................................ 1-12
System Care............................................................. 1-13
Precautions ......................................................... 1-13
Storage Requirements.......................................... 1-14
Routine Cleaning................................................. 1-14
2 Learning to Use the Hardware
Powering Your NEC Versa....................................... 2-1
AC Adapter......................................................... 2-1
Battery Pack ....................................................... 2-2
Removing the Battery Pack.................................. 2-3
Keyboard................................................................. 2-4
The NEC VersaGlide................................................ 2-6
Personalized Modes............................................. 2-6
Pointer Size, Speed.............................................. 2-7
Ergonomics......................................................... 2-7
Contents iii
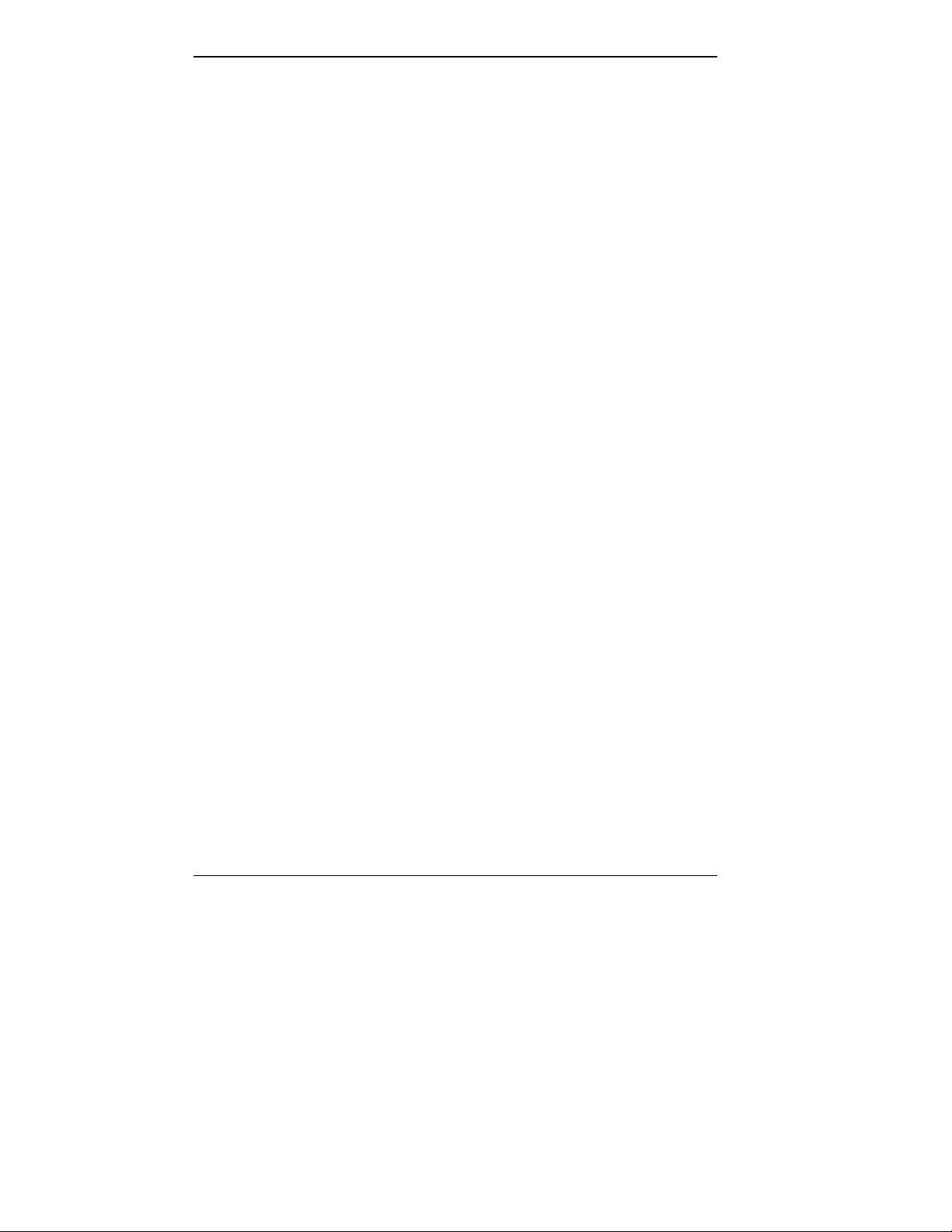
Options and PC Card Expansion............................... 2-7
Hard Disk ........................................................... 2-7
Memory Expansion ............................................. 2-9
External Monitor................................................. 2-11
Printers............................................................... 2-13
Parallel Devices.............................................. 2-13
Serial Devices ................................................ 2-15
External Keyboard .............................................. 2-16
Mouse................................................................. 2-17
Internal Modem................................................... 2-19
PCMCIA (PC Card)............................................ 2-20
NEC Versa MediaDock 2000.............................. 2-22
NEC Versa MiniDock 2000................................. 2-23
3 About the Software
Windows Introduction .............................................. 3-1
Windows 95........................................................ 3-2
Windows for Workgroups ................................... 3-3
DOS Introduction..................................................... 3-4
Guide to Online Help................................................ 3-4
NEC Versa 2200 InfoCenter................................ 3-4
Additional Topics................................................ 3-5
Guide to NEC Utilities ............................................. 3-6
Distribution Diskette Creator............................... 3-6
PowerCenter ....................................................... 3-7
Preference Tools Utility....................................... 3-7
NEC Battery Gauge ............................................ 3-7
NEC Backup....................................................... 3-7
PHDisk............................................................... 3-7
Auto Setup Utility............................................... 3-7
Using Auto Setup........................................... 3-8
4 Traveling with Your NEC Versa
Power Connections................................................... 4-2
Checklists ................................................................ 4-2
What to Take ...................................................... 4-2
iv Contents

Things to Do....................................................... 4-3
5 Solving Problems
Problem Checklist .................................................... 5-1
Start-Up Problems.................................................... 5-3
POST Error Messages......................................... 5-4
If You Need Assistance ............................................ 5-6
6 Getting Help
A Setting Up a Healthy Work Environment
Making Your Computer Work for You..................... A-1
Arrange Your Equipment.......................................... A-3
Adjust Your Chair.................................................... A-3
Adjust Your Input Devices ....................................... A-4
Adjust Your Screen or Monitor................................. A-5
Vary Your Workday................................................. A-6
Pre-Existing Conditions and Psychosocial Factors..... A-7
B Specifications and Environment
C Modem Commands, Codes, and Registers
AT Commands......................................................... C-1
S Registers............................................................... C-8
Result Codes............................................................ C-10
Contents v
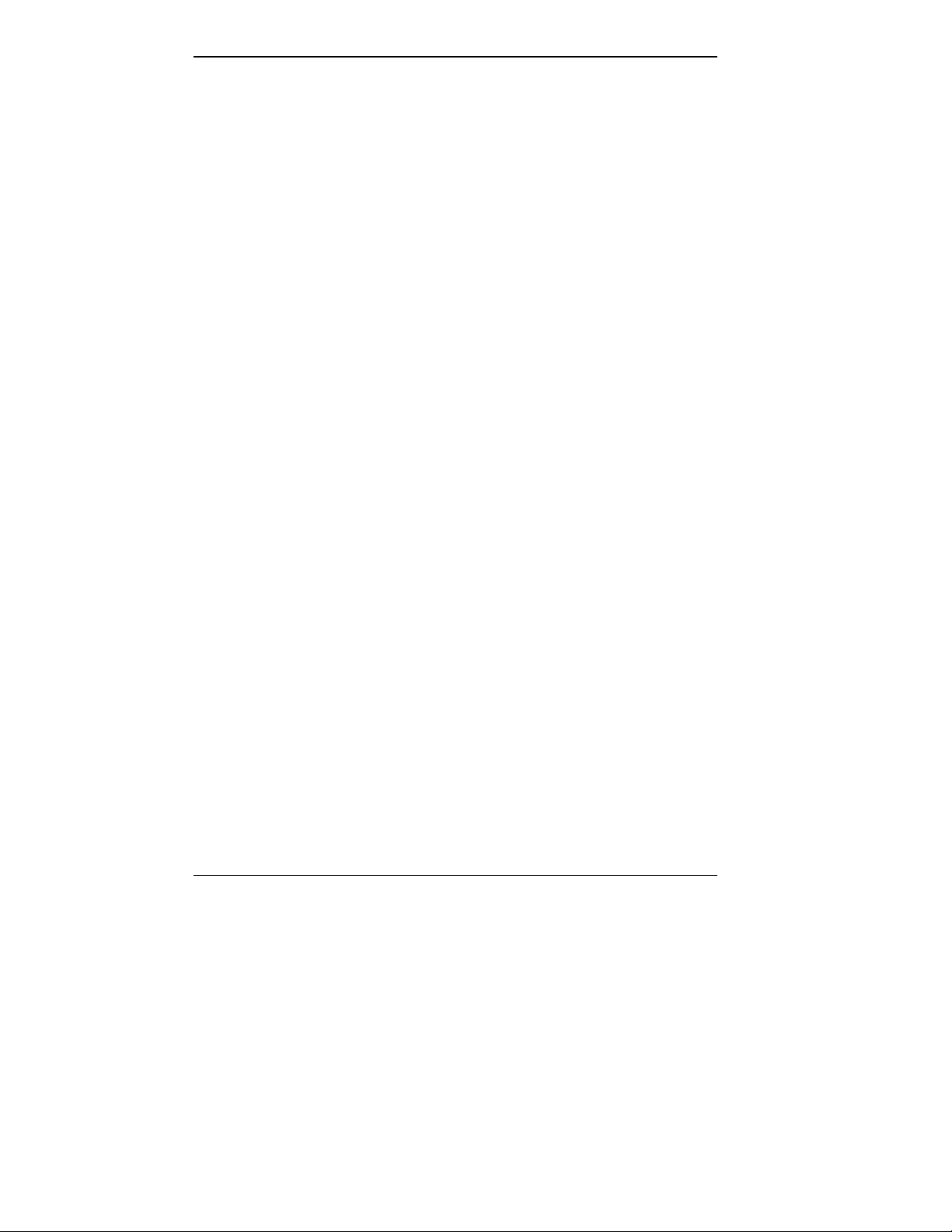
vi Contents
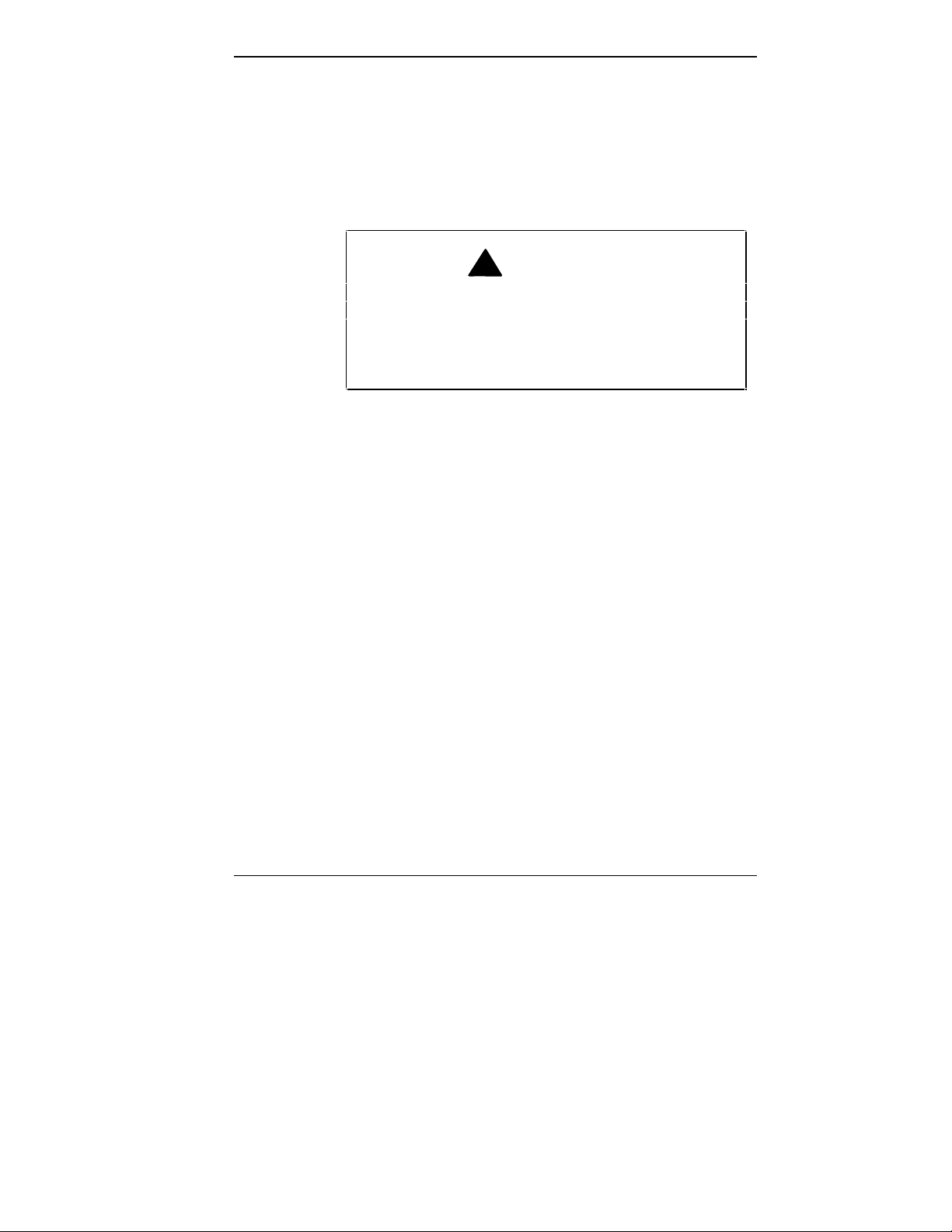
Getting to Know Your
1
NEC Versa 2200C
!
Prolonged or improper use of a computer workstation may pose a risk of serious injury. To reduce
your risk of injury, set up and use your computer i n
the manner described in Appendix A, Setting Up a
Healthy Work Environment.
After completing the steps in the Quick Setup sheet that
comes with your computer, your NEC Versa 2200C is
ready to go! It’s packed with features to make your work
experience fun and productive. To get started, look at the
following:
■ Read Appendix A, Setting Up a Healthy Work Envi-
ronment, for guidelines that help you use your computer
productively and safely. Information includes how to set
up and use your computer to reduce your risk of developing nerve, muscle, or tendon disorders.
WARNING
■ Take the online System Tour to get acquainted with the
NEC Versa 2200C. (The System Tour is located in the
Windows NEC Information group under the NEC Versa
2200C InfoCenter.)
■ Wander through the online system Basics. (Basics is in
the Windows NEC Information group under the NEC
Versa 2200C InfoCenter.)
■ Flip through this guide to familiarize yourself with the
NEC Versa 2200C.
Getting to Know Your NEC Versa 2200C 1-1
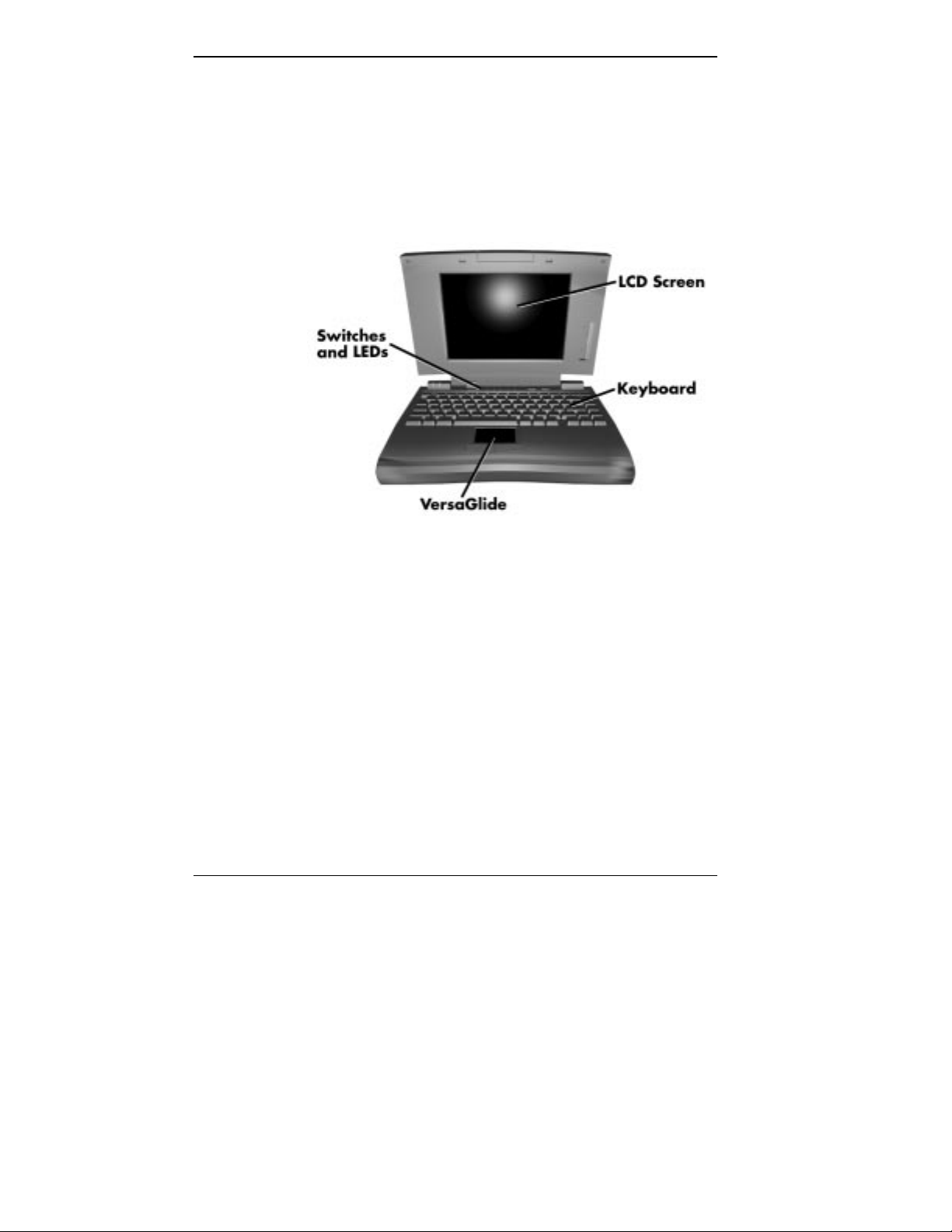
AROUND THE SYSTEM
The NEC Versa 2200C is light and compact with features
all around it.
Front
Take a look at the front of the NEC Versa 2200C.
1-2 Getting to Know Your NEC Versa 2200C
Front of system
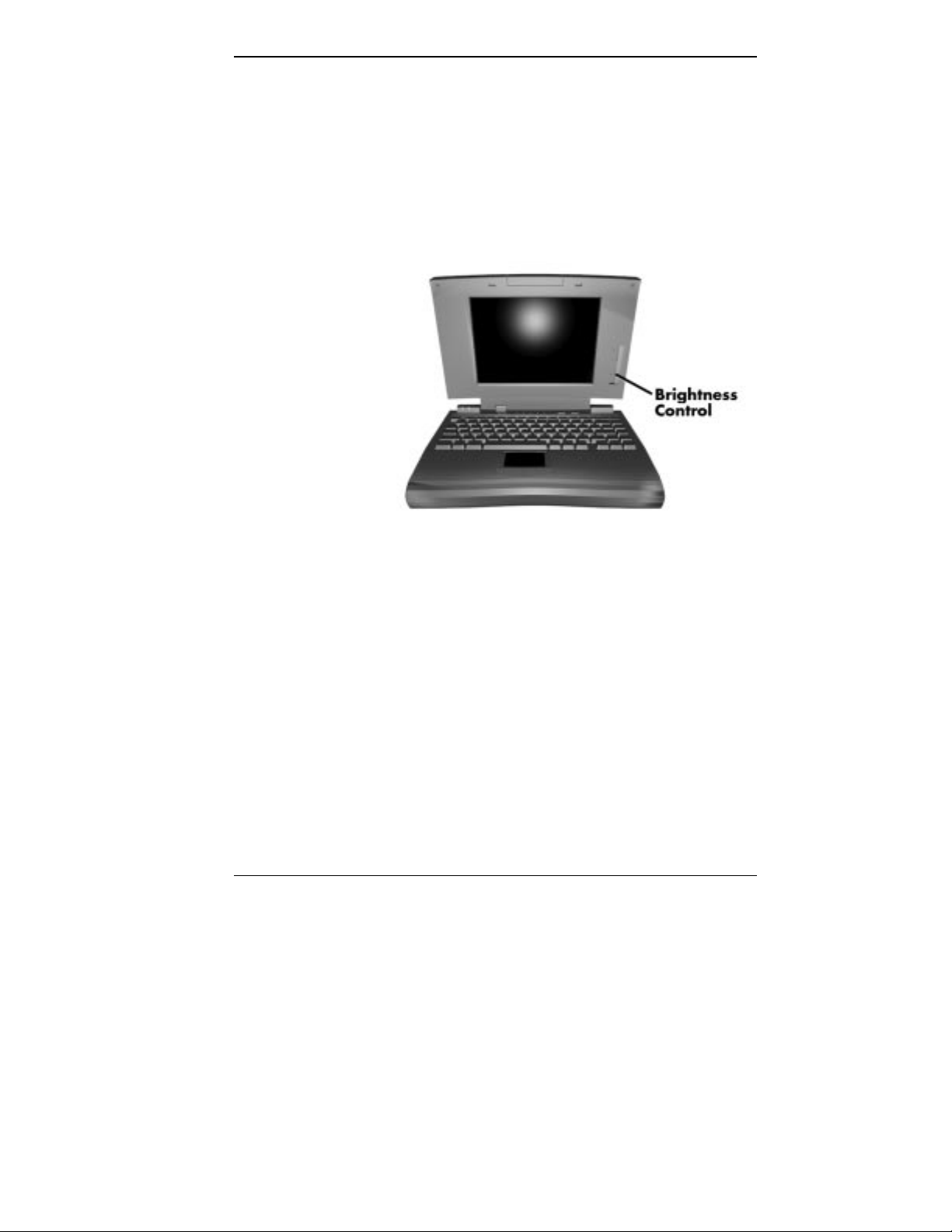
LCD Screen
Your NEC Versa 2200C comes with a 9.5-inch color TFT
(Thin Film Transistor) active-matrix display.
Brightness Control
You can adjust the screen backlight brightness with the
control slide switch located on the side of the screen.
Getting to Know Your NEC Versa 2200C 1-3
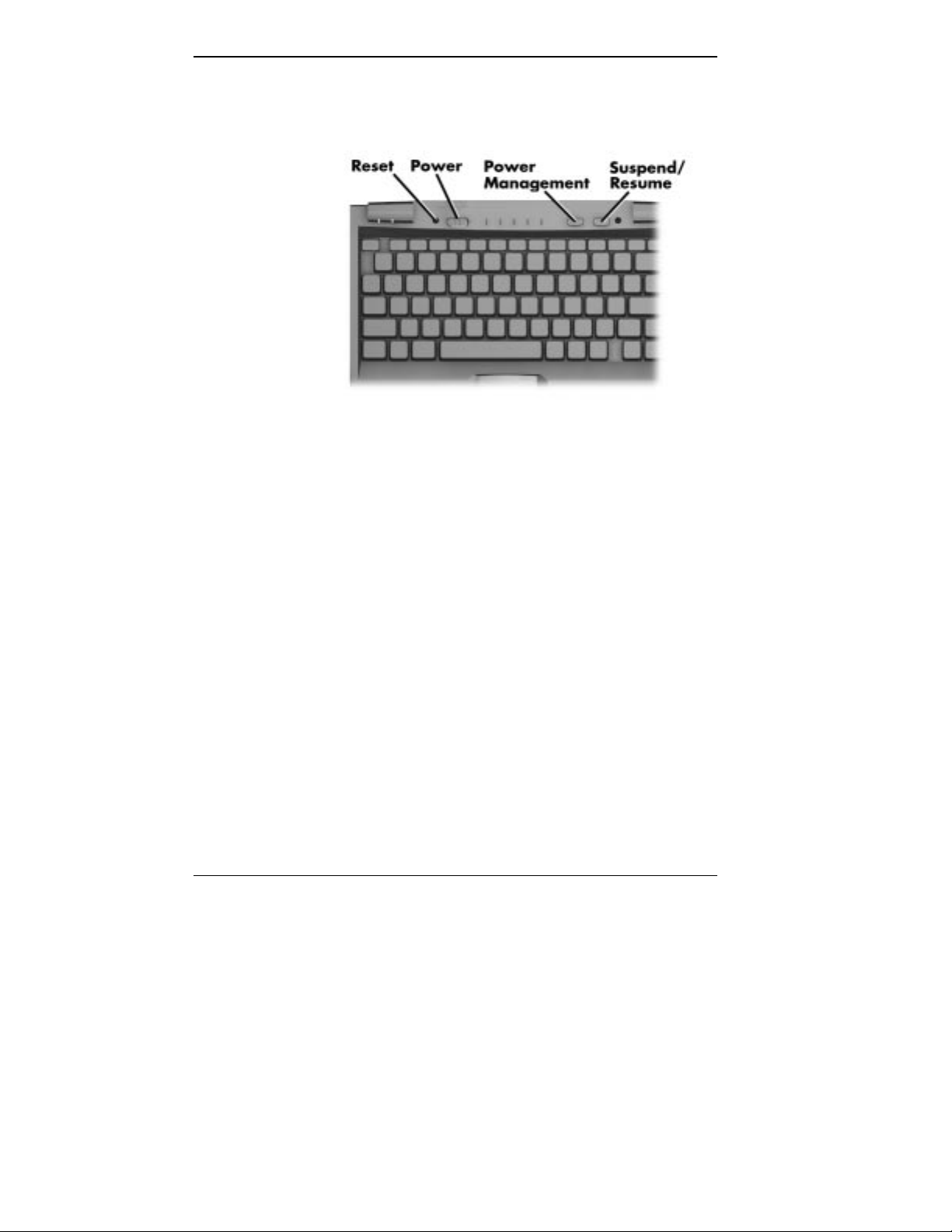
Switches
The NEC Versa 2200C has the following switches:
Reset — This recessed switch resets the system if the NEC
Versa does not respond to keyboard input or VersaGlide
movement. This is an alternative to powering down the
system and restarting it. (Use a non-metallic pointed object.)
Power — Slide right to turn on; slide right again to turn
off.
Power Management — Press the switch down to turn
Power Management on; press again to turn it off.
Suspend/Resume — Press the switch down for Suspend
mode; press again to resume active mode.
1-4 Getting to Know Your NEC Versa 2200C
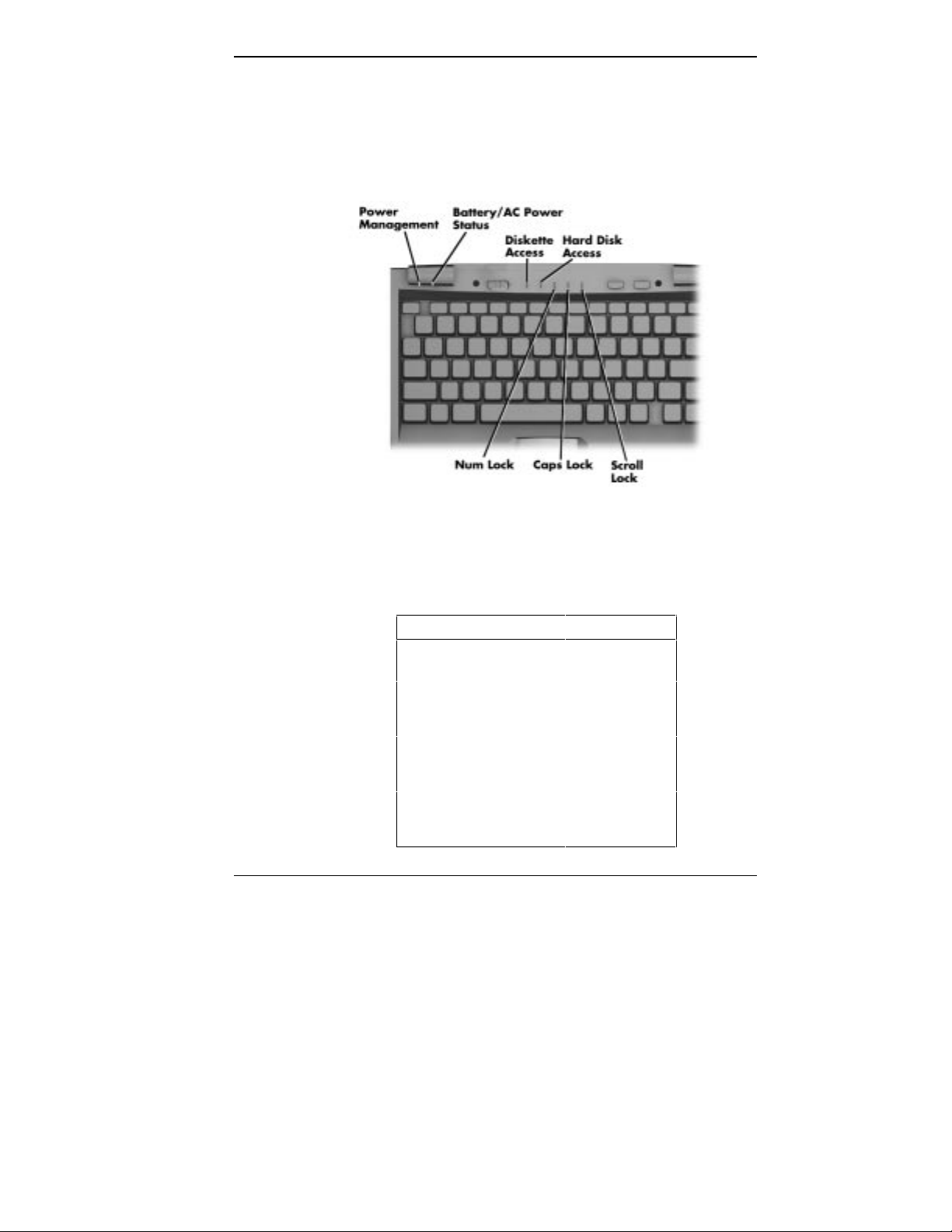
LEDs
The NEC Versa 2200C has several LED lights to let you
know what’s happening on your system.
Power Management — Green when On; no color when
Off; blinking green when the system is in Suspend mode.
Battery/AC Power Status — There are several light indi-
cators.
BATTERY STATUS LED
AC Powered Green
50% to 100% charged Green
25% to 49% charged Yellow
10% to 24% charged Red
0% to 9% charged Blinking Red
Charging Blinking Green
Powered off No color
Getting to Know Your NEC Versa 2200C 1-5
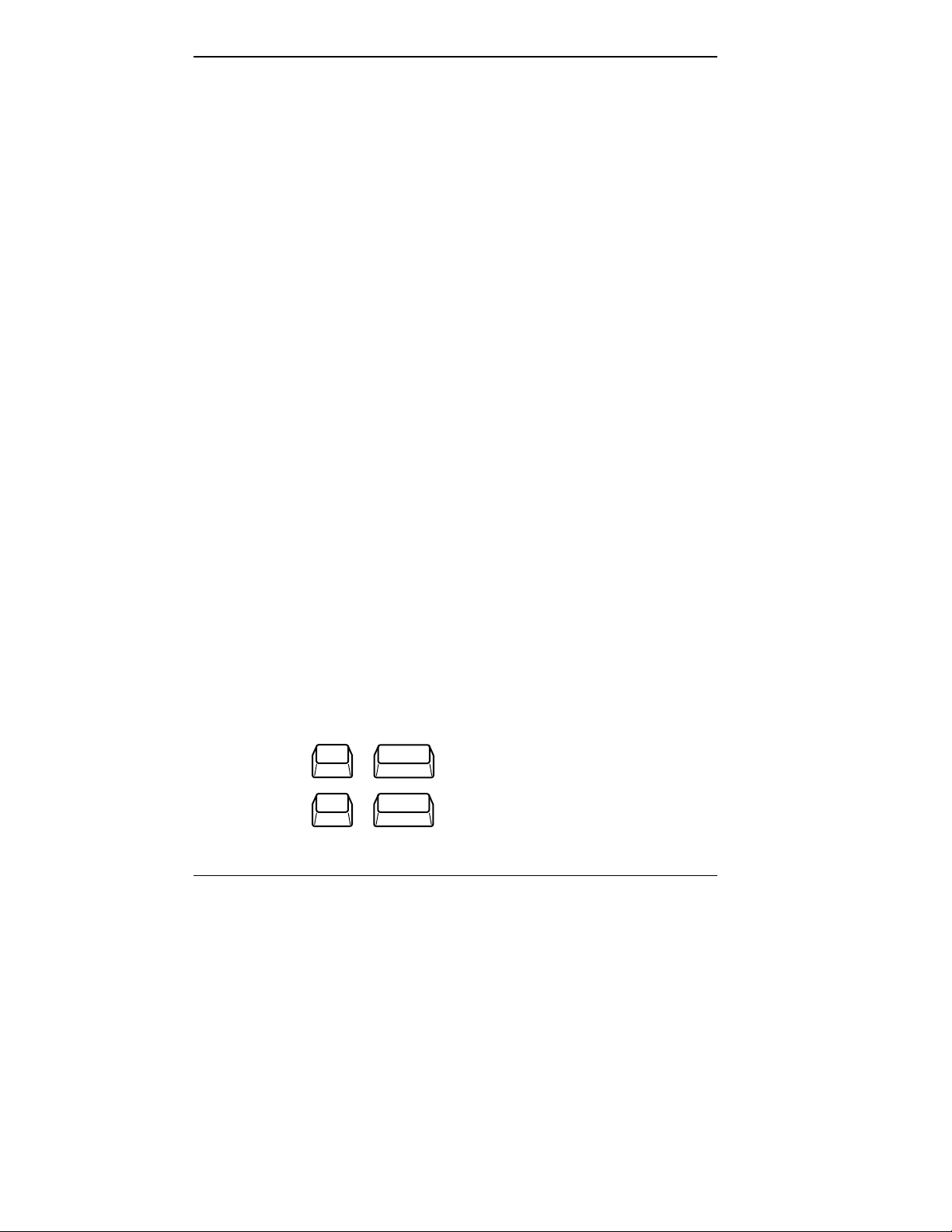
Keyboard
Diskette — Green when the NEC Versa 2200C is writing
data to or retrieving from the diskette in the diskette drive.
Hard Disk — Green when the NEC Versa is writing data to
or retrieving from the system’s hard disk.
Num Lock — Green is On; no color is Off.
Caps Lock — Green is On; no color is Off.
Scroll Lock — Green is On; no color is Off.
The NEC Versa 2200C keyboard is equipped with many
features, including:
■ Function keys
■ Windows 95 keys (if applicable)
■ Typewriter keys
■ Cursor control keys
■ Numeric keypad
■ Control keys.
Function keys — The Fn (Function) key activates the
functions printed in blue on keys having dual functions.
Press and hold the Fn key and the desired function key
simultaneously.
The applications that you run determine how these keys
function. See the user’s guides for the applications.
Function key combinations —
Fn
Fn
1-6 Getting to Know Your NEC Versa 2200C
+
+
F2
Highlight
F3
LCD/CRT
Highlight On/Off
LCD/CRT/Both
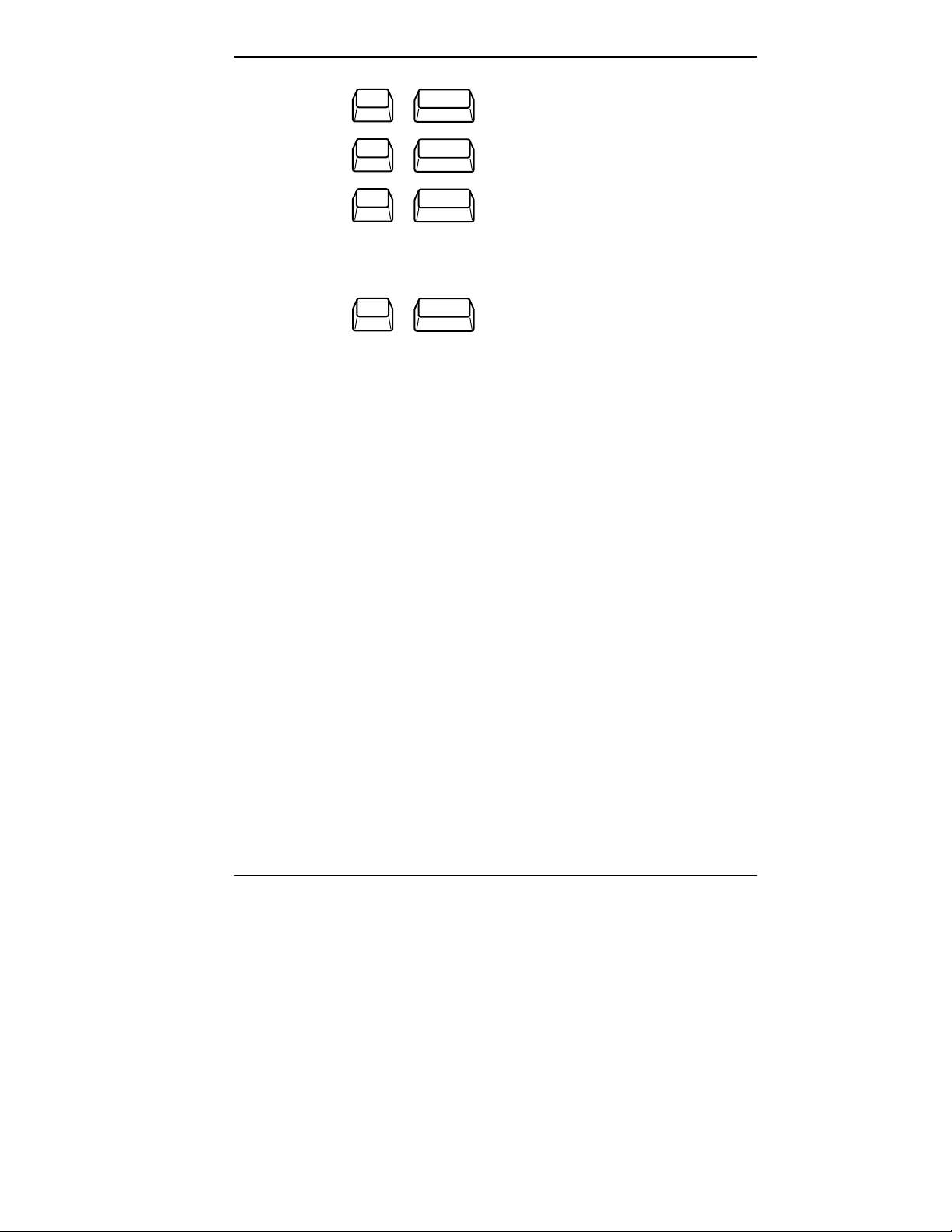
Fn
Fn
Fn
+
+
+
F5
Backlight
F6
Speaker
F7
P/M Lev
Backlight Low/High
Speaker Volume On/Off
Power Management (P/M)
Longest Battery Life/Maximum
Performance/Personal Setup/
Off
Fn
F12
+
ScrLock
Scroll Lock On/Off
Windows 95 keys — With Windows 95, you can use the
following two key combinations to facilitate your work.
Fn + x – Quick access to shortcut menus
Fn + z – Display the Start menu
Typewriter keys — The typewriter keys (also called al-
phanumeric keys) are used almost exactly as on a typewriter. Those that behave differently do so when combined
with control keys or function keys.
Cursor control keys — Cursor control keys let you posi-
tion the cursor on the screen wherever you want. On the
screen, the cursor is a blinking underline, block, or pointer,
depending on the application. It indicates where the next
text typed will be inserted.
Numeric keypad — Pressing the Num Lock on the key-
board activates the numeric keypad when an external keyboard is not connected. The numeric keys are printed in
blue. The keypad lets you type numbers and mathematical
operands (+, -) as you would on a calculator. The keypad is
ideal for entering long lists of numbers.
Getting to Know Your NEC Versa 2200C 1-7
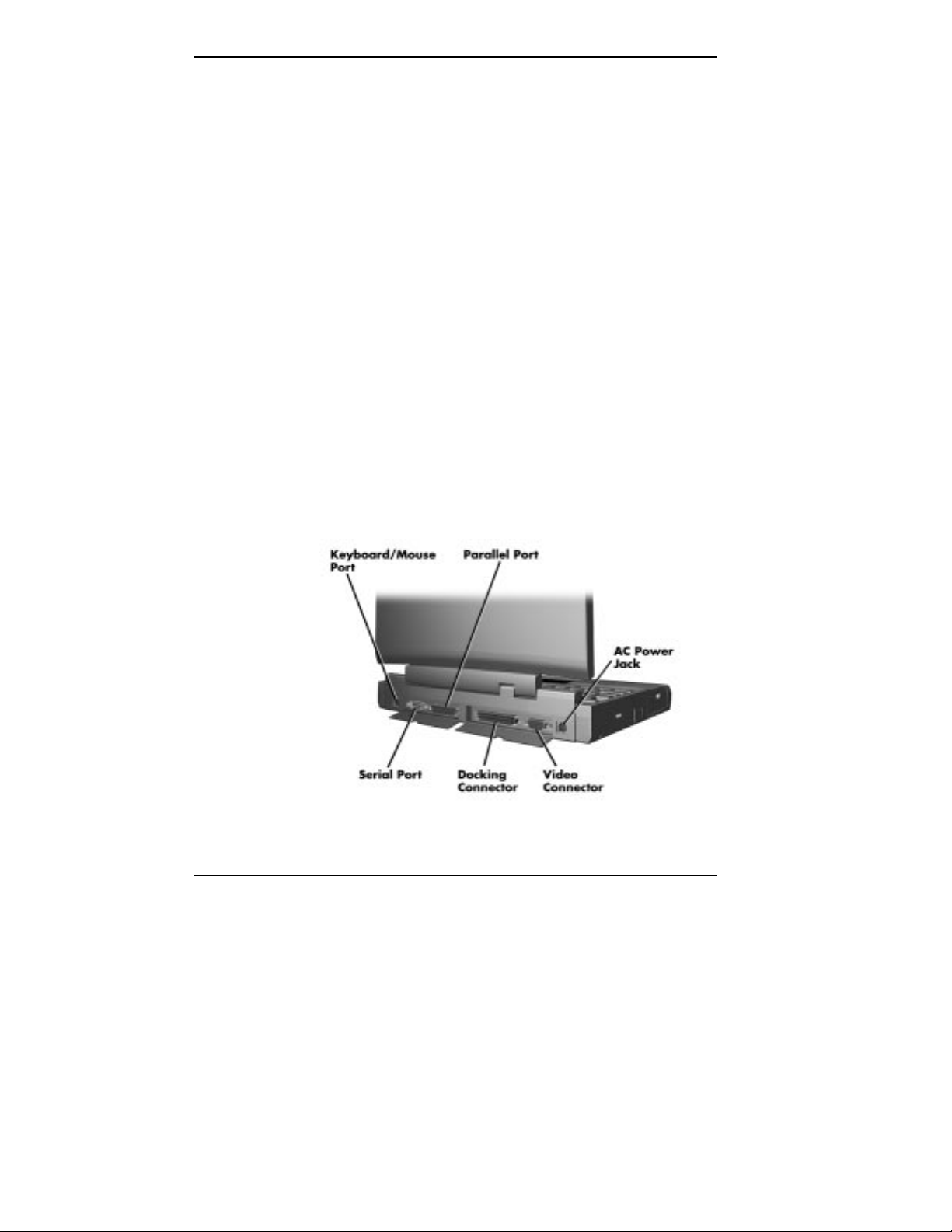
Control keys — Control keys include Ctrl, Alt, Fn, and
Shift. They are used in conjunction with other keys to
change their functions. To use these control keys, press and
hold the
press Ctrl c” means to hold down the Ctrl key and type
“
the letter
the applications you are running. Other control keys include
Num Lock, Scroll Lock, Ins, Del, Home, End, PgUp,
and PgDn.
NEC VersaGlide
This is the mechanism by which you control the pointer on
the screen with your finger. It serves the same function as
the mouse or trackball on other systems. For more information on the VersaGlide, see Chapter 2, “Learning to Use the
Hardware.”
Rear
The rear of the system has ports for connecting your NEC
Versa 2200C to other devices, like a printer or an external
mouse, and power sources.
Ctrl key while pressing another key. For example,
c. How the key combination works depends on
1-8 Getting to Know Your NEC Versa 2200C
Rear of system
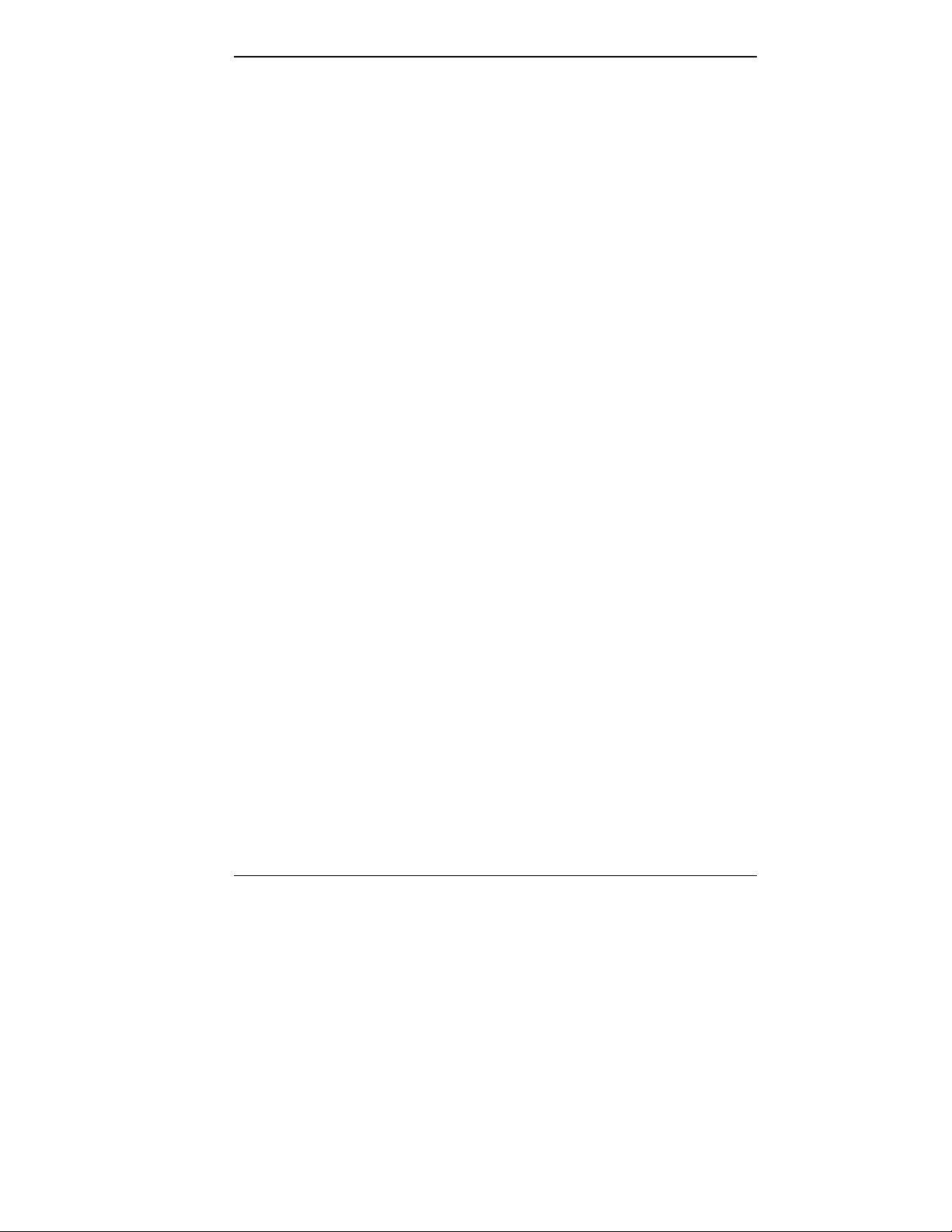
Keyboard and Mouse Port — Use the standard PS/2 port
to connect an external PS/2 mouse or an external PS/2
keyboard. If you want to connect both, use the optional
NEC Versa Y Adapter. (See the online NEC Versa 2200C
Options Catalog.)
Serial Port — Use this to connect an external modem or a
serial printer. You can tell that it’s serial by looking at the
cable. A serial cable has a 9-pin connector.
Parallel Port — Use to connect a parallel printer, tape
drive, or CD-ROM reader. A parallel device has a 25-pin
cable connector.
Docking Connector — Use this connector to attach the
NEC Versa 2200C to a MiniDock 2000 or MediaDock
2000 to further expand your options.
Video Port — Use this 15-pin connector port to attached
an external CRT monitor to your NEC Versa 2200C. You
can run both the LCD display and the external monitor simultaneously, or each alone.
AC Power Jack — Use the power jack to attach the NEC
Versa 2200C to an AC power source such as the AC
adapter or the optional car adapter.
Getting to Know Your NEC Versa 2200C 1-9
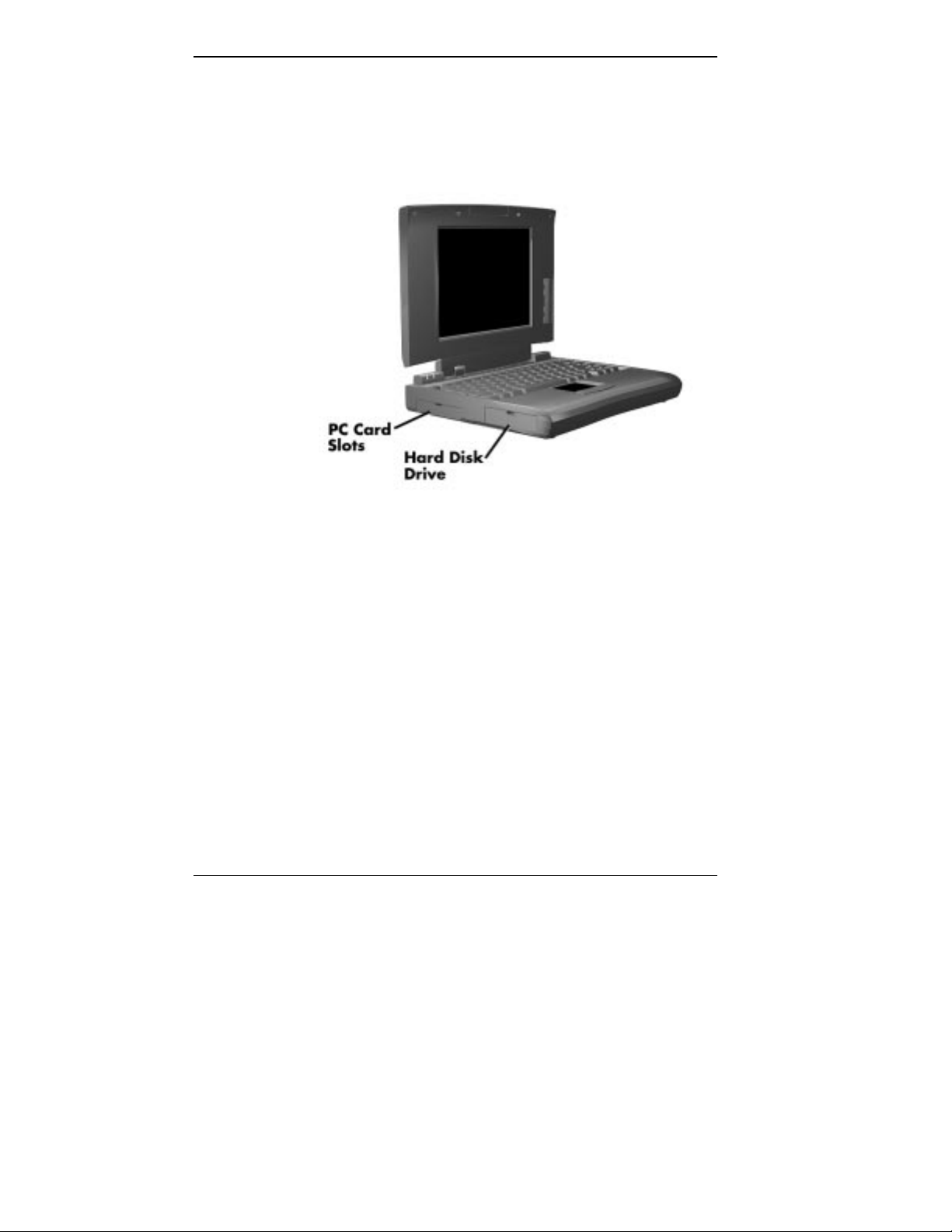
Left Side
The left side of your NEC Versa 2200C has two slots for
PC cards and a hard disk drive compartment. (There is also
port cut-out on this side for the optional internal modem.)
PC Card Slots — PCMCIA is a standard interface for pe-
ripheral devices like fax/modems, local area network (LAN)
cards, storage cards, and pagers. A PC card is about the
size and shape of a credit card and inserts into one of the
two slots.
Hard Disk Drive — The NEC Versa 2200C hard disk drive
is removable. You can exchange hard disks in the NEC
Versa 2200C.
1-10 Getting to Know Your NEC Versa 2200C
Left side
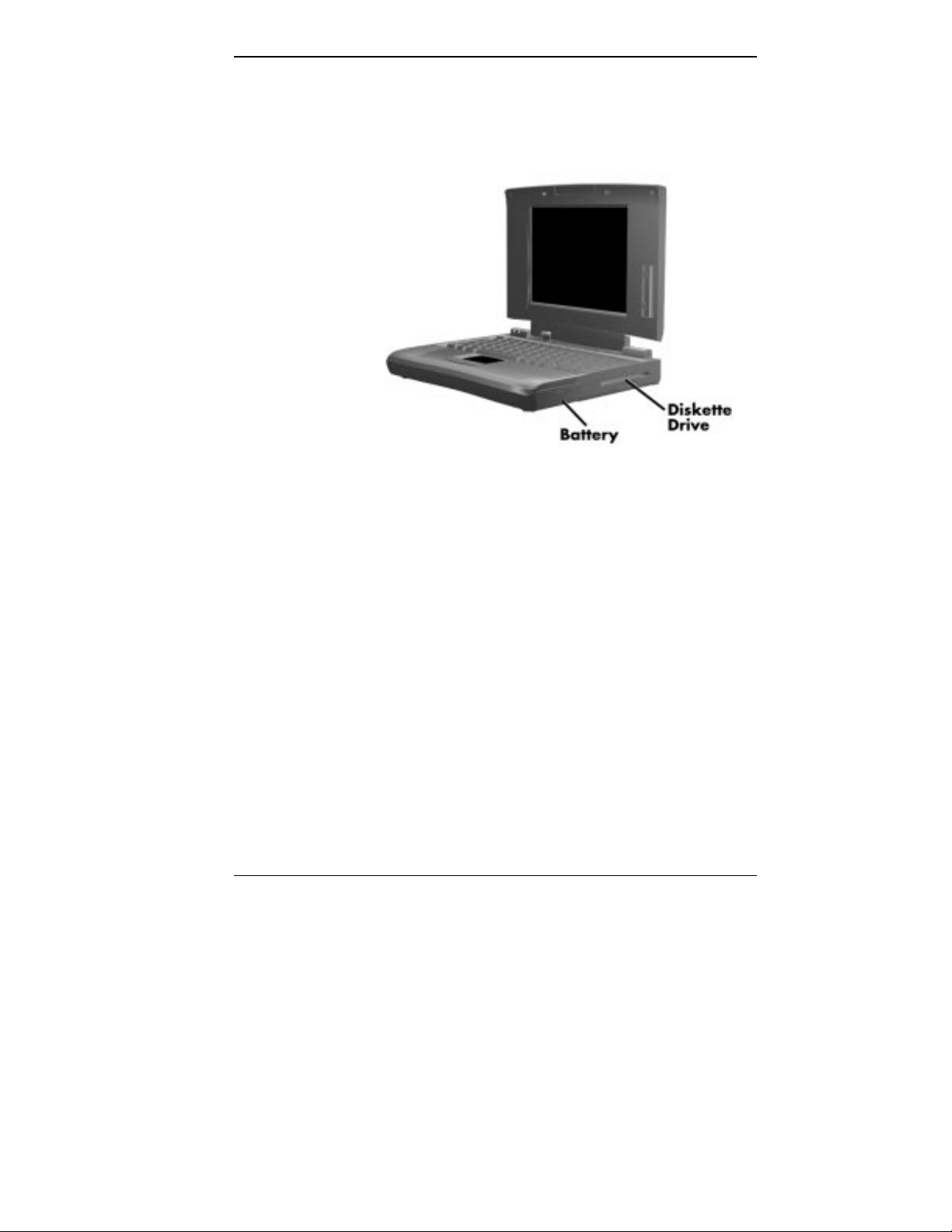
Right Side
On the right side of the NEC Versa 2200C is a diskette
drive and a compartment for the removable battery.
Right side
Diskette Drive — You can save your files to diskette and
install software from diskette using the diskette drive, called
drive A.
Battery — On the front side is the removable Lithium Ion
(Li-Ion) battery.
Getting to Know Your NEC Versa 2200C 1-11
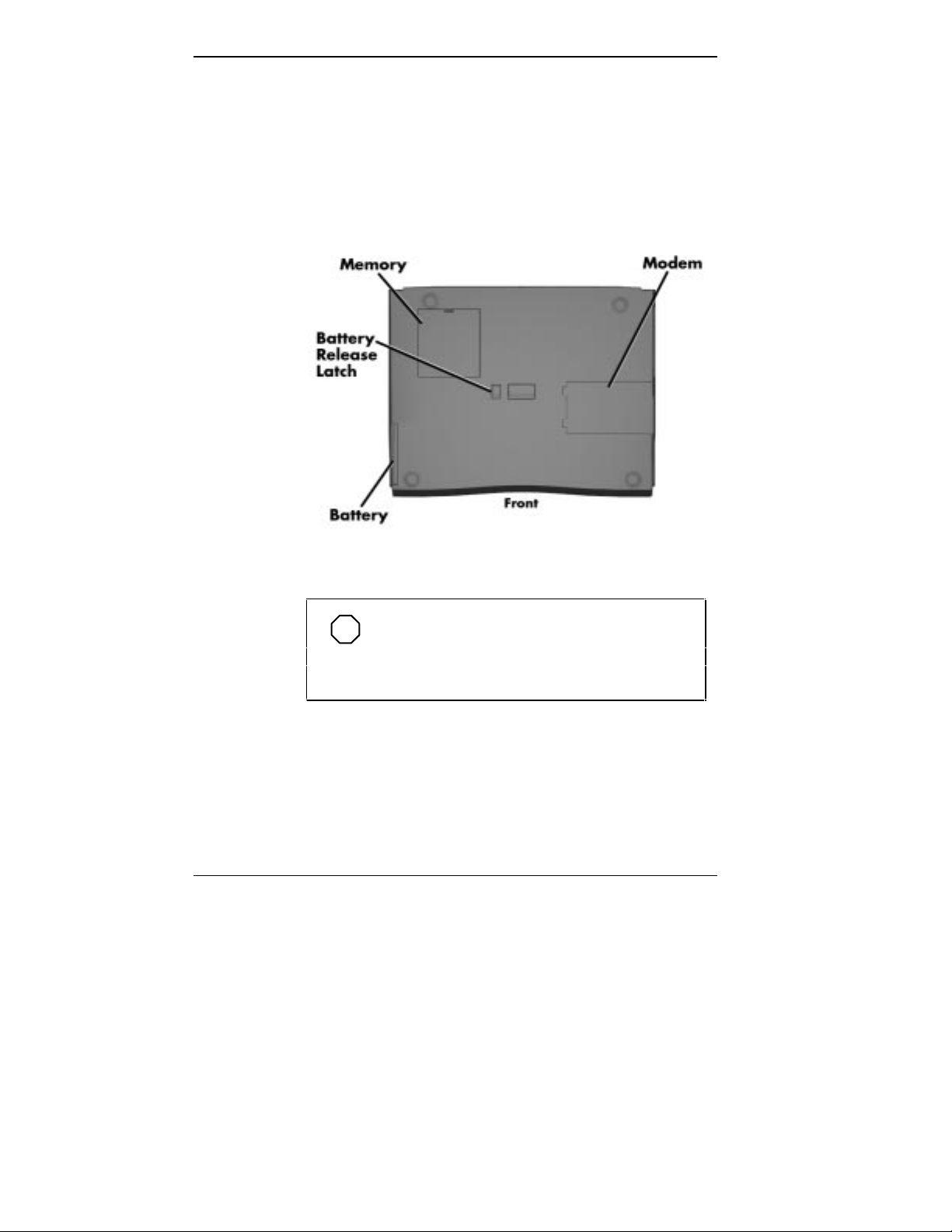
Underside
Every inch of the NEC Versa 2200C has a purpose — even
the underside! Turn your system upside down. You’ll see
three compartments. The small compartment is for expansion memory modules. Another compartment contains the
Lithium Ion (Li-Ion) battery. There is also a compartment
for an internal data/fax modem.
NOTE
There is a small compartment in the center of
the underside that contains the CMOS battery. You
should not attempt to remove this battery.
1-12 Getting to Know Your NEC Versa 2200C
Bottom of system
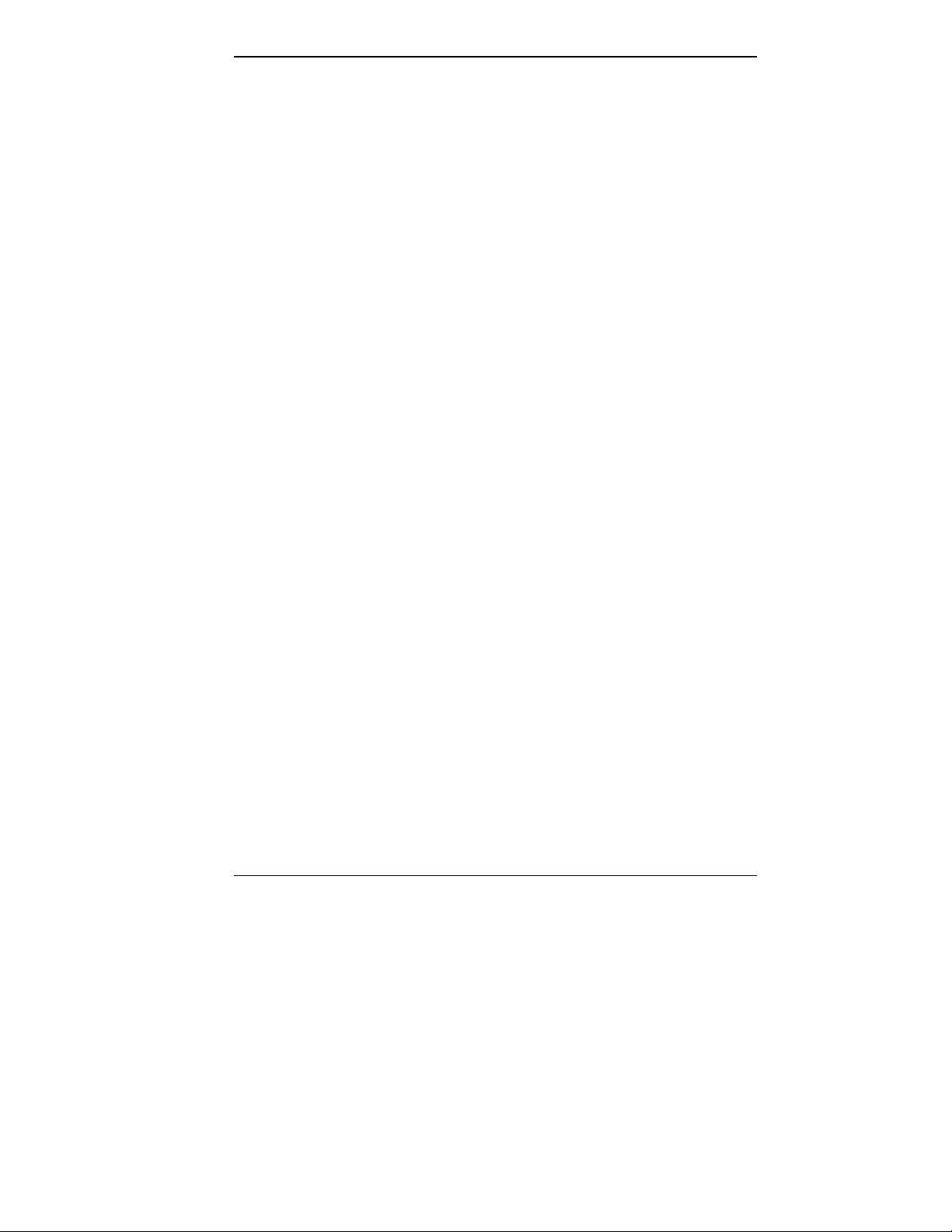
SYSTEM CARE
The NEC Versa 2200C is a durable, dependable system
built for extensive use and travel. Follow these guidelines to
maintain the condition and performance of your computer.
Precautions
Follow these precautions when using your NEC Versa
2200C and the AC adapter.
■ Avoid dropping or bumping the computer or the AC
■ Do not stack heavy objects on the computer.
■ Avoid moving the NEC Versa 2200C during system
■ When using the AC adapter, make sure the power source
adapter.
operation, especially while the hard disk or diskette drive
is being accessed.
falls within the system’s compatible range of 100–240
volts AC. Never use the AC adapter if the voltage falls
outside of this range. (Watch for this when traveling to
foreign countries.)
■ Turn computer power off before attaching or removing
non-plug and play devices.
■ Avoid using the computer or AC adapter for extended
periods in direct sunlight.
■ Do not use the system in humid or dusty environments.
■ Avoid exposing the NEC Versa 2200C or AC adapter to
extreme changes in temperature or humidity. If it is unavoidable, allow your NEC Versa to adjust to room
temperature before using.
■ When cleaning the system, use a soft, clean, dry cloth.
Avoid wiping the display surface with abrasive material,
including a rough cloth.
Getting to Know Your NEC Versa 2200C 1-13
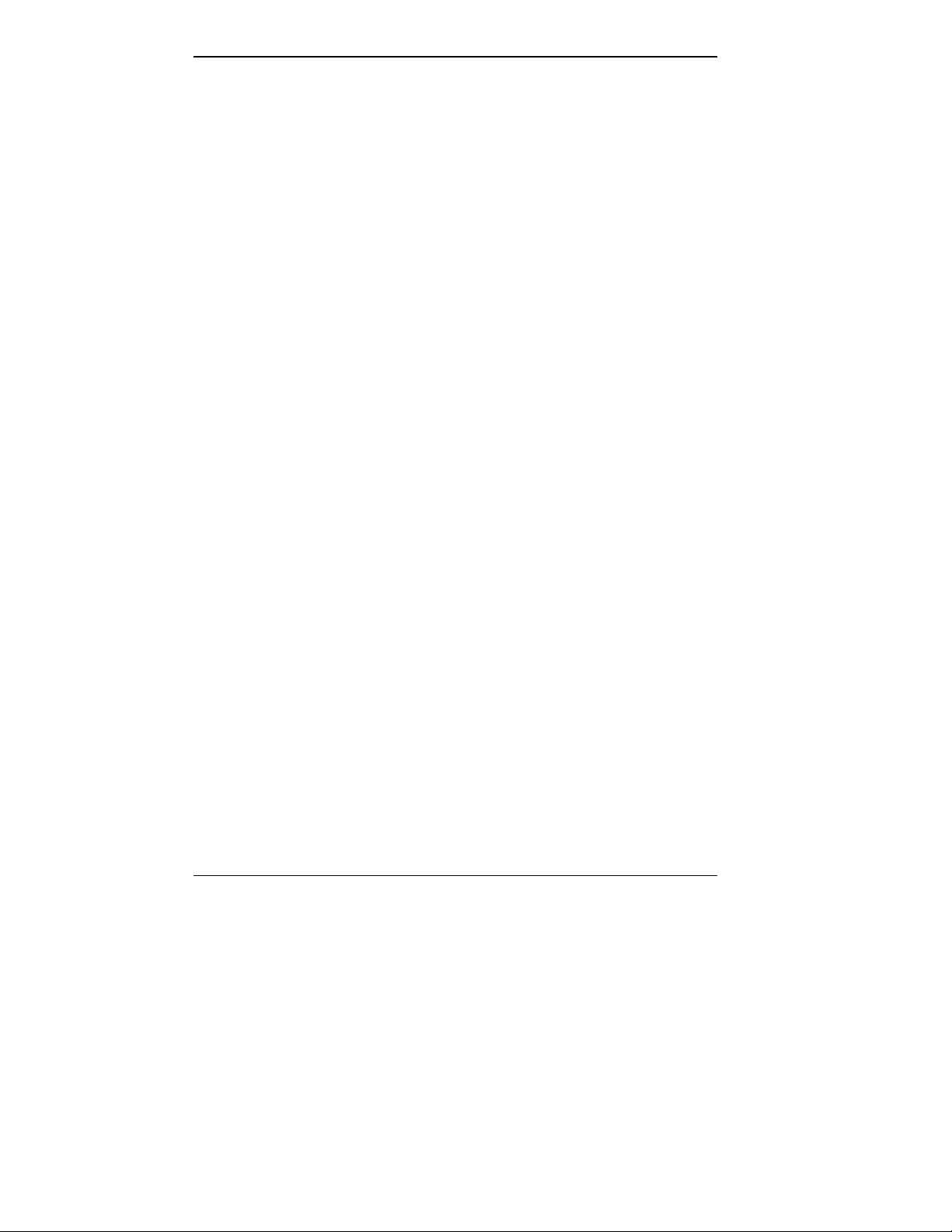
■ The VersaGlide has a sealed surface that resists normal
dust and moisture and should require nothing more than
an occasional cleaning. To clean the VersaGlide, simply
wipe it off with a clean cloth. For stubborn grime, use a
lightly moistened (with water) cloth.
Storage Requirements
Store the computer and AC adapter in an environment that
meets the following conditions:
■ Maintain storage temperatures between –4°F and 104°F
(–20°C and 40°C).
■ Keep the storage area free from vibration and magnetic
fields.
■ Keep the system and its components away from organic
solvents or corrosive gases.
■ Avoid leaving the system and its components in direct
sunlight or near heat sources.
Routine Cleaning
Clean or dust your system as follows.
■ LCD screen — Carefully wipe the LCD screen with a
soft cloth or a screen wipe designed for that purpose.
Special screen wipes are available through your local
computer dealer.
■ System plastic — If the NEC Versa 2200C plastic case
gets dirty, carefully wipe it with a slightly damp, almost
dry cloth. Be extremely careful not to drip any moisture
onto or into the NEC Versa 2200C. Never use harsh
solutions or spray chemical cleaning products on the
NEC Versa 2200C.
1-14 Getting to Know Your NEC Versa 2200C
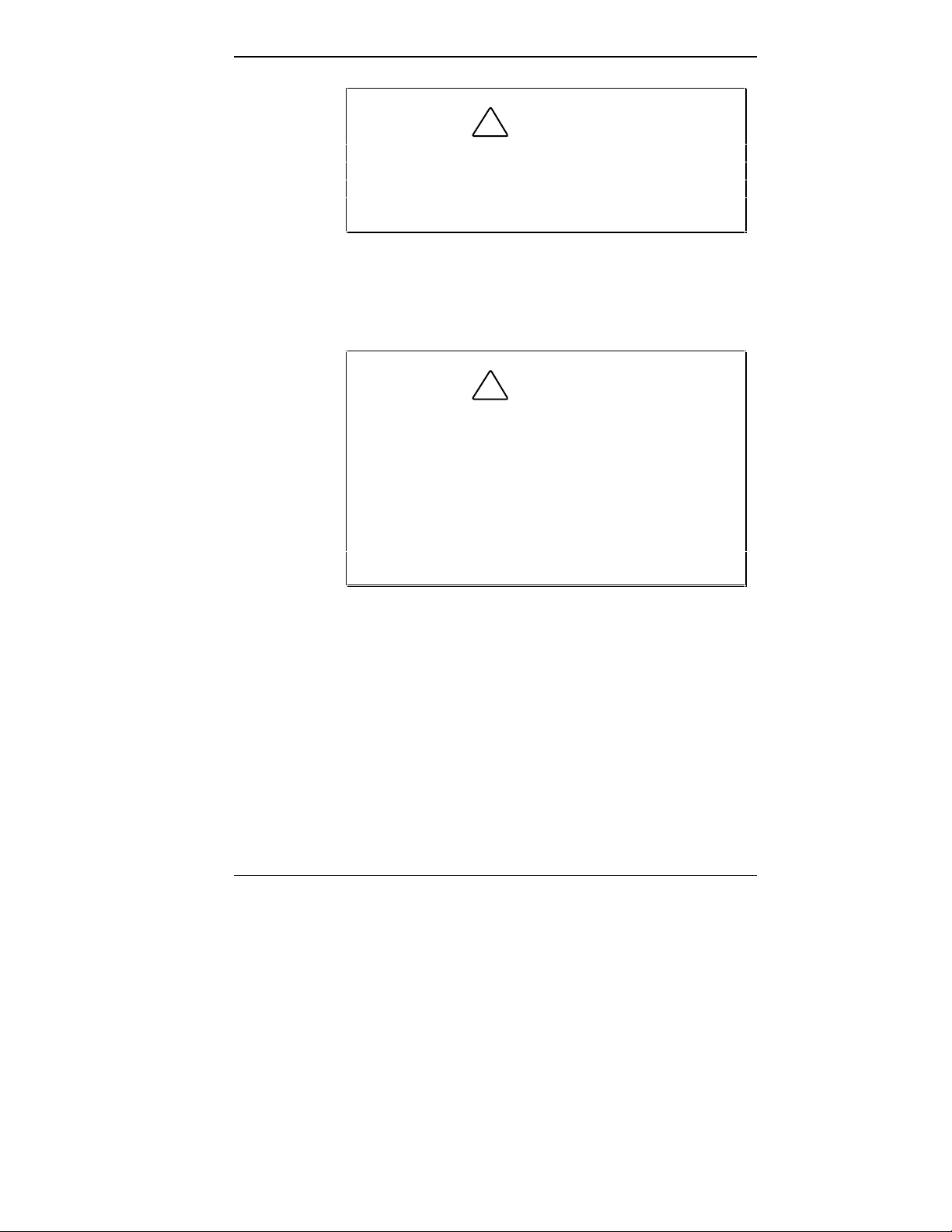
!
Never use household cleaning solvents that contain
caustic materials. The use of these cleaners may
cause cracking or discoloration of the plastic surface.
■ VersaGlide — Wipe the pad surface with a clean cloth.
CAUTION
For stubborn grime, use a lightly moistened (with water)
cloth.
!
I f the environmental temperature o f the NEC Versa
suddenly drops (for example, when you move the
system from a warm place to a cold place), vapor
condenses inside the system. Turning on the system
under this condition can cause damage to the
internal components. Wait before turning the
system on so that the internal temperature of the
system can equalize with the cooler environment
and any moisture can dry.
CAUTION
Getting to Know Your NEC Versa 2200C 1-15
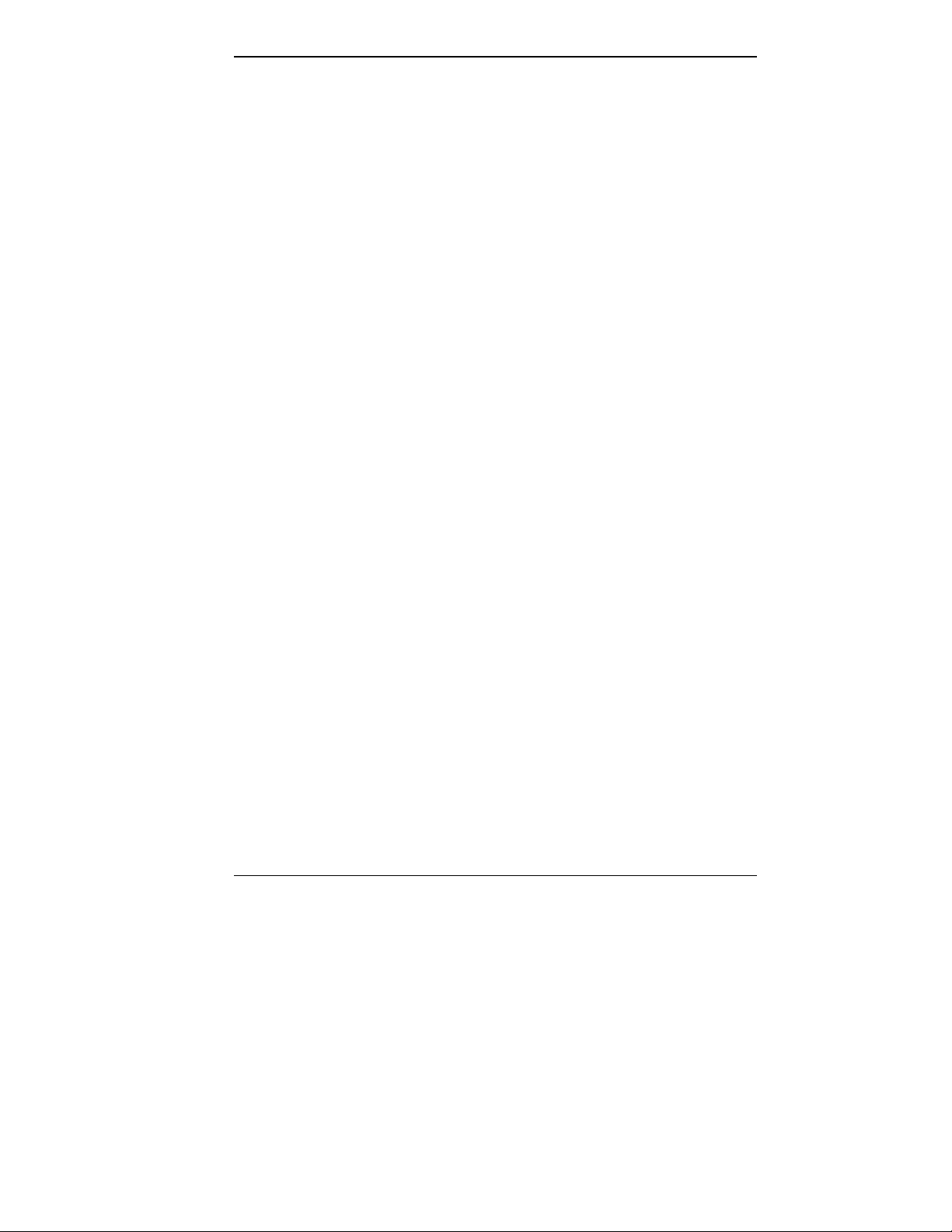
Learning to Use
2
POWERING YOUR NEC VERSA
the Hardware
Like any computer, the NEC Versa 2200C is made up of
the hardware — the physical unit and its components —
and the software — the programs that run on the computer.
This chapter discusses the hardware. The topics include:
■ Powering the system
■ Keyboard
■ NEC VersaGlide
■ Options and PC Card Expansion
Since the NEC Versa 2200C is a truly portable computer,
you can use it practically anywhere with any one of a number of power sources, including:
■ the AC adapter connected to an electrical wall outlet
(using AC power)
AC Adapter
■ the battery pack
■ the optional DC adapter connected to a car cigarette
lighter.
Use the AC adapter that came with your NEC Versa 2200C
to run your computer with AC (alternating current) power,
or to recharge the battery pack. Use the AC adapter whenever a wall outlet is nearby.
Learning to Use the Hardware 2-1
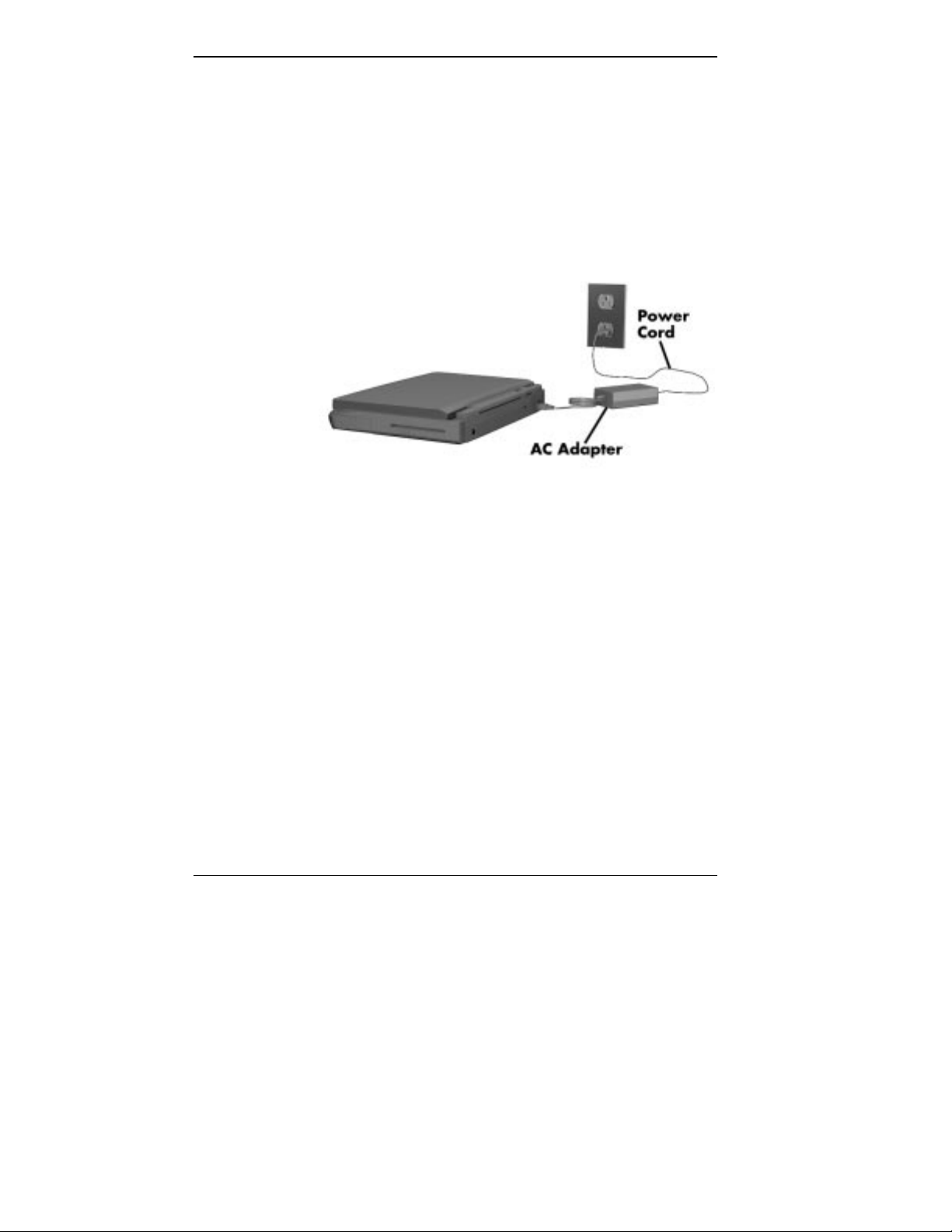
Keep the adapter connected whenever possible. The AC
adapter keeps the battery charged while you use the system
and when the NEC Versa 2200C is powered off.
Here's how you connect the AC adapter:
1. Connect the AC adapter to your NEC Versa 2200C.
2. Connect the end of the power cable to the AC adapter.
3. Connect the other end of the power cable to a 100- or
240-volt wall outlet.
Battery Pack
The NEC Versa 2200C comes with a rechargeable Lithium
Ion (Li-Ion) battery. With it, you can run your system without a wall outlet for up to four hours with Power Management or two hours without Power Management. It's easy to
install and remove.
2-2 Learning to Use the Hardware
Connecting the AC adapter
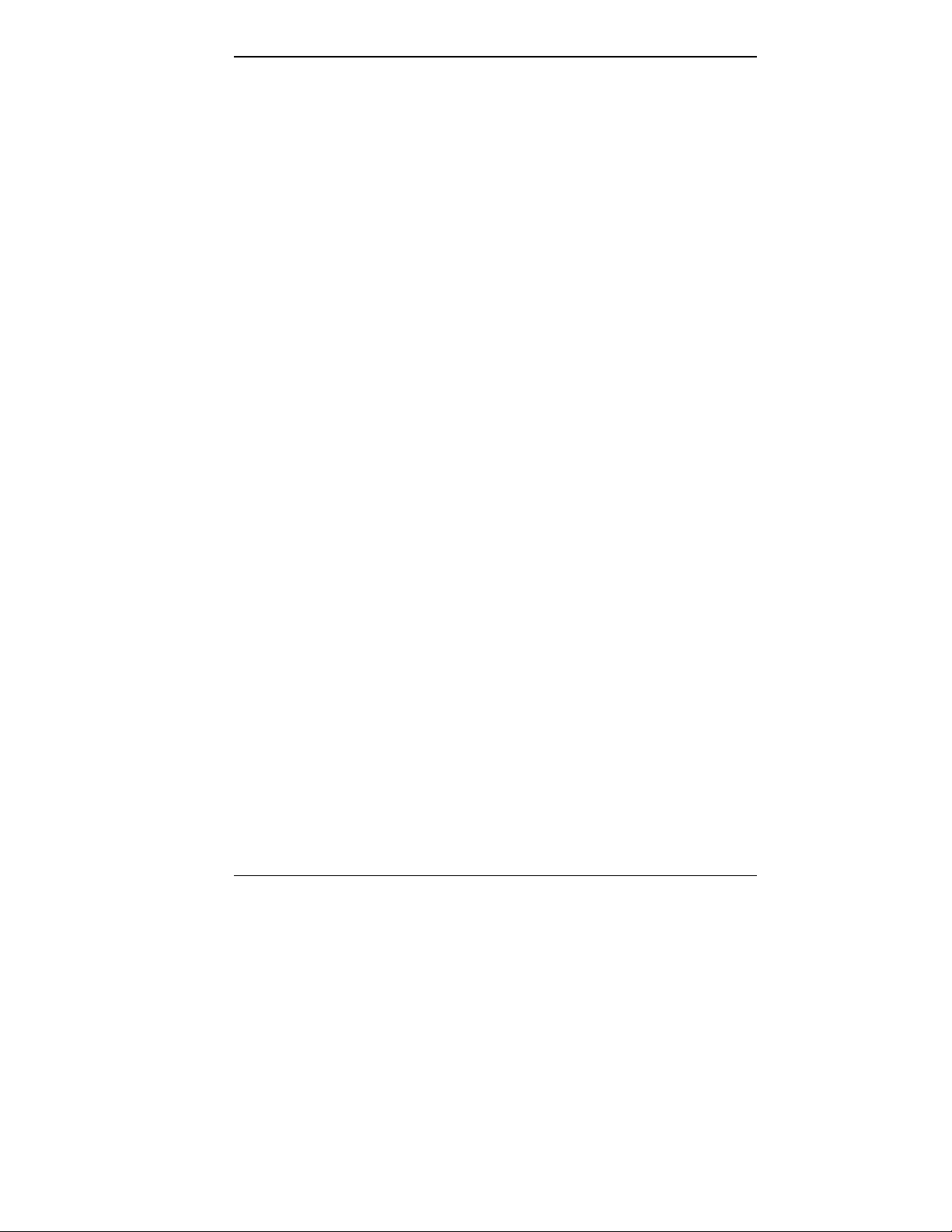
You can keep track of the battery's status through the LED
on the front of the system or with the battery gauge in Windows. Both let you know how much battery power you have
left.
When your battery power is getting low, you can replace
the battery with a charged Li-Ion battery while your system
is off or in Suspend mode or leave the original battery in the
system and simply plug in your NEC Versa 2200C AC
adapter into a wall outlet. The battery recharges over a period of two hours while in the NEC Versa 2200C and the
system is powered off. You can recharge the battery in six
to seven hours while the system is on.
Optionally, you can buy a battery charger to quickly charge
your battery. See the online NEC Versa 2200C Options
Catalog.
Removing the Battery Pack
Use the following procedure to remove the battery pack.
1. Power off the NEC Versa 2200C and turn it over.
2. With the front of the system facing you, press on the
battery compartment cover and slide it upward to remove it.
3. Locate the battery release latch on the bottom of the
system. Slide the latch in the direction of the arrow. The
battery pack pops out slightly.
4. Gently pull out the battery pack.
See the online NEC Versa 2200C InfoCenter Basics for a
demonstration of this procedure.
Learning to Use the Hardware 2-3
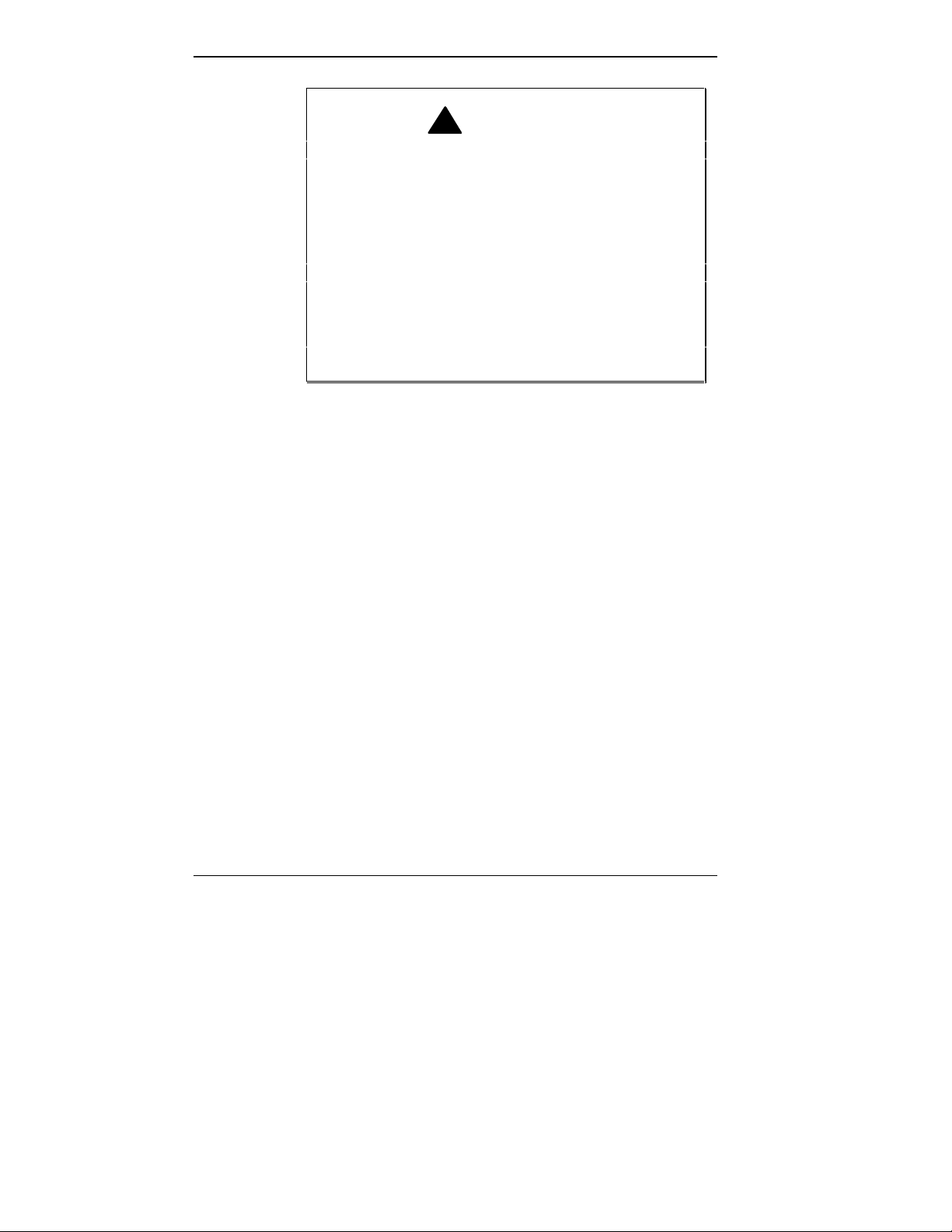
KEYBOARD
!
To prevent accidental battery ignition or explosion,
adhere to the following:
■ Keep the battery away from extreme heat.
■ Keep metal objects away from the battery termi -
nals to prevent causing a short circuit.
■ Make sure the battery is properly installed in the
battery bay.
■ Read the precautions printed on the battery and
in the online
Basics
.
WARNING
NEC Versa 2200C InfoCenter
The NEC Versa 2200C keyboard is equipped with many
features. They include the following.
■ Function keys
■ Cursor control keys
■ Typewriter keys
■ Numeric keypad
■ Control keys
2-4 Learning to Use the Hardware
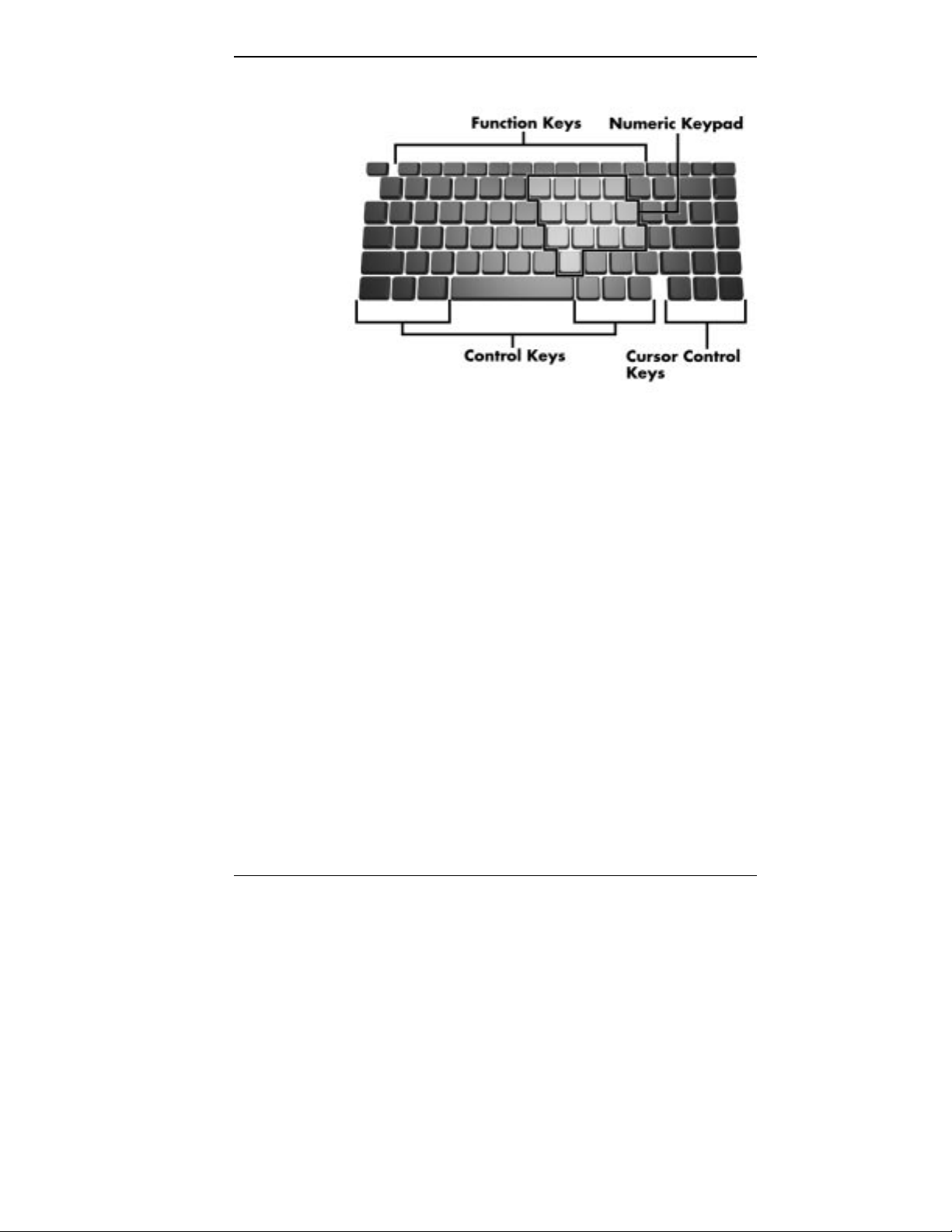
Keyboard
Function keys — There are 12 function keys, F1 through
F12. The Fn key activates key functions printed in blue on
keys having dual
functions.
Cursor Control keys — Cursor control keys let you posi-
tion the cursor on the screen where you want. On the screen,
the cursor is a blinking underline or block, depending on the
application. It indicates where the next text typed is inserted.
Typewriter keys — The typewriter keys (also called al-
phanumeric keys) are used to enter text and characters.
Those keys that have blue printing on them behave differently when combined with control keys or Fn keys.
Numeric Keypad — Pressing Num Lock on the keyboard
activates the numeric keypad (when an external keyboard is
not connected). The keypad lets you type numbers and
mathematical operands (+, –) as you would on a calculator.
The keypad is ideal for entering long lists of numbers.
Learning to Use the Hardware 2-5
 Loading...
Loading...