Page 1
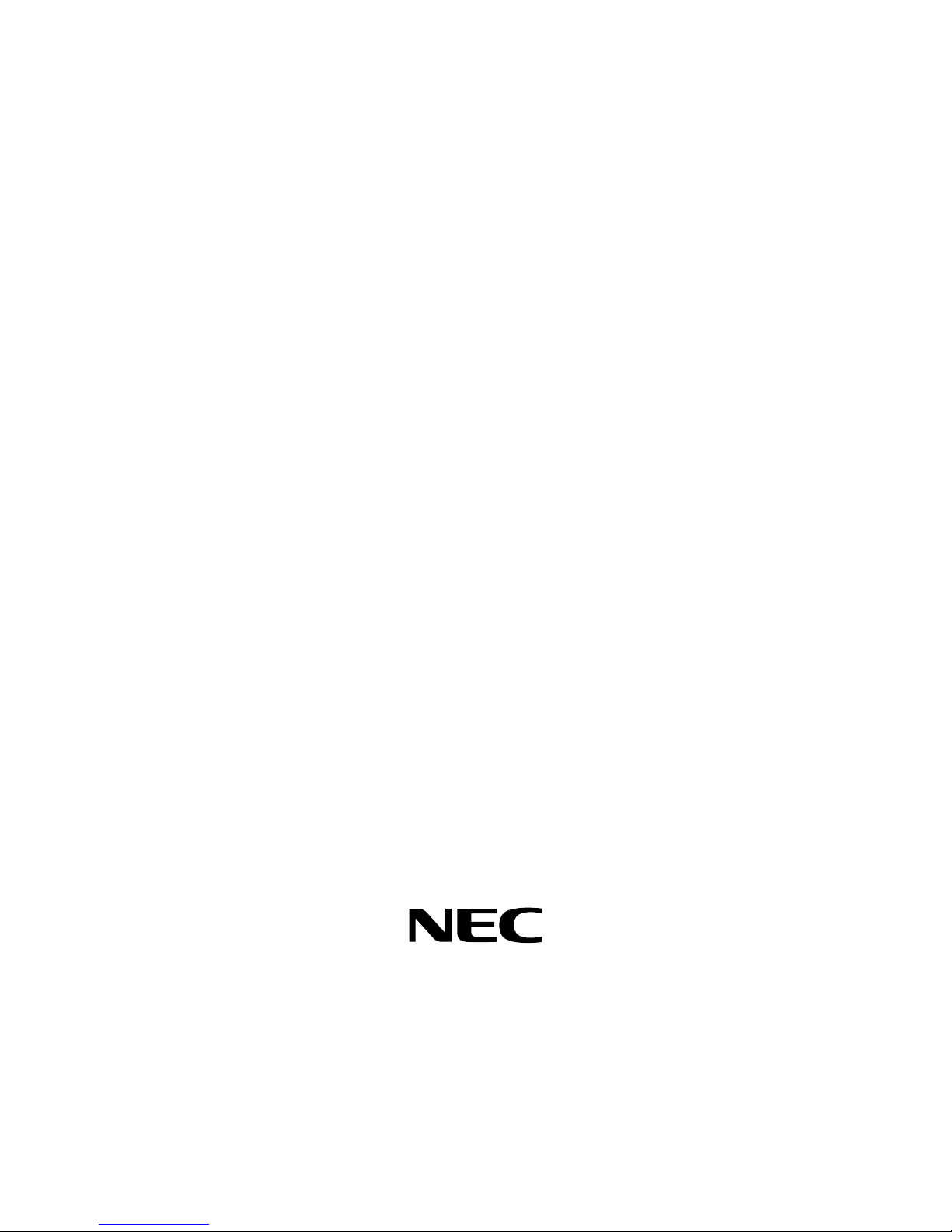
NEC Express ワークステーション
Express5800 シリーズ
グラフィックスアクセラレータ
Quadro K2200
ユーザーズガイド
Page 2
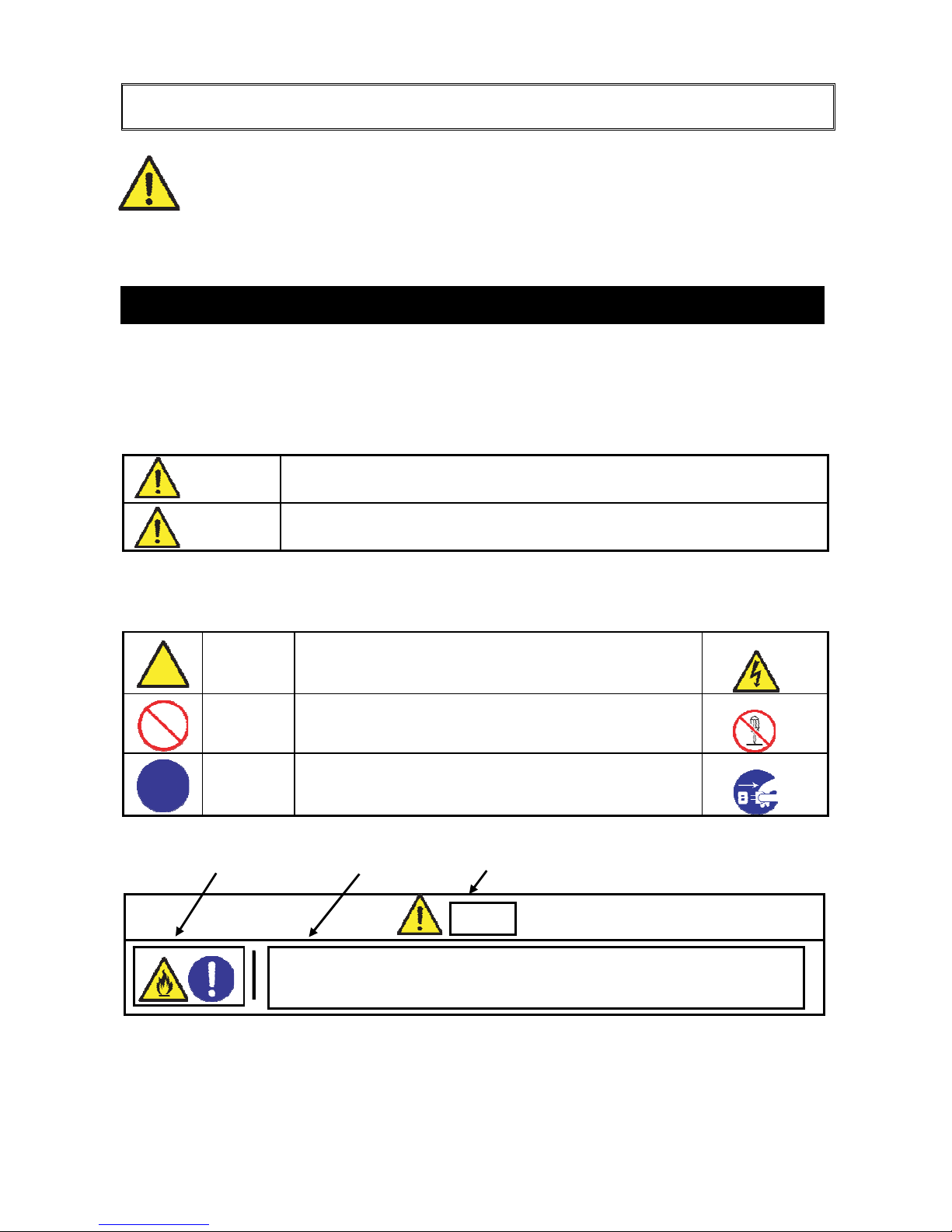
1
使用上のご注意(必ずお読みください)
本製品を安全に正しくご使用になる為に必要な情報が記載されています。
また、本文中の名称についてはユーザーズガイドの「各部の名称と機能」の項をご参照ください。
本製品を安全にお使いいただくために、このユーザーズガイドの指示に従って操作してください。
このユーザーズガイドには装置の何処が危険か、どうすれば危険を避けられるかなどについて説明さ
れています。ユーザーズガイドでは、危険の程度を表す言葉として、[警告]と[注意]という用語を使
用しています。それぞれの用語は次のような意味を持つものとして定義されています。
警告
人が死亡する、または重傷を負う恐れがあることを示します。
注意
火傷や怪我などを負う恐れや物的損害を負う恐れがあることを示します。
危険に対する注意・表示は
次の 3 種類の記号を使って表しています。それぞれの記号は次の意味を持つ
ものとして定義されています。
注意の喚起
この記号は危険が発生する恐れがあることを表します。記
号の中の絵表示は危険の内容を図案化したものです。
行為の禁止
この記号は行為の禁止を表します。記号の中や近くの絵表
示は、してはならない行為の内容を図案化したものです。
行為の強制
この記号は行為の強制を表します。記号の中の絵表示は、
しなければならない行為の内容を図案化したものです。危
険を避けるためにはこの行為が必要です。
(ユーザーズガイドでの表示例)
注意を促す記号 危険に対する注意の内容 危険の程度を表す用語
警告
このユーザーズガイドは、必要なときにすぐ参照できる様、お手元に置いておくようにしてください。
「使用上のご注意」を必ずお読みください。
安全に関わる表示について
例:分解禁止
例:感電注意
例:プラグを抜け
ビデオケーブル、変換コネクタ等を接続したら、ねじ止め等のロックを確実に
行ってください。接触不良を起こし、発煙や発火の原因となる恐れがあります。
インターフェースは確実に固定する
Page 3
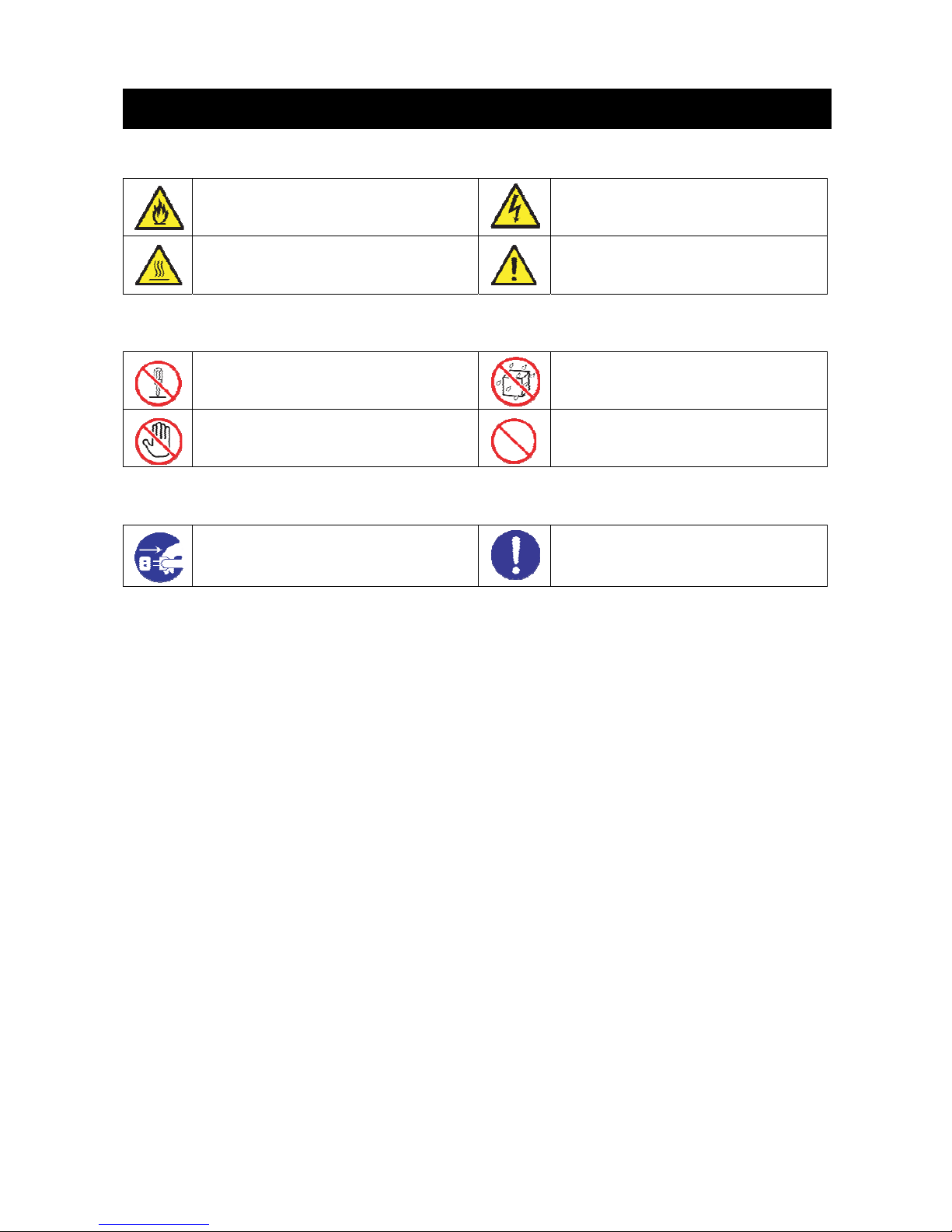
2
ああ
注意の喚起
発煙又は発火のおそれがあることを示し
ます。
感電のおそれのあることを示します。
高温による障害を負うおそれがあること
を示します
特定しない一般的な注意・警告を示しま
す。
行為の禁止
本製品を分解・修理・改造しないでくださ
い。感電や火災のおそれがあります。
水や液体がかかる場所で使用しないで
ください。水にぬらすと感電や発火のお
それがあります。
指定された場所には触らないでください。
感電や火傷などの障害のおそれがありま
す。
特定しない一般的な禁止を示します。
行為の強制
本製品の電源プラグをコンセントから抜
いてください。火災や感電のおそれがあり
ます。
特定しない一般的な使用者の行為を指
示します。説明に従って操作をしてくだ
さい。
本書およびラベルで使用する記号とその内容
Page 4
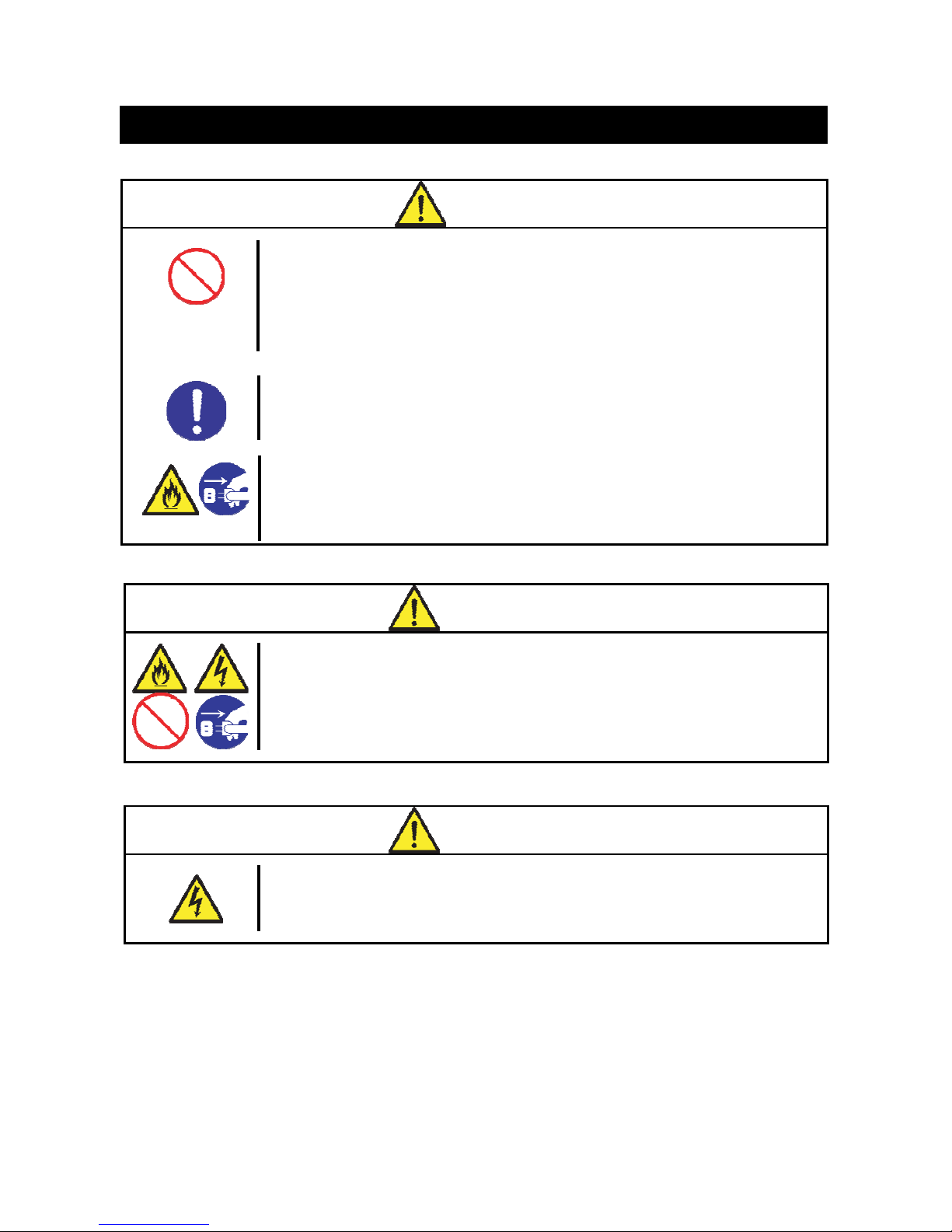
3
ほ
注意
装置内に水や異物を入れない
本体装置内に水などの液体、ピンやクリップなどの異物を入れないでください。
火災や感電、故障の原因となります。もし入ってしまったときは、すぐに電源を
OFF にして、電源プラグをコンセントから抜いてください。分解しないで販売店ま
たは保守サービス会社にご連絡ください。
電源・電源コードに関する注意事項
警告
ぬれた手で電源プラグを持たない
ぬれた手で本体装置の電源プラグの抜き差しをしないでください。感電する恐れ
があります。
安全上のご注意 ~ 必ずお読みください ~
警告
人命に関わる業務や高度な信頼性を必要とする業務には使用しない
本製品は、医療機器・原子力設備や機器、航空宇宙機器・輸送設備や機器など、
人命に関わる設備や機器および高度な信頼性を必要とする設備や機器などへの
組み込みやこれらの機器の制御などを目的とした使用は意図されていません。
これらの設備や機器、制御システムなどに本製品を使用した結果、人身事故、財
産損害などが生じても当社はいかなる責任も負いかねます。
本体装置の警告、注意事項に従う
本製品を使用する際は、必ず本体装置の警告、注意事項に従ってください。
煙や異臭、異音がしたまま使用しない
万一、煙や異臭、異音などが生じた場合は、ただちに本体装置の電源スイッチを
切り、電源プラグをコンセントから抜いてください。その後、お買い求めの販売
店または保守サービス会社にご連絡ください。そのまま使用すると火災の原因と
なります。
Page 5
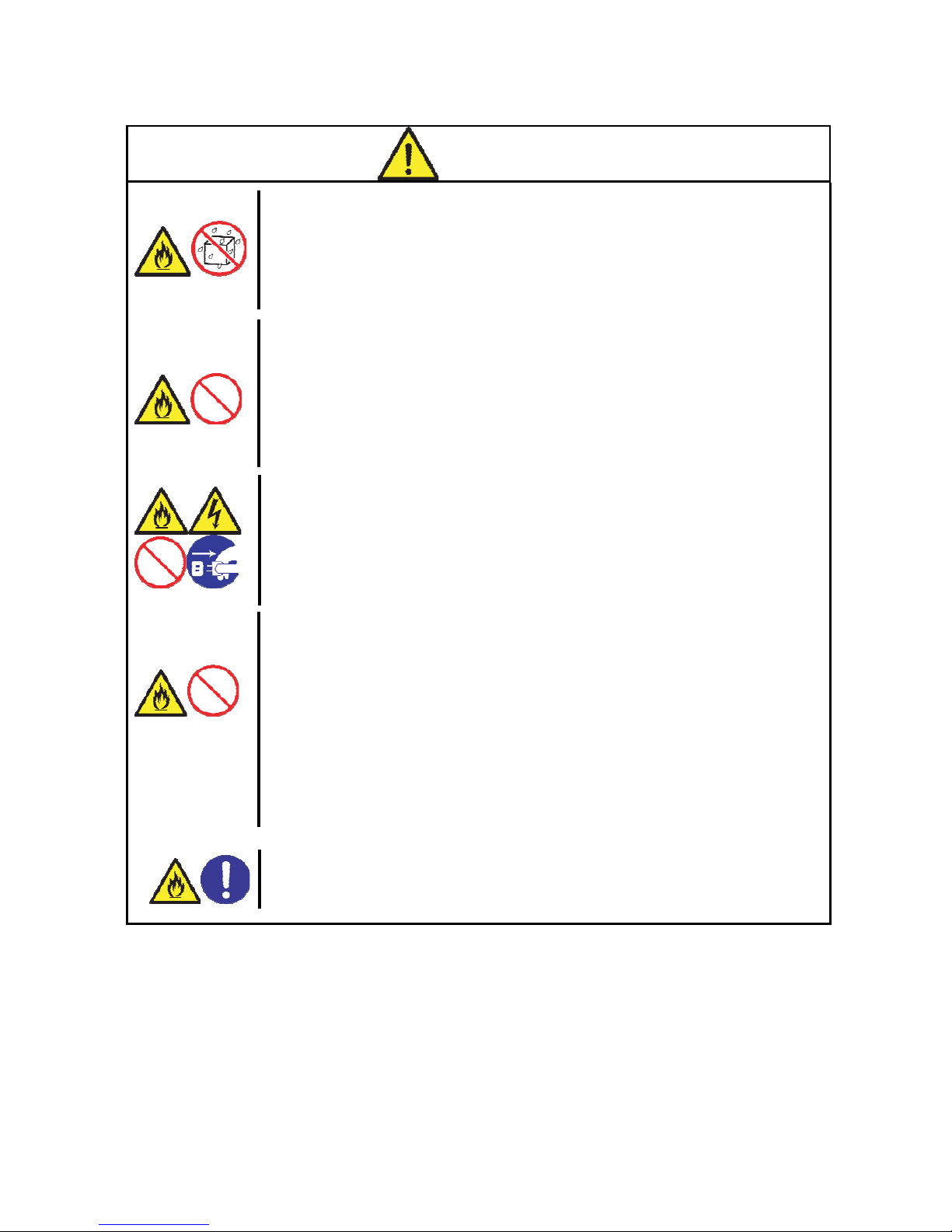
4
設置・保管・接続に関する注意事項
注意
指定以外の場所に設置・保管しない
本製品を次に示す場所や、本体装置で指定している場所以外に置かないでくださ
い。火災の原因となるおそれがあります。
・ほこりの多い場所。
・給湯器のそばなど湿気の多い場所。
・直射日光のあたる場所。
・不安定な場所
腐食性ガスの存在する環境で使用または保管しない
腐食性ガス(二酸化硫黄、硫化水素、二酸化窒素、塩素、アンモニア、オゾンな
ど)の存在する環境に設置し、使用しないでください。また、ほこりや空気中に
腐食を促進する成分(塩化ナトリウムや硫黄など)や導電性の金属などが含まれ
ている環境へも設置しないでください。本製品のプリント板が腐食し、故障およ
び発煙・発火の原因となるおそれがあります。
もしご使用の環境で上記の疑いがある場合は、販売店または保守サービス会社に
ご相談ください。
電源プラグを差し込んだまま本製品やインターフェースケーブルの取り付けや取
り外しをしない
本製品やインターフェースケーブルの取り付け/取り外しは、本体装置の電源プ
ラグをコンセントから抜いて行ってください。たとえ電源を OFF にしても電源コ
ードを接続したままケーブルやコネクタに触ると感電したり、ショートによる火
災を起こしたりすることがあります。
指定以外のインターフェースケーブルを使用しない
インターフェースケーブルは、弊社が指定するものを使用し、接続するモニタや
コネクタを確認した上で接続してください。指定以外のものを使用したり接続先
を誤ったりすると、ショートにより火災をおこすことがあります。
また、インターフェースケーブルの取り扱いや接続について次の注意をお守りく
ださい。
・破損したケーブルコネクタを使用しない。
・ケーブルを踏まない。
・ケーブルの上に物を載せない。
・ケーブルの接続がゆるんだまま使用しない。
・破損したケーブルを使用しない。
インターフェースは確実に固定する
ビデオケーブル、変換コネクタ等を接続したら、ネジ止め等のロックを確実に行
ってください。接触不良を起こし、発煙や発火の原因となる恐れがあります。
Page 6
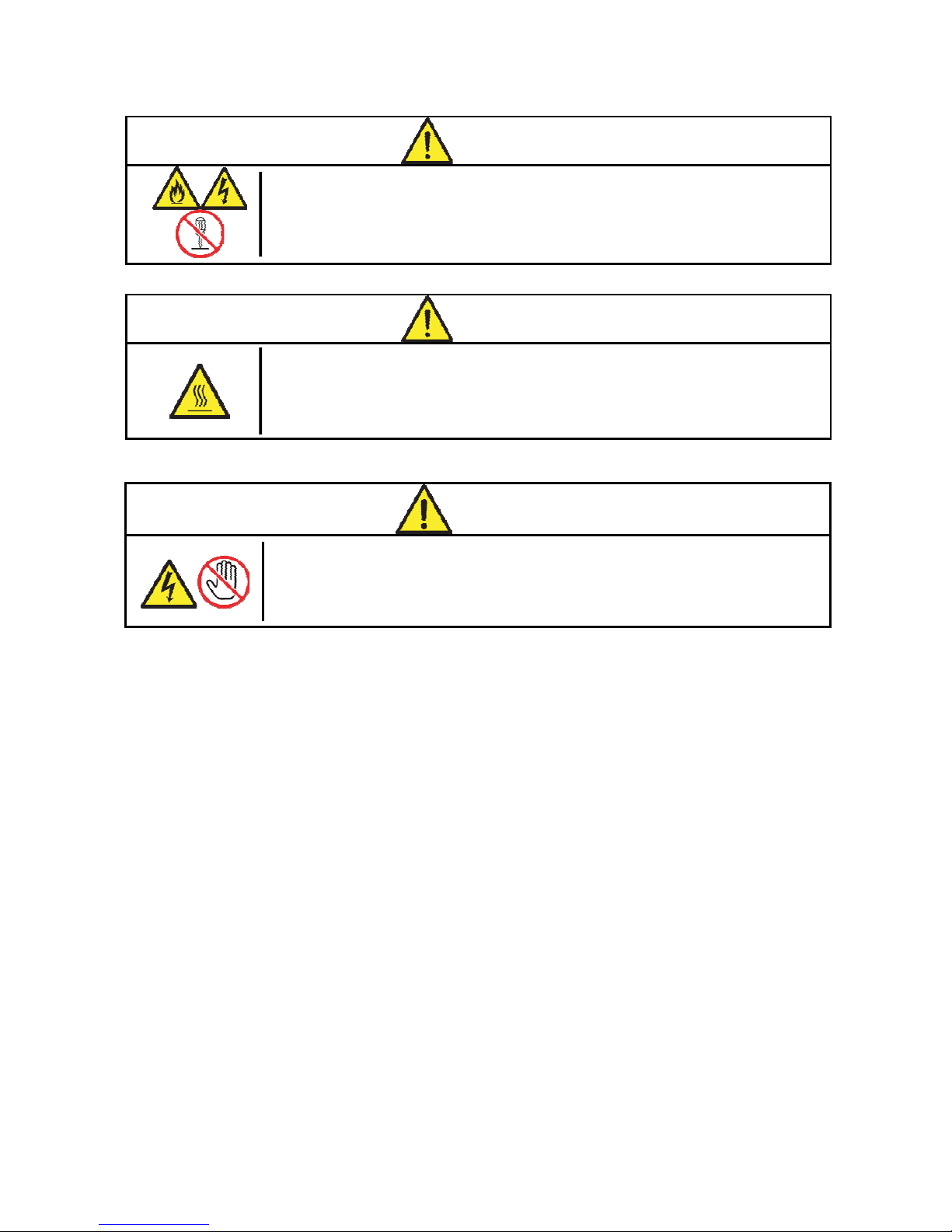
5
取り扱い・お手入れに関する注意事項
運用中の注意事項
注意
雷がなったら触らない
雷が鳴りだしたら、ケーブル類も含めて本製品には触れないでください。また、
機器の接続や取り外しも行わないでください。落雷による感電のおそれがあり
ます。
警告
自分で分解・修理・改造はしない
本書に記載されている場合を除き、絶対に分解したり、修理・改造を行ったり
しないでください。本製品が正常に動作しなくなるばかりでなく、感電や火災
の危険があります。
注意
高温注意
本体装置の電源を OFF にした直後は、本製品を含め、装置内の部品が高温にな
っています。十分に冷えたことを確認してから取り付け/取り外しを行なって
ください。
Page 7
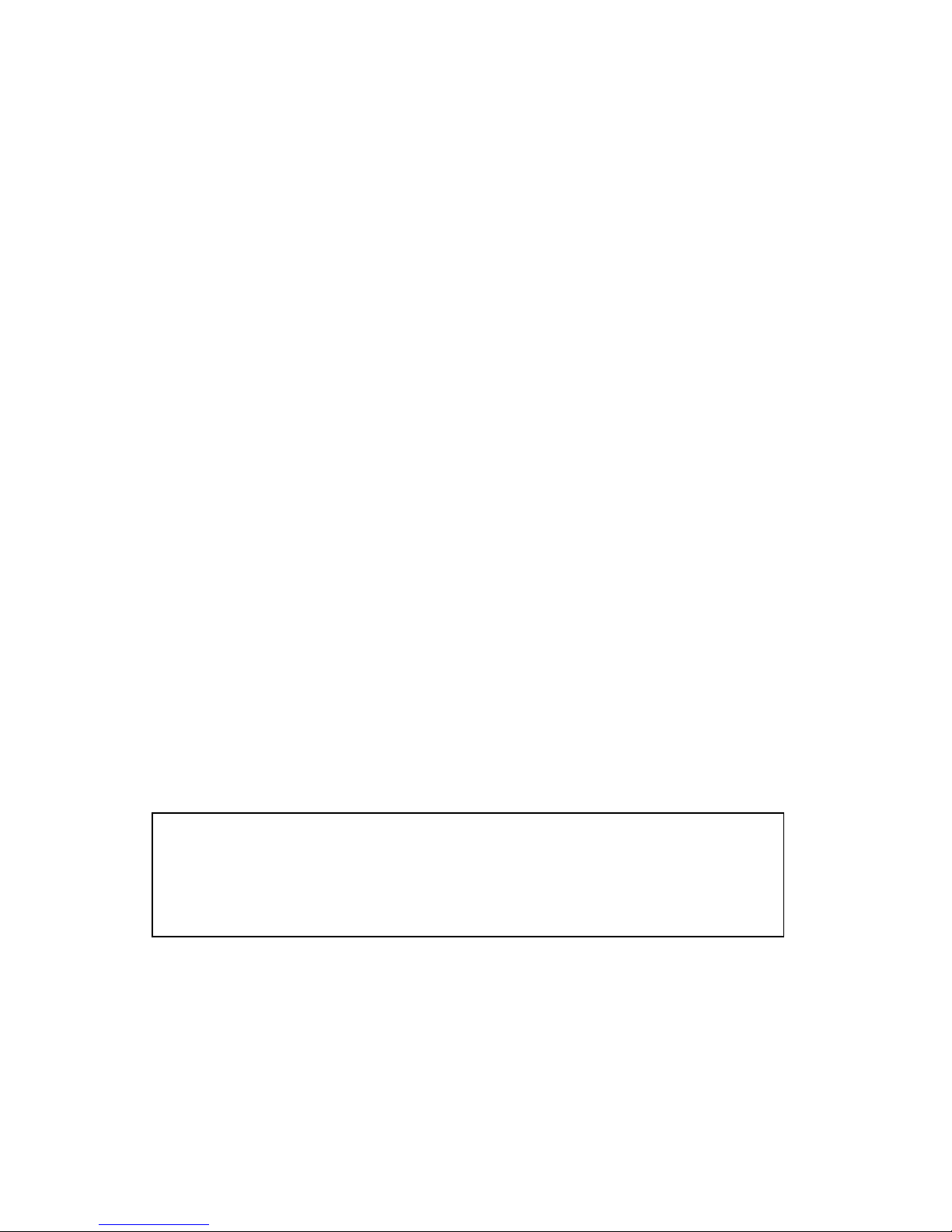
6
このたびは、グラフィックスアクセラレータ Quadro K2200 をご購入いただきありがとうございま
す。
本製品は当社のワークステーション Express5800 シリーズ上で動作する CAD や映像関連の OpenGL
アプリケーション専用に設計され、Microsoft Windows 7、Microsoft Windows8、Microsoft
Windows8.1 に対応し、搭載されたグラフィックスアクセラレータ・チップ Quadro K2200 によって
高速なグラフィックス描画が可能となるグラフィックスアクセラレータ・カードです。
本製品の持つ機能を最大限に引き出すためにも、ご使用になる前に本書をよくお読みになり、装置
の取り扱いを十分にご理解ください。
(1) 本書はグラフィックスアクセラレータ Quadro K2200 の取り扱い方法を説明しています。
本製品以外の機器については、それぞれの製品の説明書をご参照ください。
(2) 本書の内容の一部または全部を無断転載することは禁止されています。
(3) 本書の内容に関しては将来予告なしに変更することがあります。
(4) NEC の許可なく複製・改変などを行うことはできません。
(5) 本書は必要な時にすぐ参照できるよう大切に保管してください。
(6) 本書は内容について万全を期して作成いたしましたが、万一ご不審な点や誤り、記載もれなど
お気づきのことがありましたら、お買い求めの販売店にご連絡ください。
(7) 運用した結果の影響については(6)項にかかわらず責任を負いかねますのでご了承ください。
Microsoft, Windows, Windows 7, Windows8, Windows8.1, MS-DOS は米国 Microsoft Corporation
の米国およびその他の国における登録商標または商標です。
NVIDIA,Quadro は米国およびその他の国における NVIDIA Corporation の商標または登録商標です。
OpenGL は、Silicon Graphics, Inc.の登録商標です。
その他、記載の会社名および商品名は各社の商標または登録商標です。
はじめに
ご注意
商標について
電波障害自主規制について
この装置は、クラスB情報技術装置です。この装置は、家庭環境で使用することを
目的としていますが、この装置がラジオやテレビジョン受信機に近接して使用される
と、受信障害を引き起こすことがあります。
取扱説明書に従って正しい取り扱いをして下さい。
VCCI-B
Page 8
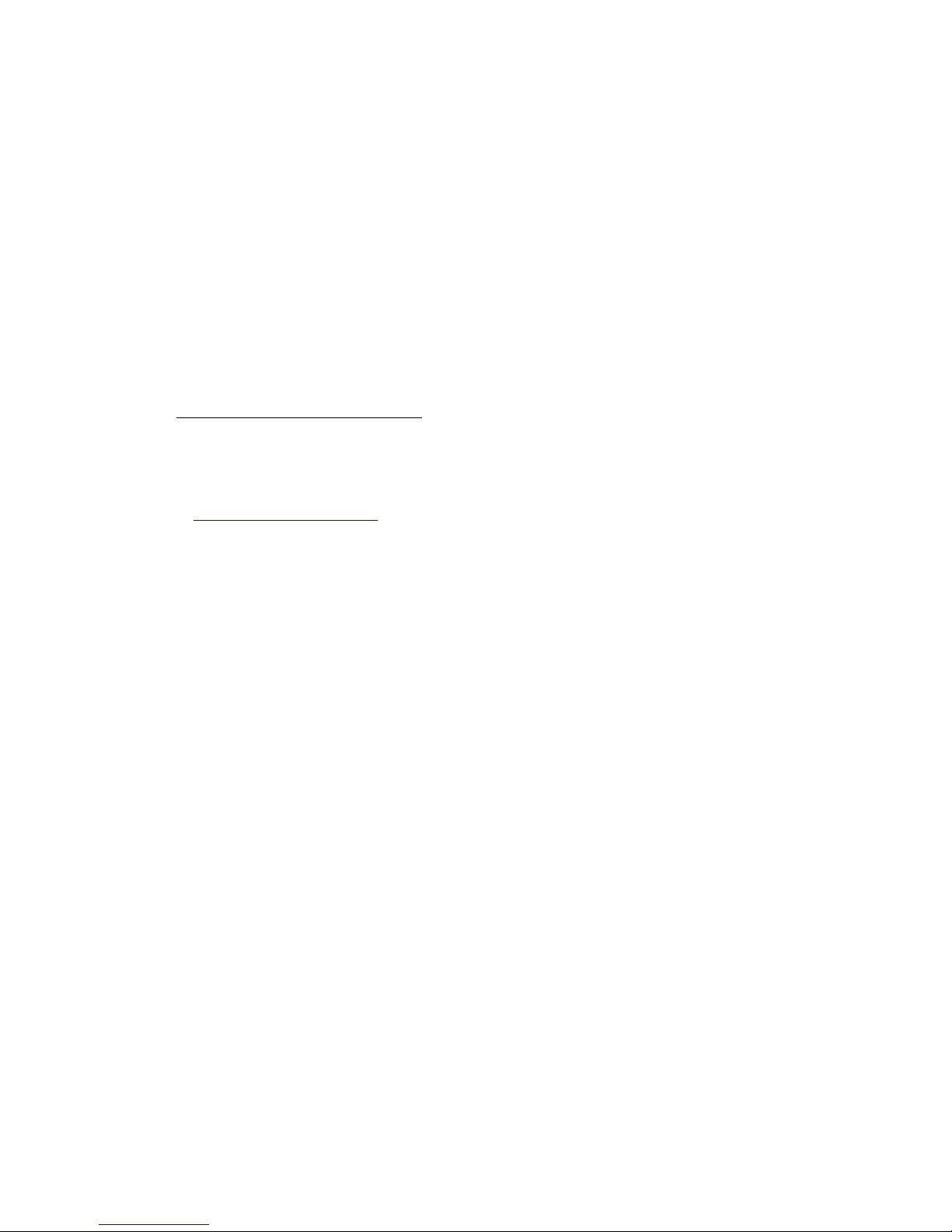
7
本製品の保証に関しては、本体装置の保証書及び本体装置のユーザーズガイドをご覧ください。
保障期間後の修理についてはお買い求めの販売店、最寄の NEC または保守サービス会社に連絡して
ください
・NEC 製以外(サードパーティ)の本体装置、NEC が認定していない装置やインターフェースケー
ブルを使用したために起きた故障については、その責任を負いかねますのでご了承ください。
Express5800 シリーズに関するご質問・ご相談は「ファーストコンタクトセンター」でお受けし
ています。
ファーストコンタクトセンター
TEL.03-3455-5800 (代表)
受付時間/9:00 ~12:00 、13:00 ~17:00 月曜日~金曜日(祝日を除く)
またインターネットでも情報を提供しています。
http://www.nec.co.jp/ 『NEC コーポレートサイト』:製品情報、Q&A など最新情報満載!
本ホームページに製品添付 DVD-ROM のディスプレイドライバのバージョンよりも新しいバージ
ョンが登録されていることがありますので、必要に応じてご確認ください。
本製品を第三者に譲渡(または売却)するときは、次の注意を守ってください。
・グラフィックスアクセラレータ本体について
本製品を第三者へ譲渡(または売却)する場合には、本書を一緒にお渡しください。
・添付のソフトウェアについて
- 本製品に添付のソフトウェアを第三者へ譲渡(または売却)する場合には、全てを譲渡し、
譲渡した側は一切の複製物を保持しないこと
- ソフトウェアに添付されているソフトウェアのご使用条件の譲渡、移転に関する条件を満
たすこと
本製品の廃棄については各自治体の廃棄ルールに従ってください。詳しくは、各地方自治体にお問
い合わせください。
保証について
情報サービスについて
第三者への譲渡について
製品の廃棄について
Page 9
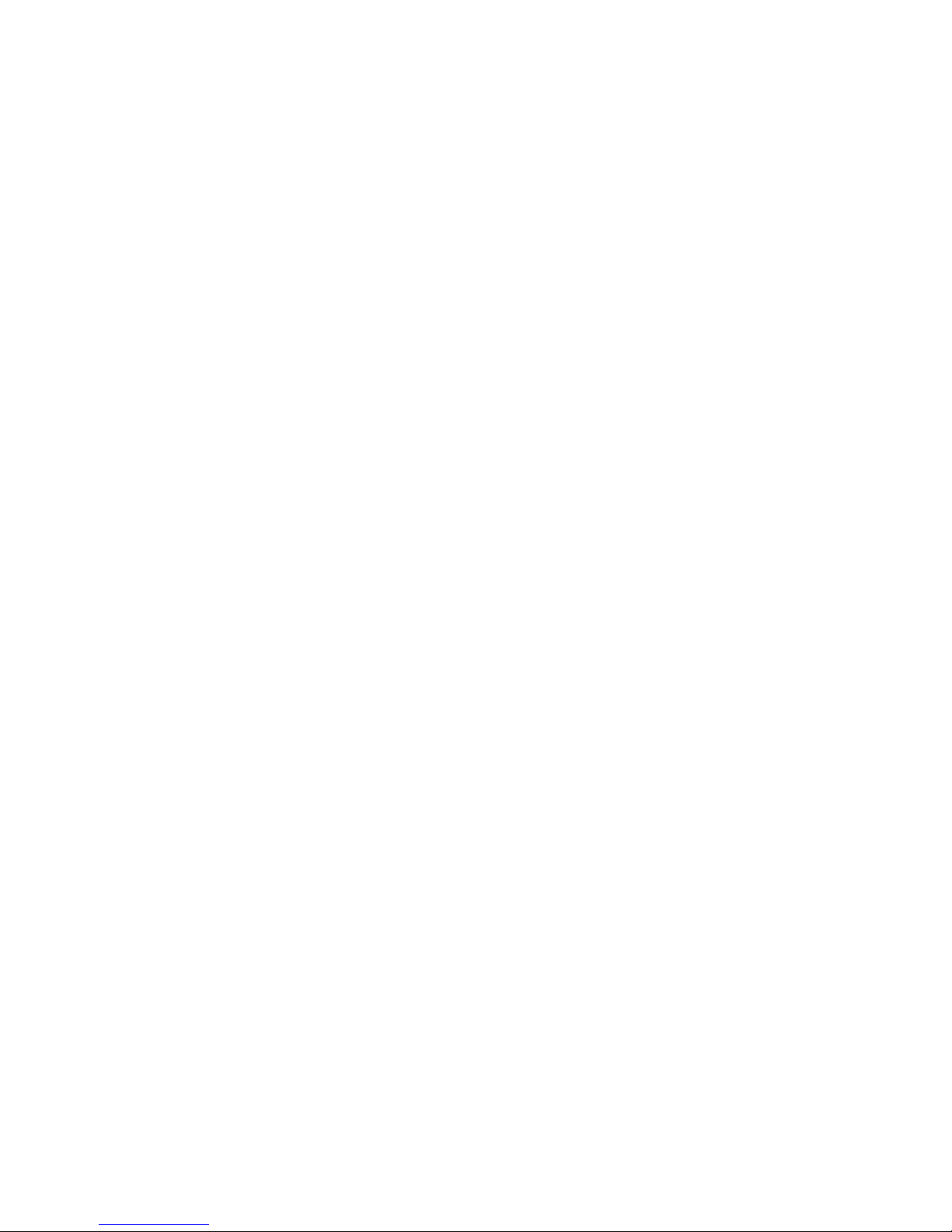
8
目次
安全に関わる表示について .................................................................................................................................. 1
安全上のご注意 ~ 必ずお読みください ~ ........................................................................................... 3
はじめに ........................................................................................................................................................................ 6
ご注意 ............................................................................................................................................................................. 6
商標について .............................................................................................................................................................. 6
保証について .............................................................................................................................................................. 7
情報サービスについて ........................................................................................................................................... 7
第三者への譲渡について ....................................................................................................................................... 7
製品の廃棄について ................................................................................................................................................ 7
インストールの前に ................................................................................................................................................ 9
付属品の確認 .............................................................................. 9
動作環境の確認 ............................................................................ 9
1. インストレーション ...................................................................................................................................... 10
2. ハードウェアのインストール ................................................................................................................... 11
2.1 カードの取り扱いに関する注意事項 .................................................... 11
2.2 カードの実装 ........................................................................ 12
2.3 カードの取り外し .................................................................... 15
3. ソフトウェアのインストール/アンインストール .......................................................................... 16
3.1 ディスプレイドライバのインストール .................................................. 16
3.2 ディスプレイドライバのアンインストール............................................... 18
4 コンフィグレーション .................................................................................................................................... 20
4.1 [Windows7/ Windows8/ Windows8.1]でのコンフィグレーション ............................. 20
5.トラブルシューティング ............................................................................................................................ 31
5.1 画面が真っ暗で表示されない .......................................................... 31
5.2 起動時にブルーバック画面で止まってしまう ............................................. 31
5.3 ディスプレイドライバをインストールしても、VGAモードで起動してしまう .................. 31
5.4 十分なパフォーマンスが得られない .................................................... 32
5.5 Windows 7/ Windows8/ Windows8.1で3Dグラフィックスアプリケーションが正しく動作しない .. 32
5.6 スタンバイから通常の表示状態に戻らない............................................... 32
5.7 機能制限について .................................................................... 32
6.各部の名称と機能 ........................................................................................................................................... 33
6.1 外観 ................................................................................ 33
6.2 製品仕様 ............................................................................ 34
6.3 画面モード一覧 ...................................................................... 34
6.4 モニタインターフェース・コネクタ仕様 ................................................ 36
Page 10

9
付属品の確認
本製品に添付されている「スタートアップガイド」を参照して、すべてがそろっているか確認しそれぞ
れ点検してください。万一足りないものや損傷しているものがある場合は、販売店に連絡してください。
動作環境の確認
本体装置
本製品は PCI-Express スロット搭載の当社のワークステーション Express5800 シリーズ上で動作しま
す。
本製品の対応機種、ご利用いただく時の制限事項などにつきましては販売店に確認してください。
また、当社が動作保証していない拡張ボードと本装置を組み合わせた場合には、本製品の動作保証を
致しかねますのでご了承ください。
オペーレーティングシステム
本製品は Windows 7、Windows8、Windows8.1 が正常に動作する環境でお使いいただけます。
モニタ
本製品の解像度、リフレッシュレートに適合したモニタをご使用ください。モニタによってはサポー
トする解像度やリフレッシュレートが異なりますのでご注意ください。
インストールの前に
Page 11
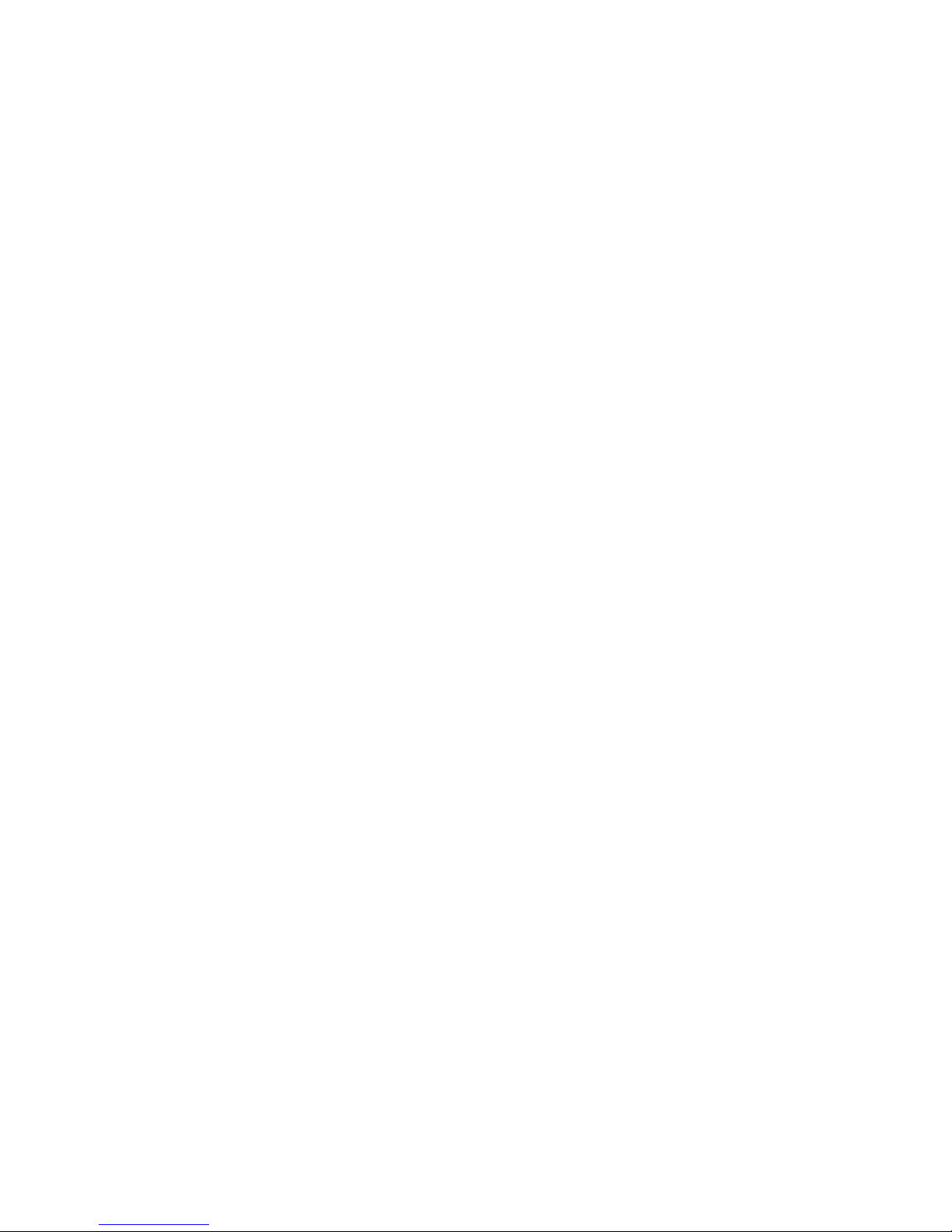
10
本章ではハードウェア/ソフトウェアのインストールについて説明します。インストールを行うシステムに
実装されているグラフィックスアクセラレータの有無によってインストレーションの手順が変わってきます
ので、下記の手順にしたがってインストールを実施してください。
またフリーセレクションでQuadro K2200を実装済みのシステムについても、ディスプレイドライバのインス
トール作業が必要になりますのでご注意ください。
(1)Quadro K2200以外のグラフィックスアクセラレータからQuadro K2200に変更する場合には、インスト
ールを行う前に他のディスプレイドライバをアンインストールしてください。
またディスプレイドライバのアンインストール後には再起動を行い、正常に起動できることを確認し
てください。
※ディスプレイドライバのアンインストール方法がわからない場合には、以下の手順を実施してください。
[Windows 7の場合]
①
[コントロールパネル]の[プログラム]配下にある[プログラムのアンインストール]をクリックする。
(クラシック表示の場合は[コントロールパネル]の[プログラムの機能]をクリックする。)
②
インストールされているプログラムリストから該当するドライバをダブルクリックしてアンインスト
ールする。
③
Windowsの再起動を行う。
※
再起動後にWindowsのINBOXディスプレイドライバがインストールされる場合があります。再起動を要求
された場合は、指示に従いもう一度再起動を行ってください。
[Windows 8の場合]
①
[コントロールパネル]の [プログラムのアンインストール]をクリックする。
(表示方法が「大きいアイコン」または「小さいアイコン」表示の場合は、[プログラムと機能]をクリ
ックする。)
①
インストールされているプログラムリストから該当するドライバをダブルクリックしてアンインスト
ールする。
②
Windowsの再起動を行う。
※ 再起動後にWindowsのINBOXディスプレイドライバがインストールされる場合があります。再起動を要求
された場合は、指示に従いもう一度再起動を行ってください。
[Windows 8.1の場合]
①
[コントロールパネル]の [プログラムのアンインストール]をクリックする。
(表示方法が「大きいアイコン」または「小さいアイコン」表示の場合は、[プログラムと機能]をクリ
ックする。)
②
インストールされているプログラムリストから該当するドライバをダブルクリックしてアンインスト
ールする。
③
Windowsの再起動を行う。
※ 再起動後にWindowsのINBOXディスプレイドライバがインストールされる場合があります。再起動を要求
された場合は、指示に従いもう一度再起動を行ってください。
(2)基本装置の電源がOFFになっている事を確認して、電源プラグを抜き、 「2. ハードウェアのインス
トール」を参照してQuadro K2200カードを基本装置に装着してください。
(3)Windowsのインストール (インストール済みの場合は読み飛ばしてください)
(4)「3.1 ディスプレイドライバのインストール」を参照してディスプレイドライバをインストールして
ください。
以上の手順でインストールを行ってください。
1. インストレーション
Page 12
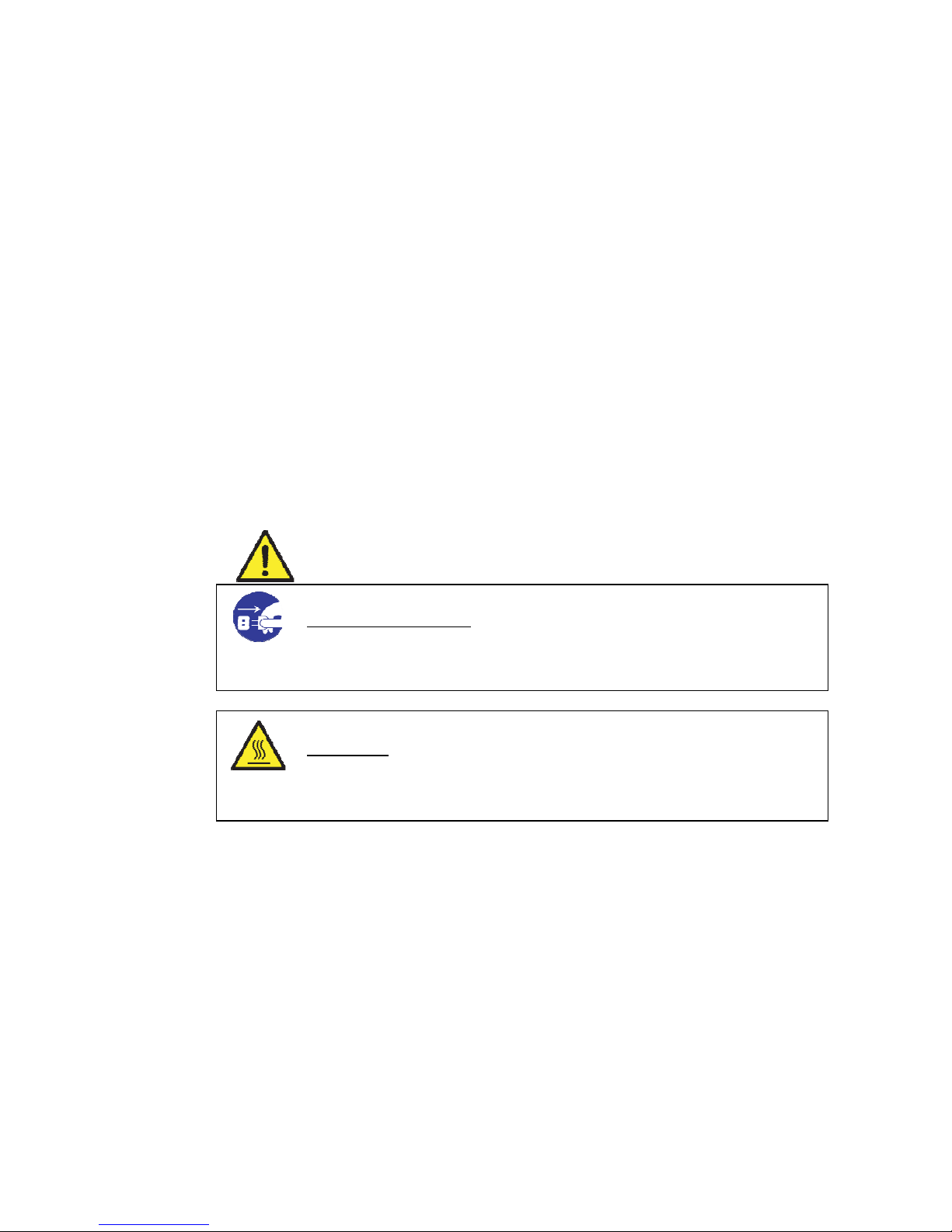
11
2.1 カードの取り扱いに関する注意事項
・
本製品の本体装置への取り付けは、お買い求めの販売店または保守サービス会社に依頼することをお
勧めします。また取り付けの際は本体装置に添付されているユーザーズガイドもあわせてご参照くだ
さい。
・ 本製品に使用されている電子部品は静電気によって破壊される可能性があります。本製品を取り扱う
際には身体の一部をアースする等の静電気対策を行ってください。また部品面やコネクタ類には直接
手を触れないで、リアパネルや基盤の端を保持するようにしてください。
・ 本製品を本体装置に取り付けや取り外しを行う場合、および本製品に接続するケーブル類を取り付け
や取り外しを行う場合は、必ず本体装置及び周辺装置の電源を切り、電源ケーブルをコンセントから
抜いた状態で行ってください。
・ お客さまが本製品の取り付け、取り外しの作業中、万一ネジやクリップなどの導電物質を本体装置内
に落下させ取り出すことが困難な場合は、お買い求めになった販売店または保守サービス会社にご相
談ください。
・ 本製品のそばでは携帯電話や PHS、ポケットベルの電源を OFF にしておいて下さい。電波による誤動
作の原因となります。
注意
電源コードを抜く
本体装置が稼動している場合、本体装置上で動いているアプリケーションをすべて終了さ
せ、本体装置及び周辺装置の電源を切って、電源プラグをコンセントから抜いてください。
高温注意
本体装置の電源を切った直後は、装置内部が高温になっています。充分に冷えたことを確認
してからボードの取り付けを行ってください。
2. ハードウェアのインストール
Page 13
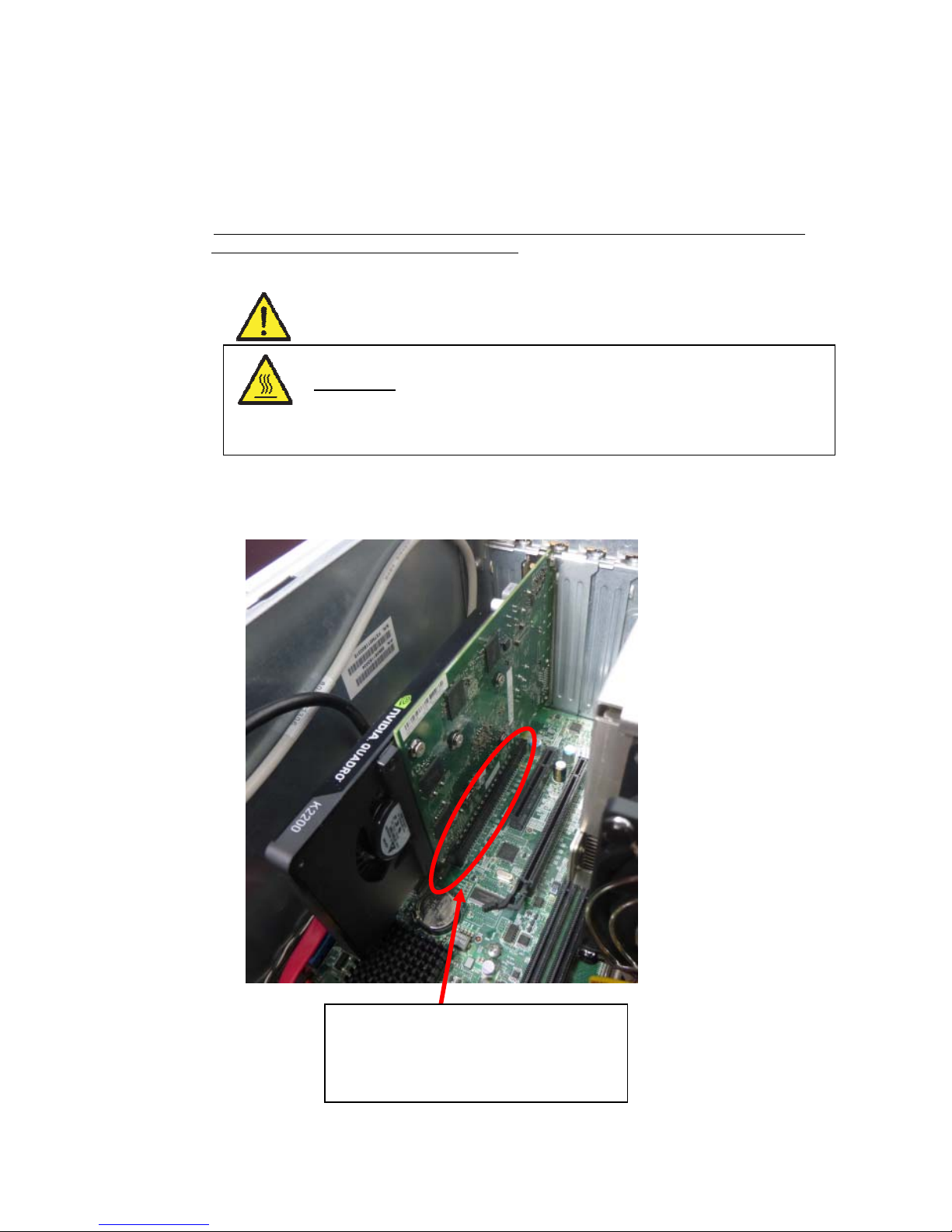
12
2.2 カードの実装
(1) 本体装置と周辺装置の電源が切れている事を確認して、本体装置の電源プラグを抜く。
(2) 本体装置に添付されているユーザーズガイドにしたがって本体装置のカバーを取り外す。
(3) 本体装置に添付のユーザーズガイドにしたがって、PCI-Express(x16)スロットのバックパネルカバ
ー、もしくは実装されている PCI-Express カードを固定しているねじもしくは固定治具を外しバッ
クパネルまたは PCI-Express カードを取り外す。
※本体装置によってはカード固定ねじ/固定治具のほかに PCI-Express スロットにカード固定
機構が用意されていますのでご注意ください。
(4) Quadro K2200 の PCI-Express カードエッジコネクタを本体装置の PCI-Express x16 スロットに奥
まで確実にセットされるように、しっかりと挿し込んでください。
注意
高温注意
本体装置の電源を切った直後は、装置内部、PCI-EXPRESS カードが高温になっています。充
分に冷えたことを確認してから PCI-Express カードの取り外してください。
PCI-Express カードエッジコネクタを本体
装置の PCI-Express x16 スロットにカード
が奥まで確実にセットされるように、しっ
かりと挿し込む。
Page 14
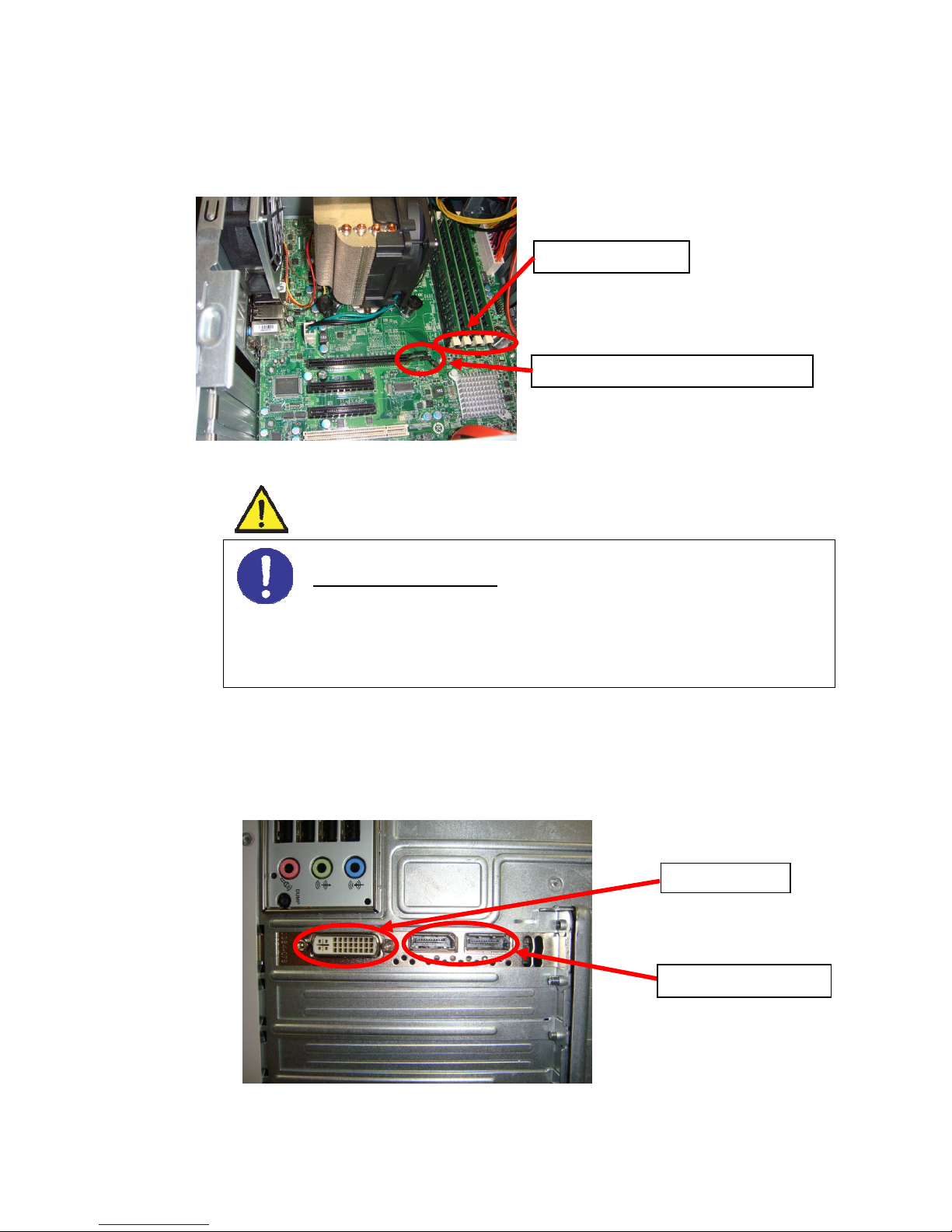
13
※PCI-Express x16 スロットの近くにメモリスロットがある場合は、メモリロックレバーがきちんと
起きていることを確認して接続してください。
※PCI-Express x16 スロットにロックレバーがある場合、接続時にロックレバーが破損する恐れがあ
りますので、ロック部分に十分注意しながら装着してください。
(5) カードの接続が終わりましたら、ボードがしっかりささっていることを確認してから、取り外し
たねじもしくは固定治具で Quadro K2200 を固定して下さい。
このとき、背面から見て Display-Port コネクタと DVI-I コネクタがきれいに見えていることを確
認してください。
注意
無理な力を加えない
うまくカードが取り付けられない時は、カードを一度取り外してから再度取り付け直してく
ださい。カードに過度の力を加えると破損するおそれがあります。
また実装時にカード上の部品(ヒートシンクやコンデンサ等)に力が加わらないようにして
ください。
メモリロックレバー
PCI-Express x16 スロットロックレバー
DVI-I コネクタ
Display-Port コネクタ
Page 15

14
(6) モニタケーブルの接続
Quadro K2200 は映像出力用に、DVI-I コネクタを 1 つ、Display-Port コネクタを 2 つの計 3 つの
コネクタを持っています。モニタへの接続方法は、次のように行ってください。
アナログモニタ(CRT モニタ、LCD モニタ)に接続される場合
アナログモニタの接続は、DVI-I コネクタにしか行えません。
Quadro K2200 カードの DVI-I コネクタに付属の DVI-VGA 変換コネクタを接続して固定用ネジで
本体装置に確実に固定してから、変換コネクタの VGA コネクタにビデオケーブルを接続してビデ
オケーブル固定用ネジで確実に固定してください。
デジタルモニタに接続される場合
① DVI 対応 LCD モニタ
Quadro K2200 カードの DVI-I コネクタに、モニタのビデオケーブルを接続して固定用ねじで
確実に固定してください。
もしくは、Quadro K2200 の Display-Port コネクタに別売りの DP-DVI 変換コネクタを接続し
てロック機構で確実に固定した後、DP-DVI 変換コネクタの DVI-D コネクタにモニタのビデオ
ケーブルを接続して固定用ねじで確実に固定してください。
② Display-Port 対応 LCD モニタ
Quadro K2200 カードの Display-Port コネクタに、モニタからのビデオケーブルコネクタを
接続してください。
※複数画面で使用される場合は、プライマリモニタとセカンダリモニタを「6.4 モニタインターフェー
ス・コネクタ使用」を参考にして接続してください。
(7) (2)で取り外した本体装置のカバーを元に戻して本体装置の電源ケーブルを接続する。
以上でハードウェアのインストールは完了です。
※電源投入時に「ピーピッピ」または「ピ、ピ、ピ、ピ、ピ」とブザー音がする場合には、Quadro K2200
が正しく認識されていません。その場合にはカードが PCI-EXPRESS スロットに確実に奥まで差し込
まれているか確認して、再度 PCI-EXPRESS スロットに装着しなおしてください。
Page 16
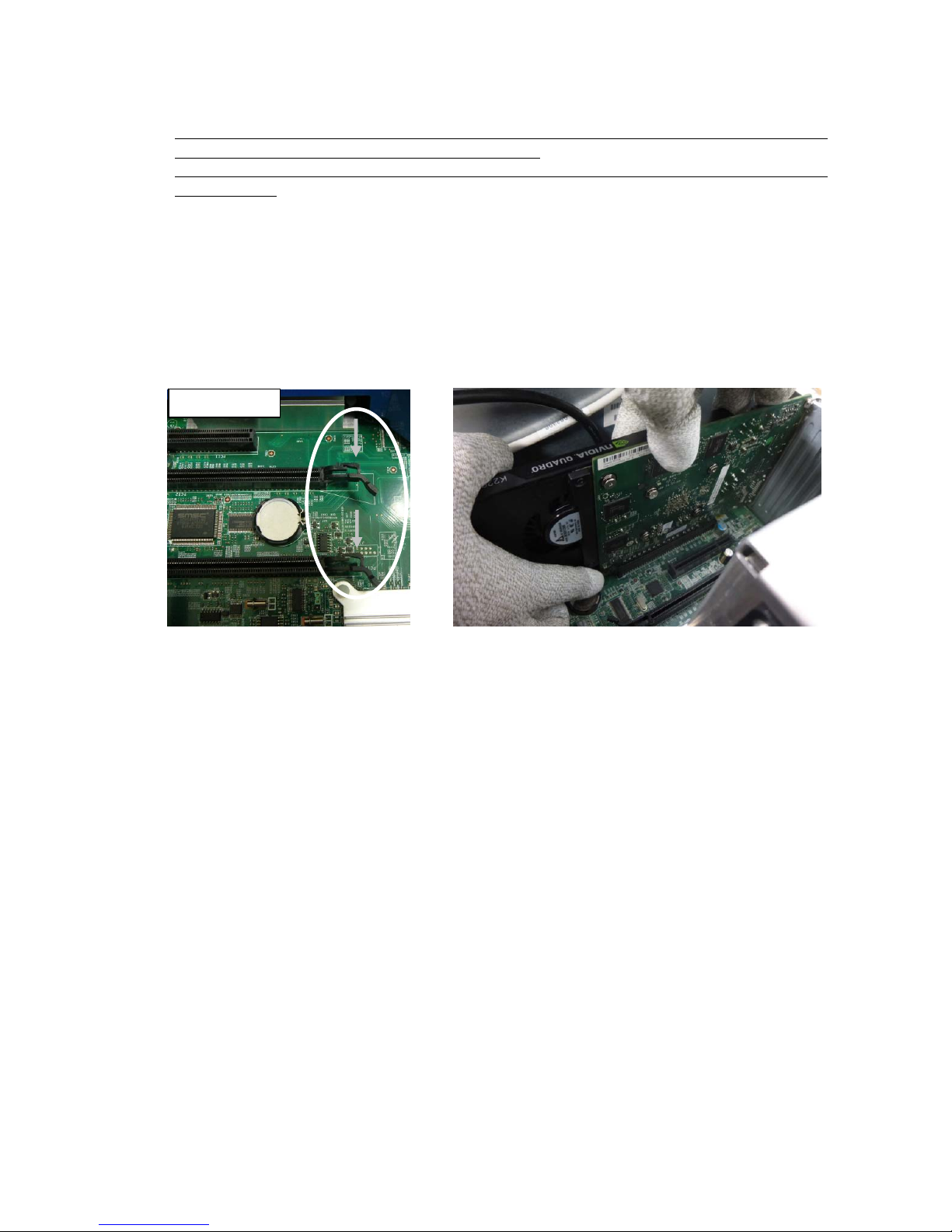
15
2.3 カードの取り外し
※カード取外しの際には、PCI-Express スロットにある固定機構(図1)の解除方法を確認し、正しく
解除した上でカードの取り外しを行う必要があります。
※固定機構が解除されないままカードの取り外しを行うと、固定機構が破損する恐れがありますのでご
注意ください。
(1) 本体装置と周辺装置の電源が切れている事を確認して、本体装置の電源プラグを抜く。
(2) 本体装置と接続しているモニターを外す。
(3) 本体装置に添付されているユーザーズガイドにしたがって本体装置のカバーを取り外す。
(4) Quadro K2200 を固定しているリアブラケットのねじ、もしくは固定治具を外す。
(5) PCI-Express スロットにあるカード固定用機構のロック部分(図1)を指で矢印の方向に押しなが
ら Quadro K2200 を取り外す。
注意)ロック部分(図1)を指で押しながら、Quadro K2200 の平行を保ちながらまっすぐ上に引き
抜いて(図2)、PCI-Express スロットから取り外す。
図1 図2
(6) PCI-Express(x16)スロットのバックパネルカバーを付けて、ねじもしくは固定治具で固定する。
(7) 本体装置のカバーを元に戻す。
ロック部分
Page 17
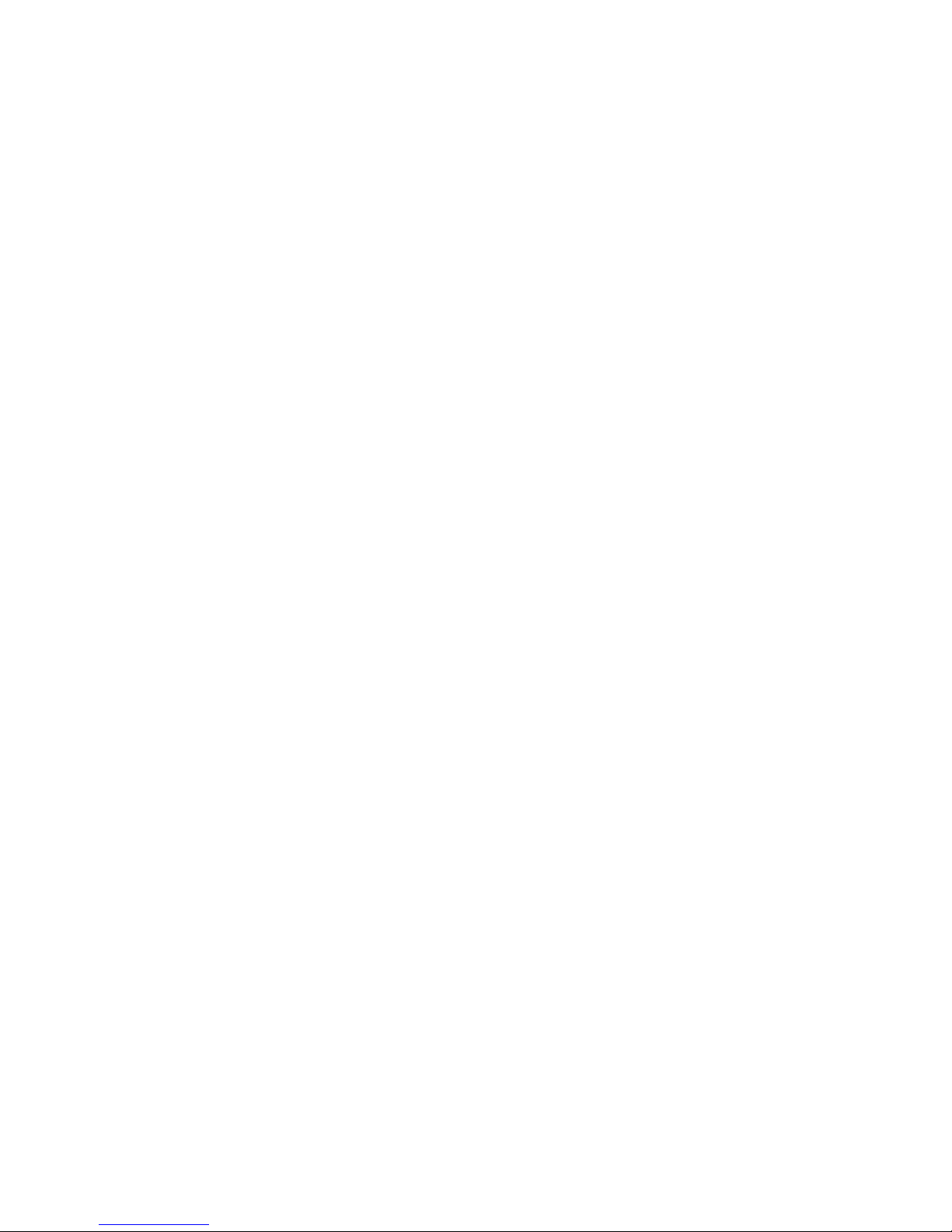
16
3.1 ディスプレイドライバのインストール
(1) 添付の「3D Graphics Accelerator nVIDIA Display Driver」DVD-ROM ディスクを用意する。
(2) OS を起動後 Administrator 権限のあるアカウントでログインする。
※OS の PnP 機能により本製品が検出され、[新しいハードウェアの検出ウィザード]が起動すること
があります。この場合には[キャンセル]ボタンをクリックしてウィザードを終了してください。
(3) 用意した DVD-ROM を DVD-ROM ドライブにセットする。
(4) Windows7 では、スタートメニューから [すべてのプログラム]→[アクセサリ]→[エクスプローラ]
をクリックする。
Windows8 では、スタート画面で右クリックし、画面右下[すべてのアプリ]→[エクスプローラ]をク
リックする。
Windows8.1 では、スタート画面左下で右クリックし、[エクスプローラ]をクリックする。
(5) Windows 7 32-bit の場合は[Win7]フォルダにある[Setup.exe]を
Windows 7 64-bit の場合は[Win7_64]フォルダにある[Setup.exe]を
Windows 8 32-bit の場合は[Win8]フォルダにある[Setup.exe]を
Windows 8 64-bit の場合は[Win8_64]フォルダにある[Setup.exe]を
Windows 8.1 64-bit の場合は[Win81_64]フォルダにある[Setup.exe]を
ダブルクリックしてディスプレイドライバのインストーラを起動する。
※ご使用の OS に合うファイルを正しく選択してください。異なる OS のドライバをインストールす
ると正常に動作しませんのでご注意ください。
3. ソフトウェアのインストール/アンインストール
Page 18
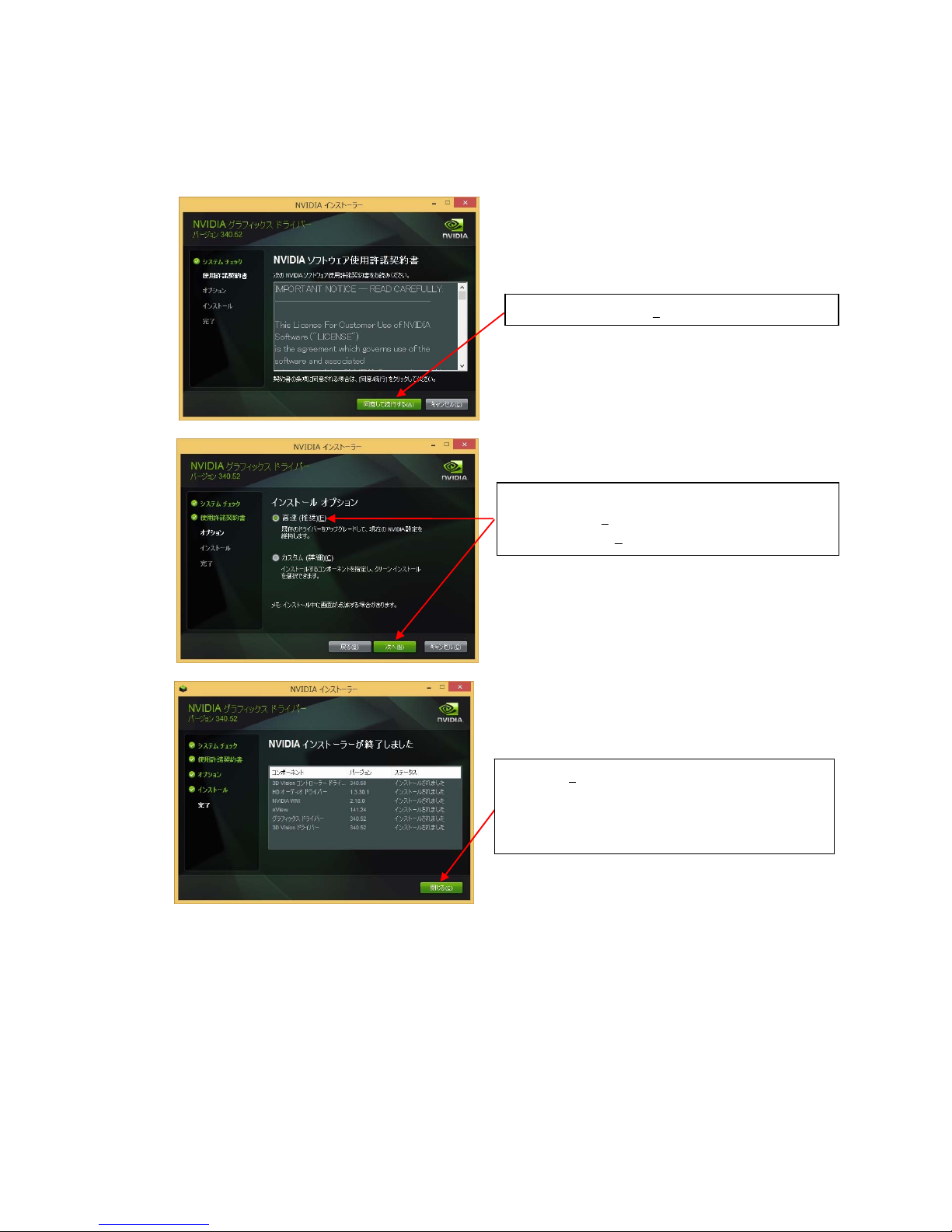
17
(6) Windows 7/ Windows8/ Windows8.1 のインストール
※Windows 7/ Windows8/ Windows8.1 の場合、[Setup.exe]をクリックするとユーザーアカウント制
御に関する許可を求められますが、[続行]または[はい]をクリックしてインストールを続けてく
ださい。
(7) 以上でディスプレイドライバのインストールは完了です。
ディスプレイドライバのインストール後、「4 章 コンフィグレーション」を参考にして画面の解像度、
画面の色、リフレッシュレートなどの設定を行ってください。
[同意して続行する(A)]ボタンをクリック
インストールする形式の選択を行います。
[高速(推奨)(E)]にチェックが入っていることを
確認して[次へ(N)]ボタンをクリック
[閉じる(C)]ボタンをクリック
再起動を促すメッセージが表示された場合は、再
起動してください。
Page 19

18
3.2 ディスプレイドライバのアンインストール
以下の手順に従ってディスプレイドライバをアンインストールしてください。
(1) OS を起動後 Administrator 権限のあるアカウントでログインする。
(2) [Windows 7]の場合は、[スタートメニュー]⇒[コントロールパネル]⇒[プログラムのアンインスト
ール]の順にクリックする。
[Windows 8]の場合は、スタート画面で右クリックし、画面右下[すべてのアプリ]⇒[コントロール
パネル]⇒[プログラムのアンインストール]の順にクリックする。
[Windows 8.1]の場合は、スタート画面左下で右クリックし、[コントロールパネル] ⇒[プログラム
のアンインストール]の順にクリックする。
※HDAudio ドライバは別途個別にアンインストールする必要があります。
ドライバアンインストールと同様の手順でアンインストールを行ってください。
[アンインストール(U)]ボタンをクリックして
アンインストールを続行してください。
インストールされているプログラム一覧から
[NVIDIA グラフィックス ドライバー xxx.xx]
をダブルクリックしてアンインストールを開
始してください。
※ OS に対応したドライバーバージョンが表示
されます。
※ このとき、ユーザーアカウント制御に関す
る許可を求められた場合は[続行]または
[はい]をクリックしてアンインストールを
続けてください。
[今すぐ再起動する(R)]ボタンをクリックして
再起動を行ってください。
Page 20
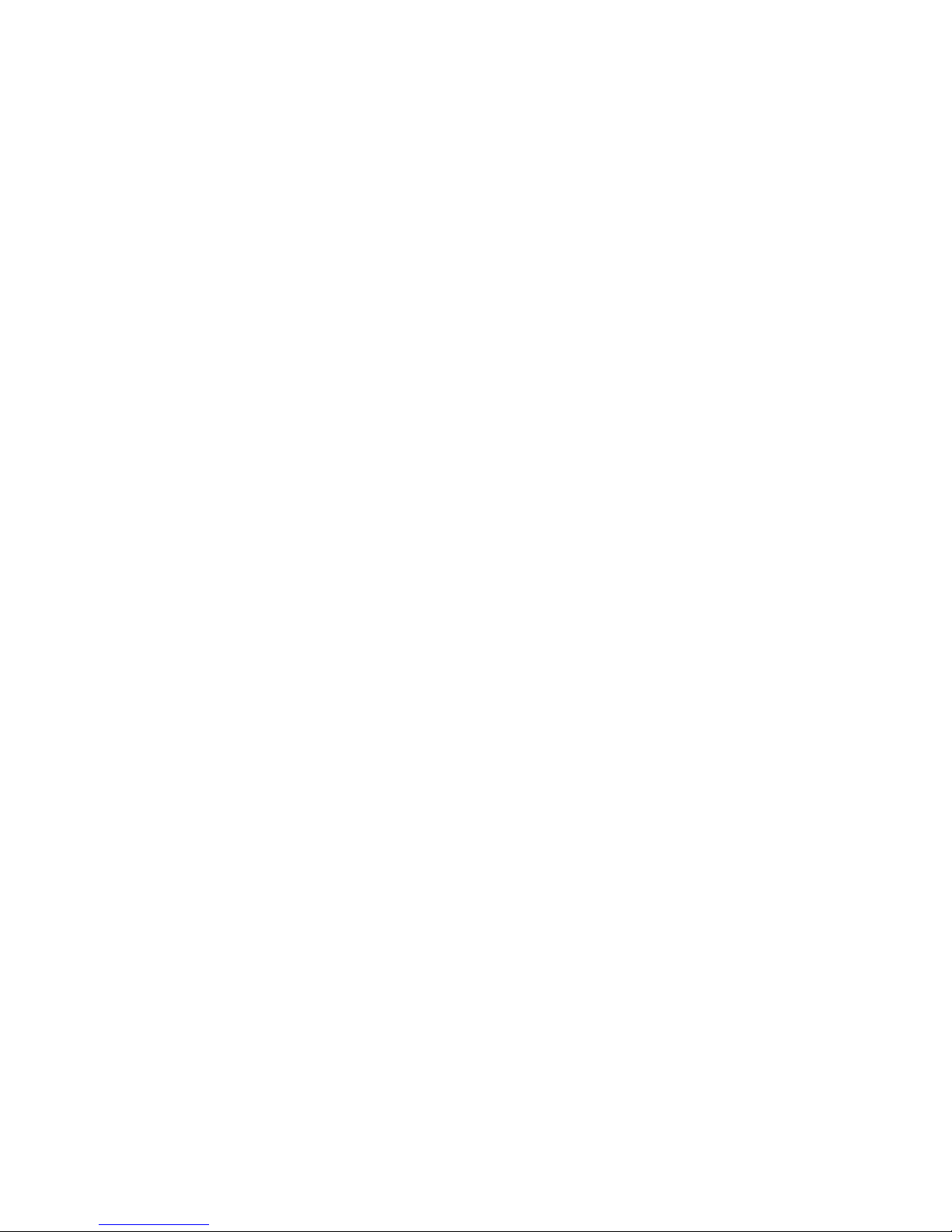
19
(3) アンインストールが終わると、再起動を要求されます。アンインストールを反映させるにはシステ
ムの再起動が一度必要になりますので、再起動を行ってください。
以上で、ディスプレイドライバのアンインストールは完了です。
Page 21
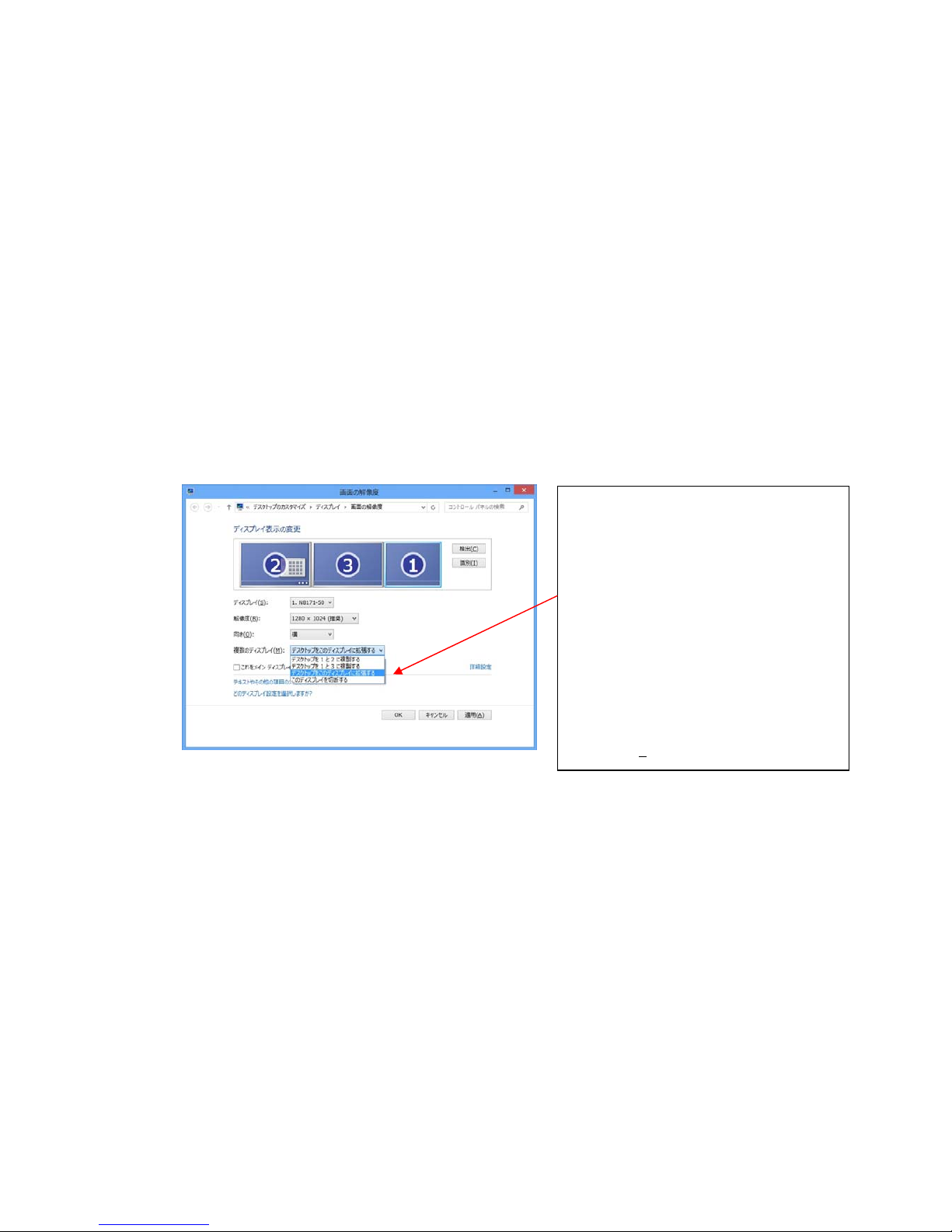
20
本章では、画面設定及び[NVIDIA コントロールパネル]でのコンフィグレーションについて説明します。
4.1 [Windows7/ Windows8/ Windows8.1]でのコンフィグレーション
[画面の解像度]から行なうことのできる、Quadro K2200のコンフィグレーションについて説明
します。
※ Windows 7/ Windows 8/ Windows 8.1 上でコンフィグレーションを設定する場合には[管 理者
(Administrator)]としてログオンする必要があります。
※ [画面の解像度]のウィンドウは、次の方法で呼び出すことができます。
・[コントロールパネル]⇒[画面の解像度の調整]の順にクリックします。
・デスクトップ上で右クリックを行い表示されたメニューから[画面の解像度(C)]の順にクリック
します。
4.1.1. 複数画面の設定
Quadro K2200 では、3 つのディスプレイをそれぞれ独立して使用することができます。
複数画面の設定は、以下のように行います。
ここでは、複数画面の設定や、画面の領域(解像度)の設定をすることができます。
さらに、[詳細設定]ボタンで[Quadro K2200]のプロパティを呼び出し、[モニタ]タブにて、リフ
レッシュレート、色数などの設定を行うことができます。
4 コンフィグレーション
① 「複数のディスプレイ(M)」のプルダ
ウンメニューにて選択
・[デスクトップを*と*に複製する]
クローン表示します
・[デスクトップをこのディスプレイ
に拡張する]
画面を拡張します
・[このディスプレイを切断する]
画面を切断します
② [適用(A)]をクリックする。
Page 22
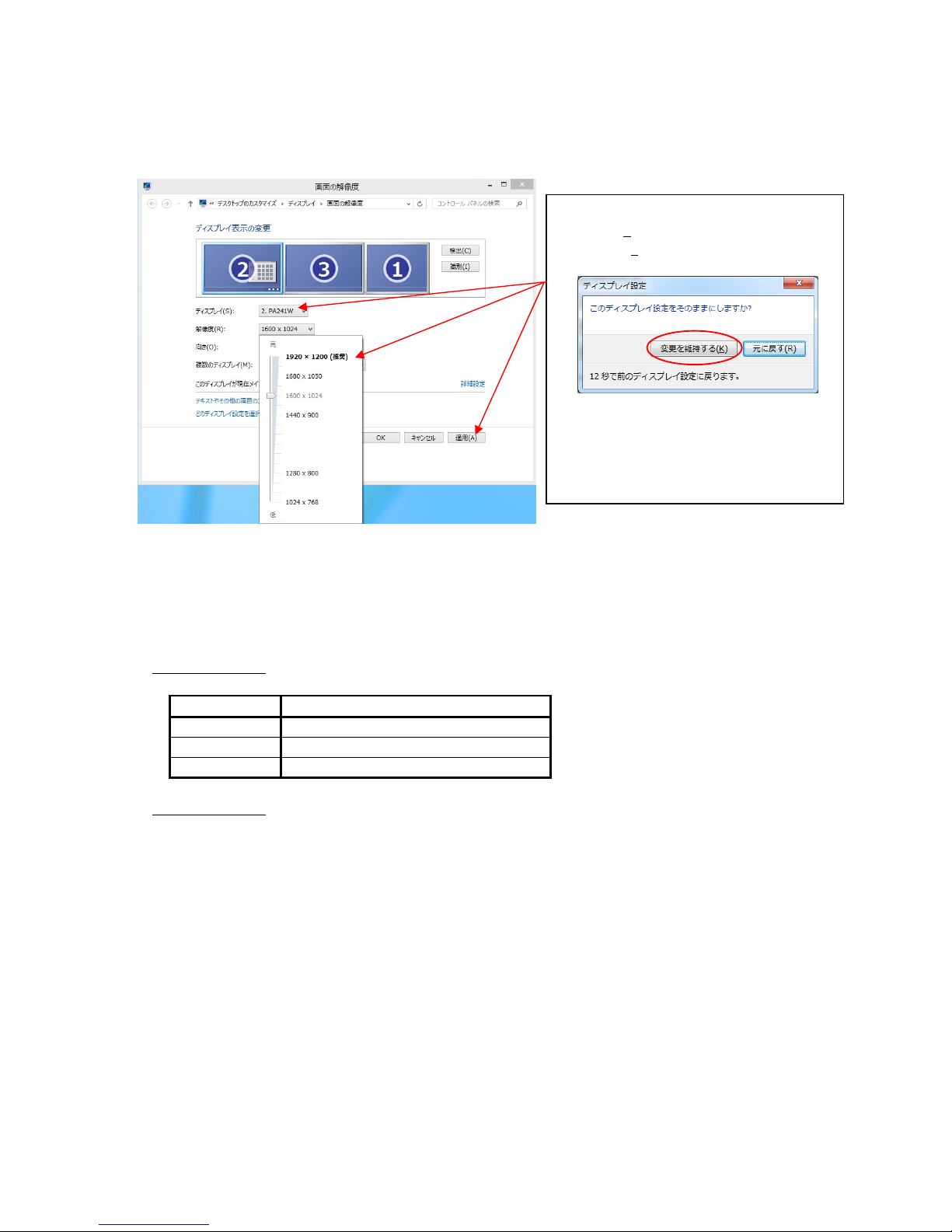
21
4.1.2. 画面の解像度、表示色数、リフレッシュレートの設定
・画面の解像度
画面の解像度の変更は、[画面の設定]で行うことができます。
・画面の解像度について
画面の解像度が大きいほど多くの情報を同時に表示することができますが、反対に画素(ピクセル)のサ
イズは小さくなり表示が見にくくなる場合があります。また表示できる最大の解像度は接続するモニタ
の性能にも左右されるのでモニタの取り扱い説明書を参照して設定を行ってください。
CRT モニタの場合: 以下の表を参考にモニタに合った解像度を選択してください。
モニタ種別 推奨解像度
15 インチ CRT 640x480 ~ 1024x768 ピクセル
17 インチ CRT 1024x768 ~ 1280x1024 ピクセル
22 インチ CRT 1280x1024 ~ 1600x1200 ピクセル
LCD モニタの場合: 推奨解像度が各モニタで決まっていますので、モニタの取り扱い説明
を参照して推奨の解像度に設定してください。
解像度を変更するディスプレイを選択し、
「解像度(R)」のスライダーで解像度を調整
して[適用(A)]をクリックしてください。
変更する解像度によっては上のようなポッ
プアップウィンドウが現れます。変更内容
が適切であることを確認して[変更を維持
する(K)]をクリックしてください。
Page 23
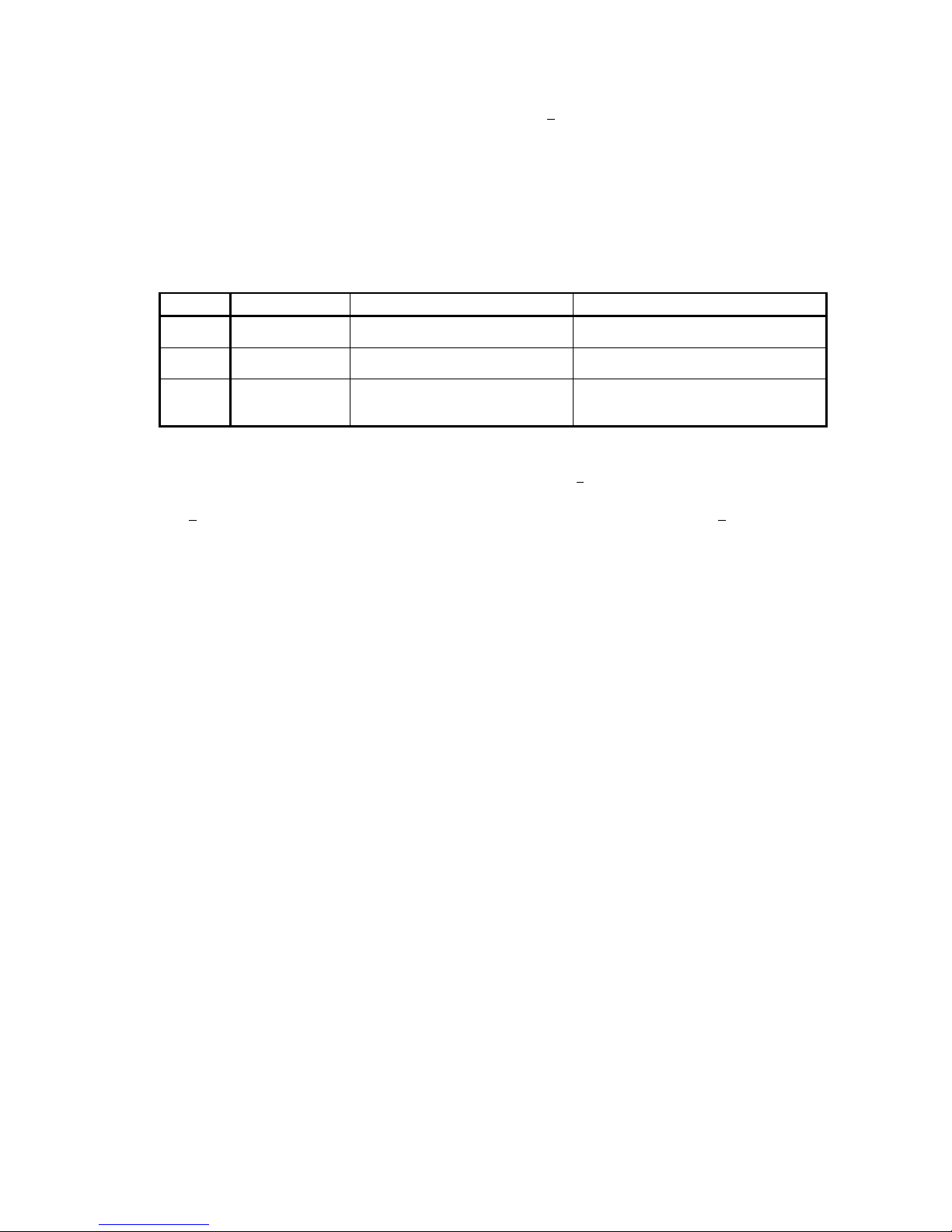
22
・表示色数の設定
画面の表示色数の変更は、[画面の解像度]にある[詳細設定(V)]をクリックして現れる[汎用 PnP と
NVIDIA Quadro K2200 のプロパティ]で行ないます。[モニタ]のタブをクリックし[色(C)]のプル
ダウンメニューから表示したい色数を選択して、[OK]をクリックしてください。
※8 ビット(256 色)を選択したい場合は、[アダプタ]タブの[モードの一覧]から行ってください。
・表示色数について
Quadro K2200 では、256 色、65536 色、TrueColor の表示色数をサポートしています。表示色数の違いは、
同時に表現できる色数の差になります。また表示色数によって消費するビデオメモリ量が変化するので、
下記の表を参考にカラーパレットを設定してください。
表示色数 BPP(Bit Per Pixel) 表示色数 主な用途
256 色 8 16,777,216 色のうち、256 色を表示可能 多色表示を必要としないビジネスアプリケー
ション等
65536 色 16 同時に 65,536 色表示可能
(緑:64 階調、赤・青:各 32 階調表示)
ゲームや、CAD/CG アプリケーション等で特に
高速性が必要な場合
TrueColor 32 同時に 16,777,216 色表示可能、
(32BPP の 32bit のうち色情報に 24bit
を使用、赤・緑・青で各 256 階調表示)
CAD/CG アプリケーション等
・リフレッシュレートの設定
リフレッシュレートの設定は、[画面の解像度]にある[詳細設定(V)]をクリックして現れる[汎用 PnP と
NVIDIA Quadro K2200 のプロパティ]で行います。[モニタ]のタブをクリックし[画面のリフレッシュレ
ート(S)]のプルダウンメニューから変更したいリフレッシュレートを選択して、[適用(A)]をクリックし
てください。
・リフレッシュレートについて
リフレッシュレートは 1 秒間に行う画面書き換え回数のことで、リフレッシュレートが高いほど画面の
ちらつきを抑えることができます。しかし、リフレッシュレートを上げるほどグラフィックスの描画性
能は下がりますので注意してください。
LCD モニタでは残像時間が長いことから CRT モニタに比べて高いリフレッシュレートを必要としません。
また、リフレッシュレートの上限は接続するモニタによって異なっています。
※複数画面の設定、画面の解像度、表示色数、リフレッシュレートの設定は、[NVIDIA コントロールパネ
ル]からも行うことができます。[NVIDIA コントロールパネル]での設定方法は、次項で説明します。
Page 24
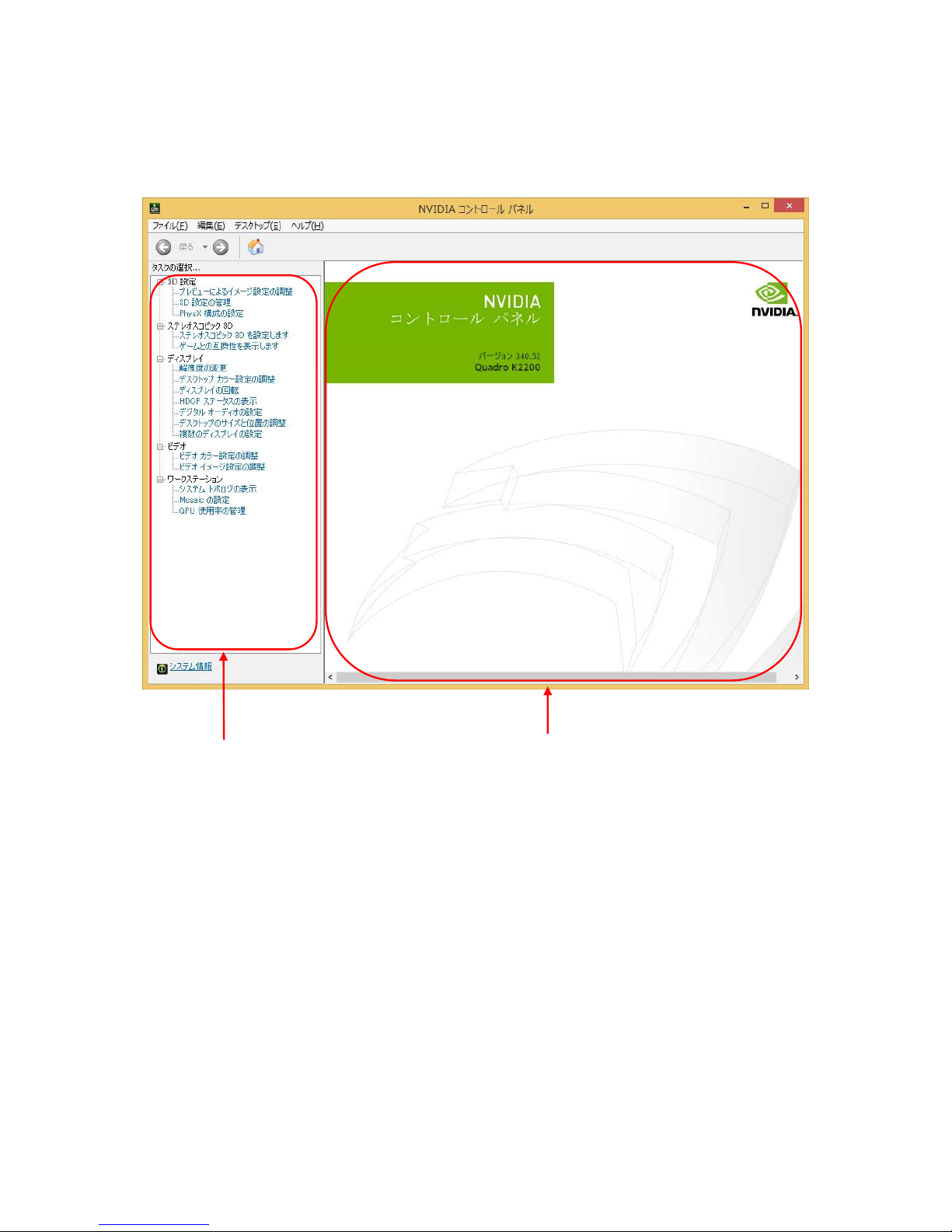
23
4.1.3. NVIDIAコントロールパネル
・[NVIDIA コンロトールパネル]の表示
[NVIDIA コントロールパネル]起動するには、デスクトップ上で右クリックをして現れるメニューから
[NVIDIA コントロールパネル]を選択してクリックします。
・[NVIDIA コントロールパネル]では、メインタスクペインとナビゲーションツリーペインを使いドライバ
ーの設定を行います。
・メインタスクペインは、グラフィックスドライバの設定を行う場所です。次回以降、コントロールパネ
ルは、最後に閲覧したページを開きます。
・ナビゲーションツリーペインは、コントロールパネルで使用できるタスクページがツリー状に表示され
ています。使用できるタスクは、以下のカテゴリがあります。
・3D設定 - 3Dパフォーマンスと画質を設定します。
・ステレオスコピック3D - ステレオスコピック3Dの設定(※サポート対象ではありません。)
・ディスプレイ - ディスプレイ解像度、複数のディスプレイの使用方法などを
セットアップします。
・ビデオ - ビデオ出力の設定(※サポート対象ではありません。)
・ワークステーション - 接続されているディスプレイとグラフィックカードを表示します。
NVIDIA コントロールパネルのタスクメニューは次のようになっています。
ナビゲーションツリーペイン
メインタスクペイン
Page 25
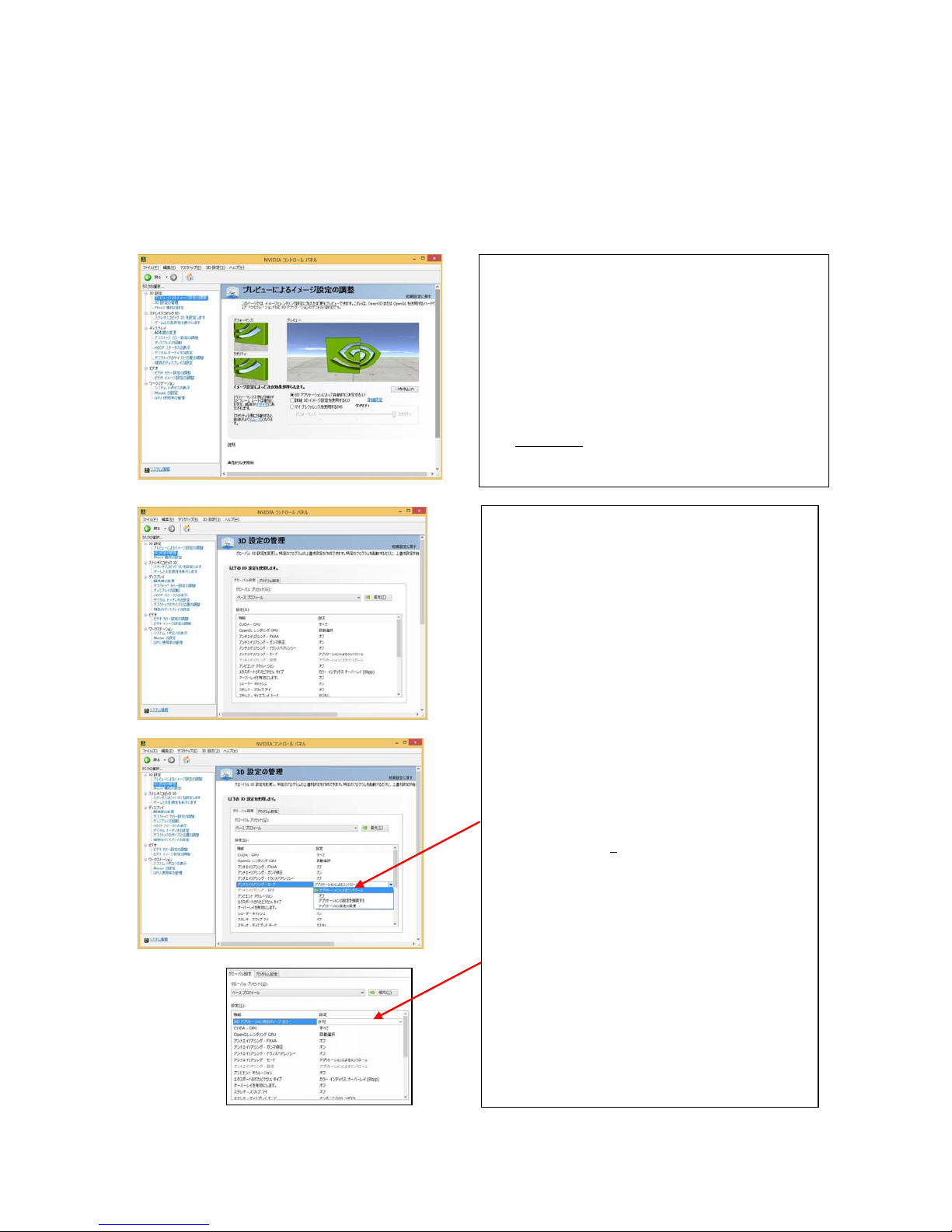
24
(Ⅰ)[3D 設定]
「3D 設定のカテゴリ」の内には次の項目があります。
・ プレビューによるイメージ設定の調整
・ 3D 設定の管理
・ PhysX 構成の設定
各項目の内容について以下に説明しています。
[プレビューによるイメージ設定の調整]
[3D 設定の管理]
[プレビューによるイメージ設定の調整]
それぞれの設定変更に対しての画質をプレビ
ューできます。
設定の方法は、
・ 3D アプリケーションによって自動的に決
定する(L)
・ 詳細 3D イメージ設定を使用する(U)
・ マイ プレファレンスを使用する(M)
の 3 つの設定方法があります。
[詳細設定] をクリックすることでカスタム設定や
各 3D アプリケーションに対応した設定を行う[3D
設定]の管理をすることができます。
[3D 設定の管理]
グローバル設定のダイアログボックスにあ
る各機能を設定することができます。
各機能の設定方法は、変更したい機能を選択し
てプルダウンメニューから行います。
変更後は[適用(A)]をクリックして、変更内容
を反映してください。
3D アプリケーション用のディープカラーの設
定が行えます。
この機能項目はディープカラー対応モニタを
Display-Port 接続することにより表示されま
す。
Page 26
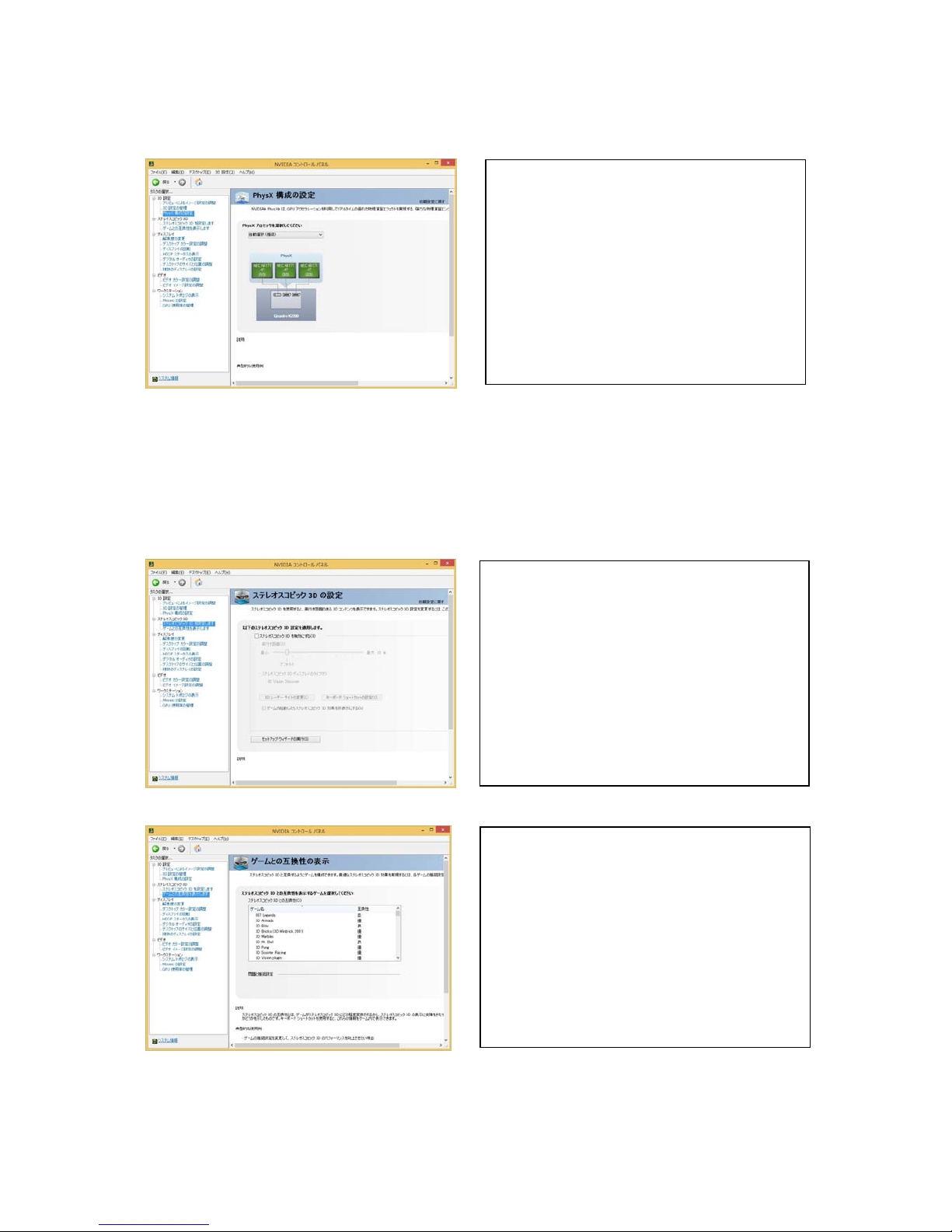
25
[PhysX 構成の設定]
※内容について以下に説明していますが、弊社としてはサポート外の機能となっています。
(Ⅱ)[ステレオスコピック 3D]
「ステレオスコピック 3D」のカテゴリ内には次の項目があります。
・ステレオスコピック 3D を設定します
・ゲームとの互換性を表示します
※内容について以下に説明していますが、弊社としてはサポート外の機能となっています。
[ステレオスコピック 3D を設定します]
[ゲームとの互換性を表示します]
[PhysX 構成の設定]
PhysX の設定をします。
[ステレオスコピック 3D を設定します]
ステレオスコピック 3D を使用すると、奥行
き距離のある 3D コンテンツを表示すること
ができます。
[ゲームとの互換性を表示します]
ステレオスコピック 3D と互換するようにゲ
ームを構成できます。
Page 27
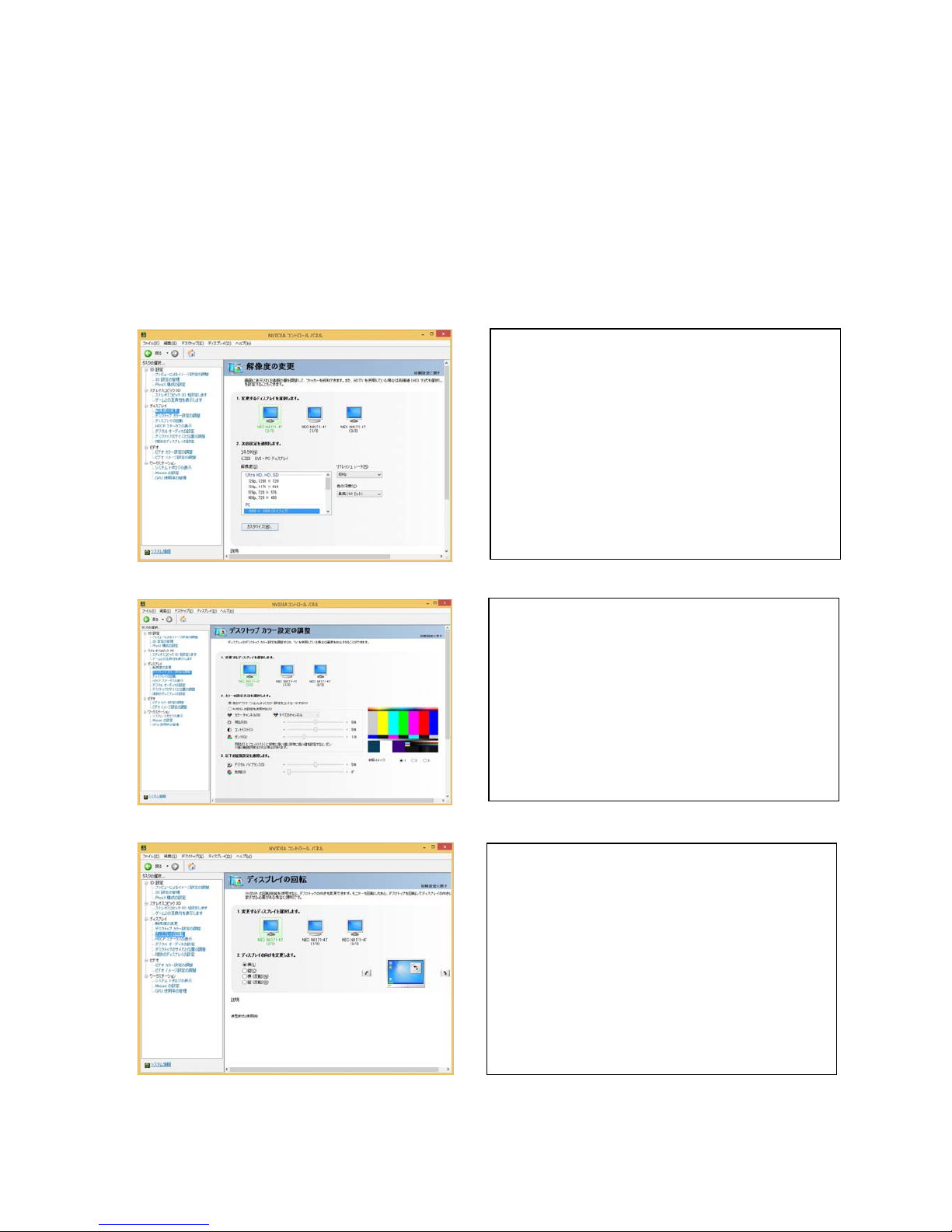
26
(Ⅲ)[ディスプレイ]
「ディスプレイ」のカテゴリ内には次の項目があります。
・解像度の変更
・デスクトップカラー設定の調整
・ディスプレイの回転
・HDCP ステータスの表示
・デジタルオーディオの設定
・デスクトップのサイズと位置の調整
・複数のディスプレイの設定
各項目の内容について以下に説明しています。
[解像度の変更]
[デスクトップカラー設定の調整]
[ディスプレイの回転]
[解像度の変更]
使用中のディスプレイの解像度と表示色を、各
ディスプレイごとにスライダーで変更すること
ができます。
また、リフレッシュレートの変更もすることが
できます。
[ディスプレイの回転]
デスクトップの位置を回転させて表示するよう
にできます。
[デスクトップカラー設定の調整]
明るさ、コントラストなどのディスプレイカラ
ーの調整を、スライダーまたはグラフを使って、
各ディスプレイごとに行うことができます。
Page 28

27
[HDCP ステータスの表示]
[デジタルオーディオの設定]
[デスクトップのサイズと位置の調整]
[デスクトップのサイズと位置の調整]
各スケーリングを選択できます。
[HDCP ステータスの表示]
HDCP に対応しているかどうかを表示します。
[デジタルオーディオの設定]
オーディオ再生用のディスプレイを選択しま
す。
Page 29

28
[複数のディスプレイの設定]
[複数のディスプレイの設定]
複数のディスプレイを使用する方法を指定で
きます。
Page 30

29
(Ⅳ)[ビデオ]
「ビデオ」のカテゴリ内には次の項目があります。
・ビデオカラー設定の調整
・ビデオイメージ設定の調整
※内容について以下に説明していますが、弊社としてはサポート外の機能となっています。
[ビデオカラー設定の調整]
[ビデオイメージ設定の調整]
[ビデオカラー設定の調整]
ビデオコンテンツの表示設定をすることができ
ます。
[NVIDIA の設定を使用(N)]を選択した場合、各タ
ブ内のダイアログボックスでスライダーを使用
して微調整することができます。
[ビデオイメージ設定の調整]
ディスプレイに表示されるビデオコンテンツの
イメージ設定をすることができます。
Page 31

30
(Ⅴ)[ワークステーション]
「ワークステーション」のカテゴリ内には次の項目があります。
・システムトポロジの表示
・Mosaic の設定
・GPU 使用率の管理
[システムトポロジの表示]
[Mosaic の設定]
[GPU 使用率の管理]
[システムトポロジの表示]
システムに接続されているディスプレイとグラ
フィックカードを表示します。
[Mosaic の設定]
Mosaic を使用すると、複数のディスプレイを 1
台のディスプレイとして扱うことが出来ます。
※Mosaic を使用する場合は、同じ種類のディスプ
レイを接続してください。
[GPU 使用率の管理]
パフォーマンス関連の GPU 設定がある場合に、
Maximus 構成を使用してそれらの設定を管理で
きます。
Page 32

31
グラフィックスアクセラレータを使用している際に問題が生じた場合の対処法をいくつか示します。問題が
発生した場合には、これらの対処法を順に、もしくは全てを実行してみてください。
5.1 画面が真っ暗で表示されない
5.1.1 本体装置の電源を入れると本体の電源ランプが点灯するのに全く画面が出ない
・グラフィックスアクセラレータとモニタをつなぐモニタケーブルの接続を確認してください。
・モニタの電源ケーブルがしっかり接続されているか確認してください。
・モニタの電源スイッチが入っているか確認してください。
・モニタの入力が 2 系等以上ある場合には、入力切り替えが正しいか確認してください。
・[ハードウェアのインストール]の項を参照し、再度正しく PCI-EXPRESS スロットに実装しなおしてくだ
さい。
5.1.2 起動時に Windows 起動画面から切り替わるタイミングで画面表示されなくなる
・[ハードウェアのインストール]の項を参照し、再度正しく PCI-EXPRESS スロットに実装しなおしてくだ
さい。
・モニタの表示可能な解像度、リフレッシュレートから外れている可能性があります。
グラフィックスアクセラレータを下記の方法で VGA モード起動して、画面のプロパティにて正しく画面
が出るように設定を変更してください。
- Windows 7/Windows8/Windows8.1 では起動中の NEC のロゴが表示されている間に F8 キーを 1 回押し
てください。詳細ブートオプションの画面に入りますので、メニューにある[低解像度ビデオ(640×
480)を有効にする]を選択し、Windows 起動後に画面のプロパティで表示される解像度・リフレッシ
ュレートにモニタが対応しているか確認してください。対応していない解像度/リフレッシュレー
トや、対応の確認が困難な場合にはより低い解像度/リフレッシュレートを設定してから、再起動
を行ってください。
・ シングルモニタで使用時に 2 つあるモニタ出力の接続を変更すると、変更前の設定で画面が出力されるた
め OS 起動時に他方の出力コネクタに画面が出る場合があります。この場合には上記の VGA モードで起動
して、画面のプロパティにて正しく画面が出力されるように設定を変更してください。
5.2 起動時にブルーバック画面で止まってしまう
・複数のディスプレイドライバをインストールした場合には、相互の影響でディスプレイドライバが正常
に動作しない場合があります。その場合には 上記[VGA モードを有効にする]方法での起動後に 3.2 項を
参照して、コントロールパネルから不必要なディスプレイドライバを削除して再起動してください。
5.3 ディスプレイドライバをインストールしても、VGAモードで起動してしまう
・ディスプレイドライバのインストールが不十分か、ファイルが壊れている可能性がありますので、3.1
を参照しソフトウェアのインストールを再度行ってください。
・ディスプレイドライバの制御に割り込むタイプのアプリケーションソフト(Symantec 社の pcANYWHERE 等)
を使用すると、アプリケーションソフトとディスプレイドライバのインストール/更新/アンインスト
ールの手順によっては正常にディスプレイドライバが機能しない場合があります。この場合には、一旦
アプリケーションソフトをアンインストールしてから、ディスプレイドライバをインストールするよう
にしてください。
またアプリケーションソフトの取扱説明書も参照するようにしてください。
・Quadro K2200 の故障等でカード交換を実施した場合にディスプレイドライバが正しく認識できず VGA モ
ードで起動することがあります。この場合は、3.1 を参照しソフトウェアのインストールを行ってくだ
さい。
5.トラブルシューティング
Page 33

32
5.4 十分なパフォーマンスが得られない
・ディスプレイドライバのインストールが不十分か、ファイルが壊れている可能性がありますので、3.1
を参照しソフトウェアのインストールを再度行ってください。
・3D グラフィックスアプリケーションの対応していない画面モードを使用している場合がありますので、
画面の領域・画面の色を確認/変更してみてください。
・マウスカーソルがソフトウェア描画されている場合には、若干ですがパフォーマンスの低下が発生しま
す。大きなカーソルやカラーカーソル等に設定している場合には、ハードウェアによるマウスカーソル
描画が有効にならず、ソフトウェア描画となります。この場合には、Windows 標準のマウスカーソルを
使用するようにしてください。また[マウスのプロパティ]の[ポインタ]タブにて、[マウスの影を有効に
する]のチェックを外してください。
・ Driver の設定を次のように設定にしてください。
- Windows 7/ Windows8/ Windows8.1 では、4.1.3 項にある「プレビューによるイメージ設定の調整」
画面にある「初期設定に戻す」をクリックし初期設定に戻して下さい。
その後、4.1.3 項の「3D 設定の管理」を参照して垂直同期の設定を「アプリ制御」から「強制オフ」
に設定してから適用ボタンをクリックしてください。
・本製品では LSI チップ上で温度を監視して設定されたしきい値を超えると、安全性のために自動的に動
作クロック周波数を下げて、より低消費電力のモードに移行します。その場合には基本装置本体の設置
環境を確認してください。また改善しない場合にはヒートシンクファンが回転しているかどうかと、ヒ
ートシンクにホコリ等による目詰まりが無いか確認してください。
5.5 Windows 7/ Windows8/ Windows8.1で3Dグラフィックスアプリケーションが正しく動作しない
・ご使用の3DグラフィックスアプリケーションがWindows 7/ Windows 8/ Windows 8.1対応か否かご確認
ください。
・以下の手順により AERO 機能を OFF にしてください。
[Windows 7 の場合]
①デスクトップの右クリックメニューにある「個人設定」をクリックする。
②ベーシックテーマとハイコントラストテーマから Windows 7 ベーシックをクリックする。
[Windows 8 の場合]
Windows8 には AERO 機能がサポートされていませんので対応確認は必要ありません。
[Windows 8.1 の場合]
Windows8.1 には AERO 機能がサポートされていませんので対応確認は必要ありません。
5.6 スタンバイから通常の表示状態に戻らない
本体 BIOS のメニューで「Advanced」→「Advanced」→「ACPI Suspend Type」を「S3」に設定している
と、スリープ状態から復帰するとき、POWER/SLEEP スイッチを押した後に画面が真っ暗な場合がありま
す。その場合は、キーボードかマウスを操作すると通常状態に戻ります。
5.7 機能制限について
システムのスタンバイ/休止について
・OpenGL を使用したグラフィックスアプリケーションをご使用中の状態では、システムのスタンバイ
/休止はご使用になれませんのでご注意ください。
モニタの接続変更について
・Mosaic の使用中はモニタの接続変更ができません。変更を行った時は画面表示が異常になる事があ
ります。この状態になった時は、モニタの接続を元に戻してください。
・活線挿抜によるモニタの変更には対応しておりません。故障の原因になりますので行わないで下さい。
Page 34

33
6.1 外観
6.各部の名称と機能
No. 部品名
1 Quadro K2200 (グラフィックスアクセラレータ・チップ)
2 PCI-Express カードエッジコネクタ
3 GDDR5-SDRAM
4 Display-Port コネクタ2
5 Display-Port コネクタ1
6 DVI-I コネクタ
② ③H/S下
①H/S 下
④ ⑤ ⑥
Page 35

34
6.2 製品仕様
製品仕様
インターフェース PCI-Express (x16 レーン対応)
グラフィックスアクセラレータ・チップ
Quadro K2200 (nVIDIA 社製)
ビデオ RAM 容量 4GB (GDDR5-SDRAM)
VGA互換機能 あり (Quadro K2200 に内蔵)
構成 PCI-Express カード 1枚
動作電源 +3.3V±5%、+12V±5%
最大消費電力 67.7W
基板寸法 214 x 127 [mm] (1 枚幅)
重量 約 240g
モニタコネクタ
Display-Port コネクタ x2 (デジタル出力)
(別売りの DP-DVI 変換コネクタにより DVI-D での出力
が可能)
DVI-I (デジタル/アナログ出力対応)
(付属の DVI-VGA 変換コネクタにより VGA 出力も可能)
6.3 画面モード一覧
・DVI-I アナログ出力時(DVI-VGA 変換コネクタ等使用時)
画面モード一覧
解像度 色数 リフレッシュレート[Hz]
640 × 480 256,65536,1677 万色 60,70,72,75,85,100,120,140,144,150,170,200,240
720 × 480 256,65536,1677 万色 60
720 × 576 256,65536,1677 万色 60
800 × 600 256,65536,1677 万色 56,60,70,72,75,85,100,120,140,144,150,170,200,240
848 × 480 256,65536,1677 万色 60,70,72,75,85,100,120,140,144,150,170,200,240
1024 × 768 256,65536,1677 万色 60,70,72,75,85,100,120,140,144,150,170,200
1152 × 864 256,65536,1677 万色 60,70,72,75,85,100,120,140,144,150,170
1280 × 720 256,65536,1677 万色 60,70,72,75,85,100,120,140,150
1280 × 768 256,65536,1677 万色 60,70,72,75,85,100,120,140,150
1280 × 960 256,65536,1677 万色 60,70,72,75,85,100,120,140,150
1280 × 1024 256,65536,1677 万色 60,70,72,75,85,100,120,140,150
1360 × 768 256,65536,1677 万色 60,70,72,75,85,100,120,140,150
1440 × 900 256,65536,1677 万色 60
1600 × 900 256,65536,1677 万色 60,70,72,75,85,100,120
1600 × 1024 256,65536,1677 万色 60,70,72,75,85,100
1600 × 1200 256,65536,1677 万色 60,70,72,75,85,100
1680 × 1050 256,65536,1677 万色 60
1920 × 1080 256,65536,1677 万色 60,70,72,75,85
1920 × 1200 256,65536,1677 万色 60,70,72,75,85
1920 × 1440 256,65536,1677 万色 60,70,72,75,85
2048 × 1536 256,65536,1677 万色 60
※Express5800/50シリーズで動作保証しているのは網掛け部分のみです。
※接続モニタ、ディスプレイドライバのバージョンによっては、サポートする画面モードが
変わることが有ります。
Page 36

35
・デジタル出力時
画面モード一覧
解像度 色数 リフレッシュレート[Hz]
640 × 480 256,65536,1677 万色 60,72,75
800 × 600 256,65536,1677 万色 56,60,72,75
1024 × 768 256,65536,1677 万色 60,70,75
1152 × 864 256,65536,1677 万色 75
1280 × 960 256,65536,1677 万色 60,75
1280 × 1024 256,65536,1677 万色 60,75
1440 × 900 256,65536,1677 万色 60
1600 × 900 256,65536,1677 万色 60
1600 × 1024 256,65536,1677 万色 60
1600 × 1200 256,65536,1677 万色 60
1680 × 1050 256,65536,1677 万色 60
1920 × 1080 256,65536,1677 万色 60
1920 × 1200 256,65536,1677 万色 60
*2048 × 1536 256,65536,1677 万色 60
*2560 × 1440 256,65536,1677 万色 60
*2560 × 1600 256,65536,1677 万色 60
※Express5800/50シリーズで動作保証しているのは網掛け部分のみです。
※接続モニタ、ディスプレイドライバのバージョンによっては、サポートする画面モードが
変わることが有ります。
※
*の付いた解像度をDVI接続で出力するには、デュアルリンク対応のモニタとケーブルで接続する必要があります。
Display-Port 接続で出力する場合、Display-Port 対応モニタに Display-Port ケーブルで接続する必要があ
ります。
注)本製品の解像度、垂直リフレッシュレートに合ったモニタをご使用ください。
モニタによっては上記画面モードをサポートしていない場合があります。
Page 37

36
6.4 モニタインターフェース・コネクタ仕様
Quadro K2200は映像出力用として2つのDisplay-Portコネクタと、1つのデジタル・アナログ統合型
Digital Visual Interface (DVI-I) を装備しています。
[複数画面でのプライマリモニタの識別について]
・ DVI-I コネクタと Display-Port コネクタを使用した複数画面の場合と DVI-I コネクタへ接続してい
るモニタが、優先的にプライマリモニタとして識別されます。
・ 2 つの Display-Port コネクタを使用した複数画面の場合、Display-Port コネクタ1に接続している
モニタが優先的にプライマリモニタとして識別されます。(Display-Port コネクタへ別売りの
DP-DVI 変換コネクタを使用した DVI 接続も含みます。)
6.4.1 Display-Port コネクタ・インタフェース
Display-Port コネクタは、10 個のコンタクトから構成されるデジタル セクションを持ちます。
Display-Port インタフェースによる接続のほか、別売りの DP-DVI 変換コネクタによる DVI-D 接続も可能
となっています。
Display-Port コネクタ2
Display-Port コネクタ1
DVI-I コネクタ
Page 38

37
6.4.2 DVI-I コネクタ・インタフェース
DVI-I コネクタには、24 個(8 個 x 3 列)のコンタクトから構成されるデジタル セクション、およびアナロ
グ信号用の 5 つのコンタクトから構成されるアナログ セクションを持ちます。
また DVI-I では、DVI インタフェースによるデジタル接続のほか、添付の DVI-VGA 変換コネクタによるア
ナログ出力も可能となっています。
本製品でアナログ出力を行う場合には、添付の DVI-VGA 変換コネクタをご使用ください。
6.4.3 DP-DVI 変換コネクタ
Quadro K2200 の Display-Port コネクタに、別売りの DP-DVI 変換コネクタを接続することで DVI-D 出力に
よるデジタル出力が可能になります。
(入力)
Quadro K2200
Display-Port コネクタ
(出力)
DVI-D コネクタ
モニタ
Page 39

38
6.4.4 DVI-VGA 変換コネクタ
Quadro K2200 の DVI-I コネクタに DVI-VGA 変換コネクタを接続することで VGA コネクタによるアナログ出
力が可能になります。
VGA (D-sub15Pin)コネクタ・インターフェース
Dsub-15Pin コネクタのピン配置(アナログ)
ピン番号 信号名
1 赤出力
2 緑出力
3 青出力
4 モニタ ID0
5 DDC グランド
6 赤グランド
7 緑グランド
8 青グランド
9 +5V 電源
10 同期信号グランド
11 モニタ ID2
12 DDC データ
13 水平同期
14 垂直同期
15 DDC クロック
(入力)
Quadro K2200
DVI-I コネクタ
(出力)
VGA (Dsub-15Pin)
コネクタ
モニタ
Page 40

39
P
c NEC Corporation 2014
日本電気株式会社の許可なく複製・改変などを行うことはできません。
NEC Express ワークステーション
Quadro K2200
ユーザーズガイド
2014 年 9 月 1 版
日 本 電 気 株 式 会 社
東京都港区芝五丁目7番1号
TEL (03) 3454-1111 (大代表)
Page 41

NEC Express Workstation
Express5800 Series
Graphics Accelerator
Quadro K2200
User's Guide
Page 42

1
Notes on Use (Be Sure to Read)
The following provides information required to use this product safely and properly.
For details of names in this section, refer to "Names and Functions of Parts" in the User's
Guide.
Follow the instructions in this User's Guide for the safe use of the product.
This User’s Guide describes hazardous parts of the workstation, possible hazards, and how
to avoid them. In this User’s Guide, "WARNING" or "CAUTION" is used to indicate a degree of
danger. These terms are defined as follows:
WARNING
Indicates there is a risk of death or serious personal injury.
CAUTION
Indicates there is a risk of burns, other personal injury, or
property damage.
Precautions and notices against hazards are indicated with one of the following three symbols.
The individual symbols are defined as follows:
Attention
This symbol indicates the presence of a hazard if
the instruction is ignored. An image in the symbol
illustrates the hazard type.
Prohibited
Action
This symbol indicates prohibited actions. An image in
or around the symbol illustrates a particular
prohibited action.
Mandatory
Action
This symbol indicates mandatory actions. An image
in the symbol illustrates a mandatory action to
avoid a particular hazard.
(Example used in the User’s Guide)
Symbol to draw attention Description of a warning Term indicating a degree of danger
WARNING
Keep this manual at hand for quick reference at any time necessary.
Be sure to read "Notes on Use" before handling this product.
Safety Indications
Example: Do not disassemble
Example: Electric
Be sure to lock the video cable, conversion connector, and other
interfaces. Contact failure might cause a fumes or fire.
Secure the interface.
Example: Disconnect a plug
Page 43

2
ああ
Attentions
Indicates there is a risk of fire or
fumes.
Indicates the presence of electric
shock hazards.
Indicates there is a risk of personal
injury due to high temperature.
Indicates a general notice or warning
that cannot be specifically identified.
Prohibited Actions
Do not disassemble, repair, or modify
the product. Otherwise, an electric
shock or fire may be caused.
Do not use the product in the place
where water or liquid may pour.
Otherwise, an electric shock or fire
may be caused.
Do not touch the component specified by
this symbol. Otherwise, an electric
shock or burn may be caused.
Indicates a general prohibited action
that cannot be specifically
identified.
Mandatory Actions
Unplug the power cord of the product.
Otherwise, an electric shock or fire may
be caused.
Indicates a mandatory action that
cannot be specifically identified.
Make sure to follow the instruction.
Symbols used in this manual and on warning labels
Page 44

3
ほ
CAUTION
Keep water or foreign matter away from the workstation.
Do not let any liquid such as water or foreign materials including pins or
paper clips enter the workstation. Failure to follow this warning may cause
an electric shock, a fire, or failure of the workstation. If such things
accidentally enter the workstation, immediately turn off the power and
disconnect the power plug from the outlet. Do not disassemble the
workstation, and contact the store where you purchased the product or your
maintenance service company.
Power supply and power cord use
WARNING
Do not hold the power plug with a wet hand.
Do not disconnect/connect the plug of the workstation while your hands
are wet. Failure to follow this warning may cause an electric shock.
Safety Precautions ~ Be sure to read ~
WARNING
Do not use the product for services where human life may be at stake or high
reliability is required.
This product is not intended for use in medical, nuclear, aerospace, mass
transit or other applications where human life may be at stake or high
reliability is required, nor is it intended for use in controlling such
applications. We assumes no liability for any personal injury and property
damages caused by such use of this product.
Observe warnings and cautions for workstation.
Be sure to observe warnings and cautions for workstation when using this
product.
Do not use the workstation if any smoke, odor, or noise is present.
If smoke, odor, or noise is present, immediately turn off the workstation
and disconnect the power plug from the outlet, then contact the store where
you purchased the product or your maintenance service company. Using the
workstation in such conditions may cause a fire.
Page 45

4
Installation, storage, and connection
CAUTION
Do not install or store the product in any place other than specified.
Do not install the product in the following places or any place other than
specified in the User's Guide of workstation. Failure to follow this
instruction may cause a fire.
・A dusty place.
・A humid place such as near a boiler.
・A place exposed to direct sunlight.
・An unstable place.
Do not use the product in an environment where corrosive gas is present.
Do not install or use the product in a place subject to corrosive gases
including sodium chloride, sulfur dioxide, hydrogen sulfide, nitrogen
dioxide, chlorine, ammonia, or ozone. Do not install the product in an
environment that contains dust, chemicals that accelerate corrosion such
as NaCl or sulfur, or conductive materials. Failure to follow this warning
may cause the wiring on the printed board to short-circuit, leading to
fumes, fire or malfunction. If you have any questions, contact the store
where you purchased the product or a maintenance service company.
Disconnect the power plug before installing this product or
connecting/disconnecting an interface cable.
Be sure to disconnect the power plug of the workstation from a power outlet
before connecting/disconnecting this product and interface cables.
Touching any internal device of the workstation with its power cord
connected to a power source may cause an electric shock or a fire resulted
from a short circuit even if the workstation is off-powered.
Do not use any unauthorized interface cable.
Use only the interface cables specified by NEC. Locate a proper device
and connector before connecting a cable. Using an unauthorized cable or
connecting a cable to an improper destination may cause a short circuit,
resulting in a fire. Also, observe the following notes on using and
connecting an interface cable.
・Do not use any damaged cable connector.
・Do not step on the cable.
・Do not place any object on the cable.
・Do not use the workstation with loose cable connections.
・Do not use any damaged cable.
Secure the interface.
Be sure to lock the video cable, conversion connector, and other
interfaces. Contact failure might cause a fumes or fire.
Page 46

5
Cleaning and Handling
WARNING
Do not disassemble, repair, or alter the product.
Never attempt to disassemble, repair, or alter the product on any occasion
except as described in this document. Failure to follow this warning may
cause not only malfunction of the product but also an electric shock or
fire.
During operation
CAUTION
Avoid contact with the workstation during thunderstorms.
Do not touch any part of the workstation including the cables when a
thunderstorm is approaching. Also, do not connect or disconnect any
devices. There may be a risk of electric shock from lightning strike.
CAUTION
Pay attention to hot surface.
Components including this product in the workstation are extremely hot
immediately after the workstation is powered off. Allow the surface to
cool before installing/removing.
Page 47

6
Notes sur usage (Soyez sûr de lire)
Le suivre fournit l'information a exigé pour utiliser ce produit sans risque et correctement.
Pour détails de noms dans cette section, faites référence aux "Noms et Fonctionne de Parties"
dans le Guide de l'Utilisateur.
Suivez les instructions de ce guide pour un usage en toute sécurité du poste de travail NEC Express.
Ce document décrit les parties dangereuses du poste de travail, les risques possibles, et
comment s’y prendre pour les éviter. Les composants du poste de travail présentant un risque
de danger sont indiqués avec une étiquette de mise en garde placée sur eux ou autour d’eux ou,
dans certains cas, en imprimant les avertissements sur le poste de travail même. Dans ce document
ou sur les étiquettes de mise en garde, les termes AVERTISSEMENT ou PRÉCAUTION sont utilisés
pour indiquer un degré de danger. Ces termes sont définis comme ci-après :
AVERTISSEMENT
Ce terme signale qu’il y a risque de mort ou de
blessure.
ATTENTION
Ce terme signale qu'il y a un risque de brûlures, d'autre
blessure ou de dégâts matériels.
Les précautions et notices contre les risques sont présentées avec l’un des trois symboles suivants.
Les différents symboles sont définis comme ci-après :
Attention
Ce symbole signale la présence de risque si
l'instruction reste ignorée. Une image dans le
symbole illustre le type de risque.
Actions qui
est
interdite
Ce symbole signale des actions qui sont
interdites. Une image dans le symbole illustre une
action interdite particulière.
Action
obligatoire
Ce symbole signale des actions qui sont
obligatoires. Une image dans le symbole illustre
une action obligatoire pour éviter un risque
particulier.
(Un exemple d’étiquette utilisée dans ce Guide de l’Utilisateur)
Symbole pour attire votre attention votre attention avertissement Terme indiquant un degré de danger
AVERTISSEMNT
Gardez n'importe quand ce manuel sous la main pour référence rapide nécessaire.
Soyez sûr de lire " Notes sur usage " avant de manier ce produit.
Mesures de sécurité
:
Example: Risque de
décharge
Soyez sûr de fermer à clé le câble de la vidéo, connecteur de la conversion
et d'autres interfaces.L'échec du contact peut causer un vapeurs ou feu.
Obtenez l'interface.
Example: Disconnect a plug
Page 48

7
ああ
Attention
Ceci signale qu'il y a un risque
d’incendie ou de fumée.
Ceci signale la présence de risques de
décharge électrique.
Ceci signale la présence d'une surface ou
d'un composant réchauffé. Tout contact
avec cette surface risque de provoquer une
blessure corporelle.
Ceci signale un avis ou un avertissement
général qui ne peuvent pas être
identifiés spécifiquement.
Actions qui sont interdites
Ne démontez pas, ne réparez pas ou ne
modifiez pas le poste de travail. Si
cette précaution n’est pas observée,
une décharge électrique ou un incendie
peut être causé.
N'utilisez pas le poste de travail
dans un endroit où de l'eau ou un
liquide peut être versé. Si cette
precaution n’est pas observée, une
décharge électrique ou un incendie
peut être causée.
Ne touchez pas le composant spécifié par
ce symbole. Si cette précaution n’est
pas observée, une décharge électrique
ou une brûlure peut être causée.
Ceci signale une action interdite en
général qui ne peut pas être
identifiée spécifiquement.
Actions obligatoires
Débranchez le câble d’alimentation du
poste de travail. Si cette précaution
n’est pas observée, une décharge
électrique ou un incendie peut être
causé.
Ceci signale une action obligatoire
qui ne peut pas être identifiée
spécifiquement. Veillez à suivre
correctement l’instruction
Symboles utilisés dans ce document et sur les étiquettes
de mise en garde
Page 49

8
ほ
ATTENTION
Éloignez la présence d’eau ou de corps étrangers du poste de travail.
Ne laissez aucun liquide tel que de l'eau ou des corps étrangers, y compris
trombones ou goupille pénétrer dans le poste de travail. Si cette observation
n’est pas respectée, une décharge électrique, un incendie ou un défaut de
fonctionnement du poste de travail peuvent se produire. Si de tels éléments
pénètrent accidentellement dans le poste de travail, interrompez
immédiatement le courant et détachez la prise d’alimentation de la prise
de sortie. Ne démontez pas le poste de travail, et contactez votre société
de service de maintenance.
Précautions de la sécurité ~Soyez sûr de lire~
AVERTISSEMEMNT
N'utilisez pas ce poste de travail pour des services pour lesquels une haute
disponibilité critique peut affecter directement les vies humaines ou pour
lesquels une fiabilité élevée est exigée.
Ce poste de travail n'est pas prévu
Ce poste de travail n'est pas prévu pour être utilisé avec des équipements
ou dispositifs de contrôle concernant les vies humaines, y compris les
appareils médicaux, équipements et installations nucléaires,
dispositifs d'aéronautique et d'espace, installations et dispositifs de
transport, ainsi que les installations et dispositifs exigeant une
fiabilité élevée. Nous n'assumons aucune responsabilité pour tout accident
ayant comme résultat une blessure, un décès, ou les dégâts matériels, si
le poste de travail a été utilisé dans les
conditions mentionnées ci-dessus.
Observez des avertissements et des prudences pour poste de travail.
Soyez sûr d'observer des avertissements et des prudences pour poste de travail
quand utiliser ce produit.
DN'utilisez pas ce poste de travail si de la fumée, une odeur ou du bruit sont
observés.
Si la fumée, une odeur ou du bruit sont observés, arrêtez immédiatement le
fonctionnement du poste de travail et détachez la prise d’alimentation de
la prise de sortie, puis entrez en contact avec le magasin où vous avez acheté
ce produit ou avec votre société du service de maintenance. L’usage de ce
poste de travail sous de telles conditions risque de provoquer un incendie.
Page 50

9
Utilisation de l'alimentation électrique et du câble d’alimentation
AVERTISSEMENT
Ne saisissez pas la prise d’alimentation avec une main mouillée.
Ne déconnectez pas/ne connectez pas la prise avec des mains mouillées. Si
vous ne respectez pas cette observation, une décharge électrique risque de
se produire.
Page 51

10
Installation, relocalisation, stockage et connexion
CAUTION
N'installez et ne rangez le poste de travail dans aucun endroit autre que ceux
spécifiés.
N'installez pas et ne rangez pas le poste de travail dans les endroits
mentionnés ci-après, ou tout endroit autre que ceux spécifiés dans ce Guide
de l’Utilisateur. Si vous ne suivez pas cette instruction, vous
risquez de provoquer un incendie.
・Endroit poussiéreux
・Endroit humide comme près d'une chaudière
・Endroit exposé à la lumière directe du soleil
・Endroit instable
N'utilisez pas le poste de travail dans un environnement où un gaz corrosif
est présent.
N'installez pas le poste de travail dans un endroit sujet aux gaz corrosifs,
y compris chlorure de sodium, anhydride sulfureux, sulfure d'hydrogène,
dioxyde d'azote, chlore, ammoniaque ou ozone. N'installez pas le poste de
travail dans un environnement qui contient de la poussière, des produits
chimiques qui accélèrent la corrosion, telle que NaCl ou soufre, ou matériaux
conducteurs. Si vous ne respectez pas cette observation, vous risquez de
provoquer un court-circuit au câblage de la carte électronique, ceci pouvant
résulter en un incendie. Si vous avez des questions à poser, veuillez entrer
en contact avec le magasin où vous avez acheté ce produit ou la société de
service de maintenance.
N'essayez pas d'installer ou d’enlever les dispositifs en option, de connecter
ou déconnecter le câble d'interface pendant que le câble d’alimentation est
branché à une source d’alimentation.
Assurez-vous de bien débrancher le câble d’alimentation de la prise de
courant avant d'installer/d’enlever les dispositifs en option ou de
connecter/déconnecter tout câble d'interface vers le/à partir du poste de
travail. Si le poste de travail est désactivé, mais son câble d’alimentation
est branché à une source d’alimentation, en touchant un câble ou un
connecteur, vous risquez de provoquer une décharge électrique ou un incendie
à la suite d'un court-circuit.
Utilisez seulement le câble d'interface spécifié.
Utilisez seulement les câbles d'interface fournis par NEC et placez
l’appareil et le connecteur appropriés avant de connecter le câble.
L’utilisation d’un câble non autorisé ou le raccordement d’un câble dans
un but incorrect risque de provoquer un court-circuit, ayant comme résultat
un incendie. En outre, observez les notes suivantes concernant l’utilisation
et le raccordement d’un câble d'interface.
・N'utilisez aucun connecteur du câble endommagé.
・Ne marchez pas sur le câble.
・Ne placez aucun objet sur le câble.
・ N’utilisez pas le poste de travail avec les jonctions de câble
desserrées.
・N’utilisez aucun câble endommagé.
Obtenez l'interface.
Soyez sûr de fermer à clé le câble de la vidéo, connecteur de la conversion
et d'autres interfaces.
L'échec du contact peut causer un vapeurs ou feu.
Page 52

11
Nettoyage et opération avec les dispositifs internes
AVERTISSEMENT
Ne démontez pas, ne réparez pas ou ne modifiez pas le poste de travail.
N'essayez jamais de démonter, réparer ou modifier le poste de travail dans
un but autre que celui décrit dans ce document. Si vous n’observez pas cette
instruction, vous risquez de provoquer une décharge électrique ou de causer
un incendie aussi bien que des défauts de fonctionnement du poste de travail.
Durant le fonctionnement
ATTENTION
Évitez de toucher le poste de travail en cas d’orage.
Ne touchez pas une partie quelconque du poste de travail, y compris les câbles
lorsqu’un orage s'approche. En outre, ne connectez pas ou ne déconnectez
pas aucun appareil. Ceci risque de causer une décharge électrique causée par
la foudre.
ATTENTION
Faites bien attention à la surface chaude.
Juste après que le poste de travail ait été mis hors tension, ses composants
internes, tels que lecteurs de disque dur, sont très réchauffés. Laissez les
composants internes du poste de travail se refroidir avant
d'installer/d’enlever n'importe quel composant.
Page 53

12
Thank you for purchasing our graphics accelerator Quadro K2200.
The Quadro K2200 is designed exclusively for CAD or OpenGL application related to image
display that works on NEC Express5800 Series workstation. The Quadro K2200 is a graphics
accelerator card that allows rapid graphics drawing by onboard graphics accelerator chip
Quadro K2200. The Quadro K2200 can work on Microsoft Windows 7 and Microsoft Windows 8 and
Microsoft Windows 8.1.
Read this User's Guide thoroughly to fully understand handling of the Quadro K2200 and
appreciate its functions to the maximum extent.
(1) This manual describes how to use the graphics accelerator Quadro K2200.
For any other devices, refer to the relevant manual.
(2) No part of this manual may be reproduced in any form without the prior written permission
of NEC Corporation.
(3) The contents of this manual may be revised without prior notice.
(4) The contents of this manual shall not be copied or altered without the prior written
permission of NEC Corporation.
(5) Keep this manual in a safe place for quick reference at anytime necessary.
(6) All efforts have been made to ensure the accuracy of all information in this manual. If
you notice any part unclear, incorrect, or omitted in this manual, contact the service
representative where you purchased this product.
(7) NEC assumes no liability arising from the use of this product, nor any liability for
incidental or consequential damages arising from the use of this manual regardless of
Item (6).
Microsoft, Windows, Windows 7, Windows 8, Windows 8.1, MS– DOS are registered trademarks
or trademarks of Microsoft Corporation in the United States and other countries.
NVIDIA, Quadro are registered trademarks or trademarks of NVIDIA Corporation in the United
States and other countries.
OpenGL is a trademark of Silicon Graphics, Inc.
All other product, brand, or trade names used in this publication are the trademarks or
registered trademarks of their respective trademark owners.
Preface
Notes:
Trademarks
Page 54

13
Refer to the Warranty and the User's Guide that come with your workstation for terms of
warranty of this product.
For the product of its warranty period expired, contact your sales agent or service
representative.
・N E C assumes no liability for malfunction of the product resulted from using the third-party
workstation, devices and interface cables not authorized by NEC.
Information is provided also on the following web site:
http://www.nec.com/
The display driver newer than that stored in DVD-ROM provided with the product may have
been uploaded to this site. Check and use it as needed.
Observe the following precautions when you transfer (or sell) the product to a third party.
・Graphics Accelerator
When transferring (or selling) the product to a third party, be sure to provide this User's
Guide along with the product.
・Provided Software
- When transferring (or selling) the product to a third party, be sure to provide all
the software, and the transferor must not retain any backup copies.
- Transfer requirements listed in "Software License Agreement" that comes with each
software must be satisfied.
Dispose of this product according to all national laws and regulations.
Warranty
Information Service
Transfer to a Third Party
Disposal
Page 55

14
FCC Statement
This equipment has been tested and found to comply with the limits for a Class B digital device, pursuant
to Part 15 of the FCC Rules. These limits are designed to provide reasonable protection against harmful
interference in a residential installation. This equipment generates, uses, and can radiate radio frequency
energy and, if not installed and used in accordance with the instructions, may cause harmful interference
to radio communications. However, there is no guarantee that interference will not occur in a particular
installation. If this equipment does cause harmful interference to radio or television reception, which
can be determined by turning the equipment off and on, the user is encouraged to try to correct the interference
by one or more of the following measures:
- Reorient or relocate the receiving antenna.
- Increase the separation between the equipment and receiver.
- Connect the equipment into an outlet on a circuit different from that to which the receiver is connected.
- Consult the dealer or an experienced radio/TV technician for help.
Industry Canada Class B Emission Compliance Statement/
Avis de conformité à la réglementation d'Industrie Canada:
CAN ICES-3(B)/NMB-3(B)
KC Mark , KC Statement
MSIP-REM-NVA-P2010
기 종 별 사 용 자 안 내 문
B 급 기기
(가정용 방송통신기자재)
이 기기는 가정용(B 급) 전자파적합기기로서 주로 가정에서
사용하는 것을 목적으로 하며, 모든 지역에서 사용할 수
있습니다.
Chinese RoHS
部件名称
有毒有害物质或元素
铅
(Pb)
汞
(Hg)
镉
(Cd)
六价铬
(Cr(Ⅵ))
多溴联苯
(PBB)
多溴二苯醚
(PBDE)
螺丝
× ○ ○ ○ ○ ○
○:表示该有毒有害物质在该部件所有均质材料中的含量均在 SJ/T 11363-2006 标准规定的限量要求以下。
×:表示该有毒有害物质至少在该部件的某一均质材料中的含量超出 SJ/T 11363-2006 标准规定的限量要求。
(企业可在此处,根据实际情况对上表中打“×”的技术原因进行进一步说明。)
Regulatory Notices
Page 56

15
Contents
Be sure to read "Notes on Use" before handling this product. ............................................ 1
Safety Indications ................................................................................................................................................ 1
Safety Precautions ~ Be sure to read ~ .............................................................................................. 3
Mesures de sécurité .............................................................................................................................................. 6
Précautions de la sécurité ~Soyez sûr de lire~ ...................................................................................... 8
Preface ....................................................................................................................................................................... 12
Notes: .......................................................................................................................................................................... 12
Trademarks ................................................................................................................................................................ 12
Warranty ..................................................................................................................................................................... 13
Information Service ........................................................................................................................................... 13
Transfer to a Third Party ............................................................................................................................ 13
Disposal ..................................................................................................................................................................... 13
Regulatory Notices ............................................................................................................................................. 14
Before Installation ........................................................................................................................................... 16
Checking Accessories .................................................................... 16
Checking Operating Environment .......................................................... 16
1. Installation .................................................................................................................................................... 17
2. Installing Hardware .................................................................................................................................... 18
2.1 Precautions on handling the card .................................................... 18
2.2 Installing the Card ................................................................. 20
2.3 Removing the Card ................................................................... 24
3. Installation/Uninstallation of Software .................................................................................... 25
3.1 Installing Display Driver ........................................................... 25
3.2 Uninstallation of Display Driver .................................................... 27
4 Configuration .................................................................................................................................................... 29
4.1 Configuration on Windows 7 / Windows 8 / Windows 8.1 ................................. 29
5.Troubleshooting ............................................................................................................................................. 40
5.1 Nothing is displayed on black solid screen. .......................................... 40
5.2 The system halts at startup with the blue background screen. ......................... 40
5.3 The system starts with VGA mode even the display driver has been installed. .......... 40
5.4 Performance is insufficient ......................................................... 41
5.5 3D graphics application does not work normally on Windows 7 / Windows 8 / Windows 8.1 41
5.6 Fail to return to normal state from standby state. ................................... 41
5.7 Restrictions on Feature ............................................................. 42
6.Names and Functions of Parts .............................................................................................................. 43
6.1 External View ....................................................................... 43
6.2 Product Specification ............................................................... 44
6.3 Display Modes ....................................................................... 44
6.4 Specification of Monitor Interface Connector ......................................... 46
Page 57

16
Checking Accessories
Refer to the "Getting Started!" that comes with the product. Make sure that you have all accessories
and inspect them. If any accessory is missing or damaged, contact your sales representative.
Checking Operating Environment
Workstation
The Quadro K2200 works on NEC Express5800 series workstation that contains the PCI-Express slot.
Ask your sales representative for applicable workstation model, and other requirements.
If any additional board that is not verified by NEC is installed together with this product,
the operation of the product is not guaranteed.
Operating System
The Quadro K2200 works on a computer on which Windows 7 / Windows 8 / Windows 8.1 runs normally.
Monitor
Use the monitor that satisfies resolution and refresh rate of this product. The resolution and
refresh rate may differ depending on monitor type.
Before Installation
Page 58

17
This section describes how to install hardware and software. Installation procedure depends on whether
the other graphics accelerator is installed in your system or not. Follow the steps below to install
them appropriately to your system.
Even if Quadro K2200 is already installed in your system, you need to install the display driver.
(1)If any graphics accelerator other than Quadro K2200 is installed, be sure to uninstall other
display driver before installing Quadro K2200.
When uninstalling display driver, restart the system and make sure that the system starts
normally.
※To uninstall the display driver, follow the steps below:
[Windows 7]
①
Select[Control Panel] → [Programs] → [Uninstall Programs]. (In Classic View, select [Control
Panel] → [Programs and Features].)
②
Select a driver you want to uninstall from the list, and double– click it to uninstall.
③
Restart Windows.
※
The Windows INBOX display driver may be installed after the restart. If restarting the system
is requested, restart the system according to the on– screen message.
[Windows 8]
①
Select[Control Panel] → [Uninstall Programs] (In Large icons View or in small icons View
[Control Panel] → [Programs and Features].)
②
Select a driver you want to uninstall from the list, and double– click it to uninstall.
③
Restart Windows.
※ The Windows INBOX display driver may be installed after the restart. If restarting the system
is requested, restart the system according to the on– screen message.
[Windows 8.1]
①
Select[Control Panel] → [Uninstall Programs] (In Large icons View or in small icons View, select
[Control Panel] → [Programs and Features].)
②
Select a driver you want to uninstall from the list, and double– click it to uninstall.
③
Restart Windows.
※ The Windows INBOX display driver may be installed after the restart. If restarting the system
is requested, restart the system according to the on– screen message.
(2)Make sure that the workstation is powered off, unplug the power cord, and install the Quadro
K2200 in the workstation. See "2. Installing Hardware" for installation procedure.
(3)Installing Windows (If Windows is already installed, you may skip this step).
(4)Install the display driver according to "3.1 Installing Display Driver".
Take the steps above to install hardware and software.
1. Installation
Page 59

18
2.1 Precautions on handling the card
・
It is recommended to ask your sales representative to install this product in your workstation.
Refer to the User's Guide of workstation when installing this product.
・ The electronic components used in this product may be damaged by electrostatic discharge. Take
an appropriate anti-static measures (e.g., by grounding a part of your body) when handling this
product. Do not touch the component side and connector directly with your hand. Hold the rear
panel or edge of the card.
・ Before installing/removing the card in/from the workstation or connecting/disconnecting cables
to/from the product, be sure to power off the workstation and peripheral devices and unplug
the power cable from power outlet.
・ If you drop the conductive material such as a screw or a clip in the workstation and it is hard
to take it out, consult with your service representative or your maintenance service company.
・ To avoid bad influence by radio wave, turn off the cell phone or PHS when handling the product.
CAUTION
Unplug the power cord
If the workstation is running, quit all the applications, power off the workstation
and peripheral devices, and then unplug the power cord from power outlet.
Pay attention to hot surface
Immediately after the workstation is turned off, its internal components are extremely
hot. Make sure that they are fully cooled down before installing the card.
2. Installing Hardware
Page 60

19
ATTENTION
Débranchez le cordon du pouvoir.
Si le poste de travail court, quittez toutes les applications, propulsez du poste de
travail et appareils périphériques, puis débranchez le cordon du pouvoir de débouché
du pouvoir.
Faites bien attention à la surface chaude
Juste après que le poste de travail ait été mis hors tension, ses composants internes,
tels que lecteurs de disque dur, sont très réchauffés. Laissez les composants internes
du poste de travail se refroidir avant d'installer/d’enlever n'importe quel
composant.
Assurez-vous qu'ils complètement se refroidissent avant d'enlever la carte.
Page 61

20
2.2 Installing the Card
(1) After making sure that workstation and peripheral devices are turned off, unplug the power
cord of the workstation.
(2) Remove the top cover from the chassis according to the User's Guide of the workstation.
(3) Remove the back panel cover (fixing screw or fixing jig) from the PCI-Express (x16) slot,
and remove the back panel or PCI-Express card.
※The PCI-Express slot of workstation may have card locking mechanism in addition to fixing
screw/fixing jig.
※Pay strict attention to remove the double-width card because the locking mechanism cannot
be seen directly. Applying excess power may cause damage to the lock lever.
CAUTION
Pay attention to hot surface
Immediately after the workstation is turned off, its internal components and
PCI-EXPRESS card are extremely hot. Make sure that they are fully cooled down before
removing the card.
ATTENTION
Faites bien attention à la surface chaude
Ne touchez pas autour de la carte PCI-EXPRESS durant le fonctionnement de l’appareil
ou juste après sa mise hors tension. Si vous n’observez pas cette précaution, vous
risquez de causer une brûlure car la carte PCI-EXPRESS peut devenir très chaude.
Assurez-vous qu'ils complètement se refroidissent avant d'enlever la carte.
Page 62

21
(4) Insert the PCI-Express card edge connector of Quadro K2200 into PCI-Express x16 slot on the
workstation so that the card can be connected firmly.
Insert the PCI-Express card edge
connector into PCI-Express x16 slot on
the workstation so that the card can be
connected firmly.
Page 63

22
※If the DIMM slots are located near the PCI-Express x16 slot, make sure that the lock levers
of DIMM are surely raised.
※If the PCI-Express x16 slot has locking lever, connect the card carefully not to damage the
locking lever.
CAUTION
Do not apply an excess force
If it is hard to connect the card, remove it once, and then connect it again. Applying
excess force to card may cause a damage to the card.
Do not apply force to the components on the card (e.g., heat sink and capacitor) when
connecting the card.
ATTENTION
N'appliquer pas de force en excès
Si c'est dur de connecter la carte, l'enlève une fois, puis le connecte encore. La
force en excès appliquant mettre sur fiche peut causer un dégât à la carte.
N'appliquer pas force aux composants sur la carte (ex., évier de la chaleur et
condensateur) quand connecter la carte.
DIMM locking lever
PCI-Express x16 slot locking lever
Page 64

23
(5) After making sure that the card is firmly inserted, secure the Quadro K2200 with the screws
or fixing jig you have removed in earlier steps.
Make sure that you can see the Display-Port connector and the DVI-I connector clearly when
viewed from rear of the workstation.
(6) Connecting monitor cable
Quadro K2200 has three connectors: one DVI-I connector, and two Display-Port connectors.
Connect tha card with monitor in the following procedure.
When connecting with analog monitor (CRT monitor, LCD monitor)
Only the DVI-I connector can connect with analog monitor.
Connect DVI to VGA connector to DVI-I connector on Quadro K2200 card, and secure it to
workstation with fixing screws. Then, connect a video cable to VGA connector of conversion
connector, and secure the cable with fixing screw.
When connecting with digital monitor
① DVI-compliant LCD monitor
Connect a video cable of monitor to DVI-I connector or DVI– D connector of Quadro K2200
card, and firmly secure the cable with fixing screws.
Or, connect a separately priced DP to DVI conversion connector to Display-Port connector
on Quadro K2200 card and firmly secure the cable with locking mechanism. Then, connect
a video cable of monitor to another end of DVI-D connector on DP to DVI conversion
connector, and firmly secure the video cable with fixing screw.
② Display-Port-compliant LCD monitor
Connect a video cable of monitor to Display-Port connector on Quadro K2200 card.
※To use the monitor in multiple display mode, connect the primary and secondary monitors according
to “6.4 Specification of Monitor Interface Connector”.
(7) Install the top cover of workstation you have removed in Step (2), and connect power cable
of workstation.
This completes hardware installation.
※If the beep sound is heard at power on, the Quadro K2200 card is not recognized. In this
case, insert the Quadro K2200 card into PCI-EXPRESS again.
DVI-I connector
Display-Port connector
Page 65

24
2.3 Removing the Card
※Before removing the card, make sure how to release the locking mechanism of PCI-Express slot
(see Figure 1).
※If you remove the card with the PCI-Express slot being locked, the locking mechanism may be
damaged.
(1) After making sure that workstation and peripheral devices are turned off, unplug the power
cord of workstation.
(2) Disconnect the monitor from workstation.
(3) Remove the top cover from workstation according to the User's Guide of workstation.
(4) Remove the screw or fixing jig from rear bracket of Quadro K2200.
(5) Remove the Quadro K2200 from PCI-Express slot while pushing the locking part (see Figure
1) toward the direction of arrow mark.
Note)Pull the Quadro K2200 straight up and keep parallel while pushing the locking part (see
Figure 1) to unlock and then remove the card from PCI-Express slot.
Figure 1 Figure 2
(6) Install the back panel cover to PCI-Express(x16) slot, and secure it with the screw or fixing
jig.
(7) Install the top cover of workstation.
Locking part
Page 66

25
3.1 Installing Display Driver
(1) Prepare the "3D Graphics Accelerator nVIDIA Display Driver" DVD– ROM disk that comes with
Quadro K2200.
(2) Start the OS, and login the system with an account having an Administrator right.
※The PnP feature of OS detects Quadro K2200, and the "Found New Hardware Wizard" may start.
Click the [Cancel] button to close the wizard.
(3) Insert the DVD-ROM into the optical disk drive.
(4) Windows7
From the Start menu, select [All Programs] → [Accessories] → [Explorer].
Windows8
Right-click on Start menu, select [All Programs] at lower right → [Explorer].
Windows8.1
Start menu at lower left on right-click, select [Explorer].
(5) Double-Click the following file to start installer of display driver:
- Windows 7 32– bit: [Setup.exe] under the [Win7] folder
- Windows 7 64– bit: [Setup.exe] under the [Win7_64] folder
- Windows 8 32– bit: [Setup.exe] under the [Win8] folder
- Windows 8 64– bit: [Setup.exe] under the [Win8_64] folder
- Windows 8.1 64– bit: [Setup.exe] under the [Win81_64] folder
※Be sure to select a proper file appropriate an OS you are using. If the selected driver
is inappropriate to your OS, the installer will fail to run.
3. Installation/Uninstallation of Software
Page 67

26
(6) Installing on Windows 7 / Windows 8 / Windows 8.1
※When you click [Setup.exe] on Windows 7 / Windows 8 / Windows 8.1, a message to ask permission
for user account control will be displayed. Click [Continue] or [Yes] to proceed with
installation.
(7) This completes installation of display driver.
This completes installation of display driver.
When installation of display driver is finished, setup screen resolution, color depth, and refresh
rate according to “Chapter 4 Configuration”.
Click the [AGREE AND CONTINUE]
Select an Installation options.
Make sure that [Express (Recommended)] is
checked, and click the [NEXT] button.
Click the [CLOSE] button.
If restarting the system is requested, restart
the system according to the on-screen message.
Page 68

27
3.2 Uninstallation of Display Driver
Take the steps below to uninstall the display driver.
(1) Start the OS, and login the system with an account having an Administrator right.
(2) On Windows 7, click the [Start] → [Control Panel] → [Uninstall a program] in order.
On Windows 8, right-click on the start menu, select [All Programs] → [Control Panel] →
[Uninstall a program] in order.
On Windows 8.1, left-click on the start menu, select [Control Panel] → [Uninstall a program]
in order.
※The HDAudio driver needs to be uninstalled separately. Uninstall it in the same procedure as
display driver.
Click the [UNINSTALL] button to continue
uninstallation.
Double–click [NVIDIA Graphics Driver
xxx.xx] on program list to start
uninstallation.
※ The driver version which corresponds to
OS is shown.
※ If a message to ask permission for user
account control is displayed. Click
[Continue] or [Yes] to proceed with
uninstallation.
Click the [RESTART NOW] to restart the
system.
Page 69

28
(3) Upon completion of uninstallation, you will be requested to restart the system. Click [Yes]
to restart the system to reflect the results of uninstallation.
This completes uninstallation of display driver.
Page 70

29
This section describes screen settings and configuration on [NVIDIA Control Panel].
4.1 Configuration on Windows 7 / Windows 8 / Windows 8.1
This section describes how to configure Quadro K2200 using the [Screen Resolution] window.
※ On Windows 7/ Windows8/ Windows8.1, you need to logon the system with "Administrator".
※ Take the steps below to open the [Screen Resolution] window.
・Click [Control Panel] → [Adjust Screen Resolution] in order.
・Right– click on desktop, and select [Screen Resolution (C)] from the right– click menu.
4.1.1. Setting multiple displays
Quadro K2200 allows you to use three displays independently.
Take the steps below to specify multiple displays.
On this menu, you can specify multiple displays and display area (resolution).
If you select [Advanced settings] to open the Properties of [Quadro K2200], you can specify
the refresh rate and Color Depth on the [Monitor] tab.
4 Configuration
① Select any of the following from the
[Multiple displays] pull–down
menu.
・[Duplicate desktop on * and *]
Displays in clone mode.
・[Extend desktop to this display]
This option can be specified if
the currently selected display
is not used.
② Click the [Apply]
Page 71

30
4.1.2. Specifying Screen Resolution, Color Depth, and Refresh Rate
・Screen resolution
Use the [Screen Resolution] window to change the resolution.
・About Screen resolution
The larger screen resolution can display many information at a time, however, on the contrary,
the pixel size become small and a display may become hard to view. In addition, since the maximum
resolution that can be displayed depends on the performance of the monitor to be connected. Specify
the resolution appropriate to your monitor according to the instruction manual of your monitor.
CRT monitor: Select an appropriate resolution according to the table shown below.
Monitor type Recommended resolution
15-inch CRT 640x480 to 1024x768 pixel
17-inch CRT 1024x768 to 1280x1024 pixel
22-inch CRT 1280x1024 to 1600x1200 pixel
LCD monitor: Recommended resolution is predetermined. Specify the recommended resolution
according to the instruction manual of your monitor.
Select a display you want to change its
resolution, and select a resolution
appropriately by moving the slider, and
click the [Apply] button.
A pop–up window shown above may appear
depending on the selected resolution.
Make sure that the resolution is
appropriate, and click [Retain change].
Page 72

31
・Color Depth
Specify the color depth on the [Generic PnP monitor and NVIDIA Quadro K2200 Properties] that
appears by clicking [Advanced settings] in [Screen resolution]. Click the [Monitor] tab, select
a desired color from pull– down menu of [Color], and click [OK].
※To select 8– bit (256 colors), select [Modes] in [Adapters] tab.
・About color Depth
Quadro K2200 supports display colors of 256, 65536, and TrueColor. The difference of display colors
means the difference of color depth that can be displayed simultaneously. The consumption of video
memory depends on the number of display colors. Specify the color palette appropriately according
to the below table.
Number of
display colors
BPP
(Bit Per Pixel)
Color Depth that can be displayed
simultaneously
Purpose
256 8 Can display 256 colors among 16,777,216
colors.
The business application etc. which do
not need a multicolor display
65536 16 Can display 65,536 colors simultaneously.
(Green: 64 grades, Red, Blue: 32 grades
each)
The game and CAD/CG application etc.
which require high speed performance.
TrueColor 32 Can display 16,777,216 colors
simultaneously.
(24 bits are used for color information
among 32 bits (32BPP)).
Red, Green, Blue: 256 grades each
CAD/CG application, etc.
・Refresh rate
Specify the refresh rate on the [Generic PnP monitor and NVIDIA Quadro K2200 Properties] that
appears by clicking [Advanced settings] in [Screen resolution]. Click the [Monitor] tab, select
a desired refresh rate from the pull-down menu of [Refresh Rate], and click [Apply].
・About refresh rate
A refresh rate means the number of renewal of screen performed for 1 second. If a refresh rate
is high, the flicker of a screen can be suppressed. However, note that the higher the refresh
rate, the lower the drawing performance.
The LCD monitor does not require high refresh rate compared with a CRT monitor because its
after-image persists for a long time.
The maximum of the refresh rate depends on monitors to be connected.
※You can use [NVIDIA Control Panel] to specify multiple displays, screen resolution, color depth,
and refresh rate. See the next section for details.
Page 73

32
4.1.3. NVIDIA Control Panel
・Opening [NVIDIA Control Panel]
Right– click anywhere on desktop to open the menu. Click [NVIDIA Control Panel] to select it.
・On the [NVIDIA Control Panel], use the main task pane and the navigation tree pane to setup drivers.
・The main task pane is used to setup the graphics driver. From the next time, the Control Panel
opens the page that was viewed last.
・In the navigation tree pane, the tasks available on Control Panel are displayed in tree structure.
The following categories are available:
・3D Settings - Configure the 3D performance and the picture quality.
・Display - Change resolution and setup multiple displays, and others.
・Stereoscopic3D - Configure the stereoscopic 3D (not supported).
・Video - Configure the video output (not supported).
・Workstation - Display the displays and graphics card being connected.
The task menus of NVIDIA Control Panel are as follows:
Navigation tree pane
Main task pane
Page 74

33
(Ⅰ)[3D Settings]
The following items are contained in [3D Settings] category:
・ Adjust image settings with preview
・ Manage 3D settings
・ Set PhysX Configuration
The details of each item are described below:
[Adjust Image Settings with Preview]
[Manage 3D Settings]
[Adjust Image Settings with Preview]
You can preview the image as settings are
changed.
There are three setting method as follows:
・ Let the 3D application decode
・ Use the advanced 3D image settings
・ Use my preference emphasizing
Clicking [Use the advanced 3D image
settings] takes you to [Manage 3D Settings]
page. On the [Manage 3D Settings] page, you
can change the global 3D settings and create
overrides for specific programs.
[Manage 3D Settings]
You can specify the features in Global
Settings dialog box.
Select a desired feature and select a value
from pull-down menu.
After changed, click [Apply] to reflect the
new setting.
You can specify the deep color for 3D
application.
This feature is displayed when a monitor
that supports deep colors is connected to
Display-Port.
Page 75

34
[Set PhysX configuration]
※Explanations are given here, however, this feature is not supported by NEC.
(Ⅱ)[Display]
The following items are contained in [Display] category:
・Change resolution
・Adjust desktop color settings
・Rotate display
・View HDCP status
・Set up digital audio
・Adjust desktop size and position
・Set up multiple displays
The details of each item are described below:
[Change Resolution]
[Change Resolution]
You can change the resolution and color depth
of each display.
You can also change the refresh rate.
[Set PhysX configuration]
Set PhysX Configuration.
Page 76

35
[Adjust Desktop Color Settings]
[Rotate Display]
[View HDCP Status]
[Adjust Desktop Color Settings]
You can adjust desktop color settings
including brightness and contrast for each
display. Use the slider or a graph to set the
display color.
[View HDCP Status]
Displays whether the display supports HDCP
or not.
[Rotate Display]
You can change the orientation of the
desktop.
Page 77

36
[Set Up Digital Audio]
[Adjust Desktop Size and Position]
[Set Up Multiple Displays]
[Set Up Multiple Displays]
You can specify how you would like to use
multiple displays.
[Set Up Digital Audio]
You can select displays for audio playback.
[Adjust Desktop Size and Position]
You can select a scaling mode.
Page 78

37
(Ⅲ)[Stereoscopic 3D]
The following items are contained in [Stereoscopic 3D] category:
・Set up stereoscopic 3D
・View compatibility with games
※Explanations are given here, however, this feature is not supported by NEC.
[Set Up Stereoscopic 3D]
[View Compatibility With Games]
[Set Up Stereoscopic 3D]
Stereoscopic 3D allows you to view 3D
content with visible depth.
[View Compatibility With Games]
You can configure your games to work well
with stereoscopic 3D.
Page 79

38
(Ⅳ)[Video]
The following items are contained in [Video] category:
・Adjust video color settings
・Adjust video image settings
※Explanations are given here, however, this feature is not supported by NEC.
[Adjust video color settings]
[Adjust Video Image Settings]
[Adjust video color settings]
You can fine tune the color settings for video
content on your display.
If you check to [With the NVIDIA settings],
you can fine tune the color settings in each
tab by using the slider.
[Adjust Video Image Settings]
You can set an image for video content on your
display.
Page 80

39
(Ⅴ) [Workstation]
The following items are contained in [Workstation] category:
・View system topology
・Set up Mosaic
・Manage GPU Utilization
[View System Topology]
[Set Up Mosaic]
[Manage GPU Utilization]
[View System Topology]
Shows the displays and graphics cards
connected with the system.
[Set Up Mosaic]
Mosaic allows you to use multiple displays as
a single display.
During Mosaic is configured, you cannot change
connection of monitor. To change monitor
connection, cancel Mosaic configuration.
If you use the Mosaic, connect the same type
of displays.
[Manage GPU Utilization]
This page allows you to manage performance
related GPU settings with Maximus
configuration if any.
Page 81

40
If any trouble occurs while you are using the graphics accelerator, see the following to solve the
problem. Take countermeasures described below one by one in order, or try all measures.
5.1 Nothing is displayed on black solid screen.
5.1.1 The Power LED goes on, but the screen does not appear.
・Confirm the connection status of monitor cable between graphics accelerator and monitor.
・Confirm that power cable of monitor is firmly connected.
・Confirm that the power switch of monitor is turned on.
・If the monitor has two or more input port, confirm that the proper port is selected.
・Install the graphics accelerator again in PCI-EXPRESS slot according to [Installing Hardware].
5.1.2 The screen display disappears when switching from Windows Startup screen.
・Install the graphics accelerator again in PCI-EXPRESS slot according to [Installing Hardware].
・The specified resolution and/or refresh rate may be out of available range of monitor.
Start the graphics accelerator in VGA mode, and change settings on Screen Properties, as shown
below.
- On Windows 7 / Windows 8 / Windows 8.1, press the <F8> key once while the NEC logo is on the
screen. On the Advanced Boot Option screen, select [Enable low resolution video (640×480)],
confirm that your monitor satisfies the resolution and refresh rate displayed on Screen
Properties. If the monitor does not satisfy them, or it is difficult to confirm, specify the
lower resolution/refresh rate, and restart the system.
・ If connection is changed between the two monitor output ports in single monitor mode, the screen
displays according to the settings before changing connection. Thus, the screen may appear on
another output connector at OS startup. In this case, start the graphics accelerator in VGA mode,
and change settings on Screen Properties.
5.2 The system halts at startup with the blue background screen.
・If two or more display drivers are installed, they may fail to work normally due to mutual influence.
In this case, start the graphics accelerator with [Enable VGA mode] Describe above, remove the
unnecessary driver from Control Panel according to Section 3.2, and restart the system.
5.3 The system starts with VGA mode even the display driver has been installed.
・Installation of display driver is incorrect, or the file may be destroyed. Install software again
according to Section 3.1.
・If an application that interrupts control of display driver (e.g., pcANYWHERE made by Symantec )
is used, the display driver may fail to work depending on the order of
installation/update/uninstallation of application software and display driver. In this case,
uninstall an application software, then install a display driver.
See also the Instruction Manual of application software.
・If the Quadro K2200 card is replaced due to failure, the system may start with VGA mode because
the display driver is not detected correctly. In this case, install the software again according
to Section 3.1.
5.Troubleshooting
Page 82

41
5.4 Performance is insufficient
・Installation of display driver is incorrect, or the file may be destroyed. Install software again
according to Section 3.1.
・The specified screen mode may not support 3D graphics application. Confirm or modify the drawing
area and color.
・If the mouse cursor is drawn by software, the performance may be lowered slightly. If the large
cursor or color cursor is specified, the drawing of mouse cursor is not performed by hardware,
but by software. In this case, use the Windows standard mouse cursor. In addition, disable
(uncheck) [Enable shadow of mouse] in [Pointer] tab of [Mouse properties].
・ Setup the driver as follows:
- On Windows 7 / Windows 8 / Windows 8.1, click [Restore Defaults] on [Adjust Image Settings
With Preview], as shown in Section 4.1.3.
Then, change setting of vertical synchronization from [Application-controlled] to [Forced
off], and click the [Apply] button. See Section 4.1.3 [Manage 3D Settings].
・The Quadro K2200 monitors temperature on LSI chip. If the temperature rises beyond the specified
threshold, the card automatically lowers the operating clock speed for safety, and moves to low
power consumption mode. In this case, check the installation environment of workstation. If the
problem persists, check if fan of heat sink is normally rotating, and heat sink is not clogged
with dusts.
5.5 3D graphics application does not work normally on Windows 7 / Windows 8 / Windows 8.1
・Confirm if the 3D graphics application you are using is applicable to Windows 7 / Windows 8/
Windows 8.1.
・Turn off the AERO feature in the following procedure:
[Windows 7]
①Click [My Preference] from the right-click menu on desktop.
②Click [Windows 7 Basic] from Basic Theme and High-Contract Theme.
[Windows 8]
Windows 8 does not support AERO feature.
[Windows 8.1]
Windows 8.1 does not support AERO feature.
5.6 Fail to return to normal state from standby state.
If "S3" is specified for [Advanced] → [Advanced] → [ACPI Suspend Type] on BIOS SETUP menu of
workstation, the screen may become solid black when POWER/SLEEP switch is pressed to return from
the sleep mode. In this case, manipulate keyboard or mouse to return to normal state.
Page 83

42
5.7 Restrictions on Feature
Standby/Hibernation of System
・While using a graphics application using OpenGL, the system cannot enter Standby/Hibernation
mode.
Change connection of monitor
・Connection of monitor cannot be changed while Mosaic is being used. If changed, the screen
display may become abnormal. In this case, restore the original connection.
・Changing connection of monitor during power-on state is not supported. Doing so may cause
a failure.
Page 84

43
6.1 External View
6.Names and Functions of Parts
No. Component name
1 Quadro K2200 (Graphics Accelerator Chip)
2 PCI-Express Card Edge Connector
3 GDDR5-SDRAM
4 Display-Port Connector 2
5 Display-Port Connector 1
6 DVI-I Connector
② ③Under H/S
①Under H/S
④ ⑤ ⑥
Page 85

44
6.2 Product Specification
Product Specification
Interface PCI-Express (x16 lane supported)
Graphics Accelerator Chip
Quadro K2200 (Made by nVIDIA)
Video RAM Capacity 4GB (GDDR5-SDRAM)
Compatibility with VGA Interface Provided (Embedded in Quadro K2200)
Composition One PCI-Express card
Operating Voltage +3.3V±5%、+12V±5%
Maximum Power Consumption 67.7W
Board Size 214 x 127 [mm] (Single width)
Weight Approx. 240g
Monitor connector
Display-Port connector x2 (Digital output)
(Connecting a separately priced DP to DVI connector
allows an output by DVI– D interface.)
DVI-I (Integrated digital/analog output)
(Connecting a provided DVI to VGA connector allows
a VGA output.)
6.3 Display Modes
・DVI-I analog output (when DVI to VGA connector is used)
Display modes in analog connection
Resolution Color Depth Refresh rate [Hz]
640 × 480 256,65536,1677 million colors 60,70,72,75,85,100,120,140,144,150,170,200,240
720 × 480 256,65536,1677 million colors 60
720 × 576 256,65536,1677 million colors 60
800 × 600 256,65536,1677 million colors 56,60,70,72,75,85,100,120,140,144,150,170,200,240
848 × 480 256,65536,1677 million colors 60,70,72,75,85,100,120,140,144,150,170,200,240
1024 × 768 256,65536,1677 million colors 60,70,72,75,85,100,120,140,144,150,170,200
1152 × 864 256,65536,1677 million colors 60,70,72,75,85,100,120,140,144,150,170
1280 × 720 256,65536,1677 million colors 60,70,72,75,85,100,120,140,150
1280 × 768 256,65536,1677 million colors 60,70,72,75,85,100,120,140,150
1280 × 960 256,65536,1677 million colors 60,70,72,75,85,100,120,140,150
1280 × 1024 256,65536,1677 million colors 60,70,72,75,85,100,120,140,150
1360 × 768 256,65536,1677 million colors 60,70,72,75,85,100,120,140,150
1440 × 900 256,65536,1677 million colors 60
1600 × 900 256,65536,1677 million colors 60,70,72,75,85,100,120
1600 × 1024 256,65536,1677 million colors 60,70,72,75,85,100
1600 × 1200 256,65536,1677 million colors 60,70,72,75,85,100
1680 × 1050 256,65536,1677 million colors 60
1920 × 1080 256,65536,1677 million colors 60,70,72,75,85
1920 × 1200 256,65536,1677 million colors 60,70,72,75,85
1920 × 1440 256,65536,1677 million colors 60,70,72,75,85
2048 × 1536 256,65536,1677 million colors 60
※ Only the shaded values (resolution, color depth, and refresh rate) are verified by
Express5800/50 series workstation.
※The supported display modes may differ depending on the connected monitor type and the version
of display driver.
Page 86

45
・Digital output
Display modes in digital connection (DVI, Display-Port)
Resolution Color Depth Refresh rate [Hz]
640 × 480 256,65536,1677 million colors 60,72,75
800 × 600 256,65536,1677 million colors 56,60,72,75
1024 × 768 256,65536,1677 million colors 60,70,75
1152 × 864 256,65536,1677 million colors 75
1280 × 960 256,65536,1677 million colors 60,75
1280 × 1024 256,65536,1677 million colors 60,75
1440 × 900 256,65536,1677 million colors 60
1600 × 900 256,65536,1677 million colors 60
1600 × 1024 256,65536,1677 million colors 60
1600 × 1200 256,65536,1677 million colors 60
1680 × 1050 256,65536,1677 million colors 60
1920 × 1080 256,65536,1677 million colors 60
1920 × 1200 256,65536,1677 million colors 60
*2048 × 1536 256,65536,1677 million colors 60
*2560 × 1440 256,65536,1677 million colors 60
*2560 × 1600 256,65536,1677 million colors 60
※ Only the shaded values (resolution, color depth, and refresh rate) are verified by
Express5800/50 series workstation.
※The supported display modes may differ depending on the connected monitor type and the version
of display driver.
※To output the resolution marked with an asterisk (*) by DVI connection, you need to connect
a monitor that supports dual-link mode. To output by Display-Port connection, you need to
connect a monitor that supports Display-Port with Display-Port cable.
Note)Use the monitor of its resolution and vertical refresh rate meets those of this product.
Some monitors may not support the display mode shown above.
Page 87

46
6.4 Specification of Monitor Interface Connector
Quadro K2200 has two Display– Port connectors and one integrated Digital Visual Interface (DVI-I)
connector for image output.
[Identification of primary monitor in multiple displays mode]
・ If monitors are connected to DVI-I connector and Display-Port connector, the monitor connected
to DVI-I connector is determined as primary monitor.
・ If two Display-Port connectors are used for multiple displays, the monitor connected to
Display-Port connector 1 is determined as primary monitor (including DVI connection using
the separately priced DP to DVI Connector).
6.4.1 Display-Port Connector Interface
Display-Port connector has a digital section composed of 10 contacts.
DVI–D connection using the separately priced DP to DVI Connector can also be used in addition to
connection by Display-Port interface.
Display-Port connector2
Display-Port connector1
DVI-I connector
Page 88

47
6.4.2 DVI-I Connector Interface
DVI-I connector has a digital section composed of 24 contacts (8 contacts by 3 rows) and an analog
section composed of 5 contacts.
DVI-I connector can output analog signals by connecting a provided DVI to VGA connector in addition
to digital connection by DVI interface.
Use the provided DVI to VGA connector to output an analog signal by this board.
6.4.3 DP to DVI Connector
Connecting a separately priced DP to DVI connector to Display-Port connector on Quadro K2200 allows
digital signal output by DVI–D.
(Input)
Quadro K2200
Display-Port connector
(Output)
DVI-D connector
Monitor
Page 89

48
6.4.4 DVIto VGA Connector
Connecting a DVI to VGA connector to DVI-I connector on Quadro K2200 allows VGA connector to output
an analog signal.
VGA (D-sub15Pin) connector interface
Pin layout of Dsub– 15Pin connector (analog)
Pin No. Signal name
1 Red output
2 Green output
3 Blue output
4 Monitor ID0
5 DDC Ground
6 Red Ground
7 Green Ground
8 Blue Ground
9 +5V Power
10 SYN Ground
11 Monitor ID2
12 DDC Data
13 Horizontal Synchronization
14 Vertical Synchronization
15 DDC Clock
(Input)
Quadro K2200
DVI-I connector
(Output)
VGA (Dsub-15Pin)
connector
Monitor
Page 90

49
P
c NEC Corporation 2014
The contents of this manual shall not be copied or altered without
the prior written permission of NEC Corporation.
NEC Express Workstation
Quadro K2200
User's Guide
September 2014, First Edition
NEC Corporation
 Loading...
Loading...