Page 1
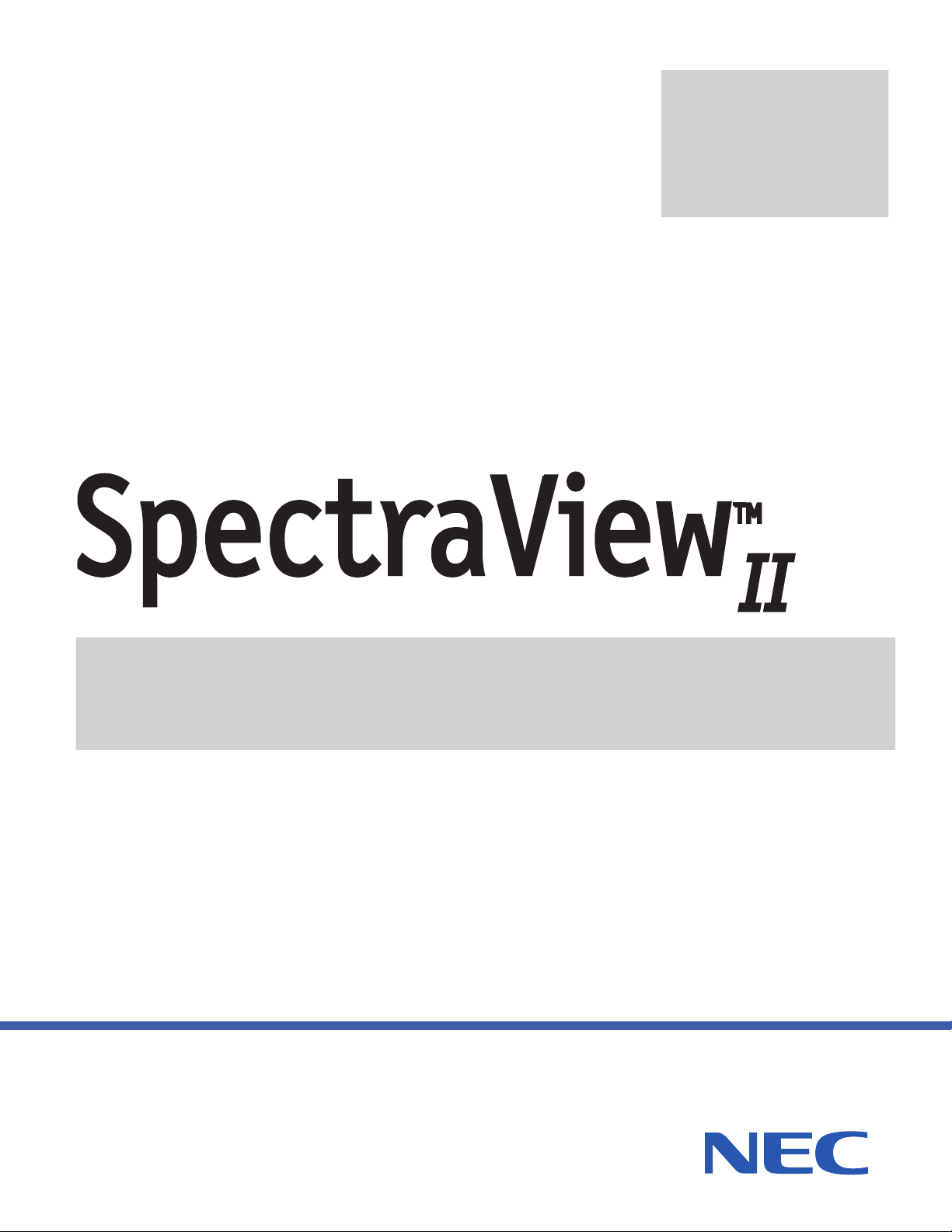
Version
1.1.04
User’s Guide
Page 2
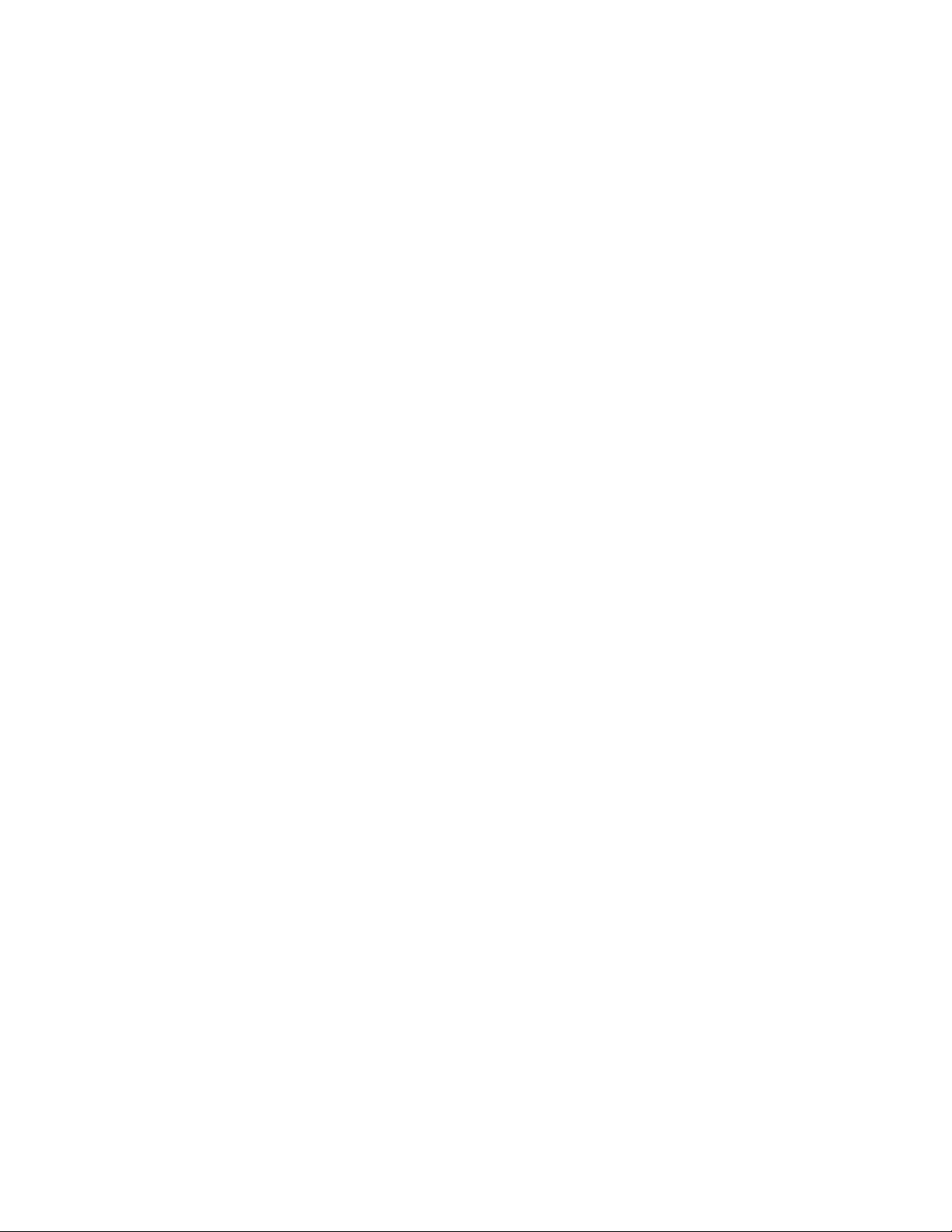
2 | SPECTRAVIEW II - USER’S GUIDE
Software Updates and Feedback
Occasionally updates and enhancements to the SpectraView software will be made available. Visit the SpectraView
II section of the NEC DISPLAY SOLUTIONS Internet web site to check for availability.
NEC DISPLAY SOLUTIONS welcomes feedback and suggestions for product improvements. Please use the
feedback from on the SpectraView section of the NEC DISPLAY SOLUTIONS Internet web site.
Within Australia and New Zealand, please visit the NEC Australia web site, www.spectraview.nec.com.au.
Technical Support
For technical support with the SpectraView II product, please visit the SpectraView II section of the NEC DISPLAY
SOLUTIONS Internet web site and check for any Frequently Asked Questions that may help to solve the issue. An
online feedback form is available for submitting questions and feedback.
For technical Support within Australia and New Zealand, please visit the NEC Australia web site, www.spectraview.
nec.com.au, or by email to spectraview.support@nec.com.au. Sales support Tel : 131 632.
Trademarks and Copyright
SpectraView is a registered trademark of NEC Display Solutions of America, Inc.
Adobe, the Adobe logo, Acrobat and Photoshop, are either registered trademarks or trademarks of Adobe Systems
Incorporated in the United States and/or other countries.
Apple, Macintosh, ColorSync, Mac and the Mac logo are trademarks of Apple Computer, Inc., registered in the U.S.
and other countries.
Microsoft, Excel and Windows are either registered trademarks or trademarks of Microsoft Corporation in the United
States and/or other countries.
Copyright © 2003-10 NEC Display Solutions, Ltd.
The content of this manual is furnished for informational use only, is subject to change without notice, and should
not be construed as a commitment by NEC Display Solutions, Ltd. NEC Display Solutions, Ltd. assumes no
responsibility or liability for any errors or inaccuracies that may appear in this manual.
All rights reserved. Your rights of ownership are subject to the limitations and restrictions imposed by the copyright
laws as outlined below.
It is against the law to copy, reproduce or transmit, including without limitation electronic transmission over any
network, any part of the manual except as permitted by the Copyright Act of the United States, Title 17, United
States Code. Under the law, copying includes translation into another language or format.
The above is not an inclusive statement of the restrictions imposed on you under the Copyright Act.
For a complete statement of the restrictions imposed on you under the copyright laws of the United States of
America, see Title 17, United States Code.
USA and Canada: www.necdisplay.com
Australia: www.spectraview.nec.com.au
Revision 100414
Page 3
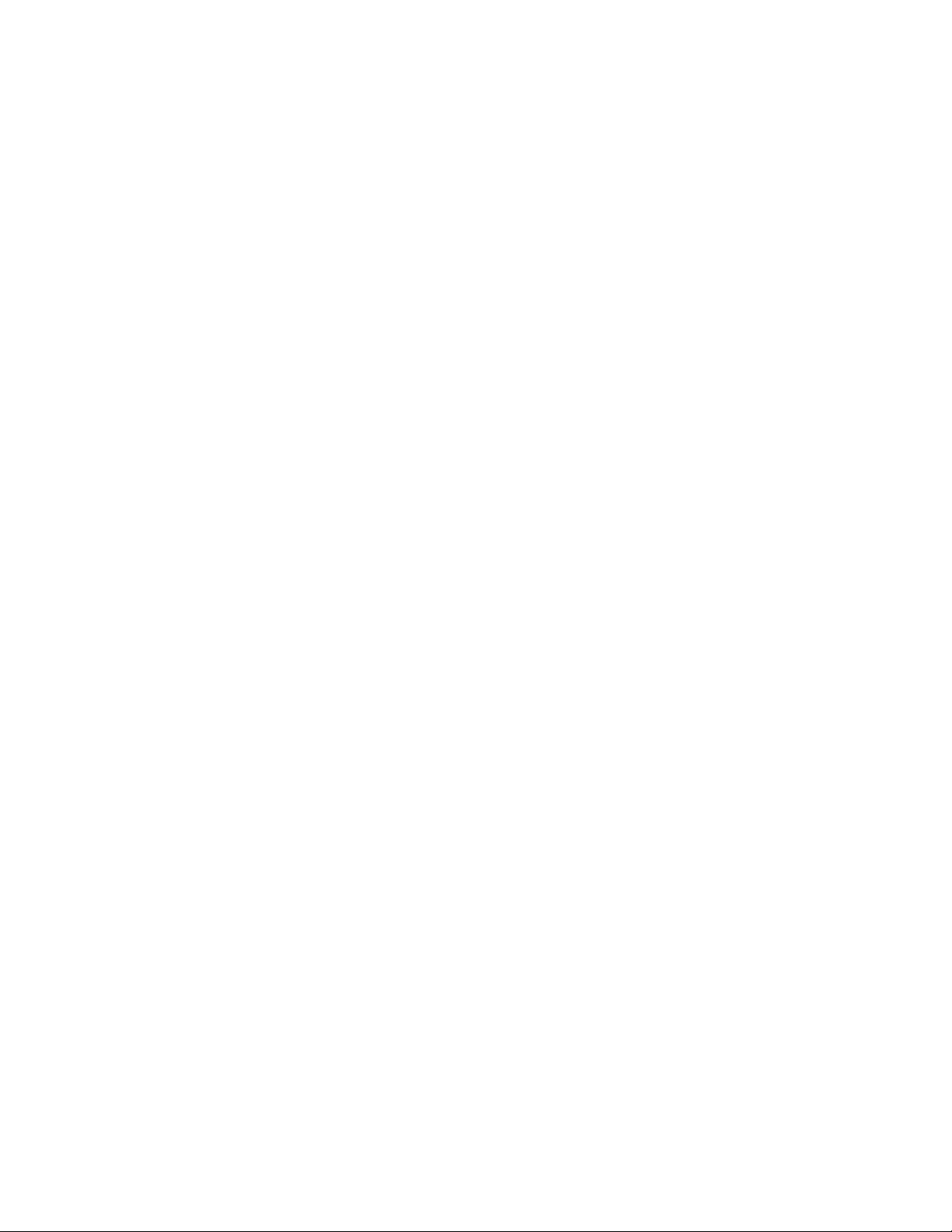
3 | SPECTRAVIEW II - USER’S GUIDE
HARDWARE LIMITED WARRANTY
NEC DISPLAY SOLUTIONS warrants the SpectraView II Hardware (hereinafter “Product” or “Products”) to be
free from defects in material and workmanship and, subject to the conditions set forth below, agrees to repair or
replace (at NEC DISPLAY SOLUTIONS’s sole option) any part of the enclosed unit which proves defective for a
period of three (3) years from the date of rst consumer purchase. Spare parts are warranted for ninety (90) days.
Replacement parts or unit may be new or refurbished and will meet specications of the original parts or unit.
This warranty gives you specic legal rights and you may also have other rights, which vary from state to state. This
warranty is limited to the original purchaser of the Product and is not transferable. This warranty covers only NEC
DISPLAY SOLUTIONS-supplied components. Service required as a result of third party components is not covered
under this warranty. Service required as a result of abuse or improper usage is also not covered under this warranty.
In order to be covered under this warranty, the Product must have been purchased in the U.S.A. or Canada by
the original purchaser. This warranty only covers Product distribution in the U.S.A. or Canada by NEC DISPLAY
SOLUTIONS No warranty service is provided outside of the U.S.A. or Canada. Proof of Purchase will be required
by NEC DISPLAY SOLUTIONS to substantiate date of purchase. Such proof of purchase must be an original bill of
sale or receipt containing name and address of seller, purchaser, and the serial number of the product.
NEC DISPLAY SOLUTIONS SHALL NOT BE LIABLE FOR DIRECT, INDIRECT, INCIDENTAL, CONSEQUENTIAL,
OR OTHER TYPES OF DAMAGES RESULTING FROM THE USE OF ANY NEC DISPLAY SOLUTIONS
PRODUCT OTHER THAN THE LIABILITY STATED ABOVE. THESE WARRANTIES ARE IN LIEU OF ALL OTHER
WARRANTIES EXPRESS OR IMPLIED, INCLUDING, BUT NOT LIMITED TO, THE IMPLIED WARRANTIES
OF MERCHANTABILITY OR FITNESS FOR A PARTICULAR PURPOSE. SOME STATES DO NOT ALLOW THE
EXCLUSION OF IMPLIED WARRANTIES OR THE LIMITATION OR EXCLUSION OF LIABILITY FOR INCIDENTAL
OR CONSEQUENTIAL DAMAGES SO THE ABOVE EXCLUSIONS OR LIMITATIONS MAY NOT APPLY TO
YOU.
This Product is warranted in accordance with the terms of this limited warranty. Consumers are cautioned that
Product performance is affected by system conguration, software, the application, customer data, and operator
control of the system, among other factors. While NEC DISPLAY SOLUTIONS Products are considered to be
compatible with many systems, specic functional implementation by the customers of the Product may vary.
Therefore, suitability of a Product for a specic purpose or application must be determined by consumer and is not
warranted by NEC DISPLAY SOLUTIONS.
Federal Communications Commission (FCC) Notice (U.S. Only)
WARNING: This equipment has been tested and found to comply with the limits for a Class B digital device, pursuant
to Part 15 of the FCC Rules. These limits are designed to provide reasonable protection against harmful interference
in a residential installation. This equipment generates, uses, and can radiate radio frequency energy and, if not
installed and used in accordance with the instructions, may cause harmful interference to radio communications.
However, there is no guarantee that interference will not occur in a particular installation. If this equipment does
cause harmful interference to radio or television reception, which can be determined by turning the equipment off
and on, the user is encouraged to try to correct the interference by one or more of the following measures:
Reorient or relocate receiving antenna.
•
Increase the separation between the equipment and receiver.
•
Connect the equipment into an outlet on a circuit different from that to which the receiver is connected.
•
Consult the dealer or an experienced radio/TV technician for help.
•
This device complies with Part 15 of the FCC rules. Operation is subject to the following two conditions:
This device may not cause harmful interference.
•
This device must accept any interference received including interference that may cause undesired
•
operation.
Page 4
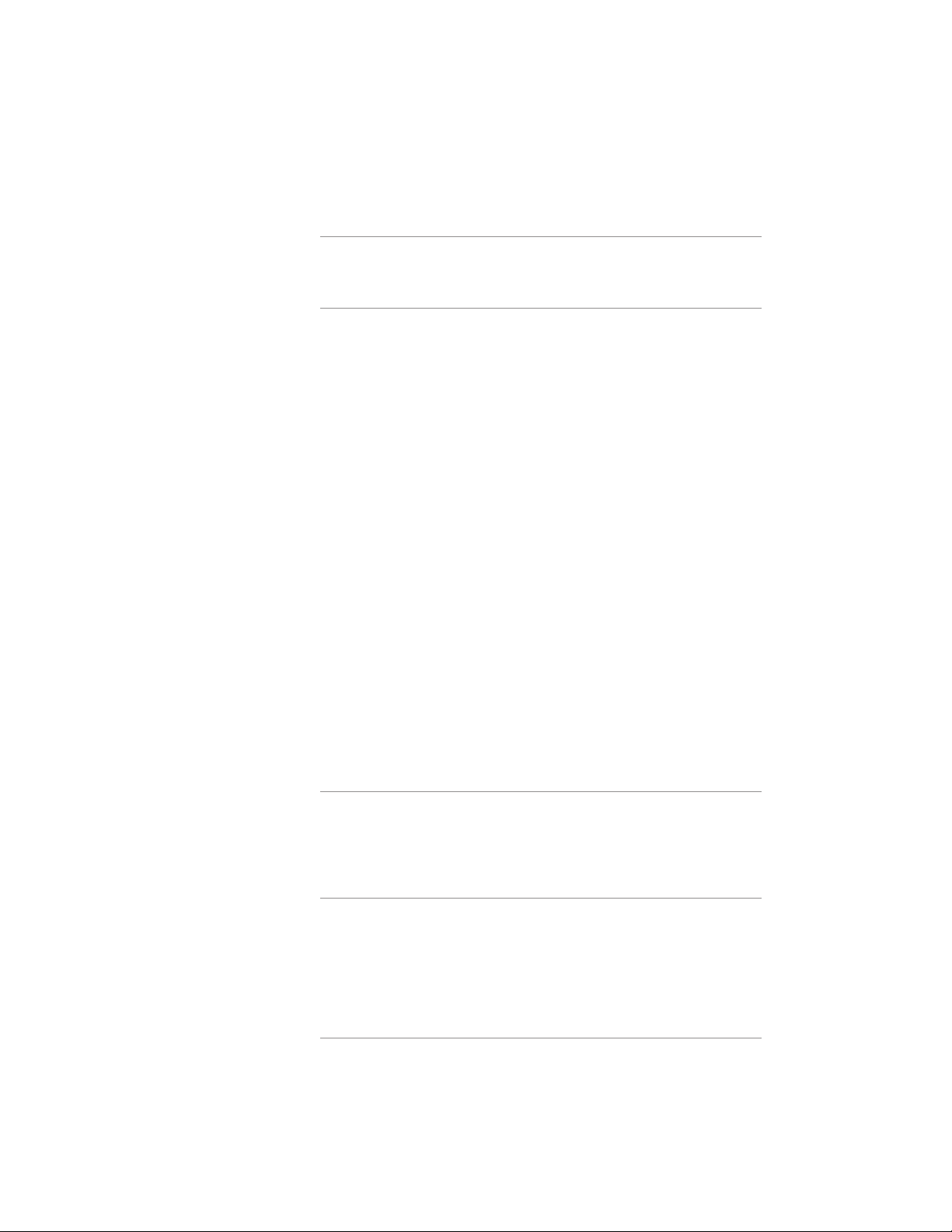
SPECTRAVIEW II - USER’S GUIDE | 4
Contents
Precautions: . . . . . . . . . . . . . . . . 6
Supported Display Monitors . . . . . . . . . . . 7
System Requirements . . . . . . . . . . . . . 8
1 Introduction to SpectraView II 9
Overview . . . . . . . . . . . . . . . . . . 9
Main Features and benets . . . . . . . . . . 9
2 Dialogs, Settings and Menus 11
Main SpectraView II window . . . . . . . . . . 11
Display Conguration dialog (Windows version only) . 13
Edit Calibration Target Conguration dialog . . . . 14
Custom Gamma Curve dialog . . . . . . . . . 16
Custom White Point dialog . . . . . . . . . . . 17
Preferences dialog . . . . . . . . . . . . . . 18
Preferences dialog - Calibration Sensor tab . . . . 18
Preferences dialog - Calibration tab . . . . . . . 19
Preferences dialog - ICC Prole tab . . . . . . . 20
Preferences dialog - Interface tab . . . . . . . . 21
Preferences dialog - Display tab . . . . . . . . . 22
Information window. . . . . . . . . . . . . . 23
Information window - Summary tab . . . . . . . 23
Information window - Color Gamut tab . . . . . . 25
Information window - Curves tab . . . . . . . . 26
Information window - Color Tracking tab . . . . . 27
Information window - DICOM Conformance tab . . . 28
Colorimeter window . . . . . . . . . . . . . 30
Ambient Light Measurement window . . . . . . . 31
Monitor Settings window. . . . . . . . . . . . 32
Menus . . . . . . . . . . . . . . . . . . . 33
File menu . . . . . . . . . . . . . . . . . 33
Edit menu . . . . . . . . . . . . . . . . . 33
Tools menu . . . . . . . . . . . . . . . . . 33
Help menu . . . . . . . . . . . . . . . . . 33
Introduction to display monitor calibration . . . . . 34
3 Calibration Overview 34
About Targets . . . . . . . . . . . . . . . . 36
Gamma and Tone Response Curves (TRC) . . . . 36
White Point . . . . . . . . . . . . . . . . . 36
Intensity . . . . . . . . . . . . . . . . . . 37
4 Using SpectraView 38
Launching. . . . . . . . . . . . . . . . . . 38
Selecting a calibration Target . . . . . . . . . . 38
Modifying Targets . . . . . . . . . . . . . . . 38
Calibrating and Proling the Display . . . . . . . 39
Proling the Display . . . . . . . . . . . . . . 39
Validating the current Calibration . . . . . . . . 39
5 Outside of SpectraView 40
Using ICC/ColorSync Monitor Proles . . . . . . . 40
Adobe Photoshop Overview . . . . . . . . . . . 40
Page 5
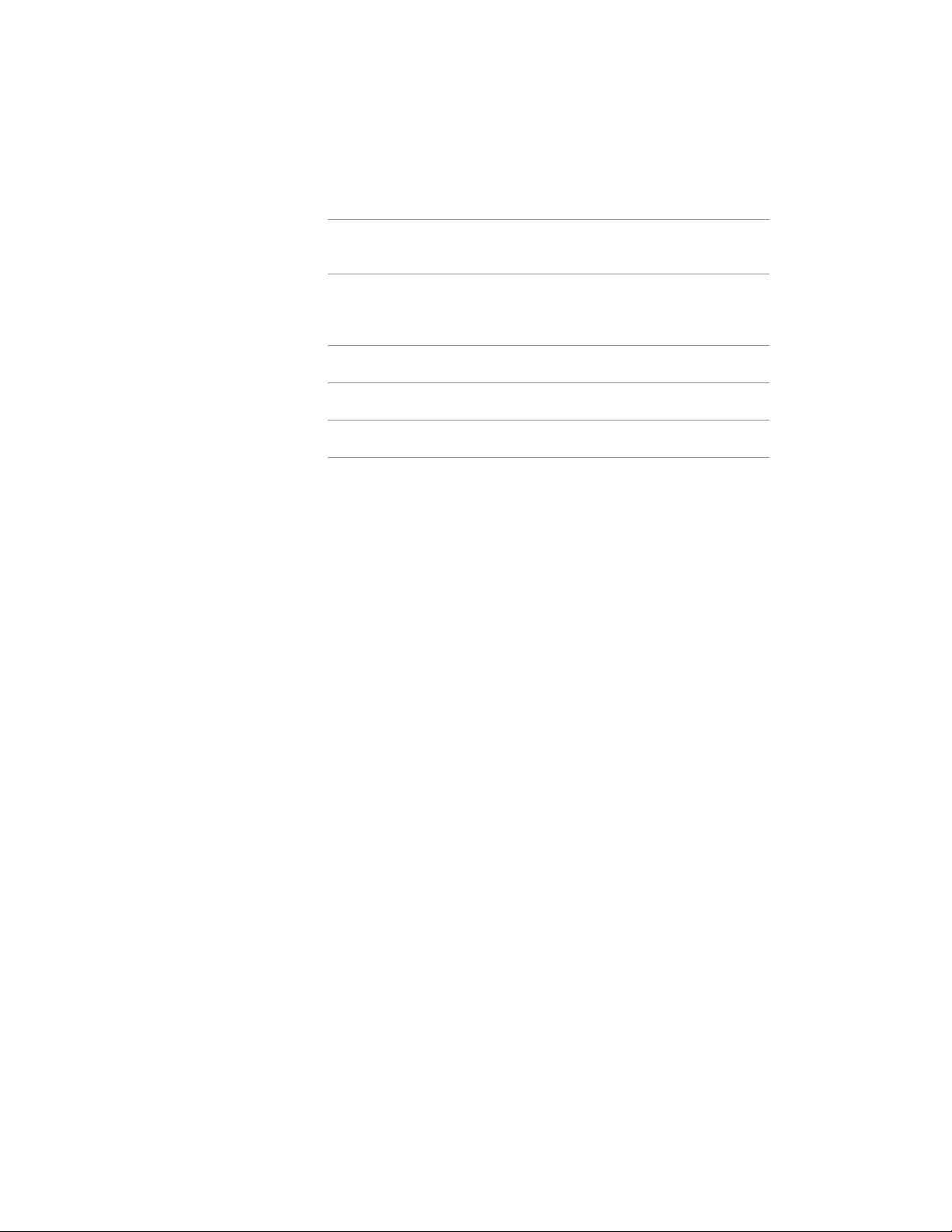
6 Frequently Asked Questions 41
Calibration . . . . . . . . . . . . . . . . . 41
7 Troubleshooting 43
Installation and Setup . . . . . . . . . . . . . 43
Using SpectraView with NaViSet Administrator . . . 45
8 NaViSet Administrator 45
9 Test Pattern Guide 46
10 MultiSync PA Series Information 47
Glossary 48
Page 6
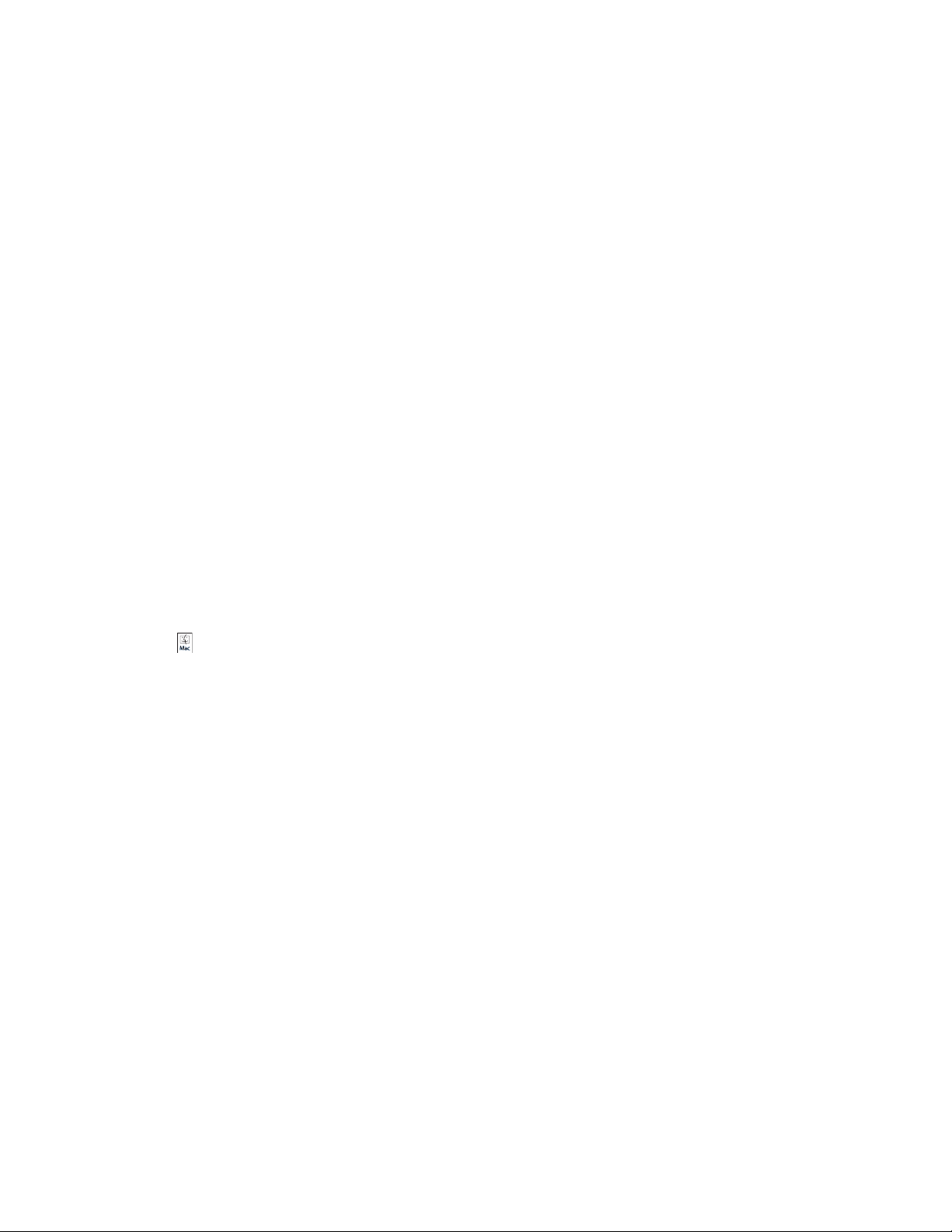
6 | SPECTRAVIEW II - USER’S GUIDE
Precautions:
The LCD display monitor screen is fragile and can be easily damaged if force is applied. Never
•
use suction cups to attach a color sensor to the display. Always use the supplied cable or sling and
counterweight to gently rest the color sensor on the face of the display.
During the display calibration procedure, highly sensitive light measurements are made on the
•
screen using the color sensor. High ambient light levels such as direct sunlight on the screen, may
affect measurements and cause an inaccurate display calibration. Changes in ambient lighting can
alter how images on the screen are perceived. Locate the display away from bright direct lighting
whenever possible and keep a constant ambient lighting level.
Always store the color sensor in the holder when not in use.
•
Never touch the measurement window in the color sensor.
•
Never disconnect the color sensor while the SpectraView software is running.
•
Always allow the display to warm up for at least 30 minutes before calibrating.
•
Do not adjust the monitor color, brightness or contrast controls once it has been calibrated,
•
otherwise the color calibration of the monitor may become invalid.
( Mac OS only) Do not use the ColorSync control panel to switch between different display
•
monitor calibrations by selecting different monitor color proles. Always use the SpectraView
application to load a previous monitor calibration. This is because all of the necessary color
adjustments, including the Look Up Tables, are stored in the display monitor and these must be set
by SpectraView. The ColorSync proles generated by SpectraView contain linear Look Up Tables for
the video graphics adapter.
Note:
This document covers both the Mac OS and Windows versions of the SpectraView II software. The features
and functions of both versions are identical unless noted otherwise. The majority of the User Interface
screen images in this document show the Mac OS version, however the Windows version is identical in
layout unless noted otherwise.
Page 7
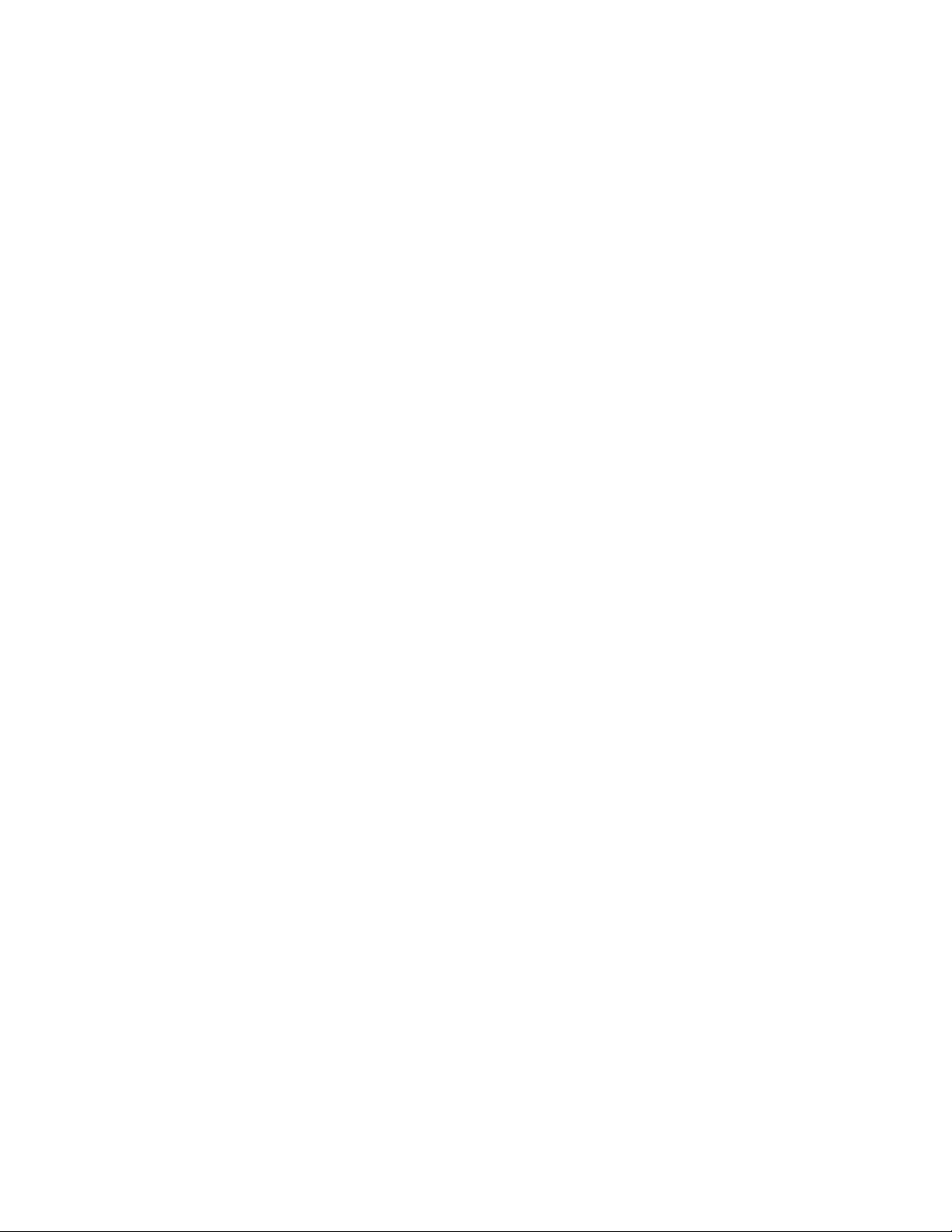
7 | SPECTRAVIEW II - USER’S GUIDE
Supported Display Monitors
SpectraView II supports the following NEC display monitor models:
LCD1980SXi – 19” LCD monitor
•
LCD1980FXi – 19” LCD monitor
•
LCD1990SX – 19” LCD monitor
•
LCD1990SXi – 19” LCD monitor
•
LCD1990SXp – 19” LCD monitor
•
LCD2090UXi – 20” LCD monitor
•
LCD2180UX – 21” LCD monitor
•
LCD2180WG-LED – 21” LED wide color gamut LCD monitor
•
LCD2190UXi – 21” LCD monitor
•
LCD2190UXp – 21” LCD monitor
•
LCD2490WUXi – 24” LCD monitor
•
LCD2490WUXi2 – 24” LCD monitor
•
LCD2690WUXi – 26” wide color gamut LCD monitor
•
LCD2690WUXi2 – 26” wide color gamut LCD monitor
•
LCD3090WQXi – 30” wide color gamut LCD monitor
•
LCD4020 – 40” LCD monitor
•
LCD4620 – 46” LCD monitor
•
LCD5220 – 52” LCD monitor
•
LCD6520 – 65” LCD monitor
•
M40, M40B, and M40-2 – 40” LCD monitors
•
M46, M46B, and M46-2 – 46” LCD monitors
•
X461UN – 46” LCD monitor
•
X461HB – 46” LCD monitor
•
P401 – 40” LCD monitor
•
P461 – 46” LCD monitor
•
P521 – 52” LCD monitor
•
P701 – 70” LCD monitor
•
P221W – 22” wide color gamut LCD monitor
•
PA241W – 24” wide color gamut LCD monitor
•
PA271W – 27” wide color gamut LCD monitor
•
Page 8
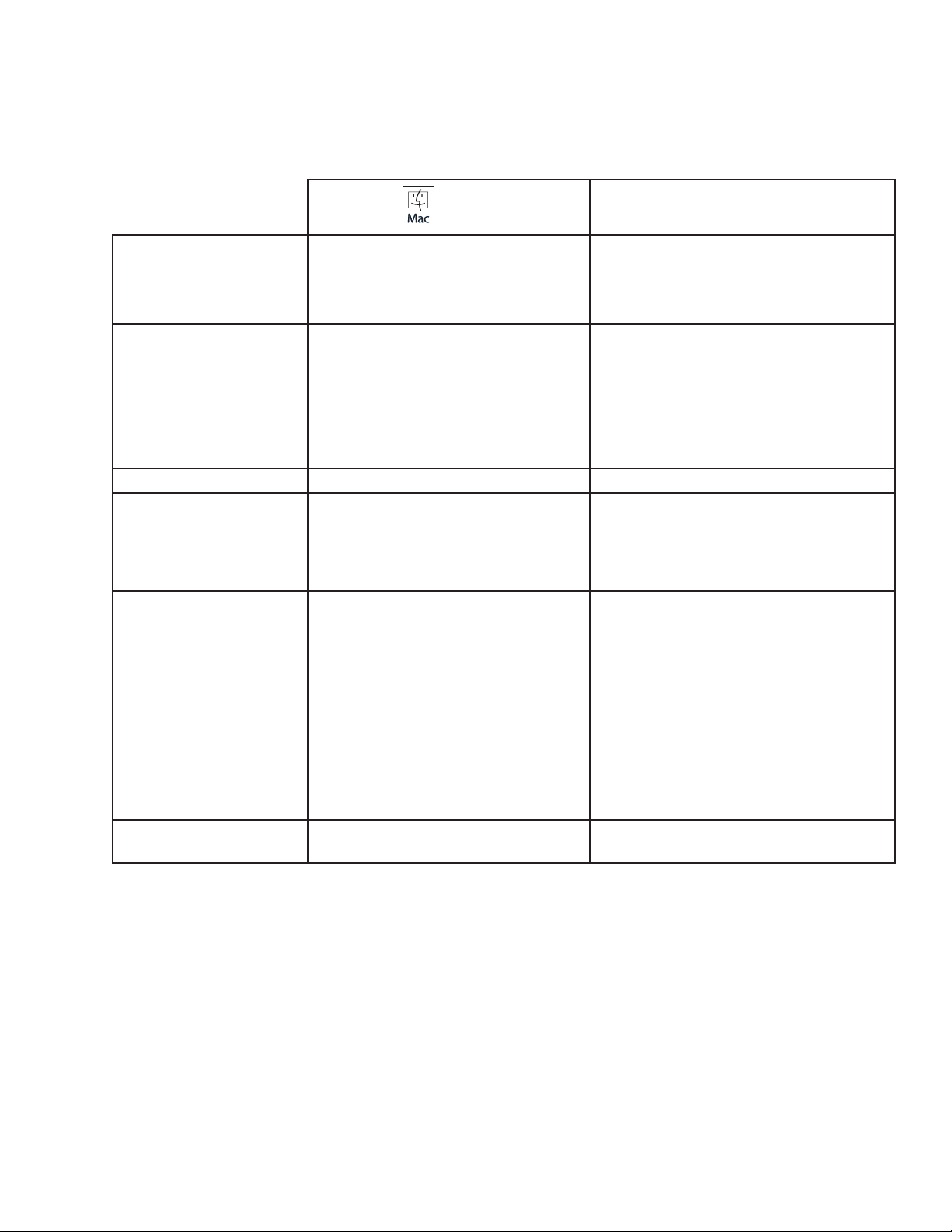
8 | SPECTRAVIEW II - USER’S GUIDE
System Requirements
SpectraView has the following system requirements:
Mac OS
Operating System Apple Mac OS X v10.3.9 or higher.
Mac OS 10.5.2 or higher required for
some Mac models. See README le
for details.
ÿ
Microsoft Windows
Microsoft Windows 2000, XP, XP x64,
Server 2003, Vista and Vista x64, Windows
7 and Windows 7 x64.
Video Graphics Adapter All Apple standard video graphics
cards, including most newer
PowerBooks. Digital (DVI) output is
highly recommended.
See the README le and NEC website
for the latest information on Macs with
DisplayPort video output.
Video Color Depth At least 24 bit color (Millions of colors). At least 24 bit color.
Video Resolution Displays native resolution highly
recommended (1280x1024, 1600x1200,
1680x1050, 1920x1080, 1920x1200,
2560x1440 or 2560x1600 depending
on monitor)
Supported Color
Sensors
USB At least one available USB port for
GretagMacbeth Eye-One Display V1
•
X-Rite/GretagMacbeth Eye-One Display
•
V2
X-Rite/GretagMacbeth Eye-One Monitor,
•
Eye-One Pro.
X-Rite ColorMunki.
•
Monaco OptixXR (X-Rite DTP 94).
•
ColorVision/Datacolor Spyder 2.
•
Datacolor Spyder 3.
•
Color Sensor.
Most recent ATI, Nvidia, Matrox, S3
Graphics, and Intel graphics adapters.
Digital (DVI) output is highly recommended.
See README le for details.
Displays native resolution highly
recommended (1280x1024, 1600x1200,
1680x1050, 1920x1080, 1920x1200,
2560x1440 or 2560x1600 depending on
monitor)
GretagMacbeth Eye-One Display V1
•
X-Rite/GretagMacbeth Eye-One Display V2
•
X-Rite/GretagMacbeth Eye-One Monitor,
•
Eye-One Pro.
X-Rite ColorMunki.
•
Monaco OptixXR (X-Rite DTP 94).
•
ColorVision/Datacolor Spyder 2.
•
Datacolor Spyder 3.
•
At least one available USB port for Color
Sensor.
Page 9
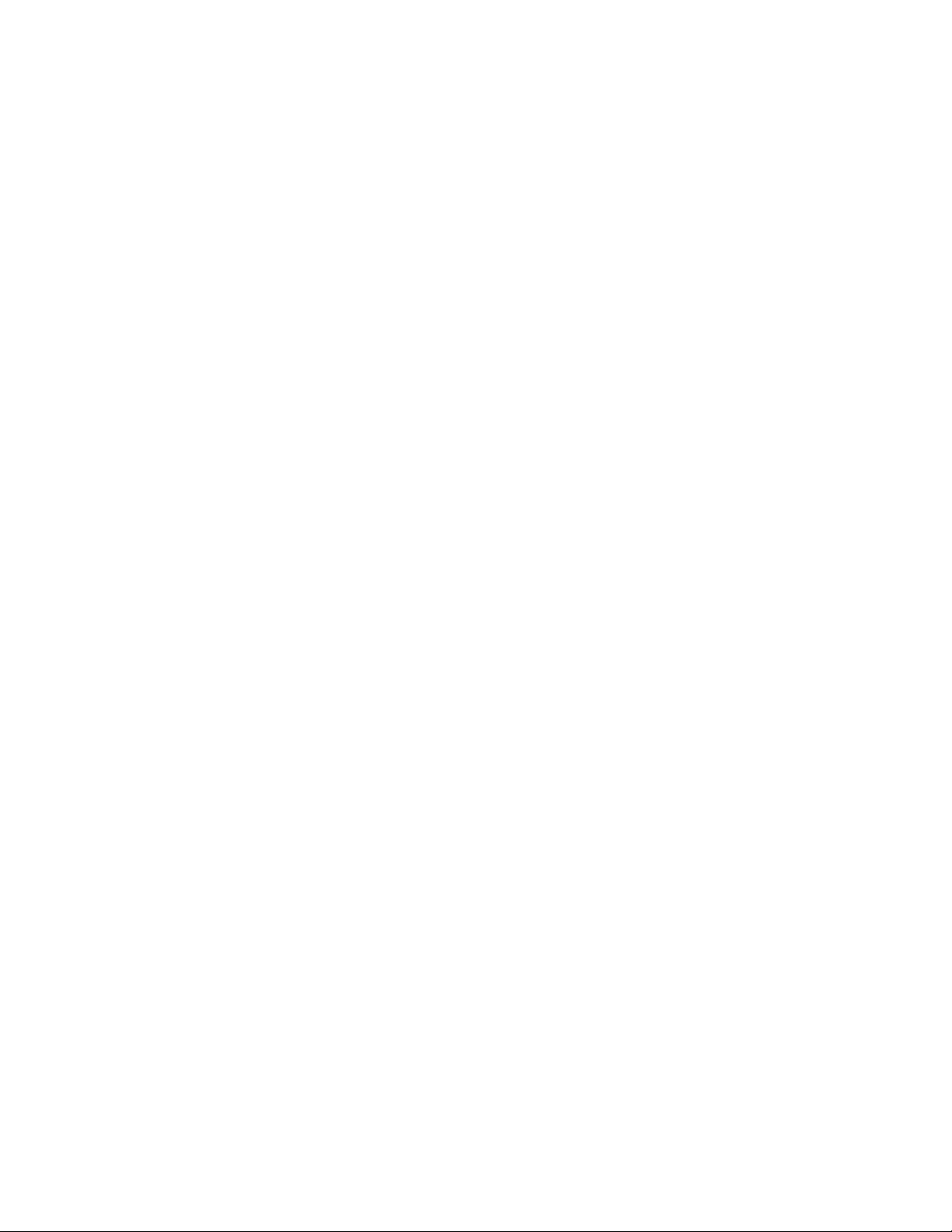
9 | SPECTRAVIEW II - USER’S GUIDE
Introduction to SpectraView II
1
Overview
Designed for professionals with color critical applications, SpectraView II combines the award winning NEC display
monitor technology with a color measurement sensor and sophisticated software. The result is highly accurate,
reliable, repeatable, and feature rich display calibration and proling solution.
The SpectraView system uses a color sensor to take color measurements of the display screen during calibration.
The software analyzes these measurements and sends color adjustment commands directly to the display monitor.
This means that color adjustments are made in the monitor rather than in the video graphics adapter, resulting in
full use of the number of colors available on the graphics adapter and a much brighter image with the maximum
possible color gamut. With SpectraView, the video graphics adapter is not used at all to make any gamma or Tone
Response Curve corrections to the display, so the full color resolution and delity of the system is maintained.
Main Features and benets
SpectraView provides the following features and benets:
Automatic calibration - SpectraView communicates with the display monitors using Display Data
•
Channel - Command Interface (DDC/CI) which is a two-way communications link between the video
graphics adapter and display monitor using the normal video signal cable. No extra cables are necessary. All
adjustments to the monitor settings are done automatically using this communications link. It is not necessary
to manually congure the monitor as all of the necessary settings are made by the software.
High bit depth internal Look Up Tables (LUTs) - each LCD display monitor supported by SpectraView
•
II features three internal 10, 12 or 14 bit LUTs (depending on the model). These tables allow very precise
adjustments to be made to the display’s Tone Response Curve without reducing the number of displayable
colors or introducing color banding artifacts.
Multiple Calibration Sets - Different display monitor calibrations can be instantly loaded allowing quick
•
and easy switching between different calibration settings without the need to re-calibrate the display. Each
time a calibration set is loaded, the necessary monitor settings and ICC/ColorSync proles are automatically
updated.
Informative - At the end of each display monitor calibration, an information window is displayed which
•
shows the results of the calibration and includes a wealth of information about the display such as the
measured color gamut, grayscale color tracking, Delta-E, and luminance values. Additional information about
the display monitor such as the model name, serial number and the total number of hours that it has been in
use are also displayed.
Calibration status validation - SpectraView will query each calibrated monitor to see if any controls
•
have changed since the last calibration. If anything has changed, the previous calibrated state can be
restored automatically.
Flexible - SpectraView provides many features and options that make it exible enough to be used in a
•
large variety of applications, including full DICOM support for medical imaging. The display luminance can be
adjusted to either a specic value or to the maximum possible that the display can achieve.
Network support (ÿWindows only) - SpectraView integrates with the NEC NaViSet Administrator
•
network software (available separately from your NEC representative.) to provide remote network access
and monitoring of display monitors. NaViSet Administrator is able to read, display, and log the current
Page 10
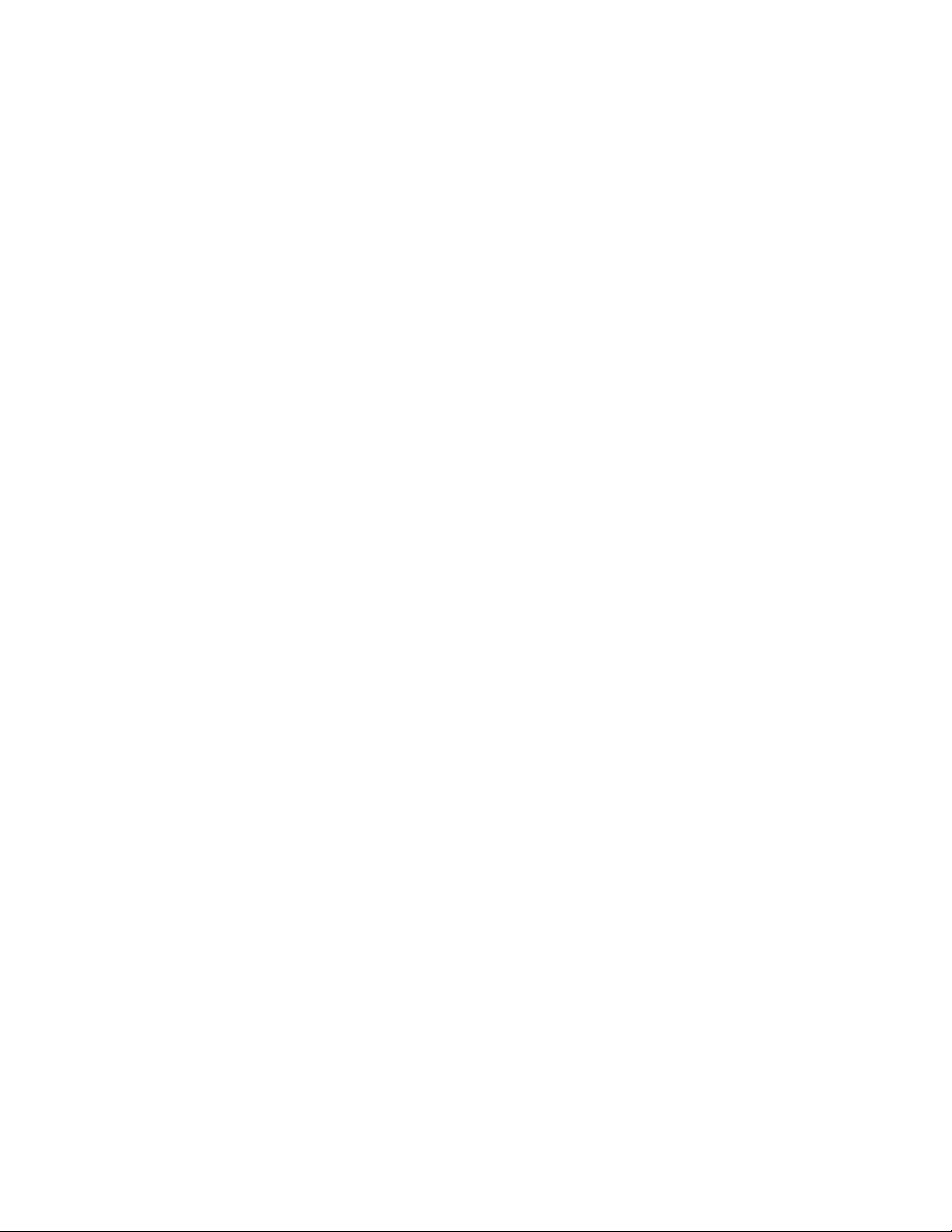
10 | SPECTRAVIEW II - USER’S GUIDE
calibration settings and status of displays on a LAN. This feature is particularly useful for large installations
where central monitoring and asset management is needed.
Monitor locking - Once calibrated the OSD (On Screen Display) controls for the display monitors can
•
be locked to prevent accidental or unauthorized adjustment which may invalidate the calibrated state of the
monitor.
Monitor Proling - After calibration, the display is automatically proled and highly accurate ICC/
•
ColorSync color proles are generated and automatically registered with the Color Management System.
These proles use the Bradford Chromaticity Adaptation matrix.
Colorimeter function - The software features a Colorimeter function which allows direct measurements
•
to be taken by the color sensor and the results displayed in a variety of different formats.
Ambient Light Measurement function - Allows measurements to be taken of the ambient light of the
•
viewing environment surrounding the display monitor. This is useful in determining the optimal viewing
conditions for the display monitor so that the ambient light level and color do not inuence the viewing of
images on the screen.
Page 11
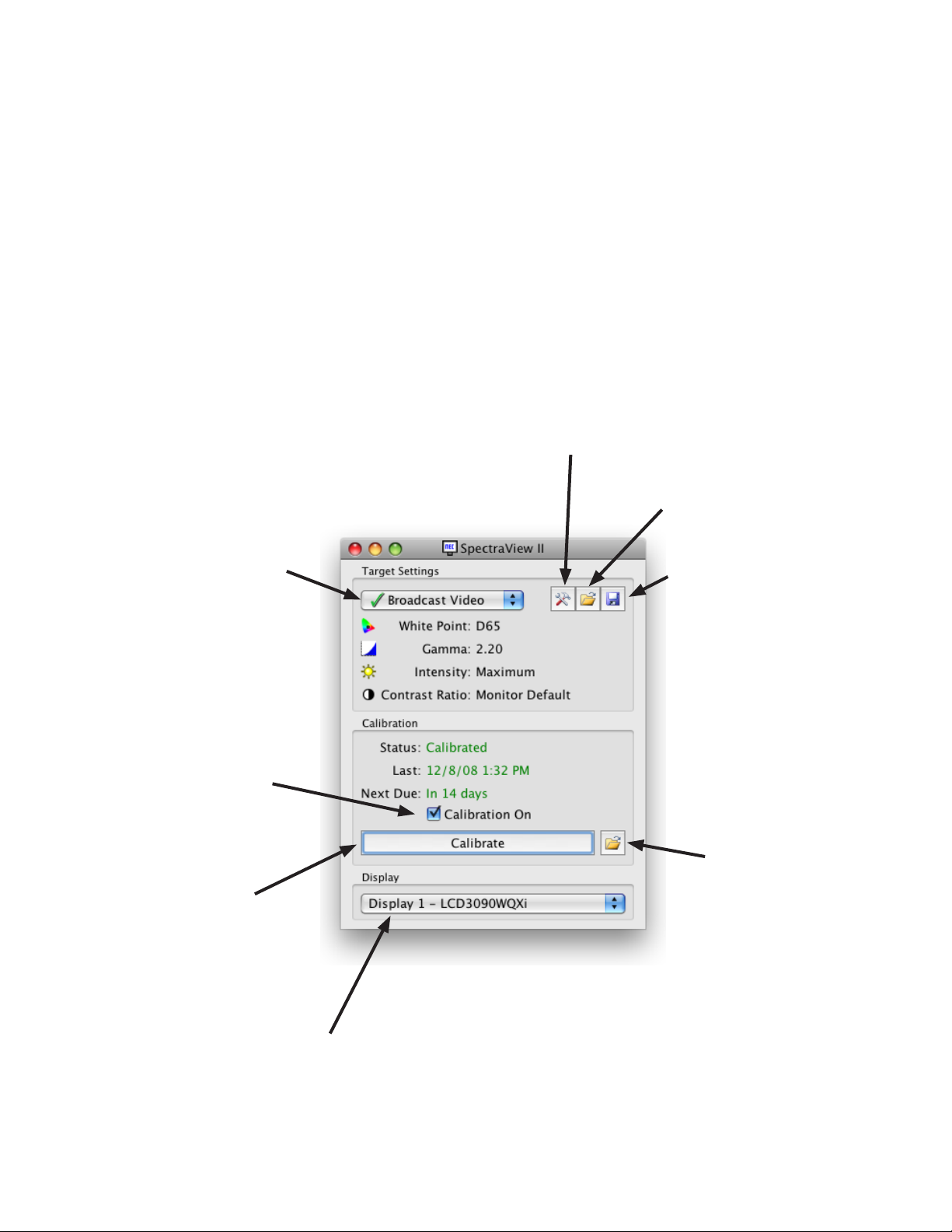
11 | SPECTRAVIEW II - USER’S GUIDE
Dialogs, Settings and Menus
2
Main SpectraView II window
The SpectraView II window shows the current settings and status of the display calibration. All of the features of
SpectraView are accessed from this window and the menus.
Edit Target
Opens the Calibration Target
Conguration dialog box used to
modify Target settings.
Open Target
Opens a Calibration Target
Targets listbox
Selects an existing
Target setting.
Targets that have
been calibrated have
green check mark.
le.
Save Target
Saves the current Target
Settings to a Calibration Target
le.
Calibration On
Turns the display
calibration on or off.
Calibrate
Calibrates the currently
selected display to the
currently selected Target
Settings.
Display listbox
Selects which display to
calibrate if more than one
display is present.
Open Previous Monitor
Calibration
Previous calibrations can
be loaded and viewed.
The display settings and
ICC/ColorSync prole
for the display will be set
automatically.
Page 12
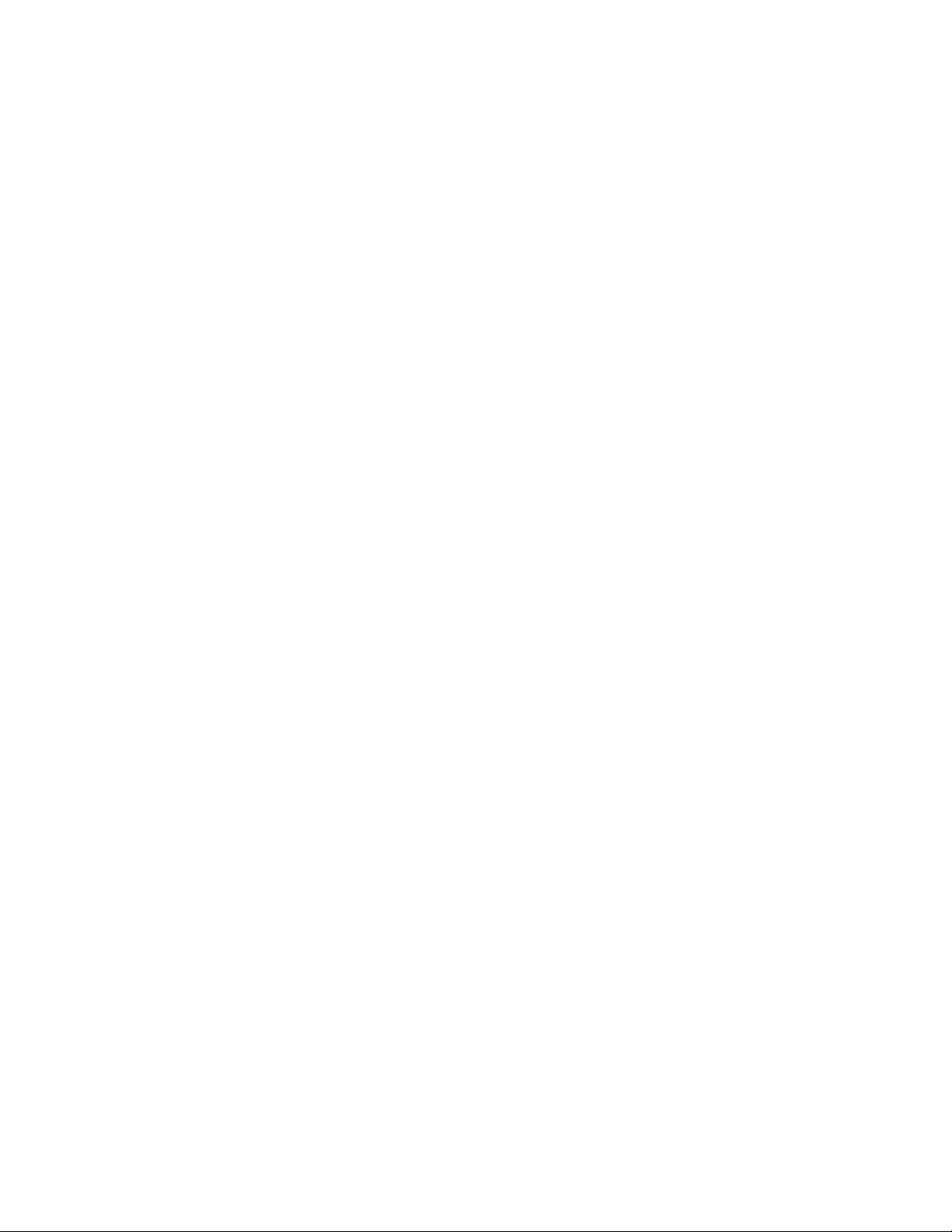
12 | SPECTRAVIEW II - USER’S GUIDE
Target Settings
The Target Settings group shows the current calibration Target parameters for the currently selected display
monitor. The Target Settings can be modied, saved and loaded using the Edit, Open and Save buttons.
The Target listbox shows all of the available Targets. When the display has been calibrated to a particular
Target, a green check mark appears next to the Target name, indicating that the calibration is available. Different
calibrations can be automatically restored by selecting different Targets that have been calibrated. This makes
it easy to quickly change between different calibrated Target settings. The green check mark will change to
yellow once the calibration for that Target has passed the recommended recalibration time, indicating it is time
to recalibrate that particular Target.
White Point shows the Target White Point.
Gamma shows the Target gamma or Tone Response Curve type.
Intensity shows the Target display intensity value.
Contrast Ratio shows the Target contrast ratio.
Calibration
The Calibration group shows the current calibration status of the currently selected display monitor and is
where the monitor calibration process is started.
The display monitor can be calibrated to the current Target Settings by clicking the Calibrate button. Note that
this Calibrate button will be disabled if either no supported color sensor or display monitor was detected. See
the Troubleshooting section for more information.
Status shows the current calibration status of the display monitor, either Calibrated, Uncalibrated, or
Calibration Off.
Last shows the date and time that the display monitor was last calibrated.
Next Due shows the number of days until the display is next due for recalibration, or the number of days past
when it was last due for recalibration. This is based on the date of last calibration, and the Recalibration
Reminder Period in the Preferences dialog.
If the display is not currently in a calibrated state the Calibration On checkbox will be unchecked. If the monitor
OSD controls are locked using the Lock OSD Controls option in the Preferences dialog, the OSD controls
will be automatically unlocked when the Calibration On checkbox is cleared. Selecting the checkbox will
automatically re-congure the display monitor to its previously calibrated state.
The Open button will open the Previous Monitor Calibration dialog which shows all of the previous calibrations
that have been performed. It is possible to view the detailed results of each calibration, as well as manually
selecting a previous calibration to load. Loading a previous Monitor Calibration will automatically congure the
display and re-generate the ICC/ColorSync prole, if one was generated when the calibration was performed.
This feature can be used to manually switch between different monitor calibrations with different Target settings,
or to restore a particular calibration.
Note: The Monitor Calibrations are specic to each individual display monitor and can not be used to load the
calibrated settings of one display monitor into another, even if they are the same model. This is because of the
individual tolerances and characteristics of each display monitor.
Display
The Display group is used to select the display monitor to calibrate if more than one display is present on
the system. Displays can be selected from the listbox and the Target Settings and Calibration status will be
automatically updated. Note that Target Settings are independent for each monitor when multiple monitors are
used, so each display monitor can be calibrated to different Target settings if desired.
Page 13
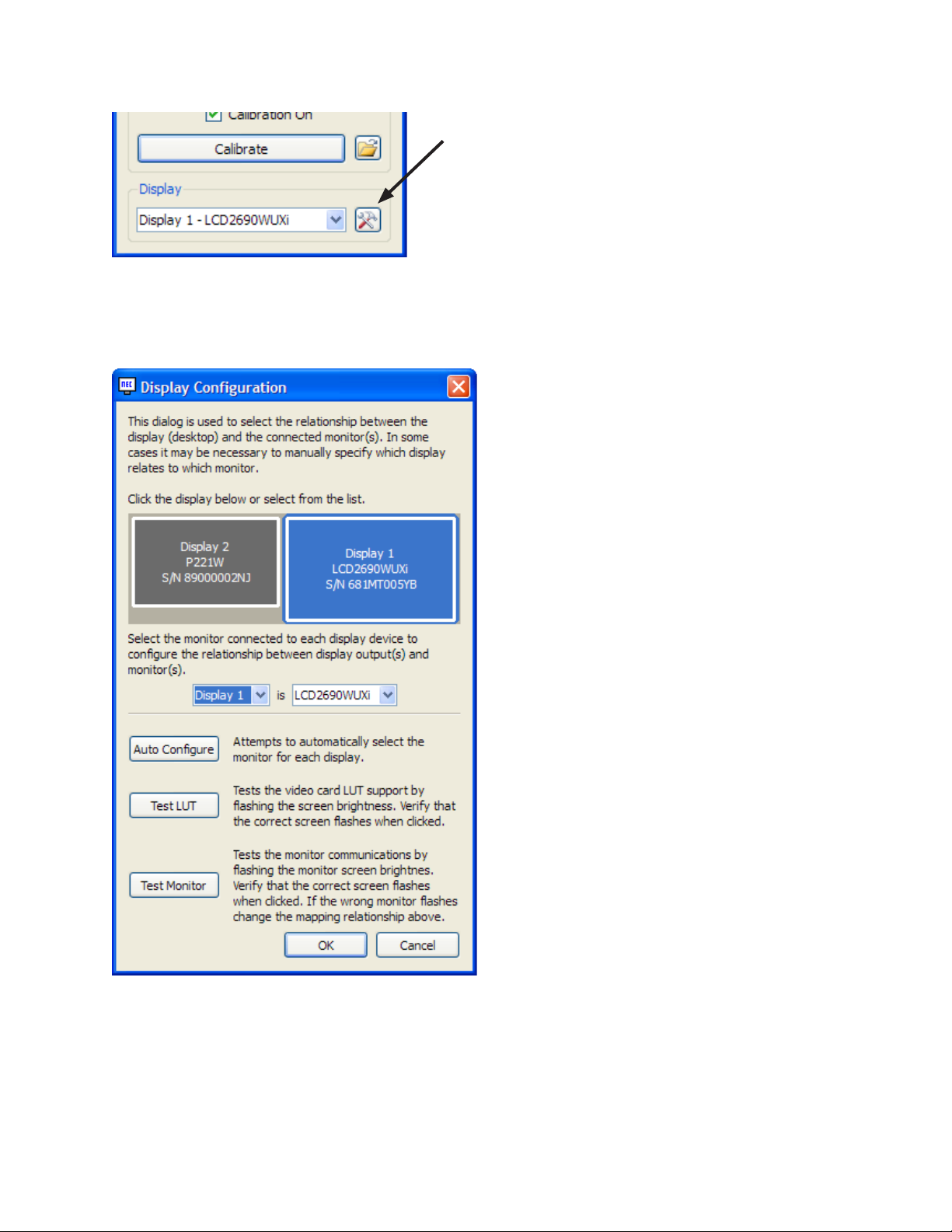
13 | SPECTRAVIEW II - USER’S GUIDE
Display Conguration button (ÿ Windows version only) opens
the Display Conguration dialog which is used to congure
SpectraView II if more than one display is used on the system.
See the following section.
Display Conguration dialog ( ÿ Windows version only)
This Display Conguration dialog is accessed either from
the Edit menu, or by clicking on the Display: Congure
button in the main SpectraView window.
If more than one display is being used on Windows, it
may be necessary to manually congure the relationship
between the display layout on the Windows desktop, and
the display monitors that are connected to the system.
Correct conguration of this relationship is necessary
so that the display monitor adjustments are sent to the
correct monitor, and that the calibration is performed on
the correct part of the desktop.
A diagram depicting the display desktop layout is shown
and the display monitors associated with each desktop
screen is shown. The monitor associated with each
display can be selected using the listboxes.
Clicking on the display rectangles will also select different
displays on the Windows desktop.
Note: Some video graphics adapters may show several
duplicate displays due to issues with the video drivers for
that adapter. In this case the duplicate displays can be
selected to “None”.
Auto Congure - Attempts to automatically detect and
congure the display monitors to the display layout on
the Windows desktop. In most cases this will correctly
congure the correct relationship, but in some cases it
may be necessary to manually congure.
Test LUT - Tests that the video graphics adapter card LUT
(Look Up Table) can be correctly set. Clicking this button
with ash the screen brightness by setting the LUT in the
video graphics adapter card for the currently selected
display. Verify that the correct screen ashes when this
button is clicked.
Note: Since SpectraView applies all correction curves to the 10 or 12 bit LUT inside the monitor, the video
graphics adapter card LUT is always set to linear.
Test Monitor - Tests the communications with the currently selected display monitor. Clicking this button will
send a command to ash the monitor’s screen brightness. If the wrong display monitor ashes then change
the monitor associated with each display can be selected using the listboxes.
Page 14
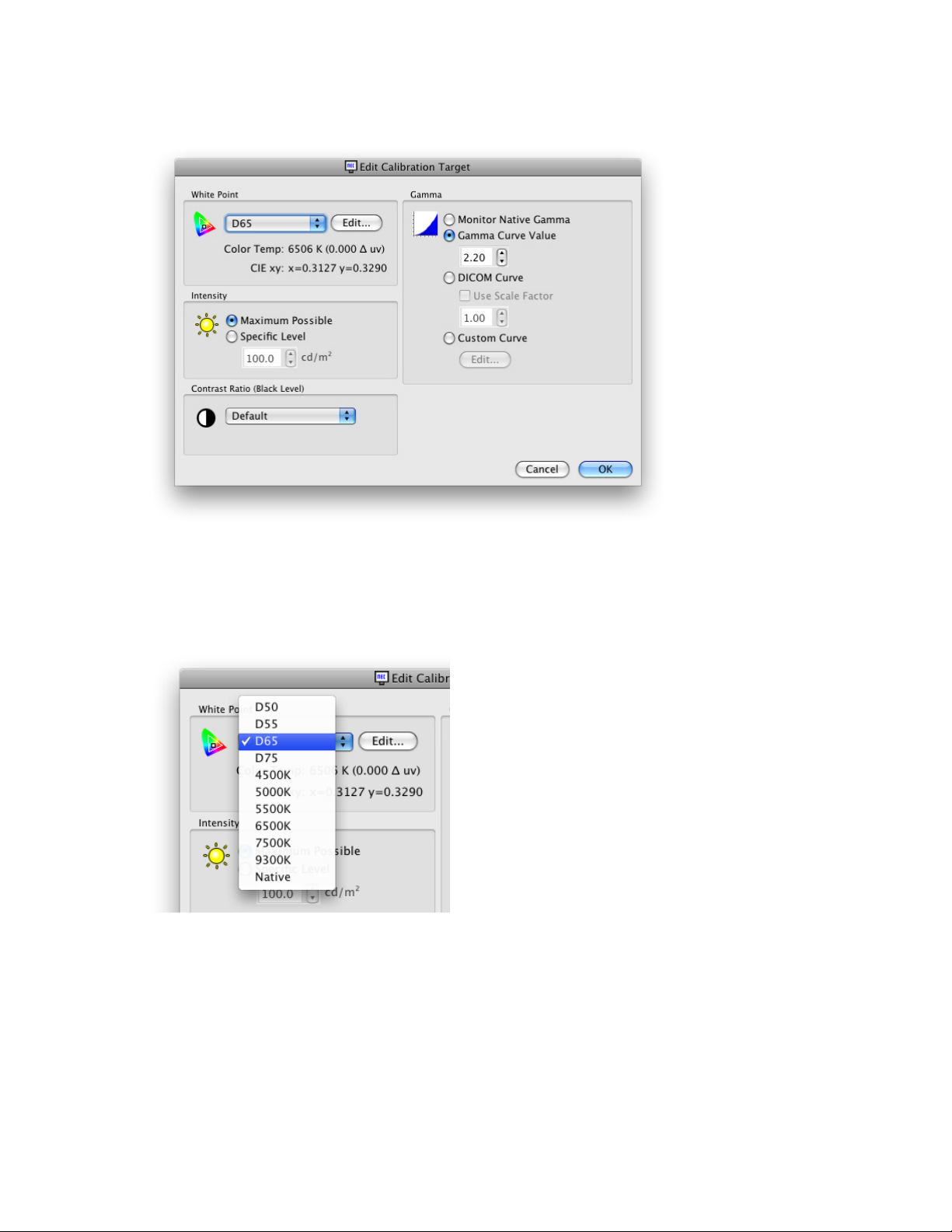
14 | SPECTRAVIEW II - USER’S GUIDE
Edit Calibration Target Conguration dialog
The Edit Edit Calibration Target dialog is accessed by clicking the Edit Target button on the main SpectraView
II window, or by selecting Target from the Edit menu. Custom Targets can be created using this dialog. After a
new Target has been created, the display must be Calibrated to it. It is possible to share Target les with other
users of SpectraView on both Windows and Mac OS platforms.
White Point
White Point selects the Target white point for the calibration.
Several popular industry standard White Point values, such as
D50 and D65, are provided.
A Native option is available that can be used to leave the White
Point at the display’s native characteristic white point. This is
useful when the maximum possible luminance is desired but
the white point is not critical.
A custom white point can be specied by clicking the Edit...
button to open up the Custom Color Temperature dialog.
Gamma Curve
Gamma Curve selects the desired tone response curve of the calibrated display. Options are:
Monitor Native Gamma - No correction is applied and the display’s Look Up Tables are set to linear.
•
Gamma Curve Value - The response curve will follow a simple gamma curve. Values between 1.0
•
and 3.0 can be entered. A gamma value of 2.2 is the most popular for most applications.
DICOM Curve - The response curve follows the DICOM (Digital Imaging and Communications in
•
Medicine) specication. This response curve is aimed at medical use, however it can be used for other
applications. The goal of the DICOM response curve is to have a visually linear display response.
Page 15
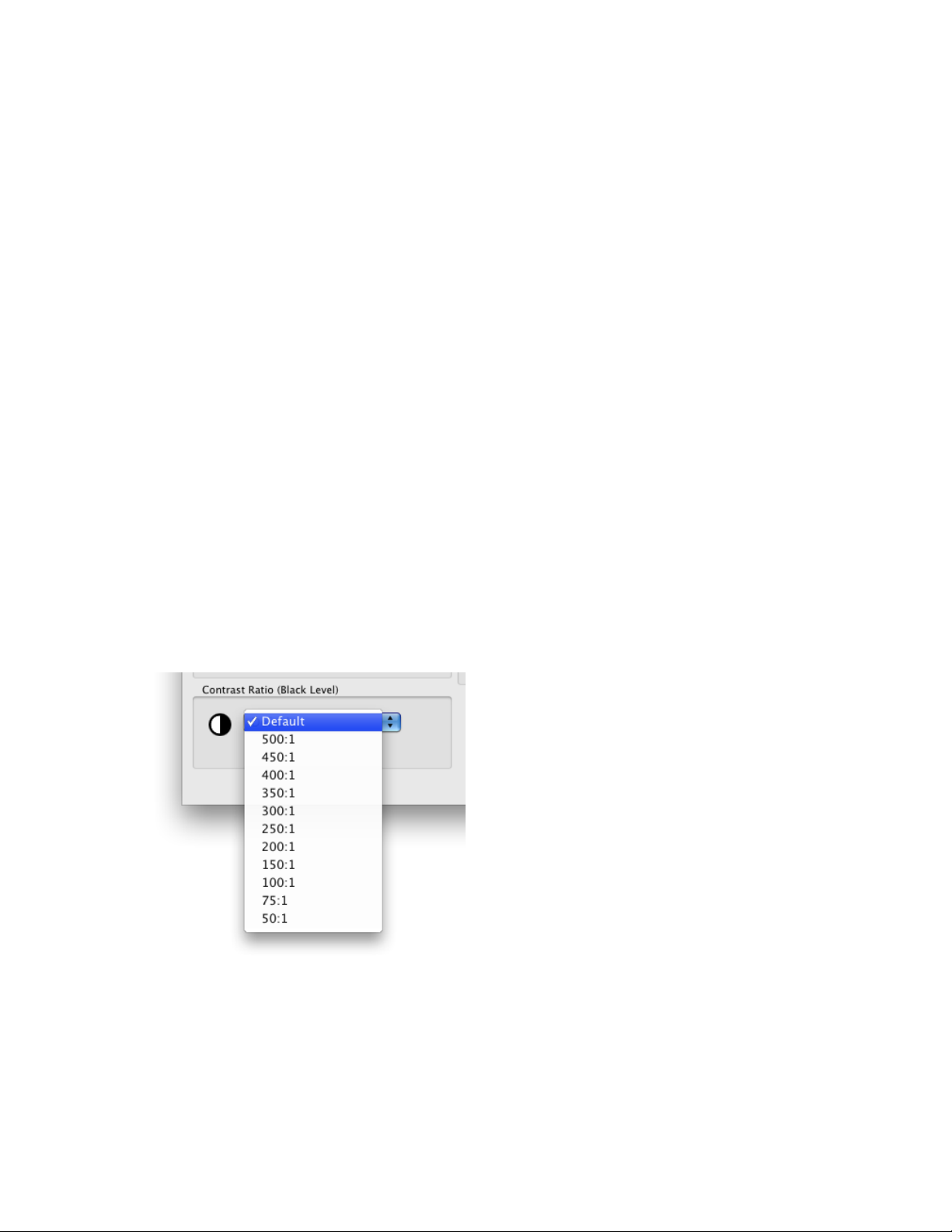
15 | SPECTRAVIEW II - USER’S GUIDE
Use Scale Factor - The DICOM response curve shape is based on the measured black level and
Intensity. If the black level or Intensity of the display changes, then the shape of the DICOM response
curve also changes. If a display is not expected to be re-calibrated for a period of several months, this
feature can be used to increase the longevity of the DICOM calibration using the knowledge that the
displays brightness will decrease slightly as it ages. By scaling the black level and Intensity values
used to calculate the DICOM response curve, using the Use Scale Factor value, the response curve
can be based on the lower future black level and Intensity. The value used will depend on the display,
its usage, and the time interval until it is expected to next be re-calibrated.
Custom Curve - Advanced and custom response curves can be selected from presets or created by
•
importing a table of values. Click the Edit... button to open the Custom Gamma Curve dialog.
Intensity
The Intensity selects the luminance or “brightness” of white for the calibration. Options are:
Maximum possible - calibrates the display to the maximum possible luminance that it can achieve.
•
The actual value achieved will depend on the display’s type, its age and the white point used. This is
not recommended when trying to exactly match two or more displays, since there may be a difference
between what Intensity each display can achieve.
Specic Level - calibrates the display’s Intensity to a specied target value. If the display can not
•
achieve the specied value, it will be calibrated to the closest possible Intensity, and a message will be
displayed after the calibration has completed.
Note: If you are unsure about what level to use for the Specic Level for a particular application, it is possible
to interactively adjust both the White Point and Intensity using the Visual Match feature in the Custom White
Point dialog.
Contrast Ratio
Contrast Ratio allows a particular contrast ratio to be used if necessary. The contrast ratio is the ratio of white
to black luminance.
Selecting Monitor Default will calibrate the display to the
highest possible contrast ratio, which is limited by the display
technology, the selected White Point, Intensity value, and
other factors.
In some applications, such as simulating low contrast images
such as in newsprint, it is useful to have a lower contrast ratio
than the display’s native value. Contrast Ratios in the range
of 50:1 to 500:1 can be selected.
Note: If the selected contrast ratio is higher than what the
display is actually capable of achieving, then the display will
calibrate to the highest possible contrast ratio. If a specic
Contrast Ratio is selected, it is recommended that the
number of Calibration and Measurement Steps be set to at
least 32 in the Preferences dialog.
Page 16
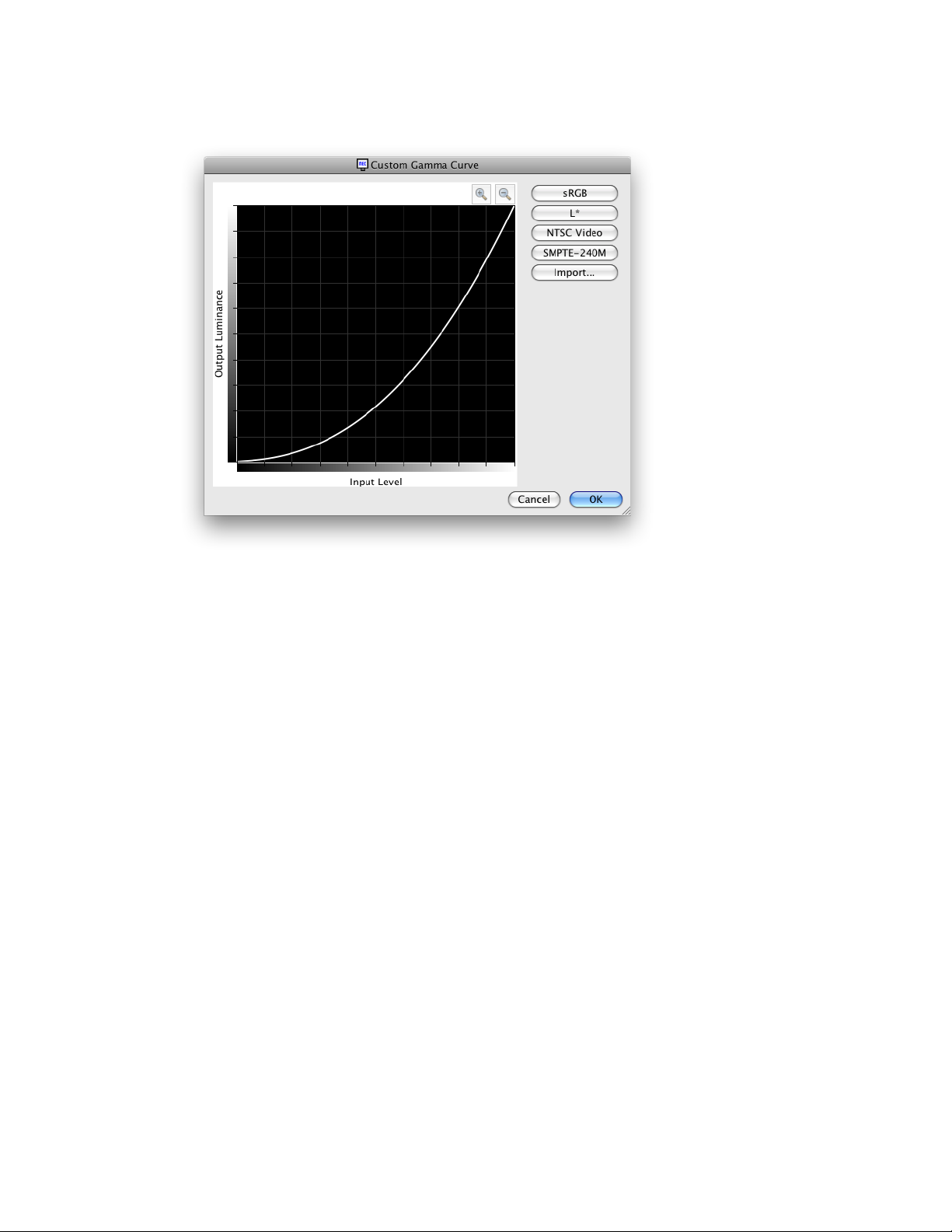
16 | SPECTRAVIEW II - USER’S GUIDE
Custom Gamma Curve dialog
The Custom Gamma Curve dialog is accessed by clicking the Edit.. button in the Gamma Curve section of
the Edit Calibration Target dialog.
Advanced response curves can be selected from presets or custom curves can be created by importing a table
of values.
The following preset curves are available:
sRGB - A curve based on the sRGB specication that includes the offset, transition and slope
•
components.
L* - A curve based on L* in the Lab specication. The L* curve is intended to be more perceptually
•
uniform than a simple gamma value curve.
NTSC Video - A curve based on the SMPTE-170M specication for NTSC that includes the offset,
•
transition and slope components.
SMPTE-240M - A curve based on the SMPTE-240M specication for 1125 line HD video that includes
•
the offset, transition and slope components.
Custom curves can be created and imported into SpectraView by creating a text le with a list of numerical
values. The text le must conform to the following specications:
Must contain between 3 and 256 values.
•
Each value must be on a separate line.
•
The rst value must be 0.
•
Values must be monotonically increasing.
•
When imported, the values will be automatically scaled and interpolated to create a Target curve.
Page 17

17 | SPECTRAVIEW II - USER’S GUIDE
Custom White Point dialog
The Custom White Point dialog is accessed by clicking the Edit.. button in the White Point section of the Edit
Calibration Target dialog.
A custom White Point can be created by either specifying it as a Black Body radiator temperature in Kelvin, as
CIE (xy chromaticity) Coordinates, or by interactive visual adjustment and measurement.
Values between 2500K and 10000K may be entered in the Black Body K eld. The corresponding CIE xy
coordinates are automatically calculated and displayed for reference.
CIE xy chromaticity coordinates can be entered by selecting the CIE Coordinates radio button and entering the
x and y values. The corresponding correlated black body radiator temperature and Δuv (Delta-uv) values are
automatically calculated and displayed for reference. The Delta-uv value indicates how far the xy coordinates
entered are from the black body radiator locus.
A custom White Point may be measured using the calibration sensor, and automatically entered in the CIE
xy chromaticity coordinate elds by clicking the Measure button. This is useful for “cloning” the white point of
another monitor.
The color sensor can be placed over the white circle on the right of the dialog in order to take a measurement of
the white point by clicking the Measure button. The circle can also be used to visually compare the white point
to another reference such as a lightbox. If a larger area of white reference is needed, selecting White Screen
Background will ll the entire screen background with white.
The luminance and color of the display can be interactively adjusted to visually match a reference if necessary.
To interactively adjust the color of the display, click and drag within the color circle or use the arrow keys. Use
the vertical slider control to adjust the Intensity. Specic Red, Green and Blue values can also be entered.
Once a visual match is found, the adjusted white point must be measured by clicking the Measure button and
measuring the white circle with the color sensor. This will update the Target white point values with the new
White Point values.
Page 18

18 | SPECTRAVIEW II - USER’S GUIDE
Note: Due to the technology limitations of the color sensor compared to the human eye, for some applications, it is
sometimes better to visually match a white point using this interactive method, and then measure it using the color
sensor.
Preferences dialog
The Preferences dialog is accessed from the Edit menu (ÿ Windows) and SpectraView II application menu
( Mac OS). It is divided into 5 different tabs.
The default settings for the entire Preferences can be restored by clicking the Defaults button.
Preferences dialog - Calibration Sensor tab
Sensor Type - selects the model of calibration sensor to use, and shows the current model being used.
Auto-Detect - attempts to detect the selected model of calibration sensor. SpectraView will automatically detect
the calibration sensor when the application is started, however if the sensor was not connected at that time, or
if it was being used by another application, then it may be necessary to re-detect it.
Note that if the sensor was not attached when SpectraView was launched, then it may be necessary to exit the
SpectraView application and launch it again.
Model and Serial # - shows the model and serial number of the currently selected calibration sensor device.
Average low light measurements - will average several color sensor measurements to improve the accuracy
of low luminance measurements (below 10 cd/m²). Selecting this option will increase the monitor calibration
time.
Page 19

19 | SPECTRAVIEW II - USER’S GUIDE
Preferences dialog - Calibration tab
Calibration and Prole Steps - selects the number of measurement steps to take when calibrating and
proling the display. A larger number of steps will generally result in a more accurate grayscale calibration, but
will increase the calibration time. 32 steps is the recommended setting for most applications.
Recalibration Reminder Period - sets the interval after the display is calibrated until a calibration reminder
message is displayed. The default value is 2 weeks. Select Never if you do not want to be reminded to
recalibrate the display.
Calibration Priority - selects the algorithm used to calculate the display’s response curve. Options are:
Maximize Contrast Ratio - will maximize the display’s contrast ratio by making black as dark as
•
possible at the expense of grayscale color tracking near black.
Best grayscale color tracking - will generate the best grayscale color tracking in the black areas, at
•
the expense of a slightly reduced contrast ratio. This option will not be used if a calibration Target with a
Contrast Ratio of other than Default is used.
Extended luminance stabilization time - increases the waiting time for the display to stabilize while the
luminance is being adjusted. This option can be used if necessary to increase the accuracy of the luminance
adjustment when a Target with a Specic Level of Intensity is being used. It may signicantly increase the
calibration time, and is normally only useful when a very low intensity value is used. Try selecting this option
if the calibrated Intensity is signicantly different than the Target value due to the display stabilizing during the
calibration and proling steps.
Page 20

20 | SPECTRAVIEW II - USER’S GUIDE
Preferences dialog - ICC Prole tab
Generate ICC Prole after calibration - selecting this will automatically generate an ICC/ColorSync monitor
prole after the display is calibrated. This option should be checked for most applications.
Set as Windows Color Management System Monitor Prole (ÿ Windows version only) - selecting this
will automatically associate the generated ICC monitor prole with the Windows Color Management System.
This option should be checked for most applications.
ICC Prole le name - selects how the ICC Prole le is named when an ICC Prole is generated, for
example after calibration.
Set Automatically - the prole will be automatically given a name and description. This is the
•
default setting as it is not normally necessary to manually name the prole le.
Prompt for le name and description - a prompt will appear and the le name and description
•
can be entered manually.
Storage Location ( Mac OS only) - species where the generated ICC/ColorSync proles are stored.
Options are:
Per User of this computer - the prole is stored in the User’s prole folder. Proles in this folder
•
are typically not accessible from other user accounts.
Shared by all users of this computer - the prole is stored in the shared prole folder that is
•
accessible by all user accounts.
Source of primary color chromaticities for ICC Prole - selects what values are used for the Primary Color
Chromaticities that are stored in the ICC/ColorSync monitor prole. The values are used to describe the color
gamut of the display.
Page 21

21 | SPECTRAVIEW II - USER’S GUIDE
Options are:
Automatic - the optimal setting based on the color sensor model and the display monitor type is
•
automatically used.
Calibration Sensor - uses the values measured by the calibration sensor. For normal color gamut
•
displays this is the recommended option since the calibration sensor can accurately measure these
primary colors. For wide color gamut displays some colorimeter based calibration sensors may not be
able to accurately measure the primary colors and it is recommended to use the Factory Measurement
option. For spectral based calibration sensors, either option can be used.
Factory Measurements - uses the measurements taken during production of the display monitor to
•
encode the color gamut information in the generated ICC Prole. These measurements may be more
accurate than those of some color sensors when measuring wide gamut displays such as the P221W,
LCD2180WG-LED, LCD2690WUXi, LCD2690WUXi2, and LCD3090WQXi.
Preferences dialog - Interface tab
Luminance Units - selects the units that luminance values are displayed in. Options are:
Candelas (cd/m²)
•
Foot Lamberts (fL)
•
Automatically load settings on Target change - automatically loads the most recent Monitor Calibration
Settings when a different Target is selected, and will generate a new corresponding ICC Prole. Using this
option allows different Targets to be selected and the monitor will be automatically congured.
Conrm display calibration status each time application is launched - selects if the current monitor
settings should be checked and compared with the settings for the last calibration when SpectraView is
launched. If the monitor settings are different a warning message will be displayed, and the last calibration
settings can be reset. This checking operation will take several seconds each time SpectraView is launched.
Page 22

22 | SPECTRAVIEW II - USER’S GUIDE
Delay loading of SpectraView II Gamma loader on Windows Startup (ÿ Windows version only) - selecting
this will delay the loading of the SpectraView II Gamma Loader when Windows starts by 60 seconds in order
to allow other applications and utilities to initialize rst. Select this option if you are experiencing monitor
detection or video blanking issues only when the SpectraView II Gamma Loader runs as Windows starts.
Preferences dialog - Display tab
Lock OSD (On Screen Display) controls when calibrated - selects if the monitor’s On Screen Display control
buttons are locked when the monitor is calibrated. Locking the controls can be useful to prevent accidental or
unauthorized adjustment of the monitor once it is calibrated. Options are:
Don’t lock
•
Lock all except Bright and Contrast
•
Lock all
•
Note: The controls will be unlocked if the calibration is turned off in the main window.
Use Auto Luminance (if supported) - enables the Auto Luminance sensor circuit inside the display monitor
to increase the Intensity (brightness) stability as the display ages and warms up. This feature will not be used
for Targets with “Maximum Possible” Intensity selected, or if the Target Intensity falls outside the range that
the Auto Luminance circuit is capable of controlling. This feature is only available on the following models:
LCD2490WUXi, LCD2490WUXi2, LCD2690WUXi, LCD2690WUXi2, and LCD3090WQXi.
The MultiSync PA Series of displays automatically always use Auto Luminance to maintain the stability of the
monitor.
Page 23

23 | SPECTRAVIEW II - USER’S GUIDE
Information window
The Information window is accessed from the Tools menu. It will also be automatically displayed after a
display calibration is completed.
Note: The graphs shown in the Information window can be panned, zoomed and scaled. Click and drag to
select a zoom area. Use the arrow keys to pan. Size the dialog to scale the graphs.
The graphs and information can also be copied to the
clipboard and pasted into other document and image
editing applications by right-clicking and selecting Copy.
This is useful for sharing and documenting various
results
Information window - Summary tab
White Point
The Target values are the currently selected Target’s White Point. The Calibrated values show the
actual measured White Point after the display has been calibrated.
The Delta E value is the calculated color difference between the Target and Calibrated White Point
using both the color and luminance. This is calculated using the Delta E CIE 94 color formula. A Delta
E value of 1 is considered just perceptible to 50% of users. Values under 3 are generally considered
excellent for display calibration.
Page 24

24 | SPECTRAVIEW II - USER’S GUIDE
Primary Colors
Red, Green and Blue CIE x,y - shows the measured color coordinates of the display’s primary colors.
These values represent the color gamut of the display. The source of the color measurements will depend
on the Primary Colors Chromaticity Source setting in the Preferences dialog.
Display Luminance
The Target values show the currently selected Target’s Black Level and Intensity.
The Calibrated values show the actual measured Black Level and Intensity after the display has been
calibrated.
Contrast Ratio
The Contrast Ratio is the ratio of the Intensity to the Black Level. The Target value shows the currently
selected Target’s Contrast Ratio. For LCD display monitors, this is set to “N/A” since the monitor’s Black
Level is xed.
The Calibrated values show the actual contrast ratio calculated using the actual measured Black Level and
Intensity after the display has been calibrated.
Gamma Curve
Target shows the type or gamma value of the Target Gamma Curve.
Calibration Steps - shows the number of calibration steps used to measure the grayscale when the
calibration was performed.
ICC Prole
File Name shows the name of the ICC/ColorSync prole, if one was generated after the display was
calibrated.
Description shows the description tag text of the ICC/ColorSync prole, if one was generated after the
display was calibrated.
Display Monitor
Model shows the model name of the currently selected display.
Serial # - shows the serial number of the currently selected display.
Firmware - shows the internal rmware version of the currently selected display.
Current Usage shows the total number of hours that the currently selected display has been in use.
Last Calibration shows the number of hours that the currently selected display has been used since it was
last calibrated.
Calibration Date shows the date and time that the monitor was last calibrated to the currently selected
target.
Calibration Sensor
Model shows the model name of the calibration sensor used when the calibration was performed.
Serial # - shows the serial number of the calibration sensor used when the calibration was performed.
Page 25

25 | SPECTRAVIEW II - USER’S GUIDE
Information window - Color Gamut tab
The Color Gamut tab graphically illustrates the color gamut of the display for comparison purposes as a 2D
representation of the 3D color gamut volume. The display’s color gamut can be compared to the color gamut
of several popular color spaces.
The source of the color measurements for the display’s color gamut will depend on the Primary Colors
Chromaticity Source setting in the Preferences dialog.
Selecting a reference color space will overlay the color gamut onto the display’s.
Colorspace
CIE xy - shows the gamut projected in CIE xy colorspace. This is probably more familiar to
•
most users, however it does not allow color differences to be easily judged because this projection
overemphasizes differences in green colors, and underemphasizes differences in blue colors.
CIE u’v’ - shows the gamut projected in CIE u’v’ colorspace. This is projection is an improvement
•
over CIE xy in that different colors are more equally represented in scale.
Show back body curve - shows the black body locus as yellow curve.
Show Target white point - shows the White Point of the currently selected target as a green X.
Page 26

26 | SPECTRAVIEW II - USER’S GUIDE
Information window - Curves tab
The Curves tab graphically illustrates the various tone response and correction curves measured and generated
during the calibration process.
Show Curve Type
Target - illustrates the target tonal response curve of the currently selected Target. This display will be
calibrated to match this curve. This curve will be disabled and not shown if the Target Gamma is set to
Monitor Native Gamma.
Calibrated - illustrates the actual measured tonal response curves of the calibrated display. These curves
are generated from measurements taken while generating an ICC/ColorSync monitor prole of the display.
If no ICC/ColorSync prole was generated after the monitor was calibrated, then this checkbox will be
disabled.
Uncalibrated - illustrates the actual measured tonal response curves of the uncalibrated display, without
any corrections applied to the Look Up Tables. These curves are generated from measurements taken
during the calibration process.
Correction - illustrates the correction that is applied to the display’s Look Up Tables in order to achieve the
selected Target tonal response curve characteristics.
Show Curve Color
The All, Red, Green and Blue buttons select which curve colors are displayed on the graph.
Page 27

27 | SPECTRAVIEW II - USER’S GUIDE
Information window - Color Tracking tab
The Color Tracking tab shows graphically how well the grayscale (colors from black to white) of the display is
conforming to the currently selected Target. Ideally all points along a grayscale measured on the display should
have the same white point (chromaticity) and should follow the luminance curve of the Target.
Deviations from this ideal can result in grayscale color tracking errors which can be seen as shifts in chromaticity
along the grayscale, and/or shifts in luminance. The Delta E values are a mathematical measure of these
deviations. A Delta E value of 1 is considered to be just perceptible to 50% of users. Values under 3 are
generally considered excellent for display calibration. Values above 3 will be highlighted in yellow or red and
may indicate a problem with the display’s calibration.
The graph shows the displays actual measured grayscale color tracking using measurements taken while
generating an ICC/ColorSync monitor prole of the display.
The horizontal axis shows the Delta E values for each measured point on the grayscale. The vertical axis shows
the luminance for each of the measured points on the grayscale.
Note that since the Delta E values are calculated based on the currently selected Target. If a Target using
Intensity: Specic Level is being used, and the display was not able to actually achieve the Target’s specied
Intensity value, then this will result in large Delta E values.
Delta E
Average - shows the average of all the calculated Delta E values.
Maximum - shows the maximum of all the calculated Delta E values.
Include Dark Values - selects if the graph and average Delta E value calculation include measurements
taken near absolute black (having a luminance of less than 5 cd/m²) on the display. Typically these values
are not included since the low luminance can cause measurement errors that may cause articially high
Delta E values to be shown. Selecting this option will cause all measured values to be included.
Show Average - shows the average Delta E value as a vertical line on the graph display.
Page 28

28 | SPECTRAVIEW II - USER’S GUIDE
Information window - DICOM Conformance tab
The DICOM Conformance tab shows graphically and numerically how well the calibrated display conforms to
the ideal DICOM (Digital Imaging and Communications in Medicine) response when a DICOM Target curve of
is used.
The aim of the DICOM response is to have a perceptually linear luminance response. Each step along the
display’s grayscale should have an equally perceptive increase in luminance. The actual shape of the DICOM
response curve is based on the display’s measured Black Level and Intensity, since the DICOM response
considers the human eye’s non-linear response to light.
In DICOM terminology, the grayscale level is called the Digital Driving Level and represents the digital output
video level, from 0 to 255. Each step in Digital Driving Level, should result in an equal step in perceived
luminance. In DICOM terminology, a change in luminance that is just perceptible, is considered to be 1 JND
(Just Noticeable Difference). So, ideally, each step in Digital Driving Level should result in an equal change in
Just Noticeable Difference value. The JND values are calculated using a complex formula from two measured
luminance values.
The display calibration results can be viewed in two different types of graphs, JND per DDL, and Contrast
Response, by selecting the corresponding graph type.
JND per DDL (Just Noticeable Difference per Digital Driving Level)
Average - shows the average JND per DDL value. The actual value will depend on the Black Level and
Intensity of the display.
Std Dev - shows the standard deviation of all of the calculated JND per DDL values.
Show Average - shows the average JND per DDL value as a horizontal line on the graph.
Show Linear Fit - shows the best t line between all the calculated JND per DDL values as a line on the
graph. Ideally this line should be horizontal, indicating equal steps in JDN per DDL along the display’s
grayscale.
Page 29

29 | SPECTRAVIEW II - USER’S GUIDE
Contrast Response
Max error - shows the highest percentage error deviation from the Barten Model curve, as well as the JND
Index of the highest error point.
Show Barten Model - shows the Barten Model curve on the graph. The Barten Model curve is calculated
based on the measured Intensity (white luminance) and black level values.
Show 10% Limits - shows two lines representing 10% error deviations from the Barten Model curve. Medical
displays used for Primary Class image viewing should be within the 10% deviation curves.
Show 20% Limits - shows two lines representing 20% error deviations from the Barten Model curve. Medical
displays used for Secondary Class image viewing should be within the 20% deviation curves.
Page 30

30 | SPECTRAVIEW II - USER’S GUIDE
Colorimeter window
The Colorimeter tool allows measurements of colors displayed on the screen to be taken with the calibration
sensor, and is accessed from the Tools menu. The measurement results are displayed in a variety of useful
formats.
To take color measurements using the Colorimeter, place the calibration sensor to the screen so that it is
centered on the large white area in the Colorimeter window.
Measure:
Single - clicking this button will take a single color measurement and display the results.
•
Continuous - selecting this will take repeated measurements automatically and display the results.
•
The CIE XYZ and xyY elds show the calibration sensor’s measurements translated into each of the respective
color spaces. These color spaces are device independent color spaces, which means that they are not relative
to any specic device, as opposed to dependent color spaces, such as RGB, which is relative to the device that
is displaying the color.
The Color Temp eld shows the corresponding correlated black body radiator temperature of the measurement
in Kelvin. The Δuv (Delta-uv) value indicates how far the measurement is from the blackbody radiator locus.
The Kelvin value is only meaningful for colors that are near the black body radiator locus, such as most shades
of white.
Sample Color: By selecting this group a custom color can be shown in the measurement area. To interactively
adjust the color, click and drag within the color circle or use the arrow keys. Use the vertical slider control to
adjust the Intensity. Specic Red, Green and Blue values can also be entered.
Page 31

31 | SPECTRAVIEW II - USER’S GUIDE
Ambient Light Measurement window
The Ambient Light Measurement tool allows measurements to be taken of the ambient light of the viewing
environment around the display monitor. This feature is only available when using a supported color sensor.
Currently supported color sensors are:
X-Rite/GretagMacbeth Eye-One Display V2
•
X-Rite/GretagMacbeth Eye-One Pro
•
X-Rite ColorMunki
•
Datacolor Spyder3
•
These measurements are useful in determining the optimal viewing conditions for the area surrounding the
display monitor. Ideally the ambient light level and color temperature should not inuence the viewing of images
on the display screen.
Follow the instructions on-screen for conguring the color sensor for Ambient Light measurement mode.
Measurements are taken every few seconds and updated on the display as both a Luminance value and
approximate color temperature value.
Note: The Datacolor Spyder3 ambient light sensor measures luminance only and not color temperature.
Page 32

32 | SPECTRAVIEW II - USER’S GUIDE
Monitor Settings window
The Monitor Settings window provides access to some of the display monitor control settings, if supported by
the display.
The Power LED Indicator controls can be used to change the color of the LED, and also adjust the brightness.
The brightness can be reduced as necessary in dim environments if the LED is distracting.
The ColorComp control adjusts the screen uniformity correction applied to the display in order to improve the
screen luminance and color uniformity. This compensation is done at the expense of some screen brightness.
A higher level of correction will give a more uniform screen, but the maximum Intensity (brightness) that can be
achieved will be lower.
It is recommended to recalibrate if the ColorComp setting is changed.
Page 33

33 | SPECTRAVIEW II - USER’S GUIDE
Menus
File menu
Open Target... - opens a Target le. This is the same as clicking the Target Settings: Open button.
Save Target As... - saves the current Target Settings to a le. This is the same as clicking the Target Settings:
Save button.
Calibrate... - starts the display monitor calibration routine for the currently selected display using the currently
selected Target Settings. This is the same as clicking the Calibrate button.
Generate ICC Prole... - starts the process of creating an ICC/ColorSync monitor prole for the currently
selected display in its current state without calibrating.
Validate Calibration... - measures the current state of the display monitor and compares to the currently
selected Target in order to quickly determine if the current calibration is still accurate, or if the display should be
recalibrated.
Open previous calibration.. -Opens a previous Monitor Calibration Settings le. This is the same as clicking
the Calibration: Open button.
Edit menu
Preferences... - opens the Preferences dialog. ( shown on the Application menu on Mac OS)
Display Conguration... - (ÿ Windows only) opens the Display Conguration dialog. This is the same as
clicking the Display: Congure button.
Target... - opens the Edit Calibration Target dialog.
Tools menu
Information Window... - opens the Information window.
Colorimeter Window... - opens the Colorimeter window.
Test Pattern - displays a variety of test patterns on the screen that can be used to evaluate the status of the
monitor calibration and performance. Click the left and right arrow buttons to select different test patterns, or use
the [ and ] keyboard keys. Select this menu again to turn off the test pattern, or click the X button.
Ambient Light Measurement... - opens the Ambient Light Measurement window and is used to measure the
ambient light of the viewing environment around the display monitor. This feature is only available when using
sensors that support this measuring ambient light.
Monitor Settings... - opens the Monitor Settings window and is used to access some settings on the display
monitor.
Help menu
About... - displays the About dialog box which shows the software version number. ( shown on the Application
menu on Mac OS)
Check for updates... - contacts the NEC Display Solutions website and checks to see if a newer version of
SpectraView is available. If a newer version is available, information about the version and download links will
be shown. An Internet connection is required for this feature to operate.
Page 34

34 | SPECTRAVIEW II - USER’S GUIDE
Calibration Overview
3
Introduction to display monitor calibration
Computer display monitors display images by giving off light from the screen. On LCD display monitors, light is
emitted from a backlight source such as uorescent lamps or array of LEDs (Light Emitting Diodes) and passes
through individual red, green and blue lters for each pixel on the screen.
Combining red, green, and blue light, known as additive primary colors, creates the color that appears as an image
on the screen. Different colors are displayed by varying the relative brightness of the three additive primary colors.
The range of colors that can be represented on a display is known as the color gamut.
Printers create images by applying inks or dyes known as colorants to paper. These colorants absorb or subtract
light of certain wavelengths, stopping it from being reected. Cyan, magenta, and yellow colorants, known as
subtractive primary colors, are used to create color prints. Each colorant absorbs light of its color complement.
For example, magenta ink absorbs green light, while cyan ink absorbs red light, and yellow ink absorbs blue light.
Sometimes an additional black colorant is used to improve the overall color gamut possible with a printer.
It is because of these fundamental differences between displaying an image on a computer display monitor and
printed media that a Color Management System such as Apple ColorSync or Microsoft Image Color Management
and a color calibrated display monitor are necessary. The Color Management System ensures that what is displayed
on a monitor, is representative of what will be printed.
In order to accurately view and exchange images with others with condence that the images look identical when
displayed on different systems and at different locations, the display monitors used should be calibrated to a known
state. The Color Management System being used must also know the current state of the monitor so that it can
determine how to accurately display images on that particular monitor.
Once the display has been calibrated and the Color Management System knows the color characteristics (via the
use of the ICC/ColorSync monitor prole), the display can be used to preview or soft proof what images will look like
when printed. In order to do this, the Color Management System must also know the color printing characteristics
of the printer being used. This is usually done by an ICC printer prole or Printer Color Separation Tables supplied
by either the printer manufacturer or a third party. Various desktop publishing and image editing software packages,
such as Adobe Photoshop, have CMYK preview modes to soft proof images.
It is important to be aware of the limitations of soft proong. Many factors will limit the accuracy to which prints will
match what is displayed on the screen. The accuracy of the printer prole or color separation tables as well as the
type of inks and paper used all affect how accurate the nal prints will be. The lighting conditions used when viewing
the nal print is also absolutely critical and the use of a calibrated lightbox is highly recommended. Be aware that
it is almost impossible to get an absolute perfect match under all conditions on any color management system or
display.
Before calibrating the SpectraView display, the desired color characteristics of the calibrated monitor must be
selected. In SpectraView, these characteristics are called Targets. SpectraView then adjusts the monitor to the
color characteristics in the selected Target. Once the calibration is complete, SpectraView can then re-measure
the display and create an ICC/ColorSync prole of the monitor, which contains information used by the Color
Management System to retain the various color characteristics of the calibrated monitor. The calibration target used
will depend on the application.
Page 35

35 | SPECTRAVIEW II - USER’S GUIDE
SpectraView includes several industry standard targets for a variety of applications:
Target Name Application White Point
CIE (x,y)
Print Standard Commonly referred to as Proong
Standard. Used widely for the
proong of color transparencies
or press output.
Photo Editing Used for editing and previewing
images in a controlled lighting
environment. An Intensity of 140
candelas (cd/m²) is used.
Broadcast Video Used for editing images and
video intended to be displayed
on televisions using the NTSC,
PAL, or SECAM standards.
sRGB Emulation This is a special target that is
only available when using a
supported wide color gamut
display. This target will switch the
display into the sRGB Emulation
mode which reduces the color
gamut to approximate that of
sRGB.
DICOM Blue Medical Imaging using blue-
base lm.
DICOM White Medical Imaging. (0.292, 0.321) DICOM Curve
Digital Cinema Images and video intended for
cinematic projection.
D50 (0.346, 0.359) 1.8
D65 (0.313, 0.329) 2.2
D65 (0.313, 0.329) 2.2
D65 (Factory Preset)
Note: LCD2690WUXi2 will
calibrate the white point to
D65 instead of using the
factory preset.
(0.265, 0.320) DICOM Curve
(0.314, 0.351) 2.6
Tone Response Curve
(Gamma)
2.2 (Factory Preset)
Note: When using the sRGB Emulation target
The Factory Preset white point is used on the following models: LCD2690WUXi, LCD3090WQXi and
•
P221W. It is not possible to adjust the white point of the sRGB Emulation mode on these models. The
calibration will only adjust the Intensity and generate an ICC/ColorSync prole of the display on these
models. The resulting Delta-E values may be higher than normal because the white point is not adjusted
using the calibration sensor.
The range of Intensity values that the display can be calibrated to using the sRGB Emulation target is
•
limited on the LCD2690WUXi. It may not be possible to achieve low Intensity values (below roughly 120-150
cd/m²).
The LCD2690WUXi2 will adjust the white point as well as the Intensity.
•
Page 36

36 | SPECTRAVIEW II - USER’S GUIDE
About Targets
SpectraView can also create custom Targets, which can then be exchanged with other SpectraView display users,
providing identical calibrated displays.
A Target consists of up to four specications that describe the color characteristics of the display:
Gamma or Tone Response Curve (TRC)
•
White Point
•
Intensity
•
Contrast Ratio
•
Gamma and Tone Response Curves (TRC)
The Gamma or Tone Response Curve of a display is the relationship between the video input signal level and the
light output (“brightness”) displayed on the monitor. The display monitor is a nonlinear display device. In simple
terms, this means that doubling the level of the video input signal to the display does not double the light output. For
CRT based displays, the light output follows a mathematical power function of the input video signal. This power
function has an exponent called gamma, which is commonly used to describe the relationship between the video
input signal and light output of the screen.
A gamma value of 1 would result in a perfectly linear display (doubling the signal level doubles the light output)
and the Tone Response Curves would be straight lines. The particular Tone Response Curves of a display will
change with the display color settings and may vary from one display to the next. If accurate color matching is to be
performed, the display’s Tone Response Curves must be accurately measured and compensated for. SpectraView
uses the color sensor to automatically measure the Tone Response Curves of the display.
Note: If you are unsure what gamma value to use for a Target, try 2.2 which is the most popular on Windows, and
on Macs for most applications. A value of 1.8 is popular for some printing applications on Macs.
Normally, a standard Gamma value is required when working with images. For example, the sRGB standard color
space target species a display Gamma value of 2.2. Since the Gamma value of the display may be different than
the required Gamma value, a correction needs to be applied so that the apparent display Gamma matches that
of the required Target. In SpectraView, this correction is applied to the LUTs (Look Up Tables) inside the monitor.
SpectraView also uses the monitor’s LUTs for targets that have Tone Response Curves which do not follow a normal
Gamma curve. An example is DICOM, which uses a curve that changes shape based on how bright the display is.
White Point
The White Point species the color of pure “white” on a display. Since there is no unique perceptual or physical
denition of what “white” is, it must be dened in terms of a standard or device-independent color space to be
measured and reproduced.
There are several methods of specifying a white point, including using a blackbody radiator color temperature or as
a location in a device-independent color space. SpectraView allows the white point to be specied either as a black
body radiator color temperature in Kelvin, as a CIE standard illuminant, or as CIE xy chromaticity coordinates.
A White Point expressed as a black body radiator color temperature in Kelvin represents the light given off by an
object, known as a blackbody, as it is heated to a given temperature. Low color temperatures, such as 5000K, are
reddish, while higher color temperatures, such as 9300K, are bluish. A color temperature of 6500K is considered to
be “neutral” white.
A CIE Standard Illuminant is a dened white color based on a known light source. In SpectraView the D or Daylight
Illuminant series can be used to specify a white point. Daylight Illuminants are named according to their corresponding
correlated color temperature. For example, D50 is very close in color to a 5000K blackbody radiator.
Page 37

37 | SPECTRAVIEW II - USER’S GUIDE
Intensity
Intensity species the luminance or “brightness” of white when displayed on the screen. The maximum Intensity
value of the display will depend on the color temperature of the White Point selected, the type of monitor and its
age.
The choice of Intensity value will depend on the application and viewing environment. If the display is being used in
a very bright environment and there is no visual reference (such as a proof in a lightbox), then the Intensity generally
can be selected to the maximum possible setting.
However if the display is being used in controlled lighting environment and there is a visual reference being used,
then normally a lower specic Intensity value is used. Using a specic value will allow the display to be calibrated
to the same value each time, provided it is within the capable range of the display.
Contrast Ratio
The Contrast Ratio of the display is the ratio of the measured Intensity to the measured Black Level. The Black
Level is the luminance or “brightness” of black when displayed on the screen. For LCD monitors the minimum or
native Black Level is typically xed in ratio to the Intensity value due to the display technology.
SpectraView allows the Contrast Ratio to be selected for applications that require a specic contrast ratio. However
the calibrated contrast ratio can not be higher than the native contrast ratio, since the minimum Black Level that the
display can achieve is limited by the display technology.
For most applications the highest possible Contrast Ratio is most suitable and can be achieved by selecting Monitor
Default as the Contrast Ratio.
Specic Contrast Ratios in the range 50:1 to 500:1 can be selected.
Note: If the selected contrast ratio is higher than what the display is actually capable of achieving, then the display
will calibrate to the highest possible contrast ratio. For example if you select 500:1, but the display only capable of
say 320:1 with the current Target settings, then the resulting calibration will have a contrast ratio of 320:1.
Page 38

38 | SPECTRAVIEW II - USER’S GUIDE
Using SpectraView
4
Launching
(Mac OS)
Double click the SpectraView II application
icon in the Applications folder.
As SpectraView launches, it will automatically search for any supported displays, and a supported color sensor.
If SpectraView is unable to detect either a supported display or the last selected color sensor, an error message will
be displayed and the Calibrate button will be disabled. Refer to the Troubleshooting section of this manual.
Select SpectraView II from the NEC Display
Solutions program group on the Windows
(Windows)
Start menu.
Selecting a calibration Target
A Target species the color characteristics of the display for the calibration process. A Target can be either predened,
or custom dened.
Existing Targets can be selected in the main SpectraView II window from the Target listbox.
Selecting a Target will automatically congure the White Point, Tone Response Curves, Intensity and Black Level
(if applicable).
The choice of Target depends on the particular application and viewing conditions such as the ambient light level.
Modifying Targets
The parameters of Targets can be modied using the Edit Target button which will display the Edit Target dialog.
Note that modifying a Target will require the display monitor to be recalibrated to the new Target parameters.
Page 39

39 | SPECTRAVIEW II - USER’S GUIDE
Calibrating and Proling the Display
If more than one supported display monitor is connected, select the display to be calibrated from the Display
listbox. Note that each display has an independent Target.
Click the Calibrate button to start the calibration process. The software will provide instructions for placing the
calibration sensor on the screen and provide updates as the calibration progresses.
Once the calibration process has been completed, an ICC/ColorSync prole will be generated if the Generate
prole after calibration option in the Preferences dialog is selected. The prole will automatically be associated
with the system’s Color Management System.
The results of the calibration process will then be displayed in the Information window.
It is also good practice to use the Test Patterns to quickly visually verify the integrity of the calibration.
Proling the Display
An ICC/ColorSync monitor prole of the display can be generated without calibrating the display by selecting Generate
ICC Prole.. from the File menu. Non-SpectraView displays can be proled but not calibrated by SpectraView.
Validating the current Calibration
The current state of the display monitor can be measured and compared to the currently selected Target in order
to quickly determine if the current calibration is still accurate, or if the display should be recalibrated. A series of
measurements will be taken on the display and a brief report will be shown of the results. The Information window
will also be updated with a more detailed analysis of the results.
Note: Several factors can inuence the results of the validation process and a Delta-E values of 3-5 do not always
indicate that the display needs to be recalibrated. Even very slight differences in the positioning of the sensor from
when it was calibrated, and the length of time the monitor has been powered on, and the basic measurement
repeatability accuracy of the sensor itself, all impact the results. Also keep in mind that the Delta-E value is
comprised of the luminance and color difference. Differences in color are much more critical than a difference in
relative luminance.
Page 40

40 | SPECTRAVIEW II - USER’S GUIDE
Outside of SpectraView
5
Using ICC/ColorSync Monitor Proles
The ICC/ColorSync monitor proles generated by SpectraView are used to inform the Color Management System
of the color characteristics of the display monitor.
Color Management Systems use this information to determine how to display images on-screen. Depending on
the image editing software package being used, proles for printers and scanners can also be utilized to create
accurate image prints and scans.
The exact method of loading ICC monitor proles into the Color Management System will depend on the software
application being used. Most software applications rely on the operating system (Mac OS or Microsoft Windows) to
provide the current prole information. However some applications may have a color management setup where the
display monitor prole can be selected.
SpectraView will automatically select and associate the generated ICC/ColorSync monitor proles with the system’s
Color Management System.
Refer to the instructions for the particular software package being used to determine how to correctly load and use
the ICC/ColorSync monitor proles generated by SpectraView.
Adobe Photoshop Overview
When combined with accurate printer proles, Photoshop can perform accurate CMYK previews or soft proofs of
what an image will look like when printed.
The hardware based calibration of the SpectraView display monitor will provide superior results compared to the
basic visual calibration offered by the Photoshop or ColorSync Control Panels.
Note that it is not necessary to perform any of the monitor settings in the Adobe Gamma Control Panel since all of
the necessary monitor calibration and measurements will be done by SpectraView.
In Photoshop, images are manipulated in what is known as an image color workspace. This color workspace
is independent of the display monitor color characteristics, allowing images to be transferred between systems
with different monitor settings without loosing any color information or restricting the color gamut of the image.
Photoshop will convert colors on the y when it displays the image on the SpectraView monitor, so the colors you
see accurately reect the le’s working color space.
The selection of an RGB color workspace will depend on the application. For details of the standard color workspaces
included in Photoshop, consult the online help in Photoshop. Note that typically the color workspace will be different
to that of the display monitor. Do not attempt to load the ICC/ColorSync monitor prole as the color workspace in
Photoshop.
When editing an image in CMYK format, Photoshop uses the monitor color characteristics to perform the CMYKto-RGB conversion necessary to display the image accurately on the display monitor, which uses a RGB device
dependent color space.
When editing or viewing an image in RGB format, Photoshop also uses the display monitor color characteristics,
together with a set of printer separation tables or printer ICC/ColorSync prole to perform the RGB-to-CMYK
conversion necessary to preview or soft proof a print the image. Printer separation tables are usually provided by
the printer manufacturer or other third party, or can be generated using a 3rd party printer proling application.
Page 41

41 | SPECTRAVIEW II - USER’S GUIDE
Frequently Asked Questions
6
Calibration
Question: How often do I need to calibrate my monitor?
Answer: The answer will depend on how critical a color accuracy is necessary, how long the monitor is used per
day, environmental conditions and the characteristics of each individual monitor. Some users working in highly
critical color applications may calibrate their displays every couple of days. Others may only need to do it once a
month. The recommended and default re-calibration period is every 2 weeks. The Validate Calibration feature
can always be used to verify the display’s white point and Intensity and determine if the monitor needs to be re-
calibrated. Always remember to allow the monitor sufcient time to warm up and reach optimum color performance
before performing any color critical work or calibrating the display.
Question: ( Mac OS only) Why can’t I use the ColorSync control panel to switch between different display
calibrations like I can do with other monitors?
Answer: When used with the SpectraView software, NEC display monitors store all of the necessary color
adjustments internally, including the 10 or 12 bit Look Up Tables. The ColorSync utility switches the display color
settings by changing the Look Up Tables in the video graphics adapter. The ColorSync proles generated by
SpectraView contain linear Look Up Tables for the video graphics adapter. Therefore the SpectraView software
must be used to update the display monitor.
Question: ( Mac OS only) I’m using a wide color gamut display together with the standard gamut screen on my
MacBook. Colors in Safari look oversaturated when the window is on the wide gamut display. What is wrong?
Answer: The color management in Safari and some other Mac applications will only apply color correction for the
primary display (the display with the menu bar). When a window is moved to the secondary display, the correct
color correction for that display is not applied. This causes the images to be oversaturated on the secondary display.
To display colors correctly on the wide color gamut display it must be made the primary display. Use the Mac OS
System Preferences - Displays to congure the display as the primary.
Question: I’m using two different displays and calibrating both to the same target, however the white points do not
match exactly. What can I do to improve this?
Answer: This issue can be caused by the different spectral outputs of the two displays causing the human eye
to see color differences differently than the color sensor used to calibrate the displays. In this case the numerical
measurements from the color sensor are identical on both displays, but they do not visually match. Manually visually
matching one display to another can usually avoid this issue. The basic steps to take are as follows:
1. Calibrate both displays.
2. Pick one of the displays to be a reference. Call this display #1.
3. Select display #2 in SpectraView and open the Custom White Point dialog. Use the Visual Match tool to adjust
the white color so it visually matches white shown on display #1.
4. When a visual match is achieved, put the sensor over the measurement area and click Measure. This will enter
the value that the sensor perceives into the White Point. Save this as a new Target.
5. Recalibrate display #2 with this new Target. From now on always use the respective Target to calibrate each
display.
Page 42

42 | SPECTRAVIEW II - USER’S GUIDE
Question: Each time I calibrate my monitor I receive a different Delta-E result. Should I recalibrate again if I receive
a value that is high?
Answer: For Delta-E values of less than 2 there is almost certainly no need to recalibrate. For values higher than 3
it is important to understand what the cause is, and if it is signicant.
The calibration and adjustment process has inherent variability due to many factors such as the repeatability of
color sensor measurements, and changes within the display as it is adjusted. The basic accuracy and repeatability
specications for most sensors is typically +/- 0.002 or higher for CIE xy, and +/- 2% for luminance. These variances
alone can give rise to Delta-E values of up to 2 or 3.
When a specic Intensity value is being used for the calibration, the Delta-E value is comprised of the luminance
and color differences. Differences in color are much more critical than a difference in relative luminance. Look at the
results of the calibration shown in the Information window to determine if the high Delta-E value is caused mainly
by a shift in color or in luminance.
High Delta-E values can also occur if a specic Intensity value is being used for the calibration and the display is
not capable of achieving the specied Intensity value. The calibration will always aim to achieve the specied White
Point, even if the Intensity value could not be reached. If the display can not be calibrated to achieve the specied
Intensity value modify the value accordingly.
In some situations, the display Intensity will drift slightly for several minutes after it is adjusted. Since the measured
value used to calculate the nal Delta-E result is taken up to one or two minutes after the display was adjusted,
a higher Delta-E value may be shown, even though the calibration process achieved the specied Target values
during the calibration process. Selecting the Extended luminance stabilization time option in the Preferences can
be used to try and minimize this effect.
Question: The Delta-E result values shown in SpectraView are higher than those shown in other display calibration
applications. Does that mean they are better at calibrating the display than SpectraView?
Answer: No. SpectraView calculates the Delta-E values using both the luminance and color differences for more
realistic and accurate values. Other applications may calculate Delta-E differently.
Question: After calibration I manually adjusted some of the monitor controls to get a better color match for my
particular application. What happens the next time I calibrate the monitor?
Answer: The manual adjustments will be reset by the calibration process.
In general it is not a good idea to manually adjust the monitor after calibration because it not only invalidates the
calibration and ICC/ColorSync prole, but also means that the adjustments will be lost the next time the monitor is
calibrated.
If you still feel it is necessary to tweak the display after calibration, a much better approach is to create a new Target
le based from the measurements of the display after it has been manually adjusted. That way the monitor will be
automatically calibrated to that particular set of characteristics the next time it is calibrated. Use the Custom White
Point tool to measure and set the white point and Intensity values.
Page 43

43 | SPECTRAVIEW II - USER’S GUIDE
Troubleshooting
7
Installation and Setup
Problem: Calibrate button is disabled.
Solution: The calibrate button is disabled for either of the following reasons:
No supported calibration sensor was detected.
•
No supported display monitor was detected.
•
See the following sections for further explanations.
Problem: No supported monitor was detected.
Solution:
Verify that the display monitor connected is a model supported by SpectraView II.
•
If more than one video output is present on the computer, try connecting to the other output connector.
•
Always use a DVI video output if possible.
•
Mac OS:
See the README le included with the software for further information about any specic incompatibilities
•
or issues. Note that some Macs require at least OS 10.5.2 in order support the functionality necessary with
SpectraView.
ÿ Windows:
Some video graphics adapter cards may not support the necessary functions for SpectraView to
•
communicate with the display monitor. For Windows systems, verify that the video graphics adapter is
supported by SpectraView by checking the Windows Graphics Chipset Compatibility Information. See the
README le included with the software for further information.
Install the latest video drivers for the video graphics adapter card.
•
Communications with the display monitor requires a special driver to be installed. This is installed and
•
congured when SpectraView is installed, however any of the following changes may necessitate that
SpectraView be re-installed to re-congure the driver:
Updating the video graphics adapter card driver.
•
Changing the monitor model
•
Changing the video port that the monitor is connected to.
•
Check the display conguration by clicking the Display Conguration button. In the Display
•
Conguration dialog, conrm that your model of display monitor is listed. If it is not listed, then there is a
problem communicating with and detecting the display monitor. If it is listed, conrm that the monitor is
associated with the correct Windows desktop display.
Page 44

44 | SPECTRAVIEW II - USER’S GUIDE
Problem: No supported calibration sensor was detected.
Solution:
Try reconnecting the calibration sensor and click the Auto Detect button in the Preferences dialog
•
to re-detect the sensor.
It may be necessary to close and re-launch the SpectraView application.
•
(ÿ Windows) It may be necessary to install the drivers for the color sensor device. Note that only
•
the drivers for the X-Rite iOne devices are installed by the SpectraView setup application. Drivers for
other devices must be installed manually.
Problem: Severe color banding appears after calibrating on images and when the test pattern is shown.
Solution:
Always use a DVI video output if possible.
•
If an analog video signal must be used perform the following steps once prior to calibration:
•
1. Display something on the screen that has both full black and full white, such as the Test Pattern in
SpectraView.
2. On the monitor’s On Screen Display, select and operate the AUTO CONTRAST control.
3. Proceed with the calibration.
Problem (ÿ Windows): The ICC prole generated by SpectraView does not appear to be correctly installed
and recognized in Windows.
Solution:
This problem may occur especially when using a multi-monitor conguration. In some cases
•
updating the video driver may x this issue.
The prole can be manually assigned if necessary as follows:
•
1. In the Windows Display Properties control panel, select the Settings tab and click Advanced.
2. Select the Color Management tab on the Display Properties dialog.
3. Find the color prole generated by SpectraView and use Set As Default.
A more advanced control panel is available from Microsoft for Windows XP which is much more
•
reliable for checking the assigned monitor prole. On the www.microsoft.com website, search for “Color
Control Panel Applet”.
Page 45

45 | SPECTRAVIEW II - USER’S GUIDE
NaViSet Administrator
8
Using SpectraView with NaViSet Administrator ( ÿ Windows version only)
The SpectraView II software integrates with the NEC DISPLAY SOLUTIONS NaViSet Administrator software to
provide remote administration of the display monitors on networked machines. NaViSet Administrator will report all
of the current SpectraView settings and the current calibration status within the NaViSet Administrator Console
application.
When using the Single Connection feature of NaViSet Administrator to administer a remote machine, the
SpectraView information will be shown in the monitor metadata report.
When using the Monitor Asset Report feature to poll and gather information about the display monitors on multiple
remote machines, the SpectraView information can be included in the Output Monitor Asset Report le by selecting
the items to include in the report in the Conguration Wizard.
Example metadata report showing the SpectraView settings using the Single Connection feature.
Page 46

46 | SPECTRAVIEW II - USER’S GUIDE
Test Pattern Guide
9
The SpectraView II software includes several test patterns that are useful in evaluating the monitor calibration. It is
also good practice to use the Test Patterns to quickly visually verify the integrity of the calibration.
A pattern based on the DICOM TG18-GC test pattern has a number of useful features that allow very detailed
analysis of the monitor grayscale performance in one pattern. The main features of this pattern are described
below.
Line-pair patterns for
resolution evaluation,
having pixel values of
0-255 and 128-130.
Sixteen luminance patches with pixel values
varying from 8 to 248 for luminance response
evaluation. Each patch contains four small
10x10 pixel corner patches at ±4 of pixel value
difference from the background, +4 in upper-left
and lower-right, -4 in lower-left and upper-right.
The small patches are used for visual assessment
of luminance response.
“QUALITY CONTROL” characters
with decreasing contrasts at minimum,
mid-point, and maximum pixel values
for simple low-contrast evaluation at
three luminance levels.
256 level grayscale with
2 lines per level.
Grey background of
pixel value 128.
Two patches of minimum and
maximum pixel value with 13, and
242 pixel value internal patches,
similar to 5% and 95% areas in the
SMPTE test pattern.
Several other patterns are available in SpectraView and can be selected
using the buttons at the top left of the screen, or using the [ and ] keys.
Page 47

47 | SPECTRAVIEW II - USER’S GUIDE
MultiSync PA Series Information
10
The SpectraView II software supports the MultiSync PA241W and PA271W monitors. These models feature a
custom-designed color processor called the SpectraView Engine. This sophisticated processor, combined with
internal luminance, temperature and time monitoring of the monitor, and individual characterization and calibration
of each unit during production, results in an unparalleled level of color control, accuracy and stability.
When SpectraView II is used to calibrate these models:
The 5th of the 5 selectable Picture Modes is always automatically selected and used to store the
•
calibration made by SpectraView II.
The Custom 3 memory location is always used to store the calibration. This location will be automatically
•
named SpectraViewII.
The SpectraView II software can be used together with the MultiProler software. When MultiProler
•
is with SpectraView II, the ICC/ColorSync prole generated by SpectraView will always be activated by
MultiProler when the Picture Mode calibrated by SpectraView II is selected. For all other Picture Modes, the
ICC/ColorSync proles generated by MulitProler will be used.
The number of Calibration and Prole steps (set in the Preferences) does not increase or decrease the
•
accuracy of the grayscale calibration when calibrating the display. This is because the monitor’s internal
calibration is used.
The MultiProler available for free from www.necdisplay.com/multiproler.
Note: This version of SpectraView II software does not yet support communicating with the display via
USB, therefore DDC/CI must be used. A future update to SpectraView II will add this and other features new
to the NEC MultiSync PA Series models.
Page 48

48 | SPECTRAVIEW II - USER’S GUIDE
Glossary
Achromatic – Neutral in color (having no hue).
Additive Primaries – Red, green, and blue light that when combined in different relative inten-
sities produces different colors. (See also Subtractive Primaries)
Backlight – the internal light source for a Liquid Crystal Display, such as uorescent lamps or
array of LEDs (Light Emitting Diodes).
Blackbody – A hypothetical object that absorbs all incident radiation, thus any radiation (e.g.
light) coming from a blackbody must be emitted from it and not reected.
Blackbody Radiator Locus – The curved formed when the color of light radiated from a black-
body is plotted at different temperatures on a color space such as CIE xyY.
Black Level – The luminance or “brightness” of black when displayed on the screen.
Calibration – The process of bringing a device such as a display monitor to an absolute stan-
dard to ensure consistency over time and with other similarly calibrated devices.
Candelas (cd) – An international unit of light intensity. Luminance can be described in units of
Candelas per meter squared (cd/m²) but is often referred to as just Candelas or Nits for sake of
brevity.
CIE – The Commission Internationale d’Eclairage (International Commission on Illumination).
An organization that sets many of the standards used in color and color measurement.
CIE Lab – A color space that is relative to a reference white point. The L value represents lightness, a represents Red/Green and b represents Yellow/Blue. Lab is almost perceptually uniform in that differences between colors expressed in Lab correlate to equally perceived color
differences.
CIE uv chromaticity coordinates – Coordinates in the CIE uv color space which are derived
directly from CIE xyY color space. CIE uv is more perceptually uniform than CIE xy.
CIE xy chromaticity coordinates – Coordinates in the CIE xyY color space representing color
independent of luminance.
CIE xyY – A standard color space in which the Y component represents luminance. The x and
y components represent color.
Color Gamut – (See Gamut)
Colorimeter – An optical measurement device used to measure color that responds to light by
separating it into red, green, and blue components.
Color Management System (CMS) – Software used to control the handling of color between
scanner, monitor, and printer. ColorSync is an example of a CMS used on the Macintosh. Microsoft Image Color Management (ICM) is an example of a CMS used on Windows systems.
Page 49

49 | SPECTRAVIEW II - USER’S GUIDE
Color Separation – The separating of a color image into the cyan, magenta, yellow, and black
color layers used for printing.
Color Separation Tables – A set of conversion tables used to calculate the separating of RGB
images into the CMYK layers necessary for printing.
Color Space – A three dimensional representation of colors. Examples are RGB, CIE xyY, and
CIE Lab.
ColorSync – The Color Management System built into the Macintosh Operating System (Mac
OS).
Color Temperature – The color of light given off by an object, known as a blackbody, as it is
heated to a given temperature in degrees Kelvin. Low color temperatures such as 5000K are
reddish, whilst higher color temperatures such as 9300K are bluish. A color temperature of
6500K is considered to be “neutral” white.
Contrast Ratio – The ratio of the white luminance (Intensity) and black luminance (Black
Level) of the display.
Correlated Color Temperature – The closest matching color, expressed in Kelvin, of a white
point that does not lie exactly on the blackbody locus.
CMYK – The subtractive colors used in printing: Cyan, Magenta, Yellow, and Black. Note that
Black is referred to using “K” to avoid confusion with “blue”.
D Illuminants – CIE Daylight Standard Illuminants based on approximating daylight. The
subscript denotes the correlated color temperature of the illuminant. For example, D50 has a
correlated color temperature of 5000K.
Delta-E (Δ-E) – A measurement of how different two colors are to each other. In SpectraView,
Delta-E values are derived by calculating the distance between two colors in Lab color space
using the CIE 94 formula. A Delta-E value of 1 indicates a just perceptual difference between
two colors.
Delta-uv (Δ-uv) – A measure of how different two colors are, irrespective of luminance. In
SpectraView Delta-uv values are used to indicate how far a white point is from the blackbody
locus. CIE uv color space is used instead of CIE xy because it is more perceptually uniform or
linear.
Device Dependent Color – A color space that is tied to the color rendering capabilities of a
specic device. Examples are RGB color spaces that depend on the phosphor or lter colors
used on the display. Another example is CMYK color spaces that are dependent on the types
of inks and paper used.
Device Gamut – The range of colors that a device can produce.
Device Independent Color – A color space that can describe color independently of the capa-
bilities of a specic device. An example is the CIE xy color space.
DDC/CI – Display Data Channel Command Interface is a two-way communications link between the video graphics adapter and display monitor using the video signal cable.
DICOM – Digital Imaging and Communications in Medicine.
Foot Lamberts (fL) – A unit of luminance. One foot Lambert is equal to 1 Candela per meter
squared divided by 10.76/π (approximately 3.43) .
Page 50

50 | SPECTRAVIEW II - USER’S GUIDE
Gamma – The relationship between the input video signal to a display monitor and the screen
output luminance. Typically the screen luminance follows a mathematical power function of the
input video signal, the exponent of which is called the gamma.
Gamut – The range of colors that can be reproduced on a particular device such as a monitor
or printer, or that can be distinguished by a sensing device such as a scanner or the human
eye.
Hue – The basic attribute of color such as red, green, yellow, blue or purple.
ICC – International Color Consortium, a color industry group working on standards for color
management technology.
ICC Prole – A le conforming to the standards set by the ICC that contains a description of
the color characteristics of a device such as a monitor, printer, or scanner. In Windows ICC
proles have the le extension “.icm”.
Image Color Management (ICM) – The Color Management System built into the Microsoft
Windows operating systems.
Intensity – Intensity species the luminance or brightness of white when displayed on the
screen.
Kelvin – An absolute temperature scale denoted by K. Zero Kelvin (0K) is equivalent to –273°
Celsius.
Lab – (See CIE Lab)
LED – Light Emitting Diode.
LCD – Liquid Crystal Display.
Lightbox – An enclosure with controlled lighting conditions used to evaluate proofs, transpar-
encies and other printed materials. Typically a lightbox is illuminated to approximate a standard
illuminant such as D50 or D65.
Luminance – A measure of the brightness or intensity of light, usually expressed in units of
Candelas per meter squared (cd/m²) or foot Lamberts.
Look Up Table (LUT) – A table used to translate input values to output values. SpectraView
displays use 10 or 12 bit internal LUTs to apply Gamma corrections and Tone Response
Curves.
MCS (Monitor Calibration Settings) le – A le used by SpectraView II to store the results of
the calibration, including the monitor settings and measurements.
Metamerism – A phenomenon in which two color samples appear to match in color under certain lighting conditions but not in others.
MPCD (Minimum Perceptible Color Difference) – A unit of measure, developed by the CIE,
to dene the change in light and color required to be just noticeable to the human eye.
Nit – A unit of luminance equal to Candelas per meter squared (cd/m²).
NTSC – National Television Standards Committee. A standard for encoding video signals used
widely in North America and Japan.
Page 51

51 | SPECTRAVIEW II - USER’S GUIDE
PAL – Phase Alternation by Line. A standard for encoding video signals used in Western Europe and parts of Asia.
Phosphors – Materials that emit light when struck by radiation of certain wavelengths. CRT
displays use phosphors that give off red, green, and blue light to display an image on the
screen.
Prole – A le containing a description of the color characteristics of a device such as a moni-
tor, printer, or scanner.
Refresh Rate – The number of times the display screen is electronically scanned or “painted”
each second. Expressed in Hertz (Hz).
Saturation – An expression of the amount a color deviates from being achromatic (neutral in
color, such as gray). For example, red is a saturated color, while pink is less saturated, and
white has no saturation.
SECAM – Sequentiel Couleur Avec Mémoire (Sequential Color with Memory). A standard for
encoding video signals used mainly in France and Eastern Europe.
Soft Proof – Previewing on a display monitor what an image will actually look like when printed on a particular printer.
Subtractive Primaries – Cyan, magenta, and yellow colors, such as dyes or inks that subtract
light reecting off objects giving the appearance of color. For example magenta ink subtracts
green light. When combined together, cyan, magenta, and yellow produce black.
Tone Response Curve – A graph representing the relationship between the input and output of a system or device. In SpectraView, Tone Response Curves represent the relationship
between the intensity of a color within an application and the light intensity displayed on the
monitor.
USB – Universal Serial Bus. A communication bus used to connect up to 127 devices such as
keyboards, mice, scanners, color sensors, etc.
Viewing Booth – (See Lightbox)
White point – Species the color of pure “white” on a display, usually as a Color Temperature
expressed in Kelvin or as CIE xy chromaticity coordinates.
Page 52

Copyright © 2003-10 NEC Display Solutions, Ltd. All rights reserved.
USA and Canada: www.necdisplay.com
Australia: www.spectraview.nec.com.au
 Loading...
Loading...