Page 1

NEC D3-10i SAN Storage
Quick Start Guide
For the latest information, please see http://support.necam.com/Storage/D-Series/
Please feel free to contact your NEC Corporation of America approved reseller or NEC Corporation of America
Technical Support at any phase of the integration for assistance. NEC Corporation of America Technical Support
can be reached by the following methods:
Web: http://support.necam.com
Email: support@necam.com
Phone: +1-877-632-0064 (toll-free)
Support contact information for other regions of the world is available at http://www.nec.com/global/support/contact/index.html
Page 2
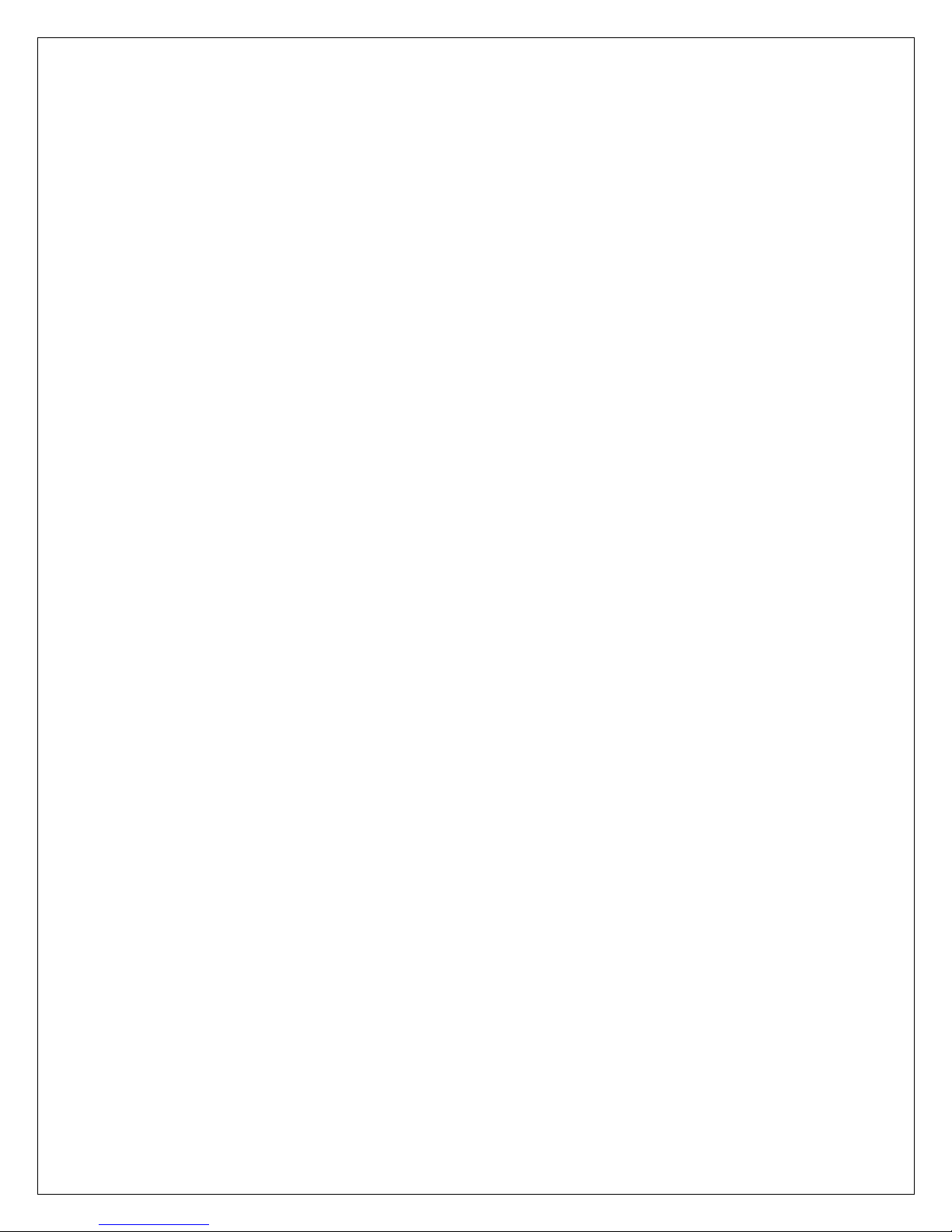
Contents
Introduction ........................................................................................................................................................... 1
Understanding D3-10i Array Management ....................................................................................................... 2
Requirements ................................................................................................................................................... 2
STEP 1: Planning and Preparation ....................................................................................................................... 3
Preparing For Installation.................................................................................................................................. 3
Unpacking the Array ......................................................................................................................................... 3
Hardware Component Features ....................................................................................................................... 4
Array Front View ............................................................................................................................................ 4
Array Rear View ............................................................................................................................................. 5
STEP 2: Array Installation ................................................................................................ ..................................... 7
Hardware Installation ........................................................................................................................................ 7
Mounting the Array ........................................................................................................................................ 7
Installing Disk Drives ..................................................................................................................................... 8
Cable Connections ........................................................................................................................................... 8
SAS Cable Connections ................................................................................................................................ 8
Array Connection Configurations ................................................................................................................... 9
iSCSI Connections ......................................................................................................................................... 9
Management Connections ........................................................................................................................... 10
Power Cable Connections ........................................................................................................................... 11
Power-On/Power-Off Procedures ................................................................................................................... 11
Power-On Procedure When Auto Power On Mode Is Not Enabled ............................................................. 11
Power-Off Procedure ................................................................................................................................... 12
STEP 3: Software Installation ............................................................................................................................. 13
Management Server Installation ..................................................................................................................... 13
Installing Storage Manager .......................................................................................................................... 13
Application Server Installation ........................................................................................................................ 16
Control Command Installation...................................................................................................................... 17
Preparing the Software iSCSI Initiator in a Windows Environment .............................................................. 20
Preparing the Software iSCSI Initiator in a VMware ESX Environment ....................................................... 26
Storage Manager Client Installation ................................................................................................................ 32
Storage Manager Client Installation and Startup ......................................................................................... 32
STEP 4: Array Initialization and Configuration .................................................................................................... 34
Array Initialization ........................................................................................................................................... 34
Configuring iSCSI Connections ...................................................................................................................... 42
Configuring the iSCSI Initiator in Windows .................................................................................................. 42
Configuring the iSCSI Initiator in VMware ESX............................................................................................ 46
Configuring Logical Disks and Pools ........................................................................................................... 49
Appendix: Configuring Multipathing .................................................................................................................... 60
Installing PathManager ................................................................................................................................... 60
Page 3

Introduction
Thank you for your purchase of the NEC D3-10i SAN Storage array. This document provides instructions that
are designed to help experienced IT professionals to install and configure the array as quickly as possible.
Since this document is a Quick Start Guide, the following assumptions have been made:
Readers have experience with network and storage terminology and configurations.
Readers have experience with Microsoft® Windows® or VMware® ESX administration.
The array will be deployed in a Microsoft Windows or VMware ESX environment.
Expansion options, like an external battery backup unit (BBU), are not initially being installed with this
array.
Throughout this document, the term “base unit” refers to the enclosure containing the array controller modules,
and the term “array” refers to the base unit and any attached disk enclosures collectively. To read about
information not covered in this documentation, please refer to the additional documentation contained on the
CD media that comes with the array.
To review documentation on the Storage Manager CD when Autorun is disabled, navigate to the root directory
of the CD drive and launch Index.HTML. From the browser window, you can navigate to all the documentation
and installation software available for use with the array.
Figure 1. Storage Manager CD Navigation Windows
Page 4
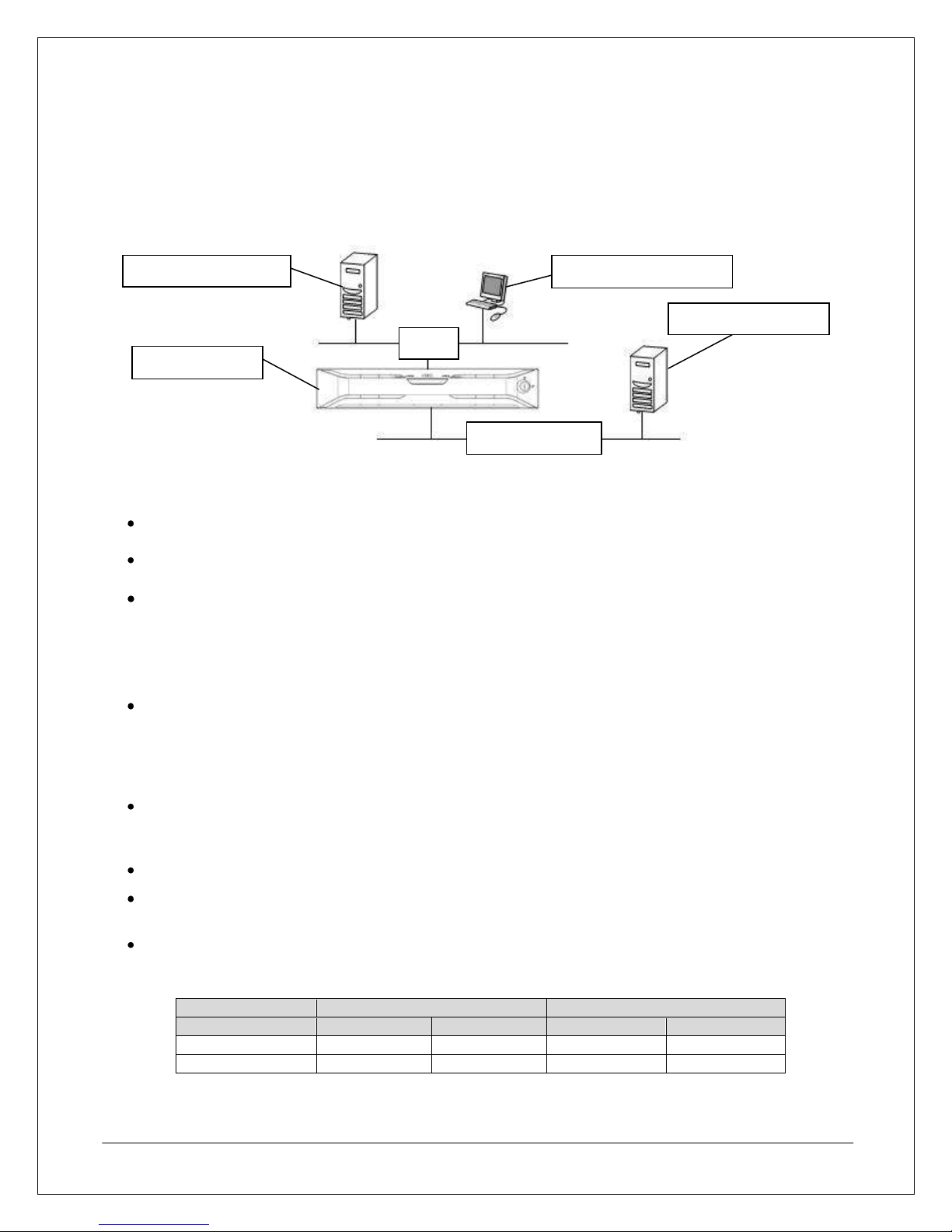
Maximum Wattage
BTUs per Hour
Model
SAS
SATA
SAS
SATA
D3-10i Base Unit
610 W
540 W
2,081
1,843
Disk Enclosure
430 W
370 W
1,462
1,258
LAN
Ethernet/iSCSI
Management Server
Management Clients
Application Servers
D-Series Array
Understanding D3-10i Array Management
The D3-10i array is flexible enough to be implemented in a number of ways, from a single-server storage
solution up to a multi-server SAN infrastructure. No matter which approach is used, the array requires an
Ethernet connection to a server and client that will perform management functions and an Ethernet connection
to servers that will access the array’s storage.
Figure 2. Sample D3-10i Infrastructure Design
Even though these roles can be implemented on a single server, this document describes these as distinct
server roles as follows:
Management Server – The management server role is performed by a server with the Storage
Manager software installed. This server is attached to the array via an Ethernet connection.
Management Client – The management client role is performed by any Windows workstation or server
that connects to the management server via the Web-based management interface.
Application Server – The application server role is performed by any server that uses the array
storage via an iSCSI connection.
Requirements
The following equipment, tools, and resources are required to complete this installation.
Network Cables – At least two Ethernet cables will be required.
o 1 Ethernet cable is required for connection to the management port.
o 1 Ethernet cable is required for each iSCSI port that will be used for connections to application
servers.
IP Addresses – There is one management port and two iSCSI ports on each controller. Each port that
will be used requires a unique IP address. Those IP addresses should be reserved and all associated
network settings should be confirmed before installation.
Tools – You will need the installation CD (shipped with unit) and a #1 Phillips-head screwdriver.
Rack space – If rack-mounting, 2U of rack space is required for each base unit and an additional 2U of
space is required for each additional disk enclosure.
Power Requirements – Two available outlets providing AC 100-240V single phase 50/60Hz for a
NEMA 5-15P plug will be required for each base unit and each disk enclosure. Power and cooling
requirements are listed in the table below.
Table 1. Storage unit power requirements
Page 5
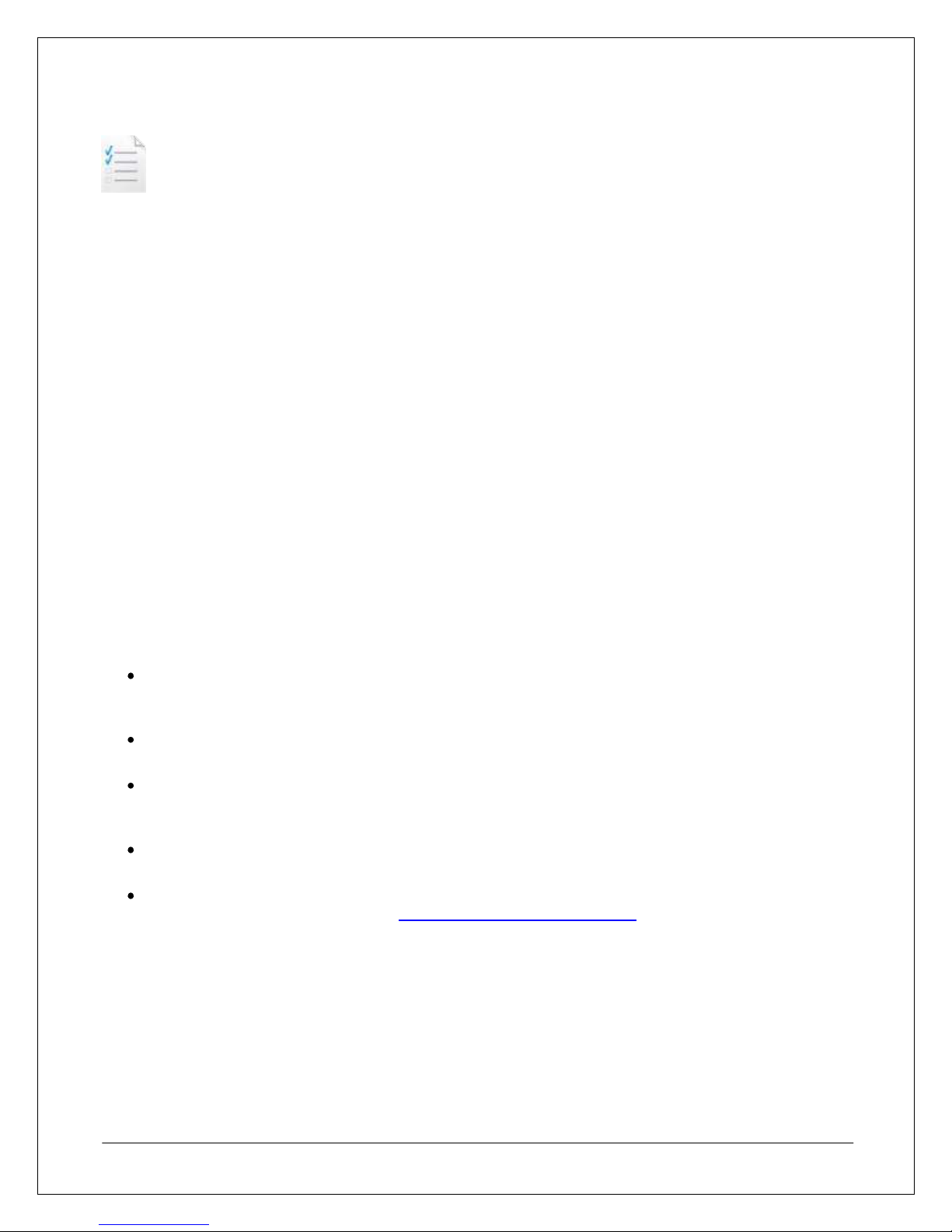
STEP 1: Planning and Preparation
This section describes the planning and preparation steps that need to occur before you install the array.
Preparing For Installation
Before installing the array, the following steps should be performed on the application servers that will be
connected to the array:
1. Install any additional gigabit Ethernet NICs on all application servers as needed for iSCSI connectivity.
2. Install and apply the latest driver updates for all application server NICs that will be used for iSCSI
connectivity.
3. Ensure that the array and application servers will reside on the same network subnet and all necessary
IP addresses have been reserved for each iSCSI port that will be connected to that network.
4. Optional: Install and configure at least one iSCSI Naming Services (iSNS) Server on the same network
segment as the array and the application servers that will connect to the array.
5. If a specialized iSCSI HBA will be used instead of a software iSCSI initiator, ensure that all iSCSI
adapters and iSCSI switches, if used, are installed and configured on all application servers as
specified by the hardware vendor.
Note: Check with your D3-10i sales representative to get the latest information about iSCSI HBAs that
have been certified for use with the D3-10i array.
Unpacking the Array
While unpacking instructions are illustrated on the array packaging materials, the following tips should be kept
in mind when unpacking the base unit.
To prevent component damage caused by condensation due to rapid temperature and humidity
changes, please allow the base unit to sufficiently acclimate to the ambient room temperature before
unpacking.
To prevent injury, the array should be unpacked, lifted out of the packing materials, and moved by at
least two people.
To prevent damage to the base unit, the unit should be held by the bottom of the unit when removed
from the packing material or moved. It is not recommended to lift or carry the unit by holding on to
projecting surfaces such as the power supply units or plastic bezel mounts.
Please save all packing materials in case the unit needs to be returned for repairs or shipped to other
locations.
Record the array serial number and model number located on the back of the array or inside the
cabinet door of the array, then visit http://www.necam.com/registration to fill in your self-support
registration information in order to receive an additional 30 days of warranty coverage.
Page 6
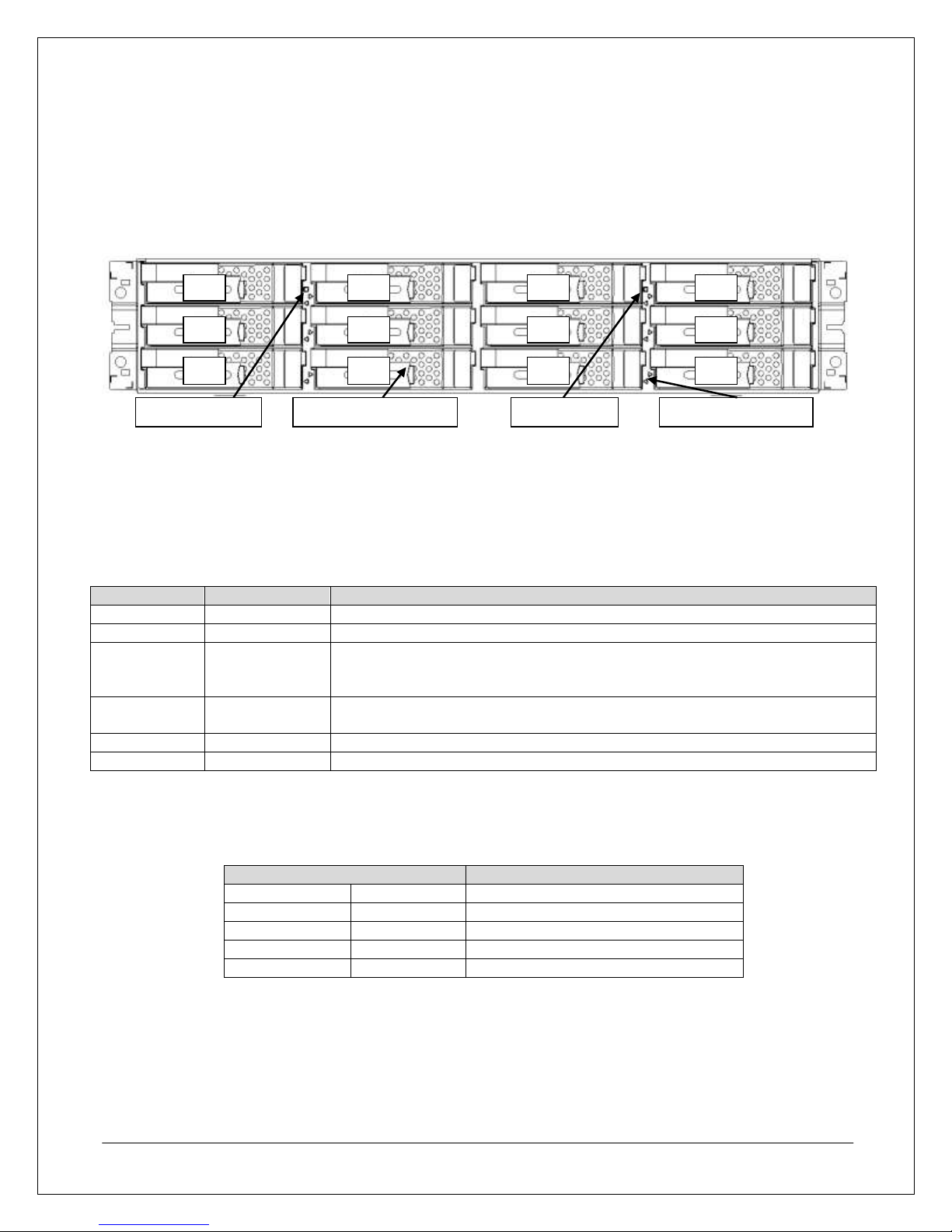
Power LED
Service LED
Description
ON
OFF
Normal operating condition
ON
ON
Indicates that a maintenance request or maintenance task is in process
ON
Blinking
Depending on controller LED status (which is located at the rear of the unit),
can indicate that a power-on sequence, online download sequence, or
automatic download sequence is in progress
ON
ON 5 Seconds
OFF 7 Seconds
Indicates that a condition may exist that requires immediate technical
support from NEC
Blinking
OFF
Cache flushed, okay to power down if desired
OFF
OFF
Powered off
Active/Fault LED
Status
Green
Steady ON
Normal status (Ready)
Green
Blinking
Normal status (Accessing)
Green/Orange
Alternating
Performing RAID rebuild
Orange
Blinking
HDD low power condition
Orange
Steady ON
Abnormal status
Service LED
Power LED
Activity/Fault LED
Disk Drive or Tray
00
02
03
04
08
05
01
06
0A
09
07
0B
Hardware Component Features
This section describes and illustrates a few of important components that are accessible from the front and rear
of the base unit.
Array Front View
This section describes the array components accessible from the front.
Figure 3. Array Front View (with bezel removed)
Disk Drives and Dummy Trays
Base units and disk enclosures have 12 disk drive slots. To maintain proper airflow and thermal conditions,
each slot is filled with either a disk drive or dummy tray.
Figure 3, above, shows the drive numbering sequence for the slots.
Service LED and Power LED
The Service and Power indicators illuminate to indicate different operating conditions as follows.
Table 2. Power LED and Service LED Status Conditions
Active/Fault LEDs
There is a single Active/Fault LED for each disk drive slot. These indicators use different color/blinking
indicators to signal different operating conditions for each respective drive as follows.
Table 3. Active/Fault LED Status Conditions
Page 7
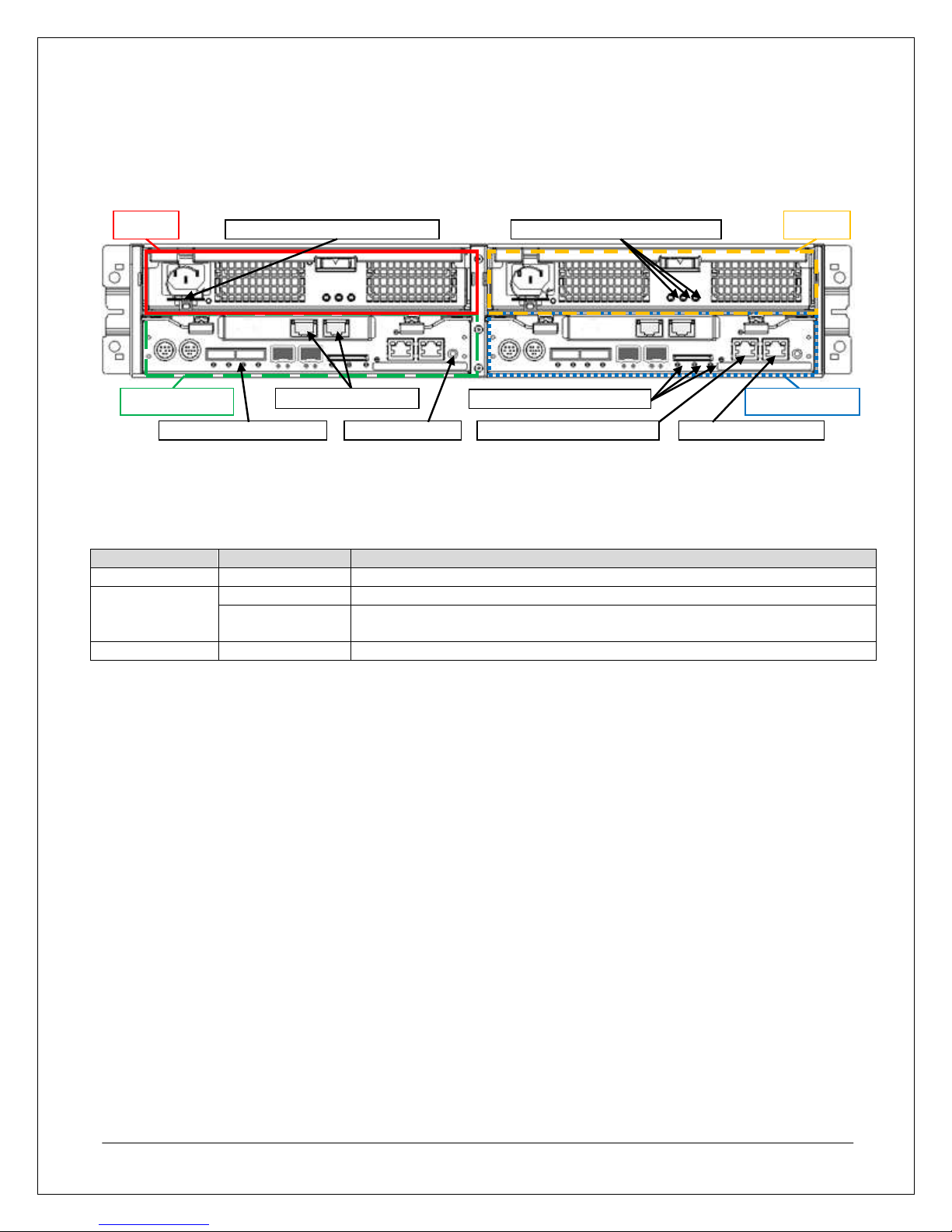
LED
Indication
Description
Power On LED
Solid Green
When lit, indicates that the power supply is on
Power Fault
LED
Solid Orange
Indicates that a fault condition exists in the power supply itself
Blinking Orange
Indicates that there is an abnormal thermal condition in the power supply
or that the other power supply bay is empty
Fan Fault LED
Solid Orange
When lit, indicates that a fault condition exists in the power supply’s fan
Power Supply Cable Clamp
Power Supply Status LEDs
PS 0
PS 1
Controller 1
Controller 0
SAS Ports and LEDs
Power Button
Management LAN Port
Maintenance Port
iSCSI Host Ports
Controller Status LEDs
Array Rear View
The rear of the base unit provides access to the base unit’s two power supply modules (PS 0 and PS 1) and
two controller modules (Controller 0 and Controller 1), as seen in Figure 4 below.
Figure 4. Base Unit Rear View
Power Supply Status LEDs
There are three status LEDs on each power supply that include, from left to right, a power-on LED, a power
fault LED, and a fan fault LED, which indicate the status for each power supply module as follows.
Table 4. Power Supply LED Status Conditions
Controller SAS Port
The SAS ports are used to connect the base unit to additional disk enclosures and have two Status LEDs, a
green Link LED on the left and an Orange Fault LED on the right.
iSCSI Host Ports
The ports labeled iHP on the base unit controllers are iSCSI Host Ports that are used to connect the array
to the application servers. There are two iSCSI Ports on each controller and each array unit can have either
one or two controllers for a maximum of four iSCSI ports per array.
Management and Maintenance Ports
The management port provides the network connection for the management server. The maintenance port
is only for use by NEC-authorized service professionals.
Page 8
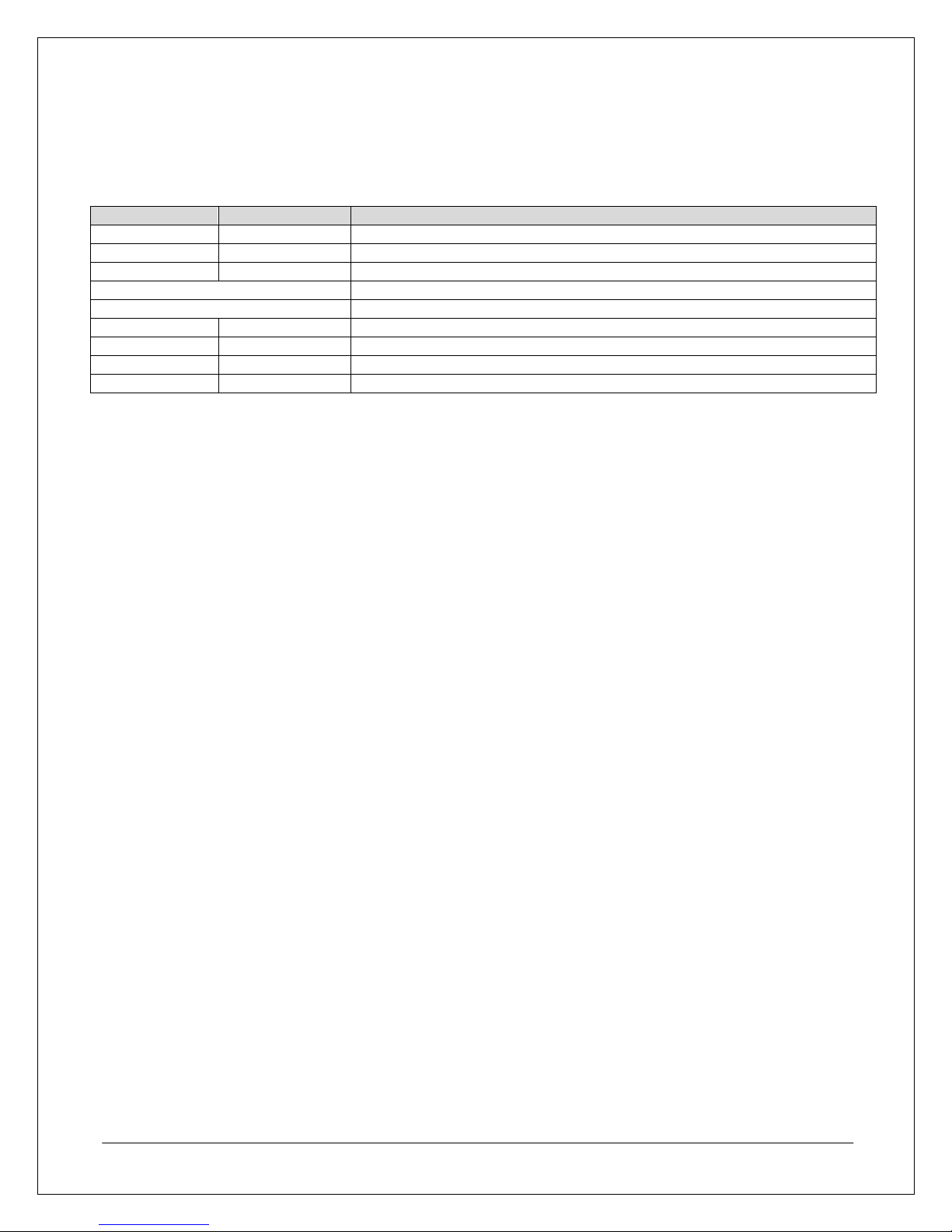
Ready LED
Fault LED
Status
Blinking
OFF
Normal operating condition
ON
OFF
Startup sequence in progress
Rapid Blinking
OFF
Shutdown sequence in progress
Asynchronous Blinking
Online/automatic download sequence in progress
Synchronized Blinking
In download mode
ON
ON
Fault condition exists
ON
Blinking
Waiting for disk enclosure power-on
Blinking
ON
Disk interface is disabled
OFF
OFF
Powered off
Controller Status LEDs
There are three status LEDs on each controller that include, from left to right, a Backup LED, a Fault LED,
and a Ready LED. The Backup LED will only blink to indicate that the battery backup is currently powering
the unit. The Ready and Fault LEDs use the following signal combinations to indicate controller status.
Table 5. Controller Ready LED and Fault LED Status Conditions
Page 9

Warning: Bezel
mounts are fragile
and should not be
used as handles to lift
the base unit or be
exposed to any other
strong forces.
STEP 2: Array Installation
This section describes the steps necessary to complete the physical installation of the array. These steps
should occur before you connect the array to a server.
Hardware Installation
This section describes the steps you need to perform to physically install an array into a rack and prepare for
connection to any servers.
Mounting the Array
Before mounting the array in a rack enclosure, please observe the following:
When installing both disk enclosures and base units in the same rack, the disk enclosures should be
mounted above the base unit.
If an optional external battery backup unit (BBU) will be installed in the same rack, at least 1U of space
should be reserved underneath the base unit for the external BBU.
If the array is being installed into a rack containing other equipment, the heaviest rack units should be
mounted as close to the bottom as possible, while lighter units can be placed near the top.
For the purpose of determining the proper positioning in the rack, a fully loaded base unit may weigh in
excess of 68 lbs and a fully configured disk enclosure may weigh in excess of 63 lbs.
The rack mount rail mounting points are illustrated in Figure 5 above and show M5 screw placements for the
two center screw holes in the front of each rail. Screws are positioned above and below the inner rail tabs at the
rear of each rail as well. The array then slides into the rails from the front and is secured by two screws on each
side of the plastic bezel mount, above and below the front rail mounting screws.
Figure 5. Mounting the Array
Page 10
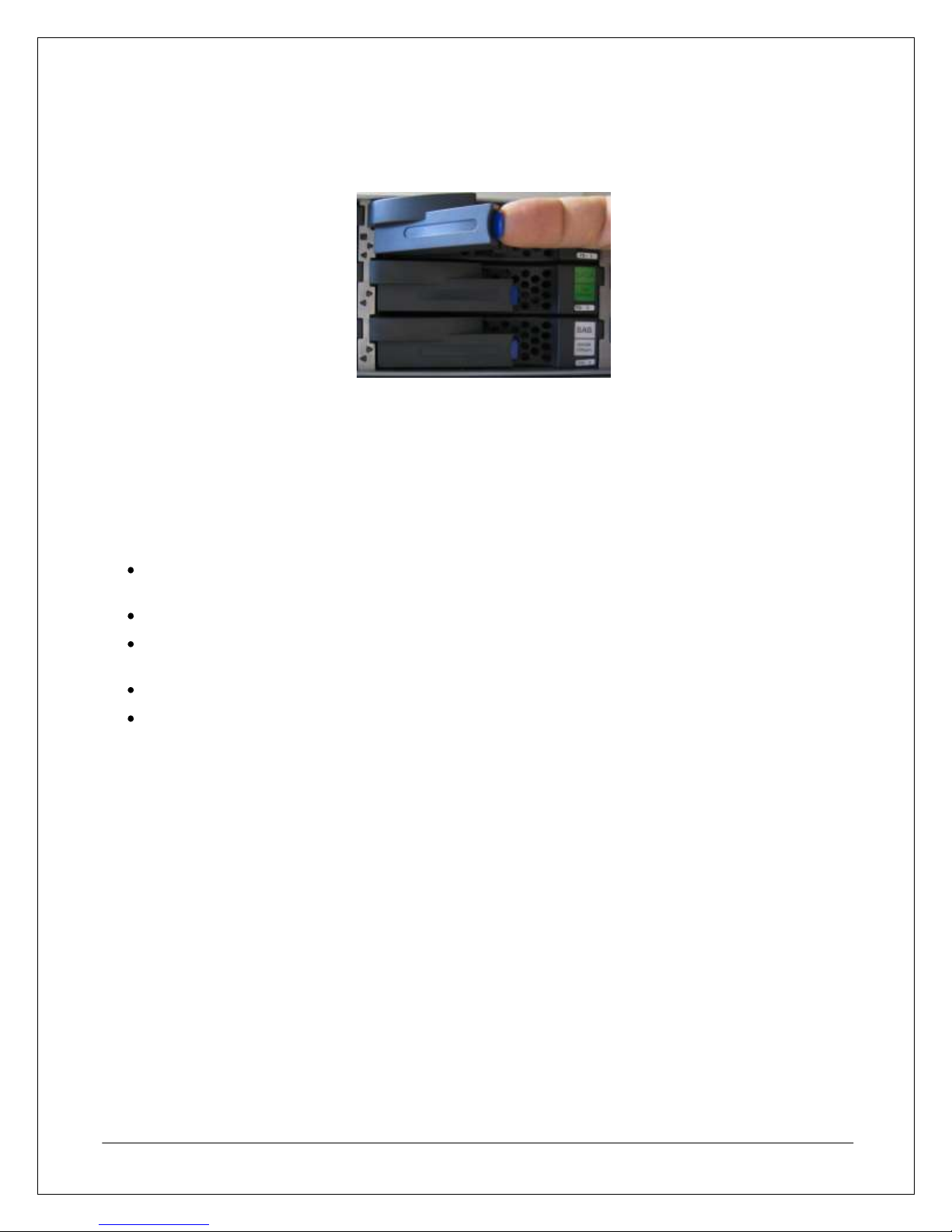
Installing Disk Drives
To remove drives or trays, simply push in the tab on the drive carrier to unlock the drive latch, pull the latch out
to the open position as seen in Figure 6 below, and then slide the drive or tray out of the disk drive bay.
Figure 6. Array Disk Drive Latch Open Position
To install a drive or tray in an empty drive bay, simply slide the drive or tray into the empty bay with the drive
latch in the open position until the drive latch catches on the inside edge of the drive bay, then move the latch to
the closed position until it locks into place with a click.
While the drive removal and insertion process is simple, there are some general guidelines to keep in mind
when installing and removing disk drives from the array.
Note: All array disk drives should be reseated before the initial startup anytime after the array is transported or
shipped with the drives installed.
The disk drives in positions 00, 01, and 02 function as a system drive stripe set and must remain
mounted and remain in their original positions for proper array operation.
If disk drives in positions 00, 01, or 02 must be replaced, only remove one drive at any given time.
When installing more than one drive while the system is powered on, only install one drive at a time.
Wait until each drive reaches a ready state before installing the next drive.
When replacing failed disk drives, replace each drive with the same drive model.
Use dummy trays in any vacant slots to maintain proper unit air flow.
Cable Connections
This section describes the various connection points used for network and storage connectivity.
SAS Cable Connections
The array SAS ports are used to connect the base unit with additional disk enclosures to expand storage
capacity. When connecting a disk enclosure to the base unit, use an SAS wide-link cable to connect each DPIN port on the disk enclosure to the DP0 or DP1 port on the base unit. To connect more than one disk
enclosure, connect the DP-IN on the next disk enclosure to DP-OUT on a previously connected disk enclosure
as shown in Figure 7 below.
Page 11
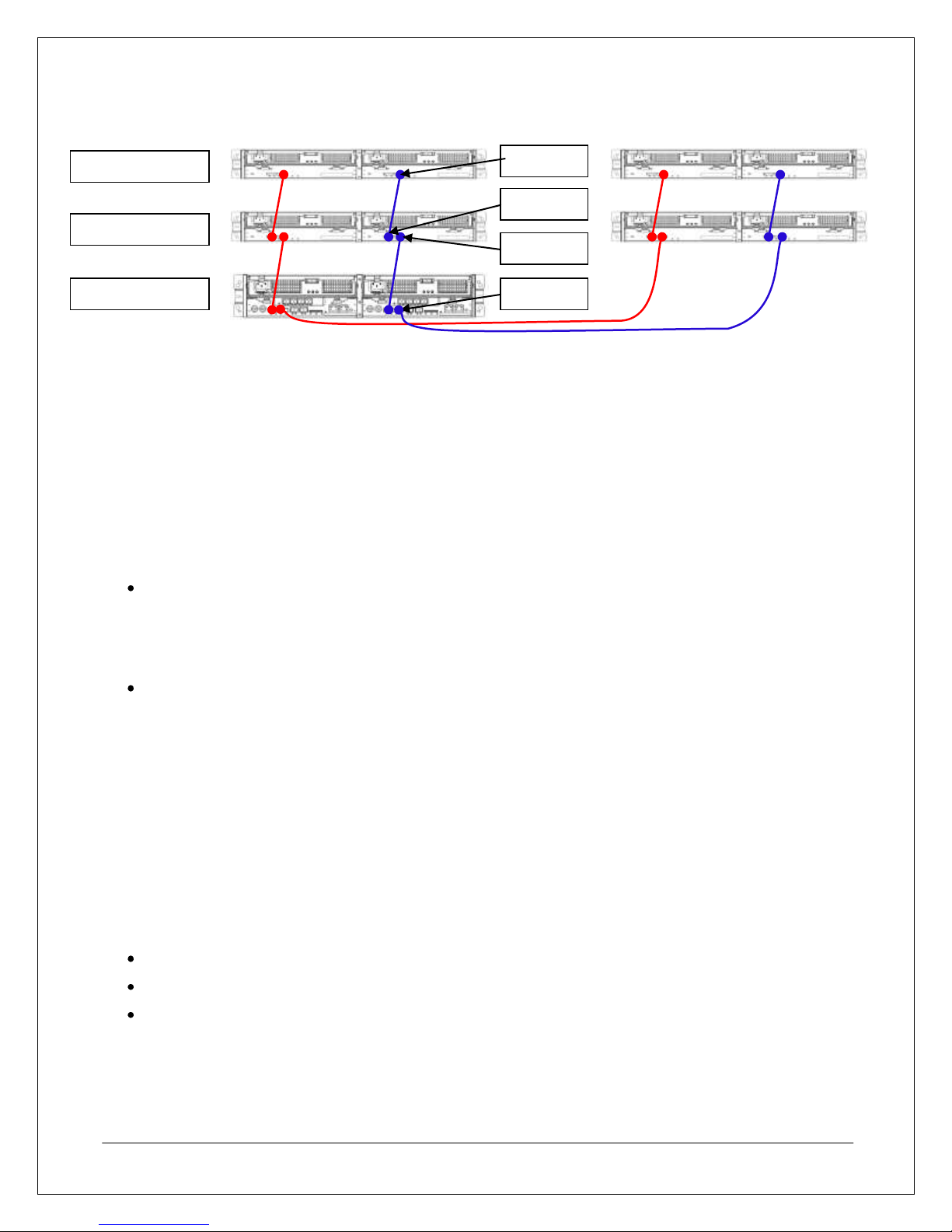
DP-IN
DP0
Base Unit
DP-OUT
DP-IN
Disk Enclosure
Disk Enclosure
Figure 7. SAS Cable Connections
The D3-10i can support up to 11 additional disk enclosures. For more information about connecting multiple
disk enclosures to an array, Disk Enclosure (DE) and Physical Disk (PD) numbering recommendations, and
other considerations, please refer to the documentation contained in the CD shipped with your base unit.
Array Connection Configurations
The D3-10i SAN Storage array can be used in a number of configurations, ranging from a Direct Attached
Storage (DAS) configuration to being part of a SAN configuration with the array attached to an Ethernet switch
or specialized iSCSI switch.
Additionally, the array can be used in a LUN masking, multipathing, or zoning configuration. While zoning is
configured on specialized iSCSI switches and not covered here*, LUN masking and multipathing are dependent
on software installed in the array and application server.
LUN Masking – This is the simplest method for configuring an array to connect with multiple
application servers through an Ethernet switch; it’s managed on the array through the use of Access
Control in the Storage Manager software on the management server. While it allows multiple
application servers to access array resources, it does not offer any fault tolerance unless used with
multipathing.
Multipathing – This configuration requires use of NEC’s PathManager software and some additional
configuration, but offers redundant connection paths, support for clustered servers, and other traffic
management features that aren’t available when using the array in a LUN Masking configuration by
itself. The installation and configuration of PathManager is covered in the Appendix of this guide.*
*Note: For more information about zoning configurations, please refer to the manufacturer’s documentation for
your specific model iSCSI or iSCSI/FC switch.
*Note: For information about how to configure multipathing using Microsoft’s iSCSI software initiator instead of
NEC’s PathManager, refer to the Microsoft documentation for the software initiator.
iSCSI Connections
As described in the previous section, there are a number of ways in which you can connect the array to an
application server or multiple application servers. Generally, though, there are some common basic guidelines
and suggestions that should be followed when connecting the array to an application server via iSCSI.
The array uses Cat5e or better Ethernet cables, purchased separately.
The array should be connected to application servers via a gigabit Ethernet connection.
There should not be any routers or firewalls between the array and application servers.
Page 12
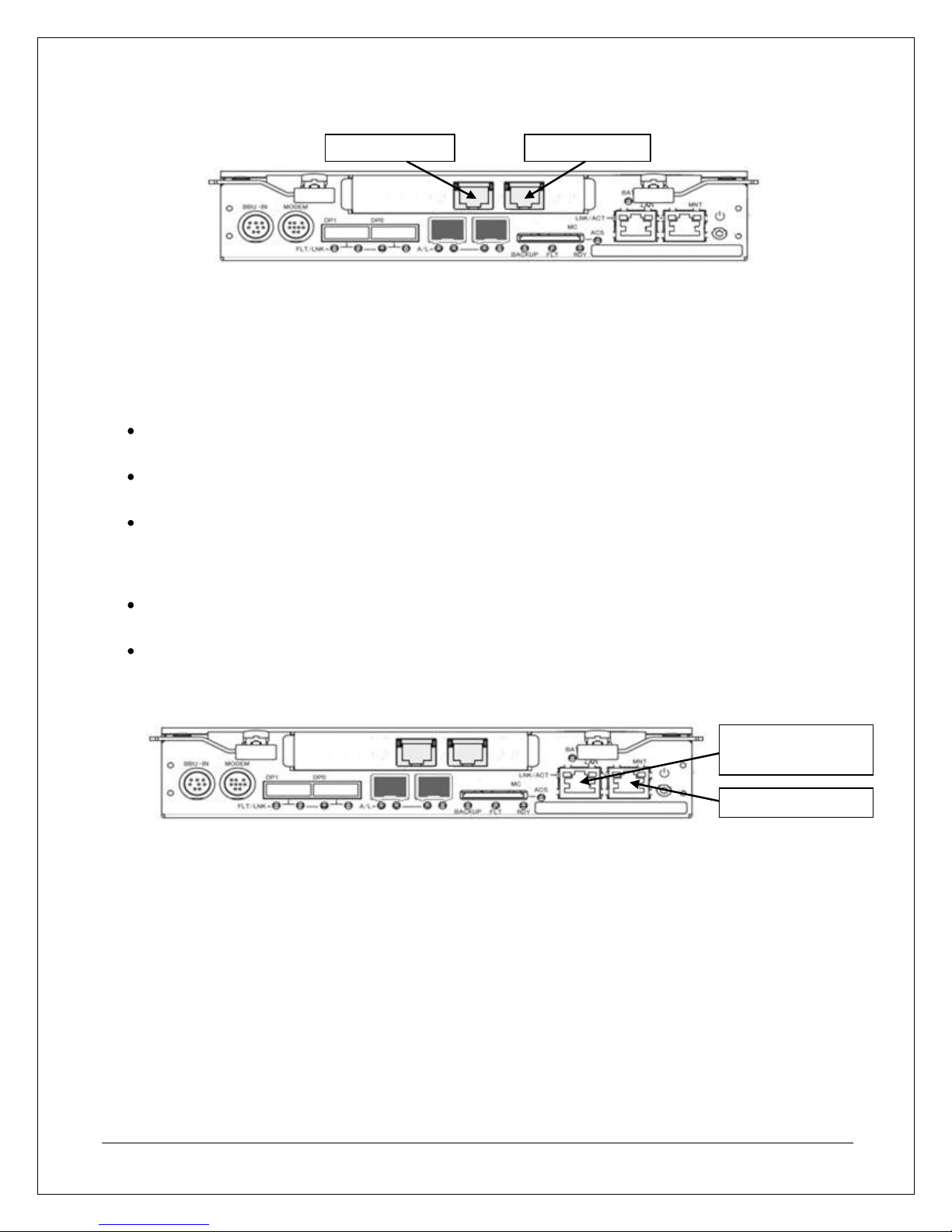
Ethernet
Management Port
Maintenance Port
iSCSI Port 0
iSCSI Port 1
Figure 8. Controller iSCSI Ports
As Figure 8 above shows, each array controller has two iSCSI Host Ports built in and can support a maximum
of four iSCSI ports utilizing two controller modules in an array. iSCSI ports are numbered from right to left
starting at port 0 on the right and port 1 on the left.
Management Connections
The following guidelines should be followed when connecting an array to the network.
The array must be connected to a management server where the Storage Manager software will be
installed to configure the array.
Use the management port on Controller 0 (the controller on the right when viewed from the back of the
unit) if only one Ethernet connection will be used for the array.
Each management port (one on controller 0 and one on controller 1) should have its own IP address
reserved on any DHCP servers. The IP address for each controller is configured manually on the array
during the initialization process outlined in the Array Initialization and Configuration section of this
guide.
The array, Management Server, and management client must be connected to the network before you
use the initialization wizard in Storage Manager to configure an array’s initial settings.
The Management ports on both controllers should be connected to a network switch to provide the
management server with a redundant connection to the array. However, the array can be managed by
connecting just one controller to the network or directly to the management server with a crossover
cable if necessary.
Figure 9. Array Controller Management Port
Page 13

Power Button
Power Cable Connections
The base unit is shipped in “Auto Power On” mode, so the base unit will turn on when the power cables are
plugged into the unit and an outlet. Therefore, the following steps should be performed before connecting any
power cables to the array:
Ensure that all disk drives are properly seated.
Ensure that all Ethernet cables have been properly connected.
Ensure that any SAS cable connections to additional disk enclosures are properly connected.
Plug in the power cables for any additional disk enclosures attached to the base unit before connecting
the base unit power cables.
To plug an AC power cable into a base unit or disk enclosure:
1. Spread the AC cable clamp.
2. Connect the power cable to the unit.
3. Loosely lock the clamp around the power cord, but do not tighten.
4. Move the clamp in the direction indicated in Figure 10 below until the clamp is fixed securely to the
base of the AC cable plug as shown, and then tighten.
Figure 10. Using Power Cable Management Straps
Power-On/Power-Off Procedures
The array power buttons are located on each controller module at the back of the base unit, as shown in Figure
11 below.
Figure 11. Power Button Location on Array Controller
Power-On Procedure When Auto Power On Mode Is Not Enabled
If the array has been shut down using the power button or if Auto Power On mode is not enabled, the array can
be turned on by depressing the power button and holding it in for approximately one second. If there are two
controllers on the base unit, only one power button needs to be depressed to turn an array on or off.
When the array is first powered on, it will perform a self-test, which is indicated by a flashing Service LED. After
the array has successfully finished the self-test process, the Power LED should remain lit and the Service LED
should turn off. Application servers can be connected to the array after the self-test is completed.
*Note: If the Power LED does not remain lit or if the Service LED does not turn off after the self-test, a controller
fault may have occurred. For information about identifying and troubleshooting fault conditions, please refer to
the D3-10i Disk Array Unit User Guide available on the Storage Manager CD or contact NEC technical support.
Page 14
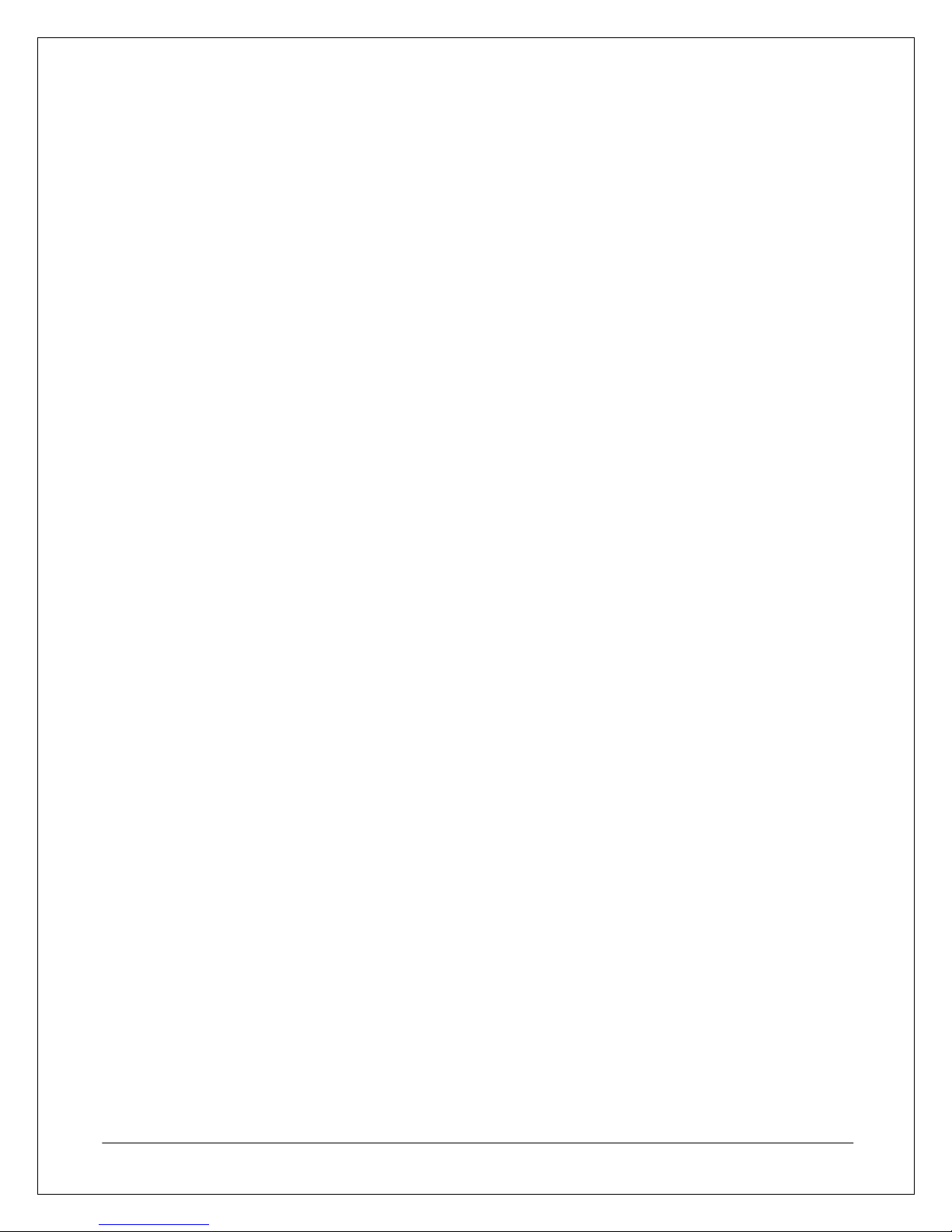
Power-Off Procedure
To prevent any data loss or corruption, the following process should be followed when an array is to be shut
down.
1. Turn off or disconnect application servers using the prescribed shut-down process for that server’s
applications and operating system.
2. Turn off the array by depressing the power button located on the array controller at the rear of the base
unit.
3. Turn off the external BBU if used.
4. If the array needs to remain powered off for more than a few hours, partially eject both controllers from
the base unit at the same time and then reseat them, to prevent the internal battery backup from
draining.
Page 15
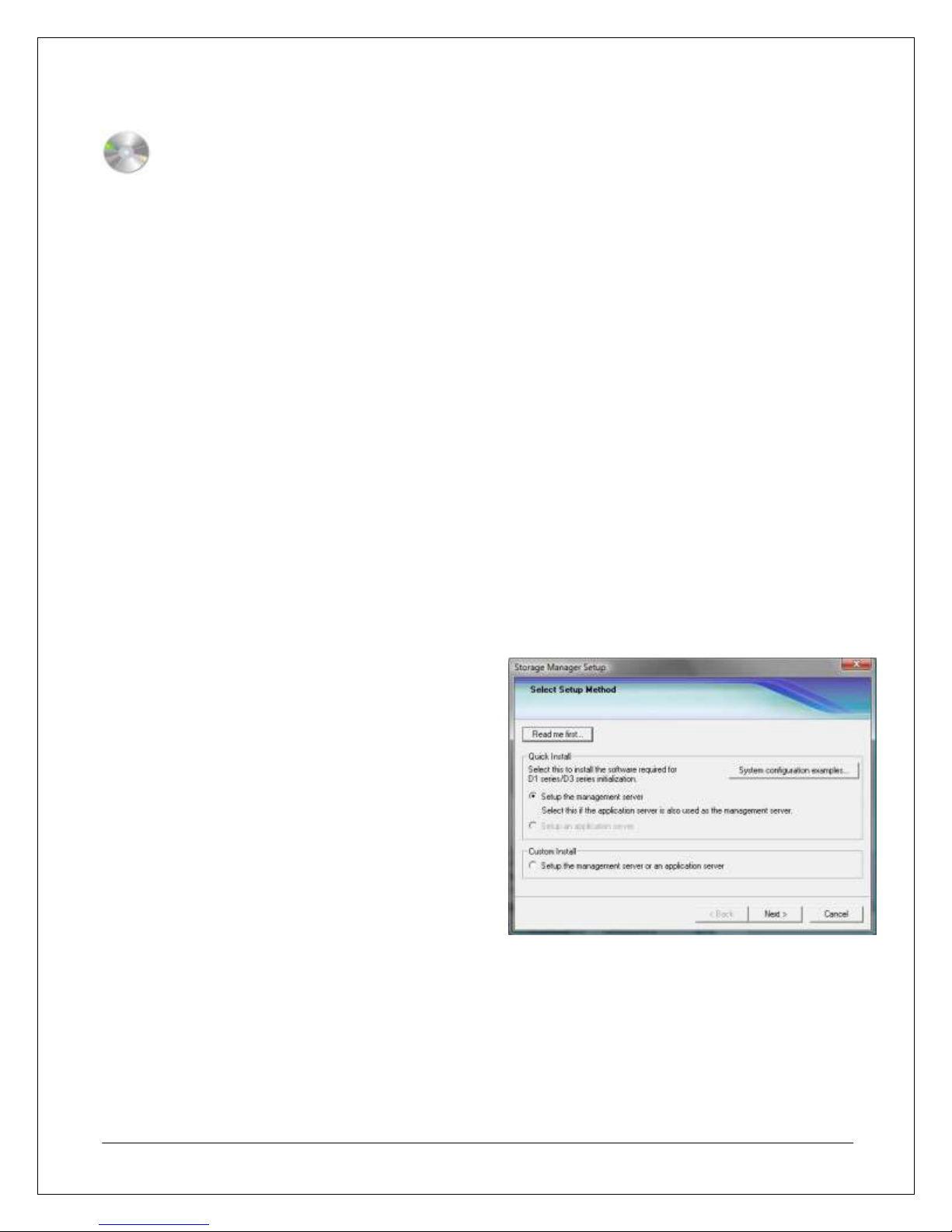
STEP 3: Software Installation
The D3-10i SAN Storage array comes standard with Storage Manager software that is required to use basic
array features. To extend an array’s feature sets, additional software can be installed depending on which
features would be best suited for any given environment.
This guide covers the installation and configuration tasks that would be necessary to enable the common
functionality required in an average enterprise environment using Storage Manager software. For more
information about other software suites and the features they enable for the D-Series array, please refer to the
relevant documentation on the CD included with the base unit.
Management Server Installation
The Storage Manager setup CD contains installation software for systems performing the management server,
application server, and management client roles.
The Storage Manager software generates a large number of files and constantly updates files during normal
operation. Therefore, it is recommended that the installation path for the Storage Manager software be
excluded from any real-time virus scanning routine. Also, while a single management server can monitor
several arrays simultaneously, an array should not be managed by more than one management server.
Installing Storage Manager
The following steps take place on the system designated as the management server.
1. Log on to the management server using an account with administrator privileges.
2. Insert the Storage Manager CD.
3. Start the Storage Manager setup. If the Storage Manager setup does not start automatically after
inserting the CD, manually run <CD Drive>:\StorageManager\Install\Windows\ISMSETUP.EXE
4. At the Select Setup Method window, select
Setup the management server from the Quick
Install section, and then click Next.
*Note: Windows Server 2008 in UAC mode may
require an additional step before this step to
grant permission to run the setup.
Page 16

5. At the License Agreement window, select
Accept, and then click Next.
6. At the Choose Destination Location window,
either leave the default installation path in place
or click Browse to select a new installation path,
and then click Next.
7. At this point, the Storage Manager installation
will attempt to install Java. Click Accept to begin
installing Java.
Note: Storage Manager requires the use of a
specific version of Java that comes with the
installation software. Ensure that Java is
installed during this step even if another version
of Java has already been installed on this server,
to avoid any compatibility issues.
Page 17
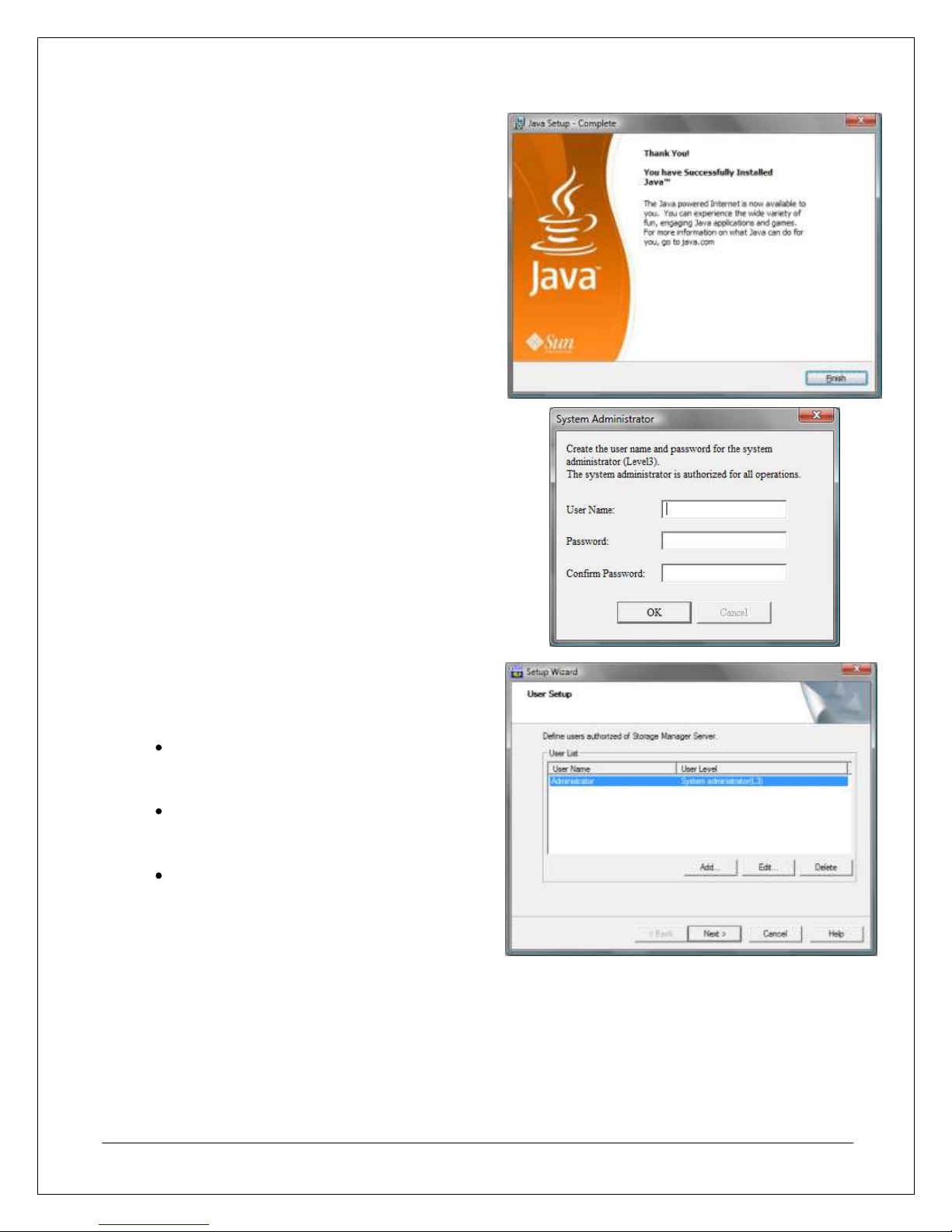
8. After the Java installation process has
completed, click Finish to continue with the
Storage Manager installation process.
9. Allow the setup process to run until setup
prompts you to create a System Administrator
account and password. This account will have
full access to all configuration tasks and user
management roles within Storage Manager.
Select a User Name and Password, and then
click OK.
10. At this point, you can create more user accounts
and grant each account the appropriate access
rights to Storage Manager settings as follows:
Standard (L1) – Authorized for disk
monitoring, state display, and other readonly tasks.
Operator (L2) – Authorized for changing
optimization settings and starting snapshot
or replication tasks.
Administrator (L3) – Authorized for any
management tasks.
To add users, click Add, create the username and
password, select the access level, and then click
OK. After all users have been created, click Next to
continue.
Page 18
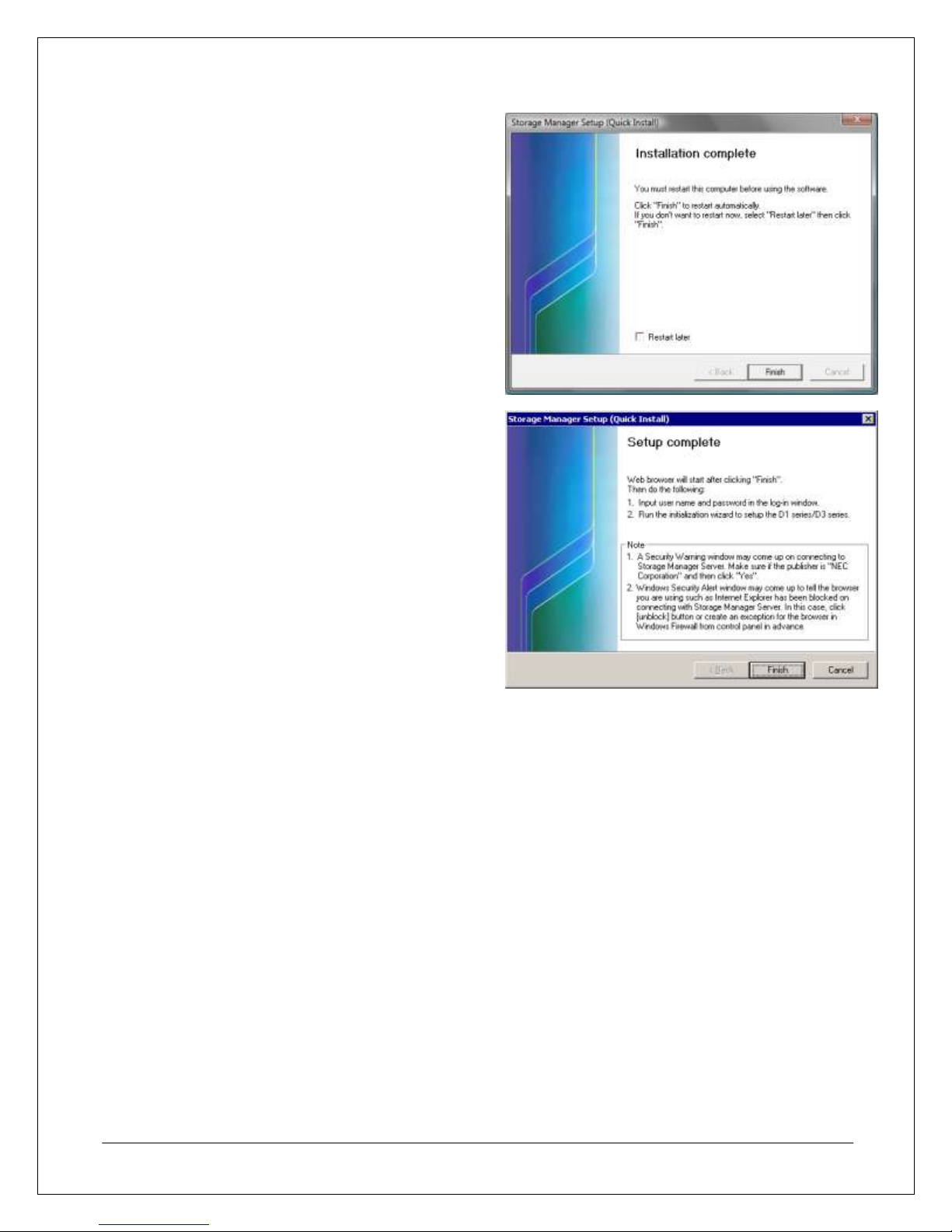
11. At this point, the installation process has been
completed and a system restart will be required
before starting Storage Manager for the first
time. Either click Finish to close the Storage
Manager Setup and restart the server, or if you
do not want to restart the server at this time,
select Restart later, and then click Finish.
12. After the management server has restarted, the
Setup Complete window will appear. Clicking
Finish will launch a Web browser window that
will prompt for a login and then launch the
initialization wizard for the array.
Clicking Cancel will still finish the installation but
will not open a browser window and initialize the
array.
Application Server Installation
After installing software on the management server, the application servers need to be prepared to connect to
the array by installing an auto-discovery host agent on the application servers.
The auto-discovery host agent allows you to perform an auto-discovery of hosts during the array initialization
process when binding logical drives. This host agent can either be installed as part of iSM Volume List
Command or Control Command.
The iSM Volume List installation provides basic host server functionality and the Control Command installation
provides advanced features that are necessary when using the advanced software functions of the array.
The following steps outline the process to install the Control Command host agent and configure the application
servers to connect with the array through an iSCSI connection with a software iSCSI initiator. For information
about how to install iSM Volume List, please refer to the NEC Storage Manager Manuals section on the Storage
Manager CD.
Page 19
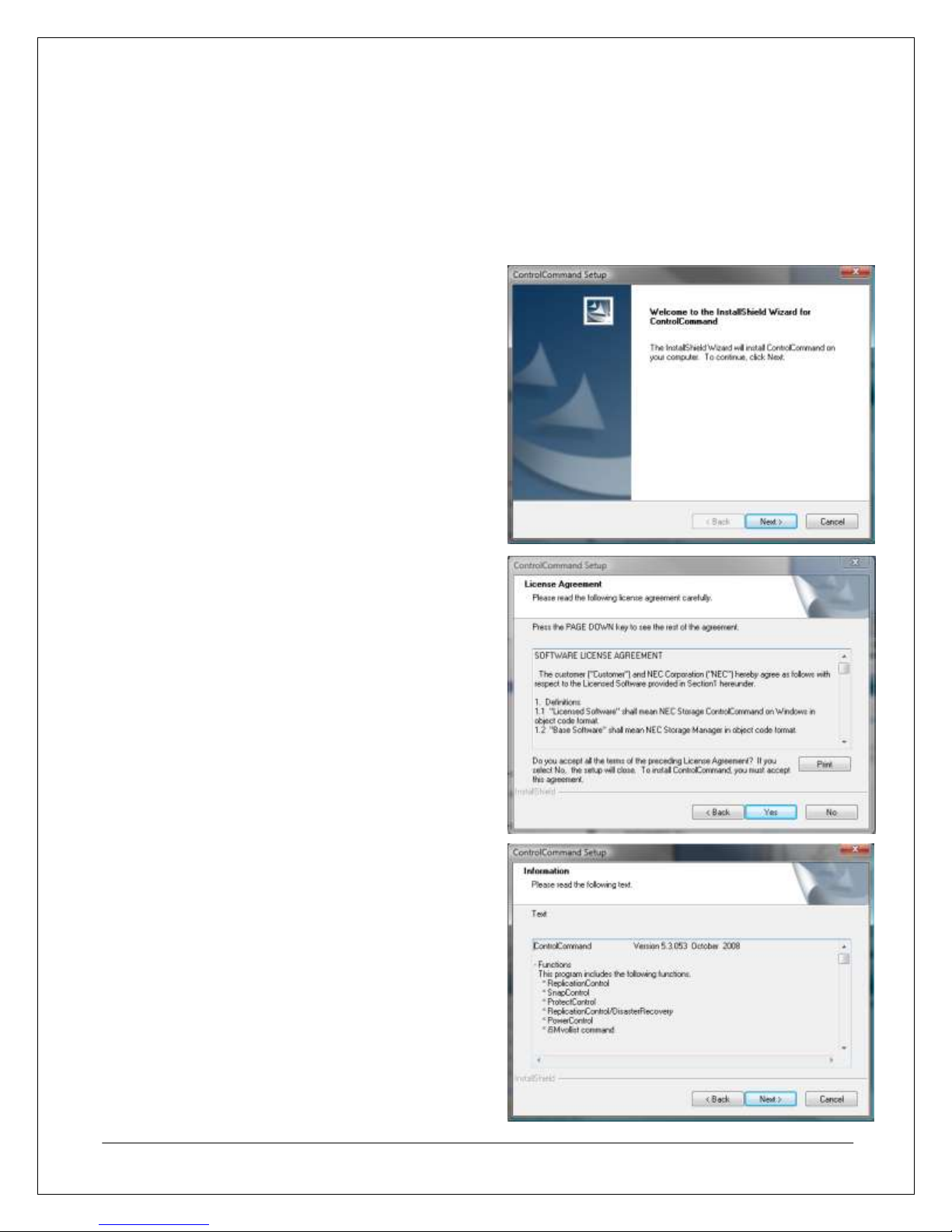
Control Command Installation
This section describes the installation process for the Control Command software from the Storage Manager
installation CD.
1. Log on to the application server with an account that has administrative privileges.
2. Insert the Storage Manager setup CD and run ISMSETUP.EXE from the Autorun prompt or from the
<CD Drive>:\ControlCommand\Install\Windows\ directory.
3. From the ControlCommand Setup Welcome
window, click Next.
4. From the License Agreement window, select
Yes to continue.
5. Review the information for the ControlCommand
setup and click Next to continue.
Page 20
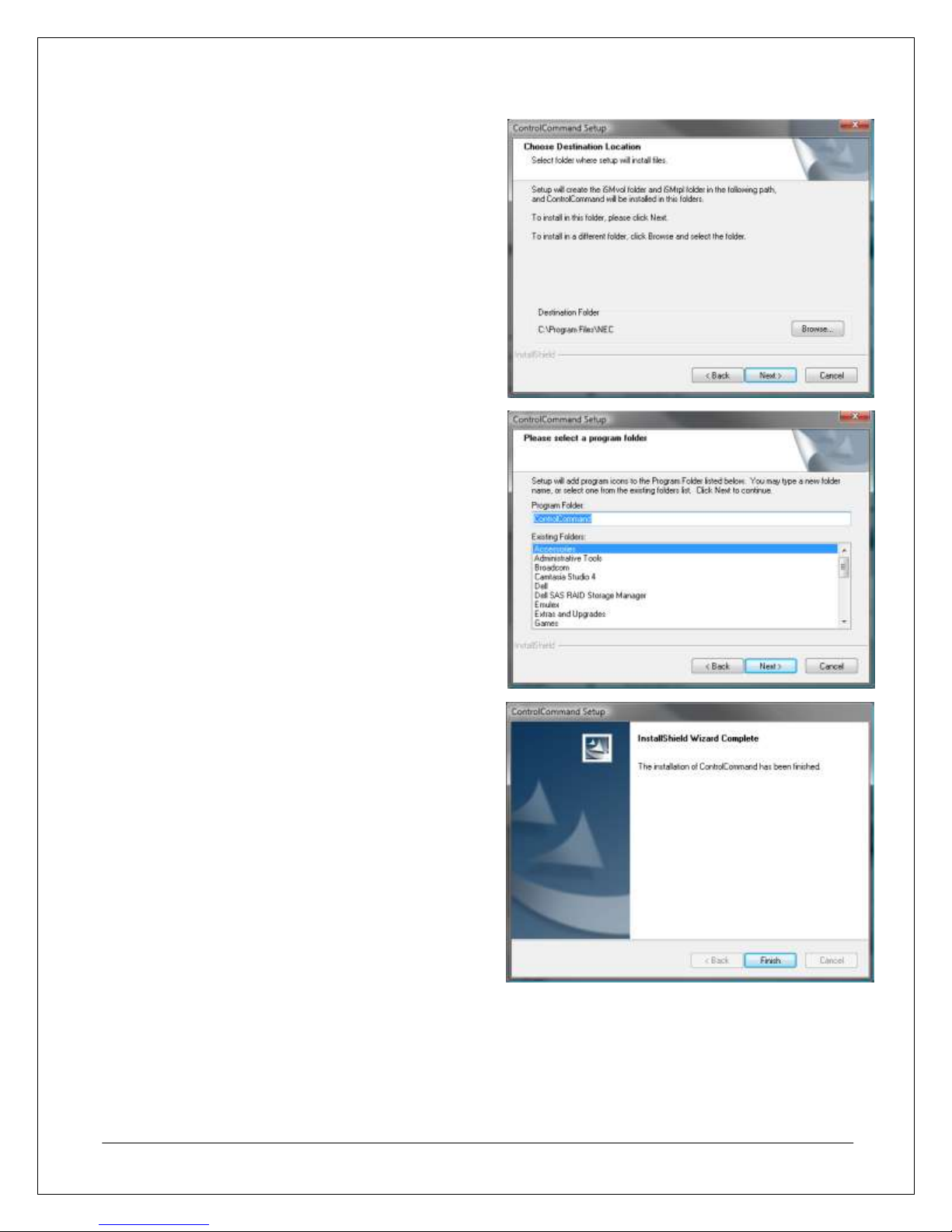
6. From the Choose Destination Location window,
either leave the default installation path in place
or choose a new destination directory by clicking
Browse and then selecting the appropriate path.
When finished, click Next to continue.
7. At this point, choose a program folder for the
ControlCommand program icons, and then click
Next to continue.
8. Allow the installation process to continue,
and after the installation has finished, the
Installation Complete window will appear.
Click Finish to close the wizard and
complete the installation process.
Page 21

9. At this point, the server will need to be
restarted for the installation to be completed.
Either click Finish to allow the server to restart
automatically, or check the box next to
Restart later to restart the server manually at
a more convenient time.
Page 22

Preparing the Software iSCSI Initiator in a Windows Environment
If you are not using a hardware-based iSCSI initiator then you will need to install and configure a software
iSCSI initiator so that the application server can connect with and be configured for use with the D3-10i array.
Microsoft Windows Server 2008 servers already have a built-in iSCSI initiator that only needs to be activated to
accomplish this step. However, a software iSCSI initiator must be downloaded and installed for any Microsoft
Windows Server 2003 (or earlier) server that will be connected to the array prior to initializing the array.
Installing iSCSI Initiator on Windows Server 2008
As noted above, Microsoft Windows Server 2008 and later already have iSCSI capabilities. Even though a
software iSCSI initiator doesn’t need to be downloaded and installed, the initiator still needs to be started in
order to operate.
1. Log on to the server with an account that has administrative privileges.
2. Launch the iSCSI service by clicking Start, then Administrative Tools, then iSCSI Initiator.
3. When the iSCSI initiator service first starts, it will
inform you that the service is currently not
running. Click Yes to configure the service to
start automatically at each startup.
4. After configuring the iSCSI service to start
automatically, you will also need to allow the
service to communicate past the Windows
Firewall.
Click Yes to enable Windows Firewall to allow
Microsoft iSCSI service to communicate with the
network.
At this point, the Microsoft iSCSI initiator service
has been installed and is ready for use.
Installing iSCSI Initiators on Windows Server 2003
In versions of Windows Server prior to Windows Server 2008, an iSCSI initiator needs to be downloaded and
installed on each application server that will connect to the array via iSCSI. To download Microsoft’s iSCSI
initiator, visit http://www.microsoft.com/downloads.
Ensure that a copy of the latest version of the Microsoft iSCSI initiator is copied to each application server, and
then perform the following steps on each server to install the initiator.
1. Log on to the application server with an account that has administrative privileges.
2. Start the Microsoft iSCSI Initiator installation package from the location where it was copied onto the
server.
Page 23

3. Follow the instructions on the Microsoft iSCSI
Initiator welcome screen, and then click Next to
continue.
4. Select the Initiator Service and the Software
Initiator. Microsoft MPIO Multipathing Support for
iSCSI should not be used if PathManager will be
installed.
Once all needed options have been selected,
click Next to continue.
5. At the License Agreement window,
select I Agree, and then click Next to
continue.
Page 24

6. After the installation process has completed,
click Finish to close the installation wizard on
the application server.
7. Click Start and iSCSI Initiator from the Start
Menu to bring up the iSCSI Initiator properties
menu.
8. From the General tab of the iSCSI Initiator
Properties menu, you can change the initiator
name, configure the CHAP authentication
settings, and set up IPsec tunneling mode.
(IPsec tunneling is not supported by the NEC D310i array)
To configure CHAP authentication settings, click
the Secret button.
9. Type in the desired CHAP secret passphrase in
the CHAP secret field, and then click OK to save.
Page 25

10. To configure the discovery settings, click the
Discovery tab, and then click Add Portal.
11. In the Add Target Portal window, enter the IP
address of the iSCSI array port that this
application server will connect with, and then
click OK to save.
Page 26

12. After returning to the iSCSI Initiator Properties
window, click ADD under the iSNS servers
window to configure any iSNS servers that will
be used on the network.
13. Enter the IP address or DNS name of the iSNS
server(s) that will be used for this application
server and array, then click OK to continue.
Page 27

14. Review the iSCSI settings in the iSCSI Initiator
Properties window, and then click OK when all
needed configuration settings have been
entered correctly.
Page 28

Preparing the Software iSCSI Initiator in a VMware ESX Environment
VMware ESX comes with a built-in iSCSI initiator, so no additional download and installation process is
required. However, only the VMware host can access iSCSI arrays, not guest operating systems.
To activate the iSCSI initiator for use by VMware, there are some configuration steps that should be performed
prior to array initialization in order to be able to assign logical drives to the VMware host during the array
initialization process.
Creating a VMkernel Port for iSCSI
The first step in configuring the iSCSI initiator in VMware ESX is to create a VMKernel network configuration for
iSCSI communications.
1. Log on to the VI Client and select the application
host server from the inventory.
2. Click the Configuration tab, and then click
Networking.
3. In the Networking window, click Add Network.
4. In the Add Network Wizard Connection Type
window, select the VMkernel radio button, and
then click Next.
5. At the Network Access window, select the
network adapter(s) that the VMkernel vSwitch
will use, and then click Next to continue.
Note: Ensure that the adapters selected for iSCSI
use are at least 1Gb Full or better.
Page 29

6. In the Connection Settings window, you can
select a network label and optional VLAN ID for
the port group in addition to configuring the IP
settings for the new VMKernel connection.
After configuring all necessary settings, click
Next to continue.
7. In the Summary window, review the settings,
and then click Finish to finalize the new network
configuration.
Configuring a Service Console Connection
This step is only necessary for VMware ESX Server Version 3. For other versions of ESX Server, skip to
Enabling the iSCSI Initiator for VMware.
1. Log on to the VI Client and select the application
host server from the inventory.
2. Click the Configuration tab, and then click
Networking.
3. On the right side of the window, click Properties
for the VMkernel vSwitch you just created for
iSCSI.
Page 30

4. In the Ports tab, click Add to bring up the Add
Network Wizard.
5. In the Add Network Wizard Connection Type
window, select Service Console, and then click
Next to continue.
6. In the Service Console window, type a name for
the connection in the Network Label field and
configure the IP address settings for the
connection. You can also configure an optional
VLAN ID if necessary.
When all needed settings have been configured,
click Next to continue.
7. In the Summary window, review the
configuration settings for the service console
connection, and then click Finish to save.
Page 31

Enabling the iSCSI Initiator for VMware
After configuring a new VMkernal port for iSCSI you will need to enable the iSCSI initiator and configure any
additional settings, such as CHAP, as needed.
1. From the VI Client, select the Configuration tab
and then select Storage Adapters.
2. In the Storage Adapters window, highlight the
iSCSI Software Adapter and then click
Properties in the Details window.
3. In the iSCSI Initiator Properties window, you can
configure CHAP Authentication settings, Static
Discovery, and Dynamic Discovery, and enable
the software iSCSI initiator.
To enable the software iSCSI initiator, click the
General tab and then click the Configure button.
4. In the Software Initiator General Properties
window, select Enabled and ensure that a
properly formatted iSCSI Name is entered into
the iSCSI Name field. Then click OK to enable
the iSCSI initiator.
Page 32

5. If you are planning to use CHAP authentication,
click the CHAP Authentication tab after
enabling the iSCSI initiator, and then click
Configure.
6. In the CHAP Authentication window,
select the Use the following CHAP
credentials radio button and then enter
the appropriate CHAP name and CHAP
secret that will be used to connect the
VMware host server to the iSCSI array.
After the appropriate settings have been
configured, click OK to save and
continue.
7. Prior to starting the array initialization
process, it may also be necessary to
configure a static discovery entry for the
disk array so that the VMware host
server can find the array during the
configuration process.
To configure a static discovery setting,
click the Static Discovery tab, and then
click Add.
Page 33

8. In the Add Static Targets Server
window, enter the IP Address of the disk
array port that the VMware ESX host
server will connect to, set the
appropriate port setting (default is
recommended), and assign an iSCSI
Target Name for this static discovery
entry.
After the configuration settings have
been entered, click OK to save, and
then exit the iSCSI Initiator Properties
window by clicking Close.
Page 34

Storage Manager Client Installation
The Storage Manager client component is a Web browser-based GUI that can be used on the management
server or any other system that has network access to the management server. The Storage Manager client is
only supported on Microsoft Internet Explorer® 6 and above, and it requires some configuration before use, as
shown below.
Storage Manager Client Installation and Startup
Perform the following steps on the system that will be used to configure Internet Explorer for the Storage
Manager client:
1. Open the Start Menu, select Control Panel,
Internet Options, and then select the Security
Tab.
2. Highlight Trusted sites, and then click the Sites
button.
3. In the Trusted Sites window, type the URL or IP
Address of the management server, and then
click the Add button.
Note: If the management client is running on the
same machine as the storage manager server,
type the loopback address as shown on the
right, and then click Add.
4. Uncheck the Require server verification
(https:) for all sites in this zone checkbox, and
then click Close to continue, but do not close the
original Internet Options window.
Page 35

5. From the Security Settings window under the
Security tab, highlight Trusted sites, and then
click Custom level.
6. In the Security Settings window, scroll down to
the Run ActiveX controls and plug-ins entry
and select Enable if it is not already selected,
and then click OK.
7. Start Internet Explorer and navigate to the
management server’s network address and port
(default port 8070). If the server has an
associated DNS entry, navigate to that address
in the browser window. If the server is only
identified by an IP address, navigate to that
address and follow the prompts to install the
client software.
At this point, the software installation process
has been completed and you can manage the
array with the iSM client by navigating to the
management server address within the Web
browser.
Everything should be ready for the array to be
initialized and configured at this point. However,
if the Storage Manager fails to launch and
prompt for a user name and password, go back
through the configuration steps to ensure that
everything is correct.
Page 36

STEP 4: Array Initialization and Configuration
This section describes the process used to initialize and configure the array for use in a Microsoft Windows
environment.
Array Initialization
This section will describe the step-by-step process of using the Management Client Initialization Wizard to
initialize the array. Array initialization is only required for newly deployed arrays. Previously deployed arrays
moved to a new network or location should be reconfigured as if an array initialization process has already been
performed, by configuring logical disks and pools as described on page 49 of this guide.
If the array is being used with an iSCSI switch, the switch should be configured before starting this step, so that
the array can connect with any application servers for the host information gathering process. Ensure that all
application servers are operational and connected to the switch and/or array before beginning the initialization
process.
1. Start Internet Explorer and navigate to the
management server’s network address and port
(default port 8070). If the server has an
associated DNS entry, navigate to that address
in the browser window. If the server is only
identified by an IP address, navigate to that
address.
Note: If the client browser cannot connect to the
Storage Manager host over the network, make
sure that the management server is attached to
the network, the Storage Manager service is
running, and that any intervening network
firewalls or client firewalls have a rule that
permits UDP port 2730 traffic to pass through.
2. Log on to the Storage Manager client
with a previously created user name
that has administrative privileges.
Page 37

3. In the Storage Manager Client browser
window, select File from the top
toolbar, then click Initialization Wizard
from the drop-down menu.
4. At the Initialization Wizard start screen, ensure
that the prerequisite steps have been performed
as listed, and then click Next when everything is
ready for initialization.
5. At the Disk Array Selection window, select the
array to be initialized, and then click Next.
Note: To be initialized, an array must be in the
Not Initialized state. Arrays in a Suspended or
Finished state have already been initialized and
should be configured by using the steps outlined
in the Configuring Logical Disks and Pools
section on page 35.
Note: The wizard will only initialize one array at
a time. If multiple arrays are selected, the wizard
will initialize the first array and then restart the
initialization process for subsequent arrays until
all selected arrays have been initialized.
Page 38

6. After selecting the array, a confirmation window
will appear. Confirm that the correct array was
selected and click Yes to continue. Otherwise,
click No to go back and then select the correct
array.
7. The Disk Array Connection State Confirmation
window displays an example of how an array
should be cabled. Verify that the array is cabled
correctly and click Next, or click Cancel if there
is a problem with your array’s connections.
Note: This screen shows a fully configured array
only. It does not show your specific
configuration.
8. After completing an initialization, an initialization
file can be generated and used to configure
other arrays or reconfigure the existing array.
This step allows you to choose between using
the initialization wizard or a previously generated
installation file from another array to configure
this array.
During an initial setup of an array, choose Use
this wizard. Otherwise, select Use an
initialization file and type the location of that file
in the field below.
After the appropriate option has been selected,
click Next to continue.
9. At the Host Information Collection window, you
can select Automatic collection as long as the
application servers to be configured have not
been configured for use with an array
previously, and as long as the Volume List
Command or ControlCommand software has
been installed on the desired application
server(s).
If these conditions have not been met, the host
information will have to be gathered and typed in
manually during the initialization process.
After selecting or clearing the Automatic
collection field as appropriate, click Next to
continue.
Page 39

10. If automatic collection was selected, an
initialization warning will appear to notify you
that the operating system on the application
server that the array automatically connects to
can affect how the array is configured during the
initialization process. If the array is being
installed in an environment other than Windows,
please refer to the array user manual before
continuing. Otherwise, click OK to continue.
11. At the Set Network Parameters window, type in
the network addressing information for each
controller that will be used on the array. The IP
Address for each controller should be unique
and should be reserved in any DHCP server
before configuring. After typing in the network
information for the array, click Next to continue.
12. After you type in the network information for the
array, a confirmation window will appear. Verify
that the information entered was correct, and
then click Set to continue.
If the information is not correct, click Back and
type the information again before continuing.
13. At the Set Host Connection Port Parameters
window, review the port parameters for the
array. If any parameters need to be changed,
highlight the port to be changed and click Edit
on the right of the port list. If an iSCSI Naming
Service server is to be used, configure the iSNS
Server settings by clicking the Set iSNS Server
button at the left side of the window. After all
ports are configured correctly, click Next to
continue.
Page 40

14. If any ports needed to be edited in the previous
step, this port editing window will appear. Here
you can modify the host port MTU, IP Address,
Subnet Mask, and Gateway address.
When you are finished editing port settings,
click OK to return to the previous Set Host
Connection Port Parameters window.
15. If Set iSNS Server is selected in Step
13, the Set iSNS Server settings
window will appear. To register an
iSNS Server, click Add and enter the
IP Address and Port settings for each
iSNS Server the array can connect to.
Up to four iSNS Servers can be
registered on each array.
When all iSNS Servers have been
added, click OK to continue.
16. After you set the host connection port
parameters, a confirmation window will appear.
Review the port settings and click Set to
continue if they are correct. Otherwise, click
Back to return to the previous step and modify
the port settings as needed.
Page 41

17. At the Enter License Keys window, type in the
Base Product License key from the NEC Storage
software license code provided on the Program
Product License Sheet that was shipped with the
array. Click Enter after the code has been typed
in the License Key field. When the code has
been typed, click Next to continue.
Note: At this time, do not enter in other license
codes. More specifically, if you enter the Access
Control license key, you will need to set up
Access Control or servers will not be able
access the Logical Disks. Setting up Access
Control is not included in the Quick Start Guide.
18. In the Select Logical Disk Binding Method
window, you can choose between binding logical
disks within the initialization wizard and creating
logical disks after completing the initialization
process.
Choosing the Bind logical disks using the
wizard option allows you to use the wizard to
create and bind logical disks to application
servers using RAID1, RAID6 (4+PQ), or RAID6
(8+PQ) while performing the array initialization.
If another type of logical disk is required, this
step can be skipped by choosing the Bind
logical disks later option.
After choosing the appropriate option, click Next
to continue.
19. If the Bind logical disks using the wizard
option was selected in the previous step, the Set
the LD Set window will be shown. Here you can
specify which operating system platform the
logical disk set will be used with, and name the
logical disk set.
From this window, you can also configure iSCSI
CHAP Authentication settings and set access
restrictions on a per-portal basis by clicking
either the Authentication Settings or Access
Restriction per Portal button.
After you have finished modifying the settings for
the logical disk set, click Next to continue.
Page 42

20. After setting the logical disk name and platform
type, you can configure the initiator node that
the logical disk will be bound to. Select the
initiator from the Assignable Initiators section,
and then click Add to assign an iSCSI Initiator to
the specified Destination LD Set or select the
Type In/Edit button to manually enter an
Initiator’s information.
Once an initiator has been selected for the
destination logical disk set, click Next to
continue.
21. The Select LD Binding Parameters window
allows you to create and bind logical disks to
application servers.
The following options are available when binding
logical disks from the wizard:
Bind/Select – This takes you to the Bind
Pool and Bind Select window which allows
you to configure and select a pool to be
bound to logical disks.
LD Capacity – Set the capacity of the logical
disks.
Number of LDs – Set the number of logical
disks to create.
LD Name Prefix – Add a prefix name to the
logical disk.
Quick Format – Perform a quick format of
any logical disks created.
GPT Disk Type – Enable GPT type if a
volume is larger than 2 TB.
Create Hot Spare – Assign a physical disk
as a hot spare drive for the logical disk.
(Recommended)
When all settings are correct, click Next to
continue.
Note: If you change the Number of LDs, the LD Capacity needs to be manually changed.
Page 43

22. If you click Bind/Select in Step 21, the
Bind/Select window will allow you to create a
pool and assign physical drives to that pool in a
specified RAID configuration.
When the needed logical drives and pools have
been configured, click OK to continue.
23. After setting the logical disk binding parameters,
a confirmation window will appear. Review the
settings and license information listed, and if
everything is correct, click Set. Otherwise, click
Back and configure the proper settings before
continuing.
24. After configuring logical disks and confirming that
all settings are correct, the array will begin
setting the configuration and building any logical
disks that may have been configured. When the
initialization process is complete, an Initialization
Complete window will appear.
At this point, click Finish to complete the
initialization, and then confirm that all configured
logical drives and application servers are
connected through the Storage Manager client.
Page 44

Configuring iSCSI Connections
After the array has been initialized and all needed logical drives have been configured, the iSCSI initiators on
the application servers will need to be configured in order to mount any logical drives that are configured for the
application server. Once configured, the logical drives created during the initialization process can be mounted
by the application server.
If logical drives were not created during the initialization process or additional logical drives and pools are
needed, then refer to the Configuring Logical Disks and Pools section that appears later in this document
before continuing with these steps.
Configuring the iSCSI Initiator in Windows
To configure the iSCSI initiator on a Windows server, ensure that the port IP address that the application server
will connect with has been recorded and that the CHAP secret, if used, has also been recorded.
1. Launch the iSCSI Initiator properties menu by
clicking Start and then iSCSI Initiator.
2. In the iSCSI Initiator Properties window, select
the Targets tab. In the Targets window, select
the appropriate array, and then click Log On.
3. At the Log On to Target window, select the
Automatically restore this connection when
the computer starts option, and then click
Advanced. If you will be using NEC
PathManager for Multipathing, do not select
“Enable multi-path”. Otherwise, refer to
Microsoft’s documentation for information about
enabling mutlipathing through the Microsoft
iSCSI software initiator.
Page 45

4. In the Advanced Settings window, ensure that all
settings are correct, and then click OK once all
settings have been properly configured.
Then click OK in the Log On to Target window in
order to return to the iSCSI Initiator Properties
window.
5. At the iSCSI Initiator Properties window, ensure
that the configured target’s status is Connected
and then click OK to close the iSCSI Initiator
Properties window and save the settings.
Page 46

Verifying Windows iSCSI Connectivity
After confirming that the array and application server are connected from the Storage Manager client, the next
step is to confirm that any logical disks that were created during the initialization process are available to the
application server.
1. From the application server, log on to the server with an account that has administrative privileges.
2. From the Start Menu, open the Computer
Management MMC by clicking Administrative
Tools and then Computer Management, or by
right-clicking Computer and then clicking
Manage.
3. At the Computer Management window, select
Device Manager, and then click Disk Drives on
the right to ensure that any logical disks are
visible from the application server.
4. In the Computer Management window, select
Disk Management. If the logical drives that
were bound to this application server were not
initialized, a Windows Disk Initialization prompt
will appear.
If the Initialize Disk prompt does appear, select
the disks to initialize, choose the partition style to
be used for the new logical drives, and then click
OK.
Page 47

5. After any necessary disk initialization process
has been completed, the new logical drives
should be visible from within the Disk
Management window. The logical disks are now
ready to be configured for use on the application
server and formatted as needed.
If the logical drives do not appear on the
application server, check all physical
connections and restart the application server.
If they still do not appear or were not created
during the array initialization process, attempt to
create and bind logical drives through the
Storage Manager client as shown in the
Configuring Logical Disks and Pools section that
appears later in this guide.
Page 48

Configuring the iSCSI Initiator in VMware ESX
After the array has been initialized and any logical drives that will be used by the VMware ESX host server have
been configured, the iSCSI storage settings can be configured within the VMware host server to enable the
drives for use on guest operating systems.
Note: This section only details the basic configuration steps needed to configure VMware ESX to work with the
NEC D3-10i storage array. For more information about advanced configuration items for VMware ESX or to
configure other versions of VMware to use an iSCSI array, please refer to the VMware ESX iSCSI SAN
documentation at http://www.vmware.com/support/pubs/.
1. Log on to the VI Client and select the host server from the listed inventory.
2. Click the Configuration tab, and then click
Storage.
3. Click Add Storage from the Storage window.
4. At the Select Storage Type window, select the
Disk/LUN option, and then click Next.
Page 49

5. In the Device Location window, highlight the
logical disk that you wish to configure, and then
click Next.
6. At the Current Disk Layout window, click Next to
continue.
7. At the Disk/LUN Properties screen, assign a
Datastore Name to the logical disk, and then
click Next to continue.
Page 50

8. In the Disk/LUN Formatting page, you can adjust
the file system values for the logical disk. By
default, the entire storage space of the logical
disk should be available for use.
Click Next to continue after the desired
configuration has been entered.
9. At the Ready to Complete window, review the
configuration information for the logical disk and
then click Finish to complete the logical disk
assignment.
At this point, the logical disk is ready for use by
the VMware ESX server.
Page 51

Configuring Logical Disks and Pools
If the step to bind logical disks was skipped during the array initialization, if the logical disks that were created
are not visible from an application server, or if a new application server is being added to the array, logical disks
or pools may need to be created and bound to that specific server or cluster through the Configuration Settings
wizards available in the Storage Manager client.
Creating and Configuring Pools
The first step in creating a set of logical drives is to create a pool for those logical drives to be assigned to. The
following process illustrates how to configure an individual pool. For more information about the pool
configuration process, please refer to the documentation that accompanied your array.
1. Navigate to the Storage Manager network
address in an Internet Explorer window, and
then log on to the client with an account that has
administrative privileges.
2. Select the array where logical disks and pools
need to be created, click File, highlight
Configuration Settings/References, and then
click Configuration Setting.
3. A window will appear warning you that array
monitoring will be stopped while configuration
settings are being adjusted. Click Yes to
continue.
4. At the Configuration Setting menu, you can view
basic array information and configure basic
array functionality.
To create an individual pool from the
Configuration Setting menu, click Storage
Configuration Setting.
Note: For more information about the other
configuration options available through the
Configuration Settings menu, please refer to the
documentation on the Storage Manager
installation CD.
Page 52

5. At the LD Individual Bind/Unbind window, select
Pool Binding under the Binding Wizard
section at the bottom.
6. At the Welcome window for the Pool Binding
Wizard, click Next.
7. At the Select Physical Disk Type window, select
the desired physical disk type to be used in this
pool, and then click Next.
Page 53

8. At the Select Pool Type window, select either a
dynamic or basic pool type, and then click Next.
9. At the Select RAID Type window, select the type
of RAID that will be used for the logical disk set
in this pool. The RAID options available will
depend on whether the pool type is dynamic or
basic as chosen in the previous screen.
After the appropriate RAID type has been
selected, click Next to continue.
10. At the Select Physical Drive window, select each
physical drive to be added to the logical disk
pool, and then click Add for each one
highlighted until the requisite number of drives
for that pool type have been added.
Page 54

11. At the Set Detailed Parameters for Pool Binding
window, set the pool name and rebuild time
desired for that pool, then click Next.
12. At the Confirm Pool Binding Parameters window,
review the settings listed, and if they are correct,
click Next. If changes need to be made, click
Back to change the settings made in previous
steps, or click Cancel to exit the pool binding
wizard.
13. At the Pool Binding Wizard confirmation
pop-up, click Yes to continue or No to
quit.
Page 55

14. After the Pool Binding Complete window
appears, click Finish to complete the new pool
binding process.
The pool is now ready for logical drives to be
configured and bound to application servers.
Page 56

Creating and Configuring Logical Drives
With a pool created and physical drives configured for use in that pool, logical drives can be configured for use
within the pool and bound to application servers. The following steps will use the Logical Drive Binding wizard to
create logical drives and bind them to a host application server.
1. Navigate to the Storage Manager server address in an Internet Explorer window, and then log on to the
Storage Manager client with a user account that has administrative privileges.
2. Navigate to the Storage Manager network
address in an Internet Explorer window, and
then log on to the client with an account that has
administrative privileges.
3. Select the array where logical disks and pools
need to be created, click File, highlight
Configuration Settings/References, Quick
Configuration, and then click LD Binding
(iSCSI).
Note: For more information about the
other configuration options available
through the Configuration Settings
menu, please refer to the documentation
on the Storage Manager installation CD.
4. A window will appear warning you that array
monitoring will be stopped while configuration
settings are being adjusted. Click Yes to
continue.
5. At the iSCSI Setting menu, you can edit or
delete existing logical disk sets or you can
create new logical disks.
To create an individual pool and logical disk set
from the Configuration Setting menu, click
Create.
Page 57

6. At the iSCSI Setup Wizard Welcome screen,
click Next to begin the logical disk binding
wizard.
7. At the Set the LD Set window, you can specify
which platform the logical disk set will be used
with, establish a name for the set, configure
CHAP authentication settings for the set, and
configure access restrictions for each portal.
When all required settings have been configured,
click Next to continue.
8. The Set initiators window allows you to assign
host initiators to the logical disk set. Select the
initiator(s) that this logical disk set will be
assigned to from the lower Assignable
Initiators window, and then click Add to assign
that initiator to the logical disk set. Or, if the
initiator is not automatically detected, you can
manually enter the initiator details by using the
Type In/Edit button.
When all initiators have been assigned to the
logical disk set, click Next to continue.
Page 58

9. At the Select logical disk binding method
window, you can select whether you want to
create logical disks now using the wizard, assign
existing logical disks, or bind logical disks to the
pool later.
To create new logical disks and assign them to
the set, select the Bind logical disks using the
wizard radio button, and then click Next.
10. At the Bind/Select window, you can select pools
and bind them to the logical disk set, as well as
specifying what type of RAID configuration to
use, which types of physical drives to use, and
what number of physical drives will be assigned
to that logical disk set.
Once all pool and logical disk settings have been
selected, click Next to continue.
Page 59

25. The Select LD Binding Parameters window
allows you to create and bind logical disks to
application servers.
The following options are available when binding
logical disks from the wizard:
Bind/Select – Configure and select a pool to
be bound to logical disks in the the Bind Pool
and Bind Select window.
LD Capacity – Set the capacity of the logical
disks.
Number of LDs – Set the number of logical
disks to create.
LD Name Prefix – Add a prefix name to the
logical disk.
Quick Format – Perform a quick format of
any logical disks created.
GPT Disk Type – Enable GPT type if a
volume is larger than 2 TB.
Create Hot Spare – Assign a physical disk
as a hot spare drive for the logical disk.
(Recommended)
When all settings are correct, click Next
to continue.
Note: If you change the Number of LDs, the LD Capacity needs to be manually changed.
11. At the Setup Details window, review and confirm
that the configuration settings are correct, and
then click Next to continue.
Page 60

12. Once the setup has completed successfully, click
Finish to close the wizard and configure the
application server to connect with the
established logical drive(s).
Page 61

Your storage array is now ready for use.
Thank you for selecting NEC.
Page 62

Appendix: Configuring Multipathing
NEC Storage PathManager enables multi-path connection capabilities with the array that allow the configuration
of path failover for redundancy, load balancing between paths for performance improvements, and clustering
support.
PathManager consists of the following components:
PathManager Driver – A driver that manages and controls basic PathManager functionality, such as
redundant paths and load balancing.
Operation Command (spscmd) – A command-line utility that allows you to check the status of paths
and configure PathManager settings.
Path Patrol Service – A service that automatically monitors path status and collects information from
the PathManager driver for log collection activities.
Log Service – A service that writes events related to PathManager activity to the Event Log.
PathManager can be installed in a single-server direct connection configuration, a multi-server loop or fabric
configuration, and a clustered server configuration to eliminate the need for failover to be configured on the
cluster nodes.
Installing PathManager
This section describes the installation process for PathManager on a Microsoft Windows Server 2003 or
Microsoft Windows Server 2008 system. For information about installing PathManager in other environments,
please refer to the PathManager documentation contained on the StorageManager CD.
1. If there is already data on the logical disk in use, disconnect the application server from the storage
array before continuing.
Note: It is important that the server not be connected to the array until the PathManager setup has been
completed, to prevent damage to the file system.
Note: When installing ExpressCluster (ClusterPro) with PathManager, install PathManager first and
then install ExpressCluster MSFC.
2. Start the installation process from the Storage Manager CD through the Web-based browser interface
available by running Index.HTML from the root of the CD drive. Follow the links from there to the NEC
Storage PathManager installation appropriate for your operating system.
Page 63

3. After launching the PathManager
InstallShield Wizard, a Welcome
window will appear. Click Next to
continue with the installation process.
4. At the License Agreement window,
select the radio button to accept the
license agreement, and then click Next
to continue.
5. At the Setup Type window, either select
the Standard Setup, which installs all
files to the default installation path, or
select Choose the folder, which allows
you to configure the installation path
where all PathManager files will be
installed.
After selecting the appropriate option
and configuring the installation path if
needed, click Next to continue.
Page 64

6. At the Ready to Install the Program
window, click Install to begin the
PathManager installation with the
options that have been selected in
previous steps.
7. At this point, the PathManager
installation can take several minutes to
complete.
The installation process may launch
several different windows and command
prompts during this process, so do not
close any windows launched or interrupt
the process until the InstallShield Wizard
Complete message appears.
Page 65

8. After the installation process has copied
all PathManager files and configured the
PathManager installation, the
InstallShield Wizard Completed window
will appear. Click Finish to close the
installation wizard.
9. After completing the installation
process, the server will need to be
restarted. Click Yes to restart the
server immediately or click No to
perform any other necessary tasks
before restarting the server.
10. After the server restarts, the storage
array can be reconnected to the server
and any additional PathManager
configuration activities can be
performed on the server if needed.
At this point, the PathManager software installation is complete and PathManager should recognize any
disk subsystems and paths to the array needed to operate normally.
To learn how to monitor PathManager functionality or perform any additional multipath configuration
tasks, please refer to the Storage PathManager documentation contained on the Storage Manager CD.
© 2009 NEC Corporation of America. NEC is a registered trademark of NEC Corporation. All Rights Reserved.
Other product or service marks mentioned herein are the trademarks of their respective owners. PN# 456-01815-001
 Loading...
Loading...