Page 1
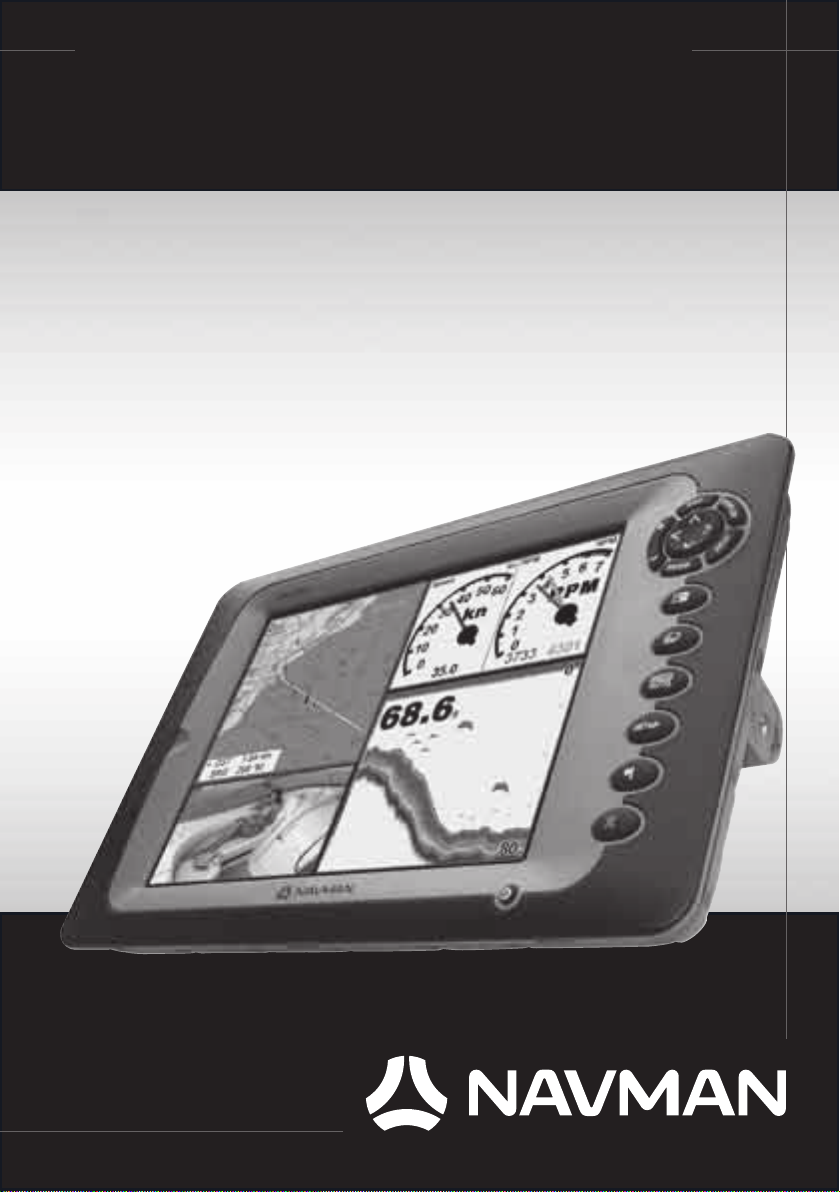
Datahelm 8120
Manuale di
installazione e uso
w w w . n a v m a n . c o m
Page 2
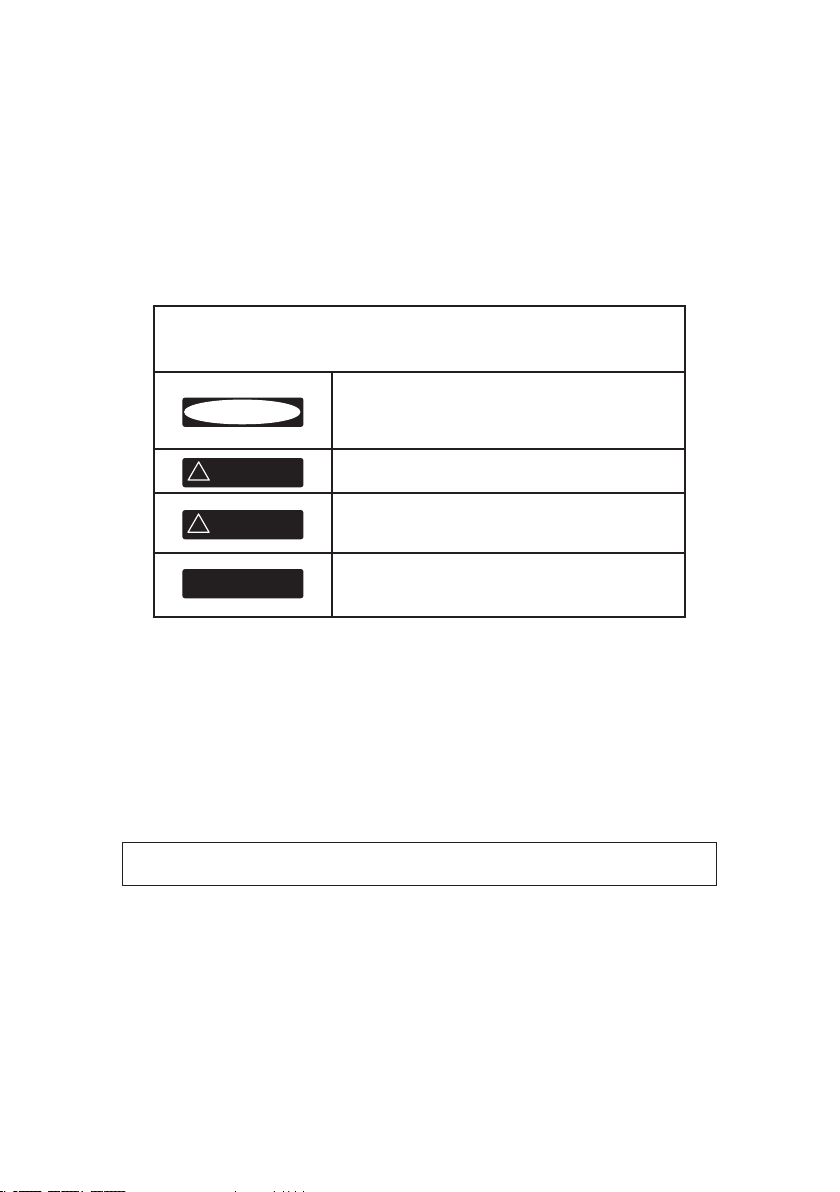
INFORMAZIONI IMPORTANTI PER LA SICUREZZA
CAUTION
!
!
DANGER
WARNING
CAUTION
!
!
WARNING
CAUTION
!
CAUTION
!
!
CAUTION
DANGER
WARNING
Leggere attentamente questo manuale prima di procedere con
l’installazione e l’uso.
Questo è il segno di avvertenza sicurezza. Viene usato per
indicare all’utente la presenza di potenziali pericoli di lesioni
personale. Seguire le istruzioni di sicurezza che ripor tano
questo simbolo per evitare possibili lesioni o morte.
AVVERTENZA indica una situazione di potenziale pericolo
che se non evitata può comportare morte o lesioni gravi
CAUTELA indica una situazione di potenziale pericolo che
se non evitata può comportare lesioni di entità minore o
moderata.
CAUTELA usato senza il simbolo di attenzione sicurezza
indica situazioni potenzialmente pericoloso che, se no
evitate, possono comportare pericoli alle cose.
Poiché Navman migliora costantemente questo prodotto, essa si riserva il diritto di apportarvi in qualsiasi
momento modifiche che possono non essere riportate in questa versione del manuale. Contattare la sede
Navman più vicina in caso si necessiti di ulteriore assistenza.
Lingua di riferimento: la presente dichiarazione, i manuali d’istruzione, le guide utente e altre informazioni
relative a questo prodotto (Documentazione) possono essere tradotti in, o essere stati tradotti da un altra
lingua (Traduzione). Nel caso di discrepanze tra qualsiasi traduzione della documentazione, la versione
in lingua inglese verrà ritenuta la versione ufficiale della documentazione.
Diritti di riproduzione © 2005 Navman NZ Limited, Nuova Zelanda. Con riserva di tutti i diritti. Navman
è un marchio registrato di Navman NZ Limited.
Il modello 8120 viene fornito con le unità predefinite di piedi, °F (Fahrenheit), galloni USA e nodi. Per
modificare le unità, vedere la sezione 17-9.
Page 3
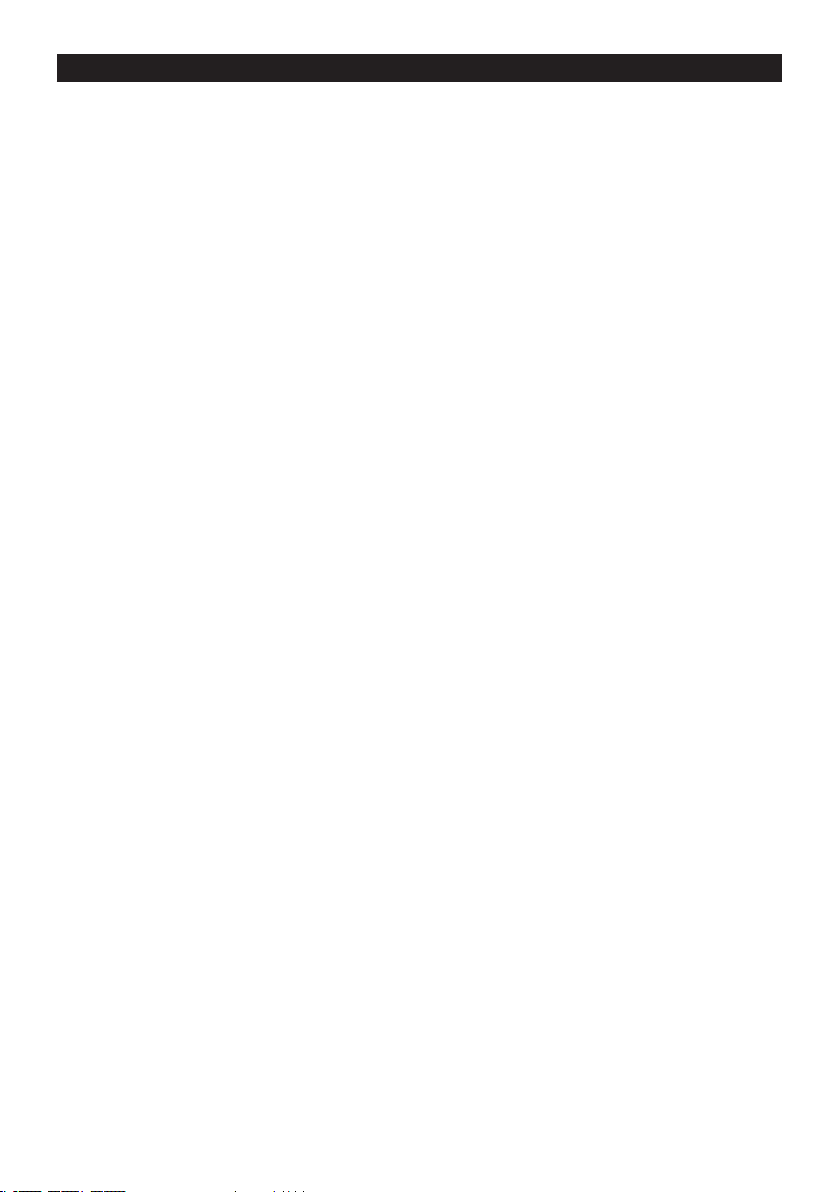
Indice
1 Introduzione .............................................................................................................................................................................7
1-1 Panoramica . . . . . . . . . . . . . . . . . . . . . . . . . . . . . . . . . . . . . . . . . . . . . . . . . . . . . . . . . . . . . . . . . . . . . . . . . . . . . . . . . . . . . . . . . . . 9
1-2 Pulizia e manutenzione . . . . . . . . . . . . . . . . . . . . . . . . . . . . . . . . . . . . . . . . . . . . . . . . . . . . . . . . . . . . . . . . . . . . . . . . . . . . . . . 9
1-3 Schede plug-in . . . . . . . . . . . . . . . . . . . . . . . . . . . . . . . . . . . . . . . . . . . . . . . . . . . . . . . . . . . . . . . . . . . . . . . . . . . . . . . . . . . . . . 10
1-4 Rimozione e rimontaggio dell’unità di display . . . . . . . . . . . . . . . . . . . . . . . . . . . . . . . . . . . . . . . . . . . . . . . . . . . . . . . 11
2 Funzionamento di base ............................................................................................................................................................ 12
2-1 Uso dei tasti . . . . . . . . . . . . . . . . . . . . . . . . . . . . . . . . . . . . . . . . . . . . . . . . . . . . . . . . . . . . . . . . . . . . . . . . . . . . . . . . . . . . . . . . . 13
2-2 Accendere e spegnere / accensione automatica . . . . . . . . . . . . . . . . . . . . . . . . . . . . . . . . . . . . . . . . . . . . . . . . . . . . . 14
2-3 Retroilluminazione e modo notte . . . . . . . . . . . . . . . . . . . . . . . . . . . . . . . . . . . . . . . . . . . . . . . . . . . . . . . . . . . . . . . . . . . . 14
2-4 - Uomo in mare (MOB). . . . . . . . . . . . . . . . . . . . . . . . . . . . . . . . . . . . . . . . . . . . . . . . . . . . . . . . . . . . . . . . . . . . . . . . . . . . . . . 15
2-5bAllarmi . . . . . . . . . . . . . . . . . . . . . . . . . . . . . . . . . . . . . . . . . . . . . . . . . . . . . . . . . . . . . . . . . . . . . . . . . . . . . . . . . . . . . . . . . . . . . 15
2-6 Modo simulazione . . . . . . . . . . . . . . . . . . . . . . . . . . . . . . . . . . . . . . . . . . . . . . . . . . . . . . . . . . . . . . . . . . . . . . . . . . . . . . . . . .16
2-7 Le finestre principali . . . . . . . . . . . . . . . . . . . . . . . . . . . . . . . . . . . . . . . . . . . . . . . . . . . . . . . . . . . . . . . . . . . . . . . . . . . . . . . . .16
3 Navigazione: mappa ................................................................................................................................................................21
3-1 Introduzione alla navigazione. . . . . . . . . . . . . . . . . . . . . . . . . . . . . . . . . . . . . . . . . . . . . . . . . . . . . . . . . . . . . . . . . . . . . . . .21
3-2 Finestra di mappa . . . . . . . . . . . . . . . . . . . . . . . . . . . . . . . . . . . . . . . . . . . . . . . . . . . . . . . . . . . . . . . . . . . . . . . . . . . . . . . . . . . 24
3-3 Calcolatrice dell’orientamento e distanze . . . . . . . . . . . . . . . . . . . . . . . . . . . . . . . . . . . . . . . . . . . . . . . . . . . . . . . . . . . . 26
3-4 Rotta programmata . . . . . . . . . . . . . . . . . . . . . . . . . . . . . . . . . . . . . . . . . . . . . . . . . . . . . . . . . . . . . . . . . . . . . . . . . . . . . . . . .27
3-5 Tracciati e tracciamento . . . . . . . . . . . . . . . . . . . . . . . . . . . . . . . . . . . . . . . . . . . . . . . . . . . . . . . . . . . . . . . . . . . . . . . . . . . . .27
4 Finestra video .......................................................................................................................................................................... 28
5 Navigazione: Finestra Strada d’acqua .......................................................................................................................................29
6 Navigazione: waypoint ............................................................................................................................................................ 29
6-1 Finestra dei Waypoint . . . . . . . . . . . . . . . . . . . . . . . . . . . . . . . . . . . . . . . . . . . . . . . . . . . . . . . . . . . . . . . . . . . . . . . . . . . . . . .30
6-2 Gestione dei waypoint . . . . . . . . . . . . . . . . . . . . . . . . . . . . . . . . . . . . . . . . . . . . . . . . . . . . . . . . . . . . . . . . . . . . . . . . . . . . . .30
7 Navigazione: percorsi .............................................................................................................................................................. 32
7-1 Finestra rotte . . . . . . . . . . . . . . . . . . . . . . . . . . . . . . . . . . . . . . . . . . . . . . . . . . . . . . . . . . . . . . . . . . . . . . . . . . . . . . . . . . . . . . . .32
7-2 Gestione dei percorsi . . . . . . . . . . . . . . . . . . . . . . . . . . . . . . . . . . . . . . . . . . . . . . . . . . . . . . . . . . . . . . . . . . . . . . . . . . . . . . . . 32
8 Satelliti .................................................................................................................................................................................... 35
8-1 Finestra dei satelliti . . . . . . . . . . . . . . . . . . . . . . . . . . . . . . . . . . . . . . . . . . . . . . . . . . . . . . . . . . . . . . . . . . . . . . . . . . . . . . . . . . 36
9 Ricerca sonar del pesce: Introduzione .......................................................................................................................................36
9-1 Uso dello strumento . . . . . . . . . . . . . . . . . . . . . . . . . . . . . . . . . . . . . . . . . . . . . . . . . . . . . . . . . . . . . . . . . . . . . . . . . . . . . . . . .36
9-2 Interpretazione del display . . . . . . . . . . . . . . . . . . . . . . . . . . . . . . . . . . . . . . . . . . . . . . . . . . . . . . . . . . . . . . . . . . . . . . . . . . 37
Ricerca del pesce 9-3 a frequenza singola e doppia . . . . . . . . . . . . . . . . . . . . . . . . . . . . . . . . . . . . . . . . . . . . . . . . . . . . . .39
9-4 Rilevazione pesce e visualizzazione . . . . . . . . . . . . . . . . . . . . . . . . . . . . . . . . . . . . . . . . . . . . . . . . . . . . . . . . . . . . . . . . . 42
9-5 Scala . . . . . . . . . . . . . . . . . . . . . . . . . . . . . . . . . . . . . . . . . . . . . . . . . . . . . . . . . . . . . . . . . . . . . . . . . . . . . . . . . . . . . . . . . . . . . . . .43
9-6 Guadagno e soglia . . . . . . . . . . . . . . . . . . . . . . . . . . . . . . . . . . . . . . . . . . . . . . . . . . . . . . . . . . . . . . . . . . . . . . . . . . . . . . . . . .44
10 Ricerca sonar del pesce: Finestre ............................................................................................................................................ 45
10-1 Finestra storico sonar - non divisa . . . . . . . . . . . . . . . . . . . . . . . . . . . . . . . . . . . . . . . . . . . . . . . . . . . . . . . . . . . . . . . . . . 45
10-2 Finestra Sonar Zoom . . . . . . . . . . . . . . . . . . . . . . . . . . . . . . . . . . . . . . . . . . . . . . . . . . . . . . . . . . . . . . . . . . . . . . . . . . . . . . .46
10-3 Finestra Sonar Fondale . . . . . . . . . . . . . . . . . . . . . . . . . . . . . . . . . . . . . . . . . . . . . . . . . . . . . . . . . . . . . . . . . . . . . . . . . . . . . 47
8120 Manuale di installazione e uso3
Page 4
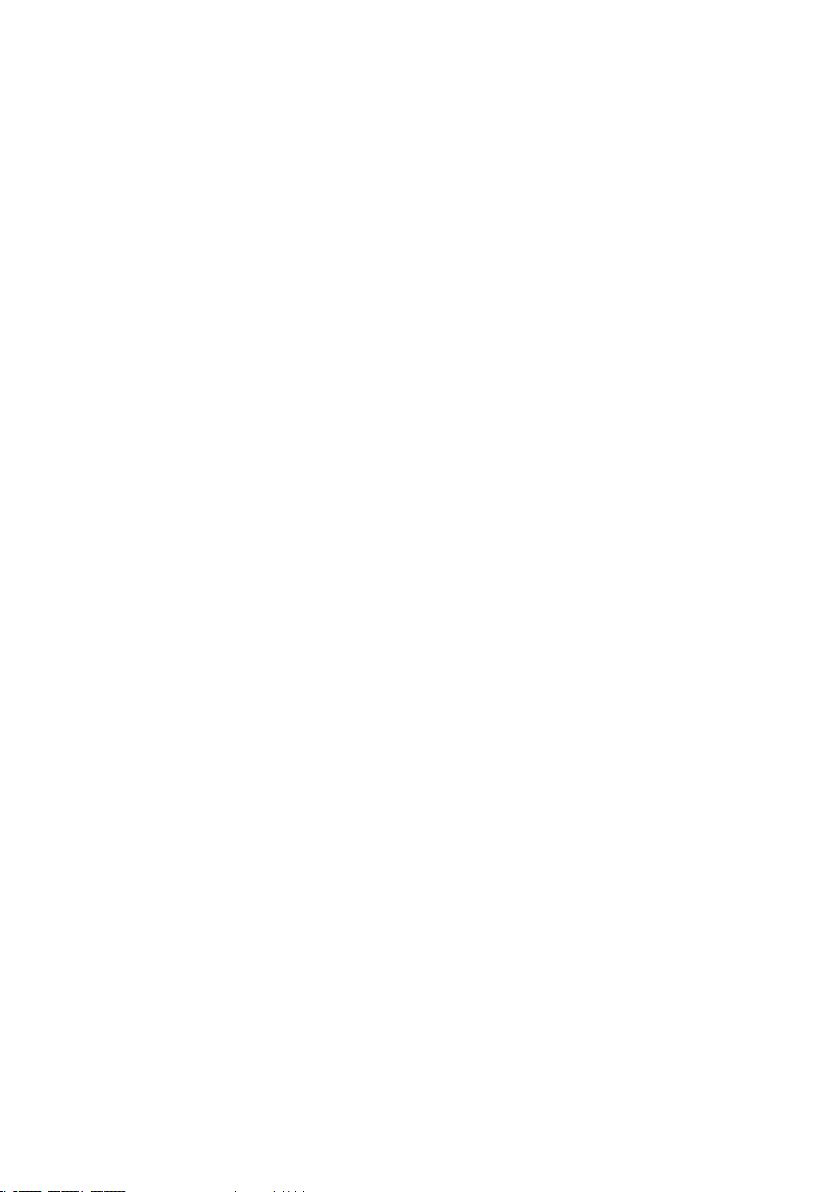
10-4 Finestra sonar 50/200 . . . . . . . . . . . . . . . . . . . . . . . . . . . . . . . . . . . . . . . . . . . . . . . . . . . . . . . . . . . . . . . . . . . . . . . . . . . . . .47
10-5 Finestra sonar A-Scope . . . . . . . . . . . . . . . . . . . . . . . . . . . . . . . . . . . . . . . . . . . . . . . . . . . . . . . . . . . . . . . . . . . . . . . . . . . . .48
11 Finestra indicatori .................................................................................................................................................................. 49
12 Finestra dati ...........................................................................................................................................................................49
13 Funzioni carburante e visualizzazione .................................................................................................................................... 50
13-1 Quando aggiungere o rimuovere carburante . . . . . . . . . . . . . . . . . . . . . . . . . . . . . . . . . . . . . . . . . . . . . . . . . . . . . .50
13-2 Finestra del carburante . . . . . . . . . . . . . . . . . . . . . . . . . . . . . . . . . . . . . . . . . . . . . . . . . . . . . . . . . . . . . . . . . . . . . . . . . . . . 51
13-3 Curve di consumo carburante . . . . . . . . . . . . . . . . . . . . . . . . . . . . . . . . . . . . . . . . . . . . . . . . . . . . . . . . . . . . . . . . . . . . . .52
14 Finestra maree .......................................................................................................................................................................54
15 Finestra scheda utente ........................................................................................................................................................... 55
16 Finestre DSC/Buddy track .......................................................................................................................................................56
16-1 Le finestre . . . . . . . . . . . . . . . . . . . . . . . . . . . . . . . . . . . . . . . . . . . . . . . . . . . . . . . . . . . . . . . . . . . . . . . . . . . . . . . . . . . . . . . . .57
16-2 Uso delle finestre . . . . . . . . . . . . . . . . . . . . . . . . . . . . . . . . . . . . . . . . . . . . . . . . . . . . . . . . . . . . . . . . . . . . . . . . . . . . . . . . . . .58
17 Impostazione del 8120 ...........................................................................................................................................................59
17-1 Impostazione> Sistema . . . . . . . . . . . . . . . . . . . . . . . . . . . . . . . . . . . . . . . . . . . . . . . . . . . . . . . . . . . . . . . . . . . . . . . . . . . . . 61
17-2 Impostazioni > Mappa . . . . . . . . . . . . . . . . . . . . . . . . . . . . . . . . . . . . . . . . . . . . . . . . . . . . . . . . . . . . . . . . . . . . . . . . . . . . .62
17-3 comprendere tutti i punti > Sonar . . . . . . . . . . . . . . . . . . . . . . . . . . . . . . . . . . . . . . . . . . . . . . . . . . . . . . . . . . . . . . . . . .65
17-4 Impostazione > GPS . . . . . . . . . . . . . . . . . . . . . . . . . . . . . . . . . . . . . . . . . . . . . . . . . . . . . . . . . . . . . . . . . . . . . . . . . . . . . . . .66
17-5 Impostazione > Carburante . . . . . . . . . . . . . . . . . . . . . . . . . . . . . . . . . . . . . . . . . . . . . . . . . . . . . . . . . . . . . . . . . . . . . . . . 67
17-6 Impostazione > Tracciato . . . . . . . . . . . . . . . . . . . . . . . . . . . . . . . . . . . . . . . . . . . . . . . . . . . . . . . . . . . . . . . . . . . . . . . . . . . 69
17-7 Impostazione > Registri . . . . . . . . . . . . . . . . . . . . . . . . . . . . . . . . . . . . . . . . . . . . . . . . . . . . . . . . . . . . . . . . . . . . . . . . . . . . 70
17-8 Impostazione > Allarmi . . . . . . . . . . . . . . . . . . . . . . . . . . . . . . . . . . . . . . . . . . . . . . . . . . . . . . . . . . . . . . . . . . . . . . . . . . . . 70
17-9 Impostazione > Unità . . . . . . . . . . . . . . . . . . . . . . . . . . . . . . . . . . . . . . . . . . . . . . . . . . . . . . . . . . . . . . . . . . . . . . . . . . . . . .71
17-10 Impostazione > Comunicazione . . . . . . . . . . . . . . . . . . . . . . . . . . . . . . . . . . . . . . . . . . . . . . . . . . . . . . . . . . . . . . . . . . . 72
17-11 Impostazione > Taratura . . . . . . . . . . . . . . . . . . . . . . . . . . . . . . . . . . . . . . . . . . . . . . . . . . . . . . . . . . . . . . . . . . . . . . . . . . .72
17-12 Impostazione > Tempo . . . . . . . . . . . . . . . . . . . . . . . . . . . . . . . . . . . . . . . . . . . . . . . . . . . . . . . . . . . . . . . . . . . . . . . . . . . .75
17-13 Configurazione > Preferiti . . . . . . . . . . . . . . . . . . . . . . . . . . . . . . . . . . . . . . . . . . . . . . . . . . . . . . . . . . . . . . . . . . . . . . . . . 75
17-14 Impostazione > Simulazione . . . . . . . . . . . . . . . . . . . . . . . . . . . . . . . . . . . . . . . . . . . . . . . . . . . . . . . . . . . . . . . . . . . . . .75
18 Installazione ......................................................................................................................................................................... 76
18-1 Installazione: Cosa altro viene fornito in dotazione con l’unità 8120? . . . . . . . . . . . . . . . . . . . . . . . . . . . . . . . .77
18-2 Installazione: Opzioni e accessori . . . . . . . . . . . . . . . . . . . . . . . . . . . . . . . . . . . . . . . . . . . . . . . . . . . . . . . . . . . . . . . . . . . 78
18-3 Installazione: L’unità di display . . . . . . . . . . . . . . . . . . . . . . . . . . . . . . . . . . . . . . . . . . . . . . . . . . . . . . . . . . . . . . . . . . . . . .79
18-4 Impostazione > Alimentazione/Dati . . . . . . . . . . . . . . . . . . . . . . . . . . . . . . . . . . . . . . . . . . . . . . . . . . . . . . . . . . . . . . . .81
18-5 Installazione: Antenna GPS . . . . . . . . . . . . . . . . . . . . . . . . . . . . . . . . . . . . . . . . . . . . . . . . . . . . . . . . . . . . . . . . . . . . . . . .82
18-6 Installazione: Trasduttore sonar . . . . . . . . . . . . . . . . . . . . . . . . . . . . . . . . . . . . . . . . . . . . . . . . . . . . . . . . . . . . . . . . . . . . 82
18-7 Installazione: Sensori NAVMAN per la benzina . . . . . . . . . . . . . . . . . . . . . . . . . . . . . . . . . . . . . . . . . . . . . . . . . . . . .83
18-8 Installazione: Sensori diesel NAVMAN . . . . . . . . . . . . . . . . . . . . . . . . . . . . . . . . . . . . . . . . . . . . . . . . . . . . . . . . . . . . . .83
18-9 Installazione: Radio DSC . . . . . . . . . . . . . . . . . . . . . . . . . . . . . . . . . . . . . . . . . . . . . . . . . . . . . . . . . . . . . . . . . . . . . . . . . . . .84
18-10 Installazione: SmartCraft . . . . . . . . . . . . . . . . . . . . . . . . . . . . . . . . . . . . . . . . . . . . . . . . . . . . . . . . . . . . . . . . . . . . . . . . . .84
18-11 Installazione:Altri strumenti NavBus . . . . . . . . . . . . . . . . . . . . . . . . . . . . . . . . . . . . . . . . . . . . . . . . . . . . . . . . . . . . . . 85
18-12 Installazione:Altri strumenti NMEA . . . . . . . . . . . . . . . . . . . . . . . . . . . . . . . . . . . . . . . . . . . . . . . . . . . . . . . . . . . . . . . .86
18-13 Installazione: Impostazione e test . . . . . . . . . . . . . . . . . . . . . . . . . . . . . . . . . . . . . . . . . . . . . . . . . . . . . . . . . . . . . . . . .86
8120 Manuale di installazione e uso4
Page 5
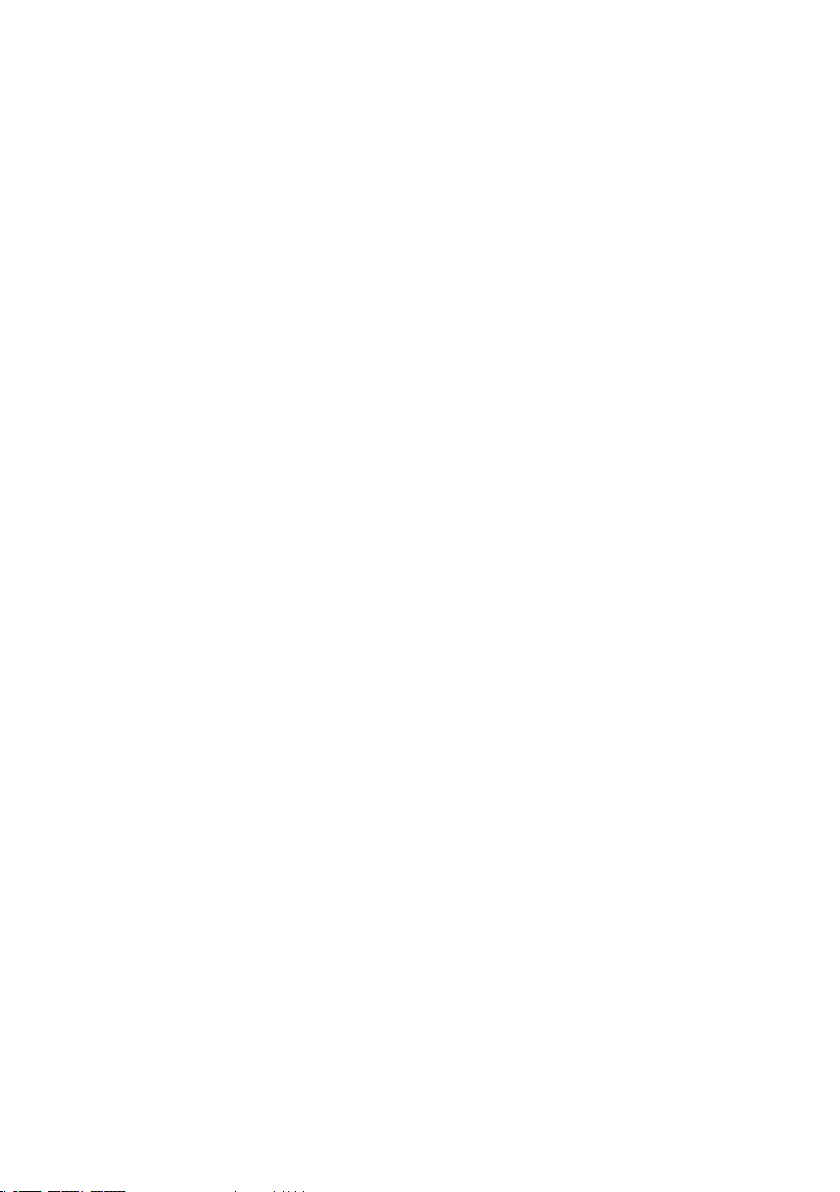
Appendice A - Specifiche tecniche ............................................................................................................................................... 87
Appendice B - Risoluzione dei problemi ...................................................................................................................................... 89
B-1 Problemi generali . . . . . . . . . . . . . . . . . . . . . . . . . . . . . . . . . . . . . . . . . . . . . . . . . . . . . . . . . . . . . . . . . . . . . . . . . . . . . . . . . . . 89
B-2 Dati di navigazione GPS . . . . . . . . . . . . . . . . . . . . . . . . . . . . . . . . . . . . . . . . . . . . . . . . . . . . . . . . . . . . . . . . . . . . . . . . . . . . .90
B-3 Curve di consumo carburante . . . . . . . . . . . . . . . . . . . . . . . . . . . . . . . . . . . . . . . . . . . . . . . . . . . . . . . . . . . . . . . . . . . . . . . 91
B-4 Problemi con la ricerca sonar del pesce . . . . . . . . . . . . . . . . . . . . . . . . . . . . . . . . . . . . . . . . . . . . . . . . . . . . . . . . . . . . . .92
Appendice C Glossario e dati di navigazione ................................................................................................................................94
Appendice D Dichiarazioni di conformità ....................................................................................................................................96
8120 Manuale di installazione e uso5
Page 6
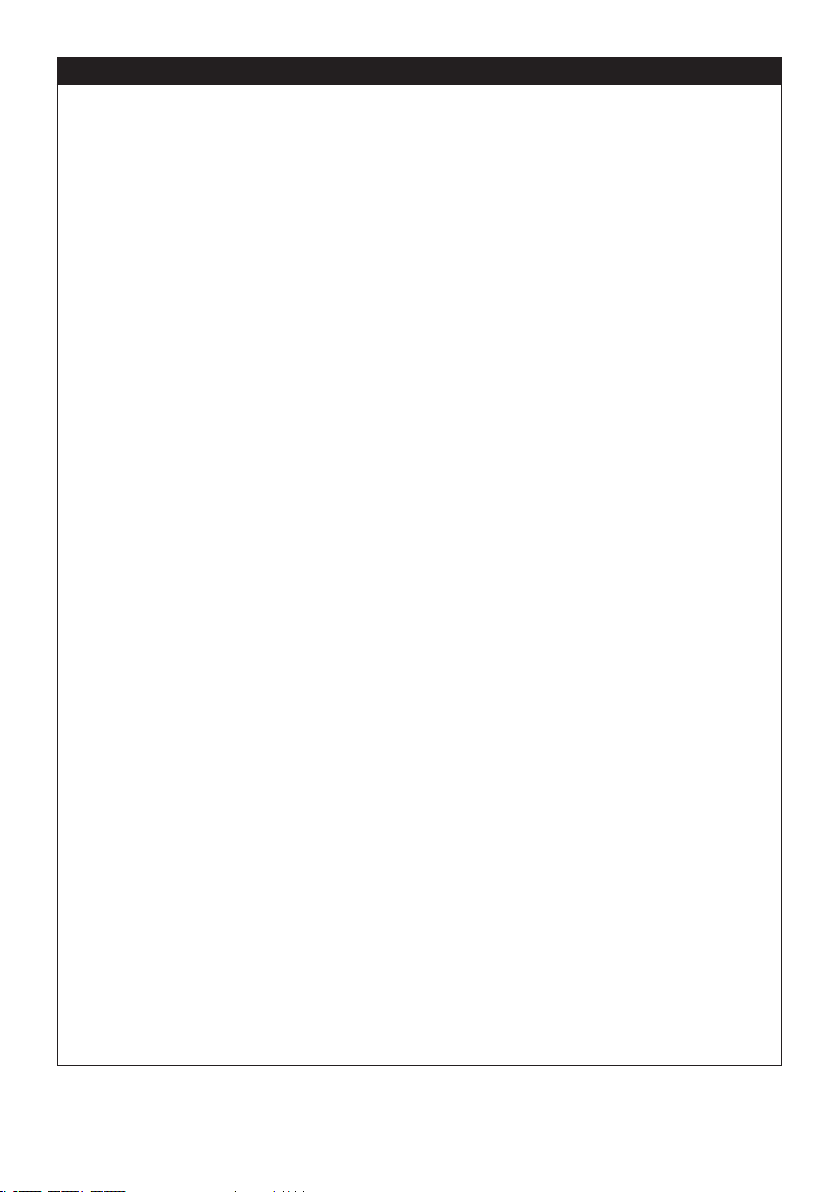
Avviso
È vostra responsabilità esclusiva installare e usare la strumentazione e il/i trasduttore/i in
modo da evitare incidenti, danni a persone o danni alle cose. Osservare sempre le norme di
sicurezza per la navigazione.
La scelta, posizione, e installazione dei trasduttori e altri componenti sono di primaria
importanza per un funzionamento corretto del sistema. In caso di dubbi, consultare il
proprio rivenditore Navman.
Per ridurre il rischio di un cattivo utilizzo o di una interpretazione errata dei dati di questo
strumento, l’utilizzatore deve leggere e comprendere tutti i punti del presente Manuale di
Installazione e Uso. Suggeriamo inoltre di fare pratica di tutte le funzioni dello strumento
utilizzando il simulatore integrato prima di utilizzare lo strumento in navigazione.
Global Positioning System: Il sistema di posizionamento globale (GPS) viene gestito del
governo degli Stati Uniti il quale è l’unico responsabile per il suo funzionamento, precisione
e manutenzione. Il sistema GPS è soggetto a modifiche che potrebbero influenzare la
precisione e le prestazioni di tutte le apparecchiature GPS in qualsiasi parte del mondo,
incluso questo strumento.
Cartografia elettronica: la cartografia elettronica utilizzata da questo strumento è un
aiuto alla navigazione ed è intesa come integrazione e non come sostituzione delle mappe
governative ufficiali. Solo le carte governative ufficiali, completate dagli avvisi ai marinai,
contengono le informazioni necessarie per una navigazione prudente e sicura. Integrare
sempre le informazioni fornite da questo strumento con altre sorgenti di rilevamento, quali
le osservazioni, lo scandaglio del fondo marino, il radar e gli orientamenti manuali con la
bussola. Nel caso le informazioni non corrispondano, ogni discrepanza dovrà essere risolta
prima di procedere oltre
Rendimento del sonar: la precisione di visualizzazione della profondità con il sonar può
essere limitata da svariati fattori, incluso il tipo e l’ubicazione dei trasduttori e le condizioni
dell’acqua. Non usare mai questo strumento per misurare la profondità o altre condizioni nel
nuoto o nei tuffi.
Dati carburante: non affidarsi al computer come unica fonte di informazione relativamente
al carburante disponibile a bordo. È necessario aggiungere ai dati forniti da questo
strumento altre rilevazioni o controlli visivi del carburante disponibile. Questo è necessario a
causa di possibili errori commessi dall’operatore, come dimenticare di azzerare la quantità di
carburante utilizzato all’atto del rifornimento, far funzionare il motore con questo strumento
spento, azioni che possono rendere inesatte le letture dell’apparecchiatura. Il consumo di
carburante può variare significativamente in quanto dipende dal carico dell’imbarcazione
e dalle condizioni del mare. Assicurarsi sempre che la quantità di carburante a bordo sia
adeguata all’escursione programmata, compresa una riserva per far fronte a circostante non
previste.
Modo simulazione: non attivare mai il modo simulazione durante la navigazione effettiva.
La mancata adesione a queste avvertenza può avere come conseguenza morte,
lesioni gravi o danni alla proprietà. Navman declina qualsiasi responsabilità per
l’installazione o uso di questo prodotto che possa contribuire a morte, lesioni o danni
alla proprietà o che siano in contrasto con qualsiasi legge.
8120 Manuale di installazione e uso6
Page 7
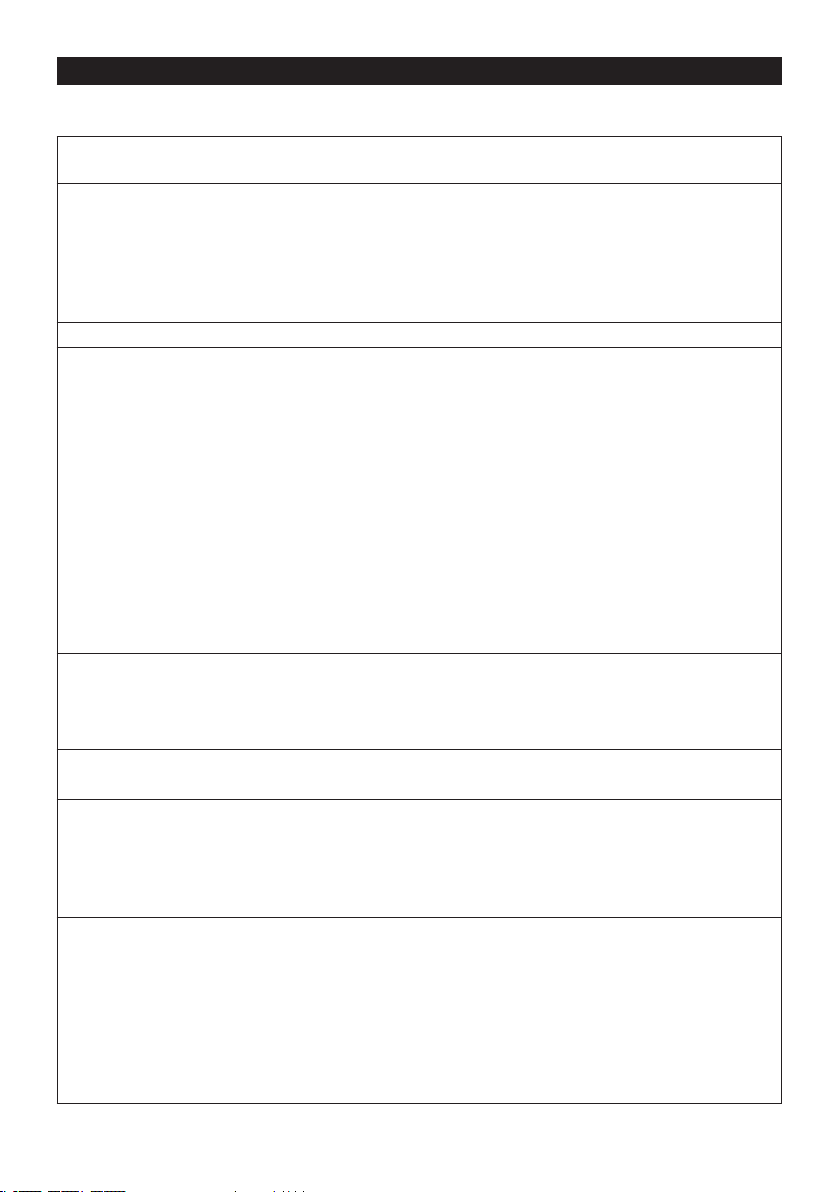
1 Introduzione
Riferimento veloce alle caratteristiche incorporate e opzionali:
Caratteristica
Generale Come usare i tasti e le finestre 2
MOB Tasto Uomo in mare 2-4
Navigazione Panoramica di come navigare 3-1 fix GPS
Dati mappa Caratteristiche della mappa (mappa
Allarmi Allarmi integrati 2-5
Dati imbarcazione
Carburante Computer carburante; Strumento mo-
Tipo Vedere Richiede
Risoluzione dei problemi Appendice B
Modo simulazione 2-6
Glossario dei nomi speciali Appendice C
Specifiche tecniche Appendice A
Individuare la posizione
dell’imbarcazione sulla mappa
Navigare verso qualsiasi punto o verso
un waypoint
Navigare su un percorso 3-1
Calcolatore carburante: una valutazione
dell’avanzamento
Tracciati: registrazioni di dove
l’imbarcazione è stata
Stato del ricevitore GPS 8
Salvare e caricare dati con una scheda
utente
mondiale integrata)
Dettagli cartografici 3-2-4 & 5 Scheda carte nautiche
Maree in un porto 14 Scheda carte nautiche
Allarmi motore SmartCraft 1-1 SmartCraft
Dati nella parte superiore dei display
principali
Bussola nella parte superiore dei display
principali
Display dati dedicati 12
tore benzina
Computer carburante, Strumento mo-
tore diesel
Calcolatore carburante , motori Smart-
Craft
Cosa fare quando si aggiunge o rimuove
carburante
3-2
3-1
3-4
3-5
15 Scheda utente
3-2
2-7-3
2-7-4
13 Sensori benzina
13 Sensori diesel
13 SmartCraft
13-1
8120 Manuale di installazione e uso7
Page 8
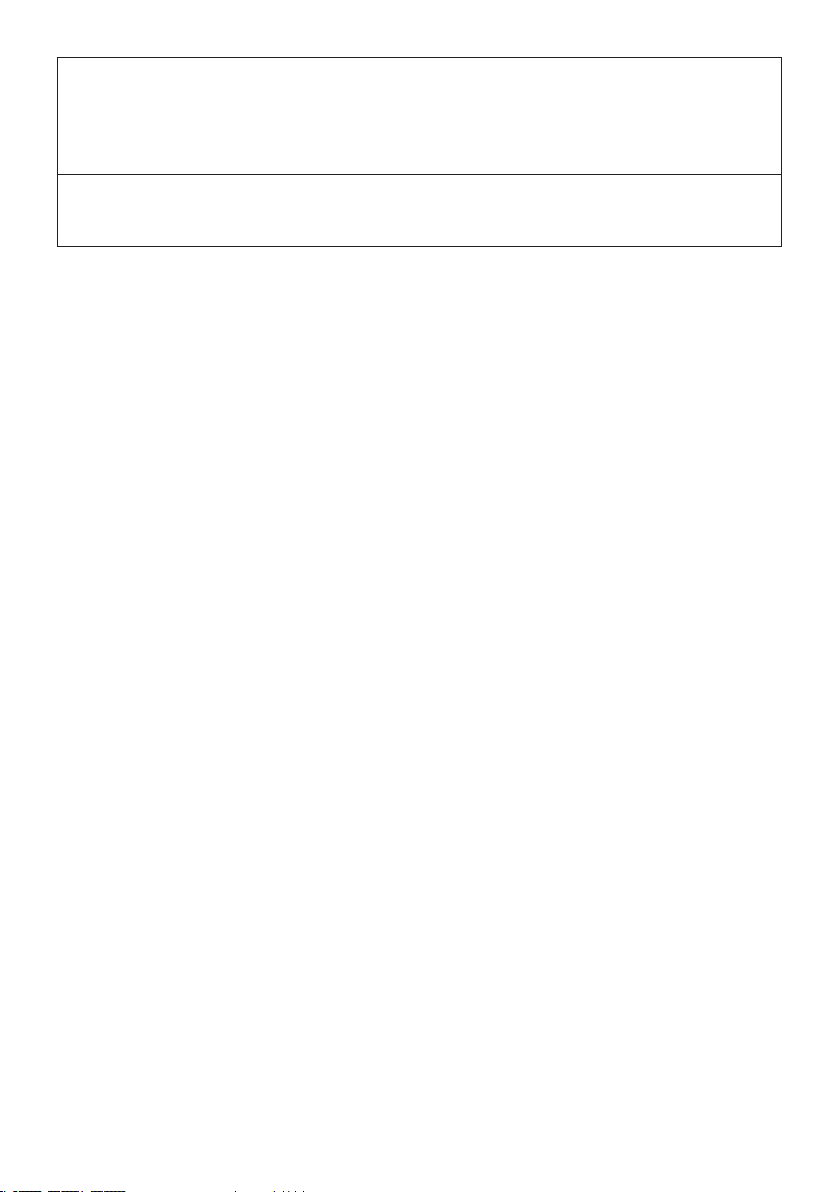
Scandaglio Panoramica dello scandaglio di profon-
dità
Profondità, caratteristiche del fondale,
caratteristiche dell’ acqua
Trovapesce 9 Scandaglio
Altre imbarcazioni
Traccia compagno(track your buddy),
rilevamento altre imbarcazioni
Chiamate di soccorso 16 DSC VHF
9 Scandaglio
9 Scandaglio
16 DSC VHF
8120 Manuale di installazione e uso8
Page 9
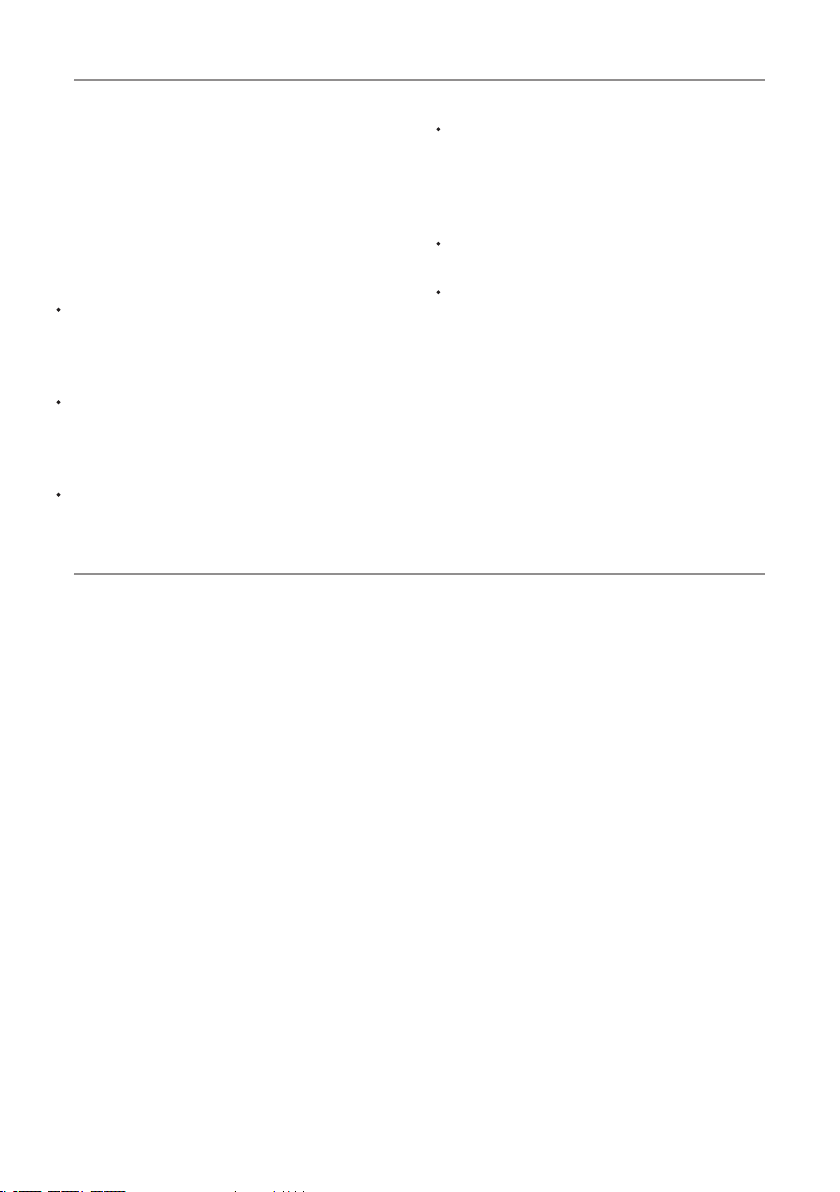
1-1 Panoramica
Il NAVMAN 8120 è un plotter cartografico
marino e scandaglio da pesca altamente
integrato e resistente. È semplice da usare
dispone di un display a colori facile da
leggere. Possono essere eseguite funzioni
complesse con poche pressioni di tasto
alleggerendo di molto la navigazione.
Le funzioni disponibili dipendono dai sensori
opzionali e strumentazione installati.
La finestra video richiede che l’unità
8120 riceva segnali video da un’origine
compatibile, come ad esempio una
videocamera..
La finestra radar richiede che l’unità
8120 riceva segnali radar da un’origine
compatibile, come ad esempio un radar
compatibile.
Le funzioni carburante richiedono
l’installazione di uno o più sensori benzina
1-2 Pulizia e manutenzione
Lo schermo dello strumento è rivestito da
un strato proprietario antiriflesso. Per evitare
danni, pulire lo schermo solo con un panno
umido e liquido detergente delicato quando
questo è sporco o coperto da sale marino.
Evitare l’uso di detergenti abrasivi, benzina o
altri solventi. Se una scheda plug-in si sporca
o si bagna, pulirla con un panno umido o
detergente delicato.
Quando si rivernicia lo scafo, coprire o
rimuovere un trasduttore montato sullo
specchio di poppa. Se si vernicia, con vernice
antiurto, sopra un trasduttore passante lo
scafo, usare uno strato singolo di vernice.
o diesel.
Le funzioni motore SmartCraft richiedono
l’installazione di un sistema SmartCraft.
Per informazioni sull’uso di SmartCraft,
vedere il manuale di installazione e uso del
Gateway SmartCraft.
Le funzioni DSC/Buddy track richiedono la
presenza di una radio Navman DSC VHF.
L’unità 8120 è in grado di inviare dati ad
altri strumenti, quali un pilota automatico
e ricevere dati da altri strumenti.
Per informazioni sulle opzioni di installazione,
vedere la sezione 18-2.
Questo manuale descrive come installare
e usare l’unità 8120. I termini speciali
sono definiti all’Appendice C. Per ulteriori
informazioni riguardo questo strumento e
altri prodotti Navman, si invita a visitare il
nostro sito web, www.navman.com.
Rimuovere lo strato precedente di vernice
antiurto scartandolo leggermente.
Per ottimizzare il rendimento, evitare di
calpestare cavi o stipare in spazi ristretti
cavi e connettori. Tenere il trasduttore
libero da erba, vernice e detriti. Non usare
un’ idropulitrice a pressione su un sensore
di velocità a ruota a pale perché ciò può
danneggiare i cuscinetti.
Quando lo strumento è spento coprire il
display con la protezione parapolvere.
8120 Manuale di installazione e uso9
Page 10
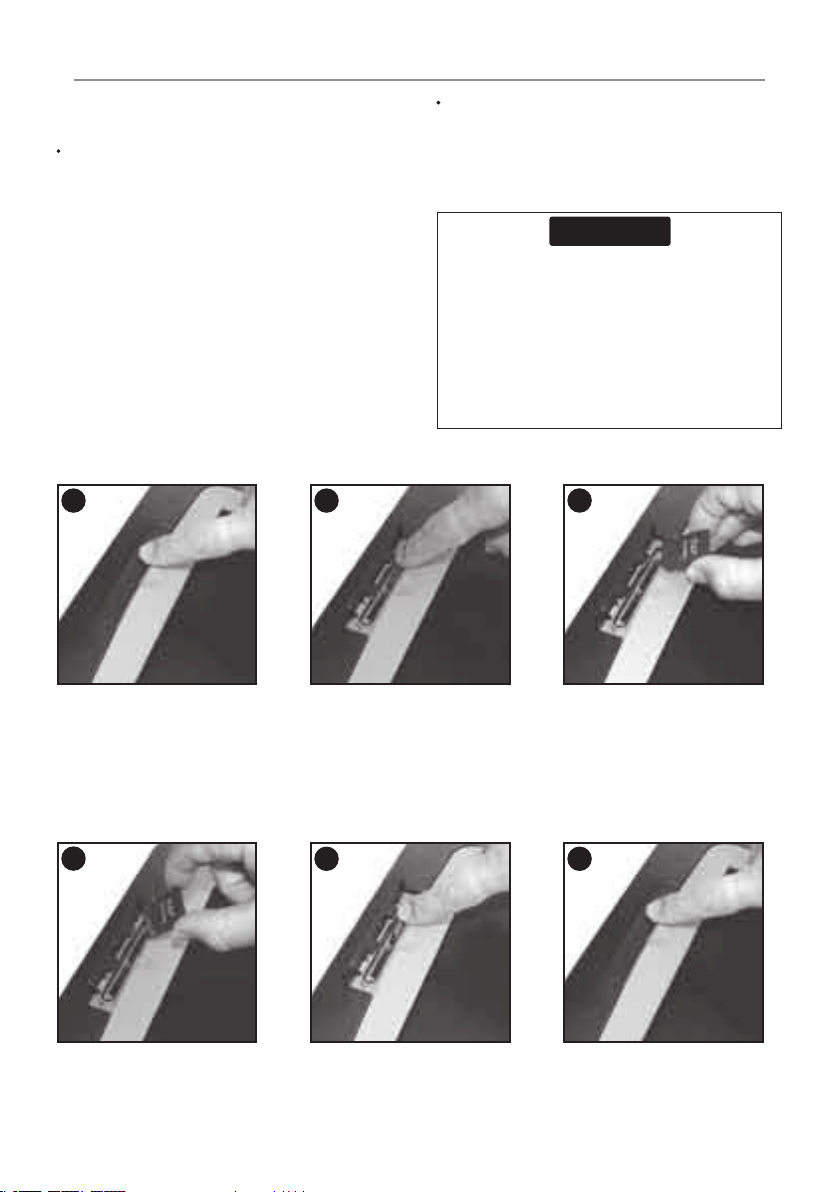
1-3 Schede plug-in
CAUTION
!
!
CAUTION
DANGER
WARNING
L’unità 8120 può usare due tipi di schede
plug-in C-MAP™ SD:
le schede mappa hanno i dettagli di
mappa richiesti per la navigazione in una
data regione. Quando la scheda mappa
viene inserita, i dettagli supplementari
vengono subito visualizzati nella finestra
mappa. Si possono inserire fino a due
schede per volta. Se la regione non è
coperta da una scheda di mappa allora la
scheda visualizza una mappa del mondo
semplificata integrata.
Rimozione della scheda plug-in
Le schede utente registrano dati di
navigazione. Una scheda utente permette
di trasferire i dati di navigazione su un
altro strumento compatibile (vedere la
sezione 15).
Avvertenza: esercitare la massima
attenzione nel maneggiare le schede plugin. Conservarle sempre nelle loro custodie
quando non sono inserite nell’unità 8120
Tenere sempre chiuso il contenitore
dell’unità 8120 per prevenire l’infiltrazione
di umidità nell’alloggiamento della scheda.
1 2
Spegnere l’unità 8120
(vedere la sezione 2-2).
Aprire lo sportellino della
scheda sulla destra del display.
Inserire la scheda plug-in
1
Tenere la scheda con i
contatti oro dalla parte
opposta.
Spingere a fondo la scheda
fino a quando questa non
si sgancia e scatta verso
l’alto.
2
Inserire la scheda
nell’alloggiamento vuoto
fino a quando non scatta in
posizione.
3
Estrarre la scheda.
Mettere la scheda nella sua
custodia.
3
Chiudere lo sportellino della
scheda. Accendere l’unità 8120
(vedere la sezione 2-2).
8120 Manuale di installazione e uso10
Page 11
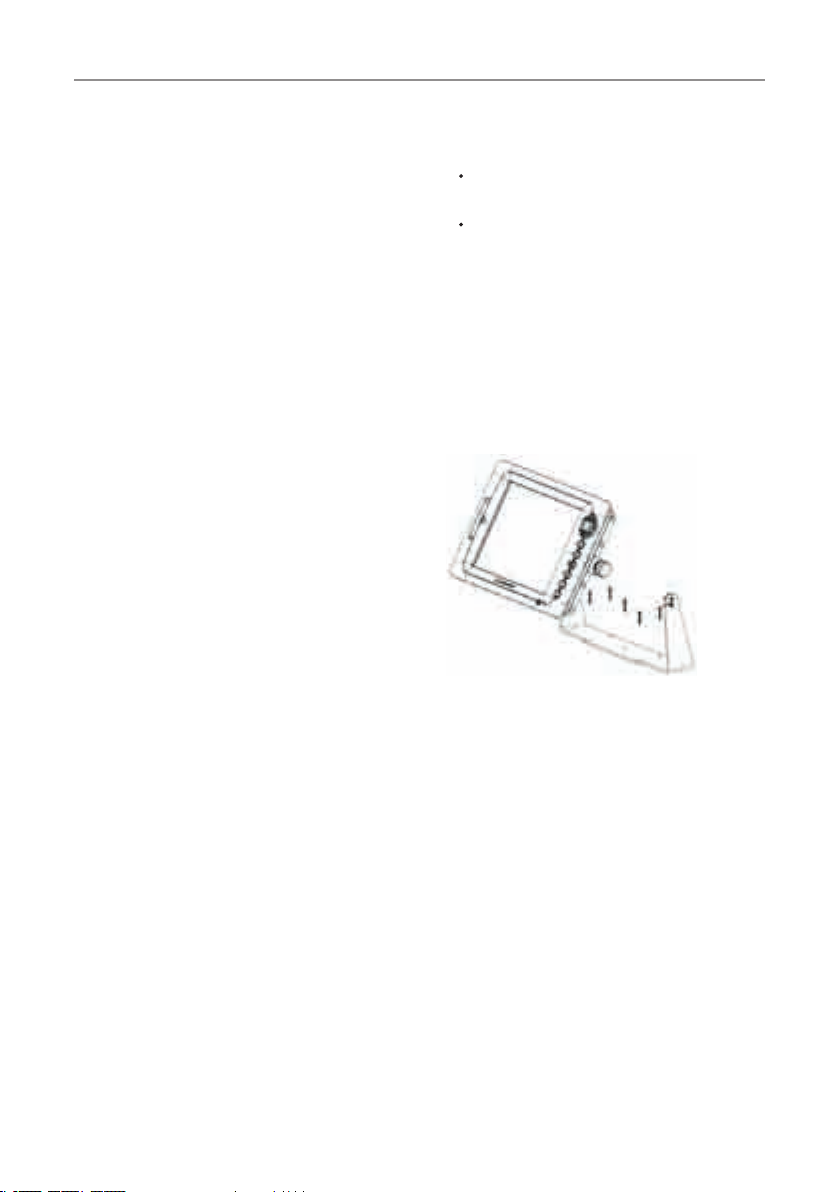
1-4 Rimozione e rimontaggio dell’unità di display
Se l’unità 1820 viene montata su staffa, può
essere facilmente rimossa per motivi di
sicurezza.
Rimozione dell’unità di display
1 Spegnere l’unità 8120 (vedere la
sezione 2-2) e coprire con la copertura
parapolvere.
2 Allentare le manopole sulla staffa di
supporto e sollevare l’unità allontanandola
dalla staffa.
3 Staccare i connettori dall’unità 1820; girare
ciascuna ghiera di bloccaggio in senso
antiorario fino a quando non è possibile
estrarre la spina.
4 Conservare l’unità 8120 in luogo pulito e
asciutto.
Sostituzione dell’unità di display
1 Inserire i connettori nel retro dell’unità di
display:
combinare il colore del connettore con
il colore della presa.
Inserire ciascun connettore e girare,
stringendo con le dita, la ghiera di
bloccaggio in senso orario.
Se per errore un cavo viene inserito nella
presa sbagliata non vi saranno danni.
2 Tenere l’unità 8120 in posizione sulla staffa
di supporto. Inclinare per una visione
ottimale, poi stringere manualmente
le manopole sulla staffa di montaggio.
Rimuovere la protezione antipolvere.
Manopola
Montaggio
staffa
8120 Manuale di installazione e uso11
Page 12
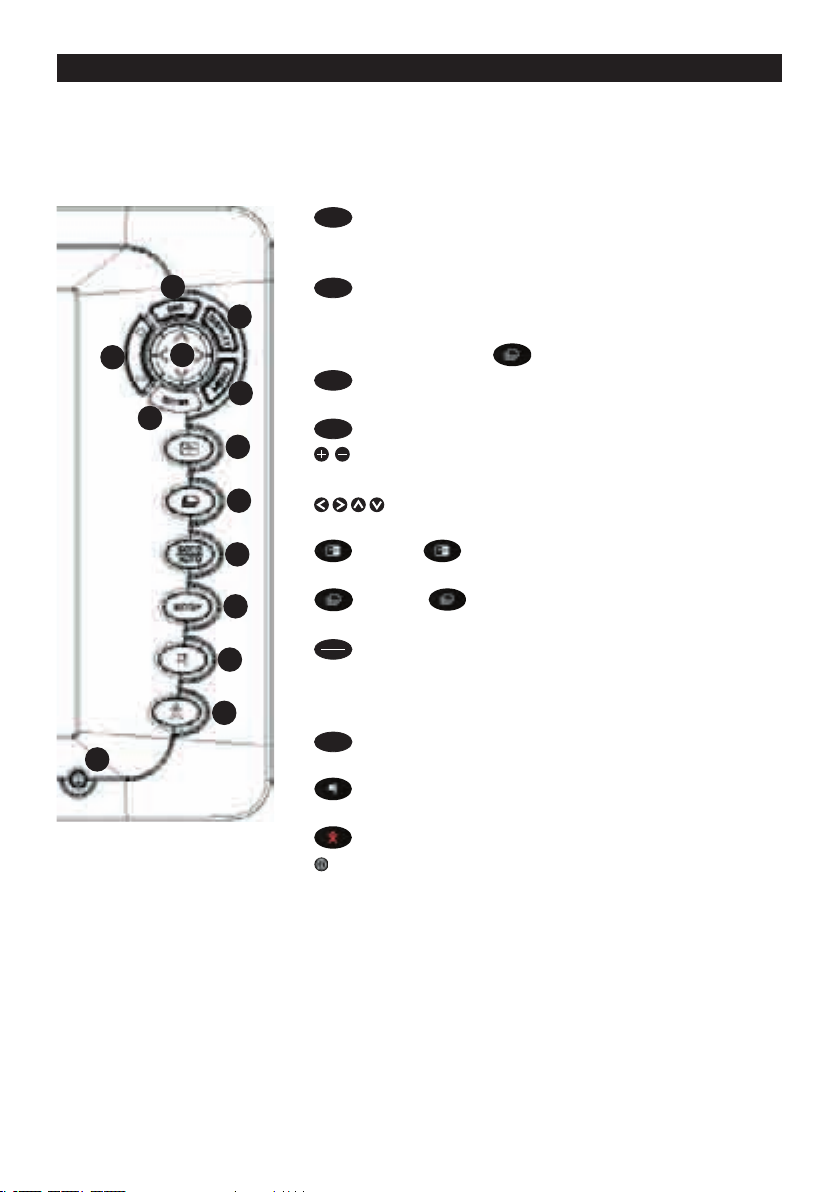
2 Funzionamento di base
Panoramica dei tasti
Display – Tutte le finestre e intestazione dati/Bussola
Finestra – Una parte della finestra in cui viene mostrata una funzione specifica es. La finestra
di mappa sul display Mappa + Sonar.
ESC
– Tornare a un menù o display precedente. Qualsiasi
modifica effettuata viene ignorata. Nella modalità mappa,
centra la mappa sulla posizione della barca.
DISPLAY
– Questo è un tasto di grande funzionalità che permette
di impostare il display nel modo desiderato. I display
principali possono essere salvati ocme rpeferiti per un facile
accesso tramite il tasto .
MENU
4) Indica un menu delle opzioni per la finestra attiva
corrente.
ENTER
– Avvia un azione o accetta una modifica.
/
– Questo tasto serve per modificare la scala di una
finestra es. Mappa o zoom Sonar
,
,
,
– Tasti cursore per spostare il cursore o l’
evidenziazione di selezione.
finestra attiva viene indicata da un riquadro rosso
delle finestre preferite salvate.
GOTO
AUTO
– Per un display di navigazione: iniziare la navigazione
da un punto, waypoint o lungo una rotta (vedere la sezione
3-4). Per la visualizzazione sonar: selezionare una modalità di
funzionamento sonar (vedere la sezione 9-1).
SETUP
– Il tasto di impostazione vi porta al menu di ipostazione
che permette la configurazione avanzata dell’unità 8120.
mappa attiva.
regolare la retroilluminazione (vedere la sezione 2-3).
13
1
5
6
4
10
11
12
2
3
7
8
– Il tasto seleziona con quale finestra si lavoro. La
9
- Il tasto permette di passare velocemente da una
– Questo tasto posiziona un waypoint nella finestra
Uomo in mare (MOB, vedere la sezione 2-4).
Accendere e spegnere lo strumento (vedere la sezione 2-2);
8120 Manuale di installazione e uso12
Page 13
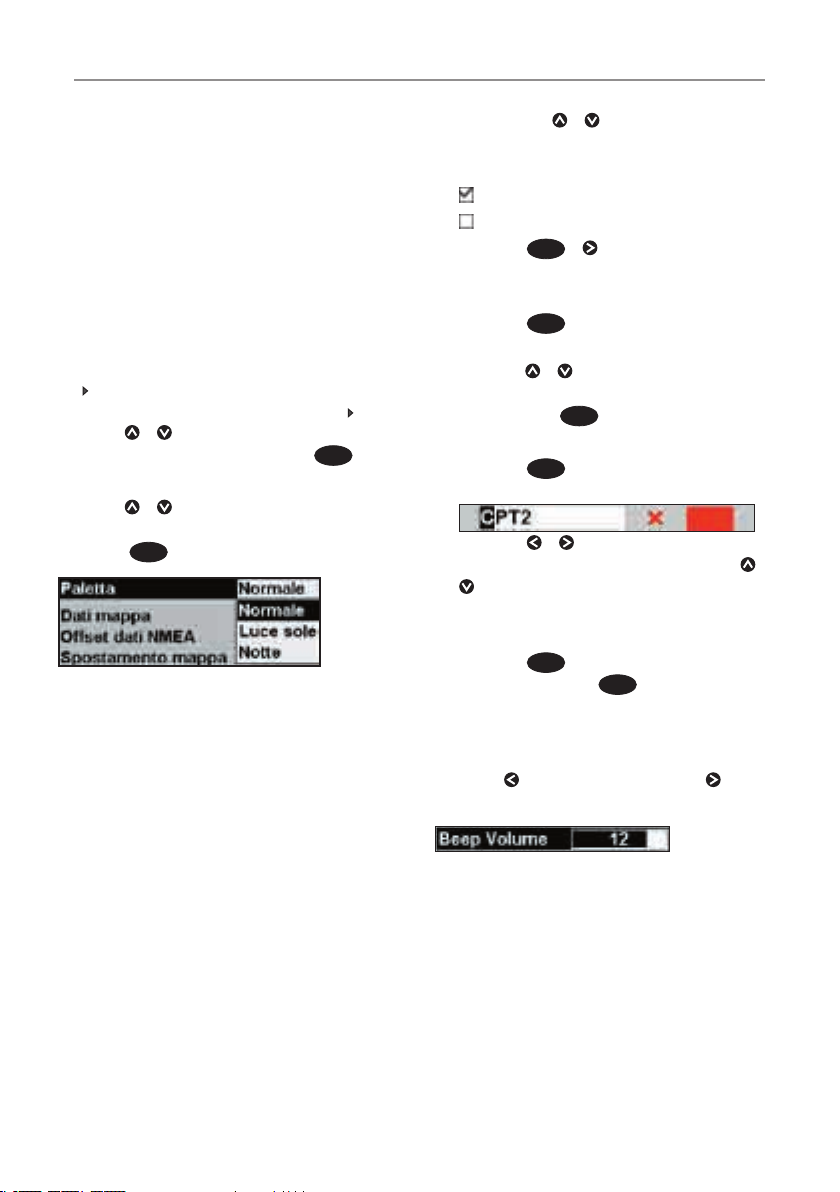
2-1 Uso dei tasti
In questo manuale:
Premere significa spingere il tasto per
meno di un secondo.
Tenere significa tenere il tasto premuto.
Il cicalino interno emette un bip quando
viene premuto un tasto (per regolare il
volume del bip, vedere la sezione 19-1).
Utilizzo dei menù
Usare lo strumento selezionando elementi
dai menu. Gli elementi possono essere menu
secondari, comandi o dati.
Selezionare un menu secondario
Un accanto a una voce di menu indica un
menu secondario, per esempio Mappa .
Premere
al menu secondario, poi premere.
Avviare un comando
Premere
al comando, per esempio Vai al cursore, poi
premere.
o
per spostare l’evidenziazione
per spostare l’evidenziazione
o
ENTER
.
ENTER
.
Modificare i dati
Prima premere
o
per spostare
l’evidenziazione alla modifica dati, poi:
a) Per modificare una casella di spunta
significa Attivo o Sì
significa Inattivo o No.
ENTER
o
Premere
per modificare la
casella di spunta.
b) Per selezionare un’opzione
ENTER
1 Premere
per visualizzare l’elenco
delle opzioni:
2 Premere
o
per spostare
l’evidenziazione sull’opzione desiderata,
ENTER
poi premere.
.
c) Per modificare un nome o un numero:
ENTER
1 Premere
per visualizzare il nome o
numero:
per selezionare una lettera
2 Premere
o un numero da modificare. Premere
o
o
modificare la lettera o il numero.
Ripetere questa procedura per modificare
le altre lettere o numeri.
ENTER
3 Premere
valore. O premere
per accettare il nuovo
ESC
per annullare le
modifiche.
d) Per modificare il valore di una barra di
scorrimento
Premere
per diminuire il valore o
per
aumentare il valore.
8120 Manuale di installazione e uso13
Page 14
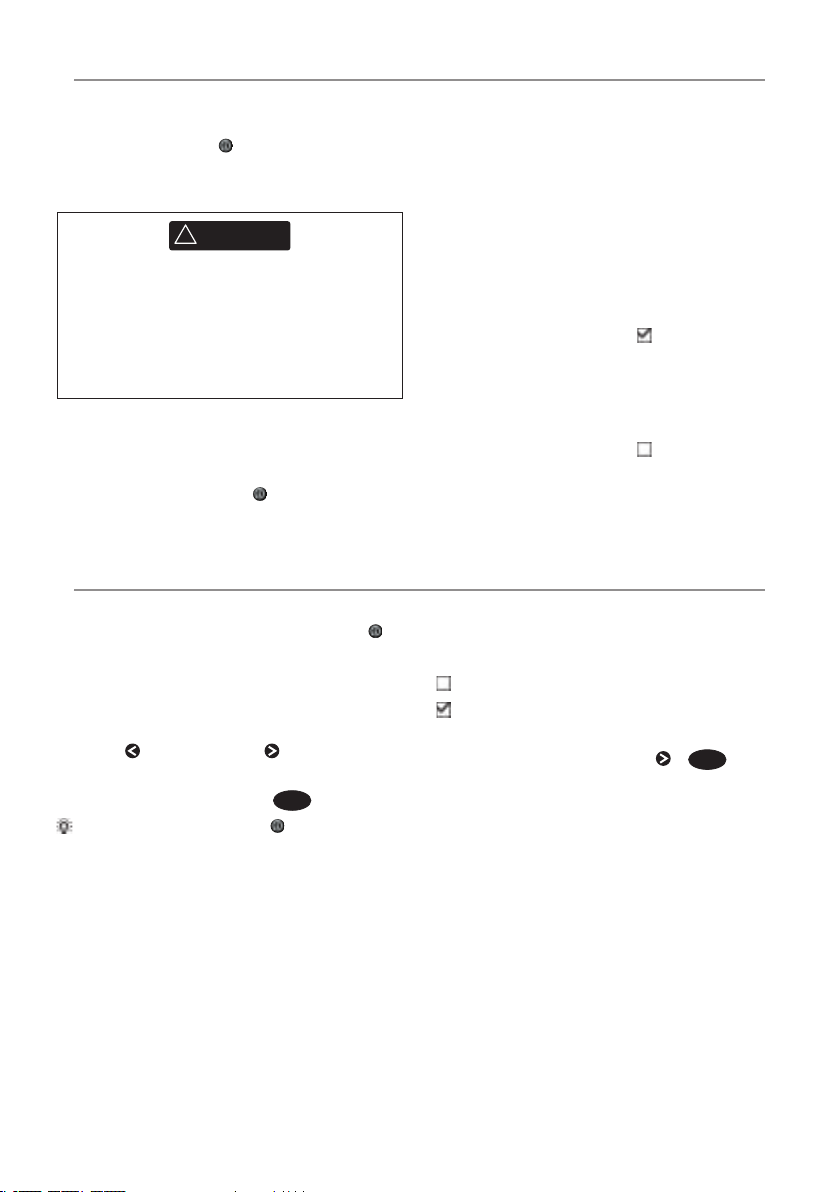
2-2 Accendere e spegnere / accensione automatica
CAUTION
!
!
WARNING
Accensione manuale
Se l’unità non è stata cablata per l’accensione
automatica, premere per attivare l’unità.
Se necessario, regolare il display per rendere
agevole la lettura (vedere la sezione 2-3).
Nota: se lo strumento non è stato
cablato per l’autoaccensione allora lo
strumento non registra le ore motore e
probabilmente non è in grado di registrare
il consumo del carburante (vedere la
sezione 18-4).
Spegnimento manuale
Se l’unità non è stata cablata per l’accensione
automatica o l’interruttore di accensione
è spento, tenere premuto fino allo
spegnimento del display.
2-3 Retroilluminazione e modo notte
Per andare alla schermata della
retroilluminazione, premere brevemente .
Retroilluminazione
Il display e i tasti sono retroilluminati. Per
modificare il livello di retroilluminazione,
selezionare Retroilluminazione, poi
premere per attenuare o per rendere più
luminoso.
ESC
Quando terminato, premere
Suggerimento: premere due volte per
ottenere la schermata più luminosa, con il
massimo di retroilluminazione e la modalità
Notte disattivata.
Autoaccensione
Se lo strumento è stato cablato per
l’accensione automatica (vedere la sezione
18-4) dopodiché:
• l’unità si accende automaticamente
quando si inserisce il contatto d’
accensione dell’imbarcazione.
• Non è possibile spegnere l’unità quando
l’interruttore di accensione è acceso.
• Se l’accensione automatica è attiva
(vedere la sezione 17-1), l’unità si
spegne automaticamente quando si
spegne l’interruttore di accensione dell’
imbarcazione.
• Se l’accensione automatica è disattivata
(vedere la sezione 17-1), l’unità
rimane accesa anche quando si spegne
l’interruttore di accensione dell’
imbarcazione. A questo punto è possibile
spegnere lo strumento manualmente.
Modo notte
Il modo notte imposta la tavolozza per tutte
le finestre.
Tavolozza normale, per la luce diurna
Una tavolozza ottimizzata per la notte.
Per modificare la modalità, evidenziare
modalità Notte, poi premere
modificare solo la tavolozza della cartografia,
vedere la sezione 17-2.
o
ENTER
. Per
8120 Manuale di installazione e uso14
Page 15
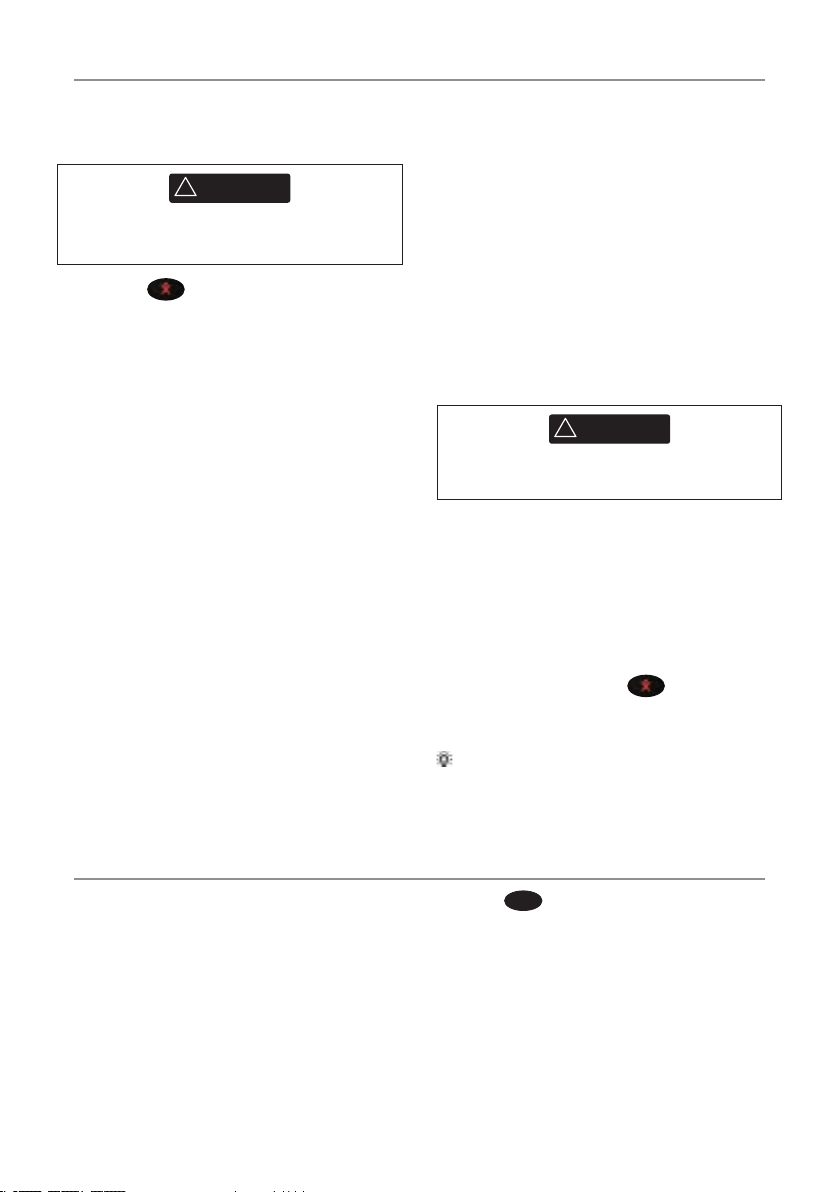
2-4 - Uomo in mare (MOB).
CAUTION
!
!
WARNING
CAUTION
!
!
WARNING
La funzione MOB salva la posizione della
imbarcazione e consente di ritornare al punto
registrato.
MOB non funziona se lo strumento non ha
un fix GPS.
1 Premere
Lo strumento registra la posizione
dell’imbarcazione come waypoint
denominato MOB.
2 Lo strumento modifica il display della
mappa, mettendo il punto MOB al centro
della mappa.
La mappa effettua una zoomata avanti per
una navigazione accurata. Se la mappa
non è in grado di visualizzare la scala
ridotta, lo strumento passa alla la modalità
plotter (una finestra bianca con griglia
e nessun dettaglio di mappa, vedere la
sezione 17-2).
3 Lo strumento imposta il waypoint MOB
come destinazione della navigazione.
Se l’uscita NMEA (pilota automatico) è
spenta (vedere la sezione 17-10) usare lo
strumento per navigare manualmente fino
al waypoint MOB di destinazione (vedere
le sezioni 3-1-1 e 3-1-2).
Se l’uscita NMEA (pilota automatico)
è accesa, lo strumento chiede se il pilota
automatico è attivo.
Selezionare:
No: usare lo strumento per navigare
manualmente al waypoint MOB di
destinazione (vedere le sezioni 3-1-1 e
3-1-2).
Sì: lo strumento chiede se l’ imbarcazione
deve dirigersi verso il waypoint MOB.
Selezionare:
Sì: per avviare immediatamente la
navigazione verso il waypoint MOB.
Questo può risultare in una virata brusca e
pericolosa.
No: disattivare il pilota automatico;
poi usare lo strumento per navigare
manualmente al waypoint MOB di
destinazione (vedere le sezioni 3-1-1 e
3-1-2).
Per cancellare il MOB o impostare un MOB
diverso
1 Premere nuovamente per visualizzare
un menu.
2 Selezionare un’ opzione dal menu.
Suggerimento: il waypoint MOB rimane
sulla mappa fino a quando il MOB non viene
cancellato. Per cancellare il waypoint MOB,
vedere la sezione 5-2-5.
2-5bAllarmi
Quando lo strumento rileva una condizione di
allarme, visualizza sul display un messaggio
di avvertenza, il cicalino interno emette
un allarme acustico, eventuali segnalatori
acustici esterni o luci entrano in funzione.
ESC
Premere
per cancellare l’allarme.
L’allarme suona nuovamente quando la
condizione di allarme si verifica nuovamente.
Lo strumento dispone di allarmi settabili
dall’utente (vedere sezione 17-8).
8120 Manuale di installazione e uso15
Page 16
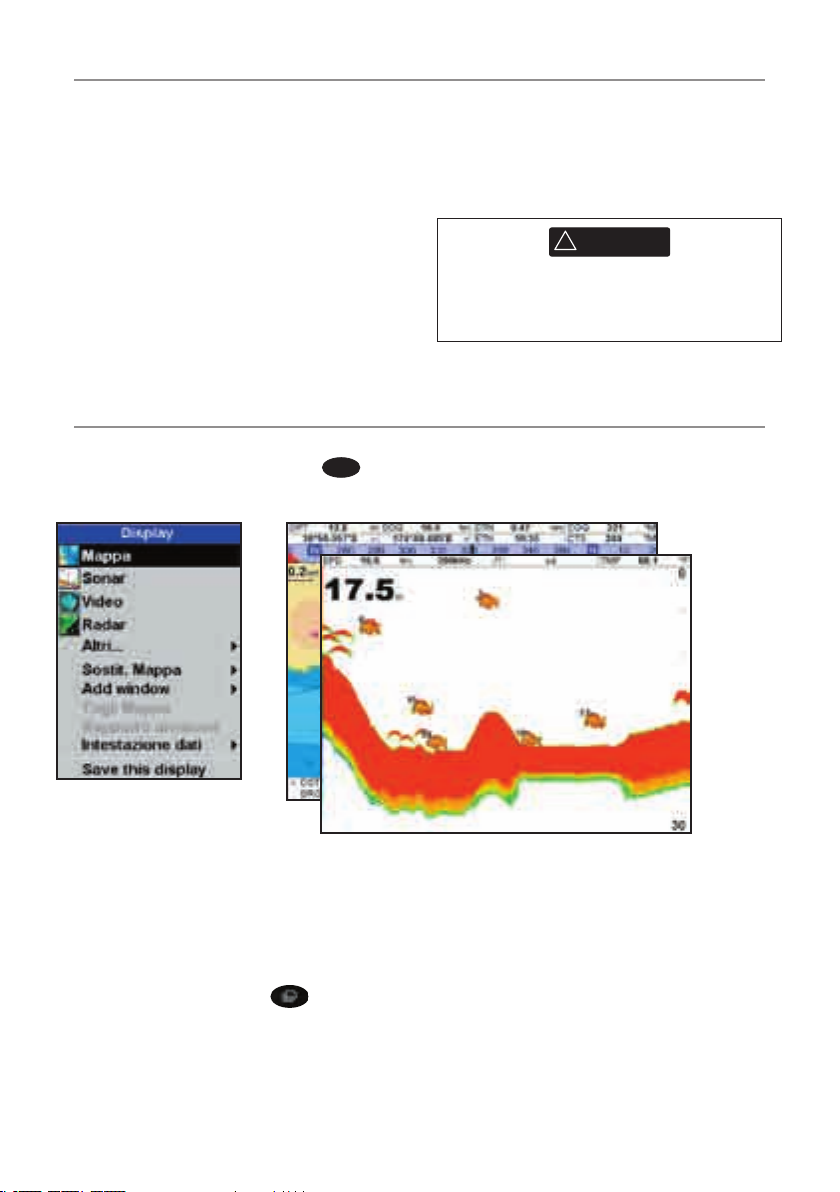
2-6 Modo simulazione
CAUTION
!
!
WARNING
Nella modalità simulazione, lo strumento
ignora i dati provenienti dall’antenna GPS e
gli altri trasduttori e sensori e genera questi
dati per proprio conto. Per il resto l’unità lo
strumento funziona normalmente.
Ci sono due modi di simulazione:
• Normale: permette all’utente di
familiarizzarsi con lo strumento fuori
dall’acqua.
• Demo:simula un’imbarcazione che
si sposta su una rotta visualizzando
automaticamente le varie funzioni di lo
strumento.
2-7 Le finestre principali
Per visualizzare una delle finestre principali
alla massima dimensione, premere
selezionare la finestra.
DISPLAY
e
Per avviare e interrompere la modalità
simulazione e per ulteriori informazioni,
vedere la sezione 17-14. Quando è attiva la
modalità simulazione, Simulazione o Demo
lampeggia nella parte inferiore della finestra.
Non attivare mai la modalità simulazione
quando lo strumento sta navigando
sull’acqua.
Nota
1 Le finestre disponibili dipendono dai
sensori opzionali e strumenti installati
(vedere la sezione 1-1).
2 Impostare le finestre usate più spesso
come Preferiti e premere per passare
da una finestra all’altra (vedere la sezione
2-7-2).
8120 Manuale di installazione e uso16
Page 17
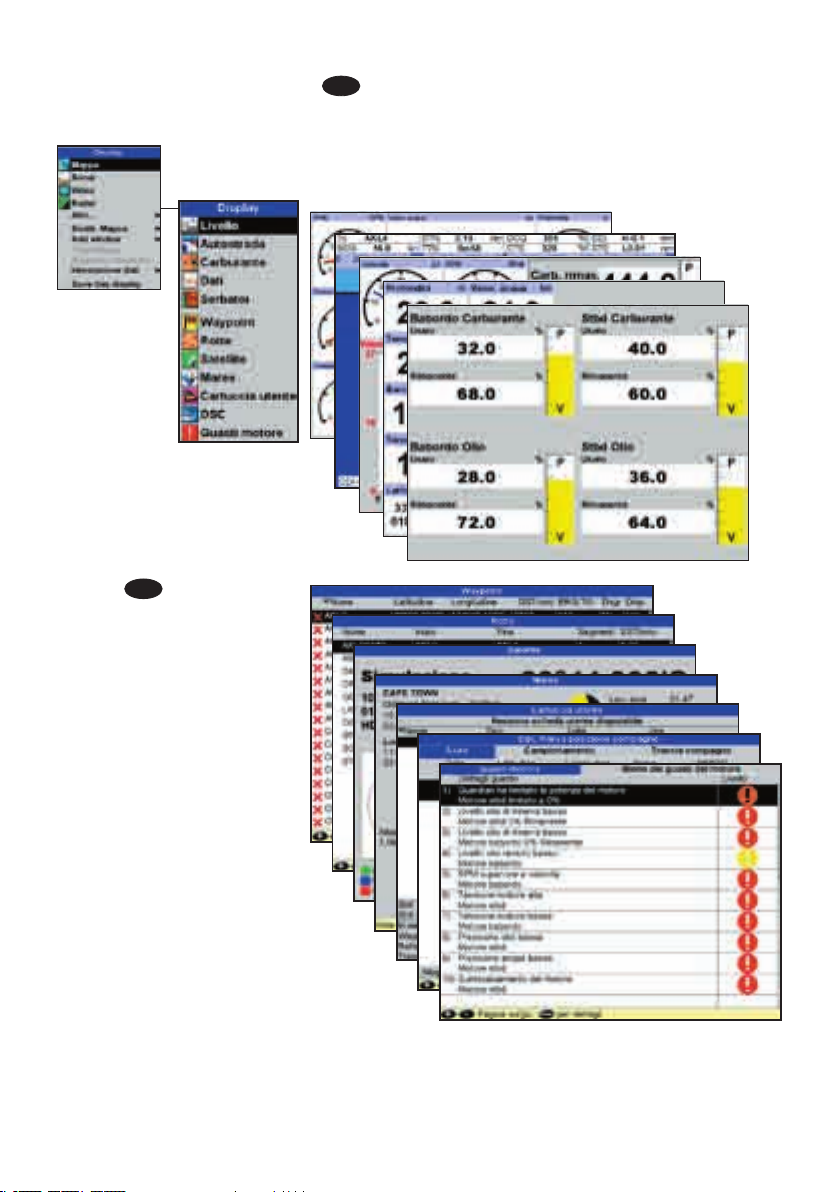
Per visualizzare una delle finestre principali
DISPLAY
alla massima dimensione, premere
,
selezionare Altro... e selezionare la finestra.
ESC
Premere
per tornare
da una di queste finestre
alla finestra precedente.
8120 Manuale di installazione e uso17
Page 18
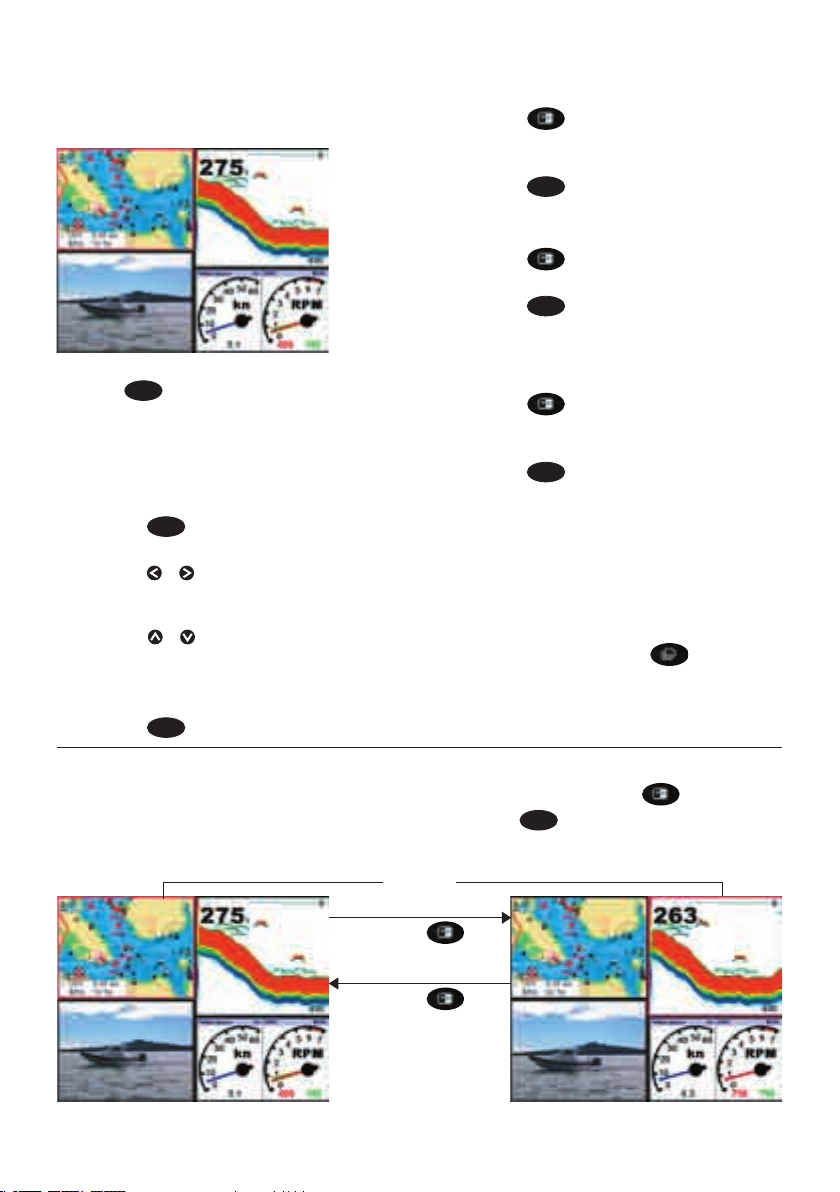
2-7-1 Uso della visualizzazione a più finestre
L’unità 8120 può visualizzare fino a quattro
finestre contemporaneamente, ad esempio
Mappa, Sonar, Indicatori e Video:
Aggiungere una finestra al display
DISPLAY
Premere
finestra e selezionare una finestra
da aggiungere. L’unità 8120 riorganizza
automaticamente il display per
visualizzare la nuova finestra.
Modificare le dimensioni della finestra
1 Premere
di divisione.
2 Premere
larghezza delle finestre. Se l’unità 8120
sta visualizzando tre o quattro finestre,
premere
delle finestre.
Nota: Alcune finestre hanno una
dimensione fissa.
3 Premere
, selezionare Aggiungi
DISPLAY
e selezionare Rapporto
o
per cambiare la
o
per modificare l’altezza
ENTER
.
Eliminare una finestra dal display
1 Premere fino a quando la finestra
che si desidera eliminare non ha un bordo
rosso.
DISPLAY
2 Premere
e selezionare Elimina
finestra.
Scambiare due finestre sul display
1 Premere fino a quando la prima
finestra non ha un bordo rosso.
DISPLAY
2 Premere
, selezionare Altro... e
selezionare la seconda finestra.
L’unità 8120 scambia le due finestre.
Sostituire una finestra sul display
1 Premere fino a quando la finestra
che si desidera sostituire non ha un bordo
rosso.
DISPLAY
2 Premere
, selezionare Sostituire e
selezionare una nuova finestra che non è
correntemente visibile.
Nota
1 Quando alcune finestre sono di piccole
dimensioni non tutti i dati vengono
visualizzati.
2 Impostare le finestre usate più spesso
come Preferiti e premere per passare
da una visualizzazione all’altra (vedere la
sezione 2-7-2).
La finestra attiva
Se è visualizzata più di una finestra, la finestra
attiva è evidenziata da un bordo rosso.
Bordo rosso
Premere
Premere
Mappa è attiva Sonar è attiva
Per cambiare la finestra attiva e passare a
quella successiva, premere
MENU
Premendo
si potrà visualizzare il menu
delle opzioni per la finestra attiva.
8120 Manuale di installazione e uso18
Page 19
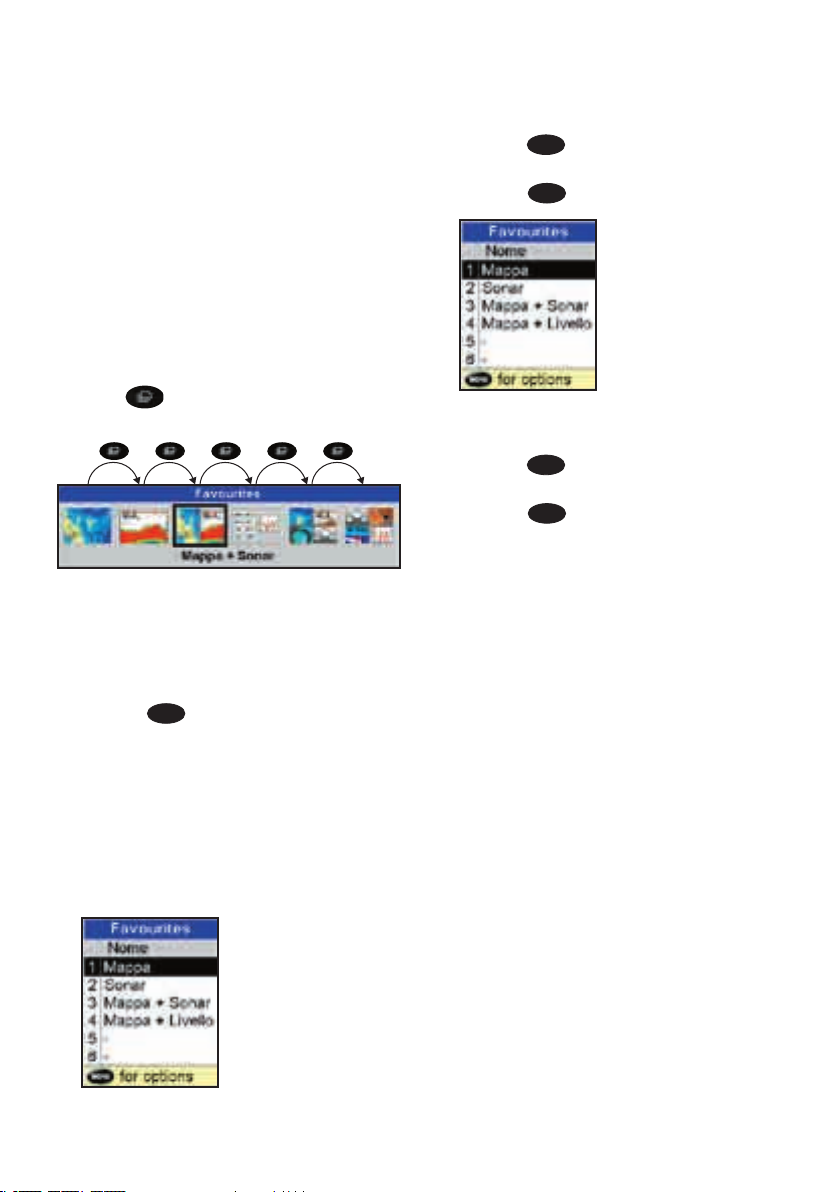
2-7-2 Schermate preferite
L’unità 8120 dispone di una lista di schermate
utilizzate frequentemente, chiamate
schermate preferite. Si possono definire fino
a sei schermate preferite.
Ciascuna schermata può avere una o più
finestre oltre a un’intestazione dati (vedere
la sezione 2-7-3) e una bussola (vedere la
sezione 2-7-4). Impostare delle schermate
preferite per situazioni ricorrenti, ad esempio
navigare su una rotta, viaggiare in una baia,
pescare..
Selezionare una schermata preferita
Per selezionare un’altra schermata preferita,
premere una o più volte. Per esempio,
con sei schermate preferite:
Aggiungere una schermata preferita
all’elenco
1 Impostare la schermata con la finestra o
finestre desiderate nella nuova schermata
preferita (vedere le sezioni 2-7-1e 2-7-4).
DISPLAY
2 Premere
schermata. L’unità 8120 visualizza l’elenco
delle schermate preferite.
3 Selezionare il punto in cui si vuole
inserire la nuova schermata preferita.
Se selezionate una schermata preferita,
la nuova schermata sostituirà quella
presente nell’elenco delle schermate
preferite.
e selezionare Salva questa
Eliminare una schermata preferita
dall’elenco
SETUP
1 Premere
e selezionare i Preferiti.
2 Evidenziare la schermata da eliminare,
MENU
premere
e selezionare Elimina.
Modifica dell’ordine nell’elenco dei
preferiti
SETUP
1 Premere
e selezionare i Preferiti.
2 Evidenziare la schermata da spostare,
MENU
premere
e selezionare Sposta Su o
Sposta giù.
8120 Manuale di installazione e uso19
Page 20
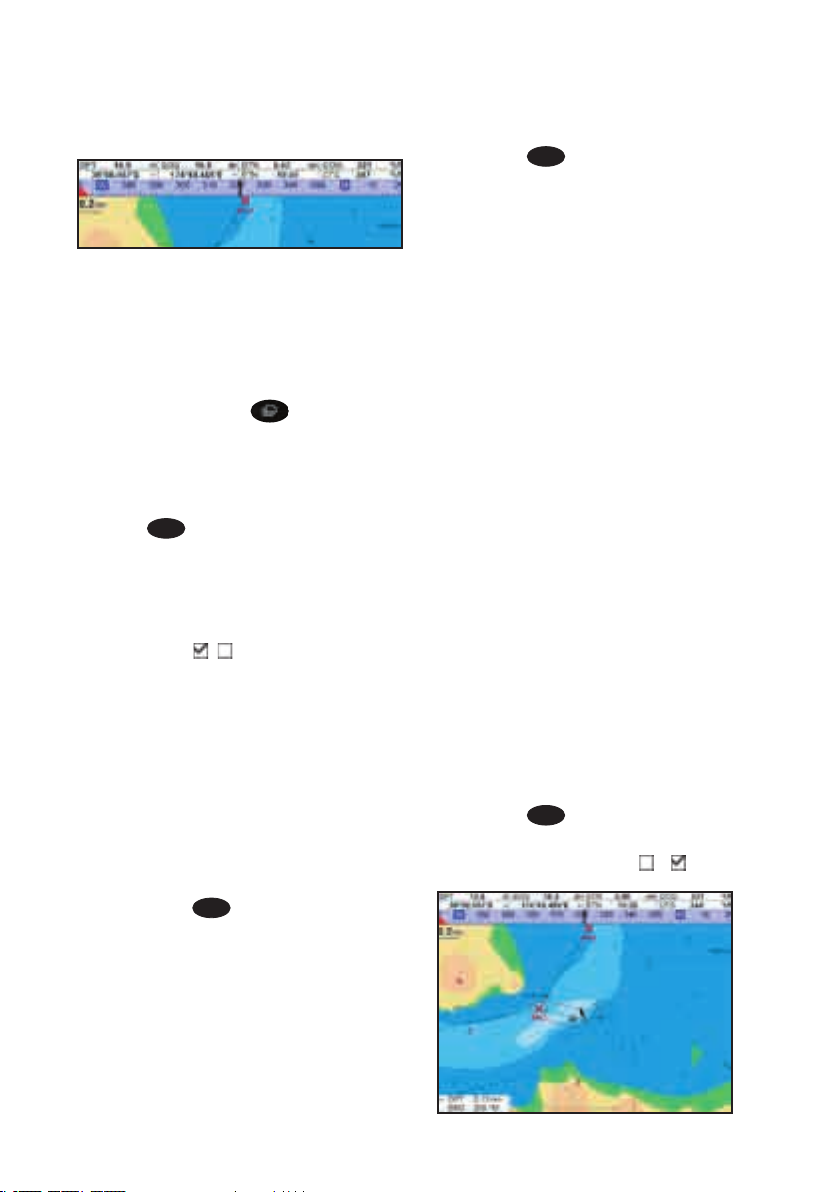
2-7-3 Intestazione dati
Le schermate possono mostrare dati nella
parte superiore del display, denominata
intestazione dati.
Quando si seleziona una finestra dal
menu dei display (vedere la sezione 2-7)
l’unità 8120 visualizza un’intestazione dati
corretta per la finestra.
Ciascun display preferito (vedere la
sezione 2-7-2) ha la propria intestazione
dati. Quando si preme per richiamare
un display preferito, l’unità 8120 richiama
l’intestazione dati dei display preferiti.
Impostazione dell’intestazione dati di un
display
DISPLAY
1 Premere
dati.
2 Per impostare l’intestazione dati su off o
on:
i Selezionare Dati.
ii Selezionare o .
3 Per selezionare la dimensione dei dati:
i Selezionare Dimensioni.
ii Selezionare le dimensioni da
visualizzare.
4 Per modificare i dati visualizzati:
i Selezionare Impostazione dati.
ii Per modificare un campo dati:
a Premere i tasti cursore per
evidenziare il campo.
b Premere
menu di elementi dati.
c Selezionare un elemento dati
disponibile sul sistema oppure
selezionare Nessuno per lasciare il
campo vuoto.
iii Ripetere la procedura di cui sopra per
impostare gli altri campi dati.
e selezionare l’Intestazione
ENTER
per visualizzare un
Consiglio: Se tutti i campi di una riga sono
vuoti allora la riga non sarà visualizzata e l’
intestazione dati occuperà meno posto sul
display.
ESC
5 Premere
.
Suggerimento:L’intestazione dati viene
modificata quando si seleziona un altro
display. Per impostare l’intestazione dati
che potrà essere richiamata in un secondo
momento, impostare l’intestazione come
parte del display preferiti (vedere sotto).
Display preferiti e intestazione dati
Per impostare un’intestazione dati per
i display preferiti, seguire i passi per
la definizione dei preferiti (vedere la
sezione 2-7-2 - Aggiungere un display
preferito all’elenco). Nel passo 1, impostare
l’intestazione dati per i preferiti come
descritto sopra.
2-7-4 Bussola
Le schermate mappa, sonar e strada possono
visualizzare la bussola nella parte superiore
della finestra.
La bussola indica sempre la rotta della barca
rispetto al fondale (COG), con un simbolo
nero nel mezzo. Quando l’ imbarcazione sta
navigando verso un punto, la bussola mostra
anche l’orientamento verso la destinazione
(BRG), un simbolo rosso.
In questo esempio, BRG è 205°M e COG è
321°M.
Per attivare o disattivare la bussola:
MENU
1 Premere
dati.
2 Impostare la bussola su o .
e selezionare l’Intestazione
8120 Manuale di installazione e uso20
Page 21
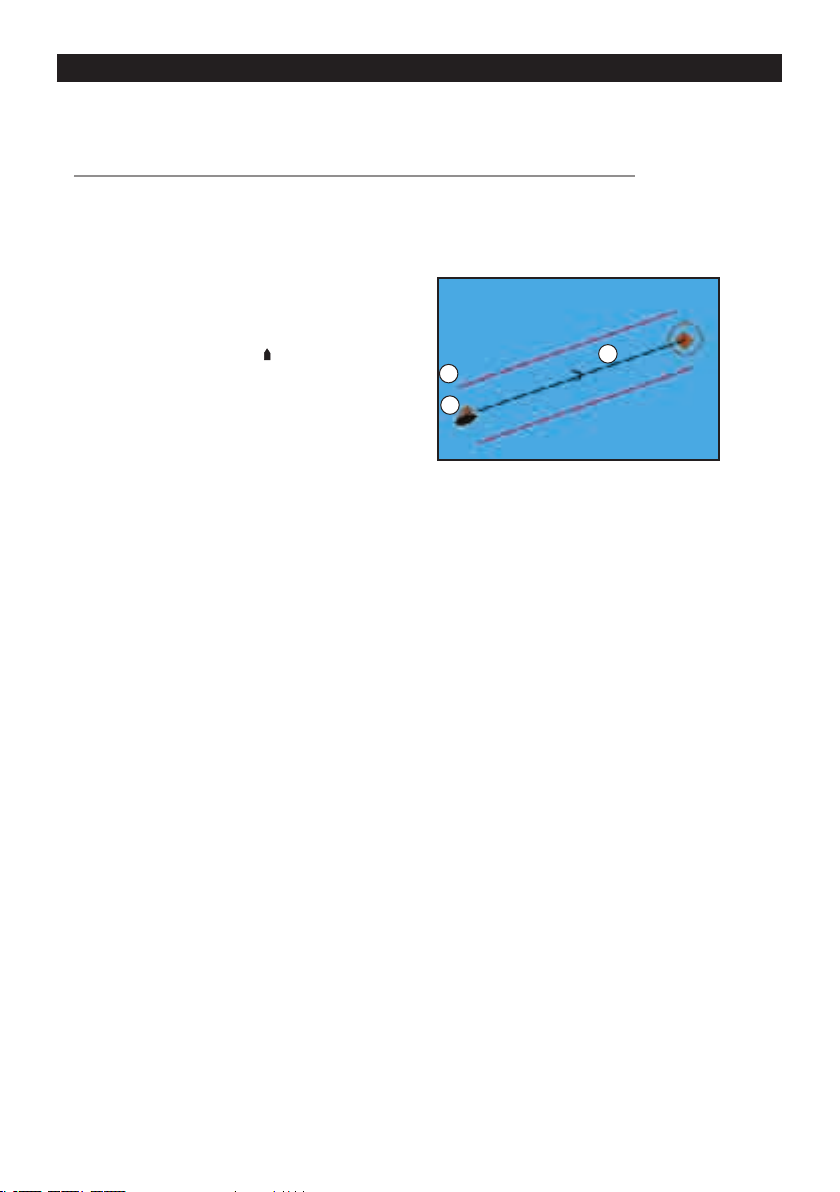
3 Navigazione: mappa
La finestra di mappa mostra la mappa, la posizione dell’imbarcazione e la rotta e i dati relativi
alla navigazione.
3-1 Introduzione alla navigazione.
Lo strumento ha due modi di navigare: andando direttamente verso il punto o seguendo una
rotta.
3-1-1 Navigazione verso un punto
Quando lo strumento naviga verso un
punto, le finestre di mappa e strada d’ acqua
visualizzano i dati di navigazione:
A La posizione della barca .
B Il punto di destinazione contrassegnato da
un cerchio.
C La rotta verso la destinazione tracciata per
la barca.
D Due linee CDI, parallele alla rotta tracciata
della barca per indicare la massima
deviazione prevista dalla rotta tracciata.
Per ulteriori informazioni vedere l’appendice C.
Se lo strumento è collegato a un pilota
automatico, lo strumento invierà i dati per
il governo della barca verso destinazione
al pilota automatico. Avviare il pilota
automatico prima di iniziare la navigazione
verso il punto desiderato.
Se lo strumento non è dotato di pilota
automatico, governare manualmente
l’imbarcazione:
a usare la posizione della barca e
destinazione sulle finestre di mappa o
strada d’ acqua
b o usare i dati di navigazione visualizzati
sull’ intestazione dati (vedere la sezione
2-7-3)
c o usare COG e BRG sulla bussola (vedere
la sezione 2-7-4).
B
A
Nota:
1 Se l’allarme XTE è abilitato, verrà emesso
un allarme se la barca devia troppo dalla
rotta definita (vedere la sezione 17-8).
2 Se l’allarme di raggio d’arrivo è abilitato
l’allarme suonerà per indicare che
l’imbarcazione ha raggiunto la propria
destinazione (vedere la sezione 17-8).
3 Quando si giunge a destinazione viene
visualizzata un’avvertenza dell’arrivo con
l’opzione di cancellare la navigazione
(vai a o rotta). sì la navigazione viene
cancellata, no la navigazione continua,
tuttavia XTE e Strada d’acqua non
vengono più visualizzati.
C
8120 Manuale di installazione e uso21
Page 22
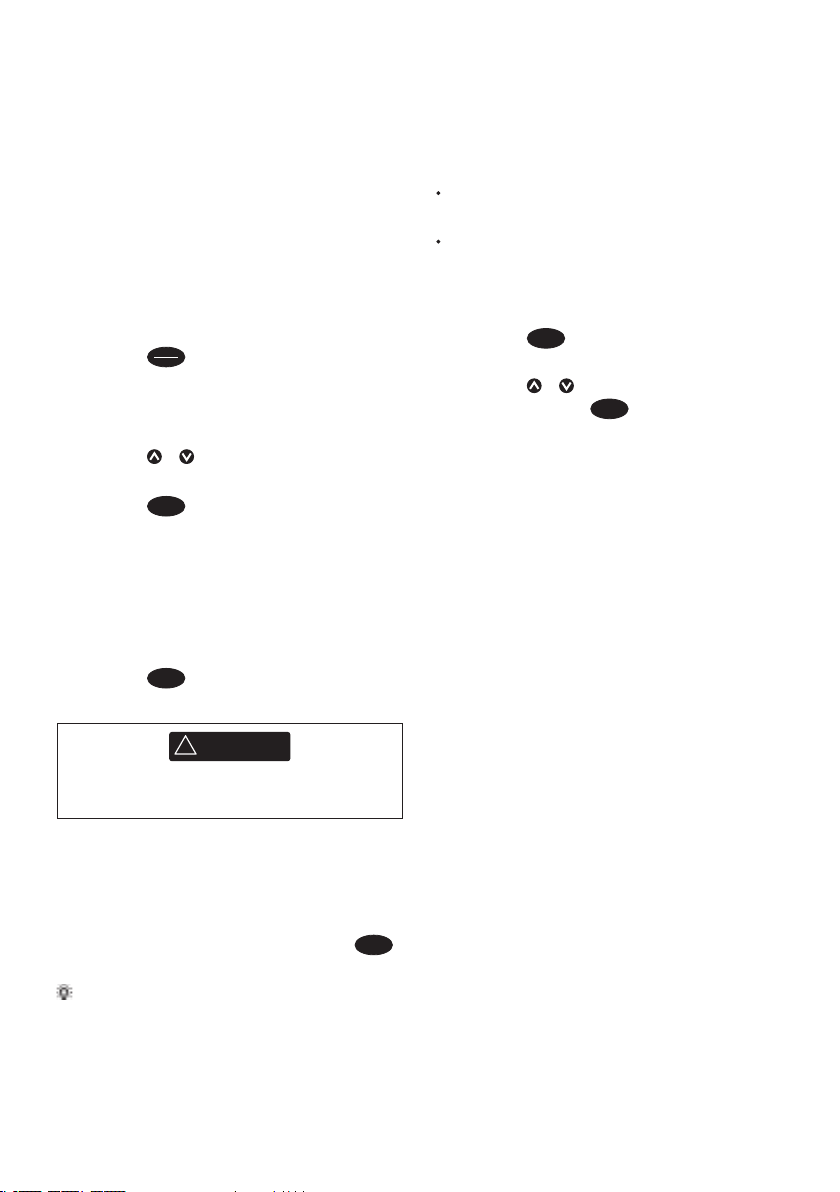
3-1-2 Andare ad un waypoint o punto sulla
CAUTION
!
!
WARNING
mappa
Un waypoint è una posizione che può essere
inserita sulla carta dello strumento, per
esempio un punto pesca o un punto su una
rotta (vedere la sezione 6).
Dirigersi su un waypoint dalla finestra
mappa
1 Andare alla finestra della mappa.
2 Spostare il cursore sul waypoint: usando
i tasti cursore oppure la funzione Trova
(vedere la sezione 3-2-5).
3 Premere
Dirigersi su un waypoint dalla finestra
waypoint
1 Andare alla finestra waypoint.
2 Premere
su cui dirigersi.
3 Premere
Dirigersi su un punto della mappa
1 Passare alla finestra di mappa.
2 Spostare il cursore sul punto di
destinazione: usando i tasti cursore
oppure la funzione Trova (vedere la
sezione 3-2-5).
3 Premere
cursore.
Assicurarsi che la rotta non attraversi la
terraferma o acque pericolose.
Navigazione
Lo strumento naviga verso il punto descritto
alla sezione 3-1-1.
Cancellazione della navigazione
Andare alla finestra di mappa, premere
e selezionare Cancella Vai a.
Suggerimento: prima di iniziare creare
waypoint nei punti di interesse. Creare un
waypoint all’inizio del viaggio in modo da
rendere agevole il ritorno (vedere la sezione
6-2-1).
GOTO
AUTO
o
per evidenziare il waypoint
MENU
e selezionare Vai a.
MENU
e selezionare Vai a
MENU
3-1-3 Seguire una rotta
Preparazione
Una rotta è un elenco di waypoint lungo i
quali l’imbarcazione può navigare (vedere la
sezione 7).
Per creare i waypoint prima di creare la
rotta vedere la sezione 6-2-1.
Per creare una rotta, vedere la sezione
7-2-1.
Avviare una rotta dalla finestra di mappa
1 Andare alla finestra della mappa.
MENU
2 Premere
rotta
3 Premere
seguire. Premere
4 Lo strumento chiede la direzione su cui
percorrere la rotta.
Selezionare Avanti (l’ordine in cui la rotta è
stata creata) o Indietro.
5 Lo strumento visualizza la mappa con
la rotta segnata e avvia la navigazione
dall’inizio della rotta.
Avviare una rotta dalla finestra delle rotte
1 Andare alla finestra delle rotte.
2 Quindi seguire il passo 3 come in Avviare
una rotta dalla finestra di mappa di cui
sopra.
Navigazione
Lo strumento naviga verso ciascun waypoint
sulla rotta alla volta come descritto nella
sezione 3-1-1.
Lo strumento interrompe la navigazione
verso i waypoint al termine della tratta
corrente e inizia la tratta successiva delle
rotta:
a quando l’imbarcazione arriva entro 0,025
nm dal waypoint
b o quando l’imbarcazione oltrepassa il
waypoint
c o se il waypoint viene saltato.
e selezionare Avvia
o
per evidenziare la rotta da
ENTER
.
8120 Manuale di installazione e uso22
Page 23
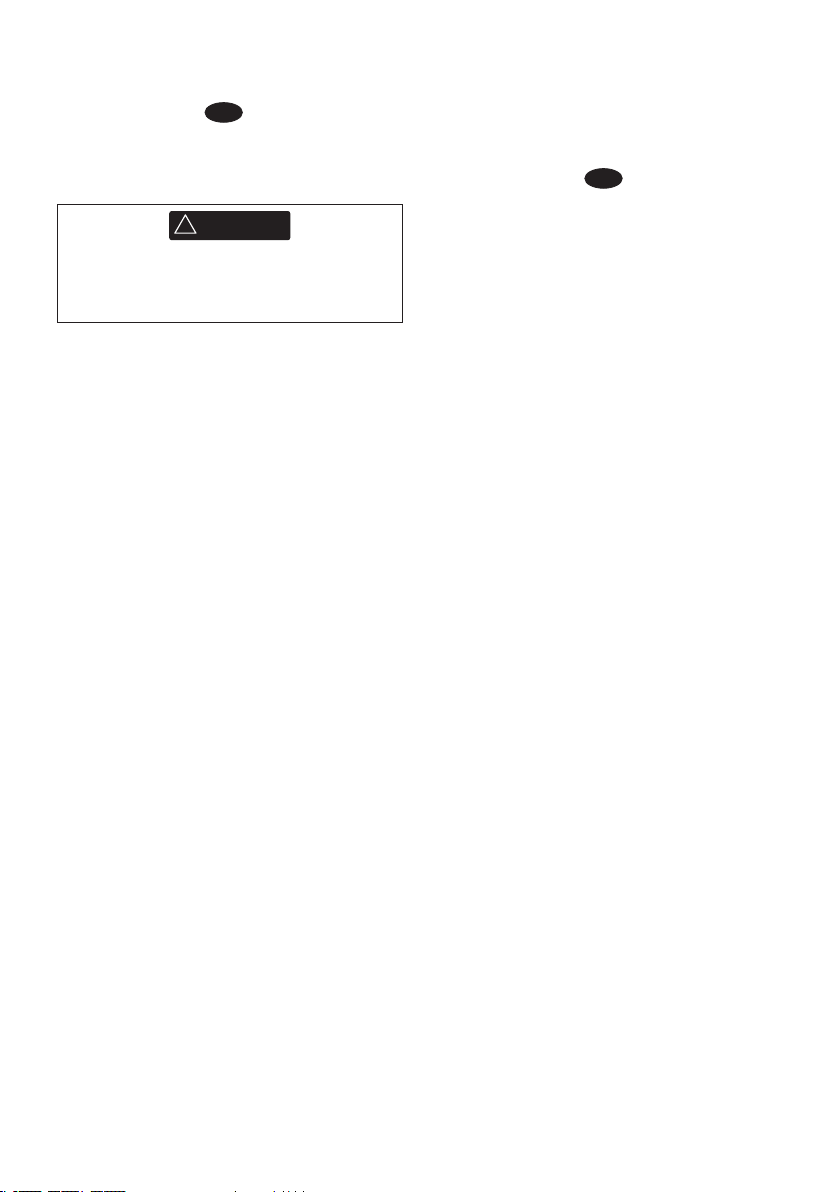
Saltare un waypoint
CAUTION
!
Per saltare un waypoint, andare alla finestra
MENU
di mappa, premere
e selezionare
Salta. Lo strumento avvia la navigazione
direttamente al waypoint successivo sulla
rotta.
Saltare un waypoint con il pilota
automatico inserito può risultare un
cambiamento di rotta.
Cancellazione di una rotta
Cancellare la rotta quando l’imbarcazione ha
raggiunto il waypoint finale, o per fermare
in qualsiasi momento l’imbarcazione che
sta seguendo una rotta. Andare alla finestra
MENU
di mappa, premere
e selezionare
Cancella Rotta.
8120 Manuale di installazione e uso23
Page 24
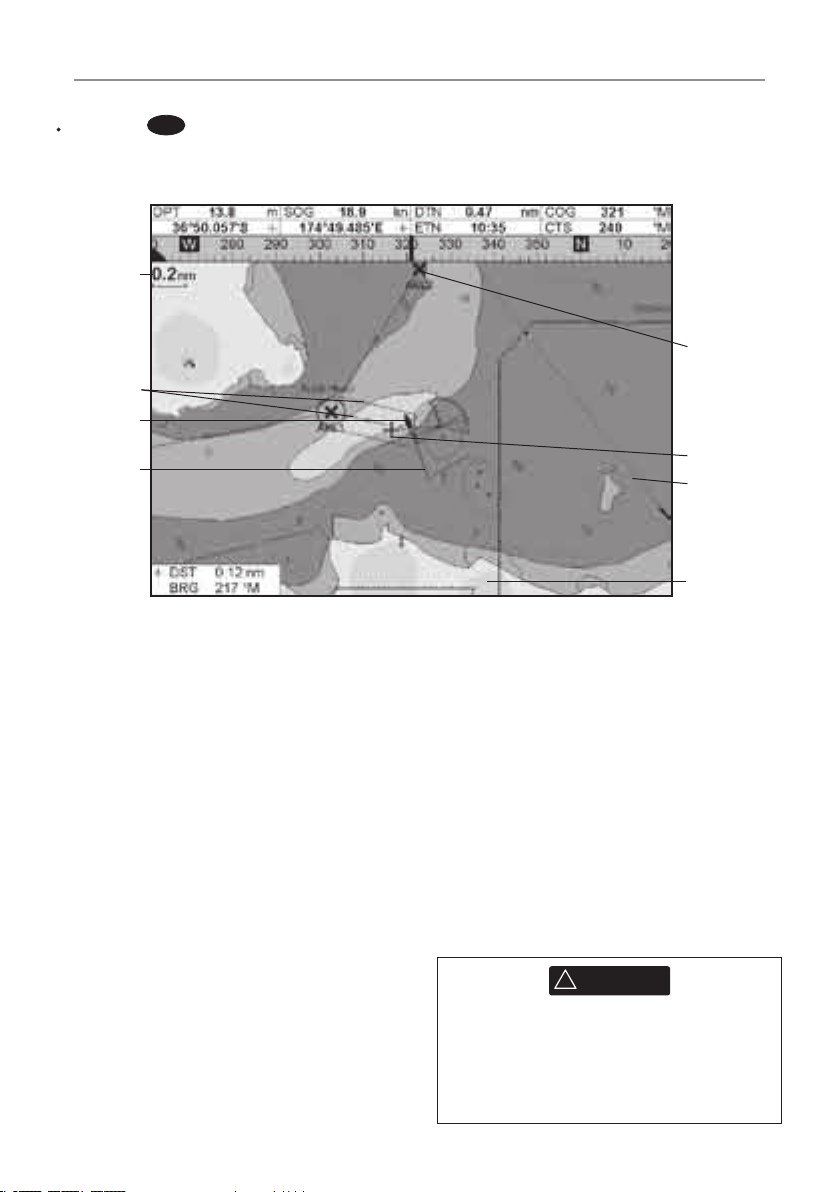
3-2 Finestra di mappa
CAUTION
!
!
WARNING
Per andare alla finestra di mappa:
DISPLAY
Premere
Una finestra mappa tipica mostra:
A
B
C
F
D
e selezionare Mappa
K
E
G
A Intestazione dati. Per disattivare o attivare
i dati o per modificare quali dati vengono
visualizzati (vedere la sezione 2-7-3).
B Bussola (vedere la sezione 2-7-4).
C Scala mappa (vedere la sezione 3-2-3).
D Posizione imbarcazione (vedere la sezione
3-2-1).
E Tracciato imbarcazione (vedere la sezione
3-5).
F Rotta imbarcazione e linee CDI (vedere
Appendice C, CDI). L’imbarcazione si sta
dirigendo su un waypoint denominato
FISH6
G Distanza e orientamento del cursore dalla
barca
H Terra
I Mare
J Il cursore (vedere la sezione 3-2-1).
K Un waypoint tipico (vedere la sezione 6)
J
I
H
Nota:
per modificare il tipo di informazione
visualizzato sulla mappa, vedere la sezione
17-2.
Per passare ad una vista prospettica della
mappa, vedere la sezione 3-2-6.
Se la regione sulla mappa è coperta da una
scheda di mappa, le informazioni relative alla
scheda vengono visualizzate automaticamente
sulla mappa. Se la regione non è coperta
da una scheda di mappa allora la scheda
visualizza una mappa del mondo semplificata
integrata utile per la pianificazione e come
dato di interesse generale.
La mappa del mondo integrata non
mostra abbastanza dettaglio per la
navigazione. Quando si usa l’unità 8120
per navigare, usare sempre una scheda
mappa che copra la regione interessata.
8120 Manuale di installazione e uso24
Page 25
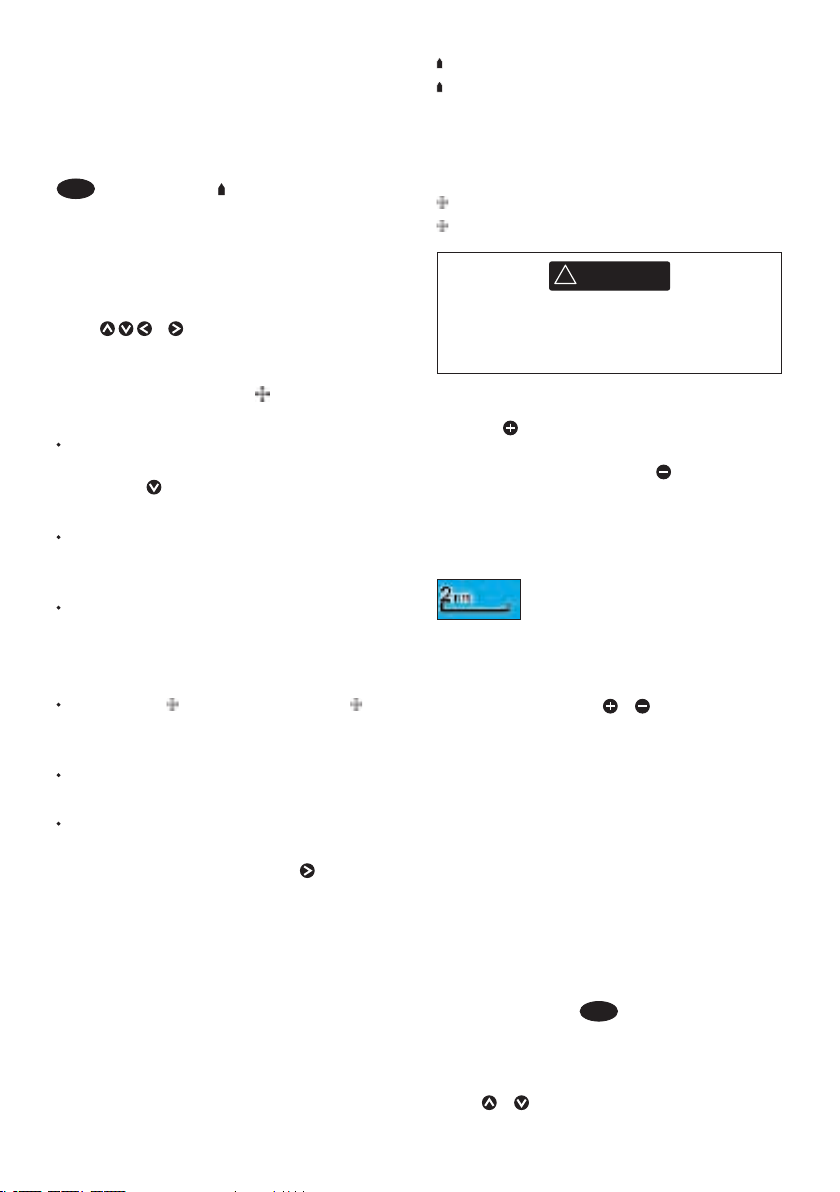
3-2-1 Modalità Mappa
CAUTION
!
!
WARNING
La mappa ha due modalità:
Modalità centro sull’ imbarcazione
Per passare alla modalità centro sull’
imbarcazione nella finestra di mappa, premere
ESC
.
L’imbarcazione è al centro della
mappa. Mentre la barca si sposta sull’acqua, la
mappa scorre automaticamente per tenere la
barca al centro della mappa stessa. Il cursore
(vedere sotto) è disattivato.
Modalità cursore
I tasti
sono denominati tasti
e
cursore. Per passare alla modalità cursore
nella finestra di Mappa, tenere premuto
un tasto cursore. Il cursore compare e si
allontana dalla barca:
premere il tasto che punta nella direzione
in cui si sposterà il cursore; per esempio,
premere
per spostare il cursore verso il
basso.
Premere a mezza via tra due dei
tasti cursore per spostare il cursore
diagonalmente.
Tenere un tasto cursore premuto per
spostare senza soluzione di continuità il
cursore attraverso la finestra.
Nella modalità cursore:
la distanza ( DST) e l’orientamento ( BRG)
del cursore dalla barca sono visualizzati
nell’angolo inferiore sinistro della finestra.
La mappa non scorre con il movimento
dell’ imbarcazione.
Se il cursore raggiunge il bordo della
finestra, ci sarà scorrimento della mappa.
Per esempio, tenere premuto per
spostare il cursore verso il lato destro della
finestra mentre la mappa scorrerà verso
sinistra.
3-2-2 Latitudine e longitudine
Longitudine e latitudine possono essere
visualizzati sull’intestazione dati. La finestra
è in gradi e minuti con tre spazi decimali,
circa 2 m (6 ft) di risoluzione. Normalmente la
posizione è la posizione dell’imbarcazione, e la
latitudine e longitud:ine hanno un simbolo di
barca per mostrare questo
36° 29.637’ N o S Latitudine
175° 09.165’ E o W Longitudine
Se il cursore è stato spostato negli ultimi
dieci secondi, allora la posizione è quella del
cursore, e la latitudine e longitudine hanno
un simbolo di cursore per mostrare questo:
36° 29.841’ N o S Latitudine
175° 09.012’ E o W Longitudine
Quando si legge la posizione della barca,
assicurarsi che non si tratti della posizione
del cursore.
3-2-3 Scala della mappa
Premere
un’area più piccola del la mappa con
maggiore dettaglio. Premere per zoomare
indietro e visualizzare un’area maggiore con
minore dettaglio.
La scala della mappa viene visualizzata nel suo
angolo in alto a sinistra:
per zoomare avanti e visualizzare
3-2-4 Simboli della mappa e informazioni
La mappa mostra molti tipi di simboli,
come waypoint, porti, marine, boe e fari. Se
necessario, premere o o per scegliere una
scala della mappa dove il simbolo è visibile.
Per vedere le informazioni memorizzate
relative ad un certo simbolo:
1 Muovere il cursore sul simbolo sulla mappa
e attendere due secondi oppure utilizzare
“Find” (“trova”) per muovere il cursore ad
un simbolo per un porto o un servizio (vedi
sezione 3-2-5).
2 Compare una finestra alla base del display
con alcune informazioni relative al simbolo.
3 Per vedere maggiori dettagli di un simbolo
o di una lista di elementi associati allo
stesso, premere
i Selezionare un oggetto da visualizzare.
Se vi sono più oggetti di quelli che
possono entrare nella finestra, premere
o
basso.
ENTER
:
per scorrere verso l’alto o verso il
8120 Manuale di installazione e uso25
Page 26
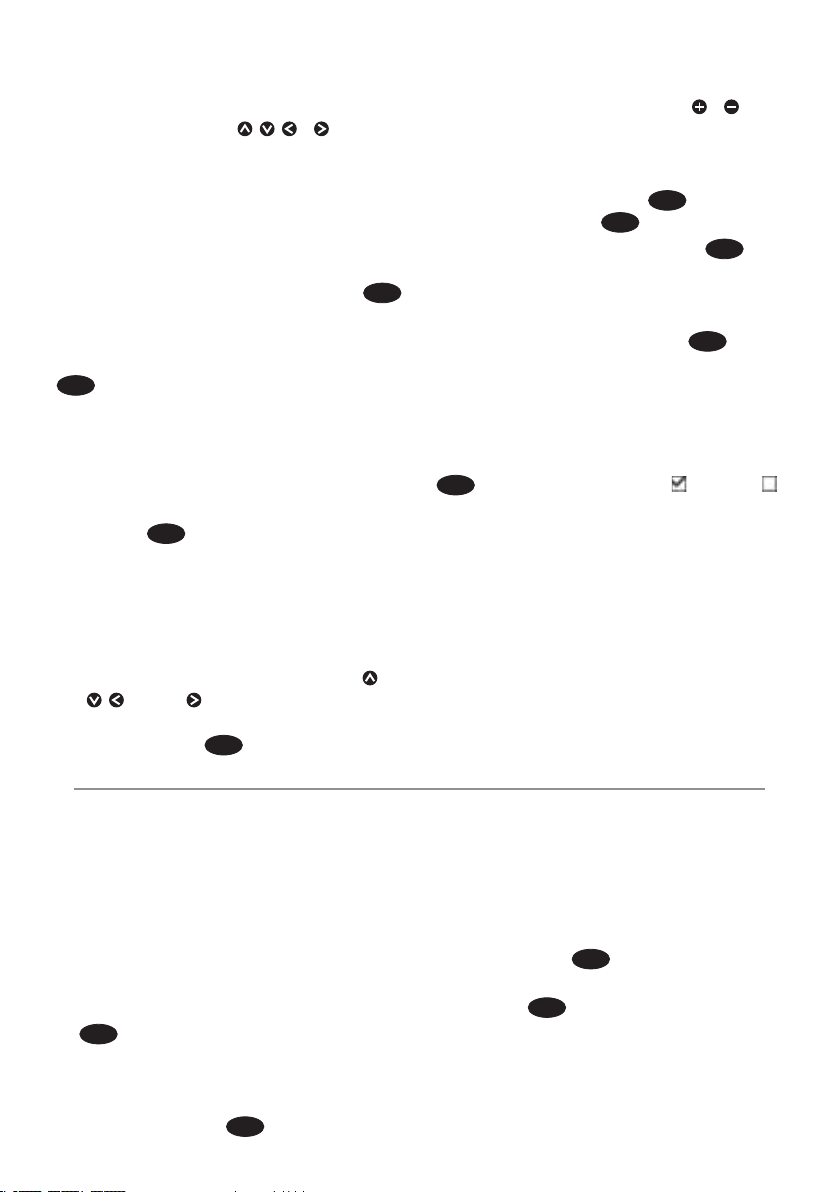
Selezionare l’ icona della fotocamera per
visualizzare una foto dell’ oggetto. Se la
foto è troppo grande per entrare nella
finestra, premere
,
, o
per far
scorrere la foto.
Selezionare “Tide Station”
(“Stazione marea”) per
visualizzare una carta delle maree
relativa alla posizione (vedere
sezione 14).
ii Selezionare altri oggetti o premere
ESC
per ritornare alla mappa.
Per vedere le informazioni memorizzate
relative ai simboli vicini premere
MENU
e selezionare “Chart info”
(“Informazioni mappa”). Quindi
seguire il passo 3 di cui sopra.
3-2-5 Trovare un simbolo sulla carta
Per trovare e visualizzare un simbolo sulla
carta:
MENU
1 Premere
e selezionare Trova.
2 Selezionare il tipo di simbolo: waypoint,
rotte, porti per nome, servizi portuali o
stazioni maree.
3 Per un servizio portuale, selezionare il tipo
di servizio che si desidera trovare.
Per porti elencati per nome: premere
,
,
oppure
per introdurre un nome
o lettere contenute nel nome del porto,
ENTER
quindi premere.
.
3-3 Calcolatrice dell’orientamento e distanze
La calcolatrice dell’orientamento e distanze
è in grado di tracciare una rotta composta
da uno o più segmenti e visualizzare
l’orientamento e la lunghezza di ciascun
segmento, come pure la distanza complessiva
lungo la rotta. La rotta completata può essere
trasformata in un itinerario.
Per usare la calcolatrice dell’orientamento e
distanze:
1 Selezionare la finestra di Mappa. Premere
MENU
e selezionare Distanza.
2 Spostare il cursore per iniziare il primo
segmento. A questo stadio non è
importante che il punto sia o meno un
waypoint. Premere
ENTER
.
4 Viene visualizzato un elenco di oggetti. Se
vi sono più oggetti di quelli che possono
entrare nella finestra, premere
scorrere una pagina verso l’alto o verso il
basso.
Per porti per nome: per cercare un altro
ESC
nome di porto, premere.
il nome e premere
ENTER
modificare
.
5 Selezionare l’oggetto e premere
finestra di mappa cambia per visualizzare
l’elemento al centro della finestra.
Per vedere le informazioni registrate
relative all’elemento, premere
(vedere la sezione 3-2-4).
3-2-6 Vista prospettica
La vista prospettica mostra la mappa da un
angolo invece che da sopra direttamente. Per
attivare o disattivare la prospettiva, premere
MENU
e porre Prospettiva a oppure a.
3 Per aggiungere un segmento alla
rotta, spostare il cursore all’estremità
del segmento. A questo stadio non è
importante che il punto sia o meno
un waypoint. La finestra mostra
l’orientamento e la lunghezza della tratta,
come pure la distanza complessiva sulla
rotta. Premere
4 Per rimuovere l’ultima tratta dalla rotta,
premere
5 Ripetere i due passaggi precedenti per
inserire la rotta completa.
ENTER
.
MENU
e selezionare Rimuovi.
8120 Manuale di installazione e uso26
ENTER
o
ENTER
per
. La
.
Page 27
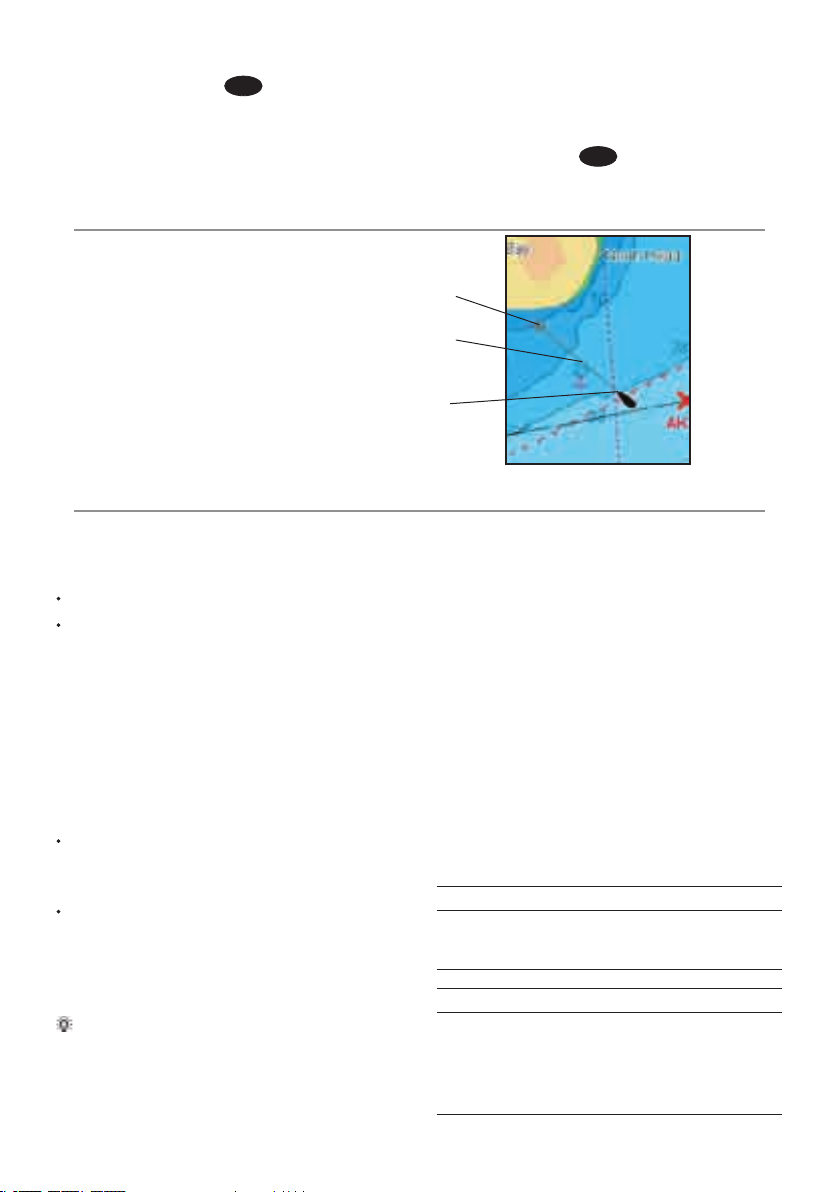
6 Per salvare una nuova rotta come
MENU
itinerario, premere
e selezionare.
Salva. Questo salva anche gli eventuali
nuovi punti sulla rotta come nuovi
waypoint, con nomi predefiniti. Se
necessario, è possibile modificare la
3-4 Rotta programmata
Se la rotta programmata è attivata, allora
lo strumento visualizzerà la posizione
programmata basata sulla rotta su terra
(COG), velocità e un tempo specifico. Per
attivare a disattivare la rotta progettata e per
impostare il tempo, vedere la sezione 17-2.
A Posizione programmata
B Rotta programmata dell’imbarcazione
C Posizione dell’imbarcazione
3-5 Tracciati e tracciamento
La funzione tracciato registra la posizione
dell’imbarcazione in memoria a intervalli
regolari, che possono essere:
Intervalli di tempo.
O intervalli di distanza.
Il tracciato del percorso concluso dall’
imbarcazione può essere visualizzato sulla
carta. Lo strumento è in grado di visualizzare
una traccia mentre ne registra un’altra.
Per lavorare con i tracciati, vedere la sezione
17-6.
Lo strumento può memorizzare cinque
tracciati:
Il Tracciato 1 può contenere fino a 2000
waypoint e serve a registrare il normale
progredire dell’imbarcazione.
I tracciati 2, 3, 4 e 5 possono contenere
fino a 500 waypoint ciascuno e servono
a registrare sezioni da ritracciare
accuratamente, per esempio l’ingresso di
una foce di un fiume.
Suggerimento: registrare tracciati di
riferimento e poi usare il tracciato per
navigare con lo stesso percorso in un
secondo momento. Per esempio, registrare
un tracciato di riferimento mentre si lascia
rotta in un secondo momento (vedere
la sezione 7-2-2) e modificare i nuovi
waypoint in un secondo momento (vedere
la sezione 6-2-3).
ESC
7 Infine, premere
per tornare alla
finestra di mappa.
A
B
C
la baia. Dopodiché se si torna alla baia e
la visibilità è scarsa, selezionare la carta e
navigare manualmente lungo il tracciato di
riferimento per rientrare nella baia. Registrare
i tracciati di riferimento in buone condizioni.
Quando la registrazione è attiva e il
tracciato si riempie la registrazione continua
cancellando i punti meno recenti. La
lunghezza massima di un tracciato dipende
dall’intervallo di tracciato selezionato: un
intervallo breve fornisce un tracciato più
corto con maggiore dettaglio, mentre un
intervallo più lungo
dà una traccia più lunga e meno dettagliata,
come mostrato in questi esempi:
Intervalli di tempo
Intervallo Tracciato 1 Tracciato 2, 3, 4 o 5
1 sec 33 minuti 8 minuti
10 sec 5,5 ore 1,4 ore
1 min 33 ore 8 ore
Intervalli di distanza
Intervallo Tracciato 1 Tracciato 2, 3, 4 o 5
0,01 20 5
1 2,000 500
10 20,000 5,000
Le lunghezze del tracciato vengono fornite con le unità di
distanza correnti, ad esempio nm.
8120 Manuale di installazione e uso27
Page 28
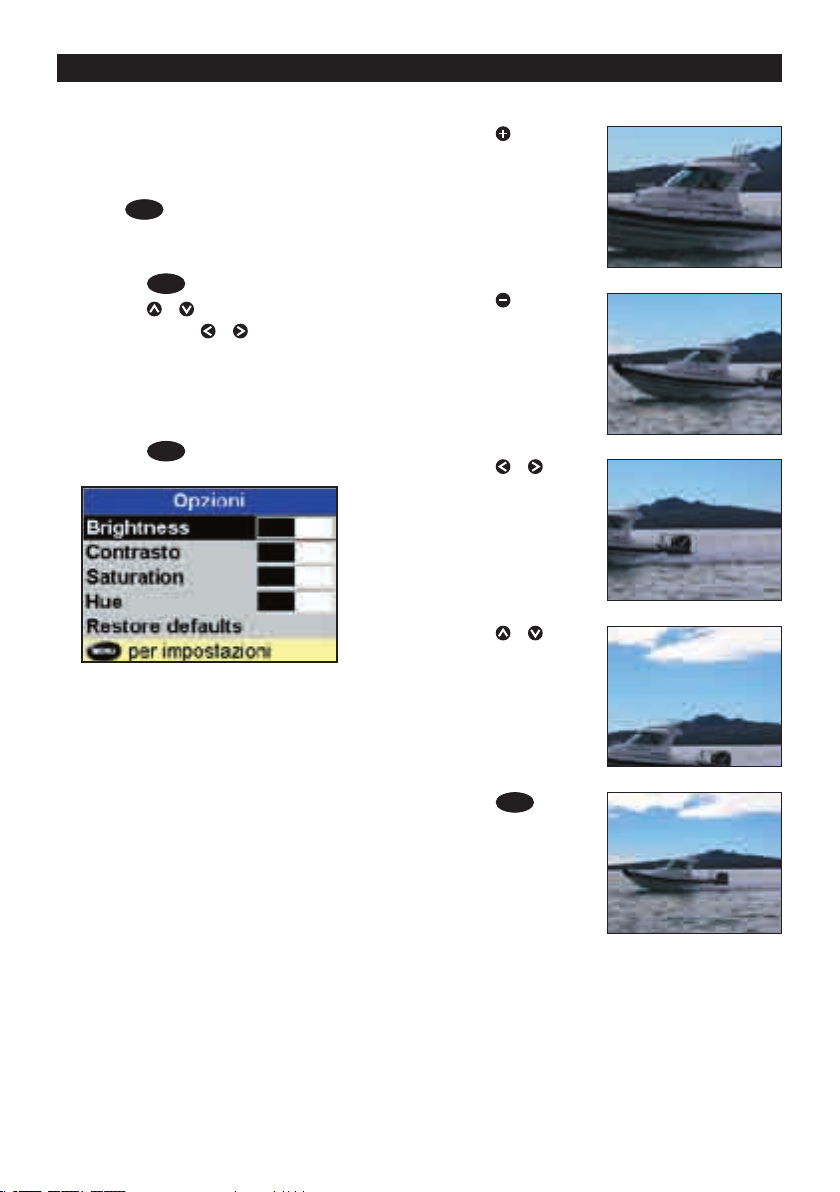
4 Finestra video
La finestra video mostra un’immagine ripresa
da un dispositivo video come ad esempio
una videocamera. La finestra video necessita
la presenza di un apparecchiatura video
installata. Selezionare la finestra video, e
premere
Regolazione del colore dell’immagine
video
1 Premere
2 Premere
3 Per riportare i colori ai loro valori
4 Premere
DISPLAY
e selezionare Video
MENU
.
o
per evidenziare un valore,
quindi premere
o
per regolare il
controllo.
predefiniti, selezionare Ripristina
predefinito.
ESC
.
Modifica dell’immagine video
Premere
avanti
Premere
indietro
Premere
spostare l’immagine
lateralmente
per zoom
per zoom
o
per
Premere
spostare l’immagine
verso l’alto o verso il
basso.
Premere
inserire l’intera
immagine nella finestra
ESC
o
per
per
8120 Manuale di installazione e uso28
Page 29
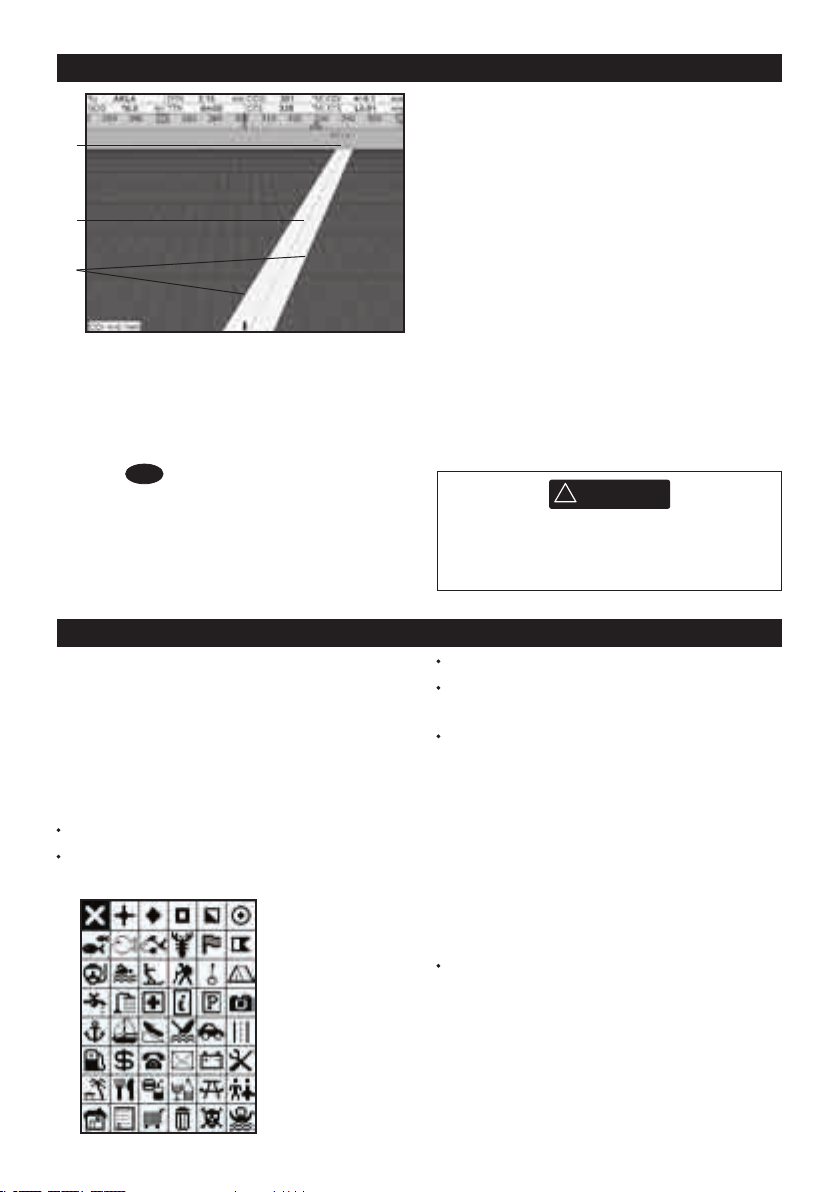
5 Navigazione: Finestra Strada d’acqua
CAUTION
!
!
WARNING
A
B
C
D
E
GF
La finestra Strada d’acqua offre una vista
panoramica della rotta dell’imbarcazione
verso una destinazione.
Per andare alla finestra dei Strada d’acqua,
DISPLAY
premere
, selezionare Altro, poi
selezionare Waypoint.
6 Navigazione: waypoint
Un waypoint è una posizione che può
essere inserita sulla carta dello strumento,
per esempio un punto pesca o un punto su
una rotta. Lo strumento può contenere fino
a 3000 waypoint. Un waypoint può essere
creato, modificato o cancellato.
Un waypoint è dotato di:
Un nome (fino a otto caratteri).
Un’icona indicante il tipo di waypoint. Le
icone disponibili sono:
La finestra strada d’acqua mostra:
A Intestazione dati opzionale (vedere la
sezione 2-7-3)
B Bussola opzionale (vedere la sezione 2-7-4)
C Waypoint di destinazione
D Rotta tracciata della barca verso la
destinazione
E Linee CDI, parallele alla rotta tracciata
della barca (vedere Appendice C, CDI). Le
linee CDI sono come
una via sull’ acqua sulla quale si muove l’
imbarcazione.
F Scala CDI
G La posizione dell’imbarcazione è in fondo,
al centro della finestra.
La finestra strada d’acqua non mostra
terraferma, acque pericolose o simboli
cartografici.
Una posizione.
Un colore per il simbolo del waypoint e un
nome sulla carta.
Un tipo:
Normale:si può navigare nella
direzione di un waypoint normale
oppure includerlo in un percorso.
Pericolo: un waypoint di pericolo
è un punto che deve essere evitato.
Se l’imbarcazione giunge nel raggio
di pericolo di un waypoint di pericolo
l’unità può emettere un allarme
(vedere la sezione 17-8).
Un’opzione di visualizzazione:
Controlla come il waypoint è visualizzato
sulla mappa (vedi sezione 17-2):
8120 Manuale di installazione e uso29
Page 30
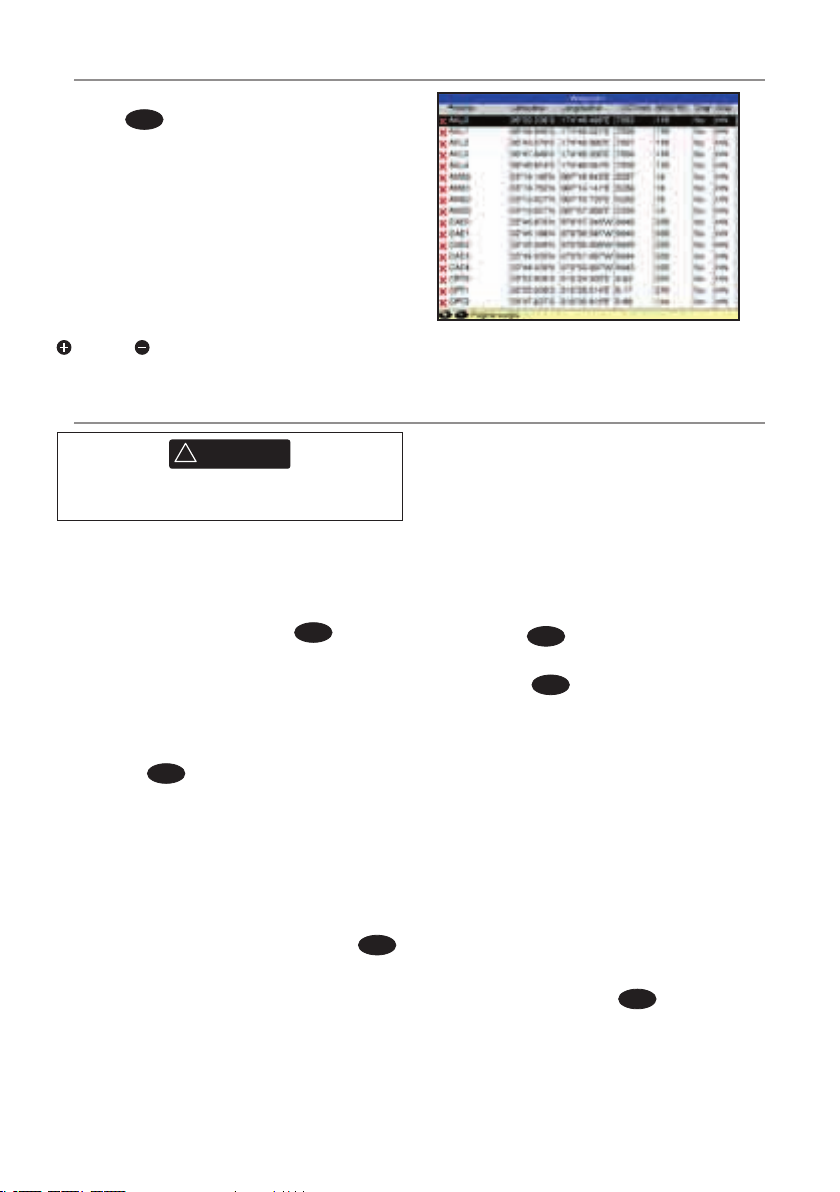
6-1 Finestra dei Waypoint
CAUTION
!
!
WARNING
Per andare alla finestra dei waypoint,
premere
selezionare Waypoint.
La finestra dei waypoint è un elenco dei
waypoint che sono stati inseriti, ciascuno con
un simbolo di waypoint, il nome, latitudine
e longitudine, distanza e orientamento
dall’ imbarcazione, tipo e opzione di
visualizzazione
Se il numero di waypoint da elencare supera
lo spazio disponibile nella finestra, premere
volta verso l’alto o verso il basso.
oppure
DISPLAY
, selezionare Altro, poi
per scorrere una pagina alla
6-2 Gestione dei waypoint
Non creare un waypoint di navigazione
sulla terra o in acque pericolose.
6-2-1 Creazione di un nuovo waypoint
Creazione e modifica di un nuovo waypoint
nella finestra di mappa
1 Per creare un waypoint nella posizione
dell’ imbarcazione, premere
cambiare la mappa per centrare sull’
imbarcazione.
Oppure, per creare un waypoint in un
punto diverso, spostare il cursore a quel
punto sulla mappa.
ENTER
2 Premere
.
3 Viene creato un nuovo waypoint, con il
nome e dati predefiniti.
4 Modificare i dati del waypoint se
necessario (vedere la sezione 6-2-7).
Creare un nuovo waypoint dalla finestra
dei waypoint
1 Nella finestra dei waypoint, premere
e selezionare Crea.
2 Viene creato un nuovo waypoint, con
nome e dati predefiniti, nella posizione
dell’ imbarcazione.
3 Modificare i dati del waypoint se
necessario (vedere la sezione 6-2-7).
ESC
MENU
Nota: i waypoint possono anche essere creati
al momento della creazione di una rotta
(vedere la sezione 6-2-1).
6-2-2 Spostare un waypoint
Per spostare un waypoint dalla finestra di
mappa
1 Nella finestra di mappa, spostare il cursore
al waypoint da spostare.
MENU
2 Premere
e selezionare Sposta.
3 Spostare il cursore nella nuova posizione e
ENTER
premere.
.
Per spostare un waypoint dalla finestra
waypoint
Per spostare un waypoint dalla finestra dei
waypoint, modificare il waypoint (vedere
la sezione 6-2-3) e cambiare longitudine e
latitudine.
6-2-3 Modificare un waypoint
Per modificare un waypoint dalla finestra
di mappa
1 Nella finestra di mappa, spostare il cursore
al waypoint da modificare.
2 Quando i dati del waypoint sono
ENTER
visualizzati, premere
.
3 Cambiare i dati del waypoint
(vedere la sezione 6-2-7).
8120 Manuale di installazione e uso30
Page 31

Per modificare un waypoint dalla finestra
CAUTION
!
!
WARNING
waypoint
1 Nella finestra dei waypoint, premere
oppure
modificare. Premere
per evidenziare il waypoint da
MENU
e selezionare
Modifica.
2 Cambiare i dati del waypoint
(vedere la sezione 6-2-7).
6-2-4 Visualizzazione di un waypoint sulla
mappa
Questo porta alla finestra di mappa e mostra
il waypoint selezionato al centro della
finestra.
1 Nella finestra dei waypoint, premere
oppure per evidenziare il waypoint da
MENU
visualizzare. Premere
e selezionare
Display.
Oppure, nella finestra di Mappa, premere,
MENU
selezionare Trova, poi selezionare
Waypoint. Selezionare un waypoint
dall’elenco.
2 Lo strumento passa alla finestra della
mappa, mettendo il waypoint selezionato
al centro della mappa.
6-2-5 Eliminare di un waypoint
Un waypoint non può essere eliminato se l’
imbarcazione sta navigando verso di lui o
se il waypoint è usato in più di una rotta. Un
waypoint utilizzato in una rotta può essere
eliminato.
Quando un waypoint viene eliminato
da una rotta, assicurarsi che la rotta
modificata non attraversi la terra o acque
pericolose.
Per eliminare un waypoint dalla finestra di
mappa
1 Nella finestra di mappa, spostare il cursore
al waypoint da eliminare.
MENU
2 Premere
3 Selezionare Sì per confermare.
e selezionare Elimina
Per eliminare un waypoint dalla finestra
waypoint
1 Nella finestra dei waypoint, premere
oppure
eliminare. Premere
per evidenziare il waypoint da
MENU
e selezionare
Elimina.
2 Selezionare Sì per confermare.
6-2-6 Eliminare tutti waypoint
1 Nella finestra dei waypoint premere
e selezionare Elimina tutti.
2 Selezionare Sì per confermare.
MENU
6-2-7 Modifica dei dati di un waypoint
Per modificare i dati del waypoint quando
vengono visualizzati nella finestra:
1 Selezionare il dato che si vuole cambiare.
ENTER
Premere
.
Usare i tasti cursore per modificare i dati.
ENTER
Premere
.
2 Se necessario, ripetere la procedura di cui
sopra per modificare altri dati.
3 Selezionare Salva.
6-2-8 Ordinare i waypoint
Per modificare l’ordine con cui viene
visualizzato l’elenco dei waypoint:
MENU
1 Premere
e selezionare Ordina
per.
2 Selezionare come visualizzare l’elenco:
Nome: in ordine alfabetico per nome.
Icona: raggruppati per tipo di icona.
Distanza: in ordine di distanza
dall’imbarcazione.
Una freccia in cima ad una colonna indica il
modo con cui sono ordinati i waypoint.
6-2-9 Navigazione verso un waypoint
Vedere la sezione 3-1-2.
8120 Manuale di installazione e uso31
Page 32

7 Navigazione: percorsi
CAUTION
!
!
WARNING
CAUTION
!
!
WARNING
Un percorso è un elenco di waypoint lungo i
quali l’imbarcazione può navigare. I percorsi
possono essere creati, modificati o eliminati.
Lo strumento può contenere fino a 25 rotte.
Ciascun percorso può contenere fino a 50
waypoint.
Un percorso può:
Iniziare e terminare allo stesso waypoint.
Includere lo stesso waypoint più di una
volta.
7-1 Finestra rotte
La finestra delle rotte è un elenco delle rotte
che sono state inserite, ciascuna completa
di nome della rotta, waypoint di partenza,
waypoint di arrivo, numero di segmenti e
distanza complessiva.
Per andare alla finestra delle rotte, premere
DISPLAY
, selezionare Altro, poi selezionare
Rotte.
Se il numero di rotte da elencare supera lo
spazio disponibile nella finestra, premere
oppure
verso l’alto o verso il basso.
per scorrere una pagina alla volta
Lo strumento può navigare lungo una rotta
in entrambe direzioni. Singoli waypoint su un
percorso possono essere saltati.
Le rotte sono una funzionalità molto
potente specialmente quando lo strumento
è connesso a un pilota automatico, questo
permette di guidare automaticamente un’
imbarcazione lungo la rotta.
Assicurarsi che i percorsi non attraversino
la terra o acque pericolose.
7-2 Gestione dei percorsi
Dopo avere creato o modificato una rotta,
visualizzare la rotta sulla carta e assicurarsi
che non attraversi la terra o acque
pericolose.
7-2-1 Creazione di una nuova rotta
A. Creazione di una nuova rotta dalla
finestra di mappa
Durante la creazione della rotta:
Premere
copertura; far scorrere la carta spostando
il cursore verso il bordo della mappa.
o
per modificare la
Un box dati riportato nella sezione
inferiore sinistra della finestra indica il
nome della rotta e la distanza complessiva.
Se il cursore si trova nelle vicinanze di un
segmento, esso indica anche la lunghezza
e l’orientamento del segmento.
Il segmento di una rotta deve iniziare e
finire ai waypoint. Se un segmento non
inizia ne termina ad un waypoint esistente,
allora viene creato un nuovo waypoint
automaticamente (per modificare i dati
relativi al waypoint, vedere la sezione
6-2-7).
Non è possibile usare un waypoint di
pericolo in un percorso.
8120 Manuale di installazione e uso32
Page 33

1 Nella finestra di mappa, premere
MENU
selezionare Nuova rotta.
2 Alla rotta viene assegnato un nome
predefinito:
i Modificare il nome se necessario.
ii Selezionare Ok.
3 Per inserire le tratte del percorso:
i Spostare il cursore all’inizio della rotta e
ENTER
premere
.
ii Un waypoint viene creato con un
nome predefinito. per salvare questo
ENTER
waypoint premere
, per modificare
il waypoint fare riferimento a 6-2-7
ENTER
iii Premere
viene visualizzata una
tratta punteggiata dal cursore al
waypoint precedente
iv Spostare il cursore alla fine del primo
ENTER
segmento e premere
.
v Ripetere da i a iv finché l’ultimo
waypoint del percorso è piazzato e
salvato
ESC
vi Premere
per completare il
percorso
Opzioni di menù disponibili durante la
creazione del percorso:
1 Per aggiungere un waypoint al percorso
MENU
i Premere
e selezionare
Aggiungi.
2 Per inserire un waypoint sul percorso
dividendo una tratta in due:
i Muovere il cursore alla tratta che si
vuole interrompere.
MENU
ii Premere
e selezionare Inserisci.
iii Spostare il cursore al punto in cui sarà il
nuovo waypoint della rotta.
ENTER
iv Premere
.
3 Per spostare un waypoint nel percorso:
i Spostare il cursore al waypoint da
spostare.
MENU
ii Premere
e selezionare Sposta.
iii Spostare il cursore al punto in cui deve
essere spostato il waypoint.
ENTER
iv Premere
.
e
4 Per rimuovere un waypoint dal percorso:
i Spostare il cursore al waypoint da
spostare dalla rotta.
MENU
ii Premere
e selezionare Rimuovi. Il
waypoint viene rimosso dalla rotta, ma
il waypoint non viene cancellato.
5 Per iniziare a navigare sul percorso creato
MENU
i Premere
e selezionare Avvia
6 Per terminare la creazione del percorso
MENU
i Premere
e selezionare Fine
7 Per cancellare il percorso
MENU
i Premere
e selezionare Elimina.
ii Selezionare Sì per confermare.
Suggerimento: calcolatrice
dell’orientamento e distanze può anche
essere utilizzata per inserire una rotta e
salvarla come percorso (vedere la sezione
3-3).
B. Creazione di una nuova rotta dalla
finestra di mappa
MENU
1 Nella finestra delle rotte, premere
e
selezionare Crea.
2 Verrà visualizzato un nuovo percorso, con
un nome predefinito e nessun waypoint.
3 Per modificare il nome del percorso:
i Selezionare il nome della rotta nella
parte superiore della finestra e
premere.
ENTER
.
ii Modificare il nome se necessario.
iii Premere
ENTER
.
4 Per inserire un nuovo waypoint nel
percorso:
i Selezionare la posizione in cui si troverà
il waypoint:
Per inserire il primo waypoint in un
nuovo percorso, selezionare Tratta 1.
Per inserire un waypoint alla fine
di un percorso, selezionare la tratta
non utilizzata in fondo all’elenco dei
waypoint.
Oppure, selezionare il waypoint
di fronte al quale inserire il nuovo
waypoint.
8120 Manuale di installazione e uso33
Page 34

ENTER
ii Premere
. Viene visualizzato un
elenco di waypoint. Selezionare il
waypoint da usare.
Durante l’inserimento dei waypoint,
automaticamente la distanza e
orientamento di ciascun segmento
vengono visualizzati automaticamente.
Se la rotta ha più waypoint di quelli
che possono essere visualizzati
nella finestra, premere o
per
visualizzarli.
5 Per rimuovere un waypoint nel percorso:
i Selezionare il waypoint da rimuovere.
MENU
ii Premere
e selezionare Rimuovi.
6 Ripetere questo processo fino a quando la
rotta non è conclusa.
ESC
7 Premere.
.
8 Visualizzare la rotta sulla carta (vedere
la sezione 6-2-3) e assicurarsi che non
attraversi la terra acque pericolose.
7-2-2 Modificare un percorso
Modificare un percorso dalla mappa
1 Nella finestra delle rotte, selezionare
la rotta da modificare. Premere
selezionare Modifica sulla mappa.
2 Il percorso selezionato viene visualizzato
sulla mappa, con un cerchio intorno al
primo waypoint.
3 Modificare il percorso come descritto alla
MENU
e
sezione 7-2-1 A, partendo dal punto 4.
Modificare una rotta dalla finestra delle
rotte
1 Nella finestra delle rotte, premere
o
per evidenziare la rotta da utilizzare.
MENU
Premere
e selezionare Modifica.
2 Il percorso selezionato viene visualizzato:
il nome del percorso e un elenco di
waypoint.
3 Modificare la rotta come descritto alla
sezione 7-2-1 B, partendo dal punto 3.
7-2-3 Visualizzazione di una rotta sulla
mappa
Per visualizzare la rotta selezionata al centro
della finestra:
1 Nella finestra delle rotte, premere
o
per evidenziare la rotta da visualizzare
MENU
nella finestra. Premere
e selezionare
Display.
Oppure, nella finestra di Mappa, premere,
MENU
selezionare Trova, poi selezionare
Rotta. Selezionare una rotta dall’elenco.
2 Lo strumento visualizza la rotta
selezionata sulla mappa.
7-2-4 Cancellare una rotta
1 Nella finestra delle rotte, premere
per evidenziare la rotta da eliminare.
MENU
Premere
e selezionare Elimina.
2 Selezionare Sì per confermare.
o
7-2-5 Cancellazione di tutte le rotte
MENU
1 Nella finestra delle rotte, premere
e
selezionare Elimina tutte.
2 Selezionare Sì per confermare.
7-2-6 Navigare seguendo una rotta
Vedere la sezione 3-1-3.
8120 Manuale di installazione e uso34
Page 35

8 Satelliti
Navigazione mondiale GPS
Il governo USA gestisce il sistema GPS.
Ventiquattro satelliti orbitano intorno alla
terra trasmettendo segnali di posizione
e orario. Le posizioni di questi satelliti
cambiano in continuazione. Il ricevitore
GPS analizza i segnali provenienti dai
satelliti più vicini e calcola esattamente la
propria posizione sulla terra. Questa viene
denominata posizione GPS.
La precisione di una posizione GPS è
solitamente superiore a 10 m (33 ft) per il
95% del tempo. Un’antenna GPS è in grado di
ricevere segnali dai satelliti GPS da qualsiasi
posizione si trovi sulla terra.
DGPS
Un sistema DGPS utilizza la correzione del
segnali per rimuovere alcuni degli errori
presenti nella posizione GPS. Lo strumento
può usare uno di due tipi di sistemi DGPS:
WAAS e EGNOS DGPS
WAAS e EGNOS sono due sistemi DGPS
su base satellitare. I segnali di correzione
vengono trasmessi dai satelliti e ricevuti
dall’antenna standard GPS dello
strumento. La precisione di una posizione
GPS corretta è solitamente superiore a 5
m (15 ft) per il 95% del tempo.
WAAS copre tutti gli USA e gran parte del
Canada. EGNOS quando sarà operativo
coprirà la maggior parte dell’Europa
occidentale.
Radiofaro differenziale DGPS
I radiofari differenziali sono trasmettitori
radio su base terrena che trasmettono
segnali di correzione che possono essere
ricevuti da un ricevitore speciale posto
sull’imbarcazione. I radiofari differenziali
sono installati solitamente vicino ai
porti e corsi d’acqua importanti, ogni
localizzatore è dotato di una portata
limitata. La precisione di una posizione
GPS corretta è solitamente da 2 a 5 m (da
6 a 16 ft).
Ricevitore GPS
Le unità GPS Navman sono dotate di un
sensibile ricevitore a 12 canali che riceve i
segnali da tutti i satelliti GPS visibili sopra
l’orizzonte e per calcolare la posizione utilizza
le misure da tutti i satelliti che sono più alti di
5° sull’orizzonte.
Ogni volta che si accende un ricevitore GPS,
occorrono normalmente circa 50 secondi
per avere il risultato della prima posizione.
In alcune circostanze saranno necessari due
minuti o più.
8120 Manuale di installazione e uso35
Page 36

8-1 Finestra dei satelliti
La finestra dei satelliti fornisce informazioni
relative ai satelliti GPS ed alla posizione GPS.
Per andare alla finestra dei satelliti, premere
DISPLAY
, selezionare Altro, poi selezionare
Satellite.
A
B
C
F
G
La finestra dei satelliti mostra:
A Stato dell’antenna GPS, per esempio
in acquisizione, fix GPS,
Nessun GPS. Se l’unità si trova nel
modo simulazione viene visualizzato
Simulazione (vedere la sezione 2-6)
B Ora e data dai satelliti GPS. L’ora è l’ora
E
locale (UTC [GMT] più lo scarto locale,
vedere la sezione 17-12)
C HDOP: l’errore nella posizione GPS
provocato dalla geometria dei satelliti. A
D
un valore basso indica un fix più preciso,
un valore alto un fix meno preciso
D Intensità di segnale fino a 12 satelliti GPS
visibili. Più alta è la barra maggiore è
l’intensità del segnale
E Posizione dell’imbarcazione
F Posizioni dei satelliti GPS visibili:
Il circolo esterno è l’orizzonte
Il circolo interno è l’elevazione di 45°
Il centro è direttamente sopra
Il nord è nella parte superiore della
finestra
G Se l’imbarcazione è in movimento, il COG è
una linea dal centro
9 Ricerca sonar del pesce: Introduzione
Le funzioni sonar richiedono l’ installazione di
un trasduttore sonar opzionale.
Questa sezione spiega come interpretare
le visualizzazioni sonar, quando e perché
utilizzare le diverse frequenze e come il pesce
sia rivelato e visualizzato.
9-1 Uso dello strumento
Lo strumento utilizza il trasduttore sonar
attaccato allo scafo. Il trasduttore genera un
impulso ultrasonico (suono che oltrepassa
il campo uditivo dell’ orecchio umano), che
viaggia in basso, verso il fondale, ad una
velocità di circa 4800 ft/sec (1463 m/sec),
allargandosi a forma conica.
Quando l’ impulso incontra un oggetto,
come un pesce o il fondo, viene parzialmente
Inoltre, questa sezione descrive il Guadagno
e la Scala mostrando alcuni esempi di alcune
visualizzazioni sonar.
riflesso verso l’ imbarcazione come una eco.
La profondità dell’oggetto o del fondo è
calcolata dallo strumento misurando il tempo
che intercorre fra l’invio di un impulso e la
ricezione della relativa eco. Quando l’ eco è
ricevuta, viene inviato l’ impulso successivo.
Lo strumento converte ciascuna eco in un
segnale elettronico, che viene visualizzato
come una linea verticale di pixel. L’eco
8120 Manuale di installazione e uso36
Page 37

più recente appare all’estremità destra
CAUTION
!
!
WARNING
della finestra, mentre gli echi più vecchi
vengono fatti scorrere verso sinistra, finché
scompaiono al di fuori della finestra.
La velocità di scorrimento dipende dalla
profondità dell’ acqua e dalla regolazione
della velocità di scorrimento stessa. Vedere le
sezioni 17-3 e 9-2, per maggiori informazioni.
L’ aspetto degli echi visualizzati è influenzato
da:
• Le impostazioni dello strumento (vedere le
sezioni 17-3, 9-5 e 9-6)
• il tipo di echi (tipi diversi di pesce, tipi
diversi di fondo, relitti e vegetazione
marina; vedere sezione 9-2)
• Interferenza (limpidezza dell’acqua e
presenza di bolle d’aria; vedere sezione
9-2).
Modalità Crociera, Pesca e Manuale
Lo strumento ha tre modi operativi del sonar:
• Modo crociera: da utilizzare durante
gli spostamenti. Lo strumento regola
automaticamente i propri settaggi per
9-2 Interpretazione del display
Le finestre del sonar non mostrano la
distanza percorsa dall’imbarcazione, ma
bensì essi mostrano che cosa è passato sotto
l’imbarcazione durante un certo periodo di
tempo.
La cronologia del segnale sonar mostrato
dipende dalla profondità dell’ acqua e dalla
regolazione della velocità di scorrimento.
In acque poco profonde, la distanza che
gli echi devono percorrere tra il fondale e
l’imbarcazione è breve. In acqua profonda,
la cronologia si sposta nella finestra più
lentamente perché agli echi occorre più
tempo per percorrere la distanza fra il fondo
e la barca. Per esempio, quando la velocità
di scorrimento è impostata ad Alta,
a profondità oltre 1000 ft (300 m) i dati
rappresentati impiegano circa 2 minuti per
spostarsi da un estremo all’altro della finestra,
mentre a 20 ft (6 m) impiegano solo circa 25
secondi.
compensare la limpidezza dell’acqua e per
visualizzare il fondale.
• Modo pesca: da utilizzare durante
la pesca. Lo strumento regola
automaticamente i propri settaggi per
compensare la limpidezza dell’acqua e per
visualizzare al meglio il pesce, il fondale ed
altri dettagli.
• Modo manuale: da utilizzare per una
regolazione fine dello strumento. I
migliori risultati spesso vengono ottenuti
nel modo manuale, ma sono necessarie
pratica ed esperienza per adattare in
modo ottimale, alle differenti situazioni, i
vari settaggi .
Per maggiori informazioni sulle diverse
modalità, vedere le sezioni 9-5 e 9-6.
Utilizzare le modalità Crociera o Pesca
quando si impara ad usare lo strumento o
quando si viaggia ad alta velocità.
La velocità di scorrimento può essere regolata
dall’ utilizzatore per mostrare o una cronologia
più lunga con minori informazioni sul pesce
oppure una cronologia più corta ma con
maggiori dettagli sul pesce (vedi sezione 17-3).
Se l’ imbarcazione è ancorata, tutti gli echi
provengono dalla stessa zona del fondale.
Questo produce nella finestra, una linea di
fondo piatta.
L’immagine dello schermo mostra una
tipica finestra sonar con i simboli pesce
Disattivati.L’impulso sonar prodotto dal
trasduttore dello strumento viaggia verso
il basso attraverso l’acqua, allargandosi in
forma di cono.. L’ ampiezza del cono dipende
dalla frequenza dell’ impulso; a 50 kHz è
approssimativamente 45°, e a 200 kHz è
approssimativamente 11°.
La differenza di apertura del cono influenzerà
ciò che verrà visualizzato. (Vedere la sezione
9-3)
8120 Manuale di installazione e uso37
Page 38

CAUTION
!
!
CAUTION
DANGER
WARNING
Intensità degli echi.
I colori indicano differenze nelle intensità
dell’ eco. L’ intensità varia a seconda di diversi
fattori, come:
• Dimensioni del pesce, banchi di pesce od
altri oggetti.
• Profondità del pesce o degli oggetti.
• Ubicazione del pesce o degli oggetti. (L’
area coperta dagli impulsi ultrasonici ha
una forma simil-conica e gli echi sono più
forti al centro).
• Limpidezza dell’ acqua. Le particelle in
sospensione nell’ acqua o le bolle d’aria
riducono l’ intensità dell’eco.
• Composizione o densità dell’ oggetto o
del fondo.
A Banco di pesce
B Fondale duro come roccia e corallo
A
B
visualizzato come bande larghe
C Pesce singolo
D Fondale morbido come fango,
C
vegetazione e sabbia visualizzato
come bande strette
D
Nota: Gli scafi plananti a velocità
producono bolle d’aria e turbolenza
che bombardano il trasduttore. Il
rumore ultrasonico risultante può essere
intercettato dal trasduttore e oscurare così
gli echi reali.
Tipi di fondale.
I fondali fangosi, coperti da
vegetazione e i fondali sabbiosi
tendono ad attenuare e a
disperdere l’ impulso del sonar,
l’eco risultante è quindi debole.
I fondali duri, rocciosi o corallini
riflettono l’ impulso, dando come
risultato una eco forte.
Frequenza e ampiezza del cono
Acqua Ampiezza cono Ampiezza cono
Profondità a 50 kHz a 200 kHz
25 20 5
50 40 10
100 80 20
150 130 30
200 170 40
300 250 60
400 330 80
600 500 120
800 660 150
1000 830 190
11°
cono
cono a 45°
8120 Manuale di installazione e uso38
Page 39

Ombre
Le ombre si creano intorno alle zone dove il fascio ultrasonico non può “vedere”. Queste zone
includono cavità sul fondo oppure l’area vicine a rocce e scogli, qui gli echi forti prodotti dalle
rocce oscurano gli echi deboli del pesce, e possono, quindi, creare una doppia linea di fondo.
Vedere le figure seguenti per un esempio della finestra sonar in tali situazioni. Nella finestra
viene visualizzata una traccia doppia del fondo.
Quando cercate il pesce con la frequenza di 50 kHz ad angolo ampio, tenete conto del
conseguente incremento delle ombre. Utilizzate la frequenza di 200 kHz nelle zone con rocce e
scogli perché questa frequenza riduce considerevolmente l’ effetto ombra.
Finestra sonar della stessa zonaEsempio di ombre
A
A
B
A
A Nella finestra è visibile un pesce
B Il pesce è nascosto da forti echi
dal fondo è non è visualizzato
nella finestra
Ricerca del pesce 9-3 a frequenza singola e doppia
Frequenze sonar
Lo strumento utilizza due frequenze
sonar, 200 kHz e 50 kHz. Per selezionare la
frequenza sonar da usare:
1 Andate alla finestra del sonar (vedere la
sezione 10).
MENU
2 Premere
, selezionare Frequenza
e selezionare 200 kHz, 50 kHz,oppure
Misto.
Quando usare 200 kHz
La frequenza di 200 kHz è particolarmente
adatta per l’ uso in acque poco profonde e di
media profondità, tipicamente meno di 500
ft (150 m) e quando l’ imbarcazione si muove
con una certa velocità.
A 200 kHz, il cono piuttosto stretto riduce
ogni rumore causato dalle bolle d’ aria.
La frequenza di 200 kHz produce un impulso
con maggiore definizione che produce
ombre piccole e riproduce dettagli eccellenti
B
A
su una piccola zona del fondo. Pertanto, essa
consente di avere un eccellente potere di
risoluzione del fondale ed è particolarmente
adatta per mostrare singoli pesci, incluso
abitanti del fondo.
Quando usare 50 kHz
La frequenza di 50 kHz è particolarmente
adatta per l’ uso in acque profonde,
tipicamente maggiori di 500 ft (150 m).
A 50 kHz, il cono copre una zona d’ acqua
circa quattro volte più ampia del cono a 200
kHz e raggiunge una profondità maggiore
con perdite trascurabili del segnale di ritorno.
Comunque, si produce una visualizzazione
con definizione inferiore e con maggiori
ombre rispetto alla frequenza di 200 kHz.
Questo significa che un gruppo di pesci
piccoli, per esempio, potrebbe essere
visualizzato come un singolo oggetto,
mentre qualsiasi pesce molto vicino al fondo
potrebbe non essere identificato per niente.
8120 Manuale di installazione e uso39
Page 40

Questa frequenza è utile per avere una
panoramica d’ insieme ampia e profonda
della zona in modo che qualunque area d’
interesse possa essere identificata e quindi
esaminata in dettaglio con la frequenza di
200 kHz.
Quando utilizzare il modo “Mixed”
La frequenza combinata utilizza entrambi gli
echi dei 200 kHz e dei 50 kHz in una finestra
del sonar, utilizzando echi dettagliati nel
centro del cono sonar.
Quando usare 50/200 kHz
Utilizzare lo strumento ad entrambe
le frequenze di 50 kHz and 200 kHz
simultaneamente con una finestra sdoppiata
può essere molto utile in acqua da poco
profonda a media profondità, tipicamente
inferiore a 500 ft (150 m), perché la sezione a
50 kHz della finestra mostra l’area generale,
mentre la sezione a 200 kHz può essere
osservata in simultanea per avere una visione
più dettagliata di ogni elemento interessante.
Per usare il modo 50/200 kHz, selezionare la
finestra sdoppiata 50/200 (vedi sezione 10-4).
A
B B
A Angolo stretto, cono a 200 kHz più
dettagliato
B Angolo aperto, cono a 50 kHz meno
dettagliato
8120 Manuale di installazione e uso40
Page 41

Confronto dello stesso scenario di pesce visualizzato a frequenze diverse:
1 minuto fa 30 secondi fa Ora
Visualizzazione a 50 kHz Visualizzazione a 200 kHz
Visualizzazione a 200/50 Khz Display misto
8120 Manuale di installazione e uso41
Page 42

9-4 Rilevazione pesce e visualizzazione
Dove trovare il pesce
Elementi sommersi come secche, relitti e
rocce affioranti attirano il pesce. Utilizzare la
finestra con le frequenze di 50 kHz o 50/200
kHz per trovare questi elementi, quindi
cercate il pesce passando sopra l’oggetto
lentamente più volte usando la finestra
zoom (vedi sezione 10-2). Se è presente una
corrente, il pesce sarà spesso trovato al di
sotto di essa.
Quando si pesca con lo strumento con i
simboli pesce disattivati, una debole
banda confusa può apparire fra la traccia
di fondo e la superficie. Questo potrebbe
indicare una termoclina - un rapido
cambiamento della temperatura dell’ acqua,
come ad esempio il bordo di una corrente
fredda o calda. La differenza di temperatura
può formare una barriera attraverso la quale
il pesce non può attraversare. Nell’ acqua
fresca, il pesce spesso si raduna intorno a una
termoclina.
Simboli di pesce
Lo strumento utilizza la tecnologia NAVMAN
SBN II per analizzare gli echi sonar ed
identificare che cosa può essere pesce.
Lo strumento può essere predisposto
per visualizzare un simbolo di pesce e la
profondità su questi echi (vedi sezione 17-3,
simboli pesce). Anche se il sistema SBN II
è molto sofisticato, non è a prova di errore
- capiterà talvolta che lo strumento non riesca
a distinguere fra pesce e grosse bolle d’aria o
rifiuti.
A seconda dell’intensità di un segnale di
pesce, lo strumento può visualizzare un
simbolo piccolo, medio o grande (vedi
sezione 17-3, filtro pesce).
Per vedere la massima quantità possibile di
informazioni dagli echi, disattivare i simboli
pesce. Il pesce appare come archi nella
finestra.
Archi di pesce.
In buone condizioni, un pesce che sta
passando attraverso l’ impulso ultrasonico
conico viene visualizzato come un arco di
pesce. La frequenza di 50 kHz utilizza un cono
più ampio di quello utilizzato dalla frequenza
di 200 kHz. Questo facilità la visualizzazione
degli archi di pesce.
Un arco di pesce inizia quando un pesce
entra nel bordo debole del cono sonar,
generando una eco debole che è visualizzata
come l’ inizio dell’ arco di pesce. Come
il pesce si sposta più vicino al centro del
cono, la distanza fra il trasduttore e il pesce
diminuisce e l’ eco è visualizzata a profondità
progressivamente inferiore, dando luogo
ad una forma ascendente. Quando il pesce
passa direttamente sotto il centro del cono,
l’eco diviene più forte e spessa. Appena il
pesce esce fuori dal centro del cono, accade
l’ inverso con un’ eco progressivamente più
debole e profonda.
Ci sono molte ragioni per cui gli archi di pesce
possono non essere visti. Per esempio:
• Installazione non corretta del trasduttore
(vedi Guida d’ installazione dei Trasduttori
sullo specchio di poppa).
• Se l’imbarcazione è ancorata i pesci
tenderanno ad essere visualizzati nella
finestra come linee orizzontali mentre
nuotano all’interno e al di fuori del fascio
del trasduttore sonar. Le basse velocità
nelle acque più profonde producono i
migliori risultati come archi di pesce.
• La scala è importante. Sarà molto più
facile vedere archi di pesce utilizzando
la modalità zoom concentrando su una
particolare sezione d’ acqua, piuttosto che
visualizzare tutto dalla superficie fino al
fondo. Lo zoom incrementa la risoluzione
dello schermo ed è necessario per
ottenere buoni archi di pesce.
8120 Manuale di installazione e uso42
Page 43

• È difficile ottenere archi di pesce in acqua
CAUTION
!
!
WARNING
poco profonda dato che il trasduttore
del fascio sonar è molto stretto vicino
alla superficie e il pesce non rimane
all’ interno del fascio per un periodo
sufficiente per visualizzare un arco. Diversi
pesci in acqua poco profonda tendono
ad essere visualizzati come aree colorate
casualmente sovrapposte.
• Il moto ondoso può dar luogo ad archi di
pesce distorti.
23
Simbolo pesce normaleSimbolo pesce “gaio”
9-5 Scala
La scala è la profondità verticale visualizzata
sul display sonar dello strumento. Per
esempio, se la scala è 100 m, allora la finestra
sonar visualizza profondità comprese fra 0 e
100 m. La scala è visualizzata nell’angolo in
basso a destra della finestra sonar.
Lo strumento ha due modalità di scala:
Auto: 61strumento regola la scala
automaticamente in modo che il fondo
dell’acqua è sempre visualizzato sul fondo
della finestra. La modalità auto-scala
è raccomandata per il funzionamento
normale.
Per settare la modalità auto-scala:
1 Andare alla finestra del sonar (vedere la
sezione 9).
2 Premere
GOTO
AUTO
Simbolo pesce “gaio” + profondità
Arco pesce + profondità
Manuale: lo strumento non regola la
scala automaticamente. Se la profondità
del fondale è oltre la scala, il fondale
non apparirà nella finestra. La scala
manuale è utile se la profondità del fondo
cambia rapidamente, perché in questo
caso la modalità Auto farebbe cambiare
frequentemente scala alla finestra.
Per settare Scala manuale o per cambiare
la scala:
1 Andate alla finestra del sonar (vedere la
sezione 10).
2 premere per aumentare la scala
oppure premere
per diminuirla
Usare la modalità Auto-scala quando si
impara ad usare lo strumento oppure
quando si viaggia ad alta velocità.
Gamma di zoom scostamento
Le finestre sonar Zoom e Fondale possono
mostrare una sezione ingrandita della scala
(vedere sezioni 10-2 and 10-3).
8120 Manuale di installazione e uso43
Page 44

9-6 Guadagno e soglia
La regolazione del guadagno e della soglia
determina la quantità di dettagli visualizzati
in una finestra sonar:
Guadagno: il guadagno del ricevitore
sonar. Il guadagno dovrebbe essere alto
per visualizzare un buon livello di dettaglio,
ma se è troppo alto si perde l’ informazione
contenuta nel forte segnale del fondo e
possono essere visualizzati falsi echi. Esiste
una regolazione separata del guadagno per
ciascuna delle frequenze sonar, 50 kHz e 200
kHz.
Soglia: gli echi inferiori alla soglia sono
ignorati. La soglia dovrebbe essere più
bassa possibile, ma se è troppo bassa, sarà
visualizzato anche rumore indesiderato.
La soglia è definita come una percentuale
del guadagno. Per esempio, se la soglia è
il 50 %, allora gli echi inferiori al 50 % del
segnale massimo sono ignorati. Esiste una
regolazione separata della soglia per ciascuna
delle frequenze sonar, 50 kHz e 200 kHz.
La finestra del guadagno
Per visualizzare o modificare le regolazioni
correnti del guadagno, selezionare una
finestra sonar e premere.
Soglia per visualizzare le soglie.
Modo regolazione
Lo strumento ha tre modalità operative;
in modalità crociera e pesca, lo strumento
regola automaticamente il guadagno e la
soglia per le migliori prestazioni. In modalità
manuale, è possibile regolare manualmente
le regolazioni.
Per cambiare modalità dalla finestra
Guadagno, selezionare Modo e quindi
selezionare Pesca, Crociera o Manuale.
Quando si seleziona Manuale, lo strumento
ritorna alle ultime regolazioni manuali.
Modifica del guadagno e della soglia
1 Nella finestra guadagno, premere
oppure per selezionare il parametro da
regolare.
2 Premere oppure
parametro. Lo strumento passa a modalità
manuale.
Consiglio: utilizzare la finestra A-scope
come aiuto per la regolazione manuale
del guadagno o della soglia (vedi sezione
10-5).
ENTER
. Selezionare
per regolare il
Questa finestra viene denominata finestra di
guadagno.
8120 Manuale di installazione e uso44
Page 45

10 Ricerca sonar del pesce: Finestre
MENU
DISPLAY
,
H
G
E
F
Per tornare alla finestra sonar, premere.
,poi selezionare Sonar:
Ci sono cinque tipi di finestra sonar. Per
utilizzare una finestra, premere
selezionare Sdoppiamenti sonar, quindi
selezionare il tipo di finestra da usare:
Non sdoppiato: finestra cronologia sonar a
frequenza singola o miscelata (vedi sezione
10-1).
Zoom sdoppiato: cronologia sonar più una
sezione zoomata (vedi sezione 10-2)
Fondo sdoppiato: cronologia sonar più una
traccia di fondo in una sezione zoomata (vedi
sezione 10-3)
Sdoppiato 50/200: cronologie sonar a 50 e
200 kHz (vedi sezione 10-4)
Sdoppiato A-Scope: cronologia sonar più
intensità eco (vedi sezione 10-5)
10-1 Finestra storico sonar - non divisa
A
B
C
D
Se la finestra è sdoppiata, regolare il rapporto
di divisione se necessario:
MENU
1 Premere
e selezionare sdoppiamento
finestra sonar.
2 Premere
oppure
per regolare il
rapporto.
ENTER
3 Premere
.
A Intestazione dati opzionale (vedere la
sezione 2-7-3)
B Bussola opzionale (vedere la sezione 2-7-4)
C Profondità
D Barra colore
E Fondo
F Gamma
G Simboli pesce con profondità
H Linea di profondità
La finestra scorre da destra (echi più recenti) a
sinistra (echi più vecchi).
8120 Manuale di installazione e uso45
Page 46

10-1-1 Modalità storico esteso
Per rivedere un’eco sonar precedente, usare
per spostarsi avanti e indietro nel
e
registro storico del sonar. Il tempo trascorso
dal momento di visualizzazione dell’eco sullo
schermo viene visualizzato sul fondo dello
ESC
schermo. Premere
per tornare all’eco
più recente.
La profondità digitale indicata è sempre la
profondità corrente, anche nella modalità
storico esteso.
La barra di posizione storico indica l’età
dell’eco più recente sullo schermo e la
posizione della schermata corrente nella
registrazione dello storico.
10-2 Finestra Sonar Zoom
Bar di posizione dello storico
A
B
D E
A Linea di divisione
B La linea di profondità contrassegna il
centro dell’ area zoomata
C Barra di zoom
D Sezione di zoom
E Cronologia sonar
La finestra visualizza la cronologia sonar
nella parte destra e la sezione zoomata sulla
sinistra.
La barra di zoom all’ estrema destra mostra l’
area della cronologia che è ingrandita nella
sezione zoom:
• Premere oppure
per regolare la
gamma di zoom (la gamma di profondità
inclusa nella sezione zoom).
• Se il Blocco del fondale è attivato,
la profondità di zoom (la profondità
della sezione zoom) viene regolata
C
automaticamente in modo da rendere
sempre visibile il fondale nella sezione
zoom.
Se il Blocco del fondale è
disattivato, premere oppure per
regolare manualmente la profondità di
zoom. Se il blocco del fondale è attivo si
disattiverà.
Blocco fondale
Per attivare e disattivare il blocco
fondale :
MENU
1 Premere
e selezionare blocco
fondale.
2 Selezionare On o Off.
o Se il Blocco del fondale è
attivato, premendo
oppure
disattiverà.
lo
8120 Manuale di installazione e uso46
Page 47

10-3 Finestra Sonar Fondale
A
A Segnale del fondale zoomato
B Cronologia sonar
10-4 Finestra sonar 50/200
La finestra mostra la cronologia sonar sulla
destra e il segnale del fondo come una
linea piatta al centro della sezione zoom
sulla sinistra. La linea piatta rende agevole
confrontare le intensità d’ eco visualizzate
nei segnali di fondo Questo può essere utile
per identificare il tipo di fondale e gli oggetti
vicini al fondale.
La barra di zoom all’ estrema destra mostra l’
area della cronologia che è ingrandita nella
sezione zoom:
B
• Usare i tasti
o
per regolare il fattore di
zoom.
• Lo strumento calcola automaticamente il
fattore dello zoom.
Non è necessario attivare il blocco Fondale
per questo tipo di finestra.
La finestra mostra:
A La cronologia sonar a 50 kHz sulla sinistra
B La cronologia sonar a 200 kHz sulla destra.
Il guadagno può essere regolato
indipendentemente per ciascuna frequenza
(vedere sezione 9-6). La scala si applica ad
entrambe le frequenze (vedere sezione 9-5).
A B
8120 Manuale di installazione e uso47
Page 48

10-5 Finestra sonar A-Scope
A
B
E
D
C
La finestra visualizza la cronologia sonar sulla
sinistra e la visualizzazione A-scope sulla
destra. L’ A-Scope mostra:
Regolazione guadagno e soglia
È conveniente utilizzare la finestra A-scope
durante la regolazione manuale del guadagno
e della soglia Seguire questa procedura per
la regolazione del guadagno e della soglia in
circostanze normali:
1 Andare alla finestra del sonar (vedere la
sezione 9). Se necessario, premere
per regolare la scala in modo da rendere
visibile il fondale.
2 Se necessario, selezionare la frequenza
per la quale si vuole regolarne i settaggi.
MENU
Premere
, selezionare Frequenza e
selezionare 200 kHz o 50 kHz.
MENU
3 Premere
, selezionare sdoppia Sonar
quindi selezionare Split A-scope.
ENTER
4 Premere
per visualizzare la finestra di
Guadagno. Per regolare guadagno e soglia
per una certa frequenza, premere
per selezionare il settaggio da regolare,
quindi premere
o
per modificare il
settaggio.
5 Mette la soglia a zero.
6 Regola il guadagno in modo che il picco
del segnale forte dal fondo tocchi la linea di
guadagno.
7 Regola la soglia in modo che venga a
trovarsi appena a destra del rumore.
o
o
A, B, C Le intensità degli echi ricevuti
correntemente da differenti
profondità più lunga è la linea
orizzontale più forte è il segnale:
A Echi di rumore indesiderati.
B Echi da pesce e dal fondale
C L’ eco più forte, di solito dal fondale
D Una linea verticale che mostra la soglia,
l’ eco più debole da visualizzare nella
cronologia sonar
E Una linea verticale che mostra la
regolazione del guadagno; gli echi oltre
quest’ intensità verranno visualizzati come
la massima intensità di segnale
Usare l’ A-Scope per regolare il guadagno e la
soglia manualmente (vedi sezione 9-6).
ESC
8 Premere
per chiudere la finestra del
guadagno.
9 Se necessario, ripetere questi passi per
regolare guadagno e soglia anche per l’
altra frequenza.
Nota: un’ alta regolazione del guadagno
farà visualizzare maggiori dettagli dagli
echi deboli, come il pesce, ma per contro si
perderanno dettagli dalla forte eco dal fondo.
Riconoscimento pesce
L’ intensità d’ eco visualizzata in modo
A-scope può essere utile per riconoscere il
tipo di pesce. Differenti specie di pesce hanno
differenti dimensioni e forme di vesciche
natatorie. L’ aria dentro la vescica natatoria
riflette l’ impulso ultrasonico, di modo che l’
intensità d’ eco varia a seconda della specie
del pesce concordemente con la dimensione e
la forma della vescica natatoria.
Quando si cattura del pesce da un banco,
osservare le specie e l’ intensità d’ eco
mostrata in modo A-scope. Quindi, quando si
osserverà nuovamente quella particolare eco,
è probabile che si tratti della stessa specie.
Tipo di fondale
La forma dell’ intensità d’ eco mostrata in
modo A-Scope può essere indicativa del tipo
di fondo.
8120 Manuale di installazione e uso48
Page 49

11 Finestra indicatori
La finestra degli indicatori indica i dati
dell’imbarcazione, quali velocità dell’acqua,
come indicatori analogici. 5 Selezionare
DISPLAY
la finestra degli indicatori, premere
,
selezionare Altro, poi selezionare Indicatori.
Prima di usare la finestra indicatori, impostare
Scala velocità, giri/min Max e Flusso Max di
carburante (vedere la sezione 17-11).
12 Finestra dati
Selezionare la disposizione degli indicatori
La finestra degli indicatori può indicare una
di quattro disposizioni degli indicatori. Per
selezionare la disposizione dalla finestra
MENU
degli Indicatori, premere
, selezionare
Disposizione e selezionare una disposizione.
Modifica della disposizione degli indicatori
Si possono modificare i dati visualizzati su
ciascun indicatore in una data disposizione.
1 Selezionare la disposizione che si vuole
cambiare.
MENU
2 Premere
e selezionare Impostazione
indicatore.
3 Evidenziare l’indicatore che si desidera
ENTER
modificare. Premere
e selezionare i
dati da visualizzare sull’indicatore.
4 Ripetere la procedura di cui sopra per
impostare gli altri indicatori.
ESC
5 Premere
.
La finestra dati ha grandi campi dati
alfanumerici ed un grafico della profondità e
della temperatura dell’acqua se disponibili.
DISPLAY
Per andare alla finestra dati, premere
,
selezionare Altro, poi selezionare Dati.
Per selezionare quali dati visualizzare:
MENU
1 Premere
e selezionare
Impostazione dati.
2 Per modificare un campo dati:
i Premere i tasti cursore per evidenziare
il campo.
ENTER
ii Premere
per visualizzare un menu
di elementi dati.
iii Selezionare un elemento dati
disponibile sul sistema oppure
selezionare Nessuno per lasciare il
campo vuoto.
3 Ripetere la procedura di cui sopra per
impostare gli altri campi dati.
ESC
4 Premere
.
8120 Manuale di installazione e uso49
Page 50

13 Funzioni carburante e visualizzazione
Le funzioni carburante richiedono l’installazione di sensori carburante opzionali.
13-1 Quando aggiungere o rimuovere carburante
Quando si aggiunge carburante su una barca
sprovvista di sensori di livello carburante
SmartCraft, è necessario comunicarlo allo
strumento, in caso contrario le indicazioni
RESTANTE, AUTONOMIA e l’allarme di
carburante insufficiente saranno inutili.
A Quando si riempie completamente un
serbatoio
1 Riempire il serbatoio.
SETUP
2 Premere
poi selezionare
Carburante.
3 Selezionare Serbatoio pieno.
Nota: i serbatoi sottopavimento sono
spesso difficili da riempire allo stesso
livello due volte a causa delle sacche di aria
che si vengono a formare. Con serbatoi
sottopavimento:
Portare l’assetto della barca sullo stesso
angolo rispetto all’acqua ogni volta che si
esegue la procedura A.
Per l’aggiunta del carburante usare la
maggior parte delle volte la procedura B,
ma riempire completamente il serbatoio
e seguire la procedura A ogni decimo
rifornimento.
A Quando si riempie parzialmente un
serbatoio
1 Prima di aggiungere carburante, andare
alla finestra carburante ed annotarsi il
valore riportato sotto Restante, questo
è la quantità di carburante attualmente nel
serbatoio.
2 Aggiungere carburante al serbatoio
annotandosi la quantità aggiunta.
3 Sommare i due importi per calcolare
la quantità di carburante complessiva
attualmente nel serbatoio.
SETUP
4 Premere
poi selezionare
Carburante.
5 Impostare Restante sulla quantità
calcolata come carburante attualmente
contenuto nel serbatoio.
Nota: se si adotta la procedura B ogni volta
che si aggiunge carburante, si accumulerà
un piccolo errore poiché è difficile misurare
esattamente la quantità di carburante che
viene aggiunta. Per evitare questo problema,
riempire completamente il serbatoio e
seguire la procedura A a ogni decimo
rifornimento.
C Quando si rimuove carburante
Ripetere la procedura B, ma sottrarre il
carburante levato dalla quantità originale
di carburante nel serbatoio per calcolare la
quantità rimasta.
8120 Manuale di installazione e uso50
Page 51

13-2 Finestra del carburante
Per andare alla finestra Carburante, premere
DISPLAY
, selezionare Altro, poi selezionare
Carburante. La finestra sarà diversa se
è disponibile il regime di giri del motore
(richiede l’installazione di SmartCraft o
sensori diesel):
La finestra Carburante mostra
Usato
Il carburante usato durante un viaggio.
Quando si desidera iniziare a misurare la
quantità di carburante utilizzata, andare
alla finestra Carburante e:
Carburante e selezionare Cancella usato.
Rimanente
La quantità di carburante rimanente nel
serbatoio.
Consumo
Il consumo orario di carburante. Nel caso
di installazioni a due motori, il flusso di
carburante per ciascun motore è indicato
separatamente. Questo è utile per verificare
che ambedue motori abbiano
stesso carico.
SETUP
, selezionare
Velocità
Se lo strumento è dotato sia di GPS che di
sensore velocità a ruota a pale è possibile
selezionare quale utilizzare. La scelta influisce
sull’Autonomia e Economia calcolati (vedere
la sezione 17-5 Sorgente velocità).
Se lo strumento utilizza un sensore a ruota
a pale per misurare la velocità, allora la
velocità deve essere attentamente calibrata
(per calibrare la ruota a pale dello strumento,
vedere la sezione 17-11).
Consumo
Il carburante utilizzato per ogni unità di
distanza percorsa. Più piccolo è questo
numero, migliore sarà l’economia del
carburante. Regolare assetto e farfalla per
ottenere il minore consumo.
Economia
L’economia è la distanza percorsa per unità di
carburante consumata. Lo strumento calcola
questo dalla velocità dell’imbarcazione
e dal carburante consumato. Maggiore è
questo numero, migliore sarà l’economia del
carburante
Scala
L’autonomia stimata dell’imbarcazione con il
consumo attuale di carburante.
8120 Manuale di installazione e uso51
Page 52

13-3 Curve di consumo carburante
Una curva di consumo carburante è uno
strumento potente per valutare il rendimento
di un’imbarcazione in condizioni diverse e per
aiutare a esercire l’imbarcazione alla velocità
più economica rispetto alle condizioni. Le
curve di consumo del carburante richiedono
RPM motore, e questo a sua volta richiede
l’installazione di SmartCraft o di sensori diesel.
13-3-1 Creazione di una curva di consumo
carburante
La creazione di una curva carburante richiede
la navigazione della barca su una linea retta
al massimo dei giri motore del motore per un
periodo di 15 minuti.
Per la prima curva, scegliere un giorno
tranquillo con poco vento e poca corrente con
un carico tipico dell’imbarcazione e lo scafo
pulito. Dopodiché sarà possibile approntare
curve carburante per condizioni diverse di
imbarcazione., tempo e mare. Confrontare
queste con la prima curva per vedere come
cambia il rendimento dell’ imbarcazione con
condizioni diverse.
Creare una curva
1 Avviare la navigazione in linea retta
dell’imbarcazione.
SETUP
2 Premere
Carburante.
3 Selezionare Curva consumo di
carburante, poi selezionare Nuovo.
poi selezionare
Adesso, non modificare la velocità del
motore. Attendere circa 60 secondi
affinché la barca si stabilizzi e premere
ENTER
. Attendere che lo strumento registri i
dati.
6 Lo strumento poi chiede la posizione della
farfalla per ottenere un dato regime di
giri/min Sulle barche con motori doppi
impostare ambedue i motori sul numero di
giri più o meno preciso. Quando i giri del
motore sono corretti, il box RPM diventa
verde A questo punto, non cambiare
la velocità del motore. Attendere circa
60 secondi per la ‘stabilizzazione della
barca’ assicurandosi che il box RPM
ENTER
target rimanga verde. Poi premere
.
Attendere che lo strumento registri i dati.
7 Lo strumento ripete il passaggio di cui
sopra per registrare dati fino al regime
massimo di giri.
Dopodiché lo strumento chiede se si
vuole salvare la curva. Selezionare Sì. Lo
strumento chiede di assegnare un nome
alla curva salvata. Modificare il nome
ENTER
predefinito se richiesto e premere
. La
nuova curva è registrata.
Nota
per interrompere la necessità di creare una
ESC
curva ogni volta, premere
.
4 Inserire un regime massimo di giri
confortevole registrato per il motore. Non
usare il numero di giri massimo fornito dal
fabbricante.
5 Lo strumento poi chiede di impostare il
regime minimo. Impostare la farfalla per
il regime minimo; su imbarcazioni con
due motori impostare lo stesso regime di
minimo
8120 Manuale di installazione e uso52
Page 53

13-3-2 Gestione delle curve di consumo
carburante
Registrare varie curve per condizioni diverse.
Assegnare un nuovo nome a una curva
SETUP
1 Premere
poi selezionare
Carburante.
2 Selezionare la curva di consu mo
Carburante. Selezionare Nome,
ENTER
premere
e selezionare il nome della
curva da rinominare.
3 Selezionare Rinomina e premere.
Modificare il nome e premere
ENTER
ENTER
.
Cancellazione di una curva
MENU
1 Premere
una o più volte o fino alla
visualizzazione del menu di Impostazione,
dopodiché selezionare Carburante.
2 Selezionare la curva di consu mo
Carburante. Selezionare Nome,
ENTER
premere
e selezionare il nome della
curva da eliminare.
ENTER
3 Selezionare Cancella e premere
.
13-3-3 Uso delle curve di consumo
carburante
Una curva di consumo carburante viene
visualizzata snella finestra carburante:
a Per un’imbarcazione con due motori,
tenere il regime di giri di ambedue motori
simile durante l’uso della curva.
b Ulteriori informazioni riguardo alle curve
di consumo carburante sono disponibili
nel Manuale di installazione e uso dei
sensori di flusso diesel Navman.
Visualizzazione di una curva
1 Per andare alla finestra carburante,
premere
selezionare Carburante
2 Premere
il nome della curva da visualizzare nella
finestra carburante.
ENTER
, selezionare Altro, poi
MENU
, premere
ENTER
e selezionare
Uso di una curva
Confrontare ora le prestazioni
dell’imbarcazione, al numero di giri corrente,
con le prestazioni dell’ imbarcazione quando
è stata creata la curva. Si possono confrontare
ora le prestazioni della barca con una curva
creata in condizioni ideali o con un curva
creata in condizioni simili.
Informazioni contenute in una curva
A Numero di giri motore corrente
.
dell’imbarcazione in questo momento. Per
una barca dotata di due motori, il numero
di giri è la media del numero di giri dei due
motori.
B Curva rossa: le velocità della barca
a diversi regimi di giri registrati al
momento della creazione di questa curva
carburante.
C Contrassegno rosso: velocità corrente
dell’imbarcazione. Questo contrassegno
è sotto la curva rossa indicando che la
velocità corrente con questo regime di giri
è inferiore a quella del momento in cui è
stata registrata la curva.
F
D
E
C
A
B
D Curva blu: il consumo del carburante
a diversi regimi di giri registrati al
momento della creazione di questa curva
carburante.
E Contrassegno blu: il consumo del
carburante attuale. Questo contrassegno
è sotto la curva blu indicando che il
consumo del carburante corrente con
questo regime di giri è migliore a quella
del momento in cui è stata registrata la
curva.
F Se la curva blu ha una caduta, allora
l’esercizio della barca a questo regime
di giri fornirà la migliore velocità per un
consumo di carburante inferiore.
8120 Manuale di installazione e uso53
Page 54

CAUTION
!
!
CAUTION
DANGER
WARNING
14 Finestra maree
La finestra maree è disponibile su schede
mappa. La finestra delle maree indica le
informazioni relative alle maree alla stazione
maree per la data selezionata.
La finestra delle maree richiede
l’impostazione della differenza oraria
locale (vedere sezione 14-11)
Per mostrare la finestra maree per la
stazione più vicina alla barca, premere
selezionare Altro, poi selezionare Maree.
Per andare alla finestra maree per una
qualsiasi stazione di rilevamento:
1 Nella finestra di mappa, premere
selezionare Trova.
La finestra maree indica i dati per la data selezionata
A
B
K
C
H
E
D
M
N
F
F
DISPLAY
MENU
e
G
D
2 Selezionare Stazioni rilevamento
maree.
3 Viene visualizzato un elenco di stazioni.
Selezionare la stazione da visualizzare. La
carta viene nuovamente tracciata con la
stazione al centro.
MENU
4 Premere
e selezionare
Informazioni mappa.
5 Selezionare Altezza marea.
Selezione della data della carta maree
Dalla finestra delle maree, premere
,
2 Selezionare Oggi, Giorno
successivo o Giorno precedente.
Per selezionare una data diversa da
queste, selezionare Imposta data,
modificare la data,
ENTER
premere
.
A Stazione maree nome e distanza
dall’imbarcazione
B Ora corrente e data prescelta per la
visualizzazione
C Mappa delle maree
D Notte
L
I
E Alba
F Giorno
J
G Tramonto
H Altezza marea
I Cursore del tempo, una linea punteggiata
verticale. Premere
o
per spostare
lateralmente il cursore
J Ora del cursore e altezza della marea in
quel momento
K Dati per la data prescelta
L Cursore altezza marea, una linea
orizzontale punteggiata. Premere
per spostare il cursore verso l’alto o verso il
basso.
M Altezza del cursore sulla mappa delle
maree
N Fase lunare per la luna all’ora corrente del
giorno prescelto
8120 Manuale di installazione e uso54
MENU
o
.
Page 55

15 Finestra scheda utente
CAUTION
!
!
CAUTION
DANGER
WARNING
Un scheda utente è una scheda plug-in
opzionale sulla quale è possibile memorizzare
file dati (vedere la sezione 1-3). I file sono di
tre tipi: waypoint, rotte o un tracciato.
Per andare alla finestra della scheda utente,
premere
selezionare Scheda utente.
La finestra scheda utente comprende:
Elenco dei file
Un elenco dei file presenti su ogni scheda
utente inserita nello strumento. Se il
numero di file da elencare supera lo spazio
disponibile nella finestra, premere
l’alto o verso il basso.
Waypoint, Rotte
Il numero dei waypoint e rotte attualmente
inseriti nello strumento.
Da Traccia 1 a Traccia 5
Il numero dei punti inclusi nelle tracce da 1 a
5 correntemente nello strumento.
Nota:
1 Per salvare i dati dello strumento sulla
2 I dati memorizzati sulla scheda utente e
DISPLAY
selezionare Altro, poi
1 Prima di usare una scheda utente,
rimuovere eventuali schede
cartografiche inserite e inserire la
scheda utente. Quando si è terminato
l’uso della scheda utente, rimuovere la
scheda utente e inserire nuovamente la
scheda cartografica (vedere la sezione
1-3).
per scorrere una pagina alla volta verso
scheda utente, usare il comando Salva
(vedere sotto).
visualizzati nell’elenco dei file non sono
disponibili per l’uso con lo strumento fino
a quando questi non vengono caricati
sul lo strumento con il comando CARICA
(vedere sotto).
oppure
Memorizzazione dei dati sulla scheda
utente
Questo comando salva tutti i waypoint e le
rotte dello strumento o uno dei tracciati dello
strumento sulla scheda utente.
MENU
1 Premere
2 Selezionare Waypoint, Rotte o
Tracciati.
3 Per i Tracciati, selezionare il numero
del tracciato che si desidera salvare.
4 Viene creato un nuovo file. Modificare il
nome Se necessario Il nuovo file viene
visualizzato nell’ elenco dei file
e selezionare Salva.
Caricamento sullo strumento dei dati
presenti sulla scheda utente
Questo carica un file dalla scheda utente sullo
strumento.
Un file waypoint: i nuovi waypoint
vengono aggiunti ai waypoint già presenti
nello strumento. Se un nuovo waypoint ha
lo stesso nome di un waypoint esistente
ma dati diversi, lo strumento visualizza
entrambi i waypoint. Selezionare:
Salta: non carica il nuovo waypoint.
Sostituisci: carica il nuovo
waypoint e sostituisce quello esistente.
Salta tutti: non carica alcuno dei
nuovi waypoint che hanno lo stesso
nome di waypoint esistenti.
Sostituisci tutti: carica tutti i
nuovi waypoint che hanno lo stesso
8120 Manuale di installazione e uso55
Page 56

nome di waypoint esistenti; i nuovi
CAUTION
!
!
WARNING
waypoint sostituiscono i waypoint
esistenti.
Un file rotte: le nuove rotte vengono
aggiunte alle rotte già presenti nello
strumento. Se una nuova rotta ha lo
stesso nome di una rotta esistente ma dati
diversi, lo strumento chiede quale rotta
conservare.
Un file tracciato: il nuovo tracciato
sostituisce il tracciato esistente nello
strumento.
Per caricare un file sullo strumento:
1 Selezionare il file che si desidera caricare.
MENU
2 Premere
e selezionare Carica.
Eliminazione di un file da una scheda utente
1 Selezionare il file che si desidera eliminare.
MENU
2 Premere
e selezionare Elimina
3 Selezionare Sì per confermare.
Lettura delle informazioni del file
Si possono leggere i nomi dei file dalla
scheda utente visualizzandoli. La lettura non
carica alcun file dati nello strumento. Non
dovreste avere bisogno di fare questo.
MENU
1 Premere
e selezionare Scheda.
2 Selezionare Leggi.
Formattazione della scheda utente
La formattazione prepara la scheda utente
per l’uso. Formattare la scheda nel caso
compaiano messaggi di errore che indicano
la mancanza di formattazione della scheda.
Qualsiasi file dati presente sulla scheda viene
eliminato.
MENU
1 Premere
e selezionare Scheda.
2 Selezionare Formatta.
3 Selezionare Sì per confermare.
Non formattare una scheda mappe.
Ordinare i nomi dei file
Questo comando ordina i nomi visualizzati
dei file.
MENU
1 Premere
2 Selezionare per Nome, Tipo o Ora.
e selezionare Ordina.
16 Finestre DSC/Buddy track
Il Buddy track richiede la presenza di
una radio opzionale Navman DSC VHF.
La funzione Buddy track traccia altre
imbarcazioni che abbiano le rispettive
radio DSC collegate ai loro ricevitori GPS
tramite NavBus e che siano in banda VHF. Per
informazioni su come installare ed utilizzare
la radio VHF per il buddy track, vedere il
manuale operativo della radio.
Per andare alla finestra DSC, premere
selezionare Altro, poi premere
selezionare una delle tre finestre: Soccorso,
Chiamata o Buddy track.
Se vi sono più oggetti di quelli che possono
entrare nella finestra, premere
vedere gli altri.
o
o
DISPLAY
per
,
per
8120 Manuale di installazione e uso56
Page 57

16-1 Le finestre
Aiuto
Le imbarcazioni che hanno
inviato messaggi di soccorso
DSC e le loro posizioni.
Campionamento
Le imbarcazioni che avete
scansionato manualmente con
la radio VHF, e la loro posizione
in quel momento.
Quando la vostra radio DSC riceve un
messaggio di soccorso, lo strumento crea un
waypoint di soccorso in quella posizione. I
waypoint di soccorso hanno nomi di default
del tipo DSTRSS01. Lo strumento visualizza
una richiesta di soccorso.
Selezionare:
OK per ritornare a ciò che stavate
facendo.
Display per passare al modo Mappa
e visualizzare la posizione dell’
imbarcazione che sta inviando il
messaggio di soccorso.
Posizioni imbarcazione
Le posizioni imbarcazione sullo strumento
possono differire dalle posizioni reali
dell’imbarcazione:
Soccorso: la posizione è il waypoint di
soccorso, che indica dove si trovava
l’imbarcazione quando ha inviato il
messaggio di soccorso.
Imbarcazioni chiamate: la posizione
rappresenta dove si trovava l’
imbarcazione quando è stata chiamata l’
ultima volta.
Buddy track: la posizione rappresenta
dove si trovava l’ imbarcazione quando la
vostra radio l’ ha chiamata l’ ultima volta.
Traccia compagno
Imbarcazioni compagne dalla
radio DSC. La radio periodicamente chiama le imbarcazioni
ed aggiorna le loro posizioni.
8120 Manuale di installazione e uso57
Page 58

16-2 Uso delle finestre
Visualizzazione di un’ imbarcazione sulla
mappa
1 Premere
imbarcazione.
2 Premere
Visualizza Lo strumento passa alla
finestra di mappa, con la posizione
dell’imbarcazione selezionata nel mezzo
(vedere posizione imbarcazione più
sopra).
o
per selezionare un’
MENU
e selezionare
Andare ad un’ imbarcazione.
1 Premere
imbarcazione.
2 Premere
strumento inizia a navigare verso la
posizione dell’imbarcazione (vedere
posizione imbarcazione più sopra).
o
per selezionare un’
MENU
e selezionare Vai a Lo
Creare un waypoint
Imbarcazioni chiamate e Buddy track
(imbarcazioni compagne) non sono waypoint.
Per creare un waypoint nella posizione di
un’imbarcazione cercata (vedere posizione
imbarcazione più sopra):
1 Premere
o
per selezionare un’
imbarcazione.
MENU
2 Premere
e selezionare Crea
waypoint. 3 Modificare i dati del
waypoint se necessario (vedere la sezione
6-2-7).
Editare un waypoint
Un segnale di soccorso crea un waypoint
per l’ imbarcazione oppure potete creare un
waypoint alla posizione dell’ imbarcazione
chiamata. Per cambiare i dati di questi
waypoint:
1 Premere
imbarcazione.
2 Premere
waypoint. 3 Modificare i dati del
waypoint se necessario (vedere la sezione
6-2-7).
o
per selezionare un’
MENU
e selezionare Modifica
B
A
Su una finestra di mappa:
A Le imbarcazioni che hanno richiesto
soccorso sono waypoint di soccorso
B Le imbarcazioni compagne sono simboli
di compagno
Cancellazione di un’ imbarcazione
Alle finestre di Soccorso o di Chiamata:
1 Premere
o
per selezionare un’
imbarcazione.
MENU
2 Premere
e selezionare Elimina
L’imbarcazione viene eliminata da quella
finestra. Cancellazione di ogni waypoint
imbarcazione manualmente (vedere
sezione 6-2-5).
Le imbarcazioni Buddy track scompaiono
automaticamente dalla finestra Buddy track
quando la vostra radio DSC non riceve più il
loro segnale.
Cancellazione di tutte le imbarcazioni
Alle finestre di Soccorso o di Chiamata:
1 Premere
imbarcazione.
2 Premere
tutte. Tutte le imbarcazioni sono
cancellate dalla finestra e tutti i waypoint
d’imbarcazione vengono cancellati.
o
per selezionare un’
MENU
e selezionare Elimina
8120 Manuale di installazione e uso58
Page 59

17 Impostazione del 8120
Lo strumento dispone di varie caratteristiche
avanzate che vengono impostate tramite
il menu di impostazione. Si raccomanda di
familiarizzarsi con il funzionamento dell’unità
usando le impostazioni predefinite prima di
effettuare modifiche in questi menu.
Per andare a un menu delle opzioni di
impostazione, premere
il menu di impostazione, poi selezionare
un’opzione.
Nota:
1 Le opzioni del menu impostazioni sono
spiegate nelle seguenti sezioni.
2 La sezione 2-1 come impostare o
modificare dati nei menu di impostazione.
3 I dati di impostazione disponibili
dipendono dai sensori opzionali e dalla
strumentazione installata.
SETUP
per visualizzare
8120 Manuale di installazione e uso59
Page 60

Menu di imp ostazione delle opzioni
Sono mostrate le impostazioni predefinite di fabbrica. I
dati di impostazione disponibili dipendono dai sensori
opzionali e strumentazione installati.
Sistema (vedere la
sezione 17-1).
GPS (vedere la sezione 17-4).
Mappa (vedere la sezione 17-2).
Generale, Acqua, Terra e altri
menu secondari (17-2)
Carburante (vedere la sezione 17-5).
Sonar (vedere la sezione 17-3).
SmartCraft
(vedere il manuale di
installazione e uso del
Gateway SmartCraft )
Tracciato (vedere la
sezione 17-6).
Registri (vedere la sezione 17-7).
Taratura (vedere la
sezione 17-11).
Allarmi (vedere la sezione 17-8).
Ora (vedere la
sezione 17-12).
Preferiti (vedere la
sezione 17-13).
Unità (vedere la
sezione 17-9).
Comunicazione (vedere
la sezione 17-10).
Modo simulazione (vedere
la sezione 17-14)
8120 Manuale di installazione e uso60
Page 61

17-1 Impostazione> Sistema
MENU
Premere
visualizzazione del menù di Impostazione
, dopodiché selezionare Sistema:
una volta o fino alla
Lingua
Seleziona la lingua per le finestre. Le opzioni
sono: inglese, italiano, francese, tedesco,
spagnolo, olandese, svedese, portoghese,
finlandese e greco.
Suggerimento: in caso non vi sia possibile
leggere la lingua corrente, le impostazioni
per la lingua possono essere trovate nella
sezione superiore del menu di sistema.
Retroilluminazione
Selezionare il livello di retroilluminazione per
tasti e display (vedere inoltre la sezione 2-3)
Modo notte
Il modo notte imposta la tavolozza per tutte
le finestre.
Tavolozza normale, per la luce diurna
Tutte le finestre hanno una tavolozza
ottimizzata per il funzionamento
notturno.
Vedere inoltre la sezione 2-3. Per modificare
solo la tavolozza della cartografia, vedere la
sezione 17-2.
Volume del segnalatore acustico
Selezionare il volume desiderato per i suoni
dei tasti.
Autoaccensione esclusa.
Vedere la sezione 2-2.
Ripristino generale
Questa opzione riporta tutte le impostazioni
dello strumento (eccetto la lingua, waypoint
e rotte) alle impostazioni predefinite di
fabbrica indicate nei menu di impostazione.
SmartCraft
Nessun gateway SmartCraft è installato.
Disabilita le funzioni SmartCraft.
È installato un gateway SmartCraft.
Abilita funzionamento SmartCraft.
Vedere la sezione 18-10.
Traccia compagno
Non è installata una radio NAVMAN
DSC VHF adatta. Disabilita rileva posizione
compagno
È installata una radio NAVMAN DSC VHF
adatta. Abilita rileva posizione compagno
Vedere la sezione 18-9.
Info su
Selezionare Informazioni finestra (vedere la
sezione 17-1-1).
17-1-1 Informazioni finestra
La schermata Informazioni mostra:
• La versione del software e la data.
• La versione della carta mondiale.
• Eventuali schede inserite.
• Il numero dei waypoint e tracciati
attualmente inseriti nello strumento.
• Informazioni relative al cablaggio del
connettore.
Nel caso poco probabile della necessità
di contattare un rivenditore Navman per
assistenza, avere a portata di mano il numero
di versione del software e la data.
8120 Manuale di installazione e uso61
Page 62

17-2 Impostazioni > Mappa
CAUTION
!
!
WARNING
MENU
Premere
visualizzazione del menu di Impostazione,
dopodiché selezionare Mappa:
una o più volte o fino alla
Rotazione
Le opzioni per la rotazione della mappa sono:
Nord su: il nord viene visualizzato
sempre nella parte superiore della
visualizzazione della mappa.
Tracciato su: la mappa viene ruotata
in modo che la direzione della barca
si trovi sempre nella parte superiore
della finestra. Questa opzione è utile
per la navigazione in parti stretti o sui
fiumi. Quando lo strumento chiede una
deviazione di rotta, questo esprime è
quanto la direzione dell’imbarcazione
deve cambiare affinché la mappa venga
nuovamente tracciata.
Suggerimento: se la mappa viene
ritracciata troppo frequentemente,
aumentare l’impostazione dello scarto
di rotta.
Rotta su: questa opzione è solo
disponibile se l’imbarcazione sta
navigando verso una destinazione. La
mappa viene ruotata in modo che la rotta
tracciata sia verticale con la destinazione.
Tavolozza
Selezionare la combinazione di colori per la
finestra LCD.
Le opzioni sono:
Normale
Giorno: colori più vivaci, con una
migliore visibilità alla luce del sole.
Notte: colori invertiti per la notte, per
garantire la visione notturna.
Dati mappa
Le posizioni GPS dello strumento sono basate
su una base di riferimento mondiale (datum)
conosciuta con la denominazione di WGS 84.
Gran parte della cartografia su carta è basata
sul WGS 84. Tuttavia, alcune carte nautiche su
carta sono basate su altri dati. In questi casi,
la latitudine e longitudine di oggetti sulla
finestra di mappa dello strumento divergono
dalle coordinate di longitudine e latitudine
degli stessi oggetti sulle carte nautiche su
carta. Questo si applica a tutti gli oggetti,
quali imbarcazione , waypoint, tracciati,
linee di latitudine e longitudine e aspetti
cartografici quali terreno, rocce, boe e linee
batimetriche.
Usare Dati mappa per selezionare i dati
mappa dello strumento da far corrispondere
con i dati mappa della mappa su carta. Allora,
le coordinate di latitudine e longitudine degli
oggetti visualizzati sullo strumento verranno
Quando si passa a una mappa con un
datum diverso, modificare nuovamente il
datum mappa dello strumento.
8120 Manuale di installazione e uso62
Page 63

modificati per corrispondere alle coordinate
CAUTION
!
!
WARNING
delle carte nautiche su carta.
Impostazione del datum mappa
1 Nel menu di impostazione Mappa,
selezionare Dati mappa.
2 Selezionare il datum mappa per la carta
nautica di carta che si sta utilizzando.
3 Quando si seleziona un riferimento
diverso da WGS 84 lo strumento chiede
se si desidera applicare la correzione
riferimento NMEA (vedere sotto).
Correzione datum NMEA
Quando si seleziona un datum mappa
diverso da WGS 84, la correzione del datum
mappa può essere applicata alle coordinate
di longitudine e latitudine inviate sull’uscita
NMEA dello strumento:
Le coordinate di longitudine e latitudine
visualizzate su qualsiasi ripetitore NMEA
non corrispondono alle coordinate dello
strumento. Le coordinate di latitudine
e longitudine trasmesse su qualsiasi
trasmettitore NMEA VHF saranno le stesse
coordinate presenti su una carta WGS 84.
Le coordinate di longitudine e latitudine
visualizzate su qualsiasi ripetitore NMEA
non corrispondono alle coordinate dello
strumento. Tuttavia, le coordinate di
latitudine e longitudine trasmesse su
qualsiasi trasmettitore NMEA VHF avranno
un leggero scarto rispetto alle coordinate
presenti su una carta WGS 84.
Spostamento mappa
Avvertenza: lo spostamento mappa
serve ad eliminare gli scarti minori. Non
deve essere utilizzato se è disponibile
il datum corretto. Usare la funzione
di spostamento mappa con grande
attenzione: una applicazione errata
può comportare posizioni errate
dell’imbarcazione.
Alcune carte nautiche hanno errori di
posizione considerevoli. Per correggerli
applicare uno spostamento di mappa. Dopo
uno spostamento di mappa:
Le posizioni delle caratteristiche
cartografiche (quali terreno, rocce, boe
e linee di batimetriche) si spostano
nella visualizzazione della mappa
sullo strumento nella posizione in cui
dovrebbero essere.
Le posizioni dell’imbarcazione, i waypoint,
i tracciati e le linee di latitudine e
longitudine sulla finestra di mappa dello
strumento rimangono invariati.
Applicazione di uno spostamento di
mappa:
1 Portare l’imbarcazione in una posizione
conosciuta della carta, ad esempio un
posto di ormeggio in un porticciolo.
2 Nel menu di impostazione Mappa,
selezionare
Correzione mappa.
3 Spostare sulla mappa il cursore nella
posizione reale dell’imbarcazione.
MENU
4 Premere
5 Premere
e selezionare Imposta.
ESC
per impostare la nuova
correzione di mappa.
L’imbarcazione verrà visualizzata
nella sua posizione reale.
Annullamento della correzione di mappa
L’annullamento della correzione di mappa
rimuove qualsiasi correzione di mappa
applicata alle caratteristiche cartografiche
sulla visualizzazione di mappa dello
strumento.
1 Nel menu di impostazione Mappa,
selezionare
Correzione mappa.
MENU
2 Premere
3 Premere.
e selezionare Annulla.
ESC
.
8120 Manuale di installazione e uso63
Page 64

Sottomenu generale
Modalità plotter: possono essere visualiz zate solo le scale disponibili sulla scheda mappa.
Se si preme
la finestra di mappa passerà a questa scala ma il sistema visualizzerà solamente la posizione della
barca e tracciato (se abilitato). Il resto della finestra rimane bianco con linee reticolari nere e nessuna
visualizzazione di informazioni relative alla mappa. Questo è utile per zoomare su una piccola scala
per individuare piccoli movimenti dell’imbarcazione o nel caso in cui non esistano carte dettagliate
della zona.
Livelli di miscelazione Mescola mappe a basso dettaglio con mappe a dettaglio maggiore sui margini delle mappe.
:La mappa a basso dettaglio non è mostrata.
:Mappa a basso dettaglio visualizzata, questo richiede più tempo per essere ridisegnata.
o
per selezionare una scala per la mappa che non è disponibile sulla scheda,
Antidisordine Nomi ed icone visualizzate. Nota: questo è indipendente dalle variazioni di dettaglio visualizzate
nasconde alcuni dei nomi e icone meno importanti per migliorare la leggibilità della mappa.
Dati a valore aggiunto Dati non relativi alla mappa marina visualizzati
Rotta programmata Lo strumento è in grado di stimare la rotta dopo un dato periodo di tempo, sulla base della velocità
Scala CDI Vedere Appendice C. Le opzioni sono: 0,05; 0,1; 0,2; 0,5;1,0; 2,0;4,0 e 10,0 unità di distanza.
Griglia Lat/lon visualiz za la griglia di latitudine di longitudine.
Confini Visualizza i confini delle zone in cui è disponibile una copertura di mappa più dettagliata: Auto
Dimensioni testo/icone Seleziona le dimensioni per il testo e le icone della mappa.
a differenti livelli zoom.
corrente e l’orientamento (vedere la sezione 3-4). Le opzioni sono 2 minuti, 10 minuti, 30 minuti, 1
ora, 2 ore o spento.
visualizza i successivi quattro livelli di dettaglio; Attivo mostra tutti.
Sottomenu acqua
Caratteristiche acqua visualizza la natura del fondale marino (p. es., M sta per zona fangosa)
Linee batimetriche Visualizza le curve batimetriche sott’acqua tra Bath & dndgs min
Spot scandaglio Visualizza le curve batimetriche sott’acqua tra Bath & dndgs min
Bath & sndgs min La minima profondità per Batimetriche e Spot scandaglio.
Bath & sndgs max La massima profondità per Batimetriche e Spot scandaglio.
Flusso marea: visualizza i flussi dinamici di marea: frecce sulla mappa indicano la corrente di marea attuale ed
e le icone delle stazioni maree.
e max.
e max.
il suo orientamento (richiede fix GPS e una scheda NT-MAX)
Sottomenu terra
Caratteristiche terra visualizza carat teristiche di terra, per esempio regioni, fiumi, strade, ferrovie, aeroporti. [nota:
Elevazione terra visualiz za l’ orografia del terreno, ombreggiato come le profondità (richiede una scheda NT
la posizione di questa opzione è cambiata dal T5380]
Max)
Sottomenu Altro
Waypoint Visualizza i waypoint: Nascondi tutto visualizza solo i waypoint che si trovano su una rotta
Nomi visualizza i nomi dei luoghi.
Luci Opzioni della finestra Fari: Off nasconde tutti gli indicatori luminosi (non le icone); No settori
Aiuto navigazione Visualizza segnali (nebbia, radar, stazioni radio) e boe. Int e US selezionare il formato icona;
Aree di attenzione visualizza i confini delle zone di attenzione e icone informative ; le zone di attenzione sono
selezionata; Selezionati visualizza waypoint con la loro opzione di display impostata su Icona
o I+N (icona più nome); Mostra tutto visualizza tutti i waypoint (vedere la sezione 5).
nasconde i settori; On visualizza i settori; Animata attiva l’animazione luminosa.
Nota: con l’ animazione luci attivata i settori non sono visibili, l’ animazione funziona soltanto in una
visualizzazione di mappa singola o nella mappa di cima o in modo mappa + mappa.
Simpl visualizza icone semplificate.
zone importanti, quali punti di ancoraggio limitati o dove l’acqua è poco profonda.
8120 Manuale di installazione e uso64
Page 65

17-3 comprendere tutti i punti > Sonar
SETUP
Premere
poi selezionare Sonar:
Frequenza
C’è la scelta di : 200 kHz, 50 kHz e Mista.
Per informazioni riguardanti la selezione di
una frequenza adatta per le condizioni dell’
acqua, vedi sezione 9-3.
Velocità di scorrimento
Utilizzare questo comando per far scorrere la
velocità sul display. Le scelte sono: Molto
veloce, Veloce, Medio, Lento e
Pausa. La profondità dell’ acqua influenza la
velocità del display.
Velocità maggiori di scorrimento in
combinazione con una velocità bassa
dell’imbarcazione (tipicamente fra 2 e 6
nodi) mostrano i maggiori dettagli pesce. La
velocità di scorrimento Media o
Lenta fa visualizzare l’informazione sonar
per un periodo di tempo più lungo, ma con
minori dettagli (vedere Sezione 9-2).
Simboli di pesce
Lo strumento visualizza sempre echi dal pesce
(archi pesce, vedere sezione 9-4). Se i simboli
pesce sono attivi, un simbolo è visualizzato
sopra l’ arco (vedere sezione 9-4). Le opzioni
sono:
• Off: Non viene visualizzato nessun
simbolo pesce.
• Fun o Normale: Viene visualizzato il
simbolo pesce.
Etichette profondità Pesce
Quando quest’opzione è attiva, la profondità
del pesce è stampata accanto all’arco del
pesce.
Filtro pesce
Utilizzate il filtro pesce per selezionare la
minima dimensione del pesce che sarà
visualizzata come un simbolo pesce e che
farà scattare l’ allarme pesce. Le opzioni sono:
piccolo, medio e grande.
Sensibilità pesce
Seleziona la minima intensità di eco pesce
che sarà visualizzata come simbolo pesce.
Valori più elevati faranno visualizzare più
simboli pesce.
Altezza caratteri
Utilizzare questo comando per rimuovere o
cambiare l’altezza della finestra profondità
sulle finestre sonar. Le opzioni sono:
Piccolo, Medio e Grande.
Tavolozza
Utilizzate questo comando per selezionare
una tavolozza colori. Ogni colore all’interno
della tavolozza rappresenta una diversa
intensità d’eco, come indicata sulle finestre
sonar.
Si possono scegliere cinque tavolozze colori:
Nero, Blue, Bianco, Vivido e 8 colori.
Le prime quattro tavolozze mostrano più
dettagli, ed ogni colore copre una gamma di
segnale di 1,5 dB. La tavolozza a 8 colori
visualizza meno dettagli, ed ogni colore
copre una gamma di segnale di 3 dB.
Filtro interferenze
Nessun filtro, settaggio normale.
Filtra il segnale di eco per rimuovere
interferenze transitorie e picchi
come rumori di motori o scandagli di
imbarcazioni vicine.
Filtro antirumori
Integra il segnale d’ eco per ignorare rapide
variazioni. Selezionare Medio o Alto per
produrre una linea di fondo più dolce
- questo può essere utile per rivelare un
fondale più profondo, ma comunque questo
settaggio può anche eliminare echi di pesce.
Selezionare Off per la migliore ricerca del
pesce.
8120 Manuale di installazione e uso65
Page 66

Filtro segnali spuri superficie
Usare questo filtro per nascondere le
interferenze della superficie. Gli echi
significativi (come ad esempio i pesci)
vengono ancora visualizzati.
Lunghezza impulso
Questo comando può essere utilizzato
per specificare la lunghezza dell’ impulso
ultrasonico trasmesso. Un impulso breve
migliora i dettagli della finestra, ma contiene
meno energia, pertanto non penetra
nell’acqua così in profondità come un
impulso più lungo.
Si può scegliere fra Auto, Breve, Medio
o Lungo. Si raccomanda il settaggio Auto.
17-4 Impostazione > GPS
MENU
Premere
visualizzazione del menu di Impostazione,
dopodiché selezionare GPS:
una o più volte o fino alla
Sorgente GPS
• NMEA: utilizzare l’ antenna GPS esterna
fornita oppure una sorgente esterna GPS
o DGPS connessa tramite NMEA (vedi
sezione 18-12).
• NavBus: usa una sorgente esterna GPS o
DGPS connessa tramite NavBus (vedere la
sezione 18-11).
Sorgente DGPS
Riferimento alla sezione 18-5
Riavvia GPS
Riferimento alla sezione 18-5
Navigazione statica
Quando l’imbarcazione si ferma o si muove
molto lentamente, la velocità GPS calcolata e
la rotta diventano erratiche. La navigazione
statica permette il filtraggio dei valori
erronei:
Potenza impulso
Questo comando può essere utilizzato
per specificare la potenza dell’ impulso
ultrasonico trasmesso. Una bassa
potenza risparmia batteria e produce
una visualizzazione chiara in acque poco
profonde.
Si può scegliere fra Auto, Breve, Medio
o Alto. Si raccomanda il settaggio Auto.
• Da 0,01 a 99,9:se la velocità della barca
è inferiore a questa, la velocità viene
visualizzata con zero e la rotta rimane
invariata.
• 0 (Spento): vengono sempre utilizzati
velocità e rotta calcolati.
Filtro velocità e rotta
Le onde e il vento provocano una
leggera fluttuazione della velocità e
rotta dell’imbarcazione. Al fine di fornire
letture stabili, lo strumento calcola questi
valori effettuando varie misurazioni e poi
calcolandone una media.
Un valore inferiore effettua la media
delle misurazioni su un periodo più
breve di tempo. Questo fornisce un
valore più preciso, ma ha anche maggiori
fluttuazioni.
Un valore maggiore effettua la media
delle misurazioni su un periodo più lungo
di tempo. Questo fornisce un valore più
stabile ma ignora alcune variazioni reali
improvvise della velocità.
Impostare i filtri di velocità e rotta sui valori
più bassi in grado di fornire valori stabili di
lettura. Ciascun filtro copre un range da 1 a
60 secondi oppure può essere Spento (0).
8120 Manuale di installazione e uso66
Page 67

17-5 Impostazione > Carburante
L’impostazione del carburante richiede
l’installazione di sensori per la benzina, diesel
o SmartCraft opzionali. Impostare per prima
cosa il Num motori per abilitare le funzioni
carburante.
SETUP
Premere
Poi selezionare Carburante.
Serbatoio pieno
Comunica allo strumento che un serbatoio
del carburante è stato riempito (vedere la
sezione 13-1).
Imposta residuo
Comunica allo strumento che carburante è
stato aggiunto o rimosso (vedere la sezione
13-1).
Azzera usato
Selezionare Azzera usato per impostare
Usato (la quantità di carburante utilizzato)
su zero. Eseguire questa operazione per
misurare la quantità di carburante usato
durante un viaggio (vedere la sezione 13-2:
Usato)
Capac. serbatoio
Inserire la capacità del serbatoio carburante.
Navman consiglia di misurare la capacità
del serbatoio carburante scaricando
completamente il serbatoio , riempiendolo
a capacità utilizzando la lettura della pompa
di erogazione del carburante. Attenzione
alle sacche d’aria, specialmente nei serbatoio
sotto coperta.
Numero di motori
Impostare il numero dei motori su 0,1 o 2.
Nel caso si selezioni 0 le funzioni carburante
vengono disattivate.
Taratura
I sensori carburante SmartCraft e quelli
diesel Navman sono calibrati in fabbrica
e non dovrebbero mai necessitare di una
nuova taratura. La taratura di sensori benzina
Navman fornisce valori carburante più precisi.
Le installazioni a due motori richiedono
la taratura di ciascun sensore carburante.
Questo può essere fatto allo stesso momento
usando due serbatoi trasportabili o in
momenti diversi utilizzando un serbatoio
trasportabile.
La taratura del(i) trasduttore(i) carburante
richiede una misurazione precisa del
consumo del carburante. Questo si ottiene
al meglio usando un serbatoio trasportabile.
Per garantire una taratura precisa sarà
necessario utilizzare almeno 4 galloni (15 litri)
di carburante.
Spesso è difficile riempire serbatoi sotto
il pavimento allo stesso livello due volte a
causa delle sacche d’aria, quindi maggiore il
carburante utilizzato, maggiormente precisa
sarà la taratura.
Per tarare il(i) trasduttore(i) carburante,
procedere come segue:
1. Registrare il livello del carburante nel (i)
serbatoio(i).
2. Connettere il(i) serbatoio(i) trasportabile
al motore tramite il(i) trasduttore(i)
carburante.
3. Far girare il motore alla velocità di crociera
normale fino a quando non siano stati
consumati minimo 4 galloni (15 litri) di
carburante per ciascun motore .
4. Verificare la quantità reale di carburante
usato riempiendo nuovamente il
serbatoio(i) trasportabile(i) al livello
originale annotando le letture rilevate
sull’indicatore della pompa di erogazione.
5. Selezionare Carburante. Usare i tasti
cursore per modificare le letture per
ciascun motore per farle corrispondere a
quelle indicate dall’erogatore.
8120 Manuale di installazione e uso67
Page 68

ENTER
6. Premere
quando la lettura è corretta.
Nota: se le opzioni di taratura del carburante
sembrano indicare letture erronee dopo
un po’ di tempo, controllare per prima
cosa la corretta installazione dei sensori
carburante conformemente alle istruzioni
per l’installazione fornite in dotazione,
dopodiché consultare l ‘Appendice B
- Risoluzione dei problemi.
Filtro consumo
La maggioranza dei motori non utilizza
il carburante dal serbatoio con un flusso
costante. Per dare una lettura stabile del
flusso di carburante lo strumento calcola
i valori di flusso prendendo diversi valori
e mediandoli. Usare il filtro di flusso per
impostare il periodo di tempo sul quale verrà
calcolata la media del flusso di carburante
Il filtro di flusso può essere impostato su un
valore da 0 a 30 secondi. Usare il valore
più basso in grado di fornire un flusso stabile.
Solitamente un valore da 5 a 10 secondi sarà
in grado di fornire un risultato soddisfacente
per motori a due tempi con carburatore.
I motori a iniezione o quattro tempi
richiederanno un valore maggiore.
Questa impostazione influisce sulle letture
relative al Flusso carburante e
all’Economia carburante riportate sul
display ma non influisce sulla lettura relativa
al Carburante consumato .
Curva di consumo carburante
Vedere la sezione 13-3.
Trasduttori diesel
Se l’ imbarcazione ha doppi motori diesel e
sensori diesel Navman selezionare i sensori
diesel:
1 Nel menu di impostazione carburante,
selezionare sensori diesel.
2 La finestra visualizza il flusso di carburante
e i giri al minuto dei due motori.
Identificare quale linea porta i dati per il
motore di babordo; per esempio, variare
la velocità di un motore oppure tenere in
funzione un motore solo e fermare l’ altro.
o
3 Premere
per selezionare la linea
portante i dati del motore di babordo.
ENTER
Premere
. Premere
babordo e premere.
per selezionare
ENTER
.
4 Ripetere i passi 2 e 3 per il motore di
tribordo.
ESC
5 Premere
quando terminato.
Sorgente velocità
Quando sono disponibili le velocità
dal sensore a ruota a pale che dal GPS,
selezionare la sorgente per le letture relative
alla velocità per i calcoli carburante. In
presenza di corrente o marea, i risultati di
queste velocità e calcoli relativi al carburante
saranno diversi.
Velocità dell’acqua: usare la
velocità del sensore a ruota a pale
(velocità dell’imbarcazione sull’acqua).
Questo fornisce un dato più preciso per
l’Economia.
GPS: usare la velocità da GPS (velocità
dell’imbarcazione relativa al terreno).
Questo fornisce un dato più preciso per
l’autonomia.
8120 Manuale di installazione e uso68
Page 69

17-6 Impostazione > Tracciato
SETUP
Premere
Tiene traccia e visualizza la rotta
dell’imbarcazione sulla mappa (vedere la
sezione 3-5). Si possono registrare fino a
cinque tracciati: il tracciato 1 ha fino a 2000
punti e i tracciati 2, 3, 4 e 5 hanno fino a 500
punti ciascuno.
poi selezionare Tracciato:
Registra
Spento: lo strumento interrompe la
registrazione di un tracciato.
da 1 a 5 (selezionare un numero
di tracciato): Lo strumento avvia la
registrazione della rotta dell’imbarcazione
sul tracciato selezionato.
Visualizzazione
Spento: non viene visualizzato alcun
tracciato sulla mappa.
Da 1 a 5 (selezionare un numero di
tracciato): il tracciato selezionato viene
visualizzato sulla mappa.
Intervallo di tracciato
Selezionare l’ intervallo di tracciamento e di
registrazione. Le opzioni sono Distanza o
Tempo.
Distanza
Selezionare l’intervallo di tracciato distanza:
0,01, 0,05, 0,1, 0,5, 1,0, 2,0, 5,0 o 10,0 unità di
distanza.
Orario
Selezionare l’intervallo di tempo di
tracciato:1, 5, 10 o 30 secondi o 1 minuto.
Memoria utilizzata
La percentuale di memoria utilizzata dal
tracciato in corso di registrazione.
Suggerimento: usare la finestra scheda
utente per visualizzare il numero di punti
registrati in ciascun tracciato
(vedere la sezione 15).
Invia traccia
Questa opzione è stata inclusa per fornire
compatibilità con unità più vecchie. Per
informazioni rivolgersi al proprio rivenditore
Navman.
Cancella tracciato
I dati nel tracciato selezionato per la
registrazione (vedere sopra) vengono
cancellati.
8120 Manuale di installazione e uso69
Page 70

17-7 Impostazione > Registri
SETUP
Premere
poi selezionare Registri
17-8 Impostazione > Allarmi
SETUP
Premere
poi selezionare Allarmi:
I valori possono essere modificati
indipendentemente l’uno dall’altro. Questi
valori di registro vengono memorizzati
quando l’unità viene spenta.
Azzera distanza. percorso.
Questo azzera la distanza viaggio.
Azzera distanza. totale
Questa opzione azzera la distanza
complessiva.
Azzera ore motore
Questa opzione azzera le ore motore Può
essere utile dopo avere eseguito interventi di
manutenzione al motore o per contare le ore
motore tra un intervento di manutenzione e
l’altro.
Per gli allarmi XTE, Pesce e Perdita del
fix DGPS , selezionare per attivare
l’allarme o selezionare per disattivare
l’allarme. Nel caso degli altri allarmi inserire
un valore soglia di attivazione. L’allarme
suonerà ogni qualvolta che il valore
raggiungerà la soglia di attivazione. Per
esempio, l’allarme Pericolo viene attivato
se l’imbarcazione si avvicina ad un waypoint
pericoloso di più di quanto impostato
nel valore soglia di attivazione e l’allarme
Ancora suona se l’imbarcazione si muove
oltre il valore soglia impostato. Per disattivare
questi allarmi è sufficiente inserire come
valore soglia di attivazione il valore 0 (zero).
Lo stato di allarme può essere visualizzato
nell’intestazione dei dati (vedere la sezione
2-7-3). Lo stato di allarme indica il simbolo
per ciascun allarme attivato. Il simbolo è
solitamente nero e diventa rosso quando
scatta l’allarme.
8120 Manuale di installazione e uso70
Page 71

Simbolo Allarme Cicalino l’Allarme quando è attivo e :
Arrivo l’imbarcazione si è avvicinata alla destinazione o a un waypoint
raggio che il valore soglia di attivazione dell’allarme
Allarme ancora l’imbarcazione si sposta oltre il valore soglia di attivazione inserito per l’allarme
XTE l’imbarcazione si sposta dalla rotta oltre la scala CDI
(vedere la sezione 14-5).
Pericolo l’imbarcazione arriva più vicino un waypoint pericoloso che
il valore soglia di attivazione dell’allarme
Troppo poco 1/5 sec la profondità è inferiore alla soglia d’ allarme
profonda
Troppo profonda 1/2 sec la profondità è maggiore della soglia d’ allarme
Pesce 1 breve l’ eco ha individuato il profilo di un pesce
bip
Temperatura 1/2 sec la temperatura eguaglia il valore di attivazione dell’ allarme
Temperatura 1/2 sec la velocità di variazione della temperatura eguaglia il valore di attivazione dell’
allarme velocità di variazione valore d’ allarme
Bassa
batteria
Carburante 1/2 sec. il carburante restante è uguale al valore soglia di attivazione dell’allarme
insufficiente
Perdita di lo strumento non riesce a ricevere il segnale DGPS
DGPS fix (radiofaro, WAAS o EGNOS)
Perdita di lo strumento non riesce a ricevere il segnale GPS
GPS fix (questo allarme è sempre attivo)
1
/2 sec Il voltaggio della batteria è inferiore al valore di attivazione dell’ allarme
17-9 Impostazione > Unità
Premere
SETUP
poi selezionare Unità:
Profondità
ft (piedi), m (metri) o fa (braccia)
Altezza
ft (piedi) o m (metri)
Carburante
Litri, USGal (gallone USA) o ImpGal (gallone
britannico)
Bussola
Le unità predefinite sono indicate sopra.
Distanza
nm (miglia nautiche), mi (miglia) o km
(chilometri)
Velocità
kn (nodi), mph (miglia per ora) o kph
(chilometri per ora)
°T (nord geografico) o °M (nord magnetico)
Temperatura
°F (gradi Fahrenheit) o °C (gradi centigradi)
Vento (opzionale)
Richiede un anemometro: Reale o App
(apparente)
Nota: le unità per la velocità del vento sono
unità di velocità.
8120 Manuale di installazione e uso71
Page 72

Pressione
Richiede SmartCraft: kPa o psi
Bar (pressione barometrica)
Richiede la connessione di un ricevitore VHF
Navman con barometro connesso tramite
NavBus: InHg o mB.
17-10 Impostazione > Comunicazione
Usare questa funzione quando lo strumento
è collegato ad altri strumenti Navman tramite
NavBus o altro strumento compatibile NMEA.
MENU
Premere
visualizzazione del menu di Impostazione ,
dopodiché selezionare Comm:
una o più volte o fino alla
Uscita NMEA
NMEA viene solitamente utilizzata con
strumenti prodotti da altri fabbricanti (vedere
la sezione 18-12). Selezionare questo per
trasmettere frasi NMEA, ad esempio verso un
pilota automatico.
Dati NMEA
Usare questo per specificare quali frasi NMEA
verranno trasmesse (vedere la sezione 18-12 e
Appendice A).
Lat/lon dps
Selezionare il numero di punti decimali
usati per la latitudine e per la longitudine
trasmessi nelle frasi NMEA.
NavBus
NavBus è il metodo preferito di collegamento
dello strumento agli altri strumenti NAVMAN.
Selezionare questo se gli strumenti sono
connessi tramite NavBus.
Gruppo NavBus
Usare questa funzione quando un gruppo
di strumenti Navman è connesso insieme
tramite NavBus, per specificare un gruppo di
strumenti in cui attivare la retroilluminazione
se necessario. Dopodiché, se viene regolata
la retroilluminazione di uno strumento
appartenente al gruppo, gli altri strumenti
verranno modificati automaticamente.
In caso contrario, selezionare 0. Vedere la
sezione 18-11.
17-11 Impostazione > Taratura
MENU
Premere
alla visualizzazione del menu di
Impostazione , dopodiché selezionare
Taratura:
una o più volte o fino
Velocità
Consente di eseguire la taratura della
velocità dal sensore a ruota a pale connesso
allo strumento. È probabile che si renda
necessaria una taratura a causa delle diverse
forme di scafo con caratteristiche diverse di
flusso. Rilevare una misurazione accurata della
velocità dell’imbarcazione da un ricevitore
GPS; o seguendo un’altra imbarcazione che
viaggi a una velocità conosciuta; oppure
eseguendo un viaggio cronometrato su un
percorso conosciuto.
8120 Manuale di installazione e uso72
Page 73

Nota: per una taratura precisa:
• La velocità da un ricevitore GPS deve
essere superiore a 5 nodi.
• La velocità dal trasduttore di un altro
trasduttore a ruota a pale deve essere tra i
5 e i 20 nodi.
• I migliori risultati si ottengono in
condizioni tranquille in presenza di
correnti minime (il momento migliore è di
notte o in presenza di bassa marea.
Come tarare la velocità:
1 Viaggiare ad una velocità costante
conosciuta.
2 Selezionare l’opzione Velocità nel menu
Taratura.
3 Premere o
visualizzata fino al valore effettivo.
4 Premere
per modificare la velocità
ENTER
.
Filtro velocità
Le onde e il vento provocano una leggera
fluttuazione della velocità dal sensore a ruota
a pale. Al fine di fornire letture stabili, lo
strumento calcola questi valori effettuando
varie misurazioni e poi calcolandone una
media. Impostare il Filtro velocità sul valore
più basso in grado di fornire letture stabili. Il
range è da 1 a 30 secondi oppure può essere
Spento (0).
Temperatura
Le impostazioni di fabbrica dovrebbero
esser abbastanza precise da essere usate
normalmente. Per tarare la lettura della
temperatura, per prima cosa misurare la
temperatura dell’acqua con un termometro di
cui si è certi della precisione.
Tramite i tasti cursore visualizzare la finestra
di visualizzazione dei dati relativi alla
temperatura, poi aumentare o diminuire il
valore in modo da uguagliare la temperatura
misurata. La temperatura può essere
impostata da 0° a 37,7°C (da 32° a 99,9°F ) con
una risoluzione di unità 0,1°.
Per modificare le unità tra °F (Fahrenheit) o °C
(Centigradi), vedere la sezione 17-9.
Filtro della temperatura
Turbolenze dell’acqua e correnti causano
una leggera fluttuazione della temperatura
dell’acqua. Al fine di fornire letture stabili, lo
strumento calcola questi valori effettuando
varie misurazioni e poi calcolandone una
media. Impostare il Filtro temperatura sul
valore più basso in grado di fornire letture
stabili. Il range è da 1 a 30 secondi oppure
può essere Spento (0).
Carburante
Vedere la sezione 17-5, Taratura.
Offset chiglia
Un trasduttore di profondità misura le
profondità che si trovano sotto alla posizione
in cui è stato montato il trasduttore sulla
barca, solitamente il fondo dell’imbarcazione.
Lo strumento calcola le profondità da
visualizzare aggiungendo l’offset di chiglia
alle profondità misurate.
A Tenere un offset di chiglia pari a zero
per visualizzare la profondità sotto al
trasduttore.
B Inserire un offset di chiglia positivo per
aumentare la profondità visualizzata. Per
esempio per visualizzare la profondità
complessiva sotto alla superficie, inserire la
profondità rispetto alla superficie in cui si
trova il trasduttore.
C Inserire un offset di chiglia negativo per
diminuire la profondità visualizzata. Per
esempio, per visualizzare le profondità
di acqua chiara sotto l’imbarcazione,
inserire meno la profondità della parte
più profonda dell’imbarcazione sotto al
trasduttore.
8120 Manuale di installazione e uso73
Page 74

Limite di velocità
La lettura massima visualizzabile su un
tachimetro analogico per imbarcazioni
(vedere la sezione 10). Selezionare il limite
adatto per la propria imbarcazione.
Flusso massimo del carburante
Il flusso massimo di carburante dal serbatoio.
RPM max
Il numero di giri massimo del motore. Inserire
un valore ottenuto piuttosto che il valore
fornito dal fabbricante.
A
B
C
Trasduttore ;
profondità misurata
sotto questo punto
profondità misurata
sotto questo punto
profondità misurata
sotto questo punto
8120 Manuale di installazione e uso74
Page 75

17-12 Impostazione > Tempo
CAUTION
!
!
WARNING
MENU
Premere
una o più volte o fino
alla visualizzazione del menu di
Impostazione , dopodiché selezionare
Ora:
Ora locale
La differenza tra ora locale e UTC (GMT).
Modificare l’ora locale quando inizia e finisce
l’ora legale. Il range è da 0 a ± 13 ore, con
incrementi di 30 minuti.
17-13 Configurazione > Preferiti
Vedere la sezione 2-7-2.
17-14 Impostazione > Simulazione
La modalità simulazione è un modo per
familiarizzarsi con le funzioni dello strumento
(vedere la sezione 2-6).
MENU
Premere
alla visualizzazione del menu di
Impostazione, dopodiché selezionare
Simulazione:
Non attivare mai la modalità simulazione
quando lo strumento sta navigando
sull’acqua.
una o più volte o fino
1 Selezionare la differenza locale.
2 Premere o
differenza oraria, quindi premere.
per modificare la
ENTER
.
Formato ora
Le opzioni disponibili sono 24 ore o 12 ore.
Formato data
Le opzioni sono gg/MMM/aa, MMM/gg/aa
gg/MM/aa o MM/gg/aa.
Simulazione
Attiva modo Simulazione
Disattiva modo Simulazione
Modo
Ci sono due opzioni per il Modo:
1 Normale
Simula l’imbarcazione in movimento da un
punto di partenza selezionato ad una velocità
e destinazione impostati.
Le opzioni richieste per Normale sono:
Velocità: la velocità simulata che la
barca deve utilizzare.
Rotta: La rotta simulata fuori terra.
Nota: per selezionare il punto di partenza,
andare alla schermata mappa prima di
avviare la simulazione Dopodiché:
• Per avviare la simulazione dalla posizione
dell’imbarcazione, premere
per passare alla modalità centro sull’
imbarcazione.
8120 Manuale di installazione e uso75
ESC
Page 76

CAUTION
!
!
WARNING
CAUTION
!
!
CAUTION
DANGER
WARNING
• Per avviare la simulazione da un punto
diverso, spostare il cursore al punto in
questione sulla mappa.
Suggerimento: per calcolare una rotta,
usare il cursore (vedere la sezione 3-3).
Suggerimento: mentre la barca si
muove, modificare la rotta per simulare
un abbandono della rotta da parte
dell’’imbarcazione.
18 Installazione
Assicurarsi che tutti i fori vengano
praticati in posizioni sicure e non vadano
a indebolire la struttura dell’imbarcazione.
Se in dubbio, consultare un fabbricante di
imbarcazioni qualificato.
Non montare alcun componente che
possa essere usato come presa per le
mani, o che possa essere sommerso
dall’acqua o in punti in cui possa
interferire con il funzionamento
dell’imbarcazione, la messa in acqua o il
recupero.
Per garantire un funzionamento corretto,
non montare alcun componente o cavo
entro 0,5 m (20”) dal piano dell’antenna
del radar o entro 1m (3 ft) da una bussola
o fonte di interferenze elettriche, quali
motori, luci fluorescenti e invertitori di
potenza.
Durante l’installazione fare attenzione a
non schiacciare o sforzare il cavo. Fissare
il cavo a intervalli regolari. Assicurarsi che
non vi siano connettori o terminali esposti
nella zona bagnata.
Se i cavi forniti sono troppo lunghi, non
accorciare il cavo; invece avvolgere
ordinatamente in una matassa. La
maggior parte dei cavi può essere
prolungata utilizzando una prolunga
Navman. Non montare più di una
prolunga.
2 Demo
Simula un’imbarcazione che si sposta su una
rotta visualizzando automaticamente le varie
funzioni dello strumento. Le opzioni richieste
per Demo sono:
Velocità: la velocità simulata che la
barca deve utilizzare.
Rotta: la rotta da seguire.
8120 Manuale di installazione e uso76
Page 77

18-1 Installazione: Cosa altro viene fornito in dotazione con l’unità 8120?
Navman GPS 1240 antenna
GPS 1240 cono inferiore antenna
GPS 1240 guarnizione antenna
GPS 1240 kit di montaggio
Copertura parasole per l’unità di display
Note: Place over display when not in use
Cornice anteriore
Note: Fit this after installing the display unit
Cavo di alimentazione
Staffa di montaggio e manopole di serraggio
Viti per montaggio staffa (viti autofilettanti 5 x14)
Viti per montaggio incassato (viti autofilettanti 4 x8)
Astuccio Navman
Contiene i seguenti elementi:
• Modello per il montaggio a incasso
• Panno per la pulizia LCD
• Cartolina di registrazione della garanzia
• Guida di avviamento rapido
• Manuale su CD
• 8120 Manuale di installazione e uso
• GPS 1240 Manuale di installazione e uso
8120 Manuale di installazione e uso77
Page 78

18-2 Installazione: Opzioni e accessori
• Elica di ricambio.
• Schede di carte nautiche C-MAP™ NT-MAX, NT+ o schede SD per mappe NT.
• Borsa di trasporto NAVMAN.
• Le cassette di giunzione NAVMAN NavBus semplificano le connessioni, in particolare
quando esistono diversi strumenti connessi. Per maggiori dettagli controllate il manuale di
installazione NavBus.
Sensori e strumenti opzionali
Allarmi esterni: luci o segnalatori acustici
nell’imbarcazione per attivare allarmi
sull’imbarcazione (vedere la sezione 18-4).
Antenna GPS o DGPS: per la navigazione
GPS, vedere la sezione 18-5.
Trasduttore sonar: per lo scandagliamento
di profondità e la ricerca del pesce, vedere
sezione 18-6.
Sensori carburante: per le funzioni
carburante. Lo strumento può fare uso di
questi sensori opzionali di flusso carburante,
montati su uno o due motori:
• Sensori benzina Navman (vedere la
sezione 18-7)
• Sensori diesel Navman (vedere la sezione
18-8)
• Sensori carburante SmartCraft (vedere la
sezione 18-10)
Radio DSC VHF: traccia altre imbarcazioni
dotate di ricevitori GPS e radio DSC e
visualizza la pressione atmosferica (vedere
sezione 18-9).
SmartCraft: con uno o due motori Mercury
a benzina, lo strumento è in grado di
visualizzare dati relativi al motore e assetto e
può controllare la velocità di pesca al traino
(vedere la sezione 18-10).
Altri strumenti: lo strumento è in grado di
inviare e ricevere dati a/da altri strumenti
tramite NavBus o NMEA (vedere le sezioni
18-11 e 18-12).
Rivolgersi al proprio concessionario NAVMAN
per ulteriori informazioni.
8120 Manuale di installazione e uso78
Page 79

Connessioni
Sonar Trasduttore sonar
Video in Ingresso video
(Composito analogico [NTSC-PAL])
Comm Non usato
GPS Antenna Navman GPS 1240
Carburante/Nav - NAVMAN Carburante TXD
- Carburante Diesel TXD
- Gateway Smartcraft
Non usato
Cavo alimentazione/dati
Filo Funzione
Nero Massa: negativo alimentazi one,
massa NMEA (Connettere entrambi
fili neri a massa)
Marrone Non usato
Bianco uscita NMEA
Blu NavBus Rosso positivo ingresso alimentazi one,
da 10 a 35 V CC
Arancione NavBus+
Giallo Ingresso alimentazione auto
(connettere al filo rosso.
(ingresso alimentazione positiva)
per attivare alimentazione auto
No alimentazione auto
- Lasciar sconnesso oppure
connesso al filo nero (massa)
Verde Allarme esterno uscita o luce,
commuta su massa durante la
condizione di allarme, 200 mA
massimo.
18-3 Installazione: L’unità di display
Iniziare selezionando una posizione adatta
per il montaggio dell’unità di display 8120:
• Considerare la migliore posizione possibile
per vedere e usare l’unità 8120. Questa
sarà generalmente una zona relativamente
in ombra libera da impedimenti.
• Almeno 4” (100 mm) di distanza dalla
bussola, almeno 12” (300 mm) di distanza
da qualsiasi trasmettitore radio e ad
almeno 4 ft (1,2 m) da qualsiasi antenna.
• Per un rendimento ottimale e la massima
affidabilità considerare il montaggio
dell’unità in un luogo in cui non sarà
esposta alla luce diretta del sole,
acqua e protetta da altri danni fisici
che potrebbero verificarsi durante la
navigazione in condizioni difficili del mare.
• Per il montaggio su staffa scegliere una
zona in cui l’unità non venga sottoposta a
vibrazioni eccessive.
• Selezionare una zona con spazio
adeguato per il cablaggio e accesso
all’alimentazione.
• Prima di praticare fori assicurarsi che
la zona scelta sia libera da cavi o altri
impedimenti.
8120 Manuale di installazione e uso79
Page 80

Ci sono due disposizioni di montaggio:
Montaggio incassato dell’unità 8120
1. Attaccare il modello per il montaggio
incassato nella posizione di montaggio
desiderata usando del nastro adesivo.
2. Praticare un foro pilota per ciascuno dei
fori per traforo indicati sul modello prima
di tagliare il foro più grande con il traforo.
3. Dopodiché tagliare intorno l’interno della
linea di taglio con una sega per rimuovere
il materiale di scarto indicato nel modello.
4. Assicurarsi che l’unità si inserisca
perfettamente nella zona ritagliata.
Regolare l’alloggiamento con una lima se
necessario.
5. Selezionare una punta per trapano da
2-3.5 mm 1/8” a seconda della durezza
del materiale da forare. Sarà necessario
praticare fori con diametro più piccolo sui
materiali più morbidi e dei fori pilota con
un diametro più grande per il montaggio
su materiale più duro come ad esempio la
fibra di vetro (consigliamo fori di 3,5mm
(1/8”) per la fibra di vetro e l’alluminio).
Usando la punta selezionata praticare i 4 fori
pilota per le viti con passo 8 utilizzate per
montare l’unità. Queste sono indicate
sugli angoli del modello di montaggio.
6. Connettere tutti i cavi sul retro dell’unità
prima di inserirla in posizione.
7. Fissare saldamente l’unità in posizione con
le 4 viti autofilettanti con passo 8.
Nota: Le 5 viti autofilettanti con passo 14
servono solo per effettuare il montaggio
su staffa.
8. Per terminare l’installazione agganciare
saldamente la cornice anteriore in
posizione.
Montaggio su staffa dell’unità 8120
Una alternativa al montaggio incassato
dell’unità 8120 è il montaggio su staffa.
Questo metodo ha il vantaggio di permettere
la facile rimozione del display quando
questo non è in uso.. Quando montato su
staffa il display può essere inclinato in modo
da garantire il miglior angolo di visione
possibile.
Nota: la staffa di supporto non permette la
rotazione verso destra e sinistra dell’unità.
1. Usare le staffe di supporto come modello
per contrassegnare la posizione dei 5 fori
per le viti.
2. Selezionare una punta del trapano adatta
(nota: quando si esegue il montaggio su
fibra di vetro è possibile che sia necessario
utilizzare una punta più grande) e
praticare 5 fori pilota nelle posizioni
contrassegnate.
3. Fissare la staffa di supporto con le 5 viti
autofilettanti con passo 14.
4. Scorrere l’unità 8120 sulla staffa di
supporto e fissare con le manopole della
staffa.
5. Per terminare l’installazione agganciare
saldamente la cornice anteriore in
posizione.
8120 Manuale di installazione e uso80
Manopola
Montaggio
staffa
Page 81

18-4 Impostazione > Alimentazione/Dati
Il cavo di alimentazione/dati è dotato di una ghiera nera di fissaggio e conduttori volanti.
1 Cablare l’unità TRACKFISH per l’autoaccensione in modo che l’unità TRACKFISH si accenda
con l’interruttore di accensione dell’ imbarcazione o per registrare le ore motore o se lo
strumento deve sommare la quantità complessiva di carburante utilizzata (per esempio se
sono installati i sensori carburante Navman oppure se SmartCraft è stato installato senza i
sensori del serbatoio carburante). In caso contrario cablare per la normale alimentazione (per
ulteriori informazioni vedere la sezione 2-2).
Alimentazione di base
Cavo alimentazione/dati
Nero
Autoaccensione
Quando l’unità è cablata per l’autoaccensione (ON), l’unità si accende con l’accensione
dell’interruttore di accensione, se si desidera che l’unità si spenga quando l’interruttore di
accensione è spento impostare l’unità per Autoaccensione Off (vedere la sezione 2-2 and 17-1)
Rosso
Giallo
Nero
Fusibile 2A
Interruttore principale
12/24V CC
Cavo alimentazione/dati
Nero
Giallo
Rosso
Nero
2 Collegare eventuali segnalatori acustici
o luci esterni. L’uscita dell’allarme viene
commutata massa in condizione di
allarme. Se la corrente supera i 200 mA,
montare un relè.
3 Connettere il cavo di alimentazione/dati
al connettore nero dell’unità di display,
ruotando la ghiera per bloccare il
connettore.
Fusibili 2A
Accensione
Interruttore di accensione
Interruttore principale
12/24V CC
Cavo alimentazione/dati
Rosso
Nero
Verde
Avvisi acustici o
luminosi esterni
8120 Manuale di installazione e uso81
Page 82

18-5 Installazione: Antenna GPS
CAUTION
!
!
WARNING
CAUTION
!
!
WARNING
Selezione di un’antenna
Montare una di queste antenne GPS:
• Normalmente utilizzare l’ antenna GPS
fornita.
• Un radiofaro DGPS serve per aumentare
la precisione all’interno di un campo di
radiofari disposti i zona dove WAAS o
EGNOS non sono disponibili. Un’antenna
DGPS di questo tipo è dotata sia di un
ricevitore GPS che di un ricevitore per
radiofaro, e automaticamente applica la
correzione del radiofaro alla posizione
GPS.
• Uno strumento DGPS o GPS compatibile
o antenna connessi tramite NavBus
(vedere la sezione 18-11) o NMEA (vedere
la sezione 18-12). In questo caso, lo
strumento non richiede un’antenna
propria.
Nota:
• Per configurare lo strumento per le diverse
opzioni di antenna, vedere la sezione 17-4.
Per ulteriori informazioni rivolgersi al proprio
rivenditore Navman.
Sorgente DGPS:
Abilita o disabilita la correzione satellitare
basata su DGPS (vedere la sezione 8). Le
opzioni sono Nessuna o WAAS/EGNOS.
Non abilitare WAAS/EGNOS fuori dalle loro
aree di copertura pena un degrado della
precisione della posizione.
WAAS copre tutti gli USA e gran parte del
Canada. Per usare WAAS, l’antenna GPS deve
avere una vista libera del cielo in direzione
dell’ equatore. EGNOS quando sarà operativo
coprirà la maggior parte dell’ Europa
occidentale.
Riavvia GPS:
Riavvia il ricevitore GPS, la ricezione del
satellite viene persa fino a quando il
ricevitore non avrà completato la propria
procedura di riavvio e riacquisizione del
satellite.
Selezionare riavvio GPS e premere
MOB non funziona se lo strumento non ha
un fix GPS.
ENTER
Installazione di un’antenna
Se è richiesta un’antenna esterna, installare
l’antenna e inserire il cavo dell’antenna sul
retro dell’unità. Seguire le istruzioni del
manuale fornito in dotazione con l’antenna.
Se necessario montare un cavo di prolunga
opzionale Navman.
Durante l’impostazione, configurare lo
strumento per l’antenna prescelta, vedere la
sezione 17-4.
18-6 Installazione: Trasduttore sonar
Non installare su scafi di legno trasduttori
progettati per l’installazione passante a
carena su scafi di plastica. È probabile che
si possano verificare perdite nello scafo.
Non installare trasduttori di bronzo
su scafi metallici. Questo provoca
corrosione elettrolitica che può avere
come conseguenza danni allo scafo o al
trasduttore.
8120 Manuale di installazione e uso82
Page 83

Blu
Cavo sonar
Collegare il trasduttore al connettore blu dello
strumento; stringere il collare di bloccaggio.
Durante l’installazione
a) Impostare il Sonar a (vedere sezione
17-1)
b) impostare le opzioni sonar (vedere la
sezione 17-3)
18-7 Installazione: Sensori NAVMAN per la benzina
Montare il kit carburante benzina opzionale
seguendo le istruzioni fornite con il kit.
Nota:
I motori SmartCraft sono dotati di sensori
di flusso del carburante quindi non è
necessario avere anche i sensori di flusso
Navman.
Nel caso di due motori, montare due kit.
Cablare lo strumento per l’accensione
automatica (vedere la sezione 18-4).
Durante l’installazione:
a) impostare i dati carburante (vedere la
sezione 17-5)
Bianco
Cavo sensore carburante
18-8 Installazione: Sensori diesel NAVMAN
Montare il kit gasolio opzionale seguendo le
istruzioni fornite con il kit. Nota:
I motori SmartCraft sono dotati di sensori
di flusso del carburante, e quindi non è
necessario avere anche i sensori di flusso
Navman.
Nel caso di due motori, montare due kit.
Collegare in parallelo i due cavi dei sensori
di flusso gasolio.
Normalmente, alimentare i sensori gasolio
attraverso l’interruttore di accensione
dell’imbarcazione. In questo caso lo
strumento non richiede di essere cablato
per l’autoaccensione (vedere sezione
18-4).
Bianco
Cavo sensore diesel
Durante l’installazione:
a impostare NavBus a (vedere sezione
17-10)
b impostare i dati carburante (vedere la
sezione 17-5)
8120 Manuale di installazione e uso83
Page 84

18-9 Installazione: Radio DSC
Installare e configurare la radio opzionale
Navman DSC VHF seguendo le istruzioni
fornite con la radio.
Durante l’installazione:
a sulla radio, introdurre le imbarcazioni
compagne richieste
b sullo strumento, impostare il NavBus a
(vedere sezione 17-10)
18-10 Installazione: SmartCraft
Se l’imbarcazione ha uno o due motori a
benzina Mercury compatibili SmartCraft,
connettere lo strumento ai motori SmartCraft
tramite un gateway SmartCraft opzionale.
L’unità di display può visualizzare i dati
motore e assetto e controllare la velocità di
traino.
Nota:
Montare un gateway singolo per motori
singoli e un gateway doppio per motori
doppi.
I motori SmartCraft sono dotati di sensori
di flusso del carburante quindi non è
necessario avere anche i sensori di flusso
Navman.
E’ richiesto un cavo Y opzionale GPS/
carburante.
Nero
Cavo alimentazione/dati
Bianco
Arancione
Blu
Cavo alimentazione radio/dati
Gateway SmartCraft
Se il serbatoio del carburante non è dotato
di sensori di livello SmartCraft cablare per
l’accensione automatica (vedere la sezione
18-4).
Durante la procedura di configurazione,
impostare Cavo Y a (vedere sezione
17-1) e introdurre i dati di configurazione
SmartCraft. Per informazioni
sull’installazione, configurazione e uso di
SmartCraft, vedere il manuale di installazione
e uso del Gateway SmartCraft
8120 Manuale di installazione e uso84
Page 85

18-11 Installazione:Altri strumenti NavBus
NavBus è il sistema Navman per la
connessione degli strumenti al fine
dell’interscambio dei dati e condivisione
dei trasduttori. Quando gli strumenti sono
connessi tramite NavBus:
Se unità, allarmi o taratura vengono
modificati in uno strumento, i valori
vengono automaticamente modificati
anche negli altri strumenti dello stesso
tipo.
Ciascuno strumento può essere
assegnato a un gruppo di strumenti. Se
si modifica la retroilluminazione di uno
strumento nel gruppo 1, 2, 3 o 4 allora la
retroilluminazione viene automaticamente
modificata anche negli altri strumenti
dello stesso gruppo.
Se si modifica la retroilluminazione di uno
strumento nel gruppo 0 allora nessun altro
strumento viene modificato.
Se suona un allarme, spegnerlo su
qualsiasi strumento che possa visualizzare
l’allarme in questione.
NavBus e lo strumento
Lo strumento è in grado di:
Visualizzare la velocità e direzione del
vento da un anemometro Navman
opzionale.
Ricevere e visualizzare la profondità da
uno strumento di profondità opzionale
Navman.
Ricevere e visualizzare la velocità
dell’imbarcazione e la temperatura
dell’acqua da un sensore a ruota a pale o
da uno strumento di velocità opzionale.
Nero
Cavo alimentazione/dati
Arancione
Blu
Fili NavBus ad altri
strumenti Navbus
Ricevere la pressione barometrica da
una radio VHF opzionale Navman. Lo
strumento è in grado di visualizzare:
Bar: (pressione barometrica)
Cronologia Bar: cronologia del
barometro
Tempo: previsioni basate sulle modifiche
della pressione barometrica
Previsione pesci: previsioni basate sulle
modifiche della pressione barometrica
Ricevere dati da una sorgente opzionale
GPS o GPS/DGPS.
Inviare dati a strumenti opzionali
NAVMAN, ad esempio ad un ripetitore.
Durante la configurazione degli strumenti
NavBus, impostare NavBus su e assegnare
allo strumento un numero di gruppo
NavBus (vedere la sezione 17-10)
8120 Manuale di installazione e uso85
Page 86

18-12 Installazione:Altri strumenti NMEA
NMEA è uno standard industriale per
l’interconnessione di strumenti. Non è così
flessibile e facile da installare come NavBus.
Lo strumento è in grado di:
Ricevere e visualizzare la velocità e la
direzione del vento da un anemometro
compatibile opzionale.
Ricevere e visualizzare la profondità, la
velocità della ruota a pale e la temperatura
dell’acqua da un sensore opzionale
compatibile.
Ricevere dati da una sorgente opzionale
compatibile GPS o GPS/DGPS.
Inviare la posizione GPS e altri dati di
navigazione ad un pilota automatico o
altro strumento. Un pilota automatico
richiede frasi APB, APA e VTG (vedere la
sezione 17-10).
18-13 Installazione: Impostazione e test
Impostazione e collaudo
1 Inserire un cappuccio di protezione sui
connettori non in uso sul retro dell’unità
di display. Assicurarsi che i connettori
siano tutti inseriti e che il display sia in
posizione.
2 Se l’unità di display è montata su
supporto, regolare l’inclinazione e la
rotazione per la migliore visualizzazione e
stringere a mano la manopola.
3 Inserire qualsiasi scheda mappa C-MAP
richiesta (vedere la sezione 1-3).
4 Accendere lo strumento (vedere la sezione
2-2). Quando lo strumento viene acceso
per la prima volta, viene visualizzato il
menu di installazione:
i Selezionare la lingua da usare.
ii Modificare i dati se necessario (vedere
la sezione 2-1)
iii Quando i dati di configurazione sono
corretti, premere.
Questi dati possono essere modificati in
seguito
(vedere la sezione 17).
ESC
.
Cavo alimentazione/dati
Bianco uscita NMEA
Bianco
Nero
Bianco ingresso NMEA
(è necessario il cavo speciale
carburante)
Nero massa NMEA
Per informazioni relative all’invio di dati
NMEA allo strumento, consultare il proprio
concessionario Navman.
Durante l’impostazione per inviare i dati
NMEA ad altri strumenti, impostare. uscita
NMEA su e specificare i dati NMEA
da inviare (vedere la sezione 17-10)
5 Inserire i dati di configurazione per
impostare lo strumento per soddisfare le
proprie necessità e per impostare qualsiasi
sensore o strumento opzionale (vedere la
sezione 17).
6 Sul finestra del satellite assicurarsi che
siano stati rilevati i satelliti GPS. Attendere
che venga avviato il ricevitore GPS e che
il tipo di fix passi da ‘In acquisizione’ a
‘GPS fix’. Questo dovrebbe avvenire in un
tempo inferiore a due minuti (vedere la
sezione 8).
7 Andare alla sezione collaudo e verificare
che le attrezzature per la navigazione
funzionino in modo corretto, specialmente
se quando si utilizzano attrezzature di
trasmissione radio o radar.
8120 Manuale di installazione e uso86
Page 87

Appendice A - Specifiche tecniche
GENERALE
Dimensioni: 256mm (10,08“) A x 385mm (15,16“) L x
78,5mm (3,09“) P. Lasciare 3mm di aria su ciascun
lato per la fodera parapolvere.
Display: 307mm (12,1”) diagonale, TFT colore, 800
x 600 pixel
Retroilluminazione: Display e tasti
Alimentazione: da 10,5 a 16,5 V CC.
Corrente di alimentazione: 13,8 V.
350 mA min - senza retroilluminazione
1A max - retroilluminazione completa
Bip esterno o spia luminosa: commutato a terra
per emettere allarme, 30 V DC, 200 mA massimo.
Temperatura di funzionamento: da 0° a 50°C (da
32° a 122°F).
ALARMI:
Settabili dall’ utente: Raggio d’ arrivo, ancora,
XTE, pericolo, troppo poco profonda, troppo
profonda, pesce, temperatura, variazione di
temperatura, batteria bassa, poco carburante
(opzionale), perdita del fix DGPS
Navigazione GPS
Scheda mappa: C-MAP™ SD Card (NT-MAX,
NT+ o NT)
Scheda utente: Scheda SD
Waypoint: fino a 3000, con nomi predefiniti o
alfanumerici, fino ad otto caratteri, definiti
dall’utente.
Rotte: 25 rotte, con 50 punti ciascuna
Tracce: su base temporale o di distanza, una traccia
di 2000 punti e quattro da 500 punti..
Riferimenti della carta
121 riferimenti di carta (vedere la pagina
seguente)
Un cambio mappa definito dall’utente.
Scala carta: da 0,05 a 4096 nm carta (a seconda
della carta) fino a 0,01 nm nella modalità plotter.
RICERCA SONAR DEL PESCE
(è richiesto un trasduttore sonar opzionale tarato)
Scala profondità: da 1m (3ft) a 1000 m (3300 ft )
Uscita sonar:
Potenza di uscita: Variabile, fino a 600/1000 W
RMS
Doppia frequenza: 50 khz e 200 kHz
Tempo tipico di acquisizione profondità dal
momento dell’avvio:
Tipicamente 2 secondi a 30 m (100 ft)
Temperatura
da 0° a 37,7°C (da 32° a 99,9°F).
Risoluzione di 0,1° unità.
Velocità (dal trasduttore a ruota a pale):
da 1 a 96,6 km/h (57,5 mph, 50 kn)
COMPUTER GESTIONE CARBURANTE
(sono richiesti uno o più sensori carburante
opzionali)
Tipi di motore:
Motori fuoribordo arricchiti a due tempi e motori
a benzina EFI: da 50 a 300 hp
Motori a quattro tempi fuoribordo a benzina: da
90 a 300 hp.
Motori a benzina entrobordo: da 70 a 400 hp.
Portata::
Minima: 5 litri all’ora (1,3 galloni U.S. all’ora).
Massima: 130 litri all’ora (34 galloni U.S. all’ora).
COMUNICAZIONI
NavBus
Connessione ad altri strumenti NAVMAN.
NMEA: 0183 Ver 2 4800 baud
Ingressi da strumentazione compatibile:
BWR, DPT, GGA, GLL, GSA, GSV, HDG, HDM, HDT,
MTW, MWV, RMC, VHW, VTG e DBT
Uscite per strumentazione compatibile:
APA, APB, BWR, DBT, DPT, GGA, GLL, GSA, GSV,
RMB, RMC, MTW, VHW, VLW, VTG, XTE
CONFORMITÀ AGLI STANDARD
EMC:
USA: FCC sezione 15 classe B.
Europa (CE) EN301843-1
Nuova Zelanda e Australia (C Tick): IEC60945
Ambiente: IPx6/IPx7/CFR46 (con supporto scheda
e connessioni a posto)
Video
Connettore BNC 75Ω . Sono supportati la
maggioranza di formati PAL e NTSC. (PAL BGHI,
PAL N, Combinazione PAL N, PAL M, NTSC M,
NTSC N, NTSC 4,43, NTSC-Giappone e SECAM)
8120 Manuale di installazione e uso87
Page 88

385 mm (15.1 ") 78.5 mm(3.1 " )
256 mm (10.1 ")
304 mm (12.1 ")
11.4 mm (0.45 ")
Elenco di datum
Adindan Afgooye AIN EL ABD 1970
American Samoa 1962 Anna 1 Astro 1965 Antigua Island Astro 1943
ARC 1950 ARC 1960 Ascension Island 1958
Astro Beacon ‘E’ 1945 Astro DOS 71/4 Astro Station 1952
Astro Tern Island (Frig) 1961 Australian Geodetic 1966 Australian Geodetic 1984
Ayabelle Lighthouse Bellevue (IGN) Bermuda 1957
Bissau Bogota Observatory Bukit Rimpah
Camp Area Astro Campo Inchauspe 1969 Canton Astro 1966
Cape Cape Canaveral Carthage
Chatham Island Astro 1971 Chua Astro Co-ord. Sys.1937 Estonia
Corrego Alegre Dabola Deception Island
Djakarta (Batavia) DOS 1968 Easter Island 1967
European 1950 European 1979 Fort Thomas 1955
Gan 1970 Geodetic Datum 1949 Graciosa Base Sw 1948
Guam 1963 Gunung Segara GUX 1 Astro
Herat North Hermannskogel Hjorsey 1955
Hong Kong 1963 Hu-Tzu-Shan Indian
Indian 1954 Indian 1960 Indian 1975
Indonesian 1974 Ireland 1965 ISTS 061 Astro 1968
ISTS 073 Astro 1969 Johnston Island 1961 Kandawala
Kerguelen Island 1949 Kertau 1948 Kusaie Astro 1951
L. C. 5 Astro 1961 Leigon Liberia 1964
Luzon M’Poraloko Mahe 1971
Massawa Merchich Midway Astro 1961
Minna Montserrat Island Astro 1958 Nahrwan Masirah Is. Oman
Nahrwan United Arab Emirates Nahrwan Saudi Arabia Naparima, BWI
North American 1927 North American 1983 North Sahara 1959
Observatorio Meteorolog. 1939 Old Egyptian 1907 Old Hawaiian
Oman Ord. Survey Great Britain 1936 Pico de las Nieves
Pitcairn Astro 1967 Point 58 Pointe Noire 1948
Porto Santo 1936 Provis. South American 1956 Provis. South Chilean 1963
Puerto Rico Pulkovo 1942 Qatar National
Qornoq Reunion Rome 1940
S-42 (Pulkovo 1942) Santo (DOS) 1965 Sao Braz
Sapper Hill 1943 Schwarzeck Selvagem Grande 1938
Sierra Leone 1960 S-JTSK South American 1969
South Asia Tananarive Observatory 1925 Timbalai 1948
Tokyo Tristan Astro 1968 Viti Levu 1916
Voirol 1874 Voirol 1960 Wake Island Astro 1952
Wake-Eniwetok 1960 WGS 84 Yacare
Zanderij
8120 Manuale di installazione e uso88
Page 89

Appendice B - Risoluzione dei problemi
Questa guida per la risoluzione dei problemi
è stata scritta con il presupposto che le
sezioni pertinenti di questo manuale siano
state lette e comprese.
In molti casi è possibile risolvere difficoltà
senza dover inviare l’unità di display al
produttore per riparazioni. Si invita a seguire
le indicazioni riportate nella sezione di
Risoluzione dei problemi prima di rivolgersi al
rivenditore NAVMAN più vicino.
Non ci sono componenti soggetti a
manutenzione da parte dell’utente. Per
garantire un riassemblaggio corretto
B-1 Problemi generali
1-1 Lo strumento non si accende:
a Lo strumento è stato progettato per
funzionare con un sistema a batteria a
12/24 volt, in cui la tensione può variare
da 10,5 a 32 volt. Se viene alimentata una
tensione eccessiva, scatta un fusibile e
l’unità di display si spegne. Controllare il
fusibile.
b Controllare che il connettore dal cavo di
alimentazione sul retro del display sia
bene inserito e che il collare sia bloccato
nella posizione corretta. Per garantire una
connessione impermeabile, il collare deve
essere saldamente chiuso .
c Misurare la tensione della batteria quando
la batteria è sotto carico - accendere
alcune luci, radio o altre attrezzature
elettriche connesse alla batteria. Se la
tensione è inferiore a 12 volt:
- i terminali della batteria o i cablaggi sui
terminali possono essere corrosi.
- è probabile che la batteria non venga
caricata in modo corretto oppure che
necessiti essere sostituita.
d Verificare le condizioni del cavo di
alimentazione dall’inizio alla fine
controllando la presenza di sezioni
incastrate o schiacciate che presentino
tagli e rotture visibili.
dell’unità di display e la sua impermeabilità
sono necessari metodi e attrezzature di
collaudo specializzati. L’intervento diretto
in proprio da parte dell’utente invalida la
garanzia.
Le riparazioni a questa unità possono essere
eseguite solamente da un centro di assistenza
approvato da NAVMAN. Se il prodotto deve
essere inviato a un centro di assistenza per
le riparazioni, è essenziale inviare allo stesso
momento anche il trasduttore (i).
Ulteriori informazioni sono disponibili sul
nostro sito Web: www.navman.com.
e Controllare il cablaggio d’ alimentazione
(vedi sezione 18-4).
f Controllare per la presenza di corrosione
sul connettore del cavo di alimentazione e
pulire o sostituire se necessario.
g Controllare i fusibili che sono montati in
linea con il cavo di alimentazione. Anche
se all’apparenza sembra buono, un fusibile
può essere bruciato o corroso. Testare il
fusibile o sostituirlo con un fusibile di cui si
è certi.
1-2 Lo strumento non si spegne:
È probabile che lo strumento sia stato
cablato per l’autoaccensione. In questo
caso, lo strumento non può essere spento
se l’accensione dell’imbarcazione è ancora
inserita (vedere la sezione 2-2).
1-3 Se si ode un bip all’accensione dello
strumento ma il display rimane nero:
È probabile che lo strumento sia in
funzione, ma che la retroilluminazione sia
stata impostata troppo bassa (vedere la
sezione 2-3).
1-4 Viene visualizzata la lingua sbagliata:
Vedere la sezione 17-1.
8120 Manuale di installazione e uso89
Page 90

B-2 Dati di navigazione GPS
2-1 Assenza di fix GPS o un periodo lungo
per ottenere un fix all’avviamento:
a Occasionalmente è possibile che
l’antenna non abbia una vista chiara del
cielo. Le posizioni del satellite cambiano
continuamente.
b Il cavo dell’antenna non è connesso
all’unità display.
2-2 La posizione GPS dello strumento è
diversa dalla posizione reale più di 10 m
(33 ft):
a Lo strumento nella modalità di
simulazione. Disattiva la modalità di
simulazione (vedere la sezione 17-14).
b L’errore normale nella posizione GPS sarà
superiore a 10 m (33 ft) per circa il 5% del
tempo.
c In circostanze speciali il Dipartimento
USA per la Difesa può introdurre
deliberatamente errori di variazione nelle
posizioni GPS fino a 300 m (1000 ft).
2-3 Posizioni diverse dello strumento dalla
stessa posizione sulle carte nautiche
locali:
a Lo strumento nella modalità di
simulazione. Disattiva la modalità di
simulazione (vedere la sezione 17-14).
b Datum della carta nautica non corretto.
Selezionare il datum corretto per la carta
nautica (vedere la sezione 17-2).
c La variazione di mappa è stata applicata in
modo scorretto. Annullare la variazione di
mappa e riapplicare se necessario (vedere
la sezione 17-2).
2-4 Impossibile vedere l’ imbarcazione
sulla mappa:
ESC
Premere
per passare alla modalità
imbarcazione al centro (vedere la sezione
3-2-1).
2-5 L’ora o data sul display satellite è
sbagliata o assente:
a GPS fix assente.
b Nella modalità simulazione. Disattiva la
modalità di simulazione (vedere la sezione
17-14).
c Il fuso orario per l’ora locale è errato
(vedere la sezione 17-12). È necessario
modificare il fuso orario per l’ora locale
quando inizia o finisce l’ora legale.
2-6 Il pilota automatico non risponde allo
strumento; non c’è uscita NMEA:
a L’uscita NMEA è disattivata o le frasi NMEA
richieste non sono attivate. Verificare le
impostazioni NMEA (vedere la sezione
17-10).
b Assicurarsi che lo strumento sia connesso
in modo corretto.
2-7 DGPS fix assente o perdita di fix DGPS:
a Per ricevere un fix DGPS, è necessario che
WAAS/EGNOS sia abilitato oppure che
sia montata un’antenna DGPS opzionale
(vedere la sezione 8).
b Con WAAS/EGNOS: l’imbarcazione è fuori
dalla zona di copertura (vedere la sezione
8).
c: Con WAAS: l’antenna GPS non ha una
visione aperta dell’orizzonte verso
l’equatore.
b Con radiofaro DGPS: l’imbarcazione è fuori
campo del radiofaro DGPS.
8120 Manuale di installazione e uso90
Page 91

B-3 Curve di consumo carburante
3-1Il carburante consumato o restante
sembra poco preciso:
a Lo strumento non è stato cablato per
l’accensione automatica (vedere la sezione
18-4).
b In mare grosso, il carburante può
sciaguattare avanti e indietro attraverso
il trasduttore del carburante provocando
letture errate. Provare ad installare una
valvola a una via tra trasduttore del
carburante e serbatoio.
c Il valore Imposta carburante
restante deve essere reimpostato
dopo ogni rifornimento (vedere la sezione
13-1).
d È probabile che il serbatoio non venga
riempito sempre con le stesse quantità a
causa del formarsi di sacche di aria.
Questo si nota in modo evidente nei
serbatoi sottopavimento.
e Nel tempo i trasduttori del carburante
sono soggetti a usura e dovrebbero essere
sostituiti ogni 5000 litri di carburante.
3-2 Il flusso indica assenza di carburante o
carburante insufficiente:
a Verificare che il numero di motori sia stato
impostato su 1 (vedere la sezione 17-5).
b Verificare che i connettori del cavo del
carburante siano bene inseriti nelle prese
e la ghiera sia bloccata in posizione. Il
collare deve essere bloccato in posizione
in modo da garantire una connessione
impermeabile.
c È possibile che uno dei trasduttori di
carburante sia ostruito. In questo caso
staccare il trasduttore dalla linea del
carburante e soffiare nella direzione
opposta al flusso di carburante.
Come indicato nella guida all’installazione
carburante, è necessario installare un
filtro del carburante tra il trasduttore e il
serbatoio del carburante. In caso contrario
la garanzia verrà invalidata.
d Verificare le condizioni del cavo di
alimentazione dall’inizio alla fine
controllando la presenza di sezioni
incastrate o schiacciate che presentino
tagli e rotture visibili.
e Verificare la pulizia del filtro carburante.
3-3 Una installazione a due motori indica
solo una portata:
a Verificare che il numero di motori sia stato
impostato su 2 (vedere la sezione 17-5).
3-4 Letture erronee del flusso carburante:
a Il trasduttore di flusso carburante sono
stati montati troppo vicino alla pompa del
carburante o sono soggetti a vibrazioni
eccessive. Consultare le istruzioni per
l’installazione fornite in dotazione al
trasduttore del carburante.
b Verificare la presenza di perdite nella
linea del carburante o nel pescaggio del
carburante nel serbatoio.
c Il valore impostato per il Filtro di
flusso non è adatto per il motore.
Assicurarsi che il valore non sia impostato
su zero, poi provare a incrementare il
valore fino a quando non viene mostrato
un valore di flusso costante (vedere la
sezione 17-5).
3-5 Non ci sono letture per l’economia
carburante:
a È necessario che l’imbarcazioni navighi
sull’acqua per generare letture relative all’
Economia .
b Verificare che la ruota a pale sul
trasduttore giri liberamente e che i due
magneti nella ruota a pale siano fermi in
posizione.
8120 Manuale di installazione e uso91
Page 92

B-4 Problemi con la ricerca sonar del pesce
4-1Lo strumento funziona irregolarmente:
a Controllare che il trasduttore non abbia
detriti (p. es. erba, buste di plastica)
catturate all’ intorno.
b Il trasduttore può essere stato
danneggiato durante il lancio, durante
un arenamento o a causa di detriti ecc.
Se il trasduttore è stato colpito, può
essere stato spostato sul supporto. Se
non è fisicamente danneggiato, riportare
il trasduttore alla sua posizione originale.
(Vedere Guida all’ installazione del
Trasduttore sullo specchio di poppa).
c Quando il trasduttore è a meno di 2 piedi
(0,6 m) dal fondo, le letture di profondità
possono divenire inconsistenti ed erronee.
d Il guadagno manuale può essere regolato
troppo basso, cosa che può causare debole
eco dal fondo o nessun segnale di presenza
pesce. Se si è in regolazione manuale
guadagno, provare ad aumentarlo.
e Assicurarsi che la superficie inferiore del
trasduttore sia leggermente più bassa
di quella anteriore e quest’ ultima sia
il più a fondo possibile nell’ acqua per
minimizzare la formazione di bolle d’ aria
nella cavità. (Vedere Guida all’ installazione
del Trasduttore dello specchio di poppa).
b Controllare che il trasduttore e
connettori del cavo sul retro del display
siano bene inseriti e che le ghiere siano
bloccate nella posizione corretta. Le
ghiere deve essere saldamente chiuse per
garantire una connessione impermeabile.
g Verificare le condizioni del cavo di
alimentazione dall’inizio alla fine
controllando che non presenti
danneggiamenti quali tagli o rotture e che
non vi siano punti incastrati o schiacciati.
h Assicurarsi che non ci sia un altro
apparecchio trovapesce od un
ecoscandaglio accesi nelle vicinanze che
possano interferire con questo strumento.
i Il rumore elettrico prodotto dal motore
dell’imbarcazione o da altri accessori
possono interferire con il/i trasduttore/i e/
o con lo strumento. Questo può far sì che
lo strumento diminuisca automaticamente
il guadagno a meno di non utilizzare la
regolazione manuale dello stesso.
In questo modo lo strumento elimina
i segnali più deboli come il pesce od
anche il fondale dal display. Si può fare
un controllo spengendo altri strumenti,
accessori (p. es. la pompa di sentina) e il
motore fino a localizzare l’apparecchio
fonte del disturbo. Per eliminare
problemi dovuti a rumore elettrico,
provare a:
- spostare i cavi di alimentazione e del
trasduttore lontani da altri cablaggi
elettrici dell’ imbarcazione.
- collegare il cavo d’ alimentazione dell’
unità display direttamente alla batteria
attraverso un fusibile passa-cavo.
4-2 Non è visualizzato il fondale:
a Lo strumento può avere selezionata la
modalità Scala Manuale e la profondità
può essere al di fuori della scala
selezionata. Riportare lo strumento .sulla
Scala automatica o selezionare un’altra
scala di profondità (vedere sezione 9-5)
b La profondità potrebbe essere fuori dalla
scala dello strumento Nella modalità
Scala automatica (Auto Range), il display
visualizzerà “--.-” per indicare che non
è stato rilevato alcun fondale. Una
visualizzazione del fondo dovrebbe
riapparire in acqua meno profonda.
4-3 Il fondo è visualizzato troppo lontano
dello schermo:
Lo strumento può avere selezionato
la scala manuale e il valore di scala
selezionato è troppo alto per la
profondità. Riportare lo strumento sulla
Scala automatica o selezionare un’altra
scala di profondità (vedere sezione 9-5)
4-4 L’eco del fondo scompare o si hanno
letture erronee mentre l’imbarcazione
si muove:
8120 Manuale di installazione e uso92
Page 93

a Assicurarsi che la superficie inferiore
del trasduttore sia leggermente più
bassa di quella anteriore e quest’ ultima
sia il più a fondo possibile nell’ acqua
per minimizzare la formazione di bolle
d’ aria nella cavità. (Vedere (Guida all’
installazione del Trasduttore su specchio di
poppa, per maggiori informazione.)
b Il trasduttore può essere in acqua con
forte turbolenza. Le bolle d’aria nell’acqua
rompono gli echi di ritorno, interferendo
con la capacità dello strumento di trovare
il fondo od altri bersagli. Questo accade
spesso quando l’ imbarcazione è in
posizione inversa. Il trasduttore deve
essere montato in un flusso d’acqua
costante per consentire allo strumento
di funzionare a qualunque velocità
dell’imbarcazione.
c Rumore elettrico prodotto dal motore
dell’imbarcazione può interferire con lo
strumento. Provare ad utilizzare candele d’
accensione schermate.
4-5 C’è una doppia linea di fondo
visualizzata:
a L’ imbarcazione può essere in una zona
che produce ombre (vedere sezione 9-2).
b In acqua poco profonda, gli echi possono
rimbalzare. Ridurre la regolazione del
guadagno (vedere sezione 9-6) e/o ridurre
la potenza dell’ impulso sonar (vedere
sezione 17-3).
c Ridurre la scala.
8120 Manuale di installazione e uso93
Page 94

Appendice C Glossario e dati di navigazione
Air temp - Temperatura dell’aria (richiede
radio VHF Navman 7200).
Stato allarme - Visualizza il simbolo (vedere
la sezione 17-8) di ciascun allarme attivato. Il
simbolo è solitamente nero e diventa rosso
quando scatta l’allarme.
Area di attenzione -Un’area importante su
una carta, quale ad esempio dove esistono
restrizioni per l’ancoraggio o una area dove le
acque non sono profonde (vedere la sezione
17-2).
Linea batimetrica - Una linea di contorno
di profondità sulla carta.
Scheda cartografica - Una scheda di
plug-in sulla quale sono memorizzati i dati di
cartografia relativi a una data regione (vedere
la sezione 1-3).
Scheda cartografica C-MAP™ - Vedere
Scheda cartografica.
Scheda utente C-MAP™ - Vedere Scheda
utente.
Cursore - Un simbolo sul display (vedere
la sezione 3-2).
DGPS - Differential Global Positioning
System. Uno strumento per la navigazione
basato sul GPS con la correzione di alcuni
errori (vedere la sezione 8).
DTN - Distanza alla posizione successiva di
navigazione dell’unità 8120, può essere un
waypoint o il cursore.
Previsione pesci - Una previsione delle
possibilità di pesca basata sulla pressione
barometrica. Maggiore è il numero di pesci
visualizzato, maggiori saranno le probabilità
(richiede la radio VHF Navman 7200).
Marcia - La marcia selezionata del motore
(richiede SmartCraft).
Goto (vai a)- Un modo semplice di
navigazione in linea retta verso un waypoint
o verso la posizione del cursore (vedere la
sezione 3-1).
GPS - Global Positioning System. Uno
strumento di navigazione satellitare (vedere
la sezione 8).
Leg (tratta)- I segmenti dritti di una rotta
tra waypoint. Una rotta composta da quattro
waypoint ha tre tratte (Leg).
MOB - Uomo in mare.
Funzione MOB - Avvia la navigazione a
ritroso al punto in cui qualcuno è caduto in
mare (vedere la sezione 2-4).
NavBus - Un modo di connettere insieme
gli strumenti NAVMAN in modo che possano
condividere i dati (vedere la sezione 18-11).
NMEA - National Marine Electronics
Association.
NMEA 0183 - Uno standard di
interfacciamento di apparecchiature
elettroniche marine (vedere la sezione 18-12).
Rotta: Due o più waypoint collegati
in sequenza formano una rotta per
l’imbarcazione (vedere la sezione 7).
Stato del sonar - Un sommario delle
impostazioni del sonar [necessario spiegare
meglio questo punto].
TTN - tempo necessario alla posizione
successiva di navigazione dell’unità 8120, può
essere un waypoint o il cursore.
Scheda utente - Una scheda di plug-in sulla
quale memorizzare waypoint, rotte e tracce
(vedere la sezione 1-2).
UTC - Tempo Coordinato Universale, è il fuso
orario di riferimento, prima era denominato
Tempo Medio di Greenwich (GMT).
Waypoint - Una posizione che può essere
inserita sulla carta dello strumento, per
esempio un punto pesca o un punto su una
rotta (vedere la sezione 6).
Condizioni Meteo - Una previsione
meteoreologica basata sulla pressione
barometrica (richiede radio VHF Navman
7200).
8120 Manuale di installazione e uso94
Page 95

Dati di navigazione
L’imbarcazione veleggia dalla partenza alla destinazione e si è spostata dalla rotta tracciata dalla partenza alla
destinazione.
BRG Bearing to destination (orientamento destinazione)
L’orientamento sulla destinazione dall’imbarcazione.
BRG Bearing to cursor (Orientamento cursore): l’ orientamento del cursore dall’ imbarcazione (modo cursore,
vedere la sezione 3-2-1 [osservare il punto -1 colà aggiunto])
CDI Course Deviation Indicator (indicatore di deviazione dalla rotta): quando l’imbarcazione strada d’ acqua
navigando verso un punto, le finestre mappa e strada d’acqua mostrano una linea parallela su ambedue
i lati della rotta tracciata. Queste due linee sono denominate linee indicatrici di deviazione di rotta (CDI).
La distanza fra la rotta tracciata e una linea CDI è la scala CDI.
Impostare la scala CDI (vedere la sezione 17-2) sulla distanza massima di deviazione dalla rotta tracciata
permessa all’imbarcazione. Le finestre di mappa e strada d’acqua mostrano le linee CDI, queste sono
come una strada tracciata sull’acqua sulla quale l’imbarcazione si muove. La finestra mostra di quanto
l’imbarcazione ha deviato dalla rotta tracciata e se l’imbarcazione si sta avvicinando a una linea CDI. Se
l’allarme XTE è stato attivato (vedere la sezione 17-8) appena l’imbarcazione raggiunge una linea CDI
viene emesso un allarme.
COG Course over ground (rotta rispetto al fondo): direzione in cui si sta muovendo l’imbarcazione rispetto al
fondo.
CTS Course to steer(rotta di governo): rotta ottimale di governo per tornare sulla rotta tracciata.
DTG Distance to go(distanza da percorrere): la distanza dalla destinazione dell’imbarcazione.
ETA Expected Time of Arrival (ora prevista di arrivo): ora prevista d’ arrivo a destinazione supponendo che i
valori SOG e COG rimangano costanti.
DST Distanza tra imbarcazione e il cursore (modo cursore, vedere la sezione 3-2)
SOG Speed over ground (velocità sul fondo): velocità attuale dell’imbarcazione rispetto al fondo. Questa
non è necessariamente uguale alla velocità dell’imbarcazione rispetto all’acqua né la velocità con cui
l’imbarcazione si avvicina alla destinazione.
STR Steering (governo): la differenza tra COG e CTS.
TTG Time to go (tempo da trascorrere). Il tempo stimato necessario per raggiungere la destinazione.
XTE Cross track error(errore scarto di rotta): distanza dell’imbarcazione dal punto di rotta tracciato più vicino..
XTE può avere una lettera: R (D) significa dirigere la barca verso destra per ritornare sulla rotta tracciata,
L (S) significa dirigere la barca verso sinistra.
VMG Velocity Made Good (velocità effettiva): la velocità con cui l’imbarcazione si sta avvicinando alla desti-
nazione.
Destinazione
SOG (velocità)
STR
Tracciata
rotta
Inizio
DTG (distanz a)
VMG (velocità)
BRG
COG
CTS
Posizione
dell’imbarcazione
Destinazione
Tracciata
rotta
linea CDI
Scala CDI
(distanza)
Inizio
XTE
(distanza)
Imbarcazione
posizione
linea CDI
Scala CDI
(distanza)
8120 Manuale di installazione e uso95
Page 96

Appendice D Dichiarazioni di conformità
Dichiarazione FCC
Nota: questa apparecchiatura è stata testata e risultata conforme ai limiti previsti per dispositivi
digitali in classe B secondo la sezione 15 dei regolamenti FCC. Tali limiti sono studiati per assicurare
una protezione ragionevole contro le interferenze dannose in installazioni normali. Questa apparecchiatura genera, utilizza e può irradiare energia a radiofrequenza e, se non installata ed utilizzata nel
rispetto delle istruzioni, può provocare interferenze dannose alle radiocomunicazioni. Tuttavia, non
vi è alcuna garanzia che non si verifichino interferenze in una particolare installazione. Nel caso in cui
questa apparecchiatura provochi interferenze che disturbano la ricezione radio-televisiva, ciò che
può essere accertato accendendo e spegnendo l’ apparecchio, si consiglia di provare ad eliminare il
problema adottando una o più delle misure sotto indicate:
Orientare nuovamente o spostare l’antenna ricevente.
Aumentare lo spazio tra apparecchiatura e ricevitore.
Collegare l’apparecchiatura ad una presa su un circuito diverso rispetto a quello cui è collegato
il ricevitore.
Rivolgersi al rivenditore o a un tecnico radio-televisivo esperto.
È richiesto l’impiego di un cavo schermato per la connessione di una periferica alle porte
seriali.
Industria Canada
Il funzionamento è soggetto alle seguenti due condizioni: (1) questo dispositivo non può causare
interferenze, e (2) questo dispositivo deve accettare qualsiasi interferenza, incluso interferenze che
potrebbero provocare un funzionamento indesiderato dello stesso.
8120 Manuale di installazione e uso96
Page 97

How to contact us ww w.navman.c om
NORTH AMERIC A
BNT - Marine Electronics
30 Sudbury Rd, Acton, MA 01720.
Toll Free: +1 866 628 6261
Fax: +1 978 897 8264
e-mail: sales@navmanusa.com
web: www.navman.com
OCEANIA
Australia
Navman Australia Pty. Limited
Suite 2, 408 Victoria Road
Gladesville, NSW 2111, Australia.
Ph: +61 2 9879 9000
Fax: +61 2 9879 9001
e-mail: sales@navman.com.au
web: www.navman.com
New Zealand
Absolute Marine Ltd.
Unit B, 138 Harris Road,
East Tamaki, Auckland.
Ph: +64 9 273 9273
Fax: +64 9 273 9099
e-mail: navman@absolutemarine.co.nz
Papua New Guinea
Lohberger Engineering,
Lawes Road, Konedobu.
PO Box 810, Port Moresby.
Ph: +675 321 2122
Fax: +675 321 2704
e-mail: loheng@online.net.pg
web: www.lohberger.com.pg
LATIN AMERICA
Argentina
Costanera Uno S.A.
Av Pte Ramón S. Castillo y Calle 13
Zip 1425 Buenos Aires, Argentina.
Ph: +54 11 4312 4545
Fax +54 11 4312 5258
e-mail: purchase@costanerauno.com.ar
web: www.costanerauno.ar
Brazil
Equinautic Com Imp Exp de Equip
Nauticos Ltda.
Rua Ernesto Paiva, 139
Clube dos Jangadeiros
Porto Alegre - RS - Brasil
CEP: 91900-200.
Ph: +55 51 3268 6675
+55 51 3269 2975
Fax: +55 51 3268 1034
e-mail: equinautic@equinautic.com.br
web: www.equinautic.com.br
REALMARINE
Av Inf Dom Henrique s/nº - Loja 12
Marina da Glória - Rio de Janeiro - R.J.
Brasil
Cep: 2021-140
Ph: +55 21 3235-6222
Fax: +55 21 3235-6228
e-mail: vendas@realmarine.com.br
website: www.realmarine.com.br
Chile
Equimar
Manuel Rodrigurez 27
Santiago, Chile.
Ph: +56 2 698 0055
Fax +56 2 698 3765
e-mail: mmontecinos@equimar.cl
Mera Vennik
Colon 1148, Talcahuano,
4262798, Chile.
Ph: +56 41 541 752
Fax +56 41 543 489
e-mail: meravennik@entel.chile.net
Mexico
Mercury Marine de Mexico
Anastacio Bustamente #76
Interior 6 Colonia Francisco Zarabia,
Zapapan, Jalisco, C.P. 45236 Mexico.
Ph: +52 33 3283 1030
Fax: +52 33 3283 1034
web: www.equinautic.com.br
Uruguay
Alvaro Burmude z, Nautica
Puerto del Buce o
11300 Montev ideo, Uruguay.
Phone & Fax +59 82 628 6562
e-mail : alvaro @nautica.com.uy
web: www.nau tica.com.uy
ASIA
China
Peaceful Marine Electronics Co. Ltd.
Guangzhou, Hong Kong, Dalian,
Qingdao, Shanghai
1701 Yanjiang Building
195 Yan Jiang Zhong Rd. 510115
Guangzhou, China.
Ph: +86 20 3869 8839
Fax: +86 20 3869 8780
e-mail: sales@peaceful-marine.com
web: www.peaceful-marine.com
India
Access India Overseas Pvt. Ltd.
A-98, Sector 21,
Noida - 201 301, India.
Ph: +91 120 244 2697
TeleFax: +91 120 253 7881
Mobile: +91 98115 04557
e-mail: vkapil@del3.vsnl.net.in
Esmario Export Enterprises
Block No. F-1, 3rd Floor, Surya Towers
Sardar Patel Rd, Secunderbad 500 003.
Ph: +91 40 2784 5163
Fax: +91 40 2784 0595
e-mail: gjfeee@hd1.vsnl.net.in
web: www.esmario.com
Korea
Kumhomarine Technology Co. Ltd.
#604-842, 2F, 1118-15, Janglim1-Dong,
Saha-Gu, Busan, Korea.
Ph: +82 51 293 8589
Fax: +82 51 265 8984
e-mail: info@kumhomarine.com
web: www.kumhomarine.com
Japan
PlusGain Inc.
1-A 324-3 Matunoki-Tyou
Takayama-City, Gifu-Ken, Japan
Ph: +81 577 36-1263
Fax: +81 577 36-1296
email: info@plusgain.co.jp
web: www.plusgain.co.jp
Maldives
Maizan Electronics Pte. Ltd.
Henveyru, 08 Sosunmagu.
Male', Maldives.
Mobile: +960 78 24 44
Ph: +960 32 32 11
Fax: +960 32 57 07
e-mail: ahmed@maizan.com.mv
Singapor e and Malaysia, Brunei
and Indone sia
RIQ PTE Ltd.
Blk 3007, 81 Ubi Road 1, #02-440,
Singapore 408701.
Ph: +65 6741 3723
Fax : +65 6741 3746
e-mail: email@riq.com.sg
web: www.riq.com.sg
Taiwan
Seafirst International Corporation
No. 281, Hou-An Road, Chien-Chen
Dist. Kaohsiung, Taiwan R.O.C.
Ph: +886 7 831 2688
Fax: +886 7 831 5001
e-mail: seafirst@seed.net.tw
web: www.seafirst.com.tw
Thailand
Thong Electronics (Thailand) Co. Ltd.
923/588 Ta Prong Road, Mahachai,
Muang, Samutsakhon 74000, Thailand.
Ph: +66 34 411 919
Fax: +66 34 422 919
e-mail: sales@thongelectronics.com
admins@thongelectronics.com
web: www.thongelectronics.com
Vietnam
HaiDang Co. Ltd.
763 Le Hong Phong St. Ward 12
District 10, Hochiminh City, Vietnam
Ph: +84 8 863 2159
Fax: +84 8 863 2524
e-mail: haidang-co@hcm.vnn.vn
web: www.haidangvn.com
MIDDLE EAST
United Arab Emir ates
Kuwait, Oma n, Saudi Arabia, Bahra in
and Qatar
Abdullah Moh’d Ibrahim Trading, opp
Creak Rd. Baniyas Road, Dubai.
Ph: +971 4 229 1195
Fax: +971 4 229 1198
e-mail: sales@amitdubai.com
Egypt
18 Abou El-Ataheya St., via Abbas
Al-Akkad St.,
Nasr City, Cairo Egypt
Ph: +202 274 2911
+202 272 8493
Fax: +202 274 5219
e-mail: seet@internetegypt.com
Lebanon
Balco Stores
Balco Building, Moutran Street,
Tripoli (via Beirut). - Lebanon
P.O. Box: 622.
Ph: +961 6 624 512
Fax: +961 6 628 211
e-mail: balco@cyberia.net.lb
AFRICA
South Afric a
Pertec (Pty) Ltd (Coastal Division)
16 Paarden Eiland Road.
Paarden Eiland, 7405
PO Box 527,
Paarden Eiland, 7420
Cape Town, South Afri ca.
Ph: +27 21 508 4707
Fax: +27 21 508 4888
e-mail : info@kfa. co.za
web: www.pertec.co.za
EUROPE
Plastimo International
15, rue Ingénieur Verrière,
BP435,
56325 Lorient Cedex.
Ph: +33 2 97 87 36 36
Fax: +33 2 97 87 36 49
e-mail: plastimo@plastimo.fr
web: www.plastimo.fr
OTHER COUNTRI ES IN EUROPE
Norway
ProNav AS
Fiskarvik Maritime Senter,
Hovlandsveien 52,
N-4370 Egersund, Norway.
Ph: +47 51 494 300
Fax: +47 51 492 100
e-mail: mail@pronav.no
web: www.pronav.no
Finland
Vator Oy
Puuskarinne 8,
00850 Helsinki, Finland.
Ph: +35 8 040 300 7212
Fax: +35 8 040 300 7200
e-mail: info@vator.com
web: www.vator.com
Croatia
Meridian Projekt d.o.o.
Savska 58,
Ph: +38 5 1 617 6364
Fax: +38 5 1 617 6365
e-mail: navman@meridianprojekt.com
web: www.meridianprojekt.com
HEADQUARTERS
Navman NZ Limited
7-21 Kawana St.
Northcote.
P.O. Box 68 155,
Newton,
Auckland,
New Zealand.
Ph: +64 9 481 0500
Fax: +64 9 481 0590
e-mail: marine.sales@navman.com
web: www.navman.com
Page 98

Lat 36° 48.404’S
Lon 174° 44.535’E
Made in New Zealand
MN000444A
D a tahel m 812 0 M a n ua l e d i i nsta l l az i on e e u s o
 Loading...
Loading...