Page 1
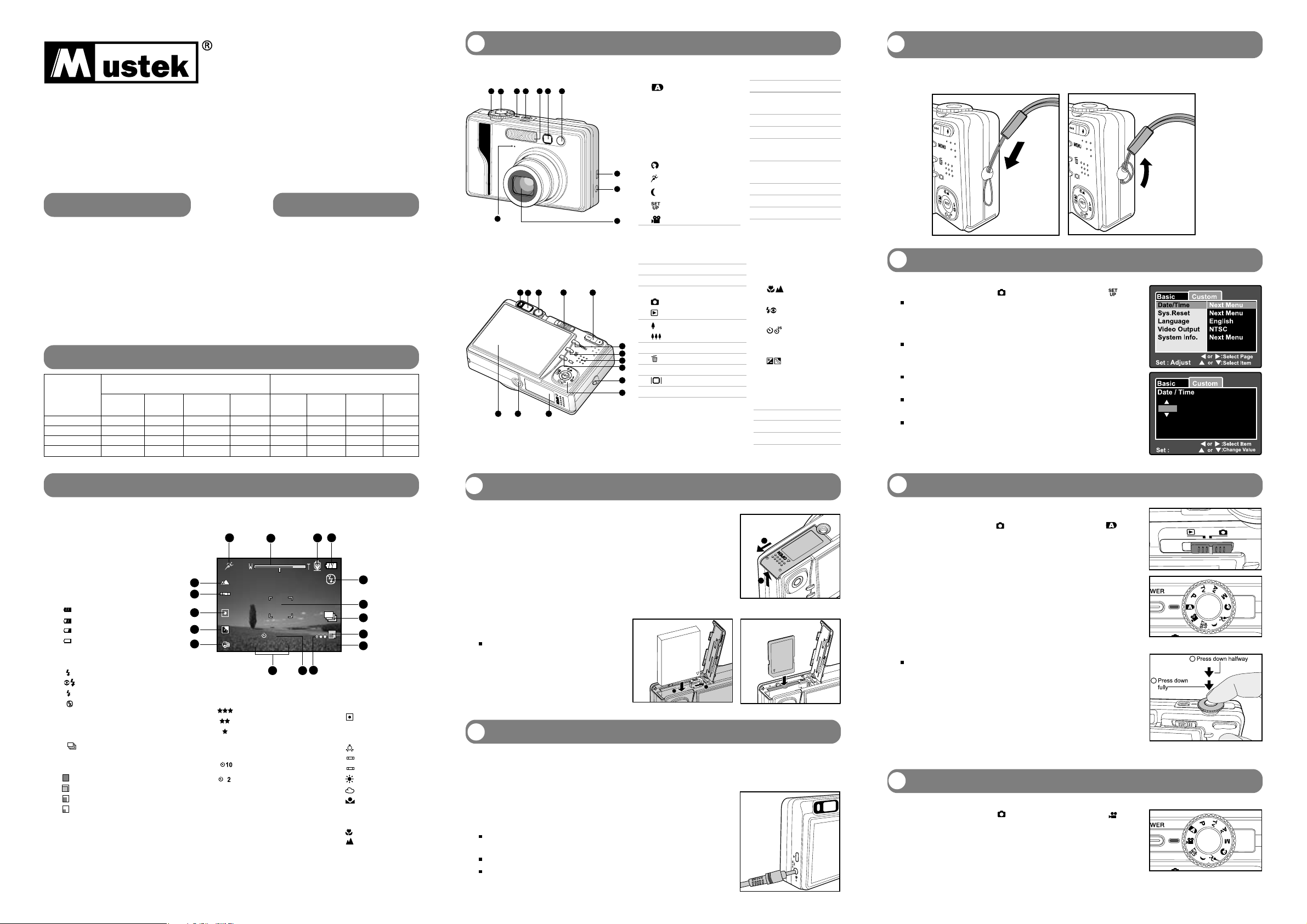
1
2
4
5
6 7
8
9
10
11
3
123
4
5
6
7
8
9
10
11
121314
748011-67029-3
0035620:5001/06/2005
10S
2
1
2
3
4
5
6
7
8
9
11
1012
13
14
15
16
17
1
2
1
2
Adjust
01 01
01 01
2005
1
2
1
IDENTIFYING THE PARTS
4
ATTACHING THE STRAP
MDC 830Z
GETTING STARTED
Thank you for purchasing the Mustek MDC 830Z Multi-functional Digital Camera. This Getting Started
is to help with basic operations. For more details on the different functions and operations, please
refer to the User’s Guide.
HOW TO CONTACT US
WEB SITE:
http://www.mustek.com
CUSTOMER SERVICE
Email: cservices@mustek.com
Fax: (949)788-3670
TECHNICAL SUPPORT
mail: tsupport@mustek.com
Phone: (949)788-3600
Address: Mustek Inc.15271 Barranca
Parkway Irvine, CA 92618
MEMORY CAPACITY CHART
Still Image Video
Memory Capacity
Internal memory
32MB
64MB
128MB
3312x2485
(Fine)
3312x2485
(Normal)
5
6
13
27
11
12
26
53
3312x2485
(Economy)
17
19
39
80
3312x2485
(TIFF)
1
1
2
5
PACKAGE CONTENTS
Digital Camera
AV Cable
USB Cable
User’s Manual
Getting Started
Software CD
Camera Pouch
Camera strap
AC Power Adapter
Lithium-ion battery
640x480
(Fine)
1: 33
1:47
3:55
8:11
640x480
(Normal)
1:55
2:11
4:44
9:52
320x240
(Fine)
4:03
4:35
9:40
19:51
320x240
(Normal)
5:27
6:10
12:55
26:26
Front View
Back View
1 Mode dial
Auto photography
P Program
Tv Shutter speed
priority
Av Aperture priority
M Manual photography
Portrait
Sports
Night scene
Set-up
Movie
1 Status LED
2 Viewfinder window
3 Diopter adjustment dial
4 Mode switch
Photography mode
Playback mode
5 (Zoom in) button
(Zoom out) button
6 MENU (Menu) button
7 (Delete) button
8 Speaker
9 (Display) button
10 Strap holder
2 Shutter button
3 Power indicator
4 POWER (Power)
button
5 Flash
6 Viewfinder window
7 Self-timer LED(AF
auxiliary light)
8 USB or A/V OUT
terminal
9 DC IN 5V terminal
10 Lens
11 Microphone
11 Multi-selector button
SET button
S button
(Focus) button
X button
(Flash) button
T button
(Self-timer)
button
W button
(Exposure
compensation/
Backlight
correction)
button
1 2 Battery/SD card cover
13 Tripod socket
14 LCD monitor
Attach the camera strap as shown in the illustration.
5
SETTING DATE/TIME
1. Slide the mode switch to [ ] and set the mode dial to [ ].
The setup menu is displayed.
2. Select [Custom] with the W/X buttons.
3. Select [Date/Time] with the S/T buttons, and press the
SET button.
The Date/Time setting screen will be displayed.
4. Select the item’s field with the W/X buttons and adjust the
value for the date and time with the S/T buttons.
The date and time is set in the order year-month-dayhour-minute.
The time is displayed in 24-hours format.
5. After confirming all settings are correct, press the SET button.
The setting will be stored and the screen will return to the
setup menu.
TAKING PICTURES
LCD Monitor Icons
ICONS & INDICATORS
2
LOADING BATTERY/CARD
1. Open the battery/SD card cover in the direction of the [OPEN]
arrow.
6
1. Press the POWER button to turn on the camera.
2. Slide the mode switch to [ ] and set the mode dial to [ ].
1. Mode icon
2. Zoom status
3. Voice memo
4. Battery condition
[ ] Full battery power
[ ] Medium battery power
[ ] Low battery power
[ ] Virtually no battery
power
5. Flash mode
[A] Automatic
[ ] Red-eye Reduction
[ ] Forced Flash
[ ] Flash Off
6. Main focus area
7. Capture mode icon
[Blank] Single
[ ] Continuous
[AEB] Auto Exp.
8. Image resolution
[ ] 3312 x 2485
[ ] 2560 x 1920
[ ] 1600 x 1200
[ ] 640 x 480
9. Available number of
shots
10. Image quality
[ ]Fine
[ ]Standard
[ ] Economy
[TIFF] TIFF
11. Self-timer icon
[ s ] 10 sec.
[s ] 2 sec.
12. Date and time
13. Long-exposure time
warning icon (potential
for hand-shake blur)
14 . Backlight correction
15. Metering
[Blank] Average
[ ] Spot
16. White balance
[Blank] Auto
[ ] Incandescent
[1] Fluorescent 1
[2] Fluorescent 2
[ ] Day Light
[ ] Cloudy
[ ] Manual
17. Focus setting
[Blank] Auto focus
[ ] Macro
[ ] Infinity
2. Insert the battery in the correct
orientation shown.
Tilt the battery lock lever in the direction
of the arrow, and then insert the battery.
3. Insert an SD memory card (not supplied)
4. Close the battery/SD card cover.
3
CHARGING THE BATTERY
Using the supplied AC power adapter may charge the battery or operate the camera as power supply.
Make sure that the power of the camera is off and then insert the battery before starting.
1. Insert one end of the AC power adapter into the DC IN 5V
terminal of the camera.
2. Insert the other end of the AC power adapter into a wall
outlet.
The status LED lights red when charging is started and
goes out when charging is completed.
It is recommended to fully discharge the battery before recharging.
Charging time varies according to the ambient temperature
and the status of battery.
3. Compose your image in the viewfinder.
Turn the “diopter adjustment dial” until the image appears
clearly within the viewfinder.
4. Press the shutter button down halfway.
5. Press the shutter button down fully to capture the image.
7
RECORDING VIDEOS
1. Slide the mode switch to [ ] and set the mode dial to [ ].
2. Compose the image with the zoom button.
3. Fully press down the shutter button.
Page 2
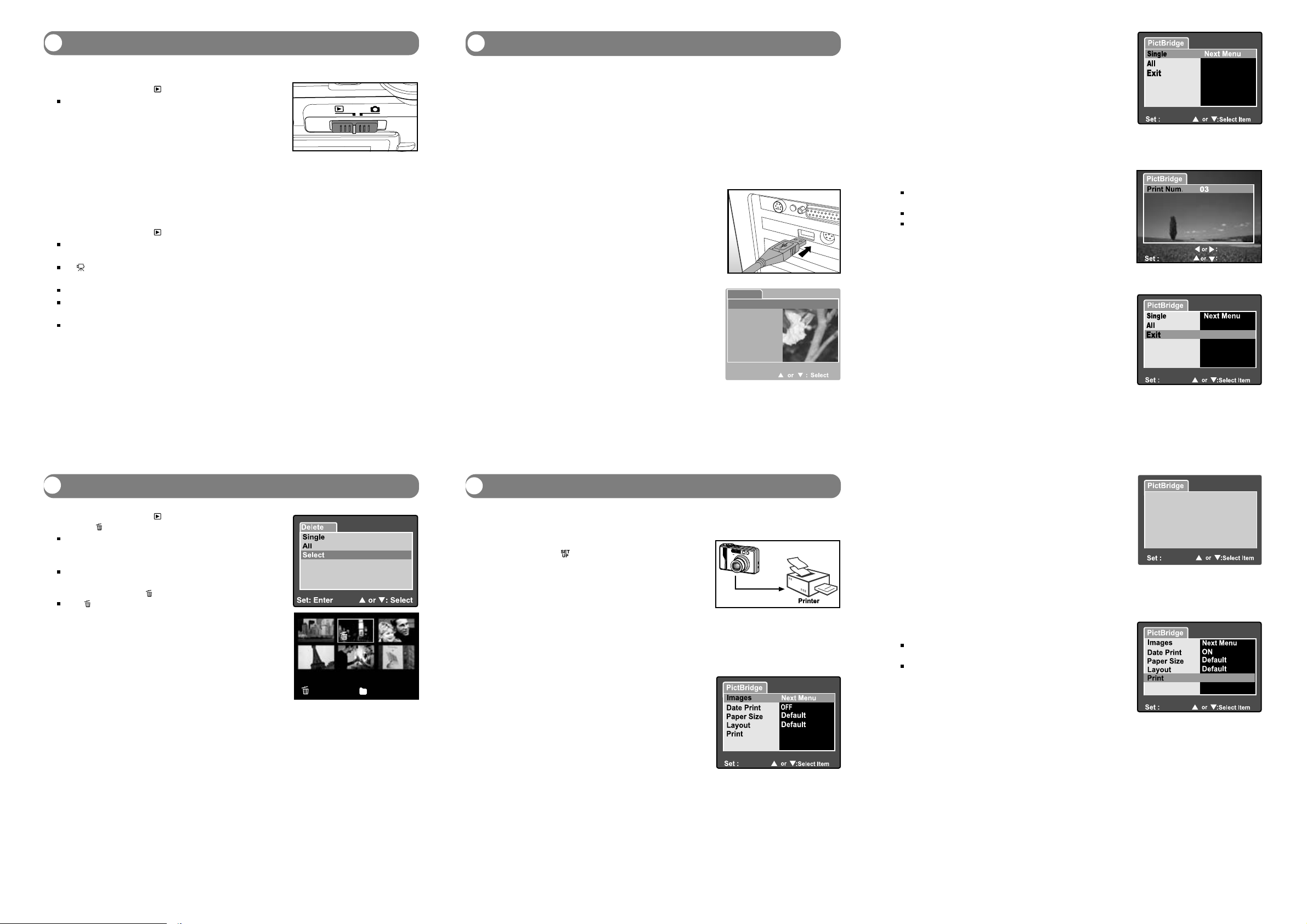
Pc Cam
Disk Drive
USB
OK:Enter
PictBridge
Next Menu
8
100-0010100-0010
PictBridge
Adjust
Adjust
Select Page
Select Item
Adjust
Adjust
Adjust
Adjust
Printing
BASIC PLAYBACK
Still Image
1. Slide the mode switch to [ ].
The last image appears on the screen.
2. The images can be fed in reverse or fed forward with the W/
X buttons.
10
CONNECTING TO PC/TRANSFERRING FILES
Driver Istallation
The USB driver on the CD is exclusively for Windows 98 computers. Installing the USB driver on
computers running Windows 2000/ME/XP is not necessary.
1. Insert the CD that came with the camera into your CD-ROM drive. The welcome screen appears.
2. Click “INSTALL USB DRIVER”. Follow the on-screen instructions to complete the installation. After
the USB driver has been installed, restart your computer.
8. If you select [Images] in the previous step, the figure shown
on the right hand side will appear. Select [Single] or [All] with
the S /T buttons, and press the SET button.
Video
1. Slide the mode switch to [ ].
The last image appears on the screen.
2. Select the desired video clip with the W /X buttons.
A [ ] icon is displayed with the video data.
3. Press the SET button to play back a video clip.
Pressing the X/W buttons during playback initiates fast forward/fast reverse.
To stop video playback, press the T button.
This stops playback and returns to the start of the video clip.
To pause video playback, press the SET button.
This pauses video playback. To cancel pause, press the SET button again.
9
ERASING AN IMAGE
Macintosh OS 9.0 computers
For Mac OS 9.0 or higher, the computer will automatically
recognize the camera and load its own USB drivers.
Downloading Your Images
When the camera is turned on and connected to your computer,
it is considered to be a disk drive, just like a floppy disk or CD.
You can download (transfer) images by copying them from the
“Removable disk” (“untitled” or “unlabeled” disk on a Macintosh)
to your computer hard drive.
Windows
Open the “removable disk” and subsequent folders by double
clicking on them. Your images are inside these folder(s). Select
the images that you want, and then choose “Copy” from the
“Edit” menu. Open the destination location (folder) and choose
“Paste” from the “Edit” menu. You may also drag and drop
image files from the camera to a desired location.
Macintosh
Open the “untitled” disk icon, and the destination location on your hard disk. Drag and drop from the
camera to the desired destination. Do not open the battery cover during USB cable connection.
11
PRINTING IMAGES (PictBridge)
9. If you select [Single] in the previous step, the figure shown on
the right hand side will appear.
Select the image that you want to print with the W/X
butons.
Select the printing number (up to 99) with the S/T buttons.
After selecting the desired image and printing number,
press the SET button to confirm.
10.Select [Exit] with the S/T buttons, and press the SET button.
11.Select [Print] with the S /T buttons, and press the SET
button to start printing.
1. Slide the mode switch to [ ].
2. Press the button.
The deletion menu will be displayed.
3. Select [Select] with the S /T buttons, and press the SET
button.
The images are displayed in the thumbnail display.
4. Select the image you want to delete with the S / T /W / X
buttons, and press the button.
The [ ] icon will be displayed. One more press of the delete
button will cancel the operation. Repeat this procedure
and select all the images that you want to delete.
5. Press the SET button.
If a printer that support PictBridge is available, images can be printed by connecting the camera directly to
the PictBridge-compatible printer without using a computer.
1. Turn on your camera.
2. Set the mode dial to [ ].
3. On the [Basic] menu, select [USB] with the S /T buttons,
and press the SET button.
4. Select [PictBridge] with the S / T buttons, and press the
SET button.
5. Connect one end of the USB cable to the USB terminal of
the camera.
6. Connect the other end of the USB cable to an available USB
port on your computer.
7. Select the item you want to configure with the S/T buttons,
and press the SET button.
[Images]: Select whether you want to print specific image
or all images. You may also select printing
number for specific image.
[Date Print]: According to the printer type, select whether you
want to print the image with date imprint or not.
[Paper Size]:Select the desired paper size according to the
printer type.
[Layout]: Select the desired printing layout according to
the printer type.
[Print]: After all settings is configured, select this item
to start printing.
12.The printing starts and the figure shown on the right hand
side appears.
The [Complete] screen will be displayed temporarily,
reminding you that the printing procedure is finished.
If a print error is detected, the [Print Error] screen will be displayed.
 Loading...
Loading...