Page 1
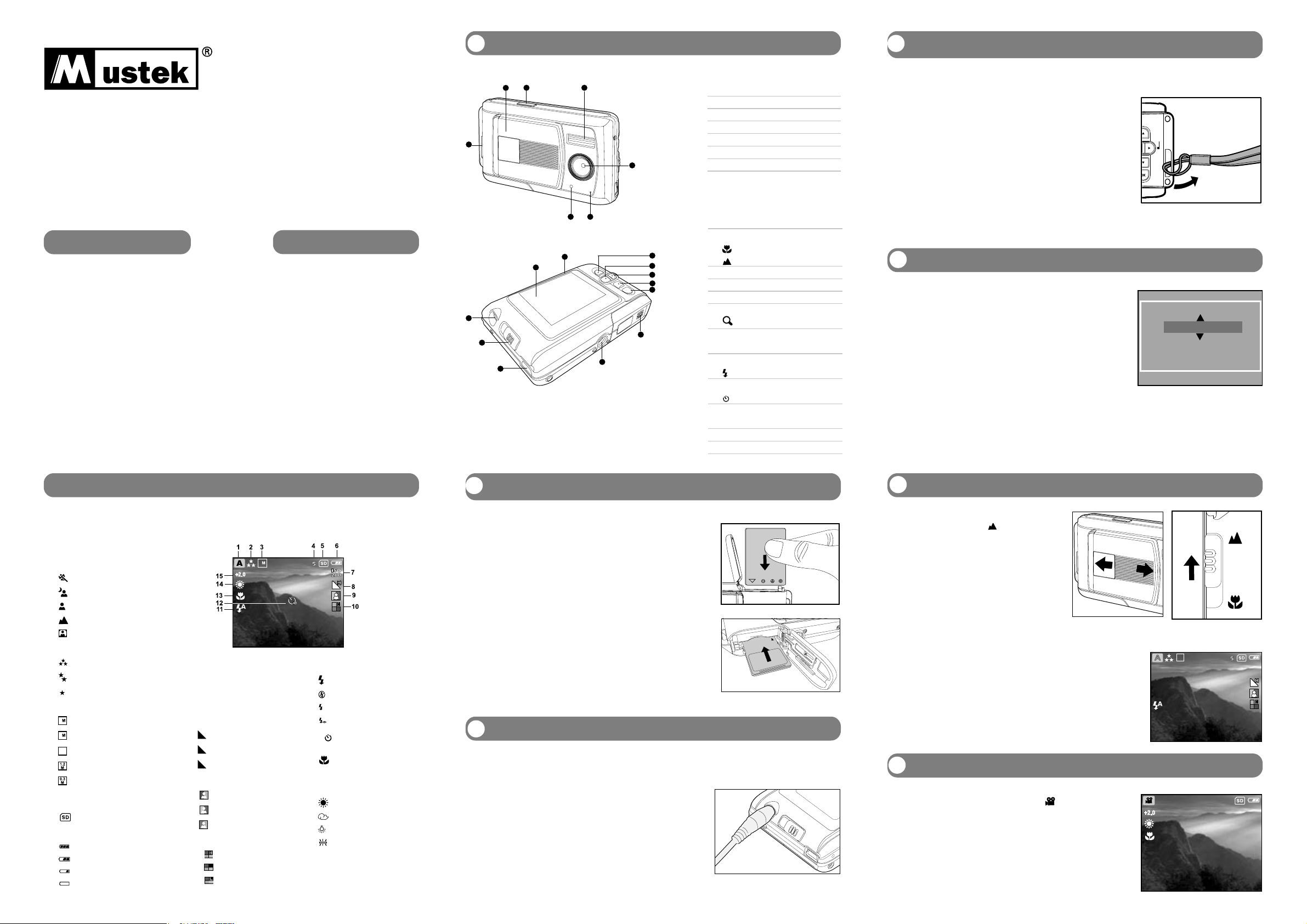
6
5
2
4
3
1
7
1
2
3
4
5
6
7
OK
8
9
10
11
12
748011-67026-2
7
ISO
100
ISO
200
mm/dd/yyyy 12 hr
Date/Time
Date: 01 01 2005
Time: 01 01 AM
OK:Enter
W
or X :Select Item
S
or T :Change Value
ON
OFF
00:20
7M
1
IDENTIFYING THE PARTS
4
ATTACHING THE STRAP
MDC 500
GETTING STARTED
Thank you for purchasing the Mustek MDC 500 Multi-functional Digital Camera. This Getting Started
is to help with basic operations. For more details on the different functions and operations, please
refer to the User’s Guide.
HOW TO CONTACT US
WEB SITE:
http://www.mustek.com
CUSTOMER SERVICE
Email: cservices@mustek.com
Fax: (949)788-3670
TECHNICAL SUPPORT
mail: tsupport@mustek.com
Phone: (949)788-3600
Address: Mustek Inc.15271 Barranca
Parkway Irvine, CA 92618
PACKAGE CONTENTS
Digital Camera
USB Cable
User’s Manual
Getting Started
Software CD
Camera Pouch
Camera strap
AC Power Adapter
Lithium-ion battery
Front View
Back View
1. Strap holder
2. Lens cover
3. Shutter button
4. Flash
5. Lens
6. Microphone
7. Self-timer LED
1. DC IN 5V terminal
2. Focus switch
Macro mode
Normal mode
3. USB terminal
4. Tripod socket
5. Battery/SD card
6. OK button
Zoom button
7. Arrow button (Down)
MODE Mode button
8. Arrow button (Right)
Flash button
9. Arrow button (Left)
Self-timer button
10. Arrow button (Up)
MENU Menu button
11. LCD monitor
12. Status LED
Thread the small loop of the strap eyelet on the camera. Pull the large loop through the small loop
until the strap is firmly secured.
5
1. Select the item field by using the / button.
2. Select the setting by using the / button.
3. Press the OK button after all fields are set.
SETTING DATE/TIME
LCD Monitor Information
These indicators are displayed when recording still images:
1. Scene mode
[ A ] Auto mode
[ ] Sports mode
[ ] Night Scene mode
[ ] Portrait mode
[ ]Landscape mode
[ ] Backlight mode
2. Image quality
[ ] Fine
[ ] Normal
[ ] Economy
3. Image size
[ 7 ] 3072x2304
[ 5 ] 2560x1920
[ 3M ] 2048x1536
[ ] 1280x960
[ ] 640x480
4. Remaining pictures
5. [ ] Card indicator
6. Battery level
[ ] Fully battery level
[ ] Fairly consumed
[ ] Nearly exhausted
[ ] Virtually no battery power
ICONS & INDICATORS
7. ISO speed
[ No icon] Auto
[
] 100
[
] 200
8. Sharpness
[ H ] High
[ ] Medium
[ L ] Low
9. Color
[ ] Full Color
[ ] Black & White
[ ] Sepia
10. Saturation
[ ] High
[ ] Medium
[ ] Low
11. Flash mode
[ ] Fill flash (on)
[ ] Flash off
[ A ] Automatic flash
[ A ] Red-eye reduction
12. [ ] Self-timer mode
13. [ ] Macro mode icon
14. White balance
[ No icon] Auto
[ ] Daylight
[ ] Cloudy
[ ] Tungsten
[ ] Fluorescent
15. EV compensation
2
1. Slide the battery/SD card cover lock.
2. Insert the battery noting the correct orientation of the battery
as shown.
3. Insert an SD memory card (Not supplied).
3
Using the AC power adapter may charge the battery or operate the camera as power supply. Make
sure that the power of the camera is off and then insert the battery before starting.
1. Insert one end of the AC power adapter into the DC IN
terminal of the camera.
2. Insert the other end of the AC power adapter into a wall
outlet.
J The status LED flashes green when charging is started
and lights green when charging is completed.
J It is recommended to fully discharge or exhaust the battery
before being charged.
J Charging time varies according to the ambient temperature
and the status of battery.
LOADING BATTERY/CARD
CHARGING THE BATTERY
6
1. Open the lens cover.
2. Set the focus switch to .
3. Toggle the MODE button to the Capture mode [A].
4. Compose your shot on the display screen.
5. Place the subject of your photo at the center and press the
shutter button.
7
1. Press the MODE button to enter the [ ] Movie mode.
2. You can start recording a video clip by pressing the shutter
button.
3. To stop recording, press the shutter button again.
TAKING PICTURES
RECORDING VIDEOS
Page 2

Pc Cam
Pc Cam
Disk Drive
USB
OK:Enter
PictBridge
Next Menu
OK:Enter
W:Exit
Playback Setup
Delete
All Images
T or S:Select
Single
OK:Enter
W:Exit
Playback Setup
Delete This Image?
T or S:Select
Cancel
Execute
2 of 10
00:52 2 of 10
8
BASIC PLAYBACK
Still Image
1. Press the MODE button twice to enter [ ] Playback mode.
The last recorded image appears on the LCD monitor.
2. View and select your recorded images by using the / button.
To view the previous image, press the button.
To view the next image, press the button.
Video
1. Press the MODE button twice to enter [ ] Playback mode.
2. Select the video clip that you want to view by using the /
button.
3. Press the OK button.
Playback begins.
Press the OK button again to stop the playback.
9
1. Toggle the MODE button to the Playback mode[ ].
2. Select the image/video clip you wish to delete by using the
/ button.
3. Press the MENU button.
4. Select [Delete] by using the / button and press the OK
button.
5. Select [Single] by using the / button and press the OK
button.
6. To confirm deletion of the selected image, select [Execute]
by using the / button and press the OK button.
ERASING AN IMAGE
11
PC CAMERA
Your camera can act as a PC camera, which allows you to video conference with business associates, or have
a real-time conversation with friends or family.
To use the camera as a PC camera, follow these steps:
Step 1: Install the PC camera driver (it is combined with the USB mass-storage driver on the CD)
Step 2: Connect the camera to your computer
Step 3: Run your application software (i.e. Windows NetMeeting)
Note:
Video conferencing (or video editing) software is not included with the camera.
This mode is not supported for Mac.
1. Connect one end of the USB cable to an available USB
port on your computer.
2. Connect the other end of the USB cable to the USB
connector on the camera.
3. Select [Pc Cam] using the / button and press the OK
button.
4. Position the camera steadily on top of your computer monitor
or use a tripod.
To use Windows NetMeeting for videoconferencing:
1. Goto StartProgramsAccessories CommunicationsNetMeeting to launch the NetMeeting
program.
2. Click the Start Video button to view live video.
3. Click the Place Call button.
4. Type the e-mail address or the network address of the computer that you are calling.
5. Click Call. The person that you are calling must also have Windows NetMeeting running and be
willing to accept your call to start the video conference.
2. To select the image you want to print, choose [Images] from
the PictBridge menu and press the OK button.
If you want to print one image, choose [Single] and press
the OK button. Then choose the image by using the /
button and press the OK button to confirm.
If you want to print all images, choose [All] and press the
OK button to confirm.
3. Select [Print Size] to set the size of image you wish to print.
The options may vary depending on the type of printer being
used. Press the OK button to confirm.
10
CONNECTING TO PC/TRANSFERRING FILES
Driver Installation (For Windows 98)
1. Insert the CD packaged with the camera into the CD-ROM drive.
2. Follow the on-screen instructions to complete the driver installation.
3. Restart your computer.
Note:
Windows 98 users should install the driver before connecting the camera to your computer.
Windows Me, 2000, XP and Mac OS9, OSX users do not require a driver to transfer images to your
computer. Simply connect the camera to your computer.
Downloading Your Images
1. Make sure the USB cable is properly connected between
your camera and computer.
2. Select [Disk Drive] using the / button and press the OK
button.
3. To access your images:
If you are using Windows, double-click My Computer on
the desktop. You will then see a drive labeled “Removable
Disk”. Double-click that disk drive.
If you are using Macintosh, double-click the “untitled” disk
on the desktop.
4. Double-click the subsequent folders to locate your images and videos.
5. Drag & Drop or Cut & Paste the image/video files to the desired location on your hard drive or
other storage disk.
12
PRINTING IMAGES (PictBridge)
Even if you do not have a computer, you can connect the camera directly to a printer that supports
PictBridge to perform image selection and printing using the camera monitor screen and controls.
DPOF support also lets you specify which images you want to print and how many copies of each
should be printed.
Connecting the camera to the printer
Connect one end of the USB cable to a PictBridge compliant printer. Connect the other end of the
USB cable to the USB terminal on the camera. Then turn on the printer and your camera. The [USB]
mode screen is displayed.
1. Use the / button to select [PictBridge], then press the OK
button.
4. Select [Paper Type] to choose the type of paper you wish to
use. The options may vary depending on the type of printer
being used. Press the OK button to confirm.
5. Select [Paper Size] to set the size of paper you wish to use. The
options may vary depending on the type of printer being used.
Press the OK button to confirm.
6. After all settings are confirmed, select [Print] to begin printing. If
you want to cancel during printing, press the OK button. When
the printing is completed, the message “Printing complete” will
appear on the screen. To return to PictBridge menu, press the
OK button.
 Loading...
Loading...