MTI 6220APU-ABG User Manual
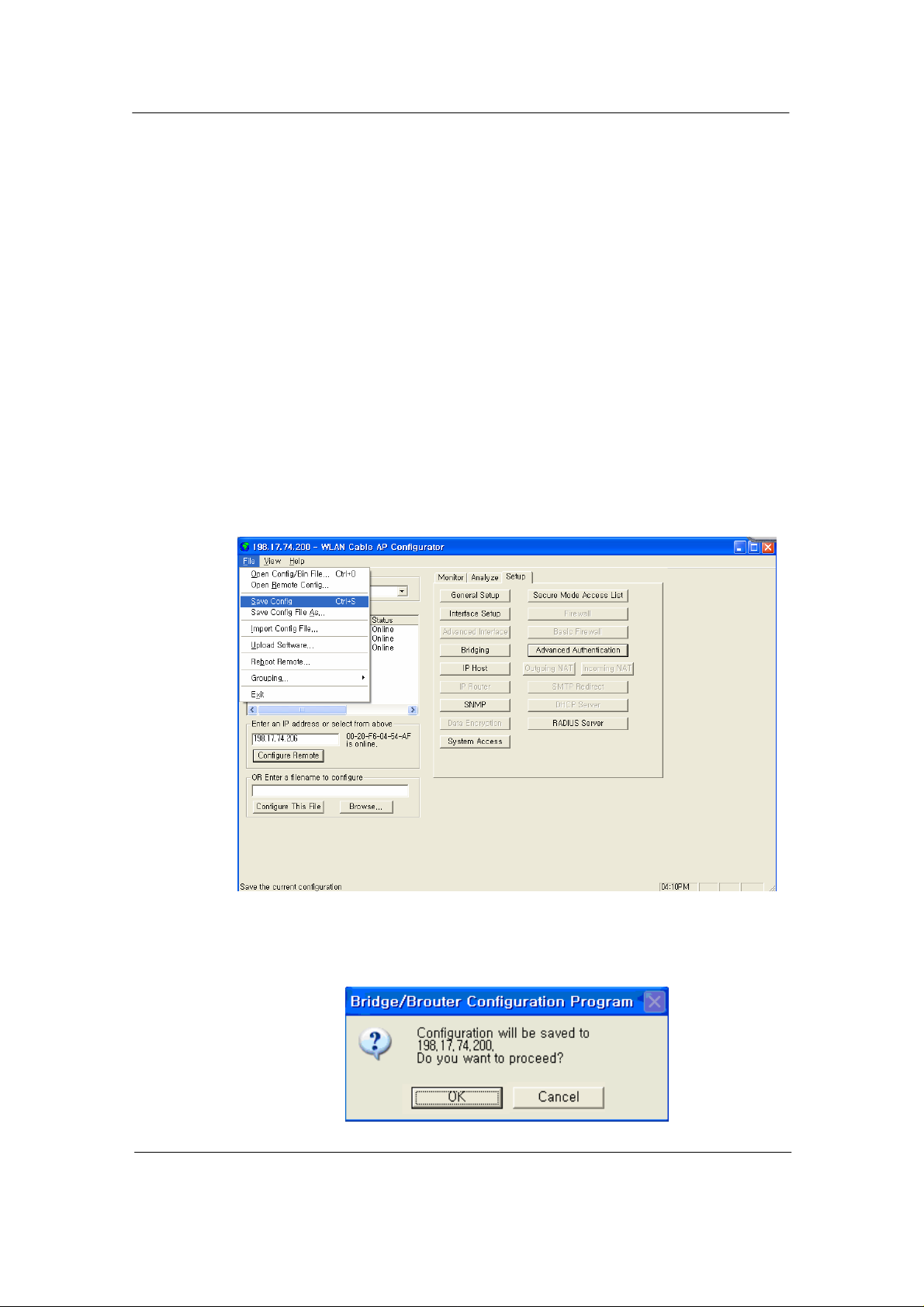
180
Saving configuration
Saving the current configuration settings to the hardware device is a onestep process:
Use this File Menu option to save the base station configuration
parameters to the location from which they were read. If the
configuration was read from a base station, it will be saved to the CSU
from which it was read. If the configuration was read from a file, the
modified configuration will be saved back to that file.
To import a saved configuration to an CSU, first connect to the base
station using Open Remote Config, then use Import Config File.
1. From the File Menu, select Save Config.
Figure 5-1
Save Config Menu
2. Click on the ‘Yes’ button
Figure 5-2
Confirm Save Config Window
WLAN Cable Access Point 6220 CSU NTPM99CA Rel 2.0 Issue 5 Dec 2005
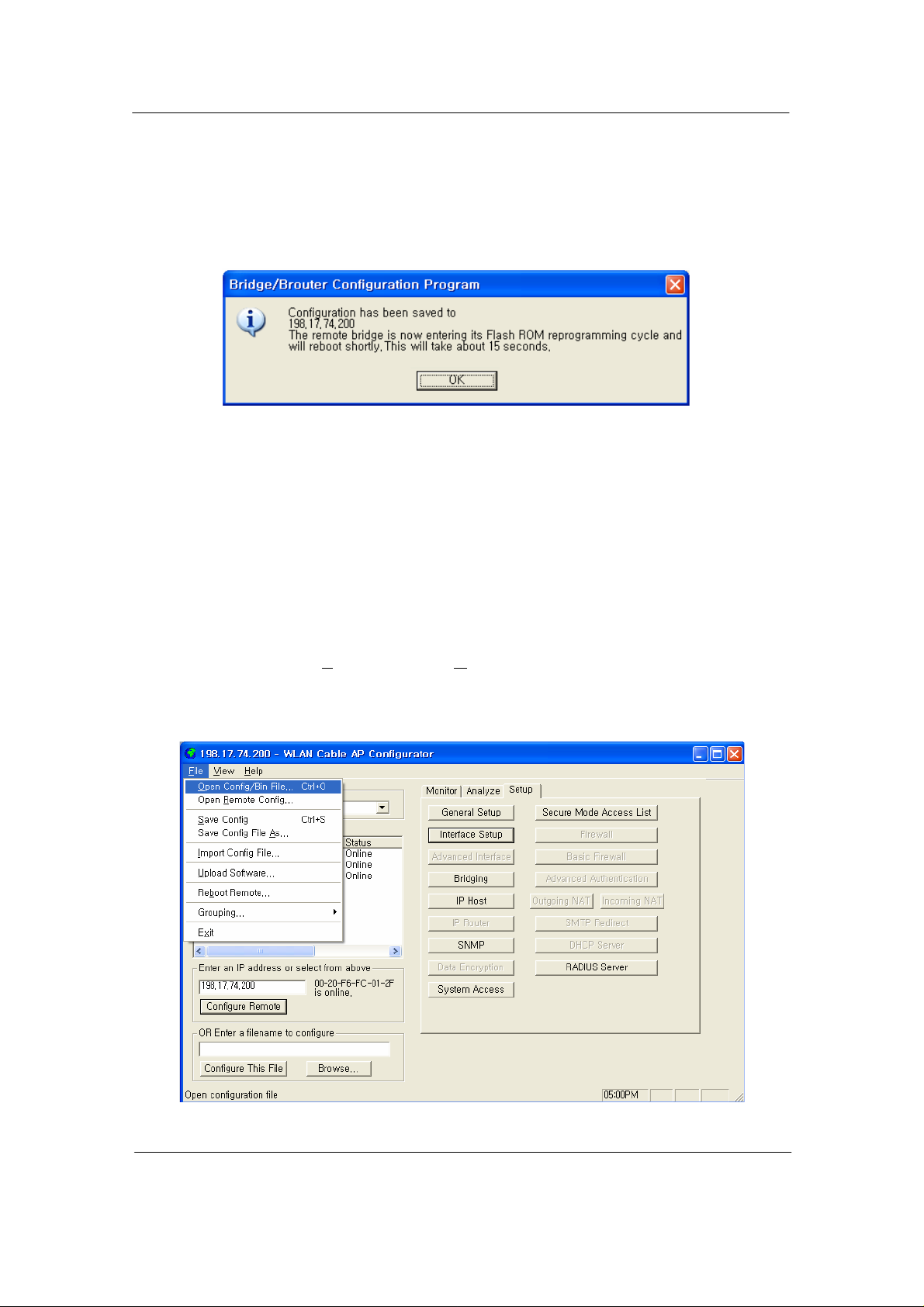
3. The message box will be displayed, as shown below, and then left click on
the OK button.
Figure 5-3
Reboot Message Dialog Box
4. Just after this saving, APU or CSU will be restarting automatically.
Loading new configuration
181
The 'import config file' option enables you to 'copy' the parameter values
that you entered to configure the first Secure Data Mode Station to the other
units. The “import config file” option enables you to 'copy' the parameter
values that you entered to configure the first Secure Data Mode Station to
the other units.
1. From the File menu, select Open/Config Bin File.
Figure 5-4
Open Config/Bin File Menu
WLAN Cable Access Point 6220 CSU NTPM99CA Rel 2.0 Issue 5 Dec 2005
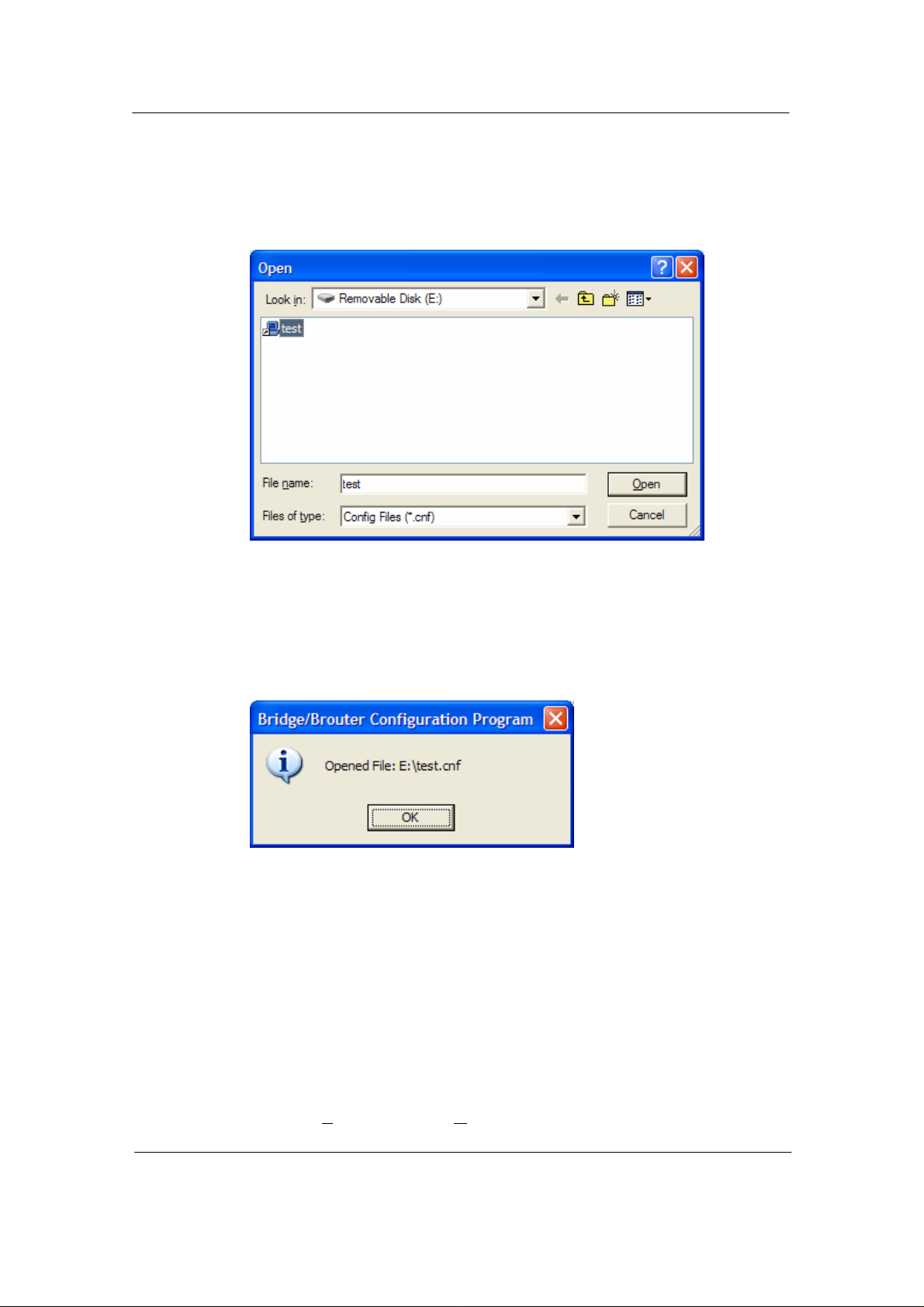
182
2. And the browse window will appear.
Figure 5-5
Open Config File Window
3. Select the configuration file in the specific folder, and Click ‘Open’
button,
4. Then, bridge/brouter Configuration Program” screen will appear.
Figure 5-6
Confirm Open Config File Dialog Box
5. Left click on the OK button.
Uploading Software
There are ten steps that must be done to import the .bin file and its
corresponding license file. Be sure you have downloaded and know the
location of your files before you start.
1. From the File menu, select Upload Software, and the browse window
will appear.
WLAN Cable Access Point 6220 CSU NTPM99CA Rel 2.0 Issue 5 Dec 2005
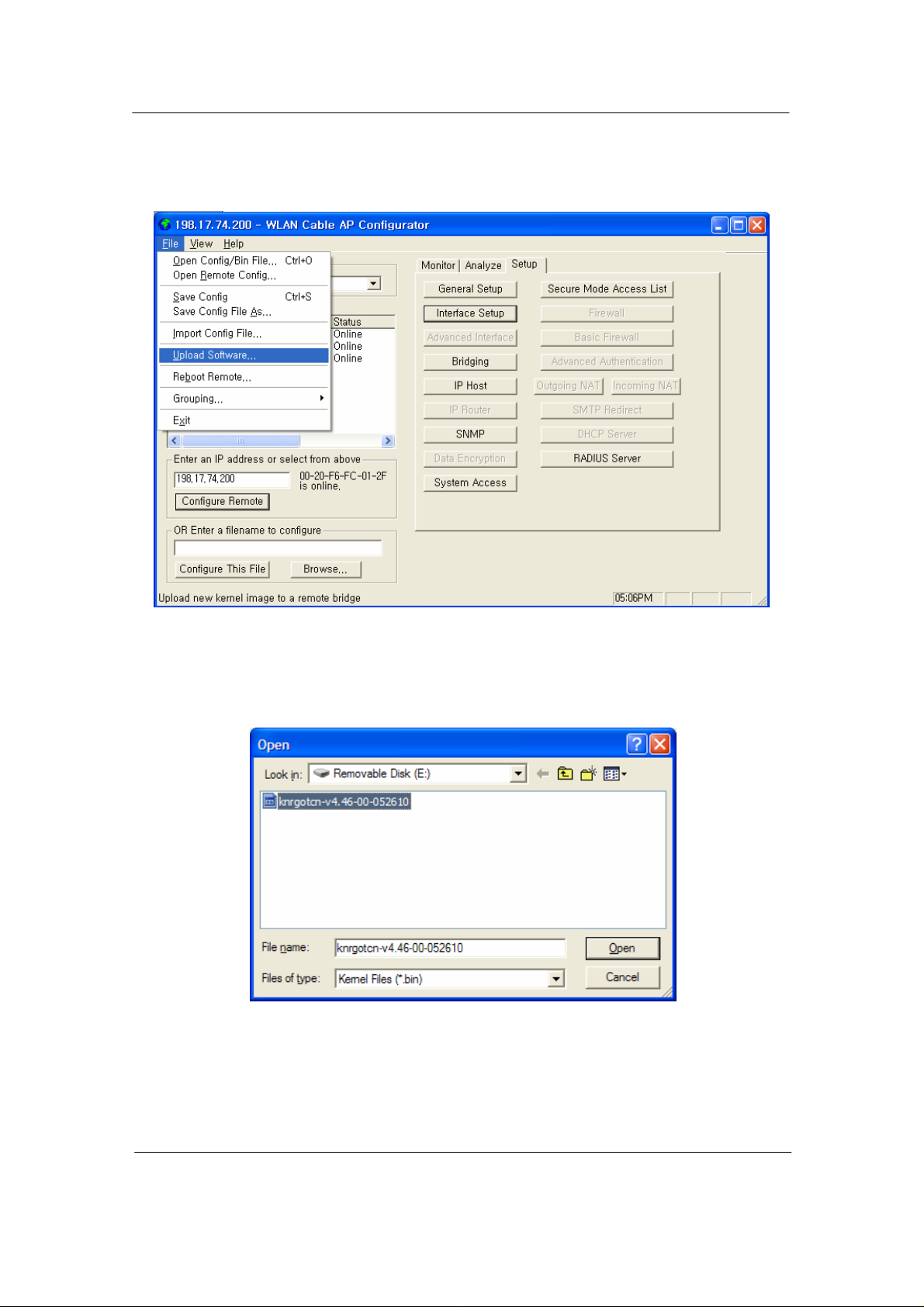
Figure 5-7
Upload Software Menu
183
2. Browse to the location of your .bin file, and select it.
Figure 5-8
Open binary Window
3. Click on the ‘Open’ button, and the "License Key Setup" screen will
appear:
WLAN Cable Access Point 6220 CSU NTPM99CA Rel 2.0 Issue 5 Dec 2005
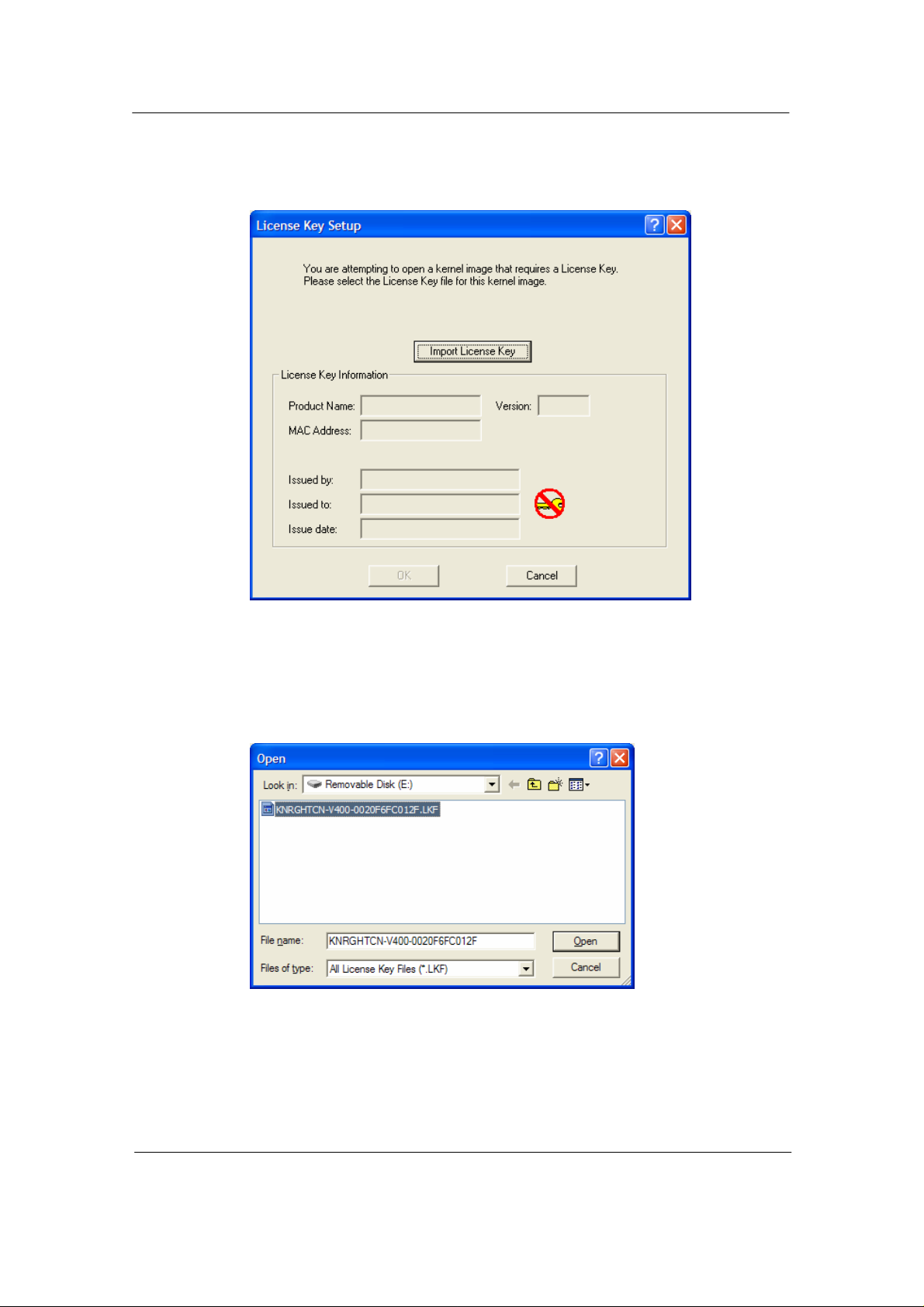
184
Figure 5-9
License Key Setup Window
4. Click on the "Import License Key" button, and an "Open" dialog box
will appear:
Figure 5-10
Open License Key Window
5. Select the license file that corresponds to the Ethernet MAC of the unit
you are working with. (If you have "Licenses for this MAC address"
selected in the file type drop box, only the licenses for the MAC of the
current unit will appear.)
6. Click on the ‘Open’ button
WLAN Cable Access Point 6220 CSU NTPM99CA Rel 2.0 Issue 5 Dec 2005
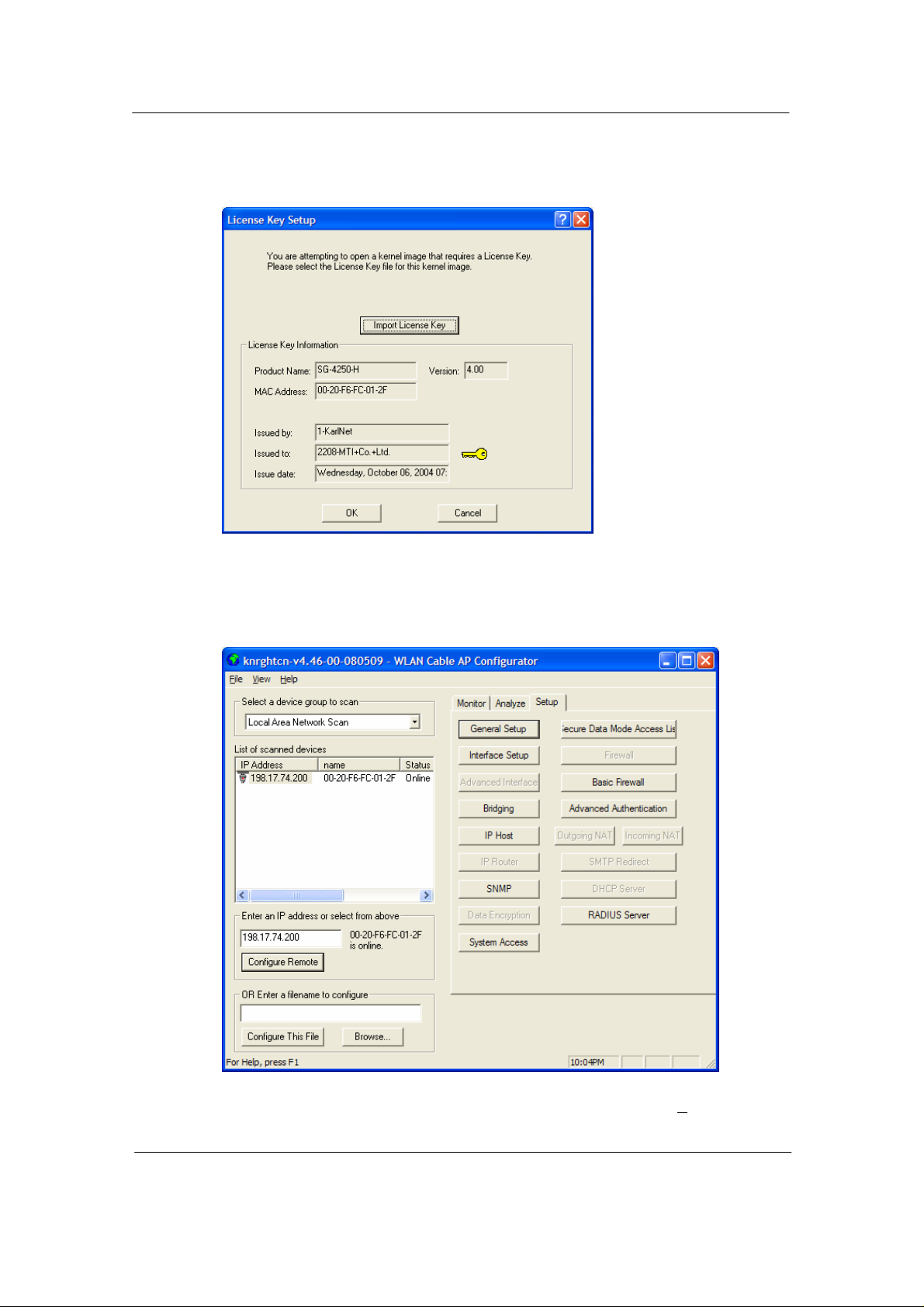
Figure 5-11
License key setup window
185
7. Click on the ‘OK’ button
Figure 5-12
Setup window
8. You can see an initial setup windows and then, From the File menu,
select upload software as below.
WLAN Cable Access Point 6220 CSU NTPM99CA Rel 2.0 Issue 5 Dec 2005
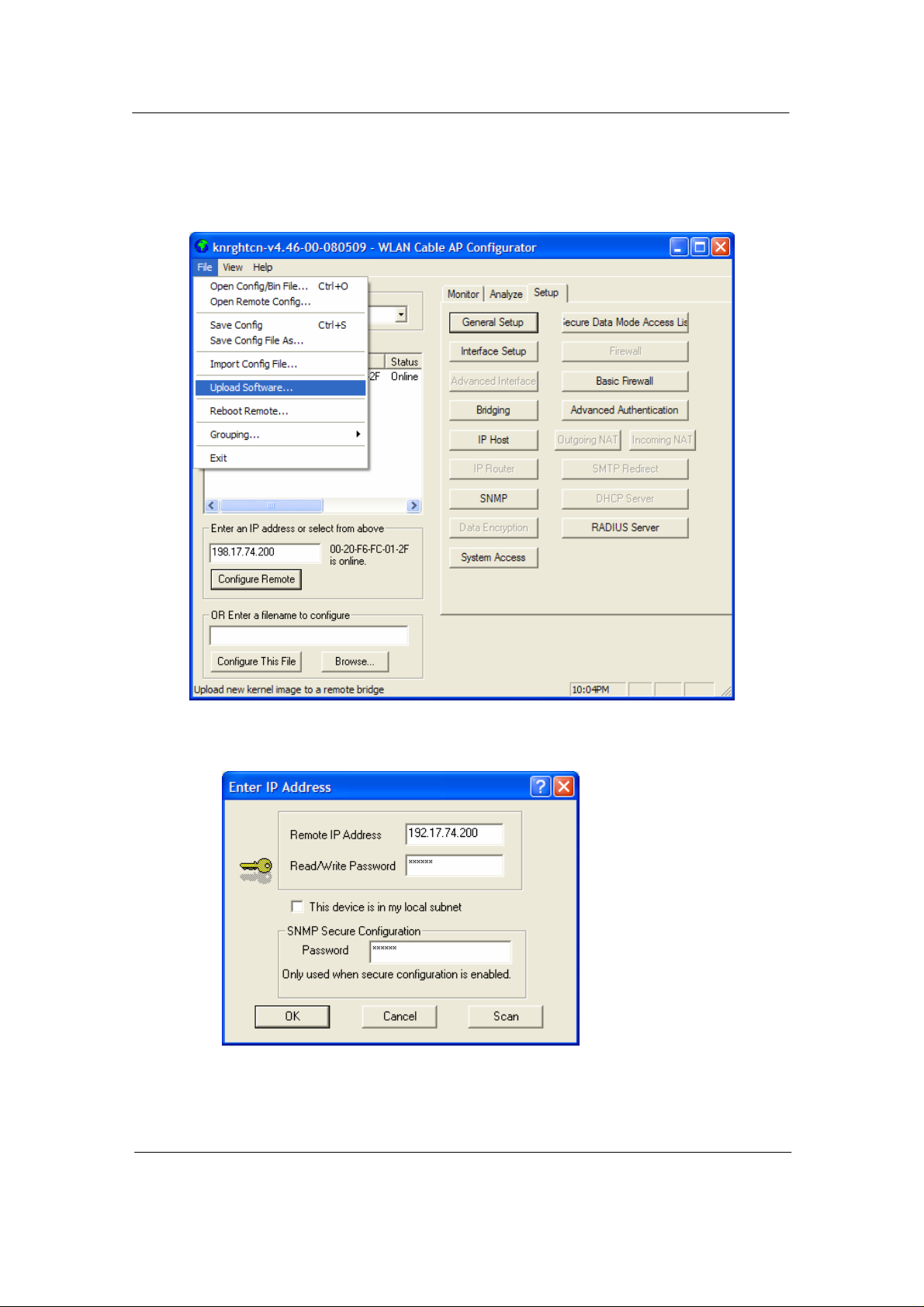
186
Figure 5-13
Selecting Upload Software
Figure 5-14
Enter IP address dialog
9. Enter the IP address of the unit to upload new software binary and Click
on the ‘OK’ button.
WLAN Cable Access Point 6220 CSU NTPM99CA Rel 2.0 Issue 5 Dec 2005
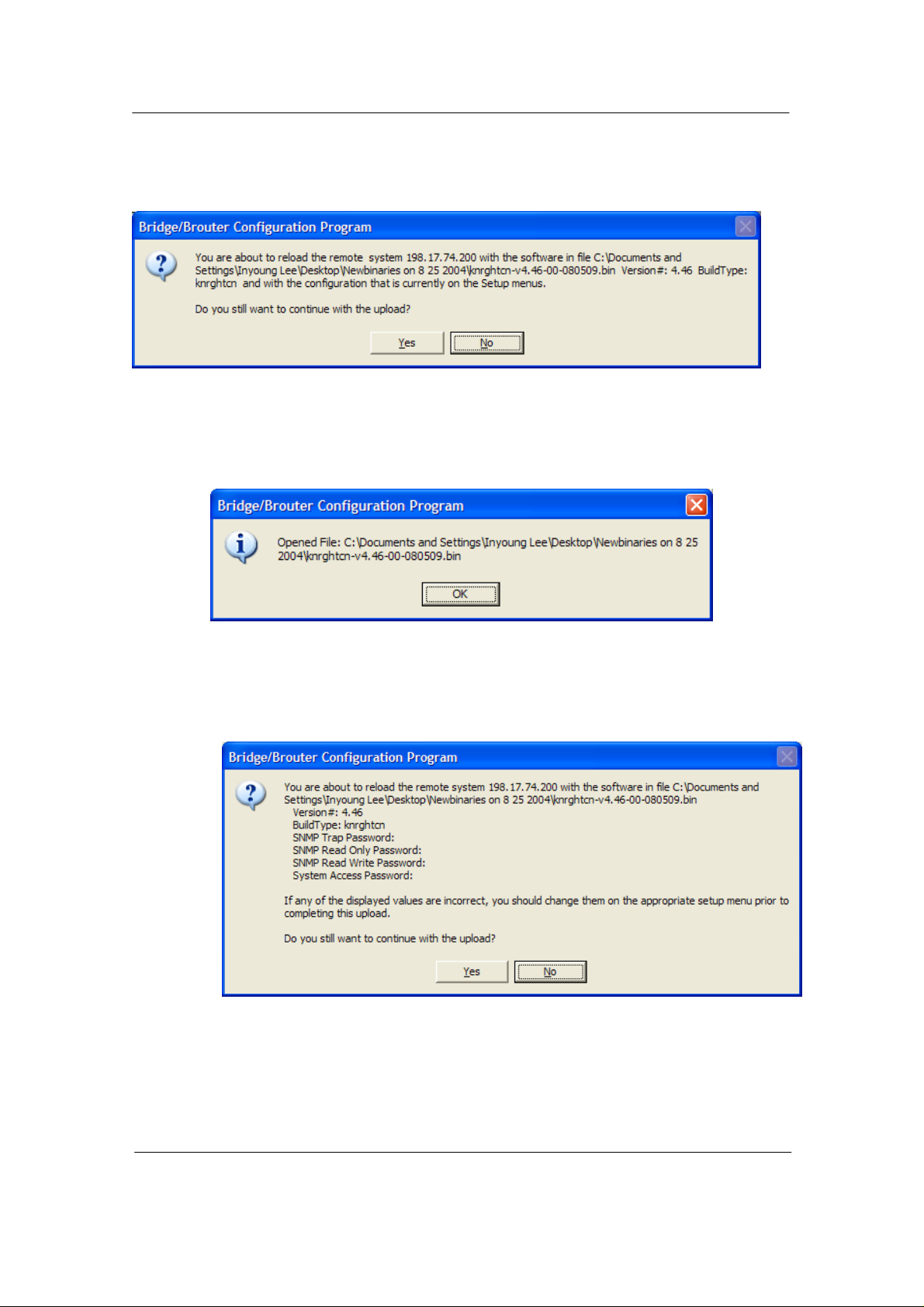
Figure 5-15
Uploading Confirmation Dialog 1
10. Click on the ‘OK’ button
Figure 5-16
Uploading Confirmation Dialog 2
187
11. Click on the ‘OK’ button
Figure 5-17
Uploading Binary Information Dialog Box
12. Click on the ‘OK’ button
13. “Saving ….Please be patient” screen will appear as below
WLAN Cable Access Point 6220 CSU NTPM99CA Rel 2.0 Issue 5 Dec 2005
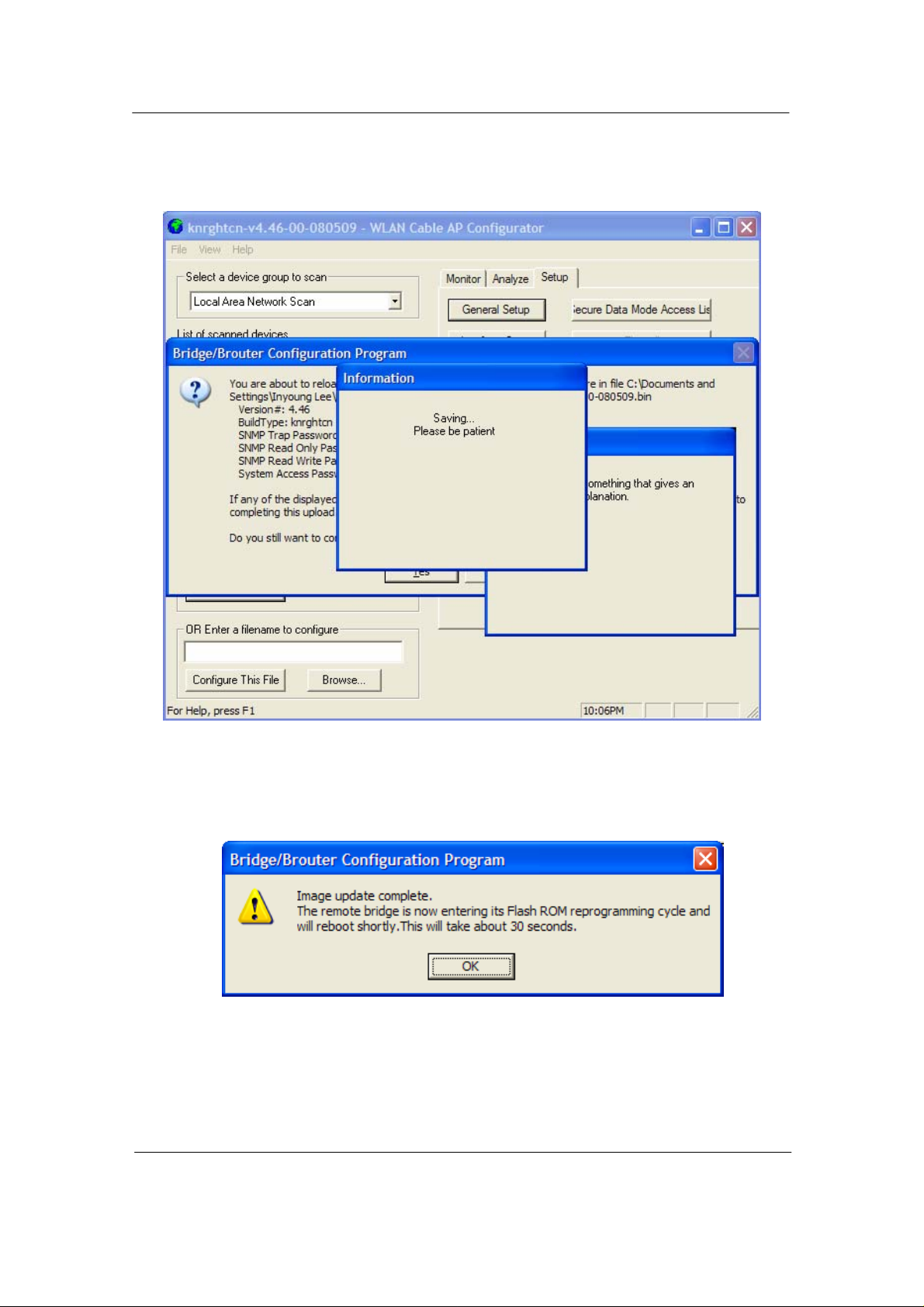
188
Figure 5-18
Saving software uploading window
14. Click on the ‘OK’ button
Figure 5-19
Reboot Message Dialog Box
15. Click on the ‘OK’ button
16. Software Uploading complete.
WLAN Cable Access Point 6220 CSU NTPM99CA Rel 2.0 Issue 5 Dec 2005
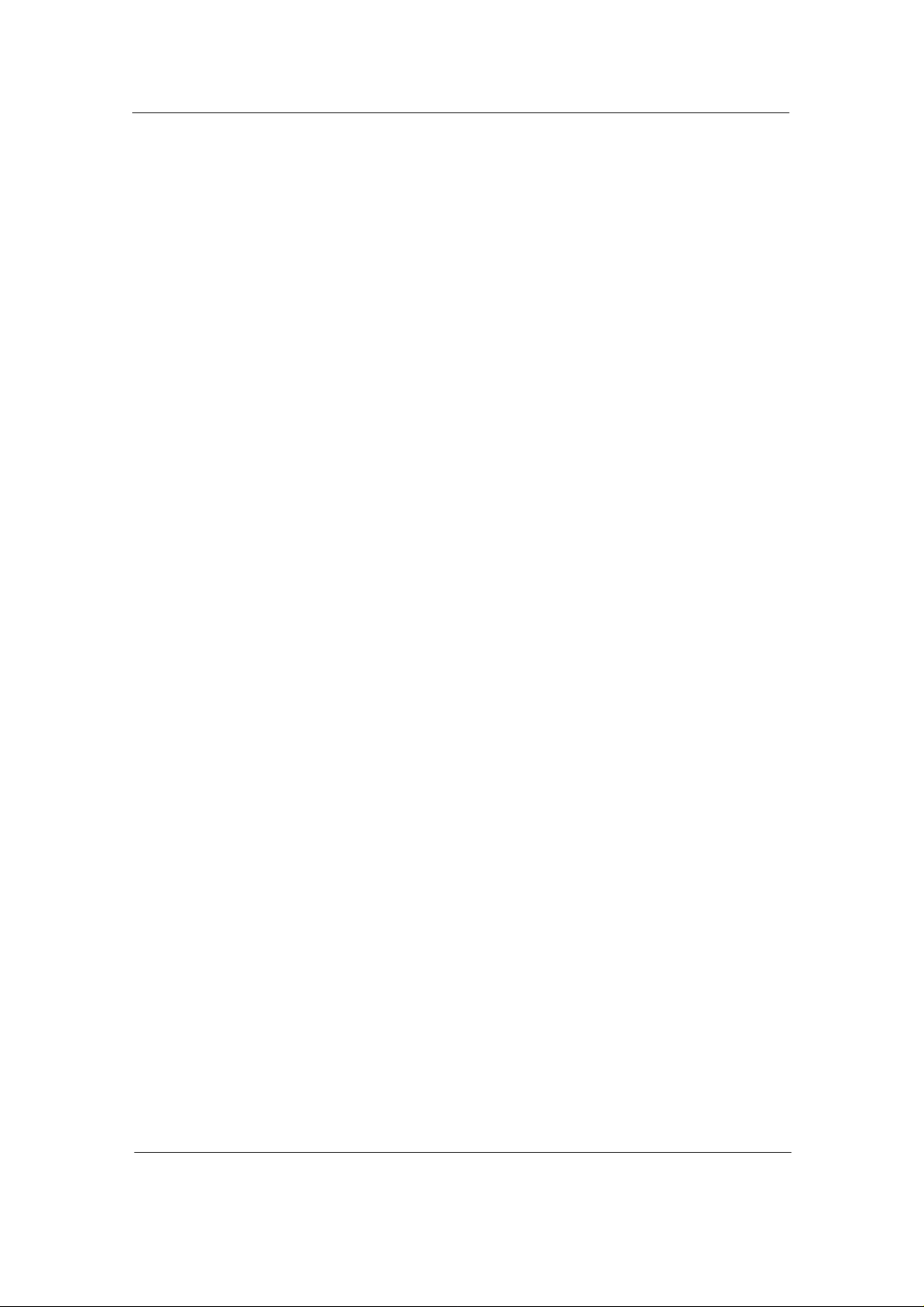
Reboot a Remote Station(APU and CSU)
The Reboot Remote option of the file menu allows you to reboot remote
devices if stations get dropped from the network.
Please follow the rebooting procedure to reboot a station from a remote
location.
1. Select File/Open Remote Config.
2. Enter the IP address and read/write password for the target base station.
3. Once the configuration has been read from bridge, select File/Reboot
Remote.
4. The APU or CSU will restart and run startup diagnostics.
Note: After approximately 60 seconds, the unit will start bridging operation
using the configuration parameters as they were stored in the remote station
prior to the Reboot.
Note: If you would like to display the configuration file or monitor the
unit's performance after a Reboot, you may have to wait until the unit
completes the start-up diagnostics. Once the startup diagnostics are
complete, the unit can be accessed again.
189
WLAN Cable Access Point 6220 CSU NTPM99CA Rel 2.0 Issue 5 Dec 2005
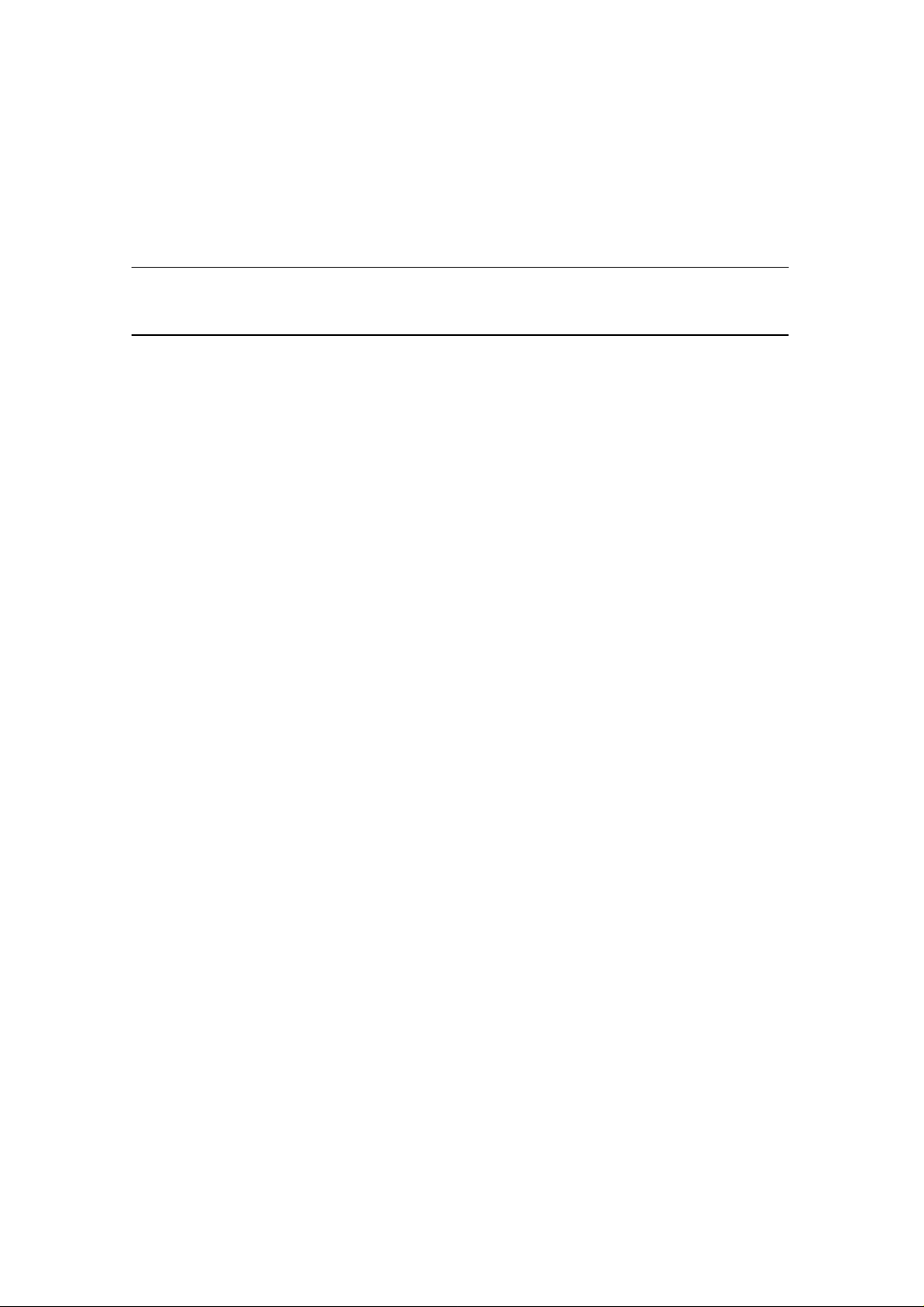
Troubleshooting
191
 Loading...
Loading...