MSI PC54G3 Owner's Manual
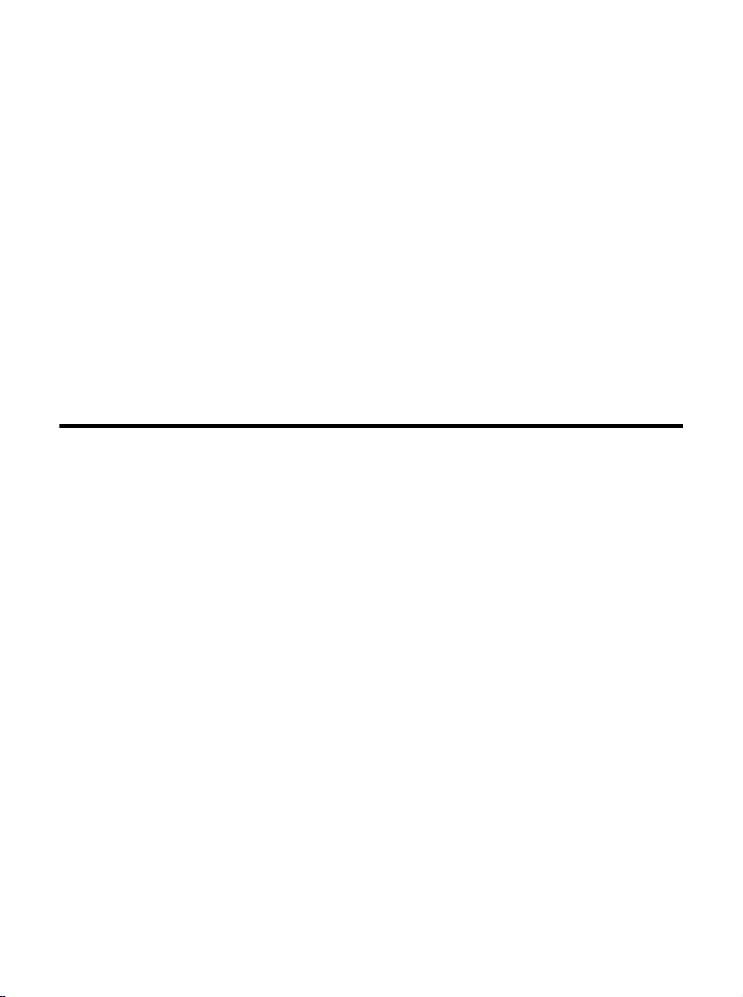
MSI PC54G3 (MS-6834B)
Wireless 11g PCI Card
User’s Manual
i
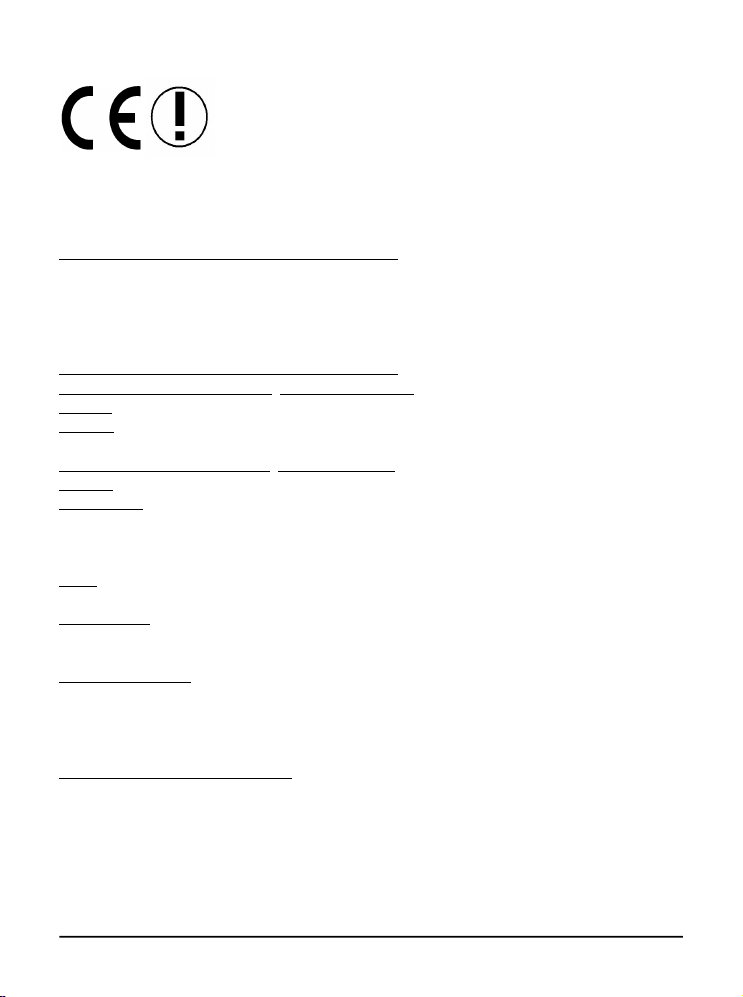
Hiermit erklärt Micro Star International CO., LTD dass sich dieses Produkt in
Übereinstimmung mit den grundlegenden Anforderungen und den anderen
relevanten Vorschriften der Richtlinie 1999/5/EG befindet. Die
Konformitätserklärung kann auf folgender website eingesehen werden:
http://www.msi-computer.de/support/dl_man.php
Hereby, Micro Star International CO., LTD declares that this device is in
compliance with the essential requirements and other relevant provisions of
Directive 1999/5/EC. The respective Declaration of conformity can be found
online:
http://www.msi-computer.de/support/dl_man.php
IEEE 802.11b/g and Bluetooth® 2.4 GHz operation
Europe: Frequencies: 2.400 – 2.4835 GHz
France: Frequencies: 2.4465– 2.4835 GHz,
Outdoor use is limited to 10mW e.i.r.p. within the band 2454-2483.5 MHz
IEEE 802.11b/g und Bluetooth® 2.4 GHz Betrieb
Europa: Frequenzen: 2.400 – 2.4835 GHz
Frankreich: Frequenzen: 2.4465– 2.4835 GHz,
Außerhalb von geschlossenen Gebäuden ist die genehmigte Sendeleistung im
Frequenzband 2454-2483.5 MHz auf maximal 10mW beschränkt.
Italy:
If used outside of own premises, general authorisation is required.
Luxembourg:
General authorisation required for public service.
Notified Countries:
Germany, UK, Netherlands, Belgium, Sweden, Denmark, Finland, France, Italy,
Spain, Austria, Ireland, Portugal, Greece, Luxembourg, Estonia, Letvia, Lithuania,
Czech Republic, Slovakia , Slovenia, Hungary, Poland und Malta.
Bestimmungsgemäße Verwendung:
Dieses Produkt integriert als Teil der Produktausstattung eine WLANKomponente und/oder eine Bluetooth®-Komponente.
Die entsprechende Komponente verbindet Computer über eine Funkverbindung .
Es kann auch eine Funkverbindung zu anderen geeigneten WLAN- oder
Bluetooth® Geräten hergestellt werden.
ii
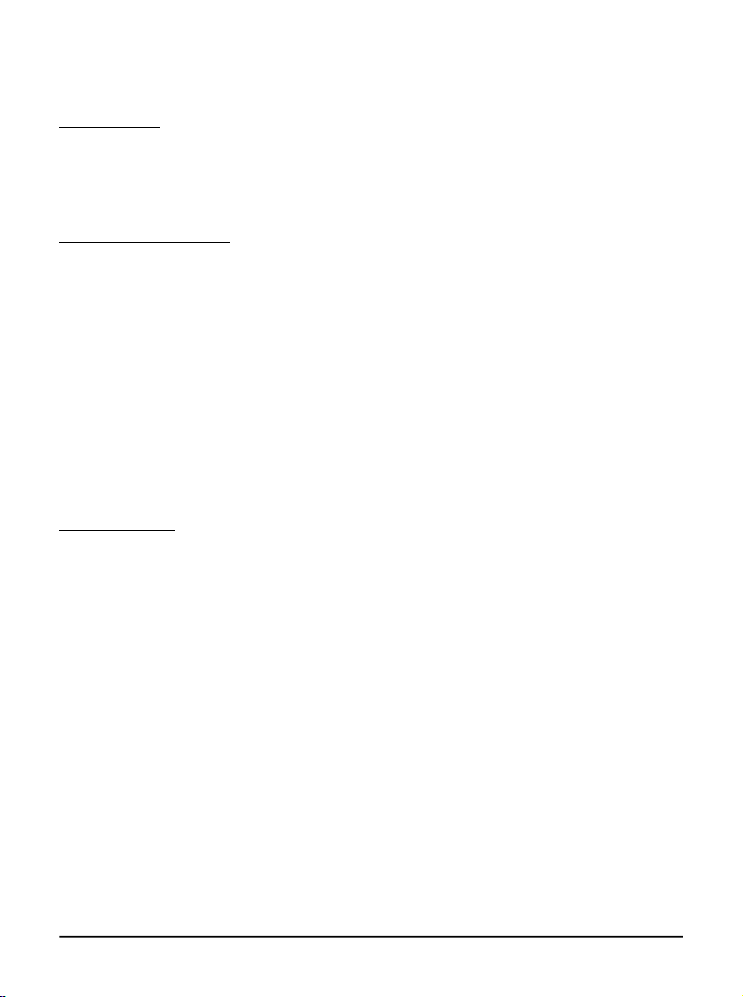
Prescribed use:
This product integrates a WLAN- and/or Bluetooth® device.
The device sets up a radio link between to computer. In addition it is possible to
link the WLAN- or Bluetooth® device to any other WLAN- or Bluetooth® device
which stick to the IEEE 802.11b/g or Bluetooth® requirements.
Hinweise zur Reichweite:
Der Abstand zwischen Sender und Empfδnger (von einem WLAN- oder Bluetooth
-Gerδt zu einem entsprechenden anderen Gerδt) hδngt stark von der
Einsatzumgebung ab. Wδnde, Betonboden (Eisen), beschichtete Fensterscheiben,
Fahrzeug-Karosserie, etc..
Weitere Beeinflussungen:
- Hochfrequenzaussendungen jeder Art
- Gebδude, Bδume, etc.
- Heizkφrper, Stahlbeton, etc.
- offen betriebene Computer, etc.
- Mikrowellenherde, etc,
Die Kommunikation zwischen unterschiedlichen WLAN- oder Bluetooth® Gerδten ist von der jeweiligen Software und dem entsprechenden Versionsstand
abhδngig
Operating range:
The transmission range between different WLAN- or Bluetooth® devices varies
depending the specific environment. Walls, concrete floor (iron), laminated
windows, vehicle-body, etc..
More electromagnetic interferences:
- high frequency emission of any kind,
- Buildings, trees, etc.
- Heaters, ferroconcrete, etc.
- open computer systems, etc.
- Microwave oven, etc,
Communication (exchange data) is dependent on the software of the WLAN or
Bluetooth® devices.
MSI Technology GmbH
Hanauer Landstraίe 306
60314 Frankfurt
Telefon: +49 (0)69 40893-0
Telefax: +49 (0)69 40893-202
®
iii
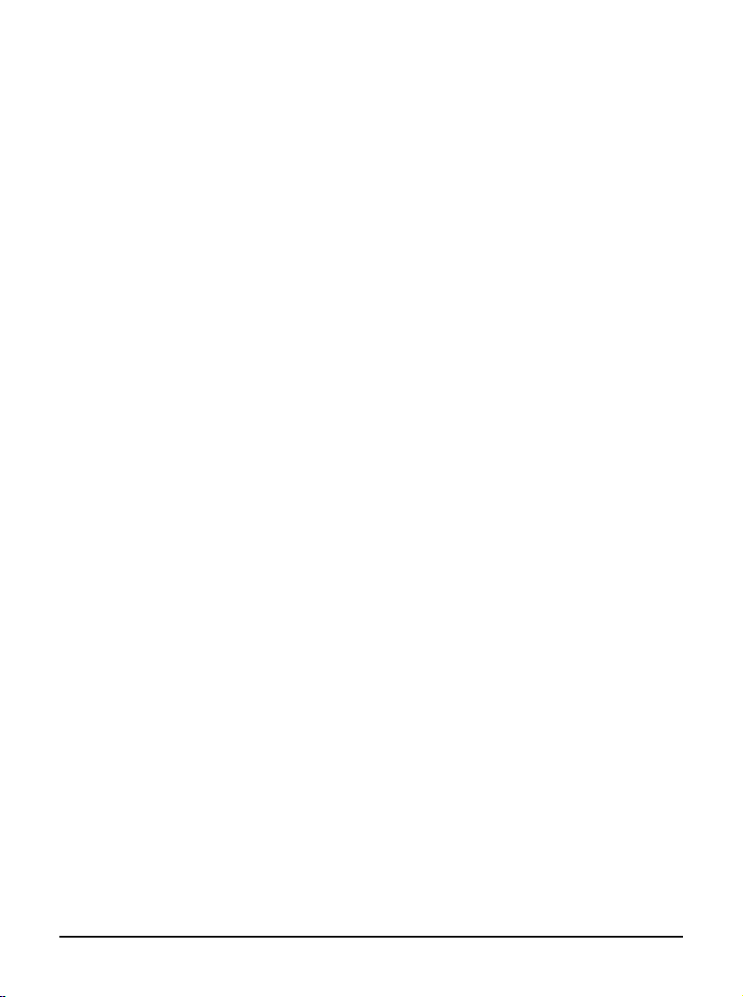
FCC Caution
1. The device complies with Part 15 of the FCC rules. Operation is subject to
the following two conditions:
(1) This device may not cause harmful interference, and
(2) This device must accept any interference received, including interference
that may cause undesired operation.
2. FCC RF Radiation Exposure Statement: The equipment complies with FCC
RF radiation exposure limits set forth for an uncontrolled environment.
This equipment should be installed and operated with a minimum
distance of 20 centimeters between the radiator and your body.
3. This Transmitter must not be co-located or operating in conjunction with
any other antenna or transmitter.
4. Changes or modifications to this unit not expressly approved by the
party responsible for compliance could void the user authority to operate
the equipment.
Copyright Notice
The material in this document is the intellectual property of MICRO-STAR INTERNATIONAL. We take every care in the preparation of this document, but no guarantee is
given as to the correctness of its contents. Our products are under continual improvement and we reserve the right to make changes without notice.
Trademarks
Microsoft Windows and Internet Explorer are registered trademarks or trademarks of
Microsoft Corporation.
All brand names, icons, and trademarks used in this manual are the sole property of their
respective owners.
Revision History
Revision History Date
V 1.0 First Release March 2006
iv
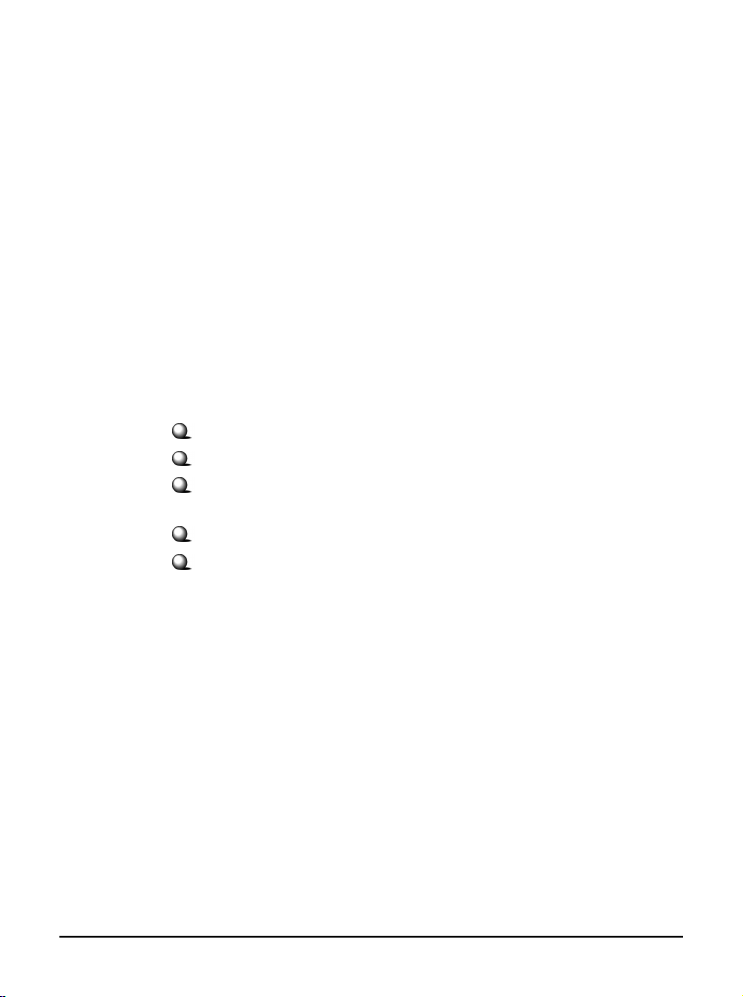
Important Safety Precautions
Always read and follow these basic safety precautions carefully when handling any
piece of electronic component.
1. Keep this User’s Manual for future reference.
2. Keep this equipment away from humidity.
3. Lay this equipment on a reliable flat surface before setting it up.
4. The openings on the enclosure are for air convection hence protects the
equipment from overheating.
5. All cautions and warnings on the equipment should be noted.
6. Never pour any liquid into the opening that could damage or cause electrical
shock.
7. If any of the following situations arises, get the equipment checked by a
service personnel:
Liquid has penetrated into the equipment
The equipment has been exposed to moisture
The equipment has not work well or you can not get it work
according to User’s Manual
The equipment has dropped and damaged
If the equipment has obvious sign of breakage
8. DO NOT LEAVE THIS EQUIPMENT IN AN ENVIRONMENT
UNCONDITIONED, STORAGE TEMPERATURE ABOVE 70O C OR
BELOW -20OC, IT MAY DAMAGE THE EQUIPMENT.
v
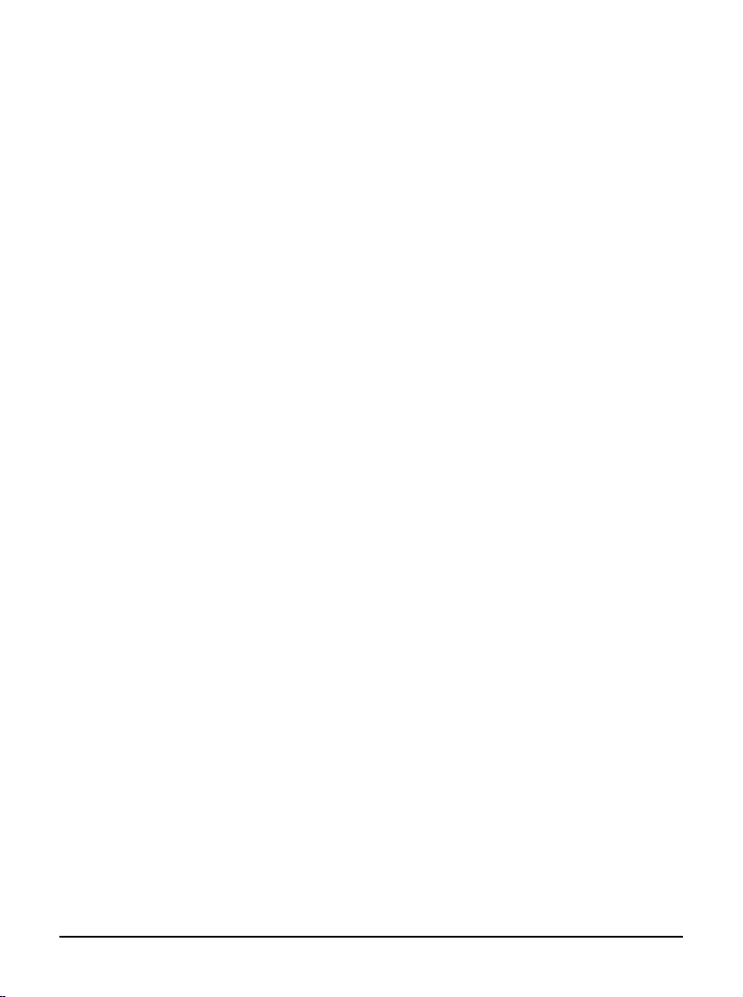
Table of Contents
Preface............................................................................................................................ii
Chapter 1. Introduction..............................................................................................1
1.1 PC54G3 - MSI Wireless 11g PCI Card.............................................................1
1.2 How PC54G3 Works.........................................................................................2
1.3 Specifications......................................................................................................4
1.4 System Requirements.........................................................................................6
1.5 Package Contents................................................................................................6
1.6 Product View.......................................................................................................7
Chapter 2. Hardware Installation.............................................................................8
Chapter 3. Software Installation..............................................................................10
Chapter 4. Wireless Network Utility.......................................................................13
4.1 Introduction........................................................................................................13
4.1.1 The MSI Wireless LAN Icon....................................................................13
4.1.2 Changing the Control Setting (for Windows XP only)............................15
4.2 Networking.........................................................................................................16
4.2.1 Infrastructure Mode...................................................................................16
4.2.2 Ad-hoc Mode..............................................................................................22
4.3 Link Status..........................................................................................................24
4.4 Statistics..............................................................................................................25
4.5 About...................................................................................................................26
Chapter 5. MSI Software AP Setup..........................................................................27
Chapter 6. Networking Basics..................................................................................30
6.1 Checking the Network Elements.......................................................................30
6.2 Computer Identification.....................................................................................32
6.3 Configuring a Dynamic/Fixed IP Address.........................................................35
6.4 Checking TCP/IP Address.................................................................................39
6.5 Checking Connection by Pinging.......................................................................41
6.6 Sharing Files........................................................................................................42
Chapter 7. Trouble Shooting.....................................................................................46
Appendix: CE Compliance Booklet..........................................................................51
vi
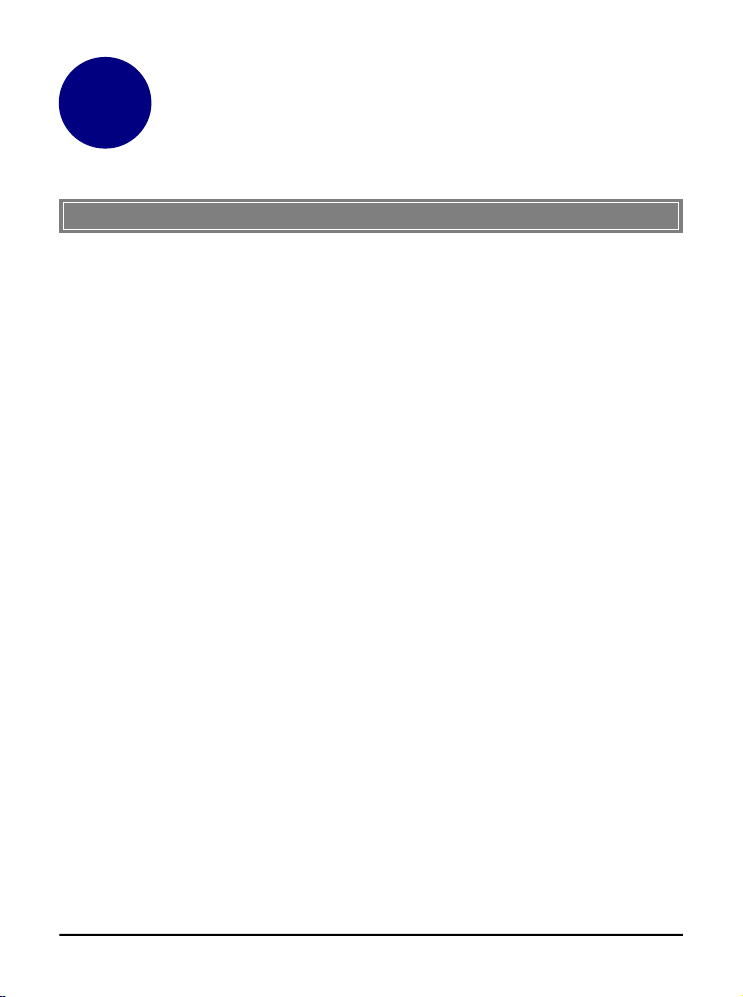
1
Introduction
>>> 1.1 MSI PC54G3 Wireless 11g PCI Card
The MSI PC54G3 Wireless 11g PCI Card (hereafter called PC54G3),
compliant with IEEE802.11g, is a high-efficiency wireless adapter for
wireless networking at home, in office or in public places. The data rate
can be up to 54 Mbps and auto-negotiated to 48, 36, 24, 18, 12, 9,
6Mbps (IEEE 802.11g), or 11, 5.5, 2, 1Mbps (IEEE802.11b).
With PC54G3, you can roam between conference room and
office without being disconnected the LAN cables; in addition, sharing
files and printers can be easy tasks.
The PC54G3 is available to Microsoft Windows operating systems
(Windows® XP/2000/ME/98SE/XP 64-bit) and can be integrated into
networking with either Ad-hoc mode (computer-to-computer, without
an Access Point) or Infrastructure mode (computer-to-access point, an
Access Point is required).
1
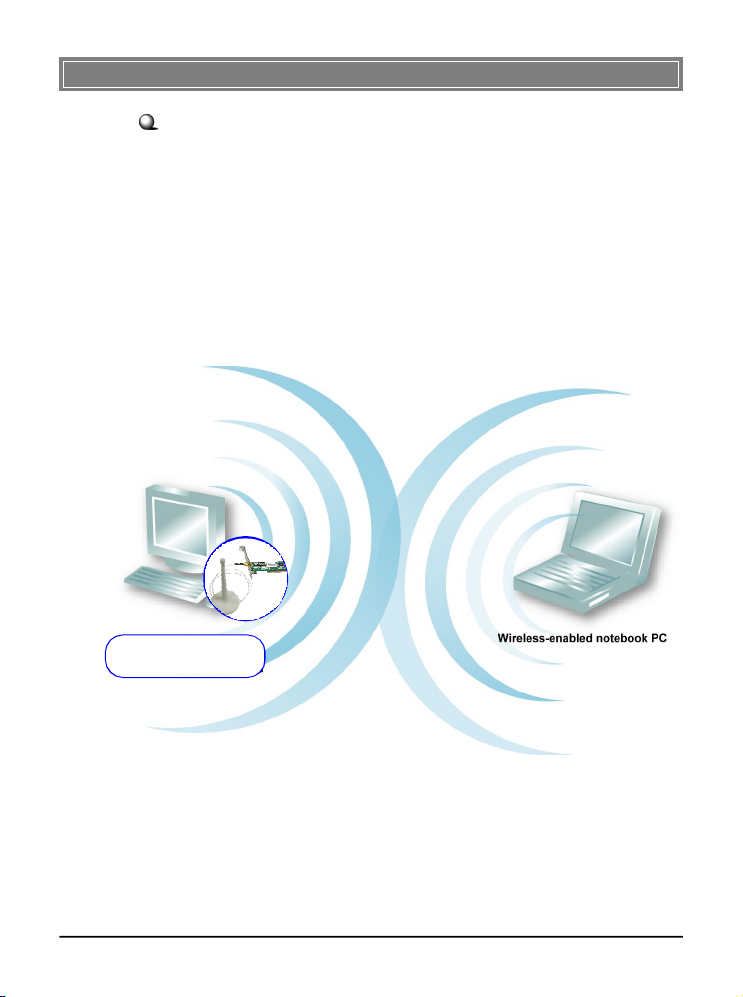
>>> 1.2 How PC54G3 Works
Ad-hoc Mode : An Ad-hoc network is a local area network or other small
network, especially one with wireless or temporary plug-in connections,
in which some of the network devices are part of the network only for the
duration of a communications session. Users in the network can share
files, print to a shared printer, and access the Internet with a shared
modem. In this kind of network, new devices can be quickly added;
however, users can only communicate with other wireless LAN computers that are in this wireless LAN workgroup, and are within range.
PC54G3
MSI Wireless 11g PCI Card
2
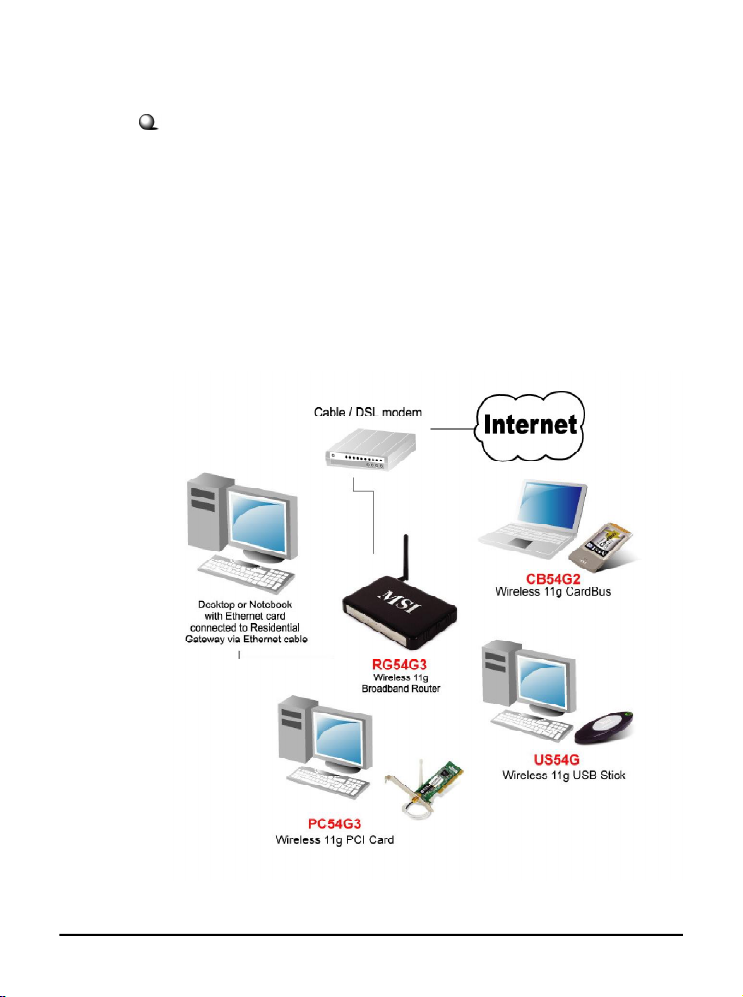
Infrastructure Mode : The difference between Infrastructure network
and Ad-hoc network is that the former one includes an Access Point. In
an Infrastructure network, the Access Point can manage the bandwidth to
maximize bandwidth utilization. Additionally, the Access Point enables
users on a wireless LAN to access an existing wired network, allowing
wireless users to take advantage of the wired networks resources, such as
Internet, email, file transfer, and printer sharing. The scale and range of the
Infrastructure networking are larger and wider than that of the Ad-hoc
networking.
3
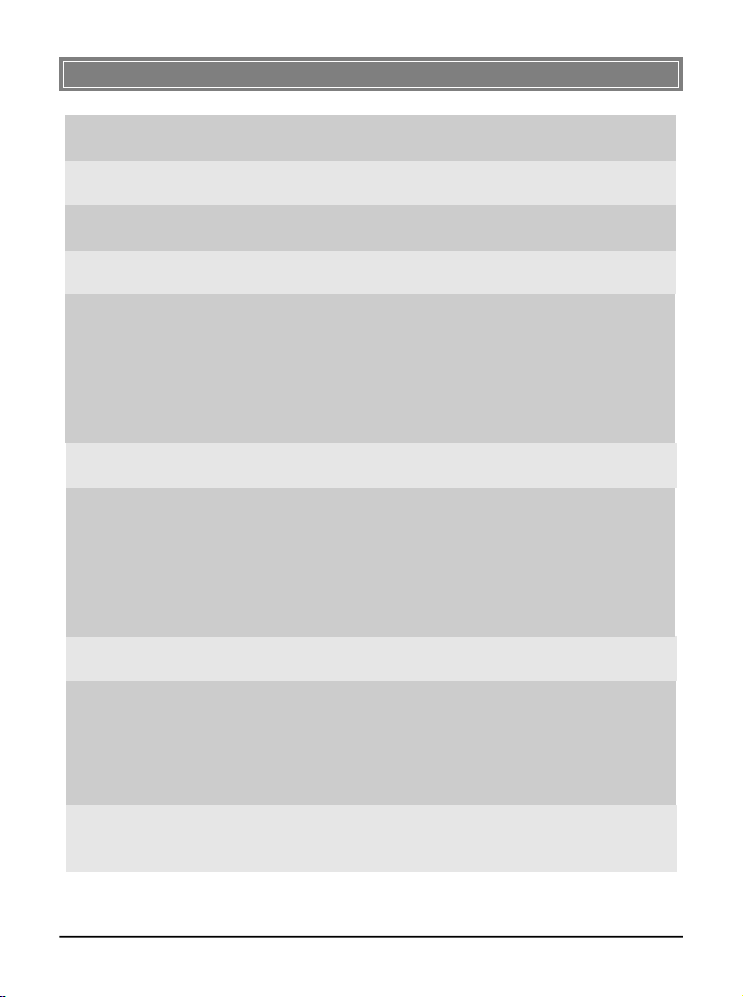
>>> 1.3 Specifications
Network Standard IEEE 802.11b/g
Frequency Band 2.400-2.4835GHz
Interface Compliant with the 32-bit PCI v2.2 and above
Antenna Dipole
Data Rate IEEE802.11g (auto-fallback):
- OFDM: 54, 48, 36, 24, 18, 12, 9 and 6 Mbps
IEEE 802.11b (auto-Fallback):
- CCK: 11, 5.5 Mbps
- DQPSK: 2 Mbps
- DBPSK: 1 Mbps
Media Access Protocol CSMA/CA witha ACK
Channel IEEE 802.11g IEEE 802.11b
Ch. 1-11--N. America Ch. 1-11--N. America
Ch. 1-13--Japan Ch. 1-14--Japan
Ch. 1-13--Europe ETSI Ch. 1-13--Europe ETSI
Ch. 10-11--Spain Ch. 10-11--Spain
Ch. 10-13--France Ch. 10-13--France
Transmission IEEE 802.11b (DSSS), IEEE 802.11g (OFDM)
Modulation IEEE 802.11b (DSSS)IEEE 802.11g (OFDM)
CCK@11, 5.5 Mbps BPSK@6, 9Mbps
DQPSK@2Mbps QPSK@12, 18Mbps
DBPSK@1Mbps 16-QAM@24, 36 Mbps
64-QAM@48, 54 Mbps
Network Architecture Ad-Hoc Mode (Peer to Peer)
Infrastructure Mode
4
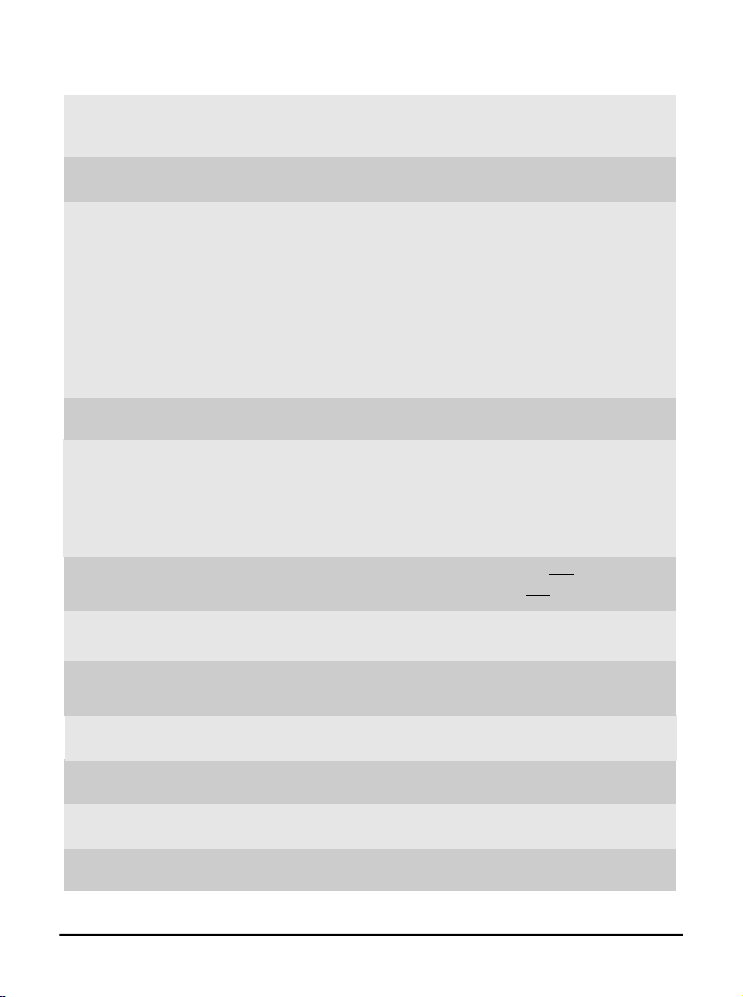
Temperature Operating 0
o
C to 70oC
Storage -20oC to 100oC
Humidty 10% - 90% (non-condensing)
Power Consumption 802.11g (54Mbps)
330mA@3.3vin continue Tx
250mA@3.3vin continue Rx
150mA@3.3V in Standby mode
802.11b(11Mbps)
340mA@3.3V in continue Tx
230mA@3.3V in continue Rx
150mA@3.3V in Standby mode
Operating Voltage 3.3V +/- 5%
Output Power 802.11g
54Mbps, 14.0+2/-1 dBm
802.11b
11Mbps, 17.5+/-2 dBm
Receiver Sensitivity 54 Mbps OFDM@ 10% PER = -65dBm
11 Mbps CCK@ 8% PER = -80dBm
Range Up to 400m (outdoor operating range)
Security 64/128-bit WEP, WPA, WPA2, TKIP, AES,
802.1x
Operating System Windows 98SE/2000/ME/XP/XP 64-bit
Certification FCC Part 15, CE, DGT, C-Tick, Wi-Fi
Dimension 133.5(L)x121(W)x21.5(H) mm
Weight 46g (without antenna), 82g (with antenna)
5
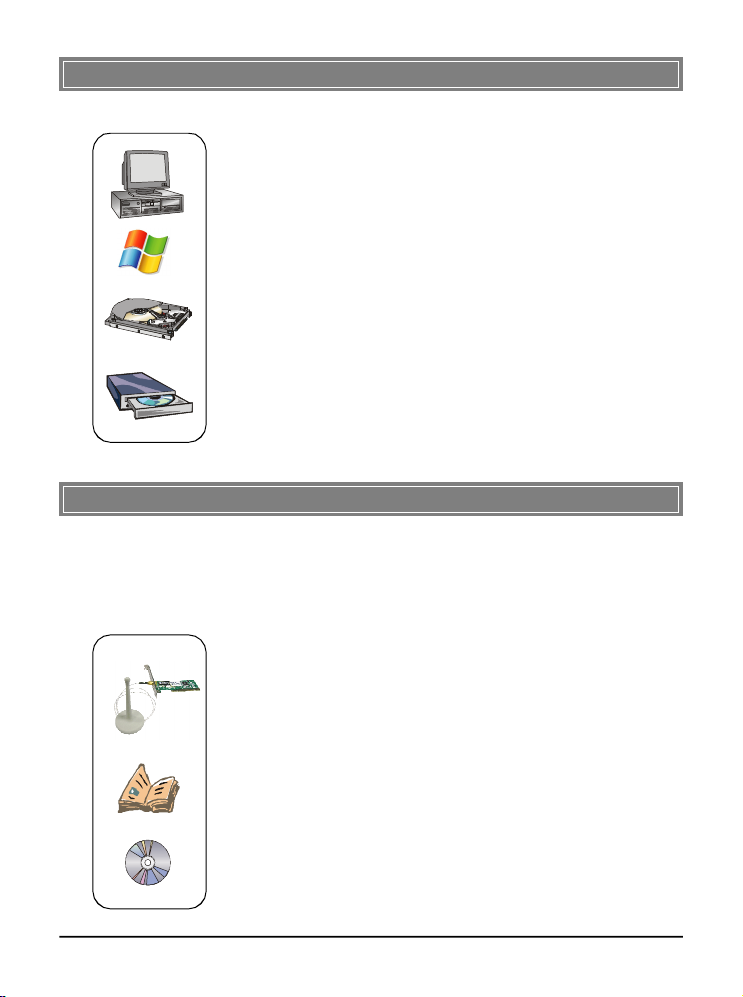
>>> 1.4 System Requirements
Before installing the PC54G3, your PC should meet the following items:
- One desktop PC with an available PCI slot.
- Windows® 98SE/ME/2000/XP/XP 64-bit operating system.
- Minimum 5MB free disk space for installing the driver and
utilities.
- One CD-ROM drive, double speed or higher.
>>> 1.5 Package Contents
Unpack the package and check all the items carefully. If any item
contained is damaged or missing, please contact your local dealer
as soon as possible. Also, keep the box and packing materials in
case you need to ship the unit in the future. The package should
contain the following items:
- One Wireless 11g PCI Card - PC54G3.
- One external antenna.
- One Quick Installtion Manual.
- One Installation CD including drivers, utilities, and the
manual files.
6

>>> 1.6 Product View
Wireless 11g PCI Card PC54G3
External Antenna
Antenna Connector
Connecting the external antenna.
Golden Finger
PWR LED - GREEN, indicating the
networking status by:
ON - Power inputted
OFF -No power
LNK/ACT LED - GREEN , indicating
the networking status by:
ON - The WLAN PCI Card is
connected.
Flash -The WLAN PCI Card is
searching for available
Access Point or receiving/
transmitting dataover the
wireless network.
7
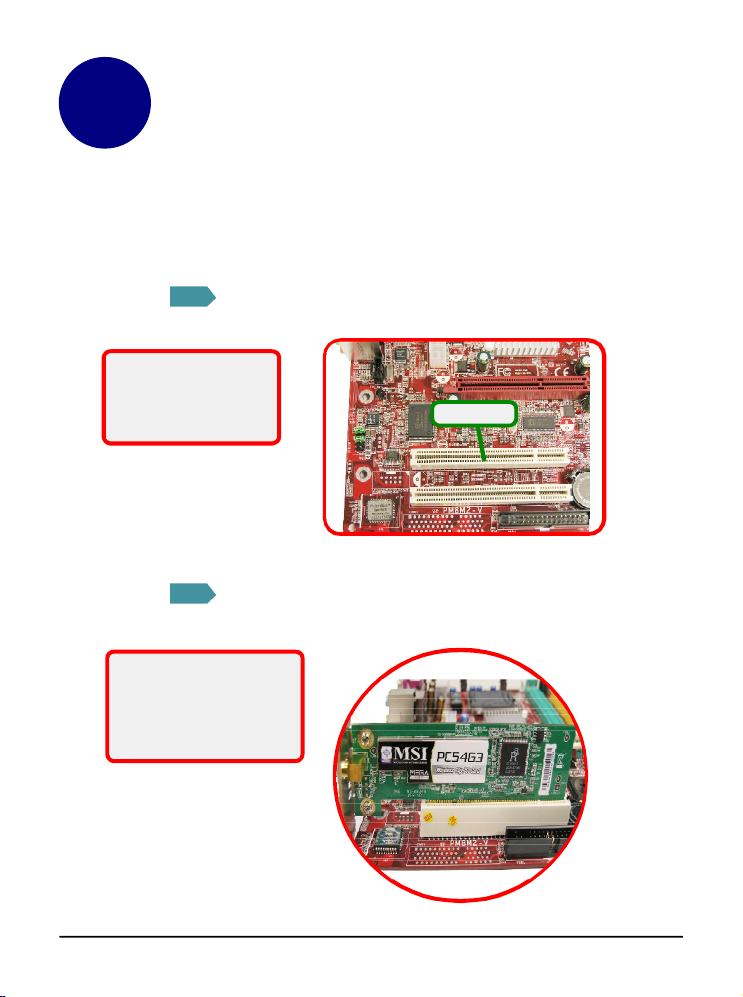
2
Hardware Installation
STEP
1
NOTE: TURN OFF your
system and disconnect
the power cable before
installing the PC54G3.
STEP
2
DO NOT hold the PC54G3
on the golden finger while
installing; doing this may
cause interference or
damage.
The following diagrams provide you a basic installation for your
PC54G3, which is suitable for most desktop PCs. For more
information about the PCI slot, please refer to the user’s manual
of your mainboard.
Remove the computer cover. Locate the available PCI slot on
your mainboard.
PCI slot
Put the PC54G3 directly over the PCI slot and press it into the
slot firmly.
8
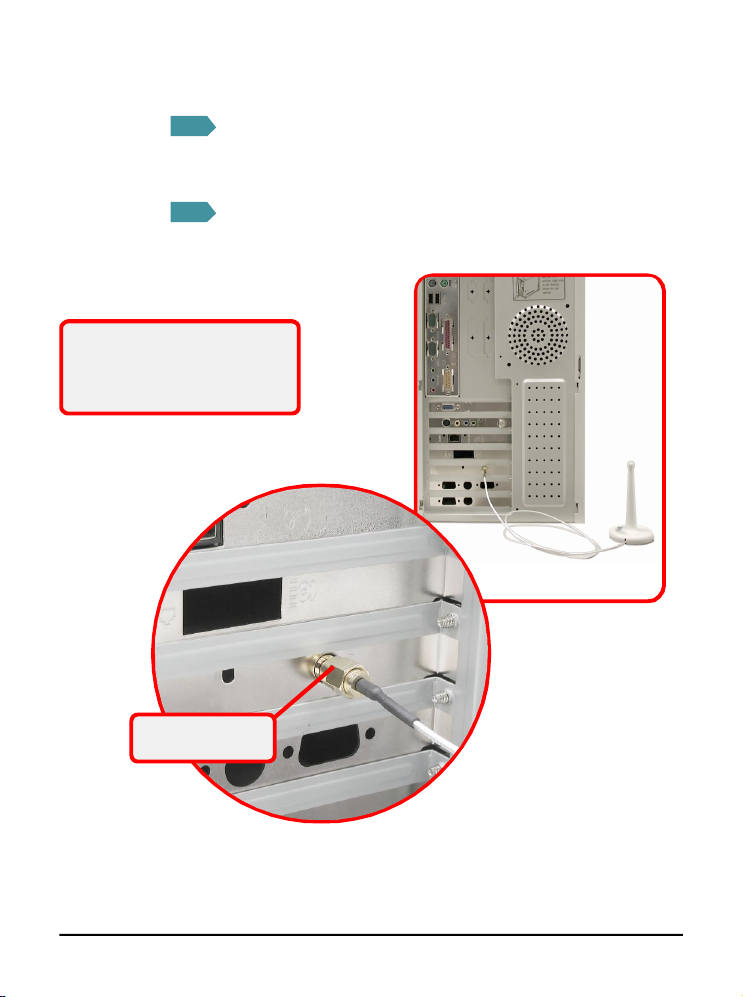
STEP
3
Replace the computer cover after securing the PC54G3 with a
bracket screw.
STEP
4
Connect the external antenna to the connector on the PC54G3’s
bracket.
If your are not skilled at installing
the PCI adapter, please ask the
vendor or an experienced
technician for help.
Connecting the
external antenna
9
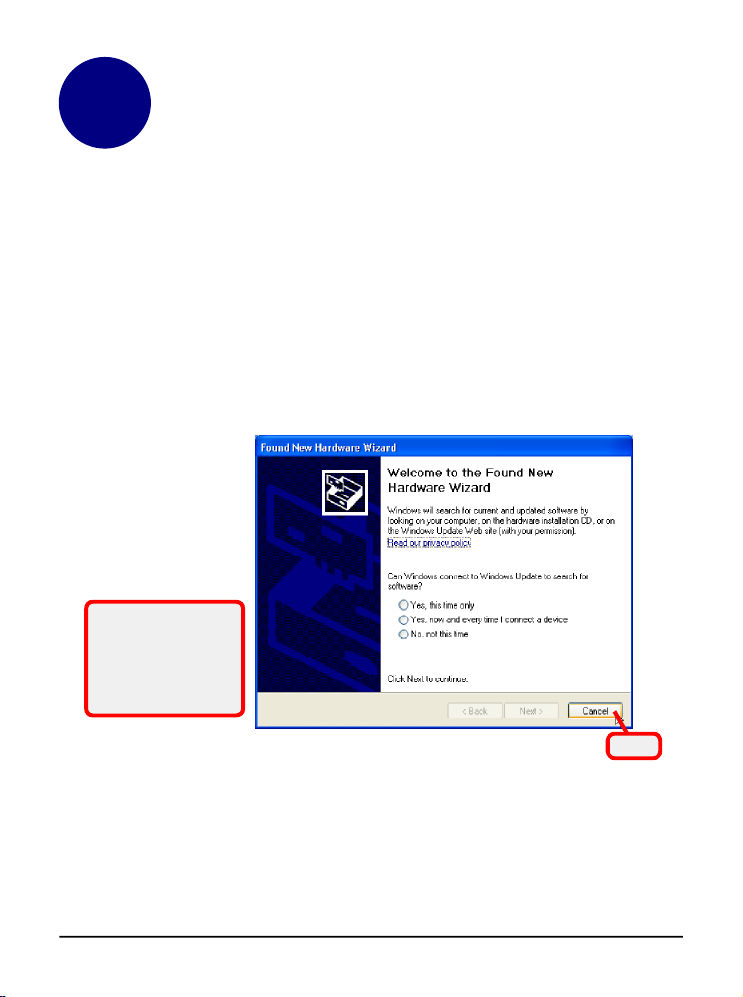
3
Tip: The wireless
LAN adapter should
be installed into your
PC before installing
the driver and utility.
Software Installation
This chapter describes the procedures of installing the driver
and utility. Follow the instruction step by step to finish the
installation. If you use Windows® 98SE/ME, please prepare
the Windows® Setup CD at hand before installing the driver;
because the system will ask you to insert the Setup CD to copy
files during the installation.
Please NOTE that the PC54G3 should be installed into your
computer before installing the driver and utility. Then, the
operating system will detect a new device and start to configure
the new device. Click Cancel here to start installation from the
InstallShield Wizard.
10
Click
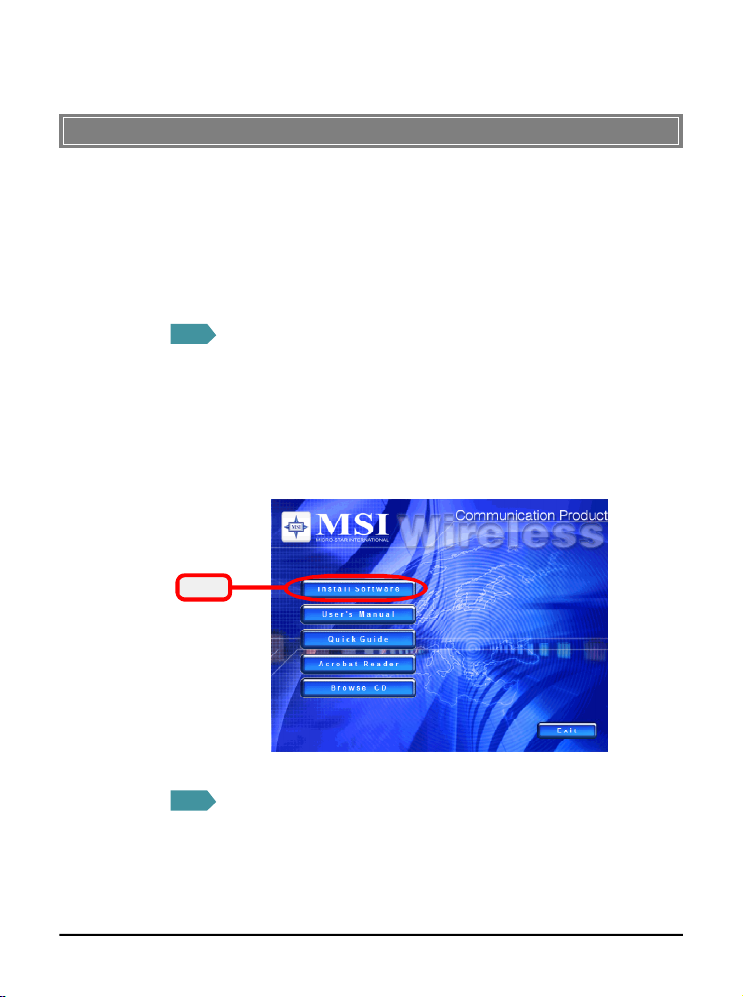
>>> 3.1 Software Setup
After installing the Wireless PCI Card to your computer and
then turning on the computer, the operating system will detect
a new device and start the configuraton automatically. Please
CANCEL the pop-up window from Found New Hardare Wiz-
ard to install necessary driver and utility from the InstallShield
Wizard of your Software CD.
STEP
1
Insert the Software CD into your CD-ROM driver, and the
Setup program shall launch automatically.
If the Autorun program didn’t launch automatically, click Start
at the taskbar and select Run.... Type E:\setup.exe (where E is
your CD-drive) in the Open box and click OK to launch the
Setup program manually.
Click
STEP
2
The welcome screen of InstallShield Wizard appears. Read and
Accept the License Agreement; then click Next.
11
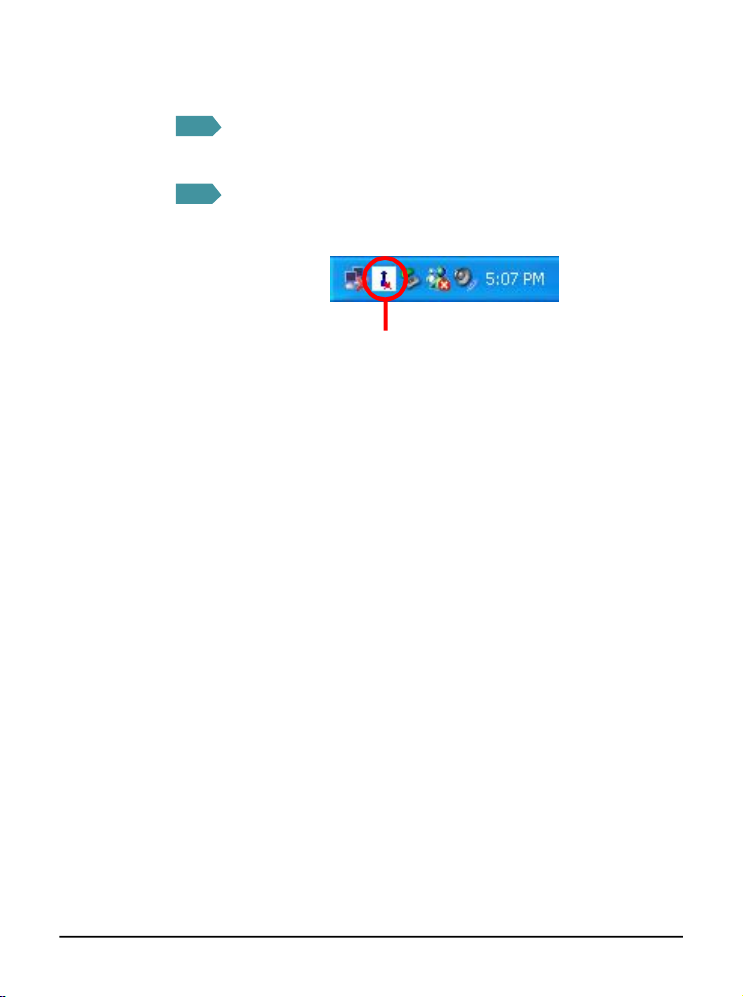
STEP
3
The program will copy the necessary files to the system. The
progress indicator shall show the installing status.
Click Finish when the installation is completed. The MSI Wire-
STEP
4
less LAN icon will appear in the status area.
MSI Wireless LAN icon
12
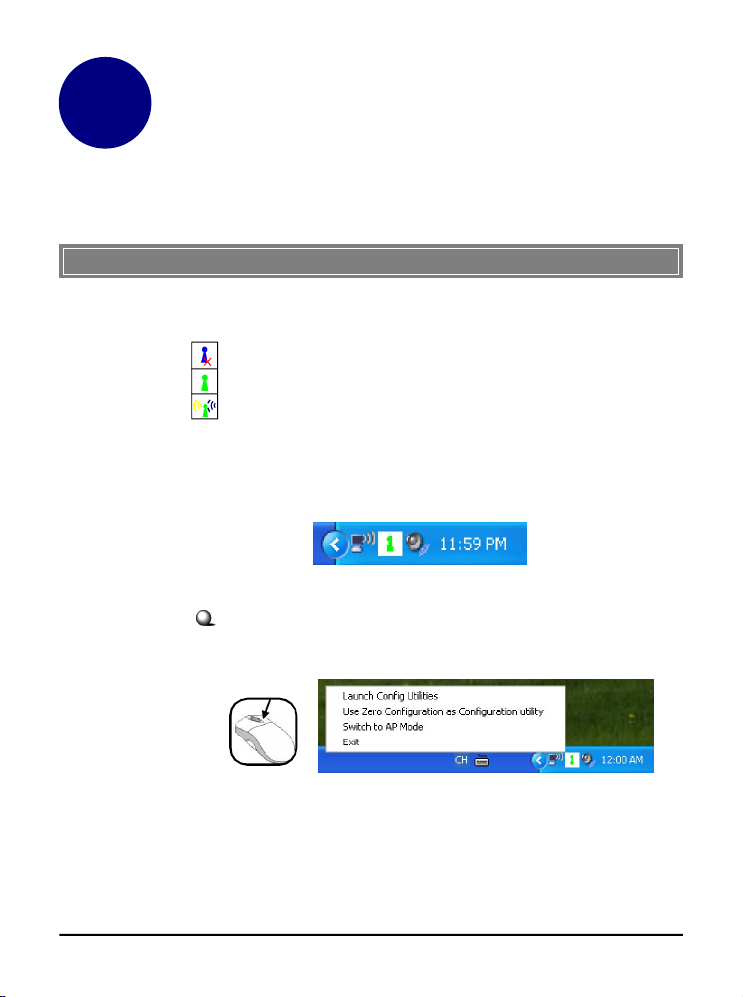
4
Wireless Network Utility
>>> 4.1 Introduction
4.1.1
After installing the driver, MSI PC54G3 provides a convenient
and powerful utility that allows you to set up, configure, and
know your networking status easily and clearly.
The MSI Wireless LAN icon
- Not connected to the network.
- Connected to the network.
- Receiving/transmitting data from/to the network.
When you move the mouse over the icon, it shows the current
connection information.
Right-clicking the icon will bring up a sub-menu containing
more settings:
13
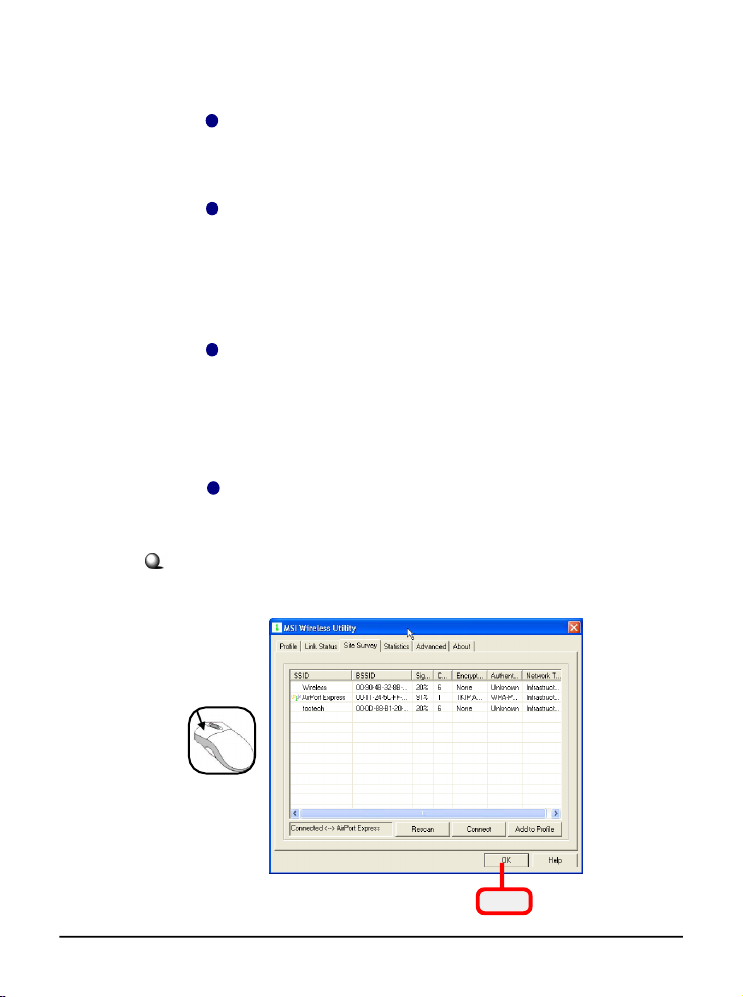
1
Launch Config Utilities
Launch the MSI Wireless utility to configure your network
setting.
2
Use Zero Configuration as Configuration utility
Windows XP also provides user another wireless utility to
choose from. If you intened to use the utility to set your
network, this item is selectable to change the MSI Wireless
Utility to the Windows XP Wireless Utility at your reference.
Switch to AP Mode
3
If your MSI wireless LAN adapter supports Software AP
function, you shall see this item under the sub-menu, which
allows you to user MSI wireless adapter as a virtural access
point.
4
Exit
Close the program.
Clicking the icon will launch the utility as shown below to
configure your network settings.
14
Click
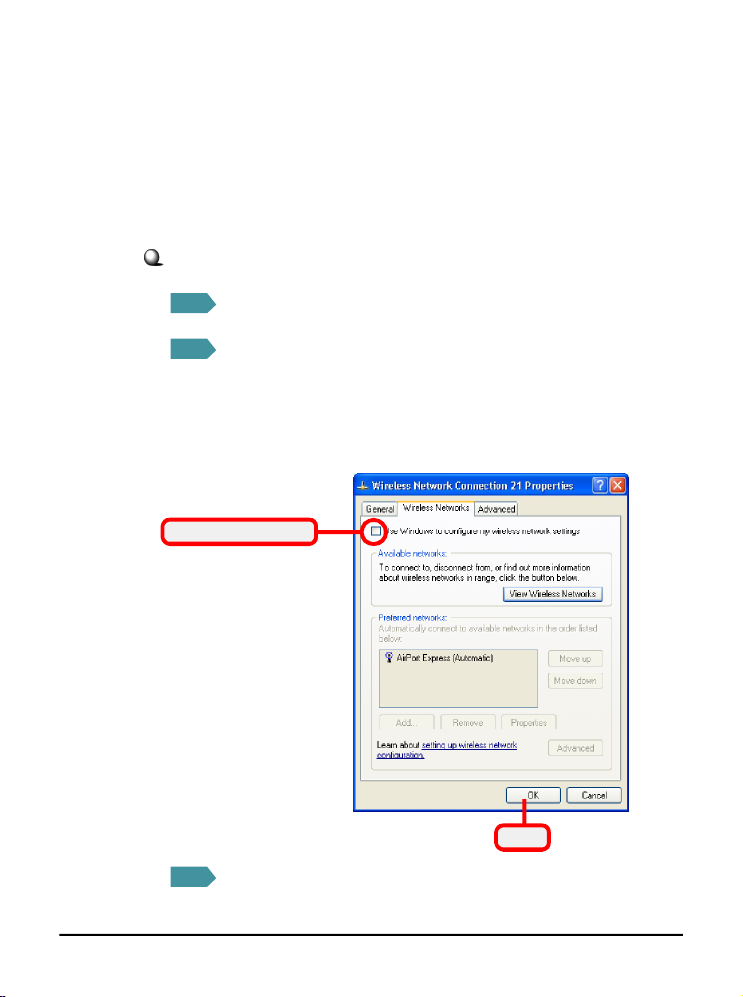
4.1.2 Changing the Control Setting (for Windows XP only)
If you use Windows XP, the wireless LAN is controlled by the
operating system (default). To take full advantage of your MSI
wireless adapter, it is recommended to use the MSI Wireless
Network Utility to control your wireless LAN.
To change the control setting:
Click Start to select Network Connections under Setting.
STEP
1
STEP
Right-click the Wireless Network Connection, select
2
Properties to bring up following dialogue windows. Click
Wireless Network and uncheck the Use Windows to
configure my wireless network settings, then click OK.
Uncheck this option
Click
Now you can use the MSI Wireless Utility to configure your
STEP
3
wireless network settings.
15
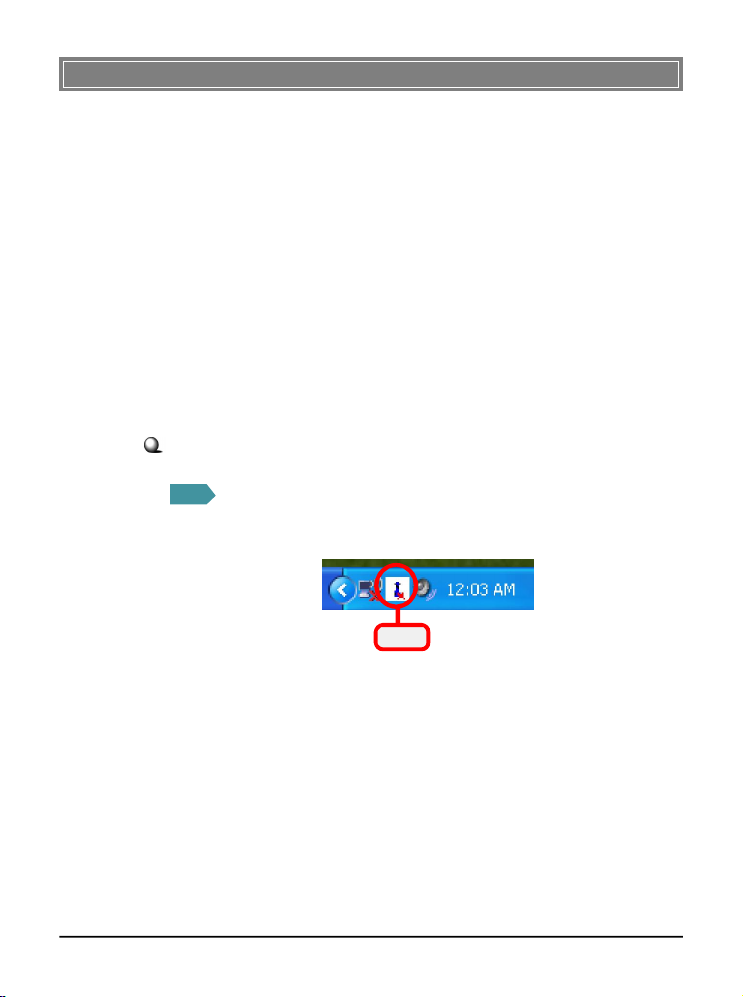
>>> 4.2 Networking
Since the PC54G3 is installed in your computer, you have to
configure the settings for communication to start working in
your network environment.
4.2.1
Infrastructure Mode
Infrastructure mode allows your computer to communicate with
the other computers in the network through an Access Point.
The following tasks should be done before you configure the
settings:
- The Access Point must be turned on.
- Your computer with wireless adapter installed and the
Access Point must be located with the communication
range of the Access Point (see the Access Point's
manual for details).
Connecting to the Access Point:
STEP
1
Click the MSI Wireless LAN icon to bring up the Wireless
Network Connection window.
Click
16
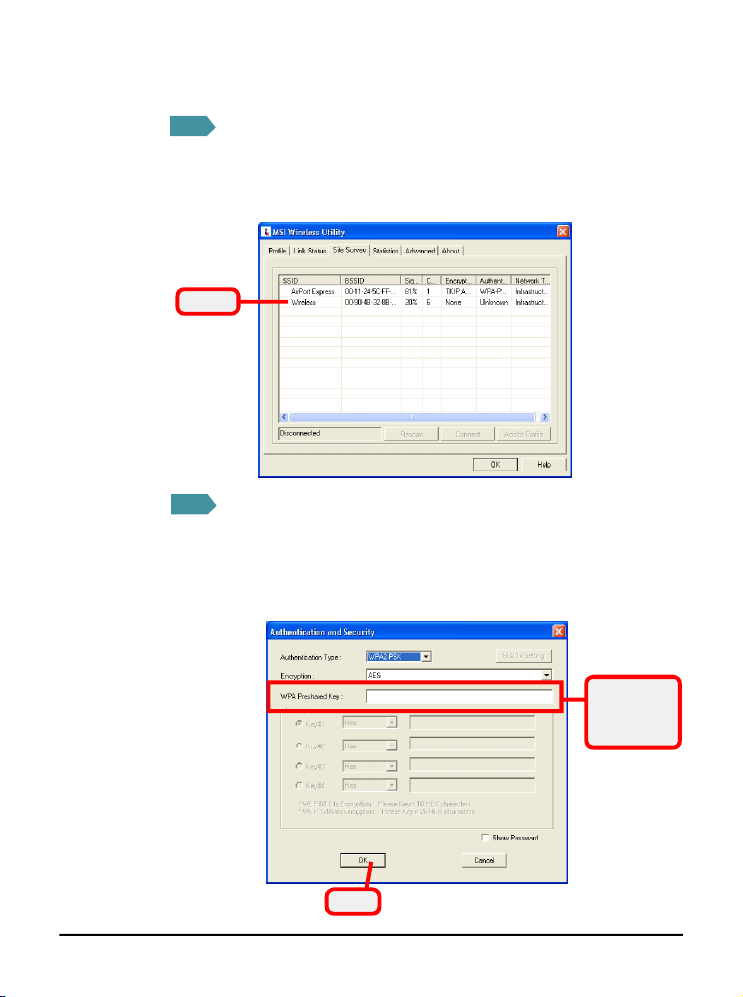
STEP
2
In the tab of Site Survey, select the network you want, and
then click Connect.
You also can click Rescan to search the available Access Point
in the network again.
Select
STEP
If the Access Point selected to connect has been connected and
3
had set up the Authentication and Security, you need to have
the WPA Pre-shared Key or WEP Key beforehand from the
Access Point administrator to enter in the blank. Then click
OK to complete the configuration.
Enter WPA
Preshared
Key
Click
17
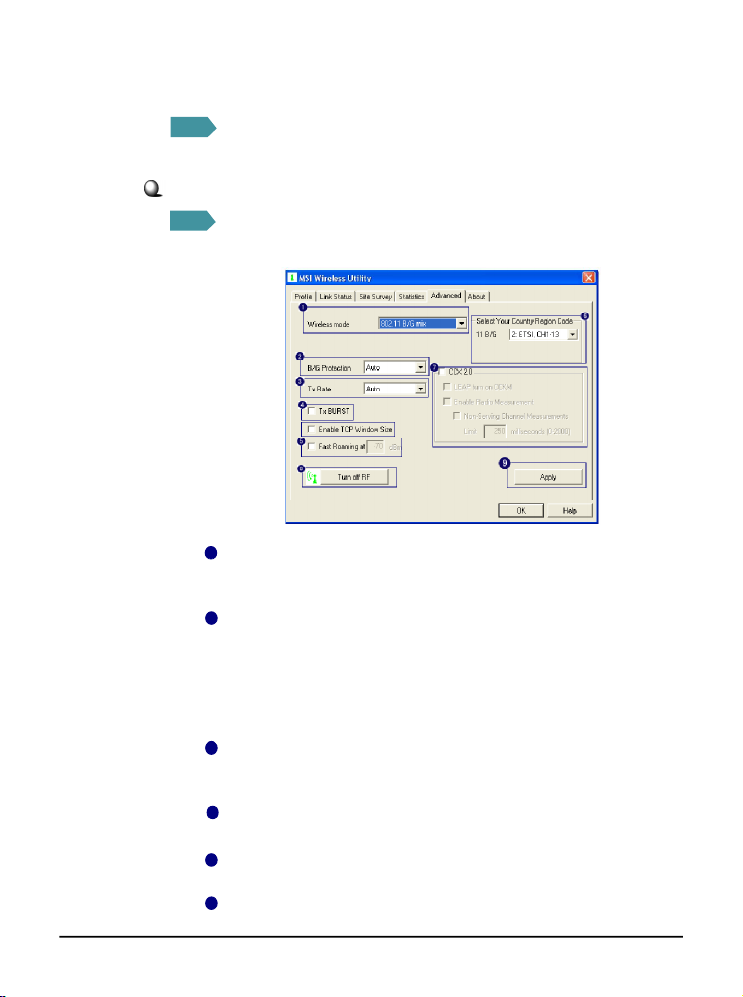
Please refer to page 19 for more detail configuration regarding
STEP
4
Add to Profile selection.
Advanced network settings:
STEP
1
Click the Advanced in the MSI Wireless Utility window to set
advanced network settings.
1
Wireless mode: Select wireless mode. 802.11 B/G mix, 802.
11B only, and 802.11G only modes are supported.
2
B/G Protection: ERP protection mode of 802.11G definition.
User can choose from Auto, On, and Off.
a. Auto: STA will dynamically change as AP announcement.
b. On: Always send frame with protection.
c. Off: Always send frame without protection.
3
Tx Rate: Manually force the Transmit using selected rate.
Default is Auto.
4
Tx Burst: MSI proprietary frame burst mode.
5
Fast Roaming at: Fast to roaming, setup by transmit power.
6
Select Your Country Region Code: Seven countries to choose.
18
 Loading...
Loading...