MSI pc2pc bluetooth User Manual

Version 1.4
Nov. 2003
G52-W6967X3
MICRO-STAR INT’L
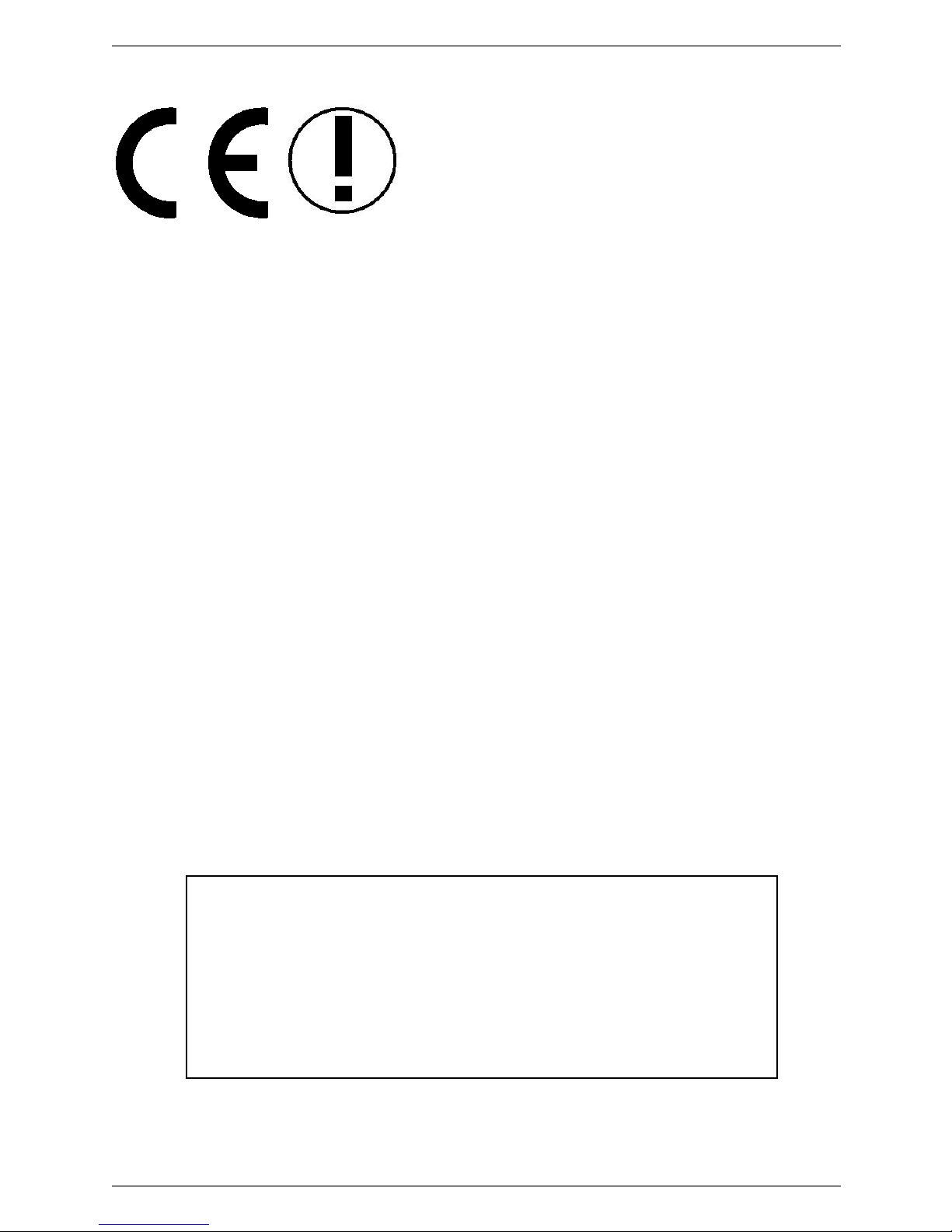
FCC-B Radio Frequency Interference Statement
This equipment has been tested and found to comply with the limits for a class B
digital device, pursuant to part 15 of the FCC rules. These limits are designed to
provide reasonable protection against harmful interference when the equipment is
operated in a commercial environment. This equipment generates, uses and can
radiate radio frequency energy and, if not installed and used in accordance with the
instruction manual, may cause harmful interference to radio communications. Operation of this equipment in a residential area is likely to cause harmful interference,
in which case the user will be required to correct the interference at his own expense.
Notice 1
The changes or modifications not expressly approved by the party responsible for
compliance could void the user’s authority to operate the equipment.
Notice 2
Shielded interface cables and A.C. power cord, if any, must be used in order to
comply with the emission limits.
VOIR LA NOTICE D’INSTALLATION AVANT DE RACCORDER AU
RESEAU.
FCC ID: I4L-MS6967/MS6968
This device complies with part 15 of the FCC Rules. Operation is subject to the following two conditions: (1) This
device may not cause harmful interference, and (2) This device must accept any interference received, including inter-
ference that may cause undesired operation.
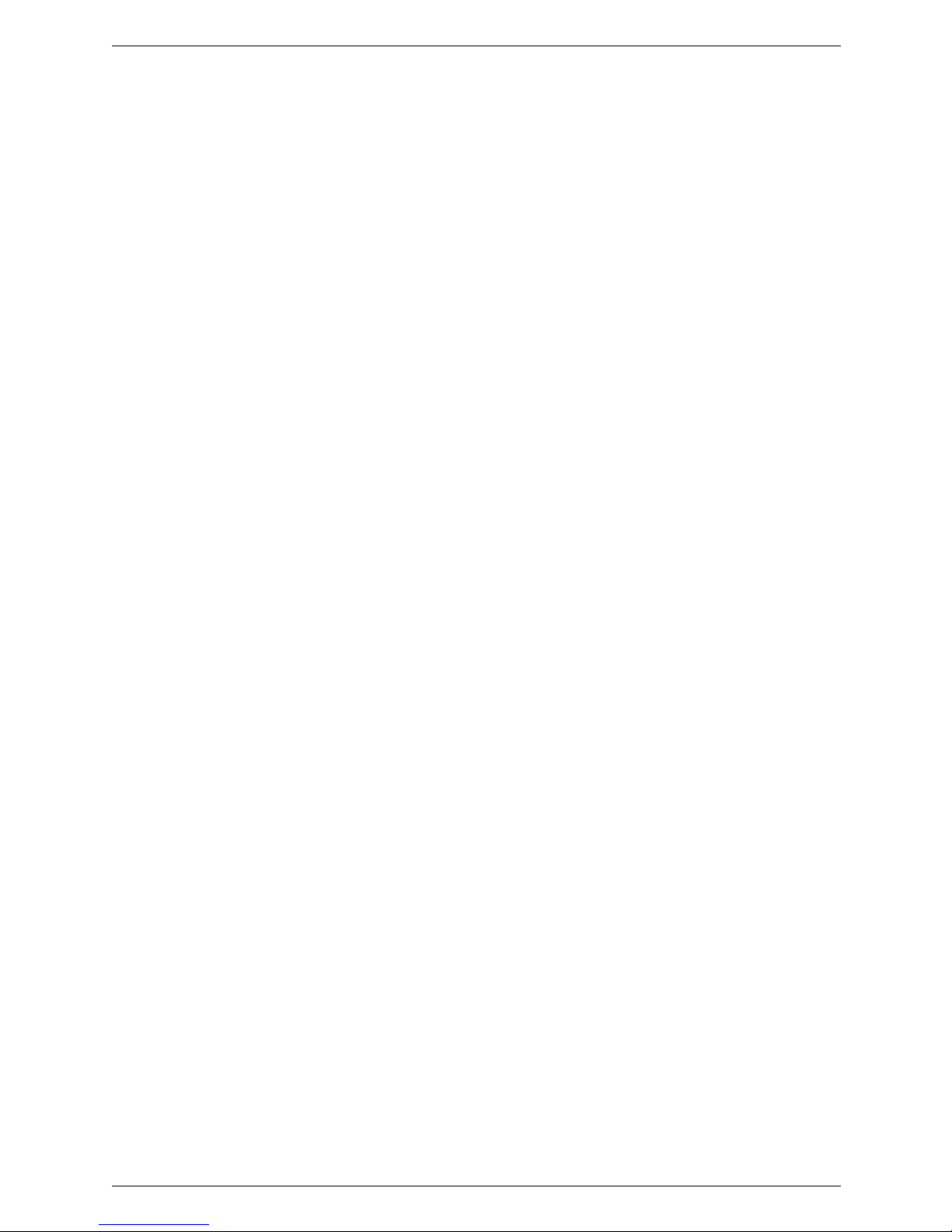
FCC Requirement
This equipment complies with Part 68 of the FCC Rules. On the bottom of this
equipment is a label that contains, among other information, the FCC registration
Number, Ringer Equivalence Number (REN) and USOC jack type for this
equipment. You must, upon request, provide this information to your telephone
company.
An FCC compliant telephone cord and modular jack is provided with this equipment.
This equipment is designed to be connected to the telephone network or premise
wiring use a compatible modular jack which is Part 68 compliant. See installation
instructions for details.
The REN is useful to determine the quantity of devices you may connect to your
telephone line and still have all of those devices ring when your telephone number
is called. In most, but not all areas, the sum of the REN of all devices connected
to on line should not exceed five (5.0). T o be certain of the number of devices you
may connect to your line, as determined by the REN, you should contact your local
telephone company to determine the maximum REN for your calling area. If your
telephone equipment causes harm to the telephone network, the Telephone Company may discontinue your service temporarily. If possible, they will notify you
in advance, but if advance notice is not practical, you will be notified as soon as
possible. You will be informed of your right to file a complaint with the FCC.
Your telephone company may make changes in its facilities, equipment, operations
or procedures that could affect the proper functioning of your equipment. If they
do, you will be notified in advance to you an opportunity to maintain uninterrupted telephone service.
If you experience trouble with this telephone equipment, please contact MICROSTAR INTERNATIONAL for information on obtaining service or repairs. The
telephone company may ask that you disconnect this equipment from the network
until the problem has been corrected or until you are sure that the equipment is not
malfunctioning.
This equipment may not be used on coin service provided by the telephone com-
pany. Connection to party lines is subject to stat tariffs.
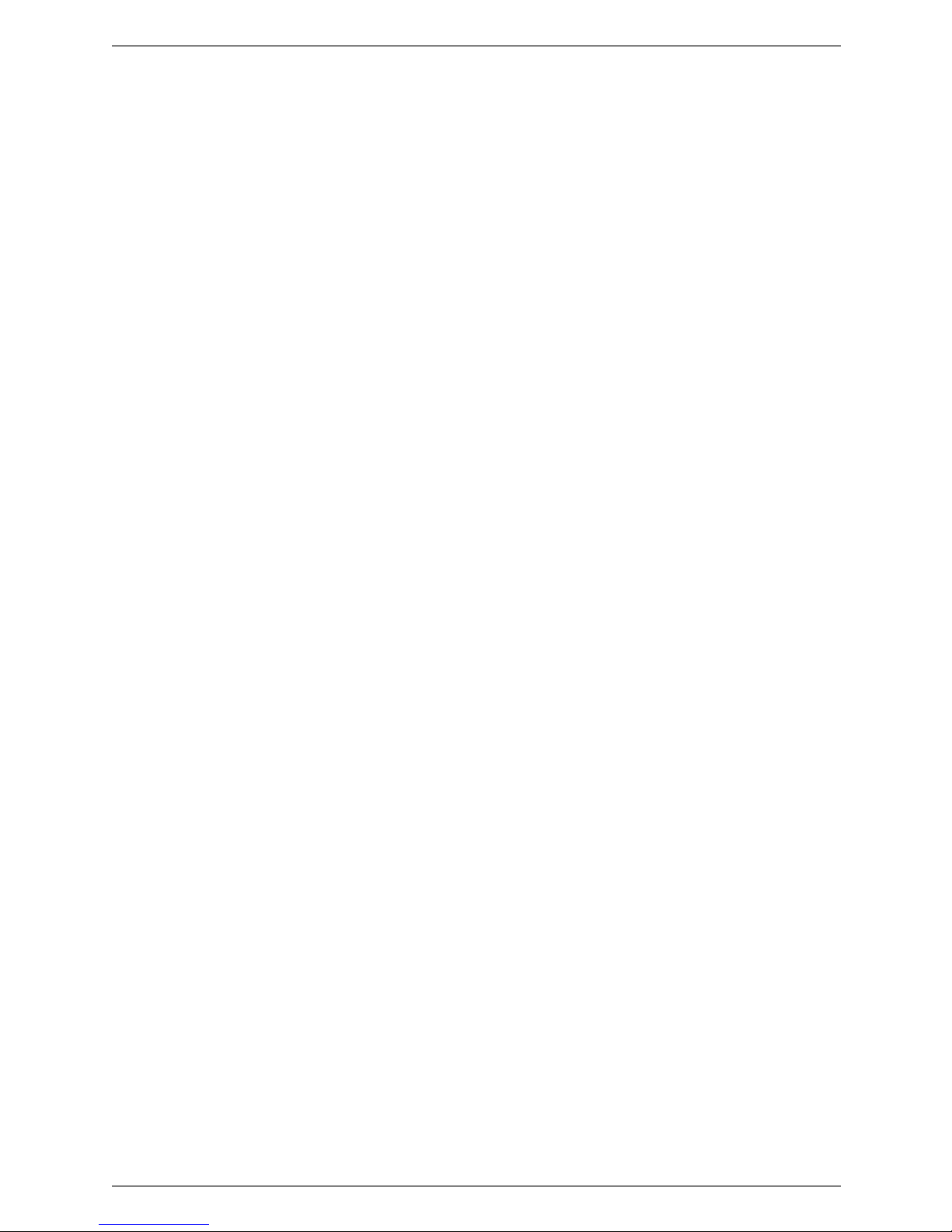
Copyright Notice
The material in this document is the intellectual property of MICRO-STAR INTERNATIONAL. We take every care in the prepa-
ration of this document, but no guarantee is given as to the correctness of its contents. Our products are under continual improve-
ment and we reserve the right to make changes without notice.
Trademarks
All trademarks used in this manual are the sole property of their
respective owners.
Pentium is a registered trademark of Intel Corporation.
Windows is a registered trademark of Microsoft Corporation.
Revision History
Revision Revision History Date
V 1.2 Software update Feb. 2003
V 1.3 Adding “Human Interface Nov. 2003
Device”
V1.4 Adding “Security Code” Nov. 2003
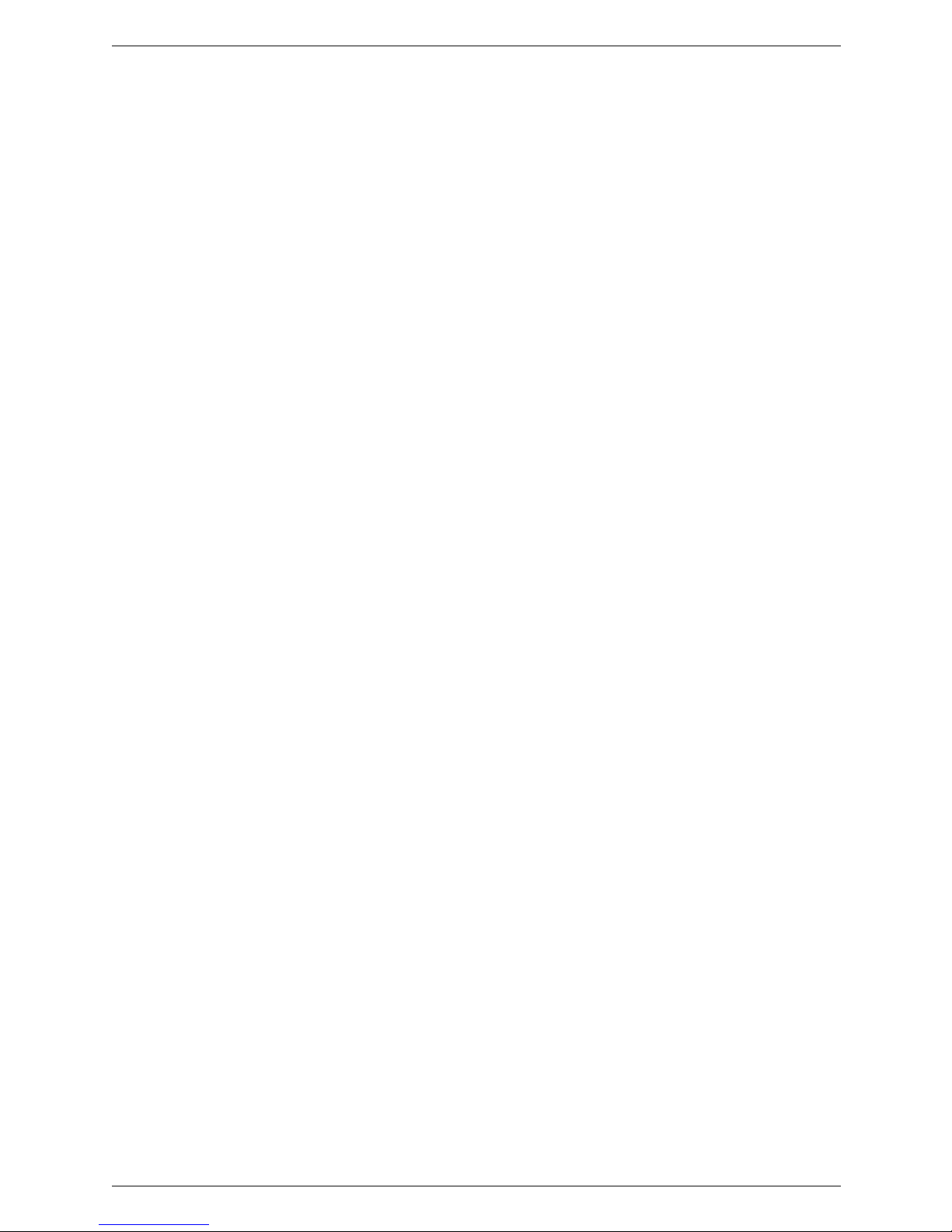
Important Safety Precautions
Always read and follow these basic safety precautions carefully when handling
any piece of electronic component.
1. Keep this User’s Manual for future reference.
2. Keep this equipment away from humidity.
3. Lay this equipment on a reliable flat surface before setting it up.
4. The openings on the enclosure are for air convection hence protects
the equipment from overheating.
5. All cautions and warnings on the equipment should be noted.
6. Never pour any liquid into the opening that could damage or cause
electrical shock.
7. If any of the following situations arises, get the equipment checked by
a service personnel:
zz
zz
z The USB cable is damaged
zz
zz
z Liquid has penetrated into the equipment
zz
zz
z The equipment has been exposed to moisture
zz
zz
z The equipment has not work well or you can not get it work
according to User’s Manual
zz
zz
z The equipment has dropped and damage
zz
zz
z If the equipment has obvious sign of breakage
8. DO NOT LEAVE THIS EQUIPMENT IN AN ENVIRONMENT
UNCONDITIONED, STORAGE TEMPERATURE ABOVE 60
0
C OR
BELOW -200C, IT MAY DAMAGE THE EQUIPMENT.
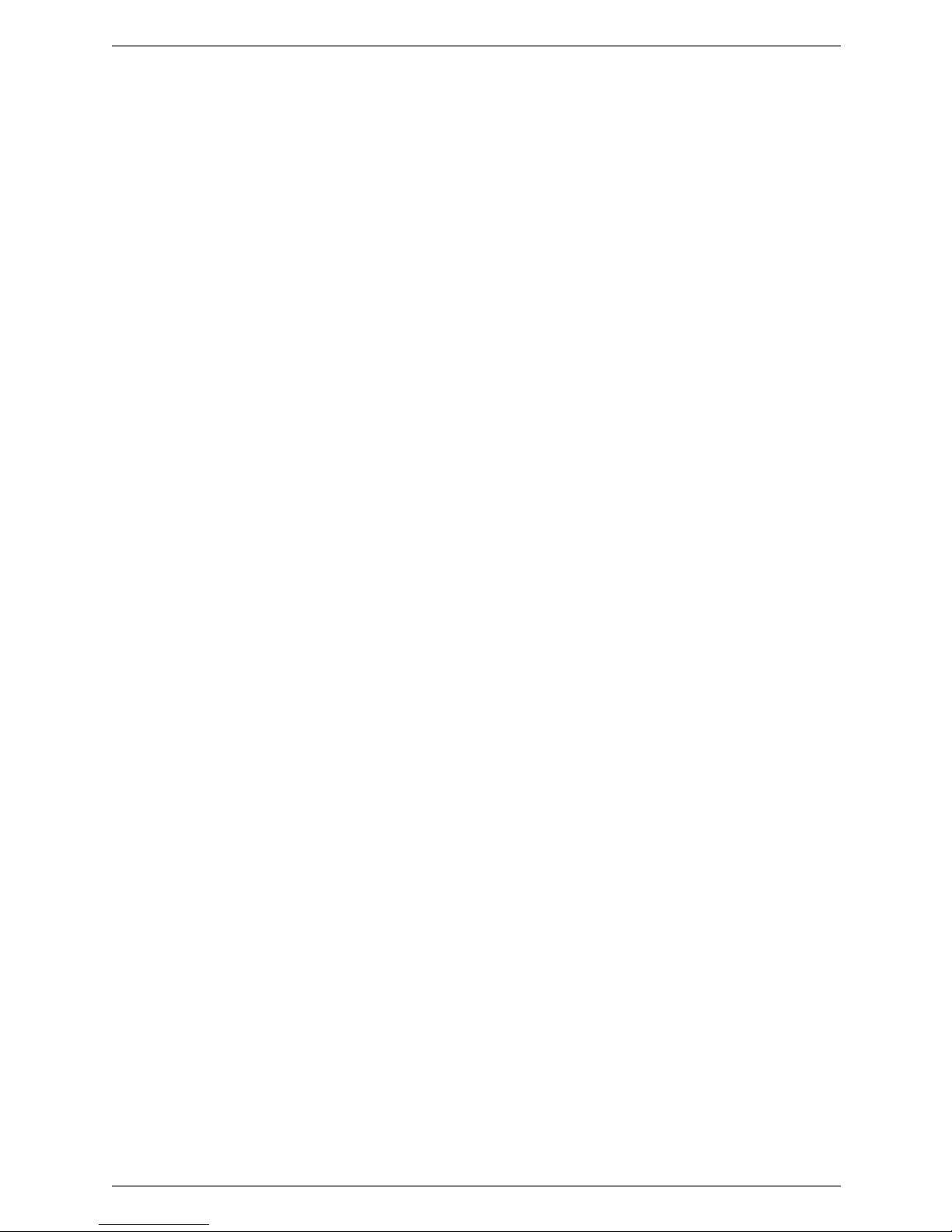
CONTENTS
1. Introduction ................................................................................ 1
1.1 Bluetooth Technology ........................................................... 1
1.2 MSI™ PC2PC Bluetooth ...................................................... 1
1.3 Hardware Specifications ......................................................... 2
2. Installation.................................................................................. 5
2.1 Package Checkup .................................................................... 5
2.2 Software Installation .............................................................. 6
2.3 Hardware Installation ............................................................. 9
3. Software Operations -- My Bluetooth Places ................. 13
3.1 Introduction ........................................................................... 13
3.2 Basic Operations ................................................................... 19
3.3 Configure Bluetooth ............................................................. 26
3.4 Security .................................................................................. 74
3.5 Troubleshooting.................................................................... 78
4. Technical Support .................................................................... 83
5. Glossary ..................................................................................... 85
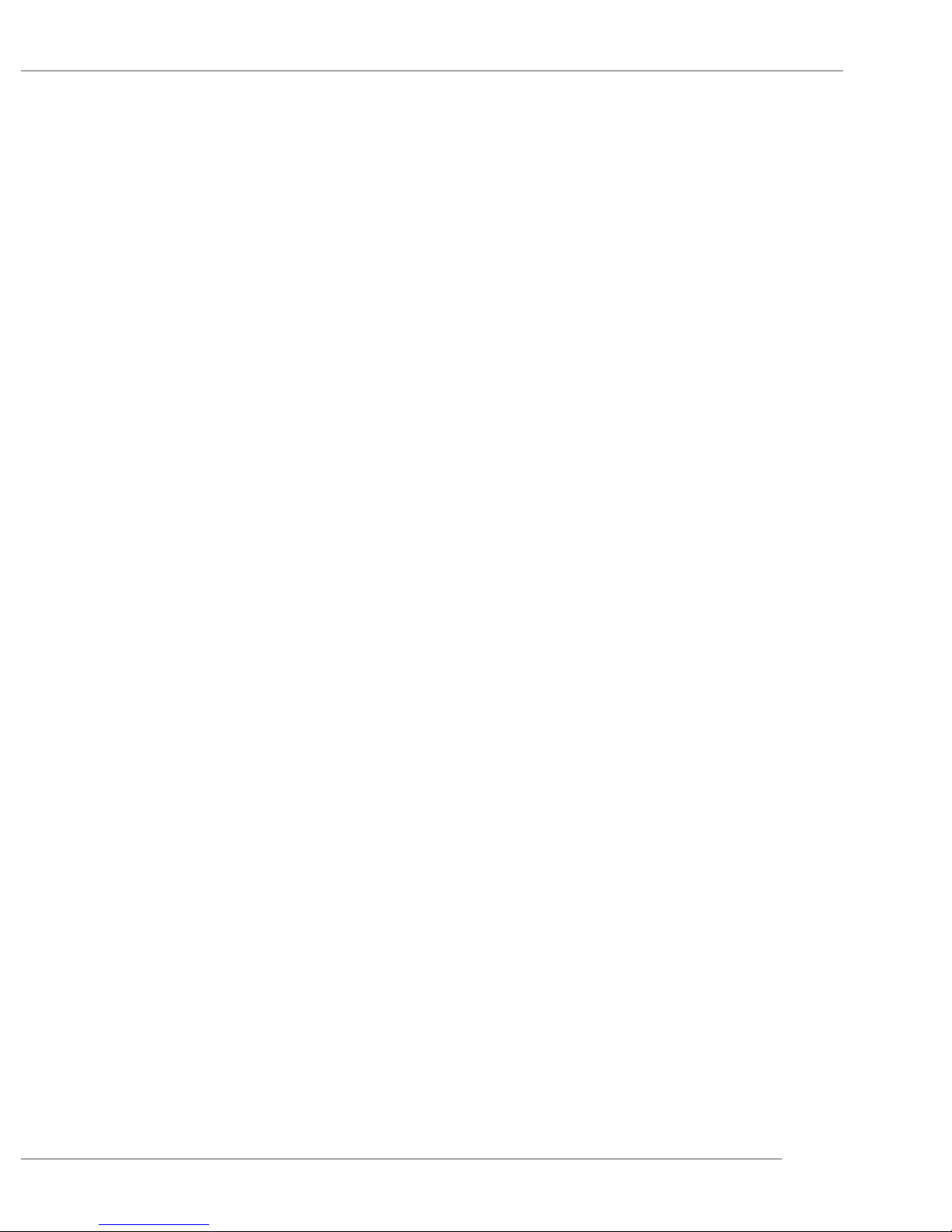
User’s Guide
1
1. Introduction
1.1 Bluetooth Technology
The term “Bluetooth” refers to a worldwide standard for the
wireless exchange of data between two devices. In order to exchange data, two Bluetooth devices must establish a connection.
Before a connection is established, one device must request a connection with another. The second device accepts (or rejects) the
connection.
The originator of the request is known as the client. The
device that accepts (or rejects) the request is known as the server.
Many Bluetooth devices can act as both client and server.
A client Bluetooth device runs a software program that requests a connection to another device as part of its normal operation.
For example, the program may request a connection to a remote
computer, a printer, or a modem. Becoming a Bluetooth client
normally requires an action by the device operator, such as an
attempt to browse a remote computer, print a file, or dial out on a
modem.
Every Bluetooth device that provides a service must be prepared to respond to a connection request. Bluetooth software is
always running in the background on the server, ready to respond to
connection requests.
1.2 MSI™ PC2PC Bluetooth
MSI™ PC2PC Bluetooth provides wireless technology that
revolutionizes personal connectivity. It is the solution for the seamless integration of Bluetooth technology into personal computers,
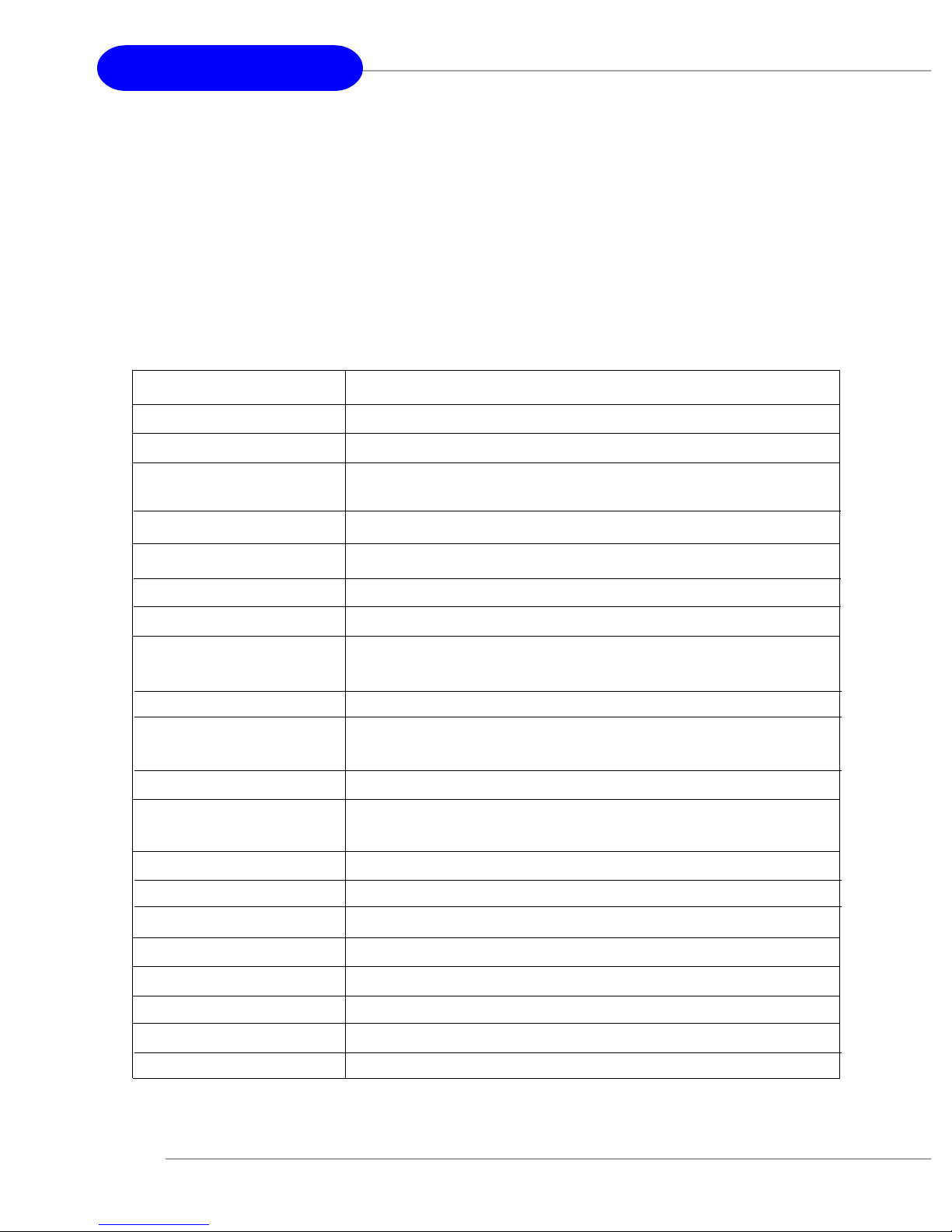
2
PC2PC Bluetooth
1.3 Hardware Specifications
enabling short-range wireless connections between desktop/laptop
computers, Bluetooth-enabled peripherals (printers, faxes,...), portable handheld devices, and connectivity to the Internet.
Bluetooth Transceiving Key/Module
General
H/W Interface USB
Bluetooth Spec. Ver. 1.1
Compliance
Throughput About 723Kbps (data channels)
Operating Volt. 5V from USB interface
Operating Range
Up to 200M for open space (depending on the environment)
Regulatory Approval FCC, CE, BQB (Bluetooth Qualified), BSMI
T emperature Storage temp: -10
o
C~+70oC
Operating temp: -10
o
C~+70oC
Radio
Spread Spectrum Frequency Hopping Spread Spectrum (FHSS)
Compliant with FCC part 15
Frequency Range 2.4~2.4835GHz (2.4GHz ISM Band)
RF Channels 79-channel system for USA, Japan, and Europe
(except France, 23-channel system for France)
Modulation GFSK, BT=0.5
Output Power Class Bluetooth Power Class 1
Output Power +18dBm (Max.)
Receiver Sensitivity Better than -90dBm with BER < 0.1%
Max Input Level -20dBm
Power Control Yes
Base Band
Physical Links Support ACL link
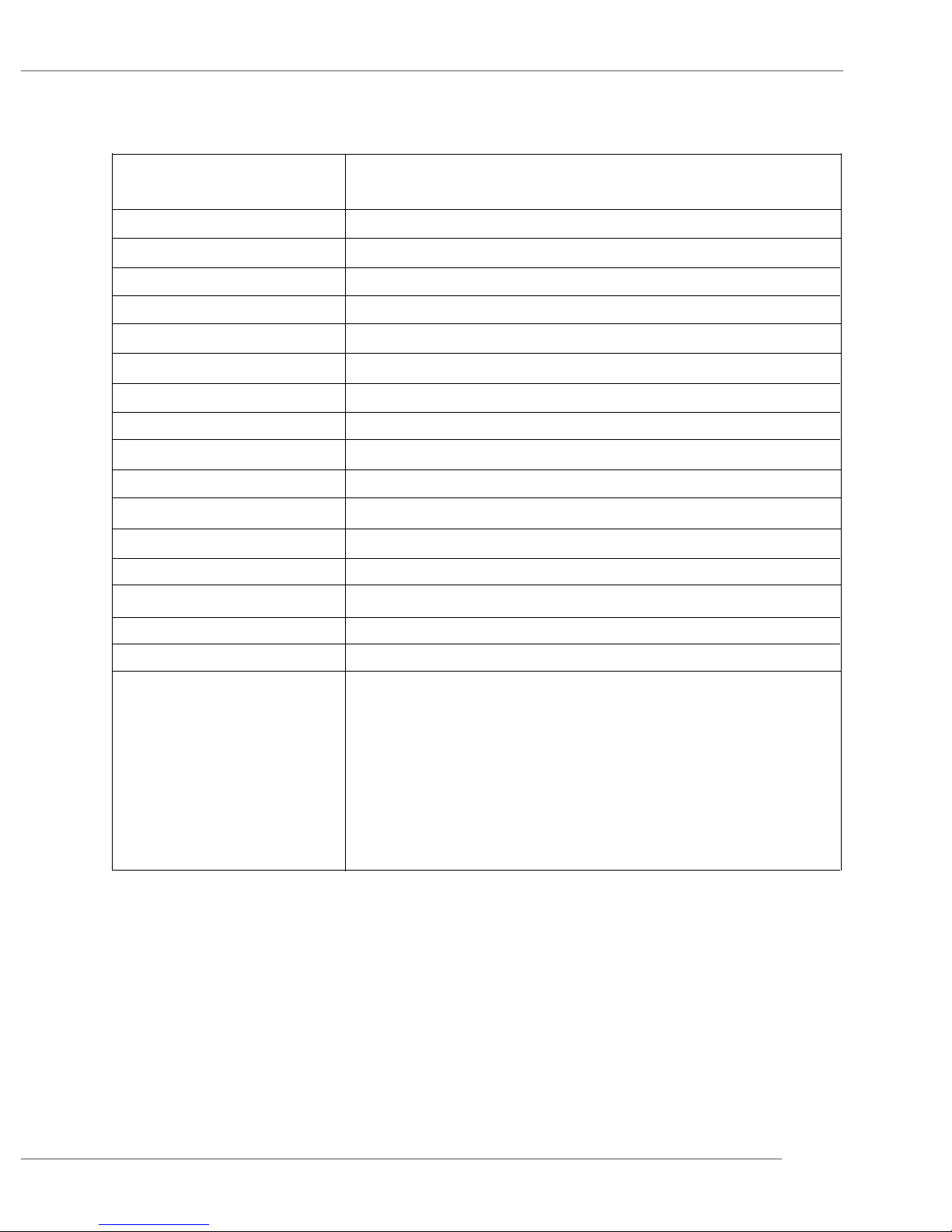
User’s Guide
3
Network Capabilities Support piconet point-to-point and point-to-
multipoint connections
Link Manager
3-slot Packets Yes
5-slot Packets Yes
Slot Offset Yes
Timing Accuracy Yes
Switch Yes
Hold Mode Yes
Sniff Mode Y es
Test Mode Yes
Park Mode Yes
RSSI Y es
Power Control Yes
Authentication Yes
Encryption Yes
Software
System Support Windows
®
2000/ME/98/XP
Profile Support Generic Access Profile/Service Discovery
Profile/Serial Port Profile/Dial-Up Networking
Profile/Fax Profile/LAN Access Profile/Generic
Object Exchange Profile/File Transfer Profile/
Object Push Profile/Synchronization Profile/
Personal Area Network Profile/Hard Cable
Replacement Profile
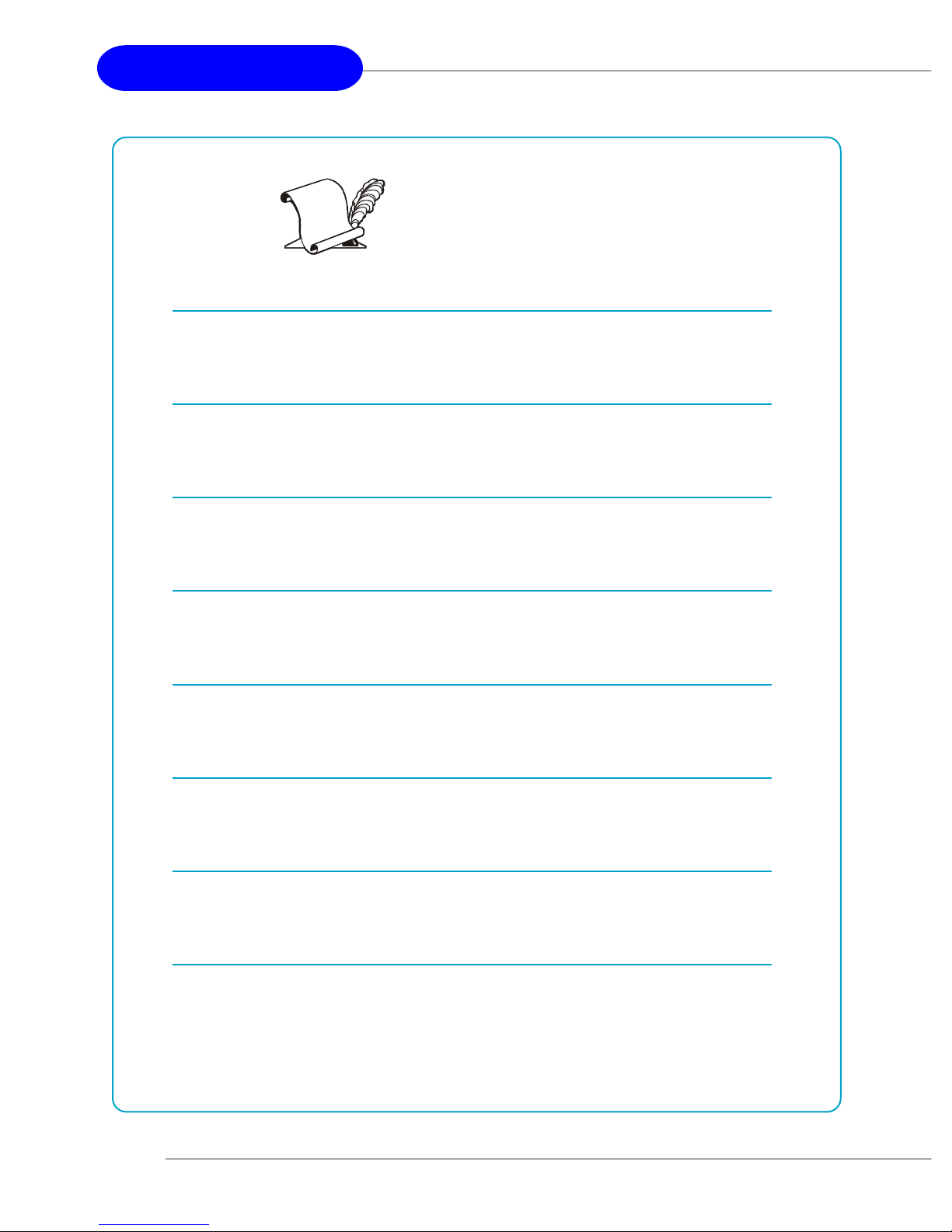
4
PC2PC Bluetooth
NOTES
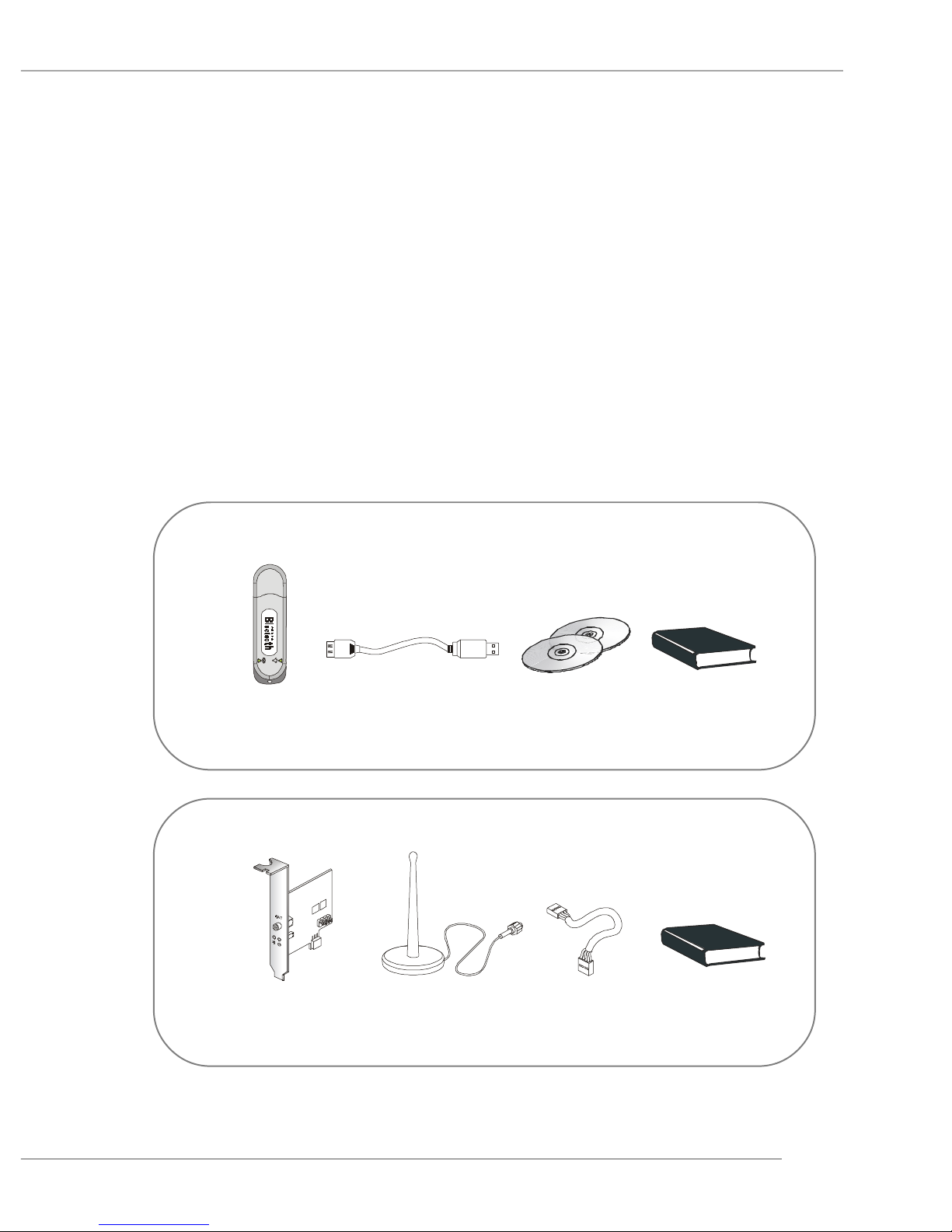
User’s Guide
5
Package 2
Transceiving
Module
Dipole
Antenna
Cable
(Optional)
User’s
Guide
Transceiving
Key
USB
Cable
Software
CD
User’s
Guide
Package 1
2. Installation
2.1 Package Checkup
Unpack the package and inspect all the items carefully. If
any of the items is damaged or missing, please contact your local
dealer as soon as possible. Also, keep the box and packing materials
at hand, in case you need to ship the unit in the future. Your
package content may vary depending on the items purchased. It
can be package 1, package 2, or the combination of both as listed
below:
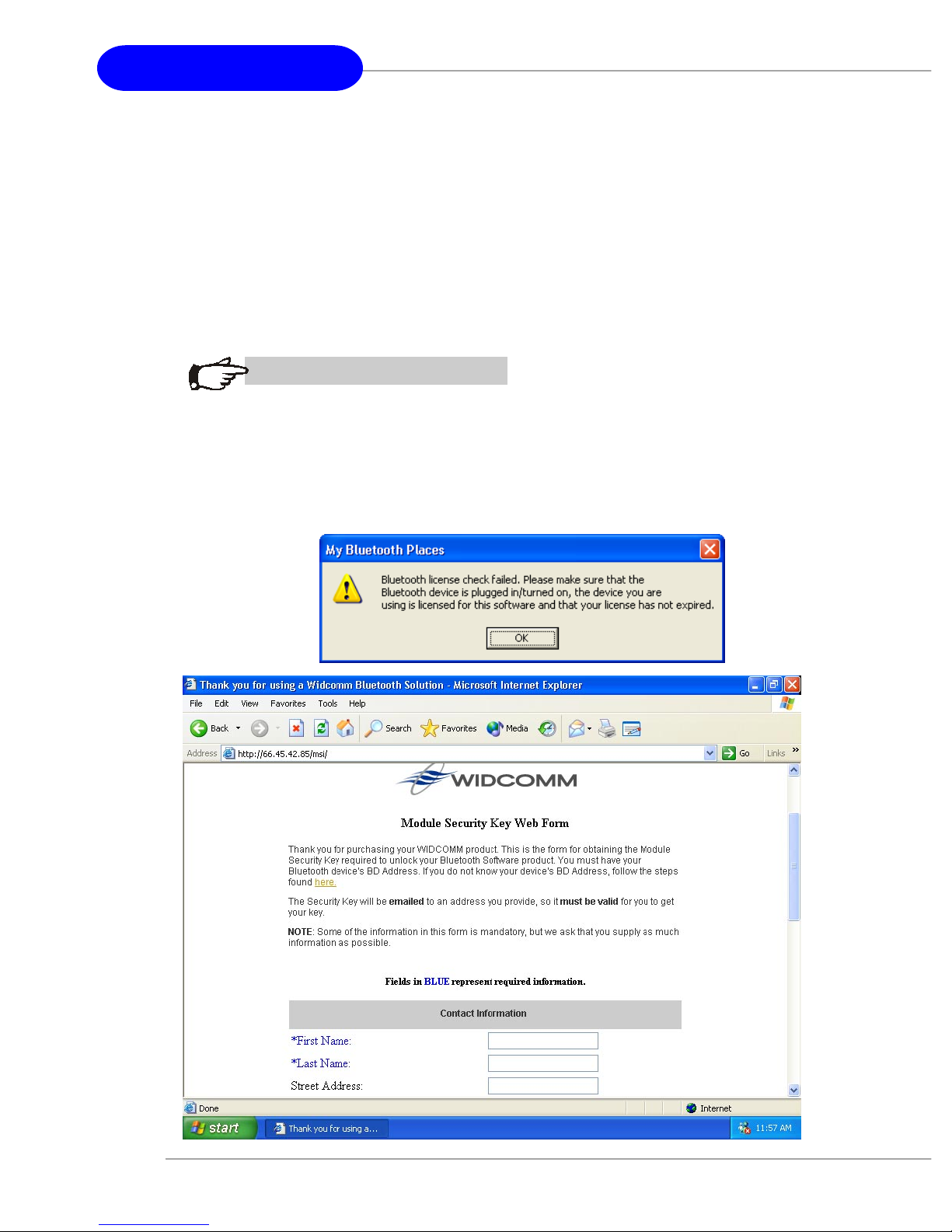
6
PC2PC Bluetooth
2.2 Software Installation
1. Bluetooth Software version 1.4.2 build 10 will check the
license of the hardware. Hence, if you intend to update the
software from earlier versions (such as v1.3.x), you must
,in the first place, obtain a license key (security code)
from WIDCOMM’s website (http://66.45.42.85/msi).
MSI Reminds You...
Be sure to get the unique license key (security code) for
your Bluetooth dongle. Otherwise, if the software detects invalid license on the hardware, it will stop working and a warning message will pop up as follows.
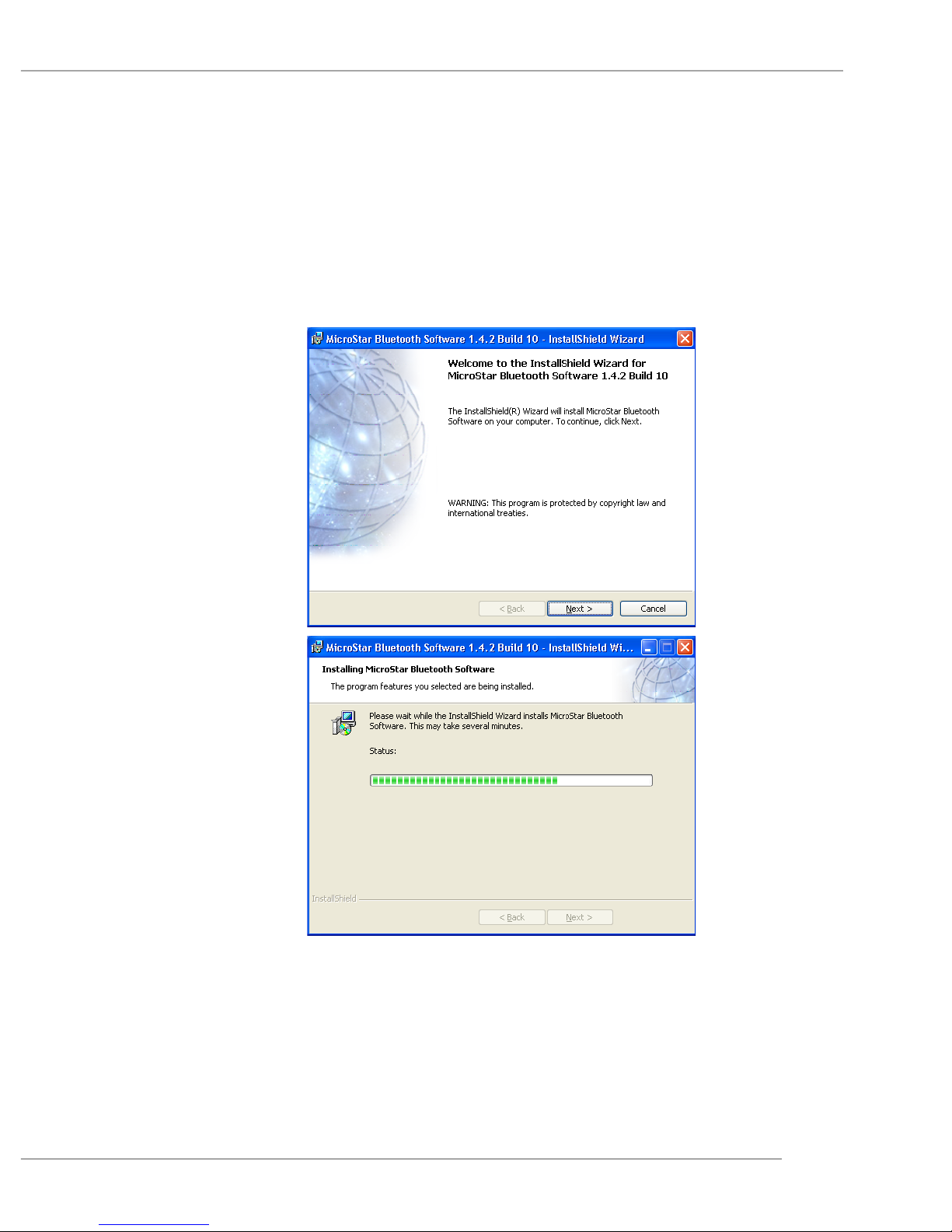
User’s Guide
7
Key in the requested information and submit. The license
key will be sent to you via e-mail shortly.
2. Download the Bluetooth software from MSI’s website
(http://www.msi.com.tw/). Unzip the file and double-click
setup.exe. Follow the on-screen instructions to install the
software step by step.
3. Key in your Bluetooth dongle’s unique license key (security
code) previously requested from WIDCOMM’s website.
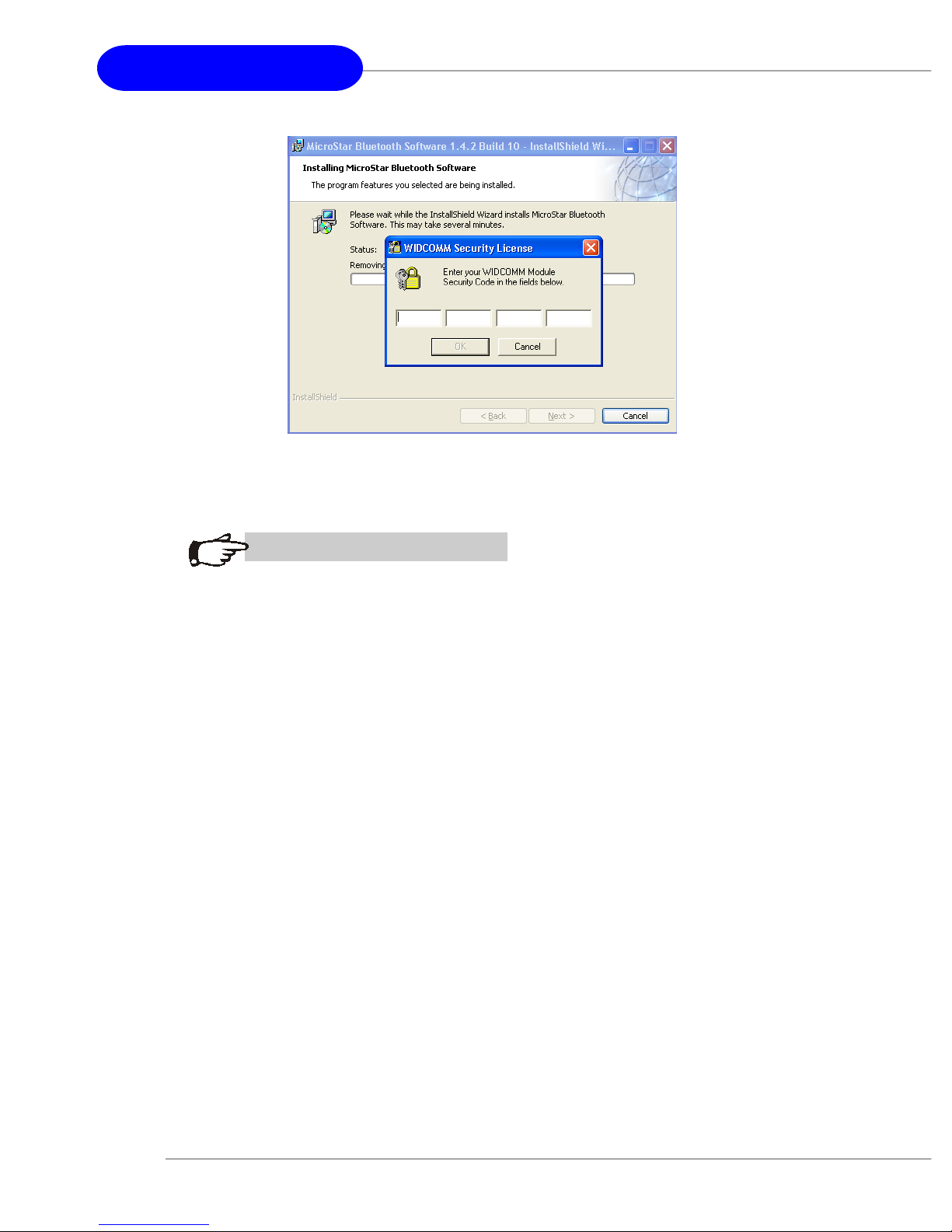
8
PC2PC Bluetooth
4. After completion of the installation, please restart your
computer.
MSI Reminds You...
1. Every MSI dongle has its unique license key (security
code) and one license key can be used on one MSI
dongle only. The Bluetooth software will not work if an
unmatched security code is keyed in or a Bluetooth
dongle of other brands is installed.
2. To use another dongle, enter a folder named
“svcpack” and double-click BTFaeSec.exe. Key in the
dongle’s unique security code when the WIDCOMM
Security License dialog box pops up.
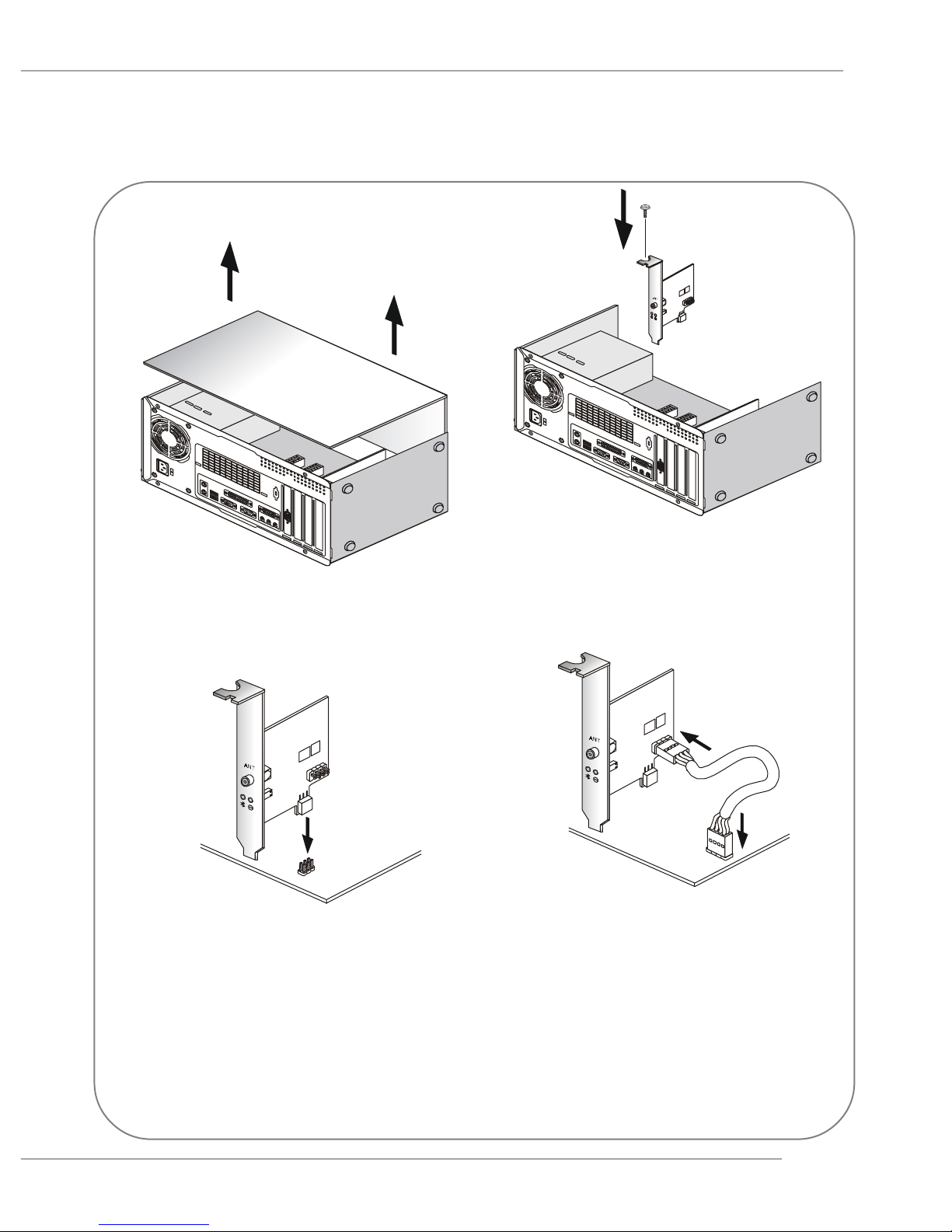
User’s Guide
9
2.3 Hardware Installation
Remove the computer case.
1.
Install the transceiving module onto
your mainboard. Procedures may differ
depending on the location of the
bluetooth pinheader on the mainboard.
Please refer to the following:
2.
For mainboards with Bluetooth
pinheaders located near the PCI slots,
ex: MS-6398E, secure the connector
on the lower part of the transceiving
module directly onto the Bluetooth
pinheader. Then, fasten the
transceiving module to the mainboard
with a bracket screw.
For mainboards with Bluetooth
pinheaders located elsewhere (not near
the PCI slots), ex: MS-6380E, use the
linking cable to secure the identical
connector on the transceiving module
to the Bluetooth pinheader on the
mainboard. Then, fasten the
transceiving module to the mainboard
with a bracket screw.
2a. 2b.
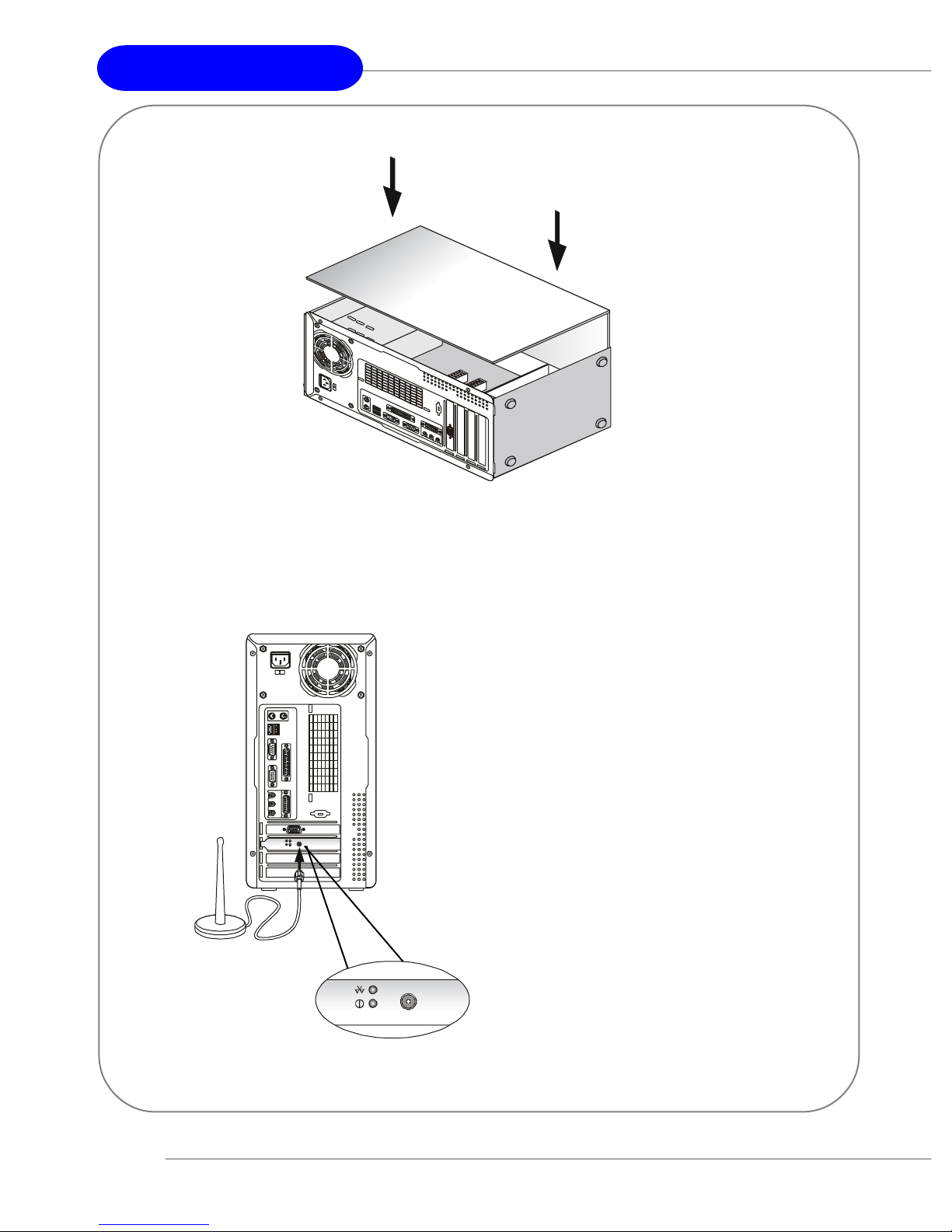
10
PC2PC Bluetooth
Install and screw up the computer case.
3.
1
1
5
V
A
N
T
4.
Locate the antenna connector on the
transceiving module bracket at the
back panel of the computer case. Secure the dipole antenna to this connector and fix the antenna to a location free from signal obstruction. Concrete walls, metal substances, paints
with metal composites,... etc. will cause
signal obstruction and disable the
Bluetooth function.
ANT
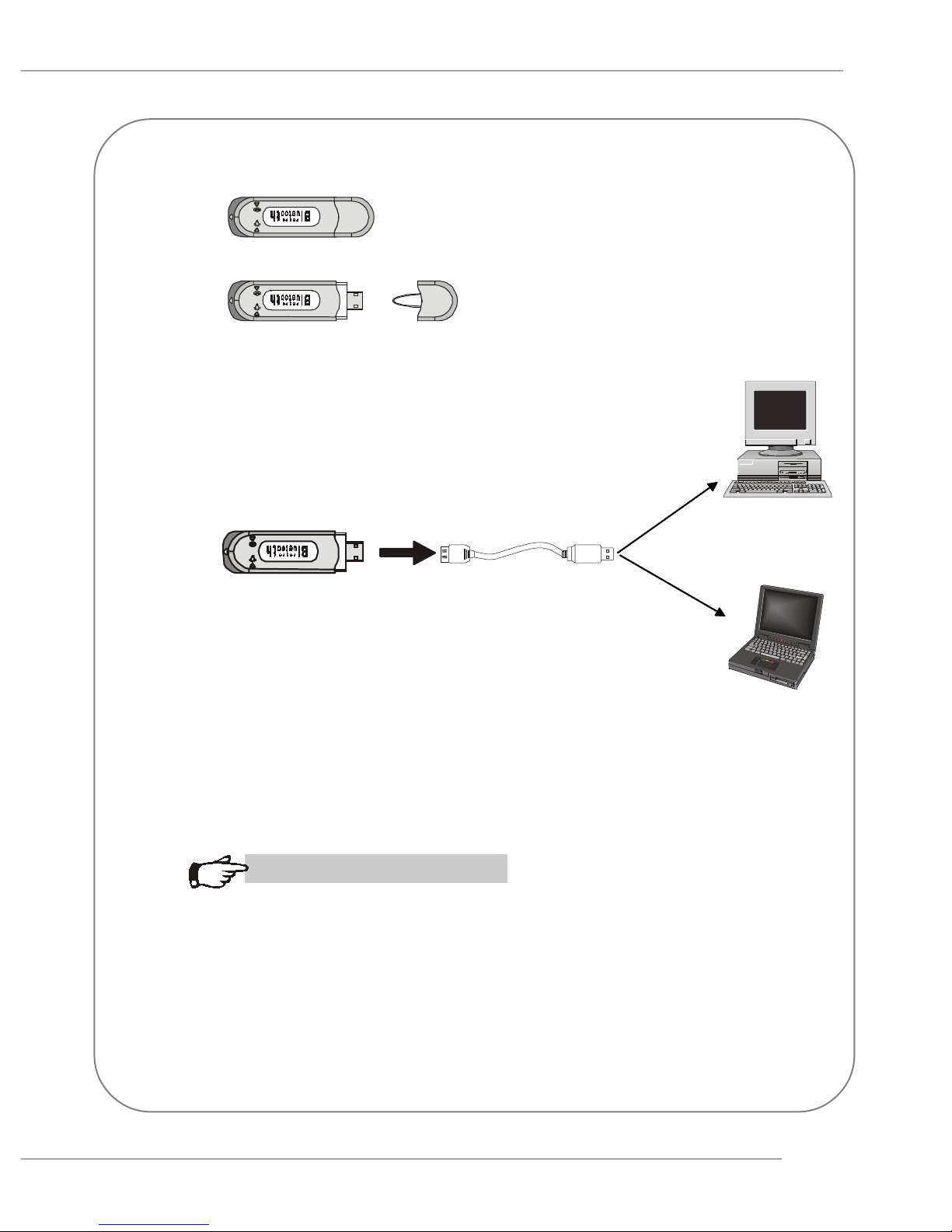
User’s Guide
11
Uncap the transceiving key.
5.
6.
Connect the transceiving key to the USB cable and
link the USB cable to an available USB port of the
target device with which you wish to establish a
wireless Bluetooth connection. The target device can
be a desktop PC, a laptop PC, or any other types of
PCs with Windows® OS & USB ports.
MSI Reminds You...
Avoid installing the transceiving module and the
transceiving key into the same PC.
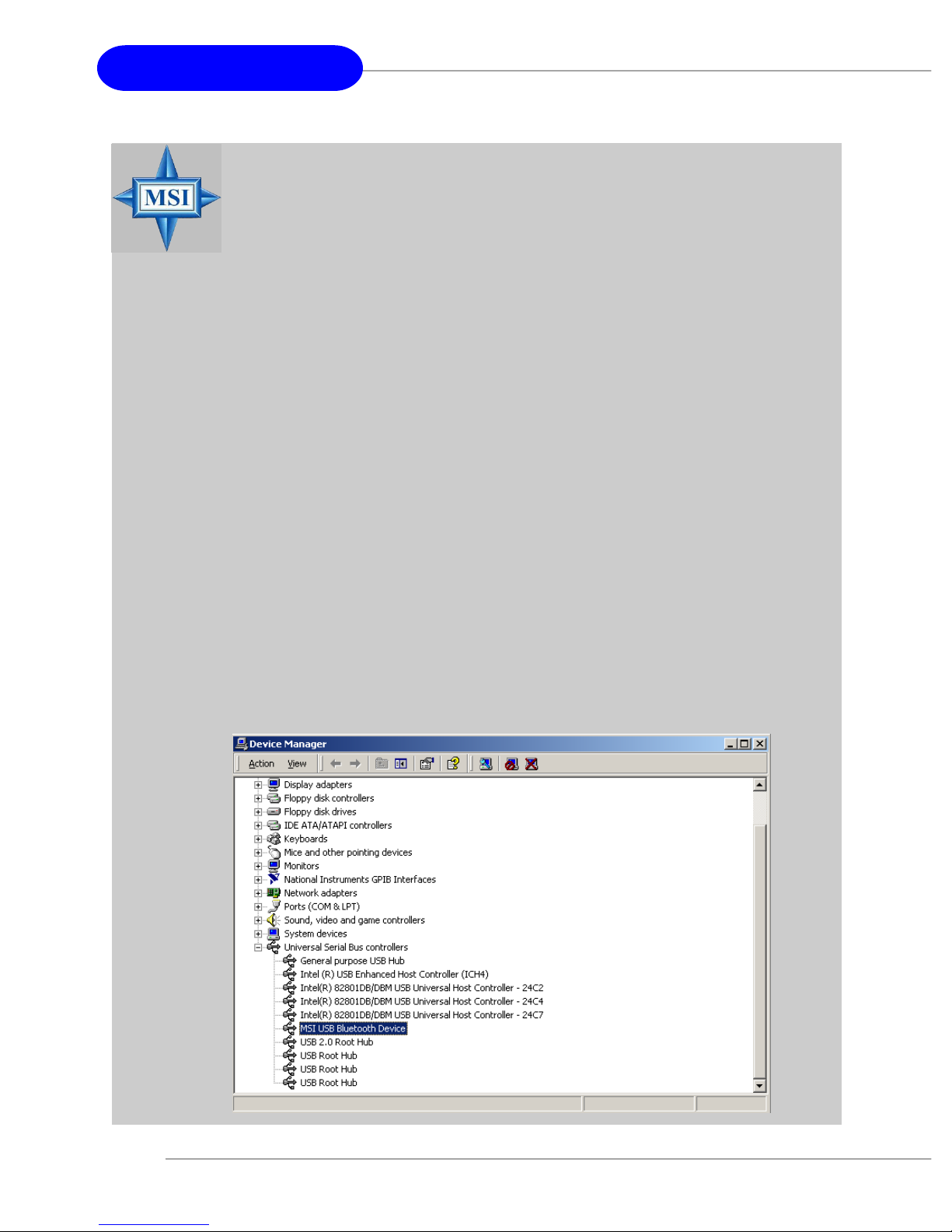
12
PC2PC Bluetooth
MSI Reminds You...
Note 1: The transceiving key and the transceiving
module bracket both integrate one Green (Blue)
LED & one Red LED. The Green (Blue) LED indicates the connection status (LED on => under connection / LED off => disconnection or failed
connection.). The Red LED indicates the power state
Note 2: As the Bluetooth pinheader shares the USB
interface with blue-colored USB2.0 connector on
the mainboard, utilization of the transceiving module will disable the bottommost USB2.0 port.
Note 3: To make sure that the hardware & software
have been successfully installed, go to Control Panel
after restarting your system. Double-click System
and click the Device Manager tab. If the hardware
& software installation is complete, the MSI USB
Bluetooth Device should appear.
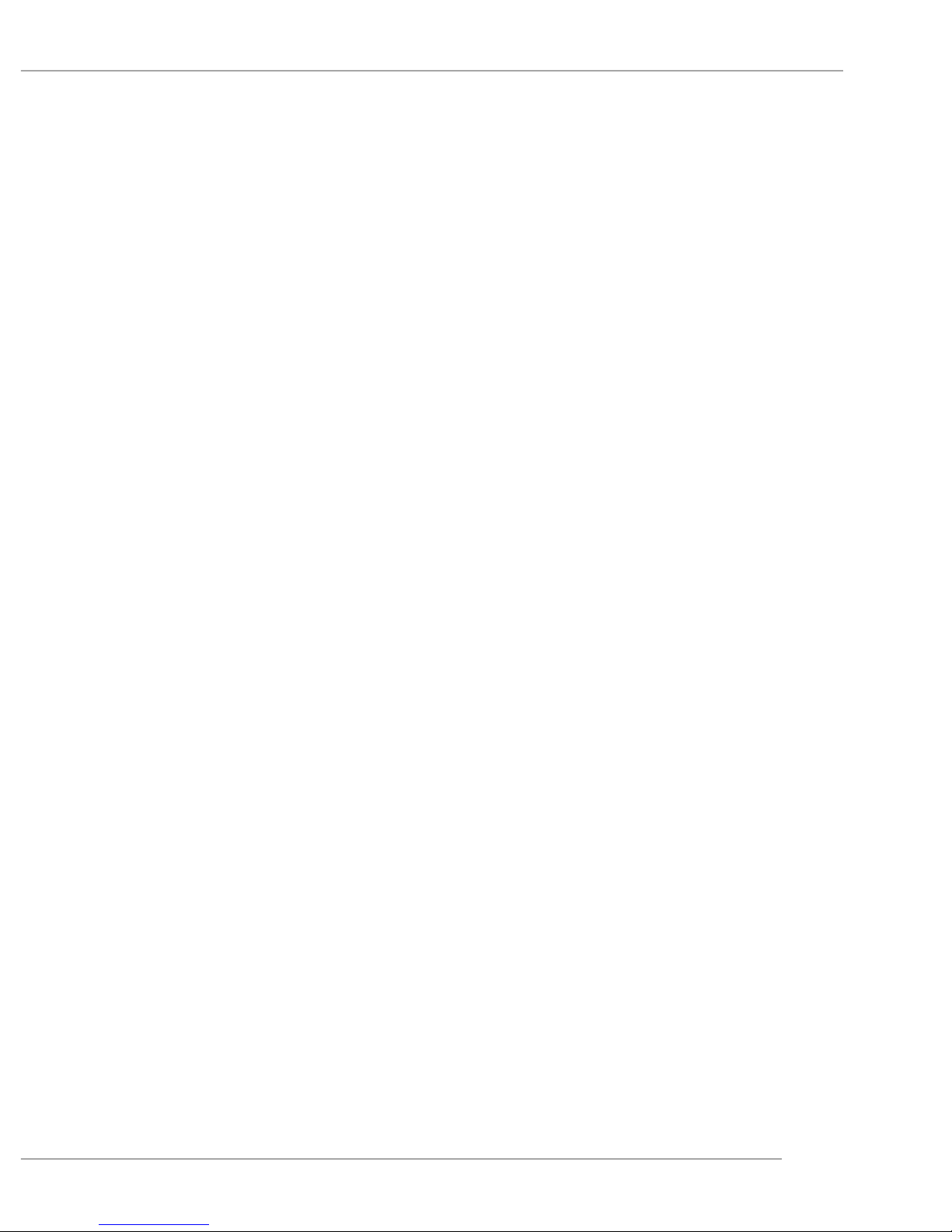
User’s Guide
13
3. Software Operations -- My Bluetooth Places
3.1 Introduction
1. Bluetooth Tray
The Bluetooth tray resides in the Windows system tray,
which is normally located in the lower-right corner of the
screen. The Bluetooth tray provides fast access to most
Bluetooth operations.
From the Bluetooth tray you can:
Access My Bluetooth Places—double-click the
Bluetooth icon, or right-click the Bluetooth icon
and then select Explore My Bluetooth Places.
Access the Bluetooth Setup Wizard. This wiz-
ard will help you:
Configure how this computer accesses a service
on another Bluetooth device
Locate remote Bluetooth devices
Configure the way that this computer provides
services to remote Bluetooth devices
Set the name and type of this Bluetooth device,
e.g., “John’s PC” and “Desktop.”
Access the Bluetooth Configuration Panel—
right-click the Bluetooth icon, and then select Advanced Configuration.
Access the Quick Connect option—right-click
the Bluetooth icon, select Quick Connect, and then
select the type of service to which you wish to
connect.
Start/Stop Bluetooth on this computer.
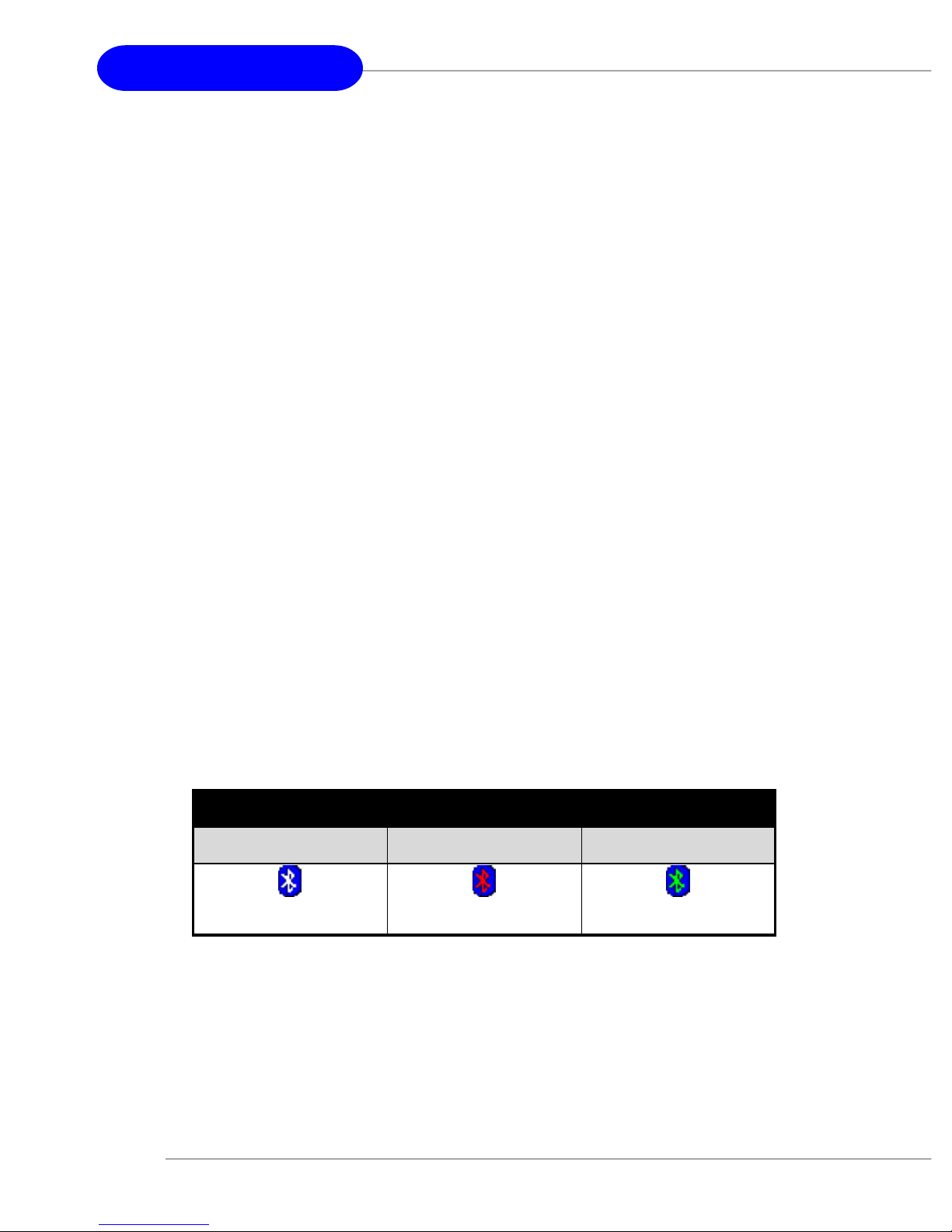
14
PC2PC Bluetooth
2. Access My Bluetooth Places
My Bluetooth Places is part of Windows Explorer.
There are multiple ways to access My Bluetooth Places:
In the Windows system tray
Right-click the Bluetooth icon and select Explore
My Bluetooth Places
or
Double-click the Bluetooth icon
On the desktop, double-click the Bluetooth icon
Open Windows Explorer and select My Bluetooth Places in
the Folders pane or from the Address shortcut menu.
3. Icons Used For Bluetooth Devices And Services
Bluetooth icons provide at-a-glance feedback about a device
or service’s status by changing appearance.
The Bluetooth icon in the Windows system tray provides
feedback about Bluetooth status.
Figure 1: Bluetooth Icon
Bluetooth Icon Indicates Bluetooth Status
Enabled Disabled Connected
Blue with White
Blue with Red
Blue with Green
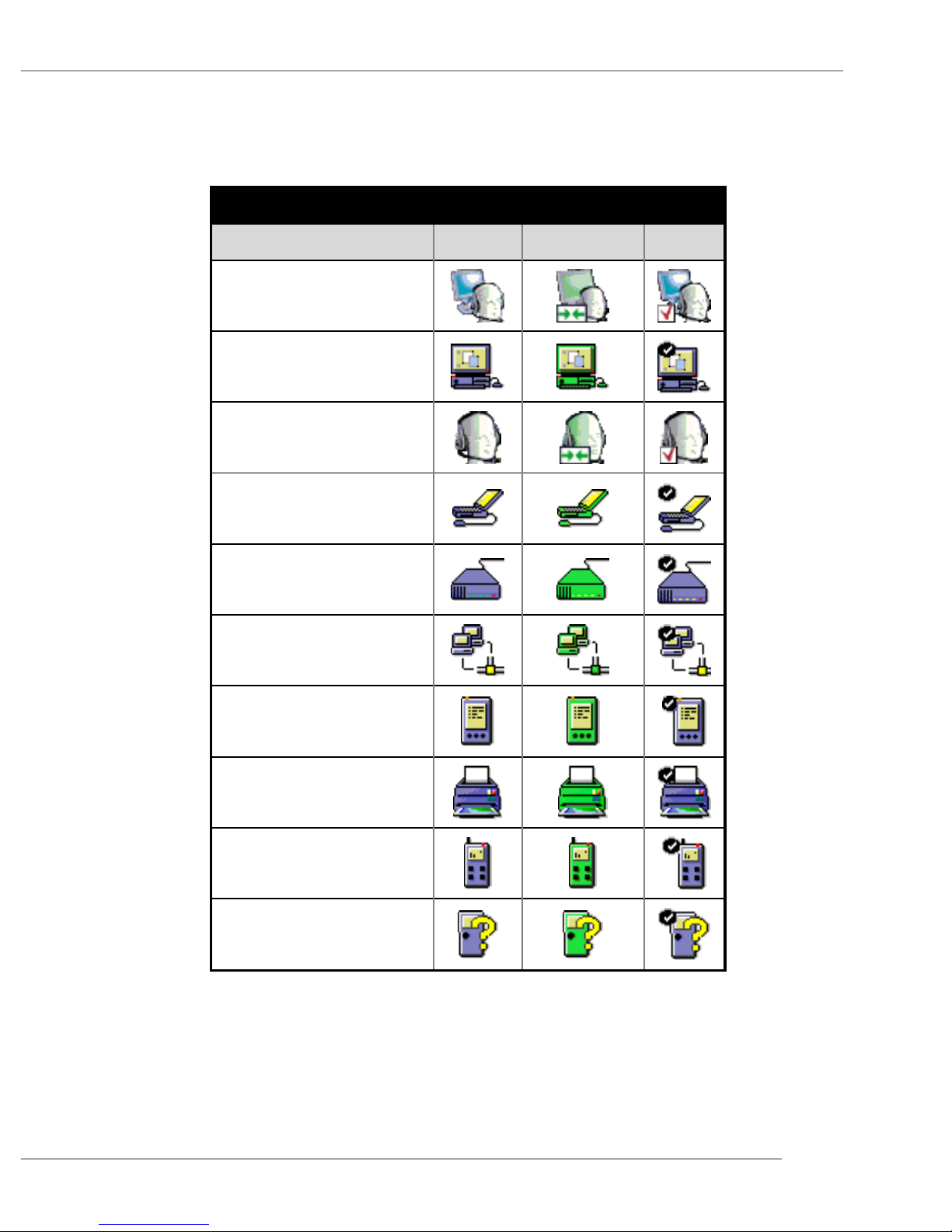
User’s Guide
15
Figure 2: Device Icons for Windows 9x, Me and 2K
Device Icons for Windows 9x, Me and 2K
Name Normal Connected Paired
Audio Gateway
Desktop
Headset
Laptop
Modem
Network Access Point
Personal Digital Assistant
Printer
Telephone
Unknown
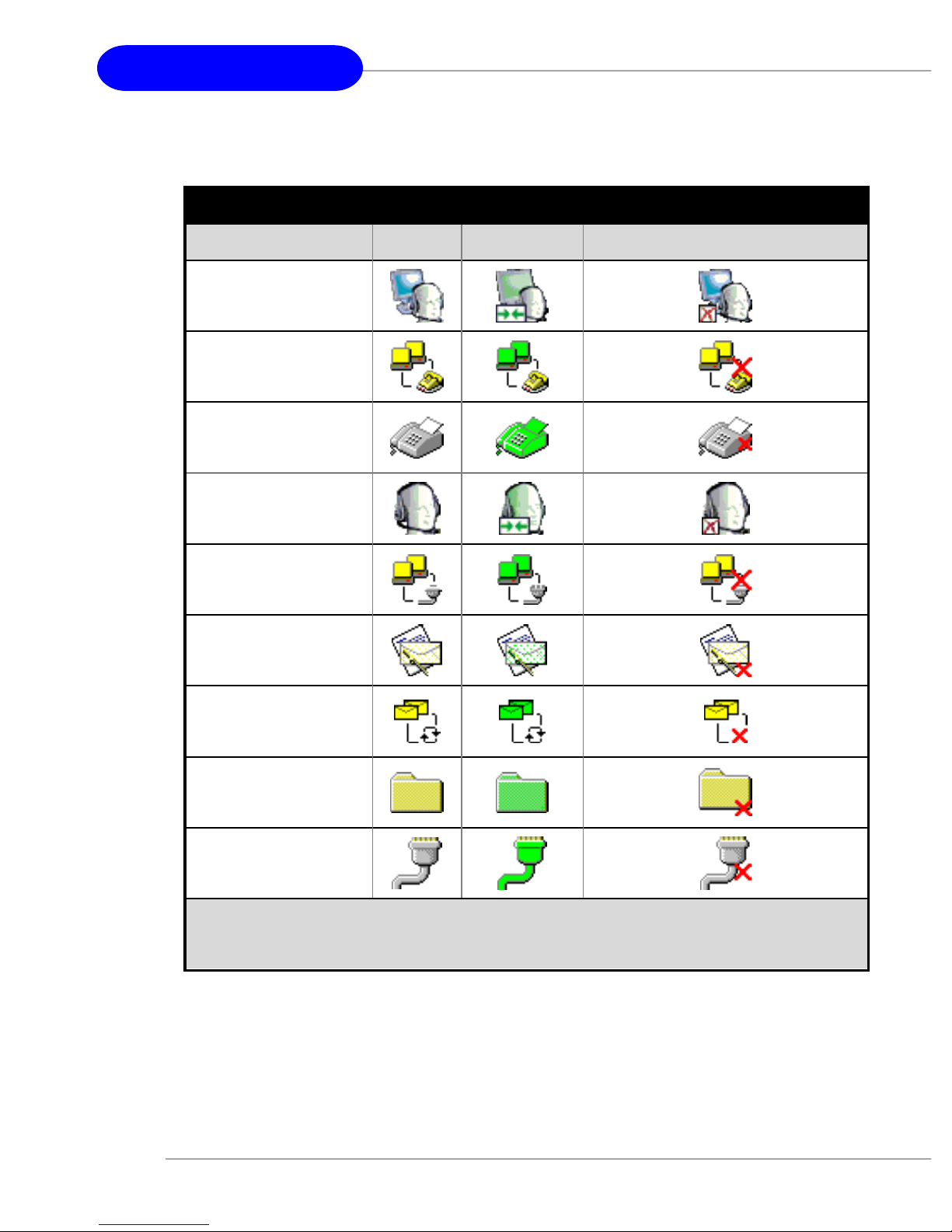
16
PC2PC Bluetooth
Figure 3: Service Icons for Windows 9x, Me and 2K
Service Icons for Windows 9x, Me and 2K
Name Normal Connected Not Available*
Audio Gateway
Dial-up Networking
Fax
Headset
Network Access
PIM Item Transfer
PIM Synchronization
Public Folder
Serial Port
*Services may be unavailable because they are in use or because the necessary hardware is not
installed.
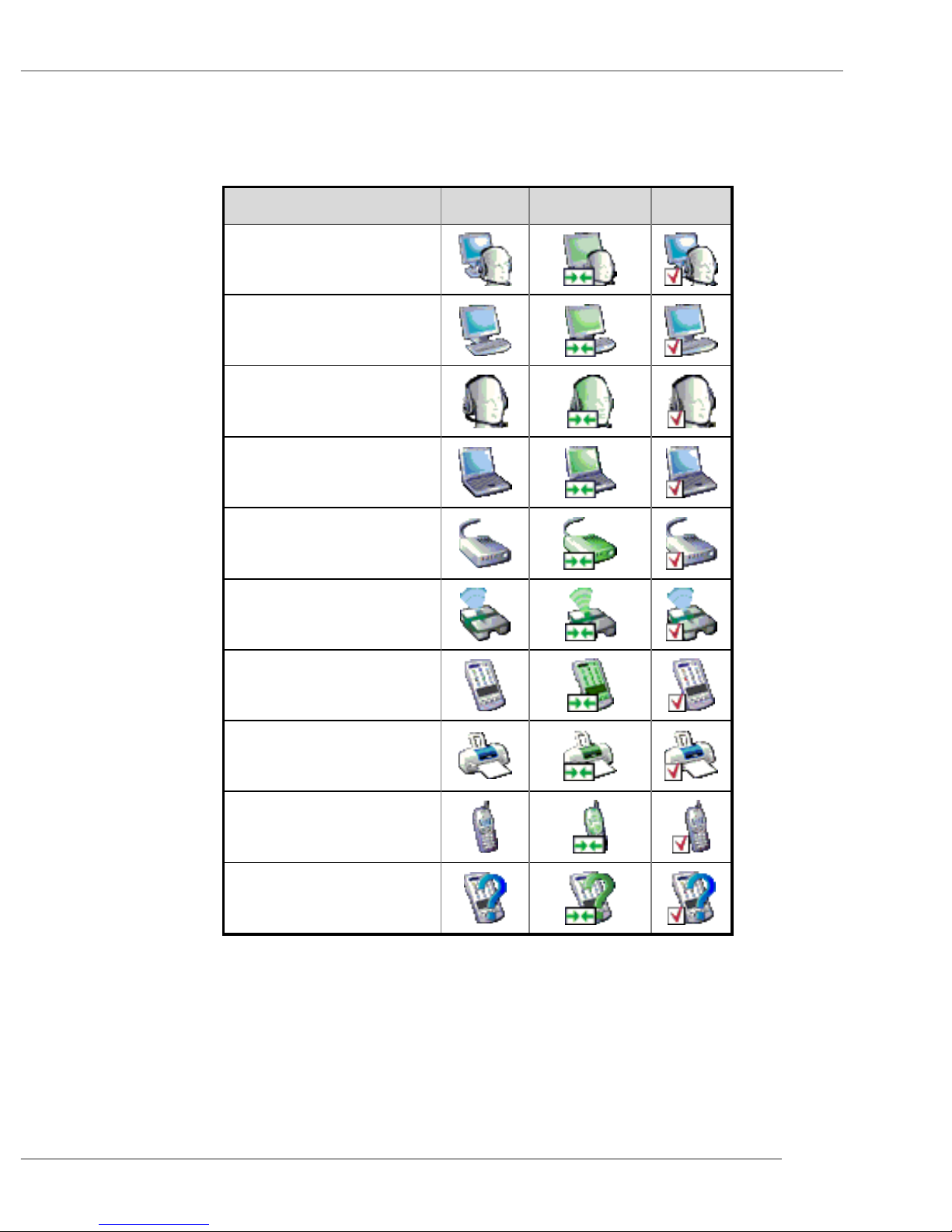
User’s Guide
17
Figure 4: Device Icons for Windows XP
Name Normal Connected Paired
Audio Gateway
Desktop
Headset
Laptop
Modem
Network Access Point
Personal Digital Assistant
Printer
Telephone
Unknown Device
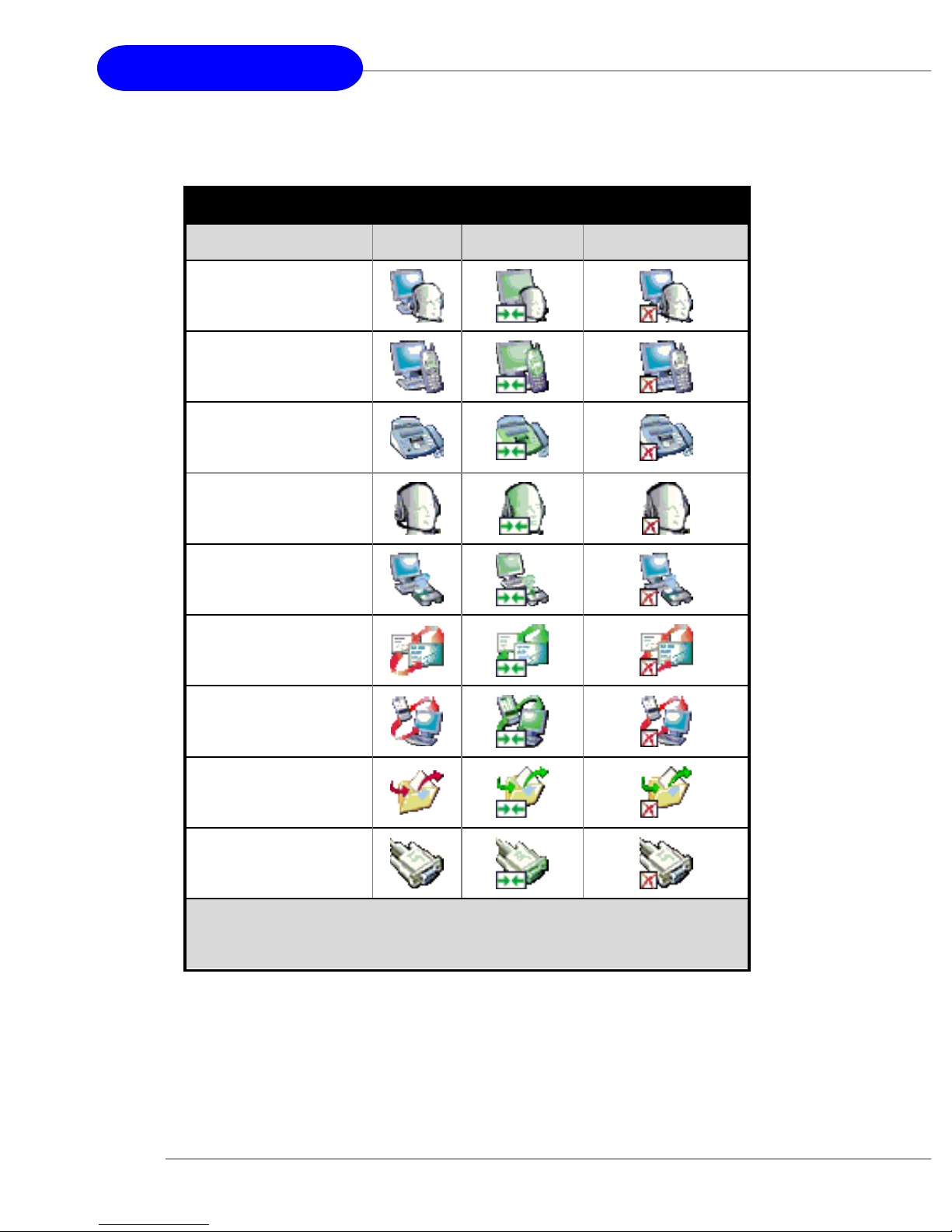
18
PC2PC Bluetooth
Figure 5: Service Icons for Windows XP
Service Icons for Windows XP
Name Normal Connected Not Available*
Audio Gateway
Dial-up Networking
Fax
Headset
Network Access
PIM Item Transfer
PIM Synchronization
Public Folder
Serial Port
*Services may be unavailable because they are in use or because the necessary
hardwar e is not i nstalled.
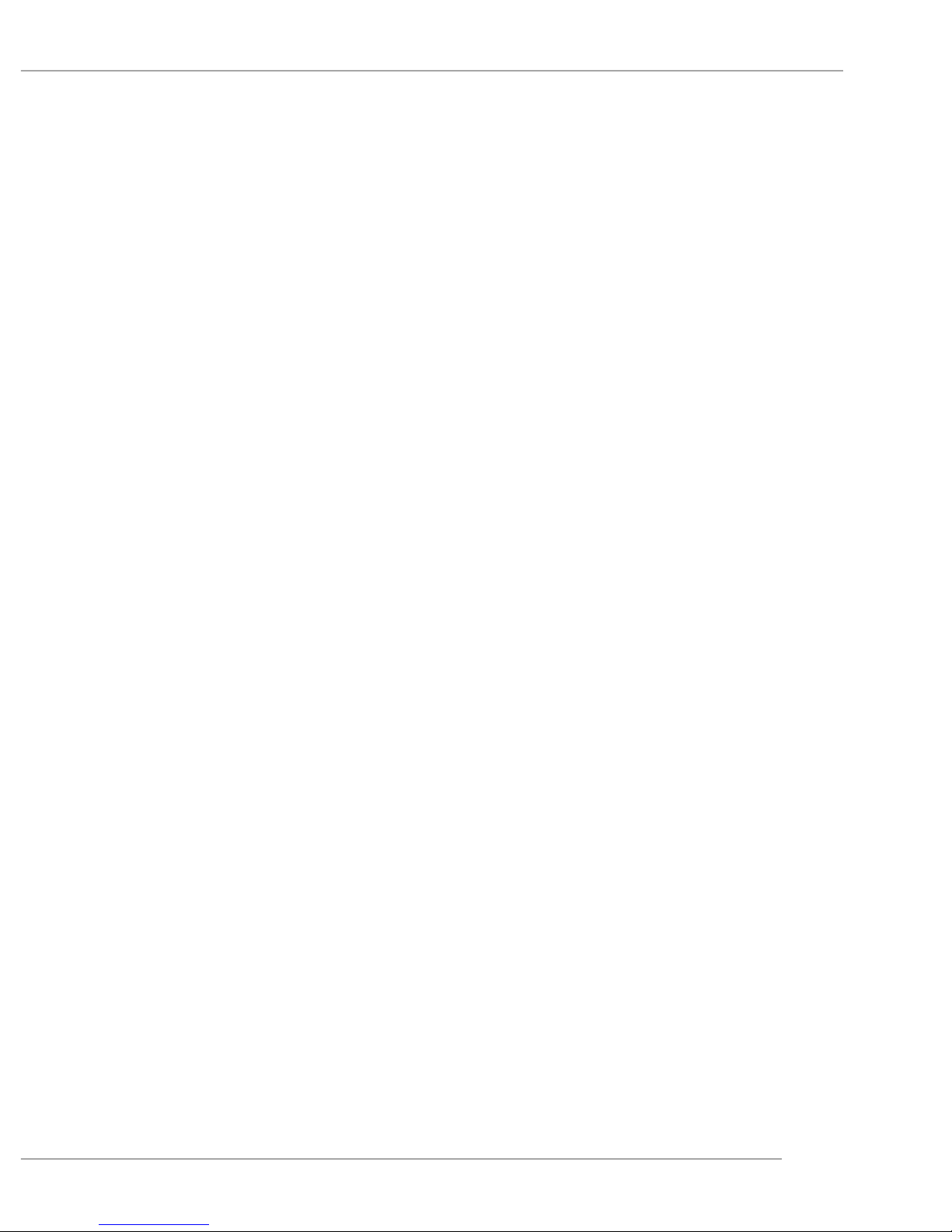
User’s Guide
19
3.2 Basic Operations
1. Start Or Stop Bluetooth
To start Bluetooth: in the Windows system tray, rightclick the Bluetooth icon and select Start the Bluetooth Device.
The Bluetooth icon is blue in color with a white insert when
Bluetooth is running.
To stop Bluetooth: in the Windows system tray, right-click
the Bluetooth icon and select Stop the Bluetooth Device.
The Bluetooth icon is blue in color with a red insert when
Bluetooth is stopped.
2. Create A Connection From The Bluetooth Icon In The
System Tray
In the Windows system tray, right-click the Bluetooth icon,
select Quick Connect and then the Bluetooth service that
you wish to use.
If this computer has created a connection to the desired type
of service in the past, the options on the shortcut menu are:
The name(s) of any device(s) with which prior con-
nections to this type of service have been
established. Select a name from the list to re-establish connection.
Other Devices…Select this option to search for
additional devices that potentially provide the desired service, select a device from the list, and then
click Connect.
If this computer has never created a connection to this type
of service, the only option on the shortcut menu is “Find
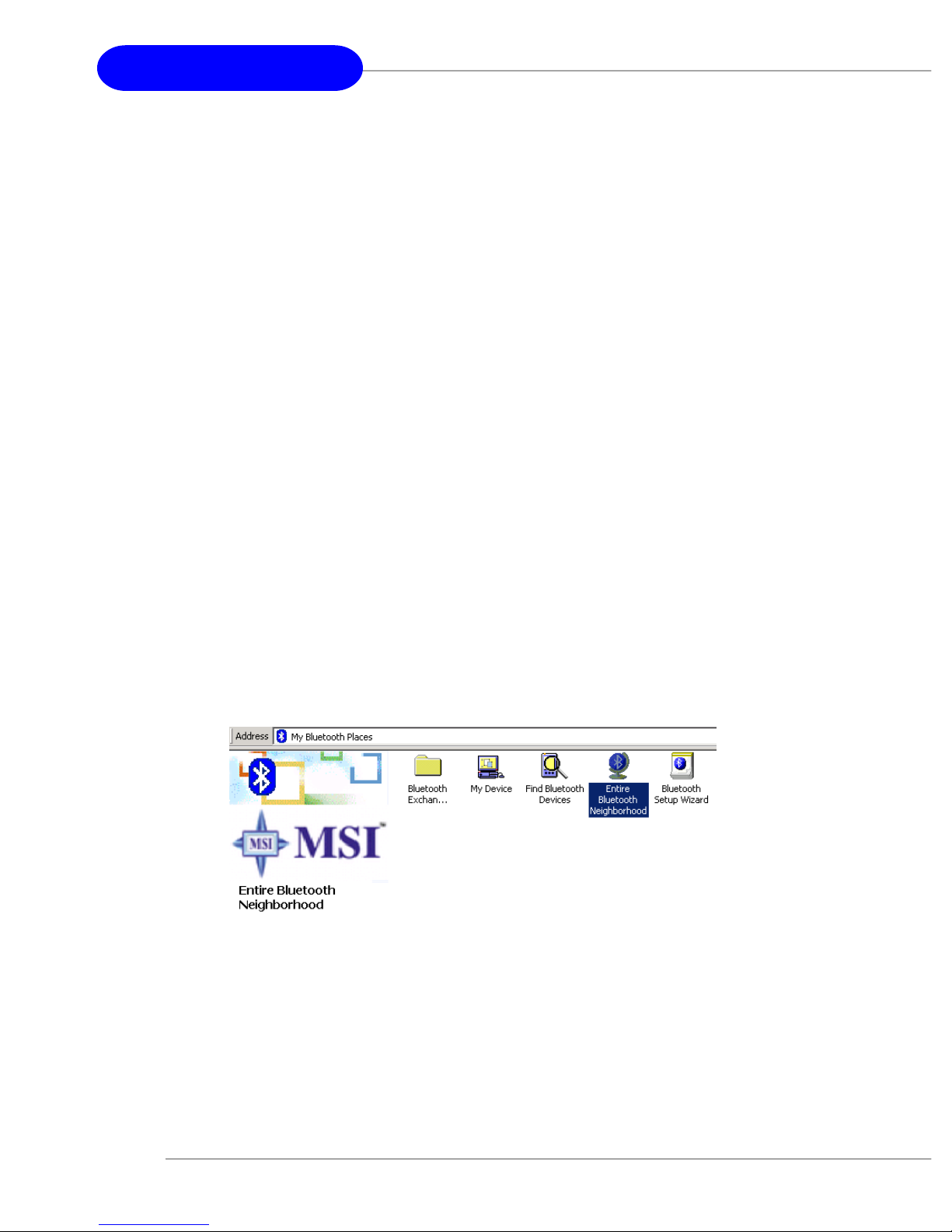
20
PC2PC Bluetooth
Devices….” Select this option to search for devices that
potentially provide the desired service, select a device from
the list, and then click Connect.
3. Create A Connection Using The Bluetooth Setup Wizard
From the Folders pane of Windows Explorer, right-click
My Bluetooth Places and select Bluetooth Setup Wizard
or
In Windows Explorer, with My Bluetooth Places selected,
from the Bluetooth menu, select Bluetooth Setup Wiz-
ard
or
From the Windows system tray: right-click the Bluetooth
icon and select Bluetooth Setup Wizard.
Follow the wizard’s on-screen instructions.
4. Create A Connection From Entire Bluetooth Neighborhood
From Windows Explorer:
In the Folders pane, select Entire Bluetooth
Neighborhood, right-click a device name and select “Con-
nect …” the desired service.
or
In the Folders pane, expand Entire Bluetooth
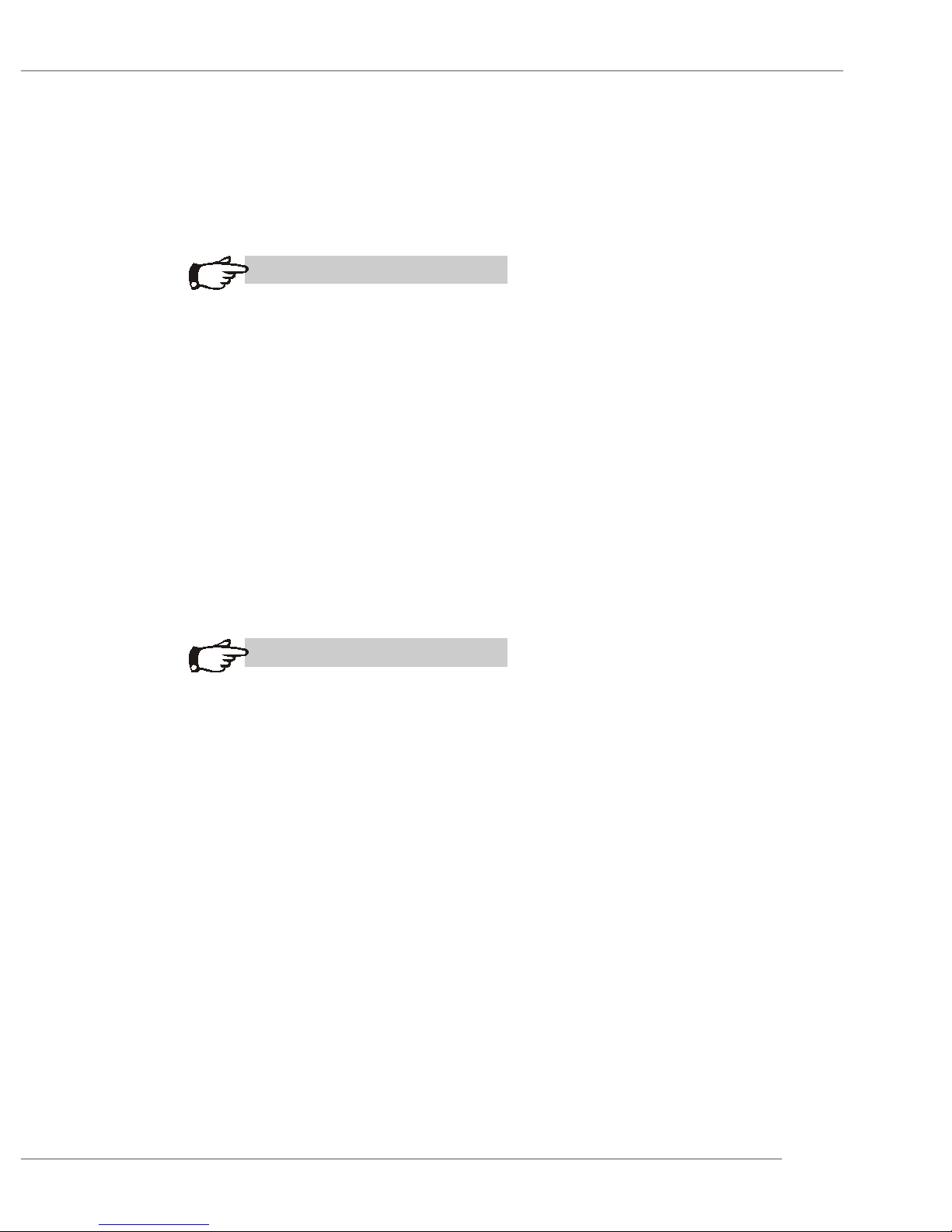
User’s Guide
21
Neighborhood, select a device, and then, in the right
pane, right-click a service provided by that device and
select “Connect to…”
MSI Reminds You...
Only available services are displayed in the menus.
5. Find Bluetooth Devices
Search for Devices looks for Bluetooth devices in the vicinity and displays the devices that it finds in My Bluetooth
Places.
To start a search for devices, in the Folders pane of My
Bluetooth Places, select Entire Bluetooth Neighborhood, and
then, from the Bluetooth menu, select Search for Devices.
MSI Reminds You...
The Bluetooth menu is only visible when My Bluetooth
Places is active.
Periodic Search for Devices
Bluetooth can be configured to automatically search for devices on a regular basis (Bluetooth Configuration Panel >
Discovery tab).
One of the advantages of Bluetooth is the mobility that the
wireless connections allow. However, mobility means that
devices may move in or out of connection range during the
time between the automatic updates performed by Bluetooth.
To be certain that the displayed list of devices in the neighborhood is current, or if automatic periodic inquiry is not
enabled, force an update of the device list using the technique
described in Search for Devices, above.
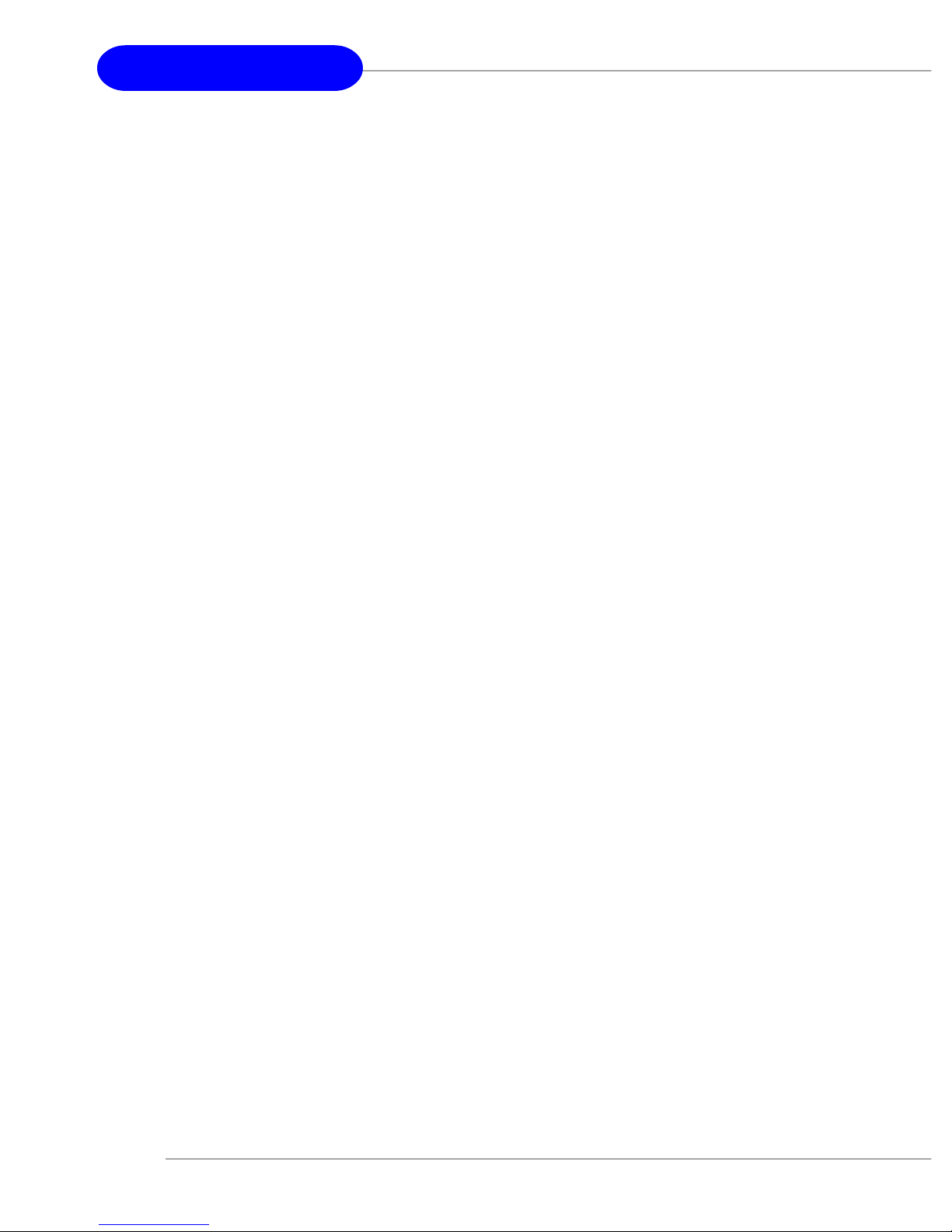
22
PC2PC Bluetooth
Some devices within connection range may not show up in
the list of devices found because:
Your device is configured to report only specific types
or classes of devices (Bluetooth Configuration Panel
> Discovery tab, on your device).
The unlisted device is configured to be non-discover-
able (Bluetooth Configuration Panel > Accessibility
tab, on the unlisted device).
6. Find A Service
The process of determining the services that a device provides is called Service Discovery.
To initiate a Service Discovery, in the Folders pane of My
Bluetooth Places, right-click a device name and select Discover Available Services from the shortcut menu.
Bluetooth services are those things that this computer can
do for remote Bluetooth devices. For example, if this computer allows a remote Bluetooth device to send a fax using a
fax modem that is physically attached to this computer,
then this computer is providing the Bluetooth fax service.
Some services are hardware dependant; this computer cannot provide the fax service unless it has a physical fax modem,
for example.
Some Bluetooth services use virtual “hardware.” The
Bluetooth Serial Port service, for example, does not use a
physical port on this computer. Instead, it creates virtual
serial ports that Windows applications can see and use as if
they were actual physical ports.
Each Bluetooth service that this computer is capable of providing can be started automatically when Bluetooth starts.
Each service can be setup to require security measures before
 Loading...
Loading...