MSI MS-6871 User Manual
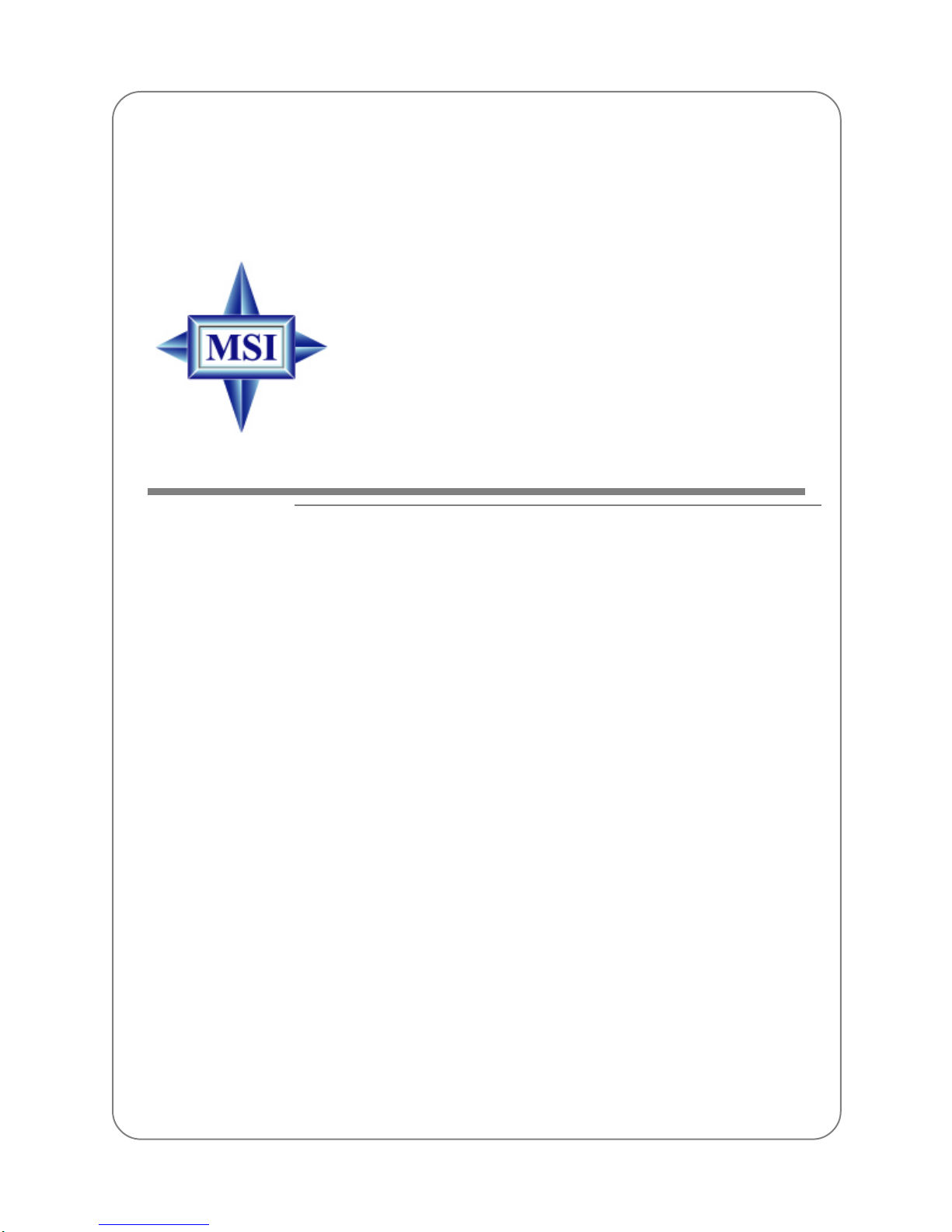
MICRO-STAR INT’L
MS-6871 (v1.X)
Bluetooth USB Hub
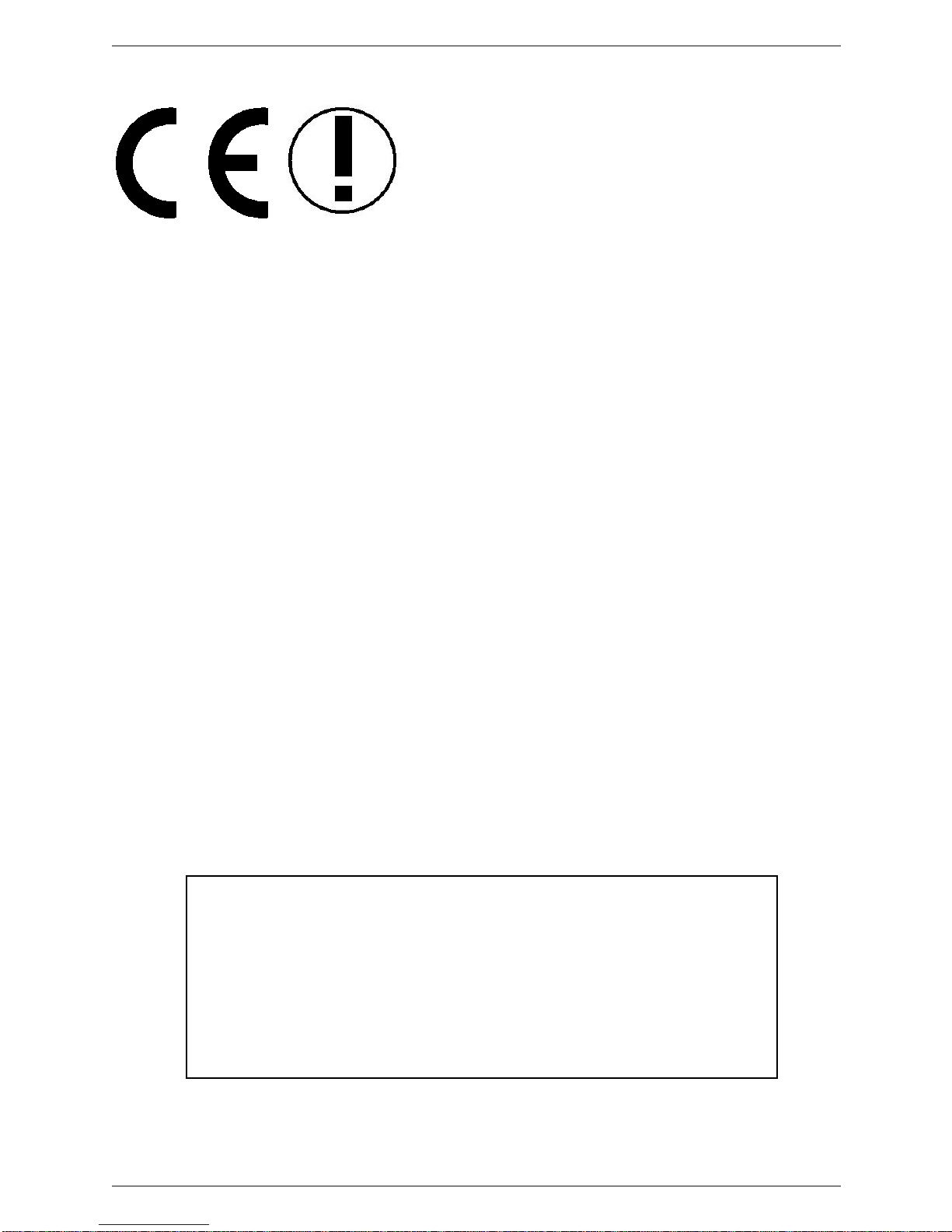
FCC-B Radio Frequency Interference Statement
This equipment has been tested and found to comply with the limits for a class B
digital device, pursuant to part 15 of the FCC rules. These limits are designed to
provide reasonable protection against harmful interference when the equipment is
operated in a commercial environment. This equipment generates, uses and can
radiate radio frequency energy and, if not installed and used in accordance with the
instruction manual, may cause harmful interference to radio communications. Operation of this equipment in a residential area is likely to cause harmful interference,
in which case the user will be required to correct the interference at his own expense.
Notice 1
The changes or modifications not expressly approved by the party responsible for
compliance could void the user’s authority to operate the equipment.
Notice 2
Shielded interface cables and A.C. power cord, if any, must be used in order to
comply with the emission limits.
VOIR LA NOTICE D’INSTALLATION AVANT DE RACCORDER AU
RESEAU.
FCC ID: I4L-MS6871
This device complies with part 15 of the FCC Rules. Operation is subject to the following two conditions: (1) This
device may not cause harmful interference, and (2) This device must accept any interference received, including inter-
ference that may cause undesired operation.
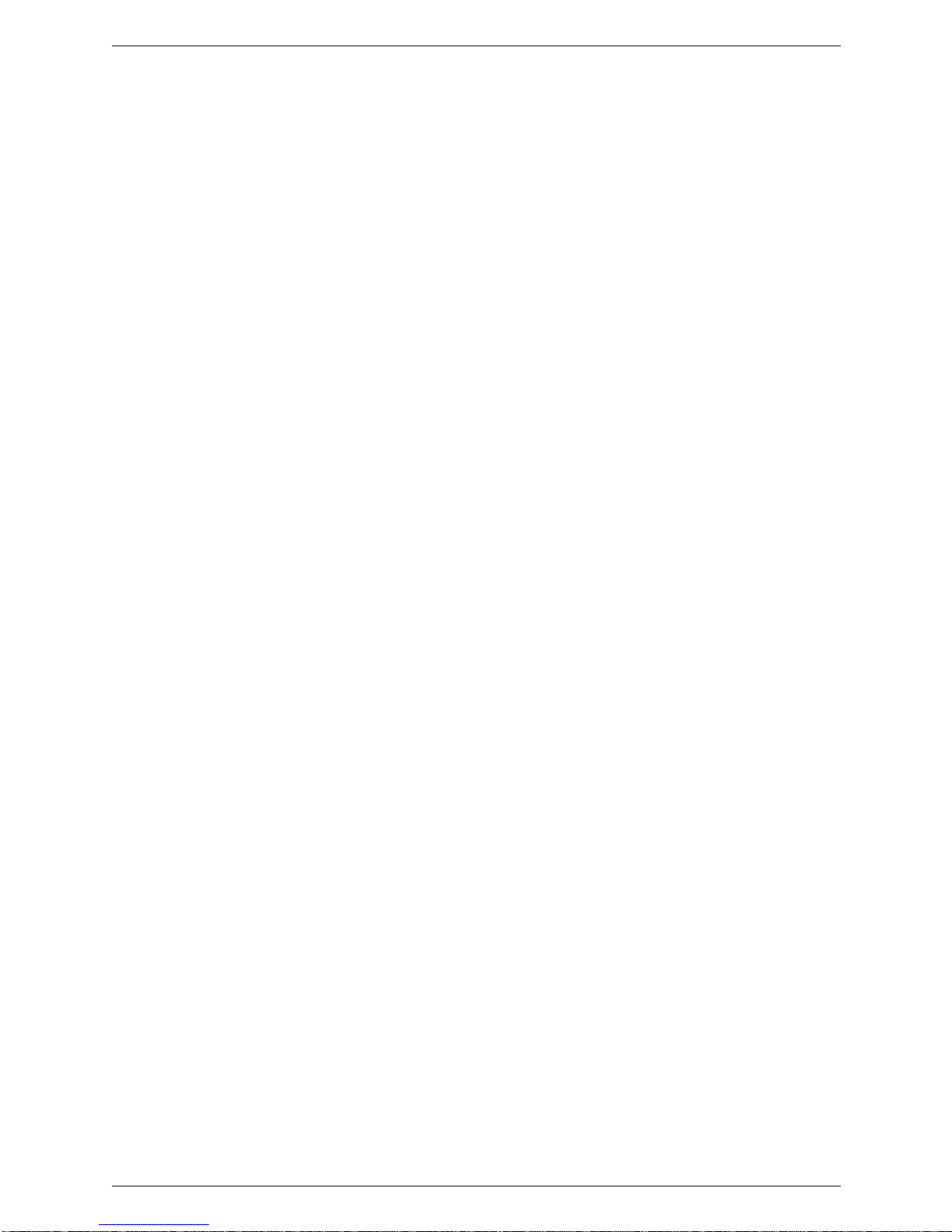
FCC Requirement
This equipment complies with Part 68 of the FCC Rules. On the bottom of this
equipment is a label that contains, among other information, the FCC registration
Number, Ringer Equivalence Number (REN) and USOC jack type for this
equipment. You must, upon request, provide this information to your telephone
company.
An FCC compliant telephone cord and modular jack is provided with this equipment.
This equipment is designed to be connected to the telephone network or premise
wiring use a compatible modular jack which is Part 68 compliant. See installation
instructions for details.
The REN is useful to determine the quantity of devices you may connect to your
telephone line and still have all of those devices ring when your telephone number
is called. In most, but not all areas, the sum of the REN of all devices connected
to on line should not exceed five (5.0). T o be certain of the number of devices you
may connect to your line, as determined by the REN, you should contact your local
telephone company to determine the maximum REN for your calling area. If your
telephone equipment causes harm to the telephone network, the Telephone Company may discontinue your service temporarily. If possible, they will notify you
in advance, but if advance notice is not practical, you will be notified as soon as
possible. You will be informed of your right to file a complaint with the FCC.
Your telephone company may make changes in its facilities, equipment, operations
or procedures that could affect the proper functioning of your equipment. If they
do, you will be notified in advance to you an opportunity to maintain uninterrupted telephone service.
If you experience trouble with this telephone equipment, please contact MICROSTAR INTERNATIONAL for information on obtaining service or repairs. The
telephone company may ask that you disconnect this equipment from the network
until the problem has been corrected or until you are sure that the equipment is not
malfunctioning.
This equipment may not be used on coin service provided by the telephone com-
pany. Connection to party lines is subject to stat tariffs.
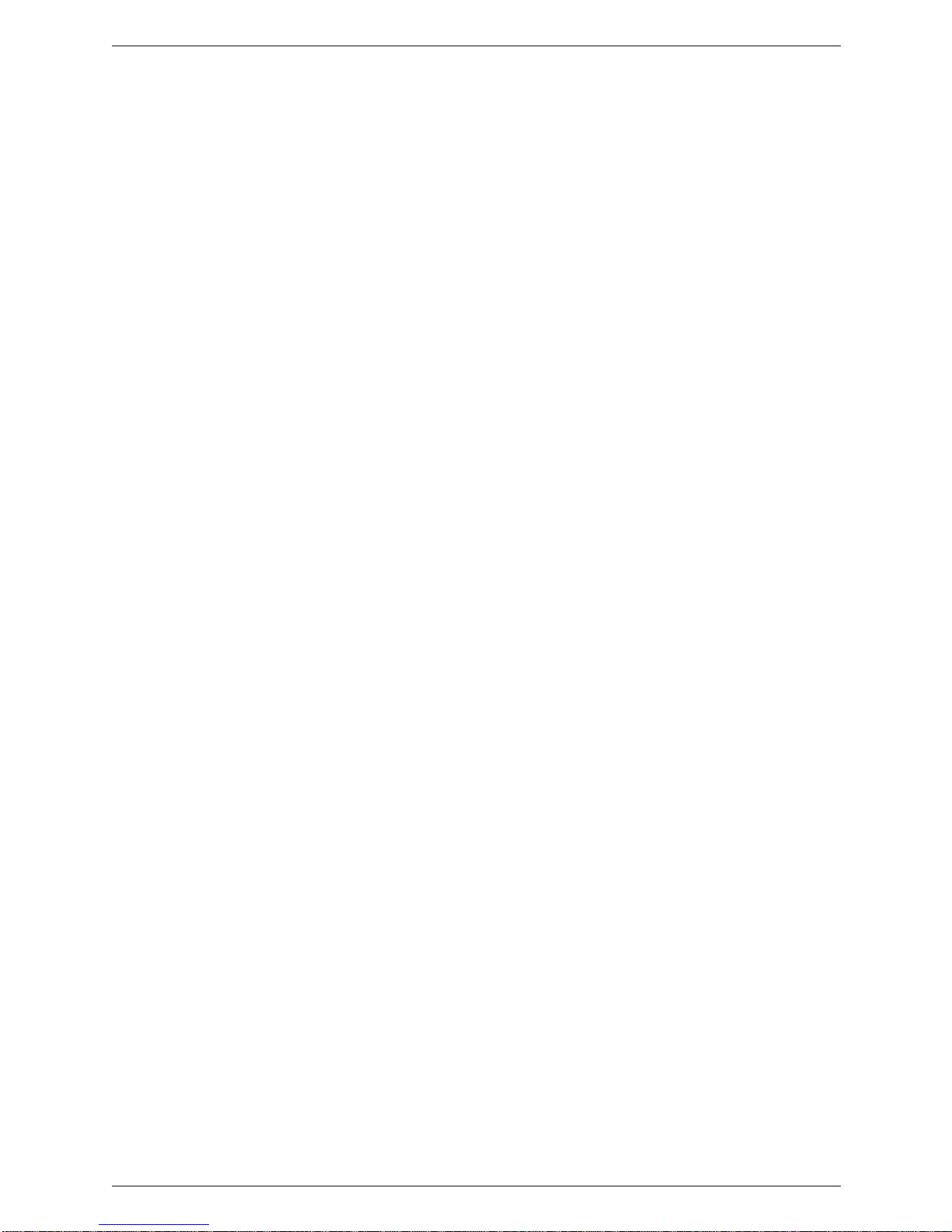
Copyright Notice
The material in this document is the intellectual property of MICRO-STAR
INTERNATIONAL. We take every care in the preparation of this document, but
no guarantee is given as to the correctness of its contents. Our products are under
continual improvement and we reserve the right to make changes without notice.
Trademarks
All trademarks used in this manual are the sole property of their respective owners.
Pentium is a registered trademark of Intel Corporation.
Windows is a registered trademark of Microsoft Corporation.
Revision History
Revision Revision History Date
V 1.0 First Release Oct. 2004
with IVT Solution
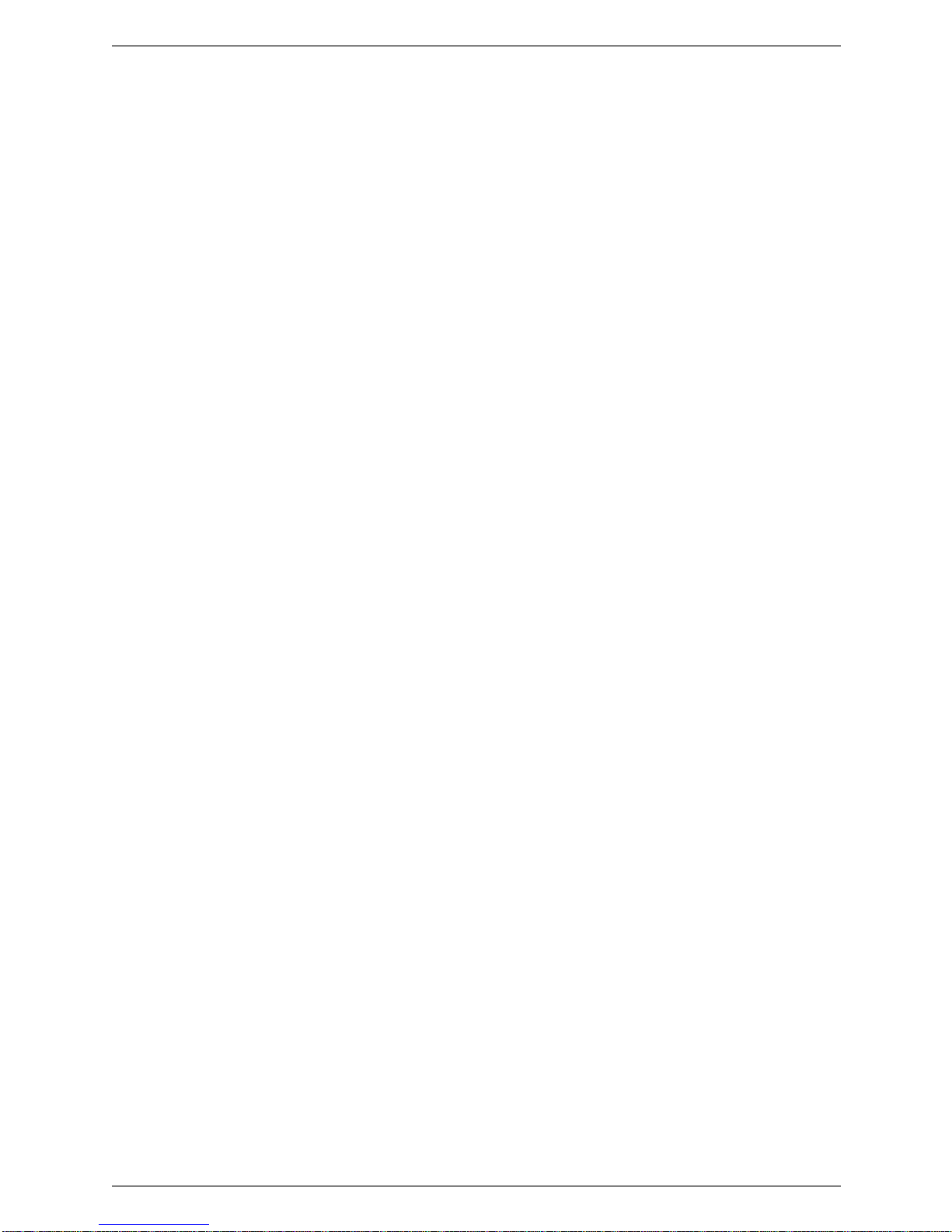
Important Safety Precautions
Always read and follow these basic safety precautions carefully when handling any
piece of electronic component.
1. Keep this User’s Manual for future reference.
2. Keep this equipment away from humidity.
3. Lay this equipment on a reliable flat surface before setting it up.
4. The openings on the enclosure are for air convection hence protects
the equipment from overheating.
5. All cautions and warnings on the equipment should be noted.
6. Never pour any liquid into the opening that could damage or cause
electrical shock.
7. If any of the following situations arises, get the equipment checked by
a service personnel:
zz
zz
z The USB cable is damaged
zz
zz
z Liquid has penetrated into the equipment
zz
zz
z The equipment has been exposed to moisture
zz
zz
z The equipment has not work well or you can not get it work
according to User’s Manual
zz
zz
z The equipment has dropped and damage
zz
zz
z If the equipment has obvious sign of breakage
8. DO NOT LEAVE THIS EQUIPMENT IN AN ENVIRONMENT
UNCONDITIONED, STORAGE TEMPERATURE ABOVE 60
0
C OR
BELOW -200C, IT MAY DAMAGE THE EQUIPMENT.
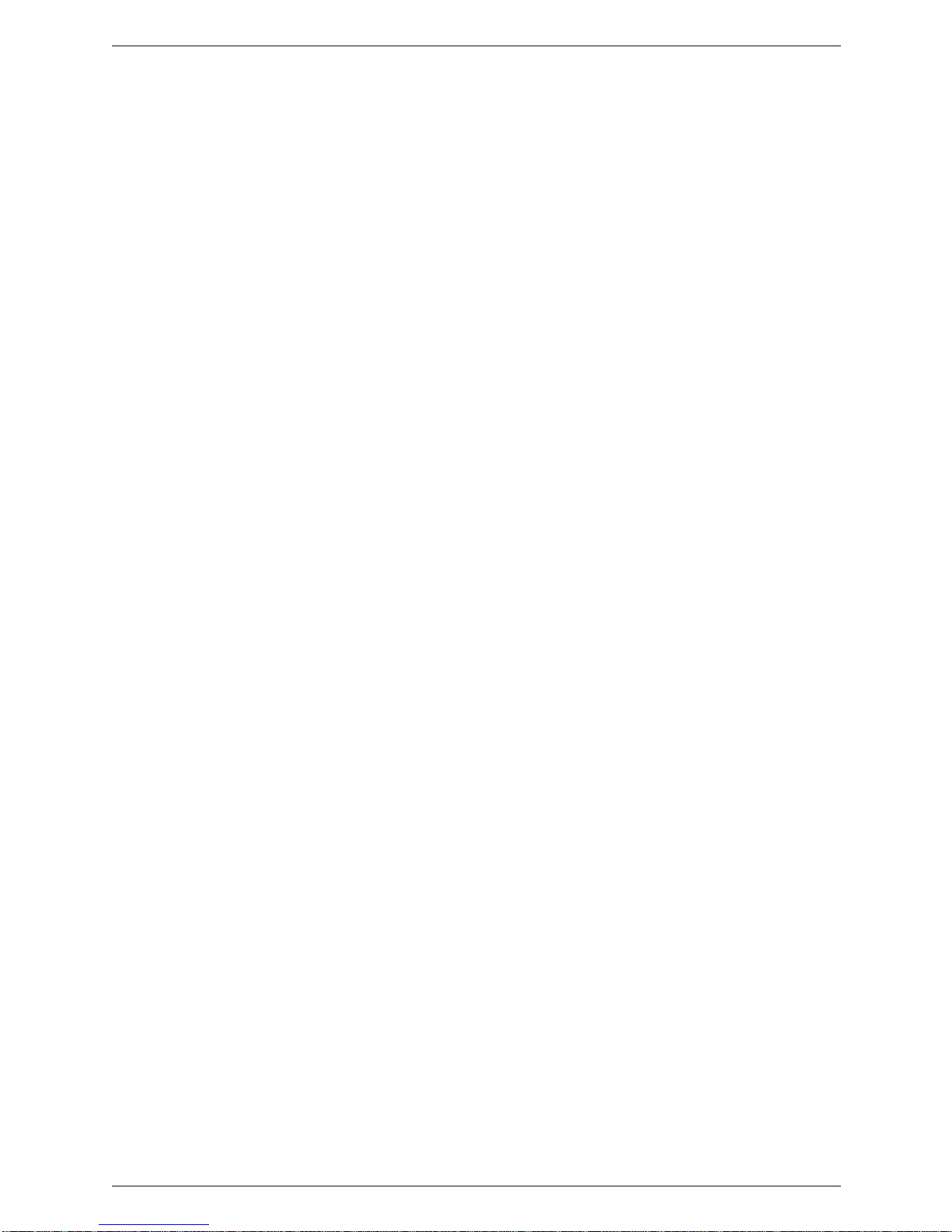
CONTENTS
1. Introduction ................................................................................................... 1
1.1 Bluetooth Technology .............................................................................. 1
1.2 MSI™ Bluetooth USB Hub ..................................................................... 1
1.3 Hardware Specifications ........................................................................... 2
2. Installation .................................................................................................... 5
2.1 Package Checkup ...................................................................................... 5
2.2 Software Installation................................................................................. 5
2.3 Hardware Installation ............................................................................... 6
3. Software Operations ..................................................................................... 7
3.1 Introduction to BlueSoleil
TM
.................................................................... 7
3.2 Basic Operations..................................................................................... 10
3.3 Getting Started........................................................................................ 17
3.4 BlueSoleil User Guides .......................................................................... 32
4. Technical Support ........................................................................................ 45
5. Glossary ....................................................................................................... 47
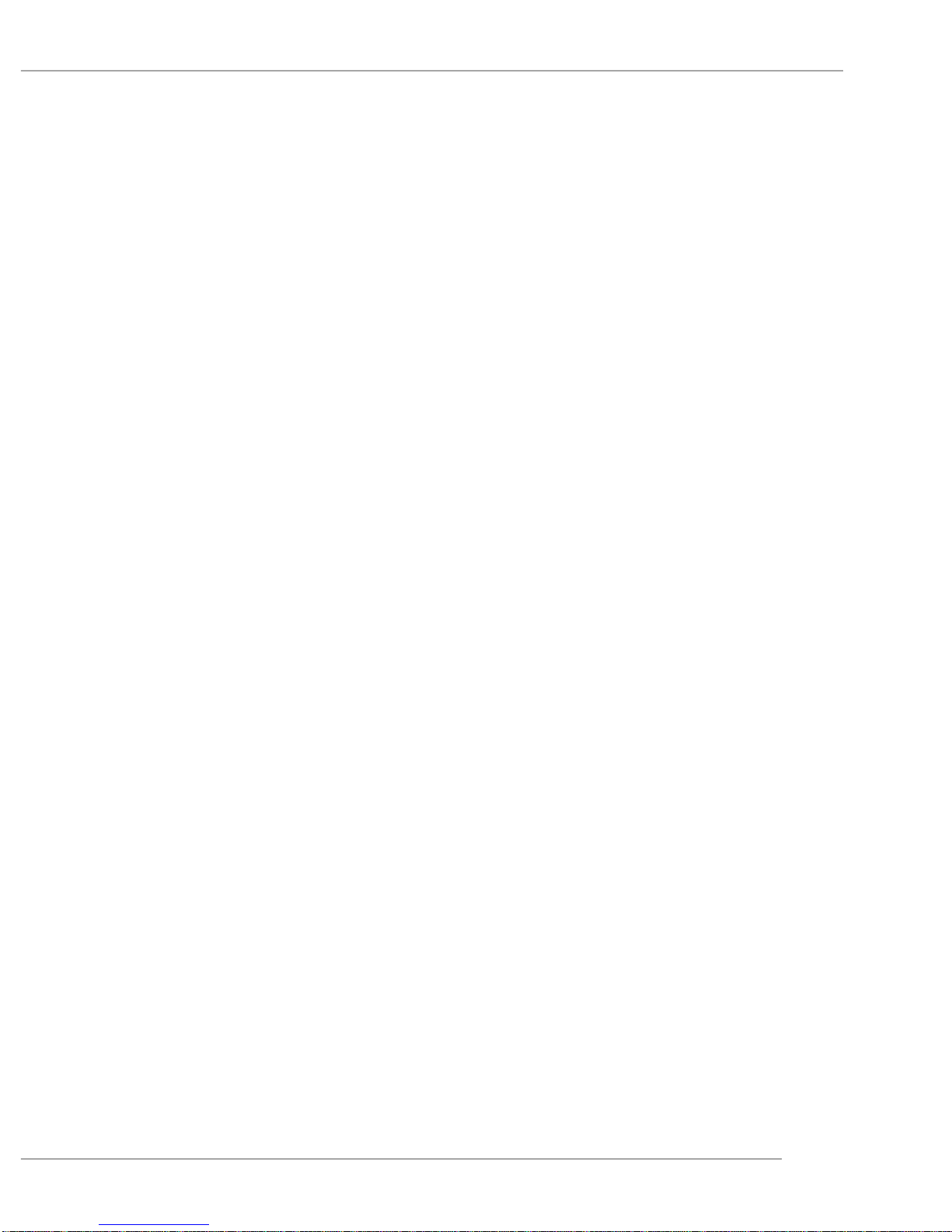
User’s Guide
1
1. Introduction
1.1 Bluetooth Technology
The term “Bluetooth” refers to a worldwide standard for the wireless exchange of data between two devices. In order to exchange data, two Bluetooth
devices must establish a connection. Before a connection is established, one
device must request a connection with another. The second device accepts (or
rejects) the connection.
The originator of the request is known as the client. The device that accepts (or rejects) the request is known as the server. Many Bluetooth devices can
act as both client and server.
A client Bluetooth device runs a software program that requests a connection to another device as part of its normal operation. For example, the program
may request a connection to a remote computer, a printer, or a modem. Becoming
a Bluetooth client normally requires an action by the device operator, such as an
attempt to browse a remote computer, print a file, or dial out on a modem.
Every Bluetooth device that provides a service must be prepared to respond to a connection request. Bluetooth software is always running in the
background on the server, ready to respond to connection requests.
1.2 MSI™ Bluetooth USB Hub
MSI BTUB (Bluetooth USB Hub) is designed for providing wireless
connectivity and USB 2.0 Hub function. Integrating a bluetooth module, it becomes a Bluetooth-enabled USB hub. It extends one HUB port of PC / Notebook
to 3 USB ports and 7 Bluetooth device notes. It fully supports Wide Range Self
Power Mode for USB 2.0/1.1/1.0 Devices.
The rich profiles enable Bluetooth USB Hub to communicate with
Bluetooth mouse / keyboard / keypad / game pad supporting HID and exchange
photo/voice file with Bluetooth embedded Cellular phone. The coverage for the
Bluetooth Keypad is around 10 meters.
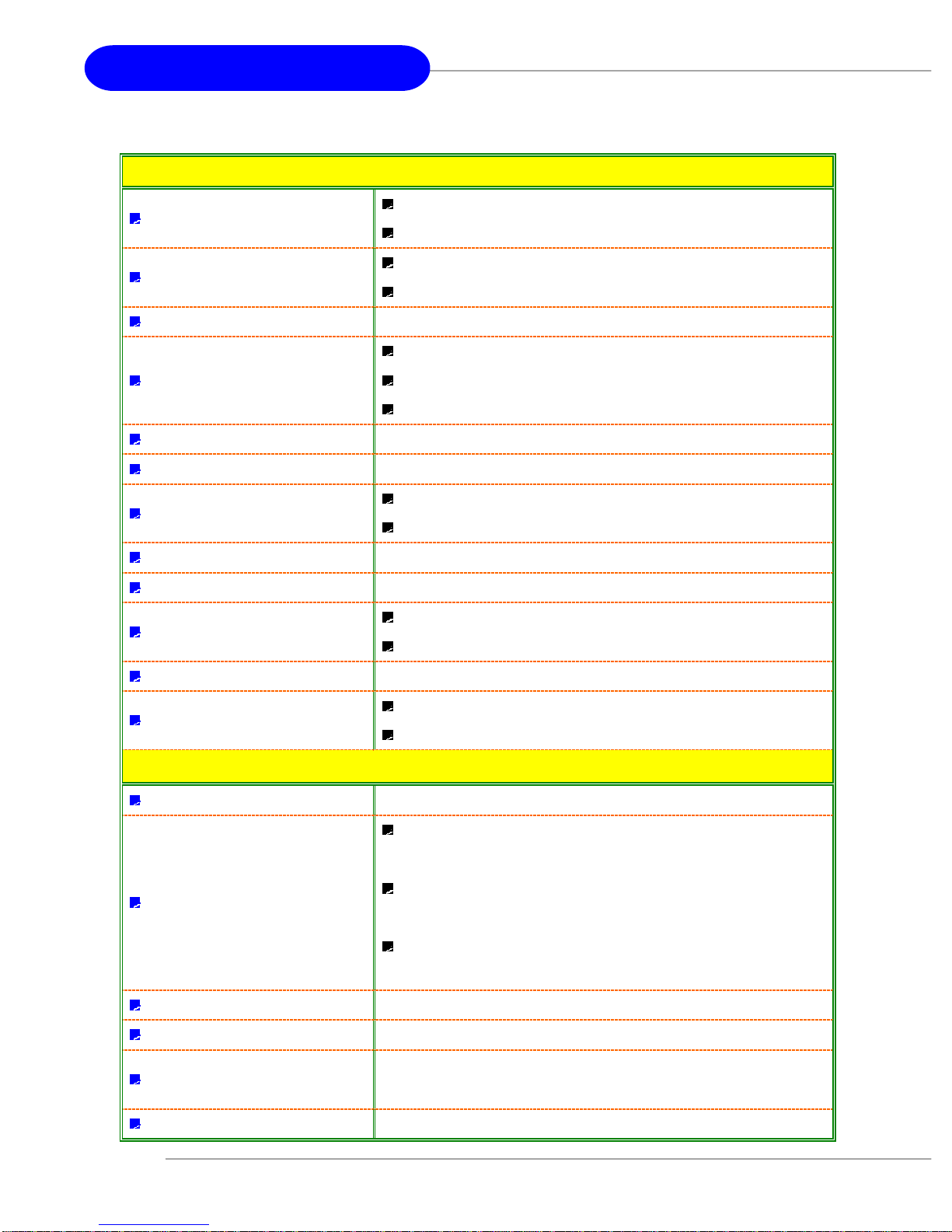
2
MS-6871 Bluetooth USB Hub
1.3 Hardware Specifications
Hardware
HW Interface
1 Upstream cable (USB Series A Plug)
3 Downstream USB connectors (USB Series A Receptacle)
Compliant
USB 2.0 / 1.1 / 1.0 Compliant
Bluetooth 1.2 / Bluetooth 1.1 Class 2 Complaint
Dimension Appearance: 73.5 x 73.5 x 21.5 mm
USB Cable
90 cm including the connector
PVC cover
3Kgf – 1 minutes Pull Test
Weight 69g
Antenna Type Printing circuit antenna
LED
1 Bluetooth LED: Blue
Flashing: pairing / USB connection
Main Component CSR-BC02 External
Flash ROM Size 8Mbits
Power
DC + 5V (from upstream USB port)
Support Over current protection
Housing Plastic (PC)
Temperature
Storage: -20 oC ~ 60oC
Operation: 0 oC ~ 50oC
Radio Frequency
Operating Temperature
0°C ~ 70°C
Channel Frequency
For USA, Canada, Japan: Frequencies: 2.400 – 2.4835 GHz, 79
channels
For France: Outdoor use limited to 10 mW within the band, Frequencies:
2.454 – 2.4835 GHz, 23 channels
For Italy: If used outside of own premises, general authorization is
required
Spread Spectrum Frequency Hopping
Hopping Sequence 10 Types
Hopping Rate
1600 hops/s (Nominal)
3200 hops/s (Page State)
Maximum Input Level -5 dBm
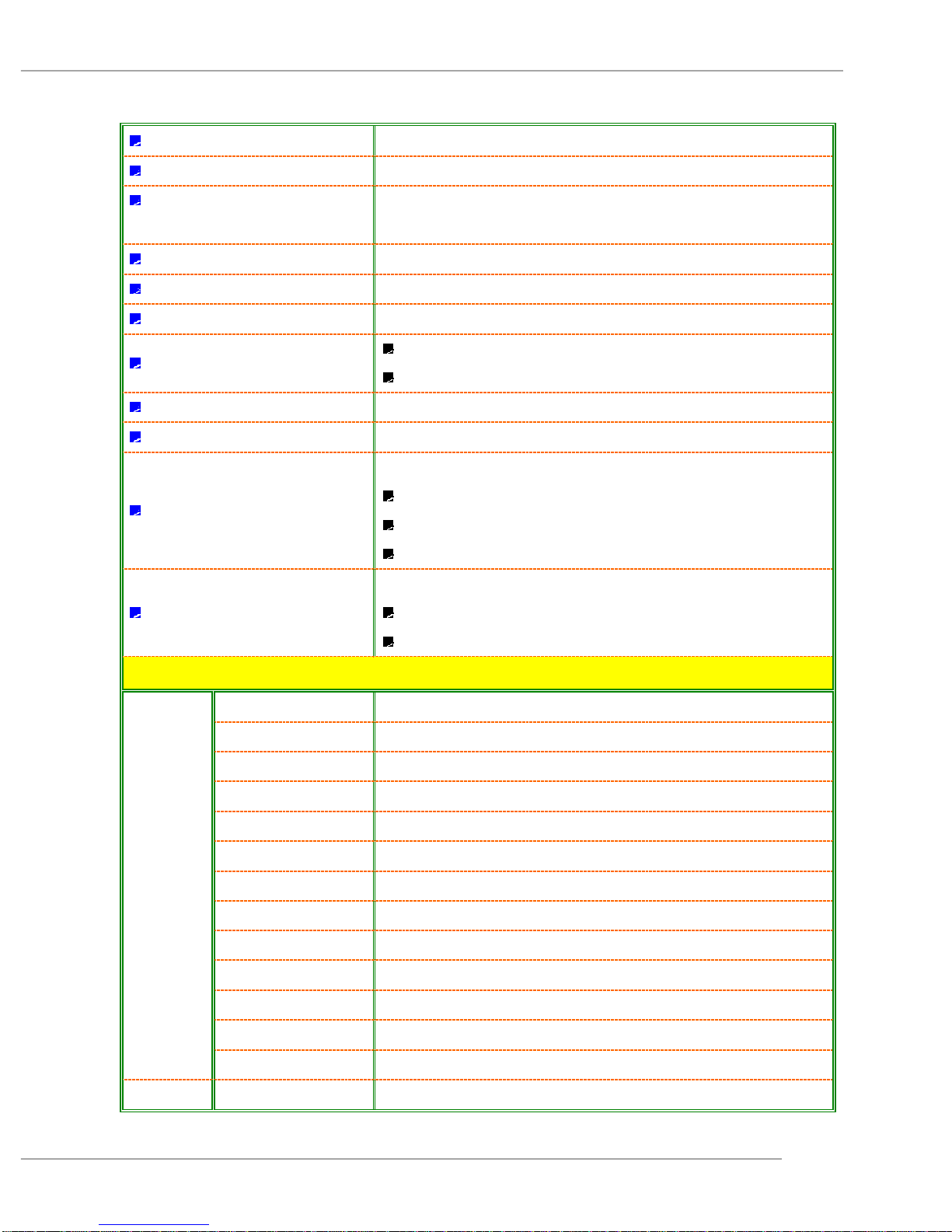
User’s Guide
3
Output Power Class Class II
Output Power Level 0~4 dBm (Max.)
Transmit Central Frequency
Tol eran ce
<= 5KHz
Sensitivity
≤ -82 dBm @ BER ≤ 0.1%
Indoor Coverage Up to 10 meters
Outdoor Coverage Up to 30 meters
Throughput
Asymmetric: 721 Kbps for one way and 57.6 Kbps in another way
Symmetric: 432.6 Kbps in both direction
Modulation Scheme GFSK with BT = 0.5
Physical Links Support ACL/SCO Links
Network Capability
Support
Piconet Point-to-Point connection
Piconet Point-to-Multipoint connection
Scatternet connection
Concurrent Connectivity
Maximum 8 stations (in one piconet),
1 Server
7 Slaves
Software
3-Slot Packets Support
5-Slot Packets Support
Slot Offset Support
Timing Accuracy Support
Switch Support
Hold Mode Support
Sniff Mode Support
Tes t Mod e Support
Park Mode Support
RSSI Support
Power Control Support
Authentication Support (Based on 8-Round SAFER+ Encryption Scheme)
Link
Manager
Encryption Support (Using 4-LFSR with 8 and 128 Effective Key Length)
Profiles Generic Access Profile Support
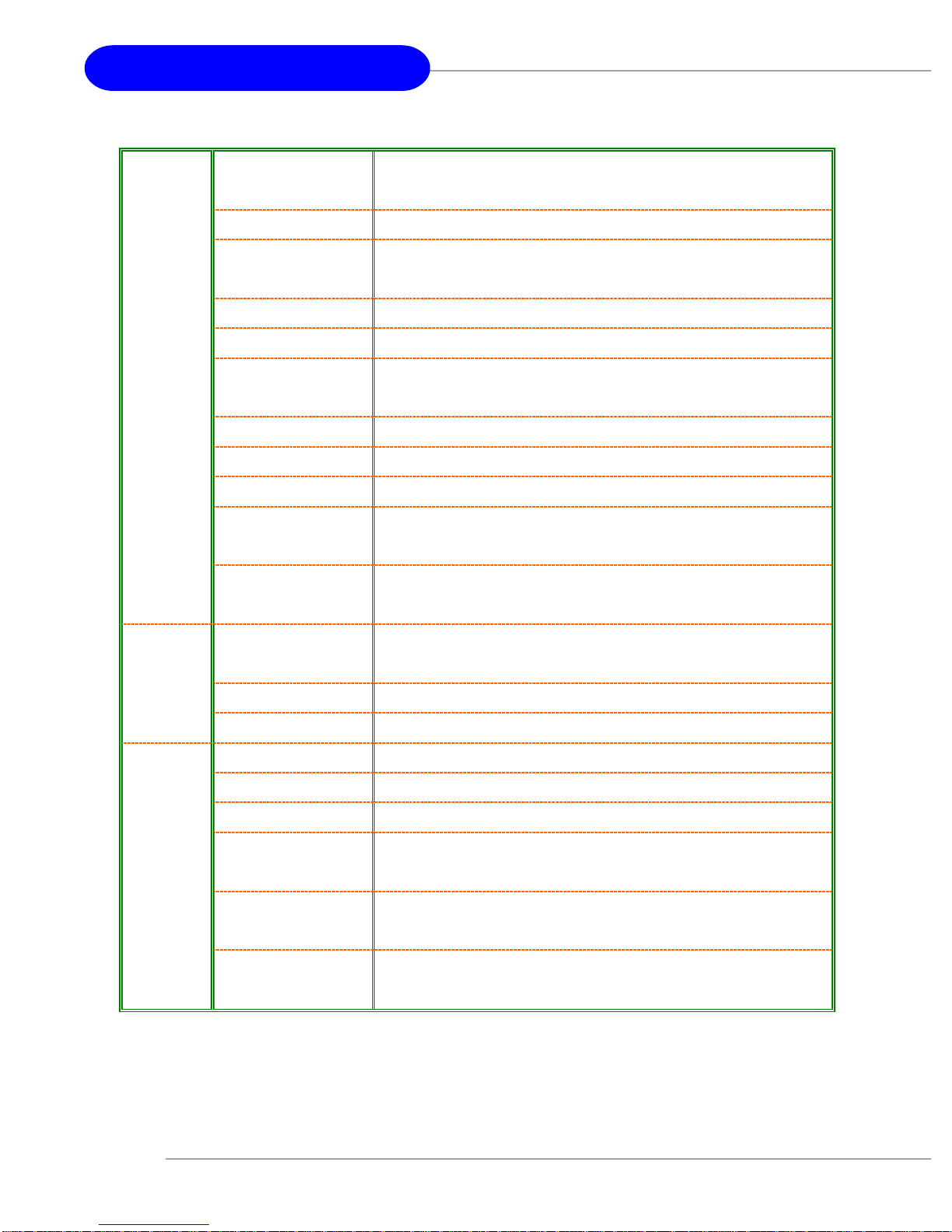
4
MS-6871 Bluetooth USB Hub
Service Discovery
Profile
Support
Serial Port Profile Support
Dial-Up Networking
Profile
Support
Fax Profile Support
LAN Access Profile Support
Generic Object
Exchange Profile
Support
File Transfer Profile Support
Object Push Profile Support
Synchronization Profile Support
Personal Area Network
Profile
Support
Hard Cable
Replacement Profile
Support
Human Interface
Device Profile
Support
Audio Gateway Profile Support
Headset Profile Support
Windows 98 Support
Windows 98 SE Support
Windows ME Support
Windows 2000
Professional Edition
Support
Windows XP
Professional Edition
Support
Host
Systems
Windows XP Home
Edition
Support
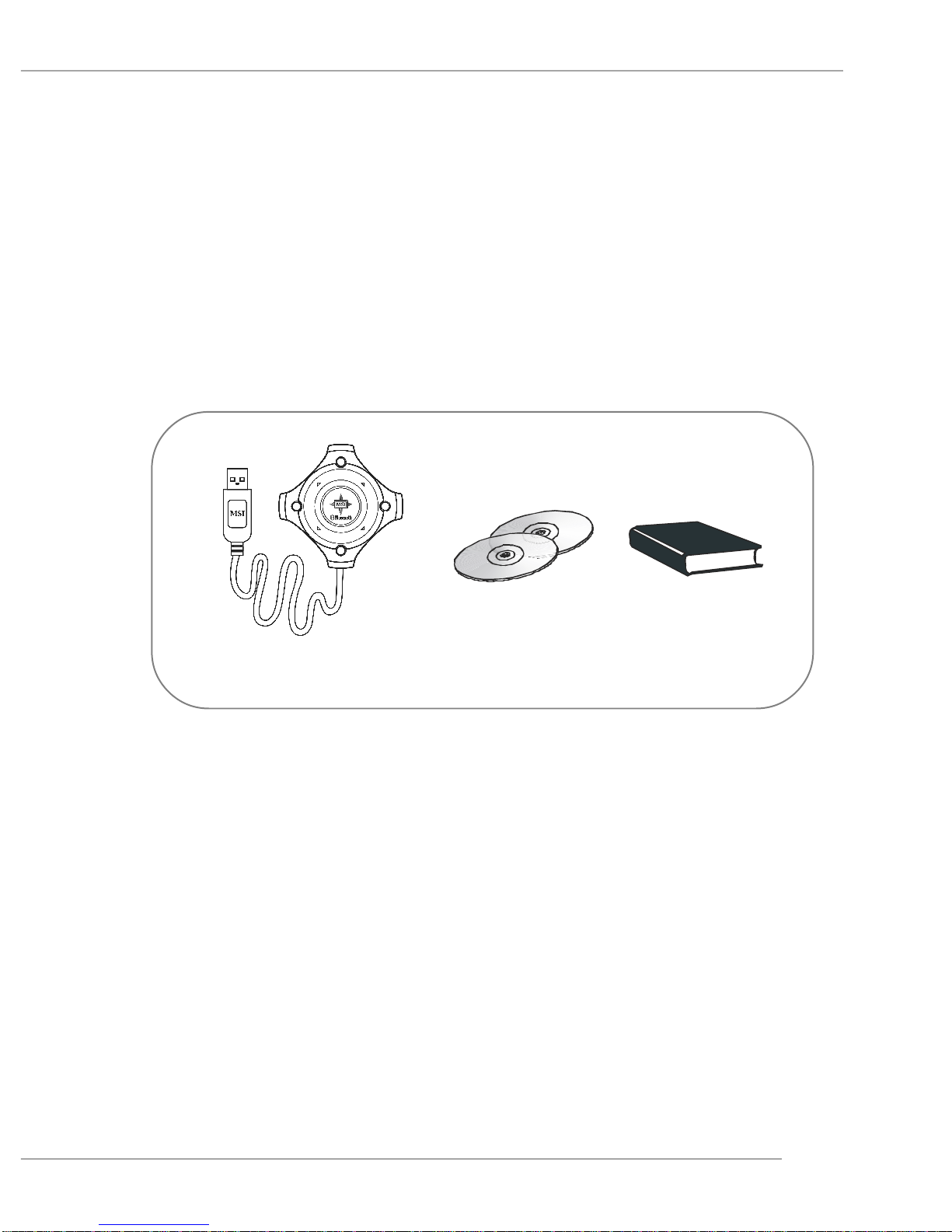
User’s Guide
5
2. Installation
2.1 Package Checkup
Unpack the package and inspect all of the items carefully. If any of the items
is damaged or missing, please contact your local dealer as soon as possible.
Also, keep the box and packing materials at hand, in case you need to ship the
unit in the future.
2.2 Software Installation
1. Insert the supplied CD disk into the CD-ROM drive.
2. The CD will auto-run and the setup screen will appear.
3. Click on Bluetooth Software and follow the on-screen instructions
to complete the installation.
4. After completion of the installation, please restart your computer.
Software
CD
User’s
Guide
Bluetooth USB Hub
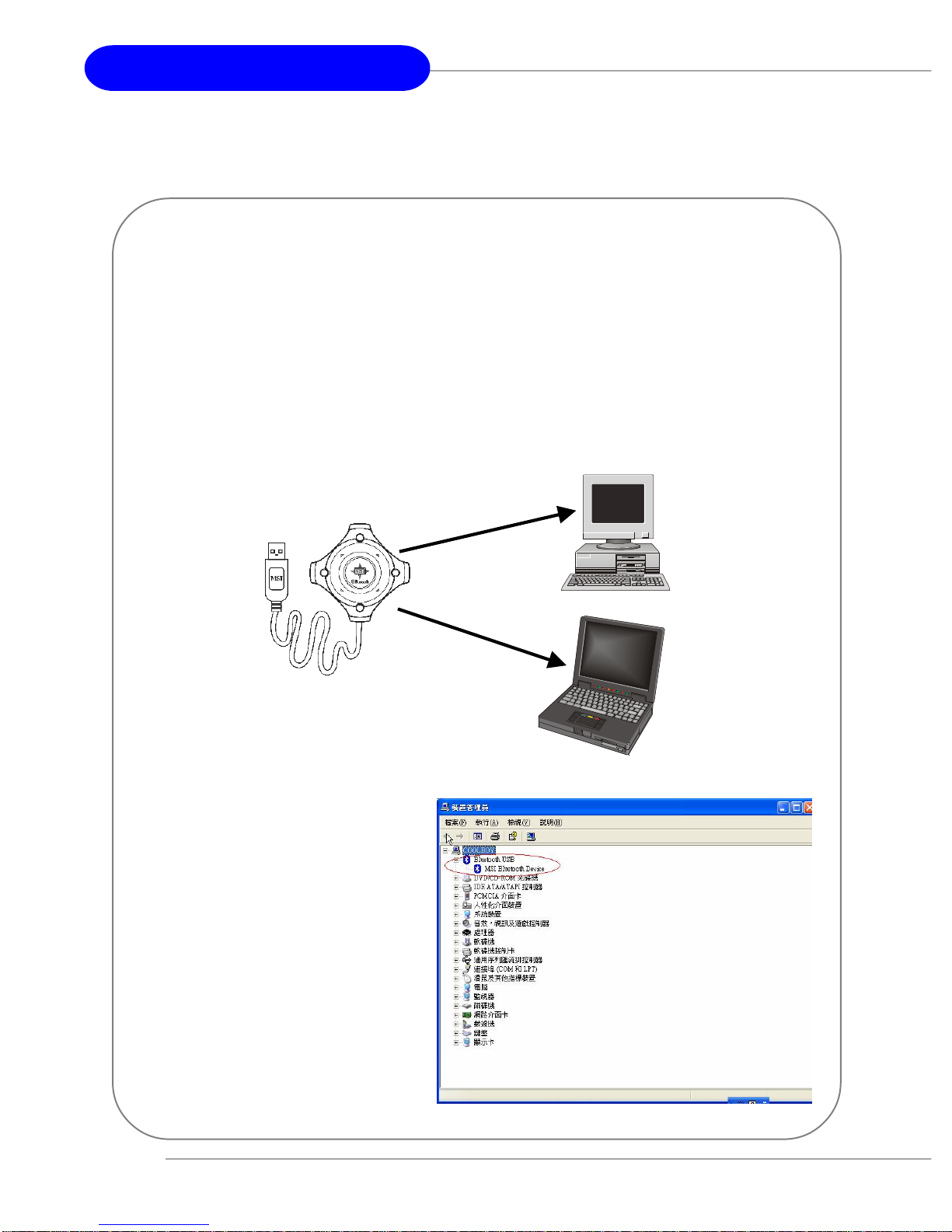
6
MS-6871 Bluetooth USB Hub
2.3 Hardware Installation
Connect the Bluetooth USB Hub to any available USB ports on the
target devices with which you wish to establish wireless Bluetooth
connection. The target devices can be a desktop PC, a laptop PC, or
any other types of PCs with Windows
®
OS & USB ports.
After installation, make sure the Bluetooth USB Hub is placed at
a location free from signal obstruction. Concrete walls, metal
substances, paints with metal composites,... etc. will cause signal
obstruction and disable the Bluetooth function.
MSI Reminds You...
To make sure that the hardware & software have been
successfully installed, go to
Control Panel after restarting your system. Double-click
System and click the Device
Manager tab. If the hardware
& software installation is
complete, the MSI Bluetooth
Device should appear.
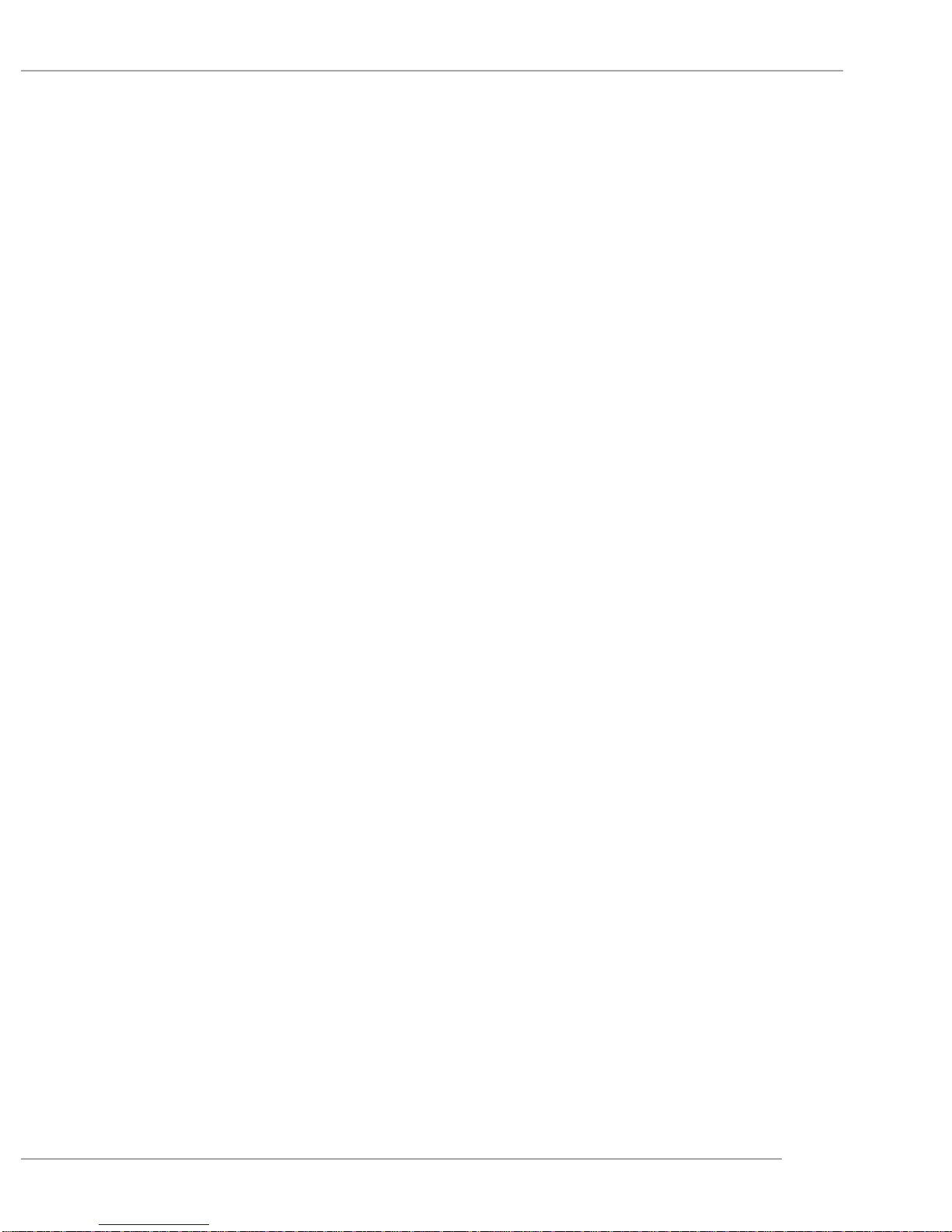
User’s Guide
7
3. Software Operations
3.1 Introduction to BlueSoleil™
BlueSoleil is a Windows-based software from IVT that allows
your Bluetooth® enabled desktop or notebook computer to
wirelessly connect to other Bluetooth enabled devices.
BlueSoleil allows MS Windows users to wirelessly access a
wide variety of Bluetooth enabled digital devices, such as
cameras, mobile phones, headsets, printers, and GPS
receivers. You can also form networks and exchange data
with other Bluetooth enabled computers or PDAs.
Platforms supported by BlueSoleil include: Windows 98SE,
ME, 2000, and XP.
1. Bluetooth Functions
In order to connect and share services via Bluetooth wireless
technology, two devices must support the same Bluetooth
Profile(s) as well as opposite device roles (i.e., one must be
the server, and the other must be the client). Bluetooth
enabled devices often support multiple profiles, and if involved in multiple connections, can perform different device roles simultaneously.
BlueSoleil supports the following Bluetooth functions
(Profiles) in the following device roles:
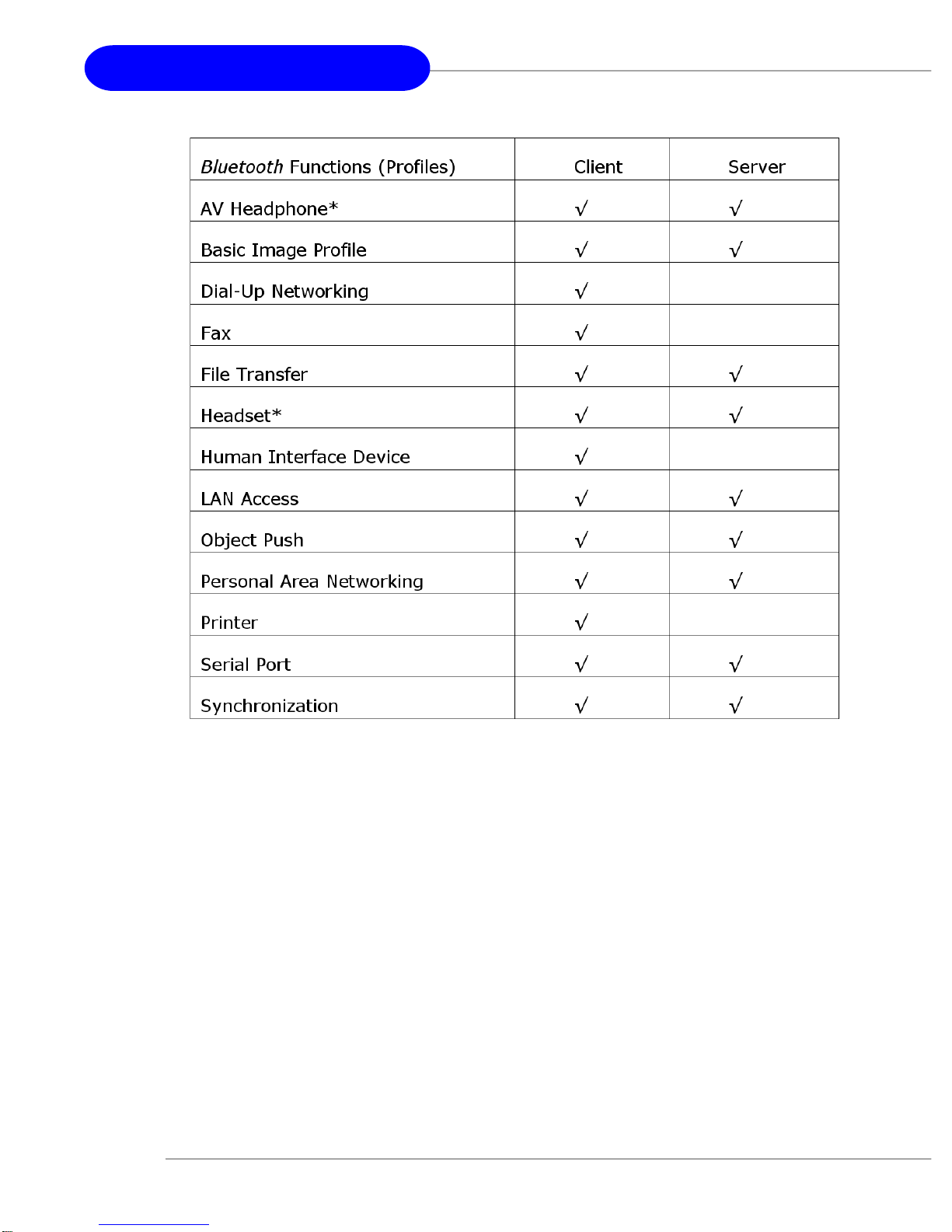
8
MS-6871 Bluetooth USB Hub
Notes:
1. Only one Headset or AV Headphone connection can exist
at a time, since since there is only one virtual Bluetooth
audio device.
2. The Headset and AV Headphone Profiles do not work on
Windows 98SE or Windows Me.
2. Main Window
By default, BlueSoleil starts with the Main Window open.
Use the Main Window to perform your primary connection
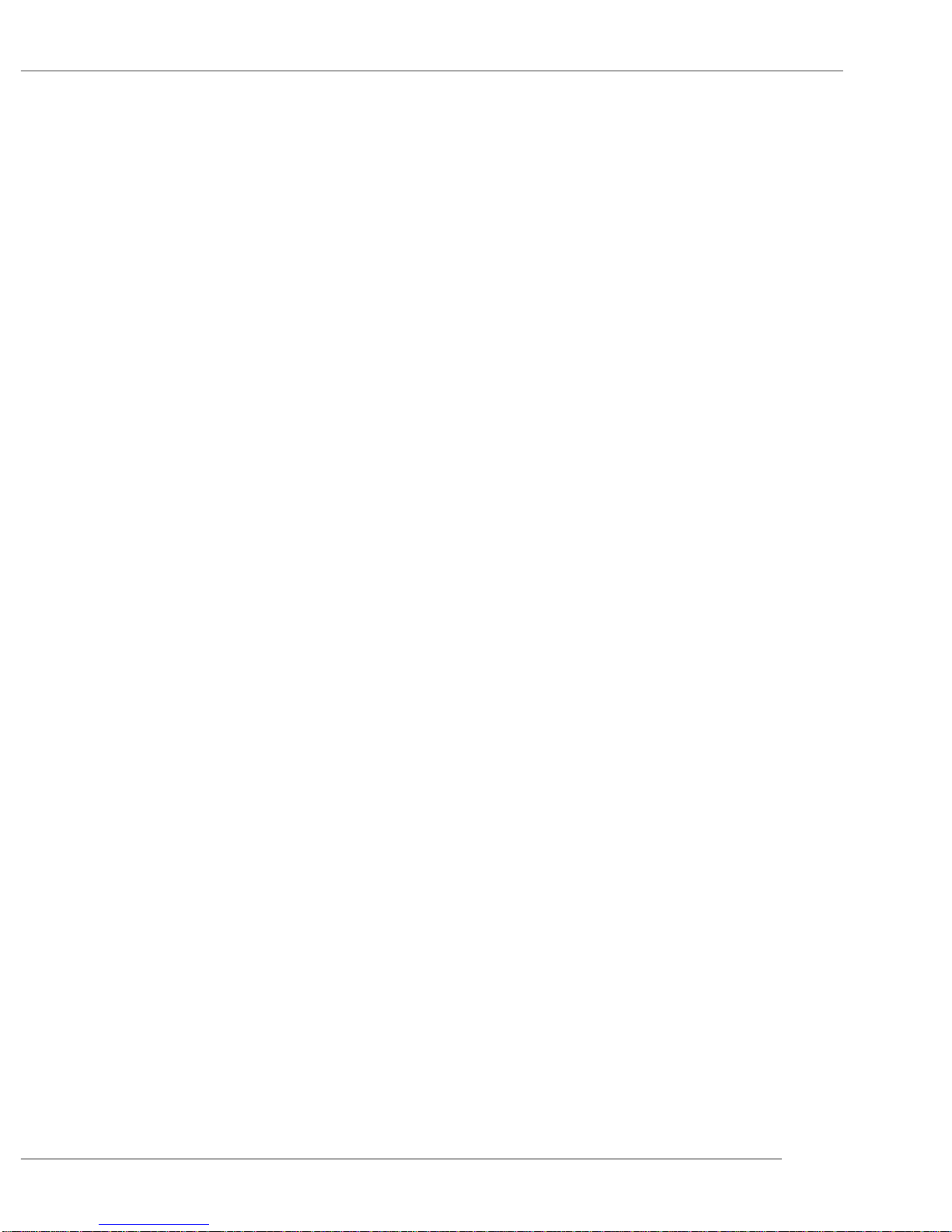
User’s Guide
9
operations. The Main Window displays the local device (red
ball) as well as the remote devices detected in range. Different icons distinguish different types of remote devices.
At the top of the Main Window are Service Buttons. After
you search for the services supported by a remote device, the
supported services of the selected device will be highlighted
Local Device — Basic Operations:
- Hover your mouse over the red ball to display the local
device’s Bluetooth name and address.
- Click on the red ball to start or stop searching for Bluetooth
devices in range.
- Right-click on the red ball to display a pop-up menu of
related operations (e.g., General Inquiry, My Services,
Security, etc.).
Remote Devices — Icon Meanings
- White — Idle. The normal state of the device.
- Yellow—Selected. You have selected the device.
- Green — Connected. The device is connected to your local
device.
Remote Devices — Operations
- Single-click to select.
- Double-click to search for the services supported by the
device.
- Right-click to display a pop-up menu of related operations
(e.g., Refresh Devices, Pair Devices, Connect, etc.).
Services — Icon Meanings
- White — Idle. The normal state.
- Yellow — Available. The service is available on the selected
device.
- Green — Connected. The service is active in a connection
with the remote device.
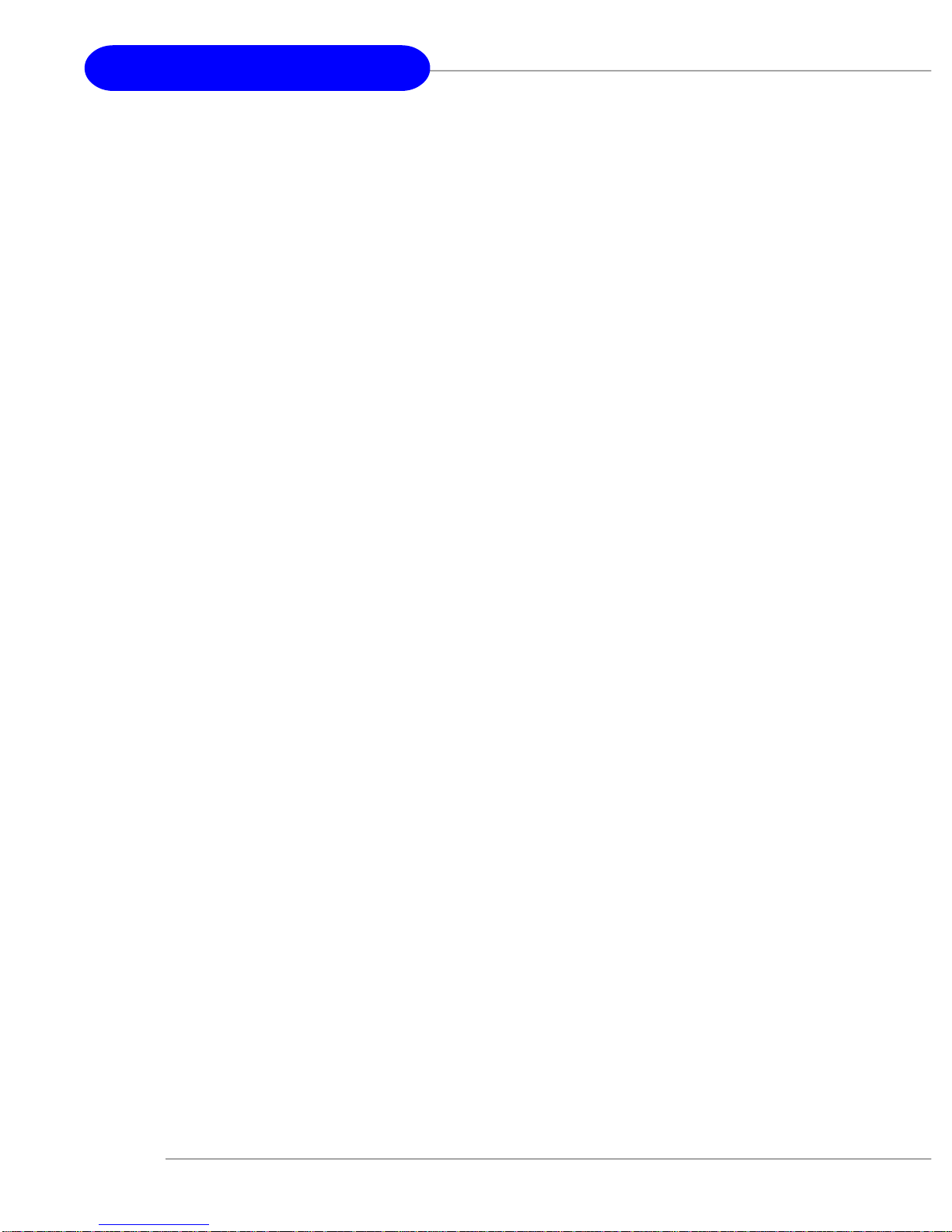
10
MS-6871 Bluetooth USB Hub
Services — Operations
- Hover your mouse over the service icon to display the
name of the service.
- Single-click on the service icon to connect.
- Right-click on the service icon to display a pop-up menu of
related operations.
3.2 Basic Operations
1. Insert Adapter
BlueSoleil supports Windows systems enabled with Bluetooth
wireless technology via either a USB adapter or a
CompactFlash (CF) card.
IMPORTANT! Be sure to insert the Bluetooth adapter
BEFORE you install the software!
USB Adapter:
1. Insert the USB adapter into the USB port of your computer.
CompactFlash Card:
1. Insert the CompactFlash card into your computer. To use
a CF card in a PC Card (PCMCIA) slot, first plug the card
into a CF-to-PC Card adapter.
2. The Found New Hardware Wizard will automatically start.
Make sure the installation CD is still in your computer. Follow the wizard to install the card drivers.
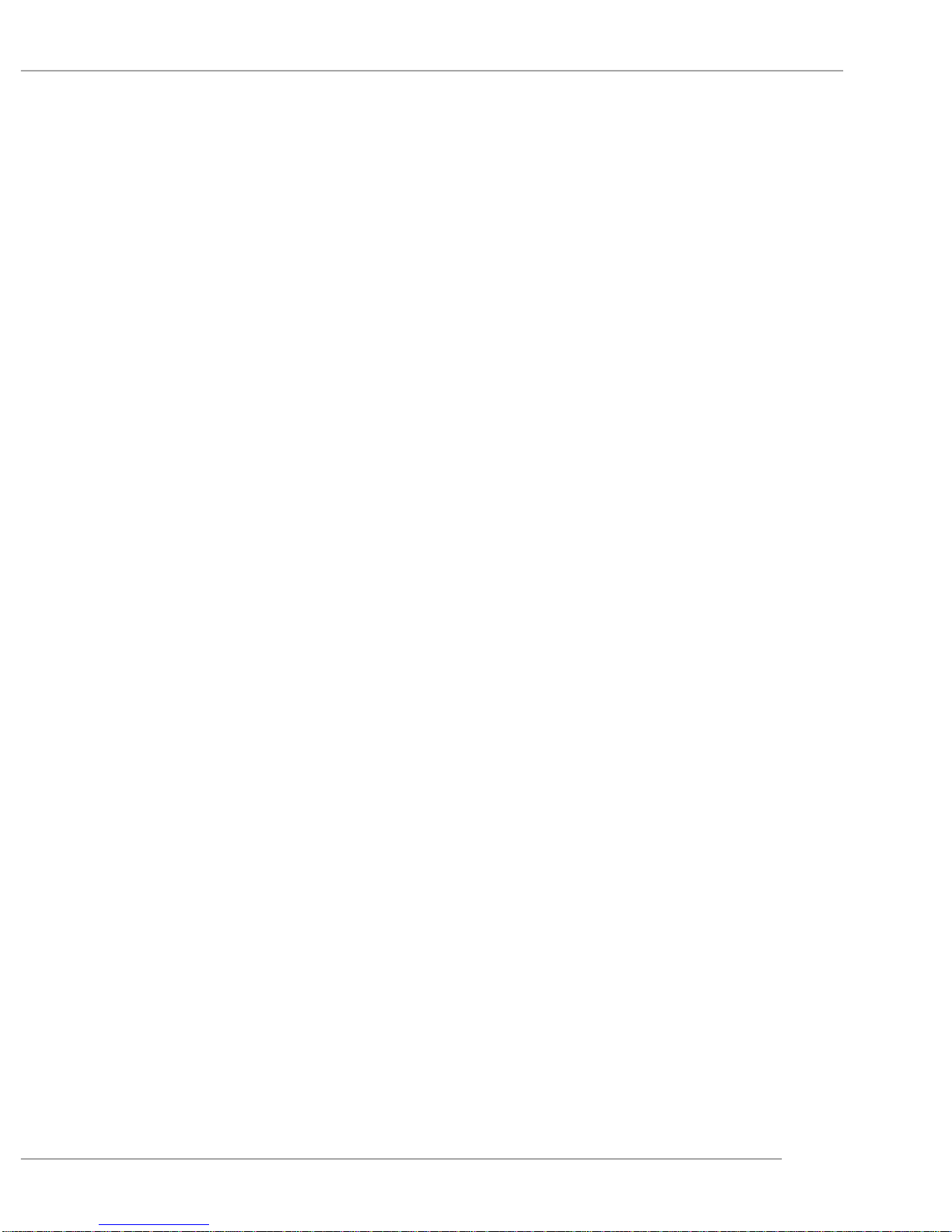
User’s Guide
11
2. Install the Software
IMPORTANT! If you have any Bluetooth software previously installed on your computer, you must completely remove it first!
1. Insert the BlueSoleil software installation CD into the CD
drive of your computer.
2. Use My Computer or Windows Explorer to access your
CD drive. In the CD, click on SETUP.EXE.
3. Follow the directions on your screen to install the software.
4. As prompted, when software installation is complete, re-
start your computer.
3. Start BlueSoleil
1. Start BlueSoleil. Click on the BlueSoleil icon on your
desktop, or go to Start | Programs | IVT BlueSoleil | BlueSoleil.
Note: BlueSoleil will detect each insertion or removal of the
USB adapter. Alternatively, you can start BlueSoleil before
plugging in the USB adapter.
2.The very first time you use BlueSoleil, the Welcome to
Bluetooth screen will appear. Assign your Windows system a
name and device type, to be shown to other Bluetooth enabled devices. In most cases, you should leave the security
setting checked. Click OK.
 Loading...
Loading...