MSI MS-6852 User Manual
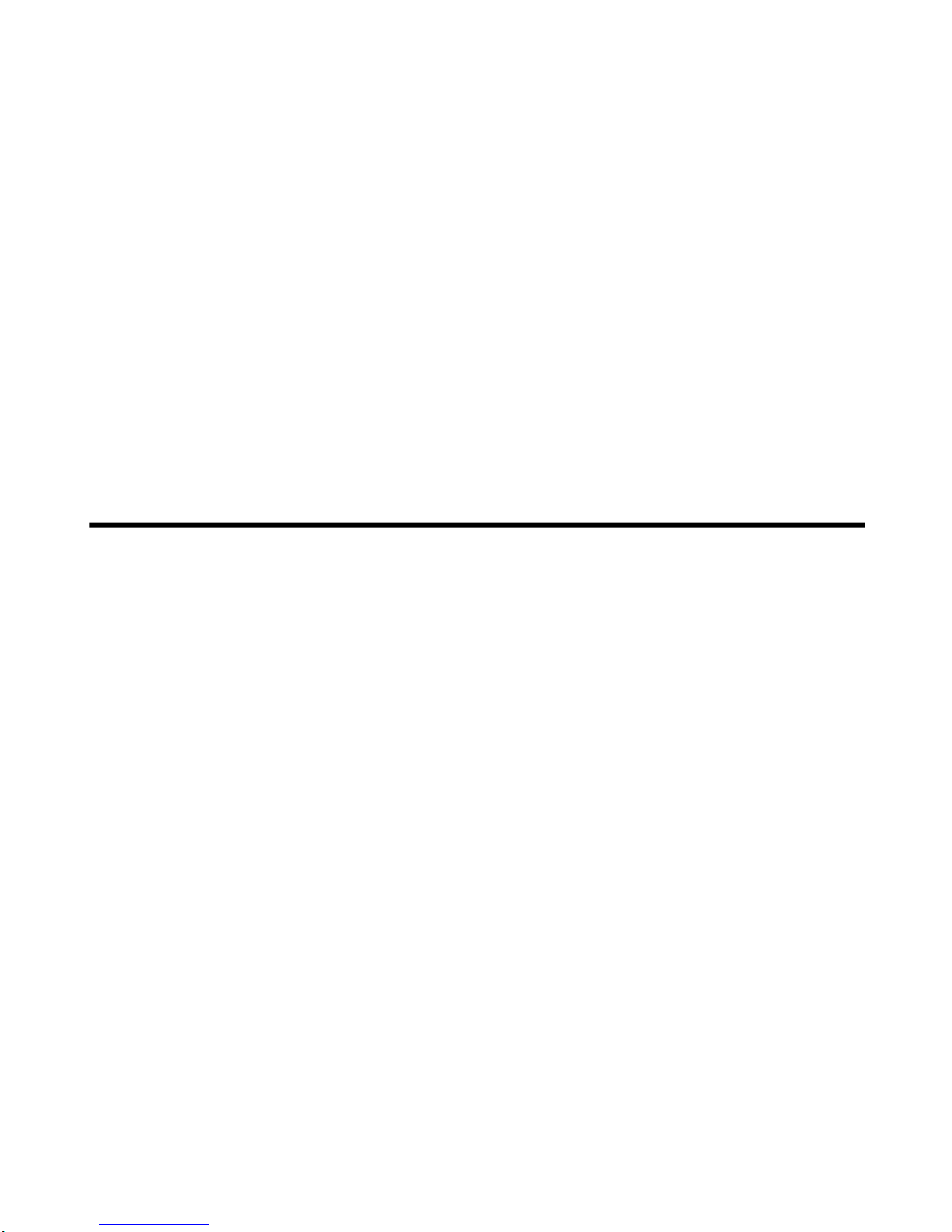
MSI DUAL NET CARD (MS-6852)
Wireless 11g + Bluetooth
Combo PCI Card
User’s Manual
i
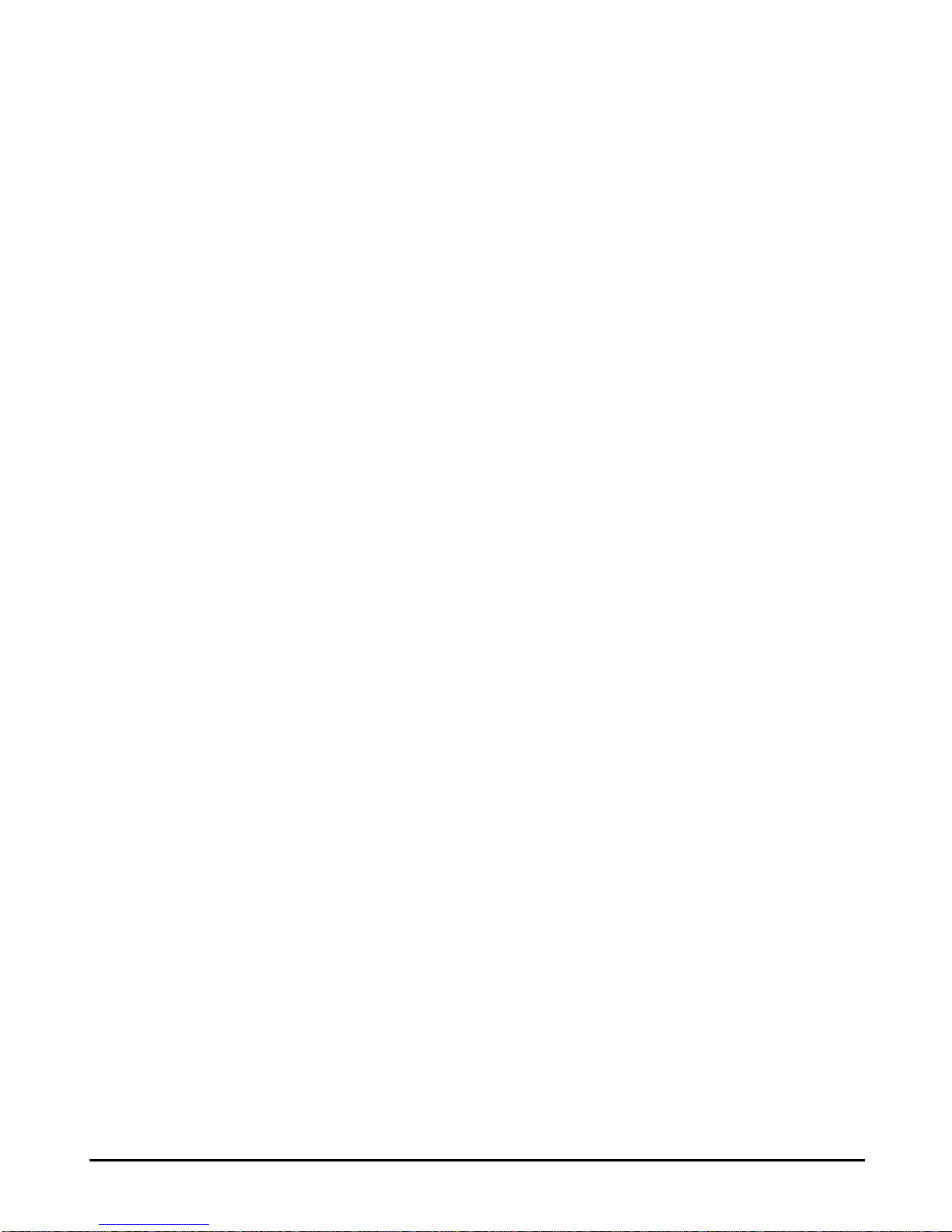
FCC Caution
1. The device complies with Part 15 of the FCC rules. Operation is subject to
the following two conditions:
(1) This device may not cause harmful interference, and
(2) This device must accept any interference received, including interference
that may cause undesired operation.
2. FCC RF Radiation Exposure Statement: The equipment complies with FCC
RF radiation exposure limits set forth for an uncontrolled environment.
This equipment should be installed and operated with a minimum
distance of 20 centimeters between the radiator and your body.
3. This Transmitter must not be co-located or operating in conjunction with
any other antenna or transmitter.
4. Changes or modifications to this unit not expressly approved by the
party responsible for compliance could void the user authority to operate
the equipment.
Copyright Notice
The material in this document is the intellectual property of MICRO-STAR INTERNATIONAL. We take every care in the preparation of this document, but no guarantee is
given as to the correctness of its contents. Our products are under continual improvement and we reserve the right to make changes without notice.
Trademarks
Microsoft Windows and Internet Explorer are registered trademarks or trademarks of
Microsoft Corporation.
All brand names, icons, and trademarks used in this manual are the sole property of their
respective owners.
Revision History
Revision History Date
V 1.0 First Release March 2005
ii
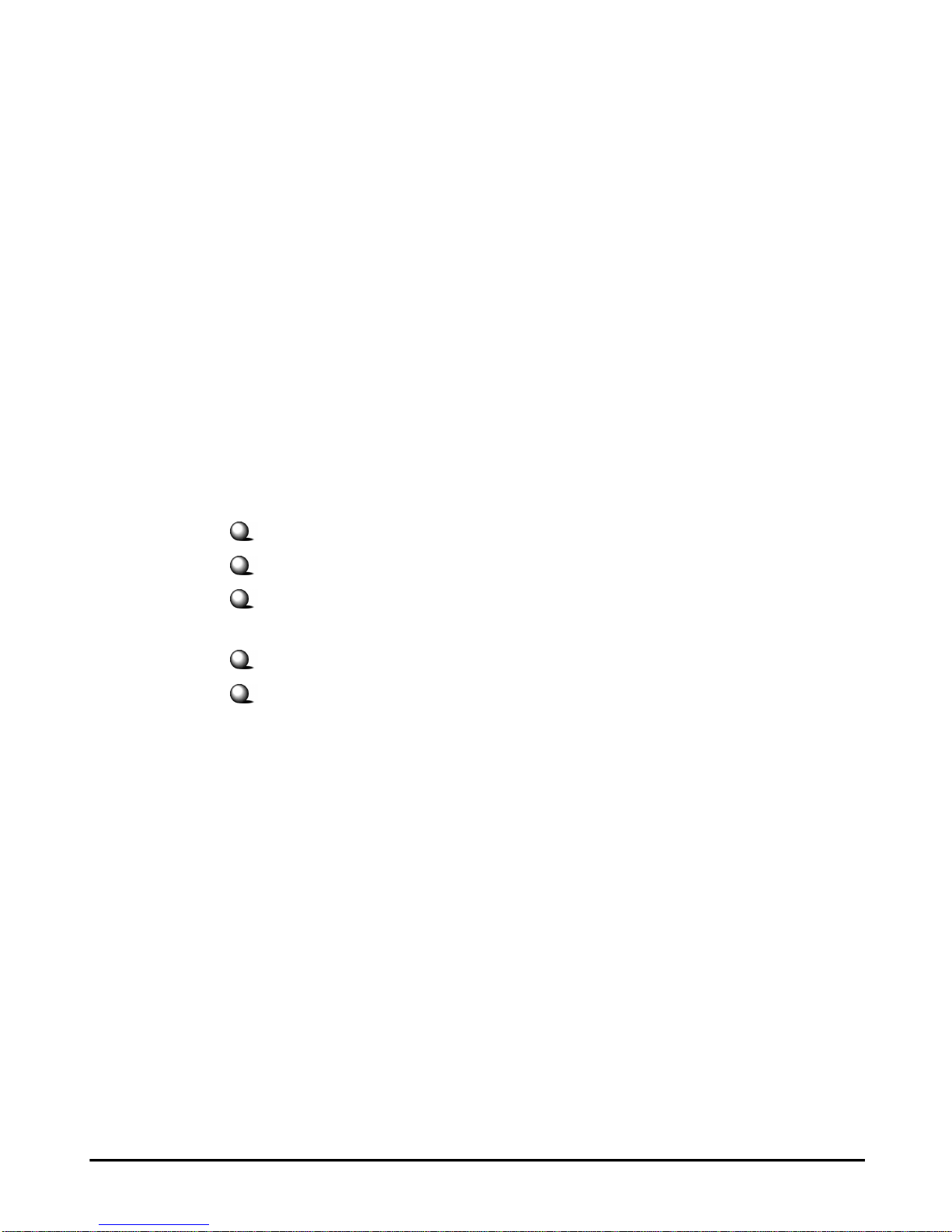
Important Safety Precautions
Always read and follow these basic safety precautions carefully when handling any
piece of electronic component.
1. Keep this User’s Guide for future reference.
2. Keep this equipment away from humidity.
3. Lay this equipment on a reliable flat surface before setting it up.
4. The openings on the enclosure are for air convection hence protects the
equipment from overheating.
5. All cautions and warnings on the equipment should be noted.
6. Never pour any liquid into the opening that could damage or cause electrical
shock.
7. If any of the following situations arises, get the equipment checked by a
service personnel:
Liquid has penetrated into the equipment
The equipment has been exposed to moisture
The equipment has not work well or you can not get it work
according to User’s Manual
The equipment has dropped and damaged
If the equipment has obvious sign of breakage
8. DO NOT LEAVE THIS EQUIPMENT IN AN ENVIRONMENT
UNCONDITIONED, STORAGE TEMPERATURE ABOVE 60O C OR
BELOW -20OC, IT MAY DAMAGE THE EQUIPMENT.
iii

How to Use This Guide
This User’s Manual provides instructions and illustrations on how to install and use your
MSI DUAL NET CARD - the Wireless 11g + Bluetooth Combo PCI Card.
Chapter 1, Introduction, provides a general information on the product you
bought, including its application, specification, and requirements.
Chapter 2, Hardware Installation, tells you how to install the product into
your system.
Chapter 3, Software Installation, guides you through the installation of the
product’s driver and utility.
Chapter 4, Introduction to DigiCell, describes the MSI DigiCell that lets you
configure your product to connect the network quickly and easily.
Chapter 5, Networking Basic, helps you to build your network and share
resources over the network.
Chapter 6, Using Bluetooth, explains the Bluetooth function and usage of the
adapter.
Please note that the setting diagrams or values in this guide are FOR YOUR REFER-
ENCE ONLY. The actual settings and values depend on your system and network. If
you are not sure about these information, please ask your network administrator or MIS
staff for help.
Technical Support
Visit the MSI website for FAQ, technical guide, driver and software updates,
and other information: http://www.msi.com.tw/.
Contact our technical staff at: support@msi.com.tw.
iv
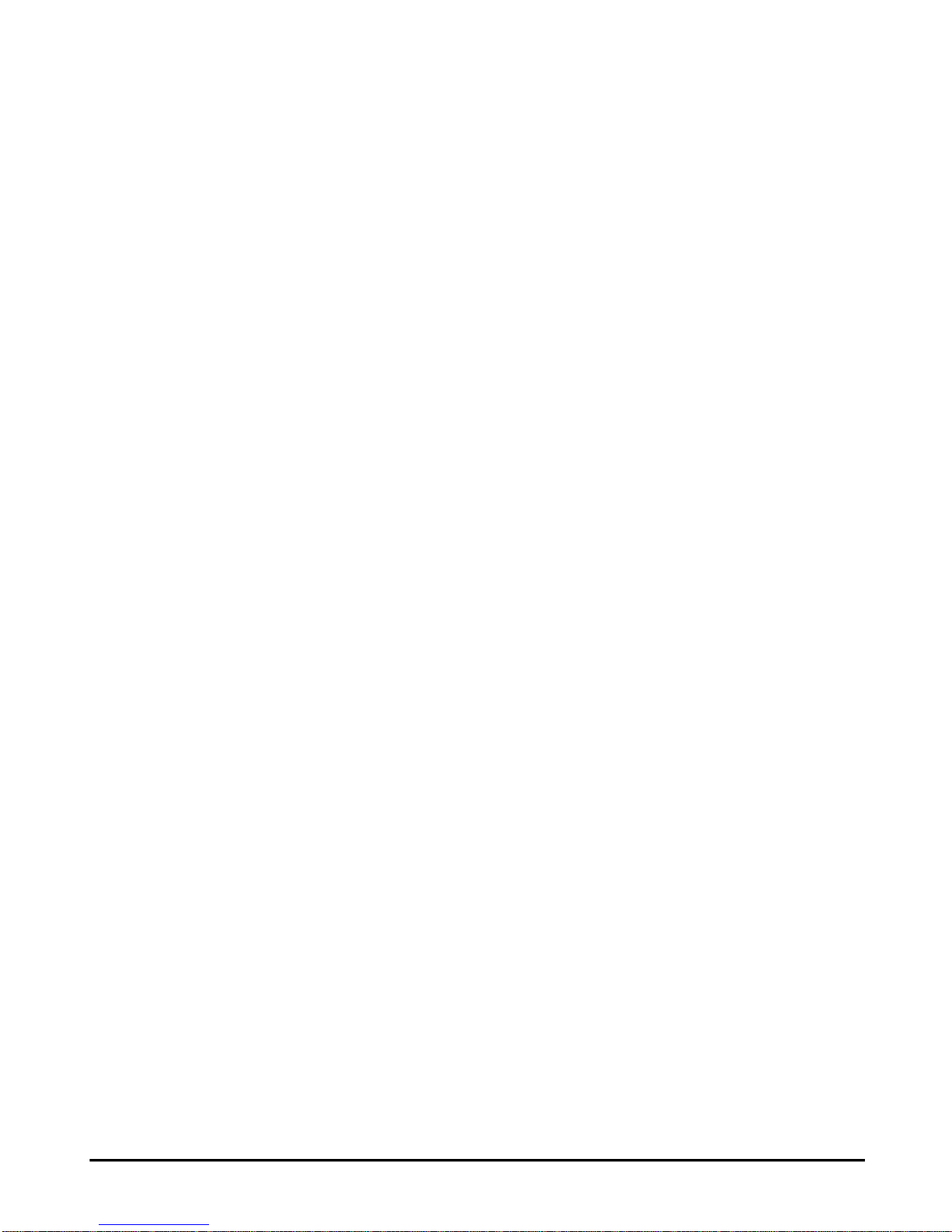
Table of Contents
1. Introduction.............................................................................................................1
1.1 MSI DUAL NET CARD - Wireless 11g + Bluetooth Combo PCI Card......1
1.2 How DUAL NET CARD Works.....................................................................2
1.2.1 In WLAN Environment............................................................................2
1.2.2 In Bluetooth Connection...........................................................................4
1.3 Specifications.....................................................................................................5
1.4 Product View......................................................................................................7
2. Hardware Installation............................................................................................8
3. Software Installation.............................................................................................10
4. Introduction to DigiCell (For MSI mainboards only).....................................13
4.1 Main Screen.......................................................................................................14
4.2 Communication..................................................................................................16
4.3 Software Access Point.......................................................................................17
4.3.1 Terminology...............................................................................................17
4.3.2 Access point Mode...................................................................................18
4.3.3 WLAN Card Mode...................................................................................20
4.4 Status..................................................................................................................24
4.5 Information........................................................................................................26
5. Networking Basics..................................................................................................22
5.1 Checking the Network Elements......................................................................22
5.2 Computer Identification....................................................................................24
5.3 Configuring a Dynamic/Fixed IP Address........................................................27
5.4 Checking TCP/IP Address................................................................................31
5.5 Checking Connection by Pinging......................................................................33
5.6 Sharing Files.......................................................................................................34
v
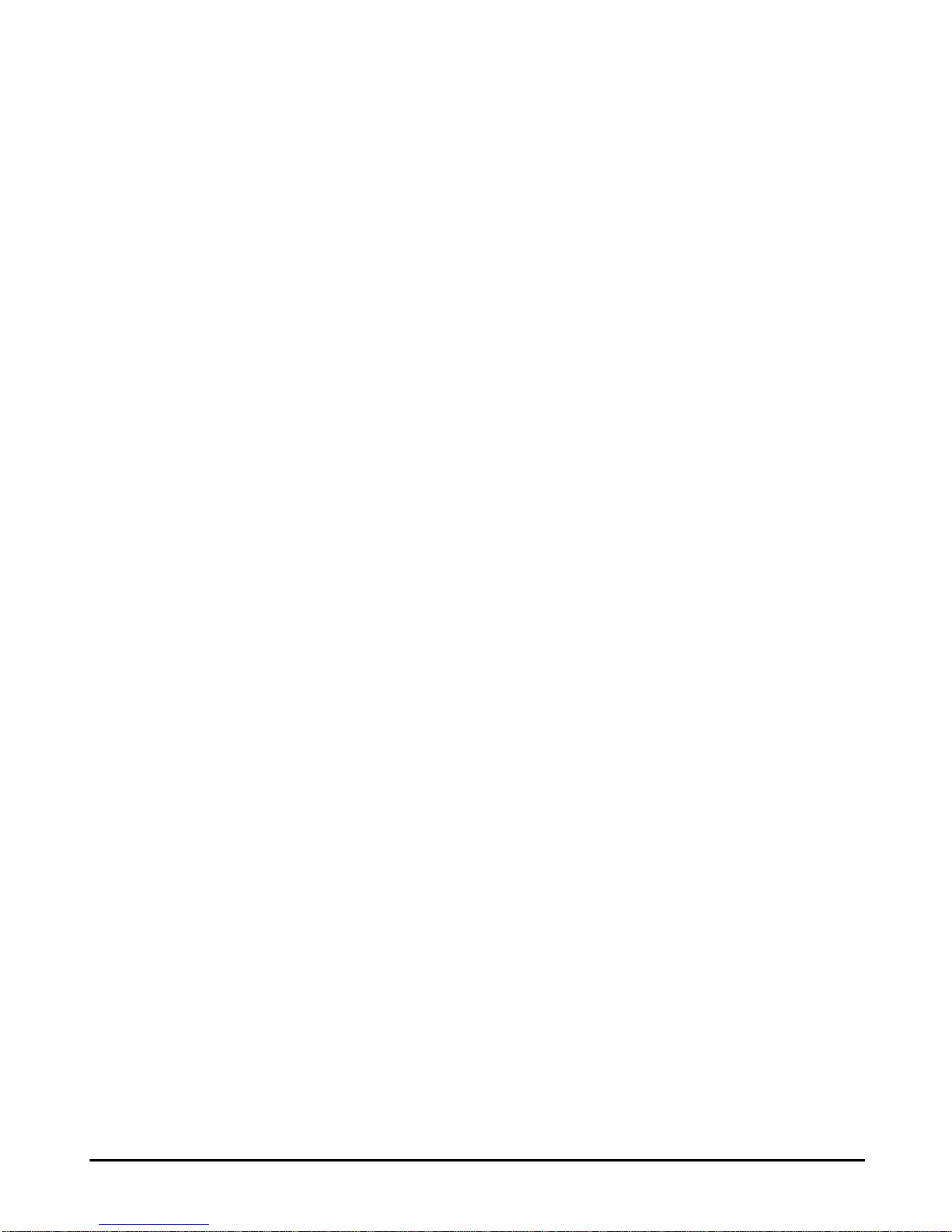
6. Using Bluetooth......................................................................................................38
6.1 Introduction to BlueSoleil
TM
..................................................................................................................... 38
6.1.1 Bluetooth Functions.................................................................................38
6.1.2 Main Window............................................................................................39
6.2 Basic Operations...............................................................................................41
6.2.1 Inserting the Adapter................................................................................41
6.2.2 Installing the Software..............................................................................41
6.2.3 Starting BlueSoleil.....................................................................................42
6.2.4 Searching for Other Bluetooth-enabled Devices......................................42
6.2.5 Establishing Connection............................................................................43
6.2.6 Bluetooth Security....................................................................................45
6.3 Getting Started...................................................................................................46
6.4 BlueSoleil User Guides......................................................................................57
6.4.1 BlueSoleil Environment.............................................................................57
6.4.2 Device Configurations...............................................................................62
6.4.3 Security Configuration..............................................................................64
vi
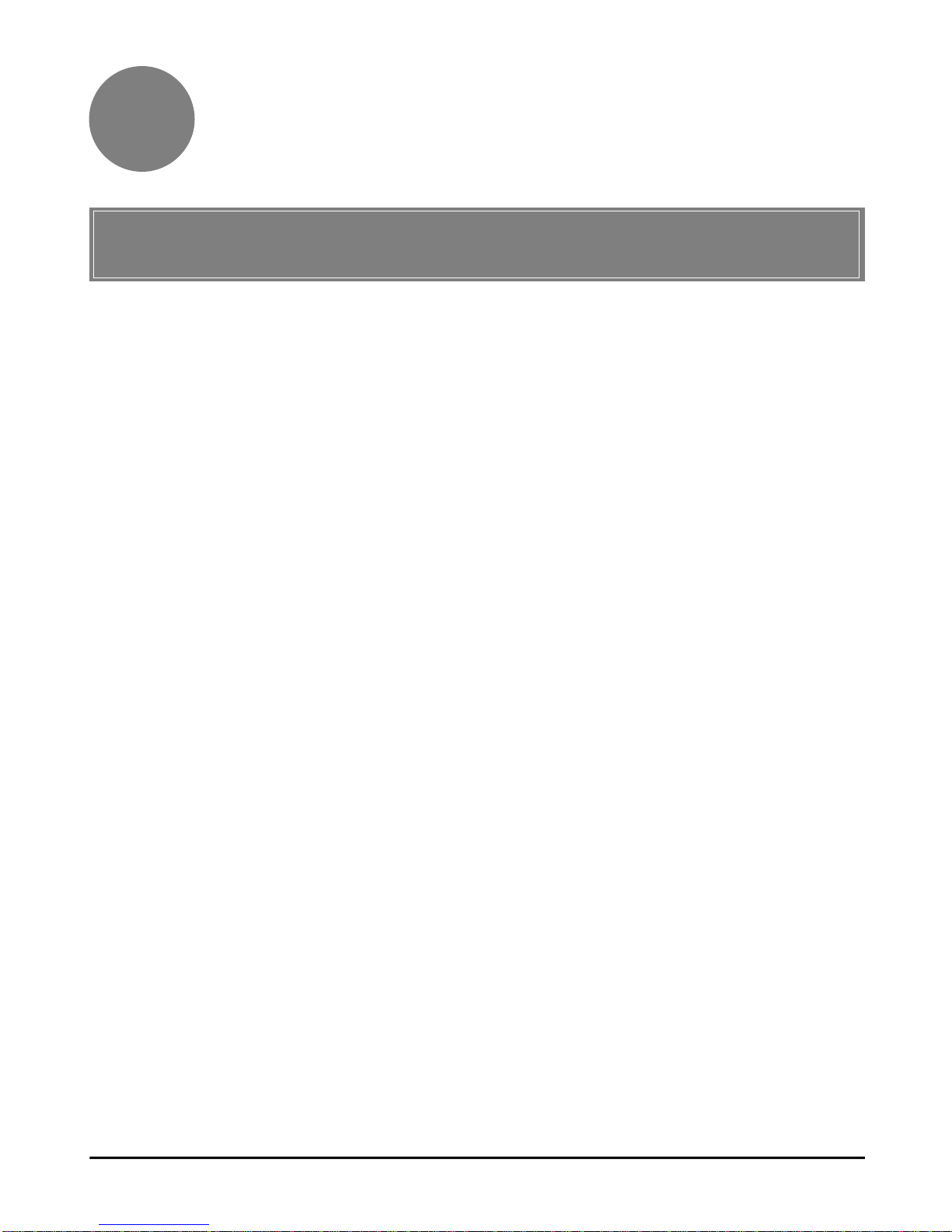
1
Introduction
>>> 1.1 MSI DUAL NET CARD - Wireless 11g
+ Bluetooth Combo PCI Card
Compliant with IEEE802.11g, the Wireless 11g + Bluetooth
Combo PCI Card - MSI DUAL NET CARD is a high-efficiency
device for wireless networking at home, in office or in public
places. The data rate can be up to 54 Mbps and auto-negotiated
to 48, 36, 24, 18, 12, 9, 6Mbps (IEEE 802.11g), or 11, 5.5, 2,
1Mbps (IEEE802.11b). With DUAL NET CARD, you can roam
between conference room and office without being disconnected
the LAN cables; in addition, sharing files and printers can be easy
tasks.
DUAL NET CARD is also a bluetooth device, which can serve as
a transmitter when you are establishing a Bluetooth connection.
It is the solution for the seamless integration of Bluetooth technology into personal computers, enabling short-range wireless
connections between desktop/notebook PCs, Bluetooth-enabled
peripheral devices (such as printers, faxes, etc), portable handheld
devices, and connectivity to the Internet.
DUAL NET CARD is available to Microsoft Windows operating systems (Windows® XP/2000/ME) and can be integrated into
networking with either Ad-hoc mode (computer-to-computer,
without an Access Point) or Infrastructure mode (computerto-access point, an Access Point is required).
1
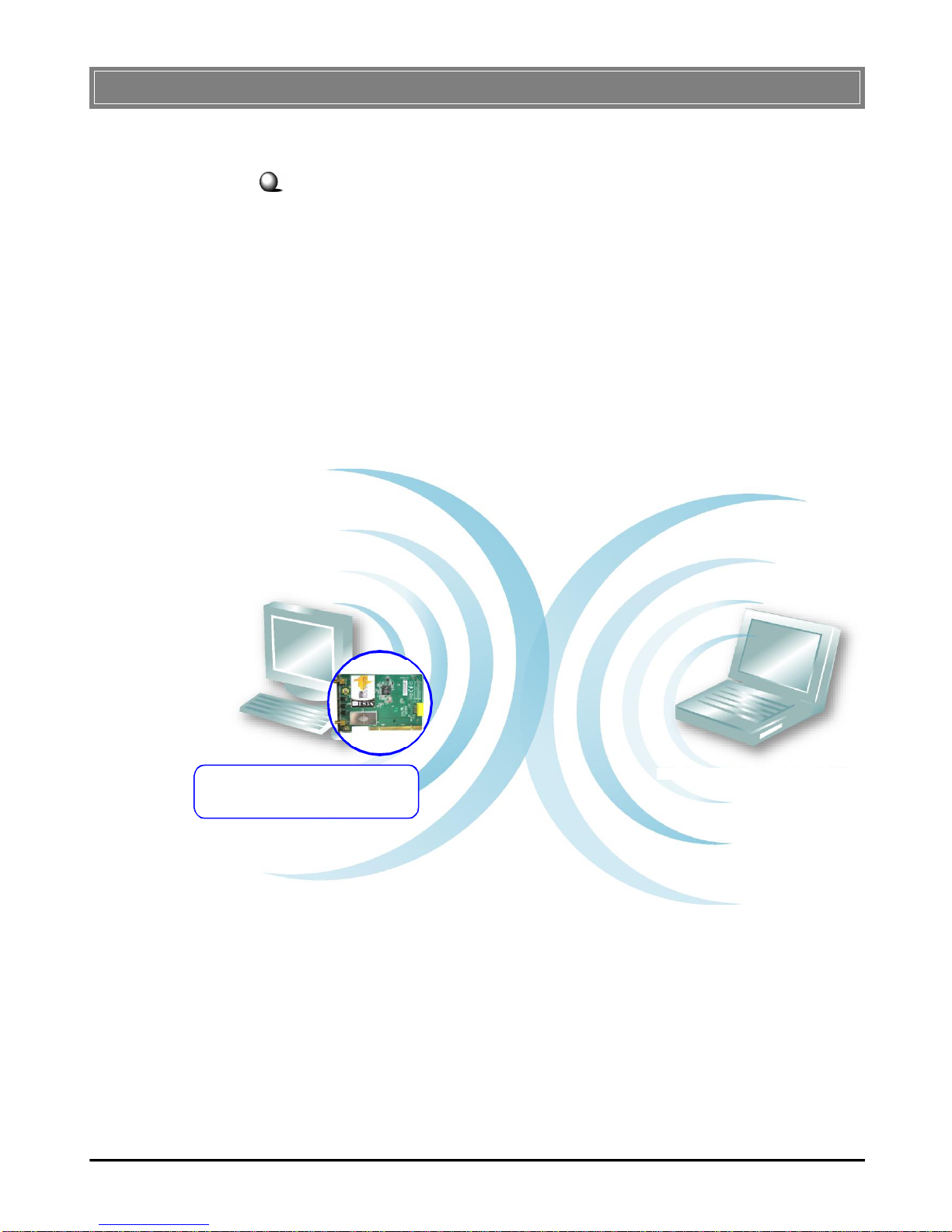
>>> 1.2 How DUAL NET CARD Works
In WLAN Environment1.2.1
Ad-hoc Mode : An Ad-hoc network is a local area network or
other small network, especially one with wireless or temporary
plug-in connections, in which some of the network devices are
part of the network only for the duration of a communications
session. Users in the network can share files, print to a shared
printer, and access the Internet with a shared modem. In this
kind of network, new devices can be quickly added; however,
users can only communicate with other wireless LAN computers that are in this wireless LAN workgroup, and are within
range.
DUAL NET CARD
WLAN+Bluetooth Combo PCI Card
Wireless-enabled notebook PC
2
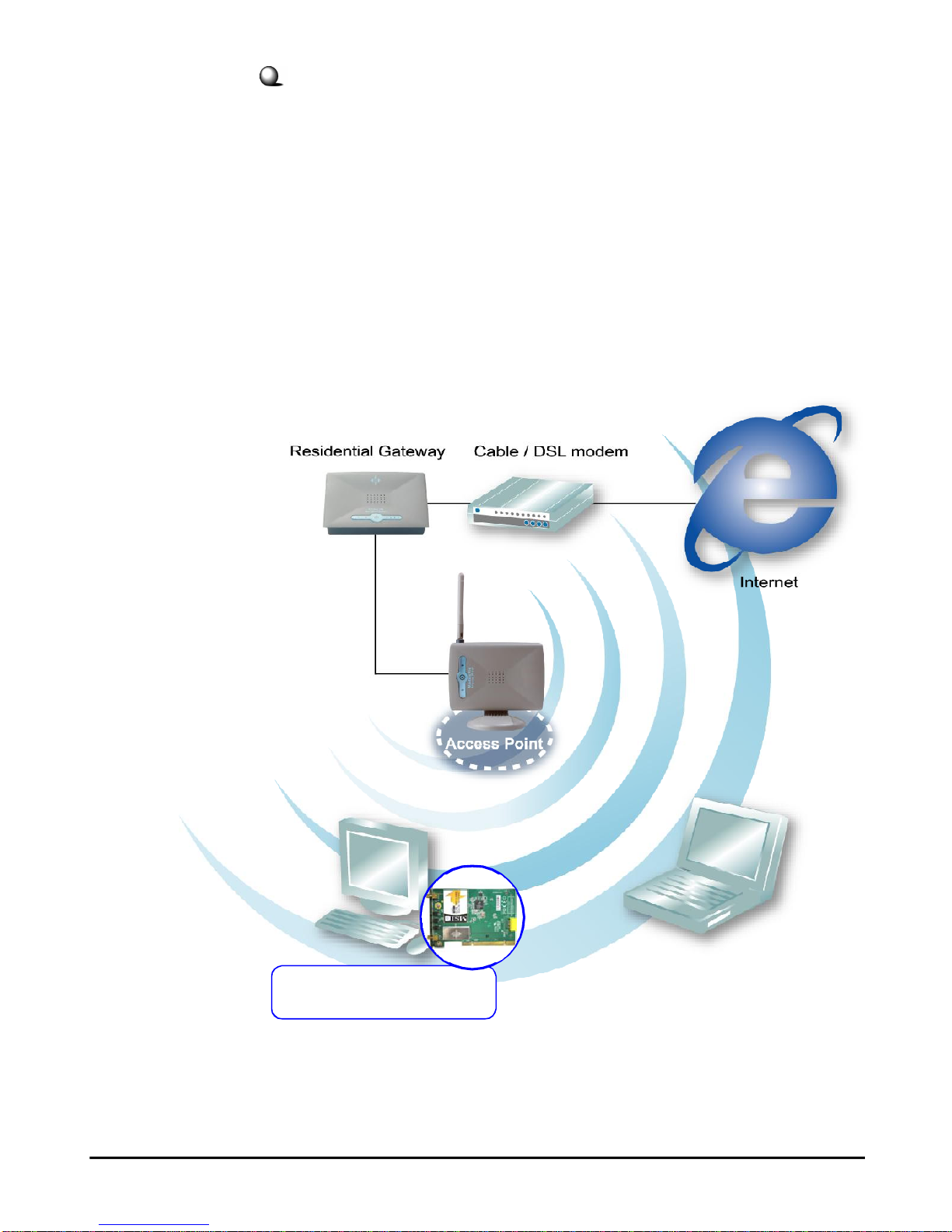
Infrastructure Mode : The difference between Infrastructure
network and Ad-hoc network is that the former one includes an
Access Point. In an Infrastructure network, the Access Point can
manage the bandwidth to maximize bandwidth utilization. Additionally, the Access Point enables users on a wireless LAN to
access an existing wired network, allowing wireless users to take
advantage of the wired networks resources, such as Internet,
email, file transfer, and printer sharing. The scale and range of the
Infrastructure networking are larger and wider than that of the
Ad-hoc networking.
DUAL NET CARD
WLAN+Bluetooth Combo PCI Card
Wireless-enabled notebook PC
3
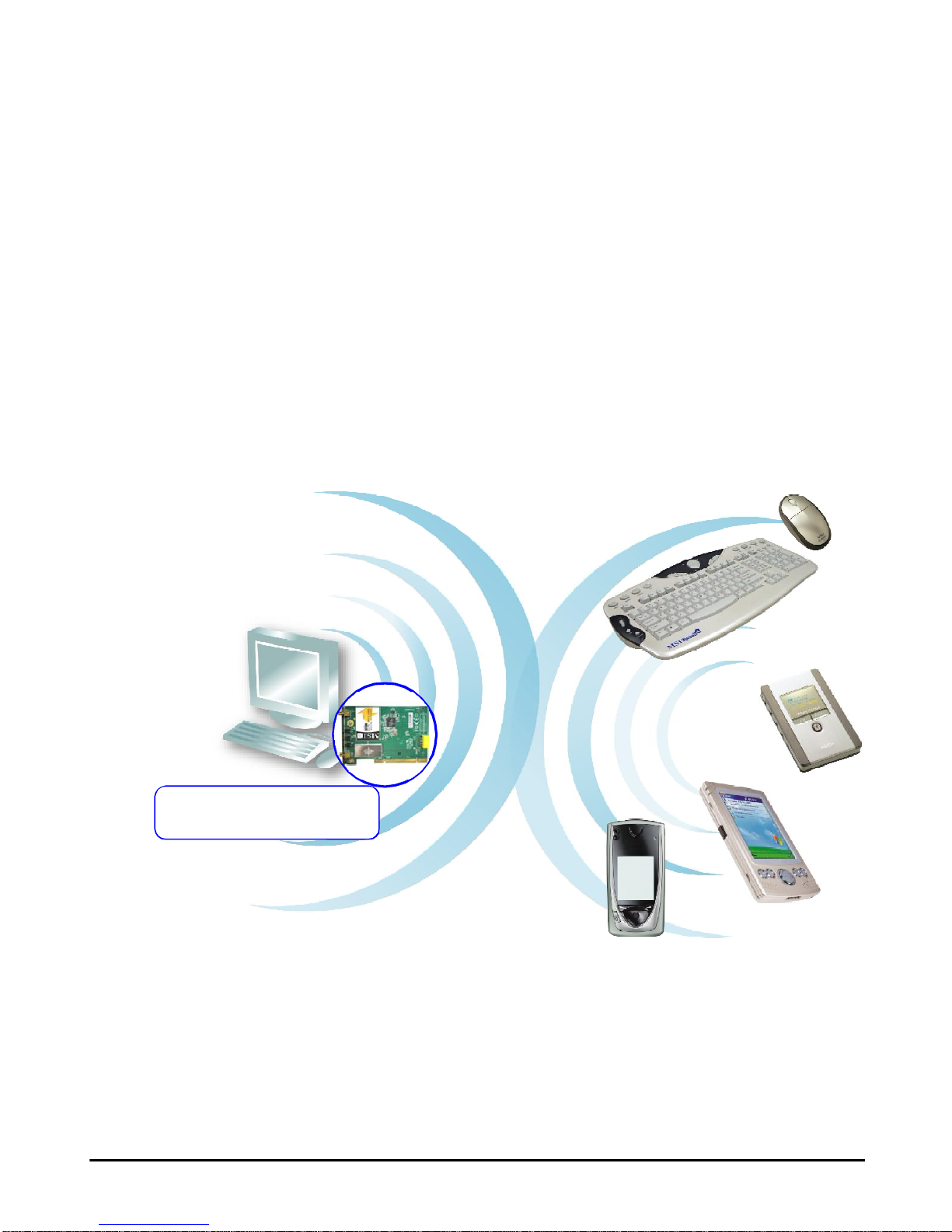
1.2.2
In Bluetooth Connection
The term “Bluetooth” refers to a worldwide standard for the
wireless exchange of data between two devices. In order to exchange data, two Bluetooth devices must establish a connection.
Before a connection is established, one device must request a
connection with another. The second device accepts (or rejects)
the connection. The originator of the request is known as the
client. The device that accepts (or rejects) the request is known
as the server. Many Bluetooth devices can act as both client and
server. Every Bluetooth device that provides a service must be
prepared to respond to a connection request. Bluetooth software is always running in the background on the server, ready to
respond to connection requests.
DUAL NET CARD
WLAN+Bluetooth Combo PCI Card
Bluetooth-enabled Devices
4
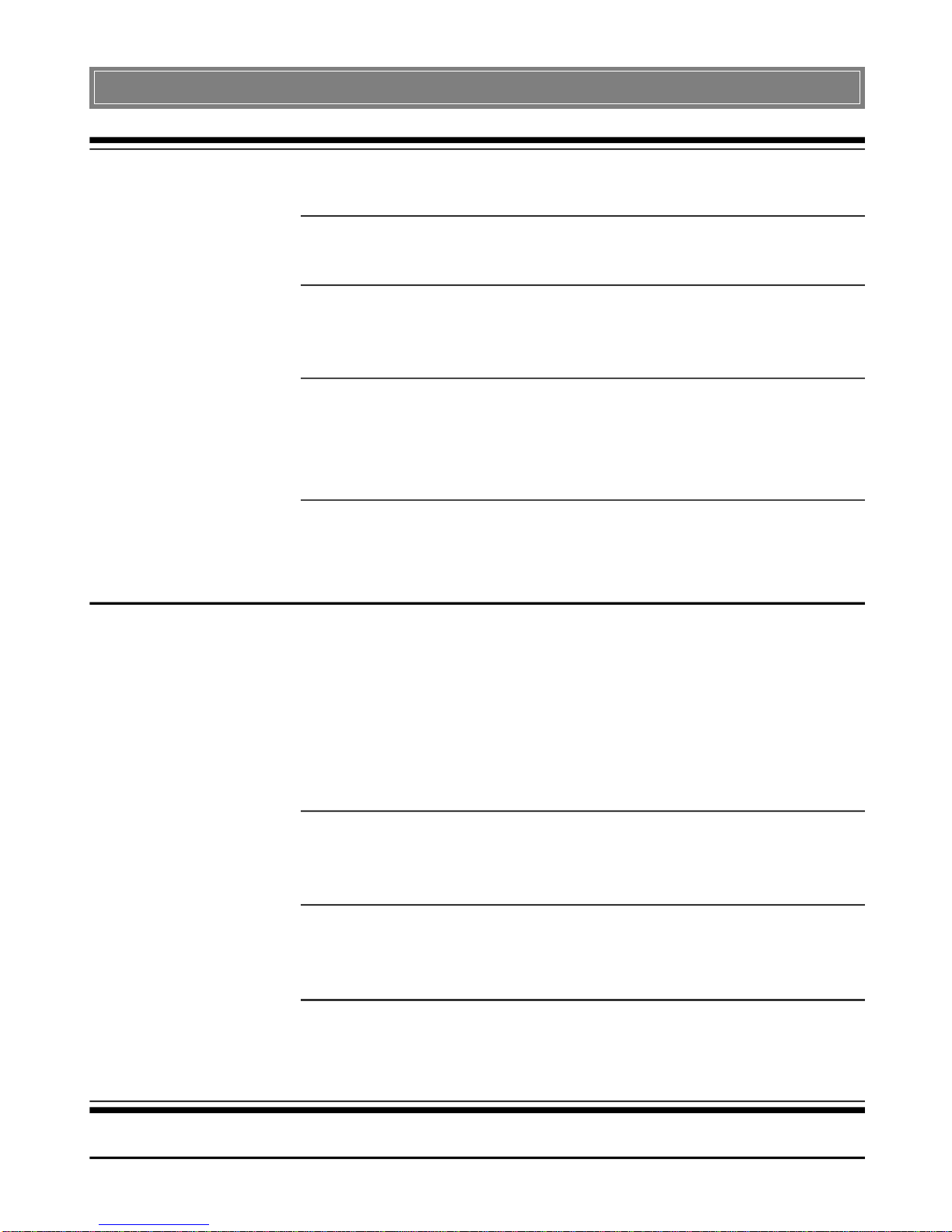
>>> 1.3 Specifications
Hardware
Specifications
Form Factor
32-bit PCI v2.2
Operating Voltage
3.3V
Compliant Standards
-IEEE 802.11g/b
-USB 1.1
Operational Environment
-Operational Temperature: 0 ~ 60OC
-Storage Temperature: -20 ~ 100OC
-Humidity: 10 ~ 90% (Non-Condensing)
Weight and Dimension
-Weight:11.5g
-Dimension: 120 x 83.2mm
WLAN
Specifications
Raw Data Rates and Modulation Types
-IEEE802.11b (Auto-Fallback)
CCK: 11 and 5.5Mbps
DQPSK: 2Mbps
DBPSK: 1Mbps
-IEEE802.11g (Auto-Fallback)
OFDM: 54, 48, 36, 24, 18, 12, 9, 6Mbps
Frequency and Channels
-2.4 ~ 2.4835 GHz
-14 channels
Communication Protocol
-DSSS (Direct Sequence Spread Spectrum) with ACK
-Half-Duplex
Access Method
-Infrastructure Mode: Station-To-LAN Architecture
-Ad-Hoc Mode: Station-To-Station Architecture
5
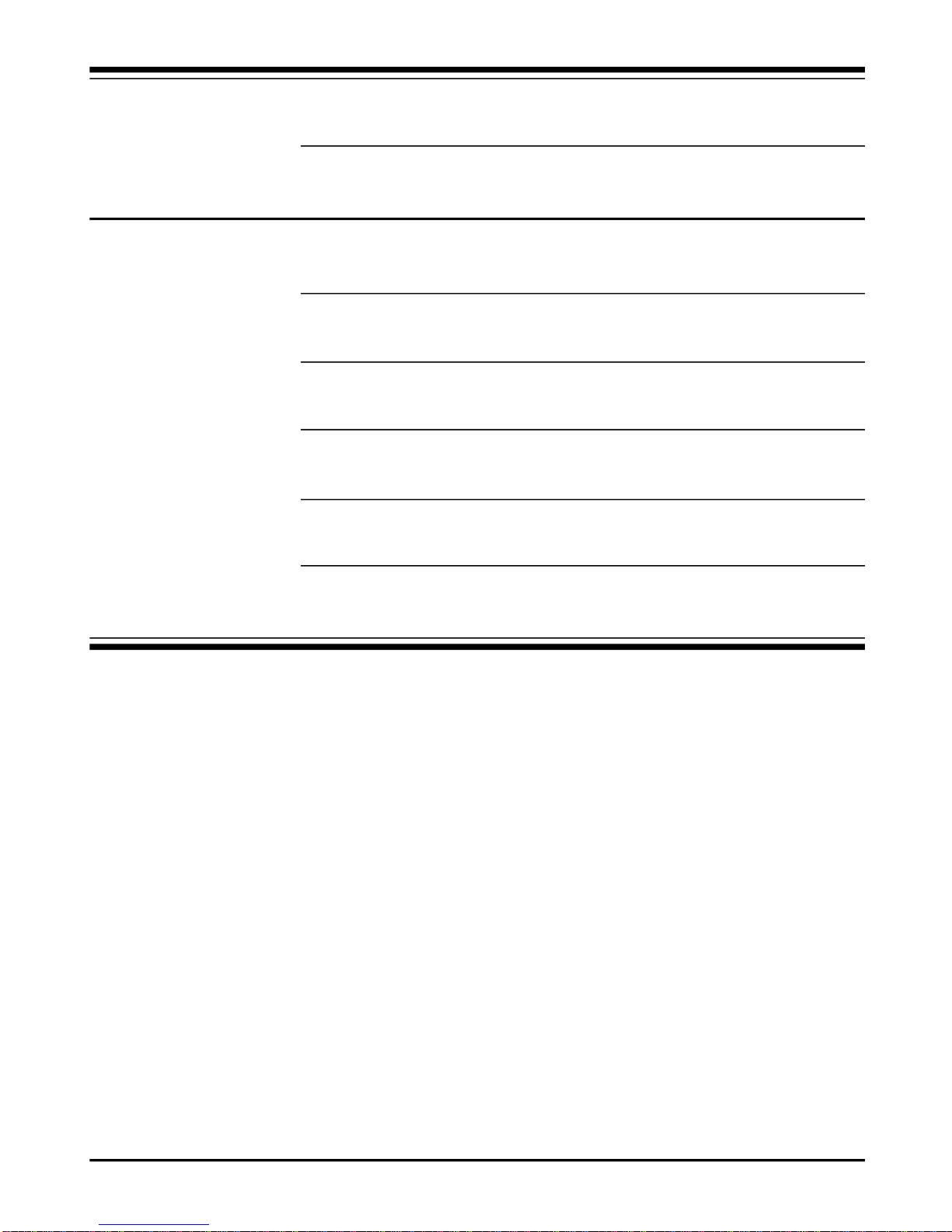
Transmitter Output Power
16dBm
Wireless Coverage
TBD
Bluetooth
Specification
Connection Interface
USB connector
Throughput
Around 723 Kbps (data channels)
Operating Voltage
5V from USB interface
Spread Spectrum
FHSS (Frequency Hopping Spread Spectrum)
Frequency
2.4 ~ 2.4835 GHz
Output Power
4dBm (max.)
6
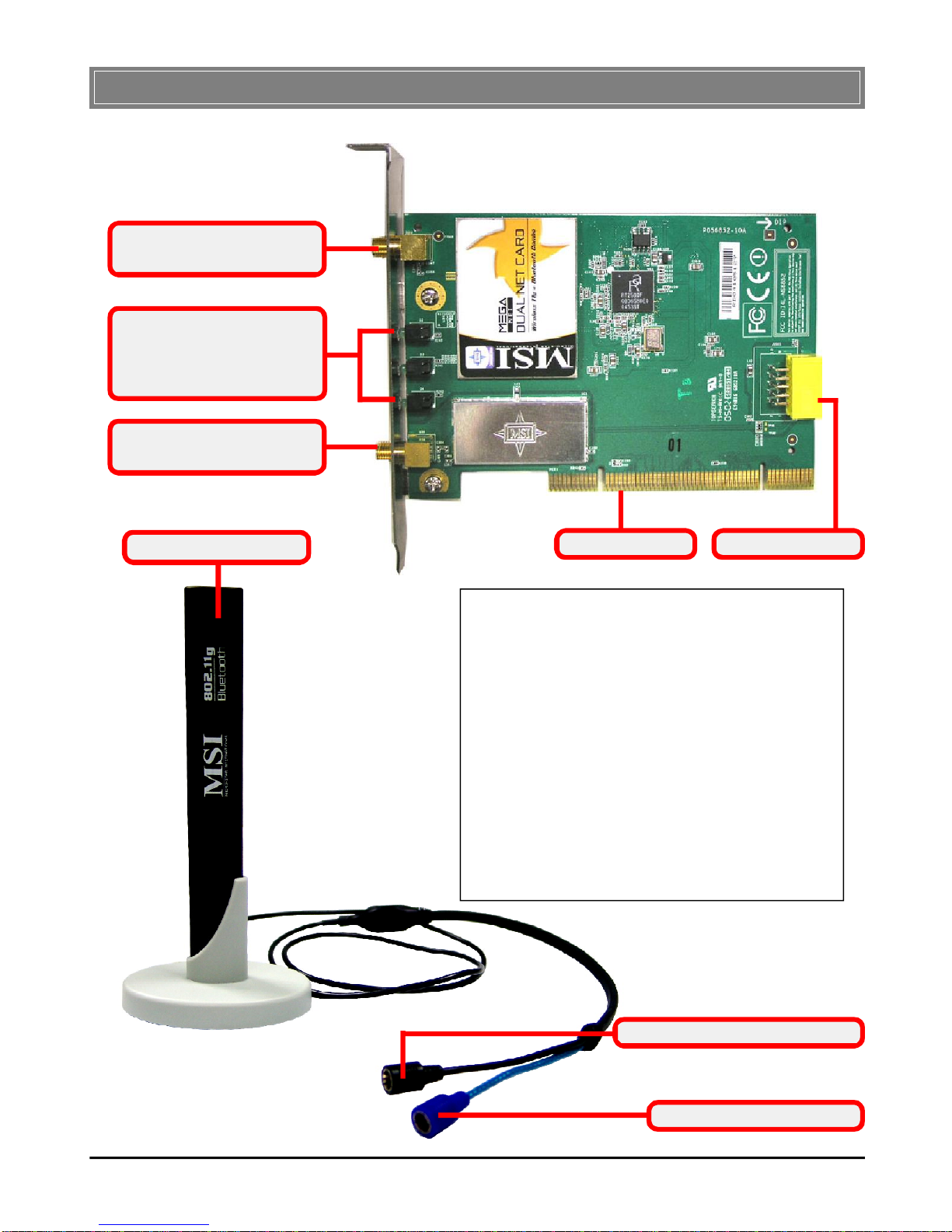
>>> 1.4 Product View
Antenna Connector -
Wireless LAN connector
LEDs
- PWR
- WLAN LNK/ACT
- BT LNK/ACT
Antenna Connector -
Bluetooth connector
External Antenna
Golden Finger USB Connector
LEDs
PWR: a solid GREEN light to indicate DUAL
NET CARD is installed correctly and power
inputted.
WLAN LNK/ACT: indicating the wireless
status; OFF = no wireless connection, Blinking = DUAL NET CARD is receiving/transmitting data over the wireless network.
BT LNK/ACT: indicating the bluetooth status;
OFF = no bluetooth connection, Blinking =
DUAL NET CARD is receiving/transmitting
data over the bluetooth connection.
Wireless LAN Connector
Bluetooth Connector
7
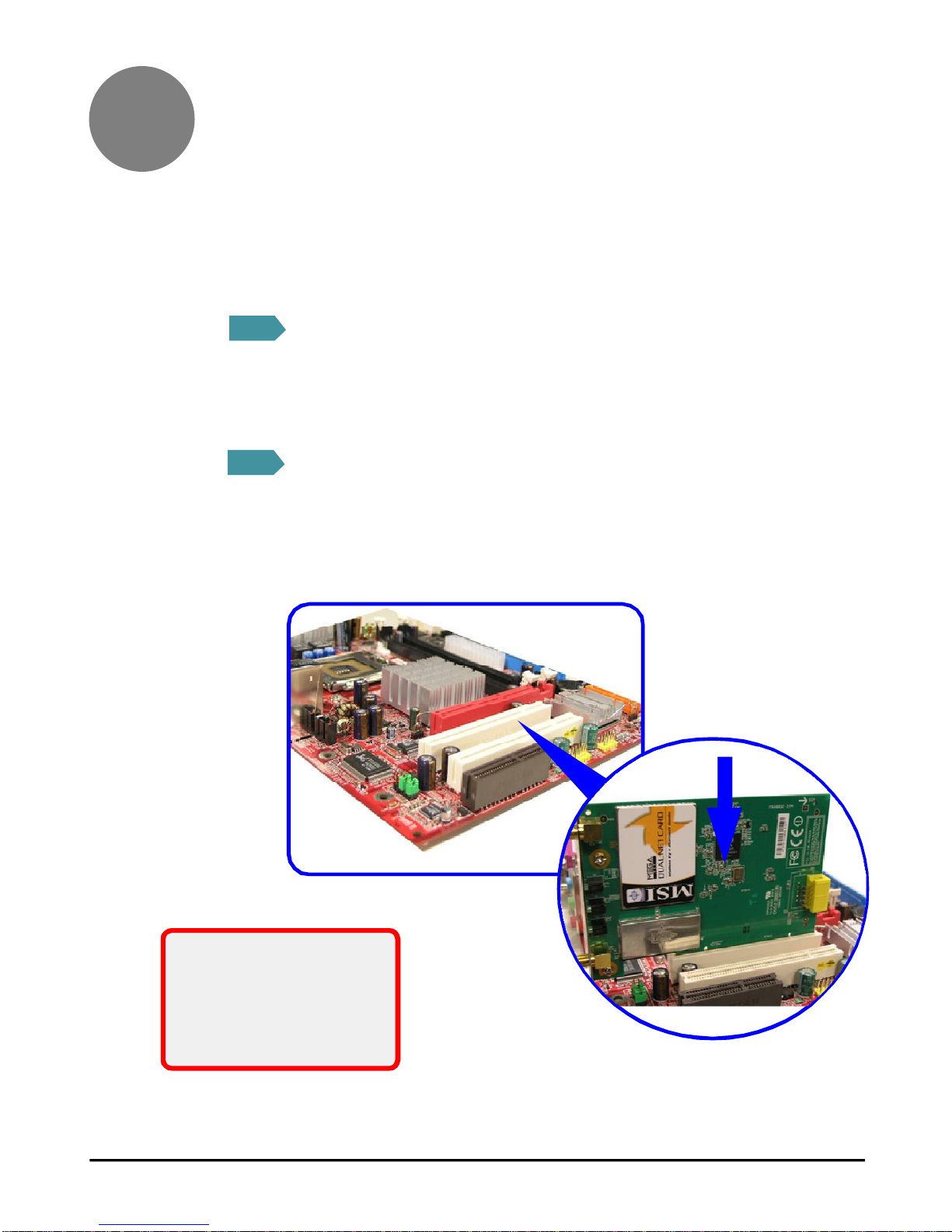
2
Hardware Installation
The following diagrams provide you a basic installation for your
DUAL NET CARD. For more information about the PCI slot,
please refer to the user’s manual of your mainboard.
STEP
1
Turn off the computer and disconnect the power cable. Then,
remove the computer’s chassis to locate the PCI slot on your
mainboard.
STEP
2
Put the DUAL NET CARD directly over the PCI slot and press
it into the slot firmly. Connect one end of the USB cable to
DUAL NET CARD and the other end to the mainboard.
Communication
PCI slot (orange)
If your are not skilled at
installing the PCI adapter,
please ask the vendor or
an experienced technician
for help.
8
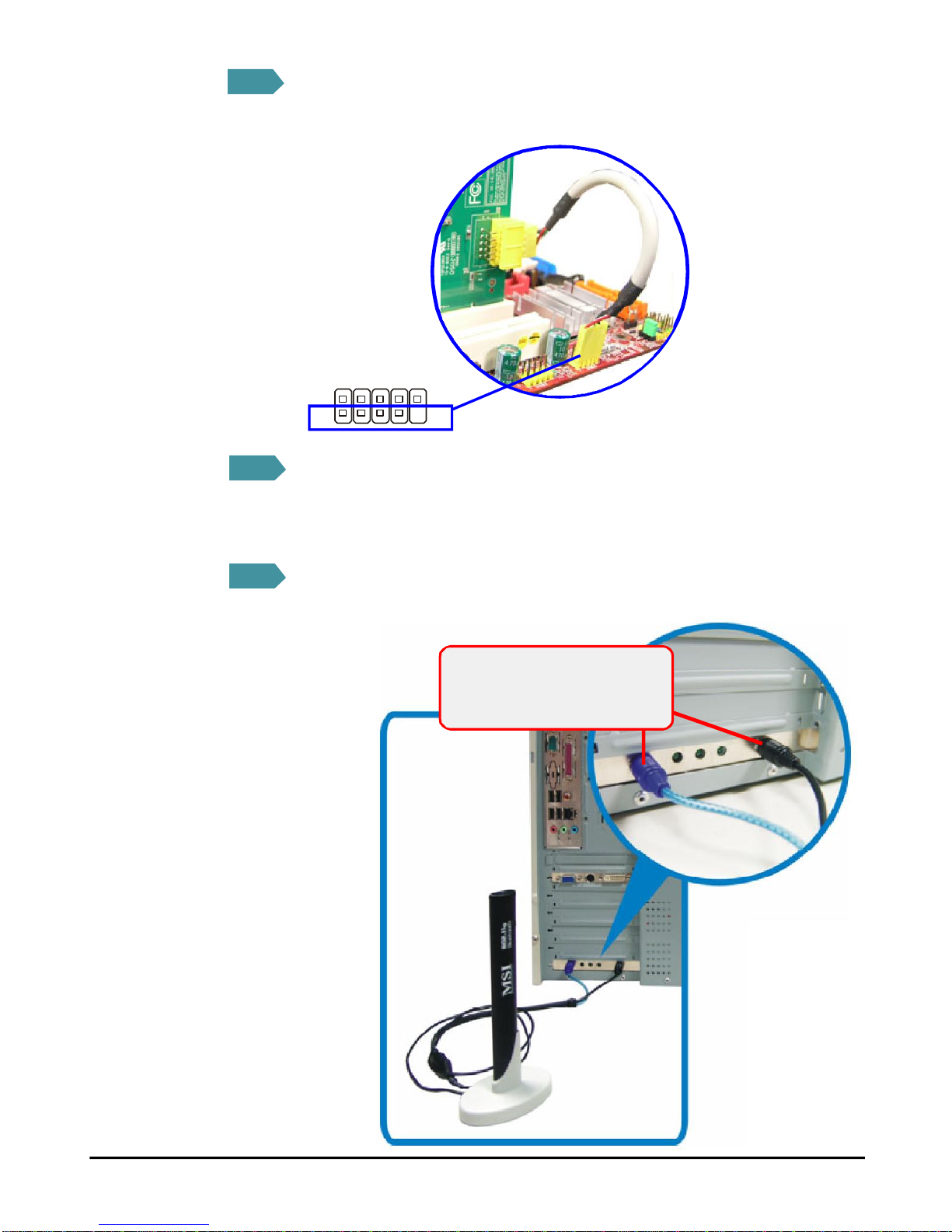
STEP
3
Connect the one end of the provided USB cable to DUAL NET
CARD, and the other end to the USB connector on the mainboard.
USB Connector
STEP
STEP
2
1
4
Replace the computer’s chassis after securing the DUAL NET
10
9
CARD with a bracket screw.
5
Connect the external antenna to the connectors (Bluetooth and
WLAN) on the DUAL NET CARD’s bracket.
Connecting the external
antenna (Bluetooth and
WLAN connectors)
9
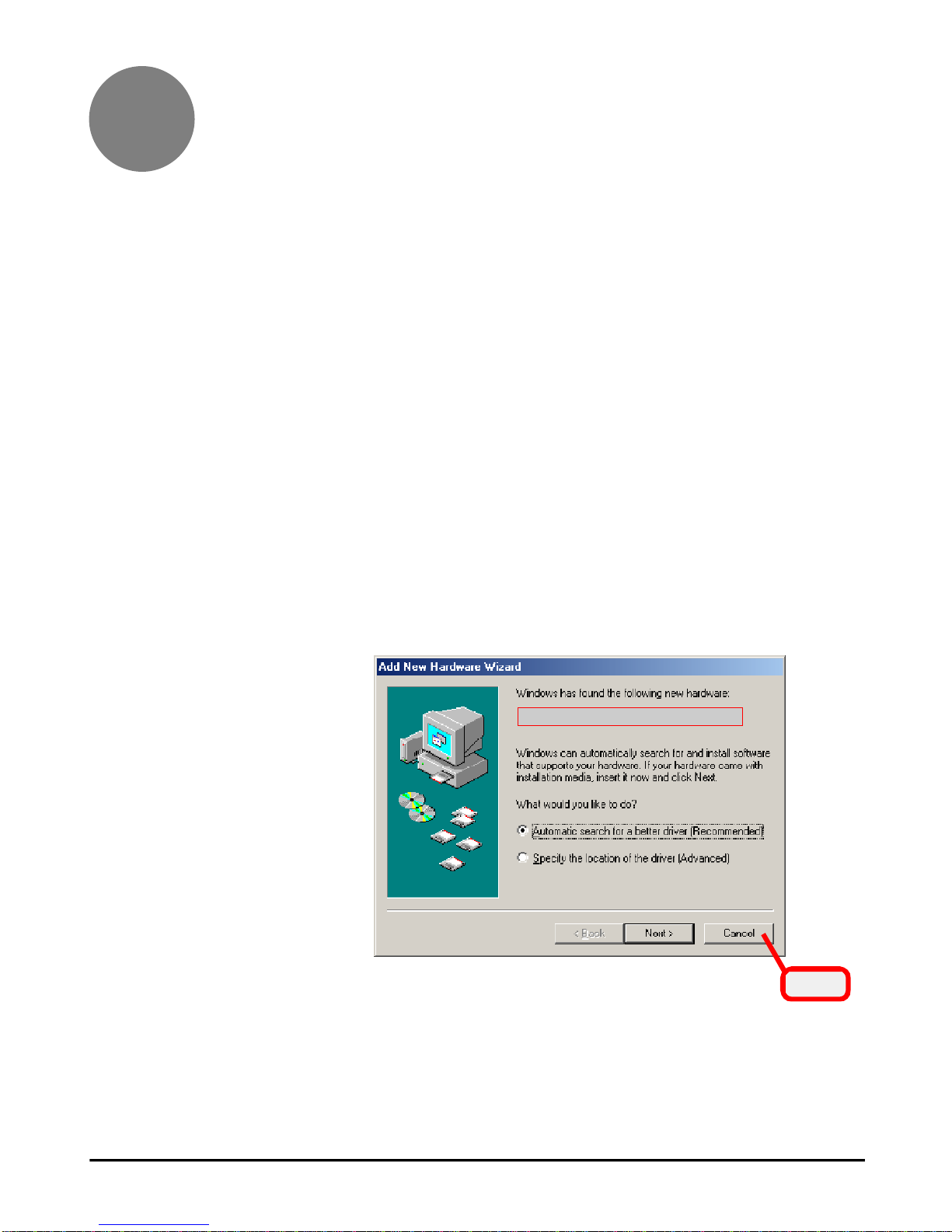
3
Software Setup
This chapter describes the procedures of installing the driver
and utility. Follow the instruction step by step to finish the
installation.
If you use Windows® 98SE/ME, please prepare the Windows
Setup CD at hand before installing the driver; because the system will ask you to insert the Setup CD to copy files during the
installation.
Please NOTE that your DUAL NET CARD should be installed
into your computer before installing the driver and utility. Then,
the operating system will detect a new device and start to configure the new device. Click Cancel here to start installation
from the InstallShield Wizard.
The adapter model you installed
®
Click
10

STEP
1
Insert the software CD into your CD-ROM drive, and the Setup
program should launch automatically.
If the Autorun program doesn’t launch automatically, click Start
at the taskbar and select Run.... Type E:\setup.exe (where E is
your CD-drive) in the Open box and click OK to launch the
Setup program manually.
The main screen of Setup program will appear as below.
STEP
2
1. Click the Wireless LAN button.
2. The welcome screen of InstallShield Wizard appears.
3. Read and accept the License Agreement; then, click Next.
4. Click Install and the program will copy the necessary
5. Click Finish when the WLAN driver installation is
Click Next.
files to the system. The progress indicator shows the
installing status.
completed.
11
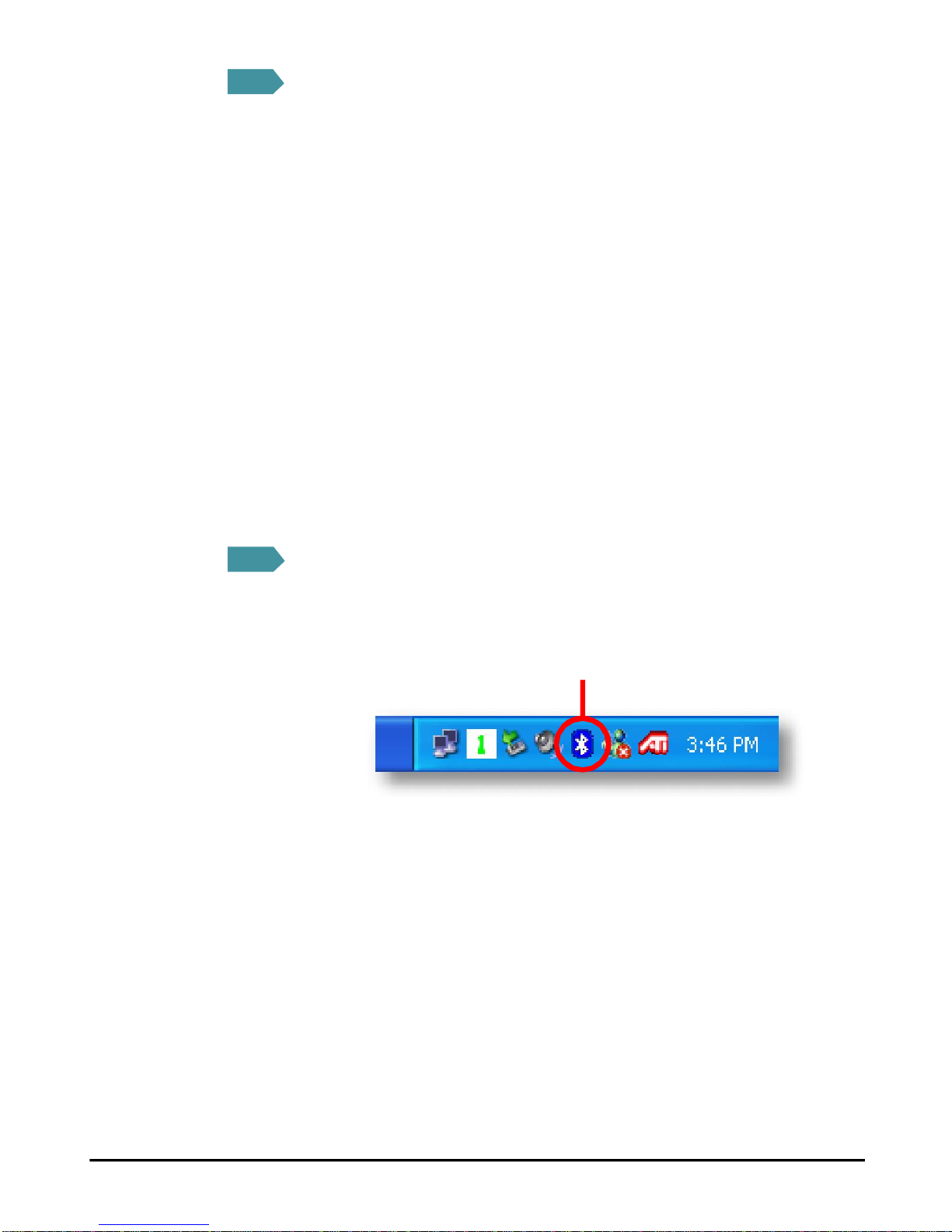
STEP
3
1. Click the Bluetooth button.
2. The welcome screen of InstallShield Wizard appears.
Click Next.
3. Read and accept the License Agreement; then, click Next.
4. Click Next to install the driver in the default destination
folder.
5. Click Install and the program will copy the necessary
files to the system. The progress indicator shows the
installing status.
6. Click Finish when the bluetooth driver installation is
completed.
STEP
4
Click the Exit button.
The Bluetooth icon will appear in the status bar.
Bluetooth icon
12
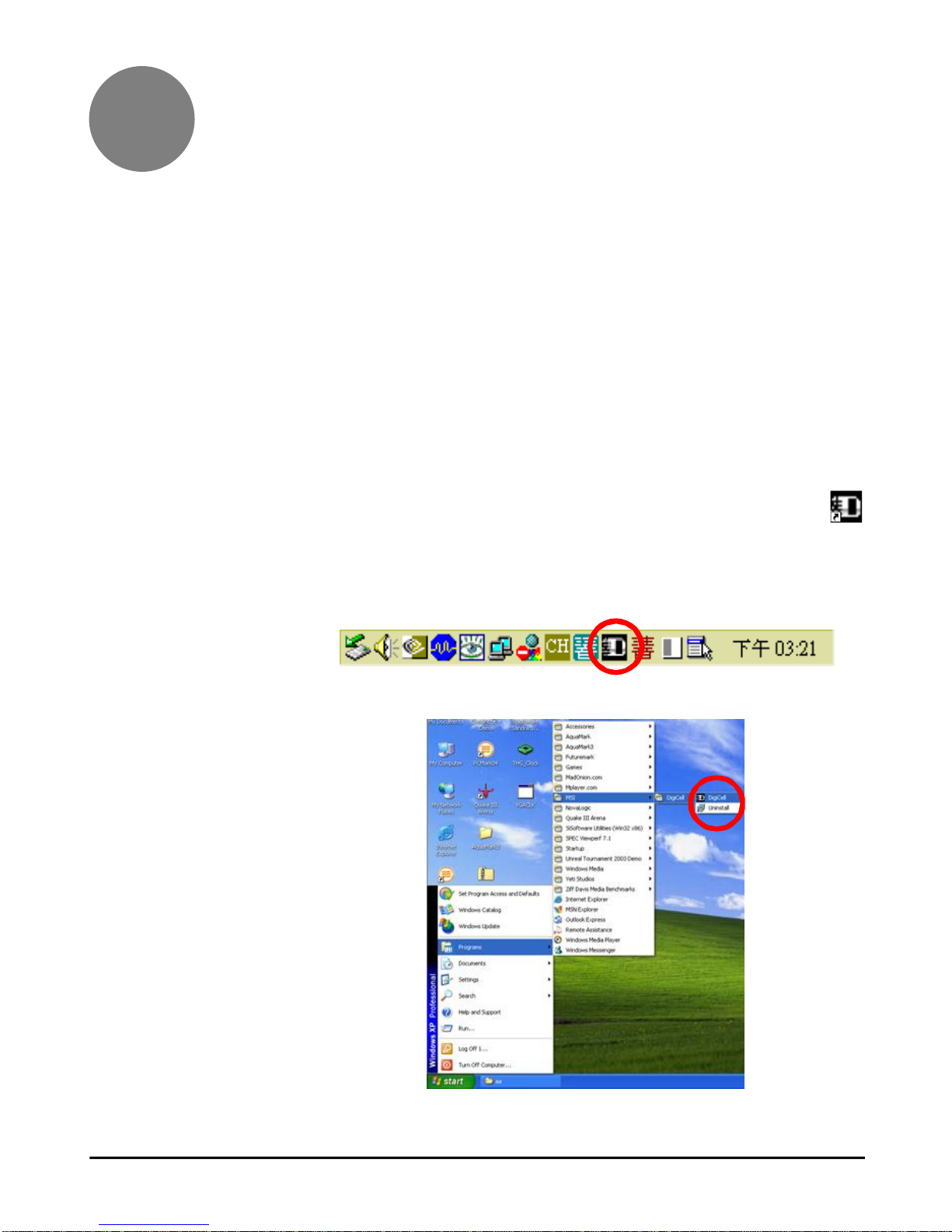
4
Introduction to DigiCell
(For MSI mainboards only)
DigiCell, the most useful and powerful utility that MSI has
spent much research and efforts to develop, helps users to monitor and configure all the integrated peripherals of the system,
such as audio program, power management, MP3 files management and communication/802.11g WLAN settings. Moreover,
with this unique utility, you will be able to activate the MSI
well-known features, Live Update and Core Center, which makes
it easier to update the BIOS/drivers online, and to monitor the
system hardware status (CPU/Fan temperature and speed) or to
overclock the CPU/memory.
Once you have your DigiCell installed, it will have an icon
in the system tray, a short cut icon on the desktop, and a short
cut path in your “Start-up” menu. You may double-click on each
icon to enable DigiCell.
short-cut icon in the system tray
short-cut path in the start-up menu
13
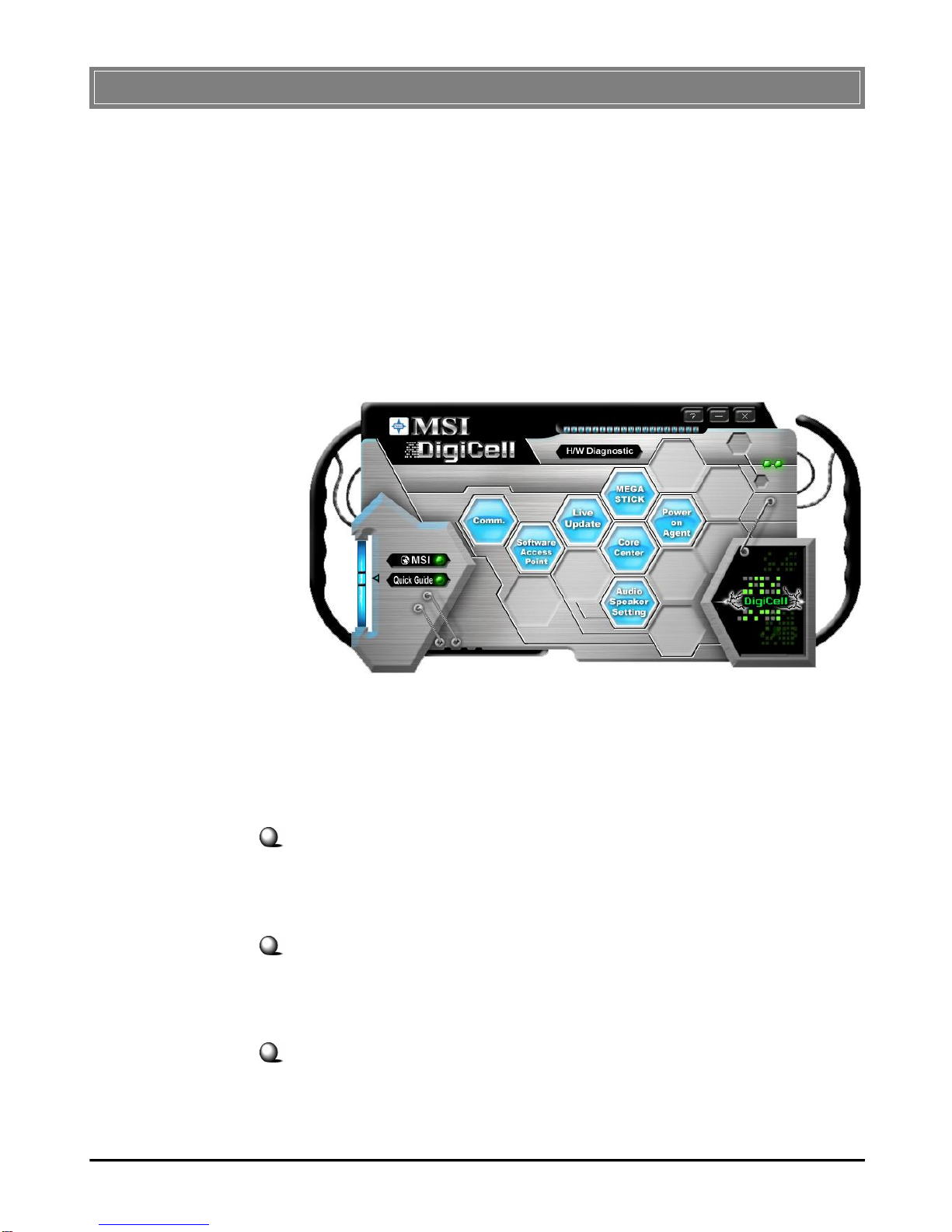
>>> 4.1 Main Screen
Before using this utility, it is required to have all the integrated
peripherals/cards (LAN card, Wireless LAN card, MegaStick...
etc.) and all the necessary drivers (onboard LAN driver, audio
driver, CoreCenter, Live Update... etc.) installed correctly.
The icon representing each item will be lit up if it is inserted/
installed correctly and properly. Otherwise, the icon will remain
gray and user is not able to check the functionality/connection of
that item.
Introduction:
Click on each icon appears above to enter the sub-menu to make
further configuration.
MSI
Click on this button and to link to MSI website:
http://www.msi.com.tw.
Quick Guide
Click on this button and the quick guide of DigiCell will be
displayed for you to review.
H/W Diagnostic
In this sub-menu, it provides the information of each DigiCell
button for you to check if the representing peripherals/cards/
drivers are correctly installed.
14
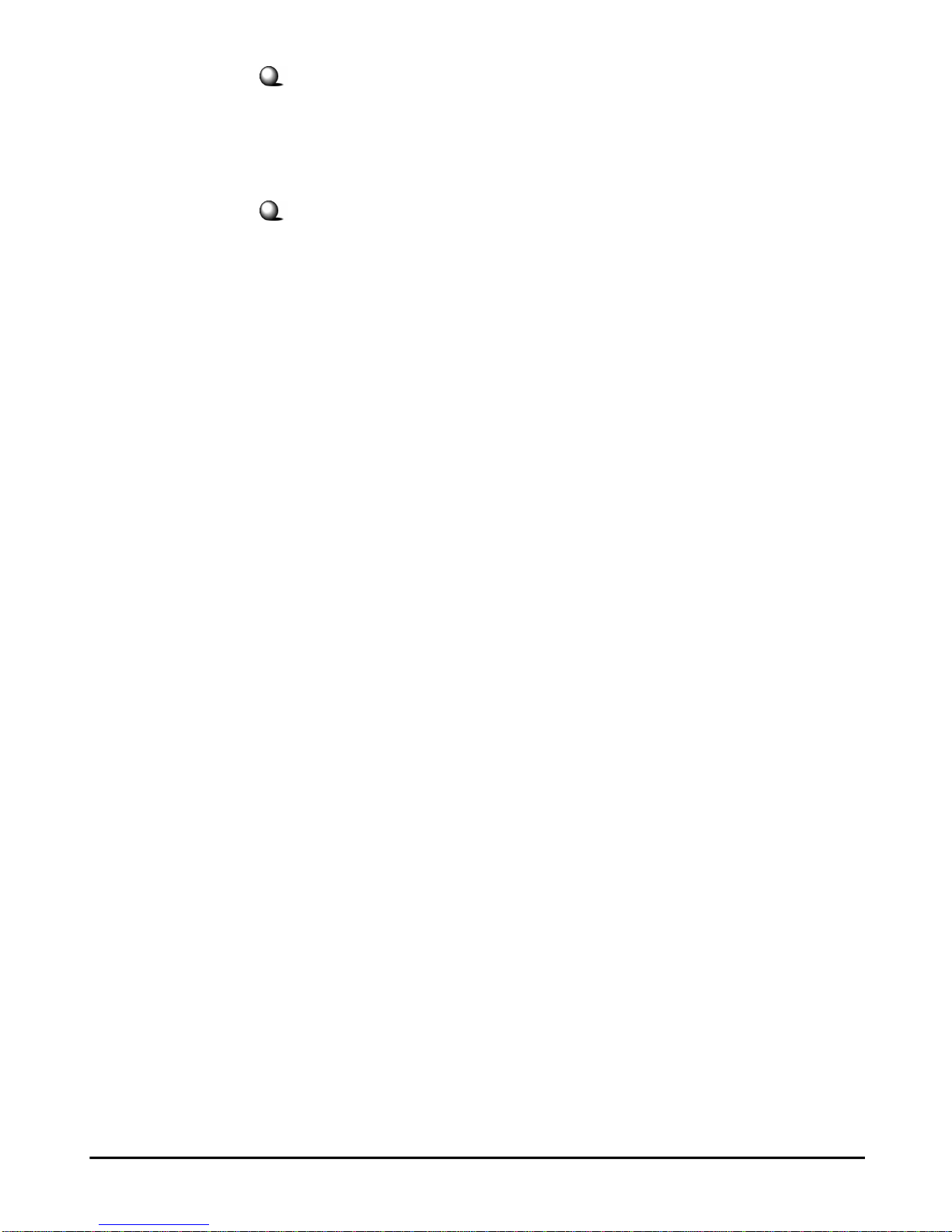
Comm.
In this sub-menu, you can see the configuration details for communication products, including the status, strength, speed and
channel of the connection of the Ethernet LAN & Wireless LAN.
Software Access Point
In this sub-menu, you can change your connection mode to different ones, and configure the advanced settings for each mode,
such as the authentication encrption... etc.
15
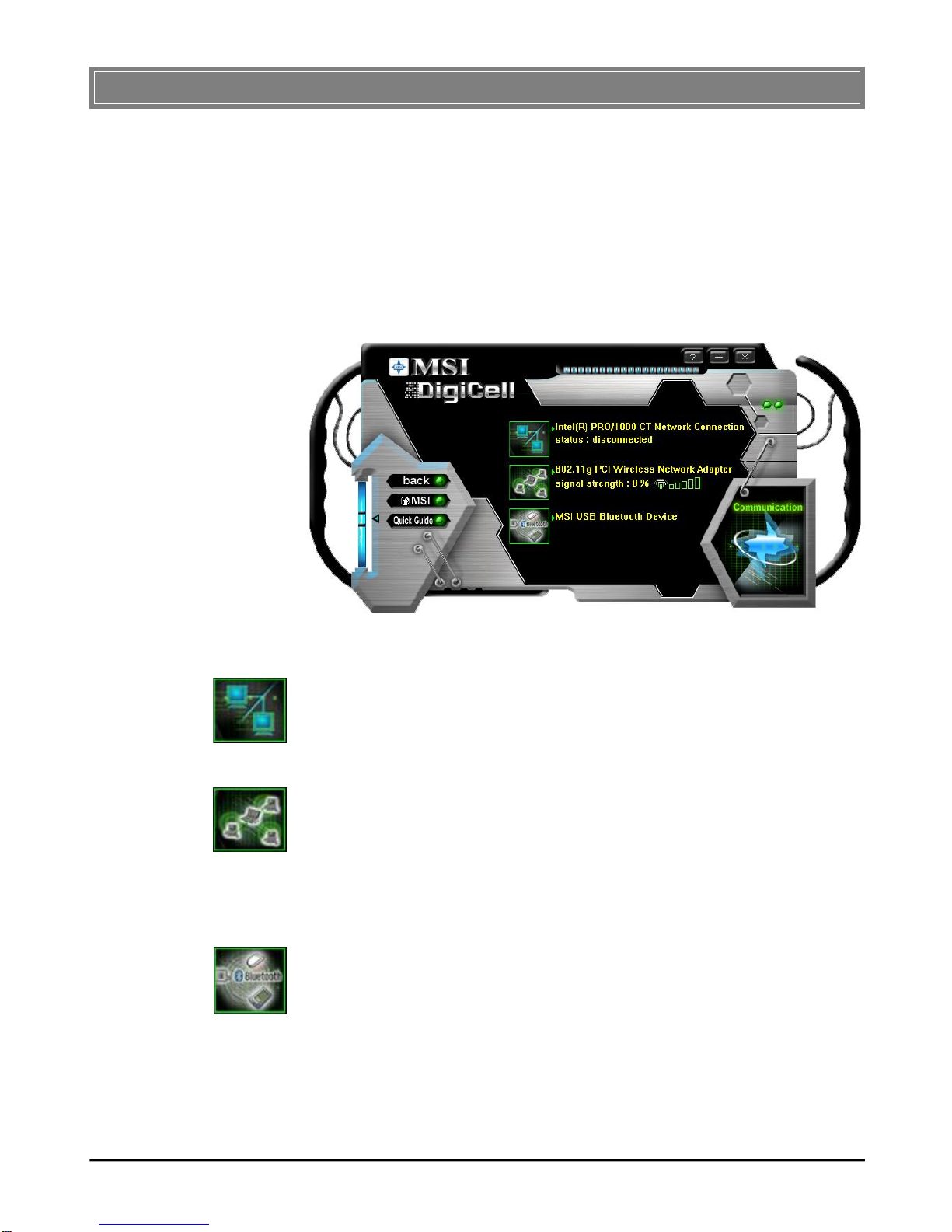
>>> 4.2 Communication
In the Communication sub-menu, you can see the status of all
the LAN/WLAN/Bluetooth on the screen if the hardware is
installed. The first icon indicates the onboard LAN on your
system, the second icon indicates the wireless LAN status, and
the third one is the information about the bluetooth on your
system. Click on each itemfor details.
This icon indicates the information and connection status of
onboard LAN, which is read-only.
The second icon indicates the wireless connection. You may
click this icon to configure the advanced settings in the WLAN
Card Mode dialogue box. Please note that it is only available
when the Software Access Point is set to WLAN Card Mode.
The third icon indicates the connection using bluetooth devices.
If your system has connected to the bluetooth device, the icon
will light up.
16
 Loading...
Loading...