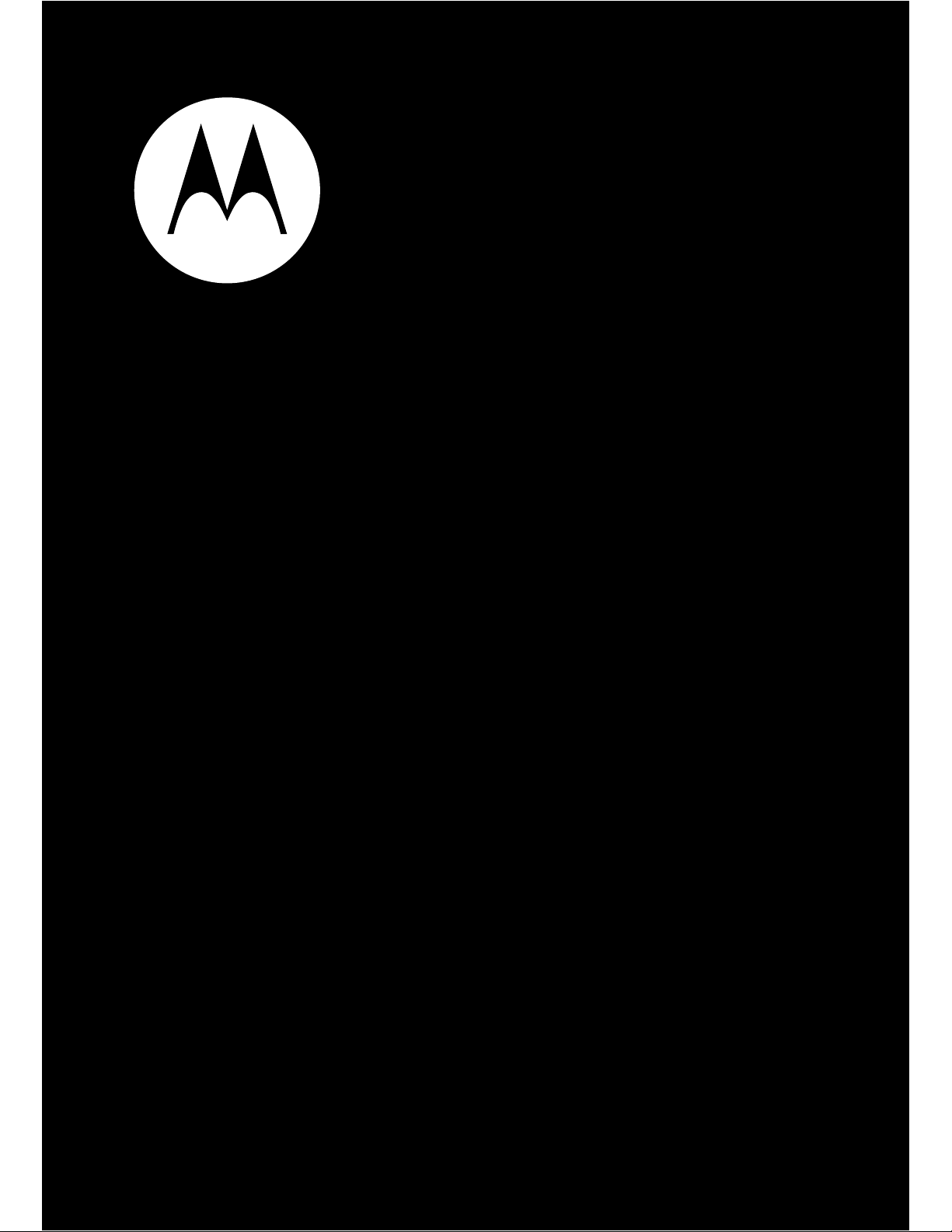
6iFKKѭӟQJGүQVӱGөQJ
motorola
W388
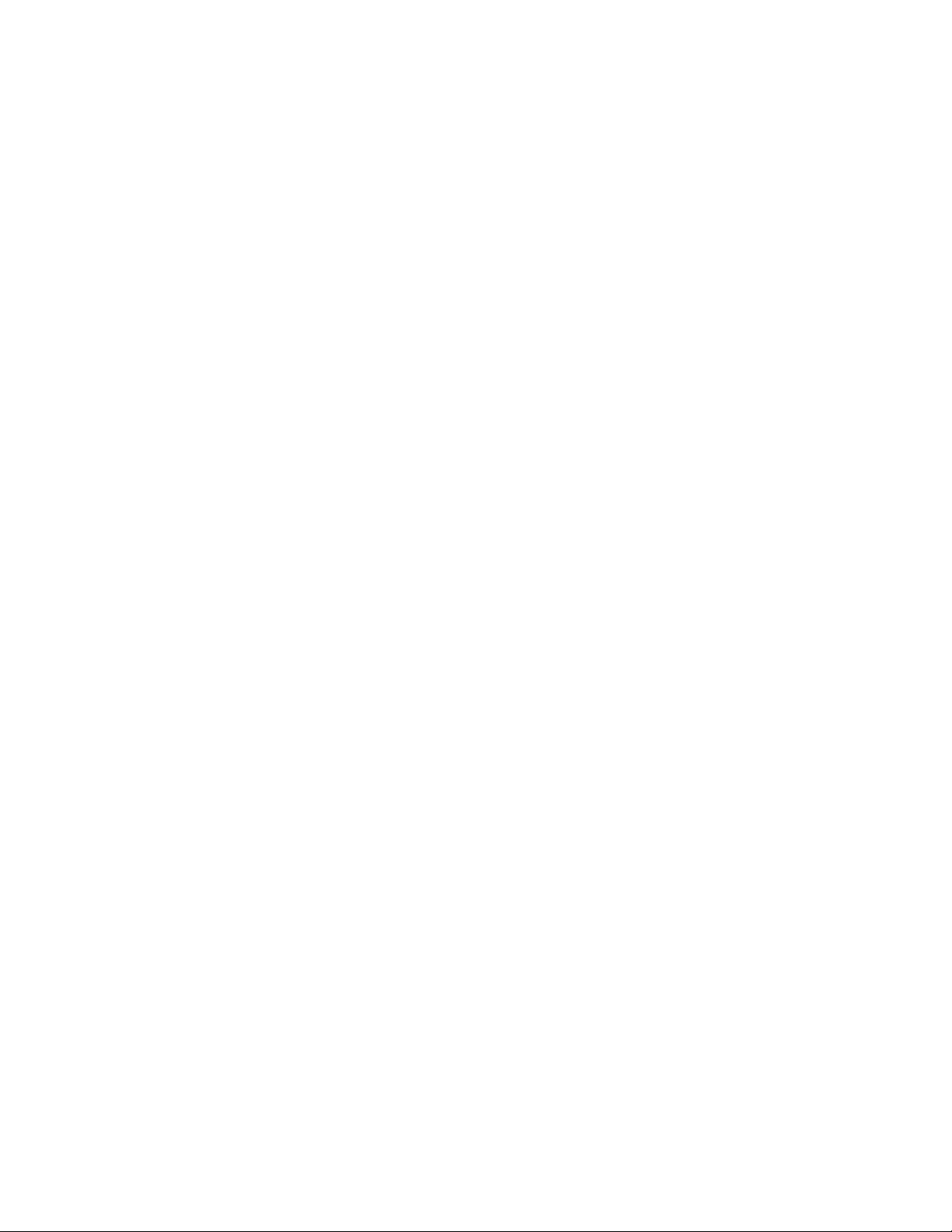
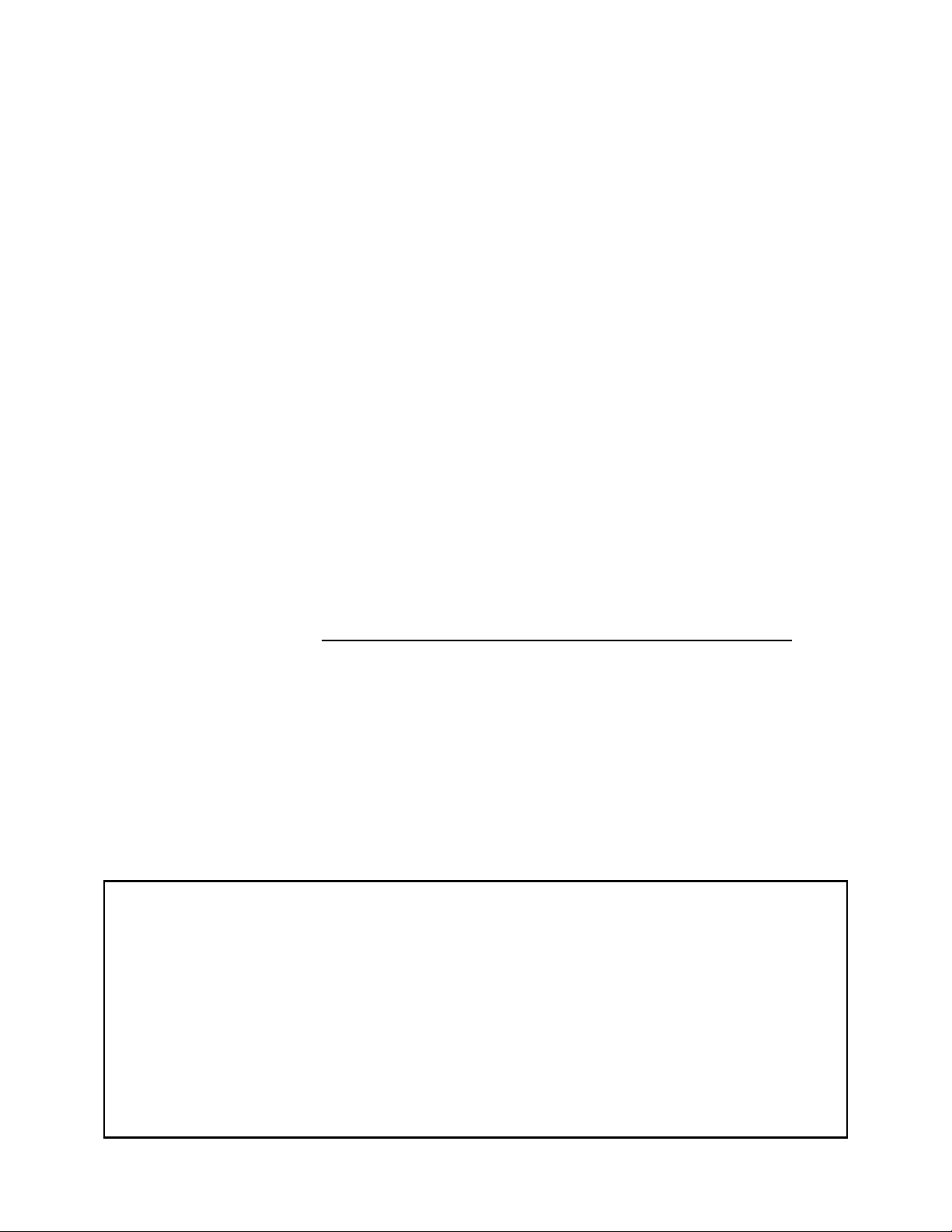
1
congratulations
The Motorola W388 does it all. Take photos and send
them to your friends. Or, use the music player to listen
to the newest, hottest tracks. All this while you’re still
connected—take or make calls or exchange messages.
We’ve crammed all the main features of your phone into
this handy guide, and in a matter of minutes we’ll show
you just how easy your phone is to use. So go on, check
it out. Browse the menus and press
M
to see more.
You may be surprised at what you discover.
If you’d like even more information about how to use your
new W388, visit
www.motorola.com/consumer/support
.
Note: Before using the phone for the first
time, review the
Important Safety and
Legal Information
in the back of this guide.
Periodically review this information so you
remember how to safely use your phone.
Note: Before using the phone for the first
time, review the
Important Safety and
Legal Information
in the back of this guide.
Periodically review this information so you
remember how to safely use your phone.
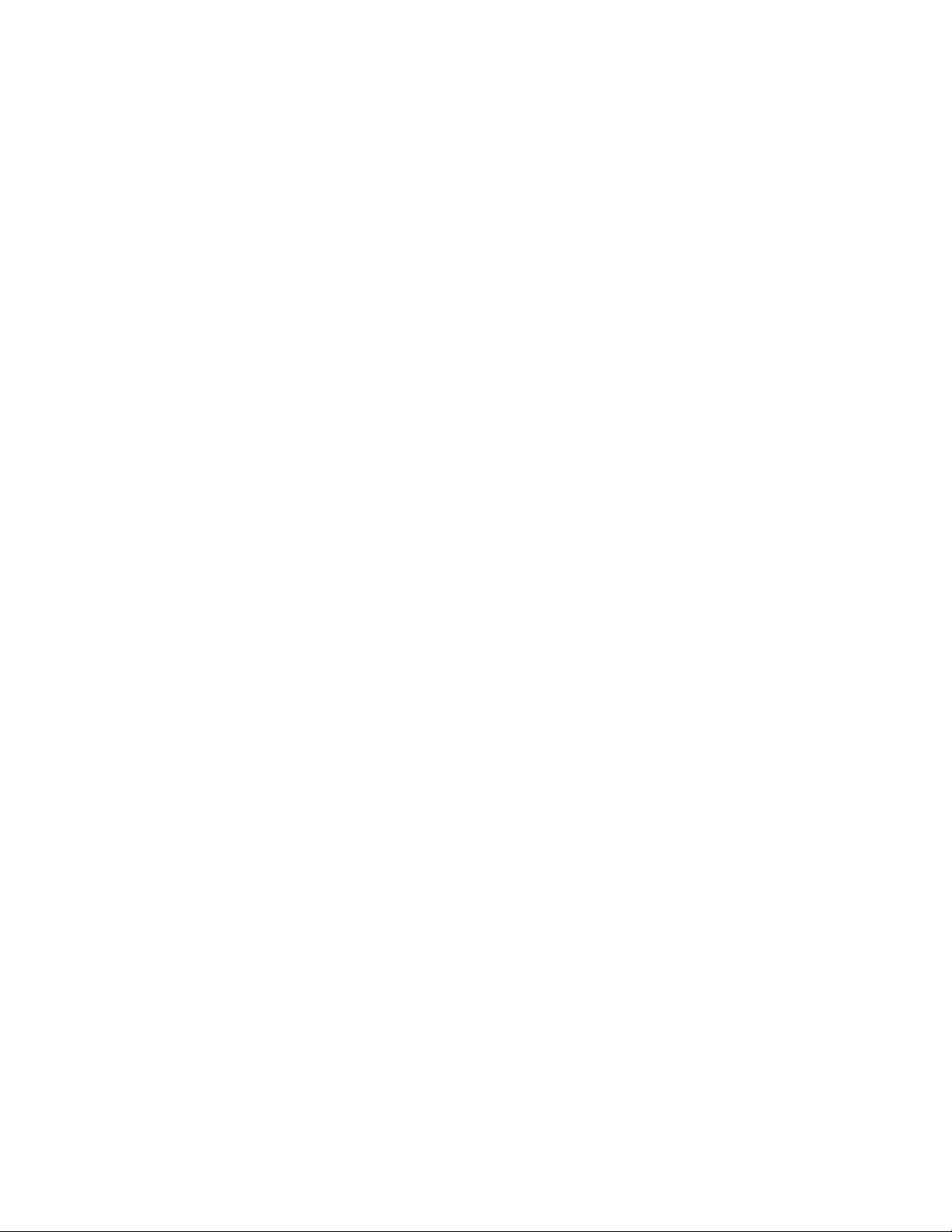
2
contents
your phone . . . . . . . . . . . . . . . . . . . . . . . . . . . . . . . . . 3
menu map . . . . . . . . . . . . . . . . . . . . . . . . . . . . . . . . . . 4
let’s go . . . . . . . . . . . . . . . . . . . . . . . . . . . . . . . . . . . . . 5
basics. . . . . . . . . . . . . . . . . . . . . . . . . . . . . . . . . . . . . . 6
calls . . . . . . . . . . . . . . . . . . . . . . . . . . . . . . . . . . . . . . . 7
contacts. . . . . . . . . . . . . . . . . . . . . . . . . . . . . . . . . . . 10
customise . . . . . . . . . . . . . . . . . . . . . . . . . . . . . . . . . 11
shortcuts . . . . . . . . . . . . . . . . . . . . . . . . . . . . . . . . . . 13
messages . . . . . . . . . . . . . . . . . . . . . . . . . . . . . . . . . 14
status indicators. . . . . . . . . . . . . . . . . . . . . . . . . . . . 16
photo . . . . . . . . . . . . . . . . . . . . . . . . . . . . . . . . . . . . . 17
set up music . . . . . . . . . . . . . . . . . . . . . . . . . . . . . . . 18
get music. . . . . . . . . . . . . . . . . . . . . . . . . . . . . . . . . . 21
play music . . . . . . . . . . . . . . . . . . . . . . . . . . . . . . . . . 26
radio. . . . . . . . . . . . . . . . . . . . . . . . . . . . . . . . . . . . . . 31
personal organiser . . . . . . . . . . . . . . . . . . . . . . . . . . 32
USB & memory card . . . . . . . . . . . . . . . . . . . . . . . . 33
web access . . . . . . . . . . . . . . . . . . . . . . . . . . . . . . . . 36
security . . . . . . . . . . . . . . . . . . . . . . . . . . . . . . . . . . . 37

3
your phone
your phone
Right Soft Key
Left Soft Key
Headset Jack
Navigation key
Power/End Key
Centre Key
Call/Send Key
Mini USB Connector
Microphone
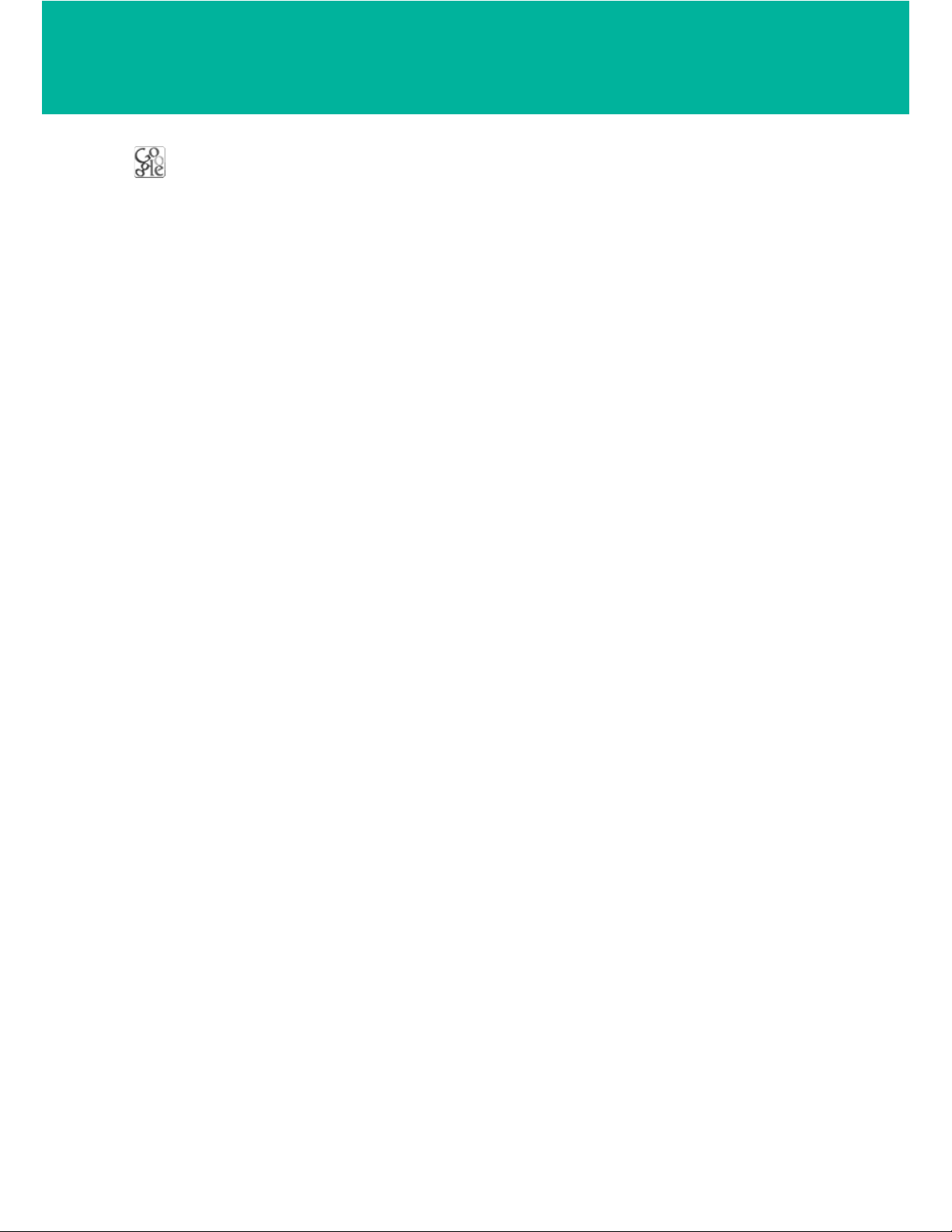
4
menu map
Google services
Contacts
9
Recent Calls
• Received calls
• Dialled calls
• Notepad
• Call times
• Call cost
• Data times*
• Data volume
*
Messages
• Create
• Inbox
• Draft
• Outbox
• Quick notes
• Voicemail
• Browser msgs
• Info services
• MMS templates
0
Extras
• Calculator
• MyMenu
• Alarm clock
• Stop watch
• Chat *
• Dialling services
• Calendar
Games & Apps
* Network Dependent
5
WebAccess
• Start browser
• Web shortcut
• Go to URL
• Web session
• Stored pages
• History
• General setting
-
Multimedia
• Camera
• Pictures
• Sounds
• Music
• FM radio
A
Settings
• Personalise
• Ring style
• Call divert
• In-call setup
• Initial setup
• Headset
• Airplane Mode
• Network
• Security
• Java Settings
This is the standard
main menu layout.
Your phone’s menu
may be different
.
• Phone status

5
let’s go
let’s go
1
2
3
4
5 6
4
H
to remove microSD
Gently but firmly push
down on the card and
slide out.
microSD
to remove battery
Note: Your battery is
intentionally tight fitting.
SIM
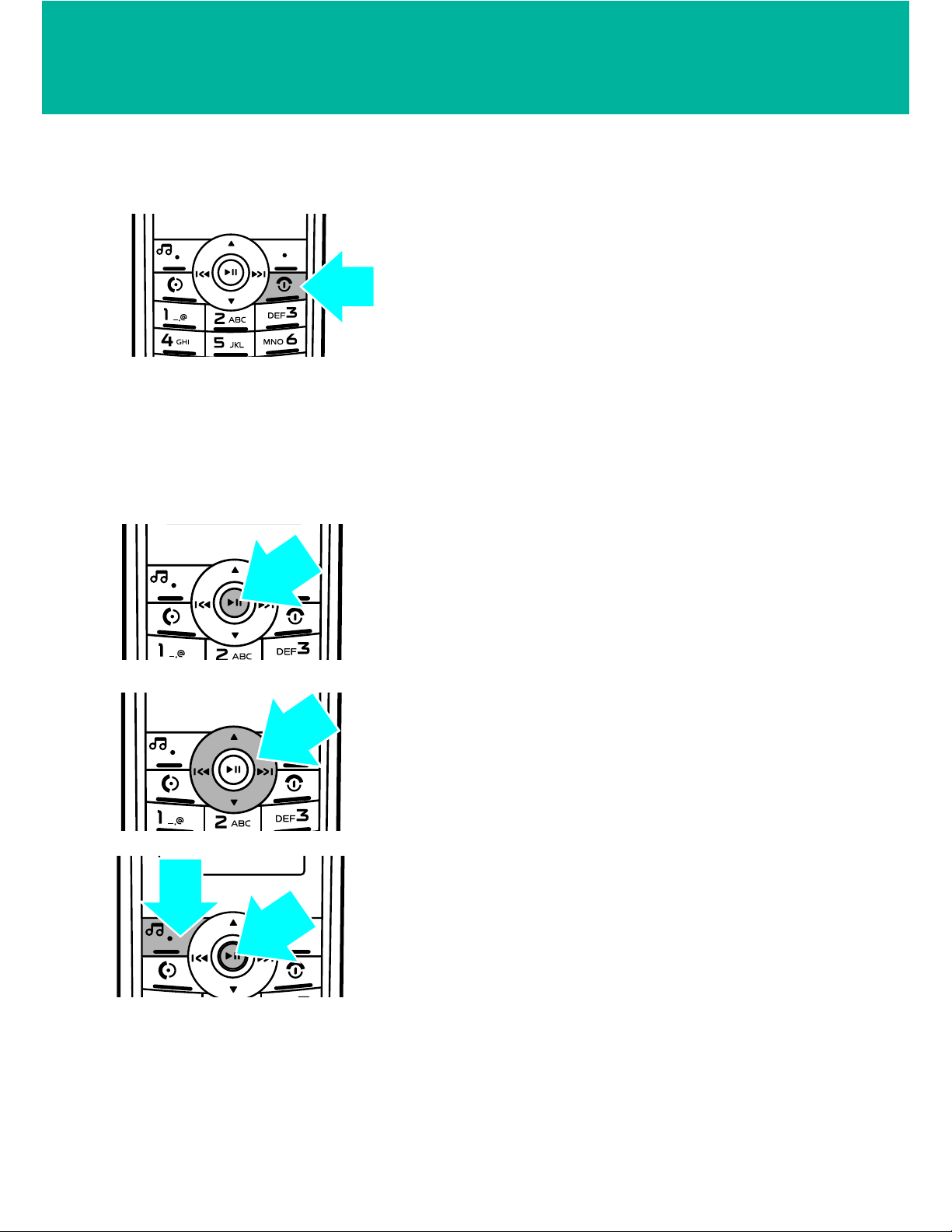
6
basics
basics
here’s a few essential basics:
turn it on & off
Press and hold
P
for a few
seconds to turn the phone
on/off.
menu navigation
Press the centre key
s
to open
the
Main Menu
.
Press the
navigation key
S
up,
down, right or left to highlight a
menu option.
Press
s
or
Select
(left soft key)
to select the highlighted option.
When the
M
symbol shows at
the bottom of the screen, menu
options are available. Press
s
to display the menu options
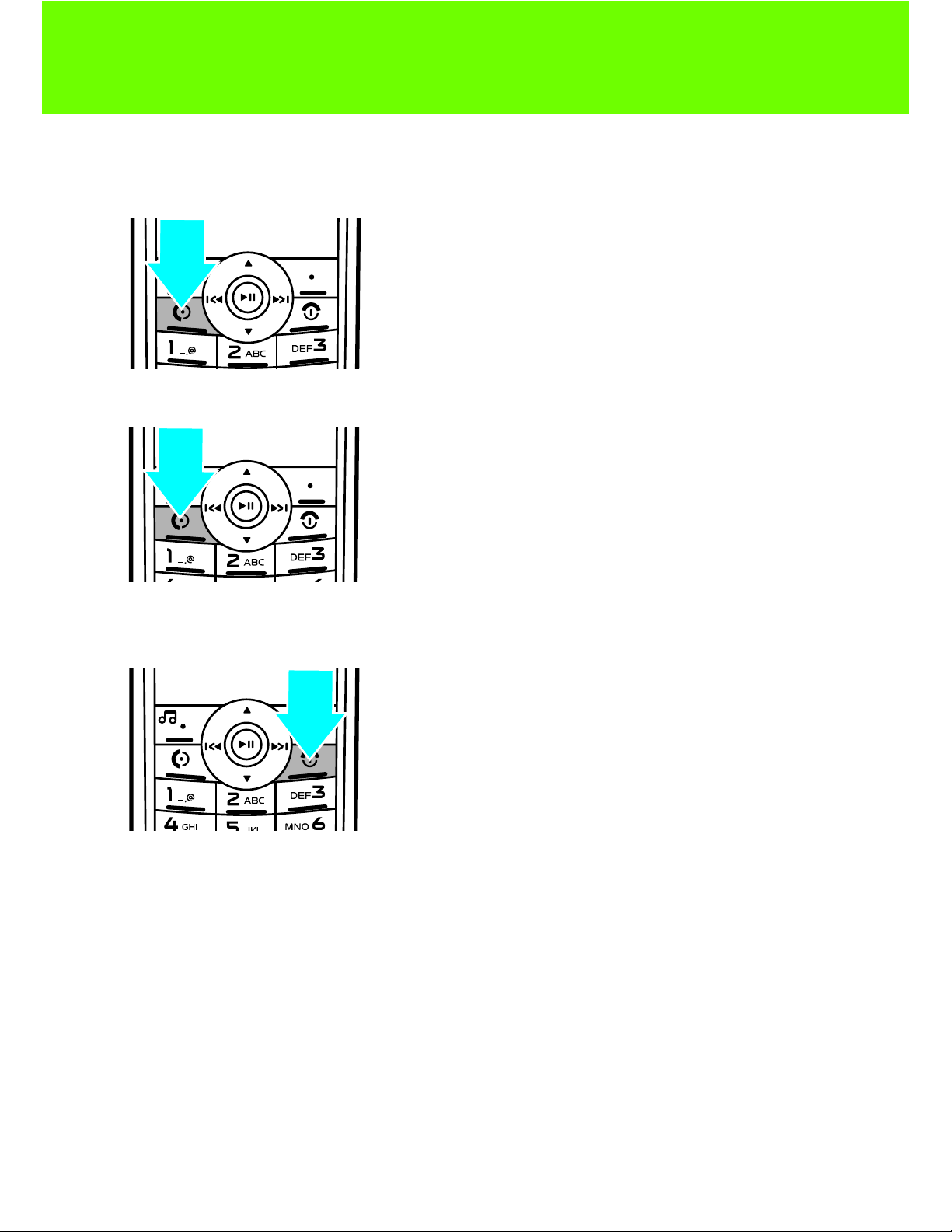
7
calls
calls
it’s good to talk
.
make a call
Enter a number and press
N
.
answer a call
When your phone rings or
vibrates, press
N
.
end a call
Press
P
.
redial a number
1
From the home screen, press
N
to see a list of
recently dialled calls.
2
Scroll to the entry you want to call and press
N
.
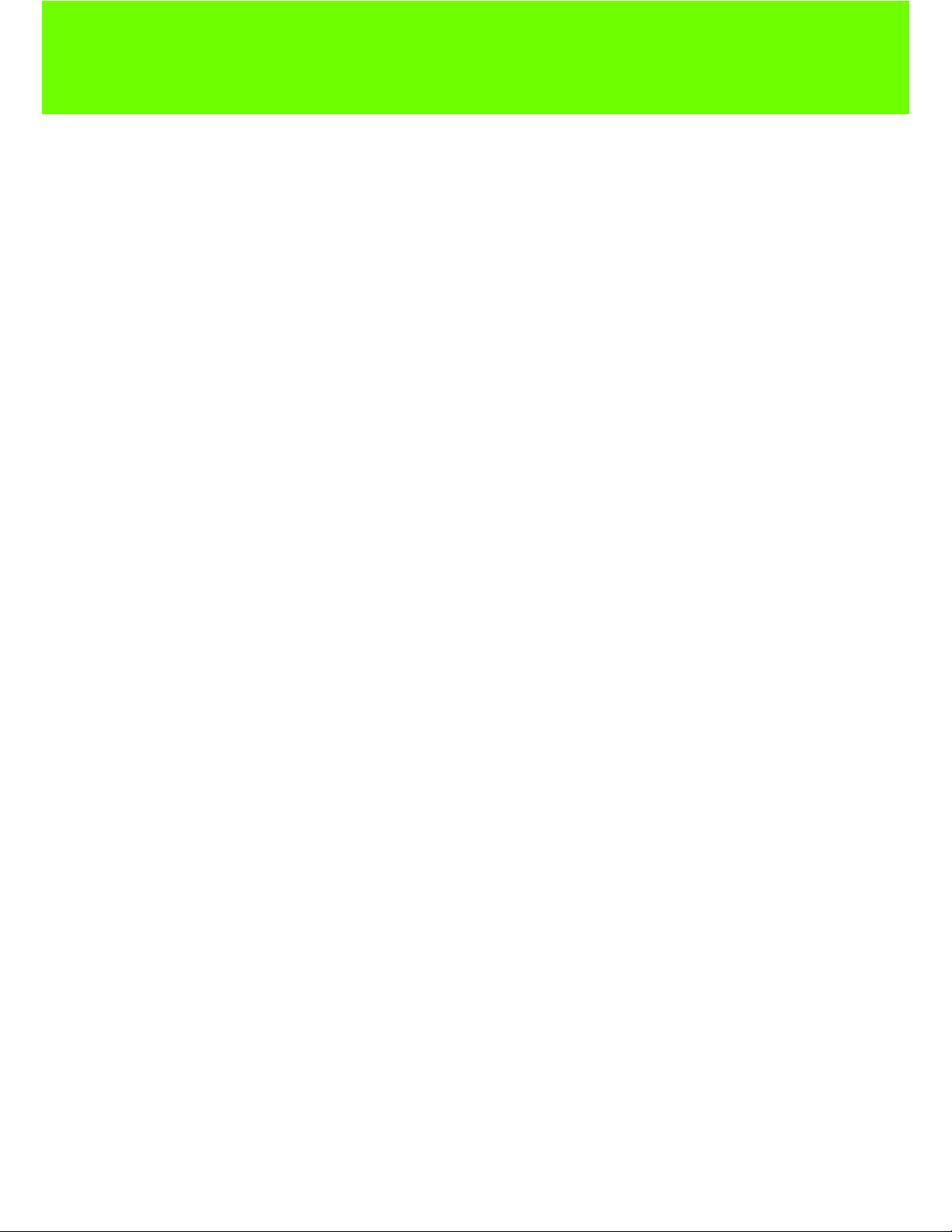
8
calls
go handsfree
To turn the speaker on or off during a call, press
SPKR ON
or
SPKR OFF (right soft key).
Note:
You can also use an optional 2.5 mm wired
headset to go handsfree.
in-call menu
During a call you can access the in-call menu by
pressing
s
:
• My tel. numbers
- see your phone numbers.
• Hold
- hold the call.
• New call
- make a new call.
• Contacts
- access list of contacts.
• Received calls
or
Dialled calls
- access recent calls.
• Messages
- access your messages menu.
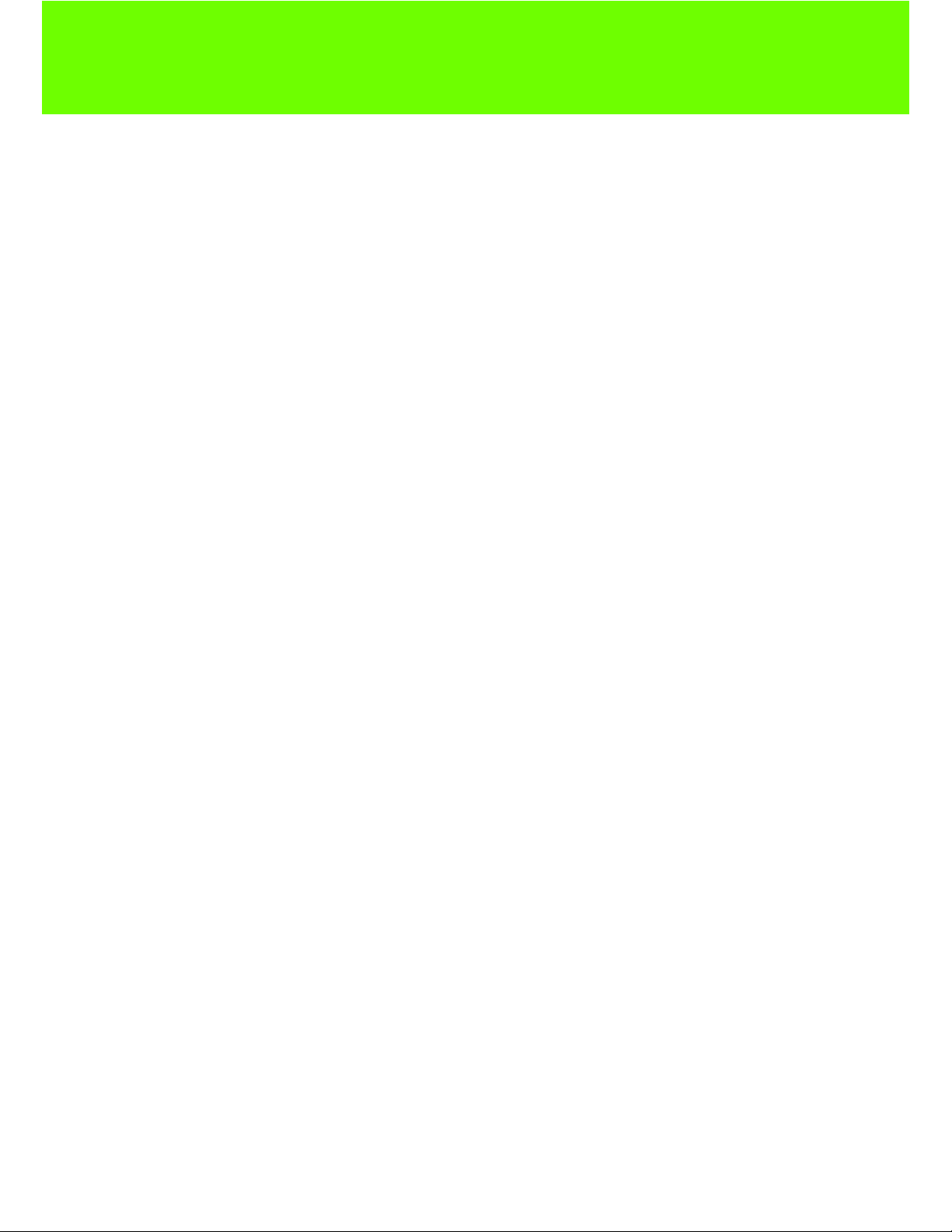
9
calls
emergency calls
To call an emergency number, enter the emergency
number and press
N
.
Your service provider programs emergency phone
numbers, (such as 112 or 911), that you can call under
any circumstances, even when your phone is locked.
Emergency numbers vary by country. Your phone’s
pre-programmed emergency number(s) may not work
in all locations, and sometimes an
emergency
call cannot
be placed due to network, environmental, or interference
issues.
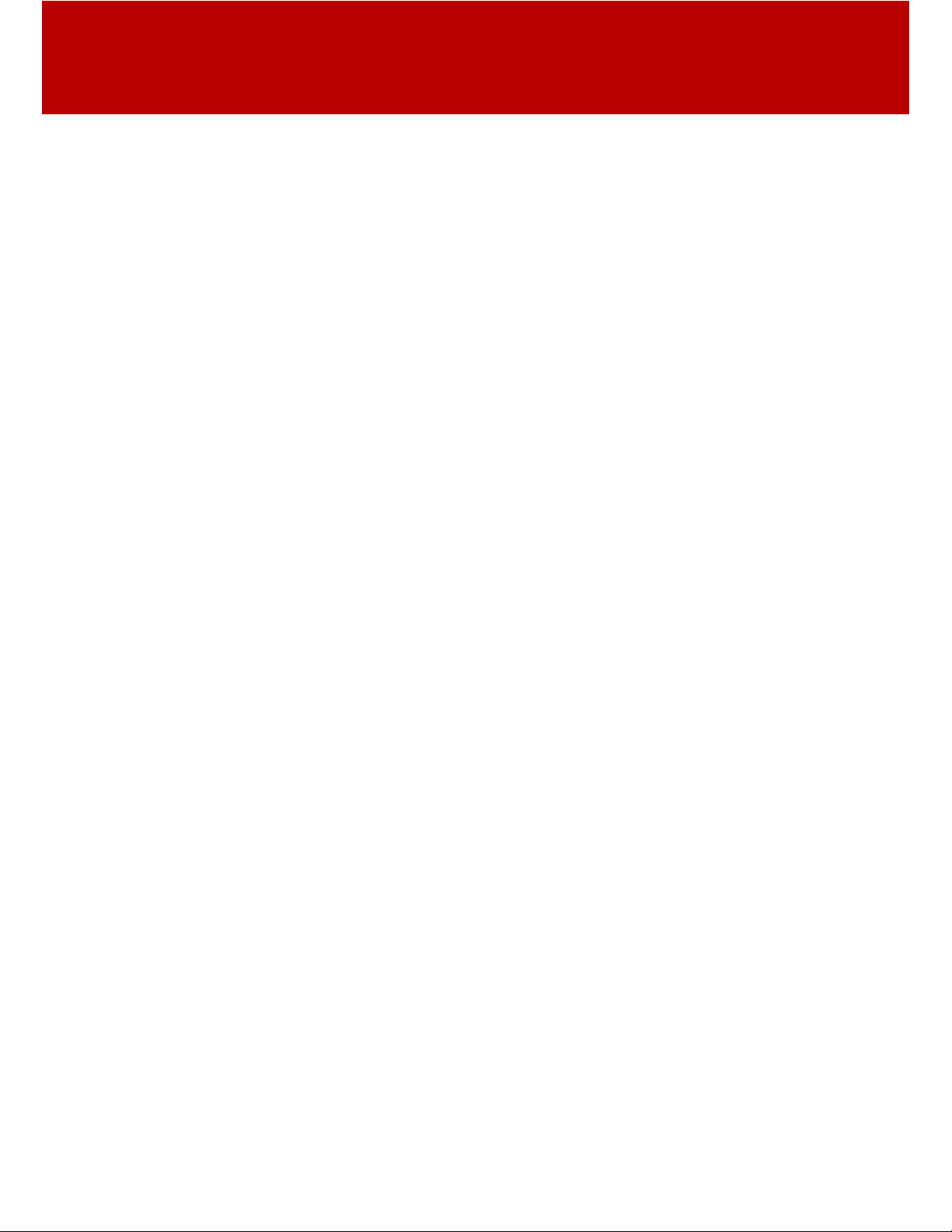
10
contacts
contacts
made a new friend?
save a contact
1
Enter the number on the home screen and
press
Store
.
2
Enter the contact details and press
Done
when you’re
finished.
call a contact
1
Press
s
>
L Contacts
.
2
Scroll through the list to highlight the contact.
3
Press
N
.
customise your contacts
Why not set a
ring tone
or
photo
for your new friend?
Find it:
s
>
L Contacts
>
s
>
Edit> Sound
or
Picture
Note:
You can only use custom ring tones and pictures
for contacts that are stored on your phone memory, not
on the SIM. Photos must be ones taken with your phone.
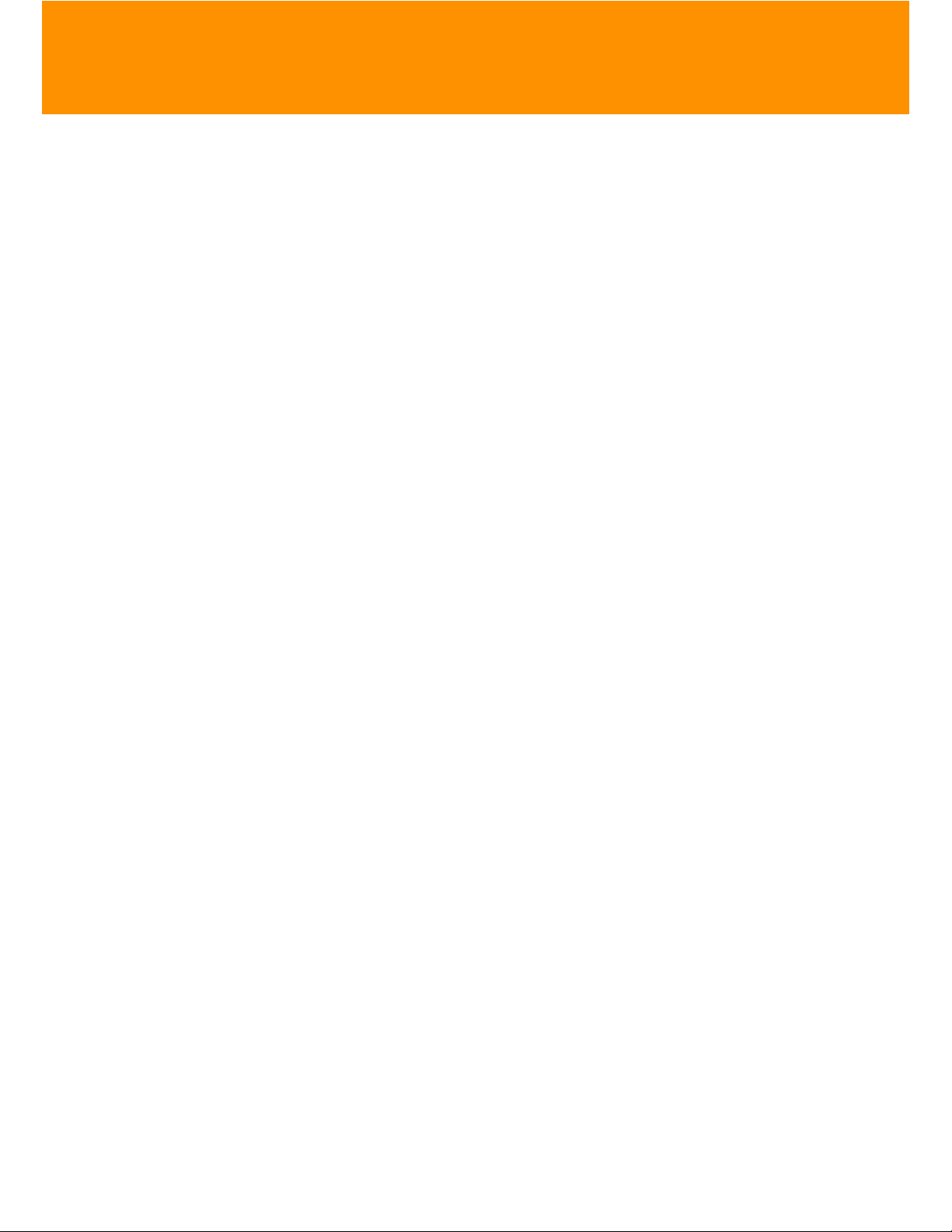
11
customise
customise
go ahead, add your personal touch...
create shortcuts
Choose the features you want to access with a single
key press from the home screen—really useful stuff:
Find it:
s
>
u Settings
>
÷ Personalise
>
Home Screen
>
Home Keys
set your wallpaper &
screensaver
Change the wallpaper and screensaver images to ones
that make you smile.
Find it:
s
>
u Settings
>
÷ Personalise
>
Wallpaper
or
Screensaver
Note:
Your screensaver setting is overridden by the
Auto key lock setting
.
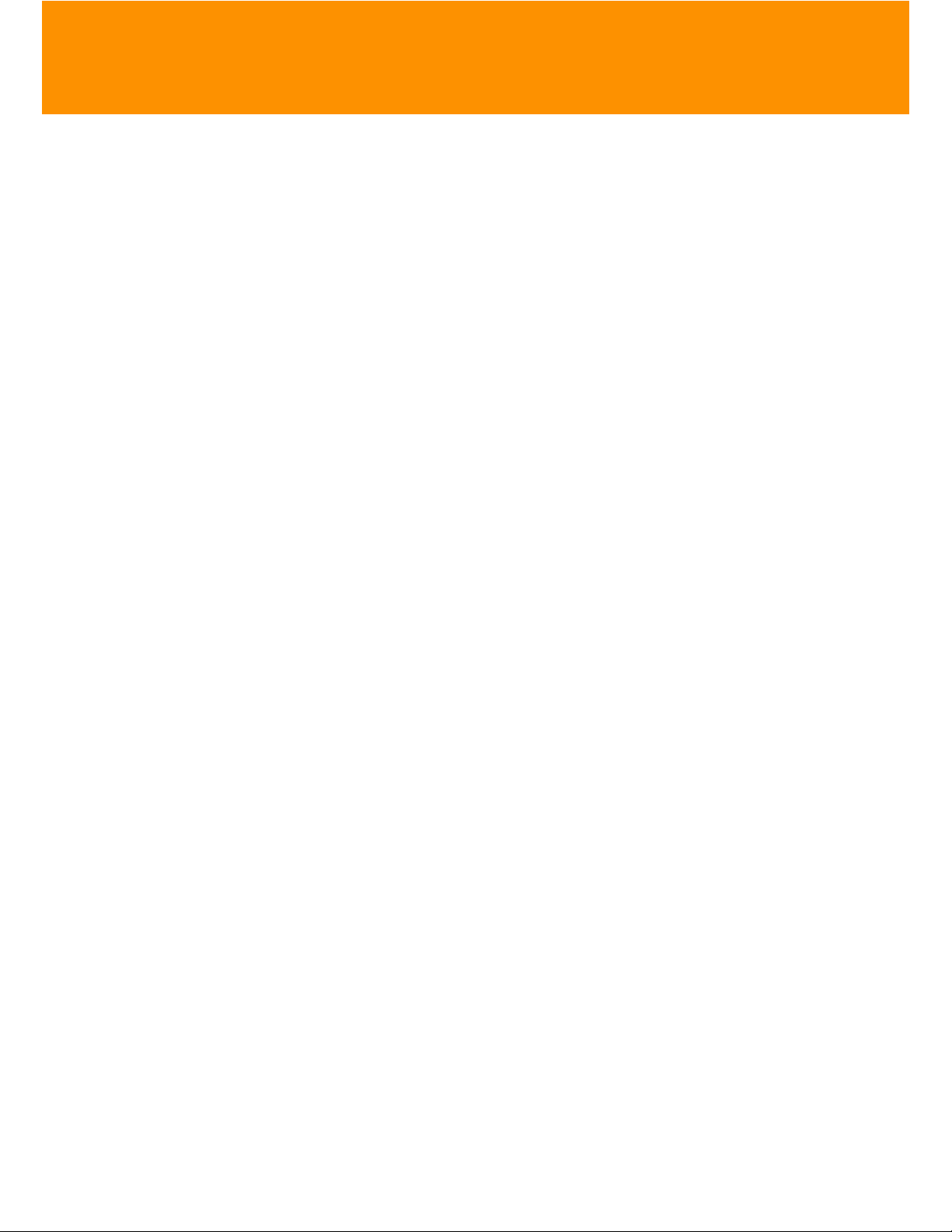
12
customise
set ringtone & volume
There are times when you want to hear your ringtone,
and times when you don’t.
Find it:
s
>
u Settings
>
Ring Style
Choose from the pre-programmed styles, including
Vibrate
and
Silent
.
customise your menu
Create a custom menu of your favourite features and
tools using the
MyMenu
feature.
Scroll to a desired menu item and press and hold
s
until the
MyMenu
confirmation appears and press OK.
Scroll to
Key
and select
Change
. Enter a key number to
assign to your menu item.
To use
MyMenu
, open the main menu, then simply
press the number key you assigned to the feature.
For example, if you assigned
Messages
to
2
then press
s
>
2
.
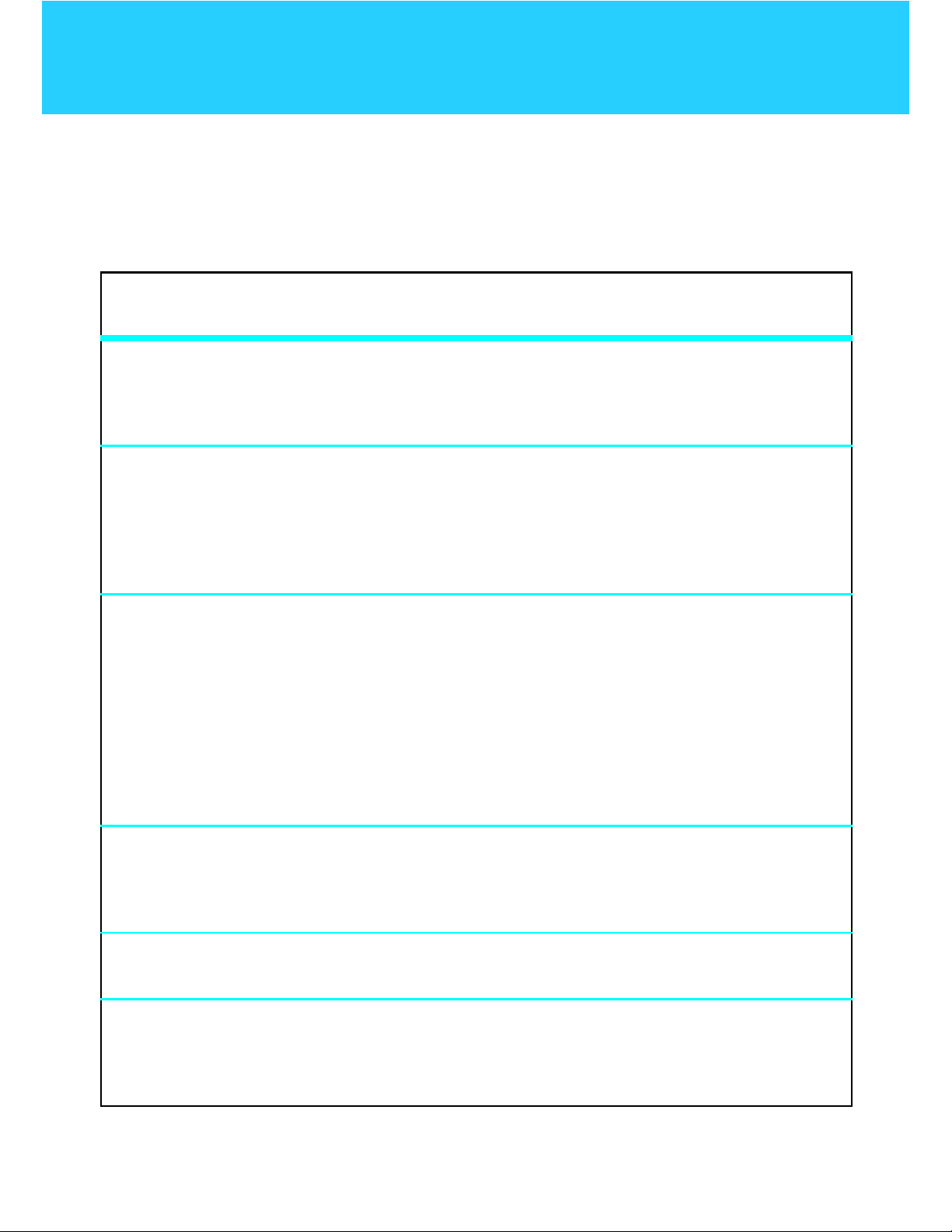
13
shortcuts
shortcuts
some quick access shortcuts from the home
screen.
options
music player
To quickly access the music player,
simply press
[
.
take a photo
Press
s
>
j Multimedia
>
Camera
to
see the viewfinder. Press
Capture
to
take the photo.
quick text
Use quick text to access the
Message
screen with a single key press. To set
quick text on your home screen,
press
s>u Settings
>
÷ Personalise
>
Home Screen > Home Keys
> key >
Quick Txt
.
change
ring style
Press and hold
#
.
dialled calls
Press
N
.
voicemail
Press and hold
1
. If your voicemail
number is pre-set, you will connect.
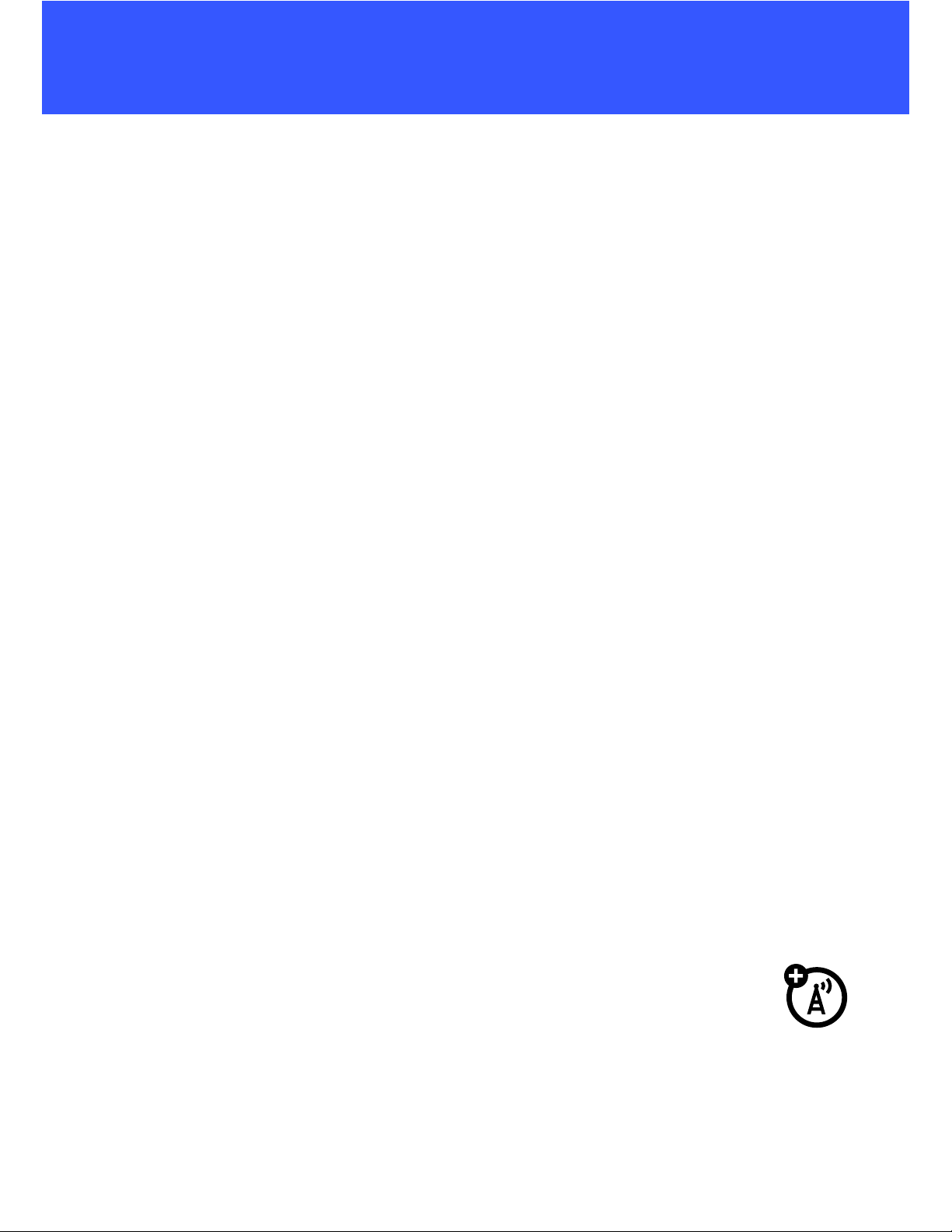
14
messages
messages
sometimes it’s better 2 say it in a message.
create & send a message
1
Press
s
>
g Messages
>
Create
.
2
Select a message type and enter the message text
(see page 15).
3
To insert a picture, sound, or other object, press
Insert
.
4
When you finish the message, press OK. Choose one
or more people to send
to and press
Send
.
receive a message
Press
Read
to read the message immediately, or save it in
your message inbox for viewing later.
Find it:
s
>
g Messages
>
Inbox
voicemail
When you
receive
a voicemail message, your
phone shows an indicator and
New Voicemail
. Press
Call
to call your voicemail and follow the prompts.
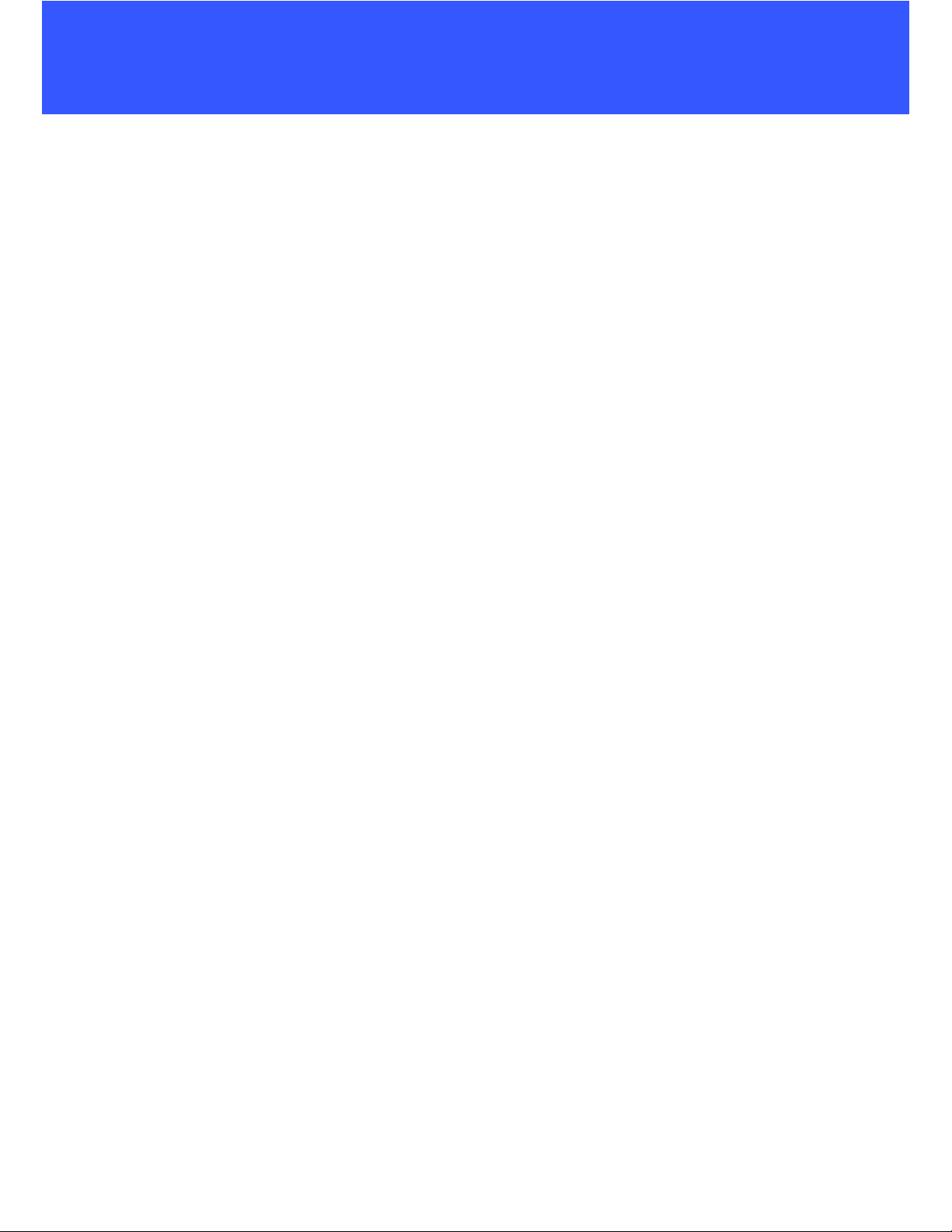
15
messages
enter text
When you are in a text entry screen, press
#
to switch
text entry modes (Primary, Secondary, Numeric and
Symbol).
To assign Primary and Secondary entry modes, press
s
>
Entry setup
>
Primary Setup
or
Secondary Setup
from the text entry
screen:
•
tap (Abc
) - Standard method for entering text on
your phone. Regular Tap method cycles through
the letters and numbers of the key you press.
•
iTAP
™ (Abc O
) - Combines your single key
presses and predicts each word as you enter it.
If the word is not correct, press
S
right or left
to scroll through the possible combinations.
When entering text, press
*
to enter a space and
move on the next word. Press
1
to enter punctuation.
Press
0
to switch capitalisation modes if you need
to (although in most cases this is done for you).
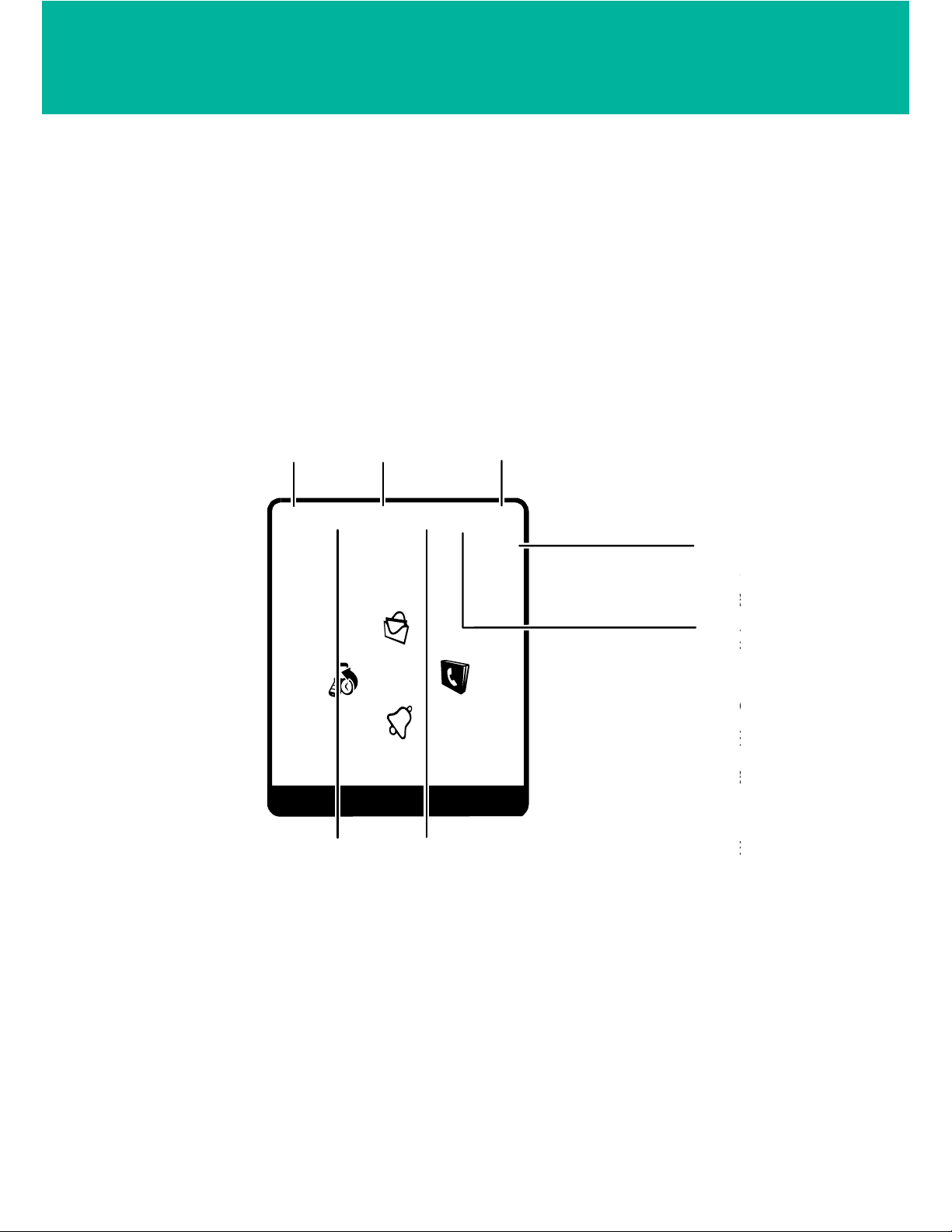
16
status indicators
status indicators
to keep you updated at all times.
Status indicators can appear across the
top of the home
screen
(your phone’s home screen may be different than
the one shown):
9.
Acti
Lin
e
8.
Blu
e
7.
Ne
w
Me
s
6.
Rin
g
Styl
5.
Batt
Lev
e
4.
Roaming
Active
3.
WAP
Active
2.
GPRS
Active
1.
Signal
Strength
Service Provider
12:00
Shortcut Menu
+
2008/10/10
Music Contac ts
WED 10/10/07
10:51am
&
&
&
&
5
É
ì
S
h
õ
W
Signal
Strength
Roaming
Active
Active
Call
Alert type
New
Message
Headset
Battery
Level
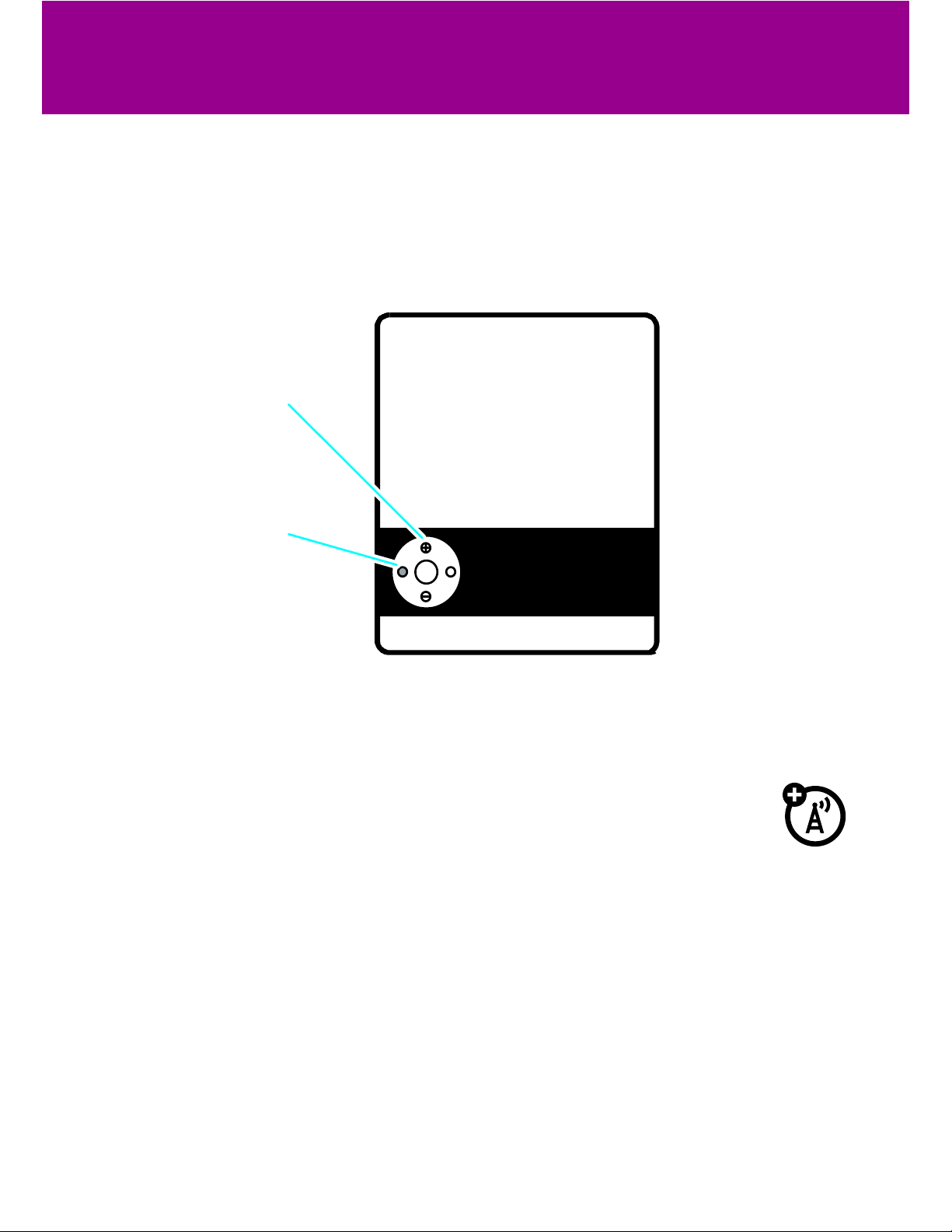
17
photo
photo
see it, capture it, send it!
1
Press
s
>
j Multimedia
>
Camera
to see the
viewfinder.
2
Press
Capture
to take the photo.
3
Press
Store >Send in Message
to send the photo in
a message.
Note:
Before taking your photo, you can press
s
to open the camera menu. From here you can access
features such as
Auto-timed capture,Picture setup
and
View free
space
.
To find your photos, press
s
>
j Multimedia
>
Pictures
.
Back
Capture
Viewfinder
Used 0%
Press
S
up/down to
zoom in/out.
Press
S
right/left to
adjust level of
brightness.
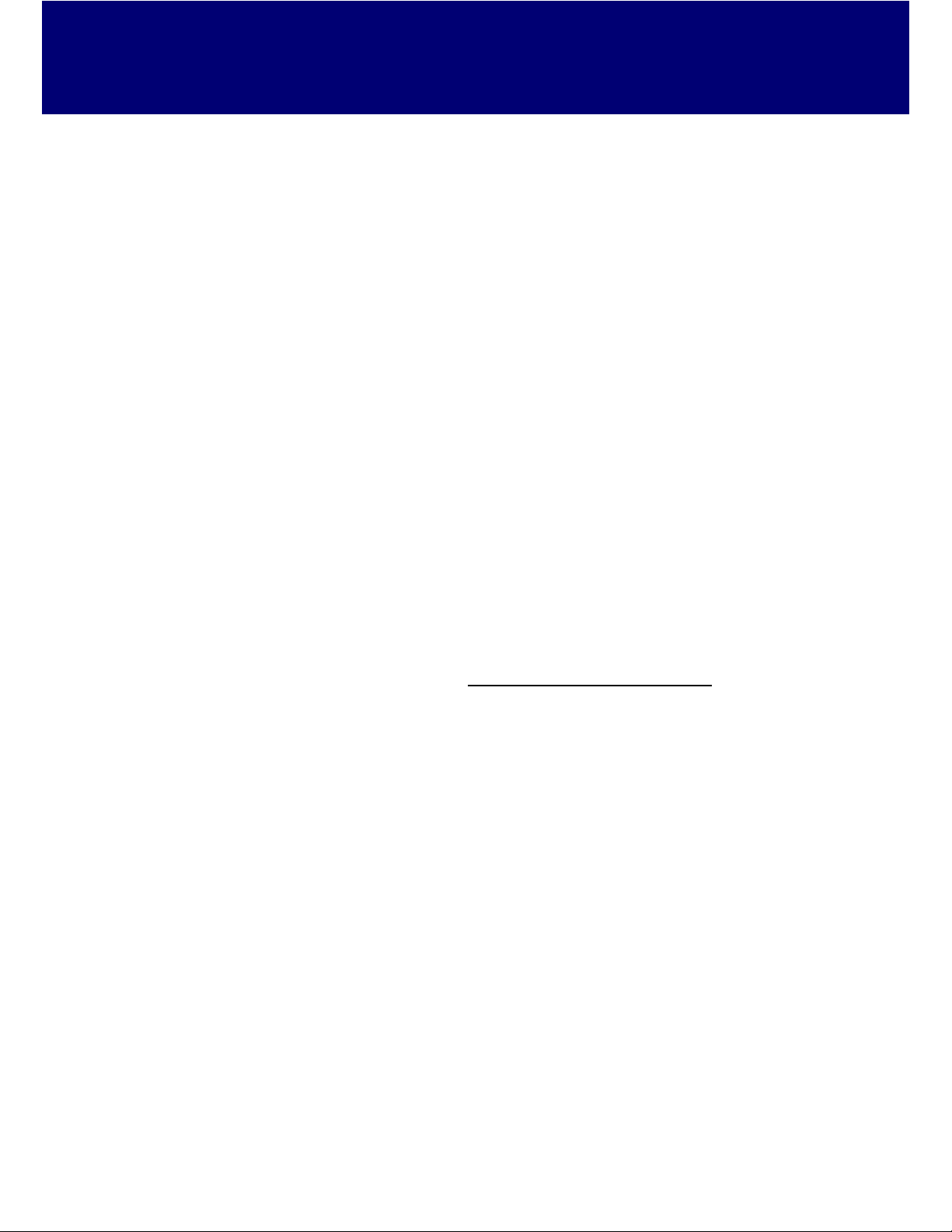
18
set up music
set up music
when music is what you need...
what music transfer tools
do I need?
To put music on your PC and then load it on your phone,
you need:
•
Microsoft™ Windows™ XP or Windows
Vista
™
PC.
•
USB data cable (may be sold separately).
•
Microsoft Windows Media Player version 10 or
later, available from
www.microsoft.com
.
do I need a memory card?
Simple answer, yes.
Your phone supports removable microSD memory cards,
from various manufacturers, with up to 2 GB capacity.
We recommend that you use Motorola approved
memory cards.
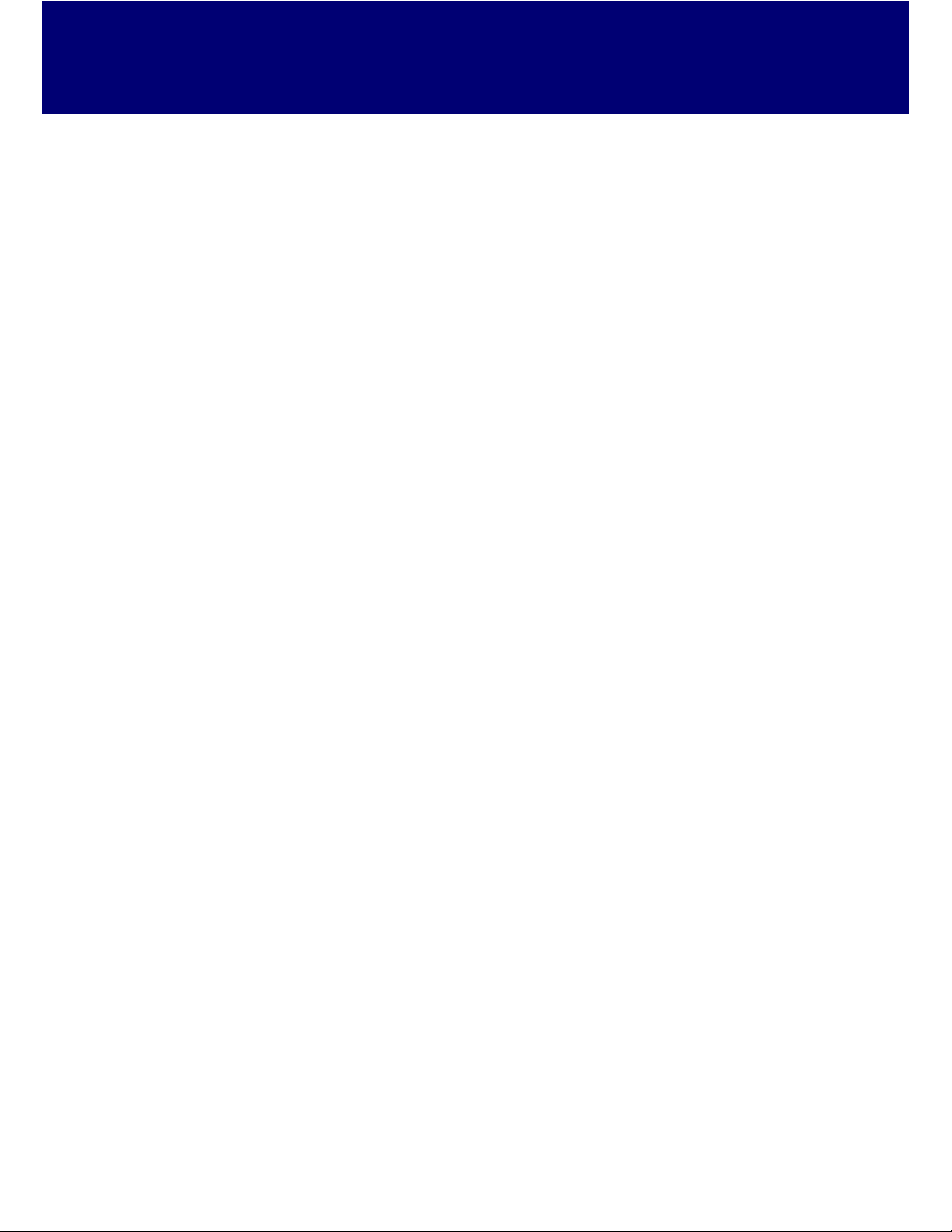
19
set up music
format memory card
Don’t forget to format a memory card before using it for
the first time (see page 33).
what music file formats can
I play?
Your phone can play many types of music files:
MP3,
AMR, MIDI and iMelody.
Note:
Your phone may not play MP3 files that have a bit
rate of 320 kbps or higher. If you try to download or play
one of these files, your phone may display an error
message or ask you to delete the file.
do I need a USB cable?
A USB data cable (may be sold separately) is required,
unless you have a removable memory card and a
memory card reader, in which case see page 24.
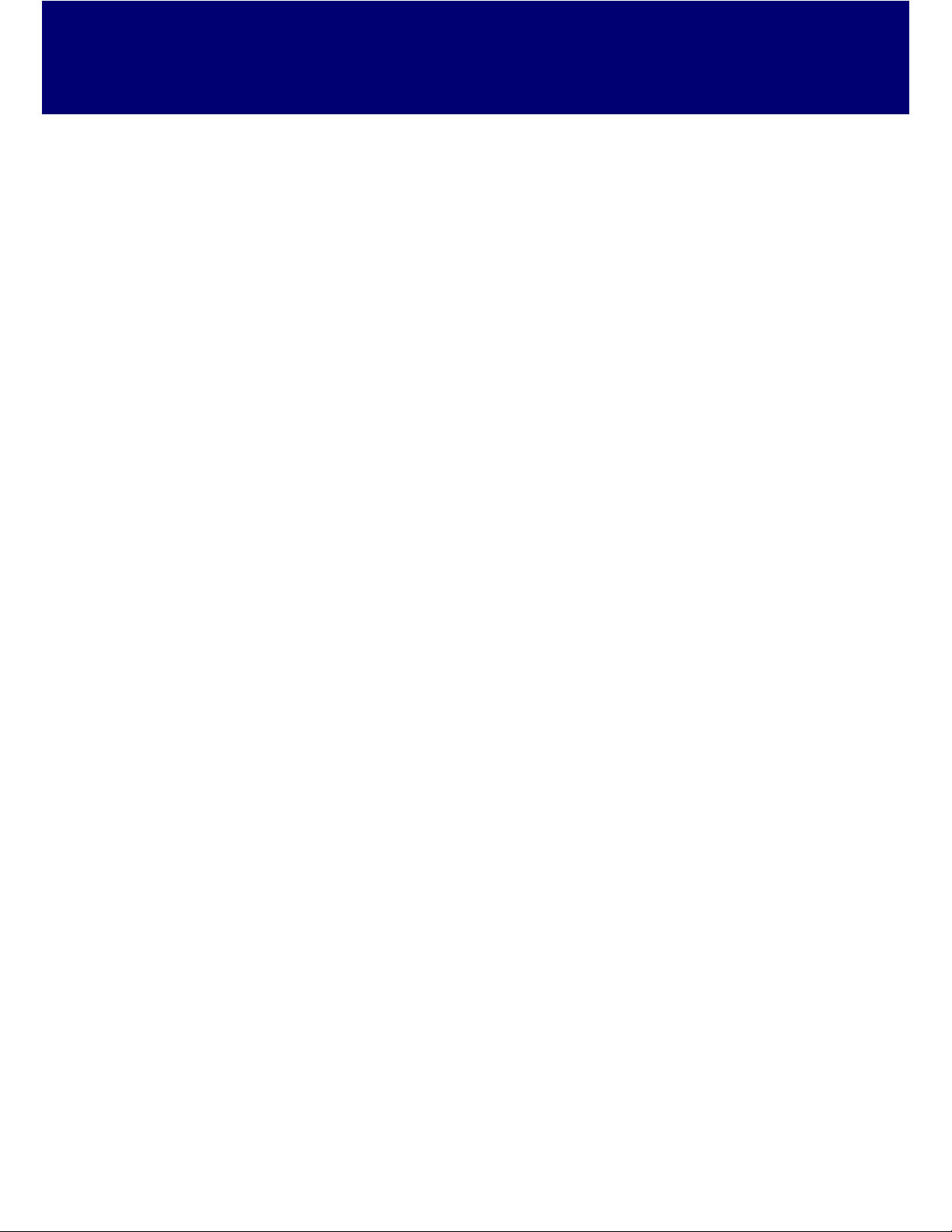
20
set up music
what headphones can I
use?
Your phone has a 2.5 mm headset jack for wired stereo
listening. Mini USB headsets are not supported.
Note:
We recommend that you use Motorola approved
headphones for the best audio quality.
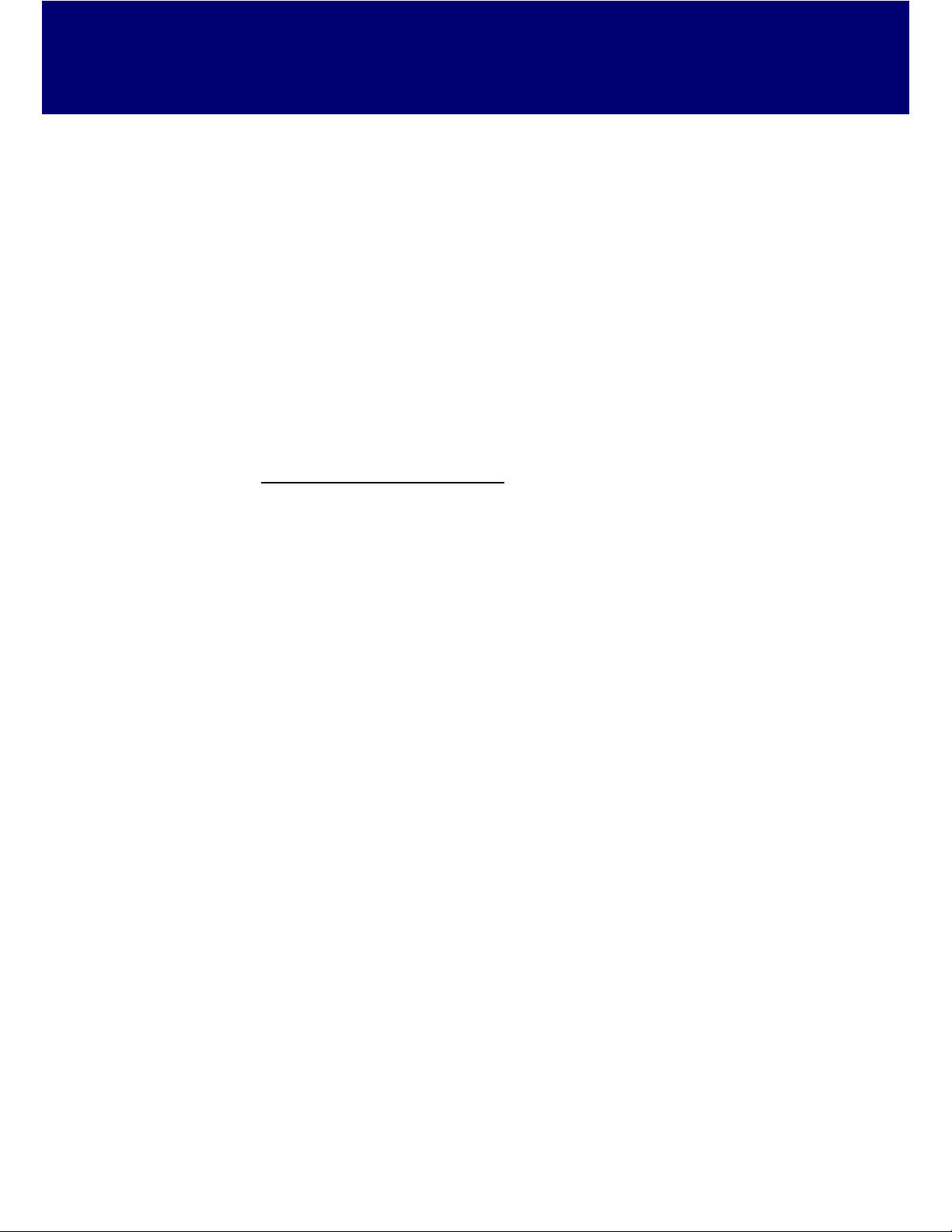
21
get music
get music
get your favourite tunes...
rip songs from a CD
Well, not literally. If you’re new to music this means
transferring songs from an audio CD to your PC. To do
this, you need Microsoft
™
Windows™ Media Player
version 10 or later. You can download Windows Media
Player from
www.microsoft.com
.
1
On your PC
, launch Windows Media Player.
2
Insert an audio CD into your PC’s CD ROM drive.
Note:
Make sure you change the format to MP3,
AMR, MIDI or iMelody in the Rip Settings. (MP3 is
the recommended format for best performance.)
3
In the Windows Media Player window, click on the
“Rip” tab.
4
Highlight the songs you want to import and click
“Rip Music.“
The songs are imported to the Windows Media Player
Library. Next, transfer the songs from your PC to your
memory card.
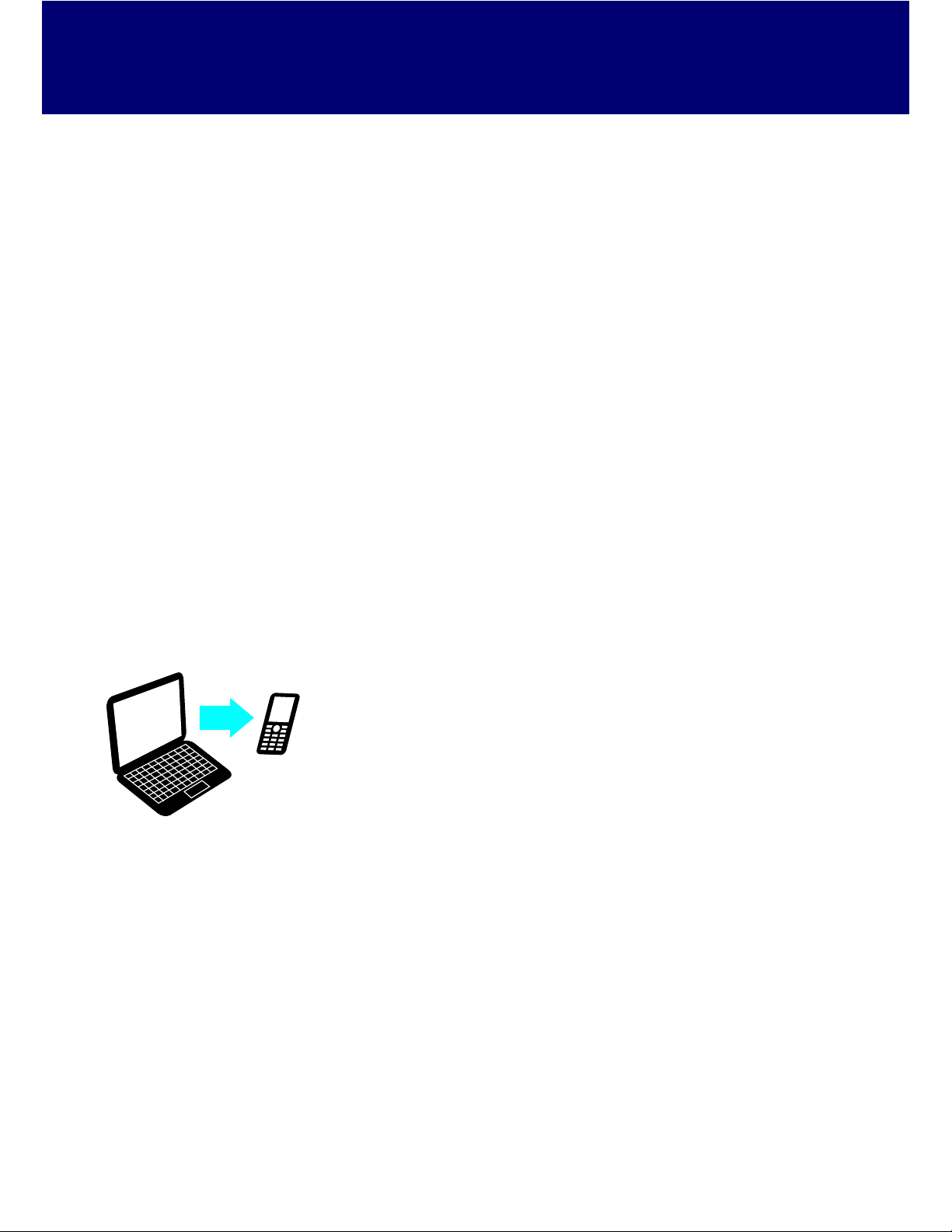
22
get music
load music
Transfer files from a PC to a removable memory card.
Note:
Your phone does not support DRM protected
music files. The unauthorized copying of copyrighted
materials is contrary to the provisions of the Copyright
Laws of the United States and other countries. This
device is intended solely for copying non-copyrighted
materials, materials in which you own the copyright,
or materials which you are authorized or legally permitted
to copy. If you are uncertain about your right to copy any
material, please contact your legal advisor.
PC to memory card
Got a USB data cable to hand? Good,
let’s start loading your music onto your
phone:
1
With a memory card inserted and your phone in the
home screen, insert the USB cable in your phone
and your Windows PC.
2
On your phone, press
Yes
to connect your phone as
a storage device.
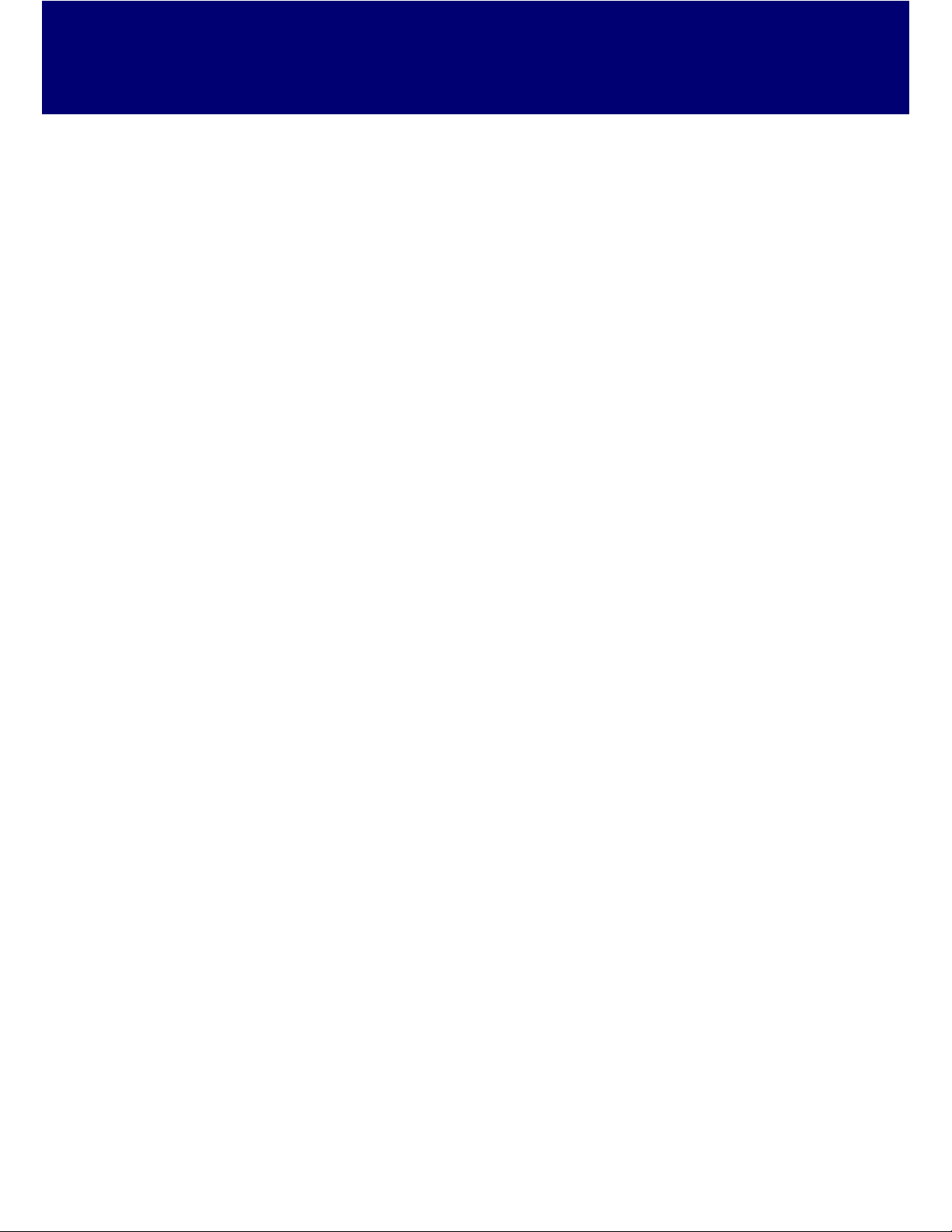
23
get music
3
Now you’ve connected, use
Windows Media
Player
or
USB drag and drop
to copy your music.
Windows Media Player
1
On your Windows PC
, open Windows Media
Player 11
.
2
If you are not prompted to rename your phone, on
the
Sync
tab, select
More Options
. Under Devices,
select
REMOVABLE DISK
(memory card) and
rename to “W388 Mobile”.
Note:
You can select
MOT-W388
(internal memory)
but your memory card has a lot more space for your
music.
3
Select
Properties
, check the “Create folder
hierarchy on device” box, and click
OK
.
USB drag and drop
1
Use the
My Computer
window to find
REMOVABLE DISK
(memory card).
Note:
When your phone is plugged into a PC and
is being used as a mass storage device, it cannot
be used for anything else. To restore the phone
to normal use, disconnect it from the PC.
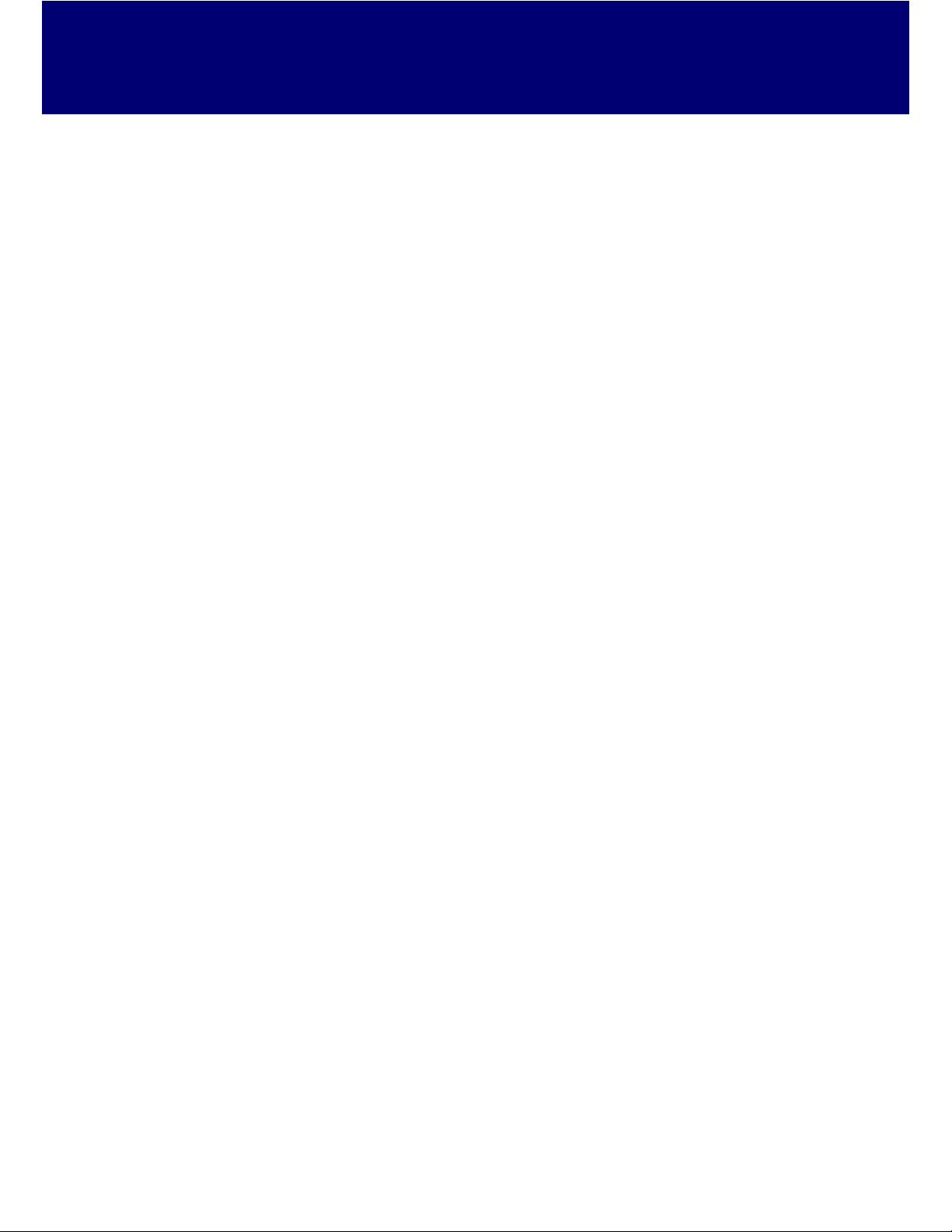
24
get music
2 Drag and drop the music that you want to copy
onto your memory card.
Note:
You can select
MOT-W388
(internal memory)
but your memory card has a lot more space for your
music.
3
When you’re done, use the
Safely Remove
Hardware
feature to finish.
using a memory card reader
To transfer files using a memory card reader, insert your
memory card into the card reader (you may first need
to insert the card into an adapter that fits into the card
reader). Insert the card reader into an available USB port
on your PC.
1
On your Windows PC, open “My Computer” and
click on
REMOVABLE DISK
to access your phone’s
memory card.
2
In the memory card window, create one or more
folders for the files you will copy onto the
memory card.
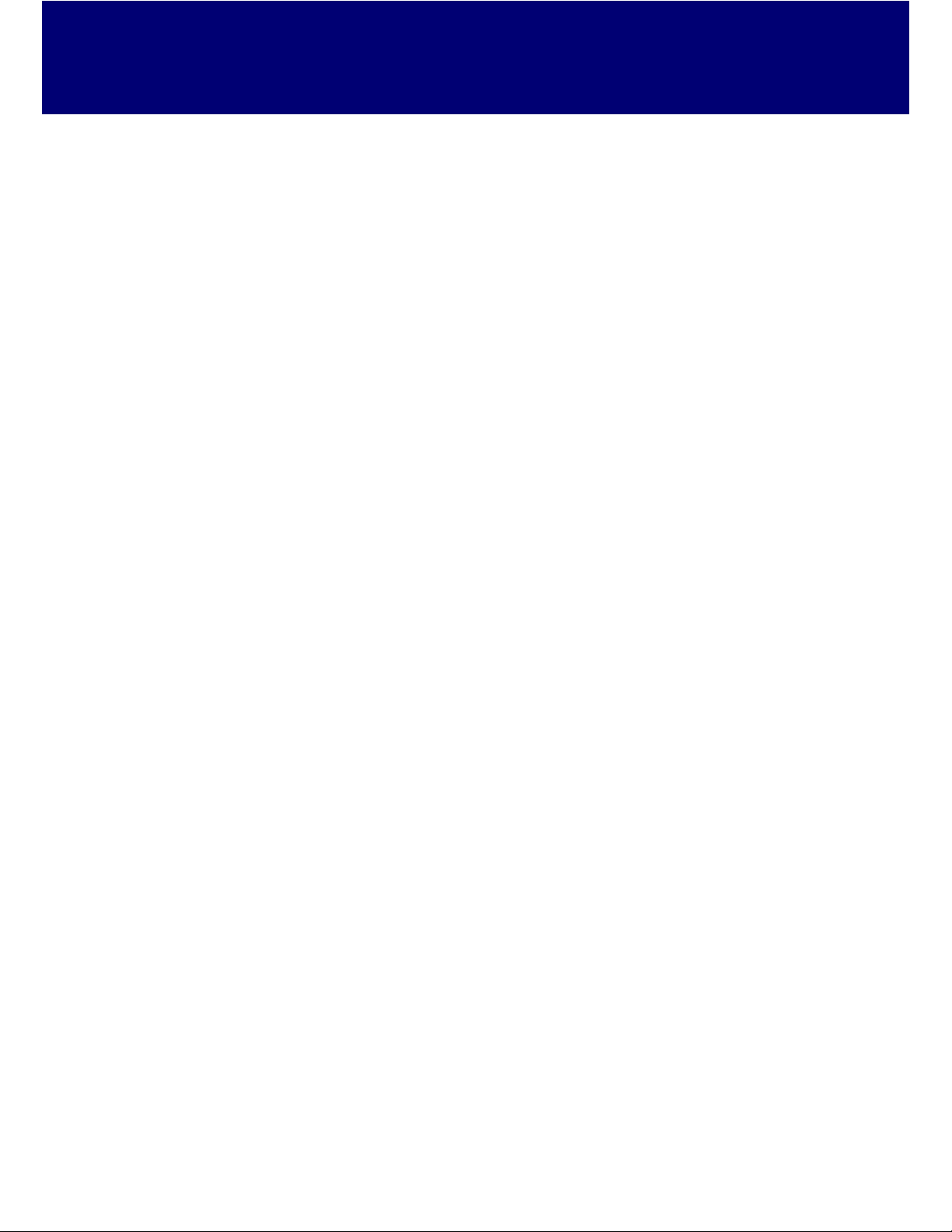
25
get music
A file name (including the path) must be less than
255 characters. For example, if you copy songs into
a folder you create that is named “MyMotoSongs,”
the name of any song PLUS the name of the folder
“MyMotoSongs” must be less than 255 characters.
3
Drag and drop desired files into the memory card
window.
4
When finished, disconnect by clicking on the “Safely
Remove Hardware” icon in the system tray on your
PC screen, selecting “USB Mass Storage Device,”
and selecting “Stop.”
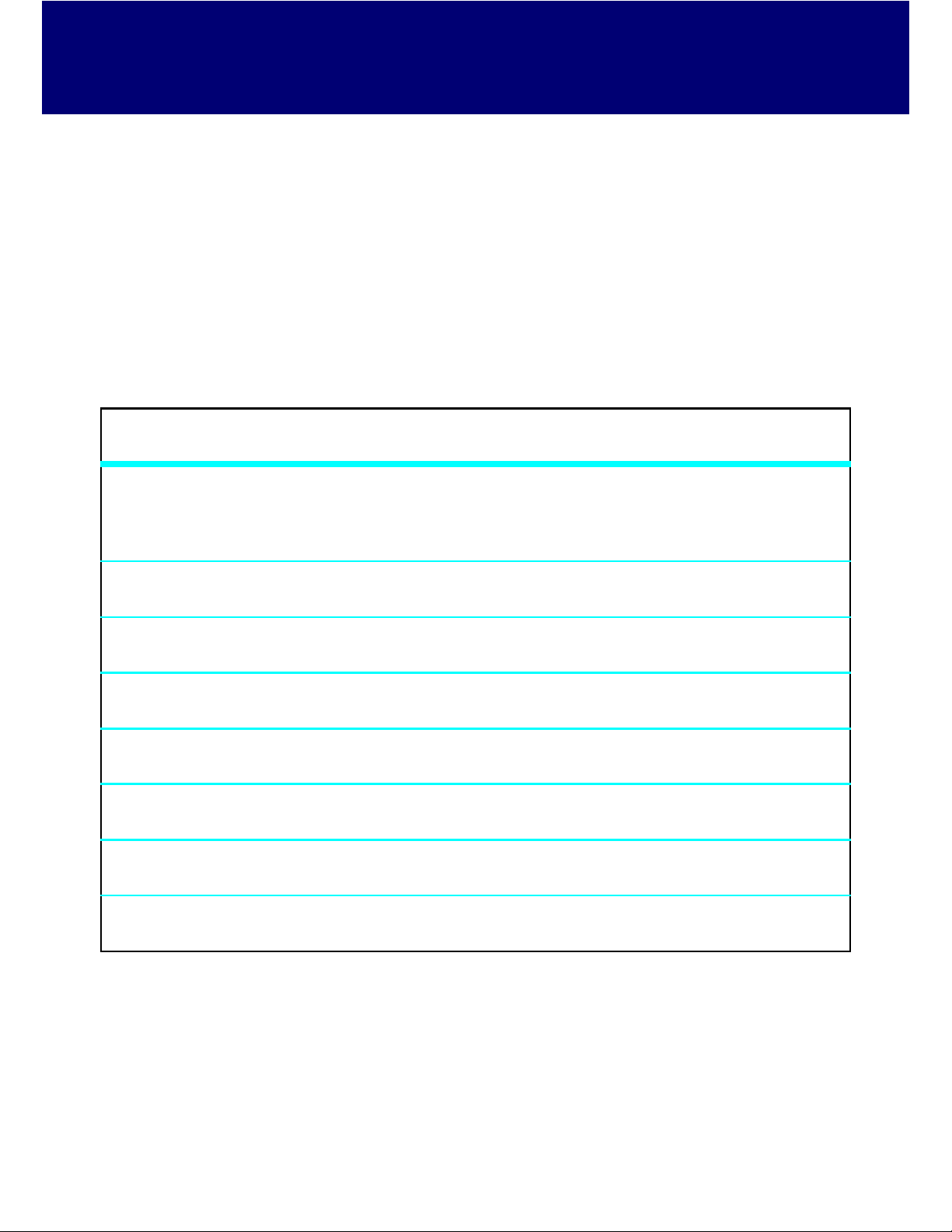
26
play music
play music
listen to your favourite tunes...
A short press of the music key (
[
) opens your phone’s
Music
menu (see page 3 for music key location). Select
Music
to open the music player.
Use these keys to control the music player:
controls
scroll through
song list
Before music playback, press
S
up or down.
play
Press
s
.
pause/resume
Press
s
.
fast forward
Press & hold
S
right.
next song
Press & release
S
right.
rewind
Press & hold
S
left.
previous song
Press & release
S
left.
turn off
Press
P
.
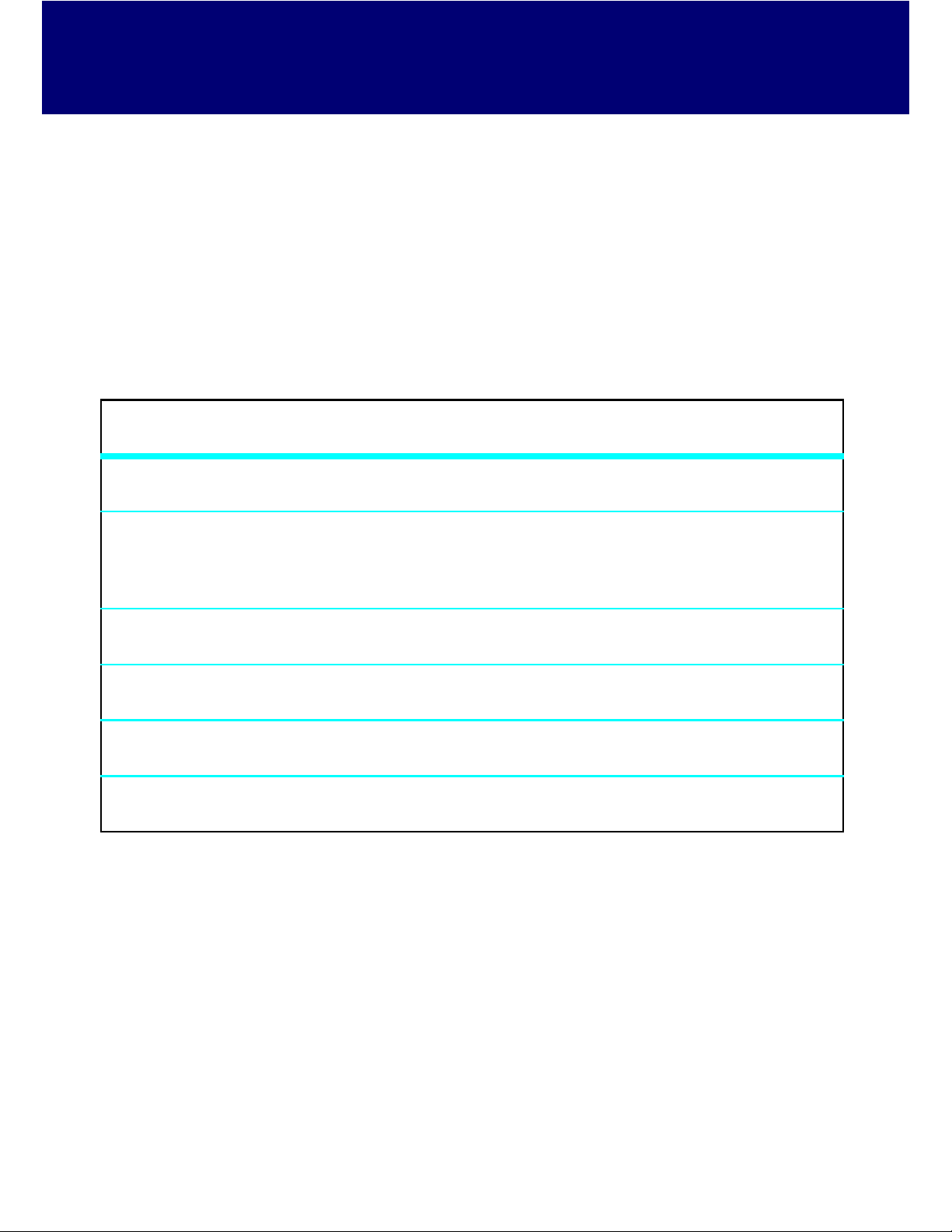
27
play music
repeat, shuffle, & other
options
Press
Options
while using the music player to choose from
these options:
wake up music player
While the music player is active, your phone may
conserve battery power by turning off the display and
keypad backlights.
To turn display and back lights back on, press any key.
menu items
Send in message
Send the current track in an MMS.
Apply to
Add your favourite song to a playlist or
set as your ringtone.
Music store
Go to an on-line music store.
Details
See details of the current track.
Setup
Set
Auto repeat
and
Shuffle
options
View free space
View space remaining on your phone.
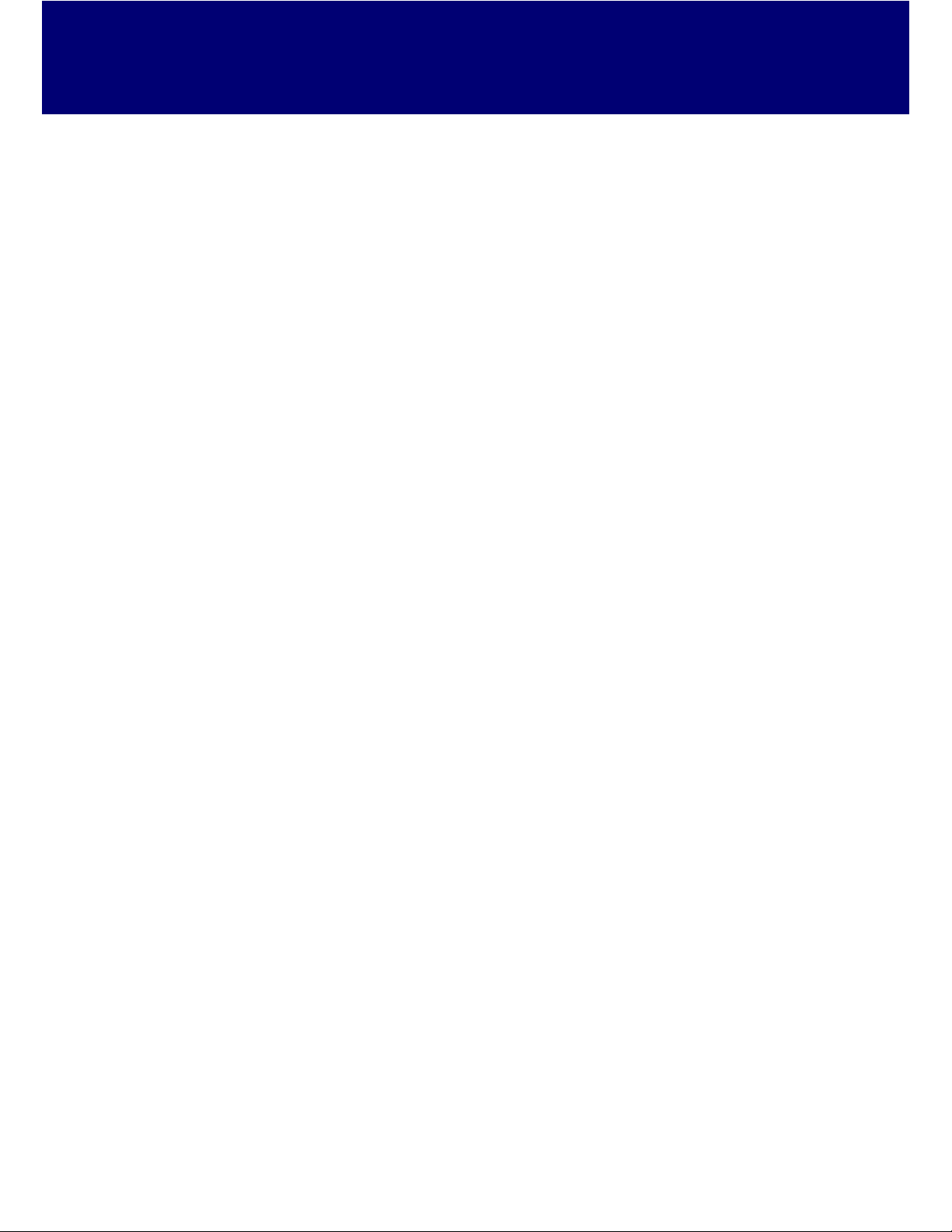
28
play music
turn off music player
Easy, just press
P
.
music player tips
•
If you receive a call while playing music, the
music pauses. You can
Ignore
the call and send
the caller to voicemail or
Answer
the call. Playing
resumes when you end the call.
•
To hide your music player while a song is playing,
press
Options
>
Hide
. If the music player is hidden,
you can use other phone features. But, using
applications like
Games & Apps
or
FM radio
turns the
music player off.
playlists
create a playlist
Find it:
[
>
Music >Playlists >[New Playlist]
1
Press
Change
, enter a name for the playlist and
press
OK
.
 Loading...
Loading...