Page 1
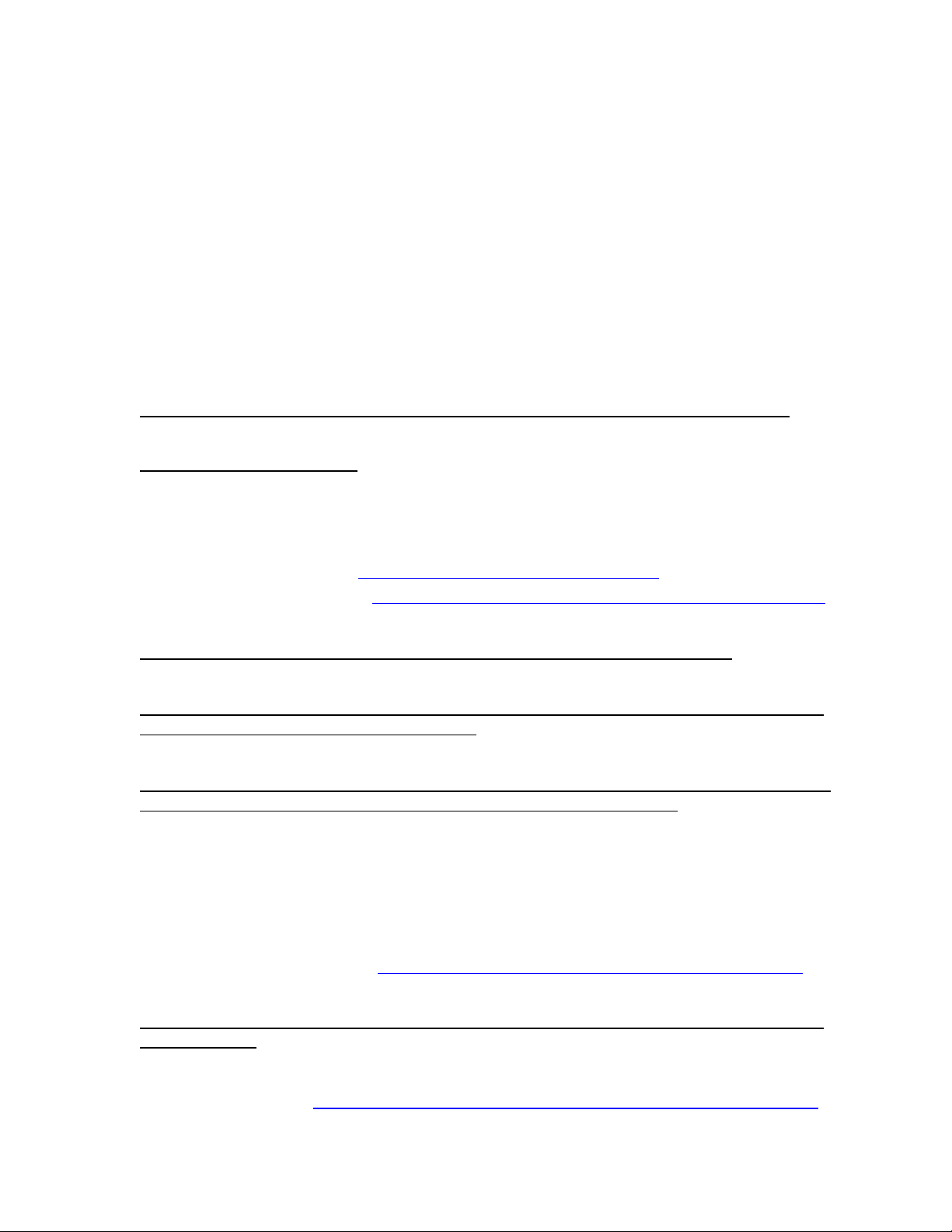
Guidelines for Updating Motorola Q Software
IMPORTANT NOTES:
• Motorola Software Update will largely return your Q settings to “new” condition. Personal information
like contacts, calendar, etc., will be backed up and restored; however, Motorola Software Update
cannot back up and restore third-party applications and other copyrighted material. You will need to
reload third-party applications after updating your Q software, reset ringtones, and re-establish other
personal settings including any personal e-mail accounts.
• The update process will remove any purchased content that resides solely on your Q, including
downloaded ringtones, games or wallpaper. Please use ActiveSync (Windows 2000/XP users) or
Windows Mobile Device Center (Windows Vista users) to back up this content prior to updatin g your
Q. Data stored in removable miniSD™ cards will be left untouched during the Motorola Software
Update.
BEFORE YOU UPDATE, CHECK OFF THESE ITEMS TO BE SURE YOU’RE READY
□ Enterprise Users – contact your IT department before updating your Q software.
• If you access a virtual private network (VPN), please disconnect before you attempt your update.
□ Check your PC – Is it ready?
Your PC must have Windows Vista (32-bit), Windows XP Service Pack 2 or Windows 2000 Service Pack
4 to run the update.
• To check, click the links below or paste them in your browser address bar. If you need to, you can
download the Service Packs from these sites. Updating your PC may take up to an hour or more.
− Windows XP Service Pack 2: http://www.microsoft.com/windowsxp/sp2/default.mspx
− Windows 2000 Service Pack 4: http://www.microsoft.com/windows2000/downloads/servicepacks/sp4/default.mspx
□ Do not use a hub or docking station with your PC when performing an update.
□ Make sure you have the synching cable that came with your Q. Motorola Software Update
will advise you when to connect your device.
□ Windows Vista Users: You must install Windows Mobile Device Center via the link below.
Please perform this step even if you have this pre-installed on your PC.
Windows Mobile Device Center is the new name in Windows Vista replacing Microsoft ActiveSync®,
and provides overall device management features for your Windows Mobile powered devices for
Windows Vista. Previous versions of Microsoft ActiveSync will not install or run on Windows Vista. All
of the features previously available in Microsoft ActiveSync are available in Windows Mobile Device
Center, including setting up your desktop partnership and synchronization with the desktop. NOTE:
Motorola Software Update currently only supports the 32 bit Vista operating system.
• Click the link below to download Windows Mobile Device Center (32 Bit)
Windows Mobile Device Center 6: http://www.microsoft.com/windowsmobile/devicecenter.mspx
□ Windows 2000/XP Users: You must have installed and set up ActiveSync. Version 4.5 or
later is needed.
• Many Q users have used ActiveSync and established a relationship between their Q and PC. If you
have not, an ActiveSync CD shipped with your Q, along with a quick reference installation guide. Or,
find ActiveSync online at http://www.microsoft.com/windowsmobile/downloads/activesync42.mspx
V16
Page 2
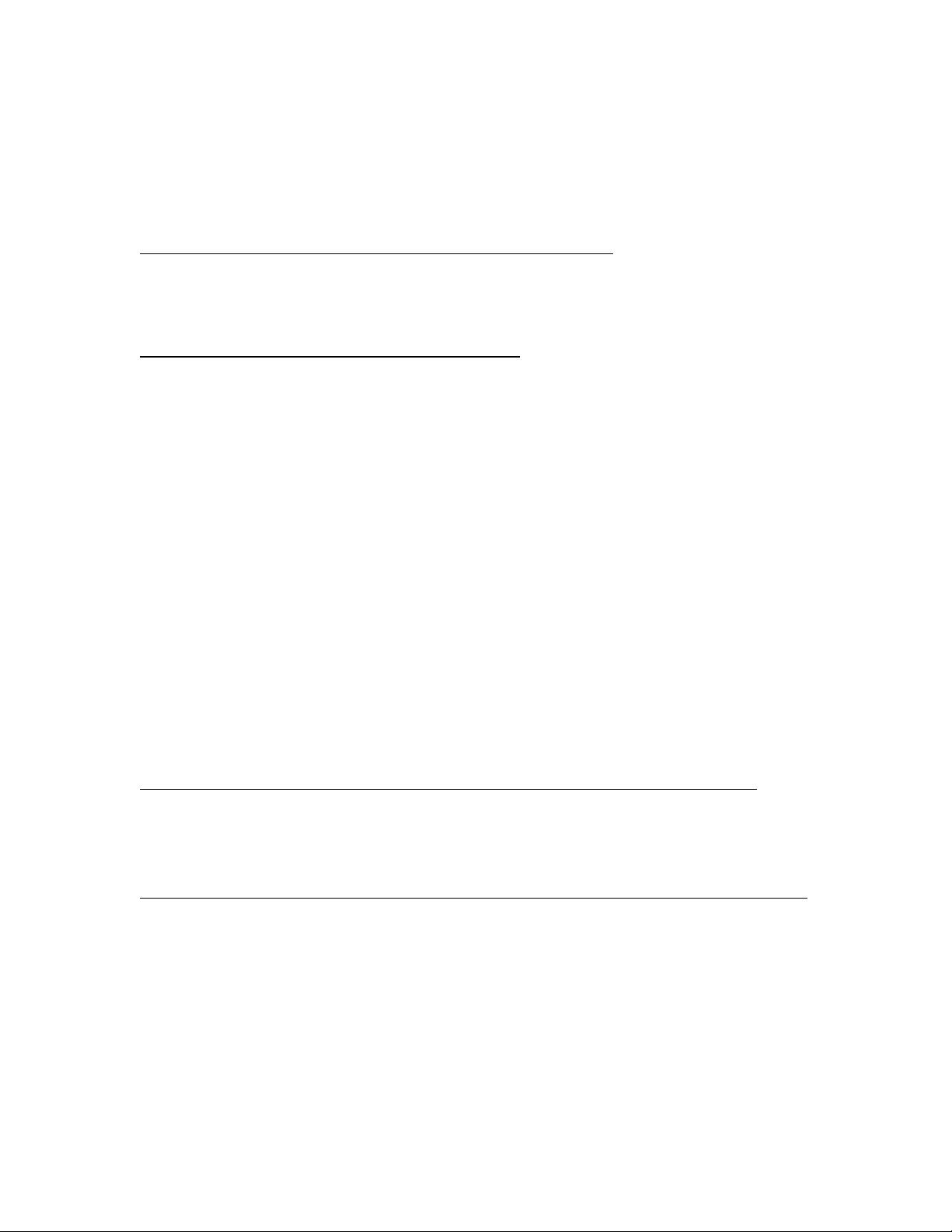
Guidelines for Updating Motorola Q Software
• Synch your Q with your PC or Exchange Server to back up your contacts, calendar, e-mail, etc.
• To back up other Q content, such as files, photos, music, ringtones, wallpaper and video:
− Click on the "Explore" icon in the ActiveSync tool bar on your PC (or Tools>Explore Smartphone)
− The Explorer window will appear, showing the files on your Q. Click the Mobile Device icon.
− Drag & drop “My Documents” folder from your Q Explorer Window to your PC. If you wish to save
files you’ve stored somewhere other than in “My Documents” find them and drag them to your PC.
□ If you use WirelessSync, disable Push and enable ActiveSync.
1) Start>Wireless Sync>Menu>Push/ReadySync Setup> uncheck Enable Push
2) Start>Wireless Sync>Menu>ActiveSync Setup> change ActiveSync Connection setting to Enabled
□ On your Q device, check the "Connections" menu.
• If there is a “USB Device Type” setting, “ActiveSync Rndis” should be selected:
Start>Settings>Connections>USB Device Type> select ActiveSync Rndis
• If there is a "USB to PC" setting, "Enable Advanced Network Functionality" should be checked:
Start>Settings>Connections>USB to PC> check Enable Advanced Network Functionality
NOW YOU ARE READY TO UPDATE YOUR Q SOFTWARE
• Your device will restart a few times during the update. When the update completes, you’ll be notified.
□ Download, Install, and Run the Software Update Tool.
• Follow the On Screen Instructions (you will be told to connect your Q to your PC)
• If you want back up your personal settings before updating, ensure you click the “Save
Personal Information” box.
• You will see a series of “progress bars”, one after the other. The may progress slowly. Be
patient.
• If you see a warning that “ActiveSync Cannot Connect Successfully,” simply cancel the
warning.
RESTORING YOUR Q AFTER THE UPDATE HAS COMPLETED (IN ORDER)
□ You may need to restore your PC link to synch your phone, PC and e-mail.
• Start>ActiveSync>Sync> enter password > Done.
• Synchronize with your PC or server to restore Contacts, Calendar, e-mails, etc.
• Follow your original e-mail set-up instructions to restore your personal accounts.
□ Please reset your ring tones, time zone, security and other personalized settings.
• Reload your third-party software applications and other content after the update has been completed.
• Use ActiveSync (Windows 2000/XP) or Windows Mobile Device Center (Windows Vista) to restore
any content you removed before updating your Q.
V16
 Loading...
Loading...