Page 1
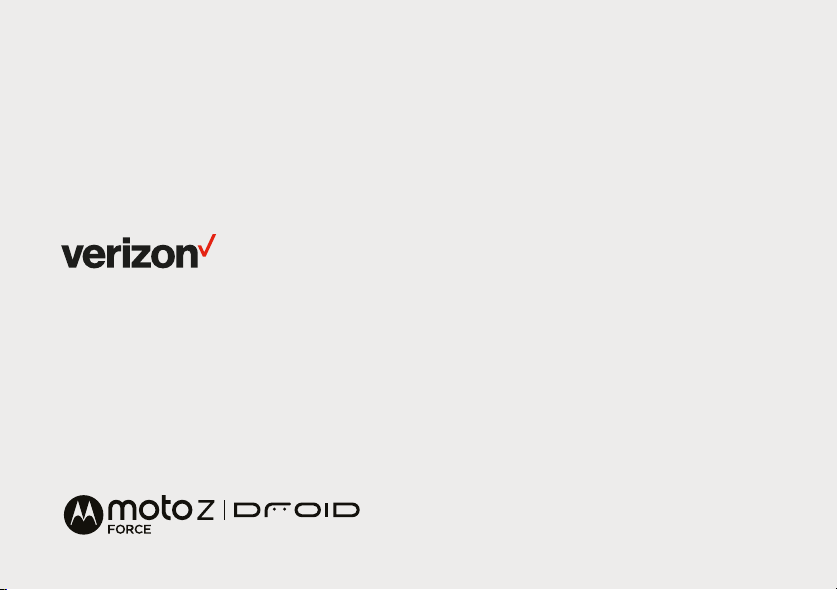
User guide.
Page 2
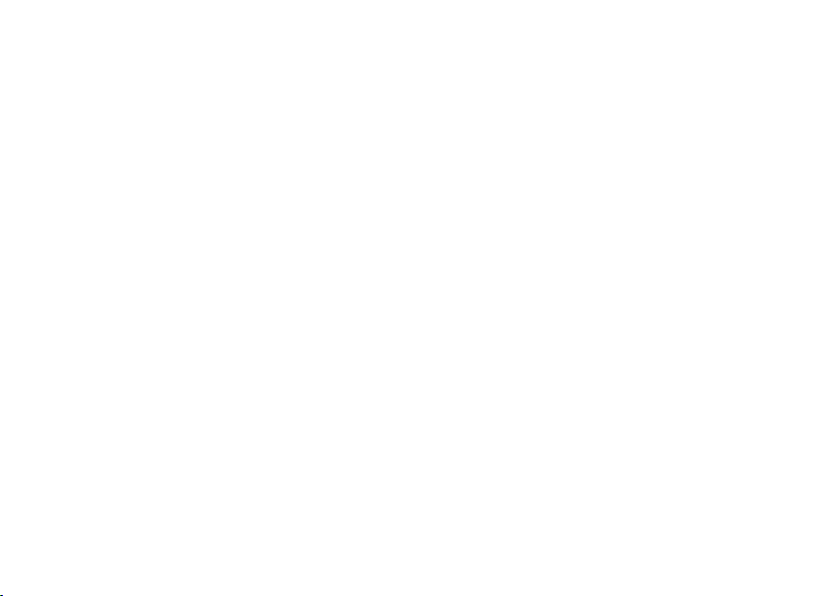
Page 3
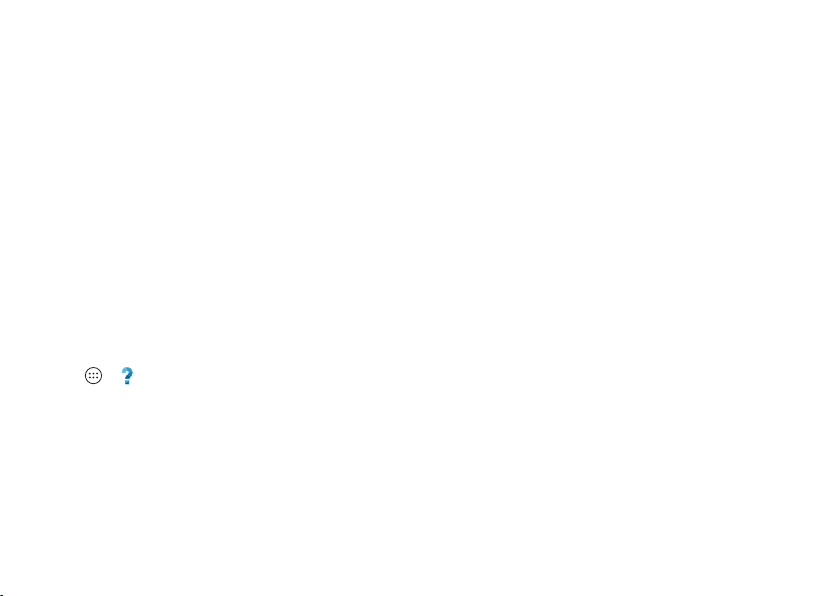
Check it out
When you’re up and running, be sure to explore what your
phone can do.
• Transform: Turn your phone into a movie projector, a
boombox, a battery powerhouse, and more. See “Moto
Mods™” on page 9.
• Watch: Experience crisp, clear photos, movies, and videos
on your 5.5" Quad HD display. See “Photos & videos” on
page 45.
• Automate: Optimize and customize your phone with the
Motorola Experience. See “Discover your Moto app
feature” on page 13.
• Connect: Reach out and connect with Wi-Fi networks,
Bluetooth® devices, or just by touching NFC phones. See
“Connect & transfer” on page 51.
Tip: You don’t need to carry this guide with you. You can
view all of these topics in your phone—from the home screen
tap Apps >
Help
.
Contents
Check it out . . . . . . . . . . . . . . . . . . . . . . . . . . . . . . 1
At a glance . . . . . . . . . . . . . . . . . . . . . . . . . . . . . . . 2
Start. . . . . . . . . . . . . . . . . . . . . . . . . . . . . . . . . . . . . 5
Home screen & apps . . . . . . . . . . . . . . . . . . . . . . 10
Control & customize . . . . . . . . . . . . . . . . . . . . . . 17
Calls. . . . . . . . . . . . . . . . . . . . . . . . . . . . . . . . . . . . 27
Contacts . . . . . . . . . . . . . . . . . . . . . . . . . . . . . . . 30
Messages. . . . . . . . . . . . . . . . . . . . . . . . . . . . . . . . 33
Type. . . . . . . . . . . . . . . . . . . . . . . . . . . . . . . . . . . . 37
Organize . . . . . . . . . . . . . . . . . . . . . . . . . . . . . . . . 39
Google Apps™ . . . . . . . . . . . . . . . . . . . . . . . . . . . 41
Browse . . . . . . . . . . . . . . . . . . . . . . . . . . . . . . . . 43
Photos & videos . . . . . . . . . . . . . . . . . . . . . . . . . 45
Play Music . . . . . . . . . . . . . . . . . . . . . . . . . . . . . . 48
Locate & navigate . . . . . . . . . . . . . . . . . . . . . . . 50
Connect & transfer. . . . . . . . . . . . . . . . . . . . . . . . 51
Protect . . . . . . . . . . . . . . . . . . . . . . . . . . . . . . . . 60
Want more? . . . . . . . . . . . . . . . . . . . . . . . . . . . . . 63
Copyright & Trademarks . . . . . . . . . . . . . . . . . . 64
1Check it out
Page 4
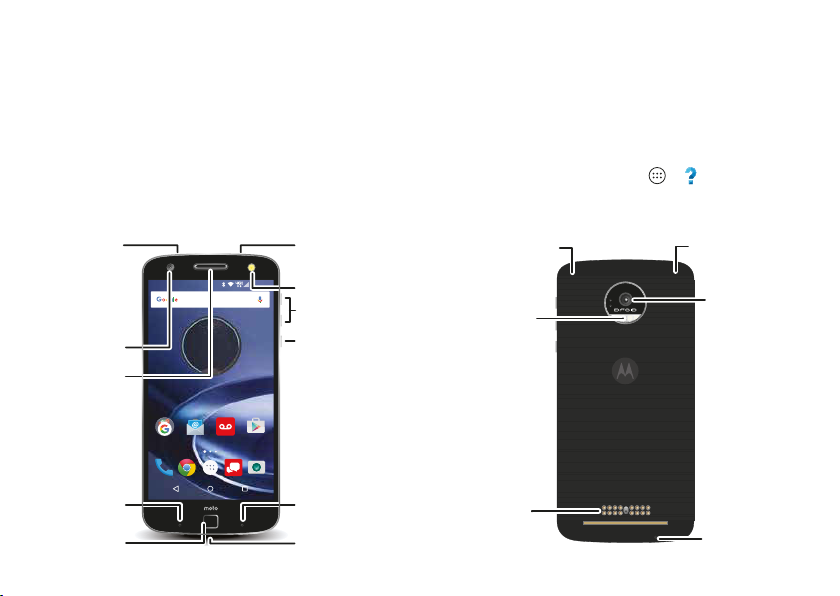
At a glance
First look
Let’s get started. We’ll guide you through startup and tell
you a bit about your phone’s features.
Note: Software updates happen frequently, so your phone
may look a little different.
Tips & tricks
• Start: The SIM card is pre-installed in your phone. Just
charge up and power on, then follow the screen prompts
to set up your phone. See “Start” on page 5.
• Top topics: Just want a quick list of what your phone can
do? See “Hot topics” on page 3.
• Help: All your questions about your new phone answered
right on your phone. Tap Apps >
Help
. Want even
more? See “Get help & more” on page 63.
Microphone
Front Camera
Earpiece/
Speaker
Microphone
Fingerprint
Reader
2 At a glance
12 36
TH
1 3
y ee e
Nano SIM &
microSD Card
Tray
Flash
Volume Buttons
Power Button
Press: Screen
On/O
Hold: Phone
On/O
Microphone
Headset/USB-C/
Charger Port
NFC Touchpoint
Flash
Moto Mods
Connector
NFC Touchpoint
Back Camera
Microphone
Page 5
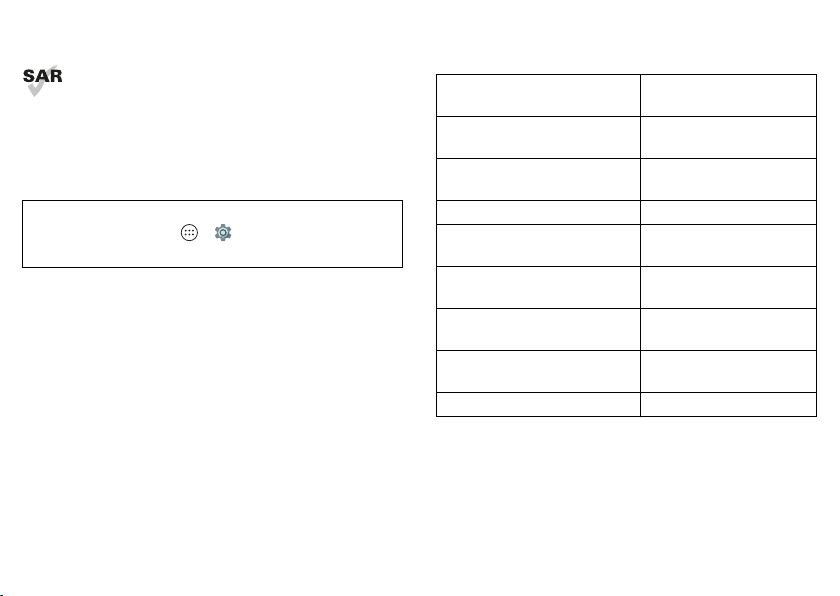
Note: Certain apps and features may not be available in all
countries.
This product meets the applicable national or
international RF exposure guidance (SAR guideline)
when used normally against your head or, when
worn or carried, at a distance of 1.0 cm from the body. The
SAR guideline includes a considerable safety margin
designed to assure the safety of all persons, regardless of
age and health.
Caution: Before using your phone, please read the Legal
Guide by tapping Apps >
information
.
Settings
>
Legal
Hot topics
Check out what your phone can do.
Find these fast: Wi-Fi, airplane
mode, flashlight, and more.
Choose new wallpaper,
sounds, and more.
More megapixels for clearer
photos.
Access the internet. “Browse” on page 43.
Browse, shop, and download
apps.
Keep your info safe. Set up
your password and more.
Never get lost again. “Locate & navigate” on
Save data charges. Use Wi-Fi. “Wi-Fi Networks” on
Stuck? Confused? “Help & more” on page 11.
“Quick settings” on
page 21.
“Redecorate your home
screen” on page 20.
“Take photos” on
page 46.
“Download apps” on
page 14.
“Protect” on page 60.
page 50.
page 53.
3At a glance
Page 6
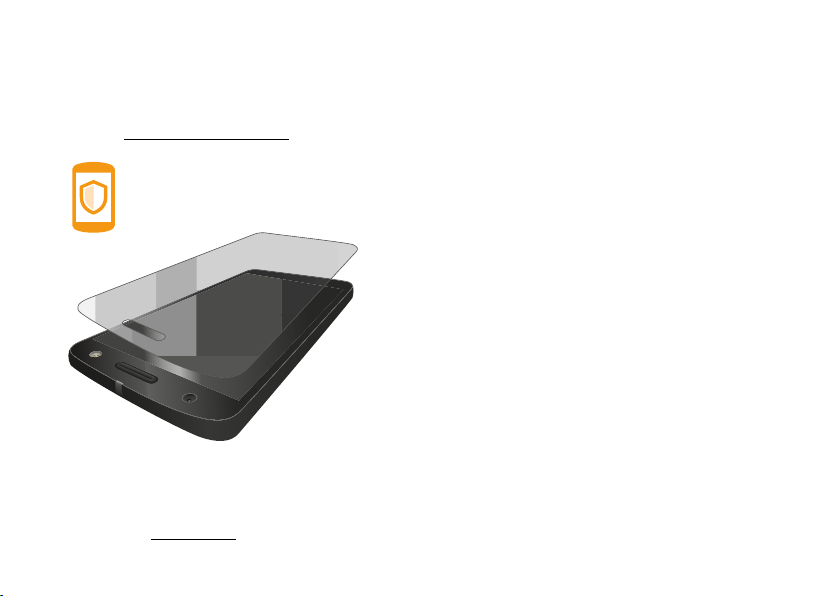
Shattershield™
Your phone display is guaranteed* not to crack or shatter.
But be careful—you still need to guard against scratches and
other minor damage.
Find out more about this innovative display and how to care
for it by visiting
* The display and embedded lens are warranted against shattering and cracking
for four (4) years from the original date of purchase; scratches or other damage
to the replaceable protective lens is not covered by this warranty. This phone is
not shockproof or designed to withstand all damage from dropping. All other
warranty exclusions, including scratches and other cosmetic damage,
intentional damage or abuse, normal wear and tear and other limitations apply;
see Limited Warranty at
4 At a glance
motorola.com/shattershield
www.motorola.com
.
for details.
Page 7
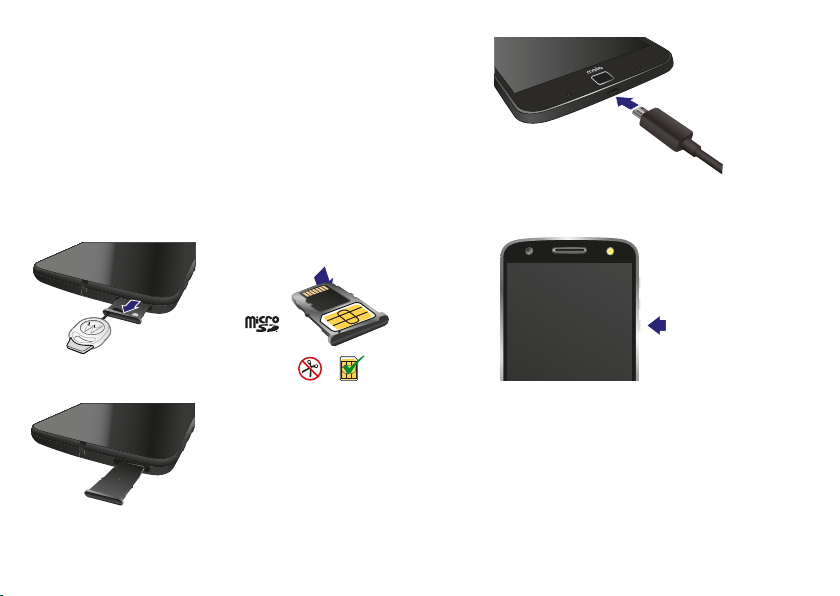
Start
Put in the cards & power on
Your 4G nano SIM card is already installed in your phone. If
you need to replace the SIM card or insert an optional
microSD memory card, follow these instructions.
Caution: Make sure you use the correct size SIM card, don’t
cut the SIM card, and don’t use an adapter with your SIM
card.
1. Use the tool to pop out the
SIM/memory card tray.
3. Push the tray back into
your phone.
Use the TurboPower™ charger to charge up or top up your
phone fast. Your phone shows the charge level as it charges.
2. Put the nano SIM card and
optional microSD memory
card in the tray with the
gold contacts facing up.
Nano
SIM
To turn on your phone, press and hold the Power button until
the screen turns on.
Power
button
Warning: Please use only an approved charging accessory to
charge your phone. Improper handling of the charging port,
as well as the use of an incompatible charger, may cause
damage to your phone and void the warranty.
5Start
Page 8
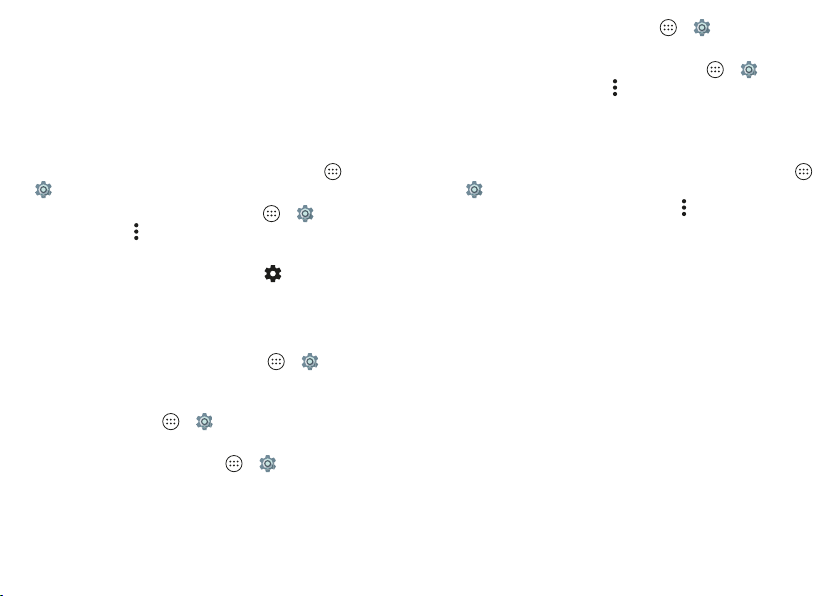
Battery life
• Display timeout delay: Tap Apps >
Your phone processes tons of information and apps at 4G
LTE speed. Depending on what you use, that can take a lot of
• Activity of seldom used apps: Tap Apps >
power.
When your phone is stationary, not charging, or not in use for
a period of time, unnecessary background processes are
• Widgets that stream information to your home screen, like
shut down to optimize battery life.
To see what’s using up battery power, tap Apps
>
Settings
>
Battery
.
To help improve battery life, tap Apps >
>
Battery
> Menu >
Tip: To quickly open
Battery saver
Settings
.
, swipe the status bar or lock
Settings
screen down with two fingers and tap .
Tips & tricks
To save even more battery life between charges, you could
reduce:
• Wi-Fi and Bluetooth® use: Tap Apps >
>
Wi-Fi
or
Bluetooth
and tap the switch at the top to turn
Settings
• Unused online accounts that you registered: Tap Apps
• Recording or watching videos, listening to music, or taking
Warning: Don't try to remove or replace the battery
yourself—doing so may damage the battery and could cause
burning and injury. If your phone becomes unresponsive, try
a reboot—press and hold the Power button until the screen
goes dark, and your phone restarts.
them off when you don’t need them.
• GPS use: Tap Apps >
>
Battery saving
to turn off GPS tracking.
• Display brightness: Tap Apps >
>
Brightness level
sure
Adaptive brightness
6 Start
and drag the brightness slider left. Make
Settings
>
Location
Settings
is also turned on.
>
>
Display
Mode
>
Display
>
Sleep
> (shorter setting).
>
Battery
, then tap Menu >
. Tap the app you want to adjust, then tap
apps
Battery optimization
news or weather.
>
Settings
>
Accounts
. Tap the account you want to
remove. Tap it again, then tap Menu >
pictures.
Settings
Settings
>
All
Optimize
.
Remove account
.
Page 9
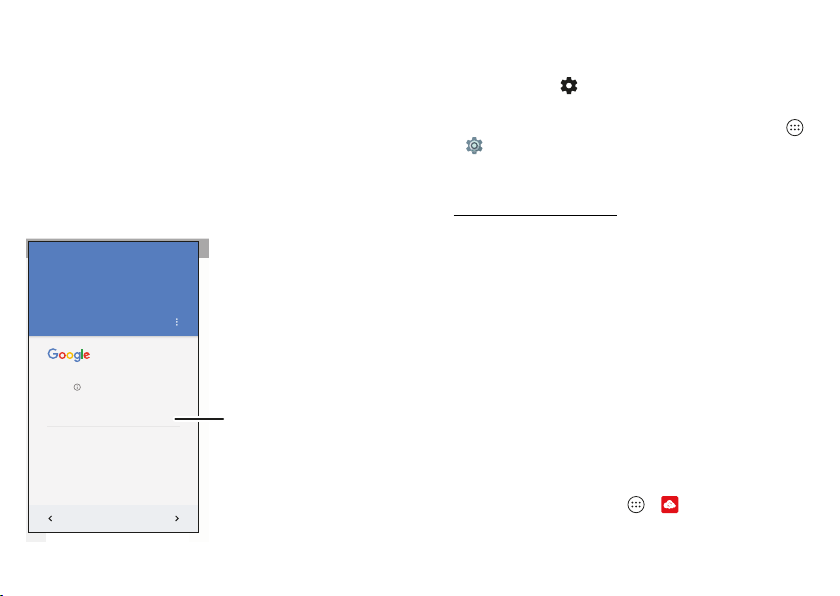
Setup Wizard
After you power on, let the Setup Wizard walk you through
the registration process. Just select your language and
follow the screen prompts to get started.
If you use Gmail™, you already have a Google™ account—if
not, you can create an account during setup. Signing into
your Google account lets you access, sync, and backup your
stuff. See your Google apps, contacts, calendar, photos, and
more.
Tips & tricks
• Wi-Fi network: For faster Internet access or to conserve
mobile data use, swipe the status bar down with two
fingers, then tap >
Wi-Fi
. There’s more in “Wi-Fi
Networks” on page 53.
• Accounts: To add, edit, or delete accounts, tap Apps
>
Settings
>
Accounts
. To set up email accounts, see
“Gmail” on page 34 and “Email” on page 35.
For help with your Google account, visit
www.google.com/accounts
.
Note: This phone supports apps and services that may use a
lot of data, so make sure your data plan meets your needs.
Contact your service provider for details.
Add your accoun
Sign in to get the most out of your
device
Enter your email
Or create a new account
SKIP
Sign in to access and sync
your contacts, calendar,
and photos.
Verizon Cloud
During setup you can choose to back up your contacts,
messages, photos and more on Verizon Cloud, and view
them anytime, anywhere on any device. Your content can be
easily restored if your phone is lost or damaged, or if you get
a new phone.
Old phone to new phone
If you used Verizon Cloud on your old phone, copying your
personal stuff from your old phone to your new phone is
easy.
On your old phone: Tap Apps >
Start Transfer
>
Copy content FROM this phone
Cloud
, then tap
.
7Start
Page 10
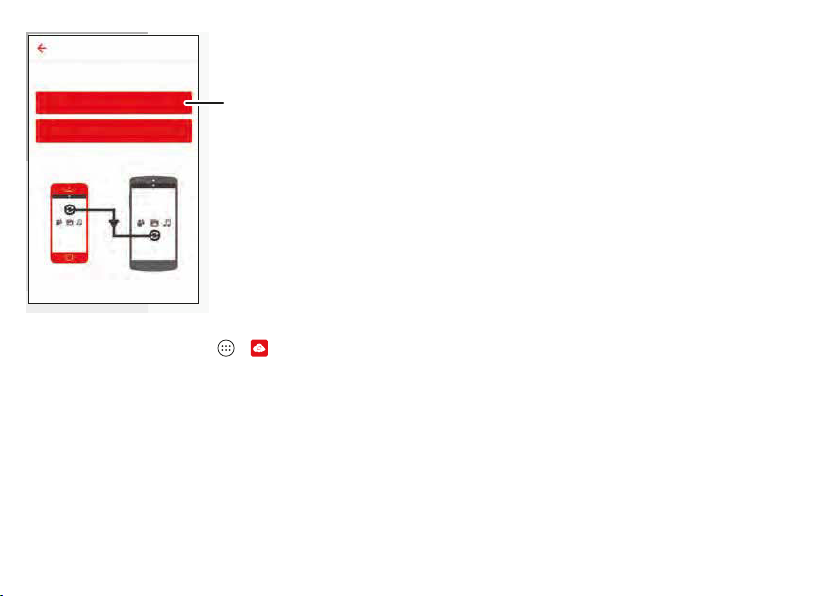
Content Transfer
What do you want to do?
Copy content FROM his phone
Copy content TO his phone
Tap this option on your
old phone to get started.
Tips & tricks
• While you’re copying content, you can keep using your
phone.
• Signing in to your Google account copies your apps if
they are backed up to the cloud.
• For phones that support copying music, not all music can
be copied. (If you want to know more, you can search
online to learn about digital rights management or
DRM-protected files.)
On your new phone: Tap Apps >
>
Transfer
Copy content TO this phone
Cloud
, then tap
. Follow the
Start
instructions to copy your content from the cloud to your new
phone.
8 Start
Page 11
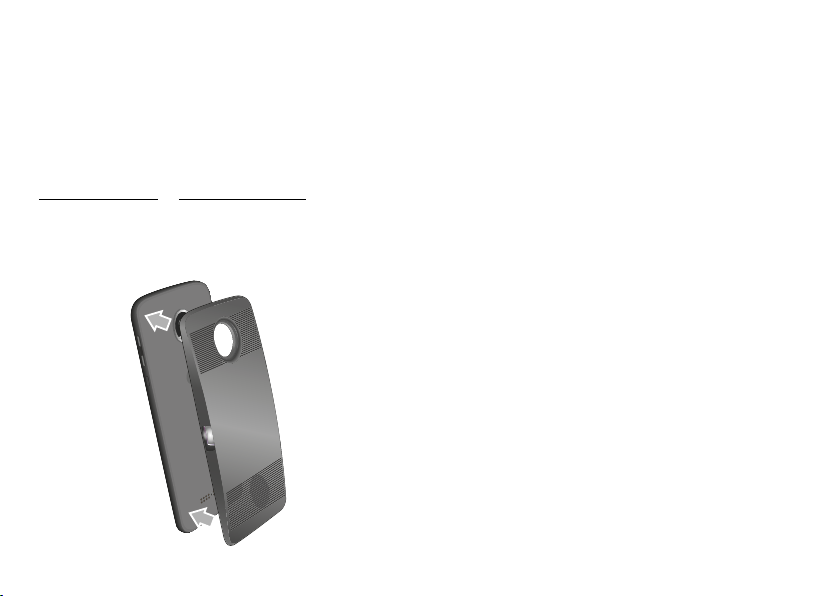
Moto Mods™
Transform your phone into a movie projector, a boombox, a
battery powerhouse, and more.
Swap out Moto Mods throughout the day to get the
performance you need when you want it, and add new Moto
Mods to your collection at any time.
Note: Enjoy the Moto Style Shell included with your phone.
Moto Mods are sold separately. View the complete collection
at
verizonwireless.com
Caution: Remove the Moto Style Shell or other Moto Mod
before adding a case that covers the back of the phone.
or
www.motomods.com
.
Rapid charging
Charge your phone quickly with the Wall/USB-C 28.5W
TurboPower™ Charger.
Note: Your phone comes with a TurboPower™ USB-C
3A-compliant charger for the fastest charging speeds. Using
other chargers with a USB-C connector is not recommended
and can slow charge speed. Avoid incompatible USB-B
(micro USB) chargers and uncertified adaptors and cables,
as they may damage your phone.
9Start
Page 12
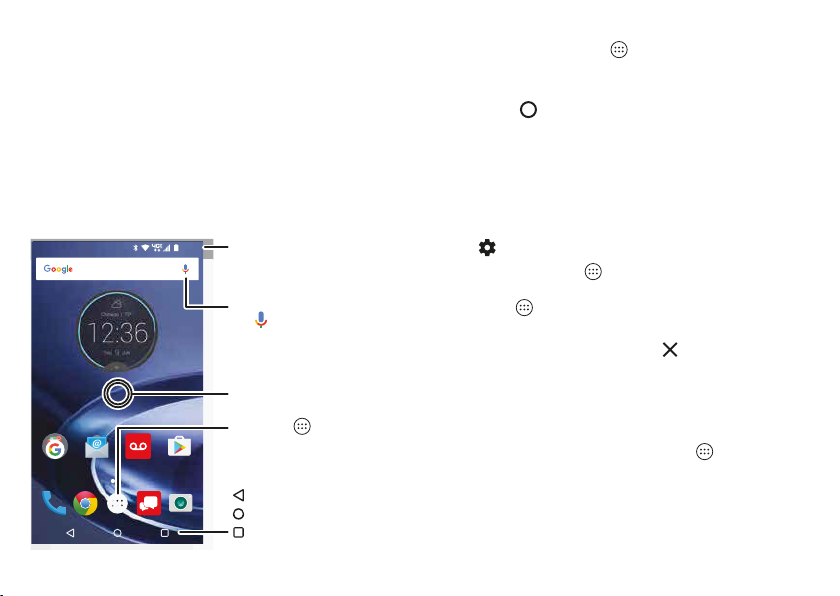
Home screen & apps
Quick start: Home screen & apps
The home screen is what you see when you turn on your
phone. From here you can explore apps and more.
12 36
Swipe down with one finger
for notifications, or with two
fingers for settings.
Search by typing, or
tap for a voice search.
Touch and hold an empty
spot to change widgets,
wallpaper, and more.
Tap Apps to
see all your apps.
P ay to eEma Voce MaGooge
Back
Home
Overview
10 Home screen & apps
Tips & tricks
• Open app list: Tap Apps , then swipe down to scroll
through apps.
• Return: To return to the home screen from any location,
tap Home .
• Pages: To add a page, drag an app to the right side of the
screen until you see a white bar. You can add multiple
pages. To see other pages of shortcuts and widgets
(if available), swipe the home screen left.
• Settings: To quickly open common settings, swipe the
status bar down with two fingers. To open more settings,
tap .
• Shortcuts: Tap Apps , touch and hold an app, then drag
it to one of your home screen pages. To see all your apps,
tap Apps .
• Apps: To remove an app from a home screen page, touch
and hold the app, then drag it to
Remove
. (The app
isn’t removed from your phone, just the home screen.)
To uninstall apps from your home screen, touch and hold
the app, then drag it to Uninstall. (You can’t uninstall some
apps. See “Take care of your apps” on page 15.
Tip: To quickly view app info, tap Apps , touch and hold
the app, then drag it to
App info
.
• Customization: For more about changing your home
screen, see “Redecorate your home screen” on page 20.
Page 13
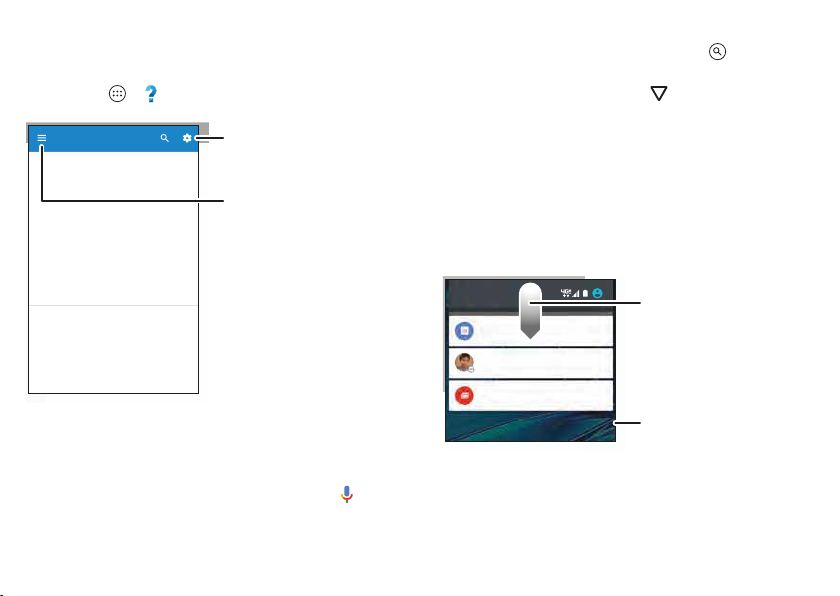
Help & more
Watch a tutorial. Read a how-to. Find out anything about
your phone.
Find it: Apps >
Help
• To search for a suggestion, tap it.
• To search for text in the search field, tap on the
keyboard.
Tip: To close the keyboard, tap .
Home
G tting started
F st things first
New to Android?
Show me how (stepby step)
Icon glossary
How to videos
Explore
Learn about Motorola features
e your device
Personaliz
Disco er apps
Let us suggest a few
changes for you.
Watch tutorials, read
how-to’s, and more.
Status & notifications
At the top of the screen, icons on the left notify you about
new messages or events. If you don’t know what an icon
means, swipe the status bar down for details.
Tip: Getting too many notifications? Touch and hold a
notification to see which app is sending them to you. Then
you can turn them off.
Search
At the top of the home screen, tap the Google™ search box
for a text search, or say your launch phrase or tap to
search by voice. See “Moto Voice” on page 14 for details.
When you type, suggestions appear below the search field:
Tip: To quickly change common settings, swipe the status
bar down with two fingers. For more, see “Quick settings” on
page 21.
12 36 AM
Friday anuary 29
Weekly Staf ng
12 00 - 1 00 P nference Room 1
Craig anner
You’re in ited to a ideo call
3 new messages
amy merchant 21@gmail com
9 48 AM
11 04 AM
CLEAR
Swipe down to see
your notifications.
Tip: To remove a notification,
flick it to the left or right.
152
Tap to clear your
notifications.
11Home screen & apps
Page 14
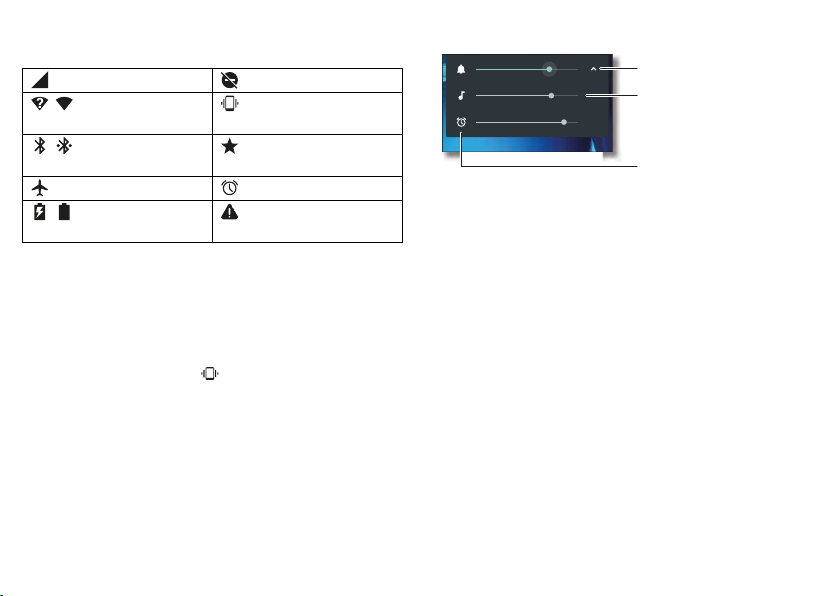
Icons at the top right of the screen tell you about phone
status:
network strength do not disturb
/ Wi-Fi
Vibrate
in range/connected
/ Bluetooth®
priority
on/connected
airplane mode alarm set
/ battery
warning
charging/full
Note: Apps you download on Google Play™ Store might
show other icons in the status bar to alert you to specific
events.
Volume & interruptions
Press the side volume buttons up or down to select a ringer
volume from high to vibrate .
12 Home screen & apps
Tap to show all volume
controls or just the
selected control.
Set ring, media, or alarm
volume by dragging its slider
or pressing the side volume
buttons.
Tap an icon to set ring to
vibrate, or to mute media
or alarm volume.
Tap an option under the volume slider to select which
interruptions and alarms you want to receive.
Do not disturb
To turn off some or all sounds, swipe the status bar down
with two fingers and tap
options:
•
Total silence:
Turn off all sounds and alarms. Override
sound settings from other apps. Set how long to stay in
this mode, or choose indefinitely.
•
Alarms only:
Set how long you want to only hear alarms, or
choose indefinitely. Tap
which other interruptions to receive.
•
Priority only:
Set how long you want to only hear priority
interruptions, or choose indefinitely. Tap
to customize which interruptions to receive.
Do not disturb
MORE SETTINGS
. Select one of these
to customize
MORE SETTINGS
Page 15
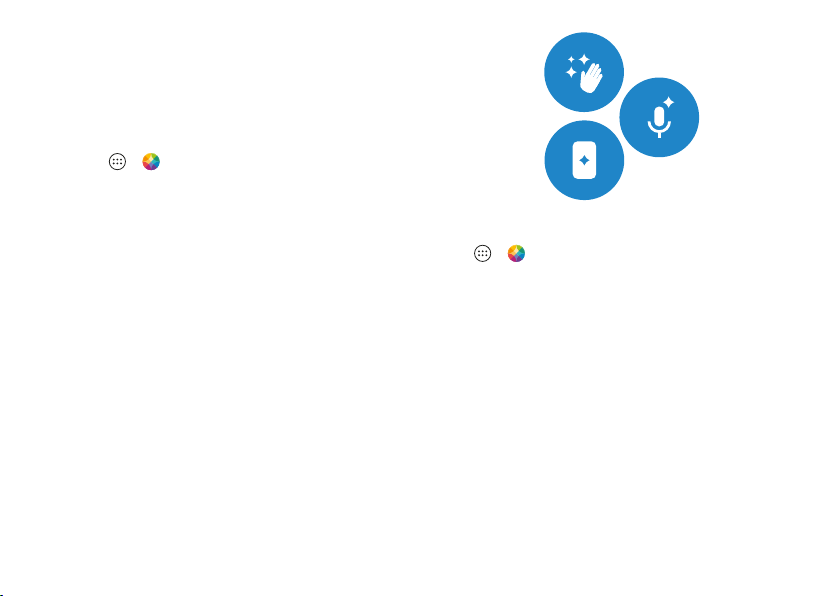
Tip: To create an exception for repeat callers that allows a
call from the same person within a 15 minute period,
tap
MORE SETTINGS
>
Priority only allows
>
Repeat callers
.
Discover your Moto app feature
The Moto app can simplify life and help you out. Just follow
the prompts to find out more.
Find it: Apps >
• Actions: Learn how to open your camera with two twists
of your wrist using Quick Capture (see “Photos & videos”
on page 45). Or, use Lift for Moto Voice to say and hear
commands discreetly.
•Voice: Set your custom launch phrase and control your
phone with your voice. See “Moto Voice” on page 14 for
details.
• Display: See messages, calls, and other
notifications—even if your phone is asleep.
Tip: Want to hide sensitive or private notifications? Use
this option to set which apps can show notifications, and
how much to display.
Note: Your phone may not have all features.
Moto
Tip: Want to hide sensitive or private notifications? Tap
Apps >
Moto
>
Display
notifications and how much to display.
and set which apps can show
13Home screen & apps
Page 16

Moto Voice
Your phone is always ready for you. Use your voice to control
your phone, even when it’s not within reach.
Find it: Apps >
Tap
Setup launch phrase
your launch phrase, like “OK Droid.”
• Use it: Say your launch phrase, then “What’s up?” to hear
notifications without unlocking your phone, or “Voicemail”
to listen to messages. If you misplace your phone nearby,
say “Find my phone” to make your phone ring.
• Get help: Tap Apps >
say your launch phrase, then “Help me.”
Tip: You can use your voice to control apps like
Facebook®, Whatsapp™, and YouTube™.
Note: When prompted to turn on the Moto Voice service in
Accessibility settings, tap
Moto
>
Voice
, then follow the prompts to create
Help
. For more commands,
Yes
.
Download apps
Google Play™
Get music, movies, books, apps, games, and more.
Find it: Apps >
• Find: To search for apps, tap .
• Download: To download an app you found, tap it to see
details, then tap
14 Home screen & apps
Play Store
INSTALL
or the price.
• Share: To share an app you found on Google Play, tap it to
see details and then tap .
• Reinstall: To show or reinstall apps you downloaded from
Google Play, tap >
• Use a computer: To find and manage apps from any
computer, go to
account and password.
There, you can browse apps on the big screen, manage
your apps across multiple devices (like a phone and
tablet), and even set new apps to download to your
devices.
• Enjoy music, movies, and more: You can also use Google
Play to download music, movies, TV shows, and more. See
“Play Music” and “Play Movies & TV”apps.
• Get help: To get help and more, tap
My Apps
.
http://play.google.com
using your Google
Apps from the web
You can get apps from other online app stores using your
browser.
Tip: Choose your apps and updates carefully, as some may
impact your phone’s performance—see “Choose carefully”
on page 15.
Note: When installing an app, make sure you read the alerts
that tell you what information the app will access. If you
don’t want the app to access to this information, cancel the
installation.
Page 17
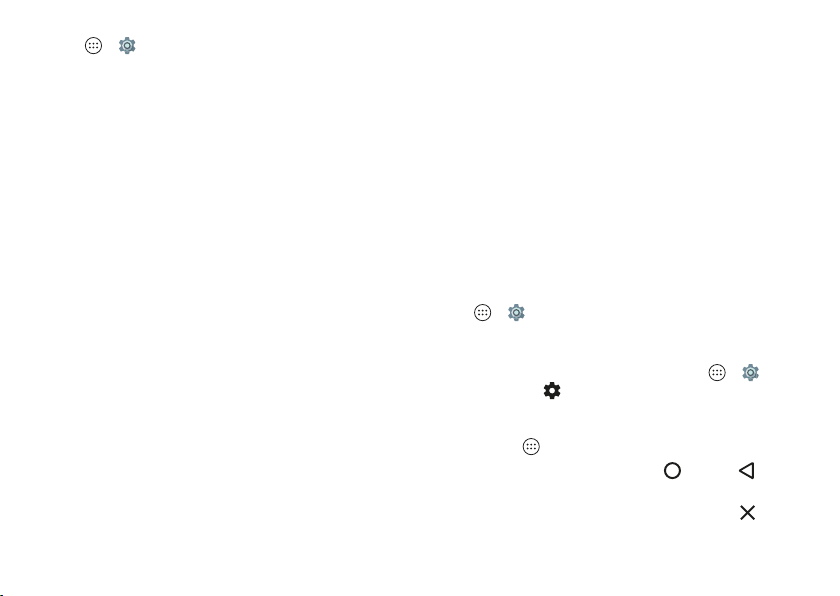
To let your phone install apps that are not on Google Play,
tap Apps >
switch to turn it on.
sources
Settings
>
Security
, then tap the
Unknown
For information about downloading files from your browser,
see “Downloads” on page 44.
Choose carefully
Here are a few tips:
• To help prevent spyware, phishing, or viruses, use apps
from trusted sites, like Google Play.
• In Google Play, check the app’s ratings and comments
before installing.
• If you doubt the safety of an app, don’t install it.
• Apps use up memory, data, battery, and processing
power—some more than others. If you’re not happy with
how much memory, data, battery or processing power an
app is using, uninstall it.
• Monitor children’s access to apps to help prevent
exposure to inappropriate content.
• Certain apps may not provide completely accurate
information. Take care, especially when it comes to
personal health.
Set app permissions
You will only be asked for permissions when you use a
feature in an app, instead of immediately when you install the
app.
To modify the app permissions settings at any time, tap
Apps >
Permissions
.
Settings
>
Apps
, then select the app and tap
To modify the app permissions by app type (such as
Calendar or Camera) at any time, tap Apps >
>
Apps
, then tap
Settings
>
App permissions
.
Settings
Take care of your apps
Find it: Apps , then swipe up to scroll through apps
To close the apps screen, tap Home or Back .
• Uninstall apps: To remove an app from a home screen
page, touch and hold the app, then drag it to
(The app isn’t removed from your phone, just the home
Remove
15Home screen & apps
.
Page 18
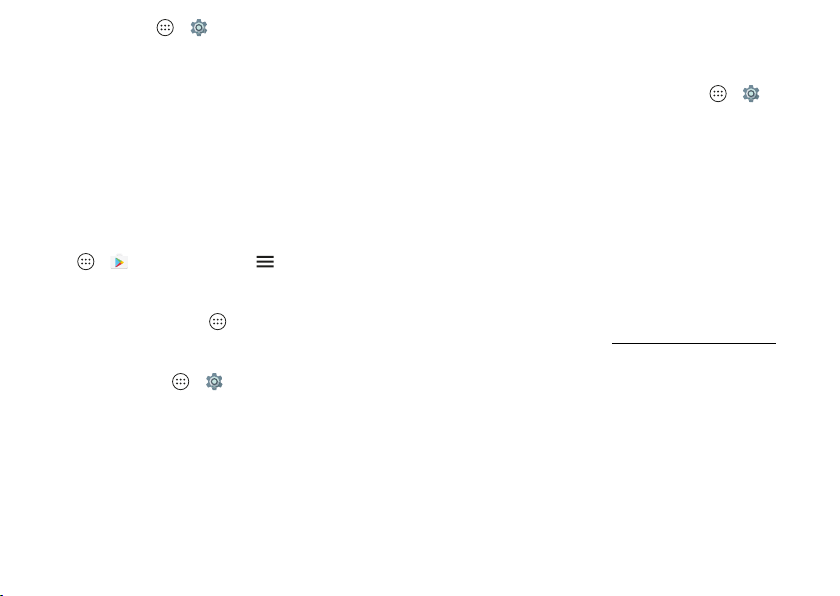
screen.) Tap Apps >
then tap
DISABLE
or
DISABLE
removes the app from your menu—to enable it,
reopen this window and tap
Settings
UNINSTALL
ENABLE
>
Apps
. Tap an app,
(if available).
(disabled apps are at
the bottom of the list).
If an app locks up your phone as soon as you turn it on,
restart in Safe Mode: Press and hold the Power button.
When you see the
select the
with
Safe mode
Power off
Reboot to safe mode
option, press and hold it to
option. Your phone restarts
in the lower left. Then, try removing the
app.
• Reinstall apps: To reinstall apps from Google Play, tap
Apps >
Play Store
, then tap >
My Apps & games
The apps you downloaded are listed and available for
download.
• See app details: Tap Apps , touch and hold an app,
then drag it to
App info
.
• See app data usage: To show which apps are using the
most data, tap Apps >
Settings
>
Data usage
. For
more, see “Data use” on page 55.
Update your phone
Use your phone or computer to check, download, and install
phone software updates:
16 Home screen & apps
• Using your phone:
If your phone notifies you about an update, follow the
instructions to download and install it.
To manually check for updates, tap Apps >
>
System updates
.
Your phone downloads updates over your Wi-Fi
connection (if available) or mobile network. We
recommend that you download updates over a Wi-Fi
connection. Remember, these updates can be quite large
(25MB or more) and may not be available in all countries.
If the mobile network updates are not available in your
country, update using a computer.
.
Note:
When updating your phone, make sure you have
enough battery power to complete the update.
• Using your computer:
On your computer, go to
www.motorola.com/update
Settings
.
Page 19
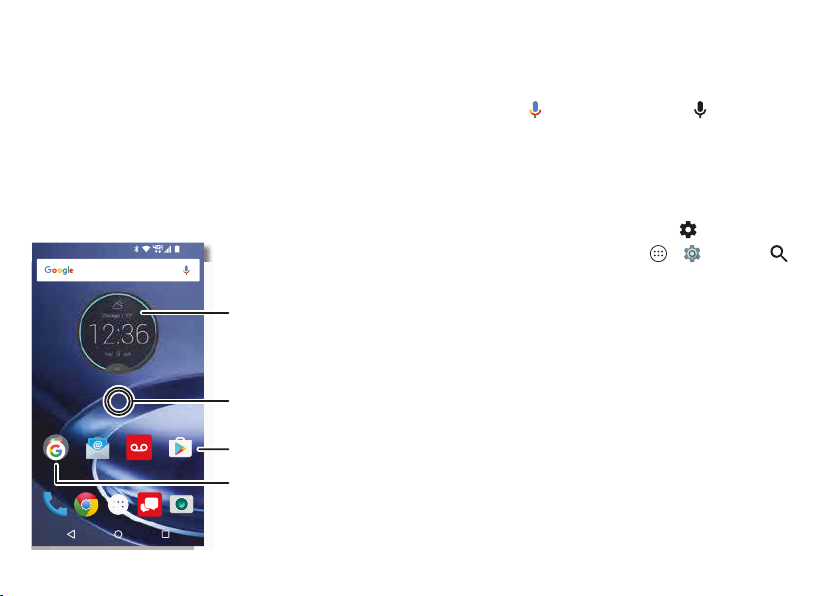
Control & customize
Quick start: Control & customize
Take control of your phone.
• Touch, press, and speak: Learn phone gestures and
commands. See “Controls and gestures” on page 17.
12 36
Tap a widget to open it.
Touch and hold to move,
resize, or remove it.
Touch and hold an empty
spot to change wallpaper.
Tap a shortcut to open. Touch
P ay to eEma Voce MaGo e
and hold to move or delete.
Drag shortcuts on top of
each other to make a folder.
• Customize your home screen: To put widgets like a clock,
interactive calendar, and more on your home screen, see
“Redecorate your home screen” on page 20.
Tips & tricks
• Speak: Ta p in a search window, or on a keyboard.
• Add a home screen page: Drag an app icon to the right
side of the home screen until you see a white bar. You can
add multiple pages.
• Quick settings: To change
Wi-Fi, Bluetooth, Airplane mode
and other settings, swipe the status bar down with two
fingers. For even more settings, tap .
• Can’t find a setting? Tap Apps >
Settings
> .
Controls and gestures
Touch
Find your way around:
• Tap: Choose an icon or option.
• Touch and hold: See more options.
• Drag: Move items on the home screen.
• Flick: Quickly open or delete items.
• Swipe: Scroll through lists or between screens.
• Pinch or double-tap: Zoom in and out on websites,
photos, and maps.
,
17Control & customize
Page 20
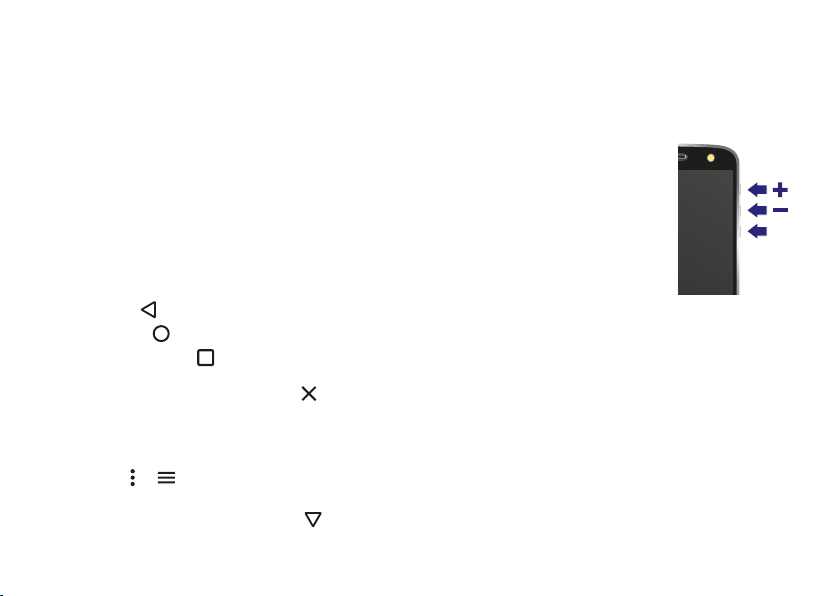
•Twist: Twist a map with two fingers to rotate it, and pull
two fingers down to tilt it.
• Twist the wrist: Holding the phone securely, twist your
wrist to open your camera. See “Photos & videos” on
page 45.
• Chop twice: Holding the phone securely, make a chopping
motion to turn on the flashlight. See “Quick settings” on
page 21.
• Turn over: Place your phone face down to set it to Do Not
Disturb mode. See “Discover your Moto app feature” on
page 13.
• Lift to silence: Pick up your phone when it’s ringing to
silence the ring and switch to vibrate. See “Discover your
Moto app feature” on page 13.
• Back: Ta p Back to go to the previous screen.
• Home: Tap Home to return to the home screen.
• Overview: Ta p Overview to see your recent apps (or
browser tabs), and tap an app to reopen it. To remove an
app from the list, swipe it left, right or tap . To scroll the
list, swipe up or down.
Tip: You don’t need to remove apps from Overview for
your phone to run efficiently.
• Menus: When or appears on a screen, you can tap it
to open options for the current screen.
• Close Keyboard: To close a keyboard, tap .
18 Control & customize
• Reboot: To reboot your phone, press and hold the Power
button until the screen goes dark and your phone restarts.
Press
Power button
Your Power button helps in a few ways.
• Power off: Press and hold the
Power button, then tap
Power off
.
• Sleep: To conserve battery power,
prevent accidental touches, or
when you want to wipe smudges
off your touchscreen, put the
Power
Button
touchscreen to sleep by pressing
the Power button.
• Wake up: Press the Power button
again.
• Reboot: To reboot your phone, press and hold the Power
button until the screen goes dark and your phone restarts.
Tip: To add security to your phone, see “Protect” on
page 60.
Volume buttons
Your volume buttons help in a few ways:
• Ringer volume: Press the buttons when your phone is
ringing to silence it.
• Earpiece volume: Press the buttons during a call.
Page 21
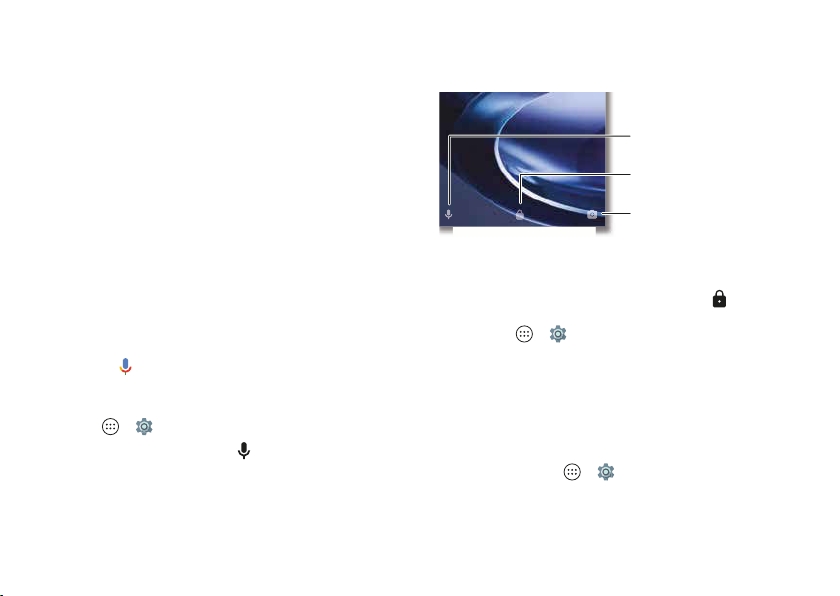
• Music/video volume: Press the buttons during a song or
video.
Tip: For more on volume control, see “Volume &
interruptions” on page 12.
Speak
Just tell your phone what you want.
Tip: Speak naturally but clearly, like using a speakerphone.
• Dialing and commands: Say your launch phrase to control
your phone by voice. See “Moto Voice” on page 14 for
details.
To dial, say “Call” and then a contact name or phone
number. Or, say a command like “Send text,” “Go to” an
app, or “Help” for voice command help.
Tip: If a contact has more than one number, you can say
which number to call (for example, “Call Joe Black Mobile”
or “Call Suzi Smith Work”).
• Search: Ta p on the home screen to search by voice, or
say your launch phrase to speak your search.
To change your voice input and text-to-speech settings,
tap Apps >
• Text entry: On a keyboard, tap , then speak your
message or search text. You can also speak punctuation.
Tip: To make your phone read out loud, see “TalkBack” on
page 22.
Settings
>
Language & input
.
On, off, lock & unlock
Your touchscreen is on when you need it and off when
you don’t. To turn the screen on, press the Power button.
Touch and hold, then
swipe right for voice assist.
Drag up to unlock your
screen.
Touch and hold, then swipe
left to open the camera.
• Screen off and on: Press the Power button to turn the
screen off and on.
• Screen lock: To unlock the screen, touch and drag up.
To use a pattern, PIN, or password to unlock your screen,
tap Apps >
“Screen lock” on page 60). You can also use the
fingerprint sensor on your phone. After you set it up, you’ll
see it on the unlock screen instead of the regular lock.
• Notifications: Double tap a notification in the lock screen
to open it. You’ll be prompted to enter your password.
Tip: To prevent notifications from appearing in the lock
screen, tap Apps >
>
When device is locked
Settings
>
Security
>
Screen lock
Settings
>
>
Don’t show notifications at all
Sound & notification
(see
.
19Control & customize
Page 22

• Owner info: To add a message to your lock screen, tap
Apps >
Settings
>
Security
>
Lock screen message
To set your message, tap Back .
Tip: Don’t put your mobile number as your contact info
unless you can access your voicemail from another device.
• Screen timeout: To change your timeout (screen locks
automatically), tap Apps >
>
Sleep
.
Settings
>
Display
Customize sounds and appearance
Customize your phone’s sounds and display settings:
• Ringtone and notifications: Tap Apps >
>
Sound & notification
.
• Vibrate or silent: To make your phone vibrate for
incoming calls, tap Apps >
>
notification
Also vibrate for calls
incoming calls, tap Apps >
>
notification
Phone ringtone
Settings
. To turn off ringtones for
Settings
>
None
.
• Ringtone for a contact: To set a personal ringtone for a
contact, tap Apps >
tap > Menu >
Contacts
Set ringtone
, tap the contact, then
.
• Display settings: To change brightness, animation, and
other display settings, tap Apps >
>
Display
.
• Rotate: In many apps, the touchscreen switches from
portrait to landscape when you rotate your phone. To turn
20 Control & customize
Settings
>
Sound &
>
Sound &
Settings
.
and tap
Auto-rotate
or
Portrait
.
• Language and region: To set your menu language and
this on or off, swipe the status bar down with two fingers
region, tap Apps >
>
Language
.
Settings
>
Language & input
Redecorate your home screen
For quick access to your favorite things, customize your
home screen the way you want.
• Change wallpaper: Touch and hold an empty spot on the
home screen, then tap
• Add a home screen page: Drag an app to the right side of
the home screen until you see a white bar. You can add
multiple pages.
• Add shortcuts: Tap Apps , touch and hold an app, then
drag it to one of your home screen pages. To see all your
apps, tap Apps and swipe up.
• Create shortcut folders: Drag one shortcut onto another.
Add more shortcuts by dragging them onto the first
shortcut. To name the folder, tap it and enter a name
below the apps.
• Add widgets: Touch and hold an empty spot on the home
screen, tap
WIDGETS
it to your home screen.
• Resize widgets: You can resize some widgets—touch and
hold a widget until you feel a vibration, then release. Drag
the white circles at the edges to resize.
WALLPAPERS
.
, touch and hold a widget, then drag
Page 23

• Move or delete widgets & shortcuts: Touch and hold a
widget or shortcut until you feel a vibration (or see the
icon expand if vibrate is turned off). Then drag it to
another spot, another page, or
Note:
Removing a shortcut from your home screen doesn’t
Remove
.
uninstall the app from your phone.
Quick settings
For quick access to
brightness, and other settings, swipe the status bar or lock
screen down with two fingers. For even more settings,
tap .
Note: Your quick settings may look a little different.
Wi-Fi, Bluetooth, Airplane mode
,
12:36
AM
Friday anuary 29
W F B etoot
Ve zo W e ess A to otateA a e mode
Fas g t Locat o Cast
Hots ot Do ot d st
100%
See all phone settings.
Set screen brightness.
Tap an icon to turn it on/o.
Open options.
See your data usage.
Turn the flashlight on/o.
Direct Share
In some apps, you can share something directly to a contact
or conversation.
21Control & customize
Page 24

When you select the share option within an app, a list of
contacts with app icons will pop up. Then select the contact
and send.
S a e via
Abe
A a Medi a Kevi Ast id Fa i g
A lie
K
Tap a contact to
share information.
Swipe up to see all
share options.
Accessibility
See, hear, speak, feel, and use. Accessibility features are there
for everyone, helping to make things easier.
Find it: Apps >
Note: For general information, accessories, and more, visit
www.motorola.com/accessibility
Voice recognition
Just tell your phone what you’d like to do—dial, browse,
search, send a text, and more. Check it out—say your launch
phrase to control your phone by voice or ask your phone a
question (see “Moto Voice” on page 14 for details). Tap at
the top of the home screen for voice search.
22 Control & customize
Settings
>
Accessibility
.
TalkBack
Use TalkBack to read your screen out loud—your navigation,
your selections, even your books.
To turn on TalkBack, tap Apps >
>
Accessibility
>
TalkBack
, then tap the switch to turn it on.
Tip: When you turn on TalkBack for the first time, your phone
asks if you want to
Enable Explore by touch?
information on how to navigate using Explore by Touch see
“Explore by Touch”.
Note: You might need to download text-to-speech software
(data charges may apply).
To use TalkBack:
• Menus and screens: Tap an item in a menu or screen. Your
phone speaks the name.
• Dialer & text entry: Start typing. Your phone speaks each
number or letter.
• Notifications: Drag the status bar down. Your phone
speaks all of the notifications.
• Books & more: Open a book, file, message, and more. Your
phone reads the text out loud (app dependent).
• Browsers: Enable web pages in your browser to be read
out loud. Move between pages, paragraphs, lines, words,
or characters.
Tip: Navigate through your apps and menus to hear how
voice readouts work on your phone.
Settings
For more
Page 25

Tip: When Explore by Touch is on (see next section), swipe
down then right to open the global context menu, then use
the menu to pause TalkBack.
To turn off TalkBack, tap Apps >
>
Accessibility
>
TalkBack
, then tap the switch to turn it off.
Settings
Explore by Touch
Use Explore by Touch to expand TalkBack, and have your
touches read out loud as you move your finger around the
screen.
To turn on Explore by Touch when TalkBack is active, tap
Apps >
>
Explore by touch
Tip: When you turn on TalkBack for the first time, your phone
asks if you want to
on.
Explore by Touch changes your phone’s touch gestures so
the location of your touches can be read out loud.
•Tap something on the screen to hear a description or text
readout.
• Double-tap anywhere on the screen to open or activate
the last touched item.
• Swipe using two fingers to scroll through lists or between
screens.
Settings
>
Accessibility
>
.
Enable Explore by Touch?
TalkBack
>
SETTINGS
Tap OK to turn it
Shortcut gestures let you navigate your phone with simple
swipe gestures (for example, swipe up then left in a single
motion to go to the home screen). To see or change these
shortcuts, tap Apps >
>
TalkBack
>
SETTINGS
Settings
>
Manage gestures
>
Accessibility
.
Note: The way these gestures are interpreted is specific to
TalkBack. Other accessibility services may use the same
gestures for different actions.
To learn more about navigating your phone with Explore by
Touch, tap Apps >
>
SETTINGS
>
Launch “Explore by touch” tutorial
Settings
>
Accessibility
>
TalkBack
.
To turn off Explore by Touch when TalkBack is active, tap
Apps >
>
SETTINGS
Settings
>
Accessibility
, and uncheck
>
Explore by touch
TalkBack
.
Braille
Combine your Braille display with TalkBack for braille and
speech feedback.
1 Download the BrailleBack app on Google Play™ (tap
Apps >
2 Tap Apps >
3 Turn on your Braille display and put it in Bluetooth® pairing
mode.
4 On your phone, tap Apps >
then tap the switch at the top to turn it on and scan.
Play Store
Settings
), and install it on your phone.
>
Accessibility
>
Settings
BrailleBack
>
Bluetooth
.
,
23Control & customize
Page 26
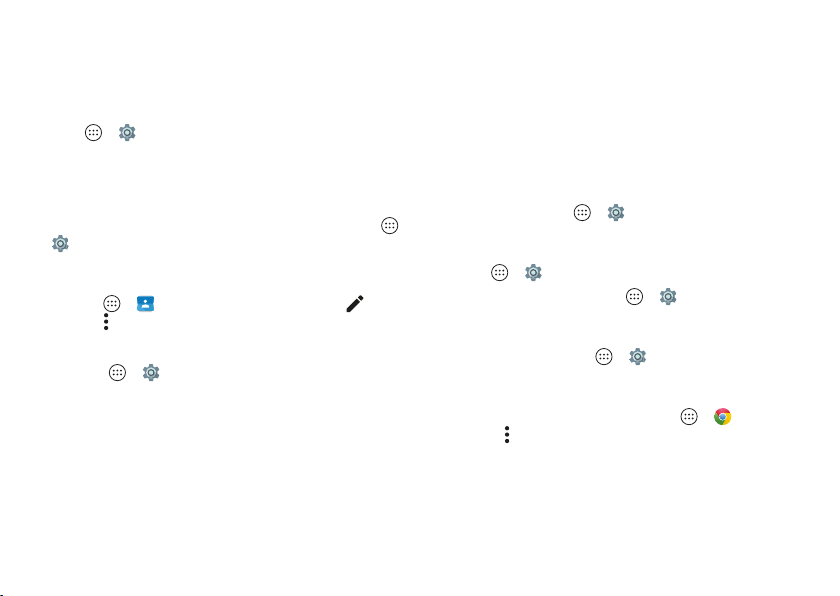
5 Tap the name of your Braille display to pair it with the
phone.
Accessibility shortcut
Zoom
Get a closer look.
• Pinch to zoom: Pinch to zoom on maps, web pages, and
Use simple gestures to quickly activate Talkback and other
accessibility features on your phone. For more information,
tap Apps >
.
shortcut
Caller ID
Settings
>
Accessibility
>
Accessibility
• Screen magnification: Triple tap the screen for full screen
When you want to hear who’s calling:
• Read out loud: Have your caller announced. Tap Apps
>
Settings
>
>
Speak Caller ID
Accessibility
.
>
Talkback
>
SETTINGS
• Big text: Show bigger text throughout your phone. Tap
• Ringtones: Assign a unique ringtone to a contact.
Ta p Apps >
tap Menu >
Volume & vibrate
Find it: Apps >
• Drag the volume sliders to set volume levels for your
Contacts
Set ringtone
Settings
, tap the contact, tap , then
.
>
Sound & notification
• High contrast text: Show higher contrast text throughout
•Browser: Choose text scaling and other accessibility
music or videos, alarms, and ringtones/notifications.
• To make your phone vibrate for incoming calls (even when
the ringer is silent), tap
Also vibrate for calls
.
Tip: For more on volume control, see “Volume &
interruptions” on page 12.
24 Control & customize
photos—to zoom in, tap the screen with two fingers and
then drag them apart. To zoom out, drag your fingers
together.
Tip: To zoom in, you can also double-tap.
magnification, or triple tap and hold to temporarily
magnify. Tap Apps >
>
Magnification gestures
Apps >
Settings
Tip: You can also tap Apps >
>
Font size
>
Huge
.
your phone. Tap Apps >
>
High contrast text
settings for your browser. Tap Apps >
> Menu >
Tip: Select
Settings
Force enable zoom
.
>
Accessibility
.
>
Accessibility
Settings
>
>
Settings
Settings
Accessibility
Large text
>
.
>
Display
Accessibility
Chrome
.
to allow zooming on all web
pages.
Page 27

Display brightness
Your phone automatically adjusts the screen brightness
when you’re in bright or dark places. But you can set your
own brightness level instead:
Swipe the status bar or lock screen down with two fingers,
and drag the slider to set brightness level.
Note: Setting brightness to a high level decreases your
phone’s battery life. To maximize battery life, tap Apps
>
Settings
>
Display
>
Adaptive brightness
to let your
phone automatically adjust brightness for the available light.
Touchscreen & keys
To hear or feel when you tap the screen, tap Apps
>
Settings
>
Sound & notification
• Dial pad: To hear a tone when you dial a number, select
Dial pad tones
.
• Screen lock: To hear a click when you lock or unlock the
screen, select
Screen locking sounds
• Charging: To hear a sound when you plug in the charger,
select
Charging sounds
.
>
Other sounds
.
:
Messages
To make text entry even easier, use features like
auto-capitalization, auto-correction, and more. Tap Apps
>
Settings
>
Preferences
to type at all, then use your voice—tap on the keyboard.
Hearing aids
To help get a clear sound when using a hearing aid or
cochlear implant, your phone may have been rated for use
with hearing aids. If your phone’s box has “Rated for Hearing
Aids” printed on it, then please read the following guidance.
Note: Ratings are not a guarantee of compatibility (visit
www.motorola.com/hacphones
your hearing health professional, who should be able to help
you get the best results.
• Settings: Ta p
>
Hearing aids
• Call volume: During a call, press the side volume buttons
to set a call volume that works for you.
• Touchscreen: To hear a click when you tap something on
the screen, select
Touch sounds
.
•Keys: To feel a vibration when you tap the keyboard,
select
Vibrate on touch
.
>
Language & input
or
Text correction
Phone
> Menu >
.
>
Google Keyboard
. Of course if you don’t want
). You may also want to consult
Settings
>
Accessibility
25Control & customize
Page 28

• Position: During a call, hold the phone to your ear as
normal, and then rotate/move it to get the best position
for speaking and listening.
TTY
You can use your phone in TTY mode with standard teletype
machines. Tap
and select the mode you need:
mode
•
TTY Full
•
TTY HCO
device and listen to voice replies on your phone’s speaker.
•
TTY VCO
read text replies on your TTY device.
Note: You’ll need a cable/adapter to connect your TTY
device to the headset jack on your phone.
Refer to your TTY device guide for mode and usage
information.
26 Control & customize
Phone
> Menu >
Settings
>
Calls
>
TTY
: Type and read text on your TTY device.
: Hearing-Carry-Over—type text on your TTY
: Voice-Carry-Over—speak into your phone and
Apps
Google Play™ has something for everyone, and many apps
provide useful accessibility features.
Find it: Apps >
Play Store
Page 29
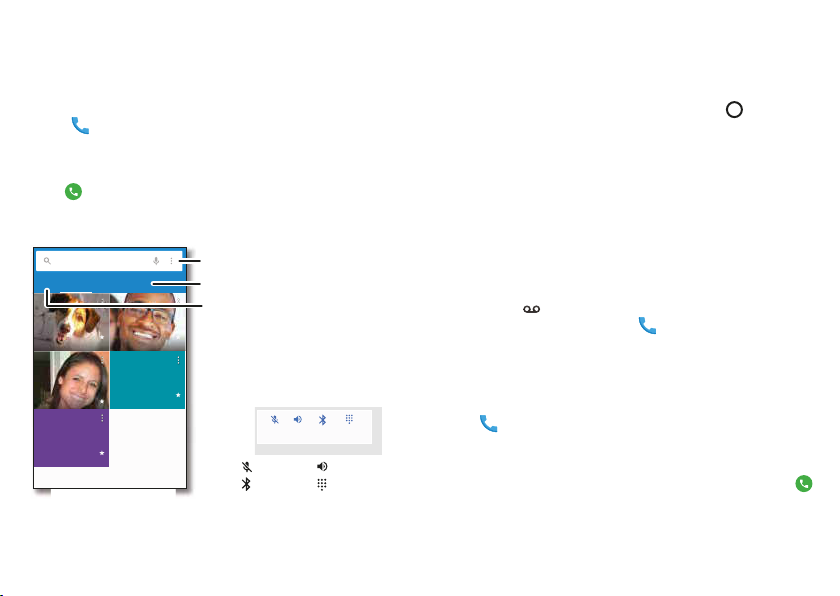
Calls
Quick start: Calls
Dial contacts, speed dial numbers, recent calls, or numbers,
and search, all from one app.
Find it:
• To call a contact or recent call, tap it.
• To open the dialpad, tap
Phone
tap to call it.
Enter a name or phone number
A SPEED DIAL A
Graci Jo
M e
Jim Somers
M e
DIALER
. Enter a number, then
Search your contacts.
See all your contacts.
Tap DIALER to dial a number.
Tips & tricks
• During a call: Your touchscreen goes dark to avoid
accidental touches. To wake it up, move it away from your
face or press the Power button.
• Multi-task: While you’re on a call, tap Home to hide the
call screen and look up a phone number, address, or open
other apps. To reopen the call screen, swipe the status bar
down and tap
• Contacts: To search your contacts, tap
Ongoing call
.
CONTACTS
.
• Favorite contact: Have someone you call all the time?
Touch and hold an empty spot on the home screen,
tap
WIDGETS
, then touch and hold the
Direct dial
widget.
Drag it to your home screen, then select the contact. Tap
the widget to dial the person.
• Voicemail: appears in the status bar when you have
new voicemail. To hear it, tap
touch and hold
1
.
Phone
>
DIALER
, then
Lauren
om Nathan
M e
T
Mary Morgan
H me
M
During a call:
S eake a aM e B e
Mute
Bluetooth
Speaker
Dialpad
Make calls
When you make a call, you have options:
• Ta p
Phone
frequently-called contacts. Select a contact or number to
call it.
• To dial a number, tap
to call it.
to see your recent calls, groups, and
DIALER
, enter a number, then tap
27Calls
Page 30
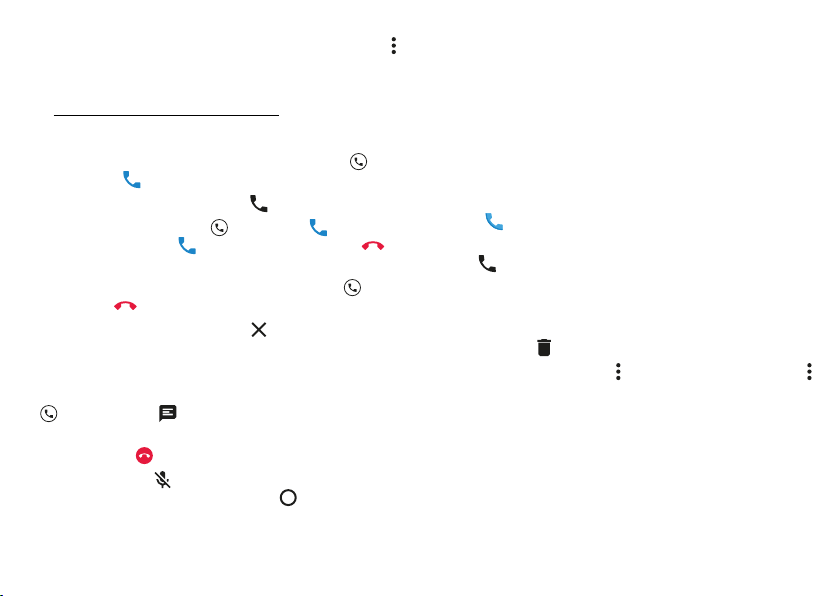
• To enter the international dialing code (+), touch and
hold 0. To add a pause or wait after numbers, tap Menu .
Note: You can make High-Definition Voice and Video calls
with this phone when you add Advanced Calling to your line.
Visit
verizonwireless.com/AdvancedCalling
to learn how.
Note:
When you hold your phone to your ear, the
touchscreen goes dark to avoid accidental touches. When
you move the phone away from your ear, the screen lights up
again.
Don't use covers or screen protectors (even clear ones)
that cover the proximity sensor above the touchscreen.
Answer & end calls
• Answer a call: When your phone is locked, touch and
drag right to
When the phone is unlocked, tap
With call waiting on, touch and drag to to answer
the new call, then tap
.
Ignore
• Ignore a call: When your phone is locked, touch and
drag left to to send the call to voicemail.
When the phone is unlocked, tap
You can also press the Power button to ignore the call, or
press a volume button to silence the ringer.
• Respond with a text: When your phone is locked, touch
and drag up to Select a message to immediately
send it.
• End a call: Ta p .
• During a call: Ta p
call. To hide the call screen, tap Home . To reopen it,
swipe the status bar down and tap
28 Calls
Hold and Answer Voice
Mute
on the call screen to mute the
ANSWER
.
DISMISS
.
Ongoing call
or
.
Recent calls
View your calls (with newest first), and then call, text, or
store them:
Find it:
• To return a call, tap the caller’s name or number, then
• To send a text message, store the number, or other
• To remove an entry from the call log, tap it, then tap
• To clear the list, tap Menu >
Phone
>
tap .
options, tap the caller’s picture.
Call details
>
> .
Clear call history
3-way calls
During a call, you can start another call, switch between
them, or join them in a 3-way call:
RECENTS
.
Call History
, then tap Menu
Page 31
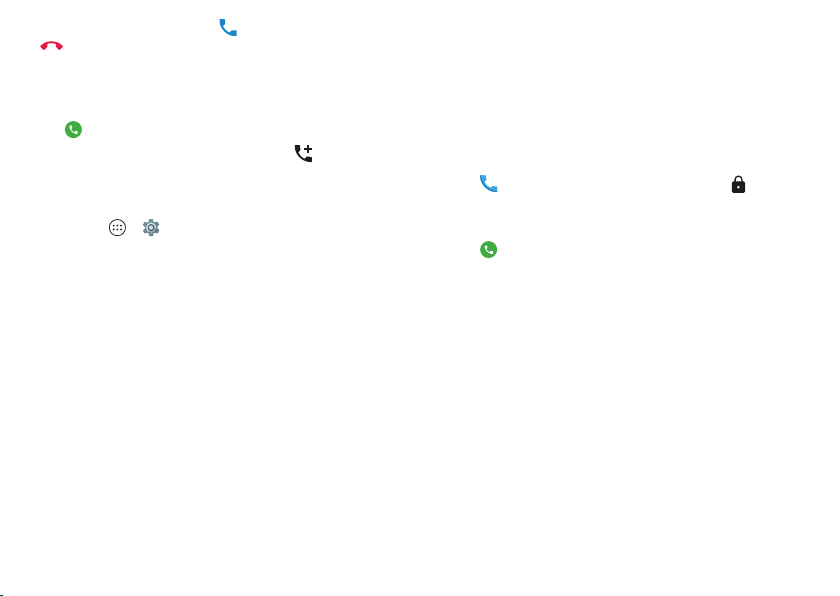
• To answer a second call, tap
Ignore
.
Hold and Answer Voice
The first call goes on hold if you answer the second call. To
switch between calls, tap
• To dial a second call, tap
On Hold
.
ADD CALL
, enter a number, then
tap to call it.
The first call goes on hold when you tap . To join the
calls after the second call answers, tap
MERGE CALLS
Your phone number
Find it: Apps >
>
My phone number
Settings
.
>
About phone
>
Status
or
Emergency calls
Note: Your service provider programs one or more
emergency phone numbers you can call under any
circumstances, even when your phone is locked. Emergency
numbers vary by country. Your pre-programmed emergency
number(s) may not work in all locations, and sometimes an
emergency call cannot be placed due to network,
.
environmental, or interference issues.
6 Ta p
Phone
unlock it, then tap
(if your phone is locked, drag up to
EMERGENCY
).
7 Enter the emergency number.
8 Ta p to call the emergency number.
Note: Your phone can use location based services (GPS and
AGPS) to help emergency services find you. See “Location
Services” in your Legal Guide.
29Calls
Page 32
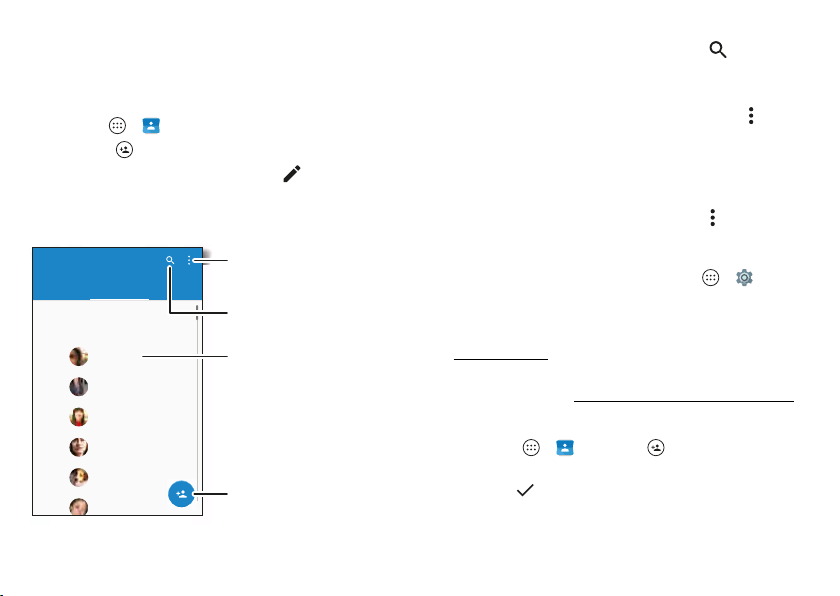
Contacts
Tips & tricks
Quick start: Contacts
Combine information from your Google™ contacts and social
networks for quick access to everyone you know.
Find it: Apps >
•Create: Ta p .
• Edit or delete: Tap a contact, then tap .
• Call, text, or email: Tap a contact, then tap an option.
Contacts
FAVORI ES ALL CON AC S
Set up my profile
ME
Abe Baudo
A
Allie Smyth
Anna Med na
Astr d Fanning
Gracie
G
Lauren
L
30 Contacts
Contacts
G OUPS
Sort contacts, change
settings, accounts, and more.
Search your contacts.
Tap to view contact
information, call, send a
text message, and more.
Add a contact.
Create contacts
Find it: Apps >
Tap a text box to type the name and details. When you’re
finished, tap
Note: To import contacts or change where they’re stored,
see “Get contacts” on page 32.
• Search contacts: In the
Contacts
list, tap .
Tip: Or, from the home screen, tap the Google search box
and enter a contact’s name.
• Share a contact: Tap a contact, then tap Menu >
Share
to send it in a message or email, or use a Bluetooth®
connection, Google Drive™, or Android Beam™.
Tip: In some apps, like Contacts, you can also share
directly with a contact. See “Direct Share” on page 21.
• Shortcuts: Tap a contact, then tap Menu >
Home screen
to add a shortcut for the contact on your
Place on
home screen.
• Synchronize: On your phone, tap Apps >
>
Accounts
, choose your Google account, then tap your
Settings
account name to sync it if it has not been updated
recently. You can also see these contacts at
www.gmail.com
.
For help with transferring contacts, see “Verizon Cloud”
on page 7 or go to
www.motorola.com/transfercontacts
Contacts
>
Save
.
.
Page 33

Call, text, or email contacts
Find it: Apps >
Ta p a contact to see more options. Depending on the
information you have for that person, you can call, text, or
send email. You can also use voice recognition (see “Speak”
on page 19).
Contacts
Favorites
• To delete the contact, tap it, then tap Menu >
Contacts from social networks will be hidden if you tap
Delete
. To view these contacts, or delete them
permanently, use the social network’s app or website.
• To hide the contacts from an account in your
tap Menu >
show it. Tap
Contacts to display
Customize
want to hide.
Set your most-used contacts as favorites, so you can get to
them faster.
• To set a favorite, tap Apps >
Contacts
, select a
contact and tap .
• To see your favorites, tap Apps >
>
FAVORITES
.
Starred contacts also appear at the top of your
list in the
DIAL
Phone
app.
Contacts
SPEED
Edit, delete, or hide contacts
Find it: Apps >
• To edit a contact, tap it, then tap . Tap a field to edit it.
Ta p
CHANGE
picture.
• To set a personal ringtone for the contact, tap it, tap ,
then tap Menu >
Contacts
to choose or change the contact’s
Set ringtone
.
Delete
Contacts
list,
. Tap an account type to
to uncheck accounts you always
.
31Contacts
Page 34

Get contacts
Get all your contacts in one place.
• To add your social networking contacts, tap Apps
>
Settings
>
Accounts
, then tap
Note:
You’ll need a social networking app first. To get apps,
see “
Google Play™
” on page 14.
• To add your email contacts, see “Gmail” on page 34 and
“Email” on page 35.
Tip: If you add an
Exchange
Add account
.
account, you can send
Find it: Apps >
To share a contact, tap it, then tap Menu >
choose how you want to send it.
Note: You can’t share your social network contacts.
My details
Find it: Apps >
To store your user profile, tap
the top of the contact list.
messages to your coworkers, even if you don’t have them
stored in your contacts.
• To import contacts from your SIM card (if it didn’t happen
automatically), tap Apps >
>
Import/export
>
Import from SIM card
Contacts
> Menu
. Tap OK to confirm.
• To import contacts from your computer, upload the
contacts to your Google™ account at
http://contacts.google.com
>
Contacts
> Menu >
. You can also see these contacts at
data
http://mail.google.com
. On your phone, tap Apps
Accounts
> Menu >
Auto-sync
.
For help with transferring contacts, see “Verizon Cloud” on
page 7 or go to
www.motorola.com/transfercontacts
.
Share contacts
Send a contact in a message or email, or use a Bluetooth®
connection, Google Drive™, or Android Beam™.
32 Contacts
Contacts
Contacts
Set up my profile
Share
and
under ME at
Page 35

Messages
Quick start: Verizon Messages
Stay in touch with messages and pictures.
Find it:
•Create: Ta p .
• Attach: When you’re typing a message, tap to attach a
• Send: Ta p to send the message.
Message+
picture, audio, video, or more.
Conversations
Astrid Fanning
Hey where are you
(900) 555-2525
Don t forget to bring the book whe
(555) 555-1234
Looking forward to seeing you at t
Daniel Lester
Lunch tomorrow
Mary Morgan
MM
Meet me outside the theatre around
Abe Baudo
I’m fine with that Let me know whe
10 2 AM
8 18 AM
1/28/16
1/28/16
1/28/16
1/2 /16
Filter conversations for
pictures, places, contacts,
and more.
Turn on driving mode,
edit conversations,
adjust settings, and more.
Tap a sender’s picture to
add them to your contacts.
Tap a conversation to open
it. Touch & hold to delete, call,
and more.
Create a message.
Tips & tricks
• Insert emojis: Ta p to insert emojis or icons in your
message.
• Send a recorded message: In the create message screen,
touch and hold to start recording. Speak your
message, then release to send the message.
• Forward a message: In a conversation, touch and hold a
message for more options, such as forwarding it.
• Save attachments: Touch and hold a picture to save it. To
see the picture, tap Apps >
Photos
>
Download
.
• Voice entry: Tap a text box, then tap on the keyboard.
Tip: If you don’t see on the keyboard, tap Apps
>
Settings
>
>
Preferences
Language & input
>
Voice input key
>
Google Keyboard
to activate voice entry.
• Filter conversations: Touch Menu at the top right and
swipe left to see all your shared media. Filter your
conversations to see photos and videos, locations, links,
contacts, or audio files.
33Messages
Page 36
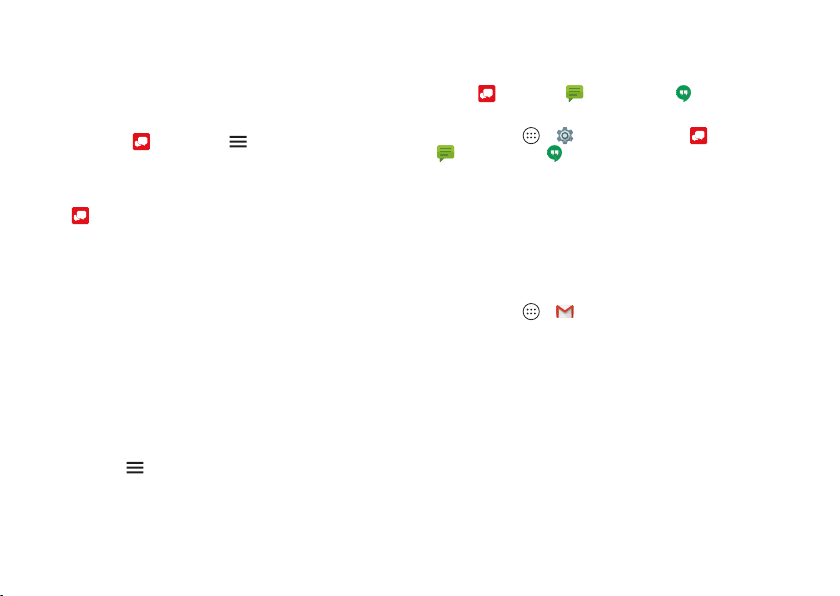
• Text your best friend: Use a widget to text your favorite
contact quickly. Touch and hold an empty spot on the
home screen, tap
message
WIDGETS
, touch and hold
Direct
to drag it to your home screen, then select the
contact.
• Message alert: To show new message notifications in the
status bar, tap
Notifications
.
Message+
> >
Settings
, and check
Read, forward & more
Find it:
• Open: Tap a conversation to open it.
• Attachments: When you open a message with an
• Reply: Open a conversation, then enter your response in
•Forward: Open a conversation, touch and hold the
• Delete: Touch and hold a conversation, then tap
• Settings: Ta p at the top left, then tap
34 Messages
Message+
attachment, tap the attachment to open it, or touch and
hold it to save it.
the text box at the bottom.
message you want, then tap
Conversation
. Or, open the conversation, touch and hold
one message, then tap
Forward Message
Delete messages
.
.
Settings
Delete
to
change your notifications and other options.
Set your default messaging app
You can use Verizon Message+, Messaging, or Google
Hangouts™ to send and receive your text messages.
To set
Message+
,
Messaging
, or
Hangouts
as your
default messaging app:
Find it: Apps >
Messaging
, or
Settings
Hangouts
>
Apps
>
, then
Open by default
Message+
, or
For more about Google Hangouts, see “Chat using Google
Hangouts™” on page 36.
Gmail
Send and receive email from all of your personal accounts
(even if they’re not Google Gmail accounts). You can manage
your accounts in Gmail and easily switch between them.
Find it: Apps >
Gmail
Page 37

Inbox
Search your email messages.
5 PM
Tap to switch accounts,
add accounts, adjust
settings, and more.
0 AM
Tap to choose one or
8 44AM
more messages, then select
options at the top to reply,
move, delete, and more.
a 28
“Star” a message to add it
a 28
to the Starred mail list.
Compose a new
email message.
• Add Gmail accounts: The first time you turned on your
phone, you probably set up or logged in to your Google™
account—that sets up the
To add more Google accounts, tap Apps >
>
Accounts
, then tap
Tip: In the
Gmail
app, tap >
Gmail
Add account
app for one account.
>
Google
Settings
Settings
.
>
Add account
• Add personal email accounts: To add other personal
email accounts to the Gmail app, tap Apps
>
Settings
>
Accounts
>
(IMAP/POP)
.
Add account
>
Personal
• Change account settings: To change the settings for a
Gmail or email account, tap Apps >
>
Settings
, then tap the account name.
• Delete accounts: Tap Apps >
>
Google
, then tap the account name. Tap Menu
>
Remove account
.
Gmail
Settings
>
You can use the Email app to send and receive email on your
personal and corporate email accounts.
Find it: Apps >
• Add personal email accounts: Tap Apps >
>
Accounts
• Add corporate email accounts: For Microsoft® Exchange
server work email accounts, tap Apps >
>
Accounts
from your IT administrator.
• Change account settings: Tap Apps >
.
>
Settings
, then tap the account name.
• Delete accounts: Tap Apps >
>
Email
or
Menu >
Remove account
>
Add account
>
Add account
Corporate
Email
>
Email
.
>
Corporate
, and enter details
Settings
>
, tap the account name, then tap
.
>
Accounts
Settings
Settings
Email
>
Accounts
35Messages
Page 38

Chat using Google Hangouts™
Sign in with your Google account to stay in touch with
friends and family.
Find it: Apps >
• Start a new hangout: Ta p +, then tap a name in your list of
friends. You can send a text message, or tap to make a
video call.
• Change settings: Ta p to see your old hangouts,
change your profile pic, other settings, and more.
• Chat from a computer: You can chat from a computer,
too. Find out more at
36 Messages
Hangouts
www.google.com/hangouts
.
Wireless Emergency Alerts
Wireless Emergency Alerts, also known
as CMAS or PLAN, is a U.S. national
emergency alert system. Emergency
alerts can pop up to tell you about a
national or local crisis.
Tip: Emergency alerts have a special sound and vibration
that is two seconds long, followed by one second, then
another one second.
To choose which types of alerts you receive, tap Apps
>
Settings
>
More
>
Emergency alerts
governments send these alerts through your service
provider. So you will always receive alerts for the area where
you are, and you won’t receive alerts if you’re outside of
the U.S.
For more, visit
www.ctia.org/consumer_info/safety/
WIRELESS
EMERGENCY
LERTS
A
CAPABLE
. The U.S. and local
.
TM
Page 39
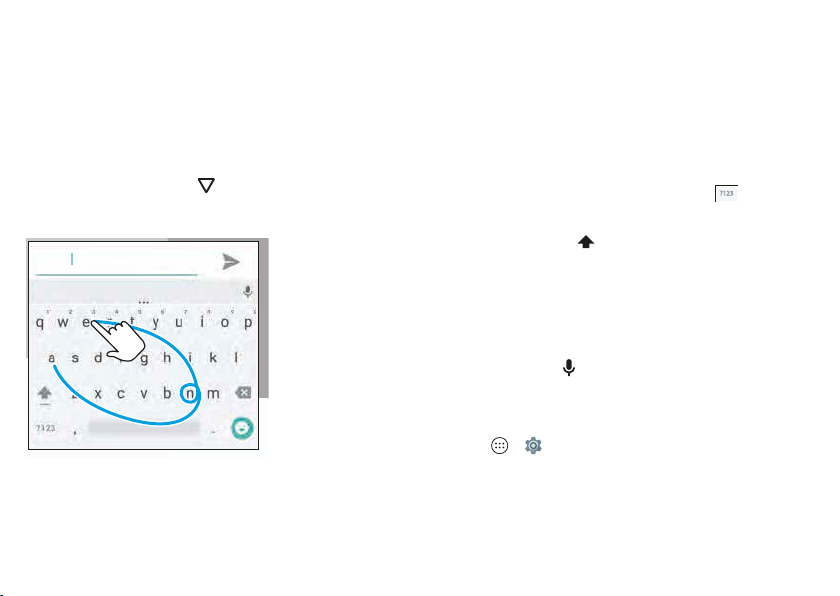
Type
Quick start: Type
When you tap a text box, like in a message or search, you
have keyboard options.
• Type or gesture: Enter letters by touching them one at a
time. Or, enter a word by tracing a path through the
letters.
• Close the keyboard: Tap .
Anne
And AnnexAnne
See a dierent
keyboard? It varies
by app. This one is
for texting.
Tips & tricks
• Move the cursor: Tap a spot in the text to place the cursor,
then drag the arrow under the cursor to move it.
• Dictionary: To add a word you enter often, enter it, tap the
word in the word list below the text box, then tap there
again to add it to your dictionary.
• Symbols: Touch and hold a letter to enter the small
number or symbol at the top of it.
To enter several numbers or symbols, tap .
• Double letters: Circle a letter to enter two of them.
• Capital letters: Ta p or drag it to the letter you want to
capitalize.
• Special characters: Touch and hold a letter to choose
from other special characters.
• Word prediction: While you’re typing, word suggestions
appear above the keyboard. Tap one to select it.
• Voice entry: Tap on the touchscreen keyboard, then
say what you want to type. You can speak as long as you
like, pause whenever you want, and dictate punctuation.
• Vibrate: Don’t like the vibrating keys when you type? Tap
Apps >
Keyboard
Settings
>
Preferences
>
Language & input
.
>
Google
Text entry settings & dictionary
Choose your keyboard style and edit the dictionary of words
your phone suggests:
37Type
Page 40

Find it: Apps >
• To choose your touchscreen keyboard, tap
>
Keyboard
from the keyboard, tap
• To change the preferences for your keyboard, tap
.
Keyboard
Settings
>
Language & input
CHOOSE KEYBOARDS
Google voice typing
. To allow voice entry
Current
.
Google
• To add or edit the words that your phone suggests and
recognizes, tap
38 Typ e
Personal dictionary
.
Cut, copy & paste
Cut, copy, and paste names, phone numbers, addresses,
quotes, or anything else in a text box.
1 To highlight a word, touch and hold it.
To highlight more words, drag the selector at the edge of
the highlight. Or to select everything, tap >
>
SELECT ALL
2 Tap
Tip: Tap
CUT
.
or
COPY
SHARE
to send the text to another app on your
phone or to a contact.
3 Open the text box where you want to paste the text (even
if it’s in a different app).
4 Tap in the text box, then touch and hold to show the
PASTE
option. Tap
PASTE
to paste the text.
Settings
Page 41

Organize
Clock
Find it: Apps >
Clock
Calendar
See all your events, all in one place.
Find it: Apps >
Options
Alarm
Clock
Tap . Tap an alarm to edit it, or
tap to add a new alarm.
Tip: Pressing the volume button up
or down while you’re setting an alarm
sets the volume level for that alarm.
When an alarm sounds, tap and
drag to to turn it off, or drag
to to snooze for ten minutes.
To change your alarm volume,
snooze delay, or other settings, tap
Menu >
zones,
Settings
tap
.
. For other time
29
AM
AM
PM
PM
2 PM
PM
4 PM
5 PM
Timer For a timer, tap .
Stopwatch For a stopwatch, tap .
Tip: To find out what an icon means, touch and hold it. To set
your current date, time, time zone, and formats, tap Apps
>
Settings
>
Date & time
.
• Change the view: Tap the month at the top to choose a
date to view. Or tap to choose
Week
• Go to today’s date: Tap at the top.
• Add events: Tap , enter event details, then tap
January
ri
Wee y Project Meet ng
Start hangout w th Alexis
ttps //pl a Google co / a go ts
Pick up snacks for the party
, or
Month
.
Calendar
29
Tap to refresh the
Calendar screen.
Go to today’s date.
Jump to a dierent day.
Change the calendar view,
adjust settings, get help,
and more.
Tap to add a new event.
Schedule, Day, 3 Day
SAVE
,
.
39Organize
Page 42

Tip: Alternatively, tap a time on the calendar to enter
event details.
• Show, edit, or delete events: Tap an event to open it, then
tap edit . Tap
• Show, hide, or add calendars: Tap to show or hide
calendars from your Google™ account. You can use a
computer to add or remove calendars on your Google
account at
Tip: Add a
hold an empty spot on the home screen, tap
touch and hold the
screen.
DELETE
to remove the event.
www.google.com/calendar
Calendar
widget to your home screen. Touch and
Calendar
widget and drag it to your home
.
WIDGETS
, then
Corporate sync
If you use Microsoft® Office Outlook on your work computer,
your phone can synchronize email, events, and contacts with
your Microsoft Exchange server.
• To add your
• To choose what to sync from your
Apps >
account, then check options like
Email
.
Corporate
account, see “Email” on page 35.
Settings
>
Accounts
>
Calendar, Contacts
Corporate
Corporate
account, tap
, tap your
, or
Office network
To connect your office network with a Virtual Private
Network connection, see “Virtual Private Networks (VPN)”
on page 58.
40 Organize
Google Drive™
Keep all your photos, videos, documents, and more safely in
one place—private unless you choose to share. Available on
Google Drive from all your devices.
Find it: Apps >
• To create a new file or folder, tap .
• To open a file, tap it.
• To edit a document, tap anywhere in the text to begin
typing.
Drive
To print your photos, documents, and more from your phone,
check if your printer’s manufacture has an app on Google
Play. Then tap Apps >
started.
You can also send your photos, docs, and more to any
Android device in your cloud or to Google Drive. Just
download the Cloud Print app from Google.
Settings
>
Printing
to get
Page 43

Google Apps™
Google Play™
Google Play is a digital content experience from Google
where you can find and enjoy your favorite music, movies, TV
shows, books, magazines, and Android apps and games.
• Download apps: Tap Apps >
• Find out more about Google products: See
www.google.com/about/products
• Log in or open a Google account: Visit
www.google.com/accounts
• Google help: See
.
www.google.com/support
• Access all of your files in the cloud: Check out “Your
cloud” on page 57.
Note: On your phone, you can set up the fingerprint sensor
for quick authorization of Google Play purchases. Tap
Apps >
Fingerprint authentication
Play Store
> >
.
Google Now™
Google Now brings you just the right information at just the
right time, before you even ask. Weather, traffic, transit
schedules, even the latest scores come automatically,
appearing throughout the day just as you need them.
To get started, touch and hold Home , then follow the
on-screen prompts.
Play Store
.
Settings
.
.
>
Set reminders, customize
or change settings.
Nea by eve ts
he Bordertown Devils
U ive sity A dito i
o o ow 8 00 PM
Cap tal Cities Music Festival
Me ll Civic Ce te East
WWWWeWeWeWeWedddddddd MMMMMMMM yyyyyyyyyyyyyyyy 222222222222222222222222222 SSSSSSSS MMMMMMMMayayyyyayyyyayayayyyyy 6666666666666666666
Wed M y 22 S May 6
Now on Tap
Say "Ok Google"
i gs to do
™
Tap to perform a task
or ask Google a question.
Stu that’s important
to you shows up here.
Tip: To remove a card,
flick it to the left or right.
Note: This feature is currently only available in English.
Now on Tap provides information based on your current app
screen.
To access this information, such as links and shortcuts, touch
and hold Home while in the app screen.
To turn Now on Tap on/off, tap Apps >
>
Google
>
Search & Now
>
Now cards
>
Now on Tap
Settings
.
41Google Apps™
Page 44
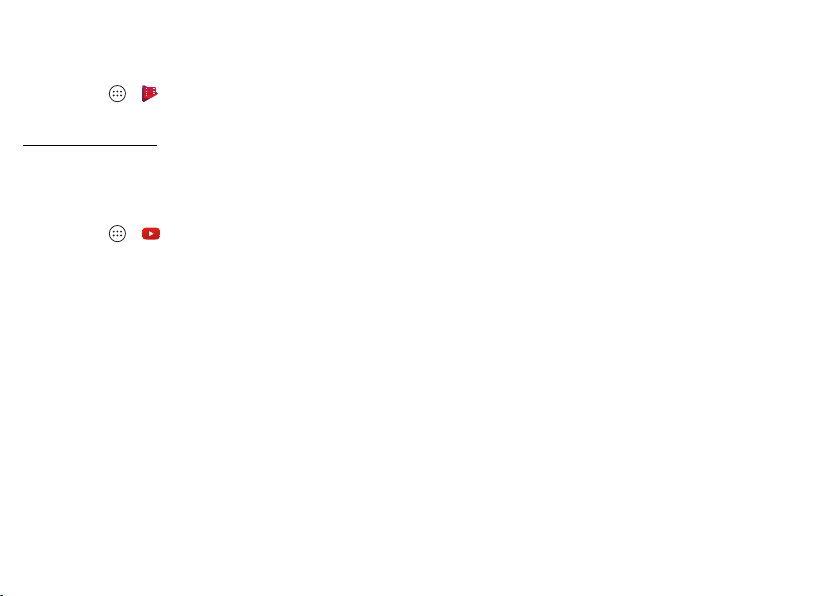
Play Movies & TV
Find and rent movies and TV shows to watch on your phone,
tablet, or computer:
Find it: Apps >
To shop, rent, or watch on a computer, go to
www.google.com/play
Play Movies & TV
and choose “Movies & TV”.
.
YouTube™
Watch videos from YouTube users everywhere—or log in to
your account to share your own.
Find it: Apps >
42 Google Apps™
YouTube
Page 45

Browse
Quick start: Chrome™
Find it: Apps >
• Go to a web page: Tap the address bar at the top of a
page and enter an address.
• Add a bookmark: Open the address bar (drag down if you
don’t see it), then tap Menu > .
• Open a bookmark: Open the address bar, then tap Menu
>
Bookmarks
https //wwwgoogle com
why do we yawn
WEB VIDEOS SHOPPING IMAGES
“
We yawn when were sleepy or bored
or if we see someone else yawn Some
people also yawn when they re
anticipating something important and
when they re stressed Many think its
because the brain lacks oxygen but
according to a new study the thing
most of these instances have in
common is
thermoregulation ”
Why Do We Yawn | IFLScience
www iflscie ce co › ealt a d edici e
Why Do We Yawn and Why Is It Contagious?
.
May 20 4
Chrome
F dba k
See options.
Tap a link to open it. Touch
and hold for more options.
Tips & tricks
• Web page shortcut: To add a web page shortcut to your
home screen, go to the web page and tap Menu >
to homescreen
.
Add
• Internet search shortcut: In the home screen, tap the
Google™ search box and enter a website address.
Note:
If you can’t connect, contact your service provider.
• Mobile sites: Some websites automatically show you a
“mobile” version of their page—if you want to show the
standard computer versions of all websites, tap Menu
>
Request desktop site
.
• Reload: If a page doesn’t load correctly, tap Menu > .
• Tabs: To open a new tab, tap Menu >
New tab
. If you
have more than one browser page open, tap Overview
to move from one to another.
• Clear history: In the browser, tap Menu >
>
Privacy
>
Clear browsing data
. Then choose history,
Settings
cache, cookies, and other options.
• Help: For more about Google Chrome, tap Menu >
or visit
& feedback
www.supportgoogle.com/chrome
Help
.
Web connection
To access the web, your phone uses your Wi-Fi network (or
your mobile phone network if no Wi-Fi network is
connected).
43Browse
Page 46

Note: Your service provider may charge to surf the web or
download data over your mobile phone network.
To connect to a Wi-Fi network, see “Wi-Fi Networks” on
page 53.
• Clear history: To clear your browser history and other
saved information, tap Apps >
>
• Auto complete: When you enter your name in an online
form, your browser can automatically enter your address
Downloads
Warning: Apps downloaded from the web can be from
unknown sources. To protect your phone and personal data
from theft, download apps only on Google Play™.
To download a file, picture, or web page, tap Apps
>
Chrome
and go to the website:
information. If you don’t want that, tap Apps
>
the switch to turn it off.
• Pop-ups: To stop pop-up windows from opening, tap
Apps >
>
• Files: Tap the download link. To show the file or app, tap
Apps >
• Pictures: Touch and hold it to choose
the picture, tap Apps >
Downloads
.
Photos
Save image
>
. To see
Download
.
To download apps or phone updates, see “Download apps”
on page 14 or “Update your phone” on page 16.
Browser options
To change your browser security settings, text size, and
other options, tap Menu >
Settings
.
Safe surfing & searching
Keep track of what your browser and searches show:
• Incognito: To open a tab that won’t appear in your
browser or search history, tap Apps >
> Menu >
44 Browse
New Incognito tab
.
Chrome
History
>
CLEAR BROWSING DATA
Chrome
> Menu >
Pop-ups
Chrome
, then tap the switch to turn it off.
Settings
> Menu >
Chrome
.
>
Autofill forms
Settings
>
> Menu
, then tap
Site settings
Page 47

Photos & videos
Quick Start: Photos & videos
With two twists of the wrist and a tap on the screen, take
crisp, clear photos with the rear or front camera.
• Launch it: Even when your phone is asleep, open your
camera with two twists of your wrist.
• See it: Swipe left for your photo gallery (
• Share it: View a photo or video from your gallery, then tap
Share .
Tap anywhere to
change the focus.
Swipe right for settings.
GALLERYSETT NGS
Tap to take a photo.
Touch and hold to
take multiple shots.
Switch to video camera,
slow motion, panorama,
or professional mode.
Switch to front camera.
Photos
).
Tips & tricks
• Quick Capture: Tap Apps >
screen right and tap
Quick capture
Camera
, swipe the
to turn it on or off.
When Quick Capture is on, twist your wrist twice to open
the camera.
• Take a selfie: Ta p in the camera screen or twist your
wrist twice to switch to the wide angle front camera.
• Record a video: Tap in the camera screen and select
Video
. Tap to start recording. Then tap to stop
recording.
• Capture a still shot during a video: Tap on the screen
while recording to save a photo.
• View, share, or delete: To open your gallery, swipe the
camera screen left. Pick a photo or video. Choose to
share or Menu for more options like printing.
• Change settings: To open camera options, swipe the
camera screen right.
• Zoom: Drag two fingers apart to zoom in, drag fingers
together to zoom out.
• Multi-shot: Touch and hold to take a burst of photos.
• Panorama: Tap in the camera screen and select
Panorama
. Tap and use the on-screen guide to
slowly pan your phone.
• Edit: Tap the photo to select it, then tap .
45Photos & videos
Page 48

• Print: Want to print your photos? Check out “Print” on
page 40.
Take photos
Find it: Apps >
Tap to take a photo.
Camera
Record videos
Find it: Apps >
screen and select
Ta p to start recording. Then tap to stop recording.
Tip: To share a video, swipe the camera screen left to open
your gallery, tap the video, then choose to share.
Video
Camera
, then tap in the camera
Get the perfect shot
Point, tap, and you’re done. But when you want something a
little different, play with these camera options.
These options are along the top of the camera or video
screen:
Options
HDR
Flash
46 Photos & videos
Turn on HDR (high dynamic range)
effect for better pictures in
challenging lighting situations, such
as outdoors.
Set On,
Off
, or
Auto Flash
.
Options
Timer
Set a timer to 3 seconds or 10
seconds.
Stabilizer
Decrease shakiness when you’re
taking a video.
To find these options, tap in the camera screen:
Options
Photo
Video
Panorama
Take a photo.
Take a video.
Take a wide-angle shot. Use the
on-screen guide to slowly pan while
you are taking the photo.
Slow motion
Professional
Mode
Take a slow motion movie.
Control all camera settings manually.
To find these options, swipe the camera screen right:
Options
Shutter sound
Storage
Turn the shutter sound on or off.
Choose a storage location for your
photos and videos (
).
card
Phone
or
Memory
Page 49

Options
Quick capture
Turn on to twist your wrist twice to turn
camera on. Twist twice again to switch
to front camera.
Location
Photo size (rear
camera)
Tap anywhere to
capture
Turn on to tag photos with a location.
Set the photo resolution.
Tap anywhere on the screen to take the
photo. When off, tap to take a
photo.
Video resolution
(rear camera)
Quick tutorial
Set the video resolution.
Learn more about your camera.
Read QR codes & barcodes
Find it: Apps >
Your camera can read QR codes and barcodes. Aim your
camera at the code. Touch to open the link or to copy
the link.
Camera
View, share, & use photos & videos
Find it: Apps >
• Play, share, or delete: Tap a thumbnail to open it, then
tap to share, to delete, or Menu for more options.
Photos
Tip: To select multiple files, open a folder, touch and hold a
photo, then tap others. Or group photos in an album and
share the whole album.
• Zoom: Open a photo in
your gallery, then drag
two fingers apart or
together on the screen.
Tip: Turn your phone
sideways for a
landscape view.
• Wallpaper or contact
photo: Open a picture, then tap Menu >
Wallpaper
or
Contact photo
.
Use as
>
• Edit: Open a picture, then tap .
• Slideshow: Tap a picture, then tap Menu >
Slideshow
. To
stop the slideshow, tap the screen.
Tip: To show the slideshow on a television or other device,
see “Connect & transfer” on page 51.
Capture your screen
Share a screen capture of your favorite playlist, your new
high score, or a friend’s contact information.
To capture your phone’s screen, press and hold both the
Power and the Volume Down buttons at the same time.
To see the screen capture, tap Apps >
then tap
Device folders
>
Screenshot
Photos
, tap ,
.
47Photos & videos
Page 50

Play Music
Quick start: Music
Music everywhere—stream it, buy it, save it, play it. Listen and
Tips & tricks
• Volume: Press the volume buttons.
• Hide the music player: To use another app while your
create playlists anytime.
Find it: Apps >
Play Music
To upload your music library to Google Play Music™, from a
computer, visit
Tap
Listen Now
www.google.com/music
.
to see recommendations and more.
• Home screen: Control music playback from the home
Tip: Share songs directly with your contacts. Tap Menu
next to a song >
Listen Now
Recent activity
R
I feeli g
l c y ix
I sta t Mix
Xt a C ispy
Xt a C is y
Share
. Or use “Direct Share” on page 21.
Search for and
download music.
Go to your music library
or playlists.
Lost
Hig way
Bo de tow D
Tap an album to see more
info.
• Playlists: Tap Menu next to a song in your library to add
• Download your music library for offline listening: To
• During a flight: Airplane mode lets you to listen to your
• File types: Your phone can play MP3, M4A, AAC, AAC+,
Playful
Xt a C ispy
48 Play Music
Tap to play the song.
Swipe left or right to see
other songs in your queue.
music plays, tap Home To return to the music player,
swipe the status bar down and tap the song title.
Tip: You can also select
Next, Pause
, or
Previous
by
swiping down the notification bar or using the controls on
your unlock screen.
screen by adding the
Google Play Music
widget.
it to a playlist or show other options. To edit, rename, or
delete a playlist, touch and hold its name in the music
library.
download, tap next to a song, artist, album, or playlist.
To listen offline, tap then tap
Downloaded only
to
avoid using data to stream your music library.
offline music and disconnects all connections. Swipe
down the status bar with two fingers and tap
to turn it on.
mode
Airplane
MIDI, and WAV files.
Page 51

Note: Copyright—do you have the right? Always follow the
rules. See “Content Copyright” in the legal and safety
information on your phone.
49Play Music
Page 52

Locate & navigate
Quick start: Locate & navigate
Find a nearby cafe, get directions or step-by-step GPS voice
navigation using the Google Maps™ you know and trust.
Find it: Apps >
Enter what you want to find in the search bar, then tap it to
see more information and options.
Note: Your map screen may look different.
Search Google Maps
Around Chicago
50 Locate & navigate
Maps
Search by voice for
an address or location.
See places, map views,
settings, help, and more.
Find nearby food,
drinks, and attractions.
See your current location.
Get directions and
navigation instructions.
Tips & tricks
• Now on Tap™: In the map screen, touch and hold
Home to see information based on the current map.
(See
“Now on Tap”
on page 41.)
• Find an address: In the search field, enter an address or
something you’re looking for, like “restaurant.” The map
moves to show the address or local suggestions. Tap the
address info at the bottom for more details.
• Get directions: Tap , then enter a place or address.
• Save an address: Tap the address info at the bottom of
the screen and then tap
tap >
Your places
SAVE
. To see your saved places,
.
• Find nearby food, drinks, and attractions: Tap
>
Explore
.
• Zoom: To zoom in or out, drag two fingers together or
apart on the screen.
• Turn and tilt: Rotate two fingers on the map to turn it, or
drag up/down to tilt.
• Share a location: Tap a location, then tap the address and
tap Menu >
Share
.
• Identify address: Touch and hold a spot on the map to
show the nearest address.
• Get map help: Tap >
Help
.
Page 53

Connect & transfer
Quick start: Connect & transfer
Connect accessories, computers, networks, and more.
Find it: Apps >
Settings
Wireless & networks
Airplane mode
OFF
Wi-Fi
ap to set up Wi-Fi
Bluetooth
ap to connect de ces
Data usage
More
Device
Home
Settings
Can’t find a setting?
Search for it.
Change Wi-Fi settings.
Change Bluetooth settings.
Set default SMS app, turn on
NFC, portable Wi-Fi hotspot,
and more.
Tips & tricks
• Quick settings: Get to the most used settings quickly.
Swipe the status bar down with two fingers. See “Quick
settings” on page 21.
• Bluetooth® devices: To connect a Bluetooth headset,
keyboard, or other device, tap
• Wi-Fi networks: To connect, tap
Bluetooth
Wi-Fi
.
.
• Wi-Fi hotspot: To make your phone a hotspot, check out
“Wi-Fi hotspot” on page 53.
• USB-C cable: You can use your phone’s micro USB-C port
to exchange media and other files with a connected
computer. To change the type of USB connection, check
out “USB-C cables” on page 54.
• Automatic connections: When Bluetooth or Wi-Fi power
is on, your phone automatically reconnects to available
devices or networks it has used before.
• Airplane mode: Need to shut down wireless connections
quickly? Swipe the status bar down with two fingers and
tap
Airplane mode
.
• Print: Want to print your photos, docs, or other things?
Check out “Print” on page 40.
51Connect & transfer
Page 54
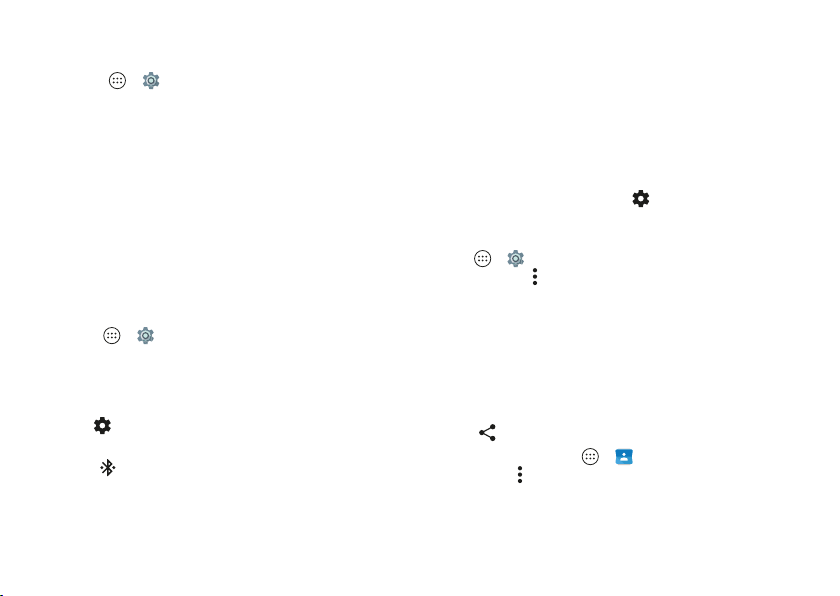
Bluetooth® wireless
Turn Bluetooth power on/off
Find it: Apps >
switch to turn it on
Note: Swipe down the status bar with two fingers to quickly
turn Bluetooth on or off.
Tip: To extend battery life or stop connections, turn
Bluetooth off when you’re not using it.
Connect devices
The first time you connect a Bluetooth device, follow these
steps:
1 Make sure the device you are pairing with is in
discoverable mode (for details, refer to the guide that
came with the device).
2 Tap Apps >
3 Make sure the switch is on.
4 Tap a found device to connect it (if necessary, tap
enter a passkey like
Tip: Ta p to rename the device.
When the device connects, the Bluetooth connected
indicator appears at the top of the screen.
To automatically disconnect or reconnect a device (like a
wireless headset) anytime, just turn the device off or on.
52 Connect & transfer
Settings
Settings
0000
).
>
Bluetooth
>
Bluetooth
, then tap the
.
PAIR
or
Note: Using a mobile device or accessory while driving may
cause distraction and may be illegal. Always obey the laws
and drive safely.
Manage devices
To manually reconnect your phone with a paired device, tap
the device name in the list.
To manually disconnect your phone from a paired device, tap
the device name in the list, then tap
OK
.
To remove a paired device, tap next to the device name,
then tap
FORGET
.
To change the name your phone shows to other devices, tap
Apps >
then tap Menu >
tap
RENAME
Settings
>
Bluetooth
Rename this device
.
, turn Bluetooth power on,
. Enter a name and
Let devices find your phone
To let a Bluetooth device discover your phone, tap
the Bluetooth switch on your phone to turn it on.
Transfer files
• Photos or videos: Open the photo or video, then
tap >
Bluetooth
.
• Contacts: Tap Apps >
tap Menu >
Share
>
Contacts
Bluetooth
, tap a person, then
.
Page 55

Wi-Fi Networks
Turn Wi-Fi power on/off
Find it: Apps >
turn it on
Note: Swipe down the status bar with two fingers to quickly
turn Wi-Fi on or off.
Tip: To extend battery life or stop connections, turn Wi-Fi off
when you’re not using it.
Connect to networks
To find networks in your range:
1 Tap Apps >
Tip: To show your phone’s MAC address and Wi-Fi
settings, tap Menu >
2 Make sure the Wi-Fi power switch is on.
3 Tap a found network to connect to it (if necessary,
enter
Network SSID, Security
tap
Connect
When your phone connects, the Wi-Fi status
indicator appears in the status bar.
Note: If you see a question mark in the Wi-Fi status
indicator , swipe the status bar down, tap the network,
and enter the network’s password.
Tip: When Wi-Fi power is on, your phone automatically
reconnects to available networks it has used before.
Settings
>
Wi-Fi
, then tap the switch to
Settings
>
Wi-Fi
.
Advanced
.
, and
Wireless password
, and
).
Wi-Fi hotspot
Note: This phone supports apps and services that may use a
lot of data, so make sure your data plan meets your needs.
Contact your service provider for details.
Your can make your phone a Wi-Fi hotspot to provide
portable, convenient internet access to other Wi-Fi enabled
devices.
Note: Keep it secure. To protect your phone and hotspot
from unauthorized access, it is strongly recommended that
you set up hotspot security (WPA2 is the most secure),
including password.
Find it: Apps >
, then tap the
Hotspot
1 Your phone turns off
network for internet access. Tap
>
Setup Mobile Hotspot
• Network name: Enter a unique name for your
hotspot.
• Security: Select the type of security you want:
or
WPA2 PSK
that others will need to access your Wi-Fi hotspot.
Note: WPA2 is recommended by IEEE.
• Password: Create a password with at least eight
characters.
Settings
>
More
>
Mobile Hotspot
Wi-Fi
power and uses the mobile
Tethering & Mobile
switch to turn it on
Mobile Hotspot settings
to set up security:
. For
WPA2
, enter a unique password
None
53Connect & transfer
Page 56

•
Select AP Band
: If you notice interference after
your hotspot has been active for a while, try different
bands.
• Client (DHCP) start address
2 Tap
SAVE
when the settings are complete.
When your Wi-Fi hotspot is active, other Wi-Fi enabled
devices can connect by entering your hotspot’s
, selecting a
name
wireless
Password
Security
type, and entering the correct
.
Network
Wi-Fi modes
For those who like to get a bit more technical, your phone
supports the following Wi-Fi modes: 802.11 a, b, g, n, ac.
USB-C cables
Note: Copyright—do you have the right? Always follow the
rules. See “Content Copyright” in the legal and safety
information on your phone.
To load music, pictures, videos, documents, or other files to
and from your computer, connect your phone to your
computer with a USB-C cable.
To transfer files, you need to specify the type of USB
computer connection you want to use. Swipe the status bar
down and tap
connection type:
•
Charging
•
File transfers (MTP)
54 Connect & transfer
USB for charging
, then select the
•
Photo transfer (PTP)
•
MIDI
Tip: Make sure to connect the phone to a high power USB
port. Typically, these are located directly on your computer.
Note: The first time you use a USB connection, your
computer may indicate that drivers are being installed.
Follow any prompts you see to complete the installation. This
may take a few minutes.
• For Microsoft® Windows®: On your computer, choose
Start, then select Windows Explorer from your list of
programs. In Windows Explorer, your phone will appear as
a connected drive (mass storage device) where you can
drag and drop files, or it will appear as an MTP or PTP
device that lets you use Windows Media Player to transfer
files. For more instructions or driver files, visit
www.motorola.com/support
.
• For Apple™ Macintosh™: Use Android File Transfer,
available at
www.android.com/filetransfer
.
Share your data connection
Your computer can access the internet through your phone’s
mobile network—you just need a USB-C cable.
Tip: To share a Wi-Fi connection, see “Wi-Fi hotspot” on
page 53.
Page 57

1 Connect your phone to your computer using a USB-C
cable.
Note: If your computer is running something older than
Microsoft® Windows® 7 or Apple™ Macintosh™ OSX, it
might require special configuration.
2 On your phone, tap Apps >
make sure the
3 In
Settings
the
USB tethering
Wi-Fi
switch is turned off.
, tap
More
>
Tethering & Mobile Hotspot
switch to turn it on and start the
Settings
>
Wi-Fi
, then
, then tap
connection.
To stop the connection, tap the
USB tethering
switch to
turn it off, then disconnect your phone from your
computer.
Data use
You can track the amount of data your phone uploads and
downloads.
Find it: Apps >
Your phone shows a data usage graph. Below the graph,
apps are listed from highest to least data usage. Apps that
use a lot of data might also use a lot of battery power.
Settings
>
Data usage
Data usage
Mobile data
Limit mobile data usage
Alert me about data usage
Jan 28
Dec 29
Data usage is measured by your phone Your carrier
may account for usage differently Set the dares to
match the period on your bill
0 9 GB
an 28Dec 29 an 1
Restrict background data,
show Wi-Fi data usage,
and more.
Set a data limit.
Some apps transfer data in the background when you're not
viewing them—to stop an app from doing this, tap it and
then check
Restrict app background data
.
To turn off background data use for all apps, tap Menu
>
Restrict background data
.
Note: Usage information is provided to help you manage
your phone. This may not match the amounts charged by
your service provider, as they’re not measured in the same
way.
55Connect & transfer
Page 58
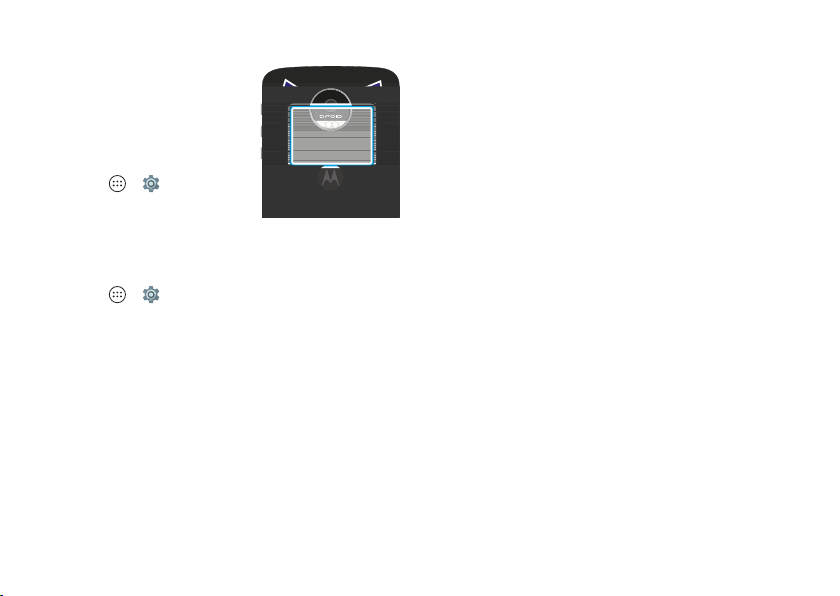
NFC
Near Field Communication
technology lets you instantly share
content (like web links, contacts,
and photos), information, and
more, by touching the back of your
phone to another NFC-enabled
device.
Find it: Apps >
>
More
>
NFC
Settings
Share with Android Beam™
Use Android Beam to share content on your phone with
another NFC-enabled phone or tablet.
Find it: Apps >
Note: The other device must support NFC, too.
1 Open the screen that contains the map page or browser
page you want to share.
2 Touch the back of your phone to the back of the
other device.
When the devices connect, you’ll see
your phone.
3 Tap your screen to share your content.
56 Connect & transfer
Settings
>
More
>
NFC
Touchpoints
(on back)
Android Beam
Touch to Beam
on
Receive with NFC
Receive web links, e-coupons, brochures, maps, and more
from an NFC tag. Look for the NFC logo on posters, signs,
store displays, and other areas. Touch the back of your
phone to the logo to receive its tag information.
Bluetooth & Wi-Fi one-touch setup
Touch the back of your phone to an NFC-enabled Bluetooth
device or Wi-Fi access point to automatically pair or connect
with the device.
Mobile payment
You can use any secure payment app to pay for your
purchase (where available).
Look for the NFC logo to confirm that you can make a
mobile payment. Touch the back of your phone to the
payment device to pay for your purchase.
Security
Mobile payments, wireless connections, and content sharing
all demand security:
• Range: NFC only works over a short range (about
4 cm/1.5 inches), so it's unlikely you’ll connect by
mistake—if you did, you would still have to accept the
connection to send or receive information.
• Encryption: Your phone uses the latest security,
encryption, and authentication features to protect your
Page 59

personal information for mobile payments and content
sharing.
Wireless display
Mirror your phone’s screen on an HDTV without any
cords—with minimal setup.
Find it: Tap Apps >
Your phone scans for compatible wireless display devices.
Select a device to show your phone’s screen on the big
screen.
Wireless display requires either a Chromecast™-enabled
HDTV or a wireless display adapter to work. If your TV or
monitor doesn’t support wireless display, you can purchase
a Chromecast™ accessory device to enable it.
Tip: To quickly find a wireless display device, swipe the status
bar down with two fingers and tap
Settings
>
Display
Cast
>
Cast
.
Your cloud
One account with access to everything, everywhere—phone,
tablet, computer.
Sync your Google™ account
When you log in to the same Google account, all devices can
get to all the same apps, movies, books, and music from
Google Play™—plus you share the same Gmail™, Google
Calendar™, and Google Mobile™. To add Google accounts to
your phone, tap Apps >
>
Google
account
.
Settings >Accounts
>
Add
Phone & tablet
Your Android™ phone and tablet can work together to help
you get the most out of both:
• Transfer media and files: Copy files to your phone and
transfer them to other devices—see “Transfer files” on
page 52.
• Phone hotspot: If you have a Wi-Fi tablet, turn your phone
into a Wi-Fi hotspot to let your tablet access the Internet
anywhere—see “Wi-Fi hotspot” on page 53.
57Connect & transfer
Page 60

• Bluetooth® accessories: If you have a Bluetooth keyboard
or other accessories to use with your tablet, remember
you can use them with your phone too. To connect them,
see “Bluetooth® wireless” on page 52.
Memory card
You can choose to use your SD card as portable or internal
storage:
• Portable storage: Store your pictures, videos, audio and
other media files. You can remove the SD card at any time
and transfer it to another device.
• Internal storage: In addition to your media files, you can
store downloaded apps and games. The SD card acts as
an extension of the internal storage of your phone.
After you have inserted an SD card into your phone, you will
be prompted to select either portable or internal storage.
To manually set your SD card to internal storage tap
Apps >
SD card and tap Menu >
58 Connect & transfer
Settings
>
Storage & USB
Settings
, then select your
>
Format as internal
.
Caution: If your SD card is set to internal storage, it is
formatted and encrypted to protect your information. If you
want to use it as portable storage, or in another device, you’ll
need to format it. Before doing so, please remember that
formatting erases all the data stored on your SD card.
Tip: Use a Class 10 SD card.
Note: Your phone supports SD card up to 128 GB.
Mount or unmount memory card
To mount an SD card, just put it in your phone (see “Put in
the cards & power on” on page 5).
To unmount your SD card (so you can take it out of your
phone), tap Apps >
tap next to the SD card name.
Caution: Do not remove an SD card while your phone is
using it or writing files to it.
Settings
>
Storage & USB
. then
Erase memory card content and format card
To delete all the information (music, photos, and files) from
your SD card and re-format the card, tap Apps
>
Settings
>
Menu >
Settings
Storage & USB
>
Format
, tap the SD card, then tap
.
Virtual Private Networks (VPN)
A VPN lets you access files on a secured network (like an
office network with a firewall). Contact the network
administrator to ask for VPN settings, and any additional
apps or other requirements.
Page 61

To enter VPN settings, tap Apps >
>
VPN
. Tap to add a new VPN. Choose the type of VPN
Settings
>
More
and enter settings from the network administrator. The
network is stored in the
VPN
list so you can select it
whenever you need to connect.
Mobile network
You should not need to change any network settings.
Contact your service provider for help.
To see network settings options, tap Apps >
>
More
>
Cellular networks
To switch networks, tap Apps >
>
Cellular networks
.
>
Network operators
Settings
and select a network.
>
Settings
More
Note: Your phone supports most networks. Contact your
service provider for help.
Airplane mode
Use airplane mode to turn off all your wireless
connections—useful when flying. Swipe the status bar down
with two fingers and tap
Note: When you select airplane mode, all wireless services
are disabled. You can then turn Wi-Fi and/or Bluetooth®
power back on, if permitted by your airline. Other wireless
voice and data services (such as calls and text messages)
remain off in airplane mode. Emergency calls to your region’s
emergency number can still be made.
Airplane mode
.
59Connect & transfer
Page 62

Protect
Quick start: Protect your phone
Make sure your information is protected in case your phone
is lost or stolen.
Find it: Apps >
The easiest way to protect your phone is to use
You can choose to swipe to unlock (less secure), or enter a
pattern, PIN, or password to unlock your phone.
Security
Device security
Screen lock
PIN
Automatically lock
5 ft x t w t
y S t
Power button instantly locks
Ex t w t y S t
Lock screen message
None
Fingerprint
Smart Lock
Encryption
Encrypt phone
60 Protect
Settings
>
Security
12 36
For a screen lock, you can use
a pattern, password, or other
option.
Add info to show
on your lock screen.
Set up the fingerprint sensor.
Screen lock
.
Screen lock
To keep your phone secure, you can make the touchscreen
lock when it goes to sleep.
Find it: Apps >
select the lock type:
•
None
: Turn off the screen lock.
•
Swipe
: Touch and drag up to unlock.
•
Pattern
: Draw a pattern to unlock.
•
PIN
: Enter four to sixteen digits to unlock.
•
Password
: enter four to sixteen letters, digits, or symbols
to unlock.
Note: You can use your fingerprint to unlock your phone. To
set up the fingerprint sensor, tap Apps >
>
Security
>
Fingerprint
To change when your touchscreen goes to sleep, tap
Apps >
Note: You can make emergency calls on a locked phone (see
“Emergency calls” on page 29). A locked phone still rings,
and you do not need to enter a PIN or password to answer a
call.
Can’t unlock?
Pattern, PIN, or password: If you forget your pattern, PIN, or
password, you can enter your Google™ account email and
password to unlock the phone.
Settings
Settings
.
>
Display
>
Security
>
Sleep
>
Screen lock
.
, then
Settings
Page 63

If you don’t have a Google account on your phone, contact
your service provider to have your device factory reset.
Warning: A factory reset will delete all data on your phone.
Encryption protects the accounts, settings, apps, and files on
your phone, so that people cannot access them if your
phone is stolen.
You shouldn’t need to use this feature, but to encrypt your
Screen pinning
Pin an app screen to keep it in view until you unpin it.
Want to let someone else use an app on your phone? Pin the
app screen to hide your other apps and data.
Need to keep an important screen handy, like a boarding
pass or shopping coupon? Pin the screen for easy access.
To set up screen pinning, tap Apps >
>
Security
>
Screen pinning
, then tap the switch to turn it on.
To pin a screen, open the app you want to pin, touch and
hold Overview , and scroll up. Tap
To unpin the screen, touch and hold both Back and
Overview until you see the
Screen unpinned
Tip: To secure your phone when you activate screen pinning,
tap
Lock device when unpinning
.
Settings
message.
phone and require a PIN or password whenever you turn on
your phone, tap Apps >
.
phone
Backup & restore
Find it: Apps >
Back up my data
Your Google account data is backed up online. If you reset or
replace your phone, just log in to your Google account to
restore the contacts, events, and other details you synced
with the account.
To restore backed up data when reinstalling an app, tap
Apps >
To choose what syncs with the account, tap Apps
>
Settings
switch to turn it on
Settings
>
Accounts
and check things to sync.
Encrypt your phone
Caution: If you forget your encryption code, you cannot
recover the data stored on your phone or memory card.
Encrypting your files can take an hour or more. Leave your
Note: Text messages, call logs, and items stored on your
phone will not be restored. To restore your Google Play™
apps, see “Take care of your apps” on page 15.
phone plugged in, and be careful not to interrupt the
process.
Settings
Settings
>
Backup & reset
>
Backup & reset
>
Google
>
Security
>
Encrypt
, then tap the
>
Automatic restore
, tap your Google account,
61Protect
.
Page 64

Reset
To reset your phone to factory settings and erase all the data
on your phone, tap Apps >
>
Factory data reset
Warning: All downloaded apps and user data on your phone
will be deleted. Data on the cloud will not be deleted.
.
Settings
>
Backup & reset
Stolen phone?
Your phone has Android Device Manager. You can remote
lock or reset your device to protect your device from thieves.
For details, see
62 Protect
www.google.com/android/devicemanager
.
Page 65

Want more?
Get help & more
Get answers, updates, and info:
• Help is here: Tap Apps >
tutorials, how-to’s, FAQs, videos and more, right on your
phone.
• Everything Moto Z FORCE Droid: Get PC software, user’s
guides, and more at
www.motorola.com/mymotozforcedroid
• Accessories: Get accessories for your phone at
www.motorola.com/mobility
• Get Apps: Tap Apps >
and download apps.
• Warranty: To obtain a copy of your warranty,
call 1-800-734-5870.
•News: Here’s how to find us:
YouTube™
Facebook®
Twitter
Google+™
www.youtube.com/motorola
www.facebook.com/motorola
www.twitter.com/motorola
www.google.com/+Motorola/posts
Help
.
Play Store
to get walk-through
.
to buy
Tips & tricks
• Interactive: To get started quickly, tap Apps >
for interactive tutorials.
• Google™ help: In almost every Google app, you can tap
Menu >
online at
Help
. You can also view the Google help centers
www.google.com/support
.
Help
Crash recovery
In the unlikely event that your phone stops responding to
touches and button presses, try a reboot—press and hold the
Power button until the screen goes dark and your phone
restarts.
Service & repairs
If you have questions or need assistance, we’re here to help.
Go to
www.motorola.com/support
a number of customer care options. You can also contact the
Motorola Customer Support Center at: 1-800-734-5870
(United States), 1-888-390-6456 (TTY/TDD United States for
hearing impaired), or 1-800-461-4575 (Canada).
, where you can select from
63Want more?
Page 66

Copyright & Trademarks
Mot orola Mobility LLC
222 W. Merchandise Mart Plaza
16th Floor
Chicago, IL 60654
www.motorola.com
Certain features, services and applications are network dependent and may not be
available in all areas; additional terms, conditions and/or charges may apply. Contact
your service provider for details.
All features, functionality, and other product specifications, as well as the information
contained in this guide, are based upon the latest available information and believed to
be accurate at the time of printing. Motorola reserves the right to change or modify
any information or specifications without notice or obligation.
Note: The images in this guide are examples only.
MOTOROLA and the Stylized M Logo are trademarks or registered trademarks of
Motorola Trademark Holdings, LLC. Android, Google and other trademarks are owned
by Google Inc. The Android robot is reproduced or modified from work created and
shared by Google and used according to terms described in the Creative Commons
3.0 Attribution License. The microSD logo is a trademark of SD-3C, LLC. DROID is a
trademark of Lucasfilm Ltd. and its related companies. Used under license. All other
product or service names are the property of their respective owners.
© 2016 Motorola Mobility LLC. All rights reserved.
Caution: Motorola does not take responsibility for changes/modification to the
transceiver.
Product ID: Moto Z FORCE Droid (Model XT1650-02)
Manual Number: 68018224001-B
64 Copyright & Trademarks
Page 67
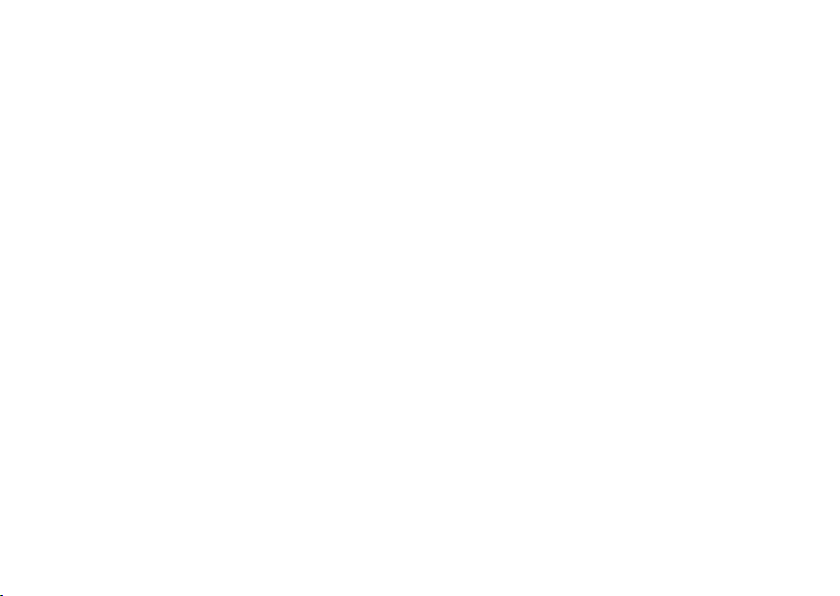
Page 68

motorola.com
 Loading...
Loading...