Page 1
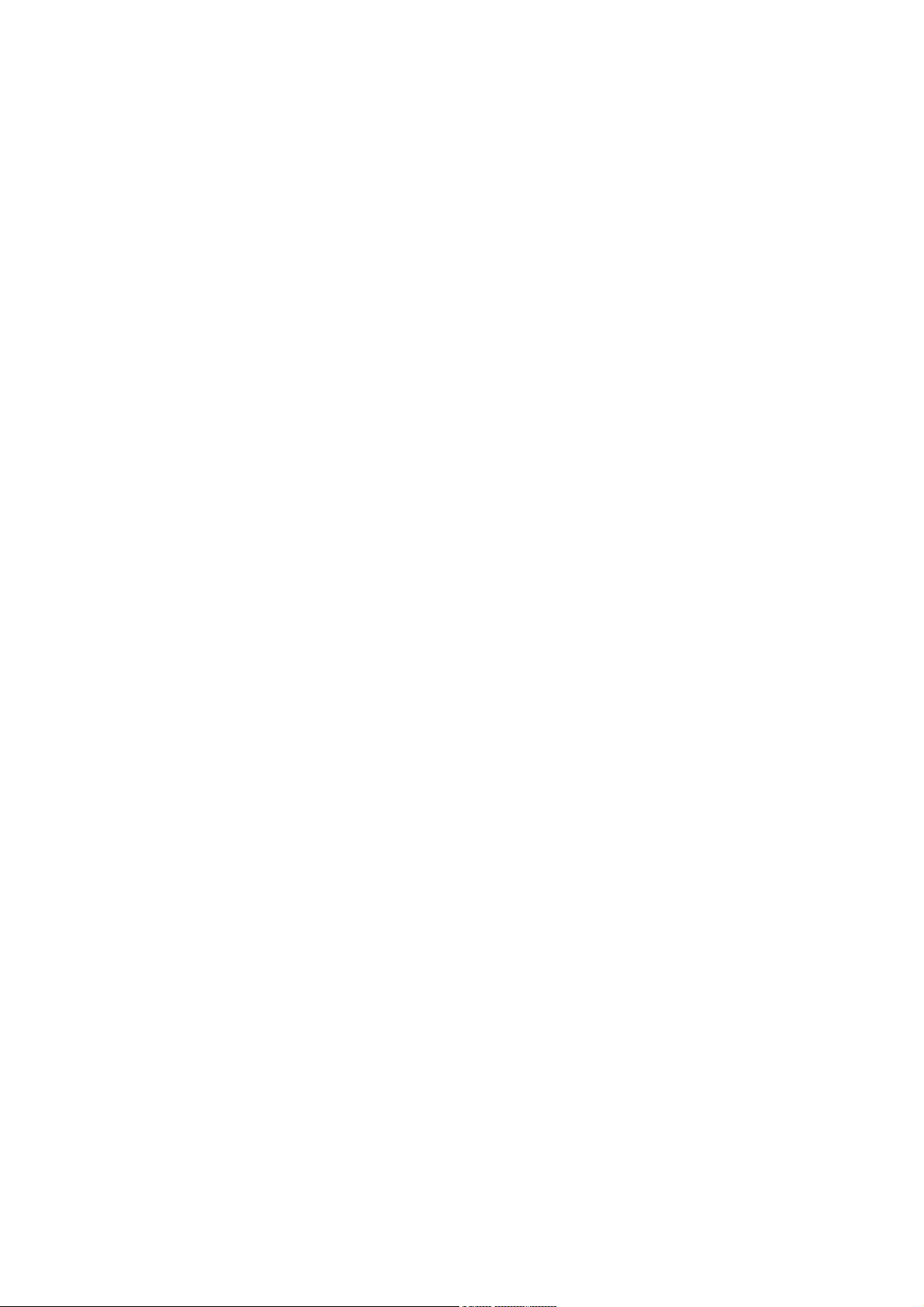
Z
(M) Logo MOTOROLA
Digital Wireless Telephone
USER'S GUIDE
Transcribed from SJJN4541A
For use with model T280i
Part No. 6881042B03-O
Page 2

NOTICE
Motorola strives to make all our products accessible to as
many people as possible. Some features may not be accessible to
everyone. You may find that this phone has some features that are
impractical for people who are blind or visually impaired. We
welcome your comments about the accessibility of our products.
Call Customer Care 1-800-331-6456, extension 255.
Transcribed by
Horizons for the Blind, Inc.
2 N. Williams St.
Crystal Lake, IL 60014
(815) 444-8800 Voice/TDD
(815) 444-8830 FAX
E-mail: mail@horizons-blind.org
Web: horizons-blind.org
2002
Page 3
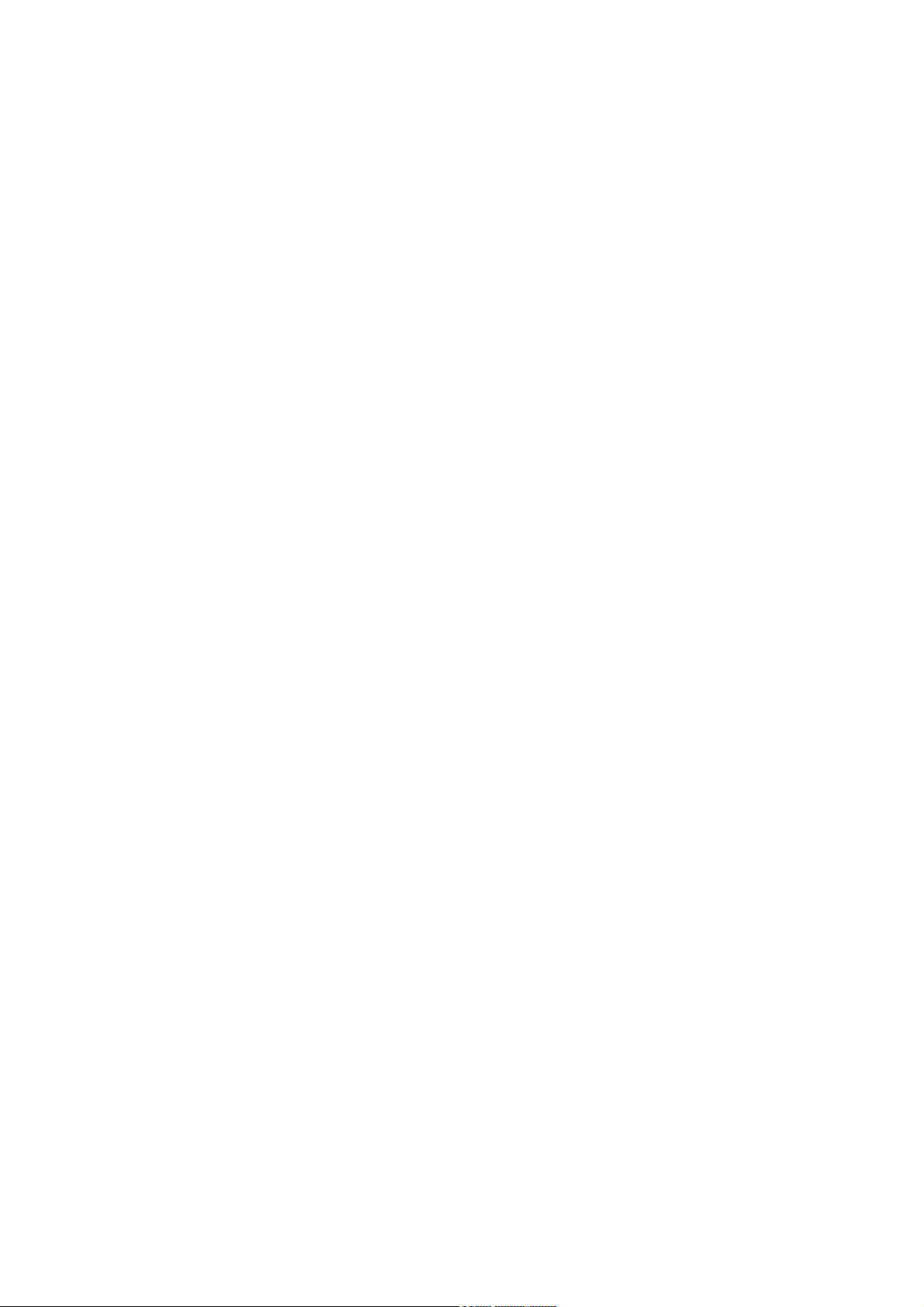
###1 WELCOME
Welcome to the world of Motorola digital wireless
communications! We are pleased that you have chosen the Motorola
280i wireless phone.
KNOW YOUR PHONE
Before you start to use your phone, take time to examine it.
The phone is basically a rectangle with an antenna on the end.
Place the phone on a flat surface with the antenna at the top
right, and look over the case.
THE EDGES OF THE CASE
POWER KEY: The Power Key may be found at the top curve of the
case at the opposite end from the antenna. Turn the phone on and
off with this button.
HEADSET JACK: You will find the Headset jack around the left
edge of the case, under the power key. Insert headset accessory
here.
VOLUME KEYS: Continue following the case around the left edge
and you will find the Volume keys. These keys adjust earpiece and
ringer volume. The upper key will increase volume; the lower key
will decrease volume.
ACCESSORY CONNECTOR PORT: This port is found at the bottom
edge of the case. Insert charger and phone accessories here. The
charger connection will use only the left side of the port.
VOICE KEY: The Voice Key is on the right side of the case, at
about the same level as the Volume Keys. This key will allow you
to record voice notes, phonebook and shortcut names.
THE CASE FACE
EARPIECE: The earpiece is at the top of the case front.
DISPLAY: The display area is located under the earpiece. This
area may arrive from the factory with a protective plastic
covering. This serves no function in the use of the phone and may
be removed by pulling on the tab.
The lower half of the phone holds the major function areas
for your phone.
You will find a long button at the base of the display area.
This button is actually made up of three separate keys. The center
section is the MENU key and the right and left keys are the Right
and Left "soft" keys.
LEFT SOFT KEY: Perform functions identified by left display
prompt. These directions will be specified in the manual
directions wherever possible.
RIGHT SOFT KEY: Perform functions identified by right display
prompt. These directions will be specified in the manual
directions wherever possible.
MENU: This is the main key for entering various menu
features.
END KEY: This key is located under the Left soft key. It will
end phone calls and exit the menu system.
SEND KEY: This key is located under the Right soft key. It
will send and answer calls, and display recent dialed calls list.
Page 4
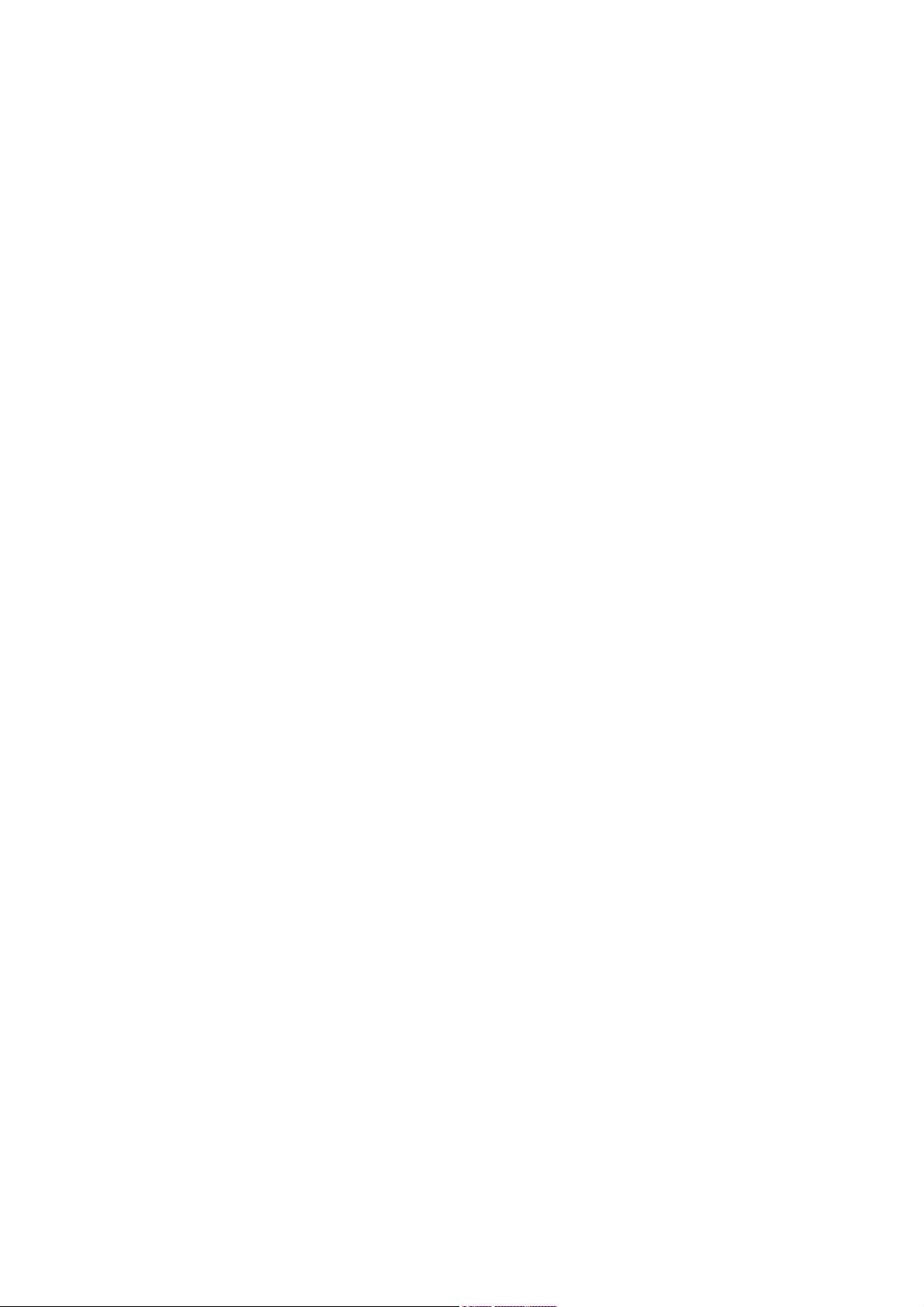
4-WAY NAVIGATION KEY: This key is found under the Menu key.
It is used to move through menus and lists. To use the key, press
the outside of the round key FROM the opposite side of the
direction you want to move, and push TOWARD the direction you want
to move. (Do not try to push directly on the center of the key;
this will have no result.)
* IMPORTANT NOTE: Although this key may be used to navigate
through the menu system, this use may be display dependent. The
directions in this manual will be presented in a non-scroll
navigation method. Details of using this method will be given
within the sections of the various features. This key is referred
to in this manual as "4-Way."
The bottom half of the phone face is a standard alphanumeric
keypad. From the top to the bottom, and left to right, these keys
are arranged as follows:
Row 1: 1--Message key, 2--abc, 3--def
Row 2: 4--ghi, 5--jkl, 6--mno
Row 3: 7--pqrs, 8--tuv, 9--wxyz
Row 4: Star Key--left arrow, 0--plus sign, Pound Key--right arrow
MICROPHONE: The microphone is found under the Pound key.
INFRARED DATA PORT: This feature allows for data transfer.
The port is located at the top of the phone case, between the
antenna and the PWR key. ###2
Personal Communications Sector
600 North U.S. Highway 45
Libertyville, Illinois 60048
1-800-331-6456 (United States)
1-888-390-6456 (TTY/TDD United States)
1-800-461-4575 (Canada)
www.motorola.com (United States)
www.motorola.ca (Canada)
MOTOROLA, the Stylized M Logo and all other trademarks
indicated as such herein are trademarks of Motorola, Inc. (r) Reg.
U.S. Pat. & Tm. Off. TrueSync, Sidekick, Starfish and the Stylized
Starfish Logo are registered trademarks of Starfish Software,
Inc., a wholly owned independent subsidiary of Motorola, Inc. The
Bluetooth trademarks are owned by their proprietor and used by
Motorola, Inc. under license. Java and all other Java-based marks
are trademarks or registered trademarks of Sun Microsystems, Inc.
in the U.S. and other countries. All other product or service
names are the property of their respective owners.
(c) 2001, 2002 Motorola, Inc. All rights reserved.
Software Copyright Notice
The Motorola products described in this manual may include
copyrighted Motorola and third party software stored in
semiconductor memories or other media. Laws in the United States
and other countries preserve for Motorola and third party software
providers certain exclusive rights for copyrighted software, such
as the exclusive rights to distribute or reproduce the copyrighted
Page 5
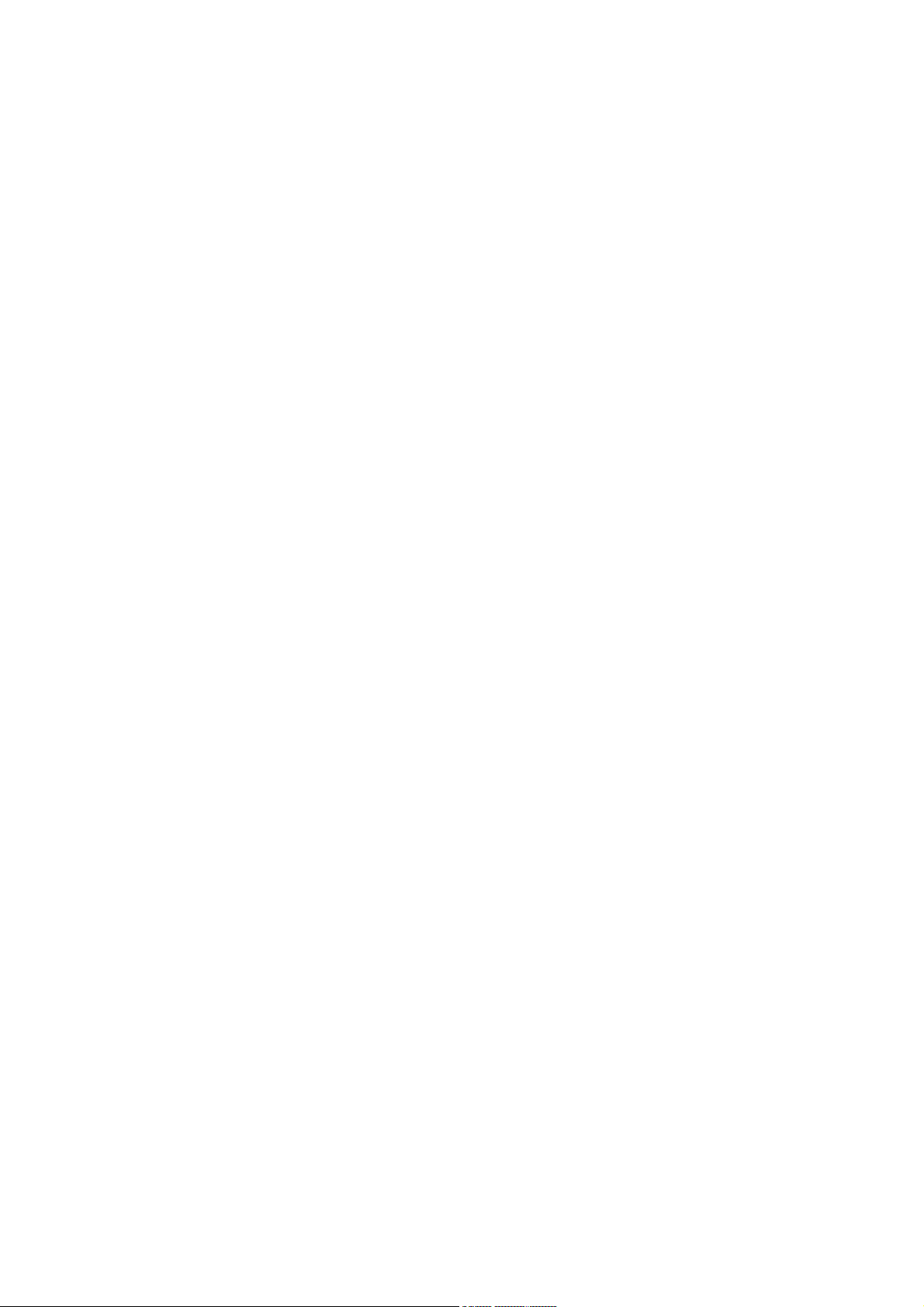
software. Accordingly, any copyrighted software contained in the
Motorola products may not be modified, reverse-engineered,
distributed, or reproduced in any manner to the extent allowed by
law. Furthermore, the purchase of the Motorola products shall not
be deemed to grant either directly or by implication, estoppel, or
otherwise, any license under the copyrights, patents, or patent
applications of Motorola or any third party software provider,
except for the normal, non-exclusive, royalty-free license to use
that arises by operation of law in the sale of a product. ###3
MENU MAP
NOTE: This Menu shows the various sub-menus within each Menu
heading. The use of each of these will be described in detail in
the section covering the subject. The items shown in all capital
letters are the main menu selections. Sub-menus are lower case
letters preceded by a dash. The SETTINGS menu has many sub-menus
and sub-sub-menus. This menu is shown separately on page 4.
IMPORTANT: Keep in mind that when any of these menus are
changed from the factory default, some of the directions shown in
this manual may no longer be accurate.
MAIN MENU
NOTE: Some of these features are subscription dependent, and
may not appear in your phone's menu unless you have subscribed to
them. More details will be given regarding the Menu System within
the body of this guide. The following list is an overview of the
factory programmed original menu.
RECENT CALLS *
* NOTE: Some phones may have the Messages menu as the first
item.
--Received Calls
--Dialed Calls
--Notepad
--Call Times
--Call Cost
--Data Times
--Data Volumes
SERVICE DIAL
FIXED DIAL
PHONEBOOK
DATEBOOK
MY JAVAAPPS
JAVA TOOLS
--Java System
--Network Access
--DNS IP
QUICK DIAL
PICTURE VIEWER
RADIO
CHAT
MESSAGES
--Create Message
--Text Msgs
Page 6
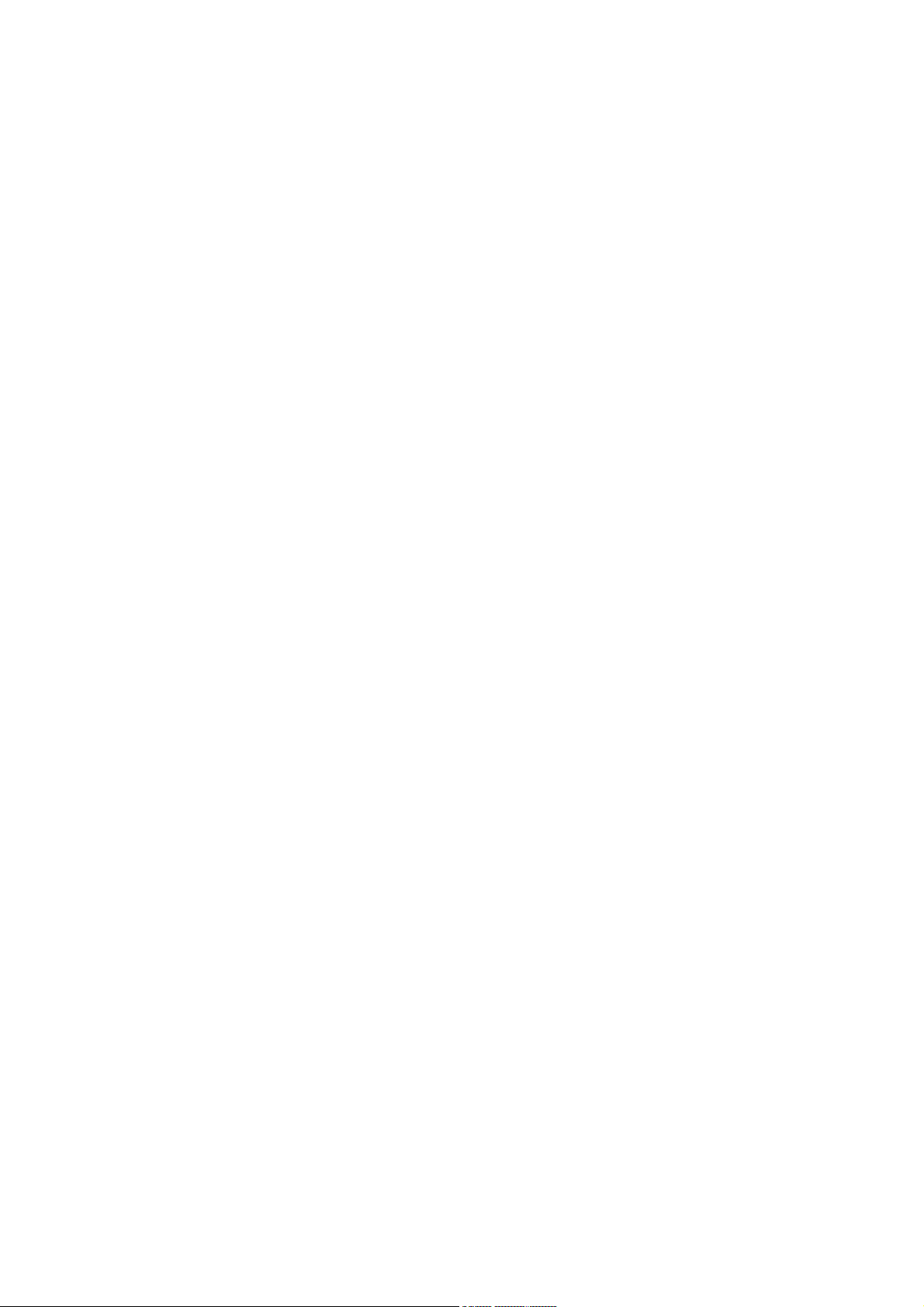
--Voicemail
--Browser Alerts
--Info Services
--Quick Notes
--Outbox
--Drafts
WEB SESSIONS
SHORTCUTS
VOICE NOTES
SIM APPLICATIONS
BROWSER
CALCULATOR
GAMES
SETTINGS (see page 4)
RING STYLES
--Alert
--Alert Detail
--My Tones
SHORTCUTS
Change display zoom: Press MENU then press and hold MENU
Lock/unlock keypad: Press MENU, Star key
Change ringer alert: Press Lower volume key to switch to
vibrate alert, then silent alert. Press UPPER volume key to reset
ring alert.
Display my phone number: Press MENU, Pound key
Go to dialed calls list: Press SEND
Exit menu system: Press END
Open phonebook: Press 4-Way down.
Create phonebook entry: Press 4-Way up
NOTE: This is the standard phone menu layout. Menu
organization and feature names may vary on your phone. Not all
features may be available for all users.
For example, the Radio feature on the main menu (left) is
displayed only when the optional FM Stereo Radio Headset accessory
is plugged into the accessory connector port on your phone. ###4
SETTINGS MENU
In this menu, sub-menus are shown in upper case letters; subsub-menus are shown in lower case letters, preceded by a dash.
CALL FORWARD
--Voice Calls
--Fax Calls
--Data Calls
--Cancel All
--Forward Status
PHONE STATUS
--My Tel. Numbers
--Credit Info/Available
--Active Line
--Battery Meter
--Other Information
CONNECTION
--IrDA Link
Page 7
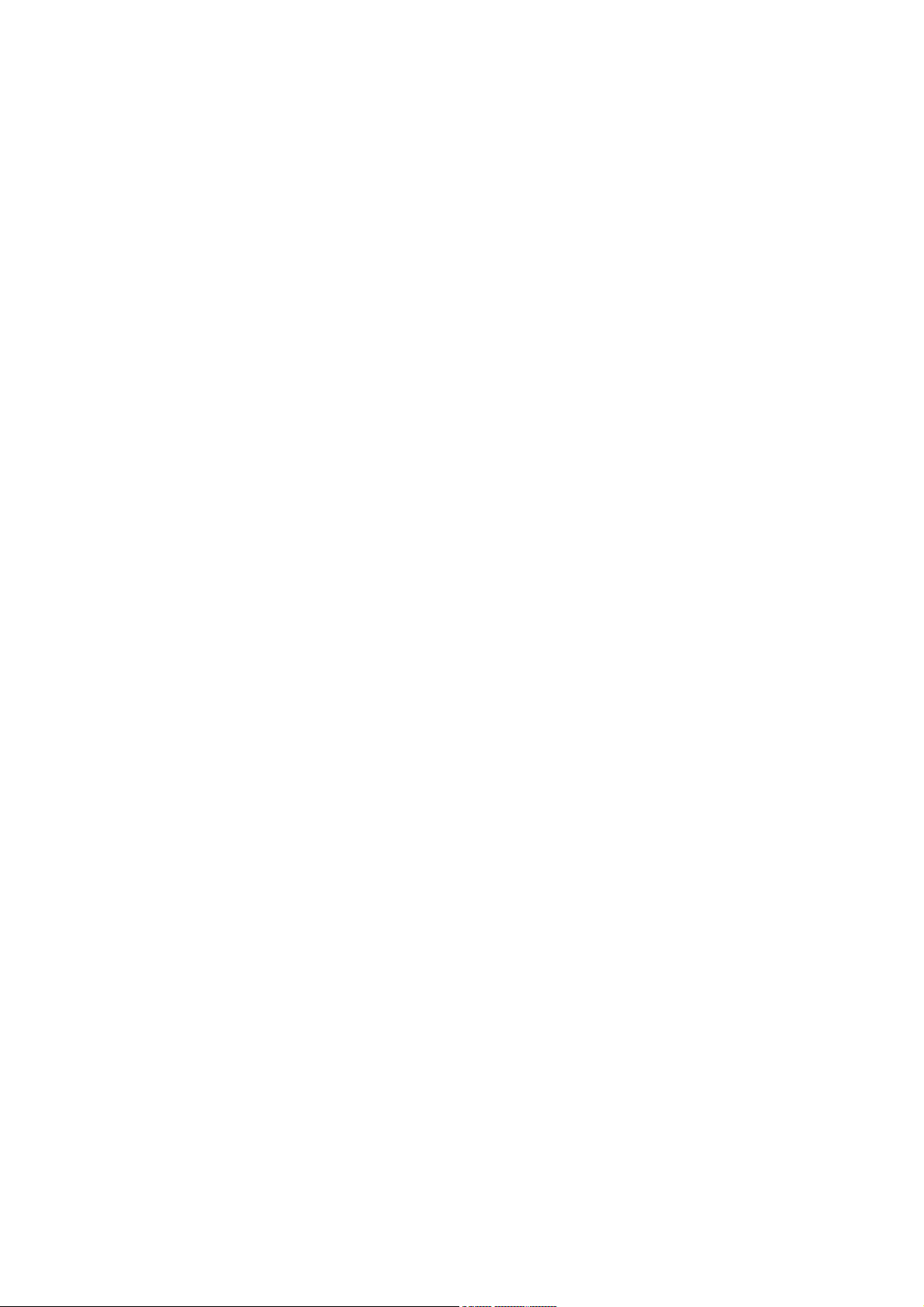
IN-CALL SETUP
--In-Call Timer
--Call Cost Setup
--My Caller ID
--Talk and Fax
--Answer Options
--Call Waiting
SECURITY
--Phone Lock
--Lock Keypad
--Lock Application
--Fixed Dial
--Call Barring
--SIM Pin
--New Passwords
OTHER SETTINGS
NOTE: This menu contains third level sub-menus. These thirdlevel menus will be shown in lower case letters without a dash.
--Personalize
Main Menu
Keys
Greeting
Wallpaper
Screen Saver
Quick Dial
--Initial Setup
Time and Date
1-Touch Dial
Auto Redial
Backlight
Zoom
TTY Setup
Scroll
Animation
Language
Battery Save
Contrast
DTMF
Master Reset
Master Clear
--Network
--Car Settings
--Headset
Page 8
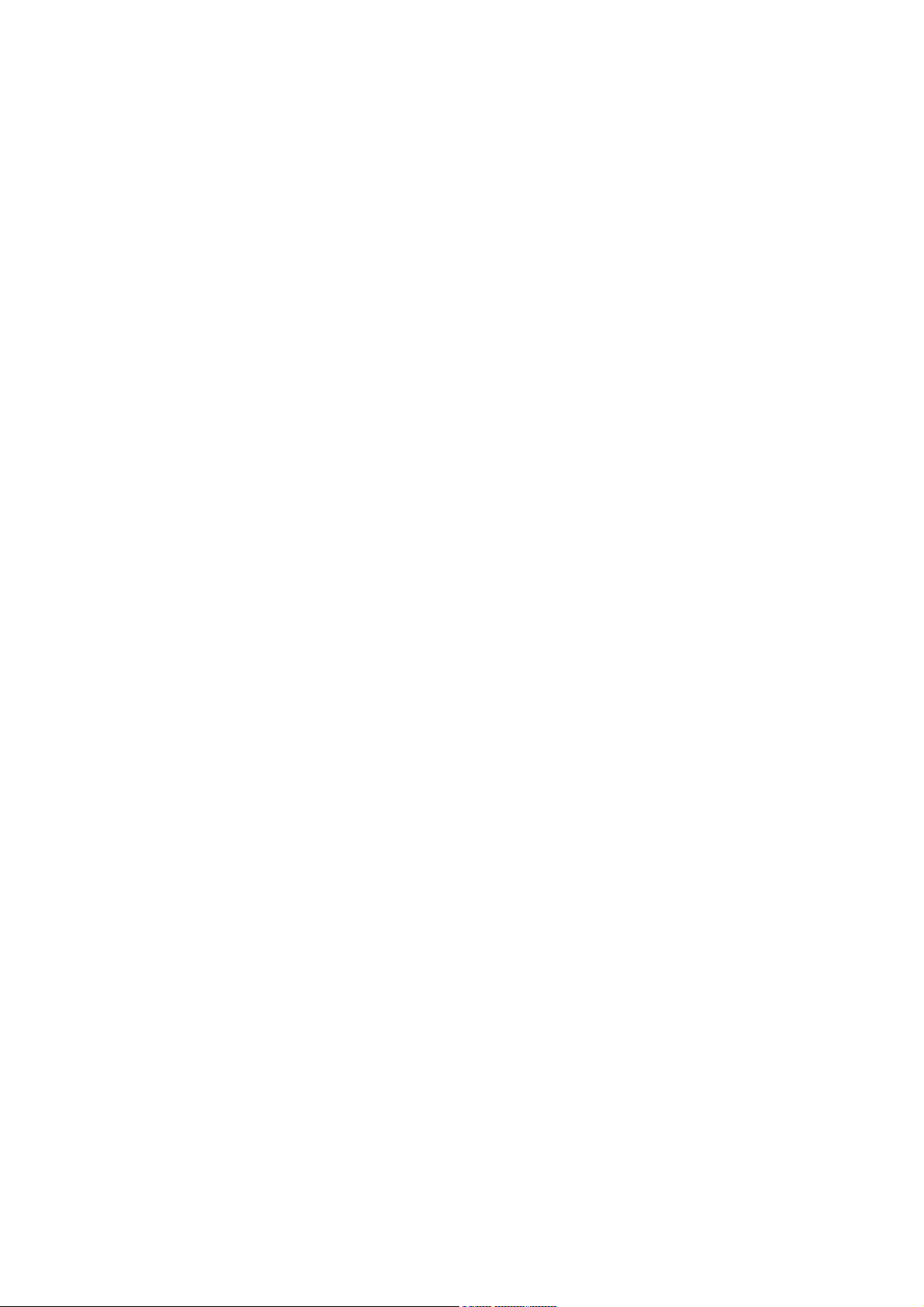
###5
CONTENTS
NOTE: In this Table of Contents, braille page numbers follow
the print page numbers. All page numbers in the text refer to
print pages.
KNOW YOUR PHONE, important description of your phone................1 1
MENU MAP............................................................3 0
SAFETY AND GENERAL INFORMATION....................................10 00
GETTING STARTED...................................................16 00
What's in the Box?................................................16 00
About This Guide ............................................16 00
Installing the SIM Card .....................................17 00
Installing the Battery ......................................18 00
Charging the Battery ........................................20 00
Removing the Battery ........................................21 00
Battery Use .................................................21 00
Turning Your Phone On .......................................23 00
Adjusting Volume ............................................24 00
Making a Call ...............................................25 00
Answering a Call ............................................25 00
USING YOUR PHONE ............................................26 00
Using the Display ...........................................26 00
Zooming In and Out ..........................................28 00
Setting Display Contrast ....................................28 00
Adjusting the Backlight .....................................28 00
Using the 4-Way Navigation Key ..............................29 00
Using Menus .................................................30 00
Entering Text ...............................................36 00
Storing Your Name and Number ................................45 00
Setting Time and Date .......................................45 00
Changing the Active Line ....................................45 00
Conserving Battery Power ...............................46 00 ###6
Monitoring Battery Charge ...................................46 00
Viewing Phone Specifications ................................46 00
CALLING FEATURES ............................................47 00
Viewing Your Phone Number ...................................47 00
Redialing a Number ..........................................47 00
Using Automatic Redial ......................................48 00
Using Caller ID .............................................48 00
Canceling an Incoming Call ..................................49 00
Turning Off a Call Alert ...................................50 000
Calling an Emergency Number ................................50 000
Dialing International Numbers ..............................51 000
Viewing Recent Calls .......................................51 000
Returning an Unanswered Call ...............................53 000
Using the Notepad ..........................................53 000
Attaching a Number .........................................54 000
Calling With Speed Dial ....................................54 000
Calling With 1-Touch Dial ..................................55 000
Using Voicemail ............................................55 000
Page 9

Voice Dialing ..............................................56 000
Using Call Waiting .........................................57 000
Putting a Call On Hold .....................................57 000
Transferring a Call ........................................58 000
Making a Conference Call ...................................59 000
Forwarding Calls ...........................................60 000
Barring Calls ..............................................62 000
MESSAGES AND CHAT ..........................................63 000
Setting Up the Text Message Inbox ..........................63 000
Sending a Text Message .....................................65 000
Sending a Quick Note Text Message ..........................66 000
Inserting Pictures and Sounds In a Text Message ............67 000
Viewing the Status of Sent Text Messages ..............69 000 ###7
Receiving a Text Message ...................................69 000
Reading, Locking, or Deleting a Text Message ...............70 000
Storing Pictures and Sounds From a Text Message ............72 000
Reading Browser Alerts .....................................75 000
Reading Information Services Messages ......................76 000
Using Chat .................................................77 000
SETTING UP YOUR PHONEBOOK ..................................82 000
Viewing Entry Details ......................................83 000
Creating a Phonebook Entry .................................84 000
Storing a PIN Code With the Phone Number ...................86 000
Recording a Voice Name For a Phonebook Entry ...............88 000
Dialing a Phonebook Entry ..................................89 000
Editing a Phonebook Entry ..................................90 000
Deleting a Phonebook Entry .................................90 000
Sorting the Phonebook List .................................90 000
Setting the Primary Number for a Phonebook Entry ...........92 000
Copying Entries Between the Phone and SIM Card .............92 000
Checking Phonebook Capacity ................................95 000
Synchronizing with TrueSync Software .......................95 000
Setting 1-Touch Dial Preference ............................96 000
CUSTOMIZING YOUR PHONE SETTINGS ............................97 000
Customizing Menus ..........................................97 000
Setting a Ring Style .......................................97 000
Creating Alert Tones ......................................100 000
Setting Reminders .........................................107 000
Customizing Soft Keys .....................................107 000
Setting Answer Options ....................................108 000
Setting a Wallpaper Image .................................108 000
Setting a Screen Saver Image ..............................109 000
Customizing Display Text ..................................110 000
Creating Shortcuts ...................................110 000 ###8
GETTING MORE OUT OF YOUR PHONE ............................115 000
Dialing Options ...........................................115 000
TTY Operation .............................................117 000
Using Hands-Free Features .................................119 000
Making Data and Fax Calls .................................122 000
Monitoring Phone Use ......................................130 000
Adjusting Network Settings ................................139 000
Page 10
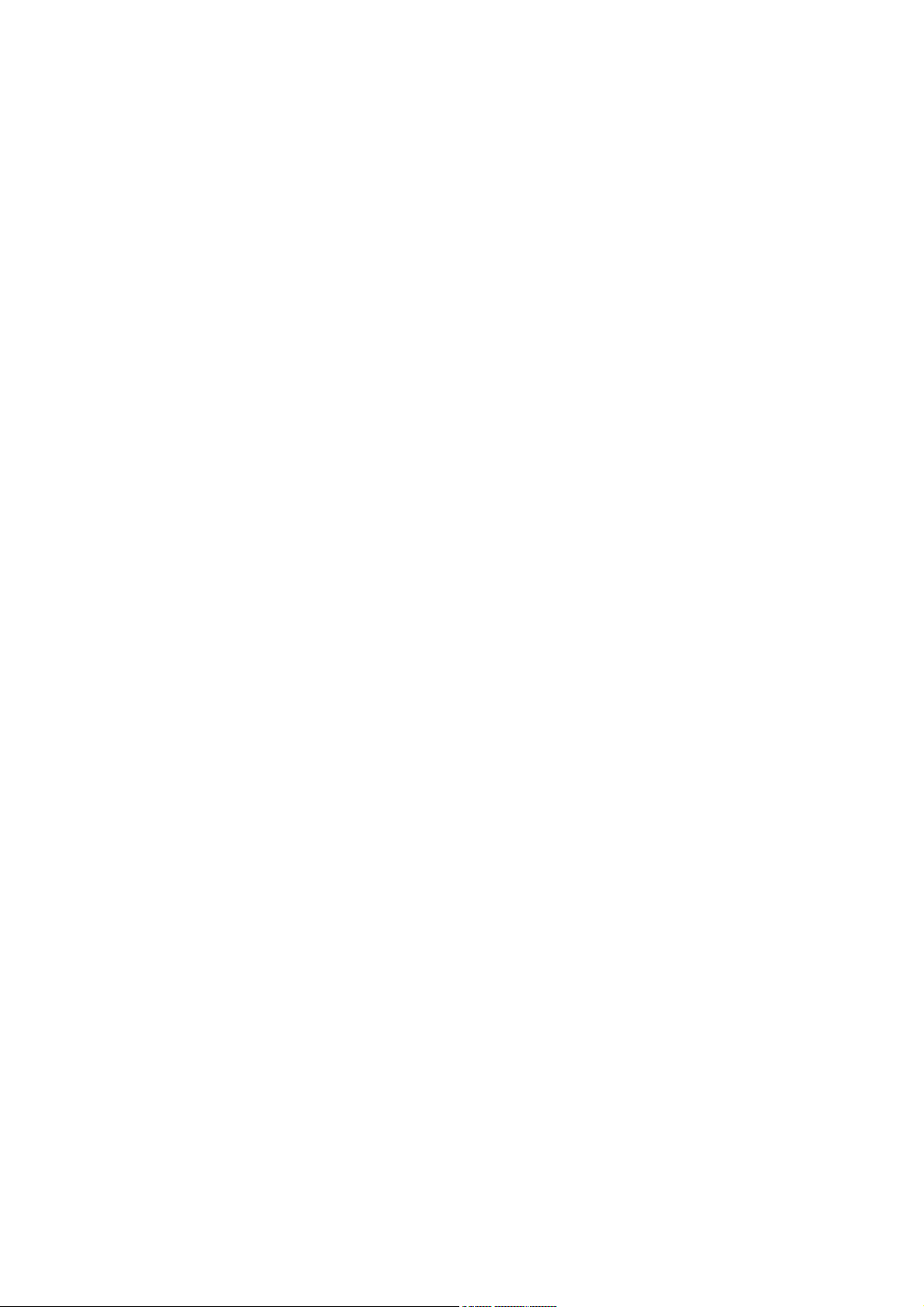
Setting the Frequency Band ................................139 000
SECURITY ..................................................141 000
Locking and Unlocking Your Phone ..........................141 000
Changing a Code, PIN, or Password .........................142 000
If You Forget a Code, PIN, or Password ....................144 000
Locking and Unlocking the Keypad ..........................144 000
Protecting the SIM Card ...................................145 000
Locking and Unlocking Applications ........................148 000
PERSONAL ORGANIZER FEATURES ...............................149 000
Datebook ..................................................149 000
Alarm Clock ...............................................156 000
Voice Notes ...............................................158 000
Calculator ................................................163 000
NEWS AND ENTERTAINMENT ....................................166 000
Micro-Browser .............................................166 000
Java Applications .........................................171 000
SIM Applications ..........................................175 000
Picture Viewer ............................................175 000
Games .....................................................177 000
Radio .....................................................185 000
TROUBLESHOOTING ...........................................188 000
SPECIFIC ABSORPTION RATE DATA .............................197 000
ADDITIONAL HEALTH AND SAFETY INFORMATION .............199 000 ###9
WARRANTY ..................................................207 000
PRODUCT REGISTRATION ......................................212 000
EXPORT LAW ASSURANCES .....................................212 000
INDEX .....................................................213 000
WIRELESS PHONE SAFETY TIPS ................................225 000
Page 11
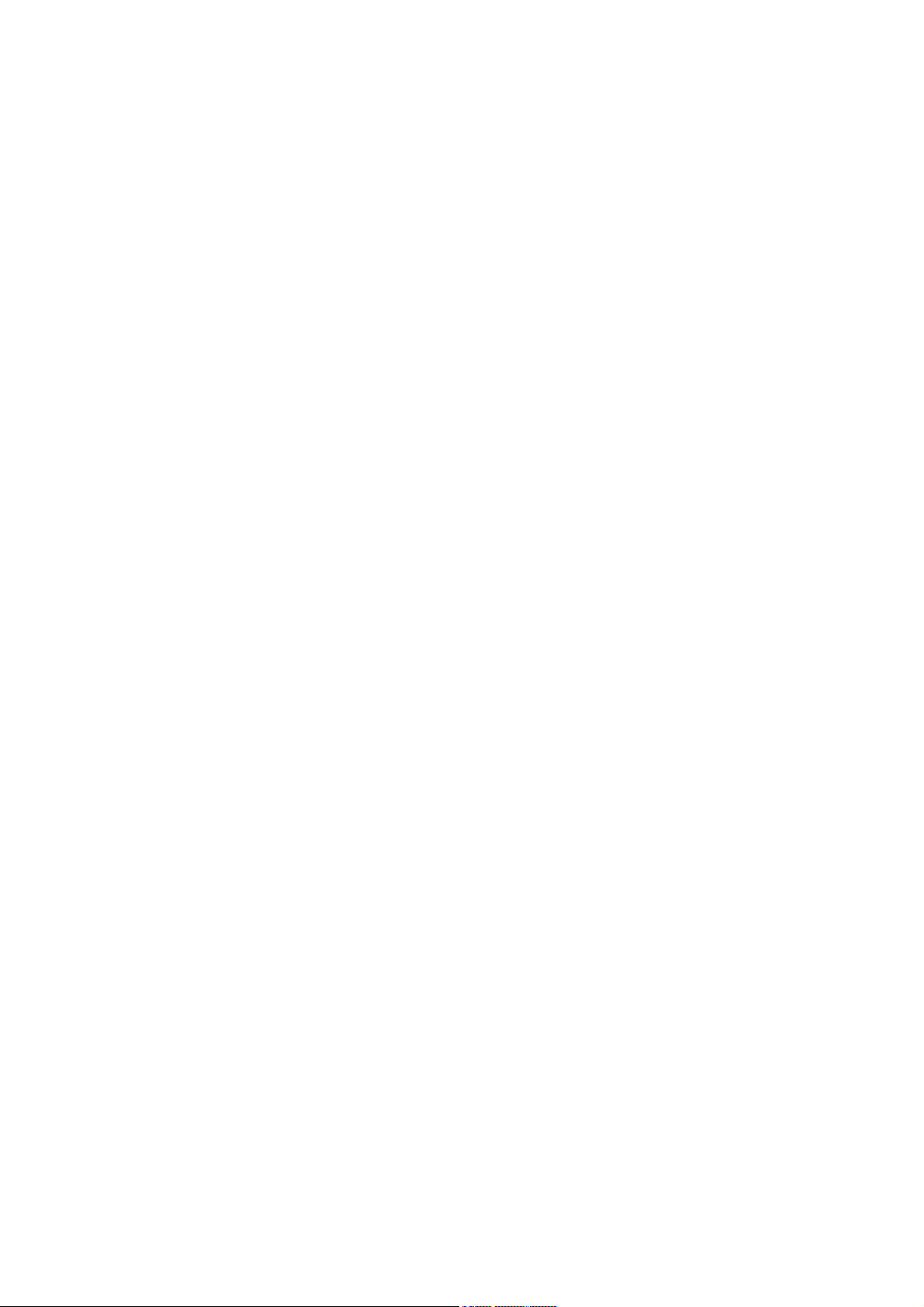
###10 SAFETY AND GENERAL INFORMATION
IMPORTANT INFORMATION ON SAFE AND EFFICIENT OPERATION. READ THIS
INFORMATION BEFORE USING YOUR PHONE.
The information provided in this document supersedes the
general safety information contained in user guides published
prior to July 2000. For information regarding radio use in a
hazardous atmosphere please refer to the Factory Mutual (FM)
Approval Manual Supplement or Instruction Card, which is included
with radio models that offer this capability.
This device complies with Part 15 of the FCC Rules. Operation
is subject to the following two conditions: (1) this device may
not cause harmful interference, and (2) this device must accept
any interference received, including interference that may cause
undesired operation.
RF OPERATIONAL CHARACTERISTICS
Your phone contains a transmitter and a receiver. When it is
ON, it receives and transmits radio frequency (RF) energy. The
phone operates in the frequency ranges of 880 MHz to 915 MHz, 1710
MHz to 1785 MHz, and 1850 MHz to 1910 MHz in digital mode.
When you communicate with your phone, the system handling
your call controls the power levels at which your phone transmits.
The output power level typically may vary over a range from 0.0
watts to 1.58 watts in digital mode for the 900MHz band, 0.0 watts
to 1.00 watts in digital mode for the 1800MHz band, and 0.0 watts
to 0.80 watts in digital mode for the 1900MHz band.
EXPOSURE TO RADIO FREQUENCY ENERGY
Your Motorola phone is designed to comply with the following
national and international standards and guidelines regarding
exposure of human beings to radio frequency electromagnetic
energy: ###11
--United States Federal Communications Commission, Code of
Regulations; 47 CFR part 2 sub-part J
--American National Standards Institute (ANSI)/Institute of
Electrical and Electronic Engineers (IEEE) C95. 1-1992
--Institute of Electrical and Electronic Engineers (IEEE)
C95.1-1999 Edition
--National Council on Radiation Protection and Measurements
(NCRP) of the United States, Report 86, 1986
--International Commission on Non-Ionizing Radiation
Protection (ICNIRP) 1998
--Ministry of Health (Canada) Safety Code 6. Limits of Human
Exposure to Radiofrequency Electromagnetic Fields in the Frequency
Range from 3 kHz to 300 GHz, 1999
--Australian Communications Authority Radiocommunications
(Electromagnetic Radiation--Human Exposure) Standard 1999
To assure optimal phone performance and make sure human
exposure to radio frequency electromagnetic energy is within the
guidelines set forth in the above standards, always adhere to the
following procedures:
Portable Phone Operation and EME Exposure
Page 12

Antenna Care
: Use only the supplied or an approved
replacement antenna. Unauthorized antennas, modifications, or
attachments could damage the phone and may violate FCC
regulations.
Do NOT hold the antenna when the phone is in use
. Holding the
antenna affects call quality and may cause the phone to operate at
a higher power level than needed.
Phone Operation
your phone as you would a wireline telephone.
the microphone
. ###12
Body-Worn Operation
: When placing or receiving a phone call, hold
Speak directly into
: To maintain compliance with FCC/Health
Canada RF exposure guidelines, if you wear a phone on your body
when transmitting, always place the phone in a Motorola-supplied
or approved clip, holder, holster, case, or body harness for this
product. Use of non-Motorola-approved accessories may exceed
FCC/Health Canada RF exposure guidelines. If you do not use one of
the Motorola-supplied or approved body-worn accessories, and are
not using the phone held in the normal use position,
ensure the
phone and its antenna are at least one inch (2.5 centimeters) from
your body when transmitting
.
Data Operation
with or without an accessory cable,
antenna at least one inch (2.5 centimeters) from your body
: When using any data feature of the phone,
position the phone and its
.
Approved Accessories
: For a list of approved Motorola
accessories, visit our website at www.mot.com.
ELECTROMAGNETIC INTERFERENCE/COMPATIBILITY
NOTE: Nearly every electronic device is susceptible to
electromagnetic interference (EMI) if inadequately shielded,
designed, or otherwise configured for electromagnetic
compatibility.
Facilities
: To avoid electromagnetic interference and/or
compatibility conflicts, turn off your phone in any facility where
posted notices instruct you to do so. Hospitals or health care
facilities may be using equipment that is sensitive to external RF
energy.
Aircraft
: When instructed to do so, turn off your phone when
on board an aircraft. Any use of a phone must be in accordance
with applicable regulations per airline crew instructions. ###13
Medical Devices
:
Pacemakers: The Advanced Medical Technology Association
recommends that a minimum separation of 6 inches (15 centimeters)
be maintained between a handheld wireless phone and a pacemaker.
These recommendations are consistent with the independent research
by, and recommendations of, the United States Food and Drug
Administration.
Persons with pacemakers should:
--ALWAYS keep the phone more than six inches (15 centimeters)
from your pacemaker when the phone is turned ON.
Page 13
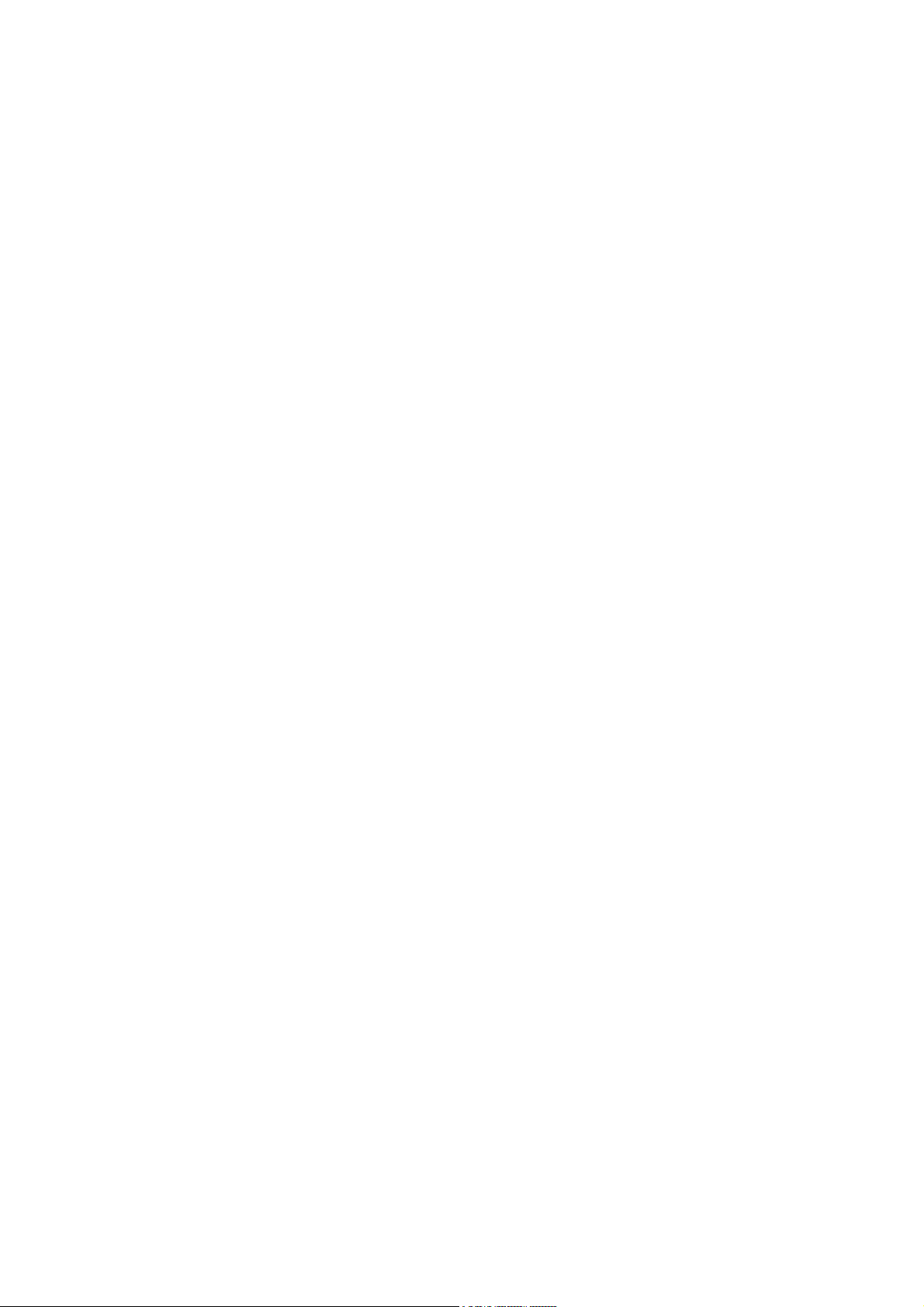
--NOT carry the phone in the breast pocket.
--use the ear opposite the pacemaker to minimize the
potential for interference.
--turn OFF the phone immediately if you have any reason to
suspect that interference is taking place.
Hearing Aids: Some digital wireless phones may interfere with
some hearing aids. In the event of such interference, you may want
to consult your hearing aid manufacturer to discuss alternatives.
Other Medical Devices: If you use any other personal medical
device, consult the manufacturer of your device to determine if it
is adequately shielded from RF energy. Your physician may be able
to assist you in obtaining this information. ###14 SAFETY AND
GENERAL USE WHILE DRIVING
Check the laws and regulations on the use of phones in the
area where you drive. Always obey them.
When using your phone while driving, please:
--give full attention to driving and to the road.
--use hands-free operation, if available.
--pull off the road and park before making or answering a
call if driving conditions so require.
OPERATIONAL WARNINGS
For Vehicles With an Air Bag
: Do not place a portable phone
in the area over an air bag or in the air bag deployment area. Air
bags inflate with great force. If a portable phone is placed in
the air bag deployment area and the air bag inflates, the phone
may be propelled with great force and cause serious injury to
occupants of the vehicle.
Potentially Explosive Atmospheres
: Turn off your phone prior
to entering any area with a potentially explosive atmosphere,
unless the phone is a model specifically identified as being
"Intrinsically Safe." Do not remove, install, or charge batteries
in such areas. Sparks in a potentially explosive atmosphere can
cause an explosion or fire resulting in bodily injury or even
death.
NOTE: The areas with potentially explosive atmospheres
referred to above include fueling areas such as below decks on
boats, fuel or chemical transfer or storage facilities, areas
where the air contains chemicals or particles, such as grain,
dust, or metal powders, and any other area where you would
normally be advised to turn off your vehicle engine. Areas with
potentially explosive atmospheres are often but not always posted.
###15
Blasting Caps and Areas: To avoid possible interference with
blasting operations, turn OFF your phone when you are near
electrical blasting caps, in a blasting area, or in areas posted:
"Turn off two-way radio." Obey all signs and instructions.
OPERATIONAL CAUTIONS
Antennas:
Do not use any portable phone that has a damaged
Page 14
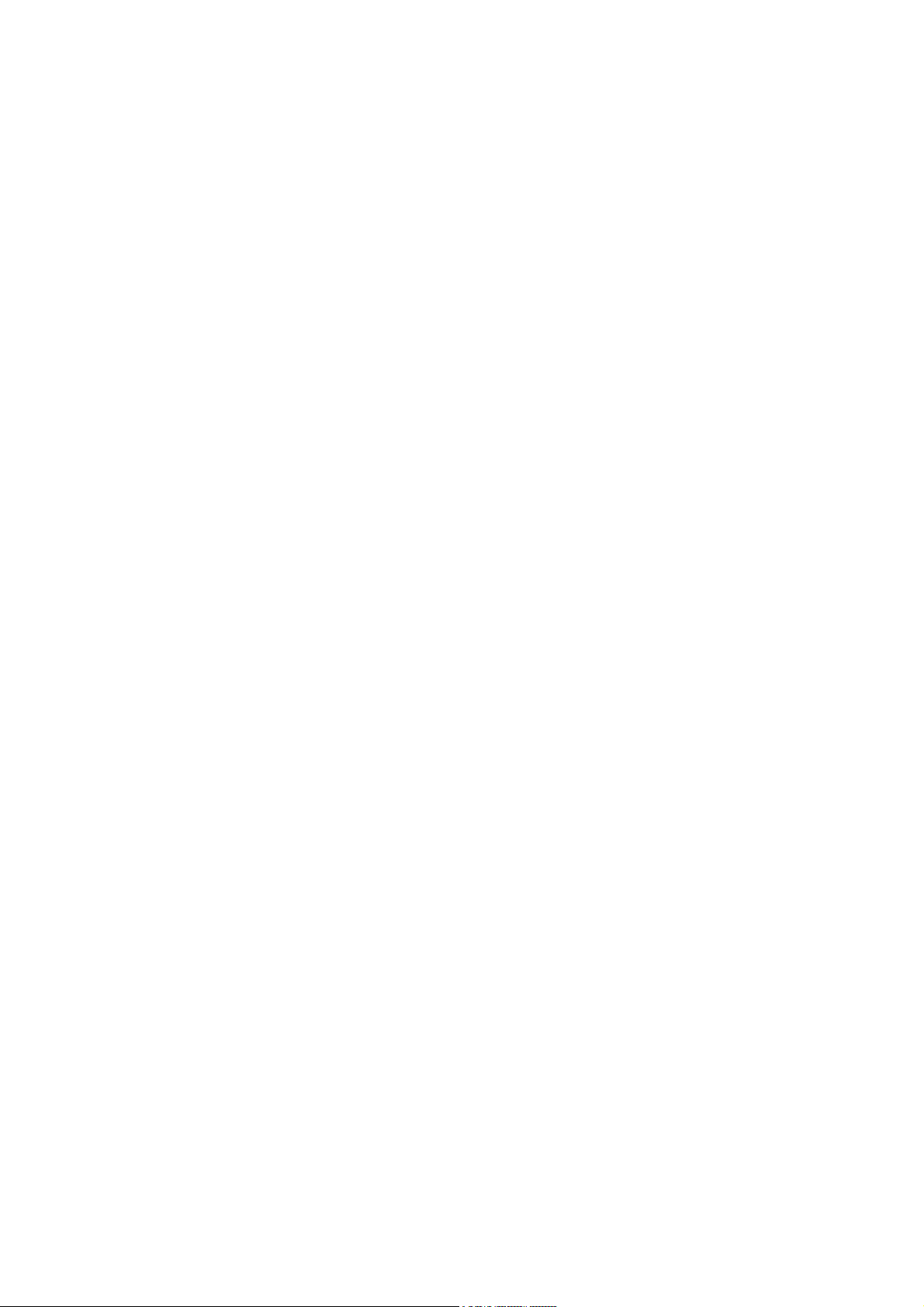
antenna. If a damaged antenna comes into contact with your skin, a
minor burn can result.
Batteries
bodily injury such as burns if a conductive material such as
jewelry, keys, or beaded chains touches exposed terminals. The
conductive material may complete an electrical circuit (short
circuit) and become quite hot. Exercise care in handling any
charged battery, particularly when placing it inside a pocket,
purse, or other container with metal objects.
ITC01-101
: All batteries can cause property damage and/or
Page 15
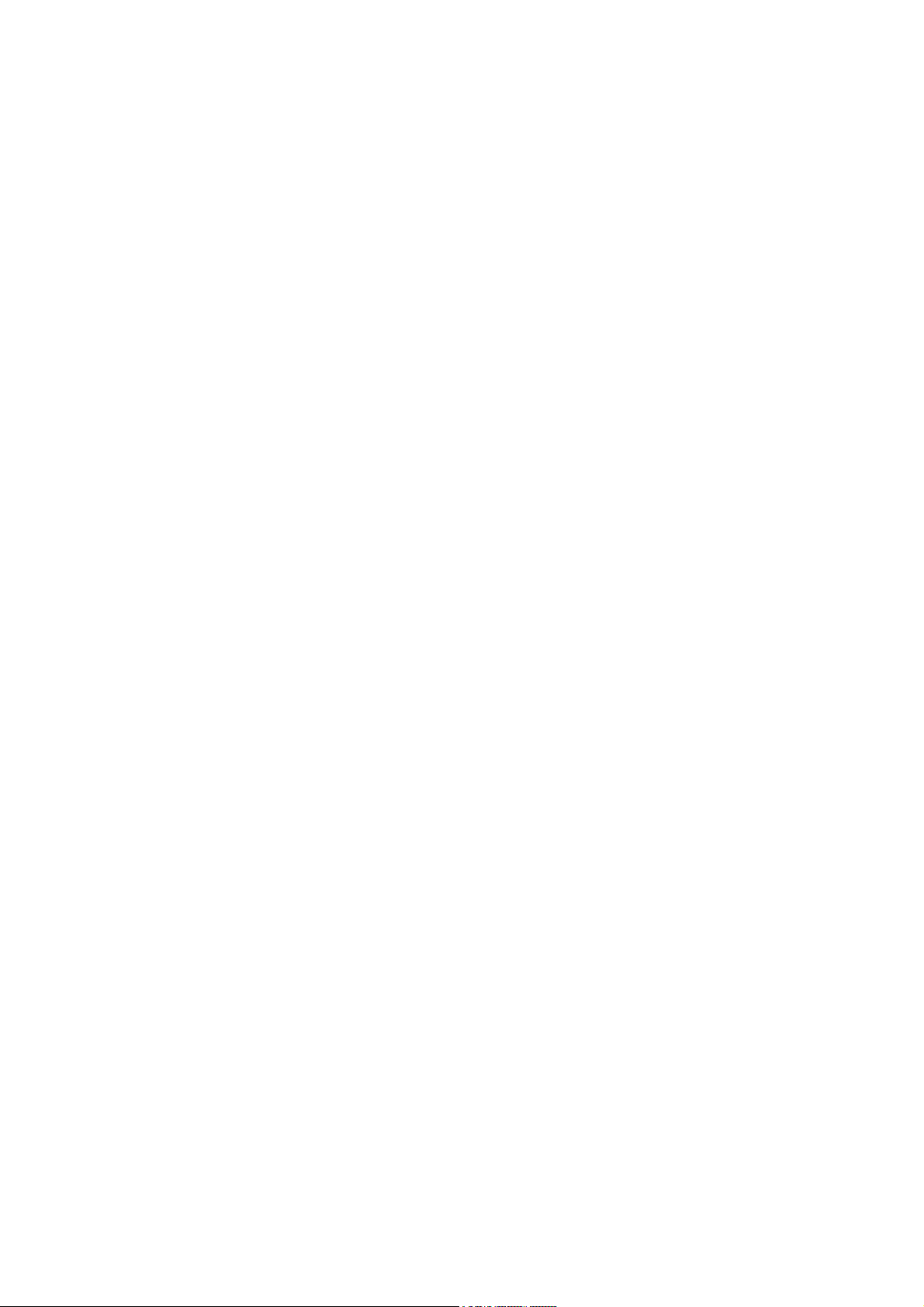
###16 GETTING STARTED
WHAT'S IN THE BOX?
Your digital wireless phone typically comes equipped with a
battery and a charger. Other accessory options can customize your
phone for maximum performance and portability.
To purchase Motorola Original (tm) accessories, please
contact the Motorola Customer Call Center at 1-800-331-6456 in the
United States or 1-800-461-4575 in Canada.
ABOUT THIS GUIDE
This user guide introduces you to the many features in your
Motorola wireless phone.
Using the Alternate Format Manual
: This manual has been
prepared from the original print manual to offer as many options
as possible for non-display use. For these options, specific
directions will be given regarding the number of key presses to
use for reaching a feature.
There are, however, some features that depend on the display
for either use or setup. These features are designated as a
DISPLAY DEPENDENT FEATURE or DISPLAY DEPENDENT SETUP. In these
cases, directions will be given for using the display screen.
NOTE: In many cases, features that are designated as DISPLAY
DEPENDENT SETUP may be used without the display once the setup has
been completed.
Select a Menu Feature
IMPORTANT NOTE: In order for the directions in this alternate
format manual to work, the SCROLL feature MUST be set for "WrapAround." This is the default setting. See page 35 for detailed
directions on reaching this feature.
Use the menu system to access your phone's features. This
guide shows you how to select a menu feature as follows:
1. Press MENU (to enter the menu system), press 4-Way UP nine
times: MESSAGES.
2. Press Right soft key to select. START: Text Msgs.
3. Press Right soft key to select.
NOTE: Press END to exit the menu system at any time.
This example shows that you must press MENU, scroll to and
select Messages, then scroll to and select Text Msgs. ###17
OPTIONAL FEATURES
The OPTIONAL FEATURE label identifies an optional network,
SIM card, or subscription-dependent feature that may not be
offered by all service providers in all geographical areas.
Contact your service provider for more information.
OPTIONAL ACCESSORIES
The OPTIONAL ACCESSORY label identifies a feature that
requires an optional Motorola Original (tm) accessory.
INSTALLING THE SIM CARD
Your SIM (Subscriber Identity Module) card contains your
Page 16
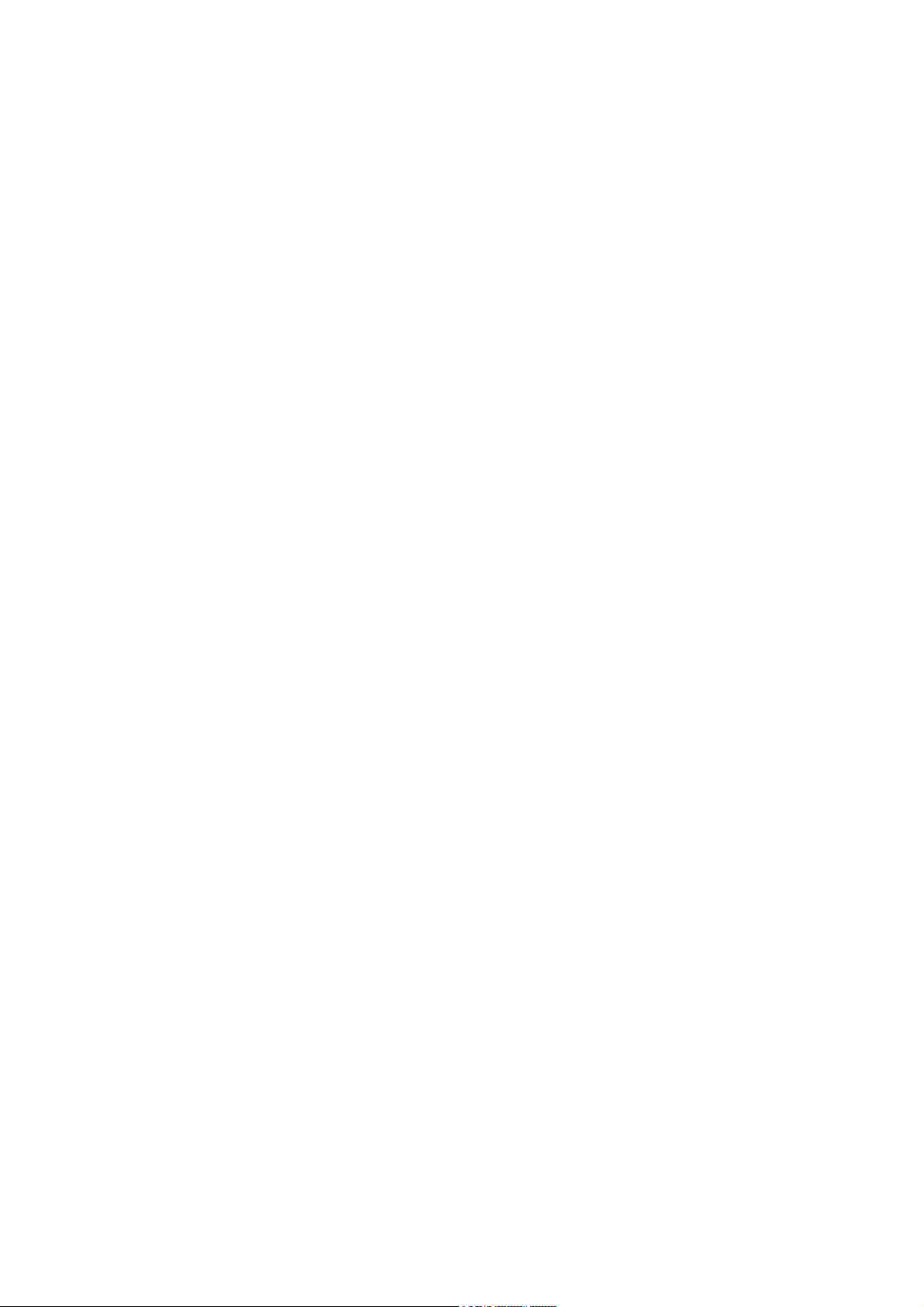
phone number, service details, and phonebook/message memory.
CAUTION: Do not bend or scratch your SIM card. Avoid exposing
your SIM card to static electricity, water, or dirt.
1. Switch off your phone by pressing and holding the PWR key,
remove the battery cover and the battery. (See "Removing the
Battery" on page 21.)
The SIM card compartment is located in the battery
compartment of the phone. As you examine the compartment, you will
notice that the bottom section is recessed, and has various
irregularities in it. This area is the SIM card compartment.
Using your thumb, gently search the area until you find a
section that moves from side to side and has a click as it slides.
This is the SIM card holder.
2. Slide the SIM card holder towards the left until it
clicks. Turning the phone over at this point will allow the cover
to fall open. ###18
3. If necessary, remove the SIM card from the cover by
sliding it out.
4. Notice that the SIM card has one corner that is angled.
With the angled corner at the top right, slide the SIM card into
the channels of the cover as far as you can. (It will extend
beyond the cover about 1/8 inch.) This is the only way the SIM
card will fit into the compartment. DO NOT TRY TO FORCE THE CARD
TO FIT. You must have the card sliding down the channels of the
cover.
5. Close the SIM cover, then press and slide it to the right
to lock it into place.
6. Replace the battery and battery cover.
DISPLAY TIP: If the SIM card is inserted the wrong way
around, or damaged, the CHECK CARD message may be displayed.
Remove the SIM card, check that it is the right way around and
then re-insert it into the phone.
If either of the BAD CARD SEE SUPPLIER or BLOCKED SEE
SUPPLIER messages is displayed, then you need to contact your
Service Provider.
INSTALLING THE BATTERY
Before you can use your phone, you need to install and charge
the battery.
Your phone is designed to be used only with Motorola Original
batteries and accessories. We recommend that you store batteries
in their protective cases when not in use. ###19
1. Remove the battery from its protective clear plastic case.
2. If the phone's battery door is already in place, push down
the battery door release latch, then slide the door down and lift
off.
3. The battery is a flat rectangle with one notched edge. One
side of the notched edge is indented and smooth; the other side
has the battery contacts in the center. Insert the battery into
the compartment with the contacts facing into the compartment and
toward the top of the phone.
4. Push the battery down under the tabs at the top edge of
the compartment, and snap it into place.
Page 17
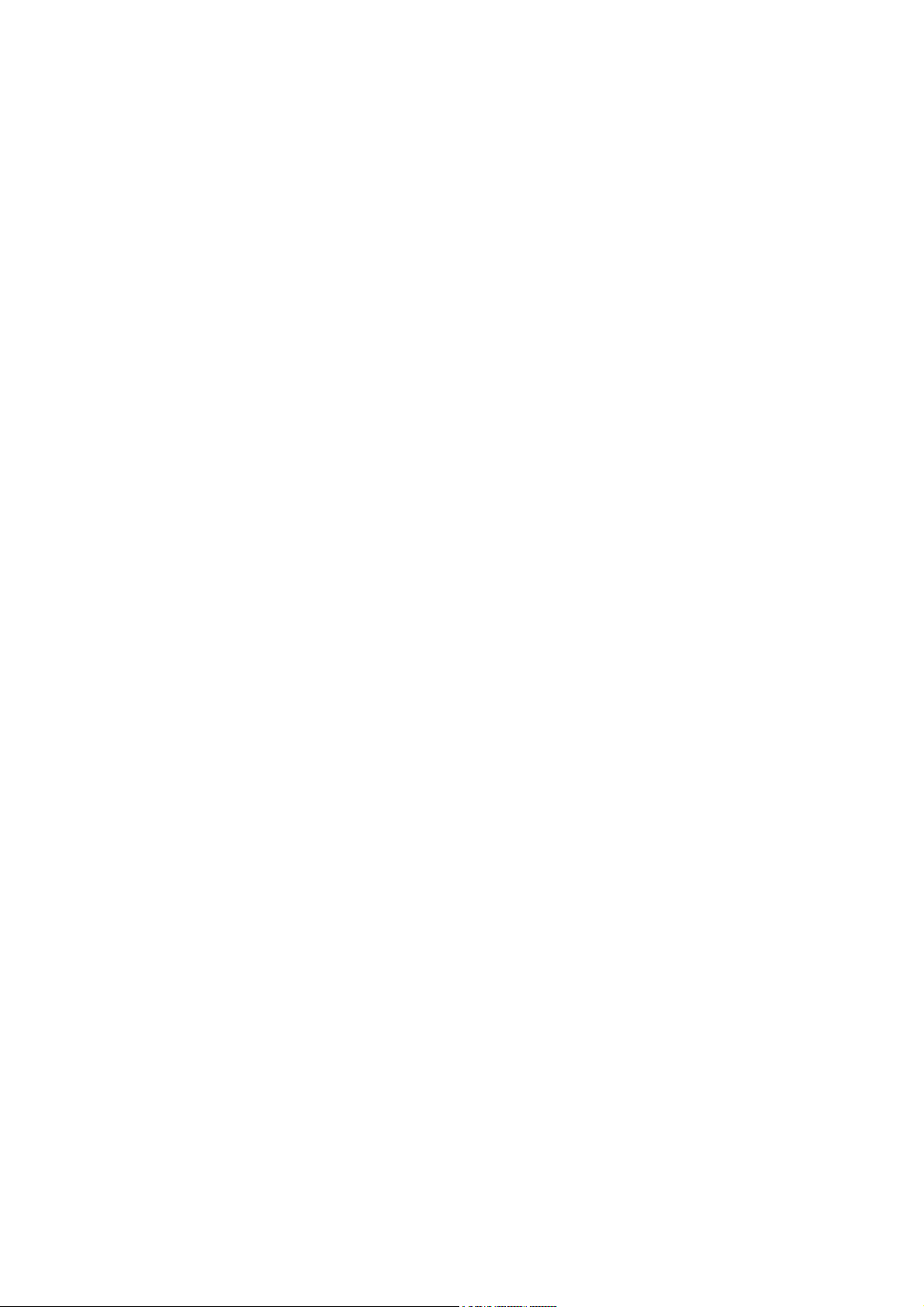
5. Replace the battery door, then slide the door up until it
clicks into place. ###20 CHARGING THE BATTERY
New batteries are shipped partially charged. Before you can
use your phone, you need to install and charge the battery, as
indicated by the following instructions. Some batteries perform
best after several full charge/discharge cycles.
1. Plug the travel charger into your phone with the release
tab facing up. The charger is connected at the left side of the
accessory port.
2. Plug the other end of the travel charger into the
appropriate electrical outlet.
3. When your phone indicates that the battery is fully
charged (DISPLAY: Charge Complete), press the release tab and
remove the travel charger.
DISPLAY NOTE: When you charge the battery, the battery level
indicator in the upper right corner of the display shows how much
of the charging process is complete. ###21 REMOVING THE BATTERY
1. Push down on the battery-door release-latch (located about
2/3 of the way up the back of the phone case) then slide the door
down and lift off.
2. Pull down the battery release latch located at the center
bottom of the open compartment, immediately above the accessory
port.
3. While holding the release latch down, pull up on the
battery and remove it from the phone.
BATTERY USE
Battery performance depends on many factors, including your
wireless carrier's network configuration; signal strength; the
temperature at which you operate your phone; the features and/or
settings you select and use; and your voice, data, and other
application usage patterns. ###22 BATTERY CARE
CAUTION: To prevent injuries or burns, do not allow metal
objects to contact or short-circuit the battery terminals.
To maximize your battery's performance:
--Always use Motorola Original batteries and battery
chargers. The phone warranty does not cover damage caused from
using non-Motorola batteries and/or battery chargers.
--New batteries or batteries that have been stored for long
periods of time may require a longer charge time.
--Maintain the battery at or near room temperature when
charging.
--Do not expose batteries to temperatures below -10 degrees C
(14 degrees F) or above 45 degrees C (113 degrees F). Always take
your phone with you when you leave your vehicle.
--When you do not intend to use a battery for a while, store
it uncharged in a cool, dark, dry place, such as a refrigerator.
--Over extended periods of time, batteries gradually wear
down and require longer charging times. This is normal. If you
charge your battery regularly and notice a decrease in talk time
Page 18
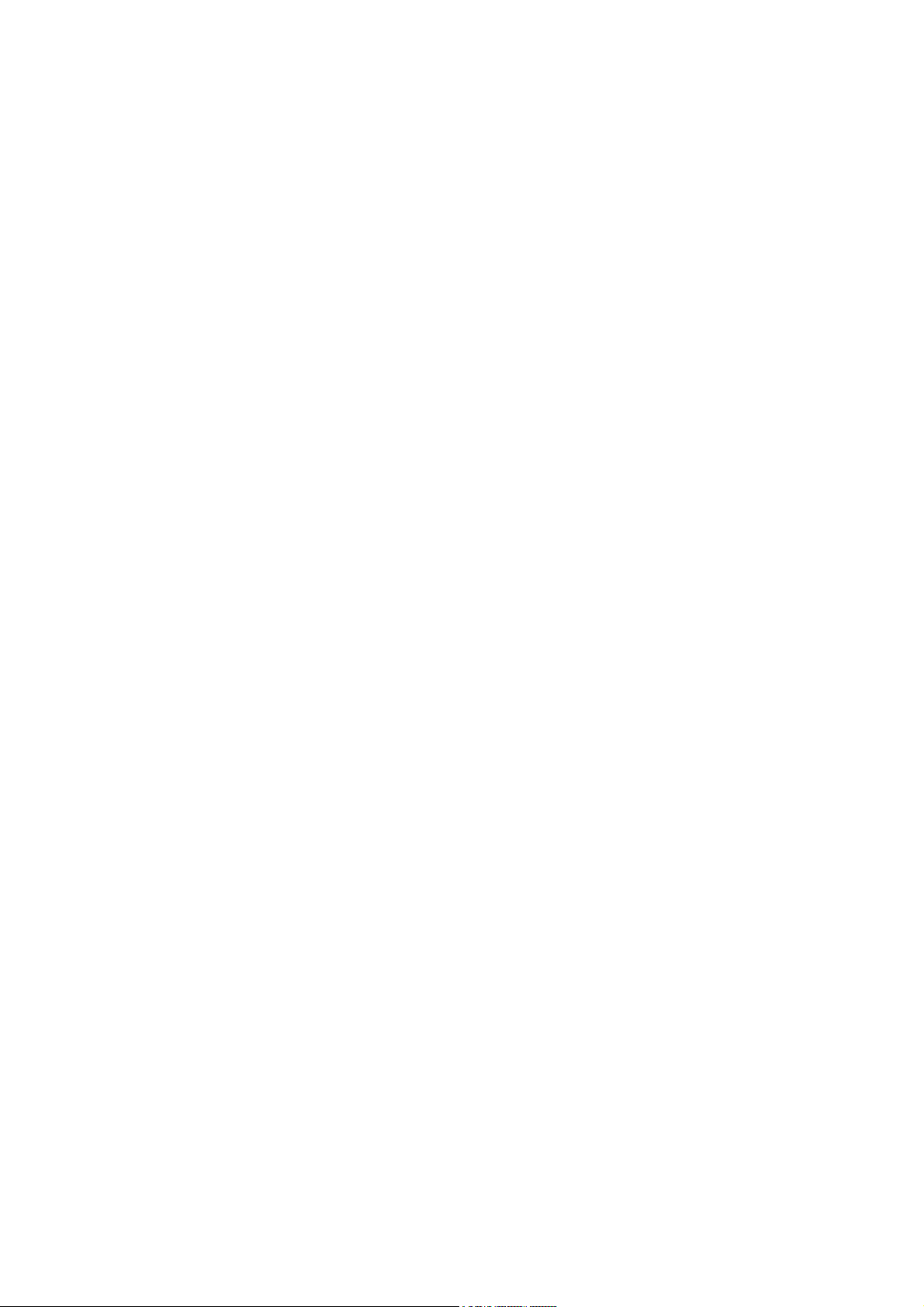
or an increase in charging time, then it is probably time to
purchase a new battery. ###23
The rechargeable batteries that power this product must be
disposed of properly and may need to be recycled. Refer to your
battery's label for battery type. Contact your local recycling
center for proper disposal methods. Never dispose of batteries in
a fire because they may explode.
EXTENDING BATTERY LIFE
--Turn off the display backlight. See page 28.
--Turn off the screen saver. Using an animated screen saver
reduces your phone's talk and standby time. To turn it off, see
page 109.
--Minimize keypad-intense functions. Activities that require
intensive keystroke use (such as playing a game or using
messaging) reduce your phone's talk and standby time. Lock the
keypad when storing the phone in your purse or pocket to avoid
unnecessary keypad and backlight activations. See page 144.
TURNING YOUR PHONE ON
1. Press and hold PWR to turn on your phone. ###24
2. If necessary, enter your SIM card PIN code and press the
Right soft key to unlock your SIM card.
CAUTION: If you enter an incorrect PIN code three times in a
row, your SIM card is disabled and your phone displays the message
SIM Blocked. See page 145.
3. If necessary, enter your four-digit unlock code and press
the Right soft key to unlock your phone. The unlock code is
originally set to 1234. Your service provider may change this
number before you receive your phone.
ADJUSTING VOLUME
Press the up and down volume keys to:
--increase and decrease earpiece volume during a call
--increase and decrease the ringer volume setting when the
idle display is visible
TIP: At the lowest volume setting, press the down volume key
once to switch to vibrate alert. Press it again to switch to
silent alert. Press the up volume key to cycle back to vibrate
alert, then ring alert. ###25 MAKING A CALL
1. Press keypad keys to dial the phone number.
TIP: If you make a mistake, press LEFT soft key (DELETE) to
delete the last digit, or press and hold LEFT soft key (DELETE) to
clear all digits.
2. Press SEND to make the call.
3. Press END to end the call and "hang up" the phone when you
are finished.
ANSWERING A CALL
When you receive a call, your phone rings and/or vibrates and
displays an incoming call message.
NOTE: If the phone is locked, you must unlock it to answer
the call.
1. Press SEND or Right soft key (ANSWER) to answer the call.
Page 19

2. Press END to end the call and "hang up" the phone when you
are finished.
Page 20
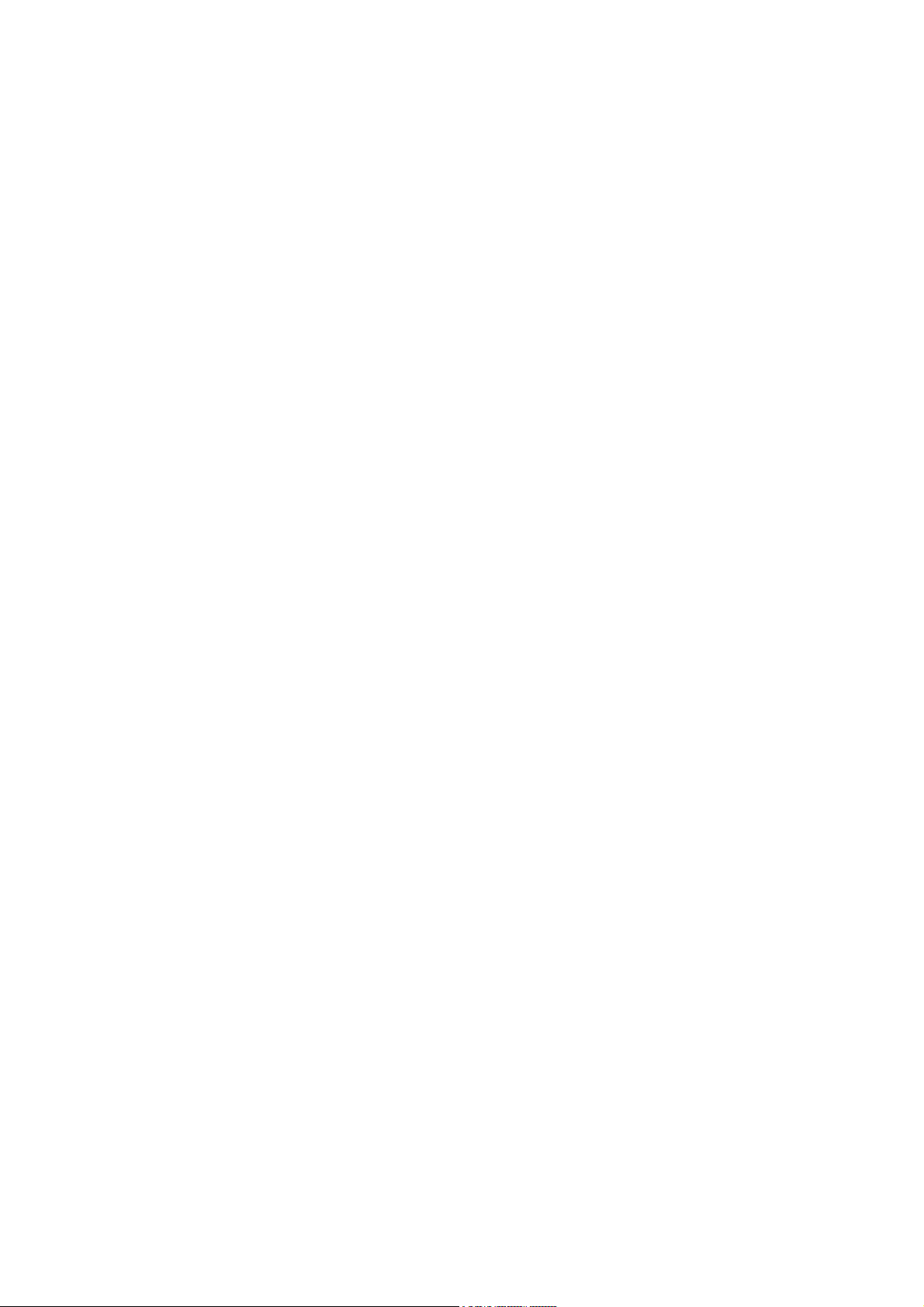
###26 USING YOUR PHONE
See page 1 for a detailed phone description.
USING THE DISPLAY
NOTE: THIS IS A DISPLAY DEPENDENT FEATURE.
The
idle display
is the standard display that is on the
screen when you are not on a call or using the menu.
NOTE: Icons shown in the idle display are as described below.
Items marked by an asterisk are OPTIONAL FEATURES.
--Signal Strength Indicator: Shows the strength of your
phone's connection with the network. The more segments shown, the
stronger the signal. You cannot send or receive calls when the
signal
indicator is displayed. ###27
No
--In Use Indicator: Appears when a call is in progress.
--Roam Indicator: * Shows that your phone is seeking or using
another network system outside your home network.
--Message Waiting Indicator: * Appears when your phone
receives a text message.
--Voice Message Waiting Indicator: * Appears when you receive
a voicemail message.
--Battery Level Indicator: Vertical bars show the battery
charge level. Recharge the battery when
Low Battery
is displayed
or when you hear the low battery alert.
--Active Line Indicator: * Shows the current active phone
line.
--GPRS Indicator: * Shows that your phone is using a highspeed GPRS network connection.
--Menu Indicator: Indicates that you can press MENU to enter
the main menu or open a feature sub-menu.
--Ring Style Indicator: Shows the ring style setting. DISPLAY
TIP: Icons will indicate: Loud ring; Soft ring; Vibrate/Ring and
Vibrate/Silent. ###28 Zooming In and Out
NOTE: THIS IS A DISPLAY DEPENDENT FEATURE.
Press and release MENU, then press and hold MENU to zoom in
and out on the display. Zoom in to increase text size, zoom out to
display more information.
You can also zoom in and out from the menu:
Find the Feature:
Scroll menu path as follows--MENU, SETTINGS: Other Settings;
Initial Setup; ZOOM.
Setting Display Contrast
NOTE: THIS IS A DISPLAY DEPENDENT FEATURE.
Find the Feature:
Scroll menu path as follows--MENU, SETTINGS: Other Settings;
Initial Setup; CONTRAST.
Adjusting the Backlight
NOTE: THIS IS A DISPLAY ORIENTED FEATURE. *
* The backlight feature is display oriented; you may want to
turn it off to conserve battery power.
You can set the amount of time that the display backlight
Page 21

remains on, or turn off the backlight to conserve battery power.
Find the Feature:
1. Press MENU, press 4-Way UP twice: SETTINGS. Press Right
soft key to select.
2. Press 4-Way UP twice: OTHER SETTINGS. Press Right soft key
to select.
3. Press 4-Way Down once: INITIAL SETUP. Press Right soft key
to select.
4. Press 4-Way Down twice: BACKLIGHT. Press Right soft key to
select. OFF will be the first option offered: Press Right soft key
to select.
For DISPLAY DEPENDENT options for backlight:
Scroll menu path as follows--MENU, SETTINGS: Other Settings;
Initial Setup; BACKLIGHT
NOTE: If your phone contains a blue display backlight, there
may be a slight dimming of the backlight when the battery meter is
at one bar. The backlight returns to full intensity when you
recharge the battery. This is normal operation. ###29 USING THE 4WAY NAVIGATION KEY
Use the 4-way navigation keys like a joystick to navigate the
menu system, change feature settings, and play games. From the
idle display, press 4-Way up or down to open the phonebook.
TIP: Down and up are your primary movements within menus.
Move left and right to change feature settings, navigate the
datebook, and edit text. See page 1 for more details about this
key. ###30 USING MENUS
NAVIGATE TO A FEATURE:
Use these keys to move through the main menu:
Menu Key: Enter menu system, or open a sub-menu, when the
Menu icon appears in bottom center of display, or when directions
indicate to do so.
Right Soft Key: Perform function shown in lower right corner
of display (usually SELECT the highlighted menu item). Detailed
directions will be given for using this key.
Left Soft Key: Perform function shown in lower left corner of
display (usually EXIT or BACK). Detailed directions will be given
for using this key.
End Key: Exit menu system without making changes, return to
idle display.
4-Way Navigation Key: Scroll UP or Down through menus and
lists. Scroll left or right to cycle through and set value of
highlighted menu item. From idle display, press up or down to open
phonebook. Detailed directions will be given for using this key.
###31 SELECT A FEATURE OPTION
Some features require you to select an item from a list:
NOTE: ALL LIST-SCROLLING IS DISPLAY DEPENDENT.
--Press BACK to go back to previous screen.
--Press MENU to open the sub-menu.
--Press VIEW to display details of highlighted item.
--Press 4-Way to scroll up or down to highlight the item you
want.
--In a numbered list, press a number key to highlight the
Page 22

item.
--In an alphabetized list, press a key multiple times to
cycle through the letters on the key and highlight the closest
matching list item. ###32 ENTER FEATURE INFORMATION
Some features require you to enter information:
NOTE: SOME COMPONENTS INVOLVED IN ENTERING INFORMATION MAY BE
DISPLAY DEPENDENT.
--Press 4-Way to scroll down to additional items.
--Press CANCEL to exit without making changes. DONE appears
when you enter or edit information.
--Press CHANGE to edit the information.
--Enter numbers or text with the keypad.
--When an item has a list of possible values, press 4-Way to
the left or right to scroll through and select a value.
--When an item has a list of possible numeric values, press a
number key to set the value.
--If you enter or edit information and do not want to save
your changes, press END to exit without saving. ###33
The message center lets you compose and send text messages. A
flashing cursor
shows where text will appear:
--Press CANCEL to exit without making changes.
--Press MENU to open the sub-menu.
--Press BROWSE to display and insert quick note. ###34
When you enter text using the standard tap method, the
flashing cursor changes to a block cursor, and the soft key
functions change:
--Press OK to accept and store text.
--
Block cursor
indicates current highlighted character.
--After two seconds, block cursor reverts to flashing cursor
and moves to next position.
--Press DELETE to delete character to left of insertion
point.
SET THE MENU LANGUAGE
NOTE: THIS IS A DISPLAY DEPENDENT FEATURE.
You can set the language in which menu features and options
are displayed.
Find the Feature:
Scroll menu path as follows--MENU, SETTINGS: Other Settings;
Initial Setup; LANGUAGE ###35 SET MENU SCROLL BEHAVIOR.
NOTE: THIS IS A DISPLAY ORIENTED FEATURE. *
* This feature MUST be set to "wrap-around" for the
directions in this alternate format manual to work. This is the
default setting.
You can set the highlight bar to stop or wrap around when you
reach the top or bottom of a menu list.
To ensure that this feature is set to "Wrap-Around" ...
Find the Feature:
1. Press MENU, press 4-Way UP twice: SETTINGS. Press Right
soft key to select.
NOTE: If the feature is set to UP-DOWN scrolling, there will
be a duller sound when you try to press the 4-Way UP than when it
Page 23
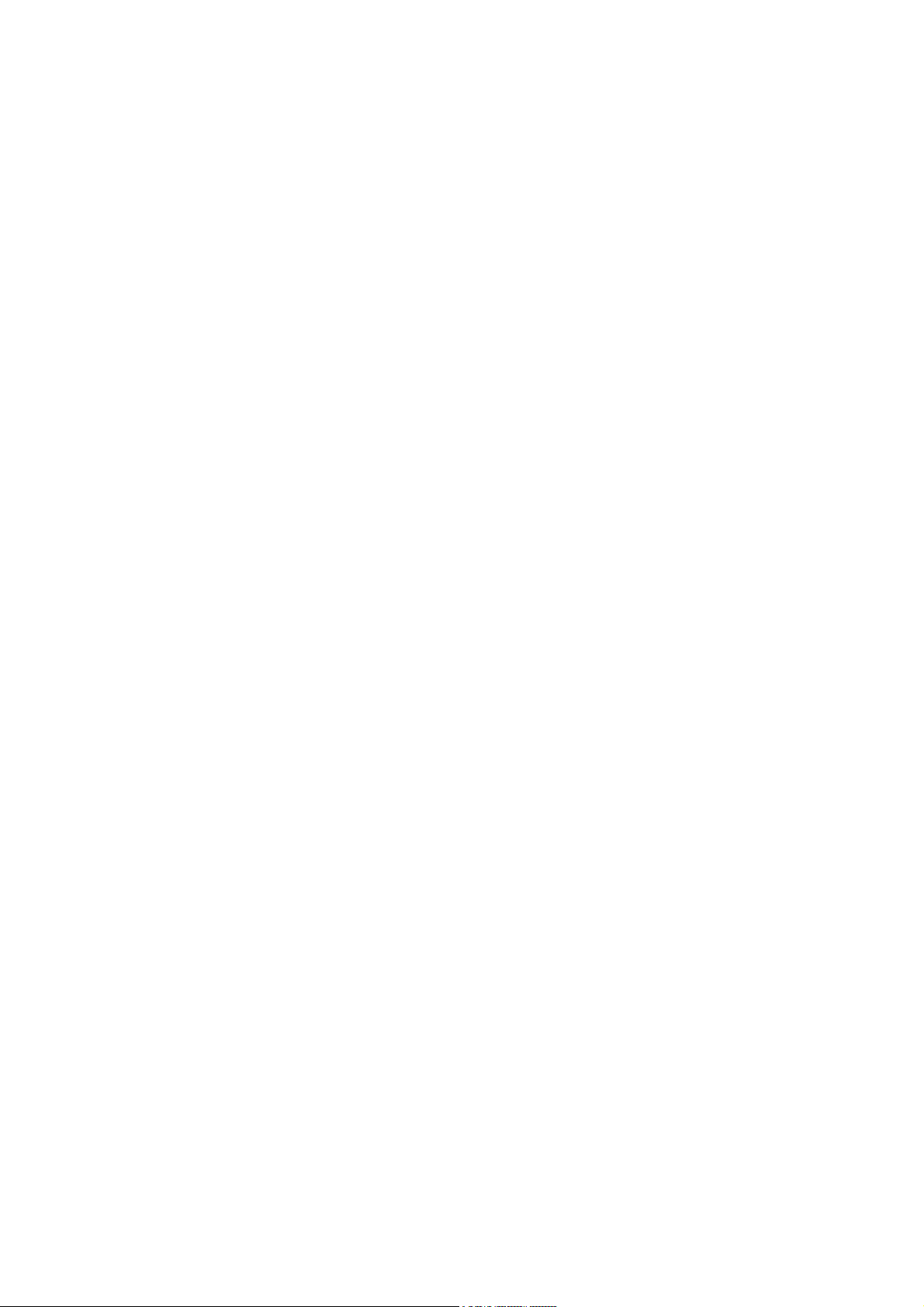
is pressed DOWN. If the feature is set for Up-Down, you may need
to ask your service carrier or Motorola service representative to
set this feature for you.
2. Press 4-Way UP twice: OTHER SETTINGS. Press Right soft key
to select.
3. Press 4-Way Down once: INITIAL SETUP. Press Right soft key
to select.
4. Press 4-Way Down four times: SCROLL. Press Right soft key
to select. Press 4-Way down once: WRAP-AROUND. Press Right soft
key to select.
SET MENU ANIMATION
NOTE: THIS IS A DISPLAY ORIENTED FEATURE. *
* Directions for this alternate format manual work better
when the Animation feature is set to OFF. This is the default
setting.
To ensure that this feature is set to OFF ...
Find the Feature:
1. Press MENU, press 4-Way UP twice: SETTINGS. Press Right
soft key to select.
2. Press 4-Way UP twice: OTHER SETTINGS. Press Right soft key
to select.
3. Press 4-Way Down once: INITIAL SETUP. Press Right soft key
to select.
4. Press 4-Way Down five times: ANIMATION. Press Right soft
key to select. Press 4-Way down once: OFF. Press Right soft key to
select.
Menu animation provides smooth scrolling of the highlight bar
and menu items as you scroll through a menu list. Turn off menu
animation to extend battery life.
RESET ALL OPTIONS
Reset all options back to their original factory settings,
except for the unlock code, security code, and lifetime timer.
Find the Feature:
1. Press MENU, press 4-Way UP twice: SETTINGS. Press Right
soft key to select.
2. Press 4-Way UP twice: OTHER SETTINGS. Press Right soft key
to select.
3. Press 4-Way Down once: INITIAL SETUP. Press Right soft key
to select.
4. Press 4-Way UP twice: MASTER RESET. Press Right soft key
to select, then enter Security code. The factory-set code is
000000.
5. Press Right soft key to confirm the code: Reset All Phone
Settings? Press LEFT soft key to select YES; press Right soft key
to select NO.
If you select YES to reset all options, the process will take
10-15 seconds to return the phone to idle display. ###36 CLEAR
ALL STORED INFORMATION
Reset all options back to their original factory settings,
except
for the unlock code, security code, and lifetime timer,
Page 24
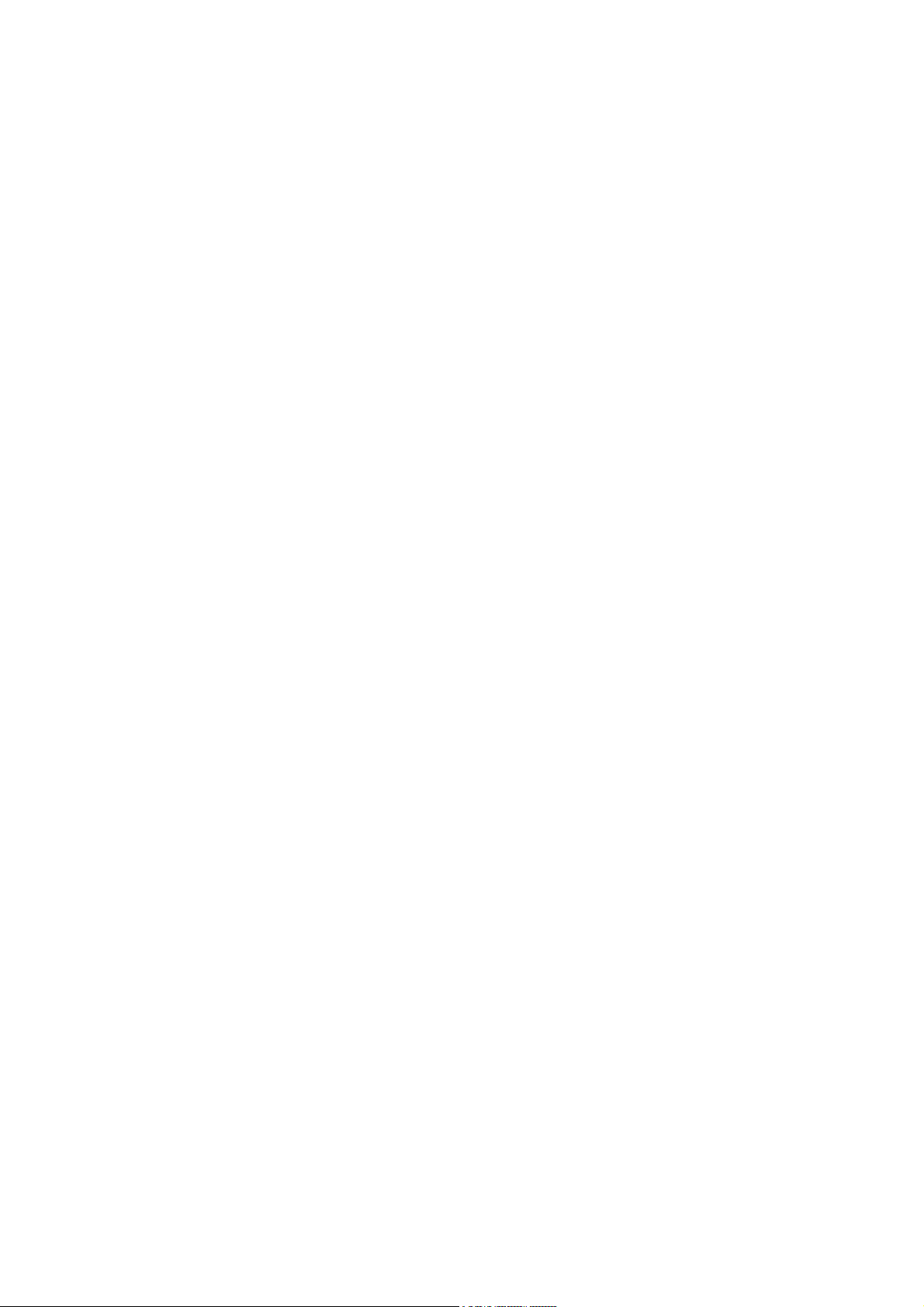
erase all downloaded pictures, animations, and sound files, and
clear all user settings and entries except for information stored
on the SIM card.
CAUTION: Master clear
user-entered information
erases all user-downloaded content and
stored in your phone's memory, including
phonebook and datebook entries. Once you erase the information, it
cannot be recovered. Master clear does not delete any information
stored on the SIM card.
Find the Feature:
1. Press MENU, press 4-Way UP twice: SETTINGS. Press Right
soft key to select.
2. Press 4-Way UP twice: OTHER SETTINGS. Press Right soft key
to select.
3. Press 4-Way Down once: INITIAL SETUP. Press Right soft key
to select.
4. Press 4-Way UP once: MASTER CLEAR. Press Right soft key to
select, then enter Security code. The factory-set code is 000000.
5. Press Right soft key to confirm the code: Clear All Phone
Data? Press LEFT soft key to select YES; press Right soft key to
select NO.
If you select YES to clear all data, the process will take
10-15 seconds to return the phone to idle display.
ENTERING TEXT
NOTE: ALL FACETS OF TEXT MESSAGES ARE DISPLAY DEPENDENT.
Multiple text entry methods make it easy for you to enter
names, numbers, and messages on your phone.
CHOOSE A TEXT MODE
Press MENU then
Entry Method
from any text entry screen to
select a text mode:
iTAP: Let the phone predict each word as you enter it. See
page 41.
Tap Method: Enter letters, numbers, and symbols by pressing a
key one or more times. See page 37. ###37
Numeric: Enter numbers only.
Symbol: Enter symbols only. See page 40.
Browse: Browse your phonebook or recent call lists to select
a name or number.
NOTE: The text mode you select remains active until you
change it by selecting another mode.
USE TAP METHOD
This is the standard mode for entering text on your phone.
Press MENU then
Entry Method
from any text entry screen and
select the Tap Method menu option.
1. Press a number key one or more times to select a letter,
number, or symbol shown in the "Character Chart" on page 39.
2. Continue pressing number keys to enter the remaining
characters.
3. Press OK to store the text when you are finished. ###38
Page 25
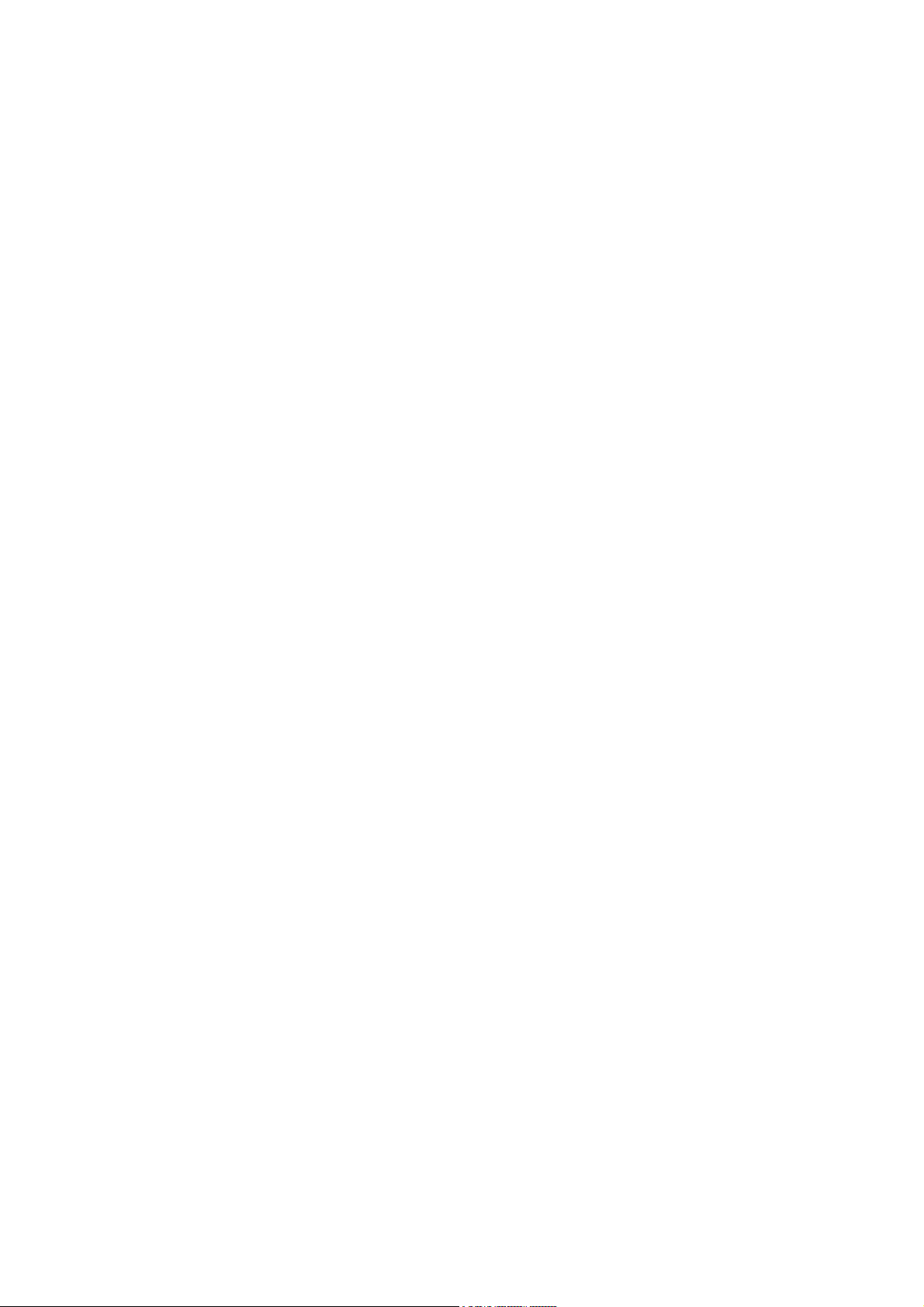
GENERAL TEXT ENTRY RULES
Press a number key repeatedly to cycle through its
characters. See "Character Chart" on page 39.
--Press a number key as many times as necessary to enter the
desired character at flashing cursor location.
--Press and hold a number key to cycle between text entry
modes.
--Press 4-Way UP or Down to change letter in block cursor to
uppercase or lowercase.
--Press 4-Way LEFT or Right to move flashing cursor to the
left or right in text message.
--If you do not press a key for two seconds, the character in
the block cursor is accepted, and the cursor moves to the next
position.
--The first character of every sentence is capitalized.
(Press 4-Way Down to force the character to lowercase while it is
highlighted by the block cursor.) ###39
--Your phone may support multiple languages. The current
language setting determines whether a new message begins on the
left or right side of the display.
You can switch languages within a text message. Press MENU
then
Entry Method
from any text entry screen to select the text
mode and language you want to use.
CHARACTER CHART
Use this chart as a guide for entering spaces, letters,
numbers, and symbols with the tap method.
The number of times each key is pressed is shown in the chart
below.
1:
Press once: Space
Press two times: Period
Press three times: 1
Press four times: Question mark
Press five times: Exclamation point
Press six times: Comma
Press seven times: "at" sign
Press eight times: Underscore
Press nine times: Ampersand
Press ten times: Tilde
Press eleven times: Colon
Press twelve times: Semicolon
Press thirteen times: Quotation mark
Press fourteen times: Hyphen
Press fifteen times: Open parentheses
Press sixteen times: Close parentheses
Press seventeen times: Apostrophe
Press eighteen times: Opening interrogation mark
Press nineteen times: Opening exclamation point
Press twenty times: Percent sign
Page 26
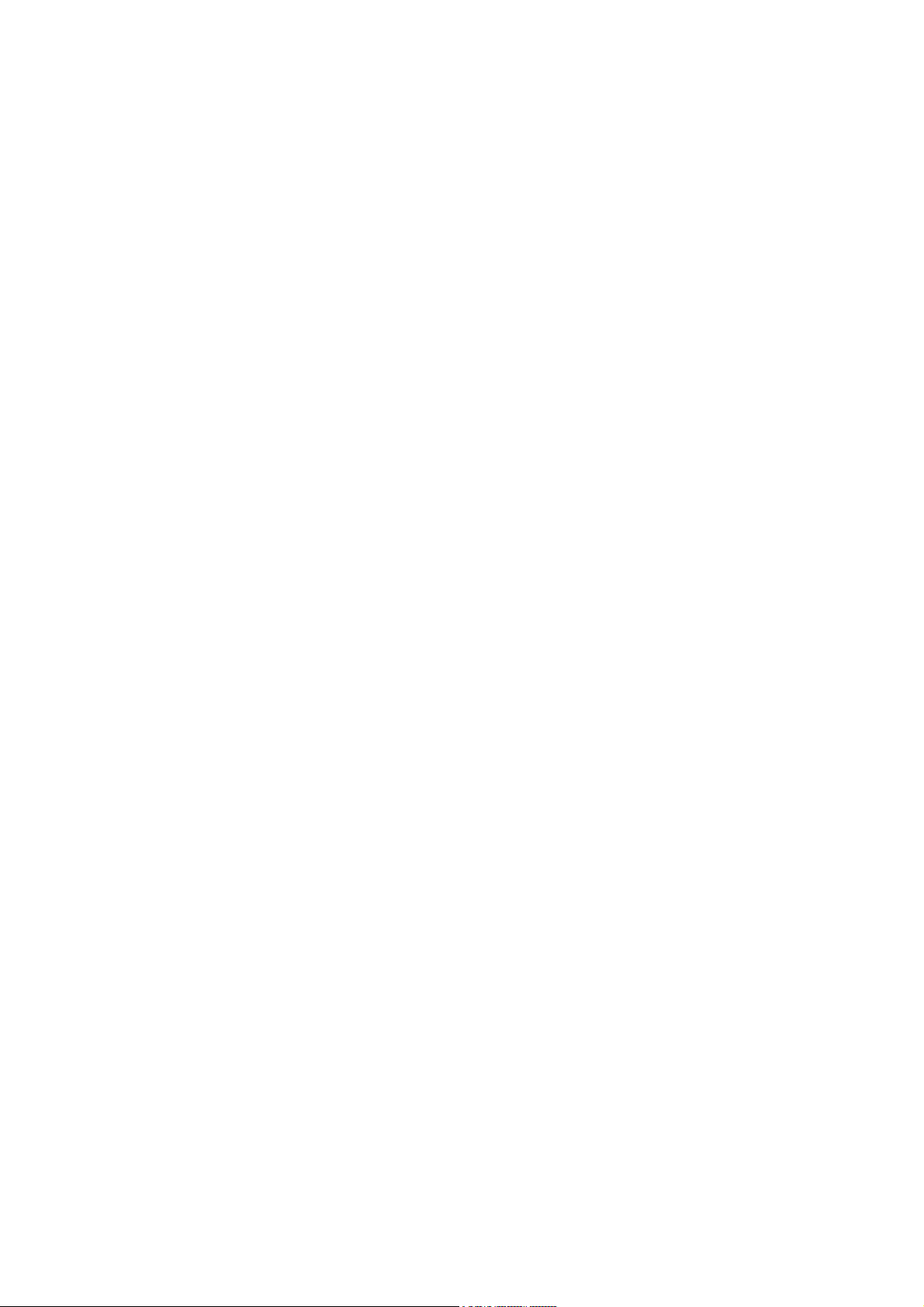
Press twenty-one times: British Pound-Sterling sign
Press twenty-two times: U.S. Dollar sign
Press twenty-three times: Yen sign
Press twenty-four times: currency sign
Press twenty-five times: bullet sign
Press twenty-six times: Euro sign
2-ABC
Press once: A
Press two times: B
Press three times: C
Press four times: 2
Press five times: Diaeresis A
Press six times: A-ring
Press seven times: A Acute
Press eight times: A Grave
Press nine times: A tilde
Press ten times: Alpha
Press eleven times: Alpha acute
Press twelve times: Beta
Press thirteen times: Cedilla C
3-DEF
Press once: D
Press two times: E
Press three times: F
Press four times: 3
Press five times: Delta
Press six times: Diaeresis e
Press seven times: E Acute
Press eight times: E Grave
Press nine times: E Circumflex
Press ten times: Epsilon
Press eleven times: Epsilon acute
Press twelve times: Phi
4-GHI
Press once: G
Press two times: H
Press three times: I
Press four times: 4
Press five times: Diaeresis I
Press six times: I Acute
Press seven times: I circumflex
Press eight times: Gamma
Press nine times: Eta
Press ten times: Eta acute
Press eleven times: Iota
Press twelve times: Iota acute
5-JKL
Press once: J
Press two times: K
Press three times: L
Page 27
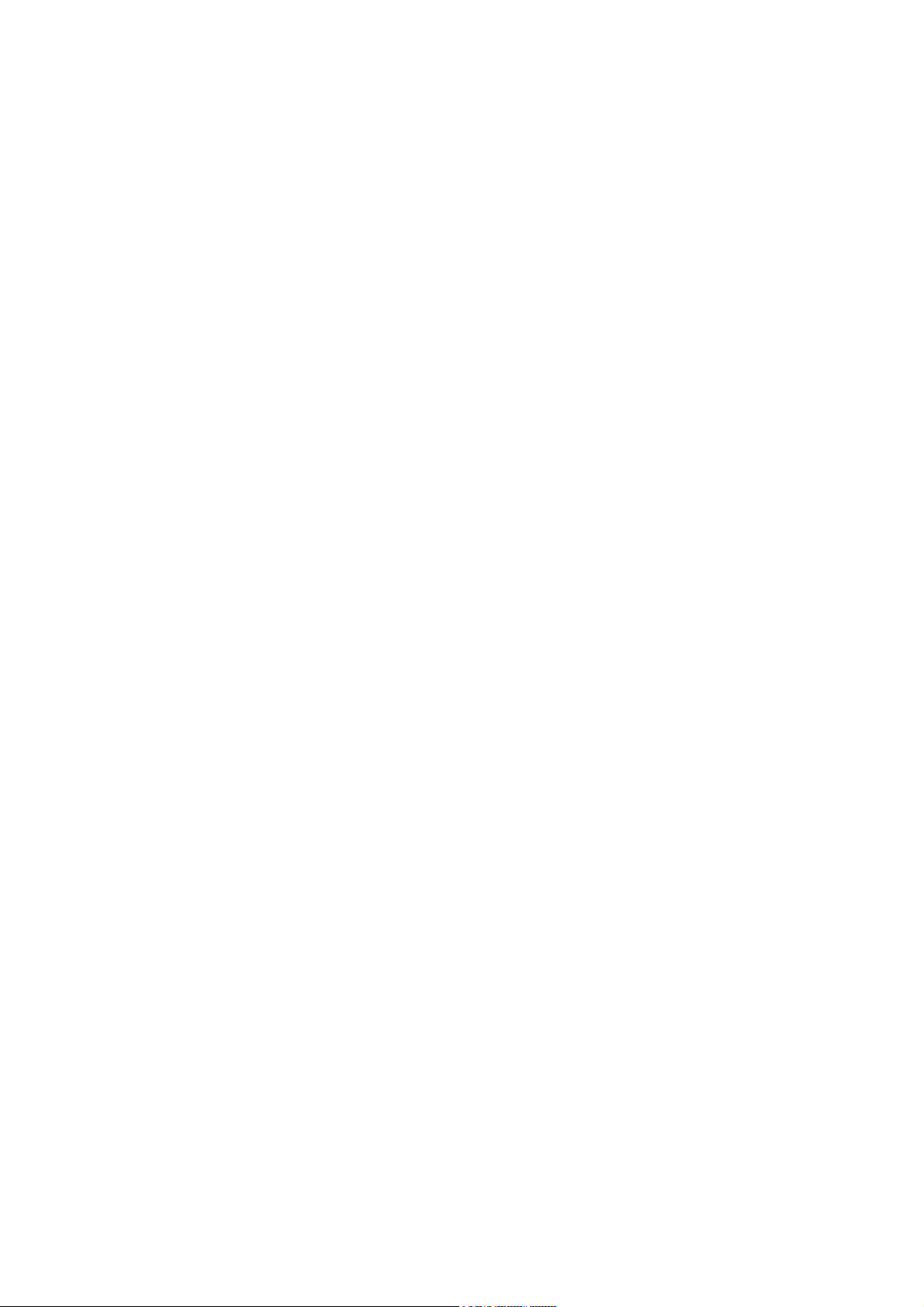
Press four times: 5
Press five times: Kappa
Press six times: Lambda
6-MNO
Press once: M
Press two times: N
Press three times: O
Press four times: 6
Press five times: N Tilde
Press six times: O Diaeresis
Press seven times: Slashed O
Press eight times: O Acute
Press nine times: O Grave
Press ten times: O Circumflex
Press eleven times: O Tilde
Press twelve times: Mu
Press thirteen times: Nu
Press fourteen times: Omega
Press fifteen times: Omega Acute
7-PQRS
Press once: P
Press two times: Q
Press three times: R
Press four times: S
Press five times: 7
Press six times: Pi
Press seven times: German double-S
Press eight times: Sigma
8-TUV
Press once: T
Press two times: U
Press three times: V
Press four times: 8
Press five times: Theta
Press six times: Umlaut U
Press seven times: U Acute
Press eight times: U Grave
9-WXYZ
Press once: W
Press two times: X
Press three times: Y
Press four times: Z
Press five times: 9
Press six times: Xi
Press seven times: Psi
Press eight times: Tau
0
Press once: Plus sign
Press two times: Minus sign
Page 28
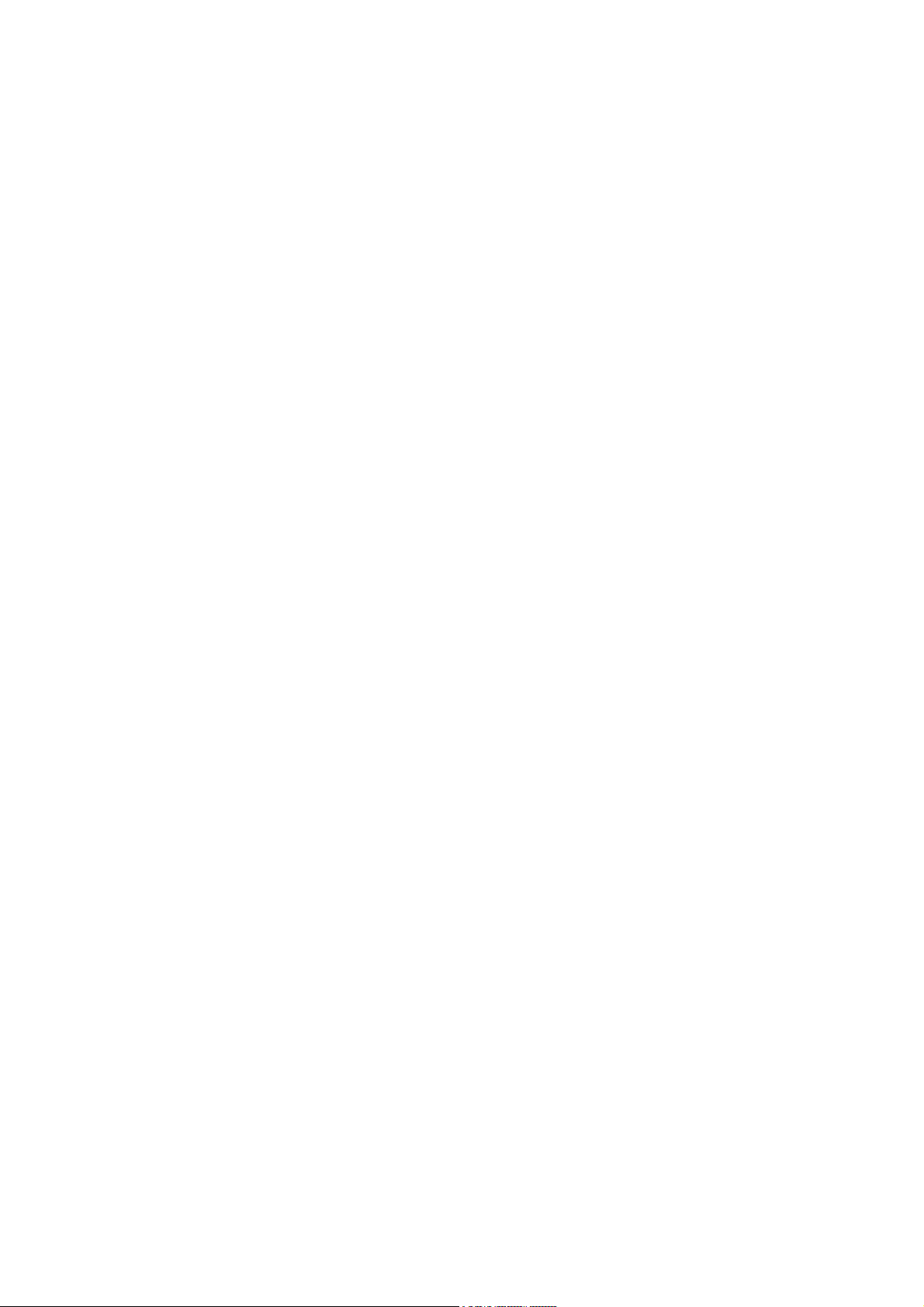
Press three times: 0
Press four times: Times sign
Press five times: Asterisk
Press six times: Slash
Press seven times: Back slash
Press eight times: Open bracket
Press nine times: Close bracket
Press ten times: Equal sign
Press eleven times: Greater than sign
Press twelve times: Less than sign
Press thirteen times: Number sign (Or Pound sign)
Press fourteen times: Section mark
NOTE: This chart may not reflect the exact character set
available on your phone. ###40
USE SYMBOL MODE
Your phone provides an alternate way to enter symbol
characters in a message. Press MENU, then
Entry Method
from any
text entry screen and select the Symbol menu option.
Symbol Chart
Use this chart as a guide for entering symbols in symbol
mode.
1:
Press once: Space
Press two times: Period
Press three times: Question mark
Press four times: Exclamation point
Press five times: Comma
Press six times: "at" sign
Press seven times: Underscore
Press eight times: Ampersand
Press nine times: Tilde
Press ten times: Colon
Press eleven times: Semicolon
Press twelve times: Quotation mark
Press thirteen times: Hyphen
Press fourteen times: Open parentheses
Press fifteen times: Close parentheses
Press sixteen times: Apostrophe
Press seventeen times: Opening interrogation mark
Press eighteen times: Opening exclamation point
Press nineteen times: Percent sign
Press twenty times: British Pound-Sterling sign
Press twenty-one times: U.S. Dollar sign
Press twenty-two times: Yen sign
Press twenty-three times: Currency sign
Press twenty-four times: Euro sign
2-ABC
Press once: "at" sign
Press twice: Underscore
Page 29
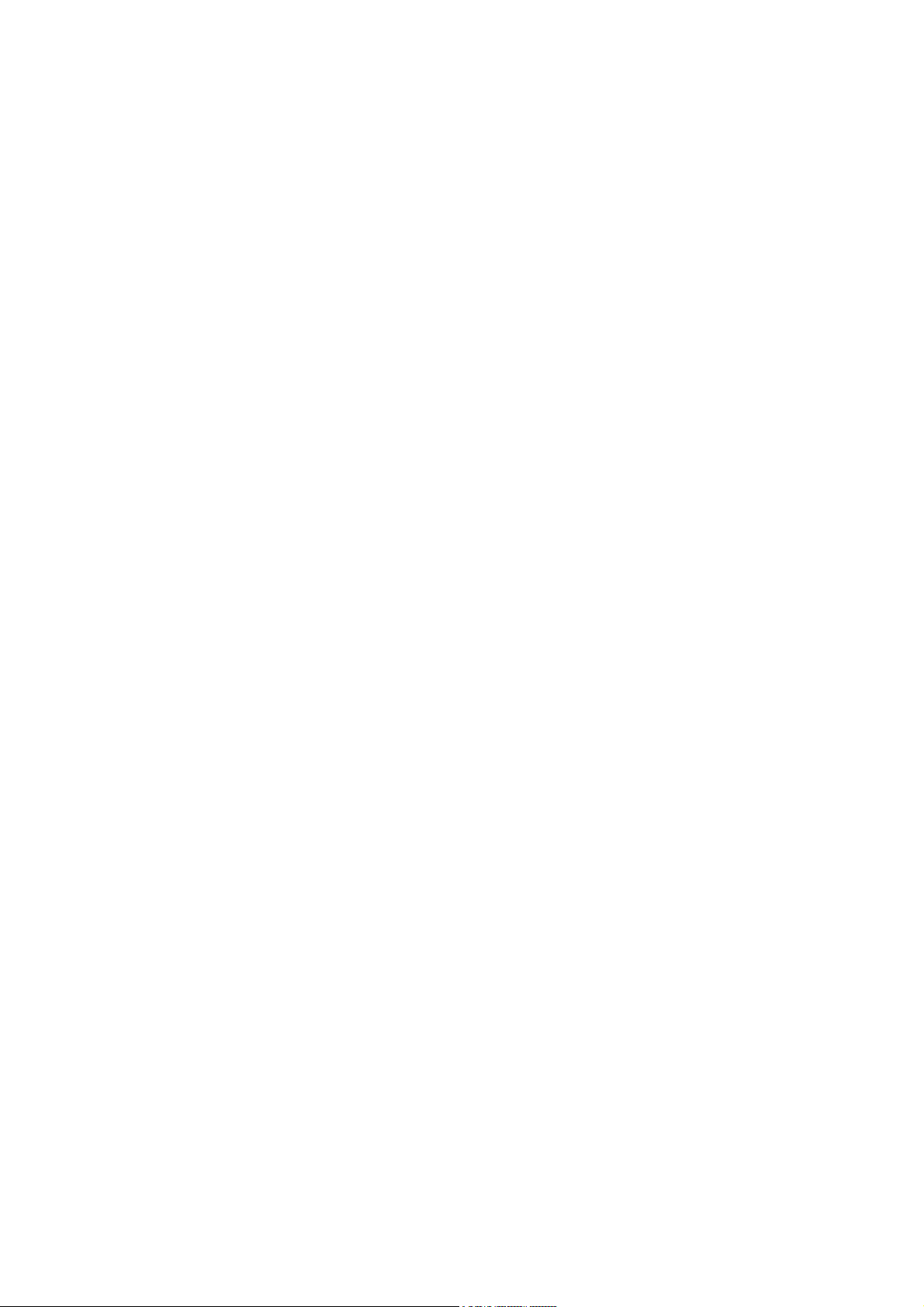
Press three times: Back slash
3-DEF
Press once: Slash
Press twice: Colon
Press three times: Semi-colon
4-GHI
Press once: Quote mark
Press twice: Ampersand
Press three times: Apostrophe ###41 5-JKL
Press once: Open parenthesis
Press two times: Close parenthesis
Press three times: Open bracket
Press four times: Close bracket
Press five times: Open brace
Press six times: Close brace
6-MNO
Press once: open Interrogation mark
Press two times: Open exclamation mark
Press three times: Tilde
7-PQRS
Press once: Less than sign
Press two times: Greater than sign
Press three times: Equal sign
8-TUV
Press once: U.S. dollar sign
Press two times: British pound-sterling sign
Press three times: Yen sign
Press four times: Currency sign
Press five times: Euro
9-WXYZ
Press once: Pound sign
Press two times: Percent sign
Press three times: Asterisk
0
Press once: Plus sign
Press two times: Minus sign
Press three times: Times sign
Press four times: Asterisk
Press five times: Slash
Press six times: Equal sign
Press seven times: Less than sign
Press eight times: Greater than sign
Press nine times: Pound sign
Press ten times: Section mark
USE ITAP (tm) SOFTWARE PREDICTIVE TEXT ENTRY METHOD
iTAP (tm) software provides a predictive text entry method
Page 30

that lets you enter a word using one keypress per letter.
Press MENU, then
Entry Method
from any text entry screen and
select the iTAP menu option.
Entering Words
1. Press a number key one time to enter the first letter of
the word.
The letters associated with the key are shown at the bottom
of the display.
2. Press number keys (one per letter) to enter the rest of
the word.
Alternative words and letter combinations are shown at the
bottom of the display. The word choices are updated with each
keypress. ###42
3. Press 4-Way to highlight the word you want.
4. Press SELECT to enter the word at the flashing cursor
location.
A space is automatically inserted after the word.
For example, to spell the word "act," press 2. 2. 8.
The display shows:
--Act, Cat, Bat, Abu, Cau, Cav are shown across the lower
portion of the display.
--Flashing cursor indicates insertion point.
--Press 4-Way to scroll and display additional word choices.
--Press DELETE to clear the last letter.
--Press SELECT to insert the highlighted word. ###43
Entering Novel Words
You may enter a word that the iTAP software does not
recognize. If the word is not displayed:
1. Press DELETE one or more times to delete letters until the
display shows a letter combination that matches the start of the
word.
2. Press 4-Way to highlight the letter or letter combination.
3. Press SELECT, then press 4-Way to the left to shift the
text entry cursor to the left and "lock" the selected word
portion.
4. Continue to enter letters and highlight letter
combinations to spell the word.
OPTIONAL FEATURE:
Your phone stores the unrecognized word, and includes it in
the list of alternative word choices the next time you enter it.
When memory space for storing unrecognized words is filled, your
phone deletes the oldest words as new words are added.
Entering Punctuation
Press 1 or 0 to enter punctuation or other characters as
shown in the "Character Chart" on page 39 ###44
Using Capitalization
The first word of a sentence is automatically capitalized,
with following words in lowercase.
--Press 4-Way up or down to change the words to initial
Page 31

character capitalized, all uppercase characters, or all lowercase
characters.
Entering Numbers
1. Enter the first digit and then highlight it to put the
iTAP software in number entry mode.
2. Press number keys to add digits to the number.
3. Press SELECT to enter the number at the flashing cursor
location.
Deleting Letters and Words
Place the cursor to the right of the text that you want to
delete, and then do the following:
--Press DELETE to delete one letter at a time.
--Hold DELETE to delete the entire message. ###45 STORING
YOUR NAME AND NUMBER
OPTIONAL FEATURE:
NOTE: THIS IS A DISPLAY DEPENDENT FEATURE.
To store or edit user name and phone number information on
your SIM card:
Find the Feature:
Scroll menu path as follows--MENU, SETTINGS: Phone Status; MY
TEL. NUMBERS.
SETTING TIME AND DATE
NOTE: THIS IS A DISPLAY DEPENDENT FEATURE.
You must set the correct time and date on your phone to use
the datebook application.
Find the Feature:
Scroll menu path as follows--MENU, SETTINGS: Other Settings;
Initial Setup; TIME AND DATE.
CHANGING THE ACTIVE LINE
OPTIONAL FEATURE:
NOTE: This feature may not appear in the menu unless you have
a second line.
Change the active phone line to make and receive calls from
your other phone number.
NOTE: This feature is available only for dual-line enabled
SIM cards.
Find the Feature:
1. Press MENU, press 4-Way UP twice: SETTINGS. Press Right
soft key to select.
2. Press 4-Way Down once: PHONE STATUS. Press Right soft key
to select.
3. Press 4-Way Down once: ACTIVE LINE. Press Right soft key
to select. The active line indicator shows the current active
phone line. See page 26.
NOTE: If you also subscribe to the optional CREDIT INFO
feature, press 4-Way twice in step 3 above.
4. Press 4-Way Down to change the phone line, then press
Right soft key to select. ###46 CONSERVING BATTERY POWER
Page 32

Some networks and phones include a battery save setting to
conserve battery power.
Find the Feature:
1. Press MENU, press 4-Way UP twice: SETTINGS. Press Right
soft key to select.
2. Press 4-Way UP twice: OTHER SETTINGS. Press Right soft key
to select.
3. Press 4-Way Down once: INITIAL SETUP. Press Right soft key
to select.
4. Press 4-Way UP five times: BATTERY SAVE. Press Right soft
key to select. The first option offered is ON; press Right soft
key to select. To change to OFF, press 4-Way Down once, then Right
soft key to select.
MONITORING BATTERY CHARGE
NOTE: THIS IS A DISPLAY DEPENDENT FEATURE.
To display a detailed battery charge meter:
Find the Feature:
Scroll menu path as follows--MENU, SETTINGS: Phone Status;
BATTERY METER.
VIEWING PHONE SPECIFICATIONS
NOTE: THIS IS A DISPLAY DEPENDENT FEATURE.
To display your phone's feature specifications (if available
from the service provider):
Find the Feature:
Scroll menu path as follows--MENU, SETTINGS: Phone Status;
OTHER INFORMATION.
Page 33

###47 CALLING FEATURES
For basic instructions on how to make a call and answer a
call, see page 25.
VIEWING YOUR PHONE NUMBER
NOTES:
--THIS IS A DISPLAY DEPENDENT FEATURE.
--Your phone number must be stored on your SIM card to use
this feature. See page 45.
From the idle display:
--Press MENU, Pound key to display your phone number.
While you are on a call:
--Press MENU, then scroll to My Tel. Numbers to display your
phone number.
REDIALING A NUMBER
NOTE: ALL LIST-SCROLLING FEATURES ARE DISPLAY DEPENDENT.
1. Press SEND to display the dialed calls list.
2. Press 4-Way to scroll to the entry you want to call.
3. Press SEND to redial the number. ###48 USING AUTOMATIC
REDIAL
OPTIONAL FEATURE:
NOTE: This feature may not appear in the menu unless you
subscribe to it.
When you receive a busy signal, your phone displays
Failed
.
Call
With automatic redial, your phone automatically redials the
number. When the call goes through, your phone rings or vibrates
one time, displays
Redial Successful
, and then connects the call.
You must turn on automatic redial to use the feature. To turn
automatic redial on or off:
Find the Feature:
1. Press MENU, press 4-Way UP twice: SETTINGS. Press Right
soft key to select.
2. Press 4-Way UP twice: OTHER SETTINGS. Press Right soft key
to select.
3. Press 4-Way Down once: INITIAL SETUP. Press Right soft key
to select.
4. Press 4-Way Down twice: AUTO REDIAL. Press Right soft key
to select. The first option offered is ON; press Right soft key to
select. To change to OFF, press 4-Way Down once, then Right soft
key to select.
When automatic redial is turned off, you can manually
activate the feature to redial a phone number. When you hear a
busy signal and
Call Failed
is displayed:
--Press SEND or Right soft key (RETRY) to activate automatic
redial.
USING CALLER ID
OPTIONAL FEATURE:
Page 34

NOTE: THIS IS A DISPLAY DEPENDENT FEATURE.
INCOMING CALLS
Calling line identification (caller ID) displays the phone
number for incoming calls.
Your phone displays the caller's name when the name is stored
in your phonebook, or Incoming Call when caller ID information is
not available. ###49
OUTGOING CALLS
You can show or hide your phone number as an ID for the calls
that you make.
Find the Feature:
Scroll menu path as follows--MENU, SETTINGS: In-Call Setup;
MY CALLER ID.
You can override the default caller ID setting when you make
a call. While dialing (with digits visible in the display):
--Press MENU, Hide ID/Show ID to hide or show your caller ID
for the next call.
CANCELING AN INCOMING CALL
While the phone is ringing or vibrating:
--Press END or LEFT soft key (IGNORE) to cancel the incoming
call
OPTIONAL FEATURE:
Depending on your phone settings and/or service subscription,
the call may be forwarded to another number, or the caller may
hear a busy signal. ###50 TURNING OFF A CALL ALERT
You can turn off your phone's incoming call alert before
answering the call.
--Press either volume key to turn off the alert.
CALLING AN EMERGENCY NUMBER
Your service provider programs one or more emergency phone
numbers, such as 911, that you can call under any circumstances,
even when your phone is locked or the SIM card is not inserted.
NOTE: Emergency numbers vary by country. Your phone's
preprogrammed emergency number(s) may not work in all locations,
and sometimes an emergency call cannot be placed due to network,
environmental, or interference issues.
1. Press keypad keys to dial the emergency number.
2. Press SEND to call the emergency number. ###51 DIALING
INTERNATIONAL NUMBERS
To dial the local international access code:
--Press and hold 0 to insert the international access code
(plus sign) for the country from which you are calling.
VIEWING RECENT CALLS
NOTE: THIS IS A DISPLAY DEPENDENT FEATURE.
Your phone keeps lists of the calls you recently received and
dialed, even if the calls did not connect. The lists are sorted
from newest to oldest entries. The oldest entries are deleted as
Page 35

new ones are added.
SHORTCUT: Press SEND to go directly to the dialed calls list
from the idle display.
Find the Feature:
Scroll menu path as follows--MENU, RECENT CALLS.
1. Press 4-Way to scroll to
Received Calls
or
Dialed Calls
.
2. Press SELECT to select the list.
3. Press 4-Way to scroll to an entry.
Note: A check-mark means the call connected. ###52
4. Press SEND to call the entry's number.
OR,
Press VIEW to display entry details.
OR,
Press MENU to open the Last Calls Menu to perform other
procedures as described in the following list.
The LAST CALLS MENU includes the following options:
STORE: Create a phonebook entry with the number in the No.
field.
DELETE: Delete the entry.
DELETE ALL: Delete all entries in the list.
HIDE ID/SHOW ID: Hide or show your caller ID for the next
call.
SEND MESSAGE: Open a new text message with the number in the
To field.
ADD DIGITS: Add digits after the number.
ATTACH NUMBER: Attach a number from the phonebook or recent
call lists.
SEND TONES: Send the number to the network as DTMF tones.
TALK THEN FAX: Talk and then send a fax in the same call. See
page 129. (OPTIONAL FEATURE) ###53 RETURNING AN UNANSWERED CALL
NOTE: THIS IS A DISPLAY DEPENDENT FEATURE.
Your phone keeps a record of your unanswered calls, and
displays:
--the missed call indicator
--
X Missed Calls
, where X is the number of missed calls
1. Press VIEW to display the received calls list.
2. Press 4-Way to select a call to return.
3. Press SEND to make the call.
USING THE NOTEPAD
NOTE: THIS IS A DISPLAY DEPENDENT FEATURE.
Your phone stores the most recent string of digits entered on
the keypad in a temporary memory location called the
notepad
. This
can be a phone number that you called, or a number that you
entered but did not call. To retrieve the number stored in the
notepad:
Find the Feature:
Scroll menu path as follows--MENU, RECENT CALLS; NOTEPAD.
--Press SEND to call the number, OR,
--Press MENU to open the Dialing Menu to attach a number or
insert a special character, OR,
Page 36
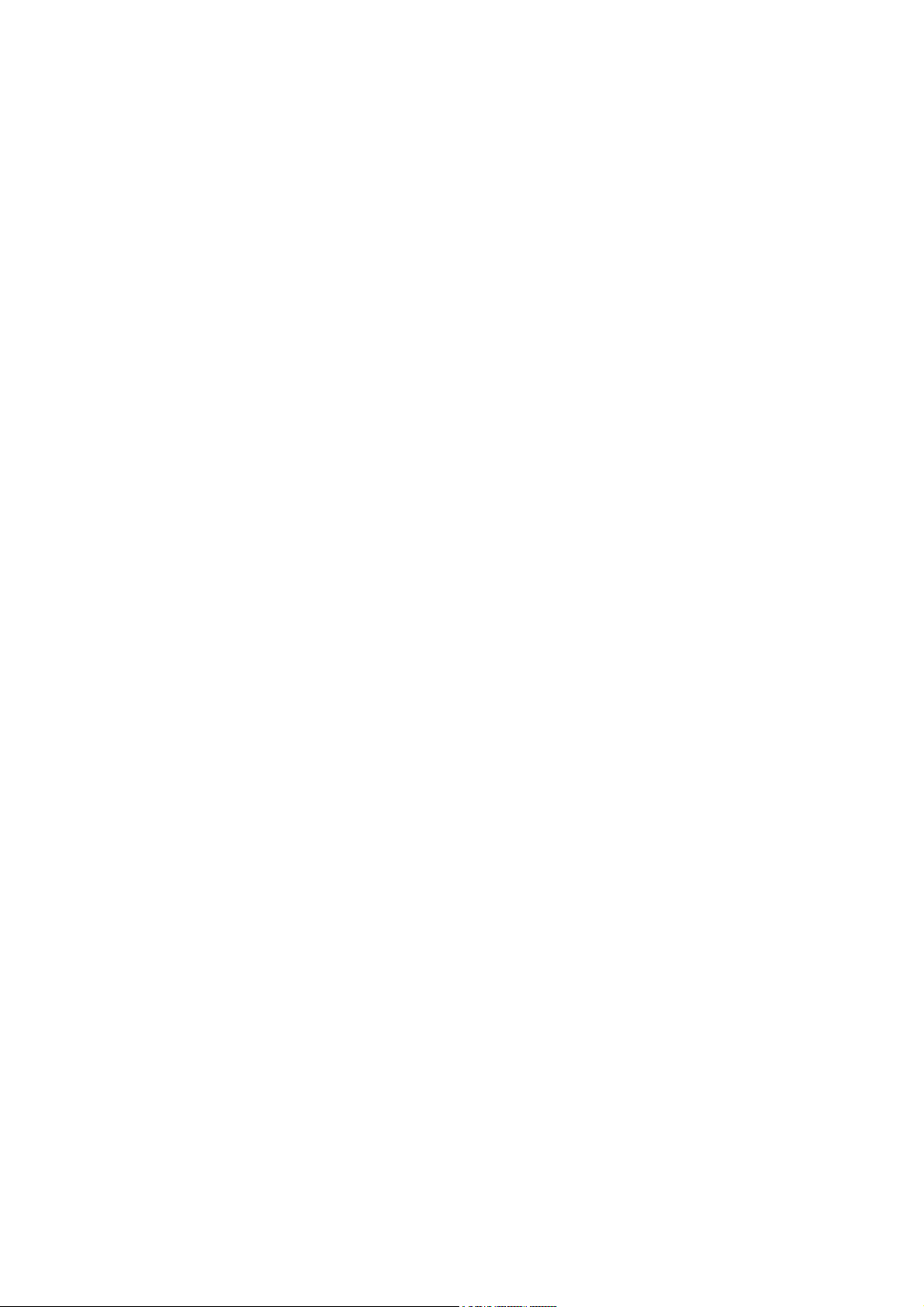
--Press STORE to create a phonebook entry with the number in
the No. field. ###54 ATTACHING A NUMBER
NOTE: THIS IS A DISPLAY DEPENDENT FEATURE.
While dialing (with digits visible in the display):
--Press MENU, Attach Number to attach a number from the
phonebook or recent call lists.
CALLING WITH SPEED DIAL
Each entry you store in your phonebook is assigned a unique
speed dial number that identifies the location where the entry is
stored in phone memory or on the SIM card. To speed dial a
phonebook entry:
1. Press keypad keys to enter the speed dial number for the
entry you want to call.
2. Press Pound key to submit the number.
3. Press SEND to call the entry. ###55 CALLING WITH 1-TOUCH
DIAL
To call phonebook entries 1 through 9, just press and hold
the one-digit speed dial number for one second.
TIP: You must specify which phone number list you want to use
with this feature: phone memory phonebook, or SIM card phonebook.
See page 96.
USING VOICEMAIL
OPTIONAL FEATURE:
You can listen to your voicemail messages by calling your
network voicemail phone number. Voicemail messages are stored on
the network--not on your phone.
STORE YOUR VOICEMAIL NUMBER
Storing your voicemail number in your phone makes it easy for
you to listen to new voicemail messages. In many cases, your
service provider has already done this for you.
Find the Feature:
1. Press MENU, press 4-Way UP nine * times: SETTINGS. Press
Right soft key to select.
* If your phone offers the SIM Applications feature, add one
key press to this step.
2. Press 4-Way Down twice: Voicemail. DO NOT PRESS SELECT AT
THIS TIME; go to step 3.
3. Press MENU to open the Voicemail menu, then press 4-Way
Down three times: VOICEMAIL SETUP. Press Right soft key to select.
4. Press keypad keys to enter your voicemail number then
press Right soft key (OK) to store the number.
NOTE: Press LEFT soft key to DELETE a previous number, or to
correct an error. ###56
RECEIVE A VOICEMAIL MESSAGE
When you receive a voicemail message, your phone displays the
voice message waiting indicator and a
New VoiceMail
notification.
--Press Right soft key (CALL) to listen to the message.
If reminders are turned on, your phone sends a reminder at
regular intervals until you close the new message notification,
Page 37

listen to the message, or turn off your phone.
LISTEN TO A VOICEMAIL MESSAGE
Find the Feature:
1. Press MENU, press 4-Way UP nine * times: SETTINGS. Press
Right soft key to select.
* If your phone offers the SIM Applications feature, add one
key press to this step.
2. Press 4-Way Down twice: Voicemail. Press Right soft key to
call the stored voicemail number.
The phone calls your voicemail number. If no voicemail number
is stored, your phone prompts you to store one. (See "Store Your
Voicemail Number" on page 55.)
VOICE DIALING
To voice dial a phone number stored in your phonebook:
--Press and release the voice key, then say the entry's voice
name (in two seconds) to call the phonebook entry.
To record a voice name, see page 88. ###57 USING CALL WAITING
OPTIONAL FEATURE:
When you are on a call, an alert tone sounds to indicate that
you have received a second call.
1. Press SEND to answer the new call.
2. Press Right soft key (SWITCH), to switch between calls,
OR,
Press LEFT soft key (LINK) to connect the two calls,
OR,
Press MENU, then press
End Call On Hold
to end the call on
hold.
You must turn on call waiting to use the feature. To turn
call waiting on or off:
Find the Feature:
1. Press MENU, press 4-Way UP twice: SETTINGS. Press Right
soft key to select.
2. Press 4-Way up four times: IN-CALL SETUP. Press Right soft
key to select.
3. Press 4-Way up once: CALL WAITING. Press Right soft key to
select. The first option offered is ON; press Right soft key to
select. To change to OFF, press 4-Way Down once, then Right soft
key to select.
PUTTING A CALL ON HOLD
--Press Right soft key (HOLD) (if available) to put the call
on hold,
OR,
Press MENU, HOLD. ###58 TRANSFERRING A CALL
NOTE: THIS IS A DISPLAY DEPENDENT FEATURE.
OPTIONAL FEATURE:
You can announce that you are transferring an active call to
another party, or you can directly transfer the call.
Page 38

ANNOUNCE THE CALL TRANSFER
Find the Feature:
Scroll menu path as follows--MENU, HOLD.
1. Press keypad keys to dial the number where you are
transferring the call.
2. Press SEND to call the number and speak to the person who
answers.
3. Press MENU to open the menu.
4. Press 4-Way to scroll to
5. Press SELECT to select
Transfer
Transfer
.
.
6. Press OK to confirm the transfer.
DO NOT ANNOUNCE THE CALL TRANSFER
Find the Feature:
Scroll menu path as follows--MENU, TRANSFER.
1. Press keypad keys to dial the number where you are
transferring the call.
2. Press SEND to transfer the call. ###59 MAKING A CONFERENCE
CALL
OPTIONAL FEATURE:
Link an active call and a call on hold together so that all
parties can speak to each other.
TIP: Repeat steps 3-6 to add additional parties to the
conference call.
1. Press keypad keys to dial the first party's number.
2. Press SEND to call the number.
3. Press Right soft key (HOLD) (if available) to put the call
on hold.
OR, DISPLAY DEPENDENT METHOD,
Press MENU, scroll to
and select.
Hold
4. Press keypad keys to dial the next party's number.
5. Press SEND to call the number.
6. Press LEFT soft key (LINK) to connect the two calls.
7. Press END to end the entire call. ###60 FORWARDING CALLS
You can forward your phone's incoming voice, fax, and/or data
calls directly to another phone number.
SET UP OR CANCEL CALL FORWARDING
NOTE: THIS IS A DISPLAY DEPENDENT SETUP.
The forwarding options for voice, fax, or data calls are:
All Calls: forward all calls
If Unavailable: forward calls if your phone is unavailable
Detailed: set different forwarding numbers if you are out of
range, unable to answer, or busy (voice calls only)
Off: do not forward calls
Find the Feature:
Scroll menu path as follows--MENU, SETTINGS: CALL FORWARD.
1. Press 4-Way to scroll to the type of calls you want to
forward.
Scroll to
Cancel All
to cancel all call forwarding.
2. Press Right soft key (SELECT) to display call forwarding
Page 39

details.
3. Press 4-Way to scroll to
Forward
4. Press Right soft key (CHANGE) select
.
Forward
.
5. Press 4-Way to scroll to a forwarding option.
6. Press Right soft key (SELECT) to store the option. ###61
7. Press 4-Way to scroll to To (for Detailed forwarding,
scroll to
If Busy, If No Answer
, or
If Unreachable
).
8. Press Right soft key (CHANGE) to select To.
9. Press keypad keys to enter the forwarding phone number,
OR,
Press Right soft key (BROWSE) to select a number from the
phonebook or recent call lists.
10. Press Right soft key (OK) to store the number.
11. Press LEFT soft key (DONE) to save call forwarding
settings.
NOTE: Repeat this procedure to enter forwarding information
for other call types.
CHECK CALL FORWARDING STATUS
NOTE: THIS IS A DISPLAY DEPENDENT FEATURE.
Your network may store call forwarding status for you. To
confirm the network call forwarding settings:
Find the Feature:
Scroll menu path as follows--MENU, SETTINGS: Call Forward;
FORWARD STATUS.
1. Press 4-Way to scroll to
Voice, Fax
, or
Data
.
2. Press Right soft key (VIEW) to confirm the network
setting. ###62 BARRING CALLS
OPTIONAL FEATURE:
Call barring lets you restrict outgoing or incoming calls.
You can restrict all calls, calls to international numbers, or
calls while roaming.
Find the Feature:
1. Press MENU, press 4-Way UP twice: SETTINGS. Press Right
soft key to select.
2. Press 4-Way UP twice: SECURITY. Press Right soft key to
select.
3. Press 4-Way UP three times: CALL BARRINGS. Press Right
soft key to select.
In the CALL BARRING MENU:
1. Reach
--
Outgoing Calls
Outgoing
--Press 4-Way Down once to reach
or
Incoming
calls:
is the first option offered;
Incoming Calls
.
2. Press Right soft key (CHANGE) to select the option.
3. Reach a restriction setting;
--
--
--
--
Int'l calls
All Except Home
: Press 4-Way UP twice;
All
: Press 4-Way UP once.
Off
is the first option offered;
: Press 4-Way Down once;
4. Press Right soft key (SELECT) to select the restriction
setting.
5. keypad keys enter your call barring password
6. Press Right soft key (OK) to submit your password
Page 40

###63 MESSAGES AND CHAT
NOTE: ALL FEATURES IN THIS CHAPTER ARE DISPLAY DEPENDENT.
OPTIONAL FEATURE:
Text messages are brief messages that you can send and
receive.
Quick notes are pre-written text messages that you can
incorporate into a message and send quickly.
Your text message inbox must be set up
before
you can send
and receive messages. The number of messages the inbox can hold
depends on the length of the messages, and the number of other
messages and drafts stored on your phone.
SETTING UP THE TEXT MESSAGE INBOX
NOTE: In many cases, your service provider has already set up
the text message inbox for you.
Find the Feature:
Scroll menu path as follows--MENU, MESSAGES: TEXT MSG SETUP.
1. Press Right soft key (CHANGE) to change the Srvce Center
No.
2. Press keypad keys to enter the number for the service
center that handles your outgoing text messages.
3. Press Right soft key (OK) to store the service center
number. ###64
4. Press Right soft key (CHANGE) to change the
Expire After
period.
5. Press keypad keys to enter the expiration period--the
number of days your network tries to send undelivered messages.
6. Press Right soft key (OK) to store the expiration period.
7. Press Right soft key (CHANGE) to change the
Reply Type
.
8. Press 4-Way to scroll to the standard type of replies you
want to send--SMS text messages, email, fax, or page.
9. Press Right soft key (OK) to store the reply type.
10. Press Right soft key (CHANGE) to change the
Cleanup
setting.
11. Press 4-Way to scroll to the number of days you want to
keep messages in the inbox, or the number of messages you want to
keep.
12. Press Right soft key (SELECT) to select the cleanup
setting.
13. Press Right soft key (CHANGE) to change the
Email Gateway
number.
14. Press keypad keys to enter the port number for the email
gateway that handles your outgoing email messages.
15. Press Right soft key (OK) to store the gateway number.
16. Press LEFT soft key (DONE) to save the text message inbox
settings. ###65 SENDING A TEXT MESSAGE
You can send a text message to one or more recipients. You
can manually enter each recipient's phone number or email address,
or select numbers/addresses from the phonebook or recent call
lists.
NOTE: When you manually enter numbers and/or email addresses,
you must insert a space between each entry. Press 4-Way to the
Page 41

right to insert a space.
SHORTCUT: Enter a phone number in the idle display, then
press MENU,
Send Message
to open a new text message with the
number in the To field. Go directly to step 4 to continue.
Find the Feature:
Scroll menu path as follows--MENU, MESSAGES: CREATE MESSAGE.
1. Press right soft key (CHANGE) to select To.
2. Press keypad keys to enter one or more phone numbers
and/or email addresses
TIP: Press 4-Way to the right to insert a space between each
number/address that you enter manually.
OR,
Press Right soft key (BROWSE) to select numbers/addresses
from the phonebook or recent call lists. ###66
3. Press Right soft key (OK) to store the recipient list.
4. Press Right soft key (CHANGE) to select
Msg
.
5. Press keypad keys to enter the message.
TIP: Press MENU to change text entry mode, or to insert
images or sounds in the message.
OR,
Press Right soft key (BROWSE) to insert a quick note.
6. Press Right soft key (OK) to store the message.
7. Press LEFT soft key (DONE) to finish the message.
8. Press LEFT soft key (YES) to send the message.
OR,
Press Right soft key (NO) cancel the message or save it as a
draft.
SENDING A QUICK NOTE TEXT MESSAGE
Quick notes are pre-written text messages that you can
incorporate into a message and send quickly (for example,
at ...
Find the Feature:
). You can also create new quick notes. ###67
Meet me
Scroll menu path as follows--MENU, MESSAGES: QUICK NOTES.
1. Press 4-Way to scroll to the quick note.
2. Press Right soft key (READ) to read the quick note,
OR,
Press MENU to open the Quick Note Menu to perform other
procedures as described in the following list:
The
Quick Note Menu
includes the following options:
New: Create a new quick note.
Edit: Edit the quick note.
Delete: Delete the quick note.
Send: Open a new message with the quick note in the
Msg
field.
INSERTING PICTURES AND SOUNDS IN A TEXT MESSAGE
You can insert pictures, animations, and sounds into a text
message as you compose it.
NOTES:
--The recipient's phone may be unable to display the pictures
or sounds inserted in your message.
Page 42

--You cannot send messages with pictures or sounds to an
email address. ###68
INSERTING A PICTURE OR SOUND FILE
Enter your message as usual. When you come to a spot where
you want to insert a picture or sound file:
1. Press MENU to open the Message Menu.
2. Press 4-Way to scroll to
Insert
.
3. Press Right soft key (SELECT) to display a list of items
you can insert.
4. Press 4-Way to scroll to
Picture, Animation
, or
Sound
.
5. Press right soft key (SELECT) to select the file type.
6. Press 4-Way to highlight the file you want.
7. Press Right soft key (VIEW) or PLAY to preview the file.
8. Press Right soft key (INSERT) to insert the file.
A generic file type indicator identifies the type and
location of the file in the text message.
NOTES:
--Your phone may allow only predefined images and sounds in a
message. These files are identified by a predefined object
indicator.
--You can insert up to five pictures in a message. ###69
VIEW OR DELETE AN INSERTED FILE
To display or delete an image or sound file in a message you
are composing:
1. Press 4-Way to place the cursor to the right of the file
type indicator.
2. Press 4-Way to the left to highlight the file type
indicator.
3. Press Right soft key (SELECT) to display or play the
inserted file
OR,
Press LEFT soft key (DELETE) to delete the inserted file.
VIEWING THE STATUS OF SENT TEXT MESSAGES
Text messages that you send are stored in the outbox.
Find the Feature:
Scroll menu path as follows--MENU, MESSAGES: OUTBOX.
Messages in the outbox are sorted from newest to oldest. The
following indicators show message status:
Double "greater than" sign: Sending in progress.
X: Sending failed.
Envelope: Delivered.
RECEIVING A TEXT MESSAGE
NOTE: Your text message inbox must be set up before you can
receive text messages. See page 63. ###70
When you receive a text message, your phone displays the
message waiting indicator and a
New Message
notification, and
gives an alert.
Press Right soft key (READ) to open the message (or your text
message inbox if there are multiple messages).
Page 43

If reminders are turned on, your phone sends a reminder at
regular intervals until you close the new message notification,
read the message, or turn off your phone.
When your phone displays
Memory is Full!
, you must delete
some existing messages to receive new messages.
READING, LOCKING, OR DELETING A TEXT MESSAGE
Messages in the text message inbox are sorted from newest to
oldest. The oldest messages are deleted automatically as specified
by the inbox cleanup setting (see page 63). If you want to save a
message, you should lock it to prevent it from being deleted
during cleanup.
Find the Feature:
Scroll menu path as follows--MENU, MESSAGES: TEXT MSGS. ###71
1. Press 4-Way to scroll to the message.
The following indicators show message status:
Message icon (envelope): unread
Message icon with a paper clip attached: unread (with
attachment)
Open envelope icon: read
Open envelope with paper clip attached: read (with
attachment)
Closed lock: read and locked
Key with paper clip attached: read and locked (with
attachment)
2. Press Right soft key (READ) to open the message.
3. Press LEFT soft key (SAVE) to close the message,
OR,
Press Right soft key (DELETE) to delete the message,
OR,
Press MENU to open the Text Msg Menu to perform other
procedures as described in the following list.
The
Text Msg Menu
includes the following options:
Call Back: Call the number in the message header or embedded
in the message. ###72
Go To: Launch the micro-browser and go to a Web address (URL)
embedded in the message.
Reply: Open a new text message, with the sender's Reply To
number or email address in the To field.
Forward: Open a copy of the text message, with an empty To
field.
Lock/Unlock: Lock or unlock the message.
Store: Display a list of items that can be stored, including
the sender's number or email address, and a selected image or
sound file.
Delete: Delete the message.
Delete All: Delete all inbox messages.
Create Message: Open a new text message.
Chat: Start a chat session with the sender. See page 77.
Setup: Open the text message inbox setup menu.
Page 44

STORING PICTURES AND SOUNDS FROM A TEXT MESSAGE
Text messages that you receive can contain pictures,
animations, and sounds. Pictures and animations are displayed as
you read the message. A sound begins playing when you scroll to or
select the sound file indicator. ###73
You can store these embedded object files on your phone, and
use them as screen saver images, wallpaper images, and alert
tones.
STORE A PICTURE OR ANIMATION FILE
1. Press 4-Way up or down to highlight the picture or
animation in the message.
2. Press MENU to open the
Text Msg Menu
3. Press 4-Way to scroll to
Store
.
.
4. Press Right soft key (SELECT) to display a list of items
you can store.
5. Press 4-Way to scroll to
File Attachment
.
6. Press Right soft key (SELECT) to display the picture or
animation.
7. Press Right soft key (STORE) to display storage options.
8. Press 4-Way to scroll to
or,
Set as Wallpaper
.
Store Only, Set as Screen Saver
9. Press Right soft key (SELECT) to select the option.
10. Press keypad keys to enter a name for the file.
11. Press Right soft key (OK) to store the file and,
optionally, set it as your screen saver or wallpaper image.
NOTE: When you set an animation as a wallpaper image, only
the first frame of the animation is displayed.
For more information about using pictures and animations, see
pages 175, 108, and 109. ###74
STORE A SOUND FILE
You can store a sound file, and set it as an event alert.
1. Press 4-Way up or down to highlight the sound file
indicator in the message.
2. Press MENU to open the
Text Msg Menu
3. Press 4-Way to scroll to
Store
.
.
4. Press Right soft key (SELECT) to display a list of items
you can store.
5. Press 4-Way to scroll to
File Attachment
.
6. Press Right soft key (SELECT) to play the sound file.
7. Press Right soft key (STORE) to display storage options.
8. Press 4-Way to scroll to
Store Only
or
Set As Ring Tone
.
9. Press Right soft key (SELECT) to select the option.
If you select
If you select
Which?
, and lists the events for which you can set an alert.
Store Only
Set As Ring Tone
, go to step 13.
, your phone displays
Set As
10. Press 4-Way to scroll to the event.
11. Press Right soft key (SELECT) to select the event.
12. Press keypad keys to enter a name for the file.
13. Press Right soft key (OK) to store the sound and,
optionally, set it as the event alert. ###75
Page 45

For more information about using sound files, see pages 98
and 100.
READING BROWSER ALERTS
OPTIONAL FEATURE:
Your network's Web server can send you
browser alerts
that
you can read in your micro-browser.
When you receive a browser alert message, your phone displays
the message waiting indicator and a
New Browser Message
notification, and gives an alert.
Press Right soft key (GO TO) to launch the micro-browser and
display the message,
OR,
Press LEFT soft key (EXIT) to close the new message
notification. ###76
To display your browser alert messages at any time:
Find the Feature:
Scroll menu path as follows--MENU, MESSAGES: BROWSER ALERTS.
1. Press 4-Way to scroll to a message.
2. Press Right soft key (SELECT) to open the message.
READING INFORMATION SERVICES MESSAGES
OPTIONAL FEATURE:
Information services messages are broadcast messages that you
can receive, such as stock updates or news headlines.
When you receive a lengthy information services message, your
phone displays the message waiting indicator and a
New Message
notification, and gives an alert.
Press Right soft key (READ) to open the message (or your
information services message inbox if there are multiple messages)
###77
Quick view
messages are short information service messages
that appear directly in your phone's idle display.
--Read the message and press END to read and delete the quick
view message.
To display your information services messages at any time:
Find the Feature:
Scroll menu path as follows--MENU, MESSAGES: INFO SERVICES.
1. Press 4-Way to scroll to the message.
2. Press Right soft key (READ) to open the message.
USING CHAT
OPTIONAL FEATURE:
You can exchange text messages in real time with another
wireless phone user in a chat session. The messages you send
appear immediately on your chat partner's phone.
START A CHAT SESSION
Find the Feature:
Scroll menu path as follows--MENU, CHAT: NEW CHAT.
1. Press keypad keys to enter your
Chat Name
.
Page 46

2. Press Right soft key (OK) to save your
Chat Name
.
###78
3. Press keypad keys to enter your chat partner's phone
number,
OR,
Press Right soft key (BROWSE) to select a number from the
phonebook or recent call lists.
4. Press Right soft key (OK) to store the number.
5. Press keypad keys to enter your first chat message,
OR,
Press Right soft key (BROWSE) to select and insert a quick
note message (see page 66).
6. Press Right soft key (OK) to send the chat message.
Your phone displays the chat log. The double greater-than
icon appears next to your message until the message is sent. When
your chat partner replies, the reply appears below your text.
7. Press Right soft key (CHAT) to enter a reply to your
partner.
8. Press Right soft key (OK) to send your reply.
NOTES:
--You can start a chat session from a text message. Press
MENU and select
Reply To
number in the To field.
--When your phone displays
to start a new session with the sender's
Chat
Memory is Full!
, you must delete
some existing messages from your inbox, outbox, or drafts folder
to receive new chat messages. ###79
USE THE CHAT LOG
The chat log displays the messages exchanged in a chat
session.
Items shown in the display include the following:
--Press 4-Way to scroll and display more text.
--Chat name.
--Message Status: double greater-than sign--sending, or X-failed.
--Press EXIT to Exit chat.
--Press MENU to open the
Chat Menu
--Press CHAT to Enter reply
--Newest messages appear at bottom of log.
--Chat text in center of display.
The
Chat Menu
includes the following options:
New Chat: Open a new chat session.
Call Partner: Call your chat partner.
Call Number: Call the number listed in the chat log.
Store Number: Create a phonebook entry for the number listed
in the chat log.
End Chat: End the chat session.
Go to Top: Go to the top of the chat log.
Go to Bottom: Go to the bottom of the chat log.
Clear Log: Clear all text from the chat log.
Re-send: Resend your most recent chat message, if it failed.
Send Message: Create a new chat message. ###80
Page 47

RESPOND TO CHAT
When you receive a chat message, your phone displays
from chat name
Press Right soft key (ACCEPT) to accept the chat session.
Press LEFT soft key (IGNORE) to refuse the chat session.
If reminders are turned on, your phone sends a reminder at
regular intervals until you respond to the chat notification or
turn off your phone.
If you receive another chat request during a chat session,
the new request appears as an incoming text message, with the
requestor's chat name at the beginning of the message.
END A CHAT SESSION
1. Press MENU to open the
2. Press 4-Way to scroll to
3. Press Right soft key (SELECT) to select
4. Press LEFT soft key (YES) to end the chat session. ###81
A chat session also ends when you turn off the phone, answer
an incoming call, or start a new chat session.
Your chat partner is not notified when you end a chat
session. If your partner sends more chat text, the phone treats it
as an incoming text message, with your chat partner's chat name at
the beginning of the message.
If you exit the chat log without selecting End Chat, and your
chat partner sends another message, your phone notifies you and
adds it to the chat log. You can re-enter the session by returning
to the chat log.
, and gives an alert.
Chat Menu
End Chat
.
.
End Chat
.
Chat
Page 48

###82 SETTING UP YOUR PHONEBOOK
NOTE: SOME COMPONENTS OF THIS SETUP MAY BE DISPLAY DEPENDENT.
You can store a list of names and phone numbers or email
addresses in your phone's electronic phonebook.
To display the names in your phonebook, press MENU: Phonebook
from the idle display. Scroll to a name and press Right soft key
(VIEW) to display details of the phonebook entry as shown below.
SHORTCUT: Press 4-Way down from the idle display to open the
phonebook. ###83 VIEWING ENTRY DETAILS
NOTE: THIS IS A DISPLAY DEPENDENT FEATURE.
Items shown in the display are as follows:
Voice Name
indicator (sound waves icon) indicates a recorded
voice name
Type
indicator identifies number type:
--Building: Work
--House: Home
--Desk Phone: Main
--Cell phone: Mobile
--Fax icon: Fax
--Pager icon: Pager
--Envelope: Email
Entry's
Name
Press BACK to Return to list
Press MENU to open the
Phonebook Menu
(P) indicates entry stored in phone memory, (S) indicates SIM
memory
Press EDIT to Edit entry
Entry's ringer ID setting
Entry's speed dial number
Entry's
phone number
or
email address
NOTES:
--When you set a distinctive ringer alert for an entry, the
Ringer ID setting appears below the speed dial number.
--Entries stored on the SIM card do not have
Name
, or
Ringer ID
information. ###84 CREATING A PHONEBOOK ENTRY
Type, Voice
NOTE: THIS IS A DISPLAY DEPENDENT SETUP.
A phone number or email address is required for a phonebook
entry. All other information is optional.
You can store an entry on your phone or on the SIM card.
SHORTCUT: Press 4-Way up from the idle display to open the
phonebook and go to [
New Entry
].
SHORTCUT: Enter a phone number in the idle display, then
press Right soft key (STORE) to create a phonebook entry with the
number in the
field. Go directly to step 3 to continue.
No.
ENTER INFORMATION
Find the Feature:
Scroll menu path as follows--MENU, PHONEBOOK: NEW.
1. Press 4-Way to scroll to
Phone Number
or
Email Address
.
2. Press Right soft key (SELECT) to select the entry type.
3. Press Right soft key (CHANGE) to select
Name
.
Page 49

4. Press keypad keys to enter a name for the entry.
5. Press Right soft key (OK) to store the name.
6. Press Right soft key (CHANGE) to select
No.
or
Email
.
7. Press keypad keys to enter the phone number or email
address.
8. Press Right soft key (OK) to store the phone number or
email address.
9. Press Right soft key (CHANGE) to select
Type
.
10. Press 4-Way to scroll to the number type ###85
11. Press Right soft key (SELECT) to select the number type.
12. Press Right soft key (CHANGE) to select
Store To
if you
want to change the entry's physical storage location.
13. Press 4-Way to scroll to Phone or SIM.
14. Press Right soft key (SELECT) to set the storage
location.
15. Press Right soft key (RECORD) to record a Voice Name for
the entry, if desired,
OR,
Go to step 16 if you do not want a voice name.
16. Press 4-Way to scroll to
Speed No.
The next available speed dial number is assigned to a new
phonebook entry.
17. Press Right soft key (CHANGE) to select
Speed No.
if you
want to change it.
18. Press keypad keys to enter a different speed dial number,
if desired.
19. Press Right soft key (OK) to store the speed dial number.
20. Press Right soft key (CHANGE) to select
Ringer ID
if you
want to set a distinctive ringer alert for the phone number.
Your phone uses the alert to notify you when you receive a
call from this phone number. See page 99. ###86
21. Press 4-Way to scroll to the alert you want.
22. Press Right soft key (SELECT) to store the ringer ID
alert.
23. Press Right soft key (SELECT) to select
to create another entry under the same
You must use a different
identifier for each number.
Type
Name
.
if you want
MORE
COMPLETE PHONEBOOK ENTRY
When you are finished entering information for a phonebook
entry:
Press LEFT soft key (DONE) to store the entry.
STORING A PIN CODE WITH THE PHONE NUMBER
You can store a PIN code with the phone number for calls that
require additional digits (for example, to make a calling card
call, or to retrieve voicemail or answering machine messages).
Insert one or more of the following characters in the dialing
sequence to ensure that the number dials and connects properly:
###87
--Press MENU:
Insert Pause
to insert a p (pause) character.
Your phone dials the preceding digits, waits for the call to
connect, then sends the remaining digit(s).
Page 50

--Press MENU:
Insert Wait
to insert a w (wait) character.
Your phone dials the preceding digits, waits for the call to
connect, then prompts you for confirmation before it sends the
remaining digit(s).
--Press MENU:
Insert 'n'
to insert an n (number) character.
Your phone prompts you for a number before dialing the call.
The number you enter is inserted into the dialing sequence in
place of the n character.
NOTES:
--You can enter a maximum of 32 digits for a phonebook entry
stored on the phone. The maximum number may vary for entries
stored on the SIM card. Each character counts as one digit. ###88
--You cannot store numbers that contain a w or n character on
the SIM card.
RECORDING A VOICE NAME FOR A PHONEBOOK ENTRY
NOTE: THIS IS A DISPLAY DEPENDENT SETUP. *
* Once you have accessed the number of the entry for which
you want to add a voice tag, the remainder of the setup is no
longer display dependent.
TIP: If your phonebook list is sorted by Speed dial number
and you know the exact speed dial numbers in your list, you may be
able to scroll through the phonebook list. The list will begin
with Speed dial No. 1. See "Sorting the Phonebook List" beginning
on page 90.
You can record a voice name for a new or existing phonebook
entry. A voice name lets you call the phonebook entry using voice
dial (see page 89).
TIP: Make your recording in a quiet location. Hold the phone
about four inches (10 centimeters) from your mouth, and speak
directly into the phone in a normal tone of voice.
Find the Feature:
Scroll menu path as follows--MENU, then 4-Way Down three
times: PHONEBOOK. Press Right soft key to access the phonebook
entries.
1. Press 4-Way to scroll to the entry.
Note: The following directions are NOT display dependent.
2. Press Right soft key (VIEW) to display entry details.
3. Press Right soft key (EDIT) to edit the entry.
4. Press 4-Way Down four times to scroll to
Voice Name
.
5. Press Right soft key (RECORD) to begin recording.
6. Press and release the voice key and say the entry's name
(in two seconds) to record the voice name.
7. Press and release the voice key and repeat the name to
confirm the voice name.
8. Press LEFT soft key (DONE) to store the voice name. ###89
DIALING A PHONEBOOK ENTRY
Use one of the following procedures to call a number (or send
a text message to an email address) stored in your phonebook.
PHONEBOOK LIST
Page 51

NOTE: THIS IS A DISPLAY DEPENDENT FEATURE. *
* List scrolling required.
TIP: If your phonebook list is sorted by Speed dial number
and you know the exact speed dial numbers in your list, you may be
able to scroll through the phonebook list. The list will begin
with Speed dial No. 1. See "Sorting the Phonebook List" beginning
on page 90.
Find the Feature:
Scroll menu path as follows--MENU, PHONEBOOK.
1. Press keypad key letter to jump to entries that begin with
that letter (optional).
2. Press 4-Way to scroll to the entry.
3. Press SEND to make the call.
VOICE DIAL
Press and release the voice key and say the entry's name (in
two seconds) to make the call.
To speed dial a phonebook entry, see page 54. To call an
entry with 1-touch dial, see page 55. ###90 EDITING A PHONEBOOK
ENTRY
NOTE: THIS IS A DISPLAY DEPENDENT FEATURE. *
* List scrolling required.
TIP: If your phonebook list is sorted by Speed dial number
and you know the exact speed dial numbers in your list, you may be
able to scroll through the phonebook list. The list will begin
with Speed dial No. 1. See "Sorting the Phonebook List" beginning
on page 90.
Find the Feature:
Scroll menu path as follows--MENU, PHONEBOOK.
1. Press 4-Way to scroll to the entry.
2. Press Right soft key (VIEW) to display entry details.
3. Press Right soft key (EDIT) to edit the entry.
Edit the entry as described on pages 84-86.
DELETING A PHONEBOOK ENTRY
NOTE: THIS IS A DISPLAY DEPENDENT FEATURE. *
* List scrolling required.
TIP: If your phonebook list is sorted by Speed dial number
and you know the exact speed dial numbers in your list, you may be
able to scroll through the phonebook list. The list will begin
with Speed dial No. 1. See "Sorting the Phonebook List" beginning
on page 90.
Find the Feature:
Scroll menu path as follows--MENU, PHONEBOOK.
1. Press 4-Way to scroll to the entry.
2. Press MENU open the
3. Press 4-Way to scroll to
Phonebook Menu
Delete
4. Press Right soft key (SELECT) to select
.
.
Delete
.
5. Press LEFT soft key (YES) to confirm the deletion.
Page 52

SORTING THE PHONEBOOK LIST
NOTE: SOME COMPONENTS OF THIS SETUP MAY BE DISPLAY DEPENDENT.
You can sort your phonebook list by name (the standard),
speed dial number, voice name, or email address.
NOTE: The voice name sort is identical to the name sort,
except that the entries with voice name tags appear first. ###91
Find the Feature:
Scroll menu path as follows--MENU, then 4-Way Down three
times: PHONEBOOK. (Do NOT press any soft key at this time.)
1. Press MENU to open the
Phonebook Menu
2. Press 4-Way UP once to scroll to
3. Press Right soft key (SELECT) to select
4. Press 4-Way to scroll to
Sort by
. (This is the first item
Setup
.
.
Setup
.
offered: no need to scroll.)
5. Press Right soft key (CHANGE) to select
6. Press 4-Way to scroll to
Email
--
. *
Name
is the first item offered
--Press 4-Way Down once:
--Press 4-Way Down twice:
--Press 4-Way UP once:
email
Name, Speed No., Voice Name
Speed No.
Voice Name
Sort by
.
, or
7. Press Right soft key (SELECT) to select the sort order
If you select
Speed No., Voice Name
, or
Email
, the procedure
is complete. Press LEFT soft key (DONE).
If you select
, you must specify whether you want to
Name
display all numbers or just the primary number for each name:
NOTE: THE FOLLOWING PROCEDURE IS DISPLAY DEPENDENT.
8. Press Right soft key (CHANGE) to change display
preference.
9. Press 4-Way to scroll to
Primary Contacts
or
All Contacts
.
10. Press Right soft key (SELECT) to select the display
preference.
11. Press LEFT soft key (DONE) to set the display preference.
To set an entry's primary phone number, see the following
procedure. ###92
TIP: When the phonebook list displays primary numbers only,
you can scroll to a name and press 4-Way left or right to display
other numbers associated with the name.
SETTING THE PRIMARY NUMBER FOR A PHONEBOOK ENTRY
NOTE: THIS IS A DISPLAY DEPENDENT SETUP.
When you enter multiple phone numbers for the same name, you
can set one as the primary number.
Find the Feature:
Scroll menu path as follows--MENU: PHONEBOOK.
1. Press 4-Way to scroll to the entry.
2. Press MENU to open the
Phonebook Menu
3. Press 4-Way to scroll to
Set Primary
.
.
Page 53

4. Press Right soft key (SELECT) to select
Set Primary
.
5. Press 4-Way to scroll to the number you want to set as the
primary number.
6. Press Right soft key (SELECT) to set the primary number.
Depending on how the phonebook list is sorted, the primary
number is listed first, or is the only number that appears for a
phonebook entry. See page 90.
COPYING ENTRIES BETWEEN THE PHONE AND SIM CARD
NOTE: THIS IS A DISPLAY DEPENDENT FEATURE. *
* List scrolling required.
TIP: If your phonebook list is sorted by Speed dial number
and you know the exact speed dial numbers in your list, you may be
able to scroll through the phonebook list. The list will begin
with Speed dial No. 1. See "Sorting the Phonebook List" beginning
on page 90.
NOTE: These procedures do
delete the original entries.
not
###93
COPY A SINGLE ENTRY
Find the Feature:
Scroll menu path as follows--MENU, PHONEBOOK.
1. Press 4-Way to scroll to the entry.
2. Press MENU to open the
Phonebook Menu
3. Press 4-Way UP six times to scroll to
4. Press Right soft key (SELECT) to select
.
Copy Entry
Copy Entry
.
.
--The phone displays the next available speed dial number.
5. Press keypad keys to edit the speed dial number.
TIP: Enter a speed dial number between 1-1000 to copy the
entry to the phone. Enter 1001 or higher to copy the entry to the
SIM card.
6. Press Right soft key (OK) to copy the entry to the new
speed dial location.
COPY MULTIPLE ENTRIES
Find the Feature:
Scroll menu path as follows--MENU, PHONEBOOK.
1. Press MENU to open the
Phonebook Menu
2. Press 4-Way UP five times to scroll to
3. Press Right soft key (SELECT) to select
4. Press 4-Way to scroll to
From (start)
.
Copy Entries
Copy Entries
. *
.
.
* This is the first item offered; scrolling not necessary
here. ###94
5. Press Right soft key (CHANGE) to select
From (start)
.
6. Press keypad keys to enter the low speed dial number for
the range of entries you want to copy.
7. Press Right soft key (OK) to store the number.
8. Press 4-Way to scroll to
From (end)
. *
* This should automatically be the feature offered; no need
to scroll.
9. Press Right soft key (CHANGE) to select
From (end)
.
10. Press keypad keys to enter the high speed dial number for
Page 54

the range of entries you want to copy.
11. Press Right soft key (OK) to store the number.
12. Press 4-Way Down scroll to
To (start)
. *
* This should automatically be the feature offered; no need
to scroll.
13. Press Right soft key (CHANGE) to select
To (start)
.
14. Press keypad keys to enter the low speed dial number for
the entries' new location.
TIP: Enter a speed dial number between 1-1000 to copy entries
to the phone. Enter 1001 or higher to copy entries to the SIM
card.
15. Press Right soft key (OK) to store the number.
16. Press LEFT soft key (DONE) to copy the entries. ###95
CHECKING PHONEBOOK CAPACITY
NOTE: THIS IS A DISPLAY DEPENDENT FEATURE.
You can display how much memory space remains for storing
phonebook and datebook entries on the phone, and how many more
phonebook entries you can store on the SIM card.
Find the Feature:
Scroll menu path as follows--MENU, PHONEBOOK.
1. Press MENU to open the
2. Press 4-Way to scroll to
Phonebook Menu
Phone Capacity
3. Press Right soft key (SELECT) to select
SIM Capacity
.
.
or
SIM Capacity
Phone Capacity
.
or
Your phone displays the phone memory meter, or the number of
SIM card phonebook entries available.
SYNCHRONIZING WITH TRUESYNC SOFTWARE
OPTIONAL FEATURE:
You can synchronize phonebook entries between your phone and
computer or handheld device with Starfish TrueSync (r) software, a
Motorola accessory product. See the TrueSync user guide for more
information.
NOTE: TrueSync software is designed to synchronize with basic
features of many popular Personal Information Management (PIM)
software and hardware products. ###96
To connect your phone using Bluetooth (tm) wireless
technology, see the user guide for your Bluetooth Phone Module and
accessories.
SETTING 1-TOUCH DIAL PREFERENCE
You can set 1-touch dial to call the entries in your phone
memory phonebook or the SIM card phonebook.
Find the Feature:
1. Press MENU, press 4-Way UP twice: SETTINGS. Press Right
soft key to select.
2. Press 4-Way UP twice: OTHER SETTINGS. Press Right soft key
to select.
3. Press 4-Way Down once: INITIAL SETUP. Press Right soft key
to select.
4. Press 4-Way Down once: 1-TOUCH DIAL.
Page 55

5. Press Right soft key (CHANGE) to select 1-Touch Dial.
6. Press 4-Way scroll to the list you want.
--
--Press 4-Way down once:
--Press 4-Way UP once:
7. Press right soft key (SELECT) to select the list.
Phone
is the first option offered; no need to scroll
SIM
Fixed Dial
Page 56

###97 CUSTOMIZING YOUR PHONE SETTINGS
CUSTOMIZING MENUS
NOTE: THIS IS A DISPLAY DEPENDENT FEATURE. *
* "Grab and move" feature involved.
You can reorder the items in your phone's main menu.
IMPORTANT NOTE: If the menus are reordered from their
original setting the directions in this alternate format manual
will no longer be accurate.
Find the Feature:
Scroll menu path as follows--MENU, SETTINGS: Other Settings;
Personalize; MAIN MENU.
1. Press 4-Way to scroll to a menu item.
2. Press Right soft key (GRAB) to grab the menu item.
3. Press 4-Way to move the item to a new location in the
menu.
4. Press Right soft key (INSERT) to insert the menu item.
SETTING A RING STYLE
Your phone rings or vibrates to notify you of an incoming
call or other event. This ring or vibration is called an alert.
You can select one of five different ring styles:
ICONS:
--bell with large waves: loud ring
--bell with small waves: soft ring
--cell phone outline with lines: vibrate
--bell with vibrate and sound waves: vibrate and ring
--bell with zz: silent ###98
The ring style indicator in the display shows the current
ring style (see page 26).
Each ring style contains settings for specific event alerts,
ringer ID, and ringer and keypad volume.
SELECT A RING STYLE
Find the Feature:
1. Press MENU, press 4-Way UP once: RINGS STYLES. Press Right
soft key to select.
2.
Style
will be the first item offered: Press Right soft key
(SELECT) to select.
3.
will be the first item offered: Press Right soft key
Loud
(SELECT) to select,
OR,
Press Right soft key (SELECT) to select one of the following:
--Press 4-Way Down once: Soft
--Press 4-Way Down twice: Vibrate
--Press 4-Way UP twice: Vibe & Ring
--Press 4-Way UP once: Silent
CUSTOMIZE A RING STYLE
CHANGING STYLE SETTINGS
You can change the alerts that notify you of the following
events: incoming calls, text messages, voicemail messages, data
Page 57

calls, fax calls, alarms, and reminders. Any changes you make are
saved to the current ring style.
NOTE:
Alert
does not necessarily appear in the menu. X
Alert
wording, with X representing the current setting. Example:
Detail
.)
represents the current ring style. (The word
Detail
may be the
Soft
Find the Feature:
1. Press MENU, press 4-Way UP once: RINGS STYLES. Press Right
soft key to select.
2. Press 4-Way Down once:
Alert
to select. Several choices will be presented for an
detail. Press Right soft key
event
for
which you may change the current ring style. Press Right soft key
(CHANGE) to select the event as follows:
For the following options, press Volume key to scroll through
available alert sounds, then press Right soft key (SELECT) to set
change.
--Calls: First option offered is
Silent
.
--Calls: Press 4-Way Down once.
--Text Msgs: Press 4-Way Down twice.
--Voicemail: Press 4-Way Down three times.
--Info Svcs: Press 4-Way Down four times.
--Alarms: Press 4-Way Down five times.
--Data Calls: Press 4-Way UP five times.
--Fax Calls: Press 4-Way UP four times. ###99 ACTIVATING AND
DEACTIVATING RINGER IDS
When ringer IDs are turned on, your phone uses distinctive
ringer alerts to notify you of incoming calls or messages from
specific entries stored in your phonebook. To assign a ringer ID
to a phonebook entry, see page 84.
NOTE:
Alert
Find the Feature:
represents the current ring style.
1. Press MENU, press 4-Way UP once: RINGS STYLES. Press Right
soft key to select.
2. Press 4-Way Down once:
Alert
detail. Press Right soft key
to select.
3. Press 4-Way UP three times:
Ringer IDs
.
--First option offered is ON; press 4-Way Down once to reach
OFF. Press Right soft key (OK) to set option.
SETTING RINGER OR KEYPAD VOLUME
NOTE:
Alert
Find the Feature:
represents the current ring style.
1. Press MENU, press 4-Way UP once: RINGS STYLES. Press Right
soft key to select.
2. Press 4-Way Down once:
Alert
detail. Press Right soft key
to select.
3. Ring Volume is the first option offered. Select, then
press Volume keys to change ring volume. Press Right soft key (OK)
again to set option.
OR,
Page 58

4. Press 4-Way UP twice to each
Key Volume
then press Volume
key to change volume. Press Right soft key (OK) to set option.
###100 CREATING ALERT TONES
You can create and store up to 32 custom alert tones on your
phone. The tones appear in the list of available alerts.
CREATE A TONE
NOTE: THIS IS A DISPLAY DEPENDENT SETUP.
Find the Feature:
Scroll menu path as follows--MENU, RING STYLES: MY TONES.
1. Press 4-Way to scroll to
[New Tone]
2. Press Right soft key (SELECT) to select
3. Press Right soft key (CHANGE) to select
[New Tone]
Notes
.
.
4. Press keypad keys to enter notes (see below).
5. Press Right soft key (OK) to store the notes.
6. Press Right soft key (CHANGE) to select
Name
.
7. Press keypad keys to enter the name for the tone.
8. Press Right soft key (OK) to store the name.
9. Press LEFT soft key (DONE) to store the tone.
ENTER NOTES
To create a new tone, use the keypad keys to enter notes. For
each note, you must specify the octave (optional), pitch, length,
and a length modifier (optional). Press a key multiple times to
cycle through its available options and enter the necessary
character as described in the following lists. ###101
Octave
The default setting for a new tone is octave four.
NOTE: In the chart below, items are arranged as follows:
Key: Display; Description
0: star; enter star followed by a number (0 to 8) to set the
octave
Notes and Rests
NOTE: In the chart below, items are arranged as follows:
Key: Display; Description
0: #; sharp
OR, &; flat
2: a; note A
OR, b; note B
OR, c; note C
3: d; note D
OR, e; note E
OR, f; note F
4: g; note G
7: r; rest
Lengths and Modifiers
NOTE: In the chart below, items are arranged as follows:
Key: Display; Description
0: 0; whole note
1: 1; half note
2: 2; quarter note
Page 59

3: 3; eighth note
4: 4; sixteenth note
5: 5; 1/32 note
1: dot; dotted note
OR, Colon; double dotted note;
OR, semi-colon; 2/3 length note ###102
Repeat Characters
9: comma enclosed in parentheses and "at" sign: Use
parentheses to enclose sequence of notes to be repeated. After the
sequence, enter "at" sign followed by digit(s) to set number of
repetitions.
Note Entry Sequence
1. To set the octave (optional): Set the octave (Star, 0 to
Star, 8)
before
selecting the note. The octave applies to the note
and all following notes until you change it again.
2. To set the note to a sharp or flat, if necessary: Enter a
sharp or flat (pound sign or &)
before
selecting the note.
3. To select the note (required): Press a keypad key.
4. To set length (required): Set the length (0 to 5)
after
selecting the note. If you do not specify a length, a 2 (quarter
note) length is appended to the note.
5. Modify length (optional): Enter a length modifier (dot,
comma, colon, or semi-colon) after you set the length. ###103
You can perform the following tasks when creating a tone:
To insert a rest: Enter one or more rests (r characters) as
needed in the tone sequence. Set the length of the rest (0 to 5)
after
the rest, just as you would for a note.
To repeat a note sequence: Use open- and close-parentheses to
group a sequence of notes. After the sequence, enter the "at" sign
followed by a number to set the number of repetitions.
To listen to a new tone as you compose it: Press MENU to
enter the
Compose Menu
, and select
Play All
to play the notes you
have entered. ###104
Example
Press the following keys to create this sequence of notes and
rests in octave three: C (quarter note), E flat (quarter note),
half rest, and G (whole note):
NOTE: In the chart below, items are arranged as follows:
Process Number. Press: To; Display
1. 0, 0, 3, 3, 3, 3: set octave three; Star 3
2. 2, 2, 2: enter note C; c
3. 2, 2, 2, 2: set length to quarter note; 2
4. 0, 0, 0, 0: enter flat symbol; &
5. 3, 3: enter note
E flat
; e
6. 2, 2, 2, 2: set length to quarter note; 2
7. 7: enter
rest
; r
8. 1: set length to half rest; 1
9. 4: enter note G; g
10. 0: set length to whole note; 0 ###105
PLAY A TONE
NOTE: If there is more than one tone saved, this becomes a
list-scrolling feature.
Page 60

Find the Feature:
1. Press MENU, press 4-Way UP once: RINGS STYLES. Press Right
soft key to select.
2. Press 4-Way UP once: NY TONES. Press Right soft key to
select.
3. The first tone of the list will be highlighted. (If no
tone has been saved,
Press MENU to open the
New Tone
Tone Menu
4. Press 4-Way UP once to scroll to
will be the only option shown.)
.
. Press Right soft
Play
key to select.
5. Press Right soft key (PLAY) to play the tone again,
OR,
Press LEFT soft key (CANCEL) to return to my tones list.
EDIT A TONE
NOTE: THIS IS A DISPLAY DEPENDENT FEATURE.
You cannot edit the predefined alert tones included with your
phone. To edit a custom alert tone:
Find the Feature:
Scroll menu path as follows--MENU, RING STYLES: MY TONES.
1. Press 4-Way to scroll to the tone.
2. Press Right soft key (EDIT) to open the tone details.
3. Press 4-Way to scroll to the item you want to edit (Name
or Notes).
4. Press Right soft key (CHANGE) to select the item.
5. Press keypad keys enter new text or notes.
6. Press Right soft key (OK) to store the new text or notes.
7. Press LEFT soft key (DONE) to save your changes. ###106
DELETE A TONE
NOTE: If there is more than one tone saved, this becomes a
list-scrolling feature.
You cannot delete the predefined alert tones included with
your phone. To delete a custom alert tone:
Find the Feature:
1. Press MENU, press 4-Way UP once: RINGS STYLES. Press Right
soft key to select.
2. Press 4-Way UP once: NY TONES. Press Right soft key to
select.
The first tone of the list will be highlighted. (If no tone
has been saved,
New Tone
will be the only option shown.)
3. Press 4-Way to scroll to the tone you want to delete, then
press MENU to open the
Tone Menu
4. Press 4-Way Down twice to scroll to
soft key (SELECT) to select
.
Delete
.
Delete
. Press Right
5. Press LEFT soft key (YES) to confirm the deletion.
DOWNLOAD A TONE
You can download custom alert tones from the micro-browser
application, or from a text message. To download tones from the
micro-browser, see page 167. To download tones from a text
message, see page 72.
SEND TONES
Page 61

You can send alert tones to other wireless phone users. To
insert a tone in a text message, see page 67. ###107 SETTING
REMINDERS
A reminder is an alert that rings or vibrates at regular
intervals to notify you about a voicemail, text, or chat message
that you have received.
Note:
Alert
Find the Feature:
represents the current ring style.
1. Press MENU, press 4-Way UP once: RINGS STYLES. Press Right
soft key to select.
2. Press 4-Way Down once:
Alert
detail. Press Right soft key
to select.
3. Press 4-Way UP once:
Reminders
. Press Right soft key to
select.
4. The first option offered is BEEP. Press 4-Way Down once to
reach Vibrate, or, Press 4-Way UP once to reach OFF. Press Right
soft key (SELECT) to select the reminder alert.
CUSTOMIZING SOFT KEYS
NOTE: THIS IS A DISPLAY DEPENDENT SETUP. *
* Menu scrolling involved.
You can relabel the soft keys to access different main menu
items from the idle display.
IMPORTANT NOTE: Keep in mind that if you customize the soft
keys, the directions in this manual may no longer be accurate.
Find the Feature:
Scroll menu path as follows--MENU, SETTINGS: Other Settings;
Personalize; KEYS.
1. Press 4-Way scroll to
Left
or
Right
2. Press Right soft key (CHANGE) to select the key.
3. Press 4-Way to scroll to a menu feature.
4. Press Right soft key (SELECT) to confirm the menu feature.
###108 SETTING ANSWER OPTIONS
You can use any of several different methods to answer
incoming calls.
Find the Feature:
1. Press MENU, press 4-Way UP twice: SETTINGS. Press Right
soft key to select.
2. Press 4-Way Down three times:
In-Call Setup
. Press Right
soft key to select.
3. Press 4-Way Down four times:
Answer Options
. Press Right
soft key to select.
Turn the following call answering options on or off:
Multi-Key
4. The current On or
answer by pressing any key
option will be shown. Press Right
Off
soft key (CHANGE) to select the option.
--First option offered is ON; press 4-Way Down once to reach
OFF. Press Right soft key (OK) to set option.
SETTING A WALLPAPER IMAGE
NOTE: THIS IS A DISPLAY DEPENDENT FEATURE.
You can set a picture or an animation as a wallpaper
(background) image in your phone's idle display.
Page 62

NOTE: When you set an animation as a wallpaper image, only
the first frame of the animation is displayed.
Find the Feature:
Scroll menu path as follows--MENU, SETTINGS: Other Settings;
Personalize; WALLPAPER.
1. Press 4-Way to scroll to
Picture
.
2. Press Right soft key (CHANGE) to open the picture viewer.
3. Press 4-Way to left or Right to scroll to a
picture/animation
Scroll to (
) to turn off the wallpaper image.
None
4. Press Right soft key (SELECT) to select the image.
5. Press 4-Way to scroll to
Layout
. ###109
6. Press Right soft key (CHANGE) to adjust the image layout.
7. Press 4-Way to scroll to
Center
places the image in the center of the display and, if
Center
or
Tile
.
necessary, shrinks the image to fill the display.
Tile
fills the display with adjacent copies of the image.
8. Press Right soft key (SELECT) to confirm the layout
setting.
9. Press LEFT soft key (DONE) to save wallpaper settings.
SETTING A SCREEN SAVER IMAGE
NOTE: THIS IS A DISPLAY DEPENDENT FEATURE.
You can set a picture or animation as a screen saver image in
your phone's idle display. The image is displayed when no activity
is detected for a specified time period.
The screen saver image is shrunk to fill the display, if
necessary. An animation repeats for one minute, then the first
frame of the animation is displayed.
Find the Feature:
Scroll menu path as follows--MENU, SETTINGS: Other Settings;
Personalize; SCREEN SAVER.
1. Press 4-Way to scroll to
Picture
.
2. Press Right soft key (CHANGE) to open the picture viewer.
###110
3. Press 4-Way left or right to scroll to a picture/animation
Scroll to (
) to turn off the screen saver image.
None
4. Press Right soft key (SELECT) to select the image.
5. Press 4-way to scroll to
Delay
.
6. Press Right soft key (CHANGE) to set the delay interval.
7. Press 4-Way to scroll to the inactivity interval that
triggers the screen saver.
8. Press Right soft key (SELECT) to confirm the delay
setting.
9. Press LEFT soft key (DONE) to save screen saver settings.
CUSTOMIZING DISPLAY TEXT
OPTIONAL FEATURE:
NOTE: THIS IS A DISPLAY DEPENDENT FEATURE.
To change the greeting that appears when you turn on your
phone:
Find the Feature:
Scroll menu path as follows--MENU, SETTINGS: Other Settings;
Page 63

Personalize; GREETING.
CREATING SHORTCUTS
Your phone includes several standard shortcuts. You can
create additional custom shortcuts to frequently used menu items.
###111
STANDARD SHORTCUTS
The following shortcuts are pre-programmed in your phone. You
cannot edit or delete these shortcuts.
--Press MENU, then press and hold MENU (within two seconds)
to zoom in/out on your phone display
--Press MENU, Star to lock/unlock your keypad
--Press the down volume key (at lowest volume setting) to
switch to vibrate alert, then silent alert. Press the UP volume
key to cycle back to vibrate alert, then ring alert.
--Press MENU, Pound key to display your phone number
--Press SEND to go to the dialed calls list
--Press END to exit the menu system
--Press 4-Way down to open the phonebook
--Press 4-Way UP to open the phonebook and go to [New Entry]
CREATE A SHORTCUT
NOTE: THIS IS A DISPLAY DEPENDENT SETUP. *
* Menu scrolling involved.
You can create a keypad shortcut plus an optional voice
shortcut to a menu item. A voice shortcut takes you directly to
the menu item when you say the shortcut name. ###112
TIP: Make your recording in a quiet location. Hold the phone
about four inches (10 centimeters) from your mouth, and speak
directly into the phone in a normal tone of voice.
1. Press MENU to enter the menu system.
2. Press 4-Way to scroll to the menu item.
3. Press and hold MENU to open the shortcut editor.
4. Press LEFT soft key (YES) to display shortcut options.
5. Press Right soft key (CHANGE) to change the keypad
shortcut number,
OR,
Press LEFT soft key (DONE) to select the default number,
OR,
Press 4-Way to scroll to Voice to assign a voice shortcut.
6. Press Right soft key (RECORD) to begin recording.
7. Press and release the voice key and say the shortcut's
name (in two seconds) to record the shortcut name.
8. Press and release the voice key and repeat the name to
confirm the shortcut name.
9. Press LEFT soft key (DONE) to store the shortcut name.
###113
USE A KEYPAD SHORTCUT
1. Press MENU to open the menu.
2. Press the keypad shortcut number to go to the menu item or
perform the menu action.
SELECT A SHORTCUT FROM THE LIST
NOTE: THIS IS A DISPLAY DEPENDENT FEATURE.
Page 64

Find the Feature:
Scroll menu path as follows--MENU, SHORTCUTS; The SHORTCUT
you want.
USE A VOICE SHORTCUT
1. Press MENU to open the menu.
2. Press and release the voice key and say the shortcut's
name (in two seconds) to go to the menu item, or perform the menu
action.
EDIT OR DELETE A SHORTCUT
NOTE: THIS IS A DISPLAY DEPENDENT FEATURE.
The shortcut list is sorted by key. If you change a
shortcut's key, you change its place in the list.
Find the Feature:
Scroll menu path as follows--MENU, SHORTCUTS.
1. Press 4-Way to scroll to the shortcut. ###114
2. Press MENU to open the
as described in the following list.
The
Edit: Edit the shortcut.
NOTE: Use this option to delete the associated voice
shortcut.
Reorder List: Change the shortcut list order.
Delete: Delete the shortcut.
Delete: All Delete all shortcuts.
Shortcut Menu
Shortcut Menu
includes the following options:
to perform procedures
Page 65

###115 GETTING MORE OUT OF YOUR PHONE
DIALING OPTIONS
FIXED DIALING
OPTIONAL FEATURE:
When you turn on fixed dialing, users can only call numbers
stored in the fixed dial list. Use this feature to limit outgoing
calls to a predefined list of numbers, country codes, area codes,
or other prefixes.
Turning Fixed Dialing ON or OFF
NOTE: THIS IS A DISPLAY DEPENDENT SETUP. *
* Scroll to feature option.
Find the Feature:
Scroll menu path as follows--MENU, SETTINGS: Security; FIXED
DIAL.
1. Press keypad keys to enter your SIM PIN2 code.
2. Press Right soft key (OK) to open the fixed dial menu.
3. Press 4-Way to scroll to On or
4. Press Right soft key (SELECT) to select On or
Off
.
Off
.
Using the Fixed Dial List
NOTE: THIS IS A DISPLAY DEPENDENT FEATURE.
You must turn on fixed dialing to open the fixed dial list
(see above).
Find the Feature:
Scroll menu path as follows--MENU, SETTINGS: Security; FIXED
DIAL. ###116
You can create, edit, delete, and sort fixed dial entries
just like phonebook entries. Fixed dial entries are stored on your
SIM card and do not have
Type
or
Voice Name
fields.
SERVICE DIALING
OPTIONAL FEATURE:
Dial pre-programmed numbers stored on your SIM card. Your
service provider may program your SIM card with numbers for
services such as taxi companies, restaurants, and hospitals.
Find the Feature:
Scroll menu path as follows--MENU, SERVICE DIAL.
QUICK DIALING
OPTIONAL FEATURE:
NOTE: THIS IS A DISPLAY DEPENDENT FEATURE. *
* List scrolling involved.
Dial pre-programmed numbers stored on your phone. Your
service provider may program your phone with one or more quick
dial numbers, such as the customer service number.
NOTE: Your service provider may use a different name for this
feature.
To open and dial numbers on the quick dial list:
Find the Feature:
Scroll menu path as follows--MENU, QUICK DIAL.
To edit the quick dial list:
Page 66

Find the Feature:
Scroll menu path as follows--MENU, SETTINGS: Other Settings;
Personalize; QUICK DIAL. ###117 SEND DTMF TONES
Your phone can send a number to the network as dual tone
multi-frequency (DTMF) tones. Use DTMF tones to communicate with
automated systems that require you to submit a PIN code or credit
card number.
ACTIVATING DTMF TONES
You can set DTMF tones to
Find the Feature:
Long, Short
, or
Off
:
1. Press MENU, press 4-Way UP twice: SETTINGS. Press Right
soft key to select.
2. Press 4-Way UP twice: OTHER SETTINGS. Press Right soft key
to select.
3. Press 4-Way Down once: INITIAL SETUP. Press Right soft key
to select.
4. Press 4-Way UP three times: DTMF. Press Right soft key to
select.
5. The first option offered is SHORT. Press 4-Way Down once
to reach LONG, or, Press 4-Way UP once to reach OFF. Press Right
soft key (SELECT) to select the DTMF setting.
SENDING DTMF TONES FROM AN ACTIVE CALL
NOTE: THIS IS A DISPLAY DEPENDENT FEATURE. *
* Menu scrolling involved.
During a call, dial digits or select a number, then:
1. Press MENU to open the
Dialing Menu
2. Press 4-Way to scroll to
Send Tones
.
.
3. Press Right soft key (SELECT) to send number as DTMF
tones.
TTY OPERATION
OPTIONAL ACCESSORY:
You can use an optional TTY device with your phone to send
and receive calls. You must plug the TTY device into the phone's
headset jack and set the phone to operate in one of three TTY
modes.
NOTES:
--Use a TSB-121 compliant cable (provided by the TTY
manufacturer) to connect the TTY device to your phone. ###118
--Set the phone volume to level 4 (middle setting) for proper
operation. If you experience a high number of incorrect
characters, adjust the volume as necessary to minimize the error
rate.
--For optimal performance, your phone should be at least 12
inches (30 centimeters) away from the TTY device. Placing the
phone too close to the TTY device may cause high error rates.
SET TTY MODE
NOTE: THIS IS A DISPLAY DEPENDENT SETUP *
* Menu scrolling involved.
Page 67

When you set your phone to a TTY mode, it operates in that
mode whenever the TTY device is connected.
NOTE: You must set the phone to a TTY mode prior to making a
call. You cannot activate or change the TTY mode setting during an
active call.
Find the Feature:
Scroll menu path as follows--MENU, SETTINGS: Other Settings;
Initial Setup; TTY SETUP.
1. Press 4-Way to scroll to
TTY Setup
.
2. Press Right soft key (CHANGE) to change the TTY mode.
3. Press 4-Way to scroll to the TTY mode.
4. Press Right soft key (SELECT) to select the TTY mode.
###119
The
TTY Setup
menu includes the following options:
TTY: Transmit and receive TTY characters.
VCO: Receive TTY characters but transmit by speaking into the
microphone.
HCO: Transmit TTY characters but receive by listening to the
earpiece.
Voice: Return to normal voice mode.
When your phone is in a TTY mode, the international TTY
symbol and the mode setting are shown in the display during an
active TTY call.
RETURN TO VOICE MODE
To return to normal voice mode, select
Setup menu as described on page
118
.
Voice
from the TTY
USING HANDS-FREE FEATURES
OPTIONAL ACCESSORY:
You can purchase an optional Motorola Original (tm) handsfree car kit or headset for your phone. These accessories provide
alternative ways for you to use your phone without using your
hands.
To connect a wireless Bluetooth (tm) car kit, see the user
guide for your Bluetooth Phone Module and car kit.
NOTE: The use of wireless devices and their accessories may
be prohibited or restricted in certain areas. Always obey the laws
and regulations on the use of these products. ###120
ACTIVATE AN ATTACHED SPEAKERPHONE
To use an external speakerphone with your phone, connect the
speakerphone and, during an active call:
Press Right soft key (SPEAKER) (if available),
OR,
DISPLAY METHOD: Press MENU, press 4-Way to scroll to
Spkrphone On
,
to activate the attached speakerphone
AUTOMATIC ANSWER
You can set your phone to automatically answer calls after
two rings (four seconds) when connected to a car kit or headset.
Page 68

Find the Feature:
1. Press MENU, press 4-Way UP twice: SETTINGS. Press Right
soft key to select.
2. Press 4-Way UP twice: OTHER SETTINGS. Press Right soft key
to select.
3. Press 4-Way UP twice:
Car Settings
,
OR,
Press 4-Way UP once:
Headset
Press Right soft key (SELECT) to select the feature.
4.
Auto Answer
selection above. The current On or
Right soft key (SELECT) to select
is the first option offered in either
option will be shown. Press
Off
Auto Answer
.
--First option offered is OFF; press 4-Way Down once to reach
ON. Press Right soft key (OK) to set option. ###121
AUTOMATIC HANDS-FREE
You can set up your phone to automatically route calls to a
car kit when it detects a connection.
Find the Feature:
1. Press MENU, press 4-Way UP twice: SETTINGS. Press Right
soft key to select.
2. Press 4-Way UP twice: OTHER SETTINGS. Press Right soft key
to select.
3. Press 4-Way UP twice:
Car Settings
. Press Right soft key
to select.
4. Press 4-Way Down once:
option will be shown. Press Right soft key (SELECT) to select
Off
Auto Handsfree
The current On or
the option.
--First option offered is OFF; press 4-Way Down once to reach
ON. Press Right soft key (OK) to set option.
POWER-OFF DELAY
When your phone is connected to a car kit, you can set it to
stay on for a period of time after you switch off the ignition.
This prevents the phone from draining your vehicle battery, but
leaves the phone on long enough that you do not have to re-enter
your unlock code when making short stops.
NOTE: This feature may not work with all car ignition
switches.
CAUTION: If you select Continuous, the phone does not power
off when you turn off the ignition. Be careful not to drain your
vehicle battery if you select this option.
Find the Feature:
1. Press MENU, press 4-Way UP twice: SETTINGS. Press Right
soft key to select.
2. Press 4-Way UP twice: OTHER SETTINGS. Press Right soft key
to select.
3. Press 4-Way UP twice:
Car Settings
. Press Right soft key
to select.
4. Press 4-Way Down twice:
Power-Off Delay
. Press Right soft
key to select.
5. The first option offered is 0 minutes. Press Right soft
key to select,
Page 69

OR,
Press Right soft key to select one of the following options:
--Press 4-Way Down once: 15 minutes
--Press 4-Way Down twice: 30 Minutes
--Press 4-Way UP twice: 60 Minutes
--Press 4-Way UP once: Continuous ###122
CHARGER TIME
When your phone is connected to a car kit, you can set it to
charge itself for a specified time period after you switch off the
ignition. This helps ensure that the phone battery gets fully
charged while the vehicle is parked.
NOTE: This feature may not work with all car ignition
switches.
Find the Feature:
1. Press MENU, press 4-Way UP twice: SETTINGS. Press Right
soft key to select.
2. Press 4-Way UP twice: OTHER SETTINGS. Press Right soft key
to select.
3. Press 4-Way UP twice:
Car Settings
. Press Right soft key
to select.
4. Press 4-Way Down three times:
Charger Time
. Press Right
soft key to select.
5. The first option offered is OFF. Press Right soft key to
select,
OR,
Press Right soft key to select one of the following options:
--Press 4-Way Down once: 1 Hour
--Press 4-Way Down twice: 2 Hours
--Press 4-Way UP twice: 3 Hours
--Press 4-Way UP once: 8 Hours
MAKING DATA AND FAX CALLS
OPTIONAL ACCESSORY:
NOTE: THIS IS A DISPLAY DEPENDENT FEATURE.
An optional Motorola Original (tm) data kit (which includes a
cable connector or Bluetooth (tm) Phone Module) lets you transfer
data between your phone and a computer, Palm OS (r) compatible
device, or Microsoft Windows CE, Pocket PC, or Handheld PC device.
Your phone also supports data transfer via the infrared data port.
You can: ###123
--Synchronize phonebook and datebook information between your
phone and a computer or PDA.
--Use your phone as a modem to connect to the Internet.
--Use your phone to send and receive data and fax calls from
your computer or handheld device.
MAKE A CABLE CONNECTION
Installing the Software
To transfer data between your phone and computer, you must
install the software included with the Motorola Original data kit.
See the data kit's user guide for more information.
Page 70

Attaching the Cable
Use a Motorola Original serial cable or Motorola Original USB
cable to connect your phone to the external device.
NOTE: Not all devices are compatible with a cable connection.
Check your computer or handheld device to determine the type of
cable you need. ###124
Serial Cable:
1. Plug the serial cable into the detachable head. Make sure
that the Motorola logo on the detachable head and the metal
shielding on the serial cable plug are both facing you.
2. With the Motorola logo and the phone both facing you, plug
the detachable head into the phone's accessory connector port.
3. Plug the other end of the cable into the serial interface
connection on the device and tighten the screws, if present.
###125
USB Cable:
1. Plug the end of the cable with the Motorola logo into the
phone's accessory connector port. Make sure that the logo and the
phone are both facing you.
2. Plug the other end--the USB connection--into the USB port
on the device.
MAKE A BLUETOOTH WIRELESS CONNECTION
To connect your phone using Bluetooth (tm) wireless
technology, see the user guide for your Bluetooth Phone Module and
accessories.
NOTE: Not all devices are compatible with a Bluetooth
connection. Check your external device for specifications.
MAKE AN INFRARED WIRELESS CONNECTION
Installing the Software:
To transfer data between your phone and computer, you must
install the Motorola IrDA driver software on your computer.
Download the driver software from the Motorola Web site at:
http://commerce.motorola.com/consumer/QWhtml/customer_service.html
###126
See the instructions provided with the driver software for
more information.
Setting Up the Infrared Connection:
If necessary, disconnect any serial or USB cables connected
to your phone. Position the phone so that the infrared data port
(consult original print manual on page 1) points toward the data
port on the external device. Your phone must be within one foot
(30 centimeters) of the device. Nothing can block the line of
sight between the two devices.
NOTES:
--This phone is classified as a Class 1 LED product and is
considered safe under reasonable use.
--Not all devices are compatible with an infrared connection.
Check your device for specifications.
Find the Feature:
Page 71

Scroll menu path as follows--MENU, SETTINGS: Connection; IRDA
LINK.
Press Right soft key (START) to activate the infrared link.
If the phone is unable to locate or establish a connection
with an infrared-capable device within five minutes, it displays
IrDA link failed. Retry Now?.
Press Right soft key (YES) to try another connection. ###127
Breaking the Infrared Connection:
Press LEFT soft key (CANCEL) to cancel the attempt to
establish an infrared connection. Press LEFT soft key (STOP) to
break an active infrared connection.
SYNCHRONIZE DATA
You can synchronize phonebook and datebook information
between your phone and a computer or handheld device with Starfish
TrueSync (r) software, a Motorola accessory product. See the
TrueSync user guide for more information.
NOTE: TrueSync software is designed to synchronize with basic
features of many popular Personal Information Management (PIM)
software and hardware products.
SEND A DATA OR FAX CALL
Use this procedure to send data or a fax from a connected
device using a CSD or GPRS network connection.
Connect your phone to the device as described on pages
123-127 and do the following:
1. Check the phone to make sure that the phone is connected
and powered on. ###128
2. Open the application on your computer to place the call
through the application (such as dial-up-networking or fax) Note:
You cannot dial data or fax numbers through your phone's keypad.
You must dial them through your computer, unless you are making a
talk then fax call (see page 129).
3. End the call from the connected device to close the call
and connection when the transfer is complete.
RECEIVE A DATA OR FAX CALL
Use this procedure to transfer data or a fax to your computer
or handheld device. Connect your phone to the device as described
on pages 123-127.
Transferring the Data or Fax:
Your phone notifies you when the data or fax call arrives,
and transfers the call to the connected device. Use the
application running on the device to answer the call.
Ending the Data/Fax Connection:
When the data or fax transfer is complete:
--End the call from the connected device to close the call
connection. ###129
MAKE A TALK THEN FAX CALL
OPTIONAL FEATURE:
You can place a call where you talk and then send a fax to
Page 72

the same phone number within the same call.
NOTE: You cannot use this feature with an infrared wireless
connection.
Connect to the device that will send the fax as described on
pages 123-127 and do the following:
1. Press keypad keys to enter the phone number.
2. Press MENU to open the Dialing Menu.
3. Press 4-Way to scroll to
Talk Then Fax
4. Press Right soft key (SELECT) to select
.
Talk Then Fax
.
Your selection applies to the next call only.
5. Press SEND to make the call.
Speak and, when ready, initiate the fax transfer on the
connected device. When the transfer is complete, end the call from
the connected device. ###130 MONITORING PHONE USE
NOTE: THIS IS A DISPLAY DEPENDENT FEATURE. *
* See page 134 for information on timers with an audible
alert during a call.
DISPLAY AND RESET CALL TIMERS
Network connection time is the elapsed time from the moment
you connect to your service provider's network to the moment you
end the call by pressing END. This time includes busy signals and
ringing.
The amount of network connection time you track on your
resettable timer may not equal the amount of time for which you
are billed by your service provider. For billing information,
please contact your service provider directly
.
To display a call timer:
OPTIONAL FEATURE:
Find the Feature:
Scroll menu path as follows--MENU, RECENT CALLS; CALL TIMES.
Select one of the following options:
Last Call: Approximate time spent on the last dialed or
received call. You cannot reset this timer.
Dialed Calls: Approximate total time spent on dialed calls
since the last time you reset this timer.
Received Calls: Approximate total time spent on calls
received since the last time you reset this timer. ###131
All Calls: Approximate total time spent on dialed and
received calls since the last time you reset this timer.
Lifetime: Approximate total time spent on all calls on this
phone. You cannot reset this timer.
To reset the call timer:
1. Press Right soft key (RESET) to reset the time (if
available).
2. Press LEFT soft key (YES) to confirm the reset.
VIEW AND RESET COST TRACKERS
OPTIONAL FEATURE:
To display a cost tracker:
Page 73

Find the Feature:
Scroll menu path as follows--MENU, RECENT CALLS; CALL COST.
Select one of the following options:
Credit Available: Amount of credit available. For GSM advice
of charge, available only if you set a credit limit.
Expiration Date: Date that available credit expires.
Available only with subscription to a prepay option. ###132
Last Deposit: Amount of last deposit. Available only with
subscription to a prepay option.
Last Call: Amount spent on last dialed or received call. You
cannot reset this cost tracker.
Dialed Calls: Amount spent on dialed calls since the last
time you reset this cost tracker.
Received Calls: Amount spent on received calls since the last
time you reset this cost tracker.
All Calls: Amount spent on dialed and received calls since
the last time you reset this cost tracker.
You can reset this value separate from
Received Calls
equal
All Calls
.
, so
Dialed Calls
plus
Dialed Calls
Received Calls
and
may not
To reset the cost tracker:
1. Press Right soft key (RESET) to reset the cost, if
available.
2. Press LEFT soft key (OK) to enter your PIN2 code to
confirm the reset. ###133
VIEW CREDIT INFORMATION
Prepay Option:
OPTIONAL FEATURE:
If you subscribe to a prepay option, you can display the
amount of credit available, its expiration date, and the date of
your last deposit.
Find the Feature:
Scroll menu path as follows--MENU, PHONE STATUS: CREDIT INFO.
Advice of Charge Option:
OPTIONAL FEATURE:
If you subscribe to an advice of charge option, you can
display the amount of credit available.
Find the Feature:
Scroll menu path as follows--MENU, PHONE STATUS: CREDIT
AVAILABLE.
ADJUST CALL COST SETTINGS
OPTIONAL FEATURE:
You can set a credit limit so that the phone displays your
remaining credit during calls. The phone notifies you when you
near your limit, and ends the call when you reach it.
Find the Feature:
Scroll menu path as follows--MENU, SETTINGS: In-Call Setup;
CALL COST SETUP. ###134
USE TIMERS DURING A CALL
Page 74

You can set a timer to beep at selected intervals during a
call, and display different types of information during a call.
Find the Feature:
1. Press MENU, press 4-Way UP twice: SETTINGS. Press Right
soft key to select.
2. Press 4-Way Down three times:
In-Call Setup
. Press Right
soft key to select.
3. The first option available is
In-Call Timer
. Press Right
soft key to select.
4. The first option available is
Display
. This is a DISPLAY
DEPENDENT FEATURE. See more information below.
--Press 4-Way Down once:
. Press Right soft key to
Beep
select.
--The option will be 60 seconds. Press 4-Way Down once to
reach OFF.
--Press Right soft key to select the option you want.
5. For a timed Beep during a call, select 60 seconds. You
will then have the option to press the LEFT soft key to
Delete
the
60. Press Left soft key twice to delete both numerals. Then use
keypad keys to enter the number of seconds you want between the
beeps and press Right soft key to set the amount.
For
Display
options:
Select one of the following options:
Time: Display the approximate elapsed time for the current
call.
Cost (OPTIONAL FEATURE): Display the cost of the current call
(if you subscribe to a call cost option or advice of charge).
Total Cost (OPTIONAL FEATURE): Display the cost of all calls
since the last time you reset the timer (if you subscribe to a
call cost option or advice of charge).
Credit Available (OPTIONAL FEATURE): Display how much credit
you have left (if you subscribe to a call cost option or advice of
charge).
Off: No in-call timer display. ###135
VIEW AND RESET GPRS PACKET DATA TIMERS AND DATA VOLUME METERS
OPTIONAL FEATURE:
NOTE: THIS IS A DISPLAY DEPENDENT FEATURE.
Your phone may use a high-speed GPRS (General Packet Radio
Service) network connection to transfer data during a data or fax
call. This type of procedure, where an external device uses your
phone to upload or download data, is referred to as an
data session
.
external
Your phone's micro-browser also may use a GPRS connection to
upload and download data from the Internet. This is an example of
an
internal data session
.
Your phone tracks, in one-minute increments, the approximate
time spent and approximate volume of data transferred during these
data sessions.
The amount of data session time and data transfer volume you
track on your resettable data timers and data volume meters may
not equal the amount of data session time or data transfer volume
Page 75

for which you are billed by your service provider. For billing
information, please contact your service provider directly.
Data Timers:
You can display the approximate time spent on the last data
session, display the approximate total time spent on all data
sessions, and reset the
All Data Sessions
timers.
To display timers for the last data session:
Find the Feature:
Scroll menu path as follows--MENU, RECENT CALLS: Data Times;
RECENT DATA SESSION. ###136
Select one of the following options:
External Data Session: Approximate time spent on the last
external data session. You cannot reset this timer.
Internal Data Session: Approximate time spent on the last
internal data session. You cannot reset this timer.
Total Time: Approximate total time spent on the last external
and internal data sessions. You cannot reset this timer.
To display or reset cumulative timers for all data sessions:
Find the Feature:
Scroll menu path as follows--MENU, RECENT CALLS: Data Times;
ALL DATA SESSIONS.
Select one of the following options:
External Data Sessions: Approximate total time spent on all
external data sessions since the last time you reset this timer.
Internal Data Sessions: Approximate total time spent on all
internal data sessions since the last time you reset this timer.
###137
Total Time: Approximate total time spent on all external and
internal data sessions since the last time you reset this timer.
Reset All: Reset all data sessions timers.
Data Volume Meters:
You can display the volume of data transferred during the
most recent data session, display the total amount of data
transferred for all data sessions, and reset the
All Data Sessions
volume meters.
To display volume meters for the last data session:
Find the Feature:
Scroll menu path as follows--MENU, RECENT CALLS: Data
Volumes; RECENT DATA SESSION.
Select one of the following options:
External Data Session: Display data sent, data received, and
total volume of data sent and received during the last external
data session. You cannot reset this volume meter.
Internal Data Session: Display data sent, data received, and
total volume of data sent and received during the last internal
data session. You cannot reset this volume meter. ###138
Page 76

Total Data Transferred: Display data sent, data received, and
total volume of data sent and received during the last external
and internal data sessions. You cannot reset this volume meter.
To display or reset cumulative volume meters for all data
sessions:
Find the Feature:
Scroll menu path as follows--MENU, RECENT CALLS: Data
Volumes; ALL DATA SESSIONS.
Select one of the following options:
External Data Sessions: Display data sent, data received, and
total volume of data sent and received for all external data
sessions since the last time you reset this volume meter.
Internal Data Sessions: Display data sent, data received, and
total volume of data sent and received for all internal data
sessions since the last time you reset this volume meter. ###139
Total Data Transferred: Display data sent, data received, and
total volume of data sent and received for all external and
internal data sessions since the last time you reset this volume
meter.
Reset All: Reset all data sessions volume meters.
ADJUSTING NETWORK SETTINGS
OPTIONAL FEATURE:
NOTE: THIS IS A DISPLAY DEPENDENT FEATURE.
Your service provider registers your phone to a network. You
can view information about the current network, change how your
phone searches for a network, specify your preferred networks, and
activate alerts that indicate when a call is dropped or network
registration changes.
Find the Feature:
Scroll menu path as follows--MENU, SETTINGS: Other Settings;
NETWORK.
SETTING THE FREQUENCY BAND
OPTIONAL FEATURE:
You may be able to manually change the frequency band your
phone uses for calls when you travel from regions using 1900 MHz
(common in North and South America) to regions using 900/1800 MHz
(common in Europe and Asia) or vice versa. Contact your service
provider for more information regarding global roaming. ###140
NOTE: If the Band option is not available, your phone is
configured to automatically search all bands for service.
1. Press MENU, press 4-Way UP twice: SETTINGS. Press Right
soft key to select.
2. Press 4-Way UP twice: OTHER SETTINGS. Press Right soft key
to select.
3. Press 4-Way UP three times: NETWORK. Press Right soft key
to select.
4. Press 4-Way Down once: NETWORK SETUP. Press Right soft key
Page 77

(CHANGE) TWICE to select
5. The first option available will be
soft key to let your phone select the band,
OR,
Press Right soft key to select one of the following band
options:
--Press 4-Way Down once: 1900
--Press 4-Way UP once: 900/1800
Band
.
Automatic
. Press Right
Page 78

###141 SECURITY
LOCKING AND UNLOCKING YOUR PHONE
You can lock your phone manually or set the phone to lock
automatically whenever you turn it off.
To use a locked phone, you must enter the unlock code. A
locked phone still rings or vibrates for incoming calls or
messages,
but you must unlock it to answer
.
You can make emergency calls on your phone even when it is
locked. For more information, see page 50.
LOCK YOUR PHONE MANUALLY
Find the Feature:
1. Press MENU, press 4-Way UP twice: SETTINGS. Press Right
soft key to select.
2. Press 4-Way UP three * times: SECURITY. Press Right soft
key to select.
* If your model does not have the
Ring/Vibrate
feature, omit
one key press in this step.
3.
Phone Lock
is the first option available. Press Right soft
key to select.
4.
Lock Now
is the first option available. Press Right soft
key to select.
5. Press keypad keys to enter your unlock code.
6. Press Right soft key (OK) to lock the phone.
SET YOUR PHONE TO LOCK AUTOMATICALLY
You can set your phone to lock every time you turn it off:
Find the Feature:
1. Press MENU, press 4-Way UP twice: SETTINGS. Press Right
soft key to select.
2. Press 4-Way UP three * times: SECURITY. Press Right soft
key to select.
* If your model does not have the
Ring/Vibrate
feature, omit
one key press in this step.
3.
Phone Lock
is the first option available. Press Right soft
key to select.
4. Press 4-Way Down once:
Automatic Lock
. Press Right soft
key to select.
--First option offered is ON; press 4-Way Down once to reach
OFF. Press Right soft key (OK) to set option.
5. For ON option:
--Press keypad keys to enter your unlock code.
--Press Right soft key (OK) to activate automatic lock.
###142
UNLOCK YOUR PHONE
When the
Automatic Lock
feature is set for ON, you will need
to enter your unlock code each time you turn on the phone. The
Enter Unlock Code
At the
Enter Unlock Code
prompt will appear as the phone is turned on.
prompt:
1. Press keypad keys to enter your unlock code. If you do not
know your code, see page 144.
2. Press Right soft key (OK) to unlock your phone.
Page 79

CHANGING A CODE, PIN, OR PASSWORD
Your phone's four-digit unlock code is originally set to
1234, and the six-digit security code is originally set to 000000
at the factory. Your service provider may reset these numbers
before you receive your phone.
If your service provider has not reset these numbers, we
recommend that you change them to prevent other users from
accessing your personal information. The unlock code must contain
four digits, and the security code must contain six digits.
You can also reset your SIM card PIN code, PIN2 code, and/or
call barring password if necessary. ###143 NOTES:
--THIS IS A DISPLAY DEPENDENT SETUP. *
* See information below on reaching the
New Passwords
feature.
--Your service provider may retain your phone's security code
for customer service purposes. In this case, you will not be able
to use phone features that require you to enter the security code.
--If the unlock code is the only code you can change, the
Passwords
menu is not available. In this case, open the unlock
New
code editor by scrolling the path as follows.
Find the Feature:
Scroll menu path as follows--MENU, SETTINGS: Security; Phone
Lock; UNLOCK CODE.
To change a code or password:
Find the Feature:
1. Press MENU, press 4-Way UP twice: SETTINGS. Press Right
soft key to select.
2. Press 4-Way UP three * times: SECURITY. Press Right soft
key to select.
* If your model does not have the
Ring/Vibrate
feature, omit
one key press in this step.
3. Press 4-Way UP once:
New Passwords
. Press Right soft key
to select.
4. The first option offered is
Unlock Code
. Press Right soft
key to select,
OR,
Press Right soft key to select one of the following options:
--Press 4-Way Down once:
--Press 4-Way Down twice:
--Press 4-Way UP once:
Bar Password
Security Code
SIM PIN2
5. For any option above, press keypad keys to enter your old
code.
NOTE: For
Bar Password
, you will need to enter your old
barring password. This may not be the same as your regular
password.
6. Press Right soft key (OK) to submit your old code.
7. Press keypad keys to enter the new code.
8. Press Right soft key (OK) to assign the new code.
9. Press keypad keys to re-enter the new code.
10. Press Right soft key (OK) to confirm the new code. ###144
IF YOU FORGET A CODE, PIN, OR PASSWORD
Page 80

If you forget your security code, SIM card PIN code, PIN2
code, or call barring password, contact your service provider.
If you forget your unlock code, try entering 1234 or the last
four digits of your phone number. If that does not work, do the
following at the
Enter Unlock Code
prompt:
1. Press MENU to open the unlock code bypass screen.
2. Press keypad keys to enter your security code.
3. Press Right soft key (OK) to submit your security code.
(Your phone will unlock the same as if you had entered your Unlock
Code.)
LOCKING AND UNLOCKING THE KEYPAD
You can lock your phone keypad to prevent accidental
keypresses (for example, when carrying your phone in a purse or
pocket).
--Press MENU, Star key to lock or unlock your keypad.
NOTE: Incoming calls and messages unlock the keypad. ###145
PROTECTING THE SIM CARD
Your PIN (Personal Identification Number) code protects the
information stored on your SIM card. When SIM PIN is activated,
you must enter your SIM card PIN code each time you turn on the
phone or insert a SIM card.
Find the Feature:
1. Press MENU, press 4-Way UP twice: SETTINGS. Press Right
soft key to select.
2. Press 4-Way UP three * times: SECURITY. Press Right soft
key to select.
* If your model does not have the
Ring/Vibrate
feature, omit
one key press in this step.
3. Press 4-Way UP twice: *
SIM PIN
. Press Right soft key to
select.
* If your phone does not offer the
New Passwords
menu
feature, you may need to omit one key press in this step.
4. The first option offered is ON; press 4-Way Down once to
reach OFF. Press Right soft key (OK) to set option.
5. To switch protection ON, press keypad keys to enter your
SIM card PIN code. Press Right soft key (OK) to submit your code.
UNBLOCK THE SIM CARD PIN CODE
If you enter an incorrect SIM card PIN code three times in a
row, your SIM card is disabled and your phone displays SIM
Blocked. You must enter a PIN unblocking key (PUK) code, which you
can obtain from your service provider.
CAUTION: If the unblocking attempt is tried unsuccessfully 10
times, the SIM card is permanently disabled and your phone
displays SIM Disabled.
1. Press Star, Star, 0, 5, Star to open the PIN unblocking
editor.
2. Press keypad keys to enter the PUK code.
3. Press Right soft key (OK) to submit the PUK code. ###146
4. Press keypad keys to enter a new SIM card PIN code.
NOTE: The SIM PIN code must be between four and eight digits
in length.
Page 81

5. Press Right soft key (OK) to assign the new SIM PIN code.
6. Press keypad keys to re-enter the new SIM PIN code.
7. Press Right soft key (OK) to confirm the new SIM PIN code
and unblock the SIM card. ###147
UNBLOCK THE SIM CARD PIN2 CODE
If you enter an incorrect SIM card PIN2 code three times in a
row, your SIM PIN2 features are disabled and your phone displays
SIM Blocked when you try to use a PIN2 feature. You must enter a
PIN2 unblocking key (PUK2) code, which you can obtain from your
service provider.
1. Press Star, Star, 0, 5, Star to open the PIN2 unblocking
editor.
2. Press keypad keys to enter the PUK2 code.
3. Press Right soft key (OK) to submit the PUK2 code. ###146
4. Press keypad keys to enter a new SIM card PIN2 code.
NOTE: The SIM PIN2 code must be between four and eight digits
in length.
5. Press Right soft key (OK) to assign the new SIM PIN2 code.
6. Press keypad keys to re-enter the new SIM PIN2 code.
7. Press Right soft key (OK) to confirm the new SIM PIN2 code
and unblock the SIM card. ###148 LOCKING AND UNLOCKING
APPLICATIONS
NOTE: THIS IS A DISPLAY DEPENDENT SETUP *
* Menu scrolling involved.
You can lock specific phone applications (such as the
phonebook) so that users must enter the unlock code to use them.
Find the Feature:
Scroll menu path as follows--MENU, SETTINGS: Security; LOCK
APPLICATION.
1. Press keypad keys to enter your unlock code.
2. Press Right soft key (OK) to open the lock application
menu.
3. Press 4-Way to scroll to the application.
4. Press Right soft key (CHANGE) to select the application.
5. Press 4-Way to scroll to
Locked
6. Press Right soft key (SELECT) to select
Unlocked
.
or
Unlocked
.
Locked
or
Page 82

###149 PERSONAL ORGANIZER FEATURES
DATEBOOK
NOTE: ALL COMPONENTS OF THIS FEATURE ARE DISPLAY DEPENDENT.
The datebook is a calendar that lets you schedule and
organize events such as appointments and meetings. You can set the
datebook to send a reminder alarm for specific events.
The datebook also provides an alarm clock with delay button.
NOTE: You must set the correct time and date on your phone to
use the datebook. See page 45.
To schedule or review events in the datebook:
Find the Feature:
Scroll menu path as follows--MENU, DATEBOOK. ###150
WEEK VIEW
The datebook initially displays a calendar for the week.
Lines or filled boxes indicate scheduled events.
NOTE: Items shown in the DATEBOOK display include the
following. Consult original print manual for more information on
icons.
Untimed event: bar over day.
12 hour window: Day rectangle.
Exit the datebook: BACK.
Press MENU to open the
Datebook Menu
.
Go to selected day: EDIT.
One-hour event: Day sectioned.
Full day (12-hour) event scheduled: Day completely darkened.
Days of week (press 4-Way left or right to select). ###151
DAY VIEW
Select a day and press Right soft key (VIEW) to display the
day's events.
NOTE: Items shown in the DATEBOOK display include the
following. Consult original print manual for more information on
icons.
--Untimed event
--Reminder alarm
--Down scroll arrow
--Return to previous screen: BACK
--Press MENU to open the
Datebook Menu
.
--Show event details
--Events
--Day of week ###152
EVENT VIEW
Select an event and press Right soft key (VIEW) to display
event details.
NOTE: Items shown in the DATEBOOK detail display include the
following. Consult original print manual for more information on
icons.
--Reminder alarm
--Duration
--Alarm time
--Repeat
--Return to previous screen: BACK
--Press MENU to open the
Datebook Menu
--Edit event: EDIT
Page 83

--Event details: Title, etc.
--Day and time
ADD A DATEBOOK EVENT
A title is required for a datebook event. All other
information is optional.
NOTE: You must create an event to use the reminder alarm.
Find the Feature:
Scroll menu path as follows--MENU, DATEBOOK: Day; MENU, NEW.
1. Press Right soft key (CHANGE) to select
Title
.
2. Press keypad keys to enter a title for the event. ###153
3. Press Right soft key (OK) to store the event title.
4. Press 4-Way to scroll to other fields and enter
information as necessary.
You can set start time, duration, date, repeat interval, and
reminder alarm.
5. Press LEFT soft key (DONE) to store the event.
CHANGE EVENT INFORMATION
Find the Feature:
Scroll menu path as follows--MENU, DATEBOOK.
1. Press 4-Way left or right scroll to the day.
2. Press Right soft key (VIEW) to display the day view.
3. Press 4-Way to scroll to the event.
4. Press Right soft key (VIEW) to display the event view.
5. Press Right soft key (EDIT) to edit the event.
6. Press 4-Way to scroll to the information you want to
change.
7. Press Right soft key (CHANGE) to edit the information.
8. Press keypad keys to enter new information.
9. Press LEFT soft key (DONE) to store the information.
###154
COPY AN EVENT
Find the Feature:
Scroll menu path as follows--MENU, DATEBOOK.
1. Press 4-Way left or right scroll to the day.
2. Press Right soft key (VIEW) to display the day view.
3. Press 4-Way to scroll to the event.
4. Press MENU to open the
Datebook Menu
5. Press 4-Way to scroll to
Copy
.
.
6. Press Right soft key (SELECT) to copy the event.
7. Press LEFT soft key (YES) to confirm the copy.
Your phone assumes that you want to change the date, and
displays the
Date
field.
8. Press keypad keys to enter the date information.
9. Press Right soft key, or press 4-Way to the right, to move
to the month, day, and year.
10. Press LEFT soft key (DONE) to save the copy of the event.
11. Press 4-Way to scroll to and edit event information, if
necessary.
12. Press LEFT soft key (DONE) to store the information.
###155
DELETE AN EVENT
Page 84

Find the Feature:
Scroll menu path as follows--MENU, DATEBOOK.
1. Press 4-Way left or right scroll to the day.
2. Press Right soft key (VIEW) to display the day view.
3. Press 4-Way to scroll to the event.
4. Press MENU to open the
5. Press 4-Way to scroll to
Datebook Menu
Delete
.
6. Press Right soft key (SELECT) to select
.
Delete
.
7. Press LEFT soft key (YES) to confirm the deletion.
VIEW AND DISMISS AN EVENT REMINDER
When you set a reminder alarm for an event, the phone
displays an event reminder and sounds a reminder alarm. To view or
dismiss an event reminder:
Press Right soft key (VIEW) to display the event. Press 4-Way
to scroll through the event details.
OR,
Press Left soft key (EXIT) to dismiss the reminder.
If you have more than one event set up for the same time, the
phone displays each event in sequence. As you view and dismiss
each event reminder, the next one is displayed. ###156
CHANGE THE DATEBOOK SETUP
You can change the datebook's daily start time, and set the
length of time that events are stored.
Find the Feature:
Scroll menu path as follows--MENU, DATEBOOK: MENU, SETUP.
SYNCHRONIZE WITH TRUESYNC SOFTWARE
OPTIONAL ACCESSORY:
You can synchronize datebook entries between your phone and
computer or hand-held device with Starfish TrueSync (r) software,
a Motorola accessory product. See the TrueSync user guide for more
information.
NOTE: TrueSync software is designed to synchronize with basic
features of many popular Personal Information Management (PIM)
software and hardware products.
OPTIONAL ACCESSORY:
To connect your phone using Bluetooth (tm) wireless
technology, see the user guide for your Bluetooth Phone Module and
accessories.
ALARM CLOCK
OPTIONAL FEATURE:
NOTE: THIS IS A DISPLAY DEPENDENT FEATURE. *
* Menu scrolling involved.
Your phone includes an alarm clock that you set and activate
from the datebook week view or day view.
NOTE: This feature does not appear in the menu unless you
have subscribed to it.
NOTES:
Page 85

--The alarm clock setting does NOT appear in the datebook day
view, and is not synchronized with datebook settings. (See page
157 for more details.)
--Your phone must be turned on to use the alarm. ###157
SET THE ALARM
Find the Feature:
Scroll menu path as follows--MENU, DATEBOOK: MENU, ALARM
CLOCK.
1. Press Right soft key (SELECT) to edit the alarm settings.
2. Press Right soft key (CHANGE) to select
Start
.
3. Press keypad keys to enter the alarm activation time.
4. Press LEFT soft key (DONE) to store the time.
5. Press 4-Way to scroll to other fields and enter
information as necessary.
You can set date, title, repeat interval, and an alarm clock
indicator.
6. Press Right soft key (CHANGE) to select
Ringer
7. Press 4-Way to scroll to On to set the ringer or
.
Off
to
turn off the ringer.
8. Press Left soft key (DONE) to store the alarm setting.
TURN OFF THE ALARM
When the alarm is activated, your phone rings or vibrates
(depending on the alarm setting for the current ring style), and
displays the time and alarm title. ###158
The alarm is programmed to ring for 30 minutes, or until you
perform one of the following operations.
Press LEFT soft key (EXIT) or END to turn off the alarm.
Press Right soft key (DELAY) to turn off the alarm for 8
minutes.
The alarm is reactivated at the end of 8 minutes.
VOICE NOTES
You can use the voice note feature to record personal
messages and phone calls on your phone.
RECORD A VOICE NOTE
Use this procedure to record a voice note from the idle
display, or to record a phone call in progress. Your phone plays
an alert tone to notify the other party that the call is being
recorded.
NOTE: Recording phone calls is subject to varying state and
federal laws regarding privacy and recording of conversations.
TIP: Make your recording in a quiet location. Hold the phone
about four inches (10 centimeters) from your mouth, and speak
directly into the phone in a normal tone of voice. ###159
1. Press and hold the voice key for the duration of the
recording. The phone sounds an alert tone and begins recording.
2. Speak your voice note. The phone records the voice note.
3. Release the voice key to stop recording. The phone
displays the voice note number and total recording time.
VIEW THE VOICE NOTES LIST
Page 86

NOTE: THIS IS A DISPLAY DEPENDENT FEATURE.
Find the Feature:
Scroll menu path as follows--MENU, VOICE NOTES.
NOTE: Items shown in the VOICE NOTES LIST display include the
following. Consult original print manual for more information on
icons.
--Locked voice note
--Down scroll arrow
--Return to previous screen: EXIT
--Press MENU to open the
Voice Notes Menu
--Play the highlighted voice note: PLAY
--Time/date recorded ###160
PLAY A VOICE NOTE
Find the Feature:
Scroll menu path as follows--MENU, VOICE NOTES.
1. Press 4-Way to scroll to the voice note.
2. Press Right soft key (PLAY) to play the voice note.
When you connect an optional Motorola Original (tm) headset
or FM Stereo Radio Headset accessory to your phone, playback is
automatically routed to the headset.
TIP: You can play a voice note while taking a call. It will
not be transmitted to the other party.
PLAYBACK SCREEN
NOTE: THIS IS A DISPLAY DEPENDENT FEATURE.
The playback screen is displayed as the voice note plays.
NOTE: Items shown in the PLAYBACK SCREEN display include the
following. Consult original print manual for more information on
icons.
--Shaded bar indicates percentage played
--Press 4-Way left to rewind
--Return to previous screen: SAVE
--Press MENU to open the
Voice Notes Menu
--Erase voice note: DELETE
--Press 4-Way right to fast forward
--Voice note number ###161
VOICE NOTE CONTROLS
Use keys on the phone as follows:
--Stop playback and go to Voice Notes Menu: Press MENU.
--Raise or lower playback volume of voice note: Press Volume
keys.
--Stop playback and return to voice notes list: Press LEFT
soft key.
--Press 4-Way
up/down
to stop playback and scroll to next
voice note.
--Press 4-Way
Press
left and hold
to rewind to the beginning.
to rewind three seconds, resume playing.
left
--Press any number key to alternately stop and start
playback.
--When playback is complete, press 4-Way
--Press 4-Way
right
to fast forward three seconds, resume
right
to restart.
Page 87

playing. Press
right and hold
to fast forward to end.
--If voice note is locked, press Right soft key to stop
playback and unlock voice note.
--If voice note is unlocked, press Right soft key to stop
playback and display
Delete Voice Note?
. ###162
LOCK AND UNLOCK A VOICE NOTE
NOTE: THIS IS A DISPLAY DEPENDENT FEATURE. *
* List scrolling involved.
Lock a voice note to prevent it from being deleted. You must
unlock a voice note to delete it.
Find the Feature:
Scroll menu path as follows--MENU, VOICE NOTES.
1. Press 4-Way to scroll to the voice note.
2. Press MENU to open the
Voice Notes Menu
3. Press 4-Way to scroll to
Lock
or
Unlock
.
.
4. Press Right soft key (SELECT) to lock or unlock the voice
note.
To lock or unlock a voice note during playback:
1. Press MENU to open the
Voice Notes Menu
2. Press 4-Way to scroll to
Lock
or
Unlock
.
3. Press Right soft key (SELECT) to lock or unlock the voice
note.
Playback stops when you lock or unlock a voice note. Press
any number key to resume playback.
DELETE A VOICE NOTE
NOTE: THIS IS A DISPLAY DEPENDENT FEATURE. *
* List scrolling involved.
Find the Feature:
Scroll menu path as follows--MENU, VOICE NOTES.
1. Press 4-Way to scroll to the voice note.
2. Press MENU to open the
Voice Notes Menu
3. Press 4-Way to scroll to
Delete
or
.
Delete All
. ###163
4. Press Right soft key (SELECT) to select the highlighted
option.
5. Press LEFT soft key (YES) to confirm the deletion,
OR,
Press Right soft key (NO) to cancel deletion.
NOTES:
--You cannot delete a locked voice note.
--You cannot recover deleted voice notes.
CALCULATOR
NOTE: THIS IS A DISPLAY DEPENDENT FEATURE.
You can use your phone as a calculator and currency
converter.
CALCULATE NUMBERS
Find the Feature:
Scroll menu path as follows--MENU, CALCULATOR.
1. Press number keys to enter a number.
Page 88

2. Press 4-Way to highlight a calculator function.
3. Press Right soft key (SELECT) to perform the function.
###164
NOTE: Items shown in the CALCULATOR display include the
following. Consult original print manual for more information on
icons.
--Selected function appears in the "Calculator" box.
--Press 4-Way to highlight a function.
--Exit the calculator: EXIT
--Press MENU to open the
Calculator Menu
.
--Perform highlighted function: SELECT
--Entered number shown in the "Calculator" box.
The calculator can perform the following functions:
Dot (Period): Insert a decimal point
C: Clear the calculation
CE: Clear entry (replaces C when you enter subsequent values
in a calculation)
Plus sign: Add
Minus sign: Subtract
Times sign: Multiply
Division sign: Divide
MS: Store the value in memory (overwrites values already
stored)
MC: Clear the value stored in memory
MR: Replace the displayed value with the value stored in
memory ###165
Equal sign: Calculate the result
Percent sign: Divide the displayed value by 100
Dollar sign: Calculate the exchange rate
Plus/Minus sign: Change the entry's sign (positive/negative)
CONVERT CURRENCY
The currency converter works just like the calculator, but
uses the currency function:
Find the Feature:
Scroll menu path as follows--MENU, CALCULATOR: MENU, EXCHANGE
RATE.
1. Press number keys to enter the exchange rate.
2. Press Right soft key (OK) to store the exchange rate.
3. Press number keys to enter the amount to convert (amount
to multiply by the exchange rate).
4. Press 4-Way to highlight the currency function.
5. Press Right soft key (SELECT) to perform the conversion.
Page 89

###166 NEWS AND ENTERTAINMENT
MICRO-BROWSER
OPTIONAL FEATURE:
NOTE: ALL COMPONENTS OF THIS FEATURE ARE DISPLAY DEPENDENT.
The micro-browser lets you access Web pages and Web-based
applications on your phone. Contact your service provider to set
up access, if necessary.
NOTE: Your phone may use a high-speed GPRS (General Packet
Radio Service) network connection. This type of connection is
identified by a GPRS indicator * in the idle display that
disappears when you start a micro-browser session. If a connectedcall icon * is displayed during a micro-browser session, your
phone is using a standard voice channel connection. The type of
network connection your phone uses depends on your service
provider's network. Your network connection charges may vary
depending on the type of connection used.
* Consult original print manual for more information on
icons.
START A MICRO-BROWSER SESSION
Find the Feature:
Scroll menu path as follows--MENU, BROWSER.
1. Press 4-Way to scroll to a bookmark, service, or
application.
2. Press Right soft key (SELECT) to select the item. ###167
SHORTCUT: If you open a text message with a Web address (URL)
embedded in it, you can press MENU,
Go To
to launch the micro-
browser and go directly to the URL.
If you are unable to establish a network connection with the
micro-browser, contact your service provider.
INTERACT WITH WEB PAGES
--Press 4-Way to scroll through text, or highlight a
selectable item.
--Press Right soft key (SELECT) to select the highlighted
item.
--Press keypad keys, followed by Right soft key (OK) to enter
information.
TIP: Press LEFT soft key (DELETE) to delete one letter at a
time if you make a mistake.
--Press LEFT soft key (BACK) to go back to the previous page
--Press MENU to open the
Browser Menu
DOWNLOAD PICTURES AND SOUNDS
You can download a picture, animation, or sound from a Web
page by selecting its link. A picture or animation is displayed
when downloading is complete. A sound begins to play when
downloading is complete.
You can store these object files on your phone, and use them
as screen saver images, wallpaper images, and alert tones. ###168
Storing a Picture or Animation File
1. Press Right soft key (STORE) to display storage options.
Page 90

2. Press 4-Way to scroll to
Wallpaper
.
Set as Screen Saver
or
Set as
3. Press Right soft key (SELECT) to store the file and,
optionally, set it as your screen saver or wallpaper image.
NOTE: When you set an animation as a wallpaper image, only
the first frame of the animation is displayed.
For more information about using pictures and animations, see
pages 108, 109, and 175.
Storing a Sound File
You can store a sound file, and set it as an event alert.
1. Press Right soft key (STORE) to view storage options.
2. Press 4-Way to scroll to
Store Only
or
Set As Ring Tone
.
3. Press Right soft key (SELECT) to select the option.
If you select
If you select
Which?
, and lists the events for which you can set an alert.
Store Only
Set As Ring Tone
, the procedure is complete.
, your phone displays
Set As
4. Press 4-Way to scroll to the event.
5. Press Right soft key (SELECT) to store the sound and set
it as the event alert. ###169
For more information about using sound files, see pages 97
and 100.
CREATE A NEW WEB SESSION
Use this feature to edit or create a new Web session, or
network connection profile. You can use different Web sessions to
connect to the Internet in different ways.
Find the Feature:
Scroll menu path as follows--MENU, WEB SESSIONS.
To create a Web session, you must configure the following
settings. Contact your service provider to obtain the following
information, if necessary. Actual field names and values may vary
depending on the technologies available to your service provider.
Some settings may not be available for all phone models.
Name: Web session name
Homepage: default home page
WAP IP 1: primary WAP gateway IP address
WAP Port 1: primary WAP port number
WAP IP 2: secondary WAP gateway IP address
WAP Port 2: secondary WAP port number ###170
Timeout: time at which the phone exits the micro-browser
application when no keypress activity is detected
CSD No. 1: primary phone number to use to set up a CSD
(circuit-switched data) connection
User Name 1: user name for primary CSD number
Password 1: password for primary CSD number
Speed (Bps) 1: connection speed for primary CSD number
Line Type 1: line type (modem or ISDN) for primary CSD number
CSD No. 2: secondary CSD dial-up phone number
Page 91

User Name 2: user name for secondary CSD number
Password 2: password for secondary CSD number
Speed (Bps) 2: connection speed for secondary CSD number
Line Type 2: line type (modem or ISDN) for secondary CSD
number
GPRS APN: GPRS Access Point Name (the name of the WAP service
provider)
User Name: user name for GPRS APN connection
Password: password for GPRS APN connection ###171 JAVA
APPLICATIONS
NOTE: ALL COMPONENTS OF THIS FEATURE ARE DISPLAY DEPENDENT.
Your phone may contain Java games and/or Java applications
that add features and functionality to your phone. Java games and
applications are stored in the My Java Apps folder. You can
download and install additional Java games and applications on
your phone.
DOWNLOAD AN APPLICATION WITH THE MICRO-BROWSER
Find the Feature:
Scroll menu path as follows--MENU, BROWSER.
Go to the page that contains the Java application you want,
then:
1. Press 4-Way to scroll to the application.
2. Press Right soft key (SELECT) to view the application
details.
3. Press Right soft key (DWNLOAD) to download the
application.
LAUNCH A JAVA APPLICATION
Find the Feature:
Scroll menu path as follows--MENU, MY JAVA APPS. ###172
1. Press 4-Way to scroll to the application.
2. Press Right soft key (SELECT) to launch the application,
or open the list of applications in a suite.
3. Press 4-Way to scroll to the application you want, if
necessary.
4. Press Right soft key (SELECT) to launch the application.
EDIT NETWORK CONNECTION SETTINGS
Entering the DNS IP Address:
Your phone must be set up with a valid
domain name service
(DNS) IP address before you can run Java applications that require
an active network connection. In many cases, your service provider
has already entered this address for you. Contact your service
provider to obtain the DNS IP address, if necessary.
Find the Feature:
Scroll menu path as follows--MENU, JAVA TOOLS: DNS IP.
1. Press keypad keys to enter the DNS IP address.
2. Press Right soft key (OK) to save the IP address.
Approving a Network Connection:
When a Java application tries to establish a network
Page 92

connection, your phone prompts you to approve the connection.
###173 To automatically approve network connections for Java
applications:
Find the Feature:
Scroll menu path as follows--MENU, JAVA TOOLS: NETWORK
ACCESS.
1. Press 4-Way to scroll to
Never Ask
.
Always Ask, Ask Once Per App
, or
2. Press Right soft key (SELECT) to select the highlighted
setting.
USE CONTROL KEYS
Your phone's keys perform the following functions in a Java
application.
4-Way: Move up, down, left, or right in a game.
5: "Fire" your weapon in a game.
END: End the application.
SEND: Call a number in the application.
MENU: Open the Java applications menu.
ANALYZE OR DELETE A JAVA APPLICATION
Find the Feature:
Scroll menu path as follows--MENU, MY JAVA APPS.
1. Press 4-Way to scroll to the application.
2. Press MENU to open the application manager menu.
3. Press 4-way to scroll to a menu option.
4. Press Right soft key (SELECT) to select the option to
perform procedures as described in the following list. ###174
The application manager menu includes the following options:
View Details: Display the suite name, vendor, version, number
of apps, flash usage, and memory requirements.
Delete: Delete the suite.
VIEW JAVA VERSION AND AVAILABLE MEMORY
To display Java version information, or the amount of phone
memory available for Java applications:
Find the Feature:
Scroll menu path as follows--MENU, JAVA TOOLS: JAVA SYSTEM.
1. Press 4-Way to scroll through information as described in
the following list.
2. Press Right soft key (OK) to close the display. ###175
CLDC Version: The connected limited device configuration
version on your phone.
MIDP Version: The mobile information device profile version
on your phone.
Data Space: Free memory available for application data (such
as game scores or application settings).
Program Space: Free memory available for Java applications.
Heap Size: Amount of runtime memory available for Java
applications.
SIM APPLICATIONS
Page 93

OPTIONAL FEATURE:
Your SIM card may contain applications that process your
outgoing calls, text messages, and other events. Contact your
service provider for more information.
Find the Feature:
Scroll menu path as follows--MENU, SIM APPLICATIONS.
PICTURE VIEWER
OPTIONAL FEATURE:
NOTE: ALL COMPONENTS OF THIS FEATURE ARE DISPLAY DEPENDENT.
Your phone may contain a variety of predefined pictures and
animations. You can download additional pictures and animations
and store them on your phone. You can insert pictures and
animations into text messages, and use them as wallpaper and
screen saver images. ###176
DOWNLOAD PICTURES
To download a picture or animation from the micro-browser,
see page 167. To download a picture or animation from a text
message, see page 72.
Manage Pictures:
Find the Feature:
Scroll menu path as follows--MENU, PICTURE VIEWER.
1. Press 4-Way to scroll to the picture.
2. Press Right soft key (SELECT) to view the picture.
3. Press 4-way left or right to display the previous/next
picture,
OR,
Press right soft key (DETAILS) to display picture
information,
OR,
Press MENU to open the
Picture Viewer
menu to perform other
procedures as described in the following list:
The Picture Viewer menu includes the following options:
Details: Display picture information.
Set as Wallpaper: Set the picture as your phone's wallpaper
image.
Set as Screen Saver: Set the picture as your phone's screen
saver image.
Rename: Rename the picture.
Delete: Delete the picture. ###177
To adjust your phone's wallpaper and screen saver images, see
page 108 and page 109.
GAMES
NOTE: ALL COMPONENTS OF THIS FEATURE ARE DISPLAY DEPENDENT.
You can play games on your phone between phone calls. An
incoming call, message, alarm, or alert automatically ends the
game.
PLAY A GAME
Find the Feature:
Page 94

Scroll menu path as follows--MENU, GAMES.
1. Press 4-Way to scroll to a game.
2. Press Right soft key (SELECT) to start the game.
When the game is over:
Press Right soft key (NEW) or (YES) to start another session
of the same game.
Press LEFT soft key (BACK) or (NO) to end the game session.
###178
BLACKJACK
In this classic card game, you play against the dealer to see
who can get closer to 21 points without going over.
Rules of the Game:
--You start a new game with 100 credits. You must bet from
1-10 credits for each hand you play.
--Press Right soft key (DEAL) to start a new hand.
--The first card is dealt to the dealer. The dealer's cards
are shown at the top of the display, and your cards are shown at
the bottom.
--Face cards count as 10 points. Number cards count as the
points shown on their face.
--An ace counts as 11 points, unless that would put you over
21 points. Otherwise, an ace is counted as 1 point. An ace that is
originally counted as 11 may later be counted as 1 if it will
bring your total under or equal to 21 points.
--An initial deal of an ace and a card with a face value of
10 points counts as exactly 21 points or Blackjack.
--Blackjack automatically wins against any other hand that
totals 21 points.
--If you score more than 21 points, you go "bust" or lose.
--If you get five cards without going bust, you win.
--If you and the dealer have the same score, the dealer wins.
###179
--You can ask for a "hit" or another card as long as you do
not go bust.
--As long as the dealer's total is less than 17 points, the
dealer must continue to take a hit.
How to Play:
When the game begins, you are dealt two cards. Based on their
total face value, you can:
Press LEFT soft key (STAY) to display the results of the
hand.
Press Right soft key (HIT ME) to request another card
FALLING NUMBERS
Score points by pressing the corresponding number key for
numbers as they "fall" down the display.
Rules of the Game:
--If a number reaches the bottom of the display or if you
press an incorrect number key, you score one miss.
--The game is over when you score three misses.
Page 95

--The game has five levels. When you complete a level, play
continues automatically at the next level.
--You earn a bonus if you finish a level without a miss.
How to Play:
When the game begins, numbers start falling from the upper
portion of the display. Press the corresponding number key to
eliminate a falling number before it reaches the bottom of the
display. ###180
Press MENU to select the following options:
Game Sounds: Switch game sounds on/off.
New Game: Start a new game.
Level: Choose the starting level of play.
Top Scores: Display the top five scores.
Help: Review the goal of the game.
MINDBLASTER
Guess a secret four-symbol code. You play by entering symbols
into four spaces and then submitting a guess.
Rules of the Game:
--Your score is the number of guesses it takes to reveal the
secret code.
--When you submit a guess, you are given clues that indicate
how many symbols you have identified correctly, and how many are
in the correct position. The position of the clues does
not
correspond to the location of the symbols.
shaded icon: correct symbol in correct position
1/2-shaded icon: correct symbol in wrong position
--You can display a history of your last 10 guesses.
--Once you enter a symbol into a blank space, you can change
the symbol but you cannot make the space blank again. ###181
--When you correctly guess the four-symbol code, the display
shows your score and the level of your next game.
--After you win one game, you progress from level 1 to level
2. After you win two more games, you progress from level 2 to
level 3.
--When you exit the game or turn off the phone, you begin
again at level 1.
How to Play:
When the game begins, four blank spaces will be displayed. To
play the game:
Press Star or Pound key to move from space to space.
Press 4-Way to place a symbol in a space.
Press Right soft key (GUESS) to submit a guess (when all four
spaces contain symbols).
Select diamond icon and then press 4-Way to scroll through a
history of your last 10 guesses.
PADDLEBALL
Move your paddle to strike a bouncing ball. The paddle gets
smaller and the ball goes faster as your score increases.
Page 96

Rules of the Game:
--Your score is the number of times your paddle hits the
ball.
--The game is over when the paddle misses the ball. ###182
How to Play:
Press 4-Way to move your paddle so that it hits the bouncing
ball.
REVERSI
Compete against the phone to place more disks of your color
(black or white) on the 64-square playing area.
Rules of the Game:
--Black plays first, and players alternate turns.
--Place a disk of your color on an empty square adjacent to
an opponent's disk so that at least one of the opponent's disks is
between two of your disks. The opponent's disk(s) flip to become
your color.
--If you cannot make a legal move, the game displays
No move
and you lose your turn.
--The game ends when neither player can make a valid move.
How to Play:
1. Select a square as follows:
Press 4-key or 4-Way to move left.
Press 6-key or 4-Way to move right.
Press 2-key or 4-Way UP to move up
Press 8-key or 4-Way Down to move down
Press 1-key to move upper-left
Press 3-key to move upper-right
Press 7-key to move lower-left
Press 9-key to move lower-right ###183
2. Press Right soft key (PLACE) to place one of your colored
disks in the highlighted square.
Press MENU to select the following options:
Undo: Take back your last move.
Game Sounds: Switch game sounds on/off.
New Game: Start a new game.
Auto-Assign Color: Select
to assign colors automatically
Yes
at the start of each game.
Help: Review the goal of the game.
VIDEO POKER
Turn 100 credits into 9,999-plus credits by making the best
possible poker hands.
Rules of the Game:
--You start a new game with 100 credits. You must bet from
1-10 credits for each hand you play. ###184
--You are dealt five cards face up, and have one opportunity
to trade in cards (zero to five) for new ones.
--A winning hand earns credits as listed in the Awards Table.
Page 97

--Your credit total is saved when you exit the game. The next
time you play, you start with the number of credits that remain
from the previous session.
--The game is over when you lose all of your credits.
How to Play:
Place your initial bet or change your bet (from 1-10 credits)
and then:
Press Right soft key (DEAL) to start a new hand
Press 4-key select the card to the left
Press 6-key select the card to the right
Press 5-key or LEFT soft key (DISCARD) to discard selected
card
Press 5-key or LEFT soft key (UNDO) to undo discard (replaces
previous option after you discard)
Press Right soft key (DONE) to remove discarded cards and
deal replacements.
Press MENU to select the following options: ###185
Change Bet: Change bet amount (not available while hand is in
play).
Game Sounds: Switch game sounds on/off. New Game Start a new
game.
Choose Deck: Choose the deck image.
Awards Table: Display the list of odds/payouts for each
winning hand.
Help: Review the goal of the game.
RADIO
OPTIONAL ACCESSORY:
You can use your phone to listen to FM radio stations when
the optional Motorola Original (tm) FM Stereo Radio Headset
accessory is plugged into the phone's accessory connector port.
TURN THE RADIO ON AND OFF
Press Right soft key (Radio) to turn the radio on and off.
Alternatively, you can use the following DISPLAY DEPENDENT *
procedure:
* Menu scrolling involved.
1. Press MENU to open the menu.
2. Press 4-Way to scroll to
Radio
.
3. Press Right soft key (On) or (Off) to turn the radio on or
off. ###186
NOTE: The
Radio
menu feature and soft key options appear only
when the FM Stereo Radio Headset is plugged into the accessory
connector port.
TUNE A STATION
Press 4-Way to scroll to the next frequency,
OR,
Press and hold 4-Way to scroll to the next available stereo
station.
Page 98

STORE A PRESET
Press and hold a number key (1 to 9) to assign its preset
number to the tuned station.
SELECT A PRESET
Press a number key (1 to 9) to tune the station stored at the
preset location.
SEND AND RECEIVE CALLS WITH THE RADIO ON
Your phone rings or vibrates as usual to notify you of an
incoming call, message, or other event. ###187
To answer the call:
Press LEFT soft key (IGNORE) to ignore the call.
Press Right soft key (ANSWER) to
OR,
Press the button on the FM Stereo Radio Headset microphone.
NOTE: You can use the FM Stereo Radio Headset microphone to
converse with the other party during a call.
To end the call and resume the FM broadcast:
Press END,
OR,
Press and hold the button on the FM Stereo Radio Headset
microphone.
Turn the radio off before dialing outgoing calls from the
phone keypad. You do not have to turn off the radio to dial
emergency numbers, or numbers selected from your phonebook or
recent call lists.
TIP: To dial a recently called number, press N or the button
on the FM Stereo Radio Headset microphone to go to the dialed
calls list. For more information, see page 51.
Page 99

###188 TROUBLESHOOTING
Check these questions first if you have problems with your
phone. If you need additional help, contact the Motorola Customer
Call Center at 1-800-331-6456 (United States) or 1-800-461-4575
(Canada).
Is your battery charged? Is the battery level indicator
showing in the display?
The battery level indicator should have at least one segment
showing. If it does not, recharge your battery. See page 20.
Do you have a valid SIM card inserted in your phone?
If necessary, turn off your phone and make sure that you have
inserted a valid SIM card. See page 17.
Does the handset have a signal? Is the signal strength
indicator showing in the display?
The signal strength indicator should have at least one
segment showing. If it does not, move to an area with a stronger
signal to use your phone.
Is the earpiece volume too low?
While on a call, press the upper volume key on the side of
your phone. ###189
Is the phone set to the proper frequency band for your
geographical region?
Phones in different regions of the world use different
frequencies to establish a network connection. You may have to
reset your phone's frequency to either 1900 MHz or 900/1800 MHz
when you travel to a new location. See page 139.
Is the other party unable to hear you?
Your phone may be muted. Press Right soft key (UNMUTE) if
necessary to unmute the phone.
Also, make sure that your phone's microphone is not blocked
by its carrying case or a sticker.
Has the phone been damaged, dropped, or gotten wet?
Was a non-Motorola battery or battery charger used?
Dropping your phone, getting it wet, or using a non-Motorola
battery or battery charger can damage the phone. The phone's
limited warranty does not cover liquid damage or damage caused
from using non-Motorola accessories. ###190
The following refer to specific problems:
My phone was stolen. To whom should I report this?
Report a stolen phone to the police and to your service
provider (the company that sends you your monthly wireless service
bill).
I forgot my password.
See page 144.
I pressed the power key, but nothing happened.
Page 100

Be sure to press and hold P (the power key) until the display
appears and you hear an alert. This could take several seconds. If
nothing happens, check that a charged battery is installed. See
page 18.
The display says:
Insert SIM Card
or
Check SIM Card
even
though I have inserted my SIM card in the phone.
The SIM card may be incorrectly inserted. Check the SIM card
to make sure that it is inserted properly. See page 17.
The display says:
SIM Blocked.
How do I unblock my SIM card?
Call your service provider (the company that sends you your
monthly wireless service bill) to obtain the PIN unblocking key
(PUK) code. See page 145. ###191
The display says:
Enter Unlock Code
. How do I unlock my
phone?
Enter the factory-preset unlock code (1234), or the last four
digits of your phone number. If this fails, call your service
provider (the company that sends you your monthly wireless service
bill).
My phone asks for an unlock code when I try to open a
feature.
The application you want is locked. If you do not know the
unlock code, see page 144.
My phone does not ring.
If an audible-alert icon * is not displayed in the display,
then the ringer is turned off. See page 97.
* Consult original print manual for more information on
icons.
Also, the ringer may be set to
Silent
even though your phone
is set to an audible ring style. See page 98.
I tried to place a call and heard an alternating high/low
tone.
Your call did not reach the wireless system. You may have
dialed the number too soon after turning the phone on. Wait until
the display shows the name of your service provider before making
a call. ###192
I cannot send/receive calls.
Make sure that you have a phone signal (see the "Signal
Strength Indicator" item on page 26). Avoid electrical or radio
interference, and obstructions such as bridges, parking garages,
or tall buildings.
Your phone also may have the "Call Barring" feature turned
on. If you know the unlock code, you can change this setting in
the security menu (MENU: Settings; Security).
Also, check to be sure your SIM card is installed and
working.
My phone has poor reception and drops calls.
Make sure that your antenna is not bent or damaged.
 Loading...
Loading...