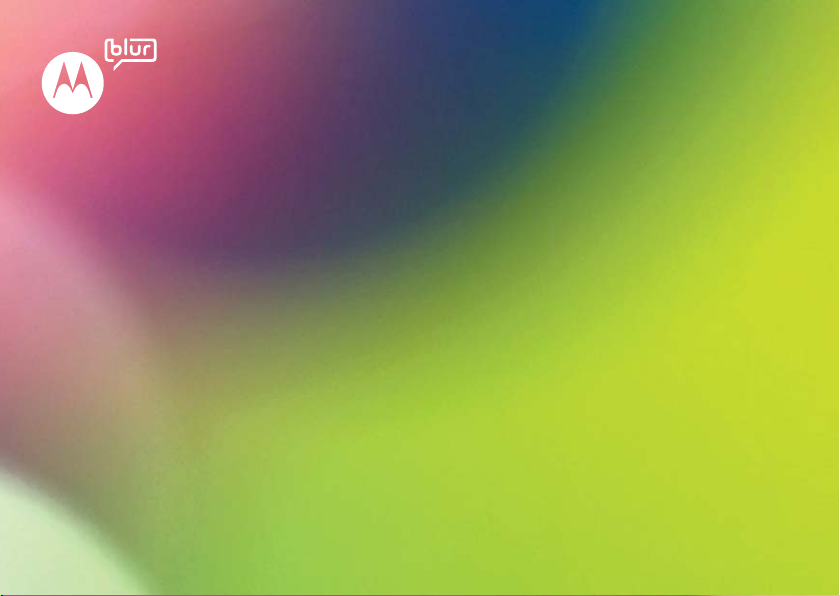
TAP IN.
MOTOROLA QUENCH™ with MOTOBLUR™
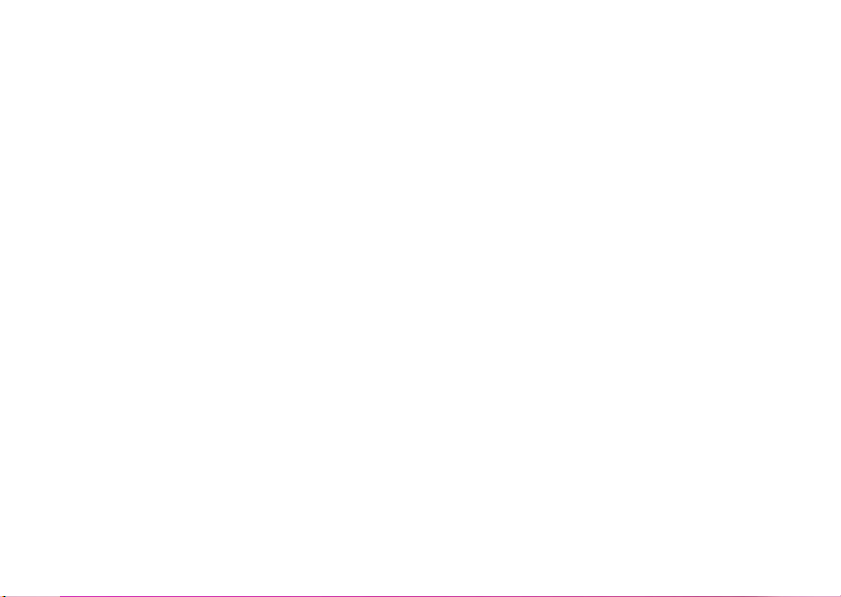
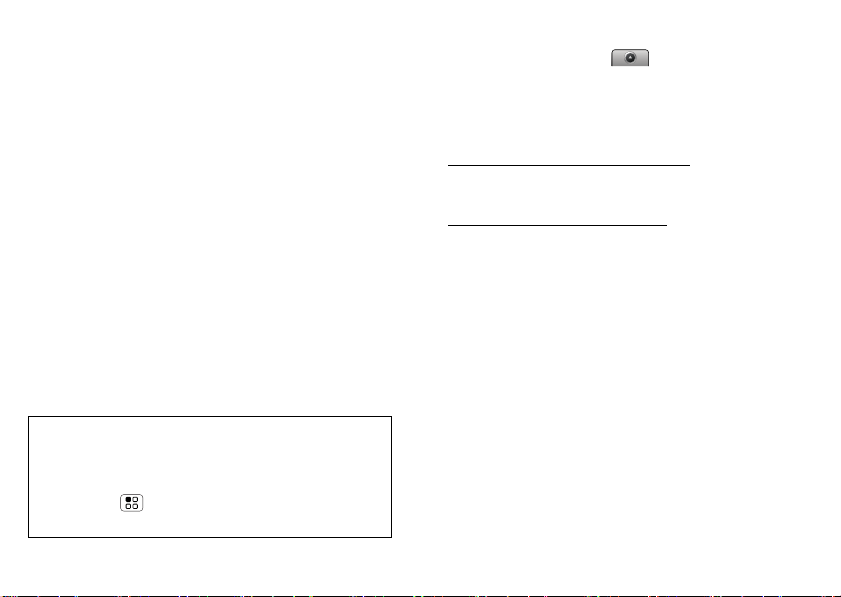
Congratulations
MOTOROLA QUENCH with MOTOBLUR
MOTOROLA QUENCH with MOTOBLUR is the first
touch tablet with social skills.
• Streamlined messaging: Syncs messages, feeds
and updates from your office to today’s most
popular social sites.
• Contacts connected: Contact updates are delivered
automatically without you raising a finger.
• More Web: The enhanced browser lets you see
more of the Web, while pinch-and-zoom and
front-nav-pad features give you more control of it.
• Music connectivity: The music player directly
connects online for instant music, such as Internet
radio; Widgets and applications let you share
preferences and see lyrics.
Caution: Before assembling, charging or using your
phone for the first time, please read the important
legal and safety information packaged with your
phone. Once your phone is up and running,
press Menu > Settings > About phone > Safety &
regulatory
to read the full information.
More information
On your phone—Touch > Help Center.
You can also flick your home screen left or right to see
two widgets called Getting started and Tips & tricks.
Touch them for helpful advice.
On your computer—Go to
www.motorola.com/support/quench.
After you create a MOTOBLUR account, you can also
log in and find help with MOTOBLUR:
www.motorola.com/mymotoblur
So, whether you want to read, watch or play, we can
help.
1Congratulations
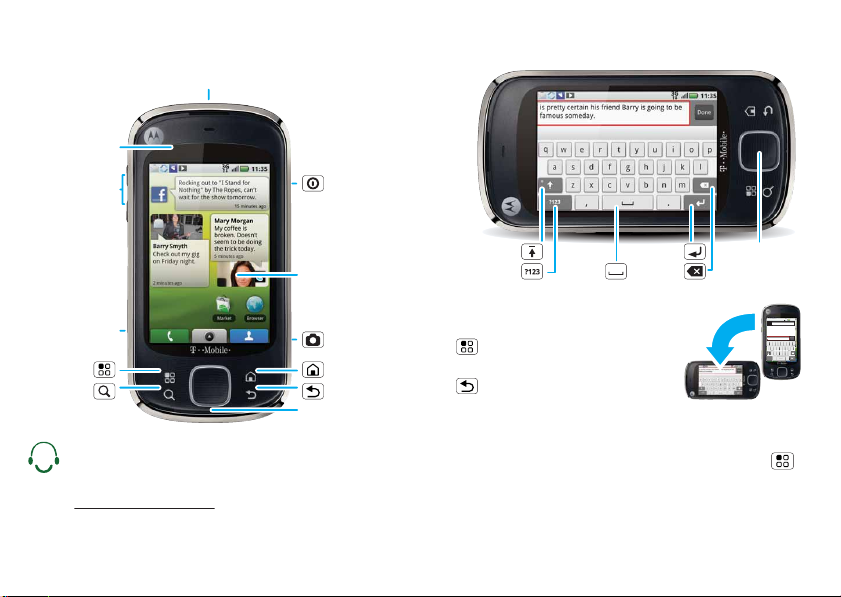
Your phone
Notification
On=Charged
Flashing=
Charging or
notification
OMTP 3.5 mm headset jack
LED
Volume Keys
Micro USB
Connector
Charge or
connect to PC.
Menu Key
Search
Key
If you use a wired headset with built-in microphone, you'll
*
need to use an OMTP (Open Mobile Terminal Platform)
compliant headset such as the Motorola OH15. Look for
the OMTP logo shown here, or go to
www.motorola.com/wired for additional information.
2 Your phone
Power Key
Press to put the
display to sleep,
or hold to turn
off.
To u chscreen
Camera
Key
Home Key
Back Key
Microphone
Shift
Numbers/
Symbols
When you turn your phone, the keypad adjusts
for you.
To open the display keypad, touch
a text field, or press and hold Menu.
Space
Return Touch Pad
Delete
To:
Enter message here
QW
ASDFGHJK
?123
ERTYUIOP
ZXCVBNM
3G
11:35
Send
L
.,
To close the keypad, press Back.
Note: Your phone might look a little different.
Tip: To change the Notification LED, press Menu >
Settings > Display & security > Notification LED.
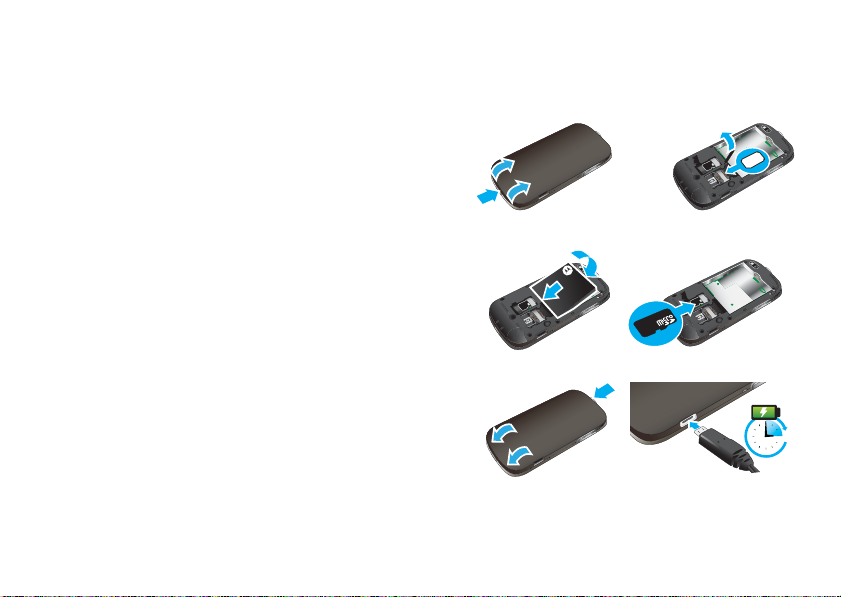
Contents
Let’s go . . . . . . . . . . . . . . . . . . . . . . . . . . . . . . . . . . . 3
Touchscreen & keys . . . . . . . . . . . . . . . . . . . . . . . . . 5
Home screen . . . . . . . . . . . . . . . . . . . . . . . . . . . . . . 7
App menu . . . . . . . . . . . . . . . . . . . . . . . . . . . . . . . . . 9
Social networking . . . . . . . . . . . . . . . . . . . . . . . . . . . 10
Calls . . . . . . . . . . . . . . . . . . . . . . . . . . . . . . . . . . . . . 11
Contacts . . . . . . . . . . . . . . . . . . . . . . . . . . . . . . . . . . 15
Messaging . . . . . . . . . . . . . . . . . . . . . . . . . . . . . . . . 18
Text entry . . . . . . . . . . . . . . . . . . . . . . . . . . . . . . . . 20
Tips & tricks . . . . . . . . . . . . . . . . . . . . . . . . . . . . . . 22
Personalise . . . . . . . . . . . . . . . . . . . . . . . . . . . . . . . 24
Photos & videos . . . . . . . . . . . . . . . . . . . . . . . . . . . 26
Music . . . . . . . . . . . . . . . . . . . . . . . . . . . . . . . . . . . 29
Web . . . . . . . . . . . . . . . . . . . . . . . . . . . . . . . . . . . . 31
YouTube™. . . . . . . . . . . . . . . . . . . . . . . . . . . . . . . . 34
Locations . . . . . . . . . . . . . . . . . . . . . . . . . . . . . . . . 35
Apps for all . . . . . . . . . . . . . . . . . . . . . . . . . . . . . . . 37
Bluetooth™ wireless . . . . . . . . . . . . . . . . . . . . . . . 37
Wi-Fi . . . . . . . . . . . . . . . . . . . . . . . . . . . . . . . . . . . . 39
Memory card & file transfer . . . . . . . . . . . . . . . . . . 40
Synchronise . . . . . . . . . . . . . . . . . . . . . . . . . . . . . . 41
Tools . . . . . . . . . . . . . . . . . . . . . . . . . . . . . . . . . . . . 42
Management . . . . . . . . . . . . . . . . . . . . . . . . . . . . . 43
Security. . . . . . . . . . . . . . . . . . . . . . . . . . . . . . . . . . 44
Troubleshooting . . . . . . . . . . . . . . . . . . . . . . . . . . . 48
Safety, Regulatory & Legal . . . . . . . . . . . . . . . . . . . 49
Let’s go
let’s get you up and running
Assemble & charge
1 cover off 2 SIM in
3 battery in 4 microSD in
5 cover on 6 charge up
(already done)
3H
3Let’s go
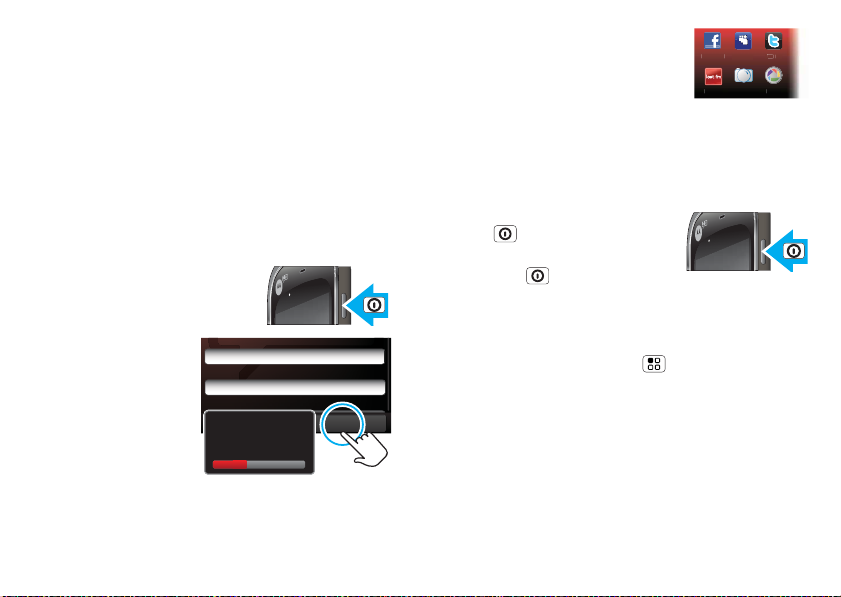
Caution: Please read the battery use and safety text in
acebook
tter
L
FMPi
a
t
My
the important legal and safety information packaged
with your phone.
Tip: To save battery life, see “Battery tips” on page 23.
Set up & go
Create or log into a MOTOBLUR account to get your
contacts, email, messages and status information, for
all your accounts, all in one place, all the time. There’s
more in “Your MOTOBLUR account” on page 10.
Registration is secure and should only take a few
minutes:
1 Tur n o n .
2 Select a language.
3 Register or log in.
If you have not
created a
MOTOBLUR account,
you’ll need to
register: Enter your
name, your current
email address (where
MOTOBLUR can
send account
information), and a new MOTOBLUR password.
Tip: Turn your phone to type.
4 Let’s go
Your name:
e.g. John Smith
MOTOBLUR™ ID:
Enter email address
Password:
Password
Creating your
MOTOBLUR™ account...
4 Add your accounts to
MOTOBLUR.
To add an account, touch it.
Then, enter the user name or
F
space
ast
Photobucke
cas
email and password that you set
up on that account.
Tip: For more, or to add accounts any time, go
to “Add account” on page 10.
Turn it on & off
To turn on your phone, press
Power (on the right side).
To turn off your phone, press and
hold Power , then touch Power
off
in the menu that appears.
Wi-Fi connect
If you want to use a Wi-Fi network for even faster
Internet access, press Menu > Settings > Wireless
controls
> Wi-Fi settings. Touch Wi-Fi to search for and
connect to wireless networks. There’s more in “Wi-Fi”
NextBack
on page 39.
Cool content & more
Browse and download thousands of the coolest apps
on the planet from Android. On top of that, you get a
full HTML browser, so you can surf in style.
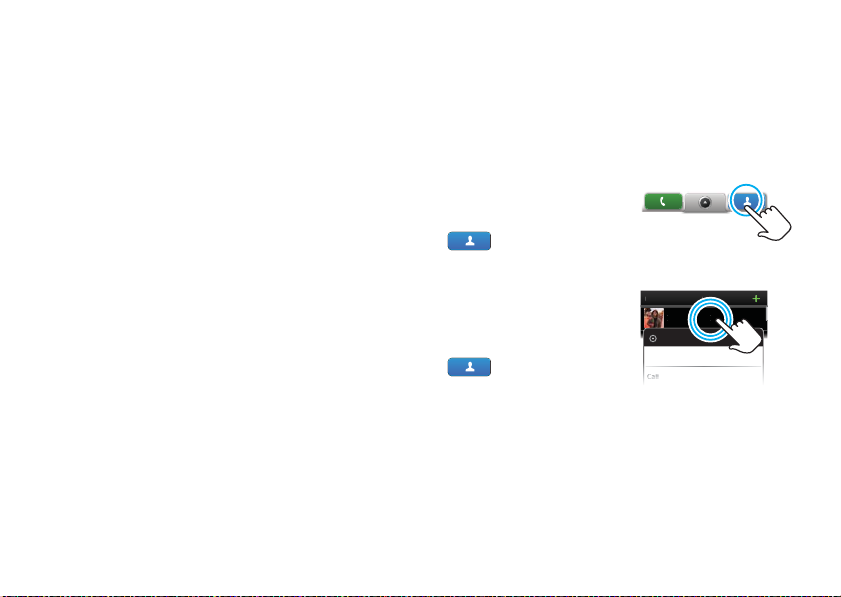
Download new apps with “Apps for all” on page 37.
audo
t
Ca
ll
Your phone comes with a microSD memory card
installed—you can fill it with photos, videos and music
from your computer using “Transfer files with a USB
connection” on page 40.
Note: Do not remove your memory card while your
phone is using it or writing files to it.
Security
Your contacts are backed up on MOTOBLUR, so don’t
worry. Even if you lose your phone, MOTOBLUR can
help you find it or wipe it. When you receive your next
MOTOBLUR product, your stored info makes it a
breeze to set up with just a username and password.
Of course it doesn't stop there. There are plenty of
ways to protect your phone and your information,
in “Security” on page 44.
Touchscreen & keys
a few essentials
Touch tips
Here are some tips on how to navigate around your
phone.
To uc h
To choose an icon or
option, Tou c h it. Try it: on
the home screen, touch
Contacts.
Touch & hold
To open special options,
touch and hold an icon or
other item. Try it: on the
home screen, touch
Contacts, then touch
and hold a contact to open
options.
Contacts: All contacts
Arthur B
Arthur Baudo
View contac
5Touchscreen & keys
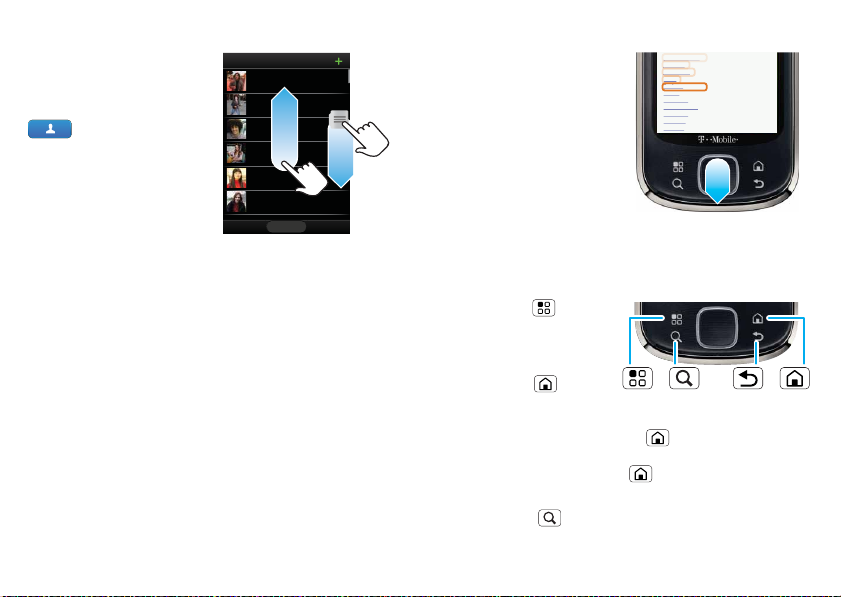
Drag
To scroll through a list or
move slowly, drag across
the touchscreen. Try it: on
the home screen, touch
Contacts, then drag
your list up or down.
Tip: When you drag or flick
a list, a scroll bar appears
on the right. Drag the scroll
bar to move the list to a
Contacts: All contacts
Arthur Baudo
Barry Smyth
Jim Somers
Kat Bleser
Kristin Cullen
Todd Palminteri
StatusHistory A-Z
letter A - Z.
Flick
To scroll through a list or move quickly, flick across the
touchscreen (drag quickly and release).
Tip: When you flick a long list, touch the screen to stop
it from scrolling.
6 Touchscreen & keys
Touch pad
You can use the touch
pad to select small
items in the display (like
a small link on a Web
page), or control a game
Sauce vin blanc
Albufera
Allemande
Bercy
Poulette
Aurora
Hungarian
Sauce ravigote
Normandy
Suprême
Venetian
without blocking your
view. Just flick across
the pad to scroll or
move, and press the pad
to select.
Key tips
Menu, home, search, & back
Press Menu to open
menu options on your
home screen, lists and
other places.
Press Home to
close any menu or app
and return to the home
screen. Press and hold Home to show the last few
apps you used, then touch an app to open it. On the
home screen, press Home to open or close the
app menu.
Press Search to open “Search” on page 8.
Menu
Key
Search
Key
Back
Key
Home
Key
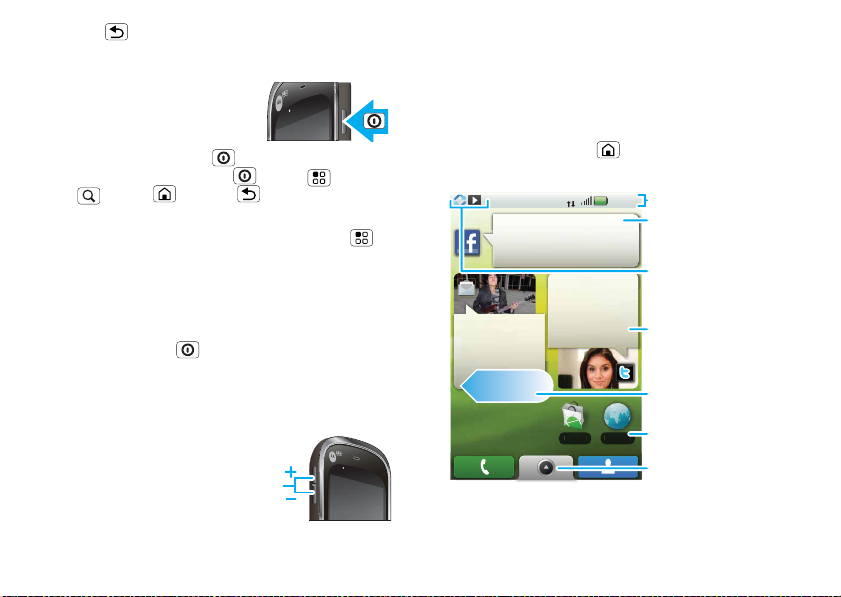
Press Back to go to the previous screen.
r
M
Sleep & wake up
To save your battery, prevent
accidental touches, or when you
want to wipe smudges off your
touchscreen, put the touchscreen
to sleep by pressing Power . To wake up the
touchscreen, just press Power , Menu ,
Search , Home , or Back .
To change how long your phone waits before the
screen goes to sleep automatically, press Menu >
Settings > Display & security > Screen timeout.
Tip: To make the screen lock when it goes to sleep,
use “Screen lock” on page 45.
Power key menu
Press and hold Power to open the menu in which
you can turn off the phone (Power off) or turn off
features (Flight mode, Bluetooth, Wi-Fi or GPS).
Adjust volume
Press the volume keys to
change the ring volume
(on the home screen) or
the earpiece volume
(during a call).
Volume
Keys
Home screen
quick access to the things you need most
Quick start: Home screen
The home screen gives you all your latest information
in one place. It’s what you see when you turn on the
phone or press Home from a menu. It’s basically
like this:
Rocking out to "I stand for
nothing" by The Ropes, can't
wait for the show tomorrow.
Barry Smyth
Check out my gig
on Friday night.
2 minutes ago
3G
15 minutes ago
Mary Morgan
My coffee is
broken. Doesn’t
seem to be doing
the trick today.
5 minutes ago
Market
arket
Status Indicators
5
11: 3
Your Online Statu s
Touch to change your status.
Notifications
Flick this bar down to see
details.
Widgets
Touch to open, or touch &
hold to move or delete.
Flick left or right to open five
panels of widgets.
Shortcuts
Browser
B
Touch to open.
Open the main menu.
7Home screen
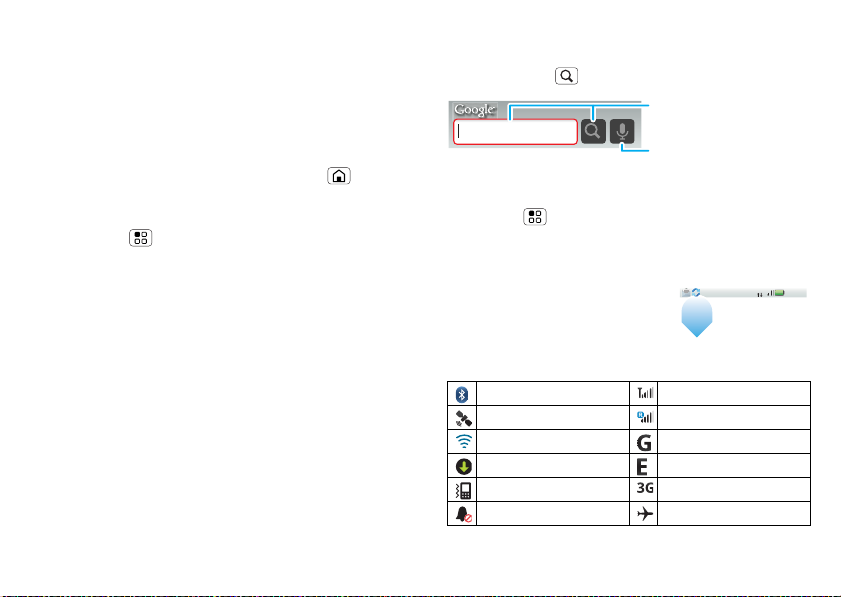
Use & change your home screen
On your home screen, shortcuts are icons that let you
open your favourite apps, web bookmarks, contacts,
mail labels or music playlists. Widgets display news,
weather, messages and other updates.
Flick the home screen left or right to open other panels
of shortcuts and widgets.
• To open something, touch it. Press Home to
return to the home screen.
• To change a widget’s settings, open it and then
press Menu > Setup.
You can find details about the settings for
Happenings (“Add account” on page 10), Messages
(“Set up messaging” on page 19), Music (“Music”
on page 29), Social status (“Update your status” on
page 10) or News or Weather (“Set up widgets” on
page 24).
• To add something or change your wallpaper, touch
and hold an empty spot until you see the Add to
Home screen
You can add a folder to organise your shortcuts.
• To move or delete something, touch and hold it
until you feel a vibration, then drag it to another
spot, another panel or the bin at the bottom of the
screen.
8 Home screen
menu.
Search
To search, use a Search widget on your home screen
or press Search .
Type, then touch the icon for
Google Search
a text search.
Touch the icon, then speak
for a voice search.
Tip: In your app menu or Contacts, you can press and
hold Menu to open a display keypad, then type
contact details to search.
Phone status & notifications
3G
At the top of the screen, icons
on the left notify you about new
messages or events (flick the bar
down for details). Icons on the
right tell you about phone status:
Bluetooth™ active network (full signal)
GPS active network (roaming)
Wi-Fi active GPRS (fast data)
downloading EDGE (faster data)
vibrate 3G (fastest data)
silent flight mode
11:35
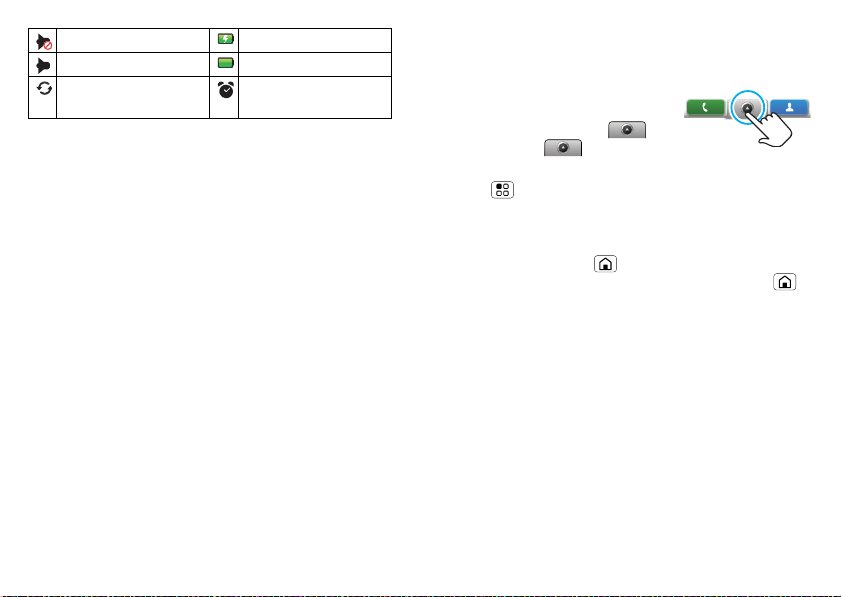
mute call battery (charging)
speakerphone active battery (full charge)
Google™ sync
active
Tip: To see today’s date, touch and hold the status
indicators.
alarm set
App menu
Quick start: App menu
The app menu shows you all of
your applications. To open it from
the home screen, touch . To
close it, touch again.
Tip: To find an app in the menu, press and hold
Menu to open a display keypad, then type the app
name.
Recent apps
Press and hold Home to see the last few apps you
used, then touch the app you want. Press Home
to return to the home screen.
9App menu
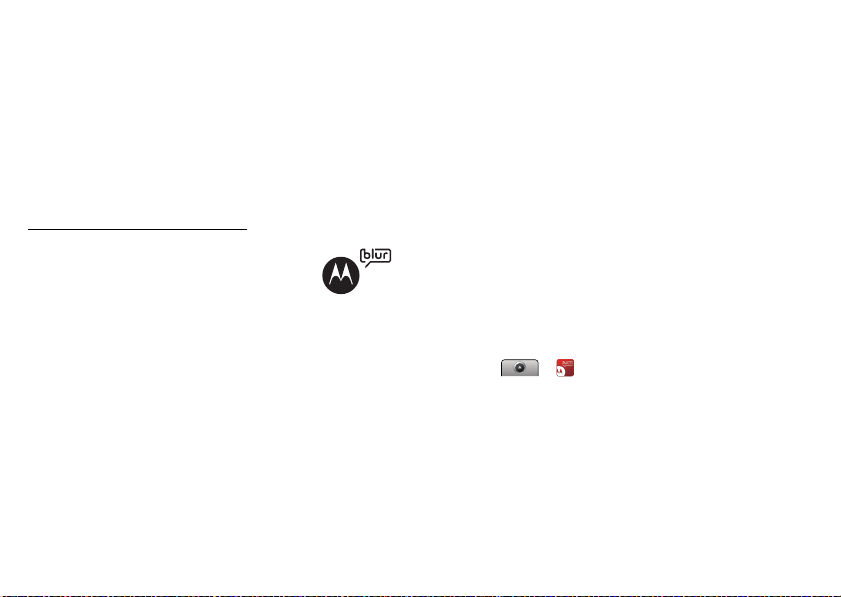
Social networking
my life, your life
Your MOTOBLUR account
The first time you turned on your phone, you
registered for a MOTOBLUR account that manages
your messages, contacts and more (“Set up & go” on
page 4). You can log into this account from a computer
to upload contacts, reset your password, get help or
even locate your phone:
www.motorola.com/mymotoblur
What is MOTOBLUR?
Only MOTOBLUR syncs contacts, posts,
feeds, messages, e-mails, photos and
much more—from sources like Facebook, Twitter,
MySpace, your work e-mail, Picasa, Photobucket—and
automatically serves it up just the way you want it. No
opening and closing apps and menus, it’s all front and
centre on your home screen and integrated throughout
the entire phone so you can communicate anyway you
like.
Update your status
After you add a social networking account, you can
update and see your current status in a Social status
widget on your home screen.
10 Social networking
To update your status, just touch your Social status
widget and enter text. If you have more than one
account, you can use the pull-down menu to limit
which accounts are updated. If you don’t see a Social
status
widget, flick your home screen left or right to
check all panels.
To add a Social status widget:
1 Touch and hold an empty spot on your home screen
to open the Add to Home screen menu.
2 To uc h Widgets > Social status. The widget appears in
the empty spot and will show your status the next
time your phone updates from the network.
Add account
Note: You can add your Facebook, MySpace, Twitter or
other accounts to your phone. If you don’t have
accounts, you can visit their websites to set them up.
Find it: > Accounts > Add account
To sign into your account, use the user name or email
and password that you set up on that account (the
same as on your computer).
When you sign into social networking accounts, you’ll
see your friends and contacts in your Contacts list. Your
status and updates can appear in Social status and
Happenings widgets.
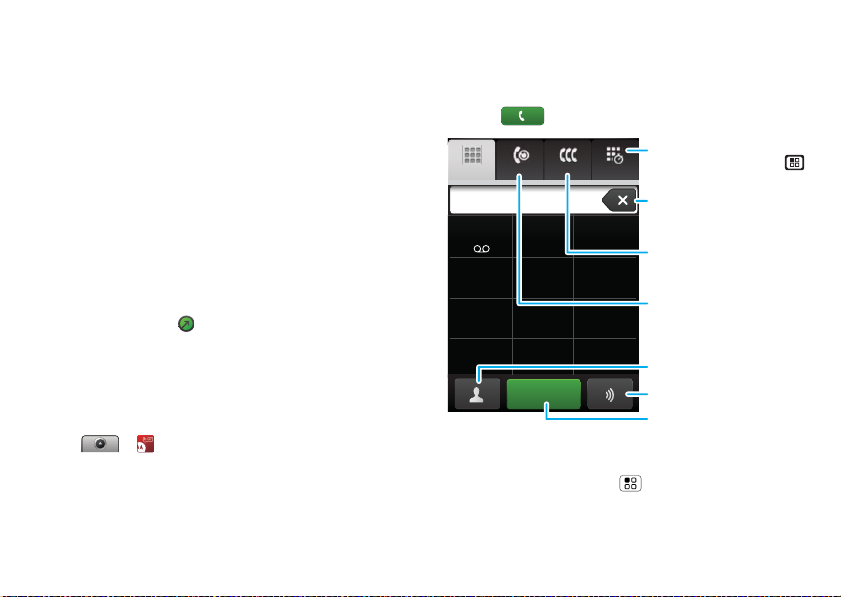
Twitter and MySpace messages will always appear
as “read” on your phone, but your phone notifies you
when you receive a new message. MySpace marks
your messages as “read” online.
For email accounts, see “Set up messaging” on
page 19.
Tip: To download updates faster, use “Wi-Fi” on
page 39.
View account updates & features
After you add a social networking account, you can see
and respond to friends’ updates with the Happenings
widget on your home screen. If you don’t see one, set
one up in “Widgets” on page 24.
When you touch the Happenings widget to open an
update, you can touch to open the full update, then
touch the social network’s icon to open its Web site.
Note: Your network or other factors might affect the
speed of widget updates.
Edit & delete accounts
Find it: > Accounts
Touch and hold an account, then touch Open account to
edit it or touch Remove account to remove it (along with
the associated contacts and messages).
Calls
it’s good to talk
Quick start: Calls
Find it: Dialler
Speed Dial List
Recent FrequentDialler
123
ABC DEF
4
GHI
7
*
During a call, press Menu to choose Hold, New call,
or Use Bluetooth or to wake up the touchscreen if it’s
5
JKL
8
TUVPQRS WXY
0
+
Call
Touch to open and press
Spd Dial
to add or edit.
Delete
Touch to delete a digit you
entered.
Frequent Call List
Touch to open, then touch an
6
entry to call.
MNO
Recent Calls
9
Touch to open, then touch an
entry to call.
#
Open Your Contacts
Voice Dial
Call
Enter a phone number and
touch here to call it.
11Calls
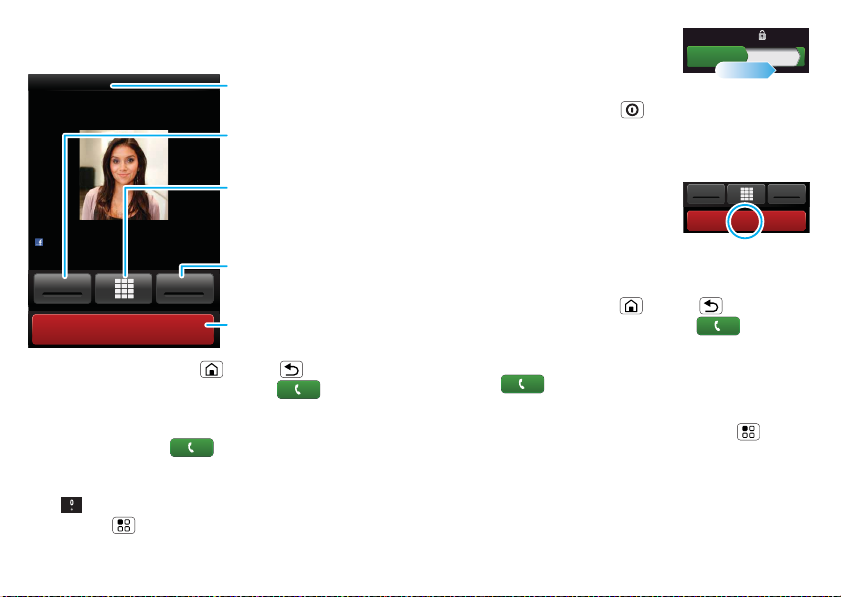
dark. Your touchscreen goes dark to avoid accidental
touches.
Active call ( 00:12 )
Mary Morgan
Mobile 1-555-555-5694
Sleep deprived ... cramming for
design exams next week.
End call
SpeakerMute
Call Timer
Mute
Mute or unmute the call.
Dial Pad
Open a dial pad, to enter
numbers during a call.
Speakerphone
Turn the speakerphone on or
off.
End Call
Hang up.
Tip: You can press Home or Back to hide the
active call display. To reopen it, touch Dialler.
Make & answer calls
To make a call, touch Dialler, enter a number,
then touch Call.
Tip: To enter the international dialling code, touch and
hold . To add a pause or wait after numbers,
press Menu .
12 Calls
To answer a call, drag Answer to
the right (when your phone is
Ignore call by pressing Lock button
Slide to Answer
unlocked, Answer is just a touch
button).
You can also press Power to ignore the call, or
press a volume key to silence the ring.
End calls
To uc h End call.
Note: When you hold your phone
to your ear, the display goes dark
to avoid accidental touches.
When you move your phone away from your ear, the
display lights up again.
Tip: You can press Home or Back to hide the
active call display. To reopen it, touch Dialler.
SpeakerMute
End call
Speed dial
Find it: Dialler > Spd Dial
• To call a number, touch it.
• To add, edit or clear entries, press Menu .
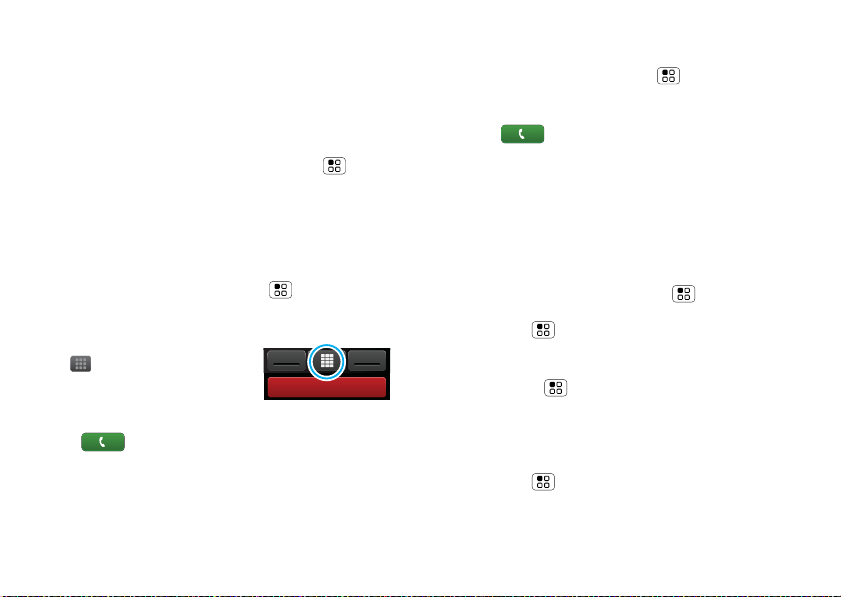
Hands-free
Note: Using a mobile device or accessory while
driving may cause distraction and may be illegal.
Always obey the laws and drive safely.
During a call:
• To use the speakerphone, touch Speaker.
• To use a Bluetooth™ device, press Menu >
Use Bluetooth.
Mute & hold
During a call:
• To mute the current call, touch Mute.
• To put a call on hold, press Menu > Hold.
Enter numbers during a call
To enter numbers during a call,
touch and then touch the dial
pad.
SpeakerMute
End call
Recent calls
Find it: Dialler > Recent
• To call a number, touch it.
• To send a text message, create a contact, view a
contact, add the call to speed dial or other options,
touch and hold an entry.
• To filter the list, touch the view name (like All calls) at
the top.
• To clear the list, press Menu .
Frequent calls
Find it: Dialler > Frequent
• To call a number, touch it.
• To send a text message, view a contact, add the call
to speed dial or other options, touch and hold an
entry.
Conference calls
To start a conference call, call the first number. After
the person answers, press Menu > New call and
call the next number. When the next number answers,
press Menu > Join.
Your phone number
Find it: Menu > Settings > About phone > Status >
My telephone numbers
Your caller ID
To hide your number from the people you call,
press Menu > Settings > Call settings > Additional
call settings
> Caller ID.
13Calls
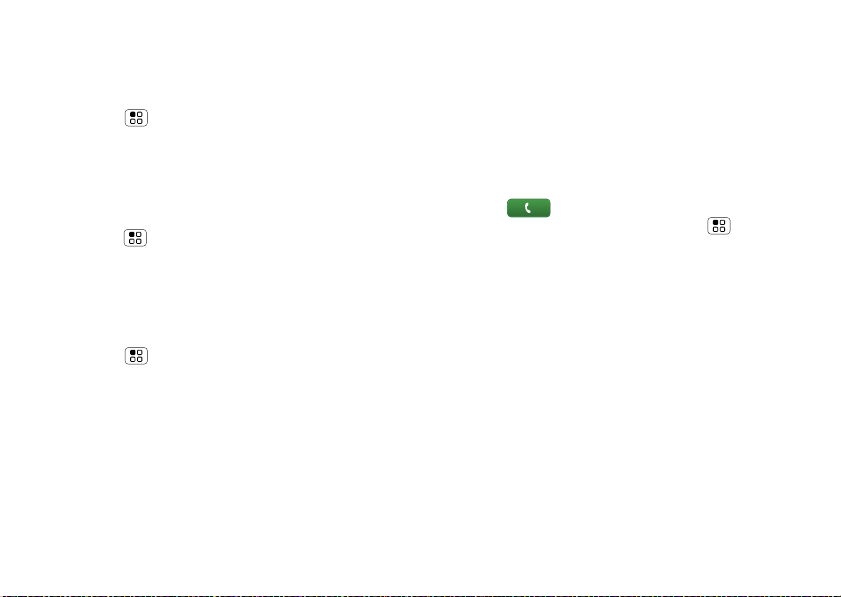
Call forwarding & waiting
You can for ward calls all the time, or only when your
phone is busy, unanswered or unreachable (not on the
network):
Find it: Menu > Settings > Call settings > Call
forwarding
When you’re on a call and a second call comes in, Call
waiting
lets you answer it by touching Answer. You can
turn off Call waiting, to send second calls straight to
your voicemail:
Find it: Menu > Settings > Call settings > Additional
call settings
> Call waiting
Restrict outgoing calls
To restrict your phone so that it can only dial a few
numbers:
Find it: Menu > Settings > Call settings > Fixed
Dialling Numbers
• To turn fixed dialling on, touch FDN disabled.
• To add or delete allowed numbers from the list,
touch Manage FDN list.
14 Calls
Emergency calls
Note: Your service provider programmes one or more
emergency phone numbers (such as 000 or 112) that
you can call under any circumstances, even when your
phone is locked. Emergency numbers vary by country.
Your pre-programmed emergency number(s) may not
work in all locations, and sometimes an emergency
call cannot be placed due to network, environmental or
interference issues.
1 To uc h Dialler (if your phone is locked,
touch Emergency Call or press Menu >
Emergency call).
2 Enter the emergency number.
3 To uc h Call to call the emergency number.
Note: Your mobile device can use AGPS satellite
signals to help emergency services find you (see the
important legal and safety information packaged with
your phone).
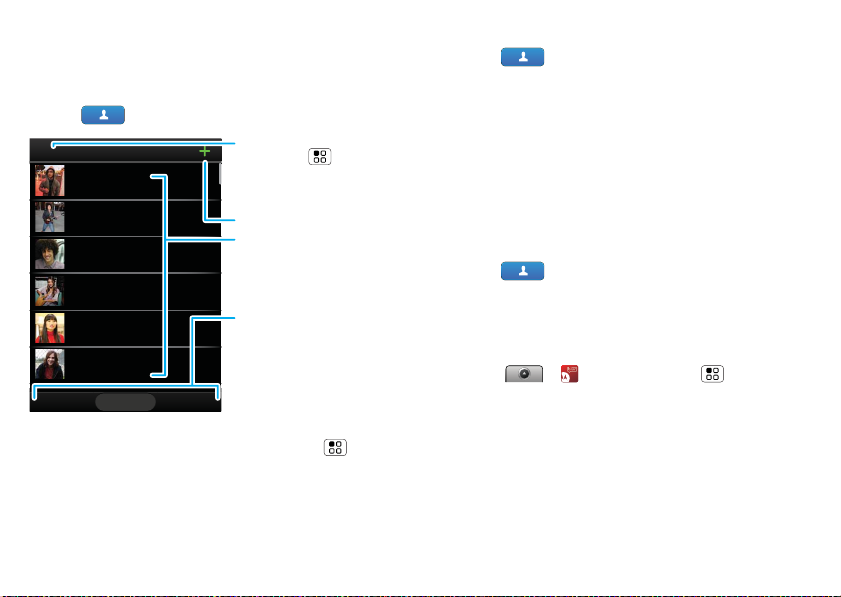
Contacts
contacts like you’ve never had before
Quick start: Contacts
Find it: Contacts
Contacts: All contacts
Arthur Baudo
Barry Smyth
Jim Somers
Kat Bleser
Kristin Cullen
Todd Palminteri
StatusHistory A-Z
Tip: To search the list, press and hold Menu to
open a display keypad, then type a name. When you
flick or drag this list, a scroll bar appears on the right.
Drag the scroll bar to move the list faster.
Group
Press Menu to choose
which group to show (like
All, Favorites, or Facebook).
Create Contacts
Contacts List
Touch to view contact
information. Touch & hold
to edit, delete, and more.
Views
Touch a list view, or flick
the display right or left to
show:
History - recently used
A-Z - list without status
Status - list with status
Call, text or email contacts
Find it: Contacts
For Call, Send text message, Email, View contact or other
options, touch and hold the contact.
View & use contacts
With a MOTOROLA QUENCH with MOTOBLUR, you’ll
know what everybody’s up to and when. Every time
you pick up a call, check a message or look up a
friend’s contact info: not only you’ll see their name and
number, but you’ll see their social network status and
smiling face, too.
Find it: Contacts
• To filter the contacts by group (All, Facebook etc.),
touch the filter name at the top.
Tip: To change which account provides the pictures
for your Contacts, from the home screen
press > Accounts > Menu > Picture
source
.
• To change the list view, touch History (recently
used), A-Z (list without status) or Status (list with
status) at the bottom.
• To find a contact, just type the name.
Touch a contact to open their details. To start a call
or compose a message, just touch their phone
15Contacts
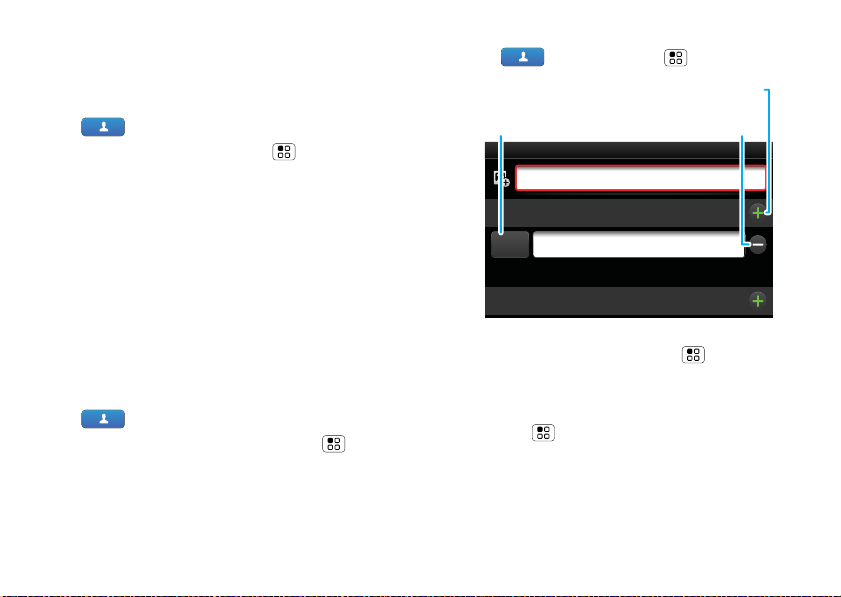
number or other info. You can touch History, Info or
Happenings at the bottom of the screen to see
more.
Edit or delete contacts
Find it: Contacts
Touch the contact, then press Menu > Edit or
Delete. You can set a ringer, address and other details
that will be saved on your phone and your MOTOBLUR
account.
Where are contacts edited or deleted? Your phone
edits the contacts in its memory and also updates your
MOTOBLUR account. Your changes won’t affect your
SIM card.
Link contacts
You might have two Contacts for the same person,
maybe a Facebook friend who is also stored on your
SIM card, or one friend with two email addresses. To
combine these two contacts:
Find it: Contacts
Touch a contact to open it, then press Menu > Link
contact
and touch the second entry. Your MOTOBLUR
account remembers this connection.
16 Contacts
Create contacts
Find it: Contacts > Menu >Add contact
Touch Mobile to choose a
different type for this
entry.
Add contact
First Last
Adam Aaronson
Phone
Mobile
Phone
Emails
To see more details, flick up.
When you’re finished, press Menu > Save.
Where are contacts saved? Your phone saves new
contacts in its memory, your MOTOBLUR account and
other accounts you select: In Contacts,
touch Menu > Settings to choose which accounts
get updated. New contacts won’t be on your SIM card,
but they will be downloaded to any new MOTOBLUR
phone when you log into your MOTOBLUR account.
+ adds another entry.
- removes this entry.

Synchronise contacts
When you change one of your Contacts, your phone
automatically updates your MOTOBLUR account
online. Your phone also updates your Contacts and
MOTOBLUR account whenever you change a friend in
your social networking accounts.
So you don’t have to do anything to synchronise your
Contacts with your other accounts! MOTOBLUR takes
care of it for you.
My details
Find it: Contacts > Menu > More >
View my details
To edit details, touch them.
Groups
You can put your Contacts into groups that you create
(such as “friends” ,“family” or “work”). Then, you can
find contacts faster by showing one group at a time.
To create a group in your Contacts, press Menu >
Add group. Enter a group name, then touch Add to add
members.
To show only one group in your Contacts, touch
Contacts at the top of your screen and choose the
group name.
17Contacts
 Loading...
Loading...