Motorola one 5G ACE User's Guide [es]

Guía de usuario
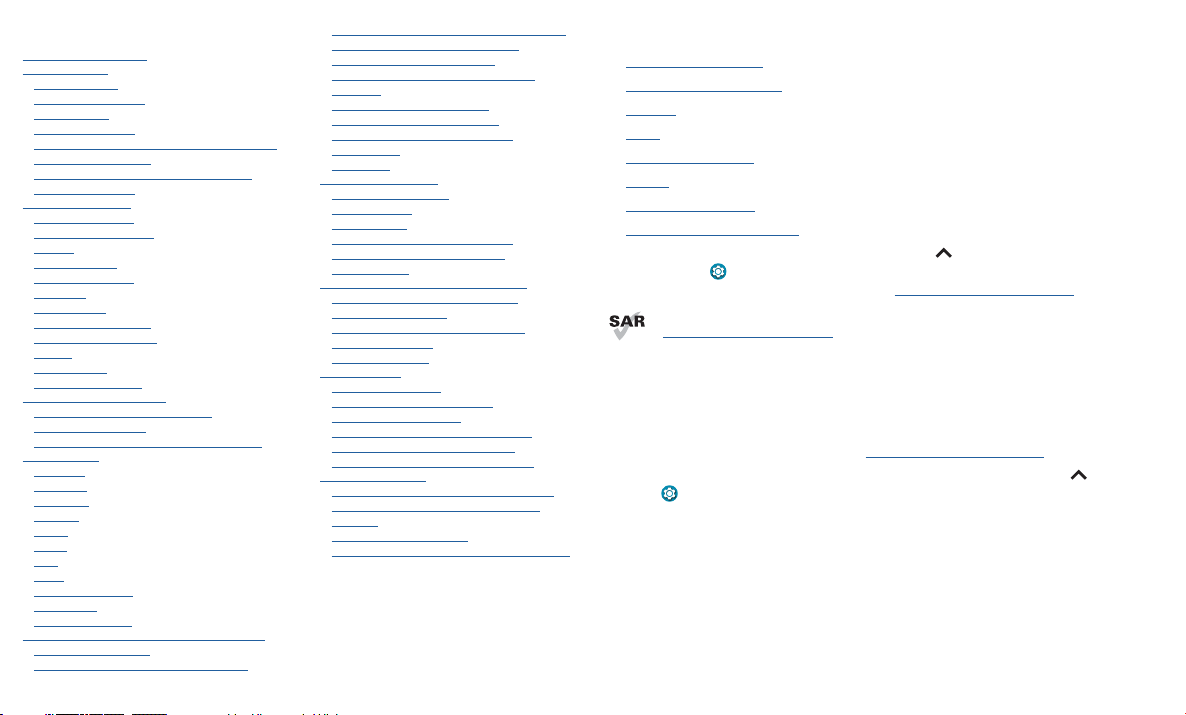
Contenido
Temas de actualidad
Comencemos
Primer vistazo
Carga y encendido
Iniciar sesión
Conexión a Wi-Fi
Comprobar el nivel de carga de la batería
Navegar tu teléfono
Aumento de la duración de la batería
Cuida tu teléfono
Conocer lo básico
Pantalla principal
Ayuda y mucho más
Buscar
Notificaciones
Iconos de estado
Volumen
No molestar
Pantalla de bloqueo
Configuración rápida
Hablar
Direct Share
Imagen en imagen
Personalizar tu teléfono
Redecorar la pantalla principal
Detección de Moto
Bienestar digital y controles parentales
Aplicaciones
Teléfono
Mensajes
Chrome™
Cámara
Fotos
Gmail
Duo
Moto
Efectos de audio
Calendario
Más aplicaciones
Conectar, compartir, pagar y sincronizar
Conexión con Wi-Fi
Conexión con Bluetooth inalámbrico
Temas de actualidad
Compartir archivos con la computadora
Compartir tu conexión de datos
Compartir o pagar con NFC
Compartir con contactos cercanos
Imprimir
Sincronización con la nube
Transmite tu pantalla a la TV
Uso de una tarjeta de memoria
Modo avión
Red móvil
Protege tu teléfono
Bloqueo de pantalla
Tu privacidad
Fijar pantalla
Copia de seguridad y restaurar
Seguridad de las aplicaciones
Uso de datos
Solucionar problemas del teléfono
Reiniciar o quitar una aplicación
Reiniciar el teléfono
Buscar actualización de software
Restablecimiento
Teléfono robado
Accesibilidad
Creación de atajos
Hacer que el teléfono hable
Hablar con el teléfono
Cambio de la pantalla del teléfono
Cambio del sonido del teléfono
Ayudas auditivas (solo en EE.UU.)
Obtén más ayuda
¿Dónde encuentro información sobre
seguridad, reglamentos y aspectos
legales?
Servicio y reparaciones
Derechos de autor y marcas comerciales
Temas de actualidad
» Configuración rápida
» Personalizar tu teléfono
» Cámara
» Moto
» Protege tu teléfono
» Hablar
» Conexión con Wi-Fi
» Navegación con el sistema
Consejo: Revisa estos temas en tu teléfono; desliza
principal y toca
otro tipo de asistencia para el teléfono, visita www.motorola.com/support.
Para ver los valores SAR y/o valores de PD del teléfono, visita
exposición a RF correspondientes (norma SAR) cuando se utiliza en condiciones
normales al apoyarlo contra la cabeza, usarlo o llevarlo a una distancia de 5 mm del
cuerpo. Las normas SAR incluyen un margen de seguridad considerable, destinado a
garantizar la seguridad de todas las personas, independientemente de su edad o salud.
Para ver la información addicional, visita www.morotola.com/rfhealth.
Precaución: Antes de utilizar tu teléfono, lee la información legal. Desliza hacia
arriba >
Configuración > Ayuda. Para ver las preguntas frecuentes y obtener
hacia arriba desde la pantalla
https://motorola.com/SAR.
Este producto cumple con las normas nacionales e internacionales de
Configuración > Acerca del teléfono > Información legal.
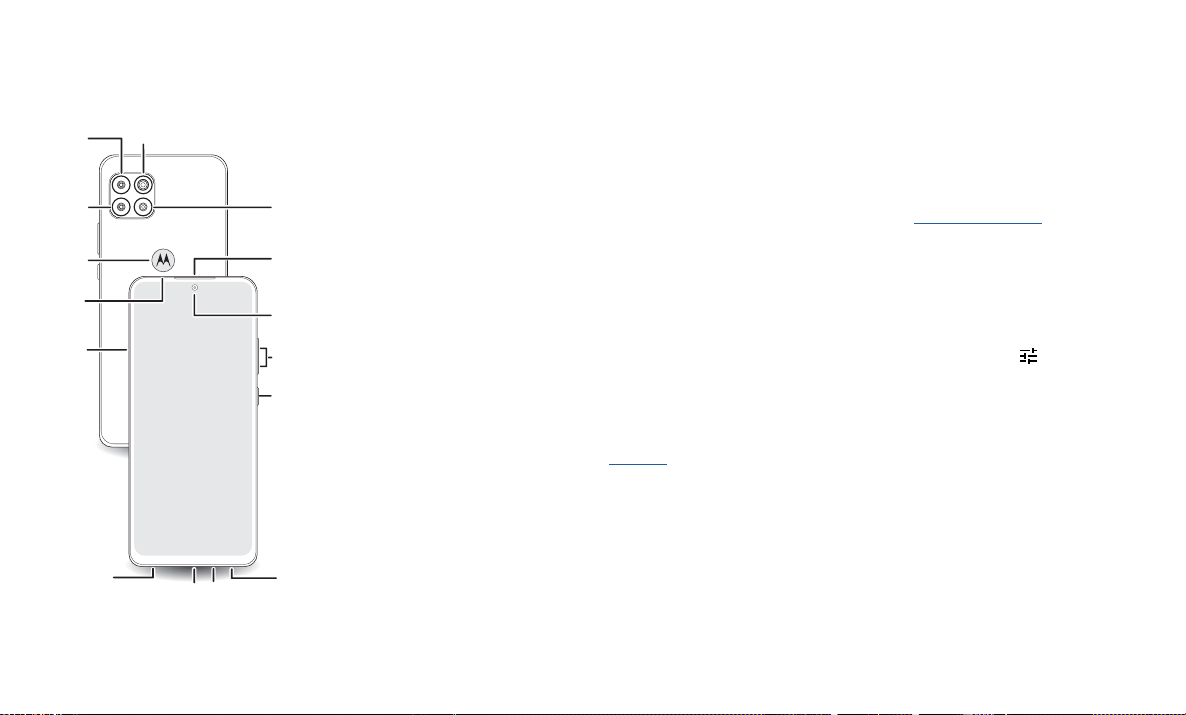
Comencemos
Flash
Cámara
Primer vistazo
Comencemos. Te guiaremos durante el inicio y te contaremos un poco acerca de las
funciones de tu teléfono.
ultra gran
angular
Cámara
principal
Sensor de
digitales
Micrófono
Bandeja para
tarjetas SIM y
microSD
Botones físicos del teléfono: en la parte superior derecha se encuentran las teclas para subir y bajar el volumen, y en la parte central derecha se encuentra el botón de encendido. El puerto de carga se ubica en la
parte inferior central. El conector de audífonos se ubica en la parte superior derecha. En la pantalla, la cámara frontal se encuentra en la parte superior izquierda, y el flash, en la parte superior derecha. Los iconos de
navegación se ubican a lo largo de la parte inferior.
huellas
Conector de
auriculares
Cargador/USB-C
Micrófono
Nota: Es posible que algunas aplicaciones y funciones no estén disponibles en todos los
países.
Cámara
macro
Audífono
Cámara
frontal
Botones de
volumen
Botón de
encendido
Altavoz
Botón de encendido
El botón de encendido puede ayudarte de distintas maneras.
» Encender/Apagar: mantén tocado el botón de encendido y luego toca Apagar.
Cuando el teléfono esté apagado, mantén tocado el botón de encendido para
encender el teléfono.
» Modo de reposo/Reactivar: para conservar la carga de la batería y evitar el contacto
involuntario, pon la pantalla táctil en reposo tocando el botón de encendido. Toca el
botón de nuevo para reactivar la pantalla.
» Reiniciar: para reiniciar tu teléfono, mantén tocado el botón de encendido y toca
Reiniciar.Para agregar a tu teléfono, consulta Protege tu teléfono.
Botones de volumen
Subir o bajar el volumen:
» Volumen de música/video: toca los botones cuando el teléfono no esté sonando,
o más, toca los botones de volumen durante una canción o video para cambiar el
volumen de media.
» Volumen del timbre: toca un botón de volumen, y luego, toca y desliza la barra
de volumen del timbre. Cuando esté sonando, toca los botones para silenciar la
llamada.
» Volumen del auricular: toca los botones durante una llamada.
Consejo: Para obtener más información acerca del control de volumen, consulta
Volumen.
Inserción de las tarjetas SIM y microSD
Para activar el servicio telefónico, es posible que necesites insertar una tarjeta SIM,
o puede que otra persona lo haya hecho por ti. También puedes agregar una tarjeta
microSD, que es opcional y se vende por separado.
Introducción de tarjetas
Precaución: Asegúrate de usar la tarjeta SIM del tamaño correcto y no la cortes.
1 Inserta la herramienta en el orificio para extraer la bandeja.
2 Inserta la tarjeta SIM con la parte dorada hacia abajo y empuja suavemente la
Comencemos
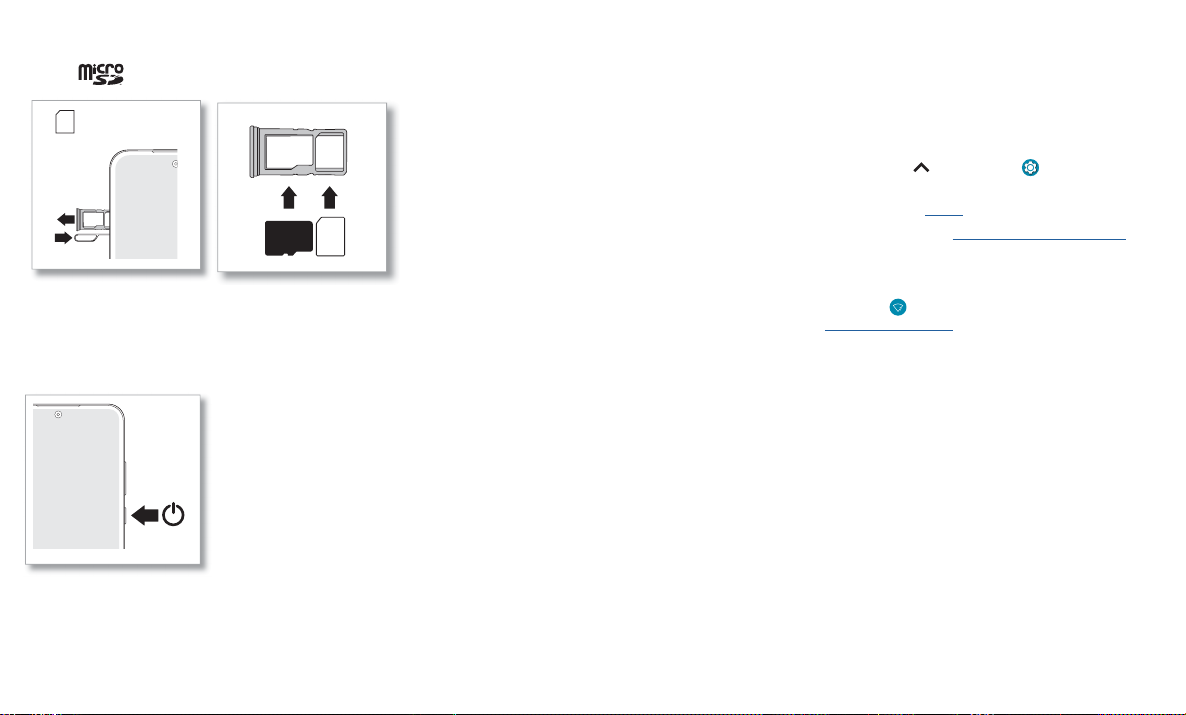
bandeja hacia adentro.Para obtener espacio de almacenamiento adicional, coloca
una tarjeta microSD.
Nota:
Nano SIM
La tarjeta microSD es opcional y se vende por separado.
SIM
Gráfico sobre cómo insertar la tarjeta SIM. La tarjeta SIM se inserta en la bandeja ubicada a la izquierda. La esquina cortada de la tarjeta debe quedar en la parte superior izquierda. La tarjeta SD se inserta en la bandeja
derecha.
Carga y encendido
Mantenga pulsado el botón de encendido y, a continuación, siga las indicaciones para
empezar.
Gráfico sobre cómo encender el teléfono. Mantén presionado el botón de encendido hasta que se encienda la pantalla.
Iniciar sesión
Si utilizas Gmail™, entonces ya tienes una cuenta de Google™. Si no es así, puedes
crearla durante la configuración. Cuando inicias sesión en tu cuenta de Google, puedes
acceder, sincronizar y realizar copias de seguridad de tu contenido. Puedes ver tus
aplicaciones, contactos, calendario y fotos de Google y más.
Consejos
» Para agregar, editar o borrar cuentas, desliza hacia arriba > Configuración >
Cuentas.
» Para configurar las cuentas de correo, consulta Gmail.
» Para obtener ayuda con tu cuenta de Google, visita www.google.com/accounts.
Conexión a Wi-Fi
Para obtener un acceso a Internet más rápido y evitar el uso de datos móviles, desliza la
barra de estado hacia abajo. Mantén tocado
instrucciones completas, consulta Conexión con Wi-Fi.
Nota: Este teléfono es compatible con aplicaciones y servicios que utilizan muchos
datos; por lo tanto, asegúrate de que tu plan de datos satisfaga tus necesidades.
Contacta a tu proveedor de servicios para obtener más detalles.
para elegir una red Wi-Fi. Para obtener
Comprobar el nivel de carga de la batería
Ahora es un buen momento para verificar si es necesario cargar tu teléfono. Desliza
hacia abajo desde la pantalla principal para mostrar el nivel de carga de la batería.
Comencemos
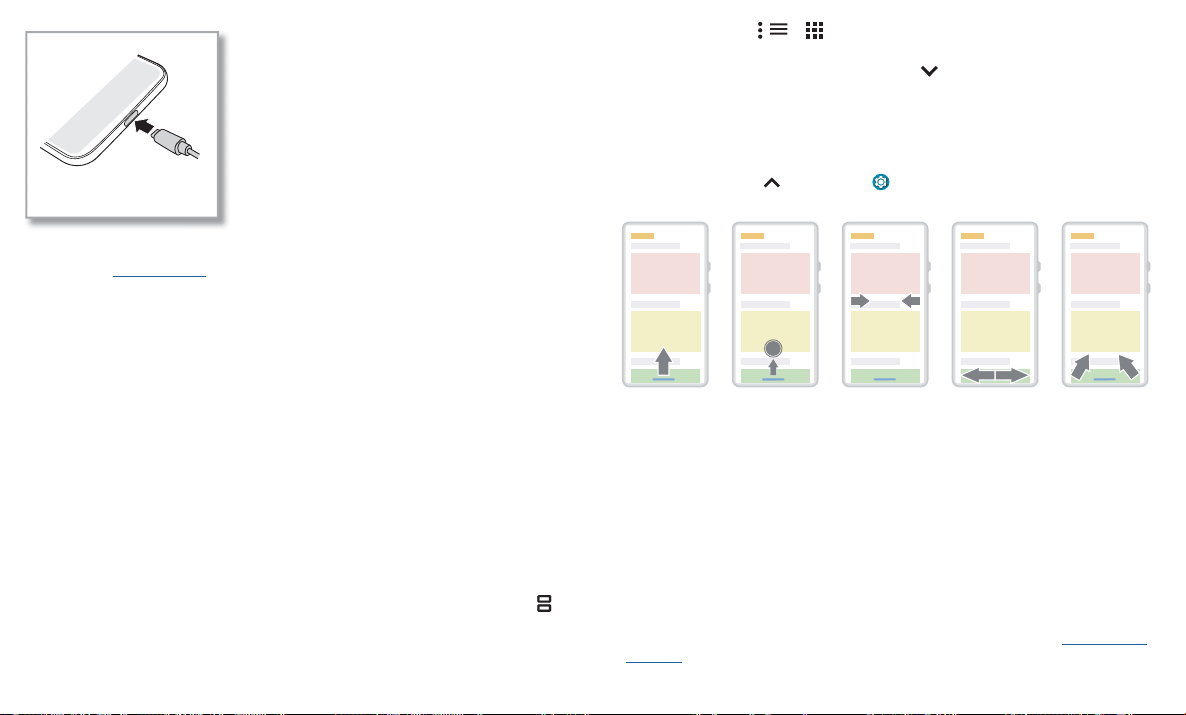
Navegación del sistema
Navega con gestos o con los botones en pantalla.
USB-C
Barra de navegación
Encuéntralo en: Desliza hacia arriba > Configuración > Sistema > Gestos >
Navegación del sistema > Navegación por gestos
Gráfico sobre cómo cargar el teléfono. Conecta un cargador para cargar el teléfono completamente.
Para cargar tu teléfono, inserta el cable de carga que vino con tu teléfono el puerto
de carga (vea Primer vistazo la ubicación del puerto). Conecta el otro extrmo a un
receptáculo de alimentación.
Nota: No se recomienda el uso de otro cargador.
Navegar tu teléfono
Exploración táctil
Encuentra tu camino con tus dedos:
» Tocar: selecciona un icono u opción.
» Mantener tocado: ve más opciones.
» Arrastrar: mueve elementos de la pantalla principal.
» Deslizar: desplázate a través de las listas o entre pantallas.
» Pellizcar o tocar dos veces: acerca y aleja sitios web, fotos y mapas.
» Girar: gira un mapa con dos dedos para girarlo y arrástralo hacia abajo con dos
dedos para inclinarlo.
» Pantalla dividida: desliza hacia arriba desde la parte inferior de la pantalla y mantén
tocado, a continuación, toca el ícono en la parte superior de la panttalla y toca
Pantalla dividida. No todas las aplicaciones funcionarán en pantalla dividida. Para
cerrar el modo de pantalla dividida, arrastra la línea divisoria a la parte inferior de la
pantalla.
Comencemos
Barra de navegación. Para ir a la pantalla principal, desliza hacia arriba desde la parte inferior de la pantalla. Para ver las aplicaciones recientes, desliza hacia arriba desde la parte inferior de la pantalla y mantén
presionado. Para retroceder una pantalla, desliza hacia el medio desde el borde izquierdo o derecho.
» Menús: cuando veas , , o , puedes tocarlos para abrir las opciones de la
pantalla actual.
» Cerrar el teclado: para cerrar un teclado, toca .
Para ir a la pantalla
principal, desliza hacia
arriba desde la parte
inferior de la pantalla.
Para ver las aplicaciones
recientes, desliza hacia arriba
desde la parte inferior y
mantén
presionado.
Para volver a una
pantalla, desliza hacia
el centro desde el
borde
izquierdo o derecho.
Para cambiar de
aplicación, desliza
hacia la izquierda o
la derecha en la
parte inferior.
Para iniciar el Asistente
de Google, desliza en
forma diagonal desde una
esquina inferior.
» Ir a la pantalla principal: desliza desde la parte inferior de la pantalla.
» Ver aplicaciones recientes: desliza hacia arriba desde la parte inferior de la pantalla
y mantén tocado. Toca una aplicación para volver a abrirla. Toca el icono de la
aplicación para ver la información o dividir la pantalla.
» Volver una pantalla: desliza hacia el centro de la pantalla desde el borde izquierdo
o derecho.
» Cambiar de aplicación: desliza hacia la izquierda o la derecha en la parte inferior.
» Iniciar Asistente de Google: desliza en forma diagonal desde una esquina inferior de
la pantalla para iniciar el Asistente de Google. Más información sobre Asistente de
Google™.
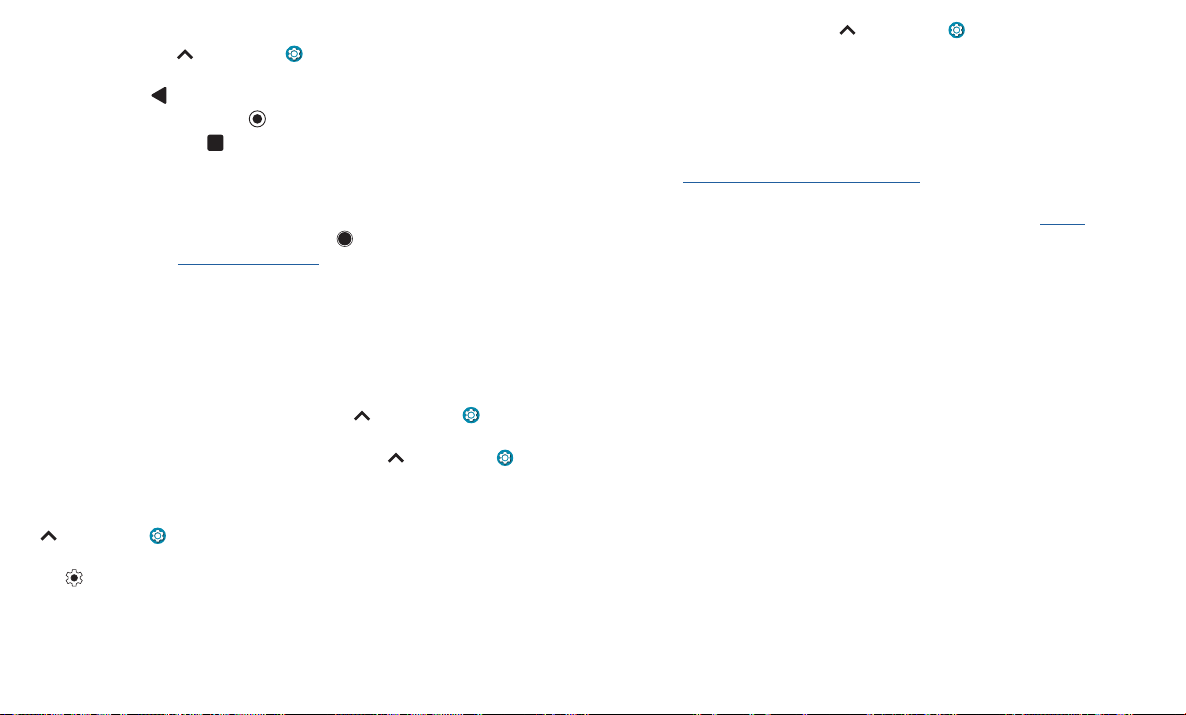
Botones de navegación
Encuéntralo en: Desliza hacia arriba > Configuración > Sistema > Gestos >
Navegación del sistema > Navegación con 3 botones
» Atrás: toca Atrás para ir a la pantalla anterior.
» Pantalla principal: toca Principal para volver a la pantalla principal.
» Recientes: toca Recientes para ver tus aplicaciones recientes (o pestañas del
navegador) y toca una aplicación para volver a abrirla. Toca dos veces para cambiar
rápidamente entre las aplicaciones recientes. Para quitar una aplicación de la lista
de aplicaciones recientes, deslízala hacia arriba. Para desplazarte por la lista, desliza
hacia la derecha o la izquierda.
» Asistente de Google: mantén tocado Principal para iniciar el de Google. Para más
información, consulta Asistente de Google™.
Aumento de la duración de la batería
Tu teléfono procesa muchísima información. Según las aplicaciones que estén en uso, el
teléfono puede consumir mucha batería.
Cuando tu teléfono está quieto, sin cargarse o sin usarse durante un tiempo, los
procesos secundarios innecesarios se desactivan para optimizar la duración de la
batería.
» Para ver qué está consumiendo la batería, desliza hacia arriba > Configuración
> Batería > DETALLES DE USO.
» Para ayudar a mejorar la duración de la batería, desliza hacia arriba >
Configuración > Batería > Ahorro de batería y actívalo. Cuando está activado, la
pantalla de su teléfono cambia a tema oscuro.
» Para limitar el uso de la batería para aplicaciones que no usa con frecuencia, desliza
hacia arriba > Configuración > Batería > Batería automática y enciéndela.
Consejo: Para abrir Configuración rápidamente, desliza la barra de estado hacia abajo
y toca .
Cuida tu teléfono
Consejos
En caso de agua
Este dispositivo cuenta con repelente al agua; es decir, no es a prueba de agua. Evita
la exposición prolongada al agua y no lo sumerjas en ella. En el caso de que el teléfono
sea expuesto al agua, seca completamente el dispositivo y los puertos con un paño
suave y limpio. La garantía no cubre los daños provocados por el agua.
Consejos para evitar dañar el teléfono:
Limpiar tu teléfono
Para disinfectar tu teléfono:
Consejos sobre la batería
Para conservar aún más la vida útil de la batería entre las cargas, puedes reducir:
» Los widgets que transmiten información a la pantalla principal, como noticias o clima.
Comencemos
» Las cuentas no utilizadas: Desliza hacia arriba > Configuración > Cuentas.
» La grabación o la transmisión de videos o música.
» Cuando estés cerca de agua, considera utilizar un altavoz Bluetooth para escuchar
música desde el teléfono mientras lo mantienes seguro. Para ver más información,
consulta Conexión con Bluetooth inalámbrico.
» Sostén el teléfono con firmeza cuando uses gestos para abrir la cámara o para
encender o apagar la linterna. Para ver más información, consulta Gestos.
» No dejes el teléfono en el interior caluroso de un auto en un día soleado. Si haces
esto accidentalmente, deja que el teléfono se enfríe antes de encenderlo.
» Seca completamente tu teléfono y los puertos con un paño suave y limpio.
» No intentes cargar el teléfono cuando esté mojado.
» No expongas el teléfono a agua salada u otros líquidos.
» No expongas el teléfono al agua a alta presión.
» No tires ni perfores el dispositivo, ya que esto podría dañar sus características de
repelente al agua.
» Usa toallitas o paños humedecidos con alcohol isopropílico con una concentración
del 70% (específoco para productos electroelectrónicos).
» Se recomienda que apaga tu teléfono para limpiarlo.
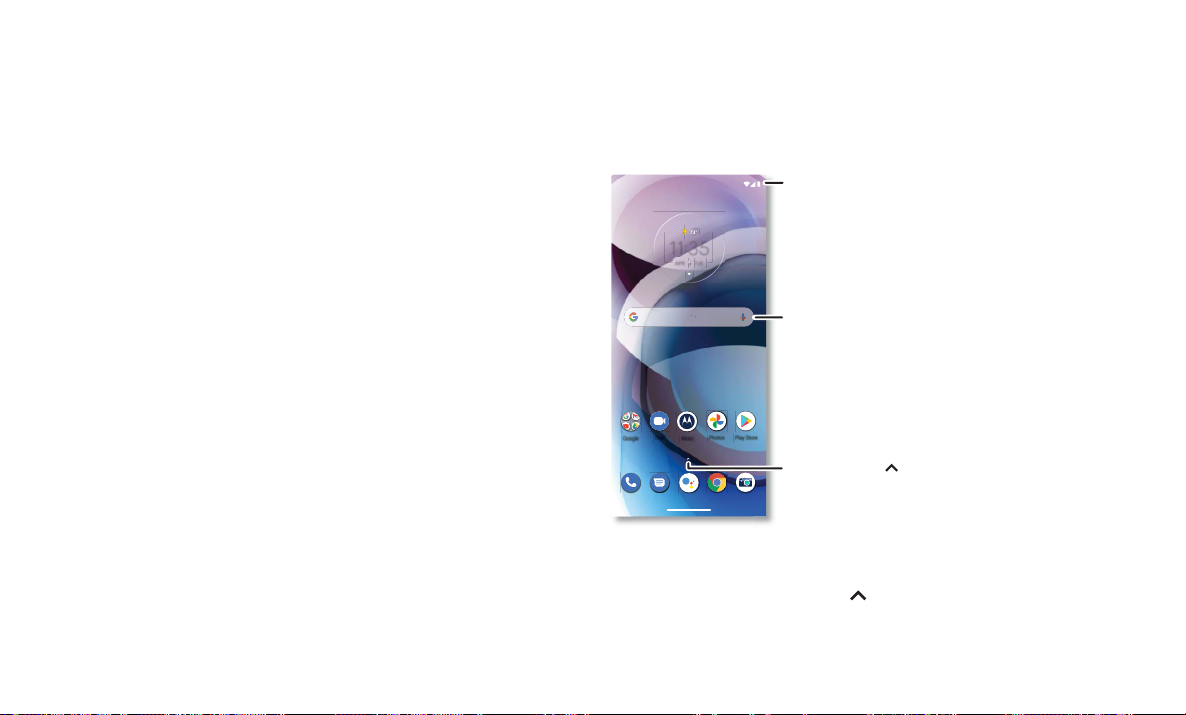
» Evita la humedad en la apertura del teléfono, incluido el puerto de carga, el conector
Di“H
H
”
3
3
a
de auriculares, los micrófonos y los altavoces.
» No sumerjas el teléfono en agentes de limpieza y no utilizas materiales de limpieza
que contengan cloro o agentes abrasivos.
» No usas aerosoles directamente en la pantalla.
Conocer lo básico
Pantalla principal
La pantalla principal es lo que ves cuando enciendes el teléfono. Desde aquí, puedes ver
las aplicaciones y mucho más.
Nota: Las actualizaciones de software pueden cambiar el aspecto de la pantalla
principal.
11:35
11:35
33APR
TUE
Desliza hacia abajo
para notificaciones y
la configuración.
Conocer lo básico
ey Google
Duo
Google
Pantalla principal. Toca la barra de Google que se encuentra en la parte superior para escribir términos de búsqueda o toca el icono de micrófono que se encuentra a la derecha para realizar una búsqueda por voz. Los
iconos que se encuentran en la parte superior indican las notificaciones y el estado del teléfono. Desliza el dedo hacia arriba desde la parte inferior central para ver tus aplicaciones. En la parte inferior se muestran iconos
de aplicaciones de uso común, tales como teléfono, mensajes, Google Chrome, galería y cámara.
Photos
Moto
Para buscar, escribe o di
"Hey Google.”
PlayStore
Desliza hacia arriba par
ver todas tus aplicaciones.
Consejos
» Abrir lista de aplicaciones: desliza hacia arriba para ver todas tus aplicaciones.
» Volver a la página principal: para volver a la pantalla principal desde cualquier
ubicación, desliza hacia arriba desde la barra de navegación.
» Páginas: para agregar una página, arrastra una aplicación al costado derecho de la
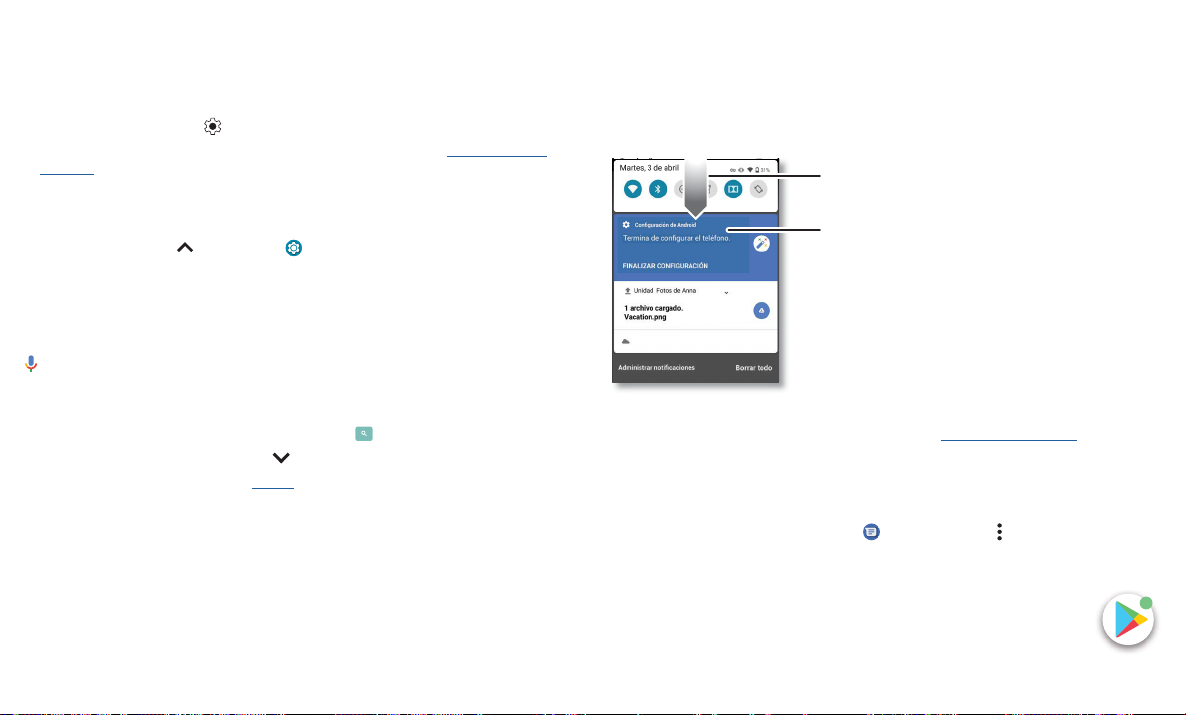
pantalla hasta que veas una nueva página. Puedes agregar varias páginas. Para ver
T
3
an
más páginas de atajos y widgets (si hay disponibles), desliza la pantalla principal
hacia la izquierda.
» Configuración: para abrir rápidamente la configuración común, desliza la barra de
estado hacia abajo. Para abrir más configuraciones, desliza de nuevo la barra de
estado hacia abajo y toca
.
» Personalización: para personalizar la pantalla principal, consulta Personalizar tu
teléfono.
Ayuda y mucho más
Obtén incluso más información y asistencia acerca del teléfono.
Encuéntralo en: Desliza
hacia arriba > Configuración > Ayuda
Consejo: Algunas aplicaciones tienen una ayuda propia específica a sus funciones.
Simplemente toca en el menú dentro de la aplicación para obtener más detalles.
Buscar
En la pantalla principal, toca el cuadro Buscar con Google para buscar un texto o toca
para realizar una búsqueda por voz.
Cuando escribes, aparecen sugerencias abajo del campo de búsqueda:
» Para buscar una sugerencia, presiónala.
» Para buscar texto en el campo de búsqueda, toca en el teclado.
Consejo: Para cerrar el teclado, toca .
Nota: Para buscar por voz, consulta Hablar.
Conocer lo básico
Notificaciones
En la parte superior de la pantalla, los iconos a la izquierda te notifican acerca de los
nuevos mensajes o eventos. Si no sabes lo que significa un icono, desliza la barra de
estado hacia abajo para obtener más información.
Consejo: ¿Recibes muchas notificaciones? Mantén tocada una notificación para ver qué
aplicación la manda. Luego, puedes desactivarla.
ue, Apr
Wed, Dec 4
Android Setup
Finish setting up your phone.
FINISH SETUP
Drive · Anna Pics
1 file uploaded.
Vacation.png
Google · 27°
Manage notifications Clear all
Pantalla de notificaciones. Desliza el dedo hacia abajo desde la parte superior de la pantalla principal para ver las notificaciones.
Consejo: Para cambiar la configuración común rápidamente, desliza la barra de estado
hacia abajo. Para obtener más información, consulta Configuración rápida.
Respuesta inteligente
Ve sugerencias basadas en el contenido de las notificaciones. Por ejemplo, un texto con
una dirección puede mostrar Google Maps como opción.
Para apagar Respuesta inteligente, toca
Sugerencias del chat > Respuesta inteligente.
Notificaciones de aplicación
Puedes ver un punto de notificación en una aplicación. Esta notificación de
la aplicación o señal te indica que la aplicación tiene una actualización o
publicación, tales como un nuevo correo electrónico o una llamada perdida.
Mantén tocada la aplicación para obtener más información, opciones o
Desliza hacia abajo para ver las
notificaciones.
Toca una notificación para abrirla o
elegir una opción, como Responder.
Consejo: Desliza hacia la derecha o la
izquierda para quitar una notificación.
En algunas notificaciones se muestr
más opciones cuando las deslizas
parcialmente.
Mensajes > Menú > Configuración >
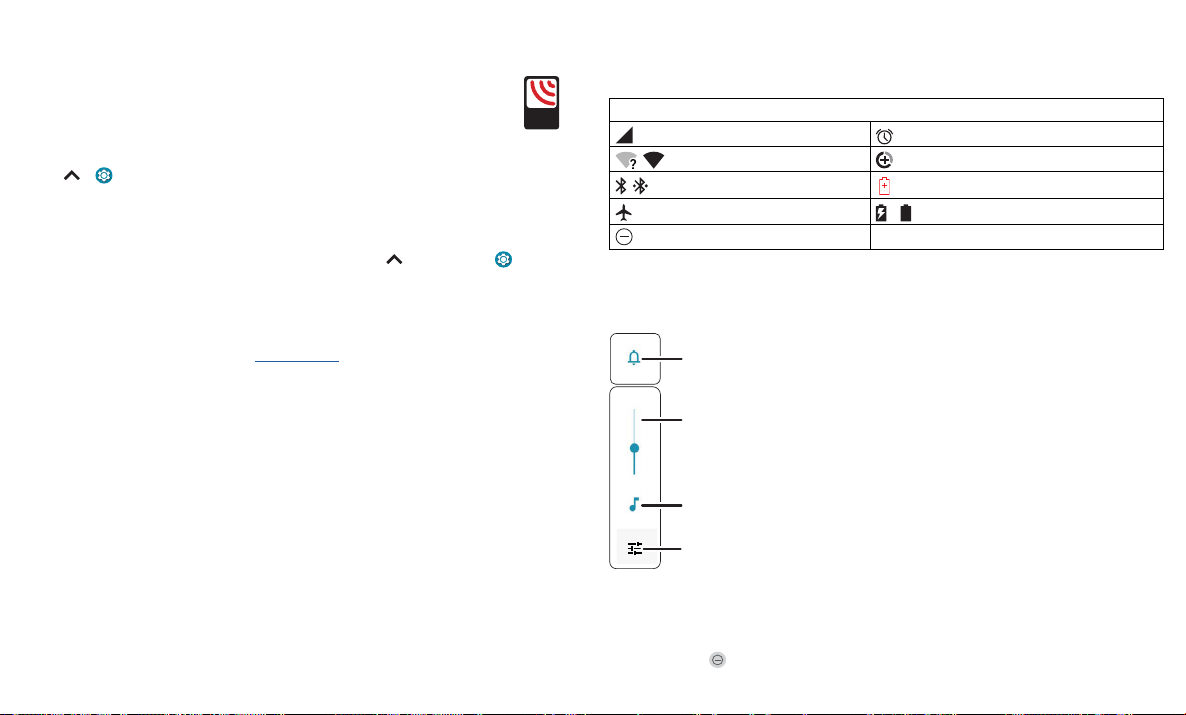
atajos de la aplicación.
A
LERTS
WIRELESS
CAPABLE
EMERGENCY
TM
/bajar el
Alertas de emergencias inalámbricas (EE.UU.)
Las alertas de emergencias inalámbricas, también conocidas
como CMAS o PLAN, son un sistema de alerta de emergencia
nacional de EE.UU. Las alertas de emergencia pueden emerger
para avisarte sobre una crisis social o nacional. Después de
cerrar una alerta, puedes volver a abrirla deslizando hacia
> Configuración > Aplicaciones y notificaciones >Opciones avanzadas >
arriba
Alertas de emergencia inalámbricas.
Consejo: Las alertas de emergencia tienen un sonido y una vibración especiales que
dura dos segundos, seguidos de un segundo y luego otro segundo.
Para elegir los tipos de alertas que quieres recibir, desliza
Configuración > Aplicaciones y notificaciones > Opciones avanzadas > Alertas de
emergencia inalámbricas. Los gobiernos de EE.UU. y locales envían estas alertas a
través de tu proveedor de servicios. Siempre recibirás alertas para el área en donde
estás y no las recibirás si estás fuera de Estados Unidos.
Para obtener más información, visita www.ctia.org y busca “alertas de emergencia
inalámbricas”.
Conocer lo básico
hacia arriba >
Iconos de estado
Los iconos en la parte superior de la pantalla te informan acerca del estado del
teléfono:
Iconos de estado
Intensidad de la red Alarma establecida
/ Wi-Fi en elárea/conectado
/ Bluetooth activado/conectado
Modo avión
No molestar
Economizador de datos activado
Ahorro de batería activado
/ Carga de la batería en curso/completa
Volumen
Presiona los botones laterales para subir o bajar el volumen para seleccionar un
volumen del timbre y ver otros controles.
Silenciar el timbre o
establecer el teléfono para
que vibre.
Desliza la barra para subir
volumen.
Silenciar el reproductor de
medios.
Mostrar todos los controles de
volumen.
Pantalla de volumen. Presiona las teclas de volumen hacia arriba o hacia abajo para cambiar el volumen de sonido de los timbres de notificación, el contenido multimedia y las alarmas. En la pantalla, usa las barras
deslizantes para cambiar el volumen.
No molestar
Para desactivar algunos o todos los sonidos, desliza la barra de estado hacia abajo y
mantén tocado
No molestar. Selecciona una de estas opciones:
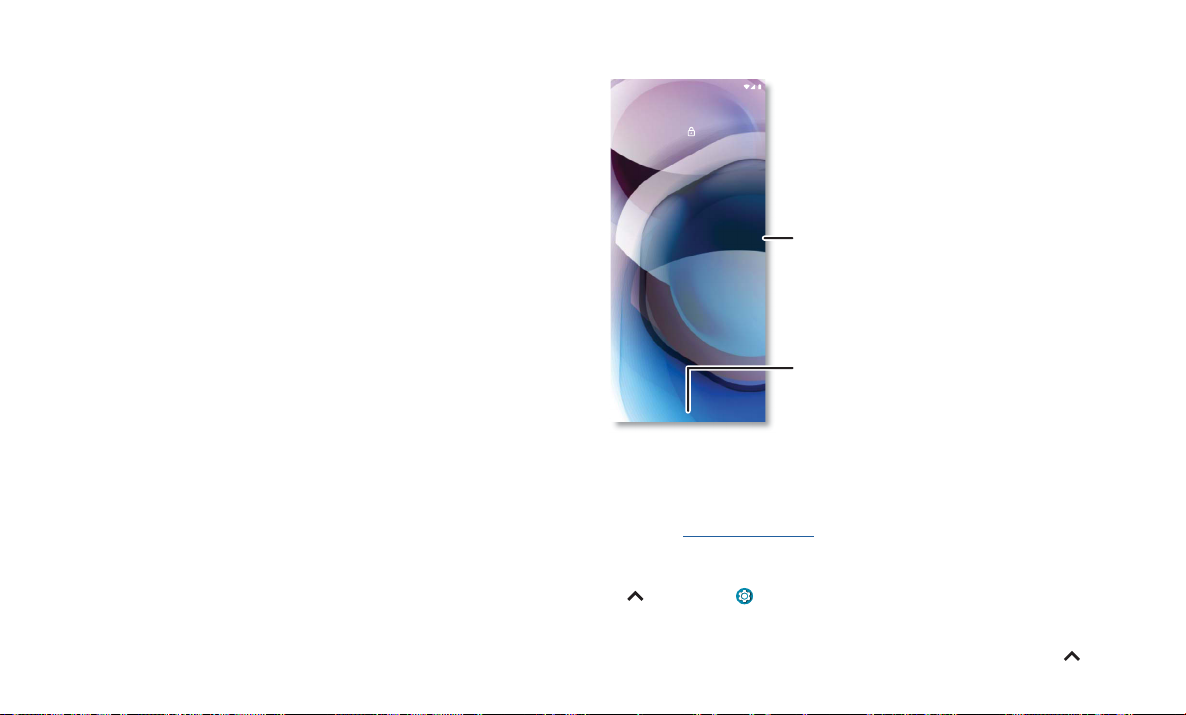
» Ver todas las excepciones: elige si deseas oír alarmas, contenido multimedia o tonos
11:35
Tue, 3 April
táctiles.
» Restringir notificaciones: configura esta opción si deseas ver notificaciones cuando
Pantalla de bloqueo
Tu pantalla táctil se enciende y apaga según lo necesites.
el modo No molestar está activado.
» Duración predeterminada: establece la duración cuando No molestar esté activado.
» Programaciones: enciende el modo No interrumpir en horarios determinados, de día
o de noche, o sincronízalo con tu calendario.
Consejo: Para crear una excepción para contactos frecuentes y permitir que suene la
llamada de la misma persona dentro de un período de 15minutos, toca Llamadas >
Permitir contactos frecuentes.
Gráfico sobre cómo bloquear la pantalla. Para desbloquear esta pantalla, desliza el dedo hacia arriba.
» Apagar y encender la pantalla: presiona el botón de encendido para encender y
» Bloqueo de pantalla: para desbloquear la pantalla, arrastra hacia arriba desde
» Notificaciones: toca dos veces una notificación para abrirla.
» Mensaje en la pantalla de bloqueo: para agregar un mensaje a la pantalla de
Conocer lo básico
11:35
Tue, 3 April
¡Gracias por encontrar mi
teléfono!
apagar la pantalla.
la parte inferior. Para aplicar seguridad a la pantalla de bloqueo (recomendado),
consulta Bloqueo de pantalla.
Consejo: Para evitar que aparezcan notificaciones en la pantalla de bloqueo, desliza
hacia arriba > Configuración > Aplicaciones y notificaciones > Notificaciones
> Notificaciones en pantalla de bloqueo > No mostrar notificaciónes.
bloqueo, como tu nombre en caso de que pierdas el teléfono, desliza
Agrega un mensaje en la pantalla
bloqueada para quien encuentre tu
teléfono.
Desliza hacia arriba para
desbloquear la pantalla.
hacia arriba
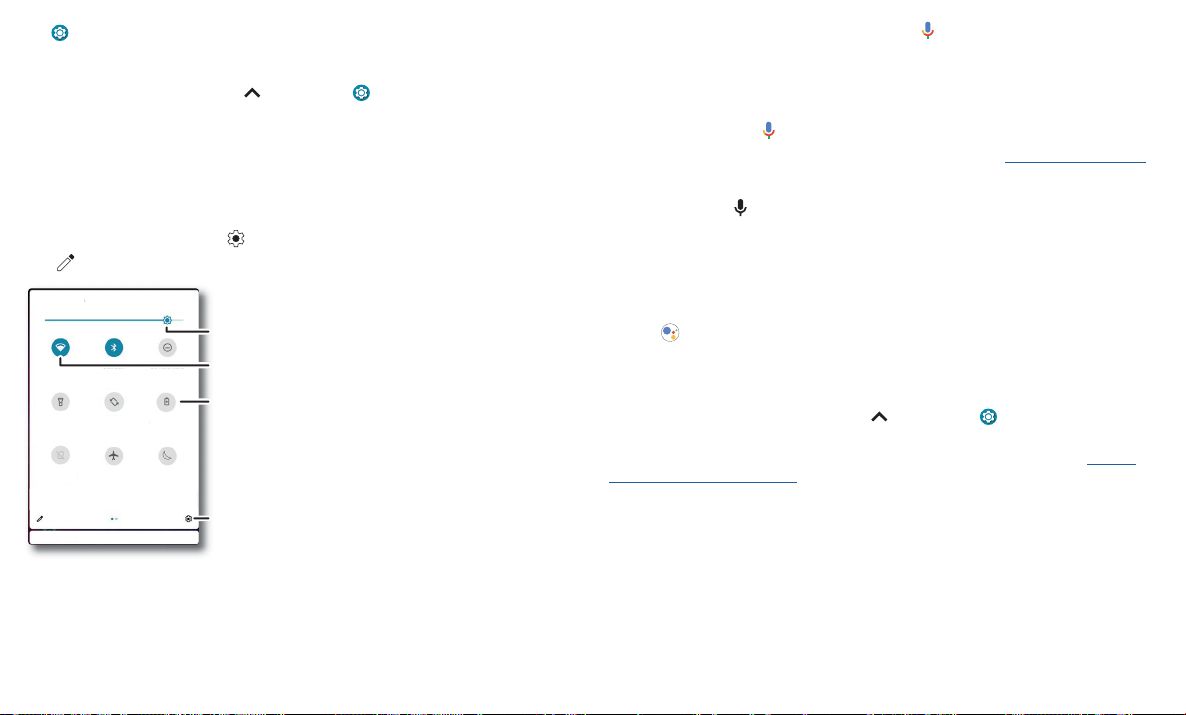
> Configuración > Pantalla > Opciones avanzadas > Pantalla de bloqueo >
r
de
Smart audio
Aut
o-rota
te
luetoothDo Not
sturb
arlo
Mensaje en la pantalla de bloqueo.
» Tiempo de espera de la pantalla: para cambiar el tiempo de espera (bloqueo
de pantalla automático), desliza
hacia arriba > Configuración > Pantalla >
Opciones avanzadas > Tiempo de espera de la pantalla.
Configuración rápida
Para acceder rápidamente a Wi-Fi, Bluetooth, Modo avión, brillo y otras opciones de
configuración, desliza hacia abajo la barra de estado o la pantalla de bloqueo. Desliza
nuevamente hacia abajo para ver más configuraciones. Toca un icono para activarlo
o desactivarlo. Mantén tocado un icono para ver más opciones. Para obtener más
opciones de configuración, toca
.
Toca para reorganizar tu configuración y agregar o quitar valores.
Configura el brillo de la
pantalla.
B
BluetoothDo Not Disturb
Ahorro de
Dolby
Dolby
Auto-rotate
batería
Smart audio
Airplane mo
Luz de noche
Di
Activa o desactiva el Wi-Fi.
Toca un icono para activ
o desactivarlo. Mantén
presionado para ver más
opciones.
Ve la confuguración de
tu teléfono.
Wi-Fi
Rotación
Linterna
Flashlight
Flashlight
automática
Battery SaverAirplane mode
Battery Save
Datos móbiles
Modo avión
Tarjeta SIM
Pantalla de configuración rápida en la que se muestran opciones tales como Wi-Fi, Bluetooth, Modo de avión, Ubicación y más. Personalizable.
Hablar
Google Voice™
Utiliza los comandos de voz de Google para decirle al teléfono lo que deseas.
» Utilizar la voz para realizar una llamada: toca en la pantalla principal. Después,
di "Llama" y, a continuación, el nombre o el número de un contacto. O di: "Enviar
mensaje de texto".
Consejo: si un contacto tiene más de un número, puedes decir a cuál número llamar
(por ejemplo, "Llamar al teléfono móvil de Joe Black").
» Buscar por voz: toca en la pantalla de inicio para buscar por voz.
Nota: Para activar tu teléfono diciendo "Hey Google", consulta Asistente de Google™.
De voz a texto
En un teclado, toca y, luego, di tu mensaje o texto de búsqueda. También puedes
decir la puntuación.
Asistente de Google™
Nota: Es posible que esta función no esté disponible en todos los idiomas.
Para abrir el Asistente de Google:
» Toca en la pantalla principao o de tu lista de aplicaciones.
» Desliza hacia arriba desde una esquina inferior de la pantalla y luego escribe o dice
un comando.
Nota: También puedes decir "Hey Google" o "Ok Google" para abrir el Asistente de
Google. Para activar esta función, desliza
> Servicios de cuenta > Búsqueda, el Asistente y Voice > Voz > Voice Match.
Consejo: Para obtener más información sobre el Asistente de Google, visita https://
support.google.com/assistant.
hacia arriba > Configuración > Google
Conocer lo básico
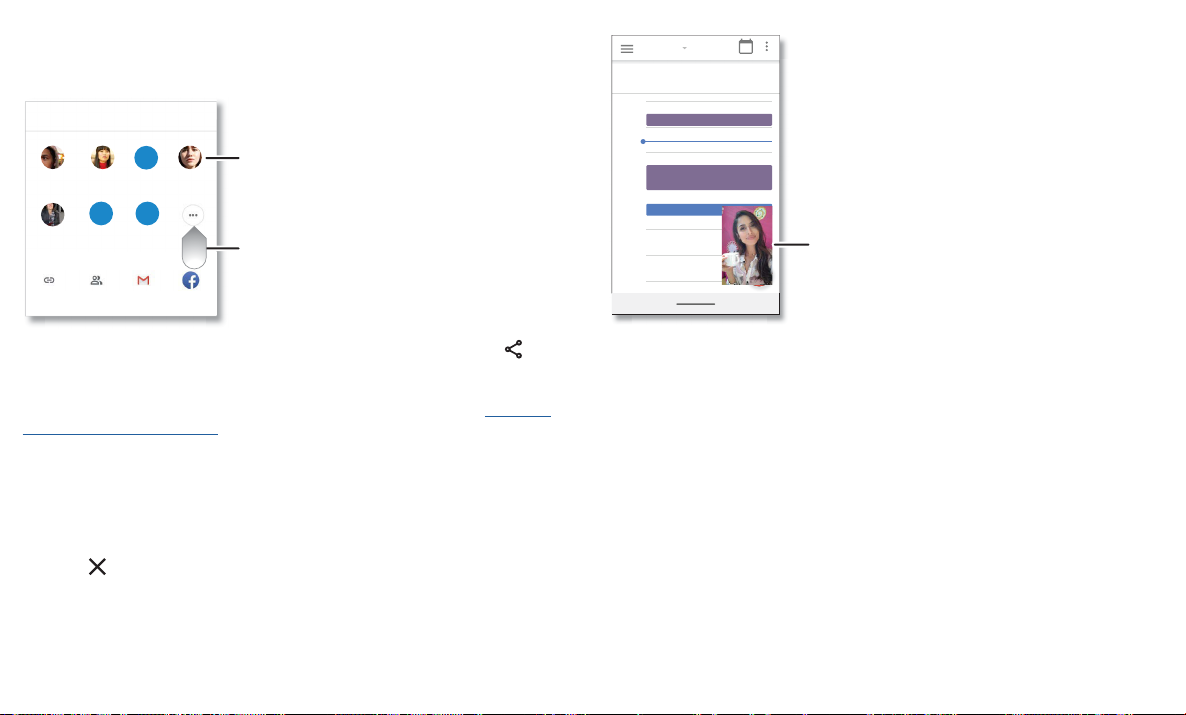
Direct Share
En algunas aplicaciones, puedes compartir lo que desees directamente con un
contacto, una aplicación o en una conversación.
PARA Escribir un nombre, un número de teléfono o
un correo
Toca un contacto para
compartir información.
Abe
Anna Medina Kevin Astrid Fanning
K
N
MichaelMNathan Más
Allie
Álbum
Crear vínculo
Pantalla de Google Direct Share. Toca un contacto para compartir un elemento. Desliza el dedo hacia arriba para ver más opciones.
compartido
Gmail Mensajes
Selecciona la opción de compartir en una aplicación (generalmente tocando ) y,
a continuación, selecciona un contacto o una aplicación, o escribe un nombre o un
número para buscar el contacto.
Para usar NFC, Bluetooth o Near Share para compartir archivos, consulte Conectar,
compartir, pagar y sincronizar.
Desliza hacia arriba para
obtener más opciones de
compartir.
29
10 a.m.
11 a.m.
12 p.m.
1 p.m.
2 p.m.
3 p.m.
4 p.m.
5 p.m.
Modo imagen en imagen. Toca el video para abrirlo en tu pantalla.
Imagen en imagen
Si estás viendo un video, realizando una videollamada o usando la navegación y
cambias pantallas, tu video continúa reproduciéndose en una ventana pequeña en tu
pantalla.
» Toca dos veces para volver a él.
» Toca el para cerrarlo.
» Desliza hacia arriba desde la parte inferior de la pantalla para que el video se
reproduzca en una pantalla pequeña.
» Arrastra el video por la pantalla.
Nota: No en todas las aplicaciones se admite esta función.
Conocer lo básico
Enero
Vie
Reunión semanal de proyecto
Comenzar un hangout con Alexis
https://plua.Google.com/hangouts
Comprar tentempiés para
29
Toca el video dos veces
para volver a él.
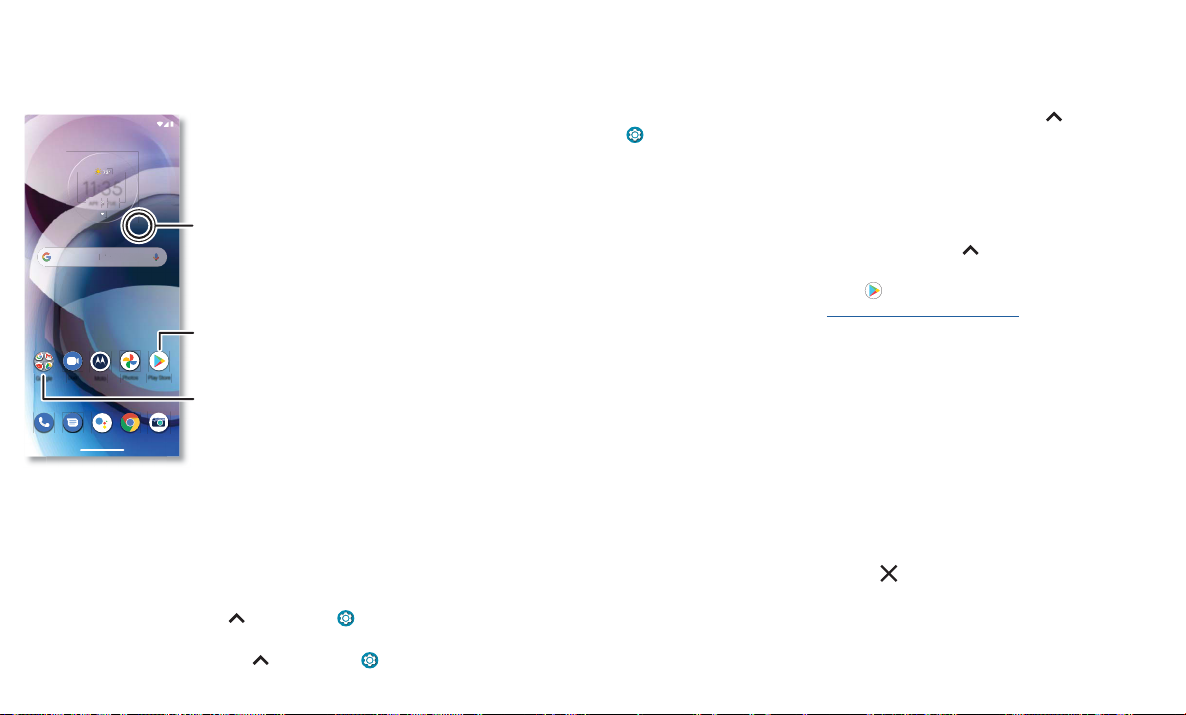
Personalizar tu teléfono
Di“H
“H
ey
e
”
3
3
Redecorar la pantalla principal
Personaliza la pantalla principal de la manera que desees.
11:35
11:35
33APR
TUE
Mantén tocado un espacio
vacío para cambiar el fondo de
Google
Duo
Google
Pantalla principal en la que se muestran opciones de personalización. Mantén tocado el dedo en la pantalla principal para agregar un widget. Toca una aplicación para abrirla. Tócala y mantenla tocada para moverla o
borrarla.
Photos
Moto
» Cambiar el fondo de pantalla: mantén tocado un espacio vacío en la pantalla
principal y tocaFondos de pantalla.
» Agregar una página a la pantalla principal: arrastra una aplicación hacia el lado
derecho de la pantalla principal hasta que aparezca una página nueva. Puedes
agregar varias páginas.
» Ajustar la configuración de pantalla: ajusta el brillo, el tamaño de la fuente y el
protector de pantalla. Desliza
» Cambiar al tema oscuro: cambia la pantalla al tema oscuro, el cual ahorra batería y
le da descanso a tus ojos. Desliza
Personalizar tu teléfono
pantalla.
Toca un atajo para abrir.
Mantén tocado para mover o
borrar.
PlayStore
Arrastra atajos uno sobre
otro para formar una
carpeta.
hacia arriba > Configuración > Pantalla.
hacia arriba > Configuración > Pantalla >
Opciones avanzadas > Tema oscuro.
» Cambiar tu estilo: cambia tu fuente y estilos de íconos. Mantén tocado un espacio
vacío y toca Estilos.
» Girar: en muchas aplicaciones, la pantalla táctil cambia de vertical a horizontal
cuando giras el teléfono. Para activar/desactivar la opción, desliza
hacia arriba >
Configuración > Pantalla > Opciones avanzadas > Rotación automática de la
pantalla.
Consejo: Para ver más configuraciones de la pantalla principal, mantén tocado un
espacio vacío y toca Configuración de pantalla principal.
Elección de aplicaciones y widgets
» Agregar aplicaciones a la pantalla principal: desliza hacia arriba, mantén tocada
una aplicación y arrástrala a una de las pantallas de tu pantalla principal.
» Descargar nuevas aplicaciones: toca Play Store. Para obtener más información
sobre las aplicaciones, consulta Seguridad de las aplicaciones.
» Agrupar las aplicaciones: arrastra una aplicación sobre otra. Hazlo de nuevo
para agregar más aplicaciones a la carpeta. Para asignar un nombre a la carpeta,
presiónala e ingresa un nombre debajo de las aplicaciones.
» Ver más opciones: mantén tocada una aplicación. Si la aplicación tiene opciones
rápidas (atajos), verás una lista.
» Agregar widgets: mantén tocado un lugar vacío en la pantalla principal,
tocaWidgets, mantén tocado uno de ellos y, a continuación, arrástralo a tu pantalla
principal.
» Reajustar el tamaño de los widgets: puedes reajustar el tamaño de los widgets;
mantén tocado uno hasta sentir una vibración, luego suéltalo. Arrastra los círculos
blancos de los bordes para cambiar el tamaño.
» Mover o borrar widgets y aplicaciones: mantén tocado un widget o una aplicación y
arrástralo a otro lugar, a otra página o a
Nota: Si quitas una aplicación de la pantalla principal, no se desinstalará de tu
teléfono.
Desinstalar.
 Loading...
Loading...