Motorola MPX200 user Manual
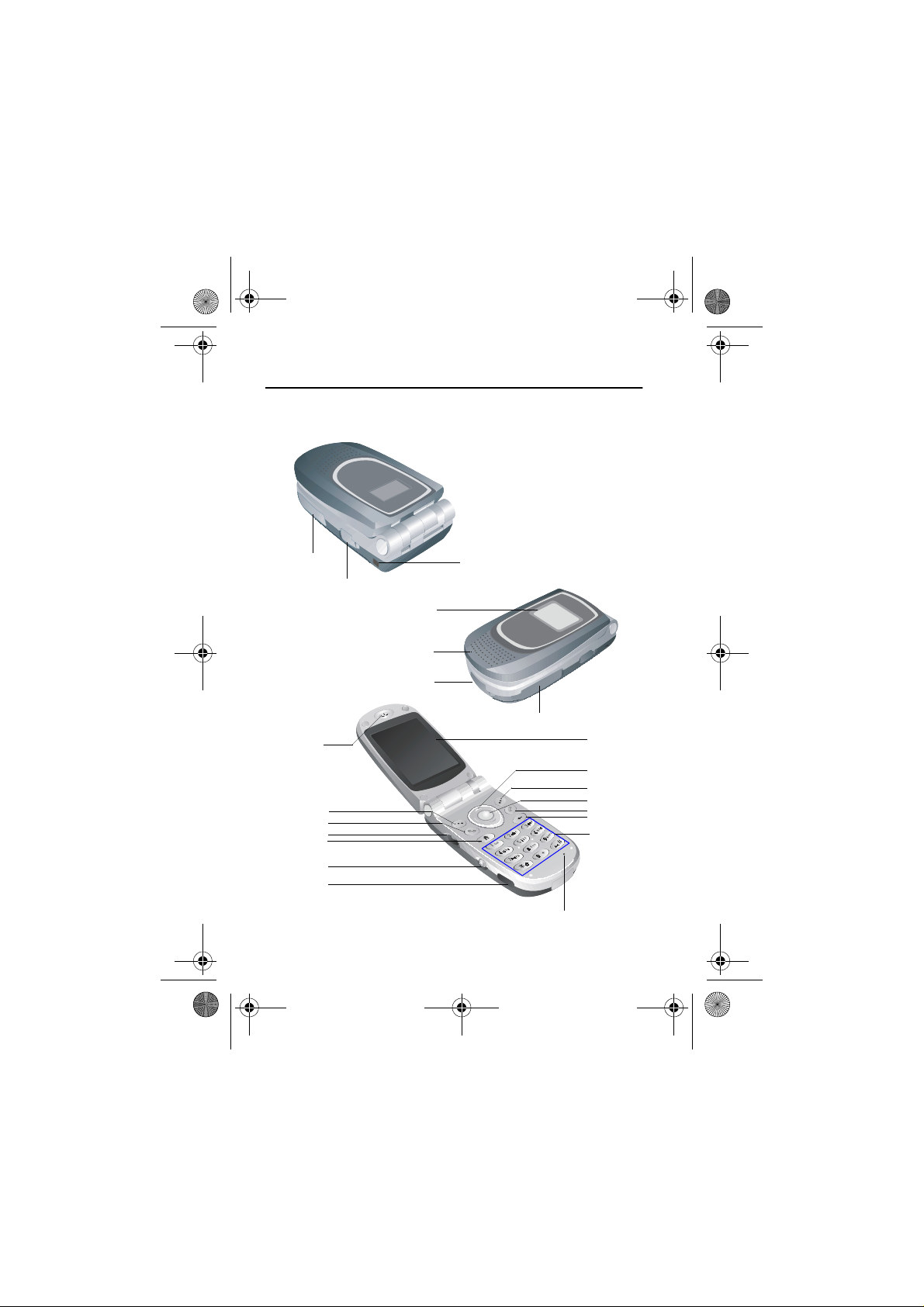
Beethoven.book Page 1 Friday, September 26, 2003 10:58 AM
Welcome
Welcome to the world of Motorola digital wireless communications!
We are pleased that you have chosen the MPx200.
Memory card slot
Headset socket
Earpiece
Soft key
Talkbutton
Jog dial
Home button
Power button
Infrared port
1 - Welcome
External display
Speaker
Sync/charger socket
Handstrap hole
Memory card slot
Microphone
Main display
Direction key
Soft key
Action button
End button
Back button
Keypad
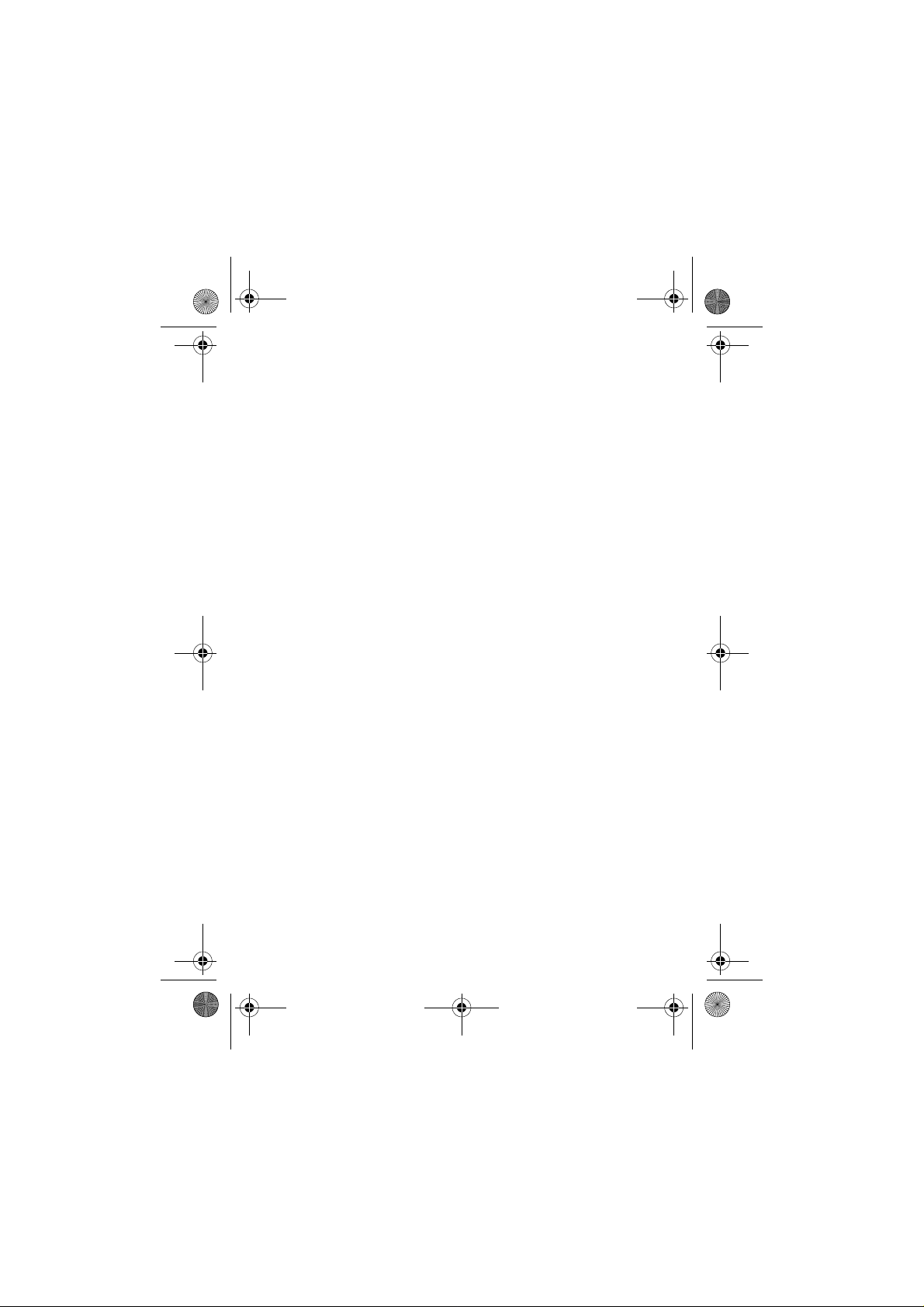
Beethoven.book Page 2 Friday, September 26, 2003 10:58 AM
www .motorola.com
MOTOROLA and the Stylised M Logo are registered in the US
Patent & Trademark Office. TrueSync, Sidekick, Starfish and the
Stylised Starfish Logo are registered trademarks of Starfish Software, Inc., a wholly owned independent subsidiary of Motorola, Inc.
Java and all other Java-based marks are trademarks or registered
trademarks of Sun Microsystems, Inc. in the U.S. and other countries. All other product or service names are the property of their
respective owners.
© Motorola, Inc. 2003.
Software Copyright Notice
The Motorola products described in this manual may include copyrighted Motorola and third-party software stored in semiconductor
memories or other media. Laws in the United States and other
countries preserve for Motorola and third-party software providers
certain exclusive rights for copyrighted software, such as the exclusive rights to distribute or reproduce the copyrighted software.
Accordingly, any copyrighted software contained in the Motorola
products may not be modified, reverse-engineered, distributed, or
reproduced in any manner to the extent allowed by law. Furthermore, the purchase of the Motorola products shall not be deemed
to grant either directly or by implication, estoppel, or otherwise, any
licence under the copyrights, patents, or patent applications of
Motorola or any third-party software provider, except for the normal, non-exclusive, royalty-free licence to use that arises by operation of law in the sale of a product.
Welcome - 2
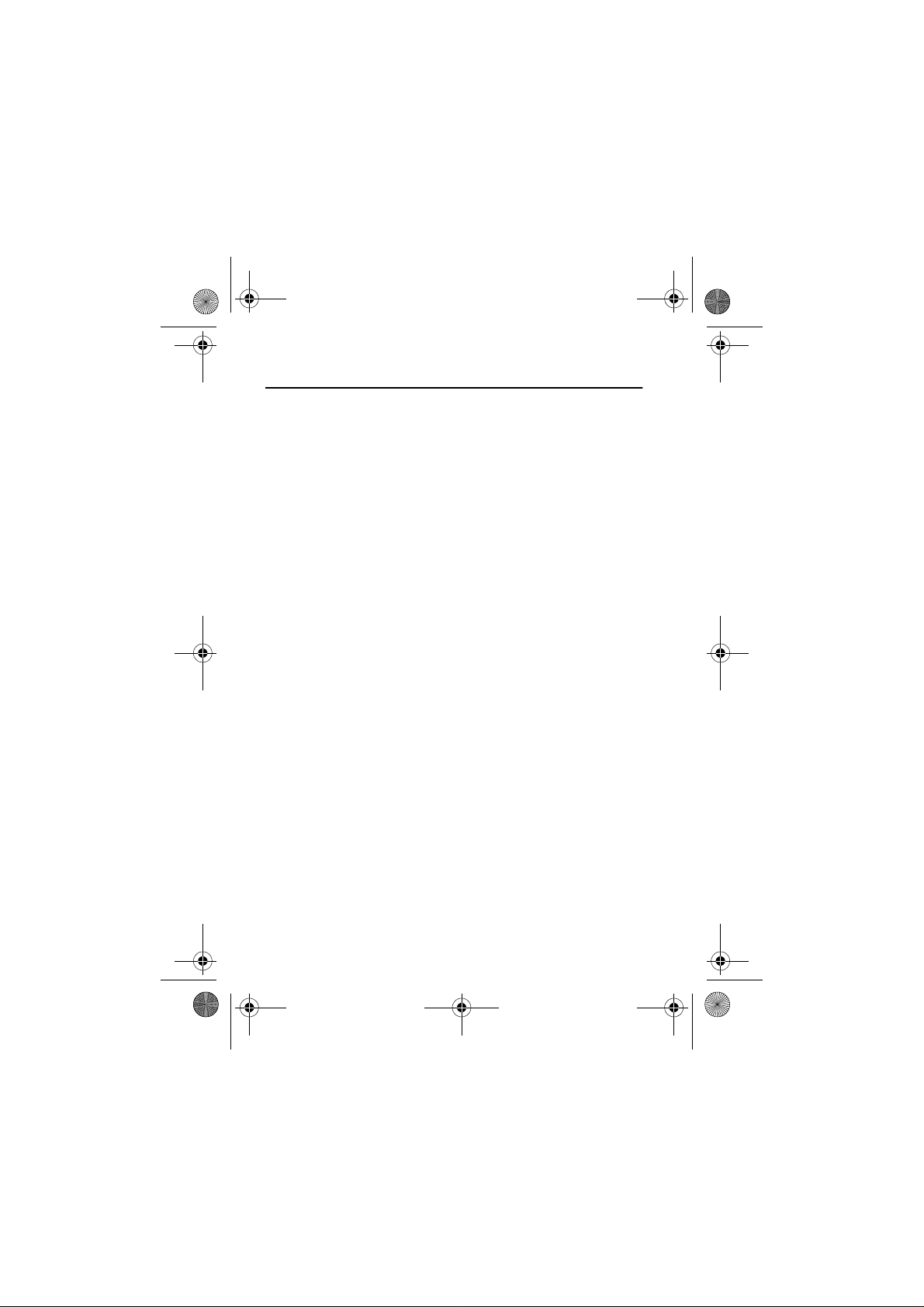
Beethoven.book Page 3 Friday, September 26, 2003 10:58 AM
Menu Map
•Calendar
• Internet Explorer
• MSN Messenger
• Inbox
• Settings
• Telephony
• Sounds
•Profiles
• Home Screen
• About
• Accessibility
• Data Connections
•DateandTime
• Owner Information
• Power Management
• Regional Settings
• Remove Programs
• Security
• Phone Settings
• ActiveSync
•CallHistory
• Contacts
• File Manager
• Album
• SIM Manager
•SpeedDial
• T asks
•VoiceNotes
• Windows Media
• Accessories
•Calculator
• Infrared Receive
• Modem Link
• Games
•Solitaire
3 - Menu Map
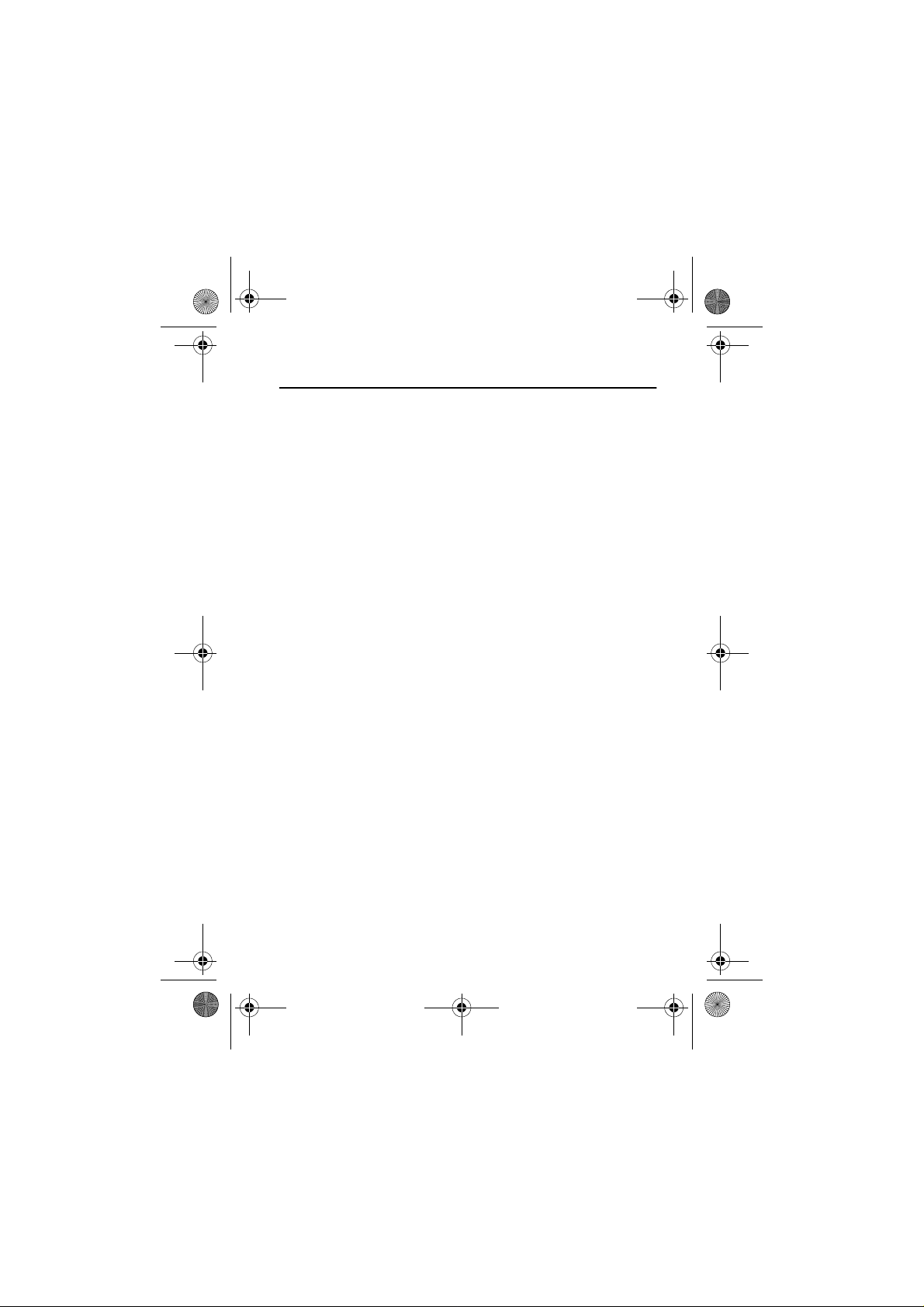
Beethoven.book Page 4 Friday, September 26, 2003 10:58 AM
Table of Contents
Welcome ........................................... 1
MenuMap ..........................................3
SafetyandGeneralInformation ........................6
GettingStarted .....................................13
PackageContents ................................13
OptionalFeatures.................................13
OptionalAccessories ..............................13
SettingupyourPhone .............................14
GettingtoknowyourPhone .........................19
SynchronisingwithActiveSync.......................25
Wheretofindinformation ...........................26
TheBasics.........................................27
Navigationmethods ...............................27
EnteringtextandnumbersonyourPhone..............31
SecuringyourPhone ..............................35
PhoneCalls........................................37
Makingacall ....................................37
Receivingacall ..................................40
In-calloptions ....................................41
Reviewingyourcalls...............................43
Shortcuts .......................................45
Advanced dialling options . . . . . . . . . . . . . . . . . . . . . . . . . . . 47
Settings ...........................................50
Viewingandchangingsettings.......................50
MessagingFeatures .................................60
Sendinge-mailandSMSmessages ..................60
Receivinge-mailandSMSmessages .................63
Viewingyourmessagefolders .......................65
ManagingInbox ..................................66
Messagenotifications..............................69
Table of Contents - 4
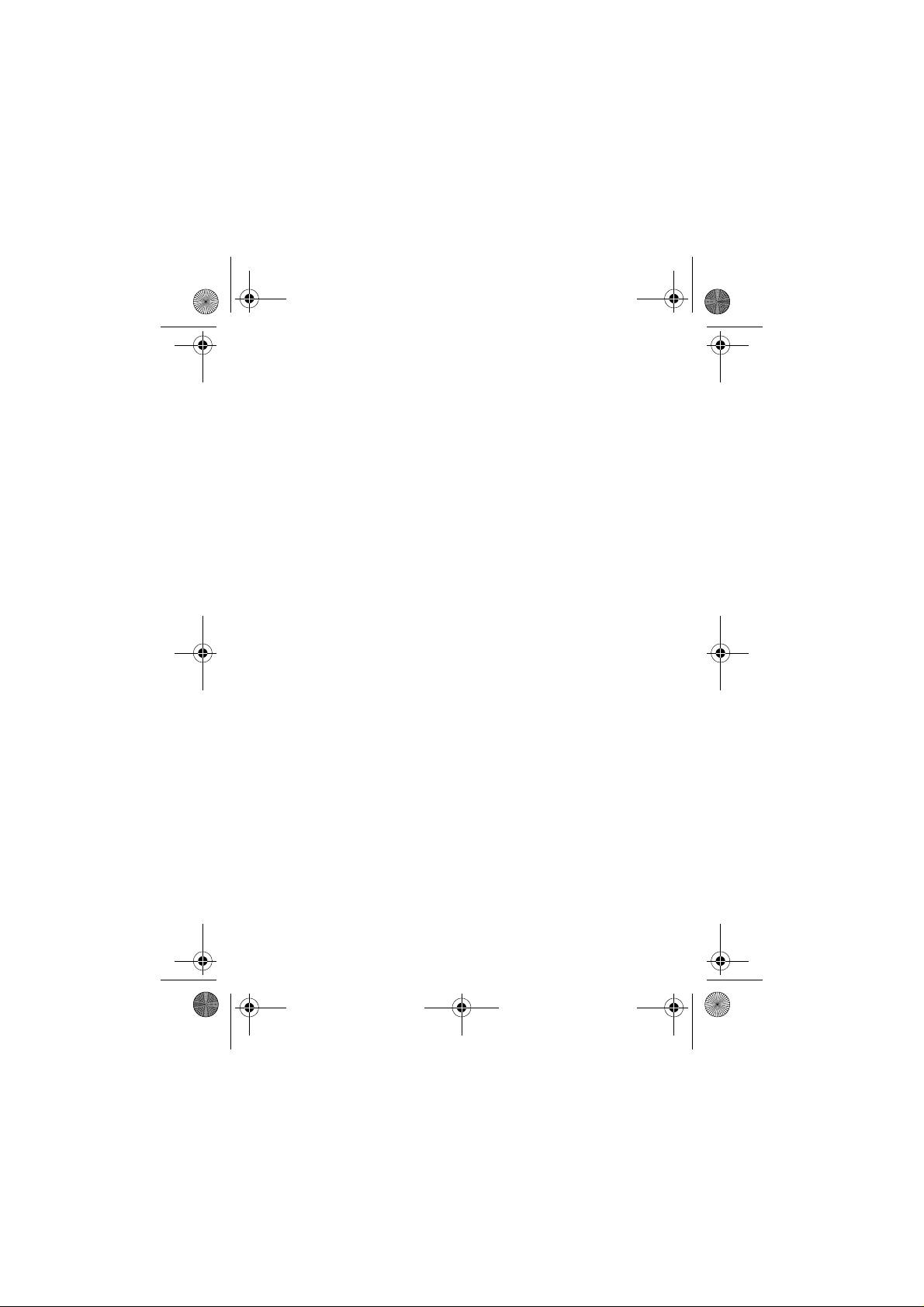
Beethoven.book Page 5 Friday, September 26, 2003 10:58 AM
SMSmessages ..................................70
CommunicatingwithMSNMessenger .................70
Contacts, Calendar and Tasks . . . . . . . . . . . . . . . . . . . . . . . . 74
UsingContacts................................... 74
UsingCalendar................................... 79
UsingTasks .....................................84
SynchronisingInformation ...........................88
UsingActiveSync .................................88
Synchronisinginformation ..........................93
Synchronising using an infrared connection . . . . . . . . . . . . . 95
ActiveSyncerrors.................................95
Exchanging files between Phone and desktop PC . . . . . . . . 96
Internet,EntertainmentandMore ...................... 97
UsingInternetExplorer.............................97
UsingMediaPlayer ..............................101
ModemLink ....................................107
FileManagement ................................109
SIMManager ...................................110
UsingAlbum....................................112
MMS..........................................118
Solitaire .......................................131
Calculator ......................................132
OtherGamesandApplications ..................... 133
MasterReset ...................................133
CareandMaintenance ..............................134
Troubleshooting ................................... 136
5 - Table of Contents
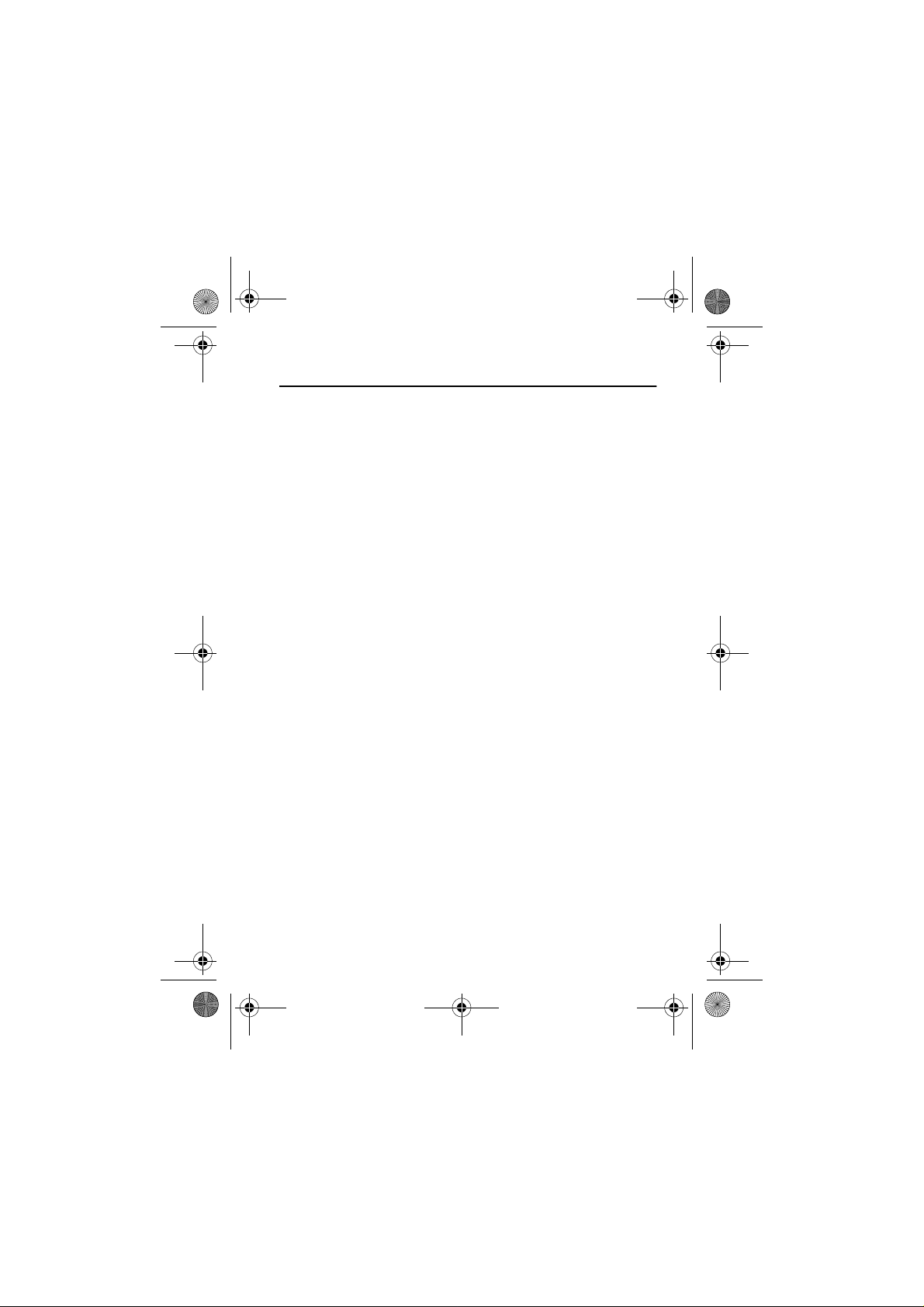
Beethoven.book Page 6 Friday, September 26, 2003 10:58 AM
Safety and General Information
MPORTANT INFORMATION ON SAFE AND EFFICIENT OPERATION. READ THIS INFORMATION BEFORE USING YOUR
PHONE.
The information provided in this document supersedes the general
safety information in user guides published prior to
December 1, 2002.
Exposure To Radio Frequency (RF) Energy
Your phone contains a transmitter and a receiver. When it is ON, it
receives and transmits RF energy. When you communicate with
your phone, the system handling your call controls the power level
at which your phone transmits.
Your Motorola phone is designed to comply with local regulatory
requirements in your country concerning exposure of human
beings to RF energy.
Operational Precautions
To assure optimal phone performance and make sure human
exposure to RF energy is within the guidelines set forth in the relevant standards, always adhere to the following procedures.
External Antenna Care
Use only the supplied or Motorola-approved replacement antenna.
Unauthorized antennas, modifications, or attachments could damage the phone.
Do NOT hold the external antenna when the phone is IN USE.
Holding the externalantenna affects call quality and may cause the
phone to operate at a higher power level than needed. In addition,
use of unauthorized antennas may result in non-compliance with
the local regulatory requirements in your country.
Phone Operation
When placing or receiving a phone call, hold your phone as you
would a wireline telephone.
Safety and General Information - 6
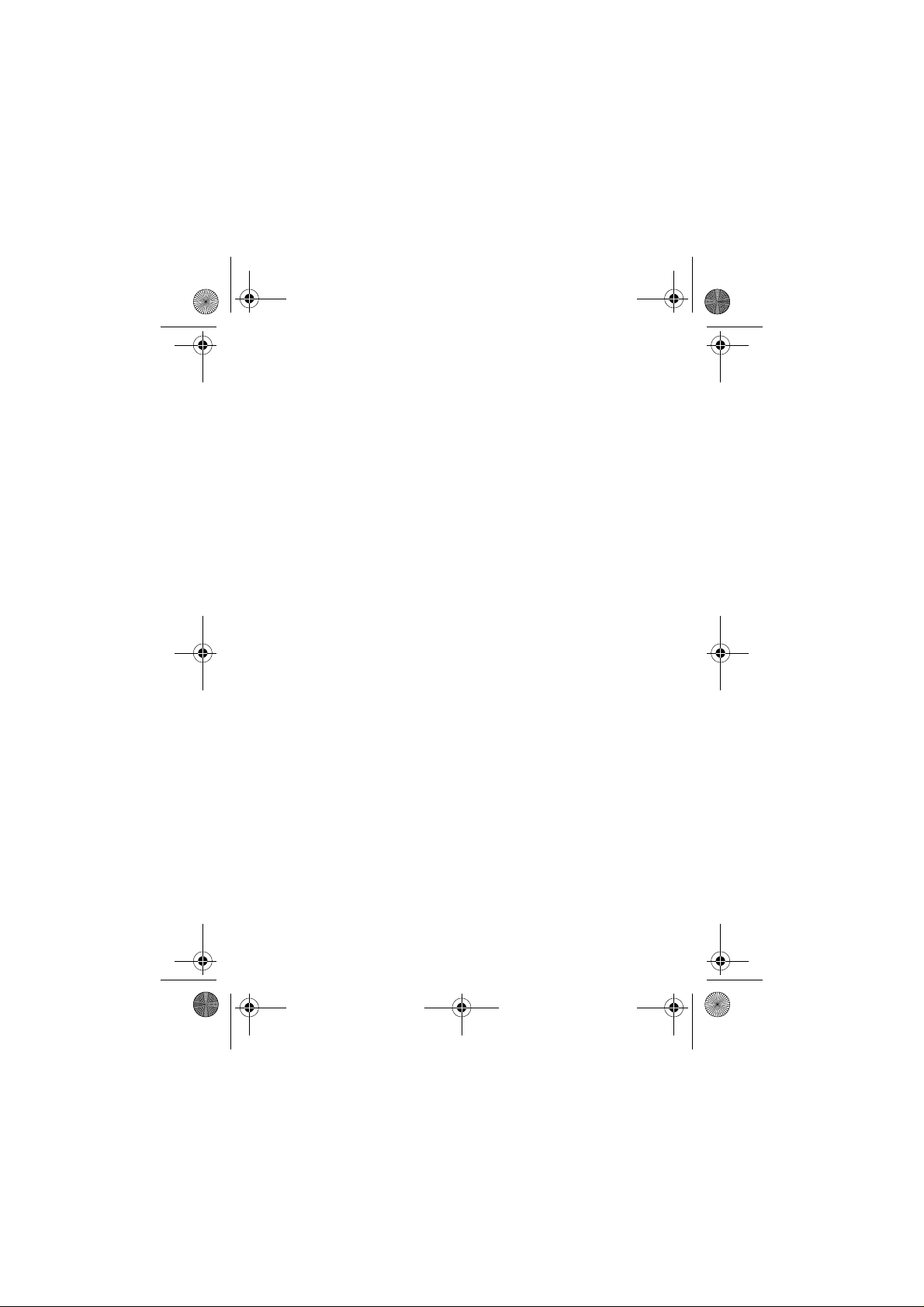
Beethoven.book Page 7 Friday, September 26, 2003 10:58 AM
Body-Worn Operation
To maintain compliance with RF energy exposure guidelines, if you
wear a phone on your body when transmitting, always place the
phone in a Motorola-supplied or approved clip, holder, holster,
case, or body harness for this phone, if available. Use of accessories not approved by Motorola may exceed RF energy exposure
guidelines. If you do not use one of the body-worn accessories
approved or supplied by Motorola, and are not using the phone
held in the normal use position, ensure the phone and its antenna
are at least 1 inch (2.5 centimeters) from your body when transmitting.
Data Operation
When using any data feature of the phone, with or without an
accessory cable, position the phone and its antenna at leas t 1inch
(2.5 centimeters) from your body.
Approved Accessories
Use of accessories not approved by Motorola, including but not limited to batteries and antenna, may cause your phone to exceed RF
energy exposure guidelines. For a list of approved Motorola accessories, visit our website at
www.Motorola.com
.
RF Energy Interference/Compatibility
Note:
Nearly every electronic device is susceptible to RF energy
interference from external sources if inadequately shielded,
designed, or otherwise configured for RF energy compatibility. In
some circumstances your phone may cause interference.
Facilities
Turn off your phone in any facility where posted notices instruct you
to do so. These facilities may include hospitals or health care facilities that may be using equipment that is sensitive to external RF
energy.
7 - Safety and General Information
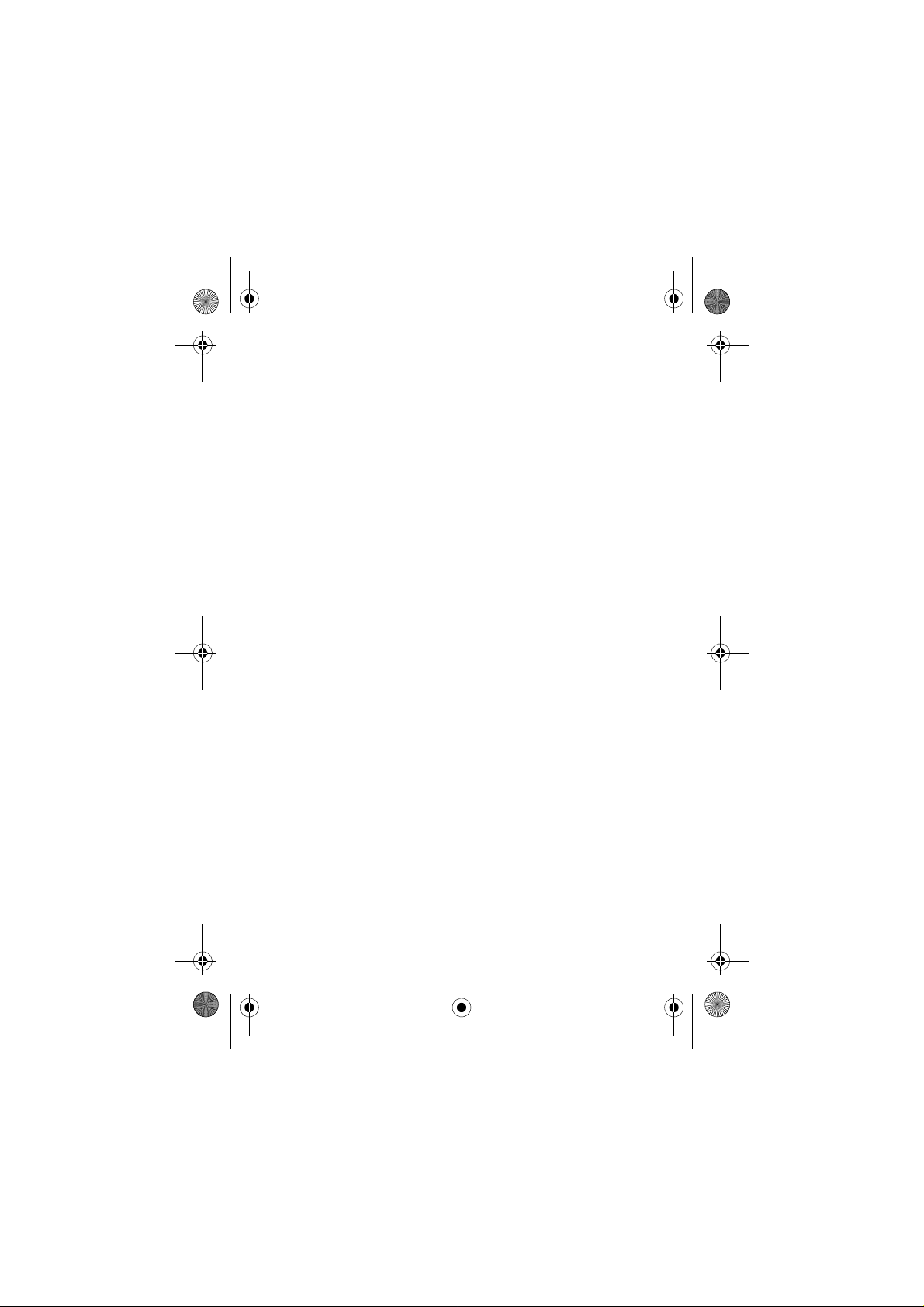
Beethoven.book Page 8 Friday, September 26, 2003 10:58 AM
Aircraft
When instructed to do so, turn off your phone when on board an
aircraft. Any use of a phone must be in accordance with applicable
regulations per airline crew instructions.
Medical Devices
Pacemakers
Pacemaker manufacturers recommend that a minimum separation
of 6 inches (15 centimeters) be maintained between a handheld
wireless phone and a pacemaker.
•
ALWAYS keep the phone more than 6 inches (15 centimeters)
from your pacemaker when the phone is turned ON.
•
NOT carry the phone in the breast pocket.
•
Use the ear opposite the pacemaker to minimize the potential for
interference.
•
Turn OFF the phone immediately if you have any reason to
suspect that interference is taking place.
Hearing Aids
Some digital wireless phones mayinterfere with some hearing aids.
In the event of such interference, you may want to consult your
hearing aid manufacturer to discuss alternatives.
Other Medical Devices
If you use any other personal medical device, consult the manufacturer of your device to determine if it is adequately shielded from
RF energy. Your physician may be able to assist you in obtaining
this information.
Use While Driving
Check the laws and regulations on the use of phones in the area
where you drive. Always obey them.
When using your phone while driving, please:
•
Givefullattentiontodrivingandtotheroad.
•
Use hands-free operation, if available.
Safety and General Information - 8
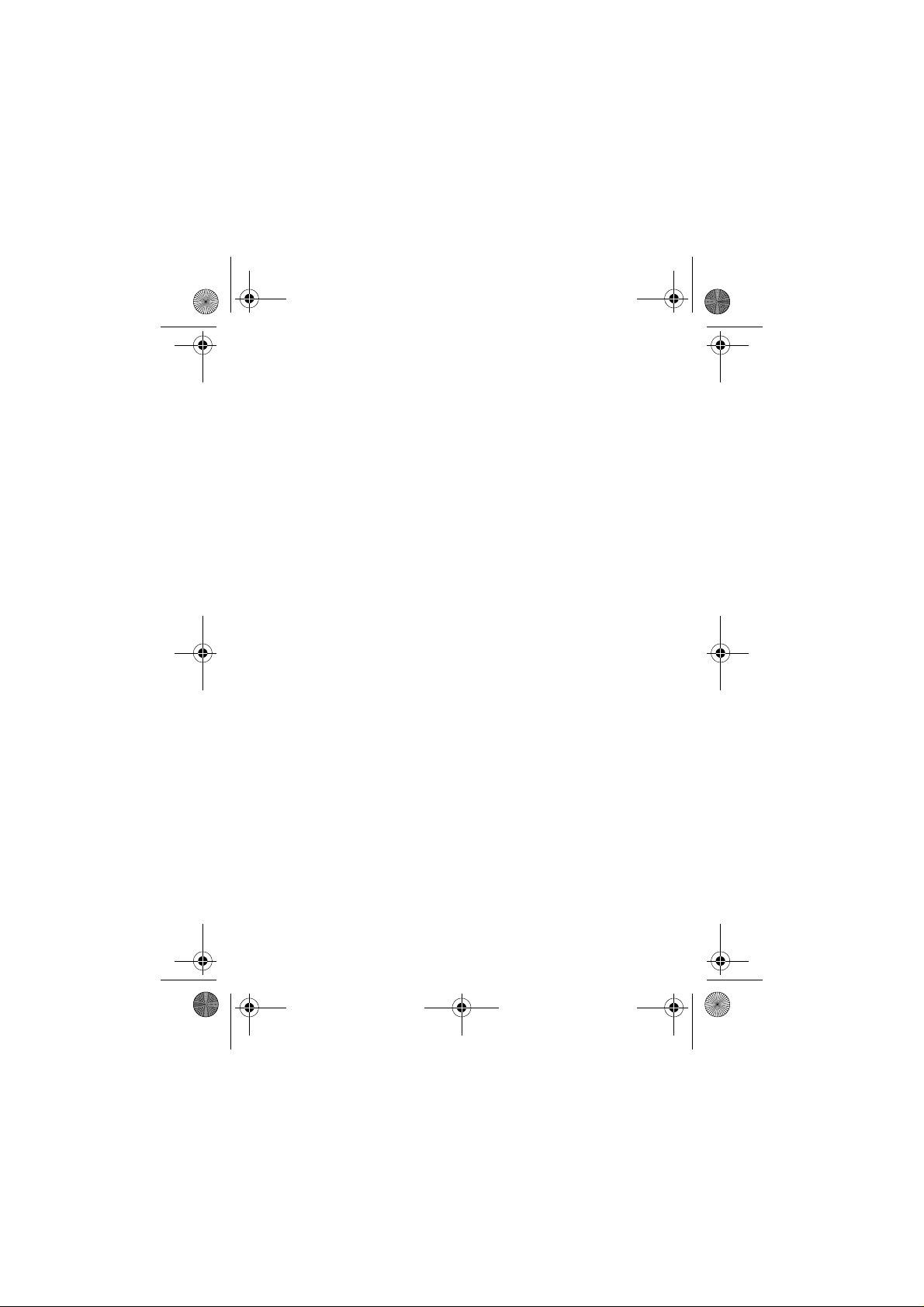
Beethoven.book Page 9 Friday, September 26, 2003 10:58 AM
•
Pull off the road and park before making or answering a call if
driving conditions so require.
Responsible driving best practices may be found in the “Wireless
Phone Safety Tips” at the end of this manual and at the Motorola
website:
www.Motorola.com/callsmart
.
Operational Warnings
For Vehicles With an Air Bag
Do not place a phone in the area over an air bag or in the air bag
deployment area. Air bags inflate with great force. If a phone is
placed in the air bag deployment area and the air bag inflates, the
phone may be propelled with great force and cause serious injury
to occupants of the vehicle.
Potentially Explosive Atmospheres
Turn off your phone prior to entering any area with a potentially
explosive atmosphere, unless it is a phone type especially qualified
for use in such areas and certified as “Intrinsically Safe.” Do not
remove, install, or charge batteries in such areas. Sparks in a
potentially explosive atmosphere can cause an explosion or fire
resulting in bodily injury or even death.
Note: The areas with potentially explosive atmospheres referred to above
include fueling areas such as below decks on boats, fuel or chemical transfer or storage facilities, areas where the air contains chemicals or particles,
such as grain, dust, or metal powders. Areas with potentially explosive
atmospheres are often but not always posted.
Blasting Caps and Areas
To avoid possible interference with blasting operations, turn OFF
your phone when you are near electrical blasting caps, in a blasting
area, or in areas posted “Turn off electronic devices.” Obey all
signs and instructions.
Batteries
Batteries can cause property damage and/or bodily injury such as
burns if a conductive material such as jewelry, keys, or beaded
chains touch exposed terminals.The conductive material may com-
9 - Safety and General Information
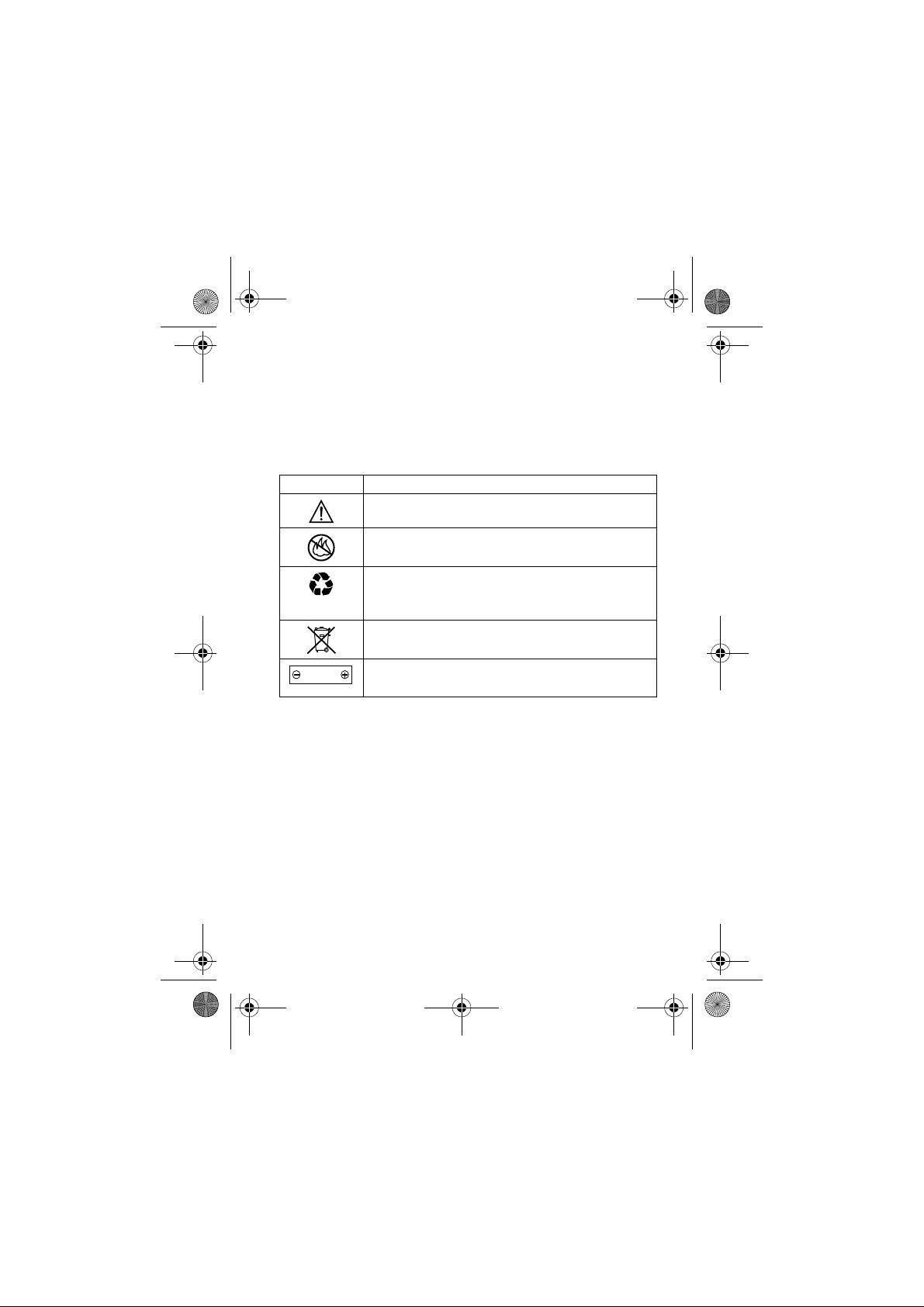
Beethoven.book Page 10 Friday, September 26, 2003 10:58 AM
plete an electrical circuit (short circuit) and become quite hot. Exercise care in handling any charged battery, particularlywhen placing
it inside a pocket, purse, or other container with metal objects. Use
only Motorola original batteries and chargers.
Your battery or phone may contain symbols, defined as fol-
lows:
Symbol Definition
Important safety information will follow.
Your battery or phone should not be disposed of
in a fire.
Your battery or phone may require recycling in
accordance with local laws. Contact your local
regulatory authorities for more information.
Your battery or phone should not be thrown in the
trash.
LiIon BATT
Your phone containsan internal lithium ion battery.
Seizures/Blackouts
Some people may be susceptible to epileptic seizures or blackouts
when exposed to blinking lights, such as when watching television
or playing video games. These seizures or blackouts may occur
even if a person never had a previous seizure or blackout.
If you have experienced seizures or blackouts, or if you have a family history of such occurrences, please consult with your doctor
before playing video games on your phone or enabling a blinkinglights feature on your phone. (The blinking-light feature is not available on all products.)
Parents should monitor their children's use of video game or other
features that incorporate blinking lights on the phones. All persons
should discontinue use and consult a doctor if any of the following
Safety and General Information - 10
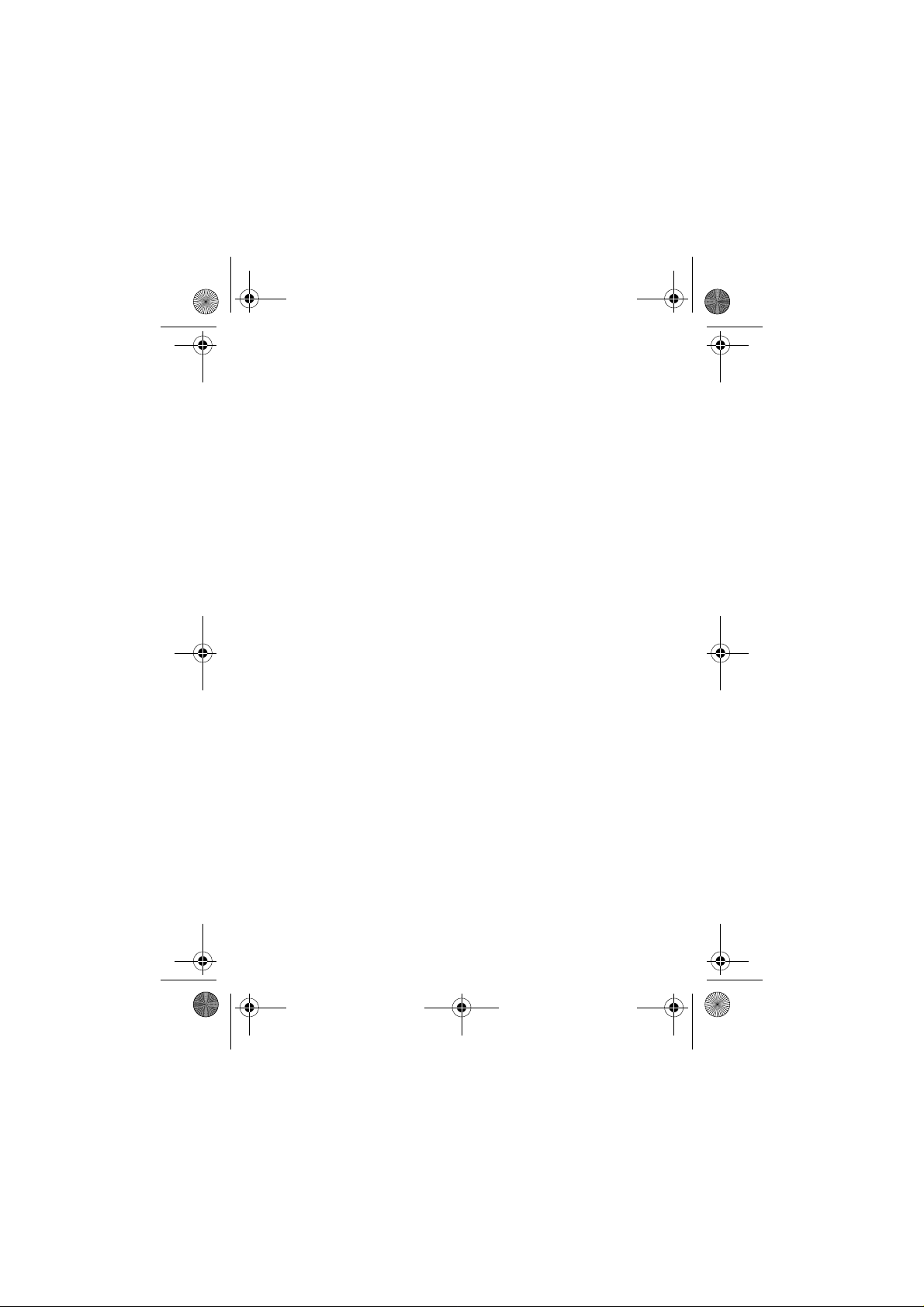
Beethoven.book Page 11 Friday, September 26, 2003 10:58 AM
symptoms occur: convulsion, eye or muscle twitching, loss of
awareness, involuntary movements, or disorientation.
To limit the likelihood of such symptoms, please take the following safety precautions:
•
Do not play or use a blinking-lights feature if you are tired or need
sleep.
•
Take a minimum of a 15-minute break hourly.
•
Play in a room in which all lights are on.
•
Play at the farthest distance possible from the screen.
Repetitive Motion Injuries
When you play games on your phone, you may experience occasional discomfort in your hands, arms, shoulders, neck, or other
parts of your body. Follow these instructions to avoid problems
such as tendonitis, carpal tunnel syndrome, or other musculoskeletal disorders:
•
Take a minimum 15-minute break every hour of game playing.
•
If your hands, wrists, or arms become tired or sore while playing,
stop and rest for several hours before playing again.
•
If you continue to have sore hands, wrists, or arms during or after
play, stop playing and see a doctor.
11 - Safety and General Information
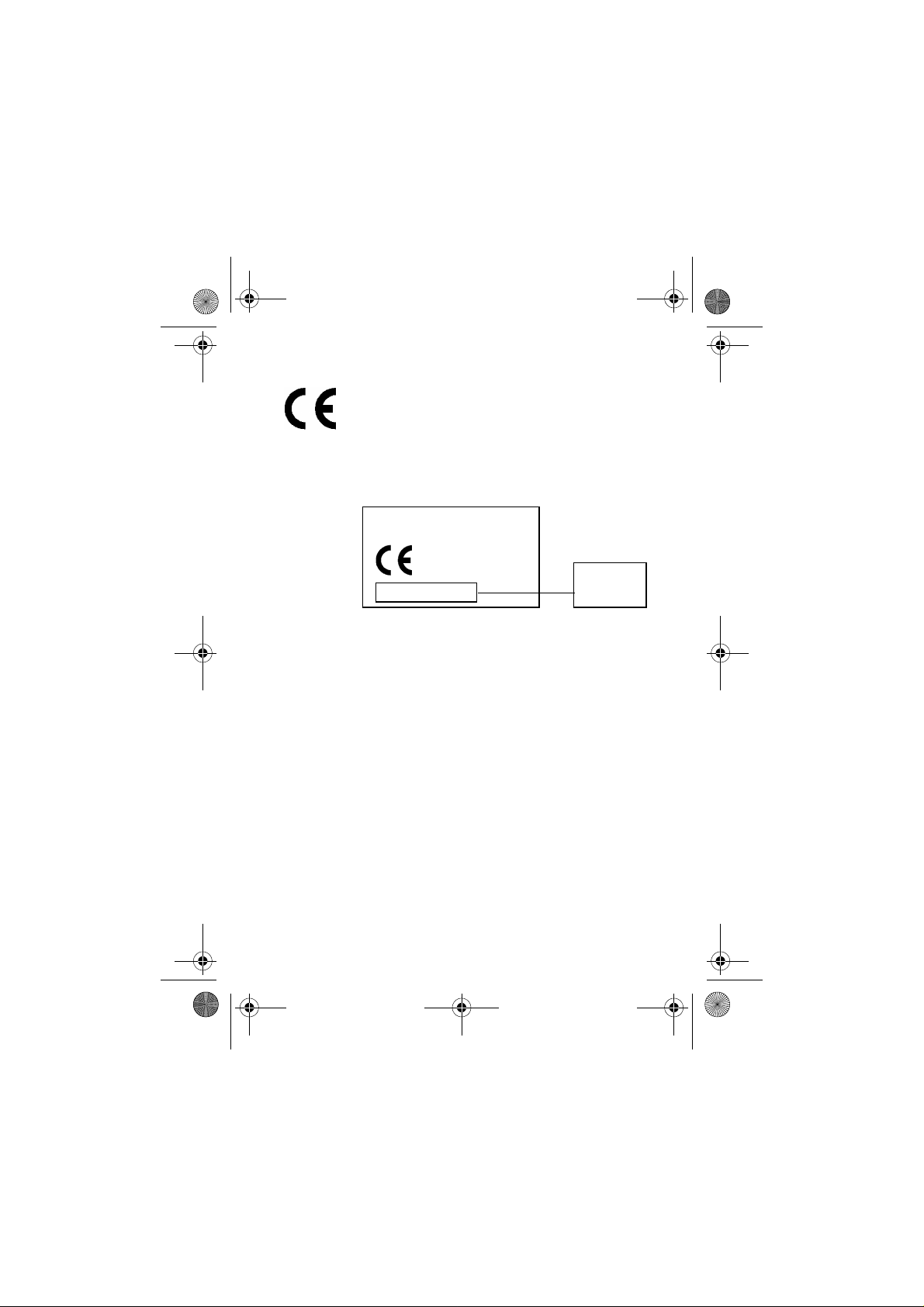
Beethoven.book Page 12 Friday, September 26, 2003 10:58 AM
European Union Directives Conformance St atem ent
Hereby, Motorola declares that this product is in
compliance with
•The essential requirements and other relevant
provisions of Directive 1999/5/EC
•All other relevant EU Directives
IMEI: 350034/40/394721/9
0168
Type: MC2-41H14
Product
Approval
Number
The above gives an example of a typical Product Approval Number.
You can view your product's Declaration of Conformity (DoC) to
Directive 1999/5/EC (the R&TTE Directive) at www.motorola.com/
rtte - to find your DoC, enter the product Approval Number from
your product's label in the "Search" bar on the Web site
Safety and General Information - 12
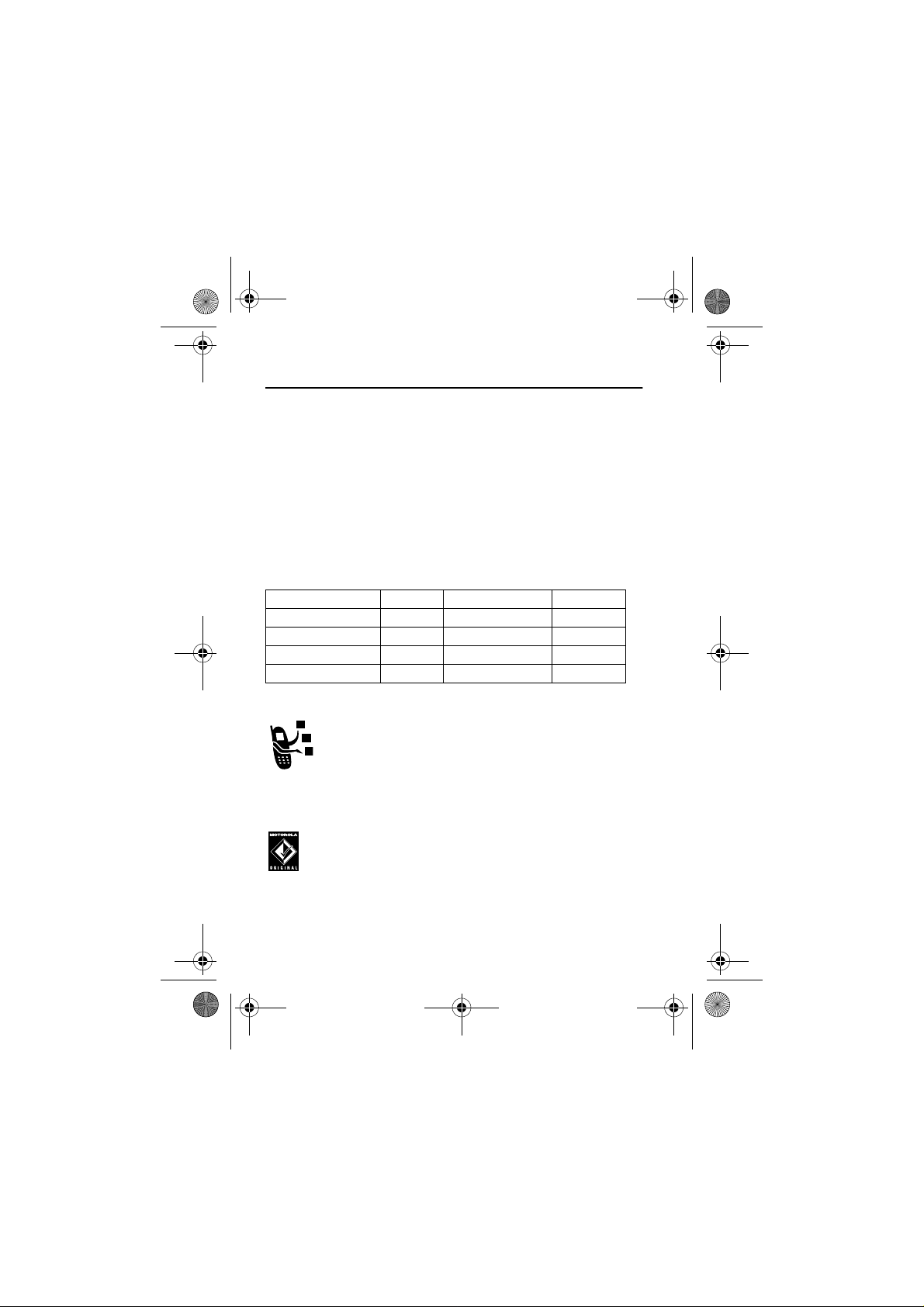
Beethoven.book Page 13 Friday, September 26, 2003 10:58 AM
Getting Started
Congratulations on the purchase of your new MPx 200! This
chapter will help you set up your Phone, charge the Phone's
batteries, and familiarise yourself with the different components of
your Phone. You will also find information about installing Microsoft
ActiveSync, and where you can find additional help for using your
Phone.
Package Contents
Check the contents of the package. The following items should be
included. If there is any item damaged or missing, please contact
your dealer immediately.
Description Quantity Description Quantity
MPx 200 phone 1 User Manual 1
Battery 1 Companion CD 1
USB cable 1 Belt Clip 1
Leather Case 1 Charger 1
Optional Features
This label identifies an optional network, SIM card, or
subscription-dependent feature that may not be offered
by all serviceproviders in all geographicalareas. Contact
your service provider for more information.
Optional Accessories
This label identifies a feature that requires an optional
Motorola Original
13 - Getting Started
TM
accessory.
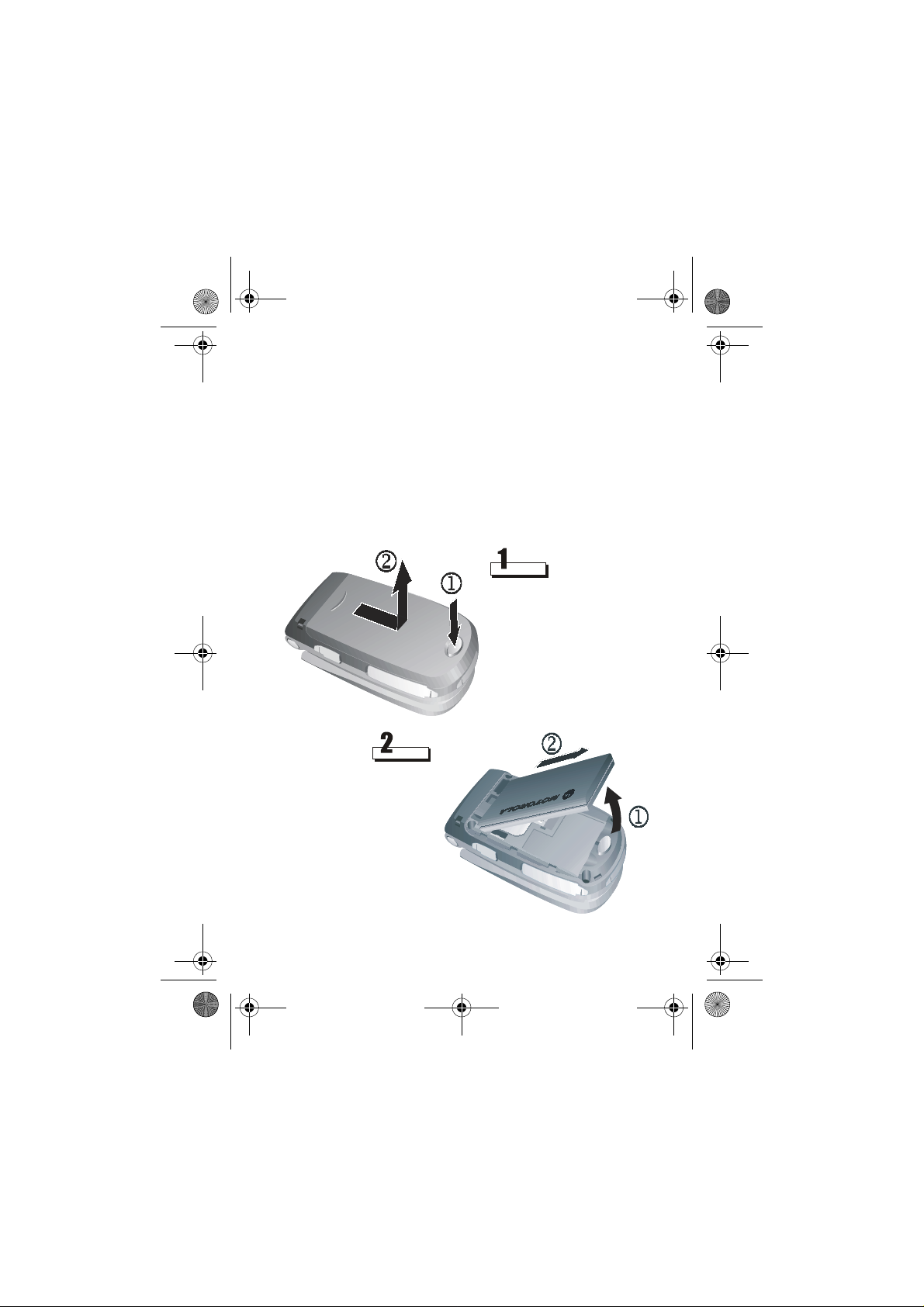
Beethoven.book Page 14 Friday, September 26, 2003 10:58 AM
Setting up your Phone
Installing the SIM card
What is a SIM card?
The SIM (Subscriber Identification Module) card is a small
plastic card with metal contact on it. You get this card after you
subscribe to your operator. Your personal subscriber
information is stored in this card and you need to use it in the
phone to make/receive calls and access services provided by
your operator.
Make the back side of the
phone face upward and open
the battery cover as shown.
Lift the battery up from the
bottom end and remove it
from the phone.
Getting Started - 14
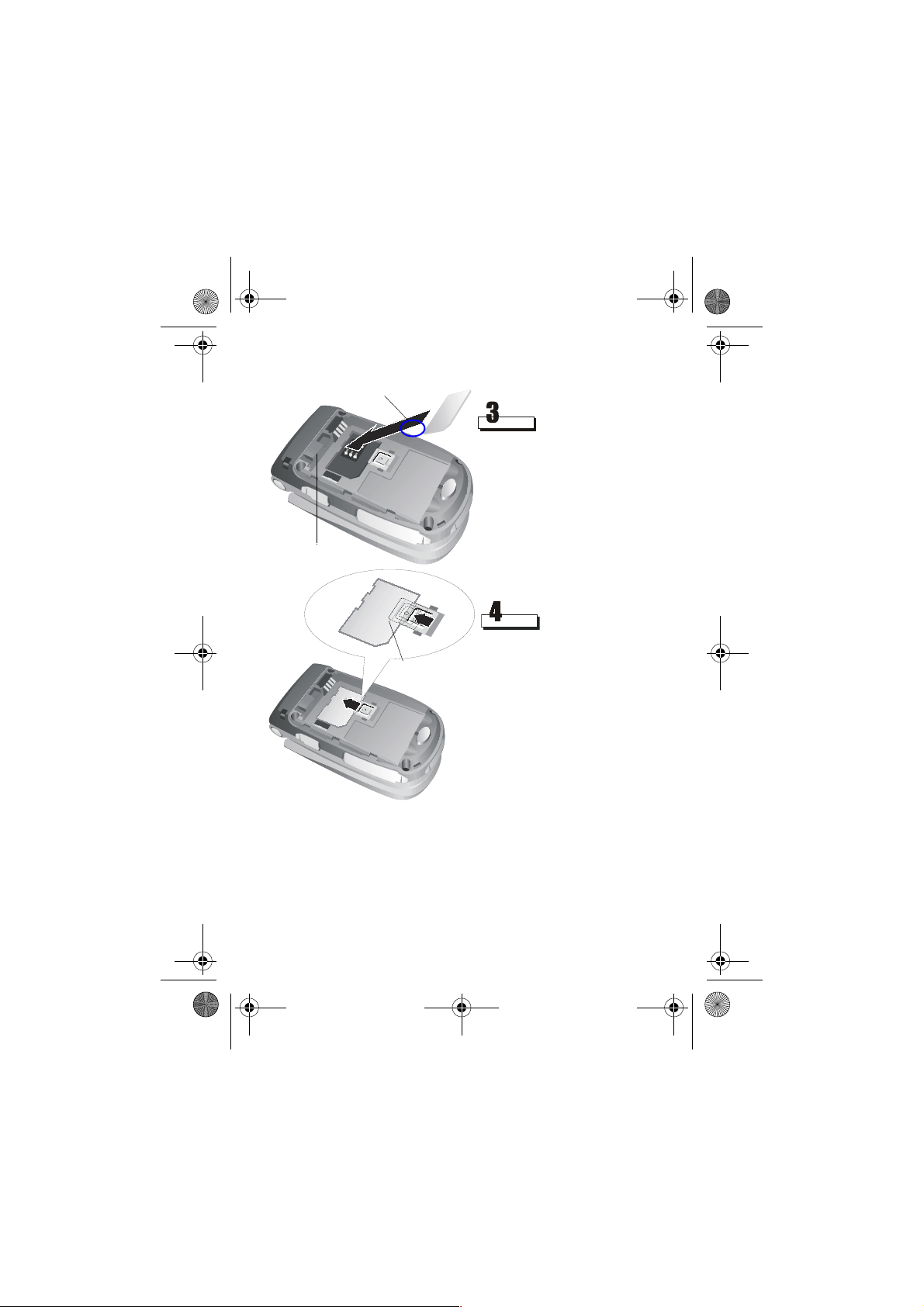
Beethoven.book Page 15 Friday, September 26, 2003 10:58 AM
The bevelled corner
SIM card socket
SIM card
retainer
• Insert the SIM card into the
socket with the metal
contactonthecardfacingdown
and the bevelled corner in
the direction shown.
• Push the SIM card fully into
the socket.
Slide the SIM card retainer in
the direction shown and make
surethe retainer goes on top of
the SIM card to secure the SIM
card.
15 - Getting Started
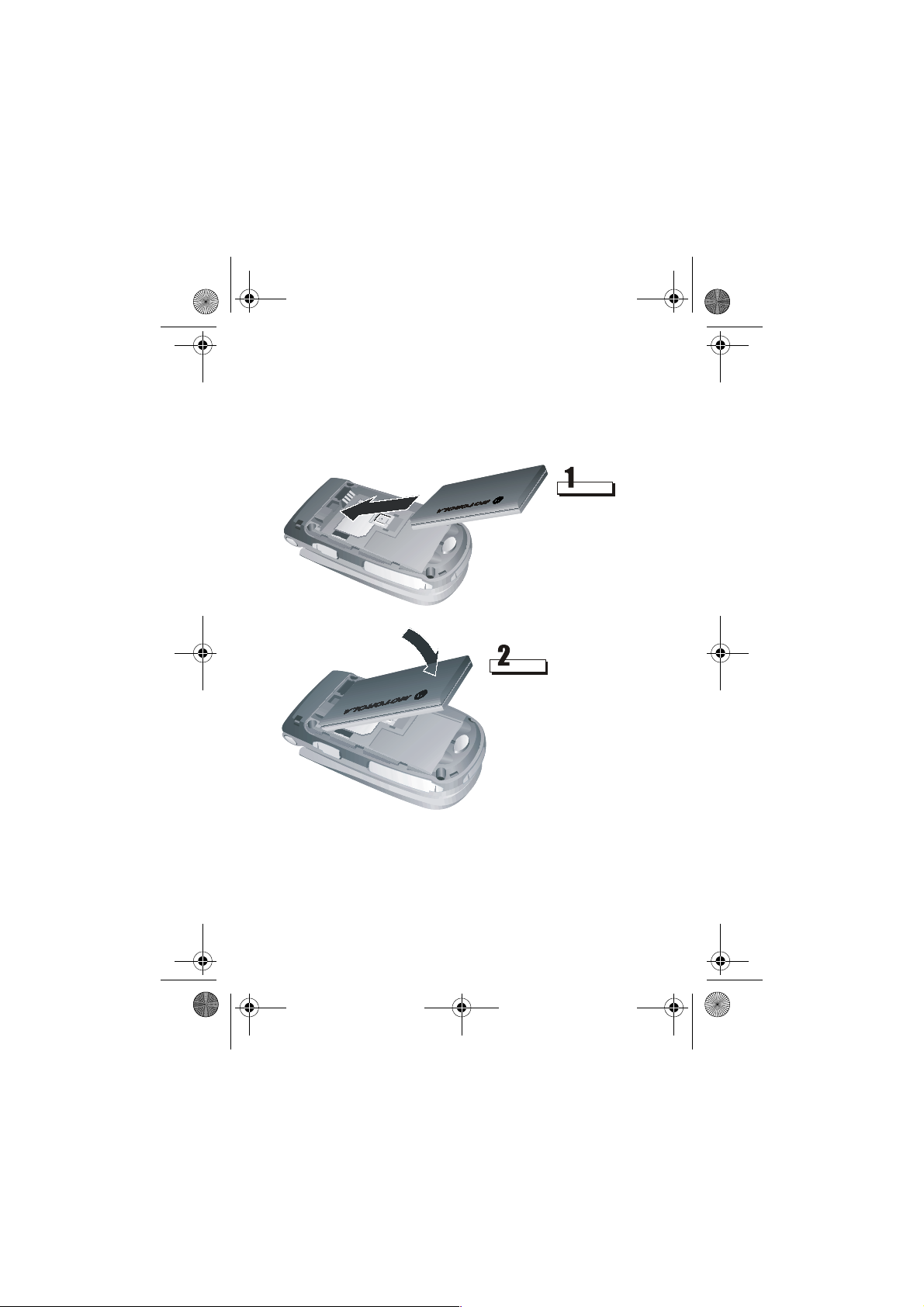
Beethoven.book Page 16 Friday, September 26, 2003 10:58 AM
Installing and charging the battery
Installing the battery
Your phone is designed for use only with Motorola Original
batteries and accessories. We recommend that you store batteries
in their protective cases when not in use.
Place the battery
onto the back of the
phone, with the
contacts on the top
end of the battery in
alignment with the
contacts on the
phone.
Push the bottom end of the
battery into the phone until it
clicks into the compartment.
Getting Started - 16
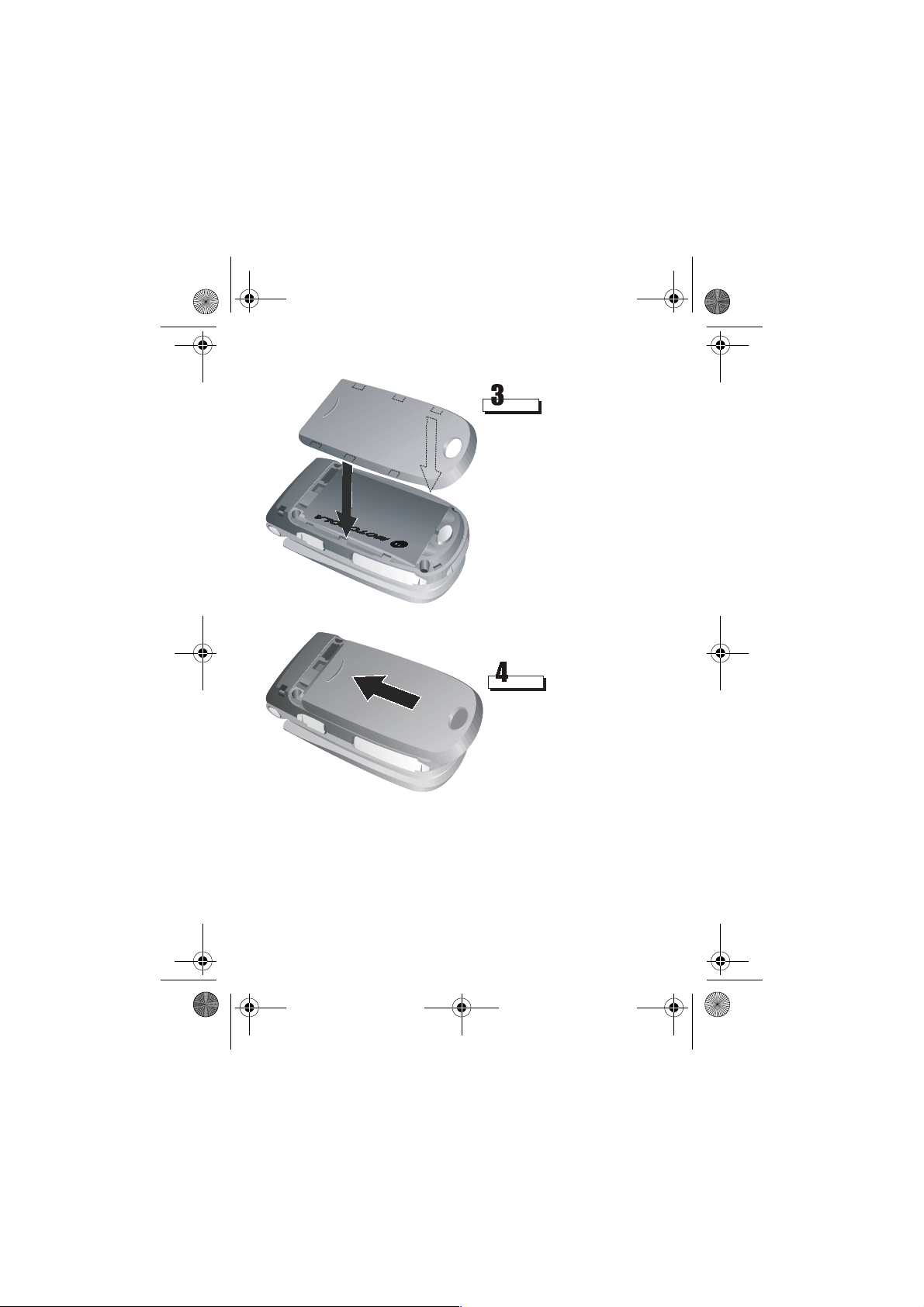
Beethoven.book Page 17 Friday, September 26, 2003 10:58 AM
Place the battery cover back on
the phone. Align the tabs on
the cover to the groove on the
phone.
Slide the battery cover in the
direction shown until it locks
into place.
17 - Getting Started
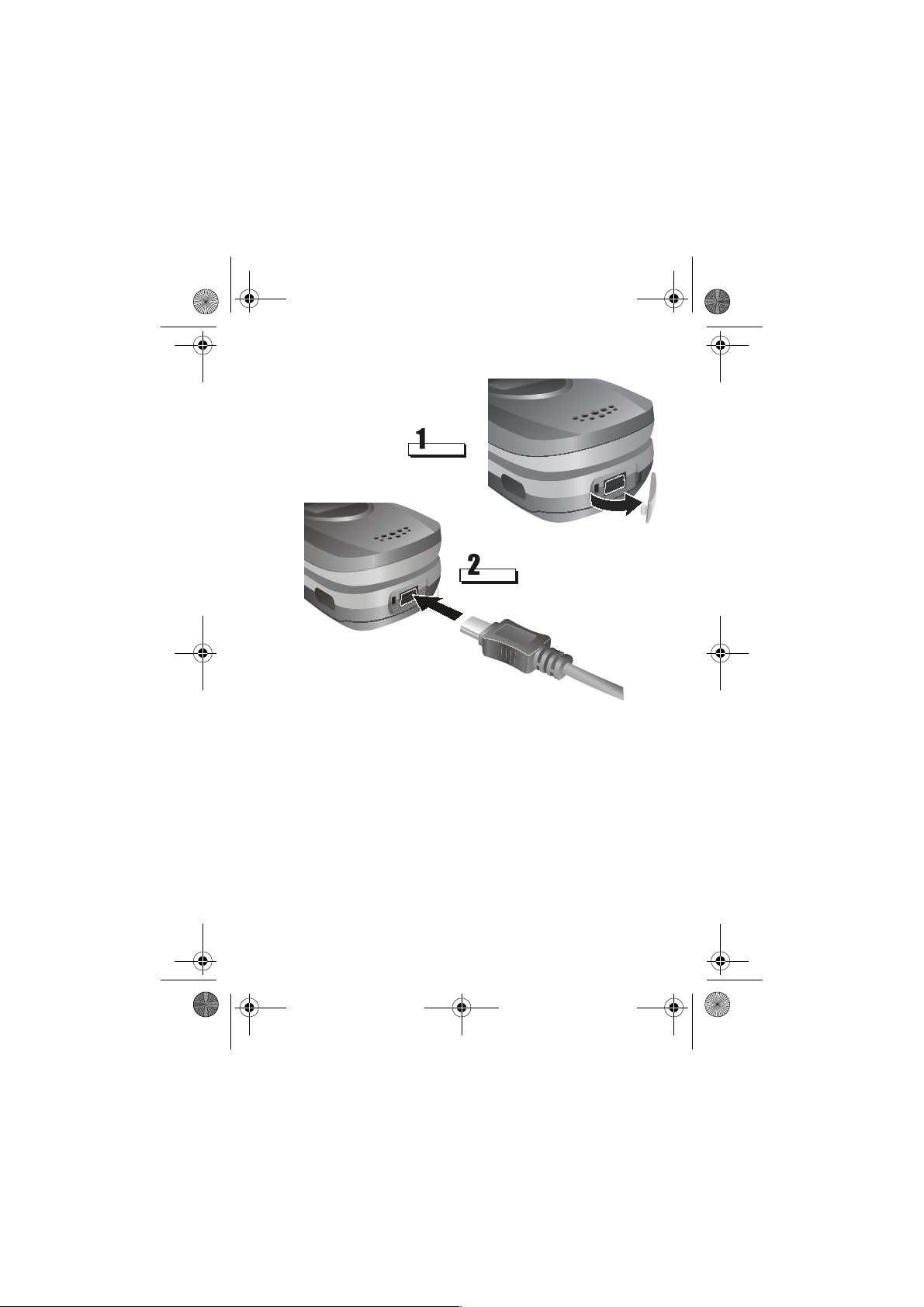
Beethoven.book Page 18 Friday, September 26, 2003 10:58 AM
Charging the battery
Open the sync/charger
socket cover.
Plug battery charger
connector into the sync/
charger socket.
Notes:
• Charge the new battery before first time use. When the battery is
being charged, the bars of the charging status icon on phone
external display scrolls. When charging is completed, the bars will
stop scrolling. You can use the phone during the charging process. However, it will take longer to fully charge the battery.
• When battery power is low, a low battery message will pop up on
the display. Charge the battery immediately.
• If battery power is completely drained, the phone will be turned
off automatically.
• When charging a completely drained battery, it will take longer for
the charging status icon to appear on phone externa l display.
Getting Started - 18
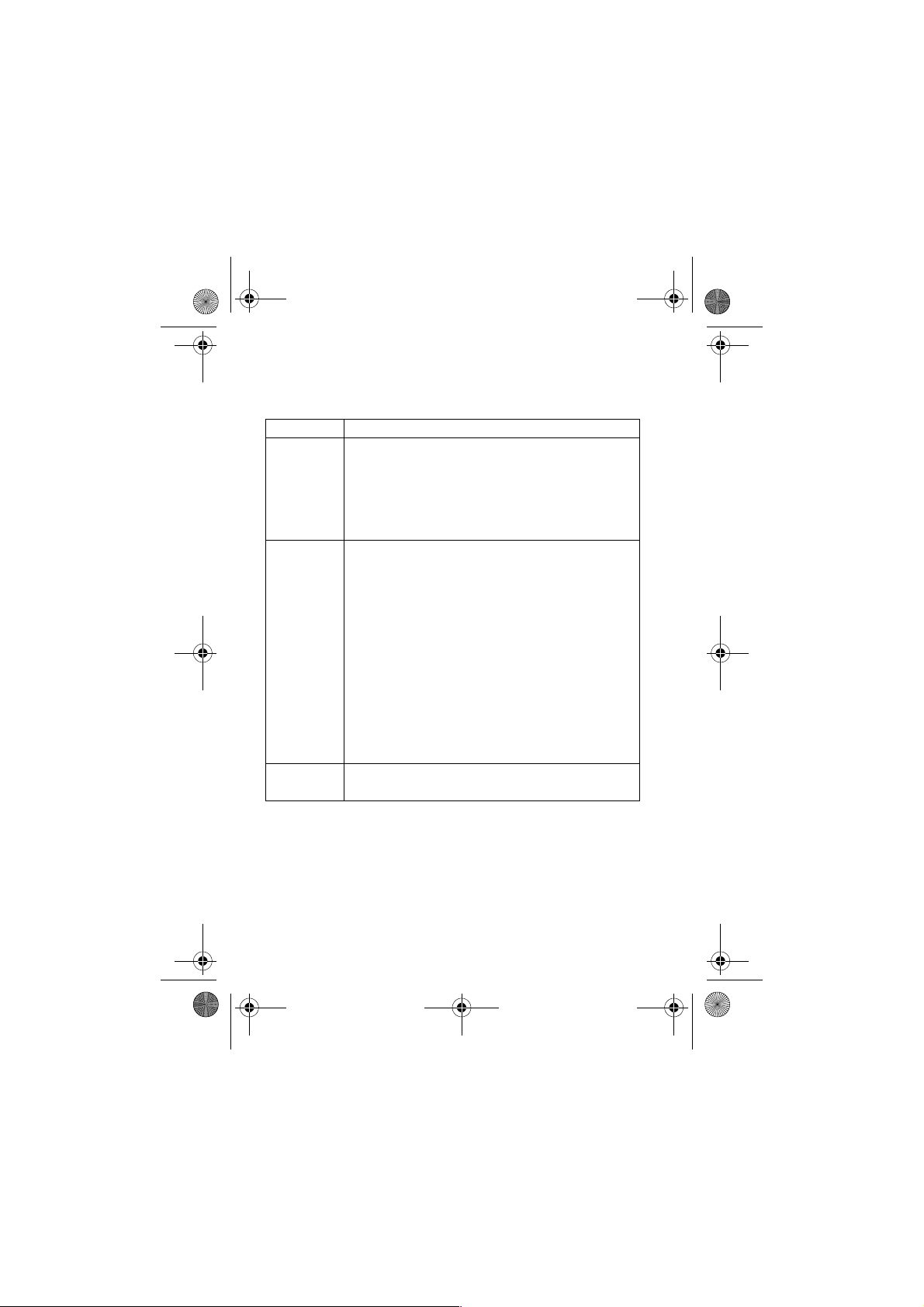
Beethoven.book Page 19 Friday, September 26, 2003 10:58 AM
Getting to know your Phone
Function Buttons
Name Description
• Pressing the Power button turns the Phone on.
Power
button
Jog dial
Soft key
• Whenthe Phone is on, pressing the Power button
accesses the Quick List.
• Pressing and holding the Power button turns the
Phone off.
When phone flip is open/closed:
• Controls the volume of the earpiece, speaker and
headset.
When receive an incoming call:
• Mute the ring.
• Reject the call when phone flip is closed.
When an incoming is connected:
• Controls the volume of the earpiece, speaker and
headset.
When phone flip is open:
• Records voice notes.
Performsthecommandshownonthescreen
immediately above the key.
19 - Getting Started
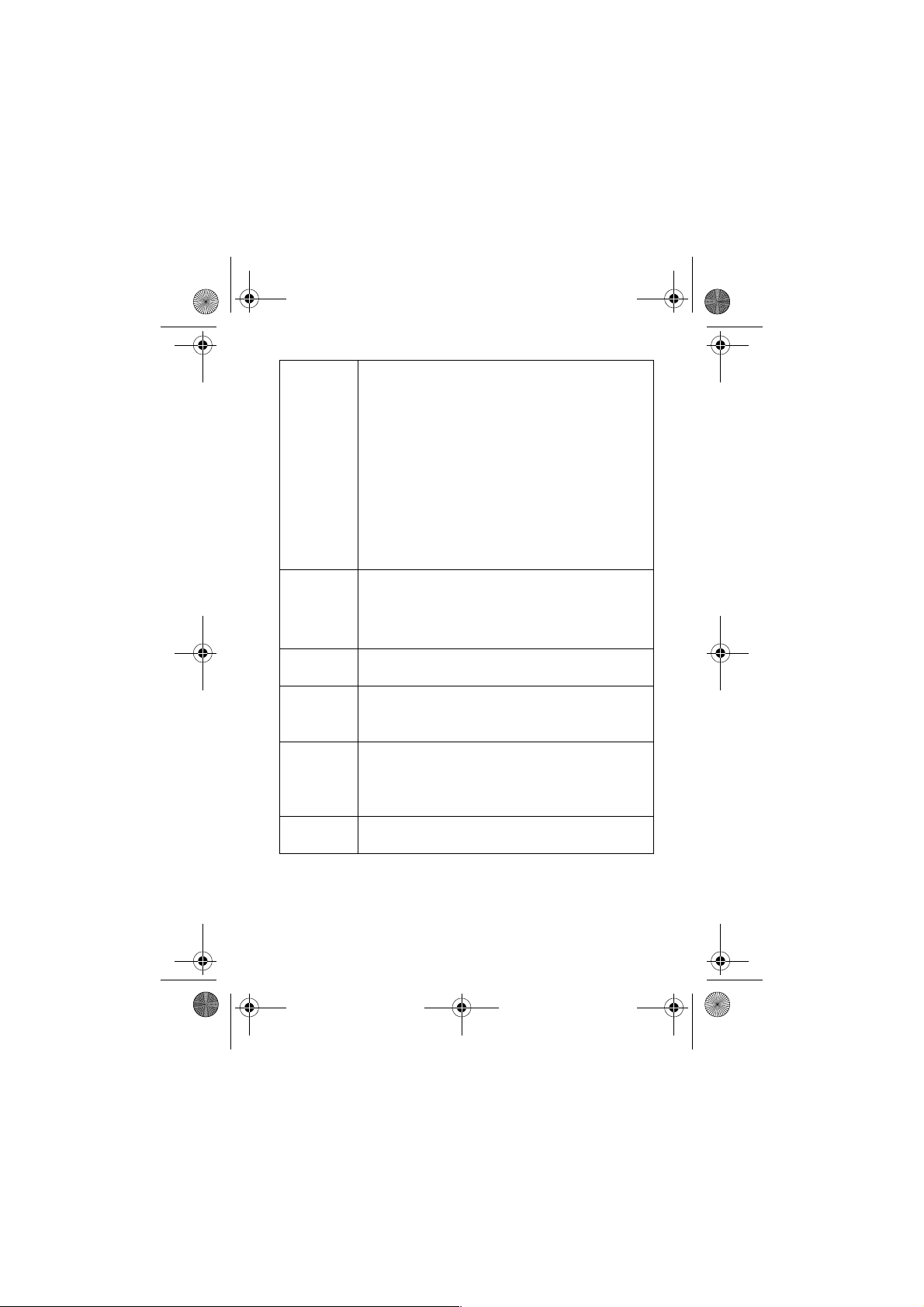
Beethoven.book Page 20 Friday, September 26, 2003 10:58 AM
• Dials a phone number you entered using the
keypad.
• Dials a phone number you selected from the Call
History list.
Talk button
• Answers an incoming call.
• Places a call on hold to answer a second
incoming call (call waiting).
• Changes between an active call and a call that is
on hold.
• Activates the speaker phone.
• Ends active data calls at any time.
End button
• Ends a call when one party is on the line, and
ends the active call when multiple parties are
connected.
Home
button
Displays the Home screen and Quick List.
Navigates to the previous screen, or backspaces
Back button
over one or more characters when you are in a text
field.
Confirms your selection. The Action button's
Action
button
functionality is similar to pressing "Enter" on a
keyboard, and is sometimes referred to as the "Do
It" button.
Direction
key
Move the selection focus up, down, left, or right,
and move the cursor left or right in text fields.
Keypad
Used to enter numbers and characters.
Getting Started - 20
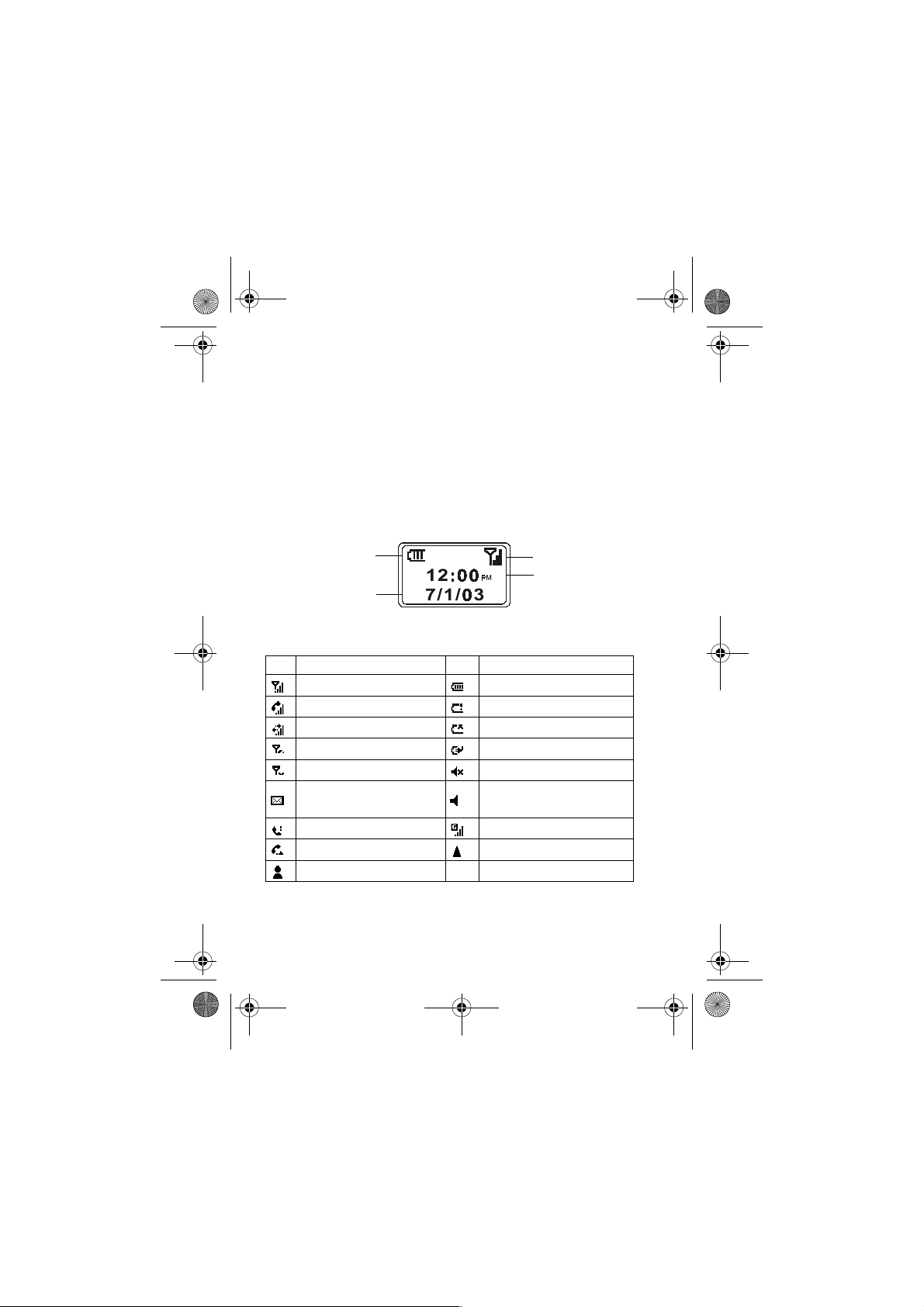
Beethoven.book Page 21 Friday, September 26, 2003 10:58 AM
Asterisk key (*)
Pressing the Asterisk key changes between upper and lower case
in text input mode. Pressing and holding the Asterisk key changes
between text and numeric input modes.
Pound key (#)
Pressing and holding the Pound key displays a list of symbols.
Display
External display
Battery level
Current date
Signal strength
Current time
The following table lists the icons that are displayed on the external
display and their meanings.
Icon Meaning Icon Meaning
Signal strength Battery level
Call in progress Battery low
Data call active No battery
No signal Charging
Radio off Ringer off
You have unread new
message(s)
Speaker
You have missed call(s) GPRS in use
Call forwarding Roaming
New instant message
21 - Getting Started
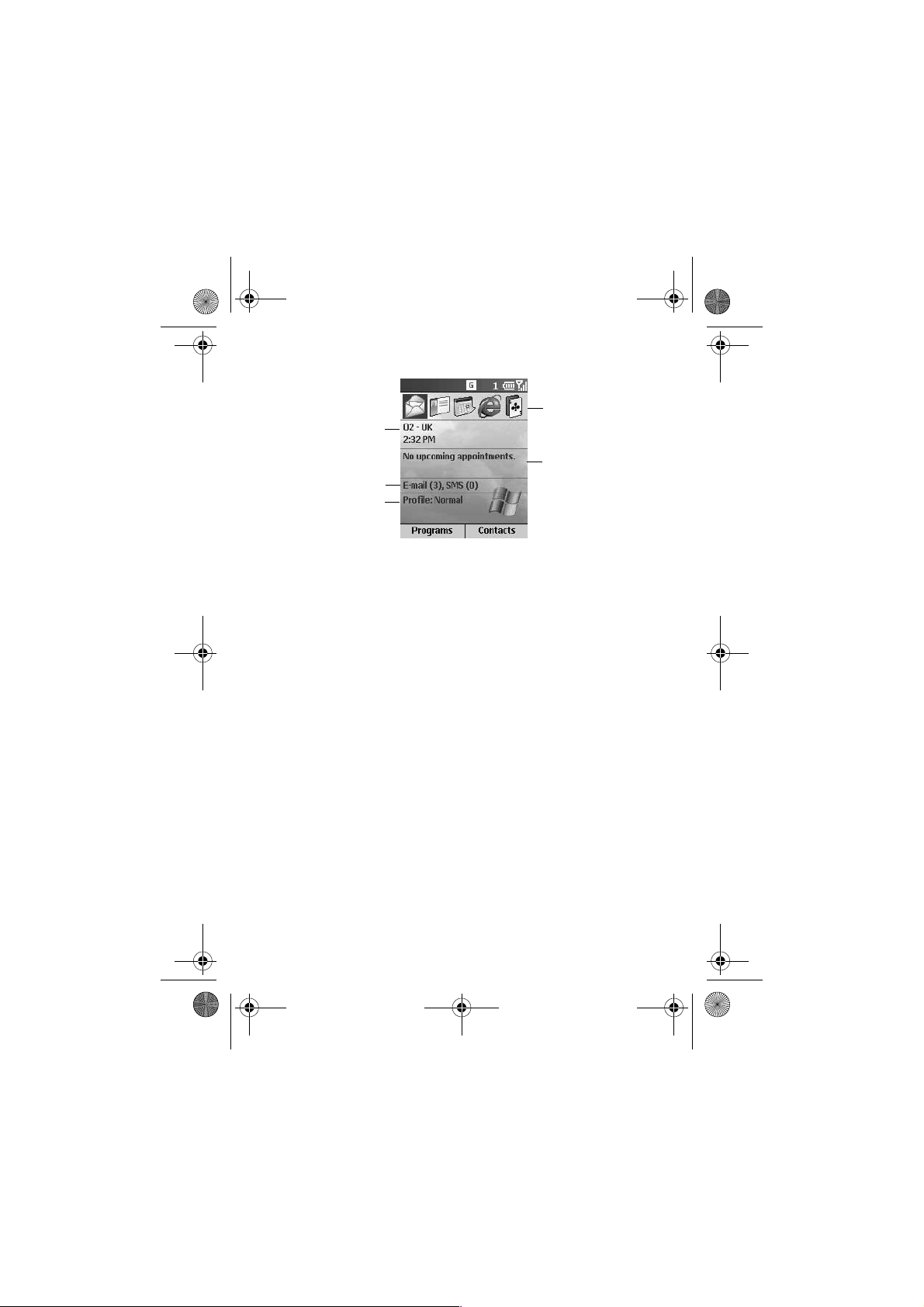
Beethoven.book Page 22 Friday, September 26, 2003 10:58 AM
Select and press the
Action button to
access your most
Your current service
provider
Number of unread
messages
Your current profile
recently-used
programs
Next appointment
The display shown may be different based on the specific external
LCD Style chosen. See "Phone Settings" on page 59.
Main display
• The screen on the Phone that displays information.
• The top of the display shows status indicators about the Phone's
current mode, or the name of the current activity or active program.
• The center of the display shows the Home screen, as well as email messages, contacts, appointments, and other types of information.
• The bottom of the display shows the soft key commands.
Home screen
• Displays the five programs you have most recently used, the
name of your service provider, the current time, your next
appointment, the number of messages in Inbox, and your current
profile.
Note: The display shown may be different based on the specific
Home screen configuration chosen.
Getting Started - 22
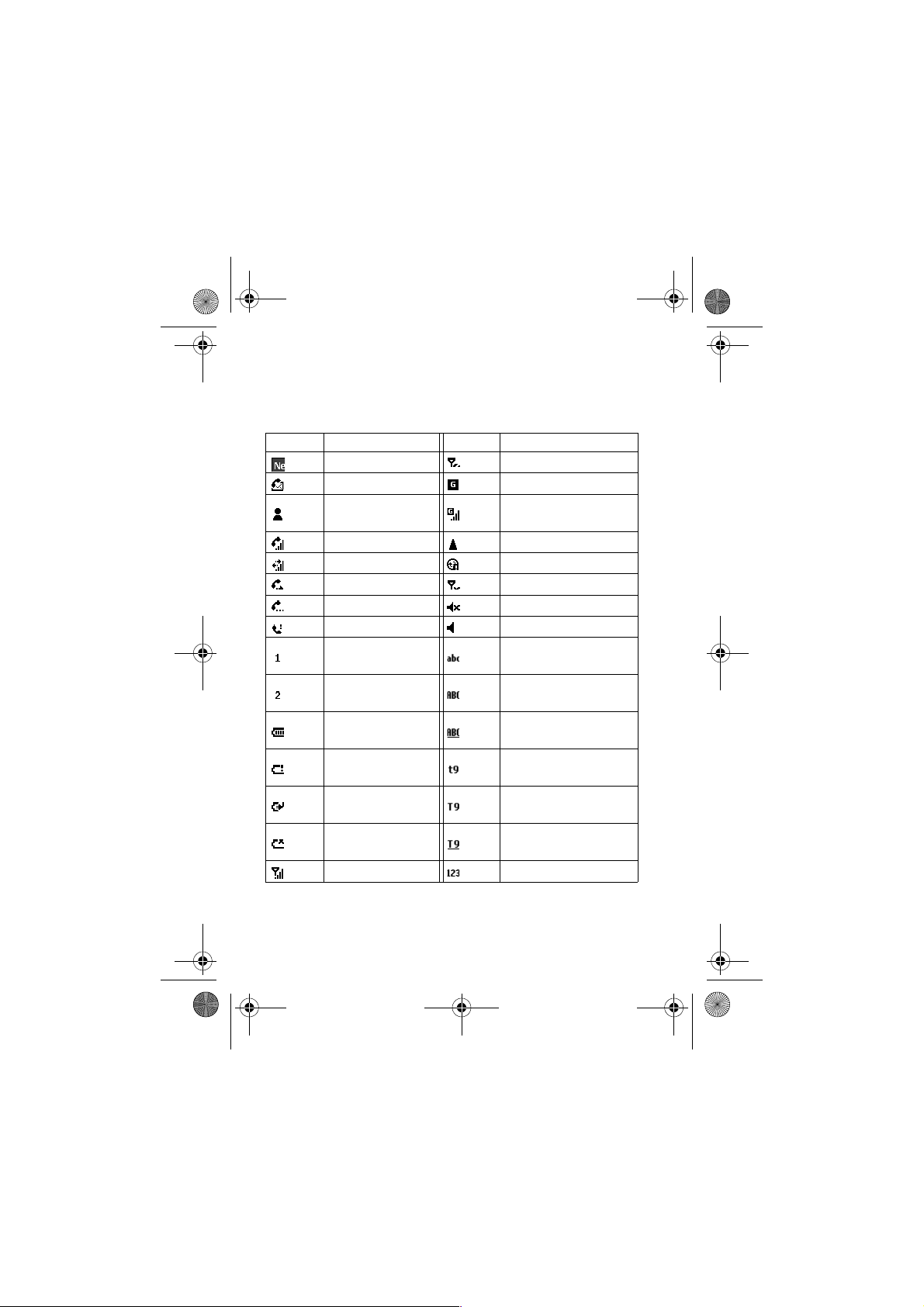
Beethoven.book Page 23 Friday, September 26, 2003 10:58 AM
Status indicators
Status indicators are displayed at the top of the Phone's display.
The following table lists common status indicators and their
meanings.
Indicator Meaning Indicator Meaning
New e-mail No signal
New voice mail GPRS available
New instant
message
GPRS in use
Voice call active Roaming
Data call active Sync error
Call forwarding Radio off
Call on hold Ringer off
Missed call Speaker
Line 1
Line 2
Battery level
Low battery
Battery charging
No battery
Multipress text input
mode, lowercase
Multipress text input
mode, uppercase
Multipress text input
mode, caps lock
T9 text input mode,
lowercase
T9 text input mode,
uppercase
T9 text input mode,
caps lock
Signal strength Numeric input mode
23 - Getting Started
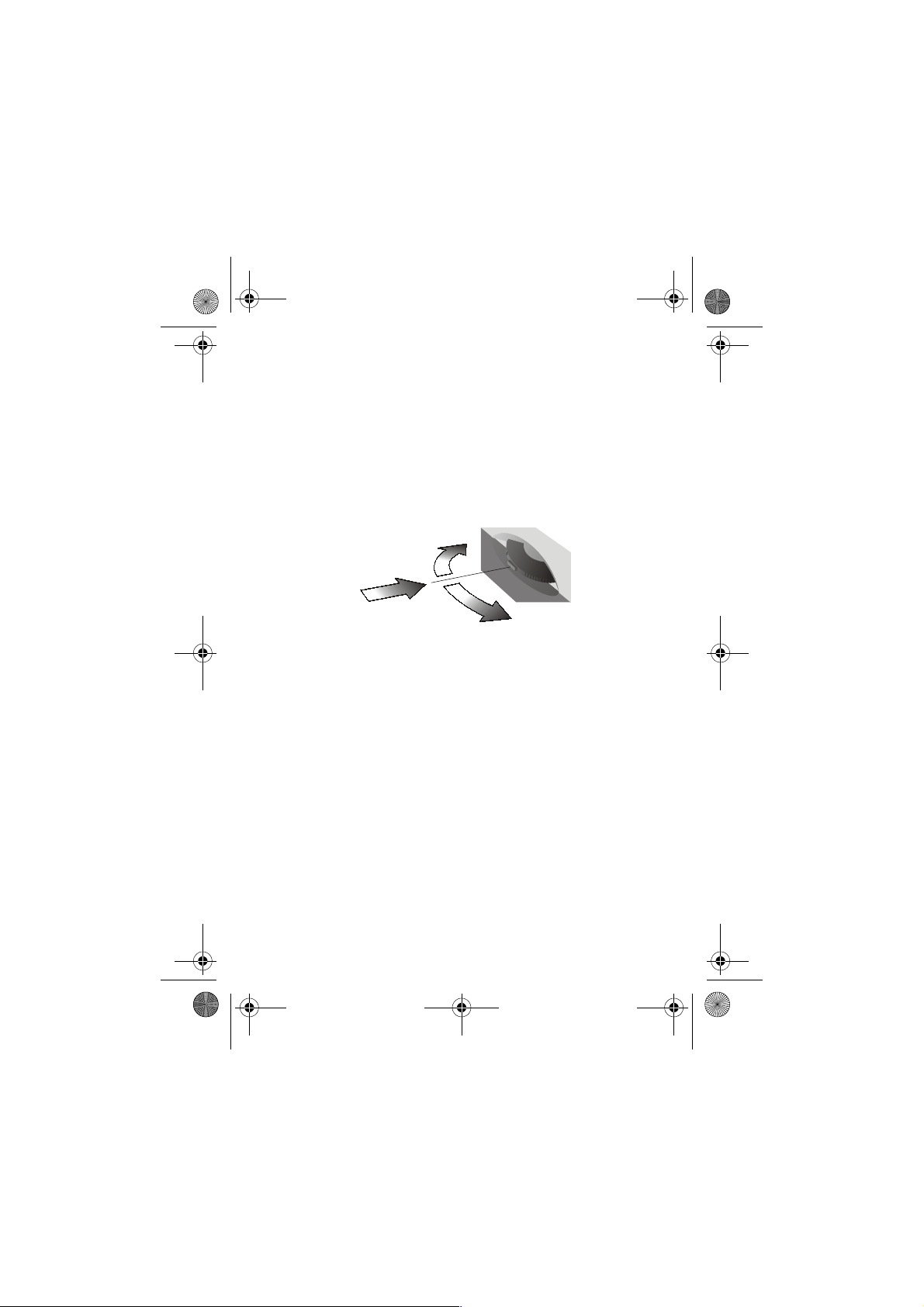
Beethoven.book Page 24 Friday, September 26, 2003 10:58 AM
Earpiece & Speaker
The audio components of the Phone.You can hear the voice
during a call by the earpiece, and the ringtone and the windows
media files will be played by the speaker. You can also toggle
between the earpiece and speaker during a call. See
"Miscellaneous call tasks" on page 42 for details.
Jog dial
You can use the jog dial to adjust earphone/speaker/headset
volume.
Increase volume
Record voice notes
Decrease volume
Infrared port
With the infrared port, you can perform sync and exchange files
with a PC or other mobile devices wirelessly.
Headset socket
The headset can be plugged into this socket for hands-free
operation.
Getting Started - 24
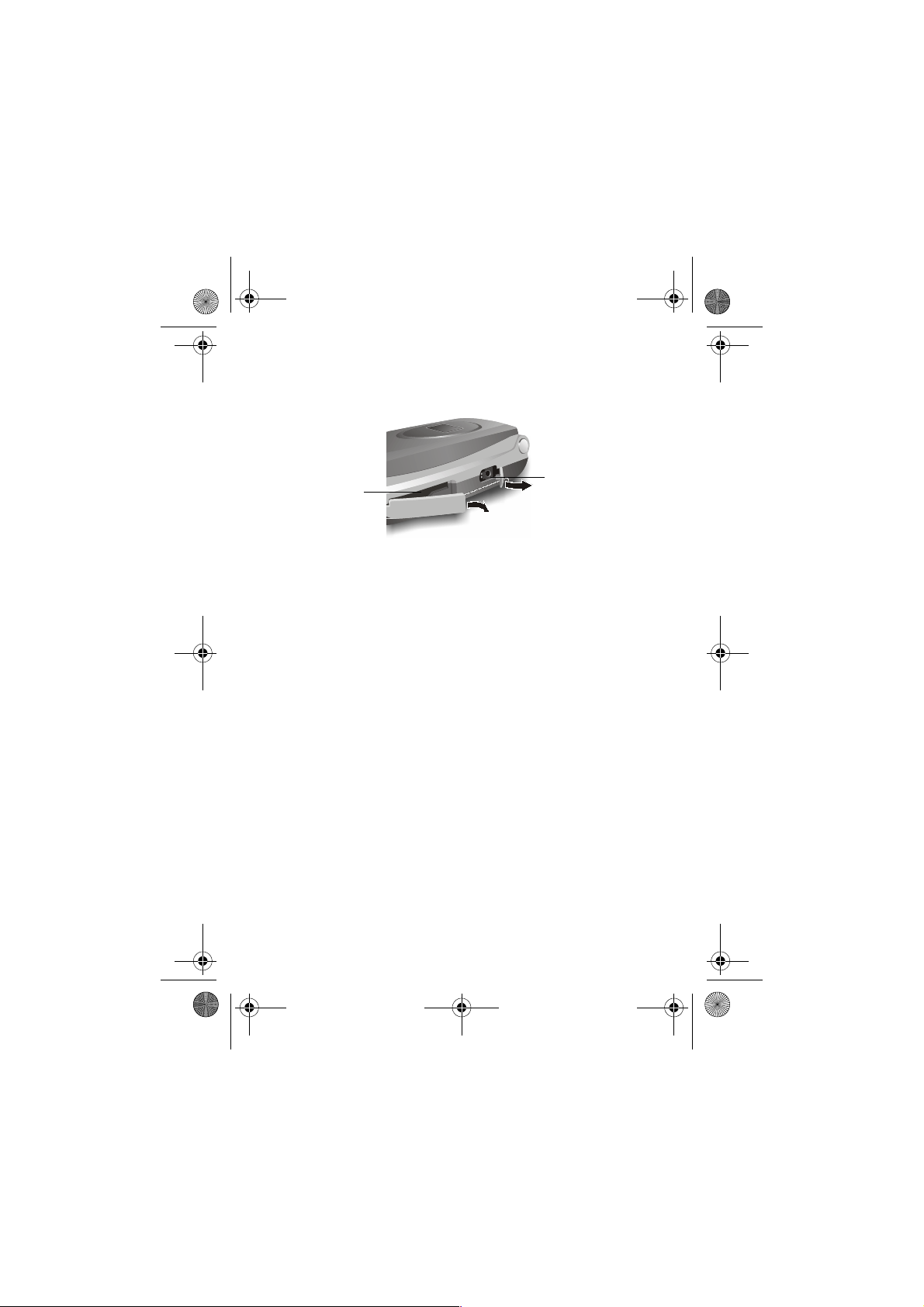
Beethoven.book Page 25 Friday, September 26, 2003 10:58 AM
Memory card slot
AnSD/MMCmemorycardcanbeinsertedintothisslottofurther
expand data storage capability of your phone.
Memory card
slot
Headset
socket
Handstrap hole
You can install a handstrap using this hole.
Synchronising with ActiveSync
You can use Microsoft ActiveSync technology to synchronise
information on your desktop computer and/or a Microsoft Exchange
Server with the information on the Phone. ActiveSync compares
the information on the Phone with the information on the desktop
computer and/or the server and updates all locations, keeping you
up-to-date with the most recent information.
Note: You can synchronise information directly with a Microsoft
Exchange Server if yourcompany is running Microsoft Mobile Information Server 2002 or later.
Installing ActiveSync
ActiveSync is already installed on the Phone.
Note: Make sure to install ActiveSync 3.6 or above on your desktop
computer before connecting the Phone to the desktop computer.
ActiveSync can be downloaded to your desktop computer for free
from www.microsoft.com, and is included on the companion CD.
After the first synchronisation, take a look at Calendar, Contacts,
and Tasks on the Phone. You will notice that your information has
25 - Getting Started
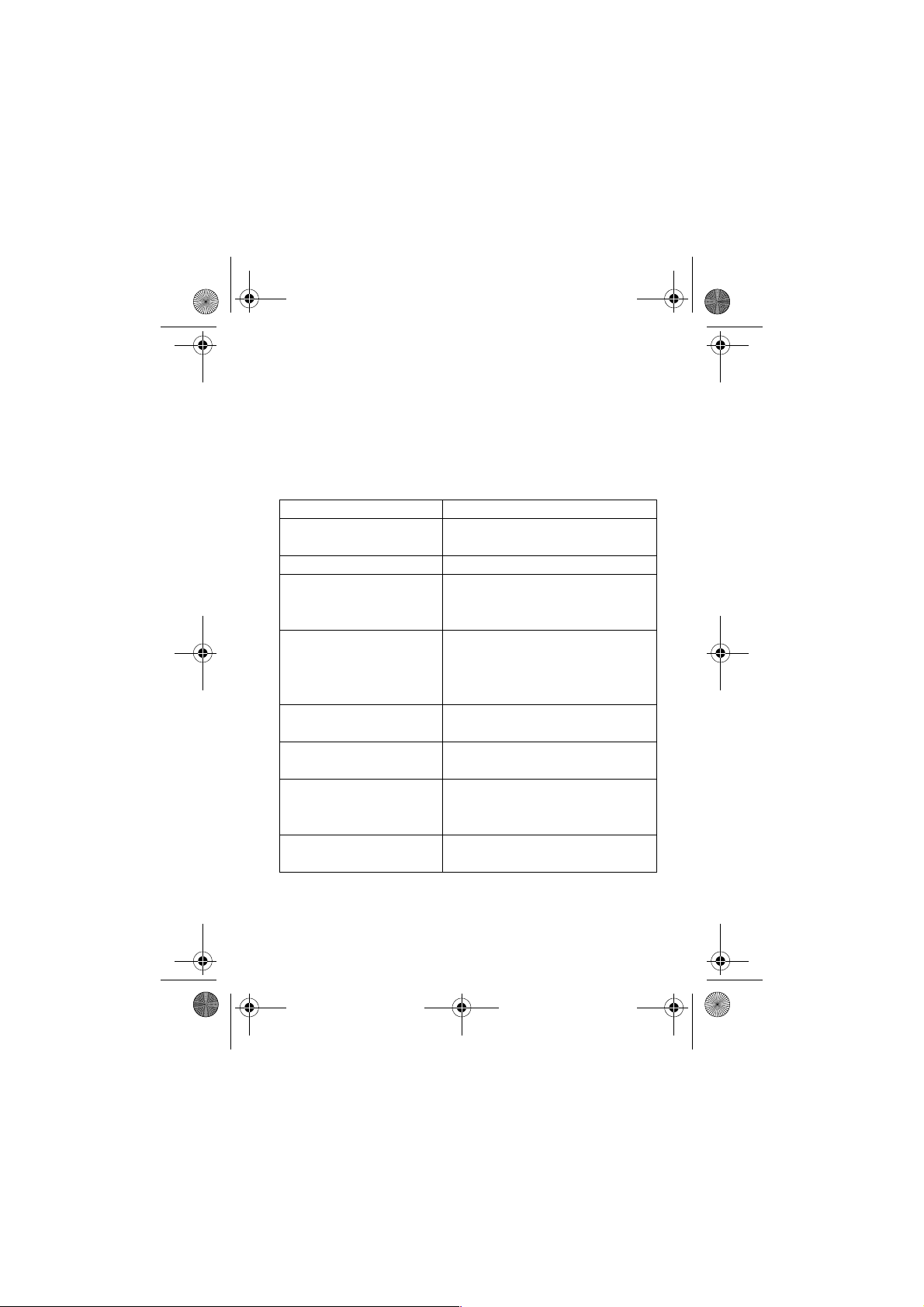
Beethoven.book Page 26 Friday, September 26, 2003 10:58 AM
been copied to the Phone. Disconnect the Phone from the desktop
computer and you are ready to go!
For more information about ActiveSync, see "Beaming information"
on page 86.
Where to find information
The following table is a guide to finding information to help you use
the Phone.
Information about Source
Making a phone call
Programs on the Phone Phone User's Guide
Additional programs that
can be installed on the
Phone
Connecting to and
synchronising with a
desktop computer and/or a
Microsoft Exchange Server
Text entry
Phone How-To information
on the Web
Last-minute updates and
detailed technical
information
Up-to-date information on
your Phone
Phone User's Guide: "Making a call"
on page 37.
www.hellomoto.com
ActiveSync Help on your desktop
computer
Phone User's Guide or Phone Quick
Reference Card
Phone Pocket Internet Explorer
Favorites list
Readme files, located in the
Microsoft ActiveSync folder on the
desktop computer.
http://www.microsoft.com/mobile
Getting Started - 26
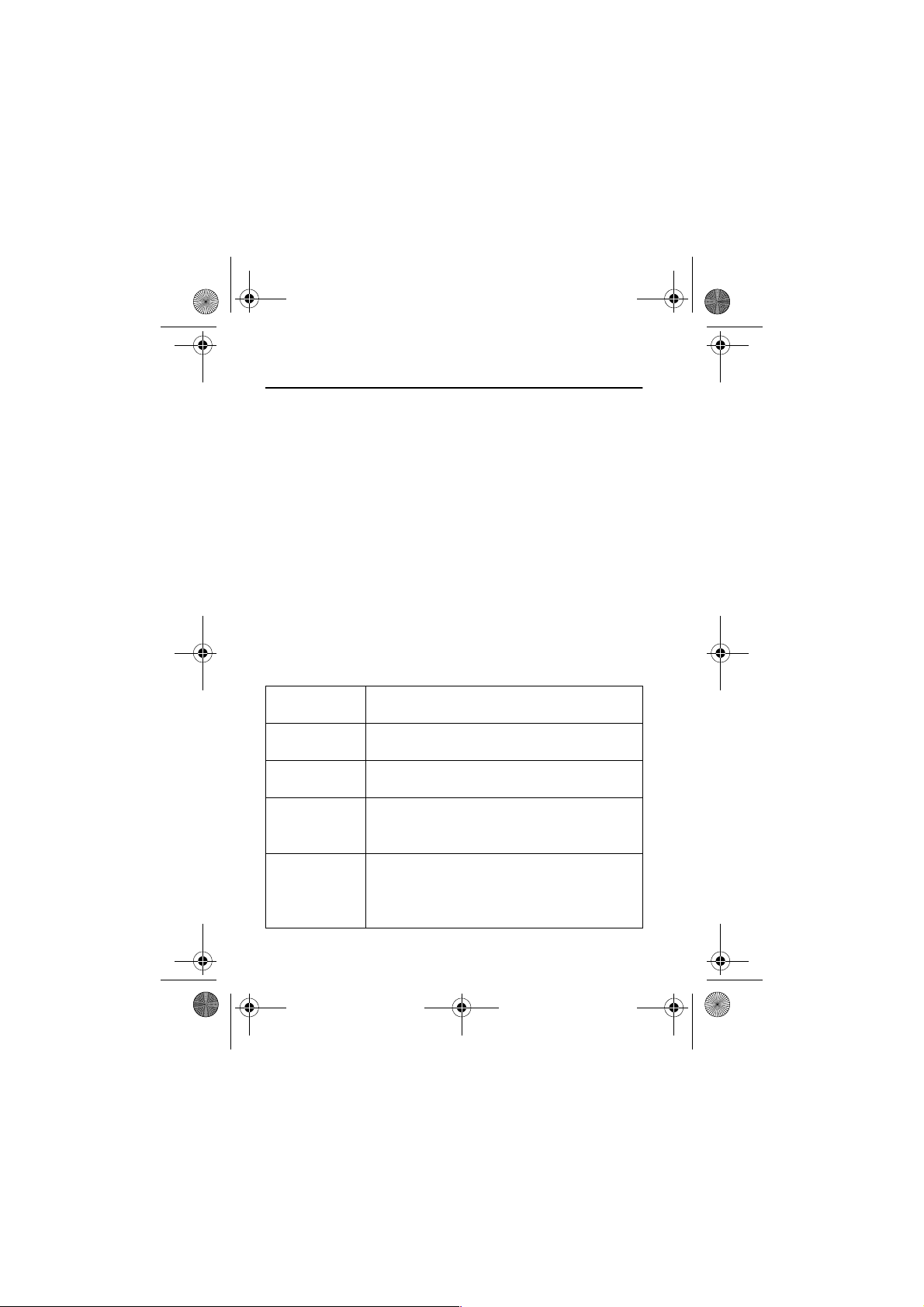
Beethoven.book Page 27 Friday, September 26, 2003 10:58 AM
The Basics
This chapter explains basic information about using the Phone,
such as navigating around the Phone, entering text and numbers
on the Phone, and securing the Phone.
Navigation methods
The following information describes the different methods for
navigating around the Phone so you can accomplish tasks quickly
and easily.
Using the Direction key
The Direction key is used to navigate horizontally and vertically on
the screen to move the selection focus, so you can select the item
you want. When you see instructional text about selecting an item,
use the Direction key to make your selection.
The following table shows the four different actions you can
perform with the Direction key, and how it helps you navigate on
the screen.
Direction key
action
Press Up
Press Down
Press Right
Press Left
Moves the selection focus upward on the
screen.
Moves the selection focus downward on the
screen.
Moves the selection focus forward on the
screen, or moves the cursor forward through
characters in a text field.
Moves the selection focus backward on the
screen, or moves the cursor backward through
characters in a text field, without deleting
characters.
Navigation
27 - The Basics
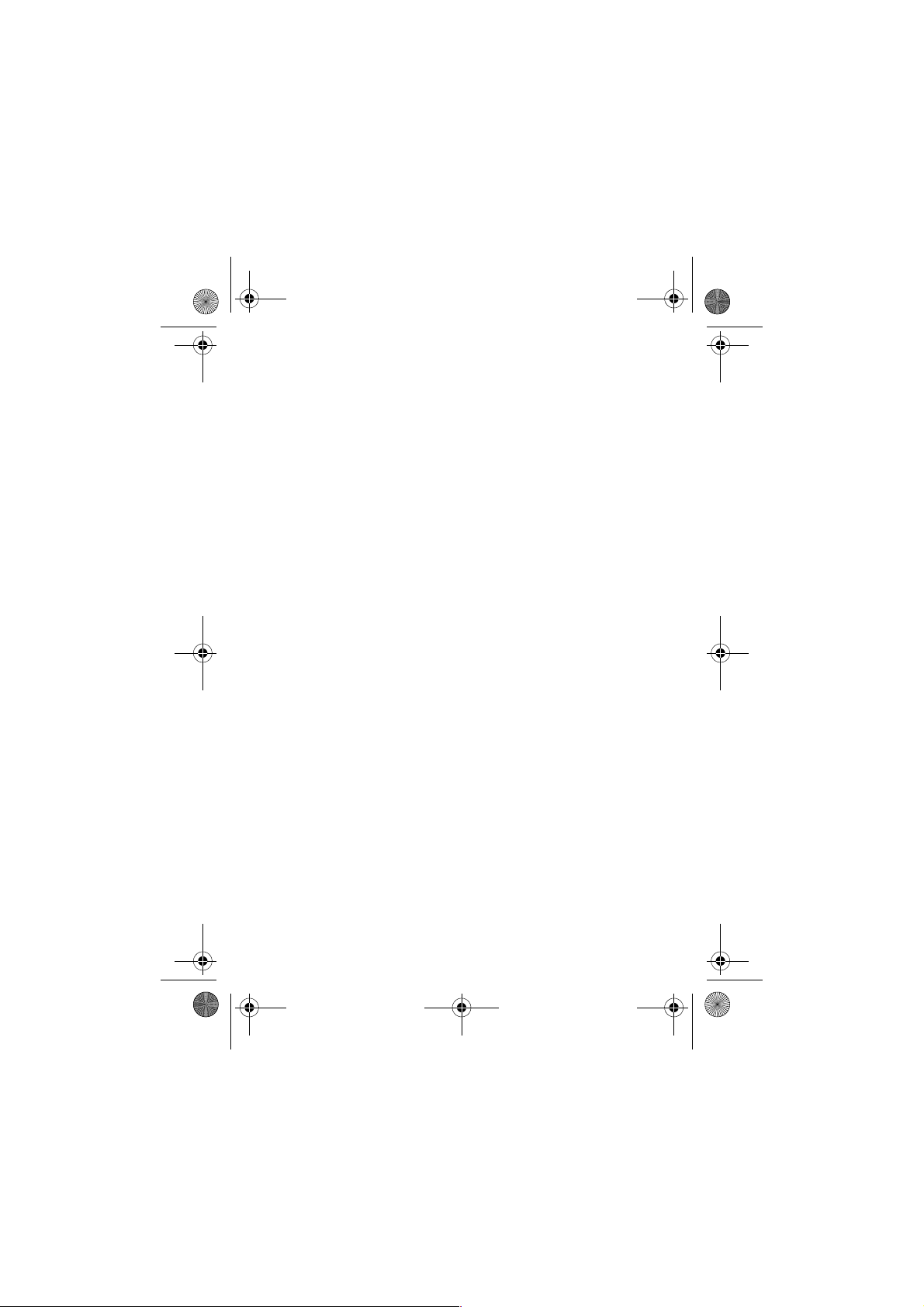
Beethoven.book Page 28 Friday, September 26, 2003 10:58 AM
Using the Action button
The Action button confirms your selection. You can think of the
Action button as the "Do It" button. In some cases, confirming your
selection will take you to a program or setting.
Using the Home button
The Home button takes you to the Home screen.
Using the Home screen
• The Home screen is your starting place for most tasks.You can
easily navigate to any program or setting on the Phone from this
screen. The top of the Home screen displays the five programs
you have most recently used. Just select a program and press the
Action button to open the program. You can also press the
Programs
also displays the current time, your next appointment, the number
of messages in Inbox, and your current profile.
• Selecting your next appointment and pressing the Action button
to open Calendar, you can see all of your appointments for the
day. To view Inbox, just select the e-mail status showing the
number of messages you have, and press the Action button. To
view Contacts, press the
• The Home screen automatically displays when you turn the
Phone on or leave the Phone idle when it is on, but you can
navigate to it at any time by pressing the Home button.
soft key to enter the programs list. The Home screen
Contacts
soft key.
The Basics - 28
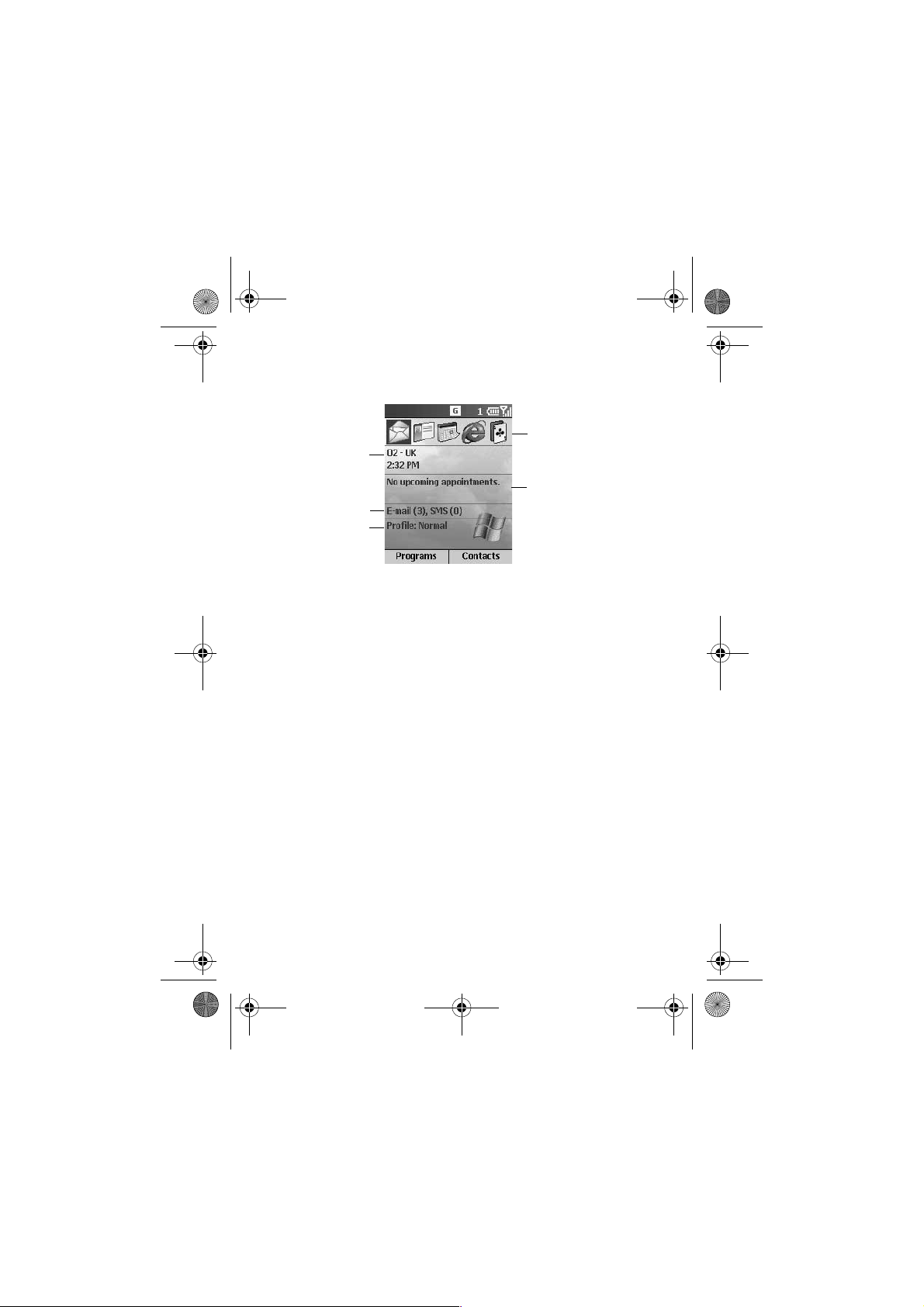
Beethoven.book Page 29 Friday, September 26, 2003 10:58 AM
Note: The display shown may be different based on the specific
Home screen configuration chosen.
Select and press the
Action button to
Your current service
provider
access your most
recently-used
programs
Number of unread
messages
Your current profile
Next appointment
To access the Home screen
• Press the
Home
button.
To change Home screen settings
•See"Home screen" on page 54.
Navigation options from the Home screen
• Selecta recently-used program at the top of the screen, and then
press the Action button to open the program.
• Select an item in the center of the Home screen, such as your
next appointment, your e-mail/SMS information, or your profile
type, and then press the Action button to open the program or
access the settings associated with the item selected.
• Press the
Programs
available on the Phone, select a program, and then press the
Action button.
• Press the
Contacts
contact, and then press the Action button.
soft key to display the list of programs
soft key to display the Contacts list, select a
29 - The Basics
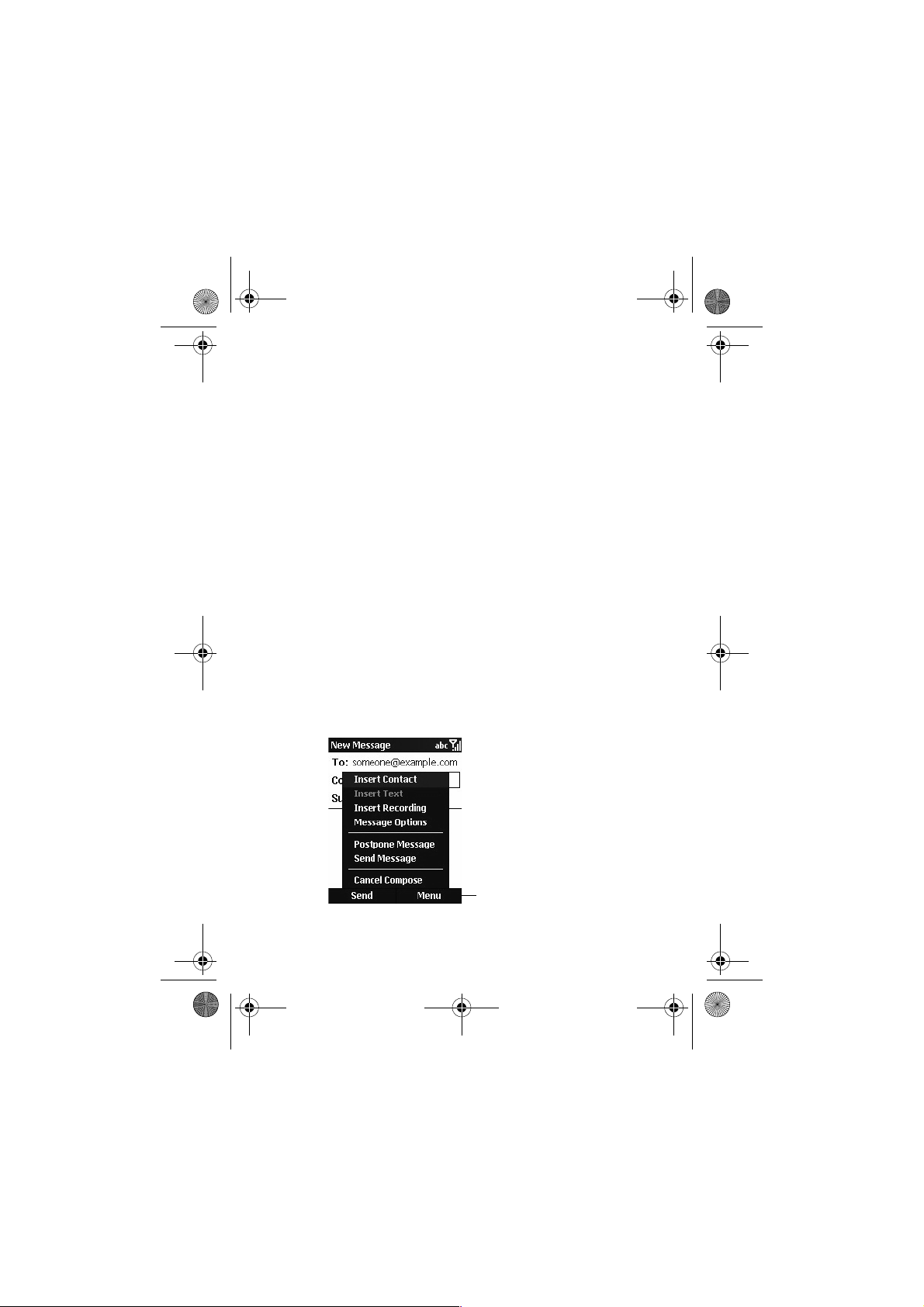
Beethoven.book Page 30 Friday, September 26, 2003 10:58 AM
Using the Back button
Pressing the Back button navigates to the previous screen, or
moves the cursor back to delete one or more characters in a text
field, similar to pressing "Backspace" on a keyboard.
To backspace and remove one character in a text field
•Pressthe Back button.
To backspace and remove multiple character s in a text field
• Press and hold the Back button.
Using soft keys
There are two soft keys on the Phone, located directly below the
display screen. Each soft key performs the command displayed
immediately above it on the screen, making it easy to navigate
around the Phone and to perform common commands.
Using menus
On many screens, the right soft key is labelled Menu. The Menu
soft key displays a list of menu options that are relevant to the
screen you are viewing. Selecting a menu option will either perform
the command or take you to another part of the user interface
where you can perform the command.
Press the Menu softkey
to display menu options
The Basics - 30
 Loading...
Loading...