MOTOROLA MOTOSMART User Manual [de]
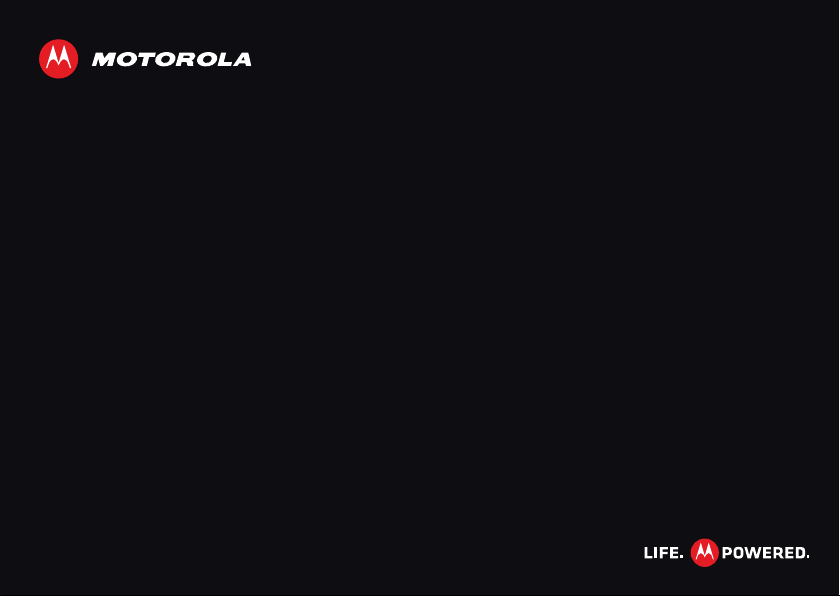
DE
MOTOSMART
TM
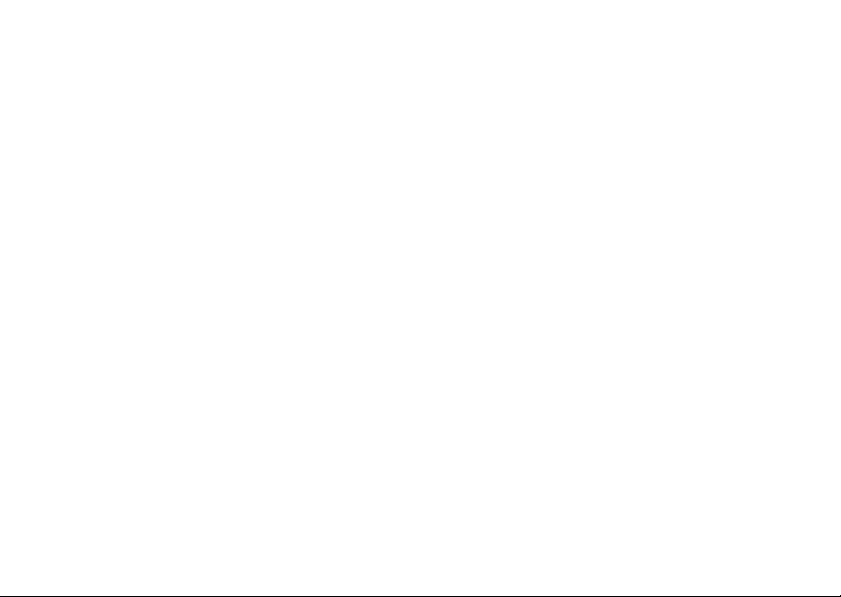
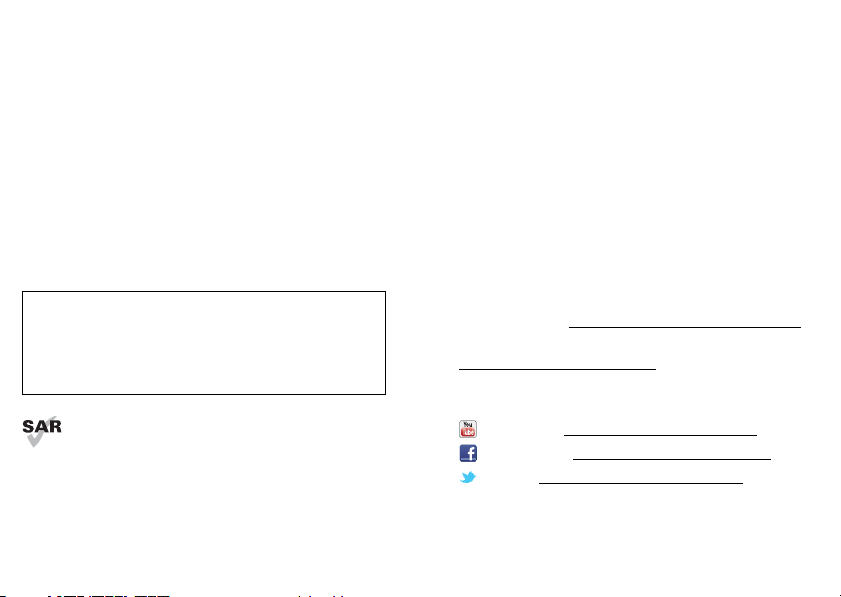
Herzlichen Glückwunsch!
MOTOSMART™
Mit dem Telefon MOTOSMART stecken Sie Musik und
das Internet ganz einfach in die Tasche.
• Musik-Dashboard: Einfacher Zugriff auf Ihre
Lieblingsmusik, siehe „Musik” auf Seite 29.
• Hochgeschwindigkeitsinternet: Surfen Sie im
Internet, und verwenden Sie Pinch-to-Zoom auf dem
berührungsempfindlichen, hochauflösenden Display
in „Web” auf Seite 24.
Hinweis: Bestimmte Anwendungen und Funktionen
sind eventuell nicht für alle Länder verfügbar.
Achtung: Lesen Sie vor dem erstmaligen
Zusammenbauen, Laden oder Verwenden des
Telefons zuerst die wichtigen
Sicherheitsinformationen und rechtlichen Hinweise,
die dem Telefon beiliegen.
Dieses Produkt berücksichtigt den zulässigen
Höchstwert für die Belastung durch
elektromagnetische Felder (als SAR bezeichnet)
von 2,0 W/kg (ICNIRP). Die Grenzen und Richtlinien
umfassen einen grundlegenden Sicherheitsrahmen, der
die Sicherheit aller Personen unabhängig von ihrem Alter
und Gesundheitszustand gewährleisten soll.
Die höchsten für dieses Gerät gemessenen SAR-Werte
sind in den rechtlichen Hinweisen aufgeführt, die dem
Produkt beiliegen.
Hinweis: Benutzen Sie beim Verwenden des Produkts
am Körper entweder ein zugelassenes Zubehörteil wie
einen Halfter oder halten Sie einen Abstand von 2,5 cm
von Ihrem Körper ein, um die SAR-Anforderungen zu
erfüllen. Beachten Sie, dass das Produkt auch senden
kann, wenn Sie keinen Anruf tätigen.
Sie möchten mehr?
Mehr Hilfe, mehr Zubehör, mehr kostenlose
Anwendungen. Wir sind für Sie da.
• Updates: Smartphone-Updates, PC-Software,
Benutzerhandbücher, Online-Hilfe und vieles mehr
finden Sie unter www.motorola.com/mymotosmart.
• Zubehör: Finden Sie mehr für Ihr Telefon unter
www.motorola.com/products.
• Soziale Netzwerke: Die neuesten Nachrichten, Tipps
und Tricks, Videos und vieles mehr finden Sie unter:
YouTube™ www.youtube.com/motorola
Facebook™ www.facebook.com/motorola
Tw i t t e r www.twitter.com/motomobile
1Herzlichen Glückwunsch!
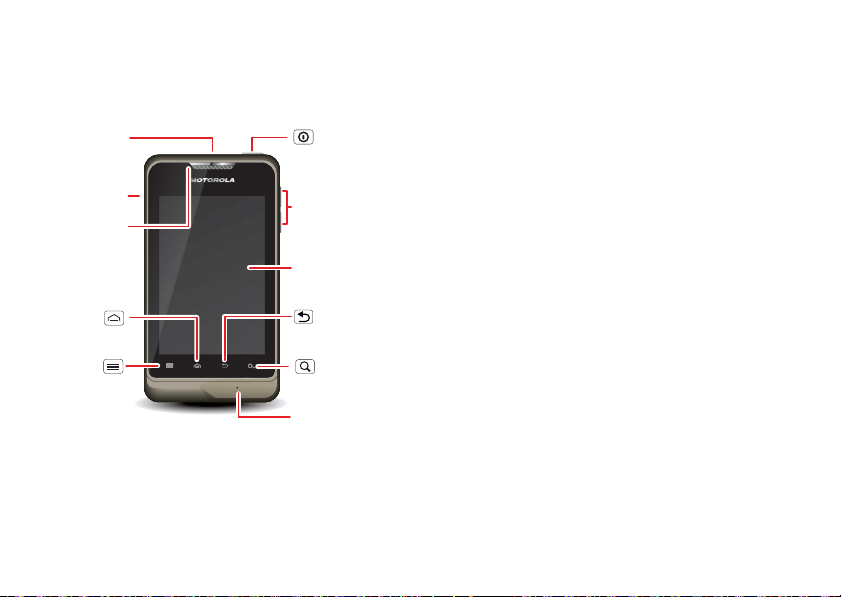
Ihr Telefon
Drücken:
deaktivieren
Halten: ausschalten
3,5-mm-
Headsetanschluss
ZurückTaste
Menütaste
Home-Taste
To u chscreen
Ein-/Aus-/
Sperrtaste
Lautstärketasten
Suchetaste
Micro-USB-
Anschluss
Mikrofon
Meldeleuchte
Wichtige Tasten und Anschlüsse
Inhalt
Los geht's . . . . . . . . . . . . . . . . . . . . . . . . . . . . . . . . . . . . . . . . . . . . . . 3
Touchscreen und Tasten . . . . . . . . . . . . . . . . . . . . . . . . . . . . . . . 4
Startbildschirm . . . . . . . . . . . . . . . . . . . . . . . . . . . . . . . . . . . . . . . 6
Anwendungen und Updates . . . . . . . . . . . . . . . . . . . . . . . . . . . . 9
Personalisieren . . . . . . . . . . . . . . . . . . . . . . . . . . . . . . . . . . . . . . 12
Anrufe. . . . . . . . . . . . . . . . . . . . . . . . . . . . . . . . . . . . . . . . . . . . . . . . 14
Kontakte . . . . . . . . . . . . . . . . . . . . . . . . . . . . . . . . . . . . . . . . . . . . . 18
Mitteilungen . . . . . . . . . . . . . . . . . . . . . . . . . . . . . . . . . . . . . . . . . 20
Texteingabe. . . . . . . . . . . . . . . . . . . . . . . . . . . . . . . . . . . . . . . . . . . 22
Web . . . . . . . . . . . . . . . . . . . . . . . . . . . . . . . . . . . . . . . . . . . . . . . . . . . 24
Standort . . . . . . . . . . . . . . . . . . . . . . . . . . . . . . . . . . . . . . . . . . . . . 26
Fotos und Videos . . . . . . . . . . . . . . . . . . . . . . . . . . . . . . . . . . . . . . 27
Musik . . . . . . . . . . . . . . . . . . . . . . . . . . . . . . . . . . . . . . . . . . . . . . . . . 29
Verbindungen . . . . . . . . . . . . . . . . . . . . . . . . . . . . . . . . . . . . . . . . 32
Verwaltung . . . . . . . . . . . . . . . . . . . . . . . . . . . . . . . . . . . . . . . . . . 36
Sicherheit . . . . . . . . . . . . . . . . . . . . . . . . . . . . . . . . . . . . . . . . . . . . 37
Tipps und Tricks. . . . . . . . . . . . . . . . . . . . . . . . . . . . . . . . . . . . . . . 38
Tools . . . . . . . . . . . . . . . . . . . . . . . . . . . . . . . . . . . . . . . . . . . . . . . . . 39
Fehlersuche . . . . . . . . . . . . . . . . . . . . . . . . . . . . . . . . . . . . . . . . . . 43
Sicherheit und rechtliche Informationen . . . . . . . . . . . . 44
2 Ihr Telefon
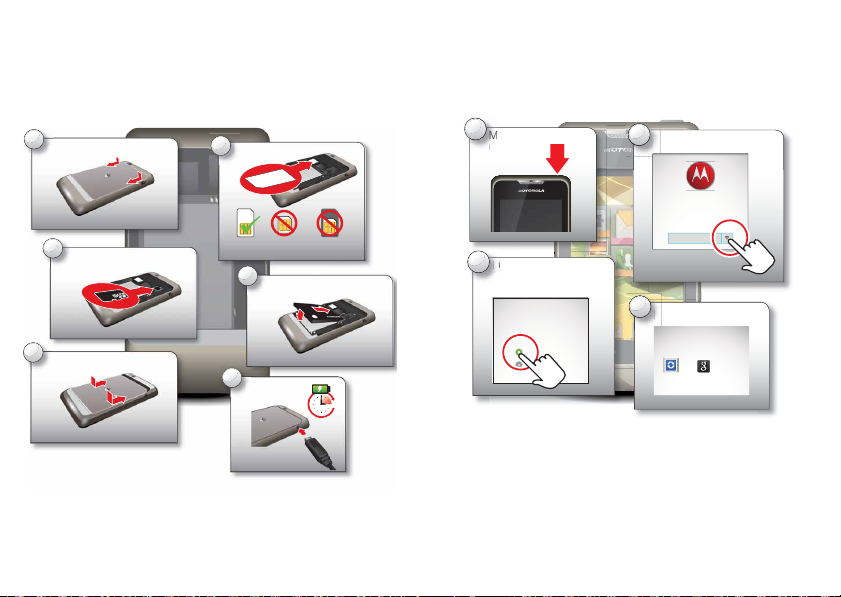
Los geht's
Micro-SIM Micro-SIM
+ Adapter
SIM
Akku einsetzen
A
4
SIM-Karte einlegen
S
2
microSD einlegen
m
3
Abdeckung wieder
aufsetzen
A
5
Abdeckung entfernen
A
1
Aufladen
A
6
3H
Mobiltelefon
einschalten
M
1
Wählen Sie eine Sprache aus
W
2
Willkommen bei
MOTOROLA
Wählen Sie eine Sprache aus.
Deutsch (Deutschland)
Führen Sie die ersten
Einrichtungsschritte
durch
F
ü
E
3
Dateneinstellungen
Flatrate-Tarifplan
Kein Flatrate-Tarifplan
Die Telefoneinstellungen werden an den
Tarifplan angepasst, den Sie abonniert haben.
Konten hinzufügen
Ko
4
Konten einrichten
Wenn Sie einen der untenstehenden Dienste
verwenden, berühren Sie zum Einrichten das
Symbol.
Corporate Sync Google
Vorbereitung
Zusammenbauen und Laden
Tipp: Hinweise zur Verlängerung der Akkulaufzeit finden
Sie unter „Tipps zum Akku” auf Seite 38.
Einrichten und los
Achtung: Lesen Sie bitte „Akkuverwendung und
Akkusicherheit” auf Seite 44.
Hinweis: Dieses Telefon unterstützt Anwendungen und
Dienste, die eine Vielzahl von Daten verwenden,
weshalb Sie sicherstellen sollten, dass Ihr Datentarif
Ihren Anforderungen entspricht. Weitere Informationen
erhalten Sie von Ihrem Mobilfunkanbieter.
3Los geht's
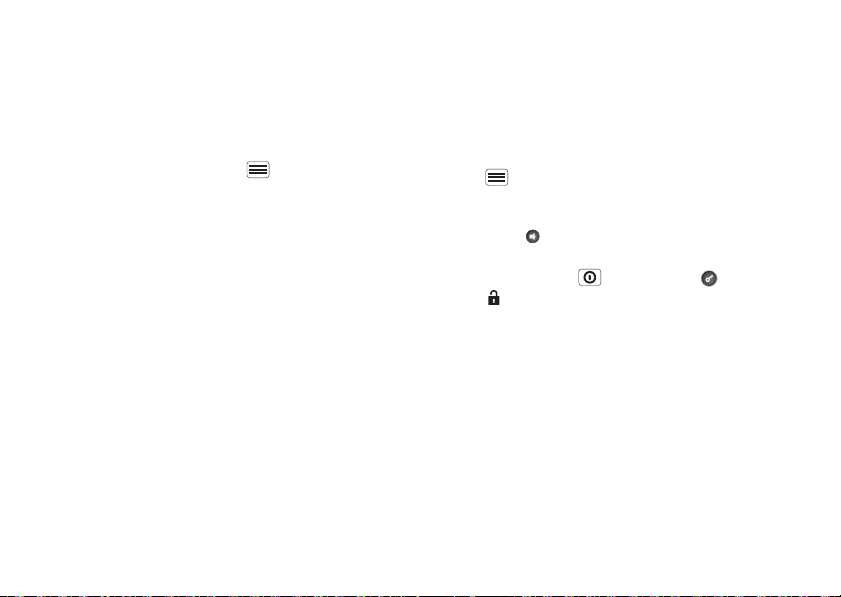
WLAN-Verbindung
Wenn Sie ein WLAN-Netzwerk für einen noch
schnelleren Internetzugang verwenden möchten,
berühren Sie die Statusleiste am oberen Rand der
Startseite, und ziehen Sie diese nach unten. Berühren
Sie die Benachrichtigung WLAN-Netzwerke verfügbar,
um das bevorzugte Netzwerk auszuwählen.
Alternativ können Sie auch Menü > Einstellungen
> Drahtlos und Netzwerke > WLAN-Einstellungen
berühren, um nach drahtlosen Netzwerken zu suchen
und eine Verbindung herzustellen. Mehr finden Sie
unter „WLAN-Netzwerke” auf Seite 34.
Interessante Inhalte und mehr
Durchstöbern Sie Tausende der trendigsten
Anwendungen von Google Play™ und laden Sie sie
herunter.
Laden Sie neue Anwendungen mit „Anwendungen
suchen und installieren” auf Seite 9 herunter. Eine
optionale microSD-Speicherkarte kann in Ihr Telefon
eingelegt werden. Auf dieser können Sie Fotos, Videos
und Musik von Ihrem Computer speichern (siehe
„Verbindungen” auf Seite 32).
4 Touchscreen und Tasten
Touchscreen und Tasten
Einige wichtige Informationen
Deaktivieren und Reaktivieren
Das Display ist deaktiviert, wenn Sie es während eines
Gesprächs ans Ohr halten, oder wenn es inaktiv ist. Um
die Deaktivierungsverzögerung zu ändern, berühren Sie
Menü > Einstellungen > Display > Display-Timeout.
Um die Sounds des Telefons auf einem gesperrten
Display ein- oder auszuschalten, betätigen Sie den
Umschalter .
Um das Display zu entsperren, drücken Sie die
Ein-/Aus-/Sperrtaste , berühren Sie , und blättern
Sie zu .
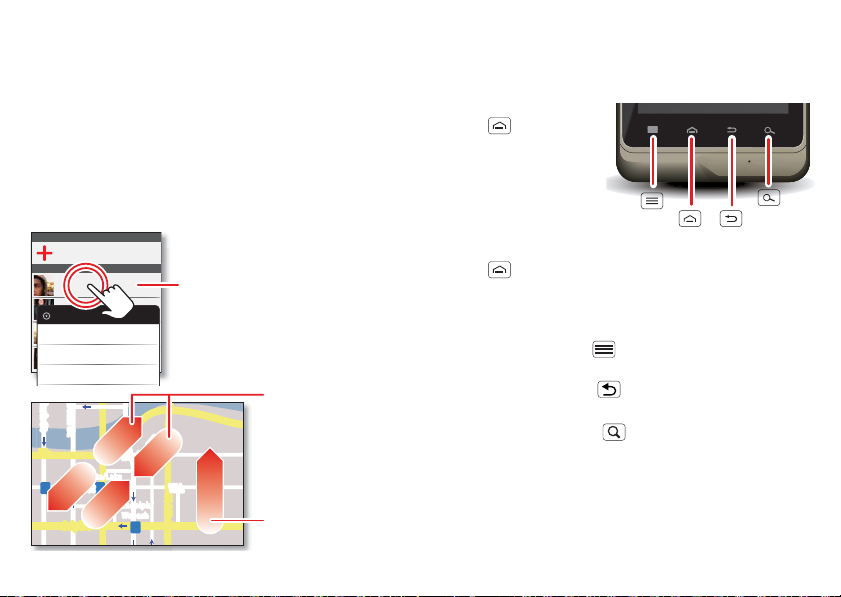
Touch-Tipps
Zwei Finger
auseinander- oder
zusammenschieben,
um zu vergrößern oder
verkleinern
Zum Blättern schnell
ziehen
Berühren und halten,
um Optionen
anzuzeigen.
Menü-
Taste
Suche-
Taste
Home-
Taste
Zurück-
Taste
Es liegt alles an der Berührung:
• Berühren: Symbole oder Optionen auswählen
• Berühren und halten: Optionen anzeigen
• Ziehen: Langsam blättern oder bewegen
•Durchblättern: Schnell blättern oder bewegen
• Vergrößern/Verkleinern: Zum Vergrößern oder
Verkleinern von Google Maps™, Webseiten und Fotos
die Finger voneinander weg oder aufeinander zu
bewegen
Anzeige von 297 Kontakten
Im Notfall
A
Abe Baudo
Allie Smyth
Abe Baudo
Kontakt anzeigen
Anna Medina
Kontakt anrufen
Astrid Fanning
SMS an Kontakt
lark St
born St
Wacker Dr
State/Lake
W Lake St W Lake St
M
E Randolph St
E Wacker Pl
M
Lake
M
Randolph/
Wabash
N Micigan
M
Tastentipps
Menü, Startbildschirm, Zurück und Suchen
Berühren Sie
Home , um alle
Menüs und
Anwendungen zu
schließen und zum
Startbildschirm
zurückzukehren.
Berühren und halten
Sie im Startbildschirm
Home , um die
zuletzt verwendeten Anwendungen anzuzeigen.
Berühren Sie dann eine Anwendung, um diese zu
öffnen.
Berühren Sie „Menü“ , um die Menüoptionen zu
öffnen.
Berühren Sie „Zurück“ , um einen Schritt
zurückzugehen.
Berühren Sie „Suchen“ für Textsuche (bei kurzem
Berühren) bzw. Voice-Suche (bei langem Berühren).
5Touchscreen und Tasten
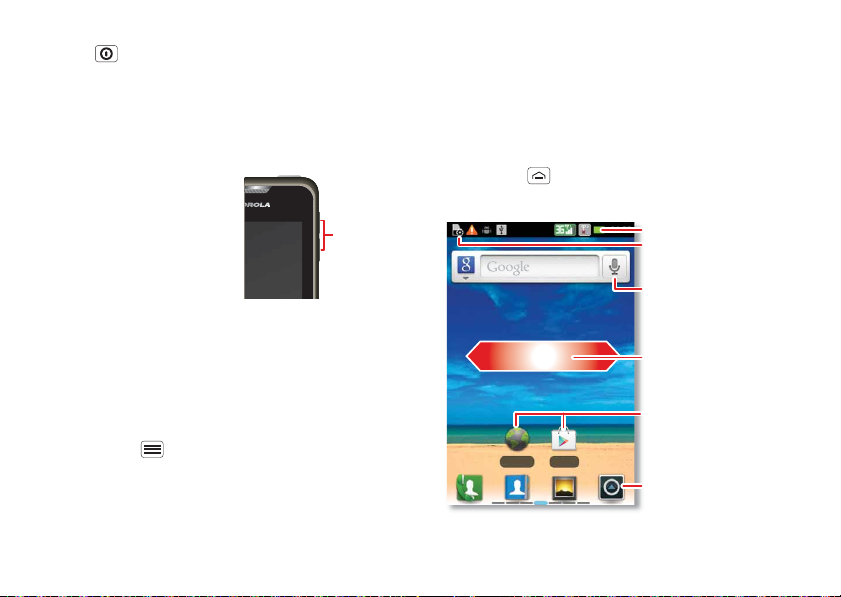
Menü der Ein-/Aus-Taste
Lautstärketasten
Browser
Play Store
Benachrichtigungen
Blättern Sie nach unten, um
nähere Informationen anzuzeigen.
Statusanzeigen
Schnellzugriffe
Anwendungen durchsuchen
Widgets
Zum Öffnen berühren Berühren
und halten Sie das Element, um es
zu verschieben oder zu löschen.
Zum Öffnen von Bedienfeldern
ziehen oder blättern (oder in
Listen scrollen)
Halten Sie gedrückt, um Ihr Telefon
auszuschalten(Ausschalten), einen Neustart
durchzuführen oder den Flugmodus oder Lautlosmodus
zu aktivieren bzw. deaktivieren.
Lautstärkeregelung
Drücken Sie die
Lautstärketasten, um die
Klingeltonlautstärke (im
Startbildschirm) oder die
Hörerlautstärke (während eines
Anrufs) zu ändern.
Drücken Sie während der
Wiedergabe von Musik oder
Videos die Lautstärketasten, um die Lautstärke
anzupassen.
Bildschirm drehen
Wenn Sie Ihr Telefon drehen, kann der Touchscreen sich
mitdrehen, sodass er immer in der richtigen Position ist:
So geht's: Menü > Einstellungen > Display
> Display automatisch drehen
6 Startbildschirm
Startbildschirm
Schnellzugriff auf die wichtigsten Dinge
Kurzanleitung: Startbildschirm
Der Startbildschirm bietet alle neuesten Informationen
auf einen Blick. Er wird angezeigt, wenn Sie das Telefon
einschalten oder von einem Menü aus die
Home-Taste berühren. Er sieht im Wesentlichen wie
folgt aus:
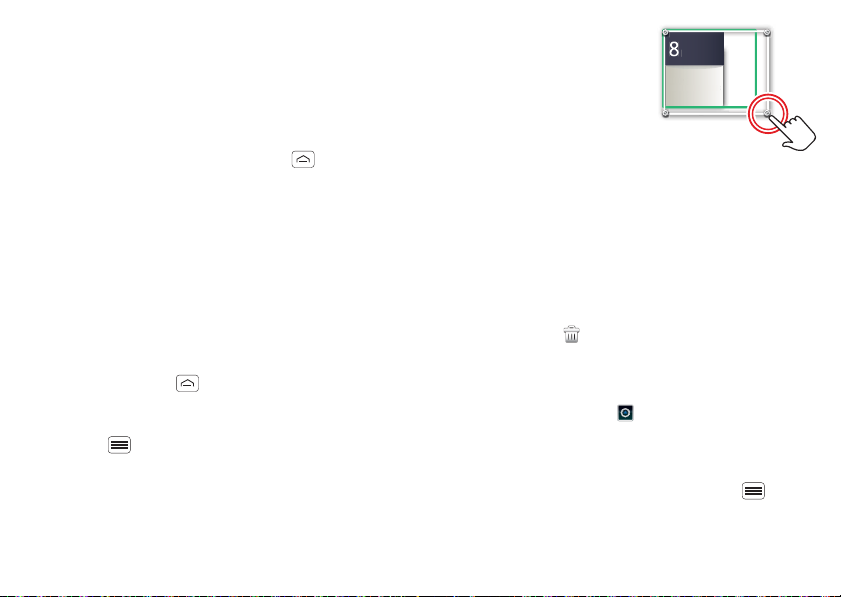
Hinweis: Ihr Startbildschirm sieht ggf. etwas anders
8
15:00
Budget-Besprechung
Do
Jul
15:00
D
o
Jul
aus.
Der Startbildschirm lässt sich nach links und rechts
erweitern, damit Sie weitere Schnellzugriffe, Widgets
usw. hinzufügen können. Ziehen Sie den Startbildschirm
schnell nach links oder rechts, um weitere Bedienfelder
anzuzeigen bzw. Schnellzugriffe oder Widgets
hinzuzufügen. Oder berühren Sie Home und dann
ein Miniaturbild, um das betreffende Bedienfeld zu
öffnen.
Startbildschirm verwenden und ändern
Der Startbildschirm enthält Schnellzugriffe. Das sind
Symbole, die Sie berühren können, um Ihre
Lieblingsanwendungen, -websites, -kontakte,
-E-Mail-Labels und -musikwiedergabelisten zu öffnen.
Widgets zeigen Nachrichten, Wetter, neue Meldungen
und andere Neuigkeiten an.
• Um etwas zu öffnen, können Sie es einfach berühren.
Berühren Sie Home , um zum Startbildschirm
zurückzukehren.
Tipp: Wenn Sie ein Widget öffnen, berühren
Sie Menü , um sämtliche Optionen oder
Einstellungen anzuzeigen.
• Zum Ändern der Größe
von Widgets berühren und
halten Sie eine Ecke, bis Sie
eine Vibration spüren, und
Budget-Besprechung
ziehen Sie diese an.
• Um etwas hinzuzufügen
oder Ihr Hintergrundbild zu
ändern, berühren Sie eine
leere Stelle, und halten Sie diese gedrückt, bis Sie das
Menü Zum Startbildschirm hinzufügen sehen.
Tipp: Um die Verwaltung Ihrer Schnellzugriffe zu
erleichtern, können Sie einen Ordner hinzufügen.
• Zum Ver sc hi eb en oder Löschen eines Elements
tippen Sie darauf, und halten Sie es, bis Sie eine
Vibration spüren, und ziehen Sie das Element dann an
eine andere Stelle, in ein anderes Bedienfeld oder in
den Papierkorb am oberen Rand des Displays.
In allen Ansichten werden Verknüpfungen in der
Dock-Zeile am unteren Rand des Startbildschirms
angezeigt. Sie können diese ändern (mit Ausnahme der
Anwendungsverknüpfung ). Berühren und halten Sie
eine Verknüpfung, und wählen Sie dann die zu
ersetzende Verknüpfung aus.
Um den Klingelton, die Display-Helligkeit und andere
Einstellungen zu ändern, berühren Sie Menü >
Einstellungen > Audioprofile bzw. Display.
7Startbildschirm
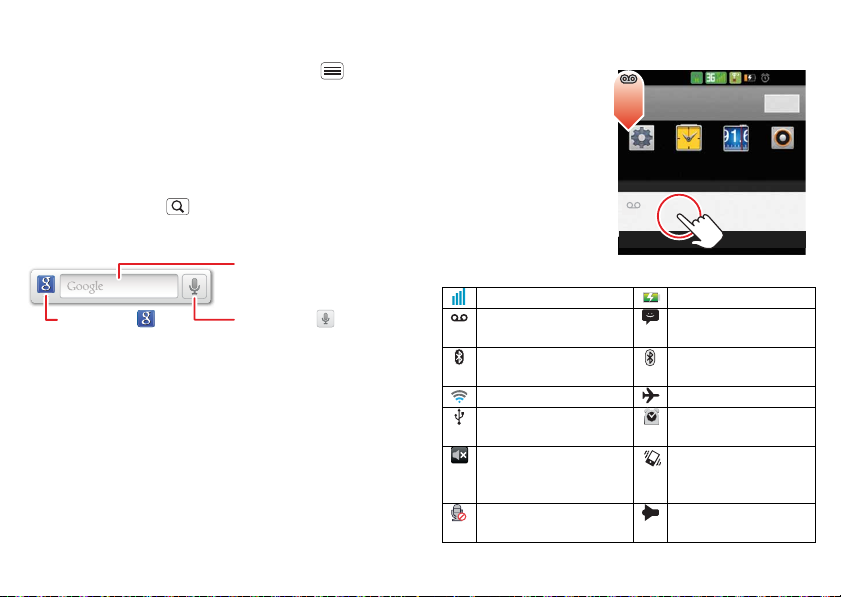
Weitere Informationen finden Sie unter
Berühren Sie hier, um Text
einzugeben.
Berühren Sie zum
Aufrufen weiterer
Suchoptionen.
Berühren Sie ,
um über Spracheingabe zu
suchen
10/02/2012
5:46PM
Einstellungen Uhr FM-Radio Musik
02-UK
Löschen
Benachrichtigungen
Neue Sprachnachricht
Wählen Sie (Ihre Mobilboxnummer) 10:32
„Personalisieren” auf Seite 12.
Tipp: Berühren Sie im Startbildschirm Menü >
Themen, um verschiedene Startbildschirme für die
Arbeit, für Privat und für das Wochenende zu gestalten.
Ihre Änderungen werden in den jeweiligen Themen
gespeichert.
Suchen
Berühren Sie Suchen , und verwenden Sie dann das
angezeigte Fenster.
8 Startbildschirm
Telefonstatus und Benachrichtigungen
In der Statusleiste am
oberen Rand des
Displays wird rechts
der Telefonstatus
angezeigt. Links
werden neue
Nachrichten oder
Ereignisse angezeigt.
(Details werden
angezeigt, wenn Sie in
der Leiste nach unten
blättern.)
Netzstärke Akkustärke
Neue
Sprachnachri cht
Bluetooth™
eingeschaltet
WLAN aktiviert Flugmodus
USB angeschlossen Weckfunktion
Stummschaltung Stummschaltung,
Verbindung
stummschalten
Neue SMS/MMS
Bluetooth
verbunden
aktiviert
Vibrationsalarm
eingeschaltet
Lautsprecher
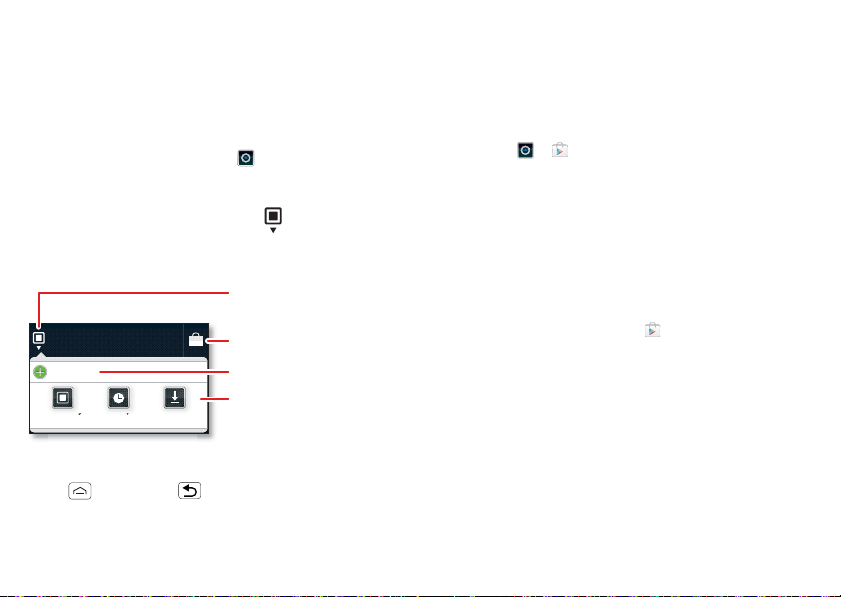
Anwendungen und Updates
Anwendungen auf Abruf
Kurzanleitung: Anwendungen und Updates
Sie finden alle Ihre Anwendungen an einem Platz.
Berühren Sie im Startbildschirm , um das
Anwendungsmenü zu öffnen. Zur Anzeige aller
Anwendungen blättern Sie nach oben bzw. unten.
Berühren Sie im Anwendungsmenü Alle
Anwendungen
oder zu erstellen.
Alle Anwendungen
Neue Gruppe
Alle Anwendungen
Um das Anwendungsmenü zu schließen, berühren Sie
Home oder Zurück .
, um Anwendungsgruppen anzuzeigen
Anwendungsgruppenmenü
öffnen
Neue Anwendungen
in Google Play™ suchen
Neue Anwendungsgruppe
erstellen
Anzuzeigende
Zuletzt
Heruntergeladen
Anwendungsgruppe
auswählen
Anwendungen suchen und installieren
Laden Sie sich lustige Spiele und trendige
Anwendungen herunter. Google Play™ bietet direkten
Zugriff auf Anwendungen, Spiele und Bücher, die Sie
herunterladen und auf Ihrem Telefon installieren können.
So geht's: > Play Store
Blättern Sie zur Anwendung, die Sie installieren
möchten, und berühren Sie sie. Berühren Sie dann
Installieren (wenn die Anwendung kostenlos ist) oder
Kaufen.
Neu installierte Anwendungen werden zum
Anwendungsmenü hinzugefügt.
Tipp: Wählen Sie Ihre Anwendungen und Updates
sorgfältig aus, und beziehen Sie sie von
vertrauenswürdigen Sites wie Play Store, da sonst
die Leistung Ihres Telefons beeinträchtigt werden kann
(siehe „Bedenken Sie Ihre Auswahl” auf Seite 10).
Hinweis: Wenn Sie eine Anwendung installieren, lesen
Sie alle Warnmeldungen, um zu erfahren, auf welche
Informationen die Anwendung zugreift. Wenn Sie nicht
möchten, dass die Anwendung Zugriff auf diese
Informationen erhält, führen Sie die Installation nicht
durch.
9Anwendungen und Updates
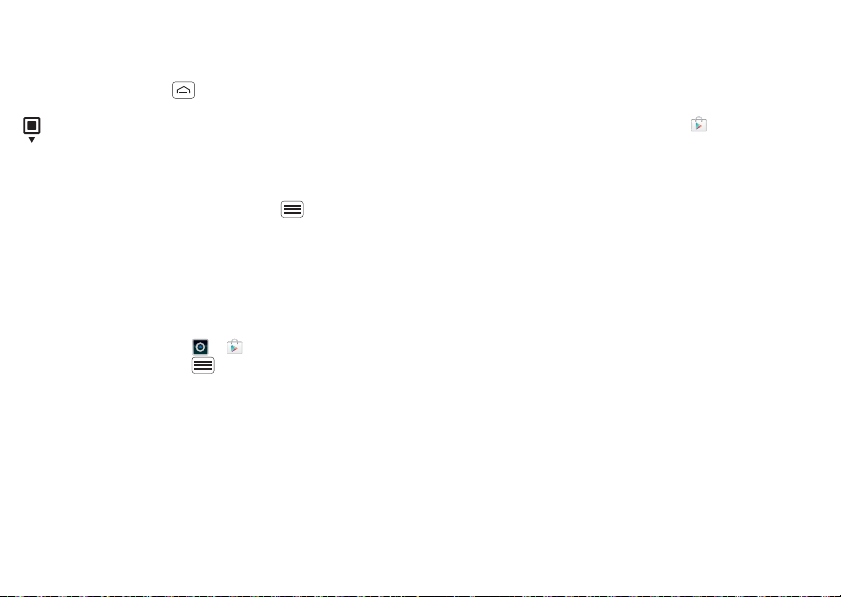
Zuletzt verwendete Anwendungen
Ihr Telefon merkt sich die Anwendungen, die Sie zuletzt
verwendet haben. Berühren und halten Sie im
Startbildschirm Home , um die zuletzt verwendeten
Anwendungen anzuzeigen. Oder berühren Sie
> Zuletzt.
Anwendungen verwalten und wiederherstellen
Berühren Sie im Startbildschirm Menü > Apps
verwalten
Berühren Sie eine Anwendung in der Liste, und wählen
Sie dann Deinstallieren (bei Anwendungen, die Sie
heruntergeladen haben), Cache löschen oder weitere
Optionen.
Um Anwendungen von Google Play erneut zu
installieren, berühren Sie > Play Store, und
berühren Sie dann Menü > Downloads.
Anwendungen , die Sie zuvor über Google Play
erworben haben, werden aufgelistet und können
heruntergeladen werden.
.
Bedenken Sie Ihre Auswahl
Anwendungen sind eine tolle Ergänzung. Und es ist für
jeden etwas dabei. Spielen, kommunizieren, arbeiten,
oder Spaß haben. Aber denken Sie daran, Ihre
10 Anwendungen und Updates
Anwendungen sorgfältig auszuwählen. Hier sind ein
paar Tipps:
• Um zu verhindern, dass Spyware, Phishing oder Viren
Ihr Telefon oder Ihre Privatsphäre beeinträchtigen,
verwenden Sie nur Anwendungen von
vertrauenswürdigen Websites wie Play Store.
• Überprüfen Sie in Play Store die Bewertungen und
Kommentare zu Anwendungen, bevor Sie sie
installieren.
• Falls Sie sich nicht sicher sind, ob eine Anwendung
vertrauenswürdig ist, installieren Sie sie nicht.
• Wie alle Anwendungen benötigen heruntergeladene
Anwendungen Speicher, Daten, Akkuleistung und
Verarbeitungsleistung. Einige Anwendungen sind
dabei ressourcenintensiver als andere. Ein einfaches
Widget zur Anzeige des Akkustands verbraucht z. B.
weniger Ressourcen als eine Musikplayeranwendung.
Wenn Sie eine Anwendung installiert haben und mit
ihrer Speicher-, Daten-, Akku- oder
Verarbeitungsnutzung nicht zufrieden sind,
deinstallieren Sie sie. Sie können sie jederzeit erneut
installieren.
• Sie sollten den Zugriff von Kindern auf Anwendungen
genau wie das Surfen im Internet überwachen, damit
sie keinen unangebrachten Anwendungen ausgesetzt
werden.
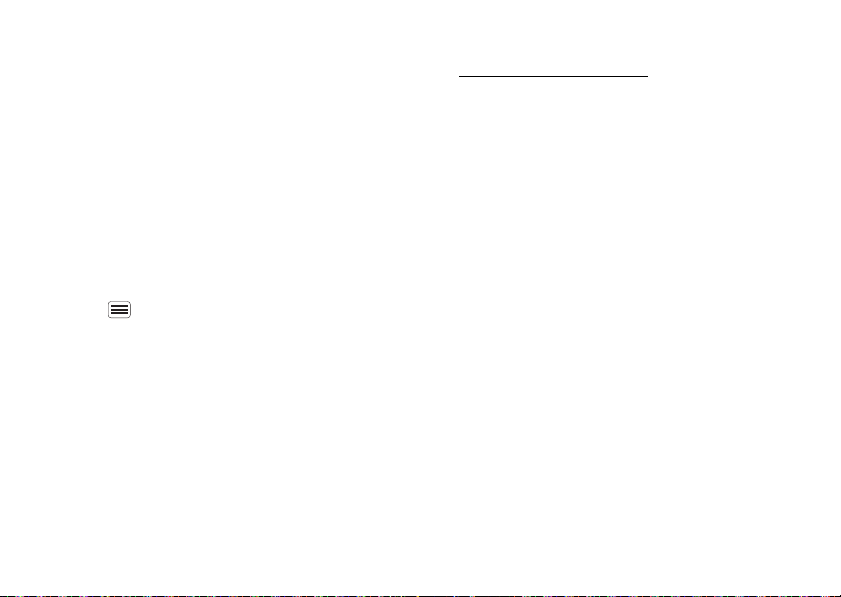
• Gewisse Anwendungen bieten möglicherweise keine
genauen Informationen. Passen Sie auf - besonders
wenn es um persönliche Gesundheit geht.
Telefon aktualisieren
Sie können Software-Updates (Aktualisierungen) über
das Telefon oder einen Computer überprüfen,
herunterladen und installieren.
• Mit dem Telefon:
Möglicherweise werden Sie automatisch
benachrichtigt, wenn eine Aktualisierung für Ihr
Telefon verfügbar ist. Gehen Sie wie folgt vor, um die
Aktualisierung herunterzuladen und zu installieren.
Um manuell nach Updates zu suchen, berühren
Sie Menü > Einstellungen > Telefoninfo
> Systemaktualisierungen.
Ihr Telefon lädt Updates über das Mobilfunknetz
herunter. Beachten Sie, dass diese Updates
vergleichsweise groß sein können – 25 MB oder mehr
– und möglicherweise nicht in allen Ländern verfügbar
sind. Wenn Sie nicht über einen unbegrenzten
Datentarif verfügen oder Aktualisierungen über das
Mobilfunknetz in Ihrem Land nicht verfügbar sind,
aktualisieren Sie über einen Computer.
• Über den Computer:
Öffnen Sie auf dem Computer
www.motorola.com/support, und überprüfen Sie die
Links für die Software. Falls ein Update verfügbar ist,
befolgen Sie die Installationsanweisungen.
11Anwendungen und Updates
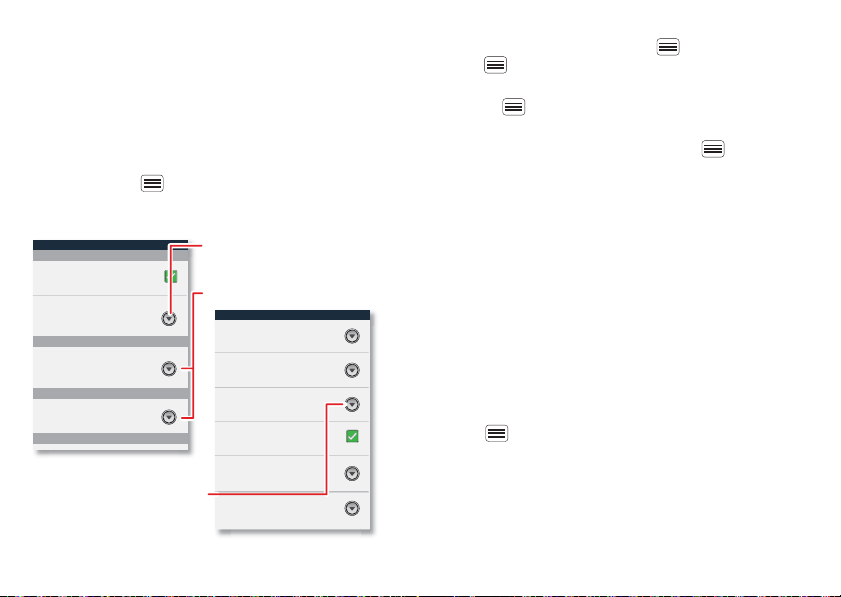
Personalisieren
Anzeigeeinstellungen
Schriftart
Display-Timeout
Schrift festlegen
Schriftgröße
Gesamtschriftgröße
Alle Animationen werden angezeigt.
Helligkeit
Allgemeine Profileinstellungen
Allgemein
Eingehende Anrufe
Lautstärke für Klingelton, Wecker und
Benachrichtigung festlegen
Standardklingelton für eingehende
Anrufe festlegen
Benachrichtigungston festlegen
Lautstärke
Vibrieren
Telefonvibration bei eingehenden
Anrufen
Klingelton
Benachrichtigungen
Feedback
Benachrichtigungston
Display autom.drehen
Animation
Stellen Sie die Verzögerung ein, bis
das Display ausgeschaltet wird.
Display-Timeout
Wählen Sie unterschiedliche
Lautstärkeeinstellungen für
eingehende Anrufe, Medien,
Alarme und Benachrichtigungen.
Benachrichtigungen über
Anrufe und Nachrichten
Helligkeit des Bildschirms
festlegen
Ihre persönliche Note
Kurzanleitung: Personalisieren
Stellen Sie Sounds und Ansichten gemäß Ihren
Bedürfnissen ein, und machen Sie das Telefon so zu
Ihrem persönlichen Unikat:
So geht's: Menü > Einstellungen > Audioprofile
oder Display.
12 Personalisieren
Um Schnelleinstellungen vom Startbildschirm
anzuzeigen, berühren Sie Menü > Einstellungen >
Menü > Schnelleinstellungen.
• Um die Schnelleinstellungen zu ändern, berühren Sie
Menü > Bearbeiten.
• Um zu den erweiterten Einstellungen
zurückzukehren, berühren Sie Menü > Erweiterte
Einstellungen
.
Widgets
Widgets hinzufügen
1 Berühren und halten Sie eine freie Stelle auf dem
Startbildschirm.
Tipp: Durch Ziehen nach links oder rechts werden
andere Bedienfelder angezeigt.
2 Berühren Sie Motorola-Widgets oder
Android-Widgets, und wählen Sie ein Widget aus.
Widgets einrichten
Einige Widgets können angepasst werden. Berühren Sie
ein Widget, um es zu öffnen, und berühren Sie dann
Menü .
Auf dem Startbildschirm sind folgende Widgets u. U.
bereits vorhanden:
• Wichtige Kontakte: Greifen Sie schnell auf Ihre
wichtigen Kontakte zu. Um Kontakte zu Ihrer
Favoritenliste hinzuzufügen, berühren und halten Sie
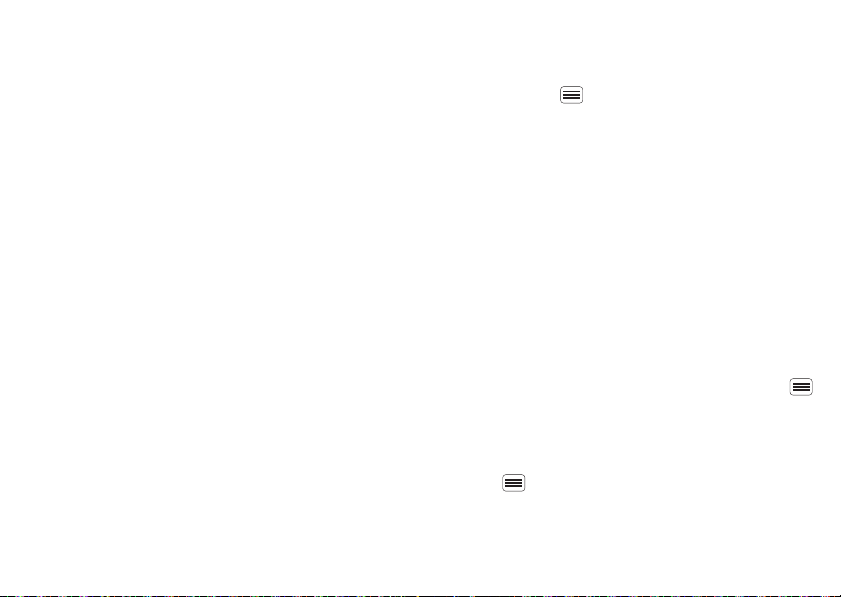
eine freie Stelle auf dem Startbildschirm, und
berühren Sie dann Motorola-Widgets > Grafik
„Soziale Netzwerke“
• Wichtige Anwendungen: Greifen Sie schnell auf Ihre
Lieblingsanwendungen zu. Um Kontakte zu Ihrer
Favoritenliste hinzuzufügen, berühren und halten Sie
eine freie Stelle auf dem Startbildschirm, und
berühren Sie dann Motorola-Widgets
> Aktivitätsgrafik.
• Kalender: Synchronisieren Sie Ihre Kalender, und
sehen Sie Ihre anstehenden Ereignisse auf einem
Blick dank des scrollbaren Kalender-Widgets.
Informationen zum Hinzufügen von
Kalenderereignissen finden Sie unter „Kalender” auf
Seite 39.
.
Schnellzugriffe
Zum Hinzufügen von Schnellzugriffen auf
Anwendungen, Lesezeichen usw. auf dem
Startbildschirm berühren Sie eine freie Stelle auf dem
Startbildschirm eine Zeit lang, berühren Sie
Schnellzugriffe, und wählen Sie einen Schnellzugriff aus.
Tipp: Um den Dock-Schnellzugriff unten auf dem
Startbildschirm zu ändern, berühren und halten Sie den
Schnellzugriff, und wählen Sie dann den Schnellzugriff
aus, der stattdessen verwendet werden soll.
Klingeltöne
Wählen Sie einen Klingelton oder Vibration für Anrufe
und Nachrichten:
So geht's: Menü > Einstellungen > Audioprofile,
wählen Sie ein Profil (Allgemein, Lautlos, Besprechung
oder Außen), und berühren Sie dann Klingelton,
Benachrichtigungston oder Vibration
Hintergrundbild
So wählen Sie ein neues Hintergrundbild aus:
1 Berühren und halten Sie eine freie Stelle auf dem
Startbildschirm.
2 Berühren Sie Hintergrundbilder.
3 Berühren Sie Galerie, Live-Hintergrundbilder oder
Hintergrundbilder, und wählen Sie ein
Hintergrundbild aus.
Sounds
• Um die Lautstärke zu ändern, berühren Sie Menü
> Einstellungen > Audioprofile, wählen Sie ein Profil
(Allgemein, Lautlos, Besprechung oder Außen), und
berühren Sie dann > Lautstärke.
• Um Tastentöne ein- oder auszuschalten, berühren Sie
Menü > Einstellungen > Audioprofile, wählen
Sie ein Profil (Allgemein, Lautlos, Besprechung oder
Außen), und berühren Sie dann Tastentöne.
13Personalisieren
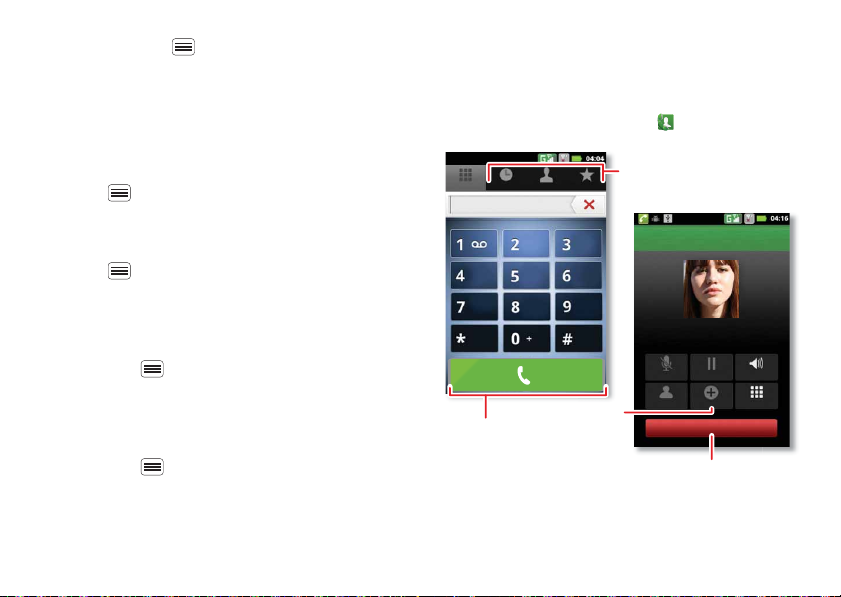
• Um Menüauswahltöne ein- oder auszuschalten,
Kontakte Favoriten
Telefon
Anrufe
Tastenfeld
Ton au s
Lautspr.
Anruf hinzufügen
Kontakte
Halten
Christine Fanning
Zuhause 222-333-4444
Wählen
Beenden
ABC DEF
MNO
WXYZ
JKL
TUV
GHI
PQRS
Öffnen Sie eine Liste, und berühren
Sie einen Eintrag, um die
entsprechende Person anzurufen.
Eine Telefonkonferenz
starten.
Auflegen
Anrufen
berühren Sie Menü > Einstellungen >
Audioprofile, wählen Sie ein Profil (Allgemein,
Lautlos, Besprechung oder Außen), und berühren Sie
dann Hörbare Auswahl.
Anzeigeeinstellungen
• Um einzustellen, ob sich bestimmte Anwendungen
mitdrehen, wenn Sie das Telefon drehen, berühren
Sie Menü > Einstellungen > Display > Display
autom. drehen
• Um Animationen, die dafür sorgen, dass die Menüs
schöner aussehen, ein- oder auszuschalten, berühren
Sie Menü > Einstellungen > Display >
Animation.
Datum und Uhrzeit
Legen Sie Datum, Uhrzeit, Zeitzone und Formate fest:
So geht's: Menü > Einstellungen > Datum und
Uhrzeit
Sprache und Region
So legen Sie Ihre Menüsprache und Region fest:
So geht's: Menü > Einstellungen > Sprache und
Tastatur
> Sprache wählen
14 Anrufe
.
Anrufe
Immer im Gespräch bleiben
Kurzanleitung: Anrufe
Berühren Sie im Startbildschirm .
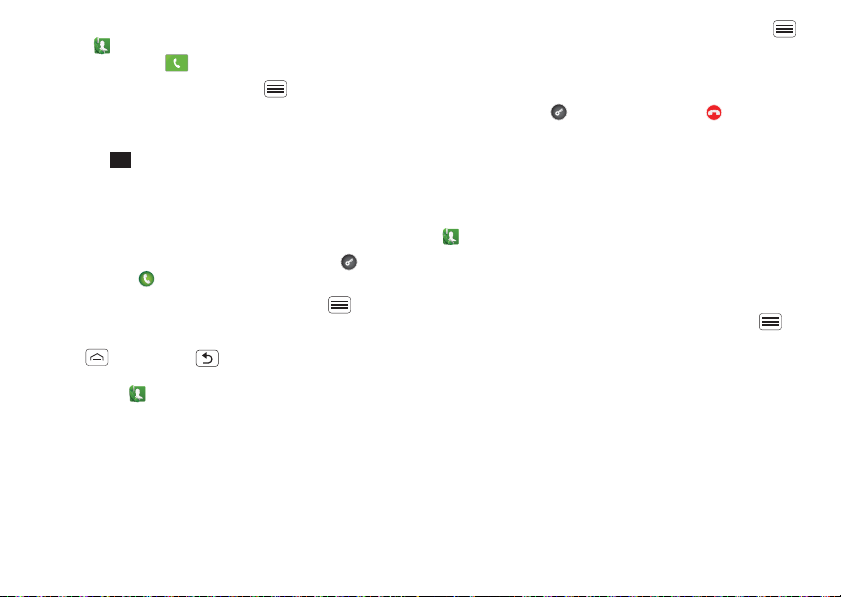
• Um einen Anruf zu tätigen, berühren Sie das
0
+
Symbol , geben Sie eine Nummer ein, und
berühren Sie dann .
Berühren Sie beim Wählen Menü , um eine Pause
hinzuzufügen (die Pause dauert zwei Sekunden) oder
zu warten (es wird auf Ihre Bestätigung gewartet).
Um eine Ländervorwahl einzugeben, berühren und
halten Sie .
Hinweis: Die Verwendung von mobilen Geräten beim
Fahren kann zu Ablenkungen führen und ist
möglicherweise nicht erlaubt. Beachten Sie stets die
gesetzlichen Regelungen, und fahren Sie sicher.
• Um einen Anruf anzunehmen, berühren Sie , und
blättern Sie zu .
• Berühren Sie während eines Anrufs Menü , um
zu einem Bluetooth-Headset zu wechseln (siehe
„Verbindungen” auf Seite 32). Berühren Sie
Home oder Zurück , um das Display „Aktiver
Anruf“ auszublenden (um es erneut zu öffnen,
berühren Sie ).
• Um während eines Anrufs die Freisprecheinrichtung
zu verwenden, berühren Sie Lautspr.
• Um während eines Anrufs Nummern einzugeben,
berühren Sie Wähltasten.
• Um das Telefon während eines Anrufs
stummzuschalten oder die Stummschaltung
aufzuheben, berühren Sie Ton aus.
• Um einen Anruf zu halten, berühren Sie Menü >
Halten
.
• Um einen Anruf zu beenden, berühren Sie Beenden.
• Um einen eingehenden Anruf zu ignorieren,
berühren Sie , und blättern Sie zu .
Tipp: Informationen zum Schnellzugriff auf die Kontakte
finden Sie unter „Favoriten” auf Seite 19.
Zuletzt erfolgte Anrufe
Zum Anzeigen der zuletzt erfolgten Anrufe berühren Sie
> Anrufe.
• Um einen Anruf zu tätigen, eine SMS/MMS zu
schreiben oder einen Eintrag zu öffnen oder zu
schließen, berühren und halten Sie diesen.
• Um die Liste zu löschen, berühren Sie Menü
> Anrufe löschen.
Telefonkonferenzen
Um eine Telefonkonferenz zu beginnen, rufen Sie die
erste Nummer an. Sobald der Gesprächspartner den
Anruf annimmt, berühren Sie Anruf hinzufügen, und
rufen Sie die nächste Nummer an. Wenn die Verbindung
zur nächsten Nummer hergestellt wurde, berühren Sie
Konferenz. Um einzelne Anrufer auszuschließen,
berühren Sie Konferenzgespräch.
15Anrufe
 Loading...
Loading...