Motorola MOTOSMART User Manual [es]
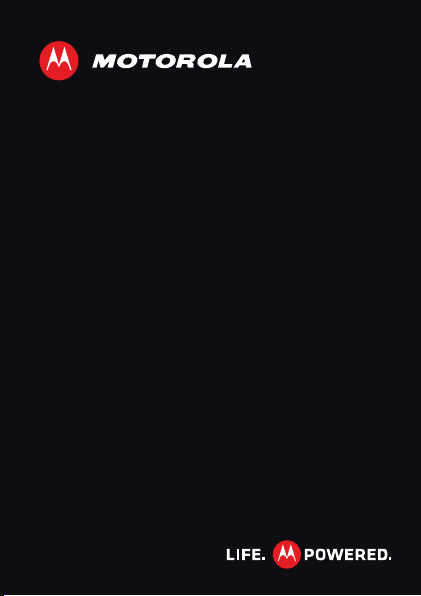
ES
MOTOSMART
IMPORTANTE: leer las instrucciones antes
de utilizar el producto.
™
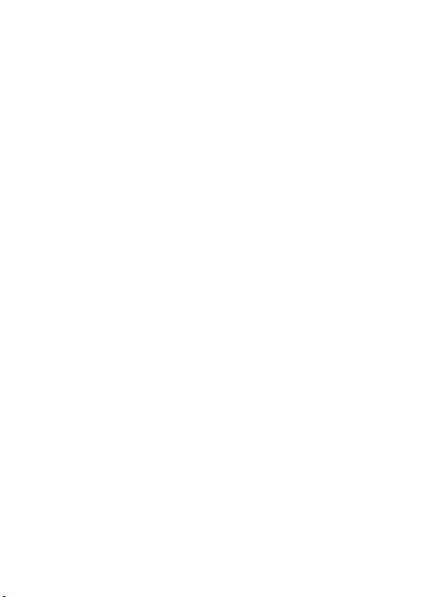
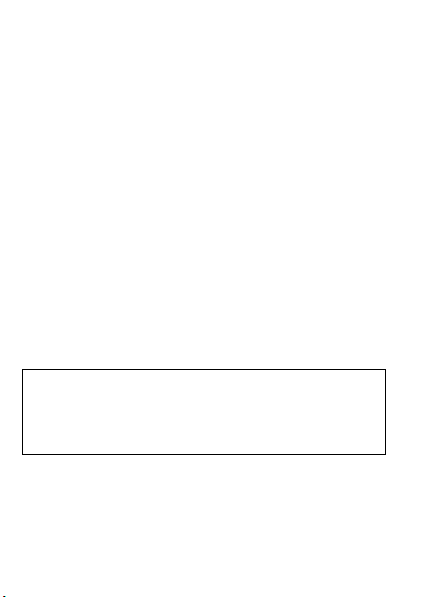
Felicitaciones
Motosmart
El teléfono inteligente MOTOSMART le entrega música
e Internet en su bolsillo.
• Tablero de música: sincronice fácilmente de manera
ininterrumpida el acceso a toda su música favorita,
vea “Controlador de instrumentos” en la página 47.
• Internet de alta velocidad: explore la Web y haga
zoom con los dedos en la pantalla táctil de alta
resolución en “Web” en la página 40.
• MotoSwitch: motoSwitch es una interfaz dinámica
que le proporciona acceso ininterrumpido a contenido
pertinente para usted. Para obtener más detalles,
consulte “motoswitch” en la página 11.
Nota: es posible que algunas aplicaciones y funciones
no estén disponibles en todos los países.
Precaución: antes de armar, cargar o usar el
teléfono inteligente por primera vez, lea la
información legal, reglamentaria y de seguridad
importante que se proporciona con el producto.
1Felicitaciones
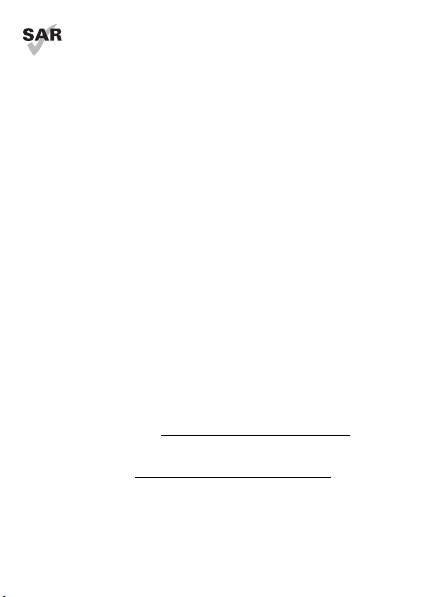
Este producto cumple con los límites SAR
correspondientes de 1,6 W/kg (FCC e IC) y
2,0 W/kg (ICNIRP). Los límites y las pautas
incluyen un margen de seguridad considerable
destinado a garantizar la protección de todas las
personas, independientemente de su edad y salud. Los
valores SAR más altos medidos para este dispositivo se
encuentran en la información reglamentaria que se
incluye con el producto.
Nota: al usar el producto en el cuerpo, use un accesorio
aprobado como una funda o de lo contrario mantenga
una distancia de 2,5 cm (1 pulgada) del cuerpo para
asegurar el cumplimiento con requisitos de SAR. Tenga
en cuenta que el producto puede estar transmitiendo si
no está realizando una llamada.
¿Desea más?
Más ayuda, más accesorios, más cosas gratis. Estamos
aquí para ayudar.
• Actualizaciones: actualizaciones del teléfono
inteligente, software de PC, guías de usuario, ayuda
en línea y más en www.motorola.com/support
• Accesorios: busque más accesorios para su teléfono
inteligente en www.motorola.com/products
2 Felicitaciones
.
.
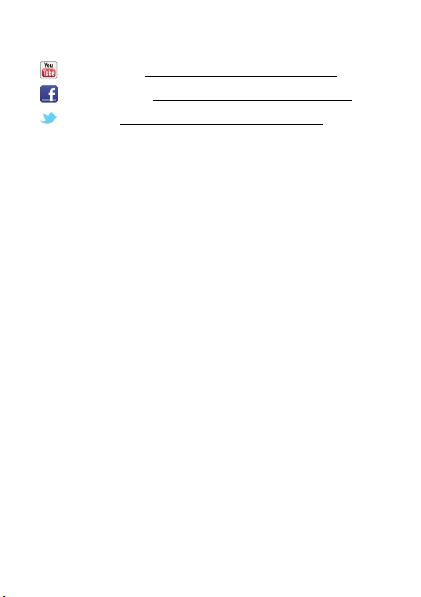
•Social: noticias, consejos y trucos recientes, videos y
mucho más: únase en:
YouTube™ www.youtube.com/motorola
Facebook™ www.facebook.com/motorola
Twitter www.twitter.com/motomobile
3Felicitaciones
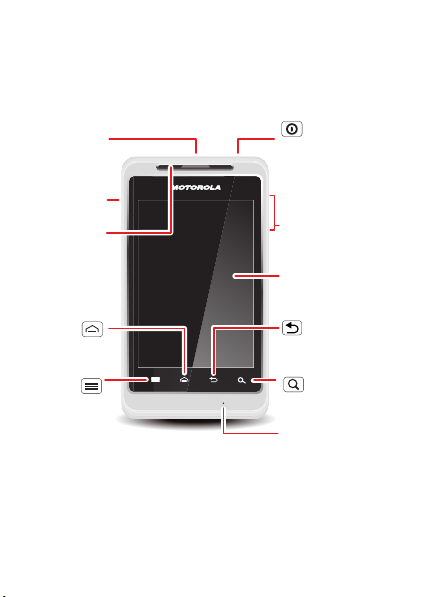
El teléfono inteligente
Oprima = inactivar.
Mantenga
oprimido = apagar.
Conector para
audífono de
3,5 mm
Tecla
Atrás
Tecla
Menú
Tecla
Principal
Pantalla táctil
Tecla Encender/
Bloquear
Teclas de
volumen
Tecla
Buscar
Conector
micro USB
Micrófono
Luz de
notificación
teclas y conectores importantes
4 El teléfono inteligente
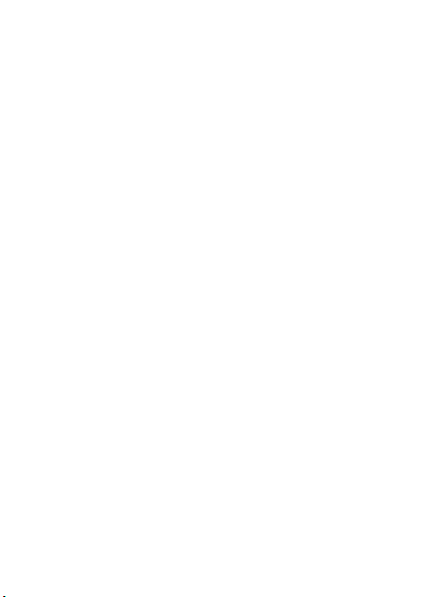
Contenido
Allá vamos . . . . . . . . . . . . . . . . . . . . . . . . . . . . . . . . . . . . . . . . . . . . . . 6
Pantalla táctil y teclas . . . . . . . . . . . . . . . . . . . . . . . . . . . . . . . . 10
Pantalla principal . . . . . . . . . . . . . . . . . . . . . . . . . . . . . . . . . . . . . . 15
Aplicaciones y actualizaciones . . . . . . . . . . . . . . . . . . . . . . . . . . 19
Personalizar . . . . . . . . . . . . . . . . . . . . . . . . . . . . . . . . . . . . . . . . . . . 24
Llamadas . . . . . . . . . . . . . . . . . . . . . . . . . . . . . . . . . . . . . . . . . . . . . . . 27
Contactos . . . . . . . . . . . . . . . . . . . . . . . . . . . . . . . . . . . . . . . . . . . . . . . 31
Mensajes. . . . . . . . . . . . . . . . . . . . . . . . . . . . . . . . . . . . . . . . . . . . . . . . 34
Ingreso de texto. . . . . . . . . . . . . . . . . . . . . . . . . . . . . . . . . . . . . . . . 38
Web. . . . . . . . . . . . . . . . . . . . . . . . . . . . . . . . . . . . . . . . . . . . . . . . . . . . . 40
Ubicación . . . . . . . . . . . . . . . . . . . . . . . . . . . . . . . . . . . . . . . . . . . . . . . 4 2
Fotografías y videos. . . . . . . . . . . . . . . . . . . . . . . . . . . . . . . . . . . . 44
Música . . . . . . . . . . . . . . . . . . . . . . . . . . . . . . . . . . . . . . . . . . . . . . . . . . 47
Conexiones . . . . . . . . . . . . . . . . . . . . . . . . . . . . . . . . . . . . . . . . . . . . . 52
Seguridad . . . . . . . . . . . . . . . . . . . . . . . . . . . . . . . . . . . . . . . . . . . . . . 56
Herramientas . . . . . . . . . . . . . . . . . . . . . . . . . . . . . . . . . . . . . . . . . . 58
Solución de problemas . . . . . . . . . . . . . . . . . . . . . . . . . . . . . . . . . . 61
Información de seguridad, reglamentos
y aspectos legales. . . . . . . . . . . . . . . . . . . . . . . . . . . . . . . . . . . . . . 62
5
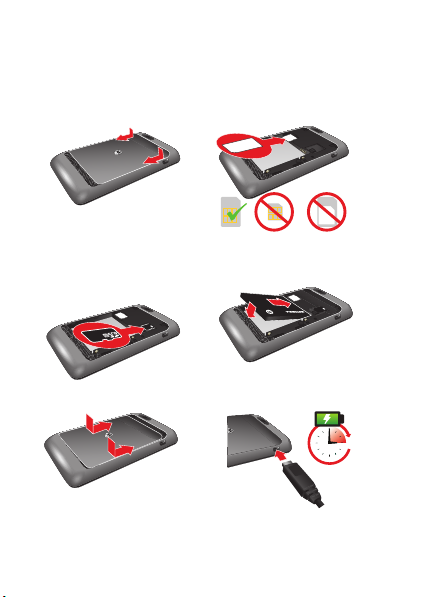
Allá vamos
SIM microSIM microSIM +
adaptador
3H
preparación para usar el dispositivo
Montaje y carga
1 Sacar la cubierta 2 Insertar la SIM
3 Insertar la microSD
(opcional)
5 Insertar la cubierta 6 Cargar
6 Allá vamos
4 Insertar la batería
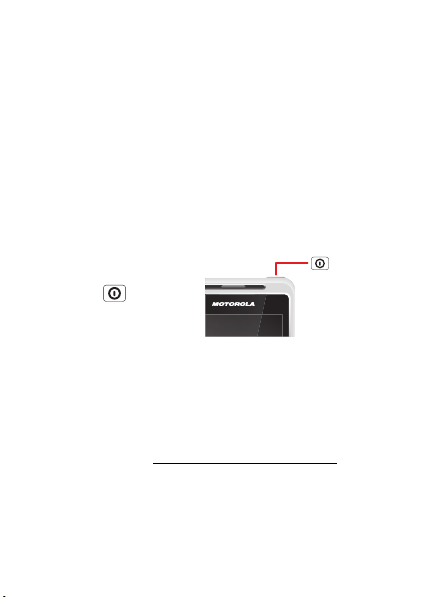
Precaución: lea “Uso y seguridad de las baterías” en la
Tecla Encender/
Bloquear
Oprima = inactivar.
Mantenga
oprimido = apagar.
página 62.
Configuración e inicio
Nota: este teléfono inteligente es compatible con
aplicaciones y servicios que usan muchos datos, por lo
tanto, asegúrese de que su plan de datos satisfaga sus
necesidades. Comuníquese con el proveedor de
servicios para obtener detalles.
Al encender el nuevo teléfono inteligente, puede crear o
ingresar una cuenta Google™ para poder descargar
aplicaciones, use Gmail™ y mucho más:
1 Mantenga oprimida la
tecla Encender/
Bloquear para
encender el teléfono
inteligente.
2 Toque el icono Android™
para comenzar la configuración.
3 Toque para
con una cuenta existente u
Puede conectarse a su cuenta desde una
computadora en www.accounts.google.com
4 Cuando el teléfono inteligente confirme la cuenta,
muestra opciones de sincronización de cuenta.
Crear una cuenta Google, Acceder sesión
Omitir.
.
7Allá vamos
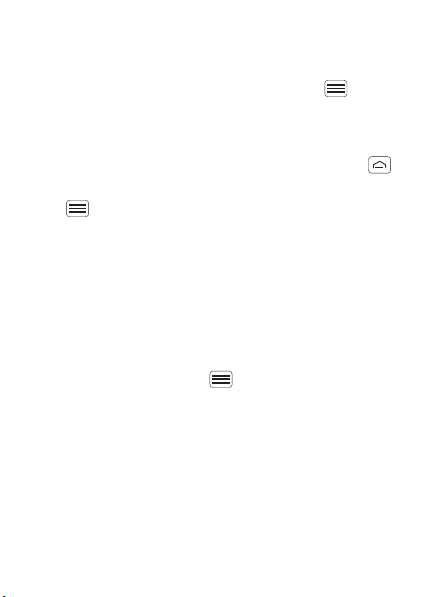
• Toque el nombre de la cuenta Google, para elegir
si seleccionar los contactos de la cuenta Google,
Gmail™ y calendario.
• Para agregar otra cuenta, toque Menú
Ajustes > Cuentas y sincronización > Añadir
>
cuenta
. Para obtener más detalles, consulte
“Email” en la página 36.
• Para salir de la configuración, toque Principal .
Si el teléfono inteligente no se puede conectar, toque
Menú >
la configuración de redes móviles.
Ajustes > Redes inalámbricas para cambiar
Conexión Wi-Fi
Use una red Wi-Fi para obtener un acceso a Internet aún
más rápido. Toque la barra de estado en la parte superior
de la pantalla principal y arrástrela hacia abajo. Toque la
notificación
una red preferida.
También puede tocar Menú >
inalámbricas
conectarse a redes inalámbricas. Más detalles
en “Conexiones” en la página 52.
Redes Wi-Fi disponibles para seleccionar
Ajustes > Redes
> Ajustes de Wi-Fi para buscar y
Contenido genial y más
Explore y descargue miles de las aplicaciones más
geniales del planeta desde Android Market™.
8 Allá vamos
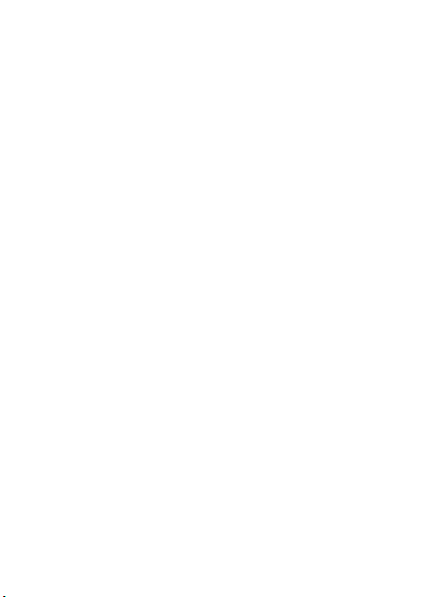
Descargue nuevas aplicaciones con “Navegar e instalar
aplicaciones” en la página 20. Es posible instalar una
tarjeta de memoria microSD en el teléfono inteligente:
puede cargarla con fotografías, videos y música de su
computadora (consulte “Conexiones” en la página 52).
9Allá vamos
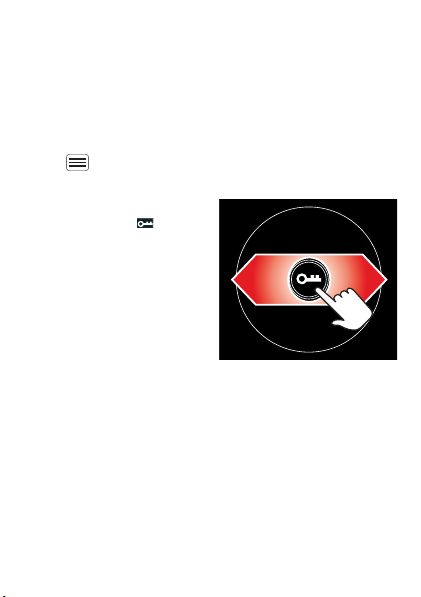
Pantalla táctil y teclas
algunos aspectos fundamentales
inactivar y reactivar
La pantalla se inactiva al mantenerla contra la oreja
durante una llamada o cuando está desactivada. Para
cambiar el tiempo de espera de la pantalla, toque
Menú >
espera pantalla
Para desbloquear la
pantalla, arrastre al
círculo exterior.
Sugerencia: para acceder a
todas sus aplicaciones
favoritas desde una pantalla
de bloqueo, consulte
“motoswitch” en la
página 11.
10 Pantalla táctil y teclas
Ajustes > Pantalla > Tiempo
.
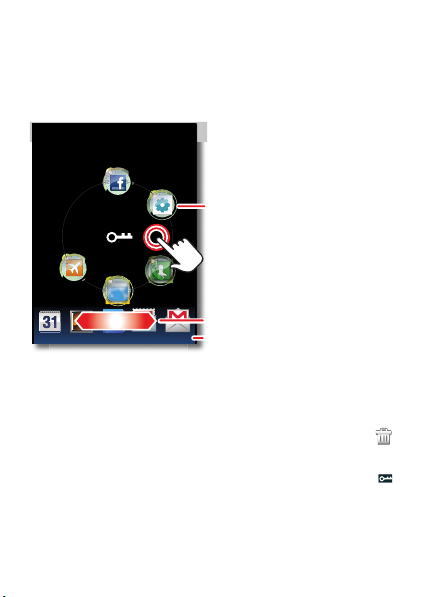
motoswitch
Calendario Galería Contactos Email Gmail
Arrastre para desplazarse.
Toque y mantenga oprimido
entre los dos anillos para
mostrar sus aplicaciones
más usadas en la parte
inferior.
Aplicaciones más utilizadas.
Arrastre una aplicación al
anillo exterior para agregarla
a sus favoritos.
Sus favoritos.
Acceda a sus aplicaciones favoritas desde la pantalla
de bloqueo.
Para configurar las aplicaciones de la pantalla de bloqueo:
Sugerencia: para borrar una aplicación de la pantalla,
toque y mantenga oprimido entre los dos anillos, luego
arrastre el icono de aplicaciones al icono de papelera .
Para ir una aplicación favorita desde la pantalla de
bloqueo, arrastre la aplicación hacia el icono de bloqueo .
Nota: para las aplicaciones que se encienden o apagan
mediante un interruptor, como Bluetooth o
la pantalla permanecerá bloqueada.
Modo avión,
11Pantalla táctil y teclas
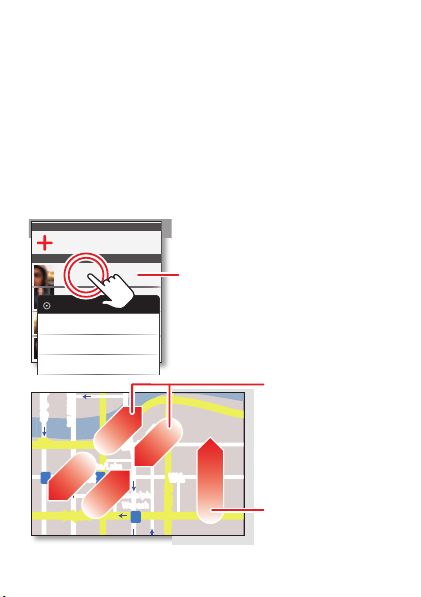
Sugerencias para la pantalla táctil
Junte o separe los
dedos sobre la pantalla
para acercar o alejar.
Arrastre o recorra para
desplazarse.
Toque y mantenga
oprimido para mostrar
opciones.
Todo está en el tacto:
• Toque: elige un icono o una opción.
• Toque y mantenga oprimido: mostrar opciones.
•Arrastre: desplácese o muévase lentamente.
•Recorra: desplácese o muévase rápidamente.
• Para acercar o alejar imágenes: junte o separe dos
dedos sobre Google Maps™, páginas Web o fotos.
Se muestran 297 contactos
En caso de emergencia
A
Abe Baudo
Allie Smyth
Abe Baudo
Ver contacto
Anna Medina
Llamar al contacto
Astrid Fanning
Enviar texto a contacto
lark St
born St
Wacker Dr
M
E Randolph St
E Wacker Pl
State/Lake
W Lake St W Lake St
M
Lake
Randolph/
Wabash
M
M
12 Pantalla táctil y teclas
N Micigan
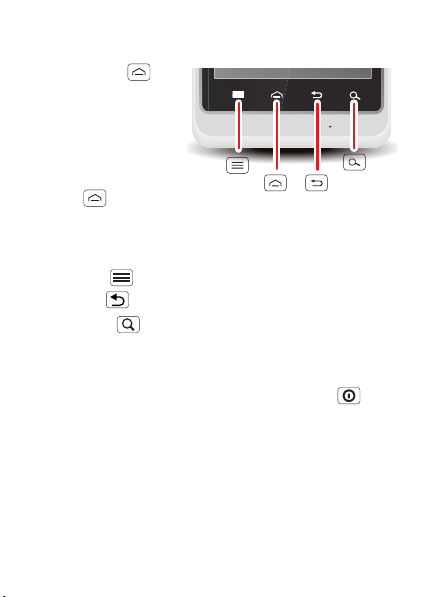
Sugerencias de teclas
Tecla
Menú
Tecla
Buscar
Tecla
Principal
Tecla
Atrás
Menú, principal, buscar y atrás
Toque Principal
para cerrar cualquier
menú o aplicación y
volver a la pantalla
principal. En la pantalla
principal, toque y
mantenga oprimido
Principal para
mostrar las últimas
aplicaciones usadas,
luego toque una aplicación para abrir la.
Toque Menú para abrir las opciones de menú.
Toque Atrás para volver.
Toque Buscar para búsqueda de texto o toque y
mantenga oprimido para búsqueda por voz.
MENÚ de la tecla Encender
Mantenga oprimida la tecla Encender/Bloquear para
abrir el menú de la tecla Encender, donde puede apagar
el teléfono inteligente (
inteligente o
Modo avión o Modo silencioso activar y
desactivar.
Apagar), Reiniciar el teléfono
13Pantalla táctil y teclas
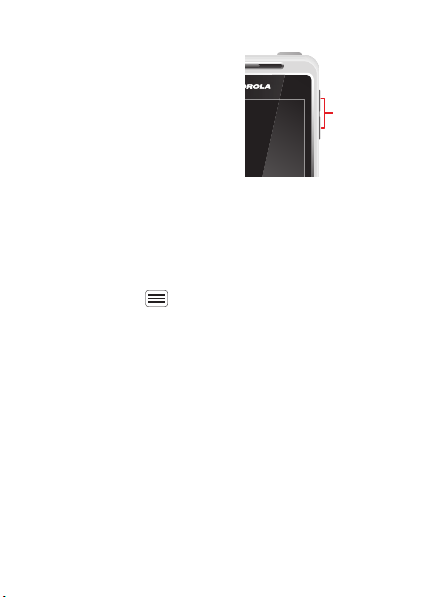
Ajustar el volumen
Teclas de
volumen
Oprima las teclas de volumen
para cambiar el volumen del
timbre (en la pantalla principal)
o el volumen del auricular
(durante una llamada).
Cuando reproduzca archivos de
música o video, oprima las
teclas de volumen para ajustar
el volumen de medios.
Girar la pantalla
Cuando gira el teléfono inteligente, la pantalla táctil
puede girar para mantener la posición correcta:
Búsqueda: Menú >
giratoria
14 Pantalla táctil y teclas
Ajustes > Pantalla > Pantalla
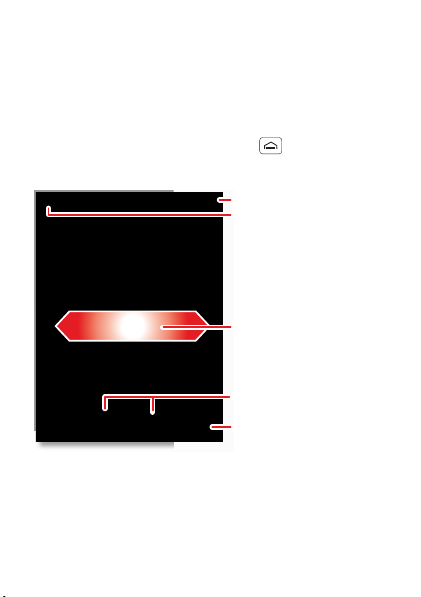
Pantalla principal
11:35
Radio FM
Mensajes
Teléf ono
Galería
Ajustes
Archivos
Música
Notificaciones
Recorra hacia abajo para
ver los detalles.
Indicadores de estado
Atajos
Navegar las aplicaciones.
Arrastre o recorra para abrir
paneles (o desplazarse
en listas).
acceso rápido a los elementos más necesarios
Inicio rápido: pantalla principal
La pantalla principal le entrega toda su información más
reciente en un lugar. Es lo que ve cuando enciende el
teléfono inteligente o toca Principal desde un menú.
Es básicamente lo siguiente:
Nota: su pantalla principal puede diferir en cierta
medida.
15Pantalla principal
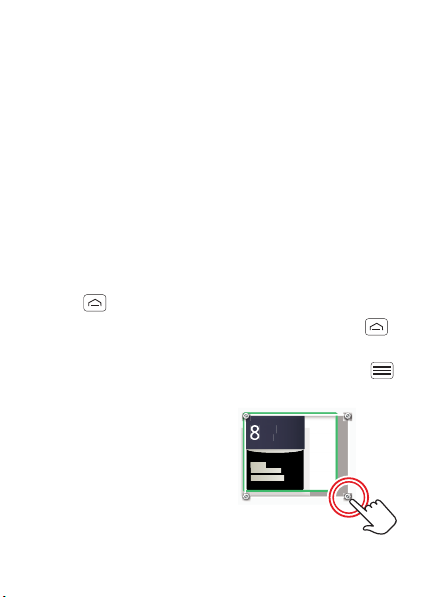
La pantalla principal se extiende a la izquierda y a la
m.
p
o
JUE
J
U
L
derecha para darle más espacio para agregar atajos,
widgets y más. Recorra la pantalla principal de izquierda
a derecha para ver más paneles o para agregar widgets
o atajos.
Usar y cambiar la pantalla principal
En la pantalla principal, los atajos son iconos para abrir
sus aplicaciones favoritas, favoritos de la Web,
contactos, etiquetas de correo electrónico o listas de
reproducción de música. Los widgets muestran noticias,
información sobre el tiempo, mensajes y otras
actualizaciones.
Para ver otros paneles de atajos y widgets, recorra la
pantalla principal de izquierda a derecha. O toque
Principal y toque una miniatura para ir al panel.
• Para abrir un elemento, tóquelo. Toque Principal
para volver a la pantalla principal.
Sugerencia: cuando abra un widget, toque Menú
para ver todas opciones y configuraciones.
• Para cambiar el tamaño
de los widgets mantenga
oprimida una esquina hasta
que sienta una vibración y
luego arrastre.
16 Pantalla principal
JUE
JUL
8
Cristina Kelley
No estoy lista
3 p.m.
3 p.
para volver a la
Reunión de
Reunión de
escuela
resupuest
presupuesto
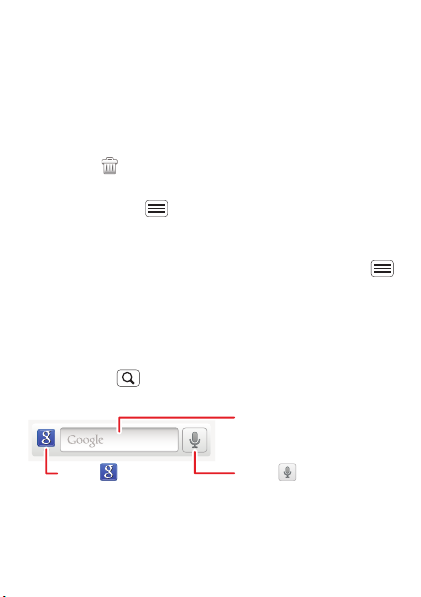
• Para agregar algo o cambiar el fondo de pantalla,
Toque aquí para
ingresar texto.
Toque para obtener
más opciones de búsqueda.
Toque para realizar
una búsqueda con voz.
mantenga oprimido un espacio vacío hasta que
aparezca el menú
Añadir al escritorio.
Puede agregar una carpeta para organizar los atajos.
• Para mover o borrar un elemento, tóquelo y
manténgalo oprimido hasta que sienta una vibración,
luego arrástrelo hacia otro punto, otro panel o a la
papelera en la parte superior de la pantalla.
Para cambiar el tono de timbre, brillo de la pantalla y
más, toque Menú >
Pantalla. Para obtener más detalles, consulte
Ajustes > Perfiles de audio o
“Personalizar” en la página 24.
Sugerencia: desde la pantalla principal, toque Menú
Perfiles para designar diferentes pantallas principales
>
Trabajo, Hogar y Fin de semana. Sus cambios se
para
guardan en cada tema.
Buscar
Toque Buscar , luego use la ventana que aparece.
17Pantalla principal
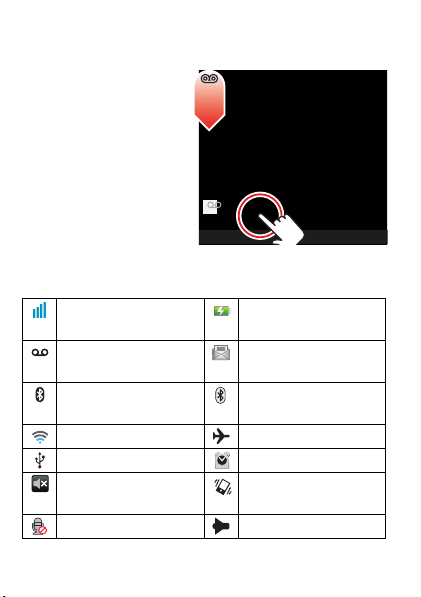
Estado y notificaciones del
10/02/2012
5:46 p.m.
Ajustes Reloj Radio FM Música+
02-RU
Borrar
Notificaciones
Nuevo correo de voz
Marque (su número de correo de voz)
10:32
teléfono inteligente
En la barra de estado
en la parte superior de
la pantalla, el lado
derecho muestra el
estado del teléfono. El
lado izquierdo muestra
nuevos mensajes o
eventos (para conocer
detalles, desplace la
barra hacia abajo).
intensidad de la red nivel de carga de la
batería
nuevo correo de
voz
Bluetooth™
encendido
Wi-Fi conectado modo avión
USB conectado alarma programada
mensaje de texto
nuevo
Bluetooth
conectado
timbre en silencio timbre en silencio,
llamada silenciada altavoz
18 Pantalla principal
vibración activada
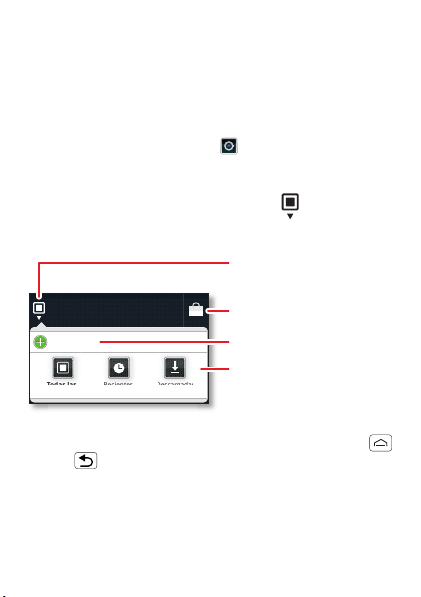
Aplicaciones y actualizaciones
obtenga la aplicación que desea
Inicio rápido: aplicaciones y actualizaciones
Puede encontrar todas las aplicaciones en un solo lugar.
En la pantalla principal, toque para abrir el menú de
aplicaciones. Para ver todas las aplicaciones, recorra
hacia arriba y abajo.
Desde el menú de aplicaciones, toque
aplicaciones
aplicaciones
para ver o crear grupos de aplicaciones
Abra el menú de grupos
de aplicaciones.
Todas las aplicaciones
Nuevo grupo
Todas las
Recientes
Descargadas
Busque aplicaciones nuevas
en Android Market™.
Cree un grupo de
aplicaciones nuevo.
Elija qué grupo de
aplicaciones desea
ver.
Para cerrar el menú de aplicaciones, toque Principal
o Atrás .
Todas las
19Aplicaciones y actualizaciones
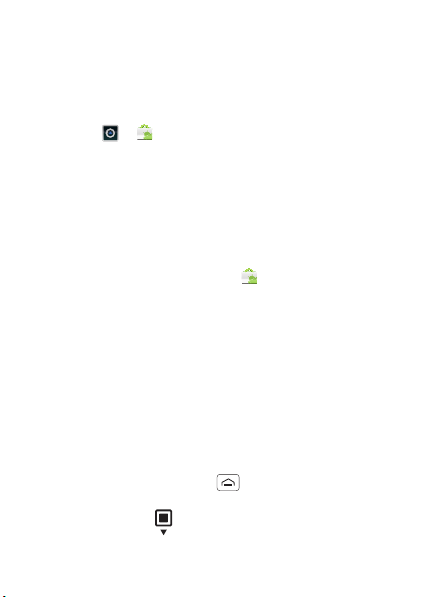
Navegar e instalar aplicaciones
¡Obtenga todos los juegos divertidos y aplicaciones
geniales que desea! Android Market™ brinda acceso
directo a aplicaciones, juegos y libros que puede
descargar e instalar en su teléfono inteligente.
Búsqueda: >
Desplácese y toque la aplicación que desea instalar.
Luego toque
Comprar.
Las aplicaciones nuevas que instala se agregan en el
menú de aplicaciones.
Sugerencia: elija las aplicaciones y actualizaciones con
cuidado, de sitios seguros como
algunas pueden influir en el rendimiento del teléfono
inteligente: consulte “Elija con cuidado” en la página 21.
Nota: cuando instale una aplicación, asegúrese de leer
las alertas que indican la información a la cual tendrá
acceso la aplicación. Si no desea que la aplicación tenga
acceso a esta información, no la instale.
Market
Instalar (si la aplicación es gratis) o
Market, ya que
Aplicaciones recientes
El teléfono inteligente recuerda las aplicaciones que usó
recientemente. Desde la pantalla principal, toque y
mantenga oprimido Principal para mostrar las
últimas aplicaciones que utilizó. Desde el menú de
aplicaciones, toque >
20 Aplicaciones y actualizaciones
Recientes.
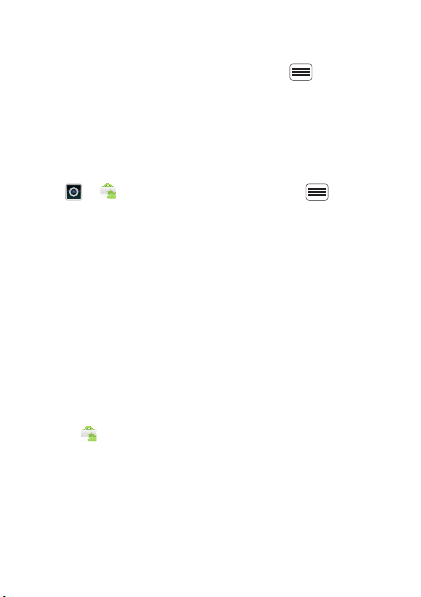
Administrar y restaurar aplicaciones
Desde la pantalla principal, toque Menú > Ajustes
Aplicaciones > Administrar aplicaciones.
>
Toque una aplicación de la lista, luego toque
(para aplicaciones descargadas),
opciones.
Para volver a instalar aplicaciones desde Android Market,
toque >
aplicaciones
comprado anteriormente en Android Market y estarán
disponibles para su descarga.
Market, luego toque Menú > Mis
. Aparecerán las aplicaciones que haya
Borrar caché, u otras
Desinstalar
Elija con cuidado
Las aplicaciones son fabulosas. Hay algo para todos.
Para jugar, comunicarse, trabajar o divertirse. Pero
recuerde, elija sus aplicaciones con cuidado. Aquí hay
algunos consejos:
• Para ayudar a evitar programas espía, suplantación de
identidad o virus que afectan el teléfono inteligente o
su privacidad, use aplicaciones de sitios seguros
como
• En
las aplicaciones antes de instalar.
• Si duda de la seguridad de una aplicación, no la
instale.
Market.
Market, revise las calificaciones y comentarios de
21Aplicaciones y actualizaciones
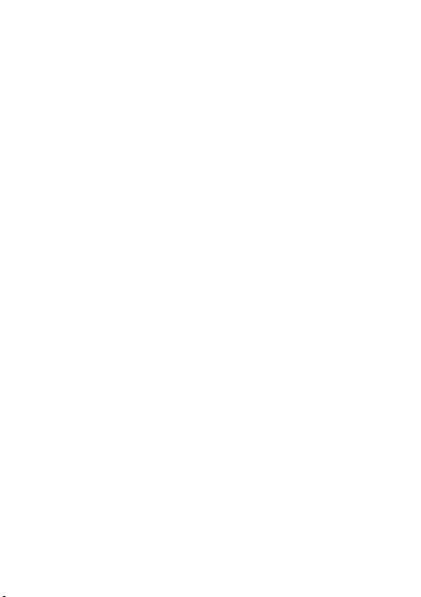
• Al igual que todas las aplicaciones, las descargadas
utilizarán memorias, datos, batería y poder de
procesamiento: algunas más que otras. Por ejemplo,
un simple widget de nivel de batería usará menos que
una aplicación de reproductor de música continua.
Después de instalar una aplicación, si no le satisface
la cantidad de memoria, datos, batería o poder de
procesamiento, desinstálela. Podrá volver a instalarla
si lo desea.
• Al igual que la exploración Web, tal vez desee
controlar el acceso de sus hijos a aplicaciones para
ayudar a evitar la exposición a contenido inapropiado.
• Es posible que algunas aplicaciones no proporcionen
información completamente precisa. Tenga cuidado,
especialmente cuando la salud personal esté
involucrada.
Actualización del teléfono inteligente
Puede revisar, descargar e instalar actualizaciones de
software del teléfono inteligente o mediante la
computadora:
• Uso del teléfono inteligente:
Puede recibir avisos automáticos de actualizaciones
disponibles en el teléfono inteligente. Sólo siga las
instrucciones para la descarga e instalar.
22 Aplicaciones y actualizaciones
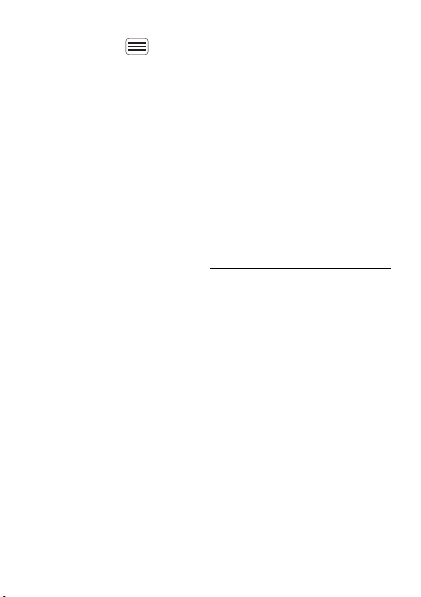
Para buscar actualizaciones en forma manual,
toque Menú >
Actualizaciones de sistema.
>
Ajustes > Acerca del teléfono
El teléfono inteligente descarga todas las
actualizaciones a través de la red celular. Recuerde,
estas actualizaciones pueden ser de gran tamaño
(25 MB o más) y posiblemente no estén disponibles
en todos los países. Si no tiene un plan de datos
ilimitado o las actualizaciones de red celular no están
disponibles en su país, puede actualizar mediante
una computadora.
• Usando la computadora:
En la computadora, vaya a www.motorola.com/support
y revise los enlaces de “Software”. Si hay una
actualización disponible, siga las instrucciones
de instalación.
23Aplicaciones y actualizaciones
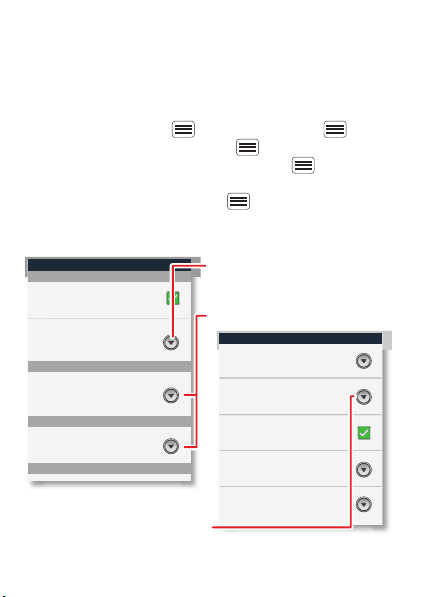
Personalizar
Ajustes de pantalla
Estilo de fuente
Tiempo espera pantalla
Definir fuente
Aparecen todas las animaciones de
ventana
Brillo
Ajustes de perfil general
General
Llamadas entrantes
Eztablesca el volumen para el tono de
llamada, la alarma y las notificationes
Eztablesca el tono de llamada
predeterminado para llamadas recidibas
Eztablesca el tono de llamada
predeterminado para notificationes
Volumen
Vibrar
Vibrar teléfono para llamadas
recidibas
Tono del teléfono
Notificaciones
Información adicional
Tono de notificación
Pantalla giratoria
Animación
Ajustar el tiempo de retraso antes de
que la pantalla se apague automáticamente
Tiempo espera pantalla
Escoja configuraciones
separadas de volumen para
llamadas entrantes, medios,
alarmas y notificaciones.
Notificaciones de llamadas y
mensajes
Programar el brillo de la pantalla
agregue su toque personal
Inicio rápido: personalizar
Para mostrar la configuración rápida desde la pantalla
principal, toque Menú >
Ajustes rápidos. Toque Menú > Editar para
>
cambiar su configuración rápida y Menú >
avanzados
para volver a la configuración. Desde la
pantalla principal, toque Menú >
de audio
o Pantalla.
24 Personalizar
Ajustes > Menú
Ajustes > Perfiles
Ajustes
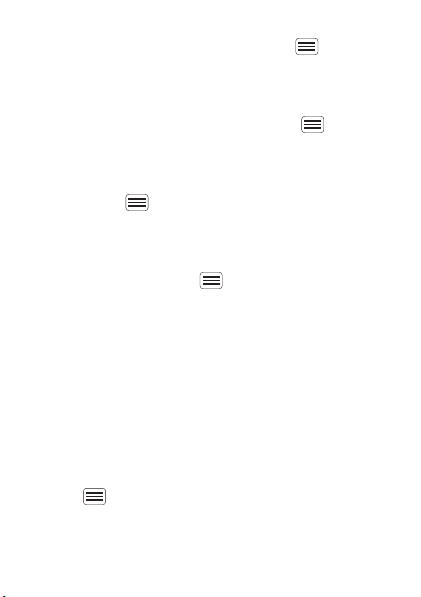
• Para elegir un tono de timbre o vibración para
las llamadas o mensajes, toque Menú >
Perfiles de audio, elija un perfil (General, Silencio,
>
Reunión o Exterior), luego toque Tono del teléfono,
Tono de notificación o Vibrar.
• Para cambiar el volumen, toque Menú >
Perfiles de audio, elija un perfil (General, Silencio,
>
Reunión o Exterior), luego toque > Volumen.
Ajustes
Ajustes
• Para activar o desactivar los sonidos del teclado,
toque Menú >
un perfil (
General, Silencio, Reunión o Exterior),
luego toque
Ajustes > Perfiles de audio, elija
Tonos táctiles sonoros.
• Para activar o desactivar los sonidos del menú de
selección, toque Menú >
audio
, elija un perfil (General, Silencio, Reunión o
Exterior), luego toque Selección sonora.
Ajustes > Perfiles de
• Para cambiar su fondo de pantalla, toque y
mantenga oprimido un punto vacío en la pantalla
principal, luego toque
Fondos de pantalla.
• Para cambiar los atajos y widgets en su pantalla
principal, tóquelos y manténgalos oprimidos. Para
obtener más detalles, consulte “Pantalla principal”
en la página 15.
• Para programar el brillo de la pantalla, toque
Menú >
Ajustes > Pantalla > Brillo.
25Personalizar
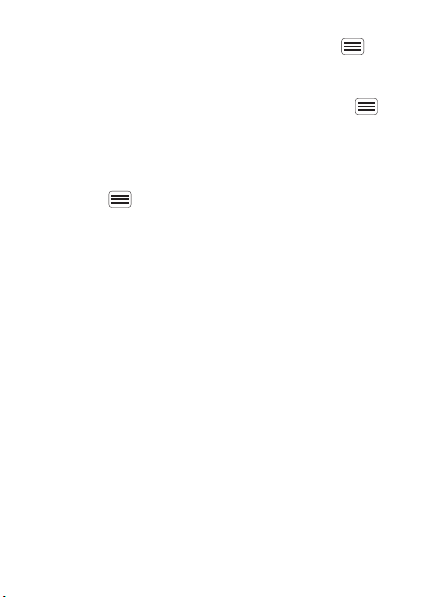
• Para controlar si algunas aplicaciones giran la
pantalla cuando gire el teléfono, toque Menú
Ajustes > Pantalla > Pantalla giratoria.
>
• Para activar o desactivar las animaciones que hace
que el menú se vea mucho mejor, toque Menú
Ajustes > Pantalla > Animación.
>
Idioma y región
Para configurar el idioma del menú y la región,
toque Menú >
Seleccionar idioma.
>
26 Personalizar
Ajustes > Idioma y teclado
 Loading...
Loading...