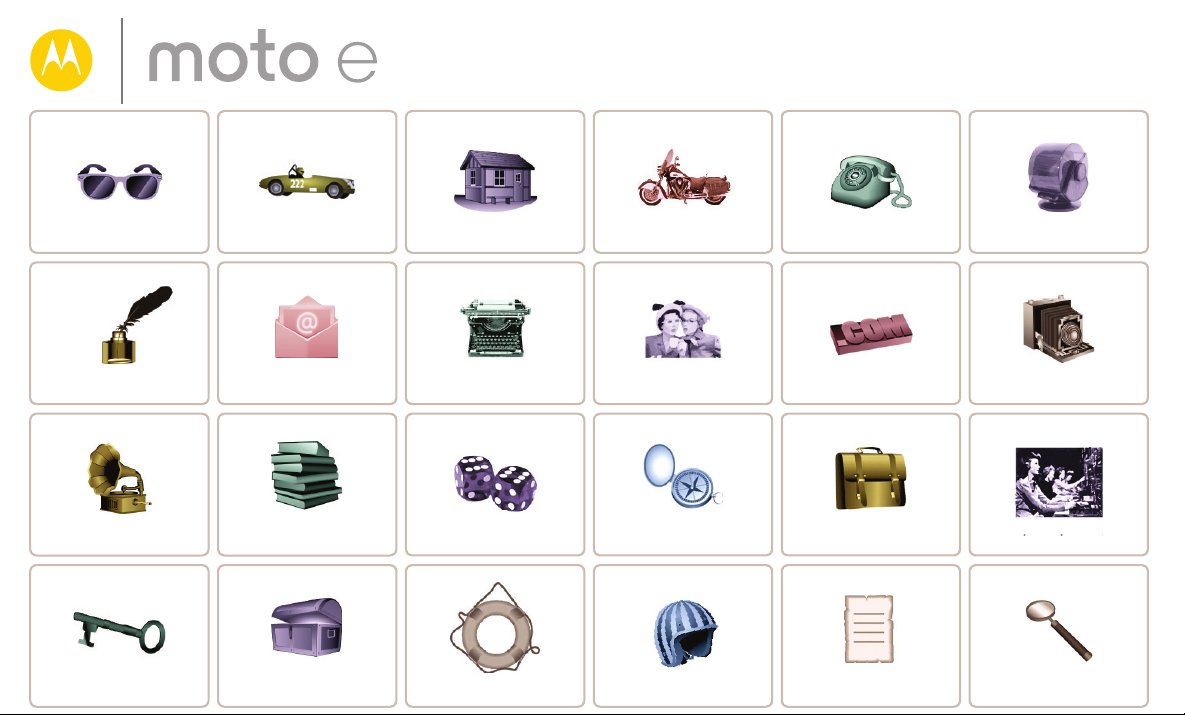
S
a
K
g
r
k
Sociala nätverk
Surfa
F
p
S
SMS
S
Skydd
Org
Anslut och överför
P
F
k
l
Säkerhe
E
t
Moto E
Snabb överblic
Musi
/MM
omma igån
-pos
Böcker
a
Startskärm och appa
kriv
Spe
elsök
Lokalisera och navigera
t
amtal KontakterKontrollera och anpass
oton och videoklip
anisera
opulära ämnen Sök efter avsnittVill du ha mer?

Tillbaka
Nästa
Meny Mer
Snabb överblick
Volymknappar
Strömbrytare
Micro
USB/laddare
Mikrofon
Kamera på framsidan
Tillbaka
Start
Översikt
Mikrofon
Högtalare
Hörlursuttag
Tryck:
Skärm på/av.
Tryck och håll kvar:
Telefon på/av.
en snabbtitt
Snabb överblick
En första titt
Populära avsnitt
En första titt
Moto E™ är konstruerad för att hänga med dig. Den har en
tydlig skärm, den senaste programvaran och ett batteri som
räcker hela dagen. Den är vattentät och du kan till och med
anpassa telefonen så att den matchar din stil med
Motorola-band och -skal.
Obs! Motorola-band och -skal säljs separat. Tillgängligheten
varierar beroende på land.
Obs! Din telefon kan se lite annorlunda ut.
11:35
Google
Play Butik
Tip s o ch tric k
•Start: Redo att sätta igång? Se ”Komma igång”.
• Populära ämnen: vill du få ett smakprov på vad du kan göra
med telefonen? Se ”Popul ära avsnitt”.
•Hjälp: alla dina frågor om di n nya telefon kan besvaras direkt
i telefonen. Tryck på Appar >
Hjälp. Vill du veta ännu
mer? Se ”Få hjälp och mycket annat”.
Obs! Det kan hända att vissa appar och funktioner inte är
tillgängliga i alla länder.
Den här produkten uppfyller tillämpliga nationella eller
internationella riktlinjer för RF-exponering
(SAR-riktlinjer) när den används på normalt sätt mot
huvudet eller på ett avstånd på 1,5 cm från kroppen.
SAR-riktlinjerna har en betydande säkerhetsmarginal som
garanterar säkerheten för alla människor, oavsett ålder och
hälsotillstånd.
Viktigt: Innan du använder telefonen bör du läsa
säkerhetsinformationen och den juridiska information som
medföljer produkten.

Tillbaka
Nästa
Meny Mer
Snabb överblick
Snabb överblick
En första titt
Populära avsnitt
Populära avsnitt
Ta en titt på vad du kan göra med telefonen.
• Anpassa din startskärm: se ”Möblera om på startskärmen”.
• Göra snabbinställningar: se ”Snabbinställningar”.
• Ansluta till internet: se ”Surfa”.
• Utforska: se ”Google Play™”.
• Hitta appar: se ”Hämta appar”.
• Sociala funktioner: se ”Sociala nätverk”.
• Var försiktig: se ”Skydda”.
• Söka själv: se ”Lokalisera och navigera”.
• Ta ett foto: se ”Ta f ot on ”.
• Anslut via Wi-Fi: se ”Wi-Fi-nätverk”.
• Se en film: se ”Play TV och film”.
• Skydda telefonen: se ”Skärmlås”.
• Ta del av interaktiva självstudiekurser: se ”Hjälp och annat”.
• Få den hjälp du behöver: se ”Få hjälp och mycket annat”.
Tip s o ch tric k
•Interaktivt: Du kommer igång snabbt med interaktiva
självstudiekurser genom att trycka på Appar >
• Google™-hjälp: i nästan alla Google-appar kan du trycka
på Meny >
online på adressen www.google.com/support.
Hjälp. Du kan även visa hjälpcenter för Google
Hjälp.
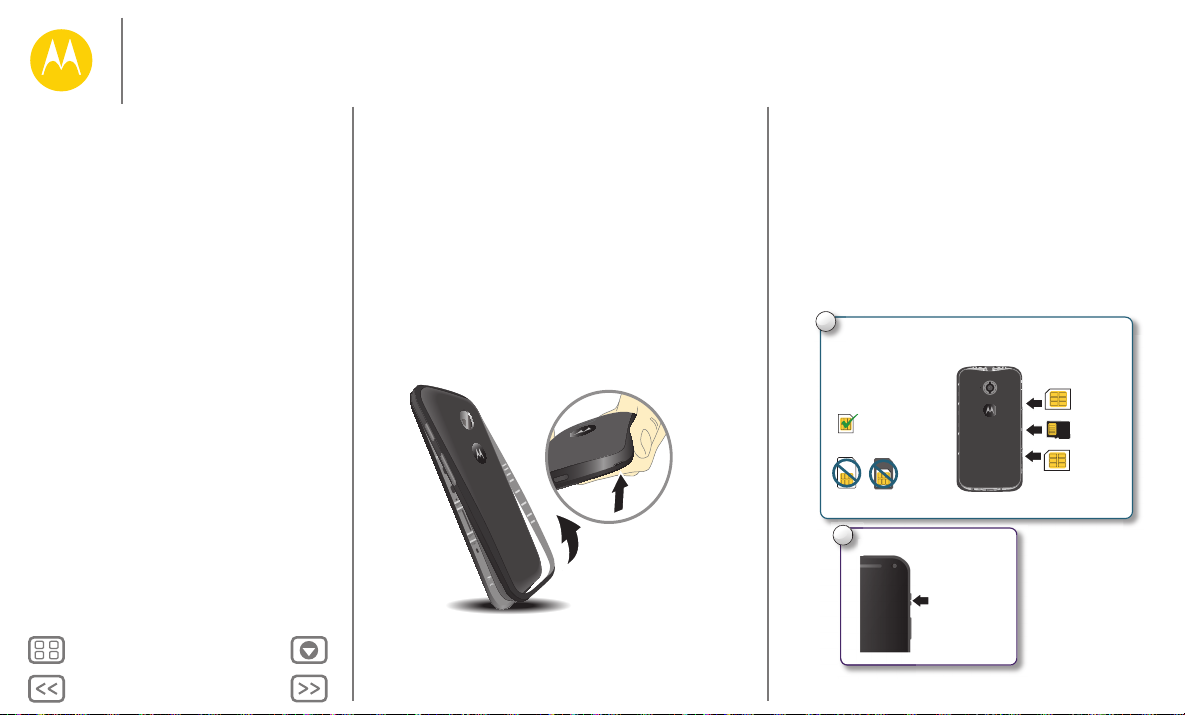
Tillbaka
Nästa
Meny Mer
Komma igång
Sätt ngret på hörnet längst ned på bandet
som går runt kanten på telefonen.
Lossa bandet så visas kortplatserna.
1.
2.
Obs! När du sätter tillbaka bandet börjar du med att placera det
på den övre delen av telefonen och justerar det sedan efter
ström- och volymknapparna. Fäst det sedan runt nederkanten
och tryck sedan runtom hela kanten tills bandet sitter på plats.
S
låt oss börja
Komma igång
Ta bort bandet
Sätt i SIM- och minneskort, sätt tillbaka
bandet och slå sedan på enheten
Batteritid
Logga in
Att byta telefon
Google Play™
Ta bort bandet
Bandet runt kanten på telefonen täcker SIM- och
minneskortplatserna.
Viktigt: Använd inte verktyg till att lossa bandet, eftersom du
riskerar att telefonen skadas.
Sätt i SIM- och minneskort, sätt tillbaka bandet och slå sedan på enheten
Obs! I en del länder kan du använda ett andra SIM-kort.
Sätt i SIM-kort och valfritt microSD-kort.
Viktigt: Se till att du använder SIM-kort i rätt storlek och använd
inte adaptrar med SIM-korten.
1
Sätt i SIM- och minneskorten.
Håll telefonen med
guldkontakterna riktade
uppåt och tryck in
kortet. SIM-kortet
snäpps fast på plats.
Mikro-SIM
SIM Nano-SIM-kort
och adapter
2
Sätt tillbaka bandet och slå
på enheten.
Tryck och håll
kvar på
strömknappen
tills skärmen
tänds.
SIM 2
(tillval)
microSD
(tillval)
SIM 1
Obs! Om du vill ta
ut ett kort trycker
du in det för att
frigöra det.
Dra sedan ut det.

Tillbaka
Nästa
Meny Mer
Komma igång
Komma igång
Ta bort bandet
Sätt i SIM- och minneskort, sätt tillbaka
bandet och slå sedan på enheten
Batteritid
Logga in
Att byta telefon
Google Play™
Aktivera dina SIM-kort
I en del länder kan du använda ett andra SIM-kort. Om det bara
sitter ett SIM-kort i telefonen är det klart att använda. Med två
kort kan du använda ett av korten eller båda.
Tryck på Appar >
inställningar, till exempel vilket SIM-kort som du vill använda för
samtal, SMS och annat. Under konfigurationen väljer du även
vilket SIM-kort du vill använda för data.
Tip s och tric k
• SIM- och minneskortplatser: SIM- och minneskortplatserna
döljs av bandet som går runt kanten på telefonen. Ta av
bandet så ser du dem.
• Strömknapp: du försätter skärmen i vila eller får den att
vakna upp genom att trycka på strömknappen. Om du vill
stänga av eller starta telefonen håller du in den här knappen.
Inställningar > SIM-kort och välj
Batteritid
Din telefon är som en liten dator, där du får tillgång till mängder
av information och appar blixtsnabbt. Allt detta kräver en hel
del kraft, beroende på vad du använder.
Du kan visa vad som drar batteriladdning genom att trycka på
Appar >
Om du vill aktivera batterisparläge trycker du på Appar >
Inställningar > Batteri och trycker sedan på Meny >
Batterisparläge.
Inställningar > Batteri.
Tip s o ch tric k
Om du vill spara batteriet ytterligare kan du minska på följande:
• Wi-Fi- och Bluetooth®-användning: tryck på Appar >
Inställningar, och tryck sedan på Wi-Fi eller Bluetooth för
att stänga av funktionerna när du inte behöver dem.
• GPS-användning: tryck på Appar >
Plats > Läge > Batterisparläge för att inaktivera
GPS-spårning.
• Ljusstyrka: tryck på Appar >
Ljusstyrka > (dra åt vänster för mörkare inställning).
Kontrollera att även
• Värdet för skärmens tidsgräns: tryck på Appar >
Inställningar > Skärm > Viloläge > (kortare inställning).
• Widgetar som direktöverför information till startskärmen,
t.ex. nyheter och väderprognoser.
• Onlinekonton du har registrerat men inte använder: Tryck på
Appar >
som du vill ta bort. Tryck på det igen och tryck sedan på
Meny >
• Att spela in och visa video, lyssna på musik eller ta bilder.
Varning: Försök inte ta ut eller byta ut batteriet själv, eftersom
du riskerar att batteriet skadas eller att du drabbas av
brännskador. Om telefonen slutar reagera försöker du med att
starta om den – tryck och håll kvar på strömknappen tills
skärmen släcks och telefonen startar om.
Anpassad ljusstyrkaär aktiverat.
Inställningar > Konton. Tryck på det konto
Ta bort konto.
Inställningar >
Inställningar > Skärm >

Tillbaka
Nästa
Meny Mer
Komma igång
Ange din e-postadress
ELLER SKAPA ETT NYTT KONTO
Lägg till ditt konto
HOPPA ÖVER
Kontakter,
möten, foton
och mycket
mer – logga in
för att se allt.
11:35
Mer information
Logga in för att få ut mesta möjliga av
enheten.
Komma igång
Ta bort bandet
Sätt i SIM- och minneskort, sätt tillbaka
bandet och slå sedan på enheten
Batteritid
Logga in
Att byta telefon
Google Play™
Logga in
Om du använder Gmail™ har du redan ett Google™-konto,
och om du inte gör det kan du skapa ett konto nu. När du
loggar in på ditt Google-konto kan du använda Google-appar
och se dina kontakter, möten, foton och annat.
Välj bara ditt språk och följ instruktionerna på skärmen för att
komma igång.
Tip s o ch tric k
• Wi-Fi-nätverk: för att få snabbare internetåtkomst eller
spara på dataanvändning drar du nedåt över statusfältet,
trycker på och trycker sedan på
Wi-Fi. Läs mer i
”Wi-Fi-nätverk”.
•Konton: Om du vill lägga till konton trycker du på
Appar >
Lägg till konto. Hur du konfigurerar e-postkonton,
Inställningar > Konton och trycker sedan på
se ”E-post”.
Om du vill ha hjälp med ditt Google-konto går du till
www.google.com/accounts.
• Kontakter: om du vill överföra kontakter från din gamla
telefon har du olika alternativ. Om din gamla telefon också
var en Android™ och du använde Android-funktionen
Säkerhetskopiera och återställ visas dina kontakter
automatiskt i den nya telefonen. I annat fall använder du
Motorola-appen Migrera i ”Att byta telefon”. Du kan också
gå till www.motorola.com/transfercontacts.
Obs! Den här telefonen kan hantera appar och tjänster som
använder stora mängder data, så se till att din dataplan
uppfyller dina behov. Kontakta din operatör för mer
information.

Tillbaka
Nästa
Meny Mer
Komma igång
Migrera dina grejer
AVSLUTA NÄSTA
Kopiera grejer från din gamla telefon
till den här på bara några minuter.
Du kan överföra foton, videoklipp,
musik, samtalshistorik, meddelanden,
kontakter och annat.
Välj läge
Välj telefontyp
11:35
Välj typen för din
gamla telefon.
Komma igång
Ta bort bandet
Sätt i SIM- och minneskort, sätt tillbaka
bandet och slå sedan på enheten
Batteritid
Logga in
Att byta telefon
Google Play™
Att byta telefon
Det är enkelt att kopiera personliga grejer från din gamla
telefon till din nya med Motorola Migrera.
• Från Android™: Från din gamla telefon hämtar du appen
Motorola Migrera på Google Play™ för att komma igång.
Tryck sedan på Appar > Migrera i den nya telefonen
för att komma igång.
• Från iPhone eller annan telefon: I den nya telefonen
trycker du på Appar > Migrera för att komma igång.
Tip s o ch tric k
• Du kan fortsätta att använda telefonen under migreringen.
• När du loggar in på ditt Google-konto kopieras dina appar
om de har säkerhetskopierats till molnet.
• För iPhone-telefoner kan du migrera kontakter och
kalenderhändelser endast från iCloud.
• För telefoner som har funktioner för kopiering av musik går
det inte att kopiera all musik. (Du kan söka online för att få
mer information om hantering av digitala rättigheter (Digital
Rights Management) eller DRM-skyddade filer.)
• Äldre telefoner som inte är Android- eller iPhone-telefoner
måste ha Bluetooth®-funktioner.
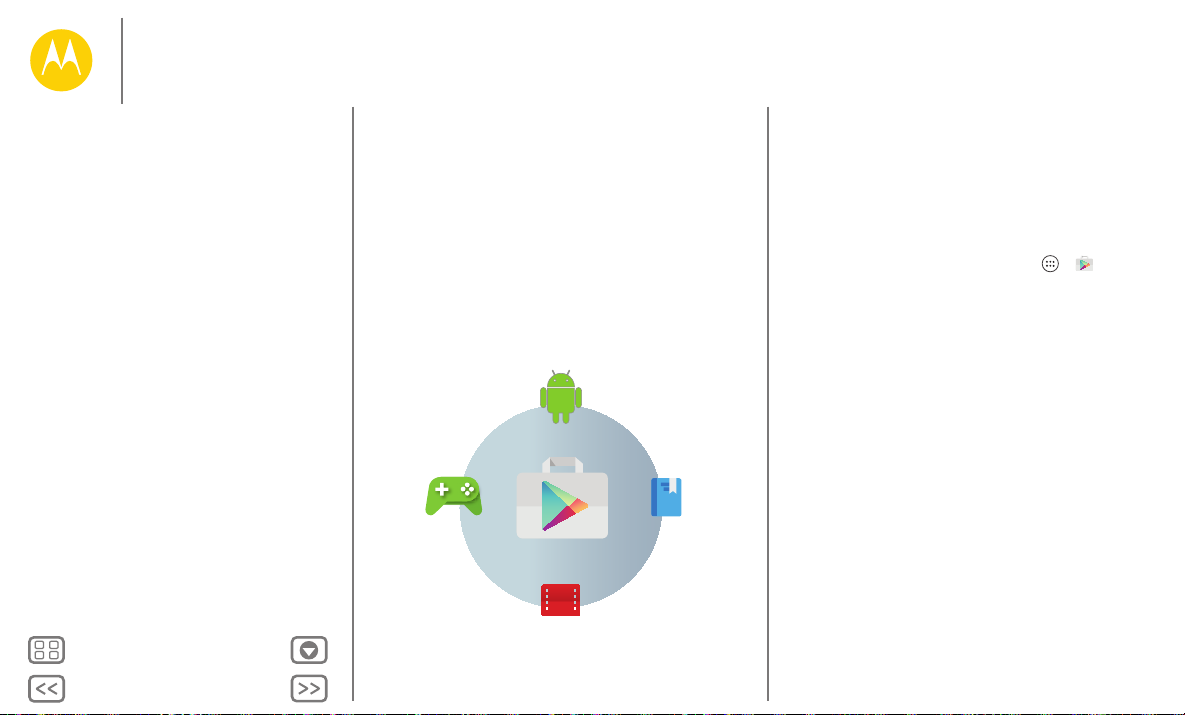
Tillbaka
Nästa
Meny Mer
Komma igång
Komma igång
Ta bort bandet
Sätt i SIM- och minneskort, sätt tillbaka
bandet och slå sedan på enheten
Batteritid
Logga in
Att byta telefon
Google Play™
Google Play™
Google Play är en upplevelsetjänst för digitalt innehåll från
Google, där du kan hitta och uppleva dina favoriter – filmer,
böcker, tidningar, tidskrifter och Android-appar och -spel.
Appar
Play Spel
Play Butik
Play TV och lm
Obs! Innehållet kanske inte är tillgängligt i alla länder.
Play Böcker
Tip s o ch tric k
• Ta reda på mer om Googles produkter: se
www.google.com/about/products.
• Logga in på eller skapa ett Google-konto: Besök
www.google.com/accounts.
• Google-hjälp: se www.google.com/support.
• Hämta Android-appar: Tryck på Appar >
• Använda dina filer i molnet: läs ”Ditt moln”.
Play Butik.

Tillbaka
Nästa
Meny Mer
Startskärm och appar
Sök genom att skriva eller säga
"OK, Google".
Tryck på Appar
för att visa alla dina
appar.
Dra nedåt för att visa
aviseringar, proler
och inställningar.
Tryck och håll kvar på en
tom plats om du vill lägga
till widgetar, ändra
bakgrund eller öppna
inställningar.
snabb åtkomst
Startskärm och appar
Snabbstart: startskärm och appar
Hjälp och annat
Sök
Google Nu
Status och aviseringar
Volym
Upptäck Moto-apparna
Hämta appar
Ta hand om dina appar
Uppdatera telefonen
Snabbstart: startskärm och appar
När du först startar telefonen visas startskärmen. Härifrån kan
du utforska appar och annat.
• Sök: Skriv text i Google-sökfältet överst på startskärmen
eller tryck på om du vill söka med röstkommando.
• Lista med öppna appar: visa dina appar genom att trycka
på Appar .
11:35
Google
Play Butik
Tip s o ch tric k
• Widgetar: Placera widgetar som en klocka, en interaktiv
kalender och mycket annat på hemskärmen genom att
trycka och hålla på en tom plats på hemskärmen, och sedan
trycka på
WIDGETAR.
• Sidor: Lägg till en sida genom att dra en app till höger sida
om skärmen tills du ser ett vitt fält. Du kan lägga till flera
sidor. Dra snabbt åt vänster på startskärmen om du vill visa
fler sidor med genvägar och widgetar.
•Ta bort: Om du vill ta bort en app från startskärmen trycker
du och håller kvar på appen och drar den sedan till
Ta bort.
Appen tas inte bort från telefonen, bara från startskärmen.
• Sök: Om du vill öppna Google Now™ trycker du och håller
kvar på Start och drar sedan snabbt uppåt till
Google-ikonen .
• Inställningar: Du kan snabbt öppna inställningarna genom
att dra nedåt över statusfältet med två fingrar och trycka
på .
• Avinstallera: Avinstallera: om du vill avinstallera en app
trycker du på Appar , trycker och håller kvar på appen
och drar den till
Avinstallera. (Det går inte att avinstallera
vissa appar).
• Anpassa: Mer information om hur du anpassar startskärmen
finns i ”Möblera om på startskärmen”.
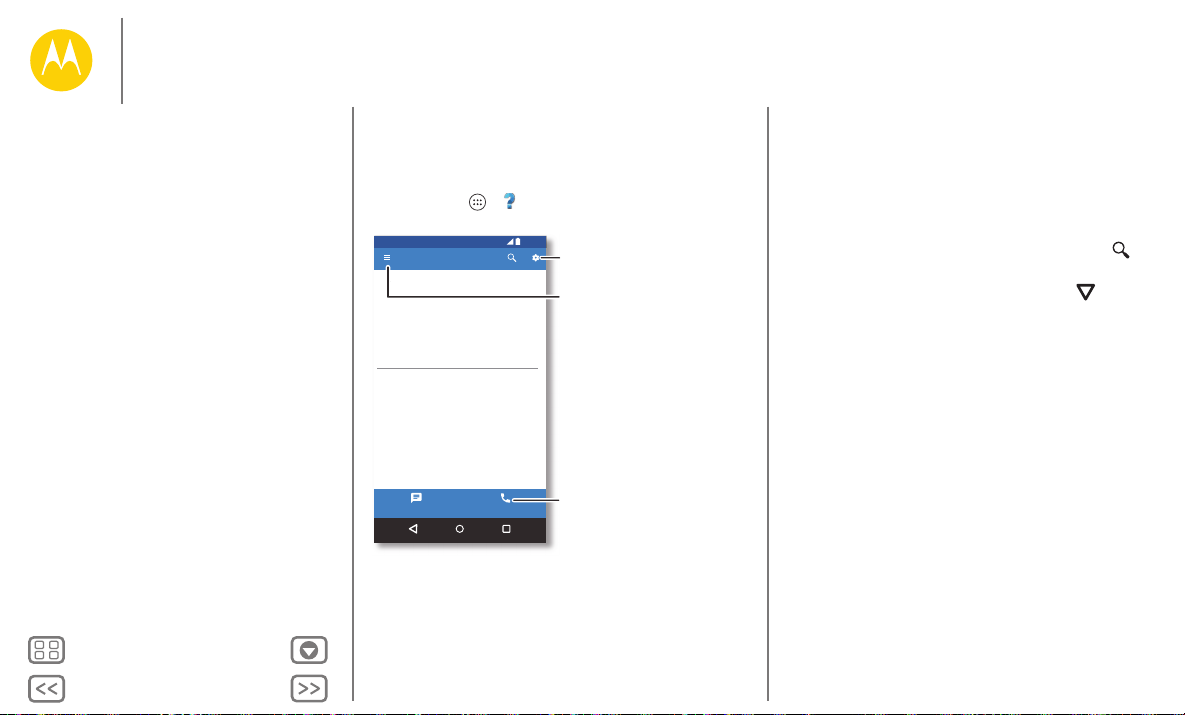
Tillbaka
Nästa
Meny Mer
Startskärm och appar
Startskärm och appar
Snabbstart: startskärm och appar
Hjälp och annat
Sök
Google Nu
Status och aviseringar
Volym
Upptäck Moto-apparna
Hämta appar
Ta hand om dina appar
Uppdatera telefonen
Hjälp och annat
Titta på en självstudiekurs. Läs en instruktion. Prata med någon.
Ta reda på allt om din telefon.
Sök den: Appar >
Start
Komma igång
Det viktigaste först
Är Android nytt för dig?
Visa hur (steg för steg)
Utforska
Läs mer om Motorola-funktioner
Anpassa enheten
Upptäck appar
Chatt Ring
Hjälp
11:35
Låt oss föreslå några
ändringar.
Titta på självstudier, läs
instruktionsguider m.m.
Behöver du en verklig
levande person? Chatta
med eller ring oss.
Sök
Tryck på Google-sökrutan högst upp på skärmen om du vill
göra en textsökning.
Medan du skriver visas förslag på söktermer nedanför sökfältet:
• Du kan söka efter ett av förslagen genom att trycka på det.
• Om du vill söka efter texten i sökfältet trycker du på på
knappsatsen.
Tips: Stäng knappsatsen genom att trycka på .
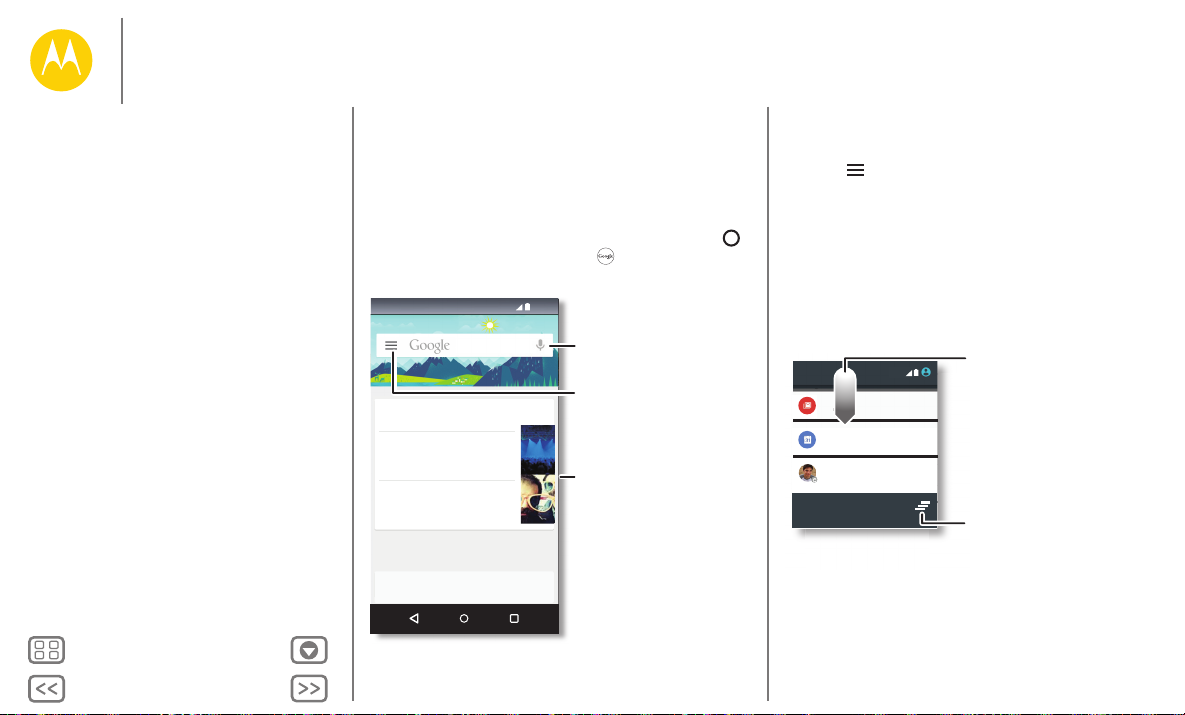
Tillbaka
Nästa
Meny Mer
Startskärm och appar
The Bordertown Devils
Föreläsningssal vid universitetet
Om 3 dagar, 20:00
Konserter
Storstäder
Merrill Civic Center East, Morrison ...
Imorgon
Konserter
Mer
Sådant som är viktigt
för dig visas här.
Dra till höger på ett
kort för att ta bort det.
Ställ in påminnelser, anpassa eller
ändra inställningar.
Om du vill ställa en fråga till
Google eller utföra en uppgift
säger du bara "OK, Google", följt
av en uppmaning.
Ta bort alla meddelanden.
Dra nedåt för att visa
inställningar och aviseringar.
Tips: Om du bara vill ta
bort en drar du den åt
vänster eller höger.
Startskärm och appar
Snabbstart: startskärm och appar
Hjälp och annat
Sök
Google Nu
Status och aviseringar
Volym
Upptäck Moto-apparna
Hämta appar
Ta hand om dina appar
Uppdatera telefonen
Google Nu
Med Google Nu får du precis den information du behöver precis
när du behöver den. Väder, trafik, tidtabeller för kollektivtrafik
och till och med de senaste sportresultaten visas automatiskt
under hela dagen, precis när du behöver informationen.
Du kommer igång genom att trycka och hålla kvar på Start
och sedan dra upp till Google-ikonen .
11:35
Närliggande händelser
Om du vill aktivera eller inaktivera Google Nu, göra
inställningar eller få mer information öppnar du Google Nu och
trycker på >
Inställningar.
Tips: När Google Nu är aktiverat drar du åt höger på
startskärmen för att visa den skärmen.
Status och aviseringar
Ikoner högst upp till vänster på skärmen gör dig uppmärksam
på nya meddelanden eller händelser. Om du inte vet vad en
ikon står för kan du dra statusfältet nedåt för att visa mer
information.
11:35
Onsdag 7 januari
3 nya meddelanden
amy.merchant321@gmail.com
Veckomöte
11:30–12:30 konferensrum 1
Craig Tanner
Du är inbjuden till ett videosamtal
Publix Super Markets
Besparingar för dig.
Tips: Om du snabbt vill ändra vanliga inställningar drar du
nedåt över statusfältet med två fingrar. För mer information, se
”Snabbinställningar”.
2015-01-07
11:35
26
09:27
2
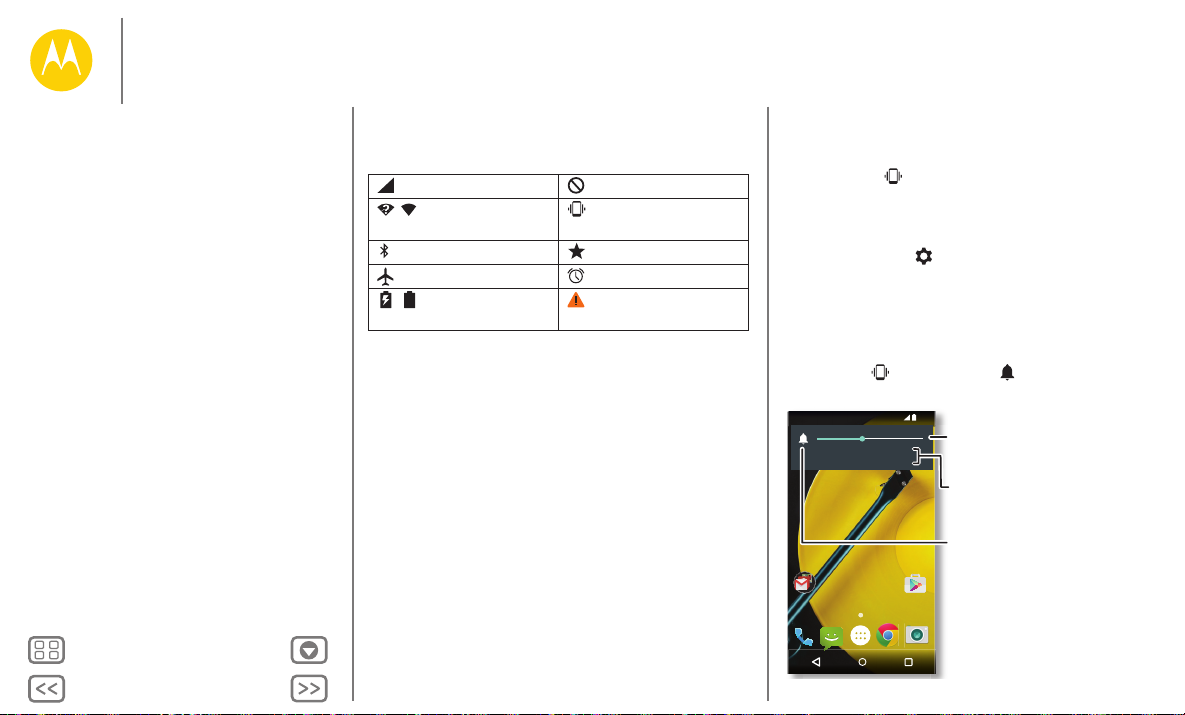
Tillbaka
Nästa
Meny Mer
Startskärm och appar
Ställ in volymen med
volymknapparna på sidan.
Tryck på ett alternativ för att
ställa in vilka typer av aviseringar
och alarm som du vill höra.
Ändra till vibrera.
Startskärm och appar
Snabbstart: startskärm och appar
Hjälp och annat
Sök
Google Nu
Status och aviseringar
Volym
Upptäck Moto-apparna
Hämta appar
Ta hand om dina appar
Uppdatera telefonen
Ikonerna längst upp till höger på skärmen anger telefonens
status:
nätverksstyrka inget ljud
/ Wi-Fi inom
vibrera
räckhåll/anslutet
Bluetooth® aktiverat prioritet
flygplansläge alarmet är inställt
/ batteriet
varning
laddas/är fullt
Obs! Om du hämtar appar från Google Play™ Butik kan andra
ikoner som indikerar specifika händelser visas i statusfältet.
Vol ym
Tryck volymknappen uppåt eller nedåt för att välja volym, från
hög till vibration .
Du kan även trycka på något av de här alternativen om du vill
göra fler inställningar:
• Alla: Ta emot alla aviseringar och alarm.
• Prioritet: Tryck på för att välja vilka avbrott som du vill
tillåta. Du hör alltid alarm. Ställ in när du vill att det här läget
ska vara aktiverat, eller välj på obestämd tid.
•Inget: Stäng av alla ljud och alarm. Åsid osätt ljudinställningar
från andra appar. Ställ in hur länge det här läget ska vara
aktiverat, eller välj på obestämd tid.
Tips: Tryck på för vibration eller för ringsignal.
11:35
INGET PRIORITET ALLA
Google
Play Butik
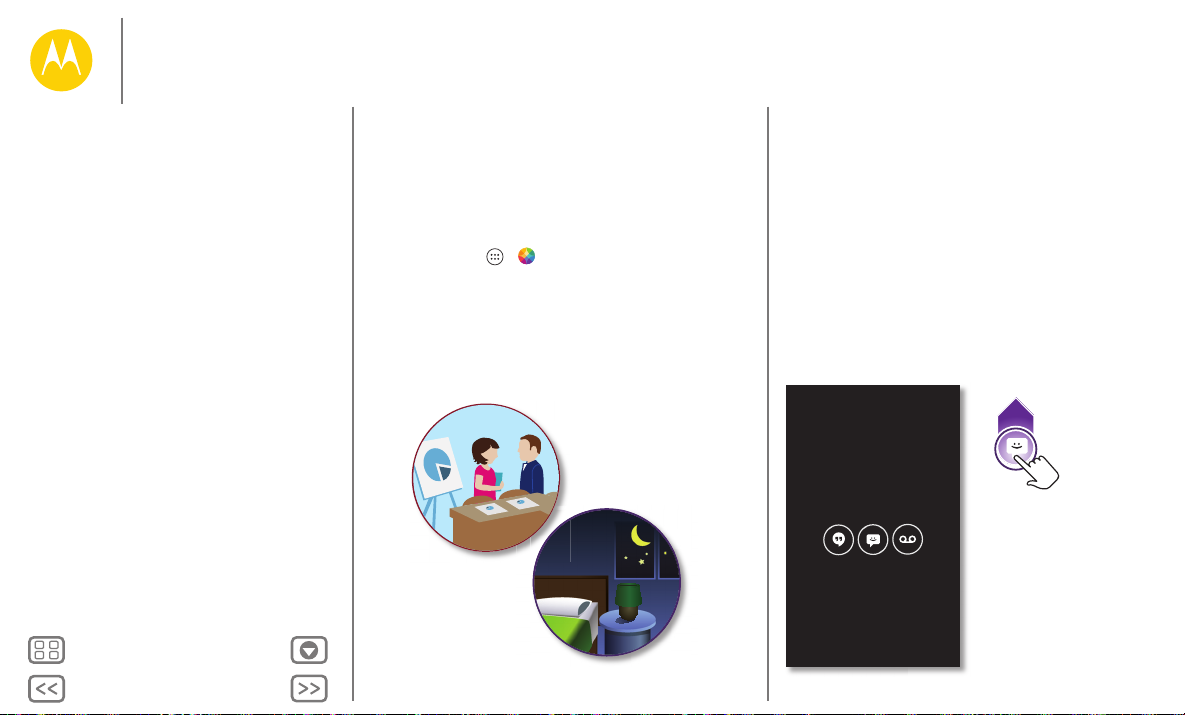
Tillbaka
Nästa
Meny Mer
Startskärm och appar
Startskärm och appar
Snabbstart: startskärm och appar
Hjälp och annat
Sök
Google Nu
Status och aviseringar
Volym
Upptäck Moto-apparna
Hämta appar
Ta hand om dina appar
Uppdatera telefonen
Upptäck Moto-apparna
I telefonen finns särskilda Moto-appar, till exempel Moto
Assistans och Moto Visning, som kan känna av om du sitter i
möte eller sover. De kan läsa upp SMS, tala om vem som ringer
och låta dig svara med bara rösten.
Tips: Du kan justera de här funktionerna när som helst genom
att trycka på Appar >
Moto Assist
Moto Assist ger dig förslag på hur du kan förbättra din dag,
baserat på var du är och vad du gör. Den frågar exempelvis om
du vill att telefonen ska vara ljudlös på natten medan du sover.
Moto
.
Moto Visning
Visa meddelanden, samtal och andra aviseringar när de tas
emot. Information visas diskret på skärmen, även när telefonen
är i viloläge.
11:35
Tryck och håll kvar så
visas en
förhandsgranskning.
Dra upp för att öppna
meddelandet, eller
ned för att låsa upp
telefonen.
Dra åt vänster eller
höger för att öppna de
andra meddelandena.

Tillbaka
Nästa
Meny Mer
Startskärm och appar
Startskärm och appar
Snabbstart: startskärm och appar
Hjälp och annat
Sök
Google Nu
Status och aviseringar
Volym
Upptäck Moto-apparna
Hämta appar
Ta hand om dina appar
Uppdatera telefonen
Hämta appar
Google Play™
Hämta musik, filmer, böcker, appar, spel och mycket annat.
Sök den: Appar >
• Sök efter: Om du vill söka efter appar trycker du på .
•Hämta: Om du vill hämta en app som du har hittat trycker
du på den för att visa detaljerad information, och trycker
INSTALLERA eller på priset.
sedan på
•Dela: Om du vill dela en app som du hittar på Play Butik
trycker du på det för att visa informationen, och trycker
sedan på .
• Installera om: Om du vill visa eller installera om appar du
har hämtat från Play Butik trycker du på >
• Använda en dator: Om du vill hitta och hantera appar från
datorn går du till http://play.google.com och använder ditt
Google-konto och -lösenord.
Där kan du bläddra bland appar på stor skärm, hantera appar
på flera enheter (som telefonen och surfplattan) och
dessutom ange att nya appar ska hämtas till dina enheter.
• Njut av musik, böcker och filmer: Du kan även använda
Google Play Butik till att öppna apparna ”Play Musik”, ”Play
Böcker” och ”Play TV och film”.
• Få hjälp: Genom att trycka på får du tillgång till hjälp och
mycket annat.
Play Butik
Mina appar.
Appar från webben
Du kan hämta appar från andra onlinebutiker via webbläsaren.
Tips: Välj appar och uppdateringar med omsorg, eftersom en
del kan påverka telefonens prestanda – se ”Väl j med omso rg”.
Obs! När du installerar en app bör du se till att läsa de
meddelanden som anger vilken information som appen
kommer att få åtkomst till. Om du inte vill att appen ska ha
åtkomst till informationen avbryter du installationen.
Om du vill tillåta att telefonen installerar appar som inte
kommer från Google Play trycker du på Appar >
Inställningar > Säkerhet och markerar Okända källor.
Mer information om hur du hämtar filer från webbläsaren finns i
”Hämtningar”.
Väl j me d om sorg
Appar är fantastiska. Det finns något för alla. Spela,
kommunicera, arbeta och ha kul. Men kom ihåg att välja dina
appar med omsorg. Här är några tips:
• Förhindra att spionprogram, nätfiske eller virus påverkar din
telefon eller integritet genom att bara använda appar från
tillförlitliga webbplatser, till exempel Google Play Butik.
• Läs bedömningar och kommentarer om apparna på Google
Play Butik innan du installerar dem.
• Om du känner dig tveksam vad gäller säkerheten för en app
bör du inte installera det.
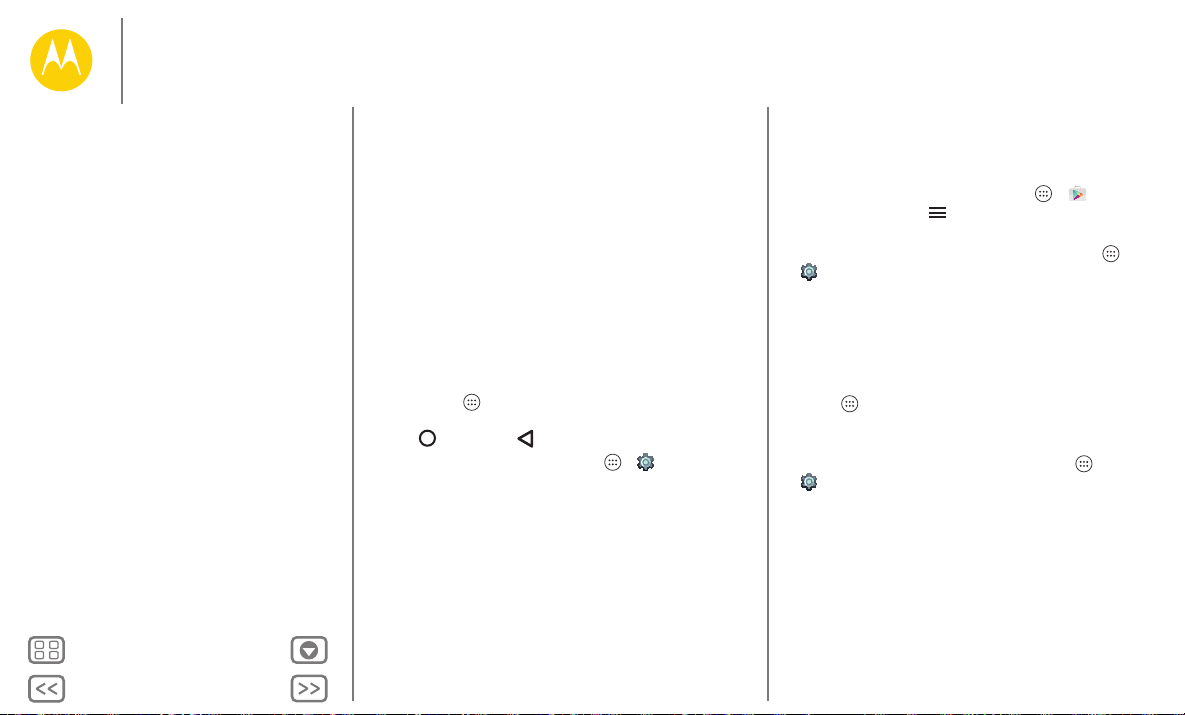
Tillbaka
Nästa
Meny Mer
Startskärm och appar
Startskärm och appar
Snabbstart: startskärm och appar
Hjälp och annat
Sök
Google Nu
Status och aviseringar
Volym
Upptäck Moto-apparna
Hämta appar
Ta hand om dina appar
Uppdatera telefonen
• Precis som alla andra appar kräver appar som du hämtar
minne, data, batteri och processorkraft – vissa mer än andra.
En enkel batterinivå-widget använder t.ex. mindre än en app
för musikstreaming. Om du har installerat en app och är
missnöjd med hur mycket minne, data, batteri eller
processorkraft som krävs för den kan du bara avinstallera
appen. Du kan alltid installera den igen senare.
• Precis som för surfning på nätet vill du kanske övervaka dina
barns åtkomst till appar, så att de inte utsätts för olämpligt
innehåll.
• Vissa appar ger kanske inte fullständig information. Var
försiktig, särskilt när det gäller den personliga hälsan.
Ta hand om dina appar
Tryck på Appar på startskärmen och bläddra bland apparna
genom att dra åt vänster. Stäng appskärmen genom att trycka
på Start eller Tillbaka .
• Avinstallera appar: Tryck på Appar >
Appar. Dra åt vänster till ALLA, tryck på en app och tryck
sedan på
Inaktivera eller Avinstallera uppe till höger (om
alternativet är tillgängligt).
Inaktivera tas appen bort från menyn – om du villl
Med
aktivera den igen öppnar du fönstret igen och trycker på
Aktivera (inaktiverade program visas nederst i listan).
Om en app låser din telefon så snart du starta r den startar du
om telefonen i säkert läge: stäng av telefonen och starta den
igen – när du ser ”Motorola”-logotypen under starten håller
du in båda volymknapparna tills du ser startskärmen med
Inställningar >
Säkert läge längst ned till vänster. Försök sedan att ta bort
appen.
• Installera om appar: Om du vill installera om appar från
Google Play Butik trycker du på Appar > Play Butik
och trycker sedan på >
hämtat visas i en lista och du kan sedan hämta dem.
• Visa eller rensa appinformation: Tryck på Appar >
Inställningar > Appar. Om du vill visa information och
lagringsuppgifter för en app drar du åt vänster eller höger
för att visa en lista med appar som är
ALLA appar och trycker sedan på önskad app i listan.
eller
Du kan trycka på
alternativ.
Tips: Om du snabbt vill visa appinformation trycker du på
Appar , trycker och håller kvar på en app och drar den
Appinformation.
sedan till
• Visa dataanvändning för appar: om du vill visa vilka appar
som använder mest data trycker du på Appar >
Inställningar > Dataanvändning. För mer information,
se ”Dataanvändning”.
Mina appar. De appar som du har
HÄMTADE eller KÖRS
Rensa data, Rensa cacheminne eller andra

Tillbaka
Nästa
Meny Mer
Startskärm och appar
Startskärm och appar
Snabbstart: startskärm och appar
Hjälp och annat
Sök
Google Nu
Status och aviseringar
Volym
Upptäck Moto-apparna
Hämta appar
Ta hand om dina appar
Uppdatera telefonen
Uppdatera telefonen
Med telefonen eller en dator kan du kontrollera, hämta och
installera programuppdateringar:
• Via telefonen:
Om telefonen aviserar om en uppdatering, installerar du
den med hjälp av instruktionerna nedan.
Du kan söka efter uppdateringar manuellt genom att trycka
på Appar >
Systemuppdateringar.
Telefonen hämtar uppdateringar via Wi-Fi (om du är
ansluten) eller mobilnätverket. Vi rekommenderar att du
hämtar uppdateringar via Wi-Fi-anslutning. Kom ihåg att
uppdateringarna kan vara ganska stora (25 MB eller större)
och är kanske inte tillgängliga i alla länder. Om uppdatering
via mobilnätverk inte är tillgängligt i ditt land kan du
uppdatera via datorn.
• Via datorn:
Från datorn går du till www.motorola.com/update.
Inställningar > Om telefonen >

Tillbaka
Nästa
Meny Mer
Kontrollera och anpassa
Tryck på en genväg så öppnas
den. Tryck och håll kvar för att
flytta eller ta bort.
Tryck på en widget om du vill
ändra den. Tryck och håll kvar för
att ändra storlek på den.
Tryck och håll kvar på en tom
plats för att ändra bakgrund.
Dra genvägar och placera dem
ovanpå varandra för att skapa en
grupp.
Dra nedåt med två ngrar för att
visa snabbinställningar. Dra nedåt
med ett nger för att visa
aviseringar.
funktioner och utseende
Kontrollera och anpassa
Snabbstart: kontrollera och anpassa
Kontroller och gester
På, av, låsa och låsa upp
Anpassa telefonen
Möblera om på startskärmen
Snabbinställningar
Profiler
Tillgänglighet
Snabbstart: kontrollera och anpassa
Ta kontrollen över din telefon:
• Peka, tryck och tala: Lär dig telefongester och
-kommandon. Se ”Kontroller och gester”.
• Anpassa telefonen och startsidan: Om du vill placera
widgetar, till exempel en klocka, en interaktiv kalender eller
något annat, på startskärmen trycker du och håller kvar på
en tom plats på startskärmen.
11:35
Google
Play Butik
Tip s o ch tric k
• Tala: Tryck på i ett sökfönster eller på en knappsats.
• Avinstallera: Avinstallera: om du vill avinstallera en app
trycker du på Appar , trycker och håller kvar på appen
och drar den till
Avinstallera. (Det går inte att flytta vissa
appar.)
• Ringsignal för en kontakt: Om du vill ställa in en personlig
ringsignal för en kontakt trycker du på Appar >
Kontakter och trycker på kontakten. Tryck på och
tryck sedan på Meny >
Ställ in ringsignal.
• Snabbinställningar: Om du vill ändra inställningarna för
Wi-Fi, Bluetooth, flygplansläge eller andra inställningar drar
du nedåt över statusfältet med två fingrar. Du kan visa ännu
fler inställningar genom att trycka på
Inställningar.
• Lägg till en sida på hemskärmen: Dra en ikon till höger sida
om hemskärmen tills du ser ett vitt fält. Du kan lägga till flera
sidor.
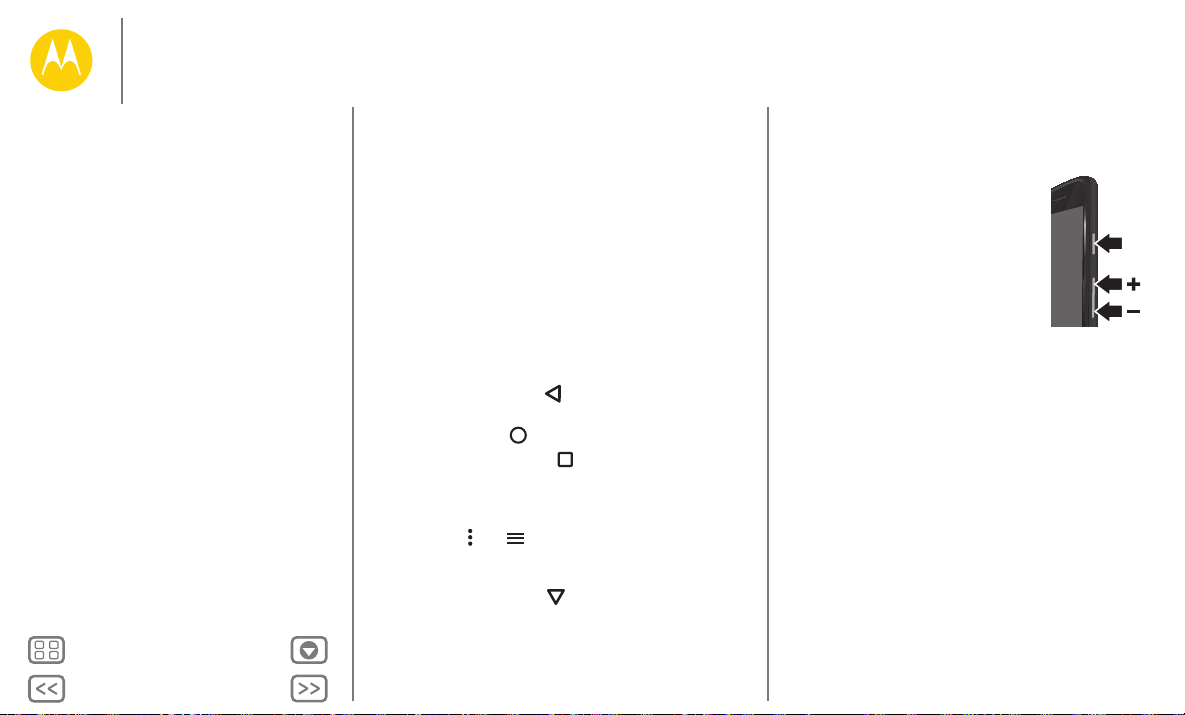
Tillbaka
Nästa
Meny Mer
Kontrollera och anpassa
Kontrollera och anpassa
Snabbstart: kontrollera och anpassa
Kontroller och gester
På, av, låsa och låsa upp
Anpassa telefonen
Möblera om på startskärmen
Snabbinställningar
Profiler
Tillgänglighet
Kontroller och gester
Tr y c k a
Navigera i surfplattan.
•Tryck: Välj en ikon eller ett alternativ.
• Tryck och håll kvar: Öppna alternativ för objekt i listor.
• Dra objekt: Flytta objekt på startskärmen.
•Dra:Bläddra genom listor eller mellan skärmar.
• Nyp eller tryck två gånger: zooma in och ut på
webbplatser, foton och kartor.
•Vrid: Rotera en karta genom att vrida med två fingrar på den
och luta den genom att dra med två fingrar nedåt.
• Tillbaka: Tryck på Tillbaka om du vill gå till föregående
skärm.
•Start: Tryck på Start om du vill återgå till startskärmen.
•Översikt: Tryck på Översikt om du vill visa dina senast
använda appar. Tryck på en app om du vill öppna den igen.
Om du vill ta bort en app från listan drar du den åt vänster
eller höger. Bläddra i listan genom att dra uppåt eller nedåt.
• Menyer: När eller visas på skärmen kan du visa
alternativ för den aktuella skärmen genom att trycka där.
• Stäng knappsats: Om du vill stänga knappsatsen på
pekskärmen trycker du på .
• Starta om: Om du vill starta om telefonen trycker du på och
håller kvar på strömknappen tills skärmen släcks och
telefonen startar om.
Tryc k p å
Strömknappen
Tryck och håll kvar på strömknappen och
välj sedan
Du kan spara batteriet, förhindra
oavsiktliga tryckningar eller torka av
fläckar på skärmen genom att försätta
skärmen i viloläge, vilket du gör genom att
trycka på strömknappen. Du väcker
pekskärmen genom att trycka en gång till
på strömknappen.
Tips: Om du vill lägga till extra säkerhet för telefonen kan du
läsa ”Skydda”.
Stäng av.
Strömbrytare
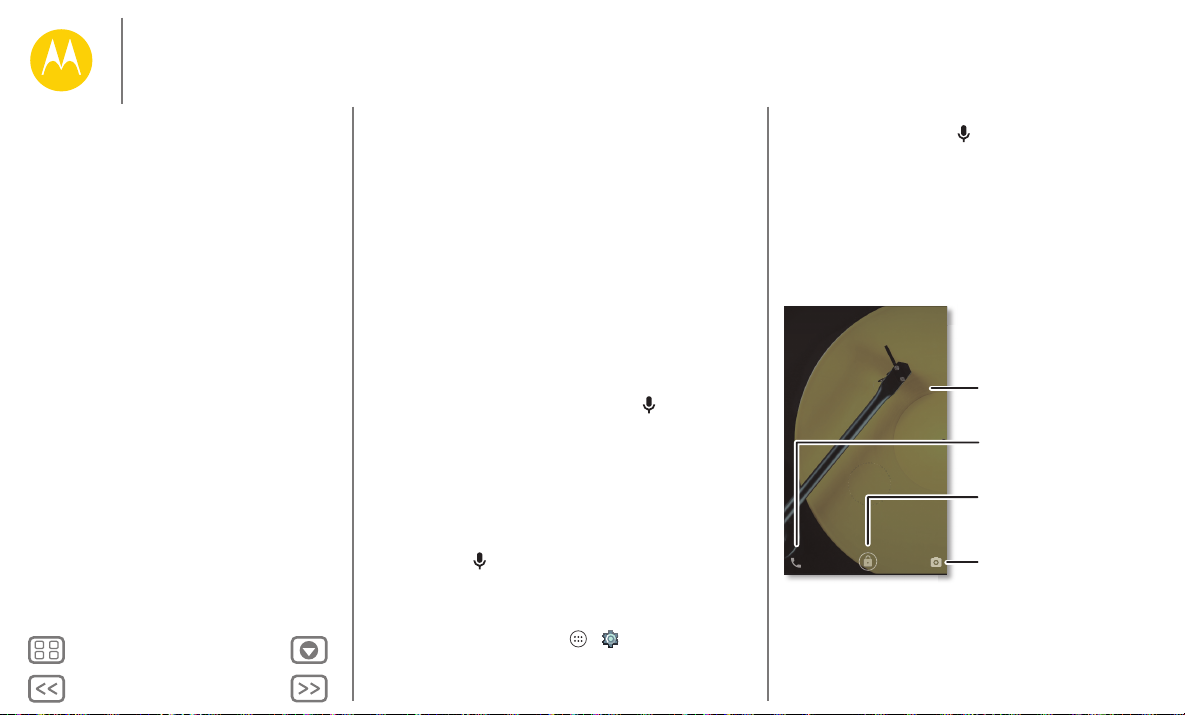
Tillbaka
Nästa
Meny Mer
Kontrollera och anpassa
Lås upp skärmen
genom att dra uppåt.
Lägg till ägaruppgifter
eller ett meddelande till
den som hittar telefonen.
Dra åt vänster för att öppna
kameran.
Dra åt höger för att ringa
ett samtal.
Kontrollera och anpassa
Snabbstart: kontrollera och anpassa
Kontroller och gester
På, av, låsa och låsa upp
Anpassa telefonen
Möblera om på startskärmen
Snabbinställningar
Profiler
Tillgänglighet
Vol ym kna pp ar
Volymknapparna fungerar på olika sätt:
• Ringsignalsvolym: Tryck på knapparna när telefonen ringer
för att tysta den.
• Headset: Tryck på knapparna under samtalet.
• Musik/videoklipp: Tryck på knapparna när du lyssnar på
musik eller tittar på video.
Tips: Mer information om volymkontroll finns i ”Vol ym ”.
Prata
Säg till telefonen vad du vill göra.
Tips: Prata tydligt och naturligt, ungefär som när du använder
en högtalartelefon.
• Uppringning och kommandon: Tryck på . Ring upp
genom att säga ”Call” och kontaktnamnet eller
telefonnumret. Du kan också säga kommandon som ”Send
Text”, ”Go to” och en app eller ”Help” om du vill ha hjälp om
röstkommandon.
Tips: Om en kontakt har fler än ett nummer kan du säga
vilket nummer som du vill ska ringas upp. Exempelvis ”Call
Joe Black Mobile” eller ”Call Suzi Smith Work.”
• Sök: Tryck på på startskärmen för att söka med
röststyrning eller säg din anpassade fras för att ange din
sökning med rösten.
Om du vill ändra inställningar för röstinmatning och
text-till-tal trycker du på Appar >
och inmatning
.
Inställningar > Språk
• Textinmatning: Tryck på från knappsatsen på
pekskärmen och säg ditt meddelande eller sök efter text. Du
kan även tala in skiljetecken.
Tips: Om du vill få telefonen att säga saker kan du läsa
”Ta lk B a c k ”.
På, av, låsa och låsa upp
Pekskärmen är aktiverad endast när du behöver den. Aktivera
skärmen genom att trycka på strömknappen.
11:35
ONS, 7 JANUARI
Tack för att du hittade min telefon!
• Skärm av och på: Tryck på strömknappen för att inaktivera
eller aktivera skärmen.
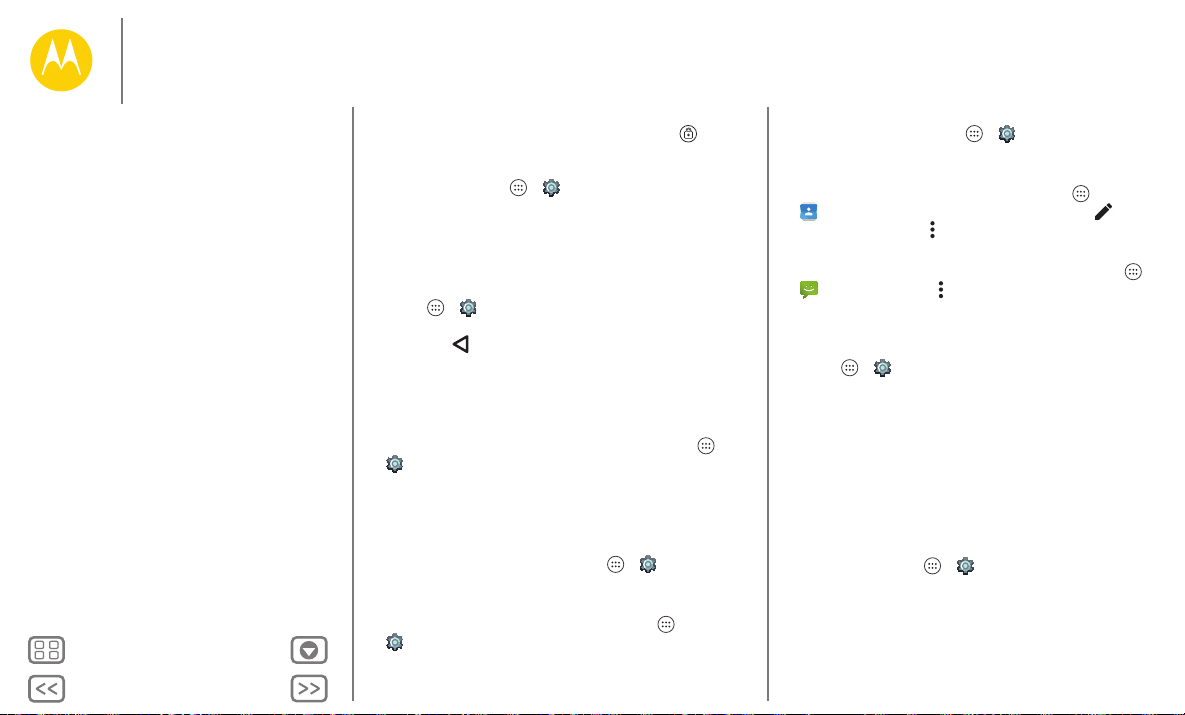
Tillbaka
Nästa
Meny Mer
Kontrollera och anpassa
Kontrollera och anpassa
Snabbstart: kontrollera och anpassa
Kontroller och gester
På, av, låsa och låsa upp
Anpassa telefonen
Möblera om på startskärmen
Snabbinställningar
Profiler
Tillgänglighet
•Skärmlås: Lås upp skärmen genom att trycka på och dra
uppåt. Om du vill använda lösenord, grafiskt lösenord eller
säkerhet med ansiktsigenkänning för att låsa upp skärmen
trycker du på Appar >
Skärmlås (se ”Skärmlås”).
• Aviseringar: Tryck två gånger på en avisering för att öppna
den. Du uppmanas att ange ditt lösenord.
• Ägaruppgifter: Om du vill lägga till ett meddelande på
låsskärmen ifall du skulle förlora din telefon trycker du på
Appar >
Om du vill ange ett meddelande trycker du bara
på Tillbaka .
Tips: Ange inte ditt mobilnummer som kontaktuppgift,
såvida du inte kan komma åt röstbrevlådan från en annan
enhet.
• Tidsgräns för skärmen: Om du vill ändra tidsgränsen
(då skärmen låses automatiskt) trycker du på Appar >
Inställningar > Skärm > Viloläge.
Inställningar > Säkerhet > Ägaruppgifter.
Inställningar > Säkerhet >
Anpassa telefonen
Anpassa hur telefonen låter och ser ut:
• Ringsignal och aviseringar: Om du vill välja ringsignaler
eller aviseringar trycker du på Appar >
Ljud och aviseringar.
• Vibration eller tyst läge: Om du vill att telefonen vibrerar
vid inkommande samtal trycker du på Appar >
Inställningar > Ljud och aviseringar > Vibrera även för
samtal
. Om du vill inaktivera ringsignalen för inkommande
Inställningar >
samtal trycker du på Appar > Inställningar > Ljud och
aviseringar
• Ringsignal för en kontakt: Om du vill ställa in en personlig
ringsignal för en kontakt trycker du på Appar >
tryck sedan på Meny >
• Aviseringar för meddelanden: Om du vill ändra
aviseringen för nytt meddelande trycker du på Appar >
Aviseringar.
• Skärminställningar: Om du vill ändra ljusstyrka,
animationer och andra skärminställningar trycker du på
Appar >
•Rotation: Imånga appar på pekskärmen så växlar
skärmbilden från stående till liggande när du vrider
telefonen. Aktivera eller inaktivera det här alternativet
genom att dra nedåt över statusfältet med två fingrar och
trycka på
•Bakgrund: Om du vill ändra bakgrund trycker du och håller
kvar på en tom plats på startskärmen. För mer information,
se ”Möblera om på startskärmen”.
• Språk och region: Om du vill ställa in menyspråk och region
trycker du på Appar >
inmatning
> Telefonens ringsignal > Ingen.
Kontakter och trycker på kontakten. Tryck på och
SMS/MMS > Meny > Inställningar och markerar
Rotera skärmen automatiskt.
> Språk.
Ställ in ringsignal.
Inställningar > Skärm.
Inställningar > Språk och

Tillbaka
Nästa
Meny Mer
Kontrollera och anpassa
l
Wi-Fi
Sänd skärm
Plats
Rotera automatisktFlygplanslägeSignalstyrka
Bluetooth
11:35
Onsdag 7 januari
100%
Visa alla inställningar.
Aktivera/inaktivera genom att
trycka på en ikon.
Tryck på ordet för att visa alternativ.
Visa och lägg till proler.
Ställ in ljusstyrka för skärmen.
Kontrollera och anpassa
Snabbstart: kontrollera och anpassa
Kontroller och gester
På, av, låsa och låsa upp
Anpassa telefonen
Möblera om på startskärmen
Snabbinställningar
Profiler
Tillgänglighet
Möblera om på startskärmen
Du kan anpassa startskärmen så att du snabbt kommer åt dina
favoriter.
• Ändra bakgrund: Tryck och håll kvar på en tom plats på
startskärmen och tryck på
• Lägg till en sida på startskärmen: Dra en app till höger sida
om startskärmen tills du ser ett vitt fält. Du kan lägga till flera
sidor.
• Lägga till genvägar: Tryck på Appar , tryck och håll ned
en app och dra den sedan till en av sidorna på startskärmen.
Visa alla dina appar genom att trycka på Appar och dra åt
vänster.
• Skapa mappar med genvägar: Du kan gruppera genvägar
till appar på startsidan så att du håller ordning på dem.
Om du vill skapa en mapp på startskärmen drar du en
genväg ovanpå en annan. Lägg till fler genvägar genom att
dra dem till den första genvägen. Namnge mappen genom
att trycka på den, trycka på namnet och ange ett namn
under apparna.
• Lägg till widgetar: Tryck och håll kvar på en tom plats på
hemskärmen och tryck sedan på
Tips: En del appar innehåller widgetar. Om du vill hämta
appar trycker du på Appar >
• Ändra storlek på widgetar: Du kan ändra storlek på vissa
widgetar – tryck och håll på en widget tills du känner en
vibration och släpp sedan. Ändra storleken genom att dra de
vita cirklarna i kanterna.
BAKGRUND.
WIDGETAR.
Play Butik.
• Flytta eller ta bort widgetar och genvägar: Tryck och håll
på en widget eller genväg tills du känner en vibration. Dra
den sedan till en annan plats, en annan sida eller till
Ta bort
överst på skärmen.
Obs! När du tar bort en genväg från startskärmen
avinstalleras inte appen från telefonen.
Snabbinställningar
Om du snabbt vill få åtkomst till inställningarna för Wi-Fi,
Bluetooth, Ljusstyrka, Flygplansläge eller andra inställningar
drar du nedåt över statusfältet med två fingrar. Du kan visa ännu
fler inställningar genom att trycka på
Behöver du hjälp med att hitta den här skärmen? Se ”Status
och aviseringar”.
Obs! Dina snabbinställningar kan se något annorlunda ut.
Endast nödsamtalEndast nödsamta
Inställningar.

Tillbaka
Nästa
Meny Mer
Kontrollera och anpassa
Kontrollera och anpassa
Snabbstart: kontrollera och anpassa
Kontroller och gester
På, av, låsa och låsa upp
Anpassa telefonen
Möblera om på startskärmen
Snabbinställningar
Profiler
Tillgänglighet
Profiler
Du kan dela din enhet med andra genom att lägga till
användare. Varje användare har ett eget utrymme i enheten för
anpassade startskärmar, konton, appar, inställningar m.m.
Lägg till och växla användare
Obs! Endast ägaren till telefonen kan lägga till användare.
Dra nedåt över statusfältet med två fingrar och tryck på Profil .
Följ instruktionerna för att lägga till en ny användare.
Om du vill växla användare drar du nedåt över statusfältet med
två fingrar och trycker på Profil . Tryck på ett användarnamn.
Obs! För tillfälliga användare använder du profilen
ger begränsad åtkomst till funktioner och appar i telefonen.
Gäster har inte åtkomst till din personliga information.
Gäst, som
Ändra eller ta bort användare
Tryck på Appar > Inställningar > Användare och tryck
sedan på bredvid ett användarnamn.
Tillgänglighet
Se, lyssna, tala, känna och använda. Åtkomstfunktionerna finns
till för alla och gör allt så mycket enklare.
Sök den: Appar >
Obs! Allmän information, tillbehör och mycket mer hittar du på
www.motorola.com/accessibility.
Inställningar > Tillgänglighet
Röstigenkänning
Säg åt din telefon vad du vill göra – ringa, surfa, söka, skicka
sms och mycket mer. Ta en titt – ställ en fråga till telefonen
genom att säga din egen fras. Tryck på längst upp på
startskärmen för att göra en röstsökning.
TalkBack
Använd TalkBack till att få information på skärmen uppläst –
vägbeskrivningar, alternativ eller dina böcker.
Du aktiverar TalkBack genom att trycka på Appar >
Inställningar > Tillgänglighet > TalkBack och sedan trycka
Av.
på
Obs! Det kan hända att du behöver hämta text till tal-program
(avgifter kan tillkomma).
Så här använder du TalkBack:
• Menyer och skärmar: tryck på ett objekt på en meny eller
skärm. Telefonen läser upp namnet.
• Uppringare och textinmatning: börja skriva. Telefonen
läser upp varje bokstav eller siffra.
• Aviseringar: dra statusfältet nedåt. Telefonen läser upp alla
aviseringar.
• Böcker och annat: öppna en bok, fil, ett meddelande eller
något annat. Telefonen läser upp texten (beroende på app).
• Webbläsare: gör det möjligt för webbsidor i webbläsaren
att läsas upp. Växla mellan sidor, stycken, rader, ord eller
tecken.
Tips: Navigera bland appar och menyer för att höra hur det
fungerar med röstfunktionen i telefonen.

Tillbaka
Nästa
Meny Mer
Kontrollera och anpassa
Kontrollera och anpassa
Snabbstart: kontrollera och anpassa
Kontroller och gester
På, av, låsa och låsa upp
Anpassa telefonen
Möblera om på startskärmen
Snabbinställningar
Profiler
Tillgänglighet
Pausa/återuppta TalkBack:
• Vinka med handen ovanför närhetssensorn överst på
telefonen. Du aktiverar funktionen genom att trycka på
Appar > Inställningar > Tillgänglighet > TalkBack >
INSTÄLLNINGAR > Använd närhetssensor.
• När funktionen Explore by Touch är aktiverad drar du nedåt
och sedan åt höger så att den globala sammanhangsmenyn
öppnas. Använd sedan menyn till att pausa TalkBack.
Explore by touch
Använd Explore by Touch till att utöka funktionaliteten i
TalkBack, och få det du trycker på uppläst när du flyttar runt
fingret på skärmen.
Om du vill aktivera Explore by Touch när TalkBack är aktivt
trycker du på Appar >
TalkBack > INSTÄLLNINGAR > Explore by touch.
Tips: När du aktiverar TalkBack för första gången får du frågan
om du vill
aktivera funktionen.
Explore by Touch ändrar pekgesterna på telefonen något så att
det du trycker på kan läsas upp.
Aktivera Explore by Touch? Try ck på OK om du vill
•Tryck på någonting på skärmen så läser telefonen upp en
beskrivning eller textuppläsning.
• Tryck två gånger var som helst på skärmen så öppnas eller
aktiveras det objekt du tryckte på senast.
•Dra med två fingrar om du vill bläddra genom listor eller
mellan skärmar.
Inställningar > Tillgänglighet >
Med genvägsgester kan du navigera på telefonen med enkla
gester (du kan exempelvis navigera till startskärmen genom att
dra uppåt och sedan åt vänster i en enda rörelse). Du kan visa
och ändra de här genvägarna genom att trycka på Appar >
Inställningar > Tillgänglighet > TalkBack >
INSTÄLLNINGAR > Hantera gester.
Obs! Hur gesterna tolkas är specifikt för TalkBack. I andra
tillgänglighetstjänster kan samma gester användas för andra
åtgärder.
Om du vill läsa mer om att navigera i telefonen med hjälp av
Explore by Touch trycker du på Appar >
Tillgänglighet > TalkBack > INSTÄLLNINGAR > Starta
självstudiekurs för Explore by touch
Om du vill avaktivera Explore by Touch när TalkBack är aktivt
trycker du på Appar >
TalkBack > INSTÄLLNINGAR och avmarkerar Explore by touch.
.
Inställningar > Tillgänglighet >
Inställningar >
Braille
Om du använder Braille-visning med TalkBack får du
brailleskrift och talåterkoppling.
1 Hämta appen BrailleBack från Google Play™ Butik (tryck på
Appar >
2 Tryck på Appar >
BrailleBack.
3 Aktivera Braille-visning och stä ll in läget för parkoppling med
Bluetooth®.
Play Butik) och installera den på telefonen.
Inställningar > Tillgänglighet >

Tillbaka
Nästa
Meny Mer
Kontrollera och anpassa
Kontrollera och anpassa
Snabbstart: kontrollera och anpassa
Kontroller och gester
På, av, låsa och låsa upp
Anpassa telefonen
Möblera om på startskärmen
Snabbinställningar
Profiler
Tillgänglighet
4 På telefonen trycker du på Appar > Inställningar >
Bluetooth och tryck på Bluetooth-omkopplaren så att den
aktiveras och börjar söka.
5 Tryck på namnet på din Braille-skärm så att den paras ihop
med telefonen.
Genvägar för tillgänglighet
Använd enkla gester för att snabbt aktivera TalkBack och andra
tillgänglighetsfunktioner på telefonen. Om du vill ha mer
information trycker du på Appar >
Tillgänglighet > Genväg för tillgänglighet.
Inställningar >
Nummerpresentation
Om du vill höra vem som ringer kan du:
• Aktivera röstfunktionen: Få reda på vem som ringer – tryck
på Appar >
>
INSTÄLLNINGAR > Läs upp nummerpresentation.
•Ringsignaler: Tilldela en unik ringsignal till en kontakt. Tryck
på Appar >
på och tryck sedan på Meny >
Inställningar > Tillgänglighet > TalkBack
Kontakter och tryck på kontakten. Tryck
Ställ in ringsignal.
Volym och vibrering
Sök den: Appar > Inställningar > Ljud och aviseringar >
Volymer eller Enheten vibrerar vid samtal
• Med Volymer öppnas reglage där du kan ange olika volymer
för musik eller videoklipp, ringsignal, aviseringar för sms
eller e-post och larm.
• Med Enheten vibrerar vid samtal avgör du om telefonen ska
vibrera vid inkommande samtal (även om ringsignalen är
avstängd).
Tips: Mer information om volymkontroll finns i ”Voly m”.
Zooma
Ta en närmare titt.
• Nyp ihop och dra isär fingrarna för att zooma: nyp ihop
och dra isär fingrarna för att zooma på kartor, webbsidor och
foton. Du zoomar in genom att trycka på skärmen med två
fingrar och sedan dra isär dem. Zooma ut genom att dra
ihop fingrarna.
Tips: Du kan även zooma in genom att trycka två gånger.
• Förstoring på skärmen: Tryck tre gånger på skärmen för
maximal förstoring, eller tryck tre gånger och håll kvar för
tillfällig förstoring. Tryck på Appar >
Tillgänglighet > Förstoringsrörelser.
•Stor text: Du kan visa större text i hela telefonen. Tryck på
Appar >
• Webbläsare: Välj textstorlek och andra tillgänglighetsinställ-
ningar för webbläsaren. Tryck på Appar >
Meny >
Tips: Använd
zoomning på alla webbplatser.
Inställningar > Tillgänglighet > Stor text.
Inställningar > Tillgänglighet.
Tvinga aktivering av zoom om du vill tillåta
Inställningar >
Chrome >

Tillbaka
Nästa
Meny Mer
Kontrollera och anpassa
Kontrollera och anpassa
Snabbstart: kontrollera och anpassa
Kontroller och gester
På, av, låsa och låsa upp
Anpassa telefonen
Möblera om på startskärmen
Snabbinställningar
Profiler
Tillgänglighet
Skärmljusstyrka
Telefonen anpassar skärmens ljusstyrka automatiskt beroende
på om du befinner dig i starkt eller svagt ljus. Du kan även ställa
in ljusstyrkan på egen hand:
Dra nedåt över statusfältet med två fingrar och justera sedan
ljusstyrkan genom att dra reglaget.
Obs! Om du ökar ljusstyrkan räcker inte batteriet i telefonen
lika länge.
Pekskärmen och knapparna
Om du vill höra eller känna när du trycker på skärmen trycker
du på Appar >
Andra ljud:
• Pekskärm: Om du vill höra ett klickljud när du trycker på
något på skärmen väljer du
• Knappar: Om du vill att telefonen ska vibrera när du trycker
på en knapp på knappsatsen på pekskärmen väljer du
Vibrera vid tryck.
•Skärmlås: Om du vill höra ett klickljud när du låser eller låser
upp skärmen väljer du
Inställningar > Ljud och aviseringar >
Ljud vid tryck.
Skärmlåsljud.
SMS/MMS
Du kan göra textinmatning ännu enklare genom att använda
olika funktioner, till exempel automatiska versaler och
automatisk korrigering. Tryck på Appar >
Språk och inmatning och tryck sedan på tangentbordstyp. Om
du inte vill skriva överhuvudtaget kan du förstås använda
rösten. Tryck på på knappsatsen på pekskärmen.
Inställningar >
Appar
Vill du ha mer? Inga problem. På Google Play finns fler
än 1 000 000 appar att välja bland, så det finns något för alla.
Många appar har dessutom användbara
tillgänglighetsfunktioner.
Sök den: Appar >
Play Butik

Tillbaka
Nästa
Meny Mer
Samtal
K
M
11:35
mobil
mobil
mobil
Söka kontakter.
Under ett samtal kan du:
Öppna knappsatsen för att
slå ett nummer.
Knappsats
Högtalare
Lägg till
uppringare
Parkera
Visa alla dina kontakter.
Ljud av
Tryck här för att ringa upp
det senast slagna numret.
när du behöver prata med någon
Samtal
Snabbstart: samtal
Ringa samtal
Svara på och avsluta samtal
Senaste samtal
Trepartssamtal
Ditt telefonnummer
Larmnummer
Snabbstart: samtal
Ring upp kontakter eller senaste uppringda nummer eller slå
ett nummer, allt från samma app.
Sök den:
• Om du vill ringa upp en kontakt eller ett nummer du nyss
ringt upp trycker du på kontakten eller numret.
• Öppna knappsatsen på displayen genom att trycka på .
Ange ett nummer och tryck sedan på för att ringa upp
det.
KORTNUMMER SENASTE KONTAKTER
Allie
Gracie Jo
Telefon
Ange ett namn eller telefonnummer
Abe Baudo
Mobil,
för 5 minuter sedan
Lauren
Tip s o ch tric k
• Under ett samtal: Din pekskärm mörknar så att du inte
kommer åt den oavsiktligt. Du aktiverar den igen genom att
flytta den från ansiktet eller trycka på strömknappen.
• Flera saker samtidigt: Tryck på Start under ett samtal
om du vill dölja samtalsskärmen och söka efter ett
telefonnummer, en adress eller öppna andra appar under
samtalet. Du öppnar samtalsskärmen igen genom att dra
nedåt över statusfältet och välja
Pågående samtal.
• Kontakter: Om du vill söka i listan med kontakter trycker du
på
KONTAKTER.
•Favoritkontakt: Är det någon du ringer särskilt ofta? Tryck
och håll kvar på en tom plats på hemskärmen, tryck på
WIDGETAR och tryck sedan och håll kvar på widgeten
Direktval. Dra den till startskärmen och välj sedan kontakten.
Tryck på widgeten när du vill ringa till personen.
• Röstmeddelande: visas i statusfältet när du har ett nytt
röstmeddelande. Om du vill lyssna på det trycker du på
Telefon > och trycker och håller kvar på 1.

Tillbaka
Nästa
Meny Mer
Samtal
Samtal
Snabbstart: samtal
Ringa samtal
Svara på och avsluta samtal
Senaste samtal
Trepartssamtal
Ditt telefonnummer
Larmnummer
Ringa samtal
När du ska ringa ett samtal har du flera alternativ:
• Tryck på
och kontakter som du ofta ringer upp. Välj en kontakt eller
ett nummer som du vill ringa upp.
• Om du vill ringa upp ett nummer trycker du på , slår
numret och trycker sedan på så rings det upp.
• Tryck på och håll
(+). Om du ska lägga till en paus eller väntan efter ett
nummer trycker du på Meny .
Telefon så visas de senaste samtalen, favoriter
0 intryckt om du ska ange ett utlandsprefix
Svara på och avsluta samtal
• Svara på ett samtal: När telefonen är upplåst trycker du på
SVARA.
Obs! När telefonen är låst drar du åt höger för att svara på ett
samtal.
Med samtal väntar aktiverat kan du trycka på och dra till
för att besvara det nya samtalet, och sedan trycka på
Parkera pågående samtal + Svara eller Avsluta pågående
samtal + Svara
• Ignorera ett samtal: När telefonen är upplåst trycker du på
IGNORERA. Om telefonen är låst drar du åt vänster för att
skicka samtalet till röstbrevlådan. Du kan även trycka på
strömknappen om du vill ignorera samtalet eller trycka på en
volymknapp för att tysta ringsignalen.
• Svara med ett SMS: Om du vill skicka ett förkonfigurerat
meddelande som svar på ett inkommande samtal trycker du
.
på namnet på personen som ringer (om det visas). Tryck på
och dra till .
• Avsluta ett samtal: Tryck på .
• Under ett samtal: Tryck på
ljudet för samtalet. Om du vill dölja samtalsskärmen trycker
du på Start . Du öppnar den igen genom att dra ned
statusfältet och trycka på
Obs! När du håller telefonen mot örat blir pekskärmen mörk
så att oavsiktliga tryckningar undviks. När du tar bort
telefonen från örat tänds skärmen igen.
Använd inte höljen eller skärmskydd (inte ens
genomskinliga) som täcker över närhetssensorn.
Ljud av för att stänga av
Pågående samtal.
Senaste samtal
Visa dina samtal (senaste först) om du vill ringa upp, skicka sms
till eller lagra telefonnumret:
Sök den:
• Om du vill ringa upp ett nummer trycker du på ett
kontaktnamn och trycker sedan på
• Om du vill skicka ett SMS, spara numret eller göra något
annat trycker du på kontaktbilden.
• Om du vill ta bort en post från samtalsloggen trycker du på
den och trycker sedan på
• Om du vill rensa listan trycker du på Meny >
Samtalshistorik och trycker sedan på Meny > Rensa
samtalshistorik
Telefon > SENASTE
RING TILLBAKA.
DETALJER > .
.

Tillbaka
Nästa
Meny Mer
Samtal
Samtal
Snabbstart: samtal
Ringa samtal
Svara på och avsluta samtal
Senaste samtal
Trepartssamtal
Ditt telefonnummer
Larmnummer
Trepartssamtal
Du kan starta fler samtal under ett samtal, växla mellan dem
eller koppla samman dem i ett trepartssamtal:
• Om du vill besvara ett andra samtal trycker du på och
drar till . Om du vill ignorera samtalet trycker du på
och drar till .
Det första samtalet parkeras om du besvarar det andra
samtalet. Om du vill växla mellan samtalen trycker du på .
• Om du vill ringa ett andra samtal trycker du på , slår
numret och trycker sedan på så rings det upp.
Det första samtalet parkeras när du trycker på . Om du vill
kombinera samtalen när du har besvarat det andra samtalet
trycker du på .
Ditt telefonnummer
Sök den: Appar > Inställningar > Om telefonen >
Status > Mitt telefonnummer
Obs! Det här kanske inte är tillgängligt i alla länder.
Larmnummer
Obs! Din operatör programmerar ett eller flera larmnummer
som du kan ringa när som helst – även om telefonen är låst.
Olika länder har olika larmnummer. Det kan hända att
förinställda larmnummer inte fungerar överallt, och ibland kan
det hända att det inte går att ringa ett larmnummer på grund av
telefonnätet, dålig täckning eller andra störningar.
1 Tryck på Telefon (om telefonen är låst drar du uppåt
för att låsa upp den och trycker sedan på
2 Ange larmnumret.
3 Tryck på för att ringa larmnumret.
Obs! Telefonen kan använda platsbaserade tjänster (GPS och
AGPS) som hjälper räddningstjänsten att hitta dig. Mer
information finns under ”Platstjänster” i kapitlet om juridisk
information och säkerhetsinformation.
NÖDSAMTAL).

Tillbaka
Nästa
Meny Mer
Kontakter
11:35
A
Kontakter
JAG
A
ALLA KONTAKTERFAVORIT ER
Abe
Allie
Anna Medina
Astrid Fanning
Lauren
Gracie
Tryck på en kontakt om du vill
visa kontaktinformation, ringa
samtal, skicka SMS, m.m.
Sortera kontakter, ändra
inställningar, konton m.m.
Lägga till en kontakt.
vårda dina vänner
Kont akter
Snabbstart: kontakter
Skapa kontakter
Ringa, skicka sms eller e-post till kontakter
Favoriter
Redigera, ta bort eller dölja kontakter
Importera kontakter
Dela kontakter
Min information
Snabbstart: kontakter
Kombinera informationen för dina Google™-kontakter och
sociala nätverk så att du snabbt kan kontakta alla du känner.
Sök den: Appar >
•Skapa: Tryck på .
Redigera eller ta bort:
•
• Ringa upp, skicka meddelande eller e-post: tryck på en
kontakt och sedan på ett alternativ.
Kontakter
Tryck på en kontakt och tryck sedan .
Tip s o ch tric k
• Söka kontakter: Tryck på Google-sökrutan på startskärmen
och ange kontaktens namn. Eller: i listan
Kontakter trycker
du på .
• Skicka kontakter: tryck på en kontakt och tryck sedan på
Meny >
Dela för att skicka kontaktuppgifterna i ett
meddelande eller över en Bluetooth®-anslutning.
•Genvägar: Tryck på en kontakt och tryck sedan på Meny >
Placera på hemskärmen för att lägga till en genväg för den
här kontakten på startsidan.
• Synkronisera: I telefonen trycker du på Appar >
Inställningar. Gå till avsnittet KONTON, välj ditt
Google-konto och tryck sedan på kontonamnet så att det
synkroniseras om det inte har uppdaterats nyligen. Du kan
även visa kontakterna på www.gmail.com.
Om du behöver hjälp med att överföra kontakter kan du läsa
mer om Motorola Migrera i ”Att byta telefon” eller gå till
www.motorola.com/TransferContacts.

Tillbaka
Nästa
Meny Mer
Kontakter
Kont akter
Snabbstart: kontakter
Skapa kontakter
Ringa, skicka sms eller e-post till kontakter
Favoriter
Redigera, ta bort eller dölja kontakter
Importera kontakter
Dela kontakter
Min information
Skapa kontakter
Sök den: Appar > Kontakter >
Tryck på en textruta för att skriva namnet och information. När
du är färdig trycker du på
Obs! Om du vill importera kontakter eller ändra var de lagras
läser du ”Importera kontakter”.
FÄRDIG längst upp.
Ringa, skicka sms eller e-post till kontakter
Sök den: Appar > Kontakter
Om du trycker på en kontakt visas fler alternativ. Beroende på
vilken information du har för personen kan du ringa, skicka sms
eller skicka e-post. Du kan också använda röstigenkänning (se
”Prata”).
Fav or iter
Ange de kontakter du använder oftast som favoriter, så att du
kan hantera dem snabbare.
• Om du vill ange en favorit trycker du på Appar >
Kontakter, väljer en kontakt och trycker på .
• Om du vill visa favoriter trycker du på Appar >
Kontakter > FAVORITER.
Redigera, ta bort eller dölja kontakter
Sök den: Appar > Kontakter
• Om du vill redigera en kontakt trycker du på den och trycker
sedan på . Tryck på det fält du vill redigera. Tryck på
för att välja en bild för kontakten.
• Om du vill ange en personlig ringsignal för kontakten
trycker du på den, trycker på och trycker sedan på
Meny >
• Om du vill ta bort en kontakt trycker du på den, trycker på
Kontakter från sociala nätverk döljs om du väljer
du vill visa sådana kontakter, eller ta bort dem permanent,
använder du det sociala nätverkets app eller webbplats.
• Du kan dölja kontakter från ett konto i listan
genom att trycka på Meny >
Tryck på en kontotyp för att visa den. Tryck på
du vill avmarkera konton du alltid vill dölja.
Ställ in ringsignal.
och trycker sedan på Meny >
Kontakter som ska visas.
Ta bort.
Ta bort. Om
Kontakter
Anpassa om

Tillbaka
Nästa
Meny Mer
Kontakter
Kont akter
Snabbstart: kontakter
Skapa kontakter
Ringa, skicka sms eller e-post till kontakter
Favoriter
Redigera, ta bort eller dölja kontakter
Importera kontakter
Dela kontakter
Min information
Importera kontakter
Samla alla dina kontakter på ett och samma ställe.
• Om du vill lägga till kontakter från sociala nätverk trycker du
på Appar >
Lägg till konto.
på
Obs! Du måste ha en app för sociala nätverk först. I ”Google
Play™” finns information om hur hämtar appar.
• Information om hur du lägger till e-postkontakter, se
”E-post”.
Tips: Om du lägger till ett
du skicka meddelanden till arbetskamrater även om du inte
har dem lagrade i dina kontakter.
• Om du vill importera kontakter från SIM-kortet (om det inte
gjordes automatiskt): tryck på Appar >
Meny >
Tryck på
• Om du vill importera kontakter från datorn överför du
kontakterna till ditt Google™-konto på adressen
http://contacts.google.com. På telefonen trycker du på
Appar >
Automatisk datasynk.. Du kan även visa kontakterna på
adressen http://mail.google.com.
Om du vill ha hjälp med att överföra kontakter kan du läsa ”Att
byta telefon”.
Inställningar > Konton och trycker sedan
företagssynkroniseringskonto kan
Kontakter >
Importera/exportera > Importera från SIM-kort.
OK för att bekräfta.
Kontakter > Meny > Konton > Meny >
Dela kontakter
Dela en kontakt via Bluetooth®-anslutning, i ett meddelande
eller med hjälp av Google Drive™:
Sök den: Appar >
När du ska dela en kontakt trycker du på den. Tryck sedan på
Dela och välj hur du vill skicka den.
Meny >
Obs! Du kan inte dela kontakter från sociala nätverk.
Kontakter
Min information
Sök den: Appar > Kontakter
Om du vill spara din användarprofil trycker du på Skapa min
profil
under ME längst upp i kontaktlistan.

Tillbaka
Nästa
Meny Mer
SMS/MMS
säg vad du vill säga
SMS/MMS
Snabbstart: meddelanden
Läs, svara på, vidarebefordra och ta bort sms
Ställ in standardapp för SMS/MMS
E-post
Chatta med Google Hangouts™
Snabbstart: meddelanden
Håll kontakten med meddelanden och bilder.
Sök den: Program >
•Skapa: Tryck på .
• Bifoga: När du skriver ett meddelande kan du trycka på
för att bifoga en bild, ett videoklipp eller en annan fil.
•Skicka: Tryck på för att skicka meddelandet.
SMS/MMS
555-555-1234 (4)
Ta en titt på de senaste ändringarna och ...
900-555-2525 (1)
Glöm inte att ta med boken när du ko...
Astrid Fanning (18)
Hej! Var är du? Jason och jag är på...
Daniel Lester (6)
Lunch imorgon?
Mary Morgan (5)
Vi ses utanför bion klockan 20:00. Och ...
Abe Baudo (22)
Det är OK för mig. Hör av dig när du ...
11:35
10:23
08:18
22:23, 17 dec 2014
18:56, 17 dec 2014
14:23, 17 dec 2014
15:06, 16 dec 2014
SMS/MMS
Skapa ett nytt meddelande, sök
efter meddelanden, ändra
aviseringar m.m.
Tryck för att lägga till en kontakt.
Tryck på en konversation för att
öppna den. Tryck och håll kvar för
att ta bort ett meddelande m.m.
Tip s o ch tric k
• Vidarebefordra ett meddelande: Tryck och håll kvar på ett
meddelande i en konversation så öppnas fler alternativ,
exempelvis att vidarebefordra.
• Spara bilder: Tryck och håll kvar på en bild om du vill spara
den. Om du vill visa bilden trycker du på Appar >
Galleri.
• Röstinmatning: Tryck på ett textfält och tryck på på
knappsatsen.
Tips: Om inte finns på knappsatsen trycker du på
Appar >
Inställningar > Språk och inmatning >
Röststyrd inmatning med Google för att aktivera
röstinmatning.
• Skicka sms till din bästa vän: Använd en widget till att
snabbt skicka sms till dina favoritkontakter. Tryck och håll
kvar på en tom plats på hemskärmen, tryck på
tryck och håll kvar på
Direktmeddelande, dra det till
WIDGETAR,
hemskärmen och välj sedan en kontakt.

Tillbaka
Nästa
Meny Mer
SMS/MMS
SMS/MMS
Snabbstart: meddelanden
Läs, svara på, vidarebefordra och ta bort sms
Ställ in standardapp för SMS/MMS
E-post
Chatta med Google Hangouts™
Läs, svara på, vidarebefordra och ta bort sms
Sök den: Program > SMS/MMS
•Öppna: Tryck på den konversation du vill öppna.
• Bilagor: När du öppnar ett meddelande med en bilaga
trycker du på bilagan för att öppna den, eller håller in den
om du vill spara den.
•Svara: Öppna en konversation och skriv ditt svar i textfältet i
nederkant.
• Kopiera, vidarebefordra eller ta bort: Öppna en
konversation, tryck och håll kvar på meddelandet och tryck
sedan på ett alternativ. Om du vill ta bort en hel
meddelandetråd, öppnar du tråden och trycker sedan på
Ta bort tråd.
Meny >
• Inställningar: Tryck på Meny >
Inställningar om du vill
ändra aviseringar och andra alternativ.
Ställ in standardapp för SMS/MMS
Du kan även använda Google Hangouts™ till att skicka och ta
emot SMS.
Så här ställer du in
standardapp för SMS/MMS:
Sök den: Appar >
SMS
Mer information om Google Hangouts finns i ”Chatta med
Google Hangouts™”.
Hangouts eller SMS/MMS som
Inställningar > Mer > Standardapp för
E-post
Skicka och ta emot e-post. Konfigurera och hantera konton.
Sök den: Appar >
Inkorgen
B
• Lägg till Gmail-konton: Första gången du startade
telefonen fick du förmodligen konfigurera eller logga in på
ett Google™-konto – då konfigurerades
för ett konto.
Om du vill lägga till fler Google-konton trycker du på
Appar >
på
Lägg till konto > Google.
Gmail eller E-post
11:35
Tryck för att söka efter
meddelanden.
13:51
10:17
Tryck för att välja flera
meddelanden och tryck
sedan på för att välja ett
08:44
alternativ.
2 dec
Dra åt vänster eller höger
om du vill arkivera ett
meddelande.
2 dec
Tryck för att skapa ett
nytt e-postmeddelande.
Gmail-appen
Inställningar > Konton och trycker sedan

Tillbaka
Nästa
Meny Mer
SMS/MMS
SMS/MMS
Snabbstart: meddelanden
Läs, svara på, vidarebefordra och ta bort sms
Ställ in standardapp för SMS/MMS
E-post
Chatta med Google Hangouts™
• Lägg till e-postkonton: Med Gmail-appen kan du hantera
alla dina e-postkonton. Om du vill lägga till privata
E-post-konton följer du instruktionerna som visas när du
först öppnar appen eller trycker på Appar >
Inställningar > Konton och trycker sedan på Lägg till
konto
> E-post. För arbetspostkonton på Microsoft®
Exchange-servrar trycker du på
Exchange och anger informationen från IT-administratören.
• Ändra kontoinställningarna: Om du vill ändra
Gmail™-kontoinställningarna trycker du på Appar >
Inställningar > Konton > Google.
• Ta bort konton: Om du vill ta bort ett Gmail- eller
e-postkonto trycker du på kontonamnet och trycker sedan
på Meny >
• Växla mellan konton: Om du snabbt vill växla mellan
e-postkonton trycker du på och trycker på det andra
kontot längst upp.
Ta bort konto.
Lägg till konto >
Chatta med Google Hangouts™
Logga in med ditt Google-konto och håll kontakten med
vänner och familj.
Sök den: Appar >
• Starta en ny hangout-session: Tryck på + och tryck sedan
på ett namn i listan med vänner. Du kan skicka ett SMS eller
trycka på för att ringa ett videosamtal.
• Ändra inställningar: Tryck på för att visa dina gamla
hangouts, ändra profilbild och andra inställningar och
mycket mer.
• Samtal eller chatt från datorn: du kan även chatta från
datorn. Mer information finns på
www.google.com/hangouts.
Hangouts

Tillbaka
Nästa
Meny Mer
Skriv
en knappsats när du behöver det
Skriv
Snabbstart: skriv
Inställningar för textinmatning och ordlista
Klipp ut, kopiera och klistra in
Snabbstart: skriv
När du trycker på ett textfält i ett meddelande eller vid en
sökning har du olika knappsatsalternativ.
• Skriv eller använd gester: Ange bokstäver genom att
trycka på dem en i taget. Du kan också skriva ord genom att
dra ett mönster mellan bokstäverna.
• Stänga knappsatsen: tryck på .
Anne
och AnnexAnne
Ser du en annan
knappsats? Det
varierar beroende på
app. Det här är för att
skriva SMS.
Tip s o ch tric k
• Flytta markören: Tryck på en plats i texten om du vill flytta
markören, och flytta den genom att dra i pilen under
markören.
•Ordlista: Om du vill lägga till ett ord du skriver ofta skriver
du ordet, trycker på ordet i ordlistan under textfältet och
trycker på det igen för att lägga till det i ordlistan.
•Symboler: Håll in en knapp om du vill skriva siffran eller
symbolen över den.
Ska du skriva flera siffror eller symboler trycker du på .
• Samma bokstav två gånger: Gör en cirkelrörelse på
bokstaven för att ange två av den.
• Stora bokstäver: Tryck på eller dra den till den bokstav
du vill göra stor.
• Specialtecken: Tryck och håll kvar på en bokstav om du vill
välja bland andra specialtecken.
• Förutsägelse av ord: Medan du skriver visas förslag ovanför
knappsatsen. Välj ett genom att trycka på det.
• Röstinmatning: Tryck på på pekskärmen och säg sedan
vad du vill skriva. Du kan prata så länge du vill, pausa när du
vill och diktera skiljetecken för att bilda korrekta meningar.
•Vibrera: Gillar du inte att knapparna vibrerar när du skriver?
Tryck på Appar >
inmatning
> Google-tangentbord > Inställningar.
Inställningar > Språk och

Tillbaka
Nästa
Meny Mer
Skriv
Skriv
Snabbstart: skriv
Inställningar för textinmatning och ordlista
Klipp ut, kopiera och klistra in
Inställningar för textinmatning och ordlista
Så här väljer du knappsatslayout och redigerar ordlistan med
förslag:
Sök den: Appar >
• Om du vill välja pekskärmslayout trycker du på Befintligt
tangentbord
knappsatsen trycker du på
Google
• Om du vill ändra inställningarna för knappsatsen trycker du
på
• Om du vill lägga till eller redigera de ord som telefonen
föreslår och känner igen trycker du på
. Om du vill tillåta röstinmatning från
.
Google-tangentbord.
Inställningar > Språk och inmatning
Röststyrd inmatning med
Egen ordlista.
Klipp ut, kopiera och klistra in
Du kan klippa ut, kopiera och klistra in namn, telefonnummer,
adresser, citat och mycket annat i textfält.
1 Om du vill markera ett ord trycker du och håller kvar på
ordet.
Om du vill markera flera ord drar du markören i kanten av
markeringen.
2 Tryck på respektive ikon för att klippa ut eller kopiera.
Tips: Håll in ikonerna om du vill visa etiketter.
3 Öppna det textfält där du vill klistra in texten (även om det är
i en annan app).
4 Tryck i textfältet och håll in på samma ställe så att alterna tivet
KLISTRA IN visas. Tryck på KLISTRA IN för att klistra in
texten.

Tillbaka
Nästa
Meny Mer
Organisera
få jobbet gjort när som helst
Organisera
Klocka
Kalender
Företagssynkronisering
Kontorsnätverk
Google Drive™
Skriv ut
Klocka
Sök den: Appar > Klocka >
•Alarm: Tryck på . Tryck på ett larm om du vill redigera
det, eller tryck på om du vill lägga till ett nytt larm.
När alarmet ringer trycker du på och drar till för att
inaktivera det, eller så drar du till om du vill snooza i tio
minuter.
• Inställningar: Om du vill ändra alarmvolym,
snoozefördröjning eller någon annan inställning trycker du
på Meny >
•Timer: Om du vill använda en timer trycker du på .
•Stoppur: Om du vill använda ett stoppur trycker du på .
•Världsklocka: För andra tidszoner trycker du på .
Tips: Om du vill veta vad en ikon står för trycker du och håller
kvar på den. Om du vill ställa in datum, tid, tidszon och format
trycker du på Appar >
Inställningar.
Inställningar > Datum och tid.
Kalender
Visa alla händelser på ett och samma ställe.
Sök den: Appar >
Jan 2015
Mån
Veckoplan
Börja umgås med Alexis
https://plus.google.com/hangouts
Köpa snacks till festen
•Ändra vy: Tryck på månaden längst upp och välj ett datum
att visa. Eller så trycker du på Meny för att välja
dagar
eller Schema.
• Gå till dagens datum: Tryck på .
• Lägg till händelser: Tryck på en tidpunkt i kalendern och
tryck på Ny händelse. Ange uppgifter om händelsen och
tryck sedan på
Schema
Dag
Fem dagar
Sök
Uppdatera
SPARA.
Kalender
11:35
Kalendermeny
Hoppa till en annan dag.
Tryck för att lägga till
en ny händelse.
Dag, Fem

Tillbaka
Nästa
Meny Mer
Organisera
Organisera
Klocka
Kalender
Företagssynkronisering
Kontorsnätverk
Google Drive™
Skriv ut
• Visa, redigera och ta bort händelser: Tryck på en händelse
så att den öppnas, och tryck sedan på Redigera . Tryck på
TA BORT för att ta bort händelsen.
• Visa, dölja och lägga till kalendrar: Tryck på
eller dölja kalendrar från ditt Google™-konto. Du kan
använda datorn till att lägga till eller ta bort kalendrar för ditt
Google-konto på www.google.com/calendar.
Tips: Lägg till en
håll kvar på en tom plats på hemskärmen, tryck på
och tryck sedan och håll kvar på widgeten
kalenderwidget på startskärmen. Tryck och
för att visa
WIDGETAR
Kalender.
Företagssynkronisering
Om du använder Microsoft® Office Outlook på din
arbetsdator kan telefonen synkronisera e-post, händelser och
kontakter med Microsoft Exchange-servern.
• Om du vill lägga till ditt
• Välj vad du vill synkronisera från
trycka på Appar >
ditt konto och sedan markera önskade alternativ, till
Kalender, Kontakter eller E-post.
exempel
företagskonto kan du läsa i ”E-post”.
företagskontot genom att
Inställningar > Konton, trycka på
Kontors nätverk
Om du vill ansluta till ditt kontorsnätverk via VPN-anslutning
läser du i ”VPN (Virtual Private Networks)”.
Google Drive™
Förvara alla foton, videor, dokument och annat på ett enda
säkert ställe – privat, såvida du inte väljer att dela själv.
Tillgängligt i Google Drive från alla dina enheter.
Sök den: Appar >
• Om du vill skapa en ny fil eller mapp trycker du på .
• Öppna en fil genom att trycka på den.
• Om du vill redigera ett dokument trycker du på ön skad plats
i texten och börjar skriva.
Drive
Skriv ut
Om du vill skriva ut foton, dokument eller något annat från
telefonen kontrollerar du om skrivartillverkaren har en app på
Google Play Butik. Tryck sedan på Appar >
Inställningar > Skriver ut när du vill sätta igång.
Du kan även skicka foton, dokument och annat till valfri
Android-enhet i ditt moln eller gå till Google Drive. Hämta bara
appen Cloud Print från Google.

Tillbaka
Nästa
Meny Mer
Sociala nätverk
ditt liv och dina vänner
Sociala nätverk
Snabbstart: sociala nätverk
Snabbstart: sociala nätverk
Med Google+™ håller du kontakten på webben mer som i
verkliga livet. Dela dina tankar, länkar och foton med rätt
personer.
Sök den: Appar >
Senaste nytt
Katherine
Google Maps
För 25 minuter sedan
Har du dansat idag?
Idag kanske är den internationella dansdagen men för +...
Över hela världen, en dans i taget
Google+
11:35
Öppna alternativ.
Visa aviseringar.
Visa och hitta vänner.
Vi gör förbättringar hela
tiden. Din skärm kanske ser
lite annorlunda ut.
Troligen coolare.
Tip s o ch tric k
• Överföra foton: tryck på Appar > Galleri och tryck
på ett foto eller videoklipp. Välj >
Google+ och välj ditt
konto .
• Lägg till en widget: Använd en widget till att snabbt läsa
dina Google+-inlägg. Tryck och håll kvar på en tom plats på
hemskärmen, tryck på
kvar på
Google+-inlägg och dra det till hemskärmen.
WIDGETAR och tryck och håll sedan
•Hjälp: om du vill veta mer om Google+ kan du besöka
www.google.com/+.
• Andra sociala nätverk: du kan även använda Facebook®,
Twitter och många andra. Öppna Google Play™ Butik och
sök efter de senaste apparna och widgetarna.

Tillbaka
Nästa
Meny Mer
Surfa
Webben Videor
varför gäspar vi
Bilder Shopping M
Varför | gäspar vi? – kidsHealth
m.kidshealth.org/kid/talk/qa/yawn.html
www.independent.co.uk > News > Science
En anledning är att när vi är
uttråkade eller trötta andas vi inte så
djupt som vi gör annars. Och enligt
den teorin tar våra kroppar in mindre
syre eftersom vi andas
långsammare. Gäspningar hjälper
oss därför att ta in mer syre i blodet
och avlägsna koldioxid från blodet.
12 maj 2014 En ny studie visar att orsaken till att vi
gäspar inte har något att göra med trötthet ...
Varför gäspar vi? Det har inget att
göra med att vara uttråkad – vi ...
Välj en länk genom
att trycka på den.
Tryck och håll för att
se fler alternativ.
Visa alternativ.
11:35
utforska och leta efter information
Surfa
Snabbstart: Chrome™
Webbanslutning
Hämtningar
Webbläsaralternativ
Surfa och sök säkert
Snabbstart: Chrome™
Sök den: Appar > Chrome
• Gå till en webbplats: tryck på adressfältet längst upp på en
sida och ange en adress.
• Skapa ett bokmärke: Öppna adressfältet (dra nedåt om det
inte visas) och tryck på Meny > .
• Öppna ett bokmärke: Öppna adressfältet och tryck sedan
på Meny >
Bokmärken.
Tip s o ch tric k
• Genväg till webbsida: Om du vill lägga till en genväg till en
webbsida på startskärmen öppnar du webbsidan och
trycker på Meny >
Lägg till på startskärmen.
• Genväg till internetsökning: Tryck på Google-sökrutan
längst upp skriv in en webbadress.
Obs! Kontakta operatören om det inte går att ansluta till
internet.
• Mobilanpassade webbplatser: På vissa webbplatser visas
automatiskt en ”mobil” version av sidan. Om du vill visa
standarddatorversionen av alla webbplatser trycker du på
Meny >
Begär skrivbordsversion av webbplats.
•Läs in igen: Om en sid a inte läses som den ska trycker du på
Meny > .
• Rensa historiken: Öppna webbläsaren och tryck på Meny
Inställningar > Sekretess > RENSA WEBBHISTORIK. Välj
>
sedan historik, cache, cookies eller något annat alternativ.
•Hjälp: Om du vill ha mer information om Google Chrome
trycker du på Meny >
Hjälp och återkoppling eller går till
www.supportgoogle.com/chrome.
Webbanslutning
När du surfar på webben använder telefonen ditt Wi-Fi-nätverk
(eller ditt mobilnätverk om det inte finns någon
Wi-Fi-anslutning).
Obs! Det kan hända att din operatör debiterar dig när du surfar
eller hämtar data via ett mobilt nät.
Information om att ansluta till ett Wi-Fi-nätverk finns i
”Wi-Fi-nätverk”.

Tillbaka
Nästa
Meny Mer
Surfa
Surfa
Snabbstart: Chrome™
Webbanslutning
Hämtningar
Webbläsaralternativ
Surfa och sök säkert
Hämtningar
Varning: Appar som hämtas på webben kan komma från
obekanta källor. Skydda din telefon och dina personuppgifter
från stöld genom att endast hämta appar från Google Play™.
Om du vill hämta en fil, bild eller webbplats trycker du på
Appar >
•Filer: tryck på hämtningslänken. Om du vill visa filen eller
appen trycker du på Appar >
•Bilder: håll in bilden och välj
bilden trycker du på Appar >
Om du vill hämta appar eller uppdateringar till telefonen läser
du ”Hämta appar” eller ”Uppdatera telefonen”.
Chrome och går till webbplatsen:
Hämtningar.
Spara bild. Om du vill visa
Galleri > Hämta.
Webbläsaralternativ
Om du vill ändra säkerhetsinställningar för webbläsaren,
textstorlek och andra alternativ trycker du på Meny >
Inställningar.
Surfa och sök säkert
Håll reda på vad din webbläsare och sökningar visar:
• Anonymt: om du vill öppna en flik som inte visas i
webbläsar- eller sökhistoriken trycker du på Appar >
Chrome > Meny > Nytt inkognitofönster.
• Rensa historik: Om du vill rensa din webbläsarhistorik och
annan sparad information trycker du på Appar >
Chrome > Meny > Inställningar > Sekretess > RENSA
WEBBHISTORIK
• Automatisk ifyllning: När du anger ditt namn i ett
onlineformulär kan webbläsaren automatiskt fylla i dina
adressuppgifter. Om du inte vill använda den funktionen
trycker du på Appar >
Inställningar > Fyll i formulär automatiskt och tryck sedan på
reglaget längst upp för att inaktivera den.
• Popupfönster: Om du inte vill att popupfönster ska öppnas
trycker du på Appar >
Inställningar > Innehållsinställningar > Blockera
popupfönster
.
Chrome > Meny >
Chrome > Meny >
.

Tillbaka
Nästa
Meny Mer
Foton och videoklipp
Tryck var som helst
för att ta ett foto.
Tryck och håll kvar
för att ta flera foton.
Dra åt höger för att få
tillgång till eekter och
inställningar.
Växla till främre kamera.
Växla till videokamera.
fånga ett ögonblick och dela det med dina vänner!
Foton och videoklipp
Snabbstart: foton och videor
Ta foton
Spela in videoklipp
Den perfekta bilden
Visa, dela och använda foton och videoklipp
Ta en skärmbild
Snabbstart: foton och videor
Ta supertydliga foton med ett handledsknyck och ett tryck på
skärmen.
• Starta det: Starta kameran när som helst, även när den är i
viloläge, med två handledsknyckar.
• Ta ett foto: Tryck var som helst på skärmen.
•Se det: Gå till fotogalleriet genom att dra åt vänster
– Galleri).
(
•Dela det: Visa ett foto eller en video från galleriet och tryck
sedan på Dela .
?
Tip s o ch tric k
• Snabbfångst: Tryck på Appar > Kamera, dra
skärmen åt höger och tryck på för att sätta på eller stänga
av snabbfångst. När snabbfångst är aktiverat vrider du
aktiverar du kameran genom att vrida på handleden två
gånger.
• Ta en selfie: Tryck på på kameraskärmen eller vrid på
handleden för att växla till den främre kameran, så kan du ta
en selfie.
• Spela in video: Tryck på på kameraskärmen om du vill
aktivera videokameran och börja spela in. Tryck sedan på
när du vill sluta spela in.
• Fånga en stillbild i ett videoklipp: Tryck var som helst på
skärmen medan du spelar in om du vill spara ett foto.
• Visa, dela eller ta bort: Om du vill öppna galleriet drar du åt
vänster på kameraskärmen. Välj ett foto eller videoklipp. Välj
för att dela, för att ta bort eller Meny för att visa fler
alternativ.
• Ändra inställningar: Du öppnar kamerainställningarna
genom att dra åt höger på kameraskärmen. Vrid på reglaget
för att visa fler alternativ.
• Zooma: Dra uppåt eller nedåt med ett finger på
kameraskärmen.
•Bildserie: Tryck och håll kvar på kameraskärmen om du vill
ta en bildserie.

Tillbaka
Nästa
Meny Mer
Foton och videoklipp
Foton och videoklipp
Snabbstart: foton och videor
Ta foton
Spela in videoklipp
Den perfekta bilden
Visa, dela och använda foton och videoklipp
Ta en skärmbild
• Panorama: Om du vill ta panoramabilder öppnar du
inställningarna genom att dra åt höger på kameraskärmen
och trycker sedan på . Använd guiden på skärmen och
panorera telefonen långsamt.
• Beskär: Om du vill redigera ett foto trycker du på fotot för
att markera det och trycker sedan på .
•Skriva ut: Vill du skriva ut dina foton? Ta en titt på ”Skriv ut”.
Ta fo to n
Sök den: Appar > Kamera
Ta fotot genom att trycka var som helst på kameraskärmen.
Spela in videoklipp
Sök den: Appar > Kamera och tryck sedan på
Kameran görs tillfälligt om till en videokamera och börjar spela
in omedelbart. Tryck på när du vill sluta spela in.
Tips: Om du vill skicka en video i ett SMS drar du åt vänster
kameraskärmen för att öppna galleriet, trycker på videon och
väljer sedan för att dela.
Den perfekta bilden
Rikta och tryck, sen är det klart. Men när du vill ha något utöver
det vanliga kan du experimentera med de här
kameraalternativen.
Tips: Du öppnar kamerainställningarna genom att dra åt höger
på kameraskärmen. Vrid på reglaget för att visa fler alternativ.
Alternativ
HDR Aktivera HDR (High Dynamic Range)
Kontroll av
fokus och
exponering
Slow motion Spela in video i slow motion.
Panorama Ta en vidvinkelbild. Använd guiden på
Timer Ställ in timern på tre eller tio sekunder.
Plats Ta foton med platsinformation.
Minneskort Lagra foton på ett minneskort, om du
Upplösning Ta ett foto i bredbildsformat.
Slutarton Aktivera eller avaktivera slutarljudet.
Snabbfångst Vrid på handleden två gånger för att
för bättre bilder i svåra
ljusförhållanden, till exempel utomhus.
Ställ in att kameran ska fokusera på det
objekt du trycker på.
skärmen och panorera långsamt
medan du tar fotot.
har satt i ett.
aktivera kameran. Vrid på handleden
igen för att växla till den främre
kameran.

Tillbaka
Nästa
Meny Mer
Foton och videoklipp
Foton och videoklipp
Snabbstart: foton och videor
Ta foton
Spela in videoklipp
Den perfekta bilden
Visa, dela och använda foton och videoklipp
Ta en skärmbild
Visa, dela och använda foton och videoklipp
Sök den: Appar > Galleri
• Spela, dela eller ta bort: Tryck på en miniatyrbild så att den
öppnas och välj sedan för att, för att ta bort eller
Meny för att visa fler alternativ.
Tips: Om du ska välja flera filer öppnar du en mapp, trycker
och håller på ett foto och trycker sedan på de andra
objekten.
• Zooma: Öppna ett foto i
galleriet och dra sedan isär
eller ihop två fingrar på
skärmen.
Tips: Vänd telefonen på
sidan om du vill visa en
bredbildsvy.
• Bakgrundsbild eller
kontaktfoto: Öppna en bild och tryck sedan på Meny >
Använd bild som.
• Redigera: Öppna en bild och tryck sedan på .
• Bildspel: Tryck på en bild och tryck sedan på Meny >
Bildspel. Tryck på skärmen om du vill stoppa bildspelet.
Tips: Om du vill visa bildspelet på en tv eller annan enhet
läser du i ”Anslut och överför”.
Ta en sk är mb il d
Dela en skärmbild av din bästa spellista, ditt nya poängrekord
eller kontaktuppgifter till en vän. Om du kan visa det på
telefonen så kan du dela det med dina vänner.
Du tar en skärmbild genom att trycka och hålla kvar på
strömknappen och knappen för volymsänkning samtidigt.
Om du vill visa skärmbilden trycker du på Appar >
Galleri > Album > Skärmbild.

Tillbaka
Nästa
Meny Mer
Play TV och film
filmer och tv-program, var du än befinner dig
Play TV och film
Play TV och film
YouTube™
Play TV och film
Du kan söka och hyra filmer och tv-program och se dem på din
telefon, surfplatta eller dator:
Sök den: Appar >
Om du vill köpa, hyra eller titta på film på datorn går du till
www.google.com/play
Play TV och film
och väljer ”Movies & TV” (filmer och tv).
YouT u b e™
Titta på videoklipp från YouTube-användare världen över – eller
logga in på ditt konto och dela egna filmer.
Sök den: Appar >
YouTube

Tillbaka
Nästa
Meny Mer
Play Musik
Xtra Crispy
11:35
Xtra Crispy
Lost Highway
Xtra Crispy
Med Lyssna nu kan du enkelt bestämma dig
för vad du vill spela. Ju mer du spelar, desto
bättre blir Lyssna nu på att ta fram bra grejer.
Tryck för att spela låten eller
dra åt vänster eller höger
för att visa andra i kön.
Tryck på ett album för att visa
mer information.
Sök efter och hämta musik.
Öppna ditt musikbibliotek
eller dina spellistor.
när livet behöver ett soundtrack
Play Musik
Snabbstart: musik
Snabbstart: musik
Musik överallt – strömma den, köp den, spara den och spela
upp den. Du kan när som helst skapa och lyssna på spellistor.
Obs! Du kan endast köpa musik i USA och vissa andra länder.
Sök den: Appar >
Om du vill komma åt din musik på Google Play™ från datorn
går du till www.google.com/music.
Tryck på
Lyssna nu om du vill visa rekommendationer och
annat.
Lyssna nu
Välkommen till Lyssna nu
OK
Play Musik
Xtra Crispy
Senast spelade
Bordertown Devils
Senast spelade
Tip s o ch tric k
• Volym: Tryck på volymknapparna.
• Dölj musikspelaren: Om du vill använda en annan app
medan du spelar upp musik trycker du på . När du vill
återgå till musikspelaren drar du nedåt på statusfältet och
trycker på låttiteln.
• Startskärmen: Du kan styra musikuppspelning från
startsidan om du lägger till widgeten
•Butik: Tryck på
Butik om du vill köpa mer musik.
Google Play Musik.
(Om alternativet Butik inte visas trycker du på och sedan
på
Butik.)
• Spellistor: Tryck på Meny bredvid en låt i biblioteket om
du vill lägga till den i en spellista eller visa andra alternativ.
Om du vill redigera, ändra namn på eller ta bort en spellista
trycker du och håller kvar på namnet i musikbiblioteket.
• När du flyger: Dra nedåt över statusfältet med två fingrar
och tryck på för att stänga av alla nätverksanslutningar
och trådlösa funktioner och lyssna på musik när du flyger.
• Filtyper: Du kan spela upp filer av typen MP3, M4A, AAC,
AAC+, MIDI och WAV i telefonen.
•Radio: Om du vill lyssna på FM-radio ansluter du ett par
hörlurar och trycker på Appar >
FM-radio.
Obs! Bryt inte mot upphovsrätten! Följ alltid gällande regler.
Mer information finns under ”Upphovsrätt till material” i
kapitlet om juridisk information och säkerhetsinformation.

Tillbaka
Nästa
Meny Mer
Play Böcker
även tjocka böcker får plats
Play Böcker
Snabbstart: böcker
Snabbstart: böcker
Läs dina favoritböcker och favorittidningar när och var du vill.
Obs! Du kan endast köpa böcker i USA och vissa andra länder.
Sök den: Appar >
Läs nu
Redo att läsa?
Hitta kostnadsfria böcker och betalböcker,
eller ta en titt i Mitt bibliotek som innehåller
klassiker. Böcker som du läser eller har köpt
nyligen visas här.
Handla böcker
Rekommenderas för dig
Alice i Underlandet
Lewis Carroll
Populär bok $0,00
Lysande utsikter
Charles Dickens
Populär bok $0,00
Play Böcker
11:35
Uppdatera läslistan.
Sök efter och hämta böcker.
Gå till ditt bibliotek
eller handla böcker.
Tryck på en bok för att visa
mer information.
Tip s o ch tric k
• Vända blad: Du vänder blad genom att dra med fingret på
skärmen.
• Senaste sidan: När du öppnar en bok visas den sida som du
senast läste.
• Innehållsförteckning: Tryck på en boksida och sedan på
Meny om du vill öppna innehållsförteckningen eller ändra
visning.
•Stäng: Du kan återgå till boklistan genom att trycka på
bakåtpilen.
•Butik: Om du vill köpa böcker trycker du på Appar >
Play Böcker > Butik.
Sök och sortera efter kategori eller tryck på och sök efter
en viss titel eller författare. Tryck på en bok för att visa
information. Tryck sedan på bokens pris om du vill köpa den
(eller tryck på
ÖPPNA om du vill öppna en kostnadsfri bok).
När du har bekräftat ett köp läggs boken till i ditt bibliotek.
• Tidskrifter och annat: Tryck på Appar >
Tidningskiosk
.
Play

Tillbaka
Nästa
Meny Mer
Spela spel
varför ha tråkigt?
Spela spel
Snabbstart: Spel
Snabbstart: Spel
Hämta och spela de senaste spelen.
Sök den: Appar >
Spela nu
Lauren
Nybörjare
Lägg till spelare
som du känner
Gå upp nivåer i 1,000 XP
1 7
11:35
1
VISA PROFIL
MER
Play Spel > Spela nu
Spela nu eller sök efter nya spel.
Sök efter och hämta spel.
Hitta vänner att utmana.
Tip s o ch tric k
• Utmana dina vänner: du kan spela mot andra personer i
dina cirklar på Google+™. Bläddra ner till
en person, eller tryck på
Lägg till vänner.
• Hitta fler vänner: bläddra ner till
kanske känner
och välj en person, eller tryck på MER.
Spelare och välj
Lägg till spelare som du

Tillbaka
Nästa
Meny Mer
Lokalisera och navigera
se var du befinner dig och vart du är på väg
Lokalisera och navigera
Snabbstart: lokalisera och navigera
Snabbstart: lokalisera och navigera
Hitta ett kafé i närheten och få en vägbeskrivning eller
GPS-navigering med stegvisa röstanvisningar via Google
Maps™, som du känner till och litar på.
Sök den: Program >
Ange det du vill söka efter i sökfältet och tryck sedan på ett
sökresultat för att visa mer information och alternativ.
Obs! Din kartskärm kanske ser annorlunda ut.
Chicago
©2014 Google – kartdata ©2014 Google
Chicago
USA
Kartor
11:35
Gör en röststyrd sökning
efter en adress eller plats.
Visa inställningar, hjälp m.m.
Visa aktuell plats.
Få vägbeskrivningar och
Rutt
navigeringsanvisningar.
Tip s o ch tric k
• Hitta en adress: I sökfältet anger du en adress eller något
som du letar efter, till exempel ”restaurang”. Kartvisningen
ändras till adressen eller lokala förslag. Tryck på
adressinformationen längst ned om du vill ha mer
information.
• Få en vägbeskrivning: Ange sedan en plats eller adress och
tryck sedan på .
• Spara en adress: Tryck på adressinformationen längst ned
och tryck sedan på
SPARA.
• Zooma: Du zoomar in eller ut genom att dra två fingrar ihop
eller isär på skärmen.
• Vrida och luta: Rotera två fingrar på kartan för att vrida den,
eller dra upp/ned för att luta den.
• Dela en plats: Tryck på en plats, tryck på adressen och tryck
sedan på Meny >
Dela.
• Identifiera adresser: Håll in en plats på kartan för att visa
närmaste adress.
• Få karthjälp: Tryck på >
Hjälp.

Tillbaka
Nästa
Meny Mer
Anslut och överför
Inställningar
11:35
Trådlöst och nätverk
Enhet
Wi-Fi
Bluetooth
Dataanvändning
Mer
Skärm
SIM-kort
Ändra Wi-Fi-inställningar.
Ändra Bluetooth-inställningar.
med eller utan sladdar
Anslut och överför
Snabbstart: anslut och överför
Trådlöst med Bluetooth®
Wi-Fi-nätverk
USB-kablar
Dela din dataanslutning
Dataanvändning
Ditt moln
Telefon och surfplatta
Minneskort
VPN (Virtual Private Networks)
Mobilt nätverk
Flygplansläge
Snabbstart: anslut och överför
Anslut till tillbehör, datorer, nätverk och mycket mer.
Sök den: Appar >
Inställningar
Tip s o ch tric k
• Snabbinställningar: Öppna de inställningar som du
använder mest snabbt. Dra nedåt med två fingrar över
statusfältet. Se ”Snabbinställningar”.
• Bluetooth®-enheter: Om du vill ansluta ett headset,
tangentbord eller något annat via Bluetooth trycker du på
Bluetooth.
• Wi-Fi-nätverk: Tryck på
Wi-Fi för att ansluta.
• Wi-Fi-surfpunkt: Om du vill göra telefonen till en surfpunkt
läser du i ”Wi-Fi-surfpunkt”
• USB-kabel: Via telefonens USB-mikroport kan du utbyta
media och andra filer med en ansluten dator. Du ändrar
typen av USB-anslutning genom att trycka på Appar >
Inställningar > Lagring > Meny > USB-anslutning
till dator
.
• Automatisk anslutning: När Bluetooth eller Wi-Fi är
aktiverat återansluts telefonen automatiskt till tillgängliga
enheter eller nätverk som har använts tidigare.
• Flygplansläge: Behöver du stänga av dina trådlösa
anslutningar snabbt? Dra nedåt över statusfältet med två
fingrar och tryck på
Flygplansläge.
• Skriva ut: Vill du skriva ut foton, dokument eller något
annat? Ta en titt på ”Skriv ut”.

Tillbaka
Nästa
Meny Mer
Anslut och överför
Anslut och överför
Snabbstart: anslut och överför
Trådlöst med Bluetooth®
Wi-Fi-nätverk
USB-kablar
Dela din dataanslutning
Dataanvändning
Ditt moln
Telefon och surfplatta
Minneskort
VPN (Virtual Private Networks)
Mobilt nätverk
Flygplansläge
Trådlöst med Bluetooth®
Starta och stänga av Bluetooth
Sök den: Appar > Inställningar > Bluetooth och trycker
sedan på omkopplaren för att aktivera
Obs! Dra nedåt över statusfältet med två fingrar för att snabbt
aktivera eller inaktivera Bluetooth.
Tips: Förläng batteritiden eller avbryt anslutningen genom att
inaktivera Bluetooth när du inte använder funktionen.
Ansluta enheter
Gör så här första gången du ansluter en Bluetooth-enhet:
1 Se till att den enhet du ansluter till kan upptäckas (mer
information finns i guiden som levererades med enheten).
2 Tryck på Appar >
3 Se till att omkopplaren är i aktiverat läge.
4 Tryck på en identifierad enhet för att ansluta till den (om det
behövs trycker du på
som
0000).
Tips: Tryck på för att ändra namn på en enhet.
När enheten ansluter visas statusindikatorn för Bluetooth
längst upp på skärmen .
Om du vill att en enhet, till exempel ett headset med
sladdanslutning, ska kopplas från eller återanslutas
automatiskt stänger du helt enkelt av eller slår på den.
Inställningar > Bluetooth.
Parkoppling eller anger en kod
Obs! Det kan vara distraherande, eller till och med olagligt, att
använda en mobiltelefon eller något tillbehör när du kör bil. Följ
alltid lagen och kör försiktigt.
Hantera enheter
Återanslut telefonen manuellt till en parkopplad enhet genom
att trycka på namnet på enheten i listan.
Koppla från telefonen manuellt från en parad enhet genom att
trycka på enhetens namn i enhetslistan och sedan trycka
OK.
på
Om du vill ta bort en parkopplad enhet trycker du på
bredvid enhetsnamnet och trycker sedan på
parkoppling
Om du vill ändra det namn som telefonen visar för andra
enheter trycker du på Appar >
aktiverar Bluetooth och trycker sedan på Meny >
telefon
.
. Ange ett namn och tryck på Byt namn.
Ta bort
Inställningar > Bluetooth,
Byt namn på
Låt enheter hitta din telefon
Om du vill låta en Bluetooth-enhet hitta din telefon aktiverar du
bara Bluetooth.
Överföra filer
• Foton och videoklipp: öppna fotot eller videoklippet och
tryck på >
• Kontakter: tryck på Appar >
person och tryck sedan på Meny >
Bluetooth.
Kontakter, tryck på en
Dela > Bluetooth.

Tillbaka
Nästa
Meny Mer
Anslut och överför
Anslut och överför
Snabbstart: anslut och överför
Trådlöst med Bluetooth®
Wi-Fi-nätverk
USB-kablar
Dela din dataanslutning
Dataanvändning
Ditt moln
Telefon och surfplatta
Minneskort
VPN (Virtual Private Networks)
Mobilt nätverk
Flygplansläge
Wi-Fi-nätverk
Aktivera/inaktivera Wi-Fi-funktionen
Sök den: Appar > Inställningar > Wi-Fi och tryck sedan
på omkopplaren för att aktivera
Ansluta till nätverk
Hitta nätverk inom räckvidd:
1 Tryck på Appar > Inställningar > Wi-Fi.
Tips: Om du vill visa telefonens MAC-adress och andra
Wi-Fi-inställningar trycker du på Meny >
2 Se till att Wi-Fi-omkopplaren är i aktiverat läge.
3 Tryck på ett hittat nätverk om du vill ansluta till det (ange om
nödvändigt
trådlös anslutning
Nätverks-SSID, Säkerhet och Lösenord för
och tryck på Anslut).
När telefonen är ansluten visas Wi-Fi-statusindikatorn i
statusfältet.
Obs! Om ett frågetecken visas i Wi-Fi-indikatorn drar du
nedåt på statusfältet, trycker på nätverket och anger
nätverkslösenordet.
Tips: När Wi-Fi är aktiverat återansluts telefonen automatiskt till
tillgängliga nätverk som har använts tidigare.
Wi-Fi-surfpunkt
Obs! Den här telefonen kan hantera appar och tjänster som
använder stora mängder data, så se till att din dataplan
uppfyller dina behov. Kontakta din operatör för mer
information.
Avancerat.
Du kan göra telefonen till en Wi-Fi-surfpunkt så att andra aktiva
Wi-Fi-enheter också får trådlös och smidig tillgång till internet.
Obs! Se till att det är säkert. Vi rekommenderar att du
konfigurerar surfpunktssäkerhet under Säkerhet (WPA2 är den
säkraste inställningen), inklusive lösenord, för att skydda
telefonen och surfpunkten från obehörig åtkomst.
Sök den: Appar >
och mobil trådlös surfzon
Inställningar > Mer > Internetdelning
och markerar Mobil Wi-Fi-surfzon
Obs! De här anvisningarna kan variera beroende på nätverk.
1 Telefonen avaktiverar Wi-Fi och använder mobilnätverket för
internetåtkomst. Tryck på
Konfigurera Wi-Fi-surfzon om du
vill ställa in säkerhet:
•Nätverks-SSID: ange ett unikt namn för din surfpunkt.
• Säkerhet: välj den typ av säkerhet du vill använda –
Öppna eller WPA2. För WPA2 anger du ett unikt
lösenord som andra behöver för att komma åt din
Wi-Fi-surfpunkt.
WPA2 rekommenderas enligt IEEE.
Obs!
• Lösenord: skapa ett lösenord med minst åtta tecken.
2 Tryck på
SPARA.
När din Wi-Fi-surfpunkt är aktiv kan andra Wi-Fi-enheter ansluta
genom att ange din surfpunkts
ange korrekt
Lösenord för trådlös anslutning.
SSID, välja typ av Säkerhet och
Wi-Fi-lägen
För de mer tekniskt intresserade kan vi nämna att telefonen har
funktioner för följande Wi-Fi-lägen: 802.11b, g, n.

Tillbaka
Nästa
Meny Mer
Anslut och överför
Anslut och överför
Snabbstart: anslut och överför
Trådlöst med Bluetooth®
Wi-Fi-nätverk
USB-kablar
Dela din dataanslutning
Dataanvändning
Ditt moln
Telefon och surfplatta
Minneskort
VPN (Virtual Private Networks)
Mobilt nätverk
Flygplansläge
USB-kablar
Obs! Bryt inte mot upphovsrätten! Följ alltid gällande regler. Se
”Upphovsrätt till material”.
Om du vill överföra musik, bilder, videoklipp, dokument eller
andra filer från en dator ansluter du telefonen till datorn med en
USB-kabel. Om du vill ändra typen av USB-anslutning (om det
behövs) trycker du på Appar >
Meny >
Tips: Se till att du ansluter telefonen till en aktiv USB port. Dessa
sitter vanligtvis direkt på datorn.
Obs! Första gången du använder en USB-anslutning kan det
hända att datorn visar att drivrutiner installeras. Följ alla
anvisningar för att slutföra installationen. Detta kan ta några
minuter.
USB-anslutning till dator.
• För Microsoft® Windows®: Öppna startmenyn i datorn och
välj Utforskaren i programlistan. I Utforskaren i Windows ser
du telefonen som en ansluten enhet (masslagringsenhet)
som du kan dra och släppa filer till och från. Alternativt ser
den ut som en MTP- eller PTP-enhet, och då överför du filer
med Windows Media Player. Fler instruktioner och
drivrutinsfiler finns på www.motorola.com/support.
• För Apple™ Macintosh™ använder du Android File Transfer
som kan hämtas på www.android.com/filetransfer.
Inställningar > Lagring >
Dela din dataanslutning
Din dator kan ansluta till internet via telefonens mobilnätverk –
det enda du behöver är en USB-kabel.
Tips: Om du vill dela en Wi-Fi-anslutning läser du i
”Wi-Fi-surfpunkt”.
1 Anslut telefonen till datorn med en USB-kabel.
Obs! Om datorn har ett operativsystem som är äldre än
Microsoft® Windows® 7 eller Apple™ Macintosh™ OSX
kan det hända att den behöver konfigureras om.
2 I telefonen trycker du på Appar >
kontrollerar sedan att
läge.
3 Från
Inställningarna trycker du på Internetdelning och
surfzon
och markerar Internetdelning via USB för att starta
anslutningen.
När du vill koppla från anslutningen avmarkerar du
Internetdelning via USB och kopplar sedan bort telefonen
från datorn.
Wi-Fi-omkopplaren är i inaktiverat
Inställningar och

Tillbaka
Nästa
Meny Mer
Anslut och överför
Anslut och överför
Snabbstart: anslut och överför
Trådlöst med Bluetooth®
Wi-Fi-nätverk
USB-kablar
Dela din dataanslutning
Dataanvändning
Ditt moln
Telefon och surfplatta
Minneskort
VPN (Virtual Private Networks)
Mobilt nätverk
Flygplansläge
Dataanvändning
Du kan spåra mängden data som överförs till och från
telefonen.
Sök den: Appar >
Ett diagram över dataanvändning visas i telefonen. Under
diagrammet visas appar sorterade från högsta till lägsta
dataanvändning. Det kan hända att en app som använder
mycket data även drar mer batteri.
Dataanvändning
Mobildata
Ange gräns för mobildata
12 nov - 11 dec
GB
2,0
varning
12 nov 27 nov 12 dec
Operatören kan redovisa dataanvändning på
annat sätt än enheten.
Användare: Laura 397kB
Vissa appar överför data i bakgrunden när du inte visar dem.
Om du vill se till att en app inte gör det trycker du på den och
markerar
Begränsa bakgrundsdata.
Inställningar > Dataanvändning
11:35
Begränsa bakgrundsdata, visa
Wi-Fi-nätverk m.m.
Tryck för att ställa in en
32,49MB
datagräns, så du inte
använder för mycket.
Tryck på en användare eller
app för att visa specik
dataanvändning.
Om du vill inaktivera användning av bakgrundsdata för alla
appar trycker du bara på Meny >
Begränsa bakgrundsdata.
Obs! Användningsinformation erbjuds som stöd när du ska
hantera telefonen. De här mätningarna kanske inte motsvarar
mängderna som debiteras av operatören, eftersom de mäts på
ett annat sätt.
Ditt moln
Ett konto med åtkomst till allt – telefon, surfplatta och dator.
Synkronisera ditt Google-konto
När du loggar in på samma Google-konto kan alla enheter få
tillgång till samma appar, filmer, böcker och låtar på Google
Play – förutom att du delar samma Gmail-, Google Calendar™och Google Mobile™-tjänster. Om du vill lägga till fler konton i
telefonen trycker du på Appar >
och trycker på
Lägg till konto > Google.
Inställningar > Konton
Telefon och surfplatta
Din Android™-telefon och -surfplatta fungerar tillsammans så
att du får ut så mycket som möjligt av båda:
• Överför media och filer: Kopiera filer till telefonen och
överför dem till andra enheter – se ”Överföra filer”.
• Telefonsurfpunkt: Om du har en Wi-Fi-surfplatta kan du
göra om telefonen till en surfpunkt och låta surfplattan få
tillgång till internet var som helst – se ”Wi-Fi-surfpunkt”.

Tillbaka
Nästa
Meny Mer
Anslut och överför
Anslut och överför
Snabbstart: anslut och överför
Trådlöst med Bluetooth®
Wi-Fi-nätverk
USB-kablar
Dela din dataanslutning
Dataanvändning
Ditt moln
Telefon och surfplatta
Minneskort
VPN (Virtual Private Networks)
Mobilt nätverk
Flygplansläge
• Bluetooth®-tillbehör: om du har ett Bluetooth-tangentbord
eller andra tillbehör som du använder till surfplattan kan du
även använda dem med telefonen. Information om att
ansluta dem finns i ”Trådlöst med Bluetooth®”.
Minneskort
Foton, videoklipp och andra filer sparas automatiskt i
telefonens inbyggda minne. Du kan konfigurera vissa appar, till
exempel kameraappen, så att filer sparas på ett microSD-kort.
Obs! Du kan använda minneskort på upp till 32 GB i den här
telefonen.
Sök den: Appar >
Montera/montera bort minneskort
Montera ett minneskort genom att helt enkelt sätta i det i
telefonen.
Om du vill montera bort minneskortet (så att du kan ta ut det
från telefonen) trycker du på Appar >
Lagring > Montera bort SD-kort.
Viktigt: Ta inte ut ett minneskort medan telefonen använder
det eller överför filer till det.
Ta bort innehåll på minneskort
Om du vill ta bort all information (musik, foton och filer) från
minneskortet trycker du på Appar >
Lagring > Radera SD-kort.
Inställningar > Lagring > SD-kort
Inställningar >
Inställningar >
VPN (Virtual Private Networks)
Med ett VPN kan du komma åt filer på säkra nätverk (som
kontorsnätverk med en brandvägg). Kontakta
nätverksadministratören och be om VPN-inställningar, och
andra appar eller krav.
När du ska ange VPN-inställningar trycker du på Appar >
Inställningar > Mer > VPN. Tryck på för att lägga till ett
nytt VPN. Välj typ av VPN och ange inställningarna från
nätverkets administratör. Nätverket lagras i listan
kan välja det varje gång du behöver ansluta.
VPN, så du
Mobilt nätverk
Nätverksinställningarna ska inte behöva ändras. Kontakta din
operatör om du behöver hjälp.
Om du vill visa alternativ för nätverksinställningar trycker du
på Appar >
Inställningar > Mer > Mobilnätverk.

Tillbaka
Nästa
Meny Mer
Anslut och överför
Anslut och överför
Snabbstart: anslut och överför
Trådlöst med Bluetooth®
Wi-Fi-nätverk
USB-kablar
Dela din dataanslutning
Dataanvändning
Ditt moln
Telefon och surfplatta
Minneskort
VPN (Virtual Private Networks)
Mobilt nätverk
Flygplansläge
Flygplansläge
Flygplansläge är bra att använda när du är ute och reser, och
innebär att du kan stänga av alla trådlösa anslutningar. Dra
nedåt över statusfältet med två fingrar och tryck sedan på
Flygplansläge.
Obs! När du väljer flygplansläge avaktiveras alla trådlösa
tjänster. Du kan sedan aktivera Wi-Fi och/eller Bluetooth® igen
om det är tillåtet i flygplanet. Andra trådlösa röst- och
datatjänster (som samtal och SMS/MMS) förblir inaktiva i
flygplansläge. Nödsamtal till ditt lands larmnummer kan
fortfarande användas.

Tillbaka
Nästa
Meny Mer
Skydda
skydda din telefon
Skydda
Snabbstart: skydda din telefon
Skärmlås
SIM-kortlås
Kryptera telefonen
Säkerhetskopiera och återställ
Återställa
Snabbstart: skydda din telefon
Se till att din information är säker om du skulle tappa bort eller
bli bestulen på telefonen.
Sök den: Appar >
Inställningar > Säkerhet
Det enklaste sättet att skydda din telefon är att använda ett
Skärmlås. Du kan välja att dra med fingret över skärmen eller
ange ett grafiskt lösenord, en PIN-kod eller ett lösenord för att
låsa upp telefonen.
Skärmlås
Du kan hålla telefonen säker genom att låsa pekskärmen när
den går in i viloläge.
Säkerhet
Skärmsäkerhet
Skärmlås
PIN-kod
Lås automatiskt
1 minut efter viloläge, förutom när den
hålls olåst med Smart Lock
Lås direkt vid tryck på strömbrytaren
förutom när den hålls olåst med
Smart Lock
Ägaruppgifter
Smart Lock
Kryptering
Kryptera telefonen
11:35
Du kan använda ett graskt
lösenord, ett lösenord eller
något annat alternativ för
skärmlås.
Lägg till information som
visas på låsskärmen.
Kryptera data som lagras
i smarttelefonen.
Sök den: Appar > Inställningar > Säkerhet > Skärmlås
och välj sedan typen av lås:
Inget: Stäng av skärmlåset.
•
Dra: Tryck på och dra uppåt.
•
•
Grafiskt lösenord: Lås upp genom att rita ett mönster.
PIN-kod: Lås upp genom att ange mellan fyra och sexton.
•
Lösenord: Lås upp genom att ange fyra till sexton bokstäver,
•
siffror eller symboler.
Om du vill ändra när pekskärmen försätts i viloläge trycker du
på Appar >
Inställningar > Skärm > Viloläge.
Obs! Du kan ringa larmnummer även när telefonen är låst
(se ”Larmnummer”). Telefonen ringer även om den är låst och
du behöver inte ange PIN-kod eller lösenord för att svara på ett
samtal.
Kan du inte låsa upp telefonen?
Grafiskt lösenord, PIN-kod eller lösenord: Om du glömmer
det grafiska lösenordet, PIN-koden eller lösenordet kan du
ange e-postadress och lösenord för ditt Google™-konto för att
låsa upp telefonen.
Om du inte har ett Google-konto i telefonen kontaktar du
tjänsteleverantören för att få fabriksinställningarna återställda.
Varning: När fabriksinställningarna återställs tas alla data i
telefonen bort.

Tillbaka
Nästa
Meny Mer
Skydda
Skydda
Snabbstart: skydda din telefon
Skärmlås
SIM-kortlås
Kryptera telefonen
Säkerhetskopiera och återställ
Återställa
SIM-kortlås
Viktigt: Om du anger fel PIN-kod för SIM-kortet tre gånger
låser telefonen SIM-kortet och du måste be om
PIN-upplåsningskoden. Kontakta din operatör och be att få din
PIN-upplåsningskod.
Det här är en funktion som du inte ska behöva använda men
om du vill ange en PIN-kod för SIM-kortet, som du måste ange
när du startar telefonen, trycker du på Appar >
Inställningar > Säkerhet > Ställ in lås för SIM-kort >
Lås SIM-kort.
Ange en fyrsiffrig kod som PIN-kod för SIM-kortet. Du ändrar
koden genom att välja
Ändra SIM-kortets PIN-kod.
Kryptera telefonen
Viktigt: Om du glömmer din krypteringskod kan du inte
använda data som lagras på telefonen eller minneskortet. Det
kan ta en timme eller mer att kryptera dina filer. Låt telefonen
vara ansluten till laddaren och se till att inte avbryta processen.
Med krypteringen skyddas konton, inställningar, appar och filer
i telefonen så att obehöriga inte kan använda dem om
telefonen skulle stjälas.
Det här är en funktion som du inte ska behöva använda men
om du vill kryptera telefonen, och ange att en PIN-kod eller ett
lösenord måste anges när telefonen starts, trycker du på
Appar >
Inställningar > Säkerhet > Kryptera telefonen.
Säkerhetskopiera och återställ
Sök den: Appar > Inställningar > Säkerhetskopiera och
återställg
och tryck sedan på omkopplaren för att aktivera
Data för ditt Google-konto säkerhetskopieras online. Om du
återställer eller byter ut telefonen loggar du in på ditt
Google-konto för att återställa kontakter, händelser och annan
information du har synkroniserat med kontot.
Du kan välja vad som ska synkroniseras med kontot genom att
trycka på Appar >
trycka på ditt Google-konto och markera det du vill ska
synkroniseras.
Obs! SMS, samtalsloggar och objekt som har lagrats på
telefonen inte återställs. Om du vill återställa dina Google
Play™ Butik-appar kan du läsa ”Ta hand om dina appar”.
Inställningar > Konton > Google,
Återställa
Du kan återställa telefonen till standardinställningarna och
radera alla data i telefonen genom att trycka på Appar >
Inställningar > Säkerhetskopiera och återställ >
Återställning av standardinställningarna > Återställ telefonen.
Varning: Alla hämtade appar och användardata i telefonen
raderas. Data i molnet tas inte bort.

Tillbaka
Nästa
Meny Mer
Vill du ha mer?
det finns hur mycket som helst
Vill du ha mer?
Få hjälp och mycket annat
Få hjälp och mycket annat
Få svar, uppdateringar och information:
• Här hittar du hjälp: Tryck på Appar >
tillgång till interaktiva självstudier, instruktionsguider, vanliga
frågor och svar eller chatta med personer som kan hjälpa
dig, direkt i telefonen.
• Allt om Moto E: Hämta datorprogramvara,
användarhandböcker och mycket mer från
www.motorola.com/mymotoe.
• Tillbehör: Hämta tillbehör till telefonen från
www.motorola.com/mobility.
• Hämta appar: Tryck på Appar >
köpa och hämta appar.
• Nyheter: Så här hittar du oss:
Yo uTu be ™ www.youtube.com/motorola
Facebook™ www.facebook.com/motorola
Twitter www.twitter.com/motorola
Google+™ www.google.com/+Motorola/posts
Hjälp
för att få
Play Butik om du vill
Tip s o ch tric k
• Google™-hjälp: i nästan alla Google-appar kan du trycka
på Meny >
online på adressen www.google.com/support.
Hjälp. Du kan även visa hjälpcenter för Google

Tillbaka
Nästa
Meny Mer
Felsökning
vi kan hjälpa till
Fel sök nin g
Återställning vid fel
Service och reparation
Återställning vid fel
Om telefonen mot förmodan skulle sluta att svara på knappoch skärmtryckningar kan du försöka med att starta om – tryck
på och håll strömknappen intryckt tills skärmen blir svart och
telefonen startar om.
Service och reparation
Om du har frågor eller behöver hjälp finns vi här för att hjälpa dig.
www.motorola.com/support
Gå till
flertal kundtjänstalternativ.
, där du kan välja mellan ett

Tillbaka
Nästa
Meny Mer
Säkerhet, föreskrifter och juridisk information
säker, smart, skyddad
Säkerhet, föreskrifter och juridisk information
För din säkerhet
Batterianvändning och säkerhet
Batteriladdning
Försiktighetsåtgärder vid bilkörning
Epilepsi, kortvarig medvetslöshet och
överansträngda ögon
Hög volym
Barn
Glasdelar
Allergener
Användning och skötsel
Varningsskyltar
RF-energi
EU-överensstämmelse
FCC-meddelande
Programvaruinformation
Hitta lättare på kartan
Navigation
Integritet och datasäkerhet
Återvinning
Upphovsrätt till programvaran
Upphovsrätt till material
Information om programvara med öppen
källkod
Service och reparation
Global garanti
Upphovsrätt och varumärken
För din säkerhet
För din säkerhet
Innan du monterar, laddar eller använder den mobila enheten för första gången ska du läsa
igenom produktsäkerhetsinformationen och den juridiska informationen som medföljer
produkten.
Var ni ng :
Försök inte ta ut eller byta ut batteriet själv, eftersom du riskerar att batteriet skadas
eller att du drabbas av brännskador. Om telefonen slutar reagera försöker du med att starta
om den – tryck och håll kvar på strömknappen tills skärmen släcks och telefonen startar om.
Batterianvändning och säkerhet
Batterianvändning och säkerhet
Var ni ng :
Din mobila enhet innehåller ett batteri som endast får tas ut av servicecenter som
Motorola har godkänt eller på en återvinningsstation.
•
Försök inte ta ut eller ersätta batteriet själv. Om du försöker ta ut eller ersätta batteriet själv
kan batteriet skadas, och du riskerar brännskador.
•
Försök inte ta isär eller laga telefonen själv. Om du försöker ta isär eller laga telefonen själv
kan batteriet skadas, och du riskerar brännskador.
•
Krossa inte eller böj telefonen, och utsätt den inte för värme eller vätskor. Det kan skada
batteriet, och du riskerar brännskador.
Batteriladdning
Batteriladdning
Ladda din Motorola-telefon med en kompatibel Motorola-laddare, en Klass 2 LPS (Limited
Power Source) USB-laddare från ett annat märke som är kompatibel med USB 1.1 eller 2.0 och
uppfyller EN301489-34, IEC62684 eller motsvarande, eller i en kompatibel USB-port på en
dator. Laddare som inte uppfyller de här standarderna kan vara osäkra, göra att laddningen
tar längre tid, kan skada produkten eller ge sämre prestanda.
•
Din telefon kan inte laddas om temperaturen är för hög eller låg.
•
Nya batterier och batterier som inte använts på ett tag kan ta längre tid att ladda.
•
Använd endast äkta Motorola-batterier. De innehåller säkerhetskretsar och är utformade
för bästa möjliga prestanda i din Motorola-enhet.
Försiktighetsåtgärder vid bilkörning
Försiktighetsåtgärder vid bilkörning
När du framför ett fordon är det din skyldighet att köra säkert. Följ alltid gällande lagstiftning
och föreskrifter.
När du kör ska du ALLTID:
•
Hålla blicken på vägen.
•
Använda en handsfree-enhet om en sådan finns eller om det krävs enligt lag i landet där
du befinner dig.
•
Ange destinationsinformationen i en navigeringsenhet
•
Använda röststyrda funktioner (som röstuppringning) och talfunktioner (som röststyrda
instruktioner), om sådana finns.
innan
du börjar köra.
•
Koncentrera dig på körningen, och sluta använda telefonen om du inte kan koncentrera
dig.
Stanna säkert innan du använder din mobila enhet till att skicka meddelanden, surfa på
webben eller använda andra appar.
Krampanfall, svimningar, ögonansträngning och obehag
Epilepsi, kortvarig medvetslöshet och överansträngda ögon
Att använda en enhet längre tidsperioder kan orsaka obehag i händer, fingrar, armar, nacke
eller andra kroppsdelar, och kan anstränga ögonen eller leda till huvudvärk. Du bör använda
din enhet på en säker plats med bekväm belysning, och ta pauser om du skulle uppleva
obehag. Om symptomen kvarstår bör du uppsöka läkare.
I sällsynta fall kan blinkande mönster eller lampor, t.ex. i spel eller filmer, orsaka krampanfall
eller svimningar. Om du drabbas av krampanfall eller svimningar, eller har drabbats av
krampanfall tidigare, ska du sluta använda enheten och uppsöka läkare.
Varning för användning med hög volym
Hög volym
Var ni ng :
Om du utsätter dig för höga ljud (oavsett källa) under en längre period
kan det skada hörseln. Ju högre volym desto kortare tid tar det innan din hörsel
påverkas. Skydda din hörsel genom att:
•
Begränsa användningen av hörlurar eller headset med hög volym.
•
Höj inte volymen för att stänga ute ljud från omgivningen.
•
Sänk volymen om du inte kan höra när andra pratar runt dig.
Om du märker att hörseln påverkas, om du t.ex. känner ett tryck eller upplever ringning i
öronen, eller om ljud och tal runt omkring dig är dämpade bör du genast sluta lyssna med
headset eller h örlurar och få hörseln kontrol lerad.
Barn
Barn
Se alltid till att små barn inte får tag på den mobila enheten och tillbehör.
produkterna är inte leksaker och kan vara farliga för små barn. De små löstagbara delarna
utgör t.ex. en kvävningsrisk.
Håll uppsikt över användningen.
uppsikt över användningen, så att du inte förlorar data eller debiteras för datatrafik eller köp
av appar.
Glasdelar
Glasdelar
Den mobila enheten kan ha delar som är tillverkade av glas. Om glaset går sönder ska du inte
försöka utföra service på enheten själv. Sluta använda den mobila enheten och byt ut glaset
på ett auktoriserat serviceställe.
Om ett barn använder din mobila enhet ska du hålla
De här

Tillbaka
Nästa
Meny Mer
Säkerhet, föreskrifter och juridisk information
032374o
032375o
Säkerhet, föreskrifter och juridisk information
För din säkerhet
Batterianvändning och säkerhet
Batteriladdning
Försiktighetsåtgärder vid bilkörning
Epilepsi, kortvarig medvetslöshet och
överansträngda ögon
Hög volym
Barn
Glasdelar
Allergener
Användning och skötsel
Varningsskyltar
RF-energi
EU-överensstämmelse
FCC-meddelande
Programvaruinformation
Hitta lättare på kartan
Navigation
Integritet och datasäkerhet
Återvinning
Upphovsrätt till programvaran
Upphovsrätt till material
Information om programvara med öppen
källkod
Service och reparation
Global garanti
Upphovsrätt och varumärken
Allergener
Glasdelar
Motorola Mobility undviker att använda kända allergener i sina produkter. Ibland kan
spårämnen av en allergen tillsättas vid tillverkningen av en enhet eller komponent som kan
orsaka obehag för vissa personer. Det här är vanligt för många typer av produkter. Vi
rekommenderar att du är uppmärksam när det gäller produkter som är i kontakt med huden
längre perioder och slutar att använda dem om huden irriteras.
Användning och skötsel
Användning och skötsel
Skydda den mobila enheten genom att observera följande:
vätskor
Utsätt inte den mobila enheten för vatten, regn, extrem luftfuktighet, svett eller
andra vätskor.
torkning
Försök inte torka din mobila enhet i mikrovågsugn, vanlig ugn eller med
hårtork.
extrema temperature r
Förvara inte den mobila enheten i temperaturer under -10°C eller över 60 °C.
Ladda inte den mobila enheten i temperaturer under 0 °C eller över 45 °C.
damm och smuts
Utsätt inte den mobila enheten för damm, smuts, sand, mat eller andra liknande
ämnen.
rengöring
Använd endast en torr, mjuk trasa när du rengör den mobila enheten. Använd
inte alkohol eller andra rengöringsmedel.
stötar och vibrationer
Tappa inte din mobila enhet, och utsätt den inte för starka vibrationer.
skydd
Skydda din mobila enhet genom att se till att alla luckor till kontakter och fack är
säkert stängda, och undvik att bära den i kontakt med hårda föremål som
nycklar eller mynt.
Varningsskyltar
Varnin gs s k yl ta r
Följ alla uppsatta skyltar angående användning av mobila enheten offentligt.
Miljöer med explosionsrisk
Miljöer med explosionsrisk är ofta men inte alltid markerade och kan omfatta
sprängningsområden, bränslestationer, tankningsplatser (till exempel under båtdäck),
platser där bränsle och kemikalier förvaras eller platser där luften innehåller kemikalier eller
partiklar, till exempel säd, damm eller metallpulver.
Stäng av din mobila enhet innan du besöker sådana områden, och ladda inte batteriet. I
sådana områden kan gnistor orsaka explosion eller brand.
Symbolförklaring
Din laddare, din mobila enhet, displayen, användarhandboken eller förpackningen kan
innehålla symboler. Här följer en definition av dem:
Symbol Betydel se
Viktig säkerhetsinformation följer.
Batteriet och den mobila enheten kanske
måste återvinnas enligt lokala föreskrifter.
Kontakta lokala myndigheter för mer
information.
Batteriet eller den mobila enheten får inte
slängas i soporna. I ”Kassering och
återvinning” finns mer information.
Endast för användning inomhus.
Om du lyssnar på musik med hög volym i ett
headset kan du skada hörseln.
Använd bara din laddare inomhus.

Tillbaka
Nästa
Meny Mer
Säkerhet, föreskrifter och juridisk information
0168
0168
Typnamn
Säkerhet, föreskrifter och juridisk information
För din säkerhet
Batterianvändning och säkerhet
Batteriladdning
Försiktighetsåtgärder vid bilkörning
Epilepsi, kortvarig medvetslöshet och
överansträngda ögon
Hög volym
Barn
Glasdelar
Allergener
Användning och skötsel
Varningsskyltar
RF-energi
EU-överensstämmelse
FCC-meddelande
Programvaruinformation
Hitta lättare på kartan
Navigation
Integritet och datasäkerhet
Återvinning
Upphovsrätt till programvaran
Upphovsrätt till material
Information om programvara med öppen
källkod
Service och reparation
Global garanti
Upphovsrätt och varumärken
Radiofrekvensenergi (RF-energi)
RF-energi
Exponering för RF-energi och hantering av enheten
Din mobila enhet innehåller en sändare och mottagare för RF-energi. Den är utformad i
enlighet med de förordningar som gäller för mänsklig exponering för RF-energi.
Så här får du bästa prestanda av enheten och håller dig inom riktlinjerna för RF-exponering:
•
Håll mobiltelefonen normalt mot örat när du pratar i den.
•
När du använder mobiltelefonen nära kroppen (på annat sätt än i handen eller mot
huvudet) ska du hålla ett avstånd på 1,5 cm från kroppen. På det avståndet är telefonen
testad och efterlever kraven på RF-exponering.
•
Om du använder mobiltelefonen tillsammans med ett fodral eller en hållare som inte
kommer från Motorola ska du se till att tillbehöret bibehåller nödvändigt avstånd och att
det inte innehåller några metalldelar.
Följ dessa instruktioner för att undvika störningsproblem
Stäng av den mobila enheten när du befinner dig i en byggnad eller annan inrättning där
skriftliga föreskrifter uppmanar dig att göra det, till exempel i sjukhus eller andra
vårdinrättningar.
Ombord på flygplan stänger du av den mobila enheten när flygpersonalen uppmanar dig att
göra så. Om det finns ett flygplansläge eller liknande funktion på din terminal frågar du
personalen om den kan användas under resan.
Medicintekniska produkter
Om du har ett medicintekniskt implantat, till exempel en pacemaker eller defibrillator,
kontaktar du din läkare och implantattillverkaren för att få information innan du använder den
mobila enheten.
Personer med pacemaker eller defibrillator ska iaktta följande försiktighetsåtgärder:
•
Ha ALLTID den mobila enheten minst 20centimeter från pacemakern eller defibrillatorn
när den mobila enheten är PÅ.
•
Använd örat på motsatt sida från pacemakern eller defibrillatorn för att minimera
eventuella störningar.
•
Stäng AV den mobila enheten omedelbart vid misstanke om störningar.
Föreskriftsinformation
Föreskriftsinformation
Den mobila Motorola-enheten är utformad i enlighet med nationella och internationella
föreskrifter. Fullständig information om efterlevnad finns i föreskriftsinformationen i den
tryckta produkthandboken.
Meddelande om överensstämmelse med EU-direktiv
EU-överensstämmelse
Följande CE-efterlevnadsinformation gäller Motorolas mobila enheter som har någon av
följande CE-märkningar:
0168
Härmed deklarerar Motorola att denna produkt överensstämmer med:
•
De viktigaste kraven och andra relevanta bestämmelser i direktiv 1999/5/EG.
•
Alla andra relevanta EU-direktiv.
För produkter som stöder Wi-Fi 802.11a (som beskrivs i produk tinformationen): Utanför USA
är den här enheten begränsad till inomhusanvändning när den används på
Wi-Fi-frekvensbandet 5,15 till 5,25 GHz (802.11a).
Här följer ett exempel på ett vanligt typnamn:
Du kan läsa deklarationen om produktens överensstämmelse med direktiv 1999/5/EG
(R&TTE-direktivet) på
typnamn som står på produktetiketten i sökfältet på webbplatsen för att hitta den deklaration
som gäller för din produkt.
Lokala myndigheter inom EU kan beställa efterlevnadsinformation genom att skriva till: Product Safety and Compliance, Motorola
Mobility UK Ltd., Redwood, Crockford Lane, Chineham Business Park, Basingstoke, RG248WQ, STORBRITANNIEN.
www.motorola.com/rtte
(endast på engelska). Ange det

Tillbaka
Nästa
Meny Mer
Säkerhet, föreskrifter och juridisk information
Säkerhet, föreskrifter och juridisk information
För din säkerhet
Batterianvändning och säkerhet
Batteriladdning
Försiktighetsåtgärder vid bilkörning
Epilepsi, kortvarig medvetslöshet och
överansträngda ögon
Hög volym
Barn
Glasdelar
Allergener
Användning och skötsel
Varningsskyltar
RF-energi
EU-överensstämmelse
FCC-meddelande
Programvaruinformation
Hitta lättare på kartan
Navigation
Integritet och datasäkerhet
Återvinning
Upphovsrätt till programvaran
Upphovsrätt till material
Information om programvara med öppen
källkod
Service och reparation
Global garanti
Upphovsrätt och varumärken
FCC-meddelande till användarna
FCC-meddelande
Följande deklaration avser alla produkter som är förse dda med FCC-logotypen
och/eller ett FCC-ID på produktens etikett.
Utrustningen har testats och befunnits överensstämma med begränsningarna för en digital
enhet klass B enligt FCC-reglerna, avsnitt 15. Se 47, avsnitt CFR 15.105(b). Begränsningarna
är utformade för att ge rimligt skydd mot skadlig störning av fasta installationer. Utrustningen
genererar, använder och kan utstråla radiofrekvensenergi och kan, om den inte installeras
och används enligt instruktionerna, orsaka skadlig radiokommunikationsstörning. Det finns
dock inga garantier för att interferens inte uppstår i en enskild installation. Om utrustningen
visar sig orsaka skadlig störning i radio- eller televisionsmottagning, vilket kan kontrolleras
genom att utrustningen stängs av och slås på, bör användaren försöka korrigera störningen
med något eller några av följande metoder:
•
Rikta om eller flytta mottagarantennen.
•
Öka avståndet mellan utrustningen och mottagaren.
•
Ansluta utrustningen till en kontakt i en annan krets än den som mottagaren är ansluten till.
•
Kontakta återförsäljaren eller en behörig radio-/TV-installatör om du behöver hjälp.
Denna enhet överensstämmer med FCC-reglerna, avsnitt 15. Användning får ske enligt
följande villkor: (1) Enheten får inte orsaka skadlig störning. (2) Enheten måste godkänna alla
mottagna störningar inklusive störningar som kan ge oönskad funktion. Se 47, avsnitt CFR
15.19(a)(3).
Motorola godkänner inga ändringar av något slag av denna enhet från användarens sida.
Ändringar av produkten kan upphäva användarens rätt att använda utrustningen. Se 47,
avsnitt CFR 15.21.
För produkter med funktioner för Wi-Fi 802.11a (enligt produktinformationen): Utanför USA
ska enheten inte användas utomhus när den är ansluten till ett Wi-Fi 802.11a-nätverk. FCC
förbjuder sådant utomhusbruk eftersom frekvenserna 5,15–5,25 GHz kan orsaka störningar
med MSS (Mobile Satellite Services). Offentliga Wi-Fi-åtkomstpunkter inom det här
intervallet är optimerade för inomhusbruk.
Programvaruinformation
Programvaruinformation
Varning för upplåsning av startprogrammet eller modifiering av en produkts
operativsystem:
vilket omfattar upplåsning av startprogrammet, rootning av en enhet eller användning av
annat operativprogram än de versioner som godkänns av motorola och dess partners.
Sådana ändringar kan orsaka permanenta skador på din produkt, göra din produkt osäker
och/eller få din produkt att fungera felaktigt. I sådana fall omfattas varken produkten eller
skador till följd av detta av denna garanti.
Viktig FCC-information:
påverkar FCC:s godkännande av utrustning. FCC-godkännandet bygger på produktens
strålnings-, modulerings- och överföringsegenskaper, bland annat: strömnivåer,
driftsfrekvenser och bandbredder, SAR-nivåer, arbetscykel, överföringslägen (t.ex. CDMA
Motorola avråder bestämt från ändringar av en produkts operativsystem,
Du får inte göra eller mö jliggöra förändringar i produkten s om
och GSM), samt avsedd metod för användning av produkten (t.ex. hur produkten ska hållas
eller användas nära kroppen). Förändringar av någon av dessa faktorer gör
FCC-godkännandet ogiltigt. Det är olagligt att använda en sändande produkt utan giltigt
godkännande.
Platstjänster
Hitta lättare på kartan
Motorolas mobila enheter kan ge information om ungefärlig position till appar med hjälp av
källor som GPS, AGPS och Wi-Fi. I GPS (Global Positioning System) används offentliga
satelliter, som kan ändras i enlighet med amerikanska försvarsdepartementets policyer och
Federal Radio Navigation Plan. Dessa ändringar kan påverka funktionen för den mobila
enhetens lokaliseringsteknik. I AGPS (Assisted Global Positioning System) används din
tjänsteleverantörs nätverk till att förbättra GPS-prestandan. Kostnader för tid, dataöverföring
och andra kostnader kan debiteras i enlighet med ditt abonnemang. Kontakta din operatör
för mer information. Den mobila enheten kan också använda Wi-Fi-signaler för att ta reda på
ungefär var du befinner dig med hjälp av information från kända och tillgängliga
Wi-Fi-nätverk.
Mobila enheter överför platsbaserad information när de är anslutna till ett trådlöst nätverk,
eller när du använder positioneringsfunktioner som GPS. Om du använder appar där
platsbaserad information behövs, t.ex. vid köranvisningar, skickar din mobila enhet
informationen till dem. Sådana appar kan dela platsinformation med tredje part, inklusive din
tjänsteleverantör, appens tillverkare, Motorola eller annan tredje part.
Larmnummer
När du ringer larmnummer aktiverar mobilnätet AGPS-funktionen i din mobila enhet så att
mottagarna får veta ungefär var du befinner dig.
Det finns dock begränsningar för AGPS och
. Därför gäller följande:
område
•
Berätta alltid för den som besvarar larmsamtalet var du befinner dig, och
•
Avbryt inte samtalet förrän du får instruktioner om det.
Navigation
Navigation
Om din mobila Motorola-enhet har navigeringsfunktioner ska du beakta att kartinformation,
köranvisningar och andra navigeringsdata kan vara felaktiga eller ofullständiga. I vissa länder
går det inte att få fullständig information. Därför bör du kontrollera att
navigeringsinstruktionerna överensstämmer med vad du själv kan se. Alla bilförare ska vara
uppmärksamma på vägförhållanden, avspärrningar, trafikförhållanden och andra faktorer
som påverkar körningen. Följ alltid vägskyltarna.
Integritet och datasäkerhet
Integritet och datasäkerhet
Motorola förstår att integritet och datasäkerhet är viktigt för alla. Då vissa funkti oner hos den
mobila enheten kan påverka din integritet eller datasäkerhet bör du följa dessa
rekommendationer så att din information får ett bättre skydd:
det kan hända att det inte fungerar i ditt

Tillbaka
Nästa
Meny Mer
Säkerhet, föreskrifter och juridisk information
Säkerhet, föreskrifter och juridisk information
För din säkerhet
Batterianvändning och säkerhet
Batteriladdning
Försiktighetsåtgärder vid bilkörning
Epilepsi, kortvarig medvetslöshet och
överansträngda ögon
Hög volym
Barn
Glasdelar
Allergener
Användning och skötsel
Varningsskyltar
RF-energi
EU-överensstämmelse
FCC-meddelande
Programvaruinformation
Hitta lättare på kartan
Navigation
Integritet och datasäkerhet
Återvinning
Upphovsrätt till programvaran
Upphovsrätt till material
Information om programvara med öppen
källkod
Service och reparation
Global garanti
Upphovsrätt och varumärken
• Kontrollera åtkomsten
obehöriga kan få tillgång till den. Använd din enhet säkert och lås funktioner när så är
möjligt.
• Håll progra mvaran uppdaterad
publicerar en uppdatering eller korrigering för den mobila enheten som uppdaterar
enhetens säkerhet ska du installera den så snart som möjligt.
• Säkra personli ga uppgifter
enhet – på SIM-kortet, ett minneskort eller i telefonens minne. Se till att ta bort eller rensa
all personlig information innan du återvinner, återlämnar eller lämnar ifrån dig din enhet.
Du kan även säkerhetskopiera dina personliga data för överföring till en ny enhet.
Obs!
Mer information om hur du säkerhetskopierar eller raderar data från din mobila
enhet finns på
•Onlinekonton
kontoinformationen om du vill veta hur du hanterar kontot och hur du använder
säkerhetsfunktioner som fjärradering och enhetslokalisering (om dessa finns).
• Appar och uppdateringar
betrodda källor. En del program kan påverka den mobila enhetens prestanda och/eller få
åtkomst till personlig information som kontoinformation, samtalsdata, platsinformati on
och nätverksresurser.
•Trådlöst
: Anslut endast mobila enheter med Wi-Fi-funktionalitet till betrodda
Wi-Fi-nätverk. Använd också nätverkssäkerhet när du använder enheten som surfpunkt
(där sådan är tillgänglig). Dessa försiktighetsåtgärder hjälper till att hindra obehörig
åtkomst till din enhet.
• Platsba serad information
exempel GPS, AGPS och Wi-Fi, kan överföra platsbaserad information. Mer information
finns i "Platstjänster".
• Annan information som enheten kan sända ut
test- och annan diagnostikinformation (även platsbaserad), samt annan icke-personlig
information till Motorola och andra tredje partsservrar. Med den här informationen kan
produkter och tjänster från Motorola förbättras.
Om du har fler frågor om hur användningen av din mobila enhet kan påverka din integritet
och datasäkerhet kontaktar du Motorola på
Kassering och återvinning
Återvinning
Mobila enheter och tillbehör
Kassera inte mobila enheter eller elektriska tillbehör (som laddare, headset eller
batterier) bland hushållsavfallet.
sig separat eller i den mobila enheten. De kan explodera.
elektriska tillbehör ska avfallshanteras i enlighet med nationella insamlings- och
återvinningsupplägg som sköts av lokala eller regionala myndigheter. Du kan även
återlämna oönskade mobila Motorola-enheter och elektriska tillbehör till servicecenter som
: Ha med dig den mobila enheten och lämna den inte där
: Om Motorola eller en programvaruleverantör
: Personliga uppgifter kan sparas på olika ställen i din mobila
www.motorola.com/support
: En del mobila enheter innehåller ett onlinekonto för Motorola. Gå till
: Välj appar och uppdateringar noga, och installera endast från
: Mobila enheter som aktiverats med platsbaserad teknik, till
: Det kan även hända att enheten sänder
privacy@motorola.com
Varning: Kassera aldrig batterier i brand, vare
eller din operatör.
Mobila enheter och
godkänts av Motorola i ditt område. Mer information om godkänd lokal återvinning och
Motorolas återvinningsprogram finns på
Förpackningar och användarhandböcker
Produktförpackningen och användarhandböckerna ska avfallshanteras i enlighet med
nationella insamlings- och återvinningsföreskrifter. Kontakta lokala myndigheter om du vill ha
mer information.
Upphovsrätt till programvaran
Upphovsrätt till programvaran
Motorola-produkterna som beskrivs i den här användarhandboken kan vara
upphovsrättsskyddade programvaror från Motorola eller tredje part som lagras i
halvledarminnen eller andra media. Lagar i USA och i andra länder ger Motorola och
leverantörer av tredjepartsprogramvara vissa exklusiva rättigheter gällande
upphovsrättsskyddade datorprogram, t.ex. rätten att distribuera eller återskapa den
upphovsrättsskyddade programvaran. Följaktligen får ingen upphovsrättsskyddad
programvara i Motorolas produkter på något sätt ändras, omvänt assembleras, distribueras
eller reproduceras utöver vad som tillåts enligt gällande lag. Köpet av Motorolas produkter
ger inga direkta eller underförstådda licenser eller på annat sätt någon licens under
copyright, patent eller patentansökan från Motorola eller någon tredjeparts
programvaruleverantör, förutom en vanlig icke-exklusiv licens utan royaltyer som erhålls då
produkten säljs.
Upphovsrätt till material
Upphovsrätt till material
Obehörig kopiering av upphovsrättsskyddat material är förbjuden enligt bestämmelser i
upphovsrättslagar i USA och andra länder. Enheten är enbart ämnad för kopiering av material
som inte är upphovsrättsskyddat, material som du äger upphovsrätten till eller material som
du har auktoriserats eller fått lagligt tillstånd att kopiera. Kontakta en jurist om du är osäker på
vilka rättigheter du har att kopiera ett visst material.
www.motorola.com/recycling
Information om programvara med öppen källkod
Information om prog ramvara med öppen käll kod
Om du vill veta hur du skaffar en kopia av en källkod som publicerats av Motorola för
programvara som används med den här mobila Motorola-enheten, kan du skicka en skriftlig
förfrågan till adressen nedan.
Se till att modellnumret och programvarans serienummer ingår i din förfrågan.
MOTOROLA MOBILITY LLC
OSS Manageme nt
1000 Enterprise Way
Sunnyvale, CA 94043
USA
På Motorolas webbplats
information om Motorolas tillämpning av öppna källkoder.
opensource.motorola.com
(endast på engelska) hittar du

Tillbaka
Nästa
Meny Mer
Säkerhet, föreskrifter och juridisk information
Säkerhet, föreskrifter och juridisk information
För din säkerhet
Batterianvändning och säkerhet
Batteriladdning
Försiktighetsåtgärder vid bilkörning
Epilepsi, kortvarig medvetslöshet och
överansträngda ögon
Hög volym
Barn
Glasdelar
Allergener
Användning och skötsel
Varningsskyltar
RF-energi
EU-överensstämmelse
FCC-meddelande
Programvaruinformation
Hitta lättare på kartan
Navigation
Integritet och datasäkerhet
Återvinning
Upphovsrätt till programvaran
Upphovsrätt till material
Information om programvara med öppen
källkod
Service och reparation
Global garanti
Upphovsrätt och varumärken
Motorola har skapat webbplatsen
kommunikation med programvarugemenskapen.
Om du vill visa ytterligare information om licenser, bekräftelser och
upphovsrättsmeddelanden för öppna källkodspaket som används i den här
Motorola-enheten går du till Program >
Juridisk information >Licenser för öppen källkod
>
Motorola-enheten kan dessutom innehålla fristående program som visar
tilläggsmeddelanden för öppen källkod-paket som tillämpas i de här programmen.
Service och reparation
Service och reparation
Om du har frågor eller behöver hjälp finns vi här för att hjälpa dig.
Gå till
www.motorola.com/support
kundtjänstalternativ.
Erhålla service eller annan information
1. Läs avsnittet om kundsupport på Motorolas kundwebbplats innan du begär
garantiservice.
2. Om produkten fortfarande inte fungerar som den ska efter att du utnyttjat den här resursen
kontaktar du den garant som anges på Motorolas webbplats eller använder
kontaktinformationen för motsvarande plats.
3. En representant för Motorola, eller för ett reparationscenter som auktoriserats av
Motorola, hjälper dig att fastställa om produkten behöver service. Det kan hända att du
måste hämta, eller på annat sätt erhålla och acceptera, programvaruuppdateringar från
Motorola eller ett reparationscenter som auktoriserats av Motorola. Du ansvarar för
eventuella leverantörsavgifter i samband med införskaffande av nödvändiga filer.
Efterlevnad av garantiproceduren och reparationsanvisningar och godtagande av
programvaruuppdateringar krävs för att få extra garantisupport.
4. Om det inte går att åtgärda problemet med programvaruuppdateringen får du
anvisningar om hur du skickar produkten till ett reparationscenter som auktoriserats av
Motorola eller någon annan enhet.
5. För att få garantiservice, i enlighet med gällande lag, måste följande ingå i försändelsen:
(a) en kopia på kvitto, ett köpebrev eller annat jämförbart inköpsbevis; (b) en skriftlig
beskrivning av problemet; (c) namnet på din operatör, om tillämpligt; (d) din adress och
telefonnummer. Om produkten inte omfattas av Motorolas begränsade garanti informerar
Motorola kunden om tillgänglighet, pris och övriga villkor som gäller för reparation av
produkten.
Om du vill få service eller annan information läser du avsnittet om kundsupport på
Motorolas kundwebbplats på
opensource.motorola.com
Inställningar >Om telefonen
, där du kan välja mellan ett flertal
www.motorola.com
.
som en portal för
. Den här
Motorola Mobility LLC Begränsad global garanti
Global garanti
Vad omfattar den här begränsade garantin?
Motorola Mobility LLC (”
mobiltelefonen, och alla tillbehör som medföljer den (”
period på 24 månader från dagen för ursprungsinköpet (”
produkterna används för normala ändamål [kund-/slutanvändarändamål] (”
”). Den här begränsade garantin omfattar endast köp av nya produkter från Motorola
garanti
eller en auktoriserad återförsäljare eller distributör av Motorola-produkter, där den här tryckta
begränsade garantin medföljer i förpackningen. Den här begränsade garantin gäller dig
personligen och kan inte överföras till någon annan. Anspråk baserade på den här
begränsade garantin kan endast göras i inköpslandet. Om det är färre än 90 kvarvarande
dagar av garantiperioden efter en reparation utökas garantiperioden med 90 dagar från
reparationsda tumet.
DE LÖFTEN SOM GES I DEN HÄR BEGRÄNSADE GARANTI N GÄLLER UTÖVER, OCH
INNEBÄR INGEN BEGRÄNSNING ELLER ANNAN INVERKAN PÅ, DINA
LAGSTADGADE RÄTTIGHETER.
Motorola
”) lovar ursprungsköparen (”du”) att den här
produkterna
”) är felfria u nder en
garantiperiod
”), förutsatt att
begränsad
Vad gör vi om du gör ett anspråk i enlighet med den här
begränsade garantin?
Om du gör ett giltigt anspråk i enlighet med den här begränsade garantin kommer Motorola
(enligt eget gottfinnande) att antingen (1) reparera produkten med hjälp av nya, använda
eller rekonditionerade utbytesdelar, (2) byta ut produkten mot en ny eller ”som ny”
rekonditionerad produkt eller (3) erbjuda återbetalning av inköpspriset. Alla återbetalade
eller utbytta produkter tillfaller Motorola.
Vad omfattas inte?
Den här begränsade garantin omfattar inte det följande såvida problemet inte uppstod på
grund av en defekt i material eller utförande:
(a) Batterier eller skyddsbehandlade ytor, vars prestanda naturligt försämras med tiden.
(b) Kosmetiska skador, till exempel repor, bucklor, märken, sprickor eller andra kosmetiska
skador som uppkommer genom normalt slitage.
(c) Skada orsakad av användning tillsammans med produkter från andra tillverkare än
Motorola. Defekter eller skador som uppstår genom användning av produkter från andra
tillverkare än Motorola eller som inte är kompatibla Motorola-certifierade produkter, tillbehör
eller annan kringutrustning och/eller programvara.
(d) Skador orsakade av omständigheter som rimligen är bortom Motorolas kontroll, inklusive
skador orsakade av (i) olyckshändelser, missbruk, felaktig användning; (ii) användning av en
produkt på ett sätt som inte överensstämmer med tillåten eller avsedd användning, enligt vad
som definieras i användarhandbok, snabbstartshandbok, onlinesjälvstudier och annan
dokumentation för produkten som tillhandahålls till dig [inklusive användning av produkterna
i [kommersiellt] uthyrningssyfte]; (iii) felaktig förvaring (t.ex. att produkten uts ätts för extrema
temperaturer), missbruk eller oaktsamhet (t.ex. skadade/böjda/saknade

Tillbaka
Nästa
Meny Mer
Säkerhet, föreskrifter och juridisk information
Säkerhet, föreskrifter och juridisk information
För din säkerhet
Batterianvändning och säkerhet
Batteriladdning
Försiktighetsåtgärder vid bilkörning
Epilepsi, kortvarig medvetslöshet och
överansträngda ögon
Hög volym
Barn
Glasdelar
Allergener
Användning och skötsel
Varningsskyltar
RF-energi
EU-överensstämmelse
FCC-meddelande
Programvaruinformation
Hitta lättare på kartan
Navigation
Integritet och datasäkerhet
Återvinning
Upphovsrätt till programvaran
Upphovsrätt till material
Information om programvara med öppen
källkod
Service och reparation
Global garanti
Upphovsrätt och varumärken
spännen/fästen/kontakter); stöts kador (t.ex. om produkten tappas); (iv) kontakt med vätskor,
vatten, regn, extrem fuktighet, ovanligt kraftig svettning eller annan fukt; sand, mat, smuts
eller liknande ämnen (förutom för produkter som säljs som tåliga mot sådana ämnen, men då
endast i den utsträckning som skadorna inte orsakades genom felaktig fastsättning av
telefonens skyddsdelar eller p.g.a. att produkten utsattes för förhållanden bortom angivna
specifikationer eller gränser) eller (v) översvämning, eldsvåda, jordbävning, tornado eller
andra force majeur-omständighet er som rimligen är bortom Motorolas kontroll.
(e) Obehörig service. Defekter eller skador som uppstår genom att någon annan än Motorola
eller ett Motorola-auktoriserat servicecenter utför service på, testar, justerar, installerar,
underhåller, ändrar eller manipulerar produkterna.
(f) Produkter som har modifierats på något sätt utan skriftligt tillstånd från Motorola,
exempelvis gällande (i) borttagna, ändrade eller utplånade serienummer, datumetiketter
eller andra koder från tillverkaren; (ii) felmatchade eller duplicerade serienummer; (iii) brutna
förseglingar eller andra bevis på manipulation; eller (iv) produkter med synbara bevis på
försök till manipulation.
VIKTIGT: DET ÄR OLAGLIGT ATT ANVÄNDA DEN HÄR PRODUKTEN OM DEN UPPHÖR
ATT ÖVERENSSTÄMMA MED DE MYNDIGHETSAUKTORISERINGAR SOM GODKÄNDE
ATT DEN SLÄPPTES PÅ MARKNADEN. DU FÅR DÄRFÖR INTE GÖRA ÄNDRINGAR AV
PRODUKTEN SOM PÅVERKAR DESS EMISSIONS-, MODULERINGS- OCH
SÄNDNINGSEGENSKAPER, INKLUSIVE STRÖMNIVÅ, DRIFTSFREKVENSER OCH
BANDBREDD, SAR-NIVÅER, KAPACITET, SÄNDNINGSLÄGEN OCH AVSEDD
ANVÄNDNINGSMETOD FÖR PRODUKTEN.
(g) Normalt slitage eller annan försämring som är relaterad till normalt åldrande av produkten.
(h) Defekter eller skador på produkten eller felfunktion på grund av någon
kommunikationstjänst eller -nätverk som du abonnerar på eller använder med produkten.
(i) Programvara.
Vilka andra begränsningar finns?
•
I DEN UTSTRÄCKNING DET ÄR TILLÅTET ENLIGT GÄLLANDE LAG, GER MOTOROLA
INGA GARANTIER OCH GÖR INGA UTFÄSTELSER, UTTRYCKLIGA ELLER
UNDERFÖRSTÅDDA, I RELATION TILL PRODUKTERNA. I SYNNERHET GÄLLER ATT
MOTOROLA INTE GER NÅGRA GARANTIER FÖR ELLER GÖR NÅGRA UTFÄSTELSER
OM ATT PRODUKTERNA MOTSVARAR DINA KRAV, FUNGERAR I KOMBINATION MED
TREDJEPARTS MASKINVARA, -PROGRAMVARA ELLER -TJÄNSTER, FUNGERAR UTAN
STÖRNINGAR ELLER FEL ELLER KAN ANVÄNDAS UTAN RISK FÖR DATAFÖRLUST.
•
VAR MEDVETEN OM ATT INGEN ÅTERFÖRSÄLJARE ELLER TREDJE PART ÄR
AUKTORISERAD ATT GÖRA UTFÄSTELSER FÖR MOTOROLAS RÄKNING ELLER
MODIFIERA DEN HÄR BEGRÄNSADE GARANTIN.
•
I DEN OMFATTNING SOM DET TILLÅTS I LAG FRISKRIVER SIG MOTOROLA
SPECIFIKT FRÅN EVENTUELLA LAGSTADGADE GARANTIER SOM ANNARS KAN
GÄLLA.
•
I DEN OMFATTNING SOM DET TILLÅTS I LAG FRISKRIVER SIG MOTOROLA
SPECIFIKT FRÅN ATT HÅLLAS ANSVARIGA, OAVSETT OM KONTRAKT,
SKADESTÅNDSANSPRÅK ELLER ANNAN JURIDISK HANDLING ÅBEROPAS (INKLUSIVE
FÖRSUMLIGHET) FÖR SKADESTÅNDSANSPRÅK SOM ÖVERSKRIDER INKÖPSPRISET
AV PRODUKTERNA, OCH FÖR INDIREKTA, OAVSIKTLIGA ELLER SÄRSKILDA SKADOR
ELLER FÖLJDSKADOR AV NÅGOT SLAG, ELLER UTEBLIVEN INKOMST ELLER
AVKASTNING, UTEBLIVNA AFFÄRER; VERKSAMHETSAVBROTT; UTEBLIVNA
AFFÄRSMÖJLIGHETER; FÖRLUST AV GOODWILL; FÖRLUST AV ANSEENDE;
FÖRLUST ELL ER FÖRVANSKNING AV INFORM ATION, DATA, PROGRA MVARA ELLER
PROGRAM (INKLUSIVE EVENTUELLA KOSTNADER KOPPLADE TILL ÅTERSTÄLLNING,
PROGRAMMERING ELLER REPRODUCERING AV INFORMATION, DATA,
PROGRAMVARA ELLER PROGRAM SOM LAGRAS I ELLER ANVÄNDS MED
MOTOROLA-PRODUKTER) ELLER ANNAN EKONOMISK FÖRLUST SOM ORSAKATS
AV ELLER UPPSTÅTT I SAMBAND MED MÖJLIGHET ELLER BRISTANDE MÖJLIGHET
ATT ANVÄNDA DE PRODUKTER ELLER TJÄNSTER SOM TILLHANDAHÅLLS I
ENLIGHET MED DEN HÄR BEGRÄNSADE GARANTIN. NÄR DU GÖR ETT ANSPRÅK I
ENLIGHET MED DEN HÄR BEGRÄNSADE GARANTIN INNEBÄR DET ATT DU ANGER
ATT DU HAR FÖRSTÅTT DEN.
•
I VISSA JURISDIKTIONER TILLÅTS INTE BEGRÄNSNINGAR ELLER UNDANTAG VAD
GÄLLER VISSA SKADESTÅND, SÅ DET KAN HÄNDA ATT FRISKRIVNINGARNA INTE
BEGRÄNSAR DINA JURIDISKA RÄTTIGHETER GENTEMOT MOTOROLA. DEN HÄR
GARANTIN GER DIG SPECIFIKA JURIDISKA RÄTTIGHETER. BEROENDE PÅ LOKAL
LAGSTIFTNING KAN DU ÄVEN HA ANDRA RÄTTIGHETER. MED DEN HÄR
BEGRÄNSADE GARANTIN AVSES INTE ATT SÅDANA RÄTTIGHETER SKA TAS IFRÅN
DIG, SÅVIDA INTE TILLÄMPLIG LAG GER UTRYMME FÖR DIG ATT AVTALA BORT
SÅDANA RÄTTIGHE TER.
Det är fel på min produkt. Vad ska jag göra?
1. Läs felsökningsinformationen på Motorolas webbplats för kundsupport på
www.motorola.com/support
2. Om produkten fortfarande inte fungerar som den ska efter att du har följt de föreslagna
felsökningsanvisningarna på webbplatsen kontaktar du Motorola. Kontaktuppgifter finns
på webbplatsen för kundsupport på
3. Om produkten omfattas av den här begränsade garantin kan det hända att du uppmanas
att hämta eller på annat sätt anskaffa och acceptera programvaruuppdateringar. Du
ansvarar för eventuella kostnader för tredjepartsdata som kan tillkomma när du hämtar
uppdateringar.
Innan vi kan tillhandahålla ytterligare support i enlighet med den här begränsade garantin
måste du kontrollera att du uppfyller garantiprocesserna (1), (2) och (3) och har följt
reparationsanvisningarna, och acceptera eventuella nödvändiga
programvaruuppdateringar.
4. Om det inte går att åtgärda problemet med programvaruuppdateringen får du
anvisningar om hur och vart du skickar produkten för bedömning. Vanligen behöver vi: (i)
.
www.motorola.com/support
.

Tillbaka
Nästa
Meny Mer
Säkerhet, föreskrifter och juridisk information
Säkerhet, föreskrifter och juridisk information
För din säkerhet
Batterianvändning och säkerhet
Batteriladdning
Försiktighetsåtgärder vid bilkörning
Epilepsi, kortvarig medvetslöshet och
överansträngda ögon
Hög volym
Barn
Glasdelar
Allergener
Användning och skötsel
Varningsskyltar
RF-energi
EU-överensstämmelse
FCC-meddelande
Programvaruinformation
Hitta lättare på kartan
Navigation
Integritet och datasäkerhet
Återvinning
Upphovsrätt till programvaran
Upphovsrätt till material
Information om programvara med öppen
källkod
Service och reparation
Global garanti
Upphovsrätt och varumärken
inköpsbevis, (ii) en skriftlig beskrivning av problemet, (iii) namnet på din
mobilnätverksleverantör, om tillämpligt, (iv) din adress och ditt telefonnummer. Vi
använder den här informationen endast för att behandla dina anspråk i enlighet med den
här begränsade garantin.
5. Om produkten inte omfattas av den här begränsade garantin (och du inte har några andra
lagstadgade rättigheter där du är bosatt) får du information från Motorola om
tillgänglighet, pris och andra villkor som gäller för reparation, ersättning eller återbetalning
av produkten.
Upphovsrätt och varumärken
Upphovsrätt och varumärken
Motorola Mobility LLC
222 W. Merchand ise Mart Plaza
16th Floor
Chicago, IL 60654, USA
www.motorola.com
1-800-734-5870 (USA)
Vissa funktioner, tjänster och program är nätverksberoende och det kan därför hända att de
inte är tillgängliga i alla områden. Ytterligare villkor och/eller avgifter kan tillkomma. Kontakta
din operatö r för mer information .
Alla funktioner och andra produktspecifikationer samt informationen i den här
användarhandboken bygger p å den senaste tillgängli ga informationen och anses va ra riktig
vid tidpunkten för tryckning. Motorola förbehåller sig rätten att ändra eller modifiera all
information utan föregående meddelande eller åtagande.
Obs!
Bilderna i den här användarhandboken är endast avsedda som exempel.
MOTOROLA och logotypen M är varumärken eller registrerade varumärken som tillhör
Motorola Trademark Holdings, LLC. Android, Google och andra varumärken ägs av Google
Inc. Android-roboten är reproducerad eller ändrad ur ett verk som skapats och delas av
Google, och används i enlighet med de villkor som beskrivs i Creative Commons 3.0
Attribution License. Alla övriga produkt- eller tjänstenamn tillhör respektive ägare.
© 2015 Motorola Mobility LLC. Med ensamrätt.
Viktigt :
Motorola ansvarar inte för ändringar/modifiering av sändaren/mottagaren.
Användarhandbokens nummer: 68017850025-A
 Loading...
Loading...