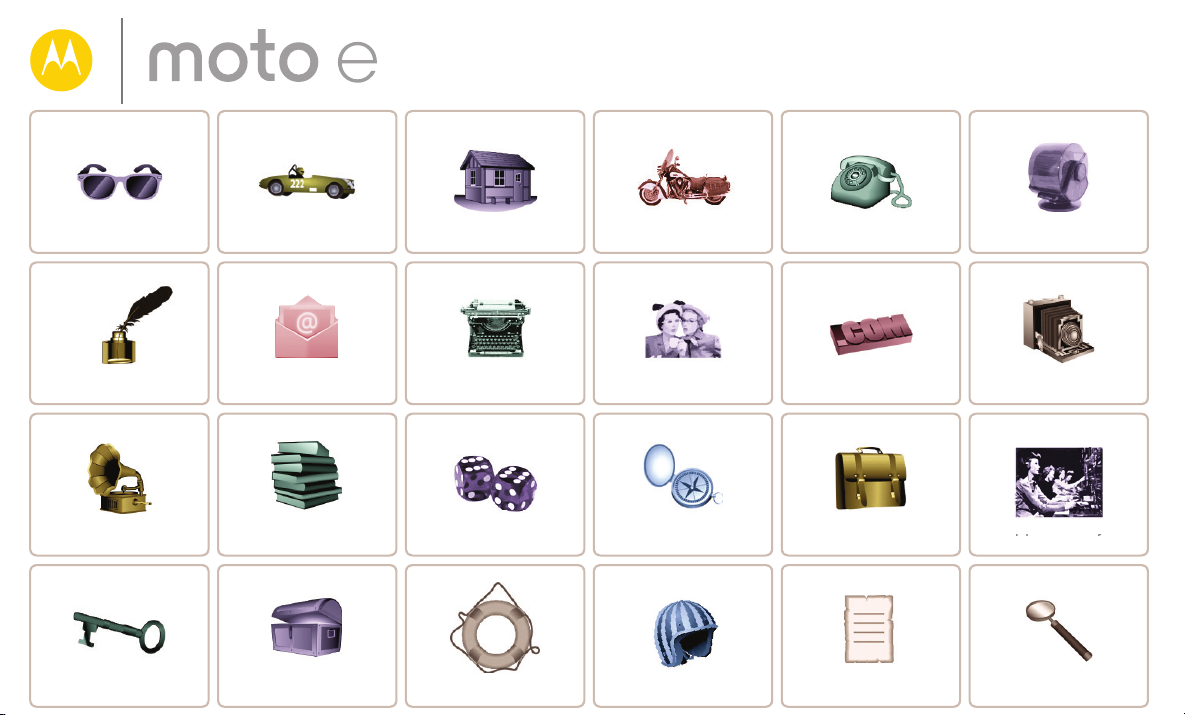
er
K
Start
odu
Socialise
Gennemse
F
Ind
Besked
Beskyt
Org
r
Tilslut og overfør
Aktuelle emne
du have mere?
g
M
k
S
ed
E
l
Moto E
usi
ktion
er
-mai
Bøger
Startskærm og appsIntr
tast
Spil
Fejlndin
ontrol og tilpasning
r
Find og naviger
ikkerh
Opkald Kontakt
otos og videoer
anise
r Søg i emnerVil
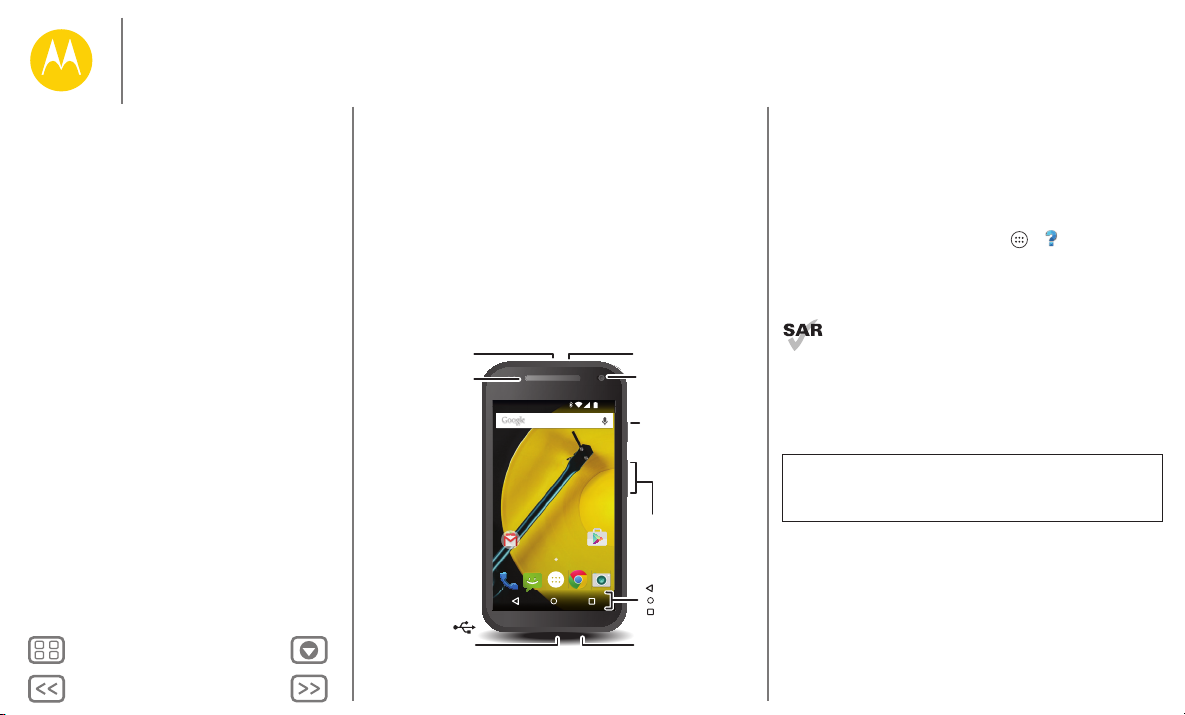
Tilbage
Næste
Menu Mere
Introduktion
Lydstyrketaster
Tænd/sluk-tast
Micro
USB/oplader
Mikrofon
Frontkamera
Tilbage
Start
Oversigt
Mikrofon
Højttaler
Stik til
hovedtelefoner
Tryk på:
Display til/fra.
Tryk og hold nede:
Telefon til/fra.
en hurtig introduktion
Introduktion
Første introduktion
Populære emner
Første introduktion
Din Moto E™ er bygget, så den kan holde trit med dig. Den
har et klart display, den nyeste software og et batteri, som
holder hele dagen. Den er vandtæt, og du kan endda tilpasse
din telefon, så den stemmer overens med din stil med Motorola
Bands og Grip Shells.
Bemærk: Motorola Bands og Grip Shells sælges adskilt.
Tilgængelighed afhænger af det enkelte land.
Bemærk: Din telefon ser muligvis lidt anderledes ud.
11:35
Google
Play Butik
Tip s o g tric ks
•Start: Er du klar til at starte? Se ”Start”.
• Populære emner: Vil du bare gerne have en hurtig liste
over, hvad telefonen kan gøre? Se ”Populære emner”.
• Hjælp: Alle dine spørgsmål om din nye telefon besvaret
direkte på telefonen. Tryk på Apps >
Hjælp. Vil du
have mere endnu? Se ”Få hjælp og mere”.
Bemærk: Nogle apps og funktioner er muligvis ikke
tilgængelige i alle lande.
Dette produkt opfylder de gældende nationale eller
internationale vejledninger vedr. RF-eksponering
(SAR-retningslinjer), når det bruges normalt mod dit
hoved eller du bærer rundt på det, ved en afstand på 1,5 cm fra
kroppen. SAR-retningslinjerne omfatter en betydelig
sikkerhedsmargin, som sikrer, at alle brugere uanset alder og
helbred er beskyttet.
Forsigtig: Inden du bruger telefonen, skal du læse de
sikkerhedsmæssige, lovgivningsmæssige og juridiske
oplysninger, som du modtog sammen med produktet.
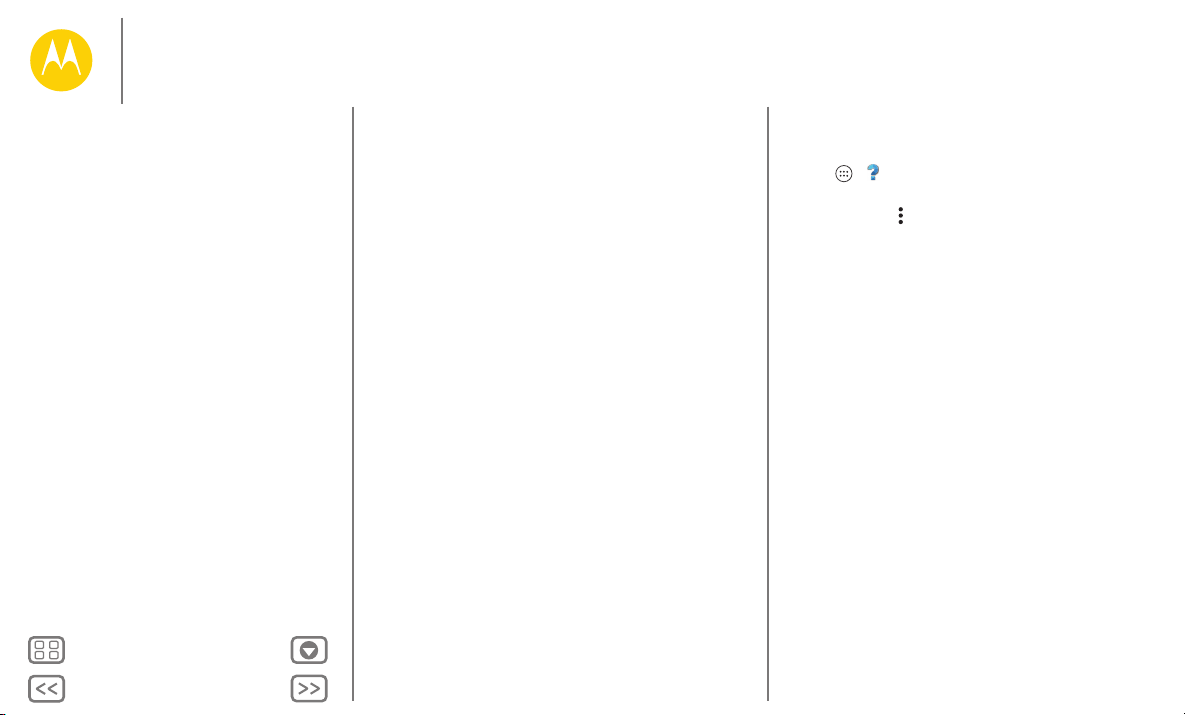
Tilbage
Næste
Menu Mere
Introduktion
Introduktion
Første introduktion
Populære emner
Populære emner
Se, hvad telefonen kan gøre.
• Tilpas din startskærm: se ”Nyistandsæt startskærmen”.
• Foretag en hurtig ændring: se ”Hurtigindstillinger”.
• Gå online: se ”Gennemse”.
• Gå på opdagelse: se ”Google Play™”.
• Find apps: se ”Downloade apps”.
• Vær social: se ”Socialiser”.
• Værn om din sikkerhed: se ”Beskyt”.
• Find det selv: se ”Find og naviger”.
• Tag et foto: se ”Tag et foto”.
• Slut til Wi-Fi: se ”Wi-Fi-netværk”.
• Se en film: se ”Play Film og TV”.
• Beskyttelse af telefonen: se ”Skærmlås”.
• Trinvise interaktive vejledninger: se ”Hjælp og mere”.
• Få al den hjælp, du har brug for: se ”Få hjælp og mere”.
Tip s o g tric ks
•Interaktiv: Du kan hurtigt komme i gang ved at trykke på
Apps >
• Hjælp til Google™: I næsten alle Google-apps kan du
trykke på Menu >
online på www.google.com/support.
Hjælp for at få interaktive selvstudier.
Hjælp. Du kan også se Hjælp til Google
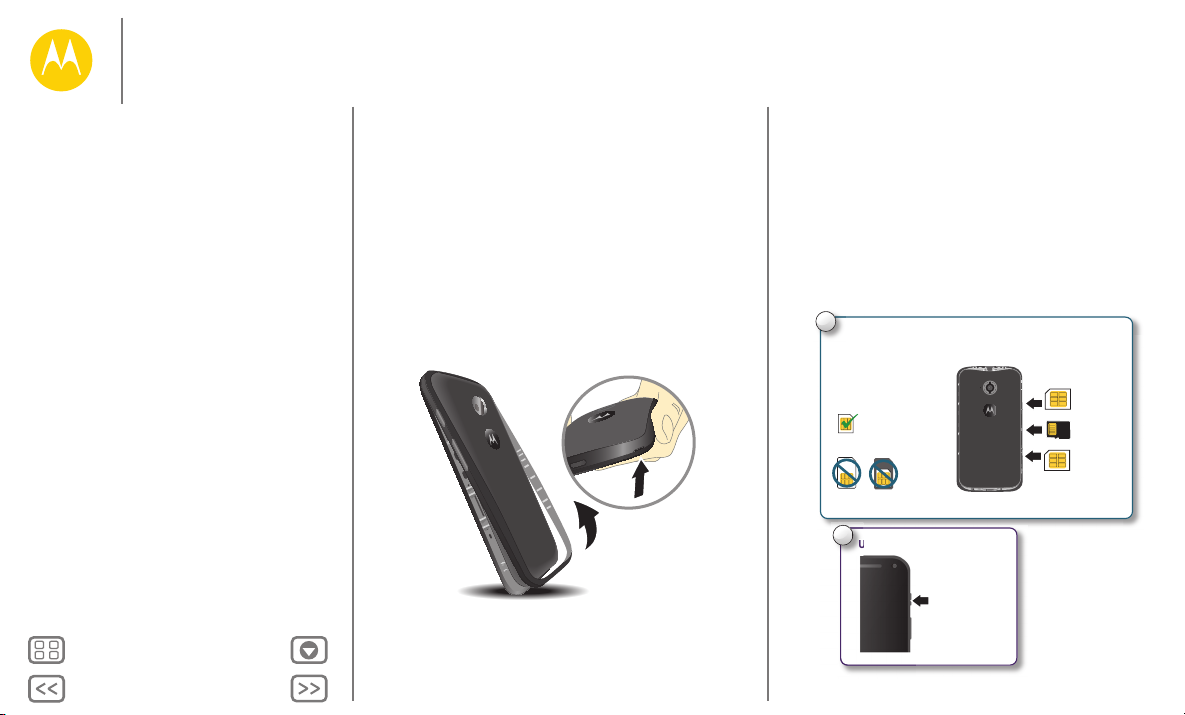
Tilbage
Næste
Menu Mere
Start
Placer din nger i det nederste hjørne af
Motorola Band rundt om telefonens kant.
Lirk Motorola Band af for at eksponere
kortstikkene.
1.
2.
Bemærk: For at udskifte Motorola Band, skal du først justere
den øverste del, og derefter skal du sørge for
overensstemmelse mellem Tænd/sluk-tasten og
lydstyrketasterne. Fastgør den nederste del, tryk derefter
rundt om hele kanten indtil Motorola Band er på plads.
U
lad os komme i gang
Start
Fjern Motorola Band
Indsæt SIM- og hukommelseskortene, udskift
Motorola Band og tænd derefter
Batteritid
Tilmeld
Gammel telefon til ny telefon
Google Play™
Fjern Motorola Band
Motorola Band rundt om kanten af telefonen skjuler stikkene til
SIM-kortet og hukommelseskortet.
Forsigtig: Brug ikke værktøj til at fjerne Motorola Band - det
kan beskadige telefonen.
Indsæt SIM- og hukommelseskortene, udskift Motorola Band og tænd derefter
Bemærk: I visse lande kan du bruge et sekundært SIM-kort.
Indsæt SIM-kortet og det valgfri microSD-kort.
Forsigtig: Sørg for, at du bruger den korrekte størrelse
SIM-kort, og brug ikke adaptere med dine SIM-kort.
1
Indsæt SIM- og hukommelseskortene.
Sørg for, at guldkontakterne
vender opad, og skub et
kort ind. SIM-kortet
klikker på plads.
Micro SIM
Nano SIM + Adapter
SIM
2
Udskift Motorola Band og tænd.
Hold Tænd/
sluk-tasten
nede, indtil
skærmen lyser
op.
SIM 2
(valgfrit)
microSD
(valgfrit)
SIM 1
Bemærk: For at
erne et kort, skal
du trykke det ind
for at frigøre det.
Skub det derefter
ud.

Tilbage
Næste
Menu Mere
Start
Start
Fjern Motorola Band
Indsæt SIM- og hukommelseskortene, udskift
Motorola Band og tænd derefter
Batteritid
Tilmeld
Gammel telefon til ny telefon
Google Play™
Aktiver dine SIM-kort
I visse lande kan du bruge et sekundært SIM-kort. Hvis der kun
er ét SIM-kort i telefonen, er den klar til brug. Med to kan du
bruge et af dem eller dem begge.
Tryk på Apps >
indstillinger som, hvilket SIM-kort der skal bruges til opkald, til
at sende SMS og mere. Under konfigurationen skal du også
vælge, hvilket SIM-kort der skal bruges til data.
Tip s og t rick s
• Stik til SIM- og hukommelseskort: Stikkene til SIM-kortet
og hukommelseskortet er skjult af Motorola Band, som er
placeret rundt om kanten af telefonen. Fjern Motorola Band
og find dem.
• Tænd/sluk-tasten: Tryk på Tænd/sluk-tasten for at sætte
skærmen på dvale eller vække den fra dvale. Tryk på og hold
Tænd/sluk-tasten nede for at tænde eller slukke telefonen.
Indstillinger > SIM-kort, og vælg
Batteritid
Telefonen er som en lille computer: tonsvis af oplysninger og
apps, lynhurtigt. Afhængigt af hvad du bruger, kan det være
meget strømforbrugende.
Hvis du vil se, hvad der bruger strøm på batteriet, skal du trykke
på Apps >
Du kan aktivere Batterisparer ved at trykke på Apps >
Indstillinger > Batteri og derefter trykke på Menu >
Batterisparer.
Indstillinger > Batteri.
Tip s o g tric ks
Du kan spare endnu mere batteritid mellem opladninger ved at
begrænse brugen af følgende:
• Wi-Fi- og Bluetooth®-brug: Tryk på Apps >
Indstillinger, tryk derefter på Wi-Fi eller Bluetooth for at
slå dem fra, når du ikke har brug for dem.
• GPS-brug: Tryk på Apps >
Tilstand > Batteribesparing for at slå GPS-sporing fra.
• Skærmlysstyrke: Tryk på Apps >
Skærm > Lysstyrkeniveau > (skub lysdæmperindstillingen
mod venstre). Sørg for, at
aktiveret.
• Forsinkelsesinterval for skærm-timeout: Tryk på Apps >
Indstillinger > Skærm > Dvale > (kortere indstilling).
• Widgets, som streamer oplysninger til startskærmen, f.eks.
nyheder eller vejr.
•
Ubrugte onlinekonti, som du har registreret: Tryk på Apps >
Indstillinger
den igen, tryk derefter på Menu >
• Hvor meget du optager eller ser videoer, lytter til musik eller
tager billeder.
Advarsel: Forsøg ikke at fjerne eller udskifte batteriet selv – det
kan beskadige batteriet og forårsage forbrænding og
personskade. Hvis telefonen holder op med at svare, skal du
prøve at genstarte – hold Tænd/sluk-tasten nede, indtil
skærmen bliver mørk, og telefonen genstarter.
>
Konti
. Tryk på den konto, du vil fjerne. Tryk på
Indstillinger > Placering >
Indstillinger >
Tilpasset lysstyrke også er
Fjern konto
.
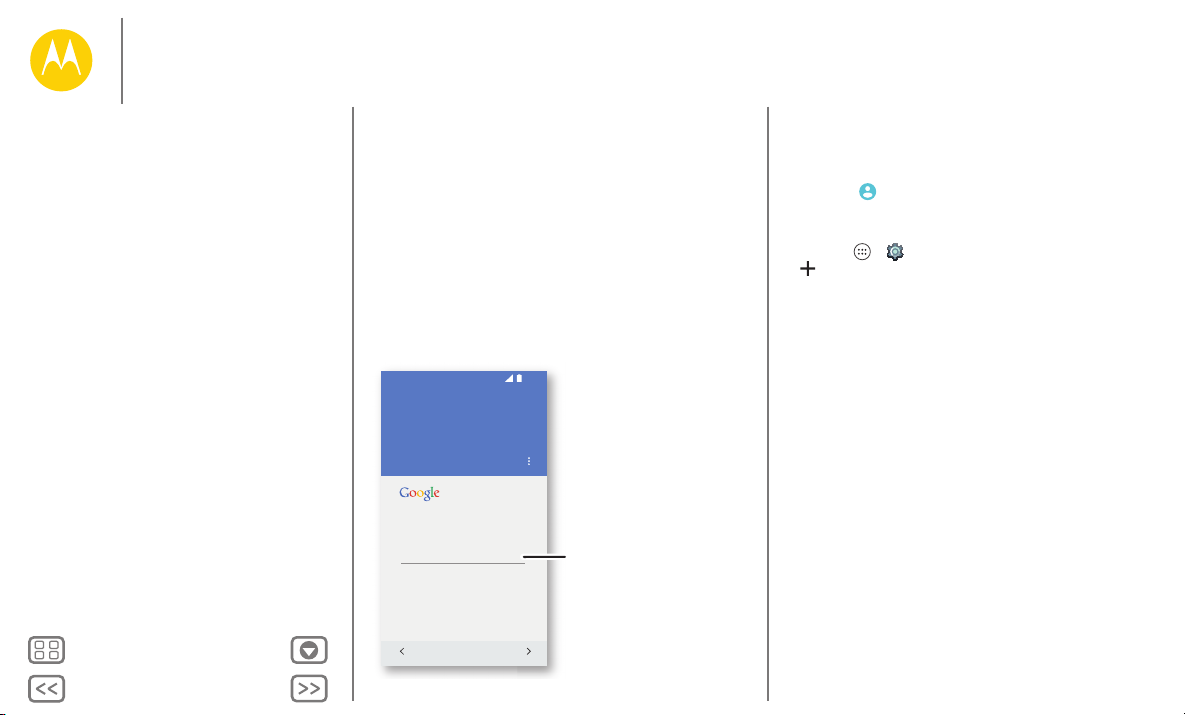
Tilbage
Næste
Menu Mere
Start
Indtast din e-mail-adresse
ELLER OPRET EN NY KONTO
Tilføj din konto
SPRING OVER
Kontakter,
aftaler, fotos
og mere – log
ind for at se
det hele.
11:35
Læs mere
Tilmeld for at få mest muligt ud af din
enhed.
Start
Fjern Motorola Band
Indsæt SIM- og hukommelseskortene, udskift
Motorola Band og tænd derefter
Batteritid
Tilmeld
Gammel telefon til ny telefon
Google Play™
Ti lm e ld
Hvis du bruger Gmail™, har du allerede en Google™-konto –
hvis ikke kan du oprette en konto nu. Når du logger på din
Google-konto, kan du bruge Google-apps, se dine kontakter,
aftaler, fotos og mere.
Du skal blot vælge sprog og følge instruktionerne på skærmen
for at komme i gang.
Tip s o g tric ks
• Wi-Fi-netværk: Du kan opnå hurtigere internetadgang eller
spare på dataforbruget ved at stryge statusbjælken ned og
trykke på og derefter trykke på
Wi-Fi. Der er mere i
”Wi-Fi-netværk”.
• Konti: Du kan tilføje, redigere eller slette konti ved at trykke
på Apps >
Tilføj konto. Du kan finde flere oplysninger om, hvordan
Indstillinger > Konti og derefter trykke på
du konfigurerer e-mail-konti, under ”E-mail”.
Hvis du skal have hjælp til din Google-konto, skal du gå til
www.google.com/accounts.
• Kontakter: Hvis du vil hente dine kontakter fra din gamle
telefon, har du flere muligheder. Hvis din gamle telefon også
var en Android™, og du har brugt Android
Sikkerhedskopiering og gendannelse, vises dine kontakter
automatisk på din nye telefon. Ellers skal du bruge appen
Motorola Overfør i ”Gammel telefon til ny telefon”. Eller
gå til www.motorola.com/transfercontacts.
Bemærk: Denne telefon understøtter apps og tjenester, der
kan bruge store mængder data, så det er vigtigt, at du har en
dataplan, som dækker dine behov. Du kan få yderligere
detaljer hos din serviceudbyder.
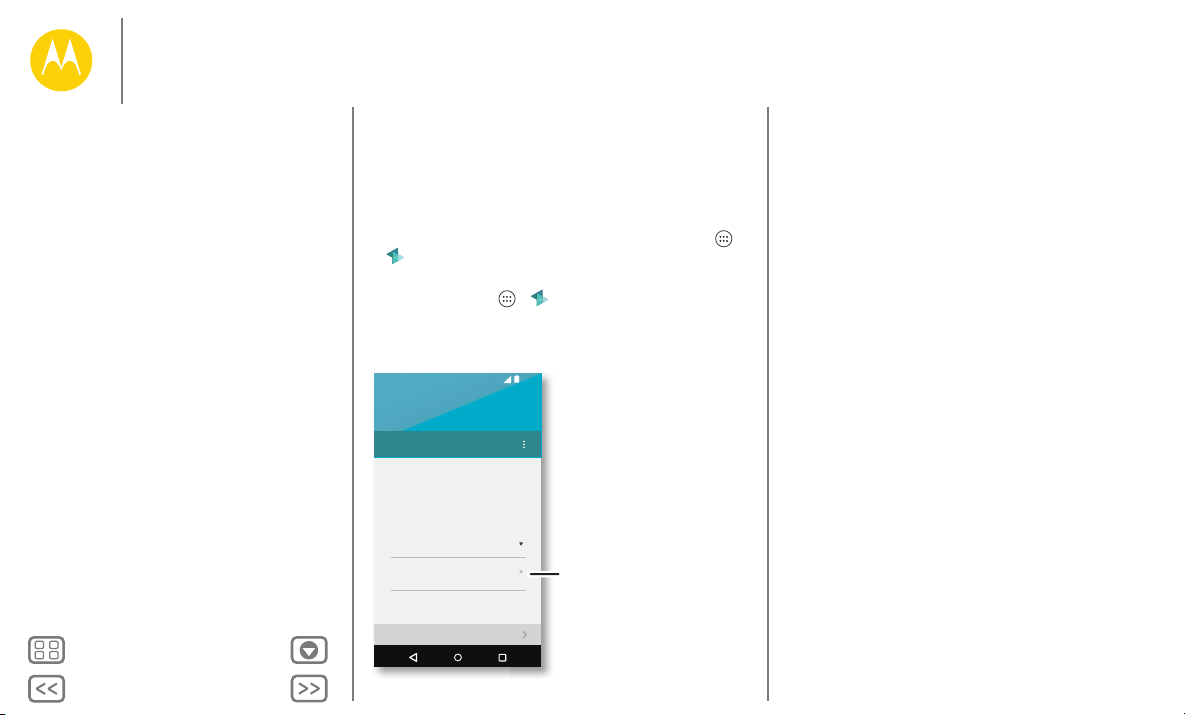
Tilbage
Næste
Menu Mere
Start
Overfør dine ting
AFSLUT NÆSTE
Kopier ting fra din gamle telefon til
denne på et par minutter.
Du kan muligvis overføre fotos,
videoer, musik, opkaldshistorik,
beskeder, kontakter og mere.
Vælg tilstand
Vælg din telefontype
11:35
Vælg din gamle
telefontype.
Start
Fjern Motorola Band
Indsæt SIM- og hukommelseskortene, udskift
Motorola Band og tænd derefter
Batteritid
Tilmeld
Gammel telefon til ny telefon
Google Play™
Gammel telefon til ny telefon
Det er let at kopiere dit personlige indhold fra din gamle til din
nye telefon med Motorola Overfør.
•
Fra Android™:
appen Motorola Overfør på Google Play™ for at komme i
gang. På din nye telefon skal du derefter trykke på Apps >
Overfør
• Fra en iPhone eller anden telefon: På din nye telefon skal
du trykke på Apps > Overfør for at komme i gang.
På din gamle telefon skal du downloade
for at komme i gang.
Tip s o g tric ks
• Du kan godt bruge telefonen, mens du overfører.
• Når du logger på din Google-konto, kopieres dine apps, hvis
de er sikkerhedskopieret i skyen.
• På iPhones kan du kun overføre kontakter og
kalenderbegivenheder fra iCloud.
• På telefoner, der ikke understøtter kopiering af musik, er det
ikke al musik, der kan kopieres. (Hvis du vil have flere
oplysninger, kan du søge online for at læse om DRM eller
DRM-beskyttede filer.)
• Gamle telefoner som ikke er Android eller iPhone skal have
Bluetooth®-funktionalitet.
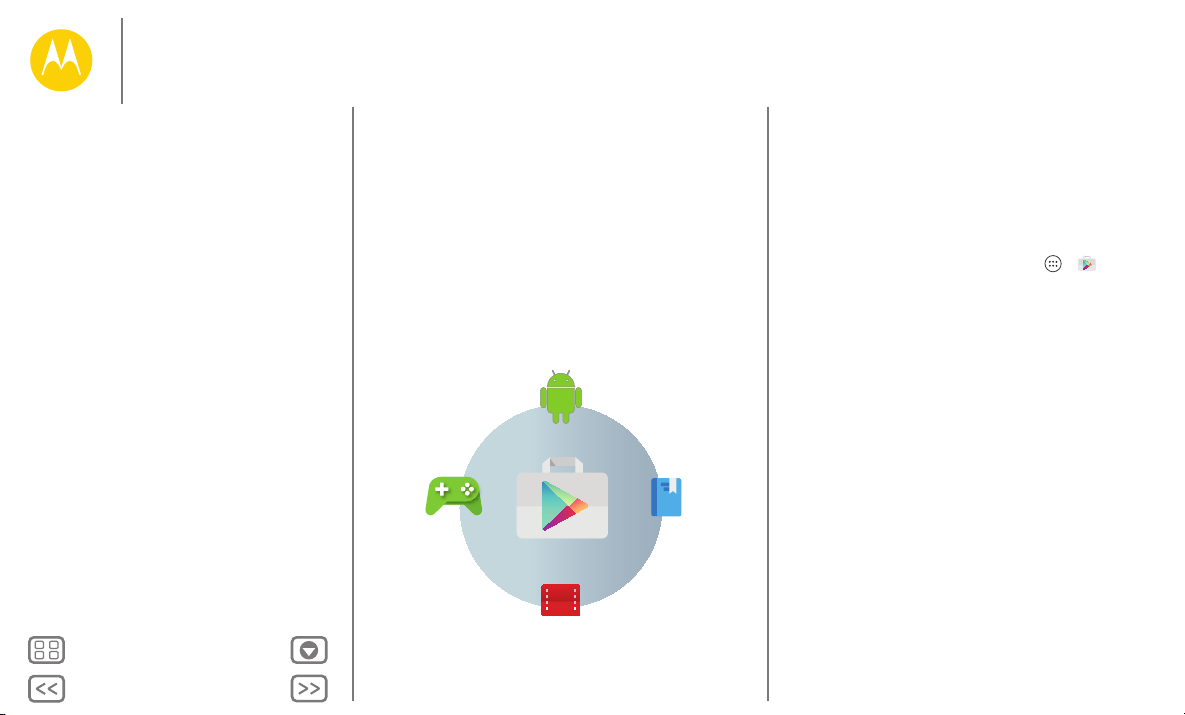
Tilbage
Næste
Menu Mere
Start
Start
Fjern Motorola Band
Indsæt SIM- og hukommelseskortene, udskift
Motorola Band og tænd derefter
Batteritid
Tilmeld
Gammel telefon til ny telefon
Google Play™
Google Play™
Google Play er en digital indholdsoplevelse fra Google, hvor
du kan finde og nyde dine foretrukne film, bøger, magasiner
og apps og spil fra Android.
Apps
Play Spil
Play Butik
Play Film og TV
Bemærk: Indhold er muligvis ikke tilgængeligt i alle lande.
Play Bøger
Tip s o g tric ks
• Find mere om Google-produkter: Se
www.google.com/about/products.
• Log på, eller åbn en Google-konto: Besøg
www.google.com/accounts.
• Hjælp til Google: Se www.google.com/support.
• Download Android-apps: Tryk på Apps >
• Få adgang til alle dine filer i skyen: Se ”Din sky”.
Play Butik.
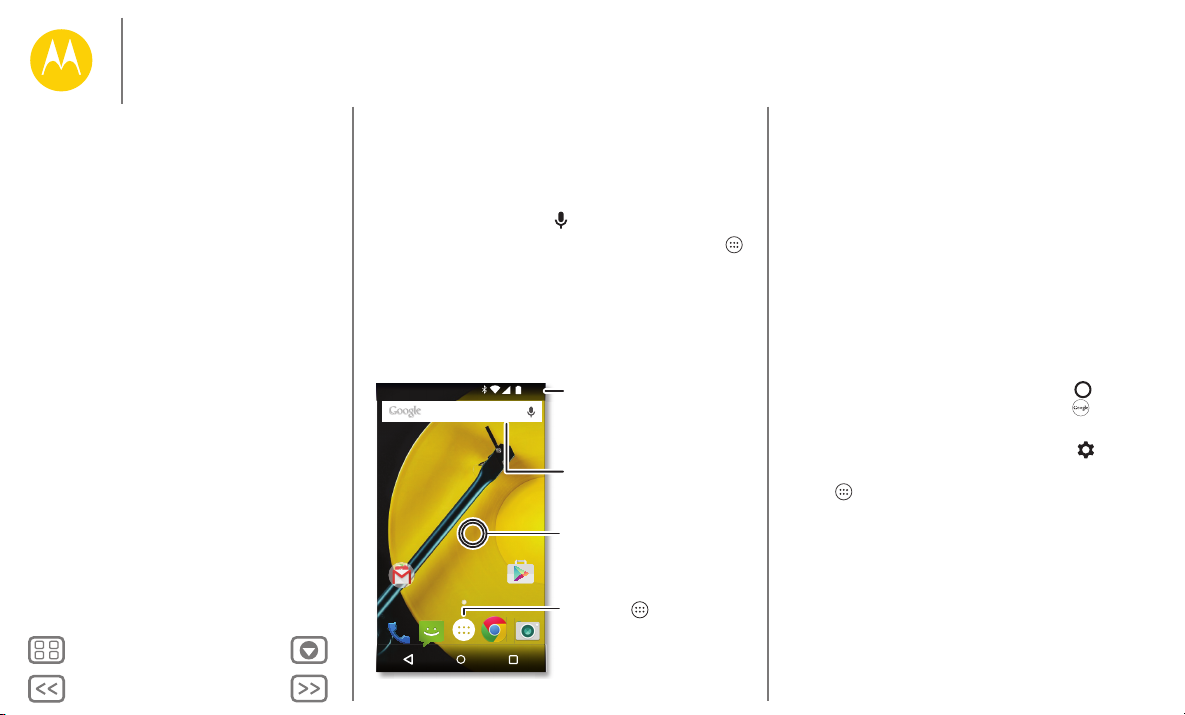
Tilbage
Næste
Menu Mere
Startskærm og apps
du har hurtig adgang
Startskærm og apps
Lynstart: Startskærm og apps
Hjælp og mere
Søg
Google Nu™
Status og meddelelser
Lydstyrke
Udforsk dine Moto-apps
Downloade apps
Pas på dine apps
Opdatering af telefonen
Lynstart: Startskærm og apps
Startskærmen er det, du ser, når du tænder telefonen. Her fra
kan du udforske apps og meget mere.
• Søg: Indtast tekst i Google-søgefeltet øverst på
startskærmen, eller tryk på for at søge med stemmen.
• Åbn liste med apps: Se d ine ap ps ved a t tryk ke på Ap ps .
11:35
Stryg nedad for at se
meddelelser, proler
og indstillinger.
Søg ved at indtaste eller sige
"OK, Google".
Tryk og hold nede på en
tom plads for at tilføje
widgets, skifte baggrund
Google
Play Butik
eller åbne indstillinger.
Tryk på Apps for
at se alle dine apps.
Tip s o g tric ks
• Widgets: Du kan føje widgets som f.eks. et ur, en interaktiv
kalender og mere til startskærmen ved at trykke på og holde
et tomt sted på startskærmen nede, og derefter trykke på
WIDGETS.
•Sider: Du kan tilføje en side ved at trække et ikon til højre
side på skærmen, indtil du ser en hvid linje. Du kan tilføje
flere sider. Du kan få vist andre sider med genveje og
widgets ved at stryge startskærmen til venstre.
•Fjern: Du kan fjerne en app fra en startskærmside ved at
trykke på appen, holde den nede og derefter trykke på
Fjern. Appen fjernes ikke fra din telefon, kun fra
startskærmen.
• Søg: Åbn Google Nu™ ved at trykke på Start , holde den
nede og derefter stryge op til Google-ikonet .
• Indstillinger: Du kan hurtigt åbne indstillinger ved at stryge
statusbjælken ned med to fingre og trykke på .
• Afinstaller: Du kan afinstallere apps ved at trykke på
Apps , trykke og holde på en app og derefter trække den
Afinstaller. (Ikke alle apps kan afinstalleres).
til
•Tilpas: Hvis du vil have flere oplysninger om ændring af
startskærmen, skal du se ”Nyistandsæt startskærmen”.
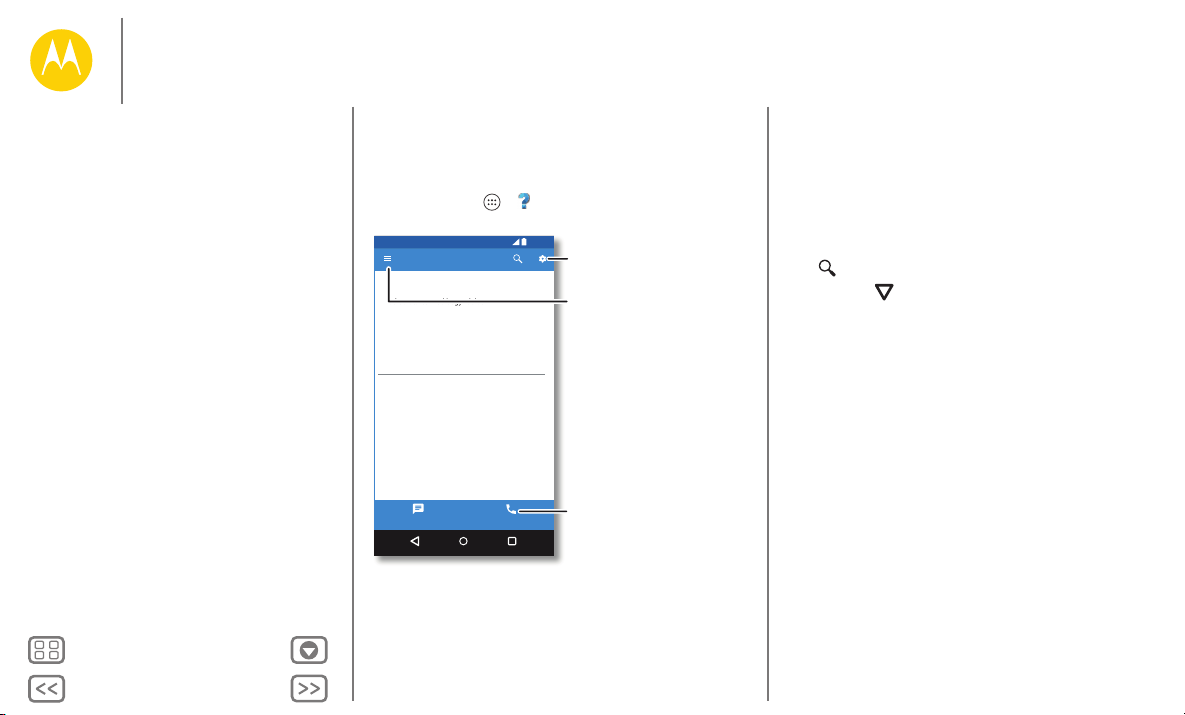
Tilbage
Næste
Menu Mere
Startskærm og apps
11:35
Start
Kom godt i gang
Lad os starte med begyndelsen
Din første Android?
Vis mig hvordan (trin for trin)
Få mere at vide om Motorola-funktioner
Gør din enhed personlig
Opdag apps
Chat Opkald
Udforsk
Se selvstudier, læs
vejledninger og mere.
Lad os foreslå et par
ændringer for dig.
Har du brug for at tale
med en person live?
Chat med os, eller ring
til os.
Startskærm og apps
Lynstart: Startskærm og apps
Hjælp og mere
Søg
Google Nu™
Status og meddelelser
Lydstyrke
Udforsk dine Moto-apps
Downloade apps
Pas på dine apps
Opdatering af telefonen
Hjælp og mere
Se et selvstudie. Læs en vejledning. Tal med nogen. Find ud af
alt om telefonen.
Navigerin g: Apps >
Hjælp
Søg
Øverst på startskærmen skal du trykke på Google-søgefeltet
for at foretage en tekstsøgning.
I takt med at du indtaster, vises der forslag under søgefeltet:
• Søg efter et forslag ved at trykke på det.
• Du starter en søgning efter teksten i søgefeltet ved at trykke
på på tastaturet.
Tip: Tryk på for at lukke tastaturet.
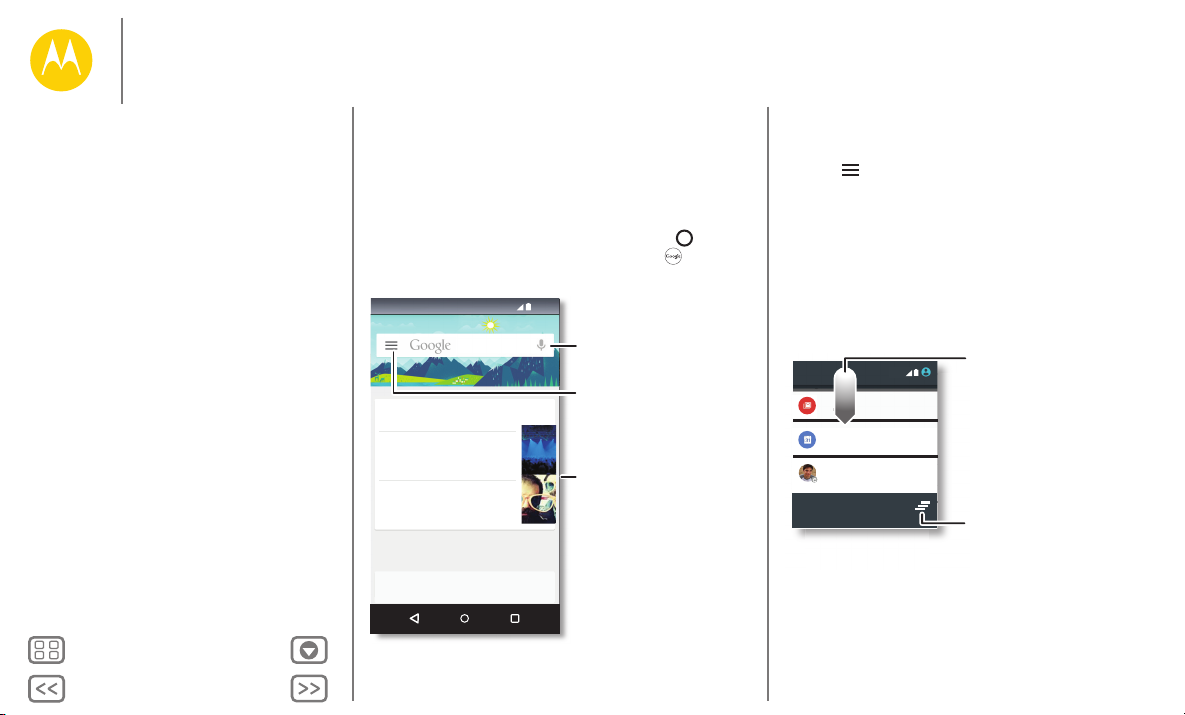
Tilbage
Næste
Menu Mere
Startskærm og apps
The Bordertown Devils
Universitetsauditorium
om 3 dage, kl. 20:00
Koncerter
Capital Cities
Merrill Civic Center East, Morrison...
I morgen
Koncerter
Mere
De ting, der er vigtige
for dig, vises her.
Stryg mod højre på et
kort for at erne det.
Indstil påmindelser, tilpas eller
skift indstillinger.
Du kan stille Google et
spørgsmål eller udføre en
opgave ved at sige "OK,
Google" efterfulgt af din
anmodning.
Ryd dine meddelelser.
Stryg ned for at se
indstillinger og
meddelelser.
Tip: Hvis du kun skal
rydde én, skal du trække
den let til venstre eller
højre.
Startskærm og apps
Lynstart: Startskærm og apps
Hjælp og mere
Søg
Google Nu™
Status og meddelelser
Lydstyrke
Udforsk dine Moto-apps
Downloade apps
Pas på dine apps
Opdatering af telefonen
Google Nu™
Google Nu giver dig de helt rette oplysni nger på det helt rette
tidspunkt, inden du overhovedet når at spørge. Vejr, trafik,
køreplaner, endda de sidste nye sportsresultater kommer
automatisk, og de vises i løbet af dagen, lige når du har brug for dem.
Du kan komme i gang ved at trykke på ikonet Start , holde
det nede og derefter stryge op til Google-ikonet .
11:35
Begivenheder i nærheden
Du kan aktivere/deaktivere Google Nu, indstille dine
præferencer eller få mere at vide ved at åbne Google Nu og
trykke på >
Indstillinger.
Tip : Når Google Nu er aktiveret, skal du stryge til højre fra
startskærmen for at få vist den.
Status og meddelelser
Øverst i skærmbilledet underretter ikoner dig om nye
beskeder og begivenheder. Hvis du ikke ved, hvad et ikon
betyder, skal du trække statusbjælken ned for at få flere
detaljer.
11:35
Onsdag, den 7. januar
3 nye beskeder
amy.merchant321@gmail.com
Ugentligt personalemøde
11:30-12:30, mødelokale 1
Craig Tanner
Du har fået en invitation til et videoopkald
Publix Super Markets
Besparelser, som kun er til dig.
Tip : Du kan hurtigt ændre almindelige indstillinger ved at
trække statusbjælken ned med to fingre. Du kan finde flere
oplysninger under ”Hurtigindstillinger”.
07-01-2015
23:35
26
09:27
2
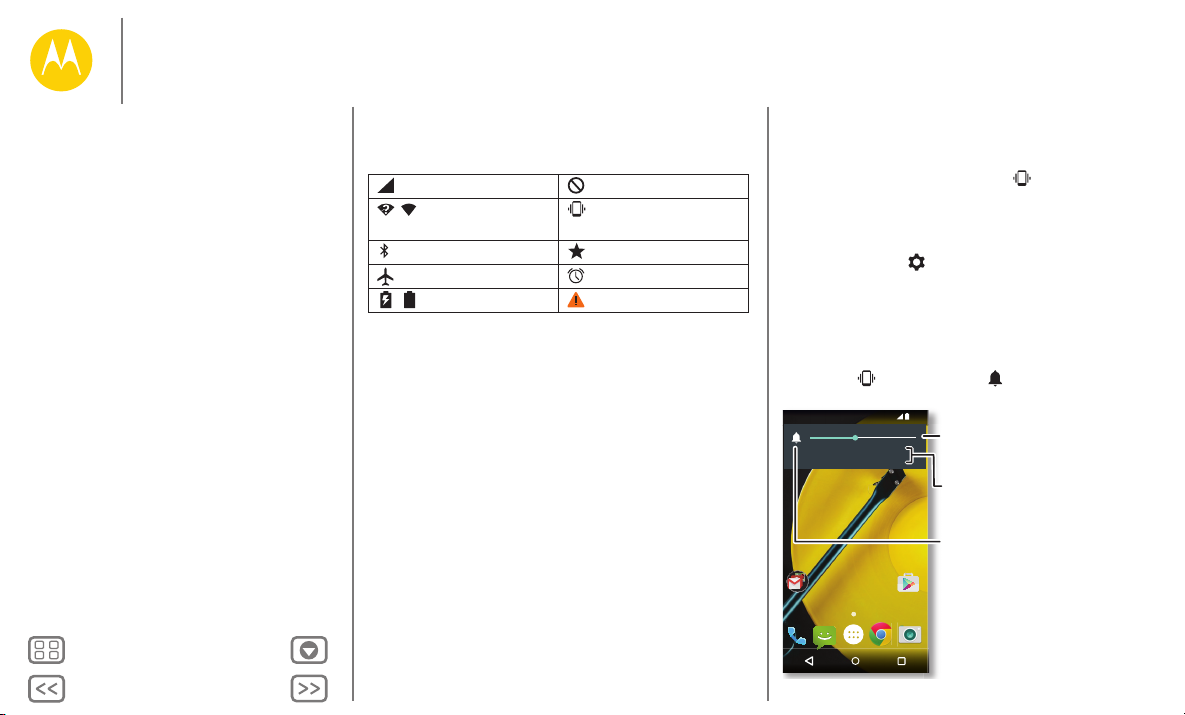
Tilbage
Næste
Menu Mere
Startskærm og apps
Angiv lydstyrken ved
hjælp af Lydstyrketasterne i siden.
Tryk på en indstilling for
at angive typen af
meddelelser og
alarmer, der skal høres.
Skift for vibrering.
Startskærm og apps
Lynstart: Startskærm og apps
Hjælp og mere
Søg
Google Nu™
Status og meddelelser
Lydstyrke
Udforsk dine Moto-apps
Downloade apps
Pas på dine apps
Opdatering af telefonen
Ikoner øverst i skærmbilledet fortæller dig om telefonens
status:
netværksstyrke ingen lyd
/ Wi-Fi inden for
vibrering
rækkevidde/tilsluttet
Bluetooth® til prioritet
flytilstand alarm indstillet
/ batteri oplader/fuldt advarsel
Bemærk: Apps, du downloader fra Google Play™ Butik, viser
muligvis andre ikoner på statusbjælken for at underrette dig
om specifikke begivenheder.
Lydstyrke
Tryk lydstyrketasten på siden af telefonen op eller ned for at
vælge en lydstyrke fra høj til vibrering .
Du kan også trykke på en af disse indstillinger for at få adgang
til flere indstillinger:
• Alle: Modtag alle meddelelser og alarmer.
• Prioritet: Tryk på for at vælge, hvilke afbrydelser du vil
modtage. Du vil altid høre alarmer. Indstil, hvornår denne
tilstand skal være aktiveret, eller vælg altid aktiveret.
•Ingen: Sluk for alle lyde og alarmer. Tilsidesæt
lydindstillinger fra andre apps. Indstil, hvor lang tid denne
tilstand skal være aktiveret, eller vælg altid aktiveret.
Tip : Tryk på for vibrering eller for ring.
11:35
INGEN PRIORITET ALLE
Google
Play Butik
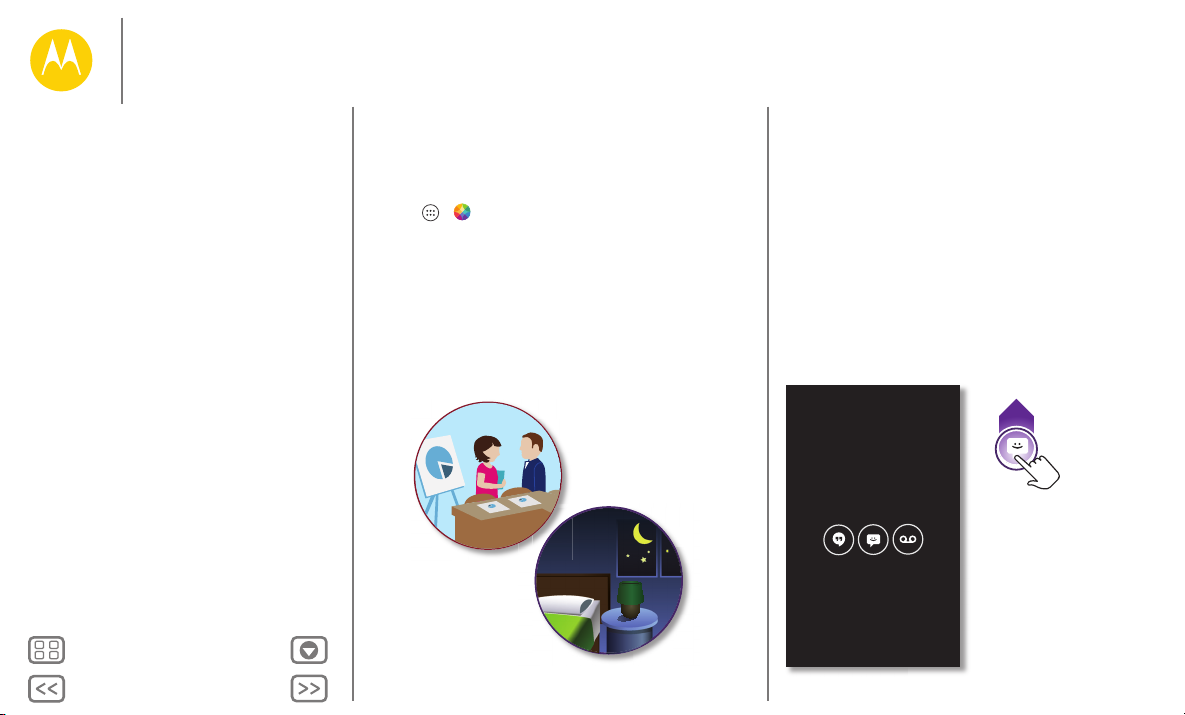
Tilbage
Næste
Menu Mere
Startskærm og apps
Startskærm og apps
Lynstart: Startskærm og apps
Hjælp og mere
Søg
Google Nu™
Status og meddelelser
Lydstyrke
Udforsk dine Moto-apps
Downloade apps
Pas på dine apps
Opdatering af telefonen
Udforsk dine Moto-apps
Din telefon har særlige Moto-apps, f.eks. Moto Støtte og Moto
Display, som kan fortælle dig, om du, sidder i møde eller sover.
Tip : Du kan til enhver tid justere disse funktioner ved at trykke
på Apps >
Moto Støtte
På baggrund af hvor du befinder dig, og hvad du foretager dig,
viser Moto Støtte dig anbefalinger om, hvordan du nemmere
kommer igennem dagen. F.eks. spørger den dig, om lyden
skal være slukket om natten, når du sover.
Moto
.
Moto Display
Se beskeder, opkald og andre meddelelser, når de kommer
ind. Selv når telefonen er i dvale, vises der diskret oplysninger
direkte på skærmen.
11:35
Tryk og hold nede for
at se et eksempel.
Træk op for at åbne en
besked eller ned for at
låse din telefon op.
Stryg til venstre eller
højre for at åbne de
andre meddelelser.
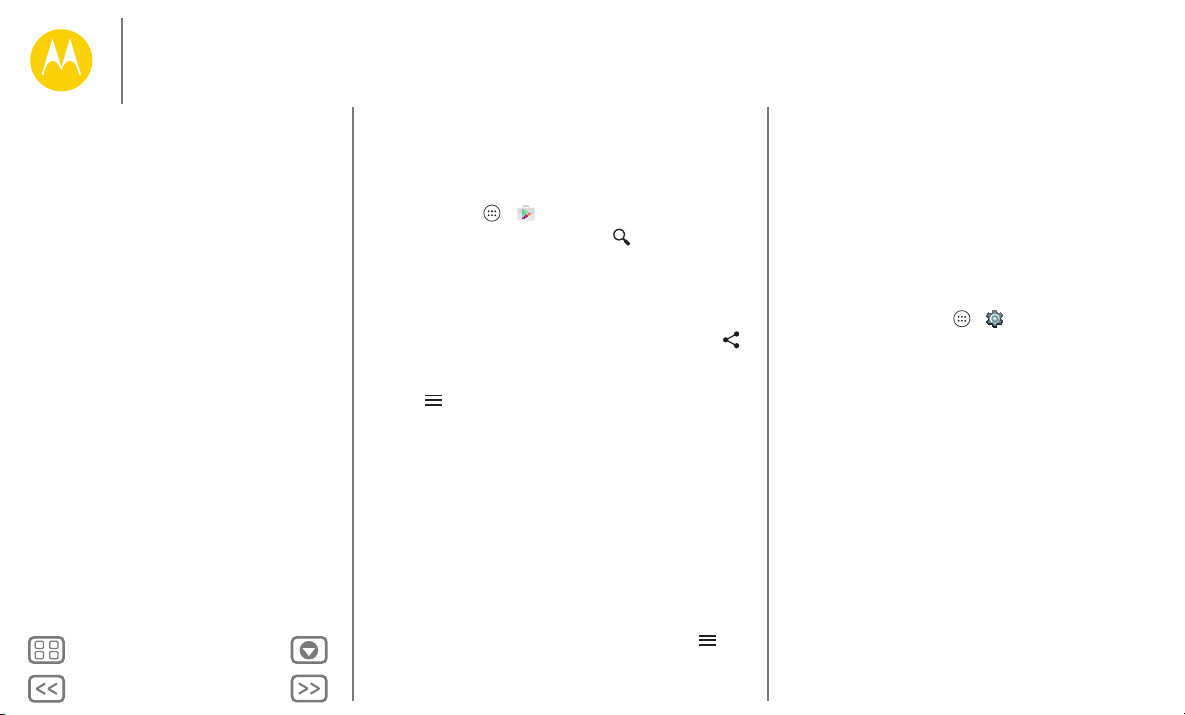
Tilbage
Næste
Menu Mere
Startskærm og apps
Startskærm og apps
Lynstart: Startskærm og apps
Hjælp og mere
Søg
Google Nu™
Status og meddelelser
Lydstyrke
Udforsk dine Moto-apps
Downloade apps
Pas på dine apps
Opdatering af telefonen
Downloade apps
Google Play™
Hent musik, film, bøger, apps, spil og mere.
Navigerin g: Apps >
•Find: Søg efter apps ved at trykke på .
•Download: Hvis du vil downloade en app, du har fundet,
skal du trykke på den for at åbne detaljer og derefter trykke
INSTALLER eller på prisen.
på
•Del: Du kan dele en app, du har fundet på Play Butik, ved at
trykke på den for at få vist detaljer og derefter trykke på .
• Geninstaller: Hvis du vil have vist eller geninstalleret apps,
du har downloadet fra Play Butik, skal du trykke på
Menu >
• Brug en computer: Hvis du vil finde og administrere apps
fra en hvilken som helst computer, skal du gå til
http://play.google.com ved brug af din Google-konto og
-adgangskode.
Der kan du gennemse apps på den store skærm,
administrere dine apps på tværs af flere enheder (som en
telefon og tablet) og endda indstille nye apps til download til
dine enheder.
• Nyd musik, bøger og film: Du kan også bruge Google Play
Butik for at få adgang til appene ”Play Musik”, ”Play Bøger”
og ”Play Film og TV”.
• Få hjælp: Du kan få hjælp og mere ved at trykke på .
Mine apps.
Play Butik
Apps fra internettet
Du kan få apps fra online app-butikker ved brug af din browser.
Tip : Vælg dine apps og opdateringer omhyggeligt, da n ogle af
dem kan påvirke telefonens ydeevne – se ”Vælg med omhu”.
Bemærk: Når du installerer en app, er det vigtigt, at du læser
underretningerne om, hvilke oplysninger appen har adgang til.
Hvis du ikke ønsker at give appen adgang til disse oplysninger,
skal du annullere installationen.
Hvis du vil lade telefonen installere apps, der ikke er på Google
Play, skal du trykke på Apps >
og markere
Der findes oplysninger om, hvordan du downloader filer fra din
browser i ”Downloadede filer”.
Ukendte kilder.
Indstillinger > Sikkerhed
Væl g me d om hu
Apps er fantastiske. Der er noget til alle. Spil, kommuniker,
arbejd, eller hav det sjovt. Men husk, vælg dine apps med
omhu. Her er nogle tips:
• Hvis du vil beskytte telefonen og dine personlige
oplysninger mod spyware, phishing eller virus, skal du
bruge apps fra pålidelige websteder, f.eks. Google Play
Butik.
• Undersøg appens vurdering og kommentarer på Google
Play Butik, før den installeres.
• Hvis du er i tvivl om sikkerheden for en app, skal du undlade
at installere den.
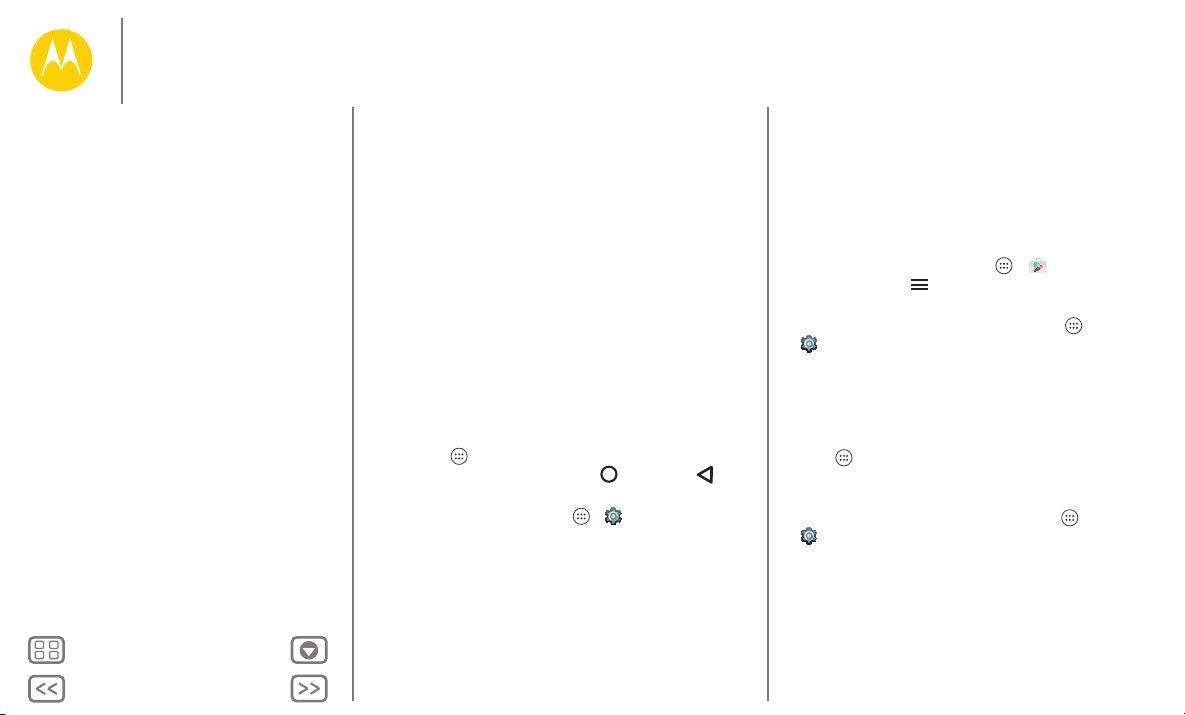
Tilbage
Næste
Menu Mere
Startskærm og apps
Startskærm og apps
Lynstart: Startskærm og apps
Hjælp og mere
Søg
Google Nu™
Status og meddelelser
Lydstyrke
Udforsk dine Moto-apps
Downloade apps
Pas på dine apps
Opdatering af telefonen
• Apps, som du downloader, vil som alle andre apps, bruge
ressourcer som hukommelse, data, batteri og processor - og
nogle apps vil bruge flere ressourcer end andre. En enkel
batteriniveau-widget bruger f.eks. færre ressourcer end en
app til afspilning af streamet musik. Du kan afinstallere en
app, efter den er installeret, hvis du ikke er tilfreds med
mængden af hukommelses-, data-, batteri- eller
processorressourcer, den bruger. Du kan altid installere den
igen på et senere tidspunkt.
• På samme måde som ved søgning på internettet er det en
god ide at overvåge børns adgang til apps for at forhindre,
at de udsættes for upassende indhold.
• Visse apps viser muligvis ikke helt nøjagtige oplysninger.
Vær forsigtig, især når det drejer sig om apps til sundhed og
helse.
Pas på dine apps
Tryk på Apps på startskærmen, og stryg derefter til venstre
for at rulle igennem apps. Tryk på Start el ler Tilbage for at
lukke skærmbilledet for apps.
• Afinstaller apps: Tryk på Apps >
Stryg til venstre til
Deaktiver eller Afinstaller øverst til højre (hvis den er
tilgængelig).
Deaktiver fjerner appen fra din menu – Aktiver den ved at
åbne dette vindue igen og trykke på
apps er nederst på listen).
ALLE, tryk på en app, tryk derefter på
Indstillinger > Apps.
Aktiver (deaktiverede
Hvis en app låser telefonen op, når du tænder den, skal du
genstarte i sikker tilstand: Sluk telefonen, tænd den derefter
igen – når du ser "Motorola"-logoet under opstart, skal du
trykke og holde på lydstyrketasterne, indtil du ser
startskærmen med
Prøv derefter at fjerne appen.
• Geninstaller apps: Du kan geninstallere apps fra Google
Play Butik ved at trykke på Apps >
derefter trykke på >
apps, du har hentet, så du kan hente dem igen.
• Se eller ryd detaljer om app: Tryk på Apps >
Indstillinger > Apps. Stryg til venstre eller højre for at se
listen over
derefter på en app på listen for at få vist detaljer om den og
lagerforbrug. Du kan trykke på
andre indstillinger.
Tip: Du kan hurtigt få vist detaljer om app ved at trykke på
Apps , trykke på en app og holde den nede og derefter
trække den til
• Vis dataforbrug for appen: Du kan få vist, hvilke apps der
anvender mest data, ved at trykke på Apps >
Indstillinger > Dataforbrug. Du kan finde flere
oplysninger under ”Dataforbrug”.
Sikker tilstand i nederste venstre hjørne.
Play Butik og
Mine apps. Der vises en liste me d de
DOWNLOADET, KØRENDE eller ALLE apps, tryk
Ryd data, Ryd cache eller
Oplysninger om appen.
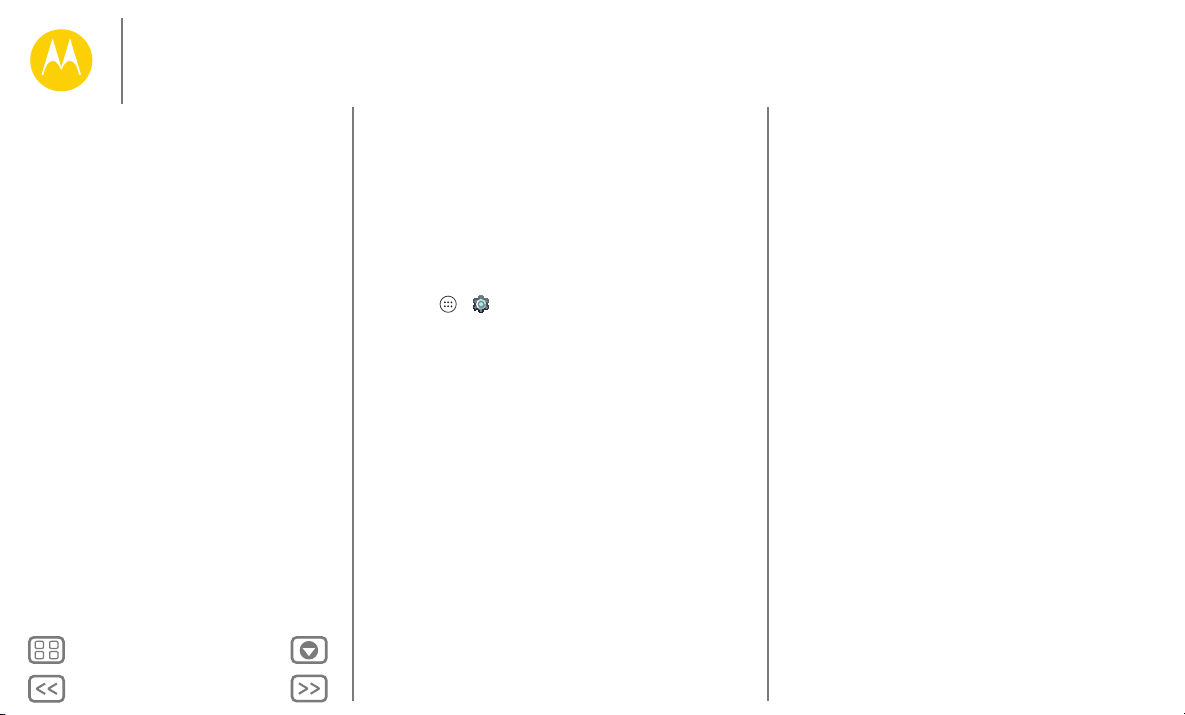
Tilbage
Næste
Menu Mere
Startskærm og apps
Startskærm og apps
Lynstart: Startskærm og apps
Hjælp og mere
Søg
Google Nu™
Status og meddelelser
Lydstyrke
Udforsk dine Moto-apps
Downloade apps
Pas på dine apps
Opdatering af telefonen
Opdatering af telefonen
Brug din telefon eller computer til at søge efter, hente og
installere softwareopdateringer på telefonen:
• Hvis du bruger telefonen:
Hvis du får vist en meddelelse om en opdatering på
telefonen, skal du hente og installere opdateringen ved at
følge vejledningen.
Hvis du vil søge efter opdateringer manuelt, skal du trykke
på Apps >
Systemopdateringer.
Dine telefondownloads opdateres via din Wi-Fi-forbindelse
(hvis den er tilgængelig) eller via mobilnetværket. Vi
anbefaler, at du downloader opdateringer via en
Wi-Fi-forbindelse. Husk, at disse opdateringer kan være
temmelig store (25 MB eller mere) og muligvis ikke er
tilgængelige i alle lande. Hvis mobilnetværksopdateringer
ikke er tilgængelige i dit land, kan du opdatere ved hjælp af
en computer.
• Hvis du bruger computeren:
Gå til www.motorola.com/update på din computer.
Indstillinger > Om telefonen >
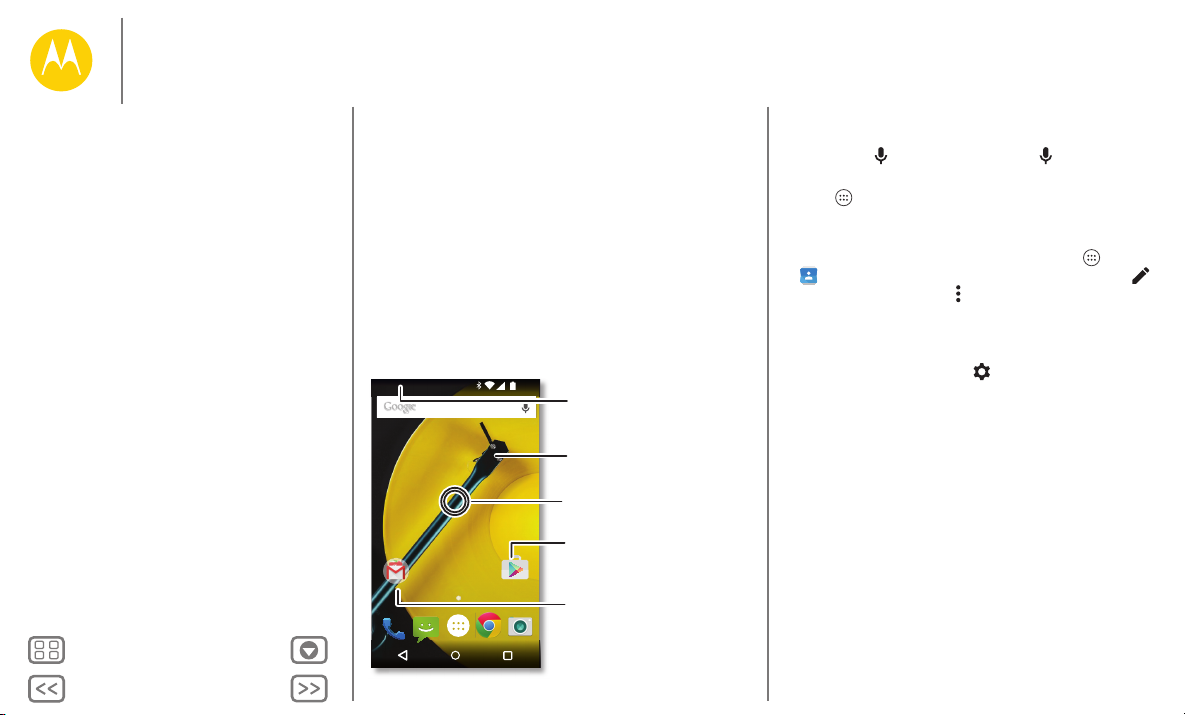
Tilbage
Næste
Menu Mere
Kontrol og tilpasning
Tryk på en genvej for at åbne.
Tryk og hold nede for at flytte
eller slette.
Tryk på en widget for at redigere
den.
Tryk og hold nede for at tilpasse
størrelsen.
Tryk og hold nede på en tom
plads for at skifte baggrund.
Træk genveje oven på hinanden
for at oprette en gruppe.
Stryg nedad med to ngre for at se
hurtigindstillinger. Stryg nedad
med en nger for at se
meddelelser.
sådan fungerer det og ser det ud
Kontrol og tilpasning
Lynstart: Kontrol og tilpasning
Kontrolelementer og bevægelser
Tænd, sluk, lås og lås op
Tilpas din telefon
Nyistandsæt startskærmen
Hurtigindstillinger
Profiler
Tilgængelighed
Lynstart: Kontrol og tilpasning
Tag kontrol over din telefon:
• Rør, tryk og tal: Lær telefonens bevægelser og
kommandoer at kende. Se ”Kontrolelementer og
bevægelser”.
• Tilpas din telefon og startskærm: Hvis du vil placere
widgets, som f.eks. et ur, en interaktiv kalender og mere, på
din startskærm, skal du trykke på et tomt sted på
startskærmen og holde det nede.
11:35
Google
Play Butik
Tip s o g tric ks
•Tal: Tryk på i et søgevindue eller på på et tastatur.
• Afinstaller: Du kan afinstallere apps ved at trykke på
Apps , trykke og holde på en app og derefter trække den
Afinstaller. (Ikke alle apps kan fjernes).
til
• Ringtone for en kontakt: Du kan indstille en personlige
ringetone for en kontakt ved at trykke på Apps >
Kontakter, og derefter trykke på kontakten. Tryk på ,
og tryk derefter på Menu >
• Hurtigindstillinger: Hvis du vil ændre
Flytilstand og andre indstillinger, skal du trække
Indstil ringetone.
Wi-Fi, Bluetooth,
statusbjælken ned med to fingre. Du kan få vist endnu flere
indstillinger ved at trykke på
Indstillinger.
• Tilføjelse af en side på startskærmen: Træk et ikon til højre
side på startskærmen, indtil du ser en hvid bjælke. Du kan
tilføje flere sider.
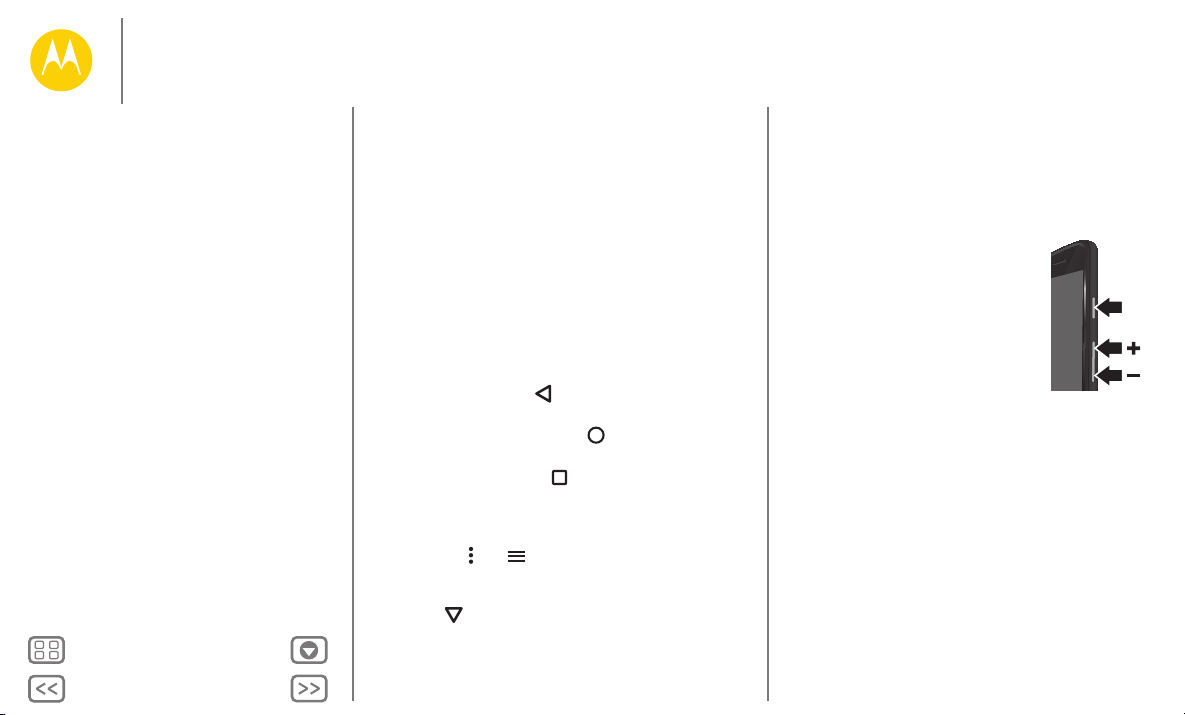
Tilbage
Næste
Menu Mere
Kontrol og tilpasning
Tænd/
sluktast
Kontrol og tilpasning
Lynstart: Kontrol og tilpasning
Kontrolelementer og bevægelser
Tænd, sluk, lås og lås op
Tilpas din telefon
Nyistandsæt startskærmen
Hurtigindstillinger
Profiler
Tilgængelighed
Kontrolelementer og bevægelser
Tr y k
Find rundt:
•Tryk: Vælg et ikon eller en indstilling.
• Tryk og hold: Åbn indstillinger for elementer på lister.
•Træk: Flyt elementer på startskærmen.
•Stryg: Rul igennem lister eller mellem skærme.
• Knib eller dobbelttryk: Zoom ind og ud på websteder,
fotos og kort.
•Drej: Drej et kort med to fingre for at rotere det, og træk
nedad med to fingre for at vippe det.
• Tilbage: Tryk på Tilbage for at gå til det forrige
skærmbillede.
• Startskærm: Tryk på Startskærm for at vende tilbage til
startskærmen.
•Oversigt: Tryk på Oversigt for at få vist dine nyeste apps,
og tryk på en app for at genåbne den. Du kan fjerne en app
fra listen ved at stryge den mod venstre eller højre. Du kan
rulle igennem listen ved at stryge op eller ned.
• Menuer: Når eller vises på en skærm, kan du trykke på
den for at åbne indstillinger for det aktuelle skærmbillede.
• Luk tastatur: Luk et tastatur på en trykfølsom skærm ved at
trykke på .
• Genstart: Du kan genstarte din telefon ved at trykke og
holde på Tænd/sluk-tasten, indtil skærmen bliver mørk, og
telefonen genstarter.
Try k på
Tæ n d /s l u k - t a s t e n
Tryk på Tænd/sluk-tasten for at vælge Sluk.
Du kan spare strøm på batteri og
forebygge utilsigtede tryk, når du aftørrer
den trykfølsomme skærm, ved at sætte
skærmen i dvale ved at trykke på
Tænd/sluk-tasten. Du kan vække den
trykfølsomme skærm ved ganske enkelt at
trykke på Tænd/sluk-tasten igen.
Tip : Hvis du vil have mere sikkerhed på
telefonen, skal du se ”Beskyt”.
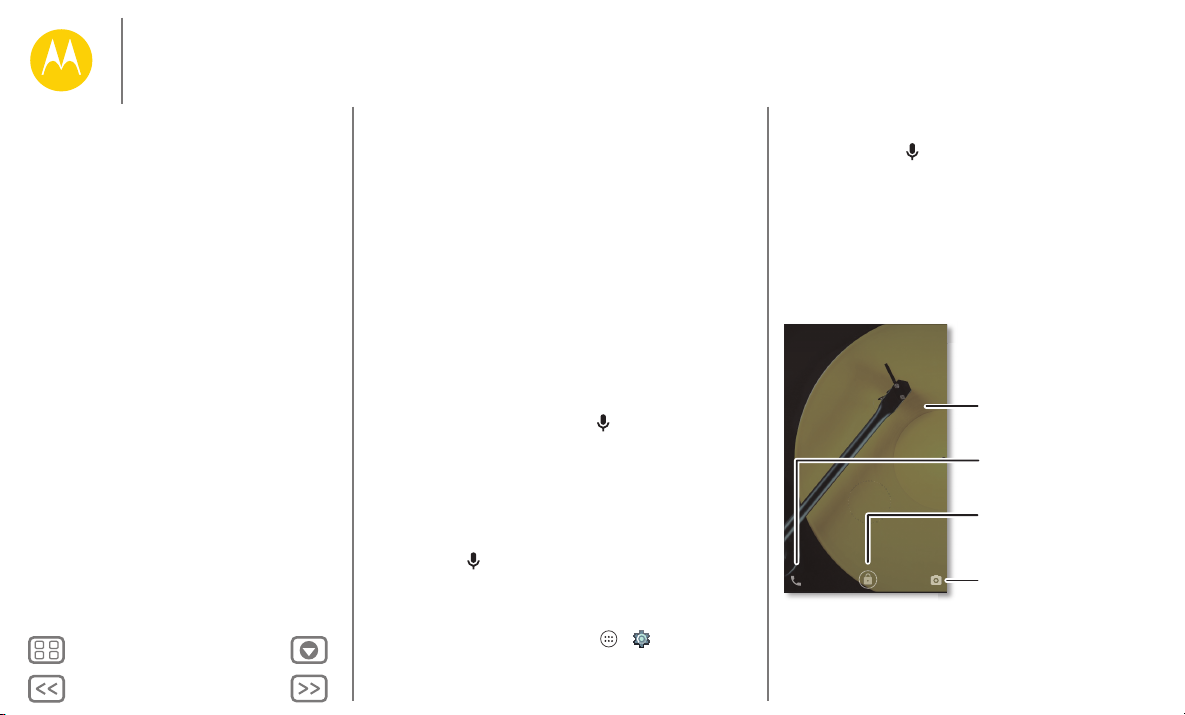
Tilbage
Næste
Menu Mere
Kontrol og tilpasning
Træk op for at låse
din skærm op.
Tilføj dine ejeroplysninger eller en besked til
dem, der nder din
telefon.
Stryg til venstre for at åbne
kameraet.
Stryg mod højre for at
foretage et opkald.
Kontrol og tilpasning
Lynstart: Kontrol og tilpasning
Kontrolelementer og bevægelser
Tænd, sluk, lås og lås op
Tilpas din telefon
Nyistandsæt startskærmen
Hurtigindstillinger
Profiler
Tilgængelighed
Lydstyrketaster
Lydstyrketasterne kan hjælpe på flere måder:
•Ringelydstyrke: Tryk på tasterne, når telefonen ringer, for at
slukke den.
• Lydstyrke i højttaler: Tryk på tasterne under et opkald.
• Lydstyrke for musik/video: Tryk på tasterne under en sang
eller video.
Tip : Der findes yderligere oplysninger om lydstyrkekontrol
under ”Lydst yrke”.
Tale
Du skal blot sige til telefonen, hvad du gerne vil.
Tip : Tal naturligt, men klart – på samme måde, som når du
bruger en højttalertelefon.
• Opkald og kommandoer: Tryk på . Sig "Call" og derefter
et navn eller telefonnummer for at ringe op. Eller sig en
kommando som "Send text" "Go to" en app eller "Help" for
at få hjælp til stemmekommandoer.
Tip : Hvis en kontakt har mere end ét nummer, kan du sige,
hvilket nummer der skal ringes til. F.eks. "Call Joe Black
Mobile" eller "Call Suzi Smith Work."
• Søg: Tryk på på startskærmen for at søge med din
stemme, eller sig din personlige sætning for at udtale din
søgning.
Hvis du vil ændre dine indstillinger for stemmeinput og
tekst-til-tale, skal du trykke på Apps >
Sprog og input.
Indstillinger >
• Tekstindtastning: På tastaturet til den trykfølsomme skærm
skal du trykke på og derefter sige din besked eller
søgetekst højt. Du kan også sige tegnsætning højt.
Tip : Hvis du vil få din telefon til at læse højt, skal du se
”Ta lk B a c k ”.
Tænd, sluk, lås og lås op
Din trykfølsomme skærm er tændt, når du har brug for det, og
slukket, når du ikke bruger den. Tryk på Tænd/sluk-tasten for at
tænde skærmen.
11:35
ONS 7. JANUAR
Tak, fordi du har fundet min telefon!
• Skærm til og fra: Tryk på Tænd/sluk-tasten for at slå
skærmen til og fra.
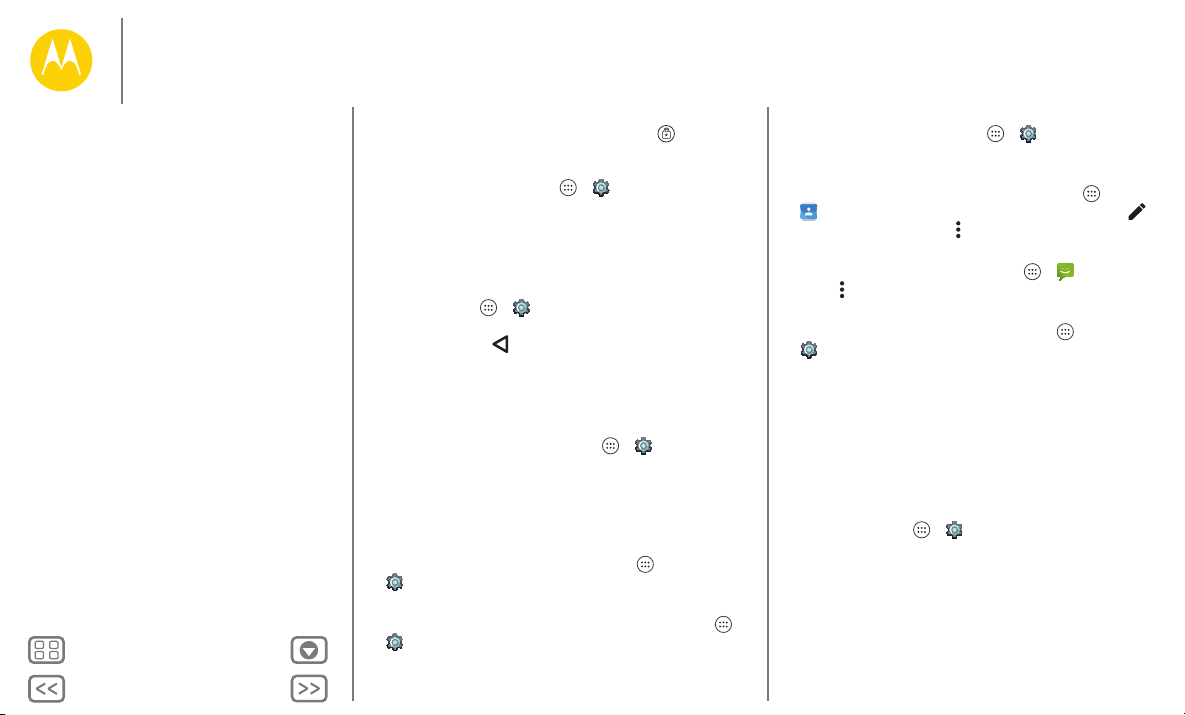
Tilbage
Næste
Menu Mere
Kontrol og tilpasning
Kontrol og tilpasning
Lynstart: Kontrol og tilpasning
Kontrolelementer og bevægelser
Tænd, sluk, lås og lås op
Tilpas din telefon
Nyistandsæt startskærmen
Hurtigindstillinger
Profiler
Tilgængelighed
•Skærmlås: Lås skærmen op ved at trykke på og trække
op. Hvis du vil bruge en adgangskode, et mønster, en
PIN-kode eller ansigtsgenkendelse til at låse skærmen op
med, skal du trykke på Apps >
Sikkerhed > Skærmlås (se ”Skærmlås”).
• Meddelelser: Dobbeltklik på en meddelelse for at åbne
den. Du bliver bedt om at indtaste din adgangskode.
• Ejeroplysninger: Hvis du vil føje en besked til din
låseskærm i tilfælde af, at du mister din telefon, skal du
trykke på Apps >
Ejeroplysninger. Hvis du vil indstille beskeden, skal du blot
trykke på Tilbage .
Tip : Angiv ikke dit mobilnummer som kontaktoplysning,
medmindre du kan få adgang til din voice mail fra en anden
enhed.
• Skærm-timeout: Hvis du vil ændre timeout (skærmen låser
automatisk), skal du trykke på Apps >
Skærm > Dvale.
Indstillinger > Sikkerhed >
Indstillinger >
Indstillinger >
Tilpas din telefon
Tilpas din telefons lyde og udseende:
• Ringetoner eller meddelelser: Hvis du vil vælge ringetoner
eller meddelelser, skal du trykke på Apps >
Indstillinger > Lyde og underretninger.
• Vibrering eller lydløs: Hvis du vil have telefonen til at
vibrere ved indgående opkald, skal du trykke på Apps >
Indstillinger > Lyde og underretninger > Vibrer også ved
opkald
. Hvis du vil deaktivere ringetoner for indgående
opkald, skal du trykke på Apps > Indstillinger > Lyde
og underretninger
• Ringetone for en kontakt: Du kan indstille en personlige
ringetone for en kontakt ved at trykke på Apps >
Kontakter og derefter trykke på kontakten. Tryk på ,
og tryk derefter på Menu >
• Beskedalarm: Hvis du vil ændre dine nye indstillinger for
beskedalarm, skal du trykke på Apps >
Menu >
• Skærmindstillinger: Hvis du vil ændre lysstyrke og andre
skærmindstillinger, skal du trykke på Apps >
Indstillinger > Skærm.
• Roter: I mange apps skifter den trykfølsomme skærm fra
portræt til landskab, når du vender telefonen på siden. Du
kan aktivere eller deaktivere den ved at stryge ned med to
fingre og trykke på
•Baggrund: Hvis du vil ændre din baggrund, skal du trykke
på et tomt sted på startskærmen. Du kan finde flere
oplysninger under ”Nyistandsæt startskærmen”.
• Sprog og region: Hvis du vil indstille sprog og region, skal
du trykke på Apps >
Sprog.
> Ringetone for telefon > Ingen.
Indstil ringetone.
Beskeder >
Indstillinger og markere Meddelelser.
Roter automatisk.
Indstillinger > Sprog og input >
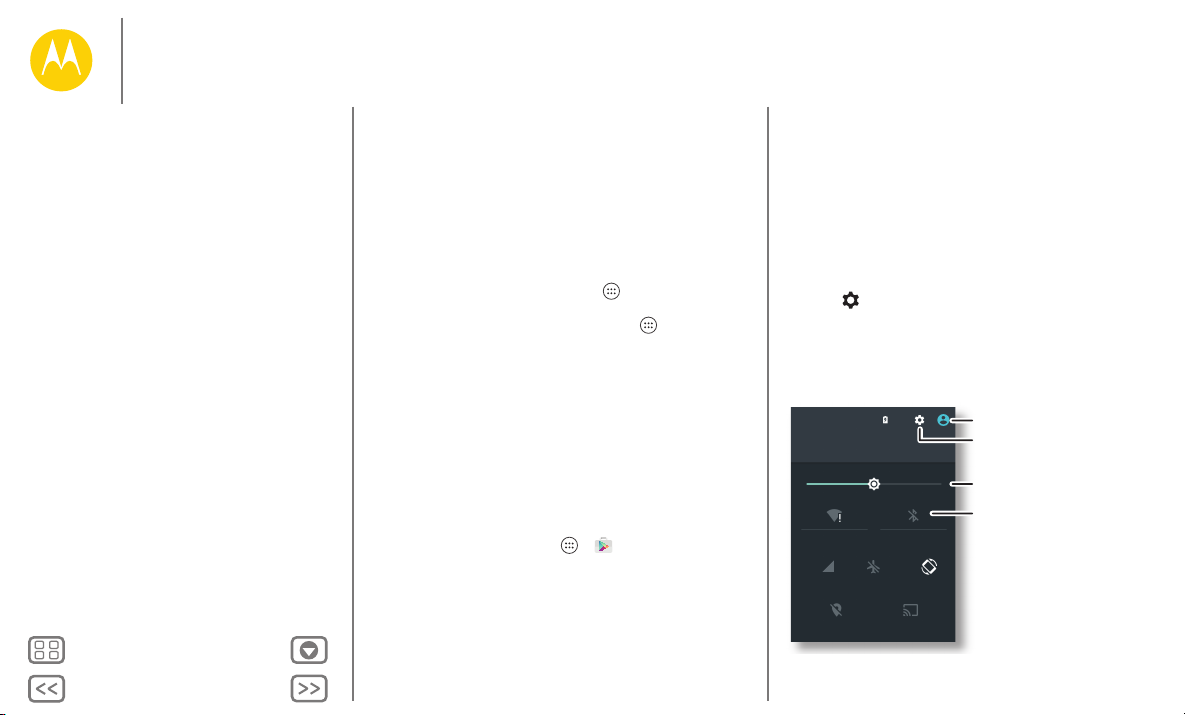
Tilbage
Næste
Menu Mere
Kontrol og tilpasning
ld
Kontrol og tilpasning
Lynstart: Kontrol og tilpasning
Kontrolelementer og bevægelser
Tænd, sluk, lås og lås op
Tilpas din telefon
Nyistandsæt startskærmen
Hurtigindstillinger
Profiler
Tilgængelighed
Nyistandsæt startskærmen
Hvis du vil have hurtig adgang til dine foretrukne ting, kan du
tilpasse din startskærm på den måde, du ønsker det.
• Skift baggrunden: Tryk på et tomt sted på startskærmen,
hold det nede, og tryk derefter på
• Tilføjelse af en side på startskærmen: Træk en app til højre
side på startskærmen, indtil du ser en hvid bjælke. Du kan
tilføje flere sider.
• Tilføjelse af genveje: Tryk på Apps , hold fingeren nede
på en app, og træk den til en af siderne på s tartskærmen. Du
kan se alle din apps ved at trykke på Apps og stryge til
venstre.
• Oprettelse af genvejsgrupper: Du kan gruppere
app-genveje på startskærmen for at organisere dem.
Hvis du vil oprette en mappe på startskærmen, skal du
trække én genvej til en anden. Tilføj flere genveje ved at
trække dem til den første genvej. Navngiv mappen ved at
åbne den, trykke på navnet og indtaste et navn under de
pågældende apps.
• Tilføjelse af widgets: Tryk på et tomt sted på startskærmen,
og hold det nede, og tryk på
Tip : Nogle apps indeholder widgets. Hvis du vil downloade
apps, skal du trykke på Apps >
• Tilpasning af størrelsen for widgets: Du kan tilpasse
størrelsen for nogle widgets – hold fingeren nede på en
widget, indtil du mærker en vibrering, og slip den så. Træk
de hvide cirkler i hjørnerne for at tilpasse størrelsen.
• Flytning aller sletning af genveje: Hold fingeren nede på
en widget eller en genvej, indtil du mærker en vibrering, og
BAGGRUNDE.
WIDGETS.
Play Butik.
træk den så til et andet sted, en anden side eller til Fjern
øverst på skærmen.
Bemærk: Når du fjerner en genvej fra startskærmen,
afinstalleres appen ikke fra telefonen.
Hurtigindstillinger
Du kan opnå hurtig adgang til Wi-Fi, Bluetooth, Lysstyrke,
Flytilstand
ned med to fingre. Du kan få vist endnu flere indstillinger ved at
trykke på
Har du brug for hjælp til at finde denne skærm? Se ”Status og
meddelelser”.
Bemærk: Dine hurtigindstillinger ser muligvis lidt anderledes
ud.
og andre indstillinger ved at trække statusbjælken
Indstillinger.
11:35
Onsdag, den 7. januar
Wi-Fi
Placering
100 %
Bluetooth
Kun nødopkaldKun nødopka
Roter automatiskFlytilstandSignalstyrke
Cast skærm
Se og tilføj proler.
Se alle dine indstillinger.
Indstil skærmlysstyrken.
Tryk på et ikon for at slå det
til/fra.
Tryk på ordet for at åbne
indstillinger.

Tilbage
Næste
Menu Mere
Kontrol og tilpasning
Kontrol og tilpasning
Lynstart: Kontrol og tilpasning
Kontrolelementer og bevægelser
Tænd, sluk, lås og lås op
Tilpas din telefon
Nyistandsæt startskærmen
Hurtigindstillinger
Profiler
Tilgængelighed
Profiler
Du kan dele din enhed med andre ved at tilføje en bruger. Hver
bruger vil få adgang til sit eget sted på enheden til
brugertilpassede skærmbilleder, konti, apps, indstillinger og
mere.
Tilføj og skift brugere
Bemærk: Kun telefonens ejer kan tilføje en bruger.
Stryg statusbjælken ned med to fingre, og tryk på Profil .
Følg anvisningerne for at tilføje en ny bruger.
Skift bruger ved at stryge statusbjælken ned med to fingre, og
tryk på Profil . Tryk på et brugernavn.
Bemærk: For en midlertidig bruger skal du bruge profilen
Gæst, som har begrænset adgang til dine telefons funktioner
og apps. Gæster har ikke adgang til din personlige information.
Skift eller slet brugere
Tryk på Apps > Indstillinger > Brugere, og tryk derefter
på ud for et brugernavn.
Tilgængelighed
Se, lyt, tal, føl og brug. Der er tilgængelighedsfunktioner for
alle, hvilket gør det hele lidt nemmere.
Navigerin g: Apps >
Bemærk: Yderligere oplysninger om tilbehør og mere findes
på www.motorola.com/accessibility.
Indstillinger > Tilgængelighed
Stemmegenkendelse
Du skal blot fortælle telefonen, hvad du gerne vil gøre – ringe
op, gennemse, søge, sende en SMS og mere. Se nærmere på
det – sig din personlige kommando for at stille telefonen et
spørgsmål. Tryk på øverst på startskærmen for at udføre en
stemmesøgning.
TalkBack
Brug TalkBack til at læse skærmen højt – din navigation, dine
valg, endda dine bøger.
Hvis du vil aktivere TalkBack, skal du trykke på Apps >
Indstillinger > Tilgængelighed > TalkBack og derefter
Fra for at aktivere funktionen.
trykke på
Bemærk: Du skal muligvis downloade tekst-til-tale-software
(der opkræves muligvis datagebyrer).
Sådan bruger du TalkBack:
• Menuer og skærmbilleder: Tryk på et element i en menu
eller et skærmbillede. Telefonen siger navnet.
• Opkaldsstyring og tekstindtastning: Begynd at skrive.
Telefonen siger hvert tal eller bogstav højt.
• Meddelelser: Træk statusbjælken ned. Telefonen siger alle
meddelelserne højt.
• Bøger og mere: Åbn en bog, fil, besked og mere. Telefonen
læser teksten højt (afhængigt af appen).
• Browsere: Aktiver websider i din browser til at blive læst
højt. Flyt mellem sider, afsnit, linjer, ord eller tegn.
Tip : Naviger igennem dine apps og menuer for at høre,
hvordan stemmeudlæsninger fungerer på din telefon.

Tilbage
Næste
Menu Mere
Kontrol og tilpasning
Kontrol og tilpasning
Lynstart: Kontrol og tilpasning
Kontrolelementer og bevægelser
Tænd, sluk, lås og lås op
Tilpas din telefon
Nyistandsæt startskærmen
Hurtigindstillinger
Profiler
Tilgængelighed
Sådan sætter du TalkBack på pause eller genoptager TalkBack:
• Flyt hånden hen over nærhedssensoren oven på telefonen.
Hvis du vil aktivere denne funktion, skal du trykke på
Apps > Indstillinger > Tilgængelighed > TalkBack >
INDSTILLINGER > Brug nærhedssensor.
• Når Udforsk ved berøring er aktiveret, skal du stryge ned og
derefter til højre for at åbne den globale kontekstmenu og
derefter bruge menuen til at sætte TalkBack på pause.
Udforsk ved berøring
Brug Udforsk ved berøring til at udvide TalkBack og få dine
berøringer læst højt, mens du bevæger fingeren rundt på
skærmen.
Hvis du vil aktivere Udforsk ved berøring, når TalkBack er aktiv,
skal du trykke på Apps >
TalkBack
>
INDSTILLINGER
Tip : Når du aktiverer TalkBack første gang, spørger telefonen
Aktiver Udforsk ved berøring? Tryk på OK for at aktivere det.
Udforsk ved berøring ændrer telefonens berøringsbevægelser,
så placeringen af dine berøringer kan læses højt.
•Tryk på noget på skærmen for at høre en beskrivelse blive
læst højt.
•Dobbeltklik et vilkårligt sted på skærmen for at åbne eller
aktivere det sidst berørte element.
•Stryg med to fingre for at rulle igennem lister eller mellem
skærmbilleder.
Indstillinger
>
Udforsk ved berøring
>
Tilgængelighed
.
Med genvejsbevægelser kan du navigere i telefonen med
simple strygebevægelser (f.eks. stryge op og derefter til
venstre i en enkelt bevægelse for at gå til startskærmen). Hvis
du vil se eller ændre disse genveje, skal du trykke på Apps >
Indstillinger > Tilgængelighed > TalkBack >
INDSTILLINGER > Administration af bevægelser.
Bemærk: Den måde, disse bevægelser bliver fortolket på, er
helt speciel for TalkBack. Andre tilgængelighedstjenester kan
bruge de samme bevægelser til andre handlinger.
Hvis du vil have flere oplysninger om at navigere i telefonen
med Udforsk ved berøring, skal du trykke på Apps >
Indstillinger > Tilgængelighed > TalkBack >
INDSTILLINGER > Start selvstudiet “Udforsk ved berøring”.
Hvis du vil deaktivere Udforsk ved berøring, når TalkBack er
aktiv, skal du trykke på Apps >
>
Tilgængelighed > TalkBack > INDSTILLINGER og fjerne
markeringen ud for
Udforsk ved berøring.
Indstillinger >
Braille
Kombiner Braille-displayet med TalkBack for at få feedback om
punktskrift og tale.
1 Download appen BrailleBack fra Google Play™ Butik (tryk
på Apps >
2 Tryk på Apps >
BrailleBack.
3 Aktiver Braille-displayet, og indstil det til
Bluetooth®-parringstilstand.
4 På telefonen skal du trykke på Apps >
Bluetooth og derefter trykke på Tænd/sluk-tasten for
Bluetooth for at aktivere det og scanne.
Play Butik), og installer den på din telefon.
Indstillinger > Tilgængelighed >
Indstillinger >

Tilbage
Næste
Menu Mere
Kontrol og tilpasning
Kontrol og tilpasning
Lynstart: Kontrol og tilpasning
Kontrolelementer og bevægelser
Tænd, sluk, lås og lås op
Tilpas din telefon
Nyistandsæt startskærmen
Hurtigindstillinger
Profiler
Tilgængelighed
5 Tryk på navnet på Braille-displayet for at parre det med
telefonen.
Tilgængelighedsgenvej
Brug simple bevægelser til hurtigt at aktivere Talkback og andre
tilgængelighedsfunktioner på telefonen. Hvis du vil have flere
oplysninger, skal du trykke på Apps >
Tilgængelighed
>
Tilgængelighedsgenveje
Indstillinger
.
>
Opkalds-id
Når du vil høre, hvem der ringer:
•Læs højt: Hør, hvem der ringer – tryk på Apps >
Indstillinger > Tilgængelighed > Talkback >
INDSTILLINGER > Oplæsning af opkalds-id.
• Ringetoner: Tildel en unik ringetone til en kontakt. Tryk på
Apps >
og tryk derefter på Menu >
Kontakter, og tryk på kontakten. Tryk på ,
Indstil ringetone.
Lydstyrke og vibrering
Navigerin g: Apps > Indstillinger > Lyde og
underretninger
• Lydstyrke åbner skydere, hvor du kan indstille forskellige
lydstyrker til din musik, ringetone, tekst eller dine
e-mail-meddelelser og alarmer.
Vibrer ved opkald bestemmer, om telefonen vibrerer ved
•
indgående opkald (selv hvis opkaldet er lydløst).
Tip : Der findes yderligere oplysninger om lydstyrkekontrol
under ”Lyds tyrke”.
> Lydstyrke eller Vibrer ved opkald
Zoom
Gå tættere på.
• Knibe for at zoome: Knib f or at zoom e på kort, websider og
fotos – zoom ind ved at trykke på skærmen med to fingre og
derefter sprede dem. Hvis du vil zoome ud, skal du samle
fingrene.
Tip: Hvis du vil zoome ind, kan du også dobbeltklikke.
• Skærmforstørrelse:
skærmforstørrelse, eller tryk tre gange og hold nede for at
forstørre midlertidigt. Tryk på Apps >
Tilgængelighed
• Stor tekst: Vis større tekst på telefonen. Tryk på Apps >
Indstillinger > Tilgængelighed > Stor tekst.
Browser:
•
Vælg skalering af tekst og andre
tilgængelighedsi ndstillinger til din browser. Tryk på Apps >
Chrome
Tving aktivering af zoom for at tillade zoom på alle
Tip: Brug
websider.
Tryk tre gange på skærmen for at få fuld
>
Forstørrelsesbevægelser
> Menu >
Indstillinger
>
Tilgængelighed
Indstillinger
.
>
.
Skærmlysstyrke
Telefonen justerer automatisk skærmlysstyrken, når du er på
lyse eller mørke steder. Men du kan indstille dit eget
lysstyrkeniveau i stedet:
Stryg statusbjælken ned med to fingre, og skub bjælken for at
foretage justeringer.
Bemærk: Indstilling af lysstyrke til et højt niveau reducerer din
telefons batteritid.

Tilbage
Næste
Menu Mere
Kontrol og tilpasning
Kontrol og tilpasning
Lynstart: Kontrol og tilpasning
Kontrolelementer og bevægelser
Tænd, sluk, lås og lås op
Tilpas din telefon
Nyistandsæt startskærmen
Hurtigindstillinger
Profiler
Tilgængelighed
Trykfølsom skærm og taster
Hvis du vil høre eller føle, når du trykker på skærmen, skal du
trykke på Apps >
Andre lyde
:
• Trykfølsom skærm: Hvis du vil høre et klik, når du trykker på
noget på skærmen, skal du vælge
•Taster: Hvis du vil føle en vibrering, når du trykker på en tast
på tastaturet til den trykfølsomme skærm, skal du vælge
Vibrer ved berøring.
•Skærmlås: Hvis du vil høre et klik, når du låser eller låser op
for skærmen, skal du vælge
Indstillinger
Lyd ved skærmlås.
>
Lyde og underretninger
Lyd ved berøring.
Beskeder
Hvis du vil gøre det endnu nemmere at indtaste tekst, kan du
bruge funktioner som automatisk stort bogstav, automatisk
rettelse og mere. Tryk på Apps >
og input
, og tryk derefter på en tastaturtype. Hvis du slet ikke vil
indtaste, kan du naturligvis bruge din stemme. Tryk på på
tastaturet til den trykfølsomme skærm.
Indstillinger > Sprog
Apps
Vil du have mere? Det er nemt. Med over 1.000.000 apps at
vælge imellem har Google Play noget for alle, og mange apps
indeholder nyttige tilgængelighedsfunktioner.
Navigerin g: Apps >
Play Butik
>

Tilbage
Næste
Menu Mere
Opkald
K
M
11:35
mobil
mobil
mobil
Søg i dine kontakter.
Under et opkald:
Tryk for at ringe til den seneste opkalder.
Åbn numerisk tastatur for at
indtaste et nummer.
Numerisk
tastatur
Højttaler
Tilføj opkalder
Vent
Se alle dine kontakter.
Lyd fra
når du har brug for at tale
Opkald
Lynstart: Opkald
Sådan foretages opkald
Besvar og afslut opkald
Seneste opkald
Trevejs opkald
Dit telefonnummer
Nødopkald
Lynstart: Opkald
Ring til kontakter, seneste opkald eller numre, det hele fra én
app.
Navigerin g:
• Hvis du vil ringe til en kontakt eller det seneste opkald, skal
du trykke på kontakten eller det seneste opkald.
• For at åbne det numeriske tastatur skal du trykke på .
Indtast et nummer, og tryk derefter på for at ringe op.
Abe Baudo
HURTIGOPKALD SENESTE KONTAKTER
Allie
Gracie Jo
Telefon
Skriv navn eller telefonnummer
Mobil,
5 minutter siden
Lauren
Tip s o g tric ks
• Under et opkald: Den trykfølsomme skærm bliver mørk for
at forebygge utilsigtede berøringer. Hvis du vil aktivere den,
skal du flytte den væk fra ansigtet eller trykke på
Tænd/sluk-tasten.
• Flere opgaver: Mens du er i et opkald, skal du trykke på
Start for at skjule visningen af opkaldet og finde et
telefonnummer, en adresse eller åbne andre apps. Hvis du
vil åbne opkaldsskærmen igen, skal du stryge statusbjælken
ned og trykke på
Igangværende opkald.
• Kontakter: Du kan søge efter dine kontakter ved at trykke
på
KONTAKTER.
• Foretrukken kontakt: Er der en person, der ringer til dig
hele tiden? Tryk og hold nede på et tomt sted på
startskærmen. Tryk på
Direkte opkald
WIDGETS, tryk derefter på widgetten
, og hold den nede. Træk den til
startskærmen, og vælg derefter kontakten. Tryk på
widgetten for at ringe til personen.
• Voice mail: vises på statusbjælken, når du har en ny
voice mail. Hvis du vil høre den, skal du trykke på
Telefon > og d erefter t rykke på 1 og holde den nede.

Tilbage
Næste
Menu Mere
Opkald
Opkald
Lynstart: Opkald
Sådan foretages opkald
Besvar og afslut opkald
Seneste opkald
Trevejs opkald
Dit telefonnummer
Nødopkald
Sådan foretages opkald
Når du foretager et opkald, har du flere muligheder:
• Try k p å
og de kontakter, du ringer mest til. Vælg en kontakt eller et
nummer for at ringe op.
• Hvis du vil indtaste et nummer, skal du trykke på , i ndtaste
et nummer og derefter trykke på for at ringe op.
• Indtast et internationalt opkaldspræfiks (+), ved at trykke og
holde på
numrene, skal du trykke på Menu .
Telefon for at se dine seneste opkald, favoritter
0. Hvis du vil tilføje en pause eller ventetid efter
Besvar og afslut opkald
• Besvar et opkald: Når din telefon er låst op, skal du trykke
BESVAR.
på
Bemærk: Når telefonen er låst, skal du stryge til højre for at
besvare et opkald.
Med et ventende opkald skal du trykke på og trække til
for at besvare det nye opkald og derefter trykke på
aktuelt opkald + Svar
• Ignorer et opkald: Når telefonen er låst op, skal du trykke på
AFVIS. Hvis den er låst, skal du stryge til venstre for at
sende opkaldet videre til voice mail. Du kan også ignorere et
opkald ved at trykke på Tænd/sluk-tasten, eller du kan trykke
på lydstyrketasten for at gøre opkaldet lydløst.
• Besvar med en SMS: Hvis du vil sende en forudindstillet
besked til et indgående opkald, skal du trykke på navnet på
eller Afslut aktuelt opkald + Svar.
Hold
den opkaldende (hvis det er synligt). Tryk på , og træk
den til .
• Afslut et opkald: Tryk på .
• Under et opkald: Tryk på
opkaldet. Hvis du vil skjule opkaldsskærmen, skal du trykke
på Start . Hvis du vil åbne den igen, skal du stryge
statusbjælken ned og trykke på
Bemærk: Når du holder telefonen op til øret, bliver den
trykfølsomme skærm mørk for at forebygge utilsigtede tryk.
Skærmen lyser igen, når du tager telefonen væk fra øret.
Brug ikke covers eller skærmbeskyttere
(selv gennemsigtige), som dækker nærhedssensoren.
Lyd fra for at slå lyden fra i
Igangværende opkald.
Seneste opkald
Se dine opkald (med de nyeste først) for at ringe til dem, sende
en SMS til dem eller gemme dem:
Navigerin g:
• Ring til et nummer ved at trykke på et kontaktnavn, og tryk
derefter på
• Tryk på en indtastning for at sende en SMS-tekstbesked,
gemme nummeret eller få adgang til andre indstillinger.
• Du kan fjerne en post fra opkaldslisten ved at trykke på den,
og derefter trykke på
• Ryd listen ved at trykke på Menu >
tryk derefter på Menu >
Telefon > SENESTE
RING TILBAGE.
DETALJER > .
Opkaldshistorik, og
Ryd opkaldsliste.

Tilbage
Næste
Menu Mere
Opkald
Opkald
Lynstart: Opkald
Sådan foretages opkald
Besvar og afslut opkald
Seneste opkald
Trevejs opkald
Dit telefonnummer
Nødopkald
Trevejs opkald
Under et opkald kan du starte et andet opkald, skifte mellem
dem eller deltage i dem i et trevejs opkald:
• Du besvarer et andet opkald ved at trykke på og trække
til . Hvis du vil ignorere det, skal du trykke på og
trække til .
Det første opkald bliver sat på hold, hvis du besvarer det
andet opkald. Hvis du vil skifte mellem opkald, skal du trykke
på .
• Hvis du vil ringe til et andet nummer, skal du trykke på ,
indtaste et nummer og derefter trykke på for at ringe op.
Det første opkald bliver sat på hold, når du trykker på .
Hvis du vil deltage i opkaldene, efter du har besvaret det
andet opkald, skal du trykke på .
Dit telefonnummer
Navigerin g: Apps > Indstillinger > Om telefonen >
Status > Mit telefonnummer
Bemærk: Muligvis ikke tilgængeligt i alle lande.
Nødopkald
Bemærk: Serviceudbyderen programmerer et eller flere
nødopkaldsnumre, som du til enhver tid kan ringe til, også
selvom telefonen er låst. Nødopkaldsnumre kan variere fra land
til land. Det eller de forudprogrammerede nødopkaldsnumre
på telefonen fungerer muligvis ikke alle steder, og nogle gange
kan det ikke lade sig gøre at foretage et nødopkald pga.
netværks-, miljø- eller interferensproblemer.
1 Tr yk på Telefon (hvis din telefon er låst, skal du trække
op for at låse den op og derefter trykke på
2 Indtast nødopkaldsnummeret.
3 Tryk på for at ringe til nødopkaldsnummeret.
Bemærk: Telefonen kan hjælpe nødtjenester med at finde dig
ved hjælp af placeringsbaserede tjenester (GPS og AGPS). Se
“Placeringstjenester” i Juridiske oplysninger og
sikkerhedsoplysninger.
NØDOPKALD).

Tilbage
Næste
Menu Mere
Kontakter
11:35
A
Kontakter
MIG
A
ALLE KONTAKTERFAVORITTER
Abel
Allie
Anna Medina
Astrid Fanning
Lauren
Gracie
Tryk for at få vist
kontaktinformation,
foretage et opkald,
sende en
SMS-tekstbesked og
mere.
Sorter kontakter, skift
indstillinger, konti og mere.
Tilføj en kontakt.
du kan være en menneskekender
Kont akter
Lynstart: Kontakter
Opret kontakter
Opkald, SMS eller e-mail til kontakter
Favoritter
Rediger, slet eller skjul kontakter
Hent kontakter
Del kontakter
Mine detaljer
Lynstart: Kontakter
Kombiner oplysninger fra dine Google™-kontakter og sociale
netværk for at få hurtig adgang til alle, du kender.
Navigerin g: Apps >
•Opret: Tryk på .
• Rediger eller slet:
• Opkald, SMS eller e-mail: Tryk på en kontakt, tryk derefter
på en indstilling.
Kontakter
Tryk på en kontakt, og tryk derefter på .
Tip s o g tric ks
• Søg efter kontakter: Fra startskærmen skal du blot trykke
på Google-søgefeltet og indtaste kontaktens navn. På listen
Kontakter skal du trykke på .
• Send kontakter: Tryk på en kontakt, tryk derefter på
Menu >
Del for at sende den i en besked eller via en
Bluetooth®-forbindelse.
•Genveje: Tryk på en kontakt, og tryk derefter på Menu >
Placer på startskærm for at føje en genvej for denne kontakt
til startskærmen.
• Synkroniser: Tryk på Apps >
telefon. Gå til afsnittet
KONTI, vælg din Google-konto, tryk
Indstillinger på din
derefter på dit kontonavn for at synkronisere den, hvis den
ikke allerede er blevet opdateret. Du kan også se disse
kontakter p å www.gmail.com.
Du kan få hjælp til overførsel af kontakter ved at læse om
Motorola Overfør i ”Gammel telefon til ny telefon” eller gå
til www.motorola.com/TransferContacts.

Tilbage
Næste
Menu Mere
Kontakter
Kont akter
Lynstart: Kontakter
Opret kontakter
Opkald, SMS eller e-mail til kontakter
Favoritter
Rediger, slet eller skjul kontakter
Hent kontakter
Del kontakter
Mine detaljer
Opret kontakter
Navigerin g: Apps > Kontakter >
Tryk på et tekstfelt for at tilføje kontaktens navn og
kontaktoplysninger. Når du er færdig, skal du trykke på
UDFØRT foroven.
Bemærk: Hvis du vil importere kontakter eller ændre, hvor de
er gemt, skal du se ”Hent kontakter”.
Opkald, SMS eller e-mail til kontakter
Navigerin g: Apps > Kontakter
Tryk på en kontakt for at se flere indstillinger. Du kan ringe,
sende SMS eller e-mail afhængigt af de oplysninger, du har for
den pågældende person. Du kan også bruge
stemmegenkendelse (se ”Tal e ”).
Favoritter
Indstil dine mest anvendte kontakter som favoritter, så du kan få
hurtigere adgang til dem.
• Hvis du vil indstille en favorit, skal du trykke på Apps >
Kontakter, vælge en kontakt og trykke på .
• Hvis du vil have vist alle dine favoritter, skal du trykke på
Apps >
Kontakter > FAVORITTER.
Rediger, slet eller skjul kontakter
Navigerin g: Apps > Kontakter
• Hvis du vil redigere en kontakt, skal du trykke på den,
derefter trykke på . Tryk på et felt for at redigere det.
Tryk på for at vælge kontaktens billede.
•
Hvis du vil angive en personlig ringetone for kontakten, skal
du try kke på den, t rykke på og d erefter tr ykke på Menu >
Indstil ringetone
• Du kan slette en kontakt ved at trykke på den, trykke på
og derefter trykke på Menu >
Kontakter fra sociale netværk skjules, hvis du vælger
Hvis du vil se disse kontakter eller slette dem permanent,
skal du bruge det sociale netværks app eller websted.
• Hvis du vil skjule kontakter fra en konto på listen
skal du trykke på Menu >
vises
. Tryk på en kontotype for at vise den. Tryk på Tilpas for
at fjerne markeringen af konti, du altid vil skjule.
.
Slet.
Slet.
Kontakter,
Kontakterpersoner, der skal

Tilbage
Næste
Menu Mere
Kontakter
Kont akter
Lynstart: Kontakter
Opret kontakter
Opkald, SMS eller e-mail til kontakter
Favoritter
Rediger, slet eller skjul kontakter
Hent kontakter
Del kontakter
Mine detaljer
Hent kontakter
Saml alle dine kontakter på ét sted.
• Hvis du vil tilføje alle dine sociale netværkskontakter, skal du
trykke på Apps >
trykke på
Bemærk: Du skal først bruge en app til sociale netværk. Se
”Google Play™” for at hente apps.
• Du kan finde oplysninger om, hvordan du tilføjer
e-mail-kontakter, under ”E-mail”.
Tip : Hvis du tilføjer en
beskeder til dine kolleger, også selvom de ikke er gemt i
dine kontakter.
• Sådan importerer du kontakter fra SIM-kortet (hvis dette ikke
er sket automatisk): Tryk på Apps >
Menu >
på
• Hvis du vil importere kontakter fra din computer, skal du
uploade kontakterne til din Google™-konto på
http://contacts.google.com. På telefonen skal du trykke på
Apps >
Synkroniser data automatisk. Du kan også se disse kontakter
på http://mail.google.com.
Se ”Gammel telefon til ny telefon” for at få hjælp til at
overføre kontakter.
Tilføj konto.
Importér/eksportér > Importér fra SIM-kort. Tryk
OK for at bekræfte.
Indstillinger > Konti og derefter
Corporate Sync-konto, kan du sende
Kontakter >
Kontakter > Menu > Konti > Menu >
Del kontakter
Del en kontakt via en Bluetooth®-forbindelse, i en besked eller
ved brug af Google Drev™:
Navigerin g: Apps >
Hvis du vil dele en kontakt, skal du trykke på den, derefter
trykke på Menu >
Bemærk: Du kan ikke dele dine sociale netværkskontakter.
Kontakter
Del og vælge, hvordan du vil sende den.
Mine detaljer
Navigerin g: Apps > Kontakter
Hvis du vil gemme din brugerprofil, skal du trykke på Opret
min profil
under MIG øverst på kontaktlisten.

Tilbage
Næste
Menu Mere
Beskeder
sig det, og gå
Beskeder
Lynstart: Beskeder
Læs, besvar, videresend og slet
SMS-tekstbeskeder
Indstil din standard app til SMS
E-mail
Chat ved hjælp af Google Hangouts™
Lynstart: Beskeder
Hold dig opdateret med beskeder og billeder.
Navigerin g: Apps >
•Opret: Tryk på .
• Vedhæft: Tryk på , når du skriver en besked, for at
vedhæfte et billede, en video eller en anden fil.
•Send: Tryk på for at sende beskeden.
Beskeder
555-555-1234 (4)
Se de seneste revisioner og..
900-555-2525 (1)
Glem ikke at tage bogen med, når du kom...
Astrid Fanning (18)
Hej, hvor er du? Jason og jeg er i...
Daniel Lester (6)
Frokost i morgen?
Mary Morgan (5)
Mød mig uden for teatret kl. 20:00. Og...
Abe Baudo (22)
Det er fint med mig. Sig til, når du...
11:35
22:23, 17. dec 2014
18:56, 17. dec 2014
22:23, 17. dec 2014
15:06, 16. dec 2014
Beskeder
Opret en ny besked, søg efter
beskeder, ændr meddelelser og
mere.
10:23
Tryk for at tilføje en kontakt.
8:18
Tryk på en samtale for at åbne
den. Tryk og hold nede for at
slette beskeden og mere.
Tip s o g tric ks
• Videresend en besked: Tryk og hold nede på en besked i
en samtale for at få flere indstillinger, som f.eks. at
videresende den.
• Gem billeder: Tryk og hold nede på et billede for at gemme
det. Hvis du vil se billedet, skal du trykke på Apps >
Galleri.
• Stemmeindtastning: Du skal blot trykke på et tekstfelt og
derefter trykke på på tastaturet.
Tip: Hvis du ikke kan se på tastaturet, skal du trykke på
Apps >
Indstillinger > Sprog og input >
Google-stemmeskrivning for at aktivere stemmeindtastning.
• Send en SMS til din bedste ven: Brug en widget til hurtigt
at sende en SMS til din foretrukne kontakt: Tryk og hold
nede på et tomt sted på startskærmen. Tryk på
og tryk på widgetten
Direkte besked, og hold den nede for
WIDGETS,
at trække den til startskærmen. Vælg derefter en kontakt.

Tilbage
Næste
Menu Mere
Beskeder
Beskeder
Lynstart: Beskeder
Læs, besvar, videresend og slet
SMS-tekstbeskeder
Indstil din standard app til SMS
E-mail
Chat ved hjælp af Google Hangouts™
Læs, besvar, videresend og slet SMS-tekstbeskeder
Navigerin g: Apps > Beskeder
•Åbn: Tryk på en samtale for at åbne den.
• Vedhæftning: Når du åbner en besked med en
vedhæftning, skal du trykke på vedhæftningen for at åbne
den eller trykke og holde på den for at gemme den.
•Besvar: Åbn en samtale, indtast derefter dit svar i tekstfeltet
forneden.
• Kopier, videresend eller slet: Åbn en samtale, tryk på den
ønskede besked, og hold den nede, og tryk derefter på en
valgmulighed. Du kan slette en hel beskedtråd ved at åbne
tråden og derefter trykke på Menu >
• Indstillinger: Tryk på Menu >
Slet tråd.
Indstillinger for at ændre
dine meddelelser og andre indstillinger.
Indstil din standard app til SMS
Du kan også bruge Google Hangouts™ til at sende og
modtage dine SMS-tekstbeskeder.
Sådan indstiller du
standard app til SMS:
Navigerin g: Apps >
til SMS
Hvis du vil vide mere om Google Hangouts, skal du se ”Chat
ved hjælp af Google Hangouts™”.
Hangouts eller Beskeder som din
Indstillinger > Mere > Standard app
Send og modtag e-mail. Konfigurer og administrér konti.
Navigerin g: Apps >
Indboks
B
• Tilføj Gmail-konti: Først gang du tændte telefonen,
oprettede eller loggede du sikkert på din Google™-konto –
som konfigurerer
Du kan tilføje flere Google-konti ved at trykke på Apps >
Indstillinger > Konti og derefter trykke på
Tilføj konto > Google.
• Tilføj e-mail-konti: Gmail-appen administrere alle dine
e-mail-konti. Hvis du vil tilføje personlige
Gmail eller E-mail
11:35
Tryk for at søge efter mail.
13:51
10:17
Tryk for at vælge flere
beskeder, og tryk derefter
på for at vælge en
08:44
indstilling.
2. dec
Stryg til venstre eller
højre for at arkivere en
besked.
2. dec
Tryk for at
sammensætte en ny
e-mail.
Gmail-appen for én konto.
E-mail-konti skal

Tilbage
Næste
Menu Mere
Beskeder
Beskeder
Lynstart: Beskeder
Læs, besvar, videresend og slet
SMS-tekstbeskeder
Indstil din standard app til SMS
E-mail
Chat ved hjælp af Google Hangouts™
du følge instruktionerne, første gang du åbner appen, eller
tryk ke på Apps >
Tilføj konto> E-mail. Ved Microsoft® Exchange
på
Server-konti til arbejds-e-mail skal du trykke på
konto
> Exchange og indtaste oplysningerne fra din
it-administrator.
• Skift kontoindstillinger: Hvis du vil ændre indstillingerne
for din Gmail™-konto, skal du trykke på Apps >
Indstillinger > Konti > Google.
• Slet konti: Hvis du vil slette en Gmail- eller e-mail-konto, skal
du trykke på kontonavnet og derefter trykke på Menu >
Fjern konto.
•Skift konti: For hurtigt at skifte mellem dine e-mail-konti skal
du trykke på , og trykke på din anden konto øverst oppe.
Indstillinger > Konti, de refter tr ykke
Tilføj
Chat ved hjælp af Google Hangouts™
Tilmeld dig med din Google-konto for at holde kontakten til
venner og familie.
Navigerin g: Apps >
• Start en ny hangout: Tryk på +, og tryk derefter på et navn
på listen over dine venner. Du kan sende en
SMS-tekstbesked eller trykke på for at foretage et
videoopkald.
• Skift indstillinger: Tryk på for at få vist dine gamle
hangouts, ændre dit profilbillede, andre indstillinger og
mere.
• Chat fra en computer: Du kan også chatte fra en computer.
Få mere at vide på www.google.com/hangouts.
Hangouts

Tilbage
Næste
Menu Mere
Indtast
Anne
Og AnnexAnne
Se et andet tastatur?
Det varierer
afhængigt af app.
Dette er til
indtastning af
tekstmeddelelser.
tastatur, når du har brug for det
Indtast
Lynstart: Indtast
Indstillinger for tekstindtastning og ordbog
Klip, kopier og indsæt
Lynstart: Indtast
Når du trykker på et tekstfelt, f.eks. i en besked eller ved
søgning, har du forskellige tastaturindstillinger.
• Indtastning eller berøring: Indtast bogstaver ved at trykke
på dem én af gangen. Eller indtast et ord ved at følge en sti i
bogstaverne.
• Luk tastaturet: Tryk på .
Tip s o g tric ks
• Flyt markøren: Tryk på et sted i teksten for at anbringe
markøren, træk derefter pilen under markøren for at flytte
den.
• Ordbog: Hvis du vil tilføje et ord, du indtaster ofte, skal du
indtaste det, trykke på ordet på ordlisten under tekstfeltet
og derefter trykke der igen for at føje det til ordbogen.
•Symboler: Tryk og hold på en tast for at indtaste det lille tal
eller symbolet oven over det.
Indtast flere tal eller symboler ved at trykke på .
• Dobbelte bogstaver: Tegn en cirkel rundt om et bogstav
for at indtaste to af samme bogstav.
• Store bogstaver: Tryk på , eller træk den til det bogstav,
der skal være stort.
• Specialtegn: Tryk og hold på et bogstav for at vælge
mellem andre specialtegn.
• Ordforudsigelse: Når du indtaster, vises ordforslag over
tastaturet. Tryk på et for at vælge det.
• Stemmeindtastning: Tryk på på tastaturet til den
trykfølsomme skærm, og sig derefter det, du vil indtaste. Du
kan tale så længe, du vil, holde pause, når du vil, og diktere
tegnsætning for at skrive korrekte sætninger.
•Vibrering: Kan du ikke lide, at tasterne vibrerer, når du
indtaster? Tryk på Apps >
input
> Google-tastatur > Præferencer.
Indstillinger > Sprog og

Tilbage
Næste
Menu Mere
Indtast
Indtast
Lynstart: Indtast
Indstillinger for tekstindtastning og ordbog
Klip, kopier og indsæt
Indstillinger for tekstindtastning og ordbog
Vælg tastaturlayout, og rediger ordbogen med de ord,
telefonen foreslår:
Navigerin g: Apps >
• Vælg skærmtastatur ved at trykke på Aktuelt tastatur. Hvis
du vil tillade stemmeindtastning fra tastaturet, skal du trykke
Google-stemmeskrivning.
på
• Hvis du vil ændre indstillingerne for dit tastatur, skal du
trykke på
Google-tastatur.
• Hvis du vil tilføje eller redigere de ord, telefonen foreslår og
genkender, skal du trykke på
Indstillinger > Sprog og input
Personlig ordbog.
Klip, kopier og indsæt
Klip, kopier og indsæt navne, telefonnumre, adresser, citater
eller alt andet i et tekstfelt.
1 Fremhæv et ord, tryk på det, og hold det nede.
Hvis du vil fremhæve flere ord, skal du trække vælgeren til
kanten af de fremhævede ord.
2 Tryk på ikonerne for at klippe eller kopiere.
Tip : Tryk og hold på ikoner for at få vist etiketter.
3 Åbn det tekstfelt, hvor du vil indsætte teksten (selv hvis det
er i en anden app).
4 Tryk i tekstfeltet, tryk og hold derefter for at få vist
indstillingen
teksten.
INDSÆT. Tryk på INDSÆT for at indsætte

Tilbage
Næste
Menu Mere
Organiser
få det gjort til hver en tid
Organiser
Ur
Kalender
Virksomhedssynk.
Kontornetværk
Google Drev™
Udskriv
Ur
Navigerin g: Apps > Ur >
•Alarm: Tryk på . Tryk på en alarm for at redigere den, eller
tryk på for at tilføje en ny alarm.
Når en alarm ringer, skal du trykke på og trække til for
at deaktivere eller trække til for at sætte den i
dvaletilstand i ti minutter.
• Indstillinger: Hvis du vil ændre alarmens lyd, indstille
dvaletilstand eller andre indstillinger, skal du trykke på
Menu >
•Timer: For at åbne en timer skal du trykke på .
•Stopur: For at åbne et stopur skal du trykke på .
• Verdensur: Du kan få vist andre tidszoner ved at trykke
på .
Tip : Hvis du vil finde ud af, hvad et ikon betyder, skal du trykke
og holde på det. Du kan angive dags dato, klokkeslæt, tidszone
og formater ved at trykke på Apps >
og tid
Indstillinger.
Indstillinger > Dato
.
Kalender
Se alle dine begivenheder på ét sted.
Navigerin g: Apps >
Jan 2015
Man
Ugentlig pro
Start hangout med Alexis
https://plus.google.com/hangouts
Hent snacks til festen
Tidsplan
Dag
5 dage
Søg
Genopfrisk
• Skift visning: Tryk på måneden øverst for at vælge en dato
til visning. Alternativt kan du trykke på Menu for at vælge
Dag, 5 dage eller Tidsplan.
• Gå til dags dato: Tryk på .
• Tilføj begivenheder: Tryk på et tidspunkt på kalenderen, og
tryk på Ny begivenhed. Indtast oplysninger om
begivenheden, og tryk på
Kalender
11:35
GEM.
Kalendermenu
Gå til en anden dag.
Tryk for at tilføje en ny
begivenhed.

Tilbage
Næste
Menu Mere
Organiser
Organiser
Ur
Kalender
Virksomhedssynk.
Kontornetværk
Google Drev™
Udskriv
• Vis, rediger eller slet begivenheder: Tryk på en
begivenhed for at åbne den, tryk derefter på rediger .
SLET for at fjerne begivenheden.
Tryk på
• Vis, skjul eller tilføj kalendere: Try k p å
skjule kalendere fra din Google™-konto. Du kan bruge en
computer til at tilføje eller fjerne kalendere på din
Google-konto på www.google.com/calendar.
Tip : Ti lfø j e n
nede på et tomt sted på startskærmen. Tryk på
tryk derefter på widgetten
Kalender-widget til startskærmen. Tryk og hold
Kalender, og hold denne nede.
for at få vist eller
WIDGETS, og
Virksomhedssynk.
Hvis du bruger Microsoft™ Office Outlook på din
arbejdscomputer, kan din telefon synkronisere e-mail,
begivenheder og kontakter med din Microsoft Exchange
Server.
• Hvis du vil tilføje din
• Hvis du vil vælge det, der skal synkroniseres fra din
Virksomheds-konto, skal du trykke på Apps >
Indstillinger > Virksomhed, trykke på din konto og
derefter markere indstillinger som
E-mail.
Virksomheds-konto, skal du se ”E-mail”.
Kalender, Kontakter eller
Kontornetværk
Hvis du vil forbinde dit kontornetværk til en VPN-forbindelse
(Virtual Private Network), skal du se ”Virtual Private Networks
(VPN)”.
Google Drev™
Alle dine fotos, videoer, dokumenter og mere er sikret på ét
sted – privat, medmindre du vælger at dele. Tilgængelig på
Google Drev fra alle dine enheder.
Navigerin g: Apps >
• Opret en ny fil eller mappe ved at trykke på .
• Tryk på en fil for at åbne den.
• Rediger et dokument ved at trykke et vilkårligt sted i teksten
for at komme i gang med indtastning.
Drev
Udskriv
Hvis du vil udskrive dine fotos, dokumenter og mere fra din
telefon, skal du se, om printerens producent har en app på
Google Play Butik. Tryk derefter på Apps >
Udskrivning
Du kan også sende dine fotos, dokumenter og mere til en
hvilken som helst Android-enhed i skyen eller til Google Drev.
Du skal blot downloade appen Cloud Print fra Google.
for at komme i gang.
Indstillinger
>

Tilbage
Næste
Menu Mere
Socialiser
dit liv og dine venner
Socialiser
Lynstart: Socialiser
Lynstart: Socialiser
Google+™ gør det at have forbindelse til personer på nettet
lidt lige som at have forbindelse til personer i den virkelige
verden. Del dine tanker, links og fotos med de rette personer.
Navigerin g: Apps >
Det nyeste nye
Katherine
Google Maps
25 minutter siden
Har du danset i dag?
I dag er det International Dansedag, men for +...
Jorden rundt, Én dans ad gangen
Google+
11:35
Åbn indstillinger.
Se meddelelser.
Se og nd venner.
Vi laver hele tiden
forbedringer. Din skærm ser
muligvis lidt anderledes ud.
Måske sejere.
Tip s o g tric ks
•Upload fotos: Tryk på Apps > Galleri, og tryk på et
foto eller en video. Vælg >
Google+, og vælg din konto.
• Tilføj en widget: Brug en widget til hurtigt at læse dine
Google+ indlæg. Tryk og hold nede på et tomt sted på
startskærmen. Tryk på
widgetten
Google+ indlæg, og hold denne nede for at
WIDGETS, og tryk derefter på
trække den til startskærmen.
• Hjælp: Hvis du vil have flere oplysninger om Google+, skal
du gå til www.google.com/+.
• Andre sociale netværk: Du kan også bruge Facebook®,
Twitter og mere. Åbn Google Play™ Butik for at finde de
seneste officielle apps og widgets.

Tilbage
Næste
Menu Mere
Gennemse
InternetVideoer
hvorfor gaber vi
Billeder Shopping M
Hvorfor vi | Gaber? - Børns sundhed
m.kidshealth.org/kid/talk/qa/yawn.html
www.independent.co.uk > News > Science
Et er, at når du keder dig eller er træt,
så trækker du ikke vejret lige så dybt,
som du plejer. I følge denne teori
optager vores krop mindre ilt, fordi vi
trækker vejret langsommere. Det
hjælper derfor at gabe for at få mere
ilt i blodet og fjerne mere kuldioxid
fra blodet.
12. maj 2014 En ny undersøgelse tyder på, at
årsagen til, at vi gaber, intet har at gøre med
træthed...
Hvorfor gaber vi? Det handler ikke om
kedsomhed - vi slapper bare af...
Tryk på et link for at
vælge det. Tryk og
hold nede for flere
indstillinger.
Se indstillinger.
11:35
udforsk og find
Gennemse
Lynstart: Chrome™
Webforbindelse
Downloadede filer
Browserindstillinger
Sikker surfing og søgning
Lynstart: Chrome™
Navigerin g: Apps > Chrome
• Gå til en webside: Tryk på adresselinjen øverst på siden, og
angiv en adresse.
• Tilføj et bogmærke: Åbn adresselinjen (træk ned, hvis du
ikke kan se den), og tryk derefter på Menu > .
• Åbn et bogmærke: Åbn adresselinjen, og tryk derefter på
Menu >
Bogmærker.
Tip s o g tric ks
• Genvej for webside: Hvis du vil føje en genvej til en
webside til din startskærm, skal du trykke på Menu >
hjemmeskærm
, når du får vist websiden.
Føj til
• Genvej til internetsøgning: Tryk på Google-søgefeltet
øverst på startskærmen, og indtast webstedets adresse.
Bemærk: Hvis du ikke kan oprette forbindelse, skal du
kontakte din serviceudbyder.
•Mobile websteder: Nogle websteder viser dig automatisk
en “mobil” version af deres side – hvis du vil have vist
computerens standardversioner af alle websteder, skal du
trykke på Menu >
Desktopversion.
• Genindlæs: Hvis en side ikke indlæses korrekt, skal du
trykke på Menu > .
• Ryd historik: I browseren skal du trykke på Menu >
Indstillinger > Databeskyttelse > RYD BROWSERDATA.
Vælg derefter historik, cache, cookies og andre indstillinger.
• Hjælp: Du kan få flere oplysninger om Google Chrome ved
at trykke på Menu >
Hjælp og feedback eller besøge
www.supportgoogle.com/chrome.
Webforbindelse
For at få adgang til nettet bruger telefonen dit Wi-Fi-netværk
(eller dit mobiltelefonnetværk, hvis der ikke er tilsluttet noget
Wi-Fi-netværk).

Tilbage
Næste
Menu Mere
Gennemse
Gennemse
Lynstart: Chrome™
Webforbindelse
Downloadede filer
Browserindstillinger
Sikker surfing og søgning
Bemærk: Din serviceudbyder opkræver muligvis gebyrer for
at surfe på internettet eller downloade data over et
mobiltelefonnetværk.
Du kan finde oplysninger om, hvordan du opretter forbindelse
til et Wi-Fi-netværk, under ”Wi-Fi-netværk”.
Downloadede filer
Advarsel: Apps, der downloades fra internettet, kan stamme
fra ukendte kilder. Du kan beskytte din telefon og dine
personlige data imod tyveri ved alene at downloade apps på
Google Play™.
Hvis du vil downloade en fil, et billede eller en webside, skal du
trykke på Apps >
•Filer: Tryk på downloadlinket. Hvis du vil se filen eller appen,
skal du trykke på Apps >
• Billeder: Tryk og hold på det for at vælge
du vil se billedet, skal du trykke på Apps >
Download.
Hvis du vil downloade apps eller telefonopdateringer, skal du
se ”Downloade apps” eller ”Opdatering af telefonen”.
Chrome og gå til webstedet:
Downloadede filer.
Gem billede. Hvis
Galleri >
Browserindstillinger
Hvis du vil ændre din browsers sikkerhedsindstillinger,
tekststørrelse og andre indstillinger, skal du trykke på Menu >
Indstillinger.
Sikker surfing og søgning
Hold styr på, hvad din browser og dine søgninger viser:
• Inkognito: Hvis du vil åbne en fane, der ikke vises i din
browser- eller søgehistorik, skal du trykke på Apps >
Chrome > Menu > Ny inkognitofane.
•Ryd historik:
gemte oplysninger, skal du trykke på Apps >
Menu >
BROWSERDATA
• Automatisk færdiggørelse: Når du indtaster dit navn i en
online formular, kan browseren automatisk indtaste dine
adresseoplysninger. Hvis du ikke ønsker det, skal du trykke
på Apps >
formularer automatisk
at indstille den til slukket.
• Pop op-vinduer: Hvis du vil stoppe pop op-vinduer i at
åbne, skal du trykke på Apps >
Indstillinger > Indholdsindstillinger > Bloker pop op-vinduer.
Hvis du vil rydde din browserhistorik og andre
Indstillinger
>
Databeskyttelse
.
Chrome > Menu > Indstillinger > Udfyld
, tryk derefter på knappen foroven for
>
RYD
Chrome > Menu >
Chrome
>

Tilbage
Næste
Menu Mere
Fotos og videoer
se det, tag det, del det!
Fotos og videoer
Lynstart: Fotos og videoer
Tag et foto
Sådan optager du videoer
Den perfekte optagelse
Vis, del og brug fotos og videoer
Tag et billede af skærmen
Lynstart: Fotos og videoer
Tag superskarpe fotos med et vip med håndleddet og et tryk
på skærmen.
• Åbn det: Selv når telefonen er i dvale, kan du hurtigt åbne
kameraet ved at dreje håndleddet to gange.
• Tag et foto: Tryk på et hvilket som helst sted på skærmen.
•Se det: Stryg skærmen til venstre for at se dit fotogalleri
Galleri).
(
•Del det: Få vist et foto eller en video fra dit galleri, og tryk
derefter på Del .
Tryk et vilkårligt
?
sted for at tage
fotoet. Tryk og hold
nede for at tage
flere optagelser.
Stryg til højre for
eekter og
indstillinger.
Skift til frontkamera.
Skift til videokamera.
Tip s o g tric ks
• Hurtig optagelse: Tryk på Apps > Kamera, stryg til
højre på skærmen, og tryk på for at aktivere eller
deaktivere Hurtig optagelse. Når Hurtig optagelse er
aktiveret, skal du dreje håndleddet to gange for at åbne
kameraet.
• Tag et selvportræt: Tryk på på kameraskærmen, eller
drej håndleddet for at skifte til frontkameraet.
• Optag en video: Tryk på på kameraskærmen for
midlertidigt at skifte til videokameraet og starte optagelsen.
Tryk derefter på for at stoppe optagelsen.
• Optag en stilloptagelse under en video: Tryk et vilkårligt
sted på skærmen under optagelse for at gemme et foto.
• Se, del eller slet: Hvis du vil åbne galleriet, skal du stryge
kameraskærmen til venstre. Vælg et foto eller en video.
Vælg for at dele, for at slette eller Menu for at få
adgang til flere indstillinger.
• Skift indstillinger: Hvis du vil åbne kameraindstillingerne,
skal du stryge kameraskærmen til h øjre. Roter skiven for at få
vist flere indstillinger.
•Zoom: Træk kameraskærmen op eller ned med én finger.
• Serieoptagelse: Når du er klar, skal du trykke og holde på
kameraskærmen for at tage en række fotos.
• Panorama: Hvis du vil tage en panoramaoptagelse, skal du
stryge kameraskærmen til højre for at åbne indstillingerne
og derefter trykke på . Brug instruktionerne på skærmen
til langsomt at panorere telefonen.
• Beskær: Du kan redigere et foto ved at trykke på fotoet for
at vælge det og derefter trykke på .
• Udskriv: Vil du udskrive dine fotos? Se ”Udskriv”.

Tilbage
Næste
Menu Mere
Fotos og videoer
Fotos og videoer
Lynstart: Fotos og videoer
Tag et foto
Sådan optager du videoer
Den perfekte optagelse
Vis, del og brug fotos og videoer
Tag et billede af skærmen
Tag e t f ot o
Navigerin g: Apps > Kamera
Tryk et vilkårligt sted på kameraskærmen for at tage et foto.
Sådan optager du videoer
Navigerin g: Apps > Kamera, tryk derefter på
Kameraet bliver midlertidigt til et videokamera og begynder at
optage med det samme. Tryk på for at stoppe optagelsen.
Tip : Hvis du vil sende en video i en SMS, skal du stryge
kameraskærmen til venstre for at åbne galleriet, trykke på
videoen og derefter vælge for at dele.
Den perfekte optagelse
Peg, tryk, og du er færdig. Men hvis du kunne tænke dig noget,
der var lidt anderledes, kan du lege med disse
kameraindstillinger.
Tip : Hvis du vil åbne kameraindstillingerne, skal du stryge
kameraskærmen til højre. Roter skiven for at få vist flere
indstillinger.
Indstillinger
HDR Aktiver HDR-effekt (High Dynamic
Range) for at få bedre billeder i
udfordrende belysningssituationer,
f.eks. udendørs.
Indstillinger
Betjening af
fokus og
eksponering
Slow motion Tag en video i slow motion.
Panorama Tag en bredvinklet optagelse. Brug
Timer Indstil en timer til 3 sekunder eller
Placering Tag dine fotos med en placering.
Hukommelseskort
Opløsning Tag et widescreen-foto.
Lukkertone Tænd eller sluk for lukkerlyd.
Hurtig
optagelse
Indstil kameraet til at fokusere på det
motiv, du trykker på på skærmen.
instruktionerne på skærmen til
langsomt at panorere, mens du tager
fotoet.
10 sekunder.
Gem fotos på et hukommelseskort,
hvis du har indsat et.
Drej håndleddet to gange for at tænde
for kameraet. Drej håndleddet to
gange igen for at skifte til
frontkameraet.

Tilbage
Næste
Menu Mere
Fotos og videoer
Fotos og videoer
Lynstart: Fotos og videoer
Tag et foto
Sådan optager du videoer
Den perfekte optagelse
Vis, del og brug fotos og videoer
Tag et billede af skærmen
Vis, del og brug fotos og videoer
Navigerin g: Apps > Galleri
• Afspil, del eller slet: Tryk på et miniaturebillede for at åbne
det, vælg derefter for at dele, for at slette eller Menu
for at få flere muligheder.
Tip : Du kan vælge flere filer ved at åbne en mappe, holde
fingeren nede på et foto og så trykke på andre fotos.
• Zoom: Åbn et foto i
galleriet, og spred eller
saml derefter to fingre på
skærmen.
Tip : Vend telefonen på
siden for visning i
widescreen.
• Baggrund eller
kontaktfoto: Åbn et billede, og tryk derefter på Menu >
Angiv billedet som.
• Rediger: Åbn et billede, og tryk derefter på .
• Diasshow: Tryk på et billede, tryk derefter på Menu >
Diasshow. Stop diasshowet ved at trykke på skærmen.
Tip : Hvis du vil vise diasshowet på et fjernsyn eller en anden
enhed, skal du se ”Tilslut og overfør”.
Tag et billede af skærmen
Del et skærmbillede af din foretrukne afspilningsliste, dit nye
gode resultat eller en vens kontaktinformation. Hvis du kan se
det i din telefon, kan du dele det med dine venner.
Hvis du vil tage et billede af telefonens skærm, skal du trykke
og holde på både Tænd/sluk- og Lydstyrke ned-tasterne
samtidig.
Du kan se billedet af skærmbilledet ved at trykke på Apps >
Galleri > Album > Skærmbillede.

Tilbage
Næste
Menu Mere
Play Film og TV
film og udsendelser, uanset hvor du er
Play Film og TV
Play Film og TV
YouTube™
Play Film og TV
Find og lej film og tv-udsendelser, som du kan se på din telefon,
tablet eller computer:
Navigerin g: Apps >
Du kan købe, leje eller se film på en computer ved at gå til
www.google.com/play og vælge "Film og TV".
Play Film og TV
Yo u T u b e ™
Du kan se videoer fra YouTube-brugere fra hele verden – eller
logge på din konto og dele dine egne videoer med andre.
Navigerin g: Apps >
YouTube

Tilbage
Næste
Menu Mere
Play Musik
Xtra Crispy
11:35
Xtra Crispy
Lost Highway
Xtra Crispy
Lyt nu gør det nemt at finde ud af, hvad der
skal spilles bagefter. Jo mere du spiller, jo
bedre bliver Lyt nu til at finpudse detaljerne.
Tryk for at afspille sangen,
eller stryg til venstre eller
højre for at se andre i din
kø.
Tryk på et album for at se flere
oplysninger.
Søg efter og download musik.
Gå til dit musikbibliotek
eller dine afspilningslister.
når livet har brug for et soundtrack
Play Musik
Lynstart: Musik
Lynstart: Musik
Musik overalt – stream det, køb det, gem det, spil det. Lyt, og
opret afspilningslister til hver en tid.
Bemærk: Du kan kun købe musik i USA og visse andre lande.
Navigerin g: Apps >
Hvis du vil hente din musik på Google Play™ ved hjælp af en
computer, skal du gå til www.google.com/music.
Tr yk på
Lyt nu for at se anbefalinger og mere.
Lyt nu
Velkommen til Lyt nu
Fundet
Xtra Crispy
Senest afspillet
Bordertown Devils
Senest afspillet
Play Musik
Tip s o g tric ks
•Lydstyrke: Tryk på lydstyrketasterne.
• Du kan skjule musikafspilleren: Hvis du vil bruge en anden
app, mens du hører musik, skal du trykke på Start . Du
vender tilbage til musikafspilleren ved at stryge
statusbjælken ned og trykke på sangtitlen.
• Startskærm: Du kan styre musikafspilningen fra
startskærmen ved at tilføje widgetten
•Butik: Tryk på
Butik for at købe mere musik. (Hvis
Google Play Musik.
valgmuligheden Butik ikke vises, skal du trykke på ,
derefter trykke på
Butik.)
• Afspilningslister: Tryk på Menu ud for en sang i
biblioteket for at føje den til en afspilningsliste eller for at få
vist andre muligheder. Du kan redigere, omdøbe eller slette
en afspilningsliste ved at holde fingeren nede på dens navn i
musikbiblioteket.
• Under en flyvning: Stryg statusbjælken ned med to fingre,
og tryk på for at slukke for alle netværksforbindelser og
trådløse forbindelser og lytte til musik under en flyvning.
• Filtyper: Telefonen kan afspille filtyperne MP3, M4A, AAC,
AAC+, MIDI og WAV.
•Radio: For at høre FM-radio skal du indsætte et headset eller
høretelefoner og derefter trykke på Apps >
FM-radio.
Bemærk: Copyright – har du lov? Følg altid reglerne. Se
”Indholdscopyright” i Juridiske oplysninger og
sikkerhedsoplysninger.

Tilbage
Næste
Menu Mere
Play Bøger
11:35
Køb gratis og betalte bøger, eller se Mit
bibliotek, hvor du kan finde nogle klassikere.
Bøger, du læser eller har købt for nylig, vises
her.
Genopfrisk læselisten.
Tryk på en bog for at se flere
oplysninger.
Gå til dit bibliotek,
eller køb bøger.
Søg efter og download bøger.
selv tykke bøger kan være der
Play Bøger
Lynstart: Bøger
Lynstart: Bøger
Læs dine foretrukne bøger, magasiner og aviser, hvor og når
du vil.
Bemærk: Du kan kun købe bøger i USA og visse andre lande.
Navigerin g: Apps >
Læs nu
Klar til at læse?
Køb bøger
Anbefalet til dig
Alice i Eventyrland...
Lewis Carroll
Bedste bøger $0,00
Great Expectations
Charles Dickens
Bedste bøger $0,00
Play Bøger
Tip s o g tric ks
• Skift side: Mens du læser bogen, kan du skifte side ved at
stryge siderne.
• Seneste side: Når du åbner en bog, viser bogen den sidste
side, som du læste.
• Indholdsfortegnelse: Tryk på en bogside, tryk derefter på
Menu for at åbne indholdsfortegnelsen eller for at ændre
visningen.
•Luk: Gå tilbage til listen over bøger ved at trykke på pilen
Tilbage.
•Butik: Hvis du vil købe bøger, skal du trykke på Apps >
Play Bøger > Butik.
Gennemse efter kategori, eller tryk på , og søg efter en
bestemt titel eller forfatter. Tryk på en bog for at få vist flere
oplysninger. Tryk derefter på bogens pris for at købe den
(eller tryk på
ÅBEN for at åbne en gratis bog). Når du har
bekræftet købet, føjes bogen til dit bibliotek.
• Magasiner og mere: Tryk på Apps >
Play Bladkiosk.

Tilbage
Næste
Menu Mere
Play Spil
hvorfor kede sig?
Play Spil
Lynstart: Spil
Lynstart: Spil
Download og spil de nyeste sjove spil.
Navigerin g: Apps >
Spil nu
1
Lauren
Begynder
Tilføj spillere, du kender
Niveau op i 1.000 XP
SE PROFIL
1 7
Play Spil > Spil nu
11:35
Spil nu, eller kig efter nye spil.
Søg efter og download spil.
Find venner, du kan udfordre.
MERE
Tip s o g tric ks
• Udfordr venner: Du kan spille mod personer i dine
Google+™-cirkler. Rul ned til
eller tryk på
Tilføj venner.
• Find flere venner: Rul ned til
vælg en person, eller tryk på
Spillere, og vælg en person,
Tilføj spillere, du kender, og
MERE.

Tilbage
Næste
Menu Mere
Find og naviger
hvor du er, og hvor du er på vej til
Find og naviger
Lynstart: Find og naviger
Lynstart: Find og naviger
Find en nærliggende café, og få rutevejledning eller trinvis
GPS-stemmenavigation ved hjælp af det Google Maps™, du
kender og har tillid til.
Navigerin g: Apps >
Indtast det, du vil finde i søgefeltet, og tryk derefter på det for
at få vist flere oplysninger og indstillinger.
Bemærk: Kortet på din skærm ser muligvis anderledes ud.
Chicago
©2014 Google - Map data ©2014 Google
Chicago
USA
Maps
11:35
Rute
Søg med stemme efter
en adresse eller
placering.
Se indstillinger,
hjælp og mere.
Se din aktuelle
placering.
Få rute- og
navigationsvejledninger.
Tip s o g tric ks
• Find en adresse: I søgefeltet skal du indtaste en adresse
eller noget, du leder efter, som f.eks. "restaurant." Kortet
flytter sig for at vise adressen eller lokale forslag. Tryk på
adresseoplysningerne nederst for at få flere detaljer.
• Få rutevejledninger: Indtast en placering eller en adresse,
og tryk derefter på .
• Gem en adresse: Tryk på adresseoplysningerne nederst på
skærmen, og tryk derefter på
GEM.
•Zoom: Zoom ind eller ud ved at samle eller sprede to fingre
på skærmen.
• Drej og vip: Roter to fingre på kortet for at dreje det, eller
træk ned/op for at vippe.
• Del en placering: Tryk på en placering, og tryk derefter på
adressen og tryk på Menu >
Del.
• Identificer adresse: Du kan få vist den nærmeste adresse
ved at trykke på et sted på kortet og holde det nede.
• Få hjælp til kort: Tryk på >
Hjælp.

Tilbage
Næste
Menu Mere
Tilslut og overfør
Indstillinger
11:35
Trådløst og netværk
Enhed
Wi-Fi
Bluetooth
Dataforbrug
Mere
Display
SIM-kort
Ændring af indstillinger for Wi-Fi.
Ændring af indstillinger for
Bluetooth.
med kabel eller trådløst
Tilslut og overfør
Lynstart: Tilslut og overfør
Bluetooth® trådløs
Wi-Fi-netværk
USB-kabler
Del din dataforbindelse
Dataforbrug
Din sky
Telefon og tablet
Hukommelseskort
Virtual Private Networks (VPN)
Mobilnetværk
Flytilstand
Lynstart: Tilslut og overfør
Tilslut tilbehør, computere, netværk og mere.
Navigerin g: Apps >
Indstillinger
Tip s o g tric ks
• Hurtigindstillinger: Få de mest brugte indstillinger hurtigt.
Stryg statusbjælken ned med to fingre. Se
”Hurtigindstillinger”.
• Bluetooth®-enheder: Hvis du vil tilslutte et
Bluetooth-headset, -tastatur eller en anden Bluetooth-enhed,
skal du trykke på
• Wi-Fi-netværk: Tryk på
Bluetooth.
Wi-Fi for at oprette forbindelse.
• Wi-Fi-hotspot: Hvis du vil gøre din telefon til et hotspot, skal
du se ”Wi-Fi-hotspot”
•USB-kabel:
Med telefonens Micro USB-port kan du udveksle
medier og andre filer med en tilsluttet computer. Hvis du vil
ændre typen af USB-forbindelse, skal du trykke på Apps >
Indstillinger
computer
>
Lager
> Menu >
USB-tilslutning til
.
• Automatiske forbindelser: Når Bluetooth eller Wi-Fi er slået
til, vil din telefon automatisk genoprette forbindelsen til de
tilgængelige enheder eller netværk, som den har anvendt
før.
• Flytilstand: Har du brug for at slukke den trådløse
forbindelse hurtigt? Stryg statusbjælken ned med to fingre,
og tryk på
Flytilstand.
• Udskriv: Vil du gerne udskrive dine fotos, dokumenter eller
andre ting? Se ”Udskriv”.

Tilbage
Næste
Menu Mere
Tilslut og overfør
Tilslut og overfør
Lynstart: Tilslut og overfør
Bluetooth® trådløs
Wi-Fi-netværk
USB-kabler
Del din dataforbindelse
Dataforbrug
Din sky
Telefon og tablet
Hukommelseskort
Virtual Private Networks (VPN)
Mobilnetværk
Flytilstand
Bluetooth® trådløs
Tænd eller sluk Bluetooth
Navigerin g: Apps > Indstillinger > Bluetooth, og tryk
derefter på kontakten for at aktivere funktionen
Bemærk: Stryg statusbjælken ned med to fingre for hurtigt at
tænde eller slukke for Bluetooth.
Tip : Du kan forlænge batteritiden eller afbryde forbindelser
ved at slukke for Bluetooth, når du ikke bruger funktionen.
Tilslutte enheder
Første gang du tilslutter en Bluetooth-enhed, skal du følge
disse trin:
1 Sørg for, at den enhed, du parrer med, er i søgbar tilstand
(hvis du vil have flere oplysninger, skal du se den vejledning,
der fulgte med enheden).
2 Tryk på Apps >
3 Sørg for, at kontakten er slået til.
4 Tryk på en enhed, der blev fundet, for at tilslutte den (tryk
evt. på
Par, eller indtast en adgangskode som 0000).
Tip : Tryk på for at omdøbe en enhed.
Når enheden opretter forbindelse, vises statusindikatoren
for Bluetooth i den øverste del af skærmbilledet .
Du kan automatisk afbryde forbindelsen eller genoprette
forbindelsen til en enhed til enhver tid, f.eks. et trådløst
headset, ved blot at tænde eller slukke for enheden.
Indstillinger > Bluetooth.
Bemærk: Brug af en mobilenhed eller mobilt tilbehør under
kørsel kan forårsage distraktion og kan være ulovligt. Overhold
altid lovgivningen, og kør sikkert.
Administrer enheder
Du kan manuelt genoprette forbindelse mellem din telefon og
en parret enhed ved at trykke på enhedsnavnet på listen.
Hvis du manuelt vil afbryde din telefon fra en parret enhed, skal
du trykke på enhedsnavnet på listen over enheder og trykke
OK.
på
Du kan fjerne en parret enhed ved at trykke på ud for
enhedsnavnet og derefter trykke på
Hvis du vil ændre det navn, som telefonen viser for andre
enheder, skal du trykke på Apps >
Bluetooth, slå Bluetooth til og derefter trykke på Menu >
Omdøb telefon. Indtast et navn, og tryk på Omdøb.
Ophæv parring.
Indstillinger >
Lad enhederne finde din telefon
Lad en Bluetooth-enhed opdage din telefon ved blot at tænde
for Bluetooth-kontakten.
Overføre filer
• Fotos eller videoer: Åbn fotoet eller videoen, og tryk
derefter på >
• Kontakter: Tryk på Apps >
person, og tryk derefter på Menu >
Bluetooth.
Kontakter, tryk på en
Del > Bluetooth.

Tilbage
Næste
Menu Mere
Tilslut og overfør
Tilslut og overfør
Lynstart: Tilslut og overfør
Bluetooth® trådløs
Wi-Fi-netværk
USB-kabler
Del din dataforbindelse
Dataforbrug
Din sky
Telefon og tablet
Hukommelseskort
Virtual Private Networks (VPN)
Mobilnetværk
Flytilstand
Wi-Fi-netværk
Slå Wi-Fi til eller fra
Navigerin g: Apps > Indstillinger > Wi-Fi og tryk
derefter på kontakten for at aktivere funktionen
Tilslut til netværk
Finde netværk inden for rækkevidde:
1 Tryk på Apps > Indstillinger > Wi-Fi.
Tip : Hvis du vil have vist telefonens MAC-adresse og
indstillinger for Wi-Fi, skal du trykke på Menu >
2 Sørg for, at Wi-Fi-kontakten er aktiveret.
3 Tryk på et fundet netværk, for at tilslutte det (angiv evt.
Netværk-SSID, Sikkerhed og Trådløs adgangskode, og tryk
på
Forbind).
Når telefonen er tilsluttet, vises Wi-Fi-statusindikatoren
på statusbjælken.
Bemærk: Hvis du ser et spørgsmålstegn i
Wi-Fi-statusindikatoren , skal du stryge statusbjælken
ned, trykke på netværket og indtaste adgangskoden til
netværket.
Tip : Når Wi-Fi er tændt, genopretter telefonen automatisk
forbindelsen til de tilgængelige netværk, som du tidligere har
anvendt.
Wi-Fi-hotspot
Bemærk: Denne telefon understøtter apps og tjenester, der
kan bruge store mængder data, så det er vigtigt, at du har en
Avanceret.
dataplan, som dækker dine behov. Du kan få yderligere
detaljer hos din serviceudbyder.
Du kan bruge din telefon som et Wi-Fi-hotspot, der giver andre
Wi-Fi-aktiverede enheder mobil, praktisk adgang til internettet.
Bemærk: Opbevar det et sikkert sted. Det anbefales på det
kraftigste, at du konfigurerer hotspot sikkerhed (WPA2 er det
mest sikre) og angiver en adgangskode for at beskytte din
telefon og dit hotspot mod uautoriseret adgang.
Navigerin g: Apps >
bærbart hotspot
, og marker Transportabelt Wi-Fi-hotspot
Indstillinger > Mere> Tethering og
Bemærk: Disse trin afhænger af dit netværk.
1 Telefonen slukker for Wi-Fi og bruger mobilnetværket til
internetadgang. Tryk på
Konfiguration af Wi-Fi-hotspot for at
konfigurere sikkerhed:
• Netværk-SSID: Indtast et unikt navn til dit hotspot.
•Sikkerhed: Vælg den ønskede type sikkerhed:
eller
WPA2. Hvis du bruger WPA2, skal du angive en
Åben
entydig adgangskode, som andre skal bruge for at få
adgang til Wi-Fi-hotspottet.
Bemærk:
WPA2 anbefales af IEEE.
• Adgangskode: Opret en adgangskode med mindst
otte tegn.
2 Tryk på
GEM.
Når dit Wi-Fi-hotspot er aktivt, kan andre Wi-Fi-aktiverede
enheder oprette forbindelse til det ved at indtaste hotspottets
SSID, vælge en Sikkerheds-type og angive den korrekte
Trådløse adgangskode.

Tilbage
Næste
Menu Mere
Tilslut og overfør
Tilslut og overfør
Lynstart: Tilslut og overfør
Bluetooth® trådløs
Wi-Fi-netværk
USB-kabler
Del din dataforbindelse
Dataforbrug
Din sky
Telefon og tablet
Hukommelseskort
Virtual Private Networks (VPN)
Mobilnetværk
Flytilstand
Wi-Fi-tilstande
Til dem, der gerne vil høre lidt om det tekniske, så understøtter
din telefon følgende Wi-Fi-tilstande: 802.11b, g, n.
USB-kabler
Bemærk: Copyright – har du lov? Følg altid reglerne. Se
”Indholdscopyright”.
Slut din telefon til computeren med et USB-kabel for at overføre
musik, billeder, videoer, dokumenter eller andre filer fra din
computer. Hvis du vil ændre typen af USB-forbindelse (hvis det
er nødvendigt), skal du trykke på Apps >
Lager > Menu > USB-tilslutning til computer.
Tip : Sørg for at slutte din telefon til en USB-port med høj
hastighed. Disse porte er typisk placeret direkte på
computeren.
Bemærk: Første gang du bruger en USB-tilslutning, indikerer
din computer muligvis, at driverne allerede er installeret. Følg
alle instruktioner for at fuldføre installationen. Dette kan tage
nogle få minutter.
• Til Microsoft® Windows®: Vælg Start på din computer, og
vælg derefter Windows Explorer i din liste over
programmer. I Windows Explorer vises din telefon som et
tilsluttet drev (lagerenhed), hvor du kan trække og slippe
filer, eller den vises som en MTP- eller PTP-enhed, der giver
dig mulighed for at bruge Windows Media Player til at
overføre filer. Hvis du har brug for flere instruktioner eller
driverfiler, kan du gå ind på www.motorola.com/support.
Indstillinger >
• For Apple™ Macintosh™: Brug Android Filoverførsel, som
kan fås på www.android.com/filetransfer.
Del din dataforbindelse
Din computer kan få adgang til internettet via telefonens
mobilnetværk – du skal blot bruge et USB-kabel.
Tip : Du kan finde oplysninger om, hvordan du deler en
Wi-Fi-forbindelse, under ”Wi-Fi-hotspot”.
1 Tilslut telefonen til computeren ved hjælp af et USB-kabel.
Bemærk: Hvis computeren kører noget, der er ældre end
Microsoft® Windows® 7 eller Apple™ Macintosh™ OSX,
kræver det muligvis en speciel konfiguration.
2 Tryk på Apps >
derefter for, at knappen
3 Under
Indstillinger skal du trykke på Tethering og mobilt
hotspot
og derefter markere USB-tethering for at starte
forbindelsen.
Hvis du vil stoppe forbindelsen, skal du fjerne markeringen
for
USB-tethering og derefter frakoble telefonen fra
computeren.
Indstillinger på telefonen, og sørg
Wi-Fi er slået fra.

Tilbage
Næste
Menu Mere
Tilslut og overfør
Tilslut og overfør
Lynstart: Tilslut og overfør
Bluetooth® trådløs
Wi-Fi-netværk
USB-kabler
Del din dataforbindelse
Dataforbrug
Din sky
Telefon og tablet
Hukommelseskort
Virtual Private Networks (VPN)
Mobilnetværk
Flytilstand
Dataforbrug
Du kan spore mængden af data, der uploades og downloades
af telefonen.
Navigerin g: Apps >
Telefonen viser en graf over dataforbrug. Under grafen vises
apps fra højeste til mindste dataforbrug. Apps, som bruger
store mængder data, bruger muligvis også meget strøm på
batteriet.
Dataforbrug
Mobildata
Indstil grænse for mobildata
12. nov - 11. dec
2,0GB
advarsel
12. nov 27. nov 12. dec
Mobilselskabets regnskab kan afvige fra din
enhed.
Bruger: Laura 397 KB
Nogle apps overfører data i baggrunden, når du ikke ser dem –
hvis du vil stoppe en app fra at gøre dette, skal du trykke på
den og derefter markere
Indstillinger > Dataforbrug
11:35
Begræns baggrundsdata, vis
wi--netværk og mere.
Tryk for at angive en datagrænse,
32,49MB
så du ikke bruger for meget.
Tryk på en bruger eller app for at
se det specikke dataforbrug.
Begræns baggrundsdata for app.
Hvis du vil deaktivere brug af baggrundsdata for alle apps, skal
du blot trykke på Menu >
Begræns baggrundsdata.
Bemærk: Der vises oplysninger om forbrug som hjælp til
administration af telefonen. Disse oplysninger passer muligvis
ikke til de gebyrer, du opkræves af din serviceudbyder,
eftersom de ikke måles på samme måde.
Din sky
Én konto med adgang til alt, overalt – telefon, tablet, computer.
Synkroniser din Google-konto
Når du logger på den samme Google-konto, kan alle enheder
få de samme apps, film, bøger og den samme musik på
Google Play – plus du deler den samme Gmail, Google
Calendar™ og Google Mobile™. Du kan føje konti til din
telefon ved at trykke på Apps >
derefter trykke på
Tilføj konto > Google.
Indstillinger > Konti, og
Telefon og tablet
Din Android™-telefon og -tablet kan fungere sammen, så du
kan få mest muligt ud af begge:
• Overfør medier og filer: Kopier filer til telefonen, og
overfør dem til andre enheder – se ”Overføre filer”.
• Telefon-hotspot: Hvis du har en Wi-Fi-tablet, kan du bruge
din telefon som et Wi-Fi hotspot, så du kan give din tablet
adgang til internettet overalt – se ”Wi-Fi-hotspot”.

Tilbage
Næste
Menu Mere
Tilslut og overfør
Tilslut og overfør
Lynstart: Tilslut og overfør
Bluetooth® trådløs
Wi-Fi-netværk
USB-kabler
Del din dataforbindelse
Dataforbrug
Din sky
Telefon og tablet
Hukommelseskort
Virtual Private Networks (VPN)
Mobilnetværk
Flytilstand
• Bluetooth®-tilbehør: Hvis du har et Bluetooth-tastatur eller
andet tilbehør, du kan bruge sammen med din tablet, skal
du huske, at du også kan bruge det sammen med din
telefon. Se ”Bluetooth® trådløs” for at tilslutte dem.
Hukommelseskort
Dine fotos, videoer og dine øvrige filer lagres automatisk i din
telefons interne hukommelse. Du kan indstille visse apps, f.eks.
kameraet, til at gemme filer på et microSD-kort.
Bemærk:
Telefonen understøtter hukommelseskort op til 32 GB.
Navigerin g: Apps > Indstillinger > Lager > SD-KORT
Isætning/afmontering af hukommelseskort
Du isætter et hukommelseskort ved at indsætte det i din
telefon.
Du afmonterer dit hukommelseskort (så du kan tage det ud af din
telefon) ved at trykke på Apps >
Fjern SD-kort
Forsigtig: Fjern ikke hukommelseskortet, mens din telefon
bruger det eller overfører filer til det.
.
Slet indhold på hukommelseskortet
Du sletter alle oplysningerne (musik, fotos og filer) fra dit
hukommelseskort ved at trykke på Apps >
Indstillinger > Lager > Slet SD-kort.
Indstillinger
>
Lager
>
Virtual Private Networks (VPN)
Med VPN kan du få adgang til filer på et sikret netværk (som et
kontornetværk med en firewall). Kontakt
netværksadministratoren for at få VPN-indstillinger og evt.
yderligere apps eller andre krav.
Hvis du vil angive VPN-indstillinger, skal du trykke på Apps >
Indstillinger
Vælg typen af VPN, og angiv indstillingerne fra
netværksadministratoren. Netværket gemmes på listen
du kan vælge det, når du har brug for at oprette forbindelse.
>
Mere
>
VPN
. Tryk på for at tilføje et nyt VPN.
VPN
, så
Mobilnetværk
Det bør ikke være nødvendigt at ændre nogen indstillinger for
netværk. Du kan få hjælp hos din serviceudbyder.
Hvis du vil have vist netværksindstillingerne, skal du trykke på
Apps >
Indstillinger > Mere > Mobilnetværk.

Tilbage
Næste
Menu Mere
Tilslut og overfør
Tilslut og overfør
Lynstart: Tilslut og overfør
Bluetooth® trådløs
Wi-Fi-netværk
USB-kabler
Del din dataforbindelse
Dataforbrug
Din sky
Telefon og tablet
Hukommelseskort
Virtual Private Networks (VPN)
Mobilnetværk
Flytilstand
Flytilstand
Brug flytilstand til at deaktivere alle trådløse forbindelser –
nyttigt, når du flyver. Stryg statusbjælken ned med to fingre, og
tryk derefter på
Bemærk: Når du vælger flytilstand, deaktiveres alle trådløse
tjenester. Du kan derefter slå Wi-Fi og/eller Bluetooth® til igen,
hvis dette er tilladt. Andre trådløse stemme- og datatjenester
(f.eks. opkald og SMS-tekstbeskeder) forbliver slået fra i
flytilstand. Det er stadig muligt at foretage nødopkald til det
lokale nødopkaldsnummer.
Flytilstand.

Tilbage
Næste
Menu Mere
Beskyt
beskyt din telefon
Beskyt
Lynstart: Beskyttelse af telefonen
Skærmlås
SIM-kortlås
Krypter telefon
Sikkerhedskopiering og gendannelse
Nulstille
Lynstart: Beskyttelse af telefonen
Sørg for, at dine data er beskyttet, hvis du mister telefonen,
eller den bliver stjålet.
Navigerin g: Apps >
Indstillinger > Sikkerhed
Den nemmeste måde at beskytte din telefon på er ved at
Skærmlås. Du kan vælge at stryge for at låse op eller
bruge
indtaste et mønstre, en PIN-kode eller en adgangskode for at
låse din telefon op.
Skærmlås
Du kan holde telefonen sikker ved at låse berøringsskærmen,
når den går i dvale.
Sikkerhed
Skærmsikkerhed
Skærmlås
PIN-kode
Lås automatisk
1 minut efter dvale, undtagen når den
holdes ulåst af Smart Lock
Afbryderknappen låser med det samme
Undtagen, når den holdes ulåst af
Smart Lock
Ejeroplysninger
Smart Lock
Kryptering
Krypter telefonen
11:35
Du kan bruge et mønster, en
adgangskode eller andre
indstillinger til en skærmlås.
Tilføj nogle oplysninger,
der kan vises på
låseskærmen.
Kryptér data, der er gemt
på din smartphone.
Navigerin g: Apps > Indstillinger > Sikkerhed >
Skærmlås, vælg derefter låsetypen:
Ingen: Skærmlåsen deaktiveres.
•
Stryg: Tryk på , og træk op.
•
•
Mønster: Telefonen låses op ved at tegne et mønster.
PIN: Indtast fire til 16 cifre for at låse op.
•
Adgangskode: Du skal indtaste fire til 16 bogstaver, cifre
•
eller symboler for at låse telefonen op.
Du kan ændre, hvornår den trykfølsomme skærm går i dvale
ved at trykke på Apps >
Indstillinger > Skærm > Dvale.
Bemærk: Der kan foretages nødopkald fra en låst telefon
(se side 28 ”Nødopkald”). En låst telefon ringer stadig, og du
behøver ikke indtaste en PIN-kode eller adgangskode for at
besvare et opkald.
Kan du ikke låse op?
Mønster, PIN-kode eller adgangskode: Hvis du glemmer dit
mønster, din PIN-kode eller adgangskode, kan du angive
e-mail-adressen og adgangskoden til din Google™-konto for
at låse telefonen op.
Hvis du ikke har en Google-konto på telefonen, kan du
kontakte din serviceudbyder for at få enheden fabriksnulstillet.
Advarsel: En fabriksnulstilling sletter alle data på telefonen.
SIM-kortlås
Forsigtig: Hvis du indtaster en forkert SIM PIN-kode tre gange i
træk, låser telefonen SIM-kortet, og du bliver bedt om at angive

Tilbage
Næste
Menu Mere
Beskyt
Beskyt
Lynstart: Beskyttelse af telefonen
Skærmlås
SIM-kortlås
Krypter telefon
Sikkerhedskopiering og gendannelse
Nulstille
PIN-oplåsningskoden. Kontakt serviceudbyderen for at få
oplyst PIN-oplåsningskoden.
Det bør ikke være nødvendigt at bruge denne funktion,
men hvis du skal indstille en SIM PIN-kode, som du skal angive,
når du tænder for din telefon, skal du trykke på Apps >
Indstillinger > Sikkerhed > Konfigurer låsning af SIM-kort >
Lås SIM-kort.
Du angiver SIM PIN-koden ved at indtaste en kode på fire cifre.
Hvis du vil ændre koden, skal du vælge
SIM-kort
.
Skift PIN-kode til
Krypter telefon
Forsigtig: Hvis du glemmer din krypteringskode, kan du ikke
gendanne de data, som er gemt på telefonen eller
hukommelseskortet. Kryptering af filerne kan tage en time eller
mere. Du skal lade telefonen være sluttet til og undgå at
afbryde processen.
Med kryptering beskyttes konti, indstillingerne, apps og filerne
på telefonen, så der ikke kan opnås adgang til dem, hvis
telefonen bliver stjålet.
Det bør ikke være nødvendigt at bruge denne funktion,
men hvis du skal kryptere din telefon og skal bruge en
PIN-kode eller en adgangskode, når du tænder for den, skal du
trykke på Apps > Indstillinger > Sikkerhed > Krypter
telefon
.
Sikkerhedskopiering og gendannelse
Navigerin g: Apps > Indstillinger > Backup og nulstil, og
tryk derefter på kontakten for at aktivere funktionen
Dine Google-kontodata sikkerhedskopieres online. Hvis du
nulstiller eller udskifter telefonen, skal du blot logge på din
Google-konto for at gendanne de kontakter, begivenheder og
andre data, som du har synkroniseret med kontoen.
Du kan vælge, hvad der skal synkroniseres med kontoen, ved at
trykke på >
Google-konto og derefter kontrollere de elementer, der skal
synkroniseres.
Bemærk: Gendannelsen omfatter ikke SMS, opkaldslister og
elementer, som er gemt på telefonen. Der er flere oplysninger
om gendannelse af Google Play™ Butik-apps i ”Pas på dine
apps”.
Indstillinger > Konti > Google, trykke på din
Nulstille
Hvis du vil nulstille din telefon til fabriksindstillingerne og slette
alle data på den, skal du trykke på Apps >
Backup og nulstil > Nulstil til fabriksindstillinger > Nulstil
telefon
.
Advarsel: Alle downloadede apps og brugerdata på din
telefon slettes. Data i skyen slettes ikke.
Indstillinger >

Tilbage
Næste
Menu Mere
Vil du have mere?
der er altid mere
Vil du have mere?
Få hjælp og mere
Få h jælp o g mere
Få svar, opdateringer og oplysninger:
• Her kan du få hjælp: Tryk på Apps >
trinvise selvstudier, vejledninger, ofte stillede spørgsmål,
eller for at chatte med personer, der kan hjælpe dig direkte
via telefonen.
• Alt om Moto E: Få pc-software, brugervejledninger og
mere på www.motorola.com/mymotoe.
• Tilbehør: Få tilbehør til din telefon på
www.motorola.com/mobility.
• Hent apps: Tryk på Apps >
downloade apps.
• Nyheder: Sådan finder du os:
Yo uTu be ™ www.youtube.com/motorola
Facebook™ www.facebook.com/motorola
Twitter www.twitter.com/motorola
Google+™ www.google.com/+Motorola/posts
Hjælp
for at få
Play Butik for at købe og
Tip s o g tric ks
• Hjælp til Google™: I næsten alle Google-apps kan du
trykke på Menu >
online på www.google.com/support.
Hjælp. Du kan også se Hjælp til Google

Tilbage
Næste
Menu Mere
Fejlfinding
vi kan hjælpe dig
Fej lfi ndi ng
Genoprettelse efter nedbrud
Service og reparation
Genoprettelse efter nedbrud
Hvis det usandsynlige skulle ske, at din telefon ikke længere
reagerer på berøringer og tastetryk, kan du prøve at genstarte
telefonen – tryk og hold på Tænd/sluk-tasten, indtil skærmen
bliver mørk, og telefonen genstarter.
Service og reparation
Hvis du har spørgsmål eller behøver hjælp, er vi her for det samme.
www.motorola.com/support
Gå til
række kundeplejeindstillinger.
, hvor du kan vælge mellem en

Tilbage
Næste
Menu Mere
Sikkerhed, lovgivning og bestemmelser
sikker, smart, beskyttet
Sikkerhed, lovgivning og bestemmelser
Af hensyn til din egen sikkerhed
Brug af og sikkerhed for batterier
Opladning af batteri
Forholdsregler ved kørsel
Anfald, blackout, overanstrengte øjne og
ubehag
Advarsel om brug ved høj lydstyrke
Børn
Glasdele
Brug og pleje
Advarsler i forbindelse med brug
Radiofrekvensenergi (RF)
Erklæring om overholdelse af EU-direktiver
FCC-meddelelse
Meddelelser om software
Placeringstjenester
Navigation
Beskyttelse af personlige oplysninger og
datasikkerhed
Bortskaffelse og genbrug
Softwarecopyright
Indholdscopyright
Oplysninger om Open Source Software
Service og reparation
Motorola Mobility LLC Global begrænset
garanti
Copyright og varemærker
Af hensyn til din egen sikkerhed
Af hensyn til din egen sikkerhed
Før du samler, oplader eller bruger mobilenheden første gang, bedes du læse de vigtige
oplysninger om sikkerhed, lovgivning og bestemmelser, som du modtog sammen med
produktet.
Advarsel :
Forsøg ikke at fjerne eller udskifte batteriet selv – det kan beskadige batteriet og
forårsage forbrænding og personskade. Hvis telefonen holder op med at svare, skal du prøve
at genstarte – hold Tænd/sluk-tasten nede, indtil skærmen bliver mørk, og telefonen
genstarter.
Brug af og sikkerhed for batterier
Brug af og sikker hed for batter ier
Advarsel :
Din mobilenhed indeholder et batteri, der kun bør fjernes af et godkendt
Motorola-servicecenter eller en genbrugsstation.
•
Forsøg ikke selv at fjerne eller udskifte batteriet. Forsøg på at fjerne eller udskifte batteriet
kan beskadige batteriet og forårsage forbrænding og personskade
•
Forsøg ikke at adskille eller reparere telefonen. Forsøg på at adskille eller reparere
telefonen kan beskadige batteriet og forårsage forbrænding og personskade
•
Undgå at knuse, bøje eller udsætte telefonen for varme eller væske. Dette kan beskadige
batteriet og forårsage forbrænding og personskade
Opladning af batteri
Opladning af batteri
Oplad din Motorola-telefon med en kompatibel Motorola-oplader eller en USB-oplader i
klasse 2 fra et andet mærke med begrænset strømforsyning (LPS), der understøtter USB 1.1
eller 2.0, og som overholder EN301489-34, IEC62684 eller tilsvarende standarder, eller en
USB-port med høj effekt på en computer. Opladere, der ikke overholder disse standarder,
kan være farlige og kan være årsag til langsom opladning, beskadigelse af produktet eller
reducere dets ydeevne.
•
Din telefon oplades ikke, hvis temperaturen er for høj eller for lav
•
Det kan tage længere tid at oplade nye batterier eller batterier, der har været opbevaret i
et stykke tid
•
Brug kun ægte Motorola-batterier, der er udstyret med et sikkerhedskredsløb, og som er
designet til at give den bedste ydeevne til din Motorola-enhed
Forholdsregler ved kørsel
Forholdsregler ved kørsel
Det er dit primære ansvar at køre ansvarligt og sikkert, når du fører køretøj. Overhold altid
lokale love og bestemmelser.
Under kørsel SKAL DU ALTID:
•
Holde øjnene på vejen
•
Bruge en håndfri enhed, hvis den findes eller kræves ved lov i dit område
•
Indtaste destinationsoplysninger på en navigationsenhed
før
kørslen
•
Bruge stemmeaktiverede funktioner (f.eks. talestyret opkald) talefunktioner (f.eks. hørbar
kørselsvejledning), hvis de er tilgængelige
•
Koncentrere dig om kørslen og stoppe brugen af mobilenheden, hvis du ikke kan
koncentrere dig
Holde sikkert ind til siden, inden du bruger mobilenheden til at sende beskeder, gå på nettet
eller anvende andre programmer.
Anfald, blackout, overanstrengte øjne og ubehag
Anfald, blackout og trætte øjne
Lang tids brug af alle slags enheder kan føre til ubehag i hænder, fingre, arme, nakke og
andre dele af kroppen og kan overanstrenge øjnene og føre til hovedpine. Det er god praksis
at anvende enheden i et sikkert område med behagelige lysforhold og ofte holde pause, hvis
du oplever ubehag. Kontakt din læge, hvis symptomerne varer ved.
I sjældne tilfælde kan blinkende mønstre eller lys, f.eks. i videospil eller i film, føre til anfald
eller blackout. Hvis du lider af anfald eller blackout eller tidligere har oplevet anfald, skal du
stoppe med at bruge enheden og kontakte din læge.
Advarsel om brug ved høj lydstyrke
Høj lydstyrke
Advarsel :
Udsættelse for kraftig støj i længere tid, uanset kilden, kan påvirke
hørelsen. Jo højere lyden er, desto kortere tid går der, før hørelsen kan blive
påvirket. Sådan beskytter du din hørelse:
•
Begræns de tidsrum, hvor du bruger headset eller hovedtelefoner med høj
lydstyrke
•
Skru ikke op for lyden for at overdøve støjen fra omgivelserne
•
Skru ned for lyden, hvis du ikke kan høre personer, der taler i nærheden
Hvis du oplever ubehag i forbindelse med hørelsen, for eksempel en fornemmelse af, at
ørerne udsættes for tryk eller fyldes, eller at tale høres utydeligt, skal du holde op med at lytte
til enheden med headset eller hovedtelefoner og få din hørelse undersøgt.
Børn
Børn
Hold mobilenheden og dens tilbehør uden for små børns rækkevidde.
ikke legetøj, og de kan være farlige for små børn. Der kan f.eks. være kvælningsrisiko i
forbindelse med små, aftagelige dele.
Overvåg brug.
hjælpe med at forhindre tab af data eller uventede gebyrer for data eller køb af programmer.
Glasdele
Glasdele
Nogle af mobilenhedens dele kan være fremstillet af glas. Hvis glasset går i stykker, skal du
ikke forsøge selv at reparere enheden. Hold op med at bruge mobilenheden, indtil glasset er
blevet udskiftet af et kvalificeret servicecenter.
Hvis et barn anvender din mobilenhed, skal du overvåge deres brug for at
Disse produkter er

Tilbage
Næste
Menu Mere
Sikkerhed, lovgivning og bestemmelser
032374o
032375o
Sikkerhed, lovgivning og bestemmelser
Af hensyn til din egen sikkerhed
Brug af og sikkerhed for batterier
Opladning af batteri
Forholdsregler ved kørsel
Anfald, blackout, overanstrengte øjne og
ubehag
Advarsel om brug ved høj lydstyrke
Børn
Glasdele
Brug og pleje
Advarsler i forbindelse med brug
Radiofrekvensenergi (RF)
Erklæring om overholdelse af EU-direktiver
FCC-meddelelse
Meddelelser om software
Placeringstjenester
Navigation
Beskyttelse af personlige oplysninger og
datasikkerhed
Bortskaffelse og genbrug
Softwarecopyright
Indholdscopyright
Oplysninger om Open Source Software
Service og reparation
Motorola Mobility LLC Global begrænset
garanti
Copyright og varemærker
Allergener
Glasdele
Motorola Mobility bruger ikke kendte allergener i deres produkter. Fra tid til anden kan der
dog tilføres spormængder af et allergen under fremstillingen af en enhed eller enhedsdele,
der kan føre til ubehag hos enkelte personer. Denne fremgangsmåde er almindelig for
mange typer produkter. Vi anbefaler, at du holder øje med produkter, der i længere tid er i
kontakt med din hud, og at du ikke bruger dem, hvis du oplever hudirritationer.
Brug og pleje
Brug og pleje
Vær opmærksom på følgende for at passe på din mobile Motorola-enhed:
Væsk er
Udsæt ikke mobilenheden for vand, regn, høj fugtighed, sved eller andre
væsker
Tørring
Forsøg ikke at tørre mobilenheden ved hjælp af en mikrobølgeovn, almindelig
ovn eller en hårtørrer
Ekstrem varme eller kulde
Opbevar ikke mobilenheden ved temperaturer under -10° C (14° F) eller over
60° C (140° F). Genoplad ikke din mobilenhed ved temperaturer under 0° C
(32° F) eller over 45° C (113° F)
Støv og skid t
Udsæt ikke din mobilenhed for støv, skidt, sand, fødevarer eller lignende
materialer
Rengøri ng
Brug kun en tør blød klud til at rengøre mobilenheden. Brug ikke alkohol eller
andre rengøringsmidler
Stød og vib rationer
Undgå at tabe mobilenheden eller at udsætte den for stærke vibrationer
Beskyttelse
For at hjælpe med at beskytte din mobilenhed skal du altid sørge for, at alle
dæksler til stik og rum er lukket og sikret, og undgå at opbevare mobilenheden
sammen med hårde genstande som f.eks. nøgler eller mønter
Advarsler i forbindelse med brug
Advarsler i forbindelse med brug
Overhold alle skilte og opslag, når du bruger mobilenheder i offentlige områder.
Potentielt eksplosive områder
Områder med risiko for eksplosiv atmosfære er ofte, men ikke altid, afmærkede og kan
omfatte områder med sprængninger, områder med brændstofpåfyldning, (f.eks. under dæk
på skibe), anlæg til overførsel eller opbevaring af brændstof eller kemiske stoffer eller
områder, hvor luften indeholder kemikalier eller partikler, f.eks. kornstøv eller metalstøv.
Sluk mobilenheden, inden du kommer ind i et sådan område, og oplad ikke batterierne. I
sådanne områder kan der opstå gnister, der kan forårsage eksplosion eller brand.
Symbolforklaring
Din oplader, mobilenhed, skærm, brugervejledning eller emballage kan indeholde
symboler, der er defineret som følger:
Symbol Definition
Vigtige sikkerhedsoplysninger følger.
Lokal lovgivning kan kræve, at batteriet eller
mobilenheden genbruges. Du kan få yderligere
oplysninger om dette hos de lokale myndigheder.
Batteriet eller mobilenheden må ikke bortskaffes
sammen med husholdningsaffald. Se
“Bortskaffelse og genbrug” for at få flere
oplysninger.
Kun til indendørs brug.
Aflytning af musik eller tale ved høj lydstyrke
gennem et headset kan beskadige hørelsen.
Brug kun opladeren indendørs.

Tilbage
Næste
Menu Mere
Sikkerhed, lovgivning og bestemmelser
0168
Sikkerhed, lovgivning og bestemmelser
Af hensyn til din egen sikkerhed
Brug af og sikkerhed for batterier
Opladning af batteri
Forholdsregler ved kørsel
Anfald, blackout, overanstrengte øjne og
ubehag
Advarsel om brug ved høj lydstyrke
Børn
Glasdele
Brug og pleje
Advarsler i forbindelse med brug
Radiofrekvensenergi (RF)
Erklæring om overholdelse af EU-direktiver
FCC-meddelelse
Meddelelser om software
Placeringstjenester
Navigation
Beskyttelse af personlige oplysninger og
datasikkerhed
Bortskaffelse og genbrug
Softwarecopyright
Indholdscopyright
Oplysninger om Open Source Software
Service og reparation
Motorola Mobility LLC Global begrænset
garanti
Copyright og varemærker
Radiofrekvensenergi (RF)
RF-energi
Eksponering af RF-energi og betjening af enheden
Din mobilenhed indeholder en sender og modtager af RF-energi. Den er udviklet til at
overholde regulativer om RF-eksponering.
Sådan opnår du optimal ydeevne af enheden og holder dig inden for retningslinjerne for
RF-eksponering:
•
Hold mobiltelefonen normalt op til øret, når du taler i den
•
Når du bruger mobiltelefonen ud for kroppen (ud over i hænderne eller op mod
hovedet), skal du bevare en afstand på 1,5 cm fra kroppen for at være i overensstemmelse
med, hvordan mobiltelefonen er testet for overholdelse af kravene for RF-eksponering
•
Hvis du bruger mobiltelefonen med et ekstra etui eller en ekstra holder, der ikke er fra
Motorola, skal du sørge for, at dette tilbehør opretholder den påkrævede
adskillelsesafstand og ikke indeholder metaldele
Følg instruktionerne for at undgå interferensproblemer
Sluk for mobilenheden, når du opholder dig ethvert sted, hvor skilte instruerer dig i det,
såsom på hospitaler og lægeklinikker.
I et fly skal du slukke for din mobilenhed, når du bliver bedt om det af flypersonalet. Hvis
mobilenheden kan indstilles til brug i fly (flytilstand eller en lignende funktion), skal du spørge
flypersonalet om, hvordan du må bruge enheden under flyvningen.
Medicinske enheder
Hvis du bruger en implanteret pacemaker eller defibrillator eller anden medicinsk enhed,
skal du kontakte din læge og følge producentens retningslinjer, inden du bruger denne
mobilenhed.
Personer med en pacemaker eller defibrillator skal være opmærksom på følgende
forholdsregler:
•
Hold ALTID mobilenheden over 20 cm fra pacemakeren eller defibrillatoren, når
mobilenheden er tændt
•
Brug øret modsat pacemakeren eller defibrillatoren for at minimere risikoen for
interferens
•
SLUK for mobilenheden øjeblikkeligt, hvis der er grund til at tro, at der forekommer
interferens
Juridiske oplysninger
Juridiske oplysninger
Mobilenheden fra Motorola er designet til at overholde nationale og internationale
regulativer. Der findes fuldstændige erklæringer og oplysninger om overensstemmelse i de
juridiske oplysninger i den trykte produktvejledning.
Erklæring om overholdelse af EU-direktiver
EU-overensstemmelse
Følgende oplysninger om EU-overensstemmelse er tilgængelig for mobile
Motorola-enheder, der er udstyret med et af følgende CE-mærker:ker:
0168
Motorola erklærer hermed, at dette produkt er i overensstemmelse med:
•
De essentielle krav og andre relevante forholdsregler i direktiv 1999/5/EC
•
Alle andre relevante EU-direktiver
For produkter, der understøtter Wi-Fi 802.11a (som defineret i produktoplysningerne): Uden
for USA er denne enhed begrænset til indendørs brug, når den benytter
Wi-Fi-frekvensbåndet 5,15 til 5,25 GHz (802.11a).
Følgende er et eksempel på et karakteristisk typenavn:
0168
Du kan se produktets overensstemmelseserklæring (Declaration Of Conformity) for direktiv
1999/5/EC (R&TTE-direktivet) på
finde din overensstemmelseserklæring, skal du indtaste typenavnet fra produktets mærkat i
søgepanelet på webstedet.
Kontrollerende myndigheder inden for EU kan indhente oplysninger om overensstemmelse ved at skrive til: Product Safety and
Compliance, Motorola Mobility UK Ltd., Redwood, Crockford Lane, Chineham Business Park, Basingstoke, RG24 8WQ, UNITED
KINGDOM.
Produktgodkendelsesnummer
www.motorola.com/rtte
(kun på engelsk). Hvis du vil

Tilbage
Næste
Menu Mere
Sikkerhed, lovgivning og bestemmelser
Sikkerhed, lovgivning og bestemmelser
Af hensyn til din egen sikkerhed
Brug af og sikkerhed for batterier
Opladning af batteri
Forholdsregler ved kørsel
Anfald, blackout, overanstrengte øjne og
ubehag
Advarsel om brug ved høj lydstyrke
Børn
Glasdele
Brug og pleje
Advarsler i forbindelse med brug
Radiofrekvensenergi (RF)
Erklæring om overholdelse af EU-direktiver
FCC-meddelelse
Meddelelser om software
Placeringstjenester
Navigation
Beskyttelse af personlige oplysninger og
datasikkerhed
Bortskaffelse og genbrug
Softwarecopyright
Indholdscopyright
Oplysninger om Open Source Software
Service og reparation
Motorola Mobility LLC Global begrænset
garanti
Copyright og varemærker
FCC-meddelelse til brugere
FCC-meddelelse
Følgende erklæring gælder for alle produkter, som bærer FCC-logoet og/eller
FCC-id'et på produktmærkatet.
Dette udstyr er afprøvet og fundet i overensstemmelse med grænserne for en digital klasse
B-enhed ifølge artikel 15 i FCC-regulativerne. Se 47 CFR Sec. 15.105(b). Disse grænser er
udformet, så de tilvejebringer rimelig beskyttelse mod skadelig interferens i en installation,
der befinder sig i et boligområde. Udstyret frembringer, anvender og kan udsende
radiofrekvensenergi, og udstyret kan, hvis det ikke installeres og anvendes i
overensstemmelse med instruktionerne, forårsage skadelig interferens over for
radiokommunikation. Der er dog ingen garanti for, at der ikke kan forekomme interferens i en
bestemt installation. Hvis dette udstyr forårsager skadelig interferens over for radio- eller
tv-modtagelse, hvilket kan afgøres ved at slukke for udstyret og tænde det igen, anbefales
det, at brugeren forsøger at korrigere interferensen på en af følgende måder:
•
Drej eller flyt modtagerantennen
•
Gør afstanden mellem udstyret og modtageren større
•
Tilslut udstyret til et stik på et andet kredsløb end det kredsløb, som modtageren er
tilsluttet
•
Kontakt forhandleren eller en erfaren radio/tv-tekniker for at få hjælp
Denne enhed stemmer overens med artikel 15 i FCC-regulativerne. Betjeningen er
underlagt følgende to betingelser: (1) Denne enhed må ikke forårsage skadelig interferens,
og (2) denne enhed skal kunne tåle at modtage eventuel interferens, herunder interferens,
der kan forårsage driftsforstyrrelser. Se 47 CFR Sec. 15.19(a)(3).
Motorola har ikke godkendt eventuelle ændringer eller modifikationer af dette produkt
foretaget af brugeren. Sådanne ændringer eller modifikationer kan ophæve brugerens
tilladelse til at betjene udstyret. Se 47 CFR Sec. 15.21.
For produkter, der understøtter Wi-Fi 802.11a (som defineret i produktoplysningerne): Uden
for USA må du ikke bruge enheden udendørs, mens du har oprettet forbindelse til et 802.11a
Wi-Fi-netværk. FCC forbyder sådan udendørsbrug, eftersom frekvenserne 5,15-5,25 GHz
kan forårsage interferens med mobile satellittjenester (MSS). Offentlige
Wi-Fi-adgangspunkter inden for dette område er optimeret til indendørsbrug.
Meddelelser om software
Meddelelser om software
Advarsel imod oplåsning af bootloader eller ændring af et produkts
operativsystemsoftware:
herunder oplåsning af bootloader, afsløring af en enheds rod eller kørsel af noget andet
operativsystem end de godkendte versioner udstedt af Motorola og dennes partnere.
Sådanne ændringer kan beskadige produktet permanent og forårsage at produktet bliver
usikkert og/eller defekt. I så fald vil hverken produktet eller nogen skade, der er et resultat
heraf, være dækket af denne garanti.
Vigtige oplysninger om FCC:
produktet, der vil påvirke FCC's bevilling af udstyrsautorisation. FCC's bevilling er baseret
på produktets udlednings-, modulations- og transmissionskarakteristika, herunder:
strømniveauer, driftsfrekvenser og båndbredder, SAR-niveauer, levetid,
Motorola fraråder kraftigt ændring af et produkts operativsystem,
du må ikke foretage eller aktivere nogen ændringer af
transmissionstilstande (f.eks. CDMA, GSM) samt beregnet metode til anvendelse af
produktet (f.eks. hvordan produktet holdes eller anvendes i nærheden af kroppen). ændring
af nogen af disse faktorer ugyldiggør FCC's bevilling. Det er ulovligt at betjene et
transmitterende produkt uden en gyldig bevilling.
Placeringstjenester
Placering
Motorola-mobilenheder kan angive oplysninger om deres omtrentlige placeringer til
applikationer ved hjælp af kilder, inklusive GPS, AGPS og Wi-Fi. GPS (Global Positioning
System) bruger offentligt styrede satellitter, der er underlagt ændringer, der implementeres i
henhold til forsvarsministeriets politik og FRP (Federal Radio Navigation Plan). Disse
ændringer kan have indvirkning på ydeevnen for mobilenhedens placeringsteknologi. AGPS
(Assisted Global Positioning System) anvender din trådløse tjenesteudbyders netværk til at
forbedre GPS-ydeevnen. Sendetid, datagebyrer og/eller yderligere gebyrer kan være
gældende i henhold til dit abonnement. Du kan få yderligere oplysninger hos din trådløse
tjenesteudbyder. Mobilenheden kan også benytte Wi-Fi-signaler til at bestemme din
omtrentlige placering ved hjælp af oplysninger fra kendte og tilgængelige Wi-Fi-netværk.
Mobilenheder sender placeringsbaserede oplysninger, når de er tilsluttet et trådløst
netværk, eller når de anvender andre placeringsteknologier som GPS. Hvis du bruger
applikationer, der kræver placeringsbaserede oplysninger, som f.eks. kørselsvejledninger,
videregiver din mobilenhed placeringsoplysningerne til dem. Disse applikationer kan dele
placeringsoplysninger med tredjeparter, inklusive din trådlåse tjenesteudbyder,
applikationsudbydere, Motorola og andre tredjeparter, der tilbyder tjenester.
Nødopkald
Når du foretager et nødopkald, kan det trådløse netværk aktivere AGPS-teknologien i
mobilenheden for at oplyse nødtjenesten om din omtrentlige placering.
AGPS er underlagt begrænsninger og
•
Altid efter bedste evne oplyse personen hos nødtjenesten om, hvor du befinder dig, og
•
Blive på telefonen, så længe personen fra nødtjenesten instruerer dig om det
Navigation
Navigation
Hvis din Motorola-mobilenhed indeholder navigationsfunktioner, skal du være opmærksom
på, at kortoplysninger, rutevejledninger og andre navigationsmæssige data kan indeholde
unøjagtige eller ufuldstændige data. I nogle lande er der muligvis ikke adgang til
fuldstændige oplysninger. Derfor bør du visuelt kontrollere, at navigationsinstruktionerne
svarer til det, du ser. Alle førere skal være opmærksomme på vejforhold, afspærringer, trafik
og alle andre faktorer, der kan have indvirkning på kørslen. Færdselstavler skal altid
overholdes.
fungerer muligvis ikke i dit område
. Du skal derfor:

Tilbage
Næste
Menu Mere
Sikkerhed, lovgivning og bestemmelser
Sikkerhed, lovgivning og bestemmelser
Af hensyn til din egen sikkerhed
Brug af og sikkerhed for batterier
Opladning af batteri
Forholdsregler ved kørsel
Anfald, blackout, overanstrengte øjne og
ubehag
Advarsel om brug ved høj lydstyrke
Børn
Glasdele
Brug og pleje
Advarsler i forbindelse med brug
Radiofrekvensenergi (RF)
Erklæring om overholdelse af EU-direktiver
FCC-meddelelse
Meddelelser om software
Placeringstjenester
Navigation
Beskyttelse af personlige oplysninger og
datasikkerhed
Bortskaffelse og genbrug
Softwarecopyright
Indholdscopyright
Oplysninger om Open Source Software
Service og reparation
Motorola Mobility LLC Global begrænset
garanti
Copyright og varemærker
Beskyttelse af personlige oplysninger og datasikkerhed
Beskyttelse af personlige oplysninger og datasikkerhed
Motorola er bevidst om, at beskyttelse af personlige oplysninger og datasikkerhed er vigtigt
for alle. Da visse funktioner i mobilenheden kan påvirke dine personlige oplysninger eller din
datasikkerhed, skal du følge nedenstående anbefalinger for at optimere beskyttelsen af dine
oplysninger:
• Overvåg adgangen:
adgang til den uden overvågning. Brug enhedens sikkerheds- og låsefunktioner, hvor
dette er muligt
• Hold softwaren opdateret :
udsender en software- eller programrettelse til mobilenheden, som opdaterer enhedens
sikkerhed, skal du installere den så hurtigt som muligt
• Beskyt personlige oplysninger:
forskellige steder, blandt andet på SIM-kortet, hukommelseskortet og i telefonens
hukommelse. Sørg for at fjerne eller slette alle personlige oplysninger, før du genbruger
eller returnerer enheden eller forærer den væk. Du kan også sikkerhedskopiere dine
personlige data, så de kan overføres til en ny enhed
Bemærk:
fra mobilenheden ved at gå til
•Onlinekonti:
at få oplysninger om, hvordan du administrerer kontoen, og hvordan du bruger
sikkerhedsfunktioner som fjernsletning og enhedsplacering (hvor disse er tilgængelige)
• Applikationer og opdateringer:
kun fra kilder, du har tillid til. Nogle applikationer kan påvirke mobilenhedens ydeevne
og/eller få adgang til personlige oplysninger, herunder kontooplysninger, opkaldsdata,
placeringsoplysninger og netværksressourcer
•Trådløs:
opretter forbindelse til pålidelige Wi-Fi-netværk. Det anbefales også, at du aktiverer
netværkssikkerhed, hvis du bruger din enhed som hotspot (hvor dette er muligt). Disse
forholdsregler hjælper med at forebygge uautoriseret adgang til enheden
• Placeringsbaserede oplysninger:
placeringsbaserede teknologier som f.eks. GPS, AGPS eller Wi-Fi, kan udsende
placeringsbaserede oplysninger. Se "Placeringstjenester" for at få yderligere oplysninger
• Andre oplysninger, som enheden kan udsende:
(blandt andet placeringsbaserede) oplysninger i forbindelse med test og diagnostik samt
andre ikke-personlige oplysninger til servere, der tilhører Motorola eller anden tredjepart.
Disse oplysninger bruges til at forbedre de produkter og tjenester, der tilbydes af
Motorola
Hvis du har yderligere spørgsmål om, hvordan brug af mobilenheden kan påvirke dine
personlige oplysninger og din datasikkerhed, skal du kontakte Motorola på
privacy@motorola.com
Hav mobilenheden på dig, og efterlad den ikke, hvor andre har
Hvis Motorola eller en software-/programleverandør
Din mobilenhed kan lagre personlige oplysninger
Du kan finde oplysninger om, hvordan du sikkerhedskopierer eller fjerner data
Nogle mobilenheder tilbyder en online Motorola-konto. Gå til din konto for
Hvis du har en mobilenhed med Wi-Fi-funktionalitet, anbefales det, at du kun
www.motorola.com/support
Vælg dine apps og opdateringer nøje, og installer dem
Mobilenheder, der er aktiveret med
Mobilenheden kan også udsende
eller kontakte tjenesteudbyderen.
Bortskaffelse og genbrug
Genbrug
Mobilenheder og tilbehør
Bortskaf ikke mobilenheder eller elektrisk tilbehør (som f.eks. opladere, headsets
eller batterier) med dit husholdningsaffald.
hverken separat eller i en mobilenhed, da de kan risikere at eksplodere.
Mobilenheder eller elektrisk tilbehør skal bortskaffes i henhold til de nationale
regler for indsamling og genbrug, således som disse håndteres af de lokale eller
regionale myndigheder. Eller du kan returnere uønskede mobilenheder og elektronisk
tilbehør til et Motorola-godkendt servicecenter i dit område. Hvis du vil have oplysninger om
nationale regler for genbrugsaktiviteter, skal du gå til:
Emballage og produktvejledninger
Emballagen og produktvejledningerne må kun bortskaffes i overensstemmelse med
nationale krav til indsamling og genbrug. Kontakt de regionale myndigheder for at få flere
oplysninger.
Softwarecopyright
Softwarecopyright
Motorola-produkter kan indeholde copyrightbeskyttet software fra Motorola og
tredjepartsleverandører, som er lagret i halvlederhukommelser eller andre medier.
Lovgivningen i USA og andre lande sikrer Motorola og tredjepartsleverandører af software
visse enerettigheder til de programmer, som de har ophavsretten til, herunder eneretten til
distribution eller gengivelse af programmer. Følgelig må software med ophavsret, som er
indeholdt i Motorola-produkter, ikke ændres, omformes, distribueres eller reproduceres på
nogen måde ifølge loven. Købet af Motorolas produkter giver derudover ingen brugsret eller
rettigheder i øvrigt, hverken direkte eller indirekte, i henhold til Motorolas eller
tredjepartsleverandørers ophavs- eller patentrettigheder bortset fra den almindelige
afgiftsfrie ret til at bruge produktet.
Indholdscopyright
Indholdscopyright
Uautoriseret kopiering af ophavsretligt beskyttet materiale udgør en overtrædelse af
bestemmelserne i love om ophavsret i USA og andre lande. Denne enhed er kun beregnet til
kopiering af materiale, der ikke er ophavsretligt beskyttet, materiale, som du har
ophavsretten til eller materiale, som du er autoriseret til eller har lovmæssig tilladelse til at
kopiere. Hvis du er i tvivl om, hvorvidt du er berettiget til at kopiere et givet materiale, skal du
kontakte din juridiske rådgiver.
Advarsel: Brænd aldrig batterier,
www.motorola.com/recycling

Tilbage
Næste
Menu Mere
Sikkerhed, lovgivning og bestemmelser
Sikkerhed, lovgivning og bestemmelser
Af hensyn til din egen sikkerhed
Brug af og sikkerhed for batterier
Opladning af batteri
Forholdsregler ved kørsel
Anfald, blackout, overanstrengte øjne og
ubehag
Advarsel om brug ved høj lydstyrke
Børn
Glasdele
Brug og pleje
Advarsler i forbindelse med brug
Radiofrekvensenergi (RF)
Erklæring om overholdelse af EU-direktiver
FCC-meddelelse
Meddelelser om software
Placeringstjenester
Navigation
Beskyttelse af personlige oplysninger og
datasikkerhed
Bortskaffelse og genbrug
Softwarecopyright
Indholdscopyright
Oplysninger om Open Source Software
Service og reparation
Motorola Mobility LLC Global begrænset
garanti
Copyright og varemærker
Oplysninger om Open Source Software
Oplysninger om OSS (Open Source Software)
Du kan få oplysninger om, hvordan du får en kopi af kildekode, der er gjort offentligt
tilgængelig af Motorola, og som er relateret til software, der bruges i denne mobile enhed fra
Motorola, ved at sende en skriftlig anmodning til nedenstående adresse. Anmodningen skal
indeholde modelnummer og softwareversionens nummer.
MOTOROLA MOBILITY LLC
OSS Manageme nt
1000 Enterprise Way
Sunnyvale, CA 94043
USA
Motorolas websted
oplysninger om Motorolas brug af open source.
Service og reparation
Service og reparation
Hvis du har spørgsmål eller behøver hjælp, er vi her for det samme.
Gå til
kundeplejeindstillinger.
Sådan opnås service eller andre oplysninger
1. Åbn og gennemgå afsnittet om kundesupport online på Motorolas forbrugerwebsted, før
du anmoder om service under garantien
2. Hvis produktet stadig ikke fungerer korrekt, efter denne ressource er anvendt, skal
garanten, der vises på Motorolas websted kontaktes, eller kontaktoplysningerne for den
tilsvarende placering anvendes
3. En repræsentant for Motorola eller et autoriseret Motorola-reparationscenter vil hjælpe
dig med at afgøre, om dit produkt kræver service. Du kan blive bedt om at downloade
eller på anden måde anskaffe og acceptere softwareopdateringer fra Motorola eller et
autoriseret Motorola-reparationscenter. Du er ansvarlig for alle relevante gebyrer i
forbindelse med overførsel og anskaffelse af de krævede downloads. Overholdelse af
garantiprocessen, reparationsinstruktioner og accept af sådanne softwareopdateringer
kræves for at kunne modtage yderligere support under garantien
4. Hvis softwareopdateringen ikke retter problemet, vil du modtage instruktioner om,
hvordan produktet sendes til et autoriseret Motorola-reparationscenter eller en anden
entitet
5. For at opnå service under garantien, som tilladt under relevant lovgivning, skal du
medsende: (a) en kopi af din kvittering, købsfaktura eller andet bevis for købet, (b) en
skriftlig beskrivelse af problemet, (c) navnet på din serviceleverandør, hvis dette er
relevant, (d) din adresse og dit telefonnummer. I tilfælde af, at produktet ikke er dækket af
Motorolas begrænsede garanti, vil Motorola informere forbrugeren om tilgængelighed,
pris og andre forhold, der er relevante for reparation af produktet
opensource.motorola.com
www.motorola.com/support
(kun på engelsk) indeholder også
, hvor du kan vælge mellem en række
Hvis du ønsker service eller andre oplysninger, skal du åbne og gennemgå afsnittet om
kundesupport, som findes online på Motorolas forbrugerwebsted på
www.motorola.com
.
Motorola Mobility LLC Global begrænset garanti
Global garanti
Hvad dækker denne begrænsede garanti?
Motorola Mobility LLC (“
og det tilbehør, der ligger i æsken (“
på 24 måneder regnet fra den oprindelige købsdato (“
produkterne bruges til normale [forbruger-/slutbrugermæssige] formål (den “
”). Nærværende begrænsede garanti dækker kun køb af et nyt produkt fra Motorola
garanti
eller en autoriseret forhandler eller distributør af Motorola-produkter og det tilbehør, der
ligger i æsken, under denne begrænsede garanti. Denne begrænsede garanti gælder kun
for dig som person og kan ikke overdrages. Der kan kun gøres krav under den begrænsede
garanti i købslandet. Hvis der efter en reparation er mindre end 90 dage tilbage af
garantiperioden, udvides garantiperioden med 90 dage regnet fra reparationsdatoen.
DE LØFTER, SOM DENNE BEGRÆNSEDE GARANTI GIVER DIG, SKAL SES I TILL ÆG
TIL DINE LOVMÆSSIGE RETTIGHEDER, SOM IKKE PÅ NOGEN MÅDE FORRINGES
ELLER PÅVIRKES AF DEN BEGRÆNSEDE GARANTI.
Hvad skal jeg gøre, hvis jeg vil gøre krav i henhold til den
begrænsede garanti?
Hvis du fremsætter et gyldigt krav i henhold til den begrænsede garanti, vil Motorola (efter
eget skøn) enten (1) reparere produktet med nye, brugte eller genfremstillede reservedele,
(2) udskifte produktet med et nyt eller et genfremstillet produkt, der er “som nyt”, eller (3)
refundere købsprisen. Alle refunderede og udskiftede produkter ejes af Motorola.
Hvad er dækket?
Denne begrænsede garanti dækker ikke følgende, medmindre det forekommer som følge af
fejl i materialer eller forarbejdning:
(a) Batterier og beskyttende belægninger, hvis ydeevne naturligt forringes over tid
(b) Kosmetiske skader, herunder ridser, buler, revner og andre kosmetiske skader, der
skyldes almindelig brug og slitage
(c) Skade som følge af brug sammen med produkter, der ikke er fra Motorola. Fejl og skader,
der skyldes brug af produkter, tilbehør og andre perifere enheder og/eller software, der
enten ikke er fra Motorola eller ikke er godkendte kompatible produkter
(d) Skader, hvor årsagen ligger uden for Motorolas rimelige kontrol, herunder skader, der
skyldes: (i) Ulykker, misbrug eller forkert brug. (ii) Betjening af et produkt på en måde, der
ikke er tilladt, eller som ligger uden for den tilsigtede brug, sådan som denne er defineret i
produktets brugervejledning, startvejledning, onlineselvstudier og anden dokumentation,
Motorol a
”) lover den oprindelige køber (“
produkterne
dig
”), at mobiltelefonen
”), såfremt
begrænsede
”), ikke vil være fejlbehæftet i en periode
garantiperioden

Tilbage
Næste
Menu Mere
Sikkerhed, lovgivning og bestemmelser
Sikkerhed, lovgivning og bestemmelser
Af hensyn til din egen sikkerhed
Brug af og sikkerhed for batterier
Opladning af batteri
Forholdsregler ved kørsel
Anfald, blackout, overanstrengte øjne og
ubehag
Advarsel om brug ved høj lydstyrke
Børn
Glasdele
Brug og pleje
Advarsler i forbindelse med brug
Radiofrekvensenergi (RF)
Erklæring om overholdelse af EU-direktiver
FCC-meddelelse
Meddelelser om software
Placeringstjenester
Navigation
Beskyttelse af personlige oplysninger og
datasikkerhed
Bortskaffelse og genbrug
Softwarecopyright
Indholdscopyright
Oplysninger om Open Source Software
Service og reparation
Motorola Mobility LLC Global begrænset
garanti
Copyright og varemærker
du har fået udleveret (herunder brug af produkterne til formål, der har med [erhvervsmæssig
udlejning] at gøre). (iii) Forkert opbevaring (f.eks. udsættelse for ekstreme temperaturer),
misbrug eller forsømmelse (f.eks. ødelagt/bøjet/manglende klemmer/holdere/stik), skader
fra stød (f.eks. fra tab af produktet). (iv) Kontakt med væsker, vand, regn, ekstrem fugtighed,
usædvanlig kraftig nedbør eller andre former for fugt, sand, madvarer, snavs og lignende
stoffer (undtagen produkter, der er solgt som værende resistente over for sådanne stoffer, og
i givet fald kun i det omfang, hvor skaden ikke skyldes forkert fastgørelse af telefonens
beskyttende foranstaltninger, eller at produktet udsættes for forhold, der ligger ud over de
angivne specifikationer og begrænsninger). (v) Oversvømmelse, brand, jordskælv, tornado
og anden force majeure, der ligger uden for Motorolas rimelige kontrol.
(e) Uautoriseret service. Fejl og skader, der skyldes, at en person, der ikke er Motorola eller et
servicecenter, der er godkendt af Motorola, udfører service, tester, tilpasser, monterer,
ændrer eller piller ved produkterne
(f) Produkter, der på nogen måde er blevet ændret uden skriftlig tilladelse fra Motorola,
herunder (i) serienumre, datomærker eller anden fremstillingskode, der er fjernet, ændret
eller bortskaffet, (ii) ikke-matchende eller dubletter af serienumre, (iii) brudte segl eller andre
tegn på uautoriseret indgriben, eller produkter, som (iv) er ændret, eller som viser tegn på
forsøg på at ændre dem
VIGTIGT: DET ER ULOVLIGT AT BRUGE PRODUKTET, HVIS DET IKKE LÆNGERE
OVERHOLDER DE OFFENTLIGE TILLADELSER, DER LÅ TIL GRUND FOR DETS
GODKENDELSE. DU MÅ DERFOR IKKE ÆNDRE PRODUKTER PÅ EN MÅDE, DER
PÅVIRKER DERES EMISSION, MODULATION, TRANSMISSIONSEGENSKABER,
HERUNDER STRØMNIVEAUER, DRIFTSFREKVENSER OG BÅNDBREDDER,
SAR-NIVEAUER, LEVETID, TRANSMISSIONSTILSTANDE OG TILSIGTEDE METODE.
(g) Normal slidtage eller andet som følge af produktets normale ældning
(h) Fejl, skader og nedbrud af produktet, der skyldes brug af en kommunikationstjeneste eller
et netværk fra tredjeparter, du abonnerer på eller bruger sammen med produktet
(i) Software
Hvilke andre begrænsninger gælder?
•
I DET OMFANG GÆLDENDE LOV TILLADER DETTE, GIVER MOTOROLA INGEN
GARANTIER ELLER REPRÆSENTATIONER, HVERKEN EKSPLICITTE ELLER
IMPLICITTE, I FORHOLD TIL PRODUKTERNE. MOTOROLA GARANTERER OG
ERKLÆRER I SÆRDELESHED IKKE, AT PRODUKTERNE VIL OPFYLDE DINE KRAV,
FUNGERE SAMMEN MED TREDJEPARTERS HARDWARE ELLER SOFTWARE ELLER
TJENESTER, VIRKE UDEN AFBRYDELSER ELLER FEJLFRIT SAMT VIRKE UDEN RISIKO
FOR TAB AF DATA
•
DU SKAL VÆRE OPMÆRKSOM PÅ, AT HVERKEN FORHANDLERE ELLER
TREDJEPARTER KAN GIVE REPRÆSENTATIONER PÅ VEGNE AF MOTOROLA ELLER
ÆNDRE NÆRVÆRENDE BEGRÆNSEDE GARANTI
•
I DET OMFANG GÆLDENDE LOV TILLADER DETTE, FRASIGER MOTOROLA SIG
SPECIFIKT ALLE LOVPLIGTIGE GARANTIER, DER I ØVRIGT MÅTTE GÆLDE
•
I DET OMFANG GÆLDENDE LOVGIVNING TILLADER DETTE, FRASIGER
MOTOROLA SIG SPECIFIKT ETHVERT ANSVAR, HVAD ENTEN DET MÅTTE VÆRE I
ELLER UDEN FOR KONTRAKT ELLER UNDER ANDEN JURIDISK BESKRIVE LSE
(INKLUSIVE UAGTSOMHED), FOR SKADER, DER LIGGER UD OVER INDKØBSPRISEN
FOR PRODUKTERNE, SAMT FOR ANDRE INDIREKTE, TILFÆLDIGE, SÆRLIGE ELLER
FØLGESKADER AF ENHVER ART, TAB AF INDTÆGT OG PROFIT ELLER
FORRETNING, FORSTYRRELSE AF FORRETNING, TAB AF MULIGHED, TAB AF
GOODWILL, TAB AF OMDØMME, TAB AF, SKADE PÅ ELLER ØDELÆGGELSE AF
OPLYSNINGER, DATA, SOFTWARE ELLER PROGRAMMER (HERUNDER ALLE
OMKOSTNINGER, DER ER FORBUNDET MED GENDANNELSE, PROGRAMMERING
ELLER REPRODUKTION AF OPLYSNINGER, DATA, SOFTWARE OG PROGRAMMER,
DER ER LAGRET PÅ ELLER BRUGES MED MOTOROLA-PRODUKTERNE), SAMT
ANDRE ØKONOMISKE TAB, DER SKYLDES ELLER SOM OPSTÅR I FORBINDELSE MED
EVNEN TIL ELLER MANGLENDE EVNE TIL AT BRUGE DE PRODUKTER ELLER
TJENESTER, DER LEVERES UNDER DENNE BEGRÆNSEDE GARANTI. VED AT GØRE
KRAV I HENHOLD TIL DENNE BEGRÆNSEDE GARANTI ANERKENDER DU, AT DU
FORSTÅR DET
•
VISSE JURISDIKTIONER TILLADER IKKE BEGRÆNSNING ELLER UDELADELSE AF
VISSE FORMER FOR SKADER, SÅLEDES AT ANSVARSFRASKRIVELSERNE MULIGVIS
IKKE BEGRÆNSER DE JURIDISKE RETTIGHEDER, DU MÅTTE HAVE I FORHOLD TIL
MOTOROLA. DENNE GARANTI GIVER DIG SPECIFIKKE JURIDISKE RETTIGHEDER.
DU KAN OGSÅ HAVE ANDRE RETTIGHEDER, SOM KAN VARIERE FRA JURISDIKTION
TIL JURISDIKTION. NÆRVÆRENDE BEGRÆNSEDE GARANTI FORSØGER IKKE AT
FJERNE DISSE RETTIGHEDER, MEDMINDRE GÆLDENDE LOVGIVNING TILLADER
DIG AT INDGÅ KONTRAKTER, DER FRATAGER DIG DE PÅGÆLDENDE
RETTIGHEDER
Mit produkt er fejlbehæftet. Hvad skal jeg gøre?
1. Gå til Motorolas kundesupportside på nettet på
du finder oplysninger om fejlfinding
2. Hvis produktet stadig ikke virker korrekt, når du har fulgt fejlfindingsvejledningen på
webstedet, bedes du kontakte Motorola via de kontaktoplysninger, der står på
kundesupportsiden på
3. Hvis produktet er omfattet af nærværende begrænsede garanti, er du måske nødt til at
downloade eller på anden vis hente og acceptere softwareopdateringer. Du står selv for
potentielle udgifter til tredjeparter, der måtte opstå i forbindelse med de nævnte
downloads
Inden vi kan yde yderligere support under den begrænsede garanti, skal du først følge
garantiprocesser (1), (2) og (3), reparationsvejledningen samt acceptere alle nødvendige
softwareopdateringer
4. Hvis softwareopdateringen ikke løser problemet, får du anvisninger i, hvordan du skal
indsende produktet til vurdering. Vi skal generelt bruge: (i) kvitteringen, (ii) en skriftlig
beskrivelse af problemet, (iii) navnet på den udbyder, du bruger til mobiltelefoni, hvis det
www.motorola.com/support
www.motorola.com/support
, hvor

Tilbage
Næste
Menu Mere
Sikkerhed, lovgivning og bestemmelser
Sikkerhed, lovgivning og bestemmelser
Af hensyn til din egen sikkerhed
Brug af og sikkerhed for batterier
Opladning af batteri
Forholdsregler ved kørsel
Anfald, blackout, overanstrengte øjne og
ubehag
Advarsel om brug ved høj lydstyrke
Børn
Glasdele
Brug og pleje
Advarsler i forbindelse med brug
Radiofrekvensenergi (RF)
Erklæring om overholdelse af EU-direktiver
FCC-meddelelse
Meddelelser om software
Placeringstjenester
Navigation
Beskyttelse af personlige oplysninger og
datasikkerhed
Bortskaffelse og genbrug
Softwarecopyright
Indholdscopyright
Oplysninger om Open Source Software
Service og reparation
Motorola Mobility LLC Global begrænset
garanti
Copyright og varemærker
er relevant, samt (iv) din adresse og dit telefonnummer. Vi bruger kun de nævnte
oplysninger til at behandle dit krav under den begrænsede garanti
5. Hvis produktet ikke er dækket af den begrænsede garanti (og du ikke har andre juridiske
rettigheder i dit normale bopælsland), vil Motorola informere dig om, hvor du kan finde
reparationsmulighed, prisen samt andre forhold, der måtte gælde for reparation,
udskiftning eller refundering af produktet
Copyright og varemærker
Copyright og varemærker
Motorola Mobility LLC
222 W. Merchand ise Mart Plaza
16th Floor
Chicago, IL 60654
www.motorola.com
1-800-734-5870 (USA)
Visse funktioner, tjenester og programmer er netværksafhængige og er muligvis ikke
tilgængelige i alle områder. Yderligere vilkår, betingelser eller gebyrer kan være gældende.
Du kan få yderligere oplysninger hos din tjenesteudbyder.
Alle faciliteter, funktioner og andre produktspecifikationer, herunder oplysningerne i denne
vejledning, er baseret på de nyeste tilgængelige oplysninger og menes at være nøjagtige på
udgivelsestidspunktet. Motorola forbeholder sig ret til at ændre eller redigere oplysninger og
specifikationer uden forudgående varsel og yderligere forpligtelse.
Bemærk:
Billeder i denne vejledning er kun eksempler.
MOTOROLA og det stiliserede M-logo er varemærker eller registrerede varemærker
tilhørende Motorola Trademark Holdings, LLC. Android, Google og andre varemærker ejes
af Google Inc. Android-robotten bliver reproduceret eller ændret fra arbejde, der
udarbejdes og deles af Google, og anvendes i henhold til vilkår beskrevet i Creative
Commons 3.0 Attribution-licensen. Alle øvrige produkt- eller tjenestenavne tilhører deres
respektive ejere.
© 2015 Motorola Mobility LLC. Alle rettigheder forbeholdes.
For si gt ig :
Motorola er ikke ansvarlig for ændringer udført på modtageren.
Manualnummer: 68017850002-A
 Loading...
Loading...