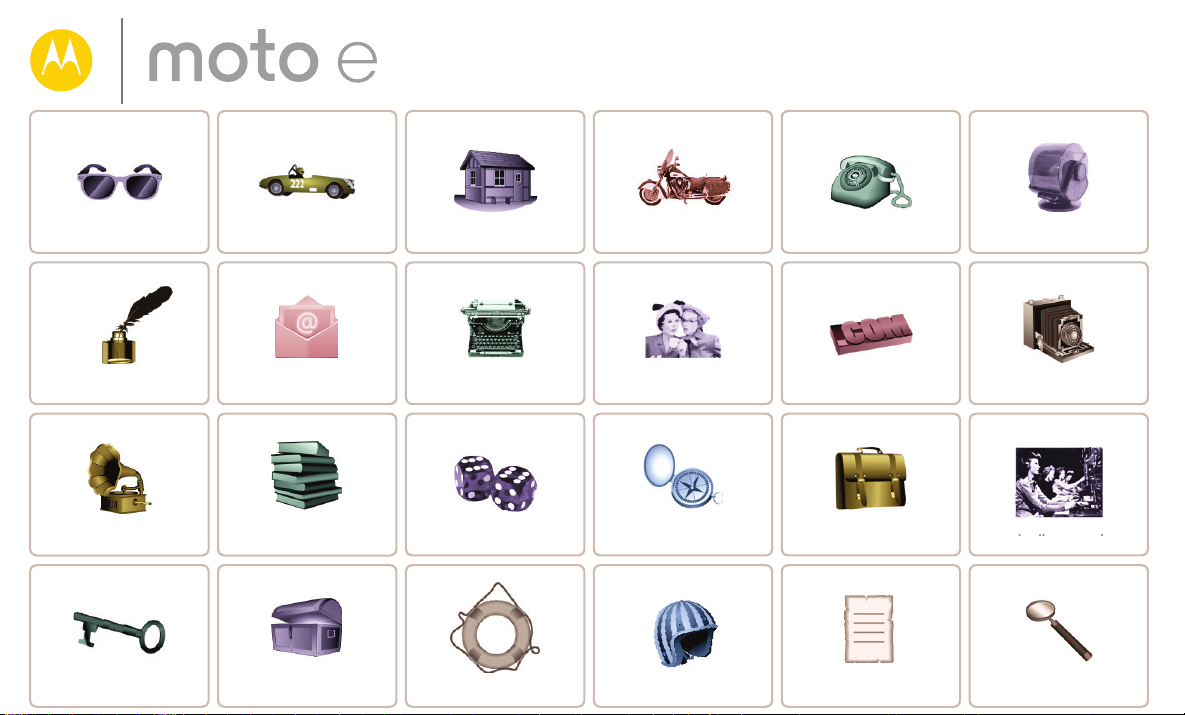
p
e
Start
r
M
ed ett blikk
Sosialisere
Bl
Bild
S
Meld
Beskytt
Org
Koble til og overføre
Aktuelle emne
?
g
k
S
E
t
Startsiden og appe
Anro
KontakterKontrollere og tilpass
inger
Musik
-pos
Bøker
e
krive
Spill
Feilsøkin
Finne og navigere
ikkerhet
a gjennom
anisere
r Søk i emnerVil du ha mer
er og videoer
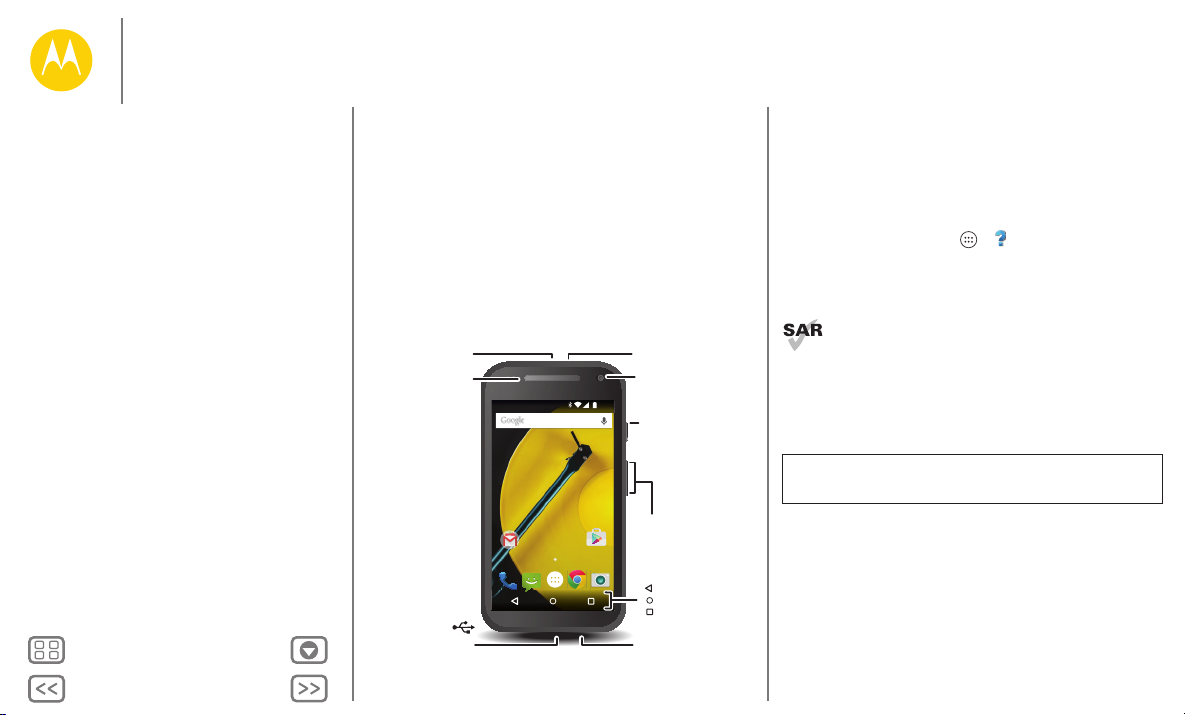
Tilbake
Neste
Meny Mer
Med ett blikk
en rask titt
Første kikk
Moto E™ er utviklet for å holde tritt med deg. Den har en skarp
skjerm, den nyeste programvaren og et batteri som varer hele
dagen. Den er vannbestandig, og du kan til og med tilpasse
telefonen til stilen din med Motorola Bands og Grip Shells.
Merk: Motorola Bands og Grip Shells selges separat.
Tilgjengeligheten varierer fra land til land.
Merk: Din telefon kan se litt annerledes ut.
Hodetele-
fonkontakt
Høyttaler
Mikro-USB/
lader
Google
Play Butikk
11:35
Mikrofon
Kamera på
forsiden
Av/på-knapp
Trykk på:
Skjerm på/av.
Trykk på og hold
nede: Telefon på/av.
Volumknapper
Tilbake
Hjem
Oversikt
Mikrofon
Tip s o g trik s
•Start: Klar til å begynne? Se "Start".
• Toppemner: Vil du bare ha en rask oversikt over hva
telefonen kan gjøre? Se "Toppemner".
•Hjelp: Få svar på alle spørsmål om den nye telefonen via
telefonen. Trykk på Apper >
Hjelp. Vil du ha enda
mer? Se "Få h jelp m ed m er".
Merk: Noen apper eller funksjoner er kanskje ikke tilgjengelige
i alle land.
Dette produktet oppfyller gjeldende nasjonale eller
internasjonale retningslinjer for RF-eksponering
(SAR-retningslinjer) når du holder det inntil hodet på
normal måte, eller når du bruker eller bærer det i en avstand på
1,5 cm fra kroppen. SAR-retningslinjene har en betydelig
sikkerhetsmargin for å ivareta sikkerheten til alle personer,
uansett alder og helse.
Obs! Før du bruker telefonen, må du lese informasjonen om
sikkerhet, lover og forskrifter som følger med produktet.
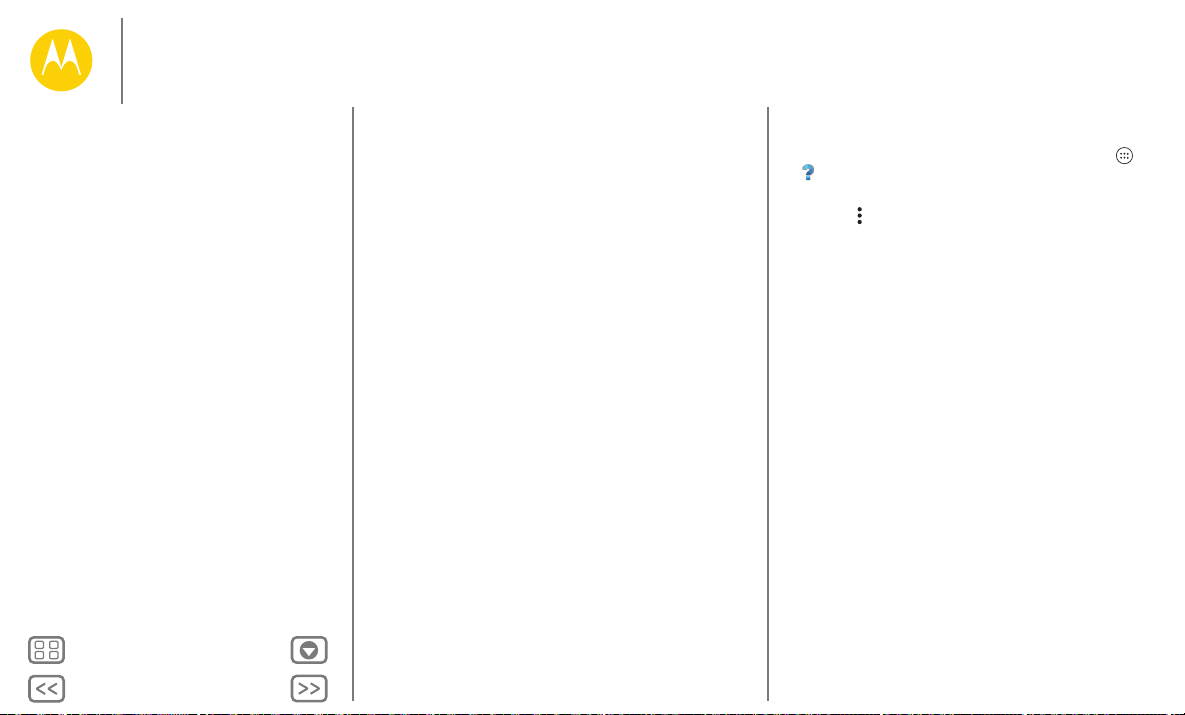
Tilbake
Neste
Meny Mer
Med ett blikk
Med ett blikk
Første kikk
Toppemner
Toppemner
Finn ut alt du kan gjøre med telefonen.
• Tilpass startsiden: Se "Gjøre startsiden til din egen".
• Gjør en rask endring: Se "Hurtiginnstillinger".
• Gå på nettet: Se "Bla gjennom".
• Utforsk: Se "Google Play™".
• Finn apper: Se "Laste ned apper".
• Vær sosial: Se "Sosialisere".
• Vær trygg: Se "Beskytte".
• Finn det selv: Se "Finne og navigere".
• Ta et bilde: Se "Ta b ilder".
• Koble til Wi-Fi: Se "Wi-Fi-nettverk".
• Se en film: Se "Play Film og TV".
• Beskytt telefonen: Se "Skjermlås".
• Gå gjennom interaktive opplæringer: Se "Hjelp og mer".
• Få all hjelp du trenger: Se "Få hjelp med mer".
Tip s o g trik s
•Interaktivt: Kom raskt i gang ved å trykke på Apper >
Hjelp for å gå til interaktive opplæringer.
• Google™-hjelp: I nesten alle Google-apper kan du trykke
på Meny >
www.google.com/support.
Hjelp. Se også Google-brukerstøtten på

Tilbake
Neste
Meny Mer
Start
S
la oss komme i gang
Med ett blikk
Første kikk
Toppemner
Ta av bå nd et
Båndet rundt kanten av telefonen dekker kortsporene for SIMog minnekort.
Obs! Ikke bruk verktøy for å fjerne båndet – dette kan føre til
skader på telefonen.
Plasser ngeren i et hjørne av båndet
1.
nederst rundt kanten på telefonen.
Press båndet av, slik at kortsporene
2.
vises.
Merk: Når du skal sette på plass båndet igjen, retter du det
først inn øverst og deretter mot av/på-knappen og
volumknappene. Knepp båndet på plass nederst, og trykk
deretter rundt hele kanten til det sitter fast.
Sett inn SIM- og minnekortene, sett båndet på igjen, og slå telefonen på.
Merk: I noen land kan du bruke to SIM-kort.
Sett inn SIM- og valgfritt microSD-kort.
Obs! Pass på at du bruker et SIM-kort i riktig størrelse og ikke
bruker adaptere med SIM-kortet.
1
Sett inn SIM-kortet og minnekortet.
Hold gullkontaktene
vendt oppover, og trykk
inn kortet. SIM-kortet
klikker på plass.
Mikro-SIM-kort
Nano-SIM-
SIM-kort
kort og adapter
2
Sett på plass båndet igjen, og slå på.
Trykk og hold
inne
av/på-knappen
til skjermen
lyser opp.
SIM-kort 2
(valgfritt)
microSD-kort
(valgfritt)
SIM-kort 1
Merk: Hvis du vil
erne kortet,
trykker du det inn
for å løse det ut.
Deretter trekker
du det ut.
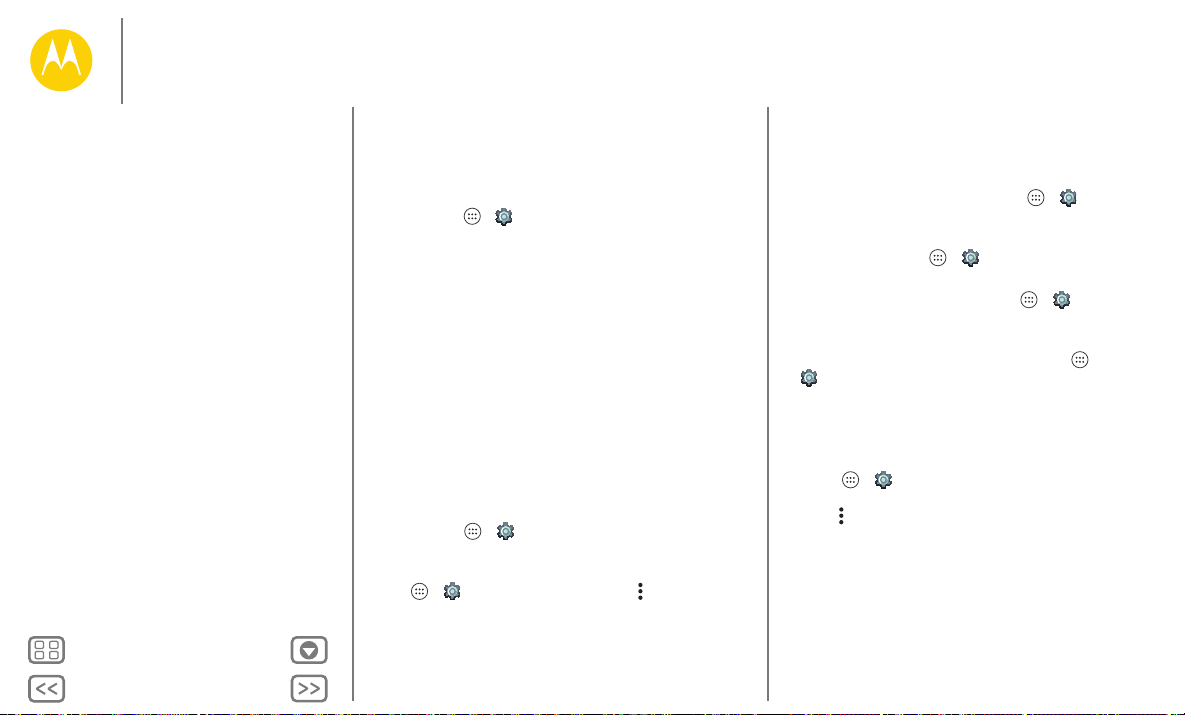
Tilbake
Neste
Meny Mer
Start
Start
Ta av båndet
Sett inn SIM- og minnekortene, sett båndet på
igjen, og slå telefonen på.
Batterilevetid
Logg på
Fra gammel til ny telefon
Google Play™
Aktivere SIM-kortene
I noen land kan du bruke to SIM-kort. Hvis det bare er ett
SIM-kort i telefonen, er den er klar til bruk. Er det to SIM-kort,
kan du bruke ett eller begge.
Trykk på Apper
innstillinger, som hvilket SIM-kort som skal brukes til anrop,
tekstmeldinger og annet. I oppsettet kan du også velge hvilket
SIM-kort som skal brukes til datatrafikk.
> Innstillinger > SIM-kort, og angi
Tip s og t riks
• Kortspor for SIM- og minnekort: Kortsporene for SIM- og
minnekort er gjemt bak båndet som går rundt kanten av
telefonen. Ta av båndet for å finne dem.
• Av/på-knapp: Trykk på av/på-knappen for å sette skjermen i
dvalemodus eller reaktivere den. Trykk og hold på tasten for
å slå telefonen av eller på.
Batterilevetid
Telefonen er som en liten datamaskin: massevis av informasjon
og lynrask tilgang til apper! Avhengig av hva du bruker, kan
dette kreve mye strøm.
Trykk på Apper >
bruker mest batteristrøm.
Hvis du vil slå på batterisparingsmodus, trykker du på
Apper >
Batterisparingsmodus.
Innstillinger > Batteri for å se hva som
Innstillinger > Batteri, Meny >
Tip s o g trik s
Du kan spare enda mer batteristrøm mellom oppladingene ved
å gjøre eller bruke mindre av følgende:
• Wi-Fi og Bluetooth®: Trykk på Apper >
og trykk deretter på
du ikke trenger dem.
• GPS: Trykk på Apper >
Modus > Batterisparing for å slå av GPS-sporing.
• Skjermens lysstyrke: Trykk på Apper >
Skjerm > Lysstyrkenivå > (skyv lysdemperinnstillingen mot
venstre). Sørg for at
• Forsinkelse for skjermsparer: Trykk på Apper >
Innstillinger > Skjerm > Hvilemodus > (kortere
innstilling).
• Miniprogrammer som streamer data til startsiden, for
eksempel nyheter eller værmelding.
• Ubrukte Internett-kontoer som du har registrert: Trykk på
Apper >
vil fjerne. Trykk på kontoen en gang til, og trykk deretter på
Meny >
• Spille inn eller se på videoer, lytte til musikk eller ta bilder.
Advarsel: Ikke prøv å fjerne eller bytte ut batteriet selv – å gjøre
det kan skade batteriet og kan føre til brann og skader. Hvis
telefonen din slutter å respondere, kan du starte den på nytt.
Trykk og hold på av/på-tasten til skjermen blir svart og
telefonen starter på nytt.
Fjern konto.
Wi-Fi eller Bluetooth for å slå dem av når
Innstillinger > Posisjon >
Justerbar lysstyrke også er på.
Innstillinger > Kontoer. Trykk på kontoen du
Innstillinger,
Innstillinger >

Tilbake
Neste
Meny Mer
Start
Skriv inn e-postadressen
ELLER OPPRETT EN NY KONTO
Legg til konto
HOPP OVER
Kontakter,
avtaler, bilder
og mer – logg
på for å se alt.
11:35
Finn ut mer
Logg deg på for å få mest mulig ut av
enheten.
Start
Ta av båndet
Sett inn SIM- og minnekortene, sett båndet på
igjen, og slå telefonen på.
Batterilevetid
Logg på
Fra gammel til ny telefon
Google Play™
Logg på
Hvis du bruker Gmail™, har du allerede en Google™-konto –
hvis ikke kan du opprette en nå. Hvis du logger på
Google-kontoen din, kan du bruke Google-apper og se
kontakter, avtaler, bilder med mer.
Bare velg språk og følg instruksjonene på skjermen for å
komme i gang.
Tip s o g trik s
•Wi-Fi-nettverk: For raskere Internett-tilgang og for å spare
databruk kan du dra statusfeltet raskt ned, trykke på og
deretter trykke på
Wi-Fi. Du finner mer i "Wi-Fi-nettverk".
• Kontoer: Hvis du vil legge til, redigere eller slette kontoer,
trykker du på Apper >
trykker deretter på
Innstillinger > Kontoer og
Legg til konto. Se "E-post" hvis du
skal konfigurere e-postkontoer.
Trenger du hjelp med Google-kontoen, går du til
www.google.com/accounts.
• Kontakter: Du kan velge hvordan du vil overføre kontaktene
fra den gamle telefonen din. Hvis den gamle telefonen også
er Android™ og du har brukt Android-støttet
sikkerhetskopiering og gjenoppretting, vises kontaktene
dine automatisk på den nye telefonen. Hvis ikke kan du
bruke Motorola Migrering-appen i "Fra gammel til ny
telefon". Eller gå til www.motorola.com/transfercontacts.
Merk: Denne telefonen støtter apper og tjenester som kan
bruke store mengder data. Sørg derfor for at du har et
abonnement som dekker behovene dine. Kontakt
tjenesteleverandøren for å få mer informasjon.
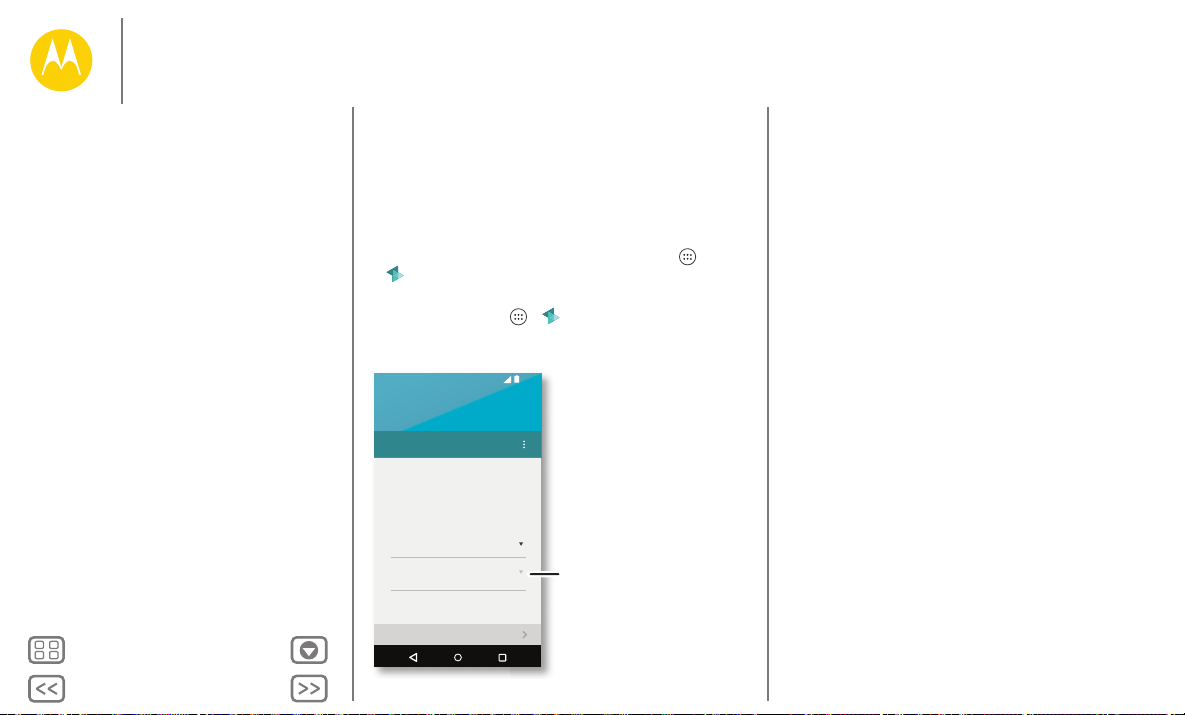
Tilbake
Neste
Meny Mer
Start
Migrer tingene dine
AVSLUTT NESTE
Kopier ting fra den gamle telefonen til
denne på noen minutter.
Det kan være mulig å overføre bilder,
videoer, musikk, anropshistorikk,
meldinger, kontakter med mer.
Velg modus
Velg telefontype
11:35
Velg den gamle
telefonen din.
Start
Ta av båndet
Sett inn SIM- og minnekortene, sett båndet på
igjen, og slå telefonen på.
Batterilevetid
Logg på
Fra gammel til ny telefon
Google Play™
Fra gammel til ny telefon
Det er enkelt å kopiere det personlige innholdet ditt fra den
gamle telefonen til den nye telefonen med Motorola
Migrering.
• Fra Android™: På den gamle telefonen laster du ned
Motorola Migrering-appen på Google Play™ for å komme i
gang. På den nye telefonen trykker du på Apper >
Migrering for å komme i gang.
• Fra iPhone eller en annen telefon: På den nye telefonen
trykker du på Apper > Migrering for å komme i
gang.
Tip s o g trik s
• Du kan fortsette å bruke telefonen mens du migrerer.
• Når du logger deg på Google-kontoen din, blir appene dine
kopiert hvis de er sikkerhetskopiert til skyen.
• For iPhone: Du kan bare migrere kontakter og
kalenderhendelser fra iCloud.
• Det er ikke all musikk som kan kopieres for telefoner som
støtter kopiering av musikk. (Hvis du vil vite mer, kan du søke
på nettet for å finne ut mer om administrasjon av digitale
rettigheter eller DRM-beskyttede filer.)
• Eldre telefoner som ikke er Android eller iPhone, må ha
Bluetooth®-funksjon.
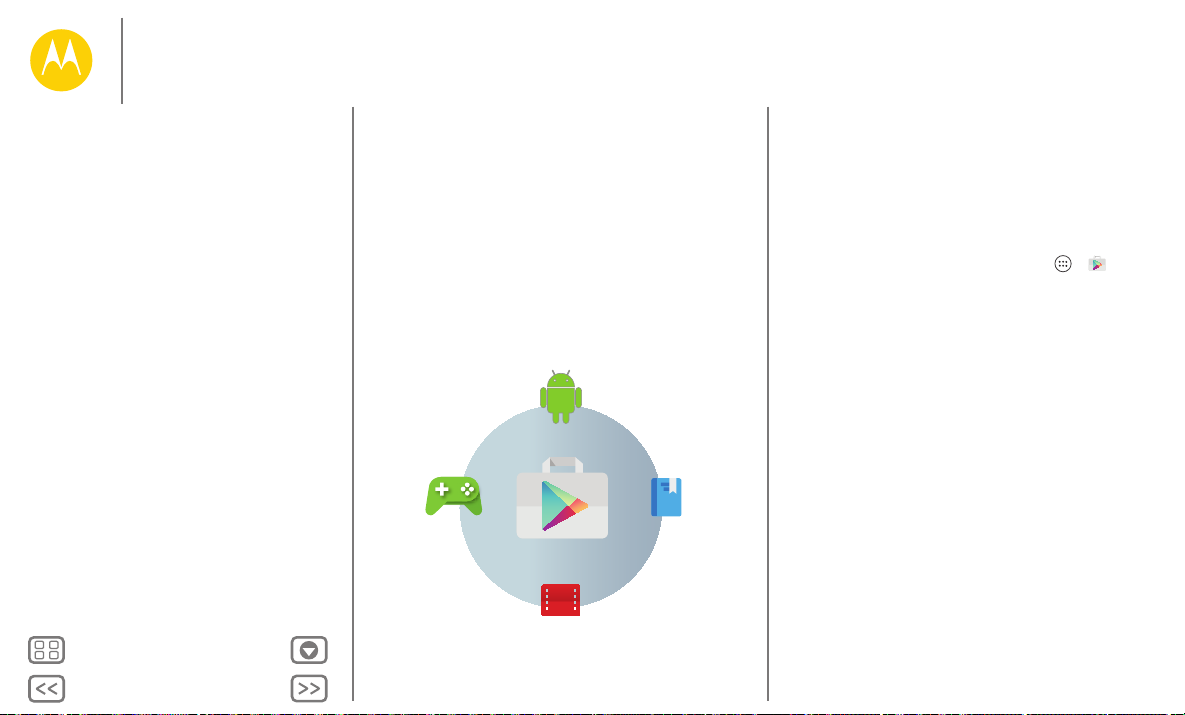
Tilbake
Neste
Meny Mer
Start
Start
Ta av båndet
Sett inn SIM- og minnekortene, sett båndet på
igjen, og slå telefonen på.
Batterilevetid
Logg på
Fra gammel til ny telefon
Google Play™
Google Play™
Google Play er en tjeneste for digitalt innhold fra Google, der
du kan finne dine favoritter blant filmer, bøker og magasiner, i
tillegg til Android-apper og -spill.
Apper
Play Spill
Play Butikk
Play Film og TV
Merk: Innholdet er kanskje ikke tilgjengelig i alle land.
Play Bøker
Tip s o g trik s
• Finn ut mer om Google-produkter: Se
www.google.com/about/products.
• Logg på, eller opprett en Google-konto: Gå til
www.google.com/accounts.
• Google-hjelp: Se www.google.com/support.
• Last ned Android-apper: Trykk på Apper >
Butikk
.
• Få tilgang til alle filene dine i skyen: Ta en titt på "Din sky".
Play
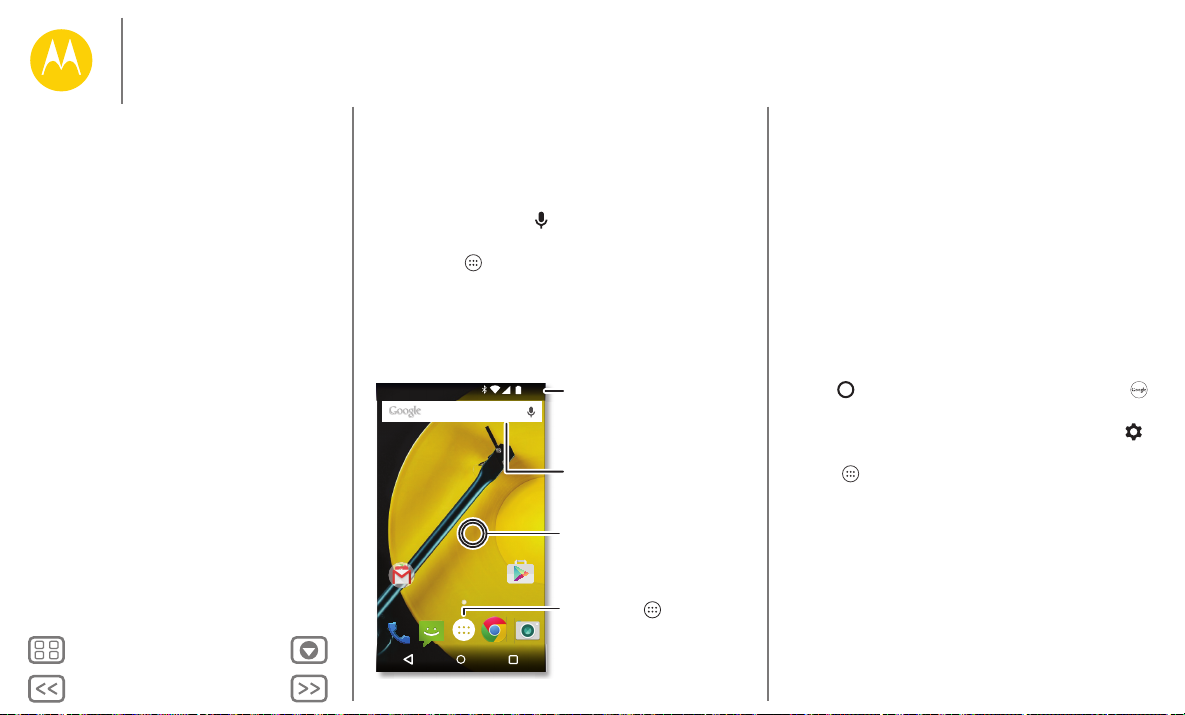
Tilbake
Neste
Meny Mer
Startsiden og apper
du har rask tilgang
Startsiden og apper
Hurtigstart: Startsiden og apper
Hjelp og mer
Søk
Google Nå
Status og varsler
Volum
Oppdag Moto-appene
Laste ned apper
Ta vare på appene
Oppdatere telefonen
Hurtigstart: Startsiden og apper
Startsiden er det du ser først når du slår på telefonen. Herfra kan
du utforske appene og mye mer.
• Søk: Skriv inn tekst i Google-søkeboksen øverst på
startsiden, eller trykk på for å søke med tale.
• Åpne liste over apper: Hvis du vil se appene dine, trykker
du på Apper .
11:35
Dra ned for å se
meldinger, proler og
innstillinger.
Søk ved å skrive eller si
"OK, Google".
Trykk på og hold nede et
tomt sted å legge til
miniprogrammer, endre
bakgrunn eller åpne
Google
Play Butikk
innstillinger.
Trykk på Apper
for å se alle appene.
Tip s o g trik s
• Miniprogrammer: Hvis du vil plassere ting som en klokke,
en interaktiv kalender med mer på startsiden, trykker du på
og holder nede et tomt område på startsiden, og deretter
trykker du på
MINIPROGRAMMER.
•Sider: Du kan legge til en side ved å dra en app mot høyre
side av skjermen til du ser et hvitt felt. Du kan legge til flere
sider. Hvis du vil vise andre sider med snarveier og
miniprogrammer, drar du startsiden raskt mot venstre.
•Fjern: Hvis du vil fjerne en app fra startsiden, trykker og
holder du på appen og drar den til
Fjern. Appen fjernes ikke
fra telefonen, bare fra startsiden.
• Søk: Hvis du vil åpne Google Nå, trykker og holder du nede
Hjem , deretter drar du Google-ikonet lett oppover .
• Innstillinger: Hvis du vil åpne innstillingene raskt, drar du
statuslinjen raskt nedover med to fingre og trykker på .
• Avinstaller: Hvis du vil avinstallere en app, trykker du på
Apper , trykker og holder på appen og drar den til
Avinstaller. (Det er enkelte apper du ikke kan avinstallere.)
•Tilpass: Hvis du vil vite mer om hvordan du endrer
startsiden, kan du se "Gjøre startsiden til din egen".
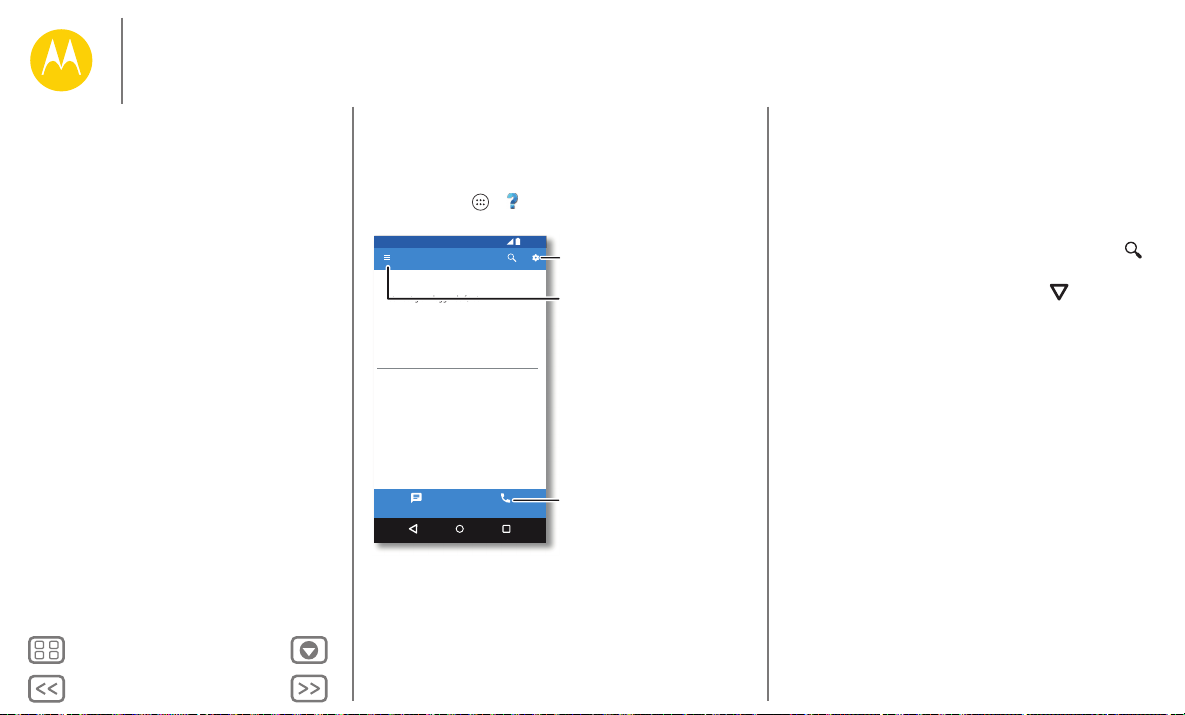
Tilbake
Neste
Meny Mer
Startsiden og apper
11:35
Hjem
Komme i gang
Det mest grunnleggende først
Er du ny Android-bruker?
Vis meg hvordan (trinnvis)
Finn ut mer om Motorola-funksjoner
Tilpass enheten din
Oppdag apper
Samtale Anrop
Utforsk
Se opplæringer, les
fremgangsmåter med
mer.
La oss foreslå noen
endringer for deg.
Trenger du å snakke
med et levende
menneske? Ta en
nettprat med oss eller
ring oss.
Startsiden og apper
Hurtigstart: Startsiden og apper
Hjelp og mer
Søk
Google Nå
Status og varsler
Volum
Oppdag Moto-appene
Laste ned apper
Ta vare på appene
Oppdatere telefonen
Hjelp og mer
Se på opplæring. Les veiledninger. Snakk med noen. Finn ut
hva som helst om telefonen.
Finn det: Apper >
Hjelp
Søk
Trykk på Google-søkefeltet øverst på startskjermen for å utføre
et tekstsøk.
Etter hvert som du skriver, vises forslag under søkefeltet:
• Hvis du vil søke etter et forslag, trykker du på det.
• Hvis du vil søke etter teksten i søkefeltet, trykker du på på
tastaturet.
Tips: Du lukker tastaturet ved å trykke på .
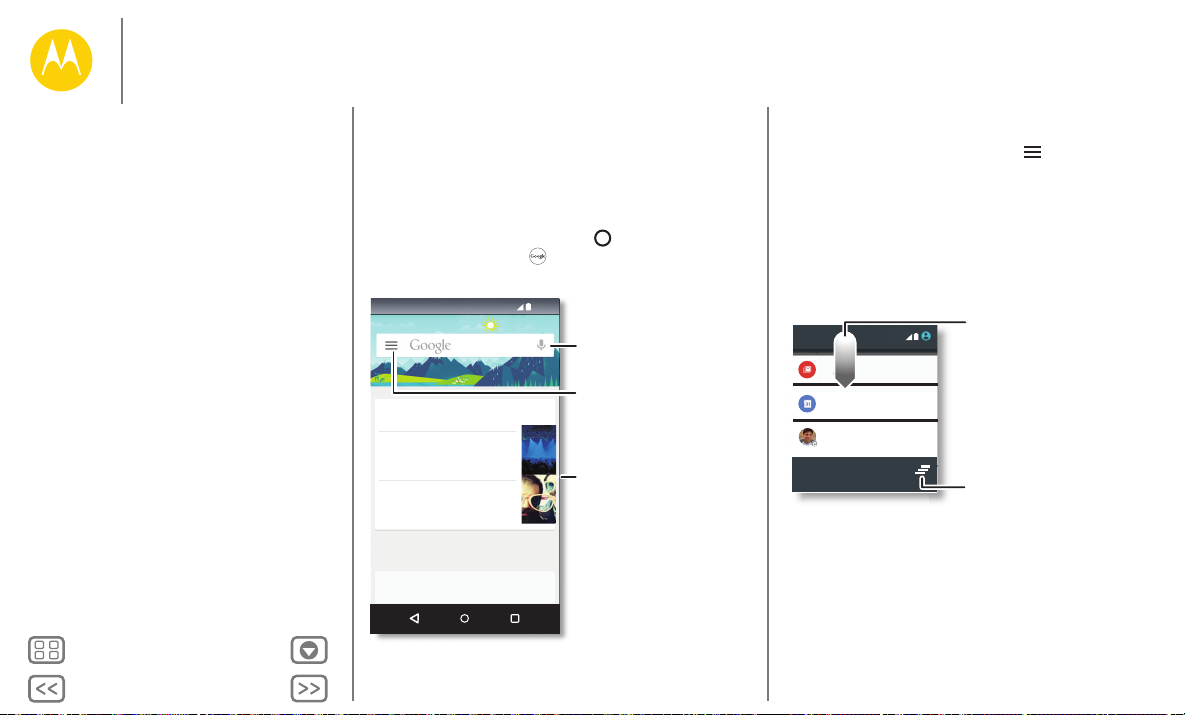
Tilbake
Neste
Meny Mer
Startsiden og apper
The Bordertown Devils
Universitetsauditoriet
om 3 dager, kl. 20:00
Konserter
Capital Cities
Merrill Civic Center East, Morrison...
I morgen
Konserter
Mer
Ting som er viktige for
deg, vises her.
Dra mot høyre på et
kort for å erne det.
Angi påminnelser, tilpasse eller
endre innstillinger.
Hvis du vil stille Google et
spørsmål eller utføre en
oppgave, sier du bare "OK,
Google" etterfulgt av
forespørselen.
Tøm varslingene.
Dra raskt ned for å se
innstillinger og varsler.
Tips: Hvis du vil erne
bare én, drar du den raskt
mot venstre eller høyre.
Startsiden og apper
Hurtigstart: Startsiden og apper
Hjelp og mer
Søk
Google Nå
Status og varsler
Volum
Oppdag Moto-appene
Laste ned apper
Ta vare på appene
Oppdatere telefonen
Google Nå
Google Nå gir deg riktig informasjon til riktig tid, til og med før
du spør. Vær, trafikk, rutetider og de nyeste sportsresultatene
kommer automatisk, og vises utover dagen akkurat når du
trenger det.
Start med å trykke og holde på Hjem , og dra deretter
oppover til Google-ikonet .
11:35
Arrangementer i nærheten
Hvis du vil slå Google Nå av eller på, angi innstillinger eller lære
mer, åpner du Google Nå og trykker på >
Innstillinger.
Tips: Når Google Nå er aktivert, drar du mot høyre fra
startskjermbildet for å se det.
Status og varsler
Ikonene øverst til venstre i skjermbildet vil varsle deg om nye
meldinger eller hendelser. Hvis du ikke vet hva et ikon betyr,
kan du dra statuslinjen raskt nedover for å finne ut mer.
11:35
onsdag, 7. januar
3 nye meldinger
amy.merchant321@gmail.com
Ukentlig personalmøte
11.30–12.30 konferanserom 1
Craig Tanner
Du er invitert til en videosamtale
Publix Super Markets
Besparelser bare for deg.
Tips: Hvis du vil endre vanlige innstillinger raskt, drar du
statuslinjen nedover med to fingre. Se "Hurtiginnstillinger"
hvis du vil ha mer informasjon.
07.01.2015
23:35
26
09:27
2

Tilbake
Neste
Meny Mer
Startsiden og apper
Angi volumet ved hjelp
av volumknappene.
Trykk på et alternativ for å
angi varslingstyper og
alarmer som skal utløses.
Endre til vibrering.
Startsiden og apper
Hurtigstart: Startsiden og apper
Hjelp og mer
Søk
Google Nå
Status og varsler
Volum
Oppdag Moto-appene
Laste ned apper
Ta vare på appene
Oppdatere telefonen
Ikoner øverst på skjermen forteller deg om telefonens status:
signalstyrke ingen lyd
/ Wi-Fi i nærheten /
vibrer
tilkoblet
Bluetooth® på prioritet
flymodus alarm innstilt
/ batteriet lades / er
advarsel
fulladet
Merk: Apper du laster ned fra Google Play™ Butikk, kan vise
andre ikoner på statuslinjen for å varsle deg om spesielle
hendelser.
Vol um
Trykk på knappen for volum opp eller volum ned på siden for å
velge et volum fra høy til vibrering .
Trykk på et av disse alternativene for å få flere innstillinger:
• Alle: Motta alle varslinger og alarmer.
• Prioritet: Trykk på for å velge hvilke forstyrrelser du vil
motta. Du vil alltid høre alarmer. Angi når du ønsker å være i
denne modusen, eller velg permanent.
•Ingen: Slå av alle lyder og alarmer. Overstyr lydinnstillinger
fra andre apper. Angi hvor lenge du ønsker å være i denne
modusen, eller velg permanent.
Tips: Trykk på for vibrering eller på for ringing.
11:35
INGEN PRIORITET ALLE
Google
Play Butikk
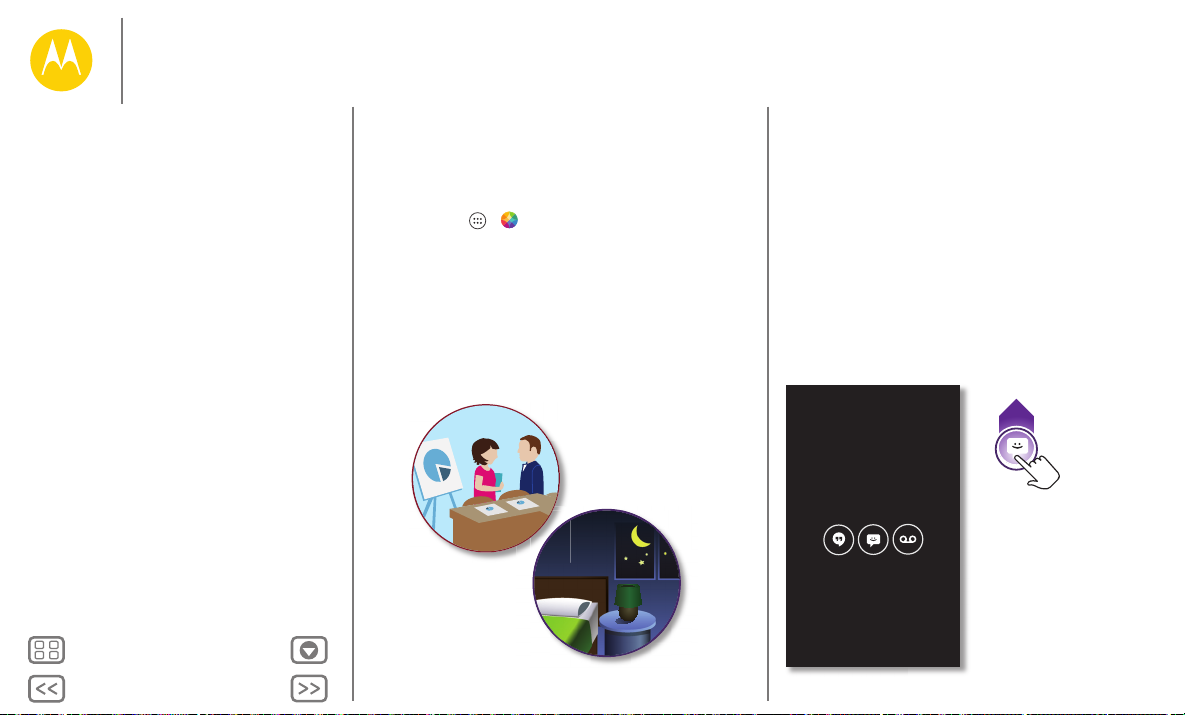
Tilbake
Neste
Meny Mer
Startsiden og apper
Startsiden og apper
Hurtigstart: Startsiden og apper
Hjelp og mer
Søk
Google Nå
Status og varsler
Volum
Oppdag Moto-appene
Laste ned apper
Ta vare på appene
Oppdatere telefonen
Oppdag Moto-appene
Telefonen har spesielle Moto-apper, som Moto Assist og Moto
Display, som oppdager om du er i et møte eller sover.
Tips: Du kan justere disse funksjonene når som helst ved å
trykke på Apper >
Moto Assist
Basert på hvor du er og hva du gjør, foreslår Moto Assist måter å
hjelpe deg på i løpet av dagen. Assist kan for eksempel spørre
om telefonen skal holdes stille om natten mens du sover.
Moto
.
Moto Display
Se meldinger, anrop og andre varsler etter hvert som de
kommer. Selv når telefonen er i hvilemodus, vises informasjon
diskré på skjermen.
11:35
Trykk og hold inne for
å se en
forhåndsvisning. Dra
opp for å åpne
meldingen eller ned
for å låse opp
telefonen.
Dra raskt mot venstre
eller høyre for å åpne
de andre varslene.
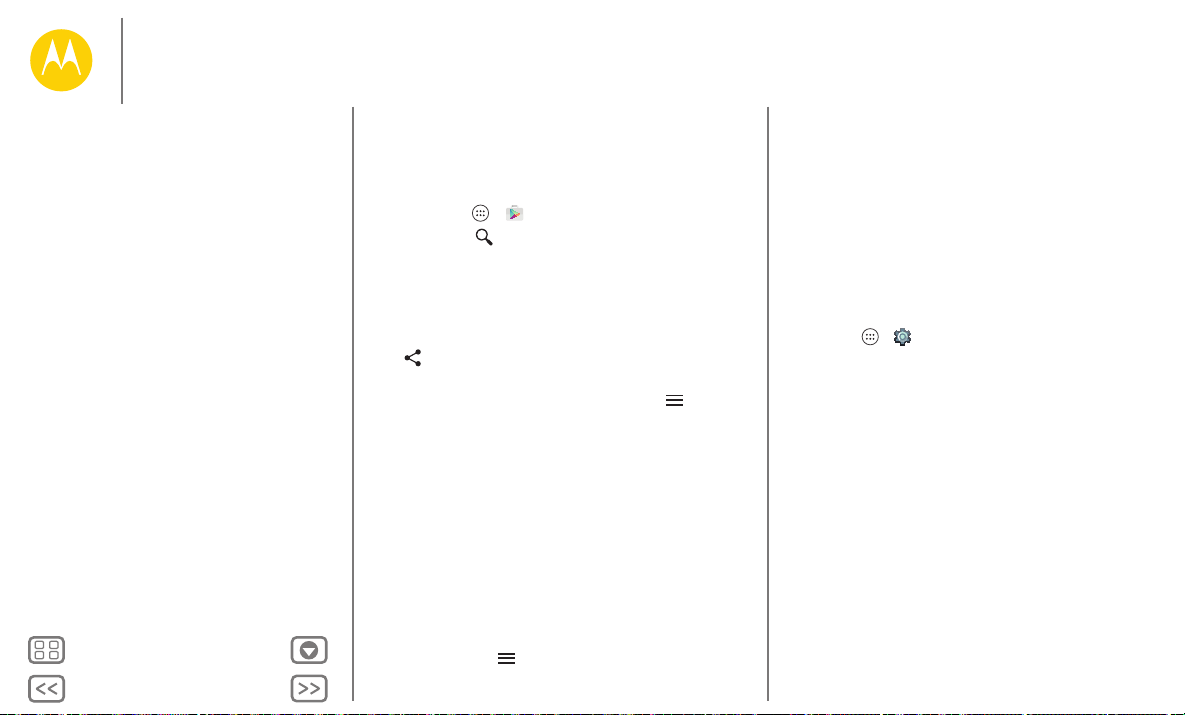
Tilbake
Neste
Meny Mer
Startsiden og apper
Startsiden og apper
Hurtigstart: Startsiden og apper
Hjelp og mer
Søk
Google Nå
Status og varsler
Volum
Oppdag Moto-appene
Laste ned apper
Ta vare på appene
Oppdatere telefonen
Laste ned apper
Google Play™
Få musikk, filmer, bøker, apper, spill og mer.
Finn det: Apper >
•Finn: Trykk på for å søke etter apper.
• Last ned: Når du har funnet en app du vil laste ned, trykker
du på den for å vise detaljer. Deretter trykker du på
INSTALLER eller på prisen.
•Del: Hvis du vil dele en app du har funnet på Play Butikk,
trykker du på den for å se detaljer, og deretter trykker du
på .
• Installer på nytt: Hvis du vil vise eller installere apper du har
lastet ned fra Play Butikk på nytt, trykker du på >
apper
.
•Bruk en datamaskin: Du kan finne og administrere apper
fra en hvilken som helst datamaskin ved å gå til
http://play.google.com og logge deg inn på
Google-kontoen din.
Der kan du bla gjennom apper på den store skjermen,
administrere apper på tvers av flere enheter (som en telefon
eller nettbrett), og til og med angi nye apper du vil laste ned
til ulike enheter.
• Musikk, bøker og filmer: Via Google Play Butikk har du
også tilgang til appene "Play Musikk", "Play Bøker" og
"Play Film og TV".
•Få hjelp: Trykk på for å få hjelp og mer.
Play Butikk
Mine
Apper fra Internett
Du kan få apper fra andre appbutikker via en nettleser.
Tips: Vær forsiktig når du velger apper og oppdateringer, fordi
noen apper kan påvirke telefonens ytelse – se "Vær litt
kresen".
Merk: Når du installerer en applikasjon, må du huske å lese
varslene som forteller hvilken informasjon applikasjonen ber
om tilgang til. Hvis du ikke vil gi applikasjonen tilgang til denne
informasjonen, avbryter du installeringen.
Hvis du vil installere apper som ikke er fra Google Play, trykker
du på Apper >
Ukjente kilder.
Hvis du vil ha informasjon om hvordan du laster ned filer fra
nettleseren, kan du se "Nedlastinger".
Innstillinger > Sikkerhet og merker av for
Vær litt kresen
Apper er kjekt å ha. Og det er noe for enhver smak. For spill,
kommunikasjon, jobb eller bare for gøy. Men vær litt forsiktig.
Her er noen tips:
• For å hindre at spionprogrammer, phishing eller virus
påvirker telefonen din eller personvernet ditt, bør du bare
bruke apper fra klarerte områder, for eksempel Google Play
Butikk.
• Les vurderingene og kommentarene om en app i Google
Play Butikk før du installerer appen.
• Hvis du er i tvil om en app er trygg, bør du ikke installere
den.
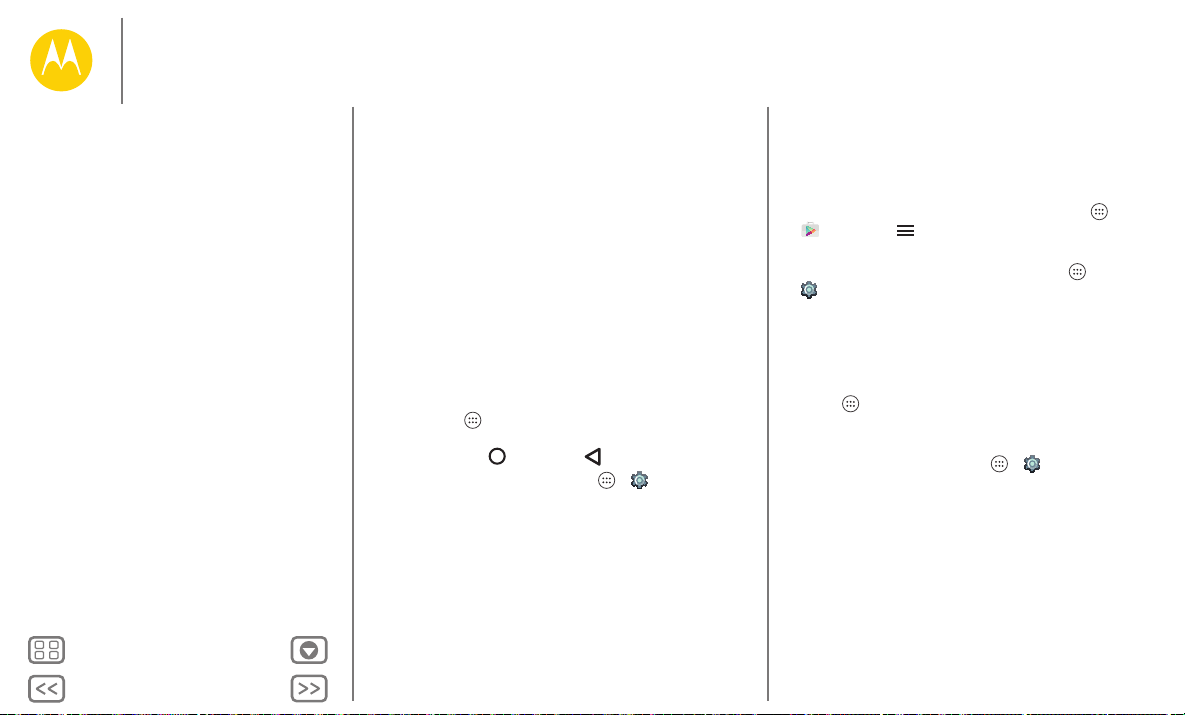
Tilbake
Neste
Meny Mer
Startsiden og apper
Startsiden og apper
Hurtigstart: Startsiden og apper
Hjelp og mer
Søk
Google Nå
Status og varsler
Volum
Oppdag Moto-appene
Laste ned apper
Ta vare på appene
Oppdatere telefonen
• I likhet med apper generelt krever nedlastede apper minne,
data, batteristrøm og prosessorkraft – noen mer enn andre.
Et enkelt miniprogram som viser batterinivå, er for
eksempel mindre ressurskrevende enn en app for
direkteavspilling av musikk. Hvis du etter å ha installert en
app ikke er fornøyd med hvor mye minne, data, batteristrøm
eller prosessorkraft den bruker, kan du avinstallere den. Du
kan alltids installere den på nytt senere.
• På samme måte som ved nettsurfing kan du overvåke barns
tilgang til apper for å forhindre at de blir utsatt for upassende
innhold.
• Enkelte apper gir kanskje ikke helt nøyaktig informasjon.
Vær spesielt forsiktig når det gjelder helse.
Ta vare på appene
Trykk på Apper på startsiden, og dra raskt mot venstre for å
bla gjennom appene. Hvis du vil lukke programmenyen,
trykker du på Hjem eller Tilbake .
• Avinstaller apper: Trykk på Apper >
Apper. Dra raskt mot venstre til ALLE, trykk på en app, og
trykk deretter på
(hvis tilgjengelig).
Deaktiver fjerner appen fra menyen. Hvis du vil aktivere den
igjen, åpner du dette vinduet på nytt og trykker på
(deaktiverte apper vises nederst i listen).
Hvis en app låser opp telefonen din så snart du slår den på,
starter du telefonen på nytt i sikkermodus: Slå av telefonen,
og slå den deretter på igjen. Når du ser Motorola-logoen
Deaktiver eller Avinstaller øverst til høyre
Innstillinger >
Aktiver
under oppstart, trykker du på og holder inne begge
volumknappene til du ser startsiden med
nederst til venstre. Nå kan du prøve å fjerne appen.
• Installere apper på nytt: Hvis du vil installere apper fra
Google Play Butikk på nytt, trykker du på Apper >
Play Butikk, > Mine apper. De nedlastede appene
vises i en liste og er klare for nedlasting.
• Se eller fjerne appdetaljer: Trykk på Apper >
Innstillinger > Apper. Dra mot venstre eller høyre for å se
listen over apper under
og trykk deretter på en app i listen for å vise appens detaljer
og bruk av lagringsplass. Du kan trykke på
hurtigbuffer
Tips: Hvis du raskt vil vise appdetaljer, trykker du på
Apper , trykker og holder på appen og drar den deretter
Info om app.
til
• Se appens databruk: Hvis du vil se hvilke apper som bruker
mest data, trykker du på Apper >
Databruk. Se "Databruk" hvis du vil ha mer informasjon.
eller andre alternativer.
NEDLASTET, KJØRER eller ALLE,
Sikkermodus
Fjern data, Tøm
Innstillinger >
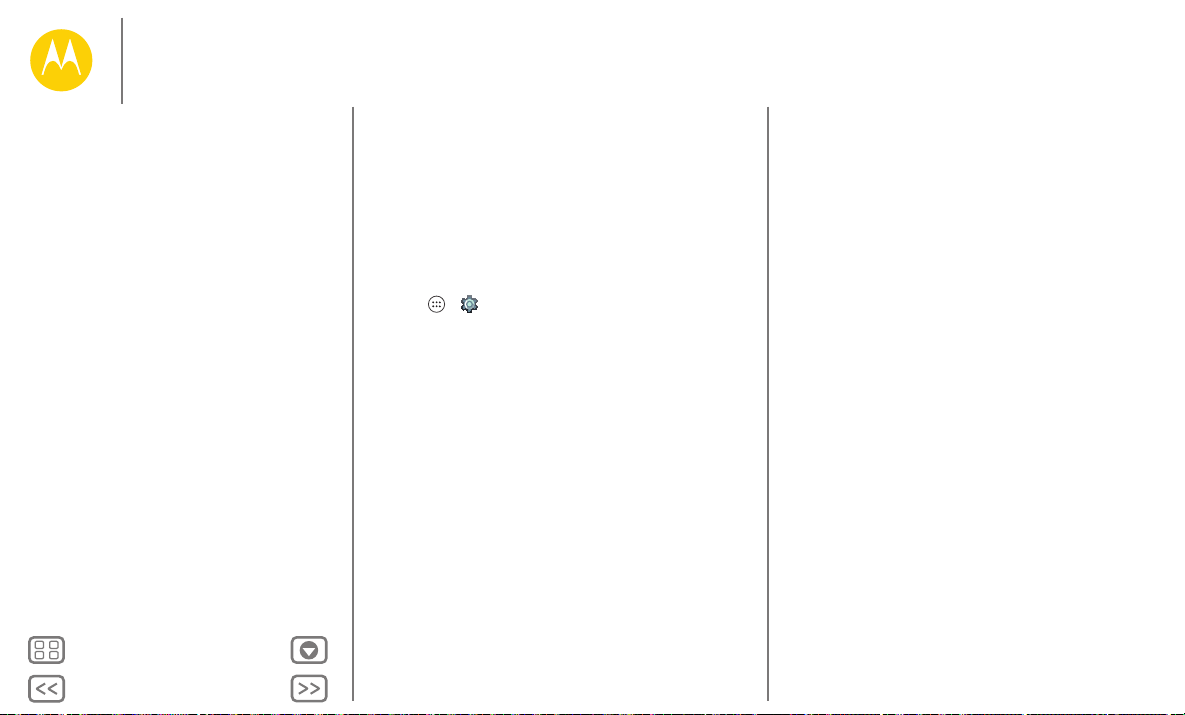
Tilbake
Neste
Meny Mer
Startsiden og apper
Startsiden og apper
Hurtigstart: Startsiden og apper
Hjelp og mer
Søk
Google Nå
Status og varsler
Volum
Oppdag Moto-appene
Laste ned apper
Ta vare på appene
Oppdatere telefonen
Oppdatere telefonen
Du kan bruke telefonen eller en datamaskin til å se etter, laste
ned og installere programvareoppdateringer for telefonen.
• Med telefonen:
Når telefonen varsler deg om en oppdatering, følger du
instruksjonene for å laste ned oppdateringen og installere
den.
Hvis du vil se etter oppdateringer manuelt, trykker du på
Apper >
Systemoppdateringer.
Telefonen laster ned oppdateringer via Wi-Fi (hvis
tilgjengelig) eller mobile nettverk. Vi anbefaler at du laster
ned oppdateringer via en Wi-Fi-tilkobling. Husk at disse
oppdateringene kan være ganske store (25 MB eller mer),
og at de kanskje ikke er tilgjengelige i alle land. Hvis
mobilnettverksoppdateringer ikke er tilgjengelige i landet
der du befinner deg, kan du oppdatere ved hjelp av en
datamaskin.
• Med datamaskin:
Gå til www.motorola.com/update på datamaskinen.
Innstillinger > Om telefonen >
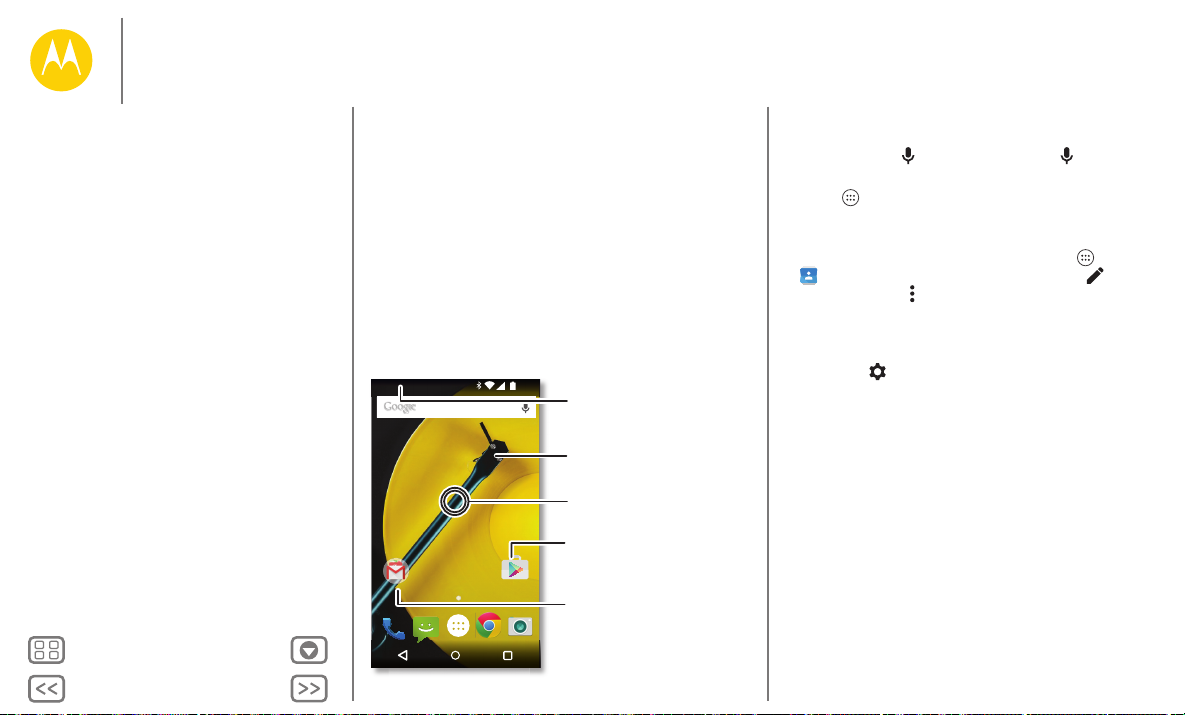
Tilbake
Neste
Meny Mer
Kontrollere og tilpasse
Trykk på en snarvei for å åpne.
Trykk og hold for å flytte eller
slette.
Trykk på et miniprogram for å
modisere det. Trykk og hold
nede for å endre størrelse.
Trykk og hold inne på et tomt
sted for å endre bakgrunn.
Dra snarveier oppå hverandre for
å lage en gruppe.
Dra nedover med to ngre for å se
hurtiginnstillinger. Dra nedover
med én nger for å se varslinger.
funksjoner og utseende
Kontrollere og tilpasse
Hurtigstart: Kontrollere og tilpasse
Kontroller og bevegelser
På, av, låse og låse opp
Tilpasse telefonen
Gjøre startsiden til din egen
Hurtiginnstillinger
Profiler
Tilgjengelighet
Hurtigstart: Kontrollere og tilpasse
Ta kontroll over telefonen:
• Trykk og snakk: Lær deg håndbevegelser og kommandoer
for telefonen. Se "Kontroller og bevegelser".
• Tilpass telefonen og startskjermen: Hvis du vil legge til
miniprogrammer, blant annet klokke eller interaktiv
kalender, til startskjermen, trykker du på og holder nede en
tom plass på startskjermen.
11:35
Google
Play Butikk
Tip s o g trik s
• Snakk: Trykk på i et søkevindu, eller på på et tastatur.
• Avinstaller: Hvis du vil avinstallere en app, trykker du på
Apper , trykker og holder på appen og drar den til
Avinstaller. (Enkelte apper kan ikke fjernes.)
• Ringetone for en kontakt: Hvis du vil angi en personlig
ringetone for en kontakt, trykker du på Apper >
Kontakter og trykker på kontakten. Trykk på , og trykk
deretter på Meny >
• Hurtiginnstillinger: Hvis du vil endre
Flymodus eller andre innstillinger, drar du statuslinjen raskt
Angi ringetone.
Wi-Fi, Bluetooth,
nedover med to fingre. Du finner enda flere innstillinger ved
å trykke på
Innstillinger.
• Legg til en startside: Dra et ikon mot høyre på startsiden til
du ser et hvitt felt. Du kan legge til flere sider.
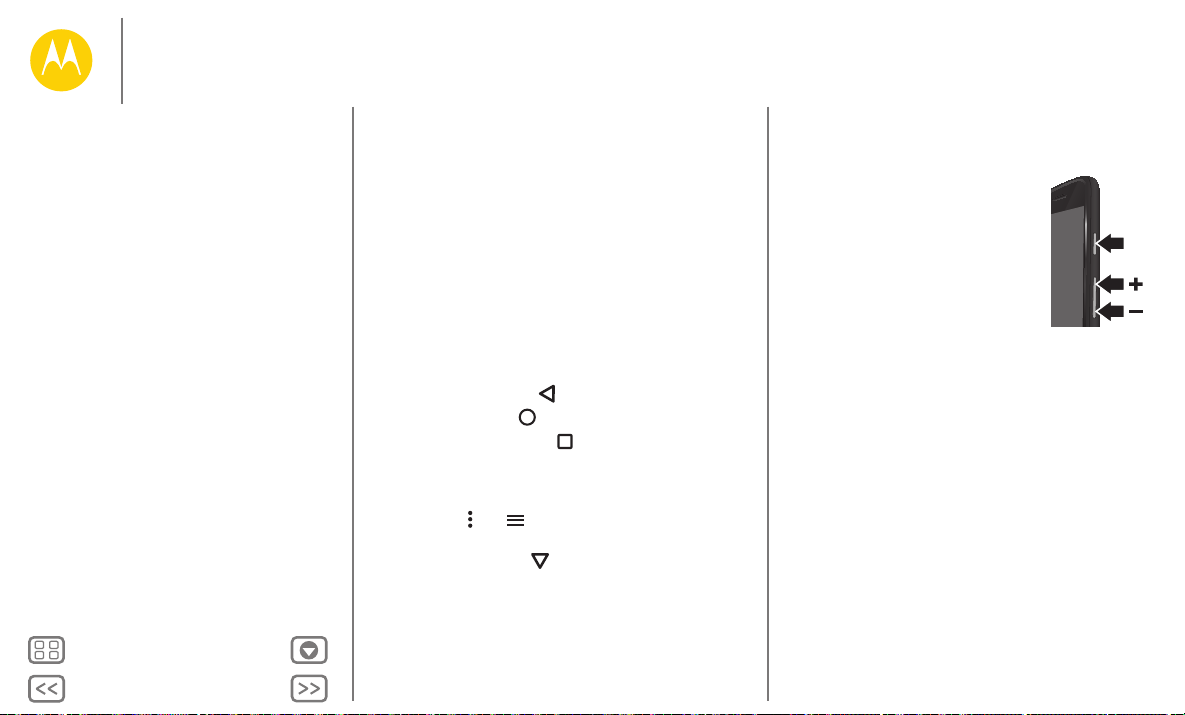
Tilbake
Neste
Meny Mer
Kontrollere og tilpasse
Kontrollere og tilpasse
Hurtigstart: Kontrollere og tilpasse
Kontroller og bevegelser
På, av, låse og låse opp
Tilpasse telefonen
Gjøre startsiden til din egen
Hurtiginnstillinger
Profiler
Tilgjengelighet
Kontroller og bevegelser
Try k ke p å
Finn frem:
•Trykk: Velg et ikon eller alternativ.
• Trykk og hold: Åpne alternativer for elementer i lister.
•Dra: Flytt elementer på startsiden.
• Dra raskt: Bla gjennom lister eller mellom skjermer.
• Klyp eller dobbelttrykk: Zoom inn og ut på webområder,
bilder og kart.
•Vri: Vri et kart med to fingre for å rotere det, og dra to fingre
nedover for å vippe det.
•Tilbake: Trykk på Tilbake for å gå til forrige skjermbilde.
•Hjem: Trykk på Hjem for å gå tilbake til startsiden.
•Oversikt: Trykk på Oversikt for å se nylige apper. Trykk
på en app for å åpne den på nytt. Hvis du vil fjerne en app fra
listen, drar du den mot venstre eller høyre. Dra raskt
oppover eller nedover for å bla gjennom listen.
• Menyer: Når eller vises på en skjerm, kan du trykke på
den for å åpne alternativer for gjeldende skjerm.
•Lukk tastatur: Trykk på for å lukke et skjermtastatur.
•Omstart: Hvis du vil starte telefonen på nytt når den har
sluttet å reagere, trykker og holder du på av/på-knappen til
skjermen blir svart og telefonen starter på nytt.
Try k ke p å
Av/på-knapp
Trykk og hold nede av/på-knappen for å
Slå av.
velge
Trykk på av/på-knappen for å sette
berøringsskjermen i dvalemodus når du vil
spare batteri eller unngå utilsiktet trykking,
eller når du skal tørke flekker av skjermen.
Når du vil reaktivere berøringsskjermen,
er det bare å trykke på av/på-knappen
igjen.
Tips: Vil du legge til enda flere sikkerhetsfunksjoner, kan du se
"Beskytte".
Av/påknapp

Tilbake
Neste
Meny Mer
Kontrollere og tilpasse
Kontrollere og tilpasse
Hurtigstart: Kontrollere og tilpasse
Kontroller og bevegelser
På, av, låse og låse opp
Tilpasse telefonen
Gjøre startsiden til din egen
Hurtiginnstillinger
Profiler
Tilgjengelighet
Vol um kna pp er
Volumknappene kan brukes til følgende:
•Ringevolum: Trykk på knappene når telefonen ringer, for å
slå av lyden.
• Øretelefonvolum: Trykk på knappene under en samtale.
• Volum for musikk og video: Trykk på knappene under en
sang eller video.
Tips: Hvis du vil ha mer informasjon om volumkontroll, kan
du se "Vol um".
Snakke
Fortell telefonen hva du vil gjøre.
Tips: Snakk naturlig, men tydelig, som når du bruker en
høyttalertelefon.
• Oppringing og kommandoer: Trykk på . Når du skal
foreta en oppringning, sier du "Ring" og deretter kontaktens
navn eller telefonnummer. Eller si en kommando, som
"Send tekstmelding", "Gå til" en app eller "Hjelp", for å få
hjelp med talekommandoer.
Tips: Hvis en kontakt har mer enn ett nummer, kan du si
hvilket nummer du vil ringe. For eksempel "Ring Per
Hansen, mobil" eller "Ring Anne Olsen, jobb".
• Søk: Trykk på på startskjermen for å søke ved hjelp av
tale, eller si den egendefinerte frasen for å lese opp søket.
Hvis du vil endre innstillingene for talesøk og tekst-til-tale,
trykker du på Apper >
inndata
.
Innstillinger > Språk og
• Skriv inn tekst: Trykk på på et skjermtastatur, og les
deretter opp meldingen eller søketeksten. Du kan også lese
opp tegnsetting.
Tips: Se "Tal k B a ck " for å få telefonen til å snakke.
På, av, låse og låse opp
Berøringsskjermen er på når du trenger den, og av når du ikke
gjør det. Trykk på av/på-knappen for å slå på skjermen.
11:35
ONS. 7. JANUAR
Takk for at du fant telefonen min!
• Skjermen av/på: Trykk på av/på-knappen for å slå skjermen
av og på.
Legg til eierinfo eller en
melding til den som
nner telefonen din.
Dra mot høyre for å foreta et
anrop.
Dra opp for å låse
opp skjermen.
Dra mot venstre for å åpne
kameraet.
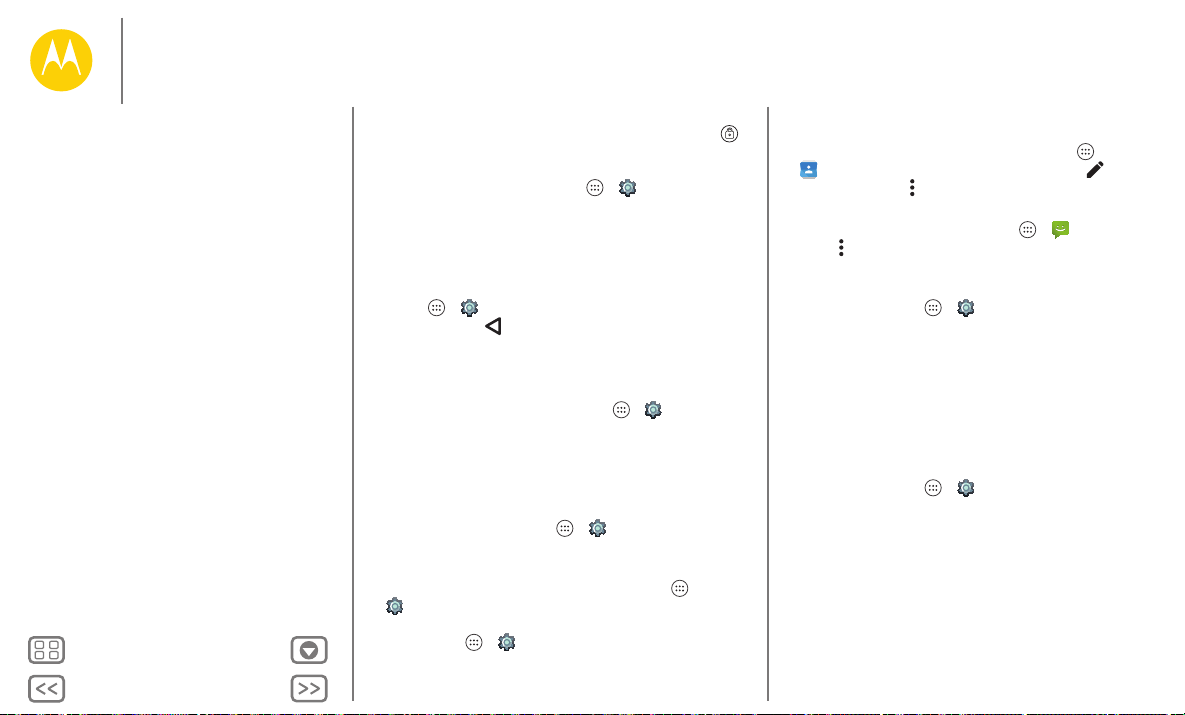
Tilbake
Neste
Meny Mer
Kontrollere og tilpasse
Kontrollere og tilpasse
Hurtigstart: Kontrollere og tilpasse
Kontroller og bevegelser
På, av, låse og låse opp
Tilpasse telefonen
Gjøre startsiden til din egen
Hurtiginnstillinger
Profiler
Tilgjengelighet
•Skjermlås: Hvis du vil låse opp skjermen, trykker du på
og drar opp. Hvis du vil bruke passord, mønster, PIN-kode
eller ansiktsgjenkjenning for å låse opp skjermen på en
sikker måte, trykker du på Apper >
Sikkerhet > Skjermlås (se "Skjermlås").
• Varslinger: Dobbelttrykk på et varsel for å åpne det. Du blir
spurt om å angi passordet.
• Eierinformasjon: Hvis du vil legge til en melding på
låseskjermen i tilfelle du mister telefonen, trykker du på
Apper >
Trykk på Tilbake for å angi meldingen.
Tips: Ikke angi mobilnummeret som din kontaktinfo med
mindre du kan få tilgang til talepost fra en annen enhet.
Skjermsparer:
•
låses automatisk), trykker du på Apper >
Skjerm
Innstillinger > Sikkerhet > Eierinformasjon.
Hvis du vil endre skjermspareren (skjermen
>
Hvilemodus
.
Innstillinger >
Innstillinger
Tilpasse telefonen
Du kan tilpasse telefonens lyder og utseende:
• Ringetone og varsler: Hvis du vil velge ringetoner eller
varsler, trykker du på Apper >
varsler
.
• Vibrering eller stille: Hvis du vil at telefonen skal vibrere
ved innkommende anrop, trykker du på Apper >
Innstillinger > Lyd og varsler > Vibrer også for anrop.
Hvis du vil slå av ringetoner for innkommende anrop, trykker
du på Apper >
Ringetone > Ingen.
Innstillinger > Lyd og varsler >
Innstillinger > Lyd og
• Ringetone for en kontakt: Hvis du vil angi en personlig
ringetone for en kontakt, trykker du på Apper >
Kontakter og trykker på kontakten. Trykk på , og trykk
deretter på Meny >
• Meldingsvarsel: Hvis du vil endre varslingsinnstillingene for
nye meldinger, trykker du på Apper >
Meny >
• Skjerminnstillinger: Hvis du vil endre lysstyrke- eller
animasjonsinnstillinger eller andre skjerminnstillinger,
trykker du på Apper >
• Roter: I mange apper bytter berøringsskjermen fra stående
til liggende visning når du roterer telefonen. Dra statuslinjen
nedover med to fingre, og trykk på
slå dette av eller på.
>
•Bakgrunn: Hvis du vil endre bakgrunnen, kan du trykke og
holde på et tomt område på startsiden. Se "Gjøre
startsiden til din egen" hvis du vil ha mer informasjon.
• Språk og region: Hvis du vil angi menyspråk og region,
trykker du på Apper >
inndata
Innstillinger og merker av for Varsler.
> Språk.
Angi ringetone.
Innstillinger > Skjerm.
Automatisk rotering for å
Innstillinger > Språk og
Meldinger >

Tilbake
Neste
Meny Mer
Kontrollere og tilpasse
Wi-Fi
Send skjermen
Posisjon
Automatisk
rotering
FlymodusSignalstyrke
Bluetooth
11:35
onsdag, 7. januar
100%
Se alle innstillingene.
Trykk på et ikon for å slå det på/av.
Trykk på ordet for å åpne
alternativer.
Se og legg til proler.
Angi lysstyrke for skjermen.
Kontrollere og tilpasse
Hurtigstart: Kontrollere og tilpasse
Kontroller og bevegelser
På, av, låse og låse opp
Tilpasse telefonen
Gjøre startsiden til din egen
Hurtiginnstillinger
Profiler
Tilgjengelighet
Gjøre startsiden til din egen
Tilpass startsiden akkurat slik du vil, og få rask tilgang til dine
favoritter.
•Endre bakgrunn: Trykk og hold på en ledig plass på
startskjermen, og trykk på
• Legg til en startside: Dra en app til høyre på startsiden til du
ser en hvit linje. Du kan legge til flere sider.
• Legg til snarveier: Trykk på Apper , trykk på og hold
nede appen, og dra den deretter til en av startsidene. Hvis
du vil se alle appene, trykker du på Apper og drar raskt til
venstre.
• Opprett snarveimapper: Du kan gruppere appsnarveier på
startsiden for å organisere dem.
Hvis du vil opprette en mappe på startsiden, drar du en
snarvei oppå en annen. Legg til flere snarveier ved å dra
dem til den første snarveien. Hvis du vil gi mappen et navn,
trykker du på den, trykker på navnet og skriver inn et navn
under appene.
• Legg til miniprogrammer: Trykk på og hold nede et tomt
sted på startsiden, og trykk på
Tips: Noen apper inneholder miniprogrammer. Hvis du vil
laste ned apper, trykker du på Apper >
• Endre størrelsen på miniprogrammer: Du kan endre
størrelsen på noen miniprogrammer – trykk på og hold inne
et miniprogram til du kjenner en vibrasjon, og slipp. Dra i de
hvite sirklene på kanten for å endre størrelsen.
BAKGRUNNSBILDER.
MINIPROGRAMMER.
Play Butikk.
• Flytt eller slett miniprogrammer og snarveier: Trykk og
hold på en snarvei eller et miniprogram til du kjenner en
vibrasjon, og dra elementet til et annet sted, en annen side
eller til
Fjern øverst på skjermen.
Merk: Fjerning av en snarvei fra startsiden fører ikke til at
den tilhørende appen avinstalleres fra telefonen.
Hurtiginnstillinger
Hvis du vil ha rask tilgang til Wi-Fi, Bluetooth, Lysstyrke,
Flymodus
eller andre innstillinger, drar du statusfeltet nedover
med to fingre. Du finner enda flere innstillinger ved å trykke på
Innstillinger.
Trenger du hjelp med å finne dette skjermbildet? Se "Status og
varsler".
Merk: Dine hurtiginnstillinger kan se litt annerledes ut.
Bare nødsamtalerBare nødsamtaler

Tilbake
Neste
Meny Mer
Kontrollere og tilpasse
Kontrollere og tilpasse
Hurtigstart: Kontrollere og tilpasse
Kontroller og bevegelser
På, av, låse og låse opp
Tilpasse telefonen
Gjøre startsiden til din egen
Hurtiginnstillinger
Profiler
Tilgjengelighet
Profiler
Du kan dele enheten med andre ved å legge til en bruker. Hver
bruker får sin egen plass på enheten for egendefinerte
startskjermer, kontoer, apper, innstillinger med mer.
Legg til og bytt mellom brukere
Merk: Bare telefonens eier kan legge til en bruker.
Dra statuslinjen nedover med to fingre, og trykk på Profil .
Følg instruksjonene for å legge til en ny bruker.
Hvis du vil bytte brukere, drar du statuslinjen nedover med to
fingre og trykker på Profil . Trykk på et brukernavn.
Merk: Bruk profilen
telefonens funksjoner og apper, for midlertidige brukere.
Gjester har ikke tilgang til din personlige informasjon.
Gjest, som har begrenset tilgang til
Endre eller slette brukere
Trykk på Apper > Innstillinger > Brukere, og trykk på
ved siden av brukerens navn.
Tilgjengelighet
Se, høre, snakke, føle og bruke. Tilgjengelighetsfunksjoner er
for alle, og bidrar til å gjøre alt enklere.
Finn det: Apper >
Merk: Hvis du vil ha generell informasjon, informasjon om
tilbehør og mye mer, kan du gå til
www.motorola.com/accessibility.
Innstillinger > Tilgjengelighet
Talegjenkjenning
Bare fortell telefonen hva du ønsker å gjøre, for eksempel ringe,
bla gjennom, søke, sende en tekstmelding og mye mer. Prøv
selv – si din egendefinerte melding for å stille telefonen et
spørsmål. Trykk på øverst på startsiden for å utføre et
talesøk.
TalkBack
Bruk TalkBack for høytlesing av skjermen, navigeringen du
utfører, valgene du gjør – til og med bøker.
Du slår på TalkBack ved å trykke på Apper >
>
Tilgjengelighet > TalkBack, Av.
Merk: Du kan ha behov for å laste ned tekst til tale-programvare
(datakostnader kan forekomme).
Bruke TalkBack:
• Menyer og skjermbilder: Trykk på et element i en meny
eller skjerm. Telefonen sier navnet.
• Oppringer og innskriving av tekst: Begynn å skrive inn
tekst. Telefonen sier hvert nummer eller bokstav.
•Varsler: Dra statuslinjen nedover. Telefonen leser opp alle
varslene.
• Bøker og mye mer: Åpne en bok, fil, melding eller annet.
Telefonen leser opp teksten (appavhengig).
• Nettlesere: Aktiver høytlesing av nettsider i nettleseren. Bla
gjennom sider, avsnitt, linjer, ord eller tegn.
Tips: Naviger gjennom apper og menyer for å høre hvordan
Voice Readouts fungerer på din telefon.
Innstillinger

Tilbake
Neste
Meny Mer
Kontrollere og tilpasse
Kontrollere og tilpasse
Hurtigstart: Kontrollere og tilpasse
Kontroller og bevegelser
På, av, låse og låse opp
Tilpasse telefonen
Gjøre startsiden til din egen
Hurtiginnstillinger
Profiler
Tilgjengelighet
Sette TalkBack på pause / fortsette:
• Beveg hånden foran sensoren øverst på telefonen. Hvis du
vil aktivere denne funksjonen, trykker du på Apper >
Innstillinger > Tilgjengelighet > TalkBack >
INNSTILLINGER > Bruk nærhetssensor.
• Når Utforsk ved å trykke er på, drar du nedover og til høyre
for å åpne den globale kontekstmenyen – bruk deretter
menyen for å sette TalkBack på pause.
Utforsk ved å trykke
Bruk Utforsk ved å trykke til å utvide TalkBack-funksjonen, slik at
telefonen snakker når du beveger fingeren rundt på skjermen.
Hvis du vil slå på Utforsk ved å trykke når TalkBack er aktivert,
trykker du på Apper >
TalkBack > INNSTILLINGER > Utforsk ved å trykke.
Tips: Når du slår på TalkBack første gang, spør telefonen:
Aktivere Utforsk ved å trykke? Trykk på OK for å slå på
funksjonen.
Med Utforsk ved å trykke sier telefonen navnet på elementer
du trykker på.
•Trykk på et element på skjermen for at telefonen skal lese
opp en beskrivelse eller tekst.
• Dobbelttrykk hvor som helst på skjermen for å åpne eller
aktivere det siste elementet du trykket på.
•Dra med to fingre for å bla gjennom lister eller mellom
skjermer.
Innstillinger > Tilgjengelighet >
Med snarveier kan du navigere på telefonen med enkle
drabevegelser (for eksempel drar du opp og deretter til
venstre i én bevegelse for å gå til startsiden). Hvis du vil vise
eller endre disse snarveiene, trykker du på Apper >
Innstillinger > Tilgjengelighet > TalkBack >
INNSTILLINGER > Administrer bevegelser.
Merk: Tolkningen av disse snarveibevegelsene er spesifikk for
TalkBack. Andre tilgjengelighetstjenester kan bruke de samme
bevegelsene for andre handlinger.
Hvis du vil lære mer om hvordan du navigerer på telefonen
med Utforsk ved å trykke, trykker du på Apper >
Innstillinger > Tilgjengelighet > TalkBack >
INNSTILLINGER > Start opplæring for Utforsk ved å trykke.
Hvis du vil slå av Utforsk ved å trykke når TalkBack er aktivert,
trykker du på Apper >
TalkBack > INNSTILLINGER og fjerner avmerkingen for
Utforsk ved å trykke.
Innstillinger > Tilgjengelighet >
Braille
Du kan kombinere Braille-skjermen med TalkBack for braille og
talefunksjon.
1 Last ned BrailleBack-appen fra Google Play™ Butikk (trykk
på Apper >
telefonen.
2 Trykk på Apper >
BrailleBack.
3 Slå på Braille-skjermen, og sett den til modus for
Bluetooth®-tilkobling.
Play Butikk), og installer den på
Innstillinger > Tilgjengelighet >

Tilbake
Neste
Meny Mer
Kontrollere og tilpasse
Kontrollere og tilpasse
Hurtigstart: Kontrollere og tilpasse
Kontroller og bevegelser
På, av, låse og låse opp
Tilpasse telefonen
Gjøre startsiden til din egen
Hurtiginnstillinger
Profiler
Tilgjengelighet
4 På telefonen din trykker du på Apper > Innstillinger >
Bluetooth og deretter på av/på-knappen for Bluetooth for å
slå den på og skanne.
5 Trykk på navnet til Braille-skjermen for å pare den med
telefonen.
Tilgjengelighetsnarvei
Bruk enkle bevegelser når du raskt vil aktivere TalkBack og andre
tilgjengelighetsfunksjoner på telefonen. Hvis du vil ha mer
informasjon, kan du trykke på Apper >
Tilgjengelighet
>
Tilgjengelighetsnarvei
.
Innstillinger
>
Nummervisning
Når du vil høre hvem som ringer:
• Høytlesing: Hvis du vil at telefonen skal si anroperens navn,
trykker du på Apper >
>
TalkBack > INNSTILLINGER > Si anrops-ID.
• Ringetoner: Tilordne en unik ringetone til en kontakt. Trykk
på Apper >
på , og trykk på Meny >
Kontakter, og trykk på kontakten. Trykk
Innstillinger > Tilgjengelighet
Angi ringetone.
Vol um o g vibr eri ng
Finn det: Apper > Innstillinger > Lyd og varsler > Volum
Vibrering når det ringer
eller
• Volum åpner glidebrytere som gjør at du kan angi
forskjellige volumer for musikk eller video, ringetone, varsler
for tekstmelding eller e-post og alarmer.
Vibrering når det ringer angir at telefonen vibrerer ved
•
innkommende anrop (selv om ringetonen er dempet).
Tips: Hvis du vil ha mer informasjon om volumkontroll, kan du
se "Vol um".
Zoom
Se nærmere på noe.
• Klyp for å zoome: Du kan klype for å zoome inn og ut på
kart, nettsider og bilder. Zoom inn ved å trykke på skjermen
med to fingre og deretter dra dem fra hverandre. For å
zoome ut må du dra fingrene sammen.
Tips: For å zoome inn kan du også dobbelttrykke.
• Skjermforstørrelse: Trykk tre ganger på skjermen for full
skjermforstørrelse, eller trykk tre ganger og hold nede for
midlertidig forstørrelse. Trykk på Apper >
Innstillinger >
• Stor tekst:
Innstillinger
• Nettleser: Velg tekstskalering og andre
tilgjengelighetsinnstillinger for nettleseren. Trykk på
Apper >
Tilgjengelighet.
Tips: Bruk
på alle nettsider.
Tilgjengelighet
Vis større tekst på telefonen. Trykk på Apper >
>
Tilgjengelighet
Chrome > Meny > Innstillinger >
Tving aktivering av zoom hvis du vil bruke zoom
>
Forstørrelsesbevegelser
>
Stor tekst
.
.

Tilbake
Neste
Meny Mer
Kontrollere og tilpasse
Kontrollere og tilpasse
Hurtigstart: Kontrollere og tilpasse
Kontroller og bevegelser
På, av, låse og låse opp
Tilpasse telefonen
Gjøre startsiden til din egen
Hurtiginnstillinger
Profiler
Tilgjengelighet
Lysstyrke for skjermen
Telefonen justerer automatisk lysstyrken på skjermen når du er
på lyse eller mørke steder. Men du kan angi ditt eget
lysstyrkenivå i stedet:
Dra statuslinjen nedover med to fingre, og dra på linjen for å
justere.
Merk: Hvis du angir et høyt lysstyrkenivå, reduseres telefonens
batterilevetid.
Berøringsskjerm og tastatur
Hvis du vil høre eller kjenne når du trykker på skjermen, trykker
du på Apper >
lyder
:
• Berøringsskjerm: Hvis du vil høre et klikk når du trykker på
noe på skjermen, velger du
•Taster: Hvis du vil kjenne en vibrasjon når du trykker på en
tast på skjermtastaturet, velger du
•Skjermlås: Hvis du vil høre et klikk når du låser eller låser
opp skjermen, velger du
Innstillinger > Lyd og varsler > Andre
Berøringslyder.
Vibrer ved berøring.
Skjermlåslyder.
Meldinger
Hvis du vil gjøre det enda enklere å angi tekst, kan du bruke
funksjoner som automatisk innsetting av stor forbokstav,
automatisk korrektur med mer. Trykk på Apper >
Innstillinger > Språk og inndata, og trykk på en tastaturtype.
Hvis du ikke vil skrive i det hele tatt, kan du bruke stemmen.
Trykk på på skjermtastaturet.
Apper
Vil du ha mer? Ikke noe problem! Med over 1 000 000 apper å
velge mellom har Google Play noe for enhver smak, og mange
apper har nyttige tilgjengelighetsfunksjoner.
Finn det: Apper >
Play Butikk

Tilbake
Neste
Meny Mer
Anrop
K
M
11:35
mobil
mobil
mobil
Søk i kontaktene.
Under en samtale:
Trykk for å ringe siste anroper.
Åpne talltastaturet for å slå et nummer.
Talltastatur
Høyttaler
Legg til
anroper
hold
Se alle kontakter.
Demp
når du har behov for å prate
Anrop
Hurtigstart: Anrop
Foreta anrop
Svare på og avslutte anrop
Nylige anrop
Treveis samtaler
Ditt telefonnummer
Nødanrop
Hurtigstart: Anrop
Ring kontakter, se nylige anrop eller slå numre, alt fra én app.
Finn det:
• Trykk på en kontakt eller et nylig anrop for å ringe.
• Du åpner tastaturet ved å trykke på . Angi et nummer, og
trykk på for å ringe det.
HURTIGOPPRINGING
Allie
Gracie Jo
Telefon
Skriv inn et navn eller telefonnummer
Abe Baudo
Mobil,
For 5 minutter siden
NYLIGE KONTAKTER
Lauren
Tip s o g trik s
• Under en samtale: Berøringsskjermen vil bli sort for å unngå
utilsiktede berøringer. Ta telefonen bort fra ansiktet, eller
trykk på av/på-knappen for å aktivere skjermen.
• Gjør flere ting samtidig: Når du snakker i telefonen, kan du
trykke på Hjem for å skjule samtalevisningen og slå opp
et telefonnummer eller en adresse eller åpne andre apper.
Hvis du vil gå tilbake til samtalevisningen, drar du
statuslinjen raskt ned og trykker på
• Kontakter: Trykk på
KONTAKTER for å søke etter kontakter.
Pågående samtale.
• Favorittkontakt: Noen du ringer hele tiden? Trykk på og
hold nede et tomt sted på startsiden, trykk på
MINIPROGRAMMER, og trykk deretter på og hold nede
miniprogrammet
Ring. Dra det til startsiden, og velg
deretter kontakten. Trykk på miniprogrammet for å ringe
personen.
•Talepost: vises på statuslinjen når du har nye
talemeldinger. Spill av en talemelding ved å trykke på
Telefon > og deretter trykke og holde på 1.

Tilbake
Neste
Meny Mer
Anrop
Anrop
Hurtigstart: Anrop
Foreta anrop
Svare på og avslutte anrop
Nylige anrop
Treveis samtaler
Ditt telefonnummer
Nødanrop
For eta an rop
Når du foretar et anrop, har du flere alternativer:
• Trykk på
kontakter du ringer ofte. Velg en kontakt eller et nummer for
å ringe.
• Du slår et nummer ved å trykke på , angi nummeret og
trykke på for å ringe det.
• Hvis du vil taste inn en landskode (+), trykker og holder du
på
numre, trykker du på Meny .
Telefon for å vise nylige anrop, favoritter og
0. Hvis du vil legge inn en pause eller venting etter
Svare på og avslutte anrop
• Svare på et anrop: Når telefonen er låst opp, trykker du på
SVAR.
Merk: Når telefonen er låst, drar du mot høyre for å svare på
et anrop.
Når Samtale venter er aktivert, kan du trykke på og dra til
for besvare det nye anropet. Deretter trykker du på
gjeldende samtale på vent + Svar
samtale + Svar
• Ignorere et anrop: Når telefonen er låst opp, trykker du på
AVVIS. Hvis telefonen er låst, drar du til venstre for å
sende anropet til telefonsvareren. Du kan også trykke på
av/på-knappen for å ignorere anropet, eller trykke på en
volumknapp for å slå av ringetonen.
.
eller Avslutt gjeldende
Sett
• Svare med en tekstmelding: Hvis du vil sende en
forhåndsdefinert melding til en anroper, trykker du på
anroperens navn (hvis det er synlig). Trykk på og dra
til .
• Avslutte et anrop: Trykk på .
• Under en samtale: Trykk på
Hvis du vil skjule samtalevisningen, trykker du på Hjem .
Hvis du vil åpne den igjen, drar du statuslinjen raskt nedover
og trykker på
Merk: Når du holder telefonen inntil øret, blir
berøringsskjermen mørk for å forhindre utilsiktede trykk.
Skjermlyset tennes igjen når du flytter telefonen unna øret.
Ikke bruk deksler eller skjermbeskyttelse (heller ikke
gjennomsiktige) som dekker til nærhetssensoren.
Pågående samtale.
Demp for å dempe anropet.
Nylige anrop
Du kan vise foretatte anrop (de nyeste vises først) når du vil
ringe eller sende tekstmelding eller lagre dem:
Finn det:
• Hvis du vil ringe et nummer, trykker du på et kontaktnavn og
deretter
• Hvis du vil sende en SMS/MMS, lagre nummeret eller bruke
andre alternativer, trykker du på kontaktbildet.
• Hvis du vil fjerne en oppføring fra samtaleloggen, trykker du
på den og deretter på
• Hvis du vil tømme listen, trykker du på Meny >
og deretter Meny >
Telefon > NYLIGE
RING TILBAKE.
DETALJER > .
Anropslogg
Tøm anropslogg.

Tilbake
Neste
Meny Mer
Anrop
Anrop
Hurtigstart: Anrop
Foreta anrop
Svare på og avslutte anrop
Nylige anrop
Treveis samtaler
Ditt telefonnummer
Nødanrop
Treveis samtaler
Under én samtale kan du starte en annen samtale, bytte
mellom samtalene, eller koble dem sammen i en treveis
samtale:
• Hvis du vil besvare et annet anrop, trykker du på og drar
til . Hvis du vil ignorere det, trykker du på og drar
til .
Den første samtalen er på vent hvis du svarer på det andre
anropet. Vil du bytte mellom samtaler, trykker du på .
• Hvis du vil foreta et anrop under en samtale, trykker du
på , angir nummeret og trykker på for å ringe det.
Den første samtalen blir satt på vent når du trykker på .
Hvis du vil kombinere de to samtalene etter at den andre
personen svarer, trykker du på .
Ditt telefonnummer
Finn det:
Mitt telefonnummer
Merk: Dette er kanskje ikke tilgjengelig i alle land.
Apper >
Innstillinger
>
Om telefonen
>
Status
Nødanrop
Merk: Din tjenesteleverandør programmerer ett eller flere
nødnumre som du alltid kan ringe, også når telefonen er låst.
Nødnumrene varierer etter hvilket land du er i. De
forhåndsprogrammerte nødnumrene vil kanskje ikke fungere
alle steder, og noen ganger kan det være umulig å utføre et
nødanrop på grunn av nettverksfeil, miljømessige forhold eller
tekniske forstyrrelser (interferens).
1 Trykk på Telefon (hvis telefonen er låst, drar du opp
for å låse den opp og trykker deretter på
2 Tast inn nødnummeret.
3 Trykk på for å ringe nødnummeret.
Merk: Telefonen kan bruke posisjonstjenester (GPS eller
AGPS) for å hjelpe redningstjenesten med å finne deg. Se
Posisjonstjenester i informasjonen om sikkerhet og juridiske
vilkår.
>
NØDANROP).

Tilbake
Neste
Meny Mer
Kontakter
11:35
A
Kontakter
MEG
A
ALLE KONTAKTERFAVORITTER
Abe
Allie
Anna Medina
Astrid Fanning
Lauren
Gracie
Trykk for å vise
kontaktinformasjon,
ringe, sende en
tekstmelding med mer.
Sorter kontakter, endre
innstillinger, kontoer med
mer.
Legg til en kontakt.
det er lett å være folkelig
Kont akter
Hurtigstart: Kontakter
Opprette kontakter
Ringe, sende tekstmeldinger eller e-post til
kontakter
Favoritter
Redigere, slette eller skjule kontakter
Få flere kontakter
Dele kontakter
Mine detaljer
Hurtigstart: Kontakter
Samle informasjon fra alle Google™-kontakter og sosiale
nettverk for å få rask tilgang til alle du kjenner.
Finn det: Programmer >
• Opprett: Trykk på .
• Rediger eller slett: Trykk på en kontakt, og trykk deretter
på .
• Ring, send SMS/MMS eller e-post: Trykk på en kontakt, og
trykk deretter på et alternativ.
Kontakter
Tip s o g trik s
• Søk i kontakter: På startsiden trykker du på
Google-søkeboksen og skriver inn navnet på en kontakt.
Eller gå til listen
Kontakter, og trykk på .
• Send kontakter: Trykk på en kontakt, og trykk deretter på
Meny >
Del for å sende den i en melding eller via
Bluetooth®-tilkobling.
Snarveier:
•
Plasser på startsiden
Trykk på en kontakt, og trykk deretter på Meny >
for å legge til en snarvei for denne
kontakten på startsiden.
• Synkroniser: På telefonen trykker du på Apper >
Innstillinger. Under KONTOER velger du
Google-kontoen og trykker på kontonavnet for å
synkronisere kontoen hvis den ikke nylig er blitt oppdatert.
Du kan også se disse kontaktene på www.gmail.com.
Hvis du trenger hjelp med å overføre kontakter, kan du lære
mer om Motorola Migrering i "Fra gammel til ny telefon"
eller gå til www.motorola.com/TransferContacts.

Tilbake
Neste
Meny Mer
Kontakter
Kont akter
Hurtigstart: Kontakter
Opprette kontakter
Ringe, sende tekstmeldinger eller e-post til
kontakter
Favoritter
Redigere, slette eller skjule kontakter
Få flere kontakter
Dele kontakter
Mine detaljer
Opprette kontakter
Finn det: Apper > Kontakter >
Trykk på en tekstboks for å skrive inn navn og andre detaljer.
Når du er ferdig, trykker du på
Merk: Vil du importere kontakter eller lagre dem et annet sted,
kan du se "Få flere kontakter".
FERDIG øverst.
Ringe, sende tekstmeldinger eller e-post til kontakter
Finn det: Apper > Kontakter
Trykk på en kontakt for å vise flere alternativer. Avhengig av
informasjonen du har for en person, kan du ringe, sende
tekstmelding eller e-post. Du kan også bruke talegjenkjenning
(se "Snakke").
Favoritter
Du kan angi de mest brukte kontaktene dine som favoritter, slik
at de er lett tilgjengelige.
• Hvis du vil angi en favoritt, trykker du på Apper >
Kontakter, velger en kontakt og trykker på .
• Hvis du vil vise favorittene, trykker du på Apper >
Kontakter > FAVORITTER.
Redigere, slette eller skjule kontakter
Finn det: Programmer > Kontakter
• Hvis du vil redigere en kontakt, trykker du på kontakten og
deretter på . Trykk på et felt for å redigere det. Trykk
på for å velge kontaktens bilde.
• Hvis du vil angi en spesiell ringetone for en kontakt, trykker
du på og deretter på Meny >
• Hvis du vil slette kontakten, trykker du på kontakten og
deretter på , Meny >
Kontakter fra sosiale nettverk skjules hvis du velger
du vise eller slette disse kontaktene permanent, bruker du
det sosiale nettverkets app eller nettsted.
• Hvis du vil skjule kontaktene fra en konto i
trykker du på Meny >
kontotype for å vise den. Trykk på
avmerkingen for kontoer du vanligvis skjuler.
Kontakter som kan vises. Trykk på en
Angi ringetone.
Slett.
Slett. Vil
Kontakter-listen,
Tilpass for å fjerne

Tilbake
Neste
Meny Mer
Kontakter
Kont akter
Hurtigstart: Kontakter
Opprette kontakter
Ringe, sende tekstmeldinger eller e-post til
kontakter
Favoritter
Redigere, slette eller skjule kontakter
Få flere kontakter
Dele kontakter
Mine detaljer
Få flere kontakter
Samle alle kontaktene dine på ett sted.
• Hvis du vil legge til kontakter fra sosiale nettverk, trykker du
på Apper >
Legg til konto.
Merk: Du må ha en app for sosiale nettverk først. Se
"Google Play™" for informasjon om hvordan du skaffer
deg apper.
• Se "E-post" hvis du vil ha informasjon om hvordan du legger
til e-postkontakter.
Tips: Hvis du legger til en konto for
kan du sende meldinger til kolleger, selv om de ikke er
lagret som kontakter.
• Slik importerer du kontakter fra SIM-kortet (hvis dette ikke
ble gjort automatisk): Trykk på Apper >
Meny >
OK for å bekrefte.
• Hvis du vil importere kontakter fra datamaskinen, laster du
opp kontaktene til Google™-kontoen din på
http://contacts.google.com. På telefonen trykker du på
Apper >
Autosynk. Du kan også se disse kontaktene på
http://mail.google.com.
Se "Fra gammel til ny telefon" hvis du vil ha hjelp med å
overføre kontakter.
Innstillinger > Kontoer og deretter
bedriftssynkronisering,
Kontakter >
Import/eksport > Importer fra SIM-kort. Trykk på
Kontakter > Meny > Kontoer > Meny >
Dele kontakter
Dele en kontakt med en Bluetooth®-tilkobling, i en melding
eller ved hjelp av Google Disk™:
Finn det: Programmer >
Hvis du vil dele en kontakt, trykker du på kontakten og deretter
Del og velger hvordan du vil sende.
Meny >
Merk: Du kan ikke dele kontakter fra sosiale nettverk.
Kontakter
Mine detaljer
Finn det: Programmer > Kontakter
Du lagrer brukerprofilen din ved å trykke på Konfigurer profilen
min
under MEG øverst i kontaktlisten.

Tilbake
Neste
Meny Mer
Meldinger
si det og gå
Meldinger
Hurtigstart: Meldinger
Lese, svare på, videresende og slette
tekstmeldinger
Angi standard meldingsapp
E-post
Chat med Google Hangouts™
Hurtigstart: Meldinger
Hold kontakten med meldinger og bilder.
Finn det: Apper >
• Opprett: Trykk på .
• Legg ved: Du kan trykke på for å legge ved et bilde, en
video eller en annen fil i en melding.
•Send: Trykk på for å sende meldingen.
Meldinger
555-555-1234 (4)
Ta en titt på de siste endringene ...
900-555-2525 (1)
Ikke glem å ta med boken når du ko...
Astrid Fanning (18)
Hei, hvor er du? Jason og jeg er på ...
Daniel Lester (6)
Lunsj i morgen?
Mary Morgan (5)
Møt meg utenfor teateret kl. 20:00. Og b...
Abe Baudo (22)
Det er greit for meg. Gi meg beskjed når...
11:35
23.23, 17. des. 2014
18.56, 17. des. 2014
14.23, 17. des. 2014
15.06, 16. des. 2014
Meldinger
Opprett en ny melding, søk etter
meldinger, endre varslinger og
mer.
10:23
Trykk for å legge til en kontakt.
08:18
Trykk på en samtale for å åpne
den. Trykk og hold inne for å
slette meldingen med mer.
Tip s o g trik s
• Videresend en melding: I en samtale kan du trykke og
holde på en melding for å videresende den eller velge
andre alternativer.
•Lagre bilder: Trykk og hold på et bilde for å lagre det. Trykk
på Apper >
Galleri for å se bildet.
• Stemmeinnføring: Trykk på en tekstboks, og trykk deretter
på på tastaturet.
Tips: Hvis du ikke ser på tastaturet, trykker du på
Apper >
for Google Voice
Innstillinger > Språk og inndata > Inntasting
for å aktivere taleinntasting.
• Send en tekstmelding til din beste venn: Bruk et
miniprogram hvis du raskt vil sende en tekstmelding til en
favorittkontakt: Trykk og hold nede et tomt sted på
startsiden, trykk på
nede
Send melding for å dra meldingen til startsiden, og
MINIPROGRAMMER, trykk på og hold
velg deretter en kontakt.

Tilbake
Neste
Meny Mer
Meldinger
Meldinger
Hurtigstart: Meldinger
Lese, svare på, videresende og slette
tekstmeldinger
Angi standard meldingsapp
E-post
Chat med Google Hangouts™
Lese, svare på, videresende og slette tekstmeldinger
Finn det: Apper > Meldinger
•Åpne: Trykk på en samtale for å åpne den.
• Vedlegg: Når du åpner en melding med vedlegg, trykker
du på vedlegget for å åpne det, eller trykk og hold for å
lagre.
•Svar: Åpne en samtale, og angi deretter svaret ditt i
tekstboksen nederst.
• Kopier, videresend eller slett: Åpne en samtale, trykk og
hold på meldingen, og trykk på et alternativ. Hvis du vil
slette en hel tråd med meldinger, åpner du tråden og
trykker på Meny >
• Innstillinger: Trykk på Meny >
Slett tråd.
Innstillinger for å endre
varsler og andre alternativer.
Angi standard meldingsapp
Du kan også bruke Google Hangouts™ til å sende og motta
tekstmeldinger.
Slik velger du
meldingsapp:
Finn det: Apper >
SMS-app
Se "Chat med Google Hangouts™" hvis du vil ha mer
informasjon om Google Hangouts.
Hangouts eller Meldinger som standard
Innstillinger > Mer > Standard
E-post
Send og motta e-post. Konfigurer og administrer kontoer.
Finn det: Apper >
Innboks
B
• Legg til Gmail™-kontoer: Første gang du slo på telefonen,
opprettet du eller logget du deg sannsynligvis på
Google™-kontoen – som konfigurerer
én konto.
Hvis du vil legge til flere Google-kontoer, trykker du på
Apper >
Legg til konto > Google.
Gmail eller E-post
11:35
Trykk på for å søke i e-post.
13:51
10:17
Trykk for å velge flere
meldinger, og trykk
deretter på for å velge et
08:44
alternativ.
2. desember
2. desember
Innstillinger > Kontoer og deretter på
Dra mot venstre eller
høyre for å arkivere en
melding.
Slik skriver du en ny
e-postmelding.
Gmail-appen for

Tilbake
Neste
Meny Mer
Meldinger
Meldinger
Hurtigstart: Meldinger
Lese, svare på, videresende og slette
tekstmeldinger
Angi standard meldingsapp
E-post
Chat med Google Hangouts™
• Legg til e-postkontoer: Gmail-appen håndterer alle
e-postkontoene dine. Hvis du vil legge til personlige
E-post-kontoer, følger du instruksjonene første gang du
åpner appen, eller trykker på Apper >
Kontoer, og deretter på Legg til konto> E-post. For
jobbrelaterte e-postkontoer på en Microsoft®
Exchange-server trykker du på
Exchange og angir detaljene fra IT-administratoren.
• Endre kontoinnstillinger: Hvis du vil endre innstillinger for
en Gmail™-konto, trykker du på Apper >
Innstillinger > Kontoer > Google.
• Slett kontoer: Hvis du vil slette en Gmail- eller e-postkonto,
trykker du på kontonavnet og deretter på Meny >
konto
.
• Bytte konto: Hvis du raskt vil bytte mellom e-postkontoene
dine, trykker du på og deretter på den andre kontoen
din øverst.
Legg til konto >
Innstillinger >
Fjern
Chat med Google Hangouts™
Logg på med Google-kontoen din for å holde kontakten med
venner og familie.
Finn det: Apper >
• Start en ny hangout: Trykk på +, og trykk deretter på et
navn i vennelisten. Du kan sende en tekstmelding, eller du
kan trykke på for å starte en videosamtale.
• Endre innstillinger: Trykk på for å vise gamle hangouts,
endre profilbilde eller andre innstillinger og mye mer.
Hangouts
• Samtale fra en datamaskin: Du kan også foreta en samtale
fra en datamaskin. Finn ut mer på
www.google.com/hangouts.

Tilbake
Neste
Meny Mer
Skrive
tastatur når du trenger det
Skrive
Hurtigstart: Skrive
Innstillinger for tekstinnføring og ordliste
Klippe ut, kopiere og lime inn
Hurtigstart: Skrive
Når du trykker på en tekstboks, f.eks. i meldinger eller søk, har
du flere tastaturalternativer.
• Skrive inn eller bruke bevegelse: Skriv inn bokstaver ved å
trykke på dem én om gangen. Eller trekk en strek gjennom
bokstavene for å angi et ord.
• Lukk tastaturet: Trykk på .
Anne
Og AnnexAnne
Ser du et annet
tastatur? Det varierer
etter app. Dette er til
meldinger.
Tip s o g trik s
• Flytt markøren: Trykk på et punkt i teksten for å plassere
markøren, og dra deretter pilen under markøren for å flytte
på den.
• Ordbok: Hvis du vil legge til et ord du skriver ofte, kan du
skrive det inn og trykke på ordet i ordlisten nedenfor
tekstboksen. Trykk deretter på det igjen for å legge det til i
ordboken.
•Symboler: Trykk og hold på en tast for å angi små tall eller
symboler.
Hvis du vil skrive inn flere tall eller symboler, trykker du
på .
• Doble bokstaver: Sett en ring rundt en bokstav hvis du vil
skrive inn to av den.
• Store bokstaver: Trykk på eller dra symbolet til
bokstaven som skal være stor.
• Spesialtegn: Trykk og hold på en bokstav for å velge fra
andre spesialtegn.
• Ordforslag: Se ordforslag ovenfor tastaturet mens du
skriver. Trykk på et ord for å velge det.
• Stemmeinnføring: Trykk på på skjermtastaturet, og si
hva du vil skrive inn. Du kan snakke så lenge du vil, stoppe
når du vil, og diktere tegnsetting for å lage korrekte
setninger.
•Vibrering: Liker du ikke at tastene vibrerer når du skriver?
Trykk på Apper >
Google-tastatur > Innstillinger.
Innstillinger > Språk og inndata >

Tilbake
Neste
Meny Mer
Skrive
Skrive
Hurtigstart: Skrive
Innstillinger for tekstinnføring og ordliste
Klippe ut, kopiere og lime inn
Innstillinger for tekstinnføring og ordliste
Velg tastaturtype, og rediger ordboken med ord som telefonen
foreslår:
Finn det: Apper >
• Trykk på Gjeldende tastatur for å velge skjermtastatur. Hvis
du vil tillate taleinntasting fra tastaturet, trykker du på
Inntasting for Google Voice.
• Hvis du vil endre innstillinger for tastaturet, trykker du på
Google-tastatur.
• Vil du legge til eller redigere ord som telefonen foreslår og
gjenkjenner, trykker du på
Innstillinger > Språk og inndata
Personlig ordliste.
Klippe ut, kopiere og lime inn
Du kan klippe ut, kopiere og lime inn navn, telefonnumre,
adresser, sitat med mer i en tekstboks.
1 Du kan utheve et ord ved å trykke og holde på det.
Hvis du vil utheve flere ord, drar du ved kanten av
uthevingen.
2 Trykk på ikonene for å klippe ut eller kopiere.
Tips: Trykk og hold på et ikon for å vise etiketter.
3 Åpne tekstboksen der du vil lime inn teksten (selv om det er
i en annen app).
4 Trykk i tekstboksen, og trykk og hold deretter for å vise
alternativet
LIM INN. Trykk på LIM INN for å lime inn teksten.

Tilbake
Neste
Meny Mer
Organisere
få det gjort når som helst
Organisere
Klokke
Kalender
Bedriftssynk
Kontornettverk
Google Disk
Utskrift
Klokke
Finn det: Apper > Klokke >
•Alarm: Trykk på . Trykk på en alarm for å redigere den,
eller trykk på for å legge til en ny alarm.
Når alarmen ringer, trykker du på og drar til for å slå
den av. Dra den til for å slumre i ti minutter.
• Innstillinger: Hvis du vil endre volumet på alarmen,
slumreutsettelse eller andre innstillinger, trykker du på
Meny >
•Tidtaker: Trenger du en tidtaker, trykker du på .
• Stoppeklokke: Trenger du en stoppeklokke, trykker du
på .
• Verdensklokke: For andre tidssoner trykker du på .
Tips: Trykk og hold på et ikon for å finne ut hva ikonet betyr. Du
kan angi dato, klokkeslett, tidssone og formater ved å trykke på
Apper >
Innstillinger.
Innstillinger > Dato og tid.
Kalender
Se alle hendelser på ett sted.
Finn det: Apper >
Jan 2015
Man
Ukentlig pro
Starte hangout med Alexis
https://plus.google.com/hangouts
Skaffe snacks til festen
• Endre visningen: Trykk på måneden øverst for å velge en
dato. Eller trykk på Meny for å velge
Plan.
• Gå til dagens dato: Trykk på .
• Legg til hendelser: Trykk på et tidspunkt i kalenderen, og
trykk på Ny hendelse. Angi detaljene om hendelsen, og
LAGRE.
trykk på
Planlegging
Dag
5 dager
Søk
Oppdater
Kalender
11:35
Kalendermeny
Gå til en annen dag.
Trykk for å legge til en ny
hendelse.
Dag, 5 dager eller

Tilbake
Neste
Meny Mer
Organisere
Organisere
Klokke
Kalender
Bedriftssynk
Kontornettverk
Google Disk
Utskrift
• Vis, rediger eller slett hendelser: Trykk på en hendelse for
å åpne den, og trykk deretter på rediger . Trykk på
for å fjerne hendelsen.
• Vis, skjul eller legg til kalendere: Trykk på for å vise
eller skjule kalendere fra Google™-kontoen. Du kan bruke
en datamaskin for å legge til eller fjerne kalendere fra
Google-kontoen din på www.google.com/calendar.
Tips: Legg til et
og hold nede et tomt sted på startsiden, trykk på
MINIPROGRAMMER, og trykk deretter på og hold nede
miniprogrammet
Kalender -miniprogram på startsiden. Trykk på
Kalender.
SLETT
Bedriftssynk
Hvis du bruker Microsoft® Office Outlook på
jobbdatamaskinen, kan telefonen synkronisere e-post,
hendelser og kontakter med Microsoft Exchange-serveren.
• Vil du legge til en
• Velg hva du vil synkronisere fra
Apper >
merk av for alternativer som
E-post.
Exchange-konto, kan du se "E-post".
bedriftskontoen. Trykk på
Innstillinger > Kontoer, trykk på kontoen og
Kalender, Kontakter eller
Kontornettverk
Hvis du vil koble til kontornettverket ditt med en virtuell privat
nettverkstilkobling, kan du se "Virtuelle private nettverk
(VPN)".
Google Disk
Oppbevar alle dine bilder, videoer og dokumenter med mer
trygt og privat på ett sted – med mindre du velger å dele.
Tilgjengelig på Google Disk fra alle enheter.
Finn det: Apper >
• Trykk på for å opprette en ny fil eller mappe.
• Du åpner en fil ved å trykke på den.
• Hvis du vil redigere et dokument, kan du trykke hvor som
helst i teksten for å begynne å skrive.
Disk
Utskrift
Undersøk om skriverprodusenten tilbyr en app i Google Play
Butikk hvis du vil skrive ut bilder, dokumenter og annet fra
telefonen. Deretter trykker du på Apper >
Utskrift for å komme i gang.
Du kan også sende bilder, dokumenter og annet til en hvilken
som helst Android-enhet i nettskyen, eller til Google Disk. Det
er bare å laste ned Cloud Print-appen fra Google.
Innstillinger >

Tilbake
Neste
Meny Mer
Sosialisere
.
ditt liv og dine venner
Sosialisere
Hurtigstart: Sosialisere
Hurtigstart: Sosialisere
Google+™ gjør det å treffes på Internett mer som å treffes i det
virkelige liv. Del tanker, koblinger og bilder i de rette kretsene.
Finn det: Apper >
Populært
Katherine
Google Maps
25 minutter siden
Har du danset i dag?
I dag er den internasjonale dansedagen, men for +..
Verden rundt, én dans om gangen
Google+
11:35
Åpne alternativer.
Se varslinger.
Se og nn venner.
Vi foretar endringer hele
tiden. Skjermen din kan se litt
annerledes ut.
Sannsynligvis kulere.
Tip s o g trik s
• Last opp bilder: Trykk på Apper > Galleri, og trykk
på et bilde eller en video. Velg >
Google+ og velg
kontoen din.
• Legg til et miniprogram: Bruk et miniprogram for raskt å
lese Google+-innlegg. Trykk på og hold nede et tomt sted
på startsiden, trykk på
deretter på og hold nede miniprogrammet
MINIPROGRAMMER, og trykk
Google+-innlegg
for å dra det til startsiden.
•Hjelp: Du finner mer om Google+ på www.google.com/+.
• Andre sosiale nettverk: Du kan også bruke Facebook®,
Twitter og annet. Åpne Google Play™ Butikk for å finne de
nyeste offisielle appene og miniprogrammene.

Tilbake
Neste
Meny Mer
Bla gjennom
Internett Video
hvorfor gjesper vi
Bilder Shopping M
Hvorfor gjesper vi - kidsHealth
m.kidshealth.org/kid/talk/qa/yawn.html
www.independent.co.uk > Nyheter > Vitenskap
Én av årsakene er at vi ikke puster
like dypt når vi kjeder oss eller er
slitne. I følge denne teorien får kroppen mindre oksygen ettersom
pusten er redusert. Gjespingen bidrar
dermed til å tilføre oksygen i blodet
og flytte mer karbondioksid ut av
blodet.
12. mai 2014 En ny studie legger frem at årsaken til
gjesping ikke har noe med tretthet å...
Hvorfor gjesper vi? Det har ingenting
med kjedsomhet å gjøre, vi bare...
Trykk på en kobling
for å velge den.
Trykk og hold for å
se flere alternativer.
Se alternativer.
11:35
utforsk og finn
Bla gjennom
Hurtigstart: Chrome™
Internett-tilkobling
Nedlastinger
Nettleseralternativer
Sikker surfing og søking
Hurtigstart: Chrome™
Finn det: Apper > Chrome
• Gå til en nettside: Trykk på adresselinjen øverst på en side,
og angi en adresse.
• Legg til et bokmerke: Åpne adresselinjen (dra ned hvis du
ikke ser den), og trykk deretter på Meny > .
• Åpne et bokmerke: Åpne adresselinjen, og trykk deretter
på Meny >
Bokmerker.
Tip s o g trik s
• Nettsidesnarvei: Hvis du vil legge til en snarvei til en
nettside på startsiden, trykker du på Meny >
startsiden
mens du viser nettsiden.
Legg til på
• Snarvei til Internett-søk: Gå til startsiden, trykk på
Google-søkeboksen øverst, og angi en nettadresse.
Merk: Kontakt din tjenesteleverandør hvis du har problemer
med å koble til.
• Mobile nettsteder: Noen nettsteder viser automatisk en
mobilversjon av siden. Hvis du vil se standard
datamaskinversjon av alle nettsteder, trykker du på Meny >
Skrivebordsversjon.
• Last inn på nytt: Hvis en side ikke lastes inn riktig, kan
dutrykke på Meny > .
• Tøm logg: Gå til nettleseren, og trykk på Meny >
Innstillinger > Personvern > TØM NETTLESERDATA.
Deretter velger du historikk, hurtigbuffer,
informasjonskapsler eller andre alternativer.
•Hjelp: Hvis du vil vite mer om Google Chrome, trykker du
på Meny >
Hjelp og tilbakemelding eller går til
www.supportgoogle.com/chrome.
Internett-tilkobling
For å få tilgang til Internett bruker telefonen et Wi-Fi-nettverk
(eller mobilnettet hvis ikke et Wi-Fi-nettverk er tilgjengelig).
Merk: Tjenesteleverandøren kan ta betalt for at du surfer på
Internett eller laster ned data via mobilnettverket.
Se "Wi-Fi-nettverk" hvis du skal koble til et Wi-Fi-nettverk.

Tilbake
Neste
Meny Mer
Bla gjennom
Bla gjennom
Hurtigstart: Chrome™
Internett-tilkobling
Nedlastinger
Nettleseralternativer
Sikker surfing og søking
Nedlastinger
Advarsel: Apper som lastes ned fra Internett, kan ha ukjent
opphav. For å beskytte telefonen og personlige data mot tyveri
bør du bare laste ned apper på Google Play™.
Hvis du vil laste ned en fil, et bilde eller en nettside, trykker du
på Apper >
Filer:
Trykk på koblingen for å laste ned. Trykk på Apper >
•
Nedlastinger
•Bilder: Trykk og hold på bildet for å velge Lagre bilde. Trykk
på Apper >
For å laste ned apper eller telefonoppdateringer kan du se
"Laste ned apper" eller "Oppdatere telefonen".
Chrome og går til nettstedet:
for å vise filen eller appen.
Galleri > Last ned for å vise bildet.
Nettleseralternativer
Du kan endre sikkerhetsinnstillinger, tekststørrelse og andre
alternativer for nettleseren ved å trykke på Meny >
Innstillinger.
Sikker surfing og søking
Holde styr på hva nettleseren og søkene viser:
• Inkognito: Hvis du vil åpne en fane som ikke vises i
nettleseren eller søkeloggen, trykker du på Apper >
Chrome > Meny > Ny inkognitofane.
Tøm logg:
•
informasjon, trykker du på Apper >
Innstillinger
• Automatisk utfylling: Når du angir navnet ditt i et
elektronisk skjema, kan nettleseren automatisk angi
adresseinformasjonen din. Hvis du ikke vil dette, trykker du
på Apper >
skjemaer automatisk
øverst for å slå funksjonen av.
• Forgrunnsvinduer: Hvis du ikke vil at forgrunnsvinduer skal
åpnes, trykker du på Apper >
Innstillinger > Innholdsinnstillinger > Blokkér
forgrunnsvinduer
Hvis du vil slette nettleserloggen og annen lagret
>
Personvern
>
SLETT INTERNETT-DATA
Chrome > Meny > Innstillinger > Fyll ut
, og deretter trykker du på bryteren
.
Chrome
> Meny >
.
Chrome > Meny >

Tilbake
Neste
Meny Mer
Bilder og videoer
se det, ta bilde av det og del!
Bilder og videoer
Hurtigstart: Bilder og videoer
Ta bilder
Ta opp videoer
Det perfekte bildet
Vis, del og bruk bilder og videoer
Ta skjermbilde
Hurtigstart: Bilder og videoer
Ta utrolig klare bilder med en vri på håndleddet og et trykk på
skjermen.
•Start: Selv når telefonen er i hvilemodus, kan du når som
helst vri håndleddet raskt to ganger for å åpne kameraet.
• Ta et bilde: Trykk hvor som helst på skjermen.
•Se det: Dra raskt mot venstre for å finne bildegalleriet ditt.
Galleri).
(
•Del det: Vis et bilde eller en video fra galleriet, og trykk
deretter på Del .
Trykk hvor som
?
helst på skjermen
for å ta bilde. Trykk
og hold inne for å ta
flere bilder.
Dra mot høyre for
eekter og
innstillinger.
Bytt til kamera på
forsiden
Bytt til videokamera.
Tip s o g trik s
• Hurtigfotografering: Trykk på Apper > Kamera, dra
skjermen raskt mot høyre, og trykk på for å slå
Hurtigfotografering på eller av. Når Hurtigfotografering er
på, kan du vri to ganger med håndleddet for å åpne
kameraet.
• Ta et selvportrett: Trykk på på kameraskjermen eller vri
med håndleddet for å bytte til frontkameraet.
• Ta opp video: Trykk på på kameraskjermen for å bytte
midlertidig til videokameraet og starte opptak. Trykk på
for å stoppe opptaket.
• Ta et bilde under opptak: Trykk hvor som helst på skjermen
mens du filmer, for å lagre et bilde.
• Vis, del eller slett: Dra kameraskjermen raskt mot venstre
for å åpne galleriet. Velg et bilde eller video. Velg for å
dele, for å slette eller Meny for å få flere alternativer.
• Endre innstillinger: Dra kameraskjermen raskt mot høyre
for å åpne kameraalternativene. Roter skiven for å se flere
alternativer.
•Zoom: Dra kameraskjermen opp eller ned med én finger.
• Flere bilder: Når du er klar, trykker og holder du på
kameraskjermen for å ta en serie med bilder.
• Panorama: Ta et panoramabilde ved å dra kameraskjermen
mot høyre for å åpne innstillingene, og trykk deretter på .
Bruk veiledningen på skjermen til å panorere sakte med
telefonen.

Tilbake
Neste
Meny Mer
Bilder og videoer
Bilder og videoer
Hurtigstart: Bilder og videoer
Ta bilder
Ta opp videoer
Det perfekte bildet
Vis, del og bruk bilder og videoer
Ta skjermbilde
• Beskjær: Hvis du vil redigere et bilde, trykker du på bildet
for å velge det og deretter på .
• Utskrift: Vil du skrive ut bildene? Se "Utskrift".
Ta b i ld er
Finn det: Apper > Kamera
Trykk hvor som helst på kameraskjermen for å ta bildet.
Ta opp videoer
Finn det: Apper > Kamera, og trykk deretter på
Kameraet blir midlertidig til et videokamera som starter
opptaket umiddelbart. Trykk på for å stoppe opptaket.
Tips: Hvis du vil sende en video i en MMS-melding, drar du
kameraskjermen raskt mot venstre for å åpne galleriet, og
deretter trykker du på videoen og velger for å dele.
Det perfekte bildet
Pek og trykk – og du er ferdig. Hvis du imidlertid vil ha noe som
er litt annerledes, kan du leke deg med disse
kameraalternativene.
Tips: Dra kameraskjermen raskt mot høyre for å åpne
kameraalternativene. Roter skiven for å se flere alternativer.
Alternativer
HDR Slå på HDR-effekt (høyt dynamisk
Kontroller
fokus og
eksponering
Sakte kino Ta opp en video i sakte kino.
Panorama Ta et bilde med vidvinkel. Bruk
Tidtaker Angi en tidtaker til 3 sekunder eller
Posisjon Sett geomerke på bilder for å angi din
Minnekort Lagre bilder på et minnekort hvis du
Oppløsning Ta et bilde i bredformat.
Lukkerlyd Slå lukkerlyden av eller på.
Hurtigfotografering
omfang) for å ta bedre bilder under
krevende lysforhold, for eksempel
utendørs.
Still inn kameraet til å fokusere på
motivet du trykker på i skjermen.
veiledningen på skjermen for å
panorere sakte mens du tar bildet.
10 sekunder.
posisjon.
har satt inn et slikt.
Vri håndleddet to ganger for å slå på
kameraet. Vri igjen for å bytte til
frontkaermaet.

Tilbake
Neste
Meny Mer
Bilder og videoer
Bilder og videoer
Hurtigstart: Bilder og videoer
Ta bilder
Ta opp videoer
Det perfekte bildet
Vis, del og bruk bilder og videoer
Ta skjermbilde
Vis, del og bruk bilder og videoer
Finn det: Apper > Galleri
• Spill av, del eller slett: Trykk på et miniatyrbilde for å åpne
det, og velg deretter for å dele, for å slette eller
Meny for å få flere alternativer.
Tips: Hvis du vil velge flere filer, åpner du en mappe, trykker
på og holder inne et bilde, og deretter trykker du på andre.
• Zoom: Åpne et bilde i
galleriet, og dra deretter to
fingre fra hverandre eller
sammen på skjermen.
Tips: Snu telefonen
sidelengs for å få
bredskjermsvisning.
• Bakgrunn eller
kontaktbilde: Åpne et bilde, og trykk deretter på Meny >
Bruk bilde som.
• Rediger: Åpne et bilde, og trykk deretter på .
• Lysbildevisning: Trykk på et bilde og deretter på Meny >
Lysbildevisning. Trykk på skjermen for å stoppe
lysbildefremvisningen.
Tips: Hvis du vil spille av lysbildevisningen på en TV eller en
annen enhet, trykker du på "Koble til og overføre".
Ta s k je rm bi ld e
Du kan dele et skjermbilde av favorittspillelisten din, en ny
spillrekord eller en venns kontaktdetaljer. Hvis du kan vise det
på telefonen din, kan du dele det med vennene dine.
Ta bilde av telefonskjermen ved å trykke og holde på av/på- og
volum ned-knappen samtidig.
Du kan vise bildet ved å trykke på Apper >
Album > Skjermdump.
Galleri >

Tilbake
Neste
Meny Mer
Play Film og TV
filmer og TV-serier, uansett hvor du er
Play Film og TV
Play Film og TV
YouTube™
Play Film og TV
Finn og lei filmer og TV-serier som du kan se på telefonen,
nettbrettet eller datamaskinen:
Finn det: Apper >
Hvis du vil kjøpe, leie eller se noe på en datamaskin, går du til
www.google.com/play og velger Film og TV.
Play Film og TV
Yo u T u b e ™
Du kan se videoer fra YouTube-brukere overalt – eller logg deg
på kontoen din for å dele dine egne videoer.
Finn det: Apper >
YouTube

Tilbake
Neste
Meny Mer
Play Musikk
Xtra Crispy
11:35
Xtra Crispy
Lost Highway
Xtra Crispy
Lytt nå gjør det enkelt å finne ut hva som er
det neste som skal spilles. Jo mer du spiller,
jo bedre blir Lytt nå til å finne det som er bra.
Trykk for å spille av
sangen, eller dra mot
venstre eller høyre for å se
andre sanger i køen.
Trykk på et album for å se mer
info.
Søk etter og last ned musikk.
Gå til musikkbiblioteket
ditt eller spillelistene dine.
når livet trenger et lydspor
Play Musikk
Hurtigstart: Musikk
Hurtigstart: Musikk
Musikk er overalt – stream den, kjøp den, lagre den og spill
den. Lytt til og opprett spillelister når som helst.
Merk: Du kan bare kjøpe musikk i USA og noen andre land.
Finn det: Programmer >
Hvis du vil ha tilgang til musikken din på Google Play™ fra en
datamaskin, går du til www.google.com/music.
Trykk på
Lytt nå for å se anbefalinger og mer.
Lytt nå
Velkommen til Lytt nå
Den er grei
Xtra Crispy
Nylig spilte
Bordertown Devils
Nylig spilte
Play Musikk
Tip s o g trik s
• Volum: Trykk på volumknappene.
• Skjul musikkspilleren: Hvis du vil bruke et annet program
mens musikken spilles, trykker du på Hjem . Hvis du vil gå
tilbake til musikkspilleren, drar du statuslinjen raskt nedover
og trykker på sangtittelen.
•Startside: Du kan styre musikkavspillingen fra star tsiden ved
å legge til miniprogrammet
• Butikk: Trykk på
Butikk for å kjøpe mer musikk. (Hvis du ikke
Google Play Musikk.
ser Butikk-alternativet, trykker du på og deretter på
Butikk.)
• Spillelister: Trykk på Meny ved siden av en sang i
biblioteket ditt for å legge den til i en spilleliste eller vise
andre alternativer. Hvis du vil redigere, slette eller gi nytt
navn til en spilleliste, trykker og holder du på listenavnet i
musikkbiblioteket.
• Under en flyreise: Dra statuslinjen nedover med to fingre,
og trykk på for å slå av alle nettverk og trådløse
tilkoblinger, slik at du kan lytte til musikk under flyreisen.
• Filtyper: Telefonen kan spille av filtypene MP3, M4A, AAC,
AAC+, MIDI og WAV.
•Radio: Hvis du vil høre på FM-radio, plugger du i
hodetelefoner eller ørepropper, og deretter trykker du på
Apper >
FM-radio.
Merk: Hva med opphavsretten – er dette lov? Følg alltid
reglene. Se "Opphavsrett for innhold" i informasjonen om
sikkerhet og juridiske vilkår.

Tilbake
Neste
Meny Mer
Play Bøker
selv tykke bøker passer
Play Bøker
Hurtigstart: Bøker
Hurtigstart: Bøker
Les bøker, magasiner og aviser når og hvor du vil.
Merk: Du kan bare kjøpe bøker i USA og noen andre land.
Finn det: Apper >
Les nå
Klar til å lese?
Se på gratisbøker og bøker for kjøp, eller ta
en titt på noen klassikere i Mitt bibliotek.
Bøker du leser eller nylig har kjøpt, vises her.
Kjøp bøker
Anbefalt for deg
Alice’s Adventures in Wonderla...
Lewis Carroll
Mest populære bok $0,00
Great Expectations
Charles Dickens
Mest populære bok $0,00
Play Bøker
11:35
Oppdater leselisten.
Søk etter og last ned bøker.
Gå til biblioteket ditt,
eller se på bøker du
kan kjøpe.
Trykk på en bok for å se mer info.
Tip s o g trik s
• Bla om: Når du leser en bok, blar du om ved å dra raskt på
siden.
• Sist viste side: Når du åpner en bok, vises siden du sist var
inne på.
• Innholdsfortegnelse: Trykk på en side i boken, og trykk
deretter på Meny for å åpne innholdsfortegnelsen eller
endre visningen.
•Lukk: Trykk på tilbakepilen for å gå tilbake til boklisten.
• Butikk: Hvis du vil handle bøker, trykker du på Apper >
Play Bøker > Butikk.
Du kan søke etter kategori eller trykke på og søke etter
en tittel eller en forfatter. Trykk på en bok for å vise detaljer.
Trykk deretter på bokens pris for å kjøpe den (eller trykk på
ÅPNE for å åpne en gratis bok). Når du har bekreftet kjøpet,
legges boken til i biblioteket ditt.
• Magasiner med mer: Trykk på Apper >
Aviskiosk
.
Play

Tilbake
Neste
Meny Mer
Play Spill
hvorfor kjede seg?
Play Spill
Hurtigstart: Spill
Hurtigstart: Spill
Du kan laste ned og spille de nyeste, artige spillene.
Finn det: Apper >
Spill nå
Lauren
Nybegynner
Legg til spillere du kjenner
1000 erfaringspoeng
1 7
1
Nytt nivå om
VIS PROFIL
MER
Play Spill > Spill nå
11:35
Spill nå, eller se etter nye spill.
Søk etter og last ned spill.
Finn venner du kan utfordre.
Tip s o g trik s
• Utfordre venner: Du kan spille mot andre i
Google+™-kretsene du ferdes i. Bla nedover til
velg en person, eller trykk på
• Finn flere venner: Bla ned til
kjenner
, og velg en person eller trykk på MER.
Legg til venner.
Legg til spillere som du
Spillere og

Tilbake
Neste
Meny Mer
Finne og navigere
der du er, dit du skal
Finne og navigere
Hurtigstart: Finne og navigere
Hurtigstart: Finne og navigere
Finn en kafé i nærheten og få veibeskrivelser eller trinnvis
GPS-navigering med talestyring ved hjelp av Google Maps™,
som du vet du kan stole på.
Finn det: Apper >
Angi det du vil finne, i søkefeltet, og trykk deretter på det for å
se mer informasjon og flere alternativer.
Merk: Kartskjermen din kan se annerledes ut.
Chicago
©2014 Google – kartdata ©2014 Google
Chicago
USA
Maps
11:35
Søk etter adresse eller
sted med stemmen.
Se innstillinger, hjelp og
mer.
Se din nåværende
posisjon.
Få veibeskrivelse og
Rute
navigeringsinstruksjoner.
Tip s o g trik s
• Finn en adresse: Angi en adresse eller noe du er ute etter,
for eksempel "restaurant", i søkefeltet. Kartet flytter på seg
for å vise adressen eller lokale forslag. Trykk på
adresseinformasjonen nederst for å få vite mer.
• Få veibeskrivelse: Angi et sted eller en adresse, og trykk
på .
• Lagre en adresse: Trykk på adresseinformasjonen nederst
på skjermen, og trykk deretter på
LAGRE.
•Zoom: Dra to fingre sammen eller skyv dem fra hverandre
på skjermen for å zoome inn eller ut.
• Roter og vipp: Drei med to fingre på kartet for å rotere, eller
dra ned/opp for å vippe.
• Del en posisjon: Trykk på en posisjon, og trykk på adressen
etterfulgt av Meny >
Del.
• Identifiser adresse: Du kan trykke og holde på et punkt på
kartet for å se nærmeste adresse.
• Få karthjelp: Trykk på >
Hjelp.

Tilbake
Neste
Meny Mer
Koble til og overføre
Innstillinger
11:35
Trådløst og nettverk
Enhet
Wi-Fi
Bluetooth
Databruk
Mer
Skjerm
SIM-kort
Endre Wi-Fi-innstillinger.
Endre
Bluetooth-innstillinger.
kablet eller trådløs
Koble til og overføre
Hurtigstart: Koble til og overføre
Bluetooth® trådløs
Wi-Fi-nettverk
USB-kabler
Dele datatilkoblingen
Databruk
Din sky
Telefon og nettbrett
Minnekort
Virtuelle private nettverk (VPN)
Mobilt nettverk
Flymodus
Hurtigstart: Koble til og overføre
Koble til tilbehør, datamaskiner, nettverk med mer.
Finn det: Apper >
Innstillinger
Tip s o g trik s
• Hurtiginnstillinger: Gå til de mest brukte innstillingene
raskt. Dra statuslinjen nedover med to fingre. Se
"Hurtiginnstillinger".
• Bluetooth®-enheter: Trykk på
Bluetooth hvis du vil koble til
Bluetooth-hodetelefoner, et Bluetooth-tastatur eller en
annen enhet.
•Wi-Fi-nettverk: Trykk på
Wi-Fi for å koble til.
•Wi-Fi-sone: Hvis du vil bruke telefonen som en Wi-Fi-sone,
kan du se "Wi-Fi-sone"
• USB-kabel: Du kan utveksle medier og andre filer med en
tilkoblet datamaskin via telefonens mikro-USB-kontakt. Hvis
du vil endre USB-tilkoblingstype, trykker du på Apper >
Innstillinger > Lagring > Meny > USB-tilkobling til
datamaskinen
.
• Automatiske tilkoblinger: Når Bluetooth eller Wi-Fi er på,
kobles telefonen automatisk til tilgjengelige enheter eller
nettverk den har brukt tidligere.
•Flymodus: Trenger du å slå av alle trådløse tilkoblinger
raskt? Dra statuslinjen nedover med to fingre, og trykk på
Flymodus.
•Utskrift: Vil du skrive ut bilder, dokumenter eller noe annet?
Se "Utskrift".

Tilbake
Neste
Meny Mer
Koble til og overføre
Koble til og overføre
Hurtigstart: Koble til og overføre
Bluetooth® trådløs
Wi-Fi-nettverk
USB-kabler
Dele datatilkoblingen
Databruk
Din sky
Telefon og nettbrett
Minnekort
Virtuelle private nettverk (VPN)
Mobilt nettverk
Flymodus
Bluetooth® trådløs
Slå Bluetooth av/på
Finn det: Apper > Innstillinger > Bluetooth, og trykk på
bryteren for å slå det på
Merk: Dra statuslinjen nedover med to fingre for å slå Bluetooth
på eller av.
Tips: Når du ikke bruker Bluetooth, kan du slå Bluetooth av for å
forlenge batteriets levetid eller stoppe tilkoblingene.
Koble til enheter
Følg fremgangsmåten nedenfor første gang du kobler til en
Bluetooth-enhet:
1 Kontroller at enheten du kobler til, er i synlig modus (se mer i
håndboken som fulgte med enheten).
2 Trykk på Apper >
3 Kontroller at bryteren er på.
4 Trykk på en funnet enhet for å koble den til (trykk om
nødvendig på
0000).
Tips: Trykk på for å gi en enhet nytt navn.
Når enheten kobler til, vises Bluetooth-statusindikatoren
øverst på skjermen .
Du kan automatisk kobl e fra eller koble til på nytt en enhet når
som helst – med for eksempel trådløse hodetelefoner er det
bare å slå enheten av eller på.
Innstillinger > Bluetooth.
Paring og angi et passord, for eksempel
Merk: Det å bruke en mobil enhet eller tilbehør mens man er
ute og kjører, kan være både forstyrrende og ulovlig. Du bør
alltid overholde loven og kjøre forsvarlig.
Administrere enheter
Hvis du vil koble telefonen til en parkoblet enhet manuelt, må
du trykke på enhetsnavnet i listen.
Hvis du vil koble telefonen fra en paret enhet manuelt, må du
trykke på enhetsnavnet i listen over enheter og deretter trykke
OK.
på
Hvis du vil fjerne en parkoblet enhet, trykker du på ved
siden av enhetens navn og deretter på
Hvis du vil endre navnet telefonen viser til andre enheter,
trykker du på Apper >
Bluetooth og trykker på Meny >
inn et navn, og trykk på
Gi nytt navn.
Opphev parkobling.
Innstillinger > Bluetooth, slår på
Endre navn på telefon. Skriv
La Bluetooth-enheter finne telefonen din.
Hvis du vil at Bluetooth-enheter skal kunne finne telefonen din,
slår du Bluetooth-bryteren på.
Overføre filer
• Bilder eller videoer: Åpne et bilde eller en video, og trykk
deretter på >
• Kontakter: Trykk på Apper >
person og trykk på Meny >
Bluetooth.
Kontakter, trykk på en
Del > Bluetooth.

Tilbake
Neste
Meny Mer
Koble til og overføre
Koble til og overføre
Hurtigstart: Koble til og overføre
Bluetooth® trådløs
Wi-Fi-nettverk
USB-kabler
Dele datatilkoblingen
Databruk
Din sky
Telefon og nettbrett
Minnekort
Virtuelle private nettverk (VPN)
Mobilt nettverk
Flymodus
Wi-Fi-nettverk
Slå Wi-Fi av eller på
Finn det: Apper > Innstillinger > Wi-Fi, og trykk på
bryteren for å slå det på
Koble til nettverk
Slik finner du nettverk i ditt område:
1 Trykk på Apper > Innstillinger > Wi-Fi.
Tips: Hvis du vil se telefonens MAC-adresse og
Wi-Fi-innstillinger, trykker du på Meny >
2 Kontroller at Wi-Fi-bryteren er slått på.
3 Trykk på et funnet nettverk for å koble til (angi om
nødvendig
trådløst nettverk
SSID for nettverket, Sikkerhet og Passord for
, og trykk deretter på Koble til).
Når telefonen er tilkoblet, vises Wi-Fi-statusindikatoren
på statuslinjen.
Merk: Hvis du ser et spørsmålstegn i
Wi-Fi-statusindikatoren , drar du statuslinjen raskt
nedover, trykker på nettverket og angir nettverkets passord.
Tips: Når Wi-Fi er på, kobles telefonen automatisk til
tilgjengelige nettverk den har brukt tidligere.
Wi-Fi-sone
Merk: Denne telefonen støtter apper og tjenester som kan
bruke store mengder data. Sørg derfor for at du har et
abonnement som dekker behovene dine. Kontakt
tjenesteleverandøren for å få mer informasjon.
Avansert.
Du kan gjøre telefonen til en Wi-Fi-sone for å få mobil og
praktisk Internett-tilgang til andre Wi-Fi-aktiverte enheter.
Merk: Pass godt på telefonen. Vi anbefaler at du konfigurerer
sikkerhet for sonen (WPA2 er sikrest), inkludert passord, for å
beskytte telefonen og sonen mot uautorisert tilgang.
Finn det: Apper >
trådløs sone
, og merk av for Flyttbar trådløs sone
Innstillinger > Mer> Tilknytn. og
Merk: Disse trinnene kan variere avhengig av nettverket ditt.
1 Telefonen slår av Wi-Fi og bruker mobilnettet for
Internett-tilgang. Trykk på
Konfigurer Wi-Fi-sone for å
konfigurere sikkerheten:
• SSID for nettverket: Gi sonen et unikt navn.
•Sikkerhet: Velg ønsket sikkerhetstype:
WPA2. For WPA2 må du angi et unikt passord som
Åpen eller
andre trenger for å få tilgang til din Wi-Fi-sone.
WPA2 anbefales av IEEE.
Merk:
•Passord: Opprett et passord som inneholder minst åtte
tegn.
2 Trykk på
LAGRE.
Når Wi-Fi-sonen er aktiv, kan andre med Wi-Fi-aktiverte
enheter koble til ved å angi din sones
Sikkerhet og skrive inn riktig Passord for trådløst nettverk.
SSID, velge type
Wi-Fi-modi
Hvis du liker å fordype deg i det tekniske, støtter telefonen din
følgende Wi-Fi-moduser: 802.11 b, g, n.

Tilbake
Neste
Meny Mer
Koble til og overføre
Koble til og overføre
Hurtigstart: Koble til og overføre
Bluetooth® trådløs
Wi-Fi-nettverk
USB-kabler
Dele datatilkoblingen
Databruk
Din sky
Telefon og nettbrett
Minnekort
Virtuelle private nettverk (VPN)
Mobilt nettverk
Flymodus
USB-kabler
Merk: Hva med opphavsretten – er dette lov? Følg alltid
reglene. Se "Opphavsrett for innhold".
Hvis du vil laste inn musikk, bilder, videoer, dokumenter eller
andre filer fra datamaskinen, kobler du telefonen til
datamaskinen med en USB-kabel. Ved behov kan du endre
typen USB-tilkobling ved å trykke på Apper >
Innstillinger > Lagring > Meny > USB-tilkobling til
datamaskinen
Tips: Forsikre deg om at du kobler smarttelefonen til en
høyeffekts USB-port. Disse finner du vanligvis på selve
datamaskinen.
Merk: Første gang du bruker en USB-tilkobling, kan det hende
du får beskjed om at drivere blir installert på datamaskinen.
Følg anvisningene for å fullføre installeringen. Dette kan ta
noen minutter.
• For Microsoft® Windows®: Velg Start og deretter Windows
Utforsker fra listen over programmer på datamaskinen. I
Windows Utforsker vises telefonen som en tilkoblet stasjon
(masselagringsenhet) dit du kan dra og slippe filer, eller den
vises som en MTP-/PTP-enhet som gjør at du kan bruke
Windows Media Player til å overføre filer. Gå til
www.motorola.com/support hvis du trenger flere
instruksjoner eller driverfiler.
• For Apple™ Macintosh™: Bruk Android File Transfer, som
er tilgjengelig på www.android.com/filetransfer.
.
Dele datatilkoblingen
Datamaskinen kan koble til Internett via telefonens mobilnett –
alt du trenger er en USB-kabel.
Tips: Se "Wi-Fi-sone" for å dele en Wi-Fi-tilkobling.
1 Koble telefonen til en datamaskin via en USB-kabel.
Merk: Hvis datamaskinen kjører et operativsystem som er
eldre enn Microsoft® Windows® 7 eller Apple™
Macintosh™ OSX, kan det kreves spesiell konfigurasjon.
2 Trykk på Apper >
Wi-Fi-bryteren av.
Innstillinger trykker du på Tilknytn. og trådløs sone,
3 Under
og deretter merker du av for
tilkoblingen.
For å stoppe tilkoblingen fjerner du avmerkingen for
USB-tilknytning, og deretter kobler du telefonen fra
datamaskinen.
Innstillinger på telefonen, og slå
USB-tilknytning for å starte

Tilbake
Neste
Meny Mer
Koble til og overføre
Databruk
12. nov–11-des
Bruker: Laura 397kB
Angi grense for mobildata
Mobildata
32,49MB
2,0GB
advarsel
12. nov 27. nov 12. des
11:35
Operatørens dataregnskap kan avvike fra
enheten din.
Begrens bakgrunnsdata, vis
Wi-Fi-nettverk med mer.
Trykk på en bruker eller app for å
se spesikk databruk.
Trykk for å angi en datagrense,
slik at du ikke bruker for mye.
Koble til og overføre
Hurtigstart: Koble til og overføre
Bluetooth® trådløs
Wi-Fi-nettverk
USB-kabler
Dele datatilkoblingen
Databruk
Din sky
Telefon og nettbrett
Minnekort
Virtuelle private nettverk (VPN)
Mobilt nettverk
Flymodus
Databruk
Du kan spore datamengden som lastes opp og ned av
telefonen.
Finn det: Apper >
Telefonen viser en graf for databruken. Under grafen vises en
liste over apper, sortert fra høyeste til laveste databruk. Apper
som bruker mye data, bruker kanskje også mye batteristrøm.
Noen apper overfører data i bakgrunnen når du ikke viser dem.
Hvis du ikke vil at en app skal gjøre dette, trykker du på appen
og merker av for
Innstillinger > Databruk
Begrense appbakgrunnsdata.
Hvis du vil slå av databruk i bakgrunnen for alle apper, trykker
du på Meny >
Begrense bakgrunnsdata.
Merk: Du får denne informasjonen om databruk for å hjelpe
deg med å administrere telefonen din. Dette samsvarer
kanskje ikke med mengdene som tjenesteleverandøren
belaster deg for, ettersom de ikke måles på samme måte.
Din sky
Én konto med tilgang til alt, overalt – telefon, nettbrett,
datamaskin.
Synkronisere Google-kontoen din
Når du logger deg på den samme Google-kontoen, kan alle
enheter få tilgang til de samme appene, filmene, bøkene og
musikken på Google Play – pluss at de har samme Gmail,
Google Calendar™ og Google Mobile™. Hvis du vil legge til
kontoer på telefonen, trykker du på Apper >
Innstillinger > Kontoer og deretter på Legg til konto >
Google.
Telefon og nettbrett
Android™ -telefonen og -nettbrettet kan samarbeide slik at du
får mest mulig ut av begge enhetene:
• Overføring av medier og filer: Kopier filer til telefonen, og
overfør dem til andre enheter. Se "Overføre filer".
• Trådløs sone: Hvis du har et Wi-Fi-nettbrett, kan du bruke
telefonen som Wi-Fi-sone, slik at nettbrettet har tilgang til
Internett overalt. Se "Wi -Fi-sone".

Tilbake
Neste
Meny Mer
Koble til og overføre
Koble til og overføre
Hurtigstart: Koble til og overføre
Bluetooth® trådløs
Wi-Fi-nettverk
USB-kabler
Dele datatilkoblingen
Databruk
Din sky
Telefon og nettbrett
Minnekort
Virtuelle private nettverk (VPN)
Mobilt nettverk
Flymodus
• Bluetooth®-tilbehør: Hvis du har et Bluetooth-tastatur eller
annet tilbehør som kan brukes med nettbrettet, kan du også
bruke dem med telefonen. Se "Bluetooth® trådløs" for å
tilkoble dem.
Minnekort
Bilder, videoer og andre filer lagres automatisk i telefonens
internminne. Du kan angi at enkelte apper, for eksempel
kameraet, skal lagre filer på et microSD-kort.
Merk: Telefonen støtter minnekort på opptil 32 GB.
Finn det: Apper >
Koble til/fra minnekort
Hvis du vil koble til et minnekort, setter du det inn i telefonen.
Hvis du vil koble fra minnekortet (slik at du kan ta det ut av
telefonen), trykker du på Apper >
Koble fra SD-kort.
>
Obs! Ikke fjern et minnekort mens telefonen bruker det eller
skriver filer på det.
Slette minnekortinnhold
Hvis du vil slette alle informasjonen (musikk, bilder, og filer) fra
minnekortet, trykker du på Apper >
Lagring > Slett SD-kort.
Innstillinger > Lagring > SD-KORT
Innstillinger > Lagring
Innstillinger >
Virtuelle private nettverk (VPN)
I et VPN-nettverk kan du få tilgang til filer på et sikkert nettverk
(som et kontornettverk med brannmur). Kontakt
nettverksadministratoren for å be om VPN-innstillinger og i
forbindelse med eventuelle andre apper eller krav.
Du angir VPN-innstillinger ved å trykke på Apper >
Innstillinger > Mer > VPN. Trykk på for å legge til en ny
VPN. Velg VPN-type og angi innstillinger fra
nettverksadministratoren. Nettverket lagres i
du kan velge det derfra når du vil koble til.
VPN-listen, slik at
Mobilt nettverk
Det skal ikke være nødvendig å endre noen av
nettverksinnstillingene. Kontakt tjenesteleverandøren hvis du
trenger hjelp.
Trykk på Apper >
å vise alternativer for nettverksinnstillinger.
Innstillinger > Mer > Mobilnettverk for

Tilbake
Neste
Meny Mer
Koble til og overføre
Koble til og overføre
Hurtigstart: Koble til og overføre
Bluetooth® trådløs
Wi-Fi-nettverk
USB-kabler
Dele datatilkoblingen
Databruk
Din sky
Telefon og nettbrett
Minnekort
Virtuelle private nettverk (VPN)
Mobilt nettverk
Flymodus
Flymodus
Bruk flymodus for å slå av alle trådløse tilkoblinger. Dette er
nyttig om bord i fly. Dra statuslinjen nedover med to fingre, og
Flymodus.
trykk på
Merk: Alle trådløse tjenester deaktiveres når du velger
flymodus. Du kan slå på Wi-Fi og/eller Bluetooth® igjen hvis
flyselskapet tillater dette. Andre trådløse tale- og datatjenester
(for eksempel samtaler og tekstmeldinger) forblir deaktivert i
flymodus. Du kan fortsatt ringe det lokale nødnummeret.

Tilbake
Neste
Meny Mer
Beskytte
Sikkerhet
Skjermlås
Eierinformasjon
Smart Lock
Krypter telefon
Lås automatisk
Strømknapp låser umiddelbart
Skjermsikkerhet
Kryptering
11:35
PIN-kode
1 minutt etter dvalemodus, bortsett fra
når enheten er låst opp med Smart Lock
Bortsett fra når enheten er låst opp
med Smart Lock
Du kan bruke mønster, passord
eller andre alternativer for
skjermlås.
Legg til litt info som skal
vises på låseskjermen.
Krypter dataene lagret på
smarttelefonen.
bidra til å sikre telefonen din
Beskytte
Hurtigstart: Beskytt telefonen din
Skjermlås
SIM-kortlås
Kryptere telefonen
Sikkerhetskopiering og gjenoppretting
Tilbakestilling
Hurtigstart: Beskytt telefonen din
Sørg for at informasjonen din er beskyttet, i tilfelle du mister
telefonen eller den blir stjålet.
Finn det: Apper >
Innstillinger > Sikkerhet
Den enkleste måten å beskytte telefonen på er å bruke
Skjermlås. Du kan velge å dra for å låse opp eller angi et
mønster, en PIN-kode eller et passord for å låse opp telefonen.
Skjermlås
For å beskytte telefonen kan du angi at berøringsskjermen skal
låses når den settes i hvilemodus.
Finn det: Apper > Innstillinger > Sikkerhet > Skjermlås,
og velg deretter låstype:
Ingen: Slå av skjermlåsen.
•
Dra: Trykk på og dra oppover.
•
•
Mønster: Tegn et mønster for å låse opp.
PIN-kode: Angi fire til seksten sifre for å låse opp.
•
Passord: Angi fire til seksten bokstaver, tall eller symboler for
•
å låse opp.
Hvis du vil endre når berøringsskjermen går i dvalemodus,
trykker du på Apper >
Innstillinger > Skjerm >
Dvalemodus.
Merk: Du kan foreta nødanrop selv om smarttelefonen er låst
(se "Nød anrop"). En låst telefon vil likevel ringe, og du trenger
ikke angi PIN-kode eller passord for å svare på et anrop.
Kan ikke låse opp?
Mønster, PIN-kode eller passord: Hvis du glemmer
mønsteret, PIN-koden eller passordet, kan du angi
e-postadressen og passordet for Google™-kontoen din for å
låse opp telefonen.
Hvis du ikke har Google-konto på telefonen, kontakter du din
tjenesteleverandør for å få enheten tilbakestilt til
fabrikkinnstillinger.
Advarsel: Alle data på telefonen blir slettet ved tilbakestilling til
fabrikkinnstillinger.

Tilbake
Neste
Meny Mer
Beskytte
Beskytte
Hurtigstart: Beskytt telefonen din
Skjermlås
SIM-kortlås
Kryptere telefonen
Sikkerhetskopiering og gjenoppretting
Tilbakestilling
SIM-kortlås
Obs! Hvis du skriver inn feil PIN-kode tre ganger, låser
telefonen SIM-kortet, og du blir bedt om å angi PIN-koden for
opplåsing. Kontakt din tjenesteleverandør for å få PIN-koden
for opplåsing.
Det skal ikke være nødvendig å bruke denne funksjonen,
men hvis du vil angi en PIN-kode for SIM-kort som du må oppgi
når du slår på telefonen, trykker du på Apper >
Innstillinger > Sikkerhet > Sett opp SIM-kortlås > Lås
SIM-kortet
Du velger en PIN-kode for SIM-kortet ved å angi en firesifret
kode. Velg
koden .
.
Endre PIN-kode for SIM-kort hvis du vil endre
Kryptere telefonen
Obs! Hvis du glemmer krypteringskoden, kan du ikke
gjenopprette dataene som er lagret på telefonen eller
minnekortet. Kryptering av filene kan ta en time eller mer. La
telefonen være plugget i, og pass på at prosessen ikke
avbrytes.
Kryptering beskytter kontoene, innstillingene, appene og
filene på telefonen, slik at andre ikke kan få tilgang til dem hvis
telefonen blir stjålet.
Det skal ikke være nødvendig å bruke denne funksjonen,
men hvis du vil kryptere telefonen og kreve en PIN-kode eller
et passord hver gang du slår på telefonen, trykker du på
Apper > Innstillinger > Sikkerhet > Krypter telefon.
Sikkerhetskopiering og gjenoppretting
Finn det: Apper > Innstillinger > Sikkerhetskopier og
tilbakestill
Dataene i Google-kontoen sikkerhetskopieres på nettet. Hvis
du tilbakestiller eller bytter ut telefonen, kan du logge på
Google-kontoen din for å gjenopprette kontakter, hendelser
og andre detaljer du har synkronisert med kontoen.
Når du skal velge hva som skal synkroniseres med kontoen,
trykker du på Apper >
og deretter trykker du på Google-kontoen din og merker av for
ting som skal synkroniseres.
Merk: Tekstmeldinger, anropslogger og elementer som er
lagret på telefonen, blir ikke gjenopprettet. Hvis du vil
gjenopprette apper fra Google Play™ Butikk, kan du se "Ta
vare på appene".
, og trykk på bryteren for å slå det på
Innstillinger > Kontoer > Google,
Tilbakestilling
Hvis du vil tilbakestille telefonen til fabrikkinnstillingene og
slette alle dataene på telefonen, trykker du på Apper >
Innstillinger > Sikkerhetskopier og tilbakestill > Tilbakestill
til fabrikkinnstillinger
Advarsel: Alle nedlastede apper og brukerdata på telefonen
blir slettet. Data i skyen slettes ikke.
> Tilbakestill telefonen.

Tilbake
Neste
Meny Mer
Vil du ha mer?
det er alltid mer
Vil du ha mer?
Få hjelp med mer
Få hjelp med mer
Få svar, oppdateringer og info:
• Hjelp er her: Trykk på Apper >
trinnvise opplæringer, veiledninger og vanlige spørsmål
eller chatte med personer som kan hjelpe deg, direkte på
telefonen din.
• Alt om Moto E: Få PC-programvare, brukerveiledninger
med mer på www.motorola.com/mymotoe.
• Tilbehør: Finn tilbehør til telefonen på
www.motorola.com/mobility.
• Få apper: Trykk på Apper >
laste ned apper.
• Nyheter: Her finner du oss:
Yo uTu be ™ www.youtube.com/motorola
Facebook™ www.facebook.com/motorola
Twitter www.twitter.com/motorola
Google+™ www.google.com/+Motorola/posts
Hjelp
for å komme til
Play Butikk for å kjøpe og
Tip s o g trik s
• Google™-hjelp: I nesten alle Google-apper kan du trykke
på Meny >
www.google.com/support.
Hjelp. Se også Google-brukerstøtten på

Tilbake
Neste
Meny Mer
Fei lsøk ing
vi kan hjelpe
Fei lsø kin g
Oppretting etter krasj
Service og reparasjoner
Oppretting etter krasj
Prøv en tvungen omstart hvis telefonen mot formodning slutter
å reagere på berøring og tastetrykk. Trykk og hold på
av/på-knappen til skjermen blir svart og telefonen starter på
nytt.
Service og reparasjoner
Hvis du har spørsmål eller trenger støtte, kan vi hjelpe deg.
Gå til www.motorola.com/support. Der kan du velge blant en
rekke kundestøttealternativer.

Tilbake
Neste
Meny Mer
Sikkerhet, lover og forskrifter
sikker, smart, beskyttet
Sikkerhet, lover og forskrifter
For din egen sikkerhet
Batteribruk og -sikkerhet
Batterilading
Forholdsregler under kjøring
Anfall, tap av bevissthet, overanstrengelse av
øynene og ubehag
Forsiktighet ved bruk av høyt volum
Barn
Glassdeler
Bruk og vedlikehold
Bruksadvarsler
Radiofrekvensenergi (RF)
Samsvarserklæring i henhold til EU-direktiver
FCC-merknad for brukere
Merknader for programvare
Posisjonstjenester
Navigasjon
Personvern og datasikkerhet
Avfallshåndtering og gjenvinning
Opphavsrett for programvare
Opphavsrett for innhold
Informasjon om programvare med åpen
kildekode (OSS)
Service og reparasjoner
Global begrenset garanti fra Motorola
Mobility LLC
Opphavsrett og varemerker
For din egen sikkerhet
For din egen sikkerhet
Før du monterer, lader eller bruker mobilenheten første gang, bør du lese den viktige
produktinformasjonen om sikkerhet, lover og forskrifter som leveres med produktet.
Advarsel :
Ikke prøv å fjerne eller bytte ut batteriet selv – dette kan skade batteriet og føre til
brann og personskader. Hvis telefonen din slutter å gi respons, kan du prøve en omstart –
trykk og hold inne av/på-knappen til skjermen blir svart og telefonen starter på nytt.
Batteribruk og -sikkerhet
Batteribruk og -sikkerhet
Advarsel :
Mobilenheten din inneholder et batteri som bare skal tas ut av et
Motorola-godkjent servicesenter eller på et gjenvinningsanlegg.
•
Ikke ta ut eller skift batteriet selv. Hvis du prøver å ta ut eller skifte batteriet, kan det bli
skadet og forårsake forbrenning og andre skader.
•
Ikke prøv å demontere eller reparere telefonen. Hvis du prøver å demontere eller
reparere telefonen, kan batteriet bli skadet og forårsake forbrenning og andre skader.
•
Ikke knus, bøy eller eksponer telefonen din for varme eller væsker. Dette kan skade
batteriet og forårsake forbrenning eller andre skader.
Batterilading
Batterilading
Lad Motorola-telefonen ved hjelp av en kompatibel Motorola-lader, en klasse 2 USB-lader
(begrenset strømkilde) fra et annet merke, som samsvarer med USB 1.1 eller 2.0 og er i
samsvar med EN301489-34, IEC62684 eller tilsvarende, eller en høyeffekts USB-port på en
PC. Ladere som ikke er i samsvar med disse standardene, kan være usikre, og kan føre til lav
lading, skade på produktet eller redusert enhetsytelse.
•
Telefonen lades ikke hvis temperaturen er for høy eller for lav.
•
Nye batterier og batterier som har vært lagret en stund, kan ta lengre tid å lade.
•
Bruk bare originale Motorola-batterier, som inneholder sikkerhetskretsen og er utformet
for å gi den beste ytelsen i Motorola enheten.
Forhol dsregl er under kjøring
Forholdsregler under kjøring
Ansvarlig og sikker kjøring er ditt største ansvar når du kjører bil. Følg alltid lokale l over og
bestemmelser.
Gjør ALLTID dette mens du kjører:
•
Hold øynene på veien.
•
Bruk en håndfrienhet hvis det er tilgjengelig og påbudt i området.
•
Angi informasjon om bestemmelsessted på en navigasjonsenhet
•
Bruk stemmeaktiverte funksjoner (som taleoppringing) og talefunksjoner (som oppleste
kjøreanvisninger), hvis det er tilgjengelig.
•
Konsentrer deg om kjøringen, og stopp bruken av mobilenheten hvis du ikke klarer å
konsentrere deg.
før
du kjører.
Kjør trygt til siden før du sender meldinger, surfer på internett eller bruker applikasjoner på
mobilenheten.
Anfall, tap av bevissthet, overanstrengelse av øynene og ubehag
Anfall, midlertidig tap av bevissthet og anstrengelser for øynene
Langvarig bruk av alle enheter kan forårsake ubehag i hender, fingre, armer, nakke og andre
deler av kroppen, og kan forårsake overanstrengelse av øynene og hodepine. Det er god
praksis å bruke enheten i et trygt område med komfortabel rombelysning og ta hyppige
pauser hvis du føler ubehag. Oppsøk lege hvis symptomene vedvarer.
I sjeldne tilfeller kan blinkende mønstre eller lys, for eksempel i videospill eller filmer, føre til
epileptiske anfall eller tap av bevissthet. Hvis du lider noe anfall eller tap av bevissthet, eller
tidligere har hatt anfall, bør du slutte å bruke enheten og oppsøke lege.
Forsik tig het ved bru k av høyt volum
Høyt volum
Advarsel :
Eksponering for høye lyder fra en hvilken som helst kilde over lengre
tidsperioder kan påvirke hørselen. Jo høyere lyden er, desto kortere tid tar det
før hørselen kan bli påvirket. Slik kan du beskytte hørselen:
•
Begrens tiden du bruker hodetelefoner med høyt lydvolum.
•
Unngå å skru opp volumet for å stenge bråkete omgivelser ute.
•
Skru ned volumet hvis du ikke kan høre personer som snakker i nærheten av deg.
Hvis du opplever ubehag, for eksempel en følelse av press eller tetthet i ørene, ringing i
ørene eller dempet snakking, bør du slutte å høre på enheten ved hjelp av hodetelefoner og
få hørselen undersøkt.
Barn
Barn
Oppbevar mobilenheten og tilbehøret utilgjengelig for små ba rn.
ikke betraktes som leker og kan være farlige for små barn. For eksempel kan de små
avtagbare delene innebære kvelningsfare.
Før tilsyn med barns bruk.
slik at du unngår å miste data eller å bli uventet belastet for dataforbruk eller kjøp av
applikasjoner.
Glassdeler
Glassdeler
Noen deler av mobilenheten kan være laget av glass. Ikke prøv å reparere enheten selv hvis
glasset går i stykker. Ikke bruk mobilenheten før glasset er blitt erstattet av et kvalifisert
servicesenter.
Allergener
Glassdeler
Motorola Mobility unngår å bruke kjente allergener i våre produkter. Fra tid til annen kan det
under produksjonen av en enhet eller enhetskomponent tilføres spormengder av et allergen
som kan medføre ubehag for noen enkeltpersoner. Denne tilnærmingen er vanlig for mange
Hvis mobilenheten brukes av barn, må du holde øye med dem
Disse produktene skal

Tilbake
Neste
Meny Mer
Sikkerhet, lover og forskrifter
032374o
032375o
Sikkerhet, lover og forskrifter
For din egen sikkerhet
Batteribruk og -sikkerhet
Batterilading
Forholdsregler under kjøring
Anfall, tap av bevissthet, overanstrengelse av
øynene og ubehag
Forsiktighet ved bruk av høyt volum
Barn
Glassdeler
Bruk og vedlikehold
Bruksadvarsler
Radiofrekvensenergi (RF)
Samsvarserklæring i henhold til EU-direktiver
FCC-merknad for brukere
Merknader for programvare
Posisjonstjenester
Navigasjon
Personvern og datasikkerhet
Avfallshåndtering og gjenvinning
Opphavsrett for programvare
Opphavsrett for innhold
Informasjon om programvare med åpen
kildekode (OSS)
Service og reparasjoner
Global begrenset garanti fra Motorola
Mobility LLC
Opphavsrett og varemerker
typer produkter. Vi anbefaler at du overvåker alle produkter som kan komme i langvarig
kontakt med huden din, og ta dem bort hvis du opplever irritasjon i huden.
Bruk og vedlikehold
Bruk og vedlikehold
Du bør være oppmerksom på følgende for å ta vare på Motorola-mobilenheten:
væske
Ikke utsett mobilenheten for vann, ekstrem luftfuktighet, svette eller andre
typer væske.
tørking
Ikke prøv å tørke mobilenheten ved hjelp av en mikrobølgeovn, komfyr eller
tørketrommel.
ekstrem varme eller kulde
Ikke oppbevar eller bruk mobilenheten i temperaturer under -10 °C (14 °F)
eller over 60 °C (140 °F). Ikke lad mobilenheten i temperaturer under 0°C
(32 °F) eller over 45 °C (113 °F).
støv og smuss
Ikke utsett mobilenheten for støv, smuss, sand, mat eller lignende.
rengjøring
Bruk bare en tørr, myk klut for å rengjøre mobilenheten. Ikke bruk alkohol eller
andre rengjøringsløsninger.
støt og risting
Ikke mist mobilenheten eller utsett den for kraftig vibrasjon.
beskyttelse
For å beskytte mobilenheten må du alltid sørge for at alle deksler er lukket og
sikret, og unngå å oppbevare den sammen med harde gjenstander som nøkler
og mynter.
Bruksadvarsler
Bruksadvarsler
Følg alle oppslag og skilt når du bruker mobilenheter på offentlige områder.
Potensielt eksplosive områder
Potensielt eksplosive områder er ofte, men ikke alltid, skiltet og kan inkludere
sprengningsområder, bensinstasjoner, brenselsområder (som under dekk på båter),
systeminnretninger for overføring eller lagring av brensel eller kjemikalier eller områder der
luften inneholder kjemikalier eller partikler, som fiberstøv eller metallpulver.
Slå av mobilenheten før du går inn på et slikt område, og ikke lad batteriet der. På slike
områder kan det slå gnister, som kan forårsake eksplosjon eller brann.
Symbo ltast
Laderen, mobilenheten, skjermen, brukerveiledningen eller emballasjen kan inneholde
symboler, som defineres som følgende:
Symbol Definisjon
Viktig sikkerhetsinformasjon følger.
Det kan hende at batteriet eller
mobilenheten skal gjenvinnes i henhold til
lokale lover. Kontakt lokale myndigheter
for å få mer informasjon.
Ikke kast batteriet eller mobilenheten
sammen med husholdningsavfall. Se
"Avfallshåndtering o g gjenvinning" hvis du
vil ha mer informasjon.
Bare til innendørs bruk.
Hvis du hører på musikk eller tale på høyt
volum gjennom hodetelefoner, kan dette
skade hørselen.
Bruk laderen bare innendørs.
Radiofrekvensenergi (RF)
RF-energi
Eksponering for RF-energi og bruk av enheten
Mobilenheten inneholder en sender og en mottaker av RF-energi. Den er laget for å oppfylle
lovkrav om menneskelig eksponering for RF-energi.
For å holde deg innenfor disse kravene og sikre optimal ytelse på enheten må du:
•
Holde mobiltelefonen på normal måte ved øret når du snakker i den.

Tilbake
Neste
Meny Mer
Sikkerhet, lover og forskrifter
0168
Sikkerhet, lover og forskrifter
For din egen sikkerhet
Batteribruk og -sikkerhet
Batterilading
Forholdsregler under kjøring
Anfall, tap av bevissthet, overanstrengelse av
øynene og ubehag
Forsiktighet ved bruk av høyt volum
Barn
Glassdeler
Bruk og vedlikehold
Bruksadvarsler
Radiofrekvensenergi (RF)
Samsvarserklæring i henhold til EU-direktiver
FCC-merknad for brukere
Merknader for programvare
Posisjonstjenester
Navigasjon
Personvern og datasikkerhet
Avfallshåndtering og gjenvinning
Opphavsrett for programvare
Opphavsrett for innhold
Informasjon om programvare med åpen
kildekode (OSS)
Service og reparasjoner
Global begrenset garanti fra Motorola
Mobility LLC
Opphavsrett og varemerker
•
Holde en avstand på 1,5 cm (3/4 tomme) fra kroppen (når du ikke holder den i hånden
eller opp mot øret) for å overholde kravene til RF-eksponering.
•
Hvis du bruker mobiltelefonen med et tilbehør eller en holder som ikke er fra Motorola,
må du sørge for at tilbehøret er på nødvendig avstand og ikke har noen metalldeler.
Følg instruksjonene for å unngå problemer med
forstyrrelser
Slå av mobilenheten på alle steder der det er skiltet at du skal gjøre det, som på sykehus eller
legesentre.
Slå av mobilenheten på fly når instruksjonene fra flymannskapet tilsier det. Hvis
mobilenheten har flymodus eller en lignende funksjon, snakker du med flymannskapet før du
bruker den ombord i flyet.
Medisinske enheter
Hvis du bruker en implanterbar pacemaker eller defibrillator, eller en annen medisinsk enhet,
må du snakke med legen din og lese produsentens anvisninger før du bruker denne
mobilenheten.
Personer med pacemaker eller defibrillator må ta følgende forholdsregler:
•
Hold ALLTID mobilenheten over 20 centimeter (8 tommer) fra pacemakeren eller
defibrillatoren når mobilenheten er slått PÅ.
•
Bruk øret på motsatt side av pacemakeren eller defibrillatoren for å minske mulighetene
for forstyrrelser.
•
Slå den mobile enheten AV med det samme du har noen som helst grunn til å tro at
forstyrrelser forekommer.
Juridisk informasjon
Juridisk informasjon
Motorola-mobilenheten er utformet til å overholde nasjonale og internasjonale juridiske krav.
Du finner fullstendige samsvarserklæringer og detaljer i den juridiske informasjonen i den
trykte produktveiledningen.
Samsvarserklæring i henhold til EU-direktiver
Samsvar i henhold til EU
Følgende CE-samsvarsinformasjon gjelder mobilenheter fra Motorola som har følgende
CE-merker:
0168
Motorola erklærer herved at dette produktet er i samsvar med:
•
grunnleggende krav og andre relevante bestemmelser i direktiv 1999/5/EF
•
alle andre relevante EU-direktiver
For produkter som støtter Wi-Fi 802.11a (som definert i produktspesifikasjonene): Utenfor
USA er denne enheten begrenset til innendørs bruk når den betjenes innenfor
Wi-Fi-frekvensgruppene 5,15 til 5,25 GHz (802.11a).
Det følgende er et eksempel på et vanlig typenavn:
0168
Du kan se produktets samsvarserklæring (Declaration of Conformity) i henhold til direktiv
1999/5/EF (R&TTE-direktivet) på
samsvarserklæringen for produktet ved å angi typenavnet på produktetiketten i søkefeltet på
webområde t.
Tilsynsmyndighetene i EU kan få samsvarsinformasjon ved å skrive til: Product Safety and Compliance, Motorola Mobility UK Ltd.,
Redwood, Crockford Lane, Chineham Business Park, Basingstoke, RG248WQ, STORBRITANNIA.
FCC-merknad for brukere
FCC-merknad
Følgende erklæring gjelder alle produkter som har FCC-logo og/eller FCC-ID på
produktetiketten.
Dette utstyret er testet og ansett for å være i samsvar med begrensningene for digitale
enheter i klasse B i henhold til del 15 av FCC-reglene. Se 47 CFR, avsnitt 15,105(b). Disse
begrensningene er utarbeidet for å gi tilfredsstillende beskyttelse mot skadelige forstyrrelser
Produktgodkjenningsnummer
www.motorola.com/rtte
(bare på engelsk). Du finner

Tilbake
Neste
Meny Mer
Sikkerhet, lover og forskrifter
Sikkerhet, lover og forskrifter
For din egen sikkerhet
Batteribruk og -sikkerhet
Batterilading
Forholdsregler under kjøring
Anfall, tap av bevissthet, overanstrengelse av
øynene og ubehag
Forsiktighet ved bruk av høyt volum
Barn
Glassdeler
Bruk og vedlikehold
Bruksadvarsler
Radiofrekvensenergi (RF)
Samsvarserklæring i henhold til EU-direktiver
FCC-merknad for brukere
Merknader for programvare
Posisjonstjenester
Navigasjon
Personvern og datasikkerhet
Avfallshåndtering og gjenvinning
Opphavsrett for programvare
Opphavsrett for innhold
Informasjon om programvare med åpen
kildekode (OSS)
Service og reparasjoner
Global begrenset garanti fra Motorola
Mobility LLC
Opphavsrett og varemerker
i en hjemmeinstallasjon. Dette utstyret genererer, bruker og kan utstråle radiofrekvensenergi,
og hvis det ikke installeres og brukes i henhold til instruksjonene, kan dette forårsake
skadelige forstyrrelser for radiokommunikasjon. Det er imidlertid ingen garanti for at
forstyrrelser ikke kan forekomme i en bestemt installasjon. Hvis dette utstyret forårsaker
skadelige forstyrrelser for radio- eller TV-mottak, som kan konstateres ved å slå utstyret av og
på, oppfordres brukeren til å prøve å rette opp forstyrrelsen ved hjelp av ett eller flere av
følgende tiltak:
•
Vend eller flytt mottakerantennen.
•
Øk avstanden mellom utstyret og mottakeren.
•
Koble utstyret til en stikkontakt på en annen krets enn den som mottakeren er koblet til.
•
Kontakt forhandleren eller en erfaren radio-/TV-tekniker for å få hjelp.
Denne enheten er i samsvar med del 15 av FCC-reglene. Bruken er underlagt følgende to
vilkår: (1) Enheten skal ikke forårsake skadelige forstyrrelser, og (2) enheten skal kunne motta
alle forstyrrelser, også forstyrrelser som kan forårsake uønskede virkninger. Se 47 CFR, avsnitt
15,19(a)(3).
Motorola har ikke godkjent at brukeren gjør noen endringer eller modifikasjoner på enheten.
Eventuelle endringer eller modifikasjoner kan oppheve brukerens rett til å bruke utstyret. Se
47 CFR, avsnitt 15 .21.
For produkter som støtter Wi-Fi 802.11a (som definert i produktinformasjonen): Utenfor USA
skal du ikke bruke enheten utendørs mens du er tilkoblet et 802.11a Wi-Fi-nettverk. FCC
tillater ikke slik utendørsbruk ettersom frekvensene 5,15–5,25GHz kan skape forstyrrelser for
MSS-tjenester (Mobile Satellite Services). Offentlig tilgjengelige Wi-Fi-tilgangspunkter i dette
området er optimalisert for innendørsbruk.
Merknader for programvare
Merknader for programvare
Advarsel mot å åpne bootload eren eller endre produktets operativsyste m:
fraråder sterkt at det gjøres endringer i operativsystemet til et produkt, som blant annet
omfatter å åpne bootloaderen, roote en enhet eller kjøre annen operativsystemprogramvare
enn de godkjente versjonene som leveres av Motorola og Motorolas partnere. Slike
endringer kan gjøre permanent skade på produktet og føre til at produktet ikke lenger er
trygt, og/eller at det ikke fungerer slik det skal. I slike tilfeller dekkes verken produktet eller
eventuelle skader som oppstår som følge av dette, av garantien.
Viktig FCC-informasjon:
produktet som påvirker FCC-godkjenningen. FCC-godkjenningen er basert på produktets
utstrålings-, modulerings- og overføringsegenskaper, ink ludert: effektnivåer, driftsfrekvenser
og båndbredde, SAR-nivåer, driftssyklus, overføringsmodi (f.eks. CDMA, GSM) og tiltenkt
metode for bruk av produktet (f.eks. hvordan produktet holdes eller brukes nær kroppen).
Hvis disse faktorene endres, blir FCC-godkjenningen ugyldig. Det er forbudt å bruke et
senderprodukt uten en gyldig godkjenning.
Du må ikke utføre eller bidra til at det utføres endringer på
Motorola
Posisjonstjenester
Posisjon
Motorola-mobilenheter kan gi informasjon om sin omtrentlige posisjon til applikasjoner ved
hjelp av kilder som GPS, AGPS og Wi-Fi. GPS (Global Positioning System) bruker statlige
satellitter som kan endres i henhold til policyen fra Department of Defense og Federal Radio
Navigation Plan. Disse endringene kan påvirke ytelsen til posisjonsbasert teknologi på
mobilenheten. AGPS (Assisted Global Positioning System) bruker ditt aktuelle mobilnettverk
til å forbedre GPS-ytelsen. Tidsbruk, datakostnader og/eller ekstra kostnader kan påløpe,
avhengig av hva slags abonnement du har. Kontakt mobiloperatøren for å få mer informasjon.
Mobilenheten kan også bruke Wi-Fi-signaler til å finne ut omtrent hvor du befinner deg, ved
bruk av informasjon fra kjente og tilgjengelige Wi-Fi-nettverk.
Mobilenheter sender posisjonsbasert informasjon når de er koblet til trådløse nettverk eller
når de bruker posisjonsteknologi som GPS. Hvis du bruker applikasjoner som krever
posisjonsbasert informasjon, for eksempel kjøreanvisninger, sender mobilenheten din
posisjonsinformasjon til dem. Disse applikasjonene kan dele posisjonsinformasjon med
tredjeparter, inkludert mobiloperatøren, applikasjonsleverandører, Motorola og andre
tredjeparter som tilbyr tjenester.
Nødanrop
Når du foretar et nødanrop, kan det hende at mobilnettet aktiverer AGPS-teknologien i
mobilenheten din, slik at mottakeren av nødanropet får vite omtrent hvor du befinner deg.
AGPS har begrensninger og
•
Forklar alltid etter beste evne hvor du befinner deg, til mottakeren av nødanropet, og
•
hold linjen så lenge som mottakeren av nødanropet ber deg om.
Navigasjon
Navigasjon
Hvis Motorola-mobilenheten din har navigasjonsfunksjoner, må du være oppmerksom på at
kartinformasjon, kjøreanvisninger og andre navigasjonsdata kan inneholde unøyaktige eller
ufullstendige data. Fullstendig informasjon kan være utilgjengelig i noen land. Derfor bør du
kontrollere at navigasjonsinstruksjonene stemmer overens med det du ser. Alle førere bør
være oppmerksomme på veiforhold, stengte veier, trafi kk og alle andre faktorer som kan
virke inn på kjøringen. Følg alltid veiskilt.
Personvern og datasikkerhet
Personvern og dat asik kerhet
Motorola forstår at personvern og datasikkerhet er viktig for alle. Noen av funksjonene på
mobilenheten din kan berøre personvernet eller datasikkerheten. Følg derfor disse
anbefalingene for å øke beskyttelsen av informasjonen din.
• Overvåk tilgang:
uovervåket tilgang. Bruk enhetens sikkerhets- og låsefunksjoner hvis slike finnes.
• Hold programvaren oppdate rt:
programvare/apper utgir en oppdatering som oppdaterer sikkerheten på enheten, bør
du installere den så snart som mulig.
fungerer kanskje ikke der du befinner deg
Ha mobilenheten med deg, og ikke la den ligge der andre har
Hvis Motorola eller en leverandør av
. Derfor:

Tilbake
Neste
Meny Mer
Sikkerhet, lover og forskrifter
Sikkerhet, lover og forskrifter
For din egen sikkerhet
Batteribruk og -sikkerhet
Batterilading
Forholdsregler under kjøring
Anfall, tap av bevissthet, overanstrengelse av
øynene og ubehag
Forsiktighet ved bruk av høyt volum
Barn
Glassdeler
Bruk og vedlikehold
Bruksadvarsler
Radiofrekvensenergi (RF)
Samsvarserklæring i henhold til EU-direktiver
FCC-merknad for brukere
Merknader for programvare
Posisjonstjenester
Navigasjon
Personvern og datasikkerhet
Avfallshåndtering og gjenvinning
Opphavsrett for programvare
Opphavsrett for innhold
Informasjon om programvare med åpen
kildekode (OSS)
Service og reparasjoner
Global begrenset garanti fra Motorola
Mobility LLC
Opphavsrett og varemerker
• Sikre personlig informasjon:
forskjellige plasseringer, blant annet på SIM-kortet, minnekortet og i telefonminnet. Sørg
for at du fjerner eller sletter all personlig informasjon før du gjenvinner, returnerer eller gir
bort enheten. Du kan også sikkerhetskopiere de personlige dataene, slik at de kan
overføres til en ny enhet.
Merk:
Du finner informasjon om sikkerhetskopiering og sletting av data på mobilenheten
på
www.motorola.com/support
• Nettkontoer:
• Applikasj oner og oppdateringer:
•Trådløs:
• Posisjonsbasert informasjon:
• Annen informasjon som enheten kan sende:
Hvis du har spørsmål om hvordan bruken av mobilenheten kan påvirke personvern eller
datasikkerhet, kan du kontakte Motorola på
tjenesteleverandøren din.
Avfallshåndtering og gjenvinning
Gjenvinning
Mobilenheter og tilbehør
Ikke kast mobilenheter eller elektrisk tilbehør (som ladere, hodetelefoner eller
batterier) sammen med husholdningsavfallet.
verken alene eller sammen med mobilenheter. De kan eksplodere.
Mobilenheter og elektrisk tilbehør skal kastes i henhold til ordninger for innsamling
og gjenvinning administrert av de lokale eller regionale myndighetene der du bor.
Alternativt kan du returnere uønskede Motorola-mobilenheter og elektrisk tilbehør til et
Motorola-godkjent servicesenter i ditt område. Du finner mer informasjon om godkjente
nasjonale ordninger for gjenvinning samt Motorola-gjenvinningsaktiviteter på
www.motorola.com/recycling
Noen mobilenheter tilbyr en Motorola-nettkonto Gå til kontoen din hvis du
vil ha informasjon om administrering av kontoen og bruk av sikkerhetsfunksjoner som
fjernsletting og enhetslokalisering (der det er tilgjengelig).
installer bare fra klarerte kilder. Noen applikasjoner kan påvirke mobilenhetens ytelse
og/eller ha tilgang til privat informasjon, som kontoopplysninger, anropsdata,
posisjonsdetaljer og nettverksressurser.
For mobilenheter med Wi-Fi -funksjoner må du bare koble til klarerte
Wi-Fi-nettverk. Sørg i tillegg for nettverkssikkerhet når du bruker enheten som et
aktiveringspunkt (der dette er tilgjengelig). Disse forholdsreglene bidrar til å forhindre
uautorisert tilgang til enheten.
AGPS eller Wi-Fi, kan sende posisjonsbasert informasjon. Se Posisjonstjenester for å få
mer informasjon.
og annen diagnostisk informasjon (også posisjonsbasert) samt annen ikke-personlig
informasjon til Motorola og andre tredjepartsservere. Denne informasjonen brukes for å
hjelpe til med å forbedre produkter og tjenester som Motorola tilbyr.
Mobilenheten kan lagre personlig informasjon på
Velg applikasjoner og oppdateringer med omhu, og
Mobile enheter med posisjonsbasert teknologi, som GPS,
Enheten kan også sende testinformasjon
privacy@motorola.com
Advarsel: Aldri brenn batterier,
eller
Emballasje og produkthåndbøker
Produktemballasje og produkthåndbøker skal bare kastes i henhold til nasjonale
retningslinjer for innsamling og gjenvinning. Kontakt regionale myndigheter for å få mer
informasjon.
Opphavsrett for programvare
Opphavsrett for programvare
Motorola-produktene kan inneholde opphavsrettslig beskyttet programvare fra Motorola
eller tredjeparter som er lagret i halvlederminner eller andre medier. Lovverket i USA og
andre land sikrer Motorola og tredjeparts programvareleverandører visse eksklusive
rettigheter til opphavsrettslig beskyttet programvare, deriblant eksklusive rettigheter til å
distribuere eller reprodusere opphavsrettslig beskyttet programvare. Ingen opphavsrettslig
beskyttet programvare inkludert i Motorola-produktene kan derfor modifiseres,
tilbakekonstrueres, distribueres eller kopieres på noen måte utover den grad loven tillater
det. Videre skal ikke kjøp av Motorola-produktene tolkes som om det har blitt gitt, direkte
eller indirekte, ved tolkning av lovens intensjon eller på annen måte, lisens for det som
gjelder opphavsrett, patent eller patentanmeldelse for Motorola eller noen tredjeparts
programvareleverandør, foruten en vanlig, ikke-eksklusiv, royalty-fri lisens til bruk som blir gitt
i henhold til loven ved salg av et produkt.
Opphavsrett for innhold
Opphavsrett for innhold
Uautorisert kopiering av materialer er i strid med bestemmelsene i lover om opphavsrett i
USA og andre land. Denne enheten skal bare brukes til å kopiere materiale som ikke er
opphavsrettslig beskyttet, materiale som du har opphavsretten til, eller materiale som du er
autorisert eller har juridisk tillatelse til å kopiere. Hvis du er usikker på dine rettigheter til å
kopiere materiale, kan du kontakte din juridiske rådgiver.
Informasjon om programvare med åpen kildekode (OSS)
OSS-informasjon
Hvis du vil ha instruksjoner om hvordan du skaffer en kopi av en kildekode som gjøres
offentlig tilgjengelig av Motorola, og er relatert til programvaren som brukes i denne
Motorola-mobilenheten, kan du sende en skriftlig forespørsel til adressen nedenfor.
Kontroller at forespørselen inkluderer modellnummeret og nummeret for
programvareversjonen.
MOTOROLA MOBILITY LLC
OSS Manageme nt
1000 Enterprise Way
Sunnyvale, CA 94043
USA
Webområdet for Motorola,
også informasjon om Motorolas bruk av åpen kildekode.
opensource.motorola.com
(bare på engelsk), inneholder

Tilbake
Neste
Meny Mer
Sikkerhet, lover og forskrifter
Sikkerhet, lover og forskrifter
For din egen sikkerhet
Batteribruk og -sikkerhet
Batterilading
Forholdsregler under kjøring
Anfall, tap av bevissthet, overanstrengelse av
øynene og ubehag
Forsiktighet ved bruk av høyt volum
Barn
Glassdeler
Bruk og vedlikehold
Bruksadvarsler
Radiofrekvensenergi (RF)
Samsvarserklæring i henhold til EU-direktiver
FCC-merknad for brukere
Merknader for programvare
Posisjonstjenester
Navigasjon
Personvern og datasikkerhet
Avfallshåndtering og gjenvinning
Opphavsrett for programvare
Opphavsrett for innhold
Informasjon om programvare med åpen
kildekode (OSS)
Service og reparasjoner
Global begrenset garanti fra Motorola
Mobility LLC
Opphavsrett og varemerker
Motorola har opprettet webområdet
en portal for samhandling med programvarefellesskapet i sin helhet.
Hvis du vil lese mer om lisenser, bekreftelser og nødvendige informasjon om opphavsrett for
pakker med åpen kildekode som brukes i Motorola-mobilenheter, går du ti l
Hovedmeny >
>
applikasjoner som viser tilleggsmerknader for pakker med åpen kildekode som brukes i disse
applikasjonene.
Service og reparasjoner
Service og reparasjoner
Hvis du har spørsmål eller trenger støtte, kan vi hjelpe deg.
Gå til
kundestøttealternativer.
Slik får du service eller annen informasjon
1. Gå til og se gjennom delen om kundestøtte på webområdet for Motorola før du sender
2. Hvis Produktet fortsatt ikke fungerer som det skal etter å ha brukt denne ressursen, kan du
3. En representant fra Motorola eller et Motorola-autorisert reparasjonssenter vil hjelpe til
4. Hvis programvareoppdateringen ikke løser problemet, vil du motta instruksjoner om
5. For å motta garantiservice slik det tillates i gjeldende lovverk, må du inkludere følgende:
Hvis du vil motta service eller annen informasjon, kan du gå til webområdet for
Motorol a på
Innstillinger >Telefoninnstillinger
Juridisk informasjon
www.motorola.com/support
forespørsel om garantiservice.
kontakte garantisten som står på webområdet for Motorola, eller bruke
kontaktinformasjonen for det tilknyttede stedet.
med å bestemme om Produktet trenger service. Det kan hende at du må laste ned eller på
annen måte skaffe og godta programvareoppdateringer fra Motorola eller et
Motorola-autorisert reparasjonssenter. Du er ansvarlig for eventuelle gjeldende
serviceutgifter fra leverandøren som påløper under anskaffelsen av de nødvendige
nedlastingene. I samsvar med garantiprosessen kreves reparasjonsinstruksjoner og
samtykke i programvareoppdateringer for å kunne motta ekstra garantis tøtte.
hvordan du sender Produktet til et Motorola-autorisert reparasjonssenter eller en annen
instans.
(a) en kopi av kvitteringen eller annet lignende kjøpsbevis, (b) en skriftlig beskrivelse av
problemet, (c) navnet på tjenesteleverandøren, hvis det er relevant, og (d) adressen din
og telefonnummeret ditt. Dersom Produktet ikke dekkes av Motorolas begrensede
garanti, informerer Motorola forbrukeren om tilgjengelighet, pris og andre vilkår som
gjelder reparasjonen av Produktet.
www.motorola.com
opensource.motorola.com
. I tillegg kan denne Motorola-enheten inneholde egne
. Der kan du velge blant en rekke
og se delen for kundestøtte.
, som skal fungere som
Global begrenset garanti fra Motorola Mobility LLC
Global garanti
Hva dekkes i denne begrensede garantien?
Motorola Mobility LLC ("
mobiltelefonen og alt tilbehør i esken som følger med ("
defekter i en periode på 24 måneder fra dato for opprinnelig kjøp ("
forutsatt at Produktene brukes til normale formål [av forbruker/sluttbruker] ("
"). Denne begrensede garantien dekker bare et kjøp av nye Produkter fra Motorola
garanti
eller fra en autorisert forhandler eller distributør av Motorola-produkter, og der denne
skriftlige begrensede garantien følger med i esken. Denne begrensede garantien gjelder
deg personlig og kan ikke overføres. Krav i henhold til denne begrensede garantien kan bare
fremsettes i landet der kjøpet ble gjort. Hvis det ved en reparasjon er mindre enn 90 dager
igjen av Garantiperioden, forlenges Garantiperioden til 90 dager etter reparasjonsdatoen.
LOVNADENE TIL DEG I DENNE BEGRENSEDE GARANTIEN KOMMER I TILLEGG
TIL, OG VIL IKKE REDUSERE ELLER PÅ ANNEN MÅTE HA INNVIRKNING PÅ, DINE
LOVFESTEDE RETTIGHETER.
Hva gjør vi hvis du fremsetter et krav i forbindelse med
denne begrensede garantien?
Hvis du fremsetter et gyldig krav i henhold til denne begrensede garantien, vil Motorola
(etter eget skjønn) enten (1) reparere Produktet ved hjelp av nye, brukte eller rehabiliterte
erstatningsdeler; eller (2) erstatte Produktet med et nytt eller "som nytt" rehabilitert Produkt;
eller (3) refundere kjøpsprisen. Alle refunderte eller erstattede Produkter blir Motorolas
eiendom.
Hva dekkes ikke?
Denne begrensede garantien dekker ikke følgende med mindre det skyldes en mangel i
materialer eller utførelse:
(a) batterier eller beskyttende belegg – ytelsen til disse svekkes naturlig over tid.
(b) kosmetiske skader, inkludert riper, bulker, sprekker eller annen kosmetisk skade som
skyldes normal slitasje.
(c) skade forårsaket av bruk med produkter som ikke er fra Motorola. Mangler eller skader
som skyldes bruk av produkter, tilbehør eller annet perifert utstyr og/eller programvare som
ikke er fra Motorola eller ikke er sertifisert som kompatibelt.
(d) skader der årsaken ligger utenfor rimelig kontroll for Motorola, inkludert skader forårsaket
av (i) ulykker, misbruk, feil bruk; (ii) bruk av et Produkt utenfor dets tillatte eller tiltenkte
bruksområder som definert i Produktets brukerhåndbok, hurtigstartveiledning,
Internett-veiledninger og annen dokumentasjon som du har fått (inkludert bruk av Produktet
til [kommersielle/utleiebaserte] formål); (iii) feil oppbevaring (f.eks. at Produktet utsettes for
ekstreme temperaturer), misbruk eller vanskjøtsel (f.eks. ødelagte/bøyde/manglende
klips/fester/kontakter); skader som følge av støt (f.eks. ved å miste Produktet i bakken); (iv)
Motorola
") lover den opprinnelige kjøperen ("du") at denne
Produkt ene
"), skal være uten
Garantiperiode
Begrenset
")

Tilbake
Neste
Meny Mer
Sikkerhet, lover og forskrifter
Sikkerhet, lover og forskrifter
For din egen sikkerhet
Batteribruk og -sikkerhet
Batterilading
Forholdsregler under kjøring
Anfall, tap av bevissthet, overanstrengelse av
øynene og ubehag
Forsiktighet ved bruk av høyt volum
Barn
Glassdeler
Bruk og vedlikehold
Bruksadvarsler
Radiofrekvensenergi (RF)
Samsvarserklæring i henhold til EU-direktiver
FCC-merknad for brukere
Merknader for programvare
Posisjonstjenester
Navigasjon
Personvern og datasikkerhet
Avfallshåndtering og gjenvinning
Opphavsrett for programvare
Opphavsrett for innhold
Informasjon om programvare med åpen
kildekode (OSS)
Service og reparasjoner
Global begrenset garanti fra Motorola
Mobility LLC
Opphavsrett og varemerker
kontakt med væske, vann, regn, ekstrem luftfuktighet, usedvanlig sterk svette eller annen
fukt, sand, mat, smuss eller lignende (med unntak av Produkter som selges som bestandige
mot slike substanser, men da bare i den grad skaden ikke skjer som følge av feilaktig sikring
av telefonens beskyttende deler eller at et Produkt utsettes for forhold som ligger utenfor
dets angitte spesifikasjoner eller grenser); eller (v) oversvømmelse, brann, jordskjelv, tornado
eller andre tilfeller av force majeure utenfor rimelig kontroll for Motorola.
(e) uautorisert service. Mangler eller skader som er et resultat av at andre enn Motorola eller
Motorolas autoriserte servicesenter har foretatt service, testing, justering, installering,
vedlikehold eller manipulering av Produktene.
(f) produkter som er endret på noen som helst måte uten skriftlig tillatelse fra Motorola. Dette
inkluderer (i) serienumre, datoetiketter eller annen produsentkoding som er blitt fjernet,
endret eller slettet; (ii) serienumre som ikke samsvarer eller er dupliserte; (iii) brutte
forseglinger eller andre beviser på manipulering; eller (iv) som er modifisert eller viser tegn til
forsøk på modifisering.
VIKTIG: DET ER ULOVLIG Å BRUKE DETTE PRODUKTET HVIS DET IKKE LENGER ER I
TRÅD MED MYNDIGHETSAUTORISASJONENE SOM VAR GRUNNLAG FOR
GODKJENNING AV PRODUKTET. DU MÅ DERFOR IKKE GJØRE ENDRINGER I
PRODUKTET SOM PÅVIRKER DETS STRÅLING, MODULASJON,
OVERFØRINGSEGENSKAPER, INKLUDERT STRØMNIVÅ, BRUKSFREKVENSER OG
BÅNDBREDDER, SAR-NIVÅER, ARBEIDSSYKLUS, OVERFØRINGSMODIER OG TILTENKT
METODE FOR PRODUKTET.
(g) normal slitasje eller annet på grunn av det naturlige livsløpet til Produktet.
(h) mangler, skader eller feil på Produktet på grunn av en hvilken som helst tredjeparts
kommunikasjonstjeneste eller -nettverk du abonnerer på eller bruker sammen med
Produktet.
(i) programvare.
Hvilke andre begrensninger gjelder?
•
I DEN GRAD DET ER TILLATT I HENHOLD TIL GJELDENDE LOVGIVNI NG, GIR
MOTOROLA INGEN GARANTIER ELLER INNESTÅELSER, VERKEN UTTRYKTE ELLER
UNDERFORSTÅTTE, I FORBINDELSE MED PRODUKTENE. MOTOROLA FRASKRIVER
SEG I SÆRDELESHET ENHVER GARANTI ELLER INNESTÅELSE OM AT PRODUKTENE
VIL OPPFYLLE DINE KRAV, FUNGERE I KOMBINASJON MED NOEN TREDJEPARTS
MASKINVARE ELLER PROGRAMVARE ELLER TJENESTER, GI UAVBRUTT ELLER
FEILFRI TJENESTE ELLER FUNGERE UTEN FARE FOR TAP AV DATA.
•
DU MÅ VÆRE OPPMERKSOM PÅ AT INGEN FORHANDLER ELLER ANNEN
TREDJEPART ER AUTORISERT TIL Å INNESTÅ FOR NOE PÅ VEGNE AV MOTOROLA
ELLER ENDRE DENNE BEGRENSEDE GARANTIEN.
•
I DEN GRAD DET ER TILLATT I HENHOLD TIL GJELDENDE LOVGIVNI NG, FRASIER
MOTOROLA SEG I SÆRDELESHET ALLE LOVFESTEDE GARANTIER SOM ELLERS
MÅTTE GJELDE.
•
I DEN GRAD DET ER TILLATT I HENHOLD TIL GJELDENDE LOVGIVNING, FRASIER
MOTOROLA SEG ETHVERT ANSVAR, ENTEN I FORBINDELSE MED KONTRAKT,
RETTSSTRIDIG FORHOLD ELLER I HENHOLD TIL ANNEN JURIDISK TEORI
(INKLUDERT UAKTSOMHET), FOR TAP SOM OVERSKRIDER KJØPSPRISEN TIL
PRODUKTENE, ELLER FOR EVENTUELLE INDIREKTE, TILFELDIGE ELLER SPESIELLE
SKADER ELLER FØLGESKADER AV NOEN SOM HELST TYPE ELLER TAPT INNTEKT
ELLER FORTJENESTE, TAPT VIRKSOMHET, VIRKSOMHETSAVBRUDD, TA PTE
MULIGHETER, TAPT GOODWILL, TAPT RENOMMÉ, TAP AV, SKADE PÅ ELLER
ØDELEGGELSE AV INFORMASJON, DATA, PROGRAMVARE ELLER APPLIKASJONER
(INKLUDERT EVENTUELLE KOSTNADER KNYTTET TIL GJENOPPRETTING,
PROGRAMMERING ELLER REPRODUKSJON AV INFORMASJON, DATA,
PROGRAMVARE ELLER APPLIKASJONER SOM ER LAGRET PÅ ELLER BRUKES MED
MOTOROLA-PRODUKTER), ELLER ANDRE ØKONOMISKE TAP SOM SKYLDES ELLER
ER FORBUNDET MED EVNE (ELLER MANGLENDE EVNE) TIL Å BRUKE PRODUKTENE
ELLER TJENESTENE SOM TILBYS MED DENNE BEGRENSEDE GARANTIEN. VED Å
FREMSETTE ET KRAV I HENHOLD TIL DENNE BEGRENSEDE GARANTIEN
ERKJENNER DU AT DU FORSTÅR DETTE.
•
NOEN JURISDIKSJONER TILLATER IKKE BEGRENSNING ELLER UTELAT ELSE AV
VISSE TYPER SKADEERSTATNINGSANSVAR, OG DERFOR ER DET MULIG AT
ANSVARSFRASKRIVELSENE IKKE BEGRENSER DE JURIDISKE RETTIGHETENE DINE
OVERFOR MOTOROLA. DENNE GARANTIEN GIR DEG SPESIFIKKE JURIDISKE
RETTIGHETER. DU KAN OGSÅ HA ANDRE RETTIGHETER SOM VARIERER FRA
JURISDIKSJON TIL JURISDIKSJON. DENNE BEGRENSEDE GARANTIEN HAR IKKE
SOM MÅL Å TA BORT DISSE RETTIGHETENE MED MINDRE GJELDENDE
LOVGIVNING TILLATER AT DU GJENNOM KONTRAKT FRASIER DEG DISSE
RETTIGHETENE.
Produktet mitt er defekt, hva skal jeg gjøre?
1. Gå til Motorolas nettsted f or kundestøtte på
informasjon om feilsøking.
2. Hvis Produktet fortsatt ikke fungerer som det skal etter at du har fulgt instruksjonene for
feilsøking som foreslås på nettstedet, kan du kontakte Motorola ved å bruke
kontaktopplysningene du finner på nettstedet for
3. Hvis Produktet dekkes av denne begrensede garantien, kan det være nødvendig at du
laster ned, eller på annen måte skaffer og godtar programvareoppdateringer. Du er
ansvarlig for alle tredjeparts datakostnader som påløper ved anskaffelse av nedlastingene.
Før vi kan tilby ytterligere støtte i henhold til denne begrensede garantien, må du først
følge garantiprosessene (1), (2) og (3) og reparasjonsinstruksjonene og godta alle
nødvendige programvareoppdateringer.
4. Hvis programvareoppdateringen ikke løser problemet, vil du få instruksjoner om hvordan
og hvor Produktet skal sendes til vurdering. Vi trenger vanligvis: (i) kjøpsbevis, (ii) en
skriftlig beskrivelse av problemet, (iii) navnet på tj enesteleverandøren for mobilnettverket
hvis dette er aktuelt, og (iv) adresse og telefonnummer. Vi bruker bare denne
www.motorola.com/support
www.motorola.com/support
for å finne
.

Tilbake
Neste
Meny Mer
Sikkerhet, lover og forskrifter
Sikkerhet, lover og forskrifter
For din egen sikkerhet
Batteribruk og -sikkerhet
Batterilading
Forholdsregler under kjøring
Anfall, tap av bevissthet, overanstrengelse av
øynene og ubehag
Forsiktighet ved bruk av høyt volum
Barn
Glassdeler
Bruk og vedlikehold
Bruksadvarsler
Radiofrekvensenergi (RF)
Samsvarserklæring i henhold til EU-direktiver
FCC-merknad for brukere
Merknader for programvare
Posisjonstjenester
Navigasjon
Personvern og datasikkerhet
Avfallshåndtering og gjenvinning
Opphavsrett for programvare
Opphavsrett for innhold
Informasjon om programvare med åpen
kildekode (OSS)
Service og reparasjoner
Global begrenset garanti fra Motorola
Mobility LLC
Opphavsrett og varemerker
informasjonen i forbindelse med behandling av kravet ditt i henhold til denne begrensede
garantien.
5. Hvis Produktet ikke dekkes av denne begrensede garantien (og du ikke har noen andre
lovfestede rettigheter der du bor til vanlig), vil Motorola informere deg om tilgjengelighet,
pris og andre betingelser som gjelder i forbindelse med reparasjon, erstatning eller
refundering av Produktet.
Opphavsrett og varemerker
Opphavsrett og varemerker
Motorola Mobility LLC
222 W. Merchand ise Mart Plaza
16th Floor
Chicago, IL 60654, USA
www.motorola.com
1-800-734-5870 (USA)
Enkelte funksjoner, tjenester og applikasjoner er avhengige av nettverk og er kanskje ikke
tilgjengelige i alle områder. Ytterligere vilkår og/eller kostnader kan forekomme. Kontakt
tjenesteleverandøren for å få mer informasjon.
Alle funksjoner, all funksjonalitet og andre produktspesifikasjoner samt informasjonen i
denne brukerhåndboken er basert på den siste tilgjengelige informasjonen da boken gikk i
trykken. Motorola forbeholder seg retten til å endre eller modifisere informasjon eller
spesifikasjoner uten varsel eller forpliktelser.
Merk:
Bildene i denne veiledningen er bare ment som eksempler.
MOTOROLA og den stiliserte M-logoen er varemerker eller registrerte varemerker for
Motorola Trademark Holdings, LLC. Android, Google og andre merker er varemerker for
Google Inc. Android-roboten er reprodusert fra verker som er laget og delt av Google, og
brukt i henhold til vilkårene beskrevet i Creative Commons 3.0 Attribution License. Alle
andre produkt- eller tjenestenavn tilhører de respektive eierne.
© 2015 Motorola Mobility LLC. Med enerett.
Obs!
Motorola påtar seg ikke ansvar for endringer/modifikasjoner i transceiveren.
Brukerhåndboknummer: 68017850018-A
 Loading...
Loading...