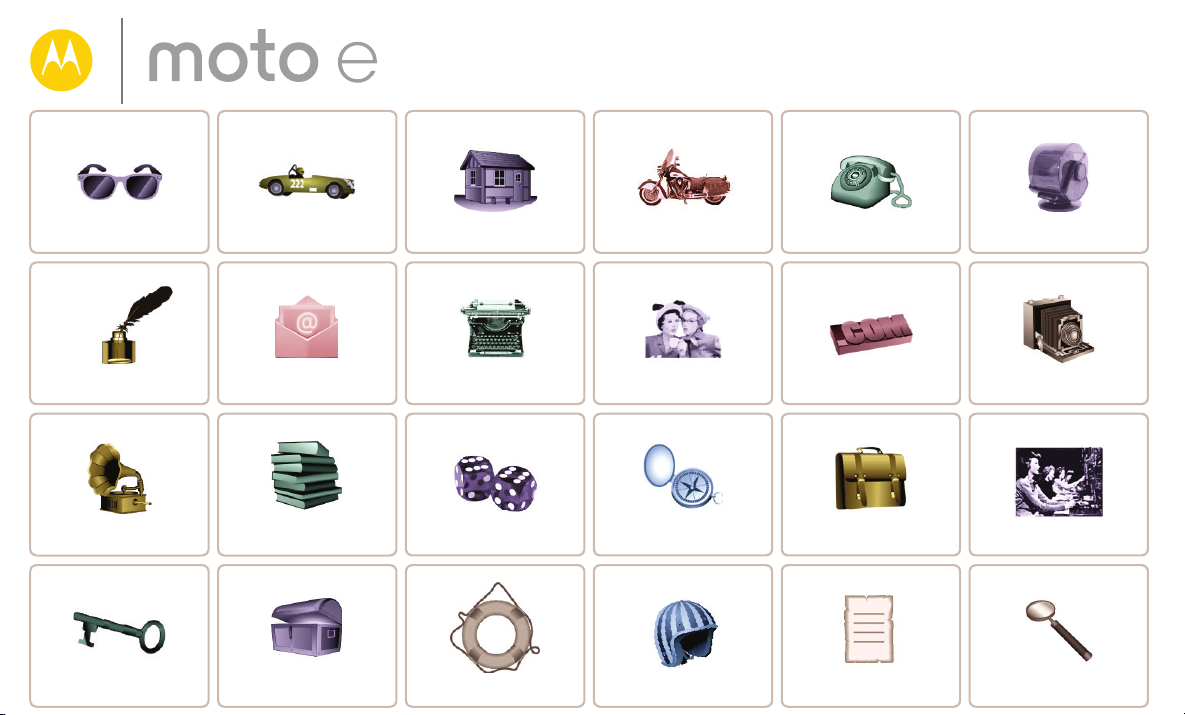
n
Start
Communiceren
SurfenFoto's e
deo's
T
n
B
B
ili
Org
n
Verbinden en
n
P
n
?
n
M
k
G
Veiligheid
E
l
Moto E
erichten
uzie
eve
gen
Startscherm en appsIn het kort
-mai
Boeke
ype
ames
Problemen oplosse
Locatie vaststellen
en navigeren
Bellen ContactenBeheren en aanpasse
anisere
opulaire onderwerpe
n vi
overdragen
Onderwerpen zoekenWilt u meer
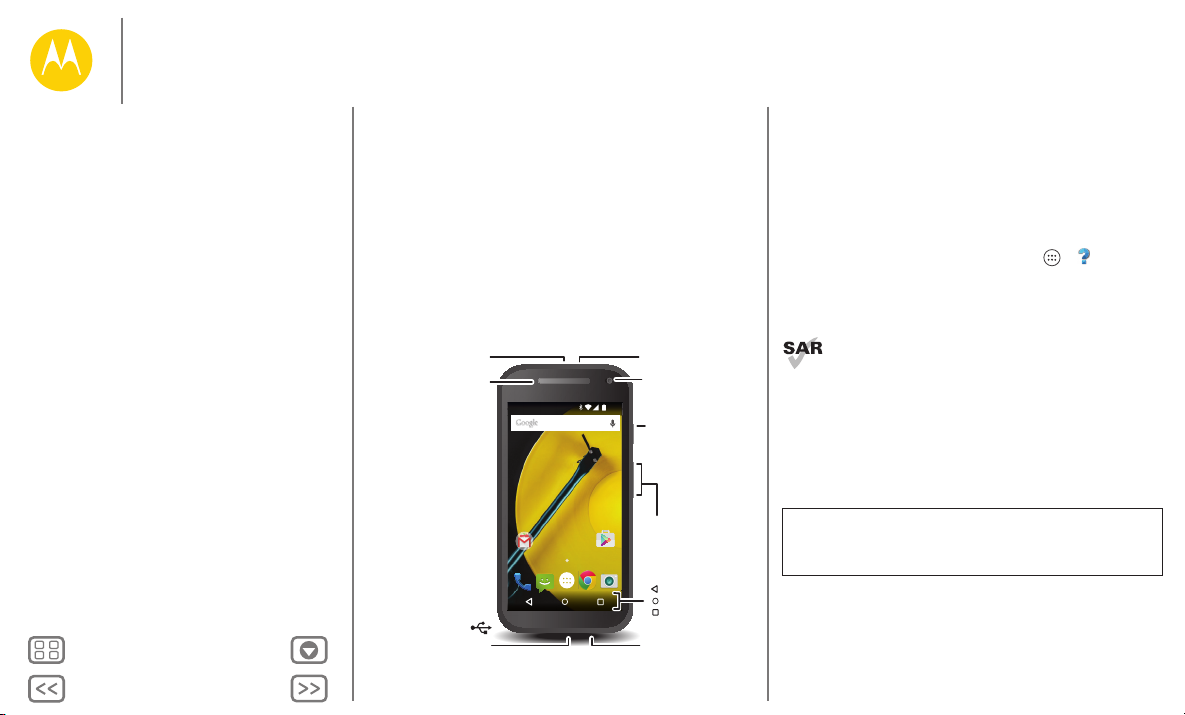
Terug
Volgende
Menu Meer
In het kort
Volumetoetsen
Aan/uit-knop
Micro-USB/
Oplader
Microfoon
Camera aan
voorkant
Terug
Home
Overzicht
Microfoon
Luidspreker
Hoofdtelefoon-
aansluiting
Druk op:
Scherm in- of
uitschakelen.
Druk in en houd vast:
Telefoon in- of
uitschakelen.
snel overzicht
In het kort
Op het eerste gezicht
Aanbevolen onderwerpen
Op het eerste gezicht
Uw nieuwe Moto E™ weet u probleemloos bij te houden. Dit
dankzij het heldere scherm, de nieuwste software en een accu
die de hele dag meegaat. Het toestel is waterbestendig en u
kunt het zelfs aanpassen aan uw eigen stijl met Motorola Bands
en Grip Shells.
Opmerking: Motorola Bands en Grip Shells worden apart
verkocht. Beschikbaarheid varieert per land.
Opmerking: Uw telefoon kan enigszins afwijken van de
afbeeldingen.
11:35
Google
Play Store
Tip s e n tru cs
•Start: Klaar om te beginnen? Zie “Start”.
• Aanbevolen onderwerpen: wilt u een kort overzicht van
wat u met uw telefoon kunt doen? Zie “Aanbevolen
onderwerpen”.
• Help: al uw vragen over uw nieuwe telefoon worden
beantwoord op uw telefoon. Raak Apps >
Help aan.
Wilt u nog meer? Zie “Help en meer ophalen”.
Opmerking: Bepaalde toepassingen en functies zijn mogelijk
niet in alle landen beschikbaar.
Dit product voldoet aan de geldende nationale en
internationale richtlijnen voor blootstelling aan
radiofrequentiestraling (SAR-richtlijn) mits het op een
normale manier bij het hoofd wordt gehouden en er tijdens
gebruik op het lichaam een afstand tot het lichaam van 1,5 cm
wordt aangehouden. In deze SAR-richtlijn is een ruime
veiligheidsmarge ingebouwd om de veiligheid van mensen te
kunnen waarborgen, ongeacht hun leeftijd of
gezondheidstoestand.
Let op: Lees voordat u uw telefoon gebruikt de informatie
betreffende veiligheid, regelgeving en juridische aspecten
die bij het product is geleverd.
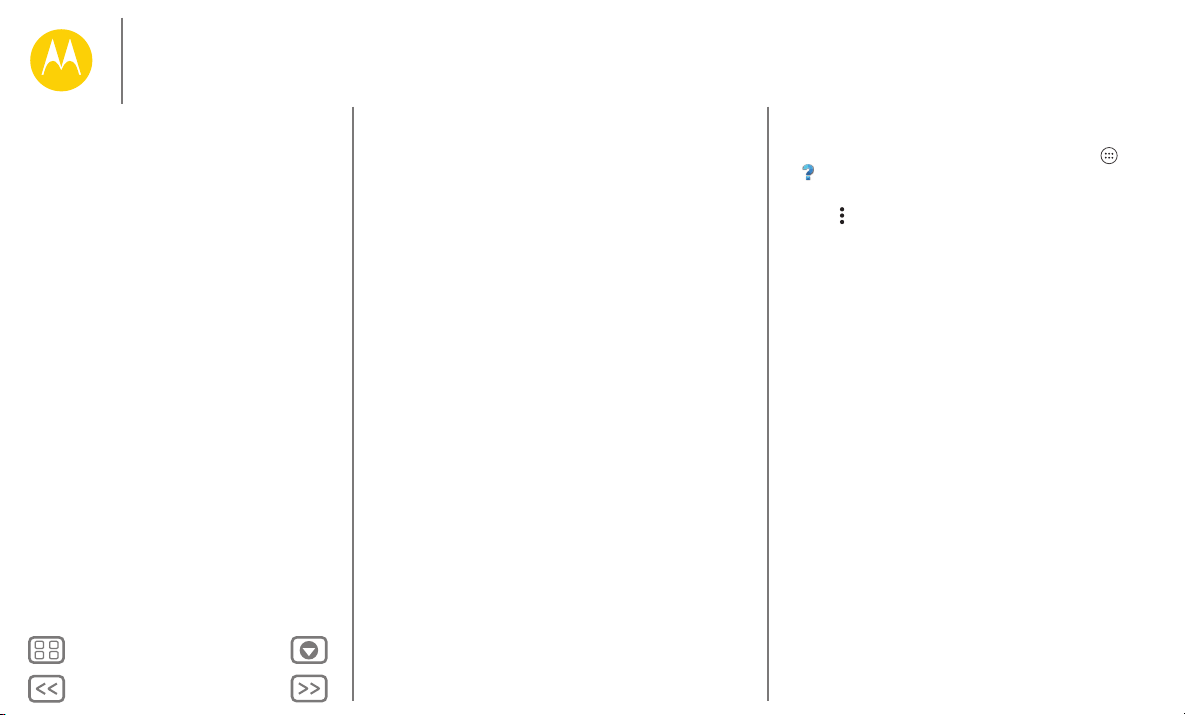
Terug
Volgende
Menu Meer
In het kort
In het kort
Op het eerste gezicht
Aanbevolen onderwerpen
Aanbevolen onderwerpen
Kijk wat u allemaal met uw telefoon kunt doen.
• Het startscherm aanpassen: zie “Het startscherm opnieuw
indelen”.
• Een snelle wijziging doorvoeren: zie “Snelle instellingen”.
• Online gaan: zie “Surfen”.
• Verkennen: zie “Google Play™”.
• Apps zoeken: zie “Apps downloaden”.
• Sociale contacten: zie “Communiceren”.
• Op veilig spelen: zie “Beveiligen”.
• Zelf zoeken: zie “Locatie vaststellen en navigeren”.
• Een foto maken: zie “Foto's maken ”.
• Verbinding maken met Wi-Fi: zie “Wi-Fi- netwerken”.
• Een film kijken: zie “Play Films & TV”.
• Uw telefoon beschermen: zie “Schermvergrendeling”.
• Ga voor onze interactieve tutorials naar “Help en meer”.
• Hulp krijgen: zie “Help en meer ophalen”.
Tip s e n tru cs
• Interactief: als u snel wilt beginnen, raakt u Apps >
Help aan voor interactieve tutorials.
• Google™ Help: in vrijwel elke app van Google kunt u
Menu >
Centers online bekijken op www.google.com/support.
Help aanraken. U kunt ook de Google Help
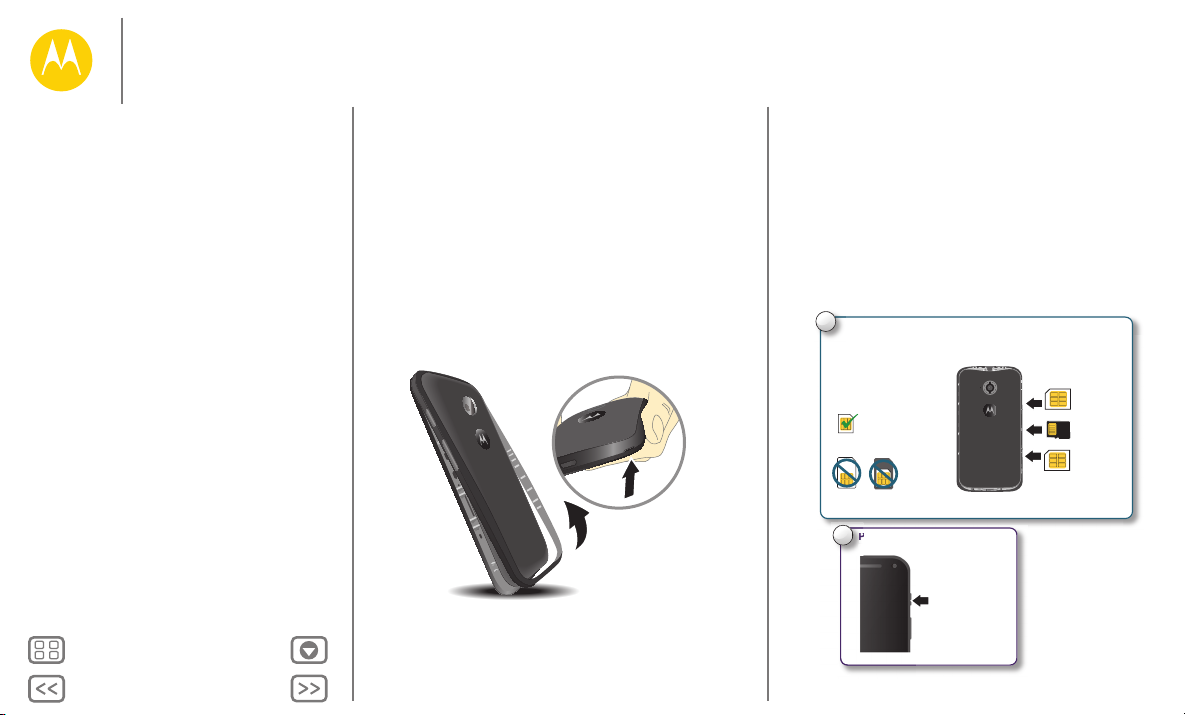
Terug
Volgende
Menu Meer
Start
Leg uw vinger in de onderste hoek van de
Motorola-band rond de rand van de telefoon.
Verwijder de Motorola-band om de
kaartsleuven zichtbaar te maken.
1.
2.
Opmerking: Lijn voor het terugplaatsen van de
Motorola-band eerst de bovenkant uit. Zorg er vervolgens
voor dat de aan/uit-knop en volumetoetsen op de juiste
plek uitkomen. Klik de onderkant vast en druk vervolgens
naast de hoek tot de Motorola-band op zijn plek zit.
P
P
e
Voorbereiden op het eerste gebruik
Start
De Motorola-band verwijderen
De simkaart en geheugenkaart plaatsen, de
Motorola-band terugplaatsen en het toestel
inschakelen
Levensduur van de accu
Aanmelden
Van oude naar nieuwe telefoon
Google Play™
De Motorola-band verwijderen
De Motorola-band rond de rand van uw telefoon dekt de
sleuven voor de sim- en geheugenkaart af.
Let op: Gebruik geen gereedschap om de Motorola-band te
verwijderen. Dit kan schade aan uw telefoon veroorzaken.
De simkaart en geheugenkaart plaatsen, de Motorola-band terugplaatsen en het toestel inschakelen
Opmerking: In sommige landen kunt u een tweede simkaart
gebruiken.
Plaats de simkaart en optionele microSD-kaarten.
Let op: Controleer of uw simkaarten het juiste formaat hebben
en gebruik geen adapters voor uw simkaarten.
1
Plaats de sim- en geheugenkaart.
Plaats een kaart met de
gouden contactpunten
naar boven. De simkaart
klikt op zijn plaats.
Microsim
Nanosim
Sim
en adapter
Plaats de Motorola-band terug
2
en schakel het apparaat in.
Houd de
aan/uit-knop
ingedrukt totdat
het scherm
wordt
geactiveerd.
SIM 2
(optioneel)
microSD
(optioneel)
SIM 1
Opmerking:
Druk in en laat los
om de kaart te
verwijderen.
Schuif de kaart
naar buiten.
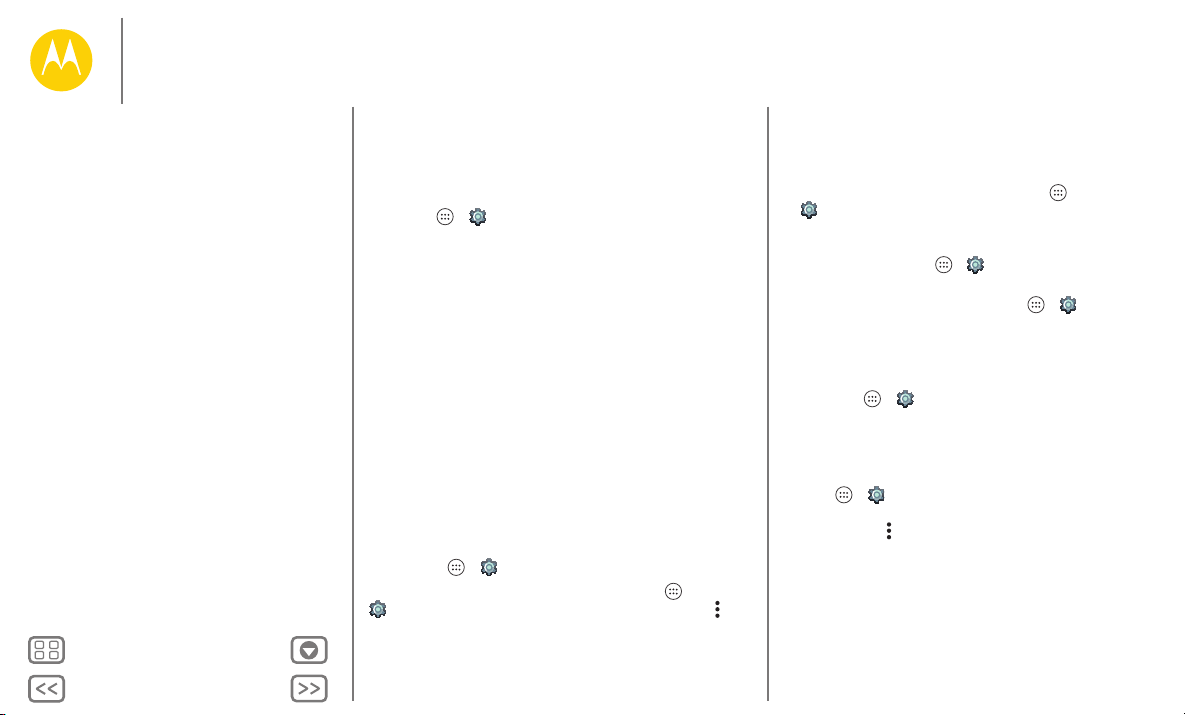
Terug
Volgende
Menu Meer
Start
Start
De Motorola-band verwijderen
De simkaart en geheugenkaart plaatsen, de
Motorola-band terugplaatsen en het toestel
inschakelen
Levensduur van de accu
Aanmelden
Van oude naar nieuwe telefoon
Google Play™
Uw simkaarten activeren
In sommige landen kunt u een tweede simkaart gebruiken. Als
er slechts één simkaart in de telefoon zit, is de telefoon klaar
voor gebruik. Met twee kunt u er een of beide gebruiken.
Raak Apps >
instellingen, bijvoorbeeld welke simkaart te gebruiken voor
oproepen, sms/mms-berichten enzovoort.
Tips en trucs
• Sleuven voor simkaart en geheugenkaart: de sleuven
voor sim- en geheugenkaarten zijn afgedekt door de
Motorola-band rond de rand van uw telefoon. Verwijder de
Motorola-band om toegang te krijgen tot deze sleuven.
•Aan/uit-knop: als u de slaapstand van het scherm wilt
activeren of beëindigen, drukt u op de aan-/uitknop. Houd
deze knop ingedrukt om uw telefoon in en uit te schakelen.
Instellingen > Simkaarten aan en selecteer
Levensduur van de accu
Uw telefoon is een soort kleine computer waarmee u op hoge
snelheid beschikt over heel veel informatie en apps.
Afhankelijk van de apps die u gebruikt, kan de telefoon veel
energie verbruiken.
Als u wilt zien welke functies veel accuvermogen verbruiken,
raakt u Apps >
U kunt Energie besparen inschakelen door Apps >
Instellingen > Accu aan te raken, gevolgd door Menu >
Energie besparen.
Instellingen > Accu aan.
Tip s e n tru cs
Als u de accu nog langer wilt laten meegaan voordat u hem
weer moet opladen, beperkt u:
• Wi-Fi- en Bluetooth®-gebruik: raak Apps >
Instellingen aan en raak vervolgens Wi-Fi of Bluetooth
aan om de desbetreffende functie uit te schakelen wanneer
u deze niet nodig heeft.
•
GPS-gebruik: raak Apps >
Modus
>
Energiebesparing
•
Helderheid van het scherm: raak Apps >
Weergave
naar links). Zorg
ingeschakeld.
• Vertragingsinterval voor uitschakeling van het beeldscherm:
raak Apps >
(kortere instelling) aan.
• Widgets die informatie naar uw startscherm streamen, zoals
nieuws of het weer.
• Ongebruikte online accounts die u heeft geregistreerd: raak
Apps >
account aan dat u wilt verwijderen. Raak het nogmaals aan
en raak Menu >
• Het opnemen of bekijken van video's, het luisteren naar
muziek of het maken van foto's.
Waarschuwing: Verwijder of vervang de accu niet zelf. De
accu kan dan beschadigd raken, er kan brand ontstaan of u
kunt letsel oplopen. Probeer uw telefoon opnieuw op te starten
als deze niet meer reageert. Houd de aan/uit-knop ingedrukt
totdat het scherm wordt uitgeschakeld. Hierna wordt uw
telefoon opnieuw opgestart.
>
Helderheidsniveau
ervoor dat ook Adaptieve helderheid is
Instellingen > Weergave > Slaapstand >
Instellingen > Accounts aan. Raak het
Account verwijderen aan.
Instellingen
aan om GPS-tracering uit te schakelen.
aan > (schuif de diminstelling
>
Locatie
>
Instellingen
>
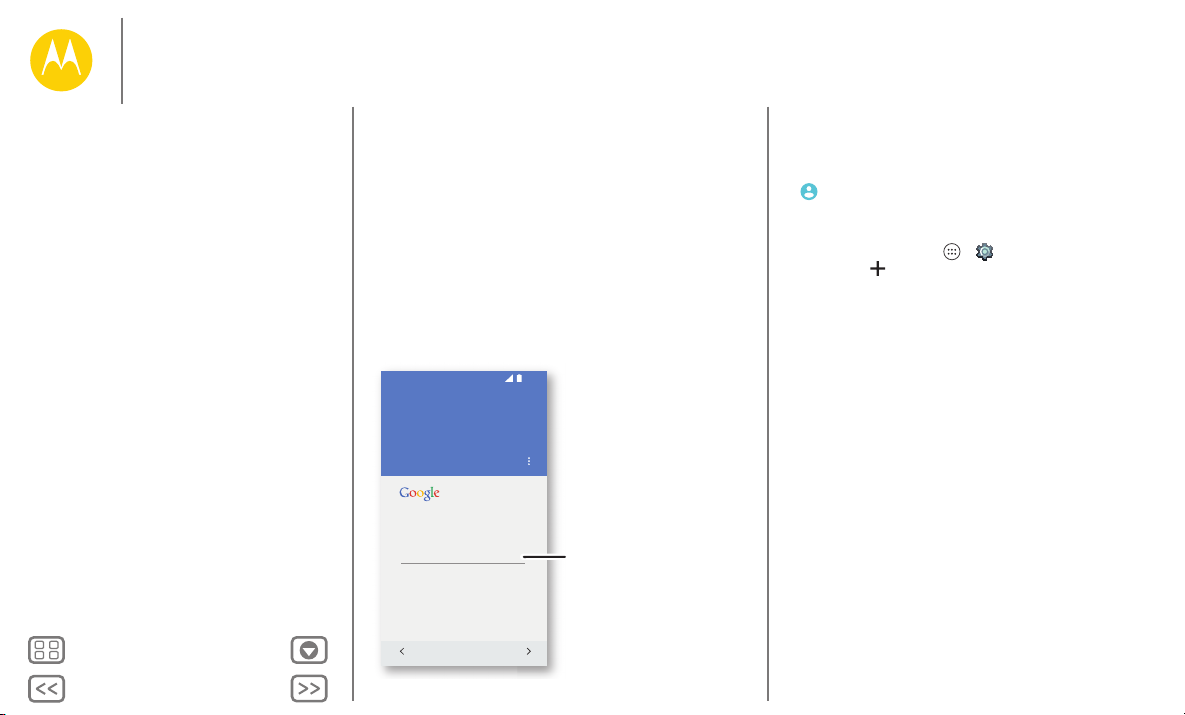
Terug
Volgende
Menu Meer
Start
Voer uw e-mailadres in
OF MAAK EEN NIEUW ACCOUNT
Voeg uw account toe
OVERSLAAN
Meld u aan
voor
contacten,
afspraken,
foto's en meer.
11:35
Meer info
Meld u aan en haal het meeste uit uw
apparaat.
Start
De Motorola-band verwijderen
De simkaart en geheugenkaart plaatsen, de
Motorola-band terugplaatsen en het toestel
inschakelen
Levensduur van de accu
Aanmelden
Van oude naar nieuwe telefoon
Google Play™
Aanmelden
Als u Gmail™ gebruikt, heeft u al een Google™-account.
Zo niet, dan kunt u nu een account maken. Als u zich aanmeldt
bij uw Google-account heeft u toegang tot Google-apps, uw
contacten, afspraken, foto's en meer.
Kies uw taal en volg de aanwijzingen op het scherm om aan de
slag te gaan.
Tip s e n tru cs
• Wi-Fi-netwerk: veeg voor snellere internettoegang of om
datagebruik te beperken de statusbalk naar beneden, raak
aan, en raak vervolgens
Wi-Fi aan. Meer informatie vindt
u in “Wi-Fi-netwerken”.
•Accounts: u kunt accounts toevoegen, bewerken of
verwijderen door Apps >
vervolgens
Account toevoegen aan te raken. Raadpleeg
Instellingen > Accounts en
“E-mail” voor het instellen van e-mailaccounts.
Voor hulp bij uw Google-account gaat u naar
www.google.com/accounts.
• Contacten: u kunt uw contacten overnemen van uw oude
telefoon. Als uw oude telefoon ook Android™ had en u de
Android-functie 'Back-up maken en terugzetten' gebruikte,
worden uw contacten automatisch weergegeven op uw
nieuwe telefoon. Als dit niet het geval is, gebruikt u de app
Motorola Migreren in “Van oude naar nieuwe telefoon”. Of
bezoek www.motorola.com/transfercontacts.
Opmerking: Deze telefoon biedt ondersteuning voor
gegevensintensieve apps en services, dus zorg dat uw
gegevensabonnement aan uw eisen voldoet. Neem voor meer
informatie contact op met uw serviceprovider.
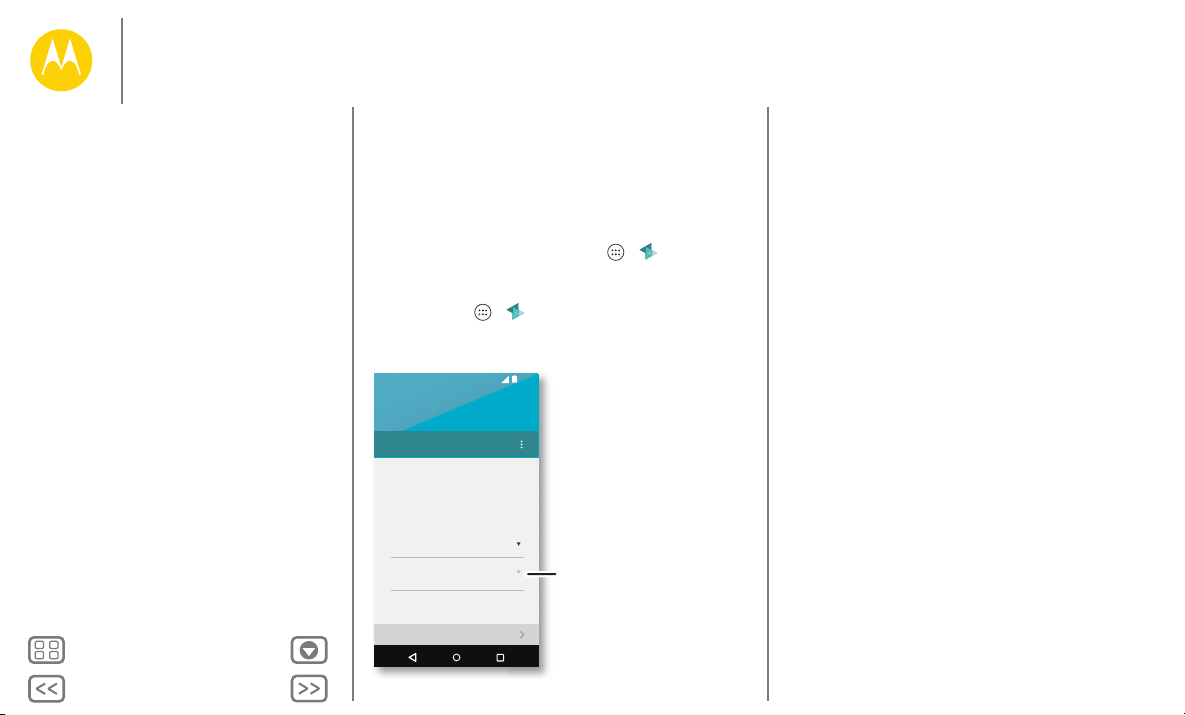
Terug
Volgende
Menu Meer
Start
Uw items migreren
AFSLUITEN VOLGENDE
Kopieer uw items in een paar minuten
van uw oude naar deze telefoon.
Mogelijk kunt u foto's, video's, muziek,
uw oproepgeschiedenis,
sms/mms-berichten, contacten en
meer overbrengen.
Modus selecteren
Type telefoon selecteren
11:35
Selecteer uw oude
telefoontype.
Start
De Motorola-band verwijderen
De simkaart en geheugenkaart plaatsen, de
Motorola-band terugplaatsen en het toestel
inschakelen
Levensduur van de accu
Aanmelden
Van oude naar nieuwe telefoon
Google Play™
Van oude naar nieuwe telefoon
Uw persoonlijke inhoud overbrengen van uw oude telefoon
naar uw nieuwe telefoon is echt heel eenvoudig met Motorola
Migreren.
• Android™: Download de app Motorola Migreren van
Google Play™ op uw oude telefoon en ga aan de slag. Raak
daarna op uw nieuwe telefoon Apps > Migreren aan
om te beginnen.
• iPhone of een andere telefoon: raak op uw nieuwe
telefoon Apps > Migreren aan en ga aan de slag.
Tip s e n tru cs
• Tijdens de migratie kunt u uw telefoon blijven gebruiken.
• Als u zich aanmeldt bij uw Google-account, worden uw
apps gekopieerd als hiervan in de cloud een back-up is
opgeslagen.
• Vanaf iPhones kunt u contacten en agenda-afspraken alleen
migreren vanuit de iCloud.
• Voor telefoons die het kopiëren van muziek ondersteunen:
niet alle muziek kan worden gekopieerd. (Als u meer wilt
weten, kunt u online meer informatie over digitaal
rechtenbeheer of door middel van DRM beschermde
bestanden vinden.)
• Oudere niet-Android en niet-iPhone toestellen moeten
beschikken over Bluetooth® functionaliteit.
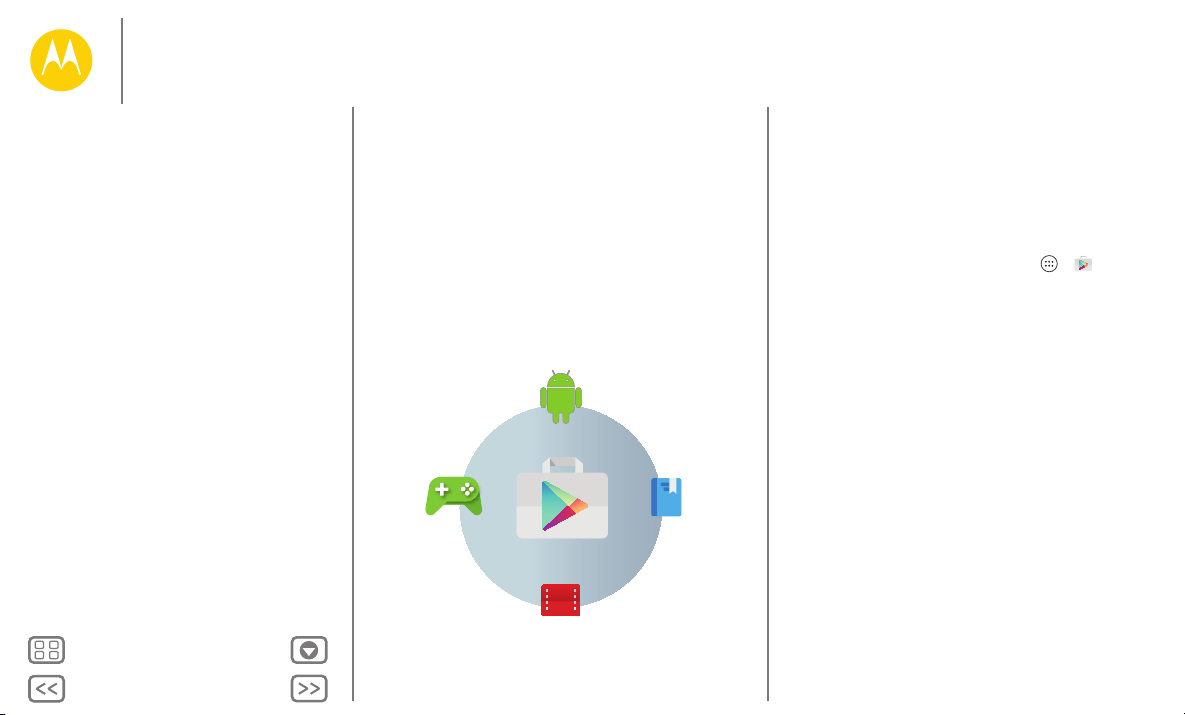
Terug
Volgende
Menu Meer
Start
Start
De Motorola-band verwijderen
De simkaart en geheugenkaart plaatsen, de
Motorola-band terugplaatsen en het toestel
inschakelen
Levensduur van de accu
Aanmelden
Van oude naar nieuwe telefoon
Google Play™
Google Play™
Google Play is een omgeving met digitale inhoud van Google,
waar u kunt genieten van uw favoriete films, boeken,
tijdschriften en Android-apps en -games.
Apps
Play Games
Play Store
Play Films & TV
Opmerking: niet alle inhoud is in alle landen beschikbaar.
Play Books
Tip s e n tru cs
• Meer informatie over Google-producten: zie
www.google.com/about/products.
• Aanmelden of een Google-account openen: ga naar
www.google.com/accounts.
• Google Help: zie www.google.com/support.
•Android-apps downloaden: raak Apps >
aan.
• Toegang tot al uw bestanden in de cloud: zie “Uw cloud”.
Play Store
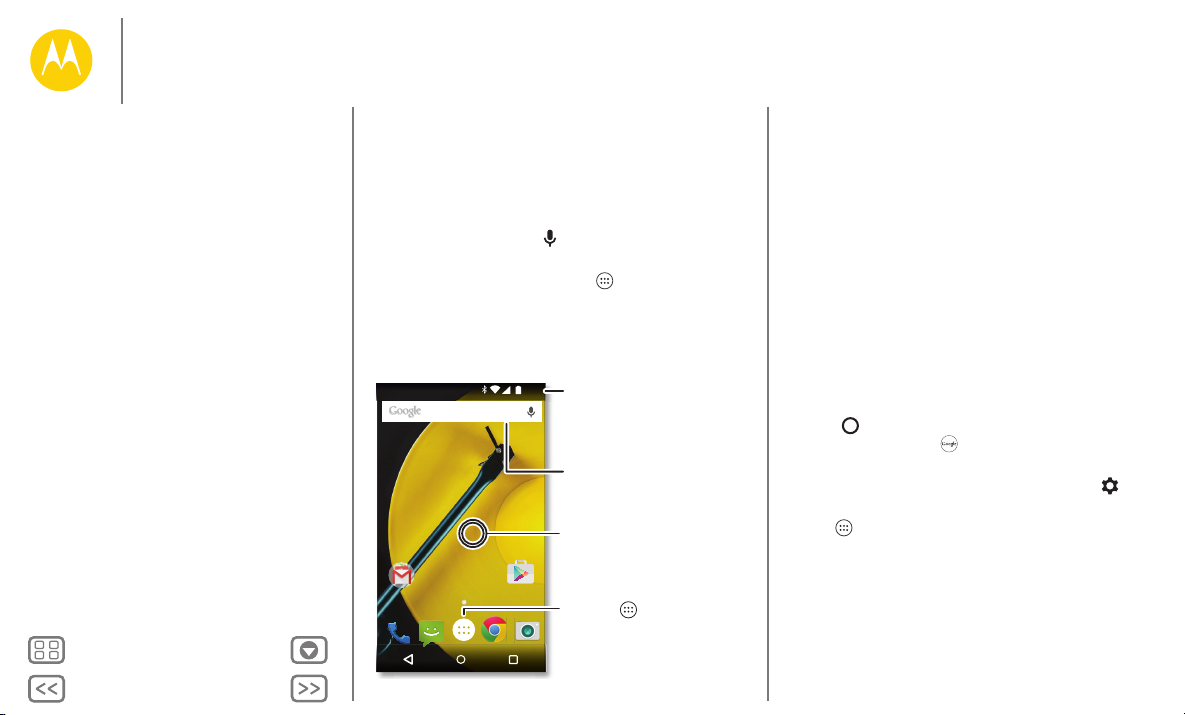
Terug
Volgende
Menu Meer
Startscherm en apps
Zoek via typen of zeg
"OK, Google".
Raak Apps aan
om al uw apps te
zien.
Veeg omlaag om
meldingen, proelen
en instellingen weer te
geven.
Raak een lege plek aan
en houd deze vast om
widgets toe te voegen,
de achtergrond te
wijzigen of naar
instellingen te gaan.
snelle toegang
Startscherm en apps
Introductie: startscherm en apps
Help en meer
Zoeken
Google Now™
Status en meldingen
Volume
Uw Moto-apps verkennen
Apps downloaden
Uw apps beheren
De telefoon bijwerken
Introductie: startscherm en apps
Het startscherm is het eerste dat wordt weergegeven als u uw
telefoon inschakelt. Vanaf hier kunt u apps ontdekken en nog
veel meer.
•Zoeken: geef tekst op in het vak van Google Zoeken boven
in het startscherm of raak aan om spraakgestuurd te
zoeken.
• Lijst met apps openen: raak Apps aan om uw apps weer
te geven.
11:35
Google
Play Store
Tip s e n tru cs
• Widgets: als u widgets, zoals een klok of een interactieve
agenda, op uw startscherm wilt zetten, raakt u een lege plek
op het startscherm lang aan. Raak vervolgens
WIDGETS
aan.
•Pagina's: als u een pagina wilt toevoegen, sleept u een app
naar de rechterkant van het scherm tot u een witte balk ziet.
U kunt meerdere pagina's toevoegen. Pagina's: als u andere
pagina's met snelkoppelingen en widgets wilt weergeven,
veegt u het startscherm naar links.
• Verwijderen: als u een app wilt verwijderen van een
startschermpagina, raakt u de app lang aan en sleept u deze
Verwijderen. De app wordt niet verwijderd van uw
naar
telefoon, alleen van het startscherm.
•Zoeken: als u Google Now™ wilt openen, raakt u
Home lang aan en veegt u vervolgens omhoog naar
het Google-pictogram .
• Instellingen: als u de instellingen snel wilt openen, veegt u
de statusbalk met twee vingers omlaag en raakt u aan.
• Verwijderen: als u een app wilt verwijderen, raakt u eerst
Apps aan. Raak vervolgens een app lang aan en sleep
deze naar
Verwijderen. (Sommige apps kunnen niet worden
verwijderd).
• Aanpassen: meer informatie over het wijzigen van het
startscherm vindt u in “Het startscherm opnieuw indelen”.
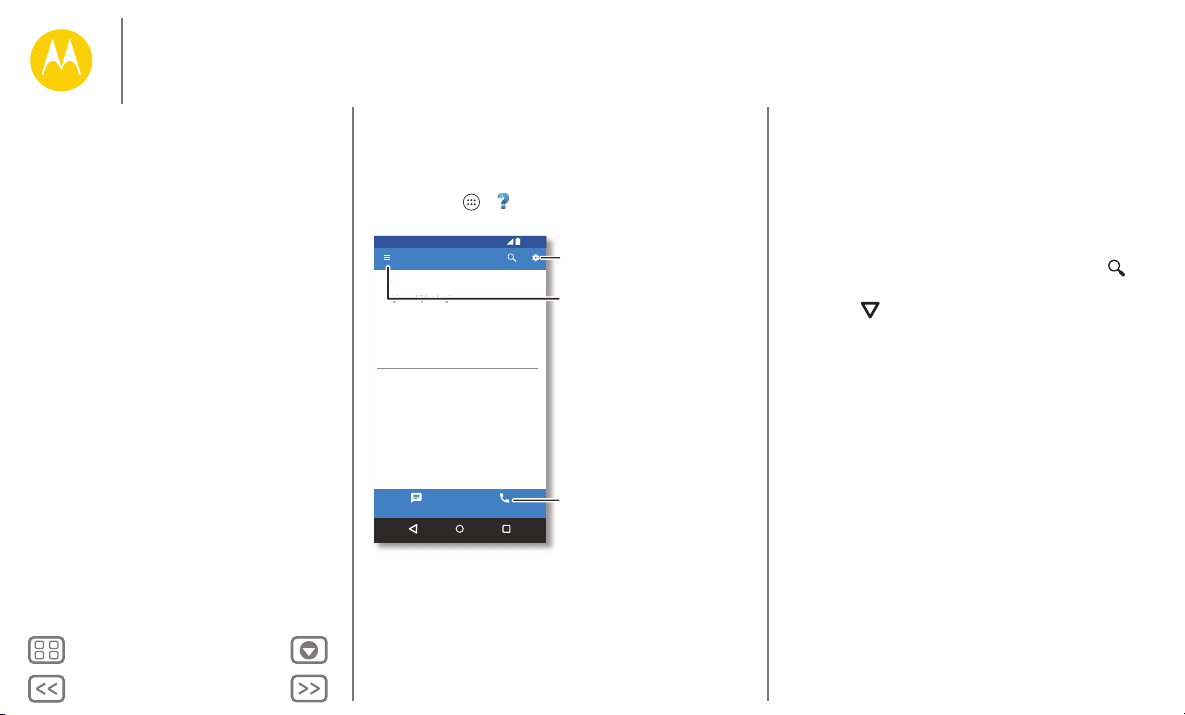
Terug
Volgende
Menu Meer
Startscherm en apps
11:35
Home
Aan de slag
Beginnen bij het begin
Geen Android-ervaring?
Stapsgewijze instructies
Meer over Motorola-functies
Uw apparaat aanpassen
Apps ontdekken
Chatten Bellen
Verkennen
Bekijk zelfstudies,
lees procedures,
enzovoort.
Deze wijzigingen
kunt u aanbrengen.
Heeft u een echte
persoon nodig? Chat
of bel met ons.
Startscherm en apps
Introductie: startscherm en apps
Help en meer
Zoeken
Google Now™
Status en meldingen
Volume
Uw Moto-apps verkennen
Apps downloaden
Uw apps beheren
De telefoon bijwerken
Help en meer
Een tutorial bekijken. Instructies lezen. Met iemand spreken.
Leer alles over uw telefoon.
Druk op: Apps >
Help
Zoeken
Raak bovenin het scherm het vak Google Zoeken aan om te
zoeken naar tekst.
Tijdens het typen worden onder het zoekveld suggesties
weergegeven:
• U kunt een suggestie opvolgen door deze aan te raken.
• Om te zoeken naar de tekst in het zoekveld raakt u aan
op het toetsenbord.
Tip: Raak aan om het toetsenbord te sluiten.
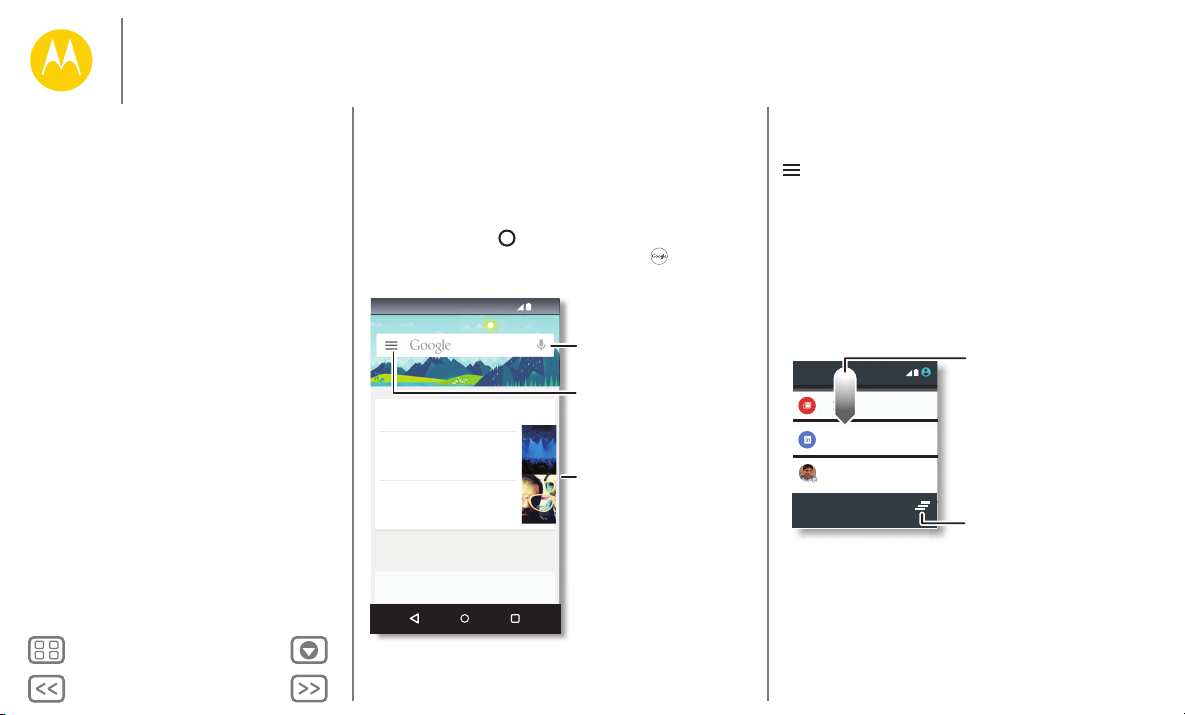
Terug
Volgende
Menu Meer
Startscherm en apps
De Bordertown Devils
University Auditorium
over 3 dagen, 20:00 uur
Concerten
Hoofdsteden
Merrill Civic Center East, Morrison...
Morgen
Concerten
Meer
Belangrijke informatie
wordt hier
weergegeven.
Veeg naar rechts over
een kaart om deze te
verwijderen.
Stel herinneringen in en
wijzig instellingen.
Als u Google een vraag wilt
stellen of een taak wilt laten
uitvoeren, zegt u gewoon "OK,
Google" en spreekt u uw
verzoek in.
Uw meldingen wissen.
Veeg omlaag om
instellingen en meldingen
weer te geven.
Tip: als u maar één
melding wilt wissen,
veegt u deze naar links of
rechts.
Startscherm en apps
Introductie: startscherm en apps
Help en meer
Zoeken
Google Now™
Status en meldingen
Volume
Uw Moto-apps verkennen
Apps downloaden
Uw apps beheren
De telefoon bijwerken
Google Now™
Google Now brengt u de juiste informatie op het juiste
moment, zonder dat u er om hoeft te vragen. Weer, verkeer,
OV-informatie en zelfs de meest actuele sportuitslagen worden
gedurende de dag automatisch weergegeven.
U begint door Home lang aan te raken en vervolgens
omhoog te vegen naar het Google-pictogram .
11:35
Evenementen in de buurt
U kunt Google Now in- of uitschakelen, uw voorkeuren
instellen of meer lezen door Google Now te openen en
Instellingen aan te raken.
>
Tip : Als Google Now is ingeschakeld, veegt u op het
startscherm naar rechts om het weer te geven.
Status en meldingen
Pictogrammen linksboven op het scherm attenderen u op
nieuwe berichten of gebeurtenissen. Als u niet weet wat een
pictogram betekent, veegt u de statusbalk omlaag voor meer
informatie.
11:35
Woensdag 7 januari
3 nieuwe berichten
amy.merchant321@gmail.com
Wekelijkse personeelsvergadering
11:30 - 12:30 uur, vergaderruimte 1
Craig Tanner
U bent uitgenodigd voor een videovergadering
Publix-supermarkten
De beste aanbiedingen voor al uw
Tip : Als u algemene instellingen snel wilt wijzigen, veegt u de
statusbalk omlaag met twee vingers. Zie voor meer informatie
“Snelle instellingen”.
07-01-2015
23:35 uur
26
9:27 uur
2
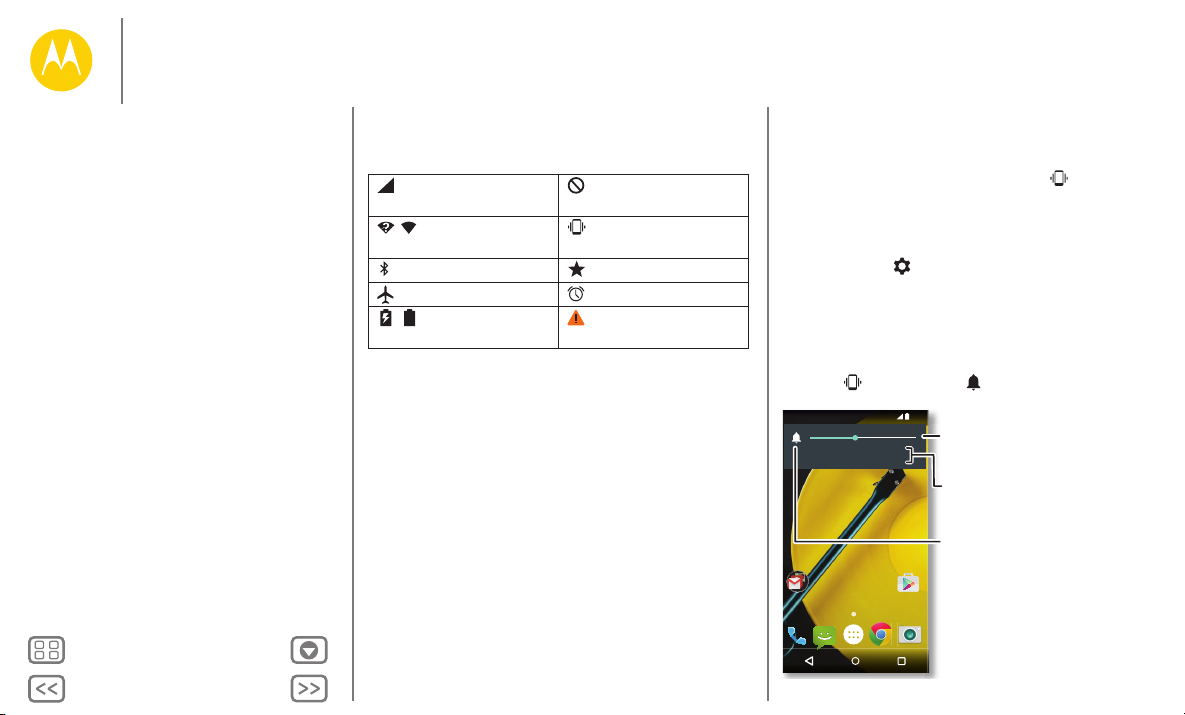
Terug
Volgende
Menu Meer
Startscherm en apps
Stel het volume in met
de volumetoetsen aan
de zijkant.
Raak een optie aan om
het type melding en
alarm te horen.
Wijzig om te laten
trillen.
Startscherm en apps
Introductie: startscherm en apps
Help en meer
Zoeken
Google Now™
Status en meldingen
Volume
Uw Moto-apps verkennen
Apps downloaden
Uw apps beheren
De telefoon bijwerken
De pictogrammen rechtsboven in het scherm geven de
telefoonstatus aan:
sterkte van de
geen geluid
netwerkverbinding
/ Wi-Fi binnen
trillen
bereik/verbonden
Bluetooth® ingeschakeld prioriteit
vliegmodus wekker ingesteld
/ accu wordt
waarschuwing
opgeladen/is vol
Opmerking: bij apps die u downloadt vanuit Google Play™
Store, verschijnen mogelijk andere pictogrammen op de
statusbalk om u op bepaalde gebeurtenissen te wijzen.
Vol um e
Druk de volumetoets aan de zijkant van de telefoon omhoog of
omlaag om een volume (van hoog tot trillen ) te selecteren.
U kunt ook een van deze opties aanraken voor meer
instellingen:
• Alles: hiermee ontvangt u alle meldingen en alarmen.
•Prioriteit: raa k aan om de onderbrekingen te selecteren
die u wilt ontvangen. U hoort de alarmen nog steeds. Stel in
wanneer u wilt dat deze modus actief is, of kies Onbepaald.
• Geen: hiermee schakelt u alle geluiden en alarmen uit.
Overschrijf geluidsinstellingen van andere apps. Stel in hoe
lang u wilt dat deze modus actief is, of kies Onbepaald.
Tip : Raak aan om trillen of om beltoon in te stellen.
11:35
GEEN PRIORITEIT ALLES
Google
Play Store
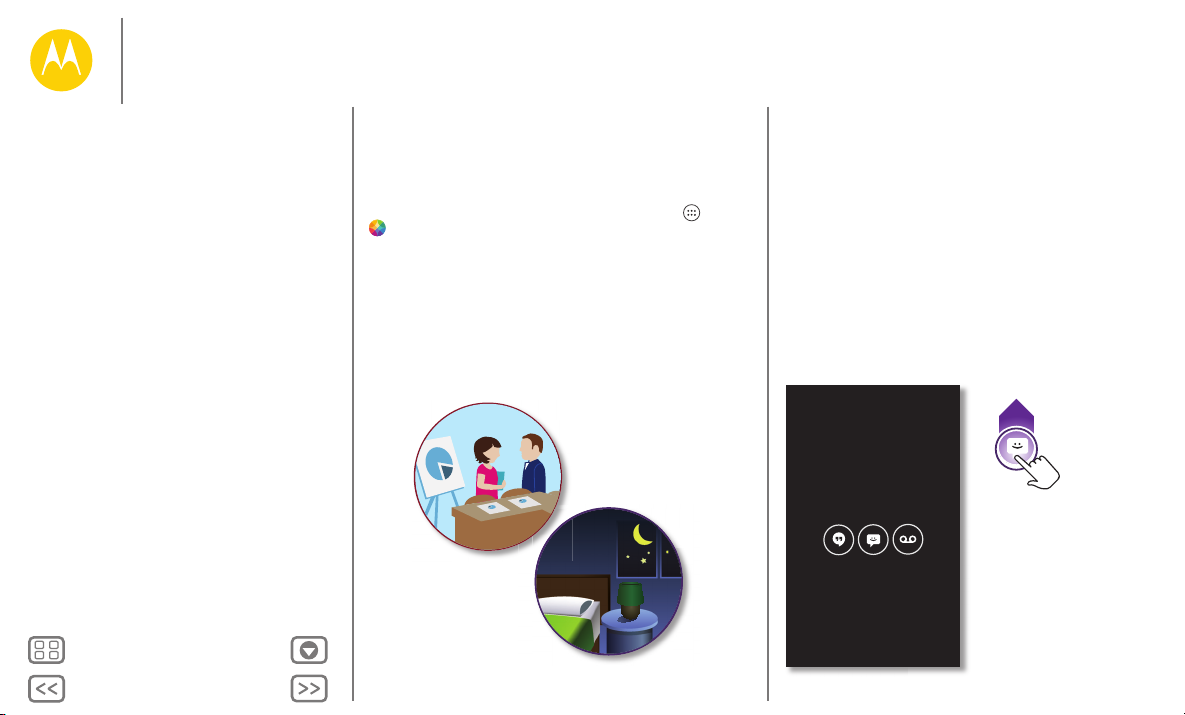
Terug
Volgende
Menu Meer
Startscherm en apps
Startscherm en apps
Introductie: startscherm en apps
Help en meer
Zoeken
Google Now™
Status en meldingen
Volume
Uw Moto-apps verkennen
Apps downloaden
Uw apps beheren
De telefoon bijwerken
Uw Moto-apps verkennen
Uw telefoon beschikt over speciale Moto-apps, zoals Moto
Assistentie en Moto Display, die kunnen vaststellen of u in
vergadering bent of slaapt.
Tip : als u deze functies wilt aanpassen, raakt u Apps >
Moto
aan.
Moto Assistentie
Op basis van uw locatie en activiteiten komt Moto Assistentie
met suggesties om u gedurende de dag te helpen. De functie
zal u bijvoorbeeld vragen of de telefoon 's nachts wanneer u
slaapt stil moet blijven.
Moto Scherminstellingen
Bekijk berichten, oproepen en andere meldingen zodra ze
binnenkomen. Zelfs wanneer uw telefoon in de slaapstand
staat, wordt er op het scherm discreet informatie
weergegeven.
11:35
Raak aan en houd vast
om een voorbeeld
weer te geven. Sleep
omhoog om het
bericht te openen of
omlaag om de
telefoon te
ontgrendelen.
Veeg naar links of
rechts om de andere
meldingen te openen.
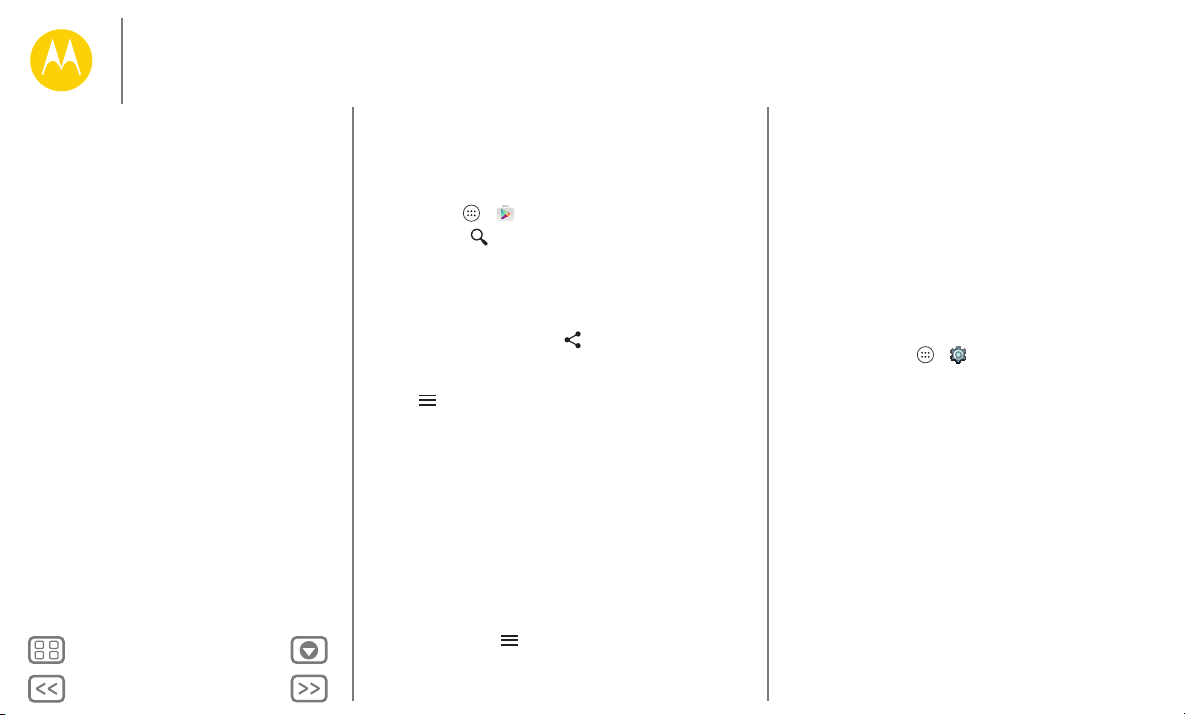
Terug
Volgende
Menu Meer
Startscherm en apps
Startscherm en apps
Introductie: startscherm en apps
Help en meer
Zoeken
Google Now™
Status en meldingen
Volume
Uw Moto-apps verkennen
Apps downloaden
Uw apps beheren
De telefoon bijwerken
Apps downloaden
Google Play™
Muziek, films, boeken, apps, games en meer downloaden.
Druk op: Apps >
•Zoeken: raak aan om naar apps te zoeken.
• Downloaden: u kunt een gevonden app downloaden door
deze aan te raken, waarna de details worden getoond.
Vervolgens raakt u
• Delen: als u een in Play Store gevonden app wilt delen,
bekijkt u de details en raakt u aan.
• Opnieuw installeren: u kunt apps die u heeft gedownload
vanuit de Play Store weergeven of opnieuw installeren
door >
• Een computer gebruiken: u kunt apps zoeken en beheren
vanaf elke gewenste computer door naar
http://play.google.com te gaan en uw Google- account en
-wachtwoord te gebruiken.
Dan kunt op het grote scherm bladeren door apps, de apps
beheren voor meerdere apparaten (bijvoorbeeld telefoon
en tablet) en zelfs nieuwe apps configureren om te
downloaden naar uw apparaten.
• Genieten van muziek, boeken en films: u kunt Google
Play Store ook gebruiken voor toegang tot de apps “Play
Music”, “Play Books” en “Play Films & TV”.
• Hulp vragen: raak aan voor hulp en nog veel meer.
Mijn apps aan te raken.
Play Store
INSTALLEREN of de prijs aan.
Apps van het web
Met uw browser kunt u andere apps verkrijgen uit online
app-stores.
Tip : Kies uw apps en updates met zorg. Sommige kunnen de
prestatie van uw telefoon nadelig beïnvloeden. Zie
“Zorgvuldig selecteren”.
Opmerking: Lees bij het installeren van een app de meldingen
die u vertellen tot welke informatie de app toegang zal krijgen.
Als u niet wilt dat de app toegang krijgt tot deze informatie,
annuleert u de installatie.
Als u wilt dat uw telefoon apps installeert die niet van Google
Play zijn, raakt u Apps >
Vervolgens schakelt u
Zie “Downloaden” voor informatie over het downloaden van
bestanden van uw browser.
Instellingen > Beveiliging aan.
Onbekende bronnen in.
Zorgvuldig selecteren
Apps zijn geweldig. Voor iedereen is wel een leuke app te
vinden. Of u nu wilt spelen, communiceren, werken of gewoon
lol wilt hebben. Let er echter wel op dat u uw apps zorgvuldig
selecteert. Enkele tips:
• Om te voorkomen dat spyware, phishing of virussen uw
telefoon of privacy in gevaar brengen, wordt aangeraden
om apps alleen te downloaden van betrouwbare websites,
zoals Google Play Store.
• In Google Play Store kunt u beoordelingen en opmerkingen
over apps bekijken voordat u deze installeert.
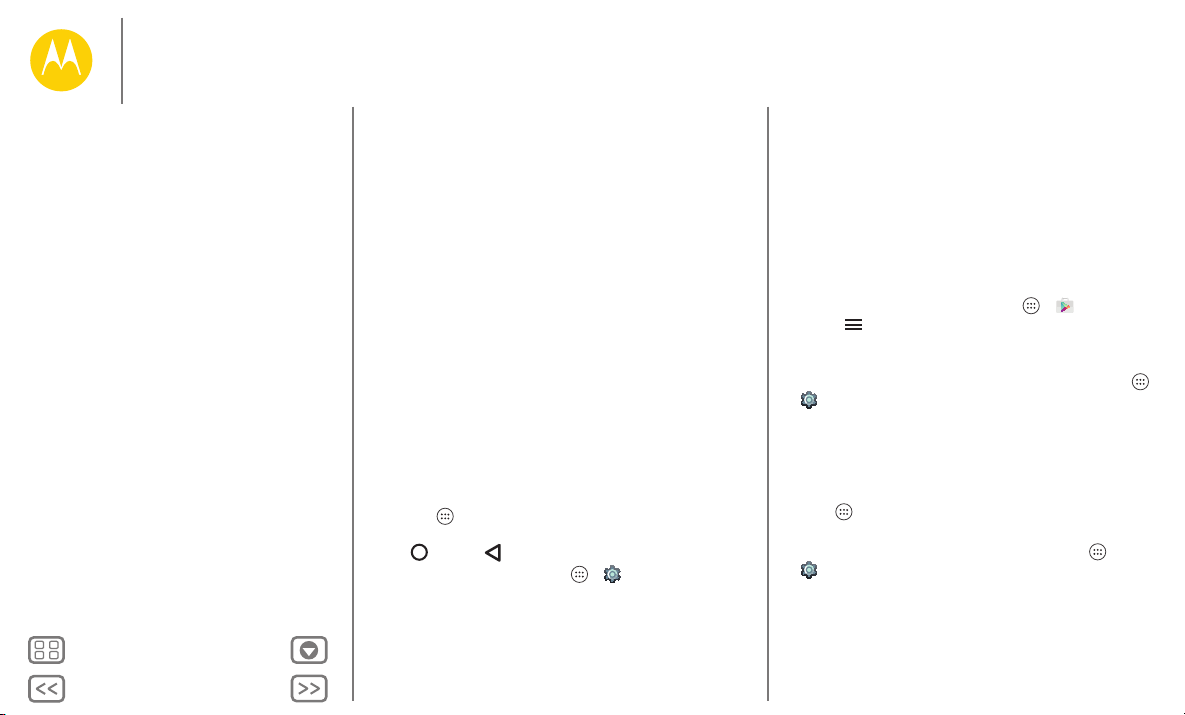
Terug
Volgende
Menu Meer
Startscherm en apps
Startscherm en apps
Introductie: startscherm en apps
Help en meer
Zoeken
Google Now™
Status en meldingen
Volume
Uw Moto-apps verkennen
Apps downloaden
Uw apps beheren
De telefoon bijwerken
• Als u twijfelt over de veiligheid van een app, moet u deze
niet installeren.
• Zoals alle apps gebruiken ook gedownloade apps
geheugen, gegevens, accuvermogen en
verwerkingskracht; sommige apps meer dan andere. Zo
gebruikt een eenvoudige accuniveauwidget minder
bronnen dan een app voor het streamen van muziek. Als u
na het installeren van een app niet tevreden bent met het
geheugen-, gegevens-, accu- of processorgebruik van de
app, verwijdert u de app. U kunt de app altijd later opnieuw
installeren.
• Als kinderen uw mobiele apparaat gebruiken, is het net als
bij het surfen op internet raadzaam om mee te kijken om te
voorkomen dat ze apps openen die ongepast materiaal
bevatten.
• Niet alle apps verschaffen geheel nauwkeurige informatie.
Met name wat persoonlijke gezondheid betreft moet u
waakzaam zijn.
Uw apps beheren
Raak Apps aan in het startscherm en veeg naar links om
door de apps te scrollen. U kunt het appscherm sluiten door
Home of Terug aan te raken.
• Apps verwijderen: raak Apps >
aan. Veeg naar links naar
vervolgens rechtsboven
(indien beschikbaar).
Uitschakelen verwijdert u de app uit het menu. Als u
Met
deze weer wilt
inschakelen opent u dit venster opnieuw en
ALLE, raak een app aan en raak
Uitschakelen of Verwijderen aan
Instellingen > Apps
raakt u Inschakelen aan (uitgeschakelde apps vindt u onder
aan de lijst).
Wanneer uw telefoon vastloopt zodra u een app inschakelt,
start u het toestel opnieuw op in Veilige modus: schakel uw
telefoon uit en weer in. Wanneer u het Motorola-logo ziet
tijdens het inschakelen, drukt u beide volumetoetsen lang in
totdat u het startscherm ziet, met linksonder
Probeer vervolgens de app te verwijderen.
• Apps opnieuw installeren: u kunt apps opnieuw installeren
vanuit Google Play Store, door Apps >
daarna >
gedownloade apps worden vermeld en kunnen worden
gedownload.
• App-gegevens weergeven of verwijderen: raak Apps >
lijst met
en raak een app in de lijst aan om de gegevens en het
opslaggebruik van de app weer te geven. U kunt
wissen
Tip: U kunt app-gegevens snel weergeven door
Apps aan te raken, de gewenste app lang aan te raken
en deze vervolgens te slepen naar
• Gegevensgebruik app weergeven: raak Apps >
welke apps de meeste gegevens gebruiken. Zie voor meer
informatie “Gegevensgebruik”.
Mijn apps aan te raken. Alle eerder
Instellingen > Apps aan. Veeg naar links of rechts om de
GEDOWNLOADE, ACTIEVE of ALLE apps te zien,
, Cache wissen of andere opties aanraken.
Appinfo.
Instellingen > Gegevensgebruik aan om weer te geven
Veilige modus.
Play Store, en
Gegevens
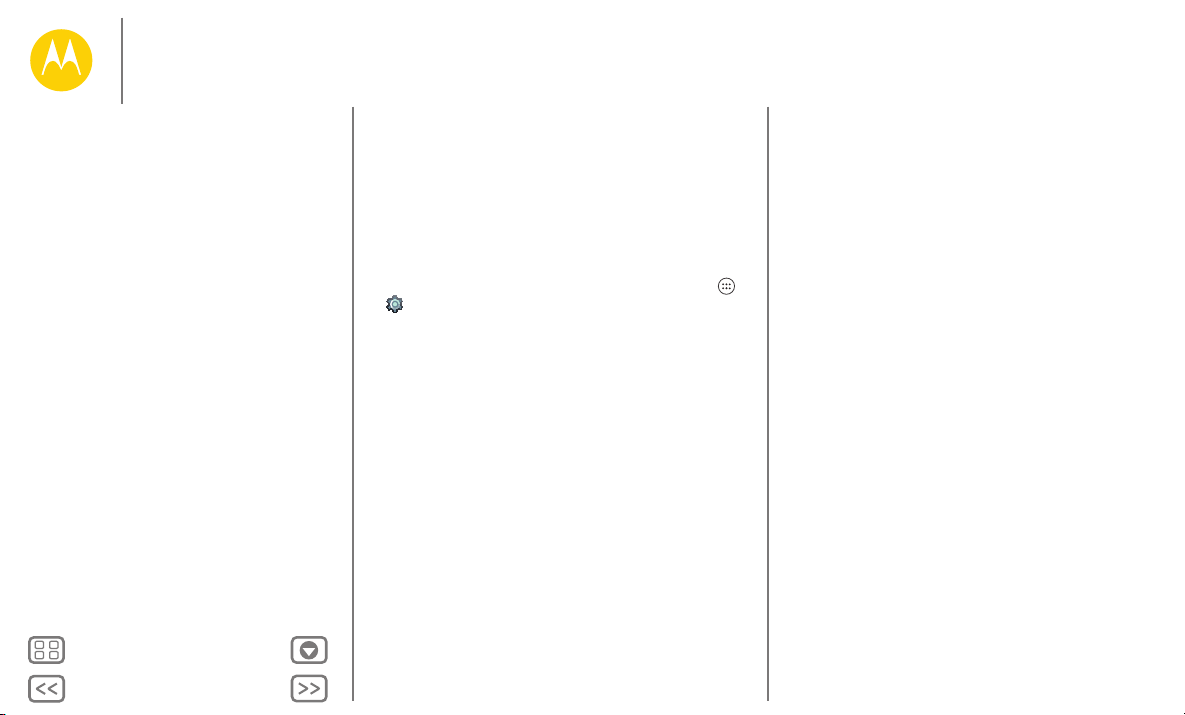
Terug
Volgende
Menu Meer
Startscherm en apps
Startscherm en apps
Introductie: startscherm en apps
Help en meer
Zoeken
Google Now™
Status en meldingen
Volume
Uw Moto-apps verkennen
Apps downloaden
Uw apps beheren
De telefoon bijwerken
De telefoon bijwerken
U kunt uw telefoon of computer gebruiken om
software-updates voor uw telefoon te controleren,
downloaden en installeren:
• Met behulp van de telefoon:
Als uw telefoon meldt dat er een update is, kunt u de
instructies volgen om deze te downloaden en installeren.
Als u handmatig wilt controleren op updates, raakt u Apps >
Instellingen
Uw telefoon downloadt updates via uw Wi-Fi-verbinding
(indien aanwezig) of mobiele netwerk. We adviseren u
updates te downloaden via een Wi-Fi-verbinding. Deze
updates kunnen vrij groot zijn (25 MB of meer) en zijn
mogelijk niet in alle landen beschikbaar. Als updates via het
mobiele netwerk in uw land niet beschikbaar zijn, kunt u
deze downloaden via een computer.
• Met behulp van de computer:
Ga op uw computer naar www.motorola.com/update.
>
Telefooninfo
>
Systeemupdates
aan
.
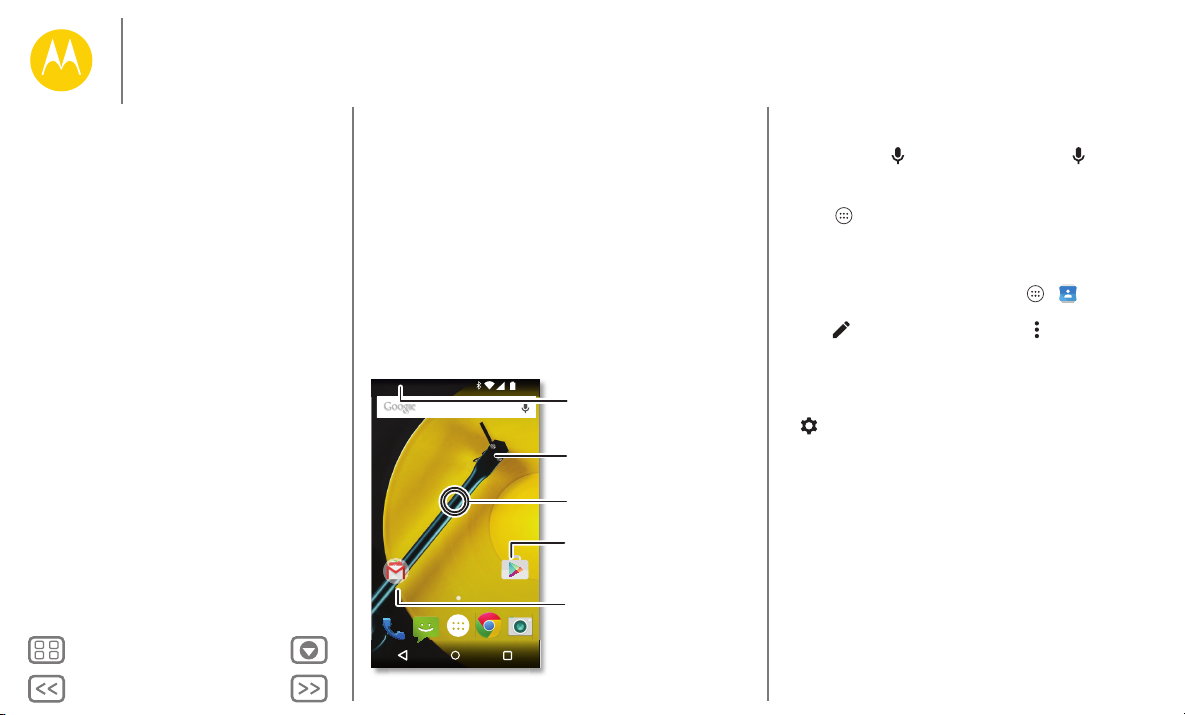
Terug
Volgende
Menu Meer
Beheren en aanpassen
Raak een snelkoppeling aan om te
openen. Aanraken en vasthouden
om te verplaatsen of te
verwijderen.
Raak een widget aan om deze te
wijzigen. Raak aan en houd vast
om het formaat aan te passen.
Raak een lege plek aan en houd
vast om de achtergrond te
wijzigen.
Sleep snelkoppelingen naar een
andere snelkoppeling om een
groep te maken.
Veeg omlaag met twee vingers om
de snelle instellingen weer te geven.
Veeg omlaag met een vinger om
meldingen weer te geven.
hoe het functioneert en eruit ziet
Beheren en aanpassen
Introductie: beheren en aanpassen
Bedieningselementen en gebaren
Aan, uit, vergrendelen en ontgrendelen
Uw telefooninstellingen aanpassen
Het startscherm opnieuw indelen
Snelle instellingen
Profielen
Toegankelijkheid
Introductie: beheren en aanpassen
Beheer uw eigen telefoon:
• Aanraken, drukken en spreken: hier vindt u meer
informatie over gebaren en opdrachten voor het bedienen
van de telefoon. Zie “Bedieningselementen en gebaren”.
• Uw telefoon- en startscherm aanpassen: als u widgets,
zoals een klok of een interactieve agenda, op uw
startscherm wilt zetten, raakt u een lege plek op het
startscherm lang aan.
11:35
Google
Play Store
Tip s e n tru cs
• Spreken: raak aan in een zoekvenster of op een
toetsenbord.
• Verwijderen: als u een app wilt verwijderen, raakt u eerst
Apps aan. Raak vervolgens een app lang aan en sleep
deze naar
Verwijderen. (Sommige apps kunnen niet worden
verwijderd.)
• Beltoon voor een contact: u kunt een persoonlijke beltoon
voor een contact instellen door Apps >
Contacten
aan te raken, en volgens het gewenste contact aan te raken.
Raak aan en raak vervolgens Menu >
Beltoon instellen
aan.
• Snelle instellingen: u kunt
Wi-Fi, Bluetooth, Vliegmodus en
andere instellingen wijzigen door de statusbalk met twee
vingers omlaag te vegen. Voor nog meer instellingen raakt u
Instellingen aan.
• Pagina toevoegen aan het startscherm: sleep een
pictogram naar de rechterkant van het startscherm tot u een
witte balk ziet. U kunt meerdere pagina's toevoegen.
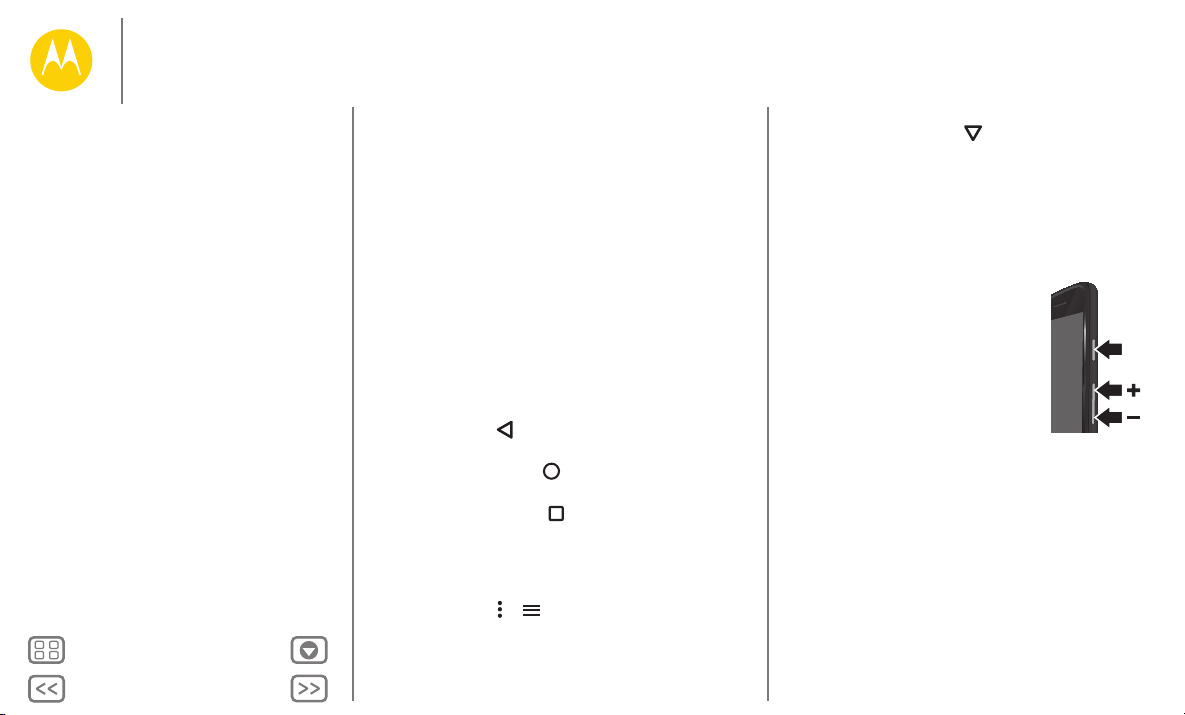
Terug
Volgende
Menu Meer
Beheren en aanpassen
Aan/
uitknop
Beheren en aanpassen
Introductie: beheren en aanpassen
Bedieningselementen en gebaren
Aan, uit, vergrendelen en ontgrendelen
Uw telefooninstellingen aanpassen
Het startscherm opnieuw indelen
Snelle instellingen
Profielen
Toegankelijkheid
Bedieningselementen en gebaren
Aanraken
Hulpmiddelen voor navigatie:
•Aanraken: een pictogram of optie kiezen.
• Aanraken en vasthouden: opties voor items in lijsten
openen.
•Slepen: items op het startscherm verplaatsen.
• Vegen: door lijsten of tussen schermen bladeren.
• Knijpen of tweemaal tikken: in- en uitzoomen op websites,
foto's en kaarten.
• Draaien: draai een kaart met twee vingers om deze te
roteren en sleep twee vingers omlaag om de kaart te
kantelen.
•Terug: raak Terug aan om naar het vorige scherm te
gaan.
• Startscherm: raak Home aan om terug te gaan naar het
startscherm.
•Overzicht: raak Overzicht aan om uw recente apps weer
te geven. Raak vervolgens een app aan om de app opnieuw
te openen. Als u een app uit de lijst wilt verwijderen, veegt u
de app naar links of rechts. Als u door het menu wilt
bladeren, veegt u omhoog of omlaag.
• Menu's: wanneer of op een scherm verschijnt, kunt u
dit aanraken om opties voor het huidige scherm te openen.
• Toetsenbord sluiten: raak aan om het
schermtoetsenbord te sluiten.
• Opnieuw opstarten: als u uw telefoon opnieuw wilt
opstarten, houdt u de aan/uit-knop ingedrukt tot het scherm
donker wordt en de telefoon opnieuw wordt opgestart.
Drukken
Aan/uit-knop
Houd de aan/uit-knop ingedrukt om
Uitschakelen te kiezen.
Als u stroom wilt besparen of wilt
voorkomen dat u per ongeluk menuopties
aanraakt, of als u vlekken van het
aanraakscherm wilt vegen, kunt u het
scherm in de slaapstand zetten door op
de aan/uit-knop te drukken. Als u het
scherm weer wilt activeren, drukt u
opnieuw op de aan/uit-knop.
Tip : Voor het verhogen van de beveiliging van uw telefoon, zie
“Beveiligen”.
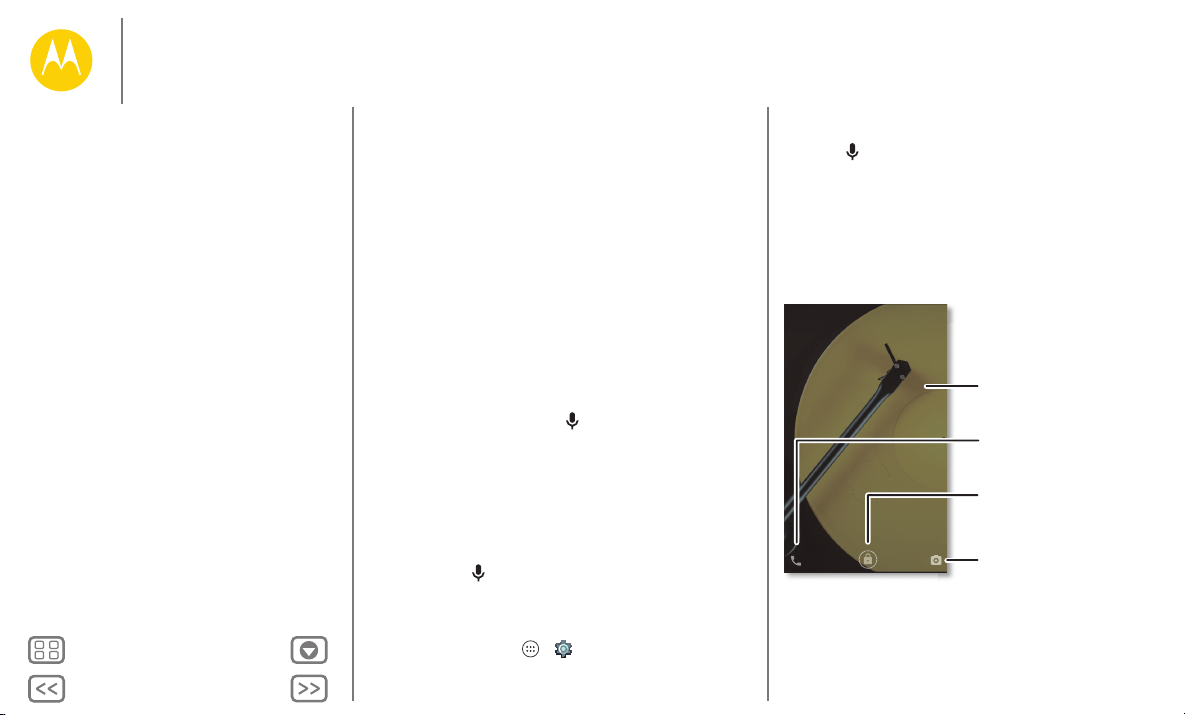
Terug
Volgende
Menu Meer
Beheren en aanpassen
Sleep omhoog om
het scherm te
ontgrendelen.
Voeg uw informatie of
een bericht toe voor
degene die uw telefoon
vindt.
Veeg naar links om de
camera te openen.
Veeg naar rechts om
te bellen.
Beheren en aanpassen
Introductie: beheren en aanpassen
Bedieningselementen en gebaren
Aan, uit, vergrendelen en ontgrendelen
Uw telefooninstellingen aanpassen
Het startscherm opnieuw indelen
Snelle instellingen
Profielen
Toegankelijkheid
Vol um eto et sen
Uw volumetoetsen hebben diverse functies:
• Beltoonvolume: druk op de toetsen wanneer de telefoon
overgaat, om het volume te dempen.
• Headsetvolume: druk op de toetsen tijdens een gesprek.
• Volume muziek/video: druk op de toetsen tijdens een
nummer of video.
Tip : Zie “Vo lu me” voor meer informatie over
volumeregeling.
Spreken
Vertel uw telefoon gewoon wat u wilt.
Tip : Spreek op een natuurlijke en duidelijke toon, net als bij
een luidspreker.
• Kiezen en opdrachten: raak aan. Om een nummer te
kiezen, zegt u "Call" en vervolgens een naam of
telefoonnummer. Of u zegt een opdracht als "Send text",
"Go to" (een app) of "Help" voor hulp over
spraakopdrachten.
Tip : Als een contact meerdere nummers heeft, kunt u
zeggen welk nummer u wilt bellen. Bijvoorbeeld: "Call Jan
Bakker mobile" of "Call Suzanne Smit work".
•Zoeken: raak op het startscherm aan om spraakgestuurd
te zoeken, of spreek uw aangepaste startopdracht uit om uw
zoekopdracht in te spreken.
Als u uw spraakinvoer en tekst-naar-spraakinstellingen wilt
wijzigen, raakt u Apps >
aan.
Instellingen > Taal en invoer
• Tekstinvoer: op een toetsenbord op het aanraakscherm
raakt u aan en vervolgens spreekt u uw boodschap of
zoektekst in. U kunt ook leestekens inspreken.
Tip : Als u uw telefoon wilt laten spreken, zie “Tal k B a c k ”.
Aan, uit, vergrendelen en ontgrendelen
Uw aanraakscherm is aan wanneer u het nodig heeft en uit
wanneer u het niet nodig heeft. Druk op de aan/uit-knop als u
het scherm wilt inschakelen.
11:35
WO 7 JANUARI
Bedankt voor het vinden van mijn
telefoon!
• Scherm uit en aan: druk op de aan/uit-knop om het scherm
uit en in te schakelen.
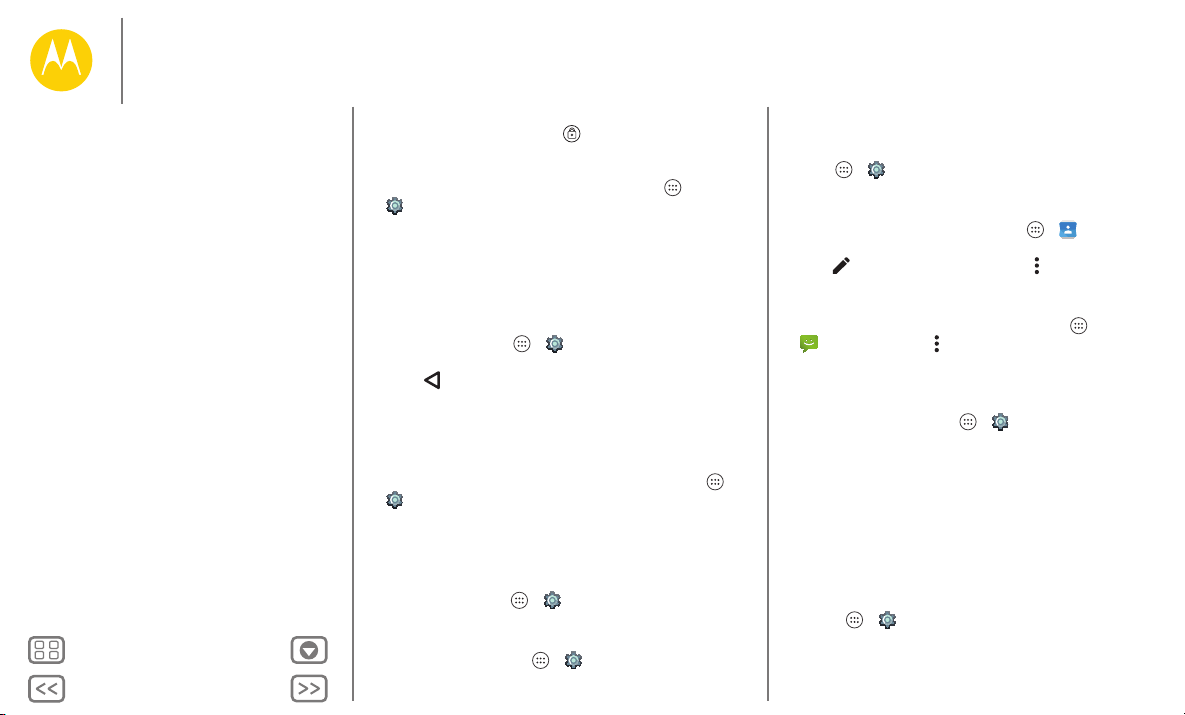
Terug
Volgende
Menu Meer
Beheren en aanpassen
Beheren en aanpassen
Introductie: beheren en aanpassen
Bedieningselementen en gebaren
Aan, uit, vergrendelen en ontgrendelen
Uw telefooninstellingen aanpassen
Het startscherm opnieuw indelen
Snelle instellingen
Profielen
Toegankelijkheid
• Schermvergrendeling: raak aan en sleep dit omhoog
om het scherm te ontgrendelen. Als u beveiliging met
wachtwoord, pincode of gezichtsherkenning wilt gebruiken
om het scherm te ontgrendelen, raakt u Apps >
Instellingen > Beveiliging > Schermvergrendeling aan
(zie “Schermvergrendeling”).
• Meldingen: tik tweemaal op een melding om deze te
openen. U wordt gevraagd om uw wachtwoord in te
voeren.
• Eigenaarsgegevens: u kunt een bericht toevoegen aan het
vergrendelde scherm voor het geval u uw telefoon verliest.
Hiertoe raakt u Apps >
Eigenaarsgegevens aan. U kunt het bericht activeren door
Terug aan te raken.
Tip : Vermeld niet uw mobiele nummer als
contactinformatie, tenzij u vanaf een ander apparaat
toegang heeft tot uw voicemail.
• Time-out scherm: als u de time-outduur (scherm wordt
automatisch vergrendeld) wilt wijzigen, raakt u Apps >
Instellingen > Weergave > Slaapstand aan.
Instellingen > Beveiliging >
Uw telefooninstellingen aanpassen
Geluiden en weergave van uw telefoon aanpassen:
• Beltoon en meldingen: als u beltonen of meldingen wilt
kiezen, raakt u Apps >
meldingen
• Trillen of stil: als u wilt dat de telefoon trilt bij inkomende
oproepen, raakt u Apps >
aan.
Instellingen > Geluid en
Instellingen > Geluid en
meldingen > Ook trillen bij overgaan aan. Als u beltonen
voor inkomende oproepen wilt uitschakelen, raakt u
Apps >
van telefoon
• Beltoon voor een contact: u kunt een persoonlijke beltoon
voor een contact instellen door Apps >
aan te raken, en volgens het gewenste contact aan te raken.
Raak aan en raak vervolgens Menu >
aan.
• Berichtmelding: als u de instellingen voor meldingen van
nieuwe berichten wilt wijzigen, raakt u Apps >
Berichten > Menu > Instellingen aan en selecteert u
Meldingen.
• Beeldscherminstellingen: als u de instellingen voor
helderheid of animatie of andere beeldscherminstellingen
wilt wijzigen, raakt u Apps >
aan.
•Draaien: in veel apps schakelt het aanraakscherm van
staand naar liggend wanneer u de telefoon draait. Als u deze
functie wilt in- of uitschakelen, veegt u de statusbalk met
twee vingers omlaag en raakt u
•Achtergrond:als u de achtergrond wilt wijzigen, raakt u een
lege plek op het startscherm langer aan. Zie voor meer
informatie “Het startscherm opnieuw indelen”.
• Taal en regio: als u uw menutaal en regio wilt instellen, raakt
u Apps >
Instellingen > Geluid en meldingen > Beltoon
> Geen aan.
Contacten
Beltoon instellen
Instellingen > Weergave
Automatisch draaien aan.
Instellingen > Taal en invoer > Taal aan.
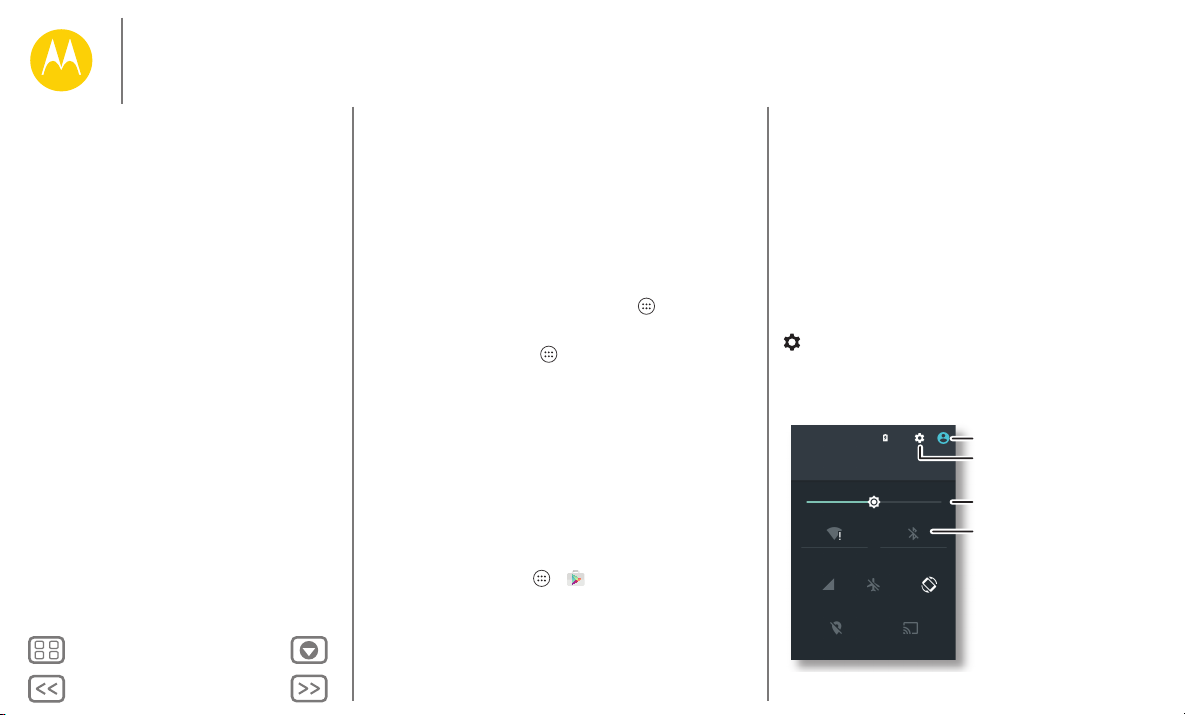
Terug
Volgende
Menu Meer
Beheren en aanpassen
All
n
Beheren en aanpassen
Introductie: beheren en aanpassen
Bedieningselementen en gebaren
Aan, uit, vergrendelen en ontgrendelen
Uw telefooninstellingen aanpassen
Het startscherm opnieuw indelen
Snelle instellingen
Profielen
Toegankelijkheid
Het startscherm opnieuw indelen
Voor snelle toegang tot uw favoriete functies, past u het
startscherm aan uw wensen aan.
• Achtergrond wijzigen: raak een lege plek op het
startscherm lang aan en raak vervolgens
ACHTERGRONDEN aan.
• Een startschermpagina toevoegen: sleep een app naar de
rechterkant van het startscherm tot u een witte balk ziet. U
kunt meerdere pagina's toevoegen.
• Snelkoppelingen toevoegen: raak Apps aan, raak
vervolgens de betreffende app lang aan en sleep deze naar
een pagina op uw startscherm. Als u al uw apps wilt
weergeven, raakt u Apps aan en veegt u naar links.
• Mappen voor snelkoppelingen maken: u kunt
app-snelkoppelingen groeperen op uw startscherm om
deze te organiseren.
U kunt op uw startscherm een map maken door een
snelkoppeling op een andere te slepen. Voeg meer
snelkoppelingen toe door deze op de eerste snelkoppeling
te slepen. Als u de map een naam wilt geven, raakt u de map
en vervolgens de naam aan, en voert u onder de apps een
naam in.
• Widgets toevoegen: raak een lege plek op het startscherm
lang aan en raak
Tip : Sommige apps omvatten widgets. U kunt apps
downloaden door Apps >
• Grootte widgets aanpassen: u kunt van sommige widgets
de grootte aanpassen—raak een widget aan en houd deze
vast tot u een trilling voelt en laat dan weer los. Versleep de
witte cirkels op de hoeken om de grootte aan te passen.
WIDGETS aan.
Play Store aan te raken.
• Widgets en snelkoppelingen verplaatsen of verwijderen:
raak een widget of snelkoppeling aan totdat u een trilling
voelt en sleep deze dan naar een andere plaats, een andere
pagina of naar
Verwijderen boven aan het scherm.
Opmerking: Als u een snelkoppeling van het startscherm
verwijdert, wordt de bijbehorende app niet van uw telefoon
verwijderd.
Snelle instellingen
Voor snelle toegang tot Wi-Fi, Bluetooth, Helderheid,
Vliegmodus
twee vingers omlaag. Voor nog meer instellingen raakt u
Hulp nodig om dit scherm te vinden? Zie “Status en
meldingen”.
Opmerking:
en andere instellingen, veegt u de statusbalk met
Instellingen aan.
Uw snelle instellingen zien er mogelijk iets anders ui
Bekijk proelen en voeg
proelen toe.
Al uw instellingen bekijken.
Stel de helderheid van
het scherm in.
Raak een pictogram aan
voor in- of uitschakelen.
Raak het woord aan om
opties te openen.
draaien
11:35
Woensdag 7 januari
Wi-Fi
Locatie
VliegmodusSignaalsterkte
100%
Bluetooth
Alleen noodoproepen
een noodoproepe
Scherm
casten
Automatisch
t.

Terug
Volgende
Menu Meer
Beheren en aanpassen
Beheren en aanpassen
Introductie: beheren en aanpassen
Bedieningselementen en gebaren
Aan, uit, vergrendelen en ontgrendelen
Uw telefooninstellingen aanpassen
Het startscherm opnieuw indelen
Snelle instellingen
Profielen
Toegankelijkheid
Profielen
U kunt uw apparaat met anderen delen door een gebruiker toe
te voegen. Iedere gebruiker heeft zijn of haar eigen ruimte op
het apparaat voor aangepaste startschermen, accounts, apps,
instellingen en nog veel meer.
Gebruikers toevoegen en wisselen
Opmerking: Alleen de eigenaar van de telefoon kan een
gebruiker toevoegen.
Veeg de statusbalk met twee vingers omlaag en raak
Profiel a an. Volg de aanwijzingen om een nieuwe gebruiker
toe te voegen.
Veeg de statusbalk met twee vingers omlaag en raak
Profiel aan om van gebruiker te wisselen. Raak een
gebruikersnaam aan.
Opmerking: Gebruik voor een tijdelijke gebruiker het profiel
Gast, dat beperkte toegang tot de functies en apps van uw
telefoon heeft. Gasten hebben geen toegang tot uw
persoonlijke informatie.
Gebruikers wijzigen of verwijderen
Raak Apps > Instellingen > Gebruikers aan, en raak
vervolgens naast een gebruikersnaam aan.
Toegankelijkheid
Zien, horen, spreken, voelen en gebruiken.
Toegankelijkheidsfuncties zijn er voor iedereen, bedoeld om
het gebruik van het apparaat eenvoudiger te maken.
Druk op: Apps > Instellingen > Toegankelijkheid
Opmerking: Ga voor algemene informatie, accessoires en
meer naar www.motorola.com/accessibility.
Spraakherkenning
Vertel uw telefoon wat u wilt doen: bellen, surfen, zoeken, een
sms/mms verzenden en meer. Probeer het nu: spreek uw
aangepaste startopdracht uit om uw telefoon een vraag te
stellen. Raak boven aan het startscherm aan voor
spraakgestuurd zoeken.
TalkBack
Met TalkBack zorgt u dat de inhoud van uw scherm wordt
uitgesproken: navigatie, uw selecties en zelfs uw boeken.
U kunt TalkBack inschakelen door Apps >
Toegankelijkheid > TalkBack aan te raken, en vervolgens Uit
aan te raken om deze functie in te schakelen.
Opmerking: het kan zijn dat u de software van
tekst-naar-spraak moet downloaden (mogelijk worden kosten
in rekening gebracht).
Hoe u TalkBack gebruikt:
• Menu's en schermen: raak een item in een menu of scherm
aan. Uw telefoon spreekt de naam uit.
• Kiezer en tekstinvoer: begin met typen. Uw telefoon
spreekt elk nummer en elke letter uit.
• Meldingen: sleep de statusbalk omlaag. Uw telefoon
spreekt alle meldingen uit.
Instellingen >

Terug
Volgende
Menu Meer
Beheren en aanpassen
Beheren en aanpassen
Introductie: beheren en aanpassen
Bedieningselementen en gebaren
Aan, uit, vergrendelen en ontgrendelen
Uw telefooninstellingen aanpassen
Het startscherm opnieuw indelen
Snelle instellingen
Profielen
Toegankelijkheid
• Boeken en meer: open een boek, bestand, bericht en
meer. Uw telefoon leest de tekst hardop voor (afhankelijk
van app).
• Browsers: schakel in dat webpagina's in uw browser hardop
worden voorgelezen. Bladeren tussen pagina's, alinea's,
regels, woorden of tekens.
Tip : Navigeer door uw apps en menu's om te horen hoe voice
readouts op uw telefoon werken.
TalkBack pauzeren/hervatten:
• Beweeg uw hand over de nabijheidssensor boven aan de
telefoon. U kunt deze functie activeren door Apps >
Instellingen > Toegankelijkheid > TalkBack >
INSTELLINGEN > Nabijheidssensor gebruiken aan te raken.
• Wanneer Verkennen via aanraking is ingeschakeld, veegt u
omlaag en vervolgens naar rechts om het algemene menu
te openen. Gebruik het menu om TalkBack te pauzeren.
Verkennen via aanraking
Met Verkennen via aanraking breidt u de mogelijkheden van
TalkBack uit. Terwijl uw vinger over het scherm gaat, wordt
uitgesproken wat u aanraakt.
U kunt Verkennen via aanraking inschakelen wanneer TalkBack
is geactiveerd door Apps >
Toegankelijkheid > TalkBack > Instellingen > Verkennen via
aanraking
aan te raken.
Tip : Wanneer u TalkBack voor de eerste keer inschakelt, vraagt
uw telefoon het volgende:
OK aan om het in te schakelen.
Instellingen >
Verkenning via aanraking aan? Raak
Verkennen via aanraking wijzigt aanraakgebaren van uw
telefoon, zodat de locatie van uw aanraking kan worden
uitgesproken.
• Raak iets op het scherm aan om een beschrijving of de
tekst te horen.
• Raak een item op het scherm tweemaal aan om het laatst
aangeraakte item te openen of activeren.
•Veeg met twee vingers om door lijsten of tussen schermen
te bladeren.
Met snelkoppelingen voor gebaren kunt u met eenvoudige
veegbewegingen door uw telefoon navigeren (veeg
bijvoorbeeld in één beweging omhoog en vervolgens naar
links om naar het startscherm te gaan). U kunt deze
snelkoppelingen weergeven of wijzigen door Apps >
Instellingen > Toegankelijkheid > TalkBack >
INSTELLINGEN > Gebaren beheren aan te raken.
Opmerking: De manier waarop deze gebaren worden
geïnterpreteerd, is specifiek voor TalkBack. Andere
toegankelijkheidsservices gebruiken mogelijk andere acties.
Voor meer informatie over het navigeren door uw telefoon met
Verkennen via aanraking raakt u Apps >
Toegankelijkheid > TalkBack > INSTELLINGEN > de tutorial
'Verkennen via aanraking' starten
U kunt Verkennen via aanraking uitschakelen wanneer TalkBack
is geactiveerd door Apps >
Toegankelijkheid > TalkBack > INSTELLINGEN aan t e raken en
Verkennen via aanraking uit te schakelen.
aan.
Instellingen >
Instellingen >

Terug
Volgende
Menu Meer
Beheren en aanpassen
Beheren en aanpassen
Introductie: beheren en aanpassen
Bedieningselementen en gebaren
Aan, uit, vergrendelen en ontgrendelen
Uw telefooninstellingen aanpassen
Het startscherm opnieuw indelen
Snelle instellingen
Profielen
Toegankelijkheid
Braille
Combineer uw braillescherm met TalkBack voor braille en
gesproken feedback.
1 Download de app BrailleBack in de Google Play™ Store
(raak Apps >
uw telefoon.
2 Raak Apps >
BrailleBack aan.
3 Schakel uw braillescherm in en activeer de
Bluetooth®-koppelmodus.
4 Raak op uw telefoon Apps >
aan en raak vervolgens de aan/uit-knop voor Bluetooth aan
om deze functie in te schakelen en te scannen.
5 Raak de naam van het braillescherm aan om dit te koppelen
aan de telefoon.
Play Store aan) en installeer de app op
Instellingen > Toegankelijkheid >
Instellingen > Bluetooth
Snelkoppeling voor toegankelijkheid
Gebruik eenvoudige gebaren om TalkBack en andere
toegankelijkheidsfuncties op uw telefoon snel te activeren.
Raak voor meer informatie Apps >
Toegankelijkheid > Snelkoppeling voor toegankelijkheid aan.
Instellingen >
Beller-id
Als u wilt horen door wie u wordt gebeld:
•Uitspreken: laat uitspreken wie u belt. Raak Apps >
Instellingen > Toegankelijkheid > TalkBack >
INSTELLINGEN > Beller-id uitspreken aan.
• Beltonen: hiermee kunt u aan een contact een unieke
beltoon toewijzen. Raak Apps >
raak vervolgens het gewenste contact aan. Raak aan en
raak vervolgens Menu >
Beltoon instellen aan.
Contacten aan en
Vol ume en tri lle n
Druk op: Apps > Instellingen > Geluid en meldingen >
Volumes of Trillen bij overgaan
• Volumes: hiermee opent u schuifregelaars om verschillende
volumes in te stellen voor uw muziek of video's, beltoon,
sms/mms- of e-mailmeldingen en alarmen.
Trillen bij bellen: hiermee stelt u in of uw telefoon trilt bij
•
inkomende oproepen (ook als de beltoon is uitgeschakeld).
Tip : Zie “Vo lum e” voor meer informatie over volumeregeling.
Inzoomen
Bekijk het eens van dichtbij.
• Pinchen om in te zoomen: u kunt op kaarten, webpagina's
en foto's pinchen om in te zoomen. Als u wilt inzoomen,
raakt u het scherm met twee vingers aan en spreidt u ze. Als
u wilt uitzoomen, sleept u uw vingers naar elkaar toe.
Tip: Inzoomen kunt u ook met tweemaal aanraken.
• Schermvergroting: tik driemaal op het scherm voor
volledige schermvergroting of tik driemaal op het scherm
en houd het vast om tijdelijk te vergroten. Raak Apps >
Instellingen > Toegankelijkheid > Vergrotingsgebaren
aan.

Terug
Volgende
Menu Meer
Beheren en aanpassen
Beheren en aanpassen
Introductie: beheren en aanpassen
Bedieningselementen en gebaren
Aan, uit, vergrendelen en ontgrendelen
Uw telefooninstellingen aanpassen
Het startscherm opnieuw indelen
Snelle instellingen
Profielen
Toegankelijkheid
• Grote tekst: overal in de telefoon grotere tekst weergeven.
Raak Apps >
tekst
aan.
• Browser: tekstgrootte en andere
toegankelijkheidsinstellingen kiezen voor uw browser. Raak
Apps >
Toegankelijkheid aan.
Tip : Gebruik
webpagina's in te zoomen.
Instellingen > Toegankelijkheid > Grote
Chrome > Menu > Instellingen >
Zoom inschakelen forceren om op alle
Helderheid van het scherm
De schermhelderheid van uw telefoon wordt automatisch
aangepast aan lichte of donkere omgevingen. U kunt ook uw
eigen helderheid instellen:
Veeg de statusbalk met twee vingers omlaag en schuif de balk
om de gewenste instelling op te geven.
Opmerking: Wanneer u de helderheid instelt op een hoog
niveau, gaat de accu minder lang mee.
Aanraakscherm en toetsen
Als u wilt horen of voelen wanneer u het schermt aanraakt,
raakt u Apps >
Andere geluiden aan:
• Aanraakscherm: als u wilt horen wanneer u iets op het
scherm aanraakt, selecteert u
• Toetsen: als u een trilling wilt voelen wanneer u een toets op
het schermtoetsenbord aanraakt, selecteert u
aanraking
Instellingen > Geluid en meldingen >
Aanraakgeluiden.
Trillen bij
.
• Schermvergrendeling: als u een klik wilt horen wanneer u
het scherm vergrendelt of ontgrendelt, selecteert u
Schermvergrendelingsgeluiden.
Berichten
U kunt tekstinvoer nog gemakkelijker maken met functies voor
automatische hoofdletters, automatische correctie enzovoort.
Raak Apps >
vervolgens een toetsenbordtype aan. Als u helemaal niet wilt
typen, kunt u natuurlijk uw stem gebruiken. Raak aan op het
schermtoetsenbord.
Instellingen > Taal en invoer aan, en raak
Apps
Wilt u meer? Geen probleem. Google Play heeft meer dan
1.000.000 apps waaruit u kunt kiezen en heeft voor elk wat wils.
Veel apps bieden handige toegankelijkheidsfuncties.
Druk op: Apps >
Play Store

Terug
Volgende
Menu Meer
Bellen
K
M
11:35
mobiel
mobiel
mobiel
Uw contacten
doorzoeken.
Tijdens een gesprek:
Raak aan om het laatste
nummer te bellen.
Open toetsenblok om een
nummer te kiezen.
Toetsenblok
Luidspreker
Beller
toevoegen
In de wacht
Al uw contacten
bekijken.
Dempen
wanneer u iemand echt wilt spreken
Bellen
Introductie: bellen
Bellen
Oproepen beantwoorden en gesprekken
beëindigen
Recente oproepen
Gesprek tussen 3 personen
Uw telefoonnummer
Alarmnummers
Introductie: bellen
U kunt vanuit één app contacten bellen en recente oproepen
of nummers kiezen.
Druk op:
• Als u een contact of recente oproep wilt kiezen, raakt u het
item aan.
• Raak aan om het toetsenblok te openen. Voer een
nummer in en raak aan om het te kiezen.
Alie
Annemarie
Telefoon
Typ een naam of telefoonnummer
Abe Baudo
Mobiel,
5 minuten geleden
SNELKIEZEN RECENT CONTACTEN
Laurens
Tip s e n tru cs
• Tijdens een gesprek: het aanraakscherm wordt zwart om te
voorkomen dat het per ongeluk wordt geactiveerd. Als u het
scherm wilt activeren, houdt u het ver van uw gezicht of
drukt u op de aan/uit-knop.
• Multitasken: raak Home aan terwijl u een gesprek voert
om het gespreksvenster te verbergen en een
telefoonnummer of adres op te zoeken, of om andere apps
te openen. Als u het gespreksvenster weer wilt openen,
veegt u de statusbalk omlaag en raakt u
Actieve oproep aan.
• Contacten: als u contacten wilt zoeken, raakt u
CONTACTEN aan.
• Favoriet contact: is er iemand die u vaak belt? Raak een
lege plek op uw startscherm lang aan en raak
aan. Raak vervolgens de widget
Direct bellen lang aan.
WIDGETS
Sleep deze naar het startscherm en selecteer het contact.
Raak de widget aan om deze persoon te bellen.
• Voicemail: verschijnt in de statusbalk wanneer u een
nieuwe voicemail heeft. Als u deze wilt afluisteren, raakt u
Telefoon > aan en raakt u vervolgens 1 lang aan.

Terug
Volgende
Menu Meer
Bellen
Bellen
Introductie: bellen
Bellen
Oproepen beantwoorden en gesprekken
beëindigen
Recente oproepen
Gesprek tussen 3 personen
Uw telefoonnummer
Alarmnummers
Bellen
Wanneer u iemand belt, heeft u een aantal mogelijkheden:
• Raak
• Als u een nummer wilt kiezen, raakt u aan, voert u een
• Als u het internationale netnummer (+) wilt invoeren, raakt u
Telefoon aan om uw recente oproepen, favorieten
en veel gebelde contacten weer te geven. Selecteer het
contact of nummer dat u wilt bellen.
nummer in en raakt u aan om het te bellen.
0 lang aan. Als u een pauze of wachttijd na nummers wilt
toevoegen, raakt u Menu aan.
Oproepen beantwoorden en gesprekken beëindigen
• Een oproep beantwoorden: wanneer de telefoon
ontgrendeld is, raakt u
Opmerking: Veeg naar rechts om een oproep te
beantwoorden wanneer uw telefoon is vergrendeld.
Met wisselgesprek ingeschakeld raakt u aan en sleept u
dit naar om de nieuwe oproep te beantwoorden.
Vervolgens raakt u
Beantwoorden
Beantwoorden
• Een oproep negeren: wanneer de telefoon ontgrendeld is,
raakt u
veegt u naar links om de oproep naar uw voicemail door te
sturen. U kunt ook de aan/uit-knop indrukken om de oproep
of Huidige oproep beëindigen +
aan.
NEGEREN aan. Als de telefoon vergrendeld is,
BEANTWOORDEN aan.
Huidige oproep in wachtstand plaatsen +
te negeren of een volumetoets indrukken om de beltoon te
dempen.
• Beantwoorden met tekst: als u een standaardbericht naar
een inkomende beller wilt verzenden, raakt u de naam van
de beller aan (als deze wordt weergegeven). Raak aan
en sleep dit naar .
• Gesprek beëindigen: raak aan.
• Tijdens een gesprek: raak
te dempen. U kunt het gespreksvenster verbergen door
Home aan te raken. Als u het weer wilt openen, veegt u
de statusbalk omlaag en raakt u
Opmerking: Wanneer u de telefoon aan uw oor houdt,
wordt het scherm automatisch uitgeschakeld om te
voorkomen dat u per ongeluk een optie selecteert.
Wanneer u de telefoon bij uw oor weghaalt, wordt het
scherm weer geactiveerd.
Gebruik geen hoesjes of schermbeschermers (ook geen
doorzichtige) die de nabijheidssensor bedekken.
Dempen aan om het gesprek
Actieve oproep aan.
Recente oproepen
Geef uw oproepen (recentste eerst) weer om te bellen, een
sms/mms te verzenden of op te slaan:
Druk op:
• Als u een nummer wilt kiezen, raakt u de naam van een
contact aan en raakt u vervolgens
Telefoon > RECENT
TERUGBELLEN aan.

Terug
Volgende
Menu Meer
Bellen
Bellen
Introductie: bellen
Bellen
Oproepen beantwoorden en gesprekken
beëindigen
Recente oproepen
Gesprek tussen 3 personen
Uw telefoonnummer
Alarmnummers
• Als u een sms-bericht wilt verzenden, het nummer wilt
opslaan of andere opties wilt uitvoeren, raakt u de
afbeelding van het contact aan.
• Als u een item uit de gesprekkenlijst wilt verwijderen, raakt u
DETAILS > aan.
Als u de lijst wilt verwijderen, raakt u Menu >
•
aan, en raakt u vervolgens Menu >
Geschiedenis
Oproeplogboek wissen
aan.
Gesprek tussen 3 personen
Tijdens een telefoongesprek kunt u een ander telefoongesprek
starten, schakelen tussen de gesprekken of deze
samenvoegen tot een gesprek tussen 3 personen:
• Als u tijdens een telefoongesprek een andere oproep wilt
beantwoorden, raakt u aan en sleept u naar . Als u de
oproep wilt negeren, raakt u aan en sleept u naar .
Het eerste gesprek gaat in de wachtstand als u de oproep
beantwoordt. Als u wilt schakelen tussen de gesprekken,
drukt u op .
• Als u een tweede oproep wilt plaatsen, raakt u aan, voert
u het nummer in en raakt u aan om het te bellen.
Het eerste gesprek gaat in de wachtstand wanneer u
aanraakt. Als u de gesprekken wilt samenvoegen nadat de
tweede oproep wordt beantwoordt, raakt u aan.
Uw telefoonnummer
Druk op: Apps > Instellingen > Telefooninfo > Status >
Mijn telefoonnummer
Opmerking: Mogelijk niet in alle landen beschikbaar.
Alarmnummers
Opmerking: Uw serviceprovider programmeert één of meer
alarmnummers die u onder alle omstandigheden kunt bellen,
zelfs als uw telefoon is vergrendeld. Alarmnummers kunnen
verschillen per land. Mogelijk werken de geprogrammeerde
alarmnummers niet op alle locaties. Soms kan een
alarmnummer niet worden gebeld vanwege problemen met
het netwerk, omgevingsinvloeden of een storing.
1 Raak Telefoon aan (als uw telefoon vergrendeld is, sleept
u omhoog om deze te ontgrendelen, en raakt u
vervolgens
2 Voer het alarmnummer in.
3 Raak aan om het alarmnummer te bellen.
Opmerking: Uw telefoon kan locatiegebaseerde diensten
(GPS- en AGPS-signalen) gebruiken, zodat hulpdiensten u
kunnen vinden. Zie 'Locatieservices' in het gedeelte met
informatie over veiligheid en juridische zaken.
NOODOPROEP aan).

Terug
Volgende
Menu Meer
Contacten
11:35
houd contact
Contacten
Introductie: contacten
Contacten maken
Contacten bellen, sms-en of e-mailen
Favorieten
Contacten bewerken, verwijderen of
verbergen
Contacten ophalen
Contacten delen
Mijn details
Introductie: contacten
Combineer gegevens van uw Google™-contacten en sociale
netwerken voor snelle toegang tot iedereen die u kent.
Druk op: Apps >
•Maken: raak aan.
• Bewerken of verwijderen: raak het contact en vervolgens
aan.
• Bellen, sms-/mms-en of mailen: raak een contact aan en
vervolgens een optie.
Contacten
Abe
IK
A
A
Alie
Anna Medina
Astrid Fanning
Laurens
Annemarie
ALLE CONTACTENFAVORIETEN
Contacten
Contacten sorteren,
instellingen en accounts
wijzigen en meer.
Aanraken om
contactgegevens weer te
geven, te bellen, een sms
te verzenden en meer.
Een contact toevoegen.
Tip s e n tru cs
• Contacten zoeken: raak in het startscherm het vak
van Google Zoeken aan en voer de naam van een
contactpersoon in. U kunt ook in de lijst
Contacten aanraken.
• Contacten verzenden: raak een contact aan en raak
vervolgens Menu >
Delen aan om de contactdetails te
verzenden in een bericht of via een Bluetooth®-verbinding.
• Snelkoppelingen: raak een contact aan, en raak vervolgens
Menu >
Op startscherm plaatsen aan om een
snelkoppeling voor dit contact toe te voegen aan uw
startscherm.
• Synchroniseren: raak op uw telefoon Apps >
Instellingen aan. Ga naar de sectie ACCOUNTS, kies uw
Google-account en raak uw accountnaam aan om uw
account te synchroniseren als dit niet onlangs is bijgewerkt.
U kunt deze contacten ook zien op www.gmail.com.
Meer informatie over het overbrengen van contacten met
Motorola Migreren vindt u onder “Van oude naar nieuwe
telefoon” of op www.motorola.com/TransferContacts.

Terug
Volgende
Menu Meer
Contacten
Contacten
Introductie: contacten
Contacten maken
Contacten bellen, sms-en of e-mailen
Favorieten
Contacten bewerken, verwijderen of
verbergen
Contacten ophalen
Contacten delen
Mijn details
Contacten maken
Druk op: Apps > Contacten >
Raak een tekstvak aan en voer de naam en gegevens in.
Wanneer u klaar bent, raakt u bovenin
Opmerking: Als u contacten wilt importeren of de plaats waar
ze zijn opgeslagen wilt wijzigen, zie “Contacten ophalen”.
GEREED aan.
Contacten bellen, sms-en of e-mailen
Druk op: Apps > Contacten
Raak een contact aan om meer opties weer te geven.
Afhankelijk van de informatie die u voor die persoon heeft, kunt
u bellen of een sms/mms of e-mail verzenden. U kunt ook
gebruikmaken van spraakherkenning (zie “Spreken”).
Favorieten
Stel uw meest gebruikte contacten in als favorieten, zodat u
deze sneller kunt vinden.
• Als u een favoriet wilt instellen, raakt u Apps >
Contacten aan, selecteert u een contact en raakt u
aan.
• Als u uw favorieten wilt weergeven, raakt u Apps >
Contacten > FAVORIETEN aan.
Contacten bewerken, verwijderen of verbergen
Druk op: Apps > Contacten
• Als u een contact wilt bewerken, raakt u het aan en raakt u
vervolgens aan. Raak een veld aan om het te bewerken.
Raak aan als u de afbeelding van het contact wilt kiezen.
• Als u een persoonlijke beltoon voor het contact wilt
instellen, raakt u het contact aan en raakt u vervolgens en
Menu >
• Als u het contact wilt verwijderen, raakt u het aan en raakt u
vervolgens , en Menu >
Contacten van sociale netwerken worden verborgen als u
Verwijderen selecteert. Als u deze contacten wilt bekijken of
permanent wilt verwijderen, gebruikt u de app of website
van het sociale netwerk.
• Als u de contacten wilt verbergen voor een account in uw
lijst
Raak een accounttype aan om het weer te geven. Raak
Aanpassen aan om de selectie op te heffen van de accounts
die u altijd wilt verbergen.
Beltoon instellen aan.
Verwijderen aan.
Contacten, raakt u Menu > Zichtbare contacten aan.

Terug
Volgende
Menu Meer
Contacten
Contacten
Introductie: contacten
Contacten maken
Contacten bellen, sms-en of e-mailen
Favorieten
Contacten bewerken, verwijderen of
verbergen
Contacten ophalen
Contacten delen
Mijn details
Contacten ophalen
Bewaar al uw contacten op één plek.
• Als u de contacten van uw sociale netwerken wilt
toevoegen, raakt u Apps >
aan en raakt u vervolgens
Opmerking: U heeft hiervoor wel een app voor sociale
netwerken nodig. Zie “Google Play™” om apps aan te
schaffen of op te halen.
• Zie “E-mail” als u e-mailcontacten wilt toevoegen.
Tip : Als u een
kunt u berichten verzenden naar uw collega's, zelfs wanneer
deze niet zijn opgeslagen in uw lijst met contacten.
• Contacten importeren vanaf uw simkaart (als dit niet
automatisch is gebeurd): raak Apps >
Menu >
simkaart
Als u contacten wilt importeren vanaf uw computer, uploadt u
•
de contacten naar uw Google™-account op
http://contacts.google.com
Contacten
auto-syncen
http://mail.google.com.
Ga voor hulp bij het overbrengen van contacten naar “Van
oude naar nieuwe telefoon”.
Bedrijfssynchronisatie-account toevoegt,
Importeren/exporteren > Importeren vanaf
aan. Raak OK aan om te bevestigen.
> Menu >
. U kunt deze contacten ook zien op
Instellingen > Accounts
Account toevoegen aan.
Contacten >
. Raa k op uw t elefo on Apps >
Accounts
> Menu >
Data
Contacten delen
Een contact delen via een Bluetooth®-verbinding, bericht of
Google Drive™:
Druk op: Apps >
Als u een contact wilt delen, raakt u het aan en raakt u
vervolgens Menu >
verzen den.
Opmerking: Contacten van uw sociale netwerken kunt u niet
delen.
Contacten
Delen aan en kiest u hoe u het wilt
Mijn details
Druk op: Apps > Contacten
Als u uw gebruikersprofiel wilt opslaan, raakt u Mijn profiel
instellen
aan onder IK, boven aan de lijst met contacten.

Terug
Volgende
Menu Meer
Berichten
even iets laten weten
Berichten
Introductie: berichten
Sms-/mms-berichten lezen, beantwoorden,
doorsturen en verwijderen
Uw standaardberichten-app instellen
E-mail
Chatten met Google Hangouts™
Introductie: berichten
Houd contact door middel van berichten en foto's.
Druk op: Apps >
•Maken: raak aan.
• Bijvoegen: wanneer u een bericht typt, raakt u aan om
een foto, video of ander bestand bij te voegen.
• Verzenden: raak aan om het bericht te verzenden.
Berichten
555-555-1234 (4)
Bekijk de laatste revisies van..
900-555-2525 (1)
Vergeet niet het boek mee te nemen wanneer je...
Astrid Fanning (18)
Waar ben je? Jason en ik zijn bij de...
Daniel Lester (6)
Morgen lunchen?
Mary Morgan (5)
Wacht om 8 uur op me buiten het theater. En b...
Abe Baudo (22)
Lijkt me prima. Laat me weten wanneer je...
Berichten
11:35
10:23 uur
8:18 uur
22:23 uur, 17-dec-14
18:56 uur, 17-dec-14
14:23 uur, 17-dec-14
15:06 uur, 16-dec-14
Maak een bericht, zoek naar
berichten, meldingen en nog
veel meer.
Raak aan om een
contact toe te voegen.
Raak een gesprek aan om het te
openen. Houd het bericht vast
om het te verwijderen en meer.
Tip s e n tru cs
• Een bericht doorsturen: raak in een conversatie een
bericht lang aan voor meer opties, zoals doorsturen.
• Foto's opslaan: raak een foto lang aan om deze op te slaan.
Als u de afbeelding wilt weergeven, raakt u Apps >
Galerij aan.
• Spraakinvoer: raak een tekstvak aan en raak vervolgens
aan op het toetsenbord.
Tip: Als u op het toetsenbord niet ziet, raakt u Apps >
Instellingen > Taal en invoer > Google-spraakinvoer aan
om spraakinvoer te activeren.
• Uw beste vriend sms/mms'en: met een widget kunt u uw
favoriete contact snel een sms/mms sturen: raak een lege
plek op het startscherm lang aan en raak
Direct bericht lang aan om het naar uw startscherm te
Raak
WIDGETS aan.
slepen en kies vervolgens een contact.

Terug
Volgende
Menu Meer
Berichten
Berichten
Introductie: berichten
Sms-/mms-berichten lezen, beantwoorden,
doorsturen en verwijderen
Uw standaardberichten-app instellen
E-mail
Chatten met Google Hangouts™
Sms-/mms-berichten lezen, beantwoorden, doorsturen en verwijderen
Druk op: Apps > Berichten
• Openen: raak een gesprek aan om het te openen.
• Bijlagen wanneer u een bericht met een bijlage opent, raakt
u de bijlage aan om deze te openen, of u raakt de bijlage
lang aan om deze op te slaan.
• Reageren: open een gesprek en voer in het tekstvak
onderin uw reactie in.
• Kopiëren, doorsturen of verwijderen: open een gesprek,
raak het gewenste bericht lang aan en raak vervolgens een
optie aan. Als u een volledige thread met berichten wilt
verwijderen, opent u de thread en raakt u Menu >
verwijderen
• Instellingen: raak Menu >
aan.
Instellingen aan om uw
Thread
meldingen en andere opties te wijzigen.
Uw standaardberichten-app instellen
U kunt ook Google Hangouts™ gebruiken om sms-berichten
te verzenden en te ontvangen.
Ga als volgt te werk om
stellen als u standaardberichten-app:
Druk op: Apps >
Standaard-SMS-app
Voor meer informatie over Google Hangouts, raadpleegt u
“Chatten met Google Hangouts™”.
Hangouts of Berichten in te
Instellingen > Meer >
E-mail verzenden en ontvangen. Beheer accounts of stel
nieuwe accounts in.
Druk op: Apps >
Postvak in
B
•
Gmail-accounts toevoegen:
inschakelde, heeft u waarschijnlijk een Google™-account
gemaakt of u daarbij aangemeld. Hiermee wordt de app
Gmail
geconfigureerd voor één account.
Als u meer Google-accounts wilt toevoegen, raakt u
Apps >
vervolgens
Gmail of E-mail
11:35
Raak aan om te
11:51 uur
10:17 uur
8:44 uur
zoeken in e-mail.
Raak aan om meerdere
berichten te kiezen en raak
vervolgens aan om een optie
te selecteren .
2 dec
Veeg naar links of
rechts om een bericht
te archiveren.
2 dec
Raak aan om een
nieuw e-mailbericht op
te stellen.
de eerste keer dat u uw telefoon
Instellingen > Accounts aan, en raakt u
Account toevoegen > Google aan.

Terug
Volgende
Menu Meer
Berichten
Berichten
Introductie: berichten
Sms-/mms-berichten lezen, beantwoorden,
doorsturen en verwijderen
Uw standaardberichten-app instellen
E-mail
Chatten met Google Hangouts™
• E-mailaccounts toevoegen: de app Gmail beheert al uw
e-mailaccounts. Als u persoonlijke
volgt u de aanwijzingen wanneer u de app de eerste keer
opent, of raakt u Apps >
en raakt u vervolgens
Voor zakelijke e-mailaccounts van Microsoft®
Exchange-server raakt u
aan en voert u de gegevens in die u van uw IT-beheerder
heeft gekregen.
• Accountinstellingen wijzigen: als u de instel lingen van een
Gmail™-account wilt wijzigen, raakt u Apps >
Instellingen > Accounts > Google aan.
• Accounts verwijderen: als u een Gmail- of e-mailaccount
wilt verwijderen, raakt u de accountnaam aan en raakt u
vervolgens Menu >
• Accounts wisselen: als u snel wilt schakelen tussen uw
e-mailaccounts, raakt u aan, en raakt u bovenaan uw
andere account aan.
Account toevoegen > E-mail aan.
Account verwijderen aan.
E-mail wilt toevoegen,
Instellingen > Accounts aan,
Account toevoegen > Exchange
Chatten met Google Hangouts™
Meld u aan bij uw Google-account om contact te
onderhouden met familie en vrienden.
Druk op: Apps >
• Een nieuwe hangout starten: raak + aan en raak een naam
in uw lijst met vrienden aan. U kunt een sms verzenden of
aanraken om een video-oproep te starten.
Hangouts
• Instellingen wijzigen: raak aan om uw oude hangouts
te zien, uw profielfoto of andere instellingen te wijzigen en
meer.
• Chatten via een computer: u kunt ook chatten via een
computer. Ga voor meer informatie naar
www.google.com/hangouts.

Terug
Volgende
Menu Meer
Typen
Toetsenbord wanneer u het nodig heeft
Typ e n
Introductie: typen
Instellingen tekstinvoer en woordenboek
Knippen, kopiëren en plakken
Introductie: typen
Wanneer u een tekstvak aanraakt, bijvoorbeeld voor een
bericht of een zoekopdracht, zijn er toetsenbordopties.
• Typen of gebaar: voer letters in door deze één voor één aan
te raken. Of veeg een pad over de letters om een woord in
te voeren.
• Toetsenblok sluiten: raak aan.
Anne
En AnnexAnne
Ziet u een ander
toetsenbord? Het
verschilt per app. Dit
toetsenbord is voor
het verzenden van
sms/mms-berichten.
Tip s e n tru cs
• Cursor verplaatsen: raak een plek in de tekst aan om de
cursor te plaatsen. Sleep vervolgens de pijl onder de cursor
om deze te verplaatsen.
• Woordenboek: u kunt veelgebruikte woorden toevoegen.
Voer het woord in, raak het woord aan in de woordenlijst
onder het tekstvak en raak het daar opnieuw aan om het aan
uw woordenboek toe te voegen.
• Symbolen: raak een toets lang aan om het kleine cijfer of
het symbool bovenin de toets weer te geven.
Als u meerdere getallen of symbolen wilt invoeren, raakt u
aan.
• Dubbele letters: maak een cirkelende beweging om een
letter als u er twee van wilt invoeren.
• Hoofdletters: raak aan of sleep deze naar de letter die u
als hoofdletter wilt gebruiken.
• Speciale tekens: raak een letter lang aan om andere
speciale tekens te kiezen.
• Woordvoorspelling: terwijl u typt worden er
woordsuggesties weergegeven boven het toetsenbord.
Raak een suggestie aan om deze te selecteren.
• Spraakinvoer: raak op het schermtoetsenbord aan en
zeg wat u wilt typen. U kunt net zo lang spreken als u wilt,
pauzeren wanneer u dat wilt en leestekens dicteren om
correcte zinnen te maken.
• Trillen: vindt u het niet fijn dat de toetsen trillen wanneer u
typt? Raak Apps >
Google-toetsenbord > Voorkeuren aan.
Instellingen > Taal en invoer >

Terug
Volgende
Menu Meer
Typen
Typ e n
Introductie: typen
Instellingen tekstinvoer en woordenboek
Knippen, kopiëren en plakken
Instellingen tekstinvoer en woordenboek
Kies uw toetsenbordstijl en bewerk het woordenboek van
woorden dat uw telefoon voorstelt:
Druk op: Apps >
• Raak Huidig toetsenbord aan om het schermtoetsenbord te
kiezen. Raak
het toetsenbord in te schakelen.
• Raak
Google-toetsenbord aan als u de voorkeuren voor het
toetsenbord wilt wijzigen.
• Als u voorgestelde woorden wilt toevoegen of bewerken,
Persoonlijk woordenboek aan.
raakt u
Instellingen > Taal & invoer
Google-spraakinvoer aan om spraakinvoer via
Knippen, kopiëren en plakken
Namen, telefoonnummers, adressen, citaten en dergelijke in
een tekstvak knippen, kopiëren en plakken.
1 Om een woord te markeren, houdt u het woord vast.
Als u meer woorden wilt markeren, sleept u de kiezer aan de
rand van de markering.
2 Raak de pictogrammen aan om te knippen of te kopiëren.
Tip : Raak pictogrammen lang aan om labels weer te geven.
3 Open het tekstvak waarin u de tekst wilt plakken (ook als dit
zich in een andere app bevindt).
4 Raak een plek in het tekstvak aan en raak vervolgens lang
aan om de optie
PLAKKEN om de tekst te plakken.
PLAKKEN weer te geven. Druk op

Terug
Volgende
Menu Meer
Organiseren
overal en altijd werken
Organiseren
Klok
Agenda
Bedrijfssynchronisatie
Kantoornetwerk
Google Drive™
Afdrukken
Klok
Druk op: Apps > Klok >
•Alarm: raak aan. Raak een alarm aan om het alarm te
bewerken of raak om een nieuw alarm toe te voegen.
Wanneer een alarm afgaat, raakt u aan en sleept u dit
naar om het uit te schakelen of naar om een
sluimertijd van tien minuten in te stellen.
• Instellingen: om het alarmvolume, de sluimerduur of
andere instellingen te wijzigen, raakt u Menu >
Instellingen aan.
•Timer: voor een timer raakt u aan.
• Stopwatch: voor een stopwatch raakt u aan.
• Wereldklok: voor andere tijdzones raakt u aan.
Tip : U kunt zien wat een pictogram betekent door het lang aan
te raken. Voor het instellen van de huidige datum, tijd, de
tijdzone en de notatie raakt u Apps >
Datum en tijd aan.
Instellingen >
Agenda
Geef al uw afspraken weer op één plek.
Druk op: Apps >
Jan 2015
Ma.
Wekelijkse pro
Hangout starten met Alexis
https://plus.google.com/hangouts
Snacks ophalen voor het feest
• De weergave wijzigen: raak de maand bovenin aan en kies
een datum die u wilt weergeven. Of raak Menu aan en kies
Dag, 5 dagen of Planning.
• Naar de datum van vandaag gaan: raak aan.
• Afspraken toevoegen: raak een tijdstip aan in de agenda
en raak Nieuwe afspraak aan. Voer afspraakdetails in en raak
OPSLAAN aan.
Planning
Dag
5 dagen
Zoeken
Vernieuwen
Agenda
11:35
Agendamenu
Ga naar een
andere dag.
Tik om een nieuwe
afspraak toe te voegen.

Terug
Volgende
Menu Meer
Organiseren
Organiseren
Klok
Agenda
Bedrijfssynchronisatie
Kantoornetwerk
Google Drive™
Afdrukken
• Afspraken weergeven, bewerken of verwijderen: raak
een afspraak aan om deze te openen en raak vervolgens
bewerken aan. Raak
te verwijderen.
• Agenda's weergeven, verbergen of toevoegen: raak
aan om agenda's weer te geven of te verbergen in uw
Google™-account. U kunt een computer gebruiken om
agenda's toe te voegen aan of te verwijderen uit uw
Google-account op www.google.com/calendar.
Tip : Voeg een
een lege plek op het startscherm lang aan en raak
aan. Raak vervolgens de widget
Agenda-widget aan uw startscherm toe. Raak
VERWIJDEREN aan om de afspraak
WIDGETS
Agenda lang aan.
Bedrijfssynchronisatie
Als u Microsoft® Office Outlook op uw zakelijke computer
gebruikt, kan uw telefoon e-mailberichten, afspraken en
contacten synchroniseren met uw MicrosoftExchange-server.
• Zie “E-mail” om uw
• Om te kiezen welke items van uw
synchroniseren, raakt u Apps >
Accounts aan. Raak vervolgens uw account aan en selecteer
Agenda, Contacten of E-mail.
opties als
zakelijke account toe te voegen.
zakelijke account u wilt
Instellingen >
Kantoornetwerk
Zie “Virtual Private Networks (VPN)” om uw kantoornetwerk
via een VPN (Virtual Private Network) te verbinden.
Google Drive™
Houd al uw foto's, video's, documenten en meer veilig op één
plaats; privé, tenzij u deze wilt delen. Beschikbaar op Google
Drive vanaf al uw apparaten.
Druk op: Apps >
• Als u een nieuw bestand of nieuwe map wilt maken, raakt u
aan.
• Als u een bestand wilt openen, raakt u het aan.
• Als u een document wilt bewerken, tikt u ergens in de tekst
en begint u met typen.
Drive
Afdrukken
Als u uw foto's, documenten, enzovoort vanaf uw telefoon wilt
afdrukken, controleert u of uw model telefoon een app heeft
op Google Play Store. Raak daarna Apps >
Instellingen > Afdrukken aan om aan de slag te gaan.
U kunt uw foto's, documenten, enzovoort ook naar een
Android-apparaat in uw cloud of naar Google Drive verzenden.
Daartoe hoeft u alleen de app Cloud Print te downloaden van
Google.

Terug
Volgende
Menu Meer
Communiceren
uw leven en uw vrienden
Communiceren
Introductie: communiceren
Introductie: communiceren
Met Google+™ gaat communiceren op het web bijna net als
in de echte wereld. Deel je gedachten, koppelingen en foto's
met de juiste kringen.
Druk op: Apps >
Populair
Katherine
Google Maps
25 minuten geleden
Heeft u vandaag gedanst?
Het mag vandaag misschien de Internationale +...
Around the World, One Dance at a Time
Google+
11:35
Opties openen.
Bekijk meldingen.
Bekijk en zoek vrienden.
We voeren constant
verbeteringen door.
Uw scherm kan enigszins
afwijken van de
afbeeldingen.
Waarschijnlijk wat cooler.
Tip s e n tru cs
• Foto's uploaden: raak Apps > Galerij aan en raak
een foto of video aan. Kies >
Google+ en selecteer uw
account.
• Een widget toevoegen: gebruik een widget om uw
Google+-berichten snel te lezen. Raak een lege plek op het
startscherm lang aan en raak
vervolgens
Google+-berichten lang aan om het naar uw
WIDGETS aan. Raak
startscherm te slepen.
• Help: meer informatie over Google+ vindt u op
www.google.com/+.
• Andere sociale netwerken: u kunt ook Facebook®, Twitter
en andere netwerken gebruiken. Open Google Play™
Store om de laatste officiële apps en widgets te zoeken.

Terug
Volgende
Menu Meer
Surfen
Web Video's
waarom we gapen
Afbeeldingen Shopping M
Waarom we | gapen - kidsHealth
m.kidshealth.org/kid/talk/qa/yawn.html
www.independent.co.uk > News > Science
Eén van de redenen is dat we, als we
ons vervelen of moe zijn, minder diep
ademhalen dan we normaal gesproken doen. Dit betekent dus dat ons
lichaam minder zuurstof opneemt
om we langzamer ademhalen. Gapen
helpt ons dan om meer zuurstof in
het bloed op te nemen en meer
kooldioxide uit het bloed af te geven.
12 mei 2014 - Uit een nieuw onderzoek is gebleken
dat de reden waarom we gapen niets te maken
heeft met vermoeidheid...
Waarom we gapen Het heeft niets te maken met
verveling, we proberen gewoon koel te blijven...
Raak een link aan
om deze te
selecteren. Raak aan
en houd vast voor
meer opties.
Geef opties weer.
11:35
verkennen en zoeken
Surfen
Introductie: Chrome™
Verbinding met het web
Downloaden
Browseropties
Veilig surfen en zoeken
Introductie: Chrome™
Druk op: Apps > Chrome
• Naar een website navigeren: raak de adresbalk boven in
de pagina aan en voer een adres in.
• Een bladwijzer toevoegen: open de adresbalk (sleep deze
omlaag als u hem niet ziet) en raak vervolgens Menu >
aan.
Een bladwijzer openen:
•
Bladwijzers
aan.
open de adresbalk en raak Menu >
Tip s e n tru cs
• Snelkoppeling webpagina: als u een snelkoppeling naar
een webpagina wilt toevoegen aan uw startscherm, opent u
de webpagina en raakt u Menu >
startscherm
aan.
Toevoegen aan
• Snelkoppeling internetzoekopdracht: raak boven aan het
startscherm het zoekvak van Google aan en voer het adres
van een website in.
Opmerking: Neem contact op met uw serviceprovider als u
geen verbinding kunt maken.
• Mobiele sites: sommige websites geven automatisch een
'mobiele' versie van hun pagina weer. Als u de
computerversie van alle websites wilt zien, raakt u Menu >
Desktopversie opvragen aan.
• Opnieuw laden: als een pagina niet goed wordt geladen,
raakt u Menu > aan.
• Geschiedenis wissen: raak in de browser Menu >
Instellingen > Privacy > BROWSEGEGEVENS WISSEN aan.
Kies vervolgens de geschiedenis, cache, cookies en andere
opties.
• Help: voor meer informatie over Google Chrome raakt u
Menu >
Help & feedback aan of gaat u naar
www.supportgoogle.com/chrome.
Verbinding met het web
Voor toegang tot het web gebruikt uw telefoon uw
Wi-Fi-netwerk (of het netwerk van uw mobiele telefoon, als er
geen verbinding is met een Wi-Fi-netwerk).

Terug
Volgende
Menu Meer
Surfen
Surfen
Introductie: Chrome™
Verbinding met het web
Downloaden
Browseropties
Veilig surfen en zoeken
Opmerking: Uw serviceprovider kan kosten in rekening
brengen voor het gebruik van internet of het downloaden van
gegevens via het mobiele netwerk.
Als u verbinding wilt maken met een Wi-Fi-netwerk, zie
“Wi-Fi-netwerken”.
Downloaden
Waarschuwing: Apps die vanaf het web zijn gedownload, zijn
soms afkomstig van onbekende bronnen. Download alleen
apps van Google Play™ om uw telefoon en persoonlijke
gegevens te beschermen tegen diefstal.
Als u een bestand, foto of webpagina wilt downloaden, raakt u
Apps >
• Bestanden: raak de downloadkoppeling aan. Als u het
bestand of de app wilt weergeven, raakt u Apps >
•Foto's: raak deze lang aan om
Als u de afbeelding wilt weergeven, raakt u Apps >
Als u apps of telefoonupdates wilt downloaden, zie “Apps
downloaden” of “De telefoon bijwerken”.
Chrome aan en gaat u naar de website:
Downloads aan.
Afbeelding opslaan te kiezen.
Galerij > Downloaden aan.
Browseropties
Als u de beveiligingsinstellingen, de tekstgrootte en andere
opties van de browser wilt wijzigen, raakt u Menu >
Instellingen aan.
Veilig surfen en zoeken
Houd bij wat uw browser en zoekacties laten zien:
• Incognito: als u een tabblad wilt openen dat niet in uw
browser of zoekgeschiedenis verschijnt, raakt u Apps >
Chrome > Menu > Nieuw incognitotabblad aan.
• Geschiedenis wissen: als u uw browsergeschiedenis en
andere opgeslagen informatie wilt wissen, raakt u
Apps >
BROWSEGEGEVENS WISSEN aan.
• Automatisch aanvullen: wanneer u uw naam invult in een
online formulier, kan uw browser automatisch uw
adresgegevens invoeren. Als u dat niet wilt, raakt u
Apps >
Formulieren automatisch aanvullen aan en raakt u de
schakeloptie bovenin aan om deze uit te schakelen.
• Pop-ups: als u wilt voorkomen dat pop-upvensters worden
geopend, raakt u Apps >
Instellingen > Instellingen voor inhoud > Pop-ups blokkeren
aan.
Chrome > Menu > Instellingen > Privacy >
Chrome > Menu > Instellingen >
Chrome > Menu >

Terug
Volgende
Menu Meer
Foto's en video's
Raak het scherm
aan om de foto te
maken. Raak aan en
houd ingedrukt om
meerdere foto's te
maken.
Veeg naar rechts voor
eecten en
instellingen.
zien, vastleggen, delen.
Foto's en video's
Introductie: foto's en video's
Foto's maken
Video's opnemen
De perfecte opname
Foto's en video's bekijken, delen en
gebruiken
Opname maken van uw scherm
Introductie: foto's en video's
Maak superscherpe foto's door met uw pols te draaien en op
het scherm te tikken.
•Starten: zelfs als uw telefoon in de slaapstand staat, hoeft u
alleen twee keer snel met uw pols te draaien om de camera
te activeren.
• Foto maken: raak een willekeurige plek op het scherm aan.
•Bekijken: veeg naar links voor uw fotogalerij (
• Delen: bekijk een foto of video in uw galerij en raak
vervolgens Delen aan.
?
Schakelen naar de
camera aan de
voorkant.
Schakelen naar de
videocamera.
Galerij).
Tip s e n tru cs
• Snel vastleggen: raak Apps > Camera aan, veeg het
scherm naar rechts en raak aan om Snel vastleggen in of
uit te schakelen. Als Snel vastleggen is ingeschakeld, draait u
twee keer snel met uw pols om de camera te activeren.
• Een foto van uzelf maken: raak in het camerascherm
aan of draai uw pols om te schakelen naar de camera aan de
voorzijde.
• Een video opnemen: raak in het camerascherm aan om
tijdelijk over te schakelen naar de videocamera en te
beginnen met opnemen. Raak vervolgens aan om het
opnemen te stoppen.
• Tijdens een video een stilstaand beeld vastleggen: raak
tijdens het opnemen een willekeurige plek op het scherm
aan om een foto op te slaan.
• Weergeven, delen of verwijderen: veeg het
camerascherm naar links om uw galerij te openen. Kies een
foto of video. Kies om te delen, om te verwijderen of
Menu voor meer opties.
• Instellingen wijzigen: veeg het camerascherm naar rechts
om de cameraopties te openen. Draai het schijfje om meer
opties te bekijken.
• Zoomen: veeg het camerascherm met één vinger omhoog
of omlaag.
• Meerdere opnamen: wanneer u klaar bent, raakt u het
camerascherm lang aan om een reeks foto's te maken.

Terug
Volgende
Menu Meer
Foto's en video's
Foto's en video's
Introductie: foto's en video's
Foto's maken
Video's opnemen
De perfecte opname
Foto's en video's bekijken, delen en
gebruiken
Opname maken van uw scherm
• Panorama: maak een panoramafoto door het
camerascherm naar rechts te vegen om instellingen te
openen, en raak vervolgens aan. Gebruik de richtlijn op
het scherm om uw telefoon langzaam te pannen.
• Bijsnijden: selecteer een foto door deze aan te raken en
raak vervolgens aan om de foto bij te werken.
• Afdrukken: wilt u uw foto's afdrukken? Lees “Afdrukken”.
Fot o's maken
Druk op: Apps > Camera
Raak het camerascherm op een willekeurige plek aan om de
foto te maken.
Video's opnemen
Druk op: Apps > Camera en tik op
De camera wordt tijdelijk een videocamera en begint
onmiddellijk met opnemen. Raak aan om het opnemen te
stoppen.
Tip : Als u een video in een sms-bericht wilt verzenden, veegt u
het camerascherm naar links om uw galerij te openen. Raak de
video aan en kies om te delen.
De perfecte opname
Aanwijzen, aanraken en u bent klaar. Als u iets echter een
beetje anders wilt, kunt u met deze cameraopties
experimenteren.
Tip : Veeg het camerascherm naar rechts om de cameraopties
te openen. Draai het schijfje om meer opties te bekijken.
Opties
HDR HDR-effect (high-dynamic-range)
Scherpstelling
en belichting
Vertraagde
weergave
Panorama Een groothoekopname maken.
Timer Stel een timer in op 3 seconden of
Locatie Foto's labellen met een locatie.
Geheugenkaart
Resolutie Een breedbeeldfoto maken.
inschakelen voor betere opnamen in
omgevingen met een lastige
lichtsituatie, bijvoorbeeld buitenshuis.
Stel de camera zodanig in dat deze
scherpstelt op het object dat u
aanraakt in het scherm.
Een video in vertraagde weergave
opnemen.
Gebruik de richtlijn op het scherm om
langzaam te pannen terwijl u de foto
neemt.
10 seconden.
Sla uw foto's op een geheugenkaart
op, indien u deze heeft geplaatst.

Terug
Volgende
Menu Meer
Foto's en video's
Foto's en video's
Introductie: foto's en video's
Foto's maken
Video's opnemen
De perfecte opname
Foto's en video's bekijken, delen en
gebruiken
Opname maken van uw scherm
Opties
Sluitertoon Het klikken van de sluiter in- of
Snel
vastleggen
uitschakelen.
Draai twee keer met uw pols om de
camera te activeren Draai nogmaals
twee keer met uw pols om over te
schakelen naar de camera aan de
voorzijde.
Foto's en video's bekijken, delen en gebruiken
Druk op: Apps > Galerij
• Afspelen, delen of verwijderen: raak een miniatuur aan om
deze te openen. Kies vervolgens om te delen, om te
verwijderen of Menu voor meer.
Tip : Open om meerdere bestanden te selecteren een map,
raak een foto aan en houd deze vast en raak dan anderen
aan.
• Zoomen: open een foto in
uw galerij en sleep
vervolgens twee vingers
uit elkaar of naar elkaar toe
op het scherm.
Tip : Draai de telefoon
zijwaarts voor
breedbeeldweergave.
• Achtergrond of foto bij contactpersoon: open een foto en
raak vervolgens Menu >
• Bewerken: open een foto en raak aan.
• Diavoorstelling: raak een foto aan en raak vervolgens
Menu >
de diavoorstelling te stoppen.
Tip: Zie “Verbinden en overdragen” om de diavoorstelling
weer te geven op een televisie of een ander apparaat.
Diavoorstelling aan. Raak het scherm aan om
Foto instellen als aan.
Opname maken van uw scherm
Deel een schermopname van uw favoriete afspeellijst, uw
nieuwe highscore of de contactgegevens van een vriend of
vriendin. Alles wat op de telefoon is te zien, kan met vrienden
worden gedeeld.
Om een opname te maken van het scherm van uw telefoon,
houdt u de aan/uit-knop en de knop Volume omlaag
tegelijkertijd ingedrukt .
Om de schermopname te bekijken, raakt u Apps >
Galerij > Albums > Screenshot aan.

Terug
Volgende
Menu Meer
Play Films & TV
films en tv-programma's, overal waar u gaat
Play Films & TV
Play Films & TV
YouTube™
Play Films & TV
Zoek en huur als volgt films en tv-series om op uw telefoon,
tablet of computer te bekijken:
Druk op: Apps >
Om te winkelen, te huren of te bekijken op een computer, gaat
u naar www.google.com/play en kiest u Films en tv.
Play Films & TV
Yo u T u b e ™
Bekijk video's van YouTube-gebruikers overal ter wereld—of
log in op uw account en deel uw eigen video's.
Druk op: Apps >
YouTube

Terug
Volgende
Menu Meer
Play Music
Xtra Crispy
11:35
Xtra Crispy
Lost Highway
Xtra Crispy
Met Listen Now weet u waar u hierna naar
kunt luisteren. Hoe meer u afspeelt, des te
beter zijn de suggesties die Listen Now
Raak aan om het nummer af
te spelen of veeg naar links of
rechts om andere nummers
in uw wachtrij te zien.
Raak een album aan om meer
informatie weer te geven.
Muziek zoeken en
downloaden.
Ga naar uw
muziekbibliotheek of
afspeellijsten.
als muziek in uw oren
Play Music
Introductie: muziek
Introductie: muziek
Overal muziek: om te streamen, te kopen, op te slaan en af te
spelen. Luister naar een afspeellijst en maak afspeellijsten
wanneer u maar wilt.
Opmerking: u kunt alleen muziek kopen in de VS en een aantal
andere landen.
Druk op: Apps >
Om uw muziek op Google Play™ af te spelen met een
computer gaat u naar www.google.com/music.
Raak
Nu luisteren
Listen Now
Welkom bij Listen Now
Ik snap het
Afspelen Muziek
aan om bijvoorbeeld aanbevelingen te bekijken.
Xtra Crispy
Onlangs afgespeeld
Bordertown Devils
Onlangs afgespeeld
Tip s e n tru cs
•Volume: druk op de volumetoetsen.
• De muziekspeler verbergen: als u een andere app wilt
gebruiken terwijl u muziek afspeelt, raakt u
Startscherm aan. Als u terug wilt gaan naar de
muziekspeler, veegt u de statusbalk omlaag en raakt u de
titel van het nummer aan.
• Startscherm: als u het afspelen van muziek op het
startscherm wilt regelen, voegt u de widget
Music
toe.
• Winkelen: raak
Winkelen aan om voor meer muziek te
Google Play
winkelen. (Als u de optie Winkelen niet ziet, raakt u aan
en vervolgens
Winkelen.)
• Afspeellijsten: raak Menu naast een nummer in uw
bibliotheek aan om het toe te voegen aan een afspeellijst of
om andere opties weer te geven. Als u een afspeellijst wilt
bewerken, verwijderen of hernoemen, raakt u deze aan in
de muziekbibliotheek en houdt u die vast.
• Tijdens een vlucht: veeg de statusbalk met twee vingers
omlaag en raak aan om al uw netwerkverbindingen en
draadloze verbindingen af te sluiten en tijdens een vlucht
naar muziek te luisteren.
• Bestandstypen: uw telefoon kan MP3-, M4A-, AAC-, AAC+-,
MIDI-, en WAV-bestanden afspelen.
•Radio: voor FM-radio sluit u een headset of oortelefoon aan
en vervolgens raakt u Apps >
FM Radio aan.
Opmerking: auteursrecht: heeft u het recht? Volg altijd de
regels. Zie “Auteursrechten op materialen” in het
gedeelte met informatie over veiligheid en juridische zaken.

Terug
Volgende
Menu Meer
Play Books
ruimte voor zelfs de dikste pillen
Play Books
Introductie: boeken
Introductie: boeken
Lees uw favoriete boeken, tijdschriften en kranten wanneer en
waar u wilt.
Opmerking: u kunt alleen boeken kopen in de VS en een
aantal andere landen.
Druk op: Apps >
Nu lezen
Klaar om te lezen?
Winkel voor gratis en betaalde boeken of ga
naar Mijn bibliotheek voor een aantal
klassiekers. Boeken die u leest of onlangs
heeft gekocht, vindt u hier.
Boeken kopen
Persoonlijke aanbeveling
Alice in Wonderla...
Lewis Carroll
Topboek $ 0,00
Great Expectations
Charles Dickens
Topboek $ 0,00
Play Books
11:35
Vernieuw leeslijst.
Boeken zoeken en
downloaden.
Naar uw
bibliotheek of
boeken kopen.
Raak een boek aan om meer
informatie weer te geven.
Tip s e n tru cs
• Bladzijden omslaan: u kunt de bladzijden omslaan door
met uw vinger te vegen.
• Recente pagina: wanneer u een boek opent, ziet u de
laatste pagina die u heeft gelezen.
• Inhoudsopgave: raak een pagina aan en vervolgens
Menu om de inhoudsopgave te openen of om de
weergave te wijzigen.
•Sluiten: u kunt terugkeren naar uw boekenlijst door de pijl
naar links aan te raken.
• Winkelen: u kunt boeken kopen door Apps >
Books
> Winkelen aan te raken.
Play
U kunt zoeken op categorie of aanraken en een
specifieke titel of auteur zoeken. Raak een boek aan om
gegevens weer te geven. Raak vervolgens de prijs van het
boek aan als u het wilt aanschaffen (of raak
OPENEN aan om
een gratis boek te openen). Nadat u een aanschaf heeft
bevestigd, wordt het boek aan uw bibliotheek toegevoegd.
• Tijdschriften en meer: raak Apps >
Play Kiosk aan.

Terug
Volgende
Menu Meer
Play Games
U hoeft zich niet te vervelen.
Play Games
Introductie: Games
Introductie: Games
De nieuwste leuke games downloaden en spelen.
Druk op: Apps >
Nu afspelen
Laurens
Groentje
Spelers die u kent
toevoegen
Level omhoog in 1000 XP
PROFIEL WEERGEVEN
1 7
Play Games > Nu spelen
11:35
1
MEER
Speel meteen of zoek
nieuwe games.
Games zoeken en
downloaden.
Zoek vrienden om
uit te dagen.
Tip s e n tru cs
• Vrienden uitdagen: u kunt spelen tegen personen uit uw
Google+™-kringen. Blader omlaag naar
persoon of raak
Vrienden toevoegen aan.
• Meer vrienden zoeken: blader omlaag om
kent toe te voegen
en kies een persoon of raak MEER aan.
Spelers en kies een
spelers die u

Terug
Volgende
Menu Meer
Locatie vaststellen en navigeren
bekijk waar u bent of waar u naartoe gaat
Locatie vaststellen en navigeren
Introductie: locatie vaststellen en navigeren
Introductie: locatie vaststellen en navigeren
Zoek een café in de buurt en gebruik de stapsgewijze en
betrouwbare GPS-spraaknavigatie van Google Maps™ om de
weg erheen te vinden.
Druk op: Apps >
Typ waarnaar u zoekt in de zoekbalk en raak het aan voor meer
informatie en opties.
Opmerking: Het kaartscherm ziet er mogelijk anders uit.
Chicago
©2014 Google - Kaartgegevens ©2014 Google
Chicago
Verenigde Staten
Maps
11:35
Route
Zoek spraakgestuurd
naar een adres of locatie.
Zie instellingen,
Help en meer.
Bekijk uw huidige
locatie.
Ontvang
routeaanwijzingen en
navigatie-instructies.
Tip s e n tru cs
• Een adres zoeken: typ in het zoekveld een adres of iets wat
u zoekt, bijvoorbeeld 'restaurant'. De kaart verschuift en het
adres of enkele lokale suggesties worden weergegeven.
Raak voor meer informatie het adres onderaan aan.
• Routeaanwijzingen ophalen: typ een plaats of adres en
raak vervolgens aan.
• Een adres opslaan: raak onder in het scherm de
adresgegevens aan en raak vervolgens
OPSLAAN aan.
• Zoomen: om in of uit te zoomen, sleept u twee vingers uit
elkaar of naar elkaar toe op het scherm.
• Draaien en kantelen: draai met twee vingers op de kaart
om de kaart te draaien, of sleep omlaag/omhoog om de
kaart te kantelen.
• Een locatie delen: raak een locatie aan, raak vervolgens het
adres aan en raak Menu >
Delen aan.
• Adres identificeren: houd een plek op de kaart ingedrukt
om het dichtstbijzijnde adres weer te geven.
• Hulp bij de kaart: raak >
Help aan.

Terug
Volgende
Menu Meer
Verbinden en overdragen
Instellingen
11:35
Draadloos en netwerken
Apparaat
Wi-Fi
Bluetooth
Gegevensgebruik
Meer
Scherminstellingen
Simkaarten
Wijzig de Wi-Fi-instellingen.
Wijzig de
Bluetooth-instellingen.
Via kabel of draadloos
Verbinden en overdragen
Introductie: verbinding en
bestandsoverdracht
Bluetooth® draadloos
Wi-Fi-netwerken
USB-kabels
Uw gegevensverbinding delen
Gegevensgebruik
Uw cloud
Telefoon en tablet
Geheugenkaart
Virtual Private Networks (VPN)
Mobiel netwerk
Vliegmodus
Introductie: verbinding en bestandsoverdracht
Verbind accessoires, computers, netwerken en meer.
Druk op: Apps >
Instellingen
Tip s e n tru cs
• Snelle instellingen: snel toegang tot de meestgebruikte
instellingen. Veeg de statusbalk met twee vingers omlaag.
Zie “Snelle instellingen”.
• Bluetooth®-apparaten: raak
Bluetooth aan om verbinding
te maken met een Bluetooth-headset, -toetsenbord of ander
Bluetooth-apparaat.
• Wi-Fi-netwerken: raak
Wi-Fi aan om verbinding te maken.
• Wi-Fi-hotspot: als u uw telefoon als hotspot wilt gebruiken,
raadpleegt u “Wi-Fi-hot spot”
• USB-kabel: via de micro-USB-poort van uw telefoon kunt u
media en andere bestanden uitwisselen met een verbonden
computer. Om het type USB-verbinding te wijzigen, raakt u
Apps >
USB-computerverbinding aan.
Instellingen > Opslag > Menu >
• Automatische verbindingen: wanneer Bluetooth of Wi-Fi is
ingeschakeld, maakt uw telefoon automatisch opnieuw
verbinding met beschikbare apparaten of netwerken
waarmee u eerder verbinding heeft gemaakt.
• Vliegmodus: moet u snel draadloze verbindingen
verbreken? Veeg de statusbalk met twee vingers omlaag en
raak
Vliegmodus aan.
•Afdrukken: wilt u uw foto's, documenten of iets anders
afdrukken? Lees “Afdrukken”.

Terug
Volgende
Menu Meer
Verbinden en overdragen
Verbinden en overdragen
Introductie: verbinding en
bestandsoverdracht
Bluetooth® draadloos
Wi-Fi-netwerken
USB-kabels
Uw gegevensverbinding delen
Gegevensgebruik
Uw cloud
Telefoon en tablet
Geheugenkaart
Virtual Private Networks (VPN)
Mobiel netwerk
Vliegmodus
Bluetooth® draadloos
Bluetooth in-/uitschakelen
Druk op: Apps > Instellingen > Bluetooth en raak
vervolgens de schakelaar aan om de functie in te schakelen
Opmerking: Veeg de statusbalk met twee vingers omlaag om
Bluetooth snel in of uit te schakelen.
Tip : Schakel Bluetooth uit als u geen Bluetooth gebruikt om de
accu te sparen of verbindingen te verbreken.
Apparaten verbinden
Volg deze stappen als u een Bluetooth-apparaat voor het eerst
gebruikt:
1 Controleer of de detectiemodus is ingeschakeld op het
apparaat waarmee u de telefoon wilt koppelen (raadpleeg
de handleiding van het apparaat voor meer informatie).
2 Raak Apps >
3 Zorg dat de schakelaar in de stand AAN staat.
4 Raak een gevonden apparaat aan om deze te verbinden
(raak indien nodig
0000 in).
Tip : Raak aan om een apparaat een nieuwe naam te
geven.
Wanneer het apparaat verbinding maakt, wordt de
Bluetooth-statusindicator boven aan het scherm
weergegeven.
Instellingen > Bluetooth aan.
Koppelen aan of voer een code zoals
Om de verbinding met een apparaat, zoals een draadloze
headset, op ieder moment automatisch
opnieuw tot stand te brengen
Opmerking: Het gebruik van een mobiel apparaat of
accessoire kan u tijdens het rijden afleiden en is mogelijk niet
toegestaan. Overtreed de wet niet en rijd veilig.
te verbreken
, schakelt u het apparaat uit of in.
of
Apparaten beheren
Raak in de lijst de naam van het apparaat aan als u de
verbinding tussen de telefoon en een gekoppeld apparaat
handmatig weer tot stand wilt brengen.
Als u de verbinding tussen de telefoon en een gekoppeld
apparaat handmatig wilt verbreken, raakt u in de lijst met
apparaten de naam van het apparaat aan en raakt u
Als u een gekoppeld apparaat wilt verwijderen, raakt u aan
naast de naam van het apparaat en raakt u vervolgens
Koppeling ongedaan maken aan.
Als u de naam wilt wijzigen waarmee uw telefoon wordt
weergegeven aan andere apparaten, raakt u Apps >
Instellingen > Bluetooth aan, schakelt u Bluetooth in en
raakt u Menu >
en raak
Telefoonnaam wijzigen aan. Voer een naam in
Naam wijzigen aan.
OK aan.
Apparaten kunnen uw telefoon vinden.
Als u een Bluetooth-apparaat uw telefoon wilt laten vinden,
schuift u de Bluetooth-schakelaar naar de stand AAN.

Terug
Volgende
Menu Meer
Verbinden en overdragen
Verbinden en overdragen
Introductie: verbinding en
bestandsoverdracht
Bluetooth® draadloos
Wi-Fi-netwerken
USB-kabels
Uw gegevensverbinding delen
Gegevensgebruik
Uw cloud
Telefoon en tablet
Geheugenkaart
Virtual Private Networks (VPN)
Mobiel netwerk
Vliegmodus
Bestanden overzetten
• Foto's of video's: open de foto of video en raak
vervolgens >
Contacten:
•
persoon aan en raak vervolgens Menu >
Bluetooth aan.
raak Apps >
Contacten
aan, raak een
Delen
>
Bluetooth
aan.
Wi-Fi-netwerken
Wi-Fi in- of uitschakelen
Druk op: Apps > Instellingen > Wi-Fi en raak vervolgens
de schakelaar aan om de functie in te schakelen
Verbinding maken met netwerken
Ga als volgt te werk om netwerken binnen uw bereik te vinden:
1
Raak Apps >
Tip :
Als u het MAC-adres en de Wi-Fi-instellingen van de
telefoon wilt weergeven, raakt u Menu >
2 Zorg dat de Wi-Fi-schakelaar in de stand AAN staat.
3 Raak een gevonden netwerk aan om deze te verbinden
(voer indien nodig
Draadloos wachtwoord in en raak Verbinden aan).
Wanneer de telefoon verbinding maakt, verschijnt de
Wi-Fi-statusindicator in de statusbalk.
Opmerking: als u een vraagteken ziet in de
Wi-Fi-statusindicator , veegt u de statusbalk omlaag, raa kt
u het netwerk aan en voert u het wachtwoord van het
netwerk in.
Instellingen
SSID van netwerk, Beveiliging en
>
Wi-Fi
aan.
Geavanceerd
aan.
Tip : Wanneer Wi-Fi is ingeschakeld, maakt uw telefoon
automatisch opnieuw verbinding met beschikbare netwerken
waarmee u eerder verbinding heeft gemaakt.
Wi-Fi-hotspot
Opmerking:
gegevensintensieve apps en services, dus zorg dat uw
gegevensabonnement aan uw eisen voldoet. Neem voor meer
informatie contact op met uw serviceprovider.
U kunt uw telefoon als Wi-Fi-hotspot instellen om draagbare
internettoegang voor andere Wi-Fi-apparaten mogelijk te
maken.
Opmerking: Gebruik uw telefoon veilig. Om uw telefoon en
hotspot te beschermen tegen onbevoegde toegang, is het ten
zeerste aanbevolen dat u beveiliging instelt voor de hotspot
(WPA2 is het veiligst), inclusief een wachtwoord.
Druk op: Apps >
mobiele hotspot
Opmerking: Deze stappen kunnen variëren, afhankelijk van
uw netwerk.
1 Uw telefoon schakelt Wi-Fi uit en gebruikt het mobiele
netwerk voor toegang tot internet. Raak
instellen
Deze telefoon biedt ondersteuning voor
Instellingen > Meer > Tethering en
en schakel Mobiele Wi-Fi-hotspot in.
Wi-Fi-hotspot
aan om de beveiliging in te stellen:
• SSID van netwerk: voer een unieke naam in voor uw
hotspot.
• Beveiliging: selecteer het gewenste beveiligingstype:
Open of WPA2. Voer voor WPA2 een uniek

Terug
Volgende
Menu Meer
Verbinden en overdragen
Verbinden en overdragen
Introductie: verbinding en
bestandsoverdracht
Bluetooth® draadloos
Wi-Fi-netwerken
USB-kabels
Uw gegevensverbinding delen
Gegevensgebruik
Uw cloud
Telefoon en tablet
Geheugenkaart
Virtual Private Networks (VPN)
Mobiel netwerk
Vliegmodus
wachtwoord in dat anderen moeten kennen om
toegang tot uw Wi-Fi-hotspot te kunnen krijgen.
Opmerking:
• Wachtwoord: maak een wachtwoord dat bestaat uit
minimaal acht tekens.
OPSLAAN aan.
2 Raak
Als uw Wi-Fi-hotspot actief is, kunnen andere Wi-Fi-apparaten
verbinding maken door de
Beveiliging te selecteren en het juiste Draadloos
een type
wachtwoord
WPA2 wordt aanbevolen door IEEE.
SSID van uw hotspot in te voeren,
in te voeren.
Wi-Fi-modi
Als u meer technische info wilt: uw telefoon biedt
ondersteuning voor de volgende Wi-Fi-modi: 802.11b, g, n.
USB-kabels
Opmerking: auteursrecht: heeft u het recht? Volg altijd de
regels. Zie “Software-auteursrecht”.
Als u muziek, foto's, video's, documenten of andere bestanden
van uw computer wilt laden, sluit u uw telefoon met een
USB-kabel op uw computer aan. Om het type USB-verbinding
te wijzigen, raakt u Apps >
USB-computerverbinding aan.
Menu >
Tip : Sluit de telefoon aan op een snelle USB-poort. Deze
bevinden zich vaak op de computer zelf.
Opmerking: De eerste keer dat u een USB-verbinding
gebruikt, geeft uw computer mogelijk de melding dat er
stuurprogramma's worden geïnstalleerd. Volg de instructies op
Instellingen > Opslag >
het scherm om de installatie te voltooien. Dit kan een paar
minuten duren.
• Voor Microsoft® Windows®: klik op uw computer op Start,
en daarna op Windows Verkenner in de lijst met
programma's. In Windows Verkenner wordt uw telefoon
weergegeven als een aangesloten station (apparaat voor
massaopslag). U kunt bestanden naar dit station slepen. Het
station kan ook worden weergegeven als een MTP- of
PTP-apparaat waarmee u Windows Media Player kunt
gebruiken om bestanden over te zetten. Ga voor meer
instructies of stuurprogrammabestanden naar
www.motorola.com/support.
• Voor Apple™ Macintosh™: gebruik Android File Transfer,
dat beschikbaar is op www.android.com/filetransfer.
Uw gegevensverbinding delen
Uw computer heeft toegang tot internet via het mobiele
netwerk van uw telefoon; u heeft alleen een USB-kabel nodig.
Tip : Zie “Wi-Fi-hotsp ot” om een Wi-Fi-verbinding te delen.
1 Sluit uw telefoon aan op uw computer via een USB-kabel.
Opmerking: Als het besturingssysteem op uw computer
ouder is dan Microsoft® Windows® 7 of Apple™
Macintosh™ OSX, is er mogelijk een speciale configuratie
nodig.
2 Raak op uw telefoon Apps >
controleer of
Wi-Fi is ingesteld op UIT.
Instellingen aan en

Terug
Volgende
Menu Meer
Verbinden en overdragen
Verbinden en overdragen
Introductie: verbinding en
bestandsoverdracht
Bluetooth® draadloos
Wi-Fi-netwerken
USB-kabels
Uw gegevensverbinding delen
Gegevensgebruik
Uw cloud
Telefoon en tablet
Geheugenkaart
Virtual Private Networks (VPN)
Mobiel netwerk
Vliegmodus
3 Raak in Instellingen de optie Tethering en mobiele hotspot
aan en schakel vervolgens
USB-tethering in om de
verbinding te starten.
Om de verbinding te verbreken, schakelt u
USB-tethering
uit en verbreekt u vervolgens de verbinding tussen de
telefoon en de computer.
Gegevensgebruik
U kunt bijhouden hoeveel data er met uw telefoon worden
geüpload en gedownload.
Druk op: Apps >
Op de telefoon wordt een grafiek over uw gegevensgebruik
weergegeven. Onder de grafiek ziet u de apps met het
Instellingen > Gegevensgebruik
hoogste tot het laagste gegevensgebruik. Gegevensintensieve
apps gebruiken mogelijk ook veel accustroom.
11:35
Gegevensgebruik
Mobiele gegevens
Mobiele datalimiet kiezen
12 nov. - 11 dec.
2,0 GB
waarschuwing
12 nov. 27 nov. 12 dec.
Uw provider kan dit anders berekenen.
Gebruiker: Laura 397 kB
32,49 MB
Beperk achtergrondgegevens,
toon Wi-Fi-netwerken en meer.
Raak aan om een
gegevenslimiet in te stellen,
zodat u niet teveel
gegevens verbruikt.
Raak een gebruiker of app
aan om het bijbehorende
gegevensgebruik weer te
geven.
Sommige apps brengen op de achtergrond gegevens over,
wanneer u dit niet ziet. Als u dit niet meer wilt, raakt u de app
aan en schakelt u
Achtergrondgegevens app beperken in.
Als u het gebruik van achtergrondgegevens wilt uitschakelen
voor alle apps, hoeft u alleen Menu >
beperken
aan te raken.
Achtergrondgegevens
Opmerking: Gebruiksinformatie wordt verstrekt om u te
helpen uw telefoon te beheren. Het kan zijn dat deze
informatie niet overeenkomt met de door uw serviceprovider

Terug
Volgende
Menu Meer
Verbinden en overdragen
Verbinden en overdragen
Introductie: verbinding en
bestandsoverdracht
Bluetooth® draadloos
Wi-Fi-netwerken
USB-kabels
Uw gegevensverbinding delen
Gegevensgebruik
Uw cloud
Telefoon en tablet
Geheugenkaart
Virtual Private Networks (VPN)
Mobiel netwerk
Vliegmodus
in rekening gebrachte bedragen, omdat een andere
meetmethode wordt gebruikt.
Uw cloud
Een account met overal en altijd toegang tot alles: telefoon,
tablet en computer.
Uw Google-account synchroniseren
Wanneer u zich aanmeldt bij hetzelfde Google-account,
hebben alle apparaten toegang tot dezelfde apps, films,
boeken en muziek van Google Play. Ook deelt u Gmail,
Google Agenda™ en Google Mobiel™. Als u accounts aan uw
telefoon wilt toevoegen, raakt u Apps >
Accounts aan en raakt u vervolgens Account toevoegen >
Google aan.
Instellingen >
Telefoon en tablet
Door uw Android™-telefoon en tablet te laten samenwerken,
kunt u beide apparaten optimaal benutten:
• Media en bestanden overbrengen: kopieer bestanden
naar uw telefoon en breng deze over naar andere
apparaten. Zie “Bestanden overzetten”.
• Telefoon-hotspot: als u over een Wi-Fi-tablet beschikt, kunt
u van uw telefoon een Wi-Fi-hotspot maken zodat uw tablet
overal toegang heeft tot internet. Zie “Wi-Fi-hotspot ”.
• Bluetooth®-accessoires: als u een Bluetooth-toetsenbord
of andere accessoires voor uw tablet gebruikt, kunt u deze
ook voor uw telefoon gebruiken. Zie “Bluetooth®
draadloos” om ze te verbinden.
Geheugenkaart
Uw foto's, video's en andere bestanden worden automatisch in
het interne geheugen van de telefoon opgeslagen. U kunt
bepaalde apps, zoals de camera, zo instellen dat bestanden op
een microSD-kaart worden opgeslagen.
Opmerking: De telefoon ondersteunt geheugenkaarten tot
32 GB.
Druk op: Apps >
Instellingen > Opslag > SD-kaart
Geheugenkaart koppelen/ontkoppelen
U koppelt een geheugenkaart door die in uw telefoon te
plaatsen.
Als u een geheugenkaart wilt ontkoppelen (om die uit uw
telefoon te halen), raakt u Apps >
SD-kaart ontkoppelen aan.
>
Let op: Verwijder de geheugenkaart niet wanneer uw telefoon
de geheugenkaart gebruikt of bestanden naar de
geheugenkaart schrijft.
Instellingen > Opslag
Inhoud van geheugenkaart wissen
Als u alle gegevens (muziek, foto's en bestanden) van uw
geheugenkaart wilt wissen, raakt u Apps >
Opslag > SD-kaart wissen aan.
Instellingen >
Virtual Private Networks (VPN)
Met een VPN heeft u toegang tot bestanden op een beveiligd
netwerk (zoals een kantoornetwerk met een firewall). Vraag de

Terug
Volgende
Menu Meer
Verbinden en overdragen
Verbinden en overdragen
Introductie: verbinding en
bestandsoverdracht
Bluetooth® draadloos
Wi-Fi-netwerken
USB-kabels
Uw gegevensverbinding delen
Gegevensgebruik
Uw cloud
Telefoon en tablet
Geheugenkaart
Virtual Private Networks (VPN)
Mobiel netwerk
Vliegmodus
netwerkbeheerder om VPN-instellingen, aanvullende apps of
andere vereisten.
U kunt VPN-instellingen invoeren door Apps >
Instellingen > Meer > VPN aan te raken. Raak aan om
een nieuw VPN toe te voegen. Kies het type VPN en voer de
instellingen van de netwerkbeheerder in. Het netwerk wordt in
VPN-lijst opgeslagen, zodat u dit altijd kunt selecteren
de
wanneer u verbinding wilt maken.
Mobiel netwerk
Normaal gesproken hoeft u geen netwerkinstellingen te
wijzigen. Neem voor hulp contact op met uw serviceprovider.
Als u de opties voor netwerkinstellingen wilt weergeven, raakt
u Apps >
Instellingen > Meer > Mobiele netwerken aan.
Vliegmodus
In de vliegmodus zijn alle draadloze verbindingen
uitgeschakeld. Dit is handig tijdens vluchten. Veeg de
statusbalk met twee vingers omlaag en raak
Opmerking: Wanneer u de vliegmodus selecteert, worden
alle draadloze services uitgeschakeld. U kunt Wi-Fi en/of
Bluetooth® weer inschakelen wanneer uw
luchtvaartmaatschappij dat toestaat. Andere draadloze spraaken gegevensservices (zoals telefoongesprekken en
sms'jes/mms'jes) blijven in de vliegmodus uitgeschakeld.
Noodoproepen naar het lokale alarmnummer kunnen nog wel
worden uitgevoerd.
Vliegmodus aan.

Terug
Volgende
Menu Meer
Beveiligen
beveilig uw telefoon
Beveiligen
Introductie: uw telefoon beschermen
Schermvergrendeling
Vergrendeling SIM-kaart
Uw telefoon coderen
Back-up maken en terugzetten
Opnieuw instellen
Introductie: uw telefoon beschermen
Zorg dat uw informatie beveiligd is, voor het geval u uw telefoon
kwijtraakt of wanneer deze wordt gestolen.
Druk op: Apps > Instellingen > Beveiliging
De gemakkelijkste manier om uw telefoon te beveiligen is via
Schermvergrendeling
. U kunt uw telefoon ontgrendelen door te
vegen, of door een patroon, pincode of wachtwoord in te voeren.
Schermvergrendeling
Wann e
er de telefoon in de slaapstand staat, kunt u de
schermvergrendeling inschakelen ter beveiliging van uw telefoon.
Beveiliging
Schermbeveiliging
Schermvergrendeling
PIN
Automatisch vergrendelen
1 minuut na de slaapstand, behalve
wanneer Smart Lock dit vergrendeld houdt
Aan/uit-knop vergrendelt direct
Behalve wanneer dit ontgrendeld
wordt gehouden met Smart Lock
Informatie over eigenaar
Smart Lock
Codering
Telefoon versleutelen
11:35
Voor een
schermvergrendeling kunt
u gebruikmaken van een
patroon, wachtwoord of
een andere optie.
Informatie toevoegen
om op het vergrendelde
scherm weer te geven.
De gegevens coderen
die zijn opgeslagen op
uw smartphone.
Druk op: Apps > Instellingen > Beveiliging >
Schermvergrendeling en selecteer het type vergrendeling:
Geen: schakel de schermvergrendeling uit.
•
Vegen: raak aan en sleep omhoog.
•
•
Patroon: teken een patroon om te ontgrendelen.
Pincode: voer vier tot zestien tekens in om te ontgrendelen.
•
Wachtwoord: voer vier tot zestien letters, cijfers of symbolen
•
in om te ontgrendelen.
U kunt het moment wijzigen waarop het aanraakscherm in de
slaapstand gaat door Apps >
Instellingen > Weergave >
Slaapstand aan te raken.
Opmerking: Met een vergrendelde telefoon kunt u nog wel
alarmnummers bellen (zie “Alarmnummers”). Een
vergrendelde telefoon geeft nog steeds een beltoon en u hoeft
geen pincode of wachtwoord in te voeren om een oproep te
beantwoorden.
Ontgrendelen lukt niet?
Patroon, pincode of wachtwoord: als u het patroon, de
pincode of het wachtwoord bent vergeten, kunt u de e-mail en
het wachtwoord van uw Google™-account openen om de
telefoon te ontgrendelen.
Als u geen Google-account op uw telefoon heeft, neemt u
contact op met uw serviceprovider om de fabrieksinstellingen
te laten terugzetten.
Waarschuwing: Door de fabrieksinstellingen te herstellen,
worden alle gegevens op uw telefoon gewist.

Terug
Volgende
Menu Meer
Beveiligen
Beveiligen
Introductie: uw telefoon beschermen
Schermvergrendeling
Vergrendeling SIM-kaart
Uw telefoon coderen
Back-up maken en terugzetten
Opnieuw instellen
Ver grend eling SIM-k aart
Let op: Als u drie keer een onjuiste pincode voor de simkaart
invoert, wordt de simkaart vergrendeld en dient u de
ontgrendelingscode in te voeren. Neem contact op met uw
serviceprovider voor uw ontgrendelingscode.
Als het goed is heeft u deze functie niet nodig, maar als u
een pincode voor uw simkaart wilt instellen die u moet
invoeren wanneer u de telefoon inschakelt, raakt u Apps >
Instellingen > Beveiliging > Simvergrendeling instellen >
Simkaart vergrendelen aan.
Voer voor het instellen van een pincode voor uw simkaart een
code van 4 cijfers in. Indien u uw code wilt wijzigen, kiest u
Simpincode wijzigen.
Uw telefoon coderen
Let op: Als u de coderingscode vergeet, kunt u niet meer bij
de gegevens die zijn opgeslagen op uw telefoon of
geheugenkaart. Het coderen van uw bestanden kan een uur of
langer duren. Zorg ervoor dat de stekker van uw lader in de
telefoon en in het stopcontact zit en let op dat u het proces niet
onderbreekt.
Coderen beschermt de accounts, instellingen, apps en
bestanden op uw telefoon zodat niemand erbij kan als uw
telefoon wordt gestolen.
Als het goed is heeft u deze functie niet nodig
telefoon wilt coderen en naar een pincode of wachtwoord wilt
laten vragen bij het inschakelen van uw telefoon, raakt u
Apps >
Instellingen
>
Beveiliging
, maar als u uw
>
Telefoon coderen
aan.
Back-up maken en terugzetten
Druk op: Apps > Instellingen > Back-up maken en
opnieuw instellen
functie in te schakelen
Er wordt online een back-up gemaakt van uw
Google-accountgegevens. Als u uw telefoon reset of vervangt,
logt u gewoon in op uw Google-account voor het herstellen
van de contacten, gebeurtenissen en andere gegevens die u
heeft gesynchroniseerd met het account.
U kunt selecteren wat er met het account wordt
gesynchroniseerd. Raak Apps >
>
Google aan, raak uw Google-account aan en selecteer wat u
wilt synchroniseren.
Opmerking: Sms/mms-berichten, gesprekkenlijsten en items
die op uw telefoon zijn opgeslagen, kunnen niet worden
hersteld. Raadpleeg voor het herstellen van uw Google Play™
Store-apps “Uw apps beheren”.
en raak vervolgens de schakelaar aan om de
Instellingen > Accounts
Opnieuw instellen
Als u de standaardinstellingen van de telefoon wilt herstellen
en alle gegevens op de telefoon wilt wissen, raakt u Apps >
Instellingen > Back-up maken en opnieuw instellen >
Fabrieksinstellingen herstellen > Telefoon opnieuw instellen
aan.
Waarschuwing: Alle gedownloade apps en
gebruikersgegevens op uw telefoon worden verwijderd.
Gegevens in de cloud worden niet verwijderd.

Terug
Volgende
Menu Meer
Wilt u meer?
er is altijd meer
Wilt u meer?
Help en meer ophalen
Help en meer ophalen
Vind antwoorden, updates en informatie:
• Help vindt u hier: raak Apps >
stapsgewijze tutorials, instructies of veelgestelde vragen, of
chat met mensen die u kunnen helpen, direct vanaf uw
telefoon.
• Alles voor uw Moto E: download pc-software,
gebruikershandleidingen en meer op
www.motorola.com/mymotoe.
• Accessoires: accessoires voor uw telefoon vindt u op
www.motorola.com/mobility.
• Apps downloaden: raak Apps >
apps te kopen en te downloaden.
•Nieuws: u kunt ons hier vinden:
Yo uTu be ™ www.youtube.com/motorola
Facebook™ www.facebook.com/motorola
Twitter www.twitter.com/motorola
Google+™ www.google.com/+Motorola/posts
Help
aan voor
Play Store aan om
Tip s e n tru cs
• Google™ Help: in vrijwel elke app van Google kunt u
Menu >
Centers online bekijken op www.google.com/support.
Help aanraken. U kunt ook de Google Help

Terug
Volgende
Menu Meer
Problemen oplossen
wij helpen u
Problemen oplossen
Herstel na een crash
Service en reparatie
Herstel na een crash
In het onwaarschijnlijke geval dat uw telefoon niet meer
reageert op aanrakingen en toetsgebruik, probeert u de
telefoon opnieuw op te starten. Houd daarvoor de aan/uit-toets
ingedrukt tot het scherm donker wordt en de telefoon
opnieuw wordt opgestart.
Service en reparatie
Als u vragen heeft of hulp nodig heeft, kunt u bij ons terecht.
Ga naar www.motorola.com/support en kies de gewenste
optie.

Terug
Volgende
Menu Meer
Veiligheid, regelgevingen en juridische zaken
veilig, slim, beschermd
Veiligheid, regelgevingen en juridische zaken
Informatie over veiligheid
Gebruik en veiligheid van accu's
Accu laden
Voorzorgsmaatregelen tijdens het rijden
Epileptische aanvallen, black-outs en
vermoeide ogen
Hoog volume
Kinderen
Glazen onderdelen
Allergenen
Gebruik en onderhoud
Waarschuwingen bij het gebruik van mobiele
apparaten
RF-energie
Informatie over voorschriften
EU-conformiteit
FCC-kennisgeving
Mededelingen met betrekking tot de
software
Locatie
Navigatie
Privacy en beveiliging van gegevens
Recycling
Software-auteursrecht
Auteursrechten op materialen
Informatie over open-bronsoftware
Service en reparatie
Wereldwijde garantie
Copyright en handelsmerken
Informatie over veiligheid
Informatie over veiligheid
Lees eerst de meegeleverde belangrijke informatie over veiligheid en juridische zaken
voordat u uw mobiele apparaat voor de eerste keer in elkaar zet, oplaadt of gebruikt.
Waarschuwing:
er kan brand ontstaan of u kunt letsel oplopen. Probeer uw telefoon opnieuw op te starten als
deze niet meer reageert. Houd de aan/uit-knop ingedrukt totdat het scherm wordt
uitgeschakeld en uw telefoon opnieuw wordt opgestart.
Gebruik en veiligheid van accu's
Gebruik en veiligheid van accu's
Waarschuwing:
Approved Service Center of Recycler mag worden verwijderd.
•
•
•
Accu laden
Accu laden
Laad uw Motorola-telefoon op met een compatibele Motorola-lader, een andere Limited
Power Source USB-lader van een merk van klasse 2 die voldoet aan USB 1.1 of 2.0 en die ook
voldoet aan de normen EN301489-34, IEC62684 of een dergelijke norm, of gebruik een
high-power USB-poort op een pc. Laders die niet aan deze normen voldoen, kunnen onveilig
zijn, langzaam opladen, het product beschadigen of de prestaties van het apparaat
vermind eren.
•
•
•
Voorzorgsmaatregelen tijdens het rijden
Voorzorgsmaatregelen tijdens het rijden
Verantwoordelijk en veilig rijden is uw belangrijkste verantwoordelijkheid als u een voertuig
bestuurt. Neem altijd de plaatselijke wettelijke voorschriften en bepalingen in acht.
Tijdens het rijden moet u ALTIJD:
•
•
Verwijder of vervang de accu niet zelf. De accu kan dan beschadigd raken,
Uw mobiele apparaat bevat een accu die alleen door een Motorola
Probeer de accu niet zelf te verwijderen of te vervangen. Pogingen om de accu zelf te
verwijderen of te vervangen, kunnen de accu beschadigen en brandwonden of letsel
veroorz aken.
Haal de telefoon niet uit elkaar en probeer de telefoon niet te repareren. Pogingen om de
telefoon uit elkaar te halen of te repareren, kunnen de accu beschadigen en
brandwonden of letsel veroorzaken.
Plet of buig uw telefoon niet, en stel deze niet bloot aan hitte of vocht. Dit kan de accu
beschadigen en brandwonden of letsel veroorzaken.
Uw telefoon zal niet opladen als de temperatuur te hoog of te laag is.
Het opladen van nieuwe accu's en accu's die lange tijd zijn opgeslagen, kan soms langer
duren.
Gebruik alleen originele Motorola-accu's. Deze bevatten veiligheidscircuits en zijn
ontworpen om de beste prestaties te leveren in uw Motorola-apparaat.
Uw ogen op de weg gericht houden.
Een handsfree apparaat gebruiken indien beschikbaar of indien wettelijk vereist in uw
gebied.
•
Bestemmingsinformatie op een navigatieapparaat invoeren
•
Spraakgestuurde functies (zoals Kiezen met stem) en gesproken functies (zoals hoorbare
routeaanwijzingen) gebruiken, indien beschikbaar.
•
Concentreer u op het verkeer en gebruik het mobiele apparaat niet als u zich niet kunt
concentreren.
Zet uw voertuig stil aan de kant van de weg voordat u uw mobiele apparaat gebruikt voor het
verzenden van berichten, surfen op internet of werken met apps.
voordat
u gaat rijden.
Epileptische aanvallen, black-outs, vermoeide ogen en klachten
Epileptische aanvallen, blac k-outs en vermoeide ogen
Als u een apparaat overmatig gebruikt, kunt u last krijgen van uw handen, vingers, armen,
nek en andere lichaamsdelen. Dit kan ook leiden tot vermoeide ogen en hoofdpijn. Het is
verstandig om uw apparaat in een veilige omgeving te gebruiken met aangenaam
omgevingslicht. Las ook regelmatig een pauze in als u klachten ondervindt. Raadpleeg een
arts als de klachten aanhouden.
In zeldzame gevallen kunnen knipperende patronen of lichten, bijvoorbeeld in videogames
of films, tot epileptische aanvallen en black-outs leiden. Als u een epileptische aanval of
black-out krijgt, of als u vaker epileptische aanvallen heeft gehad, legt u uw apparaat neer en
raadpleegt u een arts.
Waarschuwing voor te hoog volume
Hoog volume
Waarschuwing:
ook kan uw gehoor beschadigen. Hoe hoger het volume, hoe sneller uw gehoor
beschadigd kan raken. U kunt uw gehoor als volgt beschermen:
•
•
•
Staak het luisteren naar het apparaat via uw headset of hoofdtelefoon en laat uw gehoor
controleren als u gehoorproblemen ondervindt, zoals een drukkend of vol gevoel of een
zoemend geluid in uw oor of als u geluiden gedempt hoort.
Kinderen
Kinderen
Houd het mobiele apparaat en bijbehorende acce ssoires uit de buurt van kleine
kinderen.
kinderen. Zo kunnen kleine, losse onderdelen verstikkingsgevaar opleveren.
Houd altijd toezicht op kleine kinderen.
u mee om te voorkomen dat gegevens verloren gaan of dat u onvoorziene kosten maakt voor
de aanschaf van gegevens of apps.
Langdurige blootstelling aan luide geluiden van welke bron dan
Gebruik niet te lang een headset of hoofdtelefoon met een luid volume.
Zet het volume niet hoger om omgevingsgeluiden te overstemmen.
Zet het volume lager als u mensen vlakbij u niet kunt horen praten.
Deze producten zijn geen speelgoed en kunnen gevaarlijk zijn voor kleine
Als kinderen uw mobiele apparaat gebruiken, kijkt

Terug
Volgende
Menu Meer
Veiligheid, regelgevingen en juridische zaken
032374o
032375o
Veiligheid, regelgevingen en juridische zaken
Informatie over veiligheid
Gebruik en veiligheid van accu's
Accu laden
Voorzorgsmaatregelen tijdens het rijden
Epileptische aanvallen, black-outs en
vermoeide ogen
Hoog volume
Kinderen
Glazen onderdelen
Allergenen
Gebruik en onderhoud
Waarschuwingen bij het gebruik van mobiele
apparaten
RF-energie
Informatie over voorschriften
EU-conformiteit
FCC-kennisgeving
Mededelingen met betrekking tot de
software
Locatie
Navigatie
Privacy en beveiliging van gegevens
Recycling
Software-auteursrecht
Auteursrechten op materialen
Informatie over open-bronsoftware
Service en reparatie
Wereldwijde garantie
Copyright en handelsmerken
Glazen onderdelen
Glazen onderdelen
Sommige onderdelen van het mobiele apparaat zijn mogelijk van glas gemaakt. We raden u
aan het gebroken glas niet zelf te repareren. Gebruik het mobiele apparaat pas weer nadat u
het glas hebt laten vervangen door een gekwalificeerd servicecentrum.
Allergenen
Allergenen
Motorola Mobility gebruikt geen bekende allergenen in haar producten. Van tijd tot tijd kan
het zijn dat er kleine hoeveelheden allergenen aan het productieproces van een apparaat of
onderdeel van een apparaat worden toegevoegd, wat voor enkele individuen tot klachten
kan leiden. Deze aanpak wordt gebruikt voor veel verschillende producten. We raden u aan
om rekening te houden met producten die langdurig contact maken met uw huid. Verwijder
deze producten als u last krijgt van huidirritatie.
Gebruik en onderhoud
Gebruik en onderhoud
Ga zorgvuldig om met uw mobiele Motorola-apparaat en houd u aan de volgende
richtlijnen:
Vloeistoffen
Stel uw mobiele apparaat niet bloot aan water, regen, extreme vochtigheid,
transpiratie of andere vloeistoffen.
Drogen
Probeer uw mobiele apparaat niet te drogen in een magnetron, oven of met
een föhn.
Extreme warmte of kou
Bewaar en gebruik uw mobiele apparaat niet bij temperaturen lager dan -10 °C
of hoger dan 60 °C. Laad uw mobiele apparaat niet op bij temperaturen lager
dan 0 °C of hoger dan 45 °C.
Stof en vui l
Stel uw apparaat niet bloot aan stof, vuil, zand, levensmiddelen of vergelijkbare
stoffen.
Reiniging
Gebruik uitsluitend een droge, zachte doek om uw apparaat te reinigen.
Gebruik geen alcohol of andere schoonmaakmiddelen.
Schokken en trillingen
Laat het mobiele apparaat niet vallen en stel het niet bloot aan sterke trillingen.
Bescherming
Om uw mobiele apparaat te beschermen, moet u zorgen dat de connector- en
compartimentklepjes altijd stevig vastzitten, en dat u het apparaat niet samen
met harde voorwerpen als sleutels of munten bij u draagt.
Waarschuwingen bij het gebruik van mobiele apparaten
Waarschuwingen bij het gebruik van mobiele apparaten
Neem altijd waarschuwingsborden in acht wanneer u mobiele apparaten in het openbaar
gebruikt.
Omgevingen met explosiegevaar
In omgevingen met explosiegevaar, zoals gebieden waar met explosieven wordt gewerkt,
tankstations, benedendeks op schepen, plaatsen waar brandstoffen of chemicaliën worden
overgeladen of opgeslagen en ruimtes waar de lucht chemicaliën of deeltjes bevat, zoals
graanstof of metaalpoeder, hangen vaak, maar niet altijd, waarschuwingsborden.
Schakel het mobiele apparaat uit voordat u een dergelijk gebied betreedt en laad de accu
niet op. In dergelijke gebieden kunnen vonken ontstaan die een explosie of brand kunnen
veroorz aken.
Verklaring van de symbolen
Mogelijk zijn er op de lader, het mobiele apparaat, het scherm, de gebruikershandleiding of
de verpakking symbolen aangebracht met de volgende betekenis:
Symbool Betekenis
Er volgt belangrijke veiligheidsinformatie.
De accu of het mobiele apparaat dient eventueel conform de
plaatselijke wetgeving te worden gerecycled. Neem voor
nadere informatie contact met de lokale regelgevende instanties
op.
Gooi de accu of het mobiele apparaat niet weg bij het huisvuil.
Zie 'Afdanken en recyclen' voor meer informatie.
Alleen voor gebruik binnenshuis.

Terug
Volgende
Menu Meer
Veiligheid, regelgevingen en juridische zaken
Veiligheid, regelgevingen en juridische zaken
Informatie over veiligheid
Gebruik en veiligheid van accu's
Accu laden
Voorzorgsmaatregelen tijdens het rijden
Epileptische aanvallen, black-outs en
vermoeide ogen
Hoog volume
Kinderen
Glazen onderdelen
Allergenen
Gebruik en onderhoud
Waarschuwingen bij het gebruik van mobiele
apparaten
RF-energie
Informatie over voorschriften
EU-conformiteit
FCC-kennisgeving
Mededelingen met betrekking tot de
software
Locatie
Navigatie
Privacy en beveiliging van gegevens
Recycling
Software-auteursrecht
Auteursrechten op materialen
Informatie over open-bronsoftware
Service en reparatie
Wereldwijde garantie
Copyright en handelsmerken
Symbool Betekenis
Het voeren van gesprekken of het beluisteren van muziek met
een headset op hoog volume, kan risico op gehoorbeschadiging
opleveren.
Gebruik uw lader alleen binnenshuis.
Radiofrequentie-energie (RF)
RF-energie
Blootstelling aan RF-energie en werking van het apparaat
Het mobiele apparaat bevat een zender en een ontvanger van RF-energie. Het is ontworpen
om te voldoen aan wettelijke vereisten inzake blootstelling aan RF-energie.
Voor een optimale werking van het mobiele apparaat en als u zeker wilt weten dat u de
normen voor blootstelling aan RF-energie niet overschrijdt, dient u zich aan de volgende
instructies en voorzorgsmaatregelen te houden:
•
Houd uw mobiele telefoon gewoon bij uw oor als u aan de telefoon bent.
•
Houd bij gebruik van de mobiele telefoon naast uw lichaam (anders dan in uw hand of
tegen uw oor) een afstand aan van 1,5cm van uw lichaam om consistent te zijn met hoe
de mobiele telefoon wordt getest op naleving van de vereisten voor RF-blootstelling.
•
Als u een hoesje of houder met uw mobiele telefoon gebruikt van een ander merk dan
Motorola, controleert u of het accessoire zich op de minimale veilige afstand van uw
lichaam bevindt en of het geen metalen onderdelen bevat.
Volg de instructies om storingen te voorkomen
Schakel het mobiele apparaat uit op plaatsen waar dat via waarschuwingsborden wordt
verzocht, bijvoorbeeld in ziekenhuizen of andere zorginstellingen.
Schakel aan boord van een vliegtuig uw mobiele apparaat uit als het vliegtuigpersoneel u
verzoekt dat te doen. Als het mobiele apparaat een speciale vliegmodus of een vergelijkbare
functie heeft, dient u het vliegtuigpersoneel te raadplegen over het gebruik van deze functie
tijdens de vlucht.
Medische apparatuur
Als u een implanteerbare pacemaker, defibrillator of een ander medisch apparaat gebruikt,
raadpleegt u uw arts en de fabrikant van het apparaat voordat u dit mobiele apparaat gaat
gebruiken.
Personen met een pacemaker of defibrillator moeten de volgende voorzorgsmaatregelen in
acht nemen:
•
Houd het mobiele apparaat ALTIJD meer dan 20centimeter verwijderd van een
pacemaker of defibrillator wanneer het mobiele apparaat is INGESCHAKELD.
•
Gebruik het oor dat het verst weg is van de pacemaker of defibrillator om de kans op
storingen tot een minimum te beperken.
•
Schakel het mobiele apparaat onmiddellijk UIT als u om wat voor reden dan ook denkt dat
er een storing in de pacemaker optreedt.
Informatie over voorschriften
Informatie over voorschriften
Uw mobiele toestel van Motorola is ontworpen om te voldoen aan nationale en internationale
wettelijke vereisten. Raadpleeg de informatie over wet- en regelgeving in het gedrukte
exemplaar van uw producthandleiding voor de volledige nalevingsverklaring.
Verklaring van conformiteit met Richtlijnen van de Europese Unie
EU-conformiteit
Onderstaande informatie betreffende de CE-naleving geldt voor mobiele apparaten van
Motorola met een van de volgende CE-markeringen:
0168
0168
Hierbij verklaart Motorola dat dit product overeenstemt met:
•
de essentiële vereisten en andere relevante bepalingen van richtlijn 1999/5/EG
•
alle andere relevante EU-richtlijnen
Voor producten die Wi-Fi 802.11a ondersteunen (zoals gedefinieerd in de
productinformatie): dit apparaat is buiten de Verenigde Staten beperkt tot gebruik
binnenshuis bij gebruik in Wi-Fi-frequentieband 5,15 tot 5,25 GHz (802.11a).
Hieronder ziet u een voorbeeld van een typische soortnaam:
0168
Productkeuringsnummer

Terug
Volgende
Menu Meer
Veiligheid, regelgevingen en juridische zaken
Veiligheid, regelgevingen en juridische zaken
Informatie over veiligheid
Gebruik en veiligheid van accu's
Accu laden
Voorzorgsmaatregelen tijdens het rijden
Epileptische aanvallen, black-outs en
vermoeide ogen
Hoog volume
Kinderen
Glazen onderdelen
Allergenen
Gebruik en onderhoud
Waarschuwingen bij het gebruik van mobiele
apparaten
RF-energie
Informatie over voorschriften
EU-conformiteit
FCC-kennisgeving
Mededelingen met betrekking tot de
software
Locatie
Navigatie
Privacy en beveiliging van gegevens
Recycling
Software-auteursrecht
Auteursrechten op materialen
Informatie over open-bronsoftware
Service en reparatie
Wereldwijde garantie
Copyright en handelsmerken
U kunt de verklaring van conformiteit van uw product met richtlijn 1999/5/EG (de
R&TTE-richtlijn) bekijken op
gewenste conformiteitsverklaring voert u de soortnaam op het etiket van het product in het
vakje 'Search' op de webpagina in.
Regelgevende instanties binnen de EU kunnen informatie over de naleving opvragen door een brief te schrijven aan: Product Safety
and Compliance, Motorola Mobility UK Ltd., Redwood, Crockford Lane, Chineham Business Park, Basingstoke, RG24 8WQ,
UNITED KINGDOM.
FCC-kennisgeving voor gebruikers
FCC-kennisgeving
De volgende verklaring geldt voor alle producten met het FCC-logo en/of de FCC ID
op het productlabel.
Dit apparaat is getest en voldoet aan de limieten voor een digitaal apparaat uit Klasse B,
conform deel 15 van de FCC-regelgeving. Zie 47 CFR sec. 15.105(b). Deze limieten zijn
opgesteld om een redelijke bescherming te bieden tegen schadelijke interferentie in een
woonomgeving. Dit apparaat genereert en gebruikt radiofrequente energie, en kan deze
uitstralen. Als het apparaat niet in overeenstemming met de instructies wordt geïnstalleerd
en gebruikt, kan het schadelijke interferentie veroorzaken met radiocommunicatie. Er is
echter geen garantie dat er geen storing zal optreden in een specifieke installatie. Als dit
apparaat schadelijke interferentie veroorzaakt met radio- of televisieontvangst (hetgeen men
kan bepalen door het apparaat uit en in te schakelen), kan de gebruiker proberen om de
interferentie te verhelpen door een of meer van de volgende maatregelen te treffen:
•
Heroriënteer of verplaats de ontvangstantenne.
•
Vergroot de afstand tussen het apparaat en de ontvangstantenne.
•
Sluit het apparaat aan op een stopcontact dat is aangesloten op een ander circuit dan de
antenne.
•
Raadpleeg de dealer of een ervaren radio-/tv-installateur.
Dit apparaat voldoet aan deel 15 van de FCC-regelgeving. De werking moet voldoen aan de
volgende twee voorwaarden: (1) dit apparaat mag geen schadelijke interferentie
veroorzaken, en (2) dit apparaat moet eventuele binnenkomende interferentie verdragen,
inclusief interferentie die kan leiden tot ongewenst functioneren. Zie 47 CFR sec. 15.19(a)(3).
Motorola staat niet toe dat gebruikers wijzigingen of aanpassingen aanbrengen aan dit
apparaat. Wijzigingen of aanpassingen kunnen het recht van de gebruiker om dit apparaat te
gebruiken, doen vervallen. Zie 47 CFR sec. 15.21.
Voor producten die Wi-Fi 802.11a ondersteunen (zoals gedefinieerd in de
productinformatie): gebruik buiten de Verenigde Staten uw apparaat niet buitenshuis terwijl
u bent verbonden met een 802.11a Wi-Fi-netwerk. De FCC verbiedt dergelijk gebruik
buitenshuis aangezien de frequenties 5,15-5,25 GHz storing kunnen veroorzaken bij mobiele
satellietservices (MSS). Openbare Wi-Fi-toegangspunten binnen dit bereik zijn
geoptimaliseerd voor gebruik binnenshuis.
www.motorola.com/rtte
(alleen in het Engels). Voor de
Mededelingen met betrekking tot de software
Mededelingen met betrekking tot de software
Waarschuwing tegen het ontgrendelen van de bootloader of het wijzigen van de
besturingssysteemsoftware van een product:
besturingssysteem van een product aan te brengen, zoals het ontgrendelen van de
bootloader, het rooten van een a pparaat of het uitvoeren van andere besturi ngssoftware dan
de goedgekeurde versies die zijn uitgegeven door Motorola en haar partners. Dergelijke
modificaties kunnen het product permanent beschadigen, onveilig maken of ervoor zorgen
dat het product niet goed werkt. In dergelijke gevallen worden noch het product noch de uit
dergelijk modificaties voortvloeiende schade gedekt door deze garantie.
Belangrijke FCC-informatie:
activeren die van invloed zijn op de toelating van het apparaat door de FCC. De
FCC-toelating is gebaseerd op de emissie-, modulatie- en transmissiekarakteristieken van
het product, waaronder: energieniveaus, gebruiksfrequenties en bandbreedtes,
SAR-niveaus, bedrijfscyclus, verzendmodi (bijvoorbeeld CDMA, GSM) en de bedoelde
gebruiksmethode van het product (bijvoorbeeld hoe het product wordt vastgehouden of
gebruikt in nabijheid van het lichaam). Bij wijziging van een van deze factoren zal de
FCC-toelating vervallen. Het is niet toegestaan om een product dat radiogolven uitzendt te
gebruiken zonder een geldige toelating.
Locatieservices
Locatie
Mobiele apparaten van Motorola kunnen informatie over hun locatie doorgeven aan apps.
Hierbij worden bronnen als GPS, AGPS en Wi-Fi gebruikt. GPS (Global Positioning System)
maakt gebruik van door de overheid bestuurde satellieten die onderhevig zijn aan
veranderingen die worden geïmplementeerd in overeenstemming met het beleid van het
Department of Defense en met het Federal Radio Navigation Plan. Deze veranderingen zijn
mogelijk van invloed op de prestaties van de locatietechnologie op uw mobiele apparaat.
AGPS (Assisted Global Positioning System) maakt gebruik van het netwerk van uw
draadloze-serviceprovider om de GPS-prestaties te verbeteren. Kosten voor gesprekstijd,
gegevensoverdracht en/of andere kosten kunnen van toepassing zijn, in overeenstemming
met uw abonnement. Neem voor meer informatie contact op met uw
draadloze-serviceprovider. Het mobiele apparaat kan tevens gebruikmaken van
Wi-Fi-signalen om uw locatie vast te stellen, op basis van informatie van bekende en
beschikbare Wi-Fi-netwer ken.
Mobiele apparaten verzenden op locatie gebaseerde informatie wanneer ze verbonden zijn
met een draadloos netwerk of gebruik maken van andere locatietechnologie, zoals GPS.
Wanneer u apps gebruikt waarvoor op locatie gebaseerde informatie nodig is, zoals
routeaanwijzingen, verzendt uw mobiele apparaat deze informatie naar de apps. Deze apps
kunnen locatie-informatie delen met derden, waaronder uw draadloze-serviceprovider,
aanbieders van apps, Motorola en andere derden die services leveren.
U mag geen wijzigingen aan het product aanbrengen of
Motorola raadt sterk af wijzigingen in het

Terug
Volgende
Menu Meer
Veiligheid, regelgevingen en juridische zaken
Veiligheid, regelgevingen en juridische zaken
Informatie over veiligheid
Gebruik en veiligheid van accu's
Accu laden
Voorzorgsmaatregelen tijdens het rijden
Epileptische aanvallen, black-outs en
vermoeide ogen
Hoog volume
Kinderen
Glazen onderdelen
Allergenen
Gebruik en onderhoud
Waarschuwingen bij het gebruik van mobiele
apparaten
RF-energie
Informatie over voorschriften
EU-conformiteit
FCC-kennisgeving
Mededelingen met betrekking tot de
software
Locatie
Navigatie
Privacy en beveiliging van gegevens
Recycling
Software-auteursrecht
Auteursrechten op materialen
Informatie over open-bronsoftware
Service en reparatie
Wereldwijde garantie
Copyright en handelsmerken
Alarmnummers
Wanneer u een alarmnummer belt, kan het mobiele netwerk de AGPS-technologie in uw
mobiele apparaat activeren om uw positie bij benadering aan de medewerkers van de
alarmcentrale door te geven.
AGPS is aan beperkingen onderhevig en
het volgende in acht:
•
vertel de medewerker van de alarmcentrale altijd zo duidelijk mogelijk waar u zich
bevindt; en
•
blijf aan de lijn zolang de medewerker van de alarmcentrale dat van u vraagt.
Navigatie
Navigatie
Als uw mobiele Motorola-apparaat navigatiefuncties gebruikt, bevatten de kaartinformatie,
routes en andere navigatiegegevens mogelijk onjuiste of onvolledige gegevens. In bepaalde
landen is mogelijk geen volledige informatie beschikbaar. Daarom dient u zelf goed te kijken
om zeker te weten dat de navigatie-instructies overeenkomen met wat u ziet. Bestuurders
dienen te allen tijde goed te letten op de wegomstandigheden, eventuele afsluitingen, het
verkeer en andere factoren die van invloed kunnen zijn op het rijden. Neem verkeersborden
altijd in acht.
Privacy en beveiliging van gegevens
Privacy en beveiliging van gegevens
Motorola begrijpt dat privacy en beveiliging van gegevens voor iedereen van belang zijn.
Bepaalde functies van uw mobiele apparaat kunnen invloed hebben op uw privacy of de
beveiliging van uw gegevens. Volg onderstaande aanbevelingen op om uw informatie beter
te beschermen:
• Houd het apparaat i n de gaten:
op plaatsen waar anderen er toegang toe hebben. Maak indien mogelijk gebruik van de
beveiligings- en vergrendelingsfuncties van uw apparaat.
• Houd de software up-to-date:
patch of softwarefix voor uw mobiele apparaat beschikbaar stelt waardoor de beveiliging
van het apparaat wordt bijgewerkt, installeert u deze zo snel mogelijk.
• Beveilig persoonlijke informatie:
zoals op de simkaart, op de geheugenkaart en in het telefoongeheugen, kan persoonlijke
informatie worden opgeslagen. Verwijder en wis alle persoonlijke informatie voordat u
het apparaat inlevert voor hergebruik, retourneert of weggeeft. U kunt ook een back-up
van uw persoonlijke gegevens maken om over te brengen naar een nieuw apparaat.
Opmerking:
Ga voor informati e over het maken van een back-up van geg evens of het
wissen van gegevens van uw mobiele apparaat naar
•Online accounts:
naar uw account voor informatie over het beheren van het account en over het gebruik
van beveiligingsfuncties, zoals het op afstand wissen en de locatie van het apparaat
(indien beschikbaar).
Sommige mobiele apparaten bieden een online Motorola-account. Ga
werkt mogelijk niet in uw gebied
Houd uw mobiele apparaat bij u en laat het niet achter
Als Motorola of een leverancier van software of apps een
Op verschillende locaties op uw mobiele apparaat,
www.motorola.com/support.
. Neem daarom
• Apps en updates:
alleen van vertrouwde sites. Sommige apps kunnen de prestaties van uw mobiele
apparaat beïnvloeden en/of toegang verkrijgen tot privé-informatie, waaronder
accountgegevens, gespreksgegevens, locatiegegevens en netwerkbronnen.
• Draadloze netwerken:
wordt aangeraden uitsluitend verbinding te maken met vertrouwde Wi-Fi-netwerken.
Activeer indien mogelijk altijd de netwerkbeveiliging wanneer u uw apparaat
beschikbaar stelt als hotspot. Deze voorzorgsmaatregelen helpen onbevoegde toegang
tot uw apparaat te voorkomen.
• Op locatie gebaseerde informatie:
technologieën, zoals GPS, AGPS of Wi-Fi, verzenden ook op locatie gebaseerde
informatie. Zie Locatieservices voor meer informatie.
• Overige infor matie die door het apparaat kan worden verzonden:
ook testinformatie en andere diagnostische informatie (waaronder op locatie
gebaseerde informatie), evenals andere niet-persoonlijke informatie, naar Motorola of
servers van derden verzenden. Deze informatie wordt gebruikt voor het verbeteren van
door Motorola aangeboden producten en services.
Als u vragen heeft over hoe uw mobiele apparaat uw privacy of de beveiliging van uw
gegevens beïnvloedt, kunt u contact opnemen met Motorola via
privacy@motorola.com
Afdanken en recyclen
Recycling
Mobiele apparaten en accessoires
Gooi uw mobiele apparaten of elektrische accessoires (zoals acculaders, headsets
en accu's) nooit weg bij het huisvuil.
nooit verbranden, niet afzonderlijk en ook niet in het mobiele apparaat,
omdat ze dan kunnen exploderen.
accessoires verwijderen volgens de regels voor inzamelen en recyclen van de
lokale of regionale overheid. U kunt oude mobiele apparaten en elektrische accessoires van
Motorola ook inleveren bij een Motorola Approved Service Center bij u in de buurt. Meer
informatie over door Motorola goedgekeurde nationale recyclingprogramma's en over
Motorola's eigen activiteiten op dit gebied vindt u op:
Verpakkingen en handleidingen
Verpakkingen en handleidingen moet u verwijderen volgens de regels voor inzamelen en
recyclen van de lokale of regionale overheid. Neem contact op met de lokale overheid voor
meer informatie.
Wees voorzichtig bij het kiezen van apps en updates en installeer
Gebruikers van mobiele apparaten met Wi-Fi-functionaliteit
Mobiele apparaten met op locatie gebaseerde
Het apparaat kan
of met uw serviceprovider.
Waarschuwing: U mag afgedankte accu's
U moet de mobiele apparaten of elektrische
www.motorola.com/recycling

Terug
Volgende
Menu Meer
Veiligheid, regelgevingen en juridische zaken
Veiligheid, regelgevingen en juridische zaken
Informatie over veiligheid
Gebruik en veiligheid van accu's
Accu laden
Voorzorgsmaatregelen tijdens het rijden
Epileptische aanvallen, black-outs en
vermoeide ogen
Hoog volume
Kinderen
Glazen onderdelen
Allergenen
Gebruik en onderhoud
Waarschuwingen bij het gebruik van mobiele
apparaten
RF-energie
Informatie over voorschriften
EU-conformiteit
FCC-kennisgeving
Mededelingen met betrekking tot de
software
Locatie
Navigatie
Privacy en beveiliging van gegevens
Recycling
Software-auteursrecht
Auteursrechten op materialen
Informatie over open-bronsoftware
Service en reparatie
Wereldwijde garantie
Copyright en handelsmerken
Software-auteursrecht
Software-auteursrecht
In Motorola-producten kan auteursrechtelijk beschermde software van Motorola en derden
zijn opgenomen op halfgeleidergeheugens of andere media. Wetten in de Verenigde Staten
en andere landen bepalen dat bepaalde exclusieve rechten voor software waarop
auteursrecht rust, zijn voo rbehouden aan Motorola en andere softwareleveran ciers, zoals de
exclusieve rechten om de software waarop auteursrecht rust te distribueren of te
reproduceren. Dienovereenkomstig mag software waarop auteursrecht rust in
Motorola-producten voor zover wettelijk toegestaan op geen enkele wijze worden
gewijzigd, aan reverse-engineering onderworpen, gedistribueerd of gereproduceerd. Aan
de koop van Motorola-producten kan bovendien geen gebruiksrecht krachtens
auteursrechten, patenten of gepatenteerde toepassingen van Motorola of enige andere
softwareleverancier worden ontleend, direct noch indirect, door juridische uitsluiting noch
anderszins, behalve het normale, niet-exclusieve, licententiekostenvrije recht op gebruik van
rechtswege bij de verkoop van een product.
Auteursrechten op materialen
Auteursrechten op materialen
Het ongeoorloofd kopiëren van auteursrechtelijk beschermde materialen is in strijd met de
bepalingen van de auteursrechtwetten in de Verenigde Staten en andere landen. Dit
apparaat is uitsluitend bedoeld voor het kopiëren van materialen waarop geen
auteursrechten rusten, materialen waarop u het auteursrecht heeft of materialen waarvan u
(wettelijk) bevoegd bent ze te kopiëren. Als u niet zeker weet of u materiaal mag kopiëren,
neemt u contact op met een juridisch adviseur.
Informatie over open-sourcesoftware
Informatie over open-bronsoftware
Voor instructies met betrekking tot het verkrijgen van een exemplaar van broncode die
algemeen beschikbaar wordt gesteld door Motorola met betrekking tot software die in dit
mobiele apparaat van Motorola wordt gebruikt, kunt u een schriftelijk verzoek indienen bij
het hierna vermelde adres. Neem het modelnummer en het versienummer van de software
op in het verzoek.
MOTOROLA MOBILITY LLC
OSS Manageme nt
1000 Enterprise Way
Sunnyvale, CA 94043
USA
De Motorola-website
informatie over het gebruik van open-sourcesoftware door Motorola.
Motorola heeft de website
interactie met de softwarecommunity.
Als u aanvullende informatie wilt bekijken over licenties, kennisgevingen en vereiste
auteursrechtvermeldingen voor open-sourcepakketten die in dit mobiele apparaat van
Motorola zijn gebruikt, gaat u naar Apps >
Juridische informatie >Open-sourcelicenties
>
opensource.motorola.com
opensource.motorola.com
Instellingen >Over de telefoon
(alleen in het Engels) bevat eveneens
gemaakt als portal voor
. In dit
Motorola-apparaat kunnen tevens op zichzelf staande apps zijn opgenomen met daarin
aanvullende vermeldingen voor open-sourcepakketten die in die apps zijn gebruikt.
Service en reparatie
Service en reparatie
Als u vragen heeft of hulp nodig heeft, kunt u bij ons terecht.
www.motorola.com/support
Ga naar
Hoe verkrijgt u service of andere informatie?
1. Ga naar de sectie Klantenservice van de Motorola-website voordat u een beroep doet op
de garantieservice.
2. Als het Product dan nog steeds niet naar behoren werkt, neemt u contact op met de
garantiegever die op de Motorola-website wordt genoemd of gebruikt u de
contactinformatie voor uw locatie.
3. Een vertegenwoordiger van Motorola, of een erkend servicecenter van Motorola, helpt u
bij het vaststellen of het Product service nodig heeft. U kunt worden gevraagd software te
downloaden of updates van Motorola of een erkend servicecenter van Motorola uit te
voeren. U bent zelf verantwoordelijk voor eventuele kosten die zijn verbonden aan het
ophalen van de downloads. In overeenstemming met de garantieprocedure bent u
verplicht de reparatie-instructies op te volgen en de software te downloaden om in
aanmerking te komen voor verdere garanties.
4. Als het probleem door de software-update niet is opgelost, ontvangt u instructies over het
verzenden van het Product naar een erkend servicecenter van Motorola of een ander
adres.
5. Voor het ontvangen van garantieservice dient u, voor zover wettelijk toegestaan, het
volgende bij te voegen: (a) een kopie van uw bon, factuur of ander vergelijkbaar bewijs
van aankoop; (b) een schriftelijke beschrijving van het probleem; (c) de naam van uw
serviceprovider, indien van toepassing; (d) uw adres en telefoonnummer. Als de Beperkte
garantie van Motorola niet van toepassing is op het Product, zal Motorola de klant
informeren over de beschikbaarheid, prijs en andere voorwaarden die van toepassing zijn
op de reparatie van het Product.
Als u service wilt verkrijgen of andere informatie nodig heeft, gaat u naar de
onlinesectie voor klantenservice van de Motorola- consumentenwebsite op
www.motorola.com
.
en kies de gewenste optie.

Terug
Volgende
Menu Meer
Veiligheid, regelgevingen en juridische zaken
Veiligheid, regelgevingen en juridische zaken
Informatie over veiligheid
Gebruik en veiligheid van accu's
Accu laden
Voorzorgsmaatregelen tijdens het rijden
Epileptische aanvallen, black-outs en
vermoeide ogen
Hoog volume
Kinderen
Glazen onderdelen
Allergenen
Gebruik en onderhoud
Waarschuwingen bij het gebruik van mobiele
apparaten
RF-energie
Informatie over voorschriften
EU-conformiteit
FCC-kennisgeving
Mededelingen met betrekking tot de
software
Locatie
Navigatie
Privacy en beveiliging van gegevens
Recycling
Software-auteursrecht
Auteursrechten op materialen
Informatie over open-bronsoftware
Service en reparatie
Wereldwijde garantie
Copyright en handelsmerken
Motorola Mobility LLC wereldwijde beperkte garantie
Wereldwijde garantie
Waarop is deze Beperkte garantie van toepassing?
Motorola Mobility LLC ("
telefoon en alle meegeleverde accessoires (de "
gedurende een periode van 24 maanden vanaf de oorspronkelijke aankoopdatum
Garantieperiode
("
[consumenten/eindgebruikers]doeleinden worden gebruikt (de "
Deze Beperkte garantie dekt alleen de aankoop van nieuwe Producten van Motorola of een
geautoriseerde wederverkoper of distributeur van Producten van Motorola en waarbij deze
Beperkte garantie schriftelijk in de doos wordt meegeleverd. Deze Beperkte garantie is
persoonlijk en niet overdraagbaar. Vorderingen krachtens deze Beperkte garantie kunnen
alleen worden ingediend in het land van aankoop. Indien na een reparatie de
Garantieperiode minder dan 90 dagen telt, wordt de Garantieperiode verlengd met 90
dagen vanaf de datum van de reparatie.
DE BELOFTEN AAN U IN DEZE BEPE RKTE GARANTIE ZIJN EEN AANVULLING OP
UW WETTELIJKE RECHTEN EN VORMEN HIER GEEN BEPERKING OP, NOCH
BEÏNVLOEDEN ZIJ DEZE ANDERSZINS.
Wat doen wij als u een vordering onder deze Beperkte
garantie indient?
Als u een geldige vordering krachtens deze Beperkte garantie indient, zal Motorola (naar
eigen goeddunken) ofwel (1) het Product repareren met nieuwe, gebruikte of gereviseerde
onderdelen; ofwel (2) het Product vervangen door een nieuw of 'als nieuw' gereviseerd
Product; ofwel (3) de aankoopsom restitueren. Alle gerestitueerde of vervangen Producten
worden eigendom van Motorola.
Wat valt er buiten deze dekking?
Deze Beperkte garantie geldt niet voor het volgende, tenzij deze zaken het gevolg zijn van
materiaal- en productiefouten:
(a) Accu's of beschermende coatings waarvan de prestaties na verloop van tijd op natuurlijke
wijze afnemen.
(b) Cosmetische schade, zoals krassen, deuken, scheuren of andere cosmetische schade als
gevolg van normale s lijtage.
(c) Schade veroorzaakt door gebruik van niet-Motorola-producten. Defecten of schade die
voortvloeien uit het gebruik van compatibele producten, accessoires of andere perifere
apparatuur en/of software die niet het eigendom is van, of gecertificeerd is door, Motorola.
(d) Schade veroorzaakt buiten de redelijke controle van Motorola, inclusief schade
veroorzaakt door (i) ongelukken, misbruik, verkeerd gebruik; (ii) het gebruik van een Product
buiten het toegestane of beoogde gebruik zoals omschreven in de gebruikershandleiding,
snelstartgids, online tutorials en andere documentatie die u heeft ontvangen (met inbegrip
Motorol a
") belooft de oorspronkelijke koper ("u") dat deze Mobiele
Producten
") mits de Producten voor normale
"), vrij van fouten zullen zijn
Beperkte garantie
").
van het gebruik van de producten voor commerciële doeleinden en/of verhuur; (iii) onjuiste
opslag (bv. de onderwerping van het Product aan extreme temperaturen), misbruik of
verwaarlozing (bijv. kapotte/verbogen/ontbrekende klemmen/bevestigingen/stekkers);
schade door harde klappen (bijv. doordat het Product valt) (iv) contact met vloeistoffen,
water, regen, extreme vochtigheid, ongewoon zware transpiratie of ander vocht, zand,
voedsel, vuil of soortgelijke stoffen (behalve voor de producten die zijn verkocht als zijnde
resistent tegen deze stoffen, maar dan alleen voor zover de schade niet werd veroorzaakt
door onjuiste bevestiging van de beschermende elementen van de telefoon of door
onderwerping van een Product aan omstandigheden buiten de vermelde specificaties en
beperkingen); of (v)een overstroming, brand, aardbeving, tornado of andere situaties van
overmacht die buiten de redelijke controle van Motorola vallen.
(e) Onbevoegd onderhoud. Gebreken of schade die het gevolg zijn van het feit dat iemand
anders dan Motorola of een erkend Motorola-servicecentrum de Producten repareert, test,
afstelt, installeert, onderhoudt, wijzigt, of ermee knoeit.
(f) Producten die op welke manier dan ook zijn aangepast zonder geschreven toestemming
van Motorola, bijvoorbeeld (i) waarvan de serienummers, datumtags of andere coderingen
van de fabrikant zijn verwijderd, gewijzigd of doorgehaald; (ii) waarvan de serienummers
niet kloppen of zijn gedupliceerd; (iii) waarvan de verzegeling is gebroken of waarvan ander
bewijs van ingrepen in het apparaat is gevonden; of (iv)waarvan zeker is dat ze zijn
aangepast of waarvan duidelijk is dat er is geprobeerd ze aan te passen.
BELANGRIJK: HET IS VERBODEN DIT PRODUCT TE GEBRUIKEN ALS HET NIET MEER
VOLDOET AAN DE AUTORISATIES VAN OVERHEIDSWEGE KRACHTENS WELKE HET
PRODUCT WERD GOEDGEKEURD. DAAROM MAG U GEEN WIJZIGINGEN AAN HET
PRODUCT AANBRENGEN DIE VAN INVLOED ZIJN OP DE UITSTOOT, MODULATIE EN
TRANSMISSIEKENMERKEN, WAARONDER VERMOGENSNIVEAUS, FREQUENTIES EN
BANDBREEDTES, SAR-NIVEAUS, RELATIEVE PULSDUUR, TRANSMISSIEMODI EN DE
BEOOGDE METHODE VAN HET PRODUCT.
(g) Normale slijtage die het gevolg is van normale veroudering van het Product.
(h) Defecten, schade of het niet werken van het Product als gevolg van een
communicatieservice of netwerk waarvan u abonnee bent of die u gebruikt met het Product.
(i) Software.
Welke beperkingen zijn er nog meer?
•
VOOR ZOVER TOEGESTAAN DOOR HET TOEPASSELIJKE RECHT GEEFT
MOTOROLA GEEN GARANTIES OF VERKLARINGEN, EXPLICIET NOCH IMPLICIET,
MET BETREKKING TOT DE PRODUCTEN. IN HET BIJZONDER GARANDEERT OF
VERKLAART MOTOROLA NIET DAT DE PRODUCTEN AAN UW EISEN VOLDOEN,
ZULLEN WERKEN IN COMBINATIE MET HARDWARE OF SOFTWARE OF SERVICES
VAN DERDEN, EEN ONONDERBROKEN OF FOUTLOZE SERVICE LEVEREN, OF
ZULLEN WERKEN ZONDER RISICO VAN GEGEVENSVERLIES.
•
U DIENT ZICH ERVAN BEWUST TE ZIJN DAT GEEN ENKELE LEVERANCIER OF
ANDERE DERDE IS GEMACHTIGD OM UITSPRAKEN TE DOEN NAMENS MOTOROLA
OF OM DEZE BEPERKTE GARANTIE TE WIJZIGEN.

Terug
Volgende
Menu Meer
Veiligheid, regelgevingen en juridische zaken
Veiligheid, regelgevingen en juridische zaken
Informatie over veiligheid
Gebruik en veiligheid van accu's
Accu laden
Voorzorgsmaatregelen tijdens het rijden
Epileptische aanvallen, black-outs en
vermoeide ogen
Hoog volume
Kinderen
Glazen onderdelen
Allergenen
Gebruik en onderhoud
Waarschuwingen bij het gebruik van mobiele
apparaten
RF-energie
Informatie over voorschriften
EU-conformiteit
FCC-kennisgeving
Mededelingen met betrekking tot de
software
Locatie
Navigatie
Privacy en beveiliging van gegevens
Recycling
Software-auteursrecht
Auteursrechten op materialen
Informatie over open-bronsoftware
Service en reparatie
Wereldwijde garantie
Copyright en handelsmerken
•
VOOR Z OVER TOEGE STAAN DO OR HET TO EPASSEL IJK REC HT WIJS T MOTOROL A
ALLE WETTELIJKE GARANTIES DIE ANDERS ZOUDEN KUNNEN GELDEN VAN DE
HAND.
•
VOOR ZOVER IS TOEGESTAAN DO OR HET TOEPASSE LIJK RECHT I S MOTOROLA IN
GEEN GEVAL AANSPRAKELIJK, OP GROND VAN OVEREENKOMST,
ONRECHTMATIGE DAAD OF ANDER JURIDISCH CONCEPT (MET INBEGRIP VAN
NALATIGHEID), VOOR SCHADEVERGOEDINGEN HOGER DAN DE AANKOOPPRIJS
VAN DE PRODUCTEN OF VOOR ENIGE INDIRECTE, INCIDENTELE OF BIJZONDERE
SCHADE OF GEVOLGSCHADE, VERLIES VAN OMZET OF GEDERFDE WINST;
VERLIES VAN HANDEL; BEDRIJFSONDERBREKING; VERLIES VAN
VERKOOPKANSEN; VERLIES VAN GOODWILL; REPUTATIEVERLIES; VERLIES VAN,
SCHADE AAN OF BESCHADIGING VAN INFORMATIE, GEGEVENS, SOFTWARE OF
APPS (MET INBEGRIP VAN KOSTEN IN VERBAND MET HERSTEL, PROGRAMMEREN
OF REPRODUCEREN VAN INFORMATIE, GEGEVENS, SOFTWARE OF APPS
OPGESLAGEN IN OF GEBRUIKT MET PRODUCTEN VAN MOTOROLA); OF ANDERE
FINANCIËLE VERLIEZEN DIE VOORTVLOEIEN UIT OF IN VERBAND STAAN MET DE
(ON)MOGELIJKHEID OM DE PRODUCTEN OF SERVICES ONDER DEZE BEPERKTE
GARANTIE TE GEBRUIKEN. DOOR HET INDIENEN VAN EEN CLAIM ONDER DEZE
BEPERKTE GARANTIE ERKENT U DAT U DIT BEGRIJPT.
•
IN BEPAALDE RECHTSGEBIEDEN IS BEPERKING OF UITSLUITING VAN BEPAALDE
SCHADE NIET TOEGESTAAN, ZODAT DE AFWIJZINGEN MOGELIJK UW
WETTELIJKE RECHTEN JEGENS MOTOROLA NIET BEPERKEN. DEZE GARANTIE
VERLEENT U BEPAALDE JURIDISCHE RECHTEN. U KUNT OOK ANDERE RECHTEN
HEBBEN DIE PER RECHTSGEBIED KUNNEN VERSCHILLEN. DEZE BEPERKTE
GARANTIE PROBEERT NIET DIE RECHTEN WEG TE NEMEN, TENZIJ HET
TOEPASSELIJK RECHT TOESTAAT DAT U CONTRACTUEEL AFSTAND DOET VAN DE
DESBETREFFENDE RECHTEN.
Mijn Product is defect, wat moet ik doen?
1. Bekijk de klantenservicewebsite van Motorola op
voor informatie over het oplossen van problemen.
2. Als het Product nog steeds niet goed werkt nadat u de instructies voor probleemoplossing
op deze website heeft gevolgd, neemt u contact op met Motorola via de
contactgegevens op de klantenservicewebsite op
3. Als uw Product door deze Beperkte garanti e wordt gedekt, kan het nodig zijn om
software-updates te downloaden of op andere wijze te verkrijgen. U bent zelf
verantwoordelijk voor eventuele kosten die u bij derden maakt voor het verkrijgen van de
downloads.
Voordat we onder deze Beperkte garantie verdere ondersteuning kunnen geven, moet u
eerst voldoen aan de garantieprocessen (1), (2) en (3), de reparatie-instructies opvolgen
en alle benodigde software-updates installeren.
4. Als de software-update het probleem niet heeft opgelost, krijgt u instructies over hoe en
waarheen u het Product ter beoordeling kunt verzenden. Wij hebben in het algemeen het
www.motorola.com/support
www.motorola.com/support
volgende nodig: (i) het aankoopbewijs; (ii) een schriftelijke beschrijving van het
probleem; (iii) de naam van de serviceprovider van uw mobiel netwerk, indien van
toepassing; (iv) uw adres en telefoonnummer. Wij zullen deze informatie alleen gebruiken
voor de verwerking van uw aanvraag onder deze Beperkte garantie.
5. Indien het Product niet wordt gedekt door deze Beperkte garantie (en u geen andere
wettelijke rechten in uw gewoonlijke verblijfplaats heeft), zal Motorola u informeren over
de beschikbaarheid, prijs en andere voorwaarden die van toepassing zijn op de reparatie
of vervanging van het product of de restitutie van het aankoopbedrag.
Copyright en handelsmerken
Copyright en handelsmerken
Motorola Mobility LLC
222 W. Merchand ise Mart Plaza
16th Floor
Chicago, IL 60654
www.motorola.com
1-800-734-5870 (Verenigde Staten)
Sommige functies, services en apps zijn afhankelijk van het netwerk en zijn mogelijk niet in
alle gebieden beschikbaar. Aanvullende voorwaarden en/of kosten zijn mogelijk van
toepassing. Neem voor meer informatie contact op met uw serviceprovider.
Alle functies, functionaliteit en andere productspecificaties, evenals de informatie in deze
handleiding, zijn gebaseerd op de laatst beschikbare informatie en worden op het moment
dat de handleiding is gedrukt, beschouwd als nauwkeurig. Motorola behoudt zich het recht
voor om informatie of specificaties te wijzigen zonder voorafgaande kennisgeving of
verpli chtingen.
Opmerking:
De afbeeldingen in deze handleiding dienen alleen als voorbeeld.
MOTOROLA en het logo met gestileerde M zijn handelsmerken of gedeponeerde
handelsmerken van Motorola Trademark Holdings, LLC. Android, Google en andere
handelsmerken zijn eigendom van Google Inc. De Android-robot is gereproduceerd of
gewijzigd uit werk dat is gemaakt en gedeeld door Google en gebruikt volgens de
voorwaarden bepaald in de Creative Commons 3.0 Attribution License. Alle overige
product- en servicenamen zijn eigendom van de respectieve eigenaren.
© 2015 Motorola Mobility LLC. Alle rechten voorbehouden.
.
Let op:
Motorola is niet verantwoordelijk voor wijzigingen/aanpassingen aan de
zendontvan ger.
Handleidingnummer: 68017850003-A
 Loading...
Loading...