Page 1
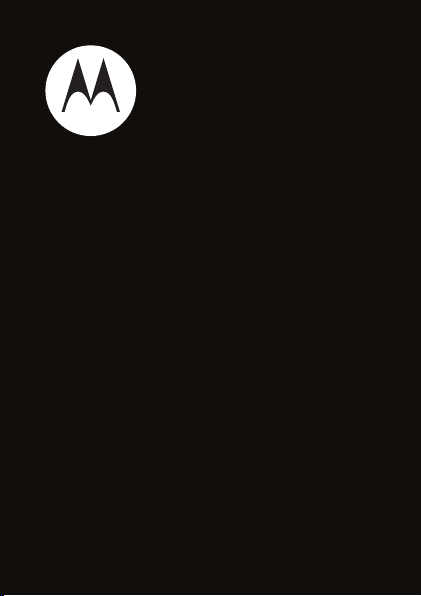
MOTOR OLA
GRASP
Getting Started Guide
TM
Page 2
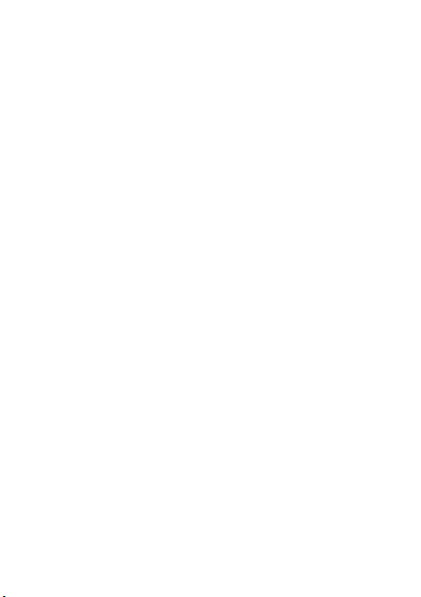
Page 3
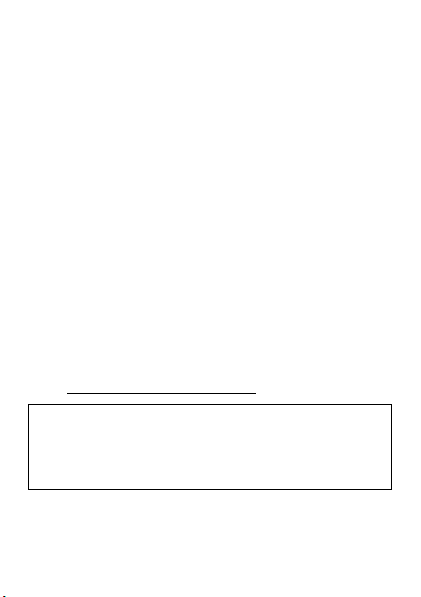
Congratulations!
Congratulations on your new MOTOROLA GRASPTM
wireless phone! With its thin, stylish design, you can
message with ease and manage your busy social life.
Messaging mastery—Message faster than before
with an “IM conversation” format. Find all of your sent
or received messages, including MMS, for one
contact, in one place.
Simplicity—Search for a contact directly from the
home screen by typing the contact’s name. View the
communication history (both calls and messages) for
every contact in your phonebook.
We’ve crammed all of the main features of your phone
into this handy guide and in a matter of minutes we’ll
show you just how easy your phone is to use.
More information
To learn even more about your phone and accessories,
go to www.motorola.com/support.
Caution: Before using your phone for the first time,
please read the important Safety, Regulatory &
Legal information at the back of this guide
(page 48).
1
Page 4
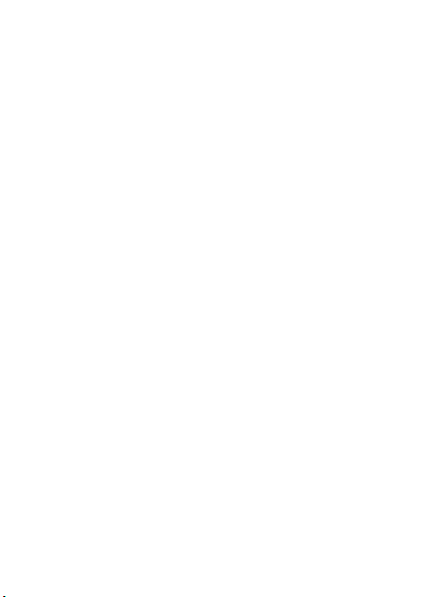
Contents
Your phone . . . . . . . . . . . . . . . . . . . . . . . . . . . . . . . . 3
Main menu . . . . . . . . . . . . . . . . . . . . . . . . . . . . . . . . 4
Settings menu . . . . . . . . . . . . . . . . . . . . . . . . . . . . . 5
metroPCS menu . . . . . . . . . . . . . . . . . . . . . . . . . . . . 6
Let’s go. . . . . . . . . . . . . . . . . . . . . . . . . . . . . . . . . . . 7
Basics . . . . . . . . . . . . . . . . . . . . . . . . . . . . . . . . . . . . 8
Home screen . . . . . . . . . . . . . . . . . . . . . . . . . . . . . . 9
metroPCS carousel menu. . . . . . . . . . . . . . . . . . . . . 12
Calls . . . . . . . . . . . . . . . . . . . . . . . . . . . . . . . . . . . . . 13
Contacts . . . . . . . . . . . . . . . . . . . . . . . . . . . . . . . . . . 16
Messages. . . . . . . . . . . . . . . . . . . . . . . . . . . . . . . . . 19
Text entry . . . . . . . . . . . . . . . . . . . . . . . . . . . . . . . . 22
Tips & tricks . . . . . . . . . . . . . . . . . . . . . . . . . . . . . . 24
Personalize . . . . . . . . . . . . . . . . . . . . . . . . . . . . . . . 26
Music . . . . . . . . . . . . . . . . . . . . . . . . . . . . . . . . . . . 29
Photos. . . . . . . . . . . . . . . . . . . . . . . . . . . . . . . . . . . 35
Bluetooth® wireless. . . . . . . . . . . . . . . . . . . . . . . . 37
Cable connections . . . . . . . . . . . . . . . . . . . . . . . . . 40
Memory card . . . . . . . . . . . . . . . . . . . . . . . . . . . . . 42
Tools . . . . . . . . . . . . . . . . . . . . . . . . . . . . . . . . . . . . 44
Security. . . . . . . . . . . . . . . . . . . . . . . . . . . . . . . . . . 45
Service & repairs . . . . . . . . . . . . . . . . . . . . . . . . . . 47
Safety, Regulatory & Legal . . . . . . . . . . . . . . . . . . . 48
2
Page 5
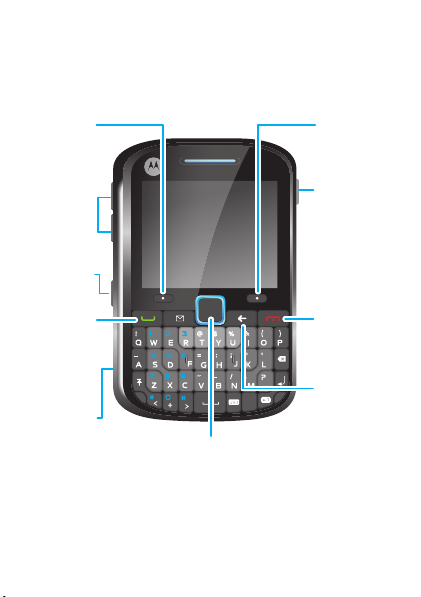
Your phone
Power/
End Key
Turn on/off,
hang up,
exit menus.
Optical Joystick
& Center Key
Open menu & select.
Right Soft
Key
Voice Key
Clear/
Back Key
Volume
Keys
Send Key
Make &
answer
calls.
Left Soft
Key
Speaker
Key
Micro USB
Connector
Charge &
connect
to PC.
the important keys & connectors
3Your phone
Page 6
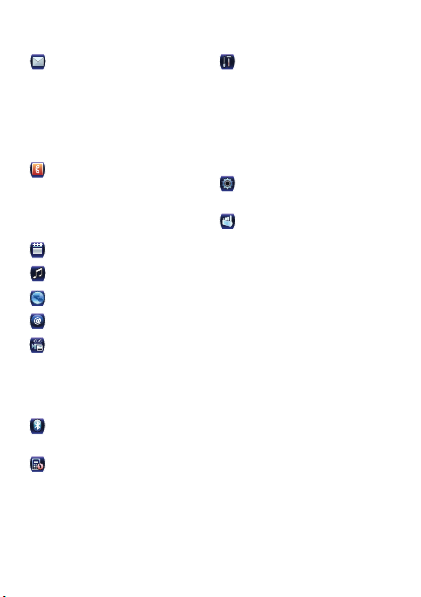
Main menu
31
Messaging
• Create Message
• Conversations
•Voicemail
•Email*
•IM*
•Drafts
Contacts
•New
• Contact List
•Groups
• Speed Dial
Calendar
Music Player
MetroWEB
@metro
Multimedia
• Music & Sounds
• Camera
•Pictures
• Storage Devices
Bluetooth
• Add New Device
Recent Calls
• Received Calls
• Missed Calls
• Dialed Calls
•AllCalls
•Timers
4
Main menu
Tools
• Voice Commands
• Datebook
•AlarmClock
• World Clock
• Calculators
• Notepad
•Stopwatch
Settings
• (see next page)
Phone Info
•My Number
• SW/HW Version
• Icon Glossary
This is the standard main menu layout.
Your phone’s menu may be
different.
Page 7
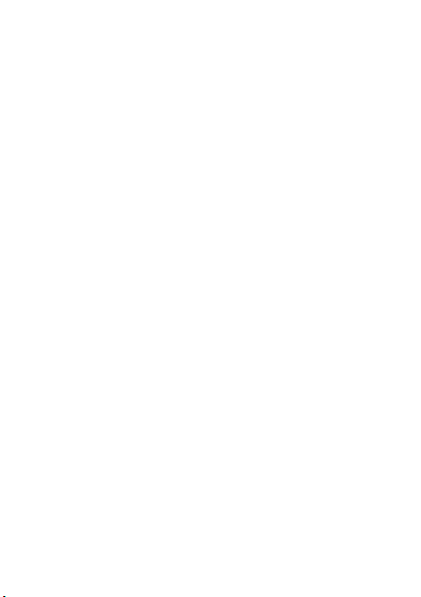
Settings menu
• Sounds
• Easy Setup
• Call Ringtone
• Message Ringtone
• Voicemail Ringtone
• Ring and Vibrate
• Alert Reminders
• Service Alerts
• Power On/Off
• Voice Readout
• Keypad Volume
• Volume Sidekeys
•Display
• Easy Setup
• Banner
• Backlight
• Brightness
• Wallpaper
•Skins
•ClockFormat
• Menu Font Size
• Idle Shortcuts
• Phone
• Airplane Mode
• Keypad Lock Settings
• Language
• Location
• Security
•NetworkSelection
• Active Line *
•TextLearning
• Quick Contact Search
• Contact List Search
•Call
• Answer Options
• Auto Retry
•TTYSetup
• One Touch Dial
• Int’l Dialing
• DTMF Tones
•HearingAid
• Predefined Response
•Bluetooth
• Add New Device
•USB
• Mass Storage
•COM
• Storage Device
• Save Options *
• Phone Memory
• Memory Card *
• Phone Info
• My Number
• SW/HW Version
• Icon Glossary
•SetupWizard
* Optional and/or network dependent
feature. Not available in all areas.
Settings menu
5
Page 8
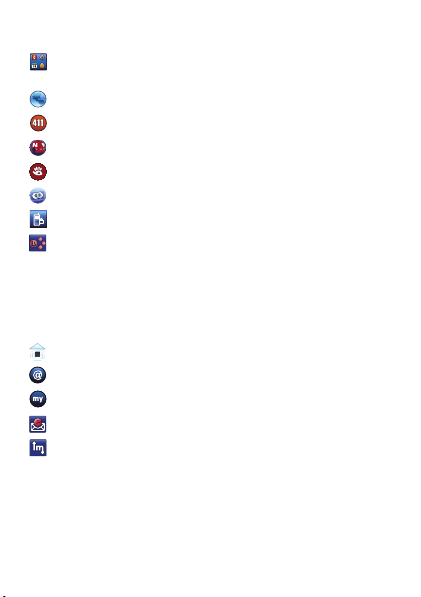
metroPCS menu
Main Menu
• (see next page)
MetroWEB
Metro411
MetroNavigator
Pocket Express
Loopt
MetroBACKUP
ChatLINK
• Create Message
• Conversations
•Voicemail
•Email*
•IM*
•Drafts
Mobile Banking
@metro
myMetro
mail@metro
MobileIM
This is the standard metroPCS menu
layout.
Your phone’s menu may be
different.
6
metroPCS menu
Page 9
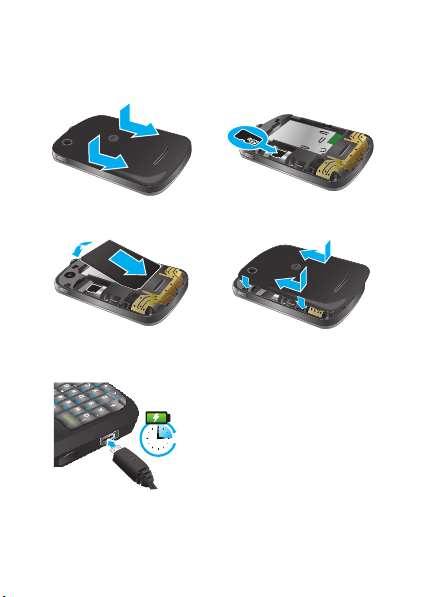
Let’s go
3H
let’s get you up & running
1 cover off: 2 microSD:
3 battery: 4 cover on:
5 charge:
Caution: See “Battery Use & Safety” on page 48.
7Let’s go
Page 10
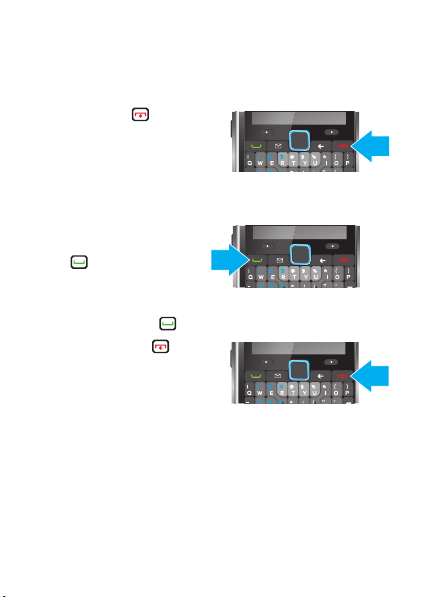
Basics
here’s a few essentials
Turn it on & off
Press and hold for a
few seconds or until the
screen lights up.
Make & answer calls
To make a call, enter a
phone number and
press .
To answer a call, when
your phone rings and/or
vibrates, just press .
To hang up, press .
During a call, you can press Mute or Spkr On, or you
can press Options to select other in-call options
(page 14).
8 Basics
Page 11
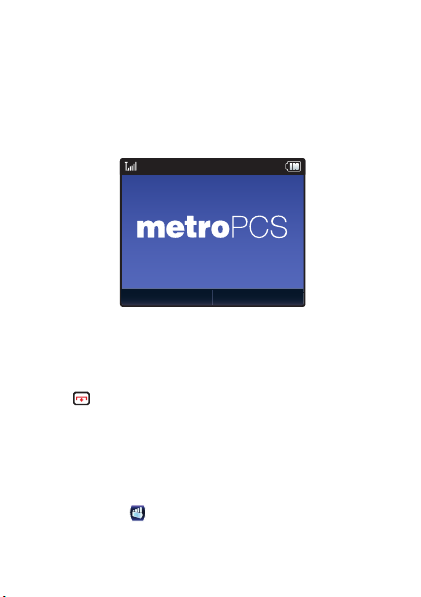
Home screen
Fri 01/22/10 8:25 AMFri 01/22/10 8:25 AM
Main menu Contacts
quick access to the information you need most
Home screen quick start
You see the home screen when you turn on the phone
or when the phone is idle.
Note: Your phone’s home screen may be a little
different.
To conserve battery charge, your phone may turn off
the screen backlight when your phone is idle.
Press to turn it on again. To change the length of
time before the screen backlight is turned off,
see “Improve battery life” on page 25
Tip: The status bar at the top of the screen contains
indicators that tell you about messages and phone
status. For information on these indicators, press
Main menu > Phone Info > Icon Glossary
> Status Bar.
9Home screen
Page 12
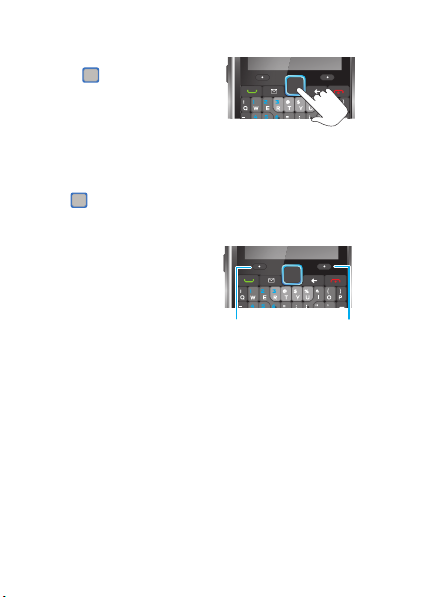
Select options
Touch lightly & slide finger
right, left, up, & down to scroll.
Press to select.
Left Soft Key
Press to select
option in lower
left of screen
Right Soft Key
Press to select
option in lower
right of screen.
Touch the optical
joystick and lightly
slide your finger right,
left, up, or down to
navigate your phone’s
screen and to highlight
options.
Press to select an option.
Press the right and left
soft keys to select the
options shown at the
bottom of the screen.
10 Home screen
Page 13
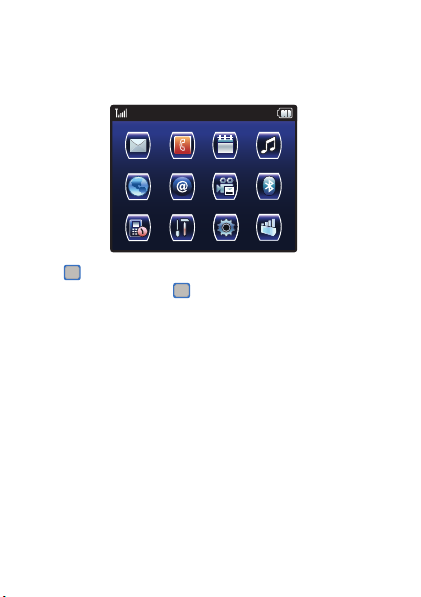
Main menu
31
From the home screen, press Menu (the left soft key)
to see the main menu:
Use to scroll left, right, up, or down through the
menu options. Press to select a highlighted option.
11Home screen
Page 14
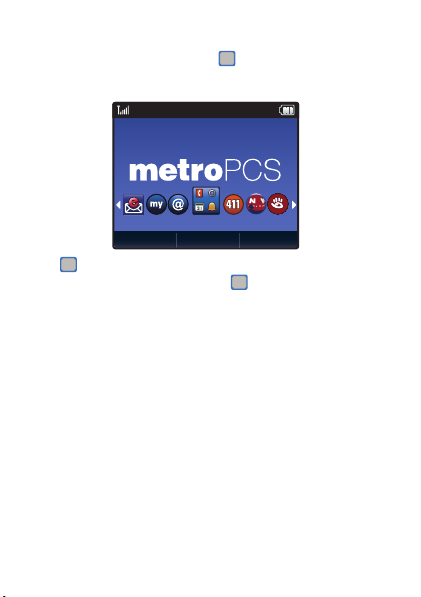
metroPCS carousel menu
Fri 01/22/10 8:25 AMFri 01/22/10 8:25 AM
Main MenuMain Menu
Music Select Contacts
From the home screen, use to scroll left or right to
see the metroPCS carousel menu.
Use to scroll left or right through the all of the
carousel menu options. Press to select a
highlighted option.
12 metroPCS carousel menu
Page 15
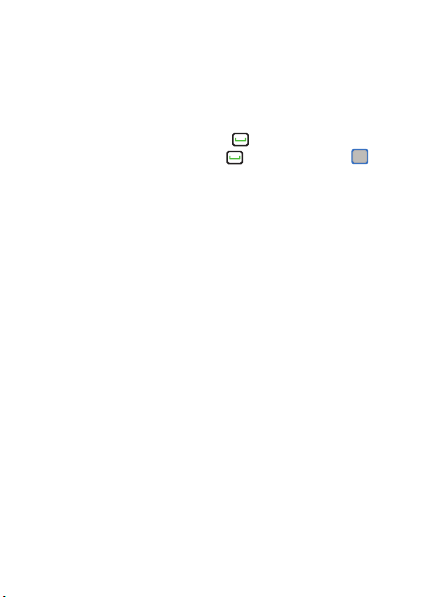
Calls
it’s good to talk
For the basics, see page 8.
Redial a number
From the home screen, press to see All Calls.
Scroll to a number, and press to call it. Press to
view call details.
Go handsfree
To activate the speakerphone during a call, press and
hold the speaker key (page 3) on the side of your
phone. The phone plays an audible alert, and
shows q and Speaker Phone On.
To turn off the speakerphone, press the speaker key
again. Your phone shows Speaker Phone Off.
Note: You can also use headsets or car kits with a
3.5 mm wired connection (see page 3) or Bluetooth®
wireless connection (“Bluetooth® wireless” on
page 37). The speakerphone won’t work when your
phone is connected to a handsfree headset or car kit.
Note: Using a mobile device or accessory while
driving may cause distraction and may be illegal.
Always obey the laws and drive safely.
13Calls
Page 16
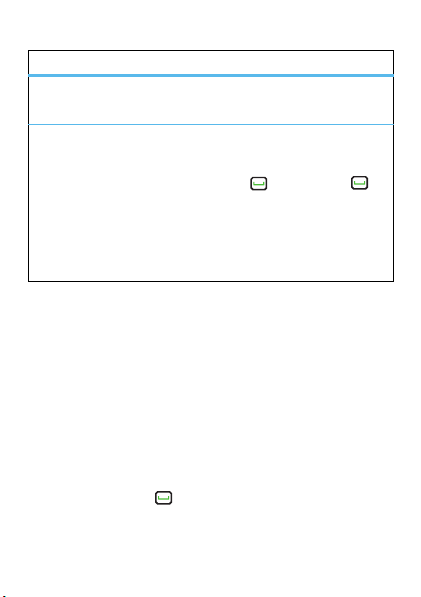
In-call options
Features
mute a call
Press Mute
start a 3-way call
Note: Network/subscription dependent.
Dial the next number and press , then press
again.
To dial a contact, press Options > Contacts. To dial
a recent call, press Options > Recent Calls.
To link two calls, press Options > Conference.
Emergency calls
Your service provider programs one or more
emergency phone numbers (such as 911) that you can
call under any circumstances, even when your phone
is locked. Emergency numbers vary by country. Your
pre-programmed emergency number(s) may not work
in all locations, and sometimes an emergency call
cannot be placed due to network, environmental, or
interference issues.
To call an emergency number, enter the emergency
number and press .
14 Calls
Page 17
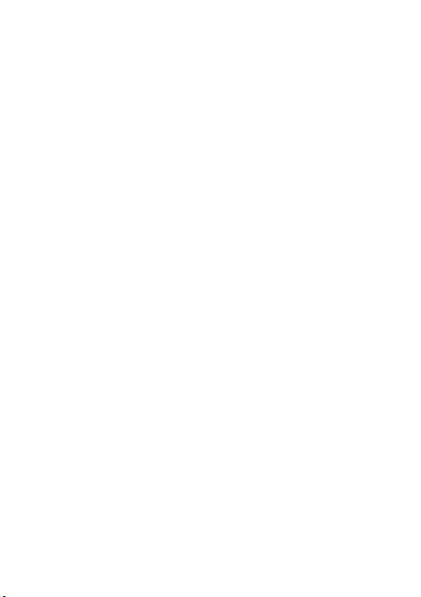
Note: Your mobile device can use GPS or AGPS
technology to help emergency services find you
(page 52).
15Calls
Page 18
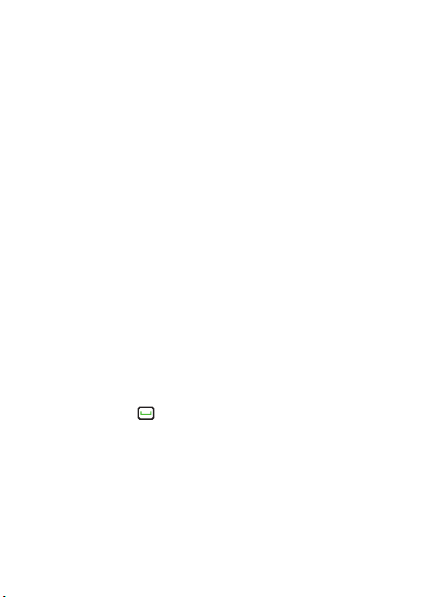
Contacts
got their number? now do more
Store a phone number
1 From the home screen, press Contacts.
2 Press Options, then select New.
3 Enter the contact name, then the phone numbers(s)
(see “Text entry” on page 22.)
4 Enter other contact details and press Save.
Call or text contacts
1 From the home screen, press Contacts, then select
Contact List.
2 Scroll to the contact.
Shortcut: To jump to a contact, enter the first few
letters of the name.
If a contact has more than one number, scroll left or
right to choose a number.
3 To call, press .
To send a text message, press Send Msg.
16 Contacts
Page 19
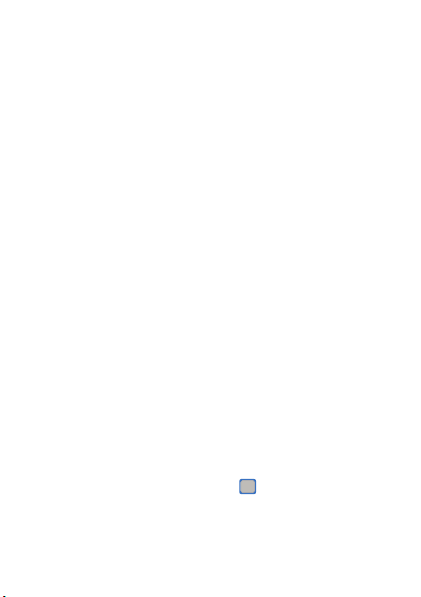
Edit or delete contacts
1 From the home screen, press Contacts, then select
Contact List.
2 Scroll to the contact or enter the first letters of a
contact you want.
To edit the contact, press Options > Edit Contact.
You can edit existing information, and store
additional information for the contact, including
multiple phone numbers, email addresses, personal
information, a picture ID, and ringer IDs. To save
your changes, press Save.
To delete the contact, press Options > Delete.
Speed dial
Note: Speed dial number 1 is already assigned to your
voicemail number.
To assign a speed dial number to a contact:
1 From the home screen, press Contacts, then select
Contact List.
2 Select Speed Dial.
3 Scroll to an unassigned speed dial number and
press Set.
4 Scroll to a contact and press .
5 Select Yes to confirm your selection.
17Contacts
Page 20
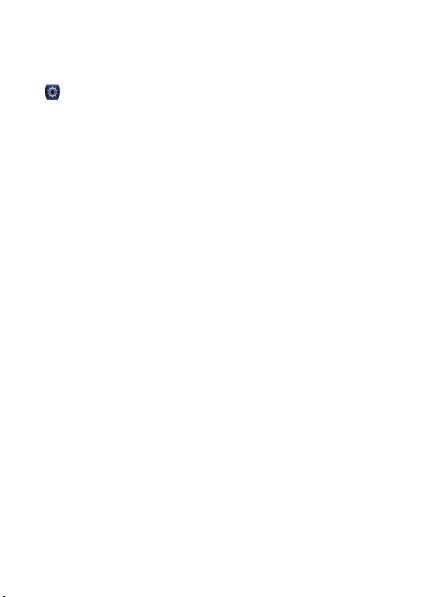
As you scroll through contacts, speed dial numbers are
identified by the speed dial indicator >.
To activate speed dialing, press Main menu
> Settings > Call > One Touch Dial > On.
To call speed dial numbers 1 through 9, press and hold
the single-digit speed dial number for one second.
To call double-digit speed dial numbers, when you
enter a number, press and hold the second digit. (For
example, to call speed dial number 23, press 2, then
press and hold 3).
18 Contacts
Page 21
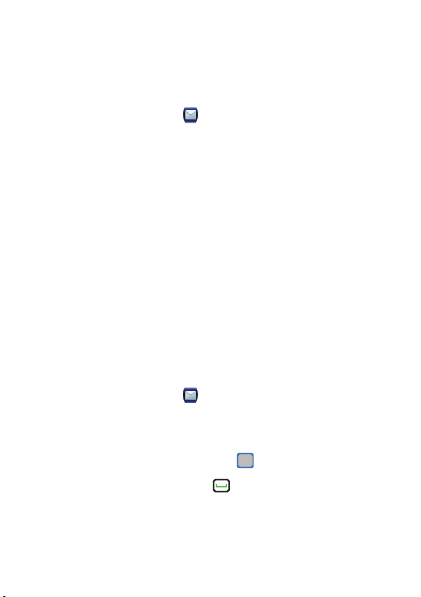
Messages
sometimes it’s better 2 say it in a message
Send text messages
Find it: Main Menu > Messaging
> Create Message
1 Enter message text (see “Text entry” on page 22).
While entering text, you can press Options for
message options, or press Insert to insert Pictures,
Audio, and more.
2 Press Send To, then select Add and enter a new
number. Or select Recent Calls,
Groups/Categories, or Unsaved Contacts, and
select a recipient from the list shown. Or select a
contact from the list of contacts shown.
3 To send the message, press Send Msg.
Receive text messages
Find it: Main Menu > Messaging
> Conversations
1 Scroll to a message. (Newest ones are listed first.)
2 To read the message, press .
To call the sender, press .
To open message options (such as Forward or
Lock), press Options.
19Messages
Page 22
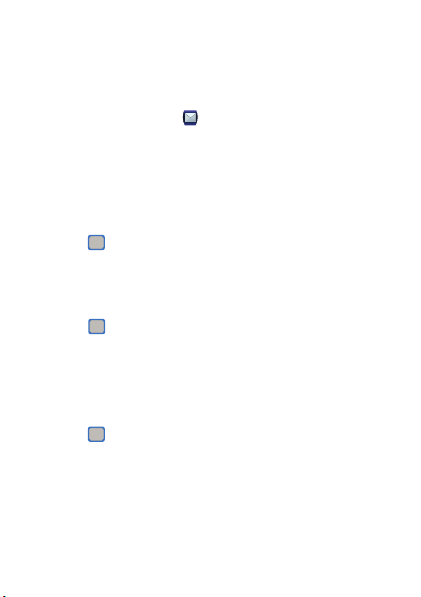
Conversations
Conversations organize your sent and received
messages by topic, so you can easily follow each
conversation.
Find it: Main Menu > Messaging
> Conversations
1 Scroll to the message sender you want.
When a message sender is highlighted, you see the
date, time, and subject of the last message you
received from the sender.
2 Press to select the highlighted sender.
You see a partial view of the last message you
received from the sender. Above that is a partial
view of the previous message.
3 Press to open and view a highlighted message.
Scroll up to view earlier messages.
Scroll down to the entry area at the bottom of the
screen to enter a reply. Press Send to send the
reply.
4 Press to return to the home screen.
20 Messages
Page 23
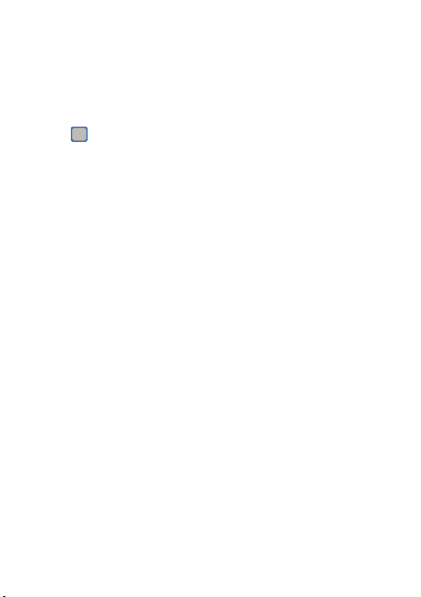
Voic email
Note: Network/subscription dependent.
When you receive a voicemail message, your phone
shows y and New Voicemail. To hear the new
message, select Listen Now. To close the notification,
press .
To check your voicemail from the home screen, press
and hold 1.
21Messages
Page 24
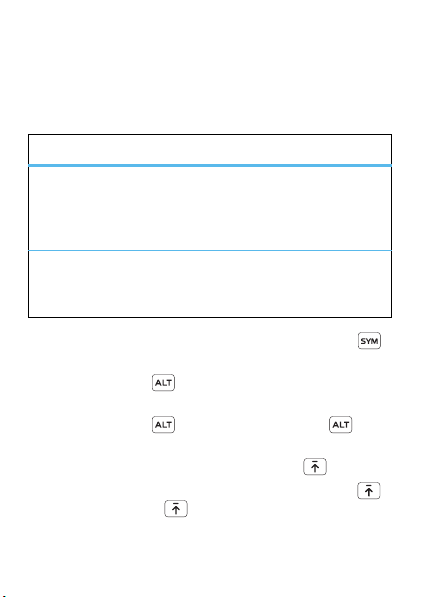
Tex t en try
how fast can u text?
To change modes when you are entering text for a
contact or for a new message, press Options
> Entry Mode:
Entry modes
iTAP
English /
iTAP
Spanish
QWERTY Enter text or characters just like using
• To choose symbols from a list, press Symbols .
• To enter alternate characters in the corners of keys,
press Alternate , then the key.
• To e nt e r several alternate characters until you
press Alternate again, press Alternate
twice, then the keys.
• To enter one capital letter, press Shift .
• Enter only capital letters, until you press Shift
again, press Shift twice.
22 Text entry
The phone predicts the word you want
as you type. To accept a word
completion, scroll right.
a standard QWERTY keyboard (with
no word prediction).
Page 25
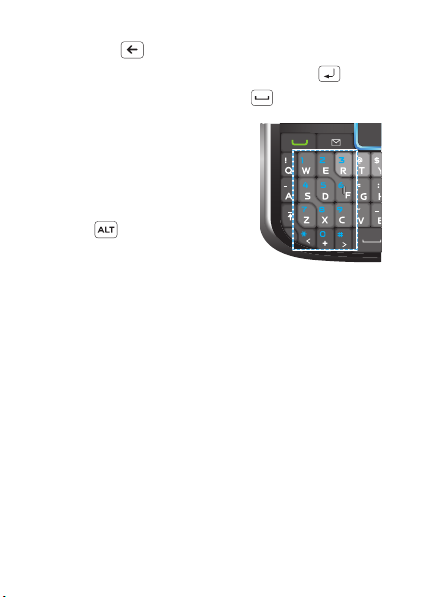
• To delete a character (hold to delete more), press
Number keys are
conveniently grouped
on the left side of
the keyboard.
Backspace .
• To start a new line (email), press Return .
• To enter a space, press Space .
Tip: When you enter numbers in
a numeric field (such as a
contact’s phone number), your
phone automatically switches to
a number entry mode. In this
mode, you don’t have to press
Alternate before you enter a
number.
23Text entry
Page 26
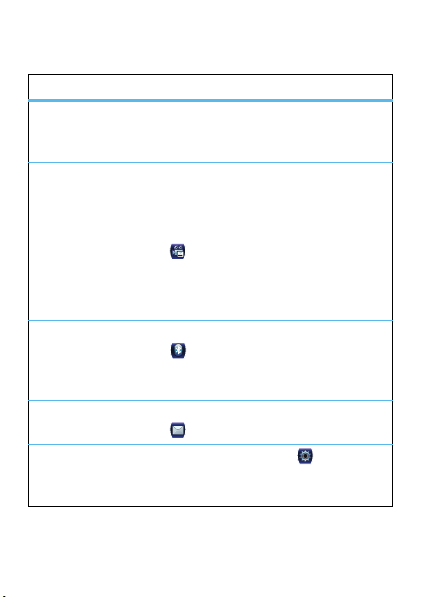
Tips & tricks
a few ways to make your phone even easier to use
To...
turn the
speakerphone
on/off
create a
voice record
connect/
disconnect a
Bluetooth®
headset
read or send a
message
see your
phone
number
24 Tips & tricks
Press and hold the speaker key on
the side of your phone (page 3).
Press and hold the voice key on
the side of your phone (page 3).
To listen to a voice record,
press Main Menu
> Multimedia
> Music & Sounds
> Ringtones & Sounds
> voice record.
Press Main menu
> Bluetooth.
Press Main Menu
> Messaging.
Press Main Menu > Settings
> Phone Info > My Number.
Page 27
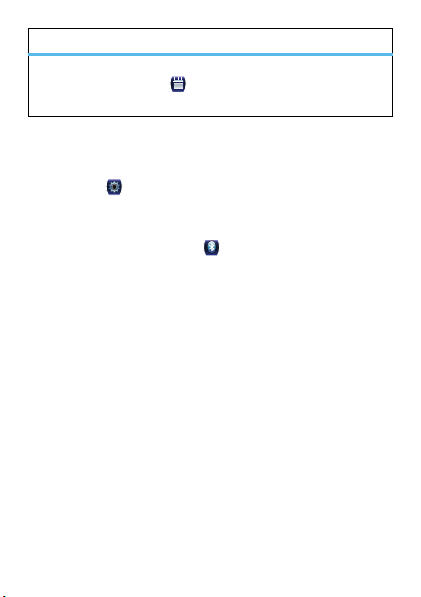
To...
31
read or make
an
Press Main Menu
> Datebook.
appointment
Improve battery life
• To make your backlight turn off sooner, press Main
Menu > Settings > Display > Backlight, then
select Display or Keypad and select 5seconds.
• To turn off Bluetooth® power when you’re not using
it, press Main Menu > Bluetooth, then press
Turn Off.
Voice commands
Press and release the voice key on the side of your
phone (page 3), then speak a voice command:
• Call <Name or #>
• Send Message <Name or #>
• Go To <Shortcut>
• Check <Item>
• Contact <Name>
• Redial
• Play <Playlist>
• Help
25Tips & tricks
Page 28
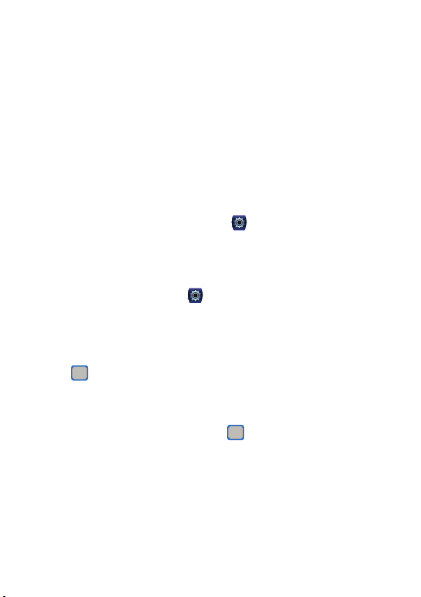
Personalize
add your personal touch
Ringtones
You can select ringtones for incoming calls and other
events (such as new messages), and set the master
volume for all ringtones.
Easy setup
To quickly change your phone’s basic ring and volume
settings, press Main Menu > Settings > Sounds
> Easy Setup.
Set call ringtones
Find it: Main Menu > Settings > Sounds
> Call Ringtone > Home Calls or Roaming Calls
To set a single ringtone for home calls: Select
Single Tone, scroll to the ringtone you want and
press .
To select multiple ringtones that play randomly for
home calls: Select Shuffle Multiple, scroll to each
ringtone you want, and press . When you’re
finished, press Done.
Note: Shuffle Multiple depletes your battery’s charge
more quickly than Single Tone.
26 Personalize
Page 29
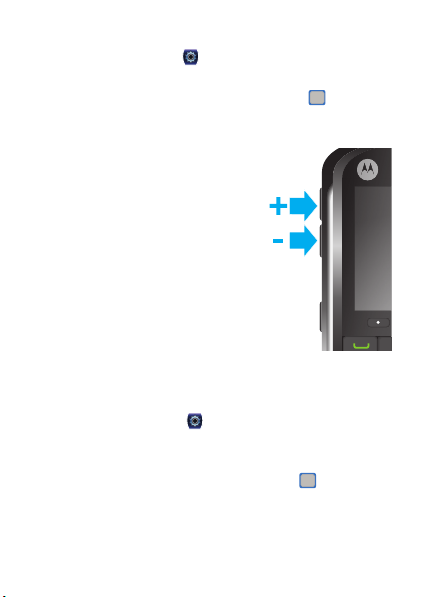
Set message ringtones
Find it: Main Menu > Settings > Sounds
> Message Ringtone or Voicemail Ringtone
Scroll to the ringtone you want and press .
Set master volume
Press the volume keys up or down
to set the ringtone master volume
level, set the phone to beep or
vibrate for incoming calls, set an
event alarm, or turn all sounds off.
Note: Ringtones do not sound
when the master volume is set to
Vibrate Only, Alarm Only, or
All Sounds Off.
Wallpaper
Set a photo, picture, or animation
as a wallpaper (background) image in your home
screen.
Find it: Main Menu > Settings > Display
> Wallpaper > Main Screen.
To set a single picture as a wallpaper: Select Single,
scroll to the picture you want and press .
To select multiple pictures to display randomly in the
home screen: Select Shuffle Multiple, scroll to each
27Personalize
Page 30
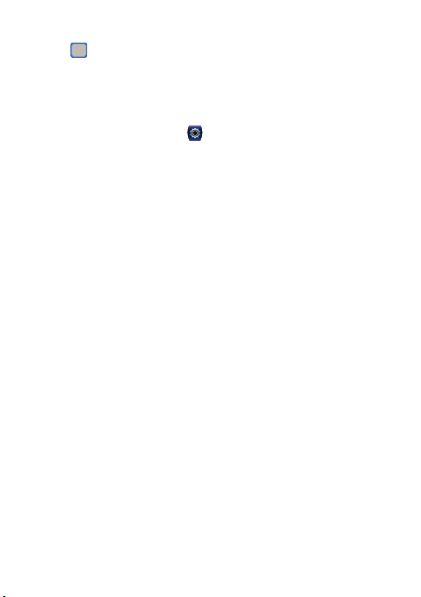
downloaded or captured picture you want, and
press . When you’re finished, press Done.
Skins
Set the overall look and feel of your phone’s screen.
Find it: Main Menu > Settings > Display
> Skins > skin
28 Personalize
Page 31

Music
when music is what you need...
Note: You’ll need to install an optional microSD
memory card in your phone to use the music player.
Note: Your phone supports Microsoft® Windows® XP
and Windows Vista®. Other operating systems may
not be compatible.
Get music
Just load your favorite music onto your Windows® PC,
then transfer the music from the PC to your phone.
Note: Your phone does not support DRM-protected
song files. Your phone’s music player can play the
following types of song files: MP3, AAC, M4A, WMA.
You can buy song files from on-line music stores (such
as Amazon, Rhapsody, and Napster).
You can also rip a CD (load song files from a music CD
onto your PC) with Microsoft Windows Media Player
version 11 or later. You can download Windows Media
Player from www.microsoft.com/windowsmedia.
1 On your Windows PC, open Windows Media
Player 11.
2 Insert a CD in your computer’s CD drive.
3 In the Windows Media Player window, click the
“Rip” tab.
29Music
Page 32

4 Select the songs you want to import and click “Rip
Music“.
If your computer is connected to the Internet, the
media player may retrieve information such as song
titles, album name, artist name, and album artwork.
This information will appear in your phone’s music
player screen after you transfer the music to the
phone.
Note: The unauthorized copying of copyrighted
materials is contrary to the provisions of the Copyright
Laws of the United States and other countries. This
device is intended solely for copying non-copyrighted
materials, materials in which you own the copyright, or
materials which you are authorized or legally permitted
to copy. If you are uncertain about your right to copy
any material, please contact your legal advisor.
Transfer music
To connect your phone to your PC:
1 Insert a microSD memory card into your phone
(page 7).
2 Set your phone to Mass Storage mode by pressing
Main Menu > Settings > USB > Mass Storage.
30 Music
Page 33

3 Connect a Motorola Original USB cable
to your phone (page 40) and your PC.
Note: Some phone functions are
temporarily unavailable when a USB
connection is active.
Now that you’ve connected, use USB drag and drop to
copy your music:
1 On your Windows PC, double-click on
“My Computer” to find the “Removable Disk”
icons for your phone and memory card.
2 Double-click the “Removable Disk” icon for the
memory card.
3 In the “Removable Disk” window, create the
“my_music” folder (if it doesn’t already exist).
4 Drag and drop song files onto the “my_music”
folder.
5 When you’re done, right-click the “Safely Remove
Hardware” icon in the system tray at the bottom of
your computer screen, then select “USB Mass
Storage Device” (your memory card).
6 Disconnect the USB cable.
Play music
Find it: Main Menu > Music Player > category
> song or playlist
31Music
Page 34

You can select a song or playlist from these categories:
List
Song Title
03:1500:30
Artist, Album
Press
left/right to
skip songs.
Press & hold
to rewind or
fast forward.
Press volume
keys to adust
volume level.
View song
list.
Song
Length
Album
Artwork (if
available)
Settings
Select player
settings.
Press
to
pause/play.
All Songs, Playlists, Artists, Albums, or Genres.
Note: If you can’t find artist, album, or genre
information for a song, the information may not be
available.
Shortcut: In a song list, press a key to jump to songs
that begin with the letters on the key.
While a song is playing, use the following keys to
control song playback.
Note: Your phone may look different.
To hide the music player while music plays, press
Settings > Background Play.
32 Music
Page 35

To return to the music player from the home screen,
press Main Menu > Music Player.
If you receive a call during a song, the music player
pauses the song until the call is over.
Playlists
Personalize your music collection by creating your own
playlists.
To create a playlist:
Find it: Main Menu > Music Player > Playlists
1 Press Options > Create Playlist.
2 Enter a name for the playlist and press Done.
Note: The name cannot exceed 32 characters, and
cannot include the characters / \ : * ? < > | “
3 With the new playlist highlighted on the Playlists
screen, press Options > Add Songs. Scroll to a
song and press .
Repeat this step to add more songs.
4 Press Options > Add Marked to Playlist to add
the marked songs to the playlist.
To add a song to a playlist: Scroll to the playlist and
press Options > Add a Song.
33Music
Page 36

To remove a song from a playlist: Select the playlist,
scroll to the song and press Options
> Remove from Playlist.
To delete a playlist: Scroll to the playlist and press
Options > Delete Playlist.
Wake up music player
While the music player is active, your phone may
conserve battery power by turning off the screen and
keypad backlights.
To turn the screen and backlights back on, press any
key.
Customize music player
Find it: Main Menu > Music Player
Press Settings, then select Audio Effects, Visual
Effects, Repeat, Shuffle, or Help.
When a song is playing, you can also select
Add to Playlist or Background Play.
34 Music
Page 37

Photos
131 1280x1024
Options PicturesCapture
Select camera
options.
Camera Mode
Press
right/left to
zoom in/out.
View photos.
Resolution
Remaining
Shots
Press to take a photo.
see it, capture it, send it!
Take & send photos
Find it: Main Menu > Multimedia > Camera
• Press to save the photo. The photo is named
after the date and time you took it.
• Press Send to send the photo.
• Press Delete to delete the photo.
• Press Options to save the photo with a name you
specify, or set the photo as a wallpaper or
picture ID.
35Photos
Page 38

View photos
Find it: Main Menu > Multimedia > Pictures,
scroll to a photo
To watch a slideshow, press Main Menu
> Multimedia > Pictures > Slideshow.
36 Photos
Page 39

Bluetooth® wireless
lose the wires and go wireless
Note: Optional accessory required.
Your phone supports Bluetooth wireless connections.
You can connect your phone to a Bluetooth headset,
car kit, or another supported device.
Turn Bluetooth power on or off
Find it: Main Menu > Bluetooth, press Turn On
or Turn Off
Note: To extend battery life, set Bluetooth power to
Turn Off when not in use.
Connect new devices
To connect with a new device, you need to pair with it.
You only need to do this once for each device—to
connect again, see page 38.
1 Make sure the Bluetooth device you are pairing with
is in discoverable mode (see device instructions).
2 Press Main Menu > Bluetooth
> Add New Device.
Note: If Bluetooth power is not turned on, your
phone will ask if you want to Turn Bluetooth On?
Select Yes.
3 Press OK to search for available Bluetooth devices.
37Bluetooth® wireless
Page 40

4 Your phone lists the devices it finds within range.
Scroll to the device and press .
5 If necessary, enter the device PIN (such as 0000)
and press Done.
Tip: For specific information about a device, check the
instructions that came with it. For more Bluetooth
support, go to www.motorola.com/Bluetoothsupport.
For maximum Bluetooth security, always connect
Bluetooth devices in a safe, private environment.
Note: Using a mobile device or accessory while
driving may cause distraction and may be illegal.
Always obey the laws and drive safely.
reconnect devices
To automatically connect your phone with a paired
device, simply turn the device on when it is near the
phone. If the device doesn’t connect, turn it off and
back on, and make sure your phone’s Bluetooth power
is on.
To manually reconnect your phone with a paired
device, press Main Menu > Bluetooth
> device name.
Disconnect devices
To automatically disconnect your phone from a paired
device, simply turn the device off.
38 Bluetooth® wireless
Page 41

To manually disconnect your phone from a paired
device, press Main Menu > >Bluetooth, scroll to
the device, and press Disconnect.
39Bluetooth® wireless
Page 42

Cable connections
your computer wants a friend
Connect
Note: Optional accessory required.
Your phone has a micro USB
connector, so you can connect it to a
PC to transfer data.
Before you connect an optional USB
cable, tell your phone what type of
connection you want to use by
pressing Main Menu > Settings
> USB > Mass Storage or Modem/COM.
Note: Motorola Original USB data cables
and supporting software are sold
separately. Check your computer or device
to determine the type of cable you need.
Transfer
Note: Optional accessory required.
Note: To install an optional microSD memory card in
your phone, see page 7.
Using a USB cable connection, you can connect to
your PC to access your phone’s memory card.
Note: When your phone is connected to a computer, it
cannot be used for anything else, including making
40 Cable connections
Page 43

emergency calls. To restore the phone to normal use,
disconnect it from the computer.
On your phone:
1 Disconnect the cable from your phone if it’s
connected, then press Main Menu > Settings
> USB > Mass Storage.
2 Connect the cable to your phone (page 40) and
your PC.
On your computer:
1 Double-click on “My Computer” to find the
“Removable Disk” icons for your phone and
memory card.
2 Double-click the “Removable Disk” icon for the
memory card.
3 Drag and drop files into these folders on the
memory card (create the folders if necessary):
my_images, my_music, my_sounds, or my_videos.
4 When you’re done, right-click the “Safely Remove
Hardware” icon in the system tray at the bottom of
your computer screen, then select “USB Mass
Storage Device” (your memory card).
5 Disconnect the USB cable.
41Cable connections
Page 44

Memory card
store more
Format
Note: Optional accessory required.
You need to format a memory card (up to 8 GB), using
the phone, before using it for the first time. This
creates the necessary folders and ensures your phone
can read the contents of the card.
Caution: Formatting the memory card erases all
content on the card.
Find it: Main Menu > Settings > Storage Device
> Memory Card > Format Memory Card
Show & manage files
Note: Optional accessory required.
Note: To install an optional microSD memory card in
your phone, see page 7.
Caution: Do not remove your memory card while your
phone is using it or writing files on it.
To see memory card files, open a file list, such as
Main Menu > Multimedia > Pictures
> memory card folder.
To copy or move a file from your phone to your
memory card, scroll to the file and press Options
42Memory card
Page 45

> Manage Files > Copy or Move
> memory card folder.
To see your card’s available memory and other
information, press Main Menu > Settings
> Storage Device > Memory Card
> Memory Card Usage.
Note: If you download a copyrighted file and store it on
your memory card, you can use the file only while your
memory card is inserted in your phone. You cannot
send, copy, or change copyrighted files.
43Memory card
Page 46

Tools
31
keep up with life
Add a calendar event
Find it: Main Menu > Datebook
1 Scroll to the desired date and press Add.
2 Enter the appointment name and details. To change
the time, recurrence, or alert type, scroll to the line
and press .
3 To save the appointment, press Save.
Set an alarm
Find it: Main Menu > Tools > Alarm Clock
1 Scroll to Alarm 1, Alarm 2, or Alarm 3, and press
Edit.
2 Select On, and set the alarm time, recurrence, and
alert sound by scrolling to the category and
pressing .
3 When you’re finished, press Done.
Calculator
Find it: Main Menu > Tools > Calculators
Select Basic Calculator or Tip Calculator. Use the
keypad to enter numbers.
For Basic Calculator, press to select functions.
44 Tools
Page 47

Security
keep your phone safe
Codes & passwords
Your phone’s four-digit lock code is originally set to the
last four digits of your phone number. To change the
lock code:
Find it: Main Menu > Settings > Phone
> Security
1 When prompted, enter the lock code and press
Done.
2 Select Edit Lock Code.
3 Enter the new four-digit lock code in the Enter New
Code entry area and in the Confirm New Code
entry area.
4 Press Done.
Lock & unlock phone
You can lock your phone to keep others from using it.
To lock your phone:
Find it: Main Menu > Settings > Phone
> Security
1 When prompted, enter the lock code and press
Done.
2 Select Lock Phone Now.
45Security
Page 48

To unlock your phone:
1 From the home screen, press Unlock.
2 Enter your lock code and press Done.
46 Security
Page 49

Service & repairs
we’re here to help
Go to www.motorola.com/support, where you can
select from a number of customer care options. You
can also contact the Motorola Customer Support
Center at 1-800-331-6456 (United States),
1-888-390-6456 (TTY/TDD United States for hearing
impaired), or 1-800-461-4575 (Canada).
47Service & repairs
Page 50

Safety, Regulatory & Legal
Battery Use & Safety
Battery Use & Safety
Important: Handle and store batteries properly to avoid injury or damage.
Most battery issues arise from improper handling of batteries, and particularly from
the continued use of damaged batteries.
DON’Ts
• Don’t disassemble, crush, puncture, shred, or otherwise attempt to
change the form of your battery.
• Don’t let the phone or battery come in contact with water.
into the phone’s circuits, leading to corrosion. If the phone and/or battery get
wet, have them checked by your service provider or contact Motorola, even if
they appear to be working properly.*
• Don’t allow the battery to touch metal objects.
jewelry, stay in prolonged contact with the battery contact points, the battery
could become very hot.
• Don’t place your battery near a heat source.
phone or the battery. High temperatures can cause the battery to swell, leak, or
malfunction. Therefore:
•
Do
not
dry a wet or damp battery with an appliance or heat source, such as a
hair dryer or microwave oven.
•
Avoid leaving your phone in your car in high temperatures.*
DOs
• Do avoid dropping the battery or phone.
a hard surface, can potentially cause damage.*
• Do contact your service provider or Motorola if your phone or battery
has been damaged from dropping or high temperatures.
* Note:
If the product guide expressly states that your
damage from exposure to certain rugged conditions, such as water immersion, rain,
dust, high and low temperatures, shock, or other conditions, do
stated limits, and ensure the stated precautions are taken. Always make sure that
48
Excessive heat can damage the
Dropping these items, especially on
Water can get
If metal objects, such as
phone
is designed to resist
not
exceed the
Page 51

the battery compartment is closed and secure to avoid direct exposure of the battery
032375o
to any of these conditions.
Important: Use Motorola Original products for quality assurance and
safeguards.
To aid consumers in identifying authentic Motorola batteries from
non-original or counterfeit batteries (that may not have adequate safety protection),
Motorola provides holograms on its batteries. Consumers should confirm that any
battery they purchase has a “Motorola Original” hologram.
Motorola recommends you always use Motorola-branded batteries and
chargers.
Motorola mobile devices are designed to work with Motorola batteries.
If you see a message on your display such as
Unable to Charge
•
Remove the battery and inspect it to confirm that it has a “Motorola Original”
hologram;
•
If there is no hologram, the battery is not a Motorola battery;
•
If there is a hologram, replace the battery and retry charging it;
•
If the message remains, contact a Motorola authorized service center.
Important:
non-Motorola batteries and/or chargers.
Warning:
explosion, leakage, or other hazard.
Proper and safe battery disposal and recycling:
only important for safety, it benefits the environment. Consumers may recycle their
used batteries in many retail or service provider locations. Additional information on
proper disposal and recycling may be found on the Web:
•
www.motorola.com/recycling
•
www.rbrc.org/call2recycle/
Disposal:
regulations. Contact your local recycling center or national recycling
organizations for more information on how to dispose of batteries.
Warning:
, take the following steps:
Motorola’s warranty does not cover damage to the phone caused by
Use of a non-Motorola battery or charger may present a risk of fire,
Promptly dispose of used batteries in accordance with local
Never dispose of batteries in a fire because they may explode.
Invalid Battery
(in English only)
or
Proper battery disposal is not
49
Page 52

Battery Charging
Battery Charging
Notes for charging your phone’s battery:
•
When charging your battery, keep it near room temperature. Never expose
batteries to temperatures below 0°C (32°F) or above 45°C (113°F) when
charging.
•
New batteries are not fully charged.
•
New batteries or batteries stored for a long time may take more time to charge.
•
Motorola batteries and charging systems have circuitry that protects the battery
from damage from overcharging.
Specific Absorption Rate (IEEE)
SAR (IEEE)
Your model wireless phone meets the governmental
requirements for exposure to radio waves.
Your mobile device is a radio transmitter and receiver. It is designed and
manufactured to not exceed limits for exposure to radio frequency (RF) energy set by
the Federal Communications Commission (FCC) of the U.S. Government and by the
Canadian regulatory authorities. These limits are part of comprehensive guidelines
and establish permitted levels of RF energy for the general population. The
guidelines are based on standards that were developed by independent scientific
organizations through periodic and thorough evaluation of scientific studies. The
standards include a substantial safety margin designed for the safety of all persons,
regardless of age or health, and to account for any variations in measurements.
The exposure standard for mobile devices employs a unit of measurement known as
the Specific Absorption Rate (SAR). The IEEE SAR limit set by the FCC and by the
Canadian regulatory authorities is 1.6 watts per kilogram (W/kg), averaged over one
gram of tissue. Tests for SAR are conducted using procedures accepted by the FCC
and by Industry Canada with the mobile device transmitting at its highest certified
power level in all tested frequencies. Although the SAR is determined at the highest
certified power level, the actual SAR level of the mobile device while operating can
be below the maximum value. This is because the mobile device is designed to
operate at multiple power levels so as to use only the power required to reach the
network. In general, the closer you are to a wireless base station, the lower the
power output.
50
Page 53

Before a mobile device is available for sale to the public in the U.S. and Canada, it
must be tested and certified to the FCC and Industry Canada that it does not exceed
the limit established by each government for safe exposure. The tests are performed
in positions and locations (e.g., at the ear and worn on the body) submitted to the
FCC and available for review by Industry Canada. The highest SAR value for this
mobile device when tested for use at the ear is 1.52 W/kg, and when worn on the
body, as described in this guide, is 1.04 W/kg. Body-worn measurements can differ,
depending upon available accessories and regulatory requirements. The SAR
information includes the Motorola testing protocol, assessment procedure, and
measurement uncertainty range for this product.
While there may be differences between the SAR levels of various mobile devices
and at various positions, they meet the governmental requirements for safe
exposure. Please note that improvements to this product model could cause
differences in the SAR value for later products; in all cases, products are designed to
be within the guidelines.
Additional information on SAR can be found on the Cellular Telecommunications
& Internet Association (CTIA) Web site:
http://www.phonefacts.net
or the Canadian Wireless Telecommunications Association (CWTA) Web site:
http://www.cwta.ca
Software Copyright Notice
Software Copyright Notice
Motorola products may include copyrighted Motorola and third-party software
stored in semiconductor memories or other media. Laws in the United States and
other countries preserve for Motorola and third-party software providers certain
exclusive rights for copyrighted software, such as the exclusive rights to distribute
or reproduce the copyrighted software. Accordingly, any copyrighted software
contained in Motorola products may not be modified, reverse-engineered,
distributed, or reproduced in any manner to the extent allowed by law. Furthermore,
the purchase of Motorola products shall not be deemed to grant either directly or by
implication, estoppel, or otherwise, any license under the copyrights, patents, or
patent applications of Motorola or any third-party software provider, except for the
normal, non-exclusive, royalty-free license to use that arises by operation of law in
the sale of a product.
51
Page 54

Content Copyright
Content Copyright
The unauthorized copying of copyrighted materials is contrary to the provisions of
the Copyright Laws of the United States and other countries. This device is intended
solely for copying non-copyrighted materials, materials in which you own the
copyright, or materials which you are authorized or legally permitted to copy. If you
are uncertain about your right to copy any material, please contact your legal
advisor.
GPS & AGPS
GPS & AGPS
Your mobile device can use Global Positioning System (GPS) signals for
location-based applications. GPS uses satellites controlled by the U.S. government
that are subject to changes implemented in accordance with the Department of
Defense policy and the Federal Radio Navigation Plan. These changes may affect
the performance of location technology on your mobile device.
Your mobile device can also use Assisted Global Positioning System (AGPS), which
obtains information from the cellular network to improve GPS performance. AGPS
uses your wireless service provider's network and therefore airtime, data charges,
and/or additional charges may apply in accordance with your service plan. Contact
your wireless service provider for details.
Your Location
Location-based information includes information that can be used to determine the
approximate location of a mobile device. Mobile phones which are connected to a
wireless network transmit location-based information. Devices enabled with GPS or
AGPS technology also transmit location-based information. Additionally, if you use
applications that require location-based information (e.g. driving directions), such
applications transmit location-based information. This location-based information
may be shared with third parties, including your wireless service provider,
applications providers, Motorola, and other third parties providing services.
Emergency Calls
When you make an emergency call, the cellular network may activate the AGPS
technology in your mobile device to tell the emergency responders your approximate
location.
52
Page 55

AGPS has limitations and
•
Always tell the emergency responder your location to the best of your ability; and
•
Remain on the phone for as long as the emergency responder instructs you.
Performance Tips
•
Go outside and away from underground locations, covered vehicles, structures
with metal or concrete roofs, tall buildings, and foliage. Indoor performance
might improve if you move closer to windows, but some window sun shielding
films can block satellite signals.
•
Move away from radios, entertainment equipment, and other electronic devices.
Navigation
Navigation
Motorola strives to provide complete and accurate mapping information, directions,
and other navigational data, using a combination of governmental and private
location information sources. These sources may contain inaccurate or incomplete
data. In some countries, complete information may not be available. Therefore, you
should visually confirm that the navigational instructions are consistent with what
you see. All drivers should pay attention to road conditions, closures, traffic, and all
other factors that may impact driving. Always obey posted road signs.
Safety & General Information
Safety Information
This section contains important information on the safe and efficient
operation of your mobile device. Read this information before using your
mobile device.
Exposure to Radio Frequency (RF) Energy
Your mobile device contains a transmitter and receiver. When it is ON, it receives
and transmits RF energy. When you communicate with your mobile device, the
system handling your call controls the power level at which your mobile device
transmits.
Your mobile device is designed to comply with local regulatory requirements in your
country concerning exposure of human beings to RF energy.
might not work in your area
. Therefore:
53
Page 56

Operational Precautions
For optimal mobile device performance, and to be sure that human exposure to RF
energy does not exceed the guidelines set forth in the relevant standards, always
follow these instructions and precautions.
Product Operation
When placing or receiving a phone call, hold your mobile device just like you would
a landline phone.
If you wear the mobile device on your body, always place the mobile device in a
Motorola-supplied or approved clip, holder, holster, case, or body harness. If you do
not use a body-worn accessory supplied or approved by Motorola, keep the mobile
device and its antenna at least 2.5 centimeters (1 inch) from your body when
transmitting.
Using accessories not supplied or approved by Motorola may cause your mobile
device to exceed RF energy exposure guidelines. For a list of Motorola-supplied or
approved accessories, visit our Web site at:
RF Energy Interference/Compatibility
Nearly every electronic device is subject to RF energy interference from external
sources if inadequately shielded, designed, or otherwise configured for RF energy
compatibility. In some circumstances, your mobile device may cause interference
with other devices.
Follow Instructions to Avoid Interference Problems
Turn off your mobile device in any location where posted notices instruct you to do
so.
In an aircraft, turn off your mobile device whenever instructed to do so by airline
staff. If your mobile device offers an airplane mode or similar feature, consult airline
staff about using it in flight.
Implantable Medical Devices
If you have an implantable medical device, such as a pacemaker or defibrillator,
consult your physician before using this mobile device.
Persons with implantable medical devices should observe the following precautions:
•
ALWAYS keep the mobile device more than 20 centimeters (8 inches) from the
implantable medical device when the mobile device is turned ON.
54
www.motorola.com
.
Page 57

•
DO NOT carry the mobile device in the breast pocket.
•
Use the ear opposite the implantable medical device to minimize the potential
for interference.
•
Turn OFF the mobile device immediately if you have any reason to suspect that
interference is taking place.
Read and follow the directions from the manufacturer of your implantable medical
device. If you have any questions about using your mobile device with your
implantable medical device, consult your healthcare provider.
Driving Precautions
Using a mobile device while driving may cause distraction. End a call if you can’t
concentrate on driving. Input information about your destination and route prior to
your drive. Do not input data or engage in text messaging while driving. Keep your
eyes on the road while driving. Listen to the audible turn-by-turn directions, if
available.
Also, using a mobile device or accessory may be prohibited or restricted in certain
areas. Always obey the laws and regulations on the use of these products.
Responsible driving practices can be found at
(in English only).
Operational Warnings
Obey all posted signs when using mobile devices in public areas.
Potentially Explosive Atmospheres
Areas with potentially explosive atmospheres are often, but not always, posted and
can include fueling areas, such as below decks on boats, fuel or chemical transfer or
storage facilities, or areas where the air contains chemicals or particles, such as
grain dust, or metal powders.
When you are in such an area, turn off your mobile device, and do not remove,
install, or charge batteries. In such areas, sparks can occur and cause an explosion
or fire.
www.motorola.com/callsmart
55
Page 58

Symbol Key
032374o
032376o
032375o
Your battery, charger, or mobile device may contain symbols, defined as follows:
Symbol Definition
Important safety information follows.
Do not dispose of your battery or mobile device in a fire.
Your battery or mobile device may require recycling in
accordance with local laws. Contact your local regulatory
authorities for more information.
Do not throw your battery or mobile device in the trash.
Do not let your battery, charger, or mobile device get wet.
Listening at full volume to music or voice through a headset may
damage your hearing.
Batteries & Chargers
Caution:
Improper treatment or use of batteries may present a danger of fire,
explosion, leakage, or other hazard. For more information, see “Battery Use &
Safety.”
Keep Your Mobile Device & Its Accessories Away
From Small Children
These products are not toys and may be hazardous to small children. For example:
•
A choking hazard may exist for small, detachable parts.
56
Page 59

•
Improper use could result in loud sounds, possibly causing hearing injury.
•
Improperly handled batteries could overheat and cause a burn.
Glass Parts
Some parts of your mobile device may be made of glass. This glass could break if
the product is dropped on a hard surface or receives a substantial impact. If glass
breaks, do not touch or attempt to remove. Stop using your mobile device until the
glass is replaced by a qualified service center.
Seizures/Blackouts
Some people may be susceptible to epileptic seizures or blackouts when exposed to
flashing lights, such as when playing video games. These may occur even if a person
has never had a previous seizure or blackout.
If you have experienced seizures or blackouts, or if you have a family history of such
occurrences, please consult with your physician before playing video games or
enabling a flashing-lights feature (if available) on your mobile device.
Discontinue use and consult a physician if any of the following symptoms occur:
convulsion, eye or muscle twitching, loss of awareness, involuntary movements, or
disorientation. It is always a good idea to hold the screen away from your eyes,
leave the lights on in the room, take a 15-minute break every hour, and stop use if
you are tired.
Caution About High Volume Usage
Warning:
Exposure to loud noise from any source for extended
periods of time may affect your hearing. The louder the volume sound
level, the less time is required before your hearing could be affected.
To protect your hearing:
•
Limit the amount of time you use headsets or headphones at high volume.
•
Avoid turning up the volume to block out noisy surroundings.
•
Turn the volume down if you can’t hear people speaking near you.
If you experience hearing discomfort, including the sensation of pressure or fullness
in your ears, ringing in your ears, or muffled speech, you should stop listening to the
device through your headset or headphones and have your hearing checked.
57
Page 60

For more information about hearing, see our Web site at
direct.motorola.com/hellomoto/nss/AcousticSafety.asp
only).
Repetitive Motion
When you repetitively perform actions such as pressing keys or entering
finger-written characters, you may experience occasional discomfort in your hands,
arms, shoulders, neck, or other parts of your body. If you continue to have discomfort
during or after such use, stop use and see a physician.
[Nov0109]
Industry Canada Notice to Users
Industry Canada Notice
Operation is subject to the following two conditions: (1) This device may not cause
interference and (2) This device must accept any interference, including interference
that may cause undesired operation of the device. See RSS-GEN 7.1.5.
FCC Notice to Users
FCC Notice
The following statement applies to all products that have received FCC
approval. Applicable products bear the FCC logo, and/or an FCC ID in the
format FCC-ID:xxxxxx on the product label.
Motorola has not approved any changes or modifications to this device by the user.
Any changes or modifications could void the user’s authority to operate the
equipment. See 47 CFR Sec. 15.21.
This device complies with part 15 of the FCC Rules. Operation is subject to the
following two conditions: (1) This device may not cause harmful interference, and (2)
this device must accept any interference received, including interference that may
cause undesired operation. See 47 CFR Sec. 15.19(3).
This equipment has been tested and found to comply with the limits for a Class B
digital device, pursuant to part 15 of the FCC Rules. These limits are designed to
provide reasonable protection against harmful interference in a residential
installation. This equipment generates, uses and can radiate radio frequency energy
and, if not installed and used in accordance with the instructions, may cause
harmful interference to radio communications. However, there is no guarantee that
interference will not occur in a particular installation. If this equipment does cause
harmful interference to radio or television reception, which can be determined by
58
(in English
Page 61

turning the equipment off and on, the user is encouraged to try to correct the
interference by one or more of the following measures:
•
Reorient or relocate the receiving antenna.
•
Increase the separation between the equipment and the receiver.
•
Connect the equipment to an outlet on a circuit different from that to which the
receiver is connected.
•
Consult the dealer or an experienced radio/TV technician for help.
Use & Care
Use & Care
To care for your Motorola phone, please keep it away from:
liquids of any kind
Don’t expose your phone to water, rain, extreme humidity, sweat, or
other moisture. If it does get wet, don’t try to accelerate drying with the
use of an oven or dryer, as this may damage the phone.
extreme heat or cold
Avoid temperatures below 0°C/32°F or above 45°C/113°F.
microwaves
Don’t try to dry your phone in a microwave oven.
dust and dirt
Don’t expose your phone to dust, dirt, sand, food, or other inappropriate
materials.
cleaning solutions
To clean your phone, use only a dry soft cloth. Don’t use alcohol or other
cleaning solutions.
shock and vibration
Don’t drop your phone.
59
Page 62

Motorola Limited Warranty for the United
States and Canada
Warranty
What Does this Warranty Cover?
Subject to the exclusions contained below, Motorola, Inc. warrants its mobile
telephones (“Products”), Motorola-branded or certified accessories sold for use with
these Products (“Accessories”), and Motorola software contained on CD-ROMs or
other tangible media and sold for use with these Products (“Software”) to be free
from defects in materials and workmanship under normal consumer usage for the
period(s) outlined below. This limited warranty is a consumer's exclusive remedy,
and applies as follows to new Motorola Products, Accessories, and Software
purchased by consumers in the United States or Canada, which are accompanied by
this written warranty:
Products and Accessories
Products Covered Length of Coverage
Products and Accessories
defined above, unless otherwise
provided for below.
Decorative Accessories and
Cases.
Decorative covers,
bezels, PhoneWrap™ covers and
cases.
Monaural Headsets.
and boom headsets that transmit
mono sound through a wired
connection.
Products and Accessories
that are Repaired or
Replaced.
60
as
One (1) year
the first consumer purchaser of the product
unless otherwise provided for below.
Limited lifetime warranty
lifetime of ownership by the first consumer
purchaser of the product.
Ear buds
Limited lifetime warranty
lifetime of ownership by the first consumer
purchaser of the product.
The balance of the original warranty or
for ninety (90) days
returned to the consumer, whichever is
longer.
from the date of purchase by
for the
for the
from the date
Page 63

Exclusions (Products and Accessories)
Normal Wear and Tear.
due to normal wear and tear are excluded from coverage.
Batteries.
Only batteries whose fully charged capacity falls below 80% of their
rated capacity and batteries that leak are covered by this limited warranty.
Abuse & Misuse.
storage, misuse or abuse, accident or neglect, such as physical damage (cracks,
scratches, etc.) to the surface of the product resulting from misuse; (b) contact with
liquid, water, rain, extreme humidity or heavy perspiration, sand, dirt or the like,
extreme heat, or food; (c) use of the Products or Accessories for commercial
purposes or subjecting the Product or Accessory to abnormal usage or conditions; or
(d) other acts which are not the fault of Motorola, are excluded from coverage.
Use of Non-Motorola Products and Accessories.
from the use of non-Motorola branded or certified Products, Accessories, Software
or other peripheral equipment are excluded from coverage.
Unauthorized Service or Modification.
service, testing, adjustment, installation, maintenance, alteration, or modification in
any way by someone other than Motorola, or its authorized service centers, are
excluded from coverage.
Altered Products.
that have been removed, altered or obliterated; (b) broken seals or that show
evidence of tampering; (c) mismatched board serial numbers; or (d) nonconforming
or non-Motorola housings, or parts, are excluded from coverage.
Communication Services.
Accessories or Software due to any communication service or signal you may
subscribe to or use with the Products Accessories or Software is excluded from
coverage.
Periodic maintenance, repair and replacement of parts
Defects or damage that result from: (a) improper operation,
Defects or damage that result
Defects or damages resulting from
Products or Accessories with (a) serial numbers or date tags
Defects, damages, or the failure of Products,
Software
Products Covered Length of Coverage
Software.
Applies only to physical defects in the
media that embodies the copy of the software (e.g.
CD-ROM, or floppy disk).
Ninety (90) days
the date of purchase.
from
61
Page 64

Exclusions (Software)
Software Embodied in Physical Media.
will meet your requirements or will work in combination with any hardware or
software applications provided by third parties, that the operation of the software
products will be uninterrupted or error free, or that all defects in the software
products will be corrected.
Software NOT Embodied in Physical Media.
physical media (e.g. software that is downloaded from the Internet), is provided “as
is” and without warranty.
Who is Covered?
This warranty extends only to the first consumer purchaser, and is not transferable.
What Will Motorola Do?
Motorola, at its option, will at no charge repair, replace or refund the purchase price
of any Products, Accessories or Software that does not conform to this warranty. We
may use functionally equivalent reconditioned/refurbished/pre-owned or new
Products, Accessories or parts. No data, software or applications added to your
Product, Accessory or Software, including but not limited to personal contacts,
games and ringer tones, will be reinstalled. To avoid losing such data, software, and
applications, please create a back up prior to requesting service.
No warranty is made that the software
Software that is not embodied in
How to Obtain Warranty Service or Other
Information
USA All Products, Accessories, and Software:
Canada All Products:
TTY
You will receive instructions on how to ship the Products, Accessories or Software,
at your expense, to a Motorola Authorized Repair Center. To obtain service, you must
include: (a) a copy of your receipt, bill of sale or other comparable proof of purchase;
(b) a written description of the problem; (c) the name of your service provider, if
applicable; (d) the name and location of the installation facility (if applicable) and,
most importantly; (e) your address and telephone number.
62
1-888-390-6456
1-800-461-4575
1-800-734-5870
Page 65

What Other Limitations are There?
ANY IMPLIED WARRANTIES, INCLUDING WITHOUT LIMITATION THE IMPLIED
WARRANTIES OF MERCHANTABILITY AND FITNESS FOR A PARTICULAR PURPOSE,
SHALL BE LIMITED TO THE DURATION OF THIS LIMITED WARRANTY, OTHERWISE
THE REPAIR, REPLACEMENT, OR REFUND AS PROVIDED UNDER THIS EXPRESS
LIMITED WARRANTY IS THE EXCLUSIVE REMEDY OF THE CONSUMER, AND IS
PROVIDED IN LIEU OF ALL OTHER WARRANTIES, EXPRESS OR IMPLIED. IN NO
EVENT SHALL MOTOROLA BE LIABLE, WHETHER IN CONTRACT OR TORT
(INCLUDING NEGLIGENCE) FOR DAMAGES IN EXCESS OF THE PURCHASE PRICE OF
THE PRODUCT, ACCESSORY OR SOFTWARE, OR FOR ANY INDIRECT, INCIDENTAL,
SPECIAL OR CONSEQUENTIAL DAMAGES OF ANY KIND, OR LOSS OF REVENUE OR
PROFITS, LOSS OF BUSINESS, LOSS OF INFORMATION OR DATA, SOFTWARE OR
APPLICATIONS OR OTHER FINANCIAL LOSS ARISING OUT OF OR IN CONNECTION
WITH THE ABILITY OR INABILITY TO USE THE PRODUCTS, ACCESSORIES OR
SOFTWARE TO THE FULL EXTENT THESE DAMAGES MAY BE DISCLAIMED BY LAW.
Some states and jurisdictions do not allow the limitation or exclusion of
incidental or consequential damages, or limitation on the length of an
implied warranty, so the above limitations or exclusions may not apply to
you. This warranty gives you specific legal rights, and you may also have
other rights that vary from state to state or from one jurisdiction to another.
Hearing Aid Compatibility with Mobile
Phones
Hearing Aid Compatibility
Some Motorola phones are measured for compatibility with hearing aids. If the box
for your particular model has “Rated for Hearing Aids” printed on it, the following
explanation applies.
When some mobile phones are used near some hearing devices (hearing aids and
cochlear implants), users may detect a buzzing, humming, or whining noise. Some
hearing devices are more immune than others to this interference noise, and phones
also vary in the amount of interference they generate.
The wireless telephone industry has developed ratings for some of their mobile
phones, to assist hearing device users in finding phones that may be compatible
with their hearing devices. Not all phones have been rated. Phones that are rated
have the rating on their box or a label on the box. To maintain the published Hearing
63
Page 66

Aid Compatibility (HAC) rating for this mobile phone, use only the original equipment
battery model.
The ratings are not guarantees. Results will vary depending on the user’s hearing
device and hearing loss. If your hearing device happens to be vulnerable to
interference, you may not be able to use a rated phone successfully. Trying out the
phone with your hearing device is the best way to evaluate it for your personal
needs.
M-Ratings:
Phones rated M3 or M4 meet FCC requirements and are likely to
generate less interference to hearing devices than phones that are not labeled. M4
is the better/higher of the two ratings.
T-Ratings:
Phones rated T3 or T4 meet FCC requirements and are likely to be more
usable with a hearing device’s telecoil (“T Switch” or “Telephone Switch”) than
unrated phones. T4 is the better/higher of the two ratings. (Note that not all hearing
devices have telecoils in them.)
Hearing devices may also be measured for immunity to this type of interference.
Your hearing device manufacturer or hearing health professional may help you find
results for your hearing device. The more immune your hearing aid is, the less likely
you are to experience interference noise from mobile phones.
Information from the World Health
Organization
WHO Information
Present scientific information does not indicate the need for any special precautions
for the use of mobile phones. If you are concerned, you may want to limit your own
or your children’s RF exposure by limiting the length of calls or by using handsfree
devices to keep mobile phones away from your head and body.
Source: WHO Fact Sheet 193
Further information:
Product Registration
Registration
Online Product Registration:
www.motorola.com/us/productregistration
Product registration is an important step toward enjoying your new Motorola
product. Registering permits us to contact you for product or software updates and
64
http://www.who.int/peh-emf
Page 67

allows you to subscribe to updates on new products or special promotions.
032376o
Registration is not required for warranty coverage.
Please retain your original dated sales receipt for your records. For warranty service
of your Motorola Personal Communications Product you will need to provide a copy
of your dated sales receipt to confirm warranty status.
Thank you for choosing a Motorola product.
Export Law Assurances
Export Law
This product is controlled under the export regulations of the United States of
America and Canada. The Governments of the United States of America and Canada
may restrict the exportation or re-exportation of this product to certain destinations.
For further information contact the U.S. Department of Commerce or the Canadian
Department of Foreign Affairs and International Trade.
Caring for the Environment by Recycling
Recycling Infor mation
This symbol on a Motorola product means the product should not be
disposed of with household waste.
Disposal of your Mobile Device &
Accessories
Please do not dispose of mobile devices or electrical accessories (such
as chargers, headsets, or batteries) with your household waste. Do not
dispose of your battery or mobile device in a fire. These items should be
disposed of in accordance with the national collection and recycling
schemes operated by your local or regional authority. Alternatively, you may return
unwanted mobile devices and electrical accessories to any Motorola Approved
Service Center in your region. Details of Motorola approved national recycling
schemes, and further information on Motorola recycling activities can be found at:
www.motorola.com/recycling
Disposal of your Mobile Device Packaging &
Product Guide
Product packaging and pr oduct guides should only be disp osed of in accordance with
national collection and recycling requirements. Please contact your regional
authorities for more details.
65
Page 68

California Perchlorate Label
Perchlorate Label
Some mobile phones use an internal, permanent backup battery on the printed
circuit board that may contain very small amounts of perchlorate. In such cases,
California law requires the following label:
Perchlorate Material – special handling may apply. See
www.dtsc.ca.gov/hazardouswaste/perchlorate
There is no special handling required by consumers.
Privacy & Data Security
Privacy & Data Security
Motorola understands that privacy and data security are important to everyone.
Because some features of your mobile device may affect your privacy or data
security, please follow these recommendations to enhance protection of your
information:
• Monitor access
others may have unmonitored access. Lock your device’s keypad where this
feature is available.
• Keep software up to date
releases a patch or software fix for your mobile device that updates the device’s
security, install it as soon as possible.
• Secure personal information
information in various locations including your SIM card, memory card, and
phone memory. Be sure to remove or clear all personal information before you
recycle, return, or give away your device. You can also backup your personal data
to transfer to a new device.
Note:
go to
• Online accounts
(such as MOTOBLUR). Go to your account for information on how to manage the
account, and how to use security features such as remote wipe and device
location (where available).
• Location-based information
information that can be used to determine the approximate location of a mobile
device. Mobile phones which are connected to a wireless network transmit
location-based information. Devices enabled with GPS or AGPS technology also
66
—Keep your mobile device with you and do not leave it where
—If Motorola or a software/application vendor
—Your mobile device can store personal
For information on how to backup or wipe data from your mobile device,
www.motorola.com/support
—Some mobile devices provide a Motorola online account
—Location-based information includes
Page 69

transmit location-based information. Additionally, if you use applications that
require location-based information (e.g. driving directions), such applications
transmit location-based information. This location-based information may be
shared with third parties, including your wireless service provider, applications
providers, Motorola, and other third parties providing services.
• Other information your device may transmit
testing and other diagnostic (including location-based) information, and other
non-personal information to Motorola or other third-party servers. This
information is used to help improve products and services offered by Motorola.
If you have further questions regarding how the use of your mobile device may
impact your privacy or data security, please contact Motorola at
privacy@motorola.com
Smart Practices While Driving
Driving Safety
Check the laws and regulations on the use of mobile devices and their
accessories in the areas where you drive. Always obey them. The use of
these devices may be prohibited or restricted in certain areas—for
example, handsfree use only. Go to
(in English only) for more information.
Your mobile device lets you communicate by voice and data—almost anywhere,
anytime, wherever wireless service is available and safe conditions allow. When
driving a car, driving is your first responsibility. If you choose to use your mobile
device while driving, remember the following tips:
• Get to know your Motorola mobile device and its features such as speed
dial and redial.
taking your attention off the road.
• When available, use a handsfree device.
an additional layer of convenience to your mobile device with
one of the many Motorola Original handsfree accessories
available today.
, or contact your service provider.
Drive Safe, Call Smart
If available, these features help you to place your call without
—Your device may also transmit
www.motorola.com/callsmart
If possible, add
67
Page 70

• Position your mobile device within easy reach.
mobile device without removing your eyes from the road. If you receive an
incoming call at an inconvenient time, if possible, let your voicemail answer it for
you.
• Let the person you are speaking with know you are driving; if necessary,
suspend the call in heavy traffic or hazardous weather conditions.
sleet, snow, ice, and even heavy traffic can be hazardous.
• Do not take notes or look up phone numbers while driving.
“to do” list or going through your address book takes attention away from your
primary responsibility—driving safely.
• Dial sensibly and assess the traffic; if possible, place calls when your
car is not moving or before pulling into traffic.
moving, dial only a few numbers, check the road and your mirrors, then continue.
• Do not engage in stressful or emotional conversations that may be
distracting.
Make people you are talking with aware you are driving and
suspend conversations that can divert your attention away from the road.
• Use your mobile device to call for help.
number in the case of fire, traffic accident, or medical emergencies (wherever
wireless phone service is available).
• Use your mobile device to help others in emergencies.
accident, crime in progress, or other serious emergency where lives are in
danger, call 911 or other local emergency number (wherever wireless phone
service is available), as you would want others to do for you.
• Call roadside assistance or a special non-emergency wireless
assistance number when necessary.
posing no serious hazard, a broken traffic signal, a minor traffic accident where
no one appears injured, or a vehicle you know to be stolen, call roadside
assistance or other special non-emergency wireless number (wherever wireless
phone service is available).
68
Be able to access your
Rain,
Jotting down a
If you must make a call while
Dial 911 or other local emergency
If you see an auto
If you see a broken-down vehicle
Page 71

Motorola, Inc.
Consumer Advocacy Office
600 N US Hwy 45
Libertyville, IL 60048
www.hellomoto.com
Note:
Do not ship your phone to the above address. If you need to return your phone
for repairs, replacement, or warranty service, please contact the Motorola Customer
Support Center at:
1-800-331-6456 (United States)
1-888-390-6456 (TTY/TDD United States for hearing impaired)
1-800-461-4575 (Canada)
Certain mobile phone features are dependent on the capabilities and settings of
your service provider’s network. Additionally, certain features may not be activated
by your service provider, and/or the provider’s network settings may limit the
feature’s functionality. Always contact your service provider about feature
availability and functionality. All features, functionality, and other product
specifications, as well as the information contained in this guide, are based upon
the latest available information and believed to be accurate at the time of printing.
Motorola reserves the right to change or modify any information or specifications
without notice or obligation.
MOTOROLA and the Stylized M Logo are registered in the US Patent & Trademark
Office.The Bluetooth trademarks are owned by their proprietor and used by
Motorola, Inc. under license. Microsoft, Windows, Windows Media, and Windows
Vista are registered trademarks of Microsoft Corporation in the United States and
other countries. All other product or service names are the property of their
respective owners.
© 2010 Motorola, Inc. All rights reserved.
Caution:
Changes or modifications made in the radio phone, not expressly approved
by Motorola, will void the user’s authority to operate the equipment.
Bluetooth ID: B016075
Manual Number: 68000202587-A
69
Page 72

Page 73

MOTOROLA
GRASP
Guía de inicio
TM
Page 74

Page 75

¡Felicidades!
Felicitaciones por su nuevo teléfono inalámbrico
MOTOROLA GRASP™. Con su diseño delgado y
elegante, puede enviar mensajes y administrar su
ocupada vida social fácilmente.
Dominio de la mensajería: envíe mensajes más
rápidamente que antes con un formato de
“conversación IM”. Busque todos sus mensajes
enviados o recibidos, incluidos MMS, para un
determinado contacto, en un solo lugar.
Simplicidad: busque un contacto directamente en la
pantalla principal escribiendo el nombre del contacto.
Vea el historial de comunicaciones (tanto de llamadas
como de mensajes) para cada contacto de su
directorio telefónico.
Hemos reunido todas las funciones principales del
teléfono en esta práctica guía y, en cosa de minutos, le
mostraremos lo sencillo que es utilizar este teléfono.
Más información
Para obtener más detalles sobre el teléfono y
accesorios, visite el sitio www.motorola.com/support.
Precaución: antes de usar el teléfono por primera
vez, lea la información de Seguridad, Información
Reglamentaria y Legal importante que se incluye
en la parte posterior de esta guía (página 52).
1
Page 76

Contenido
Su teléfono . . . . . . . . . . . . . . . . . . . . . . . . . . . . . . . . 3
Menú principal . . . . . . . . . . . . . . . . . . . . . . . . . . . . . 4
Menú Programación . . . . . . . . . . . . . . . . . . . . . . . . . 5
Menú de metroPCS . . . . . . . . . . . . . . . . . . . . . . . . . 6
Allá vamos . . . . . . . . . . . . . . . . . . . . . . . . . . . . . . . . 7
Aspectos fundamentales . . . . . . . . . . . . . . . . . . . . . 8
Pantalla principal. . . . . . . . . . . . . . . . . . . . . . . . . . . . 9
Menú carrusel de metroPCS . . . . . . . . . . . . . . . . . . 12
Llamadas. . . . . . . . . . . . . . . . . . . . . . . . . . . . . . . . . . 13
Contactos . . . . . . . . . . . . . . . . . . . . . . . . . . . . . . . . . 16
Mensajes . . . . . . . . . . . . . . . . . . . . . . . . . . . . . . . . . 19
Ingreso de texto . . . . . . . . . . . . . . . . . . . . . . . . . . . 22
Consejos y trucos. . . . . . . . . . . . . . . . . . . . . . . . . . 24
Personalizar. . . . . . . . . . . . . . . . . . . . . . . . . . . . . . . 26
Música . . . . . . . . . . . . . . . . . . . . . . . . . . . . . . . . . . 29
Fotos. . . . . . . . . . . . . . . . . . . . . . . . . . . . . . . . . . . . 37
Bluetooth® inalámbrico . . . . . . . . . . . . . . . . . . . . . 39
Conexiones de cable. . . . . . . . . . . . . . . . . . . . . . . . 42
Tarjeta de memoria. . . . . . . . . . . . . . . . . . . . . . . . . 45
Herramientas . . . . . . . . . . . . . . . . . . . . . . . . . . . . . 47
Seguridad . . . . . . . . . . . . . . . . . . . . . . . . . . . . . . . . 49
Servicio y reparaciones. . . . . . . . . . . . . . . . . . . . . . 51
Seguridad, Información Reglamentaria y Legal . . . 52
2
Page 77

Su teléfono
Tecla de
Encendido/
Fin
Encender
y apagar,
colgar,
salir de
menús.
Joystick y
Tecla Central Opcional
Abrir menú y seleccionar.
Tecla
Programable
Derecha
Tecla Voz
Tecla
Borrar/
Atrás
Teclas de
Volumen
Tecla Enviar
Realizar y
responder
llamadas.
Tecla
Programable
Izquierda
Tecla
Altavoz
Conector
micro USB
Cargar y
conectar a la
computadora.
teclas y conectores importantes
3Su teléfono
Page 78

Menú principal
31
Mensajería
• Mensaje Nuevo
• Conversaciones
• Correo de Voz
•Email*
•IM*
• Borradores
Contactos
•Nuevo
• Lista de Contactos
•Grupos
• Marcado Rápido
Calendario
Reproductor
de Música
MetroWEB
@metro
Multimedia
• Música y Sonidos
• Cámara
• Imágenes
• Dispositivos de
Almacenamiento
Bluetooth
• Agregar Disp Nuevo
4
Menú principal
Llamadas Recientes
• Llamadas Recibidas
• Llamadas Perdidas
• Llamadas Realizadas
• Todas las Llamadas
• Cronómetros
Herramientas
• Comandos de Voz
• Agenda
• Despertador
• Reloj Mundial
• Calculadoras
• Apuntes
• Cronómetro
Programación
• (consulte la página
siguiente)
Info del Teléfono
• Mi Número
• Versión de SW/HW
• Glosario de Íconos
Éste es el diseño estándar del menú
principal.
El menú de su teléfono
puede ser diferente.
Page 79

Menú Programación
•
Sonidos
• Configuración Simple
• Tono de Llamada
• Tono de Mensaje
• Tono de Correo de Voz
• Timbre y Vibración
• Alertas de Recordatorios
• Alertas de Servicio
• Encendido/Apagado
• Lectura de Voz
• Volumen del Teclado
• Teclas Laterales de
Vol um en
•
Panta lla
• Configuración Simple
•Titular
• Luz de Fondo
• Brillo
• Fondo de Pantalla
•Skins
•Formato deReloj
• Tamaño de Fuente del
Menú
• Atajos en Reposo
•
Teléfono
• Modo Avión
• Programación de Bloqueo
del Teclado
•Idioma
• Ubicación
• Seguridad
• Selección de Red
• Línea Activa *
• Aprendizaje de Texto
•
•
•
•
•
•
* Función que depende de la red u
opcional. No está disponible en todas
las áreas.
• Búsqueda Rápida de
Contactos
• Búsqueda en Lista de
Contactos
Llamada
• Opciones para contestar
• Reintento Automático
• Configuración TTY
• Marcado con Una Tecla
• Marcación Internacional
• Tonos DTMF
• Prótesis Auditiva
• Respuesta Predefinida
Bluetooth
• Agregar Disp Nuevo
USB
• Almacenamiento Masivo
•COM
Dispositivo de
Almacenamiento
• Opciones de Guardado *
• Memoria del Teléfono
•Tarjetade Memoria*
Info del Teléfono
•MiNúmero
• Versión SW/HW
• Glosario de Íconos
Asistente de Configuración
Menú Programación
5
Page 80

Menú de metroPCS
Menú Principal
• (consulte la página
siguiente)
MetroWEB
Metro411
MetroNavigator
Pocket Express
Loopt
MetroBACKUP
ChatLINK
• Mensaje Nuevo
• Conversaciones
• Correo de Voz
•Email*
•IM*
• Borradores
Banca móvil
@metro
myMetro
mail@metro
IMMóvil
Éste es el diseño estándar del menú de
metroPCS.
El menú de su teléfono
puede ser diferente.
6
Menú de metroPCS
Page 81

Allá vamos
3H
preparación para usar el dispositivo
1 sacar la cubierta: 2 microSD:
3 batería: 4 colocar la cubierta:
5 cargar:
Precaución: consulte “Uso y Seguridad de las
baterías” en la página 52.
7Allá vamos
Page 82

Aspectos fundamentales
éstos son algunos aspectos fundamentales
Encender y apagar
Mantenga oprimido
durante algunos
segundos o hasta que la
pantalla se encienda.
Realizar y contestar llamadas
Para realizar una llamada,
ingrese un número
telefónico y oprima .
Para contestar una
llamada cuando el
teléfono timbre y/o vibre,
oprima .
Para colgar, oprima .
Durante una llamada puede oprimir Silenciar o
Altavoz Activado, o puede oprimir Opciones para
seleccionar otras opciones de llamada entrante
(página 14).
8 Aspectos fundamentales
Page 83

Pantalla principal
Vie 01/22/10 8:25 AMVie 01/22/10 8:25 AM
Menú Principal Contactos
acceso rápido a la información más necesaria
Inicio rápido en la pantalla principal
La pantalla principal se ve cuando se enciende el
teléfono o cuando éste está en reposo.
Nota: la pantalla principal del teléfono puede ser
levemente diferente.
Para conservar la carga de la batería, el teléfono puede
apagar la luz de fondo de la pantalla cuando el teléfono
está en reposo. Oprima para volver a encenderla.
Para cambiar el tiempo antes de que la luz de fondo de
la pantalla se apague, consulte “Mejorar la vida útil de
la batería” en la página 25.
Consejo: la barra de estado en la parte superior de la
pantalla contiene indicadores que informan acerca de
mensajes y del estado del teléfono. Para obtener
información acerca de estos indicadores, oprima
9Pantalla principal
Page 84

Menú principal > Info del Teléfono
Toque levemente y deslice el
dedo arriba, abajo, a la derecha
e izquierda para desplazarse.
Oprima para seleccionar.
Tecla
Programable
Izquierda
Oprima para
seleccionar una
opción en la parte
inferior izquierda
de la pantalla.
Tecla
Programable
Derecha
Oprima para
seleccionar una
opción en la parte
inferior derecha
de la pantalla.
> Glosario de Iconos > Barra de Estado.
Seleccionar opciones
Toque el joystick
óptico y deslice el
dedo suavemente hacia
la derecha, izquierda,
arriba o abajo, para
navegar en la pantalla
del teléfono y para
resaltar opciones.
Oprima para
seleccionar una opción.
Oprima las teclas
programables derecha
e izquierda para
seleccionar las opciones
que aparecen en la parte
inferior que la pantalla.
10 Pantalla principal
Page 85

Menú principal
31
En la pantalla principal, oprima Menú (la tecla
programable izquierda) para ver el menú principal:
Use para desplazarse hacia arriba, abajo, izquierda
o derecha por las opciones del menú. Oprima para
seleccionar una opción resultada.
11Pantalla principal
Page 86

Menú carrusel de metroPCS
Vie 01/22/10 8:25 AMVie 01/22/10 8:25 AM
Menú PrincipalMenú Principal
Música Seleccionar Contactos
En la pantalla principal, use para desplazarse hacia
la izquierda o derecha para ver el menú carrusel de
metroPCS.
Use para desplazarse hacia la izquierda o derecha
por todas las opciones del menú carrusel. Oprima
para seleccionar una opción resultada.
12 Menú carrusel de metroPCS
Page 87

Llamadas
es bueno conversar
Para conocer los aspectos básicos, consulte la
página 8.
Remarcar un número
En la pantalla principal, oprima para ver Todas las
Llamadas. Desplácese hasta un número y oprima
para llamarlo. Oprima para ver detalles de la
llamada.
Manos libres
Para activar el altavoz durante una llamada, mantenga
oprimida la tecla altavoz (página 3) en el costado del
teléfono. El teléfono reproduce una alerta audible y
muestra q y Altavoz Activado.
Para apagar el altavoz, oprima nuevamente la tecla
altavoz. El teléfono muestra Altavoz Desactivado.
Nota: también puede usar audífonos o equipos para
automóvil con una conexión alámbrica de 3.5 mm
(consulte la página 3) o conexión inalámbrica
Bluetooth® (“Bluetooth® inalámbrico” en la
página 39). El altavoz no funcionará cuando el teléfono
esté conectado a un audífono o equipo para automóvil
manos libres.
13Llamadas
Page 88

Nota: el uso de dispositivos o accesorios móviles
mientras conduce puede ocasionar distracción e
infringir la ley. Siempre obedezca las leyes y conduzca
con seguridad.
Opciones de llamada entrante
Características
silenciar una llamada
Oprima Silenciar
iniciar una llamada tripartita
Nota: depende de la red y de la suscripción.
Marque el número siguiente y oprima , luego
oprima nuevamente.
Para marcar un contacto, oprima Opciones
> Contactos. Para marcar una llamada reciente,
oprima Opciones > Llamadas Recientes.
Para vincular dos llamadas, oprima Opciones
> Conferencia.
Llamadas de emergencia
Su proveedor de servicio programa uno o más
números de emergencia (como 911) a los que puede
llamar en cualquier situación, incluso cuando el
teléfono esté bloqueado. Los números de emergencia
varían según el país. El o los números de emergencia
14 Llamadas
Page 89

configurados previamente pueden no funcionar en
todas las ubicaciones y, en ocasiones, una llamada de
emergencia puede no cursarse debido a problemas de
red, ambientales o de interferencia.
Para llamar a un número de emergencia, ingrese el
número de emergencia y oprima .
Nota: su dispositivo móvil puede usar tecnología GPS
o AGPS para ayudar a los servicios de emergencia a
encontrarlo (página 56).
15Llamadas
Page 90

Contactos
¿tiene el número? ahora saque más provecho
Almacenar un número telefónico
1 En la pantalla principal, oprima Contactos.
2 Oprima Opciones, luego seleccione Nuevo.
3 Ingrese el nombre del contacto, luego el número
telefónico (consulte “Ingreso de texto” en la
página 22).
4 Ingrese otros detalles del contacto y oprima
Guardar.
Llamar o enviar mensajes de texto a los contactos
1 En la pantalla principal, oprima Contactos, luego
seleccione Lista de Contactos.
2 Desplácese al contacto.
Atajo: para ir directamente a un contacto, ingrese
las primeras letras del nombre.
Si el contacto tiene más de un número, desplácese
hacia la izquierda o la derecha para elegir un
número.
3 Para llamar, oprima .
Para enviar un mensaje de texto, oprima
Enviar Msj.
16 Contactos
Page 91

Modificar o borrar contactos
1 En la pantalla principal, oprima Contactos, luego
seleccione Lista de Contactos.
2 Desplácese hasta el contacto o ingrese las primeras
letras del contacto que desee.
Para modificar el contacto, oprima Opciones
> Modificar Contacto. Puede editar la información
existente y almacenar datos adicionales del
contacto, incluidos múltiples números de teléfono,
direcciones de email, información personal, una
ID de imagen e ID de tono de timbre. Para guardar
sus cambios, oprima Guardar.
Para borrar el contacto, oprima Opciones > Borrar.
Marcado rápido
Nota: el número de marcado rápido 1 está asignado al
número de correo de voz.
Para asignar un número de marcado rápido a un
contacto:
1 En la pantalla principal, oprima Contactos, luego
seleccione Lista de Contactos.
2 Seleccione Marcado Rápido.
3 Desplácese hasta un número de marcado rápido no
asignado y oprima Programar.
4 Desplácese hasta un contacto y oprima .
17Contactos
Page 92

5 Seleccione Sí para confirmar su selección.
A medida que se desplace por los contactos, los
números asignados como marcado rápido tendrán el
indicador correspondiente >.
Para activar el marcado rápido, oprima Menú
principal > Programación > Llamada
> Marcado con Una Tecla > Activar.
Para llamar a los números del 1 al 9 de marcado rápido,
mantenga oprimido el número de marcado rápido de
un solo dígito durante un segundo.
Para llamar a un número de marcado rápido de dos
dígitos, cuando ingrese el número, mantenga oprimido
el segundo dígito. (Por ejemplo, para llamar al número
de marcado rápido 23, oprima 2 y luego mantenga
oprimido 3.)
18 Contactos
Page 93

Mensajes
a veces es mejor decirlo en un mensaje
Enviar mensajes de texto
Búsqueda: Menú Principal > Mensajería
> Mensaje Nuevo
1 Ingrese el texto del mensaje (consulte “Ingreso de
texto” en la página 22).
Mientras ingresa texto, puede oprimir Opciones
para ver opciones de mensaje, u oprimir Insertar
para insertar Imágenes, Audio y más.
2 Oprima Enviar A, luego seleccione Agregar e
ingrese un nuevo número. También puede
seleccionar Llamadas Recientes,
Grupos/Categorías o Contactos No Guardados, y
seleccionar un destinatario de la lista que aparece.
También puede seleccionar un contacto de la lista
de contactos que aparece.
3 Para enviar el mensaje, oprima Enviar Msj.
Recibir mensajes de texto
Búsqueda: Menú Principal > Mensajería
> Conversaciones
1 Desplácese a un mensaje. (Los más recientes se
muestran primero.)
19Mensajes
Page 94

2 Para leer el mensaje, oprima .
Para llamar al remitente, oprima .
Para abrir opciones de mensaje (como Reenviar o
Bloquear), oprima Opciones.
Conversaciones
Conversaciones organiza sus mensajes enviados y
recibidos según tema, de modo que pueda seguir
fácilmente cada conversación.
Búsqueda: Menú Principal > Mensajería
> Conversaciones
1 Desplácese hasta el remitente que desea.
Cuando resalte un remitente, verá la fecha, la hora y
el asunto del último mensaje que se ha recibido de
dicho remitente.
2 Oprima para seleccionar el remitente resaltado.
Accederá a una visión parcial del último mensaje
que se ha recibido del remitente. Más arriba habrá
una visualización parcial del mensaje anterior.
3 Oprima para abrir y visualizar el mensaje
resaltado.
Desplácese hacia arriba para visualizar los mensajes
anteriores.
20 Mensajes
Page 95

Desplácese hasta el área de ingresos de la parte
inferior de la pantalla para redactar una respuesta.
Oprima Enviar para enviar la respuesta.
4 Oprima para volver a la pantalla principal.
Correo de voz
Nota: depende de la red y de la suscripción.
Cuando recibe un mensaje de correo de voz, el
teléfono muestra y y Correo de Voz Nuevo.
Para escuchar el nuevo mensaje, seleccione
Escuchar Ahora. Para cerrar la notificación,
oprima .
Para revisar el correo de voz en la pantalla principal,
mantenga oprimida 1.
21Mensajes
Page 96

Ingreso de texto
¿a qué velocidad puede escribir?
Para cambiar los modos cuando ingresa texto para un
contacto o para un mensaje nuevo, oprima Opciones
> Modo de Ingreso:
Modos de ingreso
iTAP en
inglés/
iTAP en
español
QWERTY Ingrese el texto o los caracteres
El teléfono predice la palabra que
usted desea mientras la ingresa.
Para aceptar una palabra completa,
desplácese a la derecha.
igual que en un teclado QWERTY
estándar (sin predicción de
palabras).
• Para elegir símbolos de una lista, oprima
Símbolos .
• Para ingresar caracteres alternativos que están en
las esquinas de las teclas, oprima Alternar y
luego la tecla.
• Para ingresar varios caracteres alternativos hasta
que vuelva a oprimir Alternar , oprima
Alternar dos veces y luego las teclas.
• Para ingresar una mayúscula, oprima
Mayúscula .
22 Ingreso de texto
Page 97

• Para ingresar sólo mayúsculas, hasta que vuelva a
Las teclas
numéricas están
convenientemente
agrupadas a la
izquierda del teclado.
oprimir Mayúscula , oprima Mayúscula dos
veces.
• Para borrar un carácter (mantenga oprimida para
borrar más), oprima Retroceso .
• Para comenzar una línea nueva (email), oprima
Intro .
• Para ingresar un espacio, oprima Espacio .
Consejo: al ingresar números
en un campo numérico (como el
número telefónico de un
contacto), el teléfono cambia
automáticamente a modo de
ingreso de números. En este
modo, no es necesario oprimir
Alternar antes de ingresar
un número.
23Ingreso de texto
Page 98

Consejos y trucos
algunas maneras para que el uso del teléfono sea aún
más fácil
Para…
activar/
desactivar
el altavoz
crear una
grabación
de voz
conectar/
desconectar
un audífono
Bluetooth®
leer o enviar
un mensaje
ver su número
telefónico
24 Consejos y trucos
Mantenga oprimida la tecla
altavoz del costado del teléfono
(página 3).
Mantenga oprimida la tecla de voz,
ubicada en el costado del teléfono
(página 3).
Para escuchar un registro de voz,
oprima Menú Principal
> Multimedia
> Música y Sonidos > Tonos de
Timbre y Sonidos > registro de
voz.
Oprima Menú Principal
> Bluetooth.
Oprima Menú Principal
> Mensajería.
Oprima Menú Principal
> Programación > Info
del Teléfono > Mi Número.
Page 99

Para…
31
leer o hacer
una cita
Oprima Menú Principal
> Agenda.
Mejorar la vida útil de la batería
• Para hacer que la luz de fondo se apague antes,
oprima Menú Principal > Programación
> Pantalla > Luz de fondo, luego seleccione
Pantalla o Teclado y seleccione 5 segundos.
• Para desactivar Bluetooth® cuando no lo use,
oprima Menú Principal > Bluetooth, luego
oprima Desactivar.
Comandos de voz
Oprima y suelte la tecla de voz del costado del
teléfono (página 3), luego diga un comando de voz:
• Llamar <Nombre o N°>
• Enviar Mensaje <Nombre o número>
• Ir A <Atajo>
• Revisar <Elemento>
• <Nombre del Contacto>
• Remarcar
• Reproducir <Lista de reproducción>
• Ayuda
25Consejos y trucos
Page 100

Personalizar
añada su toque personal
Tonos de Timbre
Puede seleccionar tonos de timbre para las llamadas
entrantes y otros eventos (como mensajes nuevos) y
programar el volumen principal para todos los tonos de
timbre.
Configuración simple
Para cambiar rápidamente la programación básica de
timbre y volumen del teléfono, oprima Menú
Principal > Programación > Sonidos
> Configuración Simple.
Programar tonos de timbre de llamadas
Búsqueda: Menú Principal > Programación
> Sonidos > Tono de Timbre de Llamada
> Llamadas Domésticas o Llamadas de Roaming
Para programar un tono de timbre único para las
llamadas domésticas: seleccione Un Solo Tono,
desplácese hasta el tono de timbre que desea y
oprima .
Para seleccionar varios timbres que se reproducirán
aleatoriamente para las llamadas domésticas:
seleccione Mezclar Varios, desplácese hasta cada
26 Personalizar
 Loading...
Loading...