Page 1
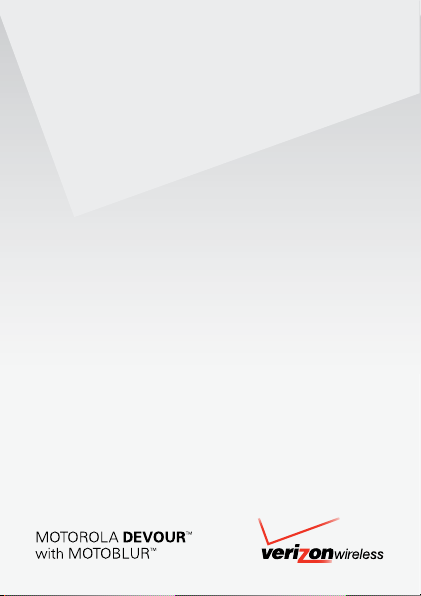
Tips, Hints
and Shortcuts
Page 2
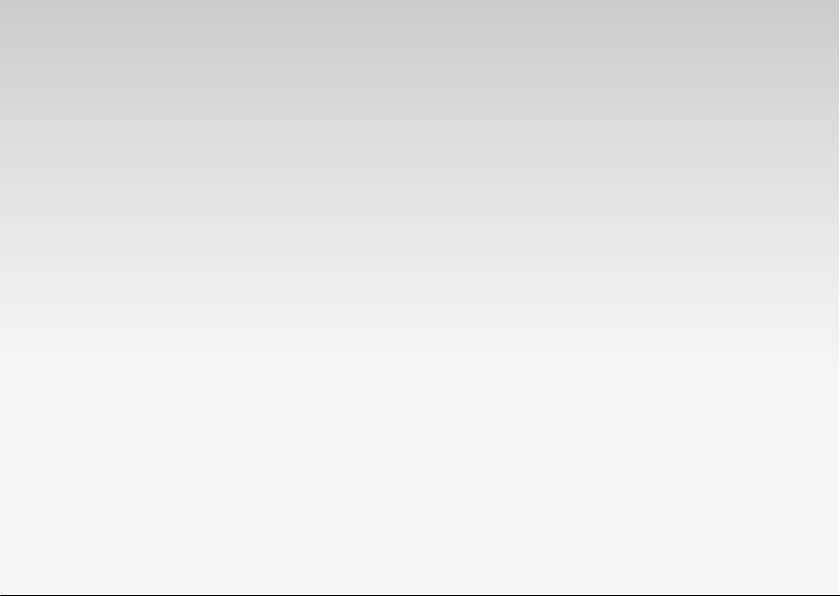
Table of Contents
Device Layout 4
Install Battery/Charge 8
MOTOBLUR Account Setup 9
Touch Screen Tips/Notications 10
Home Screen 11
Applications Menu 12
Calling 13
Contacts 14
Bluetooth 15
Voicemail 16
Adding Email Accounts 17
Web Browsing 22
Taking Photos 23
V CAST 24
Managing Phone Content 25
Sharing Media on DLNA Devices 26
VZ Navigator® 27
2
Android Market™ 28
Important Customer Information 29
YouTube™ 30
Security 31
More Help 32
Consumer Information 33
3
Page 3
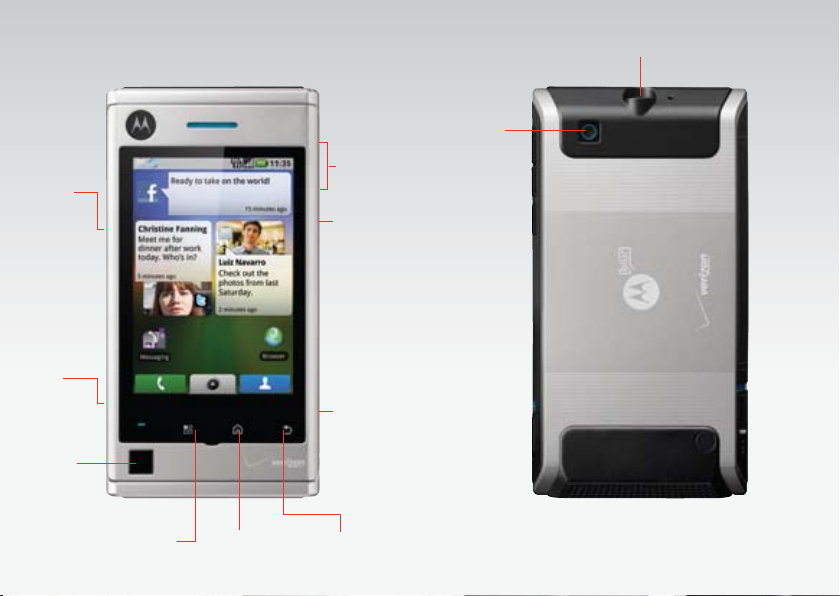
Device Layout
Battery
& microSD
Card
Compartment
• located
under the
battery cover
Micro
USB
Connector
Optical
Navigation
Key
Volume
Keys
Voice
Command
Key
• Activate
speech
dialing &
voice
commands
Camera/
Camcorder
Key
3.5mm Headset Jack
Camera
Lens
Home KeyMenu Key
4 5
Back Key
Page 4
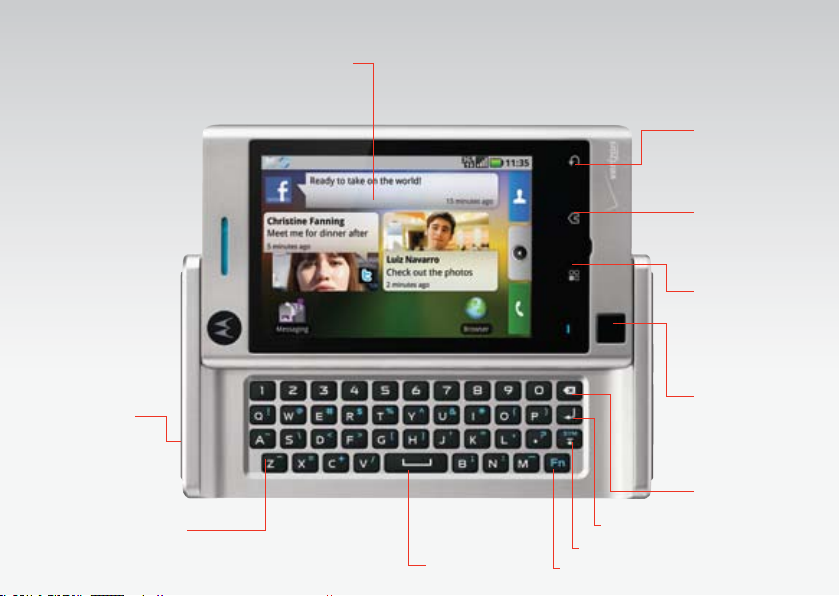
Device Layout
Power/Lock Key
• Powers device on/o
• Turns display on/o
• Puts display to sleep
Slider QWERTY Keypad
6
Touch Screen
Space Key
Return Key
Shift/Symbols Key
Function Key
Back Key
• Touch to return to the
previous screen
Home Key
• Touch to return to home
screen
Menu Key
• Touch to open menu
options or unlock
touch screen
Optical
Navigation Key
• Scroll to and select
options
Delete Key
7
Page 5
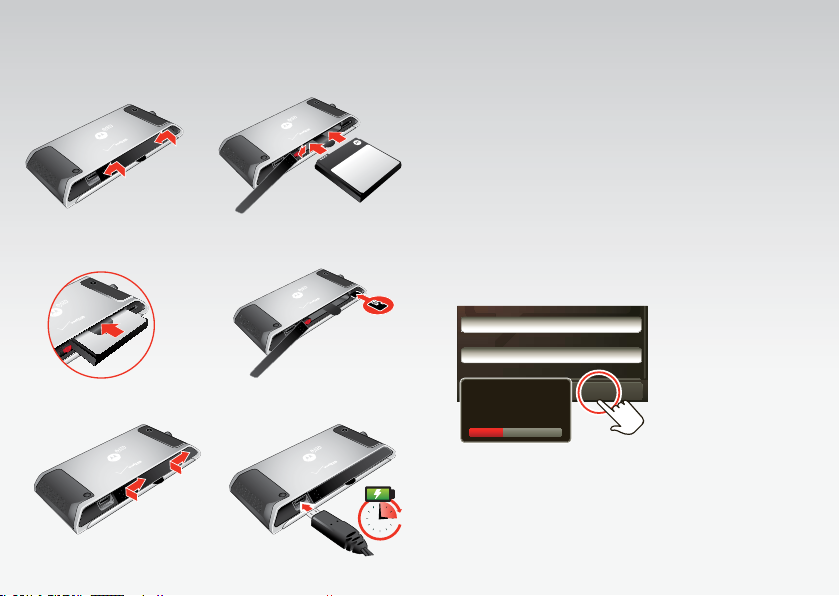
Install Battery/Charge
3
H
MOTOBLUR ID:
Enter email address
Your name:
e.g. John Smith
Password:
Password
NextBack
Creating your
MOTOBLUR account...
MOTOBLUR Account Setup
1. Remove the cover. 2. Slide red latch to the left.
Create or log into a MOTOBLUR account to get your
contacts, email, messages, and status information, for all
your accounts, all in one place, all the time. Registration is
secure, and should only take a few minutes:
1. Turn on your phone.
2. Select a language.
3. To create a MOTOBLUR account, enter your name,
3. Insert the battery. 4. Insert the microSD (may
already be done).
your current email address (where MOTOBLUR can
send account information), and a MOTOBLUR account
password.
Tip: Open your phone to type.
5. Replace the cover. 6. Charge the battery.
NOTE: For more details on how to set up your MOTOBLUR account, refer to the “Getting to Know
MOTOB LUR” b rochure that is inc luded inbox.
8 9
Page 6
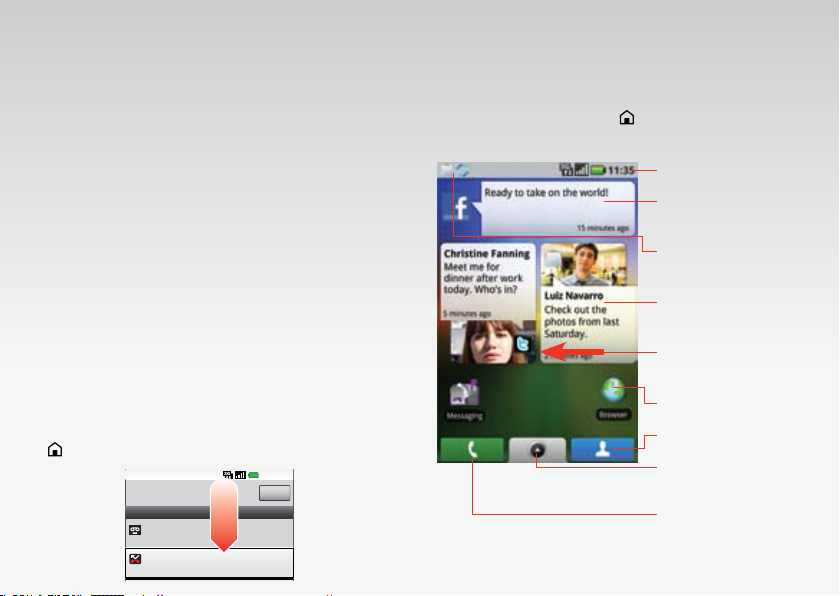
Touch Screen Tips
December 9, 2009
Notifications
New voicemail
Ve rizon Wireless
Dial 1-800-555-5555
Missed call
John Smith 11/20/2009
07:21
Clear
2:55 PM
Home Screen
Touch – to select a menu item or open an application
Touch and hold – to grab an object that you want to
move or open an option menu
Drag – to scroll through a list or move slowly
Flick – to scroll through a list or move quickly
Press the Power/Lock Key – to turn o your touch
screen and avoid unwanted key presses
The home screen gives you all your latest information
in one place. It’s what you see when you turn on the
phone or touch Home Key from a menu. It’s basically
like this:
Status Indicators
Your Online Status: Touch to
change your status.
Notications: Flick this bar
Notications
Notications let you know when an event has occurred
that may require your attention such as voicemail, missed
calls, text messages, etc. They will appear at the top left of
your screen.
To view your notications, touch the status bar at the top
of the screen and drag it down. Touch each notication
to view the details. When you are done, touch the Home
Key
to return to the home screen.
10 11
NOTE: For more d etails on you r home scree n, refe r to t he “Ge tting to Know MOTOB LUR”
brochure that is included inbox.
down to see details.
Widgets: Touch to open, or
touch & hold to move or delete.
Flick left or right to view all 5
panels of your home screen.
Shortcuts: Touch to open.
Contacts
Touch to open the Applications
menu.
Dialer
Page 7

Applications Menu
3G
11:35
Ready to take on the world!
15 minutes ago
Lui z N avar ro
Check out the
photos from last
Saturday.
2 minutes ago
Browser
Messaging
5 minutes ago
Christine Fanning
Meet me for
dinner after work
today. Who’s in?
Google Maps
Accounts
Gmail
Alarm Clock Browser Calculator
Email
ContactsCameraCalendar Camcorder
Dialer
Google Talk
Happenings
Help Center
Market
Calling
From the home screen, touch the Application tab
to open the Applications menu. Open an application
simply by touching its icon from the Applications menu.
Enjoy the best of GoogleTM and
Verizon Wireless applications
such as Google Maps,
Gmail, Google Talk,
TM
YouTube
, VZ Navigator®,
V CAST Videos, V CAST Music
with Rhapsody®, Mobile IM
Additional charges and conditions may apply. Coverage not available everywhere.
See verizonwireless.com for details.
12 13
and Visual Voice Mail.
To make a call:
1. Go to the home screen by touching the Home Key .
From the home screen touch
.
2. Use the dialpad to enter the phone number, then
touch Call.
3. Touch End call to end the call.
Tip: You can run some applications even while you’re on a call. From the call screen, just touch
and browse to the application you want. To return to the call screen, open
the Home Key
Notifications (see page 10) and touch Current call.
To answer a call:
1. Drag Slide to Answer to the right (when your phone
is unlocked, Answer is just a touch button).
To end a call:
1. Touch End call.
Page 8

Contacts
Bluetooth
Add a contact:
1. From the home screen, touch
2. Touch Menu Key .
3. Touch Add contact.
4. Enter contact details, then touch Save.
Syncing contacts with various accounts
When you set up your MOTOBLUR account, the contacts
from your Gmail and social network accounts that you set
up will sync to your device.
Transferring Contacts from your phone
For existing Verizon Wireless customers that have used
Backup Assistant and would like to transfer their contacts
from their phone to the Motorola Devour, please visit
verizonwireless.com/backupassistant and under
Upgrading Phones? click on Transfer contacts from a
phone to an Android platform device.
For other options to sync your contacts from your
previous device or PC to your Google contacts (which will
sync to your device), check out Google’s Sync Services at
www.google.com/sync.
Tip: For additi onal in format ion on impor ting co ntacts , you can al so log into y our MO TOBLUR
account at motorola.com/mymotoblur and select Import Contacts.
14 15
.
To pair and connect to a Bluetooth device:
1. From the home screen, touch the Menu Key .
2. Touch Settings.
3. Touch Wireless controls then Bluetooth settings.
4. Touch Bluetooth to turn on and scan.
5. Touch Scan for devices (make sure your device is in
pairing mode).
6. Touch on the device name that you want to pair with
(if prompted to enter a passcode, enter 0000).
7. After pairing is completed, you may need to touch on
the device name again to connect to it.
Page 9

3G
11:35
Ready to take on the world!
15 minutes ago
Luiz Nav arro
Check out the
photos from last
Saturday.
2 minutes ago
Browser
Messaging
5 minutes ago
Christine Fanning
Meet me for
dinner after work
today. Who’s in?
d
Google Maps
Accounts
Gmail
Alarm ClockCalculator
ContactsCameraCalendarCamcorder
Dialer
Google Talk
Happenings
cGCord
er
Help Center
Market
world!
y
to take on
Cl
o
c
k
m
lcul
at
am
s
onta
c
era
Ce
n
mai
l
te
r
Mar
et
ps
oogle
M
Add account
toddpalm interi@gmail.c om
Blur
john
Email
emily
Email
hotmail
Email
toddpalm interi@gmail.c om
Facebook
toddpalm interi@gmail.c om
Picasa
toddpalm interi
Twitte r
Accounts
3G
11:35
toddpalm interi@gmail...
ddddte
te
g
g
a
Voicemail
Adding Email Accounts
To set up voicemail:
1. From the home screen, touch
, then touch and
hold 1.
2. If you hear a system greeting, touch # to interrupt it.
3. Follow the setup tutorial.
Set up Internet e-mail:
1. From the home screen, touch the Application tab
to open the Applications menu.
2. Touch Accounts.
3. Touch Add account.
4. Create a password.
5.
Record a voice signature and greeting for your Voice Mailbox.
Visual Voice Mail:
Visual Voice Mail allows the management of voice mail
directly from the device rather than accessing voice
mail via traditional method(s). Visual Voice Mail displays
a list of messages and allows the user to choose which
message to listen to or erase, without having to dial
into their mailbox, listen to voice instructions, or prior
messages.
To download Visual Voice Mail:
1. From the home screen, touch Application tab
2. Touch Visual VM
3. Complete steps to subscribe to this service*.
* Visual Voice Mail is a subscription based service through Verizon Wireless.
16 17
.
.
Page 10

Select account type
Photobucket
Facebook
Corporate SyncEmail
If you use any of the services below, tap
the icon to set it up.
Picasa
Google
Twitter
MySpace
3G
11:35
Next
Back
Nex
t
Enter your existing
Email account:
Email
Password:
Automatically configure account
myemail@domain.com
Enter password
3G
11:35
3G
11:35
Ready to take on the world!
15 minutes ago
Luiz Nav arro
Check out the
photos from last
Saturday.
2 minutes ago
Browser
Messaging
5 minutes ago
Christine Fanning
Meet me for
dinner after work
today. Who’s in?
d
Google Maps
Accounts
Gmail
Alarm ClockCalculator
ContactsCameraCalendarCamcorder
Dialer
Google Talk
Happenings
or
er
Help Center
Market
world!
y
to take on
Cl
o
c
k
m
lcul
at
am
s
onta
c
era
Ce
n
mai
l
te
r
Mar
et
ps
oogle
M
Add account
toddpalm interi@gmail.c om
Blur
john
Email
emily
Email
hotmail
Email
toddpalm interi@gmail.c om
Facebook
toddpalm interi@gmail.c om
Picasa
toddpalm interi
Twitte r
Accounts
3G
11:35
toddpalm interi@gmail...
ddddte
te
g
g
a
Adding Email Accounts
4. Touch the icon for
your e-mail client, or
tap Email.
5. Enter your e-mail
address and password.
Then touch Next.
NOTE: If t he e-m ail acc ount i s one that r equires manua l serv er con figurat ion, a fter s tep 5.
uncheck the “Automatically configure account” option, touch Next, and proceed to fill out the
account name, incoming and outgoing server settings, and desired account options. Contact your
e-mail provider for detailed information regarding appropriate manual account settings.
18 19
Set up corporate e-mail:
1. From the home screen, touch the Application tab
to open the Applications menu.
2. Touch Accounts.
3. Touch Add account.
Page 11

Select account type
Photobucket
Facebook
Corporate SyncEmail
If you use any of the services below, tap
the icon to set it up.
Picasa
Google
Twitter
MySpace
3G
11:35
Domain/Username:
Password:
Email address:
Use secure connection
Server
Enter your existing
Corporate Sync account:
Domain/Username
Enter password
Enter email address
Enter Microsoft Exchange Server
te
te
t
tanagege
g
g
g
g
g
SSereve
e
Next
Back
Nex
t
3G
11:35
Adding Email Accounts
4. Touch Corporate Sync.
5. Enter the domain,
username, password,
e-mail address, and
server for your Microsoft
Exchange e-mail account.
Then touch Next.
Tips and Additional Information:
• From your Inbox, you can select the Menu Key
Account Settings and explore your options.
• You can set how often you want your phone to check
for new email (longer intervals can be used to extend
battery life), your default email account, how you are
notified of new email, and more.
• If an email account is unable to be configured, as an
alternative it may be possible to access it via the Web
Browser. Contac t your email provider for additional
information.
NOTE: Contact your company’s IT department if you need more help. This feature works with
Microsoft Exchange e-mail servers only.
20 21
,
Page 12

Web Browsing
To open the browser screen:
1. From the home screen, touch Browser
To go to a specic web address:
1. Touch the Menu Key
2. Touch Go.
3. Use the virtual keypad to enter the web address, then
touch Go.
To bookmark a web page:
1. From the web page, touch the Menu Key
2. Touch Bookmarks.
3. Touch Add bookmark.
4. Name the bookmark (optional).
5. Touch OK.
22 23
.
.
.
Taking Photos
To take and send a photo:
1. Press the side Camera Key (see page 4 for location) to
activate the camera.
2. Frame your subject and press the Optical Navigation
Key or the side Camera Key to take the picture.
3. Touch the image right away, then touch Share.
4. Follow the on-screen prompts to select the method of
sharing and complete the task.
Tip: Your camer a and c amcord er can also be acti vated by tou ching the Cam era an d Camc order
icons in the Applications Menu.
Page 13

V CAST Video
With V CAST Video enjoy your favorite full length TV
shows, plus the latest in news, sports, weather, and live
entertainment, on demand and right to your phone.
To browse or download videos:
1. From the home screen, touch the Application tab .
2. Touch V CAST Videos.
3. Follow the prompts to select a video to view or
download (charges may apply).
V CAST Music with Rhapsody®
V CAST Music with Rhapsody is a digital music service that
lets you listen to millions of songs from thousands of artists.
Discover new and old favorites in an extensive music catalog.
Download V CAST Music with Rhapsody to sync tracks,
albums, and playlists to your new compatible phone, while
managing your existing PC music library all in one place.
To purchase and download songs directly to your
phone over the air:
1. From the home screen, touch the Application tab .
2. Touch V CAST Music | Rhapsody.
3. Browse for a song, then follow the prompts to complete
the purchase and download.
Cover age no t avail able e verywh ere. A ddition al cha rges a pply f or V CA ST ser vice. Per-son g char ges
apply for music downloads. Always download legally.
24 25
Managing Phone Content
There are multiple ways to transfer les using a USB
connection. Here are two of them:
• You can set your phone up as a mass storage device, then
drag and drop les between your phone and computer.
• You can use Phone Portal.
To use your phone as a mass storage device:
1. Connect your phone to a PC using a USB cable.
2. Open Notications (see page 10) and touch USB
connection.
3. Touch Manage Memory Card, then OK.
4. Your phone will appear as a mass storage device
(or removable drive) in your
You can now drag and drop les
PC using the computer interface.
To use Phone Portal:
1. Connect your phone to a PC using a USB cable.
2. Open Notications and touch USB connection.
3. Touch Motorola PC Tools, then OK.
4. Open Notications and touch Moto Phone Portal.
5. Open a browser window on your PC and enter the
address given on your phone’s display.
6. You can now manage content on your phone from the
PC interface.
computer’s le manager.
between your phone and
Page 14

Sharing Media on DLNA Devices
VZ Navigator®
Your Motorola Devour is a DLNA- certied device (DLNA:
The Digital Living Network Alliance). This means that it
is capable of sharing multimedia content wirelessly with
other DLNA devices such as certain TV monitors, PCs,
photo viewers, digital music players, printers, etc.
To share content on your phone with another
DLNA device:
1. From your home screen, touch the Menu Key
Settings > Wireless controls > Wi-Fi.
2. Touch the Home Key to return to the home screen.
3. Touch the Application tab
Applications menu.
4. Touch Media Share
5. Touch Share media.
6. From the output device, search for the phone.
7. Connect to the phone and play the media.
26 27
.
to open the
>
Now you can find the address of a great restaurant or the
nearest ATM. Check movie times. Discover the latest hot
spots. And know exactly how to get where you’re going.
VZ Navigator puts all the advanced features of the latest
GPS devices and systems on your wireless device — at a
fraction of the price.
VZ Navigator provides:
• Heads-up, voice-prompted, turn-by-turn directions
with auto-rerouting if you miss a turn
• Local search of nearly 14 million points of interest in
the U.S.
• Detailed color maps that can be quickly panned and
zoomed
With VZ Navigator, you’ll know exactly where you are,
what’s around you and how to get there.
Download, subscription, and airtime required for use; only in National Enhanced Services
Coverage Area; accuracy and completeness of information is not guaranteed; information about
location of device will be used to deliver service.
To subscribe to VZ Navigator service:
1. From the home screen, touch the Application tab
.
2. To uc h VZ Navigator
3. Follow the on-screen prompts to complete the
subscription process.
.
Page 15

Android Market
Thousands of applications and games, many free, are
available for download on Android Market.
NOTE: You will n eed to have y our Go ogle a ccount set up befor e you can dow nload apps f rom
Android Market. To set up your Google account, touch Gmail
To download an application:
1. From your home screen, touch the Application tab
. Then touch Market .
2. Browse for an application or game.
3. Complete the purchase process, if applicable. (You will
need a credit card account to make a purchase.
Paid applications can be returned for a full refund
within 24 hours of purchase).
4. Touch Install.
NOTE: You will r eceive a noti ficati on whe n your applic ation is ful ly down loaded . You can fin d
your application in alphabetical order on the Application tab.
To remove an application:
1. From your home screen, touch Menu Key .
2. Touch Settings.
3. Touch Applications then Manage Applications.
4. Touch the application that you want to remove.
5. Touch Uninstall, then conrm by touching OK.
28 29
™
Important Customer
Information
in the Application tab.
Please be advised that ma ny services and applications oe red through this
unique de vice are provided by Google and vario us application d evelopers.
If you use, link to or downl oad a Google ser vice, or an ap plication such
as a non-Verizo n Wireless l ocation based GP S-type servi ce, chat room,
marketplace or social netwo rk from this devi ce, you should caref ully review
the terms of such servi ce or application . If you use any o f these non-Verizon
Wireless ser vices or appli cations, personal information you su bmit may be
read, collec ted, or used by t he service or application provid er and/or other
users of those forums.
Motorola, I nc. and Verizon Wireless are not re sponsible for you r use of those
applicati ons or informatio n you choose to su bmit or share wit h others.
Specic t erms and conditio ns, terms of use, and privacy pol ices apply to
those app lications and se rvices. Please review carefully a ny and all terms
and condi tions applicable to those applic ations and ser vices including those
related to any location-based services for a ny particular privacy polici es,
risks or waivers.
Your Verizon Wireless customer agreement terms an d conditions and certain
other spe cically identi ed terms govern your use of any Verizon Wireless
products and services.
GOOGLE and the GOOGLE logo are trademarks of Google, Inc.
Page 16

YouTu be
™
Security
The YouTube user-generated content Web site lets you
share videos with YouTube users everywhere. You don’t
need a YouTube account to browse and view videos.
1. From your home screen, touch the Home Key .
2. Touch YouTube
Watch YouTube Videos
See popular video categories, like Featured, Most viewed,
and Top rated. Touch a category, then touch the video to
start playing it.
1. To see more video categories, touch the Menu Key
2. Touch Categories.
Share Videos
Send someone a link to a video that you are watching.
1. Touch Menu Key
Tip: Just touch and hold a video to open the Share menu.
2. Touch Menu Key , touch More then Share page.
Tip: Just touch and hold a video to open the Share menu.
3. Address and complete your email, then touch Send.
30 31
.
, then touch Share.
You have lots of ways to keep your phone safe.
Screen lock
1. From your home screen, touch the Menu Key .
2. Touch Settings.
3. Touch Display & security, then Screen Lock
(only if it is unchecked).
Security lock
1. From your home screen, touch the Menu Key
2. Touch Settings.
.
3. Touch Display & security, then Security lock:
4. Touch Security lock type, then select one of these
options:
• Pattern lock - draw a pattern to unlock.
• Passcode lock - enter a code to unlock.
Tip: I f you forget your u nlock patter n or pa sscode , your phone will g ive yo u an o ption t o
enter your MOTOBLUR account ID and password to unlock it.
NOTE: You can make emergency calls on a locked phone. A locked phone still rings, but you need
to unlock it to answer.
.
Page 17

For More Help
Consumer Information
On the device:
Tutorial
• To access from the home screen, touch:
Menu > Settings > About phone > System tutorial
Help Center
• To access Help Center from the home screen, touch:
Application tab
preferred help option
By phone:
Motorola’s Android help line: 1-800-734-5870
To order a printed copy of the manufacturer’s User Guide/
Manual, please call 1-800-734-5870. To download a
copy, please visit support.vzw.com/phones.
32 33
> Help Center > select
Radio Frequency Emissions
Your wireless device, which contains a radio transmitter
and receiver, emits radio frequency energy during
use. The following consumer information addresses
commonly asked questions about the health eects of
wireless devices.
Are wireless devices safe?
Scientic research on the subject of wireless devices and
radio frequency (“RF”) energy has been conducted
worldwide for many years, and continues. In the United
States, the Food and Drug Administration (“FDA”) and the
Federal Communications Commission (“FCC”) set policies
and procedures for wireless devices. The FDA issued
a website publication on health issues related to cell
phone usage where it states, “ The scientic community
at large… believes that the weight of scientic evidence
does not show an association between exposure to
radio frequency (RF) from cell phones and adverse
health outcomes. Still the scientic community does
recommend conducting additional research to address
gaps in knowledge. That research is being conducted
around the world and FDA continues to monitor
developments in this eld.” You can access the FDA
Page 18

Consumer Information
website at http://www.fda.gov/cellphones.
You can also contact the FDA toll-free at (888) 463-6332
or (888) INFO-FDA. The FCC issued its own website
publication stating that “[t]here is no scientic evidence
that proves that wireless telephone usage can lead to
cancer or other problems, including headaches, dizziness
or memory loss.” This publication is available at http://
www.fcc.gov/cgb/consumerfacts/mobilephone.
html or through the FCC at (888) 225-5322 or
(888) CALL-FCC. The National Cancer Institute (“NCI”)
states that concerns about the potential health eects of
using cellular phones – “and specically the suggestion
that using a cell phone may increase a person’s risk
of developing brain cancer – are not supported by a
growing body of research on the subject.” You can access
NCI’s review of the research at http://www.cancer.gov/
ncicancerbulletin/NCI_Cancer_Bulletin_092308/page7.
What does Specic Absorption Rate (SAR) mean?
In 1996, the FCC, working with the FDA, the U.S.
Environmental Protection Agency (EPA) and other
agencies, established RF exposure safety guidelines for
wireless devices in the United States. Before a wireless
device model is available for sale to the public, it must be
34 35
tested by the manufacturer and certied to the FCC that
it does not exceed limits established by the FCC.
One of these limits is expressed as a Specic Absorption
Rate, or “SAR.” SAR is a measure of the rate of absorption
of RF energy in the body. Tests for SAR are conducted
with the wireless device transmitting at its highest power
level in all tested frequency bands. Since 1996, the FCC
has required that the SAR of handheld wireless devices
not exceed 1.6 watts per kilogram, averaged over one
gram of tissue. Although the SAR is determined at the
highest power level, the actual SAR value of a wireless
device while operating can be less than the reported SAR
value. This is because the SAR value may vary from call to
call, depending on factors such as proximity to a cell site,
the proximity of the wireless device to the body while in
use, and the use of hands-free devices.
For more information about SARs, see the FCC’s
OET Bulletins 56 and 65 at www.fcc.gov/Bureaus/
Engineering_Technology/Documents/bulletins,
www.fcc.gov/oet/ea. You may also wish to contact the
manufacturer of your wireless device.
Page 19

Consumer Information
Can I minimize my RF exposure?
If you are concerned about RF, there are several simple
steps you can take to minimize your RF exposure.
You can, of course, reduce your talk time.
You can place more distance between your body and
the source of the RF, as the exposure level drops o
dramatically with distance. The FDA/FCC website states
that “[h]ands-free kits can be used with wireless
devices for convenience and comfort. These systems
reduce absorption of RF energy in the head because
the phone, which is a source of the RF emissions, will
not be placed against the head. On the other hand, if
the phone is mounted against the waist or other part
of the body during use, then that part of the body will
absorb more RF energy. Wireless phones marketed
in the U.S. are required to meet safety requirements
regardless of whether they are used against the head or
against the body. Either conguration should result in
compliance with the safety limit.”
Also, if you use your wireless device while in a car, you can
use a wireless device with an antenna on the outside of
the vehicle. You should also read and follow your wireless
device manufacturer’s instructions for the safe operation
of your wireless device.
36
Do wireless devices pose any special risks to children?
The FDA website states that “[t]he scientic evidence
does not show a danger to any users of cell phones
from RF exposure, including children and teenagers.”
The FDA website further states that “[s]ome groups
sponsored by other national governments have advised
that children be discouraged from using cell phones
at all. For example, the Stewart Report from the United
Kingdom [“UK”] made such a recommendation in
December 2000. In this report a group of independent
experts noted that no evidence exists that using a cell
phone causes brain tumors or other ill eects. [The UK’s]
recommendation to limit cell phone use by children
was strictly precautionary; it was not based on scientic
evidence that any health hazard exists.” A copy of the
UK’s leaet is available at http://www.dh.gov.uk (search
“mobile”), or you can write to: NRPB, Chilton, Didcot,
Oxon OX11 0RQ, United Kingdom. Copies of UK’s annual
reports on mobile phones and RF are available online at
http://www.iegmp.org.uk and http://www.hpa.org.
uk/radiation/ (search “mobile”). Parents who wish to
reduce their children’s RF exposure may choose to restrict
their children’s wireless device use.
37
Page 20

Consumer Information
Where can I get further information about RF
emissions?
For further information, see the following additional
resources (websites current as of April 2005).
U.S. Food and Drug Administration
FDA Consumer Magazine,
November–December 2000
Telephone: 1-888-INFO-FDA
www.fda.gov/fdac/features/2000/600_phone.html
American National Standards Institute
1819 L Street, N.W., Suite 600,
Washington, D.C. 20036
Telephone: 1-202-293-8020
www.ansi.org
Implantable Medical Devices
A minimum separation of six (6) inches should
be maintained between a wireless phone and an
implantable medical device, such as a pacemaker or
implantable cardioverter debrillator, to avoid potential
interference with the device. Persons who have such
devices:
• Should ALWAYS keep the wireless phone more than six
38 39
(6) inches from their implantable medical device when
the wireless phone is turned ON;
• Should not carry the wireless phone in a breast pocket;
• Should use the ear opposite the implantable medical
device to minimize the potential for interference;
• Should turn the wireless phone OFF immediately
if there is any reason to suspect that interference is
taking place.
• Should read and follow the directions from the
manufacturer of your implantable medical device.
If you have any questions about using your wireless
phone with such a device, consult your health care
provider.
For additional information, see
www.fda.gov/cellphones/.
Caution: Avoid potential hearing loss
Prolonged exposure to loud sounds (including music)
is the most common cause of preventable hearing loss.
Some scientic research suggests that using portable
audio devices, such as portable music players and
cellular telephones, at high volume settings for long
durations, may lead to permanent noise-induced hearing
Page 21

Consumer Information
loss. This includes the use of headphones (including
headsets, earbuds, and Bluetooth® or other wireless
devices). Exposure to very loud sound has also been
associated in some studies with tinnitus (a ringing in the
ear), hypersensitivity to sound, and distorted hearing.
Individual susceptibility to noise induced hearing loss
and other potential hearing problems varies.
The amount of sound produced by a portable audio
device varies depending on the nature of the sound, the
device, the device settings, and the headphones. You
should follow some commonsense recommendations
when using any portable audio device:
• Set the volume in a quiet environment and select the
lowest volume at which you can hear adequately.
• When using headphones, turn the volume down if
you cannot hear the people speaking near you or if
the person sitting next to you can hear what you are
listening to.
• Do not turn the volume up to block out noisy
surroundings. If you choose to listen to your portable
device in a noisy environment, use noise cancelling
headphones to block out background environmental
noise.
40
• Limit the amount of time you listen. As the volume
increases, less time is required before your hearing
could be aected.
• Avoid using headphones after exposure to extremely
loud noises, such as rock concerts, that might cause
temporary hearing loss. Temporary hearing loss might
cause unsafe volumes to sound normal.
• Do not listen at any volume that causes you
discomfort. If you experience ringing in your ears, hear
mued speech or experience any temporary hearing
diculty after listening to your portable audio device,
discontinue use, and consult your doctor.
You can get additional information on this subject
from the following sources:
American Academy of Audiology
11730 Plaza American Drive, Suite 300
Reston, VA 20190
Voice: (800) 222-2336
Email: info@audiology.org
Internet: www.audiology.org
National Institute on Deafness and Other
Communication Disorders
National Institutes of Health
41
Page 22

Consumer Information
31 Center Drive, MSC 2320
Bethesda, MD USA 20892-2320
Voice: (301) 496-7243
Email: nidcdinfo@nih.gov
Internet: www.nidcd.nih.gov/health/hearing
National Institute for Occupational Safety and Health
Hubert H. Humphrey Bldg.
200 Independence Ave., SW
Washington, DC 20201
Voice: 1 800 CDC INFO (1 800 232 4636)
Internet: www.cdc.gov/niosh/topics/noise/
default.html
Drive responsibly
When behind the wheel, safe driving is your responsibility
and it should always be your rst priority.
Scientic research on the subject of wireless phone
use and driving has been conducted worldwide
for several years. According to the National Highway
Trac Safety Administration (NHTSA), the available
research indicates that using a wireless phone while
driving degrades a driver’s performance, whether it is a
hands-free or hand-held wireless phone. NHTSA advises
42
that the “safest course of action is to refrain from using a
cell phone while driving.” NHTSA’s policy on “Cell Phone
Use While Driving,” as well as Frequently Asked Questions
on the subject, are available at www.nhtsa.gov (click on
“Trac Safety” then on “Drowsy and Distracted Driving”).
For your well being and the well being of those around
you, you should consider turning your phone o and
allowing calls to go to Voice Mail while you are driving.
If you choose to use your wireless phone while driving,
several jurisdictions have adopted “hands-free” and other
restrictions on the use of wireless devices while driving. It
is your responsibility to know and to comply with the law
in your area.
43
Page 23

©2010 Verizon Wireless. All Rights Reserved. verizonwireless.com
 Loading...
Loading...