Page 1
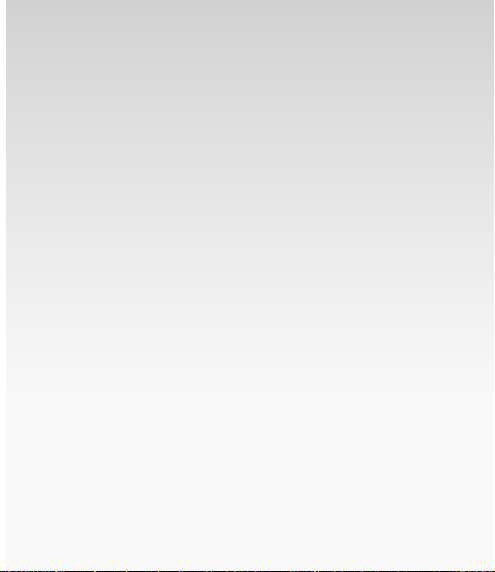
Welcome to Verizon Wireless.
It’s the Network
®
Page 2

CONTENTS
Contents
The Basics 5
Getting Started 6
Using Bluetooth® 10
Placing and Receiving Calls 11
Setting Up and Accessing Voice Mail 13
Locking/Unlocking Your Wireless Device 15
Using Speakerphone 16
Changing Ringtones 16
Push to Talk 17
Assistance 26
May We Help You? 27
The My Verizon Advantage 28
Loss or Theft 34
Toll-Free Calls and Emergency Services 34
Fraud Prevention 34
Assistive Communication Devices 35
2
Page 3
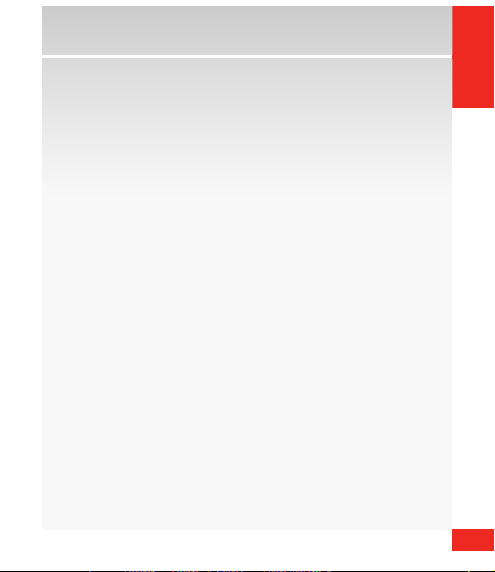
Mobile Entertainment 37
Text Messaging 38
Picture Messaging 39
Video Messaging 42
Mobile Web 48
VZ NavigatorSM 50
Chap erone® 52
Media Center 53
V CAST 55
Optional Services 65
Safety and Protection 66
Equipment Protection 66
Voice Services 67
International Services 67
Other Products and Ser vices 70
More Information 71
CONTENTS
3
Page 4
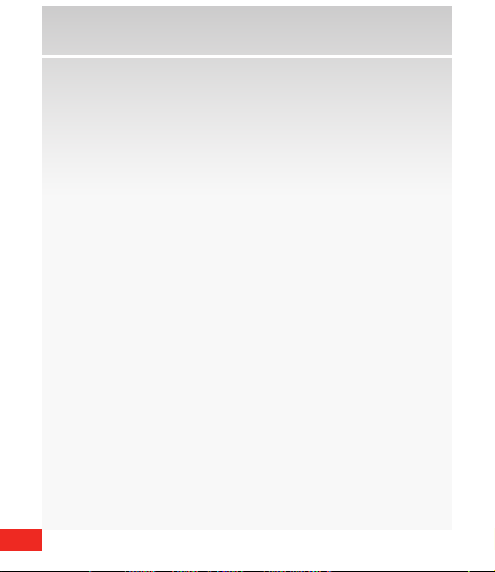
Welcome
Thank You for Choosing Verizon Wireless
You’re now connected to the power of America’s most
reliable wireless network. This guide will help you
understand your new wireless device and all the things
you can do with it. So let’s get started.
To order a printed copy of the manufacturer’s User
Guide/Manual, please call 1- 800-331-6 456. To download a copy, please visit support.vzw.com/phones.
4
Page 5

The Basics
•GettingStarted
•UsingBluetooth®
•PlacingandReceivingCalls
•SettingUpandAccessing
Voice Mail
THE BASICS
•Locking/UnlockingYour
Wireless D evice
•UsingSpeakerphone
•ChangingRingtones
•PushtoTalk
5
Page 6
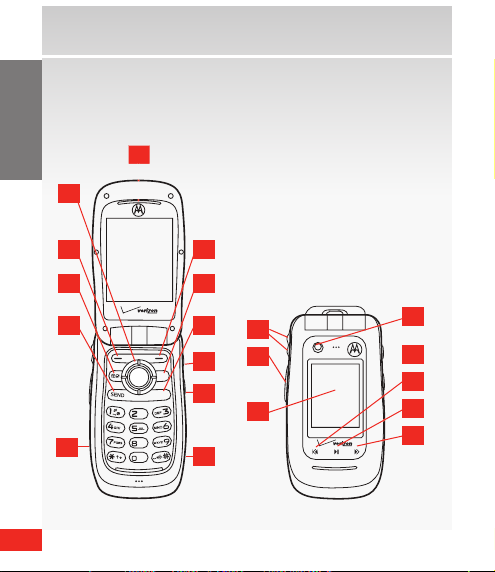
TUV
ABC
PWR
/END
CLR
The Basics
THE BASICS
Getting Started
Just the basics; we’ll get into the fun stuff later on.
1. Earpiece
1
2
3
4
5
6
6
2. Di rectional Ke y: Scroll up, down,
left, or right . Press the center to
select highlighted options.
3. Left S oft Key: Perform fu nctions
identif ied by left di splay prompt.
4. Camera/Camcorder Key: Press
7
8
9
10
to ac tivate camera, hold to ac tivate
camcorder.
13
14
11
15
12
16
17
a
b
c
Page 7
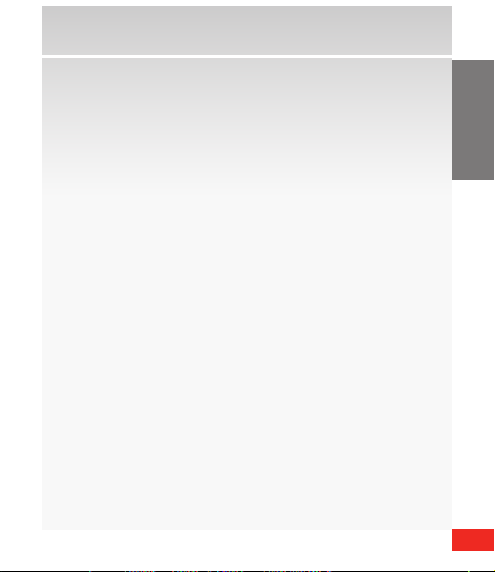
7
THE BASICS
5. Sen d Key: Make and answer cal ls, view All Calls list .
6. Micro USB Por t: Insert Wall/USB c harger and other acce ssories.
7. Right Sof t Key: Perform fun ctions identi fied by right di splay prompt.
8. CLR Key: Edit a pho ne number or tex t entry.
9. Powe r/End Key: Turn wireless d evice on and off, end c alls, exit
menus.
10. Voic e Command Key: Create voice reco rds, activate speech dialing &
voice commands.
11. Smart /Speakerphone Key: With flip clos ed, press & hold to
lock/unlock sid e keys. With flip open, press & hold to turn
speakerphone on/off.
12 . 2.5mm H eadphone Por t
13. Volume Keys : Adjust earpiece an d ringer volume up or d own.
14. Short cut/PTT (Push-To-Talk) Key*: Programmable shortcu t key.
Also can make a nd answer Push to Talk calls w hen PTT Mode is On.
15. External Display: See incomi ng calls and statu s information.
16. Camera Lens
1 7. Mu sic Buttons:
a. Skip back /Rewind
b. Play/Pause
c. Sk ip ahead/Fast For ward
* PTT is di sabled as a def ault. When PT T is enabled, cer tain menus ma y change.
Page 8
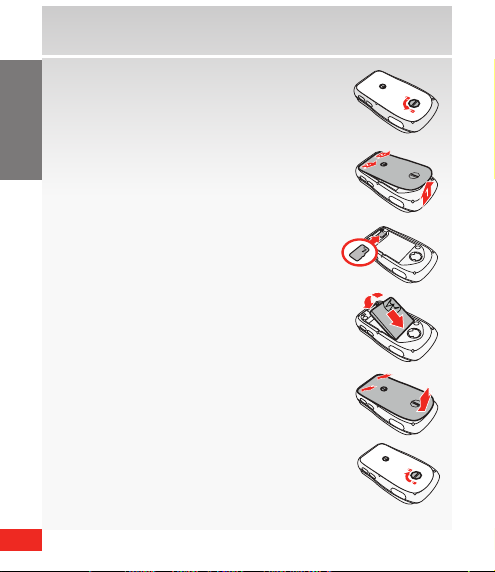
8
THE BASICS
The Basics
Installing the battery
1. Rotate the locking screw a half turn
to the left.
2. Lift the bottom end of the cover,
then pull the cover down and off the
phone.
3. Insert the optional microSD card.
4. With the gold contacts facing down
and at the lower end of the battery,
insert the battery, lower end first,
and push it completely into place.
5. Lower the bottom end of the battery
cover onto the phone, then snap the
cover into place.
6. Rotate the locking screw a half turn to
the right to lock the cover.
Page 9
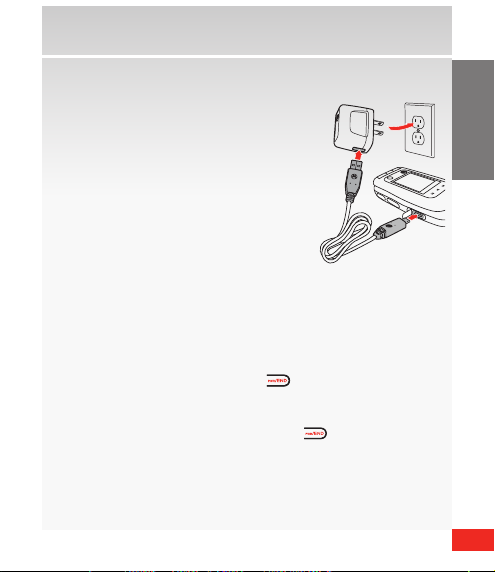
9
THE BASICS
Charging the battery
CLR
CLR
1.
2.
3.
1. Connect the USB cable end adapter
to the Wall/USB charger head.
2. Lift up Micro USB Port cover on the
phone and insert the adapter cable
end into Micro USB charging port.
3. Connect the Wall/USB charger head
to an AC wall outlet.
4. Disconnect the Wall/USB charger
from the phone and AC outlet
when your phone displays Charge Complete.
Powering your wireless device on for the first time
It’s important to fully charge the battery before turning
on your wireless device. To power your phone on, press
and hold the Power/End Key (
Powering your wireless device off
) for a few seconds.
Press and hold the Power/End Key (
seconds.
WARNING ! Please use onl y an approved char ging accessor y to charge your p hone.
Imp rope r ha ndli ng of the char ging por t, a s wel l as the u se o f an i ncom pat ible Wall/ USB
charger, may c ause damage to yo ur phone and void t he warranty.
) for a few
Page 10
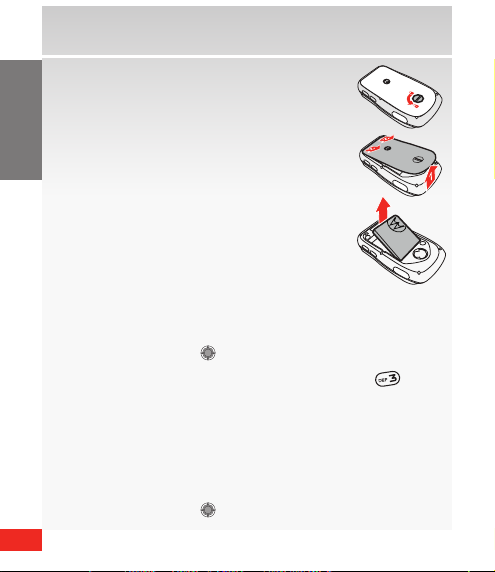
10
THE BASICS
The Basics
CLR
CLR
Removing the battery
1 . Rotate the locking screw a half turn to
the left.
2. Lift the bottom end of the cover, then
pull the cover down and off the phone.
3. Lift the battery up from the top of the
phone and remove.
Using Bluetooth®
How to turn on Bluetooth
1. From the home screen, press the center of the
Directional Key (
2. Scroll to and select Settings & Tools. Press ( )
Bluetooth, and then press the Left Soft Key to
Turn On.
How to pair your Bluetooth headset with your
wireless device
1. From the home screen, press the center of the
Directional Key (
) to access the Main Menu.
) to access the Main Menu.
Page 11
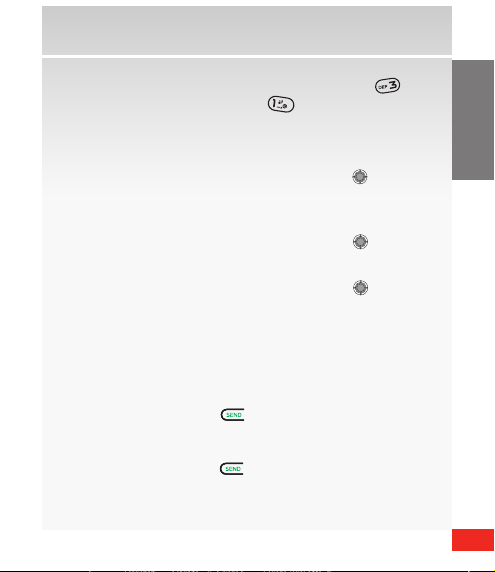
11
THE BASICS
2. Scroll to and select Settings & Tools. Press ( )
CLR
CLR
CLR
Bluetooth, and then press ( ) Add New Device.
3. Make sure the Bluetooth device you are pairing with
is in “Discoverable Mode”.
4. Press the center of the Directional Key (
search for available Bluetooth devices.
5. Highlight the device you want to connect to and
press the center of the Directional Key (
6. If necessary, enter the device PIN (such as 0000) and
press the center of the Directional Key (
Placing and Receiving Calls
Placing calls
1. Open the flip, use the alphanumeric keypad to enter
the phone number (include area code as needed).
2. Press the Send Key (
) to make the call.
Re-dialing a number
1. Press the Send Key (
) to show a list of all recent
calls dialed, received and missed.
) to
) [Pair].
).
Page 12
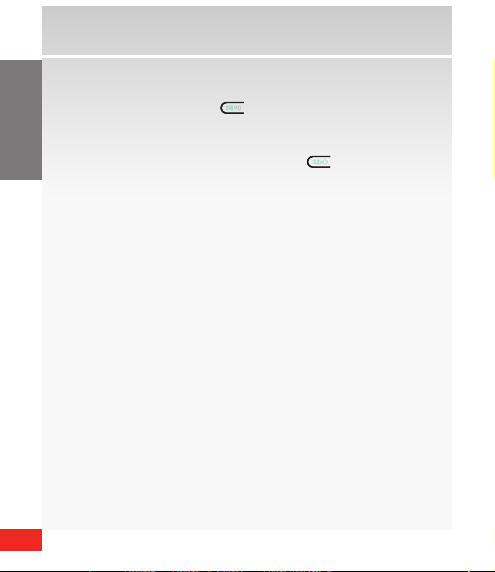
12
THE BASICS
The Basics
2. Scroll to the number you wish to dial.
3. Press the Send Key (
Receiving calls
Open the flip or press the Send Key (
Standard features included as part of your
Calling Plan
With our Calling Plans, you can enjoy the value and
conve nience of these features at no extra monthly
access charge:
• BasicVoiceMail
• CallerID
• CallerIDBlocking
• 3-WayCalling
• CallForwarding
Please note that some of these features may incur usage
charges and/or depend on digital service, so they may
not be available in all areas.
) to make the call.
) to answer.
Page 13
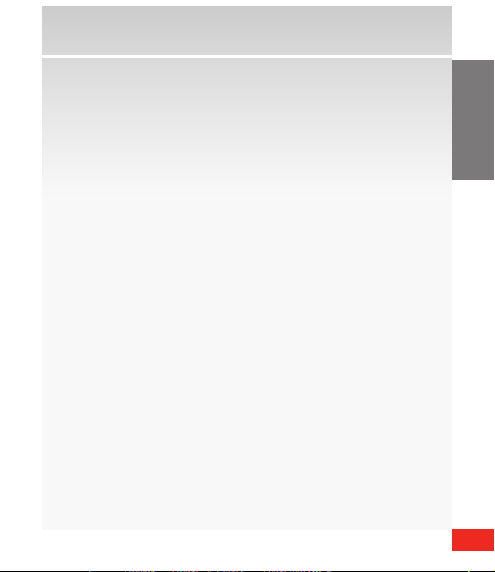
13
THE BASICS
For step-by-step instructions on some of these calling
features, please refer to your Wireless Device Manual,
or go to verizonwireless.com/welcome and select
Where can I find help with features on my wireless
device? in the Frequently Asked Questions section.
Setting Up and Accessing Voice Mail
How to set up your voice mail
1. Press *86 (*VM) and Send. If you hear a system
greeting, press # to interrupt it, if applicable.
2. Follow the setup tutorial.
3. Select a password.
4. Record a voice signature and greeting for your
Voice Mailbox.
How to access your voice mail from your wire less device
1. Press *86 (*VM) and Send. If you hear a system
greeting or your own greeting when you press *86
and Send, press # immediately to interrupt the
greeting (if applicable) and follow the prompts.
2. Follow the prompts to enter your password and
retrieve your messages.
Page 14
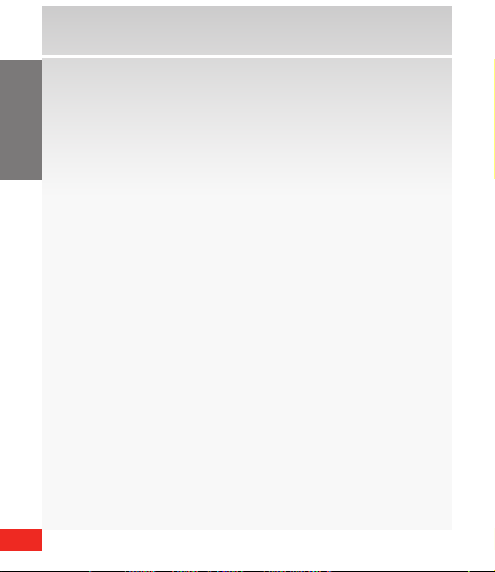
14
THE BASICS
The Basics
How to access your voice mail from any phone, to
save your minutes
1. Dial your wireless number.
2. Once you hear the system greeting or your own
greeting, press # immediately to interrupt the
greeting and follow the prompts.
How to reset your voice mail password
1. Press *611 and Send (airtime-free) from your
wireless device or call 1-800-922-0204 (toll-free)
from any phone to reach the easy-to-use automated
Customer Service menu.
2. Enter or say your 10-digit wireless number
(if applicable).
3. When asked what you need assistance with, say
Voice Mail password.
4. You will then be asked to confirm if you want to reset
your password—say Ye s.
5. All responses going forward will be entered using
your key pad. You will be asked for your 5-digit
billing zip code. Then follow the prompts for security
verification and resetting your password.
Page 15
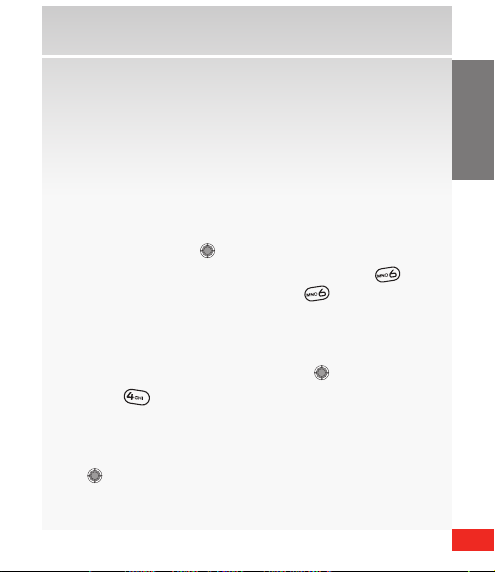
15
THE BASICS
NOTE: Voice Mail may no t be available in so me areas. Voice Mailb oxes not set up wi thin
CLR
CLR
CLR
45 d ays w ill be ca ncel led. Your Veri zon W irel ess Voice Mai lbox is no t pa sswo rd p rote cte d
unt il yo u cr eate a pa sswo rd b y fol lowi ng t he se tup tuto ria l. Ai rti me an d ot her c harg es w ill
be incur red when using Voi ce Mail from your w ireless phone . Mobile to Mobile m inutes
do not appl y to Voice Mail retri evals; you will be c harged to mainta in your connec tion to
Voice Mail. Ver izon Wireless i s not liable for mis sed message s or deletions o f messages
from you r Voice Mailbox, eve n if you have saved t hem.
Locking/Unlocking Your Wireless Device
1. From the home screen, press the center of the
Directional Key (
) to access the Main Menu.
2. Scroll to and select Settings & Tools. Press ( )
Phone Settings, and then press ( ) Security.
3. A screen may appear reminding you of your lock
code. When prompted, enter your lock code (usually
the last 4 digits of your phone number) then press
the center of the Directional Key (
4. Press ( ) Lock Phone Now.
5. To unlock your phone from the home screen, press
the Right Soft Key [Unlock]. Then enter your lock
code and press the center of the Directional Key
(
).
).
Page 16
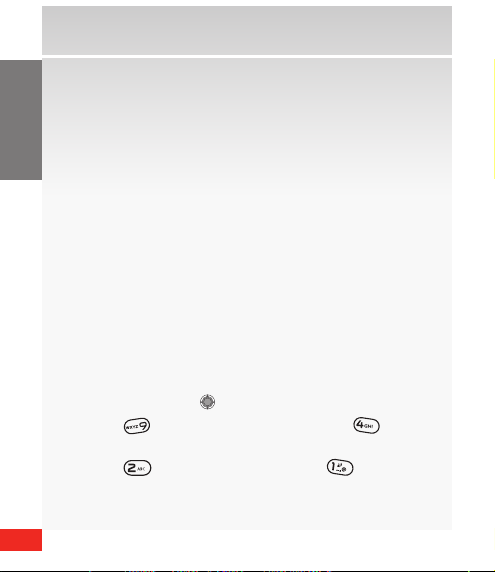
16
THE BASICS
The Basics
CLR
Using Speakerphone
1. When the flip is open, press and hold the Smart/
Speakerphone Key on the right side of the phone.
Your phone will display SPEAKER PHONE ON. The
speakerphone icon q will appear on the home
screen.
2. To turn off the speakerphone, press and hold the
Smart/Speakerphone Key. Your phone displays
SPEAKER PHONE OFF.
Changing Ringtones
Your wireless device comes with a selection of
ringtones. Here’s how to manage your ringtone
preferences:
Selecting a Ringtone
1. From the home screen, press the center of the
Directional Key (
2. Press ( ) Settings & Tools then press ( ) Sound
Settings.
3. Press ( ) Call Sounds, then press ( ) Call
Ringtones.
) to access the Main Menu.
Page 17
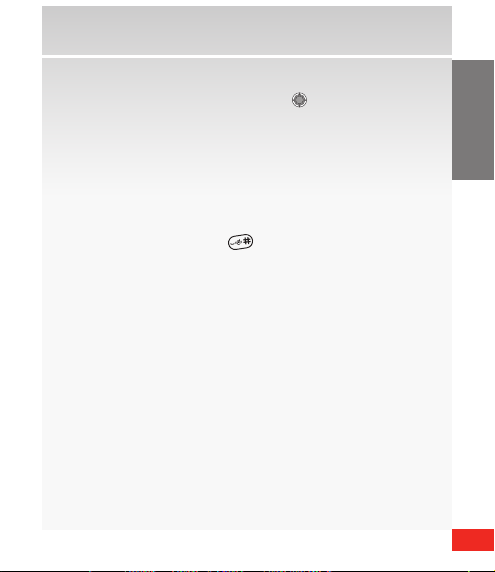
17
THE BASICS
4. Scroll to the ringtone of your choice, then press the
CLR
center of the Directional Key (
) to select it as
your call ringtone.
Adjusting ringtone volume
With the flip open, press Volume Keys (located on the
left side of the phone) up or down.
Setting ringtone to vibrate
Press and hold the # Key ( ) to set your phone to
Vibrate Only mode.
Push to Talk
The Push to Talk (PTT) feature on your Verizon Wireless
phone allows you to use your phone like a walkietalkie to communicate with an individual or group of
individuals who are also Verizon Wireless Push to Talk
subscribers. Simply select a contact, then press and hold
your phone’s Push to Talk (PTT) Key to talk. On a PTT
call, only one person can talk at a time. Once you have
finished talking, release the PTT Key and listen for the
other party to reply.
Page 18
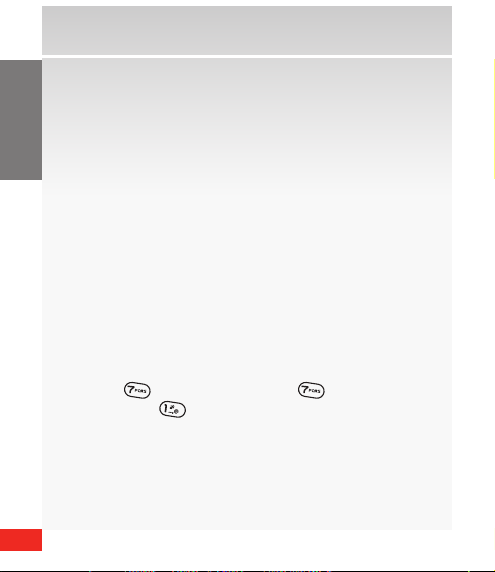
18
THE BASICS
The Basics
Push to Talk call types
You can make two types of PTT calls:
• ABarge call automatically connects to the other
party. The receiving party does not have the option
to ignore the call.
• AnAlert call sends the receiving party a tone
indicating that someone wants to talk with them.
The call recipient has the option to either answer or
ignore the call.
NOTE: You must fir st enable the PT T feature in ord er to see the PTT i cons and menus.
PTT On/Off
You can enable/disable the PTT feature on your phone.
1. Press the center of the Directional Key [Menu].
2. Scroll to and select Settings & Tools.
3. Press ( ) Call Settings, press ( ) PTT Settings
then press ( ) PTT Mode.
4. Press Directional Key up or down to select On/Off,
then press the center of the Directional Key [OK].
Page 19
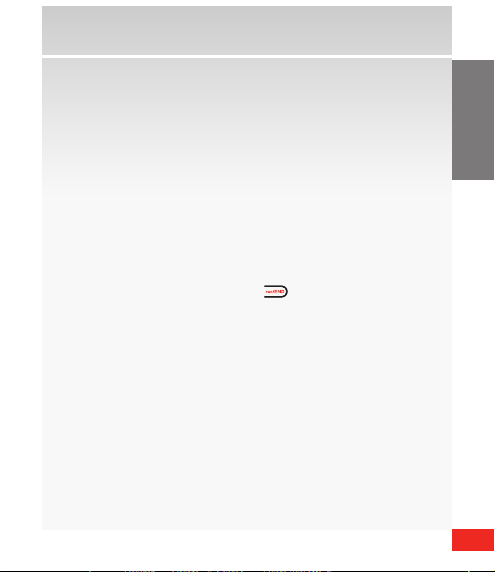
19
THE BASICS
Making a PTT Call from PTT Contact List (Barge)
CLR
1. Press and hold the PTT Key to access your PTT
Contact List.
2. Press the Directional Key up or down to highlight
the PTT Contact entry you wish to call.
3. Press and hold the PTT Key. Listen for the OK to Talk
tone. The message Connected to will appear on the
dis play. Speak while pressing the PTT Key.
4. Release the PTT Key when finished speaking. This
allows the called party to reply.
5. Press the Power/End Key (
) to end the call.
Making a PTT call from PTT Contact List (Alert)
You can send an alert to any individual user with
Verizon Wireless PTT service. The user may answer or
ignore the alert.
1. Press the PTT Key to access your PTT Contact List.
2. Press Directional Key up or down to highlight the
PTT Contact entry you wish to call.
3. Press Left Soft Key [Alert].
Page 20

20
THE BASICS
The Basics
CLR
4. Press and release the PTT Key to alert the selected
individual. The PTT Outgoing Alert tone sounds,
and Alerting appears on the display.
5. If the called party answers the alert, Listening
appears on the display and you will hear the called
party speaking. If the called party chooses to ignore
the alert, or if the phone is unavailable to accept a
PTT call, an Unavailable message will appear on
your display.
6. When the called party is finished speaking, you will
hear the FloorAvailabletone and the Connected
screen will appear on your display.
7. Press and hold the PTT Key to talk.
8. Release the PTT Key when finished speaking. This
allows the called party to reply.
9. Press the Power/End Key (
Making a PTT call from keypad (Barge)
1. Enter the 10-digit wireless number of the Verizon
Wireless PT T subscriber you wish to contact.
) to end the call.
Page 21
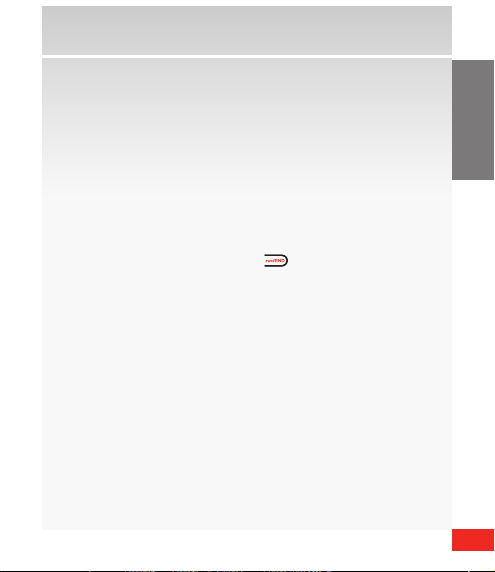
21
THE BASICS
2. Press and hold the PTT Key. Listen for the OK to
CLR
Talk tone. The message Connected to will appear
on the display. Press and hold the PTT Key and
begin speaking. If the wireless number you entered
is included in your PTT Contact List, the contact
name will replace the wireless number entered on
the display when the call is initiated.
3. Release the PTT Key when finished speaking. This
allows the called party to reply.
4. Press the Power/End Key (
) to end the call.
Making a PTT call from keypad (Alert)
1. Enter the 10-digit wireless number of the Verizon
Wireless PT T subscriber you wish to alert.
2. Press Left Soft Key [Alert].
3. Press and release the PTT Key to alert the individual.
The PTT Outgoing Alert tone sounds, and Alerting
appears on the display. If the wireless number you
entered is included in your PTT Contact List, the
contact name will replace the wireless number
entered on the display when the alert is initiated.
Page 22
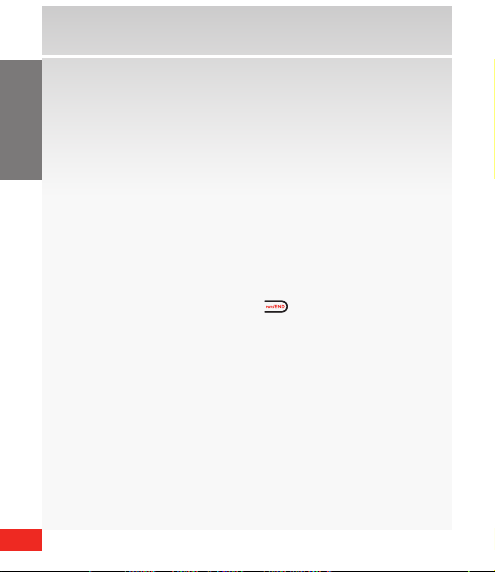
22
THE BASICS
The Basics
CLR
4. If the called party answers the alert, Listening
appears on the display and you will hear the called
party speaking. If the called party chooses to ignore
the alert, or if the phone is unavailable to accept
a PTT call, an Unavailable message will appear on
your display.
5. When the called party is finished speaking, you will
hear the FloorAvailabletone and the Connected
screen will appear on your display.
6. Press and hold the PTT Key to talk.
7. Release the PTT Key to listen.
8. Press the Power/End Key (
Incoming PTT call (Barge)
1. When your phone receives a Barge call, the Barge
tone plays. You then hear the calling party speaking
through the speakerphone. The calling party’s
wireless number will appear on your display. If the
calling party’s number is saved in your PTT Contact
List the contact name will replace the wireless
number on the display.
2. Press and hold the PTT Key to talk.
) to end the call.
Page 23
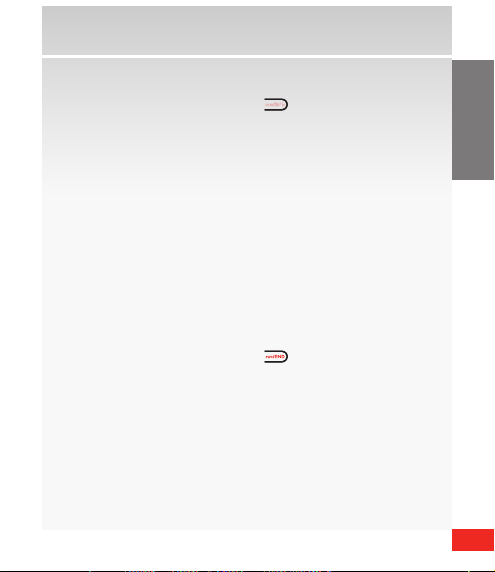
23
THE BASICS
3. Release the PTT Key to let another party talk.
CLR
CLR
4. Press the Power/End Key (
) to end the call.
Incoming PTT call (Alert)
1. When your phone receives an alert, the PTT
Alert tone plays. The message Incoming Alert is
displayed with the phone number or contact name
of the calling party. The PTT Alert tone repeats
every 5 seconds until it is answered or ignored, or
until 20 seconds have passed.
2. Answer or ignore the alert. To answer the alert, press
and hold the PTT Key and begin talking. To ignore
the alert, press the Right Soft Key [Ignore].
3. Release the PTT Key to let another party talk.
4. Press the Power/End Key (
) to end the call.
PTT Contacts
NOTE: You must fir st enable the PT T feature in ord er to see the PTT C ontact List s
(see pag e 18).
The PTT Contact List contains all individual and group
PTT contacts in a single list.
1. Press the PTT Key to access the PTT Contact List.
Page 24
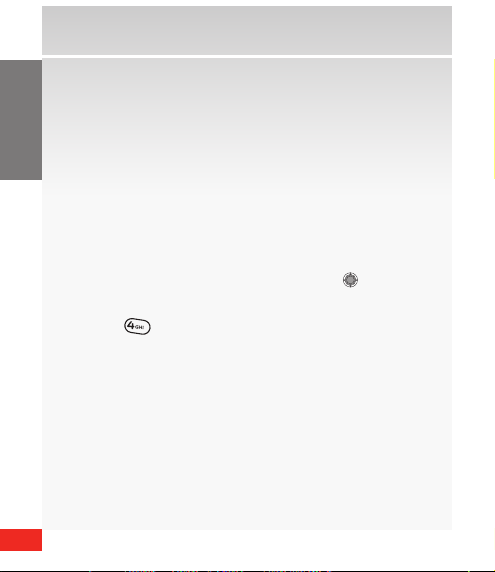
24
THE BASICS
The Basics
CLR
2. Press Right Soft Key [Options] to select one of the
following options: New PTT Contact, Copy to
Contacts, Temp PTT Group, Erase, Edit, Call, New
Text Message, New Picture Message, New Video
Message, Sort.
3. Press Left Soft Key [Alert]. Press and release the PTT
Key to alert the selected individual.
Adding a PTT Contact
To store a phone number in PTT Contacts:
1. Press the center of the Directional Key (
Scroll to and select Contacts.
2. Press ( ) New PTT Contact.
3. Enter a name and 10-digit phone number for the
contact and press SAV E.
Push to Talk: P ush to Talk calls may only b e made with othe r Verizon Wirele ss Push to
Talk subscr ibers and only f rom the Nation al Enhanced Ser vices Rate and Co verage Area.
The Pus h to Ta lk fe atu re ca n be adde d to call ing p lans wit h a m onth ly ac cess fee of $ 34.9 9
or higher (or t o Family SharePlan se condary line s). For optimal Push to Talk p erforman ce,
all caller s on a Push to Talk sessi on must have an EV-D O Rev. A-capable d evice and be
receivi ng EV-DO serv ice. A Push to Talk call is te rminated by pre ssing or will auto matically
time out a fter ten (10) second s of inactivi ty. While you are on a Pu sh to Talk call, voice call s
receive d will go direct ly to Voice Mail. When y ou are on a voice call, yo u cannot receiv e
a Push to Talk call . You cannot prevent ot hers who have you r wireless pho ne number
) [Menu].
Page 25

25
THE BASICS
from ent ering you into the ir Push to Talk contac t list. Only one p erson can spe ak at a time
during Pu sh to Talk calls. When us ing your phone key pad to make a Push to Talk c all, you
must ente r the ten-digi t phone number of t he called par ty. Presence inf ormation may n ot
be availab le for all Push to Talk con tacts. The t imeliness of pr esence infor mation may be
imp act ed by the net work reg ist rati on s tatu s of a Pus h to Talk c onta ct. Your Push to Ta lk
ser vic e can not be us ed f or a ny ap plic atio ns t hat t eth er yo ur p hone to co mpu ters or o ther
device s for any purpos e. If you add the Pus h to Talk feature, cover age for your data s ervices
will be limi ted to the Natio nal Enhanced Ser vices Rate and C overage Area.
Page 26
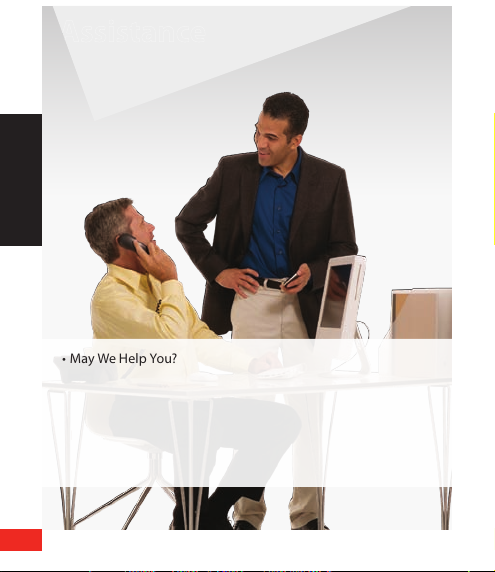
Assistance
•MayWeHelpYou?
ASSISTANCE
•TheMyVerizonAdvantage
•LossorTheft
•Toll-FreeCallsand
Emergency Services
26
•FraudPrevention
•AssistiveCommunication
Devices
Page 27
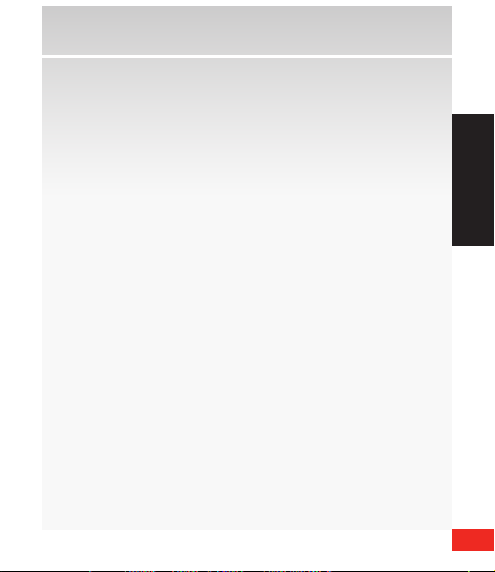
May We Help You?
Helpful web sites and information
verizonwireless.com
Main web site
verizonwireless.com/welcome
Welcome page includes:
• Informationonyourwirelessdevice,coverage,
Calling Plan, billing and payment information
• FAQs,interactivedemosforyourwirelessdevice
and how to read your bill
• MyVerizonregistrationforonlineaccount
management
verizonwireless.com/myverizon
My Verizon can be used to:
• Checkyourbalanceandminutesormakepayments
• Addorremovefeatures
• Resetvoicemailpasswordsandmore
ASSISTANCE
27
Page 28
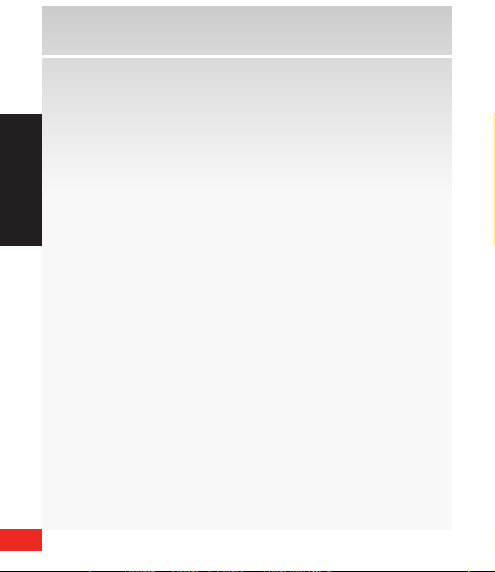
28
ASSISTANCE
Assistance
verizonwireless.com/data
• Demosandtutorialsonproductsandservices
• Onlinetechnicalsupportforproductsandservices
The My Verizon Advantage
Get these added benefits for registering for My Verizon:
• View your New Every Two® Meter.
Sign in to My Verizon and click on My Services/
My Phone to check your upgrade status and see if
you are eligible for the New Every Two discount.
• You’ll receive free Backup Assistant
never have to worry about losing your wireless
device contact list.
As a My Verizon member, Backup Assistant will let
you automatically retain a copy of your saved wireless
device numbers to a secure web site, so they’re always
available if you lose or upgrade your wireless device.
• You can get a new wireless device every year with
Annual Upgrade.
Sign up for a 2-year agreement on a Calling Plan of
at least $49.99 and you can purchase a new wireless
SM
so you
Page 29
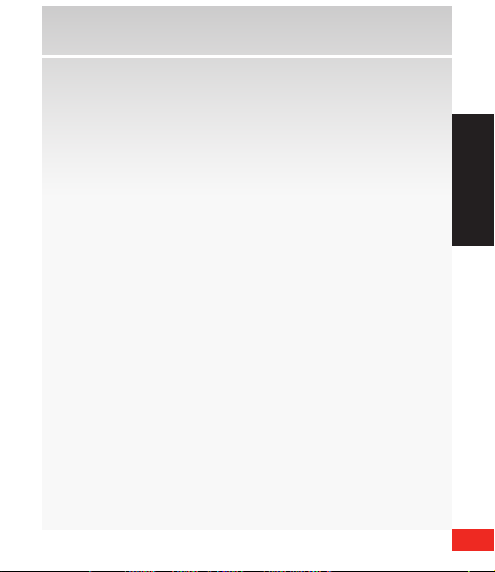
29
ASSISTANCE
device at its promotional price through My Verizon
every year with a 2-year renewal (upgrade fee applies).
• If you’re using more minutes than your
Calling Plan includes, we’ll let you know with
Minute Check.
Minute Check will periodically notify you through My
Verizon if you’re exceeding your plan allowance and
let you know of other Calling Plan options that may
save you money.
See verizonwireless.com/myverizon for de tails. Backup A ssistantSM,
Annual Upg rade and Minute C heck are availab le for accounts w ith up to 10 lines
that are en rolled in My Verizo n.
Customer Service assistance
Customer Service Representatives are also available at
your local Verizon Wireless Communications Store during normal business hours. For Customer Service, call
1-800-922-0204 (toll-free in the U.S., 6 a.m.–11 p.m.).
Warranty replacements
Experiencing problems with your handset? Call us at
1-866-406-5154 from a landline phone. If we’re unable
to resolve the issue and it’s due to a manufacturing
Page 30
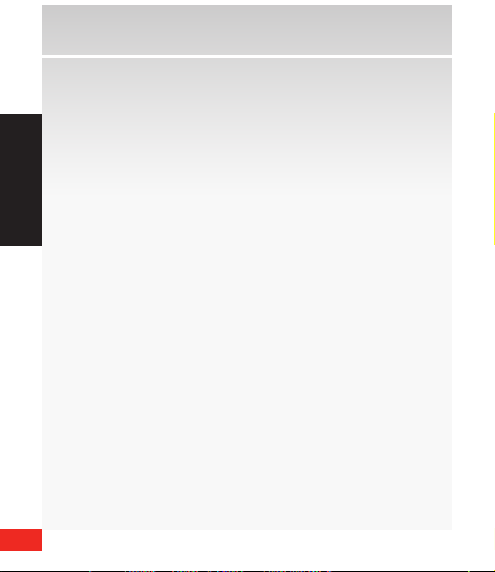
30
ASSISTANCE
Assistance
defect within the first year of ownership, we’ll send a
replacement device right to your door for free.
Address or account changes
It’s important that we have your most current
information so we’re able to reach you for any reason.
There are 3 ways to update your information:
• Online—Go to verizonwireless.com/contactus and
follow these instructions:
1. Select the appropriate choice from the drop-
down menu in the Send an Email section.
2. Fill out the online form.
3. Select To pi c and Subtopic from the drop-
down menu.
4. Hit Send to submit email.
• U.S. Mail—Use the change-of-address form on the
back of your bill.
• Telephone—Call Customer Service at
1-800-922-0204 from any phone (toll-free in the
U.S.) or *611 and Send from your wireless device
(airtime-free).
Page 31

31
ASSISTANCE
Billing options
Your service comes with a streamlined bill that you’ll
receive each month at no additional cost. Your bill
includes all applicable charges, but will not contain
any call details (e.g., date, time, and wireless device
number called).
Detailed billing
Call details are available for free online at
verizonwireless.com under My Verizon. A monthly fee
applies to receive call details on your paper bill.
Going paperless
You have the option of eliminating your paper bill
and receiving bill notification via email. To eliminate
your paper statement, or to make manual or
automatic bill payments, register for My Verizon at
verizonwireless.com/myverizon and then select the
quick link under the Billing tab for Go Paperless.
Page 32

32
ASSISTANCE
Assistance
Paying your bill
Verizon Wireless gives you several convenient options
to pay and manage your monthly bill. Some of those
options are:
• At verizonwireless.com/myverizon—Make one-
time or recurring payments using your debit card,
credit card, ATM card, electronic check/ACH or enroll
in our Auto Pay Program.
• With the Auto Pay Program—Allows you to
choose to have automatic payment deductions taken
from your bank account. To enroll, you can fill out
the back of your remit tance slip and mail it in, call
1-866-868-3882, or log on to verizonwireless.com/
myverizon.
• By calling from your wireless device—Press #768
and Send and follow the prompts to enter your
payment information.
• Using My Verizon from your wireless device—
Make a one-time payment by credit card, debit
card, and/or electronic check directly from your
wireless device as long as your wireless device is
Mobile Web–capable.* To make a payment, simply
Page 33

33
ASSISTANCE
launch your web browser, then select My Verizon.
If you don’t subscribe to Mobile Web, you will see an
option to view My Verizon for free once you launch
the browser.
• Home banking—Verizon Wireless and CheckFree®
have teamed together to give you the option to
pay your wireless bill online at your choice of more
than 1,700 financial services locations across the
Internet. You will be able to schedule payments using
a designated bank account and arrange for monthly
bill payments via your preferred home-banking
service provider.
• Check payment via mail—Allows you to mail
in a personal or business check, along with the
remittance slip and envelope provided with your
billing statement.
• In person—Payments can be made at your local
Verizon Wireless Communications Store using our Bill
Payment Kiosks.
*See Wir eless Device Us er Guide for det ails
Page 34

34
ASSISTANCE
Assistance
Loss or Thef t
If your wireless device is lost or stolen, please contact
Customer Service at 1-800-922-0204 to suspend your
service. If your wireless device is malfunctioning, please
bring it to a Verizon Wireless Communications Store.
Toll-FreeCallsandEmergencyServices
Calls to 800, 855, 866, 877 and 888 numbers are toll-free,
but airtime charges do apply. Calls to Verizon Wireless
Customer Service and emergency calls (911) are toll- and
airtime-free.
FraudPrevention
Verizon Wireless wants to protect your privacy and
works hard to prevent unauthorized phone usage or
fraud. Wireless device numbers and calls are capable
of being intercepted by someone with specialized
equipment. We use antifraud technology to make
fraudulent calling very difficult, parti cularly on
digital calls.
• Reportalostorstolenwirelessdevicetothepolice
and Verizon Wireless immediately.
Page 35

35
ASSISTANCE
• Neverleaveyourwirelessdeviceunattended,
especially in your office or car.
• Whennotinuse,lockthewirelessdeviceusingyour
lock code.
• Reviewyourbillandrepor tanysuspiciouscalling
activity. If we conclude that the calls are fraudulent,
you will not be held responsible for the charges.
• Recordyourwirelessdevice’selectronicserial
number in the back of this guide and keep it safe.
• HaveyourwirelessdeviceservicedonlyataVerizon
Wireless Communications Store or by an authorized
agent, retailer, manufacturer’s service center or other
repair center.
Assistive Communication Devices
TTY (Text Telephony) and TDD (Telecommunications
Device for the Deaf) allow individuals who are deaf, hard
of hearing, or have speech or language disabilities to
communicate by telephone.
When a user types his or her conversation on a TTY
keyboard, it is transmitted as tones through the
telephone. Tones are received by the other person’s
Page 36

Assistance
TTY, translated into text and displayed on the screen.
In order to use the TTY network, you must have a
TTY-compatible phone and be in the TTY mode to
ASSISTANCE
place or receive calls. Note that most digital wireless
devices are TTY-compatible.
36
Page 37

Mobile Entertainment
•TextMessaging
MOBILE ENTERTAINMENT
•PictureMessaging
•VideoMessaging
•MobileWeb
•VZ Navigator
•Chaperone®
•MediaCenter
•VCAST
SM
37
Page 38

Mobile Entertainment
CLR
CLR
Text Messaging
Sending a new text message to a wireless device
1. From the home screen, press the Left Soft Key
[Message] to access the Messaging menu.
2. Press ( ) to select New Message, then press ( )
MOBILE ENTERTAINMENT
to select TXT Message.
3. Enter a phone number or press the Right Soft Key
[Add] to choose recipients. Press the center of the
Directional Key (
4. With the cursor in the Text area, enter text.
5. To send the message, press the center of the
Directional Key (
Text Mes sages are char ged in accordance w ith your Mess aging Plan.
Sending a new text message to a landline number
Follow these steps, and the recipient will hear your text
message as a voice recording:
1. From the New TXT Message screen, enter the
landline number in the To: field.
2. In the Tex t: field, type out the message.
38
) when finished.
).
Page 39

39
MOBILE ENTERTAINMENT
3. Press the Send Key (
).
4. Opt-in message will appear.
5. Reply Y for yes and N for no.
NOTE: Only one op t-in is required f or each landline nu mber.
Email
Check your MSN® Hotmail® and America Online®
accounts right from your wireless device.
IM
Instant Message from your wireless device. Choose
from AOL® Instant Messenger™ Service, MSN®
Messenger Service, and Yahoo!® Messenger.
Messa ging rates appl y. Not available in all ar eas. See Consum er Brochure for d etails.
Picture Messaging*
Take pictures that you can send to any Verizon Wireless
number or virtually any email address, or to subscribers
on other carriers.
Snap a photo and send as a picture message
1. From the home screen, press the Camera/
Camcorder Key (
).
Page 40

40
MOBILE ENTERTAINMENT
Mobile Entertainment
CLR
CLR
CLR
CLR
CLR
2. Aim the camera lens at the desired object and press
the center of the Directional Key (
a photo.
3. Press the center of the Directional Key (
N O T E : Ins tead of sending i t, you can also sav e it by pressing t he Left Sof t Key or erase it by
pressi ng the Right Sof t Key.
4. Enter the phone number or email address of the
recipient in the To: field using the keypad and press
the center of the Directional Key (
5. Add text as desired. Press the center of the Directional
Key (
) to send.
* Not a vailable ever ywhere. Pic ture Messagi ng charges app ly per your Calling P lan.
Mon thly plan s ar e ava ilab le. H ighe r ra tes a ppl y for Inte rna tion al Pi ctu re M essa gin g
(wh en av aila ble). See prod uct broc hure for cove rag e inf orm atio n and comp let e ter ms a nd
conditi ons. Compatib le device requi red.
Store a picture on your wireless device
1. From the home screen, press the Camera/
Camcorder Key (
2. Aim the camera lens at the desired object and press
the center of the Directional Key (
a photo.
3. Press the Left Soft Key [SAV E].
).
) [TAK E] to take
) [SEND].
).
) [TAK E] to take
Page 41

41
MOBILE ENTERTAINMENT
Create picture Caller IDs
CLR
CLR
1. From the home screen, press Right Soft Key
[Contacts].
2. Select desired contact, then press Left Soft Key
[Edit].
3. Scroll down to Picture field then press Left Soft Key
[Set].
4. Scroll to desired picture ID then press the center of
the Directional Key (
) [OK].
5. Press the center of the Directional Key (
Send a picture message using a picture stored in the
wireless device’s gallery
1. From the home screen, press Left Sof t Key [Message].
2. Press ( ) New Message.
3. Press ( ) Picture Message.
4. Enter the contact’s phone number or Right Soft Key
[Add] to add a contact from your contact list.
5. Scroll down to the Picture field then press Left Soft
Key [My Pics].
) [Save].
Page 42

42
MOBILE ENTERTAINMENT
Mobile Entertainment
CLR
CLR
CLR
CLR
CLR
6. Scroll to desired picture and press the center of the
Directional Key (
7. Press the center of the Directional Key (
TIP: As you c reate and s end P ictu re Me ssa ges, add PI X Pla ce and /or On line Album as on e of
your rec ipients and thi s will send and st ore that pictu re on PIX Place at picture.vzw.com.
Remembe r, you can send to up to 10 re cipients in on e message for a s ingle messag e charge.
NOTE: Preloa ded or copyw ritten pic tures cannot b e sent.
Video Messaging*
Record and send videos to virtually any wireless number
or email address.
Record and send a video message
1. From the home screen, press and hold Camera/
Camcorder Key (
2. Aim at the subject, then press the center of the
Directional Key (
3. Press the center of the Directional Key (
stop recording.
4. Press the center of the Directional Key (
create a message.
) [OK].
) to initiate the camcorder.
) [REC] to start recording.
) [SEND].
) [STOP] to
) [SEND] to
Page 43

43
MOBILE ENTERTAINMENT
Store a video message on your wireless device
CLR
CLR
CLR
CLR
1. From the home screen, press and hold Camera/
Camcorder Key (
) to initiate the camcorder.
2. Aim at the subject, then press the center of the
Directional Key (
) [REC] to start recording.
3. Press the center of the Directional Key (
stop recording.
4. Press the Left Soft Key [Save] to save the message.
Send a video message using a video stored in the
wireless device’s gallery
1. From the home screen, press Left Soft Key [Message].
2. Press ( ) New Message.
3. Press ( ) Video Message.
4. Enter the contact’s phone number or Right Soft Key
[Add] to add a contact from your contact list.
5. Scroll down to the Video field then press Left Soft
Key [Videos].
6. Scroll to desired video and press the center of the
Directional Key (
) [OK].
7. Press the center of the Directional Key (
) [STOP] to
) [SEND].
Page 44

44
MOBILE ENTERTAINMENT
Mobile Entertainment
CLR
* Not avai labl e eve ry wher e. Pi ctu re an d Vi deo Mess agin g ch arge s ap ply p er y our C alli ng
Plan. Mont hly plans are avail able. Higher rate s apply for Inte rnational Vid eo Messagin g
(wh en av aila ble). See prod uct broc hure for cove rag e inf orm atio n and comp let e ter ms a nd
conditi ons. Compatib le device requi red.
Delete a picture or video message
1. From the home screen, press Left Soft Key [Message].
2. Press ( ) Inbox.
3. Select the message that you want to delete, then
press Left Soft Key [Erase] to delete the message.
4. Press the center of the Directional Key (
confirm deletion.
Store pictures and videos to your online galleries
from your PC
From a PC, open your browser and enter the address
picture.vzw.com to access PIX Place®. If you
currently have a Vtext account, there is no need to
register for PIX Place; just log in using your wireless
number and password and an account will be set
up automatically. At PIX Place, you can do any of the
following from your PC:
) [OK] to
Page 45

45
MOBILE ENTERTAINMENT
RegisterforaFREEOnlineAlbumaccountusing
My Verizon registration
1. Go to the Sign In section and click the Register link.
2. Enter your mobile number without spaces or dashes
and click the Continue button.
3. Enter your desired user name, valid email address
and address details. Click the check box if you would
like to receive Verizon Wireless email promotions.
Read the Terms and Conditions and click the I accept
the Terms and Conditions check box and click the
Continue button. A temporary password will be
sent as a free text message to your phone.
4. Enter your temporary password and desired new
password in the appropriate fields. Select a security
question and type in the answer in the appropriate
field and click the Continue button. You will receive
a free text message and email confirming your new
account has been created.
Upload pictures and videos to Online Album from
your PC
1. Click on the Upload Media tab.
Page 46

46
MOBILE ENTERTAINMENT
Mobile Entertainment
2. Click on the Browse for Media link. A pop-up
window will open with a view of your PC’s folders.
In the window, navigate to the folder on your PC
that has your media.
3. Click, hold and drag up to 5 files from the window to
upload them to the web page.
4. Click on the Upload button. The files will be
uploaded to your PIX Place galleries.
Compose and send a message from your online album
1. Click on the Send a Message tab, and under the
section called Media Items You Want, click on the
gray arrows found under Look Inside and View
to see the galleries available.
2. The gallery contains media with different topics.
Just click on the gray arrow to see subfolders.
3. Click and drag the desired media from the middle
pane and drop it into the right slide pane. The slide
will expand with the selected media. Now you can
add text and/or drag and drop sound into the slide.
Repeat steps 3 and 4 for up to 9 slides per message.
Page 47

47
MOBILE ENTERTAINMENT
4. Click the Preview & Send button at the bottom right
corner. The left and center panes will be replaced
with the Preview & Send pane. The slideshow
message will play as it appears when the recipients
receive it on their wireless devices.
5. Enter a Verizon Wireless number with no spaces, or
enter valid email addresses, separated by commas.
6. Click the Send button.
NOTE: Vid eo me dia can only be s ent a s a o ne-s lide mes sag e and only tex t ca n be adde d
to a Video M essage.
Share a gallery with others
1. Navigate to the gallery you wish to share with others.
2. Roll your cursor over the gallery you wish to share.
3. Click on the Share Album menu item.
4. Enter up to 10 email addresses of the people you’d
like to view this galler y.
5. Click the Share Album button.
NOTE: The share d gallery is only a ccessible fro m a PC and can only be vi ewed by the
recipient(s) you designate.
Page 48

48
MOBILE ENTERTAINMENT
Mobile Entertainment
Apply fun effects
1. Go to the gallery containing the picture you’d like to
change and click on it.
2. Once the picture is in an expanded view, click on the
FunEffectslink.
3. Click on the effect(s) of your choice. You can remove
the effect(s) at any time.
4. When you’re satisfied with the enhanced picture,
click on the Done button.
Mobile Web
Find the news you want or let it come to you. Now,
a few seconds is all it takes to get up-to-the-minute
information.
Alerts
Need scores? Need weather? Get that and more with
Text Alerts. Go to vtext.com to sign up. And for more
information, go to verizonwireless.com/getitnow.
Page 49

49
MOBILE ENTERTAINMENT
Dashboard with Mobile Web
CLR
CLR
Dashboard is an easy-to-use application that acts
as the primary platform for discovering, buying and
personalizing multimedia content and services on your
device. It provides access to personalized channels like
V CAST Music & Video, Mobile Web, ringtones, games
and more!
Get everything you need to know while you’re on
the go—the entire Internet is at your fingertips with
Mobile Web. Or access your account information
with My Account.
Microbr owser does no t provide full we b browsing. Ser vice not availab le in all areas.
Launching Dashboard or Mobile Web
1. Press up on the Directional Key (
Dashboard.
2. Select Mobile Web or a Dashboard channel.
Ending a Dashboard session or Mobile Web session
1. Press the Power/End Key (
).
) to launch the
Page 50

50
MOBILE ENTERTAINMENT
Mobile Entertainment
CLR
CLR
Launching Mobile Web
1. From the home screen, press left on the Directional
Key (
) to access Mobile Web.
Access Verizon Wireless account information online
1. Press left on the Directional Key (
My Verizon for balance, usage, to view your plan,
to change your Voice Mail password, and more.
VZ Navigator
Now you can find the address of a great restaurant
or the nearest ATM. Check movie times. Discover the
latest hot spots. And know exactly how to get where
you’re going. VZ Navigator puts all the advanced
features of the latest GPS devices and systems on your
wireless device—at a fraction of the price.
VZ Navigator provides:
• Heads-up,voice-prompted,turn-by-turndirections
with auto-rerouting if you miss a turn.
• Localsearchofnearly14millionpointsofinterestin
the U.S.
SM
) to access
Page 51

51
MOBILE ENTERTAINMENT
• Detailedcolormapsthatcanbequicklypanned
CLR
CLR
and zoomed.
With VZ Navigator, you’ll know exactly where you are,
what’s around you and how to get there.
Downlo ad, subscript ion, and airti me required fo r use; only in Natio nal Enhanced Ser vices
Coverage A rea; accuracy a nd completene ss of informati on is not guarante ed; informat ion
about lo cation of devic e will be used to de liver service .
Getting started with Location-Based Services (LBS)
Verizon Wireless values your privacy. Because of this,
your wireless device is defaulted to only acquire your
location when you dial 9 11. To use Location-Based
Services, you must first enable location services on your
wireless device:
1. From the home screen, press the center of the
Directional Key (
) to access the Main Menu.
2. Scroll to and select Settings & Tools, press ( )
Phone Settings, and then press ( ) Location.
3. Use the Directional Key to scroll to Location ON
and press the center of the Directional Key (
NOTE: Even when yo ur activati on switch is set t o Location ON, yo ur wireless dev ice’s
locati on is still prote cted. For you r privacy, you mus t “opt out” of all LBS a pplications . No
one will be a ble to access your l ocation until y ou activate an L BS applicatio n.
).
Page 52

52
MOBILE ENTERTAINMENT
Mobile Entertainment
Chaperone®
Locate your children by their LBS-enabled wireless
devices and get real-time updates right on your PC
or Verizon Wireless device. And as an extra service,
Chaperone with Child Zone® will even alert you
by text message when your child’s wireless device
enters or leaves any area you determine, such as a
school or playground. You’ll get the added peace of
mind of knowing that you’re never out of touch with
your family.
Subjec t to Customer Agr eement and Family Sha rePlan® Calling Pla n. Monthly subs cription,
specif ic Media Center/G et It Now®/GPS–en abled wireles s device, and air time require d for
use. Only a vailable in the Nat ional Enhance d Services Cove rage Area. Veriz on Wireless doe s
not guara ntee the comple teness or accur acy of any infor mation displaye d or disclose d.
Chapero ne® and Child Zone® ar e not child manage ment tools and are n ot a substitu te
for adult s upervisio n. Compatible de vice required . See produc t brochure for co verage
inform ation and comple te terms and cond itions.
Page 53

53
MOBILE ENTERTAINMENT
Media Center
We are changi ng the name of our Ge t It Now servic e to Media Center. You will s ee the name
Media Cen ter in the menu of you r new phone. While w e transition f rom Get It Now to
Media Cen ter, you may continue to s ee the name Get I t Now in some adver tising mater ials
and online .
Media Center gives you customizable service right on
your wireless device that lets you get ringtones, play
games, surf the web, get up-to-the-minute information
and more. Visit verizonwireless.com/getitnow to view
all of the applications available for your wireless device.
See the Co nsumer Brochu re or go online for m ore details.
Ringtones
Download ringtones. Assign a different ringtone to each
person in your address book.
Ringback tones
Assign friends and family preselected songs to hear
when they call you.
Games
Classics. Sports. Action. Media Center brings you
exciting games.
Page 54

54
MOBILE ENTERTAINMENT
Mobile Entertainment
CLR
CLR
CLR
Wallpapers
Download your favorite designs and wallpapers.
Access Media Center
1. From the home screen, press the center of the
Directional Key (
2. Press ( ) Media Center.
Download an application
1. From the Media Center menu, press ( ) Browse &
Download.
2. Press the center of the Directional Key (
get new applications.
3. Follow the prompts to purchase and download the
application you want.
Remove an application
1. From the Media Center menu, press ( ) Browse &
Download.
2. Select the application you want to remove, then
press the Right Soft Key [Options].
3. Select Erase or Cancel Subsciption then press the
center of the Directional Key (
Applica tions may vary b y wireless devi ce model.
) [Menu].
) [OK].
) [OK] to
Page 55

55
MOBILE ENTERTAINMENT
V CAST
CLR
CLR
CLR
CLR
verizonwireless.com/vcast
V CAST brings the world of entertainment to your
wireless device with high-quality streaming video,
3-D games, the latest music and much more. Visit
verizonwireless.com/vcast to view all of the
applications available for your wireless device.
V CAST Video
Get news and entertainment on your wireless device
with streaming video clips.
Browse video clips
1. Open the flip and press the center of the Directional
Key (
) [Menu] > press ( ) Media Center > press
( ) Picture & Video.
2. Press ( ) V CAST Videos.
3. Use the Directional Key (
) to highlight the
desired video clip categories and press the center of
the Directional Key (
) to select a category.
4. Select the video clip you want to view by pressing
the center of the Directional Key (
).
Page 56

56
MOBILE ENTERTAINMENT
Mobile Entertainment
CLR
CLR
CLR
CLR
CLR
Download video clips *
*Not all Vid eo Clips have the a bility to be dow nloaded.
1. Open the flip and press the center of the Directional
Key (
) [Menu] > press ( ) Media Center > press
( ) Picture & Video.
2. Press ( ) V CAST Videos.
3. Navigate thru the sub-menus and find a video you
can download.
4. Use the Directional Key (
you want, then read the description of the video clip
and press the Right Soft Key [Options].
5. Press ( ) Save Video, and press the center of the
Directional Key (
6. Select Yes to accept charges, press the center of the
Directional Key (
downloading.
7. When the video is finished downloading, a message
will appear on your phone.
8. Select Yes by pressing the center of the Directional
Key (
) to view the video.
) to find the video clip
).
) and the video clip will begin
Page 57

57
MOBILE ENTERTAINMENT
9. The video clip will be automatically saved in My
CLR
CLR
CLR
Videos.
Delete video clips
1. Open the flip and press the center of the Directional
Key (
) [Menu] > press ( ) Media Center > press
( ) Picture & Video.
2. Press ( ) V CAST Videos.
3. Press Left Soft Key [My Videos].
4. Select Video to delete by using the Directional Key
(
).
5. Press the Right Sof t Key [Options] and press
( ) Erase.
6. Press the center of the Directional Key (
erase Video.
V CAST Games
Now you’re part of the action with 3-D games in the
palm of your hand.
) [Ye s] to
Page 58

58
MOBILE ENTERTAINMENT
Mobile Entertainment
V CAST Music with Rhapsody® (Subscription,
Wireless & PC Downloads)
V CAST Music with Rhapsody is a digital music service
that lets you listen to millions of songs from thousands
of artists. Discover new and old favorites in an extensive
music catalog. Download V CAST Music with Rhapsody
to sync tracks, albums, and playlists to your new
compatible phone, while managing your existing PC
music library all in one place.
Purchase songs on your wireless device*
When you purchase music from your wireless device,
you also get a second copy that can be downloaded to
your PC from the V CAST Music with Rhapsody sof tware.
*Per-son g charges apply.
System requirements: Windows Vista or XP
V CAST Music with Rhapsody is compatible with
Windows XP and Windows Vista™ operating systems,
with Windows Media® Player 10 or higher. Mac OS and
Linux are not supported. See the music section of the
User Guide for instructions on how to purchase and
download songs directly to your wireless device.
Page 59

59
MOBILE ENTERTAINMENT
Download music to your PC
Open V CAST Music with Rhapsody and log in. Don’t
have V CAST Music with Rhapsody? Download it for free
at verizonwireless.com/music.
Once logged in you can perform any one of the
following actions:
• Download a PC copy of an over-the-air (OTA)
purchased track
1. Song tracks available for download will pop up
upon login completion.
2. Check the boxes of songs you wish to download.
3. Select Download Tracks.
NOTE: Fo r each V CAST Mus ic with Rhapso dy track you’ve d ownloaded to yo ur phone,
you can dow nload a copy to your c omputer at no add itional charg e.
• Purchase songs or albums
1. Browse the catalog and select the track or album
you wish to purchase.
2. Re-enter your password.
3. Confirm the purchase and the download will
begin shortly.
Page 60

60
MOBILE ENTERTAINMENT
Mobile Entertainment
CLR
• Add subscription music to your library
Add music to your collection by simply dragging and
dropping it to My Library, or, if connected, to your
V CAST Music with Rhapsody subscription–capable
device (both found under Sources.) This can also
easily be done by clicking on the Add button next to
each song.
NOTE: V CAST Mus ic with Rhapso dy monthly sub scription re quired.
• Play songs
To play the song or album, you can find it by selecting
the My Library tab.
Play songs with your wireless device open
1. From the home screen, press the center of the
Directional Key (
2. Press ( ) Media Center, press ( ) Music &
Ton es , and then press ( ) My Music.
3. You can choose songs by Genres, Artists, Albums, or
all Songs, or you can open your Playlists or Inbox of
new music alerts. You can also just Play All or Shuffle
all of your songs.
) to access the Main Menu.
Page 61

61
MOBILE ENTERTAINMENT
Play songs with your wireless device closed
1. To activate the music buttons, press any side key
except the Shortcut/PTT Key (if the keys are locked,
press and hold the Smart/Speakerphone Key to
unlock them).
2. Press and hold the Play/Pause button (y) to turn on
the music player.
3. Press (z) or (x) to scroll up or down through the
menu, then press (y) to select a highlighted option.
Sync your music from your PC to your V CAST Music
with Rhapsody wireless device
This option allows you to transfer music files from your
PC. In order to use this option, you must install V CAST
Music with Rhapsody on your PC.
1. Open V CAST Music with Rhapsody. Don’t have
V CAST Music with Rhapsody? Download it for free
at verizonwireless.com/music.
2. Plug in the USB cable to your phone and connect it
to a USB port on your PC.
Page 62

62
MOBILE ENTERTAINMENT
Mobile Entertainment
CLR
CLR
CLR
3. From the main screen on your phone, the Sync Music
V CAST Mobile Phone display appears. Your phone
should display the message: Connected.
4. Drag and drop the song(s) you want to sync from
My Library to your V CAST mobile phone, listed
under the Sources tab.
Once synchronization is complete, press the Power/End
Key (
Create playlists on your wireless device
1. From the home screen, press the center of the
2. Press ( ) Media Center, press ( ) Music &
3. If playlists already exist, press the Right Soft Key
4. Enter a title for the playlist, then press the center of
) and disconnect the USB cable.
Directional Key (
) to access the Main Menu.
Ton es , press ( ) My Music, and then press
( ) Playlists.
[Options], and then select Create Playlist.
the Directional Key (
).
Page 63

63
MOBILE ENTERTAINMENT
5. Scroll to a song and mark it by pressing the center of
CLR
CLR
CLR
the Directional Key (
). Repeat this step for more
songs.
6. When finished marking songs, press the Right Soft
Key [Done].
Edit playlists on your wireless device
1. From the home screen, press the center of the
Directional Key (
) to access the Main Menu.
2. Press ( ) Media Center, press ( ) Music &
Ton es , press ( ) My Music, and then press
( ) Playlists.
3. Highlight the playlist you want to edit and press
the Right Soft Key [Options], and then select Edit
Playlist.
4. Press the Right Soft Key [Add) to add a song to the
playlist. To move or delete a song in the playlist,
press the Directional Key up and down to highlight
the song you want to move or delete. Then press the
center of the Directional Key (
or press the Left Soft Key [Remove] to delete the
song from the playlist.
) to Move the song
Page 64

Mobile Entertainment
CLR
CLR
Delete songs from your wireless device
1. From the home screen, press the center of the
Directional Key (
2. Press ( ) Media Center, press ( ) Music &
Ton es , press ( ) My Music, and then press
MOBILE ENTERTAINMENT
( ) Songs.
3. Highlight the song you want to delete and press
the Right Soft Key [Options], and then press Erase
song. With Yes highlighted, press the center of the
Directional Key (
NOTE: If y ou er ase musi c yo u’ve prev ious ly p urch ased , you can simp ly r e-s ync w ith your PC
to add the s ong back to your wi reless device ’s music library.
V C AST w ire less dev ice a nd ad dit iona l cha rge s req uire d fo r V C AST ser vice . 3-D gam es f or
additi onal download f ee. V CAST music n ot available on all V C AST wireles s devices. Persong char ges apply for mu sic downloads . Always downlo ad legally. All bran d and product
names not o wned by Verizon Wi reless are the p roperty of t heir respec tive owners. I f you
have any que stions abou t using V CAST Mus ic service on yo ur specific w ireless devic e, visit
verizonwireless.com/data.
64
) to access the Main Menu.
).
Page 65

Optional Services
•SafetyandProtection
•EquipmentProtection
•VoiceServices
•InternationalServices
•OtherProductsand
Services
OPTIONAL SERVICES
65
Page 66

66
OPTIONAL SERVICES
Optional Services
Work wirelessly. Protect your wireless device against
damage or, even more importantly, protect yourself
on the road. You can find it all in Verizon Wireless plan
enhancements. Call 1-800-922-0204 or speak to your
Verizon Wireless Sales Representative to find out more.
Or just visit verizonwireless.com.
Safety and Protection
Roadside Assistance
Roadside Assistance can provide you with emergency
roadside services anywhere in the U.S. and Canada,
24 hours a day, 365 days a year. You may sign up for
this feature on My Verizon or by calling Verizon Wireless directly.
Equipment Protection
Receive total protection for your wireless device and
limited accessories. If your wireless device is lost,
stolen, damaged or malfunctioning—you’re covered.
Just choose a service plan that’s right for you (must be
added within 15 days of activation or upgrade):
Page 67

67
OPTIONAL SERVICES
• Total Equipment Coverage
• Asurion Wireless Phone Protection
• Extended Warranty
NOTE: Insuranc e offered by t hird-part y providers .
Voice Services
Enhanced Voice Mail
Turn your wireless device into your office assistant.
Forward your calls, store more messages or even receive
faxes for printing.
International Services
International Long Distance
You can call over 190 des tinations from the U.S. with
your Verizon Wireless phone. Simply add I-DIAL to your
account and for reduced rates, select our Inter national
Long Distance Value Plan or for occasional international
calls, use our Per-Minute Rates.
Page 68

68
OPTIONAL SERVICES
Optional Services
International Text Messaging
You can text message non-U.S. numbers of participating
carriers with no addi tional setup required. These text
messages do not count against your text messaging
monthly bundled allowances.
International Roaming
Traveling outside of the U.S.? With your Verizon Wireless
device you can stay connected in over 40 destinations
including Canada, Mexico, China, Israel, Brazil and
Jamaica. Dial *611 from your Verizon Wireless phone or
call 1-800-922-0204 and speak with a Verizon Wireless
representative to enable International Roaming.
A full list of destinations and rates can be found at
verizonwireless.com/internationalroam.
Global Travel Program
Available in over 200 destina tions, this is the perfect
short-term solution for the occa sional or infrequent
global traveler who needs to stay in touch when
traveling outside of the U.S. to GSM locations. This
program is ideal when your travel duration is less than
21 days. There is no rental fee or security deposit, and all
Page 69

69
OPTIONAL SERVICES
charges will be applied to your current Verizon Wireless
Bill. For more information on the Global Travel Program,
visit verizonwiress.com/globaltravel. To place an
order, contact our Global Services Activation Specialists
at 1-800 -711-8300.
For up-to-date Information on destinations and rates,
please visit verizonwireless.com/vzglobal and select
International Long Distance, International Text
Messaging, Inter national Roaming, or Occasional
Global Traveler to see additional details on what
services and programs are available with your Verizon
Wireless device.
Page 70

Optional Services
Other Products and Services
Whether it’s business or personal, Verizon Wireless
offers a variety of wireless solutions for your notebooks,
Personal Digital Assistants (PDAs) and/or smartphones.
Office Message Alert
When a voice mail is left on your office phone’s voice
mail, a Text Alert is sent to your wireless device.
OPTIONAL SERVICES
Wireless Sync
Allows synchronization of your email, calendar,
contacts, etc., between your office computer and your
Verizon Wireless device.
VZAccess®
A PC card that allows you to download files, open email
attachments, access office data and applications, and
browse the Internet.
70
Page 71

More Information
MORE INFORMATION
71
Page 72

72
MORE INFORMATION
More Information
How wireless works
Your wireless service is different from your home or
business phone service. On a wireless device, you
must press the SEND button to alert the network to
connect your call. Unlike the calls you make on a home
or business phone, wireless commu nications travel
over the air and can react to the environment. Rain,
snow, fog, falling leaves, water, mountains, canyons and
even buildings may affect service. All wireless service is
subject to “dead zones,” or no-coverage areas.
Verizon Wireless network technology
Verizon Wireless offers CDMA (Code Division Multiple
Access) digital network technology to most of its
customers. CDMA digital technology offers many
benefits compared to analog, such as less static,
enhanced voice clarity, increased privacy and longer
battery life. A CDMA digital phone is necessary
to subscribe to our digital service. Verizon Wireless
only sells digital wireless devices that are E911
compatible and either all-digital or tri-mode, which
means you may use analog or CDMA digital services on
different frequencies.
Page 73

73
MORE INFORMATION
WorryFreeGuarantee®
Subject to the Customer Agreement and Calling Plan.
Please read and understand them before activating.
Verizon Wireless calling areas, rates, coverage, agreements, provisions, business practices, procedures and
policies are subject to change as specified in the Customer Agreement. Our liability is significantly limited.
Certain conditions and restrictions apply. For
complete details on the Worry Free Guarantee, visit
verizonwireless.com. Best network claim based on
our reliability studies. See verizonwireless.com/
bestnetwork for details.
Security deposit
You may have been asked to leave a security deposit
at the time you activated your wireless service. You
are eligible to receive your security deposit back at
the end of 1 year of uninterrupted service, or upon
termination of your contract. You will automatically be
refunded your deposit after 1 year, including interest,
provided that you have kept your account in “good
standing” (this means that you paid your bill continuously for one year in a timely manner). This refund may
Page 74

74
MORE INFORMATION
More Information
take up to 3 billing cycles to be processed. Should you
be disconnected at any time during the first year for
lack of pay ment, you forfeit any interest accrued during
that time frame. If you terminate your service, but have
not paid your final bill, the deposit will be applied to
your account, and you will receive any remaining funds.
If your service is terminated after the initial 30-day
Worry Free Guarantee period but before the end of your
minimum term, your deposit will be applied against
any applicable early termination fee in addition to any
outstanding balance before a check is processed.
FederalCommunicationsCommission(FCC)rules
and regulations
The FCC requires that wireless devices be operated
in accordance with FCC rules and regulations and
under supervision of the licensee. Severe punishment
can result from failure to comply with the following
regulations:
• Nopersonshallknowinglyutterortransmitanyfalse
or fraudulent signal or distress communication.
Page 75

75
MORE INFORMATION
• Nopersonshallwillfullyormaliciouslyinterferewith,
or cause interference to, any radio communication
or signal.
• Itisunlawfulto“listenin”onconversations
intended for others or to divulge any information
thereby obtained.
• Nopersonshallutteranyobscene,indecentor
profane language by means of radio communication.
National Do Not Call Registry
Protect yourself from unwanted calls with the National
Do Not Call Registry Program.
• FCCregulationsprohibittelemarketersfromusing
automated dialers to call wireless numbers.
• Personalwirelessdeviceuserscanaddtheirwireless
numbers to the National Do Not Call Registry.
• Thefederalgovernmentdoesnotmaintainanational
wireless device registry.
Page 76

76
MORE INFORMATION
More Information
You can register by either of the following methods:
1. By wireless device: 1-888-382-1222 from the
number you wish to register.
2. Online at: www.donotcall.gov.
Your registration becomes effective within 31 days of
signing up and is active for five years. There is no cutoff
date or deadline for registering.
RadioFrequencyEmissions
Your wireless device, which contains a radio transmitter
and receiver, emits radio frequency energy during
use. The following consumer information addresses
commonly asked questions about the health effects of
wireless devices.
Are wireless devices safe?
Scientific research on the subject of wireless devices
and radio frequency (“RF”) energy has been conducted
worldwide for many years, and continues. In the United
States, the Food and Drug Administration (“FDA”) and
the Federal Communications Commission (“FCC”) set
policies and procedures for wireless devices. The FDA
Page 77

77
MORE INFORMATION
issued a website publication on health issues related
to cell phone usage where it states, “The scientific
community at large… believes that the weight of
scientific evidence does not show an association
between exposure to radio frequency (RF) from
cell phones and adverse health outcomes. Still the
scientific community does recommend conducting
additional research to address gaps in knowledge. That
research is being conducted around the world and FDA
continues to monitor developments in this field.” You
can access the FDA website at http://www.fda.gov/
cellphones. You can also contact the FDA toll-free
at (888) 463-6332 or (888)INFO-FDA. The FCC
issued its own website publi cation stating that “[t]
here is no scientific evidence that proves that wireless
telephone usage can lead to cancer or other problems,
including headaches, dizziness or memory loss.” This
publication is available at http://www.fcc.gov/cgb/
consumerfacts/mobilephone.html or through the
FCC at (888) 225-5322 or (888)CALL-FCC. The National
Cancer Institute (“NCI”) states that concerns about the
potential health effects of using cellular phones – “and
specifically the suggestion that using a cell phone may
Page 78

78
MORE INFORMATION
More Information
increase a person’s risk of developing brain cancer – are
not supported by a growing body of research on the
subject.” You can access NCI’s review of the research
at http://www.cancer.gov/ncicancerbulletin/
NCI_Cancer_Bulletin_092308/page7.
What does Specific Absorption Rate (SAR) mean?
In 1996, the FCC, working with the FDA, the U.S.
Environmental Protection Agency (EPA) and other
agencies, established RF exposure safety guidelines for
wireless devices in the United States. Before a wireless
device model is available for sale to the public, it must
be tested by the manufacturer and certified to the FCC
that it does not exceed limits established by the FCC.
One of these limits is expressed as a Specific Absorption
Rate, or “SAR.” SAR is a measure of the rate of absorption
of RF energy in the body. Tests for SAR are conducted
with the wireless device transmitting at its highest
power level in all tested frequency bands. Since
1996, the FCC has required that the SAR of handheld
wireless devices not exceed 1.6 watts per kilogram,
averaged over one gram of tissue. Although the SAR is
determined at the highest power level, the actual SAR
Page 79

79
MORE INFORMATION
value of a wireless device while operating can be less
than the reported SAR value. This is because the SAR
value may vary from call to call, depending on factors
such as proximity to a cell site, the proximity of the
wireless device to the body while in use, and the use of
hands-free devices.
For more information about SARs, see the FCC’s
OET Bulletins 56 and 65 at www.fcc.gov/Bureaus/
Engineering_Technology/Documents/bulletins,
ww w.fcc. gov/oet /ea. You may also wish to contact the
manufacturer of your wireless device.
CanIminimizemyRFexposure?
If you are concerned about RF, there are several
simple steps you can take to minimize your RF exposure.
You can, of course, reduce your talk time. You can place
more distance between your body and the source of
the RF, as the exposure level drops off dramatically with
distance. The FDA/FCC website states that “[h]ands-free
kits can be used with wireless devices for convenience
and comfort. These systems reduce absorption of
RF energy in the head because the phone, which is a
source of the RF emissions, will not be placed against
Page 80

80
MORE INFORMATION
More Information
the head. On the other hand, if the phone is mounted
against the waist or other part of the body during use,
then that part of the body will absorb more RF energy.
Wireless phones marketed in the U.S. are required to
meet safety requirements regardless of whether they
are used against the head or against the body. Either
configuration should result in compliance with the
safety limit.”
Also, if you use your wireless device while in a car,
you can use a wireless device with an antenna on the
outside of the vehicle. You should also read and follow
your wireless device manufacturer’s instructions for the
safe operation of your wireless device.
Do wireless devices pose any special risks
to children?
The FDA website states that “[t]he scientific evidence
does not show a danger to any users of cell phones
from RF exposure, including children and teenagers.”
The FDA website further states that “[s]ome groups
sponsored by other national gov ernments have
advised that children be discouraged from using cell
phones at all. For example, the Stewart Report from
Page 81

81
MORE INFORMATION
the United Kingdom [“UK”] made such a recommendation in December 2000. In this report a group of
independent experts noted that no evidence exists
that using a cell phone causes brain tumors or other
ill effects. [The UK’s] recom-mendation to limit cell
phone use by children was strictly precautionary; it
was not based on scientific evidence that any health
hazard exists.” A copy of the UK’s leaflet is available
at http://www.dh.gov.uk (search “mobile”), or you
can write to: NRPB, Chilton, Didcot, Oxon OX11 0RQ,
United Kingdom. Copies of UK’s annual reports on
mobile phones and RF are available online at h ttp ://
www.iegmp.org.uk and http://www.hpa.org.uk/
radiation/ (search “mobile”). Parents who wish to
reduce their children’s RF exposure may choose to
restrict their children’s wireless device use.
Page 82

82
MORE INFORMATION
More Information
Where can I obtain further information?
For further information, see the following additional
resources (websites current as of April 2005).
U.S. Food and Drug Administration
FDA Consumer Magazine,
November–December 2000
Telephone: 1-888-INFO-FDA
www.fda.gov/fdac/features/2000/600_phone.html
American National Standards Institute
1819 L Street, N.W., Suite 600,
Washington, D.C. 20036
Telephone: 1-202-2 93-8 020
www.ansi.org
Implantable Medical Devices
A minimum separation of six (6) inches should be
maintained between a wireless phone and an
implantable medical device, such as a pacemaker
or implantable cardioverter defibrillator, to avoid
potential interference with the device. Persons who
have such devices:
Page 83

83
MORE INFORMATION
• ShouldALWAYSkeepthewirelessphonemorethan
six (6) inches from their implantable medical device
when the wireless phone is turned ON;
• Shouldnotcarrythewirelessphoneinabreast
pocket;
• Shouldusetheearoppositetheimplantablemedical
device to minimize the potential for interference;
• ShouldturnthewirelessphoneOFFimmediately
if there is any reason to suspect that interference is
taking place.
• Shouldreadandfollowthedirectionsfromthe
manufacturer of your implantable medical device.
If you have any questions about using your wireless
phone with such a device, consult your health care
provider.
For additional information, see www.fda.gov/
cellphones/.
Caution: Avoid potential hearing loss
Prolonged exposure to loud sounds (including music)
is the most common cause of preventable hearing
Page 84

84
MORE INFORMATION
More Information
loss. Some scientific research suggests that using
portable audio devices, such as portable music players
and cellular telephones, at high volume settings for
long durations, may lead to permanent noise-induced
hearing loss. This includes the use of head phones (including headsets, earbuds, and Bluetooth® or other wireless
devices). Exposure to very loud sound has also been
associated in some studies with tinnitus (a ringing in the
ear), hypersensitivity to sound, and distorted hearing.
Individual susceptibility to noise-induced hearing loss
and other poten tial hearing problems varies.
The amount of sound produced by a portable audio
device varies depending on the nature of the sound, the
device, the device settings, and the headphones. You
should follow some commonsense recommendations
when using any portable audio device:
• Setthevolumeinaquietenvironmentandselectthe
lowest volume at which you can hear adequately.
• Whenusingheadphones,turnthevolumedownif
you cannot hear the people speaking near you or if
the person sitting next to you can hear what you are
listening to.
Page 85

85
MORE INFORMATION
• Donotturnthevolumeuptoblockoutnoisysurround-
ings. If you choose to listen to your portable device in
a noisy environment, use noise-cancelling head phones
to block out background environmental noise.
• Limittheamountoftimeyoulisten.Asthe
volume increases, less time is required before your
hearing could be affected.
• Avoidusingheadphonesafterexposuretoextremely
loud noises, such as rock concerts, that might cause
temporary hearing loss. Temporary hearing loss
might cause unsafe volumes to sound normal.
• Donotlistenatanyvolumethatcausesyou
discomfort. If you experience ringing in your
ears, hear muf fled speech or experience any
temporary hearing dif ficulty after listen ing to
your portable audio device, discontinue use, and
consult your doctor
Page 86

86
MORE INFORMATION
More Information
You can obtain additional information on this
subject from the following sources:
American Academy of Audiology
11730 Plaza American Drive, Suite 300
Reston, VA 20190
Voice: (800) 222-2336
Email: info@audiology.org
Internet: www.audiology.org
National Institute on Deafness and Other
Communication Disorders
National Institutes of Health
31 Center Drive, MSC 2320
Bethesda, MD USA 20892-2320
Voice: (301) 496-7243
Email: nidcdinfo@nih.gov
Internet: www.nidcd.nih.gov/health/hearing
Page 87

87
MORE INFORMATION
National Institute for Occupational Safety and Health
Hubert H. Humphrey Bldg.
200 Independence Ave., SW
Washington, DC 20201
Voice: 1800CDCINFO(18002324636)
Internet: www.cdc.gov/niosh/topics/noise/
default.html
Drive Responsibly
When behind the wheel, safe driving is your responsibility and it should always be your first priority.
Scientific research on the subject of wireless phone
use and driving has been conducted worldwide for
several years. According to the National Highway
Traffic Safety Administration (NHTSA), the available
research indicates that using a wireless phone while
driving degrades a driver’s performance, whether it
is a hands-free or hand-held wireless phone. NHTSA
advises that the “safest course of action is to refrain
from using a cell phone while driving.” NHTSA’s
policy on “Cell Phone Use While Driving,” as well
as Frequently Asked Questions on the subject, are
Page 88

More Information
available at www.nhtsa.gov (click on “Traffic Safety”
then on “Drowsy and Distracted Driving”).
For your well being and the well being of those around
you, you should consider turning your phone off and
allowing calls to go to Voice Mail while you are driving.
If you choose to use your wireless phone while driving,
several jurisdictions have adopted “hands-free” and
other restrictions on the use of wireless devices while
driving. It is your responsibility to know and to comply
with the law in your area.
MORE INFORMATION
88
Page 89

89
MORE INFORMATION
Notes
Page 90

90
MORE INFORMATION
Notes
Page 91

91
MORE INFORMATION
Page 92

92
MORE INFORMATION
Notes
Page 93

93
MORE INFORMATION
Page 94

94
MORE INFORMATION
Notes
Page 95

95
MORE INFORMATION
Page 96

Page 97

 Loading...
Loading...