Mitsubishi MMCS Owner's Manual
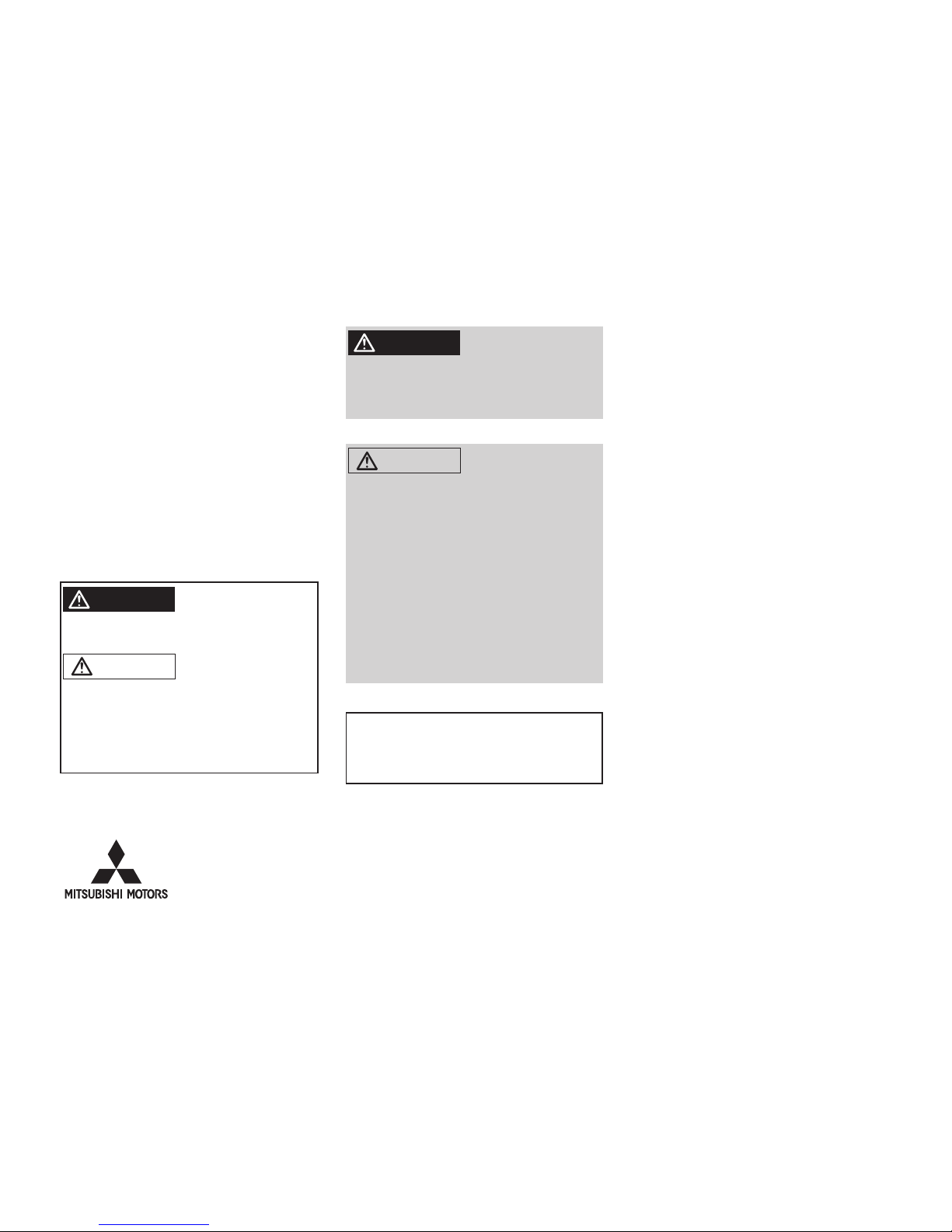
WARNING
If this MMCS is used for a long time in a location
with poor ventilation, such as indoors or in a
garage, the area could fi ll with exhaust gas and
have a negative effect on health.
CAUTION
• Drive according to the actual traffi c conditions.
This MMCS gives guidance to arrive at the
destination, but it cannot warn the driver of
sudden dangers or potential damage.
• The route guidance of this MMCS may
sometimes differ from the actual road
conditions. Drive safely in accordance with the
new road conditions or regulations.
• Performing complicated operations while driving
can cause an accident by distracting the driver
from conditions in front of the vehicle. Be sure to
park in a safe location before operating.
• Do not look at the screen for a long time while
driving, as it can cause an accident.
NOTE
• Do not disassemble or modify this MMCS, as it
can cause a malfunction.
•
Do not use for a long time while the engine is off.
Introduction
Thank you for buying a Mitsubishi Motors
product.
This Owner’s Manual will add to your
understanding and full enjoyment of the
many fine features of the Mitsubishi Multi
Communication System (MMCS).
Throughout this manual the words WARNING
and CAUTION appear.
These are reminders to be especially careful.
Failure to follow the instructions could result in
personal injury or damage to your vehicle.
WARNING
Indicates a strong possibility of severe personal
injury or death if instructions are not followed.
CAUTION
Points out hazards or unsafe practices that
could cause minor personal injury or damage to
your vehicle.
You will see another important symbol:
NOTE
:Gives helpful information.
© 2007 Mitsubishi Motors Corporation Printed in U.S.A.
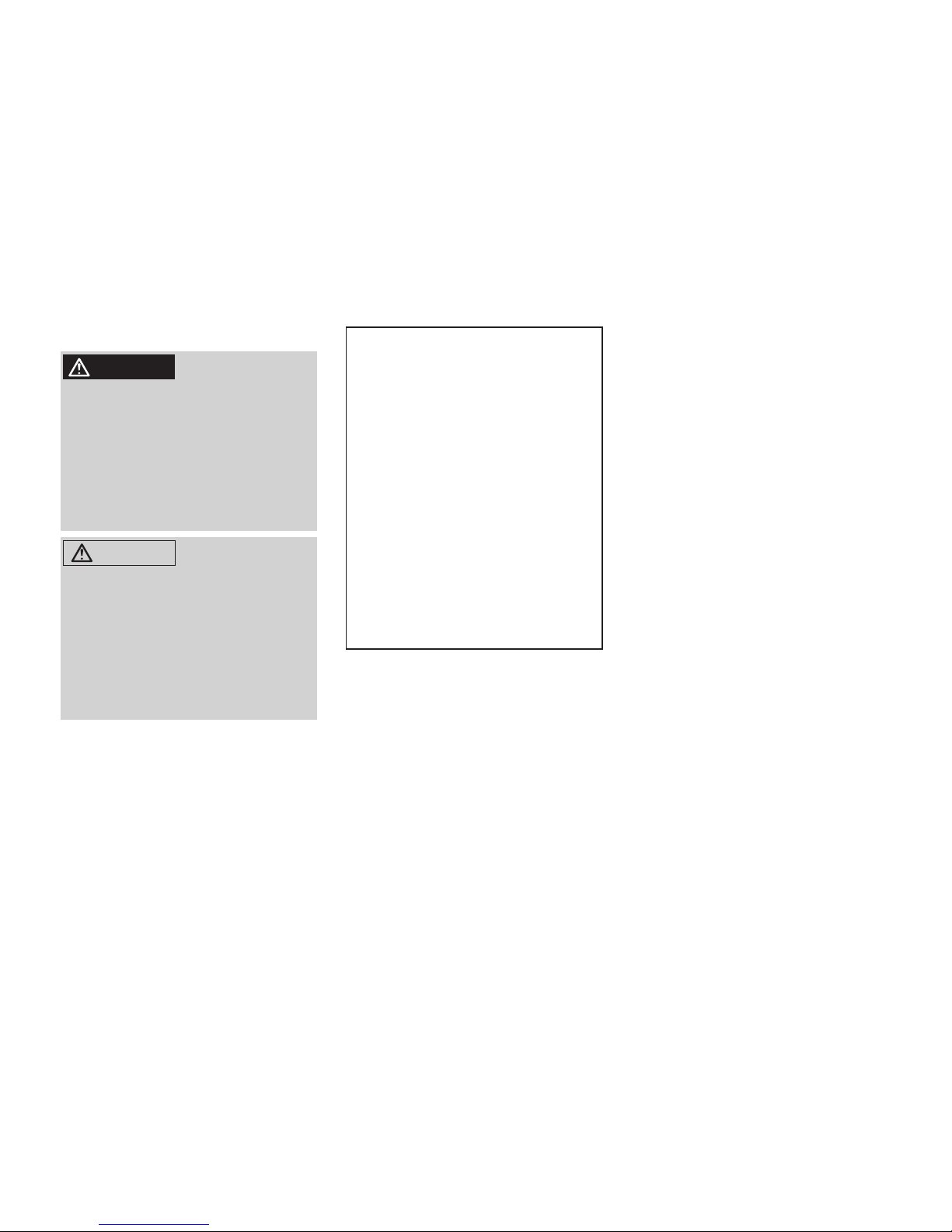
NOTE
• If an abnormality (e.g., water or foreign matter
enters the MMCS or the MMCS emits smoke
or an abnormal smell) occurs, do not use the
MMCS. Have it inspected at an authorized
Mitsubishi dealer. Do not continue to use the
MMCS or try to repair it yourself.
• The following are characteristics of the LCD and
are not malfunctions:
- Small black spots or bright spots (red, blue, or
green) on the screen.
- When it is cold, screen becomes darker or
reddish or operations become slower.
- Color and brightness vary according to the
viewing angle.
• Use a clean soft cloth to wipe off any dirt from
the screen. Do not use any cleaners (such as
benzene, thinners, antistatic agents or chemical
cloths), as they may damage the screen.
• Do not use the MMCS for an extended time
while the engine is off.
Usage Precautions
WARNING
• Do not operate the Mitsubishi Multi
Communication System (MMCS) while driving.
• Always concentrate on your driving fi rst. Keep
your eyes and mind on the road. If distracted
while driving, you could cause an accident.
• When operating the MMCS, do not park with the
engine running in a closed or poorly ventilated
area. Carbon monoxide gas, which is odorless
and extremely poisonous, can build up and
cause serious injury or death.
CAUTION
• Drive according to the actual traffi c conditions.
This MMCS gives guidance to arrive at the
destination, but it cannot warn the driver of
sudden dangers or potential damage.
• The route guidance of this MMCS may
sometimes differ from the actual road
conditions. Drive safely in accordance with the
new road conditions or regulations.
• Do not disassemble or modify, as it could cause
malfunctions, smoke emissions or fi re.

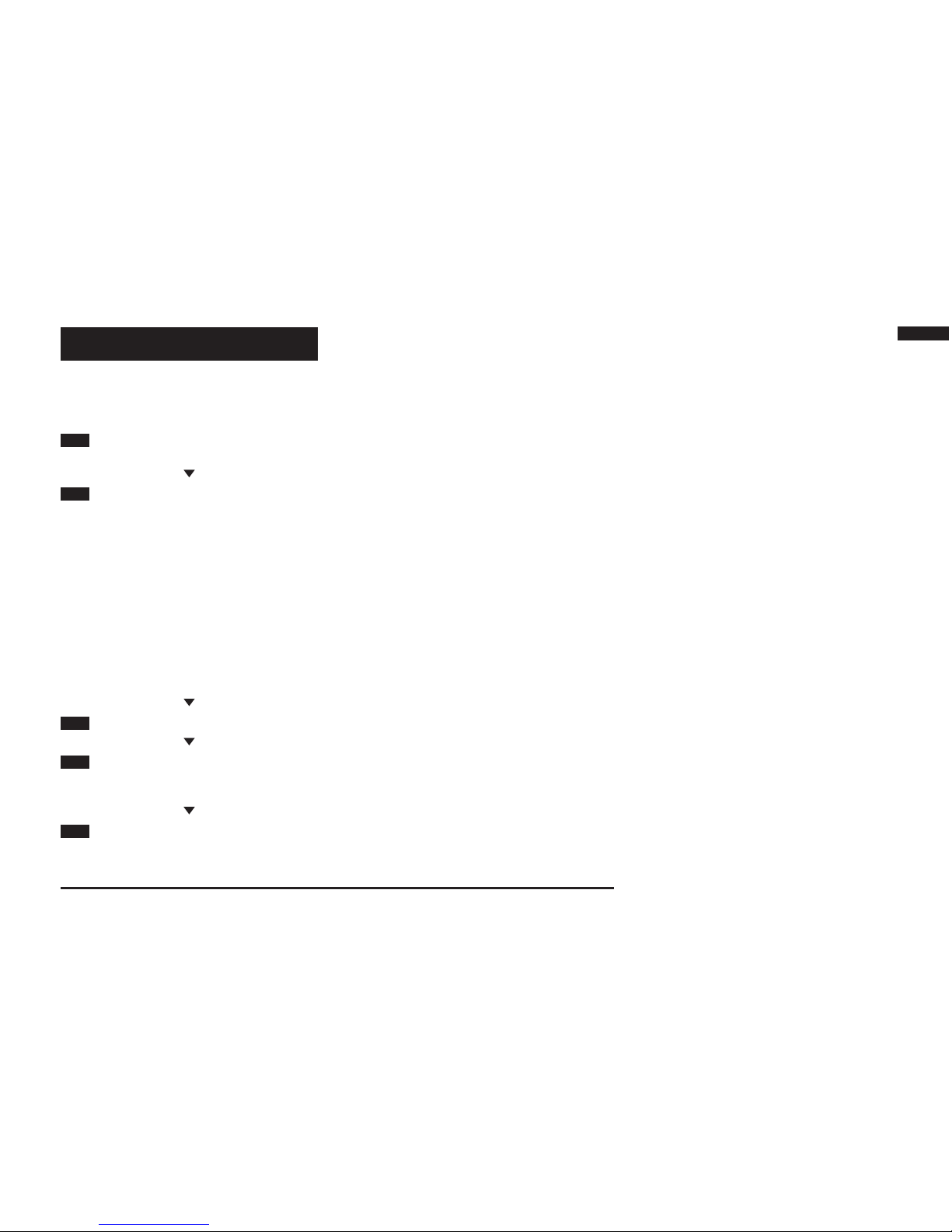
Basic Operation Reference Guide 1-1
Introduction
Introduction
Basic Operation Reference
Guide
1 Storing the Home Location
>>> “When Storing Your Home” (6-2)
2 Searching for the Destination
Use one of the methods below to decide the
destination
• Searching from the Map Screen
>>> “Destination Setting for Scrolled Position” (3-10)
>>> “Destination Setting” (4-13)
• Searching from the Address
>>> “From Address/Intersection” (4-3)
• Searching from the Point of Interest (POI)
Name
>>> “Point of Interest (POI) Name” (4-6)
3 Arriving at the Destination
4 Going Home
Go back to the stored home location.
>>> “Go Home” (4-2)
5 Deleting the Route
>>> “Deleting the Route” (5-9)
Adding a Way Point
Add a way point to be visited on the way to the
destination.
>>> “Adding a Way Point” (5-7)
Deciding Locations to Store
Destinations and way points can be easily
selected if frequently visited locations are stored.
>>> “Storing a New Location” (6-1)
>>> “Editing a Location” (6-4)
Viewing the Route
The route to the destination can be viewed.
>>> “View Route” (5-1)
Deciding the Route Search Conditions
The route search for the destination can be
changed.
>>> “Showing the Route (3 Routes)” (5-5)

Table of Contents 1-2
Table of Contents
Introduction
Table of Contents ----------------------------1-2
Outline of the System -----------------------1-4
Map Disc ----------------------------------------1-5
Supported Areas ------------------------------------- 1-5
Map Disc Loading and Removal ---------------- 1-5
GPS Measurement ---------------------------1-6
Error in the Current Location ------------1-8
Route Calculation -------------------------- 1-10
Operation of MMCS
Starting the MMCS Screen ----------------2-1
Interrupt Displays ----------------------------2-2
Main Menu --------------------------------------2-4
Audio ---------------------------------------------2-6
Radio --------------------------------------------------- 2-6
CD Changer ------------------------------------------ 2-6
Satellite Radio (SIRIUS
TM
) ------------------------ 2-7
Air Conditioner --------------------------------2-8
Trip ------------------------------------------------2-9
Reset Mode ----------------------------------------- 2-10
Driving Distance and Time ---------------------- 2-10
Lap Time ----------------------------------------------2-11
Setup ------------------------------------------- 2-12
Picture Quality ------------------------------------- 2-12
Screen ----------------------------------------------- 2-12
System ----------------------------------------------- 2-14
Alarm ------------------------------------------------- 2-15
Equipment ------------------------------------------- 2-17
Clearing the Screen ------------------------------ 2-19
Maintenance --------------------------------- 2-20
Setting the Maintenance Timing --------------- 2-20
Updating All Information ------------------------- 2-21
Deleting All Information -------------------------- 2-21
Updating by Item ---------------------------------- 2-21
Deleting by Item ----------------------------------- 2-22
Environment --------------------------------- 2-23
Calendar --------------------------------------- 2-24
Setting the Schedule ----------------------------- 2-24
Editing the Schedule ----------------------------- 2-26
Deleting the Schedule ---------------------------- 2-26
Basic Operation
Displaying the Navi Screen ---------------3-1
Starting the Navi ------------------------------------- 3-1
Returning to the Main Menu ---------------------- 3-1
Menu Screens (Four Menus) -------------3-2
Current Location Menu ---------------------------- 3-2
Scroll Menu ------------------------------------------- 3-2
Navi Menu --------------------------------------------- 3-3
Route Menu ------------------------------------------- 3-3
Explanation of Common Buttons ---------------- 3-4
Map Screen -------------------------------------3-5
Current Location Screen -------------------------- 3-5
Changing the Map Display ----------------3-6
Changing the Scale --------------------------------- 3-6
Changing the Map Orientation ------------------- 3-7
Changing to a Two Maps Display --------------- 3-7
Changing Day or Night ----------------------------- 3-8
Scrolling the Map ---------------------------- 3-9
Scrolling to a Certain Location ------------------- 3-9
Destination Setting for Scrolled Position ---- 3-10
Viewing the Car Location ------------------------ 3-10
Intersection Guidance -------------------- 3-11
Guidance Map --------------------------------------3-11
Turn List ----------------------------------------------3-11
Arrow Guide ---------------------------------------- 3-12
Listening to the Voice Guide ----------- 3-13
Changing the Voice Volume -------------------- 3-13
How to Enter Text -------------------------- 3-14
Entering a Letter ----------------------------------- 3-14
Entering a Symbol -------------------------------- 3-14
Deleting Text ---------------------------------------- 3-14
Switching between
Upper Case and Lower Case --------- 3-15
Completing the Input ----------------------------- 3-15
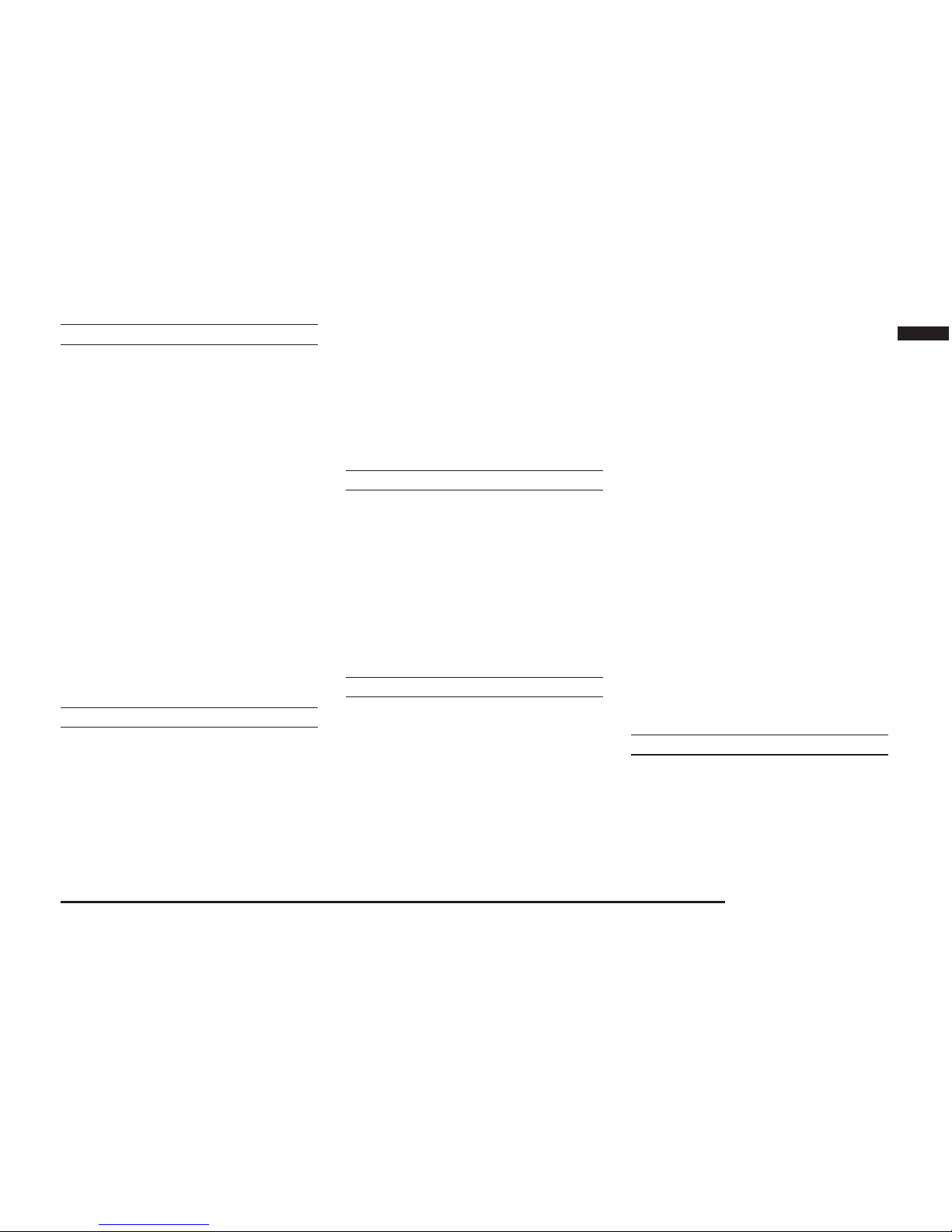
Table of Contents 1-3
Introduction
Destination
Basic Method ----------------------------------4-2
Go Home ---------------------------------------------- 4-2
Address Book ---------------------------------------- 4-2
From Address/Intersection ------------------------ 4-3
Point of Interest (POI) Name --------------------- 4-6
Previous 20 ------------------------------------------- 4-7
Advanced Search ----------------------------4-8
Nearby POI ------------------------------------------- 4-8
POI along the Route -------------------------------- 4-9
POI by Dest./Way Point ------------------------- 4-10
POI along a Street -------------------------------- 4-10
POI by Freeway ------------------------------------4-11
Map Point ------------------------------------------- 4-12
Return Trip ------------------------------------------ 4-12
Latitude/Longitude -------------------------------- 4-12
Destination Setting ------------------------ 4-13
Setting as Destination ---------------------------- 4-13
Setting as Way Point ----------------------------- 4-13
Storing the Location ------------------------------ 4-14
Routes
View Route -------------------------------------5-1
Route Option Icon ----------------------------------- 5-1
Preview Route --------------------------------------- 5-2
Remaining Route ------------------------------------ 5-2
Route Outline ----------------------------------------- 5-2
Detour -------------------------------------------- 5-3
Detour Distance ------------------------------------- 5-3
Avoid Street ------------------------------------------- 5-3
Editing the Route (Itinerary) --------------5-5
Showing the Route (3 Routes) ------------------- 5-5
Re-ordering ------------------------------------------- 5-6
Adding a Way Point --------------------------------- 5-7
Deleting ------------------------------------------------ 5-7
Option -------------------------------------------------- 5-8
Deleting the Route ---------------------------5-9
Address Book
Storing a New Location --------------------6-1
From the Navi Menu -------------------------------- 6-1
From the Scroll Menu ------------------------------ 6-1
To Customize/Modify Address ------------------- 6-2
When Storing Your Home ------------------------- 6-2
Icons ---------------------------------------------------- 6-3
Editing a Location --------------------------- 6-4
Editing -------------------------------------------------- 6-4
Deleting ------------------------------------------------ 6-5
Setup
System Options -------------------------------7-1
Language ---------------------------------------------- 7-1
Guidance Voice -------------------------------------- 7-1
Unit Distance ----------------------------------------- 7-1
Time Zone --------------------------------------------- 7-2
List Orientation --------------------------------------- 7-2
Keyboard Layout ------------------------------------ 7-2
Screen Options -------------------------------7-3
One/Two Maps --------------------------------------- 7-3
POI Icons on Map ----------------------------------- 7-4
Menu/Map Color ------------------------------------- 7-5
Current Street Name ------------------------------- 7-5
Address Book Name ------------------------------- 7-5
Vehicle Tracking ------------------------------------- 7-5
Route Options --------------------------------- 7-6
Route Priority ----------------------------------------- 7-6
Minimize Freeways --------------------------------- 7-6
Minimize Toll Roads -------------------------------- 7-7
Minimize Ferries ------------------------------------- 7-7
Avoid Selected Area -------------------------------- 7-7
Avoid Time Restricted Roads -------------------- 7-7
Guidance ---------------------------------------- 7-8
Guidance Mode -------------------------------------- 7-8
Arrival Time ------------------------------------------- 7-9
Time/Distance Remaining ------------------------- 7-9
POI Icons on Guidance Map --------------------- 7-9
Personal Settings -------------------------- 7-10
Address Book -------------------------------------- 7-10
Home Location ------------------------------------- 7-10
Avoid Areas ----------------------------------------- 7-10
My Categories -------------------------------------- 7-13
Delete Previous 20 -------------------------------- 7-13
Other Information
Information ------------------------------------- 8-1
Current Location ------------------------------------- 8-1
Avoid Areas ------------------------------------------- 8-1
POI by Freeway ------------------------------------- 8-2
Support Information --------------------------------- 8-2
Start Demo. ------------------------------------------- 8-2
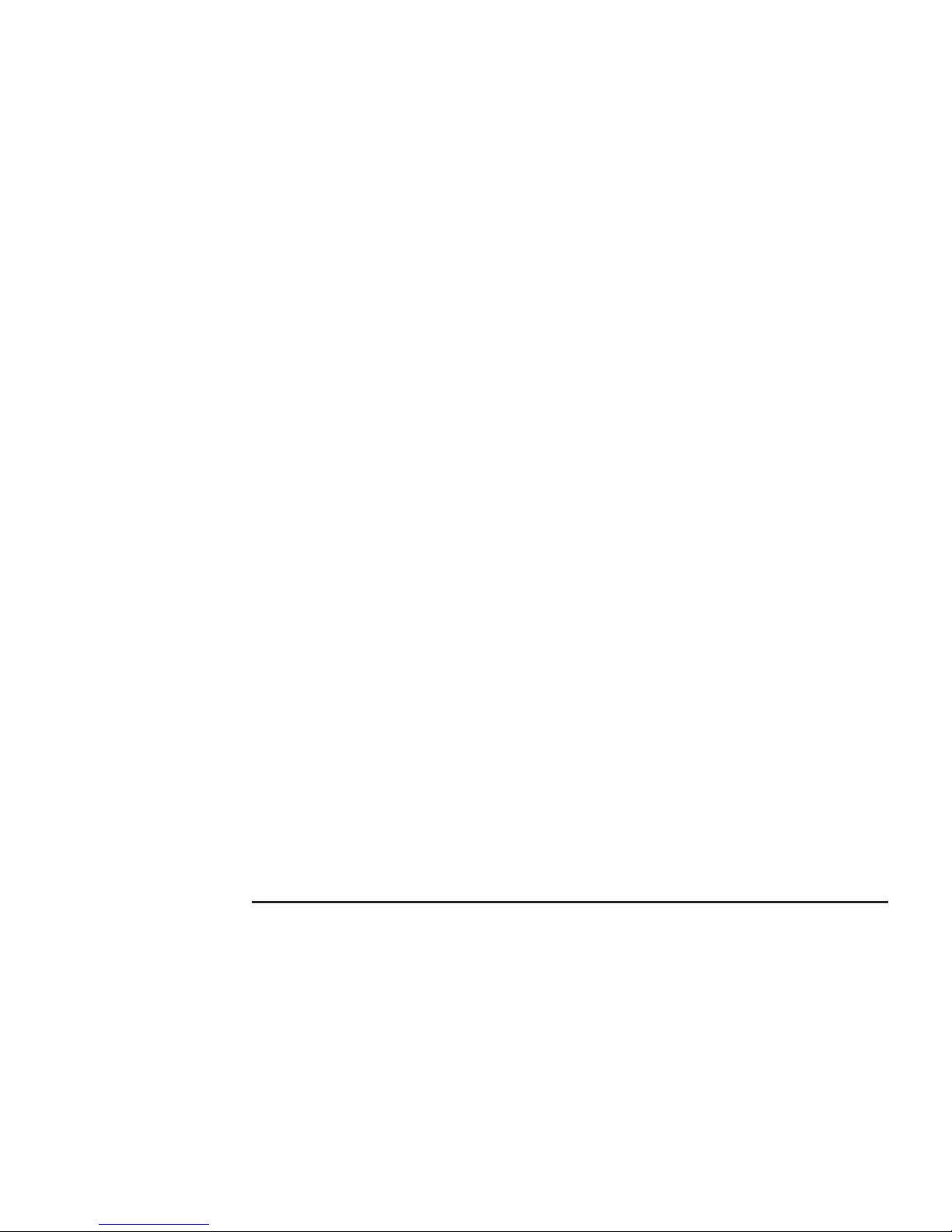
Outline of the System 1-4
Outline of the System
System
• Male or female voice guidance is available in 3
languages.
(English, French, Spanish)
• Trip information such as average speed,
average mileage, and current mileage can be
viewed.
(2-9)
• An alarm can be set for the driving time.
(2-15)
• Detailed settings can be made for vehicle
equipment.
(2-17)
• The vehicle maintenance timing can be
managed with the maintenance function.
(2-20)
• Environmental information such as the outside
air temperature, altitude, and air pressure can
be viewed.
(2-23)
• The schedule can be managed with the
calendar function.
(2-24)
Easy Operation Setting
• The touch panel enables easy operation.
• Time zone and daylight saving time settings are
available.
(2-14)
Destination Setting
• Addresses and nearby POIs can be easily
searched for and set as the destination.
(4-2)
• A route can be set for returning home.
(4-2)
• A new destination can be set from the 20
destinations that have been previously set.
(4-7)
Display Guidance
• The background can be set to any of 4 images.
(2-12)
• POI icons can be displayed on the map. There
are 43 POI icon types.
(7-4)
• The menu and map colors can be changed.
(7-5)
• Markings can be displayed on the road on
which the vehicle is being driven.
(7-5)
Routing
• Detour routes can be set with specified
distances or streets to avoid.
(5-3)
• A route can be selected from 3 routes that have
different calculation conditions.
(5-5)
• Areas to avoid can be set.
(7-10)
Voice Guidance
• Guidance is given for the required information
at the optimum time.
(3-13)
• A male or female voice can be selected.
(7-1)
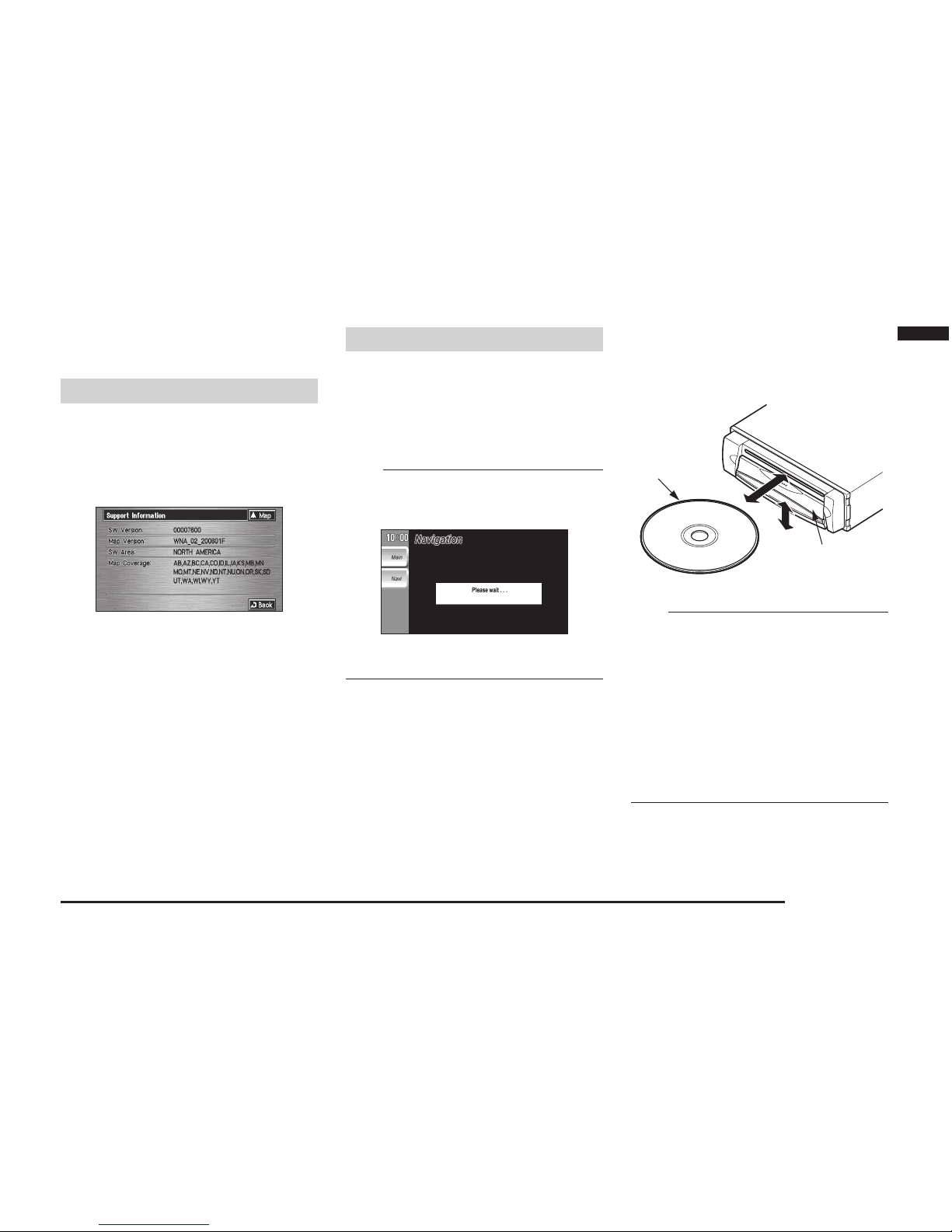
Map Disc 1-5
Introduction
Map Disc
Supported Areas
The map data for the MMCS has been
divided and recorded on 3 discs.
Refer to
“Support Information” (8-2)
for
details on how to view the supported
areas.
eng_163
However, the divided map data is only
used for searching POIs or addresses.
Scroll operations to set destinations
and store locations are always
available.
Map Disc Loading and Removal
Map Disc Loading
Press down the lid of the disc insertion slot.
Load the map disc with the label facing upwards.
The system is loaded automatically.
After the disc reading is completed, be sure to
pull up and close the lid of the disc insertion slot.
NOTE
• The software version is updated automatically
when the map disc is loaded into the system,
the fi rst time only.
eng_558
At this time, do not turn the ignition switch from
ACC to OFF.
Map Disc Removal
The disc comes out automatically when the lid is
pressed down.
Do not touch the recorded surface when removing
the disc.
Map Disc
Lid
NOTE
• The map disc (DVD-ROM) was created with the
most up-to-date database possible.
However, the actual road conditions may
sometimes be different due to new roads,
changes in existing roads, or name changes.
Be sure to drive according to the actual traffi c
conditions.
• The contents of the map disc may be subject to
change without notice.
We recommend using the latest version of the
DVD-ROM.
• Please consult your local dealer for details.
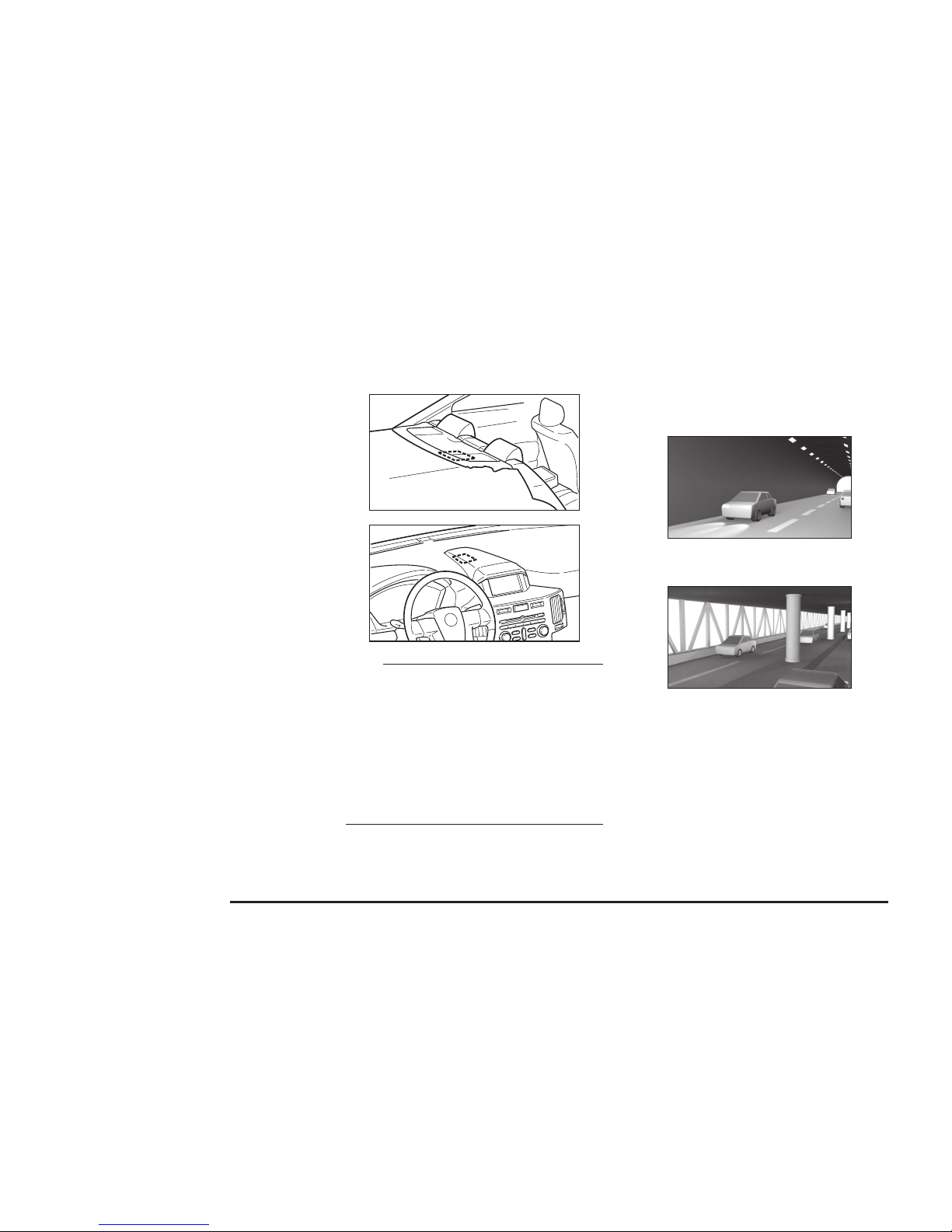
GPS Measurement 1-6
GPS Measurement
GPS
GPS is the acronym for Global Positioning
System.
The MMCS uses GPS satellites that orbit the
Earth in space at an altitude of approximately
21,000km. Electromagnetic waves from at least
three of these satellites are received on the Earth
by the system, making it possible to learn the
current position.
Map Matching
When traveling with just the GPS, there may be
errors in the current position display. In such case,
“map matching” is the function that compensates
for this error by assuming that vehicles travel
on roads and placing the current position on a
nearby road.
GPS antenna position
The position of the vehicle is determined from the
weak electromagnetic waves from GPS satellites
received by the GPS antenna.
mb464
GALANT
mb465
ENDEAVOR
NOTE
Since it may not be possible to accurately display
the vehicle position if the electromagnetic waves
from the GPS satellite are blocked, be sure to
obey the following:
• Do not attach reflective-type films or films
containing carbon to the window glass.
• Do not place objects on top of or close to the
GPS antenna.
• Do not use cellphones, computers, etc. near the
GPS antenna.
Situations where accurate measurement is
not possible
In situations such as the following, accurate
measurement may not be possible.
• Inside a tunnel or indoor parking area
• Under a two-tier freeway
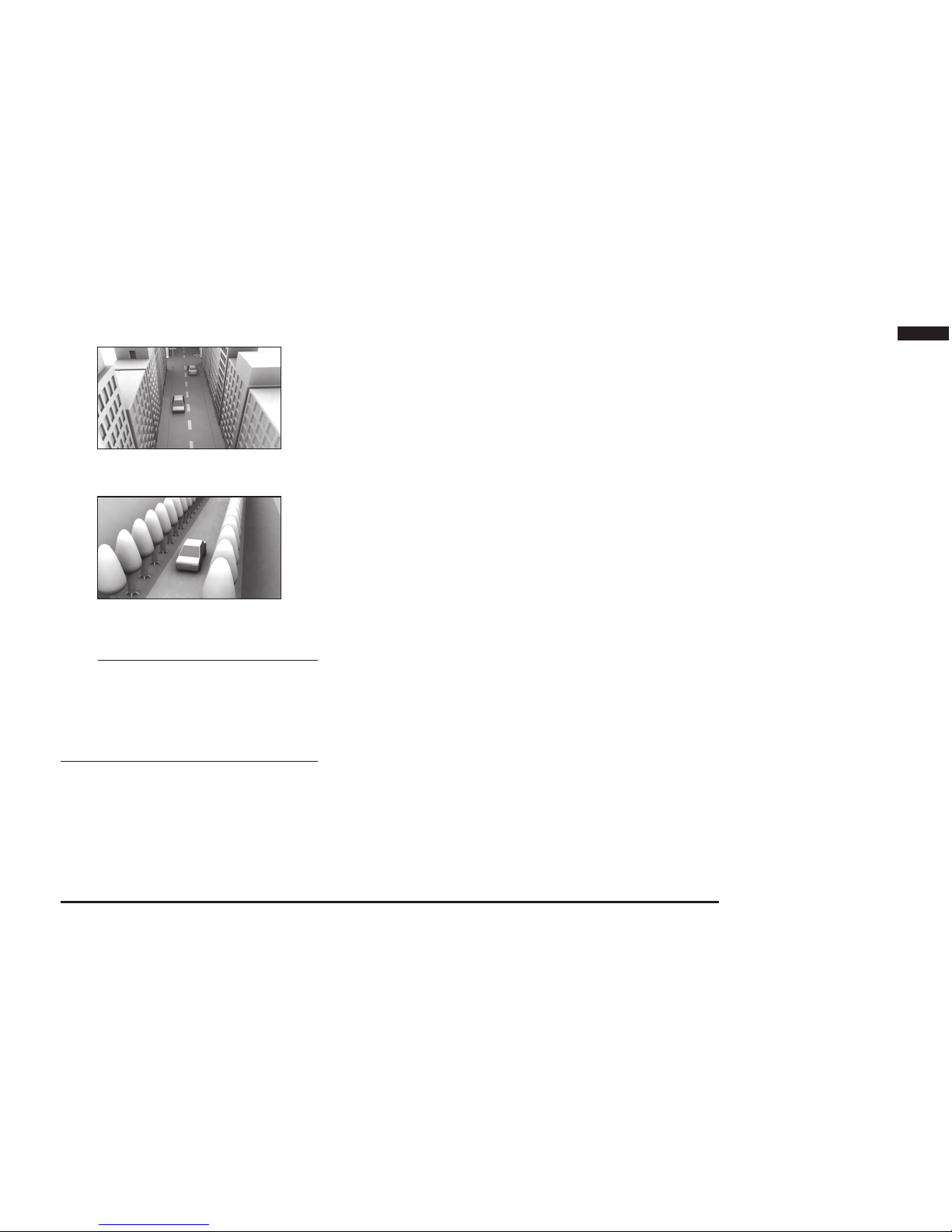
GPS Measurement 1-7
Introduction
• Area with many high-rise buildings
• Between closely-spaced trees
The US Tracking and Control Center controls the
satellites. Sometimes the electromagnetic waves are
stopped during upgrades or repairs to the system.
NOTE
• Do not block the electromagnetic waves, for
example by placing objects on or around the
GPS antenna.
• Avoid using a 1.5G digital mobile phone in the
vicinity of the GPS antenna, as it could prevent
accurate measurement.
Situations where errors occur in the current
location and direction
• Errors sometimes occur when the accuracy of
the GPS satellite unit is poor.
• The GPS satellites are controlled by the United
States Department of Defense, so sometimes
the satellite itself intentionally sends incorrect
position data. The measurement error will
increase in this kind of situation.
• Sometimes sufficient accuracy is not possible
because the distribution of the GPS satellites
is poor (when the satellites are aligned in
approximately the same direction or height).
(The best accuracy for GPS measurement
is when signals are received from multiple
satellites; a satellite directly over the vehicle and
others just over the horizon to the north, south,
east and west.)
• Regarding the height and directional accuracy
of GPS measurement, errors are slightly more
likely in the horizontal direction.
• Electromagnetic waves from satellites higher
than the vehicle height can be received, but
electromagnetic waves cannot physically be
received from satellites positioned lower than
the vehicle height (on the far side of the Earth).
This means that an adequate height comparison
is not possible.
3D Measurement
When valid electromagnetic waves can be
received from at least four GPS satellites, the 3D
positions of latitude, longitude and height are
calculated.
2D Measurement
When valid electromagnetic waves can only be
received from three or less GPS satellites, the
height is assumed to be unchanged from the
previous measurement and the 2D positions
of latitude and longitude are calculated. If this
happens, the accuracy of the position is less than
with the 3D measurement.
No Measurement
If no valid electromagnetic waves can be received
from the GPS satellites, there is no measurement.
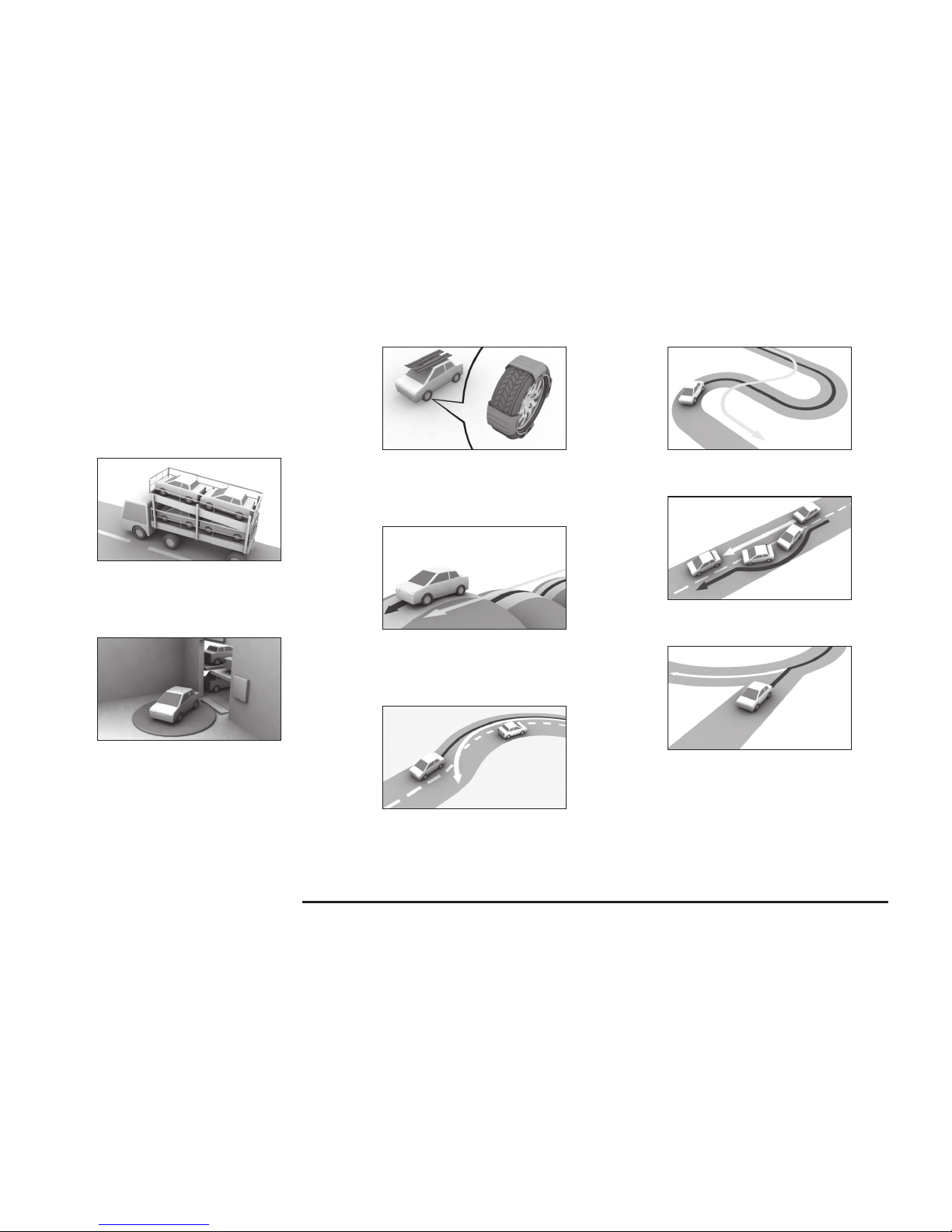
Error in the Current Location 1-8
Error in the Current Location
In situations such as the following, the
current location may not be correctly
displayed.
• Vehicle was moved without it being driven
(E.g., when transported on a ferry or trailer)
• Vehicle direction was changed without turning
on the engine
(E.g., on a turntable in a parking area)
• After replacing the tires or chains
• When driving on roads with elevation
differences, such as mountain roads with steep
inclines
• When driving on roads that continue for a long
time in a straight line or gentle curve
(E.g., freeways)
• When driving around tight hairpin corners
• When meandering on wide roads
• When driving on Y-shaped roads
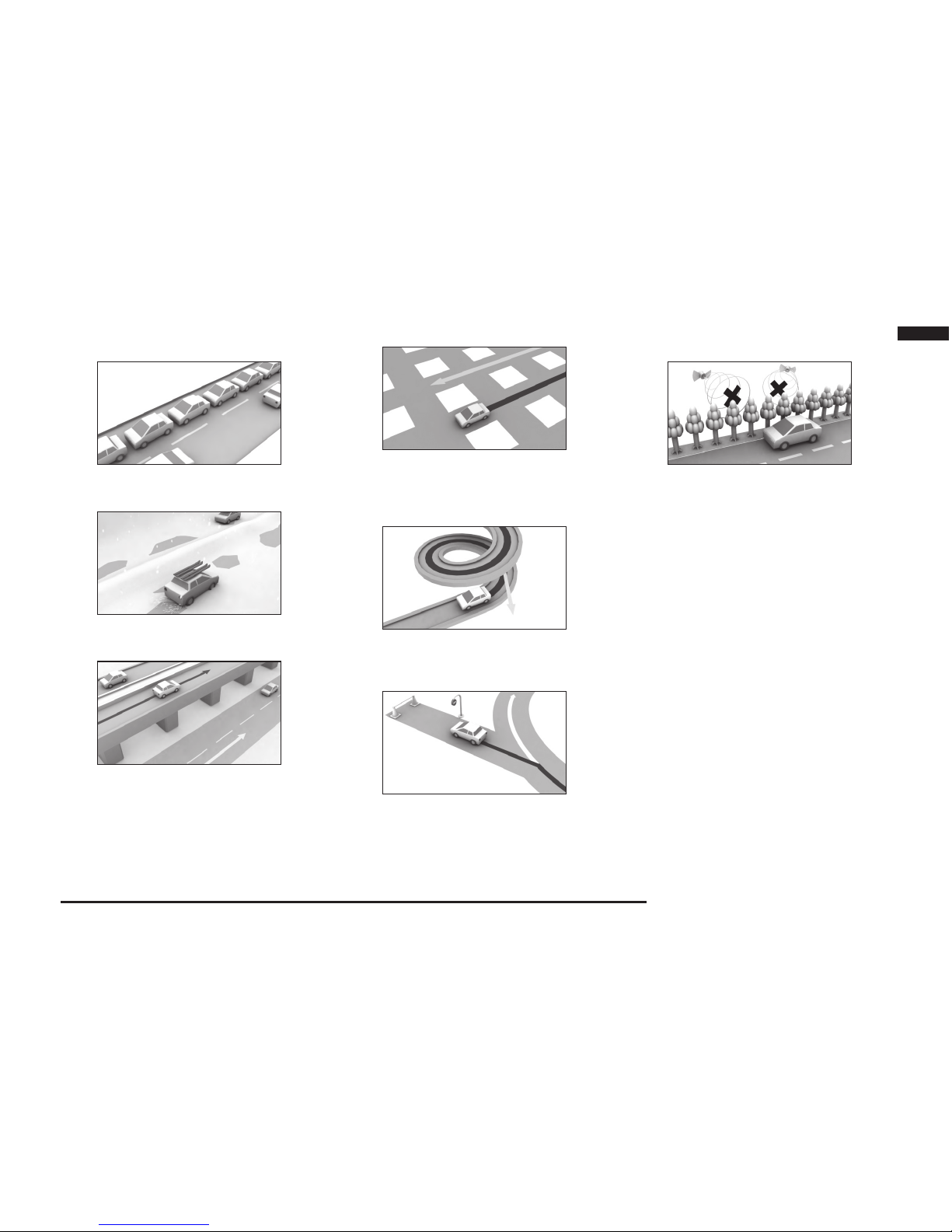
Error in the Current Location 1-9
Introduction
• When starting and stopping frequently at low
speed, such as in a traffi c jam
• When driving on snowy or unpaved roads
• When driving on roads parallel to others
• When driving on grid-shaped roads
• When driving on a road that turns around in the
same direction, such as a loop-shaped bridge
or interchange
• When driving on roads where map data is not
available
• When GPS measurements could not be made
for an extended distance.

Route Calculation 1-10
Route Calculation
• The most up-to-date road information and
regulation data possible have been used for
the maps and information used in this system.
However, subsequent road changes may
cause the information to differ from the actual
conditions, and inappropriate guidance may be
given. Be sure to drive according to the actual
traffi c conditions.
• Not all roads are subject to the recommended
route guidance.
• The calculated route is only one example of a
road that reaches the destination, which the
system calculated by taking into account road
types and traffi c conditions. It is not necessarily
always the best route.
• Not all ferry routes are necessarily stored in the
data. Further, even if ferry routes are prioritized
they are not necessarily used in the route.
• The route selection is a comprehensive
judgement based on factors such as the road
type, distance and road width, but this does
not mean that the best route is always selected.
Think of the route as only one example of many
possible routes.
• The route guidance is performed for the roads
subject to the route guidance that are the
nearest to the destination or way point. For
this reason, an inappropriate route may be
displayed if the set route includes a location
where many roads are concentrated together,
such as at an interchange. Further, if the
destination or way point becomes far away from
the intersections of roads subject to the route
guidance, a route may be displayed that passes
the destination or way point.
• Traffic lanes in both directions are separately
input for wide roads or roads with central
dividers. If a destination (way point) is set in this
kind of position, a route may be selected that
passes and then returns to the destination (way
point).
• The fi rst guidance location is the road nearest to
the starting position (vehicle).
• The fi nal guidance location is the road nearest
to the location set as the destination.
• If while driving along the route seems very
indirect, it is possible that a route has been set
in the direction opposite to the current vehicle
direction.
• The guidance route may result in the vehicle
being on the opposite side of a river or station
from that which is desired. If this happens,
move the destination near to the desired road.
• Sometimes it will not be possible to avoid toll
roads or ferry routes, when there are no other
suitable routes.
• If three recommended routes do not exist, the
same route may be repeated.
• Sometimes the enlarged intersection map will
not be displayed immediately after the route
calculation, or due to other conditions.
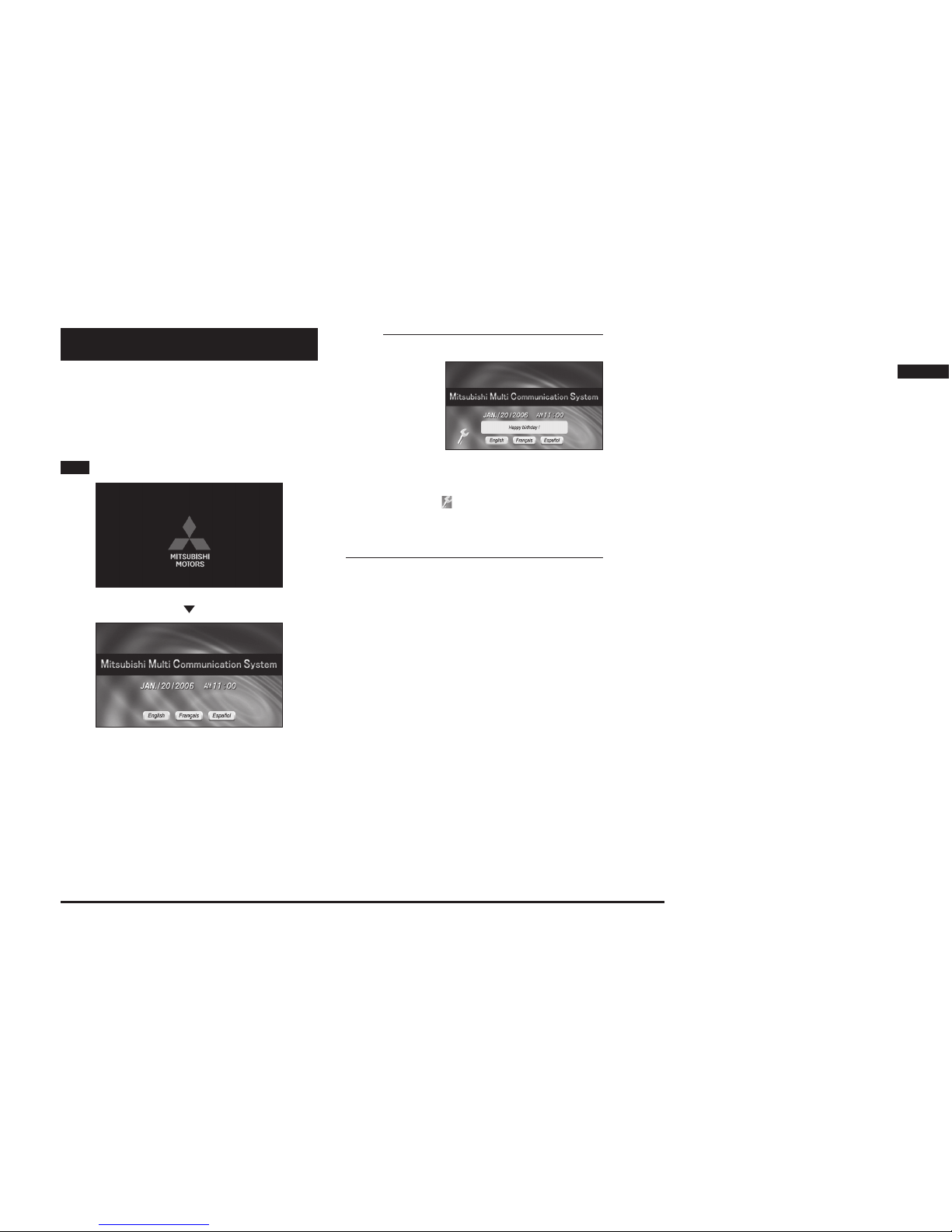
Starting the MMCS Screen 2-1
Operation of MMCS
Operation of MMCS
Starting the MMCS Screen
Starting the MMCS (Mitsubishi Multi
Communication System).
1
Turn “ON” the ignition switch
eng_222
eng_221
If no operations are performed here, the screen
displayed the previous time the system was used
is displayed after approximately 5 seconds.
NOTE
• Touch a language to set the system language.
•
If a schedule
(2-24)
has been set and
a schedule item
corresponds to the
date, a message
is displayed on the
opening screen.
eng_516
• If maintenance information
(2-20)
has been set
and the maintenance timing currently applies
to the vehicle,
(the maintenance icon) is
displayed.
• The screen display can be cleared. Refer to
“Clearing the Screen” (2-19)
.
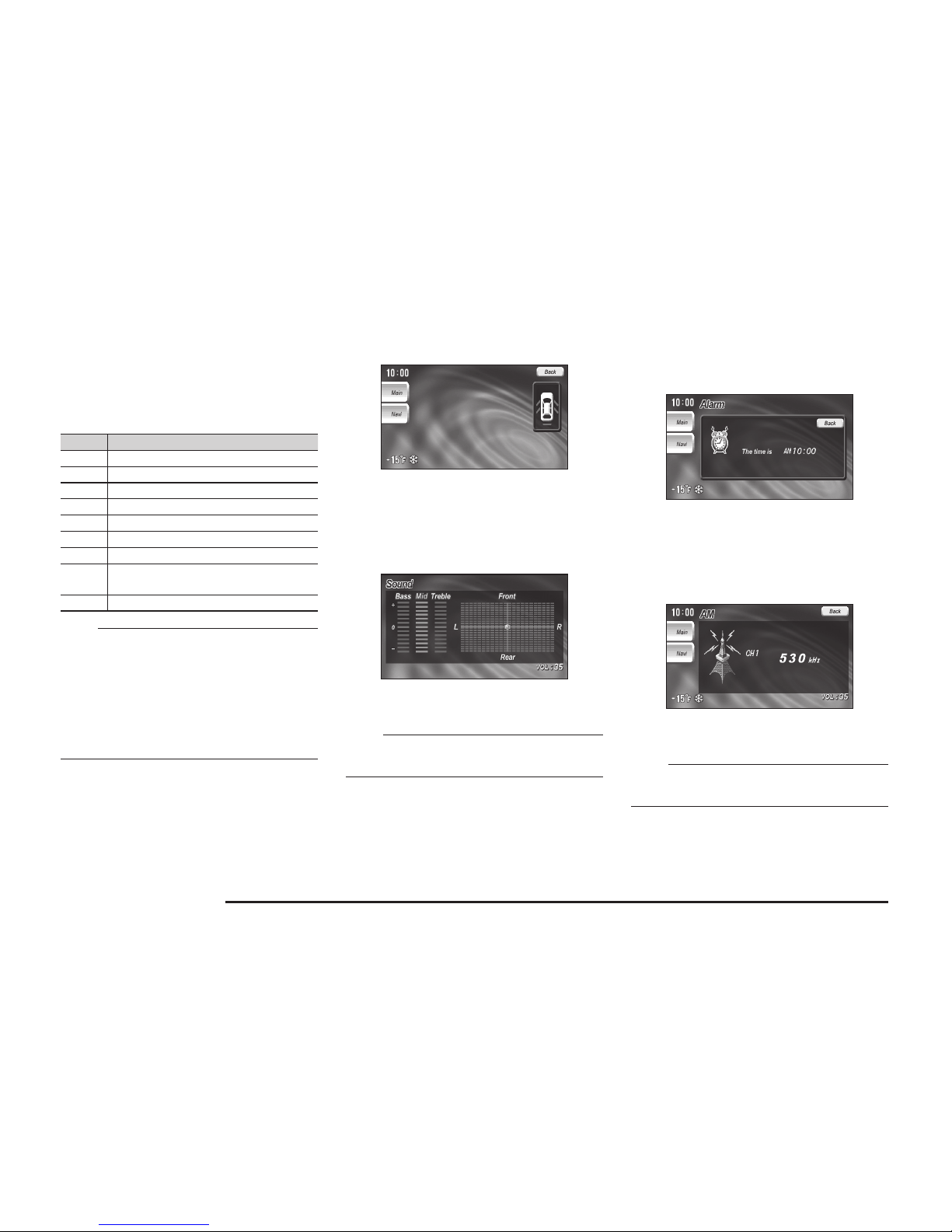
Interrupt Displays 2-2
Interrupt Displays
While the MMCS is operating, the display
can be interrupted with different information
according to the vehicle condition or the
settings of the various functions.
Priority Display Contents
1 Door Sensor Interrupt
2 Tone Adjustment Interrupt
3 Alarm Interrupt
4 Audio Full Screen Interrupt
4 Audio Volume Partial Interrupt
4 Audio Partial Interrupt (Navi Screen)
4 Air Conditioner Full Screen Interrupt
4
Air Conditioner Partial Interrupt (Navi
Screen)
5 Maintenance Message Interrupt Screen
NOTE
• The lower the priority number, the higher the
display priority.
• When different interrupt information is received
at the same time, the item with the higher
priority is displayed, and the item with the lower
priority is not displayed.
• If the information has the same priority, the last
item to be generated is displayed.
Door Sensor Interrupt
Displayed when a door is open.
eng_243
The display goes off a short time after all doors
are closed.
Tone Adjustment Interrupt
Displayed when the audio tone is adjusted.
eng_264
The display goes off automatically after a short
time.
NOTE
•
Not displayed when “Audio” of “Audio and A/C
Displays” in
“Screen” (2-13)
has been set to [Off].
Alarm Interrupt
Displayed when the alarm
(2-15)
is set to “ON”,
and the set time has arrived or the driving time
has been exceeded.
eng_319
Touch [Back] to turn off the screen.
Audio Full Screen Interrupt
Displayed when certain audio operations are
performed.
eng_538
The display goes off automatically after a short
time.
NOTE
•
Not displayed when “Audio” of “Audio and A/C
Displays” in
“Screen” (2-13)
has been set to [Off].
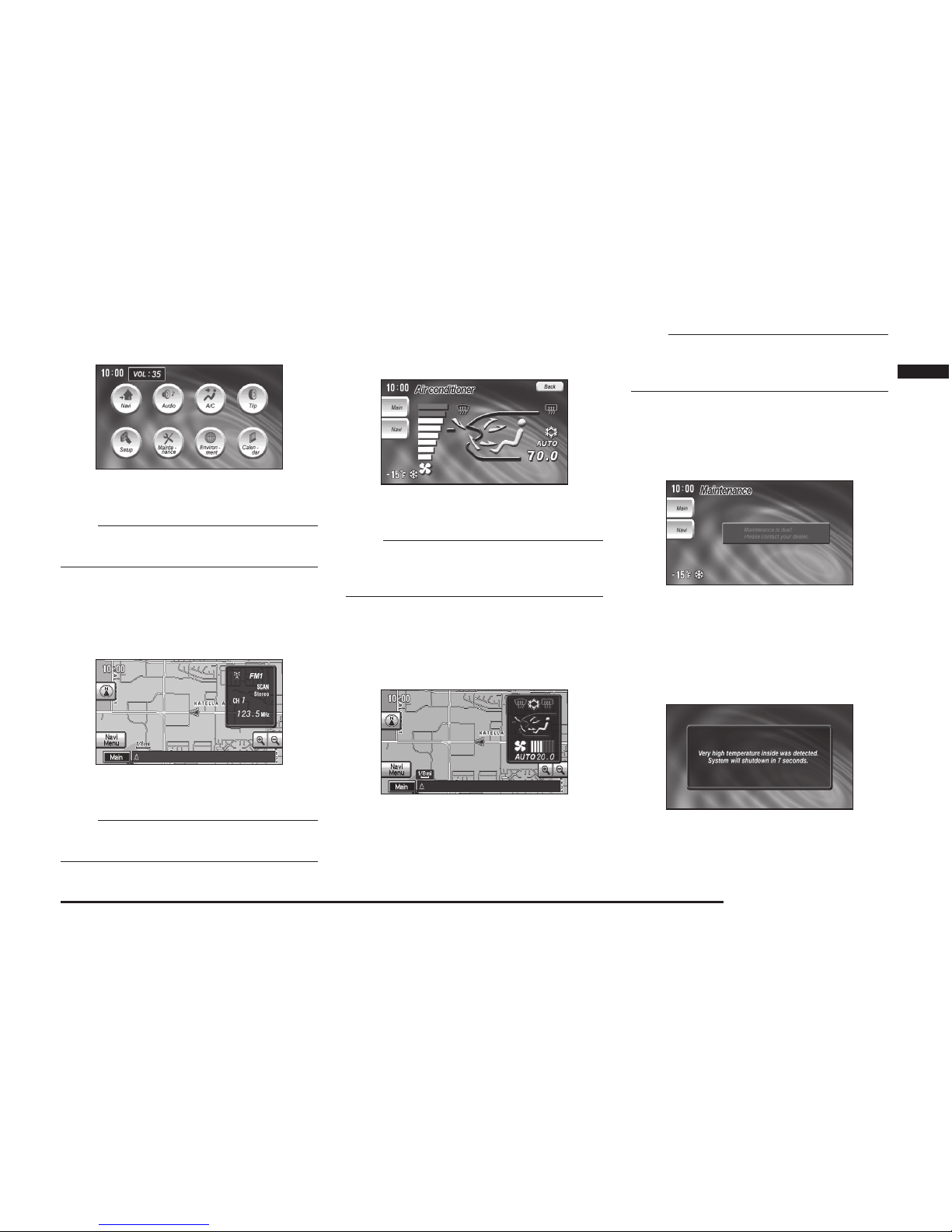
Interrupt Displays 2-3
Operation of MMCS
Audio Volume Partial Interrupt
Displayed when the audio volume is adjusted.
eng_314
The display goes off automatically after a short
time.
NOTE
•
Not displayed when “Audio” of “Audio and A/C
Displays” in
“Screen” (2-13)
has been set to [Off].
Audio Partial Interrupt
(Navi Screen, When the Screen Goes Off)
Displayed when certain audio operations are
performed.
eng_539
The display goes off automatically after a short
time.
NOTE
•
Not displayed when “Audio” of “Audio and A/C
Displays” in
“Screen” (2-13)
has been set to [Off].
Air Conditioner Full Screen Interrupt
Displayed when certain air conditioner operations
are performed.
eng_555
The display goes off automatically after a short
time.
NOTE
• Not displayed when “Air Conditioner” of “Audio
and A/C Displays” in
“Screen” (2-13)
has been
set to [Off].
Air Conditioner Partial Interrupt
(Navi Screen, When the Screen Goes Off)
Displayed when certain air conditioner operations
are performed.
eng_540
The display goes off automatically after a short
time.
NOTE
• Not displayed when “Air Conditioner” of “Audio
and A/C Displays” in
“Screen” (2-13)
has been
set to [Off].
Maintenance Message Interrupt Screen
Displayed when maintenance information
(2-20)
has been set and the maintenance timing
currently applies to the vehicle.
eng_245
The display goes off automatically after a short
time.
Abnormality Interrupt
Displayed when certain abnormalities occur in
the MMCS.
eng_241
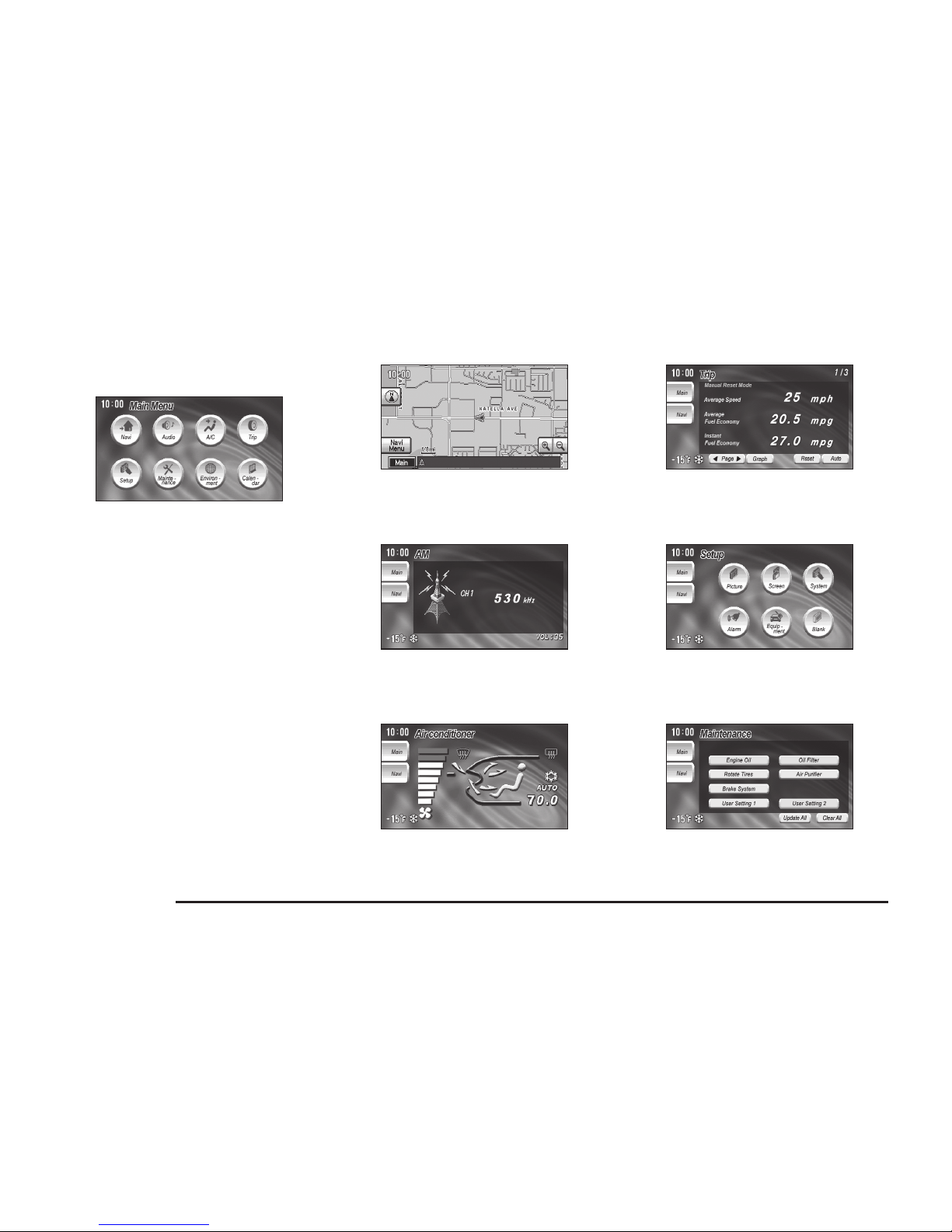
Main Menu 2-4
Main Menu
Various functions used in the MMCS can be
started from this Main Menu.
eng_507
The Main Menu is shown here.
Navi (3-1)
The navigation function can be used.
eng_001
Audio (2-6)
The audio status can be viewed.
eng_454
A/C (2-8)
The air conditioner status can be viewed.
eng_380
Trip (2-9)
Trip information can be viewed and set.
eng_497
Setup (2-12)
MMCS setup can be performed.
eng_363
Maintenance (2-20)
Maintenance information can be viewed and set.
eng_490
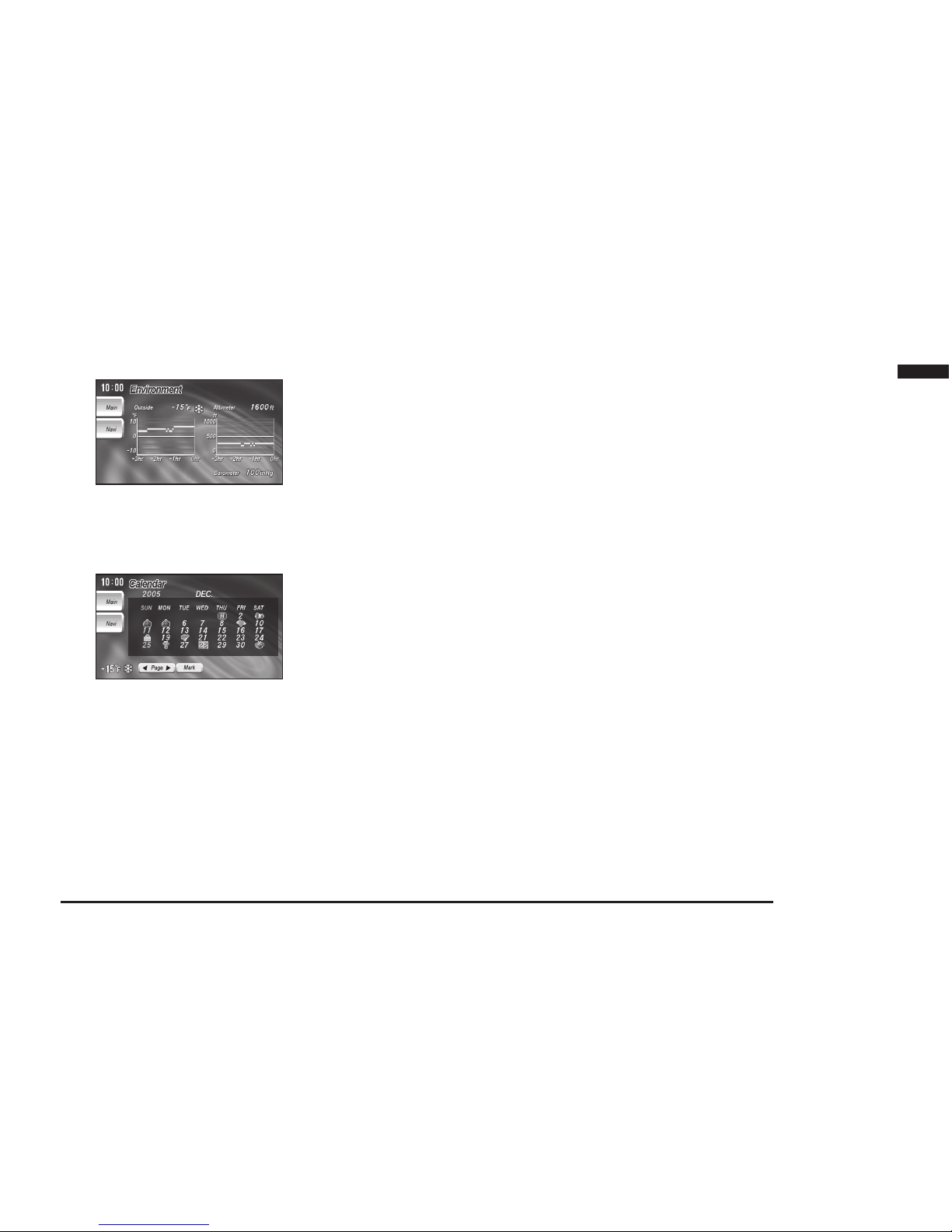
Main Menu 2-5
Operation of MMCS
Environment (2-23)
The outside air temperature, altitude, and air
pressure can be viewed.
eng_458
Calendar (2-24)
Displays the calendar. The schedule can be
viewed and set.
eng_504
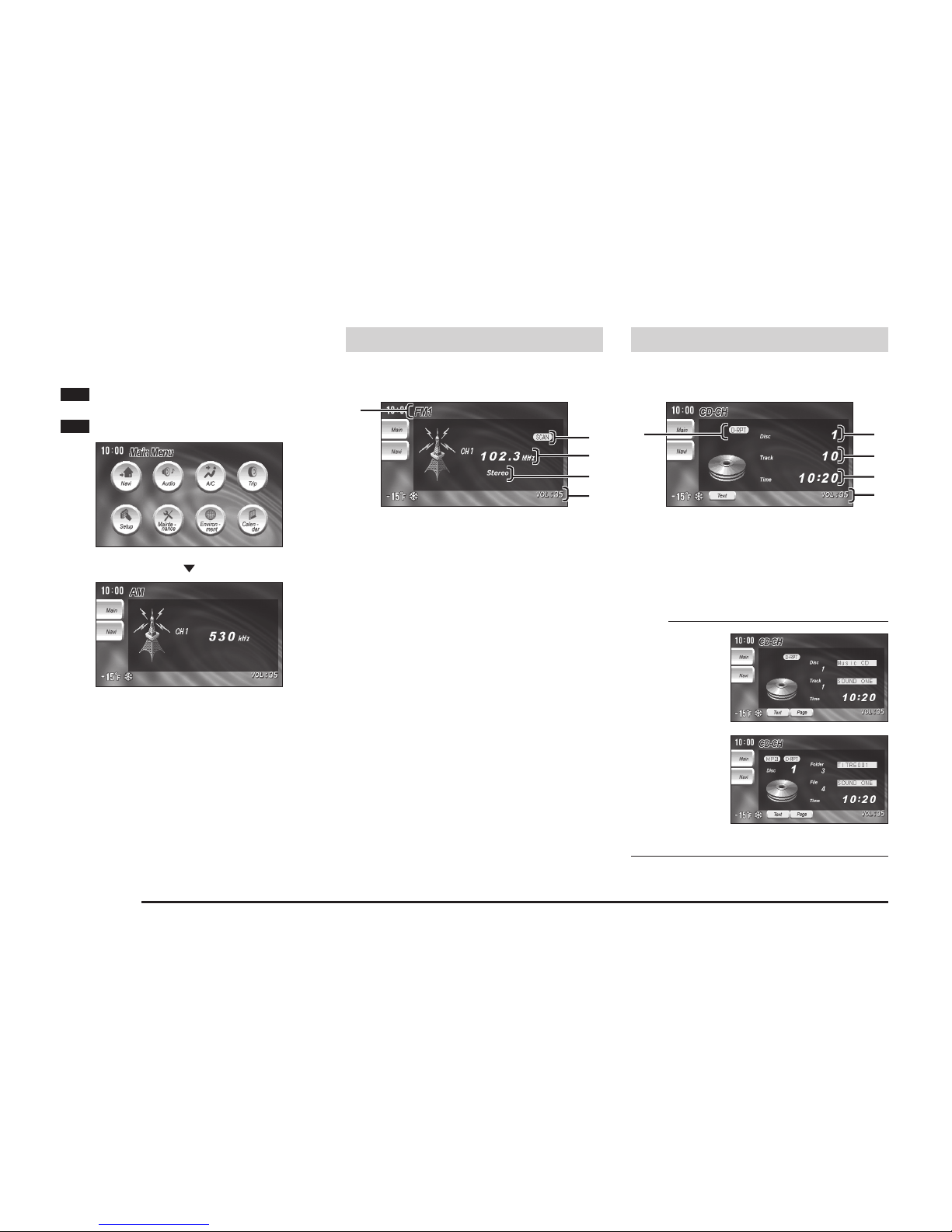
Audio 2-6
Audio
The audio status can be viewed.
1
Display the Main Menu
2 Touch [Audio]
eng_507
eng_454
Radio
Displayed when the audio source is
the radio (AM/FM1/FM2).
eng_553
1) Selected band
2) Volume
3) Displayed when the sound is stereo.
4) Selected frequency
5) Displayed during scan mode.
CD Changer
Displayed when the audio source is
the CD changer.
eng_428
1) Displays the playback status, such as disc
repeat or random.
2) Volume
3) Playback time
4) Track number
5) Disc number
NOTE
•
Touch [Text] to
display the disc
name and track
name.
(When
the loaded CD
supports CD text)
eng_543
•
When an MP3 disc
is loaded, touch
and hold [Text] to
display the ID3 tag
mode, showing
information such
as the folder name,
eng_544
fi le name, album name and artist name.
1)
5)
4)
3)
2)
1)
5)
4)
3)
2)
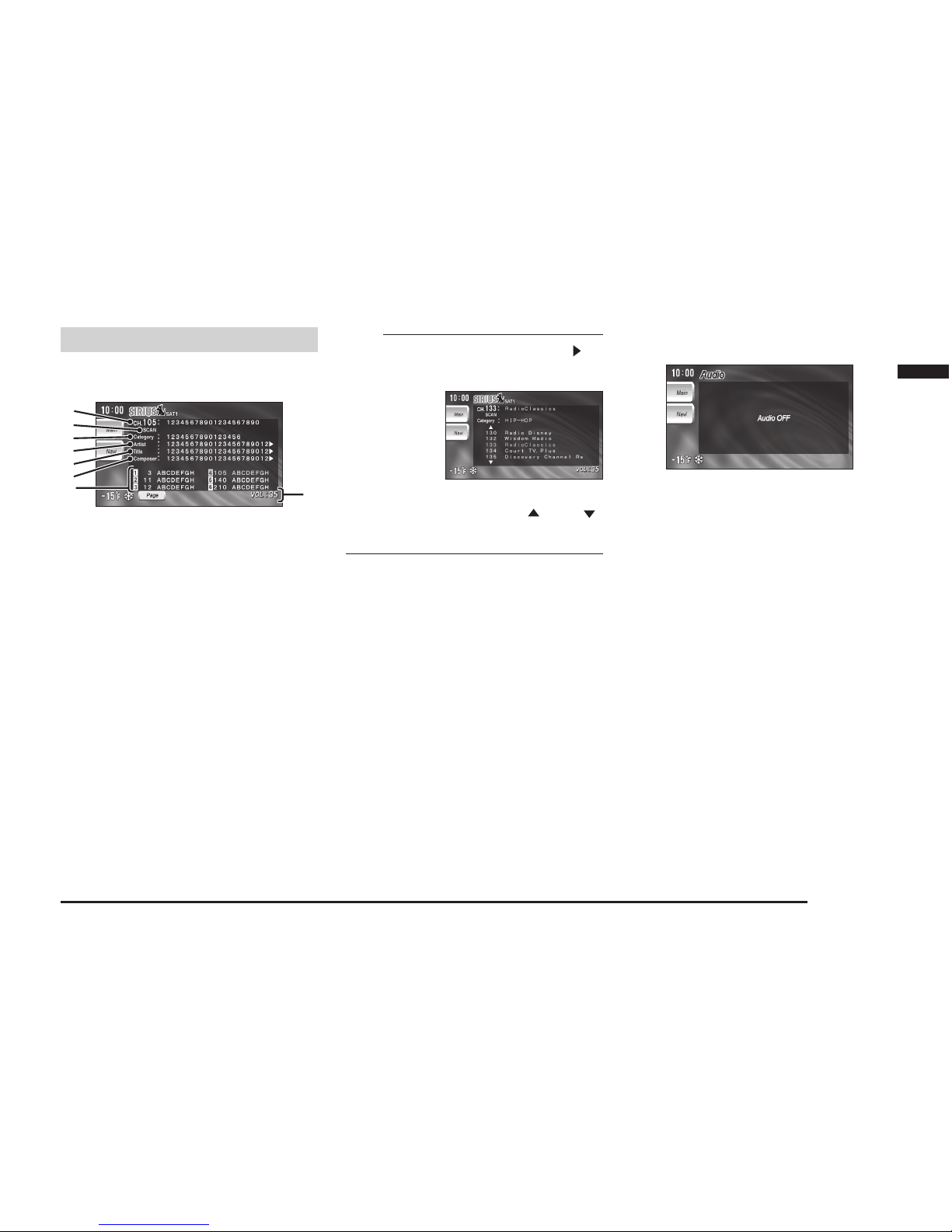
Audio 2-7
Operation of MMCS
Satellite Radio (SIRIUSTM)
Displayed when the audio source is
satellite radio.
eng_411
1) Received CH
Displays the number and name of the channel
being received.
2) SCAN
Displayed during scanning.
3) Category
Displays the name of the selected category.
4) Artist
Displays the artist name of the track or
program being received.
5) Title
Displays the title of the track or program being
received.
6) Composer
Displays the composer name of the track or
program being received.
7) Preset List
Displays the preset number, channel number
and channel name. The currently selected
preset is displayed in a different color.
8) Volume
NOTE
• When there are more than 22 letters, [ ] is
displayed to show that scrolling to the next
page is possible.
•
A list is displayed
when a category
is selected.
eng_407
•
When the category list is displayed and there is
a category of 5 items or more, [ ] and [ ]
are displayed to show that the list can be moved
up and down.
SIRIUS Satellite Radio Inc.
“SIRIUS”and related marks are trademarks of SIRIUS
Satellite Radio Inc.
Audio OFF
Displayed when the audio is OFF.
eng_455
1)
2)
3)
4)
5)
6)
7)
8)

Air Conditioner 2-8
Air Conditioner
The air conditioner status can be viewed.
1
Display the Main Menu
2 Touch [A/C]
eng_507
eng_380
1) Outside Air Temperature
2) Ice Mark
Displayed when the outside air temperature is
37°F (3°C) or less.
3) Airfl ow *
1
Displayed in 9 levels.
4) Air Direction/Outside Air Intake
5) Set Temperature *
2
6) AUTO *
2
Displayed when the AUTO mode is operating.
7) Air Conditioner
Displayed when the air conditioner is operating.
8) Rear Window Defogger
Displayed when the rear window defogger is
operating.
9) Windshield Defogger
Displayed when the windshield defogger is
operating.
*
1
: Excluding ENDEAVOR with manual air
conditioning system.
*
2
: vehicles with automatic air conditioning system
only.
NOTE
• The units can be changed from Fahrenheit to
Celsius. Refer to “Display Unit” in
“Setup” (2-15)
.
1) 2) 3) 4)
5)
6)
7)
8)
9)
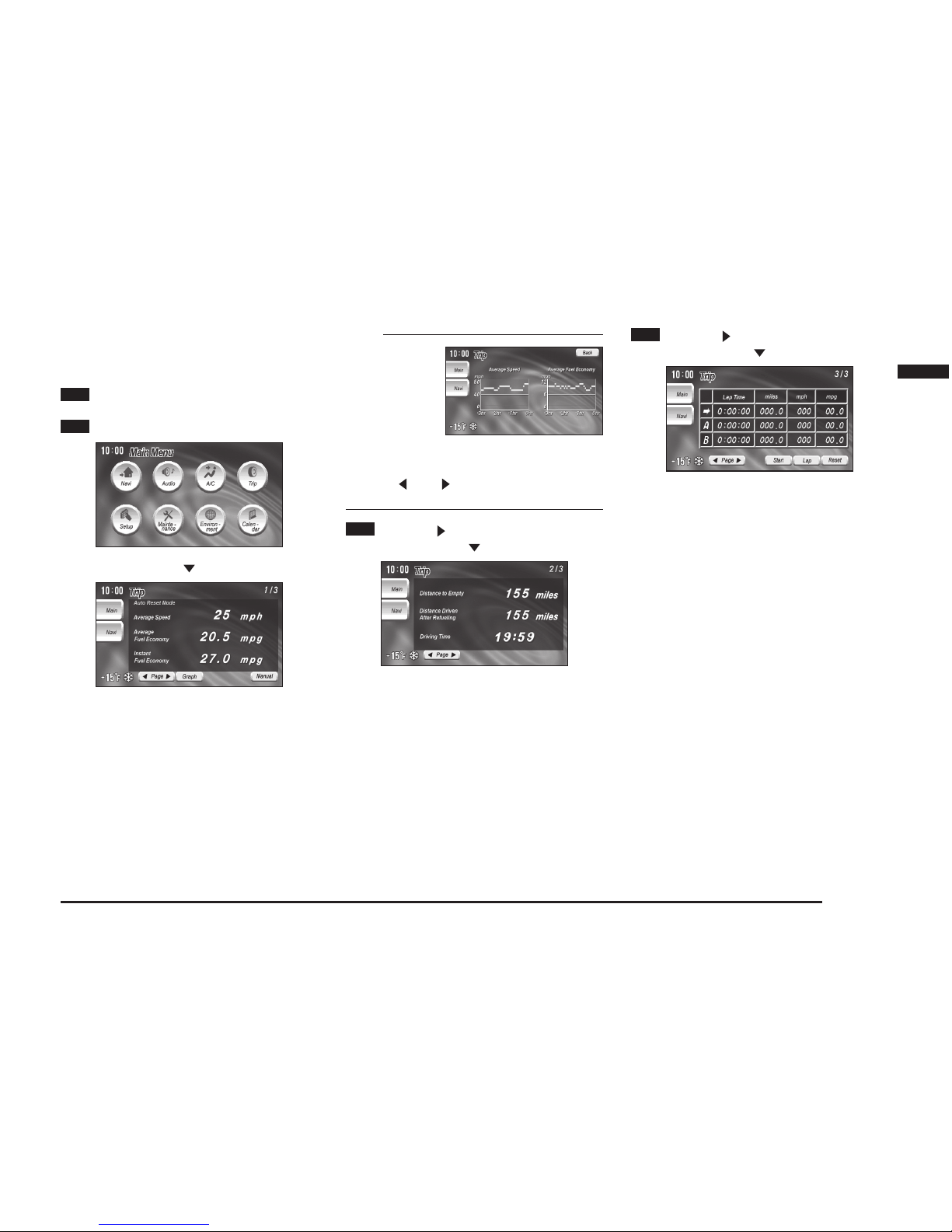
Trip 2-9
Operation of MMCS
Trip
Trip information can be viewed and set.
1
Display the Main Menu
2 Touch [Trip]
eng_507
eng_498
The trip screen is displayed.
The average speed, average mileage and current
mileage can be viewed.
NOTE
•
Touch [Graph] to
view the average
speed and average
mileage as a
graph, measured
in 5-minute units.
eng_496
• Touch [Manual] to change the reset mode to
“Manual Reset Mode”.
>>> “Reset Mode” (2-10)
• Touch [ ] or [ ] of “Page” to scroll through
the pages.
3 Touch [ ] of “Page”
eng_495
The 2/3 trip screen is displayed.
The distance to empty, distance driven after
refueling and driving time can be viewed.
4 Touch [ ] of “Page”
eng_492
The 3/3 trip screen is displayed.
The lap time can be measured.
>>> “Lap Time” (2-11)
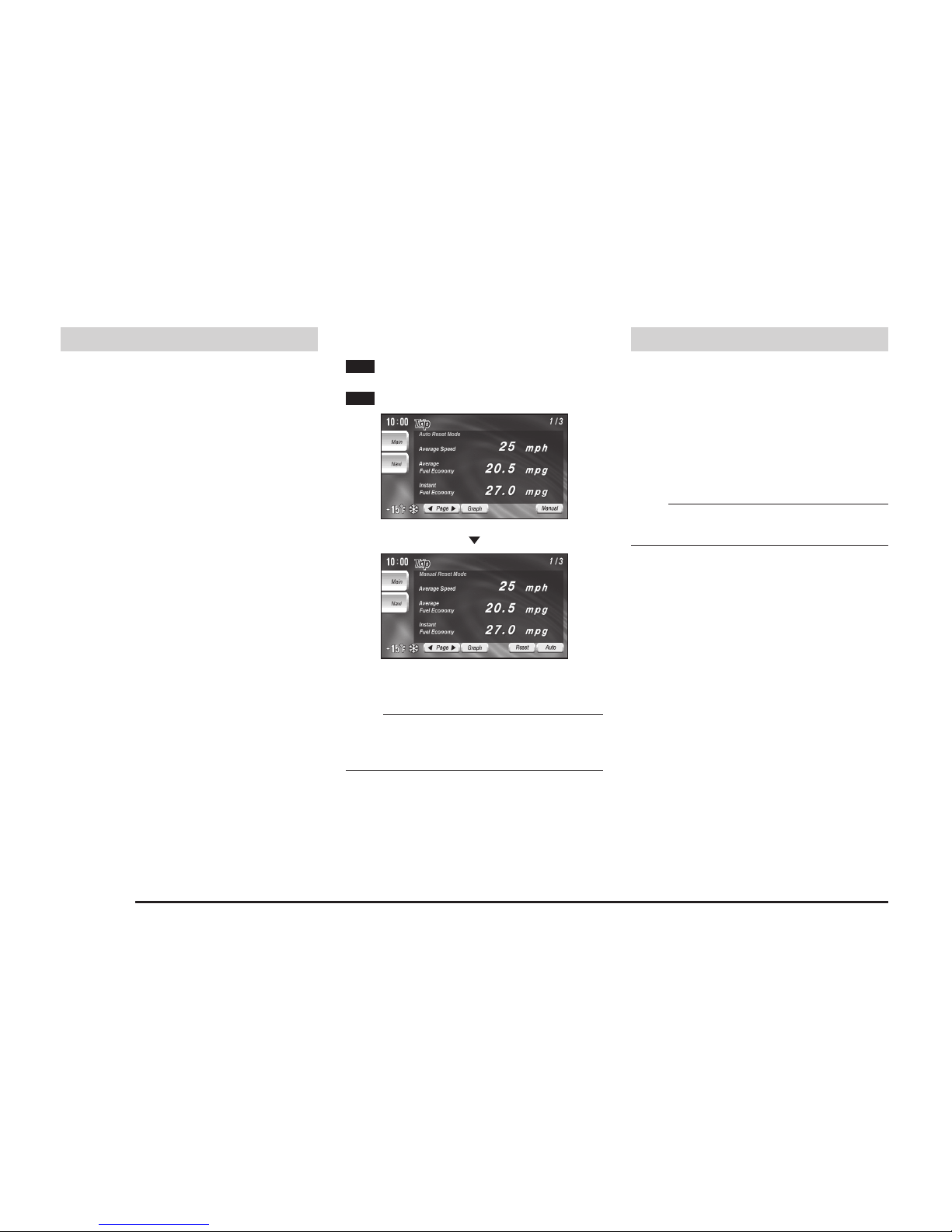
Trip 2-10
Reset Mode
Two reset modes are available:
- Auto Reset Mode automatically
resets the average speed and
average mileage, four hours after the
ignition switch is turned OFF.
- In Manual Reset Mode, you can
reset the items when desired.
Changing the Reset Mode
1
Display the 1/3 Trip screen
2 Touch [Manual]
eng_498
eng_497
“Auto Reset Mode” is changed to “Manual Reset
Mode”.
NOTE
• Touch [Auto] to return to “Auto Reset Mode”.
• In “Manual Reset Mode”, touch [Reset] to reset
the vehicle speed and average mileage.
Driving Distance and Time
The distance to empty, distance driven
after refueling and driving time can be
viewed on the 2/3 Trip screen.
Distance to Empty
The displayed distance to empty is calculated
from the current remaining fuel and the recent
average mileage.
NOTE
• “---” is displayed when the distance to empty is
30 miles or less.
Distance Driven After Refueling
Displays automatically the distance driven after
refueling.
It is reset when the vehicle is refueled.
Driving Time
Measures the time from when the ignition switch
is turned “ON” to when it is turned “OFF”.
It is reset when the ignition switch is turned from
“OFF” to “ON”.
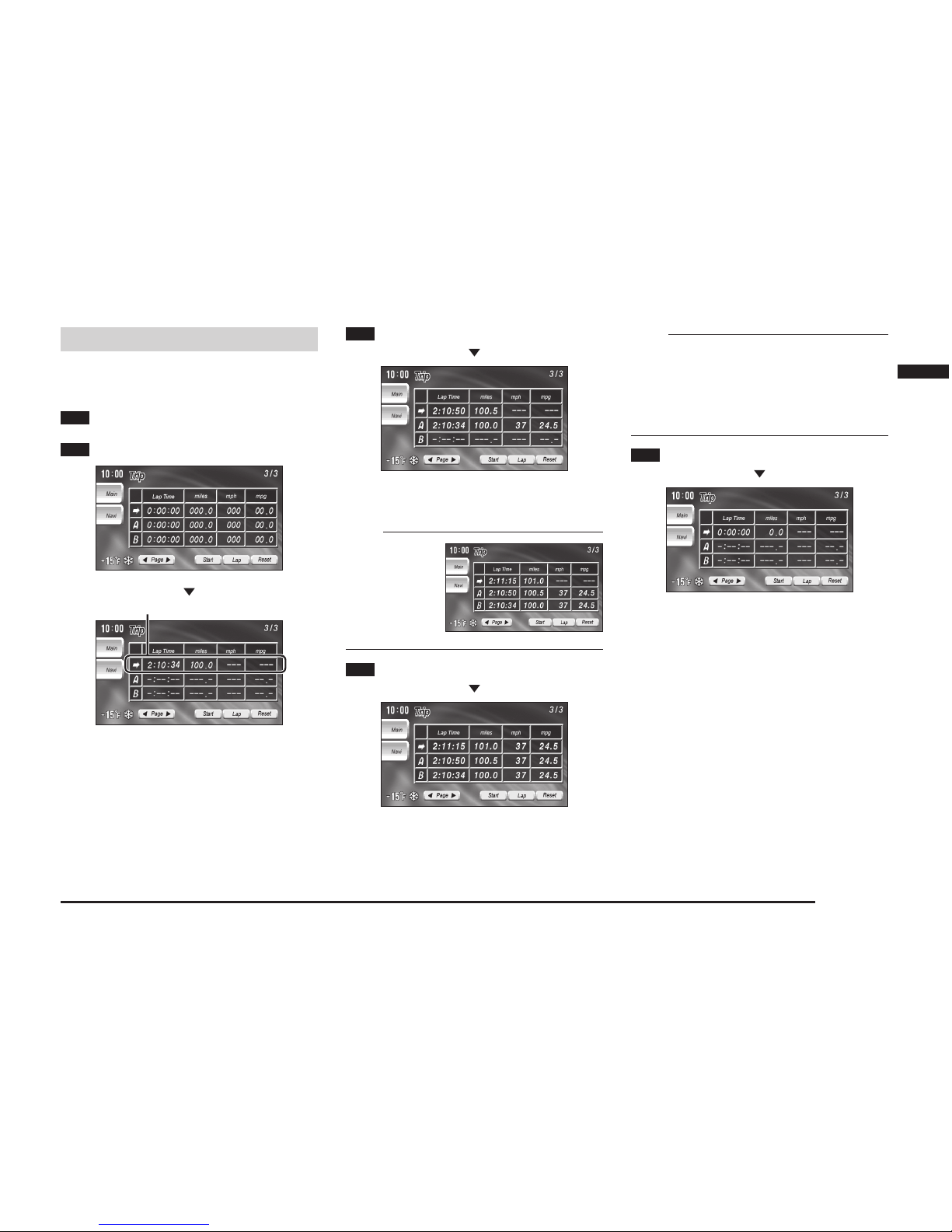
Trip 2-11
Operation of MMCS
Lap Time
Time, distance, speed and mileage
can be measured.
1
Display the 3/3 Trip screen
2
Touch [Start]
eng_492
Total Line
eng_545
The measurement starts. At this time, the speed
and mileage are being measured, so they are not
displayed.
3 Touch [Lap]
eng_546
The current measurement results are displayed in
“A”.
NOTE
•
Touch [Lap]
again and the
measurement
results displayed
in "A” are moved
to “B”.
eng_547
4 Touch [Stop]
eng_548
The measurements stop and the measurement
results are displayed in the total line.
NOTE
• Touch [Start] to restart the measurements from
where they stopped.
• The measurements stop if the ignition switch
is turned “OFF” during measurement. If this
happens, the measurements restart when the
ignition switch is turned “ON”.
5 Touch [Reset]
eng_549
All the measurement results are reset.
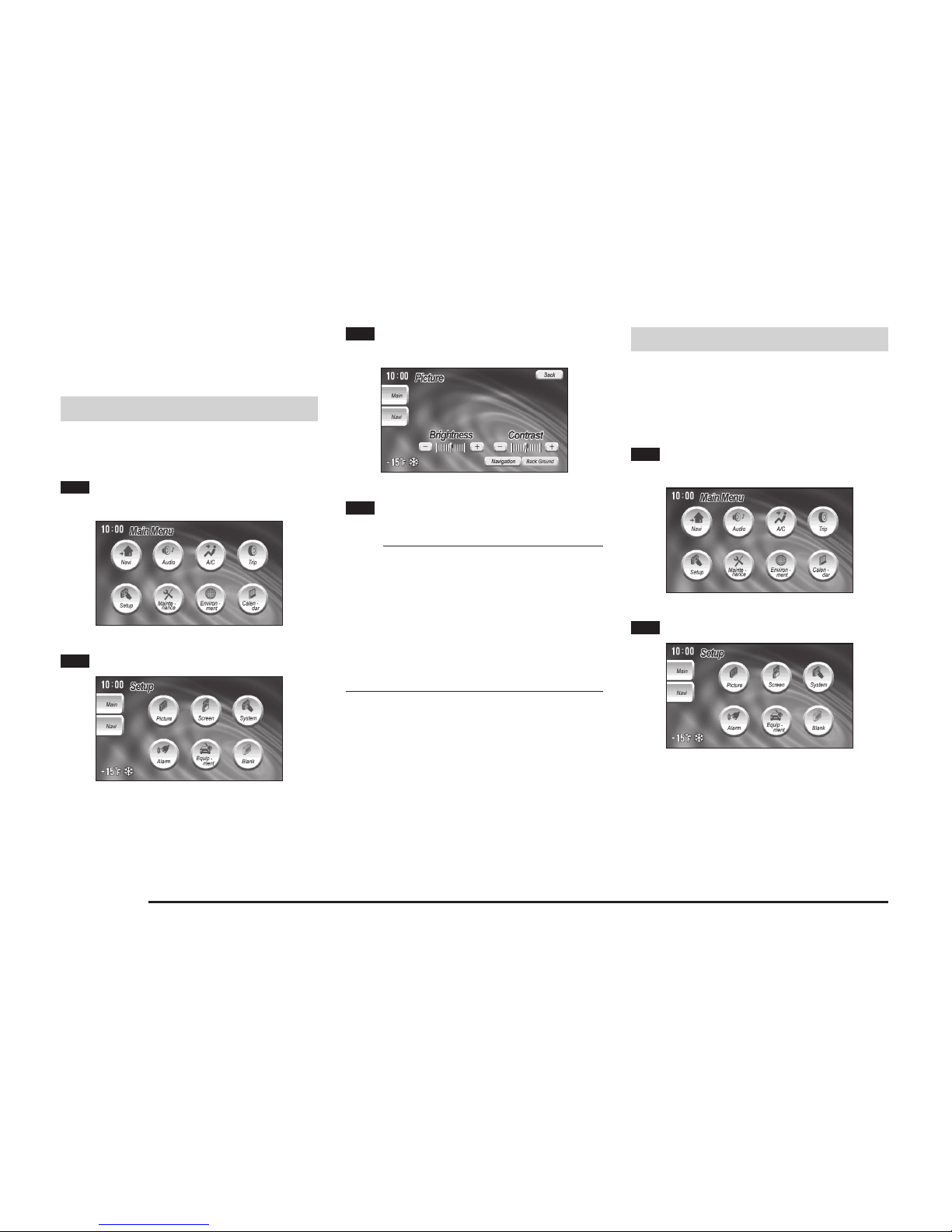
Setup 2-12
Setup
MMCS setup can be performed.
Picture Quality
The brightness and contrast of the
screen can be adjusted.
1
Display the Main Menu and
touch [Setup]
eng_507
2 Touch [Picture]
eng_363
The picture quality settings screen is displayed.
3
Touch [ - ] or [ + ] of “Brightness”
or “Contrast” to adjust
eng_360
4 Touch [Back]
The picture quality adjustment is completed.
NOTE
• Press and hold [ - ] or [ + ] to adjust quickly.
• The picture quality of the navi screen can be
adjusted by touching [Navigation].
• The picture quality of the back ground can be
adjusted by touching [Back Ground].
• The brightness and contrast are adjusted at the
same time no matter which screen is adjusted.
• “Brightness” can be adjusted with headlights
ON and OFF separately.
Screen
The interrupt displays when changing
the background and during audio
and air conditioner operation can be
turned ON/OFF.
1
Display the Main Menu and
touch [Setup]
eng_507
2 Touch [Screen]
eng_363
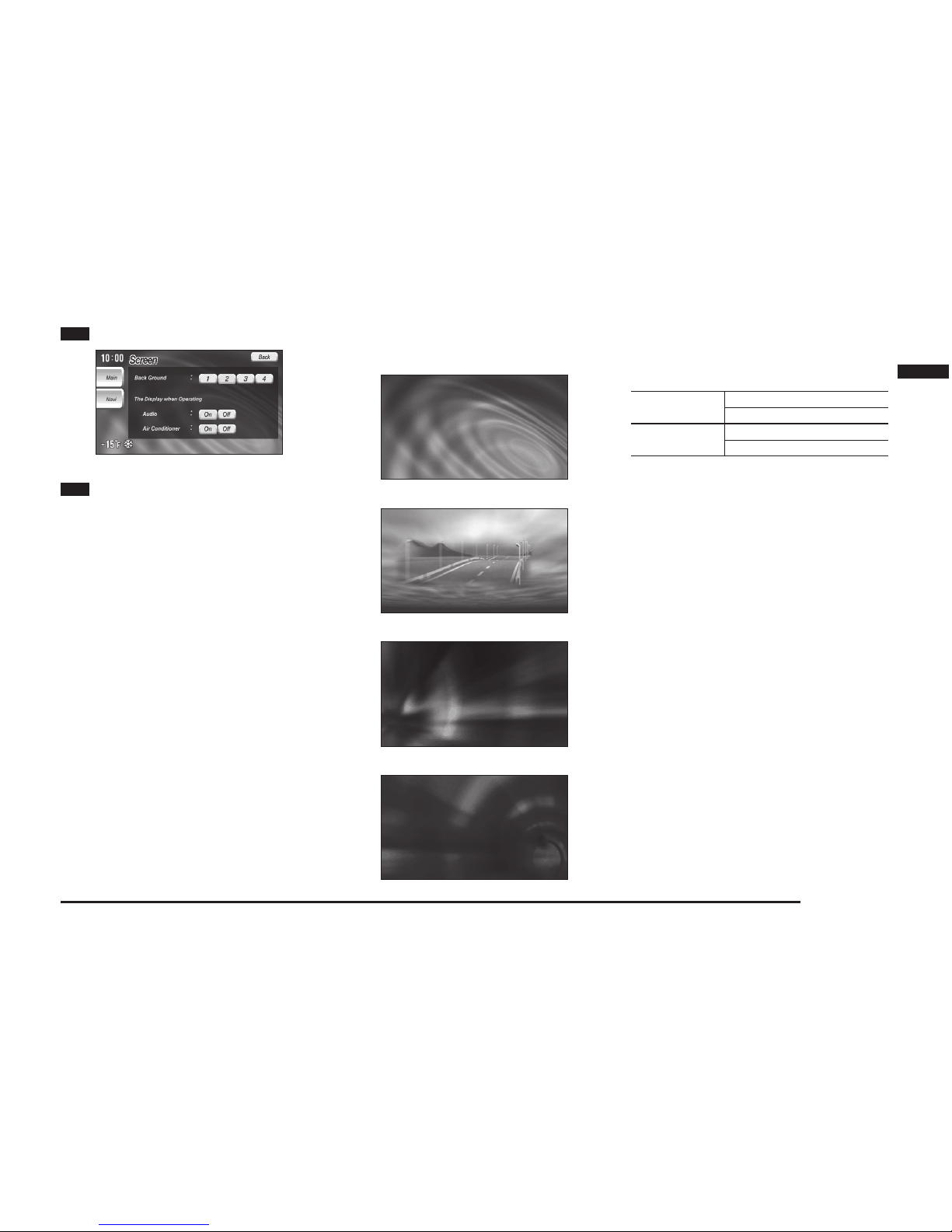
Setup 2-13
Operation of MMCS
3 Touch an item to set
eng_359
4 Touch [Back]
The screen settings are completed.
Back Ground
The back ground can be selected from 4 different types.
[1]
eng_531
[2]
eng_529
[3]
eng_527
[4]
eng_525
Audio and A/C Displays
The displays that interrupt the screen during
audio and air conditioner operation can be turned
ON/OFF.
Audio [On]: Interrupt is displayed.
[Off]: Interrupt is not displayed.
Air Conditioner [On]: Interrupt is displayed.
[Off]: Interrupt is not displayed.
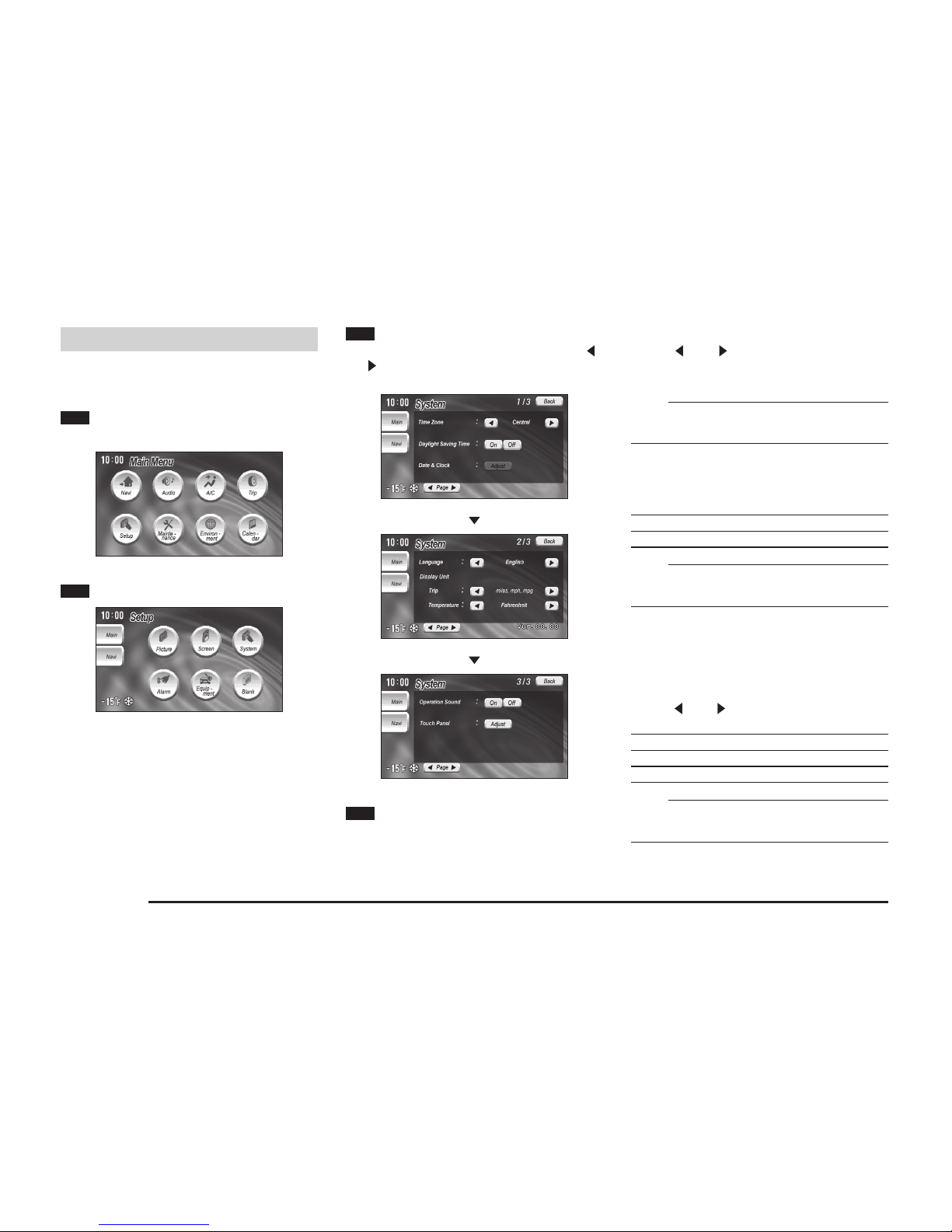
Setup 2-14
System
The basic settings required by the
MMCS can be performed here.
1
Display the Main Menu and
touch [Setup]
eng_507
2 Touch [System]
eng_363
3 Touch an item to set
There are 3 pages of setting items. Touch [ ]
or [ ] of “Page” to change between the setting
screens and perform the settings.
eng_357
eng_355
eng_353
4 Touch [Back]
The system settings are completed.
Time Zone
Touch [ ] or [ ] to set “Pacific”, “Mountain”,
“Central”, “Eastern”, “Atlantic” or “Newfoundland”
as the time zone.
NOTE
• This item can also be set from the navi menu.
>>> “Time Zone” (7-2)
Daylight Saving Time
Whether or not to use daylight saving time can be
set.
[On] Use daylight saving time.
[Off] Do not use daylight saving time.
NOTE
•
This item can also be set from the navi menu.
>>> “Time Zone” (7-2)
Date and Clock
Adjusted automatically.
Language
Touch [ ] or [ ] to set the language used by
the system.
[English] Change to English.
[Français] Change to French.
[Español] Change to Spanish.
NOTE
• This item can also be set from the navi menu.
>>> “Language” (7-1)
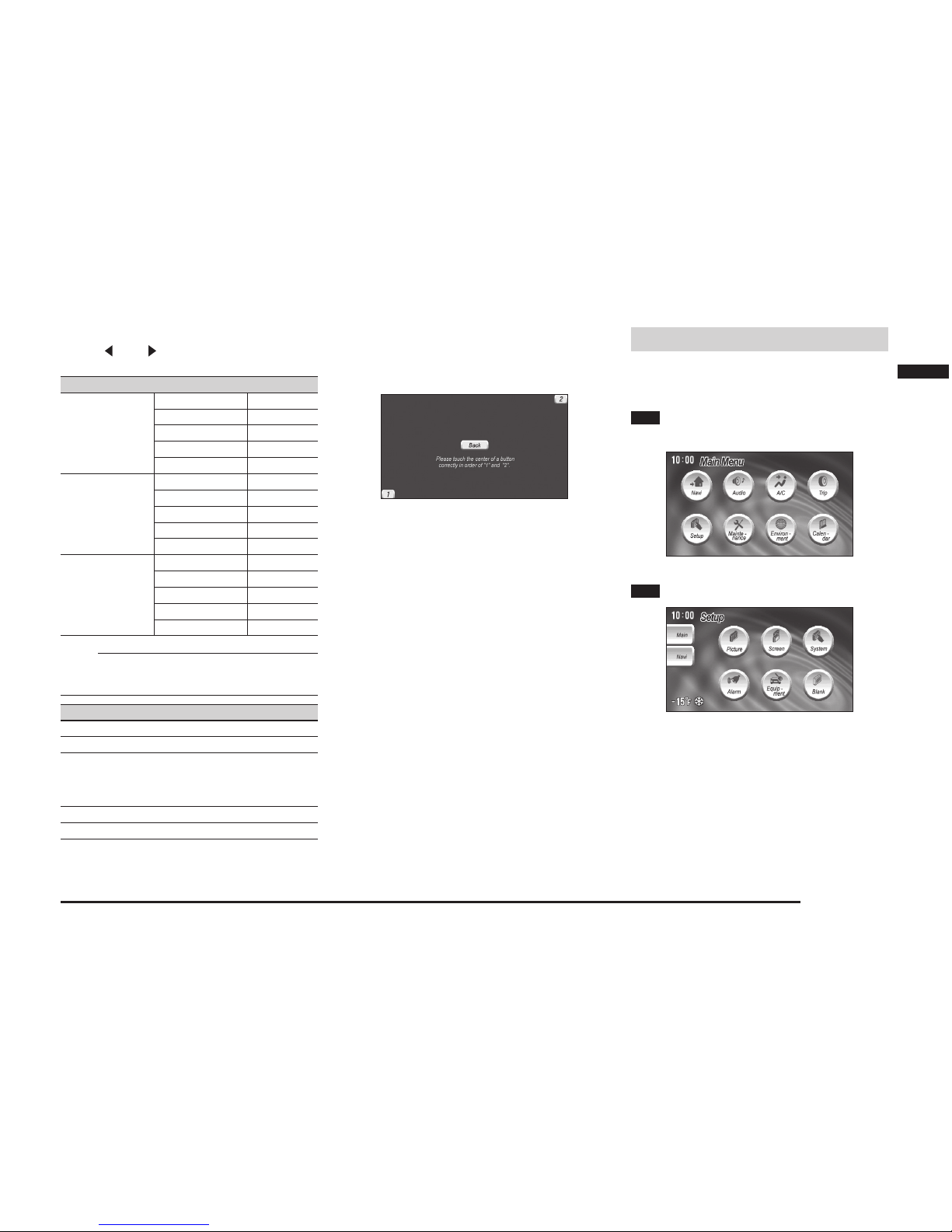
Setup 2-15
Operation of MMCS
Display Unit
Touch [ ] or [ ] to set the units used by the
system.
Trip
miles, mph, mpg Distance miles
Speed mph
Mileage mpg
Altitude ft
Air pressure inHg
km, km/h, km/L Distance km
Speed km/h
Mileage km/L
Altitude m
Air pressure kPa
km, km/h,
L/100km
Distance km
Speed km/h
Mileage L/100km
Altitude m
Air pressure kPa
NOTE
• This item can also be set from the navi menu.
>>>“Unit Distance”(7-1)
Temperature
Fahrenheit Set to Fahrenheit (°F).
Celsius Set to Celsius (°C).
Operation Sound
The operation sound can be set to on or off.
[On] The operation sound is on.
[Off] The operation sound is off.
Touch Panel
The touch panel can be adjusted.
Touch [Adjust], and then set by following the
instructions on the screen.
eng_347
Alarm
The alarm can be set with the clock or
the driving time.
1
Display the Main Menu and
touch [Setup]
eng_507
2 Touch [Alarm]
eng_363
Continued on the Next Page
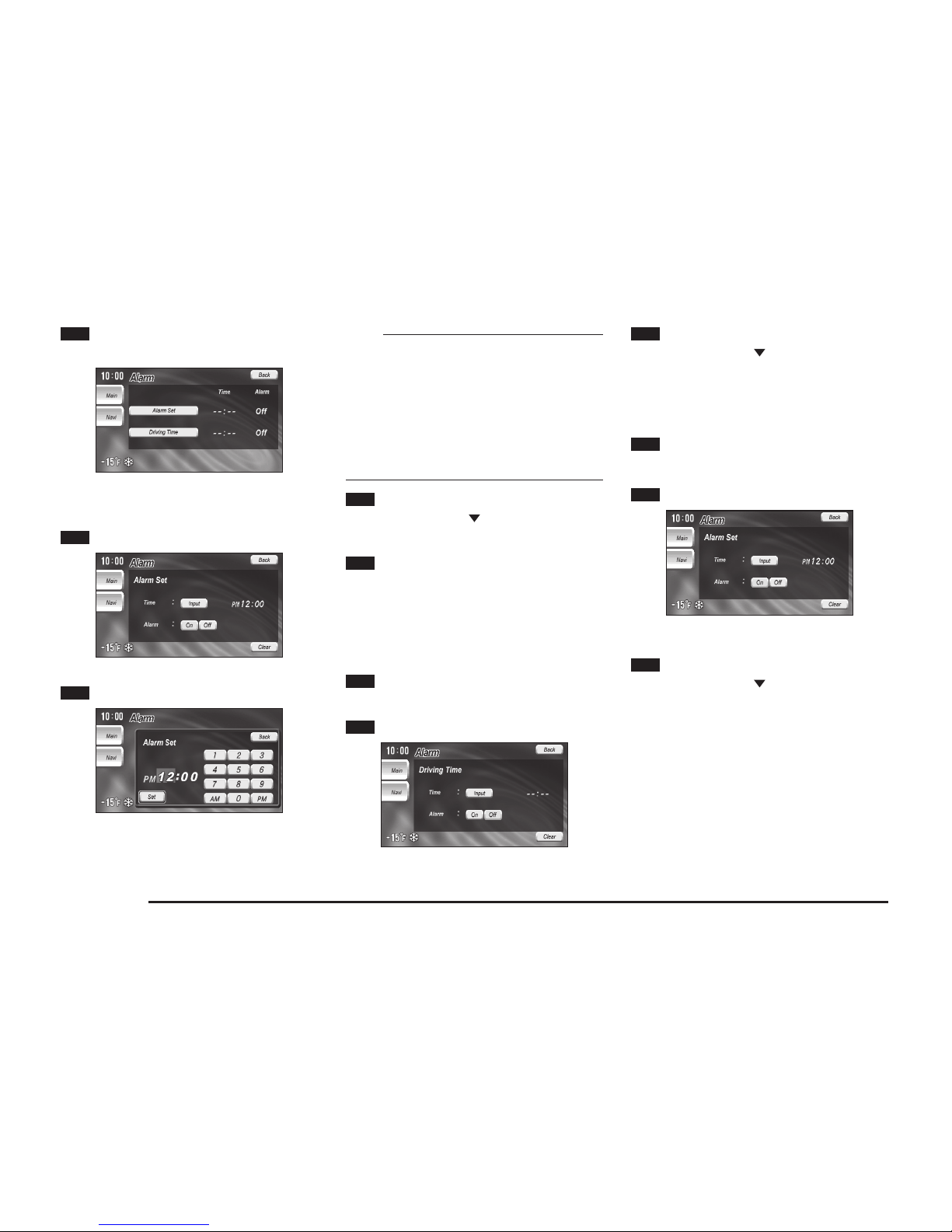
Setup 2-16
3 Touch [Alarm Set] or [Driving
Time]
eng_554
The “Alarm Set” screen or “Driving Time” screen
is displayed.
4 Touch [Input] of “Time”
eng_343
5 Input the time
eng_339
NOTE
•
An [AM] or [PM] input is required for “Alarm Set”.
•
The minimum setting time for “Driving Time” is 1
minute, and the maximum is 19 hours, 59 minutes.
•
When a “Driving Time” to be set in this screen is
shorter than the “Driving Time”
(2-10)
from when
the ignition switch is turned “ON”, alarm does not
sound and the “Time” is displayed in green.
• Touch [Back] to return to the alarm setting
screen without setting the time.
6 Touch [Set]
The screen returns to the alarm setting screen.
7 Touch [Back]
The alarm settings are completed.
Turning OFF the Interrupt Display
Turning off the interrupt display for an alarm
setting that has been set.
1
Display the “Alarm Set” screen
or “Driving Time” screen
(2-16)
2 Touch [Off] of “Alarm”
eng_342
3 Touch [Back]
The OFF setting for the interrupt display is
completed.
Deleting the Setting
1
Display the “Alarm Set” screen
or “Driving Time” screen
(2-16)
2 Touch [Clear]
eng_343
The set contents are deleted.
3 Touch [Back]
The setting deletion is completed.
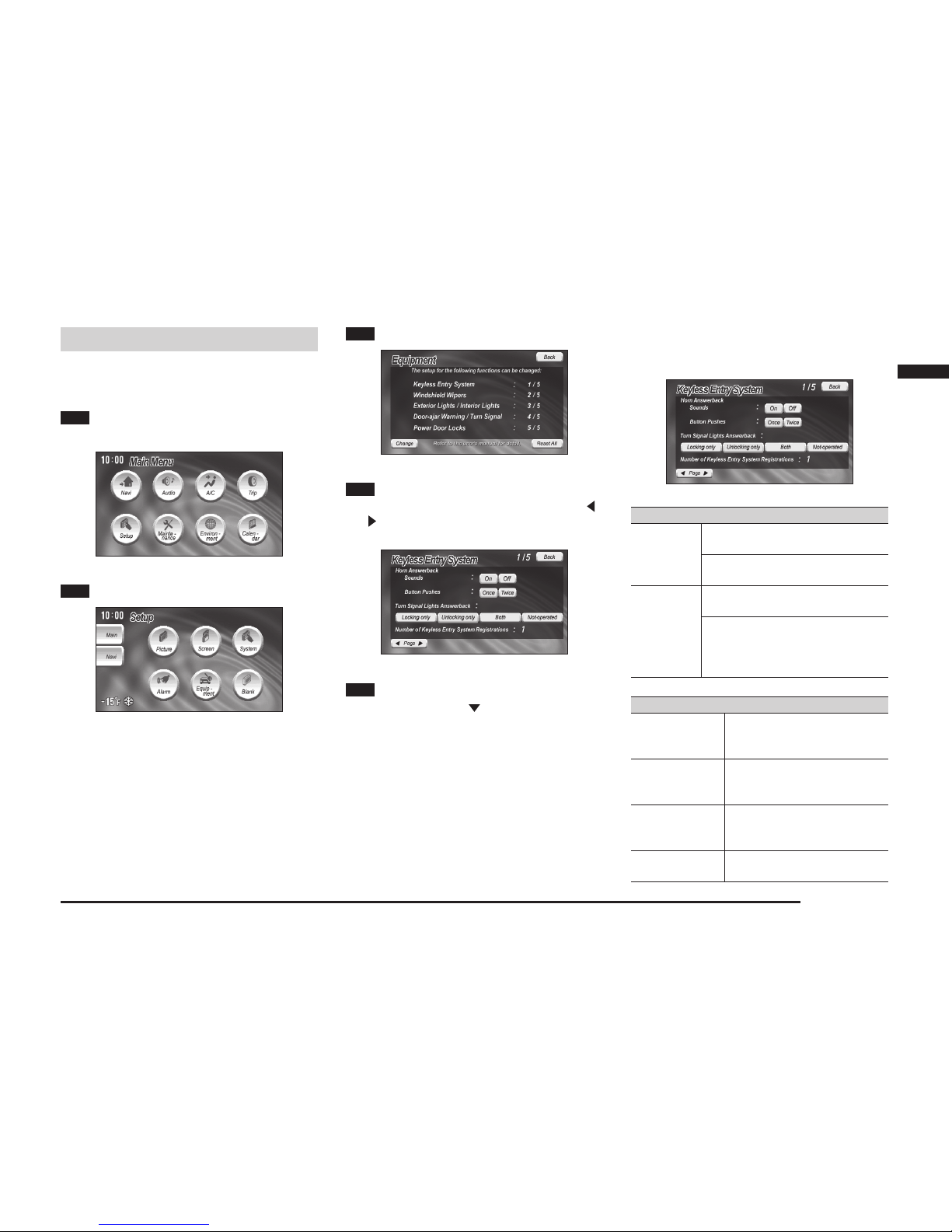
Setup 2-17
Operation of MMCS
Equipment
Various equipment settings can be
performed.
1
Display the Main Menu and
touch [Setup]
eng_507
2 Touch [Equipment]
eng_363
The equipment settings screen is displayed.
3 Touch [Change]
eng_335
4 Touch an item to set
There are 5 pages of setting items. Touch [ ]
or [ ] of “Page” to change between the setting
screens and perform the settings.
eng_333
5 Touch [Back]
The equipment settings are completed.
Keyless Entry System
Settings related to the keyless entry system can
be performed.
eng_333
Horn Answerback
Sounds [On]: Sound is made when the key
locks or unlocks the vehicle.
[Off]: Sound is not made when the
key locks or unlocks the vehicle.
Button
Pushes
[Once]: Horn sounds when door is
locked by keyless.
[Twice]: Horn sounds when
door lock is pushed twice using
keyless.(Horn sounds if doors are
already locked.)
Turn Signal Lights Answerback
[Locking only] Turn signal lights illuminate
only when the vehicle is
locked.
[Unlocking only] Turn signal lights illuminate
only when the vehicle is
unlocked.
[Both] Turn signal lights illuminate
when the vehicle is locked or
unlocked.
[Not-operated] Tu rn signal lights do not
illuminate in either case.
 Loading...
Loading...