Page 1
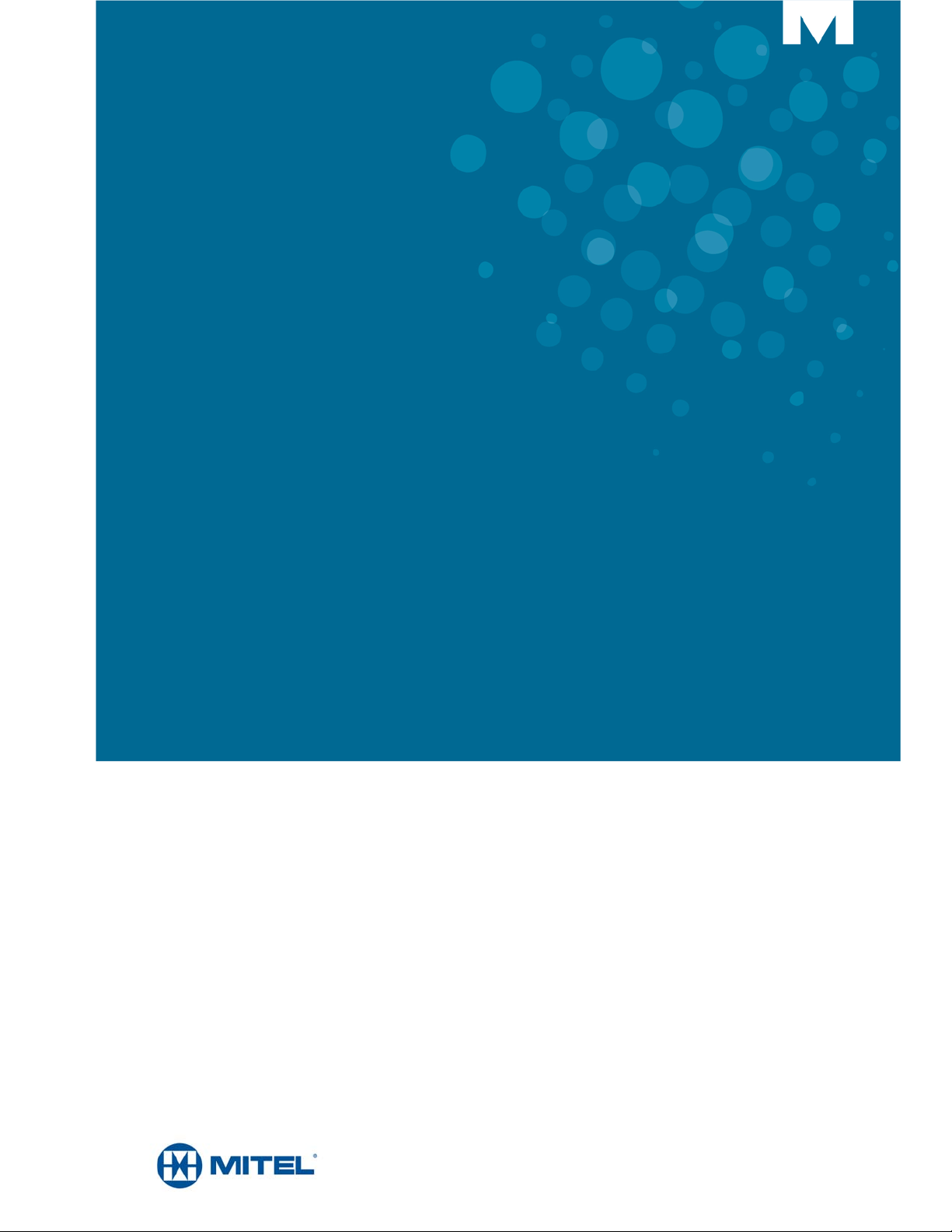
MITEL
UC360 COLLABORATION POINT
USER GUIDE
Page 2
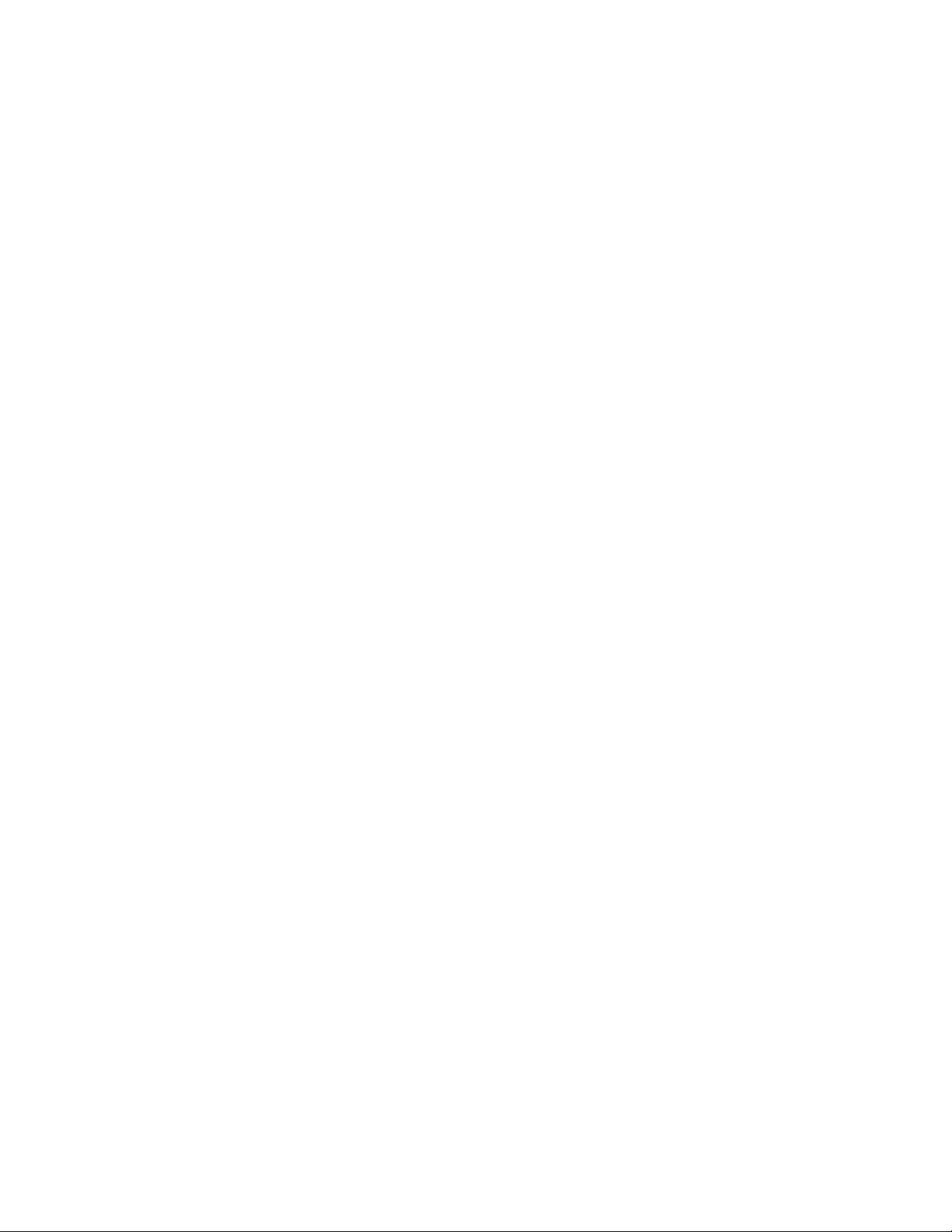
NOTICE
The information contained in this document is believed to be accurate in all respects but is not warranted
®
by Mitel Networks™ Corporation (MITEL
). The information is subject to change without notice an d should
not be construed in any way as a commitment by Mitel or any of its affiliates or subsidiaries. Mitel and its
affiliates and subsidiaries assume no responsibility for any errors or omissions in this document. Revisions
of this document or new editions of it may be issued to incorporate such changes.
No part of this document can be reproduced or transmitted in any form or by any means - electronic or
mechanical - for any purpose without written pe rmission from Mitel Networks Corporation.
Trademarks
Mitel, UC360 are trademarks of Mitel Networks Corporation.
Adobe Acrobat Reader is a registered trademark of Adobe Systems Incorporated.
Other product names mentioned in this document may be trademarks of their respective companies and
are hereby acknowledged.
UC360 User Guide
Release 2.1, SP1
June 2014
®,™ Trademark of Mitel Networks Corporation
© Copyright 2014, Mitel Networks Corporation
All rights reserved
ii
Page 3
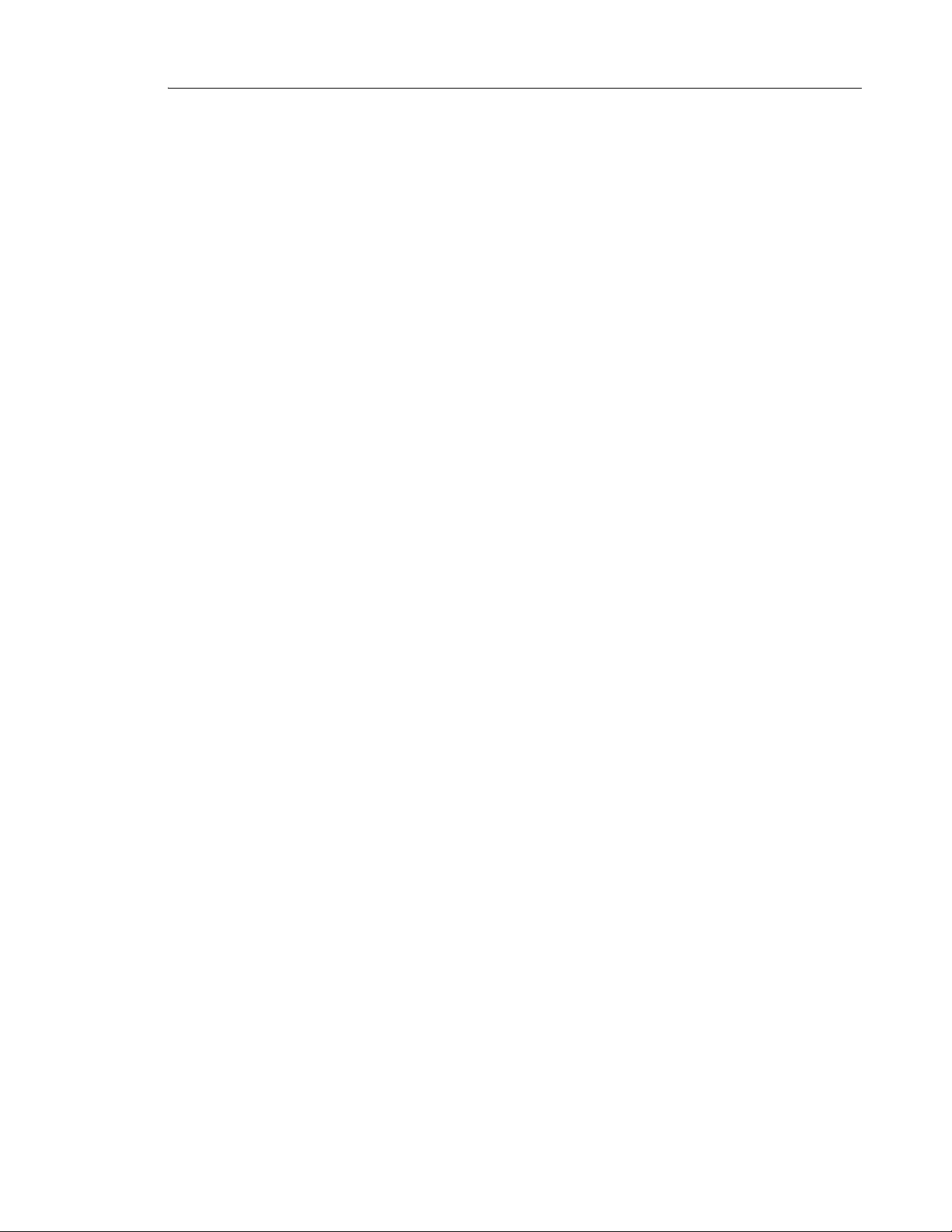
Table of Contents
iii
Chapter 1: UC360 New features
UC360 Release 2.1 New Features and Enhancements. . . . . . . . . . . . . . . . . . . . . . . . . . . . . . . . . 3
Release 2.1, SP1 . . . . . . . . . . . . . . . . . . . . . . . . . . . . . . . . . . . . . . . . . . . . . . . . . . . . . . . . . . . . .3
Release 2.1 . . . . . . . . . . . . . . . . . . . . . . . . . . . . . . . . . . . . . . . . . . . . . . . . . . . . . . . . . . . . . . . . . 3
Chapter 2: Introduction
Introduction. . . . . . . . . . . . . . . . . . . . . . . . . . . . . . . . . . . . . . . . . . . . . . . . . . . . . . . . . . . . . . . . . . . 7
UC360 Product Variants. . . . . . . . . . . . . . . . . . . . . . . . . . . . . . . . . . . . . . . . . . . . . . . . . . . . . . . . . 8
UC360 Collaboration Point - Audio Enabled Conferencing . . . . . . . . . . . . . . . . . . . . . . . . . . . . . 8
UC360 Collaboration Point - Video Enabled Conferencing . . . . . . . . . . . . . . . . . . . . . . . . . . . . . 8
About This Document. . . . . . . . . . . . . . . . . . . . . . . . . . . . . . . . . . . . . . . . . . . . . . . . . . . . . . . . . . 10
Related Documentation . . . . . . . . . . . . . . . . . . . . . . . . . . . . . . . . . . . . . . . . . . . . . . . . . . . . . . . . 10
Chapter 3: About the UC360
About the UC360 . . . . . . . . . . . . . . . . . . . . . . . . . . . . . . . . . . . . . . . . . . . . . . . . . . . . . . . . . . . . . 13
Main Screen - Conference App . . . . . . . . . . . . . . . . . . . . . . . . . . . . . . . . . . . . . . . . . . . . . . . . . . 14
Function Keys . . . . . . . . . . . . . . . . . . . . . . . . . . . . . . . . . . . . . . . . . . . . . . . . . . . . . . . . . . . . . .14
Menu Bar . . . . . . . . . . . . . . . . . . . . . . . . . . . . . . . . . . . . . . . . . . . . . . . . . . . . . . . . . . . . . . . . . .15
Action and Display Control Icons . . . . . . . . . . . . . . . . . . . . . . . . . . . . . . . . . . . . . . . . . . . . . . . .16
Status Bar . . . . . . . . . . . . . . . . . . . . . . . . . . . . . . . . . . . . . . . . . . . . . . . . . . . . . . . . . . . . . . . . .17
Network Health . . . . . . . . . . . . . . . . . . . . . . . . . . . . . . . . . . . . . . . . . . . . . . . . . . . . . . . . . . . . .18
Ethernet Trace . . . . . . . . . . . . . . . . . . . . . . . . . . . . . . . . . . . . . . . . . . . . . . . . . . . . . . . . . . . . . .18
Using Gestures. . . . . . . . . . . . . . . . . . . . . . . . . . . . . . . . . . . . . . . . . . . . . . . . . . . . . . . . . . . . . . . 19
Customizing the UC360 . . . . . . . . . . . . . . . . . . . . . . . . . . . . . . . . . . . . . . . . . . . . . . . . . . . . . . . . 19
Activating the UC360 Display . . . . . . . . . . . . . . . . . . . . . . . . . . . . . . . . . . . . . . . . . . . . . . . . . .19
Adjusting the In-Call Volume . . . . . . . . . . . . . . . . . . . . . . . . . . . . . . . . . . . . . . . . . . . . . . . . . . .19
Adjusting the Ringer Volume . . . . . . . . . . . . . . . . . . . . . . . . . . . . . . . . . . . . . . . . . . . . . . . . . . .19
Adjusting Brightness . . . . . . . . . . . . . . . . . . . . . . . . . . . . . . . . . . . . . . . . . . . . . . . . . . . . . . . . . 19
Optional Settings . . . . . . . . . . . . . . . . . . . . . . . . . . . . . . . . . . . . . . . . . . . . . . . . . . . . . . . . . . . .20
Sound/Keyboard Click . . . . . . . . . . . . . . . . . . . . . . . . . . . . . . . . . . . . . . . . . . . . . . . . . . . . .20
Keypad Home Screen . . . . . . . . . . . . . . . . . . . . . . . . . . . . . . . . . . . . . . . . . . . . . . . . . . . . .20
Using Clean Mode . . . . . . . . . . . . . . . . . . . . . . . . . . . . . . . . . . . . . . . . . . . . . . . . . . . . . . . . . . . . 21
Unmounting Media . . . . . . . . . . . . . . . . . . . . . . . . . . . . . . . . . . . . . . . . . . . . . . . . . . . . . . . . . . . . 21
Page 4
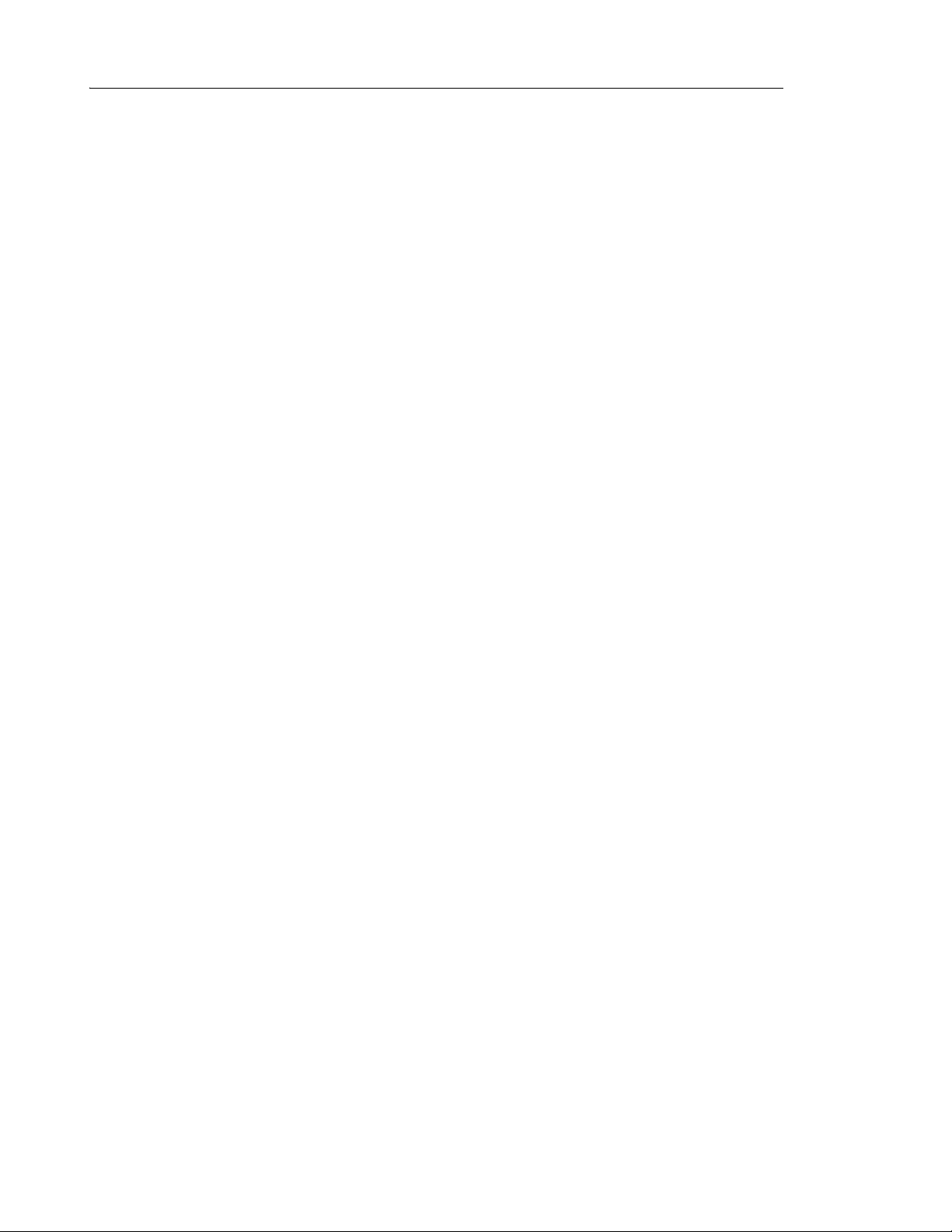
UC360 User Guide
iv
Using the Keyboard . . . . . . . . . . . . . . . . . . . . . . . . . . . . . . . . . . . . . . . . . . . . . . . . . . . . . . . . . . . 21
Chapter 4: Conference App
Introduction. . . . . . . . . . . . . . . . . . . . . . . . . . . . . . . . . . . . . . . . . . . . . . . . . . . . . . . . . . . . . . . . . . 25
Emergency Calls . . . . . . . . . . . . . . . . . . . . . . . . . . . . . . . . . . . . . . . . . . . . . . . . . . . . . . . . . . . .25
Accessing Help . . . . . . . . . . . . . . . . . . . . . . . . . . . . . . . . . . . . . . . . . . . . . . . . . . . . . . . . . . . . .25
Making a Conference Call. . . . . . . . . . . . . . . . . . . . . . . . . . . . . . . . . . . . . . . . . . . . . . . . . . . . . . . 26
Preparing for a Video Call . . . . . . . . . . . . . . . . . . . . . . . . . . . . . . . . . . . . . . . . . . . . . . . . . . . . .26
Activating the HDMI Display . . . . . . . . . . . . . . . . . . . . . . . . . . . . . . . . . . . . . . . . . . . . . . . . .26
Adjusting the Camera . . . . . . . . . . . . . . . . . . . . . . . . . . . . . . . . . . . . . . . . . . . . . . . . . . . . . .26
Making an Audio or Video Conference Call . . . . . . . . . . . . . . . . . . . . . . . . . . . . . . . . . . . . . . . .27
Using Redial . . . . . . . . . . . . . . . . . . . . . . . . . . . . . . . . . . . . . . . . . . . . . . . . . . . . . . . . . . . . . . . .27
Using Camera Control . . . . . . . . . . . . . . . . . . . . . . . . . . . . . . . . . . . . . . . . . . . . . . . . . . . . . . . .28
Adding Calls to a Conference. . . . . . . . . . . . . . . . . . . . . . . . . . . . . . . . . . . . . . . . . . . . . . . . . . . . 29
About Incoming Calls . . . . . . . . . . . . . . . . . . . . . . . . . . . . . . . . . . . . . . . . . . . . . . . . . . . . . . . . .30
Placing a Conference Call on Hold. . . . . . . . . . . . . . . . . . . . . . . . . . . . . . . . . . . . . . . . . . . . . . . . 31
To talk with a caller privately . . . . . . . . . . . . . . . . . . . . . . . . . . . . . . . . . . . . . . . . . . . . . . . . . . .32
Muting a Conference Call . . . . . . . . . . . . . . . . . . . . . . . . . . . . . . . . . . . . . . . . . . . . . . . . . . . . . . . 33
Ending a Conference Call. . . . . . . . . . . . . . . . . . . . . . . . . . . . . . . . . . . . . . . . . . . . . . . . . . . . . . . 34
Cleaning Up after a Conference Call . . . . . . . . . . . . . . . . . . . . . . . . . . . . . . . . . . . . . . . . . . . . . . 35
Additional Information You May Need to Know . . . . . . . . . . . . . . . . . . . . . . . . . . . . . . . . . . . . . . 36
Audio Calls . . . . . . . . . . . . . . . . . . . . . . . . . . . . . . . . . . . . . . . . . . . . . . . . . . . . . . . . . . . . . . . . .36
Video Calls . . . . . . . . . . . . . . . . . . . . . . . . . . . . . . . . . . . . . . . . . . . . . . . . . . . . . . . . . . . . . . . . .36
Conference Call Avatar . . . . . . . . . . . . . . . . . . . . . . . . . . . . . . . . . . . . . . . . . . . . . . . . . . . . . . .37
Chapter 5: Contacts App
About Contacts . . . . . . . . . . . . . . . . . . . . . . . . . . . . . . . . . . . . . . . . . . . . . . . . . . . . . . . . . . . . . . . 41
Finding Contacts. . . . . . . . . . . . . . . . . . . . . . . . . . . . . . . . . . . . . . . . . . . . . . . . . . . . . . . . . . . . . . 41
Calling a Contact . . . . . . . . . . . . . . . . . . . . . . . . . . . . . . . . . . . . . . . . . . . . . . . . . . . . . . . . . . . . . 42
Searching for a Contact . . . . . . . . . . . . . . . . . . . . . . . . . . . . . . . . . . . . . . . . . . . . . . . . . . . . . . . . 43
Using the Keypad . . . . . . . . . . . . . . . . . . . . . . . . . . . . . . . . . . . . . . . . . . . . . . . . . . . . . . . . . . . . . 44
Dialing a URI. . . . . . . . . . . . . . . . . . . . . . . . . . . . . . . . . . . . . . . . . . . . . . . . . . . . . . . . . . . . . . . . . 45
What is a URI? . . . . . . . . . . . . . . . . . . . . . . . . . . . . . . . . . . . . . . . . . . . . . . . . . . . . . . . . . . . . . .45
Page 5
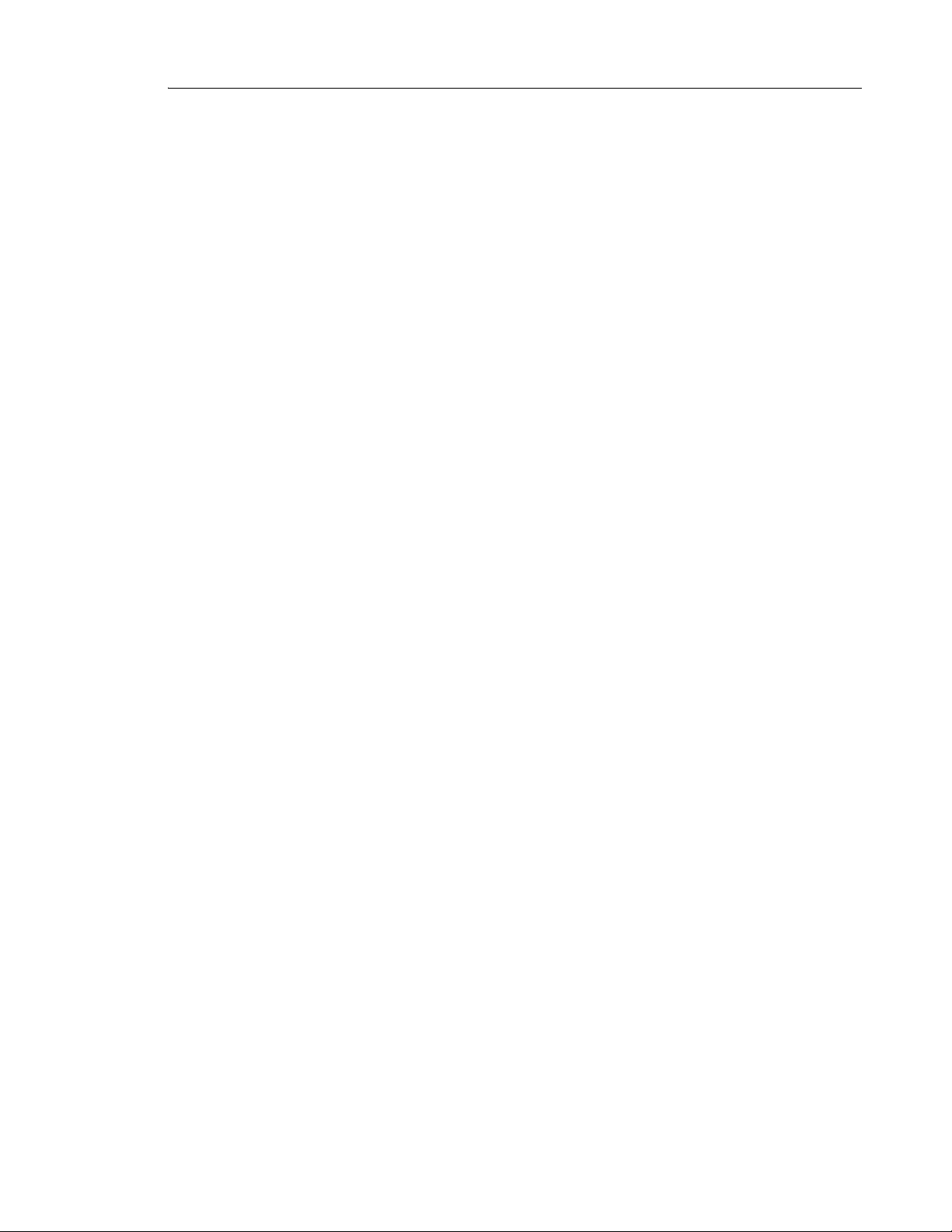
Table of Contents
v
Chapter 6: Desktop Apps
About Using Desktop Applications . . . . . . . . . . . . . . . . . . . . . . . . . . . . . . . . . . . . . . . . . . . . . . . . 49
Displaying and Sharing Presentations . . . . . . . . . . . . . . . . . . . . . . . . . . . . . . . . . . . . . . . . . . . .49
Display a Presentation on a Video Call . . . . . . . . . . . . . . . . . . . . . . . . . . . . . . . . . . . . . . . . . . . . 50
Displaying your presentation . . . . . . . . . . . . . . . . . . . . . . . . . . . . . . . . . . . . . . . . . . . . . . . . . . .50
Using the Presentation Controls . . . . . . . . . . . . . . . . . . . . . . . . . . . . . . . . . . . . . . . . . . . . . . . .51
Selecting What Participants See on the Display . . . . . . . . . . . . . . . . . . . . . . . . . . . . . . . . .52
More About Video Calls . . . . . . . . . . . . . . . . . . . . . . . . . . . . . . . . . . . . . . . . . . . . . . . . . . . .52
Tips on Presentation Sharing and Video . . . . . . . . . . . . . . . . . . . . . . . . . . . . . . . . . . . . . . .53
Paused Applications . . . . . . . . . . . . . . . . . . . . . . . . . . . . . . . . . . . . . . . . . . . . . . . . . . . . . .53
Accessing More Functionality While in Applications . . . . . . . . . . . . . . . . . . . . . . . . . . . . . . . 54
Using MiCollab Conference . . . . . . . . . . . . . . . . . . . . . . . . . . . . . . . . . . . . . . . . . . . . . . . . . . . .55
Using the Browser . . . . . . . . . . . . . . . . . . . . . . . . . . . . . . . . . . . . . . . . . . . . . . . . . . . . . . . . . . .56
Opening Attachments from Web-based Email . . . . . . . . . . . . . . . . . . . . . . . . . . . . . . . . . . .57
Support for Web-Based Media . . . . . . . . . . . . . . . . . . . . . . . . . . . . . . . . . . . . . . . . . . . . . . .58
Dialing Phone Numbers from the Web Browser . . . . . . . . . . . . . . . . . . . . . . . . . . . . . . . . . .58
Settings and Privacy . . . . . . . . . . . . . . . . . . . . . . . . . . . . . . . . . . . . . . . . . . . . . . . . . . . . . . . . . 59
Using SmartOffice . . . . . . . . . . . . . . . . . . . . . . . . . . . . . . . . . . . . . . . . . . . . . . . . . . . . . . . . . . .60
Launching SmartOffice . . . . . . . . . . . . . . . . . . . . . . . . . . . . . . . . . . . . . . . . . . . . . . . . . . . . .60
Clicking Web Links in Smart Office Documents . . . . . . . . . . . . . . . . . . . . . . . . . . . . . . . . . .61
Limitations of Using Picsel SmartOffice and Google Docs on the UC360 . . . . . . . . . . . . . .61
Using Cisco WebEx . . . . . . . . . . . . . . . . . . . . . . . . . . . . . . . . . . . . . . . . . . . . . . . . . . . . . . . . . .62
Using Join.Me . . . . . . . . . . . . . . . . . . . . . . . . . . . . . . . . . . . . . . . . . . . . . . . . . . . . . . . . . . . . . .63
Limitations of Using join.me . . . . . . . . . . . . . . . . . . . . . . . . . . . . . . . . . . . . . . . . . . . . . . . . .63
Some Practical Applications for join.me . . . . . . . . . . . . . . . . . . . . . . . . . . . . . . . . . . . . . . . .63
Using Remote RDP . . . . . . . . . . . . . . . . . . . . . . . . . . . . . . . . . . . . . . . . . . . . . . . . . . . . . . . . . .64
Setting Up Your Computer to Use Remote Desktop . . . . . . . . . . . . . . . . . . . . . . . . . . . . . . 64
Launching Your RDP Session . . . . . . . . . . . . . . . . . . . . . . . . . . . . . . . . . . . . . . . . . . . . . . .65
Pre-Saved Remote Computer . . . . . . . . . . . . . . . . . . . . . . . . . . . . . . . . . . . . . . . . . . . . . . .67
Using Remote VNC . . . . . . . . . . . . . . . . . . . . . . . . . . . . . . . . . . . . . . . . . . . . . . . . . . . . . . . . . .68
Basic Rules on How Presentation Sharing Works . . . . . . . . . . . . . . . . . . . . . . . . . . . . . . . . . . .69
Appendix A : External Keyboard - Supported Keys
External Keyboard - Supported Keys . . . . . . . . . . . . . . . . . . . . . . . . . . . . . . . . . . . . . . . . . . . . . . 73
Qwerty Keyboard Support . . . . . . . . . . . . . . . . . . . . . . . . . . . . . . . . . . . . . . . . . . . . . . . . . . . . .74
Azerty Keyboard Support . . . . . . . . . . . . . . . . . . . . . . . . . . . . . . . . . . . . . . . . . . . . . . . . . . . . . .76
Page 6
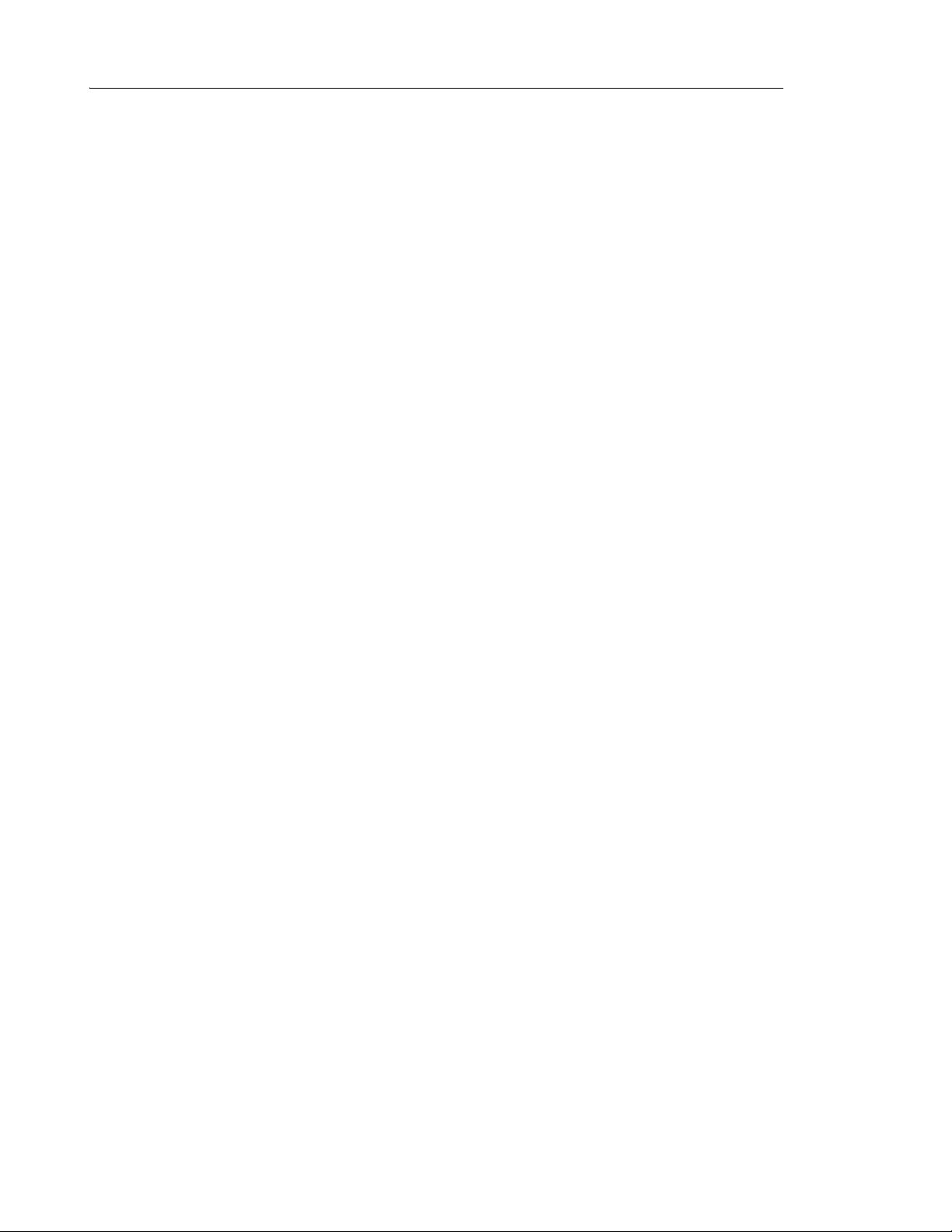
UC360 User Guide
vi
Appendix B : Using Picsel SmartOffice
Using Picsel SmartOffice . . . . . . . . . . . . . . . . . . . . . . . . . . . . . . . . . . . . . . . . . . . . . . . . . . . . . . . 81
UC360 SmartOffice Support . . . . . . . . . . . . . . . . . . . . . . . . . . . . . . . . . . . . . . . . . . . . . . . . .81
Editing User Interface Basics . . . . . . . . . . . . . . . . . . . . . . . . . . . . . . . . . . . . . . . . . . . . . . . .82
Page 7
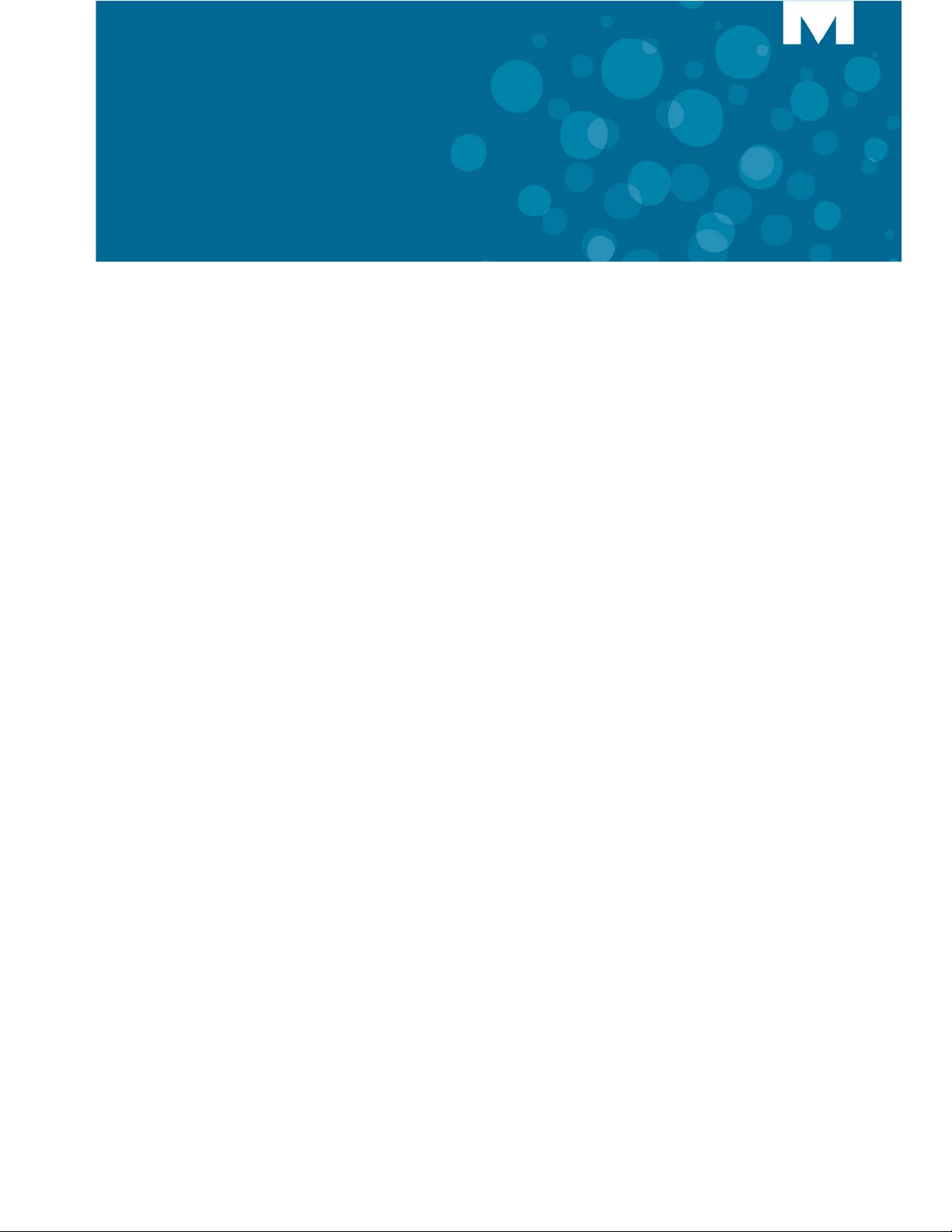
CHAPTER 1
UC360 NEW FEATURES
Page 8

UC360 User Guide
2
Page 9
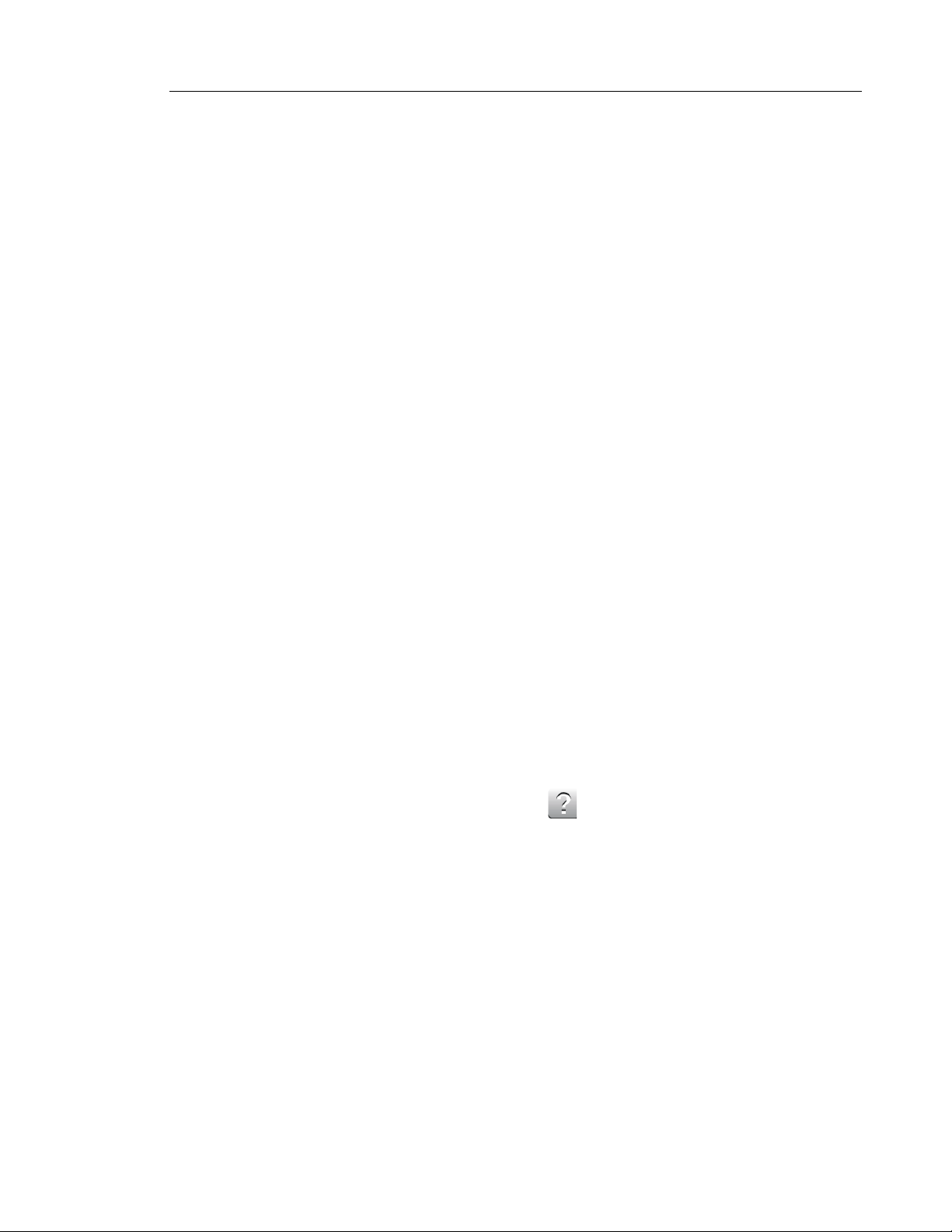
UC360 New features
3
UC360 Release 2.1 New Features and Enhancements
This section of the document briefly describes the new features and enhancements availab le
on the Mitel
®
UC360 Collaboration Point with Release 2.1 software.
Release 2.1, SP1
The following features are introduced in Mitel UC360 Collaboration Point, Release 2.1, SP1:
• The Redial feature stores the last 5 numbers dialed from the keypad or the number of a
dialed contact. See “Using Redial” on page 27.
• Y ou can add a + char acter as the first digit for international dialing. See “Using the Keyp ad”
on page 44.
• New Camera Control functionality
- You can change the status of the camera at any point during a call. See “Using
Camera Control” on page 28.
- New camera status icons in the upper right corner indicate whether the ca mer a is on
or off. See “Status Bar” on page 18.
Release 2.1
The following features are being introduced in Mitel UC360 Collaboration Point, Release 2.1.
• UI Improvements
- The UC360 product variant is indicated on the main screen: Video Enabled
Conferencing or Audio Enabled Conferencing. See “Main Screen - Conference App”
on page 14.
- New icons for one-touch access to make calls, access contacts, start a presentation,
enable self view, and close all apps. See “Action and Display Control Icons” on
page 16.
- On-line help is now available — press on any active screen.
• Support for two extension microphones.
• Sound — this option can be enabled by you r administrator a nd allows you to hea r audible
clicks for selections and keyboard input. See “Sound/Keyboard Click” on page 21.
• Incoming and Outgoing Call Improvements -an inco ming call appears on a conference
avatar instead of the call fly-out bar. The call fly-out bar has been removed. See “Adding
Calls to a Conference” on page 29.
• Mute/Light Indicator — you will see a red light displayed above the mute button while it’s
muted. See “Muting a Conference Call” on page 33.
• New Presentation Controls window/overlay — when you launch an application, you will see
the Presentation Controls window that allows you to change the display mode, close all
apps, launch a new application, and move the overlay up or down. See “Using the Presentation Controls” on page 51.
Page 10
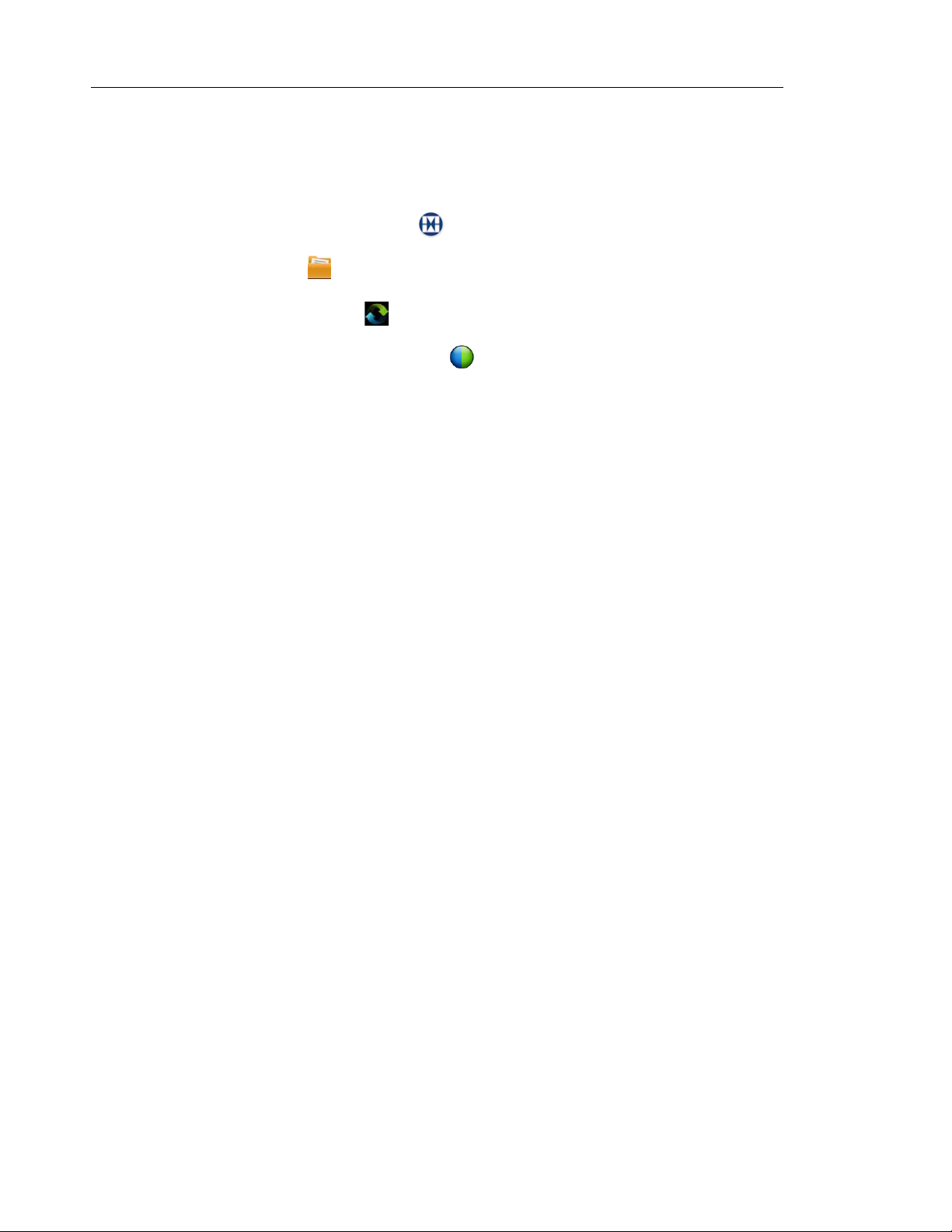
UC360 User Guide
4
• Default Dial Pad display — an option that allows the dial pad to be the main window
displayed. This option is enabled by your administrator. See “Keypad Home Screen” on
page 21.
• New desktop applications:
- The MiCollab Conference icon provides access to easily launch MiCollab
Conference. See “Using MiCollab Conference ” on pag e 55.
- The Files icon provides one-touch access to open files in Smart Office 2. See
“Using SmartOffice” on page 60.
- The Remote VNC icon provides remote access for Mac or Linux desktops. See
“Using Remote VNC” on page 68.
- The Cisco WebEx™ Meetings icon provides a simple screen sharing tool to
share your desktop. See “Using Cisco WebEx” on page 62.
Page 11
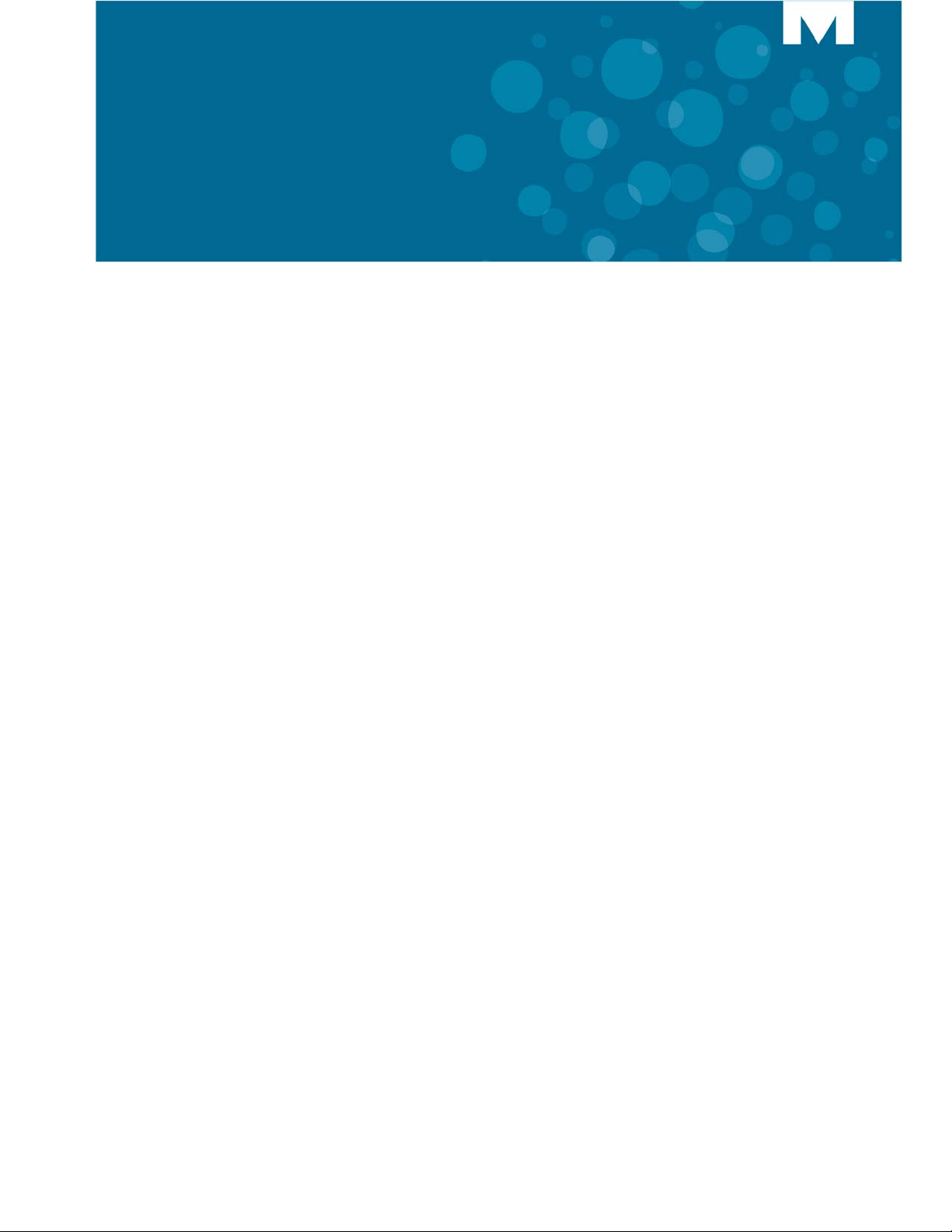
CHAPTER 2
INTRODUCTION
Page 12
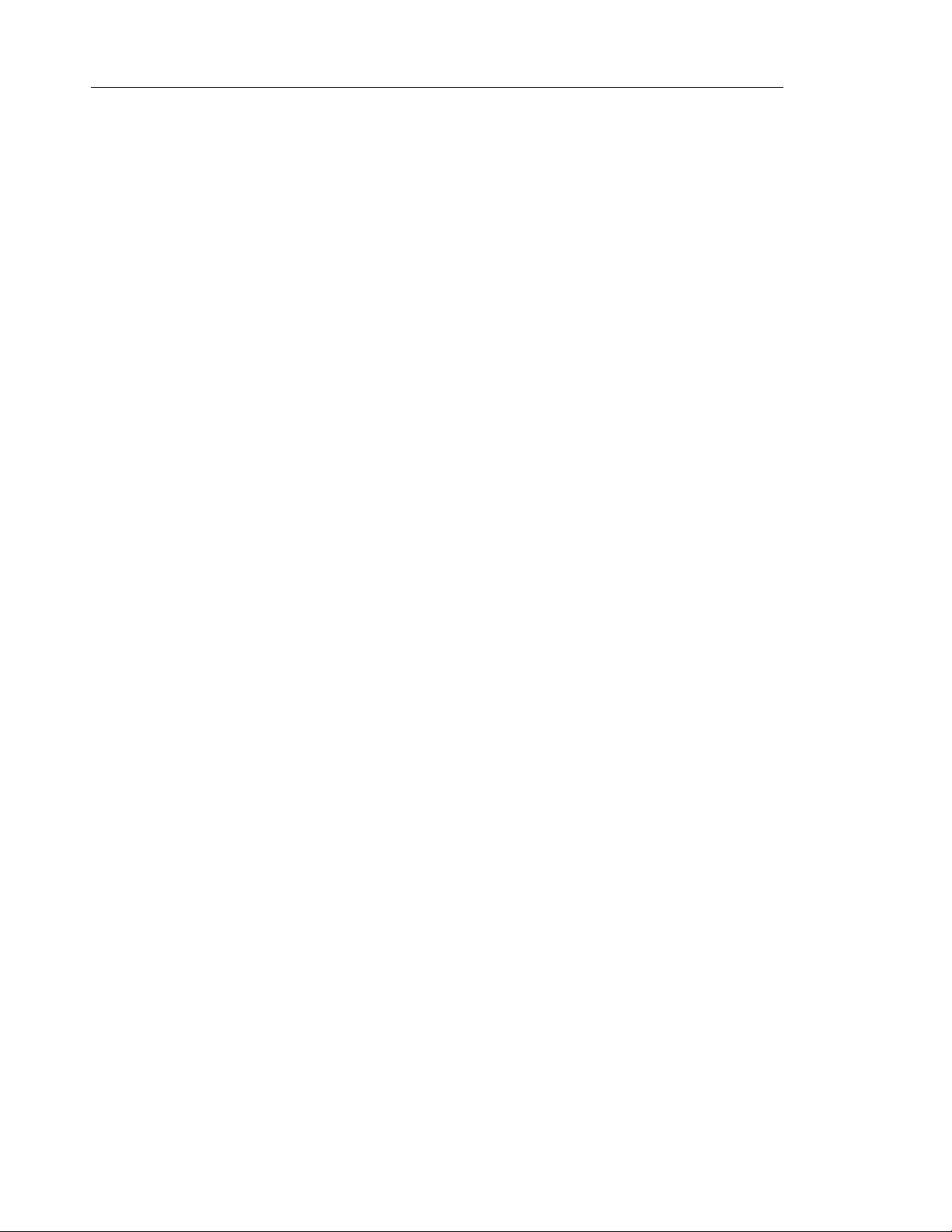
UC360 User Guide
6
Page 13
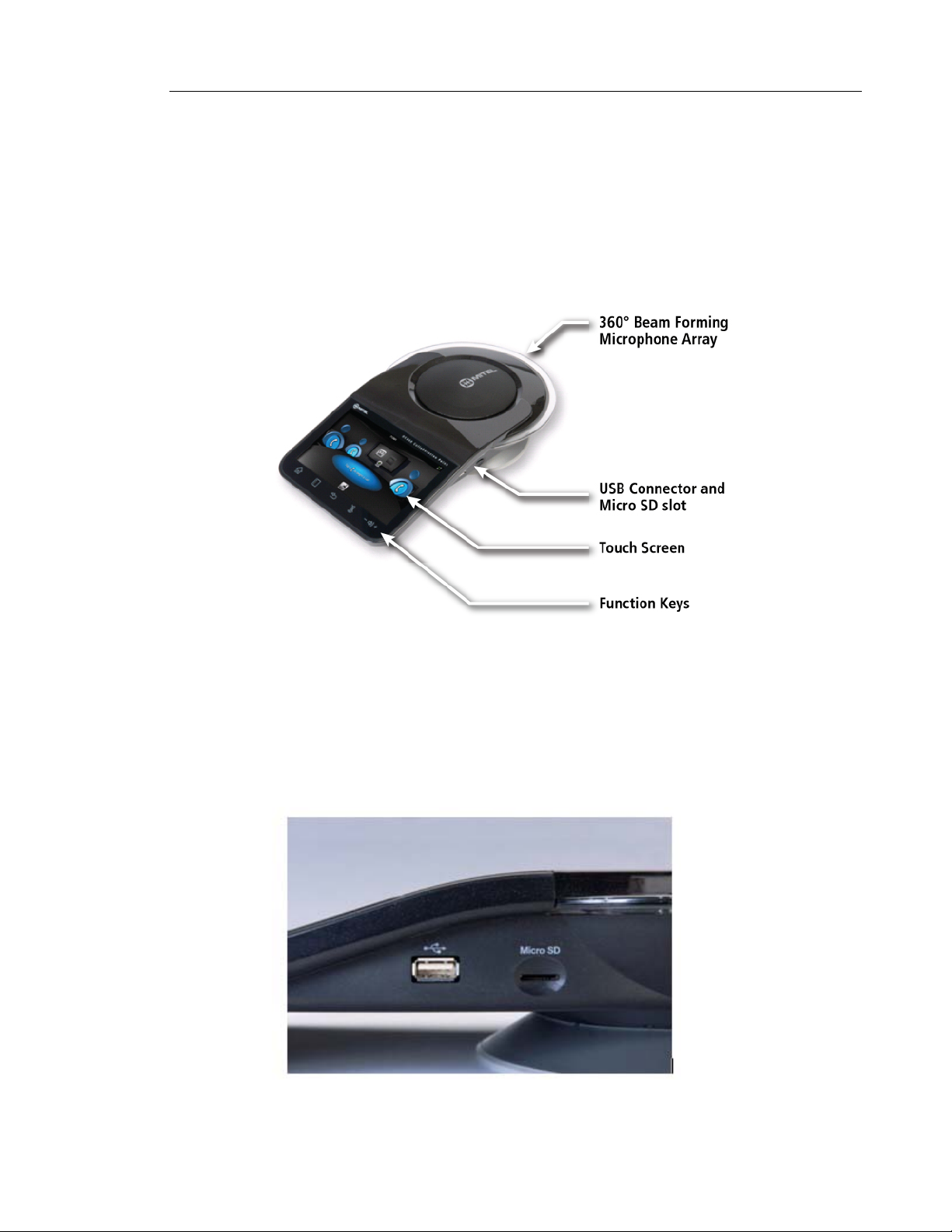
Introduction
7
Introduction
Mitel's UC360™ Collaboration Point is an all-in-one multimedia collaboration appliance that
provides multi-party audio and video conferencing, in-room presentation display, and remote
collaboration for personal office meeting areas and conference rooms.
The UC360 has a large 7-inch color multi-touch display screen. The LCD display has a
resolution of 1024 x 600 and has a backlight with adjustable brightness.
It has a patented beam forming microphone array that delivers 360° audio clarity for all
participants. It automatically locates the talker in the room and attenu ates background noise
by adjusting the microphone sensitivity towards the current talker. It provides visual indication
of the active speaker.
USB and Micro SD connectors are provided on the side of unit for quickly accessing files and
presentations.
Page 14
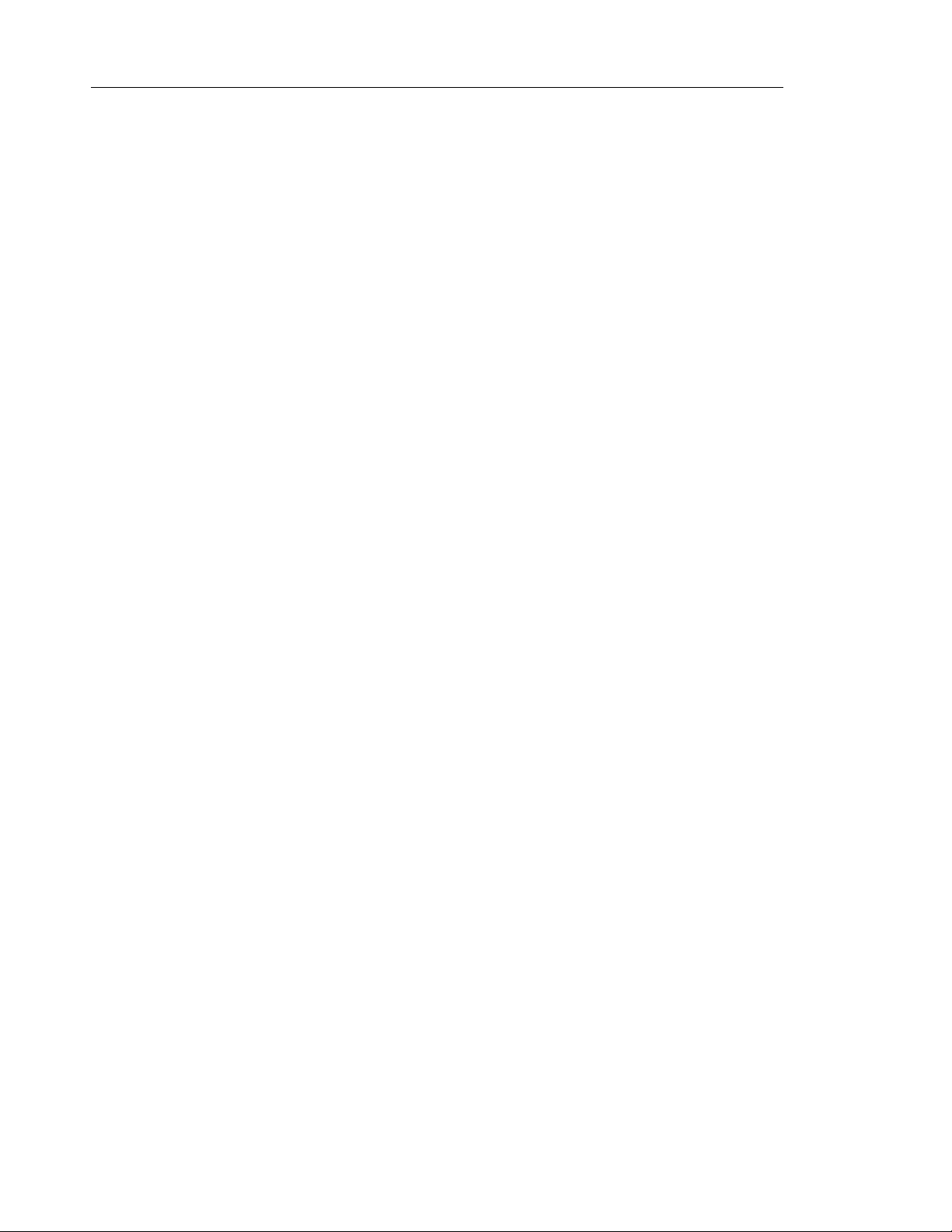
UC360 User Guide
8
UC360 Product Variants
The UC360 Collaboration Point comes in two product variants:
• MiVoice Conference Unit
• MiVoice Video Unit
The product variant is indicated on the main UC360 screen: Video Enabled Conferencing or
Audio Enabled Conferencing. These product variants are described below.
UC360 Collaboration Point - Audio Enabled Conferencing
Audio Enabled Conferencing allows you to have up to a 4-party (UC360 and 3 parties) audio
conference call and make in-room presentations to the HDMI device. In summary, it provides
• HD audio with 4-party audio bridge
• 16 beam forming microphones
• In-room presentation display (Mitel MiCollab Conference , Browser, Picsel® Sm artOffice™,
Cisco WebEx™ Meetings, join.me™ and Remote RDP)
UC360 Collaboration Point - Video Enabled Conferencing
Video Enabled Conferencing provides the same functionality as the Audio Enabled
Conferencing. It also allows you to have up to a 4-party (UC360 and 3 parties) vid eo conference
call and to share a presentation with other remote participants. In summary, it provides
• HD audio with 4-party audio and HD video bridge
• Presentation display to remote participants
• Point-to-point video
This document includes procedures for bo th UC360 product variants.
In summary, the UC360 Collaboration Point provides:
• Superior audio conferencing capability, including a beam forming microphone array
• Built-in presentation display capability via HDMI interface that supports connection to high
definition LCD display/projector
• Built-in compatible MS Office readers and editors
• Access to the Browser for Gmail and Outlook Web Access, and for web-based content
• Access to simple screen sharing tools (Mitel MiCollab Conference, Cisco WebEx™ Meetings and join.me™)
• Remote desktop access (no need to bring laptop to give a presentation)
• Support for multiple file access methods, including USB Flash Drive, micro SD Card,
Dropbox™ , Google® Docs, and Box.net
Page 15
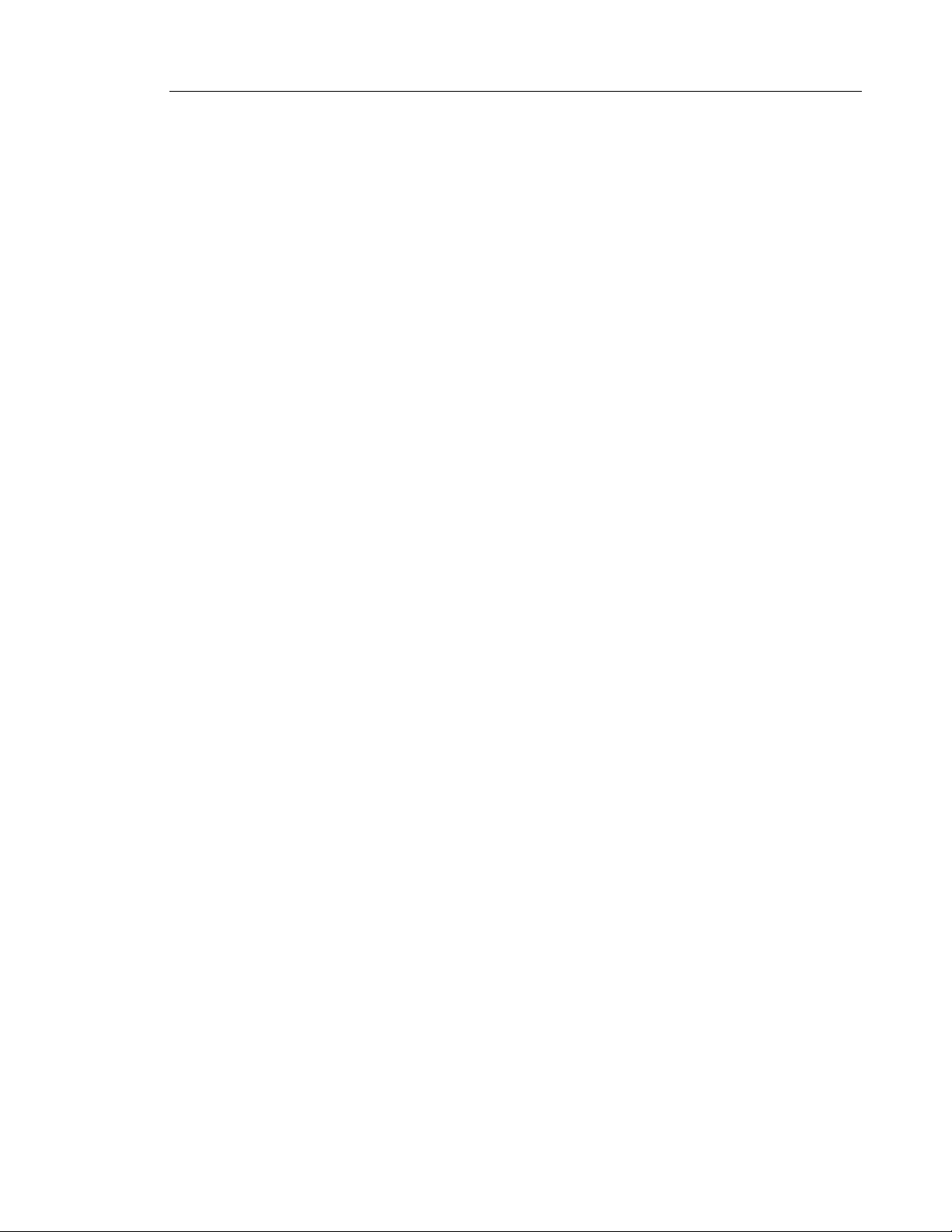
Introduction
9
• Audio conferences for up to four parties
• High Definition video conferencing for up to four parties with an integr ated conference bridge
• Support for integration with Active Directory and LDAP
• Ability to display remote presentations
Page 16
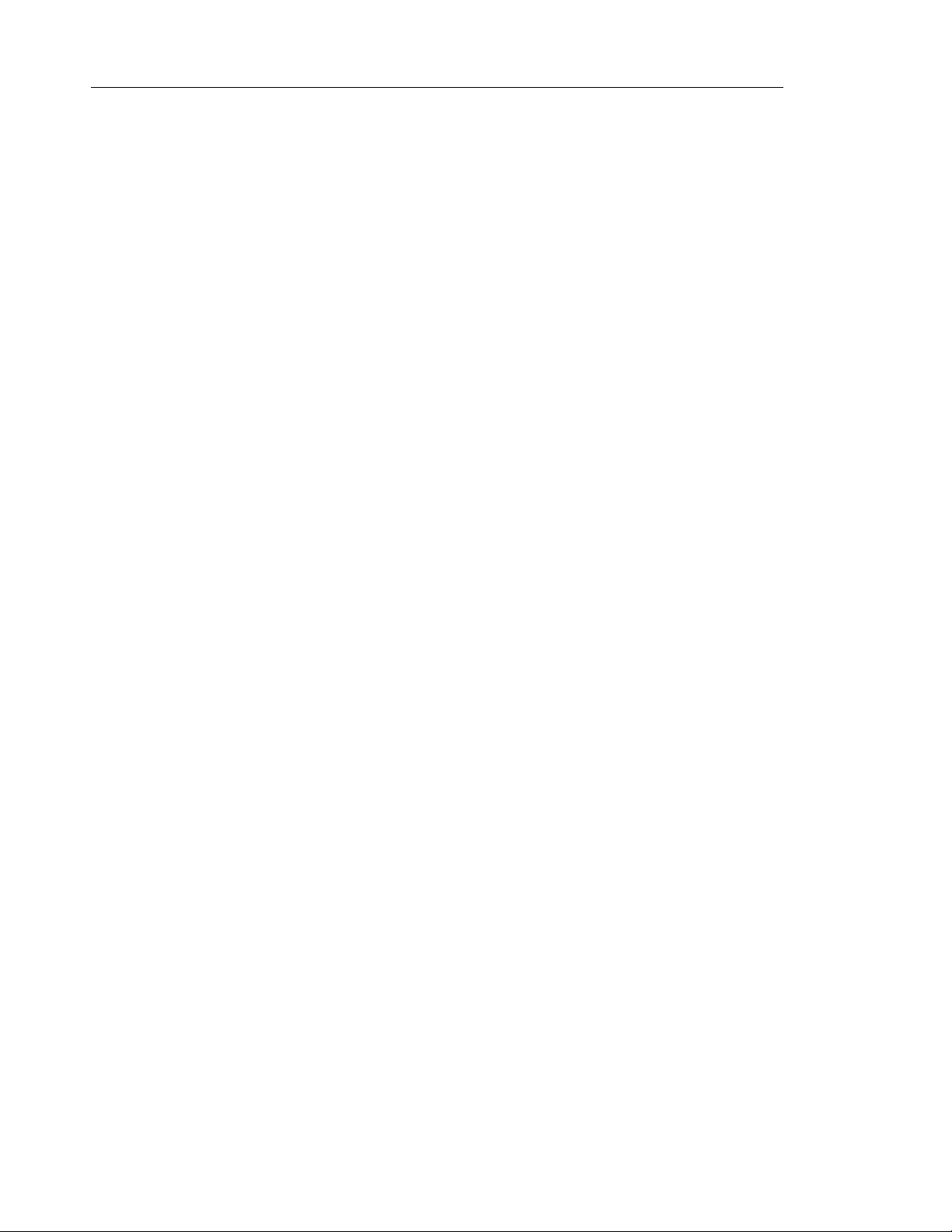
UC360 User Guide
10
About This Document
This document contains the following information :
• a general description of the UC360 Collaboration Point, its interface, menu bars, and icons
• additional user information not covered in the Quick Reference Card
Related Documentation
See the following documents for more information on the UC360 Collaboration Point.
• UC360 Installation Guide - this guide provides instr uctions on how to physically conne ct
the UC360.
• UC360 Universal Camera Mount Installation Guide — this guide provides instructions
on how to mount the UC360 universal camera mounting bracket a nd camera to the display
monitor.
• Revolabs Dual Channel System Microphones Installatio n Guide — this guide provides
instructions on how to install and pair extension microphones for the UC360.
• UC360 Quick Reference - this guide provides basic procedur es on ho w to ma ke
conference calls, handle calls, and do in-room and remote presentations.
• UC360 Administration Guide - this guide provides information on how to configure the
UC360 and how to configure the settings in MiVoice Business and the 5000 CP.
• UC360 Engineering Guidelines - this guide provides information on the UC360
engineering requirements.
• MiV o ic e Bu sines s Sy st em Admi nist rat ion Tool Online Help - Refer to this online help
system for instructions on how to program SIP devices on the MiVoice Business system.
To access UC360 and system-specific documentation:
1. In your browser, go to http://www.edocs.mitel.com.
2. Select a documentation suite from the following drop-down menus:
- Applications -> Conferencing and Collaboration -> UC360 Collaboration Point
- End User Documents
3. Log in if asked to do so.
4. To view a document, click on the document title.
Page 17
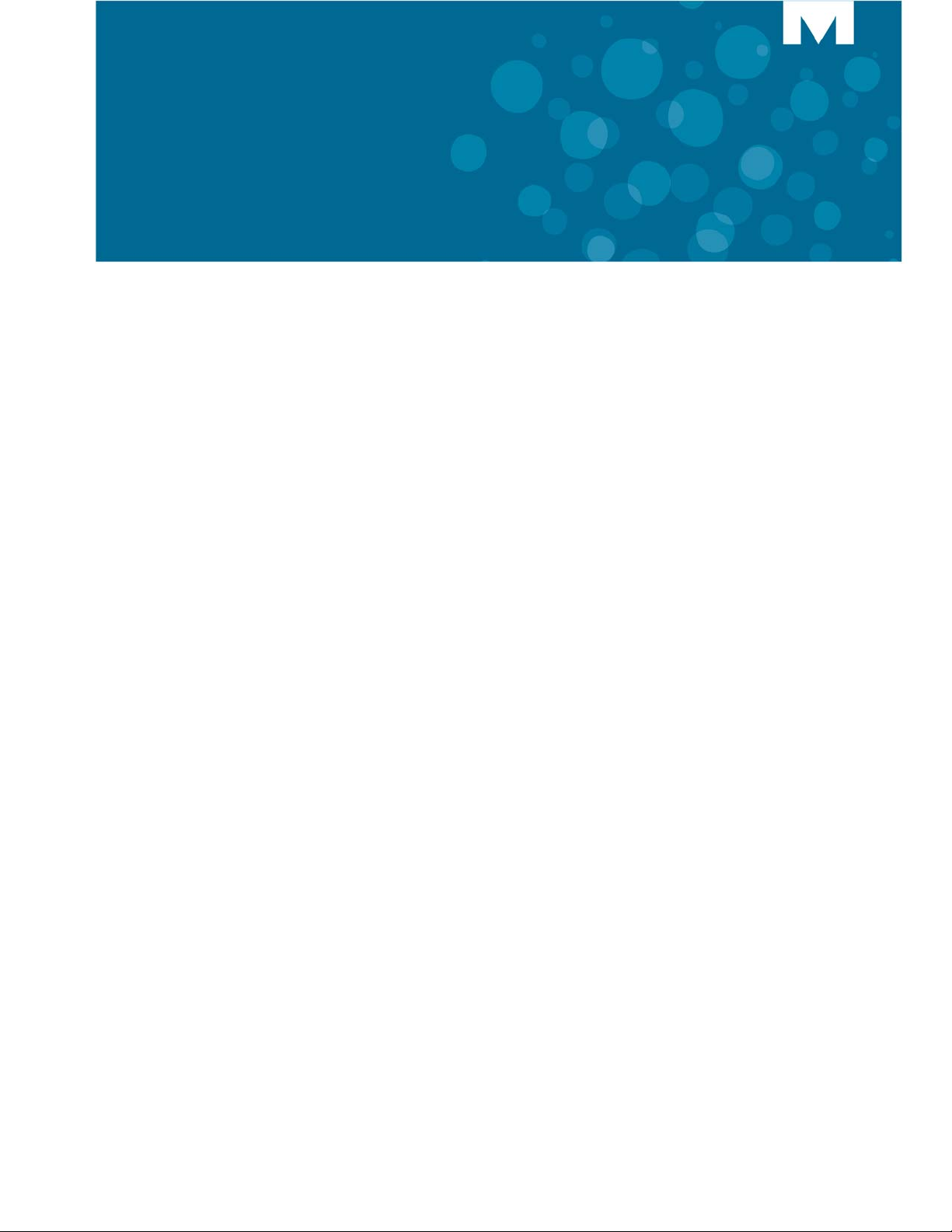
CHAPTER 3
ABOUT THE UC360
Page 18
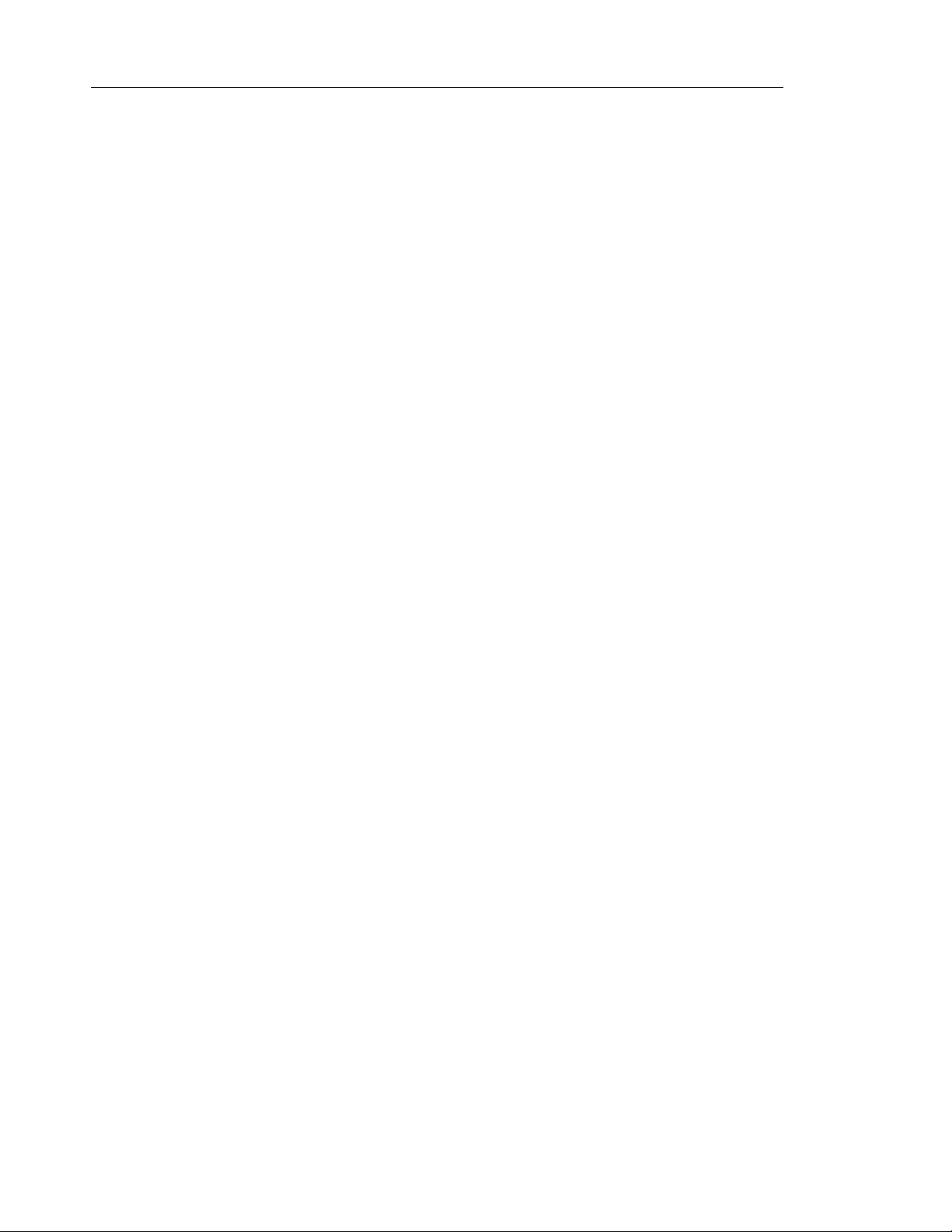
UC360 User Guide
12
Page 19
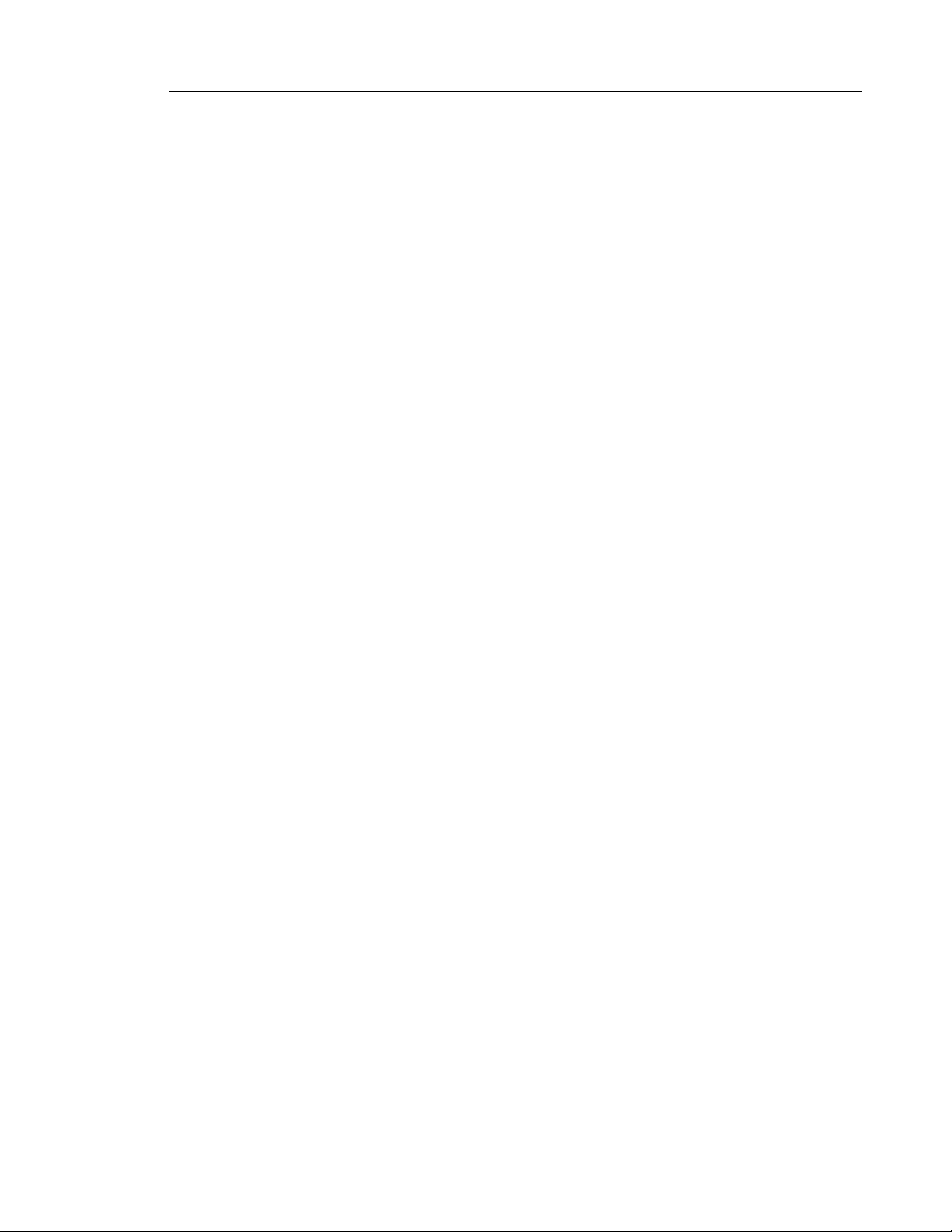
About the UC360
13
About the UC360
Read this chapter to learn more about the UC360 and how to use it.
The UC360 has the following applications:
• Conference App — see “Conference App” on page 23
• Contacts App — see “Contacts App” on page 39
• MiCollab Conference — see “Using MiCollab Conference” on page 55
• Browser — see “Using the Browser” on page 56
• Picsel SmartOffice 2 — see “Using SmartOffice” on page 60
• Cisco WebEx Meeting — see “Using Cisco WebEx” on page 62
• join.me — see “Using Join.Me” on page 63
• Remote (RDP) — see “Using Remote RDP” on page 64
• Remote VNC — see “Using Remote VNC” on page 68
Page 20
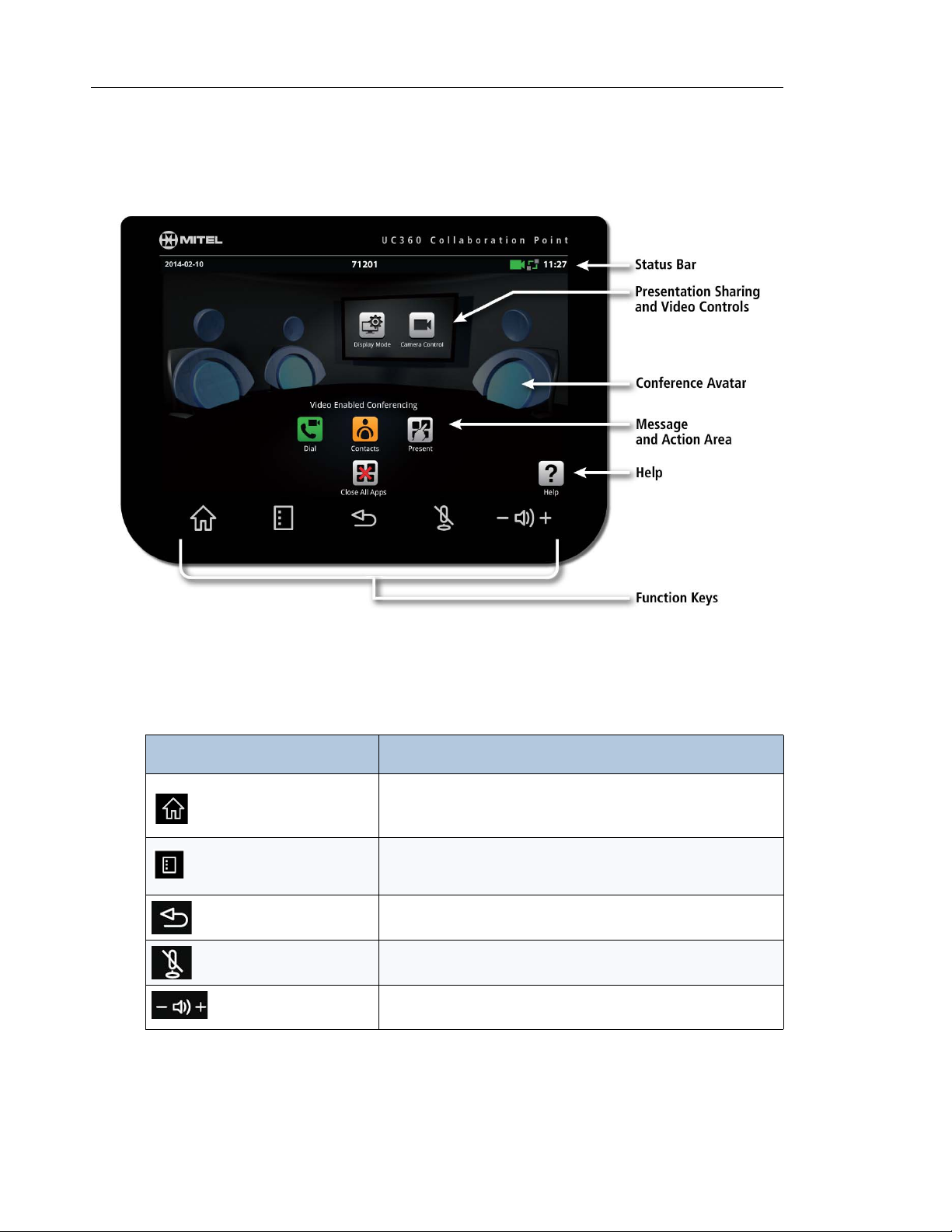
UC360 User Guide
14
Main Screen - Conference App
The high-resolution touch screen and simple finger gestures make it easy to use the UC360.
Function Keys
Function Button Press to ...
Home
Menu
Back
Mute
Volume
Go to the Home screen
Display the Menu bar. See the “Menu Bar” on page 15
Go back one menu or to the previous screen
Turn the microphone on or off
Increase or decrease the volume
Page 21
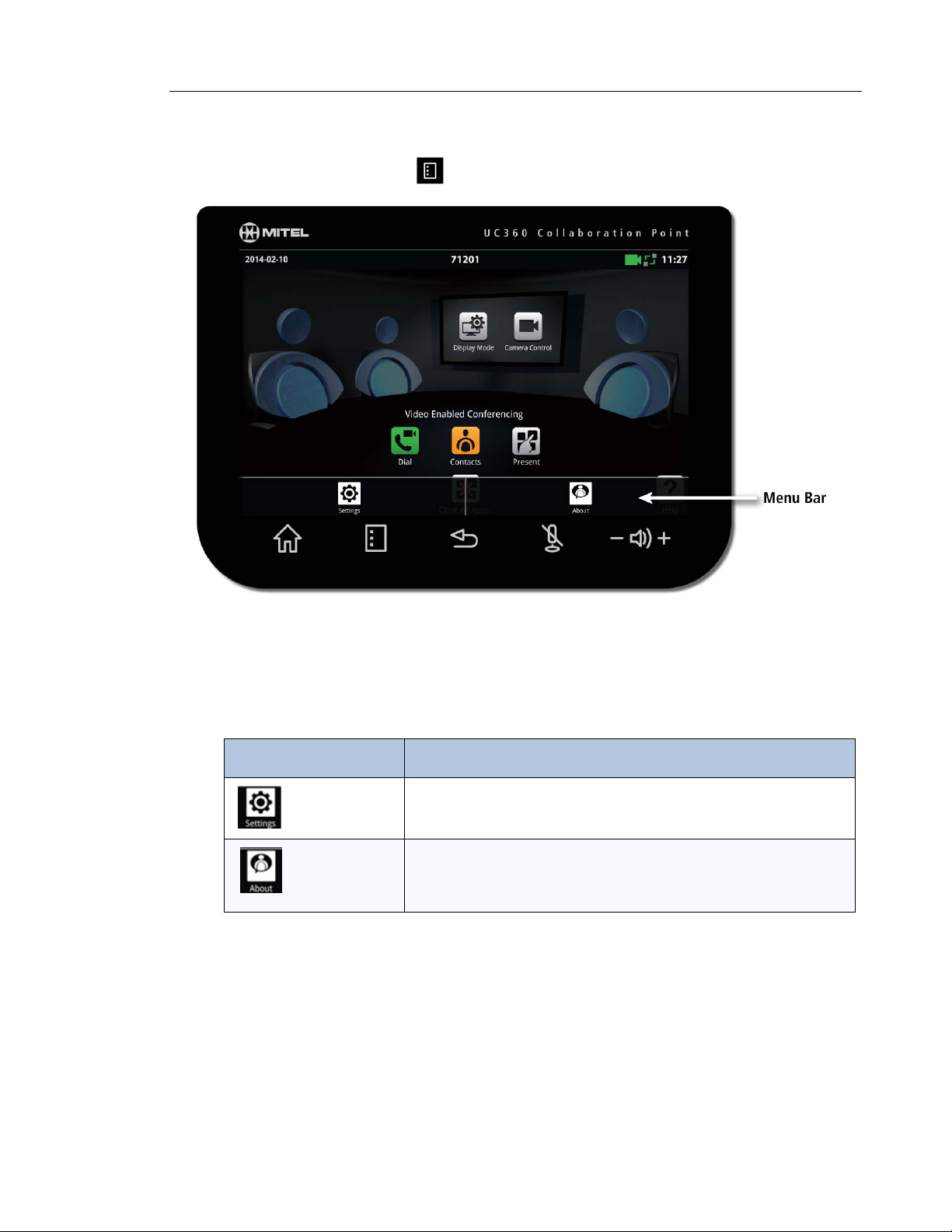
About the UC360
15
Menu Bar
When you press the Menu button, the menu bar is displayed.
Menu Button Press to ...
Settings
About
Open the Settings menu
Display information about the UC360 and the product variant, hardware
and software version.
Page 22
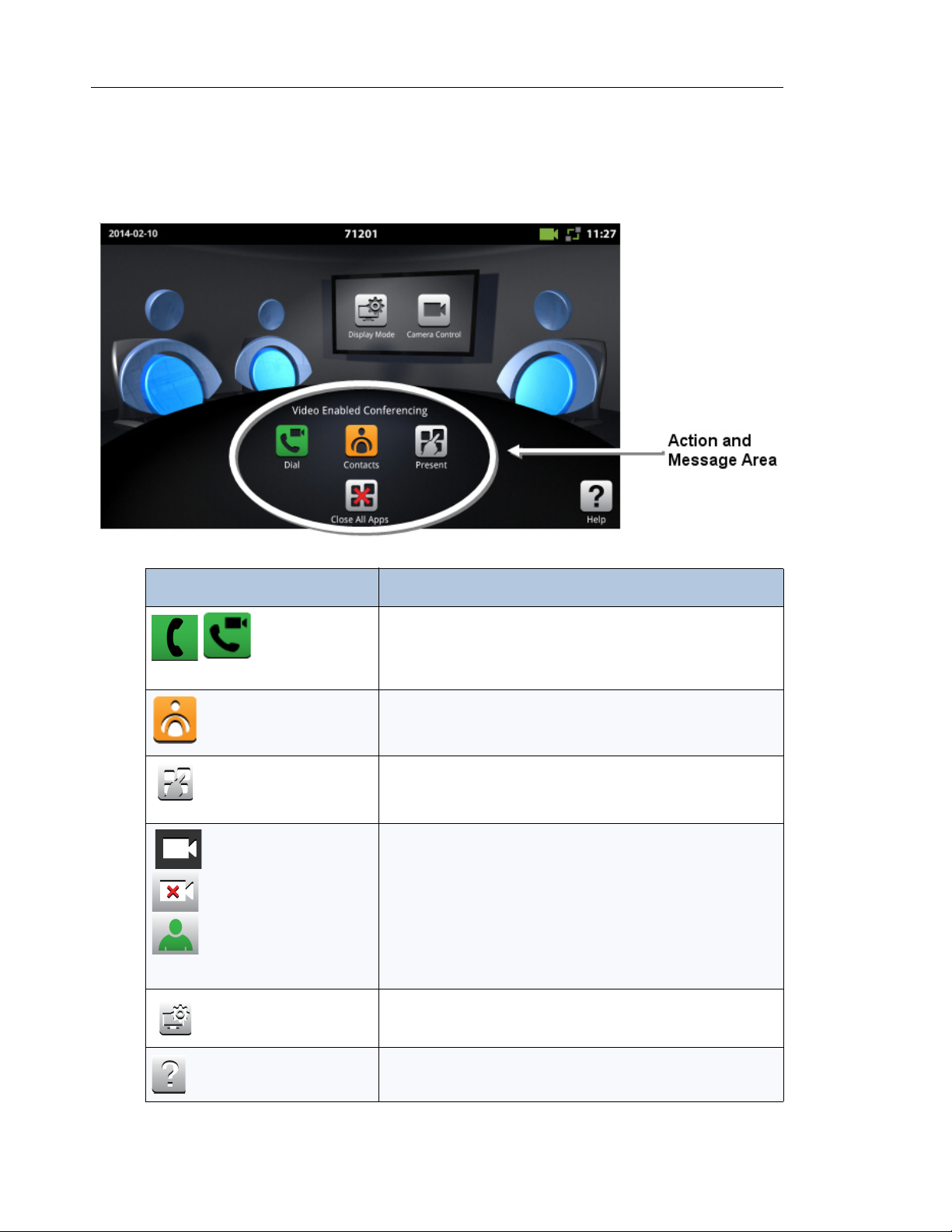
UC360 User Guide
16
Action and Display Control Icons
The icons on the UC360 display screen allow you to quickly and easily make calls, access
contacts, share presentations, control the camera and access Help.
Icon Press to ...
Phone only - Tap to open the keypad and enter numbers to
make an audio call
Phone and camera - Tap to open the keypad to make a
audio/video call
Tap to open the Contacts App, select a contact and make a call
Launch an application for a presentation
This icon is available if the HDMI monito r is turned on and the
camera is configured.
Tap to open the Camera Control dialog.
Tap to Turn Camera Off
Tap to Turn Self View On
.
Note: For an Audio-Enabled UC360, the Camera Control icon
is not available.
Select what participants will see: App Only, App & Video, Video
Only, Nothing
Opens help on any active screen
Page 23
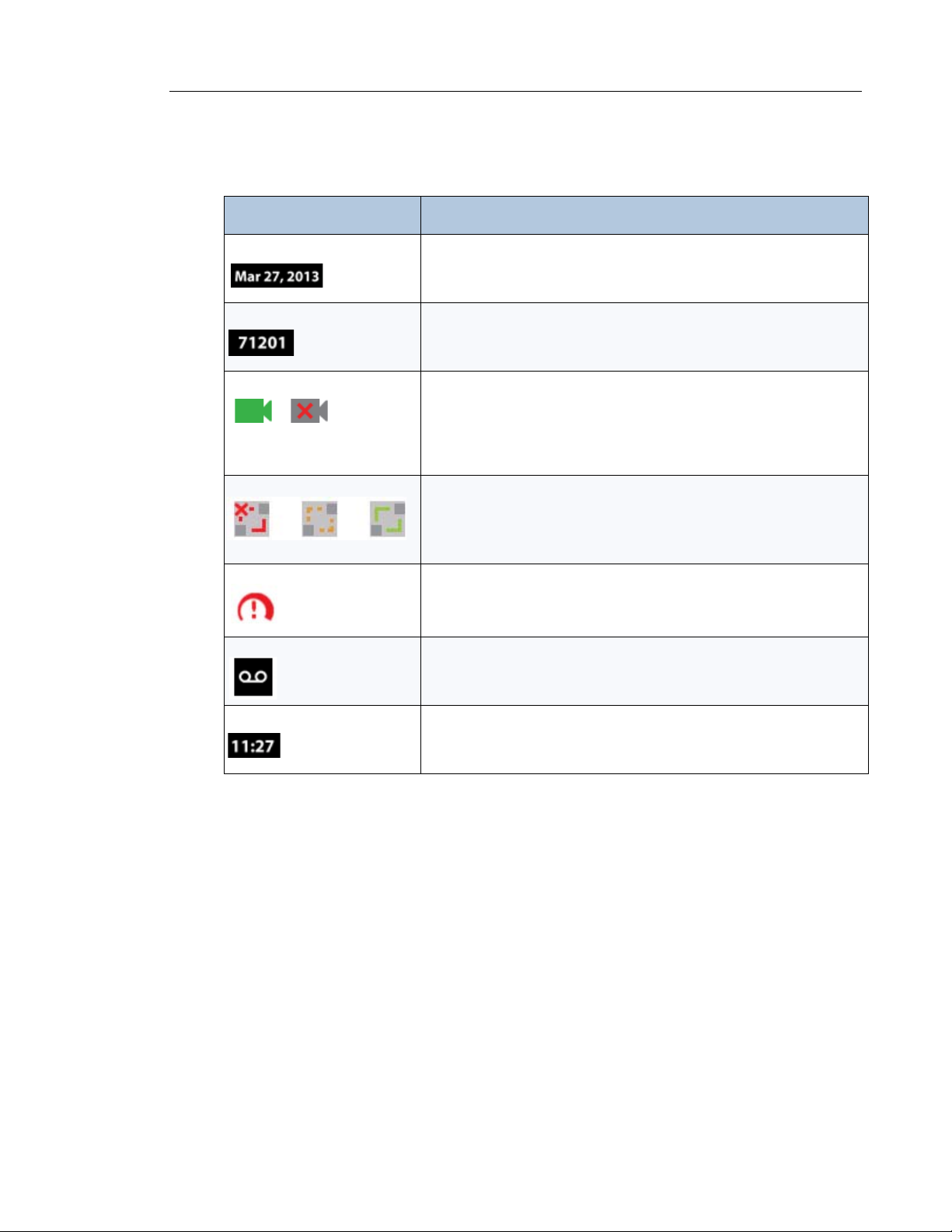
About the UC360
17
Status Bar
The status bar at the top of the screen displays information about the UC360 and its network.
Status Icon/Information What it means
Date
Extension number - The number comes from the username field under
SIP settings.
Green - the camera is on.
Red - the camera is off.
Note that for an Audio-Enabled UC360, the Camera Status icons are
not available.
Network connectivity
Red: UC360 is disconnected from the network
Amber: UC360 is attempting to register with the SIP server
Green: UC360 is successfully registered with the SIP server
Network Health Icon (see “Network Health” on page 19)
Indicates when the alarm threshold is reached for packet loss on both
audio and video calls.
Ethernet trace icon (see “Ethernet Trace” on page 19)
Current time
Page 24
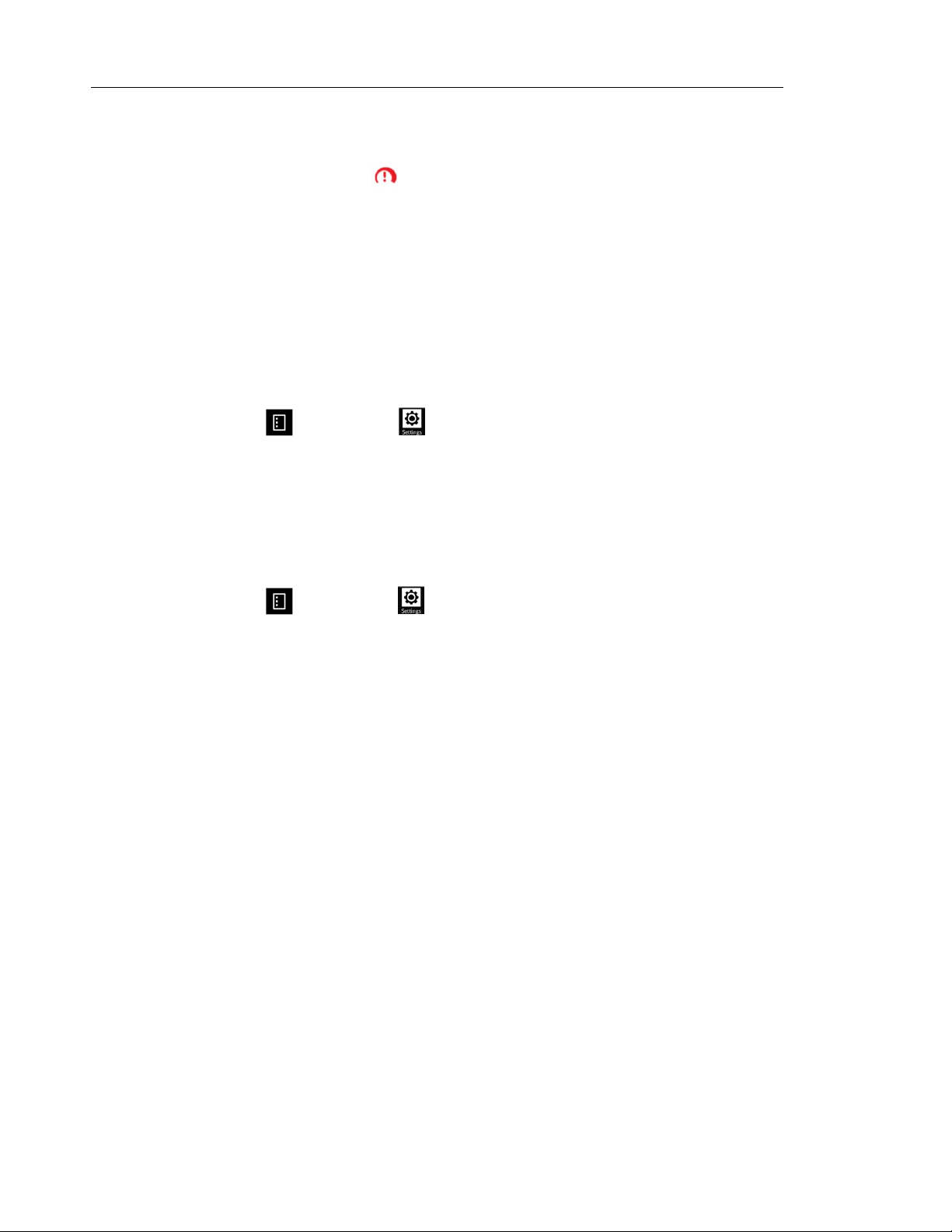
UC360 User Guide
18
Network Health
Y ou will see a network health icon displayed when the alarm threshold is reached for p acket
loss on both audio and video calls.
The icon appears in the following locations:
• upper right hand corner next to the Network Status icon
• on a conference participant
The icon will only appear if there is congestion. If the packet loss falls below the alarm threshold
during the call, the network congestion icon will disappear.
To see details while network congestion is occurring:
1. Press Menu then Settings .
2. Tap Network Congestion Info.
Ethernet Trace
The UC360 is configured to allow you to manually capture traces when network impairment or
voice quality issues are present.
1. Press Menu then Settings .
2. Tap Start Ethernet Trace.
When the St art Ethernet Trace option is se lected, a trace icon appears next to the network icon
in the upper right hand corner. The trace icon will be visible for the duration of the trace, which
is one minute.
Contact the System Administrator with details of the UC360 issue. Y our administrator can also
set an option so ethernet traces are captured automatically when network congestion occurs.
Page 25
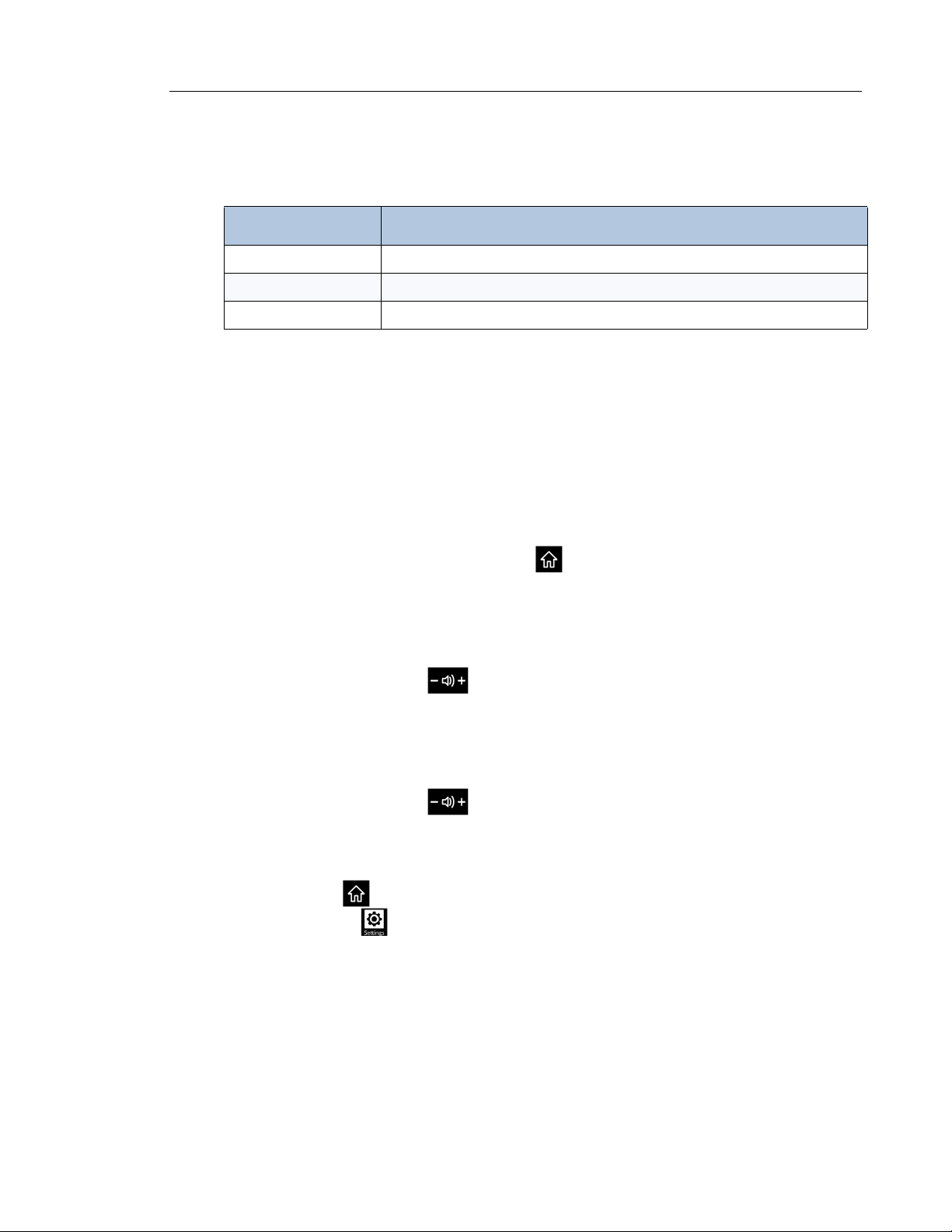
About the UC360
19
Using Gestures
You can use the following gestures on the UC360 touch screen:
Gesture What it does
Tap
Drag
Scroll
The UC360 does not support the two-finger pinch or zoom.
Simply tap your finger on what you want to interact with
Place your finger and drag across the screen
Move page up or down quickly, right or left
Customizing the UC360
Follow the procedures below to customize the UC360.
Activating the UC360 Display
• If the UC360 screen is dark, press Home .
Note: If a mouse is attached, the mouse does not activate the display.
Adjusting the In-Call Volume
• Press the volume button during a call.
Note: The default setting for the In-call volume is restored after only after a reboot.
Adjusting the Ringer Volume
• Press the volume button during ringing or idle.
Adjusting Brightness
1. Press Home to display the Menu bar.
2. Press Settings .
3. Tap Brightness.
4. Drag the brightness slider to the desired brightness.
Page 26
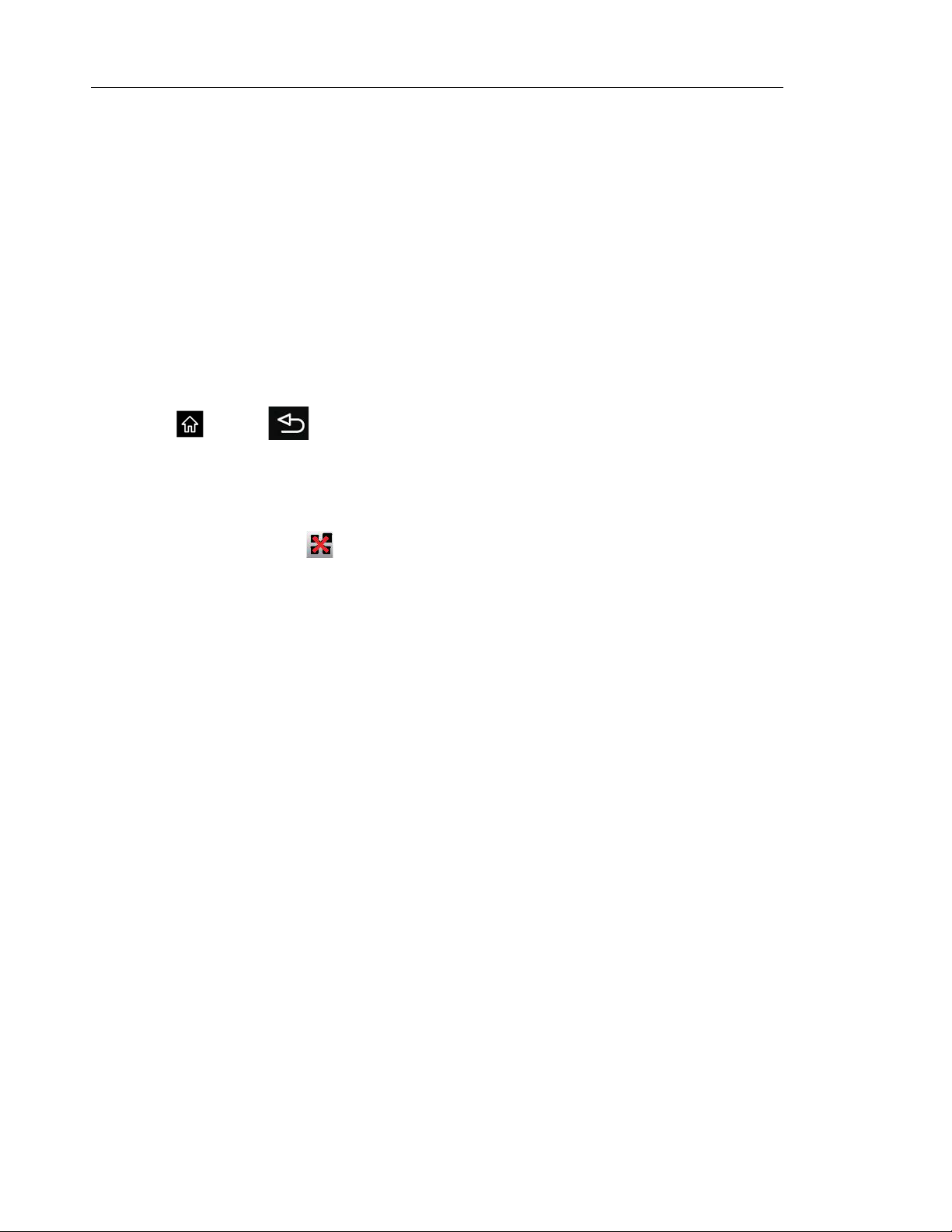
UC360 User Guide
20
Optional Settings
You can have your administrator configure optional settings for your UC360.
Sound/Keyboard Click
Y our administrator can configure your UC360 with Sound so that you hear audible clicks for all
selections and keyboard input.
Keypad Home Screen
Y our UC360 can be configured with the keyp ad as the Home screen. See the guidelines below .
• Y ou can close the keypad by pressing the X in upper right corner or by pressing the Home
or Back button.
• If the Contacts App is displayed and pressing Home or Back returns to the Conference
App, then the Conference App remains displayed. The home screen does not return to the
keypad.
• The keypad home screen will be displayed if you do any of the following:
- Close All Apps
- Close All Apps in the Launch Application screen
- Select "Nothing" in the Display Mode dialog.
After a dialog closes, the default keypad will display. You can close a dialog in various ways
and return to the Keypad Home screen:
• Close the box at upper right
•Back
•Home
•Menu
• Incoming call
• Time-out (in the case of some of the error message dialogs)
in the main conference view
Page 27
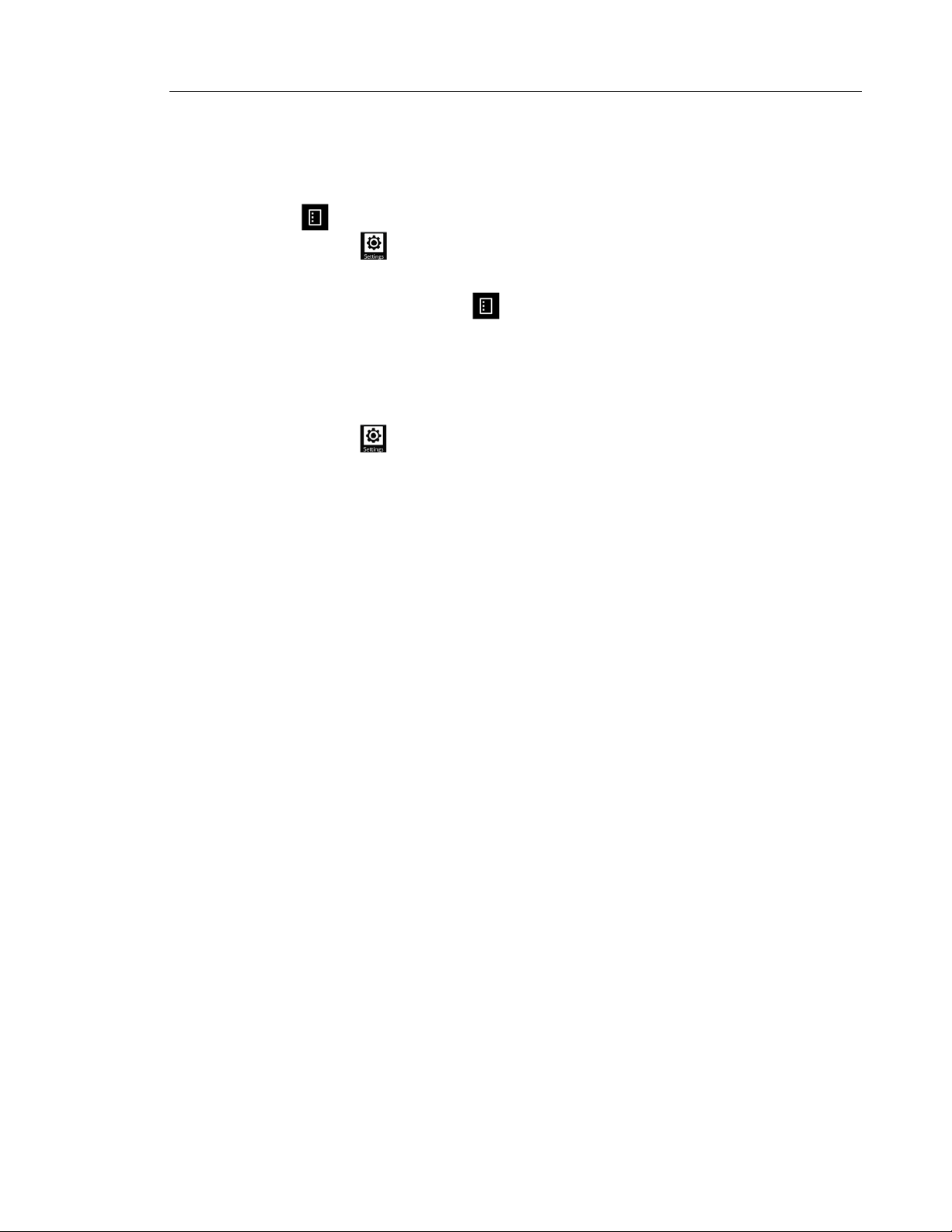
About the UC360
21
Using Clean Mode
Use Clean Mode to clean the UC360 touch screen.
1. Press to display the Menu bar.
2. Press Settings .
3. Tap Clean Mode.
4. When the screen is clean, hold for 3 seconds to exit Clean Mode.
Unmounting Media
If you use a USB flash drive or SD card, unmount it before removing it.
1. Press Settings .
2. Select Unmount Media.
3. Select SD Card or USB Flash Drive.
4. Remove the SD card or USB Flash Drive.
Note: If you remove a device without properly unmounting it first, you will see an icon (yellow
triangle with an exclamation mark) in the status bar in the upper right corner.
The UC360 Android operating system only supports FAT formatted USB drives. USB drives
with U3 formatting will not be recognized by the UC360.
Using the Keyboard
It is recommended that you attach a physical keybo ard and mouse to the UC360. The UC3 60
supports only one physical keyboard and mouse. The on-screen keyboard is disabled in most
cases if you have a USB keyboard and mouse attached.
Note: If you have a USB keyboard attached, the Num Lock on the numeric keypad does not
work. Num Lock keypad presses are not read by the applications.
It is best to connect the external keyboard while th e UC360 is powered of f. Then power on the
UC360. Alternatively, you can reboot the UC360 after the keyboard has been connected.
If a you select French (France) as the language, the AZERTY keyboard is the only sup ported
external keyboard. If French language and an external QWERTY keyboard are desired, you
MUST switch language to French (Canada), or it won’t be supported.
If you have not attached a keyboard, the on-screen keyboard appears automatically anytime
you need to type. Use the keyboard to enter text, such as contact names and IP addresses.
See “External Keyboard - Supported Keys” on page 73 for information on the keys supported.
Page 28

UC360 User Guide
22
Page 29

CHAPTER 4
CONFERENCE APP
Page 30

UC360 User Guide
24
Page 31

Conference App
25
Introduction
This chapter provides the following information on the Conference App:
• “Making a Conference Call” on page 26
• “Preparing for a Video Call” on page 26
• “Making an Audio or Video Conference Call” on page 27
• “Adding Calls to a Conference” on page 29
• “Placing a Conference Call on Hold” on page 31
• “Muting a Conference Call” on page 33
• “Ending a Conference Call” on page 34
• “Cleaning Up after a Conference Call” on page 35
See “Desktop Apps” on page 47 and “Contacts App” on page 39 to learn more about other
applications.
Emergency Calls
Warning for emergency number dialing
Consult your local authorities for Emergency Numbers and 911 or equivalent service availability
in your area.
To make an Emergency Call:
• Dial your Local Emergency Number (911 or equivalent).
You may need to dial "8" or "9" or some other digit first. Contact your administrator for more
information.
Accessing Help
Press on any active screen to access help.
Page 32

UC360 User Guide
26
Making a Conference Call
The version of the UC360 that you have determines the type of conference call you can
make.The product variant is indicated on the UC360. Y ou may want to prep are desktop sharing
before your call.
Audio Enabled
Conferencing
Video Enabled
Conferencing
Note: Only a single bridge is supported in a conference call.
Preparing for a Video Call
Before making a video call, ensure that your HDMI display is turned on, your camera is
positioned correctly, and you have the information you need for presentation sharing.
Activating the HDMI Display
• If the UC360 screen is dark, press Home .
• If the display is still dark, ensure that the HDMI monitor is turned on.
When you turn on the HDMI monitor for a video call, the camera is automatically turned on.
Adjusting the Camera
See “Displaying and Sharing Presentations” on page 49
See “Display a Presentation on a Video Call” on page 50
See “Displaying and Sharing Presentations” on page 49
1. Before a video conference call, tap the Camera Control icon on the touch screen
2. Tap
You will see your local video on the display. Check that the camera is positioned at the
optimum angle to encompass the best view of the room.
to turn on your Self View or local camera.
Page 33

Conference App
27
Making an Audio or Video Conference Call
• Tap or to open the keypad.
• Enter a number and then press
OR
• Tap to open the Contacts App and select a cont act to call. (See “Cont act s App” on
page 39.)
The call is made. If the party is video-enabled, a video connection is established.
• Tap another phone to add a 2nd or 3rd party.
You can have a maximum of three remote participants in the conference, plus yourself.
If you wish to use URI dialing, see “Dialing a URI” on page 45.
For details on accessing a MiCollab Conference, see “Using MiCollab Confe rence” on page 55.
Using Redial
The Redial feature stores the last 5 numbers dial ed from the keyp ad or the number of a dia led
contact.The Redial list does not clear when you press Close All App s.
• Press to open the keypad.
• Press
• Select a number to redial.
•Tap
The Redial list does not clear when you Close All Apps.
Page 34

UC360 User Guide
28
Using Camera Control
Camera Control lets you change the camera status at any point during a call.
• Tap on the UC360 display or from during a presentation.
Camera Control shows the actions you can take depending on the state of your call. The diagram
below is representative of the choices you may have and not the a ctual screen that displays. .
For example:
• To turn the camera off if it’s on, tap .
• To display picture-in-picture (PIP) in a point-to-point call, tap .
By turning on PIP, you will see your camera image on the lower right corner of the display.
By turning on your Self View , you can monitor your video and make any adjustments as needed.
If the camera is being displayed and the user shar es an app licat ion , th e S elf View icon is
removed and the control is disabled. This only o ccurs for the UC360 that has initiated the app
sharing.The remote end point will continue to see their camera.
Self View is disabled on the bridge when there is more than one video call.
Page 35

Conference App
29
Adding Calls to a Conference
When a call comes into the UC360, you will hear ringing and see six blue LEDs light up in the
light ring in a clockwise rotating pattern. Your camera automatically turns on once you receive
a call.
An incoming call appears on a conference avatar.
• Tap to answer the call. You can talk with the caller.
When the second call arrives:
• Tap to talk with the caller privately.
• Tap to add the call to the conference.
• Repeat the same steps for the third caller.
See the table below for the various actions you can take. Also, the section“Conference Call
Avatar” on page 37 provides more detail on the various states of the conference avatar.
Action Press...
Answers the call and you can talk with the caller
privately.
Adds the second and third call to the
conference.
Ignore an incoming call.
Page 36

UC360 User Guide
30
Action Press...
Put a private call on hold or retrieve an exist in g
held call. The button acts as a toggle button.
Use DTMF tones when necessary.
The keypad will automatically close after 30
seconds of inactivity.
End a call.
Note: A convention in the Conference App is that a
vertical handset means initiate a call; a horizontal
handset means end a call.
About Incoming Calls
• The background darkens to draw attention to the incoming call in the fo reground. You can
still control the conference call.
• Various buttons are visible during a call as explained in “Adding Calls to a Conference” on
page 29.
Page 37

Conference App
31
Placing a Conference Call on Hold
Hold allows you to put individual participants on hold in a conference.
To put an individual caller on hold:
• Tap Hold on the conference avatar for the individual participant.
When a conference participant is put on hold, the ring around the photo flashes red, the
Hold button changes to Retrieve, and the text changes from "In Conference" to "On Hold..
In a video call, video is blocked in both d irections. A static place holder image is displayed
in their rectangle on your HDMI device.
Your outbound video stream is no longer sent to the on-hold participant.
To retrieve the held call:
• Tap to retrieve the call or press the flashing red ring on the conference avatar.
The Hold button toggles between Hold and Retrieve.
To put the entire conference on hold:
• Tap for each participant.
Yo u ca nn ot put the en tir e co nfer en ce on ho ld with one sing le ac tio n.
See “Conference Call Avatar” on page 37 for more information.
Page 38

UC360 User Guide
32
To talk with a caller privately
• Tap Hold on the conference avatars for the individual participants.
The conference participants not on hold are still connected to each other and can see each
other, if video-enabled.
• Talk to the remaining party.
Page 39

Conference App
33
Muting a Conference Call
During a conference call, you may wish to mute your UC360’s microphone.
The UC360 can be configured with extension microphones, both table top and lapel models.
Y ou must press the Mute key on th e UC360 to mute the entire conference . Muting an individual
extension microphone only mutes that microphone. Audio is still enabled for the conference
through the UC360.
To mute a call:
• Press the Mute key.
Any conference call and/or private call is muted. You will see a red light displayed above
the mute button while muted.
The Mute key turns off the UC360 microphone, so remote participants cannot hear you.
The speaker is still connected. In a video call, remote participants can still see video.
To unmute a call:
• Press Mute again.
To mute ALL microphones, including any extension microphones:
• Press the Mute key on the UC360.
This action mutes the UC360 microphone and any extension microphones that are
connected.
The mute key on an extension microphone only mutes that microphone
Page 40

UC360 User Guide
34
Ending a Conference Call
To end the entire conference call:
1. Press End Conference .
2. Press Yes when prompted by the dialog "Terminate conference call including parties on
hold?".
To end a call with a single participant:
• Press the End Button of that participant .
Page 41

Conference App
35
Cleaning Up after a Conference Call
Use Close All Apps to remove any traces of activities performed during the conference
call. This action preserves privacy and return the UC360 user interface to a clean default state.
1. Press Close All Apps .
2. Press Yes when prompted by the dialog “Would you like to close all applications, clear
login credentials and browser history?”
If Yes or No is not selected within 30 seconds, the dialog closes automatically and clears the
recent history.
The Clean up action does the following:
- clears the browser of passwords, history, cookies, form data, and ends the last
browser session
- stops application sharing
- logs out of the RDP application session
- clears Picsel SmartOffice recent documents, closed and open document (unsaved
changes are discarded)
- unlinks Google Docs and Dropbox accounts in Picsel SmartOffice
- clears any states in the Contacts App
- unmounts an inserted media device
Page 42

UC360 User Guide
36
Additional Information You May Need to Know
The following sections provide additional information on various features of the Conference
Application.
Audio Calls
• A UC360 conference call consists of a four-way audio call in which the UC360 conference
room and up to three remote parties can h ear each other. The UC360 unit's audio devices
consist of the hands-free speaker and 16 built-in beam forming microphones.
• A conference call always starts off with a single remote party . The UC360 user adds remote
parties one at a time. Individual parties can be added to and removed from a conference
call at any time with a limit of three remote parties.
• An incoming caller cannot call directly into the UC360 conference call. The incoming call
appears on a conference avatar and must be added to the conference by the UC360 user.
• The audio output from UC360 calls always goes to the UC360 built-in hands-free speakers.
The HDMI device's speakers are not used.
• The volume on the HDMI monitor should be muted or turned to its lowest setting.
• The UC360 generates audible tones to all conferenced part ies whenever a u ser ente rs or
leaves the call.
Video Calls
The Video option includes all the features of Audio, plus the following :
• With the Video Enabled Conferencing option, conference calls can be video-enabled.
Simultaneous two-way video streams are est ablished with each remo te party that is video
capable. Video cap able means the remote party can display a vid eo signal from the UC360
and is optionally camera-equipped.
• Parties added to a conference call start off with video connections if they are capable .
Otherwise they are audio only.
• Each remote party receives a composite image consisting of the UC360-attached video
camera, their own camera/video, and the other conference party videos. The UC360 HDMI
device displays this same composite image.
• In a two-party video call, the user cannot see UC360’s local camera on the HDMI display,
unless they have turned on Self View.
• It is possible that for certain remote parties, the video connection could be uni-direction al.
This would happen for instance if either UC360 or the remote party was not
camera-equipped.
• For details on how video conferencing interacts with the Remote Desktop App, see “Basic
Rules on How Presentation Sharing Works” on page 69.
• You can make video calls using MiCollab Conference as a video endpoint.
Page 43

Conference App
37
Conference Call Avatar
Once a number is dialed, the conference party avatar enter the dialing state as illustrated below .
• The animated blue rings around the photo indicate the dialing state.
• The remote party's name and number are displayed.
• If a photo of the called party is available from the contacts database, it is displayed. Otherwise, a grey background with an outline appears in place of the photo. If the contact's
name is available from the contacts database, it is displayed.
• If the contact's name is unknown, “Unknown” is displayed.
On the UC360 receiving call, the user will see "Ringing". When the first call is answered, you
will see the text "In Call". When the second call is answered, and joins the conference, the text
changes to "In Conference".
• Once the call is answered, Hold button is enabled.
• A red ring around the photo indicates the call is on hold; the call ca n be retrieved by pressing
the red ring around the conference avatar. See “Placing a Conference Call on Hold” on
page 31.
• A video camera indicates that the remote party is video-enabled.
• The End Call button is available. If End Call is pressed, the call is terminated and the
conference call state returns to idle.
Page 44

UC360 User Guide
38
• Notice that the icon in the End Call button is a horizontal handset. A convention in the
Conference App is that a vertical handset me ans answer a call; a horizontal handset m eans
end a call.
Page 45

CHAPTER 5
CONTACTS APP
Page 46

UC360 User Guide
40
Page 47

Contacts App
41
About Contacts
Contacts lets you easily access and search contacts in the corporate directory.
• Tap on the main screen.
The Contacts App is displayed. If the Contacts List is empty, the Keypad is displayed.
Finding Contacts
Task Action
Navigate by first name Tap the space above the first letter of the first name
Navigate by last name Tap tap the space below the first letter of the last name
Navigate by first/last name Drag First Name to desired letter or tap the space above the letter
Search all contacts
Close Contacts app
Or drag
Or drag
Drag Last Name to the desired letter or tap the space below the letter
Press twice
Swipe left or right to scroll through the contacts.
Tap the X in top menu or press the back key
to the desired letter of the first name
Page 48

UC360 User Guide
42
Calling a Contact
Once you tap a contact name, the following screen pops up.
Task Action
Call the contact Tap the number to call. Several may be listed: cell, work, home, pager.
Go back to Contacts list
Close Contacts app Press X in top menu
Press the back key or tap X on the pop-up window
Page 49

Contacts App
43
Searching for a Contact
You can search first and last names in your Contacts.
1. Tap the search fie ld.
2. Enter search criteria using the on-screen keyboard or external USB keyboard.
Note: When you are in the Contacts App, and touch the search box, the soft keyboard will be
displayed in all cases even if a USB keyboard is plugged in.
Names only match at the start of the word. You can enter a subset of the fir st and last name,
and it will find all matches for that pattern, for example, David Smith, type "da sm" or "sm da".
Task Action
Search on first name Type letters of first name
Search on last name Type letters of last name
Edit search criteria Tap search box and the on-screen keyboard returns (or press the clear
button)
To exit search mode Press the back key
Page 50

UC360 User Guide
44
Using the Keypad
You can use the keypad to dial a number.
•Tap .
The following screen is displayed.
Task Action
Enter a number Type the number on the keypad
Call the number
Edit the number
Redial the last number or
contact
Append a + sign for
international dialing
To exit dial pad
Tap on the dial pad (Some dial plans do not require this.)
Press
Press
Press
You must press and hold the 0 key until the plus sign "+" appears as the
first digit.
Press X in the top menu or press the back hard key
Page 51

Contacts App
45
Dialing a URI
The UC360 supports a number of third-party video conferencing services. You can access
these services with SIP URI dialing.
The Contacts App gives you the option to dial a SIP URI (Uniform Resource Identifier).
1. Tap
The following screen is displayed.
2. Enter the URI username using the format: username@hostname. The port number is
optional, for example, johndavis@abc.com.
Note: The "SIP URI Dial" feature only supports dialing out from the UC360 to a cloud-based
video conferencing service. SIP URI dialing between the UC360 and another video endpoint,
either inbound or outbound is not supported.
What is a URI?
A SIP URI (Uniform Resource Identifier) is an addressing mechanism that is used to place a
phone call to a SIP-based service; this could be another SIP end point or a SIP co nferencin g
service.
The SIP URI is essentially a user's or service's SIP phone number. The SIP URI looks similar
to an email address and uses the following format:
SIP URI = sip:x@y:Port
Where x=Username and y=host (domai n or IP): po rt
Example: John.Smith@Mitel.Com:5060
Page 52

UC360 User Guide
46
Page 53

CHAPTER 6
DESKTOP APPS
Page 54

UC360 User Guide
48
Page 55

Desktop Apps
49
About Using Desktop Applications
The UC360 supports the following applications:
• MiCollab Conference — launch MiCollab Conference and share your presentations.
• Browser — launch a browser to access the web-based content and sign in to your Google®
accounts and Outlook Web Access.
• Picsel SmartOffice™ suite — access Microsoft® Office applications and cloud-enabled
documents from Google® Docs™, Dropbox, and Box.net.
• Files — short cut to launch Smart Office.
• Cisco WebEx Meeting — accesses a web-based service to share your desktop.
• Join Me — access a simple screen sharing tool to share your desktop.
• Remote RDP — access your PC from the UC360 so you can use a ny application o n your
desktop for visual collaboration.
• Remote VNC — access your Mac or Linux desktop for presentations.
Note: The HDMI display must support 1080p input.
For details on supported and non-supported keys fo r the desktop applications, see “External
Keyboard - Supported Keys” on page 71.
Displaying and Sharing Presentations
Y ou can access files through Google Docs, Dropbox, Box.net, a USB Flash Drive, a Micro SD
Card or RDP — no laptop is required to display presentation materials in-room and to remote
participants.
You can display and share presentations using several methods:
• Remote RDP — log onto your desktop and pull up the presentation using a mouse and
keyboard.
• USB or Micro SD Flash drive — put your present ation on a micro SD card or USB stick and
plug it into the UC360 micro SD card slot or USB slot on the side of the UC360. Use the
built-in Picsel® SmartOffice™ Suite to open up the presentation.
Page 56

UC360 User Guide
50
Display a Presentation on a Video Call
In a conference call, you can share a presentation in the room on the HDMI monitor and with
the remote participants (if they are video-enabled).
Before your conference call, turn on the camera and adjust it using the Self View icon .
This option is only available with Video Enabled Conferencing on the UC360.
If you are using Windows 7, do the following:
1. Go to Control Panel --> System and Security --> System --> Remote Settings.
2. Select option "Allow connections from computers running any version of Remote Desktop
(less secure)".
Displaying your presentation
1. Tap Present on the UC360 screen.
The Launch Application screen is displayed.
2. Launch the application you wish to use. You have the following options:
• “Using MiCollab Conference” on page 55
• “Using the Browser” on page 56
• “Using SmartOffice” on page 60
• “Using Join.Me” on page 63
• “Using Cisco WebEx” on page 62
• “Using Remote RDP” on page 64
• “Using Remote VNC” on page 68
Page 57

Desktop Apps
51
Using the Presentation Controls
When the selected application is displayed, you will see the Presentation Controls. The dialog
automatically closes several seconds after is it displayed on the initial launch. It also i ndicates
whether you are sharing or not sharing a presentation.
A shared application is displayed on the conference room HDMI de vice and is se nt to remo te
conference parties via video streams. A non-shared application appears only on the UC360
LCD screen.
These controls allow you to do the following:
• Tap to open or close the Presentation Controls.
• T ap to select what participants will see on the HDMI. See “Selecting What Particip ants
See on the Display” on page 52.
•Tap
• Tap to open a new App.
• Tap to move the controls to the bottom or top of the screen.
to change your camera options. See “Using Camera Control” on page 28.
Page 58

UC360 User Guide
52
Selecting What Participants See on the Display
When you tap to select what participants will see on the HDMI, the choices displayed
depend on what is active on the UC360.
• Select the display mode you wish to use.
Icon Description
Press this icon to share the application only with the participants.
App Only
App + Video
Video Only
Nothing
Available when you have already displayed an application on the HDMI.
Press this icon to share both the application and video with participants.
Available when you have displayed an application on the HDMI and are
in a video call.
Press this icon to display the participants’ videos.
Available when you are in a video call.
In a point-to-point call, it will only display the remote party video.
Press this icon to quickly hide what’s on the HDMI screen and stop
streaming video to the remote participants.
Available when you are in a video call or have shared an application.
More About Video Calls
When Video + App is selected for the display mode, the video of conference pa rticipants display
down the right side of the HDMI monitor . Y our video always displays at the bo ttom. Other videos
appear on top of your video successively as the calls come in.
You have the option of toggling between your presentation/application and video.
Page 59

Desktop Apps
53
Tips on Presentation Sharing and Video
Task Press ..
Navigate on your desktop Use the external mouse and keyboard or the UC360 touch screen.
Switch from presentation
sharing to video
Switch from video to
presentation sharing
Press and then on the touch screen, select .
Press on the touch screen, select .
Resume application
sharing if interrupted
End Sharing Session
Turn on PIcture in Picture
(PIP)
Press and then select the App icon to resume app sharing.
Press and
the to close all apps.
Tap and then to display your camera image using
picture-in-picture (PIP) in the lower right corner of the display in
a two-party call.
Turn off PIcture in Picture
(PIP)
Tap and then to turn off your picture-in-picture
.
(PIP)
Paused Applications
If your application/presentation is interrupted, you will see a pause image displayed over top
your app while it’s in the "Mirror and Freeze" mode. The remote parties will see the Pause
dialog as well.
Page 60

UC360 User Guide
54
To return to your application if interrupted:
• Press and relaunch the app.
• Press and then tap to select the display mode.
The Display Mode screen is displayed.
• Simply press the icon to resume your previous state/activity.
Accessing More Functionality While in Applications
When you are in an application, the Menu function key is active for the current application.
For example, when using the browser application, you can press the Menu key to access the
following browser-specific functions: New window, Bookmarks, Windows, Refresh, Forward,
More. T o access the UC360 Menu functions, you need to first press the Home key to return to
the Conference application, then select the Menu key.
Page 61

Desktop Apps
55
Using MiCollab Conference
You can easily launch MiCollab Conference from the UC360.
1. Tap on the UC360 touch screen.
2. Tap MiCollab Conference .
3. Select either Add Server and add a server if necessary, or select an MCA Server from
the list by tapping on the server name in the upper lef t corner.
4. Enter the access code (using the keyboard).
5. Tap to join the conference.
6. Tap
Refer to the MiCollab Audio, Web and Video On-line Help for further information.
for more information.
Page 62

UC360 User Guide
56
Using the Browser
You can use the Browser to access web-based content and browser-based email and share
information with video conference participants.
1. Tap on the UC360 touch screen.
2. Tap .
You can sign in to access:
• Google accounts - Gmail, Calendar, Drive, and Contacts
• Outlook Web Access - Email, Calendar and Contacts.
Note: Only the light version of the Outlook W eb App is supported. When you logi n, you
will see "Use the light version of Outlook Web App" selected, and you cannot change
the selection.
You can read your corporate email and have it displayed on both the local and HDMI display.
You can open emails that include attachments and display the attachments directly on your
UC360.You can also dial contacts from these applications.
• See “Opening Attachments from Web-based Email” on page 57.
• See “Dialing Phone Numbers from the Web Browser” on page 58.
Y ou can share web pa ges with conference participan ts similar to RDP and Picsel Smart Office.
Note: When you sign into Google, it defaults to Mobile view. It is recommended that you
change to Classic view by scrolling to the bottom of the page and selecting Classic.
Also, when accessing Google Calendar, scroll to the bottom of the page and select
Desktop.
Page 63

Desktop Apps
57
Opening Attachments from Web-based Email
You can open office attachments from web-based email without downloading them first. You
can open a document in the browser during all call scenarios.
When email attachments are opened in the browser, the document is d isplayed in the applicable
Smart Office application. The following document types are supported:
•Word
•Excel
•PowerPoint
•PDF
Tapping on the attachment opens the document, and you will see an animated progress
indicator while it opens. If the document type is not supported, you will see the message, "This
type of file is not supported."
If you are sharing with other conference participants, the document is shar ed with th em .
Likewise, if the browser is non-shared, the document is not shared, and displaye d on the local
HDMI only.
Once you launch a document from an attachment, you can press the Back key to bring the
display back to the browser.
If you open a document, and a document was previously opened, that document is closed with
unsaved edits.
Y ou cannot download these d ocuments to an SD card or save any type of d ocument, including
.txt documents.
Page 64

UC360 User Guide
58
Support for Web-Based Media
Media embedded in web pages can be played and shared with some caveats. Not all video
and audio formats will play, as Flash and HTML5 have limited support.
Audio can be heard through the local speaker. You can adjust the volume using the volume
keys on the UC360.
If an incoming call is received while playing media in the browser (or if you navigate away from
the browser with back or home) the media will stop playing and will have to be restarted from
the beginning when returning to the browser.
• When you are sharing video in a multi-party call, you may need to adjust the media source
volume. For example, while talking with the remote parties, your conference volume may
be adequate, but once you start sharing media, the volume will be lower to the remote
parties. Adjust the media volume by using the volume control on the UC360.
• If you are sharing your application with video (App & Video), and play a song or video from
the web, you will not see your video or the remote participants video while the media player
is active.
Dialing Phone Numbers from the Web Browser
The Browser can identify phone numbers and highlight them as clickable text. When you click
a phone number, the Contact App opens, and you can add digits if necessary. Digits are not
automatically added.
For example, you can create conference calls with people out side of your corpor ate directory
without having to manually dial their numbers.
• Look up contact phone numbers stored in your personal Outlook or Gmail co ntacts.
• Dial a number from your Calendar.
To dial a number
1. Open Gmail or Outlook in the browser.
2. Click on the contact number.
The Contacts App opens.
3. Append a 9 or any other digit to dial an out side line.
4. Tap on the dial pad to make call.
Page 65

Desktop Apps
59
Notes About Dialing Numbers from the Web Browser
The Conference App determines if the conference can handle another call, and if so, will assign
a conference avatar to be the one that is dialing.
The dialed digits are displayed in the Cont acts App. The cursor is placed at the start of the of
the digits edit box in order to pre-pend any digits.
The dial plan will not be applied to the number received from the browser; however, once the
number is displayed in the Contacts App, if you change the number, the dial plan will perform
the necessary checking on each entered digit.
Settings and Privacy
Y ou can clear the cache, form data, sear ches and browsing history by pressing the Menu button
while in the browser , and then Mor e -> Settings. You have the choice of several options: Clear
Cache, Clear History, Clear Passwords, Clear Form Data and so forth.
Page 66

UC360 User Guide
60
Using SmartOffice
Picsel® SmartOffice™ suite provides access to MS Office applications, including PDF and
Microsoft 97-2010 Word, Excel and Power Point file formats.You can use SmartOffice to access
any of your presentations on a USB flash drive or SD card, as well as access to the Dropbox™
and Google® Docs.
The UC360 supports a subset of the features in Picsel SmartOffice 2.1. See Appendix B, “Using
Piscel SmartOffice" for more information.
Launching SmartOffice
• Tap on the UC360 screen.
• Tap Smart Office 2 or Files .
Once you select SmartOffice, you will see a splash screen. Next, you will see a screen
allowing you to use the SmartOffice browser to navigate to the document and application
you need to use.
• Navigate to the document you wish to use in Dro pbo x™, Google® Do cs or Box.net, or to
the file on the flash drive or SD card.
Page 67

Desktop Apps
61
Clicking Web Links in Smart Office Documents
Y ou can click web links (hyperlinks) in Word documents. Currently , web links a re not supported
in PDF, Excel and PowerPoint documents.
When you click on the web link, the browser opens to the specified web page.
If you are sharing the with other conference participants, the opened browser is shared with
them. Likewise, if the browser is non-shared, the web link is not shared.
Once the browser is launched from a web link, you can press the Back key to bring the display
back to the shared document.
If you open a browser , and the browser was previously opene d to some web page, the browser
keeps the previous web page in its Menu/Windows view.
Limitations of Using Picsel SmartOffice and Google Docs on the UC360
• You cannot click web links in PDF, Excel and PowerPoint documents.
• You cannot print documents from Picsel Smart Office.
• When you open a Picsel or Google document with animation, the animation is not visible.
Refer to Appendix B “UC360 SmartOffice Support” on page 81 for further details.
Page 68

UC360 User Guide
62
Using Cisco WebEx
Use Cisco WebEx™ as a simple screen sharing tool to share your desktop.There's no
complicated installation. Just log into your WebEx account to start or schedule a session.
Participants don't need to be WebEx subscribers to join you online.
You can launch it in a variety of ways, depending on your use:
• Tap on the UC360 screen.
• Press the Cisco WebEx icon .
You will see a sign-in screen.
• Sign into your account and to start a meeting to share your desk to p.
• Tap the big green arrow button.
You have now joined the sharing session.
Note: If you see a prompt to upgrade Cisco WebEx, and confirm the upgrade, it will do nothing.
Page 69

Desktop Apps
63
Using Join.Me
Use join.me™ as a simple screen sharing tool to share your desktop.You can launch it in a
variety of ways, depending on your use:
• Tap on the UC360 screen.
• Press the join.me icon.
You will see a sign-in screen.
• Enter the code you received in an email link or the code given to you from the presenter.
• Tap the big green arrow button.
You have now joined the sharing session.
If this is the first time join.me is being launched, you will scroll through a series of three windows.
On the last window, pr ess th e Back key to display a sign-in screen to input your access
code.
Note: Clicking a join.me link from an email link is not supported.
Limitations of Using join.me
• The UC360 cannot host a meeting. You can use the RemoteRDP application to control the
PC that is hosting the shared join.me session.
• The PC hosting the meeting cannot pass control to the join.me client on the UC360.
• The join.me client on the UC360 can view the present ation, chat with the participants, p inch
the touch screen to zoom in/out of the presentation.
• For information about hosting a meeting with join.me, see www.join.me.
Some Practical Applications for join.me
• With your laptop in the conference room, start join.me on your laptop. Get yo ur presentation,
document, or spreadsheet ready. Start join.me on the UC360 and share it on the HDMI
display. Control the join.me session from the laptop.
• Same as above, but the remote UC360 with an HDMI display also starts the join.me session
to the other conference room using the same join.me ID. There is a co nference call between
the two of you. You can control the presentation from your laptop.
• Y ou can use RDP to login to your desktop. Start join.me on your PC. Call another user on
the UC360, and they can start their join.me session with your join.me user ID.
• Another user can join using the last two scenarios by starting join.me on their PC and call
into the UC360 using a regular phone (home, cell, etc).
Page 70

UC360 User Guide
64
Using Remote RDP
RDP stands for Remote Desktop Protocol. It is a proprietary protocol developed by Microsoft®,
that provides a graphical interface to your computer. Remote (RDP) lets you access a Windows
session on your PC or laptop remotely and see the files, programs, and resour ce s e xactly as
you would if you were sitting at your desk, while you are using the UC360.
With RDP , you can display your desktop locally to people in the room with you, or you ca n share
your desktop with remote participants.
Tip: Before you use Remote Desktop, do the following:
• Ensure that the UC360 has a keyboard and mouse attached. This is very important as it
keeps your password hidden while sharing applications in a video call.
• Set up your computer to use Remote Desktop. See “Setting Up Your Computer to Use
Remote Desktop” on page 64 or see Windows help for instructions.
• Have the name of your computer handy.
• Make sure your computer is turned on.
If you use Remote Desktop on a regular basis, your administrator can preset your UC360 to
connect automatically when you use RDP. You will be prompted for your password.
Note: RDP may not render remote software properly if it emp loys high-end graphics,
for example, CAD and/or modelling applications.
Setting Up Your Computer to Use Remote Desktop
To find the full FQDN (hostname and domain) of your desktop PC or Laptop, follow the steps
below.
This example assumes that Windows 7 installed on the PC.
1. Under the Control Panel, proceed to System.
On the page that is displayed, you will see a section labeled Computer name, Domain, and
Workgroup settings.
2. Under this section, there will be an entry called Full computer name. Beside this entry
will be the FQDN for your PC (for example: PC123456.mitel.com).
3. Write this down so that it is available when you set RDP to access your PC from the UC360.
Page 71

Desktop Apps
65
To allow your PC to share information you must:
1. Go to Control Panel in your PC and select System.
2. On the left hand side, select Remote Settings.
3. In the subsequent window, select the appropriate Remote Desktop Settings. For the
UC360, select Allow connections from computers running any version of Remote
Desktop.
Launching Your RDP Session
• Tap on the UC360 screen.
• Tap the RemoteRDP icon .
Page 72

UC360 User Guide
66
• Enter the hostname or IP Address of your computer in the fir st text box and press Connect.
If using a PC name, ensure that you add the domain name after the name, for example,
mycomputer.mitel.com.
OR
• If your computer’s IP Address or host name has been preset by your administrator, press
Connect for the Preset Remote Computer.
Your Windows login screen is shown.
• Enter your password using the on-screen keyboard or the external keyb oar d an d mouse.
You will be connected to your desktop.
• Navigate to the application that you want to share with your conference participants.
• Note that in Windows 8, you must change the screen resolution to use applications, such
as Weather.
Note: When you are in a video call, you will no longer see your video participants, unless
you have selected App & Video for the display mode. If not, the desktop pre-empt s any
video images. They also cannot see you.
Page 73

Desktop Apps
67
Pre-Saved Remote Computer
To make remote desktop access easier to use, you can save your computer’s IP addre ss/host
name to a USB flash drive.
1. Insert a flash drive into the UC360.
2. Tap on the UC360 screen.
3. Press the RemoteRDP icon on the Launch App Shared Mode screen.
4. Enter your computer’s IP address or hostname in the top text box of the RDP screen and
press Save and Connect.
Y our computer’s hostname/IP address is saved in a file called uc360RDPID on your flash d rive.
Y ou can now plug your flash drive into any UC360 and will recognizes the file. Y ou will see your
hostname/IP address appear in the third section of the screen above, Pre-Saved Remote
Computer. Press Connect to access your computer.
If you open the RDP screen before inserting your flash drive, press the Refresh button to check
for any newly-inserted flash drive.
To overwrite the host, enter the new hostname in the top section and press Save & Connect.
A dialog box will ask you to confirm overwriting of the old hostname.
Page 74

UC360 User Guide
68
Using Remote VNC
If you have a Mac or Linux desktop, you can use RemoteVNC for remote access.
1. Tap on the UC360 touch screen.
2. Tap RemoteVNC for Mac and Linux desktops.
3. Tap the Host/IP field and enter your computer name or IP Address.
4. For RemoteVNC to an Apple Mac, enable Apple Mac.
5. Press Connect.
6. If prompted, enter the VNC password.
7. Login to your remote computer.
The check box Apple Mac selects the key mapping used for the host computer by the
RemoteVNC application. When the box is selected, the application maps the ALT key to the
Mac command key, and the Windows key to the Mac option key. This allows you to use Mac
keyboard functions. When the check box is deselected normal key mapping is in effect.
Page 75

Desktop Apps
69
Basic Rules on How Presentation Sharing Works
• You can share any application. Sharing means displaying the app on the UC360 primary
screen, and on the HDMI device and transmitting it via video stream to all remote conference
call participants who ar e video capabl e. (This is available on V ideo Enab led Conferencing
variant only.)
• Y ou may have access to other video conferen cing services using the UC360. Occasionally ,
you may receive an.ics invite. You can import this invite into whatever Calendar you use.
Use a Google Search to find the procedure to import the invite into your Calendar.
• Join.Me and Cisco Webex can be used to share presentations with non-video particip ants.
• The audio output from applications running on the UC360, wheth er shared or not, is always
played to the UC360 built-in handsfree speaker. The HDMI device speakers are not used
for playing media. Ensure the volume is muted or turned down to its lowest level.
• You can use the external mouse and keyboard and/or the touch screen on the UC360 to
navigate the application, for example, a Power Point presentation. If an external keyboard
is connected, the UC360 on-screen keyboard is not available, with a few exceptions.
• While your desktop/application is displayed on the in-room HDMI display, it is mirrored to
the participants.
• If a call comes in, or you press Home or Back button, the last image is cap tured as a freeze
frame and is displayed on the in-room HDMI device as well as to the remote participants
with a Pause dialog. The application is no longer interactive. It is in the freeze state. The
exception is if you were playing video, and press Home, the Pause dialog appe ar s with a
blank screen in the background.
• You can resume the desktop/application by pressing the Present icon , and then the
App you were sharing; your desktop resumes interactive mirroring.
• The Home or the Back button is the normal way to freeze the shared applica tion and return
to the Conference App. This allows you to perform other activities on the UC360 while your
desktop is frozen.
Page 76

UC360 User Guide
70
Page 77

APPENDIX A
EXTERNAL KEYBOARD - SUPPORTED KEYS
Page 78

UC360 User Guide
72
Page 79

External Keyboard - Supported Keys
73
External Keyboard - Supported Keys
It is recommended that you attach a physical keybo ard and mouse to the UC360. The UC3 60
supports only one physical keyboard and mouse. The on-screen keyboard is disabled in most
cases if you have a USB keyboard and mouse attached.
It is best to connect the external keyboard while th e UC360 is powered of f. Then power on the
UC360. Alternatively, you can reboot the UC360 after the keyboard has been connected.
Note: If you have a USB keyboard attached, the Num Lock on the numeric keypad does not
work. Num Lock keypad presses are not read by the applications.
Not all keys or functions on the physical keyboard are supported. Some applications may
support more keys or functions than others . See the tables below for a list of the supported
keys. A check mark indicates that the keys are supported.
• “Qwerty Keyboard Support” on page 74
• “Azerty Keyboard Support” on page 76
Page 80

UC360 User Guide
74
Qwerty Keyboard Support
Keys/
Functionality
a-Z
1-9
Shift + 0-9
Space
’ , ~ < and >
Insert N/S
Home
Delete N/S forward
End N/S N/S
Page
Up/Down
Contacts
App
Remote
Desktop
Supported
for only
some
applications
delete
(inserts 8)
N/S
Smart
Office
2
N/S N/S
N/S N/S N/S N/S N/S N/S
Web
Browser
join.me
MiCollab
Conf
(Menu
Settings)
Web Ex VNC
N/S N/S N/S N/S N/S fd
forward
delete?
N/S N/S N/S N/S N/S N/S
N/S N/S N/S N/S N/S N/S
Num Lock N/S N/S N/S N/S N/S N/S N/S N/S
Caps Lock Shift key
twice
Shift
Up Arrow
Down Arrow
Left Arrow
Right Arrow
ALT + Left
Arrow
ALT + Right
Arrow
Control + v N/S
Control + x N/S
Control + z N/S
Control + c N/S
F1
N/S N/S N/S N/S N/S N/S N/S N/S
N/S N/S N/S N/S N/S N/S N/S N/S
N/S N/S N/S N/S N/S N/S
N/S N/S N/S N/S N/S N/S
N/S N/S N/S N/S N/S N/S
N/S N/S N/S N/S N/S N/S
N/S N/S N/S N/S N/S N/S
N/S
Page 81

External Keyboard - Supported Keys
75
Keys/
Functionality
Contacts
App
Remote
Desktop
Smart
Office
2
Web
Browser
join.me
MiCollab
Conf
(Menu
Settings)
Web Ex VNC
F2-F12 N/S N/S
(except for
F10)
Esc
N/S N/S
(except
F10)
N/S
(except
F10)
N/S
(except
F10)
N/S
(except
F10)
N/S
(except
F10)
Print Screen N/S N/S N/S N/S N/S N/S N/S N/S
Scroll Lock N/S N/S N/S N/S N/S N/S N/S N/S
Pause Break N/S N/S N/S N/S N/S N/S N/S N/S
Windows
N/S N/S N/S N/S N/S N/S N/S N/S
key
Tab
Enter
N/S N/S
N/S
Page 82

UC360 User Guide
76
Azerty Keyboard Support
Keys/
Functionality
Contac
ts App
RDP
Smart
Office 2
Web
Browser
join.me
MiCollab
Conf
(Menu
Settings)
WebEx VNC
a-Z
1-9
Shift + 0-9
Space
’ , ~ < and >
Insert N/S
Home
Delete N/S forward
End N/S
Page
Up/Down
Num Lock N/S
€ (N/S)€ (N/S)€ (N/S)
delete
N/S
(inserts <
when
pressed)
N/S
€ ( N/S)
Umlaut
N/S
€ ( N/S)
€ ( N/S)€ ( N/S)
^ (N/S)
N/S N/S
N/S N/S N/S N/S N/S N/S
N/S N/S
N/S N/S N/S
N/S N/S N/S N/S N/S N/S
N/S N/S N/S N/S N/S N/S
N/S
(inserts <
when
pressed)
N/S
(inserts <
when
pressed)
N/S
(inserts <
when
pressed)
Caps Lock N/S
Shift
Up Arrow
Down Arrow
Left Arrow
Right Arrow
Control + v N/S
ALT + Left
Arrow
ALT + Right
Arrow
Control + x N/S
Control + z N/S
Control + c N/S
F1 N/S
N/S N/S N/S N/S N/S N/S N/S N/S
N/S N/S N/S N/S N/S N/S N/S N/S
N/S N/S N/S N/S N/S N/S
N/S N/S N/S N/S N/S N/S
N/S N/S N/S N/S N/S N/S
N/S N/S N/S N/S N/S N/S
N/S N/S N/S N/S N/S N/S
N/S
Page 83

External Keyboard - Supported Keys
77
Keys/
Functionality
Contac
ts App
RDP
Smart
Office 2
Web
Browser
join.me
MiCollab
Conf
(Menu
Settings)
WebEx VNC
F2-F12 N/S N/S
(except for
F10)
Esc
N/S N/S
(except
F10)
N/S
(except
F10)
N/S
(except
F10)
N/S
(except
F10)
N/S
(except
F10)
Print Screen N/S N/S N/S N/S N/S N/S N/S N/S
Scroll Lock N/S N/S N/S N/S N/S N/S N/S N/S
Pause Break N/S N/S N/S N/S N/S N/S N/S N/S
Windows
N/S N/S N/S N/S N/S N/S N/S
key
Tab
Enter
N/S N/S
N/S
Page 84

UC360 User Guide
78
Page 85

APPENDIX B
USING PICSEL SMARTOFFICE
Page 86

UC360 User Guide
80
Page 87

Using Picsel SmartOffice
81
Using Picsel SmartOffice
SmartOffice supports the following applications:
• File Browser
• PDF Viewer
• Word Viewer/Editor
• Excel Spreadsheet Viewer/Editor
• PowerPoint Presentation Editor/Viewer
There are some restrictions with the current file type suppo rt for password protected files – only
encrypted PDF files are supported. The list of supported file extensions are listed below:
•txt
•rtf
•doc
•docx
•xls
•xlsx
•ppt
•pptx
•pdf
UC360 SmartOffice Support
The UC360 supports a subset of the features in Picsel SmartOffice 2.1.The following features
are supported:
•Box.net
• Visual Explorer
• Font compatibility for foreign languages
• Resizing images in documents
• Performance and stability enhancements
• Format support enhancements
• JPEG2000 support
Page 88

UC360 User Guide
82
UC360 SmartOffice Limitations
The following limitations exist with UC360 SmartOffice support:
• You cannot click web links in PDF, Excel and PowerPoint documents
• You cannot print documents from Picsel SmartOffice.
• When you open a Picsel or Google document with animation, the animation is not visible.
In a Word document, the following keys do not work:
• The number keys on the number keypad
• Caps Lock key
• Tab key
• Insert, Delete, and End keys
See “External Keyboard - Supported Keys” on page 73 for more information.
Editing User Interface Basics
All files types other than PDF can be edited using a common user interface. Single tapping with
a finger or using a mouse will insert an edit cursor. Type using the on-screen touch keyboard
or hide that keyboard, and use the attached physical keyb oard. Doub le t ap a word to se lect it.
The on-screen popup bar can be used to modify properties of the selected text, such as the
font. Cut/Paste can be used to launch another popup menu to copy/cut/p aste the selected text.
You can save the document using one of the file icon options or by pressing the Back key to
exit the editor. You will be offered an option to save or discard changes if there are any unsaved
changes.
Page 89

Page 90

 Loading...
Loading...