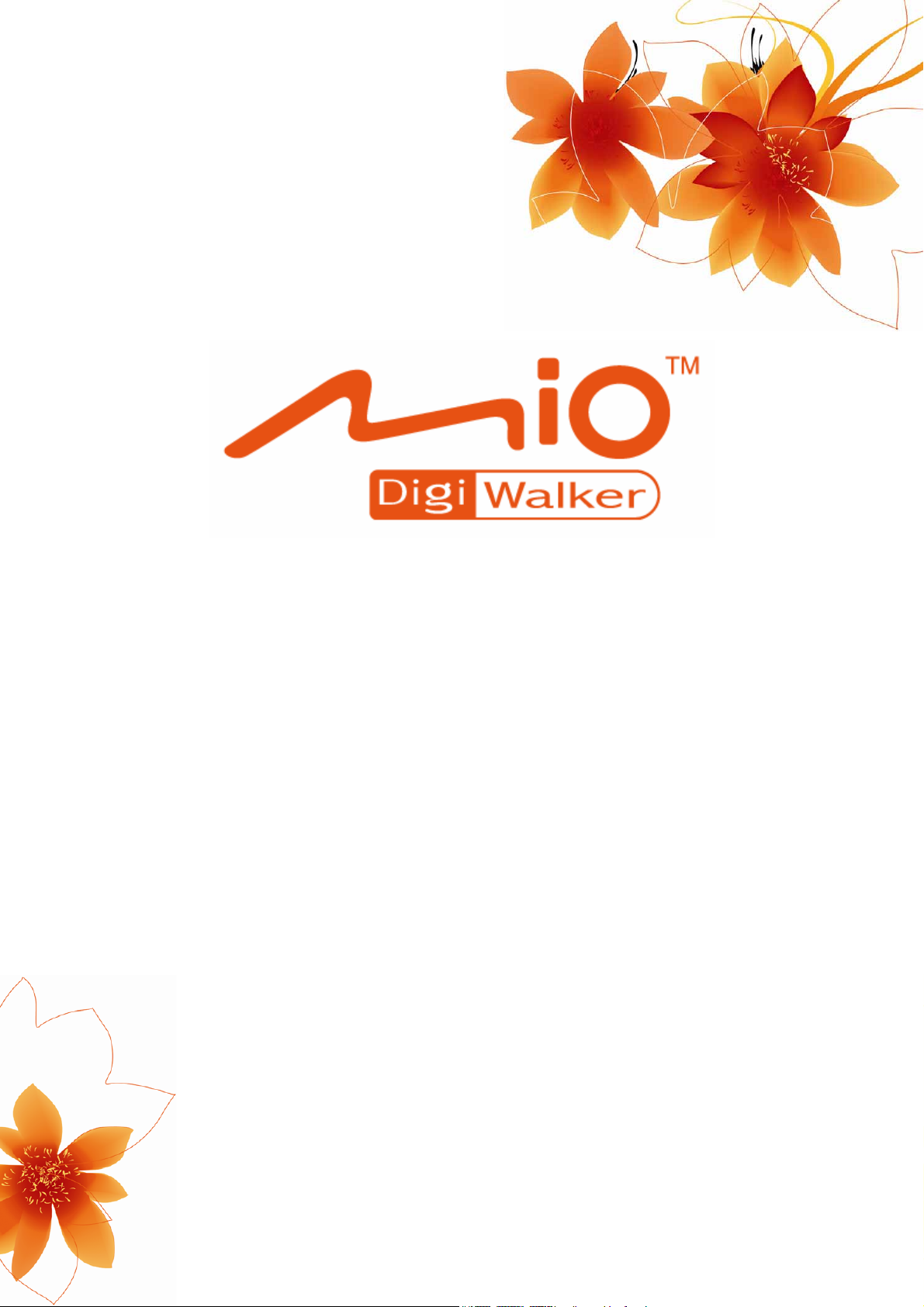
Brukerveiledning
MioMap™ v3.2
Navigasjonsprogramvare for Mio DigiWalker H610
Norsk
August 2006 (v1.00)
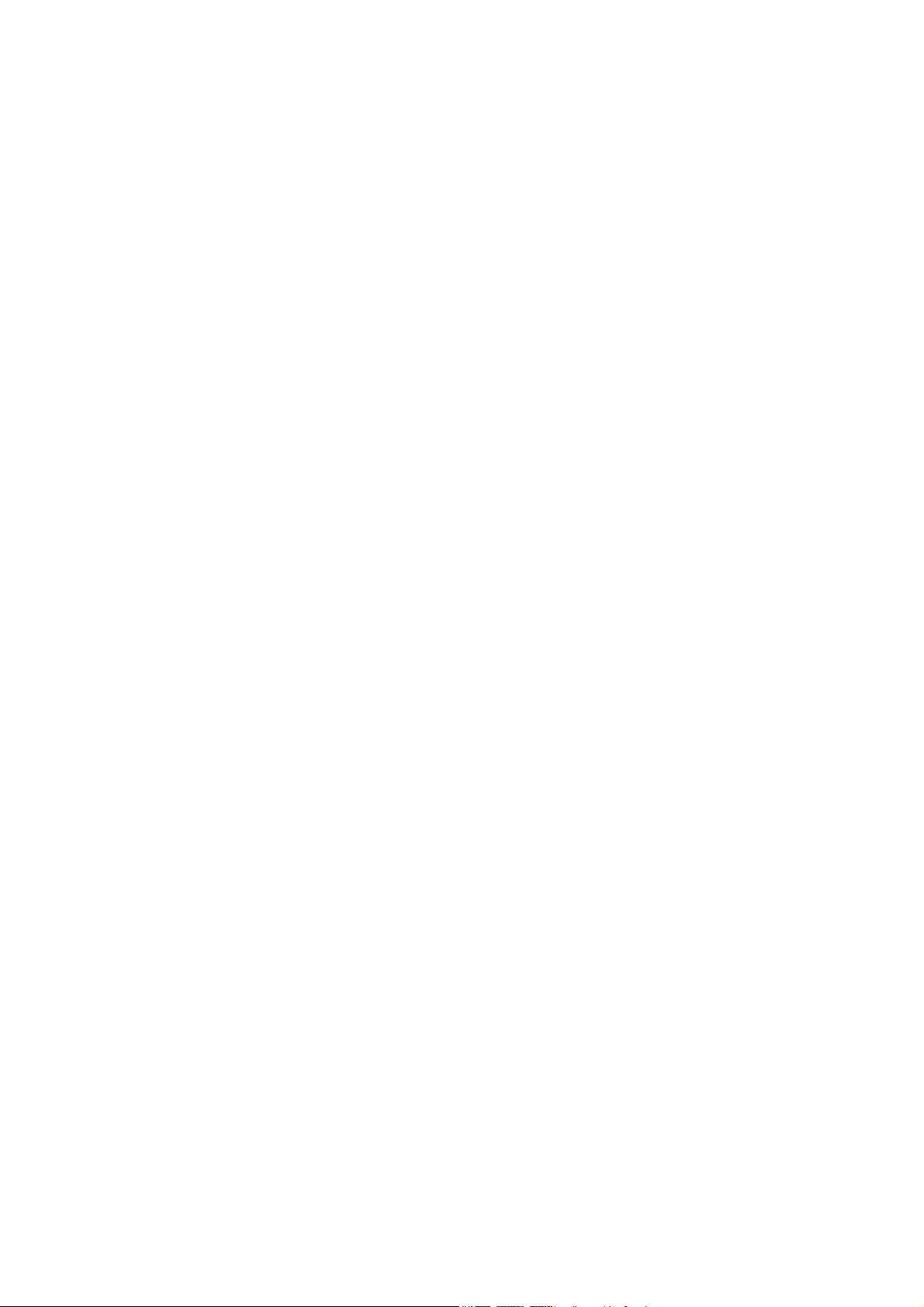
Merknad om kopibeskyttelse
Produktet og informasjonen inkludert heri kan endres uten forvarsel.
Veiledningen eller deler av den kan ikke reproduseres, overføres i noen form enten
elektronisk eller mekanisk, inkludert fotokopiering og opptak, uten uttrykkelig skriftlig
tillatelse fra Mio Technology Limited.
© 2006 Mio Technology Limited
© 2006 Nav N Go Kft.
Whereis® kartdata er © 2006 Telstra Corporation Limited og dets lisensinnehavere
Data Source © 2006 Tele Atlas N.V.
Østerrike: © BEV, GZ 1368/2003
Danmark: © DAV
Frankrike: © IGN France
Storbritannia: Ordnance Survey data with permission of Her Majesty’s
Stationery Office © Crown Copyright
Italia: © Geonext/DeAgostini
Nord-Irland: © Ordnance Survey of Northern Ireland
Norge: © Norwegian Mapping Authority, Public Roads Administration /
Mapsolutions
Sveits: © Swisstopo
Nederland: Topografische ondergrond
Copyright © dienst voor het kadaster en de openbare registers,
Apeldorn
Med enerett.
2
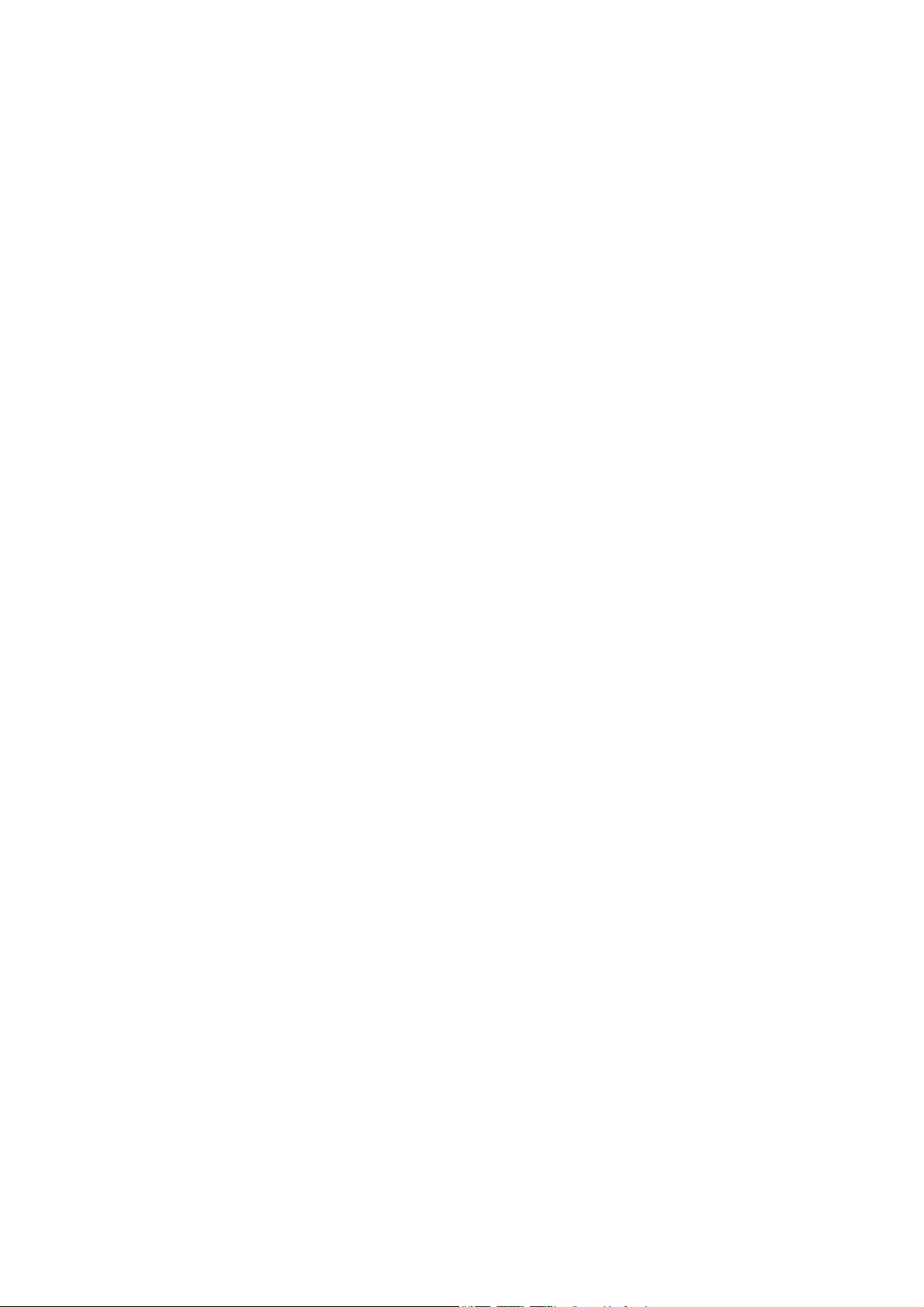
Takk for at du valgte MioMap som ditt dør-til-dør bilnavigeringssystem. Les
Hurtigstartsguiden først og begynn å bruke MioMap med en gang. Dette dokumentet
innholder en detaljert beskrivelse av programvaren. Selv om du kan finne ut av
funksjonene i MioMap gjennom erfaring, anbefales det fremdeles at du leser
igjennom denne veiledningen for å fullstendig forstå den nøyaktige funksjonen til
hver eneste knapp og ikon.
3
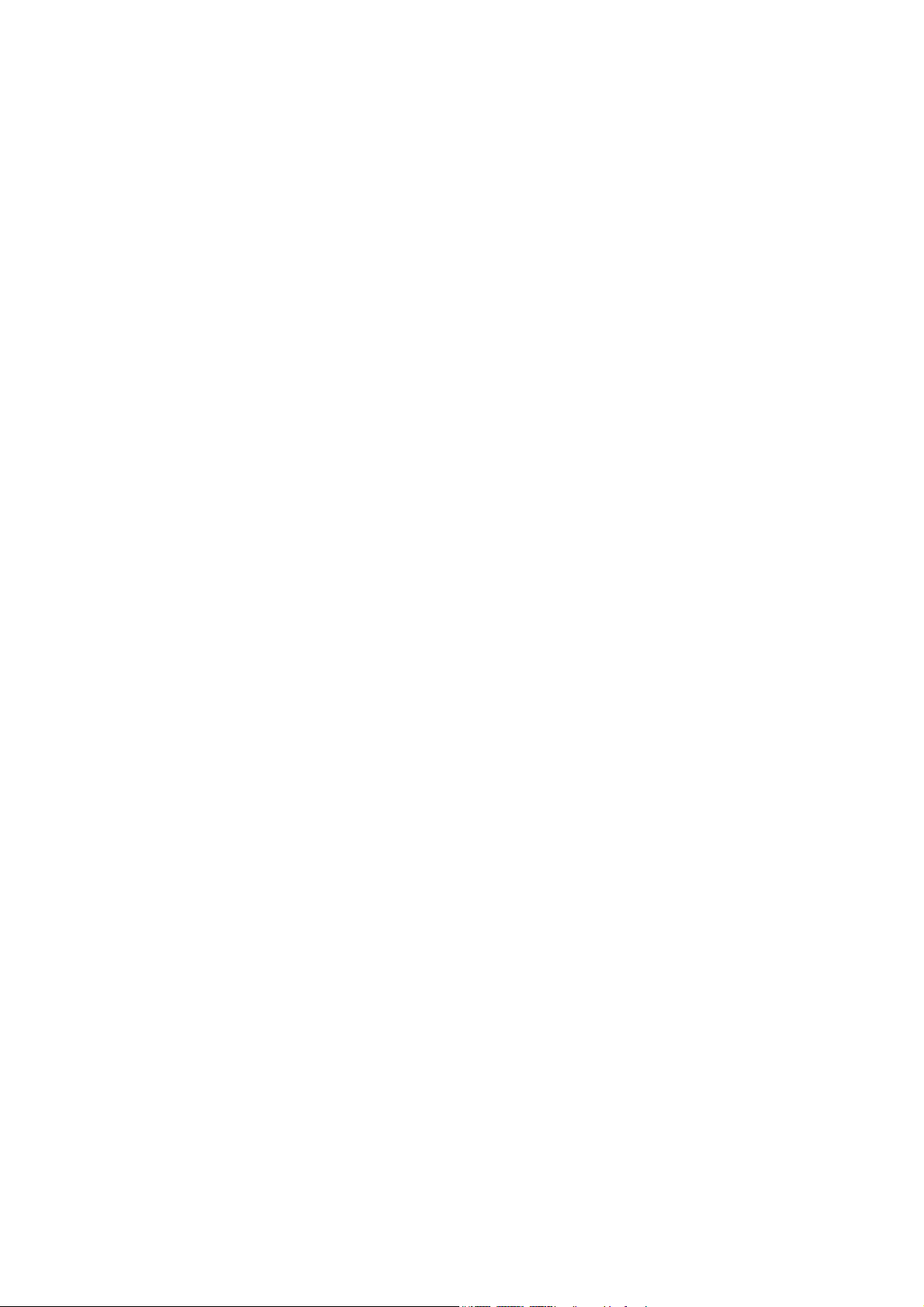
Innholdsfortegnelse
1 Advarsler og sikkerhetsinformasjon ....................................................................8
2 Generell informasjon...........................................................................................9
3 Betjene MioMap (kontroller)..............................................................................10
3.1 Maskinvareknapper....................................................................................10
3.1.1 Skru på/av...........................................................................................10
3.2 Skjermknapper og kontroller......................................................................10
3.2.1 Direkte velgere....................................................................................10
3.2.2 Listevelgere ........................................................................................11
3.2.3 Glidere................................................................................................11
3.2.4 Brytere................................................................................................11
3.2.5 Brytere i Hurtigmenyen.......................................................................12
3.2.6 Virtuelle tastatur..................................................................................12
3.2.6.1 ABC-type tastaturer.........................................................................12
3.2.6.2 QWERTY-type tastaturer ................................................................13
3.2.6.3 Det numeriske tastaturet.................................................................13
4 Oppdage programmet gjennom skjermene.......................................................15
4.1 Hovedmeny................................................................................................15
4.2 Kartet.........................................................................................................16
4.2.1 2D og 3D kartvisninger .......................................................................16
4.2.2 Zoomnivåer.........................................................................................17
4.2.3 Fargemønstre for dag og natt.............................................................17
4.2.4 Gater og veier..................................................................................... 18
4.2.5 Andre objekter ....................................................................................19
4.2.6 Gjeldende posisjon og Lås-på-vei.......................................................19
4.2.7 Valgte kartpunkt, også kjent som Markør............................................20
4.2.8 Synlige POI (Interessepunkter)...........................................................20
4.2.9 Fartskameraer ....................................................................................22
4.2.11 Elementer i den aktive ruten...............................................................22
4.2.11.1 Startpunktet, via punkter og reisemålet .......................................22
4.2.11.2 Animert veiledning for sving.........................................................22
4.2.11.3 Rutelinjen.....................................................................................23
4.2.11.4 Veier i ruten som er utelatt etter dine preferanser .......................23
4.3 Skjermer med kart......................................................................................24
4.3.1 Forhåndsvisning av sving (Nr. 1)........................................................26
4.3.2 Zoom inn og ut (Nr. 2 & 3) ..................................................................26
4.3.3 Vipp opp og ned (Nr. 4 & 5)................................................................27
4.3.4 Hold GPS posisjonen og kjøreretningen (Nr. 6)..................................27
4.3.5 Markør (Nr. 7).....................................................................................28
4.3.6 Kartskalering (Nr. 8)............................................................................ 28
4
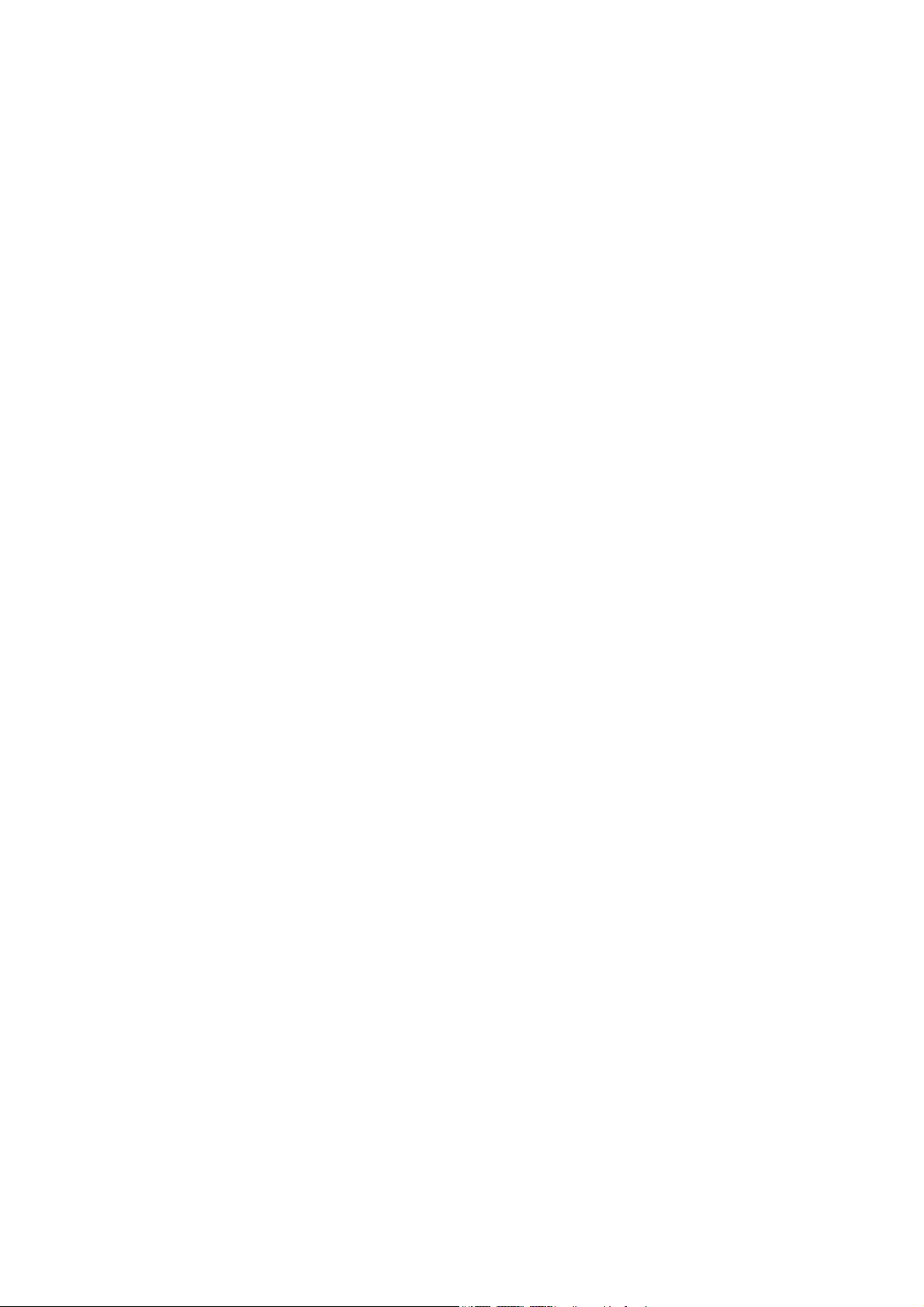
4.3.7 Meny (Nr. 9)........................................................................................28
4.3.8 Kartorientering og Oversikt (Nr. 10)....................................................28
4.3.9 Kvaliteten av GPS-posisjon (Nr. 11) ................................................... 29
4.3.10 Batteristatus (Nr. 12)........................................................................... 30
4.3.11 Lydløs (Nr. 13)....................................................................................30
4.3.12 Opptak av sporlogg/avspillingsindikator (Nr. 14).................................30
4.3.13 Markør-meny (Nr. 15) ......................................................................... 31
4.3.14 Gjeldende gate (Nr. 16) ......................................................................33
4.3.15 Reise- og rutedata (Nr. 17).................................................................33
4.3.16 Avstand til neste sving (Nr. 18)........................................................... 33
4.3.17 Neste gate / Neste bebyggelse (Nr. 19) .............................................. 33
4.3.18 Nærme deg neste sving (Nr. 20).........................................................34
4.3.19 Gjeldende fartsgrense (Nr. 22) ...........................................................34
4.4 GPS-dataskjerm.........................................................................................34
4.4.1 Vist GPS-data..................................................................................... 35
4.4.2 Indikator for GPS-tilkobling.................................................................35
4.4.3 Indikator for GPS-datakvalitet.............................................................35
4.4.4 Tidssynkronisering..............................................................................36
4.5 Route Information (Ruteinformasjon)-skjerm .............................................36
4.5.1 Vist rutedata (for reisemål og via punkter)..........................................37
4.5.1.1 Rutelinje..........................................................................................37
4.5.1.2 Gjenværende avstand.....................................................................38
4.5.1.3 Metode............................................................................................38
4.5.1.4 Gjenværende tid.............................................................................. 38
4.5.1.5 Antatt ankomst................................................................................38
4.5.1.6 Reisemål / Via punkt .......................................................................38
4.5.2 Advarselsikoner..................................................................................38
4.5.3 Pass til skjermen.................................................................................40
4.5.4 Parametere.........................................................................................40
4.6 Meny..........................................................................................................40
4.6.1 Kategorien Finn ..................................................................................40
4.6.2 Kategorien Hurtig................................................................................40
4.6.2.1 2D / 3D-kart (bryter)........................................................................41
4.6.2.2 Zoom & vipp (bryter)........................................................................41
4.6.2.3 Dag & nattmoduser (bryter).............................................................42
4.6.2.4 Behandle POI (Punkter av interesse)..............................................42
4.6.2.5 Oppspretningsinformasjon (bryter)..................................................46
4.6.2.6 Behandle sporlogger.......................................................................46
4.6.3 Categories Rute..................................................................................49
4.6.3.1 Gjenkalkulere..................................................................................49
4.6.3.2 Slett.................................................................................................50
4.6.3.3 Reiserute.........................................................................................51
4.6.3.4 Fly Over...........................................................................................52
4.6.3.5 Endre...............................................................................................53
4.6.3.6 Info..................................................................................................53
4.6.4 Hoved-knapp ......................................................................................54
4.6.5 Kameratyper.......................................................................................54
4.6.5.1 Faste kameraer...............................................................................54
4.6.5.2 Mobile kameraer .............................................................................54
4.6.5.3 Innebygde kameraer .......................................................................55
5
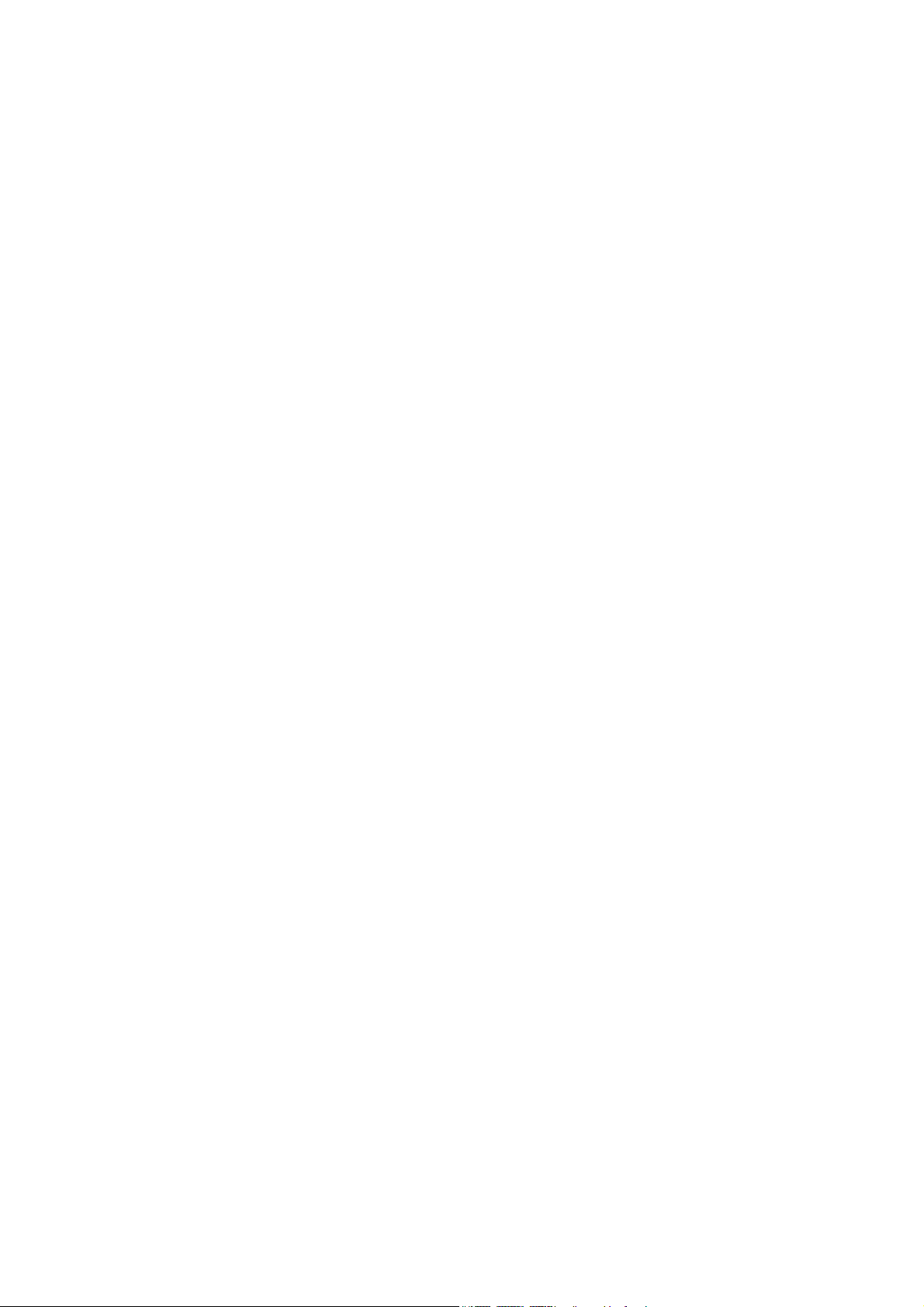
4.6.5.4 Seksjonskontroll kameraer.............................................................. 55
4.6.6 Kontrollert trafikkretning......................................................................55
4.6.7 Kontrollert fartsgrense.........................................................................56
4.6.8 Legg til eller endre et eksisterende kamera........................................56
4.6.9 Endre innstillingene til kameraadvarselen...........................................56
4.7 TMC (Traffic Message Channel)................................................................ 57
4.7.1 Liste over TMC meldinger...................................................................57
4.7.2 TMC-kontrollsenter ............................................................................. 58
4.7.2.1 Valgt FM radiostasjon......................................................................58
4.7.2.2 Ekskluder valgt stasjon....................................................................58
4.7.2.3 Vis ekskluderte stasjoner ................................................................58
4.7.2.4 Sorterer hendelser etter avstand / type...........................................59
4.7.2.5 Bruk trafikkinformasjon....................................................................59
4.7.2.6 Kalkuler på nytt for å unngå trafikk..................................................59
5 Finn................................................................................................................... 60
5.1 Hoved-meny Finn knapper (Adresse, Favoritter, POI, Logg).....................60
5.2 Velg ved å trykke på kartet.........................................................................60
5.3 Bruke Finn-menyen....................................................................................61
5.3.1 Finn en Adresse, Gate, Kryss eller By................................................61
5.3.1.1 Velge by, stat og land å søke i........................................................62
5.3.1.2 Velge en gate eller midten av en bebyggelse..................................65
5.3.1.3 Velge et husnummer eller midtpunktet i gaten................................66
5.3.1.4 Velge et kryss i stedet for et husnummer........................................67
5.3.1.5 Et eksempel på søk av en hel adresse............................................67
5.3.2 Finn i Logg..........................................................................................68
5.3.3 Finn koordinater..................................................................................68
5.3.4 Finne et POI........................................................................................69
5.3.5 Finne en av favorittene (Hjem/Jobb)...................................................71
6 Innstillinger........................................................................................................72
6.1 Generelle innstillinger ................................................................................72
6.1.1 Sikkerhetsmodus................................................................................72
6.1.2 Automatiske nattfarger........................................................................ 73
6.1.3 Advar ved fartsovertredelse................................................................73
6.1.4 Alternativer for fartsadvarsler..............................................................73
6.1.4.1 Toleranse ved fartsovertredelse......................................................73
6.1.4.2 Alternativ fartsgrense ......................................................................73
6.1.4.3 Alternativ fartstoleranse...................................................................74
6.1.5 Aktiver advarsel ved fartskamera........................................................74
6.1.6 Alternativer for fartskamera.................................................................74
6.1.6.1 Lydvarsel.........................................................................................75
6.1.6.2 Synlig advarsel................................................................................75
6.1.7 Sett favorittreisemål............................................................................76
6.1.8 Omregning av ruten............................................................................77
6.1.8.1 Automatisk ......................................................................................77
6.1.8.2 Spør først........................................................................................77
6.1.8.3 Deaktivert........................................................................................ 78
6.2 Lydinnstillinger...........................................................................................78
6.2.1 Hovedvolum/bryter..............................................................................78
6.2.2 Stemmeveiledning volum/bryter..........................................................78
6.2.3 Tastelyd volum/bryter..........................................................................79
6

6.2.4 Dynamisk volum .................................................................................79
6.2.5 Oppmerksomhetstone.........................................................................79
6.3 Innstillinger for ruteparametere..................................................................80
6.3.1 Rute....................................................................................................80
6.3.1.1 Kortest.............................................................................................80
6.3.1.2 Raskest...........................................................................................80
6.3.1.3 Økonomisk......................................................................................80
6.3.2 Kjøretøy..............................................................................................80
6.3.3 Veityper som skal inkluderes/ekskluderes.........................................81
6.3.3.1 Veier som ikke er brolagt.................................................................81
6.3.3.2 Motorveier.......................................................................................81
6.3.3.3 Ferger..............................................................................................81
6.3.3.4 U-sving............................................................................................81
6.3.3.5 Krav om tillatelse.............................................................................82
6.3.3.6 Bomveier......................................................................................... 82
6.3.3.7 Planlegging om grensekryssing ......................................................82
6.3.3.8 Bruke kollektivfelt (kun for USA-kartet)............................................82
6.4 Språk & enheter......................................................................................... 82
6.4.1 Programspråk.....................................................................................82
6.4.2 Stemmespråk......................................................................................83
6.4.3 Enheter...............................................................................................83
6.4.4 Angi format for dato & tid....................................................................83
6.5 Backlight settings....................................................................................... 83
6.5.1 Strømbehandling ................................................................................84
6.5.2 Klarhet ................................................................................................84
6.6 Om-skjerm ................................................................................................. 84
7 Feilsøkingsguide...............................................................................................85
8 Ordliste..............................................................................................................87
7
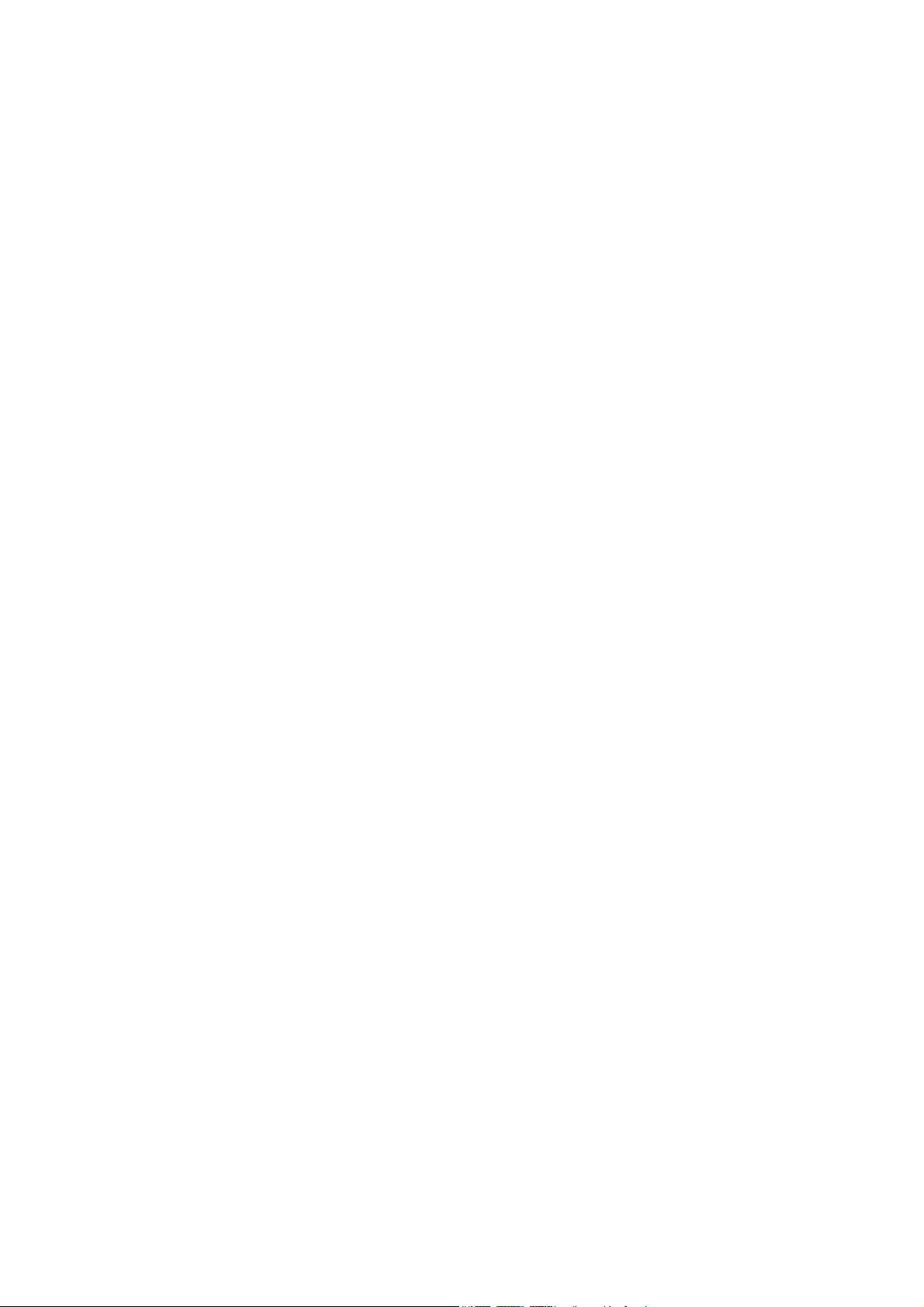
1 Advarsler og sikkerhetsinformasjon
MioMap er et navigasjonssystem som hjelper deg finne frem til reisemålet du har
valgt. Det vil bestemme din nøyaktige posisjon ved hjelp av et tilkoblet GPS-utstyr.
Informasjon om posisjonen som innhentes av GPS-mottakeren vil ikke bli overført
andre steder, og ingen vil derfor kunne spore deg via dette programmet.
Dersom du er føreren av kjøretøyet, anbefaler vi at du betjener MioMap før du starter
reisen din. Førerens oppmerksomhet bør være rettet på veien. Planlegg ruten før du
starter reisen, og stopp bilen dersom du må endre rutens parametere. MioMap har
en innebygd Safety Mode (Sikkerhetsmodus) (valgfritt) som vil hindre deg i å bruke
skjermfunksjonene dersom bilen er i bevegelse. Med mindre en passasjer er den
eneste som betjener MioMap, anbefaler vi sterkt at du aktiverer Sikkerhetsmodusen.
Det er også viktig at du kun ser på skjermen når det er helt trygt å gjøre dette.
Du bør også følge med på veiskilt og veiens geometri før du følger instruksjoner fra
MioMap. Dersom du må gå bort fra en anbefalt retning, vil MioMap foreslå en rute
som er tilpasset den nye situasjonen.
PNA-en skal plasseres i bilen slik at den ikke forstyrrer føreren, eller er i veien for airbagene, eller kan forårsake skader ved en eventuell trafikkulykke.
8
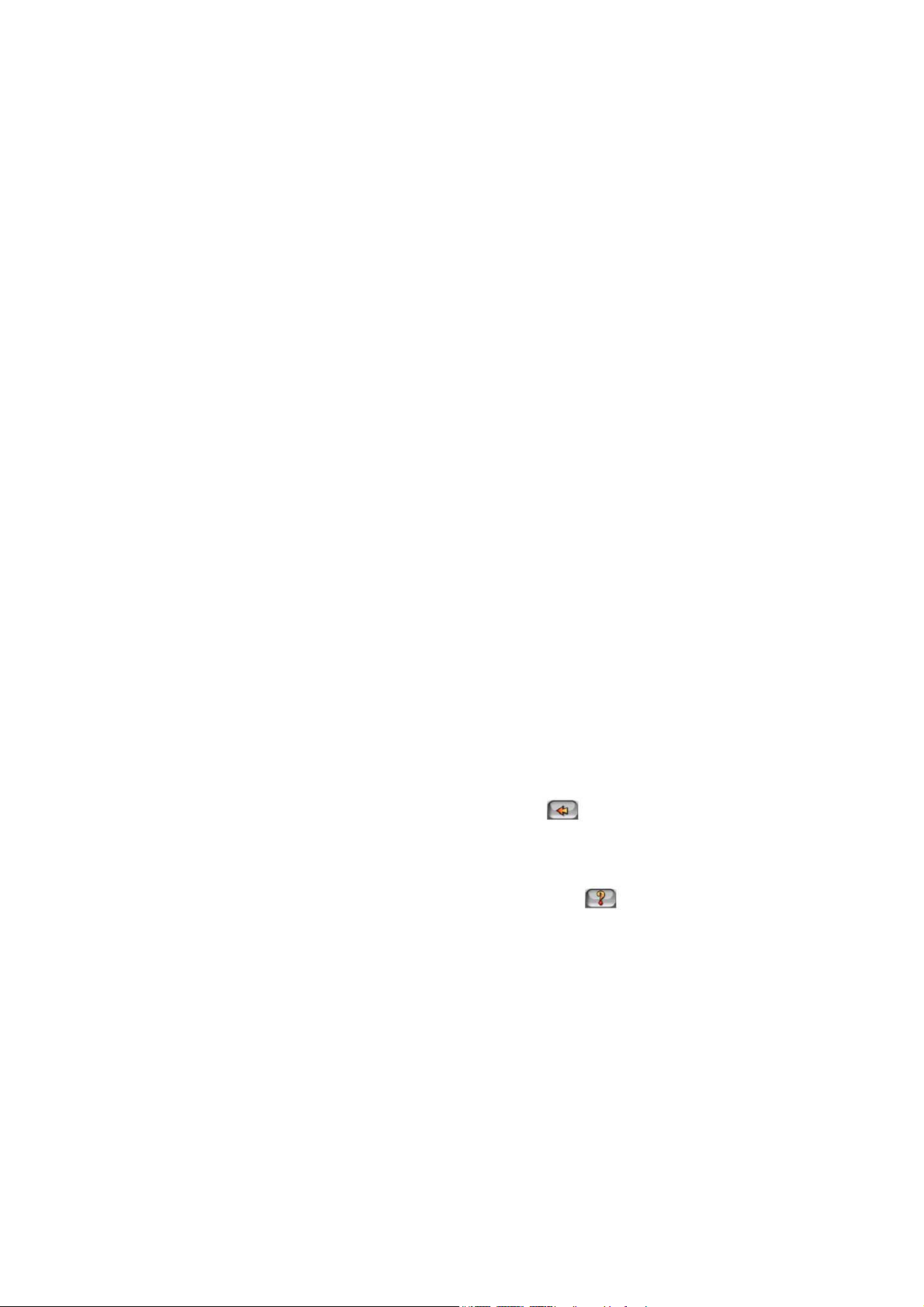
2 Generell informasjon
MioMap er et navigasjonssystem som er optimert for bruk i bilen. Det leverer dør til
dør-navigering med tilpasningsdyktige ruteparametere både for ruter med ett og flere
punkter. MioMap planlegger ruter gjennom hele kartområdet som er installert på
minnekortet. Til forskjell fra andre produkter krever ikke MioMap at du bytter kart,
eller bytter fra et dårlig detaljert, generelt kart til å navigere mellom kartsegmenter
eller land. Du har også friheten til å gå hvor enn du vil. Bare velg reisemålet ditt og
gå.
Du trenger ikke bruke en skrivespiss for å bruke MioMap. Alle skjermknapper og
kontroller er designet slik at du kan betjene dem med fingertuppene dine.
Med maskinvare- og skjermknapper har du tilgang til alle funksjonene i programmet.
Med disse knappene kan du reise gjennom alle skjermene i programmet. De fleste
skjermene (spesielt menyfunksjoner og innstillinger) kan du få tilgang til fra flere
andre skjermer, noe som minsker antall handlinger du må utføre før du finner ønsket
funksjon.
Når du bruker MioMap trenger du ikke ”dobbelttrykke” eller ”trykke & holde”
berøringsskjermen, disse funksjonene kan nemlig ikke brukes pålitelig i et kjøretøy
som er i bevegelse. Ett enkelt trykk aktiverer de fleste skjermkontroller. Det eneste
unntaket er ”dra & slipp" når du skal flytte kartet, eller skalere det i Map (Kart)-modus
(Page
28).
I de fleste skjermene finner du en Tilbake-knapp ( ) i øvre venstre hjørne. Du
kan bruke denne pilen til å gå tilbake til forrige skjerm, eller direkte til en av
kartskjermene.
I Innstillinger-skjermene finner du også en Hjelp-knapp ( ) i øvre venstre hjørne.
Dette vil vise en detaljert beskrivelse av denne Innstillinger-skjermen.
9

3 Betjene MioMap (kontroller)
MioMap er designet for enkel betjening. Alle kontroller kan betjenes med
fingertuppene. Når enn det er mulig, vises trykknapper og lister for å gjøre det så
enkelt som mulig å bruke funksjoner og endre innstillinger.
3.1 Maskinvareknapper
Det finnes kun én maskinvareknapp på Mio DigiWalker H610.
De fleste funksjonene i MioMap får du tilgang til via berøringsskjermen.
Maskinvareknappene er:
3.1.1 Skru på/av
Du bruker denne knappen til å skru strømmen til Mio DigiWalker H610 av eller på.
Dersom enhetsstrømmen blir skrudd av mens MioMap kjører, vil MioMap fortsette
navigeringen så snart det innebygde GPS-systemet bestemmer posisjonen etter
strømmen har blitt skrudd på igjen.
Mens enheten er skrudd av vil ikke GPS-funksjonen fungere, det vil ikke bli beregnet
en posisjon, sporingslogger lagres ikke og navigasjonen vil stoppe.
3.2 Skjermknapper og kontroller
Hovedinntastingskanalen i MioMap er berøringsskjermen. Hvis du leser videre vil du
innse at mesteparten av skjermen ikke bare brukes til å vise informasjon, men også
for å starte funksjoner med tastetrykk. Under finner du en liste over kontrollene i
programmet som er hyppigst brukt.
3.2.1 Direkte velgere
Du kan velge noen av innstillingene fra en kort liste med mulige verdier. Dersom
verdiene kan beskrives grafisk, er alle verdiene tilgjengelige på skjermen.
10

Du trykker på ett av ikonene for å sette/endre verdien.
3.2.2 Listevelgere
Når verdiene i listen trenger et navn, vises kun den gjeldende verdien (noen ganger
sammen med en kort beskrivelse) i en horisontal stripe med piler i begge endene.
Disse pilene er knapper. Trykk for å gå til venstre i listen eller trykk for å
gå til høyre. Du trenger ikke bekrefte valget ditt. Straks du har gått ut av skjermen
trer den valgte verdien i kraft.
3.2.3 Glidere
Når en funksjon har flere ulike verdier (numeriske) som er uten navn, vil MioMap vise
glidere som ser ut som parallelle potensiometre som du kan bruke for å angi ønsket
verdi.
Dersom verdigrensene ikke vises ved slutten av glideren, finner du alltid den laveste
verdien på venstre side, og den største verdien på høyre side.
De fleste glidere viser gjeldende verdi på venstre side.
Denne kontrollen kan du betjene på to måter. Enten dra i håndtaket og flytt glideren
til dens nye posisjon, eller trykk på et sted i glidelinjen hvor du vil at håndtaket skal
stå (håndtaket flyttes automatisk dit). Som med listevelgerne trenger du ikke bekrefte
valget ditt. Straks du har gått ut av skjermen trer den valgte verdien i kraft.
3.2.4 Brytere
Når en funksjon kun kan ha to verdier (hovedsaklig Enabled (Aktivert) og Disabled
(Deaktivert), brukes det en bryter. Til forskjell fra listevelgere, inneholder den
horisontale linjen navnet på funksjonen og ikke den faktiske statusen. Det er en
lampe til venstre på stripen som viser om funkjsonen er slått på eller av.
11
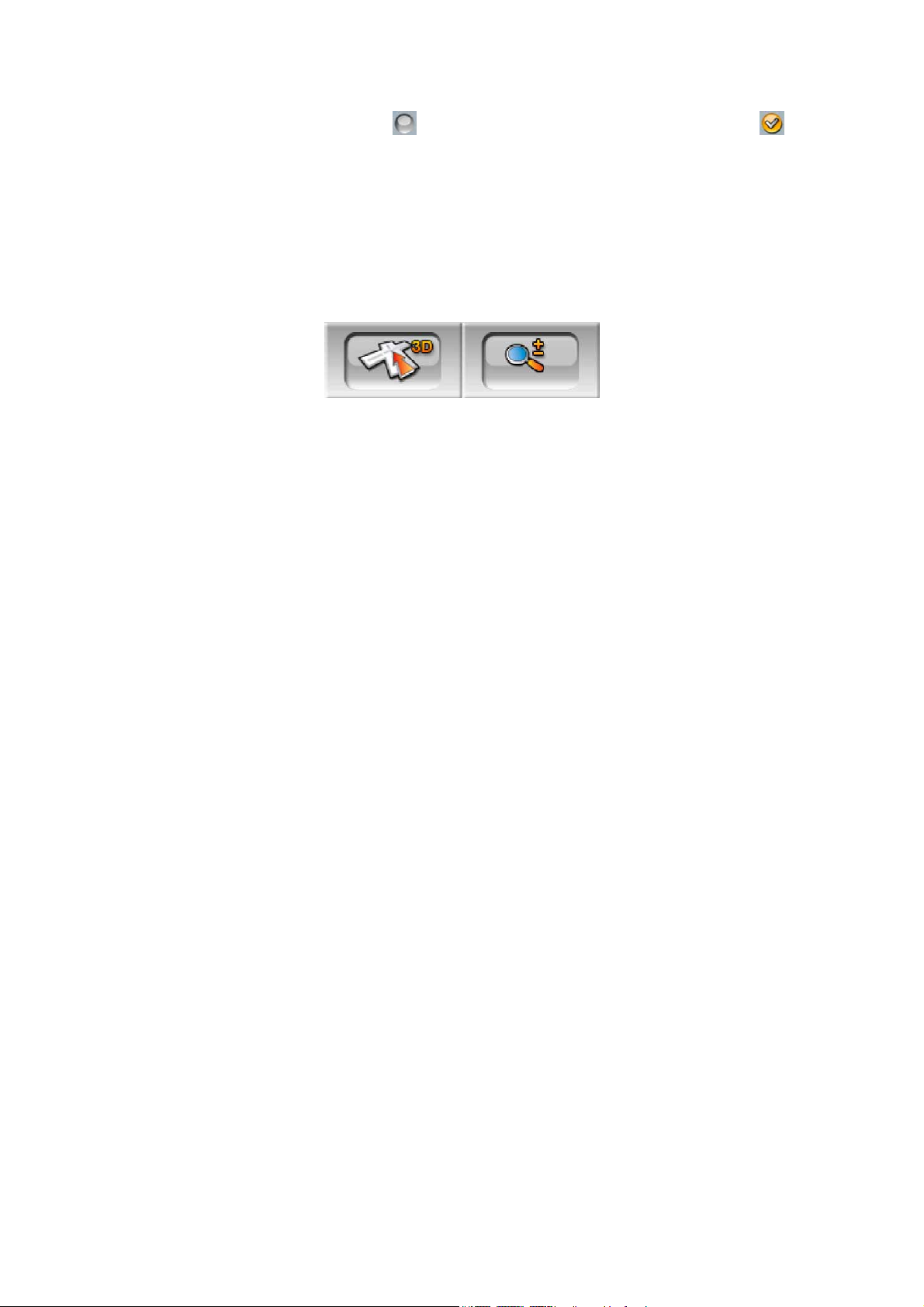
Når avmerkningsmerket mangler , er ikke funksjonen valgt. Når det vises , er
funksjonen valgt. Hele stripen fungerer som en knapp. Når du vil veksle mellom
aktivert og deaktivert status kan du trykke hvor som helst på linjen.
3.2.5 Brytere i Hurtigmenyen
Bryterne du finner i Hurtigmenyen (Page 40) oppfører seg som normale brytere, men
for å passe inn sammen med andre menyknapper har de et annet utseende.
Trykk på knappen for å veksle mellom to tilstander. Husk at tegnet på knappen ikke
vil indikere gjeldende status, men derimot statusen du kan bytte til.
3.2.6 Virtuelle tastatur
MioMap er designet slik at du kun trenger å taste inn bokstaver eller tall når det er
helt uunngåelig. I disse tilfellene vil et fullskjermtastatur sprette opp på skjermen, og
du kan bruke dette med fingertuppene dine. Du kan velge mellom et separat ABC og
numerisk tastatur, eller et QWERTY-tastatur som har både bokstaver og tall.
MioMap vil huske ditt siste valg og tilby det neste gang du trenger å skrive inn data.
Fordi du ikke trenger bruke aksenttegn når du søker etter et reisemål, har ikke de
alfabetiske tastaturene i MioMap noen spesialtegn. Du trenger kun skrive inn
grunnbokstavene (bokstavene som ligner mest på de med aksenttegn) og MioMap
vil søke etter alle kombinasjoner i databasen (f.eks. for den franske gaten ’Cité
Bergére' trenger du bare skrive ’Cite Bergere’ og resten fylles ut av programmet).
Når du skriver inn navn på POI eller sporlogger, vil MioMap automatisk bytte ut alle
forbokstaver med store bokstaver slik at navnene ser bedre ut.
3.2.6.1 ABC-type tastaturer
Disse tastaturene inneholder kun bokstaver (Latin, Hebraisk, Gresk or Cyrill).
Dersom du ønsker å taste inn tall, trenger du bare trykke på Taster-knappen () for å
bytte til det numeriske tastaturet.
Bruk Backspace (pil som peker til venstre mellom Space og Taster) for å slette
forrige bokstav du har tastet inn dersom du har skrevet feil, trykk Mellomrom for å
taste inn flere ord, og trykk Fullfør for å fullføre inntastingen av teksten.
12
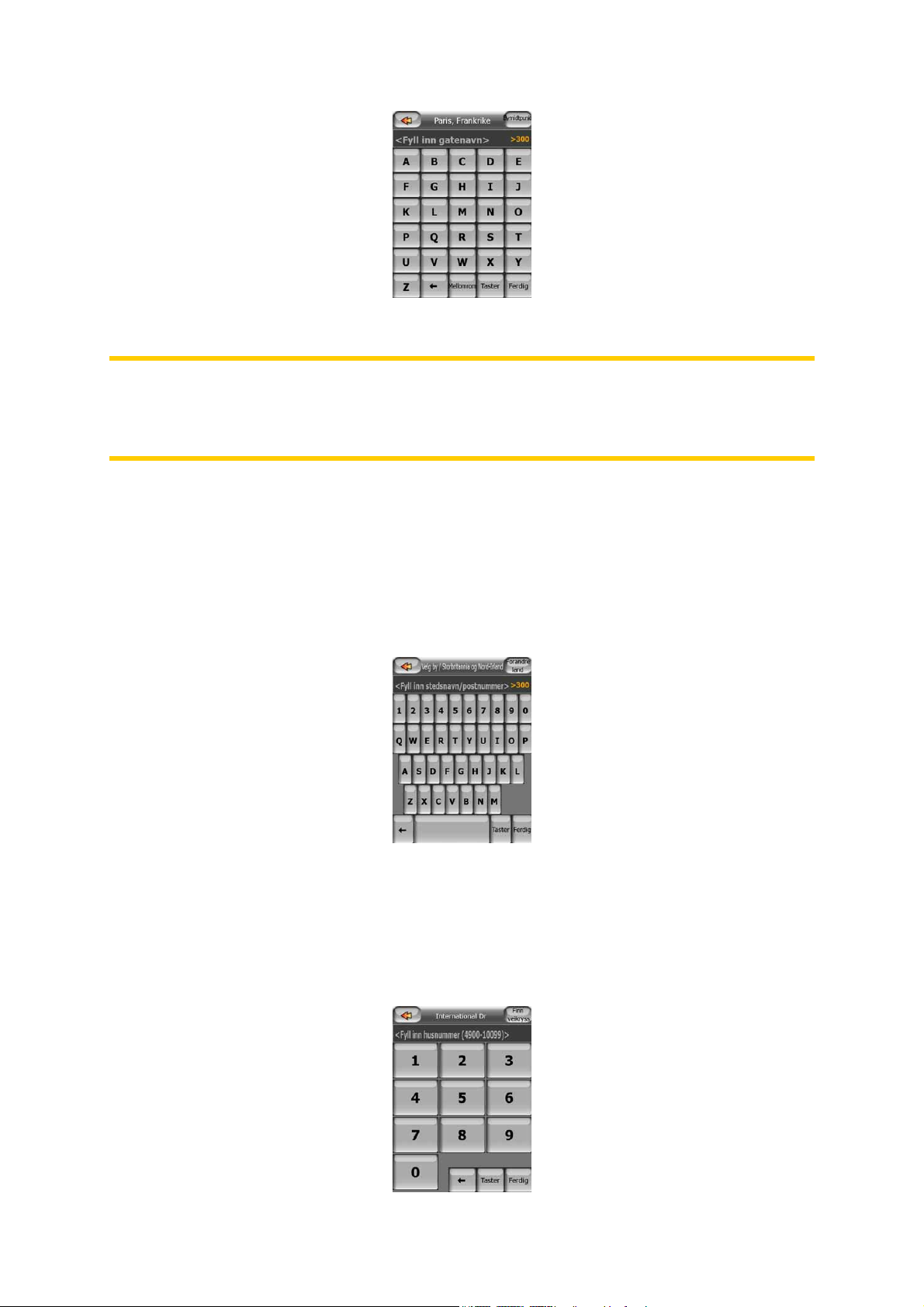
Denne typen tastatur har store, fingervennlige knapper.
Obs! Dersom du har valgt et programspråk som bruker latinske bokstaver, vises kun
ABC-tastaturet. Dersom du velger det greske alfabetet, vises et ytterligere tastatur
med greske bokstaver. På samme måte er hebraiske og kyrilliske bokstaver
tilgjengelige når hebraisk eller russisk er valgt under Oppsett / Språk (Page 82).
Dersom du er vant til datamaskintastatur bør du vurdere å bruke et av QWERTYtastaturene.
3.2.6.2 QWERTY-type tastaturer
QWERTY-tastatur har både bokstaver og tall. Utformingen er samme som
standardtastaturene QWERTY og AZERTY (fransk). For å bytte til ønsket QWERTYtastatur, trykk på Taster-knappen.
Spesialknappene beskrevet i forrige avsnitt er også tilgjengelig her.
3.2.6.3 Det numeriske tastaturet
Det numeriske tastaturet inneholder kun tall, på store knapper. Spesialtastene du
finner på andre tastatur (utenom Mellomrom) er også tilgjengelig her.
13
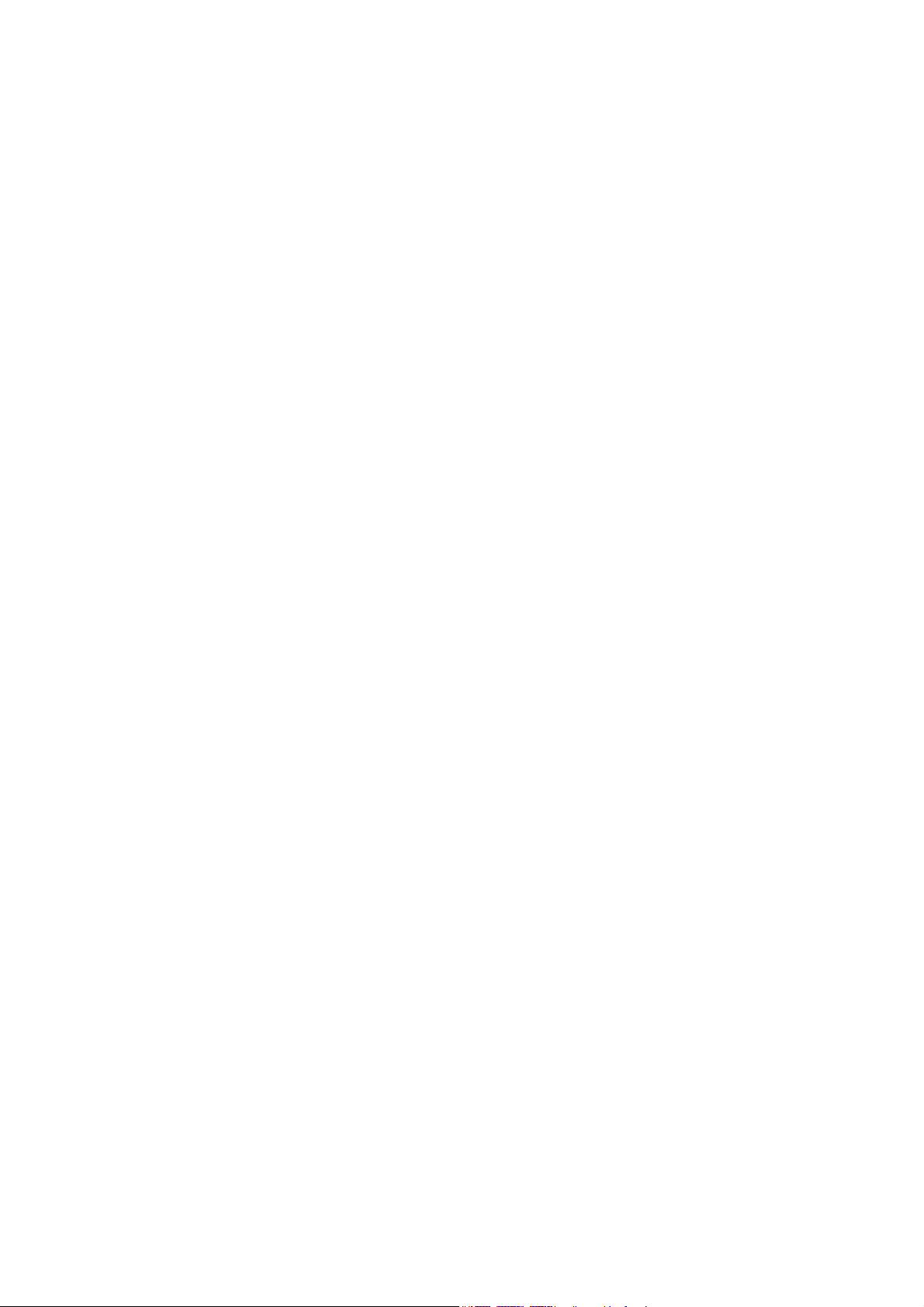
Selv om QWERTY-tastatur også har talltaster, tilbyr programmet et mer beleilig
numerisk tastatur for når du skal taste inn et husnummer.
14

4 Oppdage programmet gjennom skjermene
Den beste måten å oppdage MioMap på er å utforske hver eneste skjerm i detalj, og
finne ut hvordan du går fra en skjerm til en annen. Les dette kapittelet for en guidet
tur.
4.1 Hovedmeny
MioMap starter med å vise Hovedmenyen. Dette er roten i skjermhierarkiet, men når
du bruker programmet må du sjeldent returnere hit. For å redusere antall handlinger
du må utføre for å starte en funksjon eller endre en innstilling, er skjermene er også
tilgjengelige gjennom hverandre.
De fleste delene av programmet er direkte tilgjengelige herfra ved å bruke knappene
som er beskrevet nedenfor.
Nr Innhold Forklaring
Page
72
61
71
24
Knapp for å åpne Innstillinger Page
Knapp for å åpne Adressesøk Page
Knapp for å åpne Favoritter Page
Knapp for å åpne Map (Kart)skjermen
15
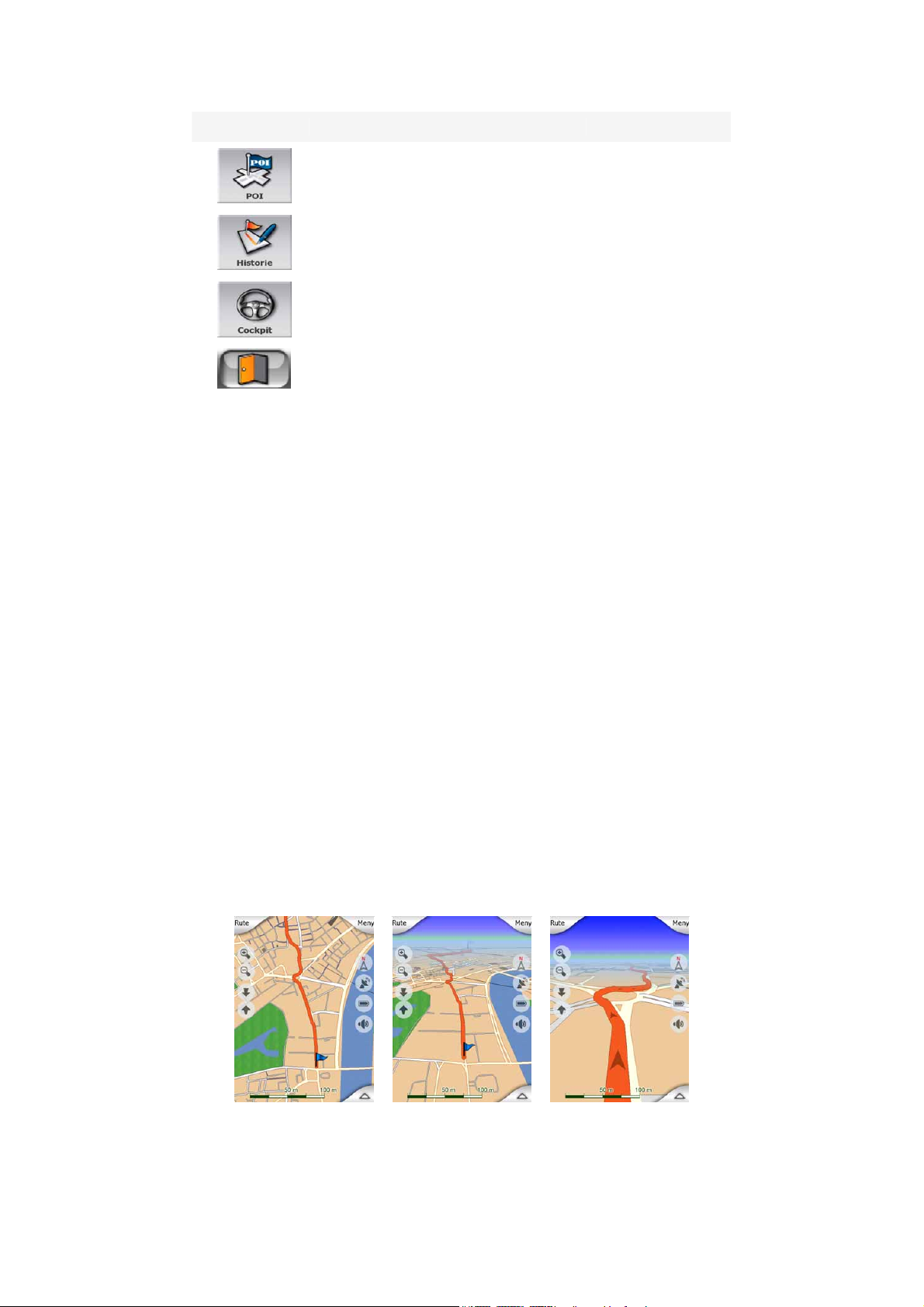
Nr Innhold Forklaring
Knapp for å åpne POI-søk Page
Knapp for å åpne Logg Page
Knapp for å åpne Cockpit-skjerm Page
Knapp for å avslutte MioMap
69
68
24
4.2 Kartet
De viktigste og hyppigst brukte skjermene i MioMap er de to Map (Kart)skjermene
(Map (Kart)-skjerm og Cockpit-skjerm). De ser like ut og har lignende kontroller, men
er optimert for ulike bruksområder. De viser et felleskart. Elementene på kartet er
beskrevet her. Kontrollene og spesialfunksjonene på de to kartskjermene er
beskrevet i Page 24.
Gjeldende versjon av MioMap er hovedsaklig ment for navigering på land. Derfor ser
kartene i MioMap ut som papirveikart (når du bruker dagslysfarger og 2Dkartmodus). Men MioMap kan gi deg mye mer enn det vanlige papirkart kan.
Utseendet og innholdet i kartene kan endres.
4.2.1 2D og 3D kartvisninger
Utenom den klassiske topp-ned (flate) visningen av kartet (kalt 2D-modus) har du
muligheten til å vippe kartet for en perspektivisk visning (3D-modus), som gir en
visning som ligner det du kan se gjennom frontruten, og med muligheten til å se
langt fremover.
Det er enkelt å bytte mellom 2D og 3D-moduser. Du har to alternativer å velge
mellom: Du kan bruke halvtransparente skjermikoner (Page
27) til å tippe skjermen
16

sømløst mellom 2D og alle 3D-vinkler, eller du kan bruke bryteren i Hurtigmenyen
(Page 41) til å raskt bytte mellom de to modusene.
Obs! Du kommer til å se at 2D oversikten er nyttigere i Nord oppover Kartfunksjon
når du ser etter en bestemt del av kartet eller et objekt som du vil utpeke som
destinasjon. Navigering i 3D-modus i Spor-opp Cockpit-modus med Smart Zoom er
derimot svært komfortabelt. Beskrivelsen av disse modusene følger senere i denne
veiledningen.
4.2.2 Zoomnivåer
MioMap bruker høykvalitets veikart som lar deg se kartet i ulike zoomnivåer, alltid
med optimert innhold. Gatenavn og andre tekstobjekter vises alltid med samme
skriftstørrelse, aldri opp ned, og du vil kun se så mange gater og objekter som er
nødvendig for å finne frem på kartet. Du kan zoome inn og ut og se hvordan kartet
endres i enten 2D eller 3D-visning.
Det er svært enkelt å endre skaleringen av kartet. Du kan dra og strekke skaleringen
(Page 28) på bunnen av Map (Kart)skjermen, eller bruke halvtransparente
skjermikoner (Page
Dersom du har behov for å zoome inn for å finne posisjonen din på kartet, bruk
Oversikt-modus i stedet for å zoome ut og inn igjen. Oversikt-modusen er en 2D
Nord-opp visning du kan starte ved å trykke på kompassknappen på høyre side (se
Page
Obs! MioMap har en spesiell Smart Zoom funksjon til navigering som automatisk
roterer, skalerer og tilter kartet i 3D funksjon som gir deg alltid den mest fordelaktige
oversikten over posisjonen din. Når du nærmer deg en sving, vil den zoome inn og
reise visningsvinkelen slik at du enkelt kan kjenne igjen manøveren din ved neste
kryss. Dersom neste sving er ved en avstand, vil kartet zoomes ut og
visningsvinkelen legges flat slik at du kan se veien fremfor deg.
28).
26) i både Map (Kart) og Cockpit-skjermer.
4.2.3 Fargemønstre for dag og natt
Med de ulike fargemønstrene kan du justere MioMap etter klarheten i miljøet rundt
deg. Bruk fargemønstrene for dag og natt deretter. Fargemønstre for dagen ligner på
papirveikart, mens fargemønstre for natten bruker mørke toner for større objekter for
17

å holde den gjennomsnittlige klarheten på skjermen lav, og med nøye utvalgte farger
for å holde deg informert om all nødvendig informasjon på skjermen.
Du kan manuelt bytte mellom dag og nattvisninger i Hurtigmenyen (Page 42) eller la
MioMap gjøre dette automatisk (Page 73) for deg.
Obs! Den automatiske dag/natt funksjonen er basert på den aktuelle datoen og GPS
posisjonen. MioMap bruker disse til å regne ut solnedgangens og soloppgangens
nøyaktige tid på den aktuelle dagen og på det aktuelle stedet. Med denne
informasjonen kan MioMap automatisk bytte mellom fargemønstre noen minutter før
soloppgang, når himmelen allerede har blitt lys, og noen minutter etter solnedgang
før det blir mørkt.
Tips! For ytterligere forbedring av effektene til nattfargeskjemaet, kan du be MioMap
om å senke baklyset på skjermen når nattfargene brukes. Sett ønsket baklysnivåer
for både dagslys- og nattmoduser. Page 83.
Tips: Hvis du bruker MioMap kort før solnedgang eller kort etter soloppgang, kan du
se solen på himmelen i kartets bakgrunn i flat 3D visning. Solen vises i dens faktiske
posisjon og gir deg en annen måte å orientere deg på, og er også en fryd for øyet.
4.2.4 Gater og veier
Likhetene med MioMap og papirveiet er også nyttig når det gjelder gater, det
viktigste elementet i kartet for navigering. MioMap bruker de vanlige fargekodene, og
gatenes vidde viser til deres viktighet, slik at det blir enklere å skille melom en
hovedvei og en liten gate.
Gater og veier har navn eller nummer for identifikasjon. Denne informasjonen kan
selvfølgelig også vises på kartet. MioMap bruker to forskjellige måter til å vise
18
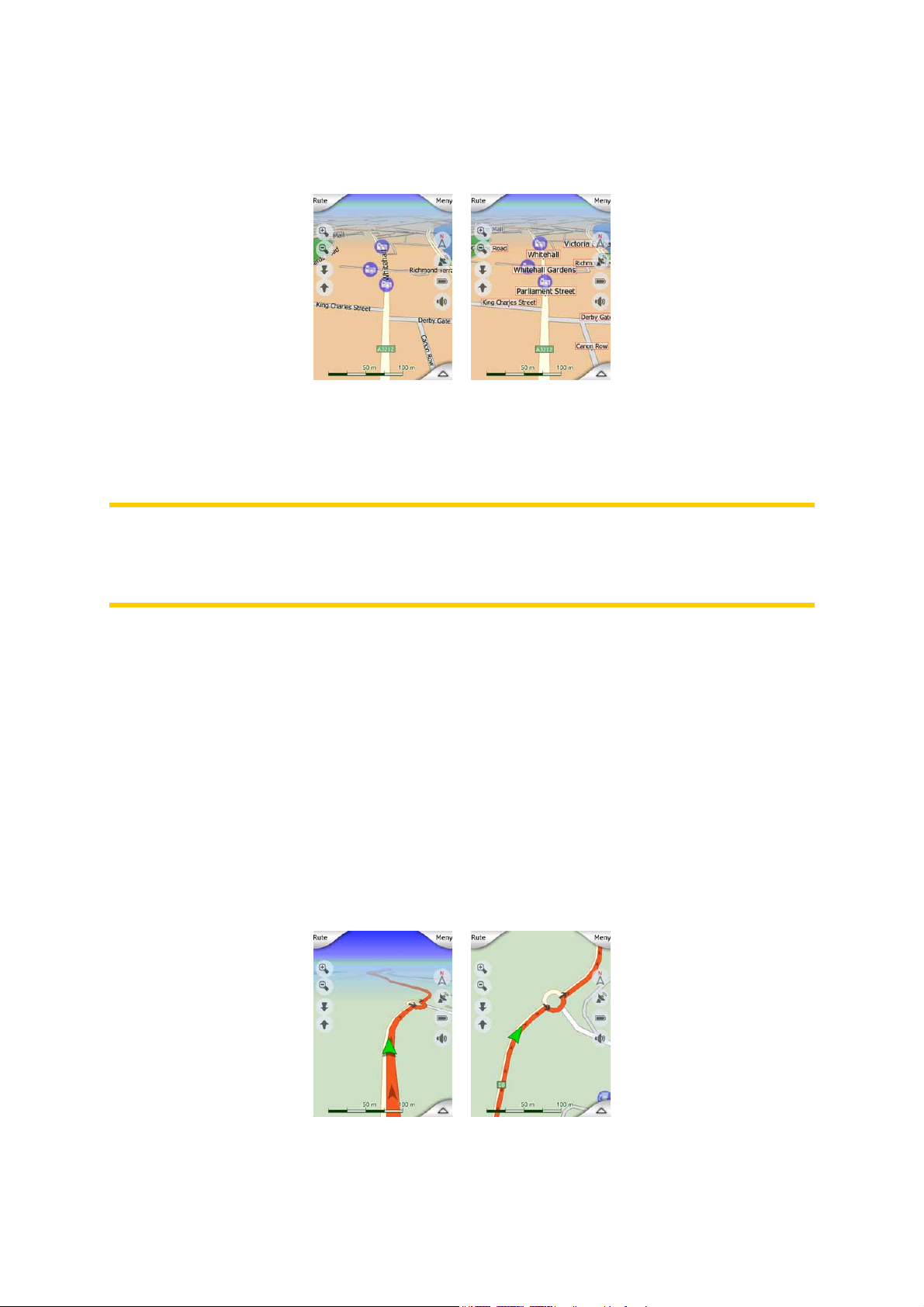
gateskilt på. Den mest beleilige måten er den samme som på et veikart – det viser
navnet på gaten ved siden av gaten. Alternativet er et slags virtuelt gateskilt som står
i selve gaten.
Du trenger ikke velge mellom de to modusene. MioMap vil bruke den som egner seg
best for gjeldende vippe- og zoomnivå. Du kan zoom inn til du kun ser et par gater
på kartet, starte vippingen opp og ned og å se hvordan MioMap øyeblikkelig bytter
mellom de to modusene.
MERK: Den automatiske vekslingen er slått på også når du bruker Samrt Zoom. Det
virke rart først, men senere vil du oppdage hvordan det justerer den viste
informasjonen etter gjeldende visning på kartet. Dette er viktig ettersom føreren må
kunne lese kartet med bare ett blikk.
4.2.5 Andre objekter
For å hjelpe deg orientere deg, inneholder kartet også objekter som ikke har noen
annen funksjon enn å hjelpe deg kjenne deg igjen på kartet. Disse er overflatevann,
store bygninger, skoger, osv.
4.2.6 Gjeldende posisjon og Lås-på-vei
Når GPS-posisjonen din er tilgjengelig, viser en Grønne pil posisjonen din på kartet.
Retningen til pilen viser retningen du reiser imot. For å alltid se realistisk ut er pilen
av størrelse og vertikalt rotert med zoom og vippenivåer.
MioMap har en innebygd Lås-på-vei-funksjon som alltid setter posisjonsspilen på
veien, på midtlinjen av gaten ved enveisgater, eller på den siden av veien hvor du
19
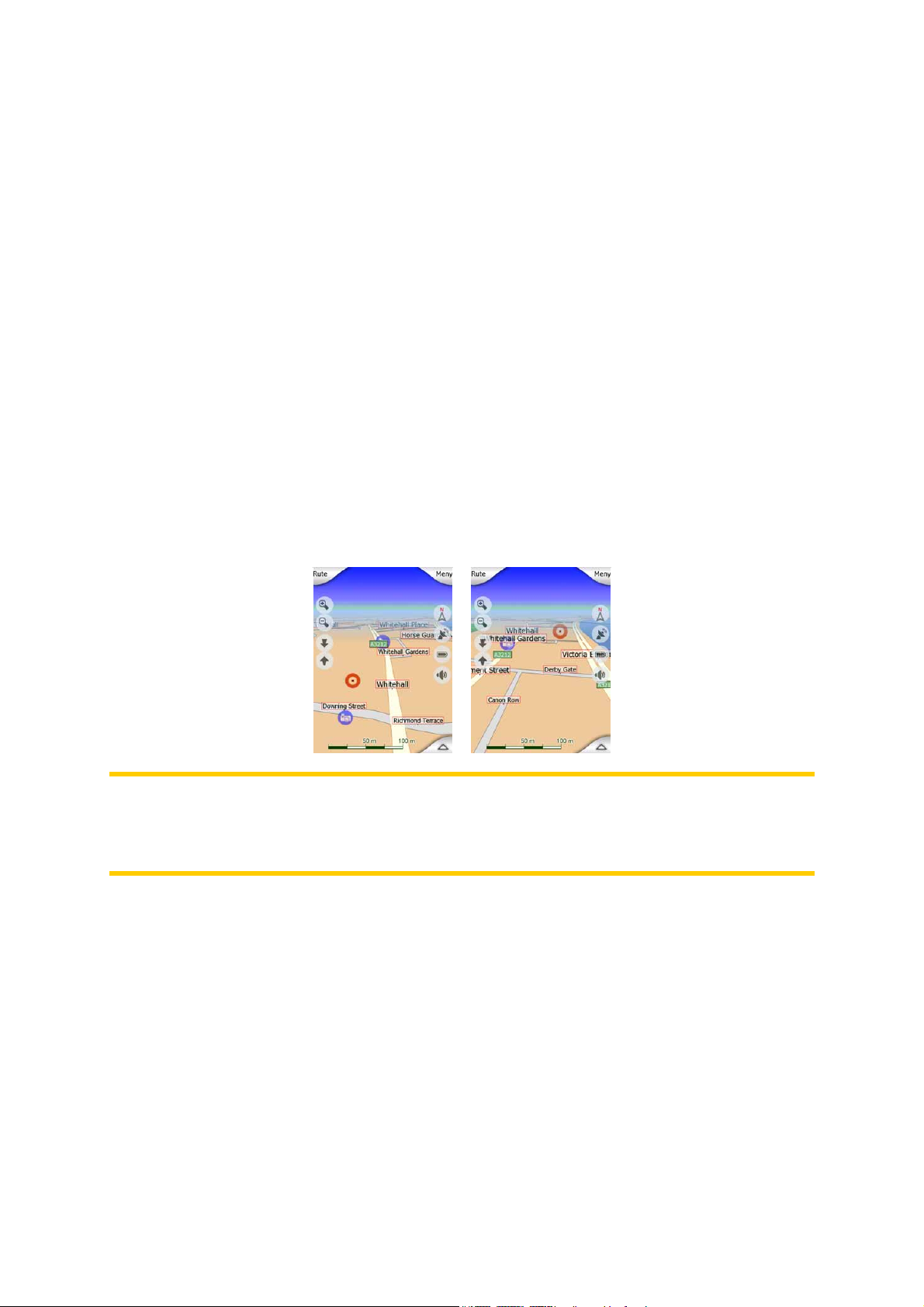
kjører (f.eks. på høyre side i Tyskland og på venstre side i Storbritannia) for veier
med to kjørebaner.
Du ser alltid denne korrigerte posisjonen på kartet. Posisjonen som blir gitt av
GPS'en blir ikke vist, men dette er informasjonen som lagres i sporloggen. Når
lagrede sporlogger vises på kartet vil ikke linjen korrigeres. Du ser posisjonene
rapportert av GPS'en.
Når GPS posisjonen går tapt blir pilene grønne og holder seg på siste kjente
posisjon.
4.2.7 Valgte kartpunkt, også kjent som Markør
Hvis du trykker et sted på kartet eller velger et spesifikt element i Finn, blir dette det
valgte punktet på kartet, markert med en liten rød prikk og vil permanent sende ut
røde sirkler for å gjøre det synlig i alle zoomnivåer, selv når det er i bakgrunnen av
en 3D-kartvisning. Du kan bruke dette punktet som et startpunkt, via punkt eller
reisemål for ruten din, du kan søke etter et POI i nærheten av det, markere med en
tegnestift, eller lagre som et POI. Markøren, når den er synlig, er også
referansepunktet ved skalering av kart.
Obs! Når GPS-posisjonen din er tilgjengelig, og Lås-til-posisjon (Page 27) er aktiv,
markerer markøren alltid gjeldende GPS-posisjon, Grønne pilen. Når du velger et
annet punkt ved å trykke på kartet, eller bruker Finn-menyen (Page
nye Markøres på skjermen med den røde prikken og utstrålende røde sirkler.
61), vises den
4.2.8 Synlige POI (Interessepunkter)
MioMap leveres med flere tusen innebygde POI, og du kan også opprette din egen
database med POI. Det kan bli for mye om alle vises samtidig på karet. For å unngå
dette vil MioMap la deg velge hvilke POI som skal vises og hvilke som skal skjules,
(Page 42) med deres kategorier og underkategorier.
POI representeres av ikoner på kartet. For en innebygd POI er det ikonet i
underkategorien til den faktisk POI. For punkter du oppretter, er det ikonet du har
valgt når du opprettet POI (dette kan endres senere).
Disse ikonene er store nok til at du kan kjenne igjen symbolet, og er
halvtransparente slik at de ikke dekker gatene og gatekryssene bak de.
20
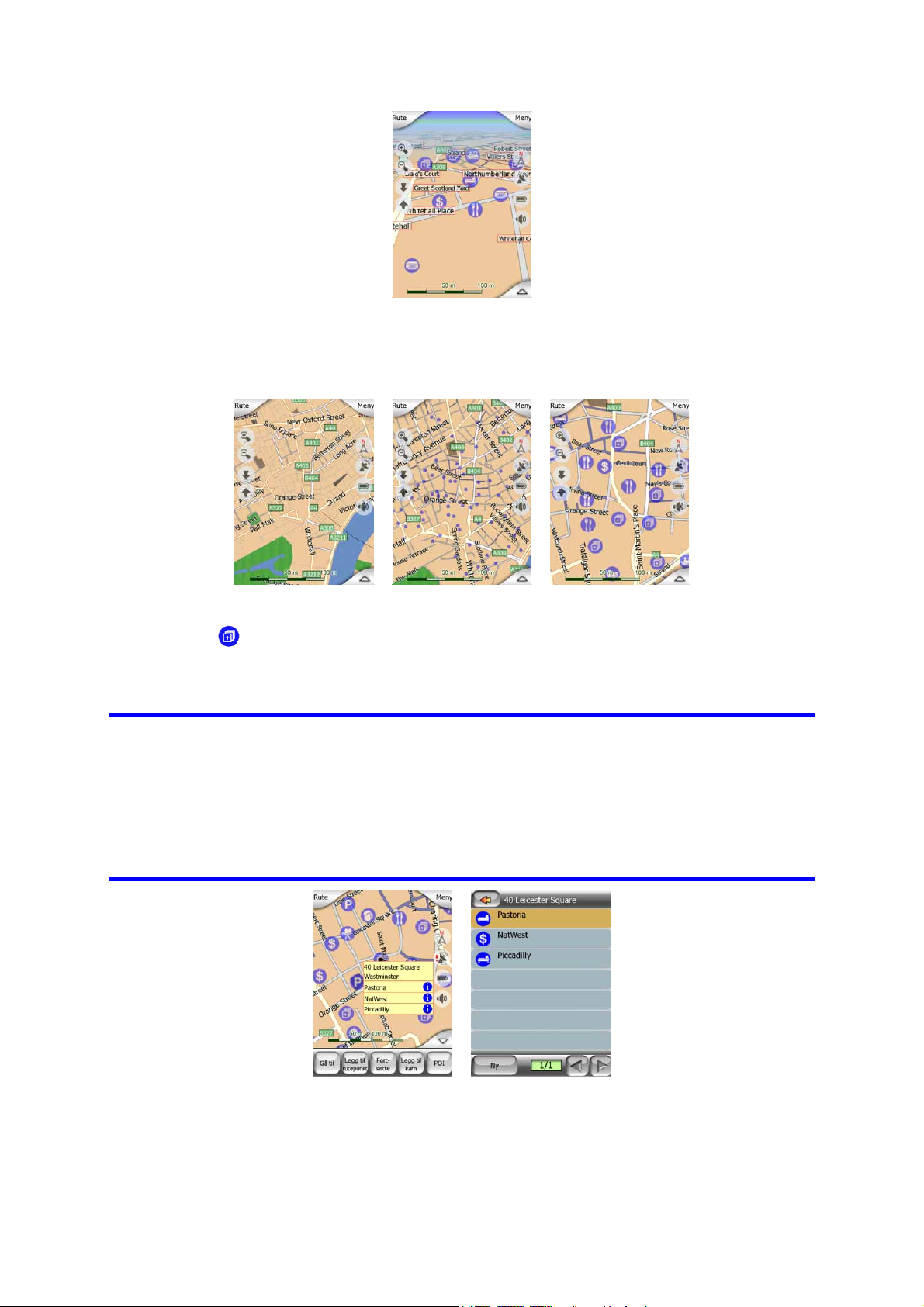
Når kartet er zoomet ut vises ikke ikonene. Mens du zoomer inn vises små prikker
på plasseringene av synlige POI. Når du zooming videre inn vises det fullstendige
ikonet.
Dersom to punkter er for nære hverandre slik at ikonene overlapper hverandre, vises
et multi-POI ikon i stedet for individuelle ikoner. Zoom inn for å se disse separat.
(Hvis de to stedene har det samme ikonet, vil dette ikonet bli vist isteden for multiPOI ikonet.)
Trykk på kartet eller nær et POI-element for å se en oppspretningsliste med navn på
nærmeste POI, dersom dette er aktivert (Page 46). For å se mer informasjon om et
enkelt POI kan du peke på et blått ’i’ ikon til høyre på skjermen. Dersom du har for
mange POI i nærheten, kan det hende denne listen ikke er fullstendig. I Markørmenyen (Page 31) finner du en POI-knapp som sender deg til skjermen med alle
nærliggende POI-elementer. Der kan du åpne de én om gangen for å se detaljer om
elementet, og velg et som et rutepunkt.
21
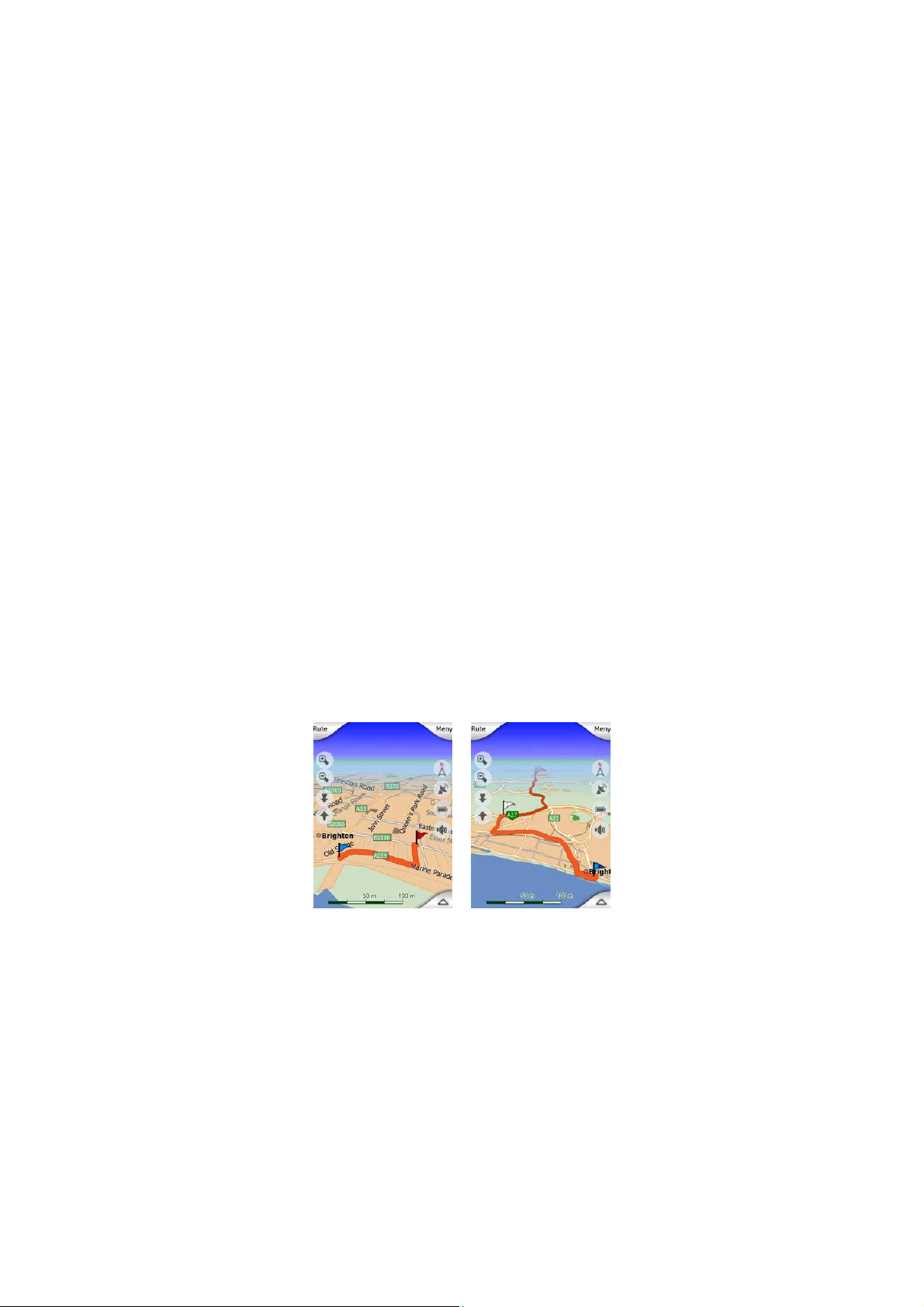
4.2.9 Fartskameraer
Det finnes spesielle POI-typer i MioMap. Dette er en innebygd database med
tusenvis faste og mobile fartskameraer. Du kan også tilføye nye kameraer til denne
databasen. De vises ikke i POI-lister, men på kartet med spesielle ikoner.
Fartskameraer er beskrevet i Speed cameras.
4.2.11 Elementer i den aktive ruten
MioMap bruker et rutesystem med multi-reisemål hvor du har et startpunkt (din
gjeldende posisjon dersom GPS-posisjonen er tilgjengelig), et reisemål, linjen til de
aktive strekningene i ruten, og via punkter og inaktive koblinger dersom du velger å
bruke dette. Alle vises på kartet.
4.2.11.1 Startpunktet, via punkter og reisemålet
Disse punktene representeres med flagg.
4.2.11.2 Animert veiledning for sving
Animerte piler representerer alle rutehendelser utenom de spesielle punktene som er
nevnt over. Disse pilene viser retningen du må reise i for å fortsette reisen din.
22
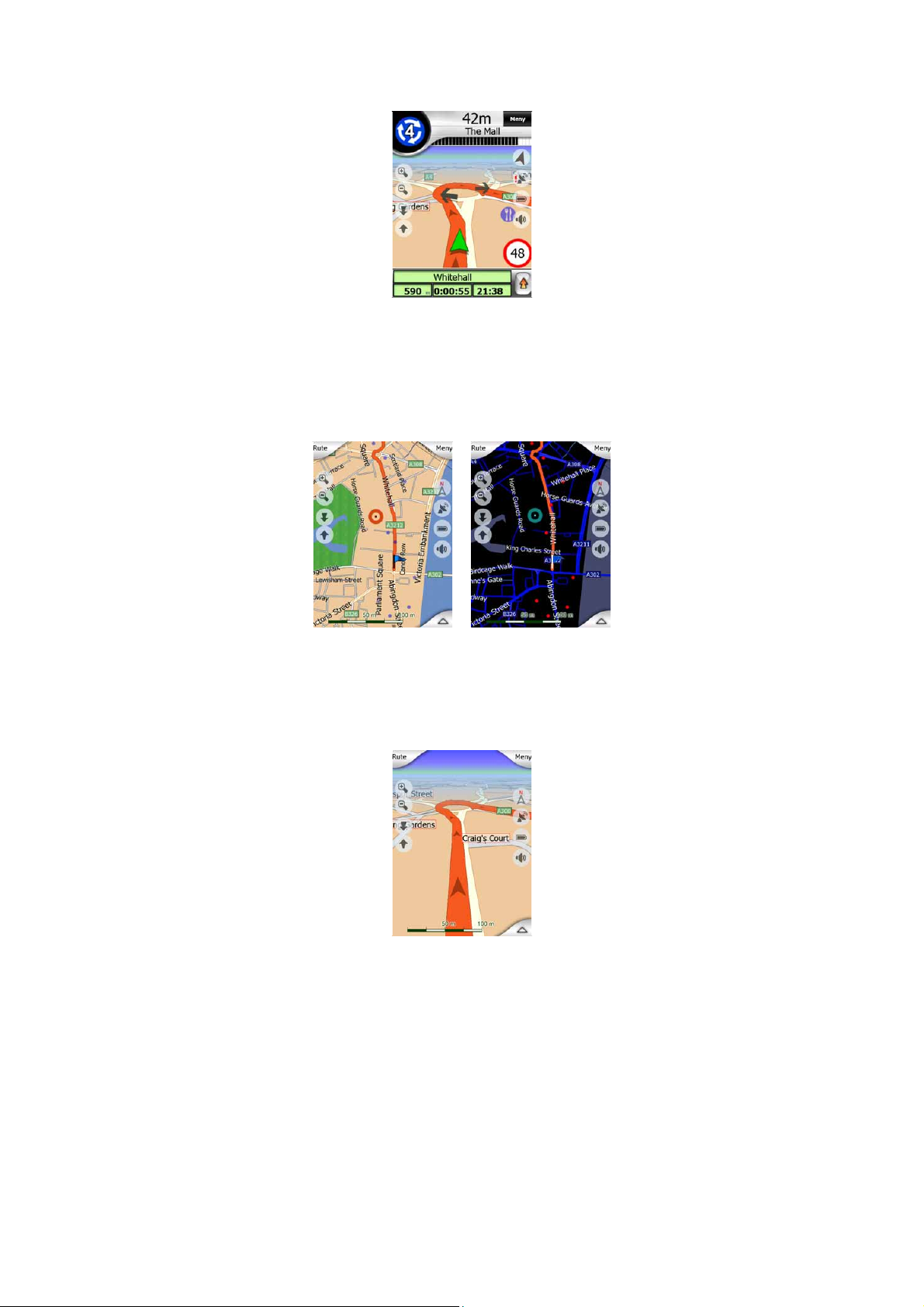
4.2.11.3 Rutelinjen
Linjen som representerer den planlagte ruten vises i oransje med farger for både dag
og natt. I begge tilfellene er det den mest synlige delen av kartet selv når du er i
bakgrunnen i en 3D-kartvisning.
Linjen på ruten vises på kjøresiden av veien for veier med to kjørebaner, og i
midtpunktet for enveisgater. Når kartet er zoomet inn og linjen er bred nok, vises det
små piler i retning av ruten. Det kan være nyttig om du forhåndsviser ruten før du
starter reisen, eller når du kommer til et avansert veikryss.
4.2.11.4 Veier i ruten som er utelatt etter dine preferanser
Selv om du kan velge hvorvidt du vil inkludere eller unngå noen veityper under
Innstillinger for ruteparametere (Page 81), kan de noen ganger være umulige å
unngå nær startpunktet, via punkter eller reisemålet.
Hvis det er slik, vil MioMap vise disse strekningene med alternative farger.
23
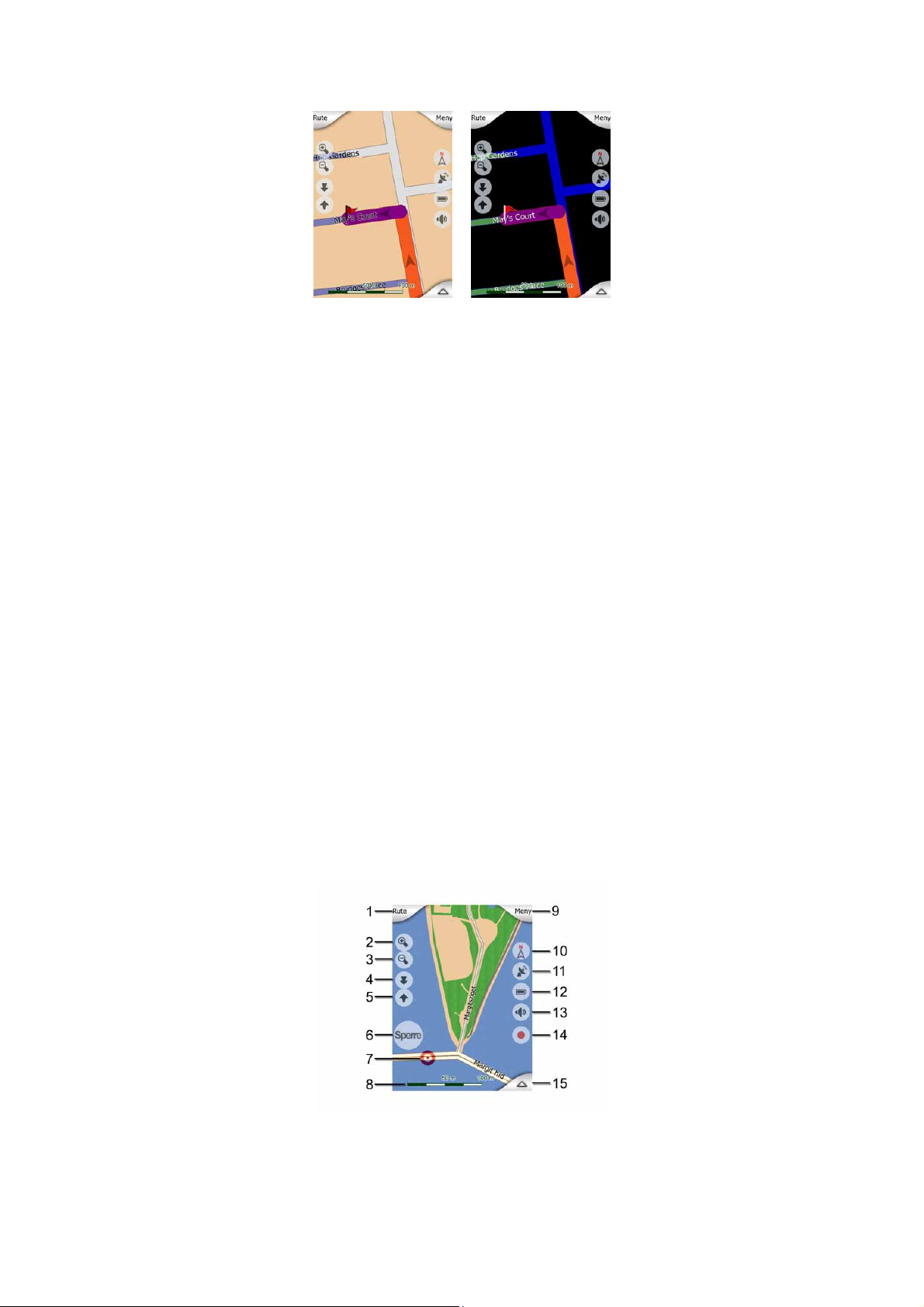
4.3 Skjermer med kart
Etter forklaringen av innhold på kartet, følger beskrivelsen av andre deler i
kartskjermene. Det er to kartskjermer: Kartskjermen og Cockpitskjermen. De viser
kartet på samme måte, men utseende og kontroller er optimert for ulike
bruksområder.
Kart-skjermen skal hovedsaklig brukes uten GPS, til å utforske kartet, opprette POIelementer for bruker, eller planlegge ruten din etter på kartpunkter. Kart-skjermen er
designet for å gi deg det maksimale kartområdet. Skjermen er brukes vanligvis i 2D
Nord-opp modus.
Cockpit-skjermen er ment for kjøring. Utenom å vise kartet, inneholder den noe
ytterligere reiseinformasjon dersom du bare kjører rundt (fart, gaten du befinner deg
i, fartsgrense for gaten du befinner deg i), og mer rutedata dersom du navigerer
(f.eks. neste gate i ruten, reiseavstand, hvilken type neste rutehendelse er). Denne
skjermen brukes vanligvis i 3D Spor-opp modus (du kan få MioMap til å alltid åpne
Cockpit-skjermen på denne måten).
Det finnes flere kontroller som fungerer på en lignende måte på de to skjermene. De
er beskrevet på følgende sider.
Kart-skjermen inneholder:
Cockpit-skjermen inneholder:
24
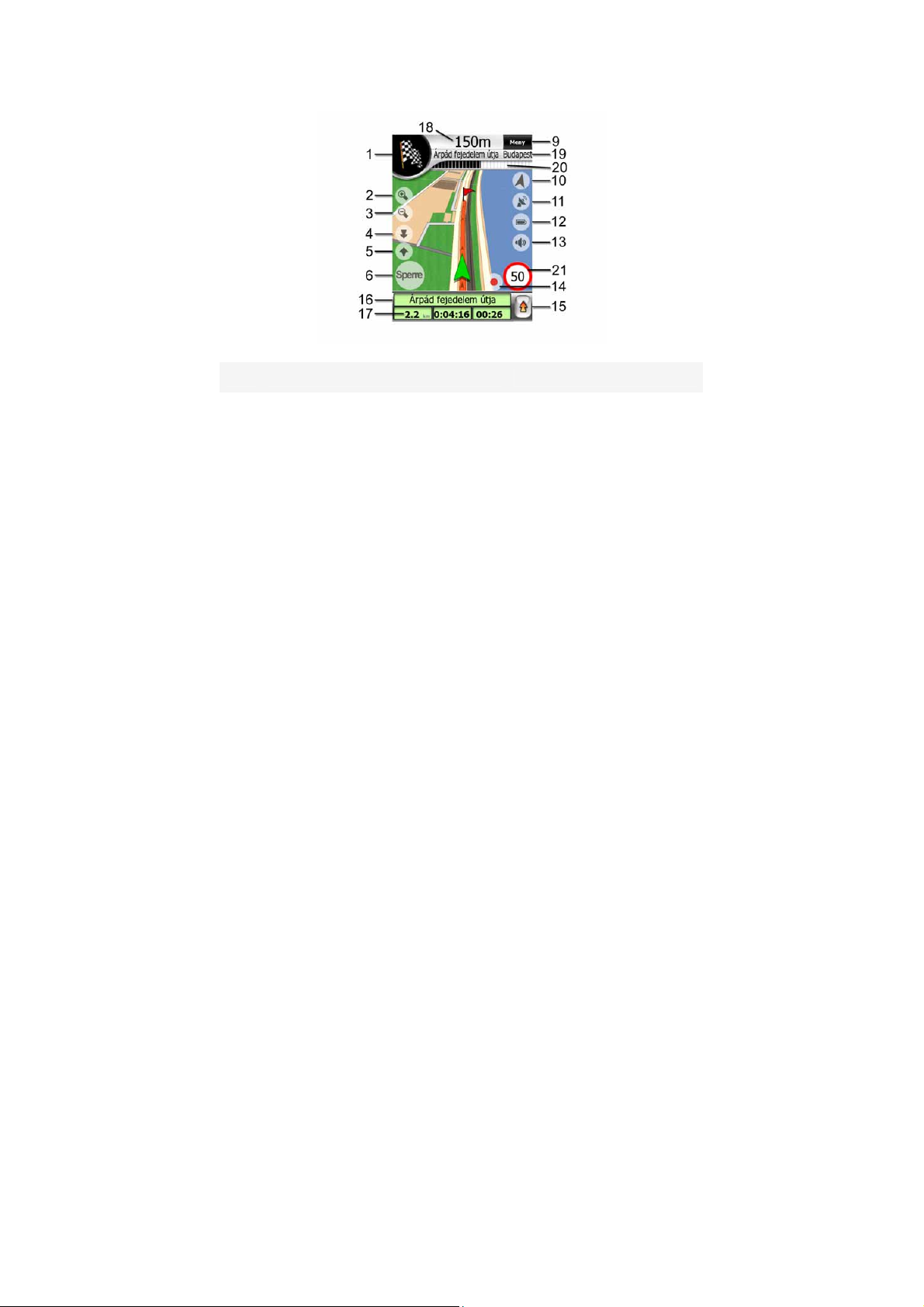
Nr Vis Kontroll
(Kun Cockpit) Forhåndsvisning
1
av sving*
2 i/t Zoomer inn (valgfritt)
3 i/t Zoomer ut (valgfritt)
4 i/t Vipper ned (valgfritt)
5 i/t Vipper opp (valgfritt)
Åpner Rute-meny*
Indikerer at Lås til GPS-posisjon
6
og styrekurs er inaktiv.
7 Valgte kartpunkt (Markør)
8 (Kun kart) Kartskalering Zoomer inn/ut ved å dra
9 i/t
10 Kartorientering og Oversikt
11 Kvalitet for GPS-posisjon Åpner GPS-dataskjerm
12 Batteristatus Åpner innstillinger
13 Lyd på eller dempet
Opptak eller avspilling av
14
Sporlogg
15 i/t Åpner Markør-menyen
16 (Kun Cockpit) Gjeldende gate
Gjenaktiverer Lås-tilposisjon / Smart Zoom
Åpner
Oppspretningsinfo. og
Markør-meny
Meny (Finn, Hurtig, Rute,
Hoved)
Bytter Nord-opp, Sporopp og Oversikt
Aktiverer/deaktiverer
demping
Åpner Sporloggskjermen
Åpner Ruteinformasjonskjerm
(Kun Cockpit) Reise og
17
rutedata**
(Kun Cockpit) Avstand til neste
18
sving***
19 (Kun Cockpit) Gjeldende gate*** i/t
20 (Kun Cockpit) Kommer opp til i/t
Åpner Ruteinformasjonskjerm
i/t
25
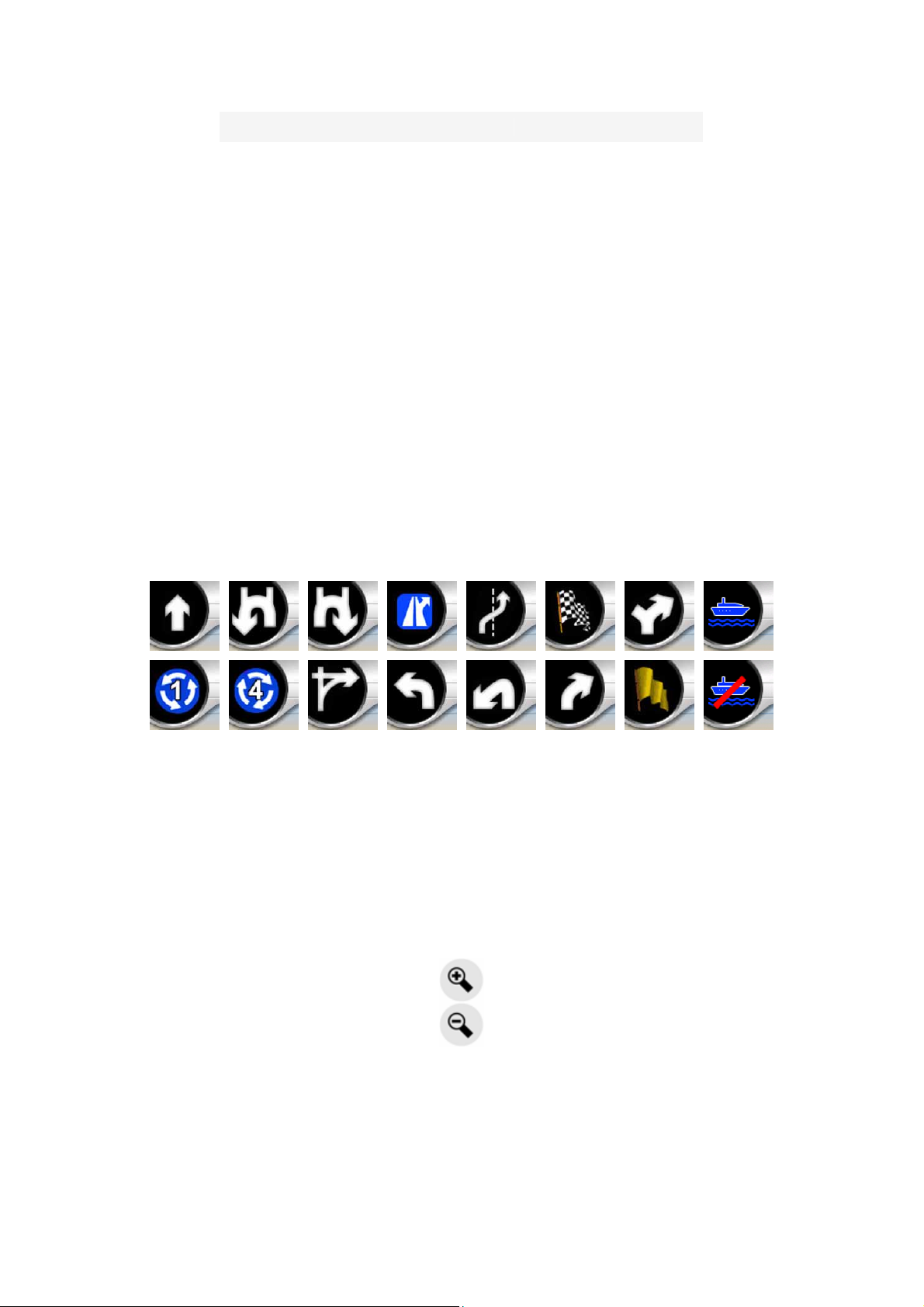
Nr Vis Kontroll
neste sving****
21 Gjeldende fartsgrense****** i/t
* Kun på Kart-skjermen ved en aktiv rute
** Innhold er annerledes ved en aktiv rute
*** Vises kun ved en aktiv rute
**** Vises kun når en rute er aktiv og neste sving er nær
***** Vises kun dersom fartsgrensen for gjeldende vei er kjent
4.3.1 Forhåndsvisning av sving (Nr. 1)
I Cockpit-skjermen viser dette feltet en grafisk illustrasjon av neste manøver. For
eksempel når du nærmer deg en sving, vil en pil vise om det er en svak, normal eller
skarp sving. Når den viser en rundkjøring, vises antallet avkjøringer i rundkjøringen
på bildet.
Dette feltet fungerer også som en knapp. Trykk på det for å gå til Rute-menyen
(Page
49). Dersom det er en aktiv rute vil du finne en Rute-knapp i Kart-skjermen.
Denne leder også til Rute-menyen.
4.3.2 Zoom inn og ut (Nr. 2 & 3)
Disse halvtransparente knappene er kun synlige dersom ‘Zoom & vipp’ er aktivert i
Hurtigmenyen (Page 41).
Zoom vil endre skaleringen av kartet. Zoom ut viser en større del av kartet, mens
Zoom inn viser en mindre del av kartet med flere detaljer.
Den automatiske Smart Zoom-funksjonen vil gjøre all nødvendige zoomingen for deg
når du navigerer (zoomer ut dersom neste sving er ved en avstand slik at du kan se
langt fremover deg, og zoomer inn når du nærmer deg en sving for å la deg se neste
26
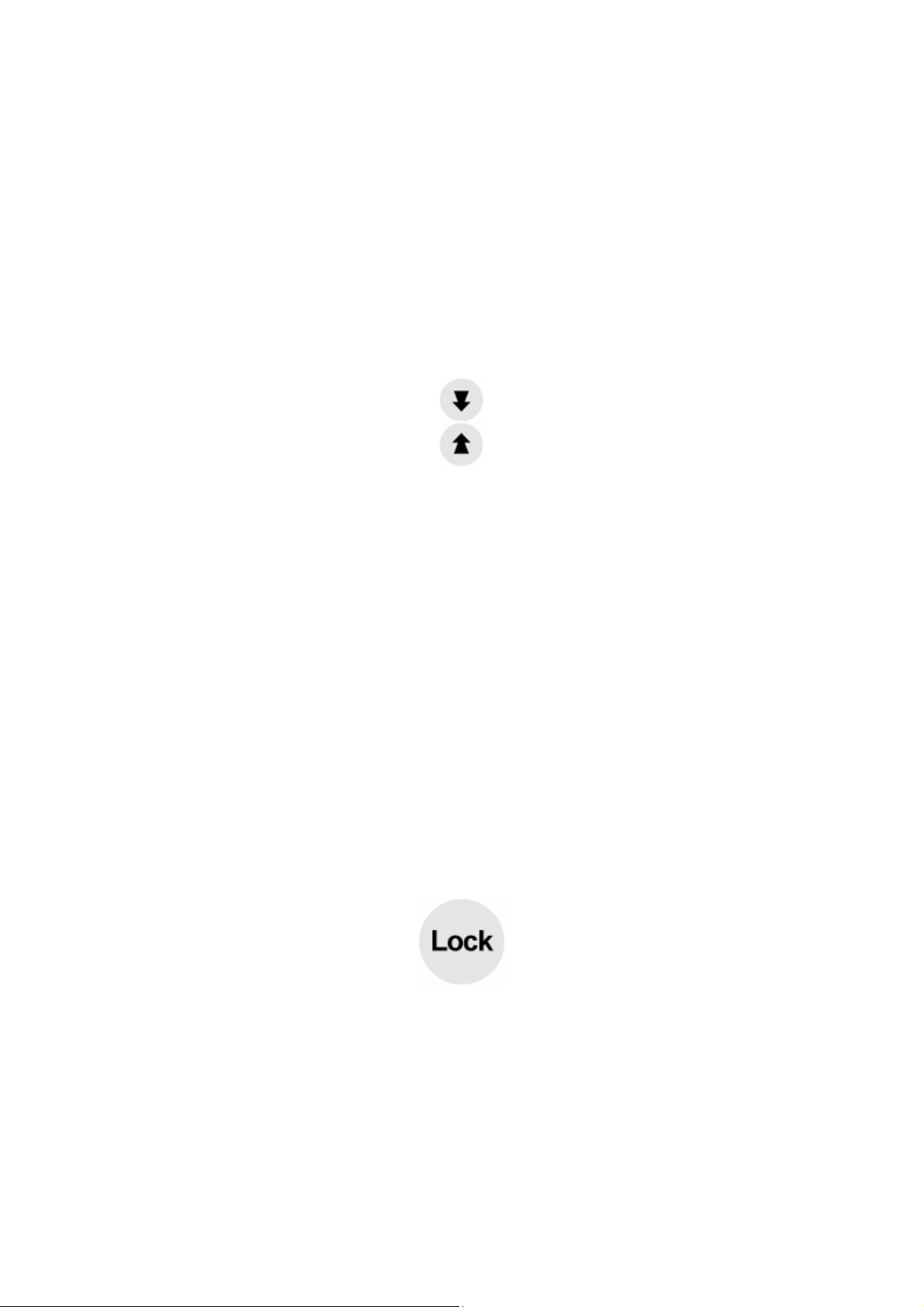
manøver bedre). Dersom du manuelt endrer zoomnivået, vil ikke Smart Zoom lenger
skalere kartet selv (automatisk vipping og rotering forblir aktiv).
Du må trykke på Lås-knappen (Page 27) for å gi zoomkontrollen tilbake til Smart
Zoom. Dersom du befinner deg i Cockpit-skjermen vil MioMap automatisk gjøre dette
hvis du ikke berører skjermen for 30 sekunder.
4.3.3 Vipp opp og ned (Nr. 4 & 5)
Disse halvtransparente knappene er kun synlige dersom ‘Zoom & vipp’ er aktivert i
Hurtigmenyen (Page 41).
Denne funksjonen endrer den vertikale visningsvinkelen på kartet i 3D-modus. Du
kan endre vinkelen i et bredt område fra en topp ned-visning (2D-visning er integrert
sømløst) hele veien til en flat visning som lar deg se langt fremover.
Den automatiske Smart Zoom-funksjonen vil gjør den nødvendige vippingen for deg
når du navigerer (gir en flat visning dersom neste sving er ved en avstand slik at du
kan se langt fremover deg, og hever vinkelen når du nærmer deg en sving for å la
deg neste manøver bedre). Dersom du manuelt endrer visningsvinkelen, vil ikke
Smart Zoom lengre vippe kartet selv (automatisk zooming og rotering forblir aktiv).
Du må trykke på Lås-knappen (Page 27) for å gi vippekontrollen tilbake til Smart
Zoom. Dersom du befinner deg i Cockpit-skjermen vil MioMap automatisk gjøre dette
hvis du ikke berører skjermen for 30 sekunder.
4.3.4 Hold GPS posisjonen og kjøreretningen (Nr. 6)
Dette halvtransparente ikonet vises dersom GPS-posisjonen er tilgjengelig, og kartet
har blitt flyttet. Dette vises også når du skalerer eller vipper kartet.
MioMap vil vanligvis posisjonere kartet for å holde GPS-posisjonen synlig hvor som
helst på kartet (Når Nord-opp orienteringen er valgt), eller alltid på bunnen av midtre
del av kartet (når Spor-opp orienteringen er valgt).
Dersom du manuelt flytter kartet, vil dette fryse kartet i den nye posisjonen. Bruk
denne Lås-knappen for å gå tilbake til GPS-posisjonen.
Skalering eller vipping av kartet vil også stanse den automatisk zooming eller
vippingen. Du trykker på denne knappen for å gjenaktivere Smart Zoom.
27

Obs! Når Cockpit-skjermen er åpen trenger du ikke trykke på Lås-knappen. Hvis du
ikke trykker på skjermen for 30 sekunder vil MioMap automatisk gjenaktivere Lås-tilposisjon og / eller Smart Zoom. Dersom du trykker på skjermen i denne perioden vil
nedtellingen til de 30 sekundene starte på nytt.
4.3.5 Markør (Nr. 7)
Som beskrevet tidligere (Page 20), dersom du trykker hvor som helst på kartet, eller
velger et spesifikt element i Finn, blir dette det valgte punktet på kartet, og merkes
med en liten rød prikk og har utstrålende røde sirkler for å gjøre det synlig. Det
markeres med en liten rød prikk med røde, konstant strålende sirkler rundt. Dermed
blir punktet iøyefallende.
Du kan bruke dette punktet som utgangspunkt, viapunkt eller destinasjon i din rute.
Du kan søke etter nærliggende POI, du kan merke det med en tegnestift, eller lagre
det som POI. Når du trykker på Lås-knappen vil dette reaktivere posisjonslåsen og
flytte markøren tilbake til gjeldende GPS-posisjon. Det samme skjer når MioMap
automatisk gjenoppretter Lås-til-posisjon i Cockpit-skjermen etter 30 sekunder med
inaktivitet.
4.3.6 Kartskalering (Nr. 8)
Skaleringsindikatoren er kun tilgjengelig i Kart-skjermen. I 2D-kartvisningen
representerer det skaleringen av kartet. I 3D-visningen er det skaleringen av
nærmeste del av kartet.
Du kan bruke det i både 2D og 3D-moduser for å skalere kartet. Dra og trekk det til
høyre for å zoome inn, eller venstre for å zoome ut.
4.3.7 Meny (Nr. 9)
Denne knappen åpner Menyen med Finn-motoren, Hurtigmenyen, Rute-menyen og
avslutt-knappen som tar deg til Hovedmeny-skjermen. Menyen er beskrevet senere i
Page 40.
4.3.8 Kartorientering og Oversikt (Nr. 10)
Du kan vise kartskjermen i tre ulike presentasjonsmoduser. Denne bryteren vil bla
gjennom dem i følgende rekkefølge.
Den vanlige kartorienteringen for navigering er Spor-opp. Det betyr at MioMap
roterer kartet under navigering til å alltid stå imot den retningen du reiser mot. I
denne modusen peker en pil (kompass) mot Nord.
28

Trykk på dette ikonet for å bytte til Nord-opp modus. Nå er kartet satt til å peke mot
Nord. Ikonet endres for å vise den nye roteringsmodusen.
Trykk på ikonet igjen for å gå inn i Oversikt-modus. Den eneste forskjellen er at i
denne funksjonen er zoomingsnivået et fast og forhåndsbestemt nivå, dette gir deg
en bedre oversikt over hvor du er på kartet. Du kan endre zoomnivået når som helst,
dette vil ikke forårsake at Lås-knappen vises, men når du senere går inn i Oversiktmodus, vil standardnivået for zoom gjenopptas.
Pilen som representerer posisjonen din vil bli festet på midten av skjermen. Når du
flytter kartet i Oversikt-modus, vil Lås-knappen vises, og når den trykkes, vil den
flytte kartet slik at din gjeldende posisjon står i midten av kartet igjen.
Et fly-ikon indikerer Oversiktfunksjon.
Trykk en gang til på ikonet for å gå tilbake til Spor-opp (automatisk rotering)
modusen.
4.3.9 Kvaliteten av GPS-posisjon (Nr. 11)
Som det ikonet du finner i GPS-dataskjermen (Page 35), informerer kartskjermen
deg også om GPS-signalet.
•
•
• Sort viser det finnes en GPS-posisjon, og navigering er mulig. Når kun en
Den sorte parabolen med det røde utropstegnet viser at det mangler en
forbindelse med GPS-mottakeren. Navigering med GPS er ikke mulig. Enheter
med en innebygd GPS-mottaker er permanent tilkoblet, så det kan hende dette
ikonet ikke vises ved normale omstendigheter.
Rød viser det er en tilkobling, men signalet er for svakt til å angi en posisjon.
Navigering med GPS er ikke mulig.
bue vises, er posisjonen 2D (mangler høydenivå), og posisjonsfeilen kan være
betraktelig, men MioMap kan fremdeles navigere.
• En sort parabol og to buer representerer en 3D GPS-posisjon. MioMap er
klar for å navigere.
29

• Når små bilsymboler vises under parabolen er TMC-informasjon tilgjengelig.
4.3.10 Batteristatus (Nr. 12)
Statusen på batteriet vises også av MioMap. Du kan anslå tilgjengelig strømnivå fra
lengden på linjen. Noen eksempler:
• Lynet inni batteriet viser at batteriet lades.
• Batteriet lader ikke, men har full kapasitet.
• Batteriet er ikke fullt, men det er tilstrekkelig strøm.
• Når innsiden av batteriet blir rødt, trenger batteriet ladning.
4.3.11 Lydløs (Nr. 13)
Ved å trykke på denne knappen kan du fort skru ned lyden på PNA. Dette vil ikke
endre volumnivået og stemmeguidingens status eller tastlyd (alle disse skal settes i
skjermen i Lydinnstillinger: Page 78), men demper bare lyduttaket. Når demp er
aktivert, blir høyttalerikonet krysset ut.
Trykk igjen for å gjenaktivere lyder.
MERK: I Lydinnstillinger kan man også slå av lyden (Page 78). Der har du en
Hovedbryter som fungerer sammen med bryteren beskrevet over. Det er også en
Hoved-glider på skjermen. Denne kan du bruke til å fullstendig skru ned volumet på
enheten. Innstillingen av volumet gjør ikke det samme som demping, derfor vil det
ikke vises på demp-indikatoren.
4.3.12 Opptak av sporlogg/avspillingsindikator (Nr. 14)
Når en sporlogg føres, vises et rødt ikon på kartskjermene. Dette ikonet fungerer
også som en knapp som fører til Sporlogg-skjermen (Page
opptaket eller gjøre sporloggen synlig på kartet.
30
46) hvor du kan stoppe

Under avspilling av sporloggen blinker et grønt ikon. Du kan stanse simuleringen ved
å trykke på dette ikonet (eller hvor som helst på skjermen).
4.3.13 Markør-meny (Nr. 15)
Markøren er det valgte punktet på kartet (merket med en rød prikk og utstrålende
røde sirkler rundt det), eller gjeldende GPS-posisjon når denne er tilgjengelig og Låstil-posisjon er aktivert. Når du trykker på skjermen for å plassere Markør, spretter
Markør-menyen automatisk opp og gir deg en list over funksjoner du kan bruke
Markør for. På samme tid vises Oppspretningsinfo. (gatenavn, husnummer og listen
med nærliggende POI) nær det valgte kartpunktet dersom Oppspretningsinfo. er
aktivert i Hurtigmeny (Page
Dersom du ikke bruker Markør-menyen innen et par sekunder, vil den automatisk
forsvinne til bunnen av skjermen, Oppspretningsinfo. forsvinner også. Du kan ha
dem fremme igjen ved å igjen åpne Markør-menyen ved å bruke pilen i nedre høyre
hjørne. Når du åpner menyen manuelt, vil den forbli på skjermen til du lukker den
eller bytter til en annen skjerm.
42).
Tips: Hvis du vil se kartet rundt Markøren, lukk Markørmenyen og åpne den så igjen.
Når denne menyen åpnes manuelt, flyttes alltid kartet alltid slik at markøren sitter i
midten.
Innholdet i Markør-menyen avhenger av skjermen (Kart eller Cockpit) og det er noe
annerledes dersom det allerede er en aktiv rute. Du har følgende alternativer:
• Start: bruk Markør som startpunkt for ruten din. Dette menypunktet er kun
tilgjengelig i Kart-modus og når det ikke er en aktiv rute. I Cockpit-modus er
startpunktet på ruten alltid GPS-posisjonen, eller dersom det ikke er tilgjengelig,
sist kjente GPS-posisjon.
• Rute til: Bruk Markøren som destinasjon. Denne knappen brukes for å starte en
ny rute. Den forrige ruten (hvis tilstede) slettes og erstattes. Dersom en
31

flerpunktsrute er aktiv, vil MioMap spørre deg om du virkelig vil slette den sammen
med alle via punktene.
• Legg til via: ved å legge til kartpunktet som viapunkt, instruerer du MioMap til
krysse dette stedet før rutens destinasjon. Dette er en måte å bygge opp en
flerpunktsrute i motsatt rekkefølge (når du ønsker å sette inn et stoppested, ‘gå til
A men først fyll opp drivstoff hos B’ eller om du bare ønsker å påvirke retningen av
ruten). Dette menypunktet fungerer kun dersom det allerede finnes en aktiv rute.
• Fjern via: fjerner viapunktet i nærheten av Markøren eller der hvor Markøren er.
Ruten gjenkalkuleres på nytt uten det slettede punktet. Dette menypunktet
erstatter Legg til via og er kun tilgjengelig dersom Markør er nær eller ved et via
punkt.
• Fortsett: legg til et nytt reisemål som skal nås etter forrige reisemål. Det nye
reisemålet erstatter det gamle, som nå er degradert til et via punkt. Dette er måten
å bygge din flerpunktsrute i en rett rekkefølge (når du ønsker å besøke flere
reisemål ‘gå til A deretter til B’). Dette menypunktet er kun tilgjengelig dersom det
allerede finnes en aktiv rute.
• Legg til kamera: denne knappen vil plassere et fartskamera ved posisjonen av
Markør. Et nytt vindu åpnes hvor du kan angi kameratype (fast, mobilt, innebygd
eller seksjonskamera), retningen av overvåket trafikk (din retning, motsatt retning,
begge retninger eller alle retninger), og fartsgrensen. Dersom kartet inneholder
informasjon om fartsgrenser, vil dette være standardverdi for Kamerahastighet.
• Endre kamera: du kan endre parametere til kameraet nær eller ved Markør, eller
slette det. Dette menypunktet erstatter Legg til kamera og er kun tilgjengelig
dersom det valgte punktet er nær eller ved et fartskamera. Et vindu som
inneholder samme innstillinger som i Legg til kamera åpnes. I tillegg vil dette ha
en Slett-knapp som fjerner kameraet fra kartet.
32

• Legg til POI: åpner et nytt POI-vindu slik at du kan legge til det valgte kartpunktet
på listen over dine brukerpunkter. Dette menypunktet er kun tilgjengelig i Kartskjermen og der det ikke finnes POI nær markøren (dvs. kun adressen vises i
Oppspretningsinfo.-vinduet).
• POI: åpner listen over POI nær det valgte punktet. Dette er POI vist i
Oppspretningsinfo.-vinduet. Du kan trykke Ny i nedre venstre hjørne dersom du
ønsker å legge et nytt POI ved markøren. Dette menypunktet erstatter Legg til POI
og er kun tilgjengelig i Kart-skjermen og hvis det ligger minst et POI-element nær
Markøren.
4.3.14 Gjeldende gate (Nr. 16)
Dette feltet i Cockpit-skjermen viser navnet og nummeret (hvis tilgjengelig) for gaten
eller veien du kjører i akkurat nå.
4.3.15 Reise- og rutedata (Nr. 17)
Innholdet i disse tre feltene er annerledes dersom du bare kjører rundt (uten en aktiv
rute) eller om du navigerer (følger en aktiv rute).
Hvis du bare kjører rundt viser feltene gjeldende fart, og tidspunkt.
Når du navigerer en rute, viser disse feltene antatt tid det trengs for å nå reisemålet
(ETE), avstand til reisemål, og antatt ankomsttid ved reisemålet (ETA) som standard.
4.3.16 Avstand til neste sving (Nr. 18)
Dette feltet viser avstanden som er igjen før neste hendelse i ruten (sving,
rundkjøring, avkjøring, osv.)
Dette feltet vises kun når du navigerer en rute.
4.3.17 Neste gate / Neste bebyggelse (Nr. 19)
Dette feltet viser veien eller gaten som kommer etterpå i reiseruten.
Dersom du ikke enda befinner deg i den bebyggelsen hvor neste avkjøring ligger,
vilMioMapvise navnet på bebyggelsen i stedet for navnet på veien eller gaten. Et
33

kulesymbol vises ved siden av navnet på bebyggelser og hjelper deg skille dem fra
gatenavn.
Dette feltet vises kun når du navigerer en rute.
4.3.18 Nærme deg neste sving (Nr. 20)
Denne linjen er kun synlig når du nærmer deg neste hendelse i ruten. Den vises på
skjermen for å visualisere avstanden når du kommer nærmere enn 300 meter (1000
fot) til neste sving, og forblir synlig til du når svingen.
Dette feltet vises kun når du navigerer en rute.
4.3.19 Gjeldende fartsgrense (Nr. 22)
For å hjelpe deg kjøre sikkert, viser MioMap fartsgrensen på gjeldende vei mens du
kjører eller navigerer en rute. Denne informasjonen vises kun dersom den er
tilgjengelig for den gitte veien.
4.4 GPS-dataskjerm
Trykk på det lille parabol-ikonet i Kart- eller Cockpit-skjermen for å åpne vinduet.
GPS-dataskjermen er en samling informasjon som mottas fra GPS-enheten og
fungerer også som inngangspunkt til Tidssynk og TMC-skjermene. TMC er forklart
her: Page
57.
34

4.4.1 Vist GPS-data
Den virtuelle himmelen på venstre side representerer den synlige delen av himmelen
over deg, med din posisjon i midten. Satellittene vises i deres gjeldende posisjoner.
GPS mottar data fra både de grønne og grå satellittene. Signaler fra de grå
satellittene mottas bare, mens grønne brukes av GPS-systemet for å beregne din
gjeldende posisjon. På høyre side kan du se linjer som viser satellittens signalstyrke.
Mørke linjer er for de grå, og oransje linjer er for de grønne satellittene. For å
identifisere satellitter, bruker du numrene deres som også vises i den virtuelle
himmelen. Jo flere satellitter GPS sporer (de grønne), jo bedre beregnet vil
posisjonen din være.
Tilleggsinformasjonene på denne skjermen er: den aktuelle posisjonen i
breddegrad/lengdegrad, høyde, hastighet, dato, tid og beregningsnøyaktighet.
MERK: Nøyaktigheten kan være influert av en rekke faktorer som GPS ikke kan
beregne. Bruk kun denne nøyaktighetsinformasjonen som en estimering.
Det er to ikoner til venstre som brukes for å vise statusen på GPS-tilkoblingen og
kvaliteten på mottaket.
4.4.2 Indikator for GPS-tilkobling
I midten til venstre finnes det en lampe som ligner på de som brukes for brytere.
Denne har flere farger og representerer flere verdier:
• en raskt blinkende grønn lampe betyr at det er kommunikasjon med GPS, og
data mottas,
•
Skulle noen av disse vises, betyr det at enheten din ikke fungerer som normalt.
det kan hende andre farger ikke vises med en innebygd GPS.
4.4.3 Indikator for GPS-datakvalitet
I øvre venstre hjørne finnes det en satellitt som viser kvaliteten på GPS-posisjonen.
Ulike farger representerer ulike signalkvaliteter:
•
svart med rødt kryss betyr at det ikke er kontakt med GPS utstyret, Dette
burde aldri være tilfelle dersom enheten din har innebygd GPS.
• rød betyr at GPS er koblet til, men GPS-posisjonen ikke er tilgjengelig,
• gul betyr 2D-mottak. En GPS-posisjon har blitt hentet inn, MioMap er klar for
navigering, men GPS bruker nok satellitter for bare beregningen av horisontal
posisjon. Data for stigning er ikke levert, og posisjonsfeilen kan være betraktelig.
35

• grønn betyr 3D-mottak. GPS-mottakeren har nok satellitter til å beregne
høydegrad. Posisjon er generelt korrekt (men kan fremdeles være unøyaktig
grunnet ulike miljøfaktorer). MioMap er klar for navigering.
4.4.4 Tidssynkronisering
I det øvre høyre hjørnet av skjermen har du en knapp som fører til en ny skjerm,
hvor du kan synkronisere PNA klokken med den mest mulig nøyaktige tiden som
GPS utstyret stiller til rådighet.
Slå på Auto-korriger bryteren og MioMap vil med korte mellomrom sjekke og
korrigere PNA tiden på grunnlag av GPS tiden.
Under denne knappen vil du se GPS og PNA klokkenes aktuelle stilling. Du kan
sjekke her hvorvidt du må justere klokkene. Trykk på knappen for å manuelt
synkronisere tiden.
Under PNA-tiden har du time og minuttkontroller for å manuelt rette opp tiden med
eller uten en gyldig GPS-tid. Dette gir også mulighet til å korrigere tiden etter
synkroniseringen hvis din PNA ikke støtter tidssoner eller sommertid.
4.5 Route Information (Ruteinformasjon)-skjerm
Route Information (Ruteinformasjon)-skjermen har all data og noen av funksjonene
du trenger når du navigerer. Noen ytterligere funksjoner finner du i Rute-menyen
(Page 49). Uten en aktiv rute er en av knappene inaktiv og rutedata kan ikke vises.
Til påminnelse: du kan åpne denne skjermen på tre forskjellige måter: peke på Info
knappen i Rute-menyen (Page 53), eller peke på et av Rutedata feltene på
Cockpitskjermen.
36

4.5.1 Vist rutedata (for reisemål og via punkter)
I den øvre seksjonen av skjermen kan du se informasjon om gjeldende rute. Disse
feltene er kontinuerlig oppdatert mens du holder denne skjermen åpen.
Når du åpner skjermen, innholder alle felter informasjon hvordan du kan nå ditt
endelige reisemål. Trykk på ethvert felt for å se data om via punkter som starter fra
det første til det siste reisemålet.
4.5.1.1 Rutelinje
Øvre delen av denne skjermen viser din planlagte rute som en horisontal linje.
Punktet ytterst til venstre er starten av ruten, punktet helt til høyre er det endelige
reisemålet, og du kan se dine via punktflagg langs linjen, lagt opp etter deres
avstand.
Den Grønne pilen som representerer din posisjon vil dra fra venstre til høyre og
dermed gi deg et visuelt inntrykk av din kjøretur.
Når du når et via punkt, blir det startpunktet på ruten, det tidligere blir slettet, linjen
med alle andre via punkt endres umiddelbart, og pilen hopper tilbake til venstre.
Når MioMap trenger å kalkulere ruten på nytt, vil ikke pilen hoppe tilbake til venstre
da du har nådd et via punkt, men vil drive litt ettersom lengden av den nye ruten kan
være forskjellig fra den tidligere ruten.
Når det er data, som gjelder hele ruten, blir vist i feltene nedenfor, vil linjen ha den
samme fargen som rutelinjen på kartet. Når du ser data som hører til et via punkt,
blir ruten kun farget opp til det via punkt. Resten av linjen forblir grå.
37

4.5.1.2 Gjenværende avstand
Denne verdien kan også vises i et av Rutedata-feltene i Cockpit-skjermen som
‘Avstand til reisemål’. Dette er avstanden du trenger å reise i ruten før du når ditt
endelige reisemål.
Dersom via punkter, avkjøringer, trykk og trykk igjen et av feltene for å se avstanden
for å nå første, andre, osv. via punkt.
4.5.1.3 Metode
Dette feltet viser hvordan ruten ble kalkulert. Det viser enten feltet ‘Rute' eller
’Kjøretøy’ fra Innstillinger for tuteparametere. Dersom du har valgt Bil, Taxi, Buss
eller Lastebil, rutetypen (Raskest, Kortest eller Økonomisk) vises her; dersom du har
valgt Uttrykningskjøretøy, Sykkel eller Fotgjenger, vises denne informasjonen her.
4.5.1.4 Gjenværende tid
Dette er en antatt verdien som også kan vises i et av Rutedata-feltene i Cockpitskjermen som ‘Tid til reisemål’. Det viser tiden som er nødvendig for å nå endelige
reisemål av ruten basert på tilgjengelig informasjon for gjenværende segmenter av
ruten. Kalkuleringen kan ikke ta med dårlig trafikk og andre forsinkelser med i
beregningen.
Dersom via punkter, avkjøringer, trykk og trykk igjen et av feltene for å se nødvendig
tid for å nå første, andre, osv. via punkt.
4.5.1.5 Antatt ankomst
Dette er en antatt verdien som også kan vises i et av Rutedata-feltene i Cockpitskjermen som ‘ETA til reisemål’. Det viser antatt ankomsttid ved det endelige
reisemålet i ruten basert på tilgjengelig informasjon for gjenværende segmenter av
ruten. Kalkuleringen kan ikke ta med dårlig trafikk og andre forsinkelser med i
beregningen.
Dersom via punkter, utganger, trykk og trykk igjen et av feltene for å se antatt tid for
å nå første, andre, osv. via punkter.
4.5.1.6 Reisemål / Via punkt
Dette feltet viser nøyaktig adresse (eller dets koordinasjoner dersom adressen ikke
er tilgjengelig) til det endelige reisemålet.
Dersom via punkter, avkjøringer, trykk og trykk igjen et av feltene for å se adressen
eller koordinator for første, andre, osv. via punkter.
4.5.2 Advarselsikoner
De følgende 5 boksene er grå i utgangspunktet. Noen av de blir røde og viser et
symbol dersom er den planlagte ruten inneholder advarsler. Disse er advarsler, så
38

ikoner viser alltid informasjon for hele ruten, selv om datafeltet kun viser verdier fra
din gjeldende posisjon til et via punkt.
Klikk på et av ikonene for å se en beskrivelse av det.
Noen eksempler på tilgjengelige ikoner:
• Dette ikonet forteller deg at du må betale tollpenger på den anbefalte ruten.
• Dette ikonet viser at ruten inneholder motorveier. Trykk på ikonet for å se
total lengde for motorveiene i den anbefalte ruten.
• Dette ikonet viser bomveier som ligger i den anbefalte ruten.
• Dette ikonet forteller deg at du må betale tollpenger på den anbefalte ruten.
• Dette ikonet forteller deg at du må betale for fergen.
• Dette ikonet vises når MioMap ikke kunne planlegge en rute med hensyn til
alle dine preferanser for veityper. Noen ganger er det umulig å finne en passende
rute nær start eller reisemålet.
• Dette ikonet advarer deg om at MioMap har måttet anbefale en rute som
ikke samsvarer med alle de preferansene du har oppgitt i Innstillinger for
ruteparametere.
• Den anbefalte ruten inneholder områder som kun er tilgjengelige for
fotgjengere.
• Den anbefalte ruten inneholder veier som ikke er brolagt.
• Den anbefalte ruten inneholder veier som krever tillatelse eller adgangskort.
• Informasjon – enhver informasjon som er relevant men ikke kategorisert.
Trykk på ikonet for å se innholdet.
• Neste side – vises når det finnes mer enn 5 advarsler for den anbefalte
ruten.
39

4.5.3 Pass til skjermen
Trykk på denne knappen for å vise en oversikt over hele anbefalte ruten. Du vil
hoppe til Kart-skjermen med en 2D Nord-opp visning slik at du kan se hvor ruten tar
deg henne.
4.5.4 Parametere
Denne knappen åpner Innstillinger for ruteparametere (Page 80) som også kan
åpnes fra Rute-menyen (Page 49).
4.6 Meny
Meny-knappen finner du i øvre høyre hjørne av kartskjermene.
Når du trykker på denne knappen kommer det opp en meny som lar deg få tilgang til
noen av de oftest brukte funksjonene i MioMap.
4.6.1 Kategorien Finn
Den første siden i Meny er Finn. Den lar deg velge et reisemål uten å først ha funnet
det på et kart. Finn-menyen er beskrevet senere i Page 61.
4.6.2 Kategorien Hurtig
Denne gir rask tilgang til noen konfigurerbare alternativer.
Husk at symboler på knappene viser statusen av funksjonen de bytter til, og ikke den
programmet befinner seg i nå. For eksempel med dagslysfarger ser du månen, mens
med nattfarger er solen avbildet på knappen som bytter mellom de to
fargeskjemaene.
40

4.6.2.1 2D / 3D-kart (bryter)
Denne knappen bytter mellom topp-ned og de perspektiverte visningene av
kartskjermen. Statusen for denne knappen er:
I 3D-modus viser kartet en perspektivert visning. Du kan bruke vippeknappene
(Page 27) til å endre v inkelen på visningen dersom de er aktivert med bryter rett fra
denne (Page 41). I 2D-modus, vises kartet i en tradisjonell topp-ned visning. Denne
visningen er også slutten av vippeområdet, så det kan du få tilgang til ved å vippe
kartet opp. Vekselvis kan 3D-modusen byttes til ved å vippe ned i 2D-modus.
Kartvisning-moduser er beskrevet i Page 16.
Obs! Når du når 2D-visningen ved å vippe kartet under navigasjon, vil Smart Zoom
vippe kartet ned når du trykker på Lås-knappen. Bruk 2D-3D-knappen for å
permanent bytte til 2D-visning.
4.6.2.2 Zoom & vipp (bryter)
Denne knappen gjør ytterligere kartkontroller tilgjengelig. Statusen for denne
knappen er:
41

Når denne funksjonen er skrudd på, vises ytterligere transparente knapper (Page 26
og Page 27) på venstre siden av kartskjermene for zooming og vipping av kartet.
4.6.2.3 Dag & nattmoduser (bryter)
Denne knappen bytter mellom dagslys og nattfargeskjemaer i MioMap. Statusen for
denne knappen er:
Skru på eller av nattfargene manuelt for å overkjøre den automatiske byttingen av
fargeskjemaet.
MERK: Hvis du bruker denne mulighteen, slår du av den automatiske nattfargefunskjonen. Du må gjenaktivere funksjonen i skjermen for Generelle innstillinger
(Page
4.6.2.4 Behandle POI (Punkter av interesse)
Her kan du sette alle parametere for POI som har du har opprettet og synligheten av
innebygde POI som fulgte med kartet.
72) for å at fargene igjen skal endres automatisk.
Behandle synlighet av innebygd POI
Kartene i MioMap kommer en flere antall POI. Dersom du viser alle samtidig vil
kartet se svært overfylt ut (se hvordan POI-elementer vises på kartet under Page
20). For å unngå dette, kan du bestemme hvilke POI-grupper du vil vise og hvilke du
vil skjule på kartet. MioMap har et POI-kategorisystem med flere nivåer. Du kan sette
42

synligheten på de to øvre nivåene. Alle nivåer under dette vil vises eller skjules etter
deres respektive kategori (f.eks. du kan sette synligheten av bensinstasjoner i
kategorien Tjenester, men alle merker listet under der vil enten vises eller
undertrykkes sammen).
Grupper vist med et grått ikon er skjulte, blå ikoner er synlige på kartet, mens
de som vises i to farger har noen viste og noen skjulte underkategorier.
Dersom du merker av noen av POI-gruppene ved å trykke på dem, vil knappen i
nedre venstre hjørne endres til Vis dersom POI-gruppen er skjult, eller Skjul dersom
gruppen vises eller delvis vises.
Tips: For å gjøre en delvis synlig gruppe synlig, pek på knappen to ganger. Først vil
du skjule hele gruppen, deretter vil du vise hele gruppen med underkategorier.
Trykk igjen på den merkede POI-gruppen (utenom Min POI som er beskrevet
senere) for å åpne listen over underkategorier i den gruppen. Her kan du ikke se
undergrupper av andre farger, da synlighet kun kan settes for de øverste to nivåene
med kategorier. Du kan vise og skjule en undergruppe på samme måte som for
hovedgruppene.
Behandle Min POI
Ved å merke og deretter trykke på Min POI-bryteren i hovedskjermen til Behandle
POI kan du behandle POI-gruppene og elementene du har opprettet.
43

MERK: Uten navn-gruppen kommer til syne bare hvis du har lagret et POI uten å
lage en POI gruppe for det.
Obs! Dersom det er gyldige oppføringer i Kontakter-applikasjonen på Mio DigiWalker
H610, vil MioMap importere den kan kjennes igjen som Min POI, og legges til en ny
gruppe kalt Kontakter. Hver gang MioMap startes, laster den inn punkter fra
databasen til Kontakter-applikasjonen. Med hjelp av disse punktene kan du
planlegge en rute til noen av kontaktene dine med bare et par trykk på skjermen.
Når du trykker på et av gruppenavnene vil dette åpne en liste over POI som er lagret
i den gruppen. Denne listen ligner på listen over POI-resultater i Finn. POI er ordnet
etter deres avstand fra din nåværende posisjon. Dersom GPS-posisjonen ikke er
tilgjengelig eller du har deaktivert Lås-til-posisjon ved å trykke på kartet, vil POI
ordnes etter deres avstand fra Markør.
Når Min POI-grupper vises har du følgende alternativer:
• Vis/Skjul: slik som i innebygde POIenes tilfelle, har du mulighet til å vise eller
skjule POIene i den utvalgte kategorien på kartet. Grupper med et blått ikon vises,
grupper med et grått ikon er skjult.
• Ny:du kan opprette en ny Min POI-gruppe ved å trykke på denne knappen. Du må
velge et ikon, et navn og maksimalt zoomnivå som POI er synlig på kartet (så
lenge du lar POI group vises). Du må ikke nødvendigvis opprette POI-grupper på
forhånd. Du kan gjøre dette mens du lagrer en ny POI.
• Slett: du kan slette en av dine tidligere lagrede Min POI-grupper. Dette vil slette
alle POI i den gruppen. MioMap vil be deg bekrefte denne handlingen.
• Endre: du kan endre attributtene (navn, ikon, synlighetsnivå) til en tidligere
opprettet Min POI-gruppe.
44

• Venstre/høyre piler: hvis gruppene dine fyller flere sider, kan du ved hjelp av
denne knappen bla frem og tilbake blant dem. Det grønne feltet til venstre for
disse knappene viser forrige sidetall og antall sider.
Når listen over Mine POI vises har du følgende alternativer:
• Filtrer: du kan korte ned listen over samsvarende POI-elementer ved filtrering.
Akkurat som i Finn, angi et par bokstaver av ønsket POI-navn. Når antall
samsvarende elementer kan passe på en side, vil MioMap automatisk vise listen.
Dersom du trykker Fullfør før dette skjer, vil du motta listen av treff på flere sider.
• ABC/Avstand: ved å trykke på denne knappen kan du få alle POI sortert i
alfabetisk rekkefølge. Trykk igjen for å gå tilbake til rekkefølgen sortert etter
avstand.
Når du trykker på noen av POI i listen, vil du åpne et nytt vindu med detaljene for
den valgte POI.
Du har følgende alternativer:
• OK: dersom du trykker på denne knappen, går kartet tilbake til den valgte POI i
midten.
• Endre: du kan endre attributtene (navn, gruppe og ikon) til den valgte POI.
45

• Slett: du kan slette alle tidligere lagrede POI. MioMap vil be deg om å bekrefte
denne handlingen.
4.6.2.5 Oppspretningsinformasjon (bryter)
Denne knappen aktiverer eller deaktiverer oppspretningsinformasjonen til Markør på
kartskjermene. Statusen for denne knappen er:
Når denne funksjonen er aktivert, trykk på skjermen (som aktiverer Markør, en
utstrålende rød prikk) på en av kartskjermene åpner også en oppspretningsboks
med valgte gatenavn, husnummer og navnet på nærliggende POI, hvis dette finnes.
Tips: Pek på noen av de blå Informasjonsikonene bak POI navnene for å se detaljer
om det aktuelle interessepunktet.
4.6.2.6 Behandle sporlogger
Med MioMap er det også mulig å lagre sporlogger av reisene dine. Denne skjermen
lar deg behandle alle sporlogger. Når den kommer opp, vises en liste over alle
sporlogger som allerede er lagret.
Det opprinnelige navnet på en sporlogg er dato og tiden den ble opprettet. Du kan
endre deres navn til noe mer meningsfylt om du ønsker.
Hver sporlogg har en farge, vist til venstre av navnet dets når sporlogg er synlig på
kartet. Dersom sporet ikke er synlig, vises en understreket bokstav her. Trykk på
46

linjen av det merkede sporlogg vil veksle mellom vise og skjule loggen. Track log vil
trekkes på kartet med fargen ved siden av navnet.
Når en sporlogg registreres, vises en ny linje i denne listen med en understrekning,
ettersom nylig registrerte logger vanligvis ikke vises i kartet.
Tips: Hvis du ønsker å se en sporlogg som nettopp blir lagret, pek på den to ganger
for å gjøre det synlig.
I denne skjermen har du følgende alternativer:
• Lagre: dette vil starte lagringen av loggen. En ny linje vises i listen, og GPS-
posisjonsdata lagres til du stanser opptaket eller avslutter MioMap. Et rødt ikon
(Page 30) vises på kartskjermene for å la deg vite at et opptak pågår. Når du
trykker på det ikonet åpnes denne Sporlogg-skjermen.
• Stopp lagring: denne knappen stopper lagringen hvis den er i gang.
• Info: denne knappen åpner en skjerm som viser detaljer for sporlogg, og lar deg:
• endre navnet på sporlogg (Endre navn-knapp),
• endre fargen på sporlogg (Fargen på kartvelgeren),
• ha det vist på kartet (Pass til skjerm-knapp),
47

• Spill av: trykk på denne knappen for å se en simulering av den lagrede sporlogg
på kartet. Et grønt ikon (Page 30) vil vises på kartskjermene for å la deg vite at det
ikke er en flue over men en simulering basert på en ekte lagret logg.
• Slett: du kan slette en logg dersom den ikke trengs lenger. MioMap vil be deg om
å bekrefte denne handlingen.
• Sporlogg-valgmuligheter: denne knappen er i det øvre høyre hjørnet. Den fører
til en skjerm med innstillinger hvor du kan sette sporloggens parametre:
• Oppdater intervall er hvor ofte rutepunkter blir lagret. Vanligvis mottas det
posisjonsinformasjon en gang per sekund fra GPS. Hvis du ikke trenger en så
detaljert sporlogg, kan du øke dette tallet for å spare sporlogg-minne.
• Aktuell størrelse av automatisk lagringsminne: Tallet viser hvor stort minne
brukes av de automatisk lagrede sporloggene.
• Aktiver autolagring: når du tillater automatisk lagring, vil du slippe å slå på og
av for lagring av sporlogg manuelt. MioMap vil automatisk lagre sporloggen så
snart GPS posisjonen blir tilgjengelig.
• Begrens DB-střrrelse for rute: her kan du bestemme om du vil eller ikke vil
begrense størrelsen på databasen hvor de automatisk lagrede sporloggene er
samlet. o Databasens maksimale størrelse:
• Maksimal størrelse for rutedatabase:Her kan du stille inn den maksimale
størrelsen på databasen hvis du har gitt tillatelse til begrensning av størrelsen
på databasen av sporloggene i den forrige innstillingen.
• Opprett NMEA/SIRF logg: Uavhengig av den vanlige sporloggen, kan du få
MioMap til å lage opptak av egne GPS data mottatt fra GPS mottakeren.
MioMap kan samarbeide med GPS mottakere ved å bruke NMEA eller SIRF
protokollen, data vil bli lagret i et av disse formatene. Loggene lagres som
separate tekstfiler på SD kortet, derfor kan de ikke vises eller avspilles på
MioMap. De er til eventuell bruk i fremtiden. Vær forsiktig med å lagre egne
GPS data, siden de fort kan spise opp det tilgjengelige minnet.
48

4.6.3 Categories Rute
Denne menyen innholder alternativer for å behandle ulike innstillinger i programmet.
4.6.3.1 Gjenkalkulere
Dette menypunktet er kun tilgjengelig dersom en aktiv rute avsluttes og GPSposisjonen finnes.
Dette viser en meny med fire alternativer. Bruk en av disse funksjonene til å endre
gjeldende rute.
Gjenkalkulere Denne funksjonen gjentar rutekalkuleringen basert på samme innstillinger som
brukes til å kalkulere tidligere. Denne muligheten brukes typisk nok når automatisk
gjenkalkulering utenfor ruten er deaktivert. Men du kan derimot vurdere å bruke det
når du reiser på en vei parallell til den som er anbefalt av ruten. I dette tilfellet kan
ikke MioMap gjenkalkulere ruten for en periode, men du kan tvinge igjennom
gjenkalkulering. Dette er også knappen du vil oftest bruke når vinduet vises
automatisk, så lenge den manuelle kalkuleringen av ruten er satt i Page 77.
Dropp det neste rutepunktet / Slett rute
49

Du kan endre ruten til å hoppe til neste via punkt dersom du bestemmer at det ikke
lenger er nødvendig. For eksempel, du har lagt til via punkter kun for å påvirke ruten,
men du ønsker ikke å faktisk dra dit, eller du har allerede nesten nådd det, og
MioMap prøver fremdeles å navigere mot det punktet. Når det ikke er noen via
punkter igjen (kun reisemålet), vil navnet på denne knappen endres til Slett rute, og
navigeringen avbrytes.
Omkjøring
Når du møter en trafikk eller veisperring, kan du be MioMap kalkulere en rute som
går vekk fra den originale ruten så snart som mulig. Du må velge minsteavstand
langs den originale ruten hvor din nye rute får lov til å vende tilbake til den originale
ruten. Velg den du føler passer for den trafikkvanskeligheten du møter.
MERK: Denne funksjonen tilbyr et alternativ for den følgende strekningen i den
foreslåtte ruten. For å endre senere deler av ruten, eller unngå spesifikke gater eller
svinger, bruk Unngå-funksjonen i reiseruten i stedet (Page 51).
MERK: Når du bruker denne funskjonen, vil MioMap fortsette å utelukke denne delen
av kartet i de senere rutene, inntil du manuelt sletter ruten (Page 50),eller starter opp
MioMap på nytt.
Avbryt
Dette alternativet sender deg direkte tilbake til kartskjermen uten gjenkalkulering av
den aktive ruten. Dersom du velger dette alternativet når manuell ny kalkulering av
ruten er konfigurert i Page
tilbake til din originale rute.
4.6.3.2 Slett
Trykk Slett for å slette den aktive ruten langs alle dens rutepunkter (start, via punkter
og reisemål). Dersom du senere bestemmer deg for at du trenger samme ruten
igjen, vil du måtte bygge den opp på nytt. MioMap vil advare deg før rutedata slettes.
Denne funksjonen har en spesiell rolle dersom du har brukt Unngå-funksjonen under
reisen din. Når du ankommer ved reisemålet ditt, forsvinner rutelinjen fra kartet og
navigasjonen stanser. Ruten er nå praktisk talt slettet, men dersom du planlegger en
ny rute, veiene, manøvrene og områdene om ble ekskludert fra ruten din vil også
unngås når du planlegger en ny rute. Trykk Slett for å fullstendig slette den tidligere
ruten sammen med alle restriksjoner for Unngå.
77, navigasjonen stanser og gjenaktiveres når du er
50

MERK: Når du bruker et POI som rutepunkt, vil det ikke bli fjernet sammen med
ruten, bare rollen det spilte i ruten blir slettet.
4.6.3.3 Reiserute
Denne funksjonen åpner reiseruten (hendelsesliste for ruten) til den aktive ruten.
Reiseruten har tre ulike visningsmoduser og to funksjoner.
Visningsmoduser
Visningsmoduser er kun ulike i antall hendelser som vises i listen. Listeelementer
vises alltid med all tilgjengelig informasjon, inkludert piktogrammer av nødvendig
handling og avstand fra hendelsen fra forrige listeelement.
Reiseruten er i sanntid og oppdateres konstant når du navigerer en rute.
Listeelementet som kommer opp etterpå i navigasjonen er det markerte elementet til
du marker et annet med et tastetrykk. Etter det vil markeringen forbli på det
elementet du har valgt.
• Detaljerte instruksjoner: dette er listen som vises når reiseruten åpnes. Det er
listen over hendelser med alle detaljer. Alle betydningsfulle kryss vises i listen,
selv de du skal kjøre forbi.
• Instruksjoner: ved å trykke på Modus-knappen en gang kan du se listen over
hendelser som trenger din oppmerksomhet, dvs. en liste over manøvrer under
ruten. Disse er hendelser vist i Forhåndsvisning av sving-feltet og annonsert av
stemmeveiledningene.
• Rute oppsummering: ved å peke på Måte knappen igjen vil du få en oversikt
over turen som inneholder bare de betydelige veiene og strekningene.
Vis
Trykk på denne knappen for å se merkede listeelementer på kartet. Dette vil hjelpe
deg identifisere rutehendelser i listen.
Unngå
Trykk på denne knappen for å se en liste over muligheter for å endre ruten. De lar
deg kalkulere ruten på nytt for å unngå merkede hendelse og noen ganger også
noen av de etterfølgende hendelsene.
51

• Manøver: denne muligheten unngår den uthevne strekningen. For eksempel,
dersom du finner en sving for vanskelig under rushtrafikken, vil MioMap kalkulere
ruten på nytt uten den svingen. Dersom den neste gaten er viktig i ruten, er det
sannsynlig at MioMap vil erstatte svingen med flere enklere gater for å komme til
samme gate.
• Vei: når du utelukker en gate, vil MioMap kalkulere en rute som ikke fører den
veien. Det er nyttig når du regner med trafikkproblemer i en gate som brukes i
ruten din, eller en veisperring er annonsert på radioen, og du finner den veien i
reiseruten din.
• Avstander: du kan også finne noen avstand-knapper i denne listen. De ligner på
de som brukes i Omkjøring-listen i Gjenkalkulering-menyen (Page 49), men disse
kan også brukes for fjerne deler av ruten.
MERK: Du trenger ikke å åpne Reiseruten hvis du kjører i en trafikkork eller en
veisperre. For å få en umiddelbar alternativ rute, bruk Omkjøring-funksjonen i
Gjenkalkulering (Page 49).
MERK: Når du bruker denne funskjonen, vil MioMap fortsette å utelukke denne delen
av kartet i de senere rutene, inntil du manuelt sletter ruten (Page 50),eller starter opp
MioMap på nytt.
4.6.3.4 Fly Over
Denne funksjonen har ingen navigasjonsfunksjon, men gir derimot en rask oversikt
over ruten. Den vil presentere en simulering av ruten og vise deg hva du vil se
senere når du navigerer.
Realistisk simulering
Trykk på Simuler-knappen.
I denne modusen kjøres simuleringen ved normal hastighet (med fartsgrensen på
gatene og veiene i ruten), og det spilles også av stemmevarsler.
Denne modusen er hovedsaklig nyttig for demonstrering av MioMap, eller lære
hvordan det hele fungerer før du starter din første reise.
52

4.6.3.5 Endre
Trykk Endre for å se en liste over alle punkter som brukes i ruten. Det første
elementet i listen er avreisepunktet i ruten uten en gyldig GPS-posisjon, det sist
nådde punktet dersom du åpner listen under navigering, eller punktet hvor MioMap
sist kalkulerte ruten på nytt. Dette betyr at listen permanent oppdateres, og via
punkter forsvinner under reisen. Det siste elementet i listen er ditt endelige reisemål.
Bruk pilene på høyre side for å bla igjennom listen, og trykk på en linje for å merke
den. Du kan utføre følgende handlinger:
• Legg til: du kan legge til et nytt rutepunkt etter det uthevne punktet (eller en
ny destinasjon hvis den uthevne linjen er det siste i listen). Finn-menyen åpnes
automatisk for å la deg søke etter en adresse, POI, koordinater, et av dine
favorittsteder, eller velge et punkt fra Logg-listen. Så snart du velger noen av
disse, går MioMap tilbake til Endre-skjermen og valget ditt vises rett under den
markerte linjen.
• Slett: du kan slette det valgte punktet fra listen. Dersom det markerte
elementet er det siste i listen, vil det forrige via punkter forfremmes til det endelige
reisemålet.
• Optimere: du kan optimere rekkefølgen for hvordan du vil kjøre gjennom via
punkter, hvis det ikke er en spesifikk rekkefølge du vil holde. Når du trykker på
denne knappen ordner MioMap rekkefølgen på listen igjen for å spare deg tid og
bensin. Optimering er kun for via punkter. Startpunktet og reisemålet ditt forblir
selvfølgelig i deres posisjoner.
•
4.6.3.6 Info
Denne knappen åpner Route Information (Ruteinformasjon)-skjermen som beskrevet
i Page
ytterligere alternativer for å sjekke og endre din aktive rute.
Opp og ned:ved hjelp av disse knappene kan du omordne listen ved å
flytte det uthevne punktet opp eller ned i listen.
36. Denne skjermen viser informasjon om gjeldende rute og har et par
53

4.6.4 Hoved-knapp
Hoved-knappen i nedre høyre hjørne leder til Hovedmeny-skjermen som er
beskrevet i Page 15.
4.6.5 Kameratyper
Det er fire typer fartskameraer:
4.6.5.1 Faste kameraer
Noen kameraer står ved siden av veiene, ser i en retning og måler en eller begge
retninger i trafikken. De måler din gjeldende hastighet. For disse kameraene kan du
spesifisere den kontrollerte trafikkretningen og fartsgrensen. MioMap vil advare deg
når du nærmer deg et av disse kameraene i den målte retningen. Dersom
hastigheten din overstiger fartsgrensen nær kameraet, vil en spesiell advarselslyd
spilles av.
Disse kameraene vises med følgende symbol:
4.6.5.2 Mobile kameraer
Noen kameraer betjenes fra kjøretøyer. Databasen inneholder noen typiske
plasseringer for disse mobilkameraene. De er ikke alltid operative ved den gitte
plasseringen, og fartsgrensen er ikke spesifisert for de. Advarselen ligner faste
kameraer, men det er ikke angitt en fartsgrense, kun en annonsert nærhet.
Disse kameraene vises med følgende symbol:
54

4.6.5.3 Innebygde kameraer
Noen kameraer er bygd inn i trafikklys. De fungerer som faste kameraer, men det er
vanskeligere å se. Advarselen for nærhet og fart er samme som ved faste kameraer.
Disse kameraene vises med følgende symbol:
4.6.5.4 Seksjonskontroll kameraer
Disse kameraene arbeider i par, og måler ikke din gjeldende hastighet men
gjennomsnittlig hastighet mellom de to kameraene. Begge vil identifisere bilen din,
og registrere når du passerte kameraene. Forskjellen mellom de to tidspunktene
brukes til å beregne din gjennomsnittlige hastighet.
MioMap vil advare deg når du nærmer deg det første av disse kameraene, men
ettersom du passerer dette, forblir advarselen, og din gjennomsnittlige hastighet
måles til du kommer til et annet kamera av samme type. Dersom din
gjennomsnittlige hastighet overstiger fartsgrensen mellom de to kameraene, vil du
motta samme spesial advarselslyd som med andre kameratyper.
Obs! Dersom MioMap ikke kan registrere det øyeblikket du passerer det andre
kameraet (f.eks. er det plassert i slutten av en tunnel hvor GPS-posisjonen ikke er
tilgjengelig) vil advarselen fortsette. Trykk på kamerasymbolet på venstre side for å
stoppe advarselen.
Disse kameraene vises med følgende symbol:
4.6.6 Kontrollert trafikkretning
De ulike kameraene kan måle hastigheten for en retning i trafikken, begge retninger,
eller ulike retninger i et kryss, når de plasseres på en roterende plate. MioMap
advarer deg kun om du kjører i en målt eller muligens målt retning.
Målingsretningen på kameraene vises med følgende symboler:
55

4.6.7 Kontrollert fartsgrense
Som ytterligere informasjon, kontrolleres fartsgrensen av kameraet som er gitt for
faste, innebygde og seksjonskontrollerte kameraer. Når du lagrer plasseringen av et
kamera med Legg til Kamera-knappen i Markør-menyen (Page 31), brukes
fartsgrensen for veien som standard, men du kan endre verdien fra 30 km/t til 130
km/t med den gitte kontrollen:
4.6.8 Legg til eller endre et eksisterende kamera
Du kan legge til nye kameraer, slette eller endre parametere til eksisterende
kameraer med Legg til Kamera eller Endre Kamera-knappen i Markør-menyen (Page
31). Trykk først Endre Kamera, deretter Slett for å endre et eksisterende kamera.
4.6.9 Endre innstillingene til kameraadvarselen
Du kan skru av og på kameraadvarselen, og fininnstille innstillingene til kameraet i
Generelle innstillinger (Page 74 og Page 74).
56

4.7 TMC (Traffic Message Channel)
MioMap kan levere enda bedre ruter dersom Traffic Message Channel (TMC)informasjon er tilgjengelig. Traffic Message Channel (TMC) - trafikkmelding-kanalen
- er en spesifikk anvendelse av FM Radio Data Systemet (RDS) brukt for
kringkasting i sanntid og værinformasjon.
Obs! TMC er ikke en global tjeneste. Det kan hende det ikke er tilgjengelig i ditt land
eller region. Forhør deg med forhandleren for informasjon om dekningsområder.
For å motta TMC-informasjon må du ha en TMC-mottaker festet til PNA.
MioMap tar automatisk hensyn til TMC informasjonen som mottas. Du trenger ikke
stille inn noe i programmet. FM radiostasjonene som kringkaster TMC data vil
automatisk bli søkt gjennom av mottakeren og dekodet informasjon vil brukes i
ruteplanlegging øyeblikkelig. Det øyeblikket MioMap mottar trafikkinformasjon som
kan påvirke ruten din, vil programmet advare deg om at det kalkulerer ruten din på
nytt, og navigeringen vil fortsette med en ny rute som egner seg best etter de aller
siste trafikkforholdene.
TMC undergruppen kan startes fra GPS dataskjermen (Page 34) ved å trykke på
TMC knappen.
4.7.1 Liste over TMC meldinger
Hovedskjermen for TMC seksjonen er listen over TMC meldinger oppført etter
distansen deres fra din nåværende lokalisering.
Trykk på pilene for å bla, og se trafikkvanskeligheter lengre unna din nåværende
posisjon, eller trykk Innstillinger for å konfigurere TMC-undersystemet. Dette åpner
et nytt vindu.
57

4.7.2 TMC-kontrollsenter
Denne skjermen viser den valgte TMC kilden og her kan du endre TMC
innstillingene.
4.7.2.1 Valgt FM radiostasjon
Navnet og frekvensen til den valgte radiostasjonen vises på toppen av dette vinduet,
sammen med informasjon om signalstyrke indikert med en linje som ligner på
styrkelinjene til GPS-satelittsignalet i GPS data-skjermen.
Om det ikke er noen radiostasjoner som kringkaster TMC data i ditt område vil
mottakeren fortsette å søke. Du kan se frekvensen fyke gjennom og gjennom FM
CCIR radiobåndet (87.5-108 MHz). Når du flytter til et område med TMC-informasjon
vil indikatoren vise frekvensen, og detaljert informasjon for TMC-stasjonen.
4.7.2.2 Ekskluder valgt stasjon
Om du ønsker å motta TMC data fra en annen radiostasjon trykk på denne knappen.
Radiostasjonen vil legges til i listen over ekskluderte stasjoner, vil Mio Map starte
søket etter en annen TMC-stasjon, og vil alltid hoppe over den ekskluderte stasjonen
i fremtiden.
4.7.2.3 Vis ekskluderte stasjoner
Denne knappen åpner listen over ekskluderte radiostasjoner. Trykk på hvilke som
helst av stasjonene i listen og klikk så på Muliggjør for å la MioMap ta imotTMC
informasjon fra denne stasjonen.
58

4.7.2.4 Sorterer hendelser etter avstand / type
Listen over trafikkhendelser kan ordnes etter distansen deres fra din nåværende
posisjon eller ved typen deres. Trykk på denne knappen for å veksle mellom dem to
mulighetene.
4.7.2.5 Bruk trafikkinformasjon
Som standard er denne knappen aktivert, noe som betyr at TMC-meldinger brukes i
ruteplanleggingen. Trykk på denne knappen dersom du vil at MioMap skal ignorere
sanntids trafikkinformasjon ved planlegging av ruter.
Tips: Om du lager en ruteplanlegging for en fremtidig reise kan det være bedre å slå
av TMC-korrigert ruteplanlegging.
4.7.2.6 Kalkuler på nytt for å unngå trafikk
Innstillingen er lik den forrige. Utkopling vil ikke hindre systemet i å bruke TMC data
for ruteplanlegging men vil ikke aktivere en automatisk omregning når
trafikkbetingelsene forandres under din reise.
59

5 Finn
En av de oftest brukte funksjonene i MioMap er valg av reisemål. Straks du har
reisemålet kan du starte navigeringen. Det burde være så raskt som mulig å komme
til dette punktet. MioMap gir deg en versatil søkemotor designet for å finne ditt valgte
reisemål etter bare et par trykk på skjermen.
MERK: Hvis du har valgt et sted i noen av delene i Finn systemet, vil du som regel
bli satt tilbake til kartskjermen, hvor du har flere muligheter (sette stedet som
startposisjon, destinasjon, legge til som viapunkt, fortsette ruten med, merke med
tegnestift, eller lagre som POI). Men dersom du går inn i Finn-systemet fra Hovedmenyen, vil MioMap øyeblikkelig sette deg i Cockpit-modus og starte navigeringen.
5.1 Hoved-meny Finn knapper (Adresse, Favoritter, POI, Logg)
Som nevnt tidligere, den raskeste måten å finne reisemålet ditt og starte
navigeringen til det er å starte fra Hoved-menyen (Page 15) med en av Adresse,
Favoritter, POI eller Logg-knappene. Disse vil sette deg på den respektive Finnskjermen, og så snart du plukker opp et reisemål, vil MioMap umiddelbart vise
Cockpit-skjerm og starte navigasjonen. Dette betyr at dersom du planlegger ruten
din til en av dine Favoritt reisemål, må du kun trykke to ganger (f.eks. Favoritter og
deretter Hjem) for å starte navigeringen.
Du vil finne lignende knapper i Finn-menyen (Page 61) du har tilgang til fra
kartskjermene. Aktivert fra kartskjermene, vil de kun flytte markøren til ønsket
plassering, men vil ikke direkte starte navigasjonen.
5.2 Velg ved å trykke på kartet
Det er også svært enkelt å sette reisemålet ditt med kartet. Bare finn ønsket reisemål
på kartet, trykk på det, og Markør-menyen med mulige handlinger vil deretter åpnes
automatisk.
MERK: Når det åpnes automatisk, vil Markørmenyen være åpen bare i noen
sekunder. Dersom du bestemmer deg for å ikke velge noen av handlingene i listen,
60

lukkes menyen automatisk. Når du åpner den manuelt, vil menyen forbli på skjermen
til du lukker den eller bytter til en annen skjerm.
Tips: Hvis du ønsker at det utvalgte punktet skal vises i midten av kartet, lukk
menyen og åpne den igjen, eller vent til den lukkes automatisk og så åpne den. Ved
å åpne Markør-menyen automatisk, vil kartet flyttes med det valgte stedet i midten.
5.3 Bruke Finn-menyen
Du kan starte Finn-menyen fra Meny-knappene på kartskjermene (Page 15). Finnmenyen gir deg ulike muligheter for valg av et sted.
5.3.1 Finn en Adresse, Gate, Kryss eller By
Søking etter en by, en gate, et kryss eller en eksakt adresse kan alt gjøres i Finn
adresse-modulen. Dersom du vet deler av adressen er dette den raskeste måten å
finne stedet.
Følgende figur viser strukturen til adressesøk modulen. Det er fem nivåer (Land,
Stat, By, Gate og Adresse). Nivået Stat vises kun for Australia og USA. Dette nivået
brukes for tiden ikke i andre land som støttes av MioMap. Listen over siste byer og
stater er inngangspunktet til modulen. De grønne rektanglene er utgangene. Du kan
fullføre søket ditt ved å velge midten av en bebyggelse, midtpunktet i en gate, et
kryss med to veier eller en eksakt adresse.
61

Du kommer inn i modulen ved nivå 3. Fra dette punktet kan du gå fremover (ned) for
å angi navnet på gaten, deretter husnummer eller kryss, eller bakover (oppover) for
å endre byen, staten eller landet det søkes i.
5.3.1.1 Velge by, stat og land å søke i
Første skjermen til adresse-søking modulen er listen over siste brukte byer (og stater
i Australia). Listens første linje er alltid byen du befinner deg i eller er nær til (Europa,
Asia og USA), eller staten du befinner deg i (Australia).
Skulle bebyggelsen du leter etter vises i listen, trykk på den og du vil umiddelbart gå
tilbake til inntastingsskjermen for gatenavn med det valgte bynavnet og postnummer
på toppen av skjermen. Om ønsket bebyggelsen ikke vises kan du bruke pilene i
nedre høyre hjørnet for å se mer av listen.
Tips: Hvis du under navigeringen trenger å vite navnet på byen, staten eller landet
du befinner deg i, start Finn/Adresse og les første linjen av lista. Denne funksjonen
leder til et pålitelig resultat kun dersom GPS-posisjonen er tilgjengelig, og du ikke har
deaktivert Lock-to-Position (Lås-i-posisjon) ved å flytte kartet.
Dersom du finner at listen av nylig brukte byer innholder bebyggelser du ikke vil
besøke i nær fremtid, kan du velge å tømme listen med Slett logg-knappen i nedre
venstre hjørne.
Velge en bebyggelse å søke i
62

Om du leter etter en by eller bygd (eller stat) du ikke kan finne på listen, klikk på
Annen By i øvre høyre hjørnet. Dette vil føre deg til inntastingsskjermen for bynavn
eller postnummer hvor du kan velge ønsket by ved å taste inn noen få bokstaver av
dets navn eller noen nummere av dets postnummer, og du kan så velge fa en liste
over resultater som automatisk blir gitt av programmet om samsvarende artikler kan
vises på en side eller vises på flere sider om du trykker Ferdig etter å ha tastet noen
bokstaver.
Obs! Det kan hende postnummer ikke er tilgjengelig for det valgte landet. Hvis dette
er tilfelle må du angi navnet på bebyggelsen.
For dette kan du bruke en alfabetisk inntastingsskjerm (enten et ABC- eller et
QWERTY-tastatur). Du trenger kun angi de første bokstavene i navnet, og
programmet vil kun søke blant bebyggelsene som finnes i den gitte staten eller
landet. Dersom navnet på bebyggelsen består av mer enn ett ord, vil søkemønstret
være hvilket som helst eller en kombinasjon av disse. Du kan søke for flere delord
ved å sette inn mellomrom i mønstret. For eksempel vil Key West i Florida bli funnet
om du taster inn "Ke W" eller til og med "We K" (hvilken som helst rekkefølge av ord
vil fungere)
Du trenger ikke skrive inn aksenttegn når du søker etter et reisemål. Du trenger kun
skrive inn grunnbokstavene (bokstavene som ligner mest på de med aksenttegn) og
MioMap vil søke etter alle kombinasjoner i databasen (f.eks. for den kanadiske byen
"Déléage" trenger du bare skrive "Deleage" og resten fylles ut av programmet).
Etter du har startet å skrive inn, vil MioMap kalkulere antall bebyggelser som
samsvarer med mønsteret ditt. Dette antallet vises ved slutten av inntastingslinjen.
Dersom alle samsvarende bynavn kan passe på en skjerm, lyden som spilles av når
du trykker på tasten er annerledes og MioMap vil vise deg alle resultater i en liste.
Du kan velge den du leter etter ved å trykke på det passende listeelementet.
Med mer enn 300 samsvarende elementer (en liste på over 60 sider), vil MioMap
stanse søket og vise ‘>300’ ved høyre side av inntastingslisten. Skriv inn flere
bokstaver for å begrense listen.
Merk: Når navnet på bebyggelsen inneholder en bokstav som ikke er tilgjengelig på
tastaturet (f.eks. apostrof eller bindestrek), vil MioMap vurdere dette som et
mellomrom, og splitte opp ordet. Det er grunnen til at du kan søke etter "Alleyn-EtCawood" med alle følgende søkekriterier: "A E C", "Et A" eller "Al Ca"
63

Tips: Dersom du har fullført inntastingen av gatenavn og samsvarende navn er
fremdeles på mer enn én side, trykk Ferdig og velg ønsket bebyggelse fra listen. Snu
sidene ved pilknappene i nedre høyre hjørnet.
Tips! Hvis du leter etter et bynavn som inneholder mer enn ett ord, kan du redusere
listen over treff raskere dersom du skriver inn et par bokstaver fra hvert ord.
Dersom noen av bebyggelsene har navngitte forstader eller nummererte distrikter
som også vises for seg selv på kartet, vil Vis distrikter-knappen vises i nedre venstre
hjørne. Trykk på denne knappen for å liste opp forsteder sammen med
hovedbebyggelser. Nå endres knappen til Skjul distrikter, og om du trykker på denne
vil du gå tilbake til den originale, kortere resultatlisten.
Straks du har valgt byen kan du fortsette å taste inn gatenavnet som beskrevet i
(Page
Endre staten (kun Australia og USA)
Kartene over Australia og USA inneholder statinformasjon. Dersom bebyggelsen du
leter etter ligger i en annen stat, trykk Annen by og deretter Bytt stat fra listen over
nylig besøkte byer, og velg deretter staten du vil besøke. Skulle du ønske å søke
etter en adresse i hele landet trykker du på "Alle stater" i begynnelsen av listen.
65).
64

Når staten er valgt må du velge bebyggelse ved å taste inn en del av dets navn eller
postnummer og så velge fra listen over tilgjengelige samsvarende artikler som
beskrevet ovenfor.
Merk: I australia kan du hoppe over denne delen ved å trykke på Ferdig før du taster
inn noen bokstaver. På denne måten kan du søke etter gatenavn i hele staten. I USA
er dette steget obligatorisk. Om du trykker på Ferdig før du har tastet inn noen
bokstaver vil listen over bebyggelser dukke opp på en liste i alfabetisk orden.
Endre landet
Om destinasjonen din er i et annet land trykk på Endre Land knappen i øvre høyre
hjørnet av skjermen for valg av stat (Australia og USA) eller skjermen for valg av by
(Europa og Asia) og velg landet fra listen.
5.3.1.2 Velge en gate eller midten av en bebyggelse
Så snart bebyggelsen (eller stat i Australi) er valgt kan du fortsette ved å spesifisere
gaten du leter etter.
Velge midten av bebyggelsen
65

Dersom du ønsker å navigere til bebyggelsen som vises i øvre midtdel av skjermen,
trykk på Fullfør før du taster inn noen bokstaver. Søkeresultatet vil være midtpunktet
av byen (hvor navnet vises på kartet).
Merk: Dette punktet er ikke det geometriske midtpunktet, men et vilkårlig punkt valg
av de som lagde kartet, vanligvis det viktigste krysset i en liten by eller landsby, og
for større byer, et viktig kryss i sentrum av byen.
Velge en gate
Dersom du leter etter en adresse eller et kryss innenfor bebyggelsen som vises på
toppen av siden, må du først angi gatenavnet du leter etter.
Tips: Dersom du leter etter et kryss, velg gaten som har et sjeldent eller et uvanlig
navn først. På denne måten kan du skrive inn færre bokstaver for å få en liste over
resultater. Du kan også velge den korteste av de to gatene først. På denne måten er
det raskere å velge den andre fra listen over kryssgater etter den første gaten har
blitt valgt.
Tips: Du kan søke for både typen og navnet på en vei. Dersom du har samme navn
vises som Gate, Avenue, Bulevard, Vei, Sted og Tverrgate, får du resultatet raskere
ved å angi de første bokstavene av dette også. For eksempel, søk etter ‘Pi A’ som
resulterer i Pine Avenue og hopper over alle Pine Street og Pine Road.
Tips: Skulle navnet på gaten være et prefiks for flere andre gatenavn, tast inn hele
navnet, trykk Done og treffet vil komme først i listen. På denne måten kan du enkelt
finne svært korte gatenavn.
Så snart du velger en gate, blir du automatisk tatt til inntastingsskjermen for
husnummer (Page 66).
5.3.1.3 Velge et husnummer eller midtpunktet i gaten
Straks landet, byen og gatenavnet er valgt blir du spurt om å angi husnummeret med
det numeriske tastaturet. Listen over tilgjengelige husnumre for den valgte gaten
vises i inntastingsfeltet før du starter inntastingen av tallene.
Tast inn tallet, trykk Fullført og MioMap vil vise deg den valgte plasseringen på kartet
(eller starte navigeringen med en gang dersom du har valgt Finn adresse i Hovedmenyen).
66

Merk: Husnummer er muligens ikke tilgjengelig på kartet for ditt område. Forhør deg
med forhandleren.
Tips: Dersom du ikke vet husnummeret, trykk Fullfør og midtpunktet i gaten brukes
som valgte plassering.
5.3.1.4 Velge et kryss i stedet for et husnummer
Dersom du ikke kjenner husnummeret eller det er enklere å finne plasseringen med
et kryss, trykk på Finn kryss-knappen i øvre høyre hjørne og velg ønsket gatenavn
fra listen over tilgjengelige kryss fra den tidligere valgte gaten (vises i øvre midtpunkt
av skjermen). Krysset til disse to gatene vil bli det valgte punktet.
5.3.1.5 Et eksempel på søk av en hel adresse
Dette er et eksempel på det mest komplekse adressesøk, finne en adresse fra
utenlands. I dette eksemplet er ikke din gjeldende posisjon i Frankrike, og du leter
etter en adresse i Paris, Frankrike, adressen er ‘17 rue d’Uzès’. Følgende trinn skal
tas etter du har gått inn i Finn adresse:
• Du ser listen over siste brukte byer. Paris forekommer ikke i listen.
• Trykk på Annen By i øvre høyre hjørnet.
• Fordi du er i Europa er det ikke noe statnivå mellom byer og land så trykk på
Endre Land i øvre høyre hjørnet for å ende landet.
• Trykk Frankrike i listen.
• Velg nå byen i Frankrike. Angi ‘Paris’ med det virtuelle tastaturet.
• Ettersom flere bebyggelser har Paris i navnet deres, vises ikke listen over byer
automatisk. Trykk Done for å få listen over bebyggelser som inneholder ordet
‘Paris’.
• Den første bebyggelsen i listen er Paris, som et nøyaktig treff. Trykk på det.
• Nå må du taste inn navnet på gaten.
• Du trenger ikke taste inn aksenttegn, apostrof og du kan taste inn mer av ordene i
hvilken som helst rekkefølge atskilt med mellomrom. Tast inn ‘R D Uz’, ‘D Uz’,
‘Uz’, og ‘rue d’Uzès’ vises automatisk; eller tast inn ‘R D U’, ‘U R D’, ‘Ru U’, og
trykk Done for å få listen over samsvarende gatenavn.
67

• Uansett får du listen, trykk ‘rue d’Uzès’ for å velge gaten.
• Nå ser du det numeriske tastaturet, hvor du må taste inn ”17” og trykke Done for å
fullføre prosessen: ’17 rue d’Uzès, Paris, France’ er valgt
5.3.2 Finn i Logg
Dersom du har brukt Finn før, eller lagret kartpunkter som POI, markerte punkter
med en stift, eller valgt og brukt punkter på kartet før, vises de i Logg-listen.
Denne listen er sortert etter når punktene sist ble brukt. De sist brukte stedene vises
alltid på begynnelsen av listen.
Bare velg et av de nylig besøkte stedene som ditt reisemål. Her har du ingen
mulighet til å endre rekkefølgen på listen eller filtrere etter navn, med Neste og
Forrige-knappene lar deg se igjennom hele listen for å finne det punktet du vil bruke.
5.3.3 Finn koordinater
MioMap lar deg også angi reisemålet ditt med koordinasjoner på kart.
Koordinasjonene må være i lengdegrad/breddegrad format og, basert på WGS84
jordmodellen (den som brukes av de fleste GPS-enhetene).
Når du går inn på denne siden, vises koordinatene av gjeldende GPS-posisjon (eller
det valgte kartpunktet, Markørwn, dersom Lås-i-posisjon er inaktivt) på toppen av
skjermen.
Koordinatene vises alltid i “brutte grader” formatet, men du kan angi koordinatene i
en av tre breddegrad/lengdegrad formater (brutte grader; grader og brutte minutter;
68

eller grader, minutter eller brutte sekunder). Du kan til og med taste inn lengde og
breddegrad i ulike formater.
Inntasting av et lengdegrad/breddegrad par er enkelt. Det venstre feltet inneholder
breddegraden. Den starter med en ‘N’ (nord) eller ’S’ (sør) bokstav. Denne forteller
MioMap hvorvidt punktet ligger i den nordlige eller sørlige hemisfæren. Bruk
denne knappen for å endre hemisfæren. Angi tallene for breddegraden. Bruk
desimalpunktet dersom gradene, minuttene eller sekundene ikke er heltall. Bruk
/ / -knappen (etiketten avhenger av gjeldende posisjon av Markør inni
breddegraden) for å starte inntasting av minutter etter grader eller sekunder etter
minutter.
Når du er ferdig, trykk på lengdegraden på høyre side, og tast inn på samme måte
som breddegrad. Denne gangen forteller hemisfære-bytteknappen MioMap
hvorvidt punktet er plassert Øst eller Vest for meridiankrysset i Greenwich,
Storbritannia.
Straks du har tastet inn begge tallene, trykk Done for å gjøre valget.
Tips: Den raskeste måten å si koordinatene er å peke på kartet eller å bruke Finn, så
komme til denne siden og avlese koordinatene.
Tips: Hvis du trenger å forandre formatet koordinatene som du har valgt i MioMap,
fyll inn koordinatene i det formatet du har, trykk på Ferdig for å vise det på kartet, så
kom tilbake hit for å se det samme stedet i dd.ddddddd format.
5.3.4 Finne et POI
Du kan velge reisemålet ditt fra tusenvis av POI som følger med MioMap eller fra de
du tidligere har opprettet. Denne skjermen hjelper deg finne den du leter etter. POIelementer er kategorisert for å la deg finne de enklere. På denne skjermen kan du se
første side av toppnivå POI-kategorier. Det er til sammen tre nivåer.
Søket vil bli utført rundt et bestemt referansepunkt. Se alltid på gjeldende
referansepunkt som vises i det grønne feltet over POI-kategoriknappene og bekreft
at det stemmer med det du vil bruke. For å endre referansen, trykk på Endre ref.knappen i øvre høyre hjørne.
69

Straks du har trykket på Endre ref.-knappen får du følgende valg:
• Adresse: du kan spesifisere en adresse som det skal søkes rundt, eller en
bebyggelse du vil søke i. Midten av denne bebyggelsen blir brukt som
referansepunkt.
• Historie: søkets referansepunkt kan velges fra Historielisten.
• Koordinater: du kan spesifisere en lengdegrad/breddegrad par som midten av
søket.
• GPS posisjon: søket utføres rundt den aktuelle posisjonen som GPSen gir, hvis
den er tilgjengelig. Dersom det ikke er en gyldig GPS-posisjon tilgjengelig, vil den
sist kjente GPS-posisjonen (grå pil på kartet) brukes.
• Peker: Søket utføres rundt det tidligere valgte kartpunktet.
• Destinasjon: søket utføres rundt destinasjonen av din aktuelle rute.
Gjeldende valg vises alltid i det grønne feltet på toppen av siden.
MERK: Grunninnstillingen av referansepunkt for POI-søk er den aktuelle GPS
posisjonen, hvis den er tilgjengelig, eller Markøren når det ikke er noen presis GPS
posisjon.
Straks du har satt referansepunktet har du følgende alternativer på Finn POIskjermen:
• Søk i POI undergrupper: uthev en av POI gruppene ved å peke eller bruke
retningsknappene, så trykk på Enter eller pek på igjen for å se listen over
undergrupper. Bruk samme handling for å gå dypere inn i undergrupper.
• Filtrer fra alle POIene på det nivået: å peke på Filtrer knappen vil hente opp en
skjerm med tekstinputmulighet for å kunne innskrenke listen over POIene. Dersom
du trykker Filter i listen over undergrupper kan du kun søke i gruppen du allerede
befinner deg i.
• Se alle POI til gjeldende gruppe i en liste:Trykk på Alle-knappen for å åpne
listen over alle punkter i gruppen eller undergruppen du allerede befinner deg i.
Bruk Neste og Forrige-knappene til å bla igjennom listen.
70

Søkeresultatene arrangeres etter deres avstand fra det gitte referansepunktet
(nærmeste først).
MERK: I tilfelle POIene du har laget, kan du også se søkeresultatene i en alfabetisk
rekkefølge. Trykk på knappen med etiketten ABC som vises under Filter og
sidetallet.
Straks ønsket POI-element er valgt vil MioMap vise detaljene for det.
Å peke på OK vil hente opp kartet igjen med det utvalgte POI i midten (eller starter
navigeringer hvis Finn og gå til er valgt). Trykk på pilen i øvre venstre hjørne for å gå
tilbake til søkeresultatene.
Tips: Hvis du vil finne det nærmeste POI, eller hvis du er i nærheten av et POI men
vet ikke helt nøyaktig hvor det er og hva det heter, pek på Alle knappen på den aller
første skjermen for å få en liste over de nærmeste POIene. Bruk Neste-knappen i
nedre høyre hjørne for å snu siden dersom du ikke kan se ønsket sted på første
siden i listen.
5.3.5 Finne en av favorittene (Hjem/Jobb)
Dersom du allerede har satt opp dine favorittreisemål under General settings (Page
76), kan du velge et av de ved å trykke på knappen med navnet til reisemålet.
Med Favoritter-funksjonen i Main menu kan du starte navigeringen med to trykk.
MERK: Hvis du prøver å komme til en favorittdestinasjon du ennå ikke har satt opp,
vil MioMap lede deg til oppsett-siden.
71

6 Innstillinger
MioMap har flere innstillinger som lar deg tilpasse funksjonene i programmet.
Innstillinger-skjermen kan du starte direkte fra Hovedmeny-skjermen (Page 15) og
fra kartskjermene med batteriikonet (Page 30), mens noen av underskjermene er
tilgjengelige fra andre deler av programmet.
6.1 Generelle innstillinger
Dette er de grunnleggende innstillingene i MioMap.
6.1.1 Sikkerhetsmodus
Sikkerhetsmodus vil deaktivere berøringsskjermen over 10 km/t (6 m/t) for å holde
oppmerksomheten din på veien.
Når du deaktiverer Sikkerhetsmodus vil MioMap advare deg.
72

6.1.2 Automatiske nattfarger
Med automatisk nattmodusen vil MioMap bytte mellom dagslys og
nattfargeskjemaene et par minutter før soloppgang og et par minutter etter
solnedgang, basert på den tiden og plasseringen som er oppgitt av GPS-systemet.
Straks du setter et permanent fargeskjema i Hurtigmenyen (Page 42), skrus denne
automatiske modusen av. Dersom du trenger MioMap til å bytte mellom farger for
deg igjen, må du gjenaktivere denne funksjonen.
6.1.3 Advar ved fartsovertredelse
Kart kan inneholde informasjon om fartsgrenser for veiene. MioMap kan advare deg
dersom du overstiger fartsgrensen. Denne informasjon kan være utilgjengelig for
regionen (spør din lokale forhandler) eller kan være ukorrekt for mange veier på
kartet. Denne innstillingen lar deg bestemme om du ønsker å motta advarslene eller
ikke.
6.1.4 Alternativer for fartsadvarsler
Når fartsadvarselen er skrudd på, bestemmer verdiene i disse kontrollene når
advarselen går av.
Du kan sette to forskjellige type varsler: det ene brukes inntil en bestemt fartsgrense,
det andre brukes over grensen.
6.1.4.1 Toleranse ved fartsovertredelse
MioMap vil advare deg når du overstiger fartsgrenser med verdien som spesifiseres
her. Velg hvorvidt du ønsker å spesifisere toleransen som en Fast verdi (en
motpostering til fartsgrensen) eller som en Prosent.
Glideren vil endres avhengig av hvilken modus du har valgt.
Både positive og negative verdier kan angis i enten motposterings- eller
prosentmodus.
6.1.4.2 Alternativ fartsgrense
Dersom fartsgrensen til gjeldende veisegment er lik eller over denne grensen, vil
fartsadvarselen bruke den alternative toleransen i stedet for den tidligere.
73

Flytt glideren ytterst til høyre for å skru av den alternative fartsadvarselen. Nå vil
innstillingen til den øvre glideren avgjøre advarselen for alle veier.
6.1.4.3 Alternativ fartstoleranse
Dersom fartsgrensen for gjeldende vei når verdien satt med Alternativ fartsgrense, vil
denne innstillingen erstatte den grunnleggende innstillingen på toppen av siden.
Glideren og velgeren fungerer nøyaktig som de grunnleggende beskrevet i Page 73.
Eksempel: her kommer et eksempel som vil gjøre det enkelere å forstå hvordan
denne funskjonen fungerer. Hvis du bruker innstillingen på eksempel-skjermen til
venstre (portrett) (+10 km/h – 100 km/h – +5%), vil MioMap varsle deg når du når de
følgende fartene:
Fartsgren
se
40 km/t 50 km/t (=40 km/t + 10 km/t)
60 km/t 70 km/t (=60 km/t + 10 km/t)
90 km/t 100 km/t (=90 km/t + 10 km/t)
100 km/t 105 km/t (=100 km/t +5 %)
120 km/t 126 km/t (=120 km/t +5 %)
160 km/t 168 km/t (=160 km/t +5 %)
Advarsel
ved
6.1.5 Aktiver advarsel ved fartskamera
MioMap har en innebygd database over kjente fartskameraer over hele Europa, og
du kan også legge til ytterligere kameraer du oppdager med Legg til kameraknappen i Markør-menyen (Page
forklart i Speed cameras.
I dette avsnittet kan du aktivere eller deaktivere advarselen for kjente kameraer, og
du kan også fininnstille måten MioMap advarer deg når du nærmer deg ett av disse
kameraene.
31). Typer fartskameraer og parametrene er
6.1.6 Alternativer for fartskamera
Når advarsler for fartskamera er aktivert, vil verdiene for disse kontrollene avgjøre
hvordan brukeren varsles når han nærmer seg et fartskamera.
74

6.1.6.1 Lydvarsel
Du kan deaktivere lydvarslet til en enkel advarsel (hvor du kun blir advart dersom du
overstiger fartsgrensen når du reise imot et kamera), eller en kompleks lyd med
gjentatte pip etter hvert som du reiser imot kameraet. Ved seksjonskameraer vil du
også høre disse pipene når du befinner deg mellom de to kameraene (disse
kameraene jobber i par).
Du blir advart i god tid. Hvor stor avstand det er fra fartskameraet til du får den første
advarselen fra MioMap avhenger av hastigheten din. Jo høyere hastighet, jo tidligere
starter advarselen.
6.1.6.2 Synlig advarsel
Utenom dette kan MioMap varsle om med en visuell advarsel med bare symbolet på
kameraet over skiltet med fartsgrensen i Cockpit-skjermen, eller du kan be om mer
informasjon.
For faste eller innebygde kameraer vil du se fartsgrensen avmerket ved kameraet,
og gjenværende avstand til området som overvåkes av kameraet.
Med mobile kameraer kan du kun se avstanden fra det målte området, ettersom det
ikke er en satt fartsgrense.
75

Når du nærmer deg det første settet med seksjonskontrollerte kameraer vil du se
samme data som med faste kameraer (fartsgrense og avstand). Når du befinner deg
mellom de to kameraene, vises din oppdaterte gjennomsnittlige fart under
fartsgrensen.
6.1.7 Sett favorittreisemål
Du kan velge to av dine hyppigst besøkte reisemål som dine favoritter (Page 71). Du
kan starte navigering til en av favorittene med bare to trykk på skjermen. De originale
navnene på disse punktene er Hjem og Jobb.
Du kan endre navn på disse og spesifisere plasseringen. For å bestemme
plasseringen kan du bruke samme alternativer i Finn-menyen (Page 61) som for et
reisemål, og avhengig av det valget og tilgjengelig informasjon, blir plasseringen vist
her som en gateadresse, en breddegrad/lengdegrad-posisjon, eller begge.
76

MERK: Hvis du peker på noen av dine favorittsteder i Finn menyen (Page 71) før du
definerer dem, vil MioMap tilby å videresende deg til denne skjermen for å sette dem
opp.
6.1.8 Omregning av ruten
Straks en rute har blitt planlagt vil denne innstillingen fortelle MioMap hva det skal
gjøre når du avviker fra ruten.
6.1.8.1 Automatisk
Ruten beregnes automatisk et par sekunder etter du går utenfor ruten.
6.1.8.2 Spør først
MioMap vil også spørre om din preferanse hver gang du forlater den planlagte ruten.
Ruten vil ikke beregnes på nytt før du gjør valget ditt fra menyen som automatisk
vises (også forklart Page
38 ).
Alternativene er som følger:
• Beregn på nytt: MioMap vil beregne ruten med tidligere innstillinger. Resultatet er
det samme som om Automatisk beregning på nytt ble valgt.
• Hopp over neste via punkt / Slett rute vilMioMap fjerne det neste via punktet fra
listen og beregne ruten på nytt uten det. Dersom du kun har ett mål igjen, vil
etiketten på knappen vise Slett rute, og denne vil avslutte navigeringen.
• Unngå: Dersom du har avviket fra den opprinnelige ruten på grunn av
trafikkproblemer eller veiarbeid, kan du be MioMap om å unngå den opprinnelige
ruten for en viss avstand.
77

• Avbryt: du kan avslutte uten å rekalkulere ruten. Navigasjonen stopper og
aktiveres igjen når du finner veien tilbake til den opprinnelige ruten.
6.1.8.3 Deaktivert
Dersom du holder deg til den opprinnelige ruten, og du ønsker å dra tilbake til din
egen, kan du deaktivere beregning på nytt. På denne måten vil veiledningen stoppe
deg til du vender tilbake til den anbefalte ruten på egenhånd.
6.2 Lydinnstillinger
Innstillinger på denne siden bestemmer lydene i MioMap.
6.2.1 Hovedvolum/bryter
MioMaps volum er uavhengig av [[[Undefined variable Primary. ProductDevice]]]
innstillingene. Når du kjører MioMap, vil posisjonen av dette reguleringselementet
avgjøre enhetens lydstyrke. Når du avslutter programmet, vender
enhetsinnstillingene tilbake.
Den venstre siden av denne kontrollen fungerer som en demp-knapp. Trykk for å
dempe alle lyder i MioMap.
Dette fungerer i tandem med Demp-knappen (Page 30) i kartskjermene. Dersom du
bytter en av de vil statusen på den andre endres.
6.2.2 Stemmeveiledning volum/bryter
Bruk bryteren på venstre side til å skru på eller dempe lydvarslene i MioMap
(stemmeveiledninger og advarsler om fartskamera). Når denne er skrudd på, vil
glideren på høyre side justere lydnivået på stemmevarslene. I posisjonen ytterst til
venstre dempes stemmeveiledningen, i posisjonen ytterst til høyre gjelder
hovedvolumet.
78

6.2.3 Tastelyd volum/bryter
Du kan skru tastelydene på eller av med bryteren på venstre side. Tastelydene er
lydbekreftelser du får når du enten trykker på maskinvareknapper eller på
berøringsskjermen. Når tastelydene er skrudd på, vil glideren på høyre side justere
lydnivået. I posisjonen på venstre side blir tastelydene dempet, i posisjon på høyre
side spilles de etter hovedvolumnivået.
MERK: MioMaps lydeffekter er avhengige av konteksten. De vil, for eksempel, være
ulike når du åpner eller lukker et vindu, eller du aktiverer eller deaktiverer en
innstilling. De vil til og med la deg vite om du har tastet inn nok bokstaver i et
gatenavn for å lage en kort liste over samsvarende gater på skjermen.
6.2.4 Dynamisk volum
Når du kjører ved stor fart, vil støyen i bilen bli for høy til at du kan forstå
stemmeveiledningene og tastelydene. Med Dynamisk volum kan du be MioMap om
å øke volumet når farten din overstiger et visst minimum, og når sitt høyeste
volumnivå (bestemt av glideren til Hovedvolum i Lydinnstillinger) ved den gitte
maksimale hastigheten.
Trykk på Dynamisk volum-knappen for å aktivere funksjonen. Dette vil også åpne
skjermen hvor du kan sette minimum og maksimal hastighet.
6.2.5 Oppmerksomhetstone
Dersom denne er satt til Deaktivert, vil stemmeveiledningen gå av uten en
foregående oppmerksomhetstone. Ved å stille den til Enkelt signal vil det komme et
enkelt varsel før instruksjonene, og ved å velge Dobbelt signal vil et dobbelt varsel
bli brukt.
Demp-funksjonen (Page 30) som er tilgjengelig fra kartskjermene overkjører
innstillingene i denne skjermen. Når MioMap er dempet vil alle lydene forsvinne.
Disse innstillingene kan ikke endres, kun utmatingen vil midlertidig dempes.
79

6.3 Innstillinger for ruteparametere
Dette er en svært viktig side. Innstillingene her bestemmer hvordan rutene
kalkuleres. Denne skjermen er tilgjengelig fra Ruteinformasjon-skjermen (Page 36).
6.3.1 Rute
Her kan du velge blant tre ulike typer ruter.
6.3.1.1 Kortest
Dersom du velger Kortest vil du få en rute som har den minste totale avstanden av
alle mulige ruter mellom de gitte punktene. Dette foretrekkes vanligvis av
fotgjengere, syklister eller kjøretøy som kjører sakte.
6.3.1.2 Raskest
Dersom du velger Raskest vil du motta den raskeste ruten, så lenge du kan reise i
eller nær fartsgrensene på alle veiene i ruten. Dette foretrekkes vanligvis av raske og
normale biler.
6.3.1.3 Økonomisk
Denne innstillingen er en smart kombinasjon av de to tidligere innstillingene. Selv om
MioMap egentlig går for den raskeste løsningen, vil MioMap se om det finnes en
annen rute som tar litt lengre tid men går over en mye kortere avstand enn den
raskeste, og velge denne i stedet for å spare bensin.
6.3.2 Kjøretøy
Du kan angi hvilken type kjøretøy du vil bruke for å navigere ruten. Basert på denne
innstillingen, vil noen av veitypene ekskluderes fra ruten (f.eks. motorveier for
fotgjengere), eller noen av begrensningene kan ikke tas med (f.eks. har ikke
uttrykningskjøretøy noen begrensninger). Tilgjengelige verdier:
• Bil
• Taxi
• Buss
80

• Lastebil
• Uttrykningskjøretøy
• Sykkel
• Fotgjenger
6.3.3 Veityper som skal inkluderes/ekskluderes
For at ruten skal passe til dine behov kan du også angi hvilke typer veier det skal
vurderes eller ekskluderes fra ruten hvis dette er mulig.
MERK: Å utelukke en rute er preferanse. Det betyr ikke nødvendig det samme som
totalforbud. Dersom reisemålet ditt kun kan nås via noen av de ekskluderte
veitypene, vil MioMap bruke dem, men begrense dette til det som er helt nødvendig.
I dette tilfellet vil et advarselsikon vises i Route Information (Ruteinformasjon)skjermen (Page 36), og veien som ikke samsvarer med dine preferanser vises i rødt
på kartet.
6.3.3.1 Veier som ikke er brolagt
Veier som ikke er brolagt er som standard ekskludert fra rutene, da de kan være i
dårlig stand og du vanligvis ikke kan kjøre fort på disse veiene.
6.3.3.2 Motorveier
Når du kjører en treg bil eller tauer et annet kjøretøy, kan det hende du foretrekker å
ikke reise på motorveier.
6.3.3.3 Ferger
Tilgjengeligheten til midlertidige ferger er ikke nødvendigvis inkludert i kartdataen.
Det kan også hende du må betale for fergeturen, så du kan måtte ønske å
deaktivere fergene fra den forhåndsinnstilte aktiverte statusen.
6.3.3.4 U-sving
Selv om det vises blant veitypene, er dette en handlingstype. De fleste førere
foretrekker å erstatte de med et par normale venstre og/eller høyresvinger i
etterfølgende kryss, derfor er dette som standard deaktivert.
Å snu på veier med to kjørebaner er ikke alltid vurdert som en u-sving.
MERK: Viapunktene er regnet for å være avgangsteder med hensynt til u-svingene.
Dette betyr at deaktivering av u-svinger på denne siden vil unngå u-svinger under
hele ruten hvis mulig, men når du ankommer et via punkt, kan starten av den
etterfølgende ruten være planlagt fra motsatt retning.
81

6.3.3.5 Krav om tillatelse
For å bruke noen veier eller gå inn i noen områder trenger du muligens et spesielt
adgangskort eller tillatelse fra eierne. Disse veiene er ekskludert fra ruten din som
standard. Bruk denne bryteren dersom kjøretøyet ditt har tillatelse til å gå inn på
området.
6.3.3.6 Bomveier
Disse veiene er inkludert fra ruten din som standard. Dersom du ønsker å reise mer
for å unngå å betale bompenger, vil deaktivering gjøre at MioMap vil planlegge ruten
som best unngår bomveier.
6.3.3.7 Planlegging om grensekryssing
Som standard planlegger MioMap ruter med grensekrysspunkter. Men dersom du
bor nær grensen, kan du deaktivere grensekryssing med denne bryteren og forbli i
ett land.
6.3.3.8 Bruke kollektivfelt (kun for USA-kartet)
Du kan be MioMap om å bruke kollektivfelter som for tiden kun er tilgjengelig i USA.
Denne kontrollen vises bare på skjermen når USA-kartet er tilgjengelig i produktet.
6.4 Språk & enheter
Her kan du sette språkene, måleenhetene og dato og tidsformater som brukes av
MioMap.
6.4.1 Programspråk
Denne knappen viser hvilket skriftlig språk du bruker i programmet nå. Ved å trykke
på denne knappen kan du velge fra en liste over tilgjengelige språk. MioMap må
startes på nytt dersom du endrer denne innstillingen. Før det skjer, vil MioMap
spørre deg om bekreftelse.
82

6.4.2 Stemmespråk
Denne knappen viser språket som brukes for stemmeveiledningene. Ved å trykke på
denne knappen kan du velge fra en liste over tilgjengelige språk og talere. Trykk på
en av disse for å høre et eksempel på en stemmeveiledning. Trykk OK når du har
valgt det nye muntlige språket.
6.4.3 Enheter
Du kan sette avstandenhetene som skal brukes av programmet. MioMap støtter
muligens ikke alle opplistede enheter i noen språk for stemmeangivelser. Dersom du
velger en måleenhet som ikke støttes av det valgte språket for stemmeangivelse, vil
du se en rød advarselsmelding under velgeren.
6.4.4 Angi format for dato & tid
Du kan sette format for dato og tid som vises av MioMap. Ulike internasjonale
formater er tilgjengelig.
6.5 Backlight settings
Her kan du angi hvordan baklyset på skjermen oppfører seg når du bruker MioMap.
Disse innstillingene er uavhengige av innstillingene i andre Mio DigiWalker H610applikasjoner.
83

6.5.1 Strømbehandling
Øverst på skjermen kan du angi hvordan baklyset vil oppføre seg når skjermen ikke
har blitt berørt for en lengre periode.
Baklys alltid på
Du kan velge å alltid ha lysene på.
Smart strømsparing
Du kan også starte denne spesialfunksjonen i MioMap. Når du bruker batteristrøm vil
Smart Strømsparing kun lyse opp skjermen når du trykker skjermen eller en knapp,
eller dersom MioMap har noe å vise deg. Etter et par sekunder senkes lysnivået, og
baklyset skrus fullstendig av etter enda et par sekunder. Dette hjelper batteriet leve
lenger.
6.5.2 Klarhet
Du kan sette nivået for baklysnivået separat for både dagslys og nattmoduser, og
dermed forsterke effekten av nattfargeskjemaet. Verdiene ligger mellom 0 og 10,
hvor null betyr at det ikke er et baklys, og 10 representerer maksimal verdi for
baklyset.
6.6 Om-skjerm
Trykk Om i Hovedmeny-skjermen for å åpne denne skjermen. Om-skjermen brukes
ikke under normal navigering. Den er der for å informere deg om hvilke kartlisenser
du har, hvem som står bak MioMap og det rettslige aspektet ved bruken av
programmet.
84

7 Feilsøkingsguide
Takk igjen for at du kjøpte dette produktet. Vi håper du nyter hvert eneste øyeblikk
du bruker det. Du kan derimot møte på mange vanskeligheter før du blir godt kjent
med MioMap. Når dette skjer ber vi deg henvise til denne tabellen over ofte spurte
spørsmål.
Jeg finner ikke den Grønne pilen som skal vise posisjonen min. Navigeringen
vil ikke starte.
Sjekk GPS-statusen i en av kartskjermene (Page 29) eller i GPS-dataskjermen
(Page 34). Det er sannsynlig at GPS-enheten ikke kan fastsette posisjonen din. Flytt
GPS-enheten utenfor av dekningsområdet for å fikse posisjonen.
GPS er koblet til, og sender gyldig data om posisjon, men jeg kan ikke se
Grønne pilen som skal vise min posisjon.
Du burde se et stort halvtransparent ”Lås”-ikon (Page 27) på skjermen. Trykk på
denne knappen for å gjenaktivere Lås-i-posisjon funksjonen som flytter kartet tilbake
til din faktiske posisjon.
Den Grønne pilen viser posisjonen min, men jeg kan ikke se ruten (Oransje
eller rød linje), og det annonseres ingen stemmeveiledninger.
Det er sannsynlig at du ikke har en aktiv rute. Sjekk øvre venstre hjørne i Cockpitskjermen (Page 26) dersom du kan se indikasjonen for neste sving eller ikke.
Dersom dette feltet er blank, har du ikke en planlagt rute og du må opprette denne
først. Dette er vanlig at man finner et reisemål, viser det på kartet, men glemmer å
trykke på ”Rute til” knappen i Markør-menyen (Page 31) for å opprette ruten. Sørg
for at du følger disse trinnene, eller alltid planlegger rutene dine ved å bruke en av
knappene i Hovedmeny-skjermen. Dette sørger for at ruten blir automatisk beregnet
så snart reisemålet har blitt valgt.
Jeg kan ikke se Lås-knappen på skjermen, men kartet roterer fremdeles ikke
når jeg kjører.
Så opp for en liten, rød ”N” bokstav på kompassikonet (Page 28) eller et flyikon ved
siden av det. Det er sannsynlig at du har starter Nord-opp kartorienteringen eller
Oversikt-modusen uten å mene det. Trykk på dette ikonet for å gå tilbake til Sporopp modus med automatisk kartorientering.
Når jeg opprettet en flerpunktsrute trykket jeg på "Rute til” knappen én gang
for hvert reisemål, men kun det siste vises i listen, alle tidligere punkter har
forsvunnet.
85

“Rute til” knappen er kun for å starte en ny rute. For en enkel rute trykker du på
denne når reisemålet er valgt. Flerpunktsruter kan opprettes etter du har etablert en
enkel rute. Legg punkter til den enkle ruten med ”Legg til via” og ”Fortsett” knappene.
Dersom du bruker “Rute til” igjen vil dette slette hele ruten. I ditt tilfelle har det kun
eksistert enkle ruter tidligere, derfor de ble slettet uten advarsel. Dersom du allerede
har satt opp en flerpunktsrute, vil MioMap advare deg før hele ruten slettes.
Høyttaler-ikonet viser at MioMap ikke er dempet, men jeg kan fremdeles ikke
høre noen stemmeveiledninger.
Dempingen som er tilgjengelig fra kartskjermene er bare en rask demper som
avbryter lyduttaket. Lyder for stemmeveiledning og taster må aktiveres og volumet
må settes i Lydinnstillinger-skjermen (Page 78).
Jeg aktiverte fartsadvarselen så snart jeg kjøpte produktet men jeg har fått en
bot for fartsovertredelse fordi MioMap ikke advarte meg.
For en nøyaktig fartsadvarsel må den faktiske fartsgrensen på hver gate og vei vises
korrekt på kartet. Dette er en relativt ny funksjon for digitale kart, så den er muligens
ikke tilgjengelig i noen land, og nøyaktigheten kan fremdeles forberedes (spør din
lokale forhandler for detaljer i din region). Denne funksjonen kan hjelpe deg på flere
områder, men kan ikke vurderes som en seriøs fartskontroll. Dette er grunnen til at
det kan skrus av og på helt separat fra stemmeveiledningen (Page 73).
Jeg vil gjerne opprette en ny POI under navigering (Cockpit-skjerm) men det
finnes ingen Legg til POI-knapp i Markør-menyen.
Av sikkerhetsmessige årsaker er Legg til POI-funksjonen kun tilgjengelig i Kartskjermen. Dersom du er føreren, lagre stedet som et POI senere, når du kommer
frem til reisemålet ditt. Dersom du ikke kjører, bytt til Kart-modus, hvor Legg til POIknappen er tilgjengelig.
Jeg vil gjerne lage et nytt POI men det ligger andre nær plasseringen, og det
nye menypunktet (POI) åpner listen over POI i stedet for å lage et nytt.
Se etter Ny-knappen i nedre venstre hjørne av listen du åpnet. Med denne knappen
kan du legge til et nytt POI selv om det ble åpnet fra Markør-menyen.
86

8 Ordliste
Veiledningen kan inneholde mange tekniske begreper. Se under for en forklaring
dersom du ikke kjenner noen av disse.
2D/3D GPS mottak: GPS-mottakeren bruker satellittsignaler til å beregne
posisjonen (din). Avhengig av den aktuelle posisjonen av satellittene i himmelen som
alltid er i bevegelse, og objekter rundt deg, kan signalet som GPS utstyret mottar
være svakere eller sterkere. GPS-enheten trenger et sterkt signal fra minst fire
satellitter for å gi en tredimensjonal posisjon, inkludert høyde over havet. Dersom det
er få satellitter tilgjengelig, kan det fremdeles være mulig å beregne posisjonen men
nøyaktigheten kan være lavere og GPS-enheten vil ikke kunne beregne høyde over
havet. Dette kalles 2D-mottak. MioMap viser kvaliteten av mottaket i GPS dataskjermen (Page 35) og begge kartskjermene (Page 29). Merk, 2D og 3D GPSmottak har ikke noe med 2D og 3D-visningsmoduser av kartet. Dette er en måte
kartet representeres på som skjer uavhengig av GPS-mottaket.
Nøyaktighet:Forskjellen mellom din faktiske posisjon og den som blir oppgitt av
GPS-enheten påvirkes av flere ulike faktorer. GPS-enheten kan gjette feilen sin etter
på antall satellitter det kan få et signal fra, og posisjonen disse har på himmelen.
Denne informasjonen vises i MioMap i GPS-dataskjermen (Page 34). Lavere tall
indikerer bedre nøyaktighet, hvor 1.0 er nær perfeksjon. Du må kun bruke dette som
en generell referanse. Merk, flere andre faktorer påvirker den sanne nøyaktigheten,
noen som ikke kan bedømmes av GPS-enheten (f.eks. forsinkelse av signalet i
ionosfæren, refleksjon fra objekter i nærheten av GPS-enheten, osv.).
Aktiv rute:En rute er en planlagt reiserute som skal nå dine valgte reisemål. En rute
er aktiv når den brukes for navigering. MioMap vil kun ha én rute om gangen, og den
er forblir aktiv til du sletter den, eller du når det endelige reisemålet eller avslutter
MioMap. Når det finnes mer enn ett reisemål du vil reise til, er ruten delt opp i ulike
strekninger (fra et via punkt til et annet). Kun en av disse strekningene kan være
aktive ved en spesiell tid. Resten er ikke i bruk og vises med en annen farge på
kartet.
Automatisk ruteplanlegging (Autorouting): Du trenger kun sette opp reisemålet
ditt, og basert på dette kartet, vil programvaren automatisk regne ut hvilke veier du
må ta, og svinger du må gjøre for å komme dit. MioMap vil la deg velge flere
reisemål, og tilpasse noen viktige ruteparametre (Page 80).
Automatisk ny kalkulering av rute:Dersom denne funksjonen er aktivert (Page
77), vil MioMap gjenkalkulere ruten dersom du avviker fra ruten. Når du kjører forbi
en sving eller unngår en veisperring, vil MioMap vente et par sekunder for å være
sikker på at du ikke lenger følger ruten (du kan fininnstille dette i Avanserte
87

innstillinger), og deretter gjenkalkulere ruten basert på din nye posisjon og retningen
du reiser imot.
Automatisk dag/nattfarger:Basert på tid og posisjon oppgitt av GPS-enheten, er
MioMap i stand til å kalkulere når solen står opp og går ned ved din nåværende
posisjon på nøyaktig denne dagen. Med bruk av denne informasjon kan MioMap
endre fargemønstrene for natt og dag innen et par minutter før soloppgang og et par
minutter etter solnedgang (Page 73). Som ytterligere informasjon for å hjelpe
orienteringen din, vises solen i himmelen når du ser kartet i 3D-modus med en lav
visningsvinkel, og solen ligger nær horisonten.
Heving:Når GPS-mottakeren kan se minst fire GPS-satellitter, kan den avgjøre sin
nåværende posisjon i tre dimensjoner. Slik beregnes høyde over havet sammen
med breddegrad/lengdegrad posisjonen. Noen eldre GPS-enheter kan gi ukorrekt
data for høyde over havet fordi de bruker en enkel ellipsoidisk jordmodell i stedet for
en database med lokale havnivåer. Du bør også være klar over at verdien for høyde
over havet vanligvis er mindre nøyaktig (med minst en faktor på 2) enn den
horisontale posisjonen. Se også 2D/3D GPS-mottak.
ETA (Estimated Time of Arrival) - Antatt ankomsttid:Et begrep som brukes mye
innen navigering. Det representerer tiden du vil nå reisemålet ditt på og er basert på
kalkulering av gjenværende del av ruten og informasjon om veiene som brukes.
Denne beregningen kan kun brukes som en generell referanse. Din fremtidige
hastighet eller forsinkelser i trafikken tas ikke med i beregningen. I MioMap vises
denne verdien som ”Antatt ankomsttid” i Route Information (Ruteinformasjon)skjermen (Page 38).
ETE (Estimated Time Enroute) - Antatt tid i ruten:Et annet begrep som brukes
mye innen navigering. Den representerer tiden det tar før du når reisemålet ditt, og
er basert på kalkuleringen av den gjenværende delen av ruten og informasjon om
veiene som brukes. Denne beregningen kan kun brukes som en generell referanse.
Din fremtidige hastighet eller forsinkelser i trafikken tas ikke med i beregningen. I
MioMap vises denne verdien som ”Gjenværende tid” i Route Information
(Ruteinformasjon)-skjermen (Page 38).
GPS: Forkortelse for Global Positioning System. Dette systemet betjenes av DoD
(the Department of Defense, de amerikanske myndighetene). Det består av 24
satellitter som sirkler rundt jorden, og flere bakkestasjoner som synkroniserer
satellittene. For å kalkulere posisjonen din, bruker GPS-enheten signalene den
mottar fra de GPS-satellittene som er tilgjengelig hvor du befinner deg akkurat da.
Du kan bruke denne tjenesten gratis.
Lås-på-vei:Denne MioMap-funksjonen vil alltid holde den Grønne pilen som
representerer din aktuelle posisjon på den nærmeste veien. Denne automatiske
funksjonen er nødvendig ettersom posisjonen som gis av GPS-mottakeren ikke er
helt nøyaktig. Under normale omstendigheter vil Lås-på-vei utelukke feil med
posisjonen. Dersom korridoren med feil er for stor, vil posisjonen din vises over en
annen gate på kartet. Du kan kun unngå dette ved å bruke GPS-utstyr av god
kvalitet som er godt plassert slik at det har direkte utsikt til en så stor del av
himmelen som mulig. Lås-på-vei er alltid aktiv i MioMap. Se også Page 19.
88

Lås-til-posisjon: Når GPS posisjonen er tilgjengelig, vil MioMap automatisk bevege
kartet slik at den blå pilen (den gule om natten), som viser din aktuelle posisjon, alltid
skal være på skjermen. Du kan flytte kartet og miste denne posisjonen. Deretter
vises Lås-knappen på skjermen. Når du trykker på denne vil dette gjenaktivere Låstil-posisjon. Se også Page 27.
Kartorientering:MioMap kan rotere kartet og gjøre det enklere for deg. Dersom du
velger Spor-opp modusen, vil kartet roteres slik at det ser i samme retning som deg.
Hvis du velger Nord-opp vil alltid ha kartet flytte seg slik at Nord er oppover. Bruk de
venstre og høyre maskinvareknappene til å snu kartet i den retningen du ønsker.
Dette vil umiddelbart skru av den automatiske roteringen. Et lite kompass i øvre
høyre hjørne av kartskjermene (Page 28) vil alltid vise retningen kartet peker i mot
nå. Kartorientering bør ikke blandes med Skjermorientering.
NMEA (National Marine Electronics Association): Dette er navnet på et format for
en kommunikasjonsprotokoll. Denne foreningen utsteder standarder for samvirking
av elektroniske marineenheter. En av standardene deres er NMEA-0183 som
definerer krav for elektriske signal og en protokoll for dataoverføring for tid og
posisjonsdata. I dag brukes det som standard for ikke bare marinen, men også alle
andre GPS-enheter. MioMap, og som de fleste andre GPS-enheter, vil som standard
bruke denne protokollen.
Nord-opp:En slags kartorientering hvor kartet roteres til Nord er mot toppen av
skjermen. Se også Spor-opp og Kartorientering.
POI: Punkter av Interesse, nøyaktige kartplasseringer av viktige punkter som er
lagret i en database sammen med navnet deres, kategori og underkategorier (f.eks.
Tjenester/Drivstoff/Statoil), adresse, telefon og faksnummer og annen viktig
informasjon. Bruk det versatile søkesystemet i MioMap til å finne passende POI nær
deg, reisemålet ditt eller et annet gitt sted på kartet (Page 69). Du kan også ha
favorittstedene dine lagret som ”Min POI” i MioMap.
Logg: I MioMap har du muligheten til å spille inn reisene dine med posisjonsdata
GPS-systemet leverer hvert sekund eller med noen sekunders mellomrom (avhengig
av GPS-innstillingene dine). Når du starter opptaket, lagres posisjonsdata i
databasen helt til du stopper opptaket. Dette settet med sekvensielle GPS-posisjoner
kalles sporlogg. Hvert sett med fortløpende posisjoner har et navn (opprinnelig er det
tiden på opptaket, men du kan endre dette til et navn du selv bestemmer) og en
farge det vises på kartet med. Senere kan du spille av reisen på skjermen med
MioMap som om det hele skjedde på nytt. Dette egner seg bra for demonstrering
eller analysering av dine egne manøvrer under reisen. Se også Page 46.
Spor-opp:En slags kartorientering hvor kartet roteres til å alltid se i samme retning
som den du ser. Se også Nord-up og Kartorientering.
Via punkt:Rutene i MioMap kan ha flere (så mange du ønsker) ulike reisemål som
skal nås i en spesiell rekkefølge. Alle disse punktene, utenom det endelige
reisemålet, kalles via punkter, fordi ruten går "via" (gjennom) dem. Reisemålene kan
du se i Route Information (Ruteinformasjon)-skjermen i Rutelinjen (Page 37), og
hvert via punkt annonseres av stemmeveiledningene når du nærmer deg, og når du
når målet. Skulle via punktet tjene som et opphold, vil navigeringen automatisk
89

fortsette når du kjører videre. Navigeringen vil fortsette også etter at du har slått av
PDA-en eller startet den på nytt MioMap.
Zoom inn og ut: Zoom-funksjonen brukes for å endre skalaen på kartet. Bruk Zoom
inn for å skalere ned kartet og se mindre av det men med flere detaljer, og bruk
Zoom ut for å skalere kartet opp og se mer av kartet med færre detaljer. Se også
Page 17 og Page 26.
90
 Loading...
Loading...