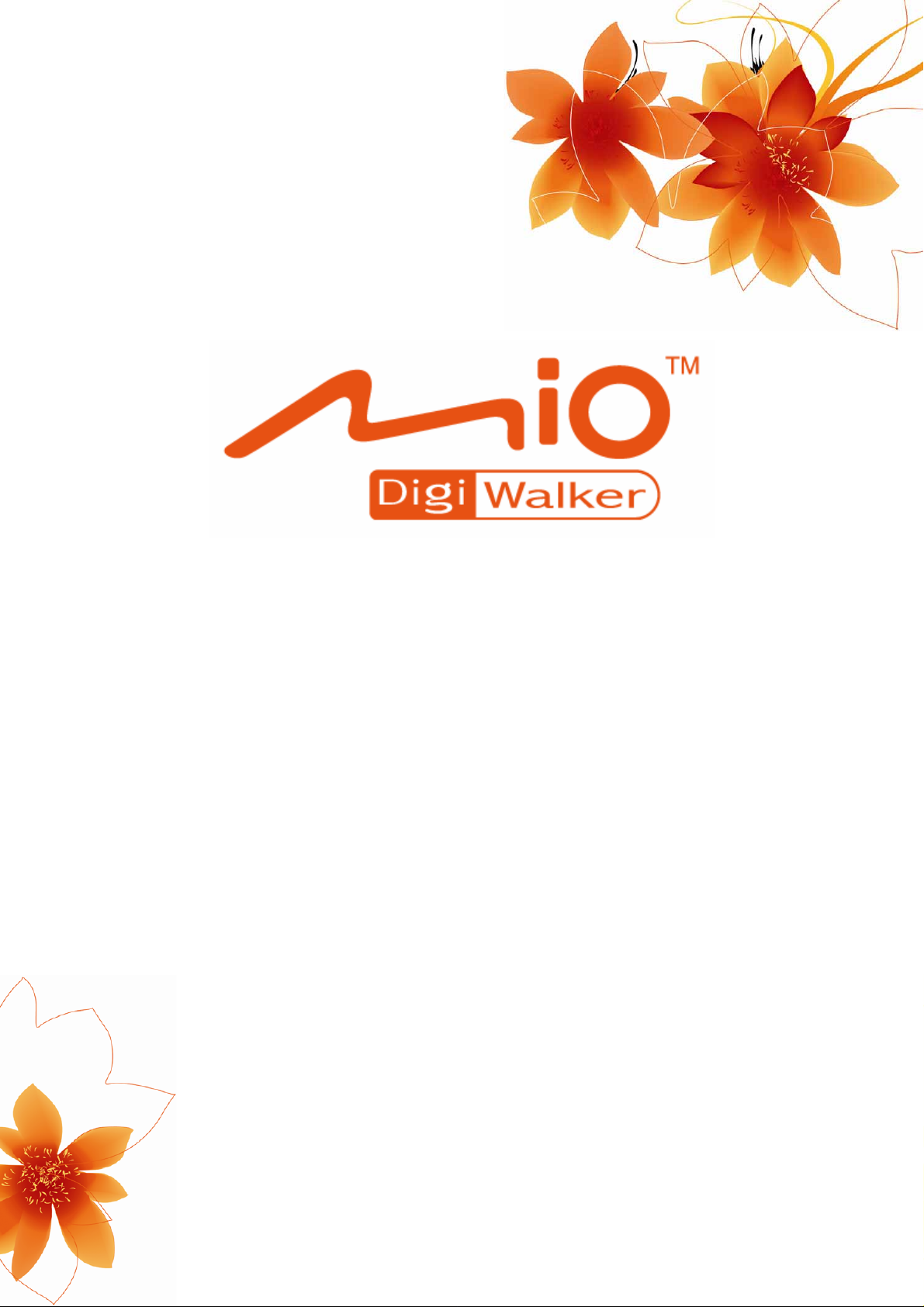
Manuale utente
MioMap™ v3.2
Software di navigazione per Mio DigiWalker H610
Italiano
Agosto 2006 (v1.00)
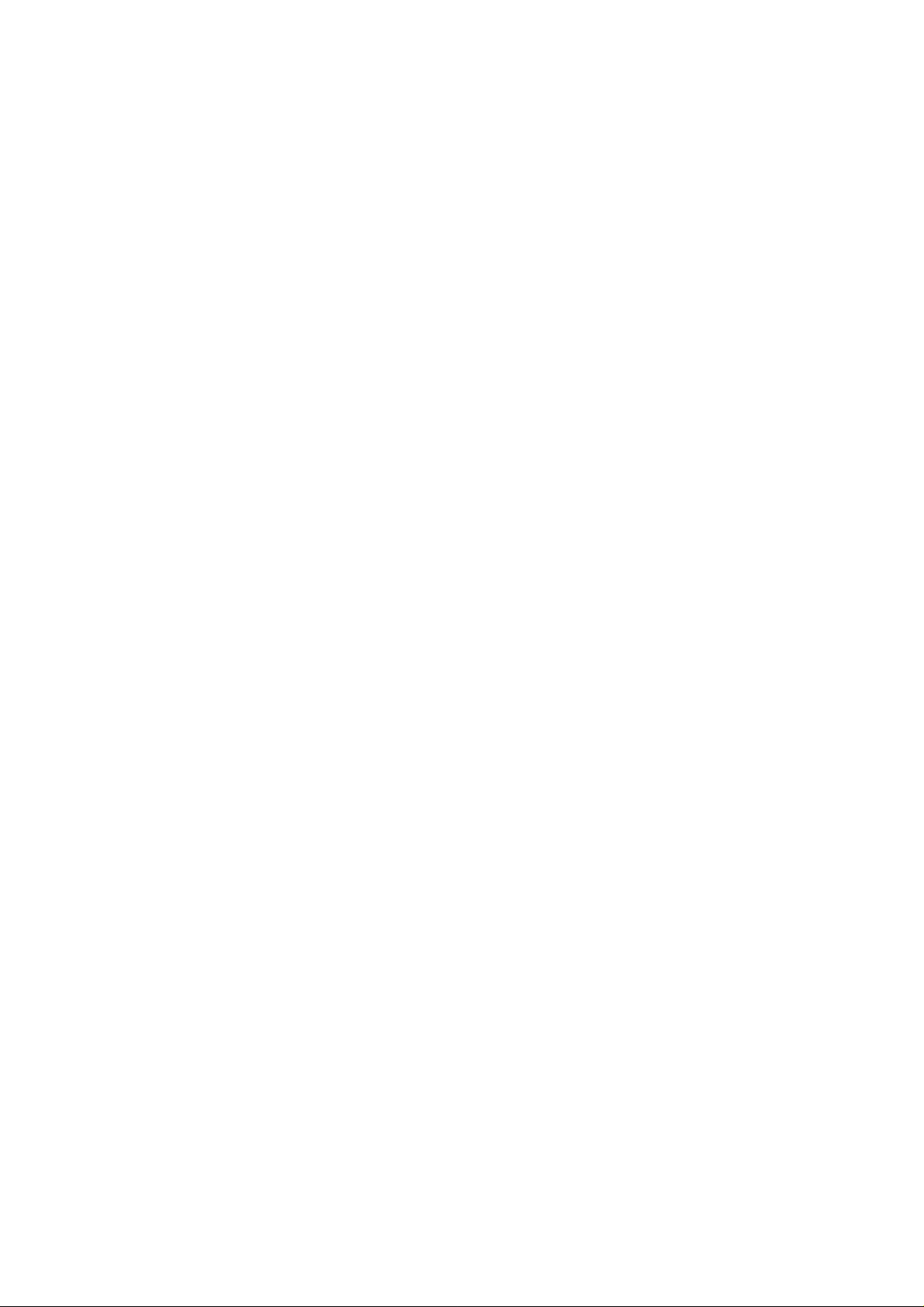
Copyright – Note legali
Il prodotto e le informazioni riportate nel presente documento possono essere
modificate in qualsiasi momento e senza preavviso.
È vietata ogni tipo di riproduzione o diffusione, sia in forma elettronica che
meccanica (inclusa fotocopia), del presente documento, in tutte o alcune delle sue
parti, senza la previa autorizzazione scritta di Mio Technology Limited.
© 2006 Mio Technology Limited
© 2006 Nav N Go Kft.
Whereis® map data is © 2006 Telstra Corporation Limited and its licensors
Data Source © 2006, Tele Atlas N.V.
Austria: © BEV, GZ 1368/2003
Danimarca: © DAV
Francia: © IGN France
Gran Bretagna: Ordnance Survey data with permission of Her Majesty’s
Stationery Office © Crown Copyright
Italia: © Geonext/DeAgostini
Irlanda del Nord: © Ordnance Survey of Northern Ireland
Norvegia: © Norwegian Mapping Authority, Public Roads Administration /
Mapsolutions
Svizzera: © Swisstopo
Paesi Bassi: Topografische ondergrond
Copyright © dienst voor het kadaster en de openbare registers,
Apeldorn
Tutti i diritti riservati
2
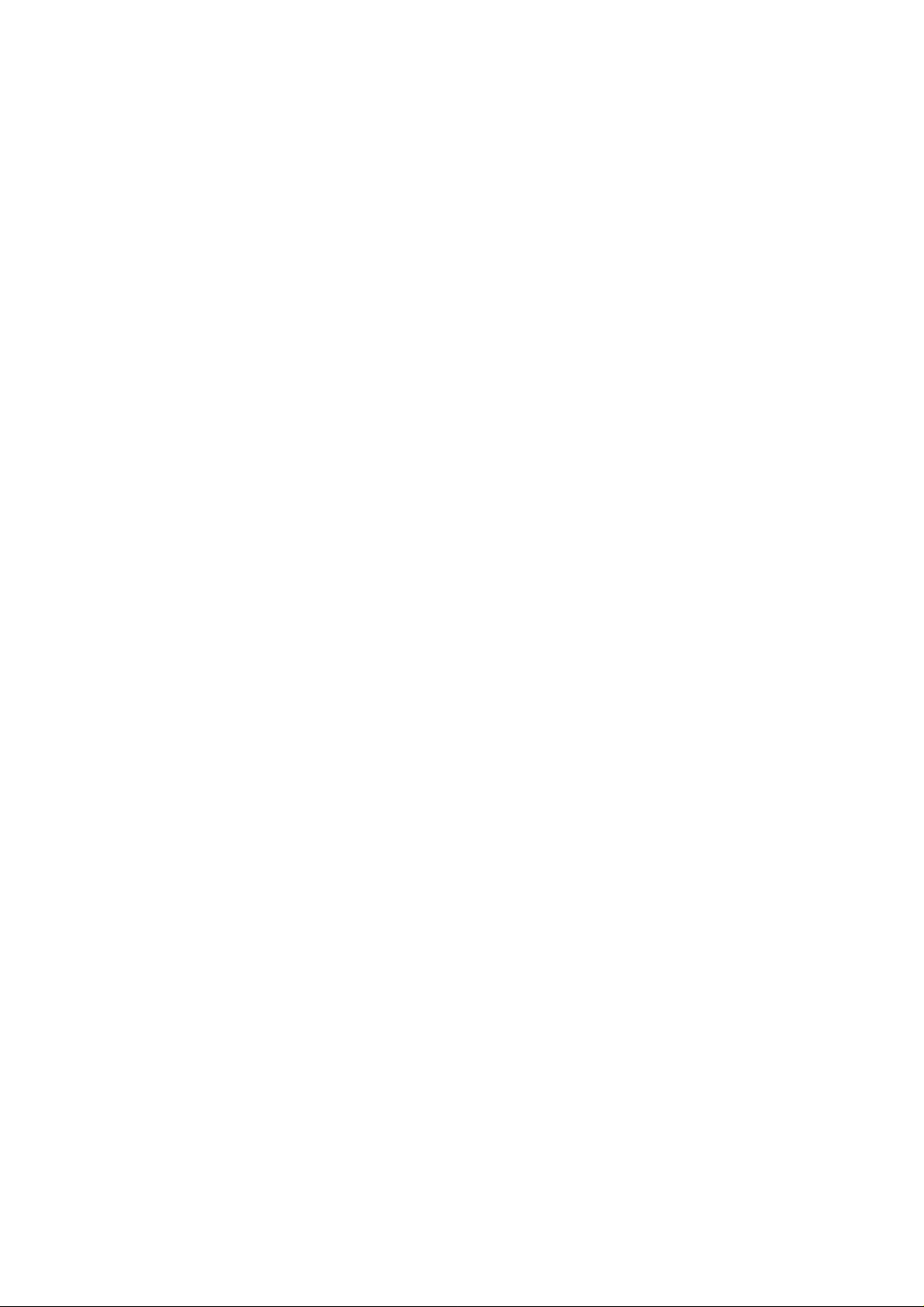
La ringraziamo per aver scelto il navigatore in auto da porta a porta MioMap.
Leggere la presente Guida rapida per iniziare subito a utilizzare MioMap. Il presente
documento contiene una descrizione dettagliata del software. Anche se l’esperienza
permetterà di acquisire una totale padronanza nell’uso MioMap, si raccomanda di
leggere attentamente il presente manuale per comprendere le funzioni esatte di tutti i
pulsanti e le icone del programma.
3
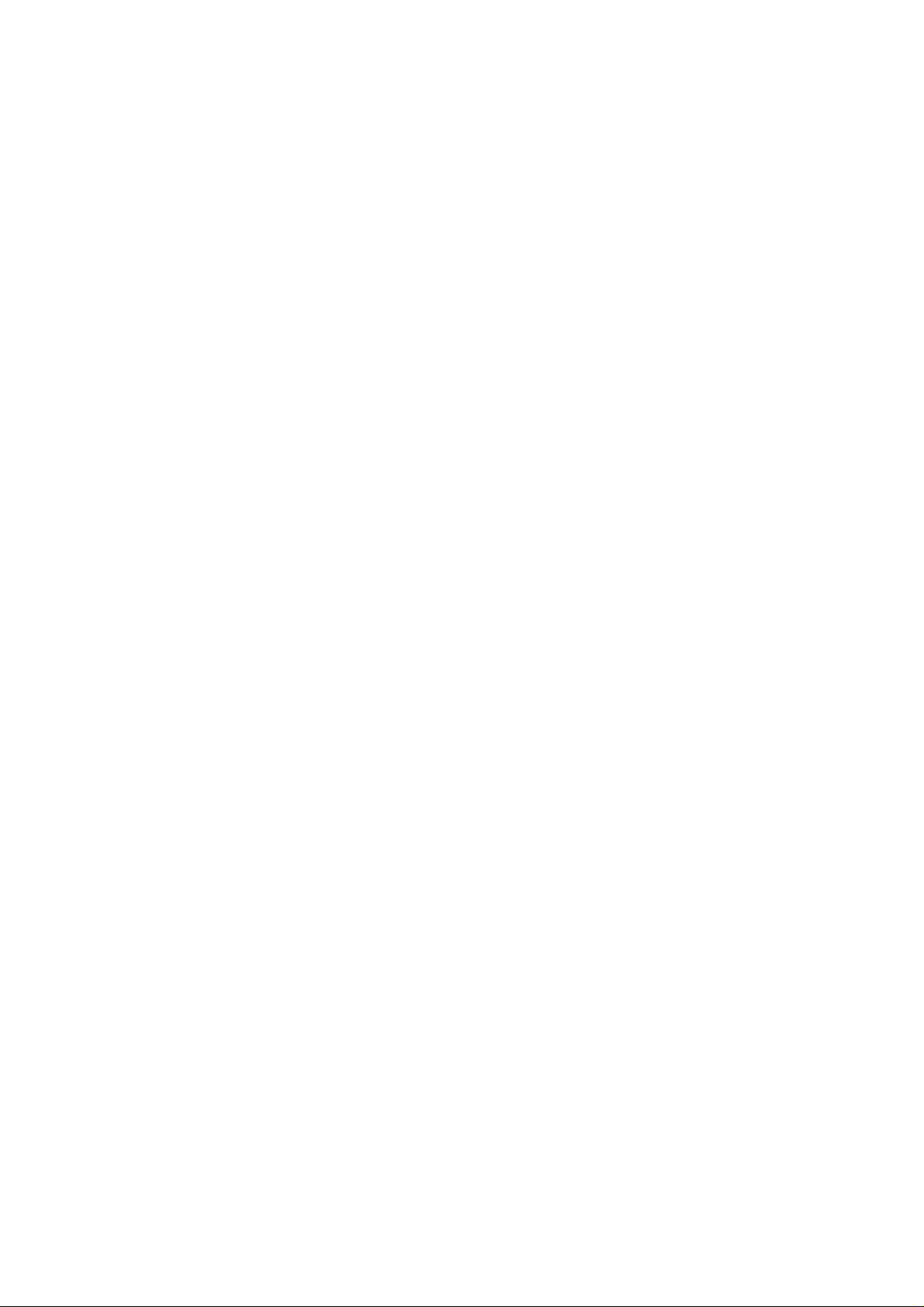
Sommario
1 Avvertenze e informazioni di sicurezza...............................................................8
2 Informazioni generali...........................................................................................9
3 Funzionamento di MioMap (Comandi)..............................................................10
3.1 Pulsanti hardware......................................................................................10
3.1.1 Pulsante on/off....................................................................................10
3.2 Pulsanti e comandi su schermo.................................................................10
3.2.1 Selettori diretti.....................................................................................11
3.2.2 Selettori a elenco................................................................................11
3.2.3 Cursori di scorrimento.........................................................................11
3.2.4 Interruttori ...........................................................................................11
3.2.5 Interruttori del menu di scelta rapida................................................... 12
3.2.6 Tastiere virtuali ...................................................................................12
3.2.6.1 Tastiere alfabetiche.........................................................................12
3.2.6.2 Tastiere di tipo QWERTY................................................................13
3.2.6.3 Tastiera numerica............................................................................13
4 Panorama delle schermate del programma ......................................................15
4.1 Menu principale..........................................................................................15
4.2 Mappa........................................................................................................16
4.2.1 Visualizzazione della mappa 2D e 3D.................................................16
4.2.2 Livelli di zoom.....................................................................................17
4.2.3 Colori ambiente notturni e diurni.........................................................18
4.2.4 Vie e strade.........................................................................................19
4.2.5 Altri oggetti..........................................................................................19
4.2.6 Posizione corrente e Lock-on-Road (Blocca su strada)......................19
4.2.7 Punto selezionato della mappa (o Cursore)........................................20
4.2.8 Punti di interesse (POI) visibili............................................................21
4.2.9 Telecamere antivelocità......................................................................22
4.2.11 Elementi di una strada attiva...............................................................22
4.2.11.1 Punto di partenza, tappe intermedie e destinazione....................22
4.2.11.2 Guida animata delle svolte ..........................................................23
4.2.11.3 Linea di percorso.........................................................................23
4.2.11.4 Strade del percorso escluse dalle preferenze..............................24
4.3 Schermate con mappa...............................................................................24
4.3.1 Anteprima svolta (N. 1).......................................................................27
4.3.2 Ingrandire e ridimensionare (N. 2 & 3)................................................27
4.3.3 Inclinare verso l’alto e verso il basso (No. 4 & 5)................................28
4.3.4 Blocco posizione GPS e direzione (N. 6)............................................ 28
4.3.5 Cursore (N. 7).....................................................................................29
4.3.6 Dimensione della mappa (N. 8) ..........................................................29
4
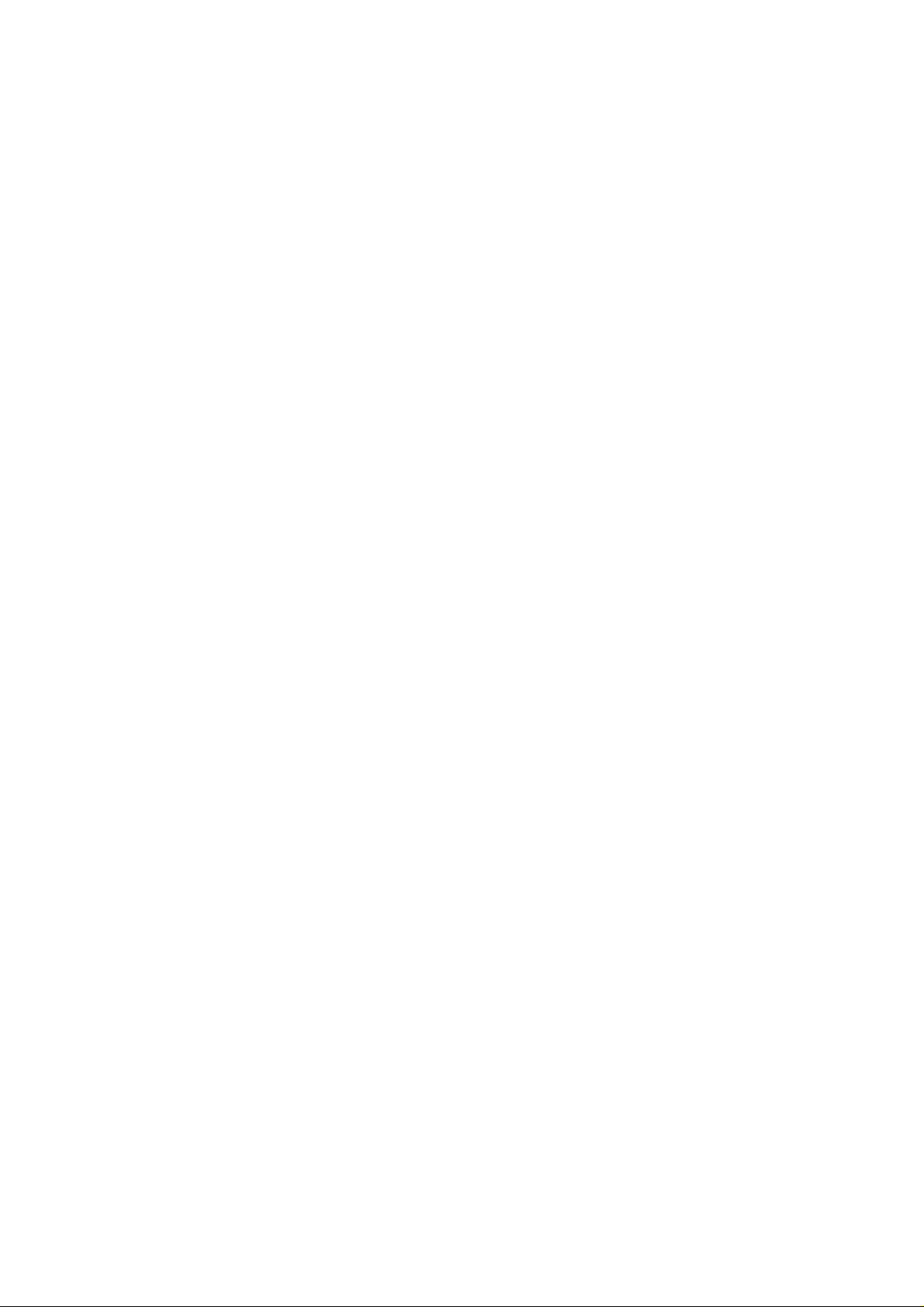
4.3.7 Menu (N. 9).........................................................................................29
4.3.8 Orientamento e panoramica della mappa (N. 10)...............................29
4.3.9 Qualità della posizione GPS (N. 11)...................................................30
4.3.10 Stato della batteria (N. 12).................................................................. 31
4.3.11 Annullare il suono (N. 13) ................................................................... 31
4.3.12 Registrazione del registro di traccia / indicatore di riproduzione (No. 14)
32
4.3.13 Menu Cursore (N. 15).........................................................................32
4.3.14 Strada corrente (N. 16).......................................................................35
4.3.15 Dati di viaggio e di percorso (N. 17)....................................................35
4.3.16 Distanza dalla svolta successiva (N. 18).............................................35
4.3.17 Prossima strada / prossima città (N. 19).............................................35
4.3.18 Avvicinamento alla svolta successiva (N. 20).....................................35
4.3.19 Limite di velocità corrente (N. 21).......................................................36
4.4 Schermata GPS Data (Dati GPS)..............................................................36
4.4.1 Dati GPS visualizzati...........................................................................36
4.4.2 Indicatore della connessione GPS......................................................37
4.4.3 Indicatore di qualità dei dati GPS........................................................37
4.4.4 Sincronizzazione oraria.......................................................................37
4.5 Schermata Route Information (Informazioni di percorso)........................... 38
4.5.1 Dati di percorso visualizzati (per la destinazione e le tappe intermedie)
39
4.5.1.1 Linea di percorso.............................................................................39
4.5.1.2 Distanza restante ............................................................................39
4.5.1.3 Metodo............................................................................................40
4.5.1.4 Tempo restante...............................................................................40
4.5.1.5 Arrivo stimato..................................................................................40
4.5.1.6 Destinazione / Tappa intermedia..................................................... 40
4.5.2 Icone di avviso....................................................................................40
4.5.3 Adatta allo schermo............................................................................42
4.5.4 Parametri............................................................................................42
4.6 Menu..........................................................................................................42
4.6.1 Scheda Find (Trova)...........................................................................42
4.6.2 Scheda di scelta rapida.......................................................................42
4.6.2.1 Mappa 2D / 3D (interruttore) ...........................................................43
4.6.2.2 Zoom & Tilt (Zoom e inclina) (interruttore).......................................43
4.6.2.3 Modalità diurna & notturna (interruttore)..........................................44
4.6.2.4 Gestione dei POI (Punti di interesse)..............................................44
4.6.2.5 Informazioni popup (interruttore).....................................................48
4.6.2.6 Gestione dei registri di traccia.........................................................48
4.6.3 Scheda Route (Percorso) ................................................................... 51
4.6.3.1 Recalculate (Ricalcola)....................................................................51
4.6.3.2 Delete (Elimina)...............................................................................53
4.6.3.3 Itinerary (Itinerario)..........................................................................53
4.6.3.4 Fly Over (Panoramica)....................................................................55
4.6.3.5 Edit (Modifica).................................................................................55
4.6.3.6 Info..................................................................................................56
4.6.4 Pulsante principale .............................................................................56
4.6.5 Tipi di telecamera ...............................................................................56
4.6.5.1 Telecamere fisse.............................................................................56
5
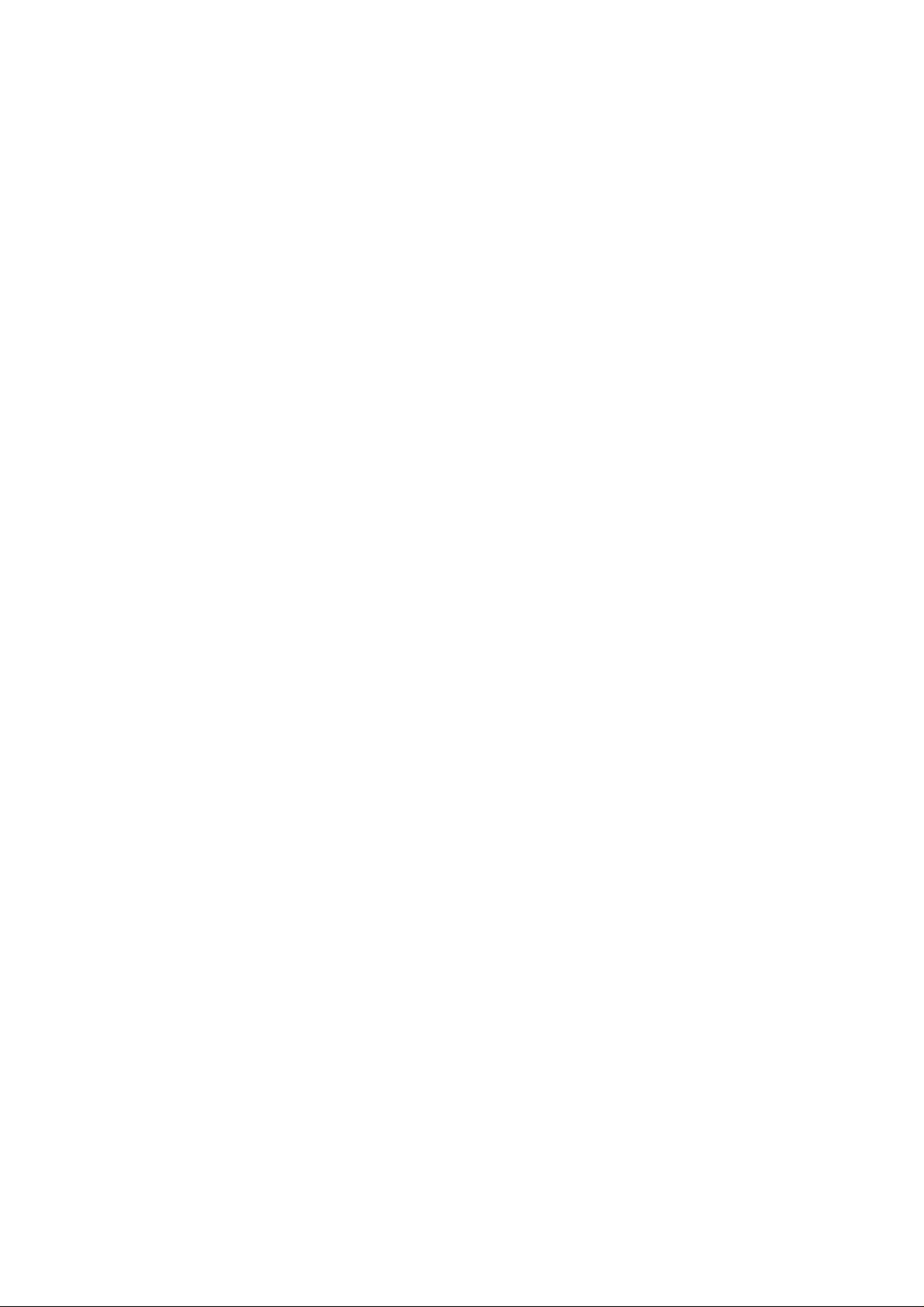
4.6.5.2 Telecamere mobili...........................................................................57
4.6.5.3 Telecamere integrate ......................................................................57
4.6.5.4 Telecamere a controllo doppio........................................................57
4.6.6 Direzione del traffico controllata..........................................................58
4.6.7 Limite di velocità controllato................................................................58
4.6.8 Aggiunta o modifica di una telecamera...............................................58
4.6.9 Modifica delle impostazioni di avviso relative a una telecamera......... 59
4.7 TMC (Traffic Message Channel)................................................................ 59
4.7.1 Elenco di messaggi TMC.................................................................... 60
4.7.2 Centro di controllo TMC......................................................................60
4.7.2.1 Stazione radio FM selezionata........................................................61
4.7.2.2 Esclusione della stazione selezionata............................................. 61
4.7.2.3 Visualizzazione delle stazioni escluse.............................................61
4.7.2.4 Ordina eventi per distanza / tipo...................................................... 61
4.7.2.5 Usa informazioni sul traffico............................................................61
4.7.2.6 Ricalcola per evitare il traffico .........................................................62
5 Find (Trova) ......................................................................................................63
5.1 Menu principale Pulsanti Find (Trova) (Address, Favourites, POI, History)
(Indirizzo, Preferiti, POI, Cronologia)....................................................................63
5.2 Selezione mediante il tocco della mappa...................................................63
5.3 Uso del menu Find (Trova) ........................................................................ 64
5.3.1 Ricerca di un indirizzo, strada, intersezione o città............................. 64
5.3.1.1 Selezione di una città, stato o nazione............................................ 65
5.3.1.2 Selezione di una strada o del centro di una città.............................68
5.3.1.3 Selezione di un numero civico o di un punto intermedio di una strada
69
5.3.1.4 Selezione di un’intersezione al posto di un numero civico .............. 70
5.3.1.5 Esempio di ricerca di indirizzo completo ......................................... 70
5.3.2 Ricerca nella Cronologia.....................................................................71
5.3.3 Ricerca delle coordinate ..................................................................... 71
5.3.4 Ricerca di un POI................................................................................72
5.3.5 Ricerca di un voce nei Preferiti (Casa/Lavoro)....................................75
6 Impostazioni......................................................................................................76
6.1 Impostazioni generali.................................................................................76
6.1.1 Modalità di sicurezza ..........................................................................76
6.1.2 Colori notturni automatici....................................................................77
6.1.3 Avviso di velocità................................................................................77
6.1.4 Opzioni di avviso di velocità................................................................77
6.1.4.1 Tolleranza di velocità.......................................................................77
6.1.4.2 Limite di velocità alternativo............................................................78
6.1.4.3 Tolleranza di velocità alternativa.....................................................78
6.1.5 Attivazione dell’avviso di telecamere antivelocità ...............................78
6.1.6 Opzioni relative alle telecamere anti-velocità.....................................79
6.1.6.1 Avviso sonoro..................................................................................79
6.1.6.2 Avviso visivo....................................................................................79
6.1.7 Impostazione delle destinazioni preferite............................................80
6.1.8 Ricalcolo del percorso.........................................................................81
6.1.8.1 Automatico......................................................................................81
6.1.8.2 Ask First (Chiedi prima)...................................................................81
6.1.8.3 Disabled (Disattivato)......................................................................82
6
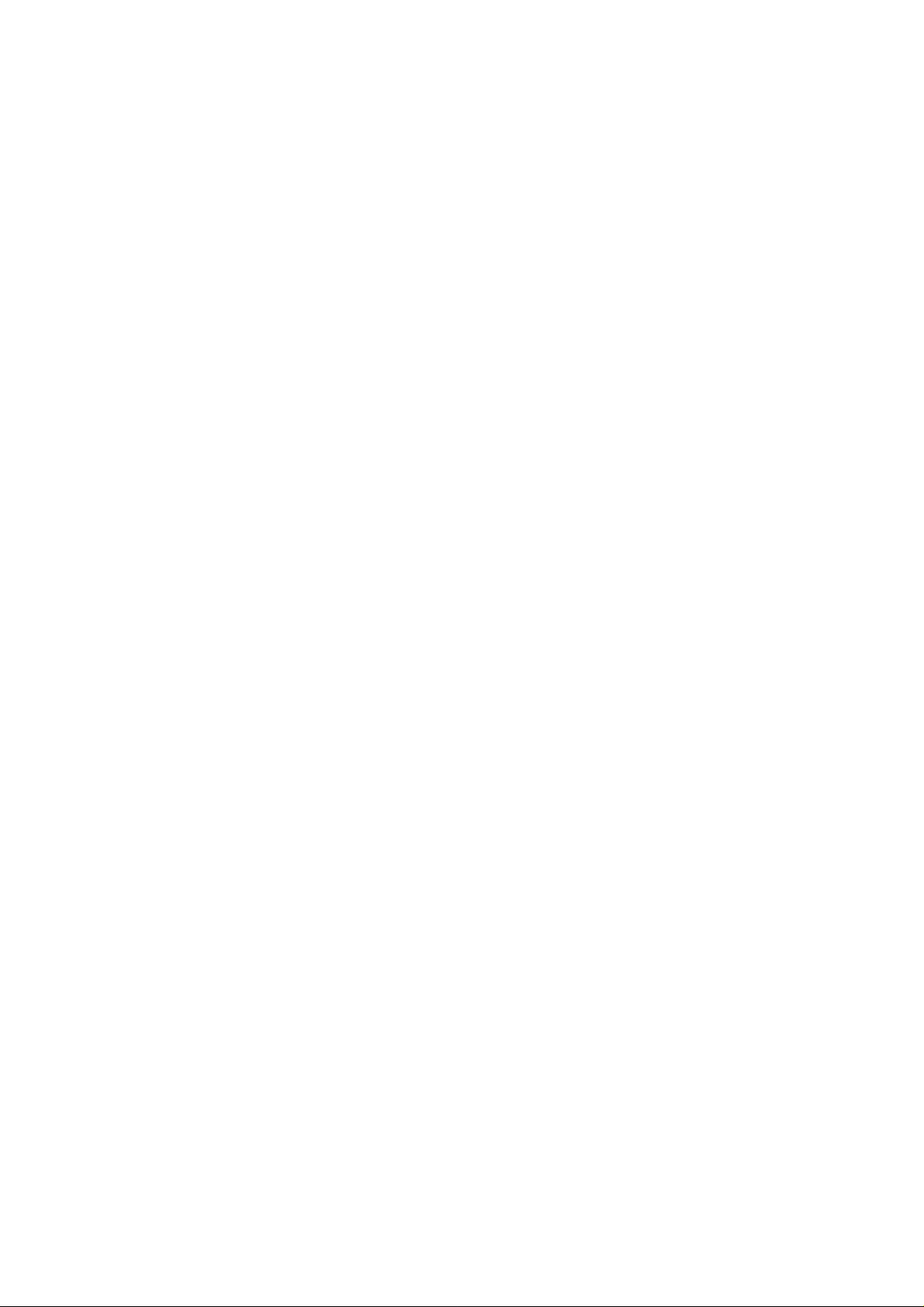
6.2 Impostazioni sonore...................................................................................82
6.2.1 Interruttore del volume principale........................................................82
6.2.2 Voice guidance volume/switch (Interruttore guida vocale)..................82
6.2.3 Key sound volume/switch (Interruttore del volume principale e dei tasti)
83
6.2.4 Volume dinamico................................................................................83
6.2.5 Tono di attenzione..............................................................................83
6.3 Impostazioni dei parametri del percorso....................................................84
6.3.1 Percorso ............................................................................................. 84
6.3.1.1 Shortest (Più breve) ........................................................................84
6.3.1.2 Fastest (Più veloce).........................................................................84
6.3.1.3 Economical (Economico).................................................................84
6.3.2 Veicolo................................................................................................84
6.3.3 Tipi di strada da includere/escludere ..................................................85
6.3.3.1 Strade non asfaltate........................................................................85
6.3.3.2 Autostrade.......................................................................................85
6.3.3.3 Traghetti.......................................................................................... 85
6.3.3.4 Inversioni.........................................................................................85
6.3.3.5 Richiesta di un permesso................................................................ 86
6.3.3.6 Strade a pedaggio...........................................................................86
6.3.3.7 Itinerario transfrontaliero ................................................................. 86
6.4 Lingua & unità............................................................................................ 86
6.4.1 Lingua del programma........................................................................86
6.4.2 Messaggi vocali..................................................................................86
6.4.3 Unità ...................................................................................................87
6.4.4 Imposta formato di data & ora.............................................................87
6.5 Backlight settings.......................................................................................87
6.5.1 Alimentazione.....................................................................................87
6.5.2 Luminosità ..........................................................................................88
6.6 Schermata About (Informazioni) ................................................................ 88
7 Guida alla risolu zione dei pr oblemi ...................................................................89
8 Glossario...........................................................................................................91
7
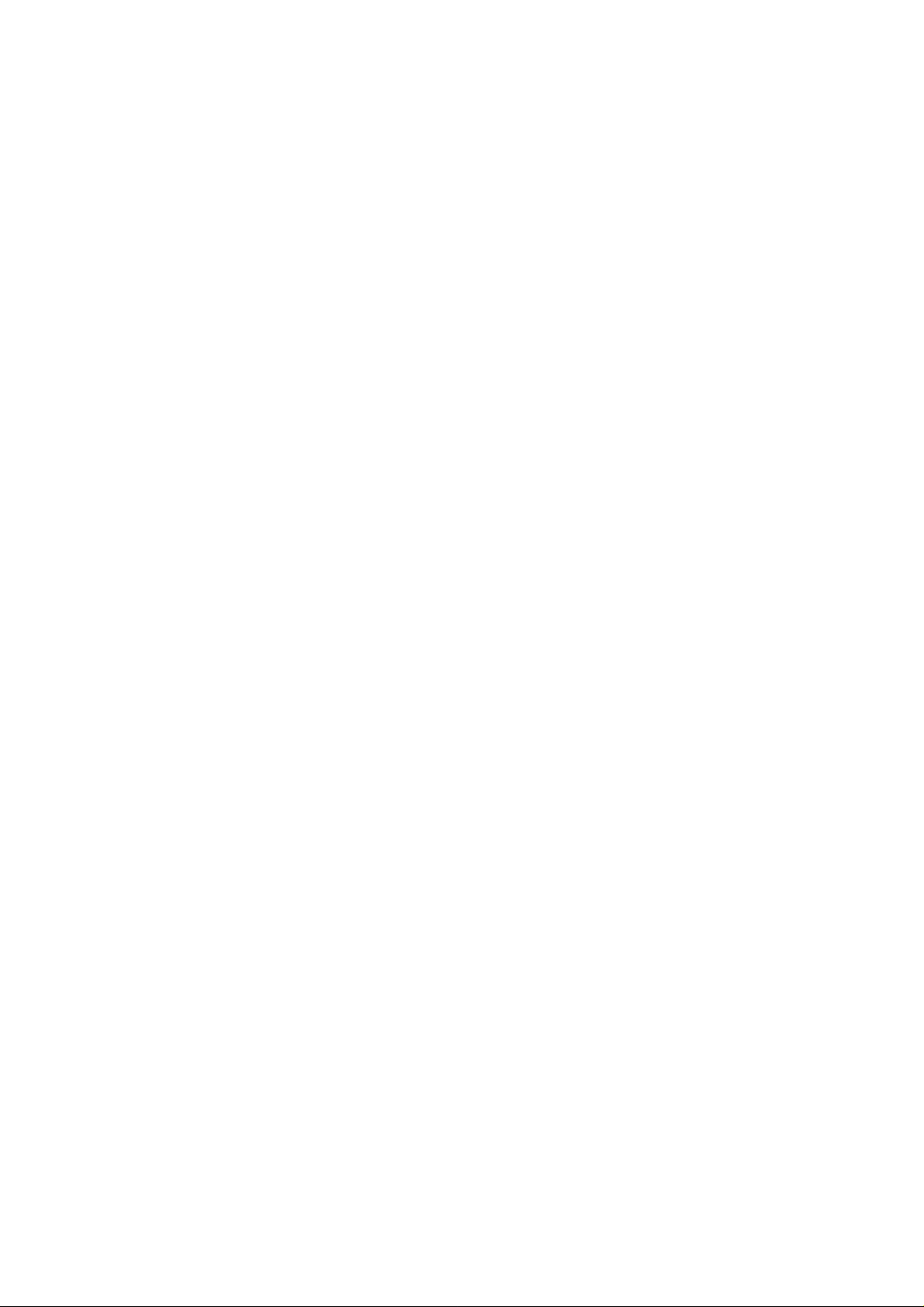
1 Avvertenze e informazioni di sicurezza
MioMap è un sistema di navigazione che consente di raggiungere la destinazione
selezionata ed è in grado di individuare la posizione esatta dell’utente mediante il
dispositivo GPS integrato. Le informazioni di posizione elaborate dal ricevitore GPS
non sono trasmesse ad altri dispositivi, quindi la garanzia di riservatezza sulla
posizione dell’utente è totale.
Se il lettore della presente documentazione è anche il conducente del veicolo, si
raccomanda di operare MioMap prima di mettersi in viaggio. L’attenzione del
conducente deve sempre essere rivolta alla strada. Si consiglia di programmare
l’itinerario prima di mettersi in viaggio e di accostare qualora fosse necessario
modificare i parametri del percorso. MioMap integra la funzione Safety Mode
(Modalità di sicurezza) (opzionale) che disattiva l’accesso alle funzioni dello schermo
quando il veicolo è in marcia. Si consiglia di utilizzare questa modalità se non è
presente un passaggero che possa operare MioMap.
Il conducente può guardare lo schermo solo in condizioni di totale sicurezza.
Controllare i segnali e le indicazioni stradali prima di seguire le istruzioni di MioMap.
Quando viene effettuata una deviazione dal percorso originale, MioMap calcolerà un
percorso alternativo in base alle nuove coordinate di posizione.
L'unità PNA deve essere montata in modo da non ostruire il campo visivo del
conducente, né interferire con il raggio di apertura degli airbag o provocare infortuni
in caso di incidente.
8
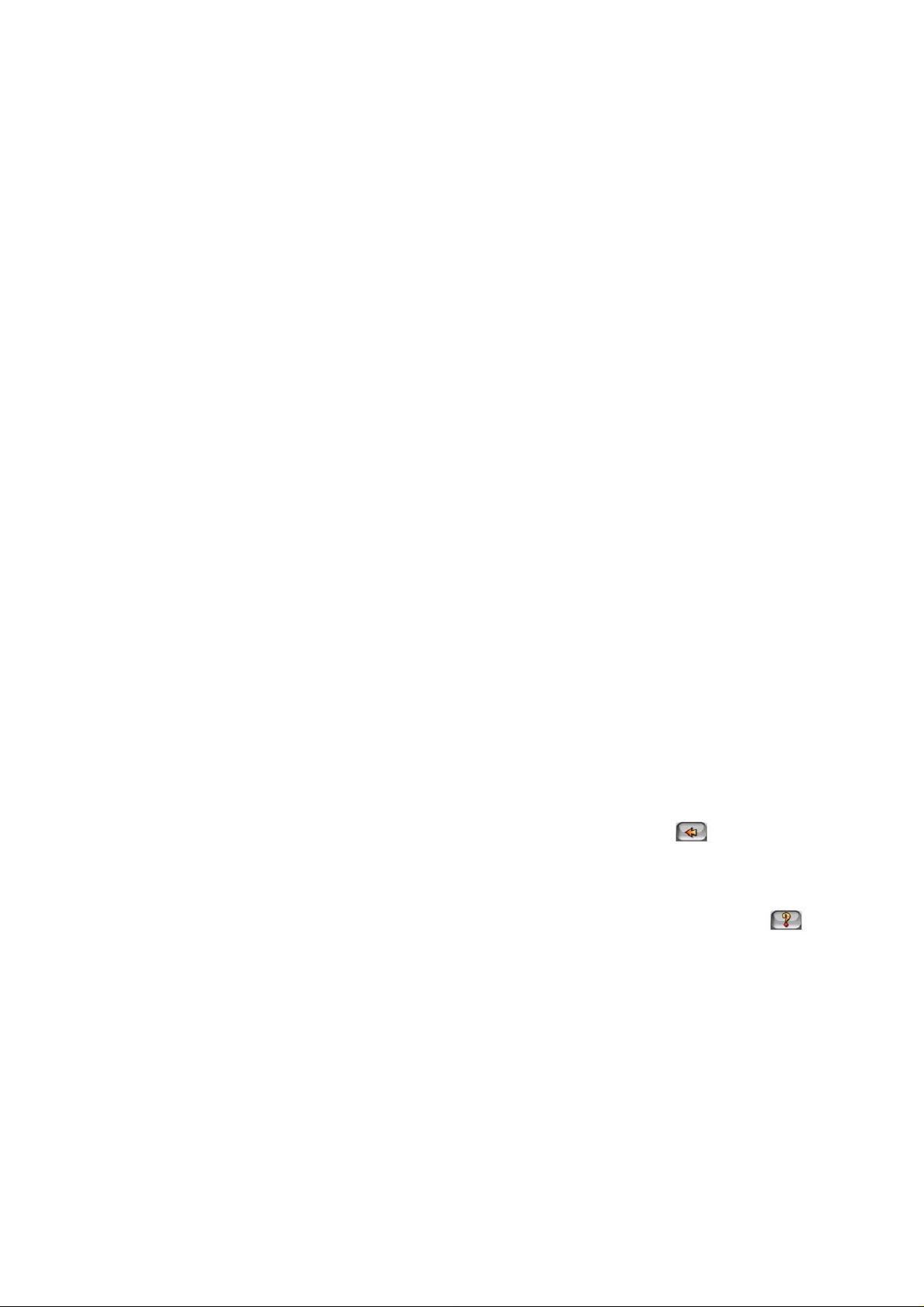
2 Informazioni generali
MioMap è un sistema di navigazione ottimizzato per l’uso in auto che garantisce una
navigazione da porta a porta in percorsi diretti o con tappe intermedie utilizzando
parametri di percorso adattabili. MioMap è in grado di programmare tragitti sull'intera
mappa della regione installata sulla scheda memoria. A differenza di altri programmi,
MioMap non richiede di sostituire la mappa o passare a una mappa meno dettagliata
quando la navigazione avviene fra segmenti o paesi di mappe diverse. L’utente
dispone sempre della massima libertà di movimento: non deve far altro che scegliere
una destinazione.
MioMap non richiede l’uso di uno stilo. Tutti i pulsanti e i comandi su schermo sono
operati con un semplice tocco del dito.
Utilizzando i pulsanti hardware e su schermo è possibile accedere a tutte le funzioni
del programma nonché passare da una schermata all’altra. È possibile accedere alle
varie schermate (specialmente alle funzioni e impostazioni dei menu) a partire da
altre schermate, cosa che riduce il numero di azioni necessarie per effettuare
un’operazione.
MioMap non integra funzioni del tipo "toccare due volte" o "toccare & mantenere
premuto" perché queste operazioni non garantiscono totale sicurezza durante la
guida. La maggior parte delle funzioni sono attivate con un singolo tocco del dito. Le
uniche eccezioni riguardano la funzione di “seleziona & trascina” per spostare la
mappa o ridimensionarla in modalità Mappa (Page 29).
La schermate includono generalmente il pulsante Return (Indietro) ( ) nell’angolo
in alto a sinistra. Questa freccia consente di tornare alla schermata precedente o di
passare direttamente a una schermata di mappa.
Le schermate delle impostazioni includono il pulsante Help (Guida in linea) ( )
nell’angolo in alto a destra. Da qui è possibile consultare una descrizione dettagliata
della schermata delle impostazioni correnti.
9
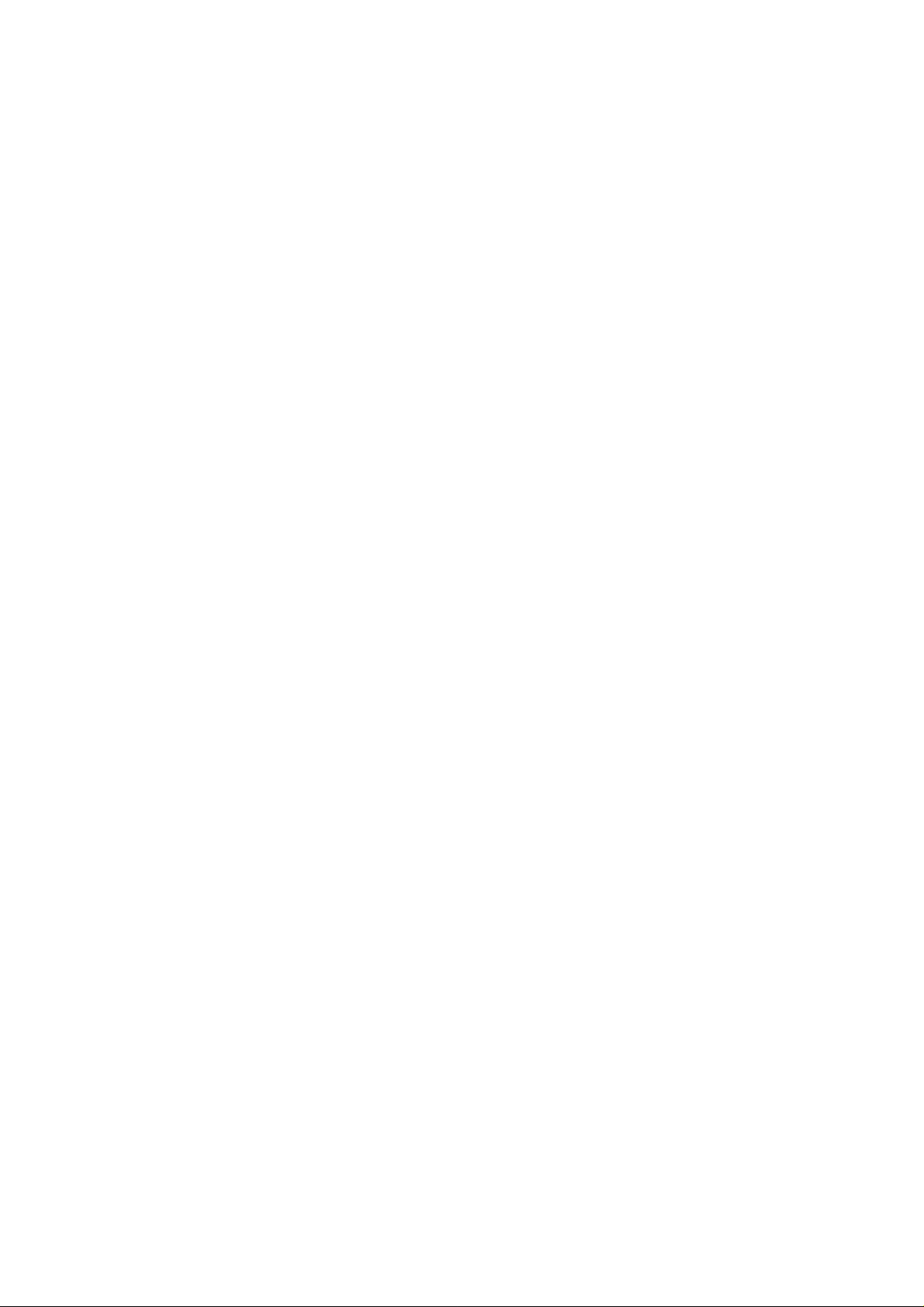
3 Funzionamento di MioMap (Comandi)
MioMap è stato progettato per garantire una facile operatività. Tutti i comandi
possono essere attivati con un semplice tocco del dito. Ove possibile, sono inclusi
pulsanti ed elenchi che permettono di accedere alle funzioni o modificare le
impostazioni nel modo più semplice possibile.
3.1 Pulsanti hardware
Mio DigiWalker H610 include solo un pulsante hardware.
Per accedere alla maggior parte delle funzioni di MioMap, è sufficiente toccare lo
schermo. I pulsanti hardware sono i seguenti:
3.1.1 Pulsante on/off
Utilizzare questo pulsante per attivare/disattivare Mio DigiWalker H610 in qualsiasi
momento.
Se l’alimentazione è interrotta durante il funzionamento di MioMap, al riavvio,
MioMap riprende la navigazione non appena il sistema GPS integrato rileva la
posizione.
Quando il dispositivo è disattivato, il sistema GPS non funziona. Questo significa che
non viene calcolata alcuna posizione, salvato alcun registro di traccia e che la
navigazione è interrotta.
3.2 Pulsanti e comandi su schermo
Il principale canale di input di MioMap è lo schermo di sfioramento. Continuando
nella lettura della documentazione, l’utente scoprirà che generalmente le schermate
permettono di visualizzare le informazioni e attivare le funzioni mediante lo
sfioramento. Segue un elenco dei comandi utilizzati con più frequenza nel
programma.
10
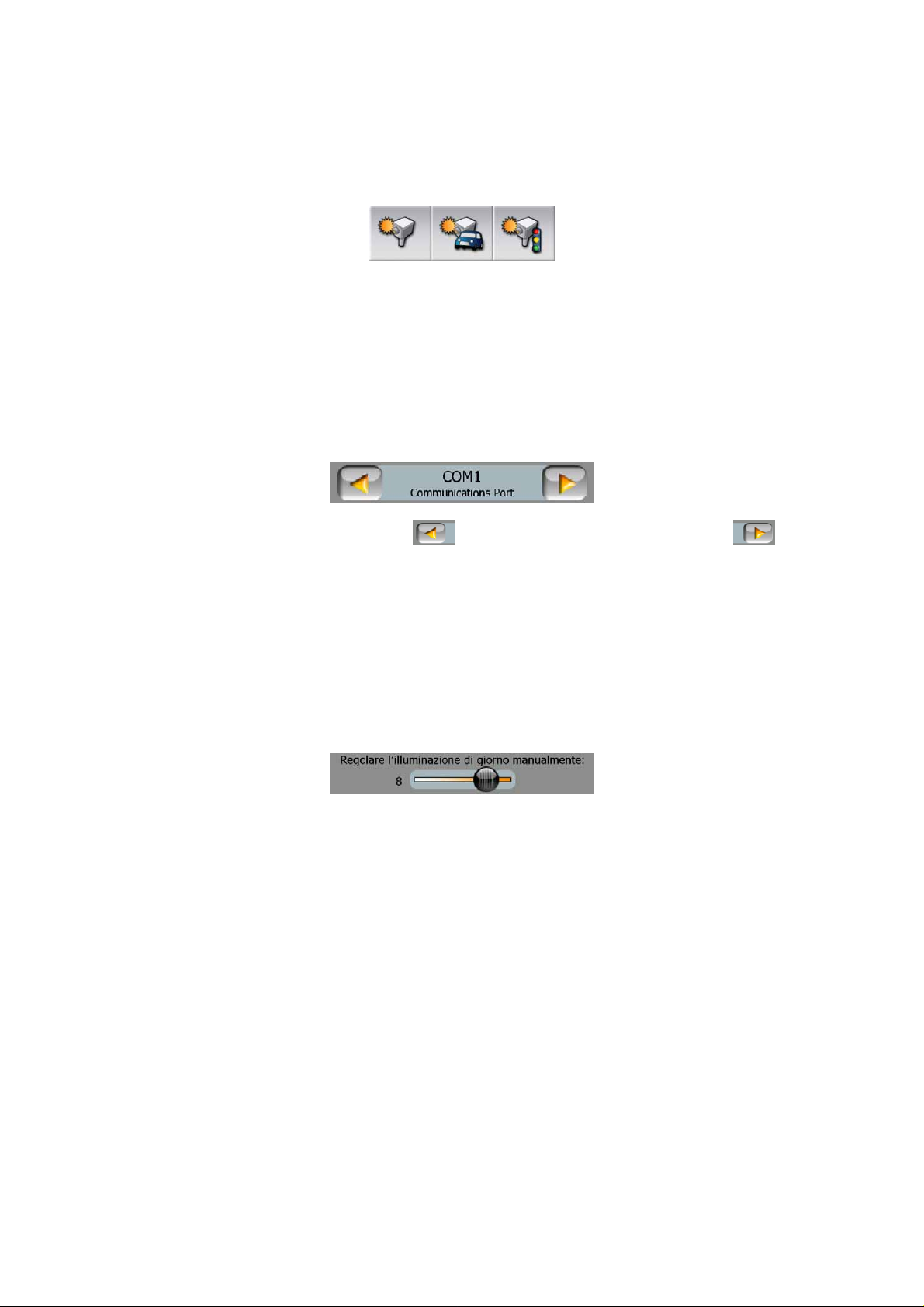
3.2.1 Selettori diretti
Alcune impostazioni possono essere configurate da un elenco di possibili valori. Se i
valori sono rappresentabili graficamente, saranno visualizzati su schermo.
Toccare una delle icone per impostare/modificare il valore.
3.2.2 Selettori a elenco
Quando è necessario nominare i valori dell’elenco, viene visualizzato solo il valore
corrente (accompagnato a volte da una breve descrizione) in un campo orizzontale
con due frecce alle estremità.
Le frecce sono pulsanti. Toccare per spostarsi verso sinistra o per
spostarsi verso destra. Non è necessario confermare la selezione: appena lo
schermo si chiude, il valore selezionato diventa effettivo.
3.2.3 Cursori di scorrimento
Se una funzione include diversi valori numerici (ma nessun nome), MioMap
visualizza cursori di scorrimento simili a potenziometri analogici ove è possibile
impostare il valore desiderato.
Se non sono indicati i limiti di valore alle estremità del cursore di scorrimento, la
posizione più a sinistra indica il valore minimo, mentre la posizione più a destra
indica il valore massimo.
La maggior parte dei cursori di scorrimento riportano il valore corrente a sinistra.
Questo controllo può essere operato in due modi. Trascinare il cursore di
scorrimento nella nuova posizione oppure toccare il punto in cui si desidera
visualizzare il cursore di selezione (il passaggio del cursore di selezione sarà
immediato). Come per i selettori di elenco, non è necessario confermare la
selezione: appena lo schermo si chiude, il valore selezionato diventa effettivo.
3.2.4 Interruttori
Quando una funzione contiene solo due valori - ad es. Enabled/Disabled
(Attivato/Disattivato) - è utilizzato un interruttore. Al contrario dei selettori di elenco, il
11
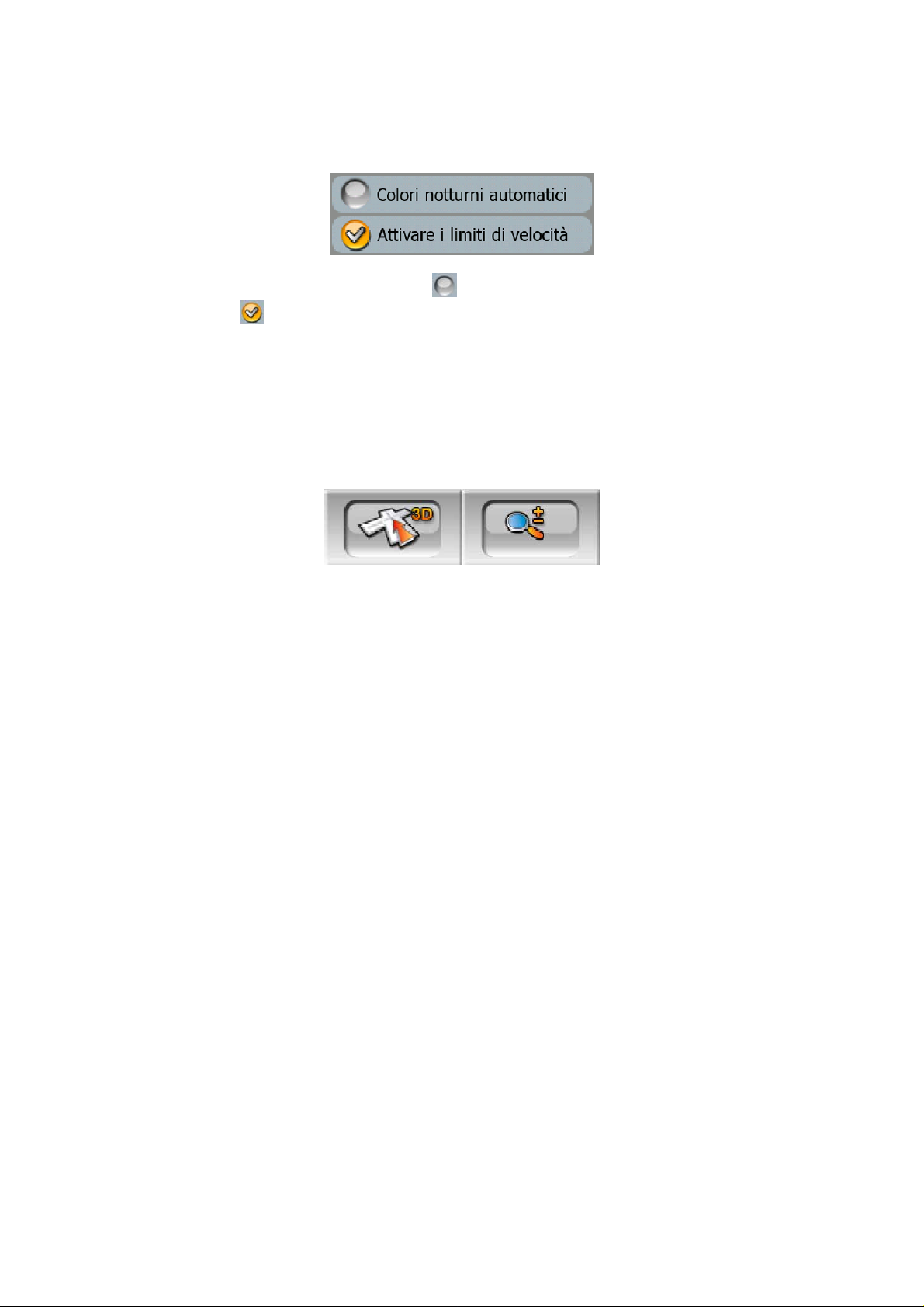
campo orizzontale contiene il nome della funzione e non lo stato corrente. A sinistra
è presente una spia che indica se la funzione attiva o no.
Se non è presente il segno di spunta , la funzione non è selezionata. Quando è
accesa la spia , la funzione è attiva. L’intero campo funziona come un pulsante:
toccare un punto qualsiasi per passare dallo stato attivo a quello inattivo.
3.2.5 Interruttori del menu di scelta rapida
Gli interruttori del menu di scelta rapida (Page 42) funzionano come normali
interruttori ma hanno un aspetto diverso che si adatta agli altri pulsanti del menu.
Toccare il pulsante per passare da uno stato all’altro. Il segno sul pulsante non
indica lo stato corrente, ma lo stato al quale è possibile passare.
3.2.6 Tastiere virtuali
MioMap è progettato per ridurre al minimo la necessità di digitare lettere o numeri. In
questi casi, è visualizzata una tastiera completa da operare con un semplice tocco
del dito. Sono disponibili due tastiere: una alfabetica e una numerica. Oppure una
serie di tastiere alfanumeriche di tipo QWERTY. MioMap memorizza l’ultima tastiera
selezionata attivandola all’inserimento successivo di dati.
Le tastiere alfabetiche di MioMap non contengono caratteri speciali, dato che non è
necessario inserire accenti nella ricerca di una destinazione. È sufficiente digitare le
lettere di base (la lettera più simile a quella accentata). MioMap avvierà la ricerca di
tutte le combinazioni possibili all’interno del database (ad es. se il nome della via in
francese è “Cité Bergère”, digitare semplicemente “Cite Bergere” per avviare la
ricerca).
Quando viene digitato un punto di interesse (POI) o un nome di registro di traccia,
MioMap converte automaticamente tutte le iniziali in lettere maiuscole per rendere
più chiara la visualizzazione del nome.
3.2.6.1 Tastiere alfabetiche
Queste tastiere contengono solo lettere (in latino, ebraico, greco o cirillico). Per
inserire dei numeri, toccare il tasto della chiaveper aprire la tastiera numerica.
12
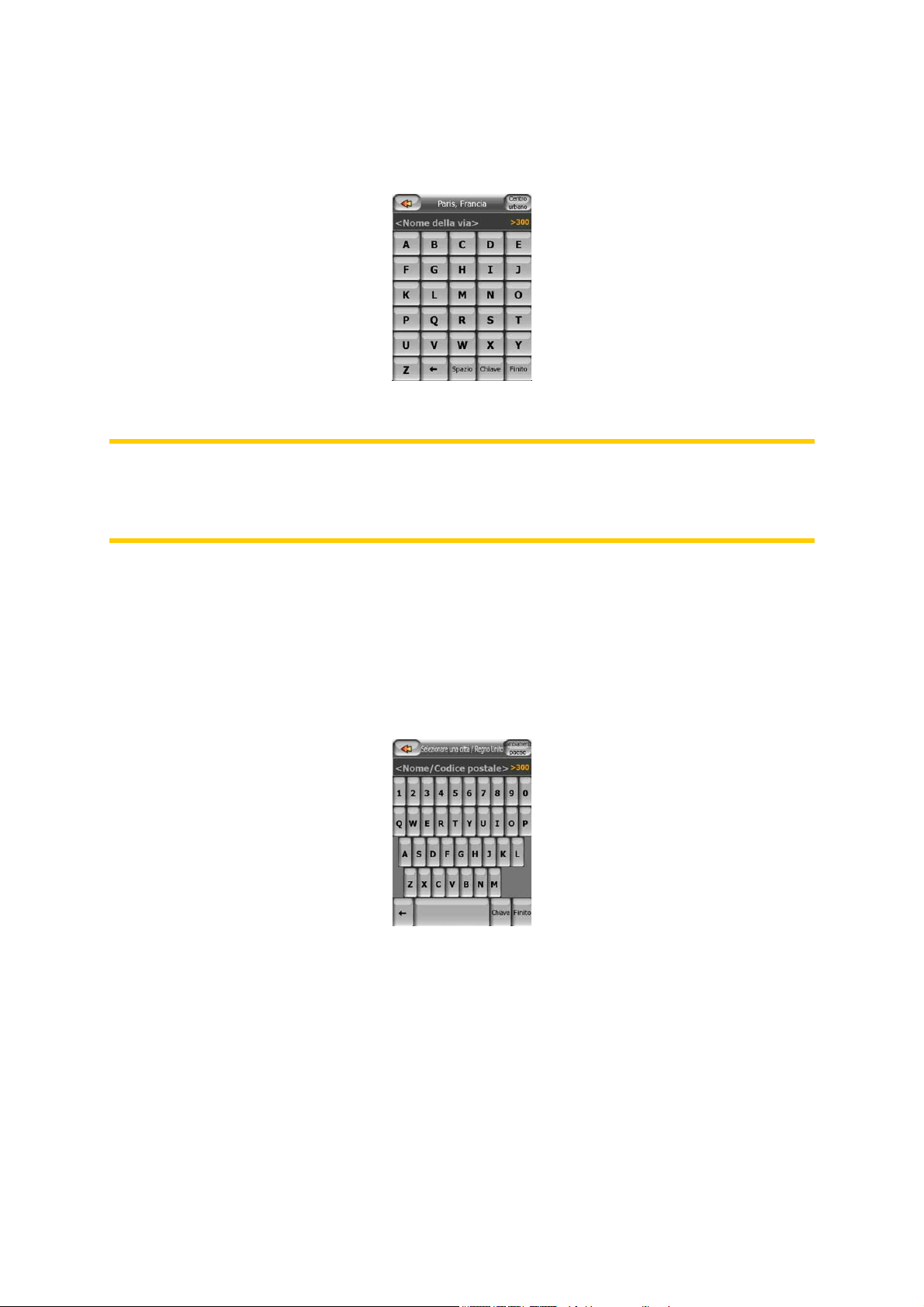
Utilizzare il pulsante Indietro - freccia che punta verso sinistra fra il tasto Space
(Spazio) e Keys (Tasti) - per cancellare l’ultima lettera digitata. Toccare il tasto
Space (Spazio) per inserire altre parole, e Done (Fine) al termine della digitazione.
Questo tipo di tastiera include pulsanti grandi più facili da utilizzare.
Nota: Se la lingua del programma utilizza lettere latine, verrà visualizzata solo la
tastiera alfabetica. Per la lingua greca, è visualizzata una tastiera aggiuntiva con
l’alfabeto greco. È anche possibile impostare i caratteri ebraici o russi da Setup /
Languages (Impostazioni / Lingua) (Page 86).
L’utente che è abituato a utilizzare la tastiera del computer si troverà a suo agio con
la tastiera di tipo QWERTY.
3.2.6.2 Tastiere di tipo QWERTY
È la tastiera che include caratteri alfabetici e numerici e presenta la stessa
configurazione delle normali tastiere QWERTY e AZERTY (francese). Per passare
alla tastiera di tipo QWERTY, premere il pulsante Keys (Tasti).
Anche in questo caso, sono disponibili i tasti speciali descritti nella sezione
precedente.
3.2.6.3 Tastiera numerica
La tastiera numerica contiene solo caratteri numerici, su pulsanti più grandi del
normale. Anche in questo caso sono disponibili i caratteri speciali (ad eccezione
dello Spazio).
13
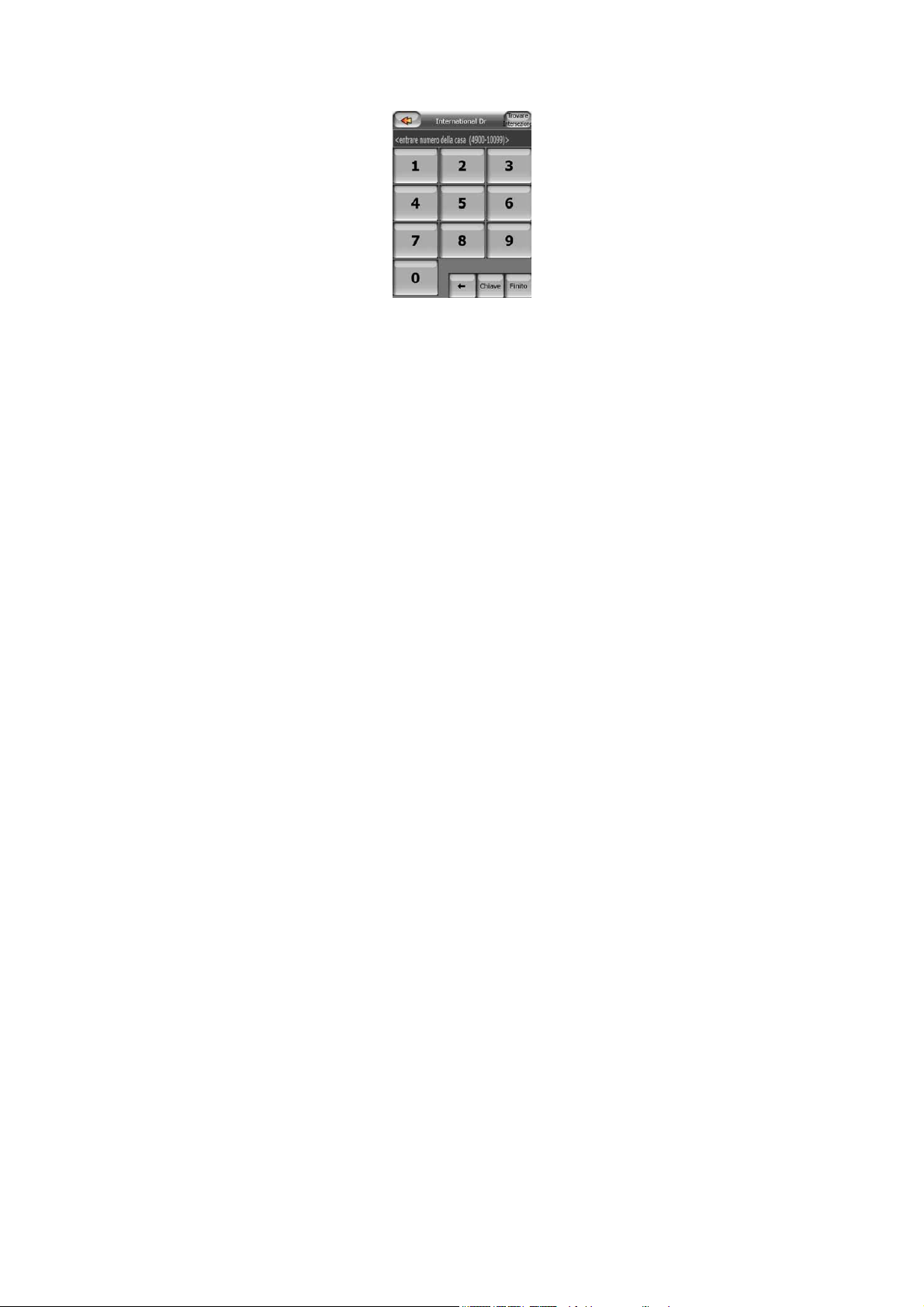
Anche se le tastiere di tipo QWERTY includono caratteri numerici, quando si digita
un numero civico, il programma visualizza un'altra tastiera numerica, più facile da
utilizzare.
14
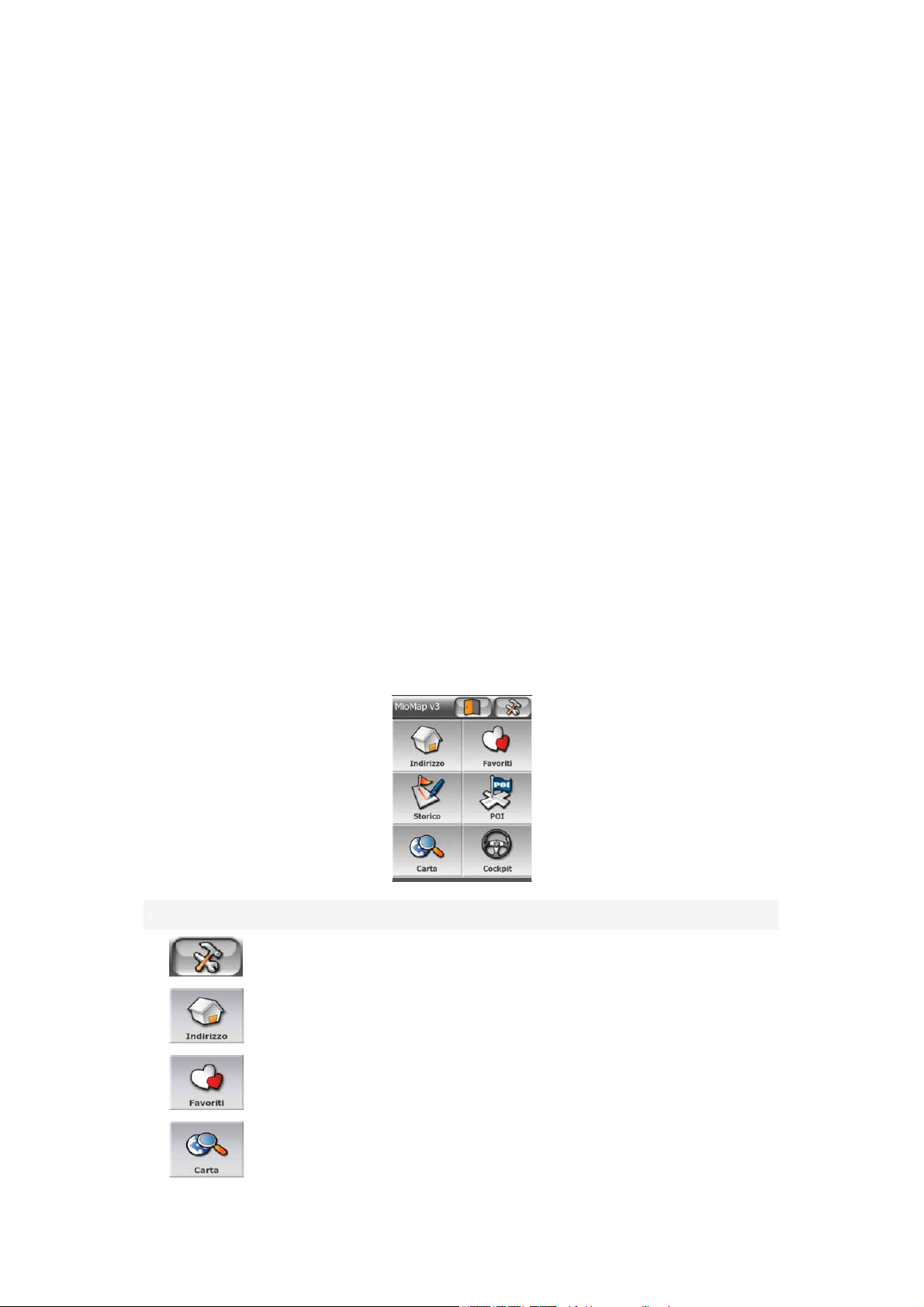
4 Panorama delle schermate del programma
Il modo migliore per scoprire MioMap è analizzare tutte le schermate in dettaglio e
acquisire familiarità con la navigazione. Leggere il presente capitolo per una
panoramica guidata.
4.1 Menu principale
All’avvio, MioMap apre il menu principale. Questo menu è alla base della gerarchia
delle schermate, anche se in realtà non verrà utilizzato con molta frequenza durante
la navigazione. È possibile accedere a molte schermate riducendo il numero di
azioni necessarie per effettuare una determinata operazione o per modificare
un’impostazione.
Quasi tutte le funzioni del programma sono accessibili dal menu principale
utilizzando i pulsanti descritti di seguito.
N. Contenuto Descrizione
Pulsante per aprire le Impostazioni Page
Pulsante per aprire la ricerca di indirizzo Page
Pulsante per aprire i Preferiti Page
Pulsante per aprire la schermata Map (Mappa) Page
76
64
75
24
15
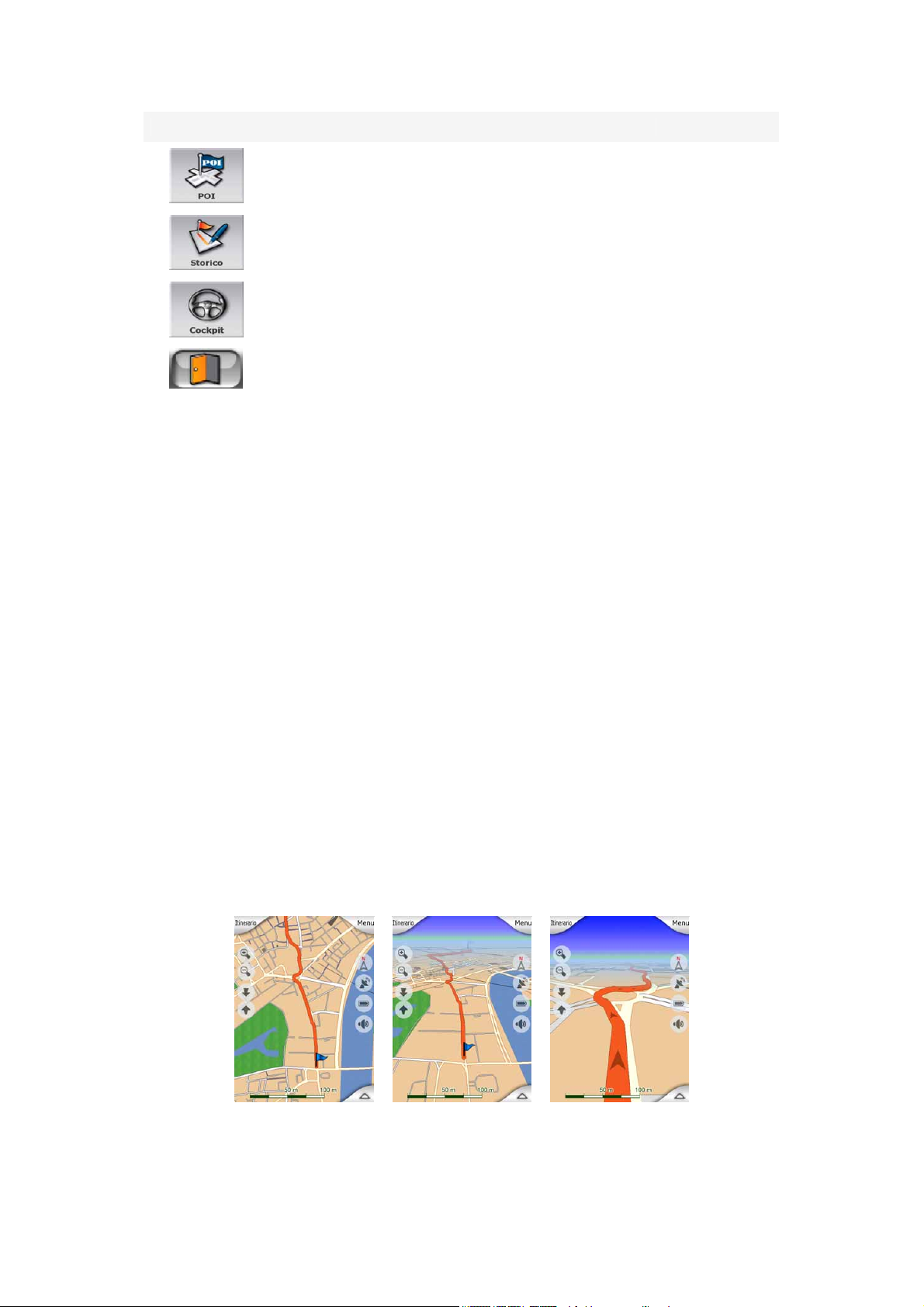
N. Contenuto Descrizione
Pulsante per aprire la ricerca di un punto di
interesse (POI)
Pulsante per aprire la Cronologia Page
Pulsante per aprire la schermata Cockpit (Abitacolo) Page
Pulsante per chiudere MioMap
Page
72
71
24
4.2 Mappa
Le schermate principali di MioMap sono le due schermate delle mappe, ossia la
schermata Map (Mappa) e la schermata Cockpit (Abitacolo). Entrambe hanno
aspetto e comandi simili, ma sono ottimizzate per usi diversi. La mappa visualizzat a
è la stessa. Gli elementi della mappa sono descritti nella presente sezione. Per i
comandi e le funzioni speciali delle due schermate di mappa, vedere Page 24.
La versione corrente di MioMap è destinata in particolare alla navigazione terrestre.
Ecco perché le mappe di MioMap assomigliano molto alle cartine stradali (in
modalità di mappa 2D con colori diurni). Tuttavia, MioMap è molto di più di una
semplice cartina stradale: la vista e il contenuto può infatti essere modificato.
4.2.1 Visualizzazione della mappa 2D e 3D
La mappa può essere visualizzata in modalità normale (modalità 2D) oppure in
modalità prospettica (modalità 3D). Quest'ultima, utilizzando l'inclinazione, permette
di ottenere una vista simile a quella dal finestrino e la possibilità di vedere in
lontananza.
Passare dalla modalità 2D a 3D è molto facile grazie a due possibili opzioni.
Utilizzare i pulsanti di inclinazione verso l'alto e verso il basso (Page
28) per inclinare
16
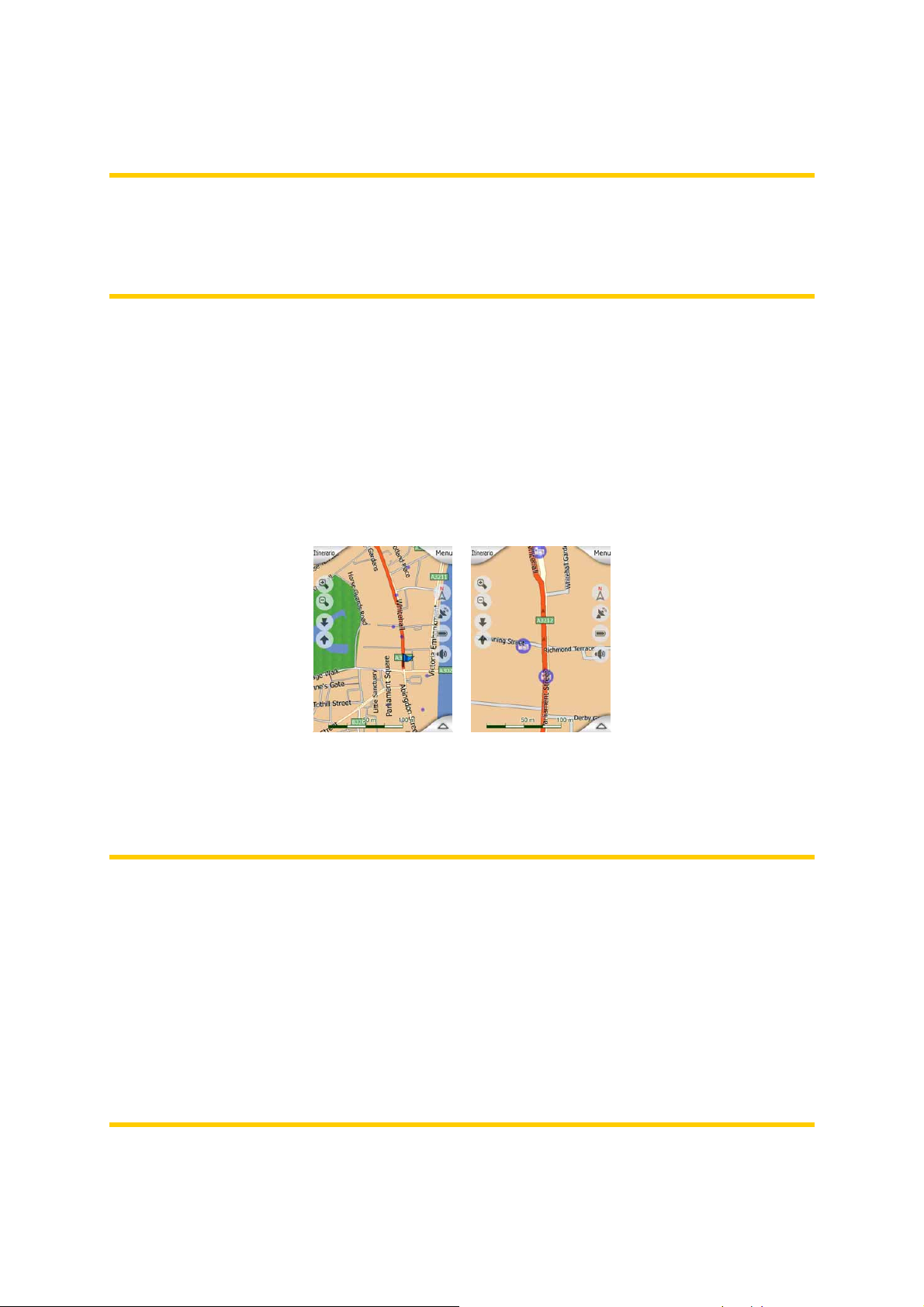
la mappa e modificare gli angoli da 2D a 3D, oppure utilizzare l’opzione del menu di
scelta rapida (Page 43) per passare rapidamente da una modalità all’altra.
Nota: La visualizzazione 2D č piů adatta alla modalitŕ North-up (Nord verso l’alto)
quando si cerca una zona o punto di destinazione all’interno della mappa. D’altro
canto, la visualizzazione 3D è più indicata alla modalità Track-up (Direzione verso
l’alto) abbinata alla funzione di Smart Zoom. Le due modalità sono descritte più
avanti nel manuale.
4.2.2 Livelli di zoom
MioMap utilizza mappe vettoriali di ottima qualità per visualizzare la mappa a diversi
livelli di zoom, garantendo sempre un contenuto ottimizzato. I nomi delle strade e
altri oggetti testuali sono visualizzati sempre con la stessa dimensione di carattere e
senza essere mai rovesciati. Inoltre, sono visualizzate tutte le strade e i punti di
riferimento necessari per una corretta localizzazione sulla mappa. Le funzioni di
zoom in (ingrandimento) e zoom out (ridimensionamento) sono disponibili sia con la
vista 2D che 3D.
Modificare la dimensione della mappa è molto semplice. È possibile trascinare e
regolare la dimensione della mappa (Page 29) in fondo alla schermata Map (Mappa)
oppure utilizzare le icone di zoom (Page
(Abitacolo).
Nota: Per effettuare uno zoom all’indietro e individuare la posizione corrente sulla
mappa, utilizzare la modalità Overview (Panorama) e non lo strumento di zoom.
Questa modalità offre una vista 2D di tipo North-up (Nord verso l'alto) che può
essere attivata toccando il pulsante a bussola sulla destra (Page
Nota: MioMap include una funzione speciale di navigazione Smart Zoom che ruota,
riduce e inclina automaticamente la mappa 3D per garantire sempre una vista
ottimale della posizione corrente. In prossimità di una curva, Smart Zoom effettua un
ingrandimento per aumentare l’angolo di visualizzazione in modo che il conducente
possa impostare la manovra da effettuare all’incrocio successivo. Se la svolta è
distante, Smart Zoom effettua un rimpicciolimento per ridurre l’angolo di
visualizzazione e presentare una vista allargata sulla strada.
27) delle schermate Map (Mappa) e Cockpit
29).
17
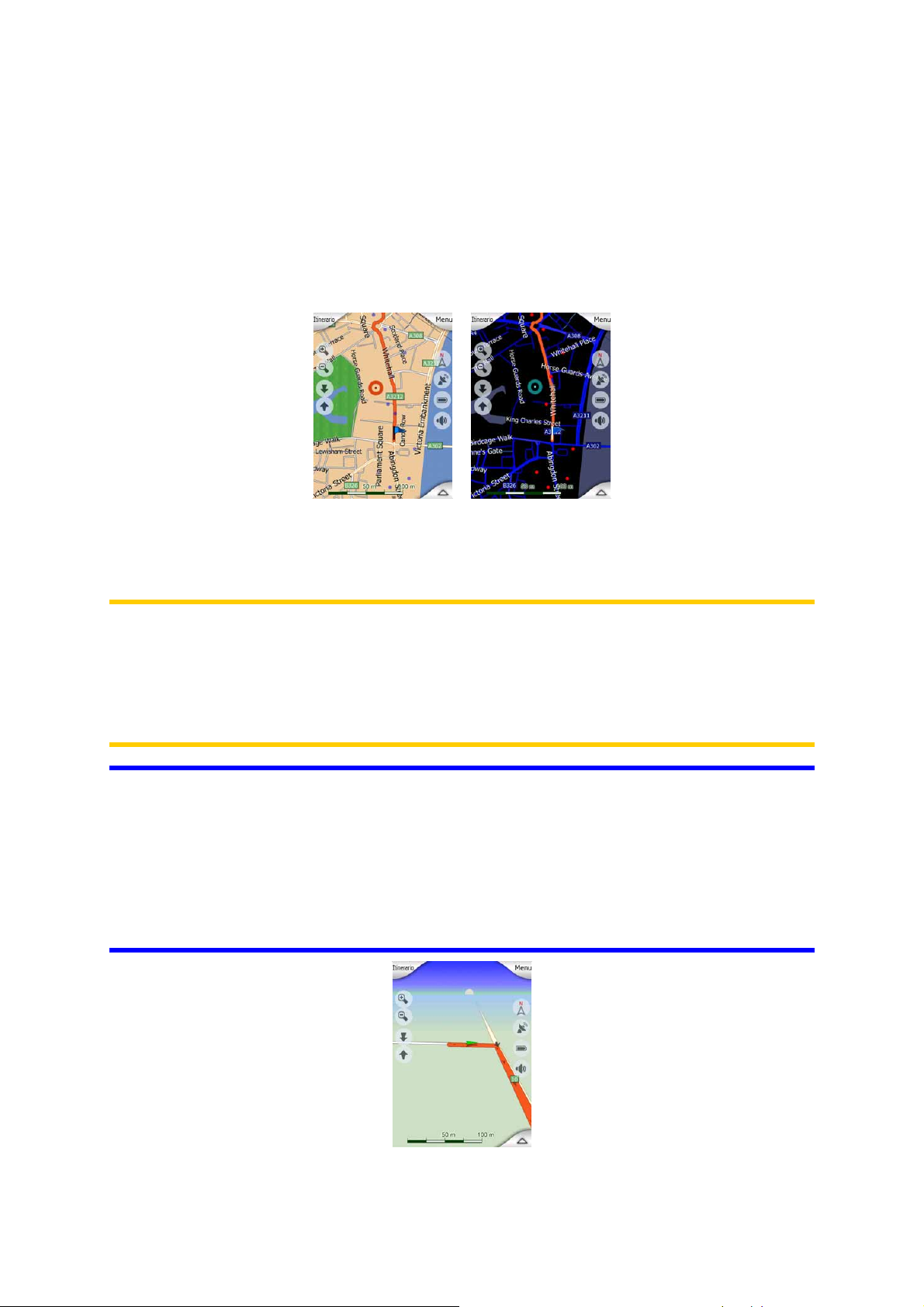
4.2.3 Colori ambiente notturni e diurni
I colori ambiente consentono di regolare la luminosità di MioMap alla luminosità
dell’ambiente esterno. Utilizzare i colori ambiente notturni e diurni in base all’ora del
giorno. I colori ambiente diurni offrono una luminosità simile a quella delle cartine
stradali cartacee, mentre i colori ambiente notturni applicano toni scuri agli oggetti
più grandi per ridurre la luminosità media dello schermo e utilizzano colori selezionati
con attenzione per visualizzare chiaramente tutte le informazioni presenti su
schermo.
È possibile passare dalla modalità di colori diurni a notturni manualmente dal menu
di scelta rapida (Page 44) oppure impostare MioMap in modo che effettui questa
operazione automaticamente (Page 77).
Nota: La modalità automatica diurna /notturna si basa sulla data e la posizione
corrente del GPS attraverso mediante le quali MioMap calcola l’ora esatta dell’alba e
del tramonto in un determinato giorno e punto. Utilizzando queste informazioni,
MioMap può selezionare automaticamente il tipo di colore ambiente pochi minuti
prima dell’alba, quando il cielo è già luminoso, e pochi minuti dopo il tramonto, prima
dell’imbrunire.
Suggerimento: Per mettere ancora più in risalto l’effetto dei colori ambiente notturni,
utilizzare MioMap per diminuire la retroilluminazione del display. Impostare il livello di
retroilluminazione desiderato per i colori diurni e notturni. Page 87.
Suggerimento: Se si utilizza MioMap dopo il tramonto o prima dell’alba, individuare
la posizione del sole utilizzando la mappa di background con vista 3D piatta. La
posizione corrente del sole è un altro modo per orientarsi e visualizzare un’immagine
di buona qualità.
18
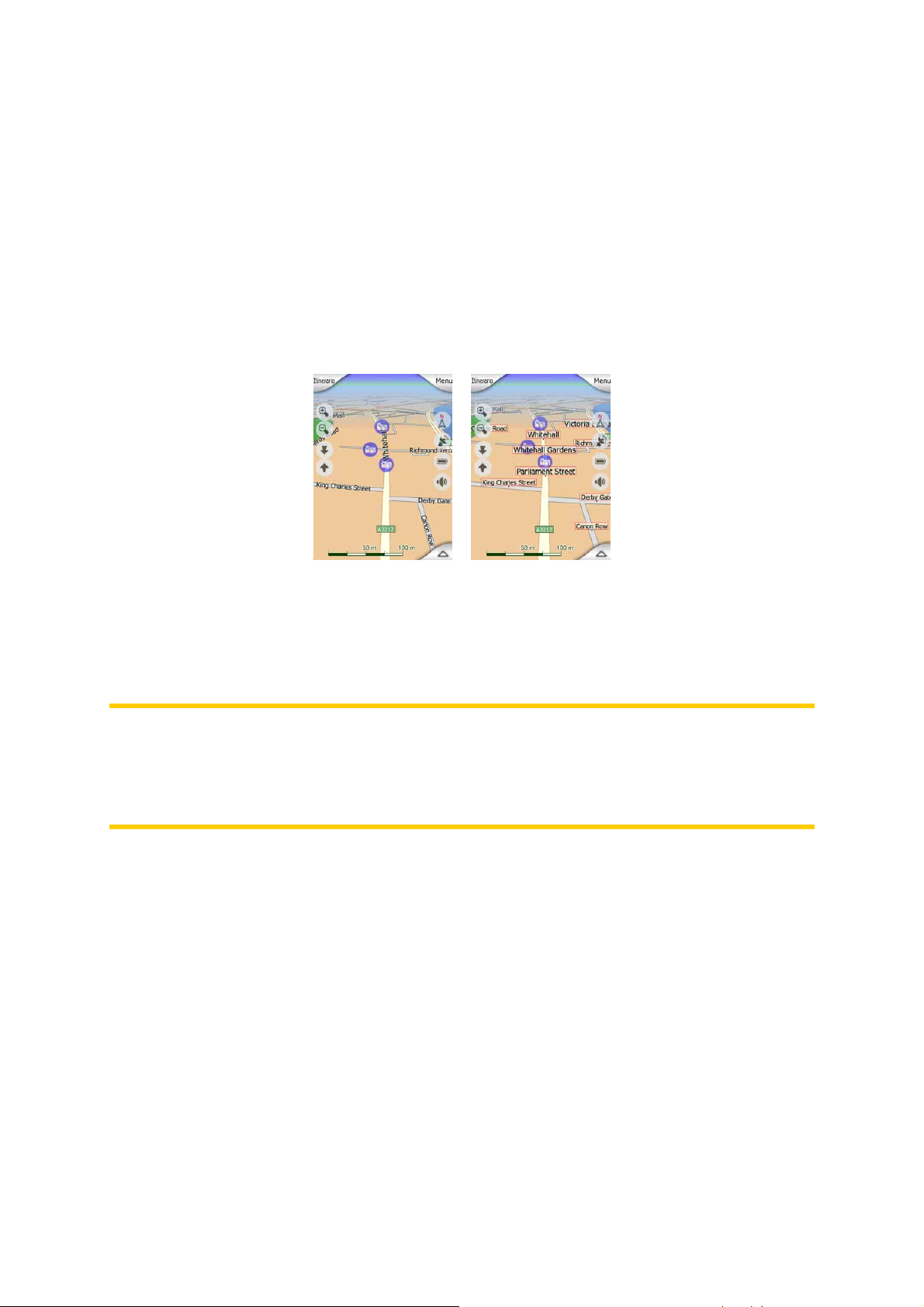
4.2.4 Vie e strade
La similarità di MioMap con le mappe cartacee facilita la ricerca delle strade, cioé dei
punti di riferimento fondamentali durante la navigazione.MioMap utilizza codici di
colore simili a quelli standard. Lo spessore delle vie indica la loro importanza, e
questo permette di distinguere subito un’autostrada da una piccola via.
Tutte le strade e le vie hanno nomi e numeri di identificazione Queste informazioni
possono essere visualizzate sulla mappa. MioMap indica i nomi delle strade in due
modi. Il modo convenzionale è analogo a quello di una mappa stradale: il nome della
strada è allineato alla stessa. In alternativa, il nome è inserito in un segnaposto
virtuale.
Non è necessario scegliere fra le due modalità. MioMap applica automaticamente
l’opzione migliore in base al livello di zoom e all’inclinazione applicati. Effettuando
uno zoom in avanti sarà possibile visualizzare solo alcune strade della mappa.
Basterà poi inclinare la mappa verso l’alto e il basso per constatare la rapidità con
cui MioMap passa da una modalità all’altra.
Nota: Il passaggio automatico è effettuato anche con la funzione Smart Zoom.
All'inzio potrà sembrare complesso, ma presto l'utente capirà il modo in cui il sistema
dispone le varie informazioni a seconda della vista della mappa. Questa funzione è
molto importante perché il conducente deve poter leggere la mappa con un colpo
d’occhio.
4.2.5 Altri oggetti
Per permettere di orientarsi con maggiore facilità, la mappa include oggetti che non
hanno una funzione di navigazione ma che consentono di riconoscere la posizione
corrente sulla mappa. Si tratta ad esempio di superfici d’acqua, grandi edifici,
foreste, ecc.
4.2.6 Posizione corrente e Lock-on-Road (Blocca su strada)
Quando la posizione GPS è disponibile, viene visualizzata una freccia verde che
indica la posizione corrente sulla mappa.
19
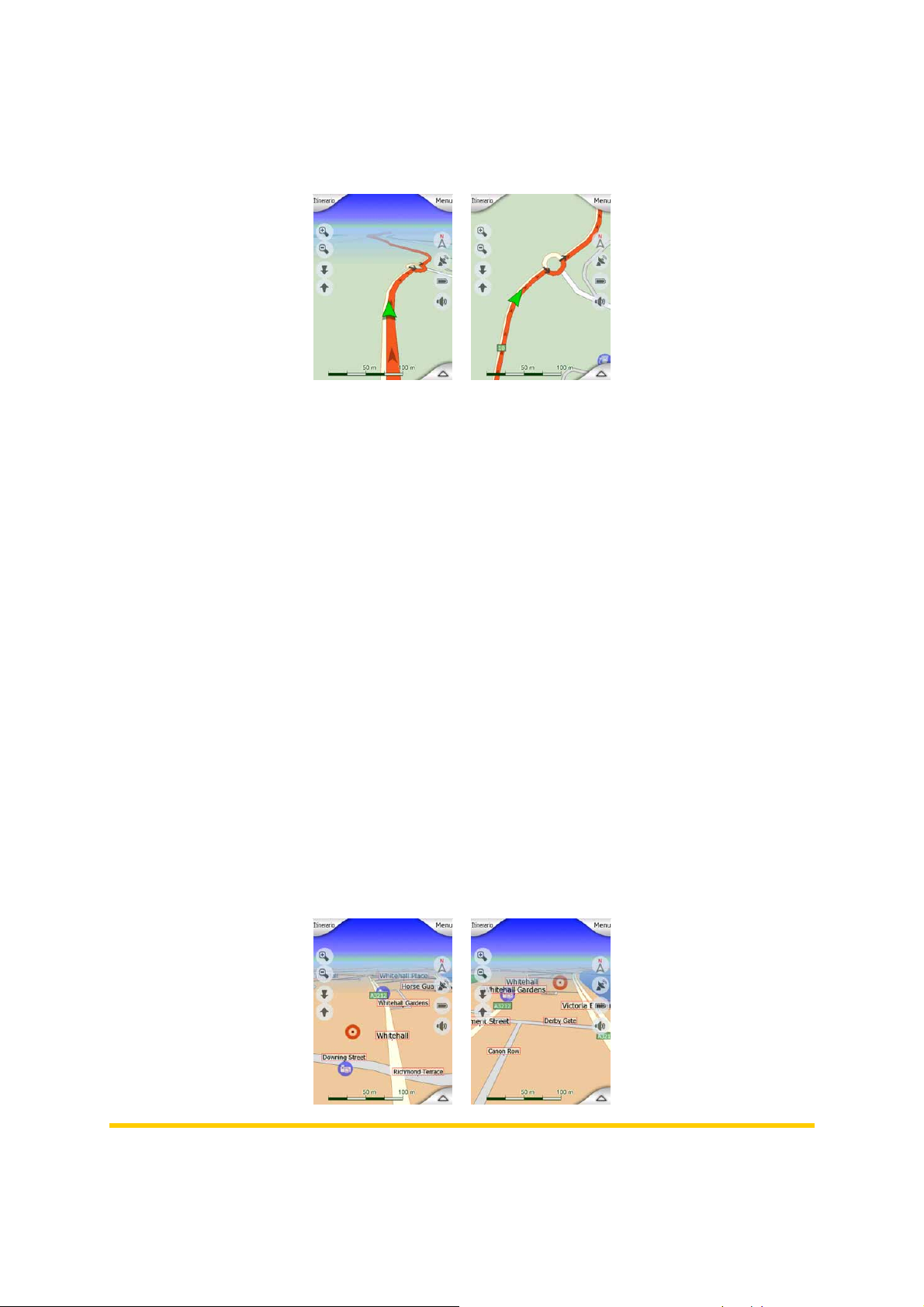
La direzione della freccia è la direzione di percorrenza. La freccia cambia di
dimensione e orientamento in base ai livelli di zoom e inclinazione rispettando
sempre una certa proporzione.
MioMap integra la funzione Lock-on-Road (Blocca su strada) che colloca sempre la
freccia di posizione sulla strada, sull’asse di una strada a senso unico, o sulla corsia
di guida nel caso di una strada a doppio senso (ad es. a destra in Germania e a
sinistra nel Regno Unito).
La posizione visualizzata sulla mappa è sempre quella corretta. La posizione del
dispositivo GPS non è visualizzata, ma questa informazione è registrata nel registro
di traccia. Quando i registri di traccia memorizzati sono visualizzati sulla mappa, la
linea di percorso non è corretta. Le posizioni sono riportate dal dispositivo GPS.
Quando la posizione GPS non è disponibile, la freccia diventa grigia e passa
all’ultima posizione rilevata.
4.2.7 Punto selezionato della mappa (o Cursore)
Quando si tocca un punto della mappa, o si seleziona un elemento specifico in Find
(Trova), questo diventerà il punto selezionato sulla mappa e sarà contrassegnato da
un punto rosso da cui si irradiano cerchi rossi. In questo modo, sarà ben visibile a
qualsiasi livello di zoom, e anche sullo sfondo di una vista 3D. Si può utilizzare
questo punto come punto di partenza, tappa intermedia o destinazione del percorso.
Da qui è possibile individuare il POI più vicino, contrassegnarlo con una puntina e
salvarlo. Il cursore, se visibile, è anche il punto di riferimento per dimensionare la
mappa.
Nota: Se la posizione GPS è disponibile, e la funzione Lock-to-Position (Blocca in
posizione) (Page 28) è attiva, il cursore indica sempre la posizione GPS corrente, la
20
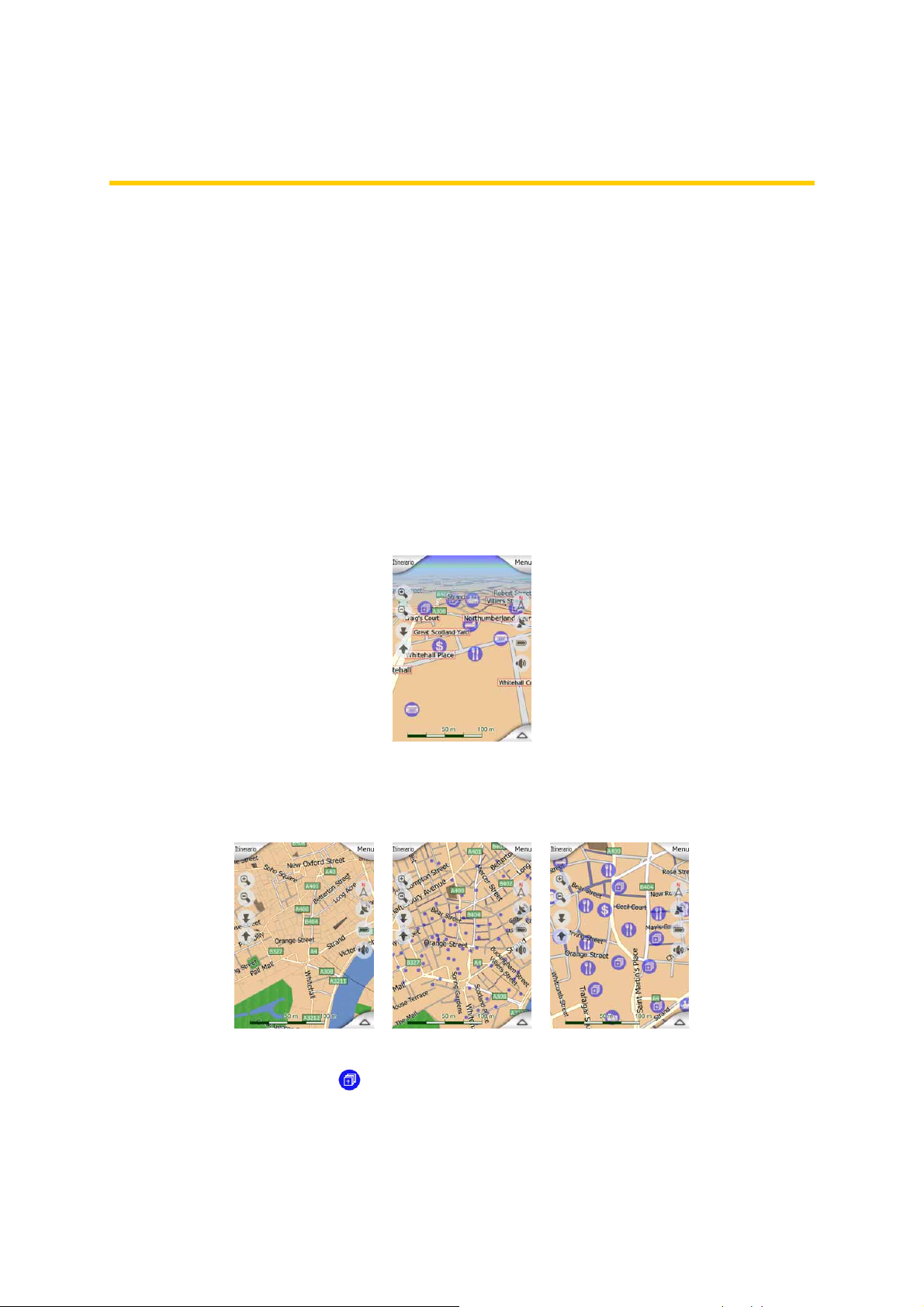
freccia verde. Quando si seleziona un altro punto, toccando la mappa, oppure
utilizzando la funzione Find (Trova) (Page 64), il nuovo Cursore è visualizzato sullo
schermo e contrassegnato da un punto rosso da cui si irradiano cerchi rossi.
4.2.8 Punti di interesse (POI) visibili
MioMap include migliaia di punti di interesse (POI), cui l’utente può aggiungere il
proprio database di POI. Se tutti i POI fossero visualizzati contemporaneamente, la
mappa risulterebbe molto caotica. Per questo, MioMap permette di scegliere i POI
da visualizzare e quelli da nascondere (Page 44) utilizzando le rispettive categorie e
sottocategorie.
I POI sono rappresentati da icone sulla mappa. Un POI integrato è rappresentato
dall’icona della sottocategoria del POI corrente. Un POI creato dall’utente è
rappresentato dall’icona impostata nella creazione del POI (può essere modificato
successivamente).
Queste icone sono più grandi per poterne distinguere il simbolo, e sono semitrasparenti, in modo da non nascondere strade e incroci.
Quando la mappa è rimpicciolita, le icone non vengono visualizzate. Quando la
mappa è ingrandita, in corrispondenza dei POI visibili vengono visualizzati dei
puntini. Un ulteriore zoom in avanti permette di visualizzare le icone in dettaglio.
Se i due punti sono troppo vicini fra loro e causano la sovrapposizione delle icone,
verrà visualizzata un’icona con più POI al posto di tante icone singole. Effettuare
un’ulteriore zoom in avanti per visualizzare le icone separatamente. (Nel caso in cui
due POI sovrapposti abbiano la stessa icona, questa sarà visualizzata al posto di
un’icona per più POI).
21
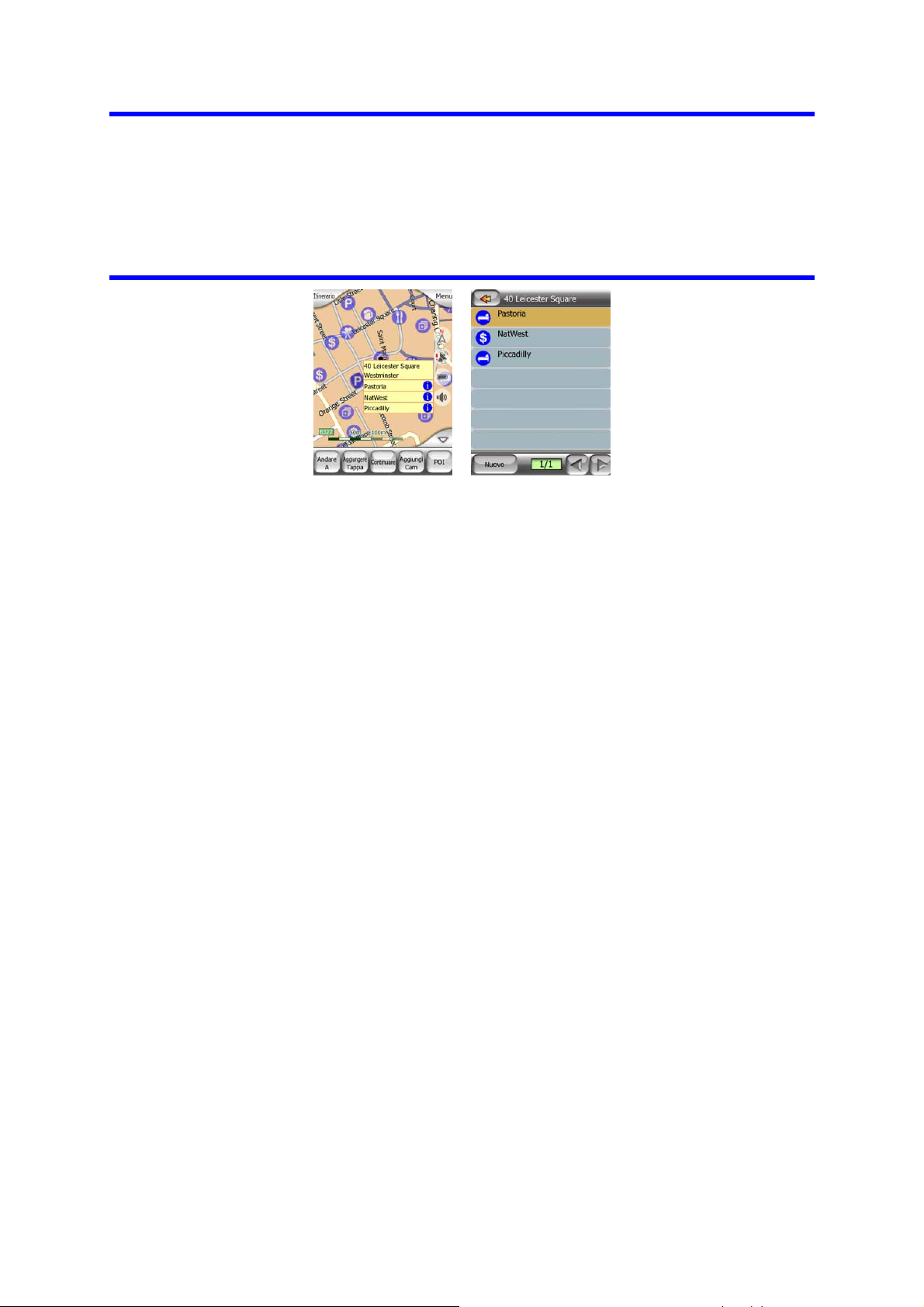
Suggerimento: Toccare un POI o un punto accanto a un POI per visualizzare
l’elenco dei POI più vicini in un elenco a comparsa, se attivo (Page 48). Per
visualizzare i dettagli di un POI nell’elenco, toccare l’icona “i” a destra. Se sono
presenti troppi POI, l’elenco potrebbe non includerli tutti. Nel menu Cursore (Page
32), è presente il pulsante POI che permette di accedere alla schermata di tutti i
punti di interesse più vicini. Da qui è possibile aprire i singoli punti di interesse,
visualizzarne i dettagli e selezionarli come punto di un percorso.
4.2.9 Telecamere antivelocità
Esistono tipi speciali di POI in MioMap. È disponibile un database integrato di
telecamere anti-velocità mobili e fisse. Per completare il database, l’utente può
aggiungere i dati di posizione di altre telecamere anti-velocità. Le dette telecamere
non sono visualizzate negli elenchi dei punti di interesse, ma sono contrassegnate
sulla mappa mediante icone distintive. Le telecamere antivelocità sono descritte in
dettaglio in: Speed cameras
4.2.11 Elementi di una strada attiva
MioMap utilizza un sistema stradale a più destinazioni in cui è presente un punto di
partenza (la posizione corrente dell’utente, se la posizione GPS è disponibile), una
destinazione, la linea del percorso attivo e, come opzione, le tappe intermedie e il
tragitto inattivo. Tutti questi elementi sono indicati sulla mappa.
4.2.11.1 Punto di partenza, tappe intermedie e destinazione
Tutti questi punti sono contrassegnati da bandiere.
22
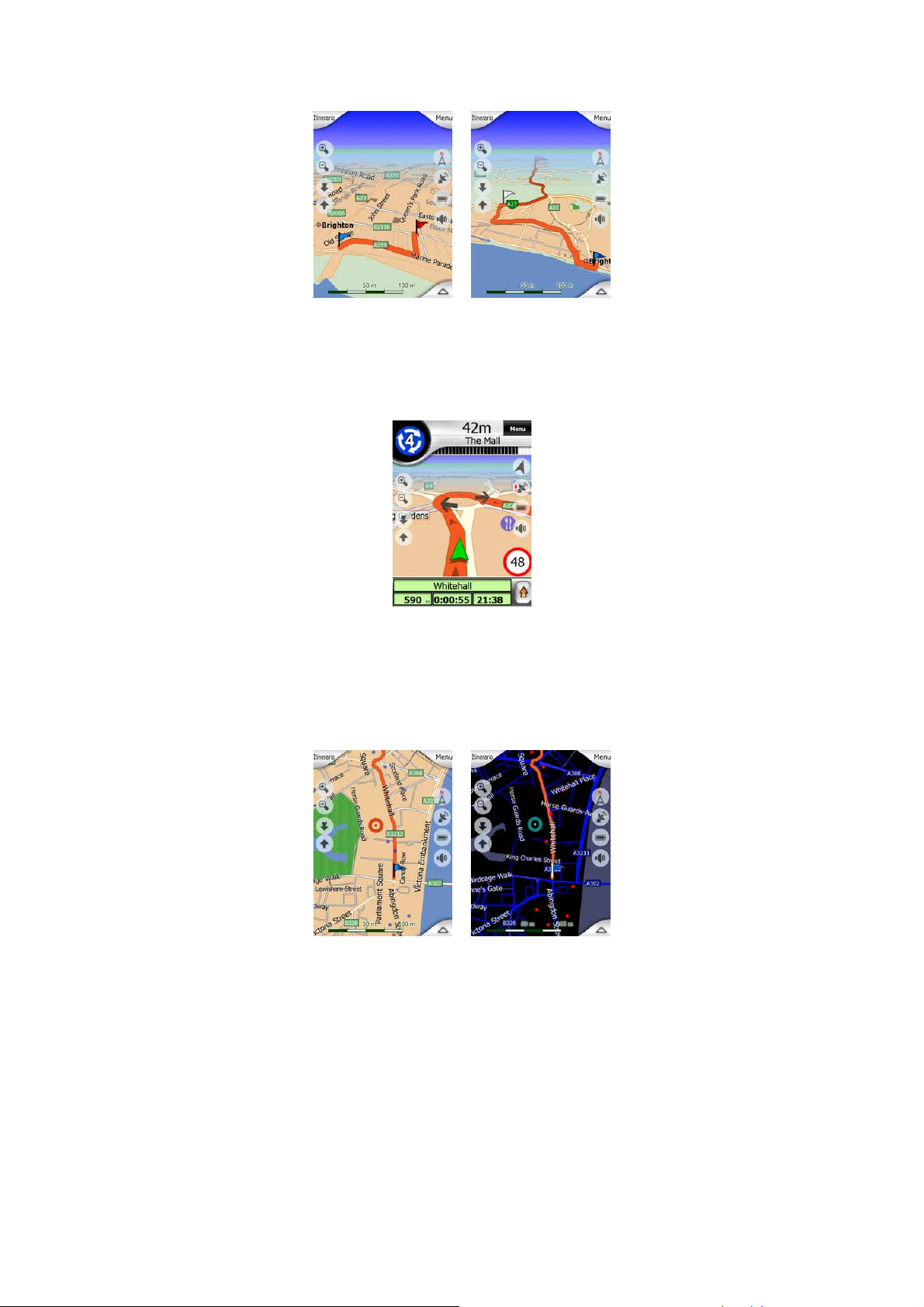
4.2.11.2 Guida animata delle svolte
Le frecce animate rappresentano tutti gli eventi di percorso che non fanno parte dei
punti speciali illustrati in precedenza. Le frecce indicano la direzione da seguire.
4.2.11.3 Linea di percorso
La linea di percorso indica l’itinerario programmato ed è visualizzata in colore
arancio sia in modalità colori diurni che notturni. In entrambi i casi, è la parte più
visibile della mappa, anche se si trova sullo sfondo di una vista mappa 3D.
La linea di percorso è visualizzata sul lato di guida nelle strade a doppio senso e
sull’asse della strada nelle strade a senso unico. Quando la mappa è ingrandita e la
linea di percorso è spessa, delle frecce indicano la direzione di percorrenza. Queste
risultano particolarmente utili se si effettua un’anteprima del percorso prima di
mettersi in viaggio o in presenza di un incrocio complesso.
23
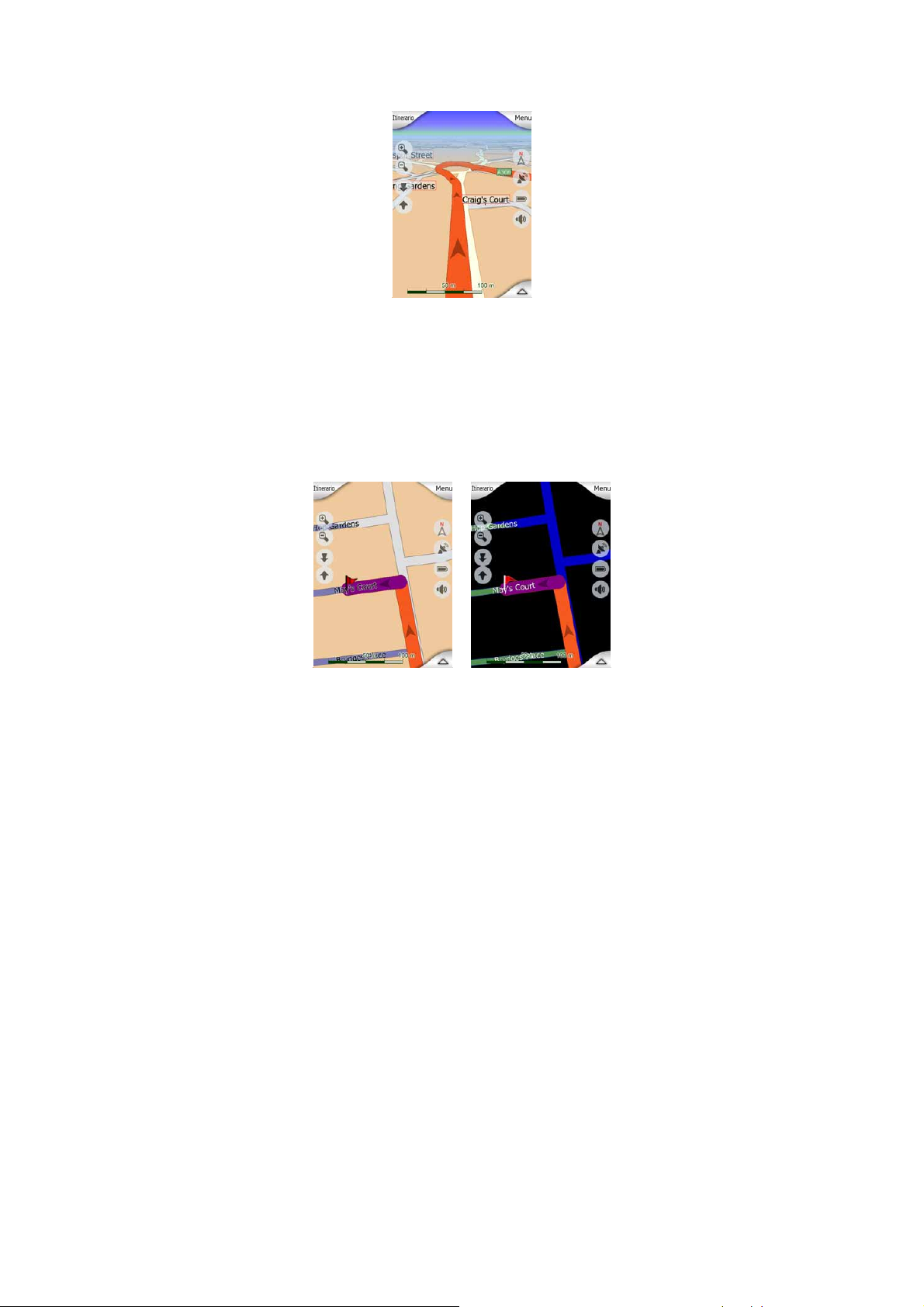
4.2.11.4 Strade del percorso escluse dalle preferenze
Pur essendo possibile includere o escludere alcuni tipi di strada dalle impostazioni
dei parametri del percorso (Page 85), questa opzione non è sempre disponibile in
prossimità di un punto di partenza, tappa intermedia o destinazione.
In questo caso, MioMap visualizza quei segmenti di percorso con colori alternati.
4.3 Schermate con mappa
Sono stati illustrati gli elementi che costituiscono la mappa e ora segue la
descrizione degli altri componenti delle schermate di mappa. Esistono due
schermate che contengono mappe: la schermata Map (Mappa) e la schermata
Cockpit (Abitacolo). Entrambe visualizzano la mappa in modo analogo, ma l’aspetto
e i comandi sono ottimizzati per scopi diversi.
Generalmente la schermata Map (Mappa) viene utilizzata senza il sistema GPS per
navigare all’interno della mappa, creare POI o pianificare il percorso in base ai punti
della mappa. La schermata Map (Mappa) è progettata per fornire l’area di mappa
massima. È generalmente utilizzata in modalità 2D North-Up (Nord verso l’alto).
La schermata Cockpit (Abitacolo) è quella utilizzata durante la guida. Oltre a
visualizzare la mappa, questa schermata contiene alcune informazioni
supplementari per i viaggi senza navigazione (velocità, nome della strada, limite di
velocità) e altri dati sul percorso in caso di navigazione vera e propria (nome della
strada successiva nel percorso, distanza di viaggio, tipo di evento successivo).
Questa schermata è utilizzata generalmente in modalità 3D Track-Up (Direzione
24
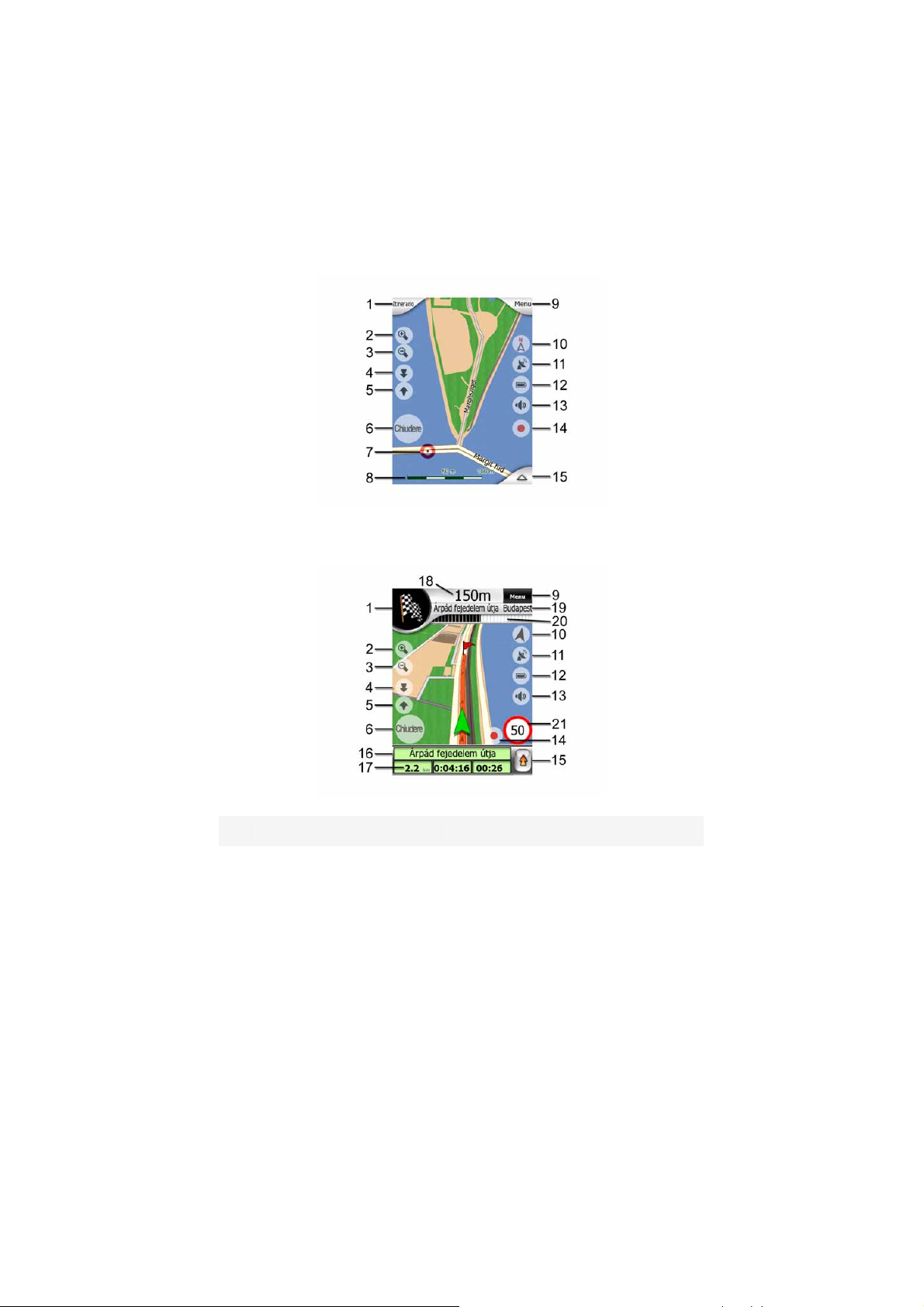
verso l’alto) (è possibile impostare MioMap in modo che la schermata Cockpit
(Abitacolo) venga sempre aperta così.
Sono inoltre disponibili diversi comandi che funzionano in modo analogo nelle due
schermate e che sono descritti più dettagliatamente nelle pagine successive.
Contenuto della schermata Map (Mappa):
Contenuto della schermata Cockpit (Abitacolo):
N. Display Comando
(solo Abitacolo) Turn
1
Preview (Attiva
anteprima)*
2 n/d
3 n/d
4 n/d
5 n/d
Indica che la posizione
Lock (Blocca) del GPS e
6
la direzione non sono
attive
Apre il menu Route (Percorso)*
Zooms in (Ingrandimento) Opzionale
Zooms out (Ridimensionamento)
- Opzionale
Tilts down (Inclina verso il basso)
- Opzionale
Tilts up (Inclina verso l’alto) -
Opzionale
Attiva nuovamente la funzione
Lock-to-Position (Blocca su
posizione) / Smart Zoom
25
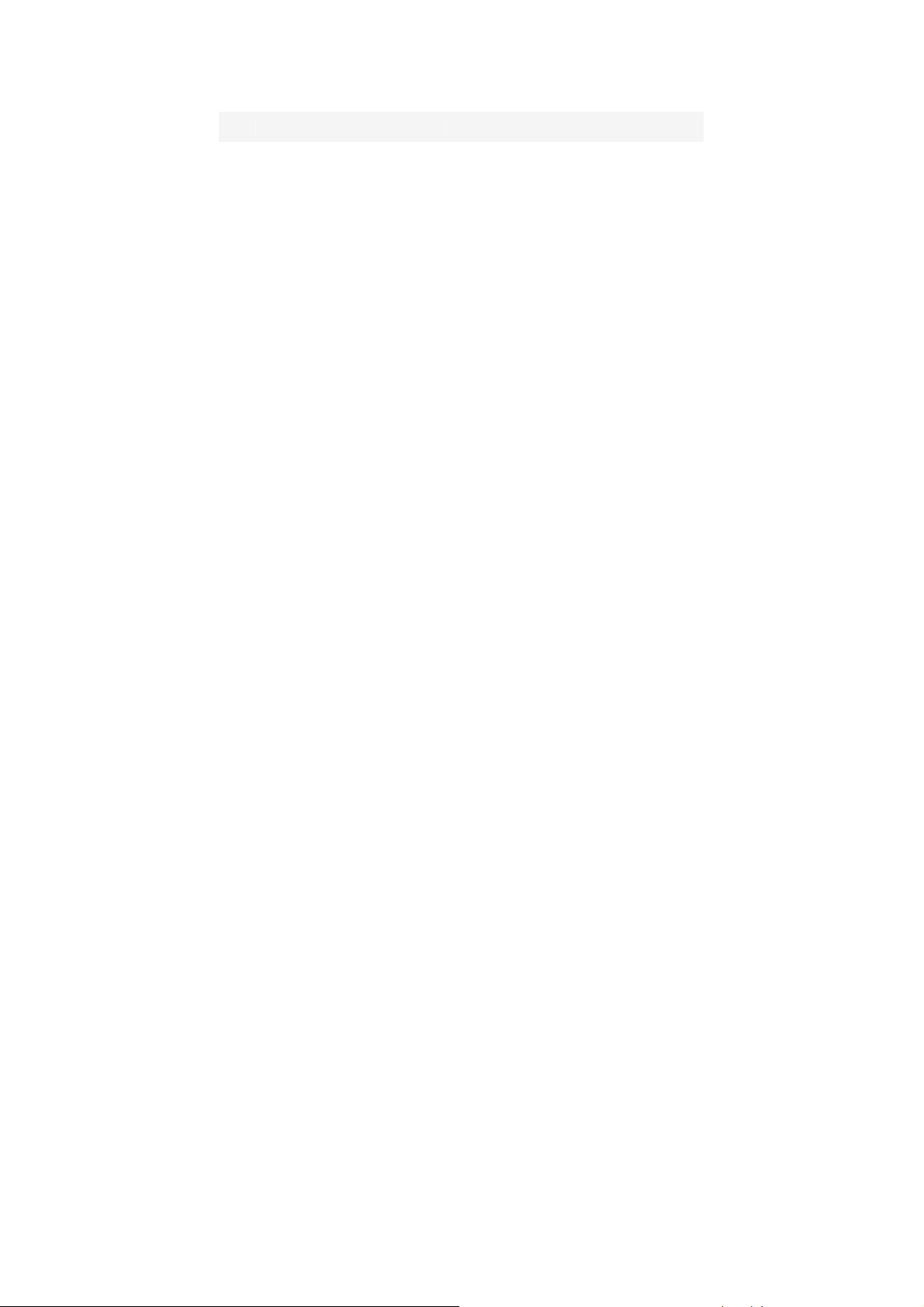
N. Display Comando
Punto della mappa
7
selezionato (Cursore)
(solo Mappa) Map scale
8
(Dimensione mappa)
9 n/d
Panoramica e
orientamento della
10
mappa
Qualità della posizione
11
GPS
12 Stato della batteria Apre le impostazioni
Audio attivato /
13
disattivato
Attivazione o
14
riproduzione del registro
di traccia
15 n/d Apre il menu Cursore
Apre il menu Popup Info (Info
popup) e il menu Cursore
Zoom in avanti / indietro per
trascinamento
Menu (Find, Quick, Route, Main)
(Trova, Ricerca rapida, Percorso,
Principale)
Interruttori North-Up (Nord verso
l’alto), Track-up (Destinazione
verso l’alto) e Overview
(Panoramica)
Apre la schermata GPS Data
(Dati GPS)
Attiva / Disattiva la funzione di
mute dell'audio
Apre la schermata Track Log
(Registro di traccia)
(solo Abitacolo) Current
16
street (Strada corrente)
(solo Abitacolo) Dati di
17
percorso e viaggio**
(solo Abitacolo)
Distance to next turn
18
(Distanza dalla
prossima svolta)***
(solo Abitacolo) Next
19
street (Prossima
strada)***
(solo Abitacolo)
20
Approaching next turn
(Svolta in vicinanza)***
Current speed limit
21
(Limite di velocità
corrente)*****
Apre la schermata Route
Information (Informazioni di
percorso)
Apre la schermata Route
Information (Informazioni di
percorso)
n/d
n/d
n/d
n/d
* Sulla schermata Map (Mappa) solo se è attivo un percorso
** Il contenuto cambia se un percorso è attivo
*** È visualizzato solo se un percorso è attivo
**** È visualizzato solo se un percorso è attivo ed è presente una svolta in prossimità
26
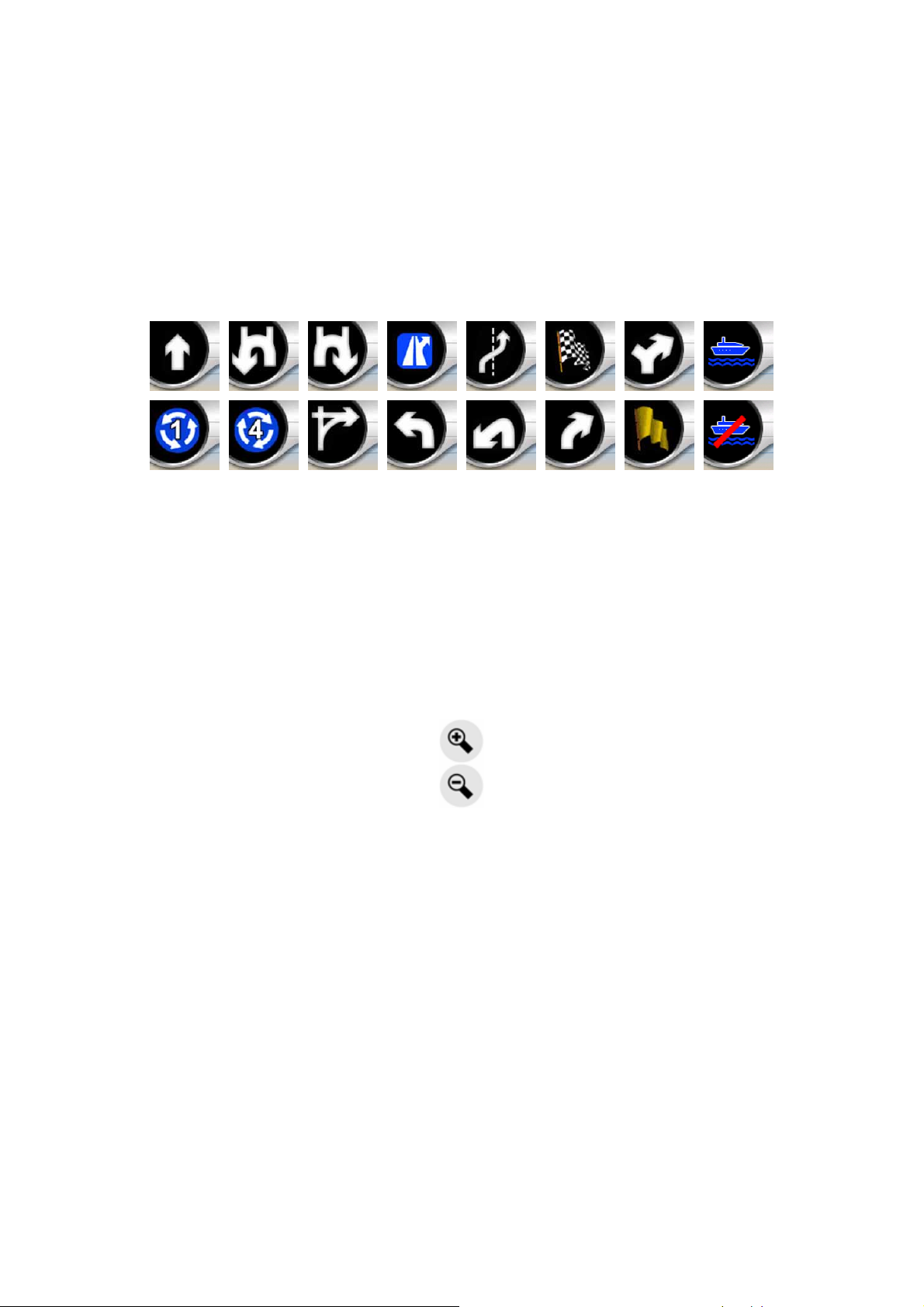
***** È visualizzato solo se il limite di velocità per il percorso corrente è noto
4.3.1 Anteprima svolta (N. 1)
Nella schermata Cockpit (Abitacolo), questo campo mostra un'immagine della
manovra successiva. Ad esempio, in prossimità di una svolta, viene visualizzata una
freccia che indica il tipo di svolta (leggera, normale o inclinata). Nel caso di una
rotatoria, viene anche visualizzato il numero di uscite.
Questo campo serve anche da pulsante. Toccarlo per visualizzare il menu Route
(Percorso) (Page 51). La schermata Map (Mappa) mostra un pulsante chiamato
Route (Percorso) se è attivo un percorso. Questo porta anche al menu Route
(Percorso).
4.3.2 Ingrandire e ridimensionare (N. 2 & 3)
I pulsanti semi-trasparenti sono visualizzati solo se la modalità Zoom & Tilt è stata
attivata (Page 43).
La funzione di zoom modifica la dimensione della mappa. Lo zoom all’indietro
visualizza una parte più estesa della mappa, mentre lo zoom in avanti visualizza una
parte più dettagliata della mappa.
La funzione automatica Smart Zoom (Zoom intelligente) effettua la regolazione
automatica dello zoom durante la navigazione (se la svolta successiva è lontana,
rimpicciolisce la visualizzazione presentando una vista panoramica; se la svolta
successiva è vicina, ingrandisce la visualizzazione presentando una vista più
dettagliata della prossima manovra). Se il livello di zoom viene modificato
manualmente, Smart Zoom non esegue più il dimensionamento della mappa (la
rotazione e inclinazione automatica rimane attiva).
Toccare il pulsante Lock (Blocca) (Page 28) per regolare nuovamente l’inclinazione
con Smart Zoom. Se la schermata Cockpit (Abitacolo) è attiva, MioMap effettua
l'operazione automaticamente se il display non viene toccato per 30 secondi.
27
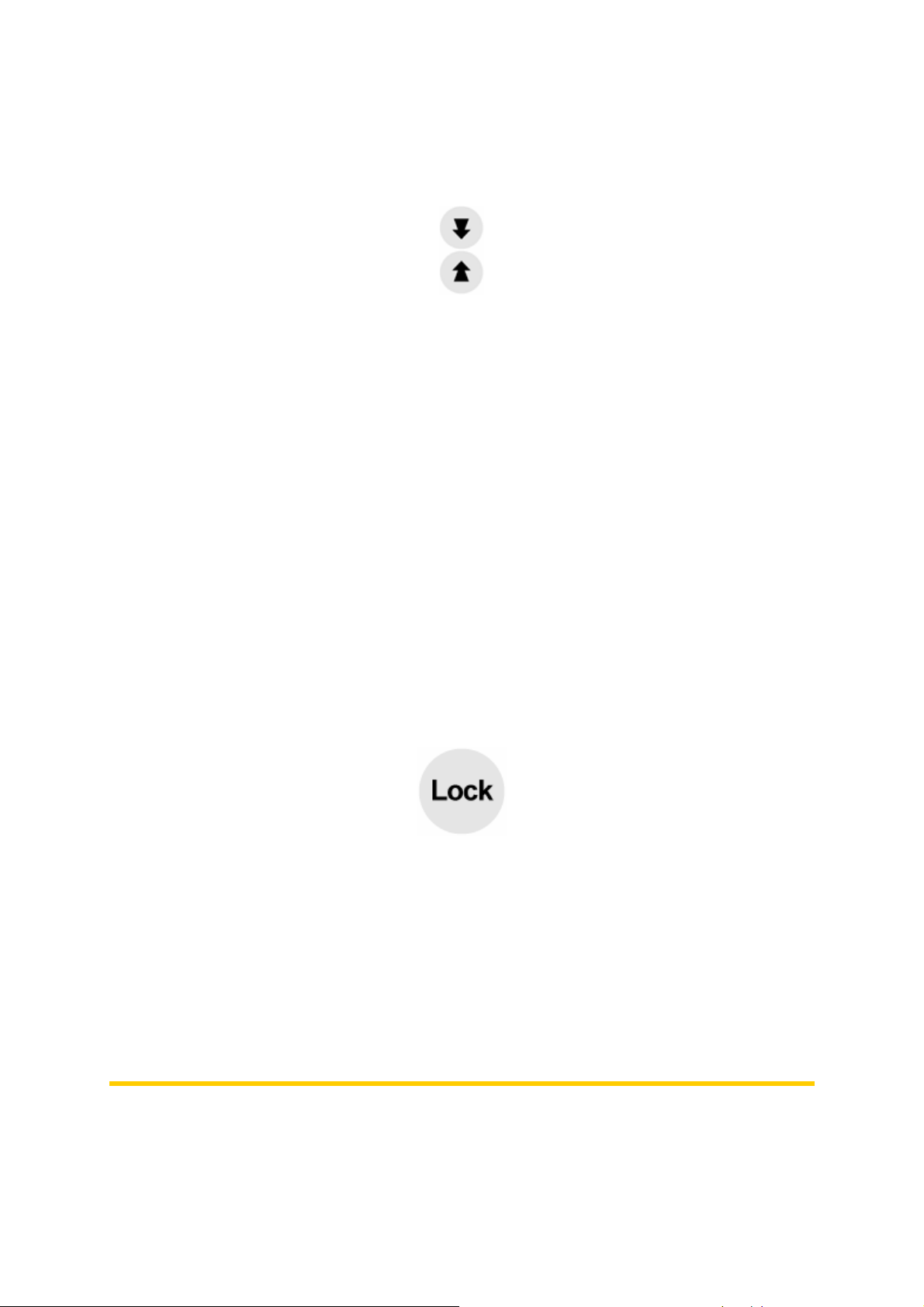
4.3.3 Inclinare verso l’alto e verso il basso (No. 4 & 5)
Questi pulsanti semi-trasparenti sono visualizzati solo se la modalità "Zoom & Tilt" è
stata attivata (Page 43).
Questa funzione modifica l’angolo di visualizzazione verticale della mappa in
modalità 3D. È possibile modificare l’angolo da una vista rovesciata (vista 2D
integrata) a una vista piatta per vedere in distanza.
La funzione automatica Smart Zoom esegue l’inclinazione necessaria durante la
navigazione (presentando una vista piatta se la curva successiva è lontana e
aumentando l’angolo in prossimità di una curva per garantire una vista migliore della
prossima manovra). Se il livello di zoom viene modificato manualmente, Smart Zoom
non esegue più il dimensionamento della mappa (la rotazione e inclinazione
automatica rimane attiva).
Toccare il pulsante Lock (Blocca) (Page 28) per regolare nuovamente l’inclinazione
con Smart Zoom. Se la schermata Cockpit (Abitacolo) è attiva, MioMap effettua
l'operazione automaticamente se il display non viene toccato per 30 secondi.
4.3.4 Blocco posizione GPS e direzione (N. 6)
L’icona semi-trasparente è visualizzata se la posizione GPS è disponibile ed è stata
spostata la mappa. È anche visualizzata quando si ridimensiona o inclina la mappa.
Generalmente MioMap posiziona la mappa in modo da mantenere visibile la
posizione GPS in un punto della mappa, quando viene selezionato l’orientamento
North-up (Nord verso l’alto), oppure in basso al centro della mappa, quando è
selezionato l’orientamento Track-up (Direzione verso l’alto).
Spostando manualmente la mappa, la funzione blocca la mappa nella nuova
posizione. Per tornare alla posizione GPS, utilizzare il pulsante Lock (Blocca).
Il dimensionamento o inclinazione della mappa disattiva rispettivamente lo zoom o
l’inclinazione automatica. Per riattivare Smart Zoom, toccare questo pulsante.
Nota: Quando la schermata Cockpit (Abitacolo) è aperta, non è necessario toccare il
pulsante Lock (Blocca). Attendere 30 secondi senza toccare lo schermo e MioMap
attiverà automaticamente le funzioni Lock-to-Position (Blocca in posizione) e/o Smart
28
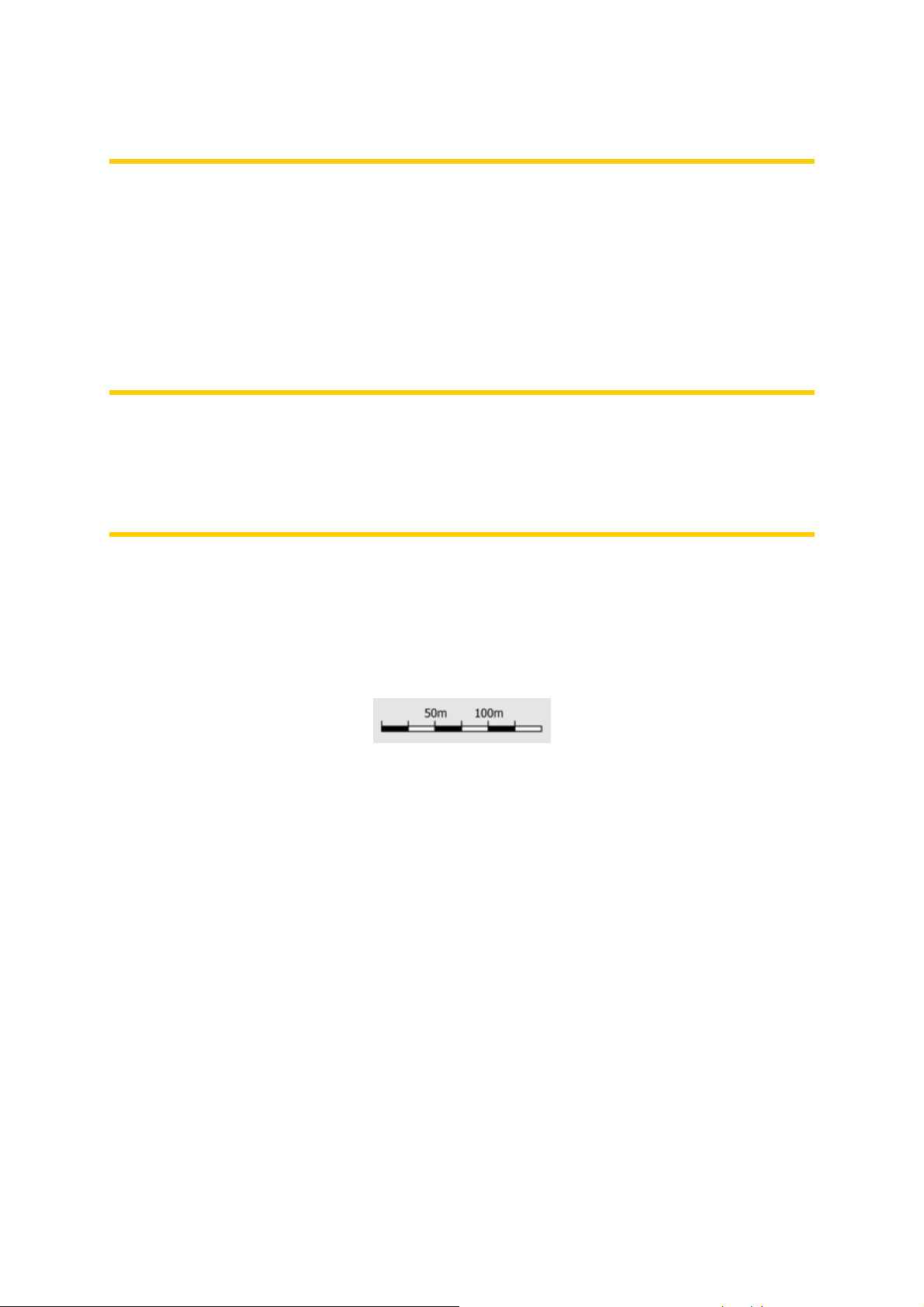
Zoom. Toccando lo schermo entro 30 secondi, il conteggio è riattivato
automaticamente.
4.3.5 Cursore (N. 7)
Come descritto in precedenza (Page 20), toccando un punto della mappa, o
selezionando un elemento specifico in Find (Trova), il punto selezionato si attiva
nella mappa e viene contrassegnato da un punto rosso da cui si irradiano cerchi
rossi in modo da risultare ben visibile. Si può utilizzare questo punto come punto di
partenza, tappa intermedia o destinazione del percorso. Da qui è possibile
individuare il POI più vicino, contrassegnarlo con una puntina e salvarlo.
Nota: Quando la posizione GPS è disponibile, il pulsante Block (Blocca) viene
visualizzato per indicare che la funzione Lock-to-Position (Blocca in posizione) è
disattivata. Toccando il pulsante Lock (Blocca) viene riattivato il blocco di posizione e
il cursore torna sulla posizione GPS corrente. Lo stesso accade quando MioMap
ripristina automaticamente la posizione Lock-to-Position (Blocca in posizione) sulla
schermata Cockpit (Abitacolo) dopo 30 secondi di inattività.
4.3.6 Dimensione della mappa (N. 8)
L’indicatore di dimensione è disponibile solo sulla schermata Map (Mappa). Nella
vista mappa 2D, questa rappresenta la dimensione della mappa. Nella vista 3D,
corrisponde alla dimensione della parte più vicina della mappa.
È possibile utilizzare questa funzione in modalità 2D e 3D per dimensionare la
mappa. Trascinare verso destra per rimpicciolire o verso sinistra per ingrandire.
4.3.7 Menu (N. 9)
Questo pulsante apre il menu con il motore Find (Trova), il menu di scelta rapida, il
menu Route (Percorso) e il pulsante di chiusura che torna alla schermata del menu
principale. Il Menu è descritto in dettaglio in: Page 42.
4.3.8 Orientamento e panoramica della mappa (N. 10)
È possibile visualizzare le schermate di mappa in tre modalità. Questo pulsante
permette di percorrere le varie modalità nell’ordine illustrato di seguito.
L’orientamento tipico di navigazione della mappa è Track-up (Destinazione verso
l’alto). Questo significa che MioMap ruota la mappa durante la navigazione in modo
da indicare sempre la direzione di viaggio. In questa modalità, la freccia (bussola)
indica il nord.
29

Toccare l’icona per passare alla modalità North-up (Nord verso l’alto). Ora la mappa
è fissata in direzione nord. L’icona cambia per mostrare la nuova modalità di
rotazione.
Toccare nuovamente l’icona per attivare la modalità Overview (Panoramica). Questa
modalità sembra simile alla modalità verso Nord con una differenza: il livello di zoom
in questa modalità ha un valore predefinito fisso che garantisce una vista più chiara
della posizione dell’utente sulla mappa. È possibile modificare il livello di zoom in
qualsiasi momento e senza visualizzare il pulsante Lock (Blocca). Attivando la
modalità Overview (Panorama), verrà ripristinato il livello di zoom predefinito.
La freccia che indica la posizione dell’utente viene bloccata al centro della
schermata. Passando alla modalità Overview (Panorama), viene visualizzato il
pulsante Lock (Blocca). Premendolo, la mappa è spostata per centrare la posizione
corrente nella schermata.
Viene visualizzata un’icona a forma di aereo che indica la modalità Overview
(Panorama).
Toccare nuovamente l’icona per tornare alla modalità Track-up (Direzione verso
l’alto) (rotazione automatica).
4.3.9 Qualità della posizione GPS (N. 11)
Allo stesso modo dell’icona della schermata GPS Data (Dati GPS) (Page 37), le
schermate della mappa forniscono indicazioni sul segnale GPS:
•
• Il colore rosso indica la presenza di una connessione, ma il segnale è troppo
L’antenna parabolica di color nero con il punto esclamativo rosso indica
l’assenza di connessione con il ricevitore GPS. La navigazione GPS non è
possibile. I dispositivi con un ricevitore GPS integrato sono costantemente
collegati, quindi questa icona non dovrebbe essere visualizzata in circostanza
normali.
debole per indicare una posizione. La navigazione GPS non è possibile.
• Il colore nero indica la presenza di una posizione GPS e la possibilità di
navigazione. In presenza di un unico arco, la posizione è di tipo 2D (altitudine non
30

disponibile) e non si esclude la possibilità di un grave errore di posizione. MioMap
è in grado tuttavia di effettuare la navigazione.
• Un’antenna parabolica di colore nero con due archi indica una posizione
GPS 3D. MioMap è pronto per la navigazione.
• Se è visualizzato il simbolo dell'auto sotto la parabolica, sono disponibili le
informazioni TMC.
4.3.10 Stato della batteria (N. 12)
Lo stato della batteria è indicato da MioMap. È possibile controllare la riserva di
energia disponibile sulla barra corrispondente. Alcuni esempi:
• Il simbolo del fulmine sulla batteria indica che questa è in carica.
• La batteria non è in carica e non richiede una ricarica.
• La batteria non è totalmente carica, ma la riserva di energia disponibile è
sufficiente.
• Quando la batteria si colora di rosso, occorre ricaricarla.
4.3.11 Annullare il suono (N. 13)
Toccando questo pulsante è possibile disattivare completamente l'audio di PNA.
Questo non modifica il livello di volume, né lo stato attivo/disattivo delle indicazioni
vocali (da impostare sullo schermo Sound Settings (Impostazioni audio) in: Page
82), ma disattiva solo l’audio di output. Quando l’opzione di mute è attivata, l’icona
dell’altoparlante è sbarrata.
Toccare nuovamente per attivare l’audio.
Nota: Il suono può anche essere disattivato dalle Impostazioni (Page 82). Qui è
presente un interruttore principale che funziona in combinazione all’interruttore
descritto in precedenza. Nella stessa schermata è presente un cursore principale
che consente di abbassare completamente il volume del dispositivo. Abbassare il
31

volume non significa disattivarlo, per questo non verrà visualizzato l'indicatore di
mute.
4.3.12 Registrazione del registro di traccia / indicatore di riproduzione (No. 14)
Quando si registra una registro di traccia, viene visualizzata un’icona rossa sulla
schermata della mappa. Questa icona è anche un pulsante di accesso alla
schermata Track Log (Registro di traccia) (Page 48) da cui è possibile interrompere
la registrazione o visualizzare il registro di traccia sulla mappa.
Durante la riproduzione del registro di traccia, un’icona verde inizia a lampeggiare.
Toccando questa icona (oppure toccando la schermata in un punto), la simulazione
viene interrotta.
4.3.13 Menu Cursore (N. 1 5)
Il Cursore è il punto selezionato sulla mappa (contrassegnato da un punto rosso da
cui si irradiano cerchi rossi), oppure la posizione GPS corrente, se è disponibile e la
funzione Lock-to-Position (Blocca in posizione). Quando si tocca lo schermo per
posizionare il Cursore, il menu Cursore viene visualizzato automaticamente per
visualizzare l’elenco delle funzioni disponibili. Allo stesso tempo, viene visualizzata la
finestra Popup Info (Info popup) (con il nome della strada, il numero civico e l’elenco
dei POI vicini) accanto al punto della mappa selezionata, se tale finestra è stata
attivata dal menu di scelta rapida (Page 44).
Se non viene utilizzato il menu Cursore per alcuni secondi, questo si riduce a icona
nella parte inferiore dello schermo e la finestra Popup Info (Info popup) si chiude.
Per visualizzarli nuovamente, ripristinare il menu Cursore utilizzando la freccia
nell’angolo in basso a destra. Una volta aperto manualmente, il menu sarà
visualizzato fino a che non lo si chiude o si passa a un’altra schermata.
Suggerimento: Per visualizzare la mappa accanto al Cursore, chiudere il menu
Cursore e riaprirlo. Quando il menu viene aperto manualmente, la mappa è spostata
in modo che il cursore rimanga sempre in posizione centrale.
32

Il contenuto del menu Cursore varia in base alla schermata (Mappa o Abitacolo) ed è
leggermente diverso in caso sia pianificato un percorso attivo. Sono disponibili le
seguenti opzioni:
• Start (Avvio): Usa il cursore come punto di partenza dell’itinerario. Questo punto
del menu è disponibile in modalità Map (Mappa) e quando non è presente un
percorso attivo. Nella modalità Cockpit (Abitacolo), il punto di partenza del
percorso è sempre la posizione GPS o, se questa non è disponibile, l’ultima
posizione GPS disponibile.
• Route (Percorso): Utilizza il Cursore come destinazione dell’itinerario. Questo
pulsante permette di avviare un nuovo percorso. Il percorso precedente (se
presente) verrà eliminato e sostituito. Se è attivo un percorso a più tappe, MioMap
chiederà la conferma di eliminazione del percorso e di tutte le tappe intermedie.
• Add Via (Aggiungi tappa intermedia): Inserendo il punto di mappa selezionato
come tappa intermedia, MioMap passerà per tale punto prima di raggiungere la
destinazione del percorso. In questo modo si crea un percorso a più punti in
ordine inverso (quando si desidera inserire una fermata “via ad A ma prima fai
rifornimento in B”, oppure per influenzare la direzione del percorso). Il punto del
menu funziona solo se un percorso è già attivo.
• Remove Via (Rimuovi tappa intermedia): Rimuove la “tappa intermedia”
accanto o sul Cursore. Il percorso è ricalcolato immediatamente escludendo il
punto eliminato. Questo punto del menu sostituisce Add Via (Aggiungi tappa
intermedia) ed è disponibile solo se il Cursore è accanto o in un punto di
passaggio.
• Continue (Continua): Aggiunge una nuova destinazione da raggiungere dopo la
destinazione precedente. La nuova destinazione sostituisce quella precedente
che retrocede alla categoria di tappa intermedia. In questo modo viene costruito
un percorso a più tappe in ordine cronologico (se si desiderano visitare più
destinazioni “vai ad A e quindi a B”). Il punto del menu funziona solo se un
percorso è già attivo.
• Add Cam (Aggiungi cam): Questo pulsante colloca una telecamera antivelocità
nella posizione del Cursore. Viene visualizzata una nuova finestra ove è possibile
impostare il tipo di telecamera (fissa, mobile, integrata o a controllo doppio), la
direzione del traffico monitorato (direzione di marcia, direzione inversa, entrambe
o tutte le direzioni) e il limite di velocità. Se la mappa contiene le informazioni
relative al limite di velocità, queste corrisponderanno al valore predefinito per la
telecamera antivelocità.
33

• Edit Cam (Modifica Cam): È possibile modificare i parametri della telecamera
accanto o sul Cursore oppure eliminarla. Questo punto del menu sostituisce Add
Cam (Aggiungi cam) ed è disponibile solo se il punto selezionato è accanto o sulla
telecamera antivelocità. Viene visualizzata una finestra che contiene le stesse
impostazioni di Add Cam (Aggiungi cam). Inoltre, è integrato un pulsante Delete
(Elimina) per rimuovere la telecamera dalla mappa.
• Add POI (Aggiungi POI): Apre la nuova finestra di catturare dei POI che
permette di aggiungere il punto della mappa selezionato all’elenco dei punti di
interesse dell'utente. Questo punto del menu è disponibile solo sulla schermata
Map (Mappa), e se non ci sono POI accanto al cursore (ad es. solo l’indirizzo è
indicato nella finestra Popup Info (Info popup)).
• POI: Apre l'elenco dei punti di interesse accanto al punto selezionato. Questi sono
i POI illustrati nella finestra Popup Info (Info popup). Per aggiungere un nuovo POI
al cursore, digitare New (Nuovo) nell’angolo in alto a sinistra. Questo punto del
menu sostituisce Add POI (Aggiungi POI) ed è disponibile solo nella schermata
Map (Mappa) e se è presente almeno un POI accanto al Cursore.
34

4.3.14 Strada corrente (N. 16)
Questo campo della schermata Cockpit (Abitacolo) mostra il nome o il numero civico
(come disponibile) della strada o via corrente in cui l’utente sta guidando.
4.3.15 Dati di viaggio e di percorso (N. 17)
Il contenuto di questi tre campi cambia se il viaggio è effettuato senza navigazione
(senza un percorso attivo) o con navigazione vera e propria (seguendo un percorso
attivo).
Durante i viaggi senza navigazione, i campi indicano la velocità e l’ora corrente.
Durante la navigazione, i campi mostrano il tempo stimato per raggiungere la
destinazione (ETE), la distanza e l’ora di arrivo stimata alla destinazione (ETA) per
impostazione predefinita.
4.3.16 Distanza dalla svolta successiva (N. 18)
Questo campo mostra la distanza dal prossimo evento di strada (svolta, rotatoria,
uscita, ecc.)
ed è visualizzato solo durante la navigazione di un percorso.
4.3.17 Prossima strada / prossima città (N. 19)
Questo campo indica il percorso o la strada successiva nell’itinerario.
Se l’utente non si trova ancora nella città in cui si trova la strada, MioMapvisualizza il
nome della città invece del nome del percorso o della strada. Viene visualizzato un
punto accanto al nome della città per distinguerlo dagli altri nomi di strada.
Questo campo è visualizzato solo durante la navigazione di un percorso.
4.3.18 Avvicinamento alla svolta successiva (N. 20)
Questa barra è visibile solo in prossimità di un evento di strada successivo. Viene
visualizzata sullo schermo per calcolare una distanza inferiore a 300 metri dalla
svolta successiva e rimane visibile fino a che non si raggiunge la svolta.
35

Questo campo è visualizzato solo durante la navigazione di un percorso.
4.3.19 Limite di velocità corrente (N. 21)
Per consentire una guida sicura, MioMap mostra il limite di velocità della strada
corrente durante la navigazione o di un percorso o viaggio senza navigazione.
Questa informazione è visualizzata solo se è disponibile per una data strada.
4.4 Schermata GPS Data (Dati GPS)
Toccare l’icona dell’antenna parabolica della schermata Map (Mappa) o Cockpit
(Abitacolo) per aprire questa schermata.
La schermata GPS Data (Dati GPS) è una raccolta di informazioni ricevute dal
dispositivo GPS e consente di accedere alle schermate Time Sync (Sinc. oraria) e
TMC. Le funzioni di TMC sono descritte in dettaglio in: Page 59.
4.4.1 Dati GPS visualizzati
Il cielo virtuale a sinistra rappresenta la parte visibile del cielo al di sopra dell’utente il
quale si trova in posizione centrale. È riportata la posizione corrente dei satelliti. Il
sistema GPS riceve i dati dai satelliti di colore verde e grigio. I segnali del satellite
grigio sono quelli ricevuti, mentre i segnali del satellite verde sono utilizzati dal
sistema GPS per calcolare la posizione corrente. A destra sono presente gli
indicatori di potenza del segnale satellitare. Le barre di colore scuro si riferiscono al
satellite in grigio mentre quelle in arancione si riferiscono ai satelliti in verde. Per
identificare i satelliti, fare riferimento ai numeri indicati nel cielo virtuale. Più satelliti
vengono individuati dal sistema GPS (satelliti verdi), più accurata sarà la posizione.
Su questa schermata sono presenti altre informazioni: posizione corrente in formato
di latitudine/longitudine, altitudine, velocità, data e ora, e precisione stimata.
Nota: La precisione può dipendere da vari fattori che il GPS non è in grado di
valutare. Utilizzare le informazioni di precisione come stima.
36

A sinistra sono presenti due icone che indicano lo stato della connessione GPS e la
qualità di ricezione.
4.4.2 Indicatore della connessione GPS
Nella parte centrale sinistra, è presente una spia simile a quella utilizzata per gli
interruttori. Essa può assumere vari colori e rappresentare diversi valori:
• La spia verde che lampeggia rapidamente indica la presenza di
comunicazaione e la ricezione dei dati,
• Potrebbero non essere visualizzati altri colori in un GPS integrato.
Se presenti, il dispositivo non sta funzionando correttamente.
4.4.3 Indicatore di qualità dei dati GPS
Nell’angolo in alto a sinistra, è presente un’antenna parabolica che indica la qualità
della posizione GPS. La qualità del segnale è indicata da colori diversi:
• Il colore nero con una croce rossa indica che non è stata stabilita una
connessione al dispositivo GPS, Se il dispositivo ha un sistema GPS integrato,
questa spia non dovrebbere essere visualizzata.
• Il colore rosso indica che il sistema GPS è collegato ma non è disponibile
una posizione,
• Il colore giallo indica una ricezione 2D. È stata acquisita una posizione GPS
e MioMap è pronto per la navigazione, ma il sistema GPS sta utilizzando satelliti
sufficienti per calcolare la posizione orizzontale. Non sono forniti dati di altitudine e
l’errore di posizione può essere significativo.
•
Il colore verde indica una ricezione 3D. Il ricevitore GPS ha abbastanza
satelliti per calcolare l’altitudine. La posizione è generalmente corretta (pur
potendo essere inaccurata a causa di diversi fattori ambientali). MioMap è pronto
per la navigazione.
4.4.4 Sincronizzazione oraria
Nell’angolo in altro a destra della schermata, è presente un pulsante che apre la
schermata di sincronizzazione del clock di PNA in base all’ora precisa fornita dal
GPS.
37

Attivare l’interrutore di correzione automatica per permettere a MioMap di verificare e
corregere l’ora di PNA in base all'ora del GPS.
Sotto questo pulsante sono visibili i valori correnti del GPS e di PNA. Verificare se è
necessario apportare una correzione. Toccare il pulsante per sincronizzare
l’ora manualmente.
Sotto l’ora di PNA sono disponibili i comandi di ora e minuti per correggere l’ora
manualmente con o senza un'ora GPS valida. È anche possibile correggere l’ora
dopo la sincronizzazione se PNA non supporta i fusi orari o l’ora legale.
4.5 Schermata Route Information (Informazioni di percorso)
La schermata Route Information (Informazioni di percorso) contiene tutti i dati e
alcune funzioni necessarie durante la navigazione. Sono disponibili alcune funzioni
aggiuntive nel menu Route (Percorso) (Page 51). Se non è presente un percorso
attivo, uno dei pulsanti risulterà disattivato e non sarà possibile visualizzare i dati del
percorso.
Come promemoria, è possibile aprire questa schermata in due modi: toccando il
pulsante Info del menu Route (Percorso) (Page
Route Data (Dati di percorso) della schermata Cockpit (Abitacolo).
38
56) oppure toccando uno dei campi

4.5.1 Dati di percorso visualizzati (per la destinazione e le tappe
intermedie)
Nella sezione superiore della schermata è possibile visualizzare le informazioni sul
percorso corrente. Questi campi sono aggiornati continuamente quando la
schermata è aperta.
Una volta aperta la schermata, tutti i campi contengono le informazioni su come
raggiungere la destinazione finale. Toccare uno dei campi per visualizzare i dati
relativi ai punti di passaggio a partire dal primo punto alla destinazione finale.
4.5.1.1 Linea di percorso
La parte superiore di questa schermata mostra il percorso pianificato sotto forma di
linea orizzontale. Il punto all’estrema sinistra è l’inizio del percorso, quello all’estrema
destra è la destinazione finale ed è possibile visualizzare le bandiere dei punti di
passaggio lungo la linea spaziate in proporzione alla loro distanza.
La freccia verde, che rappresenta la posizione corrente, si sposta da sinistra a
destra offrendo un feedback visivo del viaggio.
Quando si raggiunge un punto di passaggio, questo diventa il punto di partenza del
percorso, il punto precedente viene eliminato, la riga che contiene tutti i punti di
passaggio viene modificata nell’immediato e la freccia torna a sinistra.
Quando MioMap deve ricalcolare il percorso, la freccia non torna a sinistra come
quando si raggiunge un punto di passaggio, ma può scorrere dato che la lunghezza
del nuovo percorso può essere diversa da quella precedente.
Quando i dati corrispondenti al percorso sono visualizzati nei campi di seguito,
l’intera linea diventa arancione mentre la linea del percorso è visualizzata sulla
mappa. Per i dati che appartengono a un punto intermedio, il percorso si colora solo
fino al punto di passaggio. Il resto della linea rimane in grigio.
4.5.1.2 Distanza restante
Questo valore può anche essere visualizzato in uno dei campi dati del percorso nella
schermata Cockpit (Abitacolo) alla voce Distance to destination (Distanza dalla
destinazione). È la distanza che rimane prima di raggiungere la destinazione finale.
Se esistono tappe intermedie, toccare uno dei campi per visualizzare la distanza dal
primo, secondo o successivo punto di passaggio.
39

4.5.1.3 Metodo
Questo campo illustra la modalità di calcolo del percorso. Visualizza il campo Route
(Percorso) o Vehicle (Veicolo) delle impostazioni dei parametri del percorso. Se si è
scelto Car, Taxi, Bus or Lorry (Auto, Taxi, Bus o Camion), in questo campo viene
visualizzato il tipo di percorso Fastest, Shortest o Economical (Più veloce, Più breve
o Economico). Se è stato selezionato Emergency, Bicycle o Pedestrian (Urgenza,
Bicicletta o Pedone), la relativa informazione è visualizzata in questo campo.
4.5.1.4 Tempo restante
Si tratta di un valore stimato che può essere visualizzato in uno dei campi dati del
percorso nella schermata Cockpit (Abitacolo) come Time to destination (Tempo dalla
destinazione). Indica il tempo necessario per raggiungere la destinazione finale del
percorso sulla base delle informazioni relative ai segmenti restanti del percorso. Il
calcolo non può includere imbottigliamenti stradali e altri possibili ritardi.
Se sono presenti punti di passaggio, toccare uno dei campi per visualizzare il tempo
necessario per raggiungere il primo, secondo o successivo punto di passaggio.
4.5.1.5 Arrivo stimato
Si tratta di un valore stimato che può anche essere visualizzato in un campo dati del
percorso nella schermata Cockpit (Abitacolo) come ETA to destination (Arrivo alla
destinazione). Indica il tempo stimato di arrivo alla destinazione finale del percorso
sulla base delle informazioni relative ai segmenti restanti del percorso. Il calcolo non
può includere imbottigliamenti stradali e altri possibili ritardi.
Se sono presenti punti di passaggio, toccare un campo per visualizzare la distanza
stimata per raggiungere il primo, secondo o successivo punto di passaggio.
4.5.1.6 Destinazione / Tappa intermedia
Questo campo indica l’indirizzo esatto (o le sue coordinate se l’indirizzo non è
disponibile) della destinazione finale.
Se sono presenti punti di passaggio, toccare un campo per visualizzare l’indirizzo o
le coordinate per raggiungere il primo, secondo o successivo punto di passaggio.
4.5.2 Icone di avviso
Normalmente, i 5 quadrati seguenti sono in grigio. Hanno invece colore rosso e un
simbolo grafico se sono allegati avvisi relativi al percorso pianificato. Si tratta di
avvisi, quindi le icone mostrano sempre informazioni relative all’intero percorso,
anche se i campi dati indicano solo i valori dalla posizione corrente a una tappa
intermedia.
Fare clic su un’icona per aprire la descrizione.
Seguono alcuni esempi delle icone disponibili:
40

• Questa icona indica che il percorso programmato prevede il pagamento di
un pedaggio.
• Questa icona indica che il percorso include tratti autostradali. Toccare
l’icona per calcolare la lunghezza totale del percorso autostradale nel percorso
raccomandato.
• Questa icona indica che il percorso raccomandato include strade a
pedaggio.
• Questa icona indica che il percorso raccomandato include una tratta in
traghetto.
• Questa icona segnala il pagamento della tratta in traghetto.
• Questa icona è visualizzata quando MioMap non ha potuto pianificare un
percorso includendo tutte le preferenze specificate. A volte, non è possibile
individuare un percorso indicato in prossimità della partenza o della destinazione.
• Questa icona indica che MioMap ha suggerito un percorso che non
corrisponde completamente alle preferenze indicate dall’utente nelle impostazioni
Route Parameters (Parametri del percorso).
• Il percorso raccomandato contiene zone pedonali.
•
•
un’autorizzazione di accesso.
• Informazioni – Qualsiasi dato rilevante ma non categorizzato. Toccare
l’icona per aprire il contenuto.
• Pagina successiva – È visualizzato quando sono presenti più di 5 avvisi per
il percorso raccomandato.
Il percorso raccomandato prevede strade non asfaltate.
Il percorso raccomandato include strade per le quali è richiesta
41

4.5.3 Adatta allo schermo
Toccare questo pulsante per visualizzare una panoramica dell’intero percorso
raccomandato. Viene visualizzata la schermata Map (Mappa) in modalità 2D Northup (Nord verso l’alto) per visualizzare la direzione del percorso.
4.5.4 Parametri
Questo pulsante apre la schermata di impostazioni dei parametri del percorso (Page
84) che è anche accessibile dal menu Route (Percorso) (Page 51).
4.6 Menu
Il pulsante Menu si trova nell'angolo in alto a destra delle schermate di mappa.
Toccare questo pulsante per aprire il menu che consente di accedere alle funzioni
più utilizzate di MioMap.
4.6.1 Scheda Find (Trova)
La prima pagina del menu è quella della scheda Find (Trova). Da qui è possibile
selezionare una destinazione senza doverla localizzare sulla mappa. Il menu Find
(Trova) è descritto in maggior dettaglio in: Page 64.
4.6.2 Scheda di scelta rapida
Consente di accedere rapidamente ad alcune opzioni configurabili.
I simboli sui pulsanti indicano lo stato alternativo della funzione, e non lo stato
corrente. Ad esempio, l'icona della luna è visualizzata quando sono attivi i colori
diurni; quando sono attivi i colori notturni, il pulsante delle modalità di colore
visualizzerà il simbolo del sole.
42

4.6.2.1 Mappa 2D / 3D (interruttore)
Questo pulsante alterna la vista della mappa da piana a prospettica. Il pulsante
include i seguenti stati:
Nella modalità 3D, la mappa indica una vista prospettica. Utilizzare i pulsanti di
inclinazione (Page 28) per modificare l'angolo di visualizzazione, se tali pulsanti sono
stati attivati con l'interruttore alla destra (Page 43). Nella modalità 2D, la mappa è
visualizzata nella modalità convenzionale a 2D. Questa vista corrisponde anche
all’estremità della gamma di inclinazione ed è accessibile inclinando la mappa verso
l’alto. Al contrario, per attivare la modalità 3D è necessario inclinare la modalità 2D
verso il basso. Le modalità di vista della mappa sono descritte in: Page 16.
Nota: Una volta attivata la vista 2D inclinando la mappa durante la navigazione,
premendo il pulsante Lock (Blocca), Smart Zoom inclinerà la mappa verso il basso.
Utilizzare il pulsante 2D/3D per passare definitivamente alla vista 2D.
4.6.2.2 Zoom & Tilt (Zoom e inclina) (interruttore)
Questo pulsante fornisce un altro controllo della mappa. Il pulsante include i seguenti
stati:
43

Quando la spia verde è accesa, vengono visualizzati altri pulsanti trasparenti (Page
27 e Page 28) sul lato sinistro degli schermi di mappa per ingrandire, ridimensionare
e inclinare senza ricorrere ai pulsanti.
4.6.2.3 Modalità diurna & notturna (interruttore)
Questo pulsante alterna le modalità di colori notturni e diurni di MioMap. Il pulsante
include i seguenti stati:
Attivare o disattivare i colori notturni manualmente e ignorare l’alternanza automatica
delle modalità di colore ambiente.
Nota: Utilizzare questa opzione per disattivare la funzionalità colori notturni
automatici. Per impostare nuovamente l’alternanza automatica, è necessario
riattivare questa funzione dalla schermata delle Impostazioni generali (Page 76).
4.6.2.4 Gestione dei POI (Punti di interesse)
Da qui è possibile impostare tutti i parametri relativi ai POI creati, e la visibilità dei
POI integrati nella mappa.
Gestione della visibilità dei POI integrati
Le mappe di MioMap sono dotate di un vasto numero di POI. Se tutti i POI fossero
visualizzati contemporaneamente, la lettura della mappa risulterebbe troppo
complessa. (Per ulteriori informazioni sulla disposizione dei POI sulla mappa, vedere
44

Page 21). L’utente può quindi decidere quali gruppi di POI visualizzare e quali
nascondere. MioMap è dotato di un sistema di categoria dei POI a più livelli. L’utente
può impostare la visibilità dei due livelli superiori. I livelli successivi saranno
visualizzati o nascosti in base alla loro categoria di appartenenza (ad esempio, è
possibile impostare la visibilità delle stazioni di rifornimento nella categoria Services
(Servizi), ma tutte le voci della detta categoria verranno mostrate o eliminate).
I gruppi contrassegnati da un’icona grigia sono nascosti. Le icone blu sono
visibili sulla mappa, mentre le icone bicolori includono sottocategorie visualizzate
o nascoste.
Dopo aver evidenziato con un tocco un gruppo POI, il pulsante nell’angolo in basso
a sinistra diviene Show (Mostra) se il gruppo dei POI è nascosto, o Hide (Nascondi)
se il gruppo è visualizzato in parte o nella totalità.
Suggerimento: Per visualizzare completamente un gruppo mostrato solo in parte,
toccare due volte il pulsante. Nascondere prima il gruppo intero per visualizzarlo
successivamente con tutti i sottogruppi.
Toccare nuovamente il gruppo POI evidenziato - eccetto per My POI (POI
personalizzati) descritti in seguito – per aprire l’elenco di sottocategorie per quel
gruppo. Qui non è possibile visualizzare i sottogruppi bicolori, dato che si può
impostare la visibilità solo per i primi due livelli di categoria. Per mostrare o
nascondere un sottogruppo, la procedura è identica a quella dei gruppi principali.
Manage My POI (Gestione dei POI personalizzati)
Evidenziando e toccando nuovamente il pulsante My POI (POI personalizzati) sulla
schermata principale Manage POI (Gestione POI), è possibile gestire i gruppi e gli
elementi dei POI creati.
45

Nota: Il gruppo Unnamed (Senza nome) viene visualizzato solo se è stato salvato un
POI senza creare un nuovo gruppo POI.
Note: Se in Contacts (Contatti) di Mio DigiWalker H610 sono presenti voci valide,
MioMap importerà come POI personali quelli di cui riconosce l’indirizzo, inserendoli
in un nuovo gruppo chiamato appunto Contacts (Contatti). Ad ogni avvio, MioMap
ricarica i punti dal database dell’applicazione dei contatti. Utilizzando questi punti, è
possibile programmare un percorso dei contatti con pochi tocchi dello schermo.
Toccare un nome del gruppo per visualizzare un elenco di POI salvati in quel
gruppo. Tale elenco è simile a quello dei risultati di POI nella scheda Find (Trova). I
POI sono ordinati in base alla distanza dalla posizione corrente. Se non è disponibile
la posizione GPS, o se è stata disattivata la funzione Lock-to-Position (Blocca in
posizione) toccando la mappa, i POI vengono ordinati in base alla loro distanza dal
Cursore.
Quando My POI Groups (Gruppi POI personalizzati) sono visualizzati, sono
disponibili le seguenti opzioni:
• Show/Hide (Mostra/Nascondi): Come per i POI integrati, è possibile mostrare o
nascondere tutti i POI della categoria selezionata sulla mappa. I gruppi con
un’icona blu vengono visualizzati, mentre i gruppi con un’icona grigia sono
nascosti.
• New (Nuovo): È possibile creare un nuovo gruppo di POI personalizzati toccando
questo pulsante. Selezionare un’icona, un nome e il livello massimo di zoom in cui
il POI è ancora visibile sulla mappa (se si sceglie di visualizzare il gruppo di POI).
Non è necessario creare gruppi di POI in anticipo. È possibile farlo salvando un
nuovo POI.
46

• Delete (Elimina): È possibile eliminare uno dei gruppi di POI personalizzati
salvati. Questo comando eliminerà tutti i POI del gruppo. MioMap chiede di
confermare l’azione.
• Edit (Modifica): È possibile modificare gli attributi (nome, icona, livello di
visibilità) di un gruppo di POI personalizzati creati in precedenza.
• Left/right arrows (Frecce sinistra/destra): Se i gruppi occupano più pagine,
questi pulsanti permettono di scorrerle. Il campo verde a sinistra di questi pulsanti
mostra il numero della pagina corrente e il numero di pagine totali.
I gruppi POI personalizzati offrono le seguenti opzioni:
• Filter (Filtro): È possibile accorciare l’elenco dei punti di interesse corrispondenti
grazie al filtro. Proprio come nella funzione Find (Trova), è sufficiente inserire
alcune lettere del nome del POI desiderato. Se il numero delle voci corrispondenti
rientra in una pagina, MioMap visualizzerà l’elenco automaticamente. Toccare
Done (Fine) prima che questo accada per visualizzare l’elenco dei risultati su più
pagine.
• ABC/Distance (ABC/Distanza): Toccando questo pulsante, i punti di interesse
sono ordinati in ordine alfabetico. Toccarlo nuovamente per ripristinare l’ordine in
base alla distanza.
Toccando un POI dell’elenco, è aperta una nuova finestra con le informazioni
relative.
Sono disponibili le seguenti opzioni:
• OK: Toccando questo pulsante, la schermata della mappa con il POI selezionati
compare al centro della schermata.
• Edit (Modifica): È possibile modificare gli attributi (nome, icona, livello di visibilità)
di un gruppo di POI selezionati.
47

• Delete (Elimina): È possibile eliminare qualsiasi gruppo dei miei punti di interesse
creati in precedenza. MioMap chiede di confermare l’azione.
4.6.2.5 Informazioni popup (interruttore)
Questo pulsante attiva o disattiva le informazioni di popup del Cursore sulle
schermate della mappa. Il pulsante include i seguenti stati:
Una volta attivata questa la funzione, toccare lo schermo (attivazione del Cursore
mediante un punto rosso) in una schermata della mappa per aprire un riquadro di
popup che riporta il nome della strada, l’indirizzo e il nome dei POI selezionati, se
presenti.
Suggerimento: Toccare una delle icone informative in blu dietro ai nomi dei POI per
accedere ai dettagli sull'elemento POI indicato.
4.6.2.6 Gestione dei registri di traccia
Con MioMap è possibile salvare i registri di traccia dei viaggi effettuati. Da questa
schermata è possibile gestire tutti i registri di traccia. Qui è visualizzato un elenco di
tutti i registri di traccia salvati.
48

Il nome originale di un registro di traccia corrisponde alla data e ora di registrazione.
È possibile attribuire un nome significativo.
Ogni registro di traccia è contrassegnato da un colore, indicato alla sinistra del nome
quando il registro di traccia è visualizzato sulla mappa. Se il registro non è visibile, è
sostituito da un carattere di sottolineatura. Toccare la linea del registro di traccia per
visualizzare o nascondere il registro. Il registro di traccia tracciato sulla mappa ha lo
stesso colore del nome cui si riferisce.
Quando si memorizza un registro di traccia, nell’elenco è visualizzata una nuova
linea con un carattere di sottolineatura, dato che i registri di traccia appena registrati
non sono visualizzati normalmente nella mappa.
Suggerimento: Per visualizzare il registro di traccia durante la memorizzazione,
toccarlo due volte per aprirlo.
Nello schermo visualizzato sono presenti le seguenti opzioni:
• Record (Memorizza): Questo commando avvia la memorizzazione del registro di
traccia. Viene visualizzata una nuova linea nell’elenco e i dati di posizione GPS
sono salvati fino a che non si interrompe il processo o si chiude MioMap. Sulle
schermate della mappa è visualizzata un’icona rossa che indica lo stato della
49

registrazione (Page 32). Toccare l’icona per aprire la schermata Track Log
(Registro di traccia).
• Stop recording (Arresto registrazione): Se la registrazione è in corso, questo
pulsante la interrompe.
• Info: Questo pulsante apre una schermata che indica i dettagli relativi al registro
di traccia e consente di:
• modificare il nome del registro di traccia mediante il pulsante Rename
(Rinomina),
• modificare il colore del registro di traccia mediante il selettore di colore della
mappa,
• oppure visualizzarlo sulla mappa mediante il pulsante Fit To Screen (Adatta allo
schermo).
• Replay (Ripeti riproduzione): Premere questo pulsante per visualizzare una
simulazione del registro di traccia. Sulla schermata della mappa viene visualizzata
un’icona verde che indica la presenza di una simulazione basata su un registro
reale salvato e non di una panoramica (Page 32).
• Delete (Elimina): È possibile eliminare un registro di traccia non più
necessario.MioMap chiede di confermare l’azione.
• Track log options (Opzioni del registro di traccia): Questo pulsante nell’angolo
destro in alto porta allo schermo impostazioni dove è possibile impostare i
parametri del log di tracciato:
• Update interval (Aggiorna intervallo) Indica la frequenza con cui vengono
salvati i punti del tracciato. L’informazione sulla posizione è solitamente ricevuta
ogni secondo dal GPS. Se non è necassario un registro molto dettagliato,
incrementare il numero per risparmiare spazio nel registro di traccia.
• Current autosave track size (Dimensione di traccia automatica corrente):
Questo numero indica la memoria utilizzata dai sia riservata dai registri di
traccia salvati automaticamente.
• Enable auto-saving (Attiva salvataggio automatico): Quando il salvataggio
automatico è attivo, non è necessario attivare o disattivare manualmente il
salvataggio del registro di traccia. MioMap avvia la resitrazione automatica del
registro di traccia non appena è disponibile la posizione GPS.
50

• Limit track DB size (Limita dimensione registro nel DB): Qui è possibile
impostare se massimizzare la dimensione del database in cui sono salvati
automaticamente i registri di traccia.
• Maximum track database size (Dimensione massima del database dei
registri): Qui è possibile impostare la dimensione massima del database, se è
stato attivato il limite di dimensione nella funzione precedente.
• Create NMEA/SIRF log (Crea registro NMEA/SIRF): Indipendentemente dal
normale registro di traccia, MioMap può registrare i dati originali del dispositivo
GPS. MioMap è capace di funzionare con i dispositivi GPS che utilizzano il
protocollo NMEA o SIRF, in modo che i dati salvati siano in uno di questi
formati. Questi registri sono salvati come file testo separate sulla scheda SD e
non possono essere mostrati o riprodotti in MioMap. Sono utili in fase di postelaborazione, qualora necessario. Il salvataggio dei dati GPS originali può
occupare rapidamente la memoria disponibile.
4.6.3 Scheda Route (Percorso)
Questo menu contiene le opzioni di gestione delle diverse impostazioni del
programma.
4.6.3.1 Recalculate (Ricalcola)
Questo punto del menu è disponibile solo in presenza di un percorso attivo e di una
posizione GPS.
Consente di accedere a un menu con quattro opzioni. Utilizzando una delle funzioni,
è possibile modificare il percorso corrente.
51

Recalculate (Ricalcola)
Questa funzione ripete il calcolo del percorso sulla base delle impostazioni utilizzate
per il calcolo precedente. Generalmente questa opzione è usata quando il calcolo
automatico fuori-strada è disattivato. Tuttavia, può essere utile quando si viaggia su
una strada parallela a quella raccomandata dal percorso. In questo caso, MioMap
potrebbe non ricalcolare il percorso per un certo periodo di tempo; l’utente può
tuttavia forzare il ricalcolo. Questo è il pulsante utilizzato più frequentemente quando
la finestra viene visualizzata automaticamente, a condizione che sia impostato il
ricalcolo del percorso manuale (Page 81).
Drop Next Via Point / Delete Route (Abbandona tappa seguente / Elimina
percorso)
È possibile modificare il percorso in modo da saltare il punto di passaggio
successivo, se desiderato. Ad esempio, l'aggiunta di una tappa intermedia può
essere servita a influenzare il percorso senza la necessità di raggiungerlo. Oppure
se si è in prossimità di una una tappa intermedia e MioMap continua la navigazione
in quella direzione. Se non sono rimaste tappe intermedie (ma solo la destinazione),
il pulsante diventa Delete Route (Elimina percorso) e la navigazione si interrompe.
Bypass (Deviazione)
In prossimità di un imbottigliamento o di un blocco stradale, MioMap può ricalcolare il
percorso basandosi sul percorso originale in pochissimo tempo. È sufficiente
impostare la distanza minima di deviazione dal percorso originale. Selezionare il
valore più indicato a seconda del grado di complicazione del traffico.
Nota: Questa funzione offre un'alternativa alla sezione successiva del tragitto
raccomandato. Per modificare gli ultimi tratti del percorso o per evitare strade o
svolte specifiche, utilizzare la funzione Avoid (Evita) (Page 53).
Nota: Quando si utilizza questa funzione, MioMap continuerà a escludere la stessa
parte di mappa dagli ultimi tragitti finché il tragitto è eliminato in modo manuale
(Page 53), o riavviare MioMap.
52

Cancel (Annulla)
Questa opzione torna direttamente alla schermata della mappa senza ricalcolare il
percorso attivo. Scegliendo tale opzione quando il calcolo manuale del percorso è
configurato (Page 81), la navigazione si interrompe e viene attivata nuovamente
quando si torna al percorso originale.
4.6.3.2 Delete (Elimina)
Toccare Delete (Elimina) per eliminare il percorso attivo e tutti i punti intermedi
(avvio, tappe e destinazione). Nel caso si desideri utilizzare nuovamente lo stesso
percorso, è necessario crearlo nuovamente. MioMap visualizza un avviso prima di
eliminare i dati di percorso.
Tale funzione ha un ruolo speciale quando è stata utilizzata la funzione Avoid
(Evita). Una volta giunti a destinazione, la linea del percorso scompare dalla mappa
e la navigazione si interrompe. Il percorso viene praticamente eliminato, ma alla
programmazione di un nuovo percorso, le strade, manovre e aree escluse dal
percorso saranno escluse. Toccare Delete (Elimina) per eliminare il percorso
precedente e le rispettive restrizioni.
Nota: Quando un punto di interesse è utilizzato come punto intermedio di un tragitto,
cancellare il tragitto non cancellerà il punto di interesse stesso, ma solo il suo stato
sul tragitto.
4.6.3.3 Itinerary (Itinerario)
Questa funzione apre l’itinerario (elenco di eventi del percorso) del percorso attivo.
L’itinerario ha tre diverse modalità di visualizzazione e due funzioni.
Modalità di visualizzazione
Le modalità di visualizzazione differiscono solo nel numero di eventi visualizzati
nell’elenco. Le voci dell’elenco sono sempre visualizzate con tutte le informazioni
disponibili, inclusi i pittogrammi delle manovre necessarie e la distanza dell’evento
dalla voce precedente nell’elenco.
L’itinerario è aggiornato costantemente durante la navigazione di un percorso.
Durante la navigazione, la voce successiva dell’elenco rimane sottolineata fino alla
selezione successiva. A questo punto, il nuovo elemento selezionato rimane
evidenziato.
• Detailed Instructions (Istruzioni dettagliate): È l’elenco visualizzato all’apertura
dell‘itinerario. Contiene tutti gli eventi e i relativi dettagli. Tutti i principali incroci
sono visualizzati nell’elenco, anche quelli a distanza.
• Instructions (Istruzioni): Toccando una volta il pulsante Mode (Modalità), viene
visualizzato un elenco di eventi per cui è richiesta l’attenzione dell'utente, come le
manovre da effettuare nel percorso. Questi sono gli eventi indicati nel campo di
anteprima Turn (Svolta) e annunciati dalle istruzioni vocali.
53

• Route summary (Riepilogo percorso): Toccando nuovamente il pulsante Mode
(Modo), viene visualizzata una panoramica del percorso che contiene solo i
percorsi e le intersezioni più importanti.
Show (Mostra)
Toccare questo pulsante per visualizzare l’elemento dell’elenco evidenziato sulla
mappa, Questo consente di identificare gli eventi di percorso nell’elenco.
Avoid (Evita)
Toccare questo pulsante per visualizzare un elenco di possibili modifiche al
percorso. Queste consentono di calcolare il percorso, evitare l’evento evidenziato e
anche gli eventi successivi.
• Manoeuvre (Manovra): Questa opzione evita l’azione evidenziata. Ad esempio,
nel caso di una svolta particolarmente difficile in un’ora di punta, MioMap ricalcola
nuovamente il percorso escludendo la svolta. Se la strada successiva è un
elemento importante nel percorso, MioMap potrebbe sostituire la svolta con svolte
più svolte semplici per raggiungere la medesima destinazione.
• Road (Strada): Escludendo una strada, MioMap ricalcola il percorso senza la
detta strada. Questa funzione è utile quando si ha notizia di un imbottigliamento o
di un blocco stradale in un tratto incluso nell'itinerario.
• Distances (Distanze): Nell’elenco sono presenti anche alcuni pulsanti di
distanza. Sono simili a quelli dell’elenco Bypass (Deviazione) del menu
Recalculation (Ricalcola) (Page 51), ma possono essere utilizzati per parti distanti
del percorso.
54

Nota: Non è necessario aprire l’itinerario in caso di blocco o imbottigliamento
stradale. Per ottenere rapidamente un percorso alternativo, utilizzare la funzione
Bypass (Deviazione) di Recalculate (Page 51).
Nota: Quando si utilizza questa funzione, MioMap continuerà a escludere la stessa
parte di mappa dagli ultimi tragitti finché il tragitto è eliminato in modo manuale
(Page 53), o riavviare MioMap.
4.6.3.4 Fly Over (Panoramica)
In questo caso non è prevista una funzione di navigazione, ma una vista facilitata del
percorso. Consiste in una simulazione del percorso che verrà visualizzato durante la
navigazione.
Lifelike simulation (Simulazione reale)
Toccare il pulsante Fly Over (Panoramica).
In questa modalità, la simulazione è eseguita a velocità normale (utilizzando il limite
di velocità delle vie e strade del percorso) e accompagnata dalle istruzioni vocali.
Questa modalità è utile per riprodurre una demo di MioMap oppure per studiarne il
funzionamento prima di iniziare il viaggio.
4.6.3.5 Edit (Modifica)
Toccare Edit (Modifica) per visualizzare l’elenco di tutti i punti utilizzati nel percorso.
Il primo elemento nell’elenco è il punto di partenza del percorso senza una posizione
GPS valida, oppure l’ultimo punto di passaggio raggiunto una volta aperto l’elenco
durante la navigazione, oppure il punto in cui MioMap ha calcolato il percorso per
l’ultima volta. L’elenco è aggiornato costantemente e i punti di passaggio sono
eliminati nel corso del viaggio. L’ultima voce dell’elenco corrisponde alla
destinazione finale.
Utilizzare le frecce sulla destra per spostarsi all’interno dell’elenco ed evidenziarne
una linea. È possibile effettuare le seguenti operazioni:
• Add (Aggiungi): È possibile aggiungere un nuovo punto sul percorso (o una
nuova destinazione finale nel caso l'elemento evidenziato sia l'ultimo dell'elenco)
dopo il punto selezionato. Il menu Find (Trova) si apre automaticamente e
consente di ricercare un indirizzo, POI, coordinata, destinazione preferita oppure
55

di selezionare un punto dall’elenco History (Cronologia). Dopo aver effettuato la
selezione, MioMap torna alla schermata Edit (Modifica) e la selezione è aggiunta
sotto la riga evidenziata.
• Delete (Elimina): È possibile cancellare il punto selezionato dall’elenco. Se
la voce evidenziata è l’ultima nell’elenco, il punto di passaggio precedente diventa
la destinazione finale.
• Optimise (Ottimizza): È possibile ottimizzare l'ordine di passaggio fra le
tappe intermedie, se non esiste un ordine specifico. Toccando questo pulsante,
MioMap ordina immediatamente l’elenco facendo risparmiare tempo e carburante.
L’ottimizzazione è effettuata solo per le tappe intermedie. Il punto di arrivo e di
destinazione rimangono ovviamente inalterati.
• Up and Down (Su e Giù): Utilizzare questi pulsanti per riordinare
l'elenco spostando gli elementi evidenziati verso l’alto o verso il basso.
4.6.3.6 Info
Questo pulsante apre la schermata Route Information (Informazioni di percorso)
descritta in: Page 38. La schermata mostra le informazioni relative al percorso
corrente e include alcune opzioni aggiuntive per controllare e modificare il percorso
attivo.
4.6.4 Pulsante principale
Il pulsante principale nell’angolo in basso a destra porta al Menu principale descritto
in: Page
15.
4.6.5 Tipi di telecamera
Esistono quattro tipi di telecamera anti-velocità:
4.6.5.1 Telecamere fisse
Alcune telecamere sono collocate al margine della strada, puntano in una direzione,
e monitorano una o entrambe le direzioni del traffico. Questi dispositivi misurano la
velocità corrente. Per queste telecamere, è possibile specificare la direzione del
traffico e il limite di velocità controllati. MioMap emette un avviso quando il veicolo è
in prossimità delle telecamere nella direzione misurata. Se la velocità del veicolo è
56

superiore al limite in corrispondenza della telecamera, viene emesso un speciale
segnale avviso.
Le telecamere antivelocità di sezione sono contrassegnate dal seguente simbolo:
4.6.5.2 Telecamere mobili
Alcune telecamere sono operate dai veicoli. Il database contiene alcune posizioni
tipiche delle telecamere mobili. Non sempre le telecamere sono operative nel detto
punto e il limite di velocità non è specificato. Il tipo di avviso è simile a quello emesso
per le telecamere fisse, ma non è impostato alcun limite di velocità. L’avviso è
emesso solo per la prossimità.
Le telecamere antivelocità di sezione sono contrassegnate dal seguente simbolo:
4.6.5.3 Telecamere integrate
Alcune telecamere sono integrate nei semafori e funzionano come telecamere fisse
pur essendo più difficili da individuare. Gli avvisi di prossimità e velocità sono degli
stessi tipi di quelli delle telecamere fisse.
Le telecamere antivelocità di sezione sono contrassegnate dal seguente simbolo:
4.6.5.4 Telecamere a controllo doppio
Queste telecamere operano a coppia e non misurano la velocità corrente ma la
velocità media del veicolo fra le due telecamere. Entrambe identificano il veicolo e
registrano l’ora esatta di passaggio. La differenza di tempo fra i due punti serve per
calcolare la velocità media del veicolo.
MioMap emette un avviso in prossimità della prima telecamera e calcola la velocità
media del veicolo fino al raggiungimento della seconda telecamera. Se la velocità
57

media supera il limite di velocità consentito fra le due telecamere, verrà emesso un
avviso speciale.
Nota: Nella rara eventualità in cui MioMap non riesca a registrare il momento di
passaggio davanti alla seconda telecamera (ad esempio, se la telecamera è
collocata all’uscita di un tunnel in cui non è ancora disponibile la posizione GPS), il
segnale di avviso continua. Toccare il simbolo della telecamera alla sinistra per
interromperlo.
Le telecamere antivelocità di sezione sono contrassegnate dal seguente simbolo:
4.6.6 Direzione del traffico controllata
Le varie telecamere possono misurare la velocità in una direzione di transito, in
entrambe le direzioni, o in più direzioni nel caso di un’intersezione o di una base
rotante. MioMap emette un avviso solo nel caso di una direzione misurata o
potenzialmente misurata.
La direzione misurata delle telecamere è indicata con i seguenti simboli:
4.6.7 Limite di velocità controllato
Come informazione aggiuntiva, è fornito il limite di velocità controllato dalle
telecamere fisse, integrate e doppie. Quando si salva la posizione di una telecamera
con il pulsante Cam del menu Cursore (Page 32), viene utilizzato il limite di velocità
della strada per impostazione predefinita. È possibile modificare il valore da 30 km/h
a 130 km/h utilizzando il relativo controllo:
4.6.8 Aggiunta o modifica di una telecamera
È possibile aggiungere nuove telecamere, oppure eliminare o modificare i parametri
di quelle esistenti utilizzando Add Cam (Aggiungi Cam) o Edit Cam (Modifica Cam)
dal menu Cursore (Page 32). Per eliminare una telecamera esistente, toccare Edit
Cam (Modifica Cam) e quindi Dolete (Elimina).
58

4.6.9 Modifica delle impostazioni di avviso relative a una telecamera
È possibile attivare/disattivare l’avviso della telecamera e affinare le impostazioni
dalle impostazioni generali (Page 78 e Page 79).
4.7 TMC (Traffic Message Channel)
MioMap fornisce percorsi più accurati se le informazioni TMC (Traffic Message
Channel) sono disponibili. Il Traffic Message Channel (TMC) è un'applicazione
specifica del sistema FM RDS (Radio Data System) che trasmette informazioni in
tempo reale e previsioni del tempo.
Nota: TMC non è un sistema globale. Potrebbe non essere disponibile in tutti i paesi
o regioni. Rivolgersi al proprio rivenditore per ulteriori informazioni sul servizio.
Per ricevere informazioni TMC, è necessario che un ricevitore TMC sia connesso a
PNA.
MioMap elabora automaticamente le informazioni TMC ricevute. Non è necessario
effettuare alcuna impostazione nel programma. La ricerca delle stazioni radio FM
che trasmettono i dati TMC è effettuata automaticamente e le informazioni
decodificate sono utilizzate immediatamente nella pianificazione del percorso. Nel
momento in cui MioMap riceve infromazioni di traffico che possono influenzare il
percorso, il programma emette un avviso sul ricalcolo dell'itinerario e continua la
navigazione con il percorso più adatto alle nuove condizioni di traffico.
59

Il sottosistema TMC può essere avviato dalla schermata GPS Data (Dati GPS)
(Page 36) toccando il pulsante TMC.
4.7.1 Elenco di messaggi TMC
La schermata principale della sezione TMC presenta l'elenco dei messaggi TMC
validi, ordinati per distanza dalla posizione corrente.
Toccare le frecce per voltare pagina e visualizzare le complicazioni del traffico a
distanza, oppure premere Settings (Impostazioni) per configurare il funzionamento
del sottosistema TMC. Viene aperta una nuova finestra.
4.7.2 Centro di controllo TMC
Questa schermata mostra l'origine TMC selezionata da cui è possibile modificare le
impostazioni TMC.
60

4.7.2.1 Stazione radio FM selezionata
Il nome e la frequenza della stazione radio selezionata è visualizzato nella parte
superiore di questa finestra insieme alle infroamzioni sulla forza del segnale in una
barra simile alle barre di forza del segnale del satellite GPS nella schermata GPS
Data (Dati GPS).
Se non sono presenti stazioni radio che trasmettono i dati TMC nella propria area, il
ricevitore continua la ricerca. La frequenza percorre la banda radio FM CCIR (87.5108 MHz). Quando si raggiunge un'area ove sono disponibili informazioni TMC, la
ricerca si interrompe e, dopo un rapido test, sono visualizzati i dettagli della stazione.
4.7.2.2 Esclusione della stazione selezionata
Per ricevere i dati TMC da un'altra stazione radio, premere questo pulsante. La
stazione radio è inserita nell'elenco delle stazioni escluse e Mio Map avvia la ricerca
di un'altra stazione TMC, ignorando sempre la stazione esclusa.
4.7.2.3 Visualizzazione delle stazioni escluse
Questo pulsante apre un elenco delle stazioni radio escluse. Toccare una stazione
dell'elenco, quindi Attiva per far sì che MioMap accetti nuovamente le informazioni
TMC dalla stazione.
4.7.2.4 Ordina eventi per distanza / tipo
L'elenco degli eventi di traffico possono essere ordinati per distanza dalla posizione
corrente o per tipo. Toccare il pulsante per passare da uno stato all’altro.
4.7.2.5 Usa informazioni sul traffico
Questo pulsante è attivato per default, quindi i messaggi TMC sono utilizzati nella
pianificazione del percorso. Toccare il pulsante per far sì che MioMap ignori le
informazioni di traffico in tempo durante la pianificazione del percorso.
Suggerimento: Se si sta organizzando un piano di percorso per un viaggio futuro, si
consiglia di disattivare la pianificazione del percorso corretto TMC.
61

4.7.2.6 Ricalcola per evitare il traffico
Questa impostazione è simile alla precedente. Quando è disattivata, il sistema
continuerà a utilizzare i dati TMC per la pianificazione del percorso, ma non attiverà
il ricalcolo automatico quando le condizioni del traffico cambiano durante il viaggio.
62

5 Find (Trova)
Una delle funzioni usate più comunemente in MioMap è la selezione della
destinazione. Dopo aver impostato una destinazione, avviare la navigazione. Questo
passaggio è effettuato in totale semplicità. MioMap è dotato di un motore di ricerca
molto versatile che consente di trovare la destinazione in pochi passaggi.
Nota: Dopo aver selezionato un luogo in Find (Trova), viene visualizzata
normalmente la schermata della mappa, ove sono presenti varie azioni possibili (ad
esempio, impostare come avvio, destinazione, aggiungere una via, continuare un
percorso, aggiungere una telecamera antivelocità o un POI). Tuttavia, una volta
aperto il sistema Find (Trova) dal Menu principale, MioMap avvia automaticamente
la modalità Cockpit (Abitacolo) e la navigazione.
5.1 Menu principale Pulsanti Find (Trova) (Address, Favourites,
POI, History) (Indirizzo, Preferiti, POI, Cronologia)
Come detto, il modo più veloce per trovare la destinazione e iniziare la navigazione è
partire dal pulsante Address, Favourites, POI o History (Indirizzo, Preferiti, POI o
Cronologia) del menu principale Page 15). Questo indirizza alla rispettiva schermata
di ricerca, e una volta scelta la destinazione, MioMap mostra la schermata Cockpit
(Abitacolo) e avvia la navigazione. Quindi per pianificare un percorso da una
destinazione dei Preferiti, basta un doppio tocco - ad es. Favourites (Preferiti) e
Home - per avviare la navigazione.
In questo menu sono presenti altri pulsanti simili (Page 64) cui è possibile accedere
dalle schermate della mappa. Questi pulsanti sono attivati dalle schermate della
mappa e spostano il cursore nella posizione desiderata senza avviare direttamente
la navigazione.
5.2 Selezione mediante il tocco della mappa
È possibile indicare una destinazione utilizzando la mappa. Individuare la
destinazione desiderata sulla mappa, toccarla per aprire automaticamente il menu
Cursore con le azioni possibili.
63

Nota: Quando è visualizzato automaticamente, il menu Cursore rimane aperto per
alcuni secondi. Se non si sceglie alcuna opzione dell’elenco, il menu si chiude
automaticamente. Quando lo si apre manualmente, rimane visualizzato fino a che
non lo si chiude o si passa a un altra schermata.
Suggerimento: Per visualizzare il punto selezionato nel centro della mappa, chiudere
e riaprire il menu Cursore oppure attendere che si chiuda e riaprirlo nuovamente.
Aprendo il menu Cursore manualmente, la mappa è spostata in modo che il punto
selezionato rimanga in posizione centrale.
5.3 Uso del menu Find (Trova)
Il menu Find (Trova) è accessibile dai pulsanti di menu delle schermate della mappa
(Page 15). Permette di selezionare una posizione utilizzando varie possibilità.
5.3.1 Ricerca di un indirizzo, strada, intersezione o città
Per cercare una città, strada, intersezione o indirizzo preciso, utilizzare il modulo
Find Address (Ricerca indirizzo). Se si conosce parte dell’indirizzo, questo è il
metodo più facile per localizzarlo.
La seguente cifra mostra la struttura del modulo di indirizzo/ricerca. Sono presenti
cinque livelli Country, State, City, Street e Address (nazione, stato, città, strada e
indirizzo). Il livello Stato è visualizzato solo per l'Australia e gli Stati Uniti. Questo
livello non si applica a tutti gli altri paesi supportati da MioMap. L'elenco delle città e
degli Stati correnti è il punto di inserimento del modulo. I rettangoli verdi
corrispondono alle uscite. Completare la ricerca selezionando il centro di una città, il
punto medio di una strada, incrocio di due strade o indirizzo esatto.
64

Questo è il Livello 3 del modulo. Da questo punto, è possibile procedere (basso)
inserendo il nome della strada, il numero civico o l’intersezione oppure tornare
indietro (alto) modificando la città o la nazione.
5.3.1.1 Selezione di una città, stato o nazione
La prima schermata del modulo di indirizzo/ricerca è l’elenco delle città più recenti (e
degli Stati in Australia). La prima riga dell'elenco indica sempre la città corrente o più
prossima (Europa, Asia e USA), o lo Stato corrente (Australia).
Se la città è visualizzata nell’elenco, toccarla per tornare alla schermata Street Name
Input (Immissione nome di strada) e inserire automaticamente il nome o il codice
postale della città selezionata e indicato nella parte superiore dello schermo. Se la
città non è visualizzata, utilizzare le frecce nell'angolo in basso a destra per scorrere
l'elenco.
Suggerimento: Se durante la navigazione, si desidera sapere il nome della città,
Stato o nazione in cui ci si trova, avviare Find/Address (Trova/Indirizzo) e leggere la
prima riga dell'elenco. Questa funzione porta a un risultato affidabile solo se la
posizione GPS è disponibile e se non è stata disattivata la funzione Lock-to-Position
(Blocca in posizione) spostando la mappa.
Se l’elenco delle città usate di recente contiene città raramente visitate, vuotare
l’elenco utilizzando il pulsante Elimina nella parte in basso a sinistra della schermata.
Selezione di una nuova città
65

Se si cerca una località, città (o Stato) che non è presente nell'elenco, toccare Other
City (Altra città) nell’angolo in alto a destra. Viene aperta la schermata di immissione
del nome o del codice postale, ove è possibile selezionare la città desiderata.
Inserire alcune lettere del nome o cifre del codice postale, effettuare una selezione
dall'elenco di risultati forniti automaticamente dal programma ove le voci
corrispondenti sono visualizzate su una pagina o su più pagine se si è toccato Done
(Fine) dopo l'inserimento di alcune lettere.
Nota: È possibile che non siano disponibili i codici postaeli del paese selezionato. In
questo caso, inserire il nome della città.
Per farlo, servirsi dello schermo di immissione alfabetico (alfabetico o di tipo
QWERTY). È sufficiente inserire le prime lettere del nome, dato che il programma
limita la ricerca alle città di una dato Stato o nazione. Se il nome della città è
costituito da più parole, il modello di ricerca può essere una delle due parti del nome.
È possibile cercare più parole parziali inserendo caratteri di spaziatura nel modello.
Ad esempio, è possibile ricercare Key West in Florida in base ai seguenti criteri di
ricerca: "Ke W" o "We K" (in qualsiasi ordine).
Non è necessario inserire gli accenti nella ricerca di una destinazione. È sufficiente
digitare le lettere di base (la lettera più simile a quella accentata). MioMap avvia la
ricerca di tutte le combinazioni possibili all’interno del database (ad es. se il nome
della città canadese è "Déléage", digitare semplicemente "Deleage" per avviare la
ricerca).
Quando si inizia la digitazione, MioMap calcolerà il numero di città che
corrispondono ai modelli inseriti. Questo numero è indicato nella angolo in basso a
destra della riga di input. Se i nomi delle città corrispondenti che risultano dalla
ricerca rientrano in una schermata, il suono emesso alla digitazione di un pulsante è
diverso, e MioMap visualizza tutti i risultati in un unico elenco. Selezionare l’elenco
desiderato toccando l’elemento appropriato.
Nota: Quando sono presenti più di 300 risultati (un elenco di oltre 60 pagine) per uno
o più modelli inseriti, MioMap interrompe la ricerca e visualizza ">300"v alla destra
della riga di immissione testo. Inserire più lettere per limitare l’elenco.
Nota: Se il nome della città contiene un carattere che non è disponibile sulla tastiera
(ad es. un apostrofo o un trattino), MioMap lo considera come uno spazio e divide la
parola. Ecco perché è possibile ricercare "Alleyn-Et-Cawood" con i seguenti criteri di
ricerca: "A E C", "Et A" o "Al Ca".
66

Suggerimento: Se è stato inserito il nome della strada e i nomi corrispondenti si
estendono su più pagine, toccare Done (Fine) e selezionare la città desiderata
dall’elenco. Passare da una pagina all'altra utilizzando le frecce direzionali
nell'angolo in basso a destra.
Suggerimento: Nel caso in cui il nome della città è composto da più parole, è
possibile diminuire la lunghezza dell'elenco inserendo le prime lettere di ciascuna
parola.
Nota: Se una delle città elencate include quartieri con nome o distretti con numero
che vengono visualizzati distintamente nella mappa, viene visualizzato il pulsante
Show district (Mostra distretto) nell’angolo in alto a sinistra. Toccare questo pulsante
per visualizzare un elenco dei quartieri che corrispondono alle città principali. Il
pulsante diventa ora Hide districts (Nascondi distretti). Toccandolo si tornerà
nuovamente all'elenco originale ridotto.
Dopo aver selezionato la città, inserire il nome della strada come descritto in: Page
68.
Modifica dello Stato (solo Australia e Stati Uniti)
Le mappe dell'Australia e degli Stati Uniti contengono informazioni sullo Stato. Se la
città da ricercare si trova in un altro Stato, toccare Other City (Altra città) dall’elenco
delle città più recenti, quindi Change country (Modifica nazione) per effettuare la
propria scelta da un elenco di nazioni disponibili. Per ricercare un indirizzo nell'intera
nazione, toccare "Tutti gli Stati" all'inizio dell'elenco.
67

Dopo aver selezionato lo Stato, scegliere una città inserendo parte del suo nome o
codice postale, quindi effettuare una selezione dall'elenco di risultati disponibili,
come descritto in precedenza.
Nota: In Australia, è possibile saltare questa parte toccando Done (Fine) dopo aver
inserito alcune lettere. In questo modo, è possibile cercare un nome di strada in tutto
il paese. Negli Stati Uniti questo passaggio è obbligatorio. Premendo Done (Fine)
prima di inserire una lettera, permette di visualizzare l'elenco delle città in ordine
alfabetico.
Modifica della nazione
Se la destinazione si trova in un'altra nazione, toccare il pulsante Change Country
(Modifica nazione) nell’angolo in alto a destra della schermata di selezione della
nazione (Australia e Stati Uniti), o della schermata di selezione della città (Europa e
Asia) e selezionare una nazione dall'elenco.
5.3.1.2 Selezione di una strada o del centro di una città
Una volta selezionata la città (o lo Stato in Australia), è possibile specificare la strada
di destinazione.
68

Selezione del centro di una città
Se non si desidera raggiungere la città visualizzata nella parte superiore centrale
della schermata, toccare Done (Fine) prima di digitare. Il risultato della ricerca
corrisponderà al punto centrale della città (dove il nome è visualizzato sulla mappa).
Nota: Questo punto non corrisponde al centro geometrico, ma a un punto
selezionato arbitrariamente dai creatori della mappa. Di solito è l'incrocio più
importante di una città o conglomerato di modeste dimensioni e nelle città più grandi
corrisponde a un'intersezione importante.
Selezione di una strada
Per individuare un indirizzo o un’intersezione all’interno della città indicata nella parte
superiore della pagina, inserire innanzitutto il nome della strada che si sta cercando.
Suggerimento: Se si ricerca un’intersezione, prediligere la strada che ha un nome
raro o insolito. In questo modo, basterà inserire le prime lettere per ottenere l’elenco
dei risultati. Oppure scegliere il nome più breve. In questo modo sarà più facile
individuare il secondo nome dall’elenco di strade di intersezione.
Suggerimento: La ricerca può essere effettuata in base al tipo e al nome della
strada. Se lo stesso nome compare come Street, Avenue, Boulevard, Road, Place e
Court (Via, Viale, Corso, Strada, Piazza o Largo), è possibile velocizzare la ricerca
inserendo anche in questo caso le prime lettere. Ad esempio, se si cerca "Pi A" il
risultato sarà "Pine Avenue" e verranno escluse automaticamente "Pine Streets" e
"Pine Roads".
Suggerimento: Se il nome della strada è un prefisso di altri nomi di strada, inserire il
nome intero e premere Done (Fine) per ottenere subito il nome desiderato. In questo
modo, è possibile individuare nomi anche molto brevi.
Una volta selezionata una strada, viene aperta la schermata House number
(Numero civico) (Page 69).
5.3.1.3 Selezione di un numero civico o di un punto intermedio di una strada
Dopo aver selezionato il paese, la città e il nome della strada, inserire il recapito
utilizzando la tastiera numerica. La gamma di recapiti disponibili per la strada
selezionata è indicata nel campo di immissione prima di iniziare la digitazione.
69

Inserire il numero, toccare Done (Fine) e MioMap visualizzerà la posizione
selezionata sulla mappa oppure inizierà la navigazione se è stato selezionato Find
Address (Trova indirizzo) dal menu principale.
Nota: È possibile che non siano disponibili i numeri civici della propria regione.
Rivolgersi al proprio rivenditore.
Suggerimento: Se non si conosce il numero civico, premere Done (Fine) e il punto
intermedio della strada viene utilizzato come destinazione selezionata.
5.3.1.4 Selezione di un’intersezione al posto di un numero civico
Se non si conosce il numero civico o se risulta più facile individuare un punto
servendosi di un’intersezione, premere il pulsante Find intersection (Trova
intersezione) nell’angolo in alto a destra e selezionare un nome di strada dall’elenco
di intersezioni della strada selezionata in precedenza (visualizzata nella parte
superiore centrale della schermata). L’intersezione di queste due strade corrisponde
al punto selezionato.
5.3.1.5 Esempio di ricerca di indirizzo completo
Segue un esempio di ricerca complesso, ossia la ricerca di un indirizzo all’estero. In
questo esempio, l’utente cerca un indirizzo a Parigi (Francia), il cui indirizzo è “17
rue d’Uzès” dall'estero. Dopo aver completato il campo Find Address (Trova
indirizzo), è necessario procedere come segue:
• Viene visualizzato l’elenco delle città usate di recente. Parigi non è nell'elenco.
• Toccare Other City (Altra città) nell’angolo in alto a destra.
• Dato che ci si trova in Europa, non è presente il livello Stato fra città e nazioni,
quindi è possibile toccare Change Country (Cambia nazione) nell’angolo in alto a
destra per cambiare nazione.
• Toccare il nome Francia dall’elenco.
• Selezionare la città in Francia. Inserire "Parigi" utilizzando la tastiera virtuale.
• Dato che più città includono Parigi nel loro nome, l’elenco di città non viene
mostrato automaticamente. Toccare Done (Fine) per ottenere l’elenco delle città
che contengono il nome "Parigi".
70

• La prima città dell’elenco è Parigi, essendo l’esatta corrispondenza. Toccare il
nome.
• Inserire il nome della strada.
• Non occorre inserire accenti, né apostrofi. È possibile inserire più termini in
qualsiasi ordine e separarlo con un carattere di spazio. Inserire "R D Uz", "D Uz",
"Uz" per visualizzare automaticamente il nome "rue d'Uzès". In alternativa inserire
"R D U", "U R D", "Ru U"e toccare Done (Fine) per ottenere l'elenco di nomi di
città corrispondenti.
• Indipendentemente dal modo in cui si ottiene l’elenco, toccare "rue d’Uzès" per
effettuare la selezione.
• Viene visualizzata una tastiera numerica, Inserire il numero "17" e toccare Done
(Fine) per concludere il processo: viene selezionato "17 rue d’Uzès, Parigi,
Francia"
5.3.2 Ricerca nella Cronologia
Se è stata utilizzata la funzione Find (Trova), si sono salvati punti della mappa come
POI, contrassegnati con una puntina o scelto e utilizzato punti della mappa, questi
vengono inseriti nell’elenco History (Cronologia).
L’elenco è nell’ordine di uso dei punti. Le posizioni usate più di recente sono all’inizio
dell’elenco.
Scegliere uno delle posizioni recenti come destinazione. Qui non è possibile
riordinare l’elenco o filtrarlo per nome, ma i pulsanti Next (Avanti) e Previous
(Precedente) permettono di percorrere un elenco completo e individuare il punto
desiderato.
5.3.3 Ricerca delle coordinate
MioMap consente di immettere una destinazione utilizzando le coordinate di mappa.
Queste devono essere in formato di latitudine/longitudine e basate sul modello
terrestre WGS84 (il più frequente nei dispositivi GPS).
71

In questa pagina, le coordinate della posizione GPS corrente, o il punto selezionato
della mappa (Cursore) se la funzione Lock-to-Position (Blocca in posizione) è
inattiva, sono visualizzate nella parte superiore della schermata.
Le coordinate sono sempre indicate in formato di “gradi spezzati”, ma è possibile
adottare uno dei tre formati di latitudine/longitudine (“gradi spezzati”; gradi e “minuti
spezzati”; oppure gradi, minuti e “secondi spezzati”). Oppure, inserire i valori di
latitudine e longitudine in diversi formati.
Inserire una coppia di valori di latitudine/longitudine è molto semplice. Il campo a
sinistra indica la latitudine. Inizia con una lettera “N” (Nord) o “S” (Sud). In questo
modo, MioMap individua il punto nell’emisfero settentrionale o meridionale. Utilizzare
il pulsante per modificare l'emisfero. Inserire il valore di latitudine. Usare il punto
decimale se i gradi, minuti o secondi non sono numeri interi. Usare i pulsanti /
/ (il simbolo dipende dalla posizione corrente del cursore nella latitudine) per
inserire i minuti dopo i gradi o i secondi dopo i minuti.
Al termine dell’operazione, toccare la longitudine alla destra e inserirla come nel
caso della latitudine. Questa volta il pulsante di indicazione dell’emisfero indica
aMioMap se il punto si trova a est o ad ovest del meridiano che attraversa il
meridiano di Greenwich, UK.
Dopo aver inserito i due numeri, premere Done (Fine) per effettuare la selezione.
Suggerimento: Il modo più veloce per indicare le coordinate è selezionarle toccando
la mappa oppure utilizzando la funzione Find (Trova) e quindi leggere le coordinate
sulla pagina.
Suggerimento: Per reimpostare le coordinate nel formato selezionato in MioMap,
inserire le coordinate nel formato di cui si dispone, premere Done (Fine) per
mostrarlo nella mappa, quindi tornare in questo punto per vedere la stessa
ubicazione nel formato dd.ddddddd.
5.3.4 Ricerca di un POI
È possibile scegliere una destinazione da migliaia di POI inclusi in MioMap oppure
da quelli creati in precedenza. Questa schermata è un importante aiuto nella ricerca.
I POI sono suddivisi in categorie per facilitarne la ricerca. Su questa schermata, è
72

possibile visualizzare la prima pagina del livello superiore di categorie POI. In totale
ci sono tre livelli.
La ricerca è effettuata in base a un certo punto di riferimento. Considerare sempre il
punto di riferimento corrente nel campo verde sopra ai pulsanti di categoria POI e
verificare che corrisponda al valore desiderato. Per modificare il riferimento, toccare
il pulsante Change ref. (Cambia rif.) nell’angolo in alto a destra della schermata.
Dopo aver toccato Change ref. (Cambia rif.), sono disponibili le seguenti scelte:
• Address (Indirizzo): È possibile specificare un indirizzo da ricercare, o una città.
Il centro della città sarà usato come punto di riferimento.
• History (Cronologia): Il riferimento per la ricerca può essere selezionato
dall’elenco cronologico.
• Coordinates (Coordinate): Specificare la coppia di valori latitudine/longitudine
per la ricerca.
• GPS Position (Posizione GPS): La ricerca sarà effettuata in base alla posizione
corrente dal GPS se disponibile. Se non è disponibile una posizione GPS, sarà
utilizzata l’ultima posizione GPS nota (freccia grigia sulla mappa).
• Cursor (Cursore): La ricerca sarà effettuata in base al punto della mappa
selezionato in precedenza.
• Destination (Destinazione): La ricerca sarà effettuata intorno alla destinazione
del percorso stradale.
La selezione corrente è visualizzata sempre nel campo verde nella parte superiore
della pagina.
73

Nota: Il punto di riferimento predefinito della ricerca POI è la posizione GPS
corrente, se disponibile, o il Cursore quando non è presente una posizione GPS
affidabile.
Dopo aver impostato il punto di riferimento, scegliere una delle seguenti opzioni dalla
schermata Find POI (Trova POI):
• Search in POI subgroups (Cerca nei sottogruppi POI): Evidenziare un gruppo
POI toccando le frecce di direzione, quindi premere Enter (Invio) o toccare
nuovamente per visualizzare l’elenco dei sottogruppi. Procedere in questo modo
per visualizzare sottogruppi ancora più dettagliati.
• Filter from all the POIs of that level (Filtro da tutti i POI del livello): Quando si
tocca il pulsante Filter (Filtro) viene visualizzata una schermata di immissione di
testo per restringere l’elenco di POI. Toccando Filter (Filtro) nell’elenco dei
sottogruppi, la ricerca è limitata al gruppo corrente.
• See all POIs of the current group in a list (Vedere tutti I POI del gruppo
corrente in un elenco): Toccando All button (Tutto il pulsante) viene aperto un
elenco di tutti i punti del gruppo o sottogruppo corrente. Utilizzare Next (Avanti) o
Previous (Precedente) per sfogliare l’elenco.
I risultati della ricerca sono ordinati in base alla distanza da un dato punto di
riferimento (il più vicino per primo).
Nota: Nel caso di elementi punti di interesse creati, si può avere il risultato in ordine
alfabetico. Premere il pulsante con l’etichetta ABC visualizzato fra il Filtro e il numero
di pagina.
Una volta selezionato l’elemento POI desiderato, MioMap visualizzerà i relativi
dettagli.
74

Toccare OK per ritornare alla mappa con il punto di interesse selezionato in
posizione centrale (oppure iniziare la navigazione in direzione del detto punto se
Find & GO (Trova e Vai) era selezionato). Toccare la freccia nell’angolo in alto a
sinistra per visualizzare i risultati della ricerca.
Suggerimento: Per individuare i POI più vicini, o se si è in prossimità di un POI ma
non si conosce esattamente la sua posizione o nome, toccare All button (Tutto il
pulsante) nella prima schermata di ricerca POI per ottenere un elenco dei POI più
vicini. Utilizzare il pulsante Next (Avanti) nell’angolo in basso a destra della pagina
se non si riesce a vedere il punto desiderato nella prima pagina dell’elenco.
5.3.5 Ricerca di un voce nei Preferiti (Casa/Lavoro)
Se sono già state impostate le destinazioni preferite nelle impostazioni generali
(Page 80), selezionarle toccando semplicemente il pulsante che reca il loro nome.
Utilizzando la funzione Favourites (Preferiti) del menu principale, permette di avviare
la navigazione in pochissimi passaggi.
Nota: Se si tenta di accedere ad una destinazione preferita che non si sia stata
ancora impostata, MioMap porterà direttamente alla pagina di impostazione.
75

6 Impostazioni
MioMap include diverse impostazioni che consentono di personalizzare le funzioni
del programma. La schermata Settings (Impostazioni) è accessibile direttamente dal
menu principale (Page 15) e dalle schermate di mappa a partire dall’icona della
batteria (Page 31), altri schermi secondari sono accessibili da altre parti del
programma.
6.1 Impostazioni generali
Seguono le impostazioni di base di MioMap.
6.1.1 Modalità di sicurezza
La modalità di sicurezza disattiva il touch-screen al di sopra dei 10 km/h per non
distrarre il conducente dalla guida.
Quando viene disattivata la Modalità di sicurezza, MioMap emette un avviso.
76

6.1.2 Colori notturni automatici
Quando si utilizza la modalità automatica di colori notturni, MioMap alterna i colori
ambiente notturni e diurni pochi minuti prima dell’alba e pochi minuti dopo il tramonto
in base all’ora locale fornita dal sistema GPS. Dopo aver impostato i colori
permanenti nel menu di scelta rapida (Page 44), la modalità automatica entra in
funzionamento. Per attivare nuovamente la funzione automatica dei colori di
MioMap, riattivare la funzione.
6.1.3 Avviso di velocità
Le mappe possono contenere informazioni sui limiti di velocità dei segmenti stradali.
MioMap emette un avviso quando viene superato il limite di velocità. Le informazioni
relative alla propria regione potrebbero non essere disponibili (chiedere al rivenditore
locale) oppure contenere qualche errore a livello di strade della mappa. Questa
impostazione permette di impostare l’eventuale emissione di avvisi.
6.1.4 Opzioni di avviso di velocità
Quando gli avvisi di velocità sono attivi, i valori impostati per tali comandi
determinano quando verrà attivato l’avviso.
È possibile impostare due diversi tipi di comportamento di avviso: uno si riferisce a
un determinato limite di velocità e l’altro interviene quando tale limite è superato.
6.1.4.1 Tolleranza di velocità
MioMap emette un avviso quando viene superato il limite di velocità della quantità
specificata. Se desiderato, impostare una valore fisso (insorgenza di un limite di
velocità) o percentuale di tolleranza.
Il cursore cambia in base alla modalità scelta.
I valori positivi e negativi possono essere forniti in termini di insorgenza o
percentuali.
77

6.1.4.2 Limite di velocità alternativo
Se il limite di velocità del tratto stradale corrente è pari o superiore al limite
impostato, l’avviso di velocità si baserà sulla tolleranza e non sul valore impostato in
precedenza.
Spostare il cursore nella posizione più a destra per disattivare l’avviso di velocità
alternativa. A questo punto, le impostazioni del cursore superiore determinano
l’avviso per tutte le strade.
6.1.4.3 Tolleranza di velocità alternativa
Se il limite di velocità della strada corrente raggiunge il valore impostato nel Limite di
velocità alternativo, questa impostazione sostituirà quella di base impostata nella
parte superiore della schermata. Il cursore e il selettore funzionato esattamente
come gli strumenti di base descritti in: Page
77.
Esempio: Per capire meglio il funzionamento di questa funzione, segue un esempio.
Se si utilizzano le impostazioni della schermata di esempio a sinistra (verticale) (+10
km/h – 100 km/h – +5%), MioMap avviserà quando si raggiunge una delle seguenti
velocità:
Limite di
velocità
40 km/h 50 km/h
60 km/h 70 km/h
90 km/h 100 km/h
100 km/h 105 km/h (=100 km/h +5%/h)
120 km/h 126 km/h (=120 km/h +5%/h)
160 km/h 168 km/h (=160 km/h +5%/h)
Avviso a
(=40 km/h + 10
km/h)
(=60 km/h + 10
km/h)
(=90 km/h + 10
km/h)
6.1.5 Attivazione dell’avviso di telecamere antivelocità
MioMap integra un database di telecamere antivelocità, ma è possibile aggiungere
altre telecamere dal pulsante Add Cam (Aggiungi Cam) del menu Cursore (Page
32). I tipi e parametri delle telecamere antivelocità sono illustrati in: Speed cameras.
In questa sezione è possibile attivare o disattivare l’avviso delle telecamere note, e
affinare il modo in cui MioMap avvisa l’utente della prossimità delle dette telecamere.
78

6.1.6 Opzioni relative alle telecamere anti-velocità
Dopo aver attivato l’avviso delle telecamere antivelocità, i valori dei comandi
determinato la modalità di avviso dell’utente notificato in prossimità di dette
telecamere.
6.1.6.1 Avviso sonoro
È possibile disattivare l’avviso sonoro e impostare un avviso semplice (l’avviso è
emesso solo una volta superato il limite di velocità in prossimità di una telecamera);
oppure un avviso a suono multiplo in vicinanza di una telecamera. In caso delle
telecamere doppie, il beep sonoro verrà emesso fra le due telecamere (queste
telecamere funzionano in coppia).
L’avviso è emesso con sufficiente anticipo. La distanza dalla telecamera alla quale
MioMap emette l’avviso dipende dalla velocità del veicolo. Maggiore è la velocità,
prima verrà emesso il segnale acustico.
6.1.6.2 Avviso visivo
Oltre a ciò, MioMap può visualizzare un avviso con il simbolo di una telecamera una
volta superato il limite di velocità sulla schermata Cockpit (Abitacolo), come descritto
di seguito.
Per le telecamere fisse o integrate è visualizzato il limite di velocità rilevato dalla
telecamera e la distanza restante dall’area monitorata dalla telecamera.
Per le telecamere mobili, è possibile visualizzare solo la distanza dall’area
monitorata non essendo impostato un limite di velocità.
79

Per le telecamere a controllo doppio, vengono visualizzate le stesse informazioni
delle telecamere fisse (limite di velocità e distanza). Nel passaggio fra le due
telecamere, la velocità media del veicolo è aggiornata con frequenza e indicata sotto
il limite di velocità.
6.1.7 Impostazione delle destinazioni preferite
È possibile selezionare due destinazioni frequenti dai preferiti (Page 75). In questo
modo, la navigazione verrà avviata da una destinazione con due semplici tocchi
dello schermo. I nomi originali di questi punti sono Home (Casa) e Work (Lavoro).
È possibile rinominarli e specificare altre destinazioni. Per determinare la posizione
in cui utilizzare le stesse opzioni del menu Find (Trova) (Page 64) come
destinazione del percorso, e a seconda della scelta e delle informazioni disponibili, la
posizione è visualizzata come indirizzo della strada, posizione di
latitudine/longitudine o entrambi.
80

Nota: Se si tocca una destinazione dal menu Find (Trova) (Page 75) senza averla
definita, MioMap propone di aprire la schermata corrispondente e definite
l'impostazione.
6.1.8 Ricalcolo del percorso
Dopo aver pianificato il percorso, l’impostazione istruisce MioMap sulla procedura da
seguire in caso di deviazione dal percorso.
6.1.8.1 Automatico
Il percorso è ricalcolato automaticamente alcuni secondi dopo che ci si è persi.
6.1.8.2 Ask First (Chiedi prima)
MioMap può effettuare una ricerca nei preferiti quando si devia dal percorso
pianificato. Il percorso è ricalcolato solo dopo aver effettuato una selezione dal menu
visualizzato automaticamente (come illustrato in: Page
40).
Le opzioni disponibili sono le seguenti:
• Recalculate (Ricalcola): MioMap ricalcola il percorso con le impostazioni
precedenti. Il risultato corrisponde alla selezione del calcolo automatico.
• Drop Next Via Point / Delete Route (Abbandona tappa seguente / Elimina
percorso):MioMap rimuove la tappa successiva dall’elenco e ricalcola il percorso.
Se rimane solo una tappa, l’etichetta del pulsante sarà Dolete Route (Elimina
percorso) e corrisponderà al termine della navigazione.
• Bypass (Deviazione): Se è stata effettuata una deviazione dal percorso originale
per un imbottigliamento o blocco stradale, MioMap può deviare dal percorso
originale per una distanza specificata.
81

• Cancel (Cancella): È possibile chiudere il programma senza ricalcolare il
percorso. La navigazione si interrompe e sarà riattivata quando si ritrova il
percorso originale.
6.1.8.3 Disabled (Disattivato)
Se si segue il percorso originale e si desidera effettuare il ritorno senza navigazione,
disattivare la funzione di ricalcolo. In questo modo, la guida si interrompe.
6.2 Impostazioni sonore
Le impostazioni descritte in questa sezione determinano la modalità di emissione
sonora di MioMap.
6.2.1 Interruttore del volume principale
Il volume di MioMap è indipendente dalle impostazioni di PNA. Quando si esegue
MioMap, la posizione del fader determina il volume del dispositivo. Quando si chiude
il programma, le impostazioni del dispositivo vengono ripristinate.
La parte sinistra del comando ha la funzione di pulsante di mute. Toccare questo
pulsante per disattivare tutti i suoni di MioMap.
Questa funzione opera in combinazione al pulsante di mute (Page 31) nelle
schermate di mappa. Le modifiche di stato apportate a una schermata hanno effetto
su tutte le altre.
6.2.2 Voice guidance volume/switch (Interruttore guida vocale)
L’interruttore alla sinistra attiva o disattiva la guida sonora di MioMap (istruzioni
vocali e avviso delle telecamere antivelocità). Quando è attivato, il cursore a destra
regola il volume dei messaggi vocali. Nella posizione di sinistra, sono disattivare le
istruzioni vocali, nella posizione di destra si controlla il volume principale.
82

6.2.3 Key sound volume/switch (Interruttore del volume principale e dei
tasti)
L’interruttore a sinistra può attivare o disattivare i suoni dei tasti. I suoni di tasti sono
emessi dai pulsanti hardware o dal touch screen. Quando i suoni dei tasti sono
attivati, il cursore alla destra regola il volume. Nella posizione a sinistra i suoni dei
tasti sono disattivati, in quella a destra invece sono riprodotti al livello del volume
principale.
Nota: Gli effetti sonori di MioMap sono sensibili al contesto. Sono diversi se ad
esempio si apre o chiude una finestra o se si attiva o disattiva un’impostazione.
Consentono di sapere se sono state inserite abbastanza lettere per il nome di una
strada in modo da creare un elenco di strade corrispondenti su schermo.
6.2.4 Volume dinamico
Quando si guida ad altra velocità, il rumore dell’auto potrebbe coprire i messaggi
vocali e i suoni dei tasti. Utilizzando il volume dinamico, MioMap può aumentare il
volume quando la velocità supera un livello minimo e raggiungere il livello più
elevato (determinato dal volume principale nella impostazioni del suono) a una data
velocità.
Toccare il pulsante del Dynamic Volume (Volume dinamico) per attivare questa
funzione. Viene aperta la schermata da cui è possibile impostare le velocità
massime e minime.
6.2.5 Tono di attenzione
Se questo è impostato su Disabled (Disattiva), la guida sonora emette un suono
senza emettere un tono di attenzione. Impostandolo su Single Tone (Tono singolo)
viene emesso un tono di attenzione singolo prima delle istruzioni, mentre Double
Tone (Doppio tono) applica un doppio tono.
Nota: La funzione di mute (Page 31) accessibile dalle schermate mappa annulla la
impostazioni di questa schermata. Quando MioMap è muto tutti i suoni sono
disattivati. Queste impostazioni non sono modificate. Solo l’output è deselezionato
temporaneamente.
83

6.3 Impostazioni dei parametri del percorso
Si tratta di un argomento molto importante. Le impostazioni determinano come
calcolare i percorsi. Questa schermata è accessibile direttamente dalla schermata
Route Information (Informazioni percorso) (Page 38).
6.3.1 Percorso
Qui è possibile scegliere fra tre tipi di percorso diversi.
6.3.1.1 Shortest (Più breve)
Scegliendo Più breve viene elaborato un percorso che ha la distanza totale minima
di tutti i percorsi possibile fra i punti dati. Questa è l’opzione preferita per i pedoni,
ciclisti e veicoli lenti.
6.3.1.2 Fastest (Più veloce)
Scegliendo Fastest (Più veloce) si ottiene il percorso più veloce possibile,
considerato che si può viaggiare in corrispondenza o prossimità dei limiti di velocità
dei percorsi inclusi. Questo è preferibile generalmente per le auto standard e veloci.
6.3.1.3 Economical (Economico)
Questa impostazione è una combinazione delle due precedenti. Anche si va alla
soluzione più rapida, se c’è un altro percorso che impiega più tempo ma meno
distanza rispetto alla più veloce, MioMap sceglie questa invece di risparmiare
carburante.
6.3.2 Veicolo
È possibile impostare il tipo di veicolo in uso per la navigazione del percorso. Sulla
base dell’impostazione, alcuni tipi di strada saranno esclusi dal percorso (ad
esempio le autostrade nel caso dei pedoni) oppure non saranno adottate alcune
restrizioni (ad esempio i veicoli di emergenza non hanno restrizioni). Valori
disponibili:
• Car (Auto)
• Taxi
84

• Bus
• Lorry (Camion)
• Emergency (Veicolo di emergenza)
• Bicycle (Bicicletta)
• Pedestrian (Pedoni)
6.3.3 Tipi di strada da includere/escludere
Per scegliere una strada adatta alle proprie esigenze, è possibile impostare i tipi di
strada da escludere dal percorso ove possibile.
Nota: Escludere un tragitto è una preferenza. Non significa necessariamente proibirli
totalmente. Se è possibile raggiungere la destinazione solo utilizzando alcune strade
escluse, MioMap lo farà. In questo caso viene visualizzata un’icona di avviso sulla
schermata Route Information (Informazioni di percorso) (Page 38) e il percorso che
non corrisponde alla preferenza verrà visualizzato in rosso sulla mappa.
6.3.3.1 Strade non asfaltate
Le strade non asfaltate sono escluse per impostazione predefinita, dato che possono
essere in cattive condizioni e non è possibile raggiungere il limite di velocità.
6.3.3.2 Autostrade
Se si è alla guida di un’auto lenta o di un altro tipo di veicolo, è preferibile non
percorrere le autostrade.
6.3.3.3 Traghetti
L’accessibilità dei traghetti temporanei non è inclusa necessariamente nei dati della
mappa. Inoltre, questi possono implicare il pagamento di una tariffa e quindi si
potrebbe considerare di escluderli dallo stato reimpostato.
6.3.3.4 Inversioni
Pur essendo nei tipi di strada, si tratta in realtà di un tipo di azione. Gran parte dei
conducenti preferiscono sostituirle con alcune svolte agli incroci successivi, per
questo tale opzione è disattivata nelle impostazioni predefinite.
Tornare indietro in una carreggiata doppia non è considerato un’inversione.
Nota: La tappe intermedie sono considerate come possibilità di inversione. Questo
significa che disattivare le inversioni da questa schermata implica evitare le
inversioni durante l’intero percorso, se possibile. Tuttavia, quando si raggiunge una
tappa intermedia, la parte successiva del percorso può iniziare in direzione inversa.
85

6.3.3.5 Richiesta di un permesso
Per accedere ad alcune strade o aree, è richiesto un permesso. Tali strade sono
escluse dai percorsi per impostazione predefinita. Modificare l’impostazione se il
veicolo è autorizzato all’accesso.
6.3.3.6 Strade a pedaggio
Le strade a pedaggio sono escluse dai percorsi per impostazione predefinita. Se si
desidera viaggiare evitando il pagamento di un pedaggio, disattivare questa opzione
in modo che MioMap programmi il percorso di conseguenza.
6.3.3.7 Itinerario transfrontaliero
Per impostazione predefinita, MioMap pianifica percorsi utilizzando i punti di
passaggio transfrontaliero. Tuttavia, se si vive vicino al confine, è possibile
disattivare l’attraversamento di frontiera per limitare l’itinerario a un’unica nazione.
6.4 Lingua & unità
Da questa schermata è possibile impostare la lingua, le unità di misure, il formato di
data e ora di MioMap.
6.4.1 Lingua del programma
Questo pulsante visualizza la lingua corrente del programma. Toccando il pulsante,
è possibile selezionare una lingua da un elenco di lingue disponibili. Riavviare
MioMap perché questa impostazione abbia effetto. MioMap chiede di confermare la
modifica prima di riavviare.
6.4.2 Messaggi vocali
Questo pulsante indica la lingua corrente delle istruzioni vocali. Toccando il pulsante,
è possibile selezionare un'altra lingua dall'elenco di lingue disponibili. Toccare un
pulsante per ascoltare un prompt di messaggio vocale. Toccare OK dopo aver
selezionato la nuova lingua.
86

6.4.3 Unità
È possibile impostare le unità di distanza utilizzate dal programma. MioMap non
supporta tutte le unità elencate in tutte le lingue. Se si seleziona un’unità di misura
che non è supportata dalla lingua della guida vocale, viene visualizzato un
messaggio di avviso in rosso sotto il selettore.
6.4.4 Imposta formato di data & ora
È possibile impostare il formato della data e ora di MioMap. Sono disponibili vari
formati internazionali.
6.5 Backlight settings
Da qui è possibile impostare la luce di retroilluminazione in MioMap. Queste
impostazioni sono indipendenti dalle impostazioni delle altre applicazioni di Mio
DigiWalker H610.
6.5.1 Alimentazione
Nella parte superiore dello schermo è possibile impostare la retroilluminazione e il
suo comportamento quando lo schermo rimane inattivo per un certo periodo di
tempo.
Retroilluminazione sempre attiva
È possibile scegliere di lasciare sempre attiva l’illuminazione dello schermo.
87

Risparmio energia
È possibile avviare questa funzione speciale di MioMap. Smart Powersave attiva lo
schermo solo quando si preme o si tocca un pulsante, o se MioMap ha qualcosa da
mostrare. Dopo alcuni secondi il livello di luce diminuisce e poi si spegne
definitivamente. Questo garantisce una durata prolungata della batteria.
6.5.2 Luminosità
È possibile impostare il livello di retroilluminazione diurna e notturna separatamente
in modo da aumentare l’effetto dei colori notturni. I valori sono compresi fra 0 e 10,
ove zero indica l’assenza della luce di retroilluminazione e 10 rappresenta il valore di
illuminazione massimo.
6.6 Schermata About (Informazioni)
Toccare About (Informazioni) nel menu principale per aprire la relativa schermata.
Questa schermata non è utilizzata nella navigazione normale. Qui si possono
leggere informazioni sulle licenze della mappa in uso, i progettisti di MioMap e gli
aspetti legali di utilizzo del programma.
88

7 Guida alla risoluzione dei problemi
Grazie per aver acquistato il nostro prodotto. Speriamo che sia di vostro gradimento.
È normale che occorra un certo periodo di tempo prima di poter utilizzare MioMap
con dimestichezza. Fare riferimento alla tabella dei problemi riscontrati con maggiore
frequenza.
Non riesco a individuare la freccia verde verdeche indica la posizione corrente.
La navigazione non è avviata.
Verificare lo stato del GPS sul Menu principale (Page 30) o della schermata GPS
Data (Page 36). È possibile che il sistema GPS non sia in grado di determinare la
posizione. Collocare il GPS in una posizione fissa.
Il GPS è collegato e invia dati di posizione validi, ma non riesco a visualizzare
la verde freccia verde che indica la posizione corrente.
Dovrebbe essere presente l'icona semi-trasparente Lock (Blocca) (Page 28) sullo
schermo. Toccarla per abilitare nuovamente la funzione Lock-to-Position (Blocca in
posizione) che sposta la mappa nella posizione originale.
La freccia verde indica la posizione corrente ma non riesco a visualizzare il
percorso (linea arancione o rossa), né a ricevere le istruzioni vocali.
È possibile che non sia presente un percorso attivo. Controllare l’angolo in alto a
sinistra della schermata Cockpit (Abitacolo) (Page 27) per visualizzare l’indicazione
della prossima svolta. Se il campo è vuoto, non è presente un percorso pianificato
ed è necessario crearne uno. È un errore comune individuare una destinazione,
visualizzarla sulla mappa, ma non toccare Route to (Percorso verso) nel menu
Cursore (Page
programmare un percorso utilizzando uno dei pulsanti della schermata del menu
principale. In questo modo, il percorso verrà calcolato automaticamente appena è
selezionata una destinazione.
Non riesco a vedere il pulsante Lock (Blocca) sulla schermo, eppure la mappa
non ruota durante la guida.
Cercare la lettera “N" in rosso sull’icona della bussola (Page
possibile che si siano avviati inavvertitamente l’orientamento della mappa North-up
(Nord verso l’alto) o la modalità Overview (Panorama). Toccare questa icona per
invertire la modalità su Track-up (Direzione verso l’alto) e abilitare la rotazione
automatica della mappa.
32) per creare il percorso. Seguire la procedura indicata, oppure
29) o dell’aereo. È
89

Ho creato un percorso a più tappe e toccato il pulsante Route to (Percorso
verso) una volta in corrispondenza di ciascuna destinazione. Tuttavia, solo
l’ultimo punto è comparso sull’elenco mentre tutti gli altri sono scomparsi.
Il pulsante Route to (Percorso verso) consente di avviare solo un nuovo percorso.
Vale per un percorso singolo quando la destinazione è selezionata. I percorsi a più
tappa possono essere creati dopo aver stabilito un percorso unico. Aggiungere i
punti al percorso unico utilizzando Add Via (Aggiungi tappa intermedia) o Continue
(Continua). Applicando nuovamente Route to (Percorso verso) verrà eliminato
l’intero percorso. Nel caso espresso, i percorsi esistenti precedenti sono stati
eliminati senza un messaggio di avviso. Se è presente un percorso a più tappe,
MioMap avvisa prima di eliminare l’intero percorso.
L’icona dell’altoparlante indica che i suoni di MioMap non sono disattivati;
eppure non riesco a sentire la guida vocale.
La funzione di mute accessibile dalle schermate è un silenziatore che blocca
l’emanazione del suono. È necessario attivare i suoni della tastiera e della guida
vocale e impostare il volume nella schermata Sound Settings (Impostazioni suoni)
(Page 82).
Ho attivato l’avviso di velocità appena acquistato il dispositivo. Tuttavia, ho
ricevuto una multa per eccesso di velocità perché MioMap non ha inviato un
segnale di avviso.
Per impostare un avviso di velocità accurato, è necessario inserire correttamente i
limiti di velocità di ciascuna strada e via. Si tratta di una funzione di relativa
importanza nelle mappe digitali, per questo potrebbe non essere disponibile in tutti i
paesi. La precisione deve inoltre essere migliorata (rivolgersi al rivenditore locale per
maggiori informazioni sulla propria regione). Questa funzione è utile in molti casi, ma
non deve essere considerata come un controllo di velocità totalmente affidabile.
Ecco perché può essere attivata e disattiva separatamente dalla guida vocale (Page
77).
Vorrei creare un nuovo POI durante la navigazione (schermata Abitacolo) ma
non vedo il pulsante Aggiungi POI nel menu Cursore.
Per ragioni di sicurezza durante la guida, la funzione Add POI (Aggiungi POI) è
disponibile solo sulla schermata Map (Mappa). Se si è alla guida, salvare il punto di
interesse in un momento successivo dopo aver raggiunto la destinazione. Per farlo,
passare alla modalità Map (Mappa) dove è disponibile il pulsante Add POI (Aggiungi
POI).
Vorrei creare un nuovo POI ma ce ne sono altri nella stessa posizione e il
nuovo punto del menu (POI) apre l’elenco dei POI anziché crearne uno nuovo.
Cercare New button (Nuovo pulsante) nell’angolo in alto a sinistra dell’elenco
appena aperto. Utilizzando questo pulsante, è possibile aggiungere il nuovo POI
come dal menu Cursore.
90

8 Glossario
Il presente manuale contiene alcuni termini tecnici. Consultare il presente glossario
per una spiegazione dei termini di cui non si conosce il significato.
Ricezione GPS 2D/3D GPS: Il ricevitore GPS usa i segnali satellitari per calcolare la
sua posizione. In base alle posizione corrente dei satelliti in movimento nel cielo, e in
base agli oggetti presenti nell’ambiente, il dispositivo GPS può ricevere segnali più o
meno forti. Il GPS richiede un segnale forte da almeno quattro satelliti per elaborare
una posizione tridimensionale che includa l’altitudine. Se sono disponibili meno
satelliti, è possibile calcolare la posizione ma l’accuratezza sarà inferiore e il
dispositivo GPS non potrà calcolare l’altitudine. Questa è definita ricezione 2D.
MioMap indica la qualità di ricezione nel Menu principale (Page 37) e sulle due
schermate (Page 30). Le ricezioni 2D e 3D GPS non hanno nulla a che vedere con
le modalità di visualizzazione 2D e 3D della mappa. Quest’ultimo è un modo di
rappresentare la mappa della schermata indipendentemente dalla ricezione GPS.
Precisione: La differenza fra la posizione reale e la posizione del dispositivo GPS è
influenzata da diversi fattori. Il GPS è in grado di fornire un calcolo approssimativo
sulla base del numero di satelliti da cui riceve un segnale e dalla loro posizione nel
cielo. Questa informazione è visualizzata in MioMap nella schermata GPS Data (Dati
GPS) (Page 36). I numeri minori indicano una maggiore precisione. 1.0 è il valore
più vicino alla perfezione. Utilizzarlo solo come punto di riferimento. Diversi fattori
influiscono sulla precisione reale, alcuni dei quali non possono essere considerati dal
GPS (ad es. il ritardo del segnale nella ionosfera, la riflessione degli oggetti accanto
al dispositivo GPS, ecc.).
Percorso attivo: Un percorso è un itinerario pianificato per raggiungere la
destinazione scelta. Un percorso è attivo quando lo si usa nella navigazione.
MioMap può attivare un solo percorso alla volta che rimane tale fino a che non lo si
elimina raggiungendo la destinazione finale o chiudendo MioMap. Quando sono
presenti una o più destinazioni, il percorso è suddiviso in tratti differenti (da un punto
intermedio all’altro). Solo uno di questi percorsi può essere attivato. Il resto rimane
inutilizzato come mostrano I diversi colori sulla mappa.
Pianificazione automatica del percorso (Autorouting): È necessario impostare la
destinazione affinché il software possa determinare automaticamente le strade da
percorrere e il modo per raggiungere la destinazione. MioMap consente di
selezionare destinazioni multiple e di personalizzare alcuni parametri importanti
(Page
Ricalcolo automatico della strada: Se la funzione è attivata (Page
ricalcola il percorso dal momento in cui si effettua una deviazione. Quando si perde
84).
81), MioMap
91

una curva o si evita un blocco stradale, MioMap attende alcuni secondi per
assicurarsi che non si segue più il tragitto (si può farne una messa a punto nelle
impostazioni avanzate, quindi ricalcola il tragitto in base alla propria nuova posizione
e la direzione.
Colori diurni/notturni automatici:Sulla base dell'ora e della posizione del
dispositivo GPS, MioMap è in grado di calcolare l’ora in cui il sole sorge e tramonta
nella posizione corrente nel determinato giorno. Utilizzando queste informazioni
MioMap può gestire gli schemi di colori diurni e notturni prima dell’alba e dopo il
tramonto (Page 77). Come informazione aggiuntiva di orientamento, la posizione del
sole è riportata sulla mappa in modalità 3D con un angolo di visualizzazione ridotto.
Elevazione: Quando il dispositivo GPS è in collegamento con almeno quatto satelliti
GPS, può determinare la posizione corrente in tre dimensioni. In questo caso
l’altitudine è calcolata insieme alla posizione di latitudine e longitudine. Si nota che
alcune unità GPS precedenti possono fornire dati di altitudine non corretti perché si
basano su un modello terrestre ellissoidale semplice piuttosto che su un database
che contiene i livelli del mare locali. Considerare inoltre che il valore di altitudine è
generalmente meno accurato (almeno un fattore di 2) della posizione orizzontale.
Vedere anche Ricezione 2D/3D GPS.
ETA (Tempo stimato all’arrivo): Un’espressione usata di frequenza nella
navigazione. Rappresenta l’ora in cui si raggiunge la destinazione sulla base dei
calcoli utilizzando la parte restante del percorso e le informazioni disponibili sulle
strade percorse. Questa valutazione può essere utilizzata solo come riferimento
generale. Non prende in considerazione la velocità futura o i ritardi causati dal
traffico. In MioMap questo valore è indicato come Estimated Arrival (Arrivo stimato)
(Page 40).
ETE (Tempo stimato di percorso): Un’espressione usata di frequenza nella
navigazione. Rappresenta l’ora in cui si raggiunge la destinazione sulla base dei
calcoli utilizzando la parte restante del percorso e le informazioni disponibili sulle
strade percorse. Questa valutazione può essere utilizzata solo come riferimento
generale. Non prende in considerazione la velocità futura o i ritardi causati dal
traffico. In MioMap questo valore è indicato come Time left (Tempo restante) sulla
schermata Route Information (Informazioni di percorso) (Page 40).
GPS: Abbreviazione di Global Positioning System (Sistema di posizionamento
glocable). Questo sistema è operato dal DoD (Department of Defense of the Unites
States Government). Consiste di 24 satelliti che orbitano intorno alla Terra e di
alcune stazioni che mantengono i satelliti sincronizzati. Per calcolare la posizione
corrente, il dispositivo GPS utilizza i segnali ricevuti dai satelliti GPS che sono visibili
correntemente dalla posizione dell’utente. È possibile utilizzare questo servizio
gratuitamente.
Lock-on-Road (Blocca su strada) :Questa funzione di MioMap mantiene sempre la
freccia verde che rappresenta la posizione attuale sulla strada più vicina. Questa
funzione automatica è necessaria dato che la posizione del ricevitori GPS non è
perfettamente accurata. In normali circostanze, Lock-on-Road (Blocca su strada)
elimina l’errore di posizione occasionale. Se il margine di errore è troppo elevato, la
posizione corrente può essere visualizzata in un’altre strada della mappa. È
92

possibile evitare questo inconveniente, posizionando l’apparecchiatura GPS in modo
da garantire una vista diretta su una grande porzione del cielo. Lock-on-Road
(Blocca su strada) è sempre attivo in MioMap. Vedere anche Page 19.
Lock-to-Position (Blocca in posizione): Quando è disponibile una posizione GPS,
MioMap muove automaticamente la mappa in modo che venga sempre visualizzata
una freccia verde che rappresenta la posizione corrente. È possibile muovere la
mappa per modificare questa posizione. Il pulsante Lock (Blocca) viene visualizzato
su schermo. Toccandolo, viene riattivato Lock-to-Position (Blocca in posizione).
Vedere anche Page 28.
Orientamento della mappa:MioMap è in grado di ruotare la mappa in base alle
esigenze dell’utente. Se si sceglie la modalità Track-up (Direzione verso l’alto), la
mappa sarà ruotata e rivolta nella direzione di percorso. Selezionando North-up
(Nord verso l’alto), la mappa rimane orientata con il Nord verso l’alto. Utilizzare i
pulsanti hardware a sinistra e destra per ruotare la mappa nella direzione desiderata.
Questo disattiva automaticamente la rotazione automatica. Una piccola bussola
nell’angolo in alto a destra della schermata (Page 29) consente di visualizzare la
direzione corrente della mappa. L'orientamento della mappa non deve essere
confuso con l'orientamento dello schermo.
NMEA (National Marine Electronics Association): Questo è il nome di un formato
di protocollo di comunicazione Questa associazione approva gli standard per i
dispositivi elettronici di interfaccia marina. Uno dei loro standard è NMEA-0183 che
definisce i requisiti dei segnali elettrici e il protocollo di trasmissione dei dati di
posizione e ora. Questo è attualmente lo standard per i dispositivi marini ma anche
per altre applicazioni GPS. MioMap, e altri dispositivi GPS, utilizzano questo
protocollo per impostazione predefinita.
North-up (Nord verso l'alto): Un tipo di orientamento della mappa in cui la mappa è
ruotata con la direzione Nord verso la parte superiore dello schermo. Vedere anche
Track-up (Direzione verso l’alto) e Map orientation (Orientamento della mappa).
POI: Punti di interesse, punti esatti della mappa salvati in un database con nome,
categoria e sottocategoria (ad es. Servizio/Carburante), indirizzo, telefono e fax e
altre informazioni importanti. Utilizzare questo efficace sistema di ricerca di MioMap
per individuare il POI più vicino, la destinazione e qualsiasi altra posizione sulla
mappa (Page
MioMap.
Registro di traccia: In MioMap è possibile registrare i viaggi utilizzando i dati di
posizione forniti dal sistema GPS in ciascun secondo o gruppo di secondi (in base
alle impostazioni GPS). Quando si avvia la registrazione, i dati di posizione sono
salvati nel database fino a che non la si interrompe. Questa serie di posizioni GPS
sequenziali è definita registro della traccia. Ogni serie di posizione consecutive ha un
nome (in origine corrisponde all’ora della registrazione, ma può essere modificato) e
un colore in cui visualizzare la mappa. È inoltre possibile riprodurre il viaggio sulla
schermata di MioMap come se stesse accadendo ora. Questa funzione ha scopo
dimostrativo o serve per analizzare le manovre durante il viaggio. Vedere anche
Page
48.
72). È anche possibile salvare nei Preferiti i punti di interesse di
93

Track-up (Direzione verso l’alto):Un tipo di orientamento della mappa in cui viene
orientata nella direzione di destinazione. Vedere anche North-up (Nord verso l’alto) e
Map Orientation (Orientamento della mappa).
Via point (Tappa intermedia): I percorsi in MioMap possono avere diverse
destinazioni da raggiungere (quante desiderate) ordinate in un ordine specifico. Tutti
questi punti, eccetto la destinazione finale, sono definiti tappe intermedie dato che il
percorso li attraversa. Le destinazioni possono essere visualizzate nella schermata
Route Information (Informazioni di percorso) sulla linea del percorso (Page 39) e
ciascuna tappa intermedia è annunciata da istruzioni vocali mano a mano che ci si
avvicina alla destinazione. Se la tappa intermedia è anche una sosta, la navigazione
riprende automaticamente quando ci si rimette in viaggio. La navigazione riprenderà
anche dopo aver spento il PDA e dove riavviare MioMap.
Ingrandire e ridimensionare:La funzione di zoom consente di modificare la scala
della mappa. Utilizzare zoom in per ridurre la mappa e vedere più dettagli e zoom
out per rimpicciolire la mappa e ottenere una visione allargata con meno dettagli.
Vedere anche Page 17 e Page 27.
94
 Loading...
Loading...