Page 1
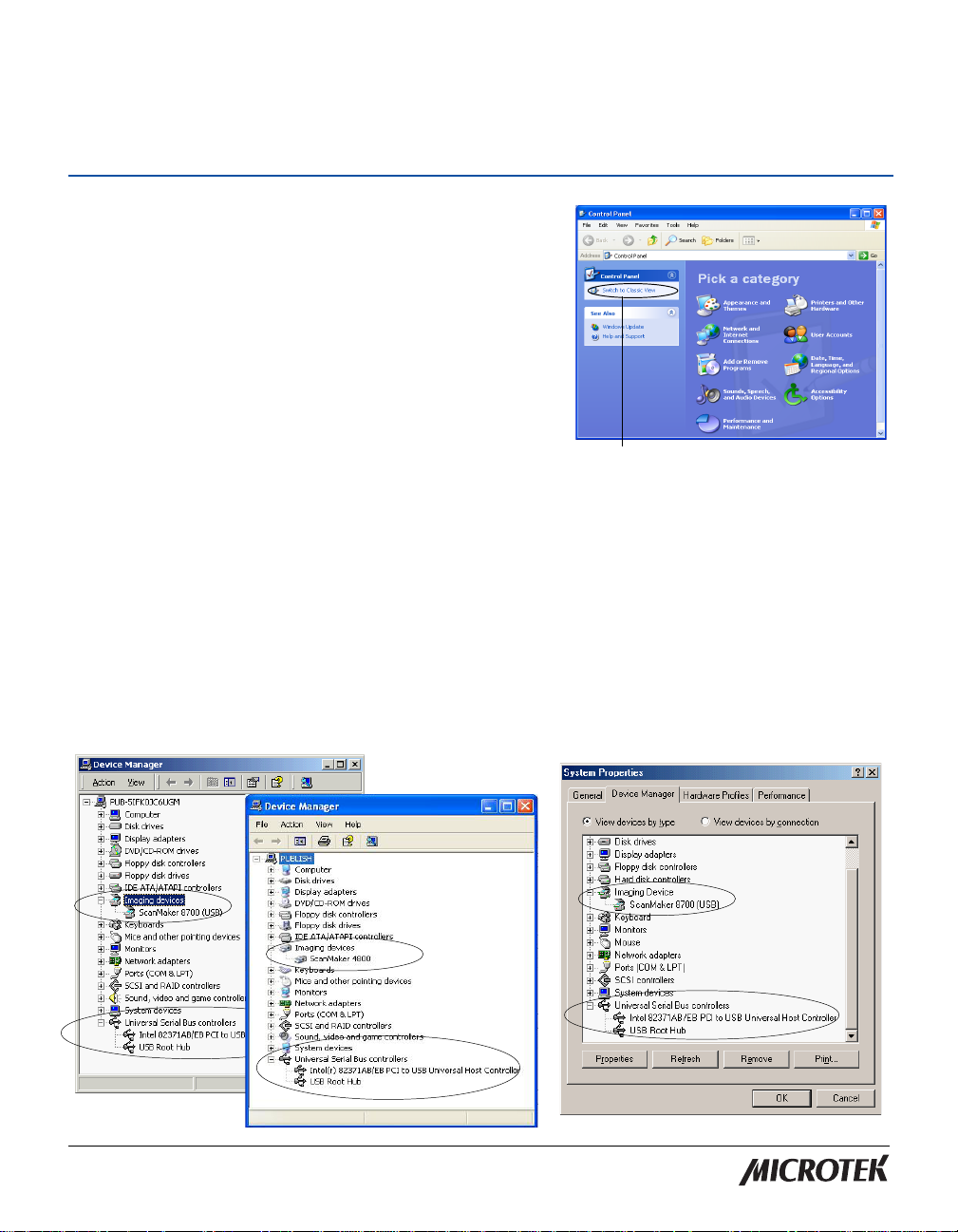
for Windows
Troubleshooting Tips
For USB (Universal Serial Bus) interface scanners
Q1: My scanner doesn’t work.
A1: Follow the steps below:
1 . Check to make sure that your computer’s USB is enabled.
a) For Windows 98/2000/Me or W indows XP’s Classic
view: Click Start, Setting, and select Control Panel.
For Windows XP: Click Start and select Contr ol Panel,
and make sure you choose the “Switch to Classic V iew”
option on the left side of the window.
b) For W indows 98/Me: Double-click the System icon, then select Device Manager.
For W indows 2000/XP: Double-click the System icon, then select Hardware, then Device Manager.
c) Click the plus (+) icon before the Universal Serial Bus Controller item.
You should be able to see the drivers below the “Universal Serial Bus Controller” and there should
be no red or yellow mark next to either options.
Click here to switch to Classic View
If the “Universal Serial Bus Controller” option does not appear, this indicates that your computer's
USB interface is disabled. T o resolve this problem, see the related documentation that came with
your computer to set the correct BIOS setting to enable your computer’s USB.
Windows 2000
Windows XP
Step 4
Step 4
Step 1
Step 1
Copyright © 2001 Microtek International, Inc. http://www.microtek.com
December 2001
Windows 98/Me
Step 4
Step 1
Page 2
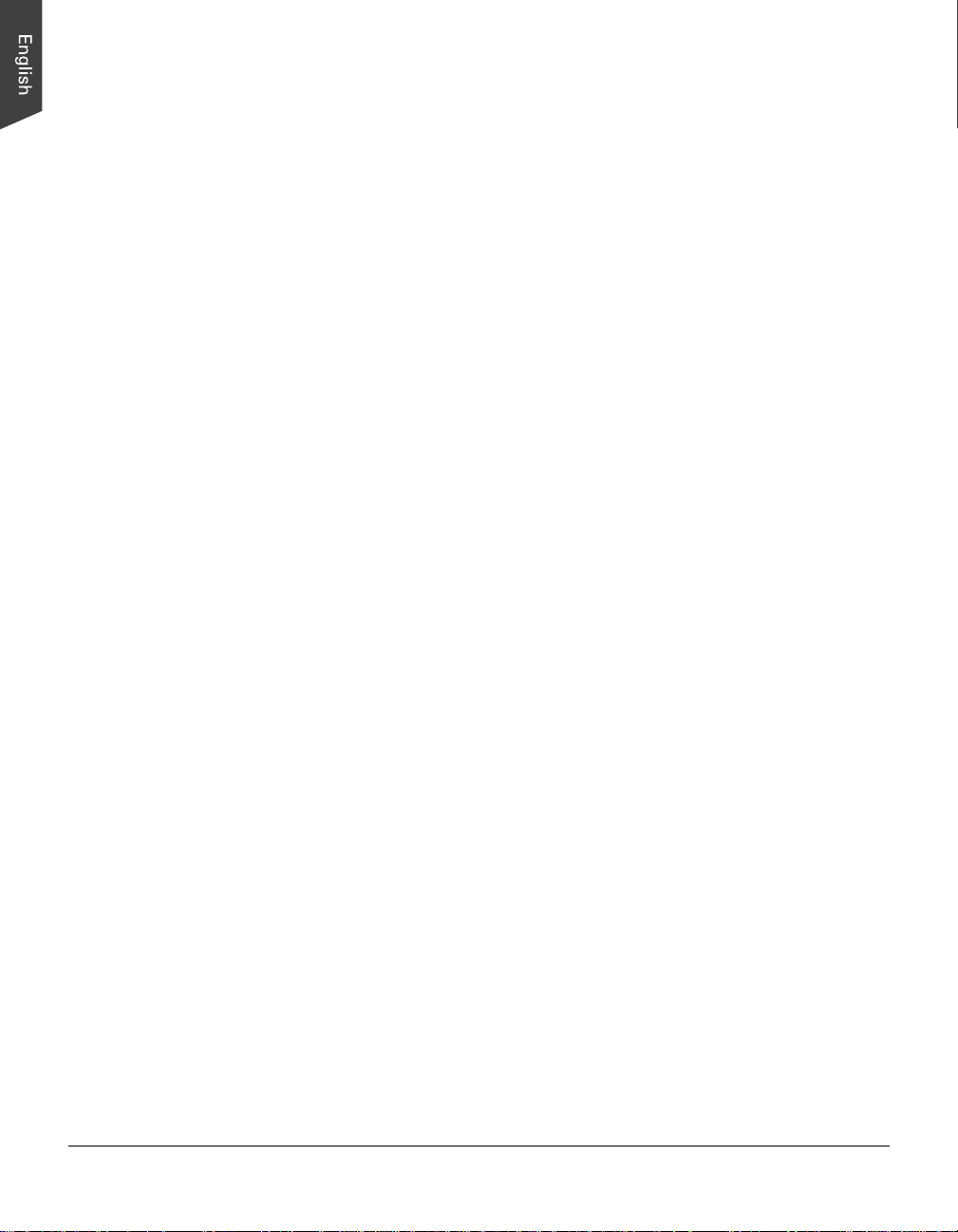
2 . Check to make sure that the scanner driver (e.g., ScanWizard 5, ScanWizard Pro, or ScanW izard Pro TX,
etc.) has been installed in your computer. If the scanner driver has not been installed, install your
scanner driver first. (Make sure no cable is connected to your scanner before installing the driver.)
3 . Check to make sure that your scanner is correctly installed.
a) Make sure that only one USB cable is connected to your scanner. (You can only use one interface
at a time.)
b) Make sure that you properly connect the scanner's USB cable to your computer.
c) Make sure your scanner is on and is in the ready state.
4. Verify whether your scanner has been detected by your system.
a) For W indows 98/2000/Me or W indows XP’s Classic view: Click Start, Setting, and select Control
Panel.
For W indows XP: Click Start and select Control Panel, and make sure you choose the “Switch to
Classic V iew” option on the left side of the window .
b) For W indows 98/Me: Double-click the System icon, then select Device Manager.
For W indows 2000/XP: Double-click the System icon, then select Hardware, then Device Manager.
c) The Imaging Device with the found scanner appears on the Device Manager list, indicating the
scanner is detected.
Note
: A “found” USB scanner message should display on the screen the first time you start
Windows.
Q2: My scanner still doesn’t work even though I have enabled USB.
A2: This problem happens when you successfully install the scanner and then later reconnect the USB
cable to another USB port. In this case, reinstall your scanner driver and the USB scanner.
Q3: No scanner found when I launch scanning software.
A3: Follow the steps below:
1 . Unplug the USB cable from your scanner, then uninstall and reinstall the scanner driver.
2. Restart Windows.
3 . Reconnect the USB cable to you scanner.
4. Turn off the scanner and turn it back on.
5. The Imaging Device with the “found” scanner appears on the Device Manager list, indicating that the
scanner has been detected and is ready to scan.
Note
: A “found” USB scanner message should display on the screen the first time you start Windows.
2
Page 3
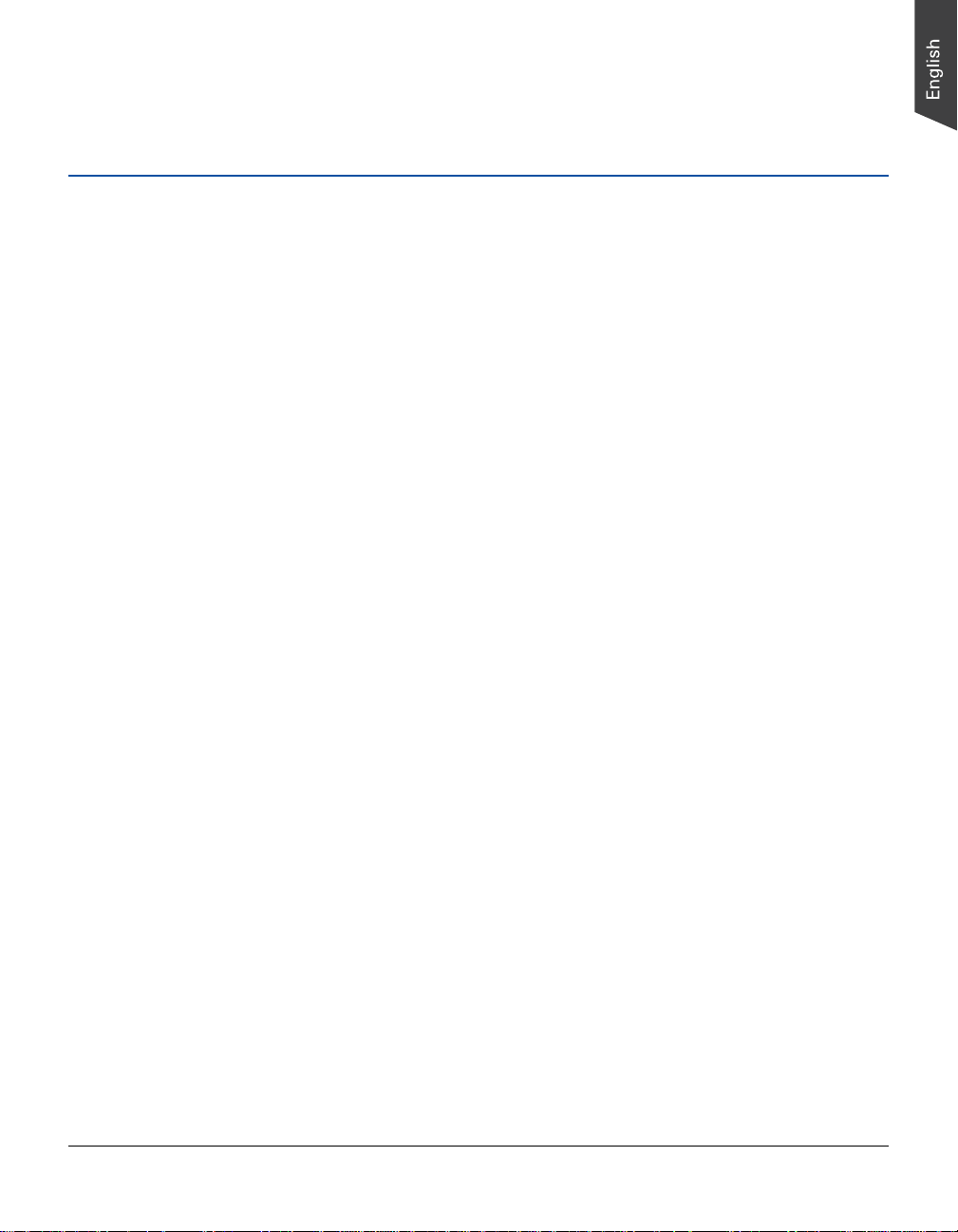
for Macintosh
Troubleshooting Tips
For USB (Universal Serial Bus) interface scanners
Q1: My scanner doesn’t work.
A1: Follow the steps below:
1 . Check to make sure that the scanner driver (e.g., ScanWizard 5, ScanW izard Pro, ScanWizard Pro TX,
etc.) has been installed on your computer. If the scanner driver has not been installed, install the
scanner driver first. (Make sure that no cable is connected to your scanner before installing.)
2 . Check to see that you are using Mac OS 8.6 or later.
For Macs with a built-in USB port:
If your Mac OS is not 8.6 or later, update your Mac OS to 8.6 or later, or visit http://www.apple.com
to get a workable USB driver for your currently installed Mac OS.
For Macs without a built-in USB port, but have an installed USB card:
a) Make sure you have the correct driver in your system for your installed USB card.
b) Check to see if your Mac OS is 8.6 or later. If not, update your Mac OS to 8.6 or later, or visit http://
www.apple.com to get the correct USB driver for your currently installed Mac OS.
3 . Check to make sure that your scanner is correctly installed.
a) Make sure that only one USB cable is connected to your scanner. (You should use only one
interface at a time.)
b) Make sure you properly connect the scanner's USB cable to your computer.
c) Make sure your scanner is on and is in the ready state.
4. Check to verify whether your scanner has been detected by your Mac OS and try using Apple System
Profiler 2.0 (or later) to see if the scanner is detected on the USB port.
If your Mac OS cannot find your scanner, please visit http://www .apple.com for more information about
USB support for your Macintosh.
Q2: Keyboard inactive or mouse hang-up when scanner was found by system
A2: Reconnect the USB cable, then restart your scanner and computer. If the keyboard or mouse still cannot
function, turn off your Macintosh and scanner, and connect the USB cable to another available USB
port of your Macintosh.
3
Page 4

for Windows
Troubleshooting Tips
for FireWire-interface scanners
Q1: My computer cannot find the FireWire card (IEEE 1394)
A1: Follow the steps below:
1. Check the version of your Windows operating software.
a) For W indows 98 SE/2000/Me or W indows XP’s Classic
view: Click Start, Setting, and select Control Panel.
For Windows XP: Click Start and select Contr ol Panel,
and make sure you choose the “Switch to Classic V iew”
option on the left side of the window.
b) From the Control Panel, double click the System icon.
c) The System Properties will show the W indows version
currently installed and running in your computer.
d) If the version is not correct, update your operating system to Windows 98 SE/2000/Me/XP.
Click here to switch to Classic View
Windows 2000
Windows XP
2 . Check if Windows 98 SE/2000/Me/XP has detected your FireWire card (IEEE 1394) by going through the
Start button on the Taskbar.
a) For W indows 98 SE/2000/Me or Windows XP’ s Classic view: Click Start, Setting, and select
Control Panel.
For W indows XP: Click Start and select Control Panel, and make sure you choose the “Switch to
Classic V iew” option on the left side of the window .
b) For Windows 98 SE/Me: Double-click the System icon, then select Device Manager.
For W indows 2000/XP: Double-click the System icon, then select Hardware, then Device Manager.
Windows 98 SE
Windows Me
Copyright © 2001 Microtek International, Inc. http://www.microtek.com
December 2001
Page 5

c) Double-click the IEEE 1394 Bus host controllers in W indows 2000/XP or 1394 Bus Controller in
Windows 98 SE/Me to display the status of the device. The FireWire device appears on the list as
shown, indicating the card is installed and works properly .
Windows 2000
Windows XP
Windows 98 SE/Me
If any of these [?] [!] [X] icons appear next to the device name, this indicates that the driver has
been disabled or was not properly installed. See next section.
Windows 2000
Windows XP
3 . Make sure that the FireWire card (IEEE 1394) is properly seated in
your computer’s PCI slot.
a) Turn off your computer, then remove the cover.
b) Make sure the FireWire card is seated all the way in and
secured into the PCI card slot. If the card is not properly seated,
REMOVE, and then REINSERT the FireWire card again.
c) Restart your computer.
2
Page 6

Q2: My computer cannot find the scanner, but can find the FireWire card.
A2: Follow the steps below:
1 . Check to make sure that the scanner driver (e.g., ScanWizard 5, ScanW izard Pro, ScanWizard Pro TX,
etc.) has been installed in your computer. If scanner driver has not been installed yet, install your
scanner driver first.
2 . Check to make sure that your scanner is correctly installed.
a) Turn off your scanner.
b) Make sure that only one FireWire cable is connected to your scanner. (You can only use one
interfaceat a time.)
c) Make sure to properly connect the scanner's FireWire cable to your computer.
d) Turn on your scanner and wait until all lights on the front of the scanner stop blinking and remain
on solid. W indows will now be able to detect your scanner.
If you are currently using the FireWire interface on Windows 98 SE, you need to follow the instructions
below to re-install the FireWire driver .
1 . Click Start, Setting, and select Control Panel.
2 . From the Control Panel, double-click the System icon, and then select Device Manager.
3 . Double-click the [?] IEEE 1394 SBP2 Device to open its Properties dialog box.
4 . Click the Reinstall Driver button.
5 . You will be asked to specify the location of the FireW ire driver. Follow the on-screen instructions as
shown below to re-install FireWire driver .
3
Page 7

6. When the driver has been successfully updated, a dialog box will display this message: “Windows has
finished installing an updated driver for your hardware device”.
Click Browse
to locate C:\WINDOWS\INF,
and then click Next (where
C:\WINDOWS is your system
folder).
7 . Open the System Properties - Device Manager dialog box (Step 1 and 2), then click the plus (+) sign
adjacent to the Imaging Device. The scanner name and model appears on the list, indicating that
Windows has detected and re-installed your device successfully.
4
Page 8

for Macintosh
Troubleshooting Tips
For FireWire-interface scanners
Q1: My Macintosh OS (Operating System) cannot find my scanner.
A1: Follow the steps below:
1 . Check to make sure that the scanner driver (e.g., ScanWizard 5, ScanW izard Pro, ScanWizard Pro TX,
etc.) has been installed in your computer. If scanner driver has not been installed yet, install your
scanner driver first.
2 . Check to make sure that your scanner is correctly installed.
a) Turn off your scanner.
b) Check to make sure you have installed Mac OS 9.x.
c) Make sure that only one FireWire cable is connected to your scanner. (You can only use one
interface at a time.)
d) Make sure to properly connect the scanner's FireWire cable to your computer .
e) Turn on your scanner and wait until all lights on the front of the scanner stop blinking and remain
on solid.
If you have followed all the steps above and your Mac OS still cannot find your scanner, please visit
http://www.apple.com for more information about FireW ire support for your Macintosh.
5
 Loading...
Loading...