Page 1

1 English
28 Français
56 Español
Page 2
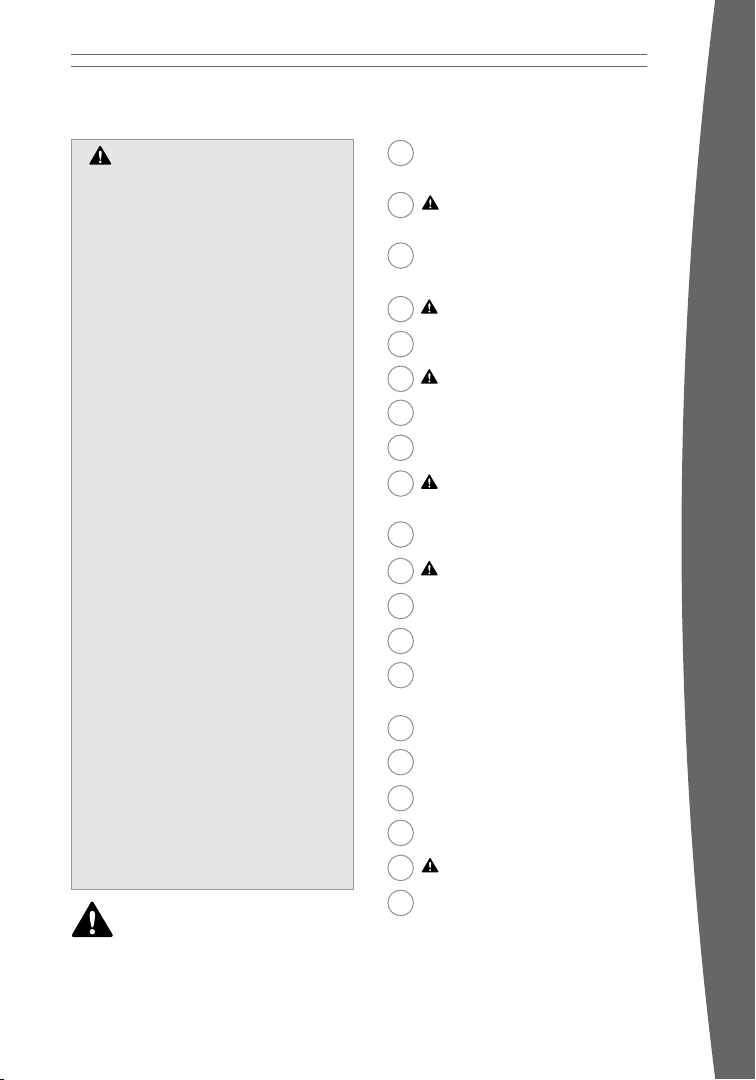
English
Warning
Failure to properly set up, use, and care
for the Xbox 360 video game and
entertainment system can increase the
risk of serious injury or death, or damage
to the Xbox 360 video game and
entertainment system. Read this manual
and the manuals of any accessories for
important safety and health information.
Keep all manuals for future reference.
For replacement manuals, go to www.
xbox.com/support or call the Xbox
Customer Support number provided on
the back cover.
Before allowing children to use the Xbox
360 video game and entertainment system:
1 Determine how each child can use the
Xbox 360 console (playing games,
connecting to Xbox LIVE, replacing
batteries, making electrical, AV cable,
and network connections) and whether
they should be supervised during these
activities.
2 If you allow children to use the Xbox
360 console without supervision, be
sure to explain all relevant safety and
health information and instructions.
The Xbox 360 console will not play copied
or “pirated” games or other unauthorized
media. Attempting to defeat the Xbox 360
anti-piracy protection system may cause
your Xbox 360 console to stop working
permanently. It will also void your Limited
Warranty, and may make your Xbox 360
console ineligible for authorized repair,
even for a fee.
You must accept the terms and conditions
of the Limited Warranty and this manual to
use your Xbox 360 console. If you do not
accept these terms and conditions, do not
set up or use your Xbox 360 console and
return it to Microsoft for a refund.
2 Your Xbox 360 Video Game and
Entertainment System
3 Select a Location for Your
Console
4 Connect to Your TV and
Audio System
8 Connect the Console to Power
10 The Xbox 360 Wireless Controller
10 Set Up Your Wireless Controller
12 Xbox 360 Family Settings
13 Using the Disc Drive
14 Important Health Warnings About
Playing Video Games
15 Play Games
15 Connect to Xbox LIVE
20 Watch Movies
20 Play CDs
21 Share Media from an Audio Player
or Camera
22 Share Media from Your PC
23 Storage
24 Add Wireless Controllers
25 Connect Additional Accessories
26 Troubleshooting
english
This symbol identies safety and health
messages in this manual and Xbox 360
accessories manuals.
For your warranty and other important
information, see the Xbox 360 Warranty manual.
X13-49674-02
1
85 Customer Support
Page 3
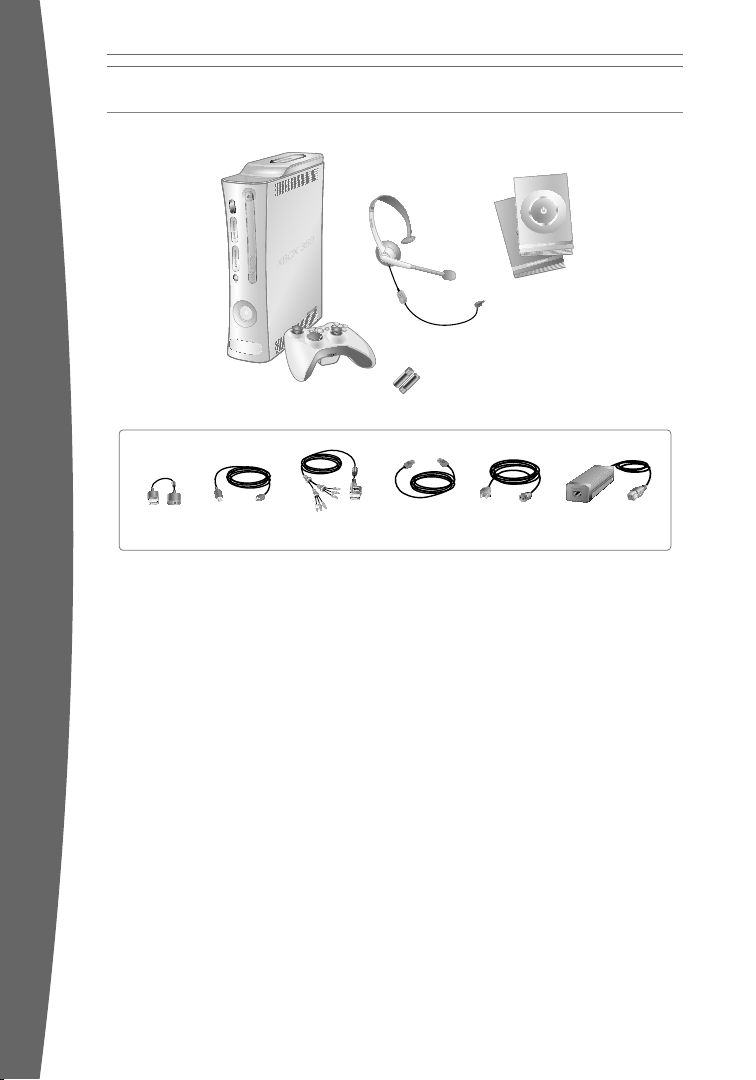
Batteries
Headset
Instruction
Manual (2)
Xbox 360 Console
and Controller
Component
HD AVCable
HDMI Audio
Cable
Power SupplyPower CordEthernet CableHDMI AV Cable
YOUR XBOX 360 VIDEO GAME AND ENTERTAINMENT SYSTEM
english
Thanks for purchasing your Xbox 360™ video
game and entertainment system from
Microsoft. You’re now at the center of a
customizable experience that brings your
games, your friends, and your digital
entertainment together in one powerful
package.
• The Xbox 360 video game and
entertainment system lets you play Xbox
360 games, DVD movies, and audio CDs.
• With high-speed Internet service, connect
to millions of gamers on Xbox LIVE
Instantly be a part of a community where
you can play together, talk to your friends,
and download new content.
2
• Stream pictures, music, and more to your
Xbox 360 console by connecting to your
Microsoft
® Windows®-based PC or other
devices such as digital cameras and
portable music players.
• Enjoy music and other content pre-installed
with your Xbox 360 Hard Drive. For more
information about the Xbox 360 Hard Drive,
go to www.xbox.com.
®.
Page 4
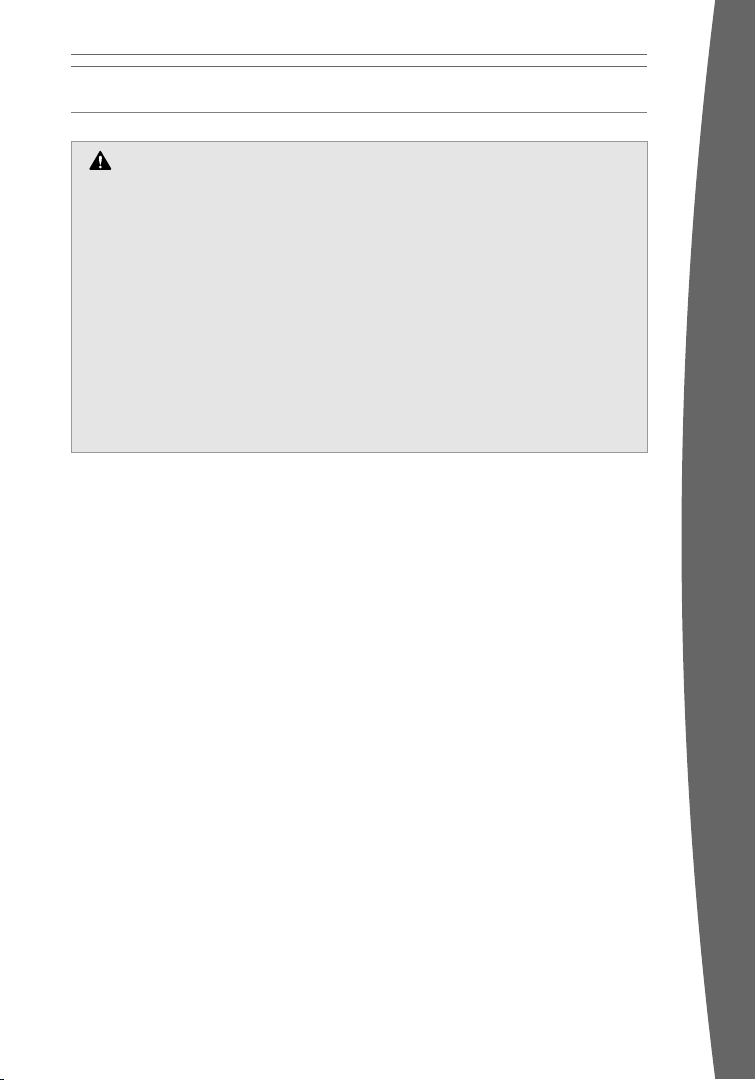
SELECT A LOCATION FOR YOUR CONSOLE
Prevent the Console from Falling
If the Xbox 360 console falls and hits
someone, especially a small child, it could
cause serious injury. To reduce the risk of
such injuries and damage to the Xbox 360
console, set up the Xbox 360 console
according to these instructions. Place the
console on a surface that:
• Is at and level.
• Is stable and not likely to tip over.
• Allows all four feet of the console to
be in contact with the surface.
• Is not likely to allow the console to slip
or slide off.
• Is clean and free of dust and debris.
If the surface or console feet become dirty
or dusty, clean them with a dry cloth.
If the console is positioned vertically, put it
on a surface where it is not likely to fall if
it tips over.
Arrange all cables and cords so that people
and pets are not likely to trip over or
accidentally pull on them as they move
around or walk through the area. When the
console is not in use, you may need to
disconnect all cables and cords from the
front and rear of the console to keep them
out of the reach of children and pets. Do not
allow children to play with cables and cords.
Prevent the Console from Overheating
Do not block any ventilation openings on the
console or power supply. Do not place the
console or power supply on a bed, sofa, or
other soft surface that may block ventilation
openings. Do not place the console or power
supply in a conned space, such as a
bookcase, rack, or stereo cabinet, unless the
space is well ventilated.
Do not place the console or power supply
near any heat sources, such as radiators, heat
registers, stoves, or ampliers.
Avoid Smoke and Dust
Do not use the console in smoky or dusty
locations. Smoke and dust can damage the
console, particularly the DVD drive.
3
english
Page 5
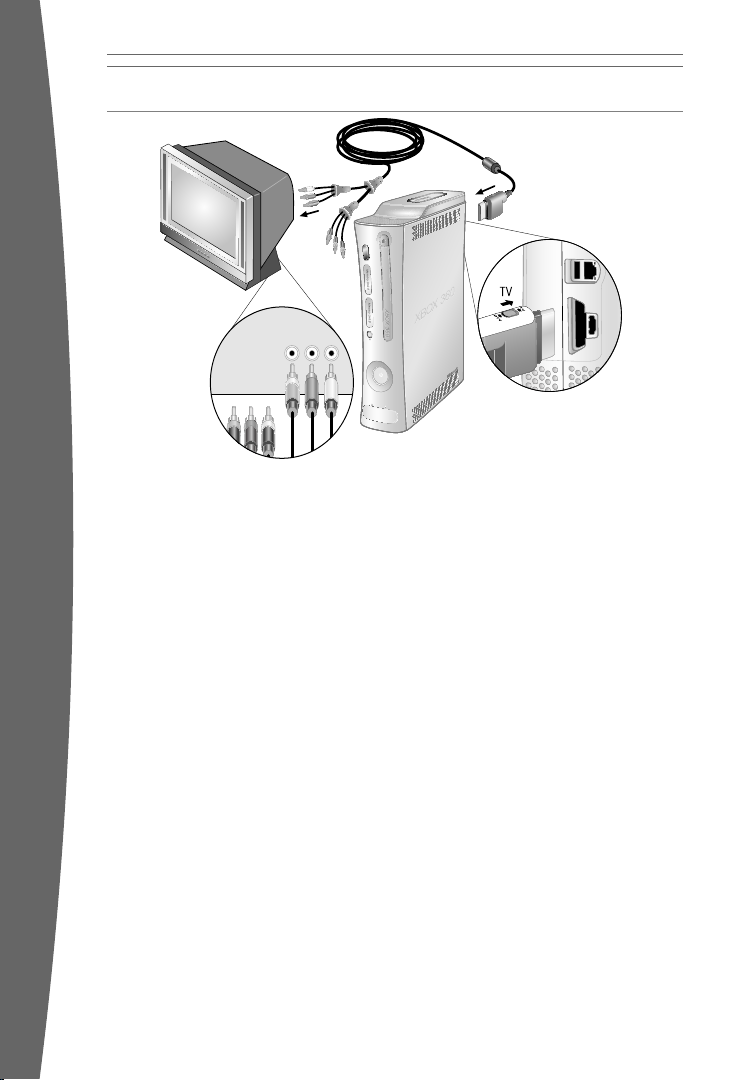
CONNECT TO YOUR TV AND AUDIO SYSTEM
iMPOrTanT
Stationary images in video games can “burn”
into some TV screens, creating a permanent
shadow. Consult your TV owner’s manual or
manufacturer before playing games.
english
Connect the Component HD AV Cable
Use your component HD AV cable to connect
your console to your TV.
To connect to your st andard T V:
1 Connect the HD AV cable connector to the
AV port on the console.
2 Set the switch on the AV port connector to
TV.
3 Connect the yellow color-banded
composite signal video connector on the
HD AV cable to the yellow input on your TV.
Leave the red, green, and blue colorbanded video connectors unconnected.
4
4 Connect the solid color left and right (white
and red) audio connectors on the HD AV
cable to the audio inputs on your TV or
stereo receiver.
For monaural (mono) TVs, which have only
one audio input, connect either the right or
left audio connector to the audio input.
5 Select the appropriate video input on your
TV (see No Picture under “Troubleshooting”
for more information).
nOTE
Your Xbox 360 Component HD AV Cable has
two distinct sets of connectors on the TV end
grouped by audio and video. Do not confuse
the red connector from the audio group with
the red connector from the video group.
Page 6
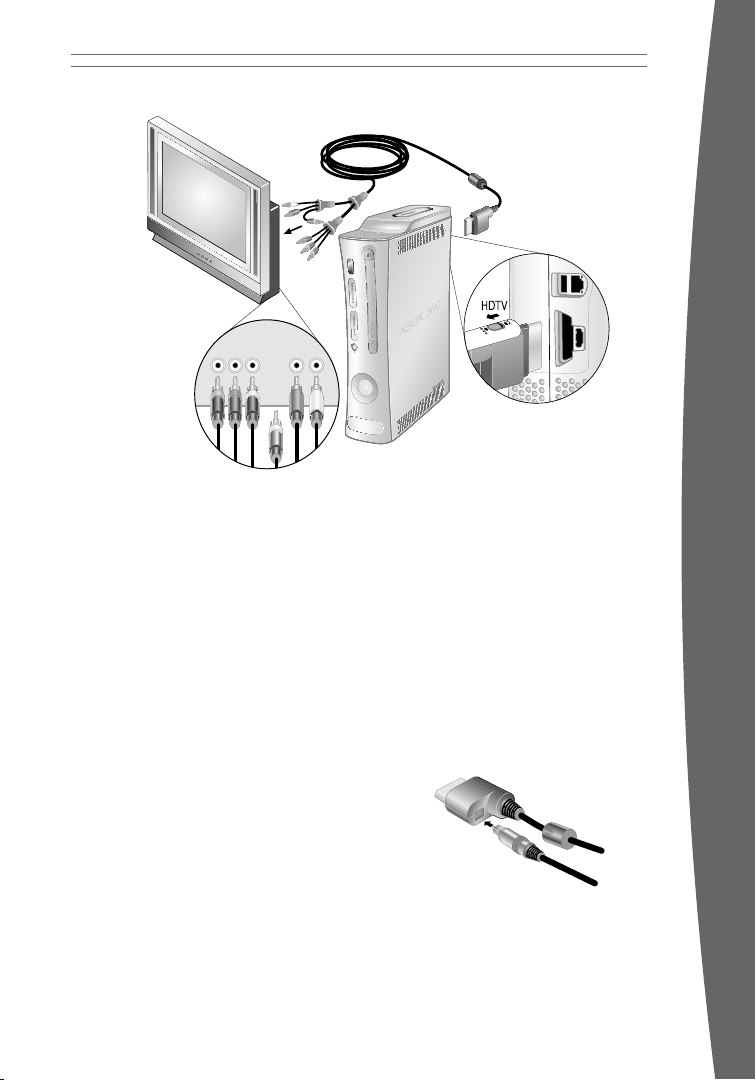
To connect to your high denition TV:
1 Connect the HD AV Cable connector to the
AV port on the console.
2 Set the switch on the AV port connector to
TV or HDTV. The HDTV position should be
selected if your TV supports high denition
resolutions such as 480p, 720p, 1080i, or
1080p.
3 Connect the red, green, and blue color-
banded video connectors on the HD AV
cable to the corresponding color inputs (Y,
Cb/Pb, Cr/Pr) on your TV. Leave the yellow
color-banded composite video connector
unconnected.
4 Connect the solid color left and right (white
and red) audio connectors on the HD AV
cable to the audio inputs on your TV or
stereo receiver.
5 Select the appropriate video input on your
TV (see “No Picture” under
“Troubleshooting” for further information).
After you’ve set up your console, you can
congure additional console audio settings
and test your connection from the System
area of the Xbox Dashboard. But before doing
so, proceed through the steps in the following
pages for connecting to power, connecting
your controller, and other initial settings.
Connect to a Digital Audio System with
the Component Cable
If your system (typically, a receiver or
amplier) supports digital audio input, you can
connect to digital audio rather than to the
standard left and right audio. Digital audio
should produce higher-quality sound.
To connect to digital audio:
1 Connect your video input as described in
the preceding sections.
2 Connect your digital audio cable (not
included) to the digital audio output on
your AV cable and to the digital audio input
on your receiver.
5
english
Page 7
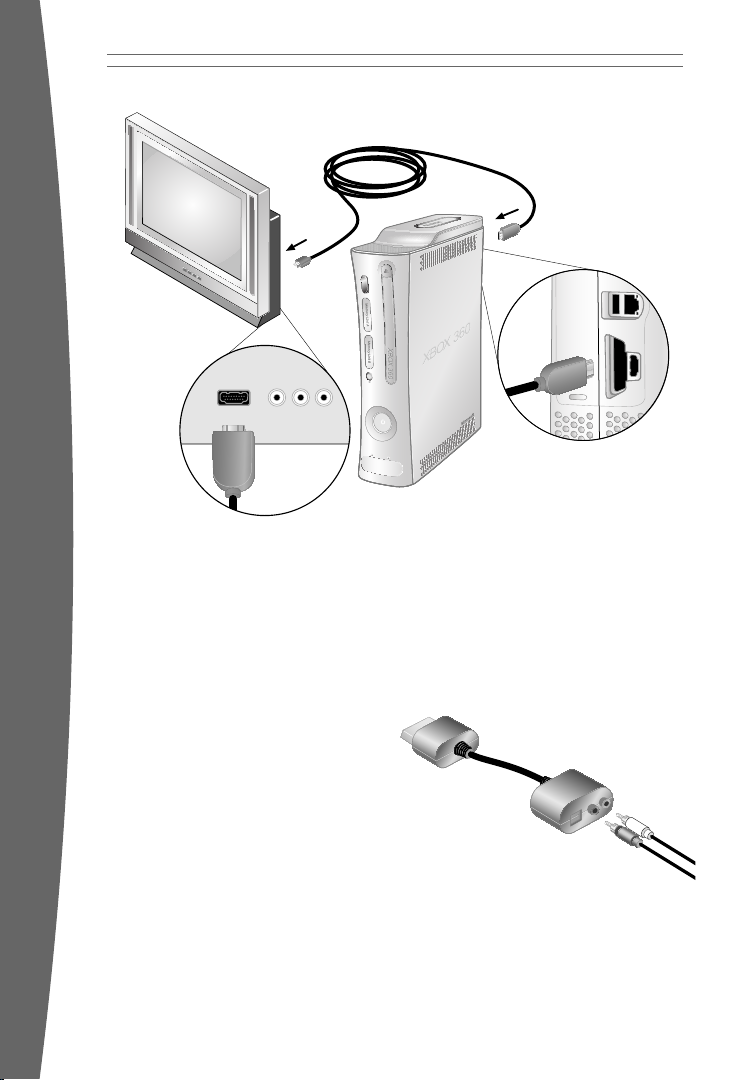
Connect the HDMI AV Cable
english
To connect to your high denition TV:
1 Turn off your console.
2 If another AV cable (such as the component
HD AV cable) is already connected to your
console’s AV port, disconnect it before
continuing.
3 Connect the HDMI AV cable connector to
the HDMI AV port (not the standard AV
port) on the console.
4 Connect the other end of the HDMI AV
cable to the HDMI input on your TV.
5 Turn on your console. From the System
area, select the appropriate high denition
video setting for your TV.
6
Connect to a Stereo Audio System
with the HDMI Cable
HDMI supports audio through your TV.
However, you might prefer to connect Xbox
360 audio to a different audio system, such as
a stereo receiver or amplier. To do so,
connect the HDMI AV cable for video and the
included audio adapter cable for audio.
Page 8
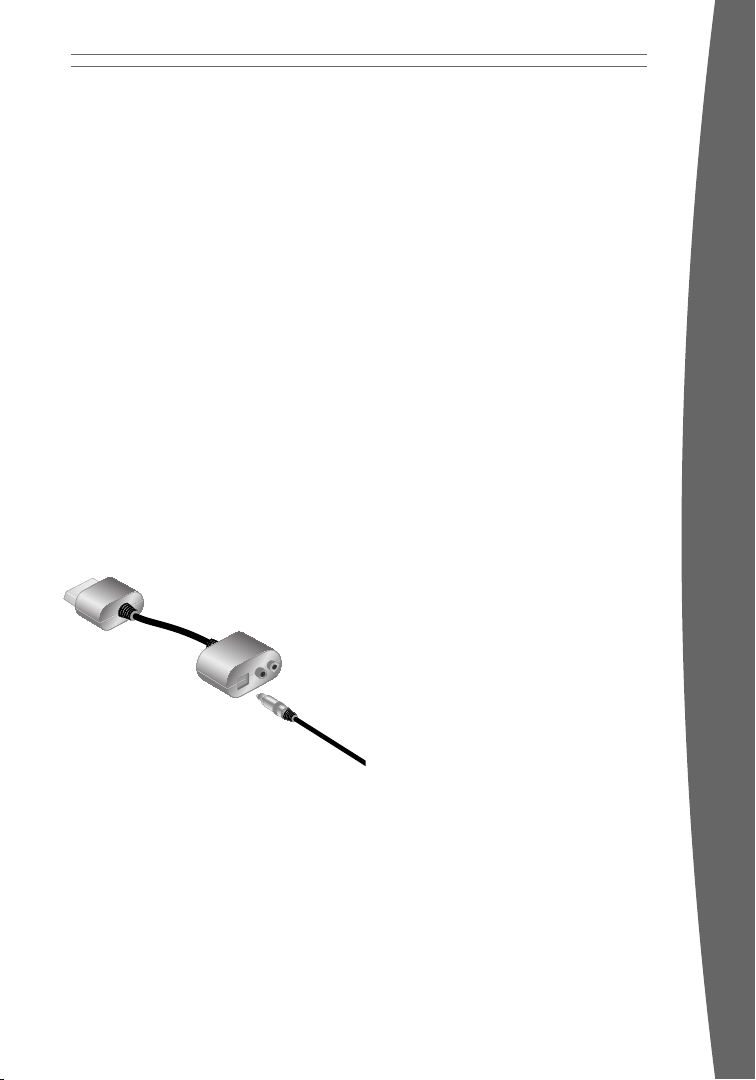
To connect to stereo audio:
1 Connect the HDMI AV cable as described in
“Connect the HDMI AV Cable.”
2 Connect the audio adapter cable connector
to the AV port (not the HDMI AV port) on
your console. Leave the HDMI AV cable
connected to your TV for video.
3 Connect a standard stereo audio extension
cable (sold separately) to the solid color
left and right (white and red) audio
connectors on the audio adapter cable.
Connect the other end of the extension
cable to the audio inputs on your stereo
audio system.
For monaural (mono) systems, which have
only one audio jack, connect either the
right or left audio connector to the audio
jack.
Connect to a Digital Audio System
with the HDMI Cable
If your system (typically, a receiver or
amplier) has digital audio input, you
can connect to digital audio rather than
to the standard left and right audio inputs.
Digital audio input should produce higherquality sound than standard left and right
stereo audio.
Other AV Input
You can also connect to additional TV input
types by using the Xbox 360 S-Video AV Cable
or the Xbox 360 VGA HD AV Cable (both sold
separately). For more information,
go to www.xbox.com/setup.
To connect to digital audio:
1 Connect the HDMI AV cable as described in
“Connect the HDMI AV Cable.”
2 Connect the audio adapter cable connector
to the AV port (not the HDMI AV port) on
your console. Leave the HDMI AV cable
connected to your TV for video.
3 Connect your digital audio cable (not
included) to the digital audio output on the
audio adapter cable. Connect the other end
of your digital audio cable to the digital
audio input on your receiver.
4 Turn on your console. From the System
area, you can change your audio and digital
output settings. Select the appropriate
digital audio setting for your system.
english
7
Page 9
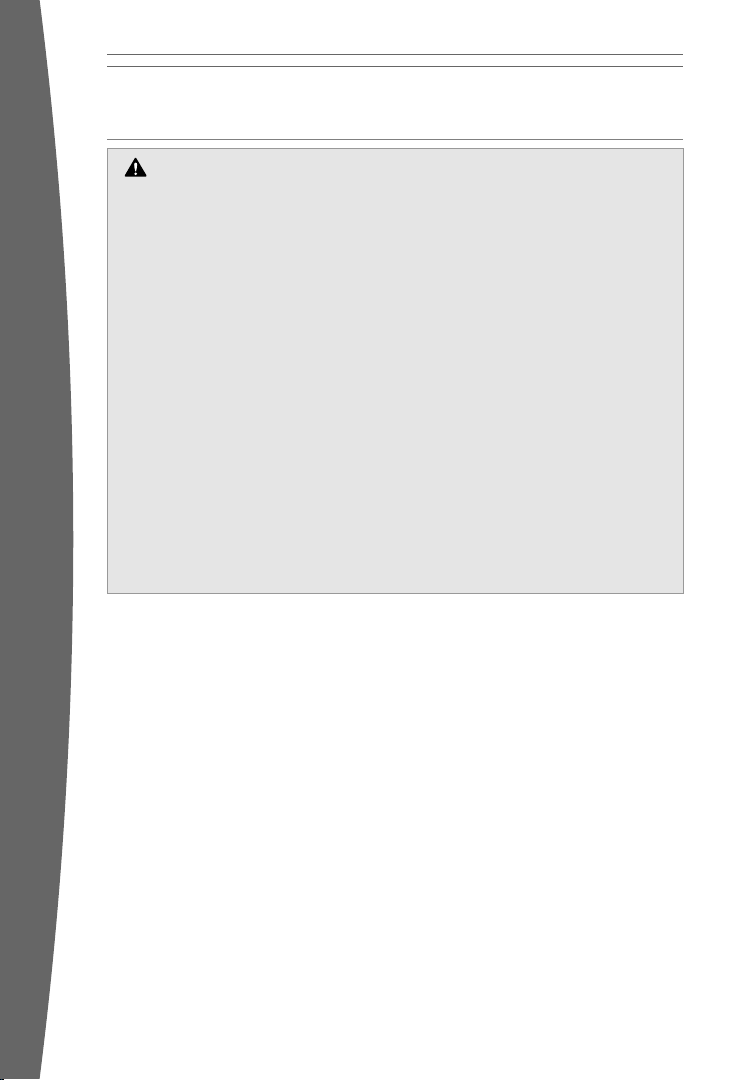
CONNECT THE CONSOLE TO POWER
Electrical Safety
As with many other electrical devices,
failure to take the following precautions
can result in serious injury or death from
electric shock or re or damage to the
Xbox 360 video game and entertainment
system.
Select an appropriate power source for
your Xbox 360 console:
• Use only the power supply unit and AC
power cord that came with your
console or that you received from an
authorized repair center. If you are not
sure if you have the correct power
supply unit, compare the model
number on the power supply unit with
the model number specied on your
console. If you need a replacement
power supply unit or AC power cord,
contact Xbox Customer Support.
• Conrm that your electrical outlet
provides the type of power indicated
english
on the power supply unit (in terms of
voltage [V] and frequency [Hz]). If you are
not sure of the type of power supplied to
your home, consult a qualied electrician.
• Do not use non-standard power sources,
such as generators or inverters, even if
the voltage and frequency appear
acceptable. Only use AC power provided
by a standard wall outlet.
• Do not overload your wall outlet,
extension cord, power strip, or other
electrical receptacle. Conrm that they
are rated to handle the total current (in
amps [A]) drawn by the Xbox 360 console
(indicated on the power supply unit) and
any other devices that are on the same
circuit.
• Do not connect any other devices
between the Xbox 360 power supply unit
and the Xbox 360 console or between the
power cord and the Xbox 360 power
supply unit.
8
Page 10
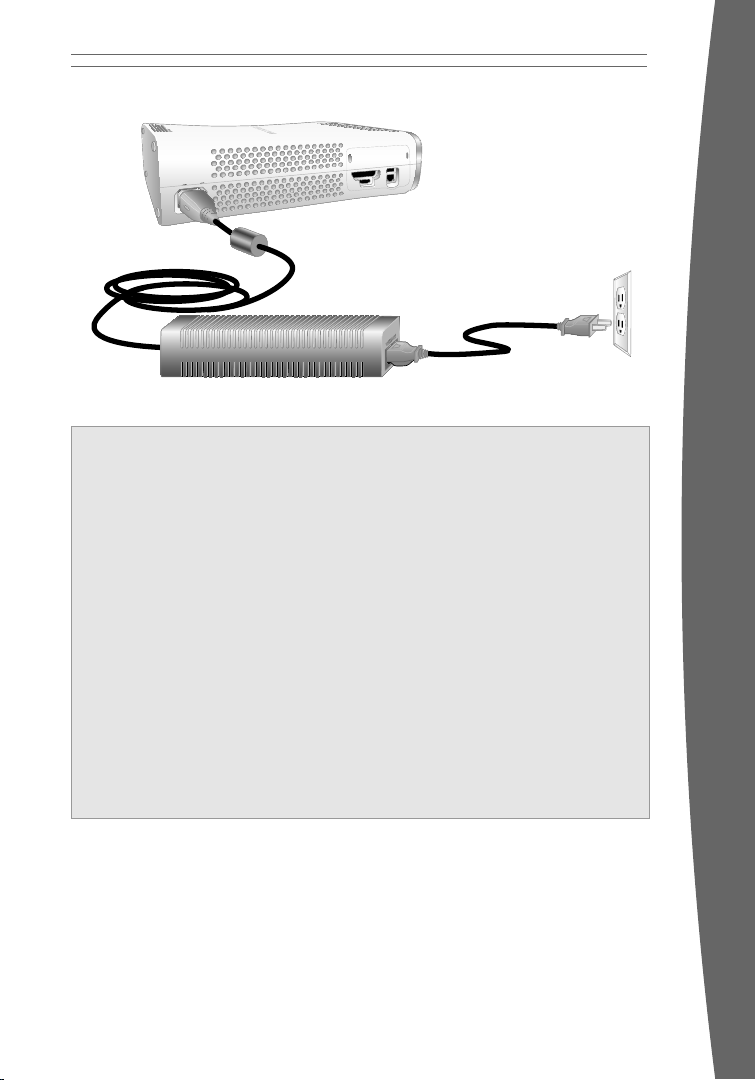
To avoid damaging the power cords
and power supply:
• Protect the power cords from being
walked on.
• Protect cords from being pinched or
sharply bent, particularly where they
connect to the power outlet, the power
supply unit, and the console.
• Do not jerk, knot, sharply bend, or
otherwise abuse the power cords.
• Do not expose the power cords to
sources of heat.
• Do not wrap power cords around the
power supply unit.
• Keep children and pets away from the
power cords. Do not allow them to bite
or chew on them.
• When disconnecting the power
cords, pull on the plug—do not pull on
the cord.
• Do not let the power supply hang from
either power cord.
If a power cord or power supply becomes
damaged in any way, stop using it
immediately and contact Xbox Customer
Support for a replacement.
Unplug your Xbox 360 console during
lightning storms or when unused for long
periods of time.
Always connect the power cords according
to the following instructions:
1 Fully insert the power supply cord into
the Xbox 360 console.
2 Plug the AC power cord into the power
supply until it stops.
3 Plug the other end of the AC power cord
into the wall outlet.
english
9
Page 11
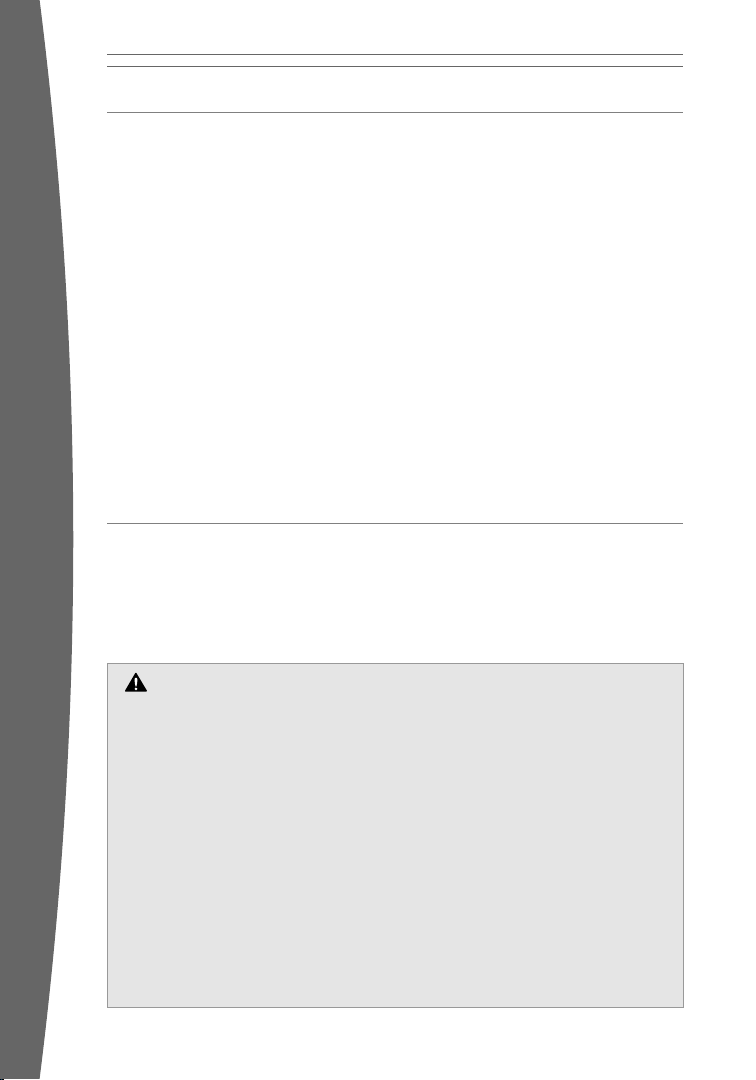
THE XBOX 360 WIRELESS CONTROLLER
Your wireless controller lets you experience
the ultimate in wireless freedom with the
same precision, speed, and accuracy as a
wired controller.
Xbox Guide Button
The Xbox Guide button in the center of your
controller puts the Xbox 360 experience at
your ngertips. Press the Xbox Guide button
to turn your console on. Once on, pressing the
Xbox Guide button gives you immediate
access to the Xbox Guide. To turn off your
console, press and hold the Xbox Guide button
for three seconds and conrm your selection.
Ring of Light
Composed of four quadrants, the Ring of Light
that surrounds the Xbox Guide button on the
controller and the Power button on the
console is the Xbox 360 status indicator.
When you connect a controller to your
console, it is assigned a specic quadrant,
SET UP YOUR WIRELESS CONTROLLER
Before you can use your Xbox 360 Wireless
Controller with your Xbox 360 console, you
need to insert a battery pack.
english
which glows green to indicate the controller’s
number and position. Each subsequent
controller connected to the console (up to
four) is assigned an additional quadrant.
If system problems should arise, the Ring of
Light on the console will ash combinations
of red. For more information, see
“Troubleshooting.”
Expansion Port
The expansion port (with 2.5-mm audio
connector) on your controller lets you connect
expansion devices like the Xbox 360 Headset
to your controller. For more information, see
the instruction manual for your controller
expansion device.
Charge Port
The charge port on the front of your controller
works exclusively with the Xbox 360 Play &
Charge Kit (sold separately).
Insert Batteries
The wireless controller uses disposable
batteries or the Xbox 360 Rechargeable
Battery Pack (sold separately). If you plan to
use disposable batteries, you should
familiarize yourself with the “Disposable
Battery Safety” section that follows
Disposable Battery Safety
Improper use of batteries may result in
battery uid leakage, overheating, or
explosion. Risk of re if batteries are
replaced by an incorrect type. Released
battery uid is corrosive and may be toxic.
It can cause skin and eye burns, and is
harmful if swallowed. To reduce the risk
of injury:
• Keep batteries out of reach of children.
• Do not heat, open, puncture, mutilate,
or dispose of batteries in re.
• Use only alkaline batteries, type AA
(LR6).
• Do not mix new and old batteries.
• Remove the batteries if they are worn
out or before storing your controller
10
for an extended period of time. Do not
leave batteries in the AA battery pack
when it is not installed in the controller.
• If a battery leaks, remove all batteries,
taking care to keep the leaked uid
from touching your skin or clothes. If
uid from the battery comes into
contact with skin or clothes, ush skin
with water immediately. Before
inserting new batteries, thoroughly
clean the battery compartment with a
damp paper towel, or follow the
battery manufacturer’s
recommendations for cleanup.
• Dispose of batteries in accordance
with local and national disposal
regulations (if any).
Page 12
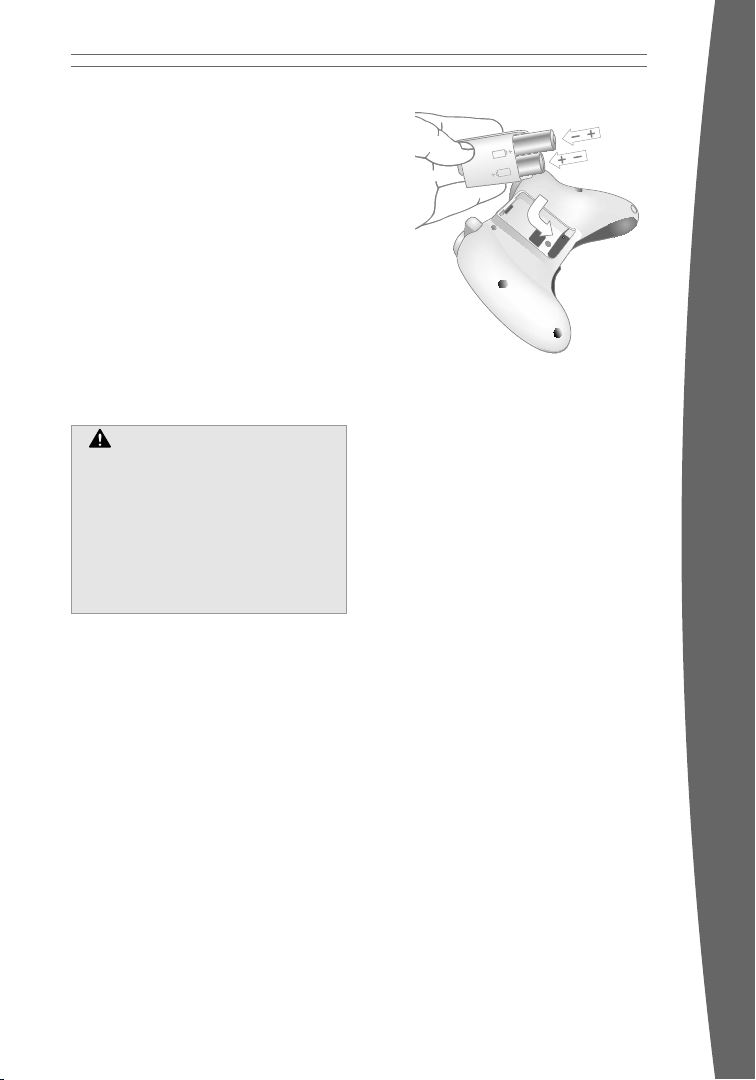
Insert batteries according to the following
instructions.
To insert batteries into the wireless controller
AA bat tery pack:
1 Press the tab on the top of the AA battery
pack and pull down to detach it from the
controller.
2 Insert two new AA (LR6) batteries with
their positive (+) and negative (–) ends as
shown on the underside of the battery
pack. For best performance, AA
rechargeable batteries are not
recommended.
3 Slide the AA battery pack back into place
on the controller and push it in to lock.
Remove Controller Batteries
Aboard Aircraft
Before boarding any aircraft or packing
the wireless controller in luggage that
will be checked, remove any batteries
from the wireless controller. The
wireless controller can transmit radio
frequency (RF) energy, much like a
cellular telephone, whenever batteries
are installed.
Connect Your Wireless Controller to
Your Console
Your Xbox 360 Wireless Controller comes
already wirelessly connected to your console,
right out of the box. Should you need to
reconnect your wireless controller to your
console or connect to a different console,
see “Add Wireless Controllers.”
Turn Your Console and Wireless
Controller On
To turn your console and controller on,
press and hold the Xbox Guide button
on your controller.
To turn on your console only, press the
Power button on your console. To turn
on your controller only, press the Start
button on your controller.
nOTE
To avoid pinching your ngers when inserting,
push only on the at surface of the
battery pack.
Turn Your Console and Wireless
Controller Off
To turn your console and controller off,
press and hold the Xbox Guide button on
your controller for three seconds. Then
select whether you want to turn off just
your controller or both your controller
and your console. (Selecting the console
will turn off both the console and all
connected controllers.)
Pressing the power button on your
console will turn off both the console
and any connected wireless controllers.
Select Language and Other Settings
The rst time you turn on your Xbox 360
console, you’ll be prompted to enter a
language. Follow the prompts to select a
language for your console.
You can change language and other console
settings in the System area of the Xbox
Dashboard, including time, audio, display, and
automatic turn-off after six hours of non-use.
english
11
Page 13
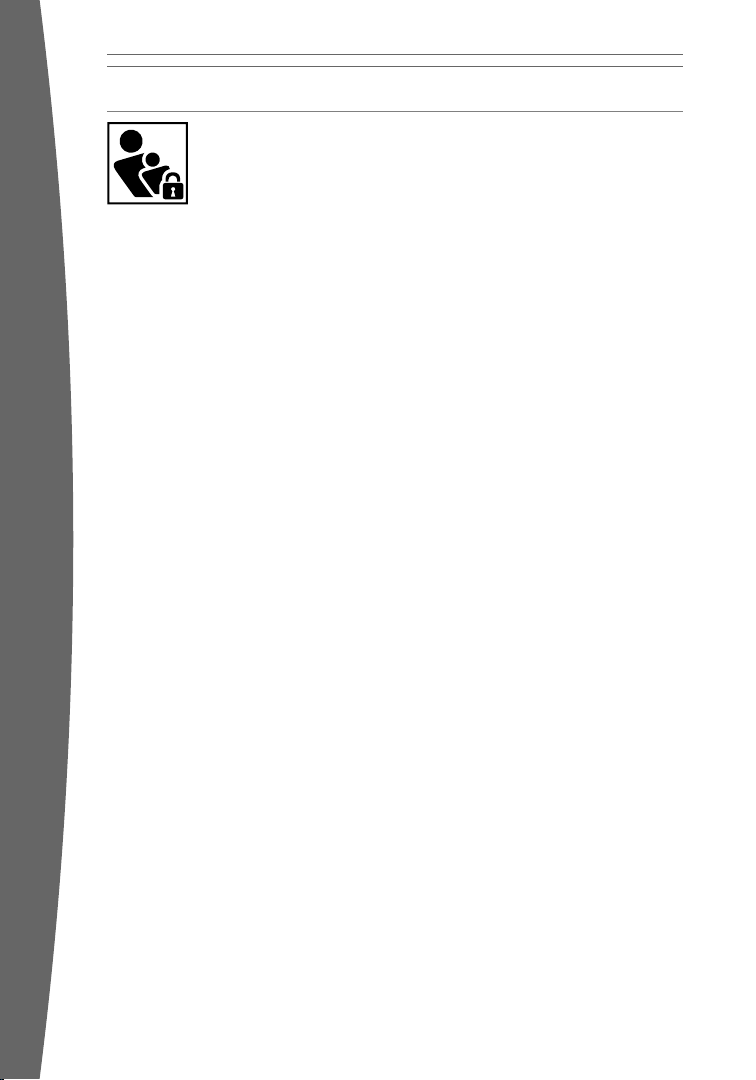
XBOX 360 FAMILY SETTINGS
The new Family Settings
feature for Xbox 360 gives
parents and caregivers the
ability to provide ageappropriate entertainment
Console settings can limit the games and
movies that can be played on your console.
Xbox LIVE settings can customize the Xbox
LIVE experience for each child account, even
when playing away from home.
Apply Family Settings
To apply Family Settings for your games and
Xbox LIVE:
1 Select System, Family Settings.
2 Choose the settings you want to apply to
your console and your Xbox LIVE accounts.
In the U.S. and Canada, Xbox 360 Family
Settings for games are based on the ESRB
(Entertainment Software Rating Board) rating
system and movie settings are based on the
MPAA (Motion Picture Association of America)
rating system. By default, Xbox 360 Family
Settings are set to Allow All for games and
movies. For more information about game
english
ratings, see www.esrb.org.
Not all movies have the rating encoded on the
DVD. These DVD movies will play regardless
of your settings.
through customized settings.
Xbox LIVE Settings
You can make sure that your family has a
positive experience on Xbox LIVE by setting
limits for each child’s account. Manage up to
eight settings for each account and set
different limits for each account. Your child’s
Xbox LIVE settings are pre-selected when
their Xbox LIVE account is created. You can
make changes at any time by selecting
System, Family Settings, Live Controls,
and choosing the child’s account.
Family Settings for Xbox LIVE includes these
features:
• Parental approval for adding individuals to
your child’s friends list.
• Limiting voice, video, and text chat to
individuals on your child’s friends list.
• Blocking or limiting the display of your
child’s pro le information and online
status.
• Blocking or limiting your child’s ability to
view content created by other gamers.
• Blocking access to Xbox LIVE multiplayer
games.
• Preventing your child from purchasing
items on Xbox LIVE Marketplace.
12
Page 14
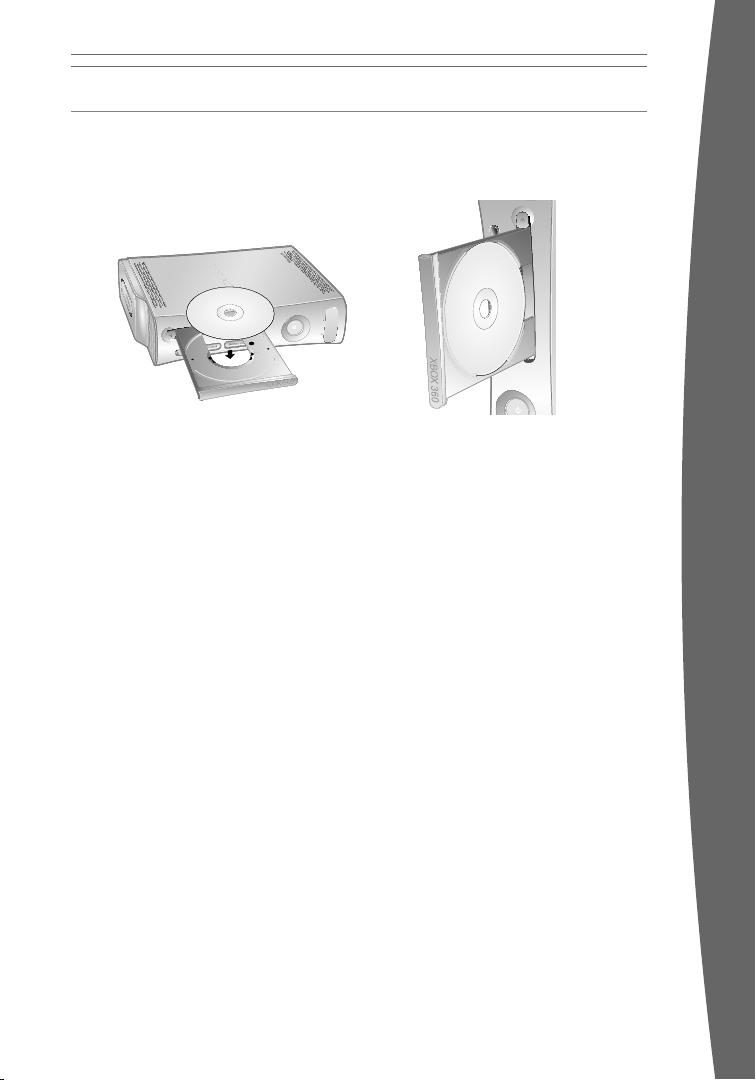
USING THE DISC DRIVE
To insert a disc:
1 Press the eject button to open the disc tray.
2 Place the Xbox 360 game disc, audio CD, or
DVD movie on the disc tray with the label
facing up (to the right if the console is
vertical).
To eject a disc:
1 Press the eject button to open the disc tray.
2 Remove the disc.
3 Press the eject button to close the disc
tray.
nOTE
When the console is oriented vertically, make
sure the disc is held in place by the tabs on
the disc tray so that it doesn’t fall.
iMPOrTanT
To avoid jamming the disc drive and damaging
discs or the console:
• Remove discs before moving the console
or tilting it between the horizontal and
vertical positions.
• Never use cracked discs. They can shatter
inside the console and jam or break
internal parts.
• When the console is vertical, do not
use discs that are smaller than standard
DVDs and CDs. If the disc drive jams or
is damaged, contact Xbox Customer
Support to have your console repaired
or exchanged.
english
13
Page 15
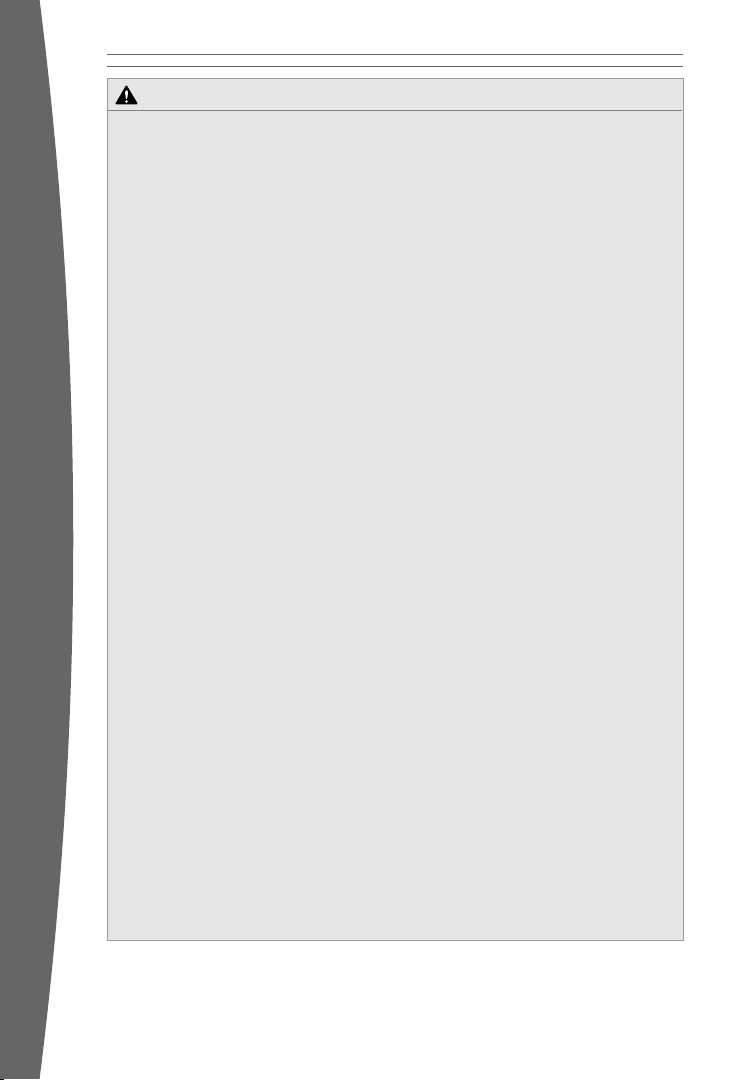
IMPORTANT HEALTH WARNINGS ABOUT PLAYING VIDEO GAMES
Photosensitive Seizures
A very small percentage of people may
experience a seizure when exposed to
certain visual images, including ashing
lights or patterns that may appear in video
games. Even people who have no history of
seizures or epilepsy may have an
undiagnosed condition that can cause these
“photosensitive epileptic seizures” while
watching video games.
These seizures may have a variety of
symptoms, including lightheadedness,
altered vision, eye or face twitching, jerking
or shaking of arms or legs, disorientation,
confusion, or momentary loss of
awareness. Seizures may also cause loss of
consciousness or convulsions that can lead
to injury from falling down or striking
nearby objects.
Immediately stop playing and consult a
doctor if you experience any of these
symptoms. Parents should watch for or ask
their children about the above symptoms—
children and teenagers are more likely than
adults to experience these seizures. The
risk of photosensitive epileptic seizures
english
may be reduced by taking the following
precautions:
• Sit farther from the TV screen.
• Use a smaller TV screen.
• Play in a well-lit room.
• Do not play when you are drowsy or
fatigued.
If you or any of your relatives have a history
of seizures or epilepsy, consult a doctor
before playing.
Musculoskeletal Disorders
Use of game controllers, keyboards, mice,
or other electronic input devices may be
linked to serious injuries or disorders.
When playing video games, as with many
activities, you may experience occasional
discomfort in your hands, arms, shoulders,
neck, or other parts of your body. However,
if you experience symptoms such as
persistent or recurring discomfort, pain,
throbbing, aching, tingling, numbness,
burning sensation, or stiffness, DO NOT
IGNORE THESE WARNING SIGNS. PROMPTLY
SEE A QUALIFIED HEALTH PROFESSIONAL,
even if symptoms occur when you are not
playing a video game. Symptoms such as
these can be associated with painful and
sometimes permanently disabling injuries
or disorders of the nerves, muscles,
tendons, blood vessels, and other parts of
the body. These musculoskeletal disorders
(MSDs) include carpal tunnel syndrome,
tendonitis, tenosynovitis, vibration
syndromes, and other conditions.
While researchers are not yet able to
answer many questions about MSDs, there
is general agreement that many factors
may be linked to their occurrence, including
medical and physical conditions, stress and
how one copes with it, overall health, and
how a person positions and uses their body
during work and other activities (including
playing a video game). Some studies
suggest that the amount of time a person
performs an activity may also be a factor.
Some guidelines that may help you work
and play more comfortably and possibly
reduce your risk of experiencing an MSD
can be found in the Healthy Gaming Guide
at www.xbox.com. These guidelines
address topics such as:
• Positioning yourself to use comfortable,
not awkward, postures.
• Keeping your hands, ngers, and other
body parts relaxed.
• Taking breaks.
• Developing a healthy lifestyle.
If you have questions about how your own
lifestyle, activities, or medical or physical
condition may be related to MSDs, see a
qualied health professional.
14
Page 16
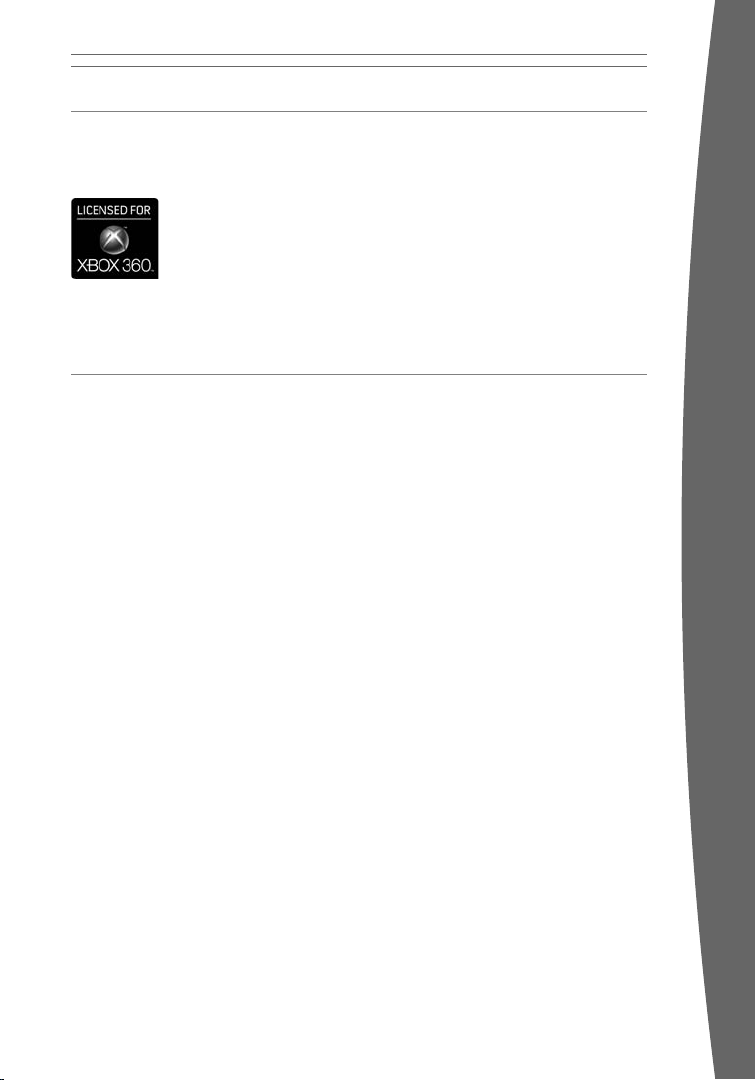
PLAY GAMES
The Xbox 360 console can play only game
discs licensed by Microsoft for the Xbox 360
video game and entertainment system.
Licensed games bear this logo:
For the latest information about Xbox 360
games, go to www.xbox.com.
CONNECT TO XBOX LIVE
You can instantly become an Xbox LIVE Silver
member by simply connecting an Ethernet
cable to the Ethernet port on the back of the
console. With a Silver membership, you can
create a gamertag, access the Xbox LIVE
Marketplace, view gamer cards, participate in
chats, get voice messages, make friends, and
use Xbox LIVE Family Settings. Xbox LIVE
Silver members get limited-time gameplay
through special events like free Xbox LIVE
Gold weekend play, Xbox LIVE Game with
Fame, and Xbox LIVE Prime Time.
If you’re ready for the full Xbox LIVE
experience, sign up for an Xbox LIVE Gold
membership. Xbox LIVE Gold gives you all the
features of Xbox LIVE Silver, plus online
multiplayer gaming, enhanced matchmaking
and feedback tools, privileges and rewards on
Xbox LIVE Marketplace, and media features
such as music and photo sharing.
To start a game:
1 Press the eject button to open the disc tray.
2 Place the Xbox 360 game disc on the disc
tray with the label facing up (to the right if
the console is vertical).
3 Press the eject button to close the disc
tray. The game will start.
Set Up Your Connection
Set up your Xbox LIVE connection using
one of the following connection types.
You can also set up a wireless home
network connection using the Xbox 360
Wireless Networking Adapter (sold
separately). For more information about
setting up your connection and further
home networking options, go to
www.xbox.com/setup.
nOTE
You must have a high-speed (cable or DSL)
Internet connection to play on Xbox LIVE.
You must also have an Xbox 360 Hard Drive
or Xbox 360 Memory Unit to store your Xbox
LIVE account information.
english
15
Page 17
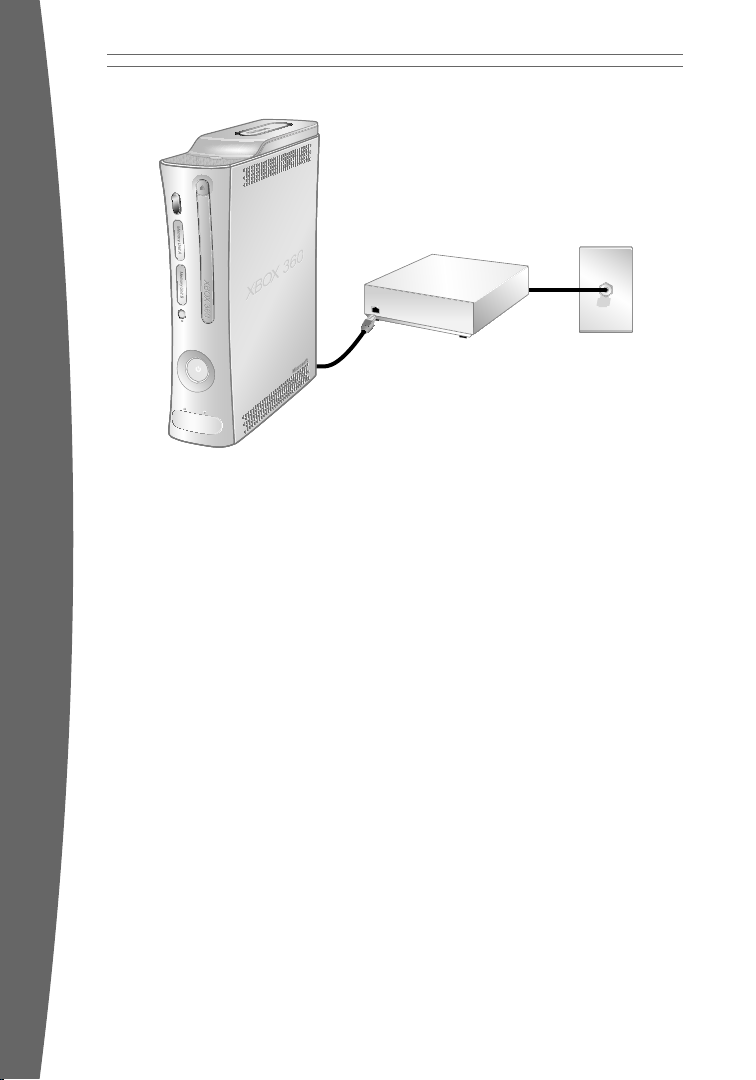
Cable/DSL Modem
Modem Connection
Choose a modem connection if you want the
easiest way to set up and play and you don’t
want to share your Internet connection with
your PC (or other device).
english
16
To set up a modem connection:
1 Connect one end of an Ethernet cable to
the Ethernet port on your high-speed
modem and the other end to the Ethernet
port on the back of your Xbox 360 console.
2 Follow the on-screen instructions. You may
need to enter information provided by your
ISP in the System area of the Xbox
Dashboard.
Page 18
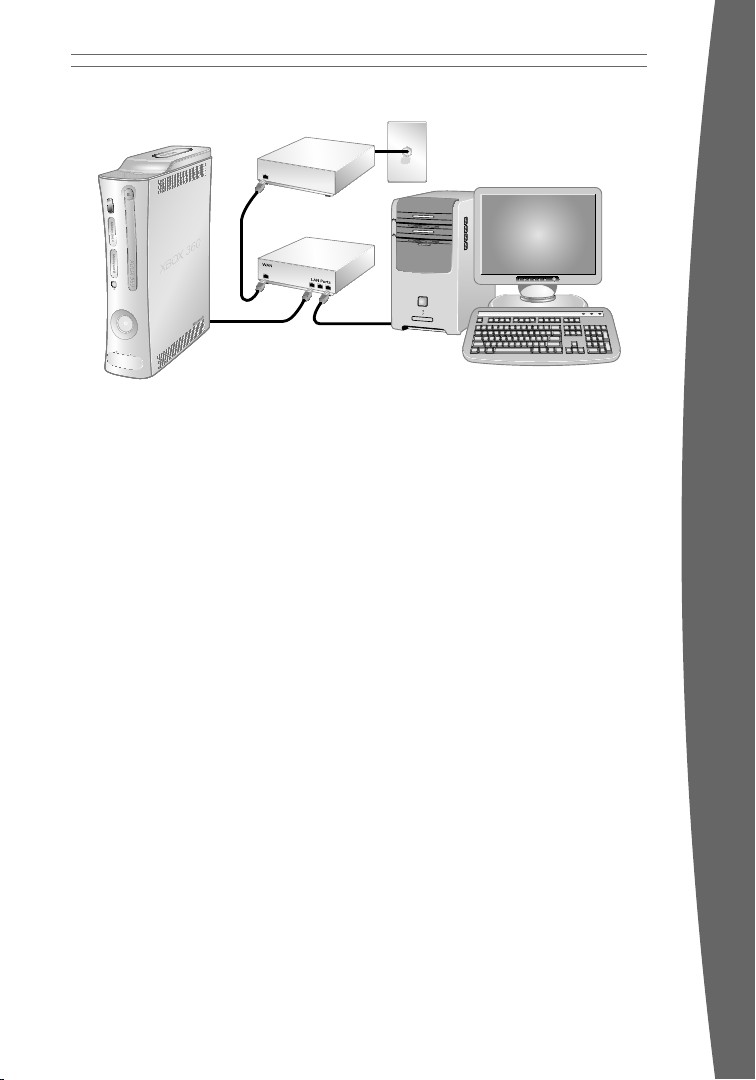
Cable/DSL Modem
Router
PC
Router Connection
Choose a router connection if you want to
share your Internet connection with your PC
(or other device), your high-speed modem
supports an Ethernet connection, and you
want to be able to play on Xbox LIVE whether
your PC is on or off.
To set up a router connection:
1 Connect one end of an Ethernet cable to
the Ethernet port on your high-speed
modem and the other end to the WAN or
Uplink port on your router.
2 Connect one end of an Ethernet cable to
an Ethernet LAN port on your router and
the other end to the Ethernet port on your
PC (or other device). Follow the instructions
from your ISP to use your PC’s browser or
software to congure the router,
then verify that your PC is connected
to the Internet.
3 Connect one end of an Ethernet cable to
an Ethernet LAN port on your router and
the other end to the Ethernet port on the
back of your Xbox 360 console.
nOTE
Some modems and devices may require
a network hub instead of a router.
4 Follow the on-screen instructions.
You may need to enter information
provided by your ISP in the System
area of the Xbox Dashboard.
english
17
Page 19
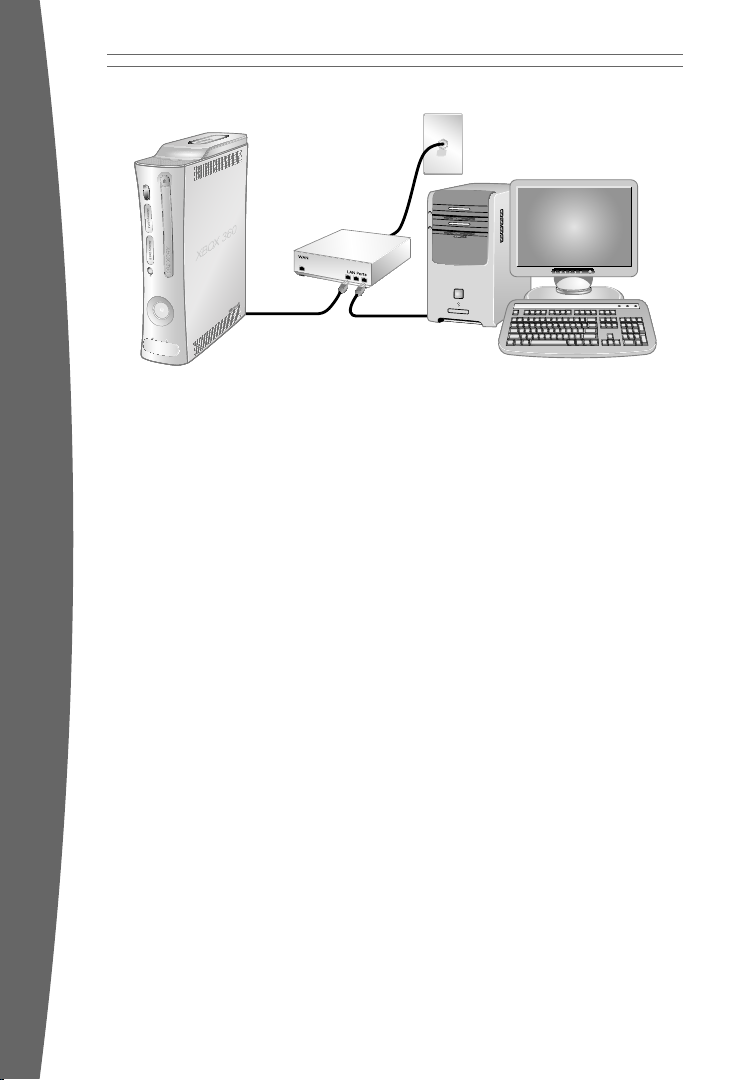
Cable/DSL gateway
PC
Gateway Connection
Choose a gateway connection if your ISP has
supplied you with an Ethernet gateway
device. Like a router connection, you can
share your Internet connection with your PC
(or other device) and play on Xbox LIVE
whether your PC is on or off.
To set up a gateway connection:
1 Connect your high-speed Internet
english
connection to your gateway (using the
coaxial cable jack for cable providers or
telephone jack for DSL providers).
2 Connect one end of an Ethernet cable to an
Ethernet LAN port on your gateway and the
other end to the Ethernet port on your PC
(or other device). Follow the instructions
from your ISP to use your PC’s browser or
software to congure the gateway, then
verify that your PC is connected to the
Internet.
3 Connect one end of an Ethernet cable to an
Ethernet LAN port on your gateway and the
other end to the Ethernet port on the back
of your Xbox 360 console.
4 Follow the on-screen instructions. You may
need to enter information provided by your
ISP in the System area of the Xbox
Dashboard.
Troubleshoot Your Connection
If your Xbox 360 console cannot connect
automatically, you may need to manually
congure your network settings in the Xbox
Dashboard. Some Internet service providers
(ISPs) require specic settings, including host
name, MAC address, and ISP user name and
password (for PPPoE authentication). If you
are unsure about whether you need this
information, check with your ISP. For more
information, go to www.xbox.com/setup.
Sign Up for Xbox Live
To create your account, select Xbox LIVE
from the Xbox Dashboard and follow the
instructions on the screen.
Communicate on Xbox Live
Use your Xbox 360 Headset to chat and
communicate with your friends while on
Xbox LIVE.
18
Page 20
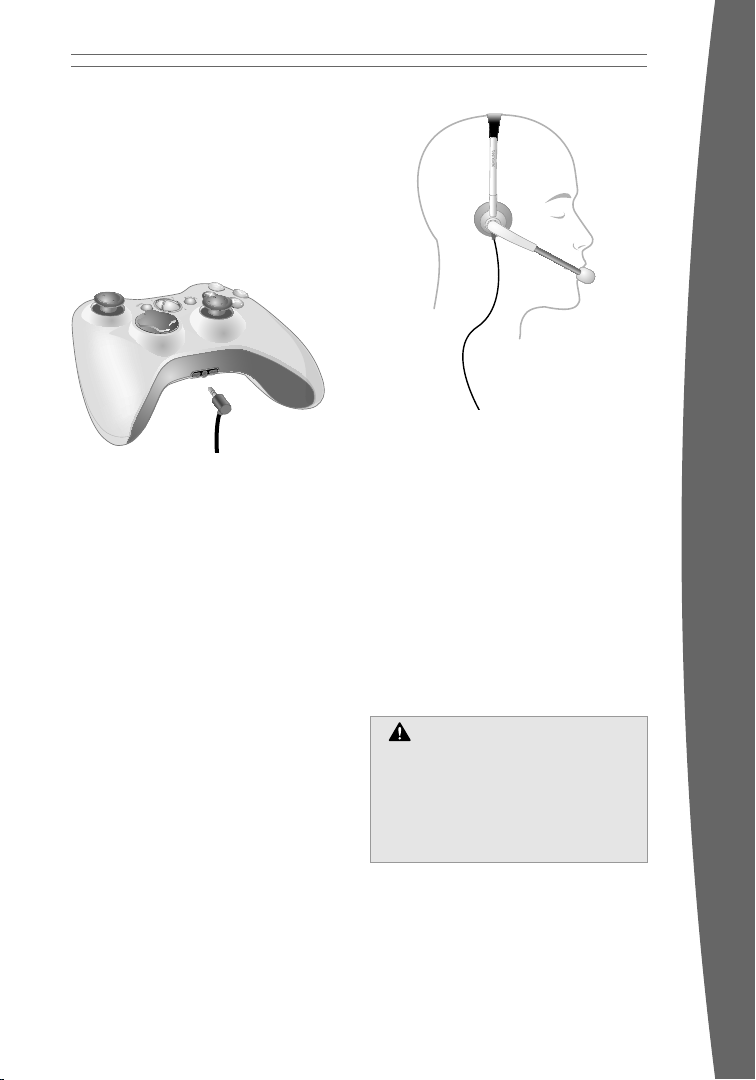
Connect Your Headset to Your
Controller
To connect your headset:
1 Turn down the volume by rotating the
volume control all the way to the left.
Insert the 2.5-mm headset connector into
the controller expansion port at the back of
your game controller.
2 Put on your headset and adjust the
microphone.
nOTE
Correct placement of the headset and
microphone is critical to using your headset
successfully. Make sure the headset goes
over the top of your head, not around the
back of your head. You may rotate the
microphone and earpiece to your right or
left side. Position the microphone about
one inch (2.54 cm) from your mouth and off
to one side. This will ensure that it doesn’t
transmit your breathing into a chat session.
As you adjust the microphone, make sure
the microphone opening is pointed toward
your mouth and not rotated on its axis.
3 Now the headset is ready for a game or
chat session. Start your game or chat and
turn the volume up to a comfortable level.
Use Your Headset
To temporarily turn off voice transmission,
slide the mute switch on the headset control.
To adjust the listening volume of the headset,
rotate the volume control knob. For more
information about using your Xbox 360
Headset with a particular game, see your
game manual.
To chat and send voice messages, you need
an Xbox LIVE membership.
iMPOrTanT
To prevent damage to your headset, avoid
sitting or stepping on the headset, its cable,
or the cable connector.
Hearing Loss
Extended exposure to high volumes when
using a headset may result in temporary
or permanent hearing loss. Some
unapproved third-party headsets may
produce higher sound levels than
approved Xbox 360 Headsets.
english
19
Page 21
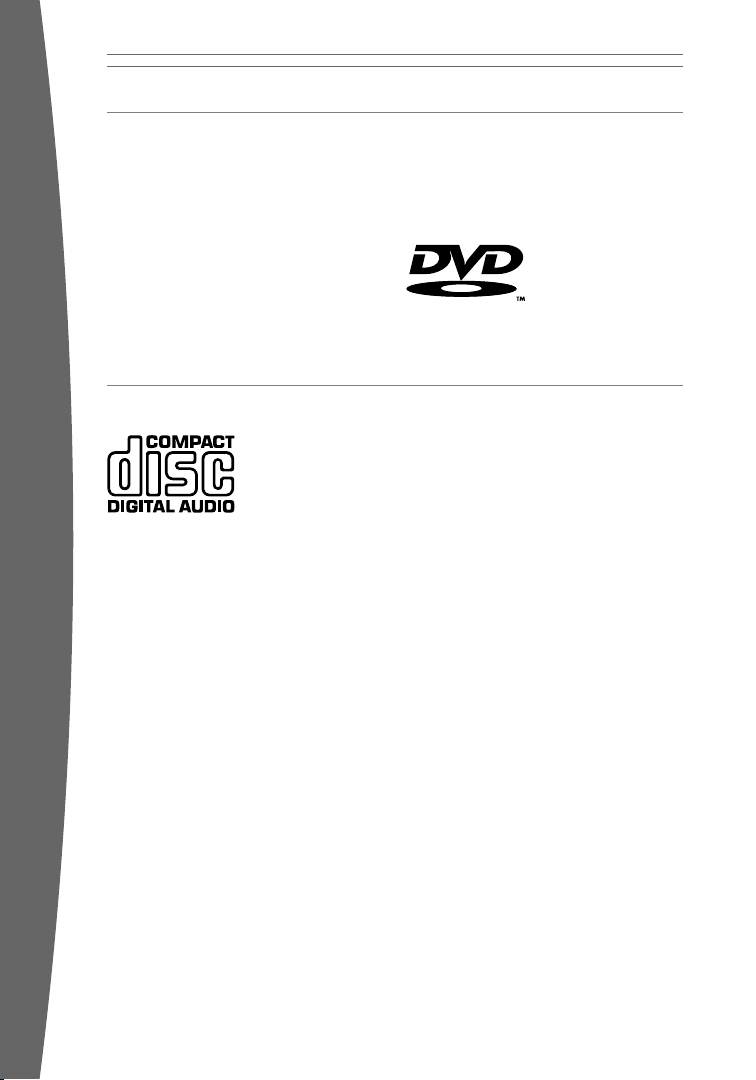
WATCH MOVIES
Your Xbox 360 console plays DVD movies. To
enhance your DVD movie playback experience,
consider using the Xbox 360 Universal Media
Remote (sold separately).
To play DVD movies:
1 Press the eject button to open the disc tray.
2 Place the DVD movie on the disc tray with
the label facing up (to the right if the
console is vertical).
3 Press the eject button to close the disc
tray. The DVD movie will begin playing.
PLAY CDs
The Xbox 360 console can play audio CDs that
have this logo:
english
4 Press any controller button other than the
Xbox Guide button to show the DVD onscreen controls. Use your controller to
control movie playback.
The Xbox 360 console can only play
region 1 DVDs that have this logo:
To play audio CDs:
1 Press the eject button to open the disc tray.
2 Place the audio CD on the disc tray with
the label facing up (to the right if the
console is vertical).
3 Press the eject button to close the disc
tray. The CD will begin playing.
20
Page 22
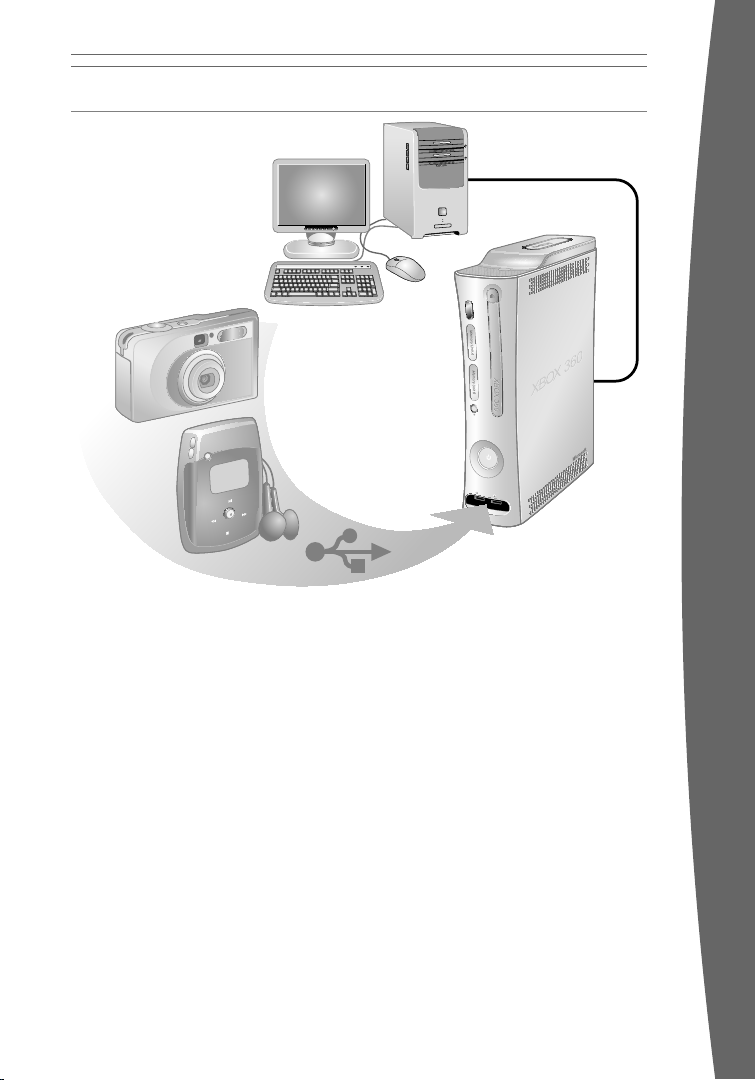
Ethernet
USB
SHARE MEDIA FROM AN AUDIO PLAYER OR CAMERA
english
Use your Xbox 360 console to play music,
view pictures, and access media les from
other devices. You can connect USB devices
such as music players and digital cameras to
the Xbox 360 USB ports. You can also connect
your console to a Windows–based PC or a
Windows Media Center–based PC.
For a list of third-party devices supported by
Xbox 360, go to www.xbox.com/media.
Stream Music to Your Console
To stream music from a personal audio player
to your Xbox 360 console:
1 Connect a USB cable (not provided)
between the device and your console.
2 Congure the device to play through the
USB port.
3 Select Media, Music, Portable Device.
4 Select the music or playlist you want to
listen to.
21
nOTE
Recordings and programs may be protected
by copyright. Microsoft does not authorise,
support, or condone the use of its products for
unauthorised copying. You may not copy,
reproduce, distribute, publicly perform, or
modify recordings unless authorised by the
copyright owner or allowed by law.
View Your Pictures
You can create slideshows and view pictures
stored on your digital camera.
To connect your digital camera:
1 Set up your digital camera for viewing
pictures. See your camera instructions for
details about how to view pictures.
2 With your console turned on, use a USB
cable to connect your camera to a USB port
on the console.
3 The console will detect your digital camera.
Follow the on-screen instructions to access
your pictures.
Page 23
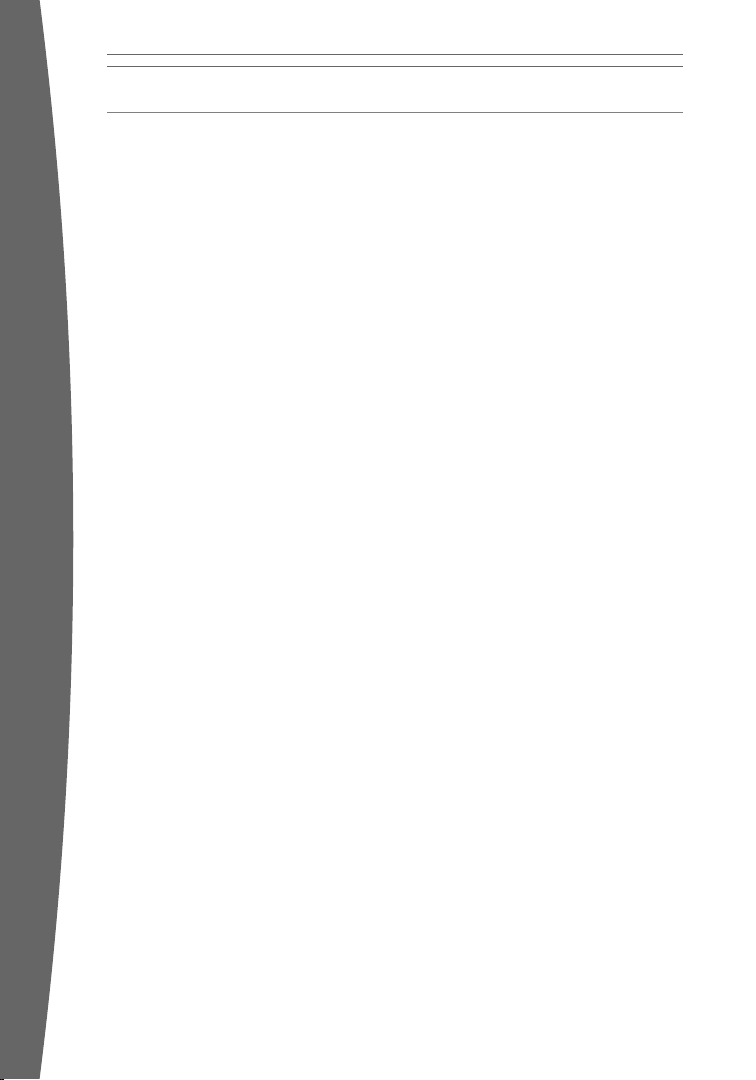
SHARE MEDIA FROM YOUR PC
To access media les, including video, audio,
and pictures, from a Windows XP–based PC,
you need a simple Ethernet connection from
the Ethernet port on the back of your Xbox
360 console to your PC. If your PC or home
network is also connected to high-speed
Internet, you can use this connection to
connect to Xbox LIVE. For more information
about home networking options, see “Connect
to Xbox LIVE” or go to www.xbox.com/setup.
Windows Media Connect lets you connect
your Xbox 360 console to a PC running
Windows XP Service Pack 2 (SP2) or later. If
you have a Windows Media Center–based PC,
you can also use it with your connected Xbox
360 console.
Along with normal DVD remote control
functions, the Xbox 360 Universal Media
Remote (sold separately) features a Windows
Media Center button that lets you access a
connected Windows Media Center–based PC.
Windows Media Connect
Windows Media Connect lets your Xbox 360
console stream music and pictures stored on
your Windows XP–based PC anywhere in your
english
home. View slide shows on your TV, and play
all your music through one sound system
connected to your console through a digital
audio receiver. To learn more about Windows
Media Connect, go to www.xbox.com/media.
To set up Windows Media Connect:
1 Go to www.xbox.com/pcsetup and
download the Windows Media Connect
software to a PC running Windows XP SP2
or later.
2 Connect your console to your PC using one
of the connection types described in
“Connect to Xbox LIVE.”
3 Select Media, and then select pictures or
music from your PC. Follow the on-screen
instructions to nish Windows Media
Connect setup.
Windows Media Center
Your Xbox 360 console can deliver the
ultimate integration of gaming and room-toroom entertainment—including watching or
recording TV shows, viewing your digital
photos, and listening to your digital music
library—from a Windows Media Center–based
PC to any TV in your home. When you connect
your console to the same network as your
Windows Media Center–based PC, the
experience is delivered to your Xbox 360 video
game and entertainment system. ( You can
connect up to ve consoles to a Windows
Media Center–based PC.)
To learn more about Windows Media
Center for Xbox 360, go to
www.microsoft.com/extender.
To set up Windows Media Center:
1 Go to www.xbox.com/pcsetup and
download the latest Windows Media
Center software update to your Windows
Media Center–based PC.
2 Connect your console to your Windows
Media Center–based PC using one of the
connection types described in “Connect to
Xbox LIVE.”
3 On your Xbox 360 console, go to Media,
then select Windows Media Center.
Follow the on-screen instructions to nish
Windows Media Center setup.
22
Page 24
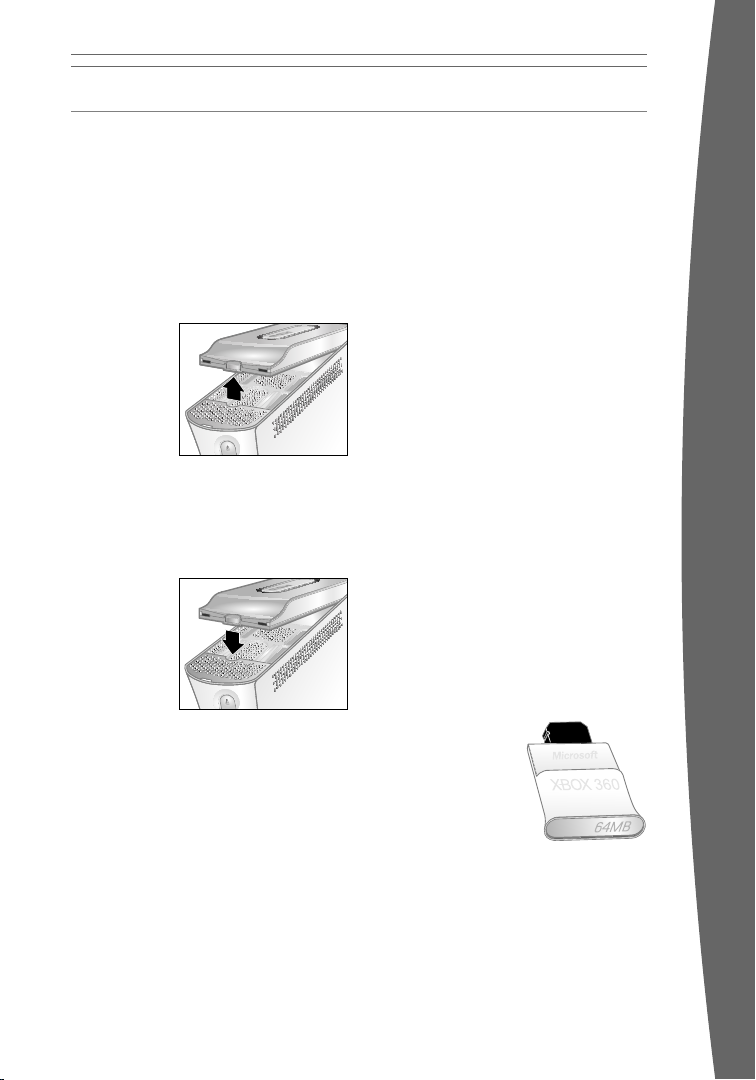
STORAGE
With the Xbox 360 Hard Drive (included) or an
Xbox 360 Memory Unit (sold separately), you
can save games and other media and enable
Xbox LIVE sign-in.
Remove and Reattach Your Hard Drive
Your Xbox 360 console comes with a hard
drive attached, but should you need to remove
it, use the following procedures for removal
and reattachment.
To remove your hard drive:
1 Turn off your
console.
2 Press the tab
on the front
of the hard
drive and lift
the unit from
the console.
iMPOrTanT
Avoid touching hard drive bay contacts and
hard drive connector contacts with ngers or
metal objects.
To attach your hard drive:
1 Turn off your
console.
2 Position the
hard drive
over the hard
drive bay
with the
narrow end
(the front)
pointed toward the front of the console and
the broad end (the back) pointed toward
the back of the console.
3 Place the back of the hard drive against the
back of the hard drive bay. Make sure the
ridge along the back of the hard drive rests
beneath the lip on the back of the hard
drive bay.
4 Push the front end of the hard drive down
until the tab clicks.
Personalize Your Hard Drive
You can personalize your hard drive by giving
it a name.
To give your hard drive a name:
1 With the hard drive attached to the Xbox
360 console, select System, Memory.
2 Highlight your hard drive.
3 Choose Device Options and rename your
hard drive.
Once your hard drive has been personalized,
you can identify it by its new name.
Copy or Delete Saved Items
You can copy items on your hard drive to a
memory unit, connected PC, or a connected
USB device. You can also free space on your
hard drive by deleting items.
To copy or delete an item from your
hard drive:
1 With the hard drive attached to the Xbox
360 console, select System, Memory.
2 Select your hard drive.
3 Choose the type of item, then the specic
item that you want to copy to another
location or delete from the hard drive.
nOTE
If you delete content originally included with
your hard drive, it cannot be restored. Make
sure you do not want to keep any content
before deletion.
Memory Units
You can also connect
up to two portable
memory units (sold
separately) to the
memory unit ports on
the front of your console
for additional storage.
Memory units are smaller
than your hard drive, but extremely portable,
letting you easily take your Xbox LIVE prole
or saved games to other Xbox 360 consoles.
You can also take your memory unit to
participating retailers and download content
from Xbox 360 demo kiosks.
english
23
Page 25
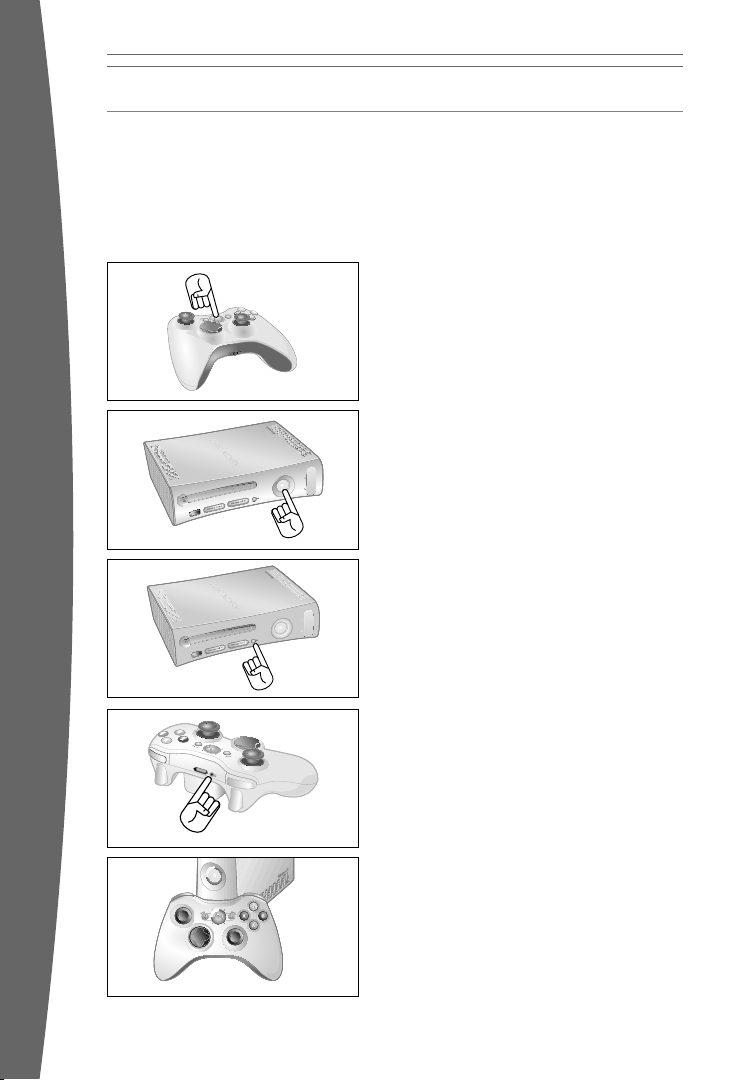
ADD WIRELESS CONTROLLERS
Up to four controllers, wired and wireless, can
be actively connected to a console at one
time. Each connected controller gets a
quadrant on the Ring of Light. Before you can
connect a wireless controller, at least one
quadrant must be free (unlit). To disconnect a
To connect your wireless controller to your console:
wireless controller, press and hold the
wireless controller Xbox Guide button for
three seconds, then choose to turn it off.
For a wired controller, disconnect the cable
connector.
1 Press and hold down the Xbox Guide
button until the controller turns on.
2 Make sure the console is turned on. If not,
press the Power button.
english
3 Press and release the Connect button on
the console.
4 Press and release the Connect button on
the controller.
5 After the Ring of Light on the controller
and console spin and ash once, the
controller is connected. The quadrant
that remains lit indicates the
controller’s position.
24
Page 26
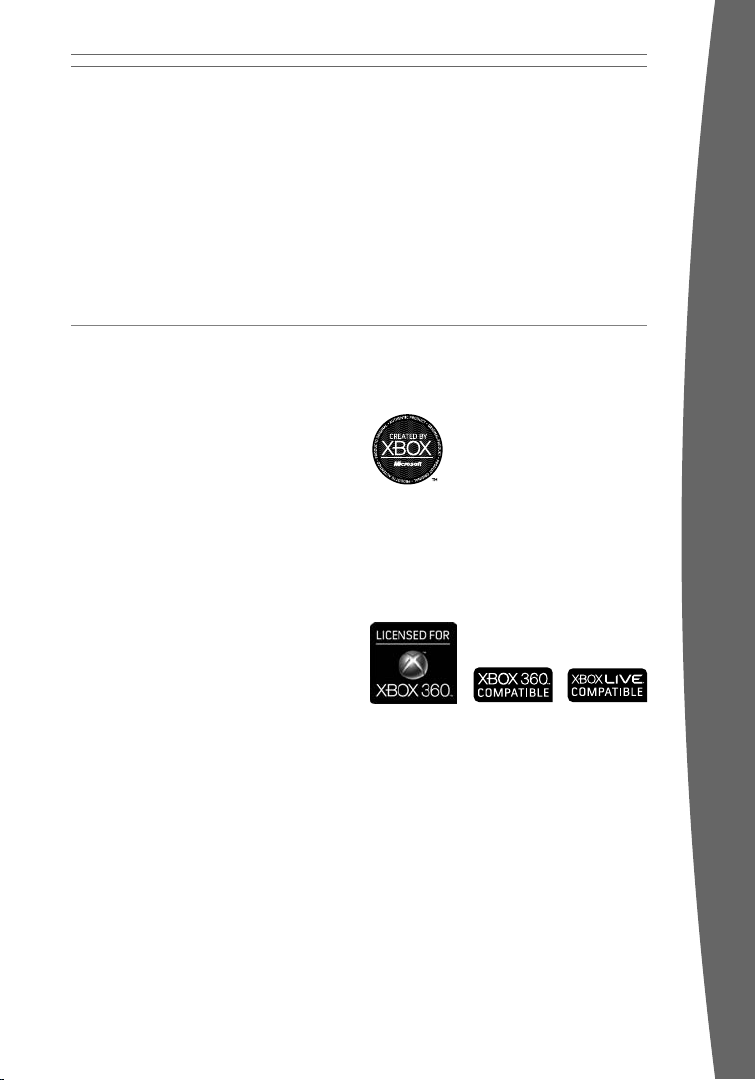
nOTEs
• When you turn off your console, your
controller will still be connected the next
time you turn it on.
• Your controller is connected to only one
console at a time. You can connect to a
new console at any time, but your
connection to the previously connected
console will be lost.
CONNECT ADDITIONAL ACCESSORIES
The Xbox 360 video game and entertainment
system is designed to work with a variety of
accessories, including:
• Up to four wired and wireless controllers
and other gameplay accessories (additional
controllers sold separately).
• AV connectors such as component video
cables and digital audio cables, including
the Xbox 360 S-Video AV Cable and Xbox
360 VGA HD AV Cable (sold separately).
• Ethernet and wireless home networking
devices such as the Xbox 360 Wireless
Networking Adapter (sold separately).
• Storage devices such as your Xbox 360
Hard Drive (included), Xbox 360 Memory
Units (sold separately), and USB-based
storage devices.
• USB-based media devices such as music
players and digital cameras.
• Custom Xbox 360 Faceplates
(sold separately).
• The Xbox 360 Wireless Controller works
only within 33 feet (10 meters) of the
console. Objects between the controller
and the console can reduce this range.
Look for the Xbox Authentic Product logo for
accessories from Microsoft for use with your
Xbox 360 video game and entertainment
system.
For devices from other manufacturers, look
for one of the following logos, which indicate
that the device has been tested to meet
stringent compatibility requirements to work
with Xbox 360 or Xbox LIVE. For more
information about compatible devices, go to
www.xbox.com.
english
25
Page 27

TROUBLESHOOTING
Follow these steps to troubleshoot any
difculties you may have with the Xbox 360
video game and entertainment system. If the
steps in this troubleshooting section do not
solve your problem, go to www.xbox.com/
support or call the Xbox Customer Support
number provided on the back cover.
Do not take your Xbox 360 console or its
accessories to your retailer for repair or
service unless instructed to do so by an Xbox
Customer Support representative.
Do Not Attempt Repairs
Do not attempt to take apart, open,
service, or modify the Xbox 360 console,
power supply, or accessories. Doing so
could present the risk of electric shock,
re, or damage to your Xbox 360 console.
Any evidence of any attempt to open
and/or modify the Xbox 360 console,
including any peeling, puncturing, or
removal of any of the labels, will, for
safety reasons, void the Limited Warranty
and render the Xbox 360 console
ineligible for authorized repair.
english
No Power
Conrm that you have an appropriate power
source and check all connections between
wall outlet and power supply, and power
supply and console (see “Connect the Console
to Power ”). The power supply light should
glow green when it is working properly.
No Picture
Connect the appropriate AV cable (see
“Connect to Your TV and Audio System”). Turn
on the TV. Select the video input on the TV (or
VCR, if connected to a VCR) that displays the
Xbox 360 game. Common names for video
input include Input Select, AUX, Line In, Line,
In, Input, Source, and EXT, depending on your
TV or VCR type. For more information, see
your TV or VCR manual. Don’t connect both
the component HD AV cable and the HDMI AV
cable to the console at the same time.
No Sound
Check the AV connection (see “Connect to
Your TV and Audio System”). If you’re using
digital audio, make sure the receiver is turned
on and the output in your console’s audio
settings is set correctly. Don’t connect both
the component HD AV cable and the HDMI AV
cable to the console at the same time.
Poor-Quality Sound
Clean the disc as shown in the Xbox 360
Warranty manual (Volume 2). Check the AV
connection (see “Connect to Your TV and
Audio System”). Play Dolby
on audio systems that support Dolby Digital.
Select the audio output that is supported by
your system or TV: stereo or Dolby
for stereo speakers, mono for monaural
speakers. If sound is coming from only one
speaker, check that all audio cables are
connected correctly. Only connect the
optional audio adapter cable for audio output
while the HDMI AV cable is connected.
® Digital audio only
® Surround
Disc Tray Does Not Open
Make sure the removable faceplate on the
front of the console is fully connected and
properly aligned. Check the connection to
power (see “Connect to Power”). Turn on the
console by pressing the Power button.
Game, Movie, or Music Does Not Start
Play only supported discs (Xbox 360 games,
audio CDs, DVD movies). Insert the disc as
instructed in this manual and close the disc
tray. Clean the disc as shown in the Xbox 360
Warranty manual (Volume 2).
Ring of Light Flashes
The lights in the console Ring of Light should
glow solid while the console is on and ash
when you press the eject button. If the Ring of
Light ashes differently during operation, the
console has an internal problem:
• Two left lights on console ash red: The
console is too hot and will not play games
until cooled down. Place the console in a
well-ventilated area away from other heat
sources. Once the console cools, the
ashing will stop and the Xbox 360
console can be played. For more
information, see “Select a Location for the
Console”.
26
Page 28

• Four lights on controller periodically ash
green: No Ring of Light quadrant
assignment. The controller is not
connected or all four quadrants are full.
• All other patterns: Internal problem
requires service. Contact Xbox Customer
Support at the phone number on the back
cover of this manual.
Wireless Controller Does Not Work
Turn on the wireless controller by pressing
the Xbox Guide Button and connect the
wireless controller to your console (see “Add
Wireless Controllers”).
If lights spin longer than 15 seconds when
connecting:
• Move the controller closer to the console.
• Make sure the batteries are fresh.
• Keep the console and controller at least
three feet away from large metal objects,
such as le cabinets and refrigerators.
• Metallic decorations or stickers on the
console or controller can interfere with
wireless controller performance. Remove
decorations and try connecting again.
• Make sure the front of the console is
positioned in the direction of the controller
and away from nearby walls.
• Cordless phones (2.4 GHz), wireless LANs,
wireless video transmitters, microwave
ovens, some mobile/cell phones, and
Bluetooth headsets can interfere with the
operation of the controller. Turn these off
or unplug them and retry connecting.
• If nothing else works, turn off your console,
remove and reinsert the AA batteries or
Xbox 360 Rechargeable Battery Pack into
the controller, and then repeat the steps
given in “Add Wireless Controllers.”
Headset Does Not Work
If the headset isn’t emitting any sound or you
are unable to transmit your voice:
• Make sure the headset connector is
plugged in securely.
• Try adjusting the volume using the volume
control on the headset connector.
• Make sure the mute button isn’t on.
• Make sure that voice isn’t turned off in the
Xbox Guide.
• Check your game manual to determine
whether you need to push a button while
speaking.
Accessory Does Not Work
Use Xbox 360-compatible gameplay
accessories that have this logo:
If an accessory is not supported by a specic
game, the game may not play.
Cannot Save Game
The Xbox 360 Hard Drive or Memory Unit
must have enough free space to save the
game. Delete unwanted items from storage or
attach an additional memory unit (sold
separately) for more space.
Hard Drive Not Listed as a Storage
Device
If your hard drive is not listed as a storage
device, try the following steps, in order.
1 Make sure the hard drive is fully inserted
into the hard drive bay and looks level.
Turn the console off, then on again.
2 Turn the console off and remove the hard
drive. Turn the console on and then off
again. Reattach the hard drive.
3 If available, try the hard drive on another
console, or try another hard drive on your
console to pinpoint the problem.
nOTE
Damaged hard drives will not show up in the
Xbox Guide and could harm your Xbox 360
console. Hard drives that have been crushed,
immersed in liquids, or exposed to intense
heat may be damaged beyond use and will
not show up in your list of storage devices.
© 2007 Microsoft Corporation. All rights reserved.
Microsof t, Windows, Xbox, Xbox 360, Xbox LIVE,
the Xbox logos, and the Xbox LIVE logo are either
registered trademarks or trademarks of Microsoft
Corporation in the United States and/or other
countries.
english
27
Page 29

Français
avErTissEM EnT
Le défaut de bien installer, utiliser et
entretenir votre console de jeu et de loisirs
Xbox 360 peut augmenter les risques de
blessure grave ou de décès, ou bien de
dommages à votre console de jeu et de
loisirs Xbox 360. Lisez le présent guide ainsi
que les guides de tous les accessoires pour
obtenir toute l’information relative à la
sécurité et à la santé. Conservez tous les
guides pour consultation ultérieure. Pour
obtenir des guides de remplacement,
visitez la page www.xbox.com/support
ou composez le numéro du Service à la
clientèle de Xbox fourni sur la
couverture arrière.
Avant de permettre à des enfants d’utiliser
la console de jeu et de loisirs Xbox 360 :
1 Déterminez ce que chaque enfant peut
faire avec la console Xbox 360 ( jouer à
des jeux, se connecter à Xbox LIVE,
remplacer des piles, effectuer des
connexions électriques, audio/vidéo et
réseau) et demandez-vous s’ils devraient
être supervisés durant ces activités.
2 Si vous permettez à des enfants d’utiliser
la console Xbox 360 sans supervision,
français
assurez-vous de leur donner toute
l’information et les instructions
importantes relatives à la sécurité
et à la santé.
La console Xbox 360 ne lit pas les jeux
copiés ou « piratés » ou d’autres contenus
non autorisés. Si vous tentez de déjouer le
système de protection contre la copie de
Xbox 360, votre console Xbox 360 risque de
ne plus fonctionner de façon permanente.
La garantie limitée sera également annulée,
et votre console Xbox 360 ne sera pas
admissible à une réparation autorisée,
même en échange de frais.
Vous devez accepter les conditions de la
garantie limitée et du présent guide pour
utiliser votre console Xbox 360. Si vous
n’acceptez pas ces conditions, n’installez
pas et n’utilisez pas votre console Xbox 360;
retournez-la à Microsoft pour obtenir
un remboursement.
Ce symbole identie des messages
relatifs à la sécurité et à la santé dans
le présent guide et les guides des
accessoires de Xbox 360.
Pour obtenir des renseignements importants
concernant entre autres votre garantie,
consultez le guide Garantie Xbox 360.
29 Votre console de jeu et de loisirs
Xbox 360
30 Choisissez un emplacement pour
votre console
31 Connectez la console à votre
téléviseur et à votre système
audio
35 Branchez la console à une source
d’alimentation
36 La manette sans l Xbox 360
37 Installation de votre manette
sans l
39 Paramètres de contrôle parental
de Xbox 360
40 Utilisation du lecteur de disque
41 Informations importantes
relatives à la sécurité lorsque
vous jouez à des jeux vidéo
42 Jeux
42 Connectez-vous à Xbox LIVE
47 Visionnez des lms
47 Lecture de CD
48 Partagez des chiers multimédias
d’un lecteur audio, appareil photo
ou caméra
49 Transmettez des chiers
multimédias à partir de votre
ordinateur
50 Stockage
51 Ajoutez des manettes sans l
52 Branchez des accessoires
supplémentaires
53 Dépannage
85 Service à la clientèle
28
Page 30

Piles
Micro/
casque
Manuels
d'utilisation(2)
Xbox 360 Console
Manette sans fil
Câble audio/vidéoCâble audio
HDMI
AlimentationCordon d'alimentationCâble EthernetCâble HDMI
VOTRE CONSOLE DE JEU ET DE LOISIRS XBOX 360.
français
Merci d’avoir acheté la console de jeu et de
loisirs Xbox 360™ de Microsoft. Ce système
vous permet de personnaliser votre
expérience et rassemble vos jeux, vos amis et
vos divertissements numériques dans un seul
produit multifonctionnel.
• La console de jeu et de loisirs Xbox 360
vous permet de jouer à des jeux Xbox 360,
de visionner des lms sur DVD et d’écouter
des CD audio.
• Connectez-vous à des millions de joueurs
sur Xbox LIVE
® avec un service Internet
• Transmettez en continu des photos, de la
musique, et bien plus, vers votre console
Xbox 360 en la connectant à votre
ordinateur fonctionnant sous Microsoft
Windows
® ou à d’autres périphériques,
comme des appareils photo numériques et
des lecteurs de musique portatifs.
• Protez de la musique et d’autre contenu
pré-installé avec votre disque dur Xbox
360. Pour de plus amples renseignements
sur le disque dur Xbox 360, visitez le site
www.xbox.com.
haute vitesse. Entrez instantanément dans
un monde où vous pouvez jouer avec
d’autres, parler à vos amis et télécharger
du nouveau contenu.
29
®
Page 31

CHOISISSEZ UN EMPLACEMENT POUR VOTRE CONSOLE
Empêchez la console de tomber
Si la console Xbox 360 tombe et heurte
quelqu’un, surtout un jeune enfant, elle
risquerait de causer de graves blessures.
Pour réduire le risque de blessures ou de
dommages à votre console Xbox 360,
installez-la en procédant comme suit.
Placez la console sur une surface :
• Plane et horizontale.
• Stable, qui ne risque pas de se
renverser.
• Qui permet un contact avec les quatre
pieds de la console.
• Sur laquelle la console ne risque pas
de glisser.
• Propre et exempte de poussière et de
débris.
Si la surface ou les pieds de la console
deviennent sales ou poussiéreux,
nettoyez-les avec un chiffon sec. Si la
console est en position verticale, déposezla sur une surface où elle ne risque pas de
tomber si elle se renverse.
Placez tous les câbles et les cordons de
façon à ce que les personnes et les
animaux qui se déplacent à cet endroit ne
trébuchent pas dessus ou ne les
accrochent accidentellement. Lorsque la
console n’est pas utilisée, pensez
éventuellement à débrancher tous les
câbles et cordons à l’avant et à l’arrière de
la console pour les garder hors de la
portée des enfants et des animaux. Ne
laissez pas les enfants jouer avec les
câbles et les cordons.
Empêchez la console de surchauffer
N’obstruez aucune ouverture de ventilation
français
sur la console ou le bloc d’alimentation. Ne
déposez pas la console ou le bloc
d’alimentation sur un lit, un canapé ou une
autre surface molle qui risquerait d’obstruer
les ouvertures de ventilation. Ne placez pas la
console ou le bloc d’alimentation dans un
espace conné, par exemple une bibliothèque,
une étagère ou un meuble stéréo, sauf si cet
espace est bien ventilé.
Ne placez pas la console ou le bloc
d’alimentation à proximité de sources de
chaleur comme les radiateurs, les registres de
chaleur, les cuisinières ou les amplicateurs.
30
Évitez la fumée et la poussière
N’utilisez pas la console dans un endroit
enfumé ou poussiéreux. La fumée et la
poussière peuvent endommager la console,
particulièrement son lecteur DVD.
Page 32

CONNECTEZ LA CONSOLE À VOTRE TÉLÉVISEUR ET À VOTRE SYSTÈME AUDIO
français
iMPOrTanT
Les images xes des jeux vidéo risquent de se
fondre avec certains écrans de télévision et
de créer une ombre permanente. Consultez le
guide d’utilisation ou le fabricant de votre
téléviseur avant de jouer à des jeux.
Connexion du câble audio/vidéo haute
dénition
Pour connecter votre console à votre téléviseur,
utilisez le câble audio/vidéo haute dénition.
Pour connecter la console à votre téléviseur
standard :
1 Branchez le connecteur du câble audio/
vidéo haute dénition au port A/V de la
console.
2 Réglez le commutateur du connecteur du
port A/V à TV.
3 Branchez le connecteur vidéo à signal
composite à bande jaune du câble audio/
vidéo haute dénition à l’entrée jaune de
votre téléviseur. Ne branchez pas les
connecteurs vidéo à bandes rouge, verte
et bleue.
4 Branchez les connecteurs audio gauche
et droite d’une seule couleur (blanche et
rouge) du câble audio/vidéo haute
dénition aux entrées audio de votre
téléviseur ou ampli-syntonisateur stéréo.
Dans le cas d’un téléviseur monophonique
(mono), c’est-à-dire qui n’a qu’une seule
entrée audio, branchez le connecteur audio
droit ou gauche à l’entrée audio.
5 Sélectionnez la bonne entrée vidéo sur
votre téléviseur (pour obtenir de plus
amples renseignements, reportez-vous à
« Aucune image » dans la section
« Dépannage »).
rEMa rQUE
L’extrémité TV de votre câble audio/vidéo
haute dénition Xbox 360 dispose de deux
groupes distincts de connecteurs, soit
audio et vidéo. Ne confondez pas le
connecteur rouge du groupe audio avec
le connecteur rouge du groupe vidéo.
31
Page 33

Pour connecter la console à votre téléviseur
haute dénition :
1 Branchez le connecteur du câble audio/
vidéo haute dénition au port A/V de la
console.
2 Réglez le commutateur du connecteur du
port A/V à TV ou à HDTV. Il faut
français
sélectionner la position HDTV si le
téléviseur prend en charge des résolutions
à haute dénition telles que 480p, 720p,
1080i ou 1080p.
3 Branchez les connecteurs vidéo à bandes
de couleur rouge, verte et bleue du câble
audio/vidéo haute dénition aux entrées de
couleur correspondante (Y, Cb/Pb, Cr/Pr)
sur votre téléviseur. Ne branchez pas le
connecteur vidéo composite à bande jaune.
4 Branchez les connecteurs audio gauche et
droite d’une seule couleur (blanche et
rouge) du câble audio/vidéo haute
dénition aux entrées audio de votre
téléviseur ou ampli-syntonisateur stéréo.
5 Sélectionnez la bonne entrée vidéo sur
votre téléviseur (pour obtenir de plus
amples renseignements, reportez-vous à
« Aucune image » dans la section
« Dépannage »).
Une fois votre console installée, vous pouvez
congurer des paramètres audio
supplémentaires sur la console et tester votre
connexion à partir de la zone System de
l’interface Xbox. Toutefois, avant de ce faire,
veuillez suivre les étapes des pages suivantes
pour alimenter la console, connecter votre
manette et régler d’autres paramètres initiaux.
Connexion à un système audio
numérique à l’aide du câble
composantes
Si votre système (généralement un récepteur
ou un amplicateur) prend en charge une
entrée audio numérique, vous pouvez vous
brancher dans cette dernière plutôt que dans
les entrées audio gauche et droite standard.
L’audio numérique devrait avoir une
reproduction sonore de qualité supérieure.
Pour vous connecter en mode audio
numérique :
1 Branchez-vous à l’entrée vidéo de l’une
des façons décrites dans les sections
précédentes.
2 Branchez votre câble audio numérique
(non compris) à la sortie audio numérique
de votre câble A/V et à l’entrée audio
numérique de votre récepteur.
32
Page 34

Connexion du câble audio/vidéo HDMI
Pour connecter la console à votre téléviseur
haute dénition :
1 Éteignez votre console.
2 Si un autre câble audio/vidéo (tel que le
câble composantes audio/vidéo haute
dénition) est déjà branché au port audio/
vidéo de votre console, débranchez-le
avant de poursuivre.
3 Branchez le connecteur de câble audio/
vidéo HDMI au port audio/vidéo HDMI (et
non au port audio/vidéo standard) de la
console.
4 Branchez l’autre extrémité du câble audio/
vidéo HDMI à l’entrée HDMI de votre
téléviseur.
5 Allumez votre console. Dans la zone
System, sélectionnez le réglage vidéo
haute dénition approprié pour votre
téléviseur.
Connexion à un système audio stéréo
à l’aide du câble HDMI
La technologie HDMI prend en charge l’audio
par l’entremise de votre téléviseur. Toutefois,
il peut être souhaitable de connecter l’audio
de la console Xbox 360 à un système audio
différent, tel qu’un ampli-tuner ou un
amplicateur stéréo. Pour ce faire, branchez
le câble audio/vidéo HDMI pour la vidéo et le
câble adaptateur audio inclus pour l’audio.
français
33
Page 35

Pour vous connecter en mode audio stéréo :
1 Branchez le câble audio/vidéo HDMI tel
que décrit à la section « Connexion du
câble audio/vidéo HDMI ».
2 Branchez le connecteur de câble
adaptateur audio au port audio/vidéo (et
non au port audio/vidéo HDMI) de votre
console. Laissez le câble audio/vidéo HDMI
connecté à votre téléviseur pour la vidéo.
3 Branchez un câble de prolongement audio
stéréo standard (vendu séparément) aux
connecteurs audio gauche et droit d’une
seule couleur (blanc et rouge) du câble
adaptateur audio. Branchez l’autre
extrémité du câble de prolongement
aux entrées audio de votre système
audio stéréo.
Dans le cas d’un système monophonique
(mono), c’est-à-dire qui n’a qu’une seule
prise audio, branchez le connecteur audio
droit ou gauche dans la prise audio.
Connexion à un système audio
numérique à l’aide du câble HDMI
Si votre système (généralement un ampli-
tuner ou un amplicateur) dispose d’une
entrée audio numérique, vous pouvez vous
brancher dans cette dernière plutôt que dans
les entrées audio gauche et droite standard.
L’entrée audio numérique devrait offrir une
reproduction sonore de qualité supérieure à
celle d’un système audio stéréo droit et
gauche standard.
français
Autre entrée audio/vidéo
Vous pouvez également brancher la console
à d’autres types d’entrées en utilisant le câble
audio/vidéo S-Vidéo Xbox 360 ou le câble
audio/vidéo haute dénition VGA Xbox 360
(vendus séparément). Pour obtenir de plus
amples renseignements, visitez la page
www.xbox.com/setup.
Pour vous connecter en mode audio
numérique :
1 Branchez le câble audio/vidéo HDMI tel
que décrit à la section « Connexion du
câble audio/vidéo HDMI ».
2 Branchez le connecteur de câble
adaptateur audio au port audio/vidéo (et
non au port audio/vidéo HDMI) de votre
console. Laissez le câble audio/vidéo HDMI
connecté à votre téléviseur pour la vidéo.
3 Branchez votre câble audio numérique
(vendu séparément) à la sortie audio
numérique du câble adaptateur audio.
Branchez l’autre extrémité de votre câble
audio numérique à l’entrée audio
numérique de votre ampli-tuner.
4 Allumez votre console. Dans la section
System, vous pouvez modier vos
paramètres audio et de sortie numérique.
Sélectionnez le réglage audio numérique
approprié pour votre système.
34
Page 36

BRANCHEZ LA CONSOLE À UNE SOURCE D’ALIMENTATION
Sécurité concernant l’électricité
Comme dans le cas de nombreux autres
appareils électroniques, si vous ne
prenez pas les précautions suivantes,
vous risquez de subir des blessures
graves ou de décéder des suites d’une
commotion ou d’un incendie électrique.
Vous pourriez également endommager
votre console de jeu et de loisirs
Xbox 360.
Sélectionnez une source d’alimentation
appropriée pour votre console Xbox 360 :
• N’utilisez que le bloc d’alimentation et
le cordon d’alimentation secteur fournis
avec votre console ou reçus d’un centre
de réparation autorisé. Si vous n’êtes
pas sûr d’avoir le bon bloc
d’alimentation, comparez le numéro de
modèle du bloc d’alimentation au
numéro de modèle stipulé sur votre
console. Si vous avez besoin d’un bloc
d’alimentation ou d’un cordon
d’alimentation secteur de
remplacement, communiquez avec le
Service à la clientèle de Xbox.
• Conrmez que votre prise de courant
fournit le type d’alimentation indiqué
sur le bloc d’alimentation (en termes de
tension [V] et de fréquence [Hz]). Si
vous n’êtes pas sûr du type de courant
qui alimente votre domicile, consultez
un électricien qualié.
• N’utilisez pas de sources d’alimentation
non standard, telles que des
génératrices ou des onduleurs, même
si la tension et la fréquence semblent
acceptables. N’utilisez que du courant
alternatif fourni par une prise murale
standard.
• Ne surchargez pas votre prise de
courant murale, rallonge électrique,
bande d’alimentation ou autre prise
électrique. Conrmez qu’elles sont
qualiées pour gérer le courant total
(en ampères [A]) nécessaire pour
alimenter la console Xbox 360 (indiqué
sur le bloc d’alimentation) et tout autre
périphérique branché sur le même
circuit.
• Ne branchez aucun autre périphérique
entre le bloc d’alimentation Xbox 360 et
la console Xbox 360 ou entre le cordon
d’alimentation et le bloc d’alimentation
Xbox 360.
français
35
Page 37

Pour éviter d’endommager les cordons d’alimentation et le bloc d’alimentation :
• Protégez les cordons d’alimentation
pour éviter qu’ils ne soient piétinés.
• Protégez les cordons pour éviter qu’ils
ne soient pincés ou pliés,
particulièrement aux endroits où ils se
connectent à la prise de courant, au
bloc d’alimentation et à la console.
• Évitez de tirer d’un coup sec sur les
cordons d’alimentation, de les nouer,
de les plier en deux et de les abîmer.
français
• N’exposez pas les cordons
d’alimentation à des sources de
chaleur.
• N’enroulez pas les cordons
d’alimentation autour du bloc
d’alimentation.
• Gardez les enfants et les animaux
hors de portée des cordons
d’alimentation. Ne les laissez pas
mordre ou mastiquer les cordons.
• Lorsque vous débranchez le cordon
d’alimentation, tirez sur la che et non
sur le cordon.
• Ne laissez pas le bloc d’alimentation
pendre de l’un des cordons
d’alimentation.
Si un cordon ou un bloc d’alimentation
est endommagé de quelque façon que ce
soit, cessez immédiatement de l’utiliser
et communiquez avec le Service à la
clientèle de Xbox pour le remplacer.
Débranchez votre console Xbox 360
pendant les orages électriques ou
lorsque vous comptez ne pas l’utiliser
pendant une longue période.
Branchez toujours les cordons
d’alimentation comme suit :
1 Insérez complètement le cordon du
bloc d’alimentation dans la console
Xbox 360.
2 Branchez le cordon d’alimentation
secteur au bloc d’alimentation jusqu’à
ce qu’il n’avance plus.
3 Branchez l’autre extrémité du cordon
d’alimentation secteur à la prise de
courant murale.
LA MANETTE SANS FIL XBOX 360
Votre manette sans l vous permet de faire
l’expérience ultime en matière de liberté sans l
avec la même précision, vitesse et justesse
qu’une manette câblée.
Touche Guide Xbox
La touche Guide Xbox située au centre de votre
manette vous permet de vivre l’expérience Xbox
360 d’un simple toucher du doigt. Appuyez sur
la touche Guide Xbox pour allumer votre
console. Lorsqu’elle est allumée, vous pouvez
accéder immédiatement au Guide Xbox en
appuyant sur la touche Guide Xbox. Pour
éteindre votre console, appuyez sur la touche
Guide Xbox et maintenez-la enfoncée pendant
trois secondes, puis conrmez votre sélection.
36
Page 38

Anneau de lumière
L’Anneau de lumière composé de quatre
quadrants qui entoure la touche Guide Xbox de
la manette et le bouton d’alimentation de la
console constitue le voyant d’état Xbox 360.
Lorsque vous branchez une manette à votre
console, elle se voit affecter un quadrant qui
s’illumine en vert pour indiquer son numéro et
sa position. Chaque manette additionnelle
branchée à la console (jusqu’à quatre) se voit
affecter un autre quadrant.
En cas de problème système, l’Anneau de
lumière de la console émettra une série de
lumières rouges. Pour de plus amples
renseignements, consultez la section
« Dépannage ».
Port d’extension
Le port d’extension de votre manette (doté
d’une prise audio de 2,5 mm) vous permet de
connecter des périphériques d’extension
comme le casque Xbox 360 à votre manette.
Pour obtenir de plus amples renseignements,
consultez le guide d’utilisation du périphérique
d’extension de la manette.
Port de recharge
Le port de recharge, situé sur le devant de votre
manette, fonctionne exclusivement avec le kit
de chargement Xbox 360 & (vendu séparément).
INSTALLATION DE VOTRE MANETTE SANS FIL
Avant de pouvoir utiliser votre manette sans l
Xbox 360 avec votre console Xbox 360, vous
devez y insérez une batterie.
Sécurité concernant les piles jetables
Une utilisation inappropriée des piles
risque de provoquer une fuite de
liquide, surchauffe ou explosion.
Attention au risque d’incendie si le
type de piles utilisé est incorrect.
Le liquide de pile est corrosif, voire
toxique. Il peut provoquer des brûlures
aux yeux ou à la peau et est nocif s’il
est avalé. Pour réduire le risque
de blessure :
• Gardez les piles hors de la portée des
enfants.
• Vous ne devez jamais chauffer, ouvrir,
perforer ou mutiler les piles ni les
jeter dans un feu.
• N’utilisez que des piles alcalines, de
type AA (LR6).
• Ne mélangez pas de nouvelles et
d’anciennes piles.
• Enlevez les piles si elles sont usées ou
si vous comptez ne pas utiliser votre
Insertion des piles
La manette sans l utilise des piles jetables ou
la batterie rechargeable Xbox 360 (vendue
séparément). Si vous prévoyez d’utiliser des piles
jetables, prenez connaissance de la section
« Sécurité concernant les piles jetables » qui
suit immédiatement.
télécommande pendant une longue
période. Ne laissez pas les piles dans
la batterie LR6 lorsqu’elle n’est pas
installée dans la manette.
• En cas de fuite, retirez toutes les piles
immédiatement en prenant soin
d’éviter tout contact avec la peau ou
les vêtements. Si le liquide de la pile
entre en contact avec la peau ou les
vêtements, rincez immédiatement la
peau à eau vive. Avant d’insérer de
nouvelles piles, nettoyez à fond le
compartiment à piles à l’aide d’une
serviette de papier humide ou suivez
les recommandations du fabricant de
la pile.
• Jetez les piles conformément aux
normes locales et nationales en
matière de gestion des déchets (s’il
y a lieu).
français
37
Page 39

Insérez les piles en respectant les instructions
suivantes.
Pour insérer les piles dans la batterie LR6 de
la manette sans l :
1 Enfoncez le bouton sur le dessus de la
batterie LR6 et tirez celle-ci vers le bas pour
la retirer de la manette.
2 Insérez deux piles AA (LR6) neuves en
respectant la polarité (+ et -) indiquée sur
le dessous de la batterie. Pour de meilleurs
résultats, les piles AA rechargeables
sont déconseillées.
3 Remettez la batterie LR6 dans la manette et
enfoncez-la pour l’immobiliser.
Retirez les piles de la manette
avant de monter à bord d’un
aéronef
Avant de monter à bord d’un avion ou
de ranger la manette sans l dans des
bagages qui seront enregistrés, retirez
les piles de la manette sans l. À l’instar
d’un téléphone cellulaire, la manette
sans l peut émettre de l’énergie
français
radiofréquence (RF) lorsque des
piles sont en place.
Connexion de votre manette sans l à
votre console
Lorsque vous sortez votre manette sans l
Xbox 360 de sa boîte, elle est déjà connectée
sans l à votre console. Si vous devez
reconnecter votre manette sans l à votre
console ou la connecter à une autre console,
reportez-vous à la section « Ajoutez des
manettes sans l ».
Allumez votre console et votre
manette sans l.
Pour allumer votre console et votre manette,
appuyez sur la touche Guide Xbox de votre
manette et maintenez-la enfoncée.
Pour allumer votre console uniquement,
appuyez sur le bouton d’alimentation de la
console. Pour allumer votre manette
uniquement, appuyez sur la touche Start de
la manette.
rEMarQUE
Pour éviter de pincer vos doigts lors de
l’insertion, ne poussez que sur la surface
plane de la pile.
Éteignez votre console et votre
manette sans l.
Pour éteindre votre console et votre manette,
appuyez sur la touche Guide Xbox de votre
manette et maintenez-la enfoncée pendant
trois secondes. Décidez ensuite si vous
souhaitez éteindre seulement votre manette
ou votre manette et votre console. (En
sélectionnant la console, vous éteignez la
console et toutes les manettes qui sont
branchées à cette dernière.)
Pour éteindre la console et toute manette
sans l connectée, appuyez sur le bouton
d’alimentation de la console.
Sélectionnez la langue et d’autres
paramètres
La première fois que vous allumez votre
console Xbox 360, on vous demande d’entrer
une langue (Language). Suivez les instructions
pour sélectionner une langue pour
votre console.
Vous pouvez changer la langue de la console
dans la section System de l’interface Xbox.
Vous pouvez également modier d’autres
paramètres comme l’heure, le son, l’afchage
et la commande qui éteint automatiquement
la console après six heures de non utilisation.
38
Page 40

PARAMÈTRES DE CONTRÔLE PARENTAL DE XBOX 360
La nouvelle fonctionnalité de
contrôle parental de Xbox 360
permet aux parents et aux
gardiens d’assurer un
divertissement adapté à l’âge
par le biais de paramètres
personnalisés. Les paramètres de la console
peuvent limiter les jeux joués et les lms
visionnés sur votre console. Les paramètres de
Xbox LIVE peuvent personnaliser l’expérience
Xbox LIVE pour chaque compte enfant, même
lorsqu’il joue à l’extérieur du domicile.
Appliquez le contrôle parental
Pour appliquer le contrôle parental à vos jeux
et à Xbox LIVE :
1 Sélectionnez System, Family Settings.
2 Choisissez les paramètres que vous
souhaitez exécuter pour votre console et
vos comptes Xbox LIVE.
Aux États-Unis et au Canada, les paramètres
de contrôle parental de Xbox 360 pour les
jeux se basent sur le système d’évaluation
(PEGI) et les paramètres des lms se basent
sur le système d’évaluation MPAA (Motion
Picture Association of America). Par défaut,
les paramètres de contrôle parental de
Xbox 360 sont réglés sur Allow All (aucune
restriction) pour les jeux et les lms. Pour
obtenir de plus amples renseignements sur le
classement des jeux, consultez www.esrb.org.
Parfois, le classement d’un lm n’est pas
encodé sur le DVD. Dans ce cas, le lm peut
être visionné peu importe les paramètres de
votre console.
Paramètres Xbox LIVE
Vous pouvez assurer une expérience positive
sur Xbox LIVE à votre famille en établissant
des limites pour chaque compte enfant. Gérez
jusqu’à huit paramètres pour chaque compte
et établissez différentes limites pour chaque
compte. Les paramètres Xbox LIVE de votre
enfant sont sélectionnés au préalable au
moment de la création de leur compte Xbox
LIVE. Vous pouvez apporter des modi cations
à tout moment en sélectionnant System,
Family Settings, Live Controls, et en
choisissant le compte de l’enfant.
Le contrôle parental de Xbox LIVE vous
permet de :
• Demander une autorisation parentale pour
ajouter des personnes à la liste d’amis de
votre enfant.
• Restreindre le chat vocal, vidéo et textuel
aux personnes gurant dans la liste d’amis
de votre enfant.
• Bloquer ou restreindre l’af chage du pro l
de votre enfant et de sa présence en ligne.
• Bloquer ou restreindre l’accès de votre
enfant à un contenu créé par d’autres
joueurs.
• Bloquer l’accès à des jeux multijoueur
Xbox LIVE.
• Empêcher votre enfant d’acheter des
articles sur le Marché Xbox LIVE.
français
39
Page 41

UTILISATION DU LECTEUR DE DISQUE
Pour insérer un disque :
1 Appuyez sur le bouton d’éjection pour
ouvrir le compartiment à disque.
2 Déposez le disque de jeu Xbox 360, le CD
audio ou le lm sur DVD dans le
compartiment à disque étiquette vers le
haut (ou vers la droite si la console est
à la verticale).
Pour éjecter un disque :
1 Appuyez sur le bouton d’éjection pour
ouvrir le compartiment à disque.
2 Enlevez le disque.
français
3 Appuyez sur le bouton d’éjection pour
fermer le compartiment à disque.
rEMarQUE
Lorsque la console est orientée vers le haut,
assurez-vous que le disque est maintenu en
place par les languettes du compartiment à
disque pour éviter qu’il ne tombe.
iMPOrTanT
Pour éviter de coincer le lecteur de disque et
d’endommager les disques ou la console :
• Retirez les disques avant de déplacer la
console ou de l’incliner entre les positions
horizontale et verticale.
• N’utilisez jamais des disques fêlés. Ils
peuvent se briser à l’intérieur de la console
et bloquer ou casser des pièces internes.
• Lorsque la console est en position
verticale, n’utilisez pas des disques de
taille inférieure aux DVD ou CD standard.
Si le lecteur de disque se coince ou est
endommagé, communiquez avec le Service
à la clientèle Xbox pour faire réparer ou
échanger votre console.
40
Page 42

INFORMATIONS IMPORTANTES RELATIVES À LA SÉCURITÉ
LORSQUE VOUS JOUEZ À DES JEUX VIDÉO
Crises d’épilepsie liées à la
photosensibilité
Pour un très faible pourcentage de
personnes, l’exposition à certaines images,
notamment aux lueurs ou motifs
clignotants pouvant apparaître dans les
jeux vidéo, risque de provoquer une crise
d’épilepsie liée à la photosensibilité,
même chez des personnes sans
antécédent épileptique.
Les symptômes de ces crises peuvent
varier; ils comprennent généralement des
étourdissements, une altération de la
vision, des mouvements convulsifs des
yeux ou du visage, la crispation ou le
tremblement des bras ou des jambes, une
désorientation, une confusion ou une perte
de connaissance momentanée. Ces crises
peuvent également provoquer une perte
de connaissance ou des convulsions
pouvant engendrer des blessures dues à
une chute sur le sol ou à un choc avec des
objets avoisinants.
Cessez immédiatement de jouer et
consultez un médecin si vous ressentez de
tels symptômes. Il est conseillé aux
parents de surveiller leurs enfants et de
leur poser des questions concernant les
symptômes ci-dessus; les enfants et les
adolescents sont effectivement plus sujets
à ce genre de crise que les adultes. Les
précautions suivantes peuvent réduire le
risque d’une crise d’épilepsie photosensible :
• S’asseoir loin de l’écran de télévision.
• Utiliser un écran de télévision de petite
taille.
• Jouer dans une pièce bien éclairée.
• Éviter de jouer en cas d’envie de dormir
ou de fatigue.
Si vous ou un membre de votre famille
avez des antécédents de crises d’épilepsie,
consultez un médecin avant de jouer.
Troubles musculo-squelettiques
Il est possible que l’utilisation de manettes
de jeu, de claviers, de souris ou d’autres
périphériques d’entrée électroniques
entraîne de graves blessures ou troubles.
Comme pour de nombreuses activités, il
est possible que vous ressentiez
occasionnellement de l’inconfort dans vos
mains, vos bras, vos épaules, votre cou ou
d’autres parties de votre corps en jouant à
des jeux vidéo. Cependant, si vous
ressentez de façon persistante ou
récurrente un inconfort, une douleur, un
élancement, des picotements, un
engourdissement, une sensation de brûlure
ou une raideur, N’IGNOREZ PAS CES SIGNES
AVANT-COUREURS. CONSULTEZ
RAPIDEMENT UN PROFESSIONNEL DE LA
SANTÉ QUALIFIÉ, même si les symptômes
surviennent lorsque vous ne jouez pas à un
jeu vidéo. De tels symptômes peuvent être
associés à de douloureux, et parfois
permanents, troubles et maladies affectant
les nerfs, les muscles, les tendons, les
vaisseaux sanguins et d’autres parties du
corps. Ces troubles musculo-squelettiques
(TMS) comprennent, entre autres, le
syndrome du canal carpien, la tendinite, la
ténosynovite et le syndrome vibratoire.
Les chercheurs ne sont pas encore en
mesure de répondre à de nombreuses
questions sur les TMS, mais ils s’entendent
généralement pour dire que de nombreux
facteurs peuvent contribuer à leur
apparition, y compris les maladies, la
condition physique, le stress et la façon de
le gérer, l’état de santé général, la position
du corps lors du travail et des autres
activités (comme les jeux vidéo). Certaines
études laissent croire que la durée d’une
activité est également un facteur.
Certaines directives peuvent vous aider à
travailler et à jouer confortablement et
possiblement à réduire le risque de souffrir
d’un TMS. Elles se trouvent dans le Guide
sur la façon saine de jouer, disponible sur
www.xbox.com. Parmi ces directives,
notons les suivantes :
• Adoptez des positions confortables.
• Assurez-vous de détendre vos mains,
vos doigts et les autres parties de
votre corps.
• Prenez des pauses.
• Adoptez un mode de vie sain.
Si vous avez des questions concernant un
possible lien entre votre mode de vie, vos
activités, votre état de santé ou votre
condition physique et les TMS, consultez
un professionnel de la santé qualié.
français
41
Page 43

JEUX
La console Xbox 360 ne peut lire que les
disques de jeu concédés sous licence par
Microsoft pour la console de jeu et de loisirs
Xbox 360. Les jeux concédés sous licence
arborent ce logo :
Pour les dernières informations sur les jeux
Xbox 360, visitez le site www.xbox.com.
CONNECTEZ-VOUS À XBOX LIVE
Vous pouvez devenir instantanément un
membre de niveau argent au Xbox LIVE en
branchant un câble Ethernet au port Ethernet
à l’arrière de la console. Grâce à un
abonnement Silver, vous pouvez créer un
gamertag (code de joueur), accéder au
Marché Xbox LIVE, consulter des cartes de
joueurs, participer à des bavardages, obtenir
des messages vocaux, faire des amis et
utiliser le contrôle parental de Xbox LIVE.
français
Les membres de niveau argent au Xbox LIVE
obtiennent un jeu de durée limitée par le biais
d’événements spéciaux comme le jeu gratuit
de niveau or au Xbox LIVE pendant la n de
semaine, Xbox LIVE Game with Fame et
Xbox LIVE Prime Time.
Si vous croyez être prêt pour la pleine
expérience Xbox LIVE, procurez-vous un
abonnement de niveau or au Xbox LIVE.
Le niveau or au Xbox LIVE vous donne accès
à toutes les fonctionnalités de l’abonnement
argent au Xbox LIVE en plus des jeux
multijoueur en ligne, de la création de
parties évoluées et des outils de
commentaires, des privilèges et récompenses
du Marché Xbox LIVE et des fonctions
multimédias telles que le partage de musique
et de photos.
Pour lancer un jeu :
1 Appuyez sur le bouton d’éjection pour
ouvrir le compartiment à disque.
2 Déposez le disque de jeu Xbox 360 dans
le compartiment à disque étiquette vers
le haut (ou vers la droite si la console est
à la verticale).
3 Appuyez sur le bouton d’éjection pour
fermer le compartiment à disque. Le
jeu commence.
Établissez votre connexion
Connectez-vous à Xbox LIVE en utilisant l’un
des types de connexion suivants. Vous pouvez
également établir une connexion réseau sans
l en utilisant l’adaptateur réseau sans l
Xbox 360 (vendu séparément). Pour de plus
amples renseignements sur l’établissement
de votre connexion et sur d’autres options de
réseau à domicile, visitez la page
www.xbox.com/setup.
rEMarQUE
Pour jouer sur Xbox LIVE, vous devez disposer
d’une connexion Internet haute vitesse (câble
ou DSL). Vous devez également disposer d’un
disque dur Xbox 360 ou d’une carte mémoire
Xbox 360 pour stocker les informations de
votre compte Xbox LIVE.
42
Page 44

Modem câble/DSL
Connexion par modem
Choisissez une connexion modem si vous
voulez le moyen le plus facile d’établir une
connexion et de jouer et ne souhaitez pas
partager votre connexion Internet avec votre
ordinateur (ou autre appareil).
Pour établir une connexion par modem :
1 Branchez une extrémité d’un câble
Ethernet au port Ethernet de votre modem
haute vitesse et branchez l’autre extrémité
au port Ethernet situé à l’arrière de votre
console Xbox 360.
2 Suivez les instructions afchées à l’écran.
Vous devrez peut-être entrer des
renseignements fournis par votre FSI dans
la section « System » de l’interface Xbox.
43
français
Page 45

Modem câble/DSL
Routeur
PC
Connexion par routeur
Choisissez une connexion par routeur si vous
souhaitez partager votre connexion Internet
avec votre ordinateur (ou autre appareil), si
votre modem haute vitesse peut prendre en
charge une connexion Ethernet et si vous
voulez pouvoir jouer sur Xbox LIVE, que votre
ordinateur soit allumé ou éteint.
Pour établir une connexion par routeur :
français
1 Branchez une extrémité d’un câble
Ethernet au port Ethernet de votre modem
haute vitesse et branchez l’autre extrémité
au port WAN ou Uplink de votre routeur.
2 Branchez une extrémité d’un câble
Ethernet au port Ethernet LAN de votre
routeur et branchez l’autre extrémité au
port Ethernet de votre ordinateur (ou autre
appareil). Pour utiliser le navigateur ou le
logiciel de votre ordinateur an de
congurer le routeur, suivez les
instructions fournies par votre FSI, puis
assurez-vous que votre ordinateur est
connecté à Internet.
3 Branchez une extrémité d’un câble
Ethernet au port Ethernet LAN de votre
routeur et branchez l’autre extrémité au
port Ethernet à l’arrière de votre console
Xbox 360.
rEMa rQUE
Certains modems et appareils nécessitent
un concentrateur plutôt qu’un routeur.
4 Suivez les instructions afchées à l’écran.
Vous devrez peut-être entrer des
renseignements fournis par votre FSI dans
la section « System » de l’interface Xbox.
44
Page 46

Passerelle câble/DSL
PC
Connexion par passerelle
Choisissez une connexion par passerelle
si votre FSI vous a fourni une passerelle
Ethernet. À l’instar d’une connexion par
routeur, vous pouvez partager votre
connexion Internet avec votre ordinateur
(ou autre appareil) et jouer sur Xbox LIVE
que votre ordinateur soit allumé ou non.
Pour établir une connexion par passerelle :
1 Branchez votre connexion Internet haute
vitesse à votre passerelle (à l’aide d’une
prise de câble coaxial pour le service par
câble ou d’une prise téléphonique pour le
service DSL).
2 Branchez une extrémité d’un câble
Ethernet au port Ethernet LAN de votre
passerelle et branchez l’autre extrémité au
port Ethernet de votre ordinateur (ou autre
appareil). Pour utiliser le navigateur ou le
logiciel de votre ordinateur an de
congurer la passerelle, suivez les
instructions fournies par votre FSI, puis
assurez-vous que votre ordinateur est
connecté à Internet.
3 Branchez une extrémité d’un câble
Ethernet au port Ethernet LAN de votre
passerelle et branchez l’autre extrémité au
port Ethernet à l’arrière de votre console
Xbox 360.
4 Suivez les instructions afchées à l’écran.
Vous devrez peut-être entrer des
renseignements fournis par votre FSI dans
la section « System » de l’interface Xbox.
Dépannage relatif à votre connexion
Si votre console Xbox 360 ne se connecte pas
automatiquement, vous devrez peut-être
congurer manuellement vos paramètres
réseau dans l’interface Xbox. Certains
fournisseurs de service Internet (FSI) exigent
des paramètres spéciques, notamment un
nom d’hôte, une adresse MAC, un nom
d’utilisateur et un mot de passe FSI (pour
l’authentication PPPoE). Si vous n’êtes pas
certain d’avoir besoin de ces renseignements,
vériez auprès de votre FSI. Pour obtenir de
plus amples renseignements, visitez la page
www.xbox.com/setup.
Créez un compte Xbox LIVE
Pour créer votre compte, sélectionnez
Xbox LIVE à partir de l’interface Xbox et
suivez les instructions afchées à l’écran.
Communiquez sur Xbox LIVE
Utilisez votre casque Xbox 360 pour bavarder
et communiquer avec vos amis pendant que
vous êtes sur Xbox LIVE.
français
45
Page 47

Branchez votre casque à votre
manette
Pour brancher votre casque :
1 Baissez le volume en tournant le contrôle
du volume vers la gauche, jusqu’au bout.
Insérez le connecteur de casque de 2,5 mm
dans le port d’extension situé à l’arrière de
la manette de jeu.
2 Mettez votre casque et ajustez
le microphone.
r EMarQ UE
Pour que votre casque fonctionne bien,
français
vous devez absolument placer le casque et
le microphone correctement. Assurez-vous
que le casque passe au-dessus de votre
tête, et non à l’arrière de celle-ci. Vous
pouvez déplacer le microphone et le
casque du côté droit ou du côté gauche.
Placez le microphone à environ un pouce
(2,54 cm) de votre bouche sur un des côtés.
De cette façon, votre respiration ne sera
pas entendue lors d’une séance de
bavardage. Lorsque vous ajustez le
microphone, assurez-vous que l’ouverture
du microphone est dirigée vers votre
bouche et non tournée sur son axe.
3 Vous êtes maintenant prêt à utiliser votre
casque pour un jeu ou une séance de
bavardage. Commencez à jouer ou à
bavarder et réglez le volume à un
niveau agréable.
Utilisez votre casque
Pour interrompre temporairement la
transmission de la voix, glissez le
commutateur muet du contrôle du casque.
Pour régler le volume d’écoute du casque,
tournez le bouton de contrôle du volume.
Pour de plus amples renseignements
concernant l’utilisation de votre casque
Xbox 360 avec un jeu particulier, consultez
le guide du jeu.
Pour bavarder et envoyer des messages
vocaux, vous devez avoir un abonnement
à Xbox LIVE.
iMPOrTanT
Pour prévenir les dommages à votre casque,
veillez à ne pas vous asseoir ni marcher sur le
casque, son câble ou le connecteur de câble.
Perte auditive
Une exposition prolongée à des volumes
élevés lors du port d’un casque risque de
provoquer une perte auditive temporaire
ou permanente. Certains casques de tierce
partie non approuvés peuvent engendrer
des niveaux sonores plus élevés que les
casques Xbox 360 approuvés.
46
Page 48

VISIONNEZ DES FILMS
Votre console Xbox 360 vous permet de
visionner des lms sur DVD. Pour optimiser
votre expérience de visionnage de lm sur
DVD, procurez-vous la télécommande
multimédia universelle Xbox 360 (vendue
séparément).
Pour visionner des lms sur DVD :
1 Appuyez sur le bouton d’éjection pour
ouvrir le compartiment à disque.
2 Déposez le DVD dans le compartiment à
disque étiquette vers le haut (ou vers la
droite si la console est à la verticale).
3 Appuyez sur le bouton d’éjection pour
fermer le compartiment à disque. Le
lm débutera.
LECTURE DE CD
La console Xbox 360 peut lire des CD audio
arborant ce logo :
4 Pour afcher les commandes à l’écran du
DVD, appuyez sur n’importe quelle touche
de la manette à l’exception de la touche
Guide Xbox. Utilisez votre manette pour
contrôler la lecture du lm.
La console Xbox 360 ne peut lire que des
DVD de zone 1 arborant ce logo :
Pour écouter des CD audio :
1 Appuyez sur le bouton d’éjection pour
ouvrir le compartiment à disque.
2 Déposez le CD audio dans le compartiment
à disque étiquette vers le haut (ou vers la
droite si la console est à la verticale).
3 Appuyez sur le bouton d’éjection pour
fermer le compartiment à disque. Le CD
commencera à jouer.
français
47
Page 49

Ethernet
USB
PARTAGEZ DES FICHIERS MULTIMÉDIAS D’UN LECTEUR AUDIO,
APPAREIL PHOTO OU CAMÉRA
Utilisez votre console Xbox 360 pour écouter
de la musique, regarder des photos et accéder
à d’autres chiers multimédias provenant
d’autres périphériques. Vous pouvez
connecter des périphériques USB tels que des
français
lecteurs de musique et des appareils photo
numériques aux ports USB de la console Xbox
360. Vous pouvez également connecter votre
console à un ordinateur fonctionnant sous
Windows ou Windows Media Center.
Pour obtenir la liste des périphériques de
tierce partie pris en charge par la console
Xbox 360, visitez la page
www.xbox.com/media.
Transmettez en continu de la musique
vers votre console
Pour transmettre en continu de la musique
vers votre console Xbox 360 à par tir d’un
lecteur audio personnel :
1 Branchez l’appareil à votre console à l’aide
d’un câble USB (non compris).
2 Congurez l’appareil pour qu’il transmette
des données par le port USB.
3 Sélectionnez Media, Music, Portable
Device.
4 Sélectionnez la musique ou la sélection
que vous désirez.
48
rEMarQUE
Les enregistrements et les émissions peuvent
être protégés par le droit d’auteur. Microsoft
n’autorise pas, ni ne cautionne ou tolère
l’utilisation de ses produits pour la copie non
autorisée. Il est interdit de copier, de
reproduire, de distribuer, de présenter
publiquement ou de modier des
enregistrements sans autorisation du titulaire
du droit d’auteur, à moins que la loi ne
le permette.
Regardez vos photos
Vous pouvez créer des diaporamas et afcher
des photos stockées sur votre appareil
photo numérique.
Pour connecter votre appareil photo
numérique :
1 Congurez votre appareil photo numérique
pour afcher des photos. Consultez les
instructions de votre appareil photo pour
savoir comment afcher des photos.
2 Lorsque votre console est allumée, utilisez
un câble USB pour connecter votre appareil
photo à un port USB de la console.
3 La console détectera votre appareil photo
numérique. Pour accéder à vos photos,
suivez les instructions afchées à l’écran.
Page 50

TRANSMETTEZ DES FICHIERS MULTIMÉDIAS À PARTIR DE VOTRE
ORDINATEUR
Pour accéder à des chiers multimédias,
notamment des chiers vidéo, des chiers
audio et des photos, à partir d’un ordinateur
fonctionnant sous Windows XP, il faut établir
une simple connexion Ethernet du port
Ethernet, situé à l’arrière de votre console
Xbox 360, à votre ordinateur. Si votre PC ou
réseau à domicile est également connecté à
Internet haute vitesse, vous pouvez utiliser
cette connexion pour accéder à Xbox LIVE.
Pour de plus amples renseignements sur
ces options de réseau à domicile, voir
« Connectez-vous à Xbox LIVE » ou rendezvous sur www.xbox.com/setup.
Windows Media Connect vous permet de
connecter votre console Xbox 360 à un
ordinateur fonctionnant sous Windows XP
Service Pack 2 (SP2) ou une version plus
récente. Si vous possédez un ordinateur
fonctionnant sous Windows Media Center,
vous pouvez également l’utiliser avec votre
console Xbox 360.
En plus d’assurer les fonctions normales
d’une télécommande DVD, la télécommande
multimédia universelle Xbox 360 (vendue
séparément) comprend une touche Windows
Media Center vous permettant d’accéder à un
ordinateur connecté à Windows Media Center.
Windows Media Connect
Avec Windows Media Connect, vous pouvez
transmettre en continu de la musique et des
photos stockées dans votre PC fonctionnant
sous Windows XP vers votre console Xbox
360, quel que soit son emplacement dans
votre domicile. Regardez des diaporamas avec
votre téléviseur et faites jouer toute votre
musique avec une chaîne audio connectée à
votre console à l’aide d’un récepteur audio
numérique. Pour en savoir plus sur Windows
Media Connect, visitez la page
www.xbox.com/media.
Pour installer Windows Media Connect :
1 Rendez-vous sur www.xbox.com/pcsetup
et téléchargez le logiciel Windows Media
Connect vers un ordinateur fonctionnant
sous Windows XP SP2 ou une version
ultérieure.
2 Connectez votre console à votre ordinateur
en utilisant l’une des connexions décrites
dans la section « Connectez-vous à
Xbox LIVE ».
3 Sélectionnez Media, puis choisissez des
photos ou de la musique stockées dans
votre ordinateur. Pour terminer
l’installation de Windows Media Connect,
suivez les instructions afchées à l’écran.
Windows Media Center
Votre console Xbox 360 intègre parfaitement
jeu et divertissement (par exemple : regarder
ou enregistrer des émissions de télévision,
regarder des photos numériques et écouter
de la musique numérique) et les transmet de
votre ordinateur fonctionnant sous Windows
Media Center jusqu’à n’importe quel téléviseur
de votre domicile. Lorsque vous connectez
votre console au même réseau que votre
ordinateur fonctionnant sous Windows Media
Center, votre système de jeu et de loisirs
Xbox 360 vous permet de vivre une
expérience incroyable. (Un ordinateur
fonctionnant sous Windows Media Center
peut prendre en charge jusqu’à cinq consoles.)
Pour en savoir plus sur Windows Media
Center pour Xbox 360, visitez la page
www.microsoft.com/extender.
Pour installer Windows Media Center :
1 Rendez-vous sur www.xbox.com/pcsetup
et téléchargez la dernière version du
logiciel Windows Media Center vers votre
ordinateur fonctionnant sous Windows
Media Center.
2 Connectez votre console à votre ordinateur
Windows Media Center en utilisant l’une
des connexions décrites dans la section
« Connectez-vous à Xbox LIVE ».
3 Sur votre console Xbox 360, sélectionnez
Media, puis Windows Media Center.
Pour terminer l’installation de Windows
Media Center, suivez les instructions
afchées à l’écran.
français
49
Page 51

STOCKAGE
Grâce au disque dur Xbox 360 (compris) ou à
une carte mémoire Xbox 360 (vendue
séparément), vous pouvez enregistrer des
parties et d’autres chiers multimédias, ainsi
que vous inscrire à Xbox LIVE.
Retirez et réinstallez votre disque dur
Votre console Xbox 360 est livrée avec un
disque dur intégré. Si vous devez l’enlever,
suivez les procédures ci-dessous relatives au
retrait et à la réinstallation.
Pour ret irer votre disque dur :
1 Éteignez votre
console.
2 Appuyez sur
le bouton situé
sur le devant
du disque dur
et retirez le
dispositif de
la console.
iMPOrTanT
Évitez de toucher aux contacts de la baie et
du connecteur de disque dur avec vos doigts
ou un objet de métal.
français
Pour installer
votre disque dur :
1 Éteignez votre
console.
2 Positionnez le
disque dur sur
la baie en vous
assurant que
son extrémité étroite (le devant) est dirigée
vers l’avant de la console et que son
extrémité large (l’arrière) est dirigée vers
l’arrière de la console.
3 Placez l’arrière du disque dur contre
l’arrière de la baie de disque dur. Assurezvous que l’arête à l’arrière du disque dur
s’appuie sous la lèvre à l’arrière de la baie.
4 Poussez le disque dur vers le bas jusqu’à
ce qu’il s’enclenche.
Personnalisez votre disque dur
Vous pouvez personnaliser votre disque dur
en lui attribuant un nom.
50
Pour attribuer un nom à votre disque dur :
1 Avec le disque dur connecté à la console
Xbox 360, sélectionnez System, Memory.
2 Mettez en surbrillance votre disque dur.
3 Sélectionnez Device Options et renommez
votre disque dur.
Une fois votre disque dur personnalisé, vous
pouvez l’identier à l’aide de son nouveau
nom.
Copiez ou supprimez les éléments
enregistrés
Vous pouvez copier des éléments de votre
disque dur sur une carte mémoire, un PC
connecté ou un périphérique connecté à un
port USB. Vous pouvez également libérer de
l’espace sur votre disque dur en supprimant
des éléments.
Pour copier ou supprimer un élément de votre
disque dur :
1 Avec le disque dur connecté à la console
Xbox 360, sélectionnez System, Memory.
2 Sélectionnez votre disque dur.
3 Sélectionnez le type d’élément, puis
l’élément spécique que vous souhaitez
copier dans un autre emplacement ou
supprimer de votre carte mémoire.
rEMarQUE
Si vous supprimez le contenu d’origine de votre
disque dur, il ne pourra être restauré. Avant de
supprimer, assurez-vous de ne vouloir
conserver aucun contenu.
Cartes mémoire
Vous pouvez également
connecter jusqu’à deux
cartes mémoire mobiles
(vendues séparément) aux
ports de carte mémoire
situés sur le devant de
votre console pour obtenir
plus d’espace de stockage.
Les cartes mémoire sont
plus petites que votre disque dur, mais elles
sont portatives. Vous pouvez donc facilement
emporter votre prol Xbox LIVE ou vos jeux
enregistrés vers d’autres consoles Xbox 360.
Vous pouvez également emporter votre carte
mémoire chez des détaillants participants et
télécharger du contenu des stands de
démonstration Xbox 360.
Page 52

AJOUTEZ DES MANETTES SANS FIL
Jusqu’à quatre manettes, câblées et sans fil,
peuvent être connectées activement à une
console en même temps. Chaque manette
connectée se voit attribuer un quadrant sur
l’Anneau de lumière. Pour que vous puissiez
connecter une manette sans fil, au moins un
des quadrants doit être libre (éteint). Pour
Pour connecter votre manette sans l à votre console :
débrancher une manette sans fil, appuyez
sur la touche Guide Xbox de cette dernière,
maintenez-la enfoncée pendant trois
secondes, puis choisissez l’option
permettant d’éteindre la manette. Pour
débrancher une manette câblée, débranchez
le connecteur de câble.
1 Appuyez sur la touche Guide Xbox et
2 Assurez-vous que la console est allumée.
3 Appuyez sur le bouton de connexion de la
maintenez-la enfoncée jusqu’à ce que la
manette s’allume.
Si elle est éteinte, appuyez sur le bouton
d’alimentation.
français
console et relâchez-le.
4 Appuyez sur le bouton de connexion de la
manette et relâchez-le.
5 Lorsque l’Anneau de lumière de la manette
et celui de la console tournoient et
clignotent une fois, la manette est
connectée. Le quadrant qui demeure
allumé indique la position de la manette.
51
Page 53

rEMarQUEs
• Lorsque vous éteignez la console, votre
manette demeure connectée pour
utilisation future.
• Votre manette ne peut être connectée
qu’à une seule console à la fois. Vous
pouvez vous connecter à une nouvelle
console à tout moment, mais votre
connexion à la console connectée
précédemment sera perdue.
BRANCHEZ DES ACCESSOIRES SUPPLÉMENTAIRES
La console de jeu et de loisirs Xbox 360
fonctionne avec divers accessoires,
notamment :
• Jusqu’à quatre manettes câblées et sans l
et d’autres accessoires de jeu (manettes
supplémentaires vendues séparément).
• Des connecteurs audio/vidéo, par exemple
: des câbles vidéo composante et des
câbles audio numériques, y compris le
câble audio/vidéo S-Vidéo Xbox 360 et le
câble audio/vidéo haute dé nition VGA
Xbox 360 (vendus séparément).
• Des périphériques de réseau Ethernet et de
français
réseaux sans l à domicile, par exemple
l’adaptateur réseau sans l Xbox 360
(vendu séparément).
• Des périphériques de stockage, par
exemple votre disque dur Xbox 360
(compris), les cartes mémoire Xbox 360
(vendues séparément) et les périphériques
de stockage USB.
• Des périphériques multimédias USB, par
exemple des lecteurs de musique et des
appareils photo numériques.
• Des façades Xbox 360 personnalisées
(vendues séparément).
• La manette sans l Xbox 360 fonctionne
seulement à une distance maximale de
10 mètres (33 pieds) de la console. Les
objets se trouvant entre la manette et la
console risquent de réduire cette portée.
Recherchez le logo Authentic Xbox Product
sur les accessoires Microsoft conçus pour
votre console de jeu et de loisirs Xbox 360.
En ce qui concerne les périphériques d’autres
fabricants, recherchez l’un des logos suivants,
lesquels indiquent que le produit a été testé
et répond aux rigoureuses exigences de
compatibilité lui permettant de fonctionner
avec Xbox 360 ou Xbox LIVE. Pour de plus
amples renseignements sur les périphériques
compatibles, visitez la page www.xbox.com.
52
Page 54

DÉPANNAGE
Si vous éprouvez des difcultés, procédez
comme suit pour dépanner votre console de
jeu et de loisirs Xbox 360. Si les étapes de la
présente section ne règlent pas votre
problème, rendez-vous sur
www.xbox.com/support ou composez le
numéro du Service à la clientèle Xbox
fourni sur la couverture arrière.
Ne conez pas votre console Xbox 360 ou
ses accessoires à votre détaillant pour
les réparations, à moins qu’un représentant
du Service à la clientèle de Xbox ne vous
y invite.
Ne tentez pas d’effectuer des
réparations
Ne tentez pas de démonter, d’ouvrir, de
réparer ou de modier la console Xbox
360, le bloc d’alimentation ou l’un des
accesoires de quelque façon que ce soit.
Vous risqueriez de subir un choc
électrique, de provoquer un incendie ou
d’endommager votre console Xbox 360.
Tout signe de tentative d’ouverture et/ou
de modication de la console Xbox 360,
y compris tout décollement, toute
perforation ou tout retrait des étiquettes,
annulera, pour des raisons de sécurité, la
garantie limitée et rendra la console Xbox
360 inadmissible à la réparation autorisée.
Aucune alimentation
Assurez-vous d’avoir une bonne source
d’alimentation et vériez toutes les
connexions entre la prise de courant murale
et le bloc d’alimentation, puis entre le bloc
d’alimentation et la console (voir « Branchez
la console à une source d’alimentation »). Le
voyant du bloc d’alimentation s’illumine en
vert lorsqu’il fonctionne correctement.
Aucune image
Branchez le câble A/V approprié (voir
« Connectez la console à votre téléviseur et à
votre système audio »). Allumez le téléviseur.
Sélectionnez l’entrée vidéo du téléviseur (ou
du magnétoscope, s’il y a lieu) qui afche le
jeu Xbox 360. L’entrée vidéo est
communément appelée Input Select, AUX,
Line In, Line, In, Input, Source ou EXT, selon
votre type de téléviseur ou de magnétoscope.
Pour de plus amples renseignements,
consultez le guide de votre téléviseur ou
magnétoscope. Ne branchez pas
simultanément le câble composantes audio/
vidéo haute dénition et le câble audio/vidéo
HDMI à la console.
Aucun son
Vériez la connexion du câble audio/vidéo
(voir « Connectez la console à votre téléviseur
et à votre système audio »). Si vous utilisez le
mode audio numérique, assurez-vous que le
récepteur est allumé et que la sortie (Digital
Output) est bien réglée dans les paramètres
audio de votre console. Ne branchez pas
simultanément le câble composantes audio/
vidéo haute dénition et le câble audio/vidéo
HDMI à la console.
Mauvaise qualité sonore
Nettoyez le disque en suivant les instructions
du guide Garantie Xbox 360 (Volume 2).
Vériez la connexion du câble audio/vidéo
(voir « Connectez la console à votre téléviseur
et à votre système audio »). N’envoyez des
signaux audio Dolby
systèmes audio qui prennent en charge le
Dolby Digital. Sélectionnez la sortie audio
prise en charge par votre système ou votre
téléviseur : stéréo ou Dolby
haut-parleurs stéréo, mono pour hautparleurs monophoniques. Si le son n’est émis
que par un seul haut-parleur, vériez si tous
les câbles audio sont bien connectés. Ne
branchez le câble adaptateur audio facultatif
pour la sortie audio que lorsque le câble
audio/vidéo HDMI est branché.
® Digital qu’à des
® Surround pour
Le compartiment à disque ne s’ouvre
pas
Assurez-vous que la façade amovible du
devant de la console est bien installée et
alignée. Vériez la connexion à la source
d’alimentation (voir « Branchez la console à
une source d’alimentation »). Allumez la
console en appuyant sur le bouton
d’alimentation.
français
53
Page 55

Le jeu, le lm ou la musique ne
commence pas
La console ne joue que les disques pris en
charge (jeux Xbox 360, CD audio, DVD vidéo).
Insérez le disque à l’aide des directives du
présent guide, puis fermez le compartiment à
disque. Nettoyez le disque en suivant les
instructions du guide Garantie Xbox 360
(Volume 2).
L’Anneau de lumière clignote
Les voyants de l’Anneau de lumière de la
console doivent s’illuminer en continu lorsque
celle-ci est allumée, et clignoter lorsque vous
appuyez sur le bouton d’éjection. Si les
voyants de l’Anneau de lumière clignotent de
façon différente pendant le fonctionnement,
la console a un problème interne :
• Les deux voyants de gauche de la console
clignotent en rouge : La console surchauffe
et ne lira pas de jeu avant d’être refroidie.
Placez la console en un endroit bien ventilé
et éloigné d’autres sources de chaleur. Une
fois la console refroidie, le clignotement
cesse et la console Xbox 360 peut être
utilisée à nouveau. Pour obtenir de plus
français
amples renseignements, reportez-vous à
« Sélectionnez un emplacement pour la
console ».
• Les quatre voyants sur la manette
clignotent en vert de façon périodique :
Aucune affectation de quadrant de
l’Anneau de lumière. La manette n’est pas
branchée ou les quatre quadrants sont
occupés.
• Toutes les autres congurations : Un
problème interne nécessite une réparation.
Communiquez avec le Service à la clientèle
de Xbox en composant le numéro fourni
sur la couverture arrière du présent guide.
La manette sans l ne fonctionne pas
Allumez la manette sans l en appuyant sur
la touche Guide Xbox et connectez-la à votre
console (voir « Ajoutez des manettes sans l »).
Si les voyants tournoient pendant plus de
15 secondes lors de la connexion :
• Rapprochez la manette de la console.
• Assurez-vous que les piles sont bonnes.
• Gardez la console et la manette à une
distance minimale d’un mètre des gros
objets de métal comme les classeurs et les
réfrigérateurs.
• Des autocollants ou décorations
métalliques placés sur la console ou la
manette peuvent nuire au fonctionnement
de la manette sans l. Enlevez les
décorations et tentez à nouveau d’effectuer
la connexion.
• Assurez-vous que le devant de la console
est dirigé vers la manette et éloigné des
murs avoisinants.
• Les téléphones sans l de 2,4 GHz, les
réseaux locaux sans l, les émetteurs vidéo
sans l, les fours à micro-ondes, certains
téléphones mobiles/cellulaires et les
casques d’écoute Bluetooth peuvent nuire
au fonctionnement de la manette. Éteignez
ou déconnectez ces appareils et réessayez
la connexion.
• Si aucune solution ne fonctionne, éteignez
votre console, retirez les piles LR6 ou la
batterie rechargeable Xbox 360 de la
manette et réinsérez-les, puis répétez les
étapes de la section « Ajoutez des
manettes sans l ».
Le casque ne fonctionne pas
Si le casque n’émet aucun son ou si votre voix
n’est pas entendue :
• Assurez-vous que le connecteur de casque
est branché correctement.
• Essayez de régler le volume en utilisant
le contrôle du volume sur le connecteur
de casque.
• Assurez-vous que le bouton muet n’a pas
été enfoncé.
• Assurez-vous que la voix n’est pas coupée
dans le Guide Xbox.
• Consultez le guide du jeu pour savoir
si vous devez appuyer sur une touche
en parlant.
54
Page 56

L’accessoire ne fonctionne pas
N’utilisez que des accessoires de jeu
compatibles Xbox 360 qui arborent ce logo
Si un accessoire n’est pas pris en charge par
un jeu spécique, il se peut que le jeu ne
fonctionne pas.
Impossible d’enregistrer la partie
Pour que vous puissiez enregistrer une partie,
le disque dur ou la carte mémoire de la
console Xbox 360 doit disposer de
sufsamment d’espace libre. Supprimez les
éléments non désirés de votre mémoire ou
installez une carte mémoire supplémentaire
(vendue séparément) pour obtenir
plus d’espace.
Le disque dur ne fait pas partie de la
liste des périphériques de stockage
Si votre disque dur ne fait pas partie de la
liste des périphériques de stockage, essayez
les étapes suivantes, dans l’ordre :
1 Assurez-vous que le disque dur est
correctement inséré dans la baie de disque
dur et qu’il est dans l’axe de la console.
Éteignez la console et rallumez-la.
2 Éteignez la console et retirez le disque dur.
Allumez la console et éteignez-la de
nouveau. Réinstallez le disque dur.
3 Si possible, essayez le disque dur sur une
autre console ou essayez un autre disque
dur sur votre console pour situer le
problème.
rEMarQUE
Les disques durs endommagés ne
s’afcheront pas dans le Guide Xbox et
risquent d’endommager votre console
Xbox 360. Les disques durs qui ont été
écrasés, immergés ou exposés à une chaleur
intense peuvent ne plus être réparables. Ils ne
s’afcheront pas dans votre liste de
périphériques de stockage.
français
©2007 Microsoft Corporation. Tous droits réservés.
Microsof t, Windows, Xbox, Xbox 360, Xbox LIVE, les
logos Xbox et les logos Xbox LIVE sont soit des
marques de commerce de Microsoft Corporation, soit
des marques déposées de Microsoft Corporation, aux
États-Unis et/ou dans d’autres pays.
55
Page 57

Español
aDvErTEncia
Si no se congura, utiliza y cuida
adecuadamente el sistema de videojuegos
y entretenimiento Xbox 360 aumenta el
riesgo de lesión grave o de muerte, o bien de
daño al propio sistema de videojuegos y
entretenimiento Xbox 360. Lee este manual
y los manuales de cualquier accesorio para
conocer información importante sobre
seguridad y salud. Conserva todos los
manuales para futuras consultas. Para
obtener manuales de repuesto, visita
www.xbox.com/support o llama al número
del Servicio de soporte al cliente de Xbox que
se proporciona en la contraportada.
Antes de permitir a los niños utilizar el
sistema de videojuegos y entretenimiento
Xbox 360:
1 Averigua el uso que puede hacer cada
niño de la consola Xbox 360 (jugar,
conectarse a Xbox Live, sustituir baterías,
realizar conexiones eléctricas, audio/
video y de red) y si debería recibir
supervisión durante dichas actividades.
2 Si permites que tus hijos utilicen la
consola Xbox 360 sin supervisión,
español
asegúrate de explicarles toda la
información e instrucciones necesarias en
materia de seguridad y salud.
La consola Xbox 360 no aceptará juegos
copiados o “pirateados” ni otros medios no
autorizados. Los intentos de anular el sistema
de protección antipiratería pueden dar lugar a
que la consola Xbox 360 deje de funcionar
permanentemente. Además, anularán la
Garantía limitada, y pueden dejar la consola
Xbox 360 sin derecho a reparaciones
autorizadas, ni siquiera pagando una
cantidad.
Debe aceptar las condiciones y términos de
la Garantía limitada y de este manual para
utilizar la consola Xbox 360. Si no los acepta,
no instale ni utilice la consola Xbox 360 y
devuélvala a Microsoft para que le
reembolsen el dinero pagado.
Este símbolo identica los mensajes
de seguridad y salud de este manual
y de los manuales de los accesorios
Xbox 360.
Para tu garantía y otra información importante,
consulta el Manual de garantía de Xbox 360.
57 Tu sistema de videojuegos y
entretenimiento Xbox 360
58 Seleccionar una ubicación para
la consola
59 Conectar a la televisión y al
sistema de audio
63 Conectar la consola a la
corriente eléctrica
64 El control inalámbrico Xbox 360
65 Instalar el control inalámbrico
67 El control parental de Xbox 360
68 Usar la unidad de disco
69 Advertencias de salud importantes
sobre el uso de videojuegos
70 Jugar
70 Conectarse a Xbox LIVE
75 Ver películas
75 Reproducir CD
76 Intercambiar elementos
multimedia con un reproductor de
audio o cámara
77 Intercambiar elementos
multimedia con una computadora
78 Almacenamiento
79 Agregar controles inalámbricos
80 Conectar accesorios adicionales
81 Solución de problemas
85 Servicio de soporte al cliente
56
Page 58

Baterías
Auriculares
Manuales de
instrucciones (2)
Xbox 360 Console
Mando inalámbrico
Cable AVCable audio HDMI Fuente de alimentaciónCable de alimentaciónCable EthernetCable AV HDMI
TU SISTEMA DE VIDEOJUEGOS Y ENTRETENIMIENTO XBOX 360
español
Gracias por comprar el sistema de
videojuegos y entretenimiento Xbox 360™ de
Microsoft. Te encuentras frente a un nuevo
mundo de posibilidades que reúne tus juegos,
a tus amigos y todo el entretenimiento digital
en un único y poderoso conjunto.
• El sistema de videojuegos y
entretenimiento Xbox 360 te permite
disfrutar de juegos para Xbox 360, y
reproducir películas DVD y CD audio.
• Con el servicio de Internet de alta
velocidad, conéctate a millones de
jugadores en Xbox LIVE
®. Entra a formar
• Reproduce imágenes, música y mucho
más utilizando tu consola Xbox 360
conectándola a tu computadora con
Microsoft
® Windows XP® o a otros
dispositivos como cámaras digitales
y reproductores de música portátiles.
• Disfruta de la música y de otro contenido
preinstalado en el Disco duro Xbox 360.
Para obtener más información acerca del
Disco duro Xbox 360, visita www.xbox.com.
parte de inmediato de una comunidad en
la que puedes jugar con otras personas,
hablar con tus amigos y descargar
contenido nuevo.
57
Page 59

SELECCIONAR UNA UBICACIÓN PARA LA CONSOLA
Evitar que la consola se caiga
Si la consola Xbox 360 se cae y golpea a
alguien, sobre todo a un niño pequeño,
podría provocarle lesiones graves. Para
reducir el riesgo de tales lesiones y daños
a la consola Xbox 360, instálala siguiendo
estas instrucciones. Coloca la consola en
una supercie que:
• Sea plana y nivelada.
• Sea estable y no pueda volcarse.
• Permita que todas las patas de la
consola estén en contacto con la
supercie.
• No permita que la consola se deslice
o resbale de su sitio.
• Esté limpia y no tenga polvo ni
suciedad.
Si las patas de la consola o su supercie
se ensucian o se llenan de polvo, límpialas
con un trapo seco. Si la consola está en
posición vertical, colócala en una
supercie en la que no pueda caerse si se
vuelca.
Organiza todos los cables para que las
personas y animales de compañía no
puedan tropezarse o tirar de ellos
accidentalmente cuando se desplacen por
la estancia o pasen cerca. Cuando no se
utilice la consola, es posible que tengas
que desconectar todos los cables de la
parte delantera y trasera de la consola
para mantenerlos fuera del alcance de
los niños y animales de compañía.
No permitas que los niños jueguen con
los cables.
Evitar que la consola se sobrecaliente
No bloquees las aberturas de ventilación de
la consola ni de la fuente de alimentación.
No coloques la consola ni la fuente de
español
alimentación en una cama, sofá u otra
supercie suave que pueda bloquear las
aberturas de ventilación. No coloques la
consola ni la fuente de alimentación en un
espacio connado, como una estantería,
estante o mueble de equipo de música, a no
ser que este espacio esté bien ventilado.
No coloques la consola ni la fuente de
alimentación cerca de alguna fuente de calor,
como radiadores, acumuladores de calor,
estufas o amplicadores.
58
Evitar el humo y el polvo
No utilices la consola en lugares llenos
de humo o polvo. El humo y el polvo pueden
dañar la consola, especialmente la unidad
de DVD.
Page 60

CONECTAR A LA TELEVISIÓN Y AL SISTEMA DE AUDIO
español
iMPOrTanTE
Las imágenes estáticas de los videojuegos
pueden “quemar” algunas pantallas de
televisión y crear una sombra permanente.
Consulta el manual del propietario de tu
televisión antes de utilizar juegos.
Conectar el cable audio/vídeo de alta
denición por componentes
Utiliza el cable audio/video de alta denición
por componentes para conectar la consola a
la televisión.
Para conectar a la televisión estándar:
1 Conecta el conector del cable audio/video
de alta denición al puerto audio/video de
la consola.
2 Coloca el interruptor del conector de
puerto audio/video en la posición TV.
3 Enchufa el conector de video de señal
compuesta amarillo del cable audio/video
de alta denición a la toma amarilla de la
televisión. No conectes los conectores de
video de color rojo, verde y azul.
4 Conecta los conectores de audio a
izquierda y derecha de color compacto
(blanco y rojo) del cable audio/video de
alta denición a las entradas de audio de
la televisión.
Para televisiones monoaurales (mono), que
solamente disponen de una entrada de
audio, enchufa cualquier conector de audio,
el derecho o el izquierdo a la entrada
de audio.
5 Selecciona la entrada de video adecuada
de la televisión (consulta “No hay imagen”
en “Solución de problemas” para obtener
más información).
nOTa
El cable audio/video de alta denición por
componentes Xbox 360 cuenta con dos juegos
de conectores distintos en el extremo de la
televisión agrupados por audio y video. No
confundir el conector rojo del grupo de audio
con el conector rojo del grupo de video.
59
Page 61

Para conectar a la televisión estándar de alta
denición:
1 Conecta el conector del Cable audio/video
de alta denición al puerto audio/video de
la consola.
2 Coloca el interruptor del conector de
puerto audio/video para televisión normal
español
o de alta denición. Si la televisión admite
resoluciones de alta denición, como 480p,
720p, 1080i o 1080p, debería estar
seleccionada la posición de televisión de
alta denición.
3 Conecta los conectores de video de color
rojo, verde y azul del cable audio/video de
alta denición a las tomas del color
correspondiente (Y, Cb/Pb, Cr/Pr) de la
televisión. No conectes el conector de
video compuesto amarillo.
4 Conecta los conectores de audio a
izquierda y derecha de color compacto
(blanco y rojo) del cable audio/video de
alta denición a las entradas de audio de
la televisión.
5 Selecciona la entrada de video adecuada
de la televisión (consulta “No hay imagen”
en “Solución de problemas” para obtener
más información).
Una vez congurada la consola, puedes
congurar otros valores de audio de la
consola y probar la conexión en el área
Sistema de la Interfaz Xbox. Antes, sigue los
pasos que se describen en las páginas
siguientes sobre la conexión a la alimentación,
la conexión del control y otros valores de
conguración iniciales.
Conectar a un sistema de audio digital
con el cable por componentes
Si tu sistema (normalmente, un receptor o un
amplicador) admite la entrada de audio
digital, puedes establecer la conexión al audio
digital en vez de a las entradas de audio
estándar estéreo. En teoría, el sonido será
mejor a través del audio digital.
Para conectarlo a audio digital:
1 Conecta la entrada de video como se indica
en las secciones anteriores.
2 Conecta el cable de audio digital (no
incluido) a la salida de audio digital del
cable AV y a la entrada de audio digital
del receptor.
60
Page 62

Conectar el cable audio/video HDMI
Para conectar a la televisión estándar de alta
denición:
1 Apaga la consola.
2 Si ya hay otro cable audio/video (como el
cable audio/video de alta denición por
componentes) conectado al puerto audio/
video de la consola, desconéctalo antes
de continuar.
3 Conecta el conector del cable audio/video
HDMI al puerto audio/video HDMI (no al
puerto audio/video estándar) de la consola.
4 Conecta el otro extremo del cable audio/
video HDMI a la entrada HDMI de
la televisión.
5 Enciende la consola. En el área Sistema,
selecciona la conguración de video de alta
denición adecuada para tu televisión.
Conectar a un sistema de audio
estéreo con el cable HDMI
HDMI admite audio a través de la televisión.
Sin embargo, puede que preeras conectar
el audio de Xbox 360 a un sistema de audio
diferente, como un receptor o amplicador
estéreo. Para hacerlo, conecta el cable
audio/video HDMI para el video y el cable
adaptador de audio para el audio.
español
61
Page 63

Para conectarlo a audio estéreo:
1 Conecta el cable audio/video HDMI como
se describe en “Conectar el cable audio/
video HDMI”.
2 Conecta el cable adaptador de audio al
puerto audio/video de la consola (no lo
conectes al puerto audio/video HDMI). Deja
el cable audio/video HDMI conectado a la
televisión para el video.
3 Conecta un cable de extensión de audio
estéreo estándar (que se vende por
separado) a los conectores de audio de
color compacto izquierdo y derecho
(blanco y rojo) del cable adaptador de
audio. Conecta el otro extremo del cable de
extensión a las entradas de audio del
sistema de audio estéreo.
Para sistemas monofónicos (mono), que
solamente disponen de una conexión de
audio, enchufa el conector de audio
derecho o izquierdo a la conexión de audio.
Conectar a un sistema de audio digital
con el cable HDMI
Si tu sistema (normalmente, un receptor o un
amplicador) tiene entrada de audio digital,
puedes establecer la conexión al audio digital
en vez de a las entradas de audio estándar a
izquierda y derecha. La entrada de audio
digital debería producir un sonido estándar
de mayor calidad que el estándar de
audio estéreo.
español
Otras entradas AV
También puedes conectar la consola a otros
tipos de entrada de televisión mediante el
Cable audio/video S-Video Xbox 360 o el
Cable audio/video de video de alta denición
VGA Xbox 360 (se venden por separado). Para
obtener más información, visita
www.xbox.com/setup.
Para conectarlo a audio digital:
1 Conecta el cable audio/video HDMI como
se describe en “Conectar el cable audio/
video HDMI”.
2 Conecta el cable adaptador de audio al
puerto audio/video de la consola (no lo
conectes al puerto audio/video HDMI). Deja
el cable audio/video HDMI conectado a la
televisión para el video.
3 Conecta el cable de audio digital (no
incluido) a la salida de audio digital del
cable adaptador de audio. Conecta el otro
extremo del cable de audio digital a la
entrada de audio digital del receptor.
4 Enciende la consola. Desde el área
Sistema, puedes cambiar la conguración
de audio y de salida digital. Selecciona la
conguración de audio digital adecuada
para tu sistema.
62
Page 64

CONECTAR LA CONSOLA A LA CORRIENTE ELÉCTRICA
Seguridad eléctrica
Como sucede con otros muchos
dispositivos eléctricos, si no se adoptan las
precauciones siguientes se pueden
producir lesiones graves o incluso la
muerte por descarga eléctrica, incendio
o daños al sistema de videojuegos
y entretenimiento Xbox 360.
Selecciona una fuente de alimentación
adecuada para la consola Xbox 360:
• Utiliza únicamente la unidad de
alimentación y el cable de alimentación
de CA suministrados con la consola o
recibidos de un centro de reparaciones
autorizado. Si no estás seguro de tener
la unidad de alimentación correcta,
compara el número de modelo de la
unidad con el número de modelo
especicado en la consola. Si necesitas
una unidad de alimentación o un cable
de alimentación de CA de repuesto,
ponte en contacto con el Servicio de
soporte al cliente de Xbox.
• Asegúrate de que el enchufe al que vas
a conectar la consola proporciona el
tipo de corriente eléctrica indicada en
la unidad de alimentación (en cuanto a
voltaje [V] y frecuencia [Hz]). Si no estás
seguro del tipo de corriente eléctrica
disponible en tu casa, consulta a un
electricista cualicado.
• No utilices fuentes de alimentación no
estándar, como generadores o
inversores, incluso aunque el voltaje
y la frecuencia parezcan aceptables.
Utiliza solamente la alimentación de
CA proporcionada por un enchufe de
pared estándar.
• No sobrecargues el enchufe de la
pared, el cable de prolongación, la
regleta de enchufes u otro receptáculo
eléctrico. Conrma que pueden aceptar
la corriente total (en amperios [A]) de la
consola Xbox 360 (se indica en la
unidad de alimentación) y de otros
dispositivos que se encuentren en el
mismo circuito.
• No conectes ningún otro dispositivo
entre la fuente de alimentación de
Xbox 360 y la consola Xbox 360 o entre
el cable de alimentación y la unidad
de alimentación.
español
63
Page 65

Para evitar causar daños en los cables y la fuente de alimentación:
• Protege los cables de alimentación de
ser pisados.
• Protege los cables de ser apretados
o curvados de manera excesiva, sobre
todo por la parte que se conecta al
enchufe eléctrico, la unidad de la
fuente de alimentación y la consola.
• No sacudas, anudes ni dobles
excesivamente los cables de
alimentación ni los utilices de ninguna
otra forma inadecuada.
español
• No expongas los cables de
alimentación a fuentes de calor.
• No envuelvas los cables de
alimentación alrededor de la unidad
de fuente de alimentación.
• Mantén a los niños y animales de
compañía alejados de los cables de
alimentación. No permitas que los
muerdan o mastiquen.
• Al desconectar los cables de
alimentación, tira del enchufe,
no del cable.
• No dejes que la fuente de
alimentación cuelgue de cualquiera
de los cables de alimentación.
Si un cable o fuente de alimentación se
daña de alguna forma, deja de utilizarlo
inmediatamente y ponte en contacto con
el Servicio de soporte al cliente de Xbox
360 para su sustitución.
Desconecta la consola Xbox 360 durante
las tormentas eléctricas o cuando no
vaya a ser utilizada durante largos
períodos de tiempo.
Conecta siempre los cables de
alimentación siguiendo estas
instrucciones:
1 Inserta completamente el cable de
alimentación en la consola Xbox 360.
2 Conecta el cable de alimentación de
CA a la fuente de alimentación,
insertándolo hasta que se detenga su
avance.
3 Conecta el otro extremo del cable
de alimentación de CA al enchufe
de la pared.
EL CONTROL INALÁMBRICO XBOX 360
El control inalámbrico te permite vivir la
máxima libertad sin cables con la misma
precisión, velocidad y exactitud que
obtendrías de un control con cables.
Botón Guía Xbox
El botón Guía Xbox en el centro del control
pone la experiencia Xbox 360 al alcance de tu
mano. Oprime el botón Guía Xbox para
encender la consola. Una vez encendida,
al oprimir el botón Guía Xbox tienes acceso
inmediato a la Guía Xbox. Para apagar tu
consola, oprimir el botón Guía Xbox, mantenlo
oprimido durante tres segundos y conrma
la selección.
64
Page 66

Anillo de luz
Compuesto de cuatro cuadrantes, el Anillo de
Luz que rodea el botón Guía Xbox del control
y el botón de encendido de la consola es el
indicador de estado de Xbox 360. Cuando se
conecta un control a la consola, se le asigna
un cuadrante. El cuadrante asignado se
iluminará en color verde para indicar la
posición del control. A cada control
subsiguiente conectado a la consola (máximo
cuatro) se le asigna un cuadrante adicional.
Si aparecen problemas en el sistema, el
Anillo de luz de la consola emitirá destellos
de combinaciones de rojo. Para obtener
más información, consulta “Solución
de problemas”.
INSTALAR EL CONTROL INALÁMBRICO
Antes de poder utilizar el control inalámbrico
Xbox 360 con la consola Xbox 360, tienes que
insertarle baterías.
Seguridad de las baterías desechables
El uso indebido de las baterías podría
provocar fugas de líquido, calentamiento
o explosiones. Existe el riesgo de incendio
si se sustituyen las baterías por otras de
tipo incorrecto. El líquido derramado es
corrosivo y podría ser tóxico. Puede
provocar quemaduras en la piel y en los
ojos, y resulta nocivo si se ingiere. Para
reducir el riesgo de lesiones:
• Mantén las baterías fuera del alcance
de los niños.
• No calientes, abras, perfores,
deformes ni arrojes las baterías al
fuego.
• Utiliza únicamente baterías alcalinas,
de tipo AA (LR6).
• No mezcles baterías nuevas con viejas.
• Extrae las baterías si están gastadas o
antes de guardar el control durante
Puerto de expansión
El puerto de expansión (con conector de audio
de 2,5 mm) del control permite conectar a
éste dispositivos de expansión como los
Audífonos Xbox 360. Para más información,
consulta el manual de instrucciones del
dispositivo de expansión del control.
Puerto de carga
El puerto de carga situado en la parte frontal
del control funciona exclusivamente con el Kit
Carga y Juega Xbox 360 (se vende por
separado).
Insertar las baterías
El control inalámbrico usa baterías
desechables o la Batería recargable Xbox 360
(se vende por separado). Si tienes pensado
usar baterías desechables, debes
familiarizarte con la sección “Seguridad de
las baterías desechables”, a continuación.
mucho tiempo. No dejes baterías en el
compartimiento de baterías AA cuando
éste no esté colocado en el control.
• Si sale líquido de una batería,
extráelas todas procurando que el
líquido derramado no entre en
contacto con la piel ni con la ropa. Si
el líquido de la batería entra en
contacto con la piel o con la ropa,
límpialo con agua inmediatamente.
Antes de colocar baterías nuevas,
limpia a fondo el compartimento para
baterías con una toallita de papel
húmeda o sigue las recomendaciones
de limpieza del fabricante de las
baterías.
• Desecha las baterías de acuerdo con
las disposiciones legales y nacionales
(si las hubiere).
español
65
Page 67

Inserta las baterías de acuerdo con las
siguientes instrucciones.
Para insertar las baterías en el paquete de
baterías AA del control inalámbrico:
1 Presiona la pestaña que hay en la parte
superior del paquete de baterías AA y tira
hacia abajo para separarlo del control.
2 Coloca dos baterías AA (LR6) nuevas con
los polos positivo (+) y negativo (–) como se
indica en la parte inferior del pack de
baterías. Para un desempeño óptimo, se
recomienda no utilizar baterías AA
recargables.
3 Coloca el pack de baterías AA en su sitio en
el control y presiona para que encaje.
Extraer las baterías de los
controles cuando se viaje
en avión
Antes de subir a un avión o de guardar el
control inalámbrico en la maleta, extrae
las baterías. El control inalámbrico puede
transmitir energía por radiofrecuencia (RF)
al igual que los teléfonos móviles si tiene
español
las baterías puestas.
Conectar el control inalámbrico a la
consola
El control inalámbrico Xbox 360 ya viene
conectado de forma inalámbrica a tu consola
una vez desempaquetado. Si necesitas volver
a conectar el control inalámbrico a la consola
o conectarlo a otra consola, consulta “Agregar
controles inalámbricos”.
Encender la consola y el control
inalámbrico
Para encender la consola y el control, pulsa el
botón Guía Xbox del control y mantenlo
pulsado.
Para encender solamente la consola, oprime
el botón de encendido de la consola. Para
encender sólo el control, pulsa el botón Start
del control.
nOTa
Para no lastimarte los dedos durante la
colocación, haz presión solamente sobre la
supercie plana del paquete de baterías.
Apagar la consola y el control
inalámbrico
Para apagar la consola y el control, oprime el
botón Guía Xbox del control y mantenlo
oprimido durante tres segundos. Luego
selecciona si quieres apagar solamente el
control, o bien tanto el control como la
consola. (Si se selecciona la consola, se
apagarán tanto la consola como todos los
controles conectados).
Al pulsar el botón de encendido en tu consola,
se apagarán tanto la consola como cualquier
control inalámbrico conectado.
Seleccionar el idioma y otros valores
de conguración
La primera vez que enciendes la consola Xbox
360, se te pedirá que indiques un Idioma.
Sigue las indicaciones para seleccionar un
idioma de la consola.
Puede modicar el idioma y otros valores de
conguración de la consola en el área
Sistema de la Interfaz Xbox, como la hora, el
tipo de audio, el modo de pantalla y si quieres
que la consola se apague automáticamente
después de seis horas sin utilizarla.
66
Page 68

EL CONTROL PARENTAL DE XBOX 360
La nueva característica
Control parental de la Xbox
360 proporciona a los padres
y tutores la capacidad de
proporcionar entretenimiento
adecuado para las distintas
edades mediante con guraciones
personalizadas. Las opciones de con guración
de la consola pueden limitar los juegos y las
películas que se pueden reproducir en la
misma. Esta con guración hace posible
personalizar la experiencia de Xbox LIVE para
cada cuenta infantil, incluso cuando los niños
jueguen fuera de casa.
Aplicar el Control parental
Para aplicar el Control parental a los juegos
y a Xbox LIVE:
1 Selecciona Sistema, Control parental.
2 Elige la con guración que quieras aplicar a
la consola y a las cuentas de Xbox LIVE.
En los Estados Unidos y en Canadá, el control
parental para juegos se basa en el sistema de
clasi cación ESRB (Entertainment Software
Rating Board) y la con guración de películas
se basa en el sistema de clasi cación MPAA
(Motion Picture Association of America).
Inicialmente, el Control parental de Xbox 360
viene de nido como “Permitir todo” para
juegos y películas. Para más información
sobre sistemas de clasi cación, consulta
www.esrb.org.
No todas las películas poseen una
clasi cación codi cada en el DVD. Estas
películas de DVD se reproducirán sin tener en
cuenta tus valores de con guración.
Con guración de Xbox LIVE
Si estableces límites para cada cuenta infantil,
podrás asegurarte de que tu familia tenga una
experiencia positiva en Xbox LIVE. Puedes
administrar hasta ocho con guraciones por
cuenta y establecer niveles distintos para
cada una. La con guración de Xbox LIVE de
tus hijos se preselecciona al crear su cuenta
de Xbox LIVE. Puedes hacer cambios en
cualquier momento si seleccionas Sistema,
Control parental, Controles de Xbox LIVE
y eliges la cuenta del niño.
El Control parental para Xbox LIVE incluye las
siguientes características:
• Necesidad de la aprobación parental para
agregar personas a la lista de amigos de tu
hijo.
• Limitación de las charlas de voz, video y
texto a personas de la lista de amigos de
tu hijo.
• Bloqueo o limitación del modo en que se
muestra la información del per l de tu hijo
y su estado en línea.
• Bloqueo o límite de la capacidad de tu hijo
para ver contenido creado por otros
jugadores.
• Bloqueo del acceso a juegos multijugador
de Xbox LIVE.
• Evitar que tu hijo adquiera artículos en el
Mercado de Xbox LIVE.
español
67
Page 69

USAR LA UNIDAD DE DISCO
Para insertar un disco:
1 Pulsa el botón de expulsión para abrir
la bandeja de disco.
2 Coloca el disco del juego Xbox 360, CD
audio o película DVD en la bandeja de
disco con la etiqueta hacia arriba (hacia
la derecha si la consola está en
posición vertical).
Para expul sar un disco:
1 Pulsa el botón de expulsión para abrir la
bandeja de disco.
2 Extrae el disco.
3 Pulsa el botón de expulsión para cerrar la
español
bandeja de disco.
nOTa
Si la consola está orientada verticalmente,
comprueba que las pestañas de la bandeja
mantienen en su sitio el disco para evitar que
se caiga.
iMPOrTanTE
Para evitar que la unidad de disco se atasque
y se dañen los discos o la consola:
• Quita los discos antes de mover la consola
o inclinarla entre las posiciones horizontal
y vertical.
• No utilices discos agrietados. Pueden
romperse dentro de la consola y atascarla
o romper componentes internos.
• Cuando la consola esté en posición
vertical, no utilices discos de tamaño más
pequeño que los CD y DVD estándar. Si la
unidad de disco se atasca o se daña, ponte
en contacto con el Servicio de soporte al
cliente de Xbox para que reparen o
cambien la consola.
68
Page 70

ADVERTENCIAS DE SALUD IMPORTANTES SOBRE EL USO DE
VIDEOJUEGOS
Crisis de fotosensibilidad
Un pequeñísimo porcentaje de personas
puede sufrir crisis de fotosensibilidad al
exponerse a determinadas imágenes
visuales, como destellos de luz o dibujos que
pueden mostrarse en los videojuegos. Incluso
la gente que no haya sufrido nunca crisis ni
epilepsia puede padecer un trastorno que no
se le haya diagnosticado y que le provoque
estas “crisis de epilepsia fotosensible”
mientras observa un videojuego.
Estas crisis pueden presentar diversos
síntomas, como mareos, trastornos de la
visión, tics de los ojos o la cara, espasmos o
temblores de brazos o piernas,
desorientación, confusión o pérdida temporal
de la consciencia. Las crisis pueden causar
también la pérdida de la consciencia o
convulsiones que podrían provocar lesiones
debidas a caídas y al impacto contra objetos
cercanos.
Si notas alguno de estos síntomas, deja de
jugar de inmediato y coméntaselo a tu
médico. Los padres deberían comprobar o
preguntar a sus hijos si padecen estos
síntomas. Los niños y los adolescentes tienen
más probabilidades que los adultos de sufrir
estas crisis. El riesgo de crisis de epilepsia
por sensibilidad a la luz puede reducirse si se
observan las siguientes precauciones:
• Siéntate a una mayor distancia de la
pantalla de televisión.
• Utiliza una pantalla de televisión más
pequeña.
• Juega en una habitación con buena
iluminación.
• No juegues cuando tengas sueño o
cansancio.
Si alguno de tus familiares o tú mismo han
sufrido crisis o epilepsia con anterioridad,
consulta a tu médico antes de jugar.
Afecciones músculoesqueletales
El uso de controles de juego, teclados,
ratones u otros dispositivos de entrada
electrónicos puede estar relacionado con
lesiones y afecciones graves.
Cuando utilices videojuegos, al igual que
sucede en muchas otras actividades, es
posible que experimentes molestias
ocasionales en las manos, brazos, hombros,
cuello u otras partes del cuerpo. Sin
embargo, si experimentas síntomas como
malestar persistente o repetido, dolor,
punzadas, hormigueos, entumecimiento,
sensación de quemazón o rigidez NO PASES
POR ALTO ESTAS SEÑALES DE ADVERTENCIA.
ACUDE DE INMEDIATO A UN PROFESIONAL DE
LA SALUD CALIFICADO, aunque los síntomas
aparezcan cuando no estés jugando. Este
tipo de síntomas puede estar asociado con
lesiones o afecciones dolorosas de los
nervios, músculos, tendones, vasos
sanguíneos y otras partes del cuerpo, que en
ocasiones pueden ocasionar incapacidad
permanente. Entre estas afecciones
músculoesqueletales (MSD) se encuentran el
síndrome del túnel metacarpiano, tendinitis,
tenosinovitis, síndromes vibratorios y otras
condiciones médicas.
Aunque los investigadores no han sido aún
capaces de responder a muchas preguntas
sobre las MSD, existe un acuerdo
generalizado en que muchos factores pueden
estar relacionados con su aparición, entre
ellos las condiciones médicas y físicas, el
estrés y la forma de sobrellevarlo de cada
persona, la salud en general y la colocación y
utilización del cuerpo durante el trabajo y
otras actividades (como jugar a un
videojuego). Algunos estudios sugieren que
la cantidad de tiempo que una persona
dedica a realizar una actividad puede ser
también un factor.
Algunas directrices que pueden ayudarte a
trabajar y jugar de una forma más cómoda, y
posiblemente reducir el riesgo de
experimentar una MSD, se indican en la Guía
de juego saludable en www.xbox.com. Estas
directrices abordan temas como:
• Colocación de tu cuerpo para utilizar
posturas cómodas y normales.
• Relajación de manos, dedos y otras
partes del cuerpo.
• Pausas entre juegos.
• Desarrollo de un estilo de vida
saludable.
Si tienes alguna pregunta sobre la relación
que pudieran tener tu estilo de vida,
actividades y condiciones médicas o físicas
con las MSD, acude a un profesional de la
salud calicado.
español
69
Page 71

JUGAR
La consola Xbox 360 sólo puede reproducir
discos de juegos autorizados por Microsoft
para el sistema de videojuegos y
entretenimiento Xbox 360. Los juegos con
licencia llevan este logotipo:
Para conocer la información más reciente
sobre los juegos Xbox 360, visita
www.xbox.com.
CONECTARSE A XBOX LIVE
Si ya tienes contratado un servicio de Internet
de banda ancha, puedes convertirte al
instante en miembro de Xbox LIVE Silver con
sólo conectar un cable de conexión Ethernet
al puerto Ethernet de la parte trasera de la
consola. Con una membresía Xbox LIVE Silver,
puedes crear un gamertag, accesar al
Mercado de Xbox LIVE, ver Gamertags,
participar en charlas, recibir mensajes de voz,
hacer amigos y utilizar el Control parental de
español
Xbox LIVE. Los miembros de Xbox LIVE Silver
obtienen juego de duración limitada a través
de eventos especiales como el n de semana
de juego gratuito en Xbox LIVE Gold, Xbox LIVE
Game with Fame y Xbox LIVE Prime Time.
Si estás preparado para la mejor experiencia
de juego en Xbox LIVE, regístrate para
conseguir una membresía a Xbox LIVE Gold.
Xbox LIVE Gold te ofrece todas las
características de Xbox LIVE Silver, además
de juego multijugador en línea, herramientas
avanzadas de búsqueda de coincidencias y de
respuesta, privilegios y recompensas en el
Mercado de Xbox LIVE, y características
multimedia como el uso compartido de
música y fotografías.
Para iniciar un juego:
1 Pulsa el botón de expulsión para abrir la
bandeja de disco.
2 Coloca el disco del juego Xbox 360 en la
bandeja de disco con la etiqueta hacia arriba
(hacia la derecha si la consola está en
posición vertical).
3 Pulsa el botón de expulsión para cerrar la
bandeja de disco. Se iniciará el juego.
Con gurar la conexión
Con gura la conexión a Xbox LIVE mediante
uno de los tipos de conexión siguientes.
Además, puedes con gurar una conexión
de red en casa inalámbrica mediante el
Adaptador de red inalámbrico Xbox 360
(se vende por separado). Para obtener más
información sobre cómo con gurar tu
conexión y otras opciones de redes en casa,
visita www.xbox.com/setup.
nOTa
Debes tener una conexión a Internet de alta
velocidad (cable o ADSL) para poder jugar en
Xbox LIVE. También debes tener un Disco duro
Xbox 360 o una Unidad de memoria Xbox 360
para almacenar la información de la cuenta
de Xbox LIVE.
70
Page 72
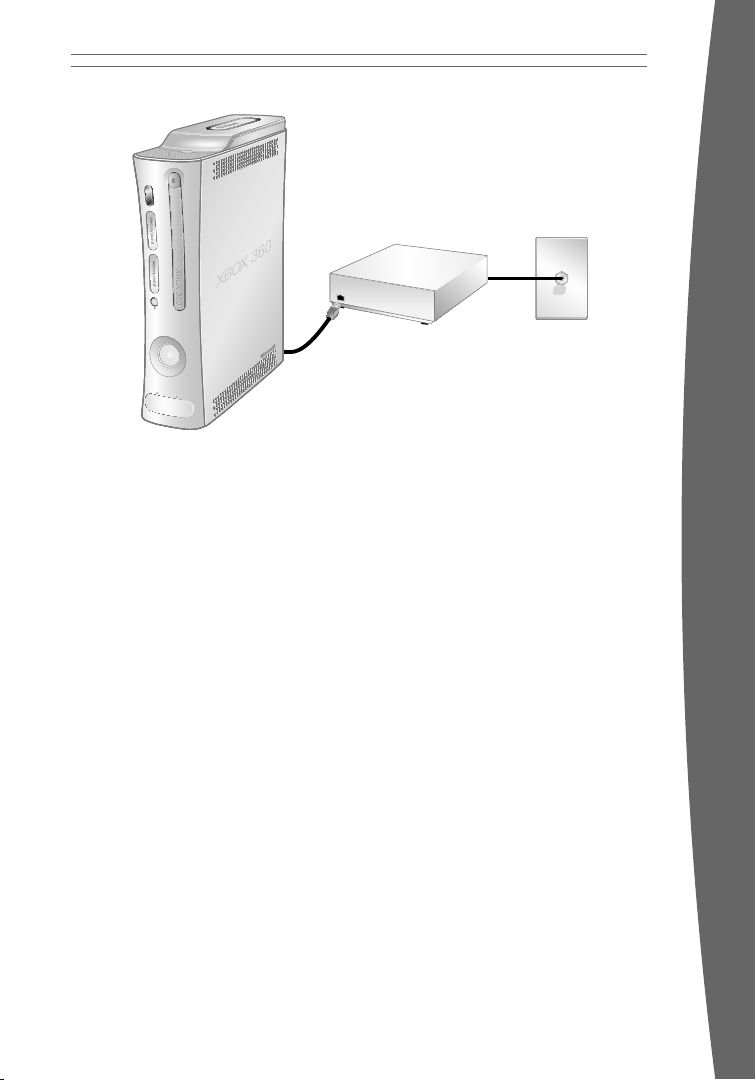
Módem ADSL/cable
Conexión de módem
Elige una conexión de módem si quieres
seguir la forma más sencilla de congurar
y jugar, y si no quieres compartir la conexión
a Internet con una computadora (u otro
dispositivo).
Para congurar una conexión de módem:
1 Conecta un extremo del cable Ethernet al
puerto Ethernet del módem de alta
velocidad y el otro extremo al puerto
Ethernet de la parte trasera de la consola
Xbox 360.
2 Sigue las instrucciones en pantalla. Es
posible que tengas que indicar la
información proporcionada por tu ISP en el
área Sistema de la Interfaz Xbox.
71
español
Page 73

Módem ADSL/cable
Router
Computadora
Conexión de ruteador
Elige una conexión de ruteador si quieres
compartir tu conexión a Internet con tu
computadora (u otro dispositivo), si tu módem
de alta velocidad admite una conexión
Ethernet, y si quieres poder jugar en Xbox LIVE
tanto si tu computadora está encendida como
si está apagada.
Para congurar una conexión de ruteador:
1 Conecta un extremo de un cable de
español
conexión Ethernet al puerto Ethernet de tu
módem de alta velocidad y el otro extremo
al puerto WAN o Uplink de tu ruteador.
2 Conecta un extremo de un cable de
conexión Ethernet a un puerto LAN
Ethernet de tu ruteador y el otro extremo
al puerto Ethernet de tu computadora (u
otro dispositivo). Sigue las instrucciones de
tu ISP para utilizar el navegador o el
software de conguración del ruteador,
luego comprueba si la computadora está
conectada a Internet.
3 Conecta un extremo de un cable Ethernet a
un puerto LAN Ethernet de tu ruteador y el
otro extremo al puerto Ethernet de la parte
trasera de la consola Xbox 360.
nOTa
Algunos módems y dispositivos pueden
requerir un hub de red en lugar de un
ruteador.
4 Sigue las instrucciones en pantalla. Es
posible que tengas que indicar la
información proporcionada por tu ISP en
el área Sistema de la Interfaz Xbox.
72
Page 74
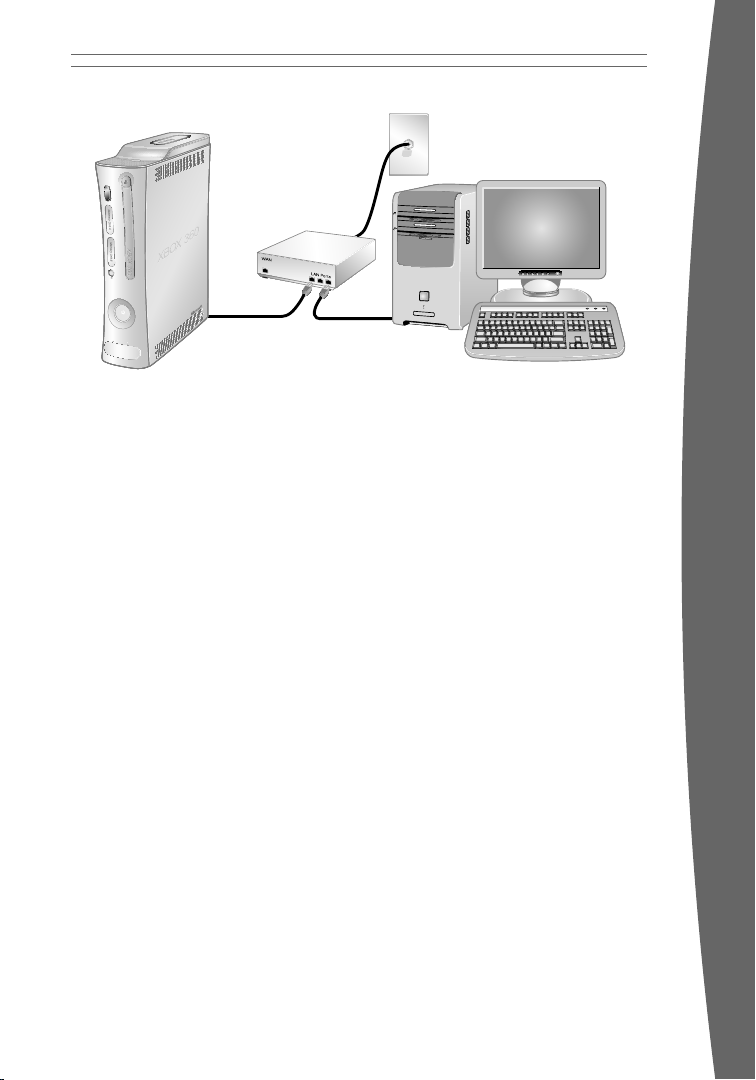
Puerta de enlace de cable o ADSL
Computadora
Conexión con gateway
Elige una conexión con gateway si tu ISP te ha
suministrado un dispositivo de gateway
Ethernet. Como con la conexión de ruteador,
puedes compartir tu conexión a Internet con
tu computadora (o con otro dispositivo) y
jugar con Xbox LIVE tanto si tu computadora
está encendida como si está apagada.
Para congurar una conexión con gateway:
1 Conecta tu conexión a Internet de alta
velocidad a tu gateway (utilizando la
entrada de cable coaxial, para los
proveedores de cable, o la entrada de
teléfono, para los proveedores de ADSL).
2 Conecta un extremo de un cable de
conexión Ethernet a un puerto LAN
Ethernet de tu gateway y el otro extremo al
puerto Ethernet de tu computadora (u otro
dispositivo). Sigue las instrucciones de tu
ISP para utilizar el navegador o el software
de conguración del gateway, luego
comprueba si la computadora está
conectada a Internet.
3 Conecta un extremo de un cable de
conexión Ethernet a un puerto LAN
Ethernet de tu gateway y el otro extremo al
puerto Ethernet de la parte trasera de la
consola Xbox 360.
4 Sigue las instrucciones en pantalla. Es
posible que tengas que indicar la
información proporcionada por tu ISP en el
área Sistema de la Interfaz Xbox.
Solucionar problemas con la conexión
Si la consola Xbox 360 no puede conectarse
automáticamente, es posible que necesites
congurar manualmente tu conguración de
red en la Interfaz Xbox. Algunos proveedores
de servicios de Internet (ISP) requieren una
conguración especíca, incluido el nombre
de servidor, la dirección MAC y el nombre de
usuario y contraseña del ISP (para la
autenticación PPPoE). Si no estás seguro de si
necesitas esta información, consulta a tu ISP.
Para obtener más información, visita
www.xbox.com/setup.
Registro en Xbox LIVE
Para crear una cuenta, selecciona Xbox LIVE
en la Interfaz Xbox y sigue las instrucciones
de la pantalla.
Comunicarse en Xbox LIVE
Utiliza tus Auriculares de Xbox 360 para
charlar y comunicarte con tus amigos en
Xbox LIVE.
español
73
Page 75

Conectar los audífonos al control
Para conectar los auriculares:
1 Baja el volumen girando el control del
volumen hacia la izquierda hasta llegar al
tope. Introduce el conector de los
auriculares de 2,5 mm en el puerto de
expansión del mando de la parte trasera
del mando del juego.
2 Ponte los audífonos y ajusta el micrófono.
nOTa
Es muy importante que los audífonos y el
micrófono estén bien colocados para poder
utilizarlos correctamente. Asegúrate de
español
tener los audífonos sobre la cabeza, no
alrededor de la nuca. Puedes girar el
micrófono y los audífonos a la derecha y a
la izquierda. Coloca el micrófono a unos
2,54 cm (una pulgada) de la boca, hacia un
lado. De este modo durante la charla no se
oirá tu respiración. Mientras ajustas el
micrófono, asegúrate de que la abertura de
éste señala a la boca y no está girado
sobre su eje.
3 Ahora los audífonos están listos para jugar
o para una sesión de charla. Empieza a
jugar o inicia una charla y sube el volumen
a un nivel agradable.
Utilizar los auriculares
Para apagar temporalmente la transmisión de
voz, enciende el interruptor de silencio en el
control de los audífonos. Para ajustar el
volumen de escucha de los audífonos, gira el
control de volumen. Para obtener más
información acerca de cómo utilizar los
Audífonos Xbox 360 para un juego
determinado, consulta el manual de éste.
Para charlar y enviar mensajes de voz
necesitas una suscripción a Xbox LIVE.
iMPOrTanTE
Para evitar daños a los auriculares, no te
sientes sobre ellos y no pises los auriculares,
el cable ni el conector.
Pérdida de audición
La exposición prolongada a volúmenes
altos con audífonos puede provocar
pérdida de audición temporal o
permanente. Algunos audífonos de
terceros no autorizados podrían alcanzar
niveles de sonido superiores a los de los
audífonos Xbox 360 autorizados.
74
Page 76

VER PELÍCULAS
La consola Xbox 360 reproduce películas DVD.
Para mejorar tu experiencia de reproducción
de películas DVD, puedes utilizar el Control
multimedia universal Xbox 360 (se vende
por separado).
Para reproducir películas DVD:
1 Pulsa el botón de expulsión para abrir la
bandeja de disco.
2 Coloca la película de DVD en la bandeja de
disco con la etiqueta hacia arriba (hacia la
derecha si la consola está en posición
vertical).
3 Pulsa el botón de expulsión para cerrar la
bandeja de disco. Comenzará a
reproducirse la película DVD.
REPRODUCIR CD
La consola Xbox 360 puede reproducir CD de
audio con este logotipo:
4 Pulsa cualquier botón del control excepto
el botón Guía Xbox para mostrar los
controles en pantalla del DVD. Utiliza tu
control para controlar la reproducción de
la película.
La consola Xbox 360 solamente puede
reproducir DVD para el área geográca 1 que
tengan este logotipo:
Para reproducir discos CD audio:
1 Pulsa el botón de expulsión para abrir la
bandeja de disco.
2 Coloca el CD de audio en la bandeja de
disco con la etiqueta hacia arriba (hacia la
derecha si la consola está en posición
vertical).
3 Pulsa el botón de expulsión para cerrar la
bandeja de disco. Comenzará a
reproducirse el CD.
español
75
Page 77

Ethernet
USB
INTERCAMBIAR ELEMENTOS MULTIMEDIA CON UN REPRODUCTOR DE
AUDIO O CÁMARA
Utiliza la consola Xbox 360 para reproducir
música, ver imágenes y obtener acceso a
español
archivos multimedia de otros dispositivos.
Puedes conectar dispositivos USB, como
reproductores de música y cámaras digitales,
a los puertos USB de la Xbox 360. También
puedes conectar la consola a una
computadora con Windows o con Windows
Media Center.
Para obtener una lista de los dispositivos de
otros fabricantes compatibles con Xbox 360,
visita www.xbox.com/media.
Transmitir música a la consola
Para transmitir música de un reproductor de
audio personal a la consola Xbox 360:
1 Conecta un cable USB (no incluido) entre el
dispositivo y la consola.
2 Congura el dispositivo para la
reproducción a través del puerto USB.
3 Selecciona Multimedia, Música,
Dispositivo portátil.
4 Selecciona la música o lista de
reproducción que quieres escuchar.
76
nOTa
Las grabaciones y los programas puden estar
protegidos por copyright. Microsoft no
autoriza, admite o aprueba el uso de sus
productos para copias no autorizadas. No
puede copiar, reproducir, distribuir, realizar
públicamente o modicar grabaciones a no
ser que esté autorizado por el propietario del
copyright o permitido por ley.
Contempla tus imágenes
Puedes crear presentaciones con diapositivas
y ver imágenes almacenadas en tu cámara
digital.
Para conectar tu cámara digital:
1 Congura tu cámara digital para ver
imágenes. Consulta las instrucciones de la
cámara para conocer información acerca
de cómo ver imágenes.
2 Con la consola encendida, utiliza un cable
USB para conectar tu cámara a un puerto
USB de la consola.
3 La consola detectará la cámara digital.
Sigue las instrucciones en pantalla para
acceder a las imágenes.
Page 78

INTERCAMBIAR ELEMENTOS MULTIMEDIA CON UNA COMPUTADORA
Para accesar a archivos multimedia como
video, audio e imágenes desde una
computadora con Windows, necesitas una
sencilla conexión Ethernet del puerto Ethernet
de la parte trasera de la consola Xbox 360 a
tu computadora. Si la computadora o red
doméstica utilizan también una conexión a
Internet de alta velocidad, puedes usar esta
conexión para conectarte a Xbox LIVE. Para
obtener más información acerca de las
opciones de red en casa, consulta “Conectarse
a Xbox LIVE” o visita www.xbox.com/setup.
Windows Media Connect permite conectar la
consola Xbox 360 a una computadora con
Windows XP Service Pack 2 (SP2) o posterior.
Si tienes una computadora con Windows
Media Center, también puedes utilizarlo con
la consola Xbox 360 conectada.
Además de las funciones habituales de
control remoto de DVD, el Control remoto
universal Xbox 360 (que se vende por
separado) incluye un botón Windows Media
Center que te permite accesar a una
computadora conectada que utilice Windows
Media Center.
Windows Media Connect
Windows Media Connect permite a la consola
Xbox 360 transmitir música e imágenes
almacenadas en tu computadora con
Windows XP a cualquier rincón del hogar.
Contempla presentaciones con diapositivas en
la televisión y reproduce toda la música con
el mismo sistema de sonido conectado a la
consola a través de un receptor de audio
digital. Para conocer más información acerca
de Windows Media Connect, visita www.xbox.
com/media.
Para instalar Windows Media Connect:
1 Visita www.xbox.com/pcsetup y descarga
el software Windows Media Connect en
una computadora con Windows XP SP2
o posterior.
2 Conecta la consola o la computadora
utilizando uno de los tipos de conexión
descritos en “Conectar a Xbox LIVE”.
3 Selecciona Multimedia y luego selecciona
las imágenes o la música desde tu
computadora. Sigue las instrucciones en
pantalla para nalizar la instalación de
Windows Media Connect.
Windows Media Center
La consola Xbox 360 puede suministrar la
máxima integración de juegos y
entretenimiento de una sala a otra (como ver
o grabar programas de televisión, ver fotos
digitales y escuchar tu biblioteca de música
digital) desde una computadora con Windows
Media Center a cualquier televisión del hogar.
Cuando conectas la consola a la misma red
que la computadora con Windows Media
Center, la experiencia pasa al sistema de
videojuegos y entretenimiento Xbox 360.
(Puedes conectar hasta cinco consolas a una
computadora con Windows Media Center).
Para obtener más información acerca de
Windows Media Center para Xbox 360, visita
www.microsoft.com/extender.
Para instalar Windows Media Center:
1 Visita www.xbox.com/pcsetup y descarga
la actualización más reciente del software
Windows Media Center en tu computadora
con Windows Media Center.
2 Conecta la consola o la computadora con
Windows Media Center utilizando uno de
los tipos de conexión descritos en
“Conectar a Xbox LIVE”.
3 En la consola Xbox 360, ve a Multimedia
y selecciona Windows Media Center.
Sigue las instrucciones en pantalla para
nalizar la instalación de Windows
Media Center.
español
77
Page 79
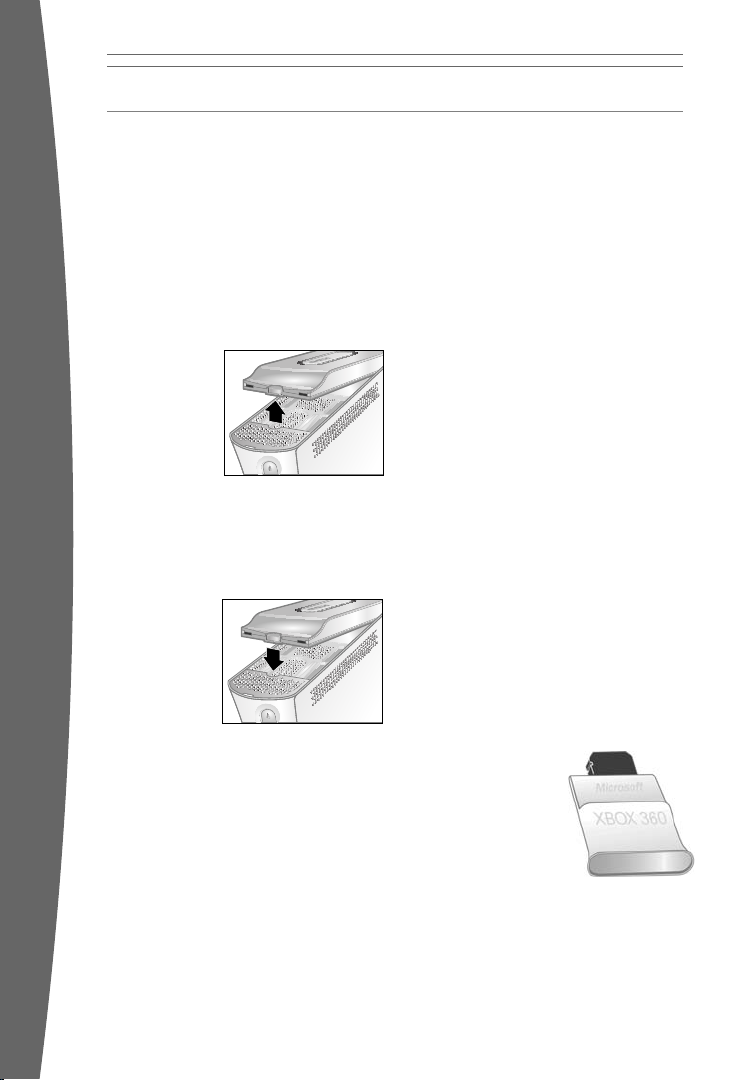
ALMACENAMIENTO
Con el Disco duro Xbox 360 (incluido) o una
Unidad de memoria Xbox 360 (se vende por
separado) puedes guardar partidas y otros
archivos multimedia, y habilitar el inicio de
sesión en Xbox LIVE.
Extraer y volver a colocar el Disco
duro
Xbox 360 Pro incluye un disco duro, pero si
tienes que extraerlo, sigue estos
procedimientos para quitarlo y volver
a colocarlo.
Para extraer el disco duro:
1 Apaga la
consola.
2 Presiona la
pestaña de la
parte frontal
del disco duro
y separa la
unidad de la
consola.
iMPOrTanTE
No toques ningún contacto de la bahía de
disco duro ni el conector de disco duro con los
dedos o con objetos metálicos.
Para conectar el disco duro:
español
1 Apaga la
consola.
2 Coloca el disco
duro sobre la
bahía de disco
duro con el
lado estrecho
(frontal)
mirando hacia la parte delantera de la
consola y el lado ancho (trasero) hacia la
parte trasera de la consola.
3 Apoya la parte trasera del disco duro en la
parte trasera de la bahía de disco duro.
Asegúrate de que la parte saliente a lo
largo de la parte trasera del disco duro
queda por debajo del borde trasero de la
bahía de disco duro.
4 Presiona el extremo frontal del disco duro
hacia abajo hasta que oigas un clic en la
pestaña.
Personalizar el disco duro
Puedes personalizar tu disco duro dándole un
nombre.
Para asignar un nombre al disco duro:
1 Con el disco duro conectado a la consola
Xbox 360, selecciona Sistema, Memoria.
2 Marca el disco duro.
3 Selecciona Opciones del dispositivo y
cambia el nombre del disco duro.
Después de personalizar el disco duro, podrás
identicarlo por su nuevo nombre.
Copiar o eliminar elementos
guardados
Puedes copiar elementos de tu disco duro en
una unidad de memoria, una computadora
conectada o un dispositivo USB conectado.
También puedes eliminar elementos para
liberar espacio en el disco duro.
Para copiar o eliminar un elemento del disco
duro:
1 Con el disco duro conectado a la consola
Xbox 360, selecciona Sistema, Memoria.
2 Selecciona el disco duro.
3 Elige el tipo de elemento, luego el
elemento concreto que deseas copiar a
otra ubicación o eliminar del disco duro.
nOTa
Si eliminas contenido incluido originalmente
en el disco duro, no se puede restablecer.
Asegúrate de que no deseas guardar ningún
contenido antes de eliminar.
Unidades de memoria
Además, puedes conectar un total de dos
unidades de memoria portátiles (que se
venden por separado) en las ranuras de
unidad de memoria de la parte delantera
de la consola Xbox 360
para obtener espacio de
almacenamiento
adicional. Las unidades
de memoria son más
pequeñas que el disco
duro, pero se transportan
con gran facilidad, para
que puedas pasar el perl
de Xbox LIVE o las partidas guardadas a
otras consolas Xbox 360. También puedes
llevar la unidad de memoria a distribuidores
colaboradores y descargar contenido de
los kioscos interactivos de demostración
Xbox 360.
78
Page 80

AGREGAR CONTROLES INALÁMBRICOS
Puedes tener hasta cuatro controles,
inalámbricos o no, conectados
simultáneamente a una consola. Cada control
conectado obtiene un cuadrante en el Anillo
de luz. Para poder conectar un control
inalámbrico debe haber un cuadrante libre
Para conectar el control inalámbrico a la consola:
como mínimo (luz apagada). Para desconectar
un control inalámbrico, pulsa el botón Guía
Xbox del control inalámbrico, mantenlo
presionado durante tres segundos y luego
elige apagarlo. Para el control con cables,
desconecta el conector del cable.
1 Oprime y mantén oprimido el botón Guía
Xbox hasta que el control se encienda.
2 Comprueba que la consola está encendida.
De no ser así, pulsa el botón de encendido.
español
3 Pulsa y suelta el botón de conexión de
la consola.
4 Pulsa y suelta el botón de conexión
del control.
5 El control estará conectado cuando el
Anillo de luz del control y la consola gire y
emita un destello. El cuadrante que queda
encendido indica la posición del control.
79
Page 81

NOTAS
• Al apagar la consola, el control seguirá
conectado la próxima vez que la enciendas.
• El control solamente está conectado a una
consola a la vez. Puedes conectarlos a una
consola nueva en cualquier momento, pero
la conexión con la consola anterior se
perderá.
CONECTAR ACCESORIOS ADICIONALES
El sistema de videojuegos y entretenimiento
Xbox 360 está diseñado para funcionar con
una variada serie de accesorios, como:
• Hasta cuatro controles, inalámbricos o no,
y otros accesorios de juego (los controles
adicionales se venden por separado).
• Conectores audio/video, como cables de
video por componentes y cables de audio
digital, incluido el Cable audio/video SVideo Xbox 360 y el Cable audio/video de
alta de nición VGA Xbox 360 (se venden
por separado).
• Dispositivos Ethernet y de redes
domésticas inalámbricas como el
español
Adaptador de red inalámbrico Xbox 360 (se
vende por separado).
• Dispositivos de almacenamiento, como el
Disco duro Xbox 360 (incluido), las
Unidades de memoria Xbox 360 (se venden
por separado) y los dispositivos de
almacenamiento USB.
• Dispositivos multimedia USB como
reproductores de música y cámaras
digitales.
• Carátulas Xbox 360 personalizadas (se
venden por separado).
• El Control inalámbrico Xbox 360 solamente
funciona a una distancia de menos de 10
metros desde la consola. Si hay objetos
entre el control y la consola, el alcance
puede reducirse.
Busca el logotipo de Producto original Xbox
para accesorios de Microsoft para su uso con
el sistema Xbox 360:
En el caso de dispositivos de otros fabricantes,
busca uno de los logotipos siguientes, que
indican que se ha probado el dispositivo para
cumplir los requisitos de compatibilidad más
exigentes en Xbox 360 y Xbox LIVE. Para
obtener más información acerca de los
dispositivos compatibles, visita
www.xbox.com.
80
Page 82

SOLUCIÓN DE PROBLEMAS
Sigue estos pasos para solucionar las
dicultades que se puedan producir con el
sistema de videojuegos y entretenimiento
Xbox 360. Si los pasos de la sección de solución
de problemas no resuelven el tuyo, visita
www.xbox.com/support o llama al número
del Servicio de soporte al cliente indicado en
la contraportada.
No lleves la consola Xbox 360 ni los accesorios
a tu distribuidor para que los repare o les dé
mantenimiento a no ser que te lo diga un
empleado del Servicio de soporte al cliente
de Xbox.
No intentar realizar
reparaciones
No intentes desmontar, abrir, reparar ni
alterar la consola Xbox 360, la fuente de
alimentación ni los accesorios. Al hacerlo
existe el riesgo de descarga eléctrica,
incendio o daño para la consola Xbox 360.
Cualquier evidencia de que la consola
Xbox 360 se haya intentado abrir y/o
modicar, incluidas peladuras,
perforaciones o retirada de cualquiera de
las etiquetas invalidará, por razones de
seguridad, la Garantía limitada y hará que
la consola Xbox 360 no pueda optar a ser
reparada por un servicio autorizado.
No hay corriente eléctrica
Conrma que tienes un suministro de corriente
correcto y comprueba todas las conexiones
entre el enchufe de la pared y la fuente de
alimentación, y entre ésta y la consola
(consulta “Conectar la consola a la corriente
eléctrica”). La luz de la fuente de alimentación
debe iluminarse en verde para indicar que
funciona correctamente.
No hay imagen
Conecta el cable audio/video adecuado
(consulta “Conectar a la televisión y al sistema
de audio”). Enciende la televisión. Selecciona la
entrada de video en la televisión (o VCR, si se
ha conectado a una) que muestra el juego
Xbox 360. Algunos de los nombres habituales
de la entrada de video son Input Select, AUX,
Line In, Line, In, Input, Source y EXT, en
función del tipo de televisión o VCR. Para
obtener más información, consulta el
manual de la televisión o VCR. No conectes
el cable audio/video por componentes y el
cable audio/video HDMI a la consola al
mismo tiempo.
No hay sonido
Comprueba la conexión audio/video (consulta
“Conectar a la televisión y al sistema de
audio”). Si utilizas audio digital, comprueba
que el receptor está encendido y que la salida
está establecida correctamente en la
conguración de audio de la consola. No
conectes el cable audio/video por
componentes y el cable audio/video HDMI a
la consola al mismo tiempo.
Sonido con calidad insuciente
Limpia el disco como se indica en el Manual
de garantía de Xbox 360 (volumen 2).
Comprueba la conexión audio/video (consulta
“Conectar a la televisión y al sistema de
audio”). Selecciona audio Dolby
solamente en los sistemas de audio
compatibles con Dolby Digital. Selecciona la
salida de audio que admita el sistema o
televisión: estéreo o Dolby
altavoces estéreo, mono para altavoces
monofónicos. Si el sonido procede de un solo
altavoz, comprueba que todos los cables de
audio están conectados correctamente.
Conecta el cable adaptador de audio opcional
para la salida de audio sólo mientras el cable
audio/video HDMI esté conectado.
® Digital
® Surround para
La bandeja de disco no se abre
Asegúrate de que la carátula extraíble de la
parte delantera de la consola está
completamente conectada y adecuadamente
alineada. Comprueba la conexión con la
alimentación (consulta “Conectar la consola a
la corriente eléctrica”). Enciende la consola
pulsando el botón de encendido.
español
81
Page 83

No se inicia el juego, la película o la
música
Utiliza solamente discos de los tipos
admitidos (juegos Xbox 360, CD audio,
películas DVD). Inserta el disco como se indica
en este manual y cierra la bandeja. Limpia el
disco como se indica en el Manual de garantía
de Xbox 360 (volumen 2).
El Anillo de luz emite destellos
Las luces del Anillo de luz de la consola
deben mantenerse constantes cuando la
consola esté encendida y emitir destellos
cuando pulses el botón de expulsión. Si el
Anillo de luz destella de forma diferente
durante el funcionamiento, la consola tiene
un problema interno:
• Dos luces a la izquierda de la consola
emiten destellos rojos: la consola está
demasiado caliente y no reproducirá
ningún juego hasta que baje su
temperatura. Coloca la consola en un área
con buena ventilación y que esté alejada
de otras fuentes de calor. Una vez que se
enfríe la consola, los destellos
desaparecerán y se podrá volver a utilizar
la consola Xbox 360. Para obtener más
español
información, consulta “Seleccionar una
ubicación para la consola”.
• Cuatro luces del control emiten destellos
verdes de forma periódica: no hay ninguna
asignación de cuadrantes del Anillo de luz.
El control no está conectado o los cuatro
cuadrantes están ocupados.
• Todas las demás combinaciones: problema
interno que requiere reparación. Llama al
número del Servicio de soporte al cliente
de Xbox que aparece en la parte trasera de
este manual.
El control inalámbrico no funciona
Apaga el control inalámbrico pulsando el
botón Guía Xbox y conéctalo a la consola
(consulta “Agregar controles inalámbricos”).
Si las luces siguen girando durante más de
15 segundos durante la conexión:
• Acerca el control a la consola.
• Comprueba que las baterías son nuevas.
• Mantén la consola y el control como
mínimo a 7,62 cm de distancia de cualquier
objeto metálico, como por ejemplo,
archiveros y refrigeradores.
• Las decoraciones metálicas o los adhesivos
de la consola o del control pueden
interferir con el desempeño del control
inalámbrico. Quita las decoraciones
y vuelve a intentar la conexión.
• Asegúrate de que la parte delantera de
la consola está dirigida hacia el control
y apartada de paredes cercanas.
• Los teléfonos inalámbricos (2,4 GHz), las
redes LAN inalámbricas, los transmisores
de video inalámbricos, los hornos de
microondas, algunos teléfonos móviles y
los audífonos Bluetooth pueden interferir
en el funcionamiento del control. Apágalos
o desconéctalos y vuelve a intentar
conectar el control.
• Si nada de esto funciona, apaga la consola,
quita las baterías AA o el pack de baterías
recargables Xbox 360 del control y vuelve
a colocarlo; después repite los pasos
descritos en “Agregar controles
inalámbricos”.
Los auriculares no funcionan
Si los auriculares no emiten ningún sonido
o no puedes transmitir tu voz:
• Asegúrate de que el conector de los
audífonos está bien conectado.
• Prueba a ajustar el volumen con el control
del volumen del conector de los audífonos.
• Asegúrate de que el botón silenciador está
apagado.
• Asegúrate de que la función de voz no está
apagada en la Guía Xbox.
• Consulta el manual del juego para saber
si tienes que oprimir algún botón
mientras hablas.
82
Page 84
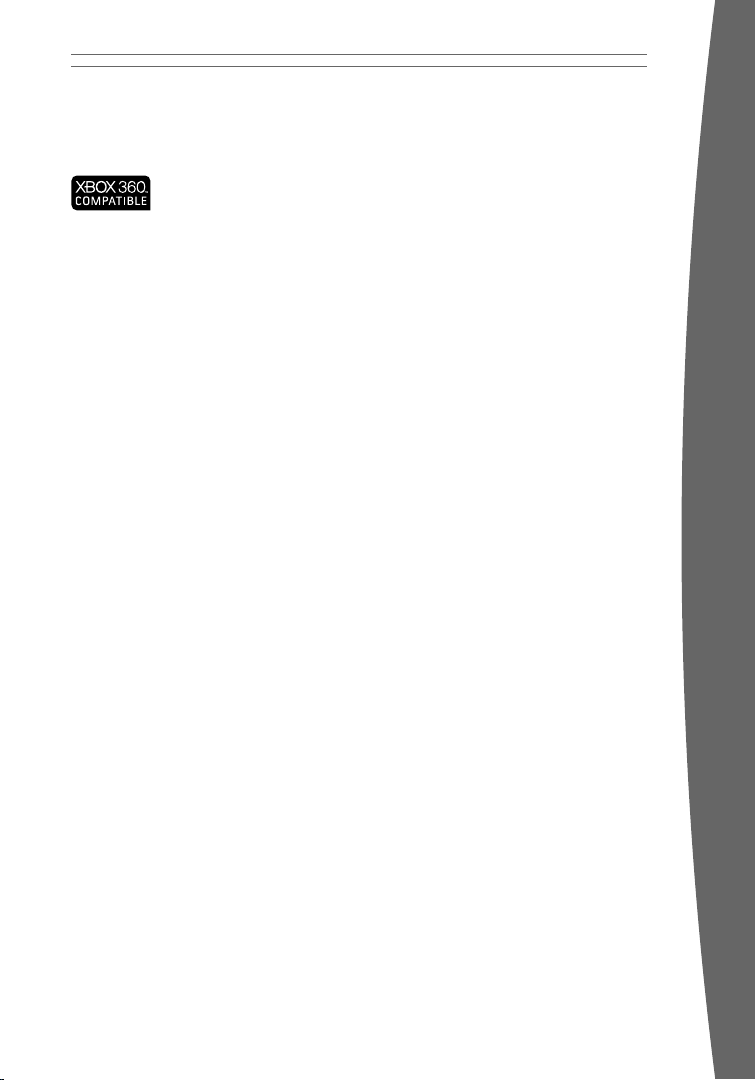
El accesorio no funciona
Utiliza accesorios de juego compatibles con
Xbox 360 que tengan este logotipo:
Si un juego concreto no admite un accesorio,
es posible que el juego no se pueda utilizar.
No se puede guardar la partida
El Disco duro o Unidad de memoria Xbox 360
debe tener suciente espacio para poder
guardar la partida. Elimina los elementos que
no te interesen del dispositivo de
almacenamiento o conecta una unidad de
memoria adicional (se vende por separado)
para disponer de más espacio.
El disco duro no aparece en la lista de
dispositivos de almacenamiento
Si el disco duro no aparece en la lista como
dispositivo de almacenamiento, prueba en
orden los pasos siguientes.
1 Asegúrate de que el disco duro está
insertado completamente en la bahía del
disco duro y que está nivelado. Apaga la
consola y vuelve a encenderla.
2 Apaga la consola y extrae el disco duro.
Enciende la consola y vuelve a apagarla.
Vuelve a colocar el disco duro.
3 Si tienes otra consola, prueba el disco duro
en ella, o bien prueba otro disco duro en
la primera consola para ver dónde está
el problema.
nOTa
Los discos duros dañados no aparecerán
en la Guía Xbox y podrían provocar daños
a la consola Xbox 360. Los discos duros
aplastados, sumergidos en líquidos o
expuestos a mucho calor podrían estar
dañados e inutilizados. Estos discos no
aparecerán en la lista de dispositivos
de almacenamiento.
español
©2007 Microsoft Corporation. Reservados todos
los derechos.
Microsof t, Windows, Xbox, Xbox 360, Xbox LIVE,
los logot ipos de Xbox y de Xbox LIVE son marcas
registradas o marcas comerciales de Microsoft
Corporation en los Estados Unidos y/o en
otros países.
83
Page 85

84
Page 86

Customer Support
Go to www.xbox.com/support or call Xbox Customer Support:
• United States and Canada: 1-800-4MY-XBOX (1-800-469-9269)
TTY users: 1-866-740-XBOX (1-866-740-9269)
Service à la clientèle
Visitez la page www.xbox.com/support ou appelez le Service à la clientèle Xbox :
• États-Unis et Canada : 1 800 4MY-XBOX (1 800 469-9269)
Utilisateurs TTY : 1 866 740-XBOX (1 866 740-9269)
Servicio de soporte al cliente
Visita www.xbox.com/support o llama al número del Servicio de soporte al
cliente de Xbox 360:
• Estados Unidos y Canadá: 1-800-4MY-XBOX (1-800-469-9269)
Usuarios TTY: 1-866-740-XBOX (1-866-740-9269)
85
 Loading...
Loading...