Page 1
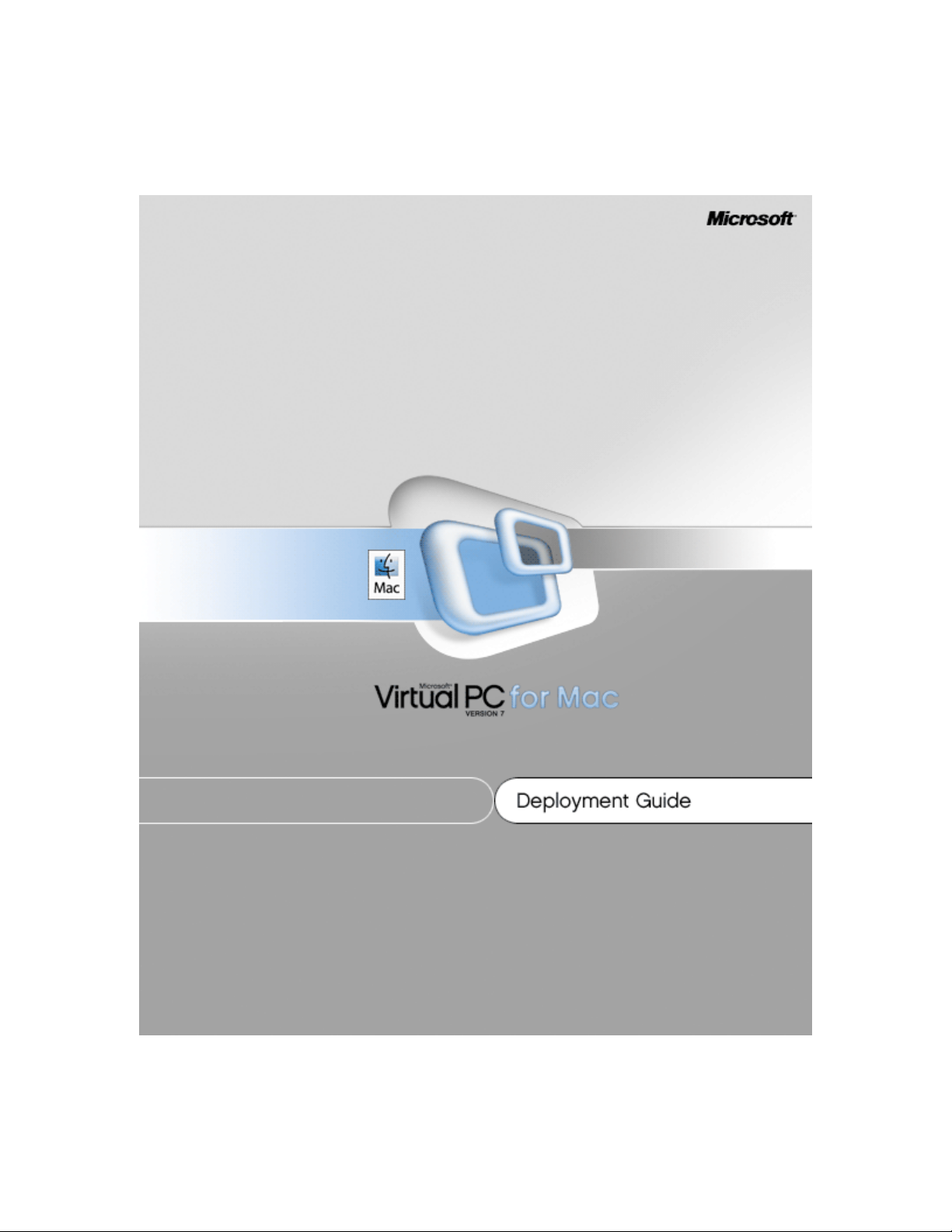
Page 2
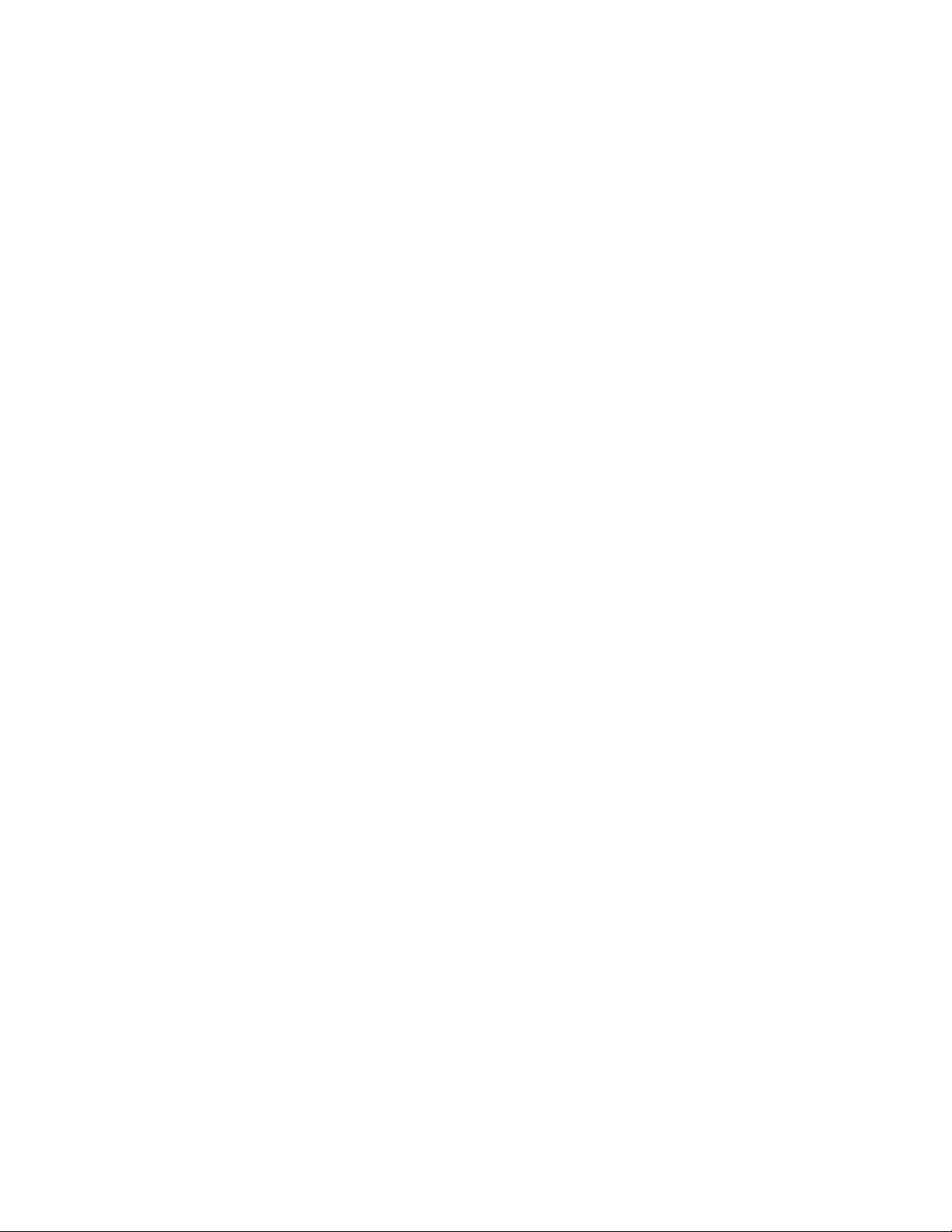
Information in this document, including URL and other Internet Web site references, is subject to
change without notice. Unless otherwise noted, the example companies, organizations, products,
domain names, e-mail addresses, logos, people, places, and events depicted herein are fictitious, and
no association with any real company, organization, product, domain name, e-mail address, logo,
person, place, or event is intended or should be inferred. Complying with all applicable copyright laws
is the responsibility of the user. Without limiting the rights under copyright, no part of this document
may be reproduced, stored in or introduced into a retrieval system, or transmitted in any form or by
any means (electronic, mechanical, photocopying, recording, or otherwise), or for any purpose, without
the express written permission of Microsoft Corporation.
Microsoft may have patents, patent applications, trademarks, copyrights, or other intellectual property
rights covering subject matter in this document. Except as expressly provided in any written license
agreement from Microsoft, the furnishing of this document does not give you any license to these
patents, trademarks, copyrights, or other intellectual property.
© 2006 Microsoft Corporation. All rights reserved.
Microsoft, Windows, Encarta, Entourage, Hotmail, MSN, OneNote, Outlook, PowerPoint, and Wingdings
are either registered trademarks or trademarks of Microsoft Corporation in the United States and/or
other countries.
The names of actual companies and products mentioned herein may be the trademarks of their
respective owners.
Page 3
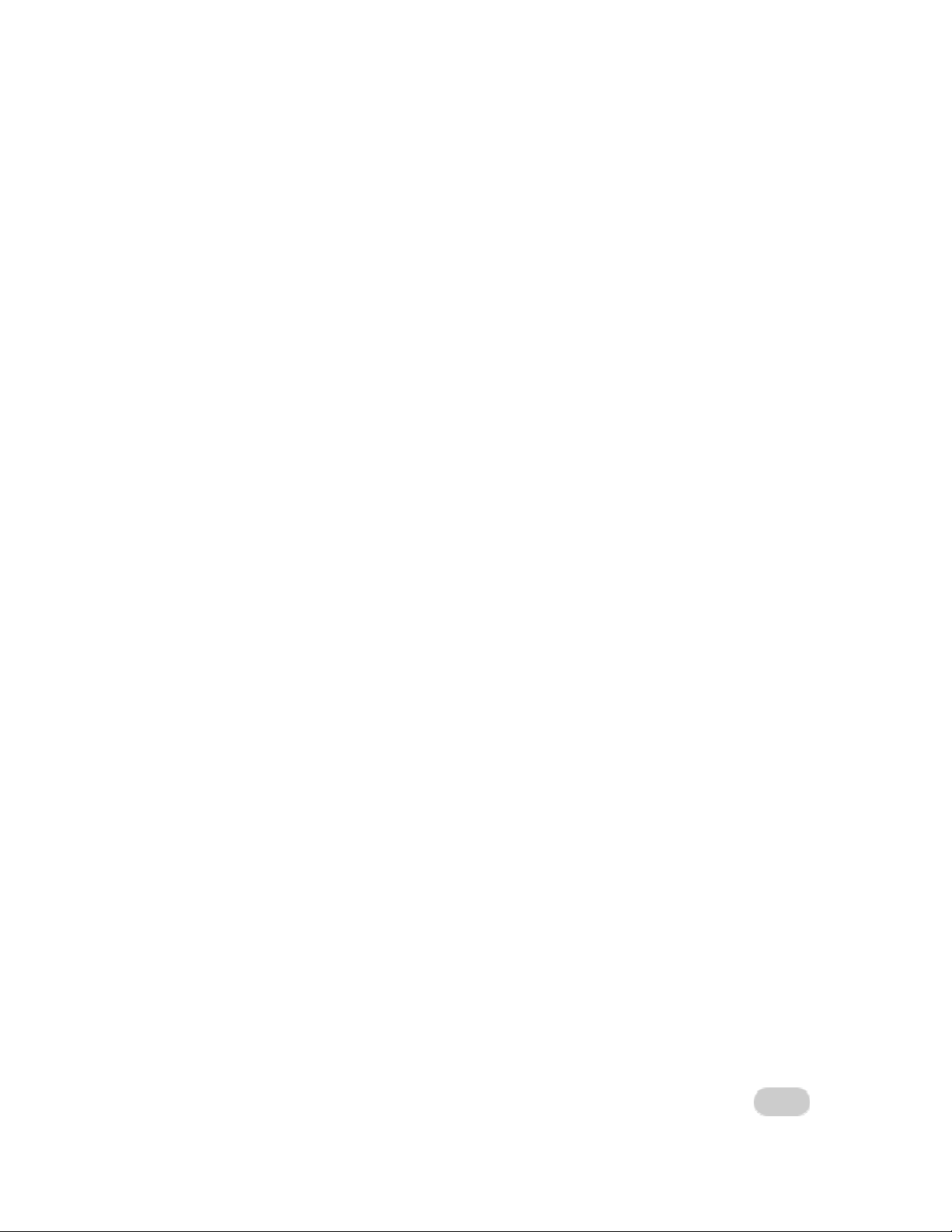
Introduction to Virtual PC for Mac
Introduction to Virtual PC for Mac ............................................................................. 5
Who should read this guide?.............................................................................. 5
About Virtual PC for Mac..................................................................................... 5
How Virtual PC for Mac works ............................................................................7
Benefits of Virtual PC for Mac ............................................................................8
What's new in Virtual PC for Mac Version 7 ......................................................9
About virtual machine components................................................................... 9
Setup and configuration checklist...........................................................................10
Before You Install Virtual PC for Mac...............................................................10
Install Virtual PC for Mac ..................................................................................10
Create an empty virtual machine.....................................................................10
Install an operating system ..............................................................................10
Install Virtual Machine Additions......................................................................10
Configure a virtual machine .............................................................................10
Install Windows-based programs .....................................................................10
Installing Virtual PC for Mac ....................................................................................11
About automated installations .........................................................................11
Step 1: Before You Install Virtual PC for Mac..................................................11
System requirements.................................................................................11
Supported operating systems ...................................................................11
Product keys...............................................................................................12
Step 2: Install Virtual PC for Mac .....................................................................12
Step 3: Create an empty virtual machine........................................................13
Step 4: Install an operating system .................................................................14
Step 5: Install Virtual Machine Additions.........................................................16
3
Page 4
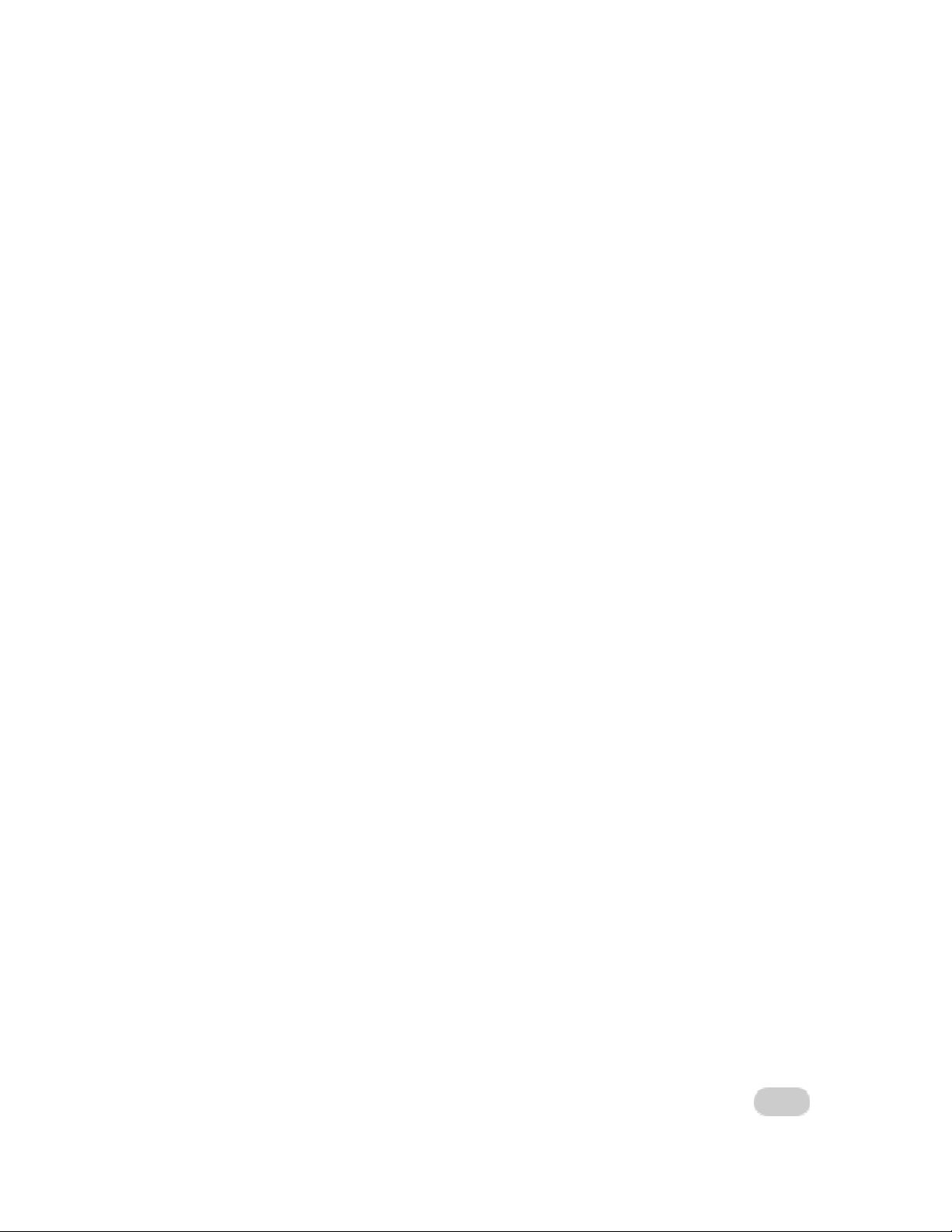
Introduction to Virtual PC for Mac
Configuring a virtual machine..................................................................................17
Set up networking .............................................................................................17
Set up Shared Networking.........................................................................18
Set up Virtual Switch networking ..............................................................19
Set up printers...................................................................................................20
Set up shared folders........................................................................................22
Dragging and dropping files ......................................................................22
Shared network folders .............................................................................22
Configure Virtual PC for Mac preferences .......................................................23
Application preferences.............................................................................23
Virtual machine settings............................................................................25
Copy a virtual machine over the network ........................................................26
Before you copy a virtual machine to another Macintosh computer......26
To copy a virtual machine to another Macintosh computer....................27
Install additional programs...............................................................................28
Add a Windows program icon to the Dock.......................................................29
Pause or resume a virtual machine .................................................................29
Shut down a virtual machine............................................................................30
Safely revert by enabling Undo drives..............................................................31
Maintaining virtual machines ..................................................................................33
About optimizing performance .........................................................................33
Processor speed ........................................................................................33
Multiple virtual machines ..........................................................................33
Amount of RAM on your Macintosh computer .........................................33
Processor cache.........................................................................................34
About security....................................................................................................34
Check for Windows updates on the Internet...................................................34
Back up data .....................................................................................................35
Delete a virtual machine...................................................................................36
Remove Virtual PC for Mac...............................................................................36
Technical support options .......................................................................................37
Index .........................................................................................................................38
4
Page 5
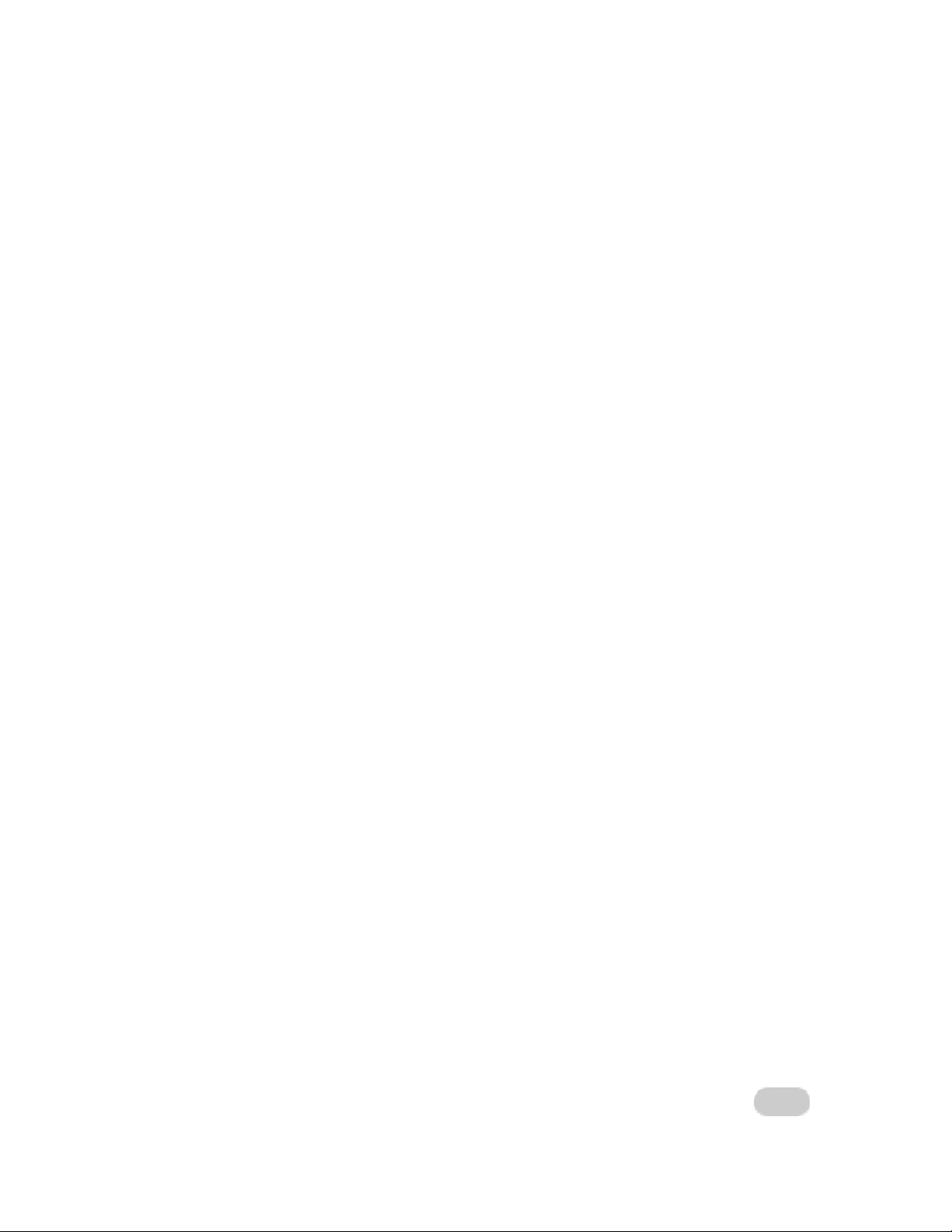
Introduction to Virtual PC for Mac
Introduction to Virtual PC for Mac
Who should read this guide?
This document provides deployment information for IT professionals working in corporate
environments who have purchased the volume licensing version of Microsoft Virtual PC for Mac
Version 7. To install and configure a volume licensing version of Virtual PC for Mac, you should be
familiar with Windows and the settings that are required to connect a Windows-based computer on
your network.
If you are installing any version of Virtual PC for Mac that is not a volume licensing version, refer to the
documentation included with your software.
About Virtual PC for Mac
Virtual PC for Mac is designed for Macintosh users who sometimes need access to Windows-only
programs. Virtual PC for Mac is a cost-effective alternative to purchasing a second computer for
someone who requires access to both operating systems.
You can use Microsoft Virtual PC for Mac to create one or more virtual machines, each running its own
operating system, on a single Macintosh computer. The virtual machine emulates a standard
x86-based computer, including all of the basic hardware components. By using emulated hardware,
each virtual machine works like a separate physical computer.
This virtual machine is much like a real computer. You install an operating system on it, such as
Windows XP, as well as programs, such as Microsoft Access or Microsoft Visio. The virtual machine
appears in its own window on the Mac, and users can switch easily between programs on a virtual
machine and programs on the Mac.
Virtual PC for Mac is as easy to use as any Macintosh program. For example, the user can do the
following
• Switch from Mac OS to Windows and back with a mouse click.
• Drag files and folders from the Macintosh desktop to the Windows desktop and back again.
• Start Windows-based programs by using the Windows Start menu in a virtual machine window
or by adding Windows program icons to the Dock.
• Print from the virtual machine by using the same printer drivers as the Mac OS uses — no
additional configuration required (users of Mac OS 10.3 or later only).
5
Page 6
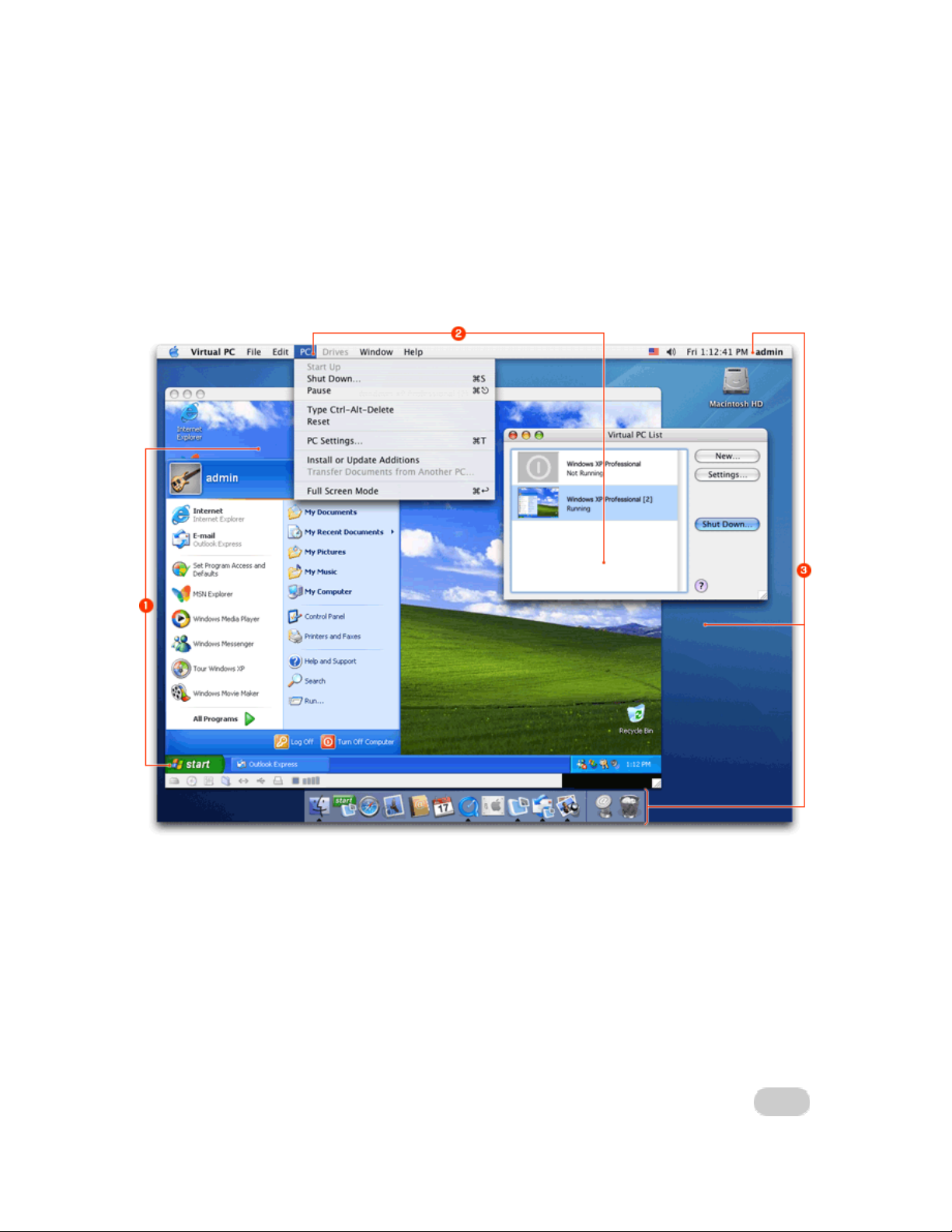
Introduction to Virtual PC for Mac
To use Virtual PC for Mac and your virtual machine, you must interact with three separate user
interfaces:
• Windows
• Virtual PC for Mac
• Mac OS X
n Windows
o Virtual PC for Mac program
p Mac OS X
6
Page 7
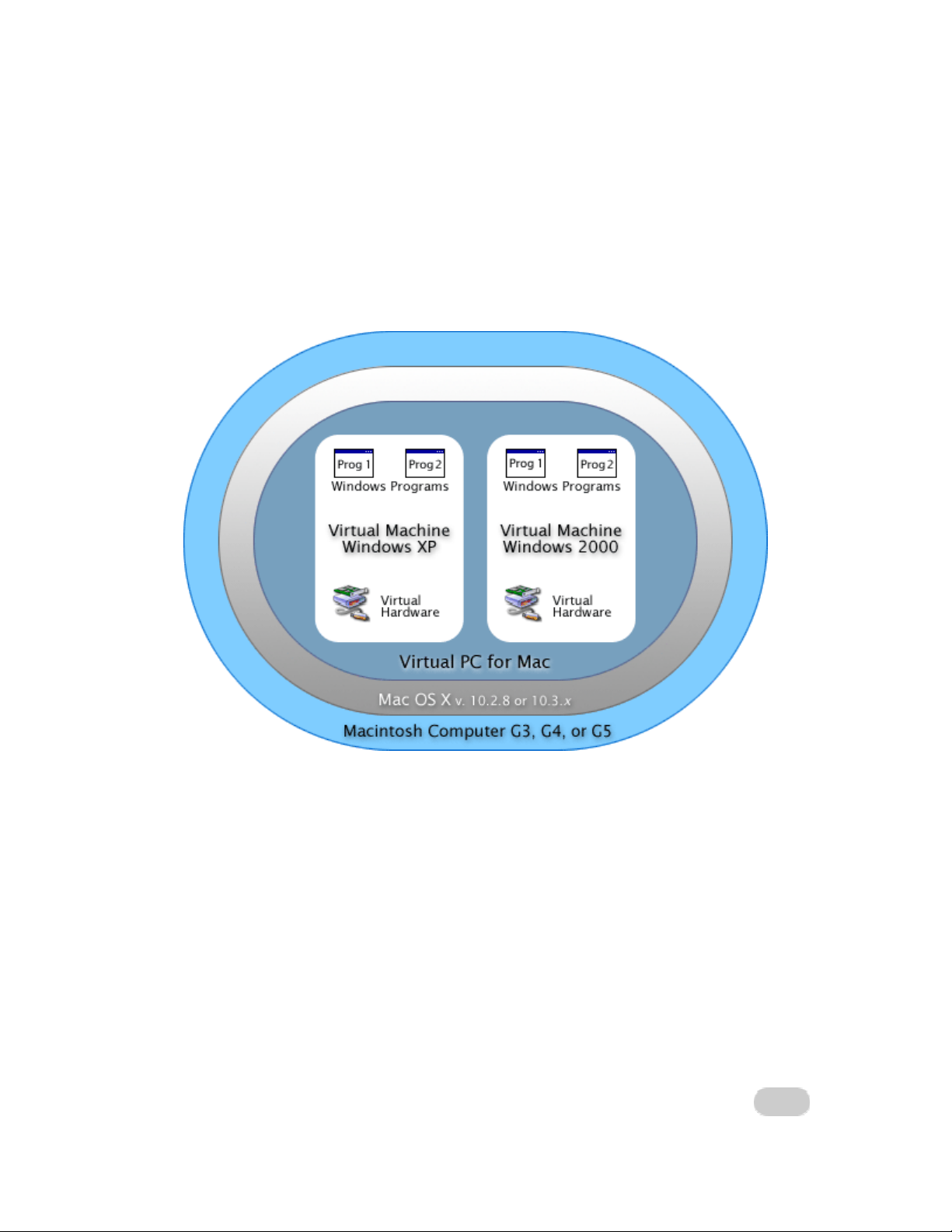
Introduction to Virtual PC for Mac
How Virtual PC for Mac works
Each virtual machine running on Virtual PC for Mac acts as a standalone computer. It has its own
emulated sound, video, and network cards as well as its own emulated processor. And each virtual
machine runs its own operating system. Microsoft fully supports the following operating systems
running in a virtual machine on Virtual PC for Mac: Microsoft Windows 2000 Professional, Windows XP
Professional, and Windows XP Home Edition.
Virtual PC for Mac uses the built-in Ethernet port on the Macintosh computer to connect to the Internet
or network servers. By default, virtual machines connect to the Internet and networks by using Shared
Networking. Shared Networking uses Network Address Translation (NAT) to share the TCP/IP
connection for your Macintosh computer. A virtual machine can also connect to the Internet and
networks by using Virtual Switch networking. Virtual Switch networking requires a separate IP address
for the virtual machine to establish its own TCP/IP connection.
Programs that users install on their virtual machines work the same way that they do on a
Windows-based computer, including business, education, Internet, and other programs. And most
devices that users connect to their physical computers, such as printers, modems, CD-ROM drives,
and so on, also work with their virtual machines.
Note A virtual machine running Windows is exposed to the same security risks faced by
Windows-based computers. To lower the risk, users should always install the latest Windows security
patches and service releases.
7
Page 8
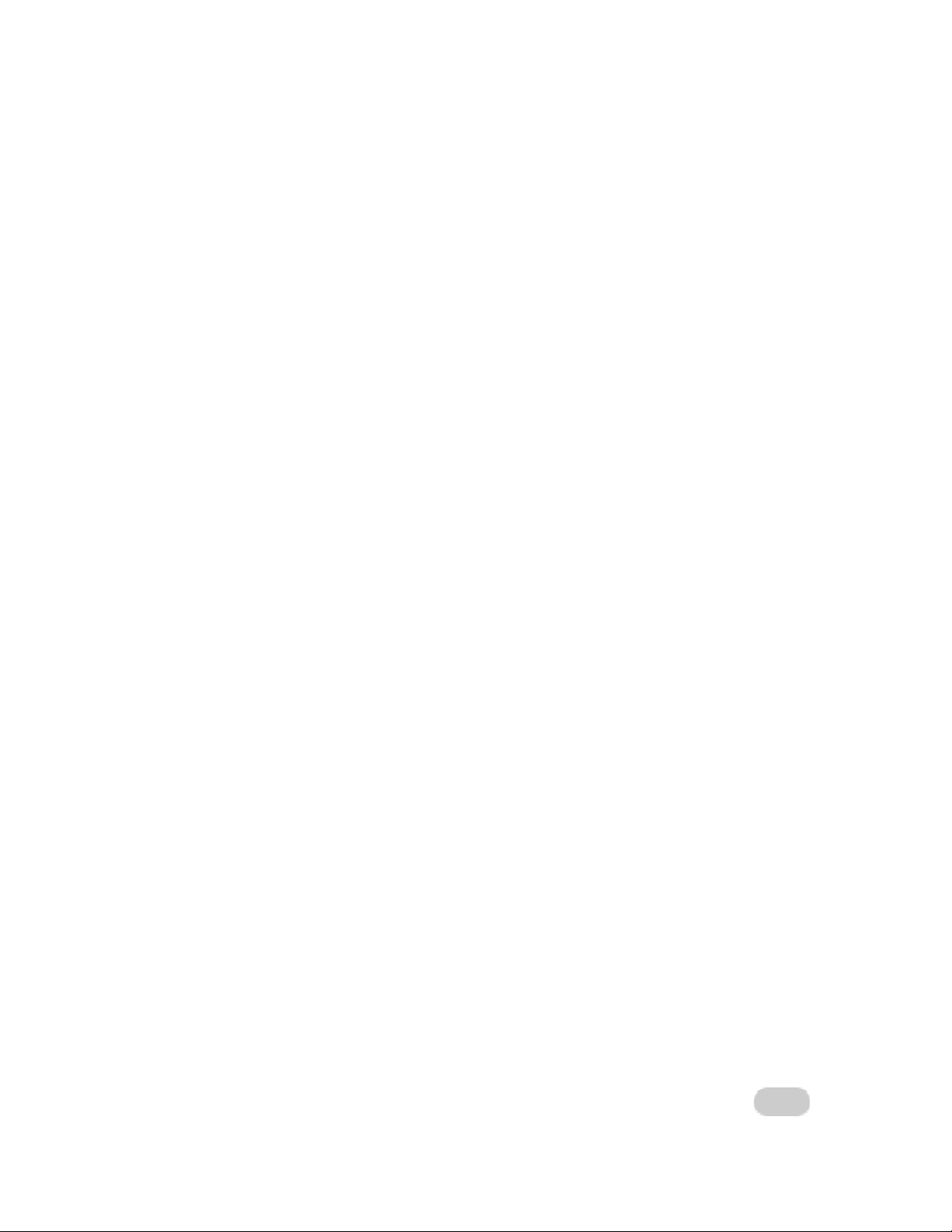
Introduction to Virtual PC for Mac
Benefits of Virtual PC for Mac
Virtual PC for Mac is a time-saving and cost-saving solution in any scenario in which users must run
both Macintosh and Windows operating systems. In the corporate environment, it provides your Mac
users access to necessary Windows programs. Rather than purchasing multiple computers, one for
each operating system, Mac users can use Windows-based software, files, and networks right from
their Macs. This saves their organizations not only hardware costs but also overhead costs, such as
power and additional office resources.
Virtual PC for Mac helps extend your current investment in hardware and software. If you have
developed custom line of business (LOB) programs exclusively for the Windows platform, such as
expense reporting tools, finance tools, and customer databases, Virtual PC for Mac saves you the
need of purchasing additional Windows-based machines for your Mac users or porting the Windows
software.
Scenarios in which people typically use multiple operating systems include technical support, quality
assurance, Web site design, training, and collaboration. In the case of technical support, Virtual PC for
Mac helps support technicians provide quicker responses and reduce call times. Rather than
maintaining multiple computers or restarting computers for different support calls, they can simply
start a pre-built virtual machine that matches the caller’s configuration — almost instantly. With Virtual
PC for Mac, test engineers are able to test programs against a wider variety of operating systems in
shorter amounts of time. In addition, Virtual PC for Mac provides quicker reconfiguration times for
computers in training rooms and enables more diverse classes based on more computer
configurations. In an academic setting, researchers can use Virtual PC for Mac to collaborate with
colleagues who use Windows-based software for their design, data collection, and analysis.
Note Virtual PC for Mac might not be an optimal platform in some cases. For example, certain types
of specialized graphics-intensive software, such as three-dimensional (3-D) automation tools and
games, might not run on Virtual PC for Mac or might not perform as expected. Also, we recommend a
dedicated Windows-based computer in cases where a user is required to run Windows programs a
majority of the time.
8
Page 9
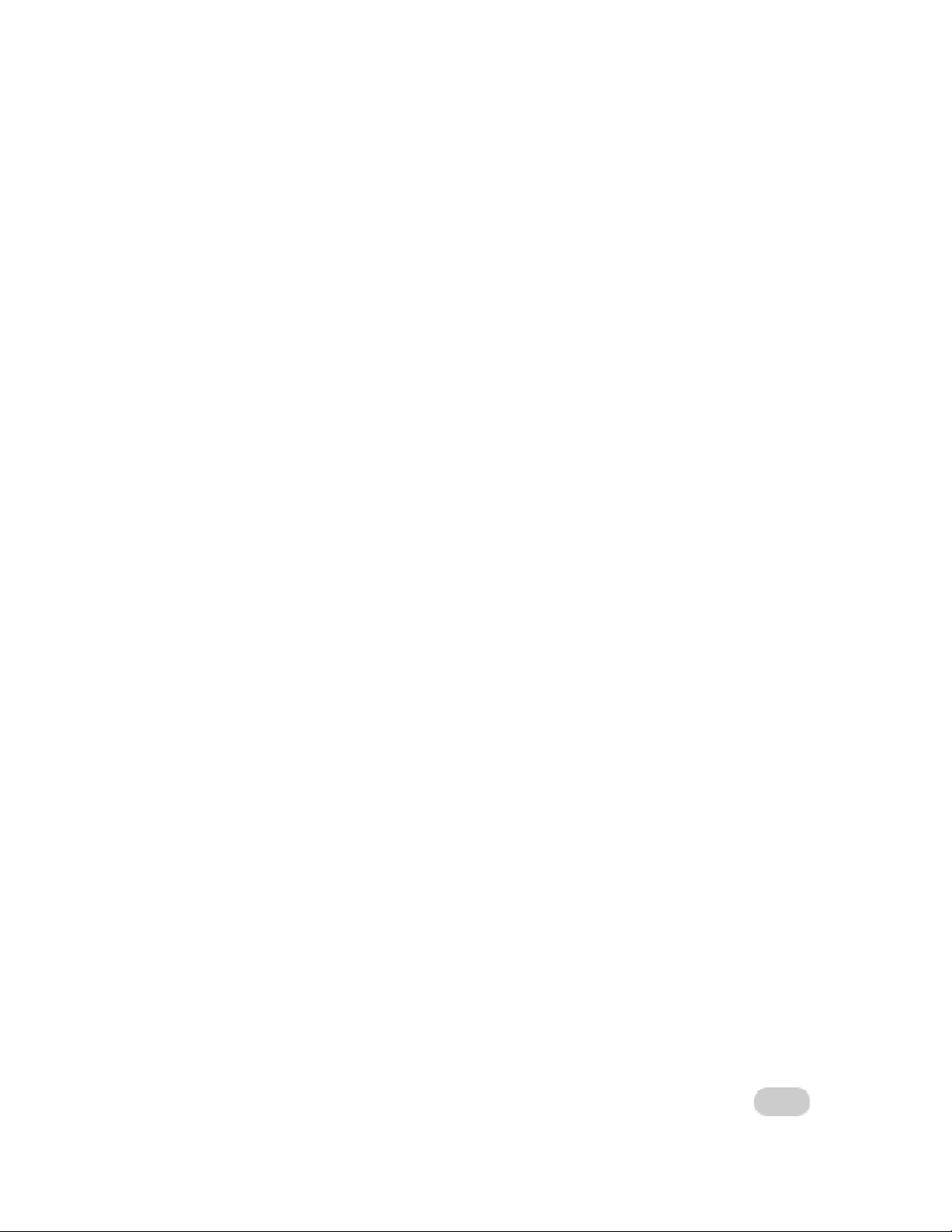
Introduction to Virtual PC for Mac
What's new in Virtual PC for Mac Version 7
Virtual PC for Mac Version 7 includes many improvements in performance and ease of use.
• Improved performance Enjoy improved graphics and visual display, and an experience
optimized for Mac OS X. Programs launch quickly, refresh easily, and are more responsive
than in prior versions of Virtual PC for Mac.
• G5 support Run Windows-based programs on the fastest new hardware from Apple.
• Easy installation Get started quickly with streamlined installation of Virtual PC for Mac.
• Easy printing Use the same printer as your Macintosh computer uses if you are running
Mac OS X version 10.3.x (Panther) or later.
• Fast save Shut down and save the state of your virtual machine in one easy step. When you
use the Fast Save feature, all Windows-based programs that are running on your virtual
machine when you shut down will be running when you restart your virtual machine.
• Expanded preferences and settings Customize your virtual machine by using new application
preferences and virtual machine settings.
About virtual machine components
Each virtual machine that you create has the following components:
• Virtual machine window The virtual machine appears in this window on the Macintosh
desktop. The name of the virtual machine appears in the title bar and the Virtual PC for Mac
toolbar appears at the bottom.
• A configuration document Each virtual machine that you create is represented in Mac OS X
by a configuration document. A configuration document contains all of the configuration
information for a virtual machine, including the virtual machine settings and the virtual hard
disk image. It has the same name as the virtual machine.
• Virtual hard disk image A virtual hard disk image functions like a physical hard disk. The
virtual hard disk image dynamically expands as you install programs or store data in it.
• An operating system installed in the virtual hard disk image An operating system must be
installed in the virtual hard disk image. If the operating system that you want to install is not
included with Virtual PC for Mac, you must purchase and install an operating system.
The supported operating systems are Windows XP Professional, Windows XP Home, and
Windows 2000. Refer to the Read Me for specific details about the supported operating
systems. The Read Me is included on the Virtual PC for Mac installation CD, and in Virtual PC
for Mac on the Help menu.
• Emulated hardware The virtual machine emulates a standard x86-based computer, including
all of the basic hardware components.
9
Page 10
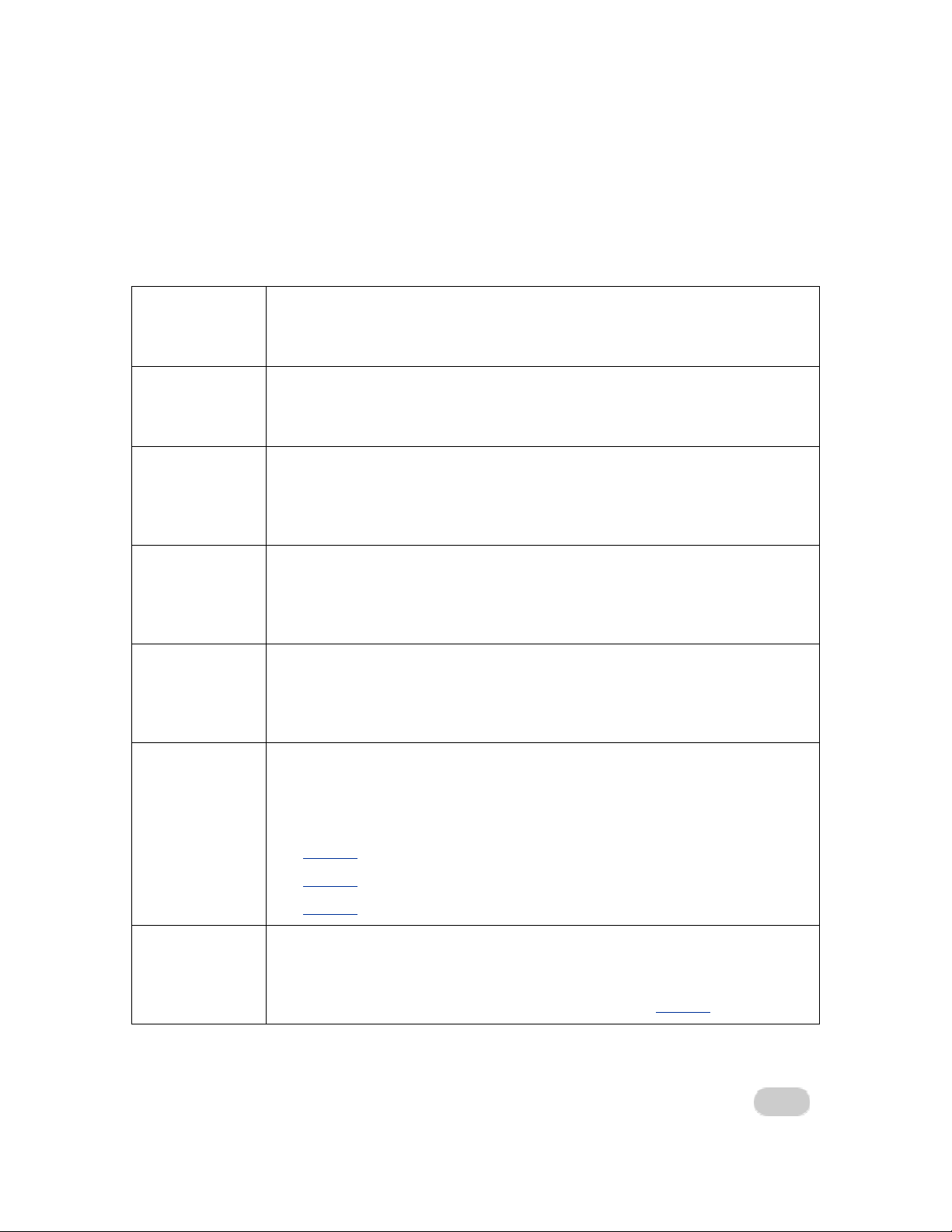
Setup and configuration checklist
Setup and configuration checklist
The following summarizes the process of installing and configuring Virtual PC for Mac Version 7.
Step 1
Step 2
Step 3
Step 4
Step 5
Before You Install Virtual PC for Mac
Review the requirements for Virtual PC for Mac.
Install Virtual PC for Mac
Follow the on-screen instructions of the Virtual PC for Mac Assistant.
Create an empty virtual machine
Follow the on-screen instructions of the Create New PC Assistant. This creates an
empty virtual machine on which you will install a Windows operating system.
Install an operating system
Install a Windows operating system on the empty virtual machine. You can install
Windows XP Professional, Windows XP Home Edition, or Windows 2000.
Install Virtual Machine Additions
Install Virtual Machine Additions on a Windows operating system to provide
system integration features (such as mouse integration and shared folders).
Optional
Optional
Configure a virtual machine
Configure and set up preferences for Virtual PC for Mac and Windows to ensure
that they work properly.
See page 17
See page 20
See page 22
for information on setting up networking.
for information on setting up printers.
for information on setting up shared folders.
Install Windows-based programs
Installing a Windows-based program is easy: Start a virtual machine, insert the
installation CD, and follow the on-screen instructions. See page 28
.
10
Page 11
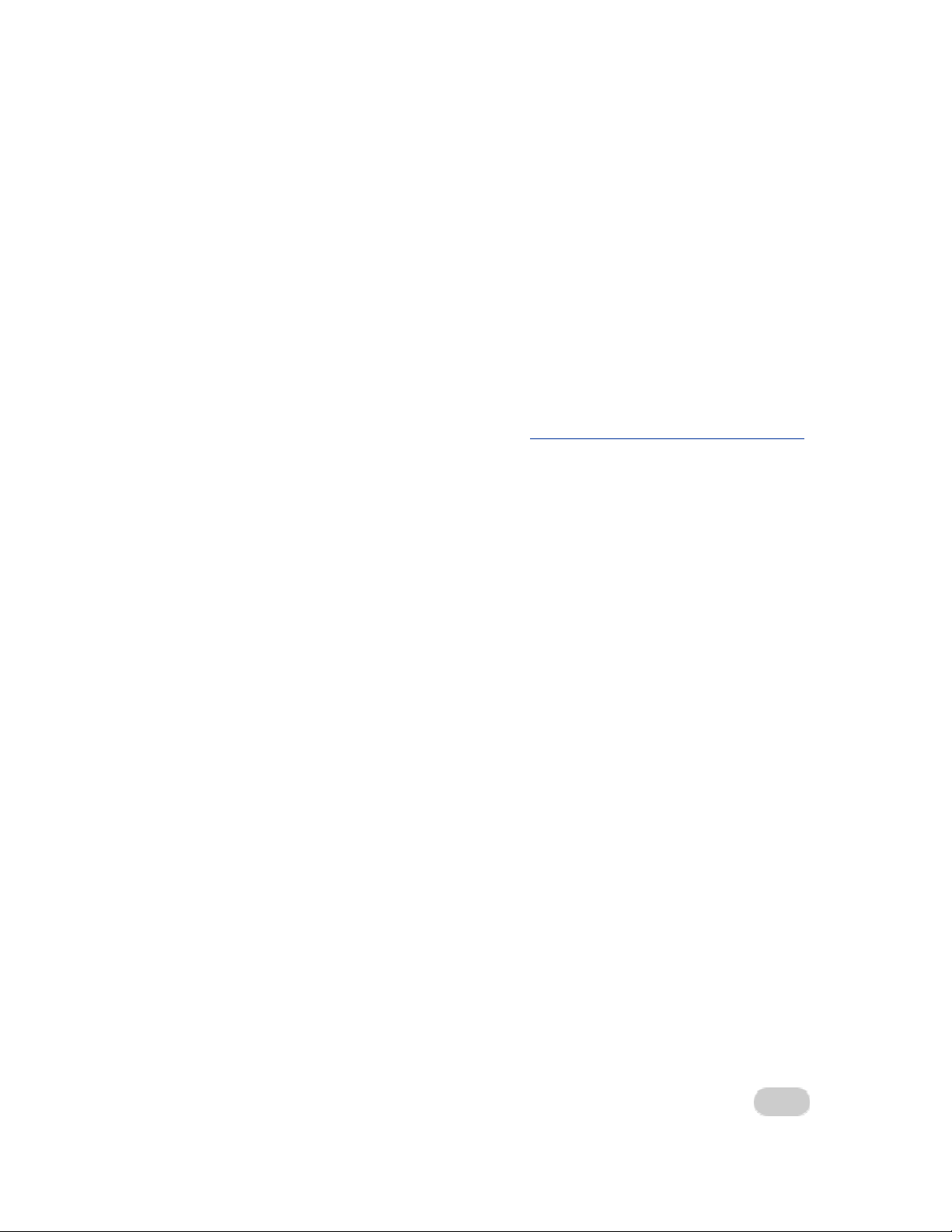
Installing Virtual PC for Mac
Installing Virtual PC for Mac
This section provides instructions on installing the volume licensing version of Virtual PC for Mac.
Note If you are installing any version of Virtual PC for Mac that is not a volume licensing version, refer
to the documentation included with your software.
About automated installations
Virtual PC for Mac does not support or include tools for automated installations across a network —
you must install Virtual PC for Mac manually on each computer. After you create a virtual machine and
install a volume licensing version of Windows on it, you can copy the virtual machine over the network
to other Macintosh computers. See page Error! Bookmark not defined. for more information.
Step 1: Before You Install Virtual PC for Mac
Read the following information prior to installing Virtual PC for Mac.
System requirements
To install and run Virtual PC for Mac, you must have the following:
• A native G3, G4, or G5 Macintosh computer — Microsoft does not support processor upgrade
and/or accelerator cards for use with Virtual PC for Mac
• Mac OS 10.2.8 or Mac OS 10.3.x
Note To run Virtual PC for Mac on a G5 Macintosh, you must be running Mac OS 10.3.x.
• At least 512 MB of RAM and 3 GB of free hard-disk space
• A 700 MHz processor, minimum
For optimal performance in Virtual PC for Mac, Microsoft recommends using video cards that support
Quartz Extreme, such as nVidia GeForce or ATI Radeon.
Supported operating systems
You can install the following operating systems on a virtual machine in Virtual PC for Mac:
• Windows XP Professional
• Windows XP Home Edition
• Windows 2000
Note These operating systems are not included with the volume licensing version of Virtual PC
for Mac.
11
Page 12
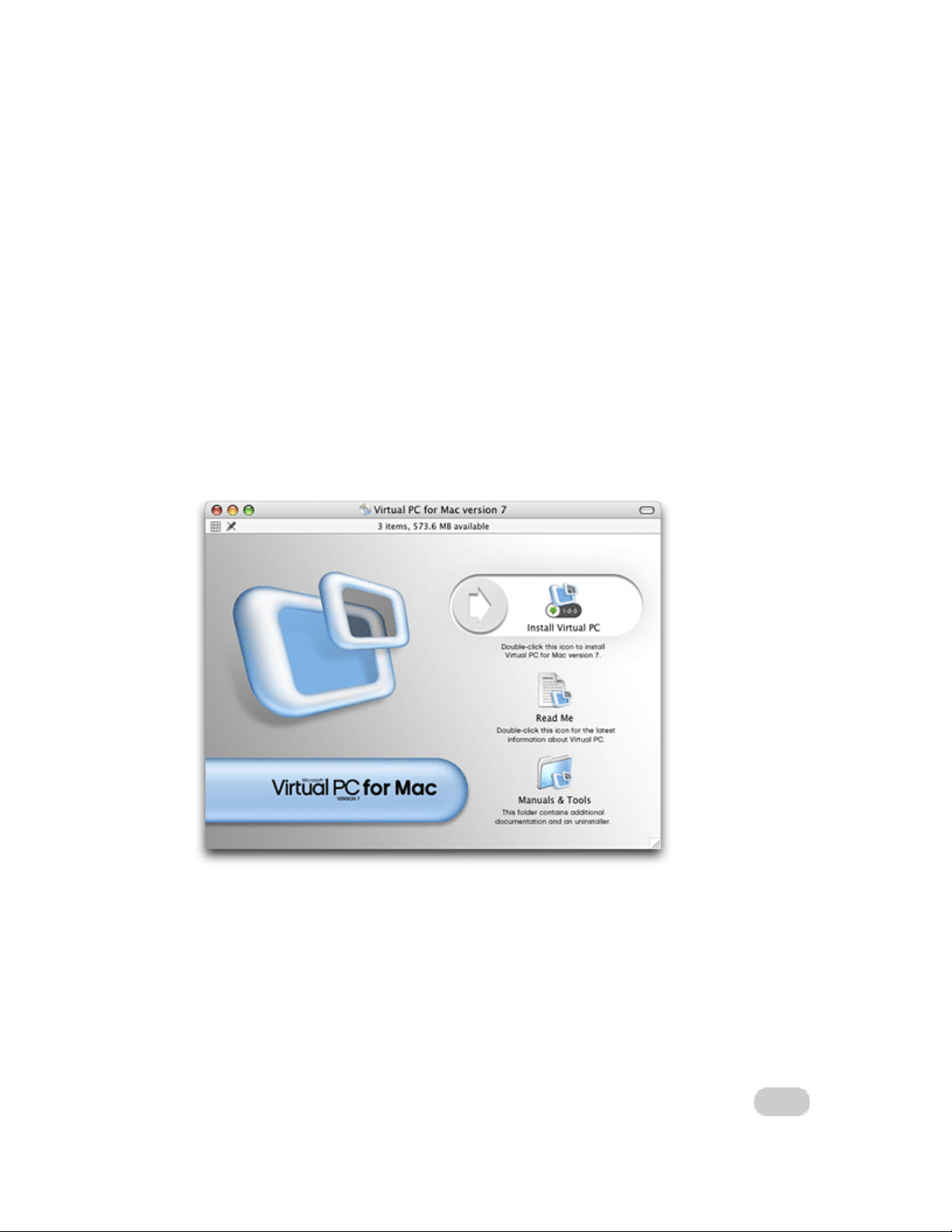
Installing Virtual PC for Mac
Product keys
The product key for the volume licensing version of Microsoft Virtual PC for Mac is preset, and you are
not required to enter this key during installation. If you are installing any version of Microsoft Virtual PC
for Mac which is not a volume licensing version, refer to the documentation included with your
software for the location of the product key.
To install your Windows operating system on a virtual machine, you need the product key for your
operating system. The Windows product key is different than the key used by Virtual PC for Mac.
Step 2: Install Virtual PC for Mac
To install Virtual PC for Mac
1. Insert the Virtual PC for Mac installation CD into the CD drive on your Macintosh computer.
The following installation screen appears.
If the installation screen does not automatically appear, double-click the Virtual PC for Mac
Version 7 CD icon that appears on the Macintosh desktop.
12
Page 13

Installing Virtual PC for Mac
The installation screen has three options:
• Install Virtual PC This opens the Virtual PC for Mac installer.
• Read Me This document contains important information regarding Virtual PC
for Mac.
• Manuals & Tools This folder contains an electronic copy of the Getting Started
guide and a tool for removing Virtual PC for Mac.
2. Double-click Install Virtual PC.
The Welcome to the Virtual PC Installer screen appears.
3. Follow the on-screen instructions.
When you restart your Macintosh computer (when prompted), be sure you log on as an
administrator. After you log on as an administrator, the Virtual PC for Mac Setup Assistant
starts. If the Virtual PC for Mac Setup Assistant does not start immediately after you log on as
an administrator, double-click the Applications folder, and then double-click Virtual PC.
4. Follow the on-screen instructions for the Virtual PC for Mac Setup Assistant. This Assistant
helps you complete the Virtual PC for Mac installation.
Step 3: Create an empty virtual machine
After you install Virtual PC for Mac, use the following procedure to create an empty virtual machine.
To create an empty virtual machine
1. If the Create New PC Assistant does not start immediately after completing the Virtual PC
for Mac installation, in Virtual PC for Mac, on the File menu, click New.
The Create New PC Assistant opens.
2. Click Install your own operating system, and then click Begin.
This allows you to create an empty virtual machine where you can install your operating
system.
3. Click Continue.
4. In the Operating System list, click the operating system that you want to install on your virtual
machine. If the operating system that you want to install is not listed, click Unspecified.
The Assistant displays possible formats for the virtual hard disk image based on the operating
system you selected.
Note Only Windows XP Professional, Windows XP Home Edition, and Windows 2000 are
supported in Virtual PC for Mac. You can install and run other Windows and non-Windows
operating systems, but these operating systems are not supported in Virtual PC for Mac and
may not perform as expected.
13
Page 14

Installing Virtual PC for Mac
5. Select the format you want to use for the virtual hard disk image, and then click Continue.
The default format is the format recommended for your operating system. Some file formats
are not compatible with certain operating systems. Incompatible formats for the selected
operating system appear dimmed and cannot be selected.
6. In the Name box, type the name for your virtual machine.
You can either accept the name that is provided or create your own name. For best results,
use the name of the operating system that you are installing (for example, Windows XP
Professional).
7. To install the configuration document (which contains the configuration information and
operating system files for your virtual machine), do one of the following:
• To accept the default installation location, click Create.
By default, the Assistant installs configuration information and operating system files for
your virtual machine in the User/Documents/Virtual PC List folder on your Macintosh
hard disk.
• To select a different installation location, click Change Location, select a location, and
then click Create.
8. Close the Create New PC window.
You are now ready to install your operating system on the new virtual machine.
Step 4: Install an operating system
Note These steps describe installing Windows XP. If you are installing a different operating system,
some steps may be different than described below. Depending on the speed of the host Macintosh,
the time it takes to install the operating system ranges from approximately 30 minutes to over
2 hours.
To install an operating system on an empty virtual machine
1. In the Virtual PC List, double-click the empty virtual machine that you want to install an
operating system on.
A black screen with the following message appears: “OS not found. Install an OS on this
hard drive.”
2. With Virtual PC for Mac in the foreground, insert the CD that contains the operating system
into the CD drive of your Macintosh computer.
The CD is now captured for use by Virtual PC for Mac. When a CD is captured for use by
Virtual PC for Mac, the CD image in the Virtual PC for Mac toolbar is no longer shaded.
If the CD is not automatically captured, in Virtual PC for Mac, on the Drives menu, click
Capture Disc.
14
Page 15

Installing Virtual PC for Mac
If you have an operating system that requires installing from a floppy disk, you need either
a floppy disk drive on your Macintosh computer or a floppy disk image that contains the
installation information. If your Macintosh computer does not have a floppy disk drive, you
can copy the contents of the physical floppy disk from another Macintosh computer to a
network location that you can access. For more information about using floppy disk images,
see “Create a floppy disk image” in the Virtual PC for Mac Help.
3. In Virtual PC for Mac, on the PC menu, click Reset.
4. To confirm that you want to restart the virtual machine, click Reset again.
5. When the message “Press any key to boot from CD” appears, immediately press any key on
your keyboard.
Note You must press a key quickly, without pausing. Otherwise, the black screen with the
message “OS not found. Install an OS on this hard drive.” appears again, and you will need to
repeat steps 3 and 4.
Windows files are installed.
6. Follow the on-screen instructions for Windows XP Setup. The following list shows some of the
choices to make during setup:
• Default file system The file system that is selected by default is the partition
option that you selected in the Create New PC Assistant. Use the default file system
unless you are sure that you need to select a different file system.
• NTFS Do not convert your file system to the NTFS file system unless you are certain
that you want to use the NTFS file system. You cannot convert back to a FAT file
system after you have used an NTFS file system. In addition, the Virtual Disk
Assistant in Virtual PC for Mac cannot modify or examine NTFS file systems.
• Typical vs. custom network settings To avoid compromising the performance of
Virtual PC for Mac, select Typical. These network settings have been preconfigured to
perform the majority of tasks in Windows. If you select Custom, always use DHCP
unless you are using a domain or your network requires a setting other than DHCP.
• Domain or workgroup If you are unsure if the virtual machine is a member of a
domain, use the default Workgroup setting. You can join the virtual machine to a
domain later, after installing Windows. If you join a domain, use the fully qualified
name of the domain, headquarters.corp.adatum.com, for example.
Once you have finished installing an operating system, you are ready to install Virtual Machine
Additions.
15
Page 16

Installing Virtual PC for Mac
Step 5: Install Virtual Machine Additions
You can install Virtual Machine Additions on Windows 2000 and Windows XP operating systems to
provide system integration features, including:
• Mouse integration Move the mouse freely between Macintosh and Windows operating
systems.
• Shared folders Share information between your Macintosh computer and your virtual
machine, or among multiple virtual machines.
• Performance enhancements Improve the performance of Windows when you add these
optimized video drivers.
• Drag-and-drop operations Copy files easily by dragging the files between the Windows and
Macintosh operating systems.
• Time synchronization Synchronize the clock in the Windows operating system with the clock
in the Macintosh operating system.
• Dock support Start a virtual machine from the Macintosh Dock.
• Easy printing Use the same printer as your Macintosh computer uses if you are running
Mac OS X version 10.3.x (Panther) or later. No special configuration is required.
To install Virtual Machine Additions
1. Start a virtual machine.
2. Make sure you are logged on to Microsoft Windows as an administrator.
3. When the Windows desktop appears, hold down the COMMAND (a) key, and then move the
mouse pointer outside the virtual machine window and onto the Macintosh desktop.
4. In Virtual PC for Mac, on the PC menu, click Install or Update Additions.
5. Follow the on-screen instructions.
6. Click Finish.
7. To restart your computer now so that configuration changes take effect immediately,
click Yes.
You are now ready to configure your virtual machine.
16
Page 17

Configuring a virtual machine
Configuring a virtual machine
After you have a virtual machine with a version of Windows installed on it, you need to configure both
the Virtual PC for Mac program and Windows to ensure that they work properly. Specifically, you need
to configure and set up:
• Networking
• Printing
• Shared folders
• Virtual PC for Mac preferences
• Additional programs
Note The information in this section applies only if you installed a Windows operating system.
Set up networking
In Virtual PC for Mac, a virtual machine can connect to the Internet and network servers in one of the
following two ways.
• Shared Networking By using Shared Networking, the virtual machine can share the Internet
connection established for the Macintosh computer, whether the Macintosh computer is
connected through a modem or a LAN. Shared Networking works well for standard networking
tasks, such as browsing the Web and reading e-mail. It can also be used to access shared
resources, such as FTP sites, printers, or files.
A virtual machine that uses Shared Networking cannot act as an Internet server. Shared
networking uses TCP/IP. Other network protocols, such as Novell IPX/SPX and NetBEUI, are
not supported. If you must use one of these other protocols, use Virtual Switch networking
instead of Shared Networking.
Note If you are using an Airport connection to access your network, use shared networking
to ensure reliable network connectivity.
• Virtual Switch By using Virtual Switch networking, a virtual machine that is running Microsoft
Windows can have a unique network connection that is separate from that of the Macintosh
computer. A virtual machine that uses Virtual Switch networking can run server programs and
act as an Internet server. Virtual Switch networking is needed to run some networking
software, such as chat programs. Use Virtual Switch networking only if you are knowledgeable
about network configuration.
If you use Virtual Switch networking, you can either obtain a TCP/IP address from a DHCP
server or use a TCP/IP address that differs from the TCP/IP address used by the Macintosh
computer. To view the TCP/IP address used by the Macintosh computer, on the Apple menu,
click System Preferences, and then click Network.
17
Page 18

Configuring a virtual machine
Set up Shared Networking
To set up Shared Networking, you must specify networking settings in Virtual PC for Mac and configure
Microsoft Windows to automatically obtain a TCP/IP address from a DHCP server. Typically, these are
the default settings for both Virtual PC for Mac and Windows.
By default, Shared Networking is selected as the network setting. Use the following two procedures to
change the network setting to Shared Networking if the network setting is currently set is to Virtual
Switch. You can use the first procedure to determine the current network setting.
Note With Shared Networking, Virtual PC for Mac acts as the DHCP server. No other DHCP server is
necessary.
To set up Shared Networking in Virtual PC for Mac
1. Start Virtual PC for Mac, and then start the virtual machine that you want to configure.
2. On the PC menu, click PC Settings.
3. Click Networking.
4. Select Enable networking, and then click Shared Networking.
5. Click OK.
After you set up Shared Networking in Virtual PC for Mac, you can configure Windows to work with
Shared Networking by using the following procedure.
To configure Windows to work with Shared Networking
1. In Windows, click Start, and then click Control Panel.
2. Double-click Network Connections.
If you do not see Network Connections, in the list on the left of the Control Panel, click Switch
to Classic View.
3. Double-click your network connection.
4. On the General tab, click Properties.
5. Click Internet Protocol (TCP/IP), and then click Properties.
6. Click Obtain an IP address automatically.
7. Click OK.
18
Page 19

Configuring a virtual machine
Set up Virtual Switch networking
To set up Virtual Switch networking, you must specify networking settings in Virtual PC for Mac and
configure Microsoft Windows either to automatically obtain a TCP/IP address from a DHCP server or
to use a static TCP/IP address.
To enable Virtual Switch networking, you must:
• Configure Virtual PC for Mac
• Configure your operating system
To configure Virtual Switch networking for a virtual machine
1. Start Virtual PC for Mac, and then start the virtual machine that you want to configure.
2. On the PC menu, click PC Settings.
3. Click Networking.
4. Select the Enable networking check box, and then click Virtual Switch.
5. Click Restart.
After you configure Virtual Switch networking for a virtual machine, you can configure Windows to work
with Virtual Switch networking by using the following procedure.
To configure Windows to work with Virtual Switch networking
Note You can configure networking in Windows on your virtual machine the same way you would
configure networking for any other Windows computer.
1. In Windows, click Start, and then click Control Panel.
2. Double-click Network Connections.
If you do not see Network Connections, in the list on the left of the Control Panel, click Switch
to Classic View.
3. Double-click your network connection.
4. On the General tab, click Properties.
5. Click Internet Protocol (TCP/IP), and then click Properties.
19
Page 20

Configuring a virtual machine
6. Do one of the following:
• To obtain a TCP/IP address automatically, click Obtain an IP address automatically.
• To use a static TCP/IP address, click Use the following IP address, and then fill in the
information.
Note In addition to requiring an IP address, network and dial-up connections on a TCP/IP
network might require a mechanism to map computer names to IP addresses. Four name
resolution options are available: DNS (Domain Name System), WINS (Windows Internet Name
Service), broadcast name resolution, and the Hosts and Lmhosts files.
7. Click OK.
Important If your network uses a proxy server, you need to configure your Internet settings
to use the proxy server before you can access your network. To configure your Internet
settings to use the proxy server, in Internet Explorer, on the Tools menu, click Internet
Options, and then on the Connections tab, click LAN Settings.
Set up printers
In Virtual PC for Mac, there are several ways to establish a printer connection for your virtual machine.
The method you choose depends on the operating system that is installed on your Macintosh
computer and whether the printer you want to use is a printer directly connected to your Macintosh
computer or a printer on a network.
Use the following table to determine the printer connection that is best for you.
I am running
Mac OS X
or later
Version
10.2.8
Important In Virtual PC for Mac, the virtual machine does not automatically capture USB printers for
use. To use a USB printer with a virtual machine, you must first capture the USB printer for use by the
virtual machine. For more information about using USB devices with a virtual machine, see Virtual PC
for Mac Help.
My printer is Recommended printer connection for your
virtual machine
Connected directly to my
Macintosh computer
On a network Use the Virtual Machine Additions Printer.
Connected directly to my
Macintosh computer
On a network Configure your printers from within Windows the same
Use the Virtual Machine Additions Printer. Version 10.3.x
Connect to the USB printer independently of the
Macintosh computer.
way you would configure a printer for any other Windows
computer.
20
Page 21

Configuring a virtual machine
If you are running Mac OS X version 10.3.x on your Macintosh computer
If your Macintosh computer is already set up to print from either a printer connected directly to it or a
printer on a network, use the Virtual Machine Additions Printer driver as the printer connection for your
virtual machine. The Virtual Machine Additions Printer driver uses the printer connections that have
already been established for your Macintosh computer and requires no additional configuration. The
Virtual Machine Additions Printer driver can be used only with a virtual machine that is running a
supported operating system.
The driver for the Virtual Machine Additions Printer is automatically installed with Virtual Machine
Additions.
To use the Virtual Machine Additions Printer driver, Virtual Machine Additions must be installed for a
new virtual machine that contains a version of Windows XP purchased separately from Virtual PC for
Mac. You can also use the Virtual Machine Additions Printer driver if you update Virtual Machine
Additions after importing a virtual machine.
Note Before you can use the Virtual Machine Additions Printer driver, you must first set up a printer
for your Macintosh computer and verify that it is working properly.
Tips
• If other printers are installed in the Windows operating system of the virtual machine, you
must select the Virtual Machine Additions Printer as your default printer.
• The Virtual Machine Additions Printer is the recommended and easiest printer connection, but
you can also connect your virtual machine to a USB printer independently of the Macintosh
computer or use emulated printing.
If you are running Mac OS X version 10.2.8 on your Macintosh computer
If the printer you want to use is a USB printer that is connected directly to your Macintosh computer,
you can establish a separate USB printer connection for your virtual machine that is independent of
the USB printer connection for your Macintosh computer. This means that the USB printer and the
necessary printer drivers must be installed in the Windows operating system on your virtual machine
in addition to being installed on your Macintosh computer.
If the printer that you want to use is on a network, configure your printers from within Windows the
same way you would configure a printer for any other Windows computer.
It is also possible to use emulated printing as the printer connection for your virtual machine.
However, the emulated printing connection can result in poor quality and performance. You should
use emulated printing only if no other printing option is available.
To learn how to select the Virtual Machine Additions Printer as the default printer in Virtual PC for Mac
and in Windows XP and Windows 2000, see Virtual PC for Mac Help.
21
Page 22

Configuring a virtual machine
Set up shared folders
You can easily transfer files between Mac OS X and Microsoft Windows by creating shared network
folders that are available in both operating systems, or by simply dragging a file from one operating
system to the other.
Dragging and dropping files
If your virtual machine is using Windows XP or Windows 2000, and you install Virtual Machine
Additions, you can share files between the different operating systems by dragging and dropping files.
This copies the file from one operating system to the other. For example, if you are working on a file on
your Macintosh computer and you want to copy that file to your virtual machine running Windows XP,
you can simply drag the file from your Macintosh computer onto your Windows XP desktop.
Shared network folders
Shared network folders allow a file to be available in both operating systems. You can use that file in
both operating systems as long as the program that is needed to open the file is installed in both
operating systems. For example, if you create a file in Microsoft Word for Mac, to open the file in the
Windows operating system you need Microsoft Word for Windows installed on the virtual machine.
Shared network folders are named differently in Mac OS X and Windows. In Mac OS X, these folders
are identified by a name. In Windows, these folders are called network drives, and are assigned to a
drive letter, such as drive “Z.”
A folder in Mac OS X can also be shared by multiple virtual machines that are running simultaneously.
Because virtual machines cannot directly share files and folders, shared network folders provide an
easy way to share and transfer files and folders between multiple virtual machines and the Macintosh
computer.
To create a shared network folder
1. Start the virtual machine.
2. On the PC menu, click PC Settings.
3. Click Shared Folders.
4. Under Shared Folders Settings, click Share Folder.
Tip You can quickly open the Shared Folders setting by clicking the folder icon on the
Virtual PC for Mac toolbar.
22
Page 23

Configuring a virtual machine
5. Do one of the following:
• To share an existing folder, browse through the list of folders to find the one you want to
share.
• To create a new folder, click the location where you want to create a new folder. Click
New Folder, type the folder name, and then click Create.
6. Additionally, you can do either of the following:
• To change the disk that this shared folder is assigned to in Microsoft Windows, click a
letter in the Drive Letter box.
• To make this folder is available every time you start the virtual machine, select the
Share every time check box. If the virtual machine is currently running, you must restart
it before this setting will work.
7. Click Share.
8. On the Settings page, click OK.
To access the shared folder in Mac OS X
• In the Mac OS X Finder, navigate to the folder that is shared with Windows.
To access the shared folder in Windows
1. Start the virtual machine that has the shared folder you want to access.
2. On the Start menu, click My Computer.
3. Double-click the network drive associated with the shared folder.
Configure Virtual PC for Mac preferences
After you create your virtual machine, you need to configure it. In Virtual PC for Mac, you can set both
application preferences and virtual machine settings.
Application preferences
Application preferences apply to all of the virtual machines that you created in Virtual PC for Mac. They
are set for the Virtual PC for Mac program rather than the individual virtual machine. Application
preferences control behavior such as sound, CPU usage, visual display, and other behavior that
applies to all virtual machines in Virtual PC for Mac.
Note For default behavior, you do not need to change these settings.
23
Page 24

Configuring a virtual machine
The following table provides a description of each application preference.
Application preference Description
Alert Behavior Determines if alert messages will be displayed. In Virtual PC for Mac,
many alert messages have a Don’t show again option. If you select this
option, the alert will not display again in Virtual PC for Mac. However, if
you want alerts in Virtual PC for Mac to display, click Reset in the Alert
Behavior preference.
PC Behavior Determines whether to suspend activity (pause) in background virtual
machines when you are running multiple virtual machines
simultaneously.
Determines if all virtual machines you were running when you last quit
Virtual PC for Mac will be automatically restarted the next time you start
Virtual PC for Mac. To set all virtual machines to restart, select Restore
PCs at launch.
Full Screen Mode Determines the behavior of the video settings on your Macintosh
computer when you run a virtual machine in full-screen mode.
Virtual PC for Mac menus and toolbars are not accessible when the
virtual machine is running in full-screen mode unless you press the
COMMAND (a) key. To return to the normal screen mode, press the
COMMAND and RETURN keys simultaneously.
Virtual Switch Determines which Ethernet adapter to use with a virtual machine that is
set to run with the Virtual Switch network option.
Sound Sets the behavior of system sounds on all virtual machines.
CPU Usage Determines how to divide processing resources between Virtual PC for
Mac and other programs that are running simultaneously when Virtual
PC 7 is not the active program on the Macintosh computer.
Script Menu Adds the AppleScript menu to the Apple menu bar when Virtual PC for
Mac is running.
Toolbar Selects the items that will appear on the Virtual PC for Mac toolbar.
Login Sets Virtual PC for Mac to start automatically when you log on to your
Macintosh computer.
To configure application preferences
1. In Virtual PC for Mac, on the Virtual PC menu, click Preferences.
2. Click the application preference that you want to configure.
24
Page 25

Configuring a virtual machine
Virtual machine settings
Virtual machine settings are unique to each virtual machine that you create in Virtual PC for Mac.
These settings control behavior for each virtual machine rather than for the Virtual PC for Mac
program. Virtual machine settings control behavior such as printing, connecting to a network, using
USB devices, and other behavior that applies to individual virtual machines running in Virtual PC for
Mac.
Note For default behavior, you do not need to change these settings.
The following table provides a description of each virtual machine setting.
Setting Description
PC Name Sets the name for the virtual machine, which appears in Virtual PC List.
PC Memory Sets how much RAM and VRAM are allocated when this virtual machine is
running.
Drive 1, 2, and 3 Assigns additional virtual hard disk images to a virtual machine. Drive 1 is
the default primary drive.
Undo Drives Saves all changes made to a virtual machine in a separate Undo file so that
the virtual hard disk image of the virtual machine remains in its original
state.
Shared Folders Creates a shared folder to easily transfer files between your Macintosh
computer and a virtual machine.
Mouse Customizes the key combination on your keyboard to enable a single-button
mouse to “right click.”
Keyboard Assigns special computer keys, such as the Windows key, to your
Macintosh keyboard.
Com Ports 1 and 2 Assigns a physical serial device or file to a virtual machine’s emulated
serial ports.
Networking Sets either the Shared Networking or Virtual Switch networking option.
USB Allows a physical USB device to be used with a virtual machine.
Dock Determines whether Windows-based programs that are running display in
the Macintosh Dock. If you have multiple virtual machines, the programs
running on each virtual machine appear in the Dock. To determine which
virtual machine is running the program, use your mouse device to point to
the program you want. The name of the virtual machine will appear above
the program icon.
Determines whether to display the Windows Start menu in the Macintosh
Dock. This version of the Windows Start menu is not a fully functional
25
Page 26

Configuring a virtual machine
Setting Description
menu, but rather, a quick way of starting a virtual machine and
Windows-based programs by using the Dock. If you have multiple virtual
machines, only the programs that are installed on the virtual machine
(for which this setting is selected) will appear in the Start menu. This
setting can be selected by only one virtual machine at a time.
To integrate Virtual PC for Mac with the Dock, you must install Virtual
Machine Additions.
Printing Defines which Macintosh printer is used when you print to the Virtual
Machine Additions Printer in Windows. This is available only if you are
running Mac OS X version 10.3.x on your Macintosh computer.
To configure virtual machine settings
1. Do one of the following in Virtual PC for Mac:
• If you have one virtual machine, on the PC menu, click PC Settings.
• If you have multiple virtual machines, on the Window menu, click Virtual PC List. Click
the virtual machine that you want to configure, and then click Settings.
2. Click the virtual machine setting that you want to configure.
Copy a virtual machine over the network
If you have installed a volume licensing version of Windows on a virtual machine, you can copy the
virtual machine to another Macintosh computer.
Before you copy a virtual machine to another Macintosh computer
1. Install Virtual PC for Mac on the source and destination Macintosh computers.
2. On the destination Macintosh computer, turn Personal File Sharing on.
To turn Personal File Sharing on, open System Preferences, click Sharing, and select the
Personal File Sharing check box.
3. On the source Macintosh computer, create a virtual machine and install a Windows operating
system and Virtual Machine Additions.
4. Configure the virtual machine and Windows as needed.
26
Page 27

Configuring a virtual machine
5. Use the Start menu in Windows to shut down the virtual machine completely. Click Start,
and then click Shut Down (or Turn Off). This method does not automatically save the current
state of Windows. All data that is not saved prior to shutting down is lost.
In Windows XP Professional, the Start menu displays Shut Down if you are connected to a
domain and Turn Off if you are not connected to a domain.
6. When the status of the virtual machine is “Not Running” in the Virtual PC List, quit Virtual PC.
Do not copy a virtual machine that is running.
7. Connect to the destination Macintosh computer and mount the volume where you want to
copy the virtual machine.
You can use the Finder Network Browser or the Connect To Server dialog to connect to a
shared Macintosh computer. See Apple Help for more information about locating and
connecting to shared computers.
To copy a virtual machine to another Macintosh computer
1. On the source Macintosh computer, open the Documents folder, and then open the Virtual PC
List folder. Make sure that you open the Documents folder in the Home folder of the user who
installed and runs Virtual PC for Mac.
For each virtual machine on the Macintosh computer, there is a Virtual PC Document with the
same name in the Virtual PC List folder.
2. From the source Macintosh computer, double-click the mounted volume of the destination
Macintosh computer, open the Documents folder, and then open the Virtual PC List folder:
Make sure that you open the Documents folder in the Home folder of the user who installed
and runs Virtual PC for Mac on the destination Macintosh computer.
3. Drag the Virtual PC Document from the Virtual PC List on the source Macintosh to the Virtual
PC List folder on the destination Macintosh computer.
4. Start Virtual PC for Mac on the destination Macintosh computer. The copied virtual machine
appears in the Virtual PC List if you copied it to the correct folder.
5. Start up the copied virtual machine from the Virtual PC List and configure it as needed.
Note If the virtual machine you copied is set to use Virtual Switch networking, a conflict can
occur if two computers on a network have the same name and the same static IP address.
To resolve this conflict, start the copied virtual machine and change the computer name in
Windows. To change the computer name in Windows, click Start, click Control Panel, and
then double-click System. On the Computer Name tab, click Change. In Computer name,
type your computer name.
27
Page 28

Configuring a virtual machine
Install additional programs
Now that your virtual machine is set up with your operating system and connected to your network,
you can install additional programs on your virtual machine. Use the first procedure to install a
Windows-based program. If the CD is not captured for use by the virtual machine or the installation
program does not start automatically, use the second procedure to install the program by using the
Install Program From Floppy Disk or CD-ROM wizard.
To install Windows-based programs
1. Start the virtual machine on which you want to install the program.
Important Start your virtual machine before you insert the installation CD for the program
into the CD drive of your Macintosh computer; otherwise, the CD might be captured for use by
the Macintosh computer rather than by the virtual machine.
2. Insert the installation CD for the program into the CD drive of your Macintosh computer. The
active CD icon on the toolbar in Virtual PC for Mac indicates that the virtual machine has
captured the CD.
Note If the virtual machine does not capture the CD, on the Drives menu, click Capture Disc.
If your Macintosh computer does not have a floppy disk drive and you must install a program
from a floppy disk, use a virtual floppy disk image. For more information on creating a virtual
floppy disk image, see “Create a floppy disk image” in the Virtual PC for Mac Help.
3. If the Windows-based program has an automated installation tool included, the installation
program starts. Follow the on-screen instructions.
To install Windows-based programs by using Add or Remove Programs
1. In Microsoft Windows, click Start, and then click Control Panel.
2. Double-click Add or Remove Programs.
3. Click Add New Programs, and then click CD or Floppy.
4. Follow the instructions in the Install Program From Floppy Disk or CD-ROM wizard.
For more information about installing Windows-based programs, in Windows, click Start, and
then click Help and Support.
28
Page 29

Configuring a virtual machine
Add a Windows program icon to the Dock
After installing a Windows program on your virtual machine, you can add its icon to the Dock. The icon
for the Windows program will appear in the Dock, even when Virtual PC is not running. To start the
program and Virtual PC, click the icon.
To add an icon to the Dock
1. Start the Windows-based program you want to add to the Dock.
2. When the program icon appears on the Dock, hold down CONTROL, click the icon, and then
click Keep in Dock.
Note If the Keep in Dock option does not appear, you need to configure the Dock virtual
machine setting. Click a virtual machine, and then click Settings. Click Dock, and then select
the Show Windows applications in Dock check box.
Pause or resume a virtual machine
Avoid shutting down a virtual machine if you intend to use it again before long. Pausing and resuming
a virtual machine is much faster than shutting down a virtual machine and then starting it again. Also,
when a virtual machine is paused, it frees up memory that can be used by other virtual machines that
are currently running. When paused, the virtual machine’s contents appear dimmed. Each virtual
machine must be resumed individually.
To pause or resume a virtual machine
1. Click the virtual machine window of the virtual machine you want to pause or resume.
2. In Virtual PC, do one of the following:
• To pause the operation of a virtual machine, on the PC menu, click Pause.
• To resume the operation of a virtual machine, on the PC menu, click Resume.
Note At times, a virtual machine will pause automatically. This occurs if the virtual machine is
experiencing a severe memory allocation problem and Virtual PC forcibly pauses the virtual machine.
If this happens, use the command to resume the virtual machine.
29
Page 30

Configuring a virtual machine
Shut down a virtual machine
When you shut down a virtual machine, you can save its state, shut it down without saving its state, or
turn it off. Saving the state of a virtual machine puts it in a sleep state. When you next start up the
virtual machine, its previous state is restored and you can quickly resume your work. Shut down a
virtual machine without saving its state when you want to make changes to the virtual machine. Turn
off a virtual machine when it is not responding and the Shut Down option does not work.
Notes
• If multiple virtual machine windows are open, click the window of the virtual machine you
want to shut down. The other virtual machines will be paused in the background and display
a status of “Running (Paused)” in Virtual PC List.
• If Undo Drives is selected for the virtual machine you are shutting down, you have three
options: Discard hard disk changes, Save hard disk changes, or Carry forward undoable
changes. Learn about these options in the next section, Safely revert by enabling Undo
drives.
To shut down and save the state of a virtual machine
This option saves the current state of the operating system. Any program or file that is open when you
shut down using this option will be open when you restart the virtual machine.
1. On the PC menu, click Shut Down.
2. Click Save PC’s state, and then click Save State.
Tip You can also use the Fast Save method, which shuts down a virtual machine and saves its
state in one step. Click the Close button on a virtual machine window to shut down and save the
state of the virtual machine. To shut down all running virtual machines in one step and save their
states, on the Virtual PC menu, click Quit Virtual PC. Virtual PC shuts down all open virtual
machines, and saves the current state of their Windows-based.
To shut down a virtual machine without saving its state
Caution All data that is not saved prior to shutting down is lost. This option does not save the current
state of the Windows operating system.
1. On the PC menu, click Shut Down.
2. Click Shut down Windows XP, and then click Shut Down.
Use this option when making changes to your virtual machine, such as turning the Undo
Drives setting on or off, or when mounting a virtual hard disk image. You must also use this
option before importing a virtual machine, transferring documents from a virtual machine to
Virtual PC for Mac, or making a duplicate of a virtual machine. A Windows operating system
and Virtual Machine Additions must be installed on the virtual machine for this option to be
available.
30
Page 31

Configuring a virtual machine
To shut down a virtual machine if Virtual Machine Additions is not installed
If you do not have Virtual Machine Additions installed, you can shut down a virtual machine by using
the Start menu in Windows.
Caution All data that is not saved prior to shutting down is lost. This method does not save the
current state of the Windows operating system.
• In Windows, click Start, and then click Shut Down or Turn Off.
In Microsoft Windows XP Professional, the Start menu displays Shut Down if you are
connected to a domain and Turn Off if you are not connected to a domain.
To shut down a virtual machine that is not responding
Caution Do not use this option unless the virtual machine is not responding and the Shut Down
option does not work. Turn off PC is equivalent to unplugging a physical computer. If your virtual
machine is not running Windows, use this option instead of the Shut Down option to shut down your
virtual machine.
1. On the PC menu, click Shut Down.
2. Click Turn off PC.
To shut down a virtual machine that is not running Windows
1. On the PC menu, click Shut Down.
2. Click Turn off PC.
Safely revert by enabling Undo drives
As you make changes to the virtual machines on your system, you might want the ability to discard
those changes. For example, suppose you've installed unnecessary or potentially incompatible
software. By selecting the Enable Undo Drives setting in Virtual PC for Mac, you give yourself the
option of discarding such changes. By enabling Undo Drives before you start making changes to a
virtual machine, you can make incremental additions and improvements on the virtual machine and
test the results. If you choose to make the changes permanent, you can save the changes to the
virtual hard disk image when you shut down the virtual machine. If not, you can discard the changes
by using Undo Drives.
When you enable Undo Drives, Virtual PC creates a temporary hard drive file called an Undo Drive and
makes subsequent changes to that file. When you elect to discard changes, Virtual PC discards the
Undo Drive and the virtual machine reverts to the state it was in when the Undo Drive was created.
This means that all changes that have been made since the time the Undo Drive was created are
discarded, including data files, programs you've installed, changes to settings, and Internet or
document history.
Caution Make sure that any files you want to keep are backed up to a different drive before you
discard changes.
31
Page 32

Configuring a virtual machine
Enable Undo Drives
1. If the virtual machine is running, on the PC menu, click Shut Down , select the Shut down
Windows XP check box, and then click the Shut Down button.
Note The virtual machine must be completely shut down to enable the Undo Drives setting.
Do not choose the Save State option.
2. On the Window menu, click Virtual PC List.
3. Click the virtual machine you want, and then click Settings.
4. On the left, click Undo Drives Settings.
5. Select the Enable Undo Drives check box, and then click the option you want.
If you select the Ask to discard drive changes check box, a new set of options appears when
you shut down your virtual machine or save its state.
Before you shut down or save the state, select one of the following options:
Discard hard drive changes The changes saved in the Undo Drive — a temporary hard drive
file — are discarded and the virtual machine reverts to the state it was in the last time you
saved changes.
Save hard drive changes The changes saved in the Undo Drive become permanent. You
can no longer revert to a previously saved version of the virtual machine.
Carry forward undoable changes The changes are preserved in the Undo Drive but not
incorporated in the virtual machine. You can still revert to a previously saved version of the
virtual machine.
32
Page 33

Maintaining virtual machines
Maintaining virtual machines
The information in this section will help you maintain virtual machines on a Macintosh computer. This
section includes topics on performance, security, Windows updates, backing up data, deleting a virtual
machine, and removing Virtual PC for Mac.
About optimizing performance
You can improve performance by making changes in any of the following areas.
Processor speed
The speed of the Macintosh processor is the most important element for overall Virtual PC for Mac
performance. The processor speed must be a part of the physical computer and cannot be added,
by using a CPU accelerator, for example. To improve processor speed, you must use a Macintosh
computer with a faster processor.
Multiple virtual machines
When multiple virtual machines are running simultaneously, processing time is divided among the
different machines. More processing time is given to the active virtual machine. Therefore, the active
virtual machine is processing at a faster rate than the background virtual machines. To improve the
performance of the active virtual machine, you can pause all background virtual machines.
Amount of RAM on your Macintosh computer
The Macintosh computer uses two types of memory: physical (RAM) memory and virtual memory.
Physical memory is provided by the RAM chips installed on your Macintosh computer. Virtual memory
is provided when the Macintosh computer uses the hard disk as a temporary storage location.
The speed at which the Macintosh computer is able to access memory depends on what type of
memory it is accessing. Access to physical memory is almost instantaneous. Access to virtual memory
can vary depending on both the speed of the hard disk and how often the Macintosh operating system
must swap information to and from the hard disk. If virtual memory requires extensive use of the hard
disk, access to virtual memory is slow. The more virtual machines you have running simultaneously,
the greater the memory demands made on the Macintosh computer, which results in slower
performance.
Installing more RAM on your Macintosh computer is a cost-effective way to reduce memory problems
and increase the performance of Virtual PC for Mac. While Virtual PC for Mac requires only 512 MB of
RAM, for best results, use a Macintosh computer with at least 1 GB of RAM and allocate 256 MB of
RAM for each virtual machine. The virtual machine uses this RAM only when it is open and running.
33
Page 34

Maintaining virtual machines
Processor cache
The amount of processor cache affects the performance of Virtual PC for Mac. A cache is similar to
RAM but runs faster because it stores the commands you use frequently in Mac OS X. For example,
a Macintosh computer with a 1 MB processor cache is faster than a Macintosh computer with a
256 KB processor cache.
Processor cache is organized into different speeds for different cache levels. Level-1 (L1) cache is the
fastest cache memory and is available only on the processor chip itself. Level-2 (L2) cache is often on
the same chip as the processor. Level-3 (L3) cache is available for some later models of the G4
processor and is also on the same chip as the processor. To improve processor cache size, use a
newer model Macintosh computer with the largest amount of L2 and L3 cache available.
About security
Virtual PC for Mac uses the security features of both Mac OS X and Microsoft Windows. To learn more
about the security features of Mac OS X, see Mac OS X Help.
Important It is unlikely that a virus will affect the Mac OS or Mac files, but in certain circumstances
your virtual machine running Windows exposes you to the same security risks that users running
Windows on a Windows-based computer face. To lower your risk, make sure you always have installed
the latest Windows security patches and service releases and that you have installed anti-virus
software.
Check for Windows updates on the Internet
To protect the Microsoft Windows operating system that is running on your virtual machine, check for
updates on the Windows Update Web site. The Windows Update Web site uses a tool that scans your
virtual machine and gives you a selection of updates that apply to the specific software on your virtual
machine. New content is added to the Windows Update Web site regularly, so you can always get the
most recent updates and solutions. You might also want to remind anyone using Windows to check for
updates on a regular basis.
To check for Windows updates on the Internet
1. In Windows, on the Start menu, click Help and Support.
2. Under Pick a Task, click Keep your computer up-to-date with Windows Update.
The first time you go to the Windows Update Web site, click Yes when prompted to install any
required software or controls.
3. Follow the on-screen instructions.
34
Page 35

Maintaining virtual machines
Back up data
There are two ways to back up data. You can either back up the data on a virtual machine, or you can
make a duplicate of the entire virtual machine.
To back up data on a virtual machine
1. Verify that the virtual machine that contains the data you want to back up is shut down
completely. In Virtual PC List, the status of the virtual machine must be “Not Running.”
If the virtual machine is not shut down completely, start the virtual machine. In Virtual PC for
Mac, on the PC menu, click Shut Down. Click the Shut down option, and then click the Shut
Down button.
2. In the Virtual PC List, click the virtual machine that contains the data that you want to back
up, and then click Settings.
3. Click the virtual hard disk image (Drive 1, Drive 2, or Drive 3) that contains the data you want
to back up.
4. Click Mount Drive Now.
The virtual hard disk image is mounted as a volume on the Macintosh desktop.
5. Click the virtual hard disk image on the Macintosh desktop and back up the desired files. For
more information on backing up files, see Mac OS X Help.
Notes
• When the virtual hard disk image is mounted as a volume on the Macintosh desktop,
third-party software can be used to access the contents of the virtual hard disk image and
perform an incremental backup.
• While the virtual hard disk image is mounted, do not move or delete files required by your
Virtual PC for Mac operating system. Removal or modification of these files can result in
system failure. To recover from this state, you will need to reinstall Virtual PC for Mac.
To back up data by duplicating a virtual machine
1. Make sure that the virtual machine that you are duplicating is completely shut down. In Virtual
PC for Mac, on the PC menu, click Shut Down. Click the Shut down option, and then click the
Shut Down button. The status of the virtual machine in Virtual PC List should be “Not
Running.”
2. In the Finder, open the Documents/Virtual PC List folder.
The Virtual PC List folder is the default location for virtual machine configuration documents.
3. Select the virtual machine that you want to duplicate.
In the Mac OS X Finder, on the File menu, click Duplicate.
4.
5. Move the duplicate virtual machine to another location; otherwise, it will appear in Virtual PC
List the next time you start Virtual PC for Mac.
35
Page 36

Maintaining virtual machines
Delete a virtual machine
When you delete a virtual machine, the configuration document for that virtual machine is moved to
the Trash, and all data is permanently lost when the Trash is emptied. The configuration document
contains the virtual hard disk image and the virtual machine settings for a virtual machine. It can also
contain the changes that have been saved in the Undo file for the Undo Drives setting. All information
stored on the virtual hard disk image is lost when a configuration document containing that
information is deleted.
Before deleting a virtual machine, make sure that you have first backed up any data on the virtual
machine that you want to save.
To delete a virtual machine
1. Shut down the virtual machine that you want to delete. To shut down the virtual machine,
click the virtual machine you want to delete, and then click Shut Down.
Tip Alternatively, you can click the Close button on the virtual machine window.
2. In Virtual PC for Mac, on the Windows menu, click Virtual PC List.
Verify that the status of the virtual machine in Virtual PC List is either “Saved” or “Not
Running.”
3. Click the virtual machine you want to delete.
4. On the File menu, click Move to Trash.
5. At the prompt, click Move to Trash.
6. At the confirmation prompt, click Move to Trash.
When you delete a virtual machine, only the information contained in the configuration document is
deleted. Files outside the configuration document are not deleted.
Remove Virtual PC for Mac
Use the following procedure to remove Virtual PC for Mac.
To remove Virtual PC for Mac
1. In Virtual PC for Mac, on the PC menu, click Virtual PC List.
2. For each virtual machine that is running, click the virtual machine, click Shut Down, click the
Shut down option, and then click the Shut Down button.
3. Insert the Virtual PC for Mac installation CD into the CD drive on your Macintosh computer.
4. On the installation screen, double-click Manuals & Tools.
5. If the installation screen does not appear automatically, double-click the Virtual PC for Mac
version 7 CD icon that appears on the Macintosh desktop.
6. Double-click Uninstall Virtual PC.
36
Page 37

Technical support options
Technical support options
For details on your technical support options, see your licensing agreement. Also visit the Help
and Support page for Virtual PC for Mac Version 7 on the Microsoft Web Site
http://www.microsoft.com/mac/. Here you will find links to highlights, top support issues, help
and support contact information, and a link to the Newsgroup for Virtual PC for Mac Version 7. Here
you can also search the Support Knowledge Base (KB) for articles that apply to Virtual PC for Mac
Version 7.
at
37
Page 38

Index
Index
A
application preferences, 23
architecture, 7
automated installation, 11
B
backing up data, 35
C
checklist, 10
configuration checklist, 10
configuration document, 9
configuring a virtual machine, 17
configuring application preferences, 23
cost benefits, 8
creating a virtual machine, 13
D
deleting a virtual machine, 36
Dock, adding programs to, 29
domains, 15
dragging and dropping files, 22
duplicating a virtual machine, 35
E
empty virtual machine, 13
emulated hardware, 9
emulation, 7
enable Undo Drives, 31
H
hard disk image, 9
hardware requirements, 11
I
installation overview, 10
installing
automated, 11
operating system, 14
Virtual Machine Additions, 16
Virtual PC, 12
Windows applications, 28
N
network folders and drives, 22
network settings, 15
networking, about, 17
O
operating systems supported, 11
P
pause virtual machine, 29
performance, about, 33
preferences, 23
printer driver, 21
printing, 20
processing speed, 33
processor cache, 34
product keys, 12
38
Page 39

Index
R
RAM, about, 33
removing Virtual PC 7, 36
requirements, 11
resume virtual machine, 29
reverting changes, 31
S
security, 34
settings, virtual machine, 25
setup checklist, 10
shared folders, 22
Shared Networking, 17
shut down virtual machine, 30
support options, 37
supported operating systems, 11
system requirements, 11
T
TCP/IP address, 17
technical support, 37
terminology, 9
turn off PC, 31
U
Undo drives, 31
updating Windows, 34
USB printer, 21
V
video cards, 11
virtual hard disk image, 9
virtual machine
copying to another computer, 26
creating, 13
deleting, 36
duplicating, 35
pause or resume:, 29
running multiple, 33
security, 34
settings, 25
shutting down, 30
turning off, 31
Virtual Machine Additions, 16
virtual machine components, 9
virtual machine window, 9
Virtual PC 7
before installing, 11
Virtual Switch Networking, 17
W
Windows applications, 28
workgroups, 15
39
 Loading...
Loading...