Microsoft TR1 Users Manual
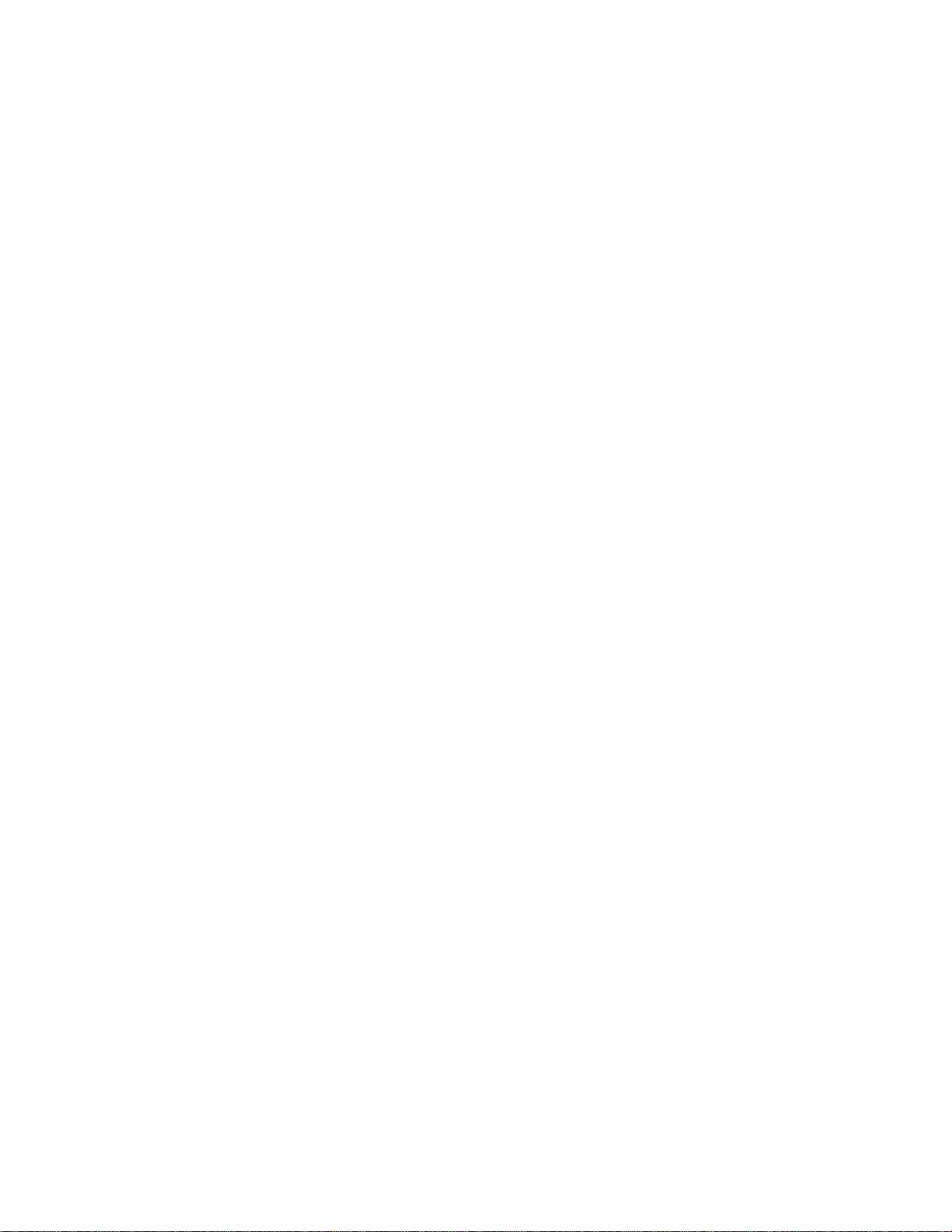
C3KTR1
Manual
Please note that the Lapis Dongle in this manual is referred to as the “Wireless
Transceiver for Bluetooth”.
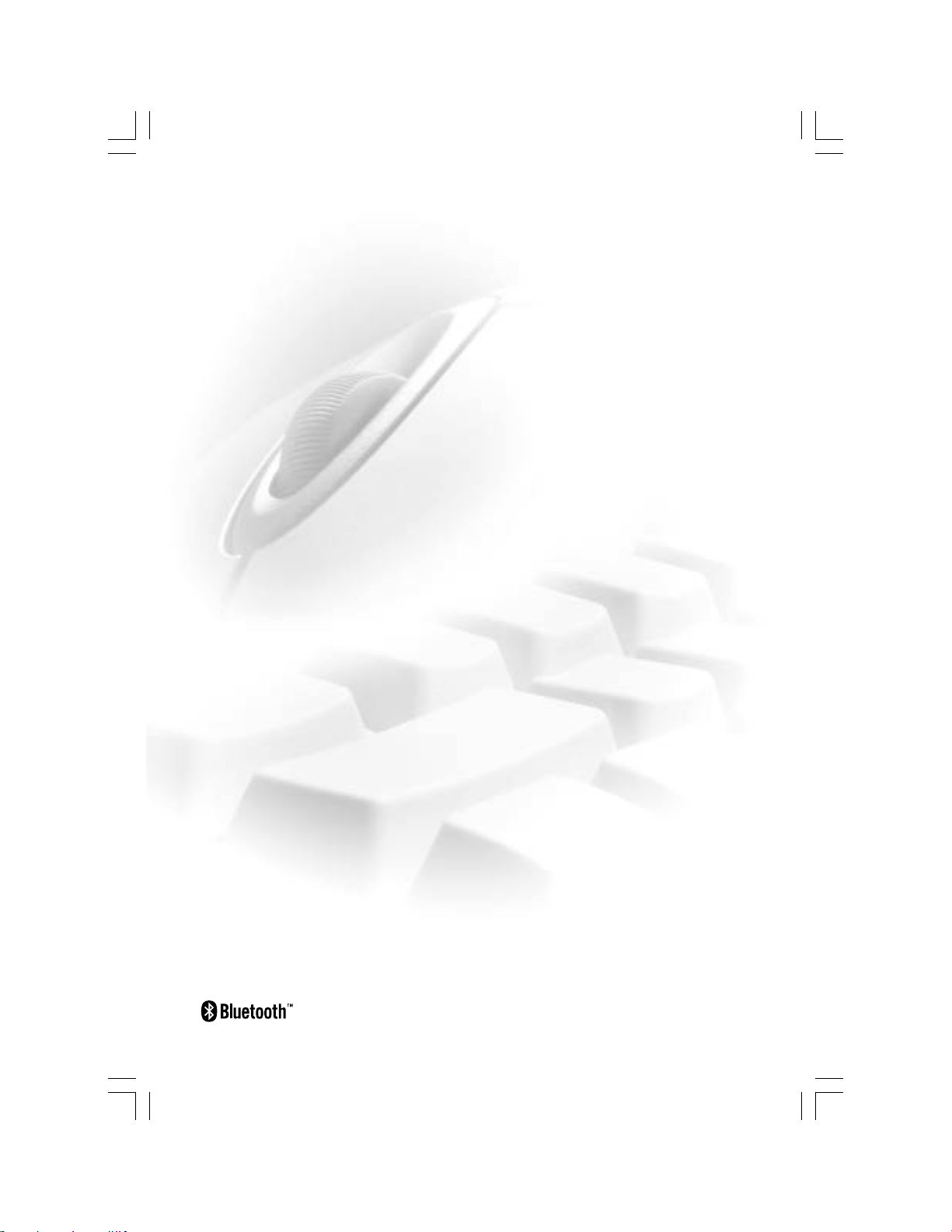
M
Getting Started
Microsoft
with Bluetooth™ Wireless Technology
®
Keyboard and Mouse Suites
www.microsoft.com/keyboard
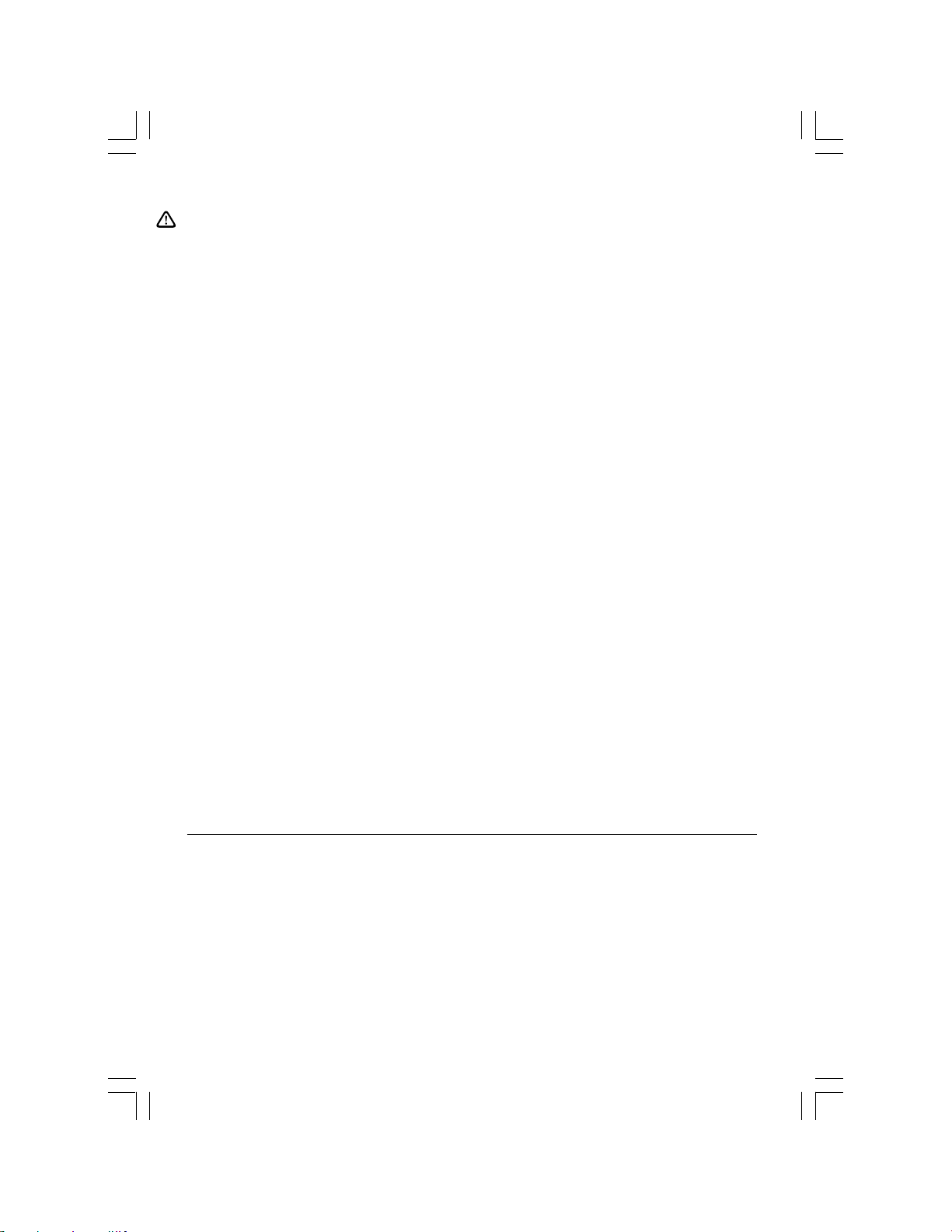
Health Warning
Use of a keyboard or pointing device may be linked to serious injuries or disorders.
When using a computer, as with many activities, you may experience occasional discomfort in your hands, arms, shoulders, neck, or other parts of your body. However, if you experience symptoms such as persistent or recurring discomfort,
pain, throbbing, aching, tingling, numbness, burning sensation, or stiffness, DO NOT IGNORE THESE WARNING SIGNS.
PROMPTLY SEE A QUALIFIED HEALTH PROFESSIONAL, even if symptoms occur when you are not working at your computer. Symptoms such as these can be associated with painful and sometimes permanently disabling injuries or disorders
of the nerves, muscles, tendons, or other parts of the body. These musculoskeletal disorders (MSDs) include carpal tunnel syndrome, tendonitis, tenosynovitis, and other conditions.
While researchers are not yet able to answer many questions about MSDs, there is general agreement that many factors
may be linked to their occurrence, including: medical and physical conditions, stress and how one copes with it, overall
health, and how a person positions and uses his or her body during work and other activities (including use of a keyboard
or pointing device). Some studies suggest that the amount of time a person uses a keyboard may also be a factor. Some
guidelines that may help you work more comfortably with your computer and possibly reduce your risk of experiencing an
MSD can be found in the “Healthy Computing Guide” topic of the User’s Guide provided with each software program on
your CD-ROM. If you do not have the CD-ROM for this product, you can access the “Healthy Computing Guide” at
http://www.microsoft.com/hardware/, or (in the United States only) call 1-800-360-7561 to request a CD-ROM at no
charge. If you have questions about how your own lifestyle, activities, or medical or physical condition may be related to
MSDs, see a qualified health professional.
About Your Rights and Obligations
This Microsoft® wireless suite is comprised of a keyboard, mouse, and receiver and is sold as a single unit and may not be
separated for use on more than one computer. The software with this product is licensed, not sold. You must either agree
to the license contract in the software Setup screens or promptly return the Microsoft wireless suite, comprised of the
keyboard, mouse, and receiver, along with the software, for a refund, excluding the return costs. After you install the
software, you may consult the license and the Limited Warranty for the product at any time by looking in the “Legal
Information” section of the software User’s Guides. You may also print a copy for your records.
Information in this document, including URL and other Internet Web site references, is subject to change without notice. Unless otherwise
noted, the example companies, organizations, products, domain names, e-mail addresses, logos, people, places and events depicted herein
are fictitious, and no association with any real company, organization, product, domain name, e-mail address, logo, person, place or event is
intended or should be inferred. Complying with all applicable copyright laws is the responsibility of the user. Without limiting the rights under
copyright, no part of this document may be reproduced, stored in or introduced into a retrieval system, or transmitted in any form or by any
means (electronic, mechanical, photocopying, recording, or otherwise), or for any purpose, without the express written permission of
Microsoft Corporation.
Microsoft may have patents, patent applications, trademarks, copyrights, or other intellectual property rights covering subject matter in this
document. Except as expressly provided in any written license agreement from Microsoft, the furnishing of this document does not give you
any license to these patents, trademarks, copyrights, or other intellectual property.
Microsoft Corporation grants the purchaser of this product the right to reproduce one (1) copy of this “Getting Started” printed guide for each
Hardware Suite you purchased in the package.
©2002 Microsoft Corporation. All rights reserved.
Microsoft, IntelliMouse, Natural, and Windows are either registered trademarks or trademarks of Microsoft Corporation in the United States
and/or other countries.
The names of actual companies and products mentioned herein may be the trademarks of their respective owners.
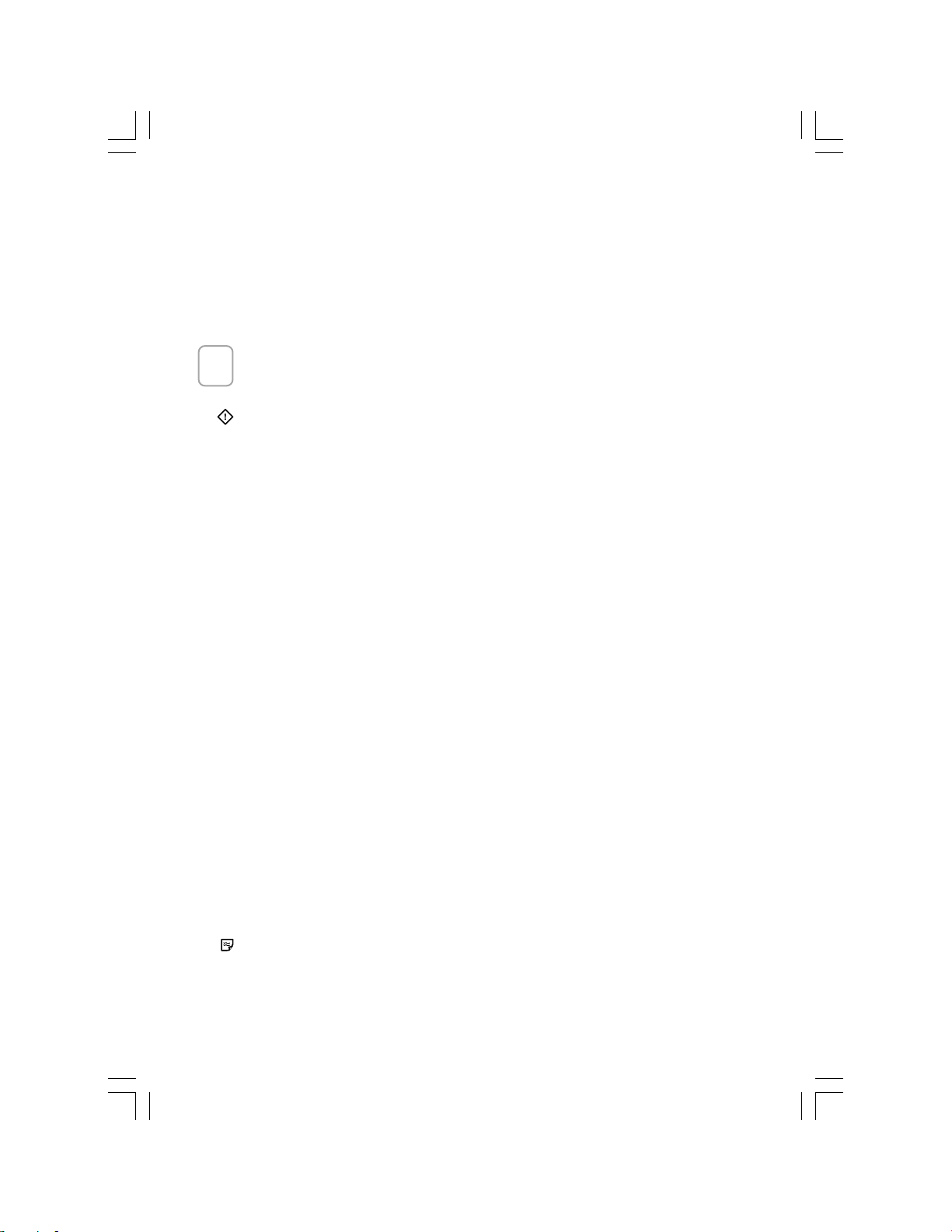
Welcome
Congratulations on your purchase of a Microsoft® keyboard and mouse suite with
Bluetooth™ wireless technology. This complete desktop solution includes a wireless
keyboard, a wireless mouse, and a Wireless Transceiver. Setting up the devices takes a few
simple steps, and then you can enjoy the freedom of Bluetooth wireless technology and the
convenience of a clutter-free desktop.
Run the Setup Wizard First
The Setup Wizard installs the required software and helps you set up your Bluetooth
1
devices.
Important
• You must leave your current keyboard and mouse connected in order to complete Setup.
• Make sure you run the installation CD-ROM that has the same software language as
your operating system.
To run the Setup Wizard
1 Insert the software installation CD-ROM that contains your operating system language
into the computer’s CD-ROM drive.
If the Setup screen does not appear automatically, do the following:
• Click the Start button, and then click Run.
• Type [drive]:setup. For example, if your CD-ROM drive is drive E, type e:setup
2 Click Install Microsoft IntelliType Pro to begin the keyboard software installation.
Follow the Setup Wizard instructions on the screen. Depending on the Bluetooth
software components your system requires, you may be prompted to restart your
computer during software installation.
3 After IntelliType Pro software is installed and the computer is restarted (if necessary),
the Setup Wizard will automatically continue to help you set up your Wireless Transceiver
and keyboard.
4 After your Wireless Transceiver and keyboard are successfully connected, the Setup
screen should automatically be displayed so you can set up your mouse. If it is not
displayed, do the following:
• Click the Start button, and then click Run.
• Type [drive]:setup. For example, if your CD-ROM drive is drive E, type e:setup
5 Click Install Microsoft IntelliPoint to begin the mouse software installation.
Follow the Setup Wizard instructions on the screen..
6 After IntelliPoint sof tware is installed and the computer is restarted (if necessary), the
Setup Wizard will continue automatically to help you set up your mouse.
Note After you install each software product, a Quick Start Guide opens automatically to
describe the keyboard and mouse features.
1
 Loading...
Loading...