Microsoft Surface RT 9HR-00001 User Manual
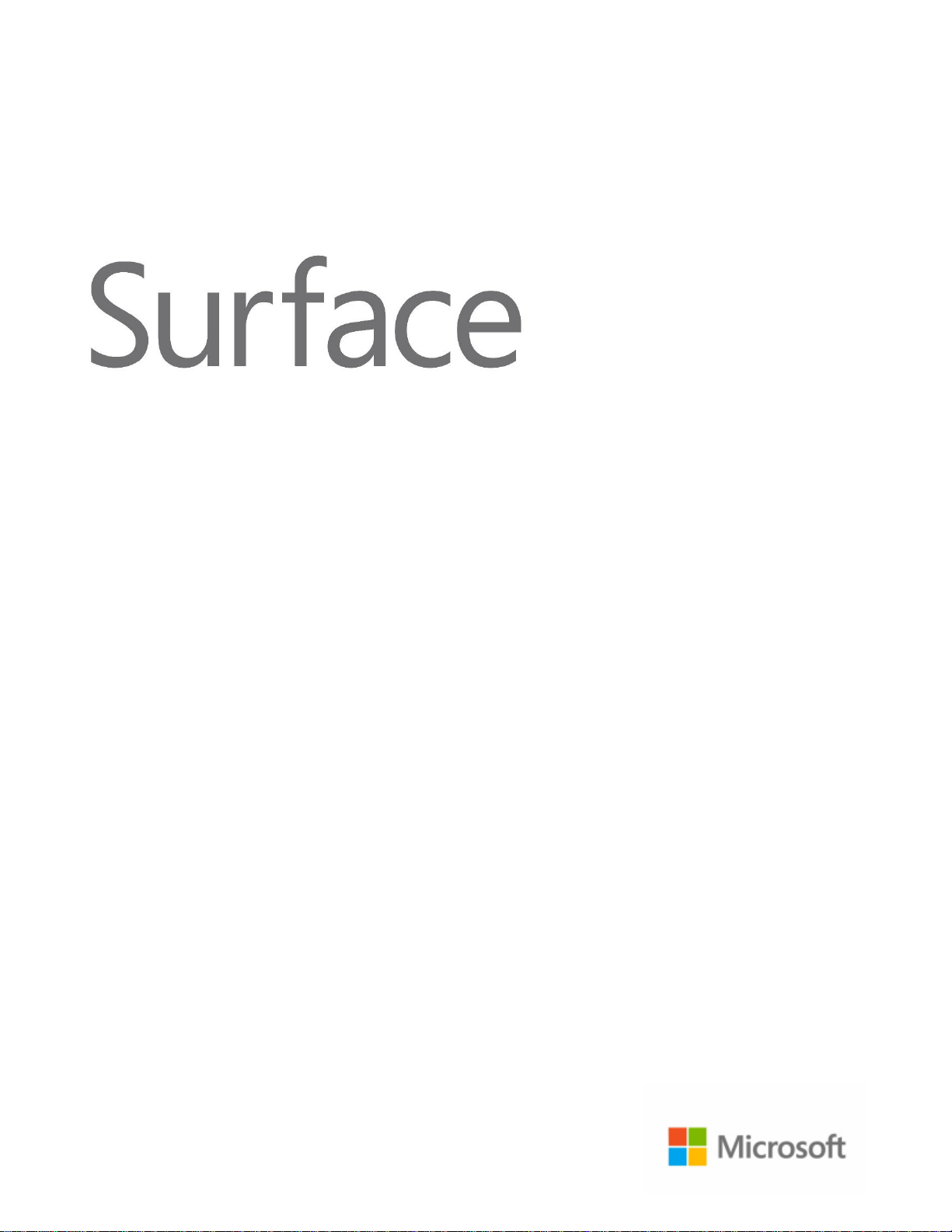
Getting Started Guide
Published: February 9, 2013
Version 1.0
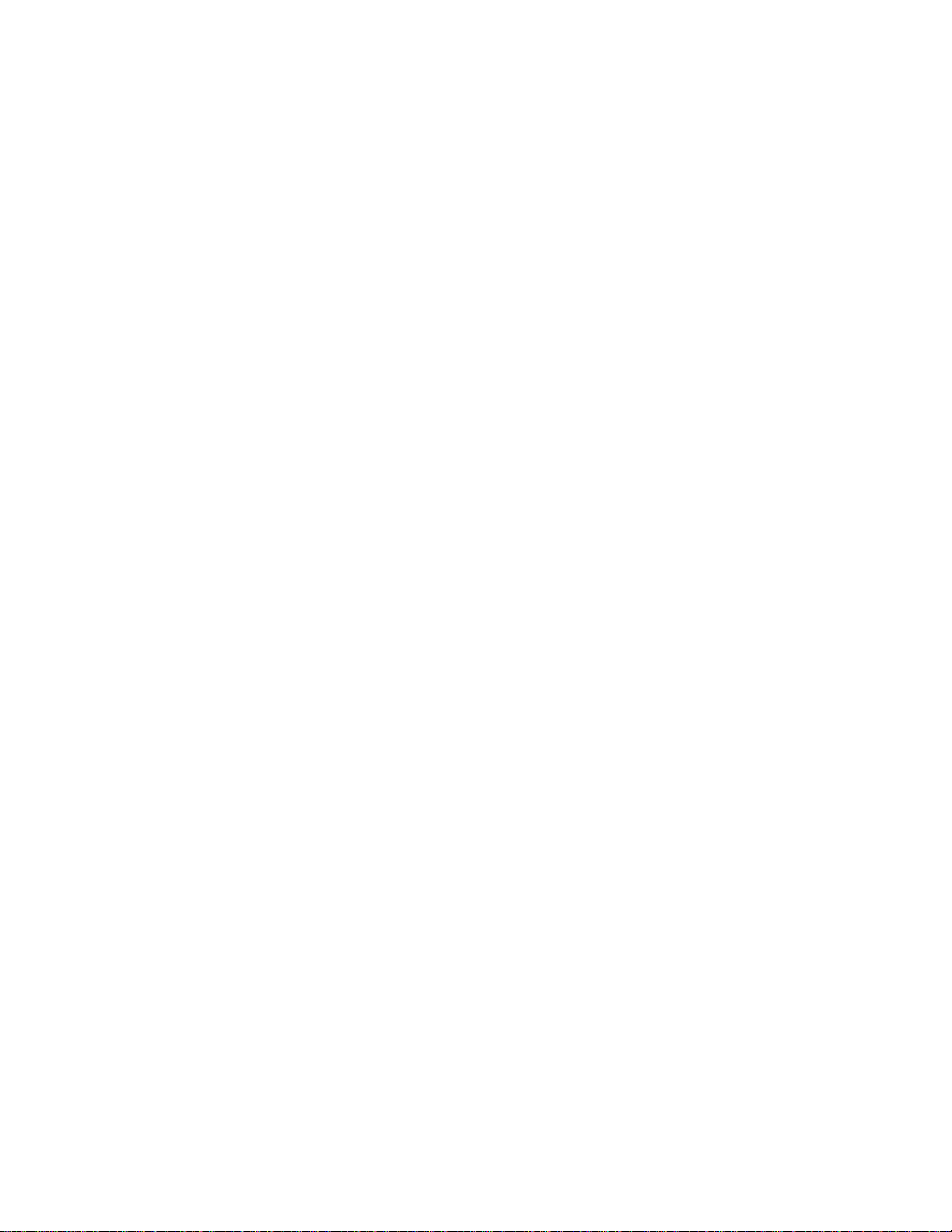
© 2013 Microsoft. All rights reserved.
BlueTrack Technology, ClearType, Excel, Hotmail, Internet Explorer, Microsoft, OneNote, Outlook, PowerPoint, SkyDrive,
Windows, Xbox, and Xbox LIVE are registered trademarks of Microsoft Corporation.
Surface, VaporMg, and Wedge are trademarks of Microsoft Corporation.
Bluetooth is a registered trademark of Bluetooth SIG, Inc.
This document is provided “as-is.” Information in this document, including URL and other Internet Web site references, may
change without notice.
© 2013 Microsoft Page ii
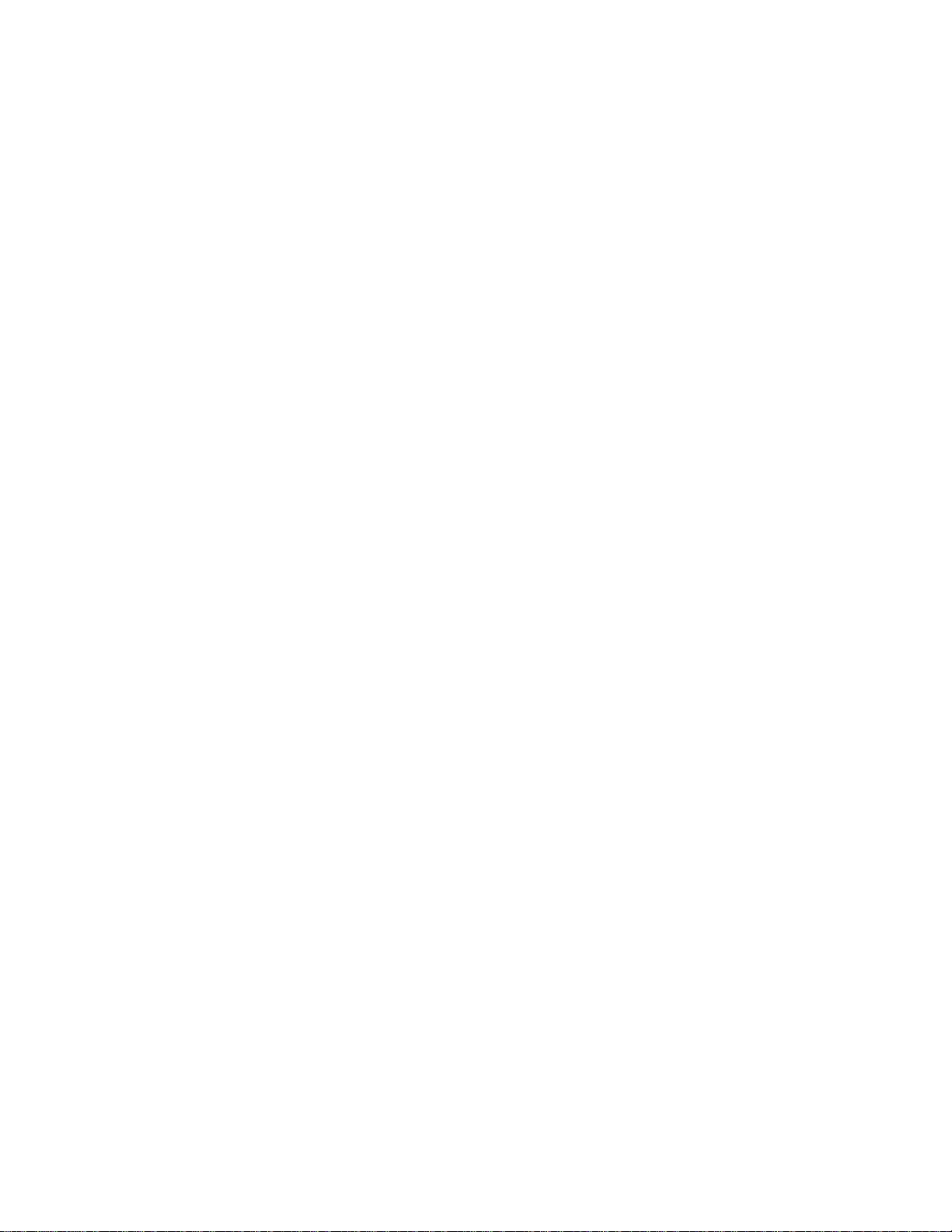
Contents
Meet Surface ....................................................................................................................................... 1
How does Windows RT differ from Windows 8 Pro? ..................................................... 2
Surface accessories ...................................................................................................................... 2
Get Help and Support ................................................................................................................ 3
Setup ...................................................................................................................................................... 4
Plug in and turn on ..................................................................................................................... 4
Windows setup ............................................................................................................................. 5
Lock screen and signing in ....................................................................................................... 5
Add accounts ................................................................................................................................. 5
Introducing Surface .......................................................................................................................... 8
Touch, keyboard, mouse, and pen ........................................................................................ 8
The new look of Windows ........................................................................................................ 8
The familiar desktop ................................................................................................................... 9
Cloud connected ........................................................................................................................ 10
Connect devices or a second screen .................................................................................. 11
Multiple accounts and parental controls .......................................................................... 11
Get to know the new Windows ................................................................................................. 12
Start screen: Your favorite things ......................................................................................... 12
Touch: swipe, tap, and beyond ............................................................................................. 13
The charms: Search, Share, Start, Devices, and Settings ............................................. 15
How to search ............................................................................................................................. 16
Change Windows settings ...................................................................................................... 17
Share photos, links, and more ............................................................................................... 18
Get to know Surface ...................................................................................................................... 19
Battery and power ..................................................................................................................... 19
Power states: On, off, sleep, and restart ............................................................................ 20
The touchscreen ......................................................................................................................... 21
Sound features ............................................................................................................................ 24
Keyboard, mouse, and pen ......................................................................................................... 26
Keyboard covers ......................................................................................................................... 26
© 2013 Microsoft Page iii
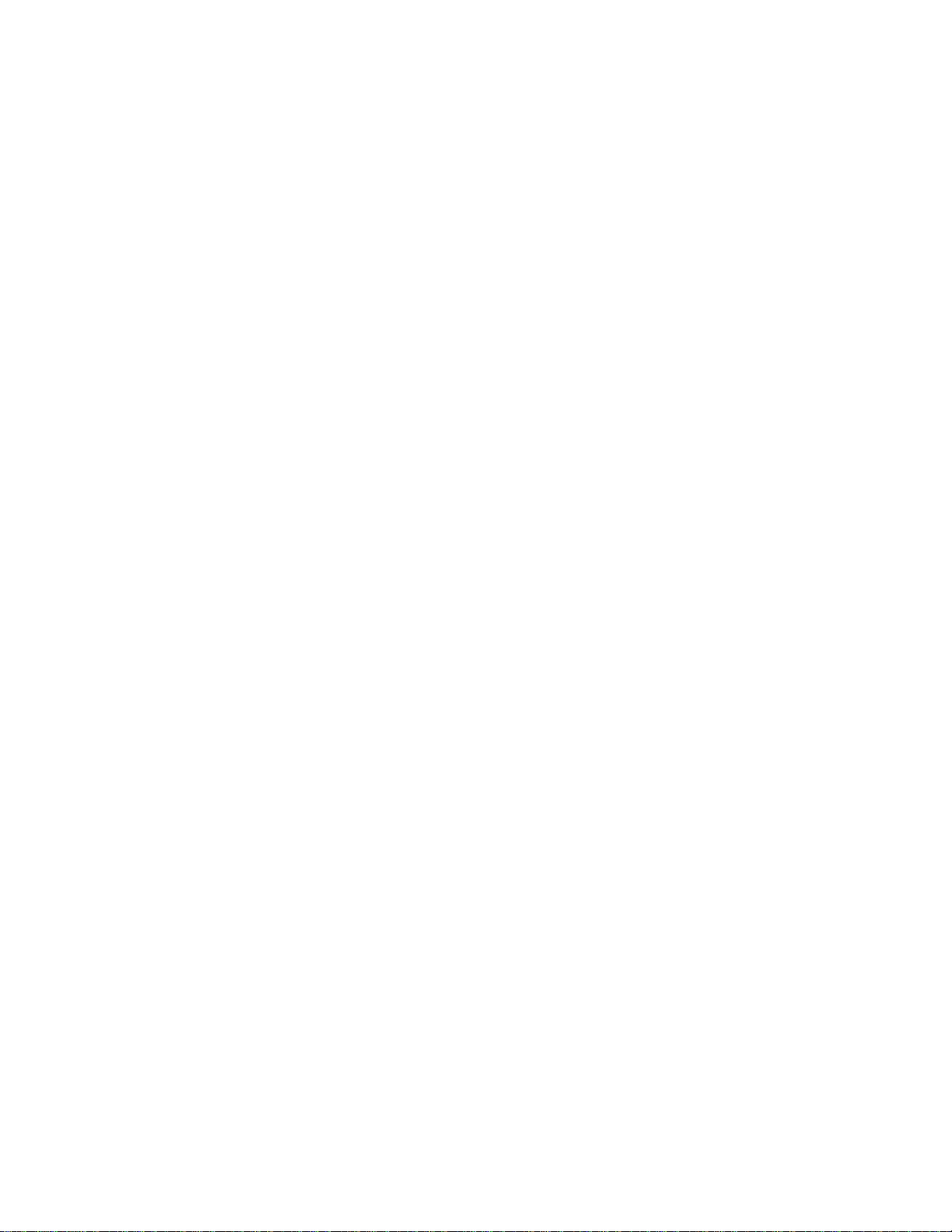
Trackpad ........................................................................................................................................ 27
Mouse ............................................................................................................................................. 29
Pen ................................................................................................................................................... 29
All about apps .................................................................................................................................. 30
Built-in apps ................................................................................................................................. 30
App commands–where are they? ........................................................................................ 32
Change app settings ................................................................................................................. 33
Get help with an app ................................................................................................................ 33
Switch between apps ................................................................................................................ 33
Close apps..................................................................................................................................... 34
Use two apps side by side (snap apps) .............................................................................. 35
Install and uninstall apps ......................................................................................................... 35
Accounts ............................................................................................................................................ 38
What type of account do I have? ......................................................................................... 38
Create a user account ............................................................................................................... 39
Family Safety ................................................................................................................................ 40
Sign in ................................................................................................................................................. 41
Unlock Surface and sign in ..................................................................................................... 41
Set up a picture password ...................................................................................................... 41
Set up a PIN ................................................................................................................................. 41
I forgot my password ............................................................................................................... 42
How do I change my password? .......................................................................................... 42
Personalizing Surface .................................................................................................................... 43
Change your background, colors, and account picture .............................................. 43
Themes and desktop backgrounds ..................................................................................... 43
Customize the Start screen .................................................................................................... 43
Notifications ................................................................................................................................. 44
Connect devices .............................................................................................................................. 46
Printing ........................................................................................................................................... 46
Add, view, and manage your devices and printers ....................................................... 48
Connect Surface to a TV, monitor, or projector ............................................................. 49
Device compatibility.................................................................................................................. 50
Storage, files, and backup ........................................................................................................... 51
Surface storage options........................................................................................................... 51
© 2013 Microsoft Page iv
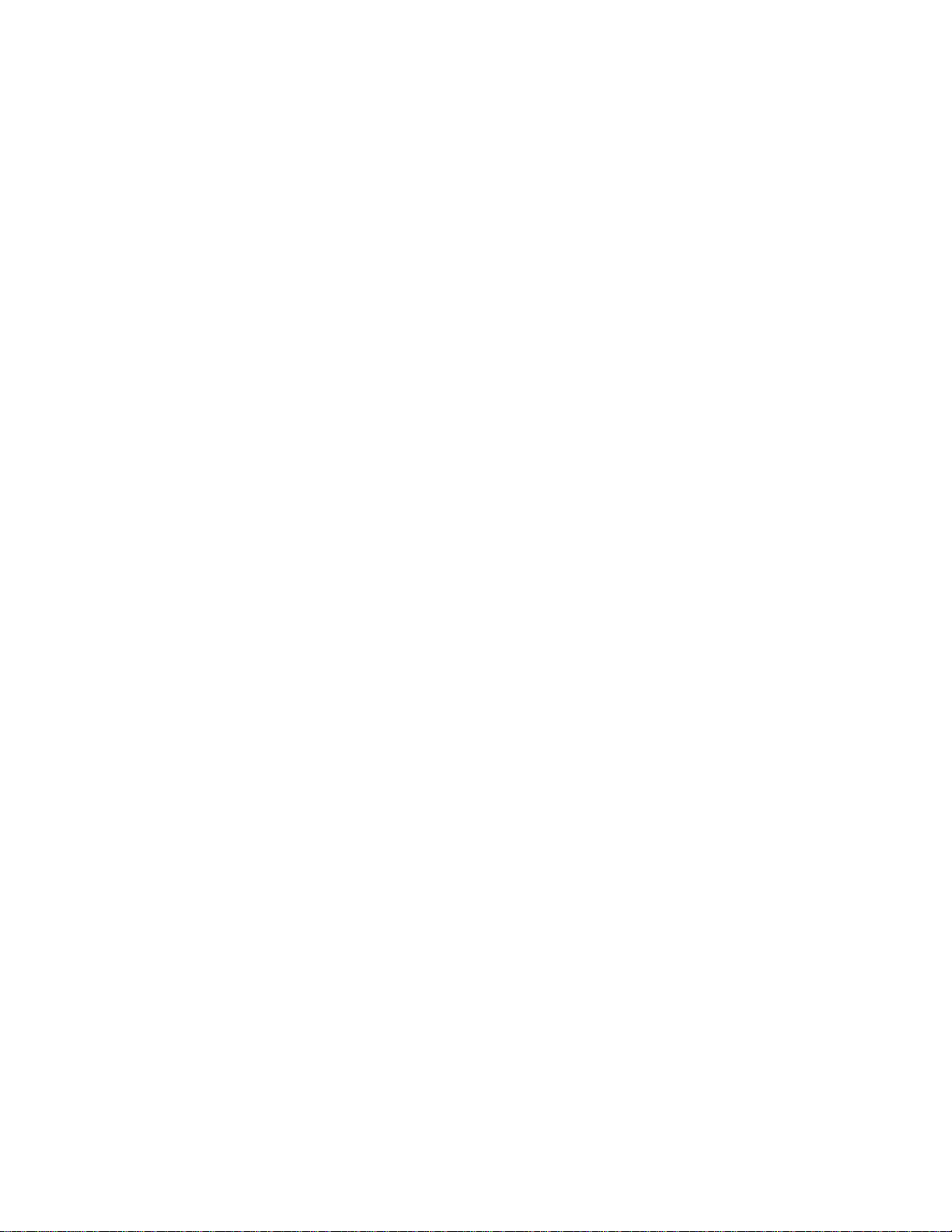
Files and folders .......................................................................................................................... 53
Back up files using File History ............................................................................................. 54
Networking ....................................................................................................................................... 56
Connect to a wireless network .............................................................................................. 56
Disconnect from a wireless network ................................................................................... 56
Join a homegroup ...................................................................................................................... 57
Surface Pro: Join a domain ..................................................................................................... 57
Accessing files on other computers .................................................................................... 58
Airplane mode ............................................................................................................................. 59
Surface and Windows Updates ................................................................................................. 60
Windows ........................................................................................................................................ 60
Surface firmware updates ....................................................................................................... 61
Clean and care for Surface .......................................................................................................... 62
Touchscreen care ....................................................................................................................... 62
Cover and keyboard care ........................................................................................................ 62
Battery care .................................................................................................................................. 63
That’s it! .............................................................................................................................................. 63
© 2013 Microsoft Page v

Meet Surface
Surface RT
Surface with Windows RT is powered by an ARM
processor (commonly used in mobile phones), which
makes for a thin and light tablet with awesome battery
life. Office Home & Student 2013 RT Preview1 (Word,
Excel, PowerPoint, OneNote) is included with Surface
RT as well as plenty of apps for work and play.
Surface Pro
Surface with Windows 8 Pro is powered by an Intel Core
i5 processor, so you can do everything you’ve ever done
on your PC, on a tablet that weighs 2 lbs. Connect to a
broad variety of accessories, printers, and networks, just
like you always have and run new touch-enabled apps.
Surface RT includes:
ClearType HD touchscreen (1366 x 768 pixels)
Microsoft Office Home and Student 2013 RT
Full-size USB 2.0 port for storage or connecting
devices
microSDXC memory card slot for storage
Two cameras for video calls or pictures
Built-in Wi-Fi and Bluetooth®
HD video out port for connecting to a TV,
monitor or projector2
Stereo speakers, headset jack, dual microphones
24 watt power supply
Surface 8 Pro includes:
ClearType Full HD touchscreen (1920 x 1080 pixels)
Digital pen
Full-size USB 3.0 port for storage or connecting
devices
microSDXC memory card slot for storage
Two cameras for video calls or pictures
Built-in Wi-Fi and Bluetooth®
mini DisplayPort for connecting to a TV, monitor,
or projector2
Stereo speakers, headset jack, and microphone
42 watt power supply with USB charging port
Microsoft Surface comes in two models:
1
Preview edition installed. Final Office version will be installed via Windows Update when available (free download; ISP fees apply). Some
features and programs are unsupported. See http://office.com/officeRT. 2 Video out adapters sold separately.
©2013 Microsoft Page 1
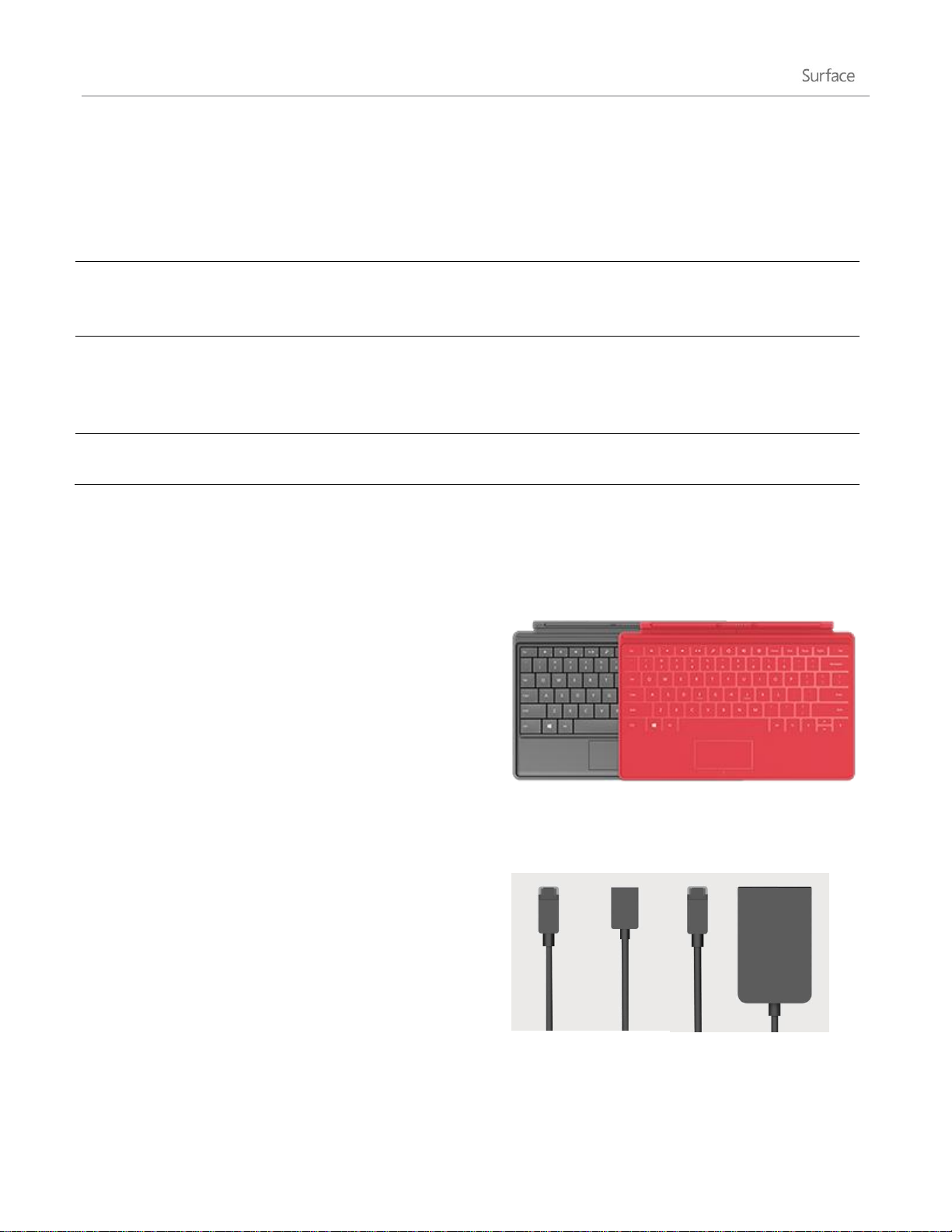
How does Windows RT differ from Windows 8 Pro?
Windows RT
Windows 8 Pro
Apps
Works exclusively with apps from the
Windows Store.
Runs apps from the Windows Store and
programs you used with Windows 7.
Office
Office Home & Student 2013 RT
Preview (Word, Excel, PowerPoint,
OneNote) is pre-installed.
Office 2013 isn’t pre-installed, but you can
run all programs, including Outlook.
Office 2013 is sold separately.
Join a network domain
You can’t join a network domain.
You can join a network domain.
Keyboards
Add a unique click-in keyboard that doubles as a cover.
There are two types to choose from (sold separately):
Touch Cover is a super-thin, pressure sensitive
keyboard and trackpad available in several colors.
3
Type Cover is a slim version of a traditional laptop
keyboard with moving keys.
3
Colors vary by market.
Video adapters
Surface video adapters let you connect your Surface to an
HDTV, monitor, or projector (adapters sold separately).
Here are some key differences:
Surface accessories
© 2013 Microsoft Page 2
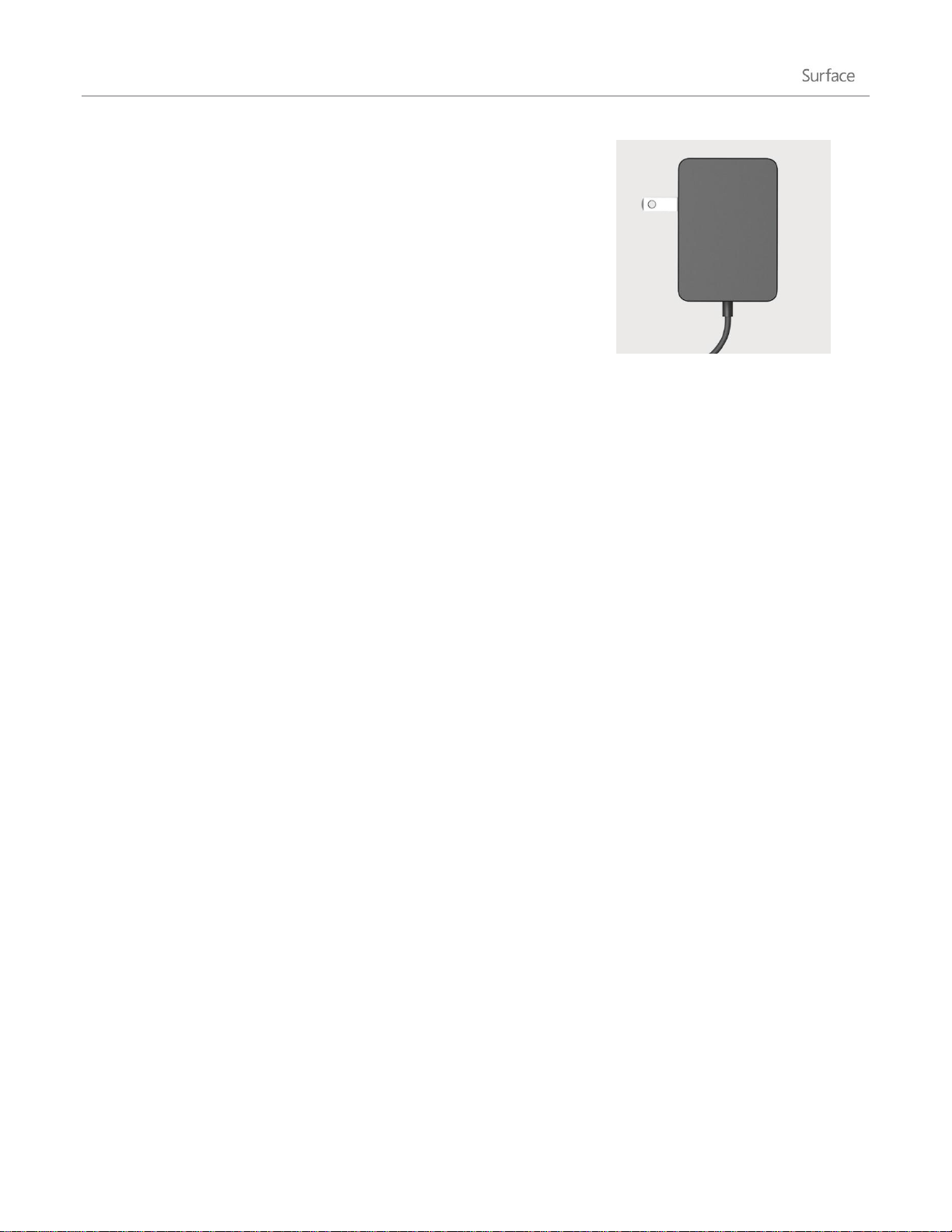
Power supply
Surface RT includes a 24-watt power supply.
Surface Pro includes a 48-watt power supply with a built-in USB
charging port.
The Surface 48-watt power supply with a USB charging port can be
purchased separately and used with either Surface RT or Surface Pro. For
more info, see the Battery and power section in this guide.
To check out more Surface accessories, go to Surface.com/Accessories.
Get Help and Support
You can get help with Windows, Surface, and specific apps. Here's how:
Surface Help Surface help and support is available at Surface.com/Support.
Windows Help On Surface, go to the Start screen and type Help, and then tap or click Help and
Support from the search results. Windows help and support content is also available online at
Windows.com.
App Help When you're in an app, swipe in from the right edge of the screen and then tap or click
Settings, then tap or click Help. (Some apps might put help in other locations, so check the company's
website if you can't find help in the Settings charm.)
Register your Surface If you haven't registered your Surface, go online and register it at
Surface.com/Support/Register on Surface.com.
© 2013 Microsoft Page 3
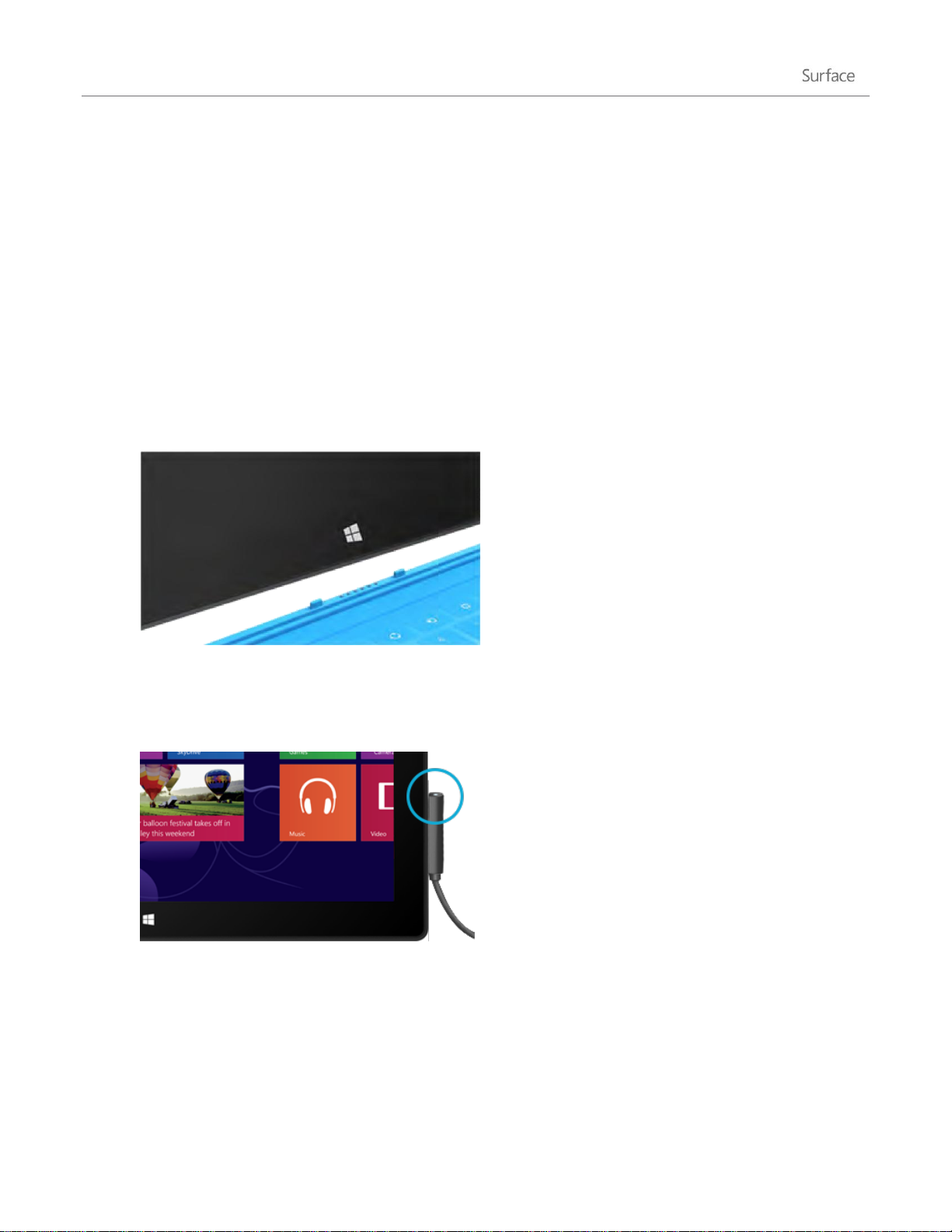
Setup
Ready to set up your Surface? Let’s go!
Plug in and turn on
Plug in Surface and turn it on. Here's how:
1. If you have one, attach the Touch Cover or Type Cover keyboard to your Surface. When the keyboard gets
close to Surface, it clicks into place.
2. Flip out the kickstand on the back of Surface.
3. Plug the power cord into a wall outlet or power strip.
4. Connect the power cord on the lower right side of your Surface.
The connector clicks into place (either direction works). The small light at the end of the connector means
Surface is getting power.
5. Press and release the power button, which is on the top right of the device.
© 2013 Microsoft Page 4
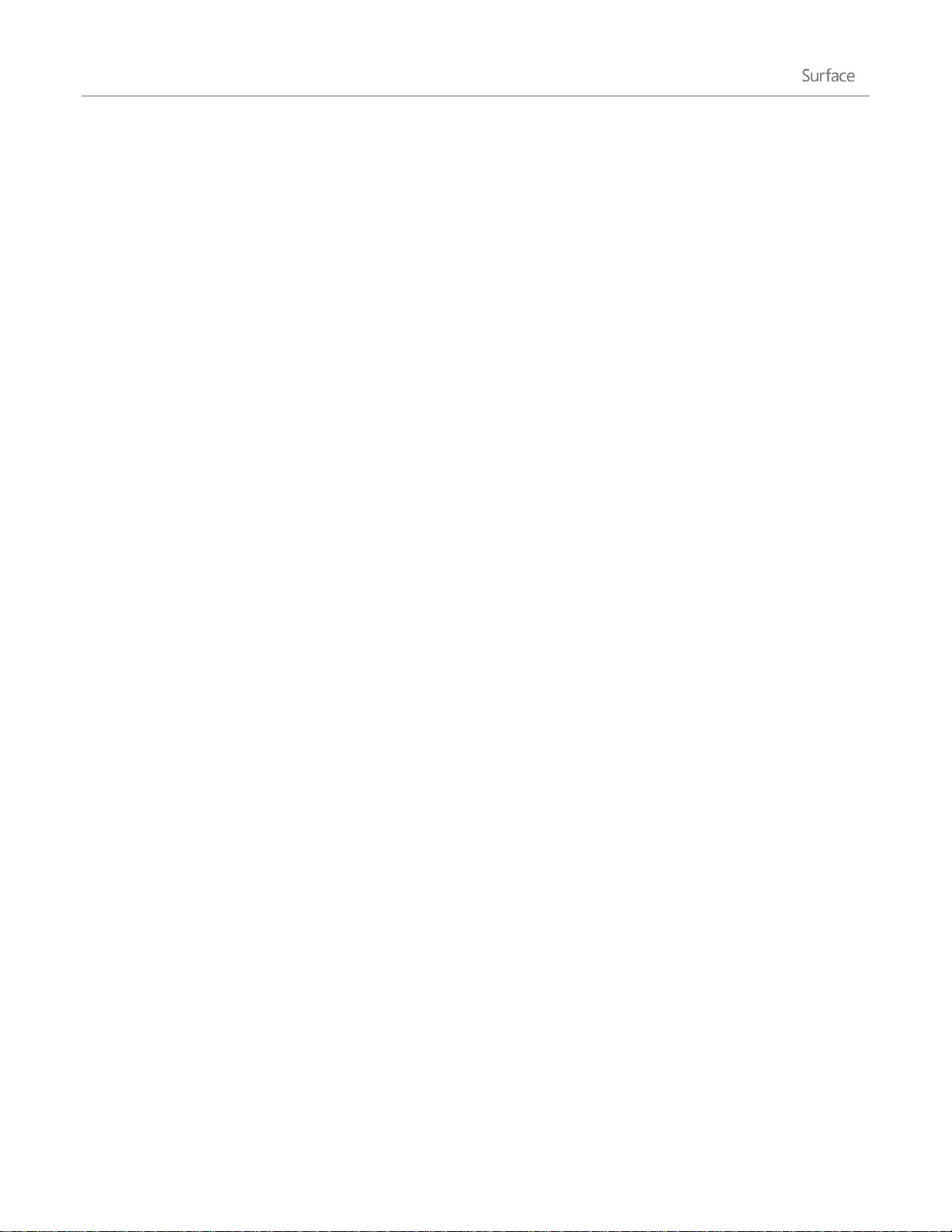
Windows setup
Windows setup runs the first time you turn on Surface. During setup you'll be able to customize things like the
language, color, and name for your Surface. You will be able to make changes later if you'd like.
Two key things happen during setup:
1. You connect to a wireless network.
Setup finds and displays the available wireless networks so that you can get online.
2. You create a user account to sign in to Surface.
We recommended using a Microsoft account—an email address and password. When you sign in with
a Microsoft account, your Surface lights up with content from Microsoft services such as SkyDrive,
Hotmail, Messenger, and Xbox, as well as your contacts and calendar from your email account.
Already have a Microsoft account? A Microsoft account (formerly known as a Windows Live ID) is the
email address and password that you use to sign in to Microsoft services like: Hotmail, Messenger,
SkyDrive, Xbox LIVE, Outlook.com or Windows Phone. If you've used these services, then you already have
a Microsoft account.
For more info, see the Accounts and Sign in sections in this guide.
Lock screen and signing in
When you turn on Surface or wake it from sleep, you'll see the Windows lock screen. To dismiss the lock screen,
press a key, click the trackpad or swipe up from the bottom of the screen.
Next you'll see the Windows sign-in screen. Here you'll sign in using the account created during setup. After you
sign in to Windows, you'll see the new Windows Start screen. Find out more about the Start screen in the Get to
know Windows section in this guide.
For more info about signing in to Surface, see the Sign in section in this guide.
Add accounts
If you add your accounts from other services—Hotmail, Messenger, Facebook, Twitter, LinkedIn—to your
Microsoft account, all of your info will be in one place inside the Mail, Messaging, People, and Calendar apps. And
you can quickly get to your photos and files, whether they're on SkyDrive, Facebook, Flickr, or other sites.
© 2013 Microsoft Page 5
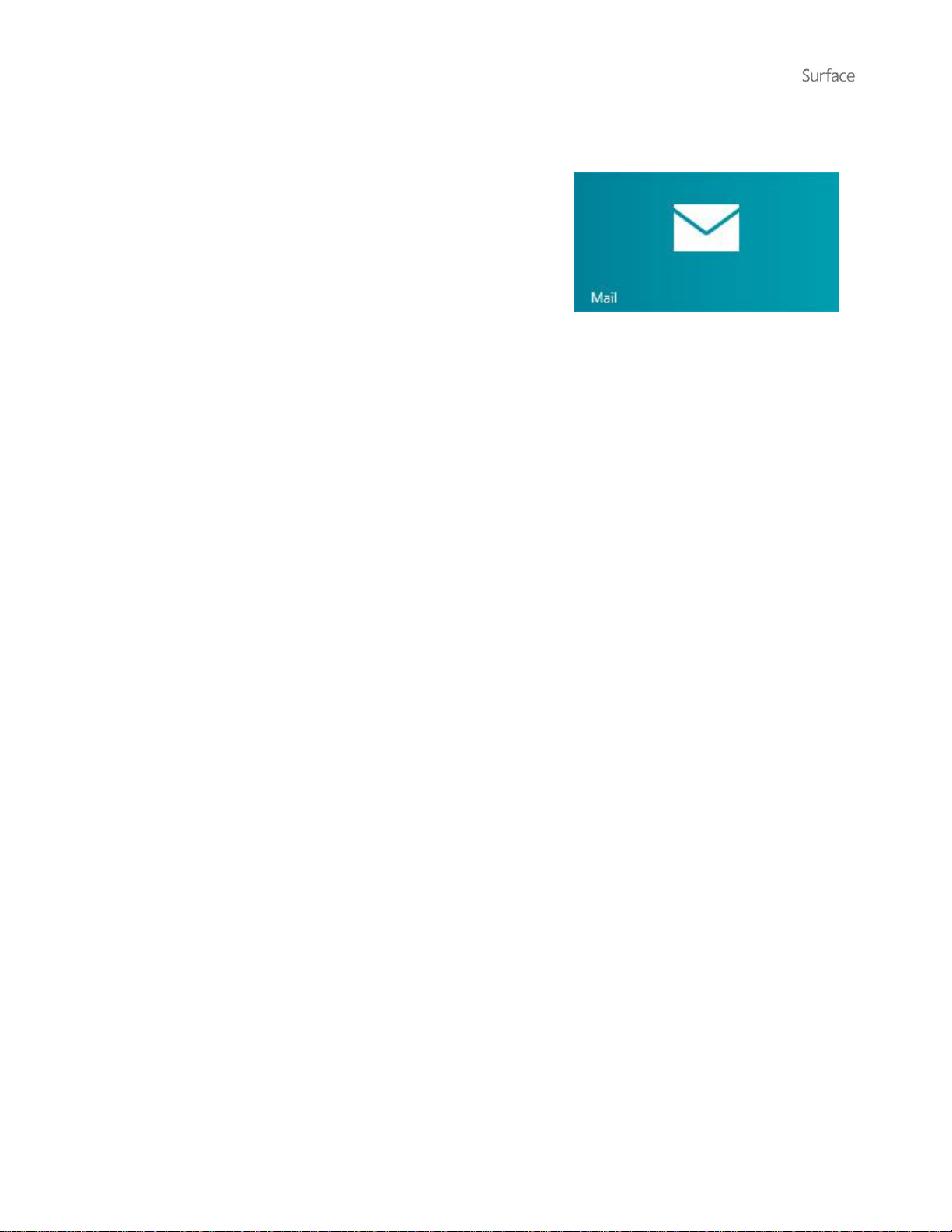
Add your email accounts
The first time you start the Mail app, you're prompted to set up an
account. You can add accounts from Outlook, Hotmail, Google,
AOL, Yahoo!, and even your work email.
To add an email account to the Mail app:
1. From the Start screen, tap or click Mail.
2. Swipe in from the right edge of the screen, tap or click Settings, and then tap or click Accounts.
3. Tap or click Add an account, and then select the type of account you want to add.
4. Type your email address and password, and then tap Connect.
Most accounts can be added with only your user name and password. In some cases, you’ll be asked for
more details, which you can usually find on your email service provider’s website.
After you add an email account…
Appointments appear in the Calendar app. Gmail Calendar appointments may no longer sync as of
January 30, 2013. More information follows below.
Contacts from your email account appear in the People app.
How to sync Google services
If you add a Google account on or after January 30, 2013, don't select Include your Google contacts and
calendars. You won’t be able to sync your mail if you do. As of January 30, 2013, Google stopped support for new
EAS (Exchange ActiveSync) connections in some situations. For more info, see the topic How to sync Google
services with Windows 8 or Window RT on Windows.com.
POP email?
The Mail app doesn't support email accounts that use POP (Post Office Protocol). If your email account uses POP
and you want to access it on Surface, see the topic Using email accounts over POP on Windows.com
Surface Pro: You can also install and use a desktop email app that supports POP, such as Microsoft Outlook.
© 2013 Microsoft Page 6
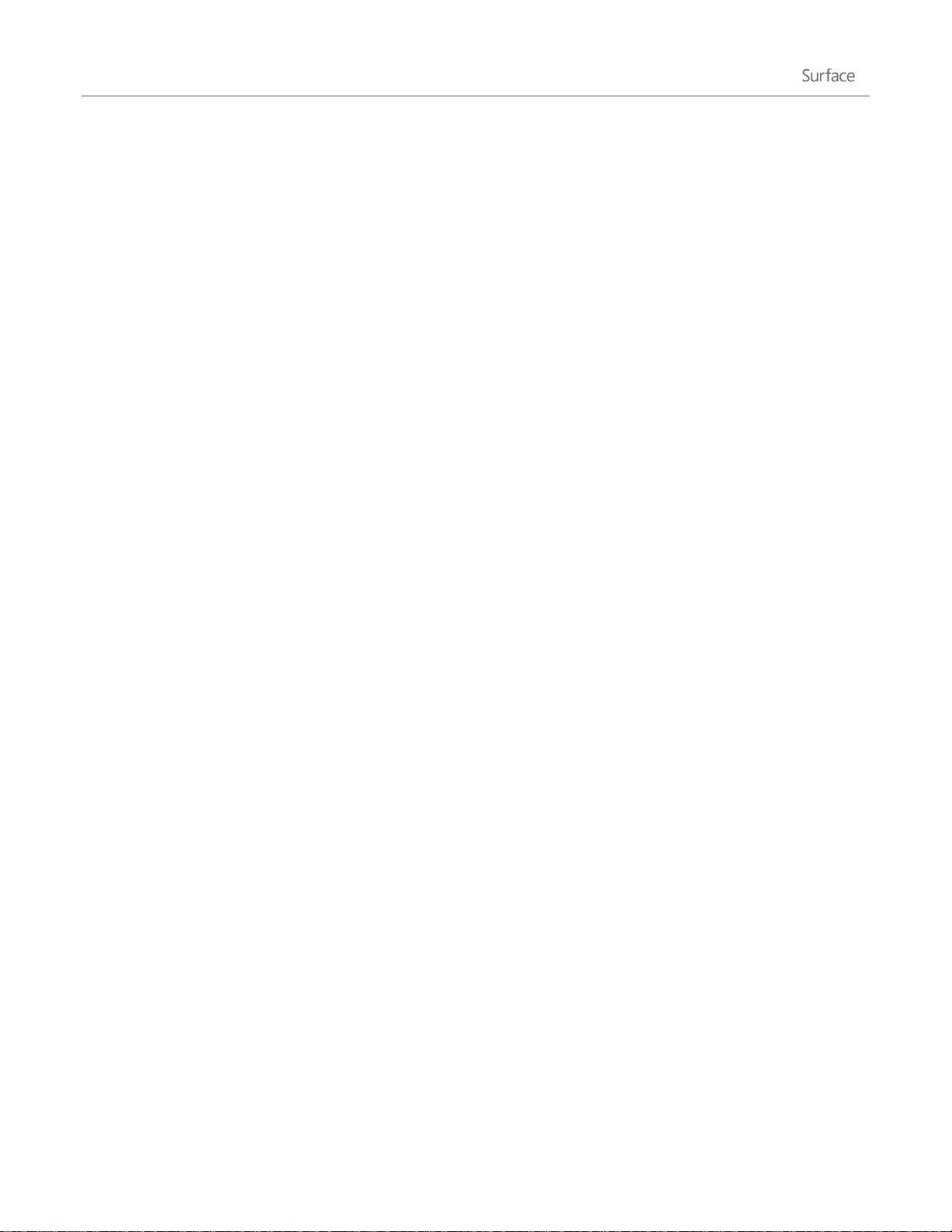
Outlook Express, Windows Mail, or Windows Live Mail
If you’ve been using Outlook Express, Windows Mail, or Windows Live Mail, you can move your mail and address
book to the cloud so that you can access your inbox from anywhere. For info, see the topic Move your mail and
contacts off your old PC on Windows.com.
Add social network accounts to the People app
Add your social network accounts such as Facebook, Twitter, and LinkedIn, and you’ll get all the latest updates,
Tweets, and pictures from these accounts all in one place—the People app. To add your social network accounts:
1. From the Start screen, tap or click People.
2. Swipe in from the right edge of the screen, and then tap or click Settings.
3. Tap or click Accounts.
4. Tap or click Add an account, select the type of account you want to add, and then follow the on-screen
instructions.
Add a photo service to the Photos app
The Photos app automatically shows the photos saved on your Surface, but it can also include your photos from
SkyDrive, Facebook, or Flickr. Here's how:
1. From the Start screen, tap or click Photos.
2. Tap or click the tile for the photo service you want to add (such a SkyDrive, Facebook or Flickr).
3. Follow the instructions to add your account.
You might need to wait a few minutes before photos from the new account begin to appear.
© 2013 Microsoft Page 7
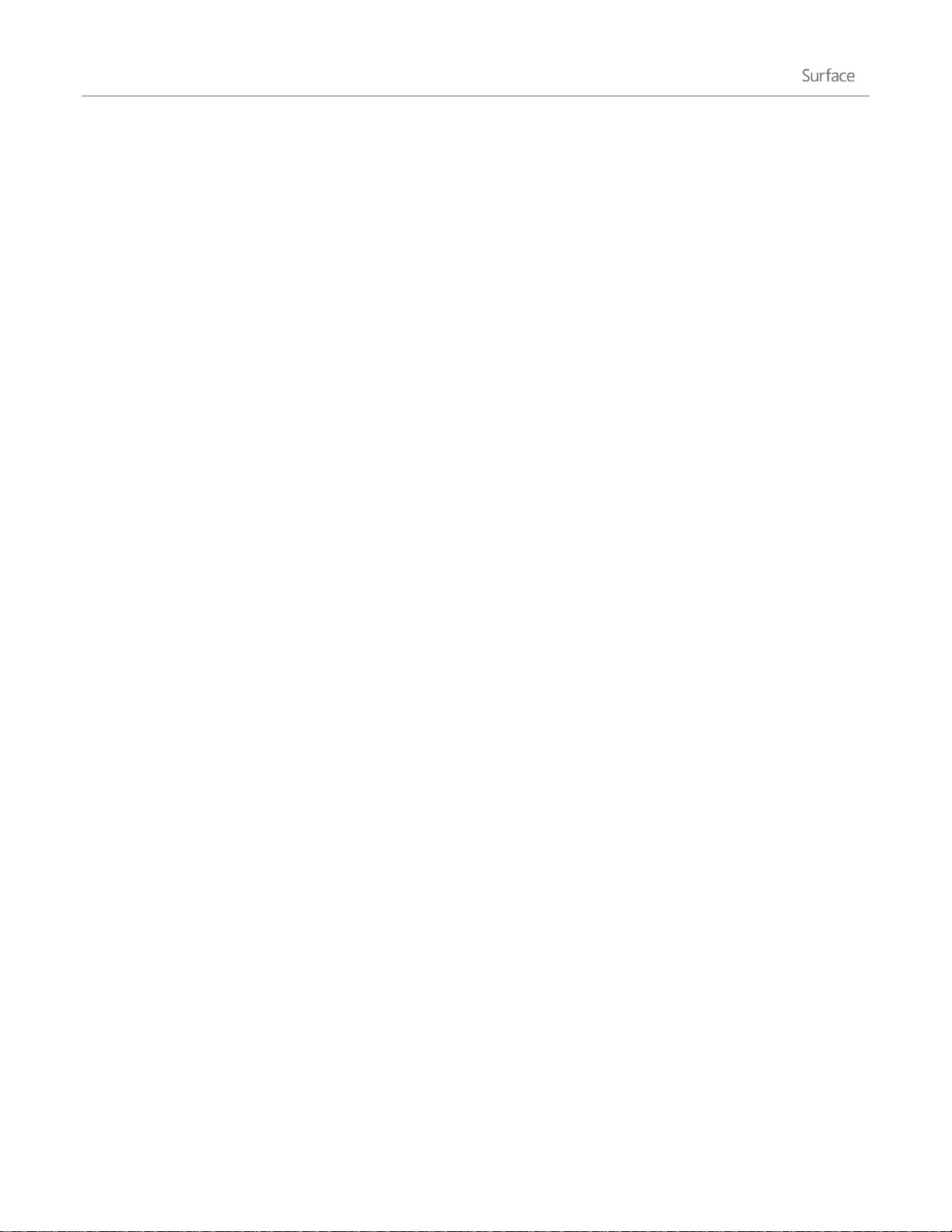
Introducing Surface
Once you've set up Surface, here are a few things you should know.
Touch, keyboard, mouse, and pen
With Surface, you can easily switch between touch, keyboard, mouse, and pen. Use whichever you want when you
want.
Touch Like a smartphone, you can interact with Surface by touching the screen. For example, you can
drag your finger down a page to scroll. For more info, see the Touch: swipe, tap, and beyond section in
this guide.
Keyboard Surface has two keyboard options: Touch Cover and Type Cover (each sold separately). You
can also use a full-size USB or Bluetooth keyboard if you’d like.
Mouse You can use the trackpad on Touch Cover or Type Cover, or connect a USB or Bluetooth mouse.
Pen Surface Pro includes a digital pen which you can use to take notes, draw, and mark up documents. If
you have Surface RT, you can use a capacitive stylus (purchased separately) with the touchscreen.
Find out more about this in the Keyboard, pen, and mouse section in this guide.
The new look of Windows
The new look of Windows 8 and Windows RT is simple and touch friendly. Commands are tucked away until you
need them.
Important There are a few key things you must know to successfully navigate the new Windows. If you read
nothing else in this guide, be sure and read this and practice on your Surface.
© 2013 Microsoft Page 8
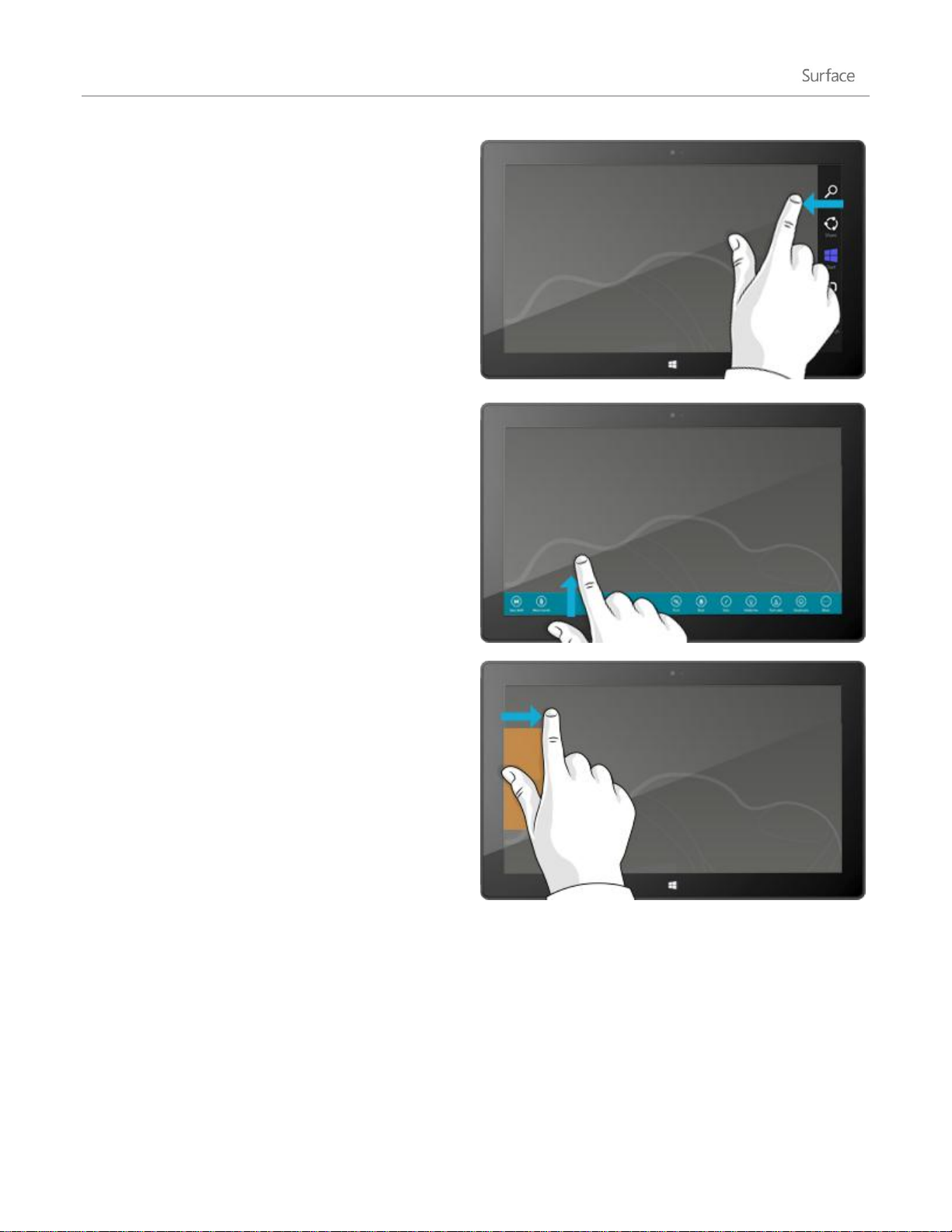
Charms
Swipe in from the right edge of the screen to
see the charms.
Charms help you do the things you do most
often, like search, share, and change settings.
The charms are always available on the right
side of your screen (from Start or any app).
Find out more in the Charms section of this
guide.
App commands
Swipe up from the bottom or down from the
top edge of the screen to see commands. Or,
right click your mouse or trackpad to see
commands.
Switch apps
And finally, to switch between open apps,
swipe in from the left edge of the screen. Learn
more about this in the All about apps section
of this guide.
The familiar desktop
The Windows desktop that you're used to—with its taskbar, folders, and icons—is still here, with a new taskbar
and streamlined file management.
© 2013 Microsoft Page 9
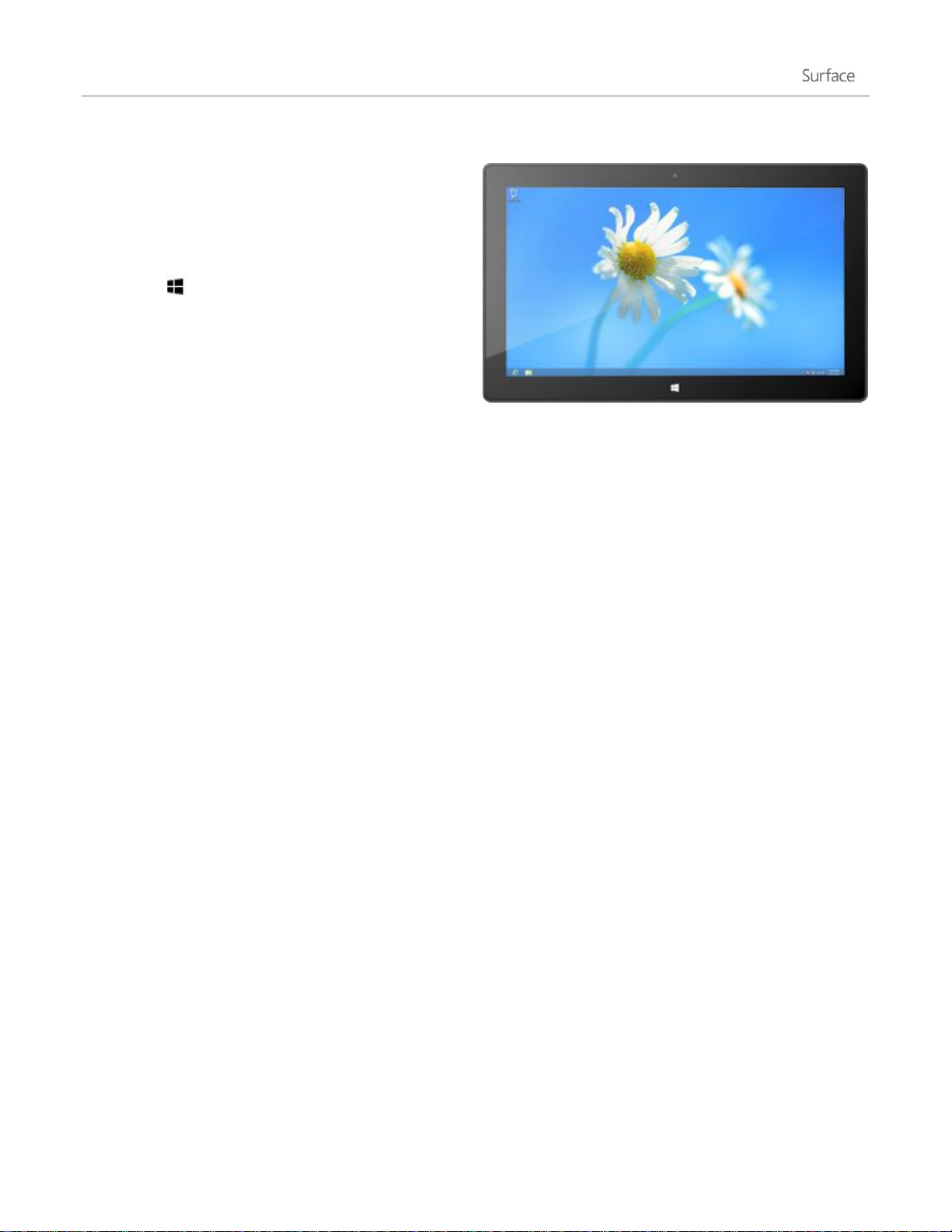
To get to the desktop:
With touch, from the Start screen, tap or
click Desktop. (It is a tile.)
With a keyboard, press the Windows logo
key +D.
Go to the desktop when you need to do things like access a network location, use Control Panel, or work with
files. Use File Explorer (formerly called Windows Explorer) to browse files on your Surface or network and to copy
or move files and folders.
In addition to local and network storage, there’s also online storage in the cloud.
Cloud connected
When you sign in with a Microsoft account, your Surface is connected to the cloud. What’s the cloud, you might
ask? The “cloud” in technology terms means network-based services or storage, provided via the Internet. Many of
the settings, preferences, and apps associated with your Microsoft account can "follow" you between different
PCs. For example:
Your friends’ contact info and status automatically stay up to date from places like Hotmail, Outlook,
Facebook, Twitter, and LinkedIn.
You can get to and share your photos, documents, and other files from places like SkyDrive, Facebook,
and Flickr. Your Microsoft account includes 7 GB of free file storage on SkyDrive. For more info, see
SkyDrive tips on Windows.com.
You can buy and download apps from the Windows Store, and use them on up to five PCs running
Windows 8 or Windows RT.
Your personal settings are automatically synced online and between the Windows 8 and Windows RT PCs
you use.
Surface Pro: If you sign in to Surface with a network domain account, you can still connect your Microsoft
account and enjoy the benefits listed above. For more info, see the Accounts section in this guide.
© 2013 Microsoft Page 10

Connect devices or a second screen
Surface Pro and Surface RT are compatible with many devices. For more info, see the Device compatibility section
in this guide.
USB Your Surface includes a full-size USB port, so you can connect a printer, camera, music player, a mouse,
or even an external hard drive. Find out
more in the Connect devices section in this
guide.
Bluetooth Surface also supports Bluetooth
devices like phones, speakers, headsets,
mice, and keyboards.
Connect to a TV, monitor, or projector
You can share a presentation or video by
connecting Surface to a projector or HDTV.
Or if you need more screen space, connect a
second monitor to your Surface.4
For more info, see the Connect Surface to a TV, monitor, or projector section in this guide.
4
Adapters and cables sold separately.
Multiple accounts and parental controls
You can share your Surface with other people, with each person having their own user account. This way they can
personalize Windows as they’d like and your files and settings stay private. You can also use Family Safety to set
limits on your child's computer time, as well as the websites, apps, and games they can use (and when). For more
info about this, see the Accounts section in this guide.
© 2013 Microsoft Page 11

Get to know the new Windows
Read this section to learn about what's new in Windows 8 and Windows RT.
Start screen: Your favorite things
The Start screen has all of the information you care about
in one place, such as your contacts, the weather, and the
next appointment on your calendar.
Vibrant and beautiful, each tile on the Start screen is
connected to a person, app, website, playlist, or whatever
else is important to you.
This isn't the usual wall of static icons: Tiles animate with
the latest information. Status updates, weather forecasts,
Tweets, and more—you'll see live updates before you
even open a single app.
You can pin as many tiles to Start as you want and move them to where you want them. For more info, see the
Customize the Start screen section in this guide.
Here's how to get to Start:
Touch Swipe in from the right edge of your screen, and then tap Start or press the Windows logo on
the touchscreen.
Keyboard Press the Windows logo key on Touch Cover or Type Cover.
Mouse or trackpad Move the pointer into the lower-left corner. When Start appears, click in the corner.
© 2013 Microsoft Page 12
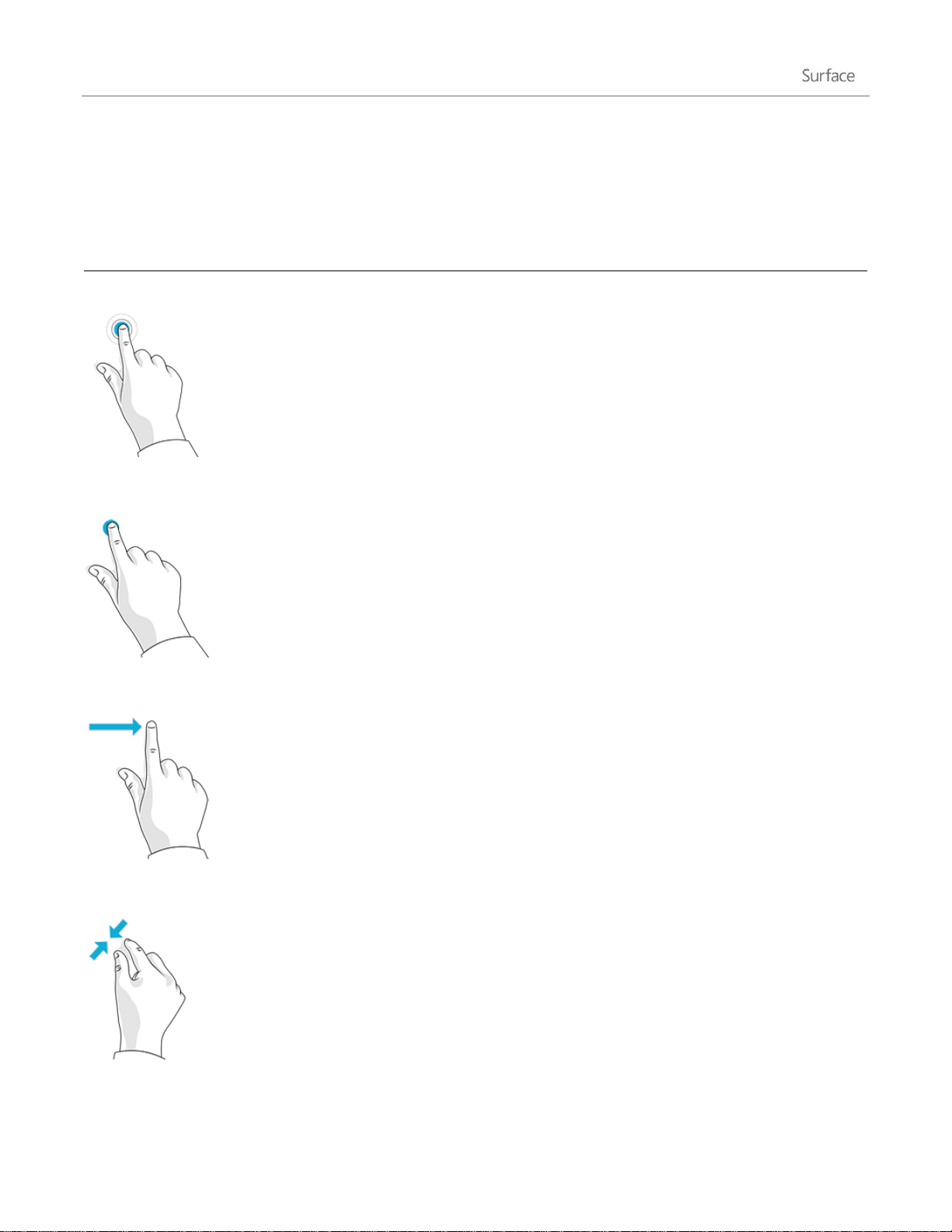
Touch: swipe, tap, and beyond
What it does
Tap
Tap once on something.
Opens what you tap.
Press and hold
Press and hold your finger down for a few
seconds.
Shows options related to what you’re doing
(like right-clicking with a mouse).
Slide to scroll
Drag your finger across the screen.
Scrolls through what’s on the screen.
Pinch or stretch
Pinch your thumb and forefinger together or
move them apart.
Zooms in or out of a website, map, or
picture.
These are some new touch interactions that you can use with Windows:
© 2013 Microsoft Page 13
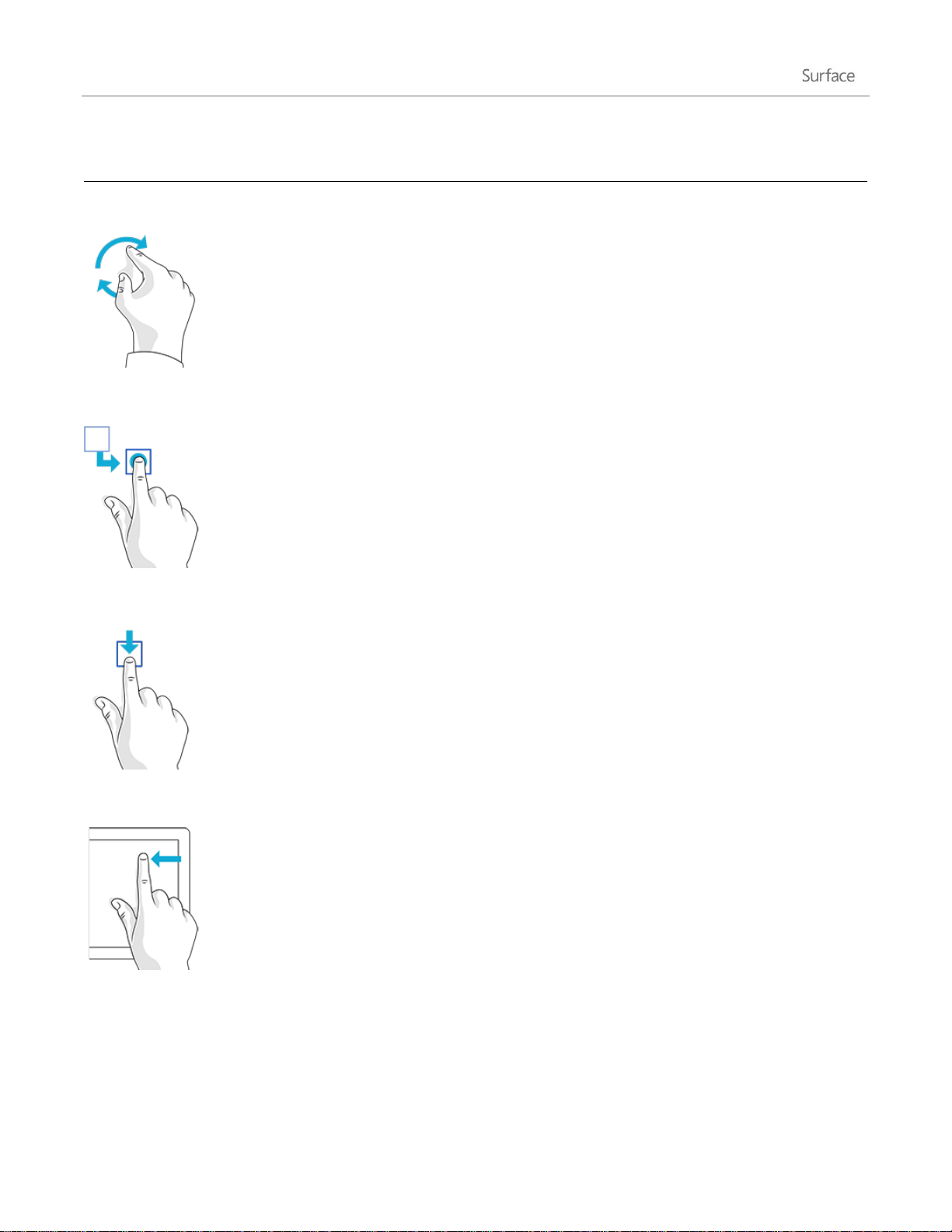
What it does
Rotate
Put two or more fingers on an item and then
turn your hand.
Rotates things that can be rotated.
Slide to rearrange
Tap and drag an item to a new location, and
then let go.
Moves an item. Like dragging with a
mouse. To try this, see Customize the Start
screen section in this guide.
Swipe to select
Slide an item a short distance, opposite to how
the page scrolls. (For example, if the screen
scrolls left to right, slide the item up or down.) A
quick, short movement works best.
Selects an item, like an app tile or photo.
Do this at the top or bottom of an app
window to show app commands.
Swipe from edge
Swipe in from the edge of the screen.
Swiping in from the…
Right edge Opens the charms.
Left edge Brings in open apps, snaps apps,
or shows open apps. For more info, see the
Switch between apps section later in this
guide.
Top or bottom edge Shows app
commands, like Save, Edit, and Delete.
© 2013 Microsoft Page 14

Copy and paste using touch
Touch Swipe in from the right edge, and then tap the one you want.
Mouse Move your pointer into the upper-right or lower-right corner, and then move it up or
down to click the one you want.
To select text using touch, tap a word then drag the circles at each end of the highlighted text to extend the
selection. To copy the text, tap and hold the highlighted text until a box appears, then release your finger and tap
Copy. To paste the text, tap and hold where you want the text until the box appears, then let go and tap Paste.
You can also press Ctrl+C to copy and Ctrl+V to paste.
The charms: Search, Share, Start, Devices, and Settings
No matter where you are in Windows, the charms help you do the things you do most often, like search, share
links and photos, connect devices, and change settings. The charms are context sensitive, meaning that what you
can do depends on where you are. For example if you open the Settings charm from the Start screen, you’ll see PC
settings. If you open the Settings charm from an app you’ll see app settings.
The five charms—Search, Share, Start, Devices, and Settings—are always available on the right side of your screen.
Here’s how to open them:
Keyboard Press one of the charm keys on Touch Cover and Type Cover (on the top row).
© 2013 Microsoft Page 15
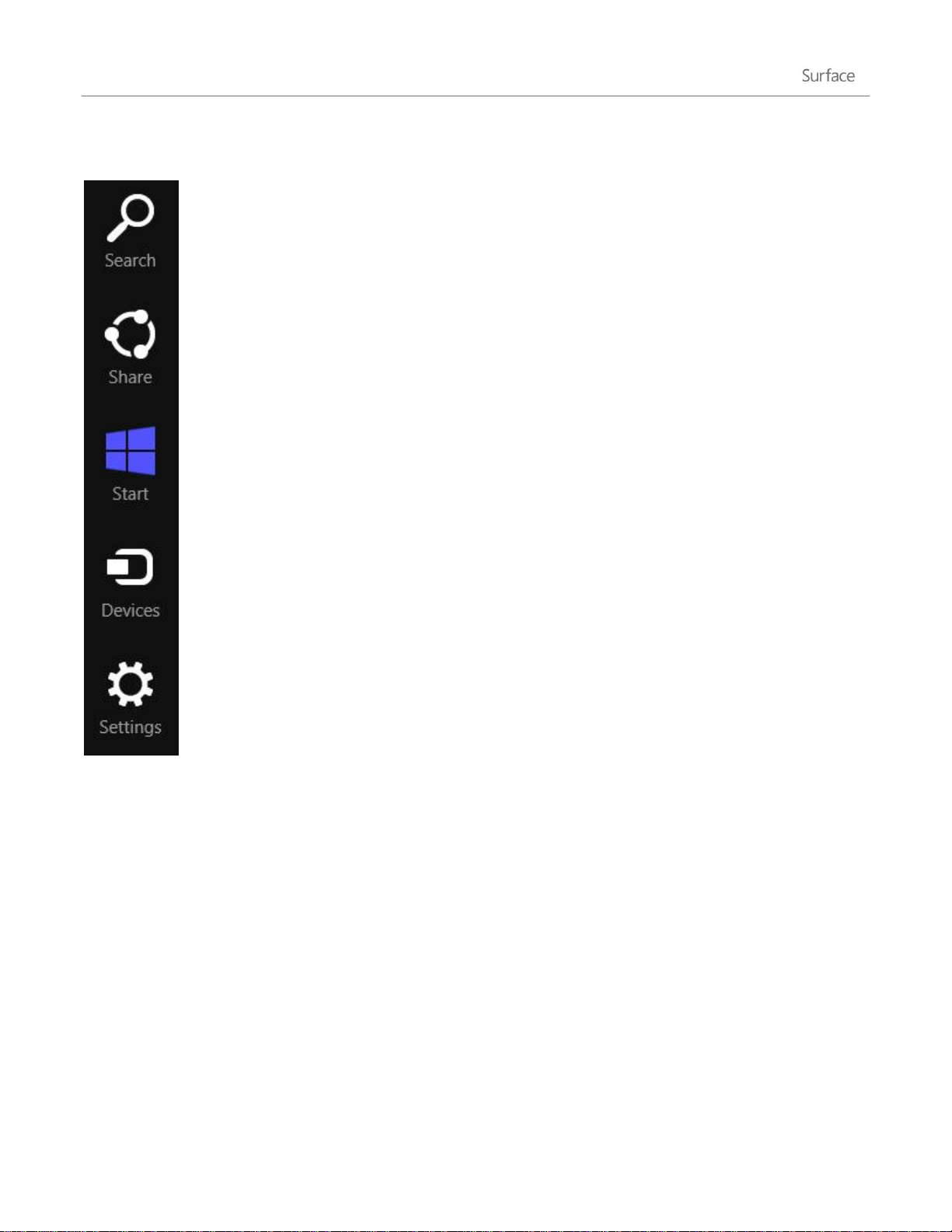
Here's what you can do with the charms:
Search Search for anything. Search the app you're in, another app, or search Surface for an app,
setting, or file. For more info, see the How to search section below.
Share Share files and info with people you know or send info to another app, without leaving
the app you're in. You can email photos to your mom, update your Facebook status, or send a
link to your note-taking app. For more info, see the Share photos, links, and more section in this
guide.
Start Go to your Start screen. Or if you're already on Start, you can use this charm to go back to
the last app you were using.
Devices Use devices that are connected to your Surface, both wired and wireless. You can print
from an app or stream your latest home movie to your TV.
Settings Change settings for apps and your Surface. Open Settings from anywhere and you’ll
see PC settings such as network connection, volume, brightness, notifications, power, and
keyboard. Open Settings from an app and you’ll see settings for the app.
How to search
You can use search to find apps, settings, and files on your PC. If you are on the Start screen, you can just start
typing. Here’s how:
1. Go to the Start screen and type what you want to find.
2. Tap or click Apps, Settings, or Files depending on what you’re looking for.
You can also find something in an app by using the Search charm. For example, you can use the Search charm to
find an app in the Store or a song in the Music app.
© 2013 Microsoft Page 16
 Loading...
Loading...