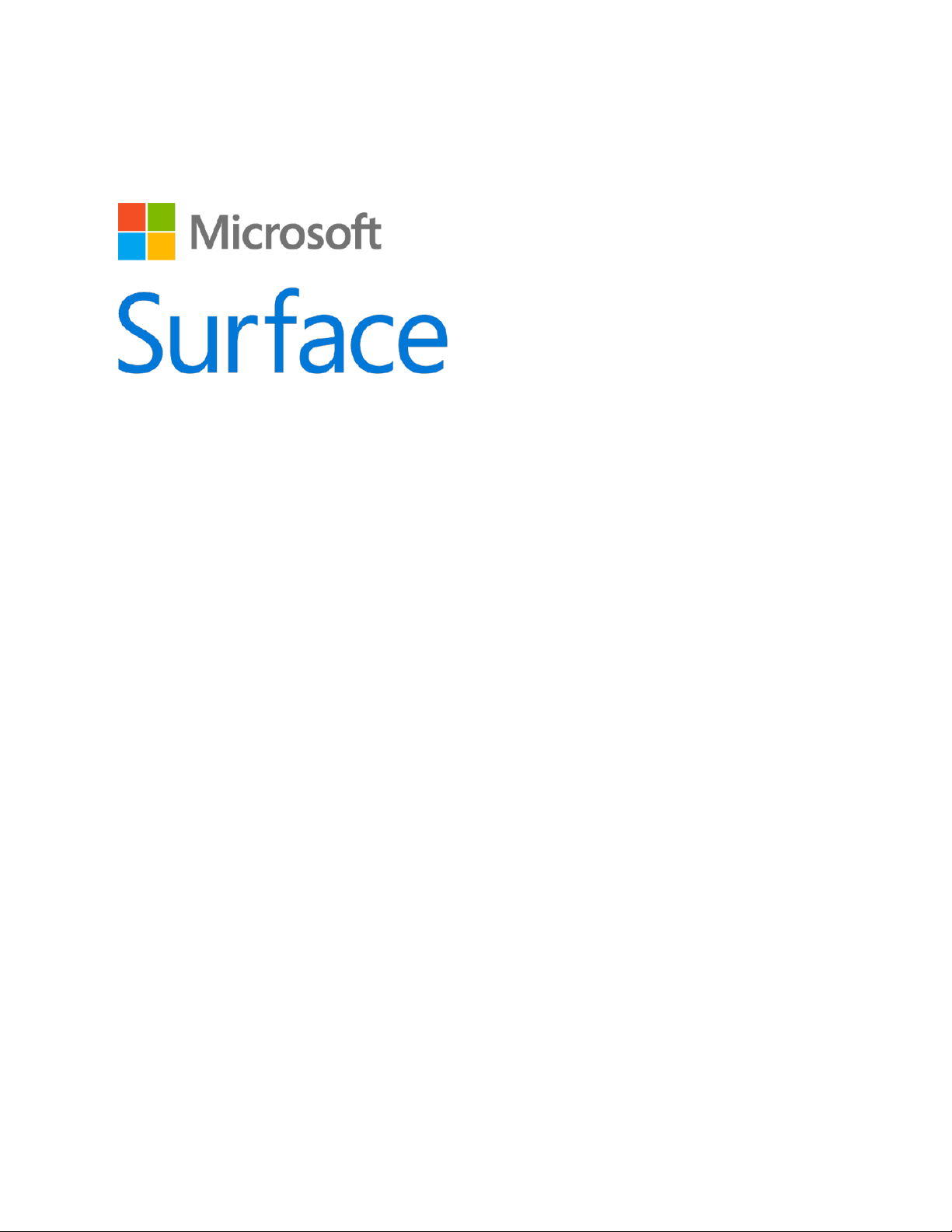
Surface Pro 4
Manuale dell'utente
Con Windows 10
Data di pubblicazione: ottobre 2015
Versione 1.0
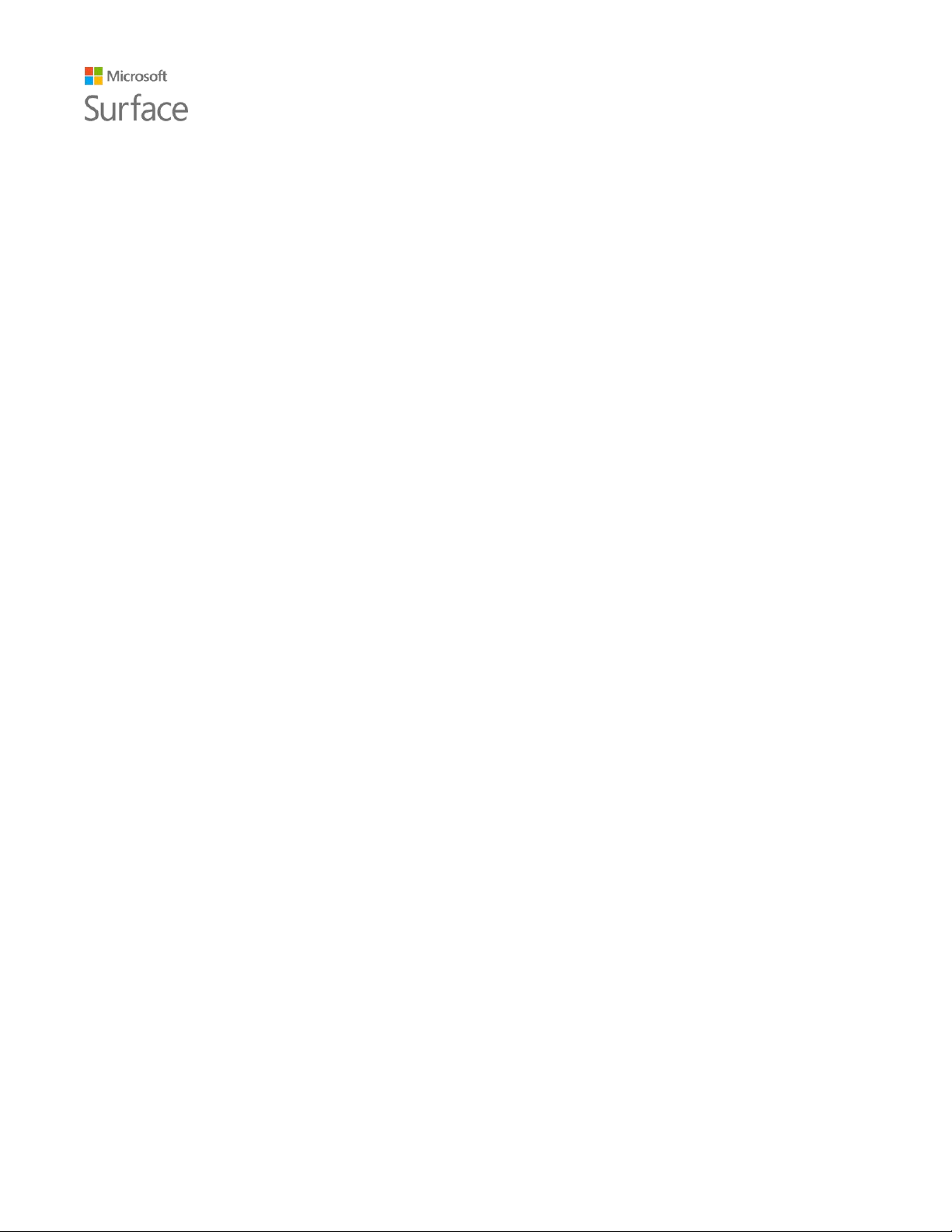
Surface Pro 4
© 2015 Microsoft. Tutti i diritti sono riservati.
Microsoft, Microsoft Edge, OneNote, Outlook, PowerPoint, OneDrive e Windows sono marchi registrati di Microsoft
Corporation.
Surface e Skype sono marchi di Microsoft Corporation.
Bluetooth è un marchio registrato di Bluetooth SIG, Inc.
Questo documento viene fornito "così com'è". Le informazioni contenute nel presente documento, inclusi gli URL e altri
riferimenti a siti Web, sono soggette a modifica senza preavviso.
©2015 Microsoft Pagina ii
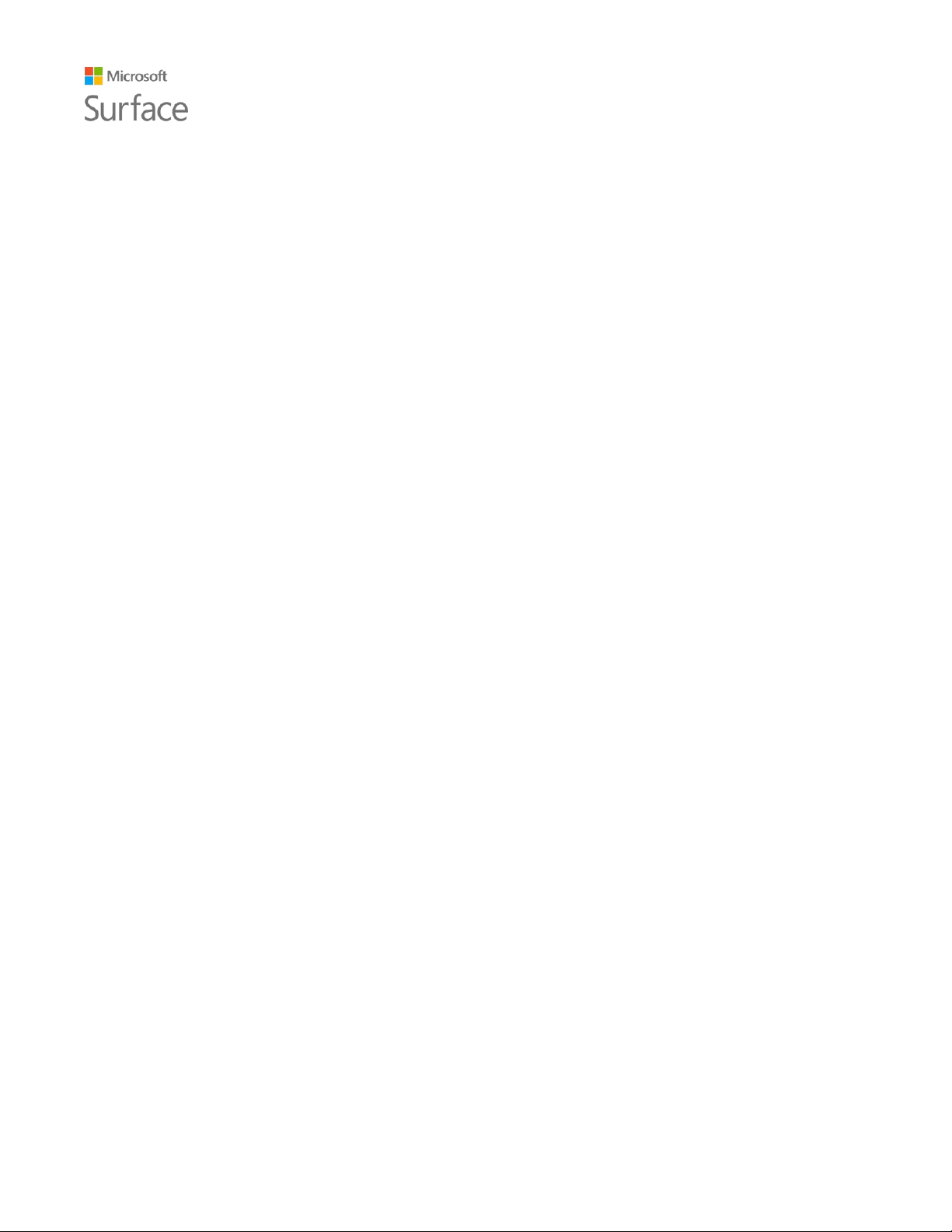
Surface Pro 4
Sommario
Informazioni sul manuale ...............................................................................................................................................1
Esplora Surface Pro 4 ......................................................................................................................................................1
Configurare Surface Pro 4 ..............................................................................................................................................5
Ricaricare Surface Pro 4................................................................................................................................................................................. 5
Collegare la Cover ........................................................................................................................................................................................... 6
Configurare Surface Pro 4 ............................................................................................................................................................................ 6
Concetti di base ...............................................................................................................................................................6
Alimentazione e ricarica ................................................................................................................................................................................ 6
Verificare il livello della batteria ................................................................................................................................................................. 6
Schermata di blocco. ....................................................................................................................................................................................... 7
Barra delle applicazioni del desktop. ........................................................................................................................................................ 7
Prolungare la durata della batteria ........................................................................................................................................................... 7
Touchscreen, tastiera, penna e mouse .................................................................................................................................................... 7
Mantenere aggiornato Surface .....................................................................................................................................8
Connettersi a Internet .....................................................................................................................................................8
Suggerimenti per l'esplorazione ................................................................................................................................................................ 9
Account e accesso ............................................................................................................................................................9
Accedere dalla schermata di accesso ...................................................................................................................................................... 9
Accedere con Windows Hello ................................................................................................................................................................... 10
Disconnettersi ................................................................................................................................................................................................. 10
Scoprire Windows 10 ................................................................................................................................................... 10
Accedere a Start ............................................................................................................................................................................................. 10
Centro notifiche .............................................................................................................................................................................................. 11
Ricerca ................................................................................................................................................................................................................ 11
Visualizzazione attività e desktop virtuali ............................................................................................................................................ 12
Impostazioni .................................................................................................................................................................................................... 13
Tastiera e touchpad della Cover con tasti per Surface Pro 4 ................................................................................. 13
Archiviazione e OneDrive ............................................................................................................................................ 14
OneDrive ........................................................................................................................................................................................................... 14
Salvare i file di lavoro in OneDrive .......................................................................................................................................................... 15
Penna per Surface e OneNote .................................................................................................................................... 15
Funzionalità della penna per Surface .................................................................................................................................................... 15
©2015 Microsoft Pagina iii
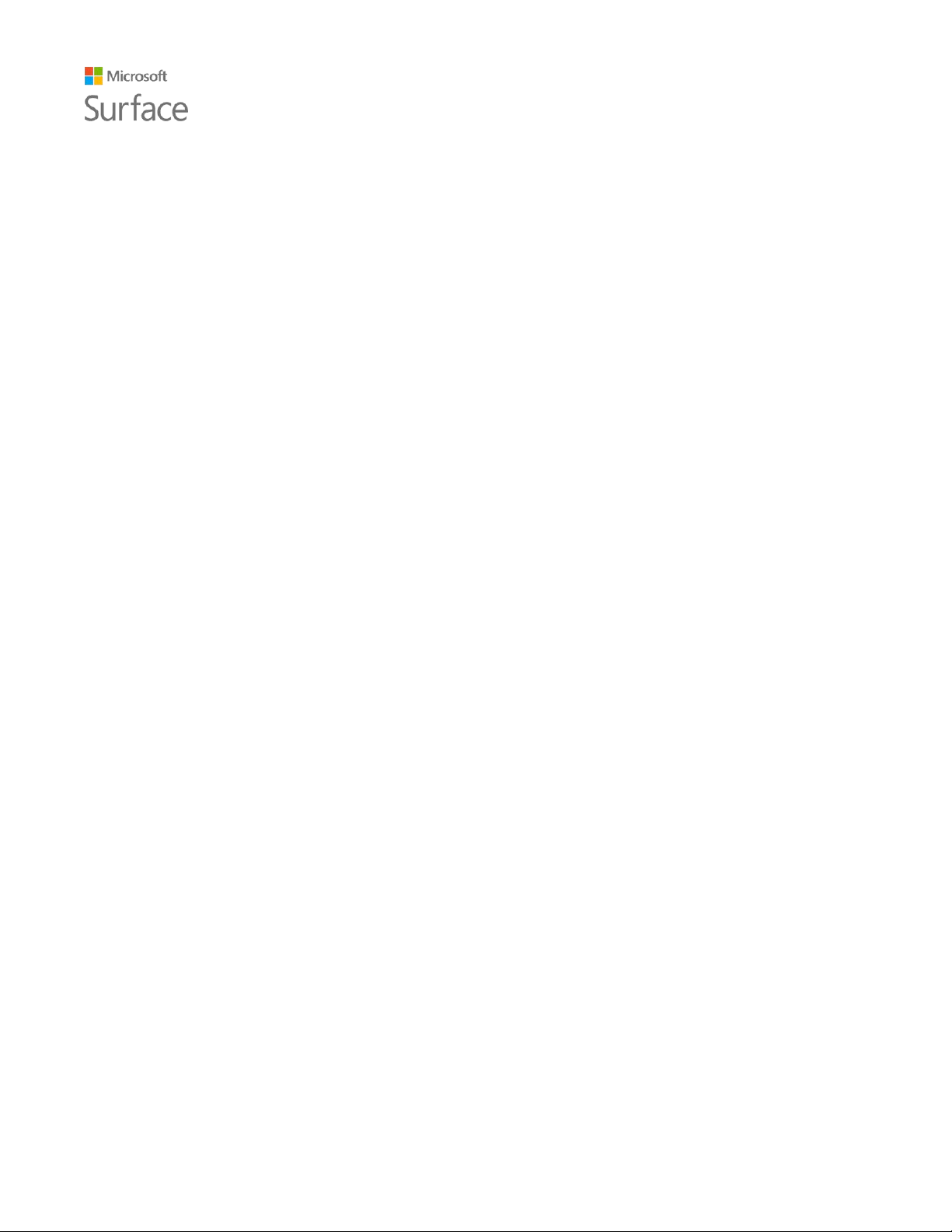
Surface Pro 4
Associare la penna a Surface .................................................................................................................................................................... 16
Funzionalità incorporate nel pulsante superiore della penna ..................................................................................................... 17
Scopri OneNote .............................................................................................................................................................................................. 17
Inviare una pagina o condividere un blocco appunti ....................................................................................................................... 18
Collegare monitor, accessori e altri dispositivi ........................................................................................................ 19
Configurare l'area di lavoro per l'alloggiamento per Surface ...................................................................................................... 19
Collegare Surface o proiettarlo su un monitor, uno schermo o un altro display ................................................................ 21
Webcam e app Fotocamera ........................................................................................................................................ 22
Visualizzare foto e video ............................................................................................................................................................................. 22
App disponibili in Surface Pro 4................................................................................................................................. 23
App Surface ...................................................................................................................................................................................................... 25
Ottenere altre app ......................................................................................................................................................................................... 25
Personalizzazione e impostazioni .............................................................................................................................. 25
Impostazioni di Windows ........................................................................................................................................................................... 26
Centro notifiche .............................................................................................................................................................................................. 26
Cortana .............................................................................................................................................................................................................. 26
App Surface ...................................................................................................................................................................................................... 26
Sincronizzare le impostazioni ................................................................................................................................................................... 27
Modificare le impostazioni nelle app di Windows ........................................................................................................................... 27
Accessibilità ................................................................................................................................................................... 27
Opzioni di accessibilità per Surface ........................................................................................................................................................ 27
Altre opzioni .................................................................................................................................................................................................... 28
Personalizzare la schermata di accesso ................................................................................................................................................ 28
Cura e pulizia ................................................................................................................................................................. 29
Cura del touchscreen ................................................................................................................................................................................... 29
Cura di Cover e tastiera ............................................................................................................................................................................... 29
Cura del cavo di alimentazione ................................................................................................................................................................ 29
Registrazione, riparazione e garanzia ....................................................................................................................... 30
Registrare Surface.......................................................................................................................................................................................... 30
Riparazione....................................................................................................................................................................................................... 30
Garanzia ............................................................................................................................................................................................................. 30
Altre informazioni ........................................................................................................................................................ 30
©2015 Microsoft Pagina iv

Surface Pro 4
Informazioni sul manuale
Lo scopo di questo manuale è di permetterti di familiarizzare con le caratteristiche principali di
Surface Pro 4 e della penna per Surface. Per saperne di più, visita il sito Web Surface.com all'indirizzo
http://www.microsoft.com/surface/it-it/support. Le informazioni nel sito Web Surface.com sono
anche disponibili tramite l'app Surface installata in Surface Pro 4. Per altre informazioni, vedi la
sezione App Surface più avanti in questo manuale.
Esplora Surface Pro 4
Scopri le caratteristiche integrate in Surface Pro 4.
Ecco una breve panoramica delle caratteristiche di Surface Pro 4:
©2015 Microsoft Pagina 1
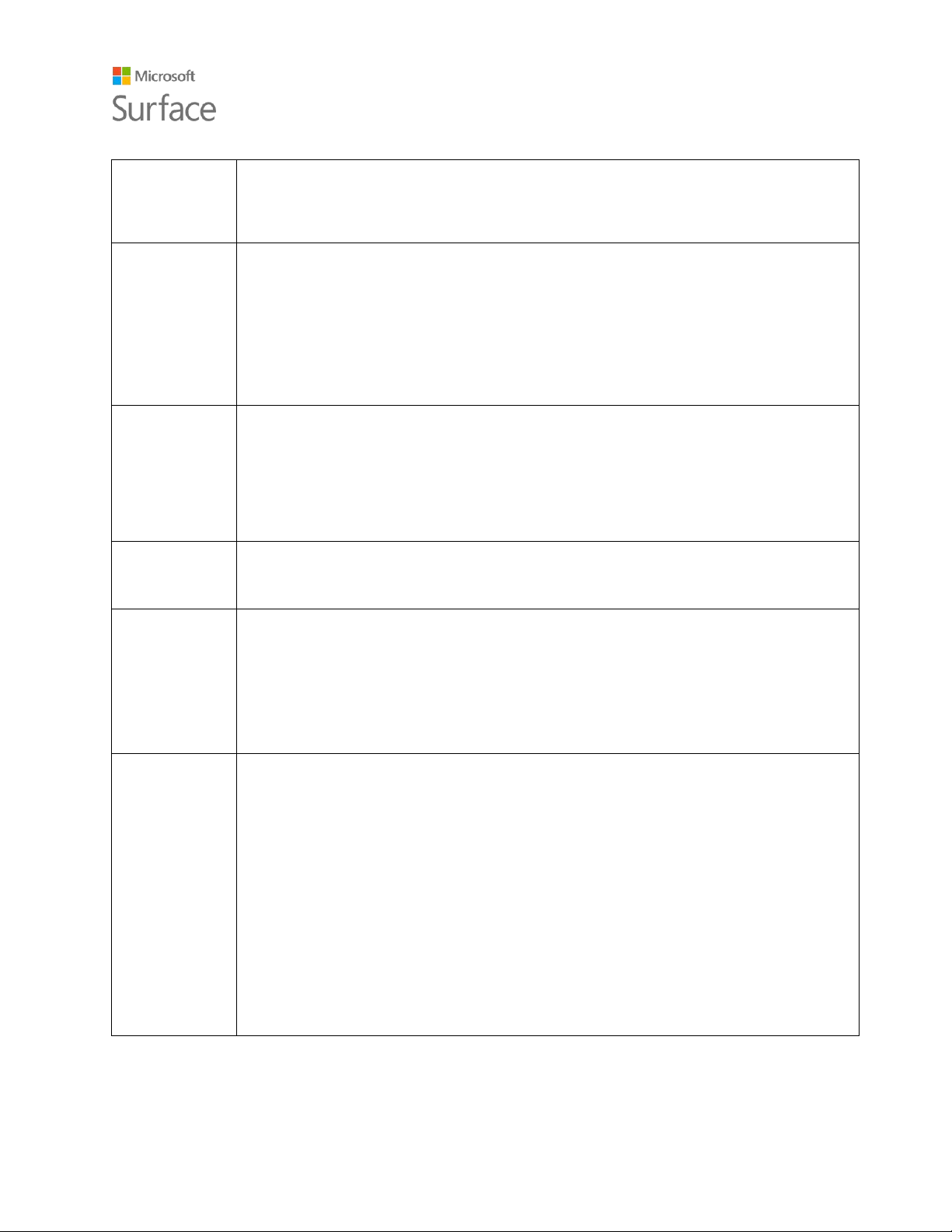
Surface Pro 4
Pulsante di
alimentazione
Premi il pulsante di alimentazione per accendere Surface Pro 4. Puoi usare il
pulsante di alimentazione anche per passare alla modalità sospensione e per
riattivare Surface quando devi riprendere a lavorare.
Touchscreen
Grazie allo schermo da 12,3 pollici, con proporzioni 3:2 e risoluzione 2736 x 1824
puoi guardare film in HD, esplorare il Web e usare le tue app preferite.
Il nuovo processore touch G5 per Surface garantisce il doppio dell'accuratezza del
tocco rispetto a Surface Pro 3 e consente di selezionare elementi, regolare lo
zoom e spostare oggetti usando le dita. Per altre informazioni, vedi Touchscreen
di Surface nel sito Web Surface.com.
Penna per
Surface
Scrivi con la massima naturalezza grazie a una penna del tutto simile a una vera
penna. Usa la penna per Surface per avviare Cortana in Windows, aprire OneNote
e prendere appunti velocemente o per acquisire schermate.
Per altre informazioni, vedi Uso della penna per Surface (versione Surface Pro 4)
nel sito Web Surface.com.
Sostegno
Puoi estrarre il sostegno e lavorare o giocare comodamente alla scrivania, sul
divano o mentre tieni una presentazione a mani libere.
Wi-Fi e
Bluetooth®
Surface Pro 4 supporta i protocolli Wi-Fi standard (802.11a/b/g/n/ac) e Bluetooth
4.0. Puoi connetterti a una rete wireless e usare dispositivi Bluetooth quali mouse,
stampanti e cuffie.
Per altre informazioni, vedi Aggiungere un dispositivo Bluetooth e Connettere
Surface a una rete wireless nel sito Web Surface.com.
Fotocamere
Surface Pro 4 include due fotocamere per scattare foto e registrare video: una
fotocamera posteriore da 8 megapixel con messa a fuoco automatica e una
fotocamera anteriore da 5 megapixel ad alta risoluzione. Entrambe le fotocamere
ti permettono di registrare video a 1080p con proporzioni 16:9. Sul lato destro di
entrambe le fotocamere si trova una spia per la privacy.
Surface Pro 4 include anche una fotocamera a infrarossi (IR) con rilevamento volti
per accedere a Windows senza digitare la password. Per altre informazioni, vedi
Windows Hello nel sito Web Surface.com.
Per altre informazioni sulla fotocamera, vedi Realizzare foto e video con Surface e
Usare la messa a fuoco in Surface 3,Surface Pro 4 e Surface Book nel sito Web
Surface.com.
©2015 Microsoft Pagina 2
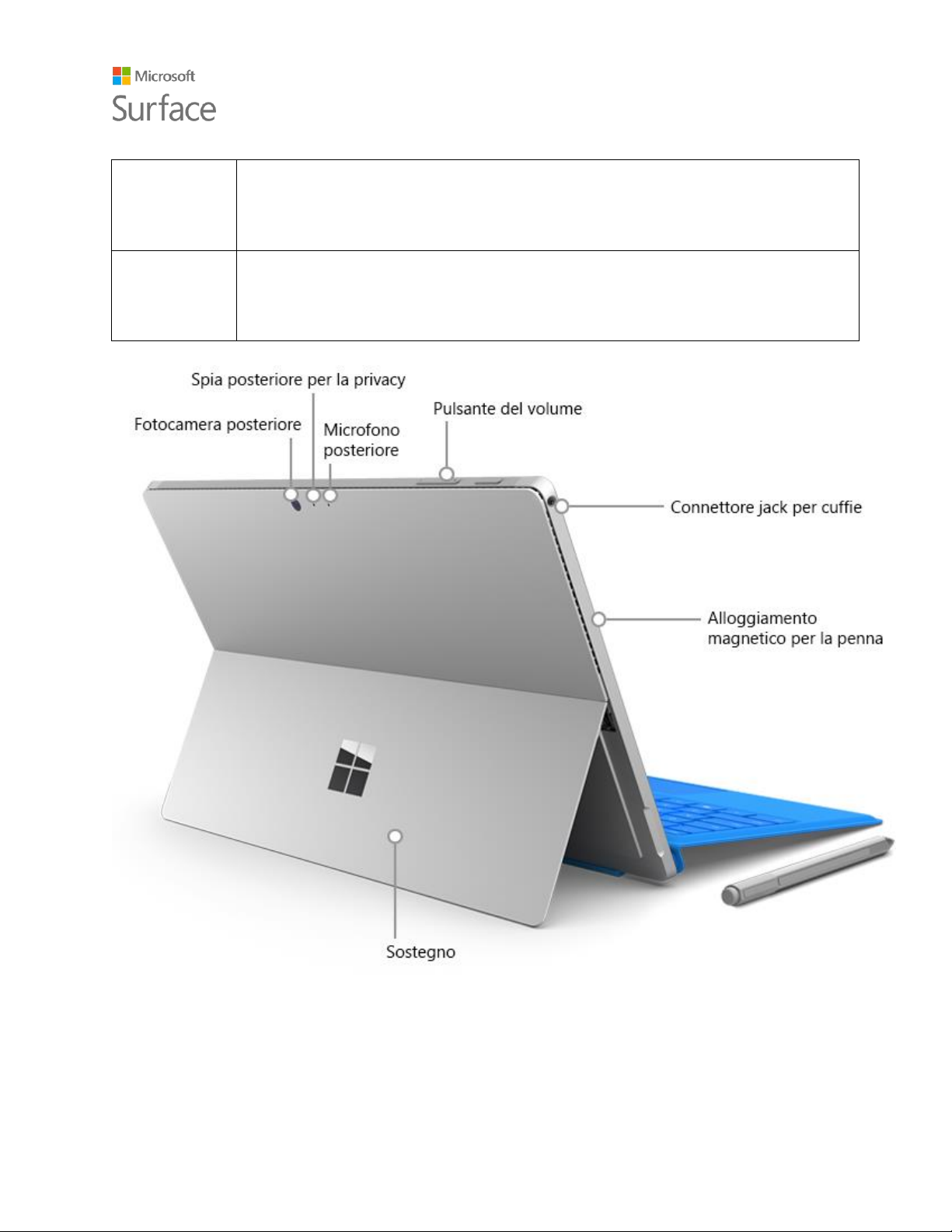
Surface Pro 4
Microfoni
Surface Pro 4 dispone di un microfono anteriore e di uno posteriore. Puoi usare il
microfono anteriore per chiamate e registrazioni. La funzionalità di cancellazione
del rumore è ottimizzata per l'uso con Skype e Cortana.
Altoparlanti
stereo
Gli altoparlanti stereo anteriori assicurano un'esperienza di riproduzione video e
musicale davvero coinvolgente. Per saperne di più, vedi Accessori audio, volume e
suono in Surface nel sito Web Surface.com.
©2015 Microsoft Pagina 3
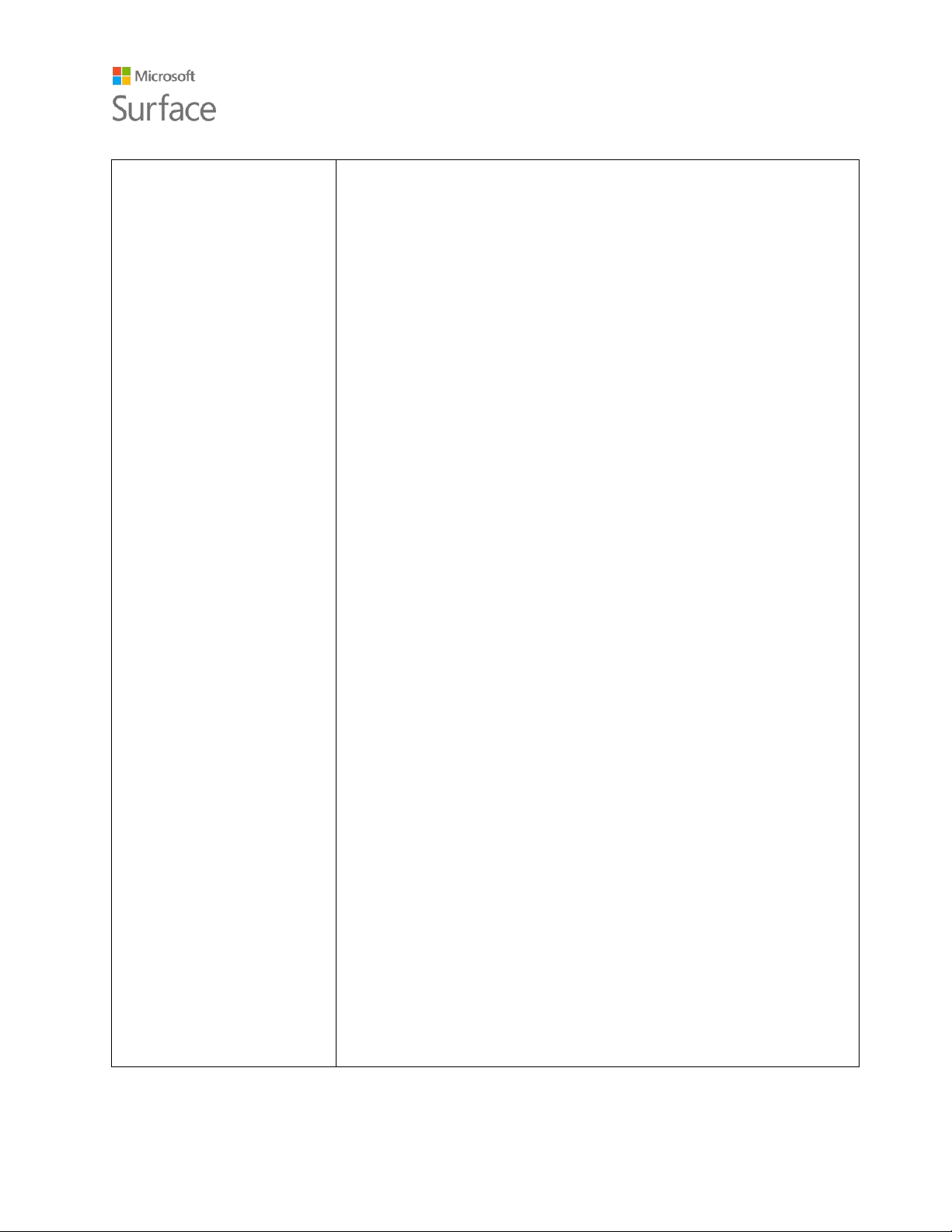
Surface Pro 4
Porte e connettori
Surface Pro 4 include tutte le porte che ti aspetti da un portatile
completo.
Porta USB 3.0 full-size
Consente di collegare un accessorio USB, come un mouse, una
stampante, una scheda Ethernet, un'unità USB o uno smartphone.
Per altre informazioni, vedi Collegare un mouse, una stampante o un
altro dispositivo USB nel sito Web Surface.com.
Surface Connect
Quando il livello di carica della batteria è basso, collega
l'alimentatore incluso alla porta di ricarica Surface Connect. Per altre
informazioni, vedi Batteria e alimentazione per Surface nel sito Web
Surface.com.
Se usi l'alloggiamento per Surface (in vendita separatamente), puoi
collegarvi Surface tramite il connettore Surface Connect per
ricaricarlo e trasferire dati. Per altre informazioni, vedi Uso
dell'alloggiamento per Surface nel sito Web Surface.com.
Slot per schede microSD
Puoi usare lo slot per schede microSD e una scheda microSD (in
vendita separatamente) per trasferire file e aumentare lo spazio di
archiviazione. Per altre informazioni, vedi Opzioni di archiviazione di
Surface nel sito Web Surface.com.
Mini DisplayPort versione 1.2
È possibile condividere il contenuto dello schermo di Surface
collegandolo a un televisore HDTV, a un monitor o a un proiettore
(gli adattatori video sono in vendita separatamente). Per altre
informazioni, vedi Collegare Surface a un televisore, un monitor o un
proiettore nel sito Web Surface.com.
Jack per cuffia da 3,5 mm
Collega la tua cuffia preferita se vuoi un po' di privacy quando ascolti
musica o partecipi a una conferenza telefonica. Per altre
informazioni, vedi Accessori audio, volume e suono in Surface nel
sito Web Surface.com.
Connettori per la Cover
Agganciando la sottile e leggera Cover con tasti per Surface Pro 4 (in
vendita separatamente), potrai avere una tastiera sempre con te. Per
altre informazioni, vedi Cover con tasti nel sito Web Surface.com.
©2015 Microsoft Pagina 4
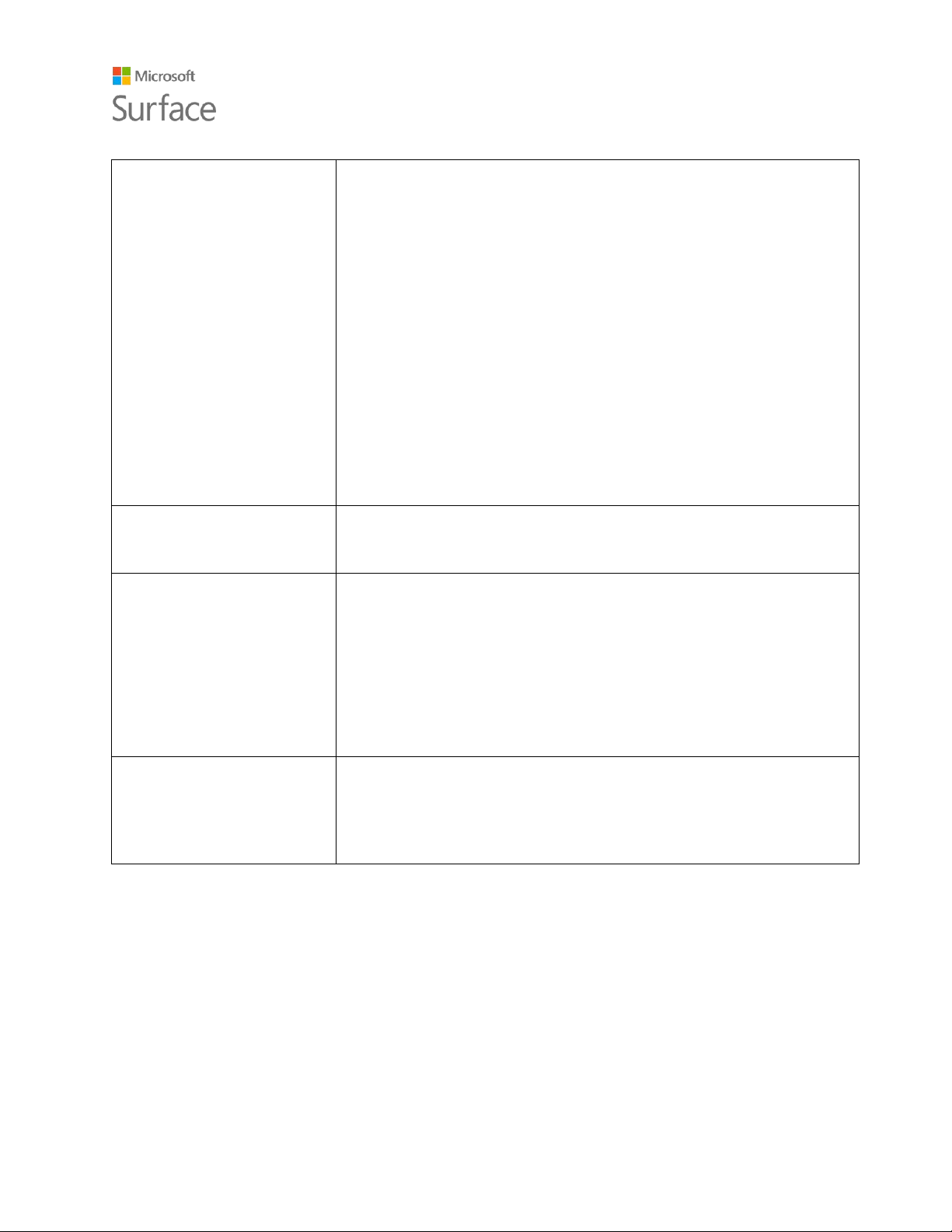
Surface Pro 4
Software
Sistema operativo Windows 10 Pro
Windows 10 offre nuove funzionalità e numerose opzioni di
intrattenimento e produttività per la scuola, la casa o i viaggi.
Per saperne di più su Windows, vedi Introduzione a Windows 10 nel
sito Web Windows.com.
App
Puoi usare le app predefinite, accessibili dal menu Start, e installarne
altre da Windows Store. Per saperne di più, vedi Informazioni
complete sulle app e come ottenerne altre nel sito Web Surface.com.
Puoi anche installare e usare tutte le tue app desktop preferite su
Surface Pro 4. Per altre informazioni, vedi Installare e disinstallare
app in Surface nel sito Web Surface.com.
Processore
Il processore Intel Core di sesta generazione offre la velocità e la
potenza necessarie per un funzionamento rapido e senza problemi.
Memoria e spazio di
archiviazione
Surface Pro 4 è disponibile in configurazioni fino a 16 GB di RAM e
512 GB di spazio di archiviazione. Per informazioni sullo spazio
disponibile su disco, vedi Spazio di archiviazione di Surface nel sito
Web Surface.com.
Per informazioni sulle opzioni di archiviazione aggiuntive per Surface
Pro 4, vedi Opzioni di archiviazione di Surface nel sito Web
Surface.com.
Sensori
Sei sensori (un accelerometro, un magnetometro, un giroscopio, un
sensore di luce ambientale, un sensore effetto Hall e un sensore SAR
per il Wi-Fi) permettono alle app di eseguire operazioni come la
registrazione del movimento e la determinazione della posizione.
Configurare Surface Pro 4
Ricaricare Surface Pro 4
1. Collega le due parti del cavo di alimentazione.
2. Collega saldamente il cavo di alimentazione alla porta di ricarica.
3. Collega l'alimentatore a una presa elettrica.
©2015 Microsoft Pagina 5

Surface Pro 4
Collegare la Cover
Se possiedi una Cover con tasti per Surface Pro 4 (in vendita separatamente), agganciala e apri il
sostegno.
Configurare Surface Pro 4
Premi il pulsante di alimentazione per accendere Surface Pro 4. Windows si avvia e ti guida in tutta la
procedura di configurazione. Per altre informazioni, vedi Configurare Surface nel sito Web
Surface.com.
Concetti di base
Alimentazione e ricarica
Per ricaricare una batteria di Surface Pro 4 completamente scarica, sono necessarie dalle due alle
quattro ore. Se mentre la ricarichi usi Surface per attività ad alto consumo, come i giochi o la
visualizzazione di video in streaming, la ricarica può richiedere più tempo.
Mentre Surface Pro 4 è in carica, puoi usare la porta USB sull'alimentatore per ricaricare altri
dispositivi, ad esempio un telefono. La porta USB sull'alimentatore consente solo di ricaricare il
dispositivo e non può essere usata per trasferire dati. Se vuoi usare un dispositivo USB, collegalo
alla porta USB di Surface.
Verificare il livello della batteria
Puoi verificare il livello della batteria dalla schermata di blocco o dal
desktop:
©2015 Microsoft Pagina 6
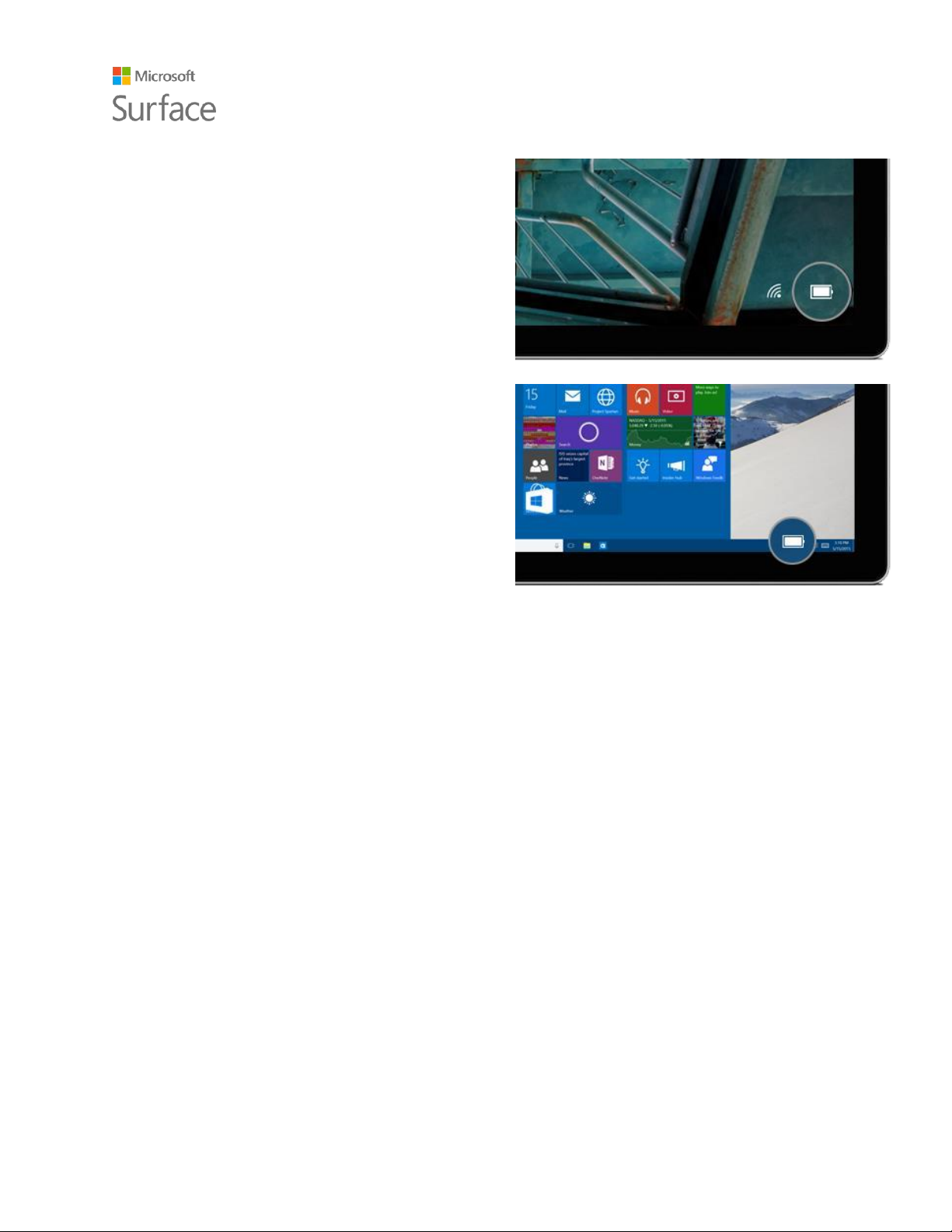
Surface Pro 4
Schermata di blocco.
Quando riattivi Surface, lo stato della batteria
viene visualizzato nell'angolo in basso a destra
della schermata di blocco.
Barra delle applicazioni del desktop.
Lo stato della batteria viene visualizzato sul lato
destro della barra delle applicazioni. Seleziona
l'icona della batteria per visualizzare informazioni
sul livello di carica e sullo stato della batteria,
inclusa la percentuale di carica residua.
Prolungare la durata della batteria
Per informazioni sulla cura della batteria e dell'alimentatore, nonché su come risparmiare energia e
prolungare la durata della batteria di Surface, vedi Batteria e alimentazione perSurface nel sito Web
Surface.com.
Touchscreen, tastiera, penna e mouse
Con Surface puoi passare agevolmente dal touchscreen alla tastiera, al mouse o alla penna.
• Touchscreen. Puoi usare le dita sul touchscreen, come faresti con uno smartphone. Ad esempio,
trascinare il dito attraverso la schermata per scorrerla. Per una demo sui gesti che puoi usare,
vedi Touchscreen di Surface nel sito Web Surface.com. Puoi anche usare il touchscreen per
digitare. Per informazioni, vedi Come utilizzare la tastiera virtuale diSurface nel sito Web
Surface.com.
• Tastiera e touchpad della Cover con tasti. La Cover con tasti per Surface Pro 4 (in vendita
separatamente) scatta in posizione quando ti serve per digitare e può essere ripiegata all'indietro
quando vuoi usare Surface come tablet. Le dimensioni della Cover sono specifiche per Surface
©2015 Microsoft Pagina 7

Surface Pro 4
Pro 4, di conseguenza, oltre a proteggere il touchscreen, quando chiudi la Cover, il dispositivo
passa automaticamente alla modalità sospensione. La Cover con tasti include un touchpad che
supporta i gesti di Windows 10. Per altre informazioni, vedi Uso e impostazioni del touchpad nel
sito Web Surface.com.
• Penna per Surface. Usa la penna per Surface inclusa con Surface Pro 4 per prendere appunti,
disegnare e aggiungere commenti ai documenti. Premi una volta il pulsante superiore della
penna per creare una nota rapida in OneNote, due volte per acquisire una schermata
direttamente in OneNote oppure tieni premuto il pulsante per uno-due secondi per aprire
Cortana. Grazie alla punta puoi scrivere, disegnare e toccare in modo naturale: quando avvicini
la punta allo schermo, infatti, Surface ignora il tocco con la mano. Capovolgendo la penna, puoi
cancellare i dati con il pulsante superiore. Un pulsante accanto alla punta consente di fare clic
con il pulsante destro del mouse senza cambiare la presa. Per altre informazioni, vedi Uso della
penna per Surface (versione Surface Pro 4) nel sito Web Surface.com.
• Tastiera e mouse USB oBluetooth
stampante o un altro dispositivo USBe Aggiungere un dispositivo Bluetoothnel sito Web
Surface.com.
®
. Per saperne di più, vedi Collegare un mouse, una
Mantenere aggiornato Surface
Microsoft rilascia importanti aggiornamenti per aumentare la sicurezza e l'affidabilità del software
Windows, oltre ad aggiornamenti hardware e di sistema (noti anche come aggiornamenti firmware)
per aumentare la stabilità e le prestazioni dell'hardware di Surface. Per informazioni su come
mantenere aggiornato Surface, vedi Installare gli aggiornamenti di Surface e Windows nel sito Web
Surface.com.
Connettersi a Internet
Microsoft Edge supporta Cortana per aiutarti a usare al meglio Internet. Puoi anche
usare la penna per Surface o il tocco per creare note Web da salvare o condividere.
Per aprire Microsoft Edge, selezionalo nella schermata Start o sulla barra delle applicazioni. In
alternativa, accedi a Start e seleziona Tutte le app > Microsoft Edge.
©2015 Microsoft Pagina 8

Surface Pro 4
Suggerimenti per l'esplorazione
Le icone in alto a destra della finestra di Microsoft Edge consentono di accedere rapidamente a tutte
le attività più comuni.
Seleziona Aggiungi a Preferiti o Elenco di lettura per aggiungere una pagina all'Elenco di
lettura o a una cartella Preferiti.
Seleziona Hub per visualizzare gli elementi in Preferiti , Elenco di lettura , Cronologia
o Download .
Seleziona Visualizzazione lettura per disattivare la visualizzazione di tutte le parti della
pagina ad eccezione dell'articolo che stai leggendo. Selezionalo di nuovo per visualizzare l'intera
pagina.
Per altre informazioni, vedi Microsoft Edge e Cos'è Cortana? nel sito Web Windows.com.
Account e accesso
Durante la configurazione di Surface viene configurato automaticamente un account. In seguito
puoi creare altri account per i tuoi familiari o i tuoi amici, in modo che ogni persona che usa Surface
possa configurarlo come preferisce. Per altre informazioni, vedi Informazioni complete sugli account
nel sito Web Surface.com.
Puoi accedere a Surface Pro 4 in diversi modi descritti di seguito.
Accedere dalla schermata di accesso
1. Accendi o riattiva Surface premendo il pulsante di alimentazione.
2. Scorri rapidamente un dito verso l'alto sullo schermo o tocca un tasto della tastiera.
3. Se vengono visualizzati il nome e l'immagine del tuo account, immetti la password e seleziona
la freccia verso destra o premi INVIO sulla tastiera.
4. Se viene visualizzato un nome di account diverso, seleziona quello del tuo account dall'elenco
a sinistra. Immetti la password e seleziona la freccia verso destra o premi INVIO sulla tastiera.
©2015 Microsoft Pagina 9
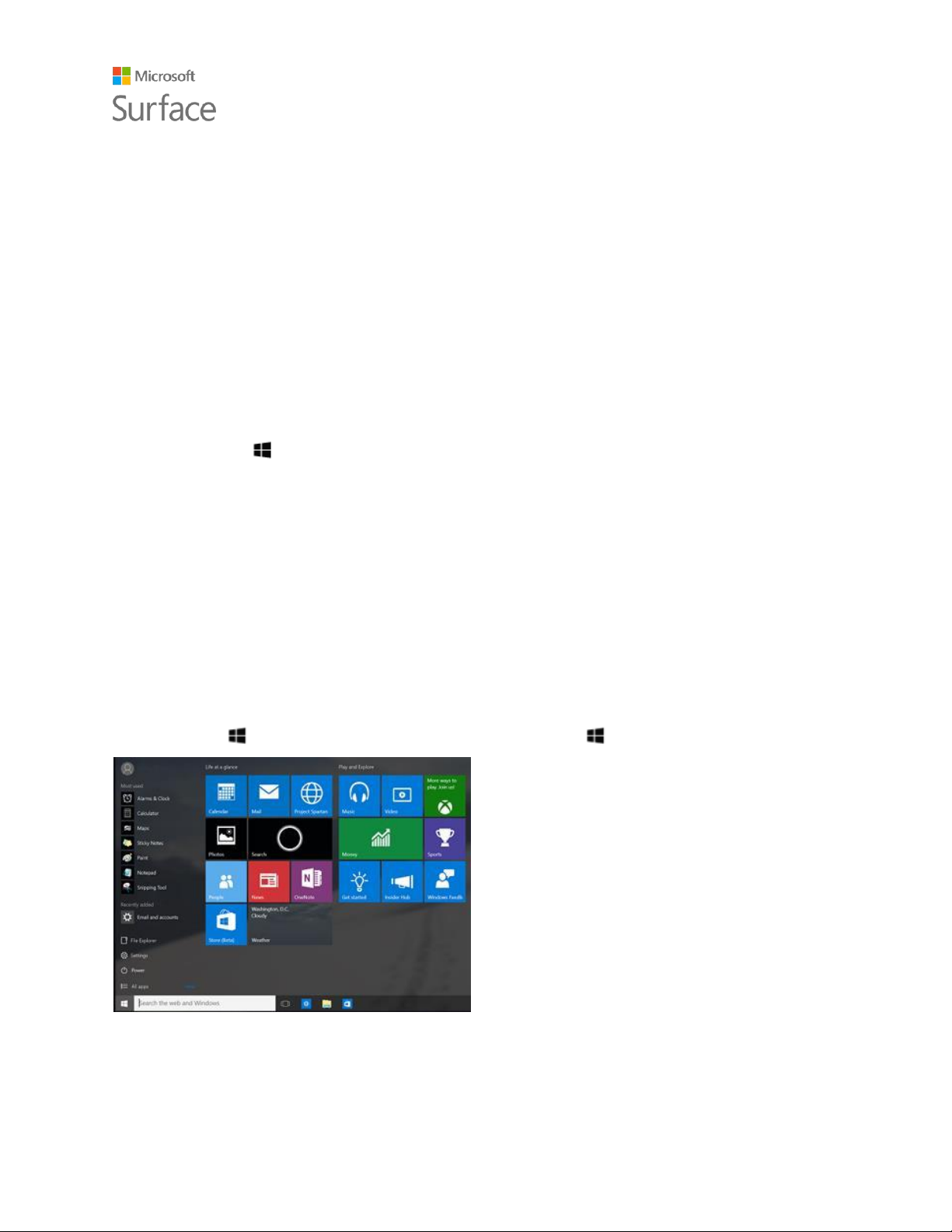
Surface Pro 4
Accedere con Windows Hello
Grazie alla fotocamera a infrarossi integrata in Surface Pro 4 puoi configurare Windows Hello per
eseguire l'accesso semplicemente guardando lo schermo.
Se hai la Cover con tasti di Surface Pro 4 con ID impronta digitale (in vendita separatamente), puoi
configurare l'accesso a Surface con un tocco.
Per altre informazioni, vedi Windows Hello? nel sito Web Windows.com.
Disconnettersi
Ecco come disconnettersi:
Accedi a Start e fai clic con il pulsante destro del mouse sul tuo nome. Seleziona quindi
Disconnetti.
Scoprire Windows 10
Ecco alcune nozioni di base su Windows 10. Per altre informazioni, vedi Introduzione a Windows 10
nel sito Web Windows.com.
Accedere a Start
Seleziona Start sulla barra delle applicazioni o premi START sulla tastiera per aprire il menu
Start.
Nella parte in basso a sinistra del menu Start
sono presenti collegamenti rapidi a Esplora
file, Impostazioni, Arresta (con le opzioni
per arresto, sospensione e riavvio) e Tutte le
app.
Le app che usi più spesso sono visualizzate in
alto a sinistra.
In alto sul lato sinistro sono visualizzati il tuo
nome e la tua immagine del profilo.
Selezionali per modificare le impostazioni
dell'account, bloccare lo schermo o
disconnetterti.
©2015 Microsoft Pagina 10

Surface Pro 4
I riquadri del menu Start fungono da collegamenti rapidi alle app. Puoi cambiarne la disposizione,
ridimensionarli, aggiungerli e rimuoverli in qualsiasi momento. Per altre informazioni, vedi Ti piace?
Aggiungila nel sito Web Windows.com.
Centro notifiche
Per aprire il centro notifiche, scorri rapidamente dal
bordo destro dello schermo o seleziona Centro
notifiche sulla barra delle applicazioni.
Qui puoi regolare alcune impostazioni comuni, tra
cui le connessioni Wi-Fi o la luminosità dello
schermo, aprire OneNote, creare una connessione
wireless a un altro schermo e molto altro ancora.
Le eventuali notifiche in attesa di lettura vengono
visualizzate nella parte superiore del centro
notifiche.
Per altre informazioni, vedi Controlla tutto
velocemente nel sito Web Windows.com.
Ricerca
La funzionalità di ricerca è sempre disponibile. Devi solo selezionare la casella di ricerca sulla barra
delle applicazioni e immettere la domanda. Per saperne di più, vedi Cerca qualsiasi cosa, ovunque
nel sito Web Windows.com.
In alternativa, accedi a Start e seleziona Cortana . Per aprire Cortana, puoi anche tenere
premuto per uno-due secondi il pulsante superiore della penna per Surface.
Per altre informazioni, inclusi i suggerimenti per la personalizzazione di Cortana, vedi Cos'è
Cortana? nel sito Web Windows.com.
©2015 Microsoft Pagina 11

Surface Pro 4
Visualizzazione attività e desktop virtuali
Per visualizzare tutte le app aperte, scorri rapidamente dal bordo destro dello schermo o seleziona
Visualizzazione attività sulla barra delle applicazioni. Seleziona un'app da portare in primo
piano oppure fai clic sulla X nell'angolo in alto a destra per chiudere un'app.
Nella visualizzazione attività puoi creare un nuovo desktop virtuale selezionando Nuovo desktop
nell'angolo in basso a destra. Ogni desktop virtuale può avere un proprio set di app aperte. Per
passare da un desktop a un altro, apri la visualizzazione attività e seleziona un desktop.
Per altre informazioni, vedi Raggruppa le app in vari desktop nel sito Web Windows.com.
©2015 Microsoft Pagina 12
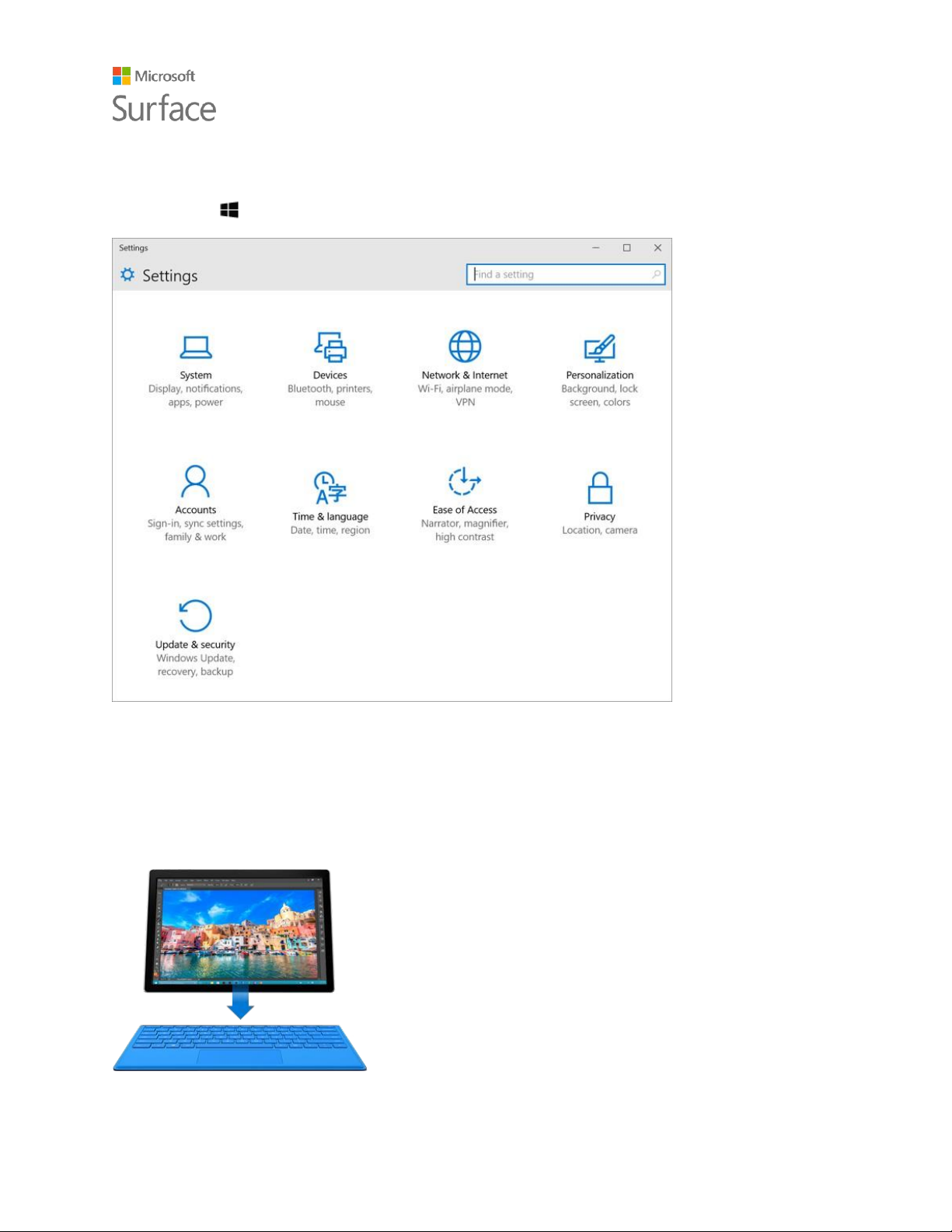
Surface Pro 4
Impostazioni
Accedi a Start e seleziona Impostazioni per accedere a tutte le impostazioni.
Tastiera e touchpad della Cover con tasti
per Surface Pro 4
La sottile e leggera Cover con tasti per Surface Pro 4 scatta in
posizione, offrendo una tastiera tradizionale, un touchpad che
supporta i gesti e una cover protettiva.
Quando chiudi la Cover, Surface Pro 4 passa alla modalità
sospensione. Ripiegando la Cover all'indietro, puoi usare
Surface come tablet. Quando la Cover è ripiegata all'indietro,
Surface non rileva le pressioni dei tasti.
Per altre informazioni sulle Cover con tasti, vedi Covercon tasti
nel sito Web Surface.com.
©2015 Microsoft Pagina 13
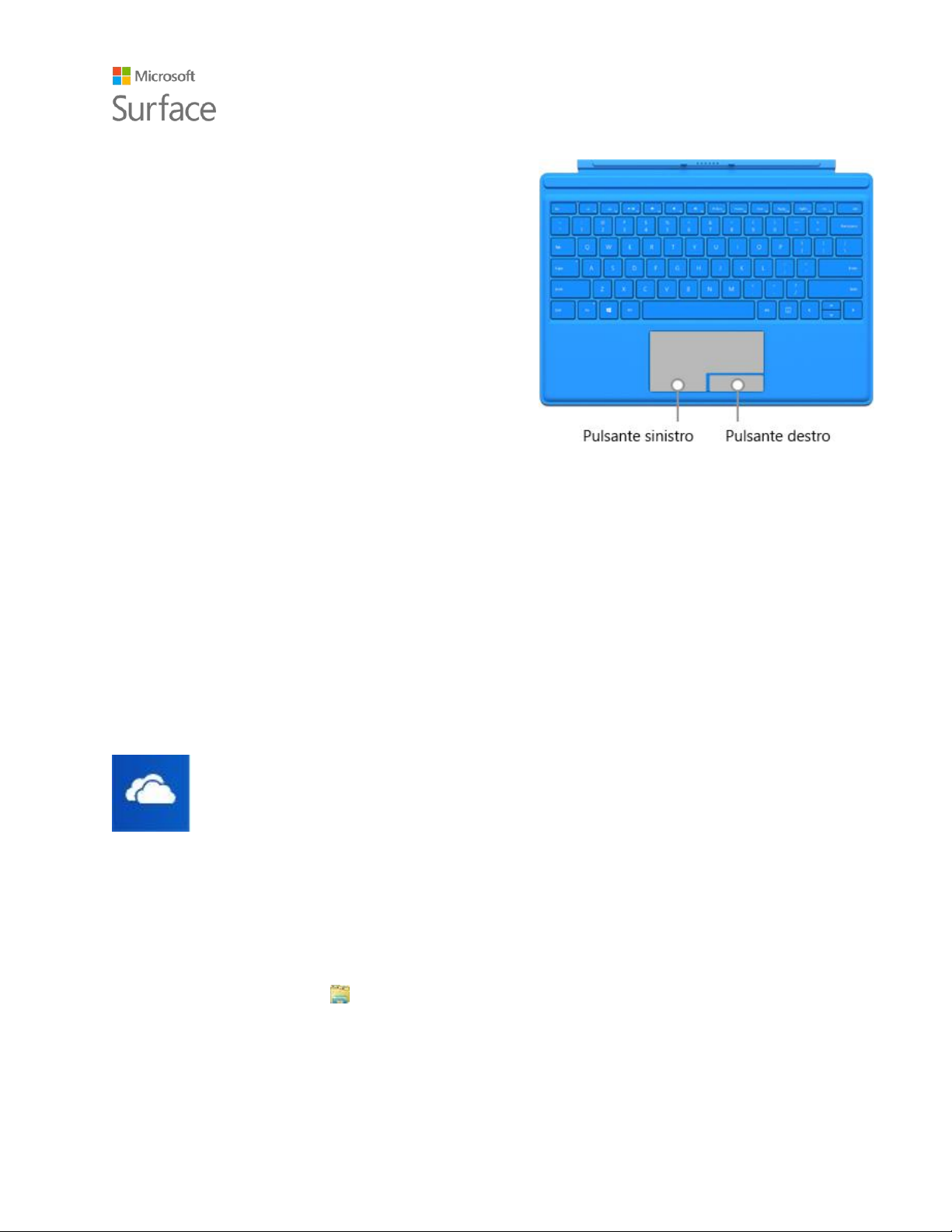
Surface Pro 4
Il touchpad della Cover con tasti per Surface Pro 4
include tasti per il clic con i pulsanti destro e sinistro e
supporta i gesti di Windows 10.
Per le demo che illustrano come usare i pulsanti del
touchpad, vedi Uso e impostazioni del touchpad nel
sito Web Surface.com.
Archiviazione e OneDrive
Surface Pro 4 è disponibile in configurazioni fino a 16 GB di RAM e 512 GB di spazio di
archiviazione. Per ampliare le opzioni di archiviazione, puoi usare OneDrive, unità USB e schede
microSD. Per altre informazioni sulle opzioni di archiviazione interne e rimovibili, vedi Opzioni di
archiviazione di Surface.
OneDrive
OneDrive è uno spazio di archiviazione online fornito con l'account Microsoft. I
documenti, le foto e gli altri file salvati nella cartella OneDrive di Surface verranno
sincronizzati con OneDrive nel cloud non appena sarà disponibile una connessione
Internet. Puoi accedere alla copia nel cloud da qualsiasi dispositivo connesso al Web.
Se vuoi, puoi condividere con altre persone alcune delle cartelle presenti nel tuo OneDrive oppure
inviare loro un collegamento a un'unica pagina. Per risparmiare spazio in Surface, puoi scegliere di
non sincronizzare alcune delle cartelle OneDrive. I file in Internet rimangono accessibili tramite
OneDrive.com, ma non saranno disponibili in Esplora file e potrai riaggiungerli in qualsiasi
momento.
Ecco come scegliere le cartelle da sincronizzare:
1. Seleziona Esplora file sulla barra delle applicazioni e apri la cartella OneDrive.
2. Fai clic con il pulsante destro del mouse su una cartella qualsiasi in OneDrive e seleziona
Sincronizza cartelle OneDrive per ottenere un elenco di tutte le cartelle presenti nel tuo
account OneDrive.
©2015 Microsoft Pagina 14

Surface Pro 4
Superficie
magnetica
Usa il connettore magnetico sulla parte piatta del cappuccio per
attaccare la penna per Surface sul lato di Surface Pro 4 o su qualsiasi
altra superficie magnetica a tua disposizione.
LED
• Quando la penna è in modalità associazione, la luce LED è bianca.
• Quando la batteria è scarica, la luce LED è rossa.
3. Seleziona le cartelle che vuoi sincronizzare con Surface e scegli OK.
Salvare i file di lavoro in OneDrive
Per salvare un file direttamente da un'app desktop in OneDrive, scegli OneDrive nel riquadro
sinistro della schermata Salva con nome. Passa quindi alla cartella in cui vuoi salvare il file.
Per altre informazioni su OneDrive, vedi OneDrive nel tuo PC nel sito Web Windows.com.
Penna per Surface e OneNote
Usa la penna per Surface fornita con Surface Pro 4 per aprire Cortana o OneNote, acquisire una
schermata oppure scrivere o disegnare in qualsiasi app che supporti l'input penna.
Funzionalità della penna per Surface
©2015 Microsoft Pagina 15

Surface Pro 4
Pulsante superiore
La tecnologia Bluetooth consente di collegare la penna per Surface a
Surface:
• Tieni premuto il pulsante superiore per riattivare Cortana o aprire
la ricerca, quindi digita la tua domanda sullo schermo.
• Premi il pulsante superiore per aprire OneNote.
• Premi due volte per acquisire una schermata e incollarla in
OneNote.
• Per cancellare, capovolgi la penna e usa la parte superiore come
gomma.
Pulsante per il clic
destro
L'estremità appuntita dell'area in rilievo sulla parte piatta della penna
funge da pulsante per il clic destro in molte app.
Tieni premuto il pulsante mentre tocchi lo schermo. In alcune app il
pulsante per il clic destro può funzionare in modo diverso.
Punta
Scegli la punta che preferisci nel Kit di punte per la penna (in vendita
separatamente). Il funzionamento delle punte si basa sulla tecnologia
Palm Block e la sensibilità multipunto integrate in Surface, che
consentono di scrivere e disegnare in modo naturale.
Per altre informazioni, vedi Uso della penna per Surface (versione Surface Pro 4) nel sito Web
Surface.com.
Associare la penna a Surface
Se non hai associato la penna durante la configurazione di Surface, puoi farlo ora.
1. Accedi a Start e seleziona Impostazioni > Dispositivi > Bluetooth.
2. Verifica che il Bluetooth sia attivo.
Se la penna per Surface è inclusa nell'elenco dei dispositivi rilevati, selezionala e quindi scegli
3. Tieni premuto il pulsante superiore della penna per circa sette secondi, finché la spia sulla
parte piatta della penna non diventa bianca.
©2015 Microsoft Pagina 16
Rimuovi dispositivo.

Surface Pro 4
4. Quando la penna viene visualizzata nell'elenco dei dispositivi Bluetooth, selezionala e quindi
scegli Associa.
Funzionalità incorporate nel pulsante superiore della penna
Il pulsante superiore consente di accedere alle funzionalità di Windows 10 in Surface.
Tenere premuto per aprire Cortana o eseguire ricerche
Quando tieni premuto il pulsante superiore, si apre Cortana (o viene avviata la ricerca se Cortana
non è configurato). Digita la tua domanda sullo schermo.
Premere il pulsante superiore per aprire una nota rapida
OneNote è la soluzione ideale per trovare, acquisire, organizzare e condividere informazioni. Se
premi il pulsante superiore della penna mentre Surface è in modalità sospensione, puoi iniziare
immediatamente a prendere appunti o disegnare senza sbloccare lo schermo. Quando usi Surface,
premi il pulsante superiore per aprire OneNote.
Premere due volte per inserire una schermata in una nota rapida
Puoi usare la penna per Surface per acquisire e copiare una schermata in OneNote. Ecco come:
1. Apri l'elemento che vuoi copiare. Potrebbe ad esempio trattarsi di una pagina Web, una
foto o uno qualsiasi degli elementi visualizzati sullo schermo.
2. Premi due volte il pulsante superiore della penna per Surface.
3. Seleziona l'immagine da acquisire trascinando la penna da un angolo della parte di
elemento da catturare all'angolo opposto. Quando stacchi la punta della penna dallo
schermo, la selezione viene visualizzata in una nuova pagina di OneNote.
A questo punto puoi usare la penna per aggiungere commenti alla schermata, spostarla in
un blocco appunti di OneNote o condividerla.
Scopri OneNote
OneNote è un'app gratuita che puoi usare su qualsiasi dispositivo, persino quelli Mac, iOS e
Android. I tuoi dati vengono archiviati nel cloud e sincronizzati in tutti i dispositivi.
©2015 Microsoft Pagina 17

Surface Pro 4
Puoi creare tutti i blocchi appunti di cui hai bisogno e ritrovarli tutti direttamente in OneNote. Usa
sezioni, pagine e contrassegni per semplificare la ricerca degli elementi. Puoi trovare all'istante
quello che ti serve, effettuando una ricerca in uno o in tutti i blocchi appunti.
Quando premi la parte superiore della penna, in OneNote viene aperta una nuova nota rapida che
puoi spostare in qualsiasi blocco appunti e qualsiasi sezione.
Inviare una pagina o condividere un blocco appunti
Condividere una pagina
Seleziona Condividi nell'angolo in alto a
destra per condividere una pagina in OneNote
tramite la posta elettronica o i social media.
©2015 Microsoft Pagina 18

Surface Pro 4
Condividere un blocco appunti
Per ottenere un collegamento a un intero
blocco appunti, da incollare in un messaggio
di posta elettronica o in un file:
Seleziona Menu nell'angolo in alto a
sinistra per aprire l'elenco dei blocchi
appunti.
Fai clic con il pulsante destro del mouse sul
blocco appunti che vuoi condividere e
seleziona Copia collegamento a blocco
appunti.
Gli elementi visibili agli altri utenti
dipendono dalle impostazioni della cartella
OneDrive che contiene il blocco appunti. Per informazioni sull'impostazione delle
autorizzazioni, vedi Condividere file e cartelle nel sito Web Office.com.
Per saperne di più su OneNote, visita il sito Web http://www.onenote.com/.
Collegare monitor, accessori e altri
dispositivi
Puoi collegare direttamente monitor, accessori e altri dispositivi a Surface Pro 4 usando la porta
USB, Mini DisplayPort o il Bluetooth. Puoi anche collegare tutto a un alloggiamento per Surface (in
vendita separatamente), che consente di passare da una connessione a una rete cablata a una a
una rete mobile con un unico connettore.
Configurare l'area di lavoro per l'alloggiamento per Surface
L'alloggiamento per Surface supporta il trasferimento ad alta velocità di video, audio e dati. Il suo
design compatto assicura la massima flessibilità senza cavi né altri ingombri sulla scrivania.
©2015 Microsoft Pagina 19

Surface Pro 4
Ecco come configurare l'area di lavoro per l'uso dell'alloggiamento per Surface:
1. Collega l'estremità CA del cavo di alimentazione dell'alloggiamento per Surface a una
presa elettrica o a una ciabatta e l'altra estremità alla porta per l'alimentazione
dell'alloggiamento.
2. Se vuoi usare una connessione a una rete cablata, collega un cavo di rete alla porta
Ethernet dell'alloggiamento per Surface.
3. Collega le periferiche del computer alle porte USB dell'alloggiamento per Surface.
4. Collega un cavo tra il monitor e una porta Mini DisplayPort dell'alloggiamento per
Surface. Se il cavo del monitor non è dotato di connettore Mini DisplayPort, dovrai
acquistare un altro cavo o un adattatore. Per altre informazioni sugli adattatori, vedi
Collegare Surface a un televisore, un monitor o un proiettore nel sito Web Surface.com.
5. Collega gli eventuali accessori audio come cuffie o altoparlanti.
Senza altoparlanti esterni, l'audio emesso durante l'utilizzo di Surface potrebbe non essere
udibile. In questo caso, vedi Risolvere i problemi relativi all'alloggiamento per Surface nel
sito Web Surface.com per informazioni su come passare agli altoparlanti incorporati di
Surface.
A questo punto puoi collegare monitor e periferiche usando un unico collegamento alla porta di
alimentazione di Surface:
1. Scollega l'alimentatore di Surface e rimuovi da Surface tutti gli accessori collegati. Puoi
lasciare la scheda microSD nello slot apposito.
©2015 Microsoft Pagina 20

Surface Pro 4
2. Collega l'alloggiamento per Surface alla porta di ricarica di Surface usando il cavo in
dotazione.
Per altre informazioni, vedi Uso dell'alloggiamento per Surface nel sito Web Surface.com.
Collegare Surface o proiettarlo su un monitor, uno schermo
o un altro display
Se non hai un alloggiamento per Surface o sei lontano dalla scrivania, puoi collegare Surface a
un televisore, a un monitor o a proiettore. Puoi anche collegarlo a un televisore HDTV e
guardare i film su uno schermo più grande. Puoi scegliere tra diverse modalità di connessione:
• HDTV. Se sul tuo televisore è presente una porta HDMI, sono necessari un cavo HDMI e un
adattatore da Mini DisplayPort ad HD AV o un cavo da HDMI a Mini DisplayPort (entrambi in
vendita separatamente nel sito Web Surface.com).
• Proiettore o monitor. Se sul tuo monitor è presente una porta DisplayPort, puoi collegarlo a
Surface con un cavo da DisplayPort a Mini DisplayPort (in vendita separatamente). Se non è
presente una porta di questo tipo, usa un cavo VGA e l'adattatore da Mini DisplayPort a VGA.
Nota: gli adattatori o i cavi VGA sono adatti solo per il video. L'audio verrà riprodotto dagli
altoparlanti di Surface, a meno che non siano stati collegati altoparlanti esterni. Per altre
informazioni, vedi Accessori audio, volume e suono in Surface nel sito Web Surface.com.
• Wireless. Puoi collegare Surface a schermi wireless, se Windows ne rileva uno nelle vicinanze.
In alternativa, puoi usare un adattatore Microsoft Wireless Display Adapter per collegarti a
uno schermo tramite Miracast.
Ecco come collegare Surface a uno schermo wireless:
1. Su Surface scorri rapidamente dal bordo destro dello schermo o seleziona Centro
notifiche sulla barra delle applicazioni.
2. Seleziona Connetti, quindi seleziona il nome dello schermo wireless nell'elenco
degli schermi.
Per altre informazioni, vedi Collegare Surface a un televisore, un monitor o un proiettore nel sito
Web Surface.com.
©2015 Microsoft Pagina 21

Surface Pro 4
Webcam e app Fotocamera
Per impostazione predefinita, l'app integrata Fotocamera è pronta a scattare foto, ma puoi
passare facilmente dalla modalità foto alla modalità video. Per scattare una foto o registrare un
video:
1. Accedi a Start e seleziona Fotocamera.
2. Seleziona il pulsante Fotocamera o Video sullo schermo per attivare la fotocamera
che vuoi usare e seleziona nuovamente il pulsante per scattare una foto o registrare un
video.
Accanto alla webcam attiva che stai usando si accende la spia della privacy. La spia della privacy
non può essere disattivata.
Visualizzare foto e video
Per impostazione predefinita, tutte le foto e tutti i video vengono salvati nel Rullino di Surface.
Puoi scegliere di salvare le foto in OneDrive, in modo da potervi accedere da qualsiasi
dispositivo connesso al Web. Per altre informazioni, vedi Uso di OneDrive in Surface.
Per guardare foto e video puoi scegliere tra varie possibilità:
• App Fotocamera: seleziona Foto nell'angolo in alto a sinistra per aprire l'app Foto e
visualizzare la foto o il video più recente. Scorri verso destra per visualizzare gli altri
elementi presenti nella raccolta.
• App Foto: seleziona Visualizza raccolta nell'angolo in alto a sinistra per visualizzare le
altre foto e gli altri video inclusi nella raccolta.
• Esplora file o app OneDrive: accedi alla raccolta Immagini e apri il Rullino.
Per altre informazioni, incluse quelle relative alla modifica della cartella di destinazione per il
salvataggio delle foto e alla modifica di foto e video, vedi Realizzare foto e video con Surface nel
sito Web Surface.com.
©2015 Microsoft Pagina 22

Surface Pro 4
App disponibili in Surface Pro 4
Ecco alcune delle app già disponibili nel nuovo Surface Pro 4.
OneNote
È possibile usare l'app OneNote in Surface per prendere appunti e archiviarli nel
cloud. Con OneNote gli appunti sono sempre disponibili ovunque: nel computer,
nel telefono e sul Web. Se hai la penna per Surface abilitata per Bluetooth, puoi
aprire OneNote premendo il pulsante superiore della penna. Per altre
informazioni, visita il sito Web www.onenote.com.
Posta
L'app Posta consente di organizzare automaticamente la cartella Posta in arrivo.
Puoi aggiungere più account e accedervi tramite questa app. È anche possibile
contrassegnare, archiviare o eliminare i messaggi scorrendo rapidamente a
sinistra o a destra, nonché contrassegnare i messaggi come letti o non letti. Per
iniziare, vedi Configurare e utilizzare la posta elettronica in Microsoft Surface.
Calendario
Usa Calendario per gestire la pianificazione dei tuoi impegni. Grazie alla
visualizzazione Passaggi successivi puoi verificare la pianificazione o scegliere di
visualizzare gli impegni di giorni, settimane, settimane lavorative o interi mesi.
Contatti
L'app Contatti riunisce tutti i contatti in un'unica posizione. Puoi visualizzare
contemporaneamente indirizzo di posta elettronica, numero di telefono, sito
Web e altre informazioni di ogni contatto.
Microsoft Edge
Microsoft Edge consente di accedere a Internet in modo rapido e diretto. Puoi
aprire le pagine in visualizzazione lettura, salvarle nell'Elenco di lettura o
prendere appunti direttamente nella pagina tramite l'input penna. Per
informazioni dettagliate, vedi Scopri Microsoft Edge nel sito Web Windows.com.
Groove Musica
Con Groove Musica puoi accedere alla tua raccolta musicale e ad altri contenuti
presenti in Surface.
©2015 Microsoft Pagina 23

Surface Pro 4
Fotocamera
L'app Fotocamera consente di scattare foto normali, eseguire scatti rapidi o di
acquisire video usando la fotocamera anteriore o posteriore di Surface. Per
sapere come fare, vedi Realizzare foto e video con Surface nel sito Web
Surface.com.
Foto
Con l'app Foto è possibile modificare e organizzare le proprie foto, nonché
ritagliare, migliorare e aggiungere effetti alle proprie immagini e impostarle
come sfondo della schermata di blocco.
Film e TV
Con Film e TV puoi guardare i film e i programmi televisivi più recenti, oltre ai
contenuti in primo piano. Questa app propone suggerimenti basati sulle tue
scelte precedenti per consentirti di trovare più facilmente nuovi contenuti di tuo
gradimento. Per iniziare, vedi Guardare programmi televisivi, film e video nel sito
Web Surface.com.
Notizie
Consente di leggere le ultime notizie, oltre agli approfondimenti. Puoi
personalizzare la copertura per aggiungere più informazioni locali o dare risalto
agli argomenti che ti interessano maggiormente.
Meteo
Offre previsioni da un minimo di un'ora a un massimo di 10 giorni, oltre a
informazioni cronologiche e alle tendenze meteo nell'anno. Puoi anche
aggiungere località per visualizzare informazioni non solo per quella in cui ti
trovi, ma anche per una destinazione di viaggio.
Money
Oltre a offrire le ultime quotazioni di mercato, ti consente di tenere traccia del
tuo portafoglio, leggere articoli finanziari e accedere a strumenti e calcolatrici
per le comuni attività finanziarie.
Sport
Offre classifiche, calendari, video, presentazioni, oltre a titoli e informazioni per
essere sempre aggiornati sul mondo dello sport e sulle squadre preferite.
©2015 Microsoft Pagina 24

Surface Pro 4
Mappe
Consente di visualizzare la località corrente, ingrandirla per avere maggiori
dettagli, ridurla per un'immagine più ampia, scorrere o cercare nuove località,
ottenere indicazioni e molto altro ancora.
App Surface
L'app Surface è preinstallata nel tuo Surface Pro 4. Seleziona i pulsanti sul lato sinistro dell'app
per:
Regolare la sensibilità della penna.
Ottimizzare l'audio.
Accedere rapidamente alla Guida del tuo Surface.
Visualizzare informazioni su Surface, come il numero di serie e il nome computer.
Per informazioni, vedi Installare e usare l'app Surface nel sito Web Surface.com.
Ottenere altre app
Pronti a trovarne altre? È possibile installare altre app e altri programmi da Windows Store, siti
Web, CD o DVD. Per saperne di più, vedi Installare e disinstallare app in Surface nel sito Web
Surface.com.
Per altre informazioni su Windows Store, vedi Esplora lo Storenel sito Web Windows.com.
Personalizzazione e impostazioni
Le impostazioni consentono di controllare quasi completamente l'aspetto e il funzionamento di
Surface. Impostando le opzioni, puoi personalizzare il funzionamento di Surface come preferisci.
Ecco alcuni dei diversi modi disponibili per trovare e modificare le impostazioni.
©2015 Microsoft Pagina 25

Surface Pro 4
Impostazioni di
Windows
In Windows 10 è disponibile un'unica
schermata più semplice e immediata
per regolare le impostazioni.
1. Accedi a Start e seleziona
Impostazioni.
2. Seleziona il tipo di impostazioni
che vuoi modificare o
visualizzare.
Immetti l'impostazione che vuoi
modificare nella casella Trova
un'impostazione e quindi seleziona
un'impostazione dall'elenco.
Per altre informazioni, vedi Un nuovo
look per le impostazioni nel sito Web Windows.com.
Centro notifiche
Puoi modificare impostazioni comuni, come la modalità aereo e il Wi‑Fi, direttamente dal Centro
notifiche sulla barra delle applicazioni. Per altre informazioni, vedi Controlla tutto velocemente
nel sito Web Windows.com.
Cortana
1. Per aprire Cortana , seleziona la casella di ricerca sulla barra delle applicazioni.
2. Fai una domanda e seleziona una risposta in Impostazioni.
Per altre informazioni, vedi Che cos'è Cortana?
App Surface
Apri l'app Surface per regolare le impostazioni relative alla penna per Surface, a OneNote e ad
altro ancora.
Per informazioni, vedi Installare e usare l'app Surface nel sito Web Surface.com.
©2015 Microsoft Pagina 26
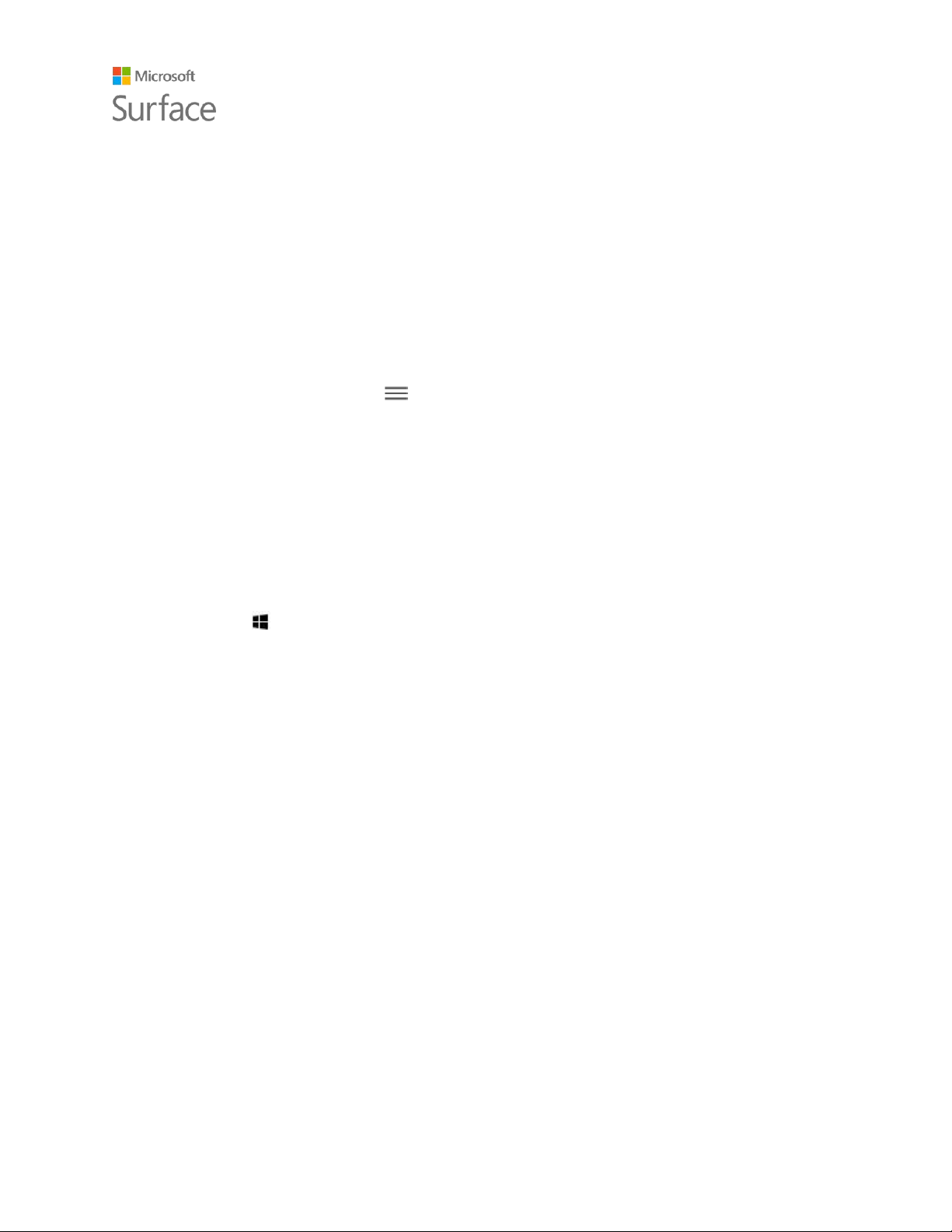
Surface Pro 4
Sincronizzare le impostazioni
Per saperne di più su come sincronizzare le impostazioni tra i dispositivi, vedi Informazioni sulle
impostazioni di sincronizzazione nei dispositivi Windows 10 nel sito Web Windows.com.
Modificare le impostazioni nelle app di Windows
Puoi usare le impostazioni di un'app per modificare le preferenze, trovare informazioni e
aggiungere account.
1. Apri l'app e seleziona Menu > Impostazioni.
2. Seleziona Opzioni, quindi effettua le modifiche desiderate.
Accessibilità
Le funzionalità di accessibilità ti consentono di usare Surface nel modo che preferisci. Per
visualizzare le funzionalità disponibili:
Accedi a Start e seleziona Impostazioni > Accessibilità.
Per informazioni sulle funzionalità di accessibilità, vedi Facilita l'uso del PC nel sito Web
Windows.com.
Opzioni di accessibilità per Surface
Il tuo Surface include le funzionalità seguenti.
• Assistente vocale: legge ad alta voce il testo visualizzato sullo schermo. Per altre
informazioni, vedi Ascolta la lettura di testo tramite l'Assistente vocale nel sito Web
Windows.com.
• Lente di ingrandimento: ingrandisce lo schermo o alcune sue parti per migliorare la
visibilità di parole o immagini.
• Contrasto elevato: consente di usare un tema a contrasto elevato per semplificare la lettura
degli elementi su Surface. Per usare un tema a contrasto elevato, in Scegli un tema seleziona
un tema a contrasto elevato e un colore per modificare il tema in questione o lo sfondo,
quindi seleziona Applica.
• Sottotitoli: consente di controllare i tipi di carattere e altre funzionalità correlate ai
sottotitoli.
©2015 Microsoft Pagina 27

Surface Pro 4
• Tastiera: consente di usare una tastiera virtuale per controllare il tuo Surface.
• Mouse: consente di modificare le dimensioni e il colore del puntatore del mouse e usare il
tastierino numerico per controllare il mouse.
Altre opzioni
Queste opzioni semplificano l'utilizzo di Surface:
Riproduci animazioni in Windows: per visualizzare le animazioni ogni volta che apri un'app o
passi da un'app all'altra, seleziona Attivato.
Mostra lo sfondo di Windows: per visualizzare un'immagine di sfondo invece dello sfondo
nero sul desktop, seleziona Attivato.
Mostra notifiche per: se le notifiche vengono visualizzate e nascoste troppo velocemente,
imposta un intervallo di visualizzazione diverso (cinque, sette, 15 o 30 secondi oppure uno o
cinque minuti).
Spessore cursore: se il cursore è troppo difficile da individuare, puoi modificarne lo spessore.
Mostra risposta visiva quando tocco lo schermo: per visualizzare un'animazione grigia nel punto
di contatto con lo schermo, seleziona Attivato.
Usa risposta visiva più ampia e più scura (ideale per le presentazioni): per visualizzare
un'animazione più grande e più scura nel punto di contatto con lo schermo, seleziona Attivato.
Personalizzare la schermata di accesso
Accedi a Start e seleziona Impostazioni > Accessibilità per rendere disponibili una o più
delle impostazioni seguenti a ogni avvio di Surface:
• Assistente vocale
• Lente di ingrandimento
• Contrasto elevato
• Sottotitoli
• Tastiera
• Mouse
©2015 Microsoft Pagina 28

Surface Pro 4
Cura e pulizia
Per salvaguardare l'aspetto e il funzionamento del tuo Surface, attieniti a queste semplici
precauzioni.
Cura del touchscreen
Graffi, unto, polvere, sostanze chimiche e raggi ultravioletti possono influire sulle prestazioni del
touchscreen. Ecco alcune precauzioni che puoi adottare per proteggere lo schermo:
• Puliscilo di frequente. Usa un panno morbido e che non lascia pelucchi per pulire
delicatamente lo schermo. Puoi inumidire il panno con acqua o un detergente per occhiali,
ma non versare liquidi direttamente su Surface. Non usare detergenti per vetri o altri
detergenti chimici su Surface.
• Tienilo coperto. Chiudi la Cover quando ti sposti o non usi Surface.
• Non esporlo al sole. Non lasciare Surface alla luce diretta del sole per periodi di tempo
prolungati. Luce ultravioletta e calore eccessivo possono danneggiare lo schermo.
Cura di Cover e tastiera
Per il corretto funzionamento della Cover con tasti di Surface Pro 4 è necessaria una
manutenzione minima. Pulisci la tastiera con un panno che non lascia pelucchi inumidito con
acqua e sapone neutro. Non versare liquidi direttamente sulla Cover.
Per altre informazioni sulla cura e sulla pulizia sicura di Surface, vedi Informazioni sulla sicurezza
e sulle norme.
Cura del cavo di alimentazione
Come qualsiasi altro filo o cavo di metallo, anche i cavi di alimentazione possono indebolirsi o
danneggiarsi se vengono attorcigliati o piegati ripetutamente nello stesso punto. Ecco alcuni
accorgimenti che puoi adottare per evitare di danneggiare il cavo di alimentazione:
• Evita di attorcigliare o schiacciare il cavo.
• Non avvolgere il cavo di alimentazione troppo stretto, soprattutto attorno al blocco
dell'alimentatore. Cerca di avvolgerlo a spirale, invece di formare angoli stretti.
• Ispeziona regolarmente il cavo di alimentazione, soprattutto nel punto di connessione al
blocco dell'alimentatore.
©2015 Microsoft Pagina 29

Surface Pro 4
Evita di tirare il cavo di alimentazione quando scolleghi Surface. Rimuovi delicatamente il
connettore dalla porta di ricarica per evitare di danneggiare il cavo di alimentazione.
Registrazione, riparazione e garanzia
Registrare Surface
Se non hai ancora registrato Surface Pro 4 e altri prodotti Surface, puoi farlo all'indirizzo
microsoft.com/surface/it-it/support/register. Sono necessari l'account Microsoft (l'indirizzo di posta
elettronica e la password usati per accedere a Surface e scaricare app da Windows Store) e il
numero di serie di Surface Pro 4, della Cover o di altri prodotti Surface.
Per altre informazioni, vedi Individuare il numero di serie su Surface nel sito Web Surface.com.
Riparazione
Prima di inviare il prodotto Surface in assistenza, puoi leggere gli articoli sulla risoluzione dei
problemi di Surface nel sito Web Surface.com. Se non riesci comunque a risolvere il problema,
contattaci tramite Surface.com.
Se il problema con Surface persiste, puoi aprire una richiesta di intervento e inviare il prodotto in
assistenza.
Prima di inviare Surface in assistenza, vedi Come preparare Surface per l'assistenza. Visita quindi
la pagina Inviare il dispositivo Surface in assistenza nel sito Web Surface.com, esegui l'accesso
con l'account Microsoft e segui le istruzioni visualizzate.
Garanzia
Per informazioni sulla garanzia, vedi Garanzia di Surface e Documenti su Surface nel sito Web
Surface.com.
Altre informazioni
Per altre informazioni su come usare Surface Pro 4, usa l'app Surface preinstallata nel dispositivo
oppure visita Supporto tecnico di Surface nel sito Web Surface.com. L'app Surface consente di
accedere direttamente agli argomenti della Guida di Surface nel sito Web Surface.com.
©2015 Microsoft Pagina 30
 Loading...
Loading...