MICROSOFT SURFACE PRO, SURFACE PRO 10.6, SURFACE PRO 128 GO, SURFACE PRO 64 GO User Manual
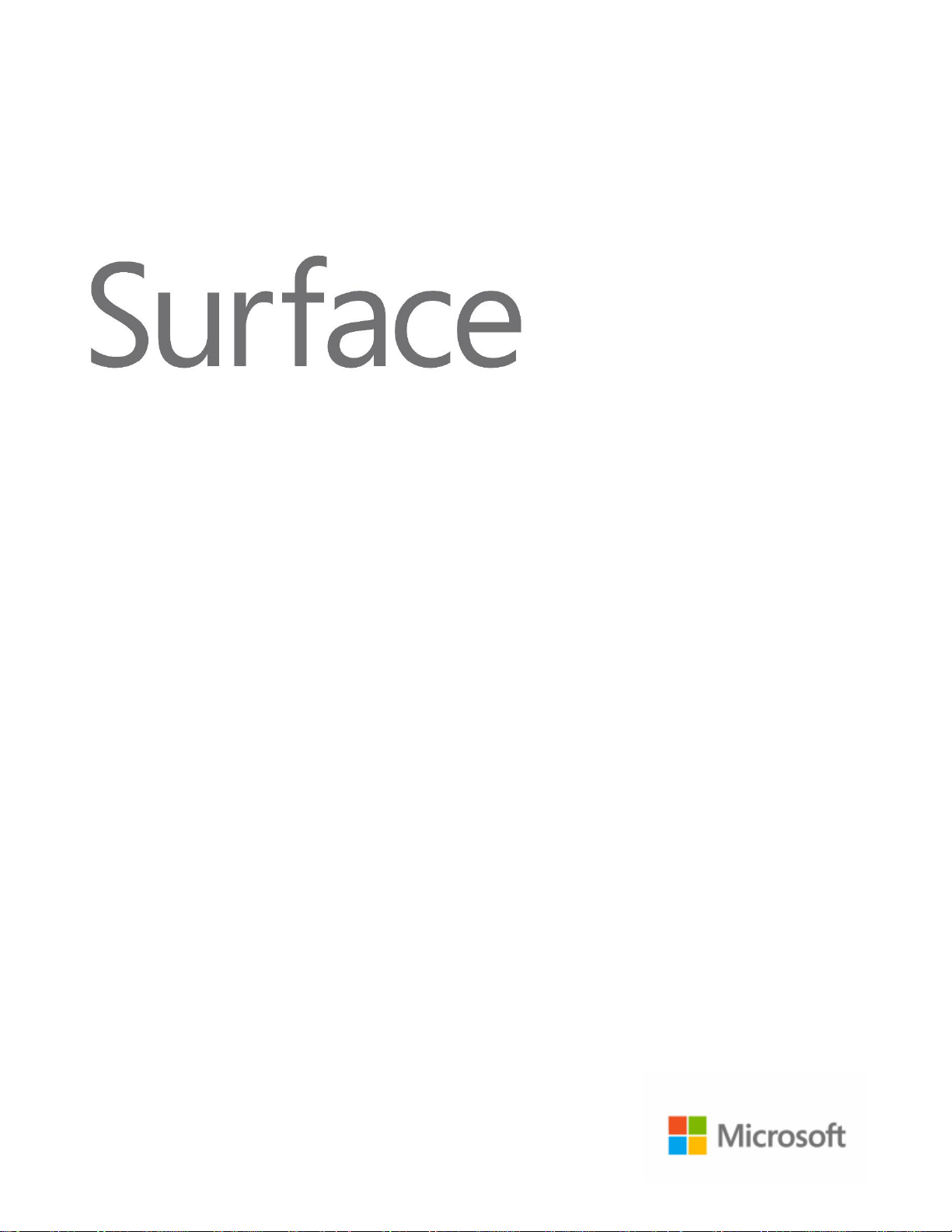
Guide de l’utilisateur Surface Pro
Date de publication : 29 avril 2013
Version 1.01

© 2013 Microsoft. Tous droits réservés.
BlueTrack Technology, ClearType, Excel, Hotmail, Internet Explorer, Microsoft, OneNote, Outlook, PowerPoint, SkyDrive,
Windows, Xbox et Xbox Live sont des marques déposées de Microsoft Corporation.
Surface, VaporMg, Skype et Wedge sont des marques commerciales de Microsoft Corporation.
Bluetooth est une marque déposée de Bluetooth SIG, Inc.
Ce document est fourni « en l’état ». Les informations contenues dans ce document, y compris les URL et d’autres références à
des sites Web Internet, sont susceptibles d’être modifiées sans préavis.
© 2013 Microsoft Page ii
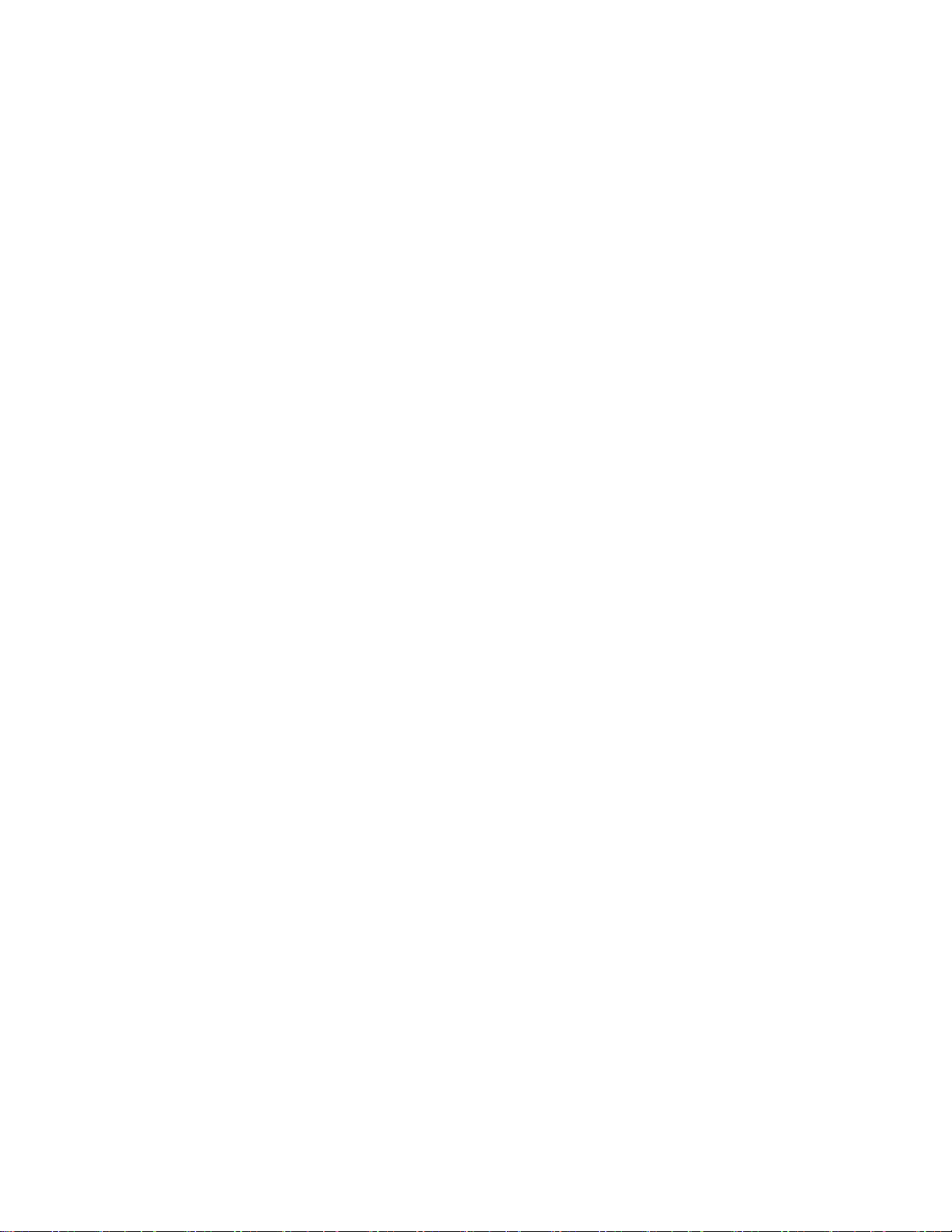
Sommaire
Voici Surface Pro ................................................................................................................................ 1
À propos de ce guide ................................................................................................................. 1
Principales caractéristiques ...................................................................................................... 2
Présentation de Windows 8 Pro ............................................................................................. 4
Accessoires Surface ..................................................................................................................... 5
Configuration ...................................................................................................................................... 7
Branchement et allumage ......................................................................................................... 7
Configuration de Surface .......................................................................................................... 8
Écran de verrouillage et connexion ....................................................................................... 9
Notions de base .............................................................................................................................. 10
Écran d’accueil : votre coin préféré ..................................................................................... 10
Icônes, commandes et basculement entre les applications ...................................... 11
Fonction tactile : appuyer, balayer et bien plus .............................................................. 12
Les icônes : Rechercher, Partager, Accueil, Périphériques et Paramètres ............. 14
Le Bureau familier ...................................................................................................................... 17
Comment effectuer une recherche ..................................................................................... 18
Changements dans Windows 8 ............................................................................................ 19
Familiarisez-vous avec Surface .................................................................................................. 21
États d’alimentation : allumer, mettre en veille, éteindre et redémarrer .............. 21
Écran tactile .................................................................................................................................. 23
Ajout de vos comptes .............................................................................................................. 25
Clavier visuel ................................................................................................................................ 28
Fonctionnalités du son ............................................................................................................. 29
Batterie et alimentation ........................................................................................................... 30
Partage de photos, de liens, etc. .......................................................................................... 32
Modification de vos paramètres .......................................................................................... 33
Fonction tactile, clavier, souris et stylet .................................................................................. 35
Fonction tactile ........................................................................................................................... 35
Clavier ............................................................................................................................................. 35
Souris .............................................................................................................................................. 40
© 2013 Microsoft Page iii
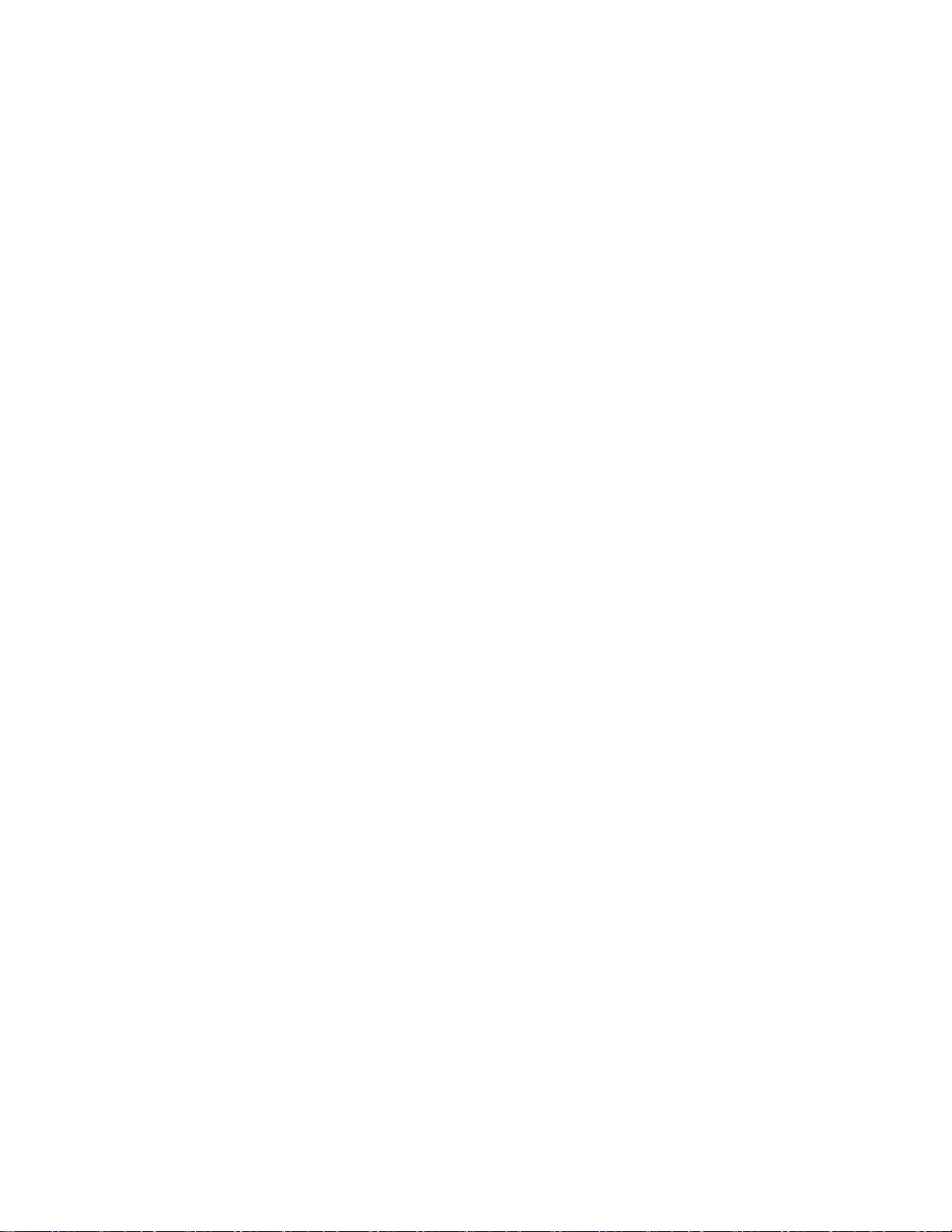
Stylet Surface ............................................................................................................................... 40
Comptes ............................................................................................................................................. 44
Quel est mon type de compte ? ........................................................................................... 44
Plusieurs comptes d’utilisateurs ........................................................................................... 46
Contrôle parental ....................................................................................................................... 47
Sécurité du compte ................................................................................................................... 48
Connexion et déconnexion ......................................................................................................... 49
Connexion ..................................................................................................................................... 49
Connexion ou verrouillage ..................................................................................................... 49
Changement de compte ......................................................................................................... 50
Options de connexion supplémentaires ........................................................................... 50
Mot de passe de compte ........................................................................................................ 51
Tout savoir sur les applications ................................................................................................. 54
Applications intégrées .............................................................................................................. 54
Recherche d’une application ................................................................................................. 55
Démarrage d’une application ................................................................................................ 55
Basculement entre des applications ................................................................................... 56
Utilisation de deux applications côte à côte (ancrage d’applications) .................. 57
Fermeture des applications .................................................................................................... 58
Utilisation du Gestionnaire des tâches .............................................................................. 60
Emplacements des commandes d’application................................................................ 60
Paramètres d’application ........................................................................................................ 61
Aide et résolution des problèmes liés aux applications .............................................. 61
Installer des applications ............................................................................................................. 62
Connexion avec votre compte Microsoft .......................................................................... 62
Installer des applications et des programmes ................................................................ 63
Assurer le fonctionnement correct de vos programmes dans Windows 8 .......... 65
Désinstallation d’une application ou d’un programme ............................................... 65
Mise à jour d’une application depuis le Windows Store............................................. 66
Ajout ou modification d’une option de paiement......................................................... 66
Affichage de l’historique de facturation ............................................................................ 67
Contrôle parental et Windows Store .................................................................................. 67
Installation d’applications que vous avez installées sur d’autres PC ...................... 68
Personnalisation de votre Surface ............................................................................................ 69
© 2013 Microsoft Page iv

Ajout de vos comptes .............................................................................................................. 69
Modification de la photo de l’écran de verrouillage, des couleurs et de l’avatar du compte 70
Personnalisation de l’écran d’accueil .................................................................................. 70
Paramètres du Bureau .............................................................................................................. 73
Synchronisation de vos paramètres .................................................................................... 75
Notifications ................................................................................................................................. 75
Ajout de langues ........................................................................................................................ 76
Connexion de périphériques ...................................................................................................... 76
Impression .................................................................................................................................... 77
Ajout, affichage et gestion de vos imprimantes et périphériques .......................... 79
Stockage, fichiers et sauvegarde .............................................................................................. 84
Quelle quantité d’espace de stockage est à ma disposition ? .................................. 84
Options de stockage de Surface .......................................................................................... 84
Fichiers et dossiers..................................................................................................................... 85
Sauvegarde de fichiers à l’aide de l’historique des fichiers ....................................... 89
Réseau ................................................................................................................................................. 90
Nouveautés de mise en réseau............................................................................................. 90
Connexion à un réseau sans fil ............................................................................................. 91
Connexion à un réseau filaire ................................................................................................ 92
Domaines, groupes de travail, et groupes résidentiels ............................................... 92
Partage ........................................................................................................................................... 95
Connexions haut débit mobile .............................................................................................. 97
Partage de connexion : utilisation de la connexion de données d’un téléphone98
Mode Avion .................................................................................................................................. 99
Partage de connexion Internet (Internet Connection Sharing, ICS) ........................ 99
Connexion à l’aide d’une connexion VPN ........................................................................ 99
Applications intégrées ................................................................................................................ 100
Internet Explorer ...................................................................................................................... 100
Courrier ....................................................................................................................................... 104
Contacts ...................................................................................................................................... 108
Calendrier ................................................................................................................................... 111
Caméra ........................................................................................................................................ 113
Xbox Music ................................................................................................................................ 114
Photos ......................................................................................................................................... 117
© 2013 Microsoft Page v
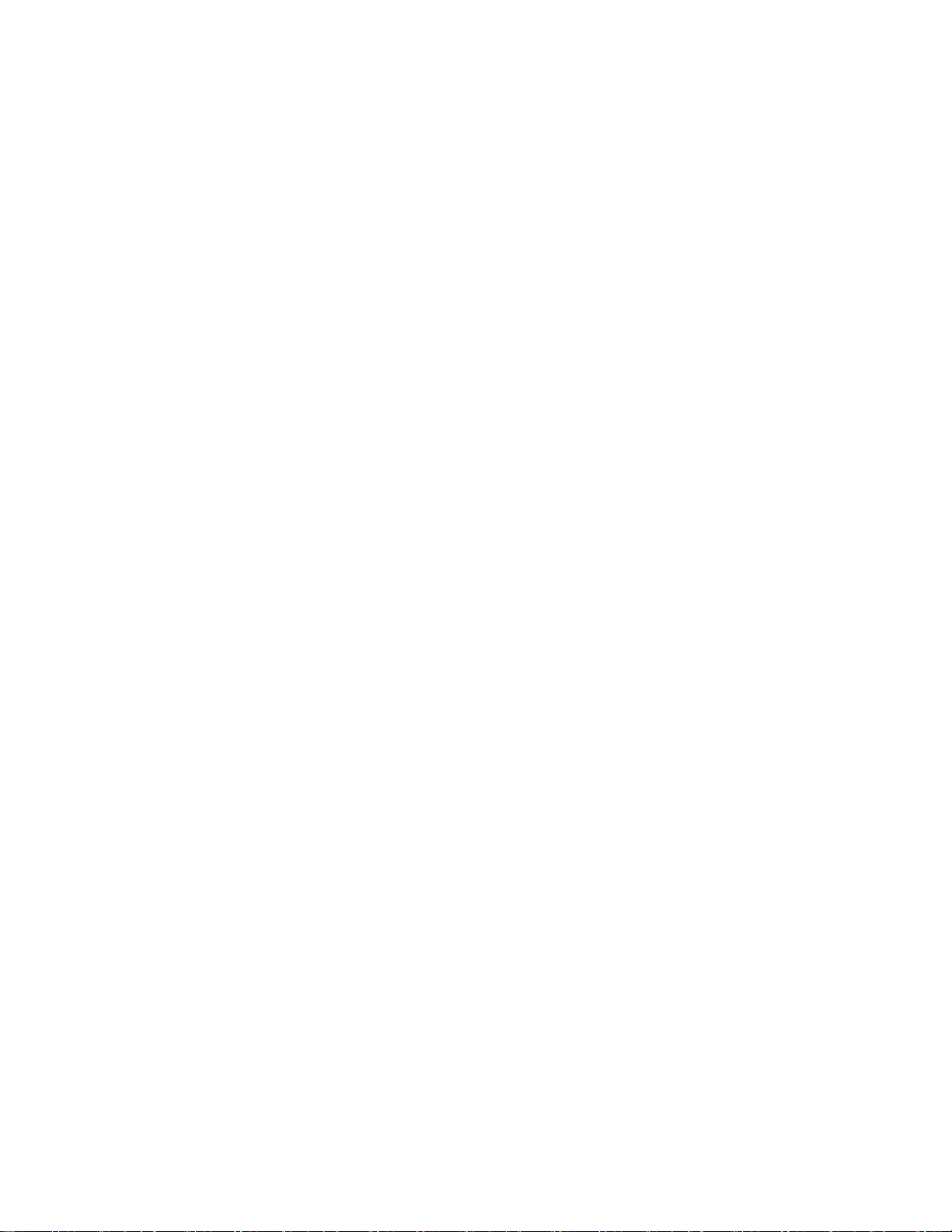
Importation de photos ou de vidéos .............................................................................. 118
Xbox Video ................................................................................................................................ 119
Skype ........................................................................................................................................... 121
SkyDrive ...................................................................................................................................... 122
Microsoft Office ....................................................................................................................... 125
Cartes ........................................................................................................................................... 130
Jeux Xbox ................................................................................................................................... 132
Xbox SmartGlass ...................................................................................................................... 133
Autres applications intégrées ............................................................................................. 135
Applications de Bureau gratuites ...................................................................................... 137
Visionneuse de photos Windows ...................................................................................... 137
Lecteur Windows Media ....................................................................................................... 137
Galerie de photos .................................................................................................................... 137
Movie Maker ............................................................................................................................. 138
SkyDrive ...................................................................................................................................... 138
Informations supplémentaires à connaître ......................................................................... 139
Gardez votre Surface à jour................................................................................................. 139
Windows Defender et Windows SmartScreen ............................................................. 141
Pare-feu Windows .................................................................................................................. 141
Chiffrement de lecteur BitLocker ...................................................................................... 142
Accessibilité ............................................................................................................................... 142
Reconnaissance vocale ......................................................................................................... 142
Raccourcis clavier .................................................................................................................... 143
Prise de capture d’écran ....................................................................................................... 144
Programmes par défaut ........................................................................................................ 144
Utilisation de fichiers et d’applications sur un autre PC ........................................... 144
Restaurer, actualiser ou réinitialiser Surface ................................................................. 145
Ajout de Windows Media Center. ..................................................................................... 147
BIOS/UEFI de Surface Pro .................................................................................................... 147
Clé de récupération BitLocker ............................................................................................ 147
Entretien de Surface .................................................................................................................... 148
Entretien de l’écran tactile ................................................................................................... 148
Entretien des coques de protection et du clavier ....................................................... 148
© 2013 Microsoft Page vi

Entretien de la batterie ......................................................................................................... 149
Aide et support .............................................................................................................................. 149
Et voilà ! ............................................................................................................................................ 149
© 2013 Microsoft Page vii

Voici Surface Pro
Surface Pro est un puissant ordinateur
ayant la forme d’une tablette.
Vous pouvez y connecter de nombreux
accessoires, des imprimantes et des
réseaux, comme vous l’avez toujours fait.
Surface Pro permet également d’exécuter
de nouvelles applications tactiles
intuitives, ainsi que vos programmes
Windows 7 favoris. Tout cela, avec la
maniabilité et la sécurité que l’on peut
attendre d’un ordinateur.
À propos de ce guide
Ce guide vous explique tout ce que vous devez savoir sur Surface Pro.
Que vous le lisiez du début à la fin ou que vous consultiez des parties spécifiques, nous espérons que ce guide
vous permettra de vous familiariser plus rapidement avec Surface. En le parcourant, nous vous conseillons de
garder votre appareil Surface à portée de main pour mettre directement le contenu de ce guide en pratique.
Pour passer d’une section à une autre à l’aide de l’application Lecteur :
1. Balayez vers le bas à partir du haut de l’écran, appuyez sur le bouton Plus ( ),
puis appuyez sur Signets.
2. Appuyez sur un signet pour accéder à une section de ce guide.
Pour effectuer une recherche dans ce guide à l’aide de l’application Lecteur :
1. Balayez vers le bas à partir du haut de l’écran, appuyez sur le bouton Rechercher.
2. Tapez un texte quelconque à rechercher, puis appuyez sur Entrée.
© 2013 Microsoft Page 1

Principales caractéristiques
Écran tactile
Avec un format 16:9 et un affichage en full HD (résolution de 1080p), l’écran
tactile est idéal pour regarder des films en HD, naviguer sur le web et utiliser
des applications Office. Rien qu’avec vos doigts, vous pouvez sélectionner,
zoomer, ou déplacer des éléments sur l’écran.
Coques de protection du
clavier
La fonction tactile n’est pas la seule option. Vous avez le choix entre deux
claviers uniques qui font également office de protection. Ainsi, vous
emportez toujours un clavier avec vous (vendu séparément).
Stylet numérique
Le stylet numérique permet de prendre des notes et d’annoter des
documents.
Deux caméras et un
microphone
Grâce aux deux caméras et au microphone de votre tablette Surface, vous
pouvez passer des appels téléphoniques et enregistrer des vidéos.
Wi-Fi et Bluetooth
Connectez-vous à un réseau sans fil et utilisez des périphériques prenant en
charge la technologie Bluetooth, tels que des souris, des imprimantes et des
écouteurs.
Voici succinctement quelques caractéristiques de votre Surface Pro :
© 2013 Microsoft Page 2

Pied intégré
Dépliez le pied intégré de la tablette quand vous souhaitez gagner en
productivité, ou levez le pied et amusez-vous.
Haut-parleurs stéréo, prise
pour casque et volume
Écoutez de la musique, des téléconférences ou des livres audio, en utilisant des
applications du Windows Store ou Internet Explorer.
Ports
La tablette Surface est équipée de ports.
Port USB USB 3.0 full size
Permet d’utiliser des accessoires USB (tels qu’une souris, une imprimante, un
dongle USB 4G ou un adaptateur Ethernet) avec votre tablette Surface.
Emplacement pour carte microSDXC
L’emplacement pour carte microSDXC, sur le côté droit de votre tablette,
vous permet de transférer des fichiers ou d’ajouter jusqu’à 64 Go d’espace
de stockage.
Mini DisplayPort
Permet de partager le contenu de votre tablette Surface en connectant cette
dernière à un téléviseur HD, un écran ou un projecteur (des adaptateurs
vidéo vendus séparément sont requis).
© 2013 Microsoft Page 3

Logiciels
Profitez d’un large éventail d’applications pour les loisirs et le travail.
Applications
La tablette Surface Pro est livrée avec un grand nombre d’applications
préinstallées, mais vous pouvez en acquérir bien plus sur le Windows Store.
Programmes
Exécutez les programmes que vous utilisiez avec Windows 7. Exécutez la
suite complète Office et vos programmes professionnels spécialisés.
Présentation de Windows 8 Pro
Surface Pro est livrée avec une version préinstallée de Windows 8 Pro, c’est à dire Windows 8, plus :
Une protection des données avec BitLocker et BitLocker To Go.
Une possibilité de rejoindre un domaine, pour vous permettre de vous connecter au réseau de votre
entreprise ou de votre école.
Une capacité d’hébergement de connexion Bureau à distance, pour vous permettre de vous connecter à
votre Surface Pro depuis un autre ordinateur.
© 2013 Microsoft Page 4
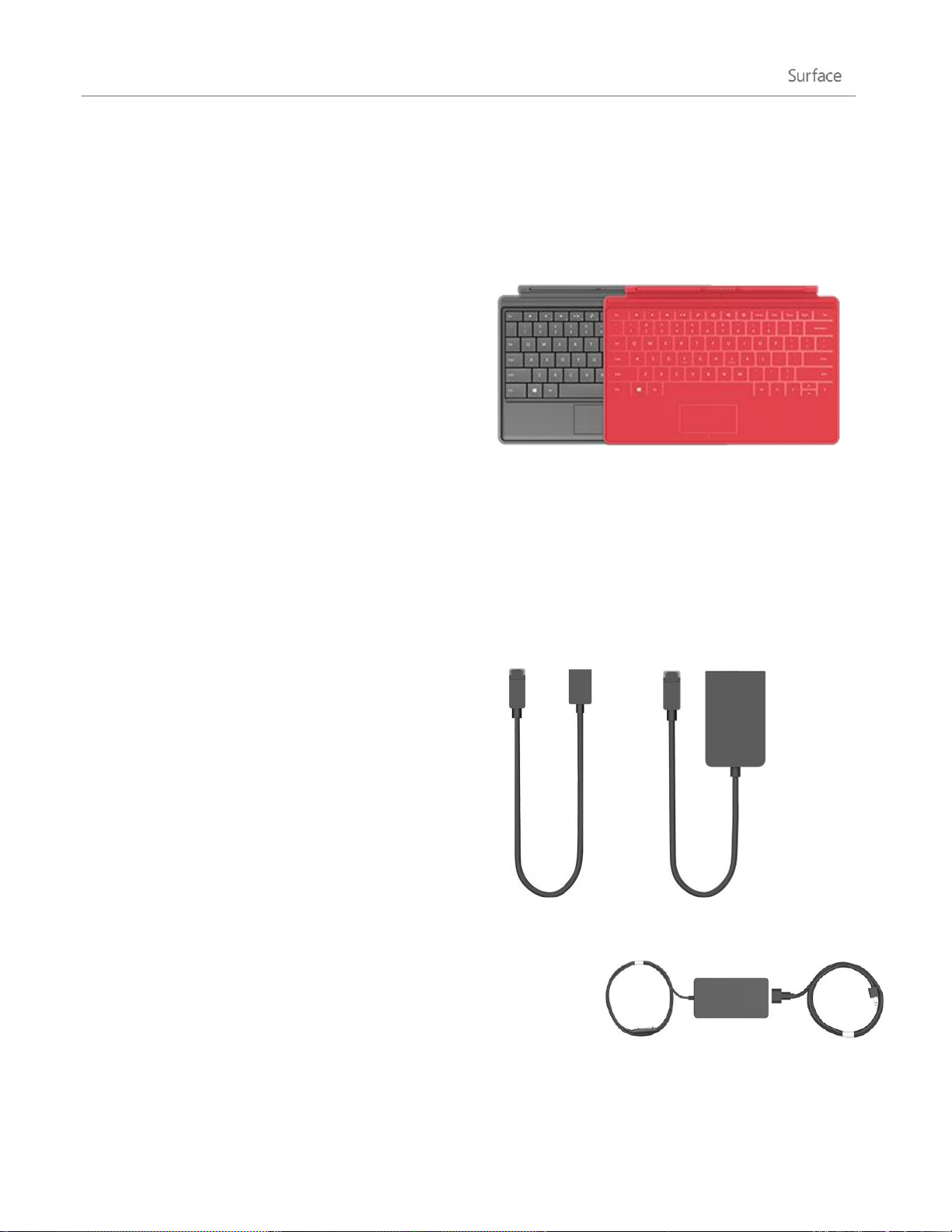
Accessoires Surface
Claviers
Ajoutez un clavier unique qui se clipse et qui fait aussi
office de coque de protection. Vous avez le choix entre
deux claviers différents (vendus séparément) :
sensible à la pression. Exprimez votre style personnel en
choisissant une couleur ou un design. Pour découvrir les
modèles disponibles, voir Touch Cover, Type Cover et
Touch Cover Édition limitée sur Surface.com. 1
classique d’ordinateur portable équipé de touches
mobiles et de boutons de pavé tactile.
Les deux claviers fonctionnent avec Surface Pro et
Surface RT.
1
Les couleurs et les designs proposés varient en fonction du marché.
Adaptateurs vidéo
Les adaptateurs vidéo Surface (vendus séparément)
vous permettent de brancher votre tablette Surface
à un téléviseur HD, un écran ou un projecteur.
Pour en savoir plus, voir la section Connecter Surface
à un téléviseur, un écran ou un projecteur de ce
guide.
Alimentation
Surface Pro inclut une alimentation 48 W avec un port de chargement USB.
Pour en savoir plus, voir la section Batterie et alimentation de ce guide.
Les accessoires vous permettent de compléter votre expérience avec Surface.
© 2013 Microsoft Page 5
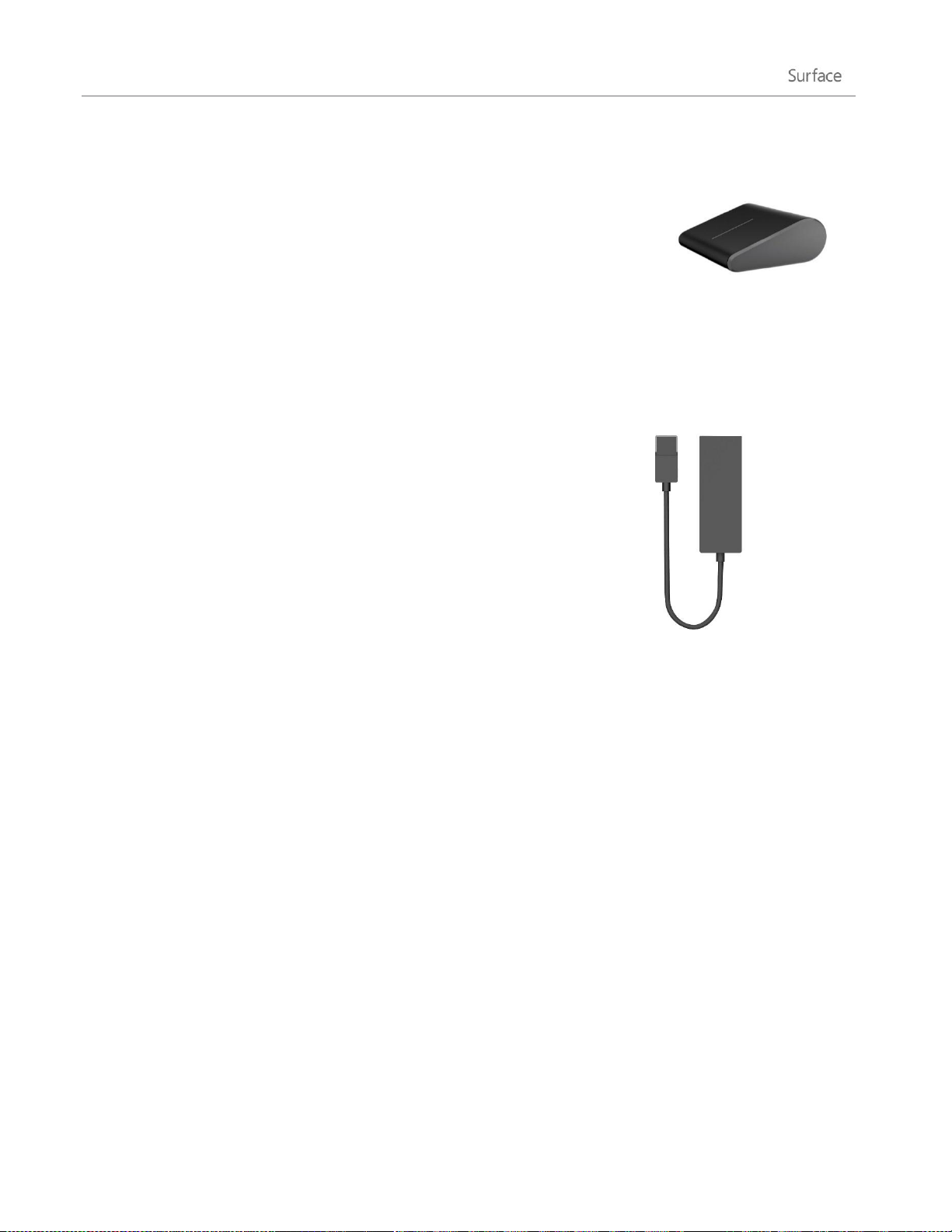
Souris Wedge Touch Mouse pour Surface
Cette édition spéciale de la souris Wedge Touch Mouse est assez petite pour
tenir dans votre poche. Elle se connecte sans fil à votre tablette Surface via
Bluetooth.
Pour en savoir plus, voir Édition Surface de la souris Wedge Touch Mouse sur
Surface.com.
Pour savoir comment connecter cette souris à votre appareil Surface, voir
Édition Surface de la souris Wedge Touch Mouse sur Surface.com.
Adaptateur Ethernet
Vous pouvez utiliser l’adaptateur Ethernet de Surface pour connecter votre
tablette Surface Pro à un réseau câblé en utilisant un câble réseau Ethernet.
Pour en savoir plus, voir Connexion à un réseau filaire dans ce guide.
Pour en savoir plus, voir Adaptateur Ethernet sur Surface.com.
Découvrez tous les accessoires pour Surface sur Surface.com/Accessories.
© 2013 Microsoft Page 6
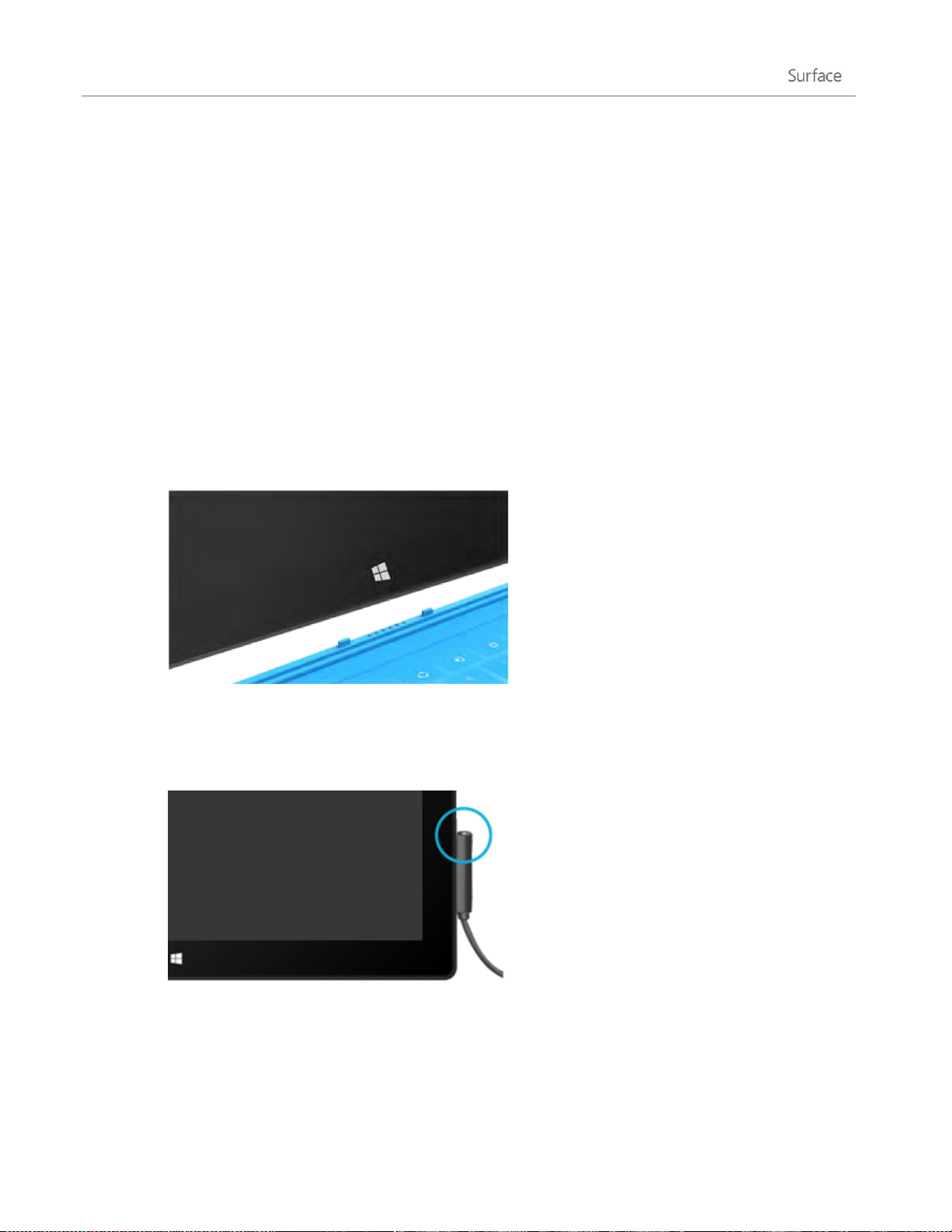
Configuration
Vous êtes prêt à configurer votre Surface ? Munissez-vous de votre tablette et commençons.
Remarque : nous vous conseillons de vous connecter à un réseau sans fil pour la configuration de Surface.
Branchement et allumage
Branchez votre tablette Surface sur la prise secteur et allumez-la. Voici comment faire :
1. Si vous disposez d’un clavier Touch Cover ou Type Cover, attachez-le à votre Surface. Le clavier se
clipse à la tablette lorsqu’il se trouve tout près de celle-ci.
2. Dépliez le pied de la tablette situé à l’arrière.
3. Branchez le cordon d’alimentation à une prise murale ou à une multiprise.
4. Raccordez-le à l’emplacement situé sur le côté inférieur droit de votre Surface.
Le connecteur se clipse en place (quel que soit son sens). Un petit voyant lumineux est visible à
l’extrémité du connecteur pour indiquer que la tablette Surface est alimentée.
5. Appuyez sur le bouton Marche/Arrêt situé sur le bord supérieur droit de votre Surface.
© 2013 Microsoft Page 7
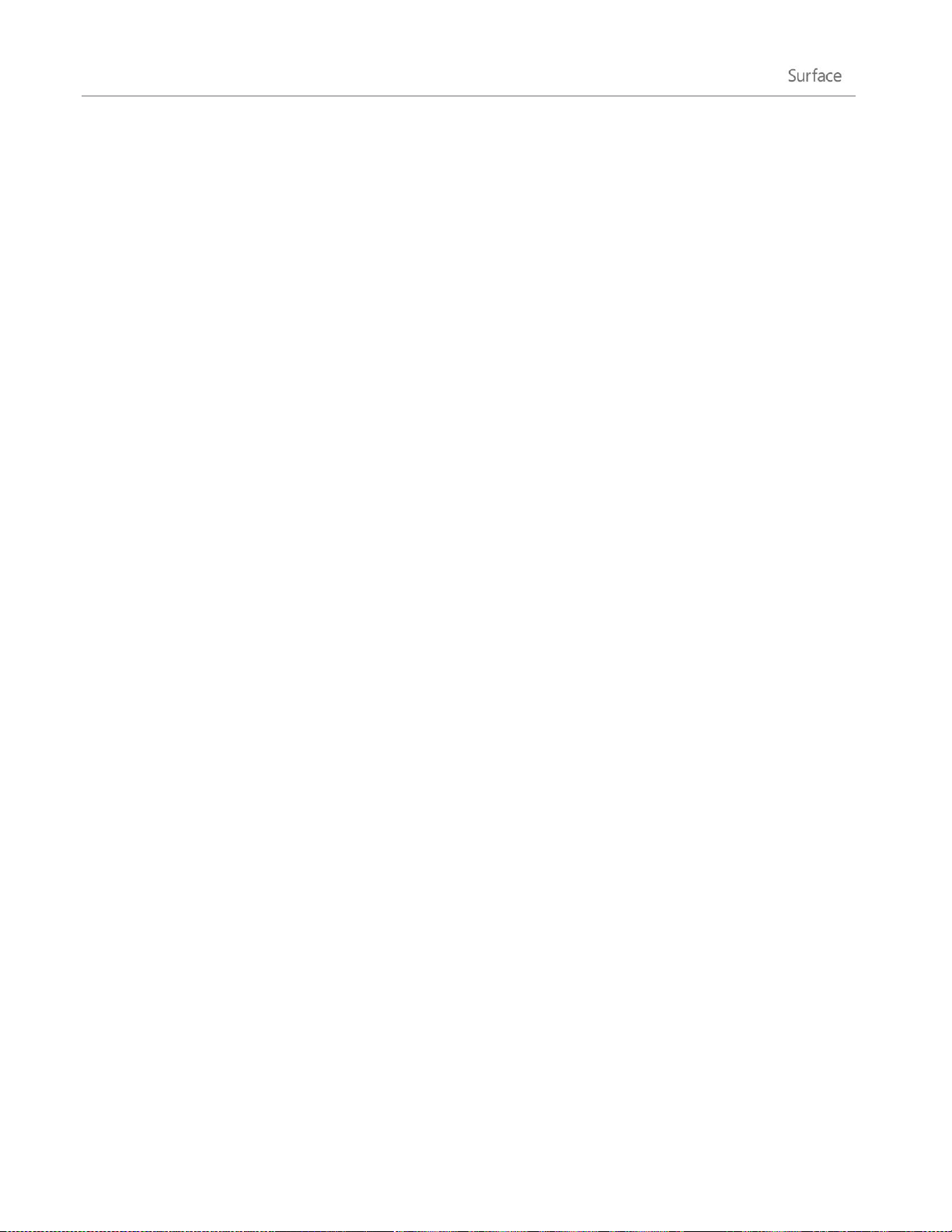
Configuration de Surface
La configuration est exécutée lorsque vous allumez pour la première fois Surface. Lors de la configuration, vous
pourrez personnaliser des paramètres comme la langue, la couleur et le nom de votre tablette Surface. Vous
pouvez les modifier plus tard si vous préférez.
Deux événements principaux se produisent lors de la configuration :
Vous vous connectez à un réseau sans fil.
La configuration recherche et affiche les réseaux sans fil disponibles pour que vous puissiez vous y
connecter.
Vous créez un compte d’utilisateur pour Surface.
Nous vous conseillons d’utiliser un compte Microsoft (c’est-à-dire une adresse de messagerie et un mot
de passe). Lorsque vous vous connectez à votre tablette Surface à l’aide de votre compte Microsoft,
cette dernière s’allume en affichant le contenu des services Microsoft tels que SkyDrive, Hotmail,
Messenger et Xbox, ainsi que vos contacts et votre calendrier depuis votre compte de messagerie.
Vous avez déjà un compte Microsoft ? Un compte Microsoft (anciennement un identifiant Windows Live ID)
est constitué de l’adresse de messagerie et du mot de passe que vous utilisez pour vous connecter aux services
Microsoft, tels que Outlook.com, SkyDrive, Xbox ou Windows Phone. Si vous utilisez ces services, cela signifie
que vous possédez déjà un compte Microsoft.
Vous possédez plusieurs comptes Microsoft ? Si vous avez plusieurs comptes Microsoft, vous devez en choisir
un avec lequel vous connecter sur Surface. Pour vous permettre de sélectionner un seul compte Microsoft, voir
Choose a Microsoft account sur WindowsPhone.com (en anglais uniquement).
Rejoignez un domaine, un groupe de travail ou un groupe résidentiel Une fois la configuration terminée,
vous pouvez rejoindre le domaine d’un réseau, un groupe de travail ou un groupe résidentiel. Pour plus
d’information, voir la section Réseau de ce guide.
Pour en savoir plus sur les comptes locaux, les comptes de domaines et les comptes Microsoft, voir la section
Comptes de ce guide.
© 2013 Microsoft Page 8
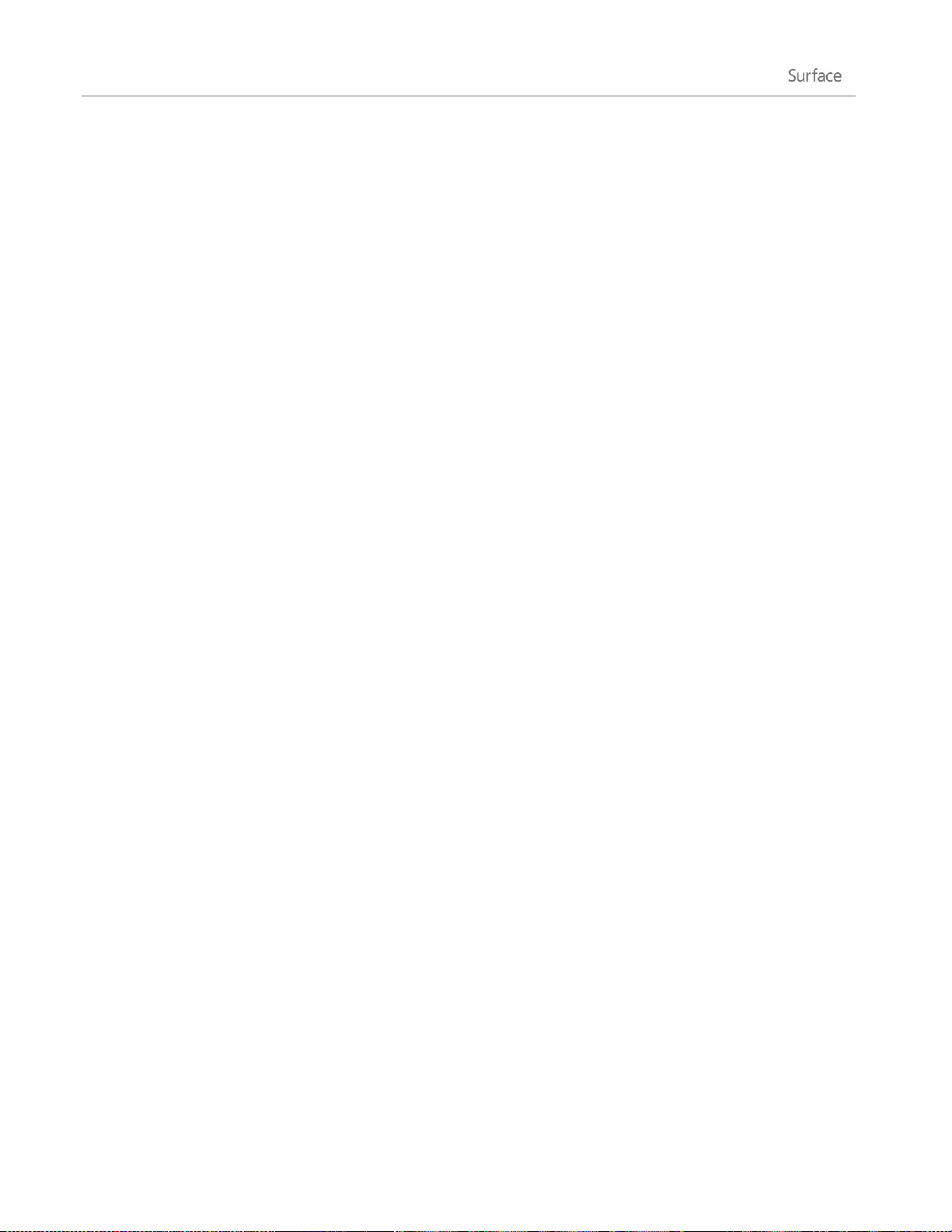
Écran de verrouillage et connexion
Lorsque vous allumez Surface ou lorsque ce dernier sort de veille, l’écran de verrouillage Windows s’affiche.
Pour annuler le verrouillage de l’écran, appuyez sur une touche ou balayez vers le haut à partir du bas de
l’écran.
L’écran de connexion Windows s’affiche ensuite pour vous permettre de vous connecter à l’aide du compte que
vous avez créé lors de l’étape de configuration. Pour en savoir plus sur la connexion, voir la rubrique Connexion
de ce guide.
Après avoir ouvert une session sur Windows, l’écran d’accueil apparaît. Qu’est-ce que l’écran d’accueil ? Pour en
savoir plus, consultez la section suivante.
© 2013 Microsoft Page 9

Notions de base
Vous devez connaître certaines notions pour vous familiariser avec Windows 8.
Important : si vous ne lisez aucune autre partie de ce guide, lisez cette section et mettez-la en pratique sur
votre tablette Surface.
Écran d’accueil : votre coin préféré
Le bouton Démarrer des versions précédentes de
Windows a été remplacé par l’écran d’accueil. L’écran
d’accueil est votre nouvelle base de départ. Vous y
ouvrirez tous vos programmes et applications.
Chaque vignette de l’écran d’accueil est reliée à une
personne, une application, un site Web, une sélection, en
fait à tout ce qui est important pour vous.
Soyez vigilant ! Les vignettes sont très différentes des
icônes statiques : les vignettes s’animent pour afficher les
informations les plus récentes (par exemple, mises à jour
de statuts, nouveaux messages électroniques et rendez-vous). Vous verrez ainsi des mises à jour actualisées
avant même d’ouvrir une application.
Vous pouvez épingler à l’écran d’accueil autant de vignettes que vous le souhaitez et les déplacer où vous le
voulez. Pour en savoir plus, voir la section Personnalisation de votre Surface de ce guide.
Pour accéder à l’écran d’accueil, effectuez l’une des actions suivantes :
Avec le doigt, appuyez sur le logo Windows de la tablette Surface, ou balayez à partir du bord
droit de l’écran et appuyez sur Accueil.
Avec le clavier, appuyez sur la touche du clavier portant le logo Windows sur le Touch Cover ou le
Type Cover.
Avec la souris ou le pavé tactile, déplacez le pointeur dans le coin inférieur gauche de l’écran. Lorsque
l’écran d’accueil apparaît, cliquez sur le coin.
© 2013 Microsoft Page 10

Icônes, commandes et basculement entre les applications
Bord droit : icônes
Balayez à partir du bord droit de l’écran pour afficher les
icônes. Les icônes vous aident à effectuer vos actions les
plus fréquentes, telles que la recherche, le partage,
l’impression ou la modification des paramètres.
Les icônes sont toujours disponibles sur le côté droit de
votre écran ; il vous suffit de balayer pour les afficher.
En savoir plus sur les icônes plus bas dans cette section.
Bord supérieur ou inférieur : commandes
d’application
Pour afficher une barre de commandes liées à ce que
vous êtes en train de faire et à où vous vous situez,
balayez vers le haut à partir du bord inférieur de l’écran,
ou inversement.
Par exemple, si vous utilisez une application, les
commandes liées à cette application s’affichent.
Bord gauche : basculer entre des applications
Enfin, balayez à partir du bord gauche de l’écran pour
basculer entre les applications ouvertes. Pour en savoir
plus, voir la rubrique Basculement entre des applications
de ce guide.
Lorsque vous balayez à partir de différents bords de l’écran, plusieurs événements se produisent :
© 2013 Microsoft Page 11

Fonction tactile : appuyer, balayer et bien plus
Pour
Action correspondante
Résultat correspondant
Appuyer
Appuyez une fois sur un élément.
Ouvre l’élément sur lequel vous appuyez.
Appuyer longuement
Appuyez et maintenez votre pression
sur un élément pendant quelques
secondes, puis relâchez la pression
quand une case s’affiche.
Montre les options liées à ce que vous
êtes en train de faire (équivaut à cliquer
avec le bouton droit de la souris).
Glisser pour faire défiler
Faites glisser votre doigt sur l’écran.
Fait défiler ce qui est affiché à l’écran.
Pincer ou étirer
Rapprochez le pouce de l’index ou
éloignez ces doigts l’un de l’autre.
Effectue un zoom avant ou arrière d’un
site Web, d’une carte ou d’une image.
Maintenant que vous en savez plus sur le balayage à partir des bords, voici quelques informations à retenir sur
la fonction tactile :
© 2013 Microsoft Page 12

Pour
Action correspondante
Résultat correspondant
Faire pivoter
Placez plusieurs doigts sur un
élément et faites tourner votre main
dans un sens ou dans l’autre.
Fait pivoter des éléments (le cas échéant).
Glisser pour ranger
Appuyez et faites glisser un élément
vers un nouvel emplacement, puis
relâchez.
Déplace un élément. Équivaut à une
action de déplacement avec la souris.
Pour apprendre à réorganiser des
vignettes sur l’écran d’accueil, voir la
section Personnalisation de l’écran
d’accueil de ce guide.
Balayer pour sélectionner
Faites glisser un élément sur une
courte distance dans le sens inverse
au défilement de la page. (Par
exemple, si l’écran défile de gauche à
droite, déplacez l’élément vers le
haut ou le bas.) Un petit mouvement
sec obtient les meilleurs résultats.
Sélectionne un élément, comme une
vignette d’application ou une photo.
Effectuez cette action en haut ou en bas
d’une fenêtre d’application pour afficher
les commandes de l’application.
Balayer à partir du bord
Balayez à partir du bord de l’écran.
Pour en savoir plus, voir la rubrique
précédente.
© 2013 Microsoft Page 13

Comment cliquer avec le bouton droit à l’aide de la fonction tactile ?
L’équivalent d’un clic droit avec la souris consiste à appuyer longuement sur un élément pendant quelques
secondes, puis à relâcher la pression et à appuyer sur l’option désirée.
Pour essayer ce mouvement, essayez de copier et de coller du texte à l’aide de la fonction tactile.
Copier et coller à l’aide de la fonction tactile
Voici comment copier et coller du texte à l’aide de la fonction tactile :
Sélectionner du texte : appuyez sur un mot. Pour étendre la sélection, appuyez longuement sur un cercle
et faites glisser votre doigt. Relâchez la pression lorsque vous avez terminé la sélection.
Copier : maintenant, appuyez sur le texte sélectionné, puis appuyez sur Copier.
Coller : placez-vous à l’endroit où vous souhaitez insérer le texte. Appuyez longuement pendant quelques
secondes, puis relâchez et appuyez sur Coller.
Conseil
Vous pouvez également appuyer sur Ctrl+C pour copier et sur Ctrl+V pour coller.
Les icônes : Rechercher, Partager, Accueil, Périphériques et Paramètres
Quel que soit l’endroit où vous vous trouvez, les icônes vous aident à effectuer vos actions les plus fréquentes,
telles que la recherche, le partage de liens et de photos, l’impression et la modification des paramètres. Les
icônes sont contextuelles, ce que vous pouvez faire dépend de l’endroit où vous vous trouvez. Par exemple, si
vous ouvrez l’icône Paramètres à partir de l’écran d’accueil, les paramètres liés à l’écran d’accueil seront affichés.
Mais si vous ouvrez l’icône Paramètres lorsque vous utilisez une application, les paramètres de cette application
seront affichés.
Les cinq icônes Rechercher, Partager, Accueil, Périphériques et Paramètres sont disponibles à tout moment sur
le côté droit de votre écran.
© 2013 Microsoft Page 14

Voici comment les ouvrir :
Fonction tactile
Balayez à partir du bord droit vers l’intérieur, puis appuyez sur l’icône de
votre choix.
Souris
Déplacez le pointeur dans le coin inférieur droit ou supérieur droit,
déplacez-le vers le haut ou vers le bas, puis cliquez sur l’icône de votre
choix.
Clavier
Appuyez sur la touche du logo Windows +C. Pour ouvrir une icône
particulière, appuyez sur l’une des touches des icônes sur le
Touch Cover ou le Type Cover (elles sont situées dans la rangée
supérieure des touches).
© 2013 Microsoft Page 15
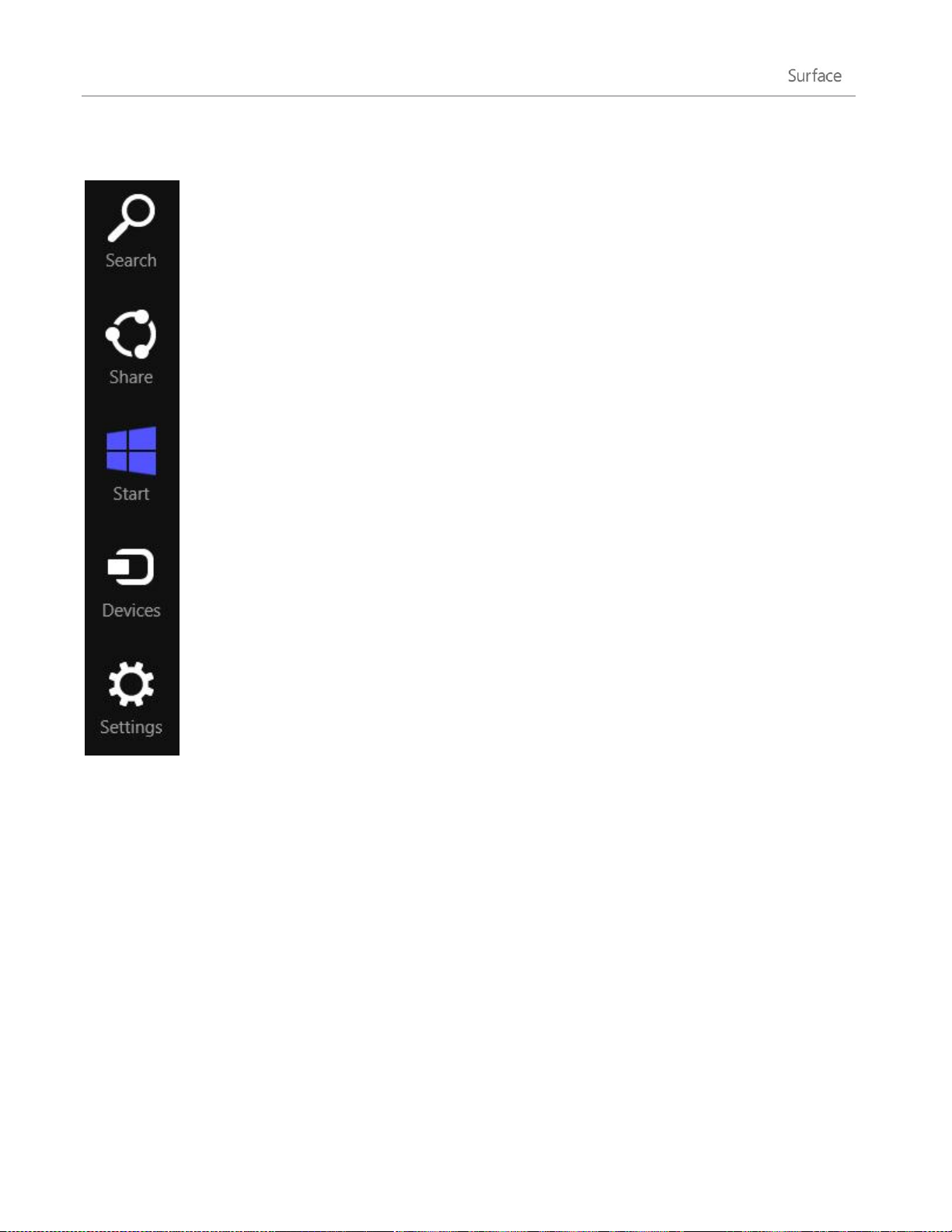
Voici ce que vous pouvez faire avec les icônes :
Rechercher : cherchez tout ce que vous voulez. Vous pouvez effectuer une recherche dans
l’application que vous êtes en train d’utiliser, rechercher dans une autre application ou
également rechercher dans Surface une application, un paramètre ou un fichier. Pour en
savoir plus, voir la section Comment effectuer une recherche de ce guide.
Partager : partagez des fichiers et des informations avec les personnes que vous connaissez
ou envoyez des informations vers une autre application, sans quitter l’application que vous
utilisez. Vous pouvez envoyer des photos à votre mère par courrier électronique ou envoyer
un lien vers votre application de prise de notes, comme OneNote. Pour en savoir plus, voir la
section Partage de photos, de liens, etc.
Accueil : accédez à votre écran d’accueil. Si vous y êtes déjà, cette icône vous permet de
revenir à la dernière application que vous utilisiez.
Périphériques : utilisez des périphériques qui sont connectés à votre Surface, avec ou sans
fil. Vous pouvez imprimer depuis une application ou diffuser en continu vos derniers films sur
votre téléviseur.
Paramètres : modifiez des paramètres pour les applications et votre Surface.
Lorsque vous ouvrez l’icône Paramètres, les éléments situés dans le coin supérieur droit
changent en fonction de l’endroit où vous vous situez. Par exemple, si vous ouvrez l’icône
Paramètres à partir d’une application, les paramètres correspondant à cette application
s’affichent.
Lorsque vous ouvrez l’icône Paramètres, les éléments situés dans le coin inférieur droit sont
toujours les mêmes. Vous y trouverez les paramètres du PC, comme la connexion réseau, le
volume, la luminosité, les notifications, l’alimentation (arrêt et redémarrage) et le clavier. Pour
en savoir plus, voir la section Modification de vos paramètres de ce guide.
© 2013 Microsoft Page 16

Le Bureau familier
Avec la fonction tactile, à partir de l’écran
d’accueil, appuyez ou cliquez sur Bureau (il s’agit
d’une vignette).
Avec le clavier, appuyez sur la touche du logo
Windows +D.
Après avoir présenté toutes ces nouvelles fonctionnalités, voici quelques aspects qui vous seront familiers. Le
Bureau Windows, avec sa barre des tâches, ses dossiers et ses icônes, est toujours là. Il a cependant été doté
d’une nouvelle barre des tâches et d’une gestion de fichiers simplifiée.
Pour accéder au Bureau :
Depuis le Bureau, vous pourrez exécuter des applications de Bureau comme des programmes de Windows 7,
copier des fichiers ou utiliser le Panneau de configuration. L’Explorateur de fichiers (autrefois appelé
Explorateur Windows) est l’application utilisée pour parcourir les fichiers et dossiers de votre Surface ou sur
votre réseau. Pour en savoir plus, voir la section Fichiers et dossiers de ce guide.
Conseil
Lorsque vous vous trouvez sur le Bureau, souvenez-vous que vous pouvez revenir rapidement à l’écran d’accueil
en appuyant sur le logo Windows sur votre Surface ou sur votre clavier. Pour basculer entre les deux, utilisez
la touche du logo Windows +D pour accéder au Bureau et la touche du logo Windows pour accéder à
l’écran d’accueil.
© 2013 Microsoft Page 17

Comment effectuer une recherche
L’icône Rechercher vous permet de trouver des applications, des paramètres et des fichiers. Si vous vous trouvez
sur l’écran d’accueil, il vous suffit de commencer à taper. Voici comment faire :
Accédez à l’écran d’accueil et commencez à taper un texte quelconque à rechercher. Les résultats de la
recherche sont actualisés au fur et à mesure de la saisie. La recherche est définie par défaut sur les
applications, mais vous pouvez choisir Paramètres ou Fichiers en fonction de ce que vous recherchez.
Vous pouvez également rechercher dans les applications en utilisant l’icône Rechercher. Par exemple, cette
dernière vous permet de rechercher un morceau de musique dans l’application Musique.
Pour rechercher des messages dans l’application Courrier :
1. Ouvrez l’application Courrier (à partir de l’écran d’accueil, appuyez ou cliquez sur Courrier).
2. Si vous avez plusieurs comptes de messagerie, sélectionnez-en un dans le coin inférieur gauche.
3. Ouvrez l’icône Rechercher et tapez le texte à rechercher dans la zone de recherche.
Pour rechercher sur Internet :
Ouvrez l’icône Rechercher, tapez le texte à rechercher dans la zone de recherche, puis choisissez
Internet Explorer dans la liste des applications.
Conseils
Modifier les paramètres de recherche : ouvrez l’icône Paramètres, puis appuyez ou cliquez sur
Modifier les paramètres du PC. Appuyez ou cliquez ensuite sur Rechercher.
Vous pouvez également rechercher des fichiers à l’aide de l’Explorateur de fichiers. Pour en savoir plus,
voir Rechercher des fichiers dans l’Explorateur de fichiers sur Windows.com.
© 2013 Microsoft Page 18
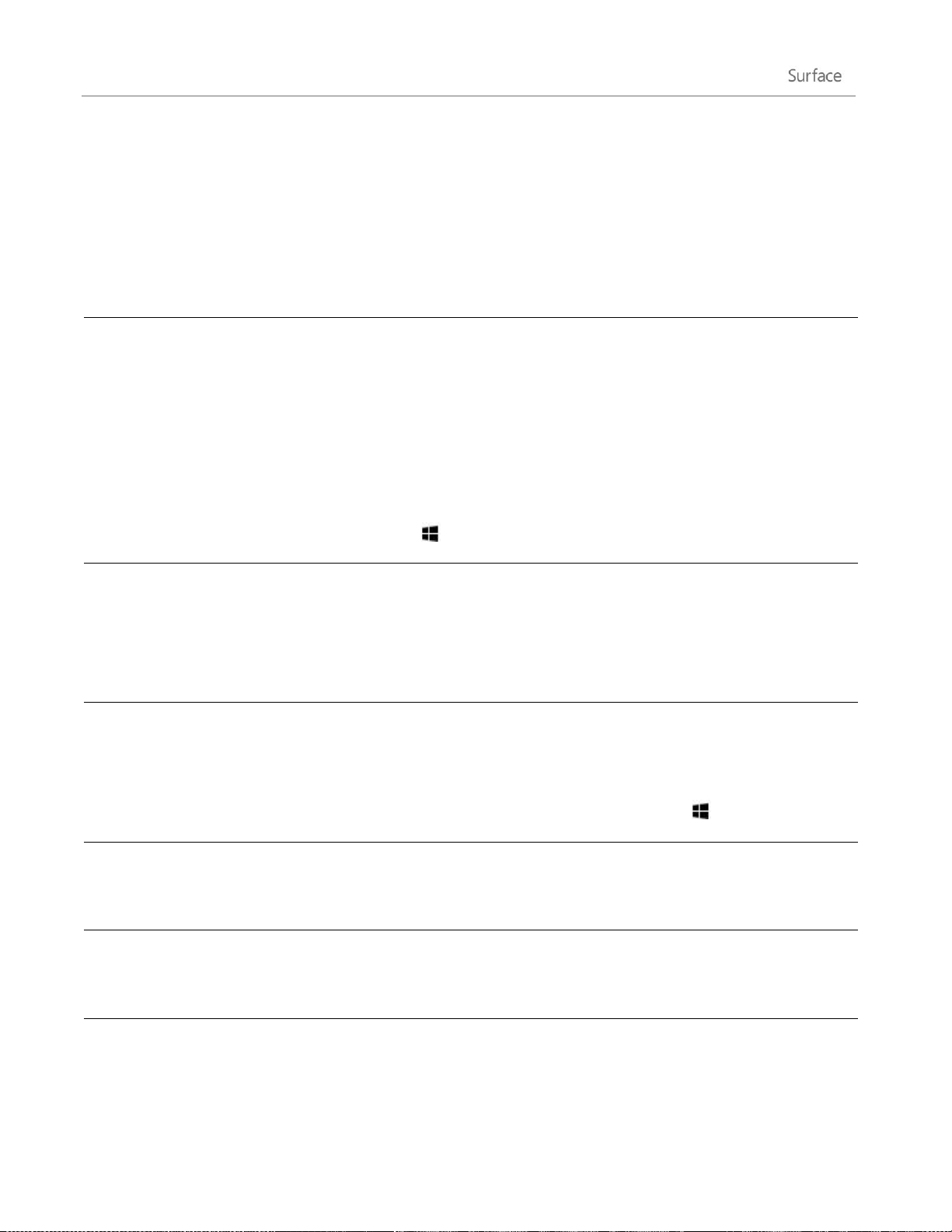
Changements dans Windows 8
Rechercher
L’icône Rechercher est une nouvelle méthode de recherche d’applications, de
paramètres et des fichiers. Pour en savoir plus, voir Comment effectuer une recherche
de ce guide.
Bouton Démarrer
Le bouton Démarrer est devenu l’écran d’accueil. L’écran d’accueil permet de démarrer
n’importe quel programme ou application.
Pour accéder à d’autres éléments anciennement accessibles via le bouton Démarrer,
déplacez le pointeur de la souris vers le coin inférieur gauche de l’écran, et lorsque
l’image de démarrage apparaît, cliquez sur elle avec le bouton droit. Un menu apparaît,
contenant de nombreuses commandes qui se trouvaient dans le menu Démarrer des
versions précédentes de Windows, comme Panneau de configuration, Explorateur de
fichiers et Exécuter (vous pouvez également accéder à ce menu en appuyant sur la
touche du logo Windows +X).
Éteindre ou
redémarrer
Pour arrêter ou redémarrer Surface :
1. Balayez à partir du bord droit de l'écran vers l'intérieur, puis appuyez sur
Paramètres.
2. Appuyez sur Marche/Arrêt, puis appuyez sur Éteindre ou Redémarrer.
Bureau
Le Bureau est toujours là. Voici comment accéder au Bureau :
Avec la fonction tactile ou une souris, à partir de l’écran d’accueil, appuyez ou
cliquez sur Bureau. (il s’agit d’une vignette).
Avec le clavier, appuyez sur la touche du logo Windows +D.
Panneau de
configuration
Le panneau de configuration est toujours là et certains paramètres sont disponibles
dans Paramètres du PC. Pour en savoir plus, voir Modification de vos paramètres dans
ce guide.
Aide Windows
Accédez au Bureau, ouvrez l’icône Paramètres, puis appuyez ou cliquez sur Aide.
Windows Aide et support s’ouvre. Le contenu de Windows Aide et support est
également disponible en ligne sur Windows.com.
Imprimer
L’impression à partir des applications de Bureau n’a pas changé. Pour imprimer depuis
une application Windows Store, ouvrez l’icône Périphériques, puis sélectionnez votre
imprimante. Pour en savoir plus, voir la section Impression de ce guide.
Si vous êtes familier avec Windows 7, voici ce qui a changé dans Windows 8.
© 2013 Microsoft Page 19

Fermer un
programme
La méthode de fermeture d’applications de Bureau n’a pas changé. Pour fermer une
application Windows Store, faites la glisser jusqu’en bas de l’écran. Pour en savoir plus,
voir Fermeture des applications dans ce guide.
Rechercher une liste
de tous les
programmes et
applications
Pour afficher une liste des applications installées :
1. Balayez à partir du bord droit de l'écran vers l'intérieur, puis appuyez sur
Démarrer.
2. Sur l’écran d’accueil, balayez vers le haut à partir du bord inférieur de l’écran ou
vers le bas depuis le bord supérieur, puis appuyez sur Toutes les applications.
Installer des
applications et des
programmes
Windows 8 est fourni avec un tout nouvel espace pour acheter des applications, nommé
Windows Store. Vous pouvez également installer des programmes de Windows 7. Pour
en savoir plus, voir Installer des applications et des programmes dans ce guide.
Modifier la date et
l’heure
Voici comment modifier la date et l’heure :
1. Ouvrez l’icône de Rechercher, tapez Régler la date et l’heure, appuyez ou
cliquez sur Paramètres, puis appuyez ou cliquez sur Régler la date et l’heure.
2. Appuyez ou cliquez sur Modifier la date et l’heure.
3. Utilisez les contrôles pour modifier la date et l’heure.
© 2013 Microsoft Page 20

Familiarisez-vous avec Surface
Marche ou
Redémarrage
Lorsque votre tablette Surface est éteinte, appuyez sur le bouton Marche/Arrêt. Si
rien ne se produit, vous devrez peut-être recharger votre Surface. Branchez le câble
d’alimentation secteur et appuyez à nouveau sur le bouton Marche/Arrêt.
Veille
Lorsque votre tablette Surface est allumée, appuyez sur le bouton Marche/Arrêt ou
fermez le clavier Type Cover ou Touch Cover puis attendez quelques secondes.
Vous pouvez également ouvrir l’icône Paramètres, appuyer ou cliquer sur
Marche/Arrêt , puis choisir Veille.
Éteindre (arrêt)
Ouvrez l’icône Paramètres, appuyez ou cliquez sur Marche/Arrêt , puis
choisissez Arrêter. Vous pouvez également appuyer ou cliquez sur l’icône
Marche/Arrêt dans l’écran de connexion (coin inférieur droit) pour arrêter
rapidement Surface.
Redémarrage
Ouvrez l’icône Paramètres, appuyez ou cliquez sur Marche/Arrêt , puis
choisissez Redémarrer.
Maintenant que vous avez les notions de base, approfondissons un peu le sujet.
États d’alimentation : allumer, mettre en veille, éteindre et redémarrer
Voici les notions relatives aux états d’alimentation de la tablette
Surface que vous devez connaître.
Allumer, éteindre, mettre en veille et redémarrer
Vous pouvez aussi appuyer sur Ctrl+Alt+Suppr, appuyer ou cliquer sur l’icône Marche/Arrêt (dans le coin
inférieur droit), puis en appuyer ou cliquer sur Veille, Arrêt, ou Redémarrage.
© 2013 Microsoft Page 21
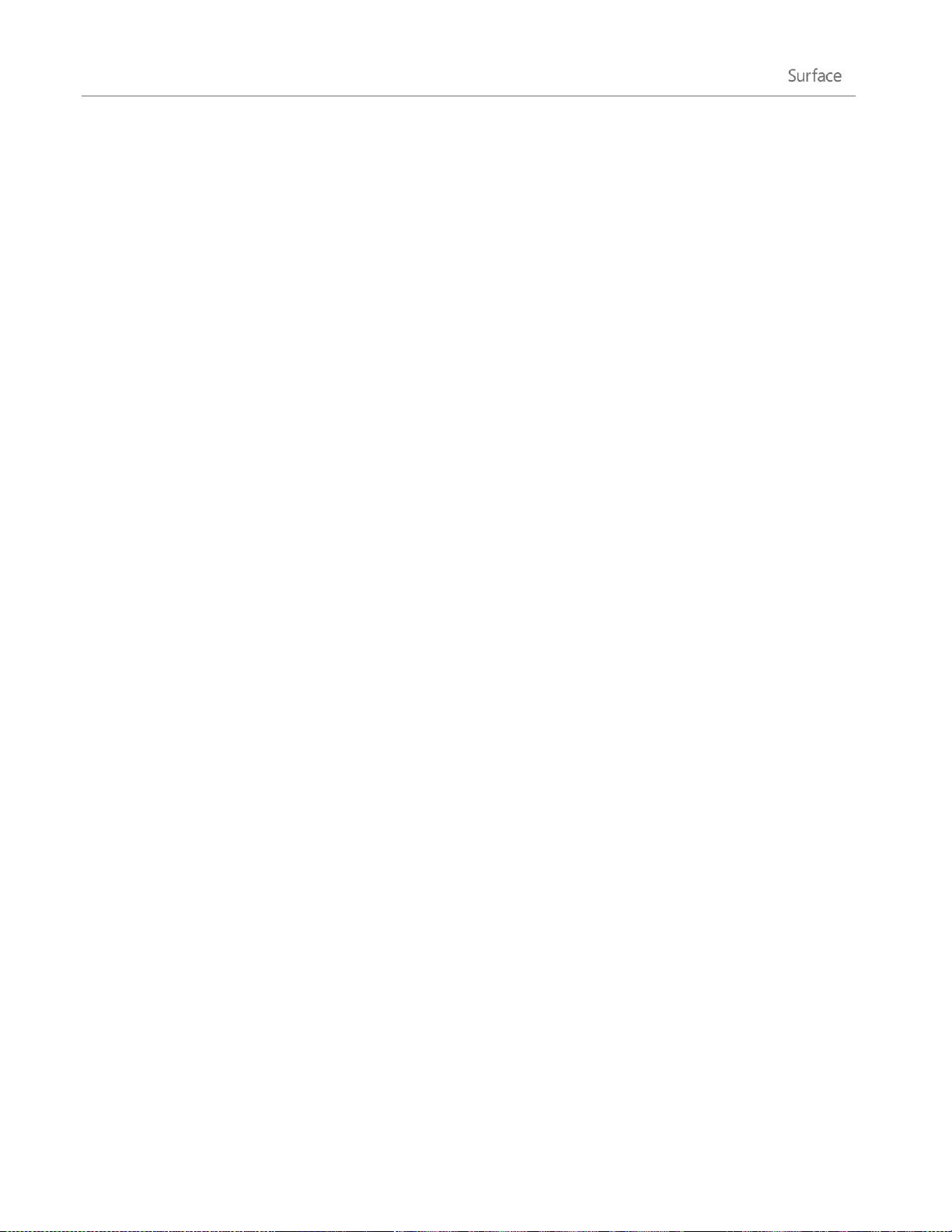
Veille et veille prolongée
Si vous n’utilisez pas Surface pendant quelques minutes, elle se met en veille comme un ordinateur portable. La
veille est un état d’économie d’énergie mais duquel Surface peut sortir rapidement lorsque vous voulez
recommencer à travailler.
Par défaut, si vous n’utilisez pas votre tablette Surface durant une heure, elle passera dans un mode de veille
plus long, nommé Veille prolongée. Tandis que le mode Veille garde en mémoire votre travail et vos réglages et
consomme peu d’énergie, la veille prolongée place vos documents ouverts et vos programmes sur votre disque
dur, puis éteint votre tablette Surface.
Changer le moment auquel l’écran s’estompe, s’éteint ou passe en veille
Si vous n’utilisez pas votre tablette surface pendant un moment, l’écran peut s’estomper ou s’éteindre, ou
Surface peut passer en veille. Ceci se produit pour préserver la durée de vie de la batterie. Si vous souhaitez
modifier ces paramètres, vous devrez modifier votre mode de gestion de l’alimentation. Voici comment faire :
1. Ouvrez l’icône Rechercher, entrez modifier le mode de gestion d’alimentation, puis appuyez ou
cliquez sur Paramètres.
2. Appuyez ou cliquez sur Modifier le mode de gestion d’alimentation dans les résultats de la
recherche.
3. Choisissez les paramètres d’affichage que vous souhaitez utiliser lorsque la tablette Surface
fonctionne sur batterie et sur secteur.
4. Appuyez ou cliquez sur Enregistrer les modifications.
Remarque : un mode de gestion de l’alimentation est une collection de paramètres matériels et système
(comme l’affichage et la veille) qui gèrent l’utilisation de l’alimentation par l’ordinateur. Pour en savoir plus sur
les modes de gestion d’alimentation, voir la rubrique Modes de gestion de l’alimentation : Forum Aux Questions
sur Windows.com (Surface Pro ne prend pas en charge la veille connectée).
© 2013 Microsoft Page 22

Sortie de veille
Pour sortir Surface de la veille, procédez comme suit :
1. Effectuez l’une des actions suivantes :
Appuyez sur le bouton Marche/Arrêt (ceci permet de sortir Surface de la veille ou de la veille
prolongée).
Appuyez sur une touche ou sur le logo Windows sur Surface (si Surface ne sort pas de la veille,
il est possible qu’elle soit en veille prolongée. Pour sortir Surface de la veille prolongée, appuyez
sur le bouton Marche/Arrêt).
L’écran de verrouillage apparaît, affichant des icônes pour les notifications d’applications (par exemple,
une icône de courrier apparaît si vous avez reçu un nouveau message électronique). Pour en savoir
plus, voir la rubrique Notifications de ce guide.
2. Déverrouillez votre Surface en balayant vers le haut à partir du bord inférieur de l’écran ou en appuyant
sur une touche.
3. Si l’écran de connexion apparaît, tapez votre mot de passe pour déverrouiller Surface et l’utiliser. Si vous
avez besoin d’aide pour vous connecter, voir la section Connexion et déconnexion de ce guide.
Verrouillage
Pour verrouiller Surface, effectuez l’une des actions suivantes :
Appuyez ou cliquez sur votre nom dans le coin supérieur droit de l’écran d’accueil, puis sur Verrouiller.
Appuyez simultanément sur Ctrl+Alt+Suppr, puis appuyez ou cliquez sur Verrouiller.
Appuyez sur les touches Windows et L.
Écran tactile
L’écran multipoint de 10,6 pouces (27 cm de diagonale) de 1080p offre un format 16:9. Parfait pour regarder des
vidéos HD, il est optimisé pour le multi-tâches avec une utilisation d’applications côte à côte.
Vous pouvez interagir avec Surface en touchant l’écran, comme vous le feriez sur un smartphone. Par exemple,
vous pouvez faire glisser votre doigt vers le bas pour faire défiler une page. Pour en savoir plus sur l’utilisation
de la fonction tactile, voir Fonction tactile : appuyer, balayer et bien plus de ce guide.
© 2013 Microsoft Page 23
 Loading...
Loading...