Microsoft Surface 2 - v2.0 User Guide
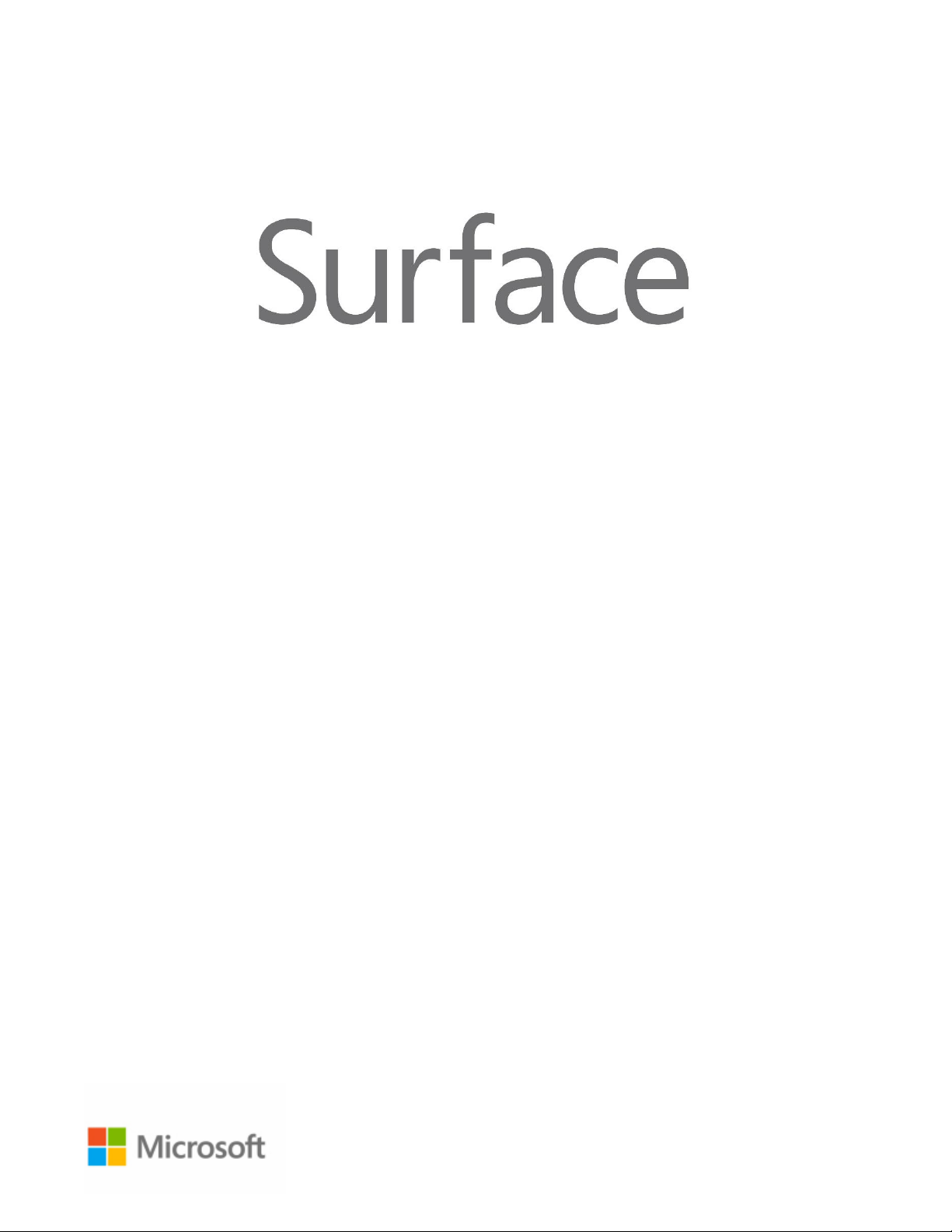
Surface 2 User Guide
With Windows RT 8.1 Software
Published: March 2014
Version 2.0
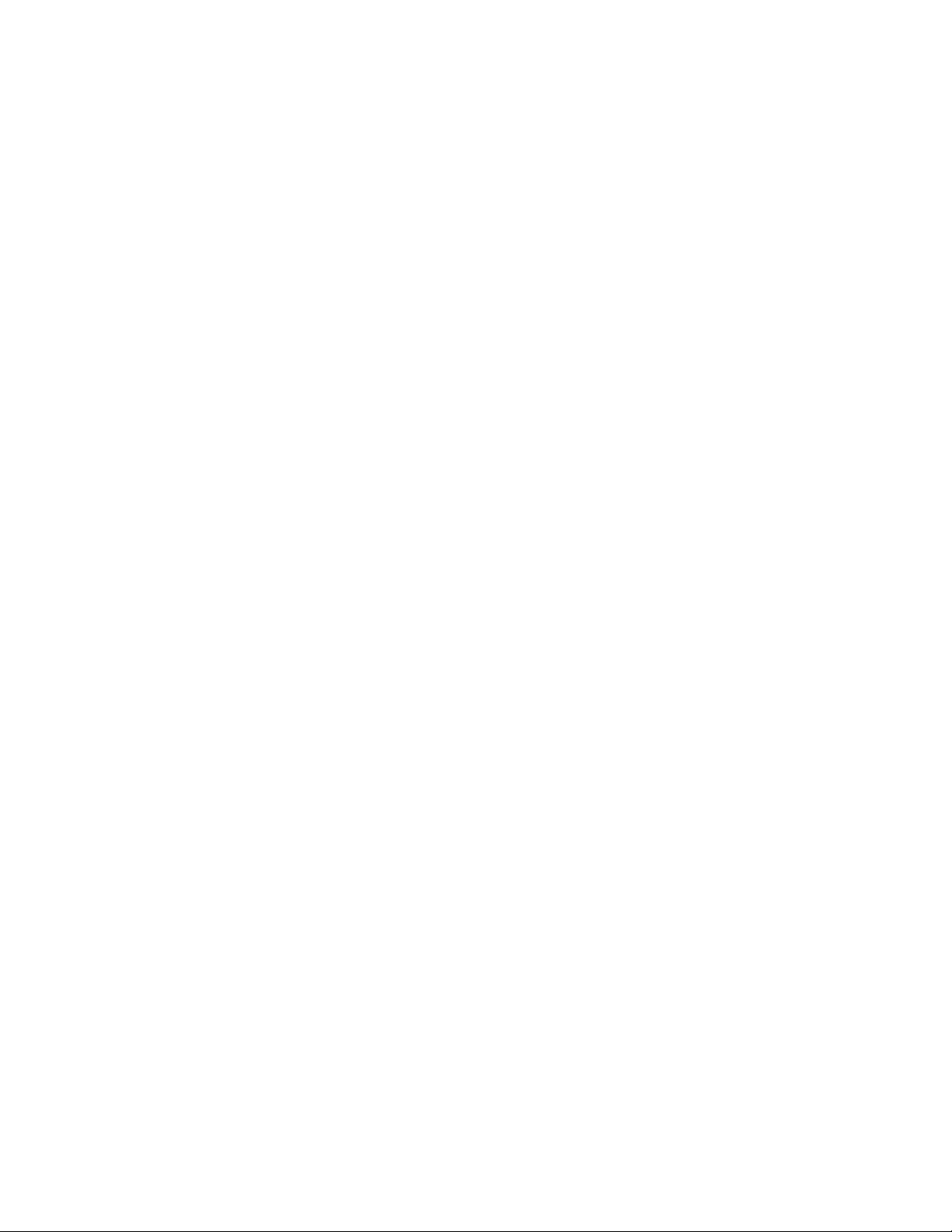
© 2014 Microsoft. All rights reserved.
BlueTrack Technology, ClearType, Excel, Hotmail, Internet Explorer, Microsoft, OneNote, Outlook, PowerPoint, OneDrive,
Windows, Xbox, and Xbox Live are registered trademarks of Microsoft Corporation.
Surface, Skype, and Wedge are trademarks of Microsoft Corporation.
Bluetooth is a registered trademark of Bluetooth SIG, Inc.
Dolby and the double-D symbol are registered trademarks of Dolby Laboratories.
LTE is a trademark of ETSI.
This document is provided “as-is.” Information in this document, including URL and other Internet Web site references, may
change without notice.
© 2014 Microsoft Page ii
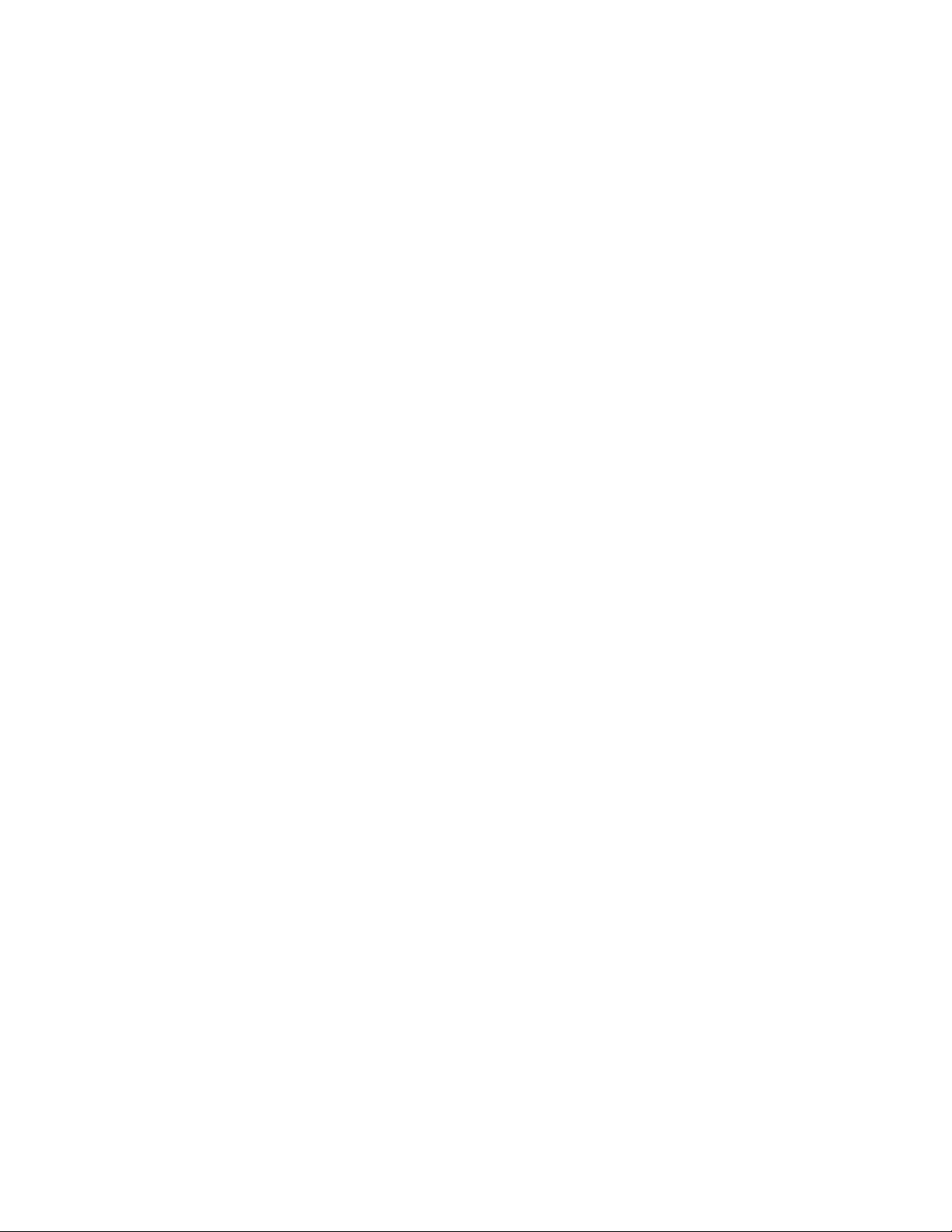
Contents
MEET SURFACE 2 ..............................................................................................................................................................1
ABOUT THIS GUIDE ................................................................................................................................................................................................ 1
SURFACE 2 FEATURES ............................................................................................................................................................................................ 2
SET UP YOUR SURFACE ...................................................................................................................................................7
PLUG IN AND TURN ON ........................................................................................................................................................................................ 7
SETUP...................................................................................................................................................................................................................... 8
THE BASICS .......................................................................................................................................................................9
TOUCH, KEYBOARD, MOUSE, AND PEN ............................................................................................................................................................... 9
START SCREEN ....................................................................................................................................................................................................... 9
OPEN APPS ............................................................................................................................................................................................................. 9
TOUCH: SWIPE, TAP, AND BEYOND ................................................................................................................................................................... 10
CHARMS ............................................................................................................................................................................................................... 12
LEARN MORE ABOUT WINDOWS ....................................................................................................................................................................... 13
LOCK SCREEN AND SIGNING IN .......................................................................................................................................................................... 13
GET STARTED ................................................................................................................................................................. 14
GET ONLINE ......................................................................................................................................................................................................... 14
SET UP YOUR EMAIL ............................................................................................................................................................................................. 14
PEOPLE: ADD CONTACTS .................................................................................................................................................................................... 15
SKYPE: ADD CONTACTS ...................................................................................................................................................................................... 16
ONEDRIVE: YOUR PERSONAL CLOUD ................................................................................................................................................................ 16
MAKE IT YOURS ................................................................................................................................................................................................... 16
GET TO KNOW SURFACE 2 .......................................................................................................................................... 17
POWER STATES: ON, OFF, STANDBY, AND RESTART ........................................................................................................................................ 17
CHARGING ........................................................................................................................................................................................................... 18
THE TOUCHSCREEN ............................................................................................................................................................................................. 19
ON-SCREEN KEYBOARD ...................................................................................................................................................................................... 21
THE KICKSTAND ................................................................................................................................................................................................... 22
TYPING COVERS (KEYBOARDS) ........................................................................................................................................................................... 23
TOUCHPAD ........................................................................................................................................................................................................... 27
SOUND FEATURES ................................................................................................................................................................................................ 28
THE DESKTOP ....................................................................................................................................................................................................... 30
USE APPS ........................................................................................................................................................................ 31
FIND AND OPEN APPS ......................................................................................................................................................................................... 31
SWITCH BETWEEN OPEN APPS ............................................................................................................................................................................ 32
USE APPS TOGETHER (SIDE BY SIDE) .................................................................................................................................................................. 32
CLOSE AN APP ..................................................................................................................................................................................................... 33
APP COMMANDS ................................................................................................................................................................................................. 34
APP SETTINGS AND HELP .................................................................................................................................................................................... 34
PROBLEMS WITH AN APP? .................................................................................................................................................................................. 34
© 2014 Microsoft Page iii
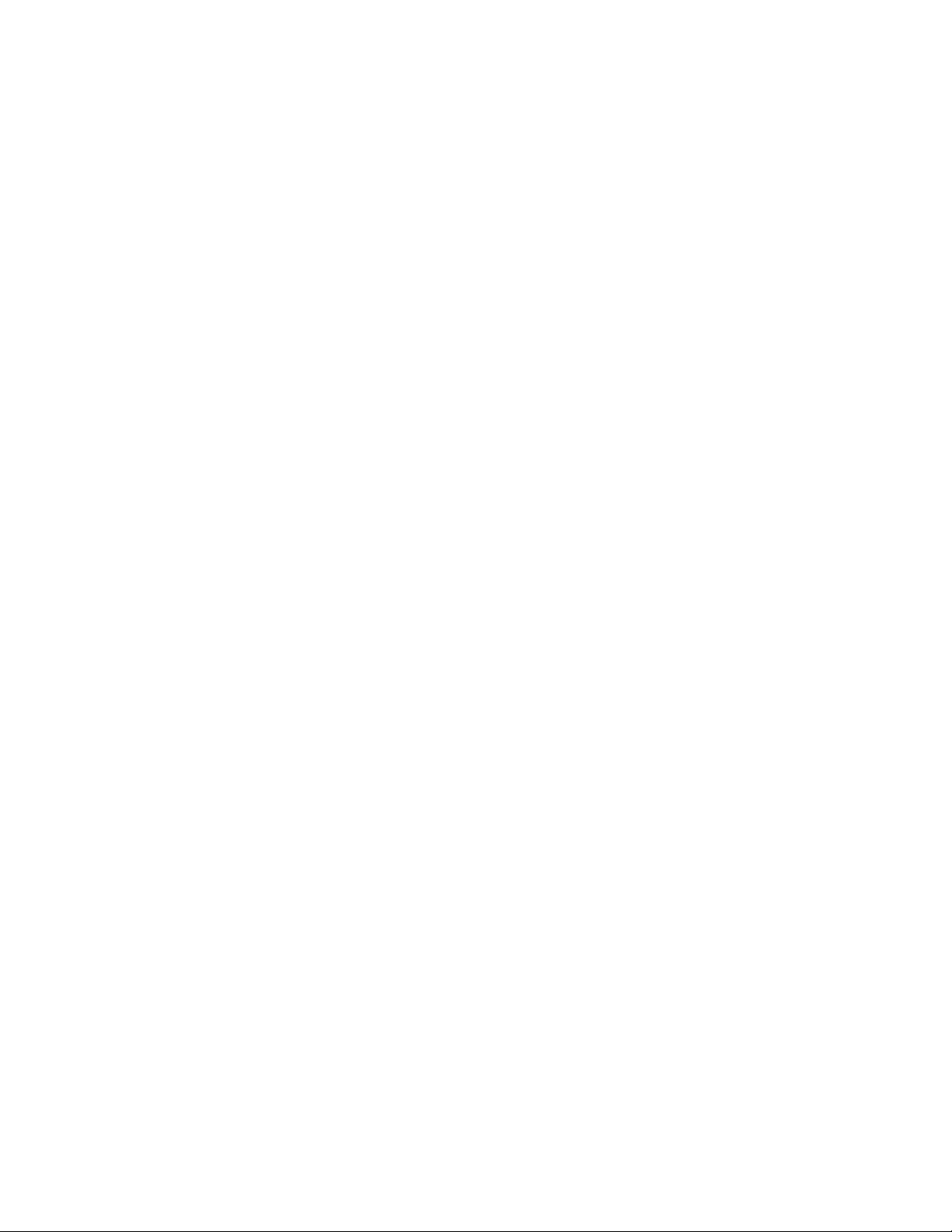
SEARCH, SHARE, AND SETTINGS ............................................................................................................................... 35
HOW TO SEARCH ................................................................................................................................................................................................. 35
SHARE PHOTOS, LINKS, AND MORE ................................................................................................................................................................... 36
CHANGE YOUR SETTINGS .................................................................................................................................................................................... 37
ACCOUNTS AND SIGN IN ............................................................................................................................................ 39
WHAT TYPE OF ACCOUNT DO I HAVE? .............................................................................................................................................................. 39
CREATE ANOTHER ACCOUNT .............................................................................................................................................................................. 39
MANAGE ACCOUNTS .......................................................................................................................................................................................... 40
UNLOCK AND SIGN IN ......................................................................................................................................................................................... 40
SIGN OUT OR LOCK ............................................................................................................................................................................................. 41
CHANGE YOUR PASSWORD ................................................................................................................................................................................ 41
ACCOUNT SECURITY ............................................................................................................................................................................................ 42
APPS AND GAMES FROM THE WINDOWS STORE .................................................................................................. 43
YOUR ACCOUNT .................................................................................................................................................................................................. 43
GET APPS .............................................................................................................................................................................................................. 43
DELETE AN APP .................................................................................................................................................................................................... 45
REINSTALL AN APP............................................................................................................................................................................................... 46
APP UPDATES ....................................................................................................................................................................................................... 46
PERSONALIZE YOUR SURFACE ................................................................................................................................... 47
ADD YOUR ACCOUNTS ........................................................................................................................................................................................ 47
PERSONALIZE THE START SCREEN ...................................................................................................................................................................... 47
CHANGE YOUR LOCK SCREEN ............................................................................................................................................................................. 48
NOTIFICATIONS ................................................................................................................................................................................................... 48
ADD A LANGUAGE ............................................................................................................................................................................................... 49
DESKTOP BACKGROUND, COLORS, AND SOUNDS ............................................................................................................................................ 49
CONNECT DEVICES ....................................................................................................................................................... 50
CONNECT A USB MOUSE, PRINTER, AND MORE .............................................................................................................................................. 50
USE A MOUSE ...................................................................................................................................................................................................... 50
USE A CAPACITIVE PEN ........................................................................................................................................................................................ 50
ADD A BLUETOOTH DEVICE ................................................................................................................................................................................ 50
ADD, REMOVE, AND MANAGE YOUR DEVICES AND PRINTERS ........................................................................................................................ 51
HOW DO I PRINT? ............................................................................................................................................................................................... 51
HOW DO I SCAN SOMETHING? .......................................................................................................................................................................... 52
CONNECT TO A TV, MONITOR, OR PROJECTOR ............................................................................................................................................... 52
STORAGE, FILES, AND BACKUP .................................................................................................................................. 55
HOW MUCH DISK SPACE DO I HAVE? ................................................................................................................................................................ 55
ADDITIONAL STORAGE OPTIONS........................................................................................................................................................................ 55
FILES AND FOLDERS ............................................................................................................................................................................................. 56
ADD FILES TO SURFACE ...................................................................................................................................................................................... 56
BACK UP YOUR FILES USING FILE HISTORY ....................................................................................................................................................... 57
NETWORKING ............................................................................................................................................................... 58
CONNECT TO A WI-FI NETWORK ...................................................................................................................................................................... 58
DISCONNECT FROM A WI-FI NETWORK ........................................................................................................................................................... 59
© 2014 Microsoft Page iv
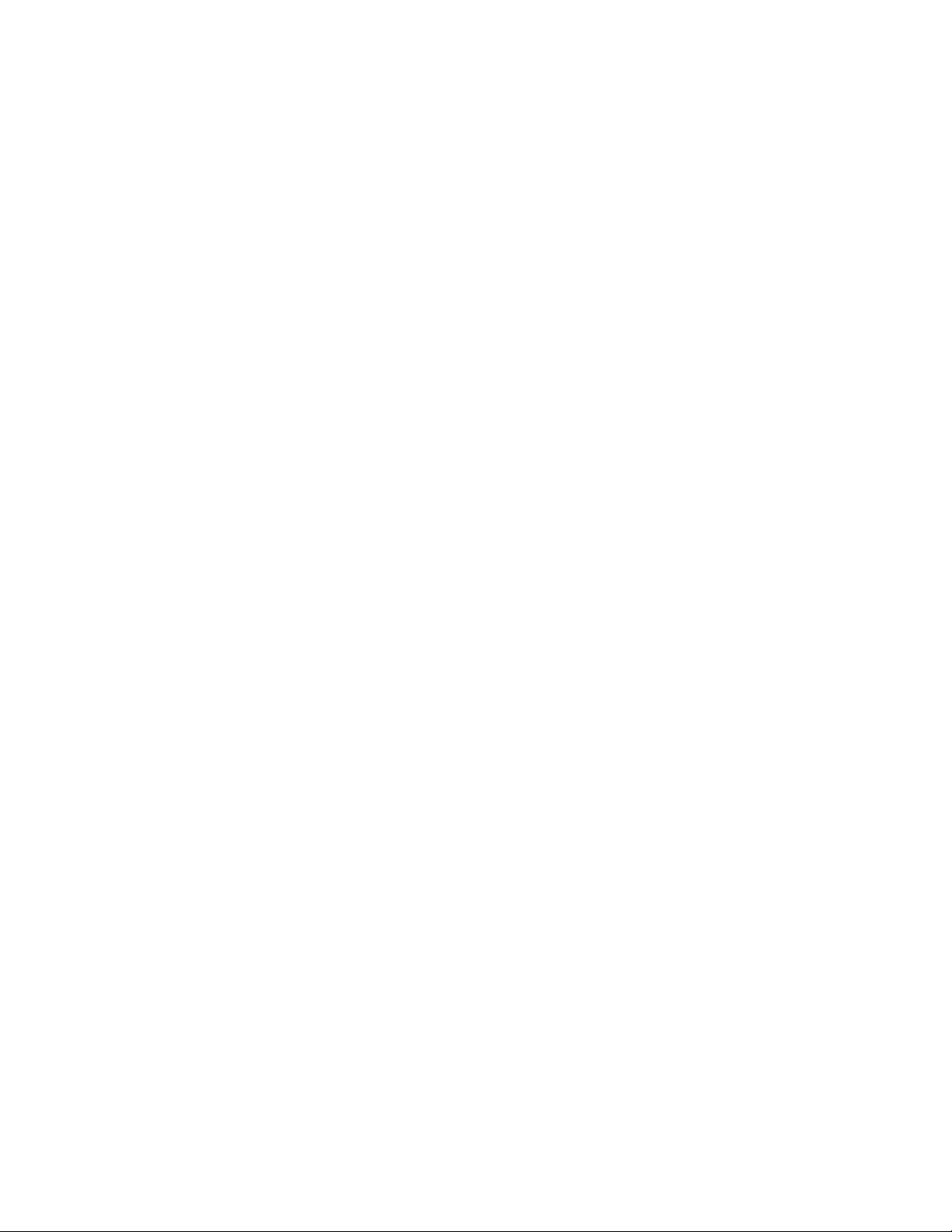
CONNECT TO A WIRED NETWORK ...................................................................................................................................................................... 59
JOIN A HOMEGROUP ........................................................................................................................................................................................... 59
JOIN A WORKGROUP ........................................................................................................................................................................................... 59
GET TO FILES ON OTHER COMPUTERS ............................................................................................................................................................... 60
CONNECT TO A VIRTUAL PRIVATE NETWORK (VPN) ..................................................................................................................................... 60
WORKPLACE JOIN ................................................................................................................................................................................................ 60
AIRPLANE MODE .................................................................................................................................................................................................. 61
TETHERING: USE YOUR PHONE’S DATA CONNECTION ..................................................................................................................................... 61
REMOTE DESKTOP: CONNECT TO ANOTHER PC .............................................................................................................................................. 61
BUILT-IN APPS .............................................................................................................................................................. 62
OFFICE 2013 RT ................................................................................................................................................................................................. 62
ONENOTE ............................................................................................................................................................................................................ 63
INTERNET EXPLORER 11 ..................................................................................................................................................................................... 63
MAIL ..................................................................................................................................................................................................................... 66
PEOPLE ................................................................................................................................................................................................................. 68
CALENDAR AND REMINDERS .............................................................................................................................................................................. 69
CAMERA ............................................................................................................................................................................................................... 70
MUSIC .................................................................................................................................................................................................................. 74
PHOTOS ................................................................................................................................................................................................................ 76
VIDEO ................................................................................................................................................................................................................... 77
SKYPE .................................................................................................................................................................................................................... 78
ONEDRIVE ............................................................................................................................................................................................................ 79
XBOX GAMES ....................................................................................................................................................................................................... 81
MAPS .................................................................................................................................................................................................................... 81
MORE BUILT-IN APPS .......................................................................................................................................................................................... 82
ADDITIONAL INFO YOU SHOULD KNOW ................................................................................................................. 83
KEEP SURFACE UP TO DATE ................................................................................................................................................................................ 83
HOW CAN I HELP PROTECT MY SURFACE FROM VIRUSES? .............................................................................................................................. 84
KEYBOARD SHORTCUTS ...................................................................................................................................................................................... 84
ACCESSIBILITY ...................................................................................................................................................................................................... 84
SPEECH RECOGNITION ........................................................................................................................................................................................ 84
TAKE A SCREEN SHOT .......................................................................................................................................................................................... 84
BITLOCKER RECOVERY KEY .................................................................................................................................................................................. 85
REFRESH SURFACE ............................................................................................................................................................................................... 85
RESET SURFACE ................................................................................................................................................................................................... 85
ACCESSORIES ................................................................................................................................................................. 86
MOBILE NETWORKING ON SURFACE 2 (4G LTE) ..................................................................................................... 89
CONNECT TO A MOBILE BROADBAND NETWORK ............................................................................................................................................. 90
DISCONNECT OR TURN OFF MOBILE BROADBAND ........................................................................................................................................... 90
THE AT&T ALLACCESS APP............................................................................................................................................................................... 90
VIEW YOUR AT&T DATA USAGE ....................................................................................................................................................................... 91
SHARE YOUR INTERNET CONNECTION .............................................................................................................................................................. 91
MOBILE BROADBAND SETTINGS ......................................................................................................................................................................... 92
HOW TO USE LESS DATA ..................................................................................................................................................................................... 93
REPLACE THE MICRO-SIM CARD ....................................................................................................................................................................... 93
© 2014 Microsoft Page v
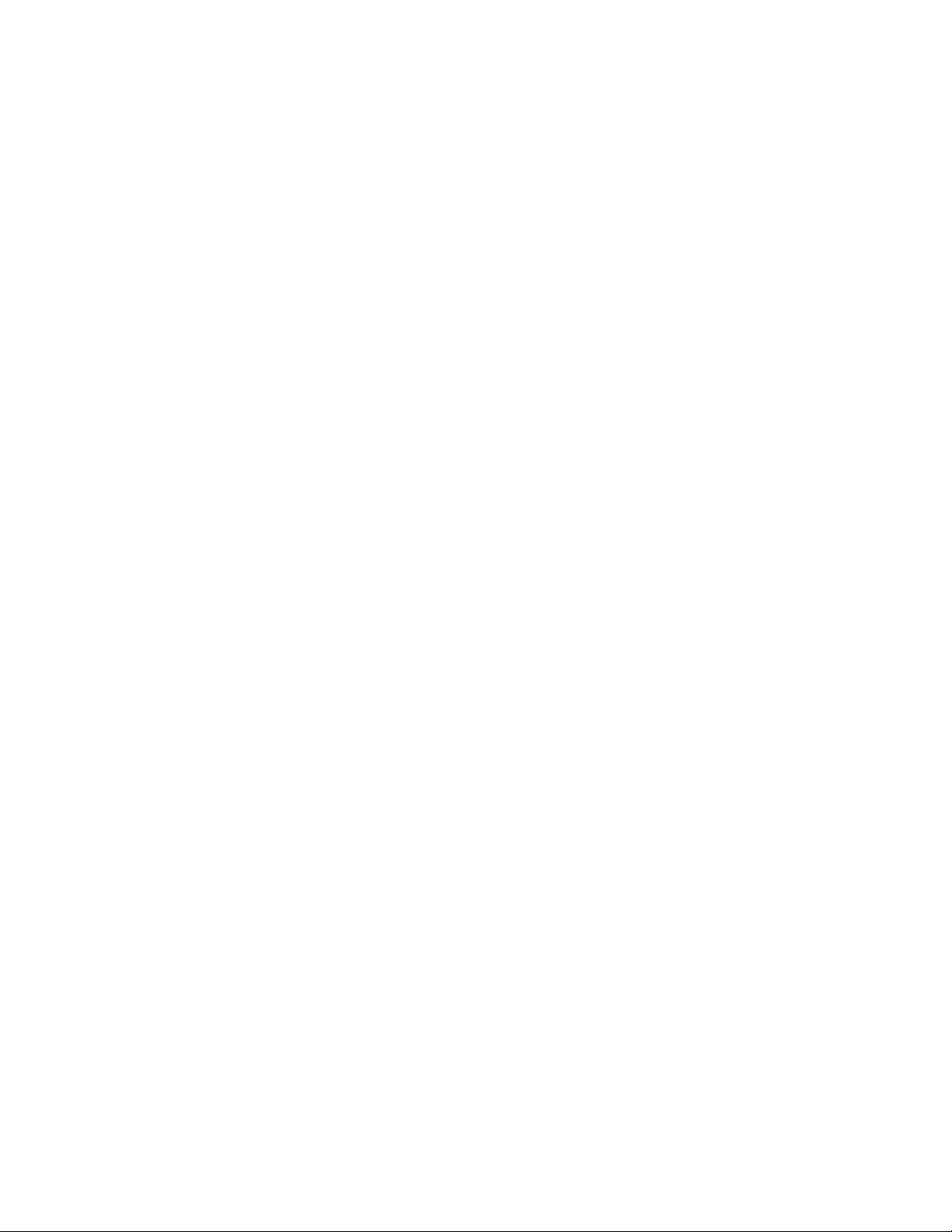
CARE AND CLEANING .................................................................................................................................................. 95
TOUCHSCREEN CARE ........................................................................................................................................................................................... 95
COVER CARE ......................................................................................................................................................................................................... 95
BATTERY CARE ...................................................................................................................................................................................................... 95
SAFETY AND WARRANTY ..................................................................................................................................................................................... 95
HELP, SERVICE, AND SUPPORT .................................................................................................................................. 96
SURFACE HELP ..................................................................................................................................................................................................... 96
WINDOWS HELP .................................................................................................................................................................................................. 96
AT&T HELP.......................................................................................................................................................................................................... 96
APP HELP AND TROUBLESHOOTING .................................................................................................................................................................. 96
THAT’S IT! ...................................................................................................................................................................... 96
© 2014 Microsoft Page vi

Meet Surface 2
Ultra-thin and light, Surface 2 is the on-the-go tablet.
With Xbox Music and Video, games, and Internet Explorer, you’ll never run out of ways to play.
And when it’s time to get work done, Surface 2 comes with Microsoft Office 2013 RT—Word, Excel, Outlook,
PowerPoint and OneNote apps.1
1
There are some differences between Office RT and other versions of Office. For more info, see Office.com/OfficeRT.
About this guide
We hope this guide helps you get the most out of your Surface 2.
To jump to a topic (using the Reader app):
Swipe down from the top edge of the screen, tap More ( ) > Bookmarks.
To search for a topic:
Swipe down from the top edge of the screen, tap Find, type what you want to
find.
©2013 Microsoft Page 1
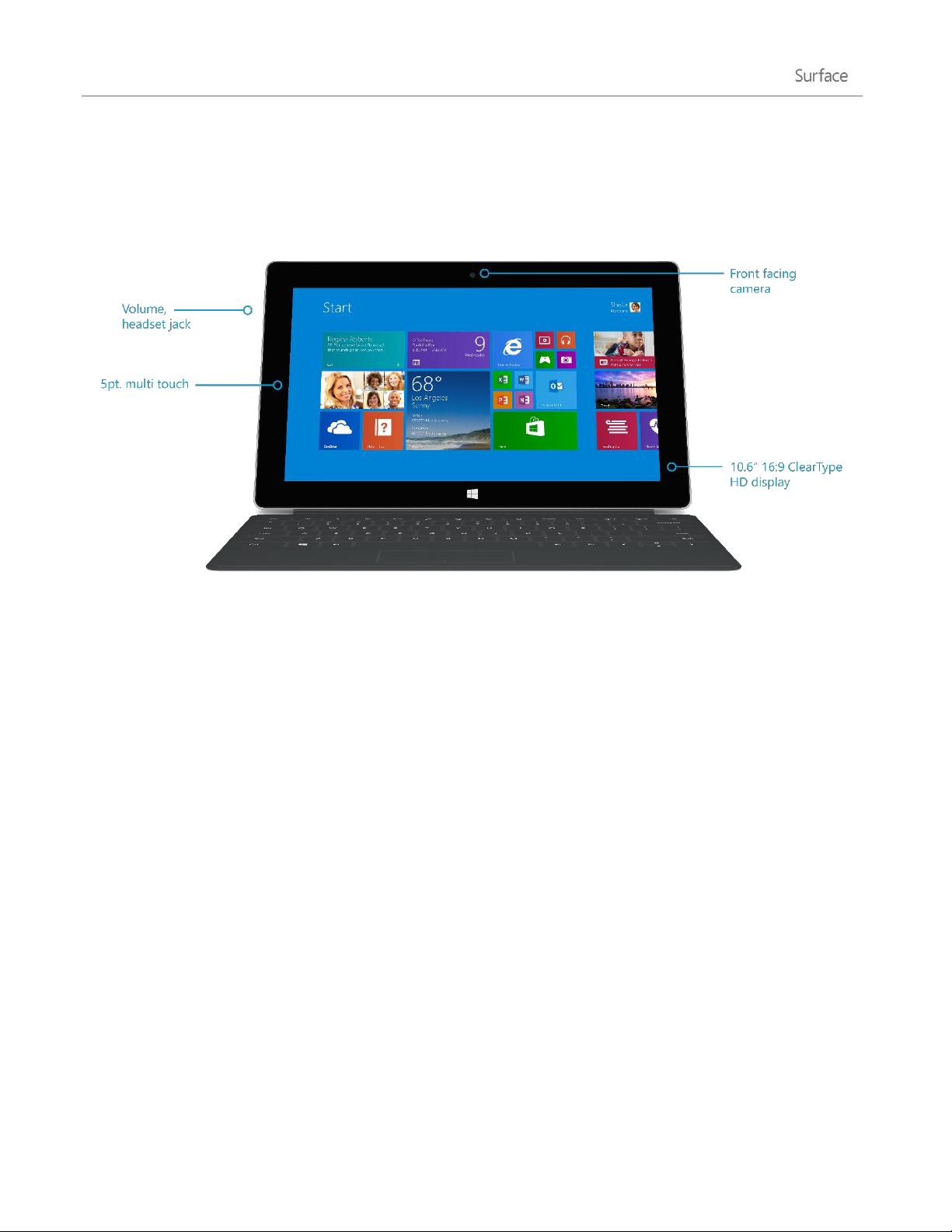
Surface 2 features
Finish
Made with VaporMg, Surface is precision crafted to be tough yet
elegant, without excessive bulk. The watch-like finish is incredibly
smooth and durable.
Touchscreen
The 10.6” touchscreen, with its 16:9 aspect ratio and ClearType Full HD
display (1080p resolution, 1920x1080 pixels), is great for watching HD movies,
browsing the web, and using Office apps. Like a smartphone, you can browse
the web or your email using your fingers. See Touchscreen for more info.
Typing Covers
Add a unique keyboard that doubles as a protective cover (Typing Covers
sold separately). This way you’ll always have a keyboard with you. See Typing
Covers for more info.
Two cameras—front and
back
The two cameras make it easy to make video calls, record videos, and take
pictures. The front-facing camera is 3.5 megapixels and the rear-facing
camera is 5.0 megapixels. The cameras record video in 1080p HD, with a 16:9
aspect ratio (widescreen). See Camera for more info.
Wi-Fi and Bluetooth
Surface supports standard Wi-Fi protocols (802.11a/b/g/n) and Bluetooth®
4.0. This means you can connect to a wireless network and use Bluetooth
devices such as mice, printers, and headsets.
© 2014 Microsoft Page 2
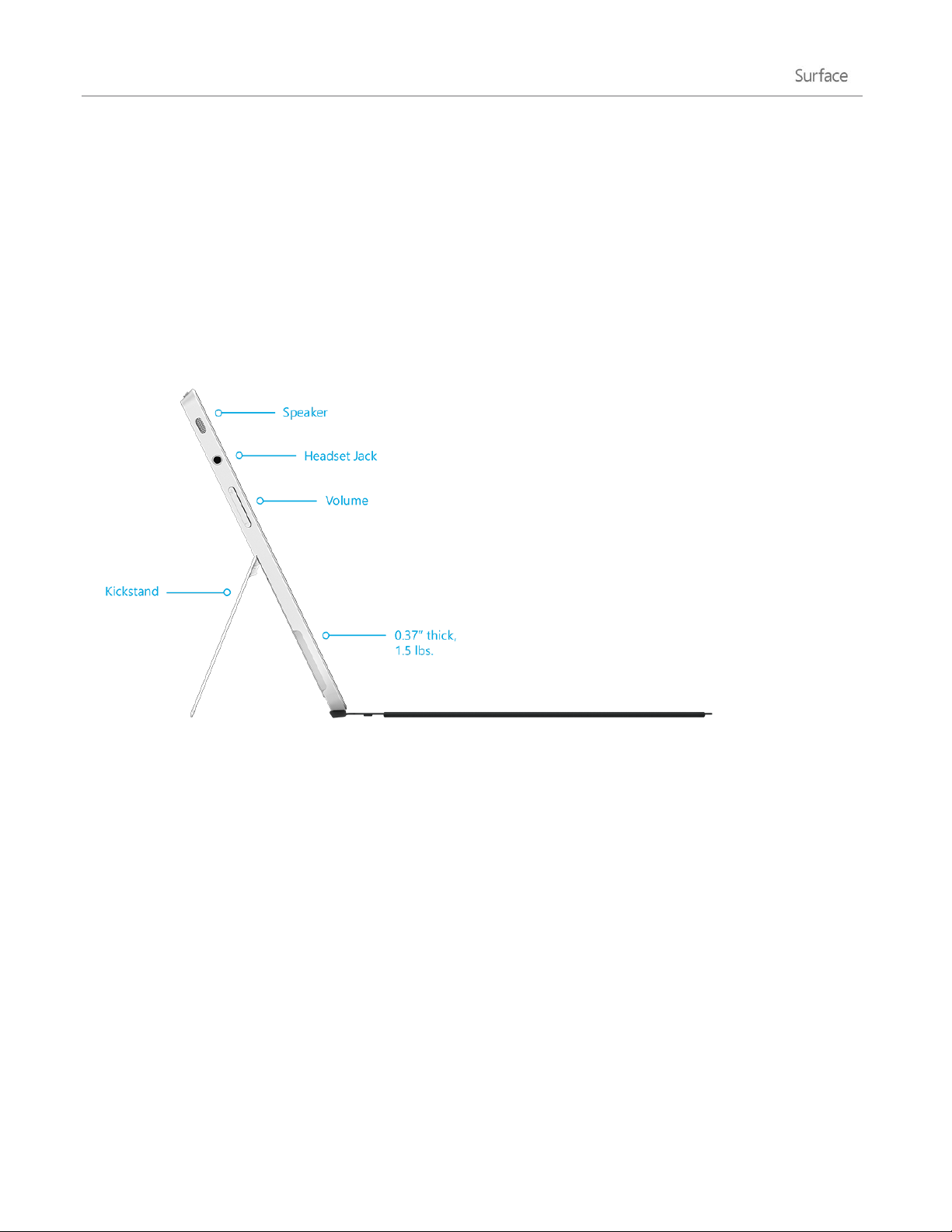
Mobile broadband
Surface supports 2G GSM (Quadband: 850/900/1800/1900), 3G UMTS (Bands
1, 2, 5), 4G LTE (Bands 4, 7, 17), letting you take your Surface on the road,
even when you can’t connect to Wi-Fi.
Two microphones
Built-in microphones with noise cancellation come in handy when recording
videos and calling people. See Sound features for more info.
Kickstand
Flip out the dual-position kickstand when you want to be productive, or when
you want to kick back and have some fun. One position is ideal for typing at a
desk, and another for typing on your lap.
Stereo speakers and headset
jack
With the two stereo speakers and headset jack, you can listen to music,
podcasts, and audio books. See Sound features for more info.
micro-SIM tray*
*Surface 2 (AT&T 4G LTE) only
Surface 2 (AT&T 4G LTE)2 has built-in mobile broadband that you can use to
connect to the Internet when a Wi-Fi network isn’t available. See Mobile
networking on Surface 2 (AT&T 4G LTE) for more info.
© 2014 Microsoft Page 3
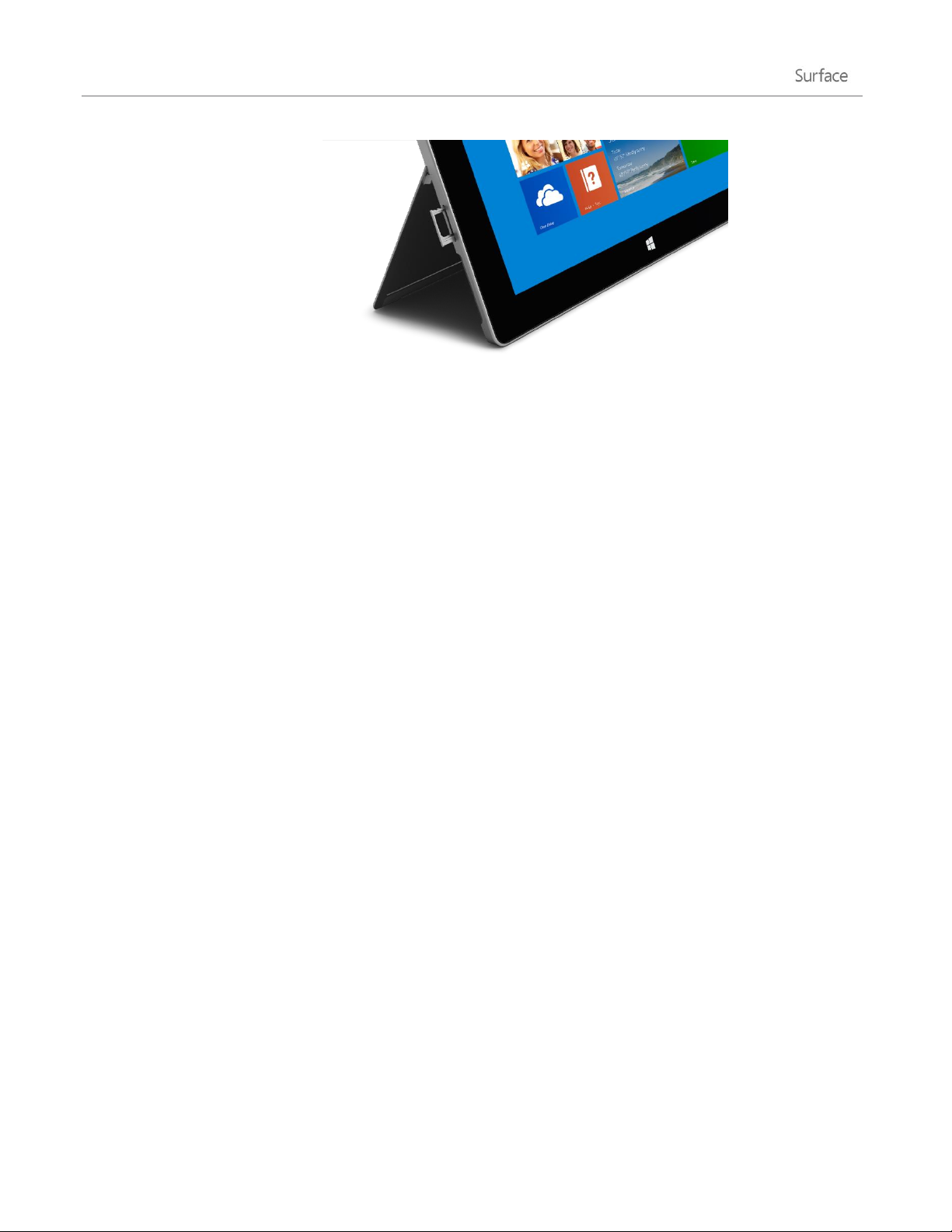
2
AT&T service activation on qualifying plan required; additional fees apply. Coverage
not available everywhere.
© 2014 Microsoft Page 4
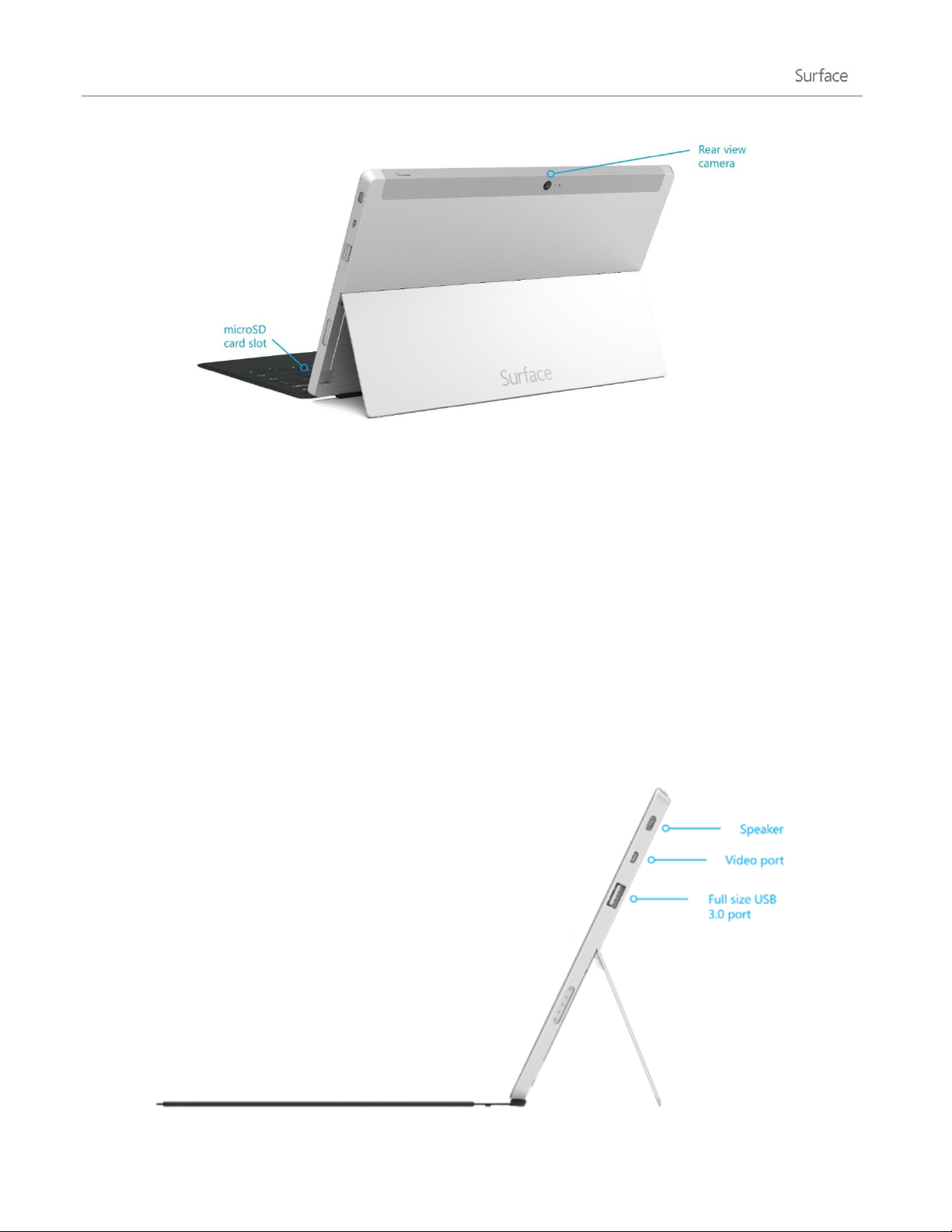
Ports
HD video out port
Share videos, photos, or presentations by connecting Surface to an HDTV,
monitor, or projector (adapters and cables sold separately). See Connect
to a TV, monitor, or projector for more info.
Full-size USB 3.0 port
Connect USB accessories—like a mouse, phone, or an Ethernet adapter.
See Connect devices for more info.
microSDXC card reader
Use the microSDXC card reader (behind the kickstand) for extra storage or
transferring files. See Storage, files, and backup for more info.
Charging port and 24-watt power supply
Connect the included power supply when your battery is low. See
Charging for more info.
© 2014 Microsoft Page 5
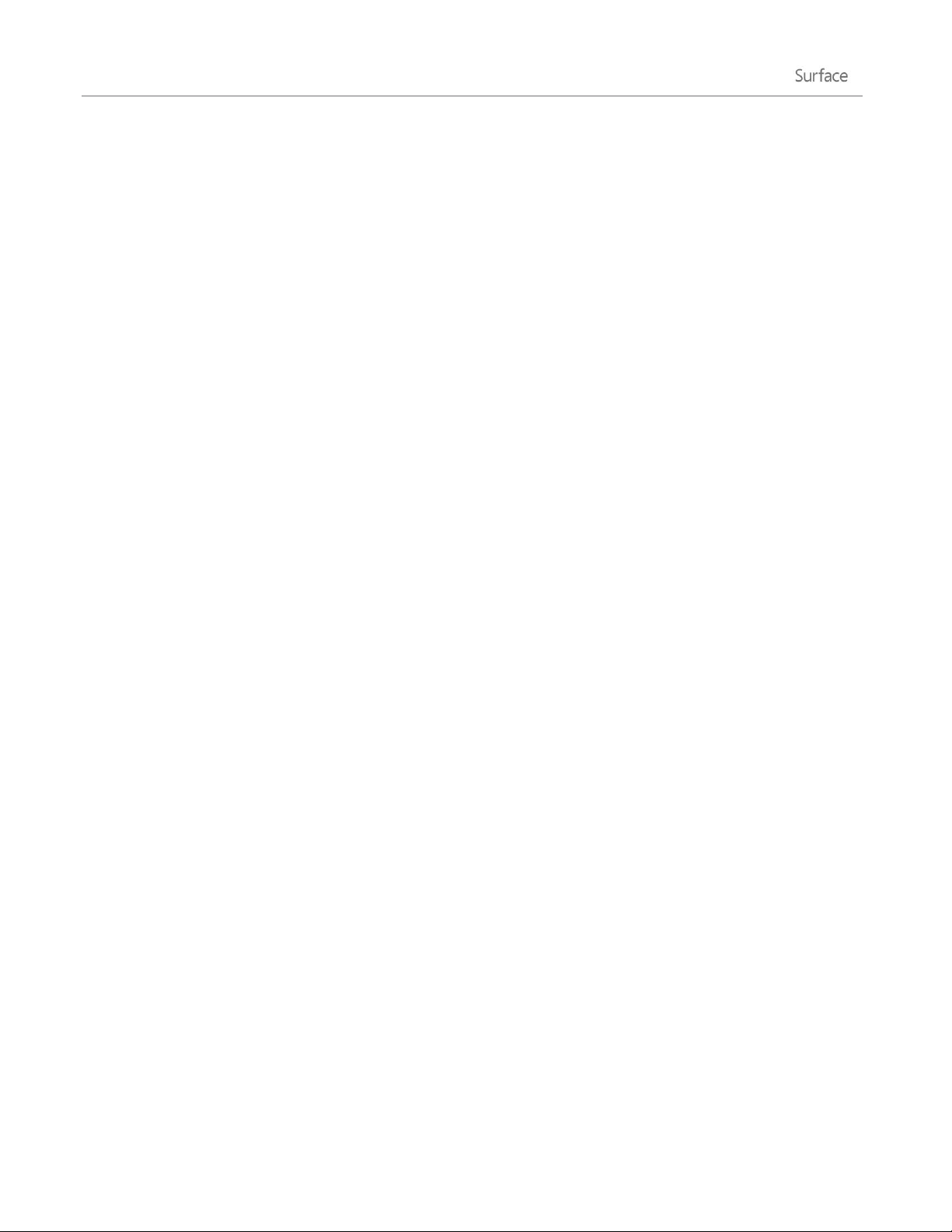
Software
Windows RT 8.1
Surface 2 comes pre-installed with Windows RT 8.1—a Windows-based
operating system that's optimized for thin and light PCs. Windows RT
runs built-in apps and apps from the Windows Store. To learn more, see
Windows RT 8.1: FAQ on Windows.com.
Office 2013 RT
Word, Excel, Outlook, PowerPoint and OneNote apps are pre-installed.
See Office 2013 RT for more info.
Apps
Surface 2 has many built-in apps—check out the tiles for them on your
Start screen. And you can install more apps from the Windows Store.
CPU and RAM
Next generation NVIDIA Tegra 4 processor with 2GB RAM.
Sensors
Surface has four sensors (an ambient light sensor, an accelerometer, gyroscope,
and compass) that apps can use to do cool things.
Accessories
Surface accessories add to your Surface experience—check out the Accessories
section in this guide.
© 2014 Microsoft Page 6
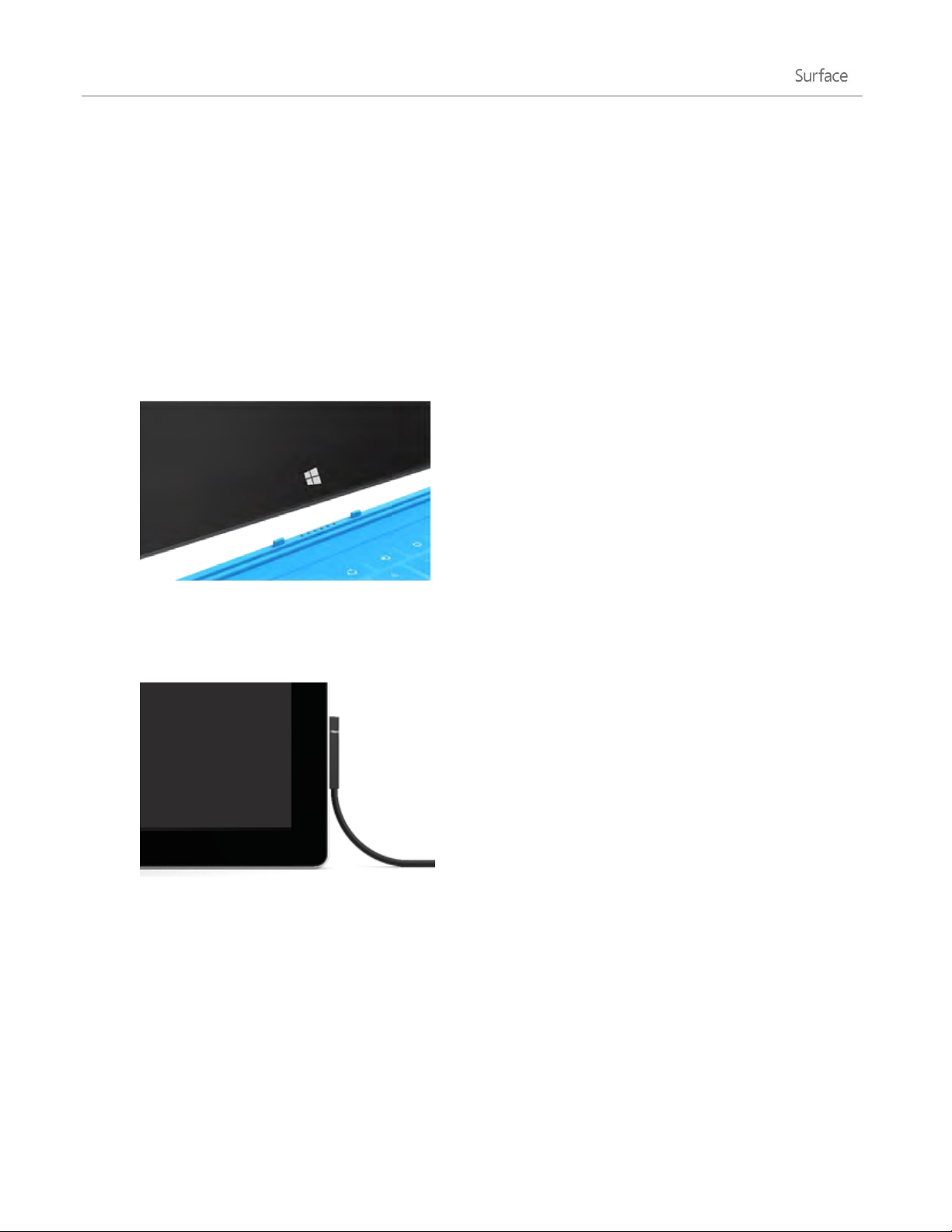
Set up your Surface
Grab your Surface and let’s go!
Before you start… Make sure a wireless network is available and you have the network password (if the network
is secured).
Plug in and turn on
1. If you have a Typing Cover, bring it close to your Surface, so that it clicks into place (see picture).
2. Flip out the built-in kickstand on the back of Surface (either position).
3. Plug the power cord into a wall outlet or power strip.
4. Connect the power connector to the charging port on Surface (either direction works).
The ring of light near the end of the connector means Surface is getting power.
5. Press and release the Power button (on the top right edge).
Surface turns on and setup begins.
© 2014 Microsoft Page 7
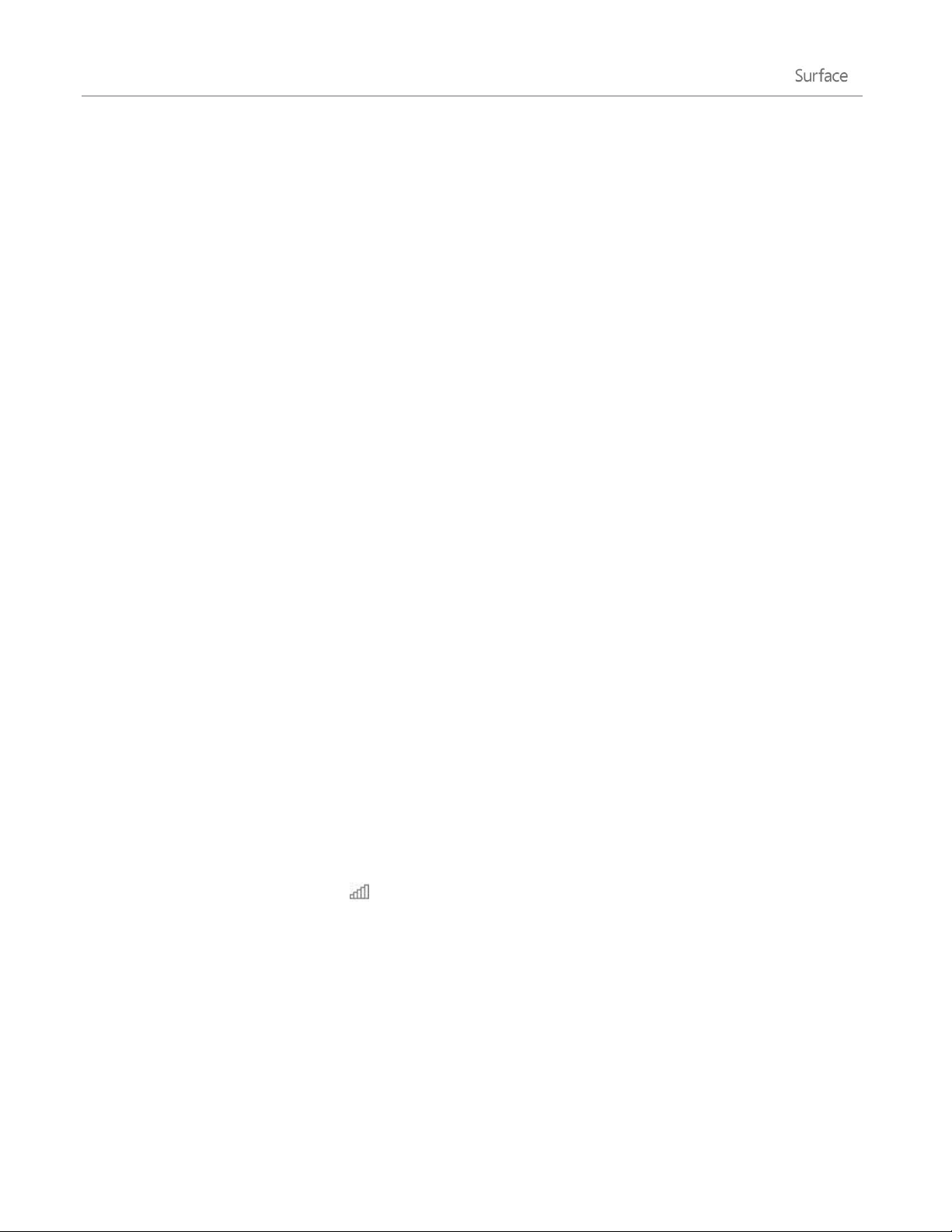
Setup
Setup runs the first time you turn on Surface. During setup you’ll choose a language, color scheme, and name for
your Surface. (You can change these things later.)
Two key things happen during setup:
Surface connects to your Wi-Fi network. If you don’t know your wireless password, see How to find
your wireless network password on Surface.com.
Important Surface 2 (AT&T 4G LTE): Be sure to connect to a Wi-Fi network during setup (instead of
mobile broadband). Once setup is complete, you can set up your mobile broadband connection using
the steps below.
An account is created on Surface. For the best experience, we recommend using a Microsoft account.
You can use your existing Microsoft account or setup can create one for you.
o What is a Microsoft account? A Microsoft account is an email address and password that you’ll
use to sign in to Surface. If you’ve used Microsoft services in the past—like Xbox, Hotmail,
Outlook.com, OneDrive, Messenger, Skype, or Windows Phone—you already have a Microsoft
account (it's the email address you use to sign in). If you don’t have a Microsoft account, setup
can create one for you using any email address. To learn about the benefits of using a Microsoft
account, see All about accounts on Surface.com.
o More than one Microsoft account? If you have more than one Microsoft account, you’ll need
to choose one for your Surface. To figure out which Microsoft account to use, see Choose a
Microsoft account on Microsoft.com (English only).
To learn more about accounts, see the Accounts and sign in section in this guide.
Got kids? Give each child their own account, so they can enjoy Surface without changing your settings or getting
into your email. For more info, see Family Safety on Windows.com.
Surface 2 (AT&T 4G LTE): Set up your mobile broadband connection
Once setup is complete, here’s how to set up your mobile broadband connection:
1. Open the Search charm (swipe in from the right edge of the screen, and then tap Settings).
2. Tap or click the network icon ( ).
3. Under Mobile broadband, choose AT&T (4G) and then Connect.
4. If prompted, choose Activate now and follow the on-screen instructions to set up your AT&T account
(you won’t be prompted if your SIM has already been activated).
For more info, see Mobile networking on Surface 2 (AT&T 4G LTE) in this guide.
© 2014 Microsoft Page 8
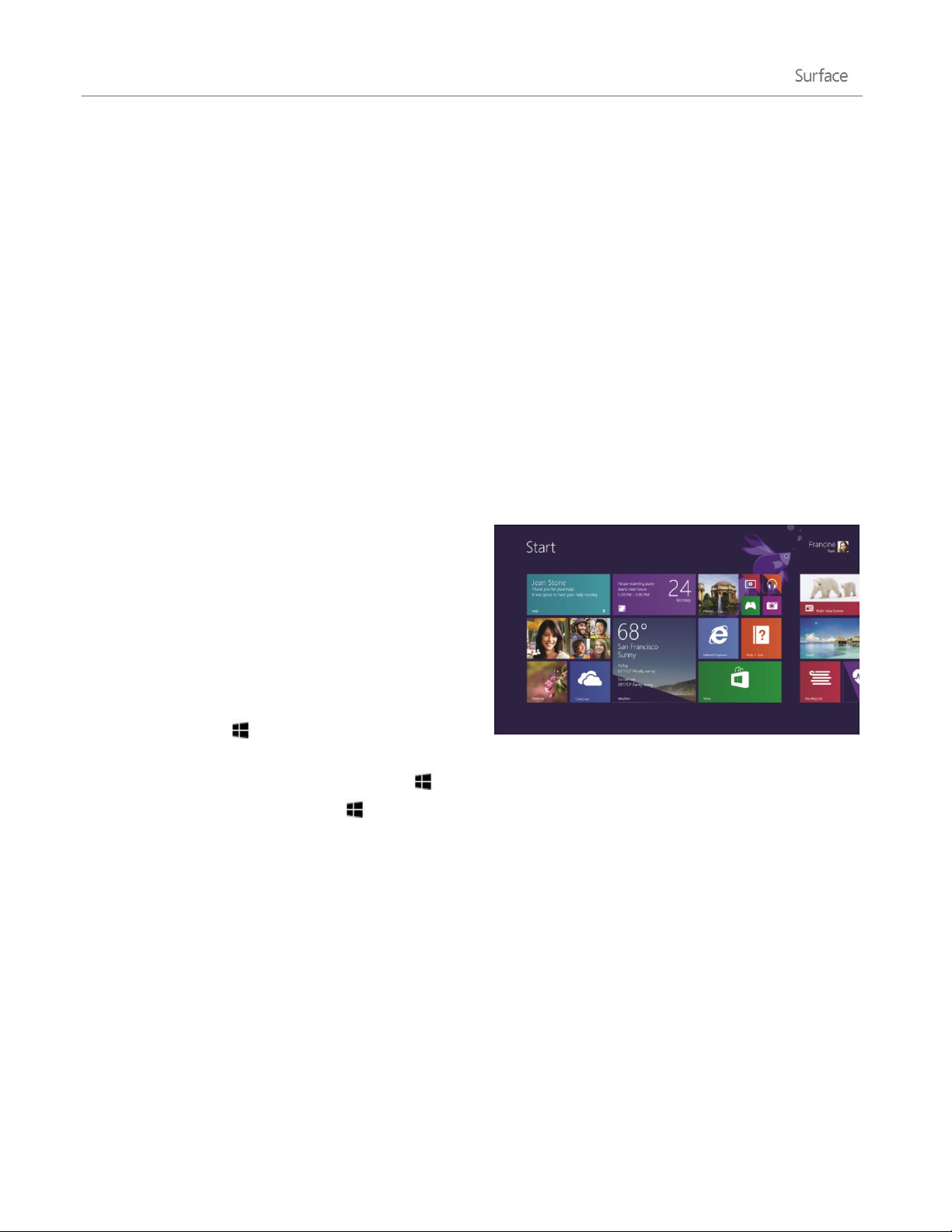
The basics
There are a few things you need to know to get around your Surface.
Touch, keyboard, mouse, and pen
With Surface, you can easily switch between using touch, a keyboard, mouse, or pen.
Touch. Like a smartphone, you can use your fingers on the touchscreen. For example, drag your finger
across the screen to scroll.
Keyboard. Click in a Typing Cover or use a full-size USB or Bluetooth keyboard.
Mouse. Use the Typing Cover touchpad, or connect a USB or Bluetooth mouse.
Pen. Take notes, draw, and mark up documents using a capacitive pen (sold separately).
Start screen
Start is the heart of your Surface—it’s where you open
apps, see what your friends are doing, and get to your
favorite websites.
The tiles on Start show info, such as new email messages
and the next appointment on your calendar.
To go to Start:
Touch. Press below the touchscreen, or swipe
in from the right edge of the screen and tap Start.
Keyboard. Press the Windows logo key on your keyboard.
Mouse. Click the Start button in the lower-left corner of the screen.
Open apps
Touch or mouse. Tap or click an app tile on the Start screen.
Keyboard. Go to Start and type an app name (such as Word or OneDrive).
You can see all your apps by swiping up from the center of the Start screen.
© 2014 Microsoft Page 9
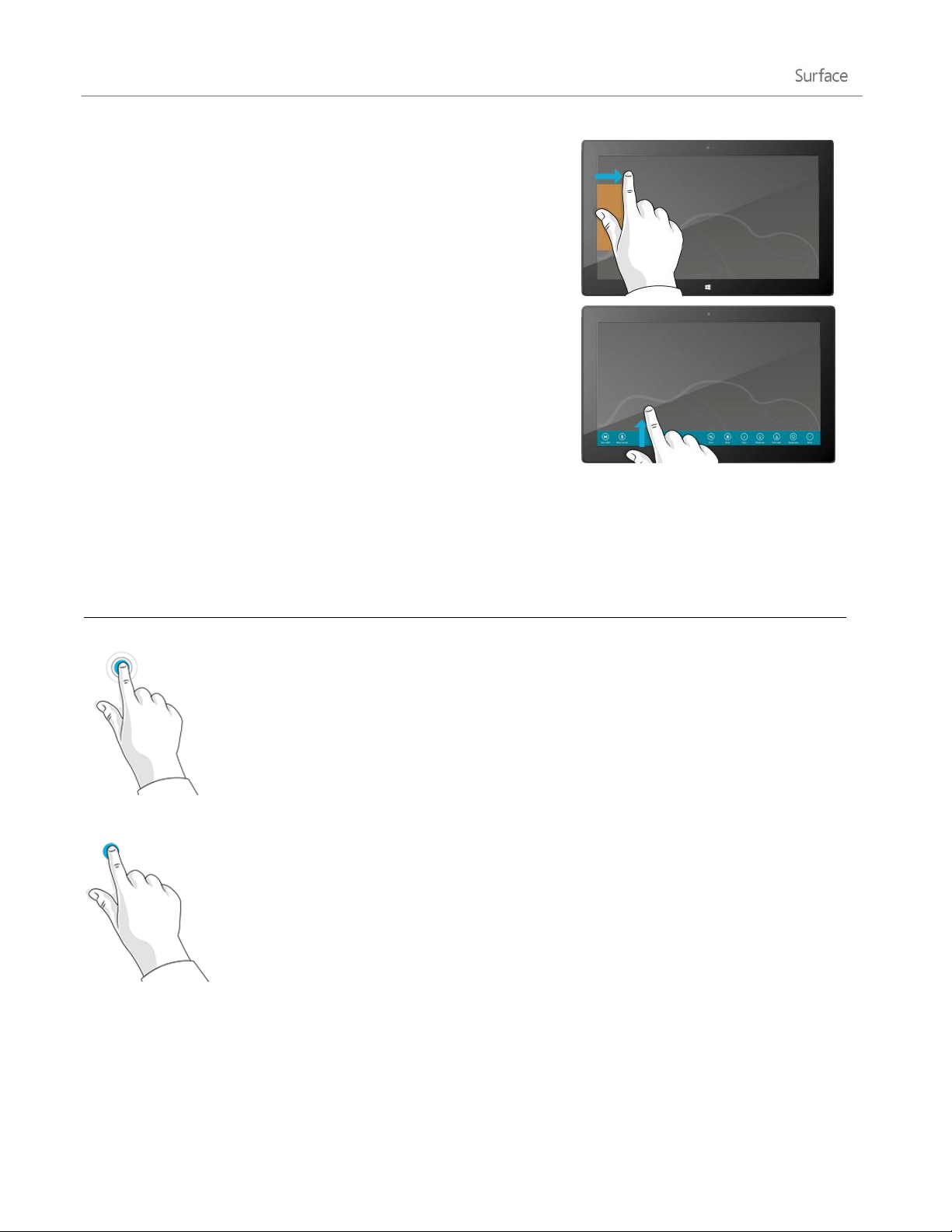
Switch between open apps
You can switch between open apps by swiping in from the left edge
of the screen. You can keep swiping, and each time you’ll switch to
another app.
More about this in the Use apps section.
App commands: Where are they?
Swipe up from the bottom edge of the screen, or down from the top
edge.
Touch: Swipe, tap, and beyond
Gesture
How to do it
What it does
Tap
Tap once on something.
Opens, selects, or activates whatever you
tap. Similar to clicking with a mouse.
Tap and hold
Press your finger down and hold for about
a second.
Shows options related to what you’re
doing (like right-clicking with a mouse).
Tap? Swipe? Here’s a glossary of touch gestures that you can use with Surface.
© 2014 Microsoft Page 10
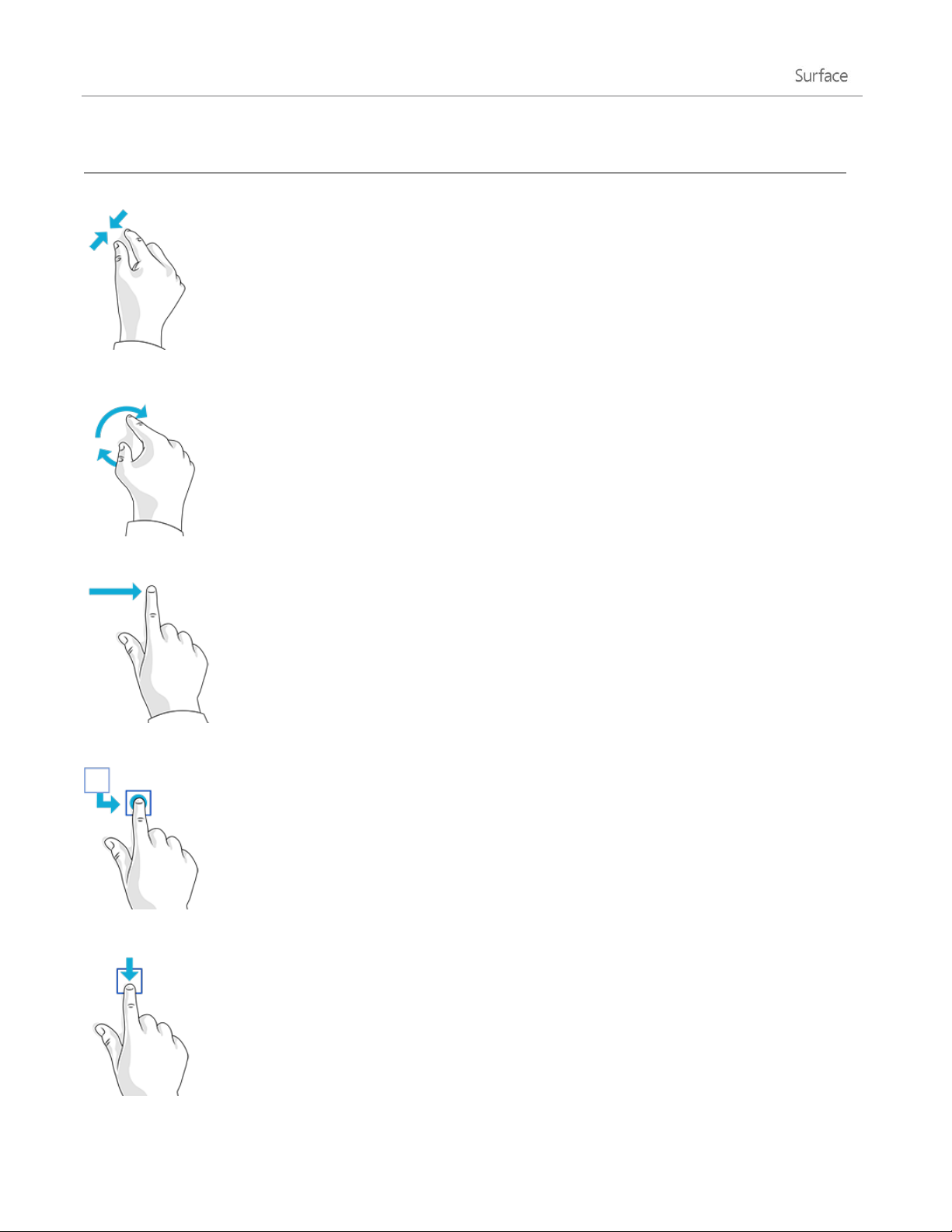
Gesture
How to do it
What it does
Pinch or stretch
Touch the screen or an item with two or
more fingers, and then move the fingers
toward each other (pinch) or away from
each other (stretch).
Zooms in or out of a website, map, or
picture.
Rotate
Put two or more fingers on an item and
then turn your hand.
Rotates things that can be rotated.
Slide to scroll
Drag your finger on the screen.
Scrolls through what’s on the screen (like
scrolling with a mouse).
Slide to rearrange
Press and briefly drag an item in the
direction opposite to the way the page
scrolls, then move it wherever you want.
(For example, if the screen scrolls left or
right, drag the item up or down.) When
you've moved the item to the new
location, let it go.
Moves an item (like dragging with a
mouse).
Swipe to select
Swipe an item with a short, quick
movement in the direction opposite to the
way the page scrolls. (For example, if the
screen scrolls left or right, swipe the item
up or down to select it.)
Selects an item, like an app tile or photo.
This often brings up app commands.
© 2014 Microsoft Page 11
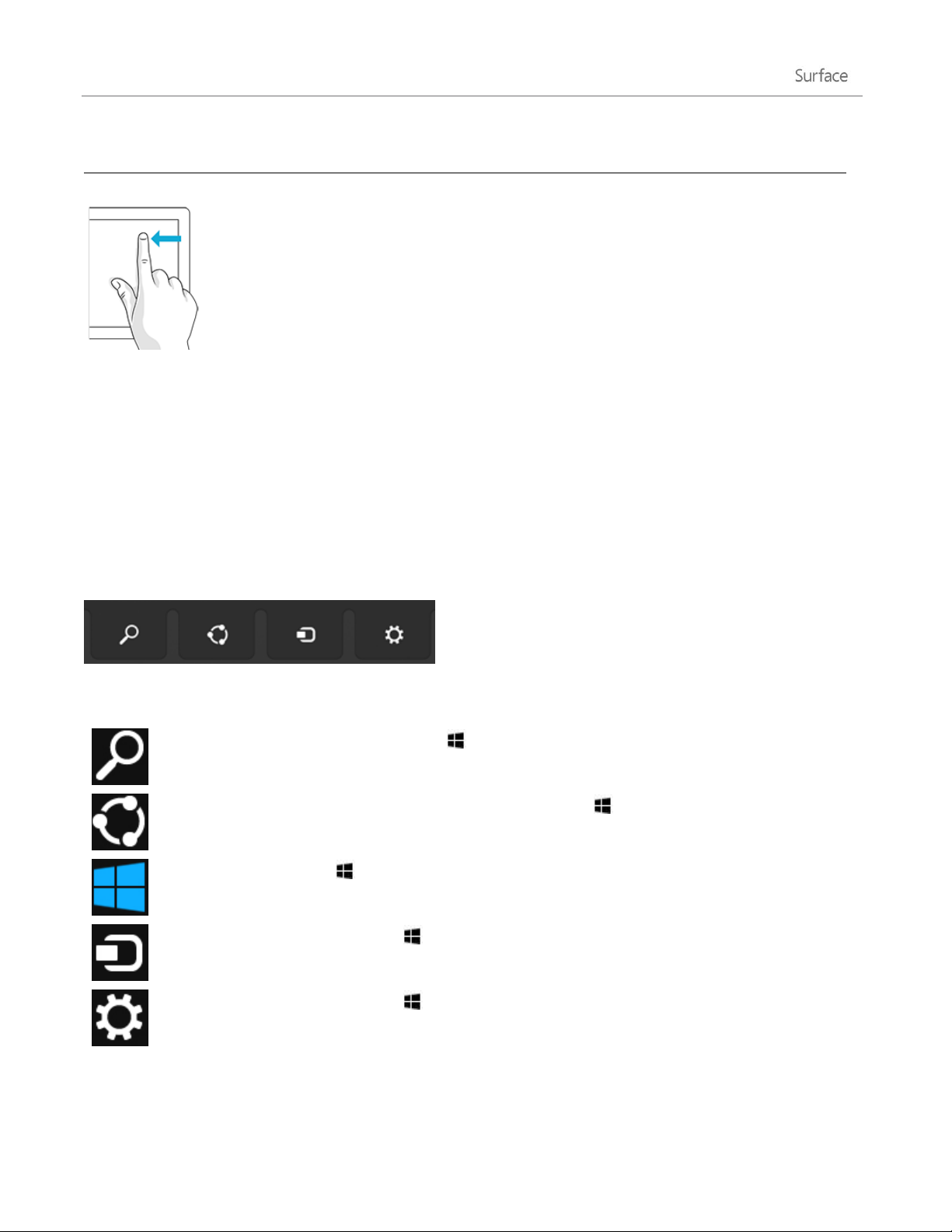
Gesture
How to do it
What it does
Swipe from edge
Starting on the edge, swipe in.
Right edge: Opens the charms.
Left edge: Brings in open apps, snaps
apps, shows your recently opened apps, or
closes apps. See Use apps for more info.
Top or bottom edge: Shows commands
or closes an app.
Charms
Search. You can use the Search charm ( +S) to finds things on Surface, OneDrive, in apps, and
on the web. For more info, see How to search in this guide.
Share. When you’re in an app, you can use the Share charm ( +H) to share files, photos, or
webpages. For more info, see Share photos, links, and more in this guide.
Start. The Start charm ( ) takes you to the Start screen. Or if you're already on Start, it takes you
to the last app you were using.
Devices. Use the Devices charm ( +K) to play, project, and print to devices. For more info, see
Connect devices in this guide.
Settings. Use the Setting charm ( +I) to change your Surface settings, or if you’re in an app, you
can get to settings for that app. For more info, see Change your settings in this guide.
No matter where you are, the charms help you do the things you do most often—like search, share, print, and
change settings. Here’s how to open the charms:
Touch. Swipe in from the right edge, and then tap the one you want.
Mouse. Move your pointer into the upper-right or lower-right corner, and then move it up or down and
click the one you want.
Typing Cover. Press a charm key from the top row.
Charm keys on Touch Cover
Here's what you can do with the charms:
© 2014 Microsoft Page 12
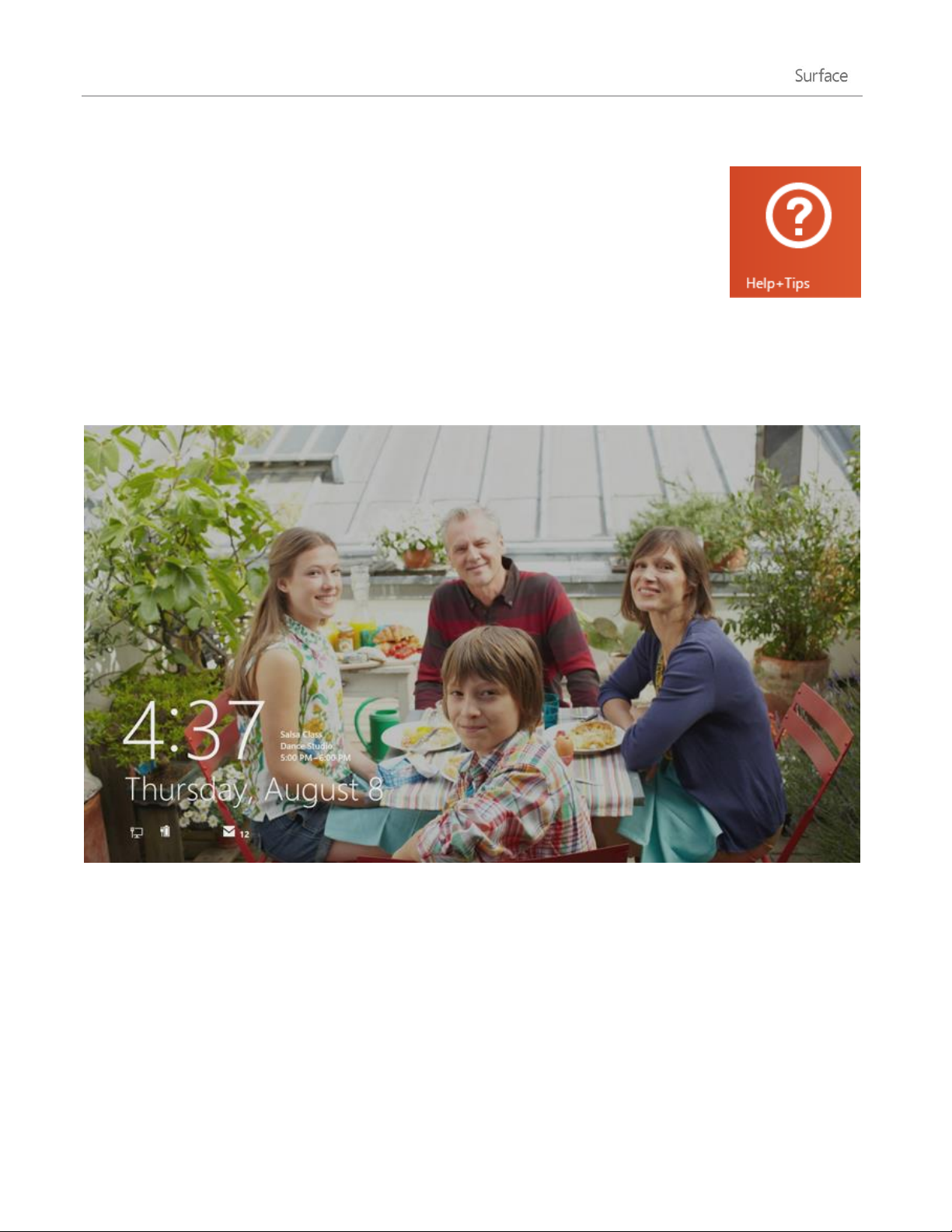
Learn more about Windows
To learn more about getting around Windows RT 8.1, check out these resources:
Help and Tips: From the Start screen, tap or click Help+Tips. This app has info to
help you get up to speed on Windows.
Windows Basics and Tips: See the Getting started tutorials on Windows.com.
Lock screen and signing in
With a Microsoft account, personal settings like your lock screen and Start screen can follow you to other
devices. Your favorite websites, browser history, and pinned sites on your Start screen move with you, as well.
If you don’t use Surface for a few minutes, the screen turns off and locks. When this happens, press a key (or
press and release the Power button), then swipe up on the touch screen.
Next, sign in to your account by typing your password.
Now, let’s set up your email and other accounts.
© 2014 Microsoft Page 13
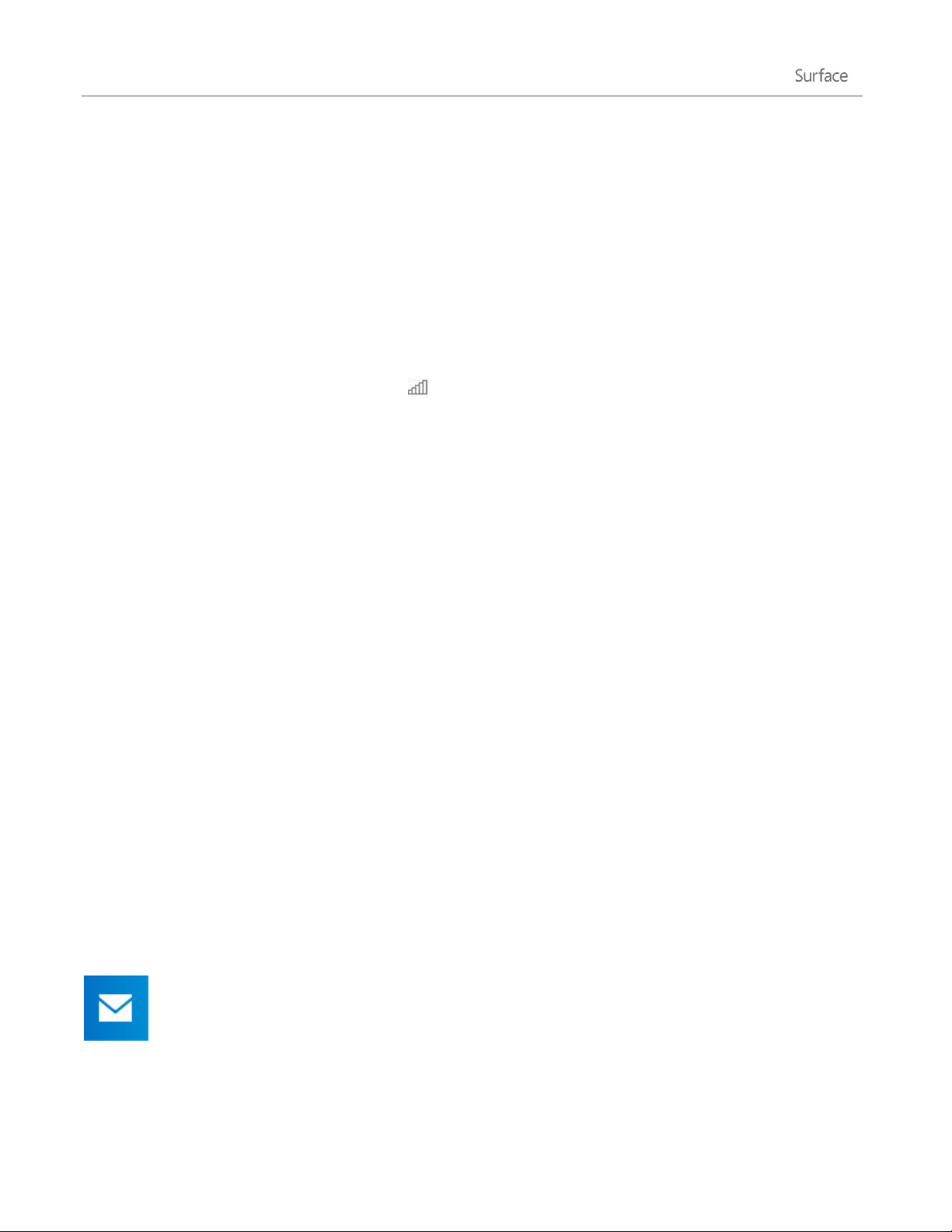
Get started
Now that you know the basics, let’s get online and add your accounts.
Get online
Here’s how to get online:
1. Open the Settings charm (swipe in from the right edge of the screen, and then tap Settings).
2. Tap or click the wireless network icon ( ).
3. Under Wi-Fi, tap or click the network you want to connect to, and then tap or click Connect.
For more info about getting online, see Networking in this guide.
Surface 2 (AT&T 4G LTE): If a Wi-Fi network isn’t available, you can connect to the AT&T mobile network. For
info on how to do this the first time, see Set up your mobile broadband connection.
Set up your email
Now let’s set up your email. Outlook RT and Mail are both pre-installed, so you can add your email accounts to
either or both of these apps.
Outlook RT: Add your email accounts
You can add Outlook.com, Gmail, AOL, Yahoo!, and Exchange email accounts to Outlook (or any email account
that uses POP or IMAP). Here’s how:
1. Tap or click Outlook 2013 from the Start screen. Account setup starts the first time you start Outlook.
If the Auto Account Setup dialog doesn’t appear, tap or click File and then choose Add Account (just
above Account Settings).
2. Type your name, email address, and password, and then choose Next.
Outlook searches online to find your email server settings. If Outlook doesn’t find the settings, see Set up email
in Outlook on Office.com.
Mail: Add your email accounts
You can add Outlook.com, Gmail, AOL, Yahoo!, and Exchange email accounts to the Mail app.
Note The Mail app doesn’t support accounts that use POP (Post Office Protocol). If you have a POP
email account, you can use Outlook RT (see above) or see Using email accounts over POP on
Windows.com.
© 2014 Microsoft Page 14
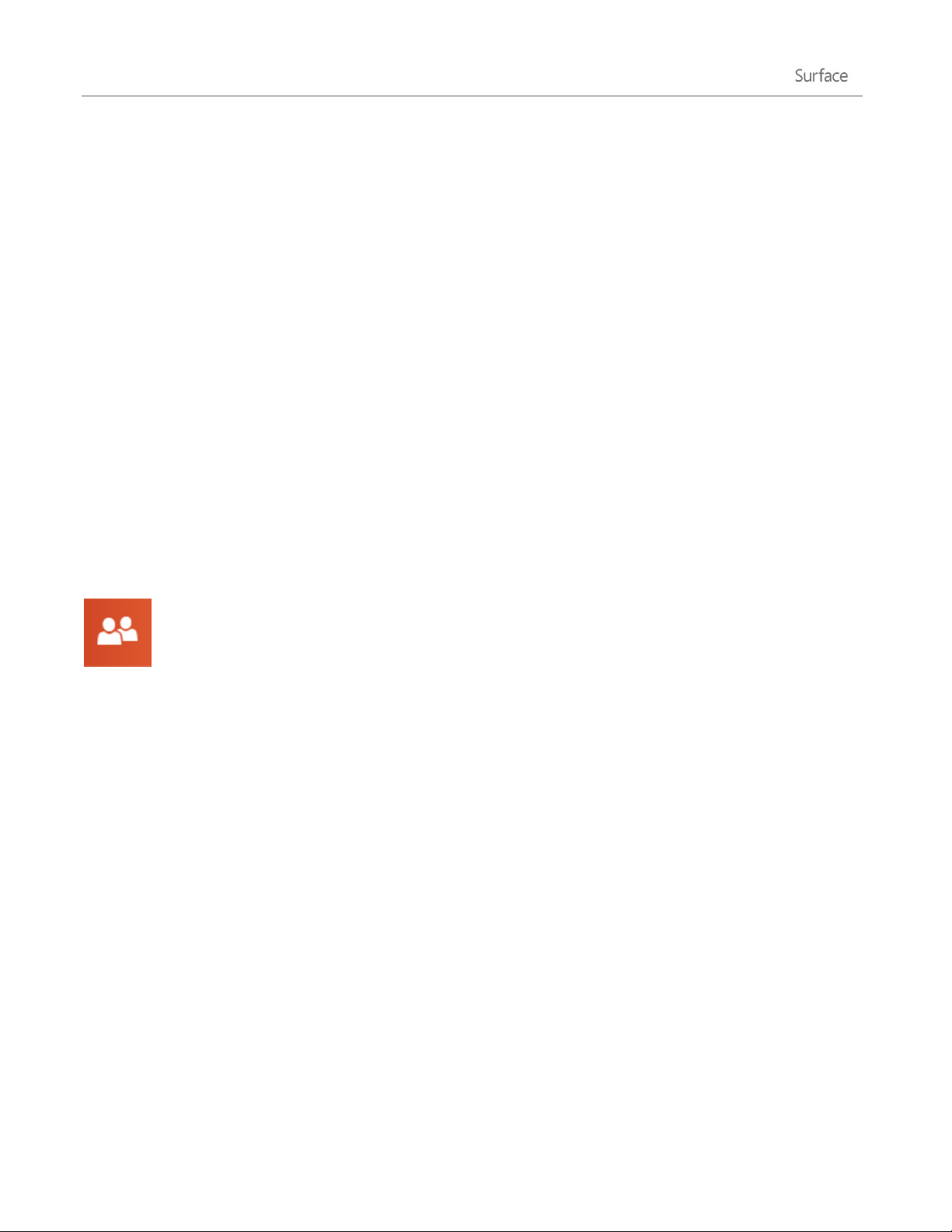
Here’s how to add your email accounts:
1. Tap or click Mail from the Start screen.
2. Open the Settings charm, then tap or click Accounts > Add an account.
3. Choose the type of account you want to add, and then follow the on-screen instructions.
Most accounts can be added with only your user name and password. In some cases, you’ll be asked for
more details, which you can usually find on your email account provider’s website. (Repeat steps 1-3 for
each of your email accounts.)
After you add an email account…
Your contacts from Outlook.com and Exchange accounts are automatically added to the People app, and
your appointments appear in the Calendar app. For other accounts, see People: Add contacts below.
For info on how to sync Google email, contacts, and calendar, see How to sync Google services on
Windows.com.
Microsoft Exchange: To find out how to set up and troubleshoot a Microsoft Exchange account, see How to
configure an Exchange account.
People: Add contacts
The People app is your universal address book. See contacts from all of your address books in one
place, and get the latest updates from your friends. Also, sync contacts from the social networks you
care about, like Facebook, LinkedIn, and Twitter. Get in touch with someone by sending email, calling,
or posting to social media directly from the People app.
Here's how to add contacts from your accounts:
1. Tap or click People from the Start screen.
2. Open the Settings charm, tap or click Accounts > Add an account.
3. Choose the type of account you want to add and then follow the instructions.
For more info, see People in this guide.
© 2014 Microsoft Page 15
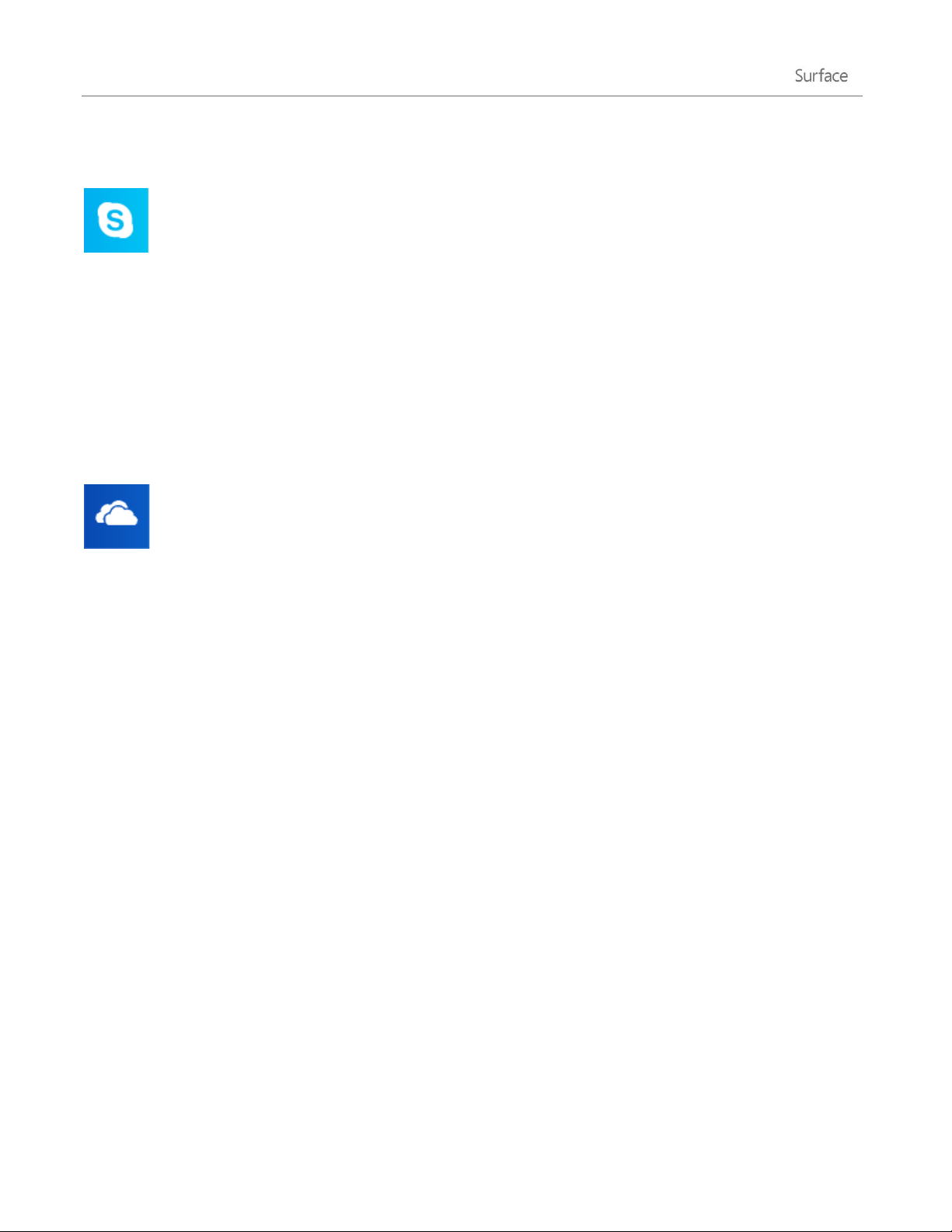
Skype: Add contacts
With Skype calls and chat, you can stay in touch with anyone, on almost any device, for free. Once
you’ve added your friends, you can make Skype calls and send instant messages.
Here's how to get started using Skype:
1. On the Start screen, tap or click Skype.
2. Sign in with your Microsoft account and your Messenger friends will be automatically added to your
existing list of contacts. If you already have a Skype account, you can merge it with your Microsoft
account by following the on-screen instructions.
3. Add your contacts. To find out how, see Skype on Surface on Surface.com.
OneDrive: Your personal cloud
OneDrive is online storage that comes with your Microsoft account. It’s like an extra hard drive that’s
available from any of the devices you use. When you save your documents, photos, and other files on
OneDrive, they're available from any web-connected device (for example, your phone or computer).
OneDrive is also a great way to share files with other people.
To learn more, see OneDrive in this guide.
Make it yours
You can make Surface reflect who you are and what you care about. You can rearrange the Start screen however
you like, and choose the colors and pictures that reflect your personal style. For info about this, see the
Personalize Surface section in this guide.
© 2014 Microsoft Page 16
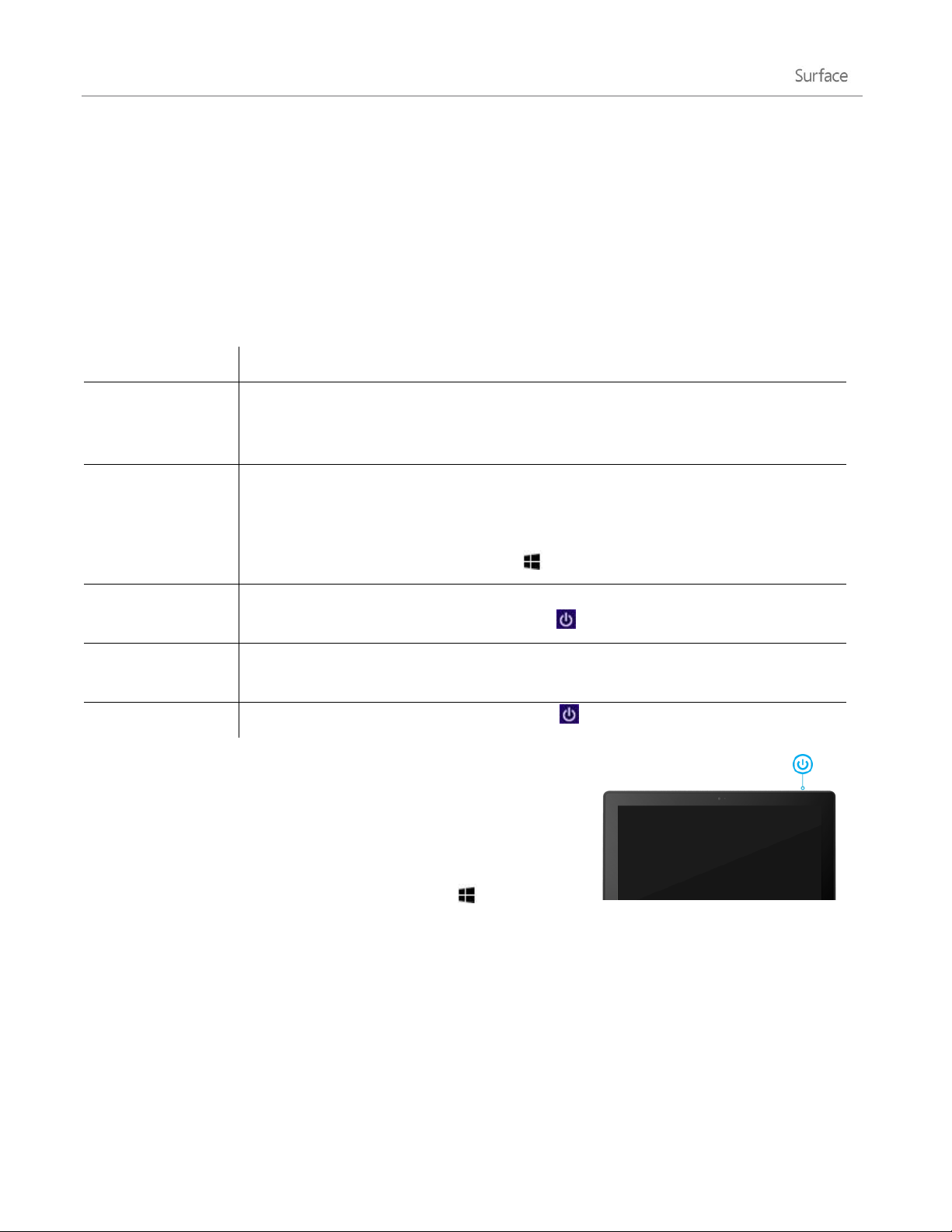
Get to know Surface 2
State
What to do
On
Press and release the Power button (you’ll feel a vibration).
If nothing happens, Surface might need to be recharged. Connect the power supply
and then press the Power button again.
Wake
Do any of the following:
Press and release the Power button.
Open the Cover.
Press a key or the Windows logo on Surface.
Off (Shut down)
Press and hold the Power button for 2 seconds, then swipe down on the screen. Or
open the Settings charm, tap or click Power > Shut down.
Standby
Close the Cover, press and release the Power button, or don’t use Surface for a few
minutes.
Restart
Open the Settings charm, tap or click Power > Restart.
Now that you’ve added your accounts, let’s go a little deeper.
Power states: On, off, standby, and restart
Here’s a quick overview of the Surface power states:
Turn on or wake
1. Do any of the following things:
On/Wake: Press and release the Power button.
Wake: Open the Cover.
Wake: Press a key or the Windows logo on Surface.
The lock screen appears with app notifications. For more info, see Notifications in this guide.
2. To unlock Surface, swipe up from the bottom of the screen or press a key.
3. Sign in to Surface. Need help? See the Accounts and sign in section in this guide.
Tip
You can set the amount of time before a password is needed to unlock your Surface. For more info, see
Choose when a password is required in this guide.
© 2014 Microsoft Page 17
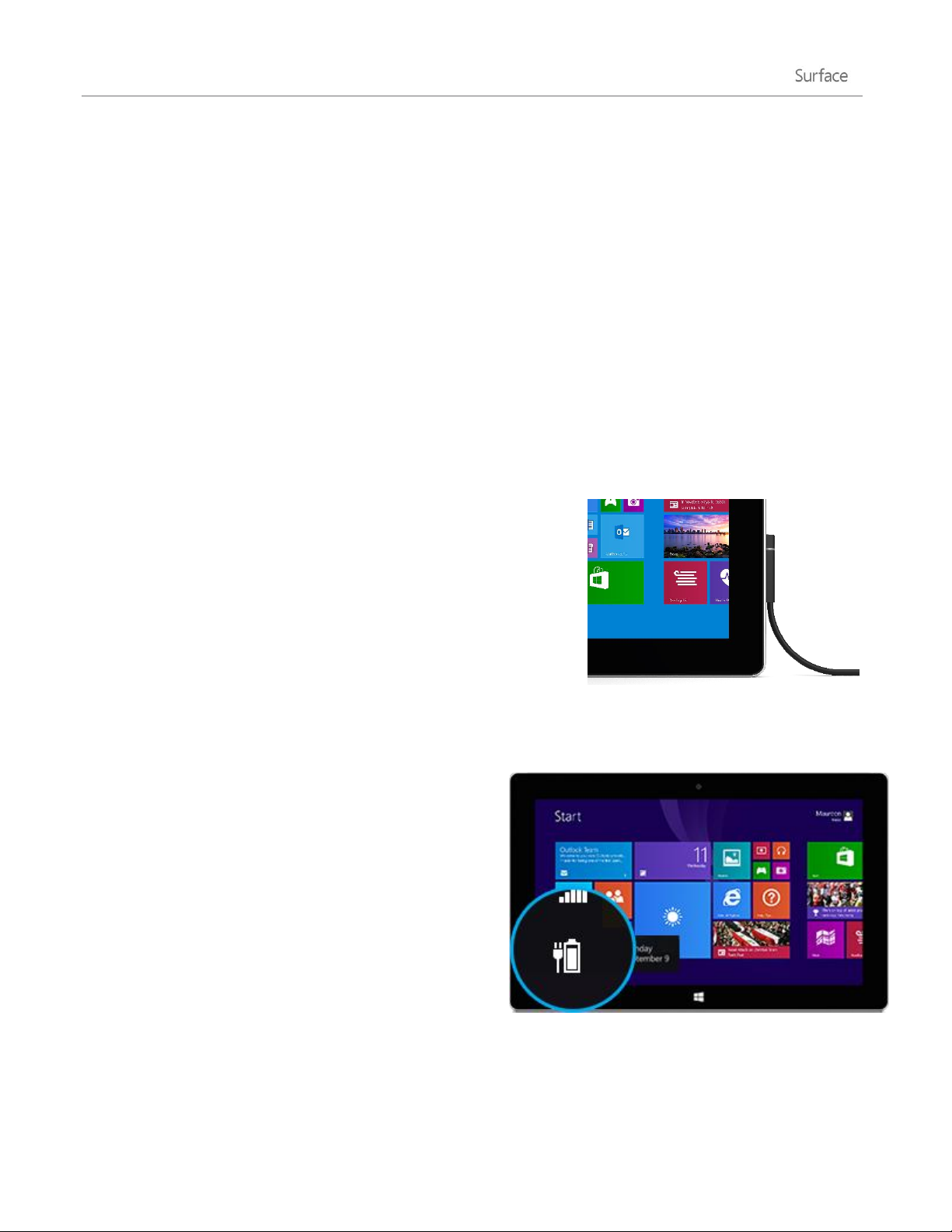
Standby
If you don’t use Surface for a few minutes the screen turns off and locks, just like a smartphone. When this
happens, Surface goes into a standby mode called InstantGo. While Surface is in standby, it stays connected to
your wireless network. This way you can get app notifications (such as an incoming Skype call) and you can turn
on Surface in an instant.
Choose when the screen turns off
By default, the Surface screen turns off after a few minutes of inactivity. Here’s how to change this:
1. Open the Settings charm, then tap or click Change PC Settings > PC and devices > Power and sleep.
2. Under Sleep, choose when you want Surface to go to sleep (on battery and when plugged in).
Charging
Surface 2 has an internal lithium-ion battery with up to 10 hours of
active-use battery life on a single charge.
At the end of your day or when the battery is low, use the included 24watt power supply to charge your Surface. Here’s how:
1. Plug the power cord into an electrical outlet or power strip.
2. Connect the power connector to the charging port on Surface
(either direction is good).
A ring of light near the end of the connector means Surface is getting power.
How much battery charge is remaining?
You can see the battery status in a few places:
Charms. Lower-left corner after you open the
charms (see picture).
Lock screen. Lower-left corner of the lock screen.
Desktop taskbar. Battery status appears on the
desktop taskbar. Tap the battery icon to see the
percentage remaining.
When you see a low battery warning, plug your Surface into
an electrical outlet. If you don’t recharge the battery,
Surface will eventually save your work and shut down.
© 2014 Microsoft Page 18
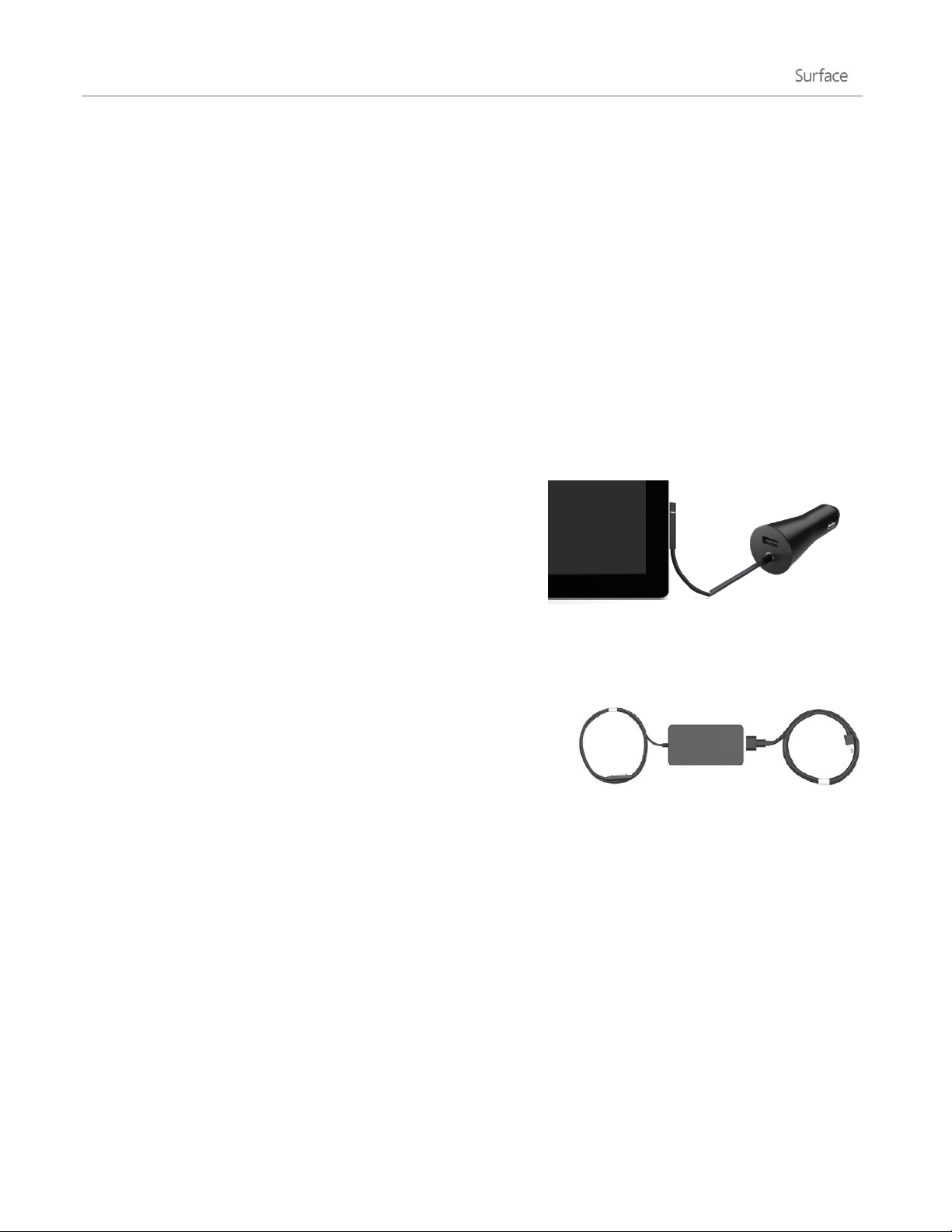
Notes
It takes 2-3 hours to fully charge your Surface battery from an empty state.
Surface can’t be charged through the USB port. Instead, you need to use the included power supply or
the Surface Car Charger.
Advanced power settings
A power plan is a collection of settings that control how your Surface uses power. To find out how to customize
or create a power plan, see Power Plans: Frequently asked questions on Windows.com (Surface 2 supports
InstantGo).
Charging accessories
There are a couple of additional charging options that you can purchase separately (see Power Supply on
Surface.com for purchase info).
Car Charger with USB charging port
You can use the Car Charger to charge Surface and another USB
device (such as your phone), while you’re traveling in your car.
To charge Surface using the Car Charger:
1. Plug the Car Charger into the vehicle power port or cigarette lighter in your car.
2. Connect the power connector to the charging port on Surface.
48W power supply with USB charging port
While this power supply doesn’t charge Surface 2 any faster than the
included 24-watt power supply, you can charge a cell phone or other
USB device while you’re charging Surface. (The 48-watt power supply
is not available in all regions.)
The touchscreen
The multi-touch screen has a 16:9 aspect ratio—perfect for watching 1080p HD videos and optimized for multitasking with side-by-side apps.
Like a smartphone, you can interact with Surface by touching the screen. To learn about using touch, see Touch:
Swipe, tap, and beyond in this guide.
Manually adjust screen brightness
Open the Settings charm, tap or click Screen, and then move the slider to adjust the brightness.
© 2014 Microsoft Page 19
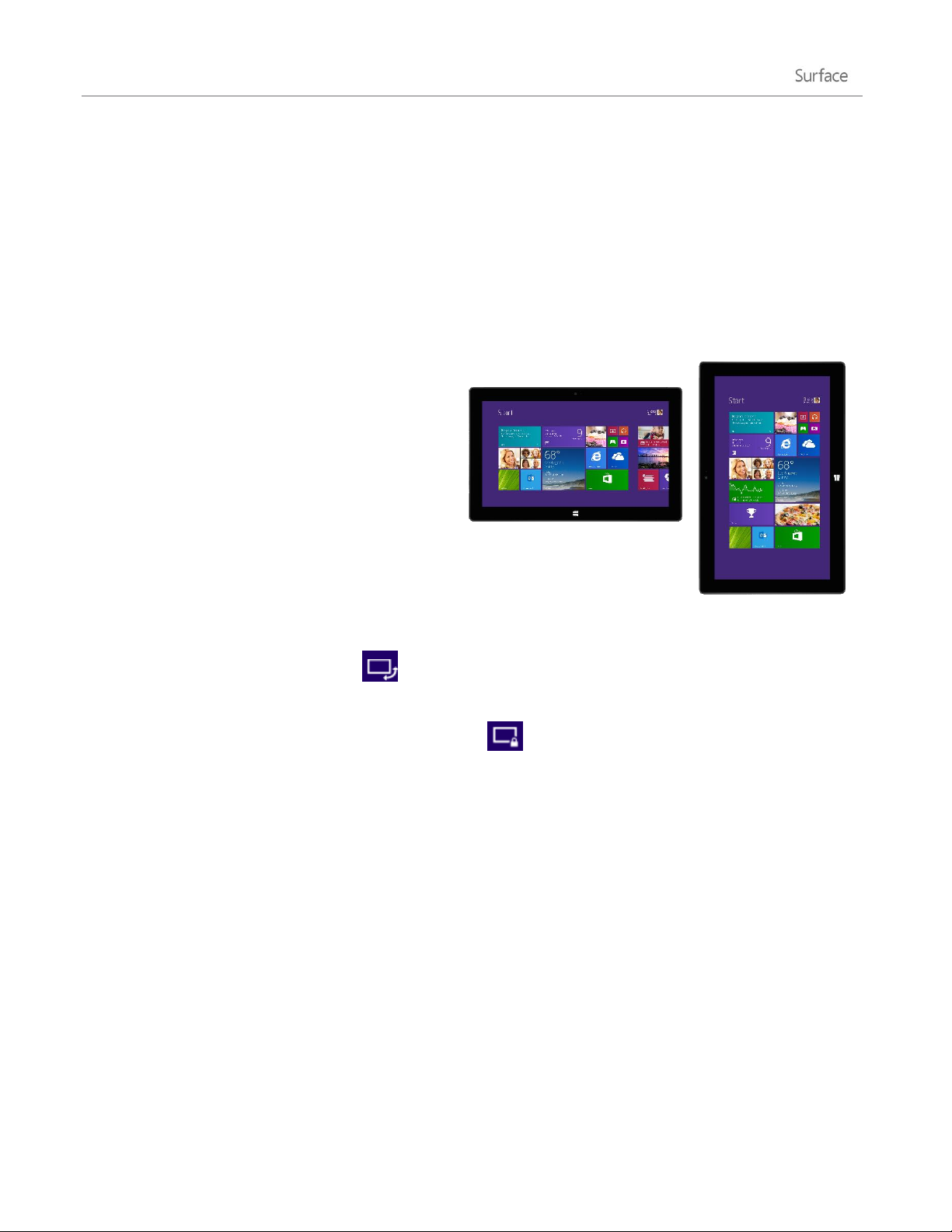
Automatically adjust screen brightness
Open the Settings charm, tap or click Change PC Settings > PC and devices > Power and sleep >
Adjust my screen brightness automatically.
Choose when the screen turns off
If you don’t use Surface for five minutes, the screen turns off. If you want to change this setting, see Choose
when the screen turns off in this guide.
Landscape or portrait
When you rotate Surface, the screen content
changes to the new orientation. This way you can
use landscape for webpages and Office apps, and
portrait for reading a book.
Lock the screen orientation
If you don’t want the screen content to rotate, you
can lock the screen orientation. Here’s how:
1. Rotate Surface the way you want it.
2. Open the Settings charm, and then tap or click Screen.
3. Tap the Screen rotation icon.
(If this doesn’t work, remove or fold back the Typing Cover and try the steps again.)
A lock appears on the Screen icon when rotation is locked.
Find more display settings
Open the Settings charm, tap or click Change PC Settings > PC and devices > Display.
You can also use search to find more display settings. For info about this, see Search for a setting in this guide.
Copy and paste using touch
Here’s how to copy and paste text using touch:
1. Select text. Tap a word, then drag either circle to extend the text selection.
2. Copy. Press and hold the selection for a couple seconds, and then let go and tap Copy.
3. Paste. Move to where you want to paste the text. Press and hold a couple seconds, then let go and tap
Paste.
© 2014 Microsoft Page 20
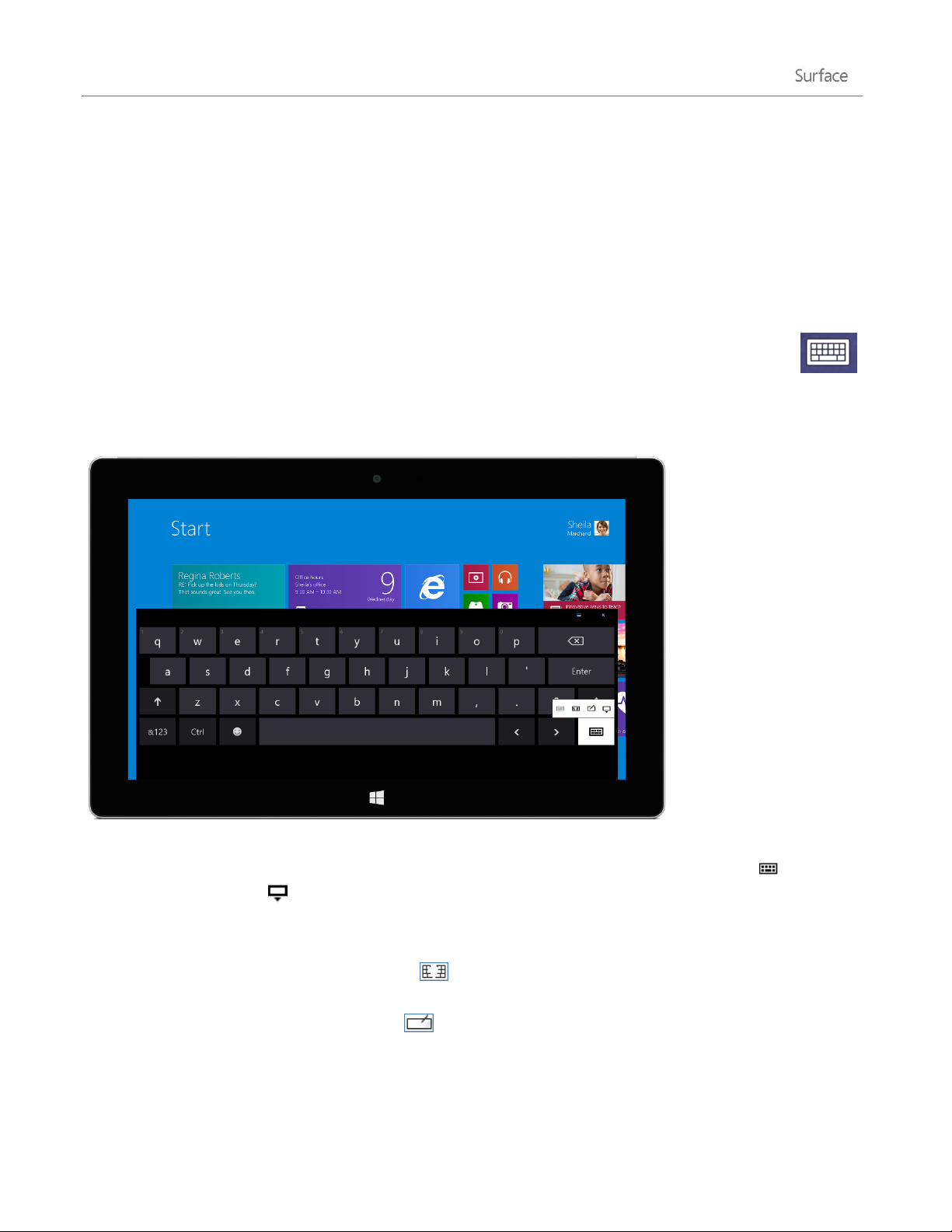
On-screen keyboard
Surface has an on-screen, touch keyboard that appears when you need it.
Show the on-screen keyboard
1. Fold back the Cover or remove it.
2. Tap the screen in a place where text can be entered and the on-screen keyboard should appear.
If you're in the desktop, tap the keyboard icon on the desktop taskbar (lower-right corner) to open the
on-screen keyboard.
To manually open the on-screen keyboard (without tapping an area where you can type):
Open the Settings charm, tap or click Keyboard > Touch keyboard and handwriting panel.
On-screen keyboard on Surface
To close the on-screen keyboard: Tap an area where text can’t be typed or tap the keyboard button , and then
the close keyboard button .
Thumb keyboard and handwriting options
Thumb keyboard. The thumb keyboard makes it easy to type with your thumbs while holding
Surface in both hands.
Handwriting. The handwriting option lets you write with a capacitive pen or your finger.
© 2014 Microsoft Page 21
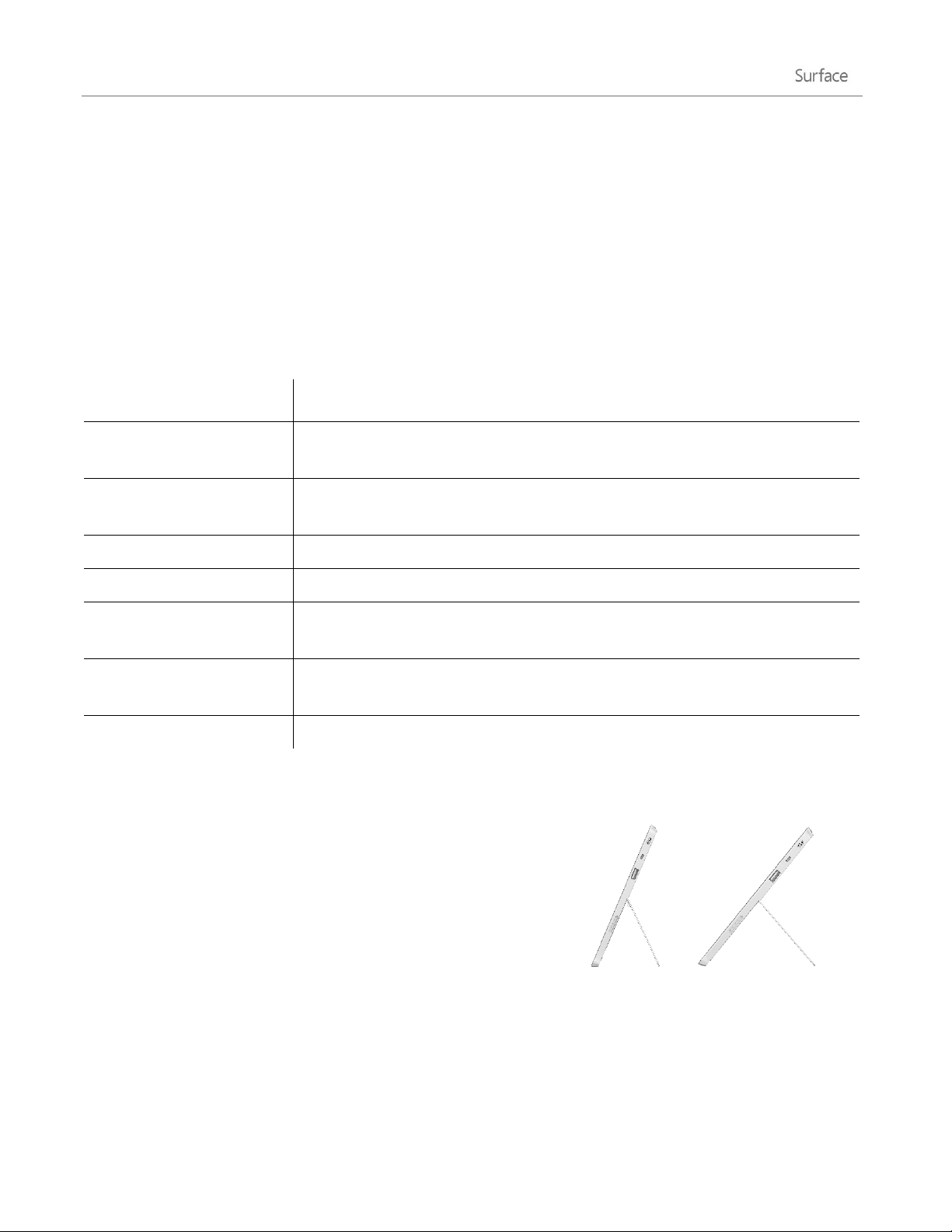
Suggestions and corrections
How do I?
What to do
Type numbers
Tap the &123 key, or swipe up on a key in the first row. For example, swipe up
on the Q key to type the number 1.
Type diacritical marks
Press and hold a key such as O, then slide your finger to the accented character
that you want (for example, Ӧ).
Use keyboard shortcuts
Tap the Ctrl key and then another key (for example, Ctrl+C for Copy).
Turn Caps Lock on/off
Double-tap the Up Arrow key.
Change keyboard settings
Open the Settings charm, tap or click Change PC settings > PC and devices >
Typing.
Turn key sounds on/off
Open the Settings charm, tap or click Change PC settings > PC and devices >
Typing > Play key sounds as I type (under Touch Keyboard).
Add a language
See Add a language in this guide.
Surface 2 has two built-in kickstand positions (24° and 40°), so you
can easily see the screen when you’re working at a desk or typing on
your lap. You can flip out the kickstand from either side. Gently flip
out once for the first position (upright), and then again for the
second position (less upright).
Dual position kickstand
As you type on the on-screen keyboard, suggestions appear above the keyboard. For more info, see Suggestions
and corrections later in this guide.
Change on-screen keyboard settings
Open the Settings charm, tap or click Change PC settings > PC and devices > Typing > Touch
keyboard.
Tips and tricks
The Kickstand
© 2014 Microsoft Page 22
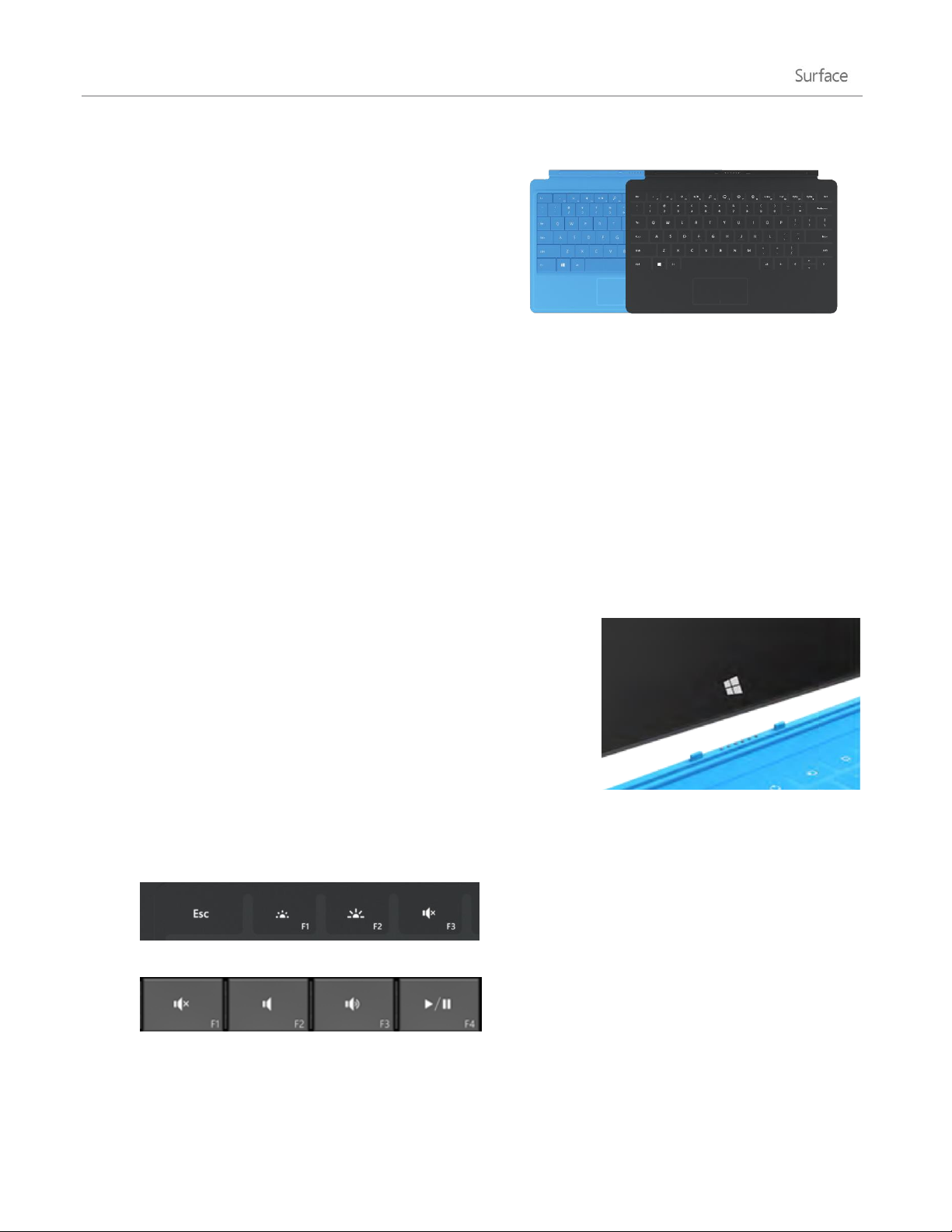
Typing Covers (keyboards)
Choose from the following Typing Covers:
Touch Cover and Touch Cover 2
Super-thin, pressure-sensitive keyboards with a
touchpad.
Type Cover and Type Cover 2
One of the thinnest mechanical keyboards available,
with moving keys.
Power Cover
The battery you can type on, with moving keys. It charges while you charge Surface—no
separate charger required.
Touch Cover 2 and Type Cover 2 are thinner and lighter, with keys that can illuminate when your hands are near.
Power Cover extends the time you can work away from a power source. You can see all of the Typing Covers in
the Accessories area of Surface.com. To find out how to clean the Covers, see Cover care in this guide.
Click in
The Typing Covers magnetically attach to the Surface touch screen.
Simply bring the two close together. When the Cover gets close, it aligns
and snaps into place. Once connected, the Cover stays put. You can
easily remove it by pulling it away.
When you fold a Cover back behind the touch screen, the keyboard is
disabled. This way you don’t accidently type anything.
Which version of Type Cover or Touch Cover do I have?
To figure out which version you have, look in the upper-left corner:
Type Cover 2 and Touch Cover 2. The upper-left corner has brightness controls.
Type Cover, Touch Cover, and Power Cover. The upper-left corner has volume controls.
© 2014 Microsoft Page 23
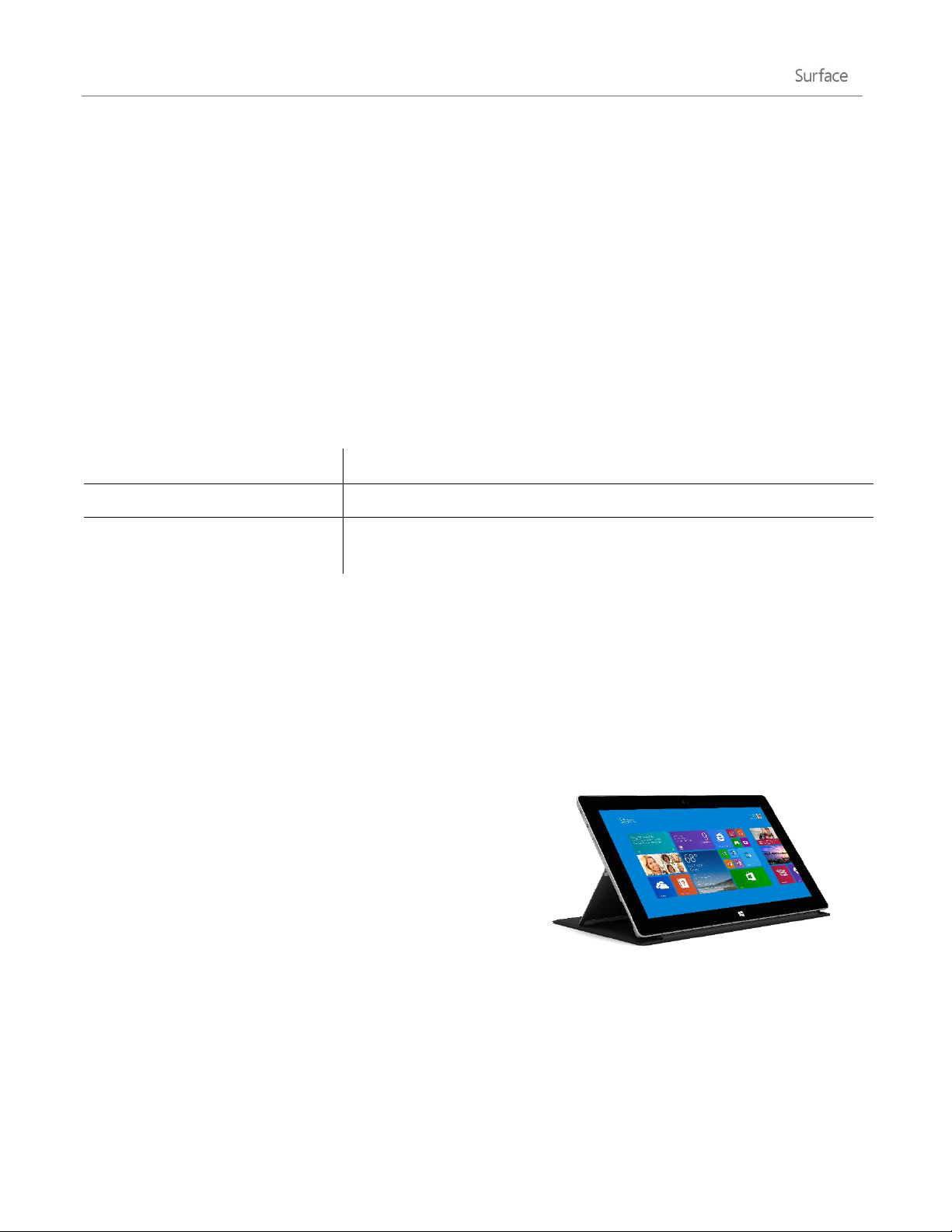
Type with Touch Cover
To do this
Do this…
Move the insertion point
Slide two fingers horizontally across the letter keys.
Select and delete text
Slide two fingers horizontally across the number row keys, and when the
selection is complete, lift your hand to delete the selected text.
Touch Cover is more than a protective cover. It’s also a keyboard. Type on Touch Cover just as you would on any
other keyboard. You can even rest your hands on the keys. Touch Cover only detects key presses when you strike
a key.
By default, a sound plays when you strike a key on Touch Cover (or the on-screen keyboard), so you know when
you’ve pressed a key.
To turn key sounds on or off: Open the Settings charm, tap or click Change PC settings > PC and devices >
Typing > Play key sounds as I type (under Touch keyboard).
Touch Cover 2 gestures
Here are a couple handy gestures you can use on the Touch Cover 2 keyboard:
Suggestions and corrections
As you type on Touch Cover 2 or the on-screen keyboard, text suggestions appear to help you enter words
quickly or correct misspellings. To insert a suggestion, tap it or press Spacebar. To switch the highlighted word,
swipe right or left on the Spacebar.
To turn text suggestions on/off: Open the Settings charm, tap or click Change PC settings > PC and devices >
Typing > Show text suggestions as I type.
Fold back the Cover
You can fold back a Typing Cover to create a stand (see picture).
When the Cover is folded back, you can use the on-screen
keyboard to type text. Tap a place where you can type, such as a
text box, and the on-screen keyboard appears. For more info, see
On-screen keyboard in this guide.
Close the Cover
When you close the Cover, the screen turns off and Surface goes into standby mode. When you open the cover,
Surface wakes up. To learn more, see Power states: On, off, standby, and restart in this guide.
© 2014 Microsoft Page 24
 Loading...
Loading...