MICROSOFT SURFACE 2 10 User Manual
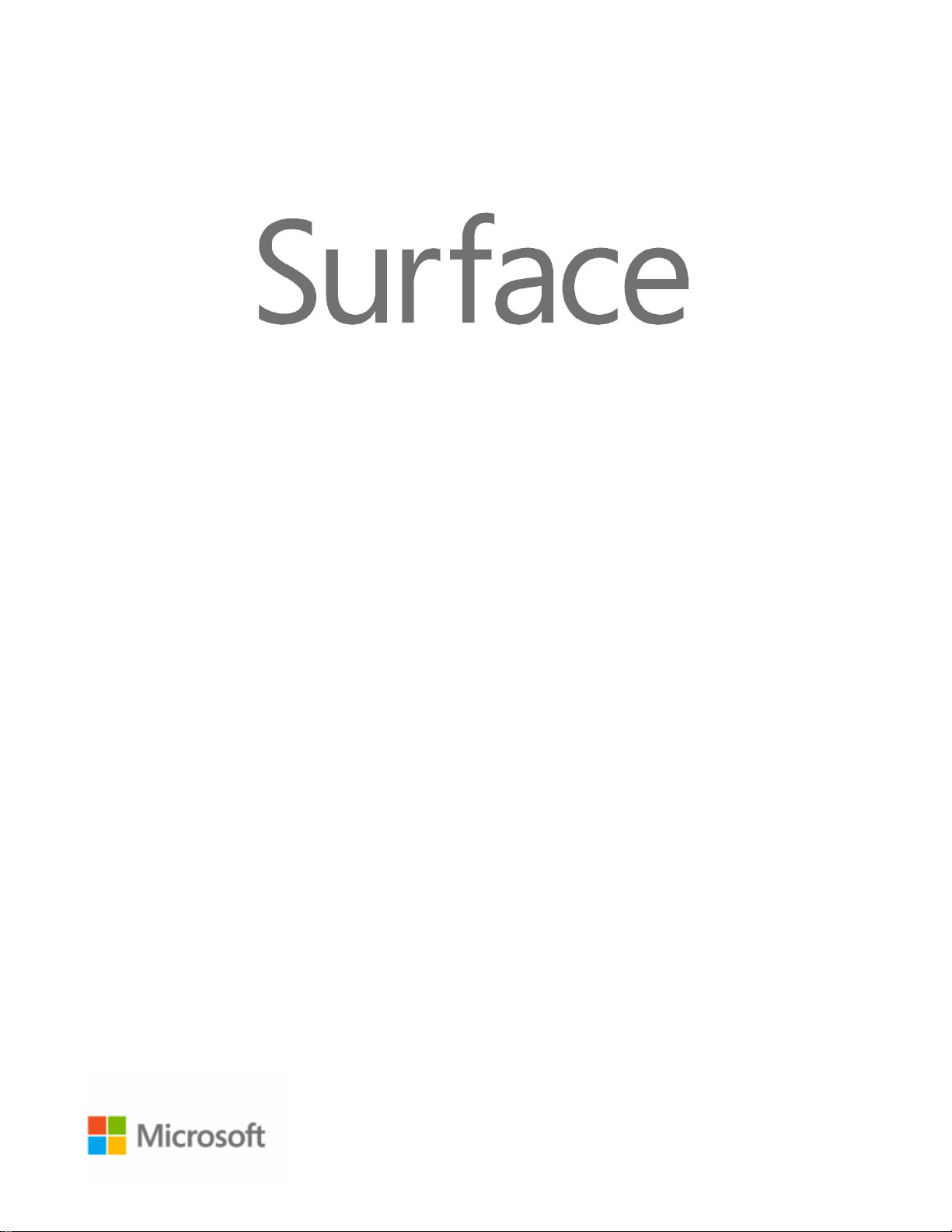
Guide de l’utilisateur Surface 2
Avec Windows RT 8.1
Date de publication : Octobre 2013
Version 1.0

2013 Microsoft. Tous droits réservés.
BlueTrack Technology, ClearType, Excel, Hotmail, Internet Explorer, Microsoft, OneNote, Outlook, PowerPoint, SkyDrive,
Windows, Xbox et Xbox Live sont des marques déposées de Microsoft Corporation.
Surface, Skype et Wedge sont des marques commerciales de Microsoft Corporation.
Bluetooth est une marque déposée de Bluetooth SIG, Inc.
Dolby et le symbole double-D sont des marques déposées de Dolby Laboratories.
Ce document est fourni « en l’état ». Les informations contenues dans ce document, y compris les URL et d’autres références à
des sites Web Internet, sont susceptibles d’être modifiées sans préavis.
© 2013 Microsoft Page ii
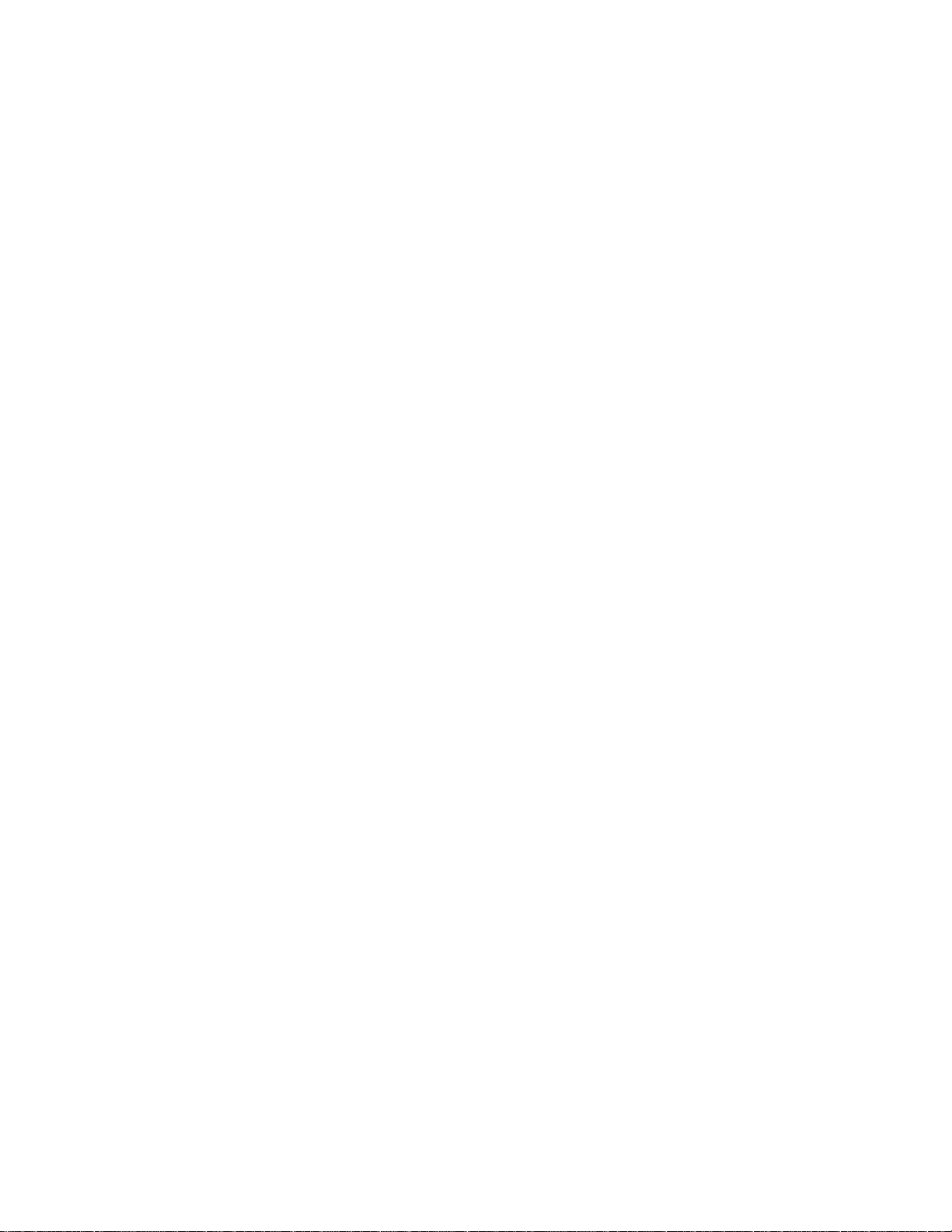
DECOUVREZ SURFACE 2 .................................................................................................................................................1
À PROPOS DE CE GUIDE ........................................................................................................................................................................................ 1
CARACTERISTIQUES DE SURFACE 2 ..................................................................................................................................................................... 2
CONFIGURATION DE VOTRE SURFACE ........................................................................................................................6
BRANCHEMENT ET MISE SOUS TENSION ............................................................................................................................................................. 6
CONFIGURATION ................................................................................................................................................................................................... 7
NOTIONS DE BASE ...........................................................................................................................................................8
FONCTION TACTILE, CLAVIER, SOURIS ET STYLET ................................................................................................................................................ 8
ÉCRAN D’ACCUEIL .................................................................................................................................................................................................. 8
OUVERTURE D’APPLICATIONS .............................................................................................................................................................................. 8
FONCTION TACTILE : BALAYER, APPUYER ET PLUS ENCORE ............................................................................................................................... 9
ICONES ................................................................................................................................................................................................................. 11
EN SAVOIR PLUS SUR WINDOWS ....................................................................................................................................................................... 12
ÉCRAN DE VERROUILLAGE ET CONNEXION ........................................................................................................................................................ 12
PRISE EN MAIN ............................................................................................................................................................. 13
CONNEXION ......................................................................................................................................................................................................... 13
CONFIGURATION DE LA MESSAGERIE ................................................................................................................................................................ 13
CONTACTS : AJOUT DE CONTACTS .................................................................................................................................................................... 14
SKYPE (MESSAGERIE INSTANTANEE ET APPELS) : AJOUT DE CONTACTS ......................................................................................................... 14
SKYDRIVE : VOTRE NUAGE PERSONNEL ............................................................................................................................................................ 15
AJOUTEZ VOTRE TOUCHE PERSONNELLE ........................................................................................................................................................... 15
FAMILIARISEZ-VOUS AVEC SURFACE 2 ..................................................................................................................... 16
ÉTATS D’ALIMENTATION : MARCHE, ARRET, VEILLE ET SORTIE DE VEILLE ....................................................................................................... 16
CHARGE ................................................................................................................................................................................................................ 17
ÉCRAN TACTILE .................................................................................................................................................................................................... 19
CLAVIER VISUEL .................................................................................................................................................................................................... 20
PIED INTEGRE ....................................................................................................................................................................................................... 22
CLAVIERS COVER ................................................................................................................................................................................................. 23
PAVE TACTILE ....................................................................................................................................................................................................... 28
FONCTIONNALITES AUDIO .................................................................................................................................................................................. 29
BUREAU ................................................................................................................................................................................................................ 31
UTILISATION D’APPLICATIONS .................................................................................................................................. 32
RECHERCHE ET OUVERTURE D’APPLICATIONS ................................................................................................................................................... 32
PASSAGE D’UNE APPLICATION OUVERTE A UNE AUTRE ................................................................................................................................... 33
UTILISATION D’APPLICATIONS COTE A COTE .................................................................................................................................................... 33
FERMETURE D’UNE APPLICATION ....................................................................................................................................................................... 34
COMMANDES D’APPLICATION ........................................................................................................................................................................... 35
PARAMETRES ET AIDE DES APPLICATIONS ......................................................................................................................................................... 35
VOUS RENCONTREZ DES PROBLEMES AVEC UNE APPLICATION ? ................................................................................................................... 36
RECHERCHE, PARTAGE ET PARAMETRES ................................................................................................................. 37
COMMENT EFFECTUER UNE RECHERCHE ........................................................................................................................................................... 37
PARTAGE DE PHOTOS, DE LIENS ET PLUS ENCORE ............................................................................................................................................ 38
MODIFICATION DE VOS PARAMETRES ............................................................................................................................................................... 40
© 2013 Microsoft Page iii
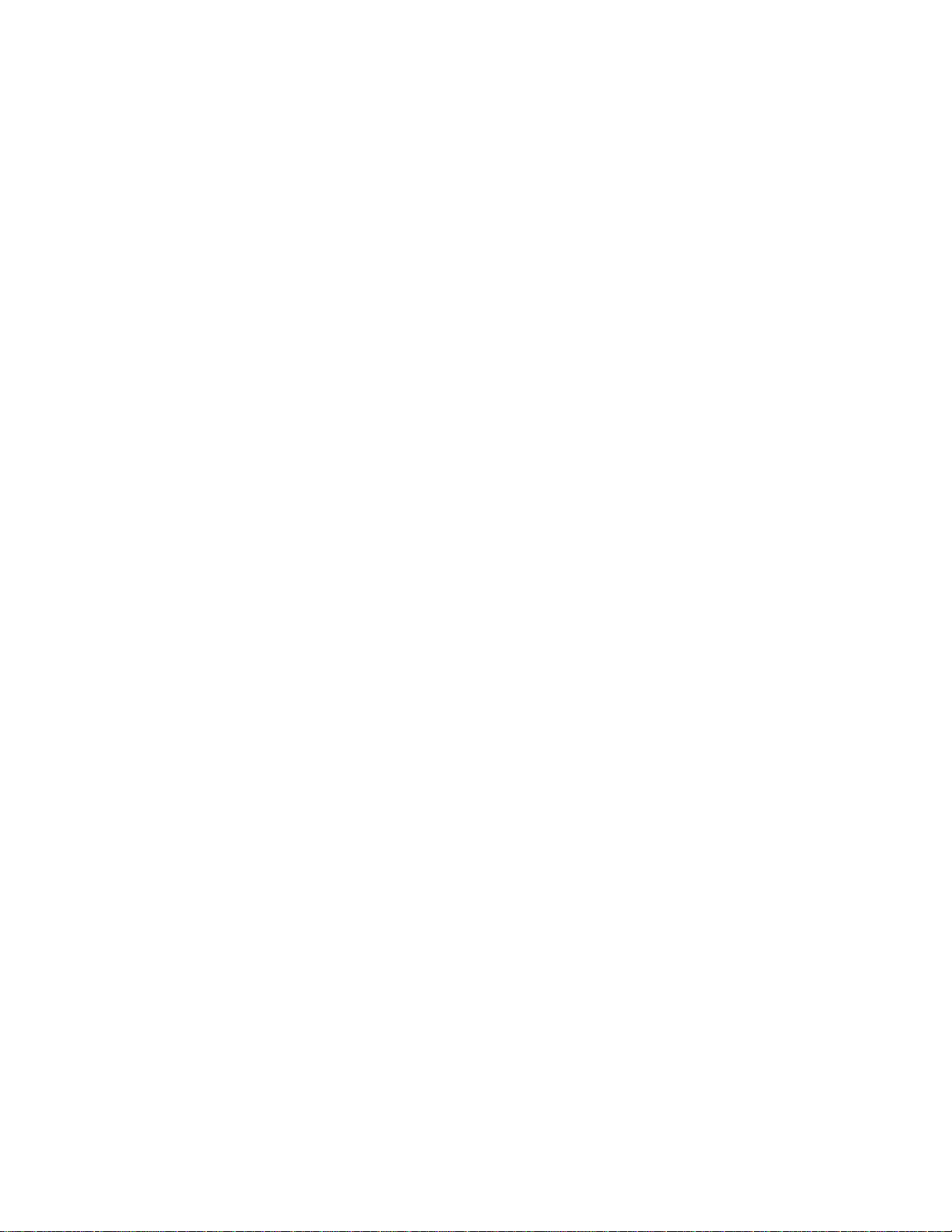
COMPTES ET CONNEXION .......................................................................................................................................... 42
DE QUEL TYPE DE COMPTE DISPOSE-JE ? .......................................................................................................................................................... 42
CREATION D’UN AUTRE COMPTE ....................................................................................................................................................................... 42
GESTION DES COMPTES ...................................................................................................................................................................................... 43
DEVERROUILLAGE ET CONNEXION ..................................................................................................................................................................... 43
DECONNEXION OU VERROUILLAGE.................................................................................................................................................................... 44
CHANGEMENT DU MOT DE PASSE ..................................................................................................................................................................... 44
SECURITE DU COMPTE ......................................................................................................................................................................................... 45
APPLICATIONS ET JEUX DU WINDOWS STORE ....................................................................................................... 46
VOTRE COMPTE ................................................................................................................................................................................................... 46
ACQUISITION D’APPLICATIONS .......................................................................................................................................................................... 46
SUPPRESSION D’UNE APPLICATION ................................................................................................................................................................... 48
REINSTALLATION D’UNE APPLICATION .............................................................................................................................................................. 49
MISES A JOUR DES APPLICATIONS ..................................................................................................................................................................... 49
PERSONNALISATION DE VOTRE TABLETTE SURFACE ............................................................................................ 50
AJOUT DE VOS COMPTES .................................................................................................................................................................................... 50
PERSONNALISATION DE L’ECRAN D’ACCUEIL .................................................................................................................................................... 50
COULEURS ET ARRIERE-PLAN ............................................................................................................................................................................. 50
MODIFICATION DE VOTRE ECRAN DE VERROUILLAGE ...................................................................................................................................... 51
NOTIFICATIONS ................................................................................................................................................................................................... 51
AJOUT D’UNE LANGUE ........................................................................................................................................................................................ 52
ARRIERE-PLAN, COULEURS ET SONS DU BUREAU............................................................................................................................................. 52
CONNEXION DE PERIPHERIQUES ............................................................................................................................... 53
CONNEXION D’UNE SOURIS USB, UNE IMPRIMANTE, ETC. ............................................................................................................................ 53
UTILISATION D’UNE SOURIS ............................................................................................................................................................................... 53
UTILISATION D’UN STYLET CAPACITIF ................................................................................................................................................................ 53
AJOUT D’UN PERIPHERIQUE BLUETOOTH ......................................................................................................................................................... 54
AJOUT, SUPPRESSION ET GESTION DE VOS PERIPHERIQUES ET IMPRIMANTES............................................................................................... 54
IMPRESSION ......................................................................................................................................................................................................... 54
NUMERISATION ................................................................................................................................................................................................... 55
CONNEXION A UN TELEVISEUR, UN ECRAN OU UN PROJECTEUR .................................................................................................................... 55
STOCKAGE, FICHIERS ET SAUVEGARDE .................................................................................................................... 58
QUELLE QUANTITE D’ESPACE DISQUE AI-JE A MA DISPOSITION ? .................................................................................................................. 58
OPTIONS DE STOCKAGE SUPPLEMENTAIRES ..................................................................................................................................................... 58
FICHIERS ET DOSSIERS ......................................................................................................................................................................................... 59
AJOUT DE FICHIERS DANS SURFACE .................................................................................................................................................................. 60
SAUVEGARDE DE FICHIERS A L’AIDE DE L’HISTORIQUE DES FICHIERS .............................................................................................................. 61
RESEAU ........................................................................................................................................................................... 62
CONNEXION A UN RESEAU SANS FIL ................................................................................................................................................................. 62
DECONNEXION D’UN RESEAU SANS FIL............................................................................................................................................................. 62
CONNEXION A UN RESEAU CABLE ...................................................................................................................................................................... 62
REJOINDRE UN GROUPE RESIDENTIEL ................................................................................................................................................................ 63
REJOINDRE UN GROUPE DE TRAVAIL ................................................................................................................................................................. 63
ACCES A DES FICHIERS SUR D’AUTRES ORDINATEURS ...................................................................................................................................... 63
© 2013 Microsoft Page iv
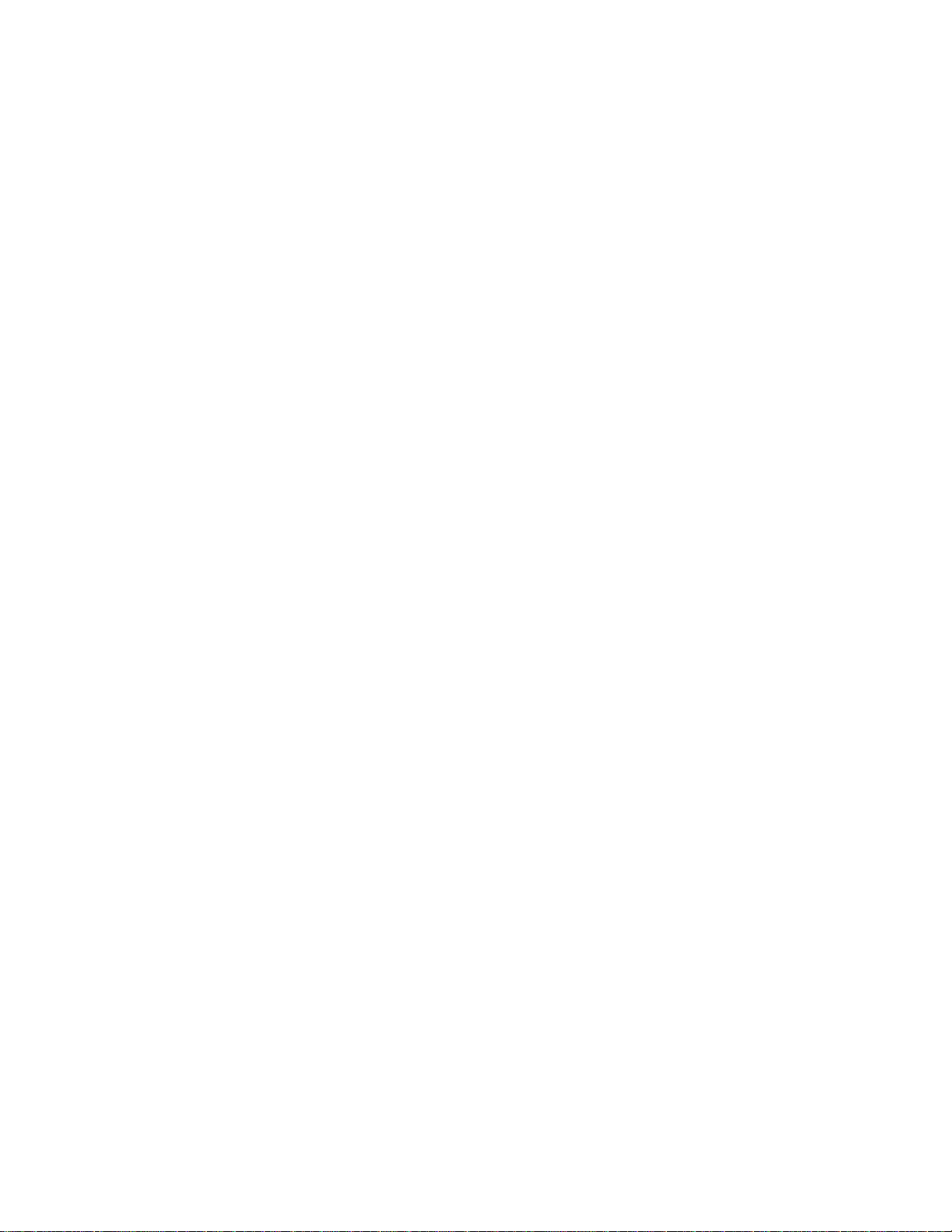
CONNEXION A UN RESEAU PRIVE VIRTUEL (VPN) ........................................................................................................................................... 64
JOINDRE UN LIEU DE TRAVAIL ............................................................................................................................................................................. 64
MODE AVION ...................................................................................................................................................................................................... 64
PARTAGE DE CONNEXION : UTILISATION DE LA CONNEXION DE DONNEES DE VOTRE TELEPHONE ............................................................ 65
BUREAU A DISTANCE : CONNEXION A UN AUTRE PC ...................................................................................................................................... 65
APPLICATIONS INTEGREES ......................................................................................................................................... 66
OFFICE 2013 RT ................................................................................................................................................................................................ 66
ONENOTE ............................................................................................................................................................................................................ 67
INTERNET EXPLORER 11 ..................................................................................................................................................................................... 67
COURRIER ............................................................................................................................................................................................................. 70
CONTACTS ........................................................................................................................................................................................................... 72
CALENDRIER ET RAPPELS ..................................................................................................................................................................................... 73
CAMERA ............................................................................................................................................................................................................... 74
MUSIQUE.............................................................................................................................................................................................................. 78
PHOTOS ................................................................................................................................................................................................................ 80
VIDEO ................................................................................................................................................................................................................... 82
SKYPE .................................................................................................................................................................................................................... 83
SKYDRIVE ............................................................................................................................................................................................................. 84
JEUX XBOX ........................................................................................................................................................................................................... 86
CARTES ................................................................................................................................................................................................................. 86
AUTRES APPLICATIONS INTEGREES .................................................................................................................................................................... 87
INFORMATIONS SUPPLEMENTAIRES A CONNAITRE ............................................................................................. 89
MISE A JOUR DE VOTRE SURFACE ...................................................................................................................................................................... 89
COMMENT PROTEGER MA TABLETTE SURFACE CONTRE LES VIRUS ? ............................................................................................................. 90
RACCOURCIS CLAVIER ......................................................................................................................................................................................... 90
ACCESSIBILITE ...................................................................................................................................................................................................... 90
RECONNAISSANCE VOCALE ................................................................................................................................................................................ 90
PRISE DE CAPTURE D’ECRAN ............................................................................................................................................................................... 90
CLE DE RECUPERATION BITLOCKER ................................................................................................................................................................... 91
ACTUALISATION DE SURFACE ............................................................................................................................................................................. 91
REINITIALISATION DE SURFACE .......................................................................................................................................................................... 91
ACCESSOIRES ................................................................................................................................................................. 92
ENTRETIEN ET NETTOYAGE ......................................................................................................................................... 95
ENTRETIEN DE L’ECRAN TACTILE ......................................................................................................................................................................... 95
ENTRETIEN DU CLAVIER ....................................................................................................................................................................................... 95
ENTRETIEN DE LA BATTERIE ................................................................................................................................................................................. 95
SECURITE ET GARANTIE ....................................................................................................................................................................................... 96
AIDE, MAINTENANCE ET SUPPORT ........................................................................................................................... 97
AIDE SURFACE ..................................................................................................................................................................................................... 97
AIDE WINDOWS .................................................................................................................................................................................................. 97
AIDE ET RESOLUTION DES PROBLEMES LIES AUX APPLICATIONS ..................................................................................................................... 97
ET VOILA ! ...................................................................................................................................................................... 97
© 2013 Microsoft Page v

Découvrez Surface 2
Ultra-fine et élégante, la tablette Surface 2 vous accompagne dans tous vos déplacements.
Grâce à Xbox Music et Vidéo, aux jeux et à Internet Explorer, vous ne manquerez jamais de divertissements.
Et pour vos activités professionnelles, Surface 2 propose Microsoft Office 2013 RT avec de nombreux logiciels
comme Word, Excel, Outlook, PowerPoint et OneNote.1
1
Office RT présente quelques différences avec les autres versions de Microsoft Office. Pour en savoir plus, voir
Office.com/OfficeRT.
À propos de ce guide
Nous espérons que ce guide vous permettra de profiter au mieux de votre Surface 2.
Pour accéder à une rubrique (à l’aide de l’application Lecteur) :
Balayez vers le bas depuis le haut de l’écran et appuyez sur Plus ( ) > Signets.
Pour rechercher une rubrique :
Balayez vers le bas depuis le haut de l’écran, appuyez sur Rechercher, puis tapez le
texte à rechercher.
© 2013 Microsoft Page 1
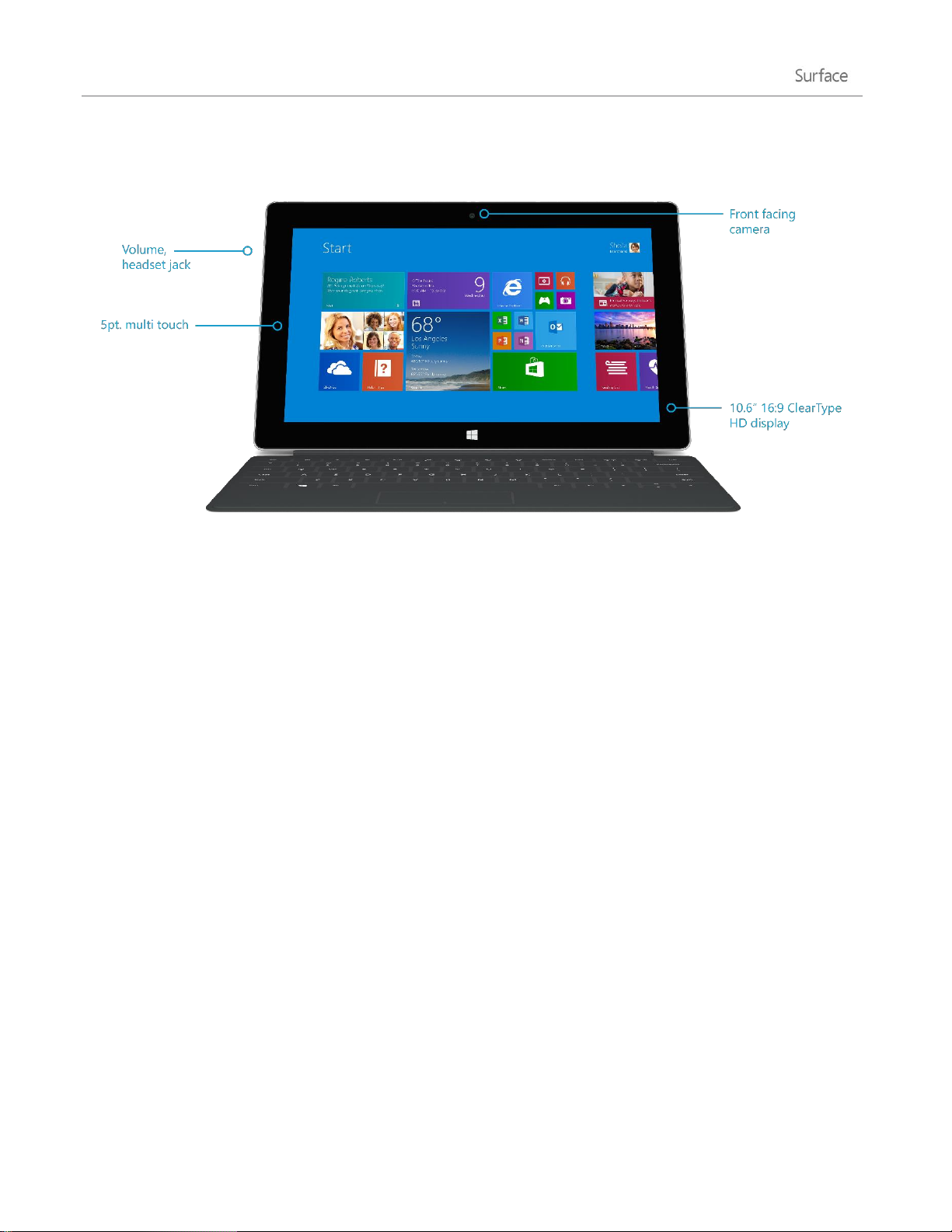
Caractéristiques de Surface 2
Écran tactile
L’écran tactile Full HD ClearType de 10,6 pouces, avec son format 16:9 et sa
résolution de 1080p (1920 x 1080 pixels) est idéal pour regarder des films en
HD, naviguer sur le Web et utiliser les logiciels Office. Comme sur un
smartphone, vous pouvez naviguer sur le Web ou accéder à votre messagerie
en utilisant vos doigts. Pour en savoir plus, voir Écran tactile.
Claviers Cover
Ajoutez un clavier unique qui fait aussi office de coque de protection (vendu
séparément). Ainsi, vous emportez toujours un clavier avec vous. Pour en
savoir plus, voir Claviers Cover.
Deux caméras : une à l’avant
et l’autre à l’arrière
Les deux caméras permettent très facilement d’effectuer des appels vidéo,
d’enregistrer des vidéos et de prendre des photos. La qualité d’image de la
caméra frontale est de 3,5 mégapixels et celle de la caméra arrière,
5 mégapixels. Les caméras enregistrent les vidéos selon une résolution HD de
1080 pixels, au format 16:9 (écran large). Pour en savoir plus, voir Caméra.
Wi-Fi et Bluetooth
La tablette Surface prend en charge les protocoles Wi-Fi standard
(802.11a/b/g/n) et Bluetooth® 4.0. Vous pouvez ainsi vous connecter à un
réseau sans fil et vous servir de périphériques Bluetooth, tels que des souris,
des imprimantes et des casques.
Deux microphones
Les microphones intégrés munis d’une fonction antibruit sont très pratiques
pour enregistrer des vidéos ou passer des appels. Pour en savoir plus, voir
Fonctionnalités audio.
© 2013 Microsoft Page 2
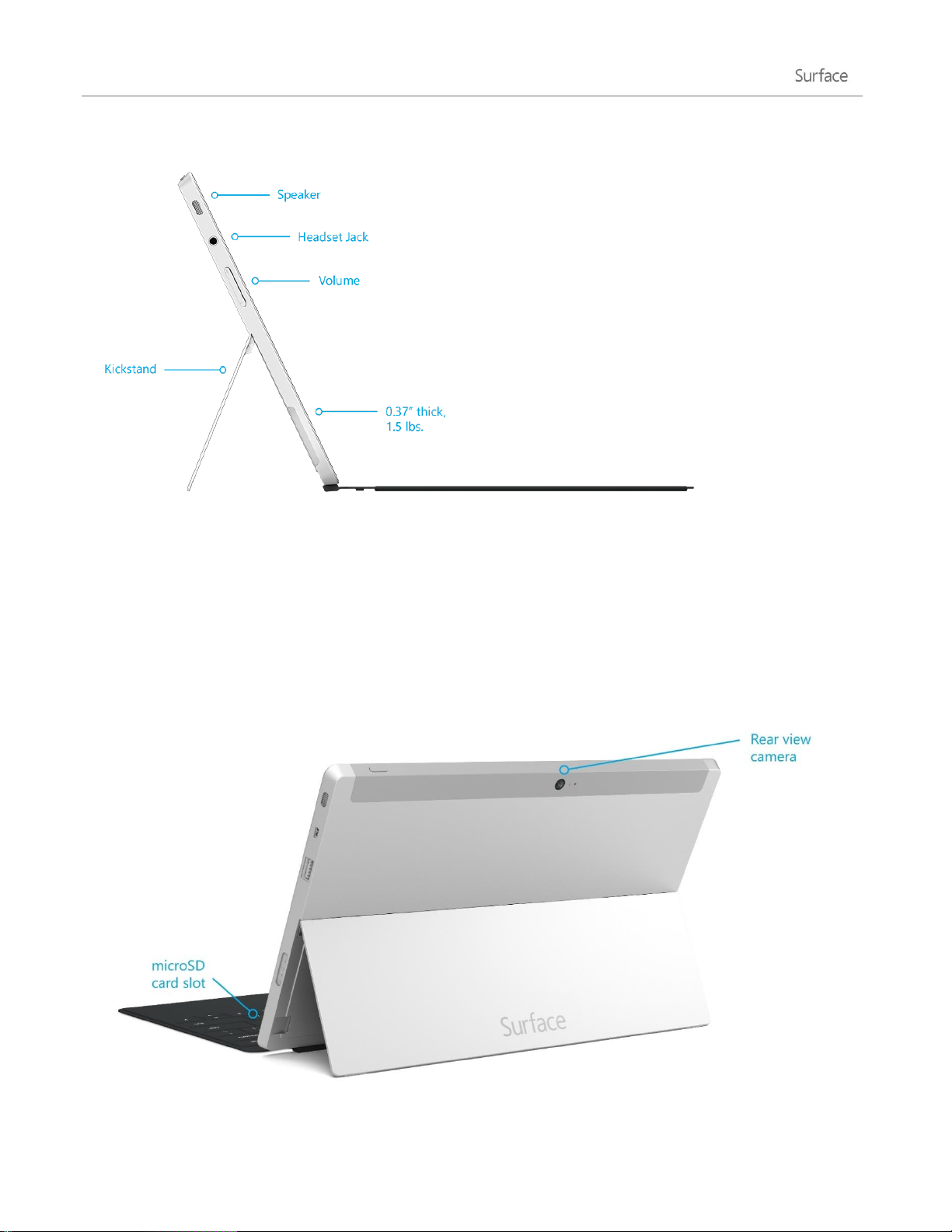
Pied intégré
Dépliez le pied intégré à double position de la tablette pour gagner en
productivité, ou pour lever le pied et vous divertir. Une position est idéale
pour travailler sur votre bureau, l’autre pour taper avec la tablette sur vos
genoux.
Haut-parleurs stéréo et prise
pour casque
Les deux haut-parleurs stéréo et la prise pour casque vous permettent
d’écouter de la musique, des podcasts et des livres audio. Pour en savoir plus,
voir Fonctionnalités audio.
© 2013 Microsoft Page 3

Ports
Port de sortie vidéo HD
Partagez des vidéos, des photos ou des présentations en connectant
votre Surface à un périphérique HDTV, un écran ou un projecteur (les
adaptateurs et les câbles sont vendus séparément). Pour en savoir plus,
voir Connexion à un téléviseur, un écran ou un projecteur.
Port USB 3.0 standard
Connectez des accessoires USB, comme une souris, un téléphone ou un
adaptateur Ethernet. Pour en savoir plus, voir Connexion de
périphériques.
Lecteur de cartes microSDXC
Servez-vous du lecteur de cartes microSDXC (derrière le pied intégré)
pour ajouter un espace de stockage supplémentaire ou transférer des
fichiers. Pour en savoir plus, voir Stockage, fichiers et sauvegarde.
Port de charge et alimentation 24 watts
Branchez l’alimentation fournie dès que votre batterie montre des signes
de faiblesse. Pour en savoir plus, voir Charge.
© 2013 Microsoft Page 4

Logiciels
Windows RT 8.1
La tablette Surface 2 est fournie préinstallée avec Windows RT 8.1, le
système d’exploitation Windows optimisé pour les ordinateurs ultra-plats
et légers. Windows RT permet d’exécuter des applications intégrées et
des applications du Windows Store. Pour en savoir plus, voir
Windows RT 8.1 : Forum Aux Questions sur Windows.com.
Office 2013 RT
Les logiciels Word, Excel, Outlook, PowerPoint et OneNote sont
préinstallés. Pour en savoir plus, voir Office 2013 RT.
Applications
Surface 2 est fournie avec de nombreuses applications intégrées.
Regardez les vignettes correspondantes sur votre écran d’accueil. Vous
pouvez aussi installer d’autres applications à partir du Windows Store
Processeur et mémoire
vive (RAM)
Processeur NVIDIA Tegra 4 nouvelle génération avec 2 Go de RAM.
Capteurs
La tablette Surface est dotée de quatre capteurs (un capteur de luminosité
ambiante, un accéléromètre, un gyroscope et une boussole ) que les applications
peuvent utiliser pour effectuer des actions diverses.
Accessoires
Les accessoires Surface vous permettent d’enrichir votre expérience du produit.
Consultez la section Accessoires de ce guide.
© 2013 Microsoft Page 5

Configuration de votre Surface
Prenez votre tablette et commençons.
Avant toute chose, vérifiez qu’un réseau sans fil est disponible et assurez-vous d’avoir son mot de passe (s’il est
sécurisé).
Branchement et mise sous tension
1. Si vous possédez un clavier Cover, attachez-le à votre tablette Surface (voir l’image).
2. Dépliez le pied intégré à l’arrière de la tablette (choisissez la position voulue).
3. Branchez le cordon d’alimentation à une prise murale ou à une multiprise.
4. Branchez le connecteur d’alimentation au port de charge de votre tablette Surface (quel que soit le sens).
Un voyant lumineux apparaît à l’extrémité du connecteur et indique que la tablette Surface est alimentée.
5. Appuyez sur le bouton Marche/Arrêt (en haut à droite).
Surface s’allume et la configuration commence.
© 2013 Microsoft Page 6
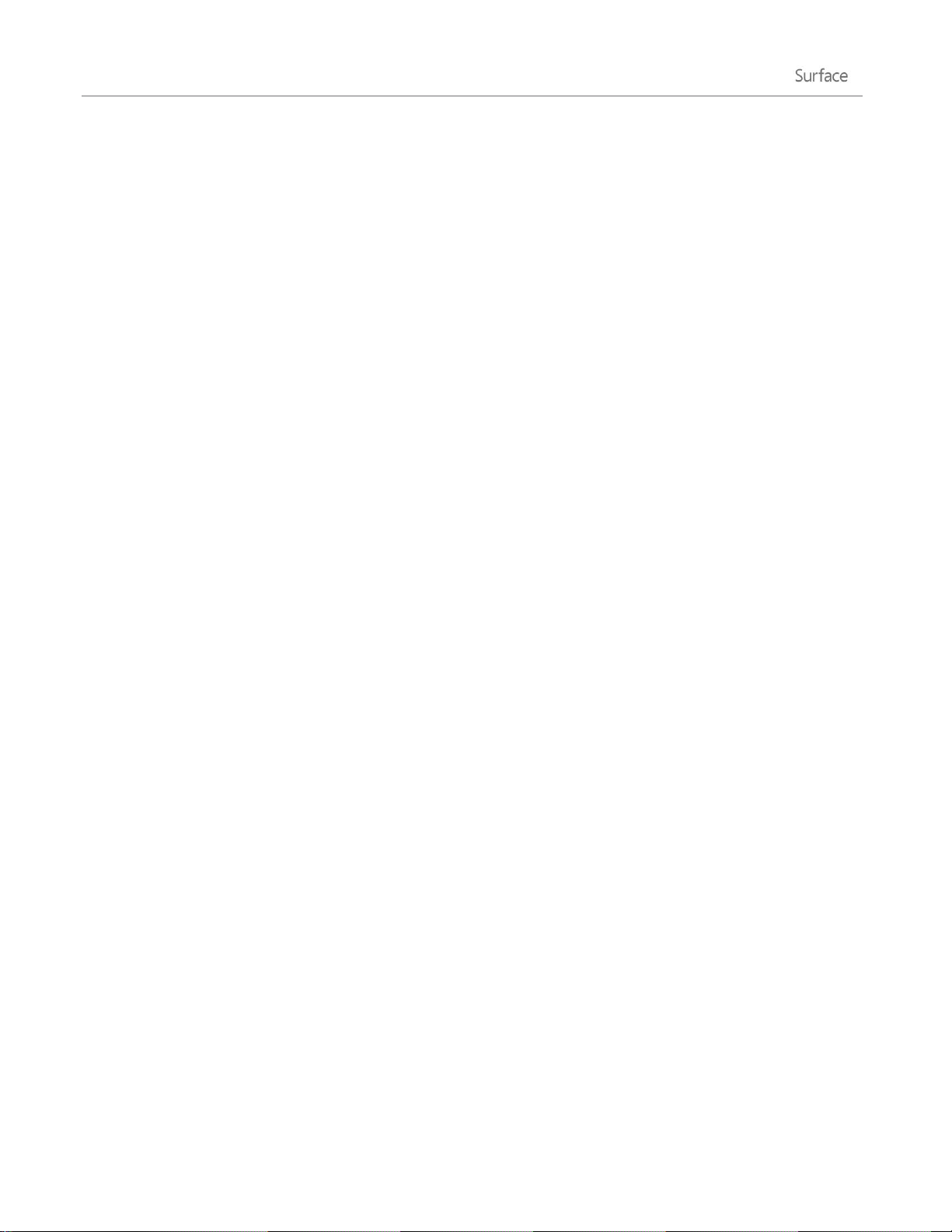
Configuration
La configuration a lieu lorsque vous allumez Surface pour la première fois. Au cours de cette phase, vous
choisirez la langue voulue, le modèle de couleurs et le nom de votre tablette Surface, avec la possibilité de
modifier ces éléments par la suite.
Deux événements majeurs se produisent lors de la configuration :
Surface se connecte à votre réseau sans fil. Si vous ne connaissez pas le mot de passe, voir Trouver le
mot de passe du réseau sans fil sur le site Surface.com.
Un compte est créé dans Surface. Pour une expérience optimale, nous vous recommandons d’utiliser
un compte Microsoft. Vous pouvez utiliser votre compte Microsoft existant ou en créer un dans le cadre
de la configuration.
o Qu’est-ce qu’un compte Microsoft ? Un compte Microsoft est constitué de l’adresse de
messagerie et du mot de passe que vous utilisez pour vous connecter dans Surface. Si vous
utilisez des services Microsoft, comme Xbox, Hotmail, Outlook.com, SkyDrive, Messenger, Skype
ou Windows Phone, vous disposez déjà d’un compte Microsoft (l’adresse de messagerie utilisée
pour vous connecter). Si vous n’avez pas de compte Microsoft, la phase de configuration vous
permet d’en créer un avec l’adresse de messagerie de votre choix. Pour en savoir plus sur les
avantages d’un compte Microsoft, voir Tout savoir sur les comptes sur le site Surface.com.
o Vous possédez plusieurs comptes Microsoft ? Si vous disposez de plusieurs comptes
Microsoft, vous devrez en choisir un pour votre tablette Surface. Pour déterminer quel compte
Microsoft utiliser, voir la rubrique Choisir un compte Microsoft sur Microsoft.com (en anglais
uniquement).
Pour en savoir plus sur les comptes, voir la section Comptes et connexion dans ce guide.
Vous avez des enfants ? Attribuez un compte à chacun de vos enfants pour leur permettre de profiter de Surface
sans changer vos paramètres ni accéder à votre messagerie. Pour en savoir plus, voir Contrôle parental sur
Windows.com.
© 2013 Microsoft Page 7

Notions de base
Vous devez connaître certaines notions pour vous familiariser avec Surface.
Fonction tactile, clavier, souris et stylet
Avec Surface, vous pouvez facilement basculer entre la fonction tactile, le clavier, le stylet ou la souris.
Fonction tactile. Comme sur un smartphone, vous pouvez parcourir l’écran tactile à l’aide de vos doigts.
Vous pouvez par exemple faire glisser votre doigt pour faire défiler l’écran.
Clavier. Clipsez un clavier Cover ou utilisez un clavier Bluetooth ou USB standard.
Souris. Servez-vous du pavé tactile du clavier Cover ou branchez une souris USB ou Bluetooth.
Stylet. Prenez des notes, dessinez et annotez des documents à l’aide d’un stylet capacitif (vendu
séparément).
Écran d’accueil
L’écran d’accueil est le centre névralgique de votre
Surface. C’est là que vous ouvrez des applications,
regardez ce que font vos amis et accédez à vos
sites Web préférés.
Les vignettes dont il est doté affichent des
informations, notamment vos nouveaux messages
électroniques et les prochains rendez-vous de
votre calendrier.
Pour accéder à l’écran d’accueil :
Fonction tactile. Appuyez sous l’écran tactile ou balayez à partir du bord droit de l’écran, puis
appuyez sur Accueil.
Clavier. Appuyez sur la touche du logo Windows sur votre clavier.
Souris : Cliquez sur le bouton Démarrer en bas à gauche de l’écran.
Ouverture d’applications
Fonction tactile ou souris. Appuyez ou cliquez sur la vignette d’une application dans l’écran d’accueil.
Clavier. Accédez à l’écran d’accueil et tapez le nom d’une application (par exemple, Word ou SkyDrive).
Vous pouvez afficher l’ensemble de vos applications en balayant du centre vers le haut de l’écran d’accueil.
© 2013 Microsoft Page 8
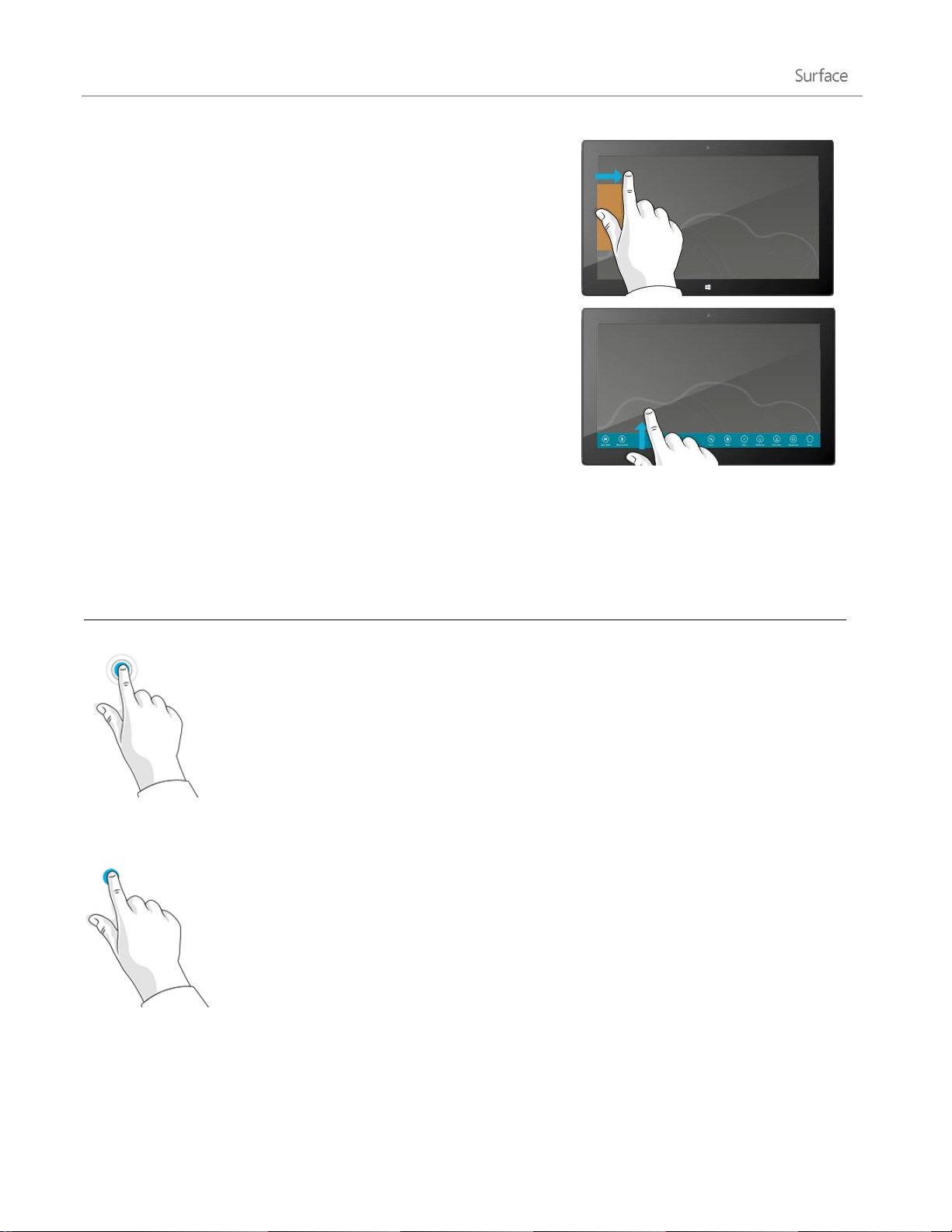
Passage d’une application ouverte à une autre
Pour passer d’une application ouverte à une autre, il vous suffit de
balayer à partir du bord gauche de l’écran. Chaque mouvement de
balayage vous permet de passer à une autre application.
Pour en savoir plus à ce sujet, voir la section Utilisation d’applications
.
Commandes d’application : où les trouver ?
Balayez du bas vers le haut de l’écran ou, inversement, du haut vers le
bas.
Fonction tactile : balayer, appuyer et plus encore
Geste
Action correspondante
Résultat
Appuyer
Appuyez une fois sur un élément.
Ouvre, sélectionne ou active l’élément sur
lequel vous appuyez. Cela équivaut à
cliquer avec une souris.
Appuyer
longuement
Appuyez avec le doigt et maintenez votre
pression pendant une seconde environ.
Montre les options liées à ce que vous êtes
en train de faire (équivaut à cliquer avec le
bouton droit de la souris).
Appuyer ? Balayer ? Voici un glossaire des gestes tactiles à adopter sur votre tablette Surface.
© 2013 Microsoft Page 9
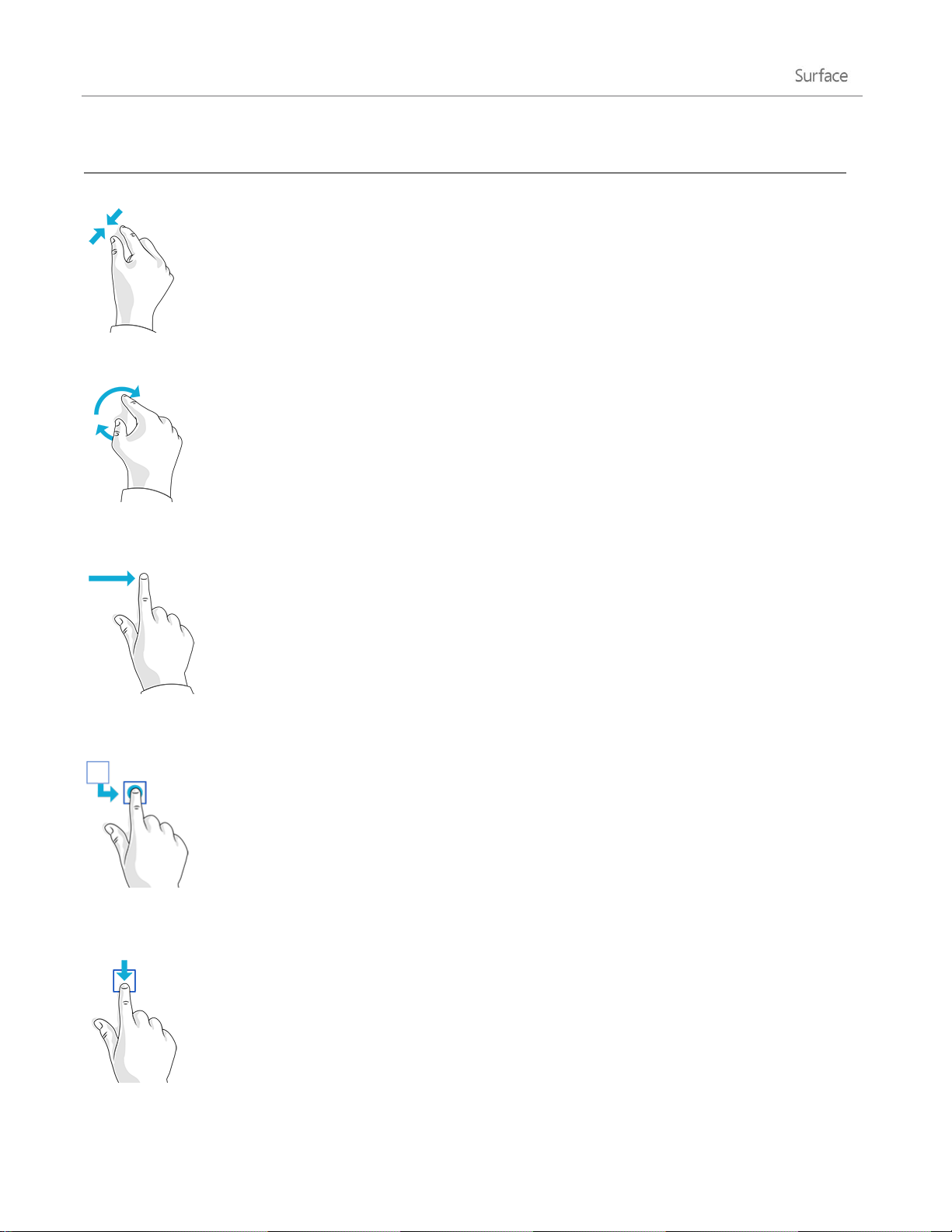
Geste
Action correspondante
Résultat
Pincer ou étirer
Touchez l’écran ou un élément avec deux
ou plusieurs doigts, puis rapprochez-les
(pincer) ou éloignez-les (étirer) l’un de
l’autre.
Effectue un zoom avant ou arrière sur un
site Web, une carte ou une image.
Faire pivoter
Placez deux ou plusieurs doigts sur un
élément et faites tourner votre main dans
un sens ou dans l’autre.
Fait pivoter des éléments (le cas échéant).
Glisser pour faire
défiler
Faites glisser votre doigt sur l’écran.
Fait défiler ce qui est affiché à l’écran
(équivaut à faire défiler un élément avec
une souris).
Glisser pour
réorganiser
Appuyez sur un élément et faites-le glisser
brièvement dans le sens opposé du
défilement de la page, puis placez-le à
l’endroit voulu. (Par exemple, si l’écran
défile vers la gauche ou la droite, déplacez
l’élément vers le haut ou le bas.) Après
avoir glissé l’élément vers le nouvel
emplacement, relâchez-le.
Déplace un élément (équivaut à un
déplacement à l’aide de la souris).
Balayer pour
sélectionner
D’un mouvement sec et rapide, balayez un
élément dans le sens inverse du
défilement de la page. (Par exemple, si
l’écran défile vers la gauche ou la droite,
balayez l’élément vers le haut ou le bas
pour le sélectionner.)
Sélectionne un élément, comme une
vignette d’application ou une photo. Cette
action entraîne souvent l’apparition de
commandes d’application.
© 2013 Microsoft Page 10
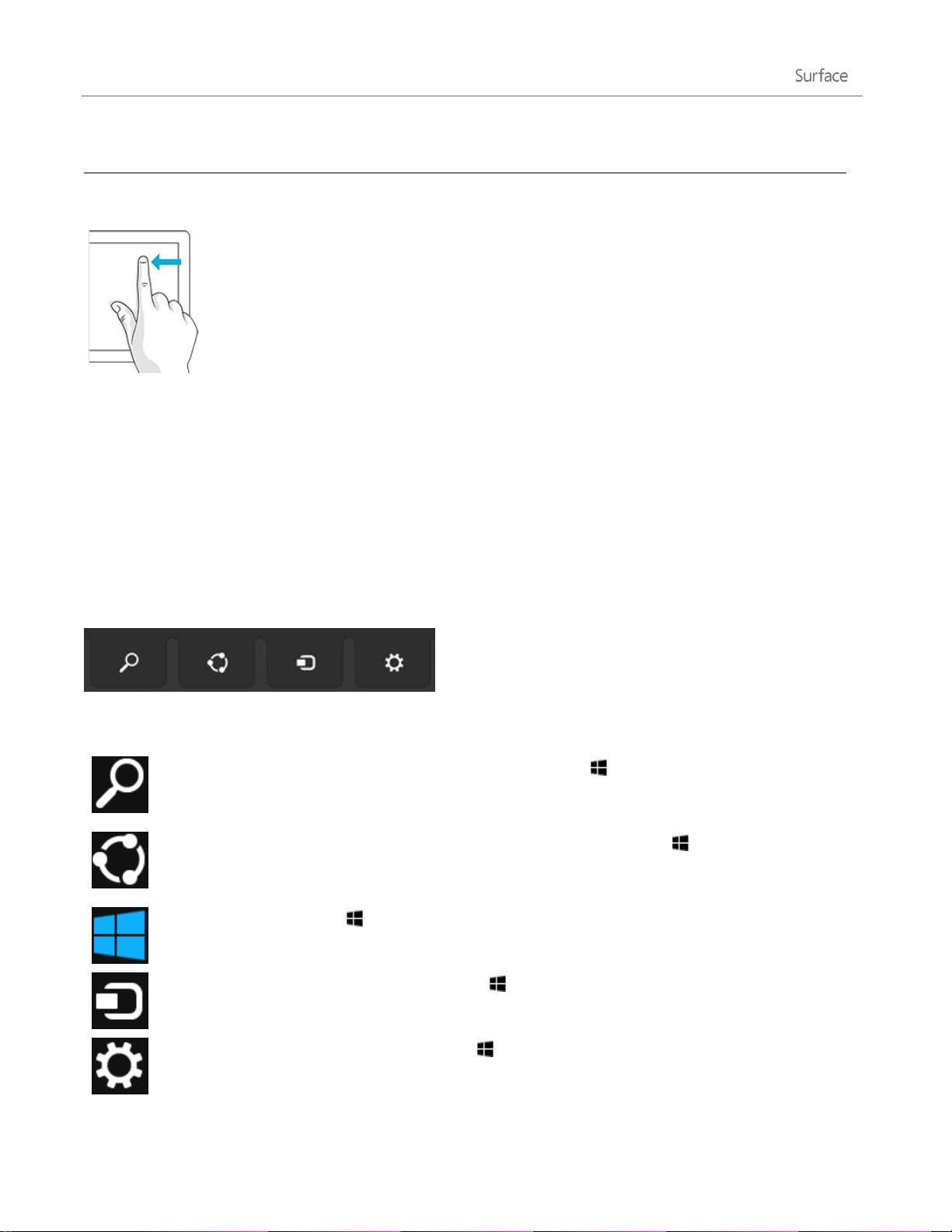
Geste
Action correspondante
Résultat
Balayer à partir du
bord
Balayez en partant du bord de l’écran.
Bord droit : ouvre les icônes.
Bord gauche : affiche des applications
ouvertes, ancre des applications, affiche les
dernières applications ouvertes ou ferme
des applications. Pour en savoir plus, voir
Utilisation d’applications.
Bord supérieur ou inférieur : affiche des
commandes ou ferme une application.
Icônes
Rechercher. Vous pouvez vous servir de l’icône Rechercher ( +S) pour rechercher des éléments
dans Surface, dans SkyDrive, dans des applications et sur le Web. Pour en savoir plus, voir
Comment effectuer une recherche plus loin dans ce guide.
Partager. Lorsque vous travaillez dans une application, l’icône Partager ( +H) peut vous être
utile pour partager des fichiers, des photos ou des pages Web. Pour en savoir plus, voir Partage de
photos, de liens et plus encore plus loin dans ce guide.
Accueil. L’icône Accueil ( ) permet d’accéder à l’écran d’accueil ou, si vous vous y trouvez déjà, à
la dernière application que vous utilisiez.
Périphériques. Utilisez l’icône Périphériques ( +K) pour lire, projeter et imprimer sur des
périphériques. Pour en savoir plus, voir Connexion de périphériques dans ce guide.
Paramètres. À l’aide de l’icône Paramètres ( +I), modifiez les paramètres de votre tablette
Surface ou, si vous travaillez dans une application, accédez à ses paramètres. Pour en savoir plus,
voir Modification de vos paramètres dans ce guide.
Où que vous soyez, les icônes facilitent vos opérations les plus courantes, telles que la recherche, le partage,
l’impression et la modification des paramètres. Voici comment les ouvrir :
Fonction tactile. Balayez du bord droit de l’écran vers l’intérieur, puis appuyez sur l’icône de votre choix.
Souris. Déplacez le pointeur vers le coin inférieur droit ou supérieur droit de l’écran, puis déplacez-le
vers le haut ou vers le bas et cliquez sur l’icône souhaitée.
Clavier Cover. Appuyez sur une touche d’icône dans la rangée supérieure du clavier.
Touches des icônes sur le clavier Touch Cover
Voici ce que vous pouvez faire avec les icônes :
© 2013 Microsoft Page 11
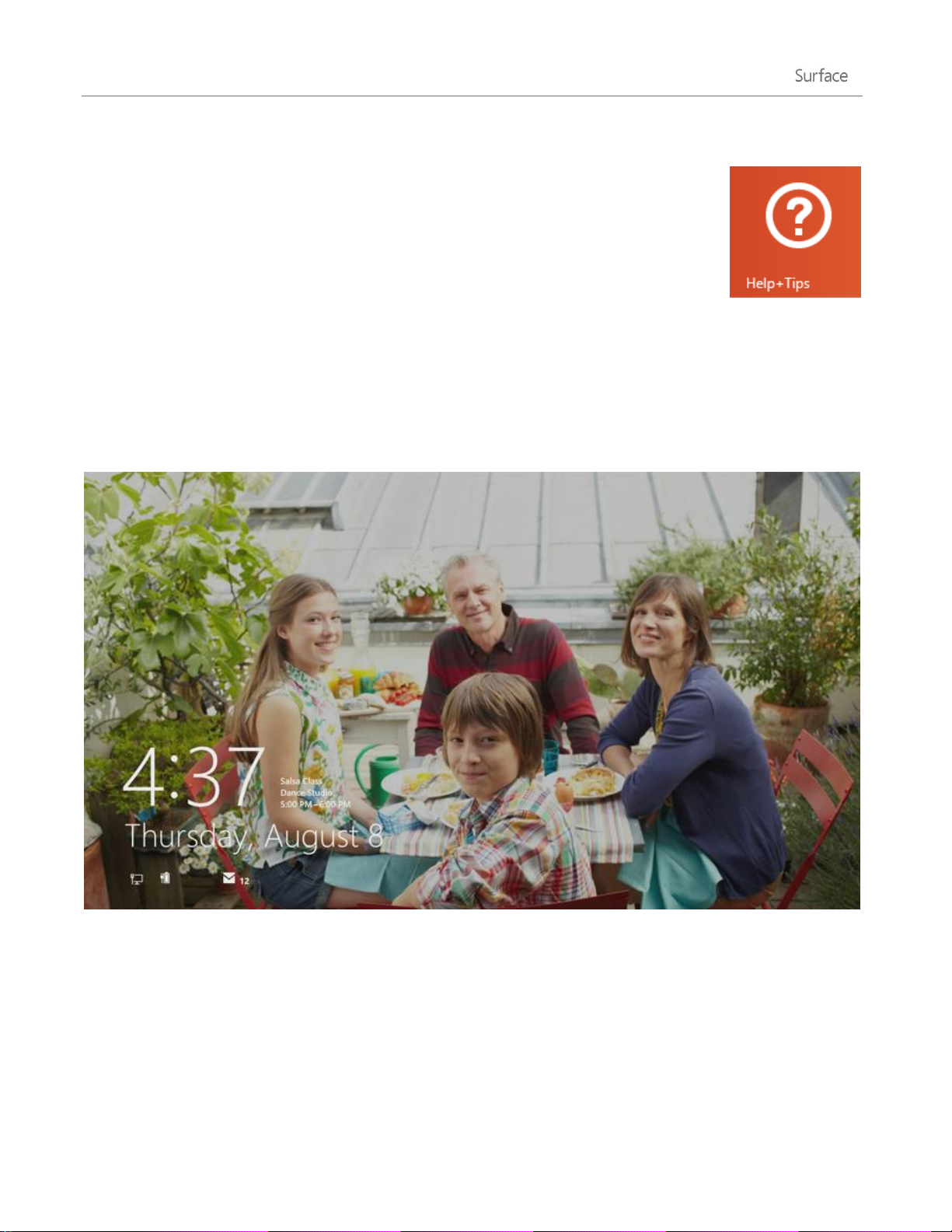
En savoir plus sur Windows
Pour en savoir plus sur l’utilisation de Windows RT 8.1, consultez les ressources suivantes :
Aide et conseils : dans l’écran d’accueil, appuyez ou cliquez sur Aide+Conseils.
Cette application contient des informations utiles pour mieux maîtriser Windows.
Concepts de base Windows et conseils : voir les didacticiels de mise en route sur
Windows.com.
Écran de verrouillage et connexion
Grâce à un compte Microsoft, vos paramètres personnels tels que l’écran de verrouillage et l’écran d’accueil
peuvent vous suivre sur d’autres périphériques. Vos sites Web préférés, l’historique de navigation et les sites
épinglés à votre écran d’accueil vous suivent également.
Si vous n’utilisez pas Surface, l’écran s’éteint au bout de quelques minutes et se verrouille. Le cas échéant,
appuyez sur une touche (ou appuyez sur le bouton Marche/Arrêt), puis balayez l’écran tactile vers le haut.
Ensuite, connectez-vous à votre compte en tapant votre mot de passe.
À présent, configurons votre compte de messagerie et d’autres comptes.
© 2013 Microsoft Page 12
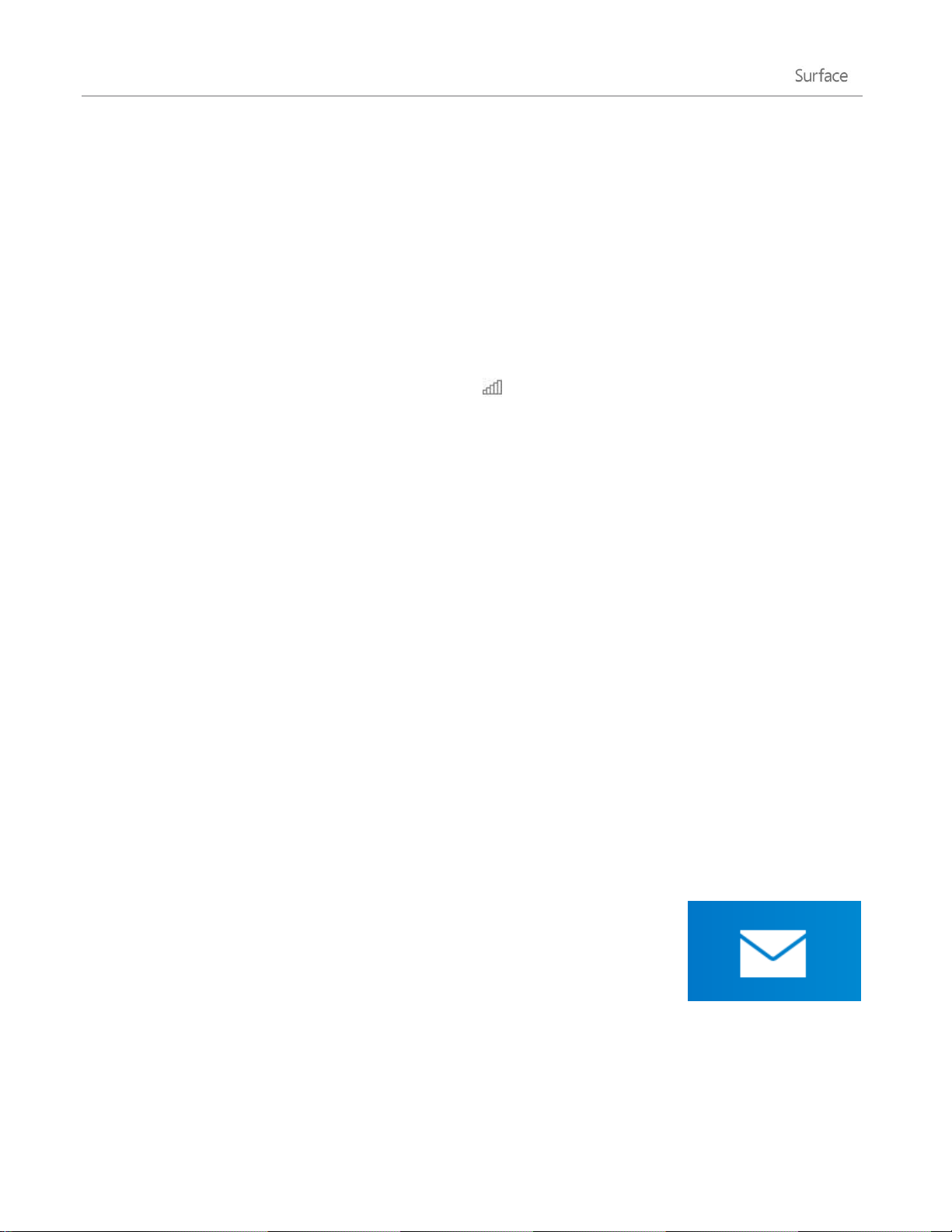
Prise en main
Maintenant que vous avez acquis les notions de base, sachez comment vous connecter et ajouter vos comptes.
Connexion
Voici comment faire :
1. Ouvrez l’icône Paramètres (balayez à partir du bord droit de l’écran et appuyez sur Paramètres).
2. Appuyez ou cliquez sur l’icône du réseau sans fil ( ).
3. Appuyez ou cliquez sur le réseau auquel vous souhaitez vous connecter, puis sur Se connecter.
Configuration de la messagerie
Configurons à présent votre messagerie. Les applications Outlook RT et Courrier sont toutes les deux
préinstallées. Vous pouvez donc ajouter vos comptes de messagerie à l’une d’elles ou aux deux.
Outlook RT : Ajout de vos comptes de messagerie
Vous pouvez ajouter vos comptes de messagerie Outlook.com, Gmail, AOL, Yahoo! et Exchange dans Outlook
(ou tout compte de messagerie utilisant le protocole POP ou IMAP). Pour cela, procédez comme suit :
1. Appuyez ou cliquez sur Outlook 2013 dans l’écran d’accueil. Le processus de configuration du compte
débute dès le premier démarrage d’Outlook.
Si la boîte de dialogue Configuration de compte automatique n’apparaît pas, appuyez ou cliquez sur
Fichier et choisissez Ajouter un compte (juste au-dessus de Paramètres du compte).
2. Tapez votre nom, votre adresse de messagerie et votre mot de passe, puis choisissez Suivant.
Outlook lance une recherche en ligne pour rechercher les paramètres de votre serveur de messagerie. Si Outlook
ne trouve pas les paramètres, voir Configurer la messagerie électronique dans Outlook 2010 ou Outlook 2013 sur
Office.com.
Courrier : Ajout de vos comptes de messagerie
Vous pouvez ajouter des comptes de messagerie Outlook.com, Gmail, AOL, Yahoo! et
Exchange à l’application Courrier.
Remarque : l’application Courrier ne prend pas en charge les comptes qui utilisent le
protocole POP (Post Office Protocol). Si vous disposez d’un compte de messagerie POP, vous pouvez utiliser
Outlook RT (voir ci-dessus) ou consulter la rubrique Utilisation de comptes de messagerie utilisant le
protocole POP sur Windows.com.
© 2013 Microsoft Page 13
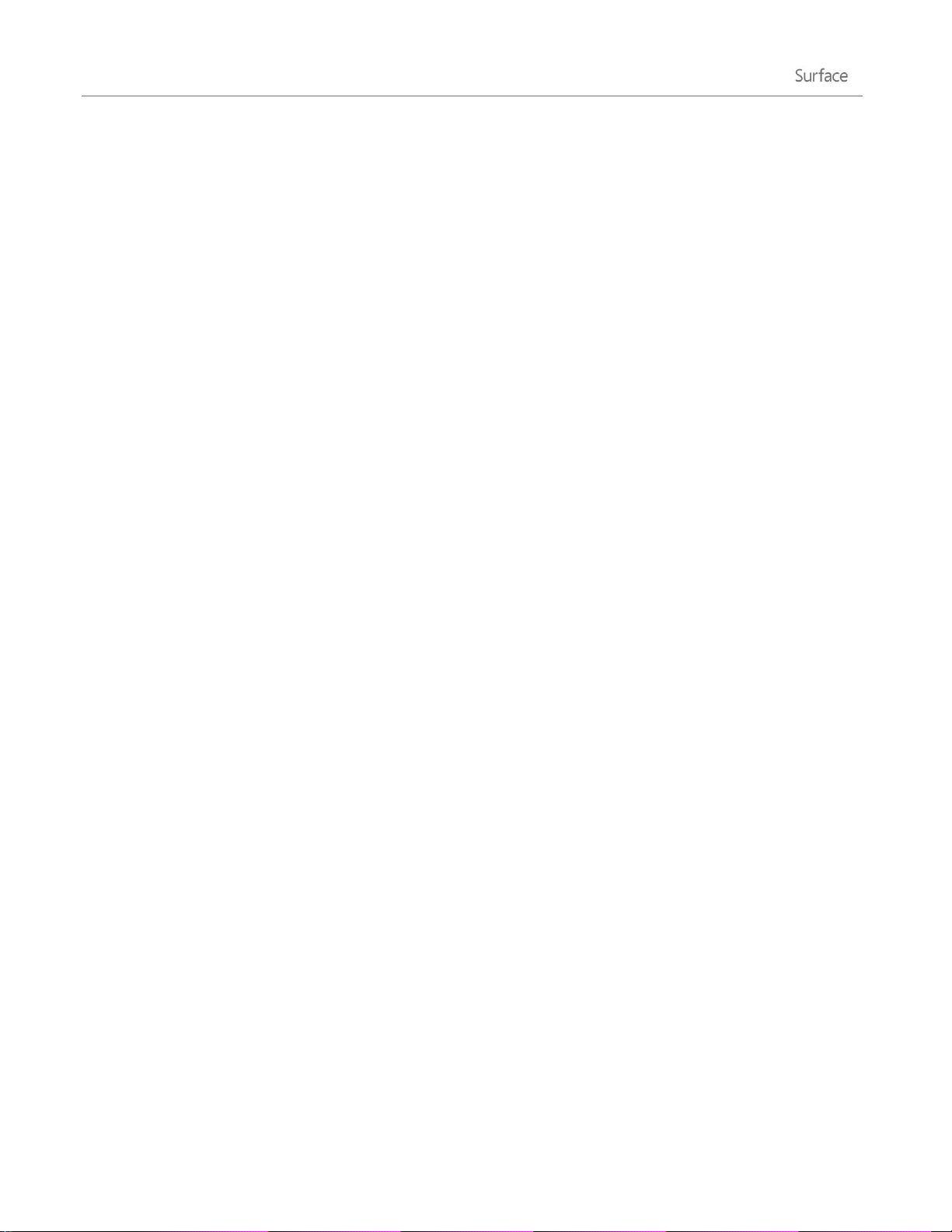
Voici comment ajouter vos comptes de messagerie :
1. Appuyez ou cliquez sur Courrier dans l’écran d’accueil.
2. Ouvrez l’icône Paramètres, puis appuyez ou cliquez sur Comptes > Ajouter un compte.
3. Choisissez le type de compte à ajouter, puis suivez les instructions à l’écran.
Vous pouvez ajouter la plupart des comptes en indiquant simplement le nom d’utilisateur et le mot de
passe. Dans certains cas, vous devrez fournir d’autres informations détaillées disponibles généralement
sur le site Web de votre fournisseur de messagerie électronique. Répétez les étapes 1 à 3 pour chaque
compte de messagerie.
Après avoir ajouté un compte de messagerie...
Les contacts de vos comptes Outlook.com et Exchange sont automatiquement ajoutés dans l’application
Contacts et vos rendez-vous apparaissent dans l’application Calendrier. Pour les autres comptes, voir la
section Contacts : Ajout de contacts ci-après.
Pour savoir comment synchroniser votre messagerie, vos contacts et votre calendrier Google, voir
Comment synchroniser les services Google avec Windows sur Windows.com.
Microsoft Exchange : pour savoir comment configurer et dépanner un compte Microsoft Exchange, voir
Comment faire pour configurer un compte Exchange.
Contacts : Ajout de contacts
L’application Contacts constitue votre carnet d’adresses universel. Rassemblez les contacts de tous vos carnets
d’adresses dans un seul et même emplacement et tenez-vous informé des dernières nouvelles concernant vos
amis. Vous pouvez aussi synchroniser des contacts à partir de vos réseaux sociaux préférés, tels que Facebook,
LinkedIn et Twitter. Contactez une personne en lui adressant des messages électroniques, en l’appelant ou en
publiant sur les réseaux sociaux directement à partir de l’application Courrier.
Voici comment ajouter des contacts à partir de vos comptes :
1. Appuyez ou cliquez sur Contacts dans l’écran d’accueil.
2. Ouvrez l’icône Paramètres, puis appuyez ou cliquez sur Comptes > Ajouter un compte.
3. Choisissez le type de compte à ajouter, puis suivez les instructions.
Pour en savoir plus, voir Contacts dans ce guide.
Skype (messagerie instantanée et appels) : Ajout de contacts
Avec les fonctions d’appel et de conversation de Skype, vous pouvez garder le contact gratuitement, sur
pratiquement tous les appareils. Après avoir ajouté vos amis, vous pouvez passer des appels Skype et envoyer
des messages instantanés.
Voici comment commencer à utiliser Skype :
© 2013 Microsoft Page 14

1. Dans l’écran d’accueil, appuyez ou cliquez sur Skype.
2. Suivez les instructions pour vous connecter à Skype la première fois. Pour obtenir de l’aide, voir Skype
sur Surface sur le site Surface.com.
3. Ajoutez vos contacts. Pour savoir comment vous y prendre, voir Skype sur Surface sur le site Surface.com.
Votre achat d’une tablette Surface 2 inclut : une année d’appels vocaux gratuits vers des postes fixes dans plus
de 60 pays et un accès Skype WiFi gratuit sur plus de deux millions de points d’accès dans le monde entier. Pour
activer votre produit Skype gratuit, utilisez le code inclus dans le coffret de votre Surface 2. Détails de l’offre.
SkyDrive : votre nuage personnel
SkyDrive est un service de stockage en ligne proposé avec votre compte Microsoft. On peut le comparer à un
disque dur supplémentaire que vous pouvez utiliser sur n’importe quel appareil. Lorsque vous enregistrez vos
documents, vos photos et d’autres fichiers sur SkyDrive, ils sont disponibles sur n’importe quel appareil connecté
à Internet (par exemple, votre téléphone ou un ordinateur). SkyDrive est aussi un moyen idéal de partager des
fichiers avec d’autres personnes.
Votre achat d’une tablette Surface 2 inclut : 200 Go de stockage SkyDrive gratuit pendant deux ans. Pour
activer votre stockage SkyDrive gratuit, utilisez simplement le code inclus dans le coffret de votre Surface 2.
Détails de l’offre.
Pour en savoir plus, voir SkyDrive dans ce guide.
Ajoutez votre touche personnelle
Vous pouvez donner une touche personnelle à votre tablette Surface afin qu’elle reflète votre personnalité et vos
centres d'intérêt. Vous pouvez ainsi réorganiser l’écran d’accueil comme bon vous semble et choisir les couleurs
et les images qui correspondent à votre style personnel. Pour en savoir plus, voir la section Personnalisation de
votre tablette Surface de ce guide.
© 2013 Microsoft Page 15
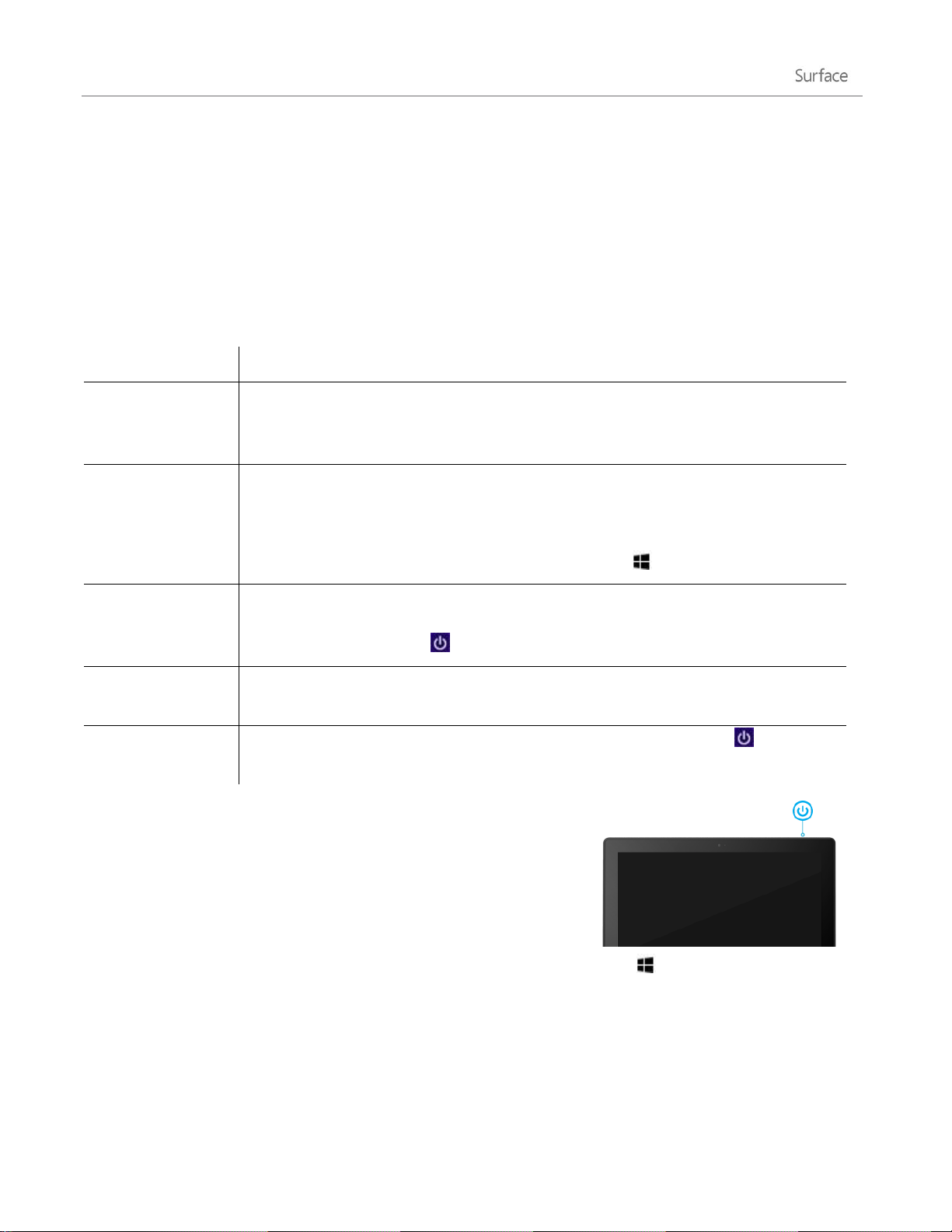
Familiarisez-vous avec Surface 2
État
Action
Allumé
Appuyez sur le bouton Marche/Arrêt (vous sentirez une légère vibration).
Si rien ne se produit, vous devez peut-être recharger votre Surface. Branchez le câble
d’alimentation secteur et appuyez de nouveau sur le bouton Marche/Arrêt.
Sortie de veille
Effectuez l’une des opérations suivantes :
Appuyez normalement sur le bouton Marche/Arrêt.
Ouvrez le clavier.
Appuyez sur une touche ou sur le logo Windows sur Surface.
Éteint (arrêt)
Appuyez longuement sur le bouton Marche/Arrêt pendant 2 secondes, puis balayez
vers le bas de l’écran. Vous pouvez aussi ouvrir l’icône Paramètres, puis appuyer ou
cliquer sur Marche/Arrêt > Arrêter.
Veille
Rabattez le clavier, appuyez sur le bouton Marche/Arrêt ou cessez d’utiliser Surface
pendant quelques minutes.
Redémarrer
Ouvrez l’icône Paramètres, puis appuyez ou cliquez sur Marche/Arrêt >
Redémarrer.
Vos comptes étant ajoutés, allons un peu plus loin maintenant.
États d’alimentation : marche, arrêt, veille et sortie de veille
Voici un bref aperçu des états d’alimentation de Surface :
Démarrage ou sortie de veille
1. Effectuez l’une des opérations suivantes :
Activé/Sortie de veille : appuyez normalement sur le
bouton Marche/Arrêt.
Sortie de veille : ouvrez le clavier.
Sortie de veille : appuyez sur une touche ou sur le logo Windows sur Surface.
L’écran de verrouillage apparaît avec des notifications concernant les applications. Pour en savoir plus,
voir Notifications dans ce guide.
2. Pour déverrouiller Surface, balayez du bas vers le haut de l’écran ou appuyez sur une touche.
3. Connectez-vous à Surface. Besoin d’aide ? Voir la section Comptes et connexion dans ce guide.
© 2013 Microsoft Page 16
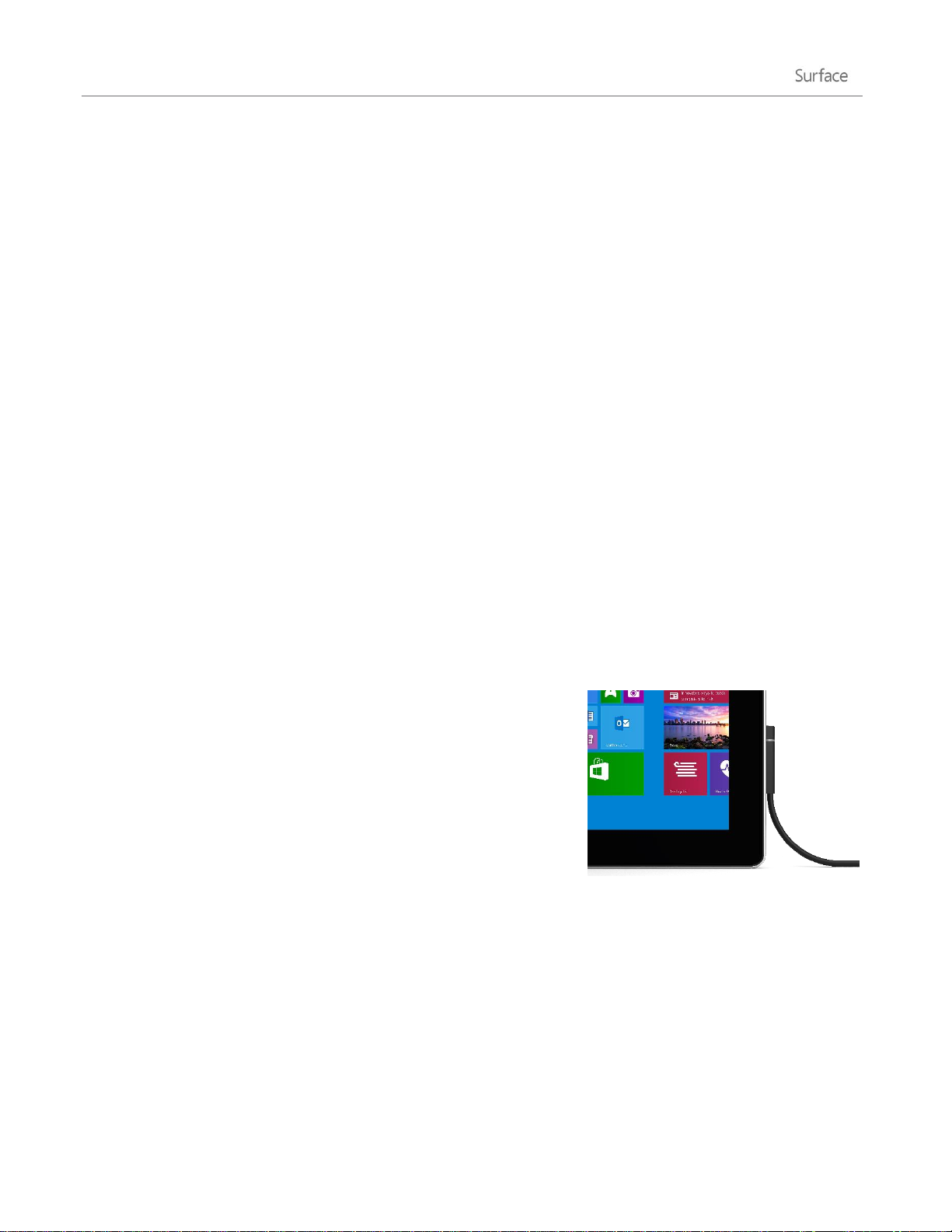
Conseil
Vous pouvez définir la durée après laquelle un mot de passe devra être fourni pour déverrouiller votre
Surface. Pour en savoir plus, voir Choix du moment où un mot de passe est nécessaire dans ce guide.
Veille
Si vous n’utilisez pas Surface, l’écran s’éteint au bout de quelques minutes et se verrouille, de la même manière
qu’un smartphone. Lorsque cela se produit, Surface adopte un mode veille appelé InstantGo. Tant que votre
tablette Surface est en mode veille, elle reste connectée à votre réseau sans fil et vous permet de continuer à
recevoir des notifications d’application (comme un appel Skype entrant), d’allumer aussi votre tablette Surface en
un instant.
Choisir le moment où l’écran s’éteint
Par défaut, l’écran de la tablette Surface s’éteint après quelques minutes d’inactivité. Pour modifier ce paramètre,
procédez comme suit :
1. Ouvrez l’icône Paramètres, puis appuyez ou cliquez sur Modifier les paramètres du PC > PC et
périphériques > Alimentation et mise en veille.
2. Sous Veille, choisissez le moment où vous voulez que Surface se mette en veille (sur batterie et sur
secteur).
Charge
La tablette Surface 2 est dotée d’une batterie interne au lithium-ion
dont la durée d’utilisation active d’une charge peut aller jusqu’à
10 heures.
À la fin de la journée ou lorsque la batterie est faible, chargez votre
Surface à l’aide de l’alimentation 24 watts fournie. Pour cela, procédez
comme suit :
1. Branchez le cordon d’alimentation sur une prise électrique ou
sur une multiprise.
2. Branchez le connecteur d’alimentation sur le port de charge de votre tablette Surface (peu importe le
sens).
Un voyant lumineux apparaît à l’extrémité du connecteur et indique que la tablette Surface est alimentée.
© 2013 Microsoft Page 17
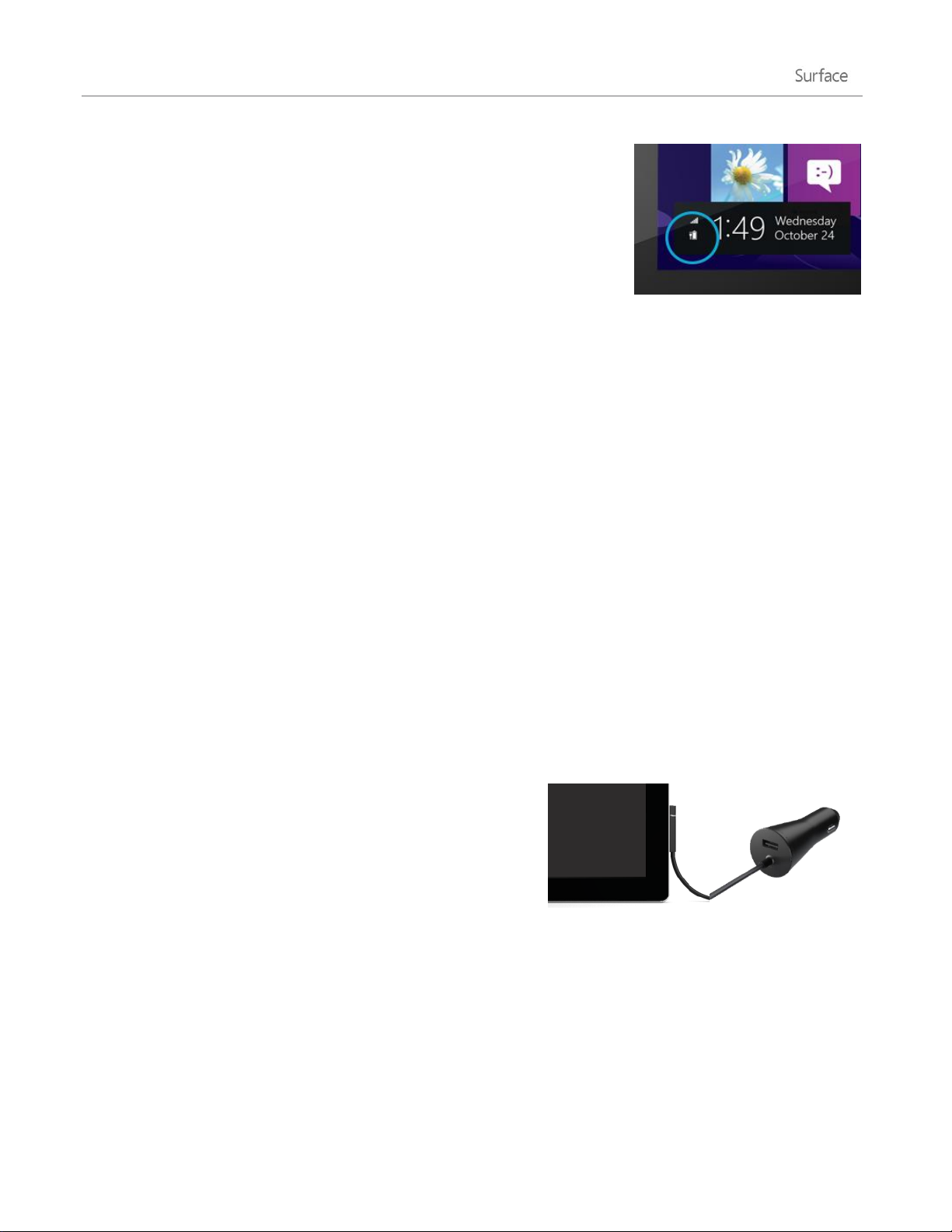
Comment connaître la charge restante dans la batterie ?
Vous pouvez vérifier l’état de la batterie à différents endroits :
Icônes : en bas à gauche sur l’écran après avoir ouvert les icônes (voir
l’image).
Écran de verrouillage : en bas à gauche dans l’écran de verrouillage.
Barre des tâches du Bureau : l’état de la batterie est indiqué dans la
barre des tâches du Bureau. Appuyez sur l’icône de la batterie pour connaître le pourcentage restant.
Dès qu’un avertissement de batterie faible apparaît, branchez votre Surface sur une prise électrique. Si vous ne
rechargez pas la batterie, Surface enregistrera au bout du compte votre travail et s’éteindra.
Remarques
Comptez 2 à 3 heures pour recharger complètement la batterie de votre tablette Surface lorsqu’elle est
vide.
Le chargement de la tablette Surface via le port USB n’est pas possible. Utilisez plutôt le bloc
d’alimentation inclus ou le chargeur voiture allume-cigare Surface.
Paramètres d’alimentation avancés
Un mode de gestion de l’alimentation est un ensemble de paramètres qui contrôlent la consommation d’énergie
de votre tablette Surface. Pour savoir comment personnaliser ou créer un mode de gestion de l’alimentation, voir
Modes de gestion de l’alimentation : Forum Aux Questions sur Windows.com (Surface 2 prend en charge
InstantGo).
Charge des accessoires
Il existe plusieurs options de chargement supplémentaires que vous pouvez acquérir séparément (voir la section
Alimentation sur le site Surface.com pour connaître les modalités d’achat).
Chargeur voiture allume-cigare via USB
Lors de vos déplacements en voiture, vous pouvez aussi utiliser le
chargeur de votre voiture pour charger Surface et un autre
appareil USB (comme votre téléphone).
Pour charger Surface à l’aide du chargeur voiture allume-cigare :
1. Branchez le chargeur voiture sur le port d’alimentation ou l’allume-cigare de votre véhicule.
2. Branchez le connecteur d’alimentation sur le port de charge de Surface.
© 2013 Microsoft Page 18
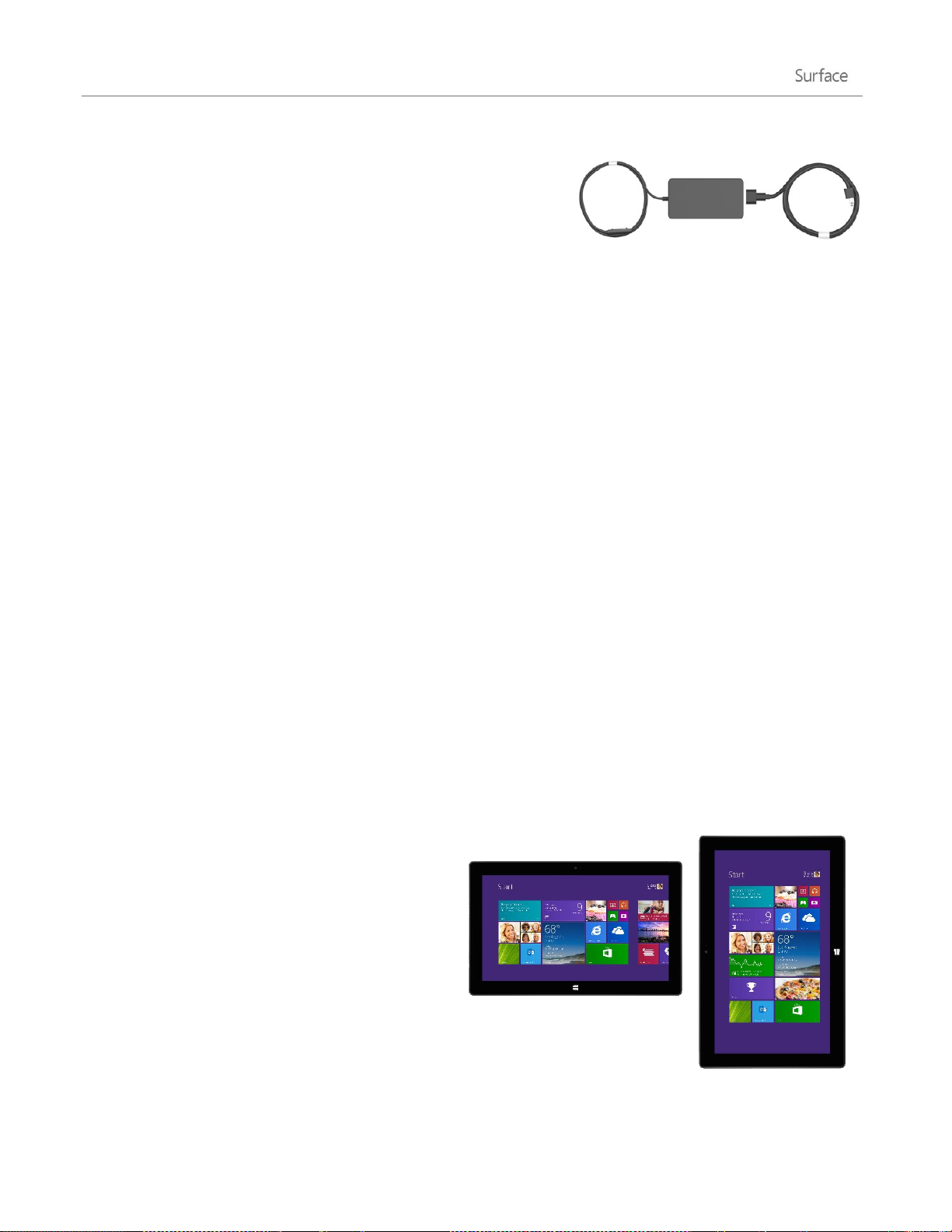
Bloc d’alimentation de 48 W avec port de charge USB
Si ce bloc d’alimentation ne charge pas Surface 2 plus rapidement
que l’alimentation 24 watts fournie, vous pouvez charger un
téléphone cellulaire ou tout autre périphérique USB en même temps
que votre tablette Surface. (L’alimentation 48 watts n’est pas
disponible dans tous les pays ou toutes les régions.)
Écran tactile
L’écran tactile multipoint offre un format 16:9 parfait pour regarder des vidéos HD en 1080p et est optimisé pour
une utilisation multitâche avec des applications côte à côte.
Comme sur un smartphone, vous pouvez interagir avec Surface en touchant simplement l’écran. Pour en savoir
plus sur l’utilisation de la fonction tactile, voir Fonction tactile : balayer, appuyer et plus encore dans ce guide.
Régler manuellement la luminosité de l’écran
Ouvrez l’icône Paramètres, appuyez ou cliquez sur Écran, puis déplacez le curseur pour régler la
luminosité.
Régler automatiquement la luminosité de l’écran
Ouvrez l’icône Paramètres, appuyez ou cliquez sur Modifier les paramètres du PC > PC et
périphériques > Alimentation et mise en veille > Ajuster automatiquement la luminosité de mon
écran.
Choisir le moment où l’écran s’éteint
Si vous restez cinq minutes sans utiliser Surface, l’écran s’éteint. Pour modifier ce paramètre, voir Choisir le
moment où l’écran s’éteint dans ce guide.
Paysage ou portrait
Lorsque vous faites pivoter votre tablette Surface, le
contenu de l’écran pivote également pour s’adapter
à la nouvelle orientation. Le mode Paysage est idéal
pour les pages Web et les logiciels Office ; le mode
Portrait convient mieux à la lecture d’un livre.
Verrouiller l’orientation de l’écran
Si vous ne souhaitez pas que l’écran pivote automatiquement, verrouillez
l’orientation. Pour cela, procédez comme suit :
1. Faites pivoter votre tablette Surface selon l’orientation souhaitée.
© 2013 Microsoft Page 19
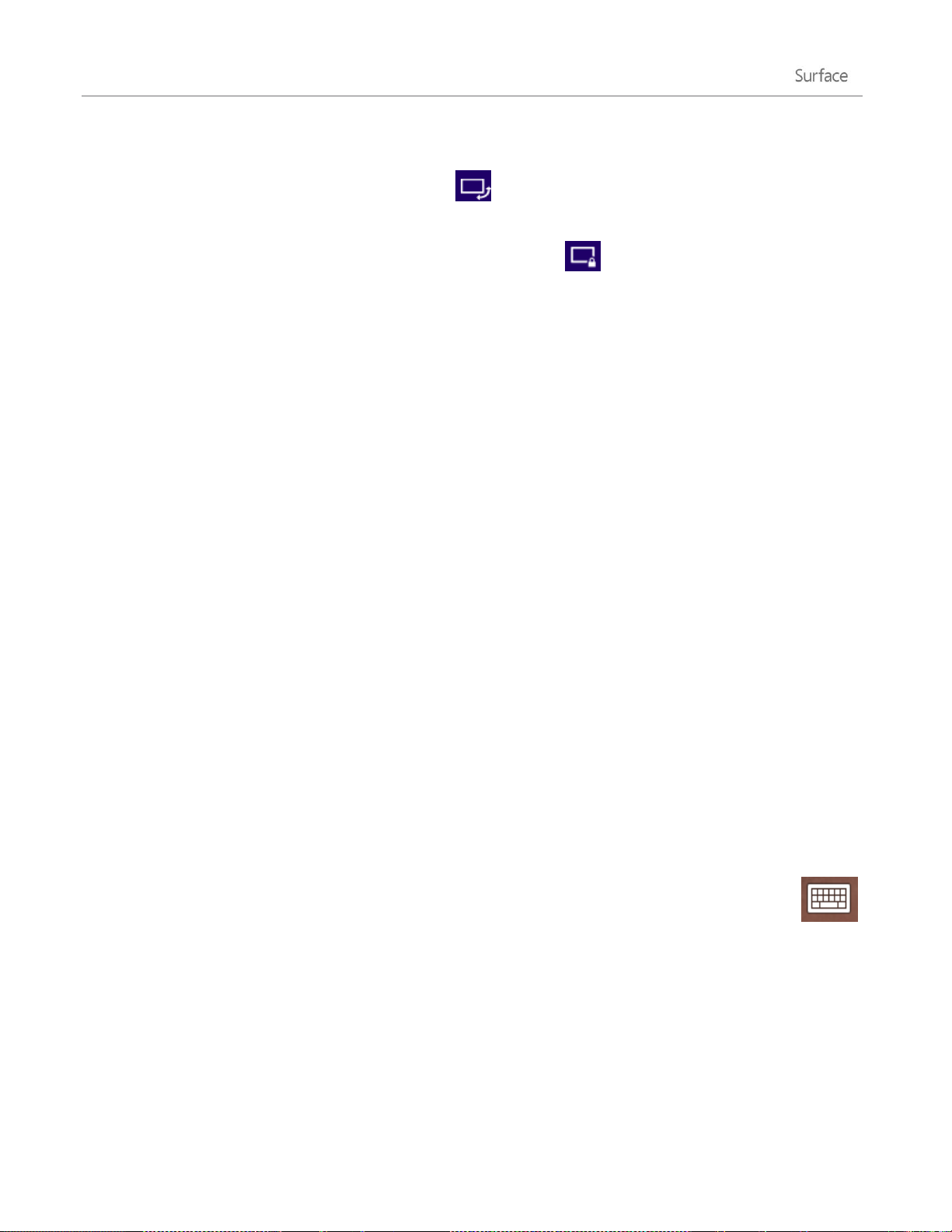
2. Ouvrez l’icône Paramètres, puis appuyez ou cliquez sur Écran.
3. Appuyez sur l’icône de rotation de l’écran.
(Si rien ne se passe, retirez ou repliez le clavier Cover vers l’arrière et répétez la procédure.)
Un verrou apparaît sur l’icône Écran lorsque la rotation est verrouillée.
Choisir d’autres paramètres d’affichage
Ouvrez l’icône Paramètres, puis appuyez ou cliquez sur Modifier les paramètres du PC > PC et
périphériques > Affichage.
Vous pouvez également utiliser la fonction de recherche pour rechercher d’autres paramètres d’affichage. Pour
en savoir plus à ce sujet, voir Recherche d’un paramètre dans ce guide.
Copier et coller à l’aide de la fonction tactile
Voici comment copier et coller du texte à l’aide de la fonction tactile :
1. Sélectionner le texte. Appuyez sur un mot , puis dessinez un cercle pour étendre la sélection.
2. Copier. Appuyez longuement pendant quelques secondes sur le texte sélectionné, puis relâchez et
appuyez sur Copier.
3. Coller. Placez-vous à l’endroit où vous souhaitez insérer le texte. Appuyez longuement pendant
quelques secondes, puis relâchez et appuyez sur Coller.
Clavier visuel
Surface dispose d’un clavier visuel et tactile qui apparaît lorsque vous en avez besoin.
Affichage du clavier visuel
1. Repliez le clavier vers l’arrière ou détachez-le.
2. Sur l’écran, appuyez là où il est possible de saisir du texte. Le clavier visuel doit alors apparaître.
Si vous travaillez à partir du Bureau, appuyez sur l’icône du clavier dans la barre des tâches du Bureau
(en bas à droite) pour ouvrir le clavier visuel.
Pour ouvrir manuellement le clavier visuel (sans appuyer sur une zone de saisie possible) :
Ouvrez l’icône Paramètres, puis appuyez ou cliquez sur Clavier > Clavier tactile et volet d’écriture
manuscrite.
© 2013 Microsoft Page 20
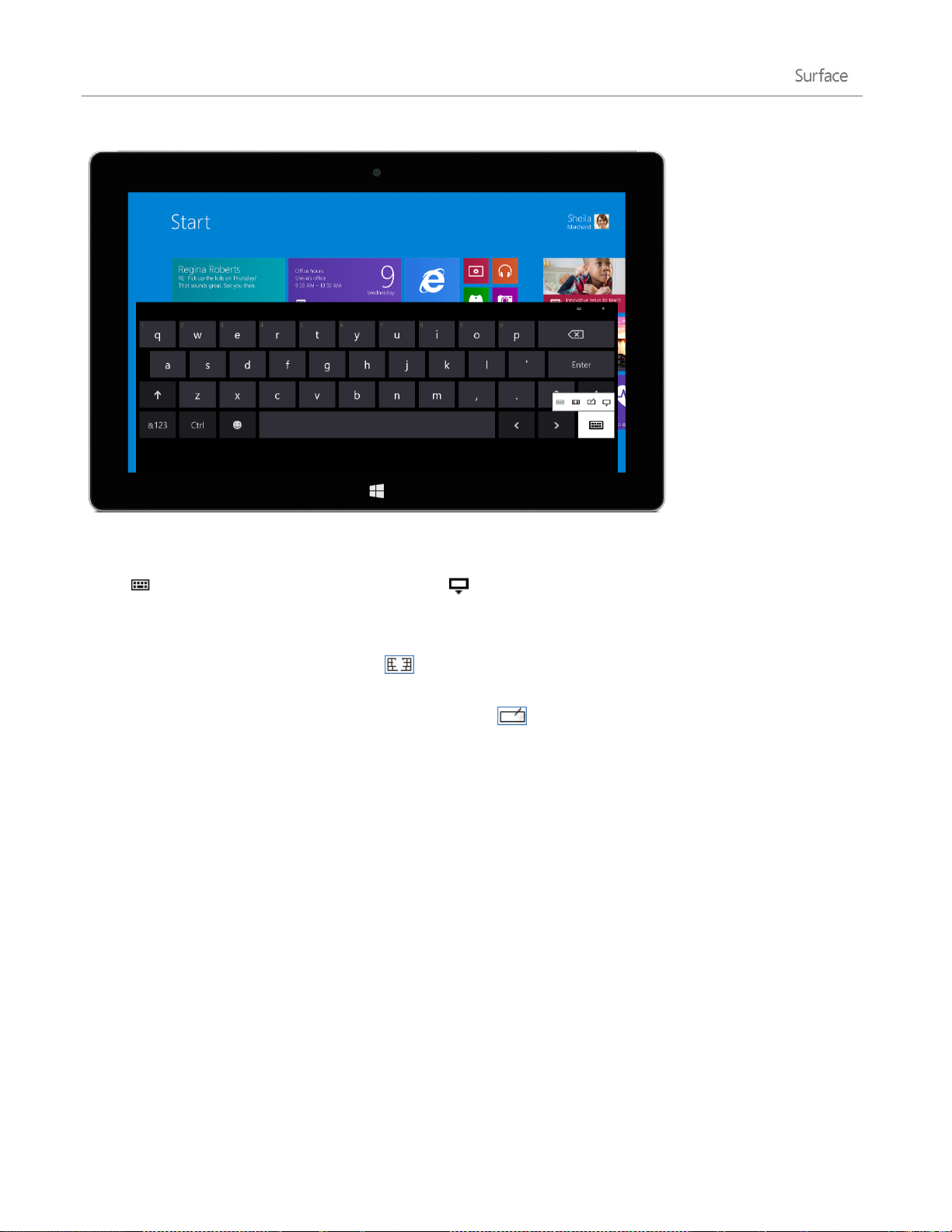
Clavier visuel de Surface
Pour fermer le clavier visuel : appuyez sur une zone où il est possible de saisir du texte ou appuyez sur le bouton
clavier , puis sur le bouton de fermeture du clavier .
Options de clavier dissocié et d’écriture manuscrite
Clavier dissocié. Le clavier dissocié facilite la saisie avec vos pouces lorsque vous tenez votre
Surface entre vos mains.
Écriture manuscrite. L’option d’écriture manuscrite permet d’écrire avec un stylet capacitif ou avec
le doigt.
Suggestions et corrections
Lorsque vous tapez sur le clavier visuel, des suggestions apparaissent au-dessus du clavier. Pour en savoir plus,
voir Suggestions et corrections plus loin dans ce guide.
Modification des paramètres du clavier visuel
Ouvrez l’icône Paramètres, puis appuyez ou cliquez sur Modifier les paramètres du PC > PC et
périphériques > Saisie > Clavier tactile.
© 2013 Microsoft Page 21
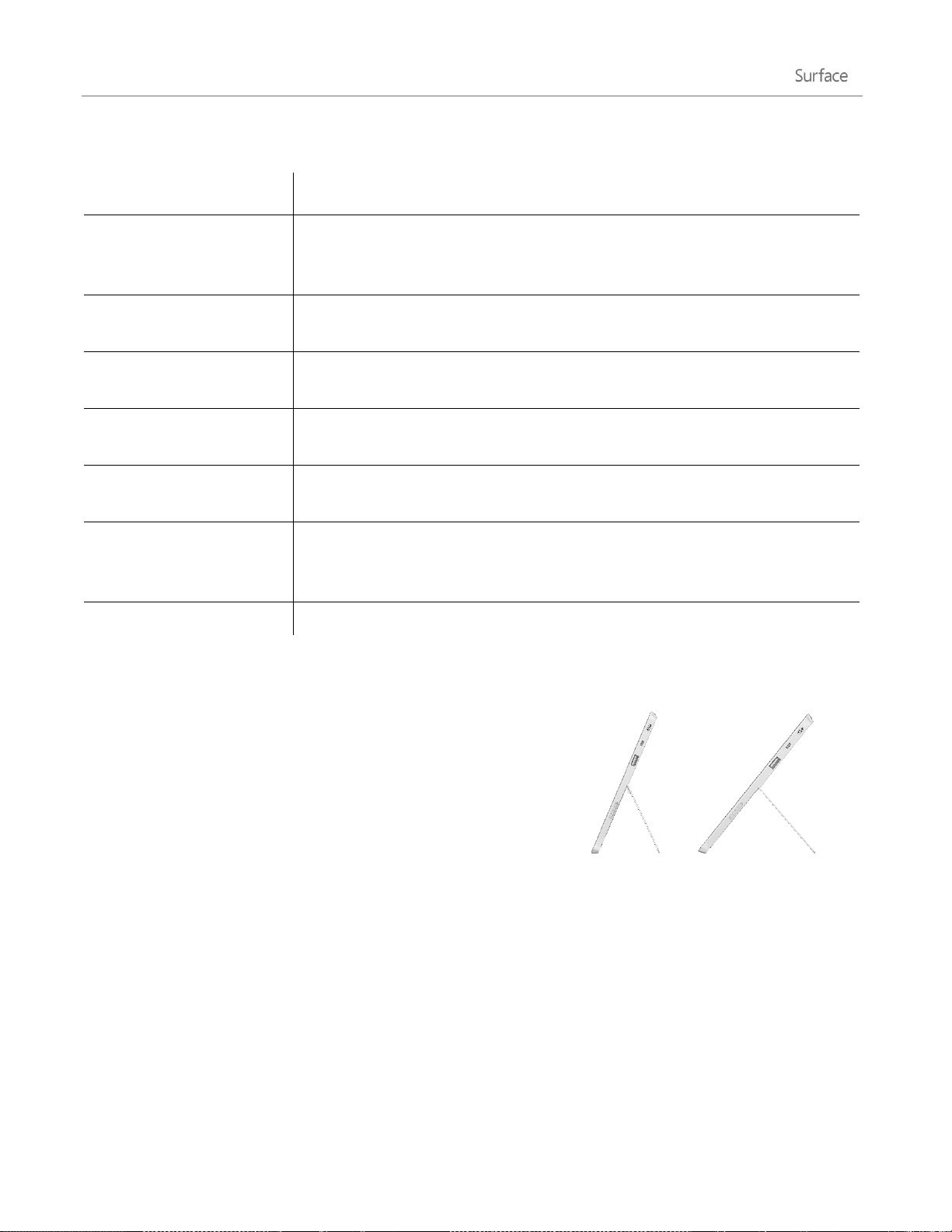
Conseils et astuces
Procédure
Méthode
Taper des chiffres
Appuyez sur la touche &123 ou effectuez un mouvement de balayage vers le
haut sur une touche de la première rangée. Par exemple, balayez vers le haut
sur la touche Q pour taper le chiffre 1.
Taper des signes diacritiques
Appuyez longuement sur une touche (O, par exemple), puis faites glisser votre
doigt vers le caractère accentué voulu (Ӧ, par exemple).
Utiliser les raccourcis clavier
Appuyez sur la touche Ctrl, puis sur une autre touche (par exemple, Ctrl+C pour
Copier).
Activer/désactiver le
verrouillage des majuscules
Appuyez deux fois sur la flèche vers le haut.
Modifier les paramètres du
clavier
Ouvrez l’icône Paramètres, puis appuyez ou cliquez sur Modifier les
paramètres du PC > PC et périphériques > Saisie.
Activer/désactiver des sons
Ouvrez l’icône Paramètres, puis appuyez ou cliquez sur Modifier les
paramètres du PC > PC et périphériques > Saisie > Émettre des sons en
cours de frappe (sous Clavier tactile).
Ajouter une langue
Voir Ajout d’une langue dans ce guide.
Deux positions sont proposées pour le pied intégré de la tablette
Surface 2 (24° et 40°). L’écran reste facilement visible que vous
travailliez sur un bureau ou avec la tablette sur vos genoux. Vous
pouvez déplier le pied d’un côté ou de l’autre. Dépliez-le doucement
une fois pour la première position (faiblement inclinée), puis une
nouvelle fois pour obtenir la deuxième position (fortement inclinée).
Pied intégré double position
Pied intégré
© 2013 Microsoft Page 22
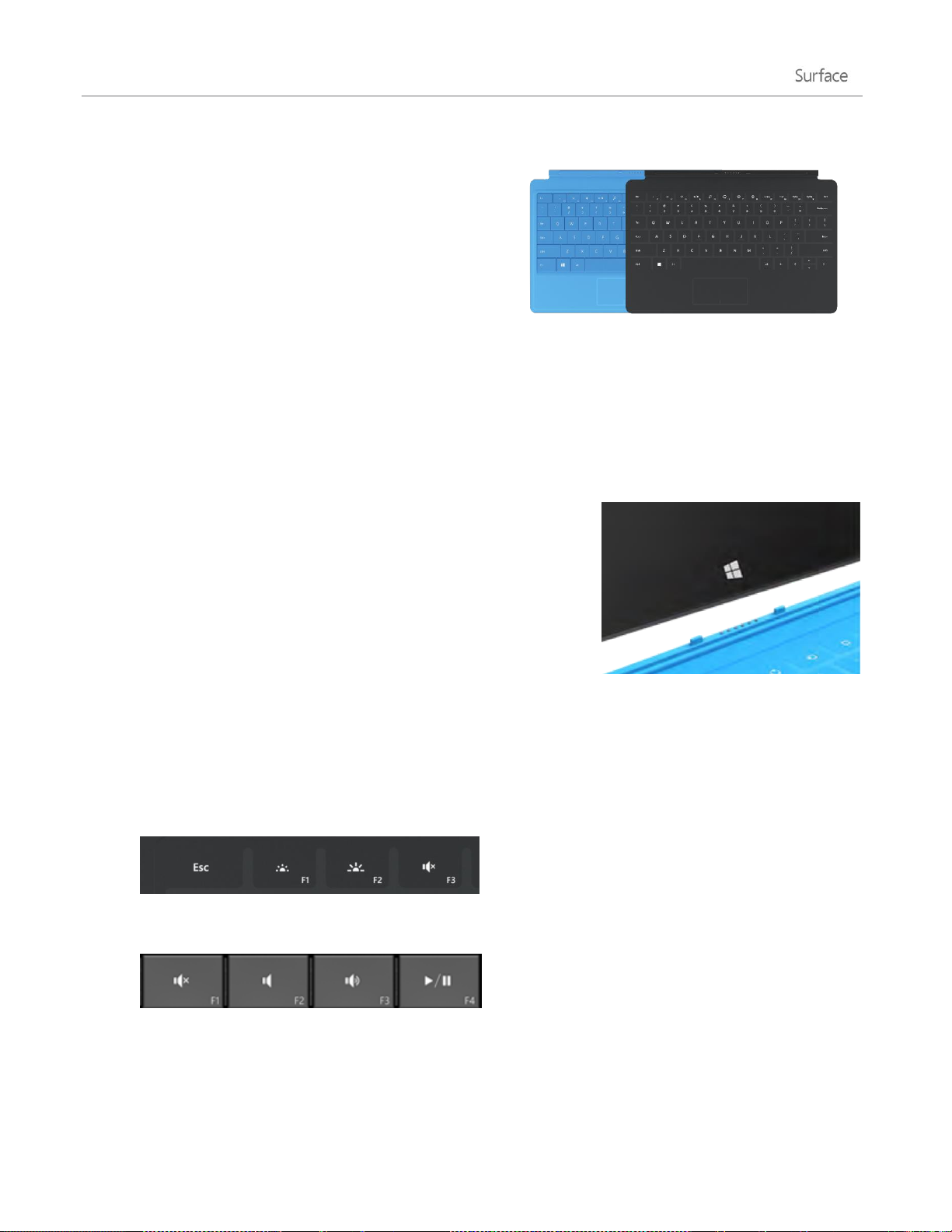
Claviers Cover
Faites votre choix parmi les claviers Cover suivants :
Touch Cover et Touch Cover 2
Claviers ultrafins sensibles à la pression et équipés
d’un pavé tactile.
Type Cover et Type Cover 2
L’un des claviers mécaniques les plus fins au monde. Il
est équipé de touches mobiles.
Plus fins et plus légers, les claviers Touch Cover 2 et Type Cover 2 sont munis de touches qui s’illuminent au
contact de vos mains. Tous les claviers Cover disponibles sont présentés dans l’espace Accessoires du site
Surface.com. Pour savoir comment nettoyer les claviers, voir la section Entretien du clavier dans ce guide.
Clipsable
Un clavier Cover est magnétiquement rattaché à l’écran tactile de la
tablette Surface. Il vous suffit donc de les rapprocher l’un de l’autre.
Lorsque vous rapprochez le clavier, celui-ci s’aligne et se clipse. Une fois
attaché, il reste solidement en place. Vous pouvez aisément le retirer en
le détachant.
Lorsque vous repliez un clavier derrière l’écran tactile, le clavier est
désactivé, ce qui évite tout risque de saisie malencontreuse et
accidentelle.
De quelle version du clavier Type Cover ou Touch Cover suis-je muni ?
Pour savoir de quelle version vous disposez, vérifiez-le dans le coin supérieur gauche de l’écran :
Claviers Type Cover 2 et Touch Cover 2. Le coin supérieur gauche de l’écran est doté de commandes
de luminosité.
Claviers Type Cover et Touch Cover pour Surface. Le coin supérieur gauche de l’écran est doté de
commandes de réglage du volume.
© 2013 Microsoft Page 23
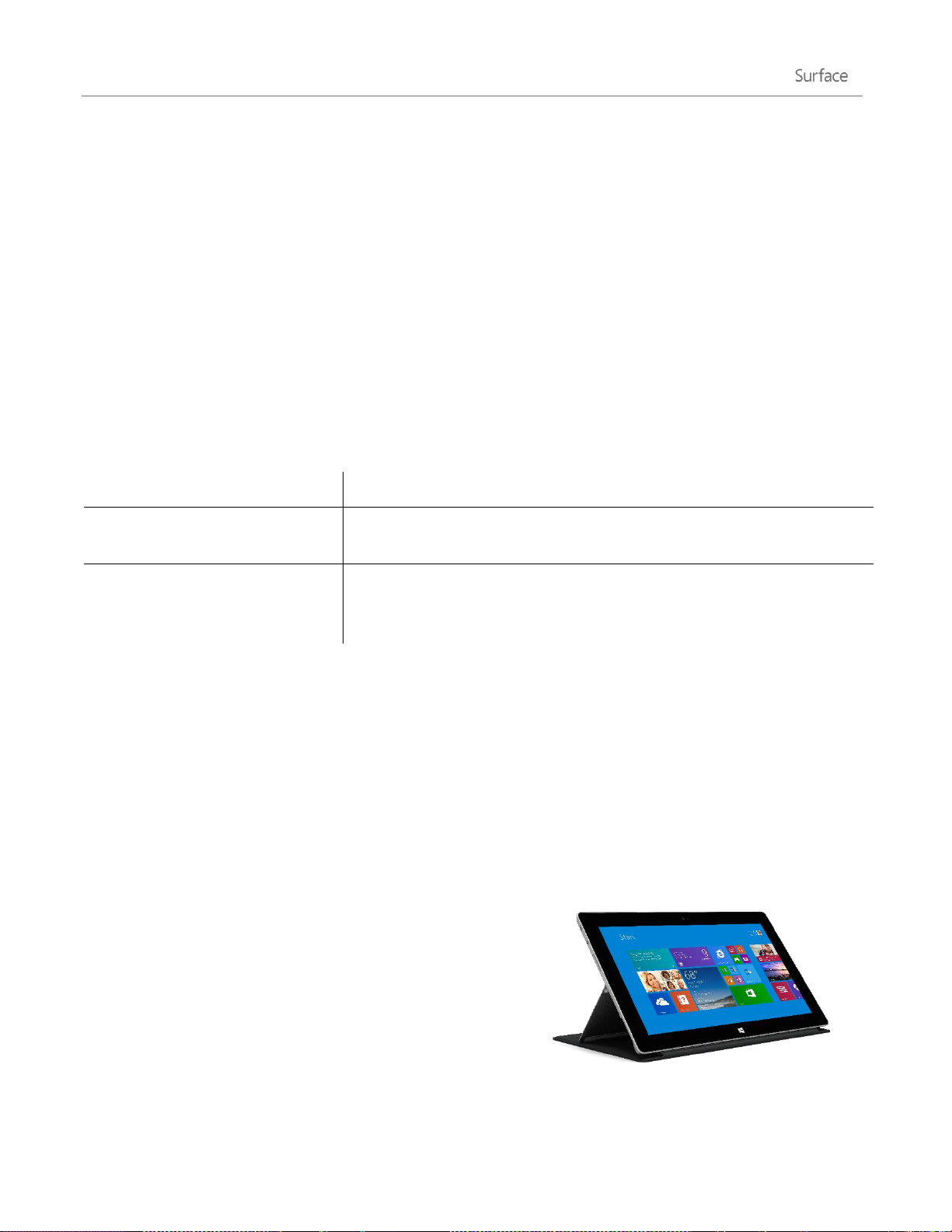
Saisie avec Touch Cover
Pour effectuer cette opération
Procédez ainsi...
Déplacer le point d’insertion
Faites glisser horizontalement deux doigts sur les touches des lettres
voulues.
Sélectionner et supprimer du texte
Faites glisser horizontalement deux doigts sur les touches des rangées
voulues. Une fois votre sélection effectuée, levez la main pour supprimer le
texte choisi.
Le Touch Cover offre plus qu’une protection. C’est également un clavier. Tapez sur le Touch Cover comme vous
le feriez sur n’importe quel autre clavier. Vous pouvez même laisser vos mains reposer dessus puisqu’il ne
détecte que les appuis sur les touches effectués avec les doigts.
Par défaut, un son se fait entendre lorsque vous appuyez sur une touche du Touch Cover (ou utilisez le clavier
visuel). Vous êtes ainsi prévenu dès que vous appuyez sur une touche.
Pour activer ou désactiver les sons : ouvrez l’icône Paramètres, puis appuyez ou cliquez sur Modifier les
paramètres du PC > PC et périphériques > Saisie > Émettre des sons en cours de frappe (sous Clavier
tactile).
Gestes du clavier Touch Cover 2
Voici quelques-uns des gestes pratiques à adopter sur le clavier Touch Cover 2 :
Suggestions et corrections
Lorsque vous tapez sur le Touch Cover 2 ou sur le clavier visuel, des suggestions de texte s’affichent pour faciliter
la saisie ou corriger les erreurs d’orthographe. Pour insérer une suggestion, tapez dessus ou appuyez sur la barre
d’espace. Pour changer de mot en surbrillance, effectuez un mouvement de balayage vers la droite ou la gauche
dans la barre d’espace.
Pour activer ou désactiver la fonction de suggestion de texte : ouvrez l’icône Paramètres, puis appuyez ou cliquez
sur Modifier les paramètres du PC > PC et périphériques > Saisie > Afficher les suggestions de texte en
cours de frappe.
Repli du clavier en arrière
Vous pouvez replier un clavier Cover vers l’arrière pour créer un
pied (voir l’image).
Lorsque le clavier est rabattu en arrière, vous pouvez vous servir
du clavier visuel pour saisir du texte. Appuyez à un endroit où
vous pouvez saisir du texte (une zone de texte, par exemple) et le
clavier visuel apparaît. Pour en savoir plus, voir Clavier visuel dans
ce guide.
© 2013 Microsoft Page 24
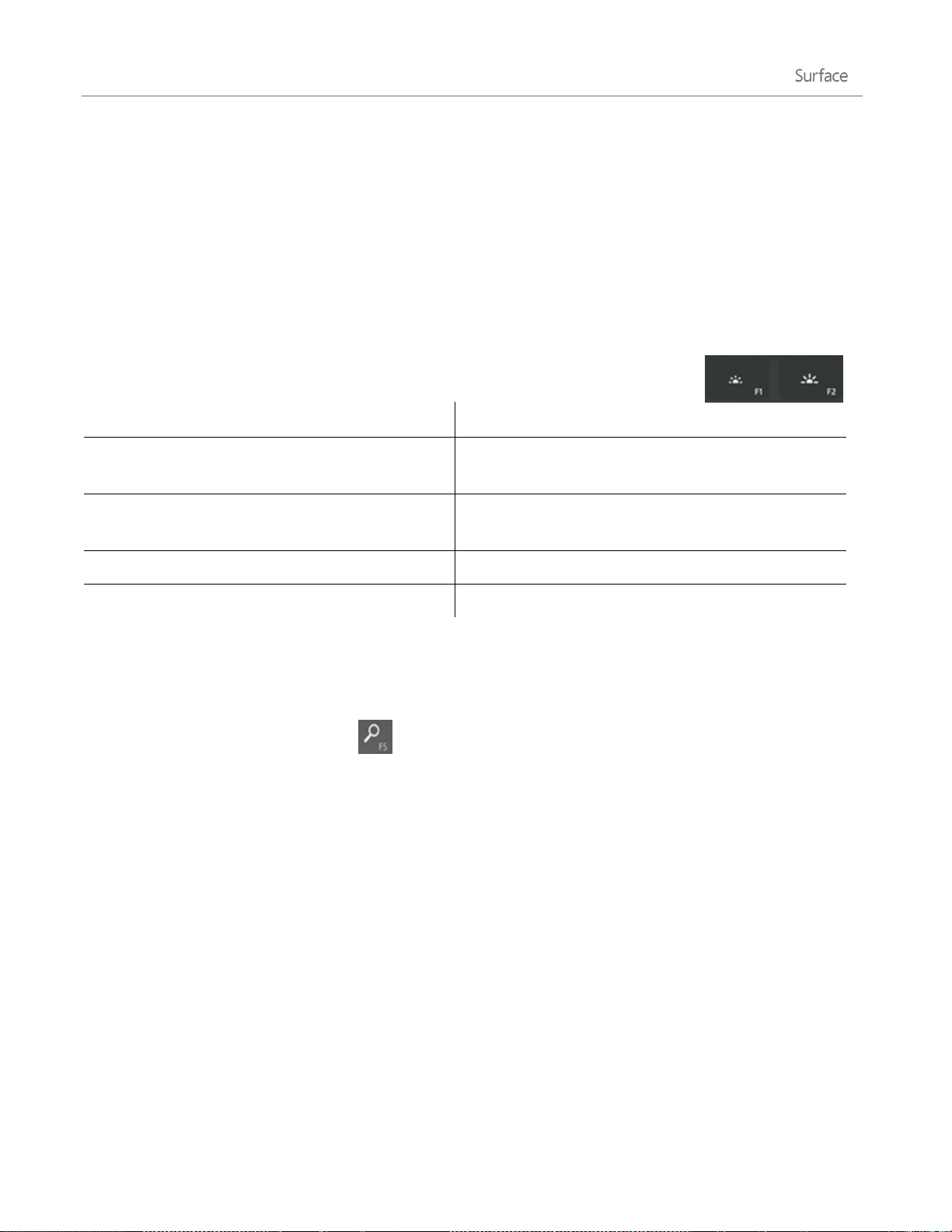
Rabattre le clavier
Pour effectuer cette opération
Appuyez sur...
Accroître la luminosité des touches
Appuyez à plusieurs reprises sur la touche F2 ou
appuyez longuement dessus.
Diminuer la luminosité des touches
Appuyez à plusieurs reprises sur la touche F1 ou
appuyez longuement dessus.
Désactiver le rétro-éclairage
Appuyez longuement sur la touche F1.
Activer le rétro-éclairage
Appuyez longuement sur la touche F2.
Lorsque vous fermez le clavier, l’écran s’éteint, puis Surface passe en mode veille. Dès que vous ouvrez le clavier,
Surface quitte le mode veille. Pour en savoir plus, voir États d’alimentation : marche, arrêt, veille et sortie de veille
dans ce guide.
Réglage du rétro-éclairage
Les claviers Touch Cover 2 et Type Cover 2 sont munis de touches qui peuvent s’illuminer. Le rétro-éclairage
s’allume lorsque vous approchez vos mains des touches et s’éteint lorsque vous les éloignez.
Vous pouvez régler la luminosité des touches et activer/désactiver le rétro-éclairage.
Touches de fonction
Pour utiliser une touche de fonction (F1-F12), associez la touche Fn à une touche de la rangée supérieure du
clavier.
Par exemple, pour F5, appuyez sur Fn + .
Verrouillage/déverrouillage des fonctions (Fn+Verr. Maj)
Si vous utilisez fréquemment des touches de fonction, vous pouvez verrouiller la touche Fn pour ne pas avoir à
appuyer dessus à chaque fois. Appuyez sur Fn+Verr. Maj pour définir les touches de la rangée supérieure
comme touches de fonction (F1-F12). Une fois le verrouillage actif, appuyez sur la touche Rechercher pour F5.
(Appuyez de nouveau sur Fn+Verr. Maj pour déverrouiller la touche Fn.)
Les touches de fonction apparaissent sur les touches pour les claviers Type Cover, Type Cover 2 et Touch Cover 2.
Dans le cadre d’un clavier Touch Cover pour Surface, les touches de fonction seront les suivantes :
© 2013 Microsoft Page 25
 Loading...
Loading...