Page 1
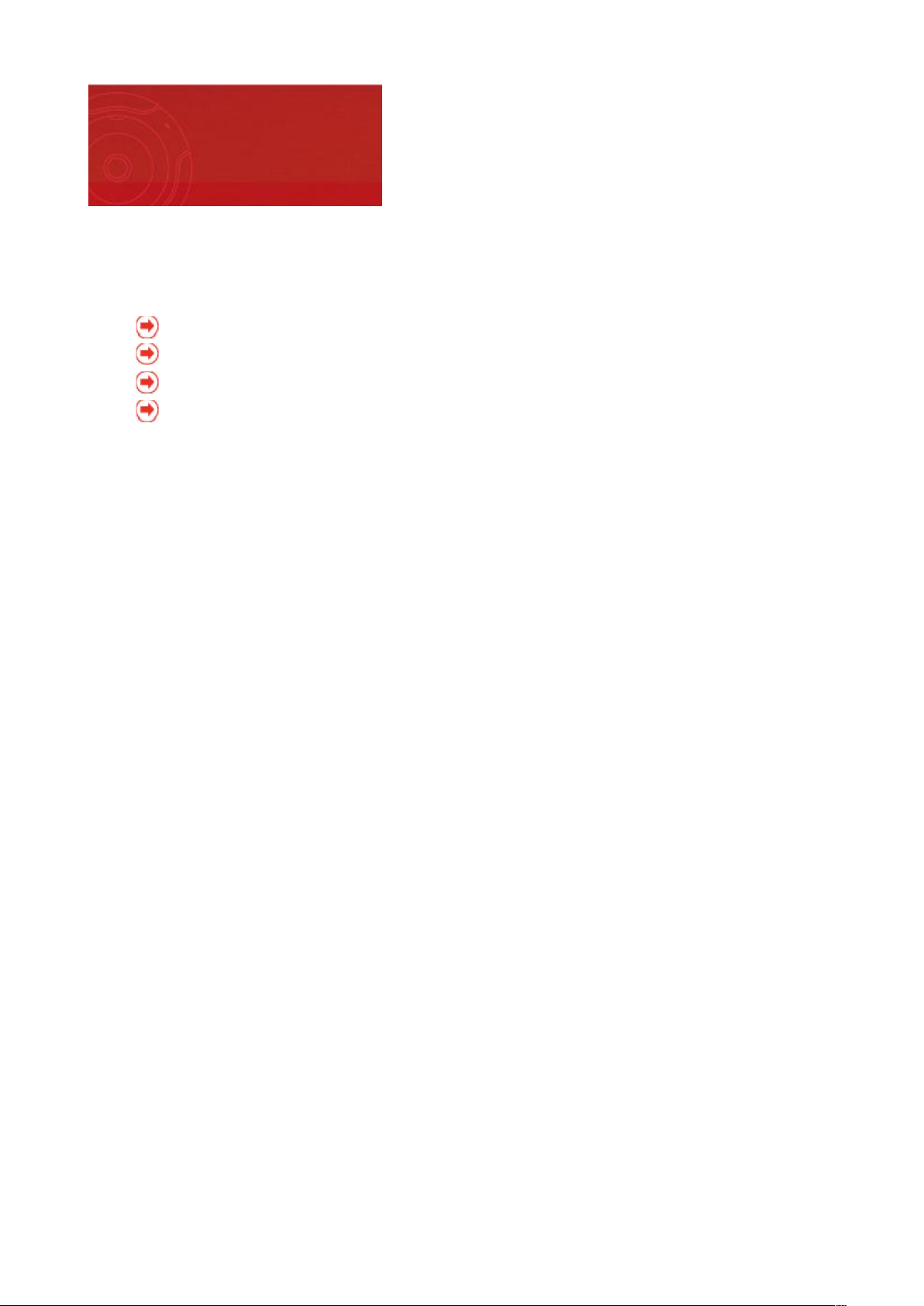
Ce système d'aide contient des informations sur la façon de configurer et d'utiliser votre Microsoft LifeCam.
Si vous avez suivi les instructions du CD d'installation, vous devez être prêt à utiliser votre LifeCam.
S'il s'agit de votre première LifeCam, les rubriques suivantes vont vous aider à démarrer :
Positionner la LifeCam
Démarrage d'un appel vidéo
Création de clips et de photos
Partage de photos avec la galerie de photos Windows Live
Mise en route
Page 2
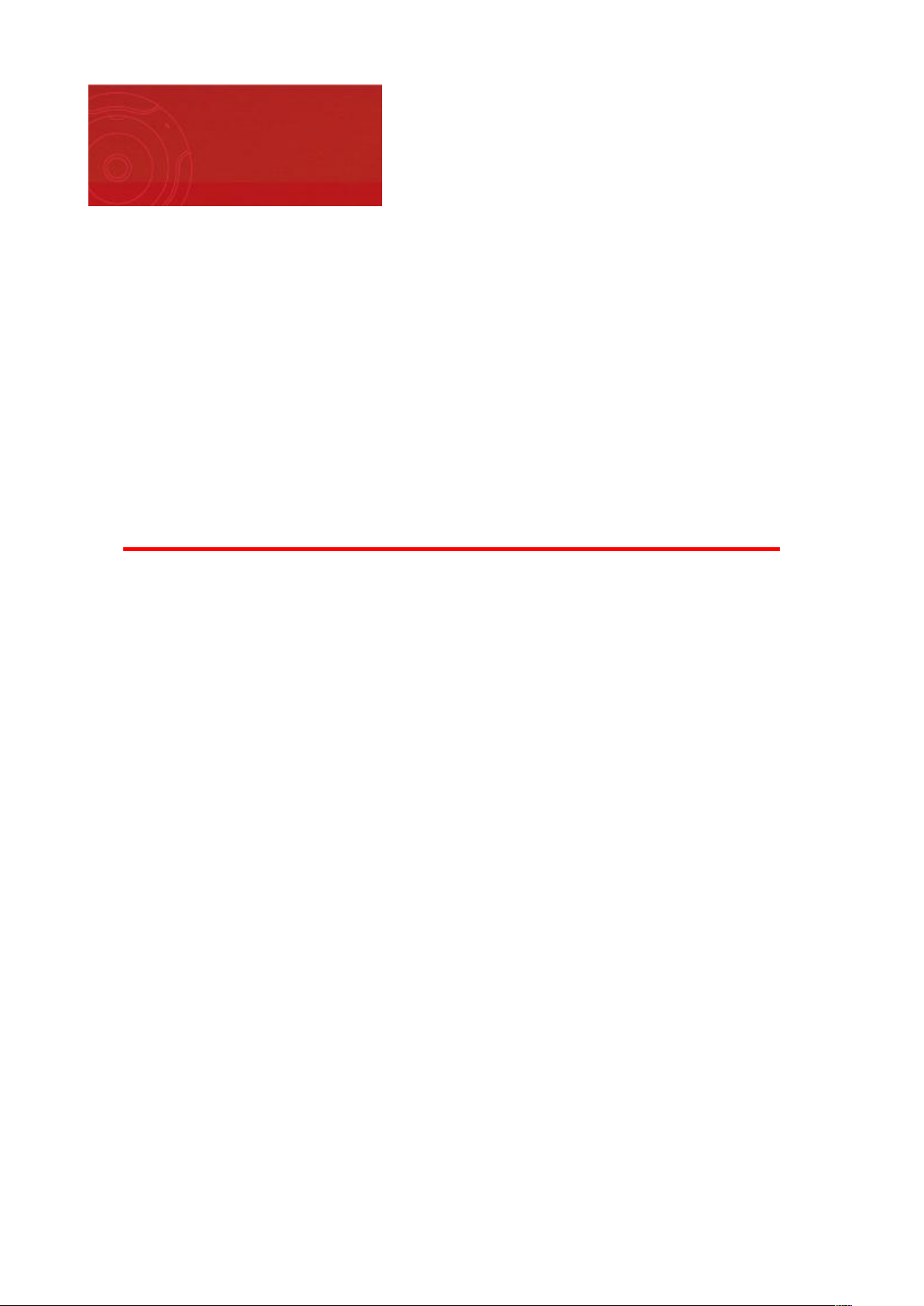
Installez le logiciel LifeCam et, lorsque vous y êtes invité, connectez la webcam LifeCam à un port USB. Puis,
utilisez l'aperçu de la vidéo LifeCam sur votre écran pour orienter et placer correctement la webcam.
Remarques
Placez la LifeCam sur votre moniteur à écran plat ou sur une surface plane telle qu'un bureau ou une table,
à un endroit où elle ne risque pas de vaciller ou de tomber.
Dans la fenêtre d'aperçu LifeCam, assurez-vous que votre sujet est suffisamment éclairé.
Utilisez l'aperçu vidéo LifeCam sur votre écran pour orienter correctement la webcam.
Positionnez la LifeCam de sorte qu'elle se trouve à la hauteur de votre visage, à une distance plus ou moins
égale à la longueur de votre bras. Selon le modèle de dont vous disposez, vous pourrez peut-être faire
pivoter la webcam horizontalement et verticalement.
Si votre LifeCam est dotée d'une fonction de mise au point automatique, ce processus peut prendre
quelques secondes.
Si vous utilisez une LifeCam VX-1000, VX-3000 ou VX-6000, tournez la bague d'ajustement située sur la
face avant de la LifeCam afin de choisir le flux vidéo en direct.
Rubriques connexes
À propos du flux vidéo en direct
Dépannage de l'installation de la LifeCam
Positionnement de la LifeCam
Page 3
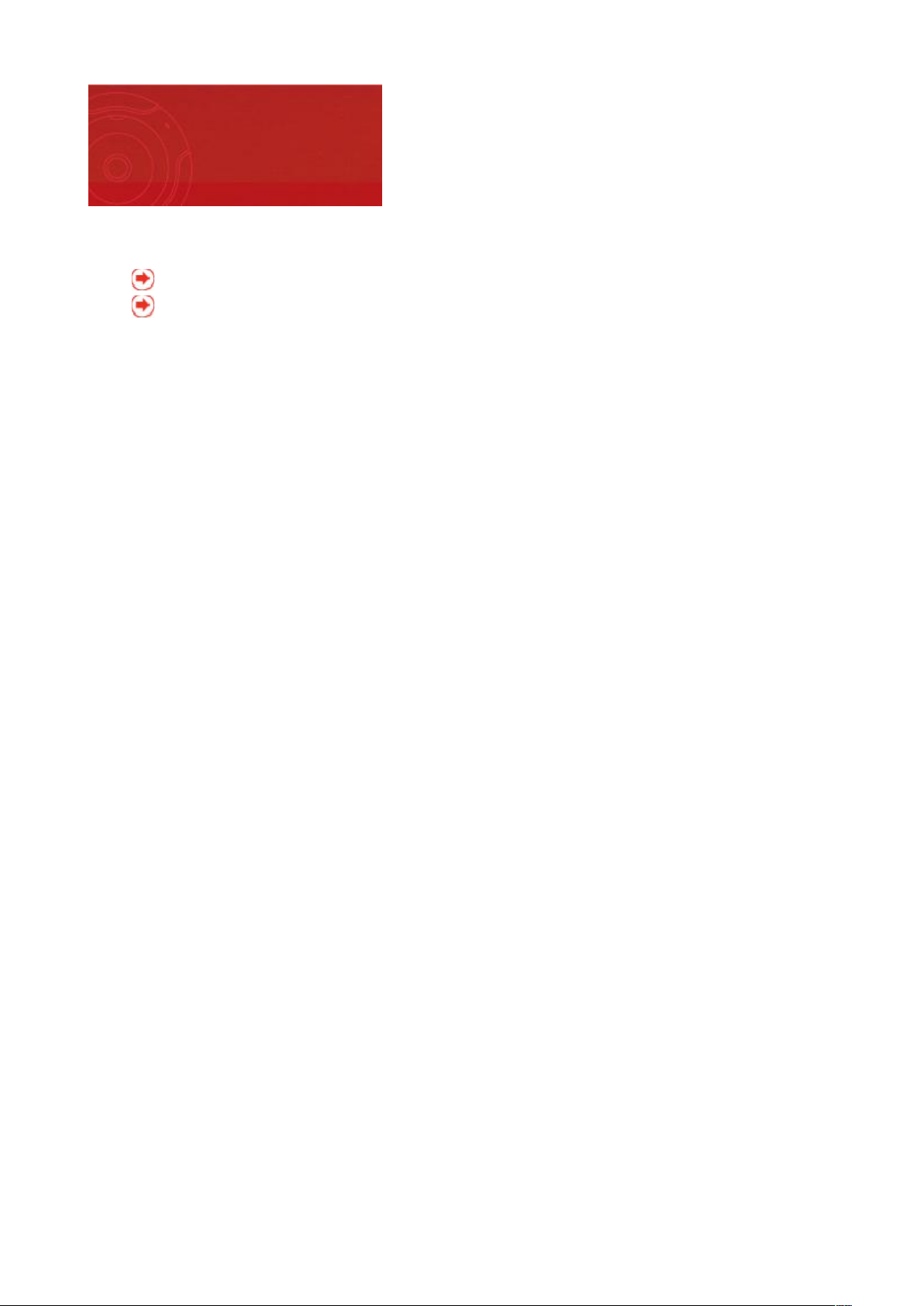
Cette section aborde les rubriques suivantes :
À propos du flux vidéo en direct
Démarrage d'un appel vidéo
Passer un appel vidéo
Page 4
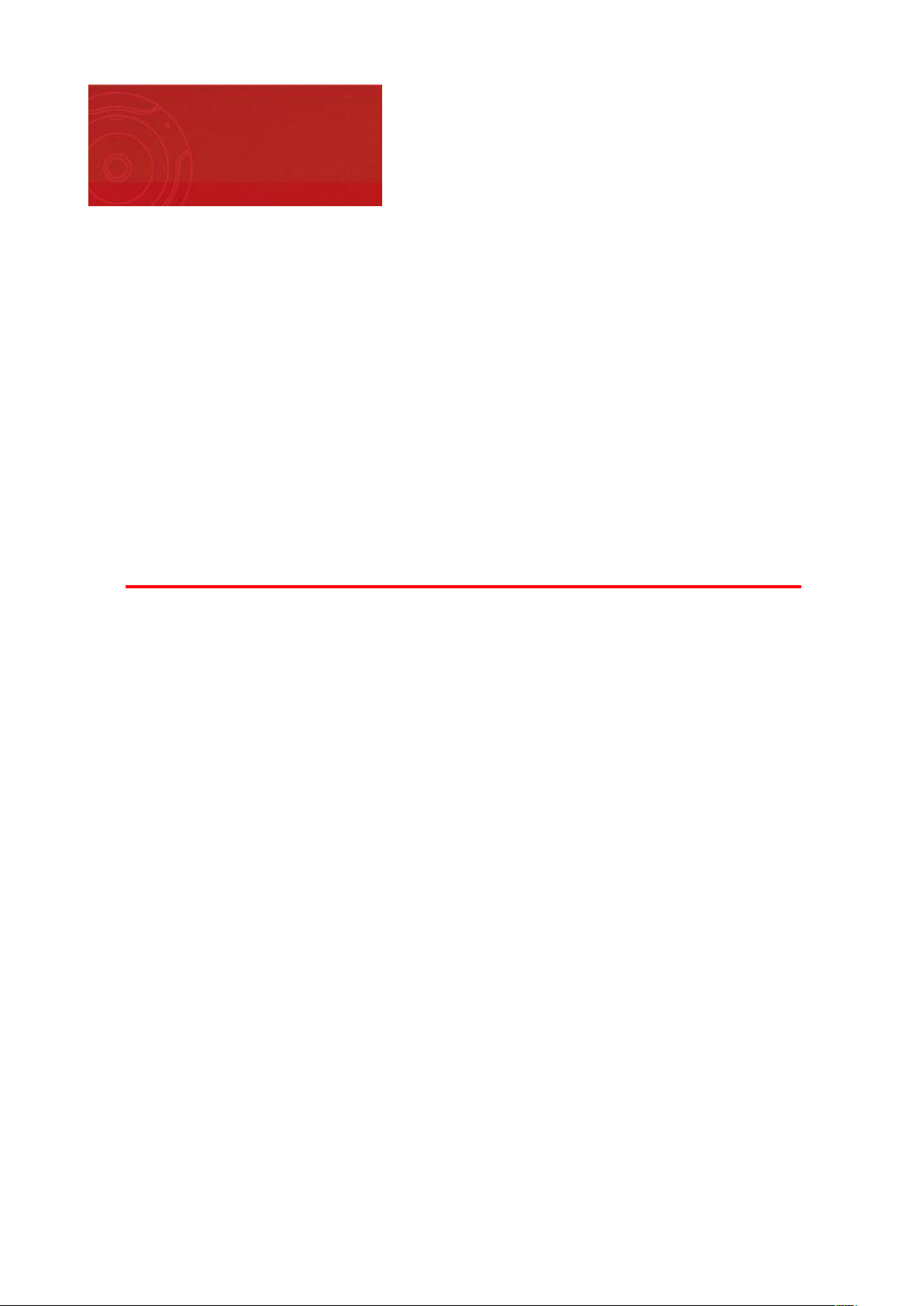
Le flux vidéo en direct est l'image vidéo provenant de la LifeCam qui s'affiche sur l'écran de votre ordinateur. Le
flux vidéo en direct
vous indique comment l'image vidéo s'affiche lors de la capture d'un clip vidéo ou du démarrage d'un appel
vidéo.
Il vous indique si votre LifeCam fonctionne correctement et est prête à l'emploi.
Vous pouvez utiliser ce flux vidéo en direct pour vérifier le positionnement de votre LifeCam et vous familiariser
avec ses fonctionnalités et commandes. En déplaçant la LifeCam elle-même ou en utilisant le tableau de bord de
Microsoft LifeCam, vous pouvez modifier ce que vous voyez.
Lorsque le flux vidéo en direct vous convient, vous pouvez utiliser votre LifeCam pour un appel vidéo et pour
capturer des photos et des clips vidéo et audio.
Rema rques
Le voyant de la LifeCam indique si le flux vidéo en direct est t ransmis à votre ordinateur.
Lorsque vous démarrez un appel vidéo, vous devez fermer la fenêtre du logiciel LifeCam afin d'établir une
liaison en flux vidéo direct avec le programme de messagerie instantanée. Tant que la fenêtre du logiciel
LifeCam ne sera pas fermée, l'appareil continuera à générer un flux de vidéo au lieu de contacter le programme
de messagerie instantanée.
Rubriques associées
Positionnement de la LifeCam
Dépannage de l'installation de la LifeCam
Modification de la résolution de la LifeCam
À propos du flux vidéo en direct
Page 5
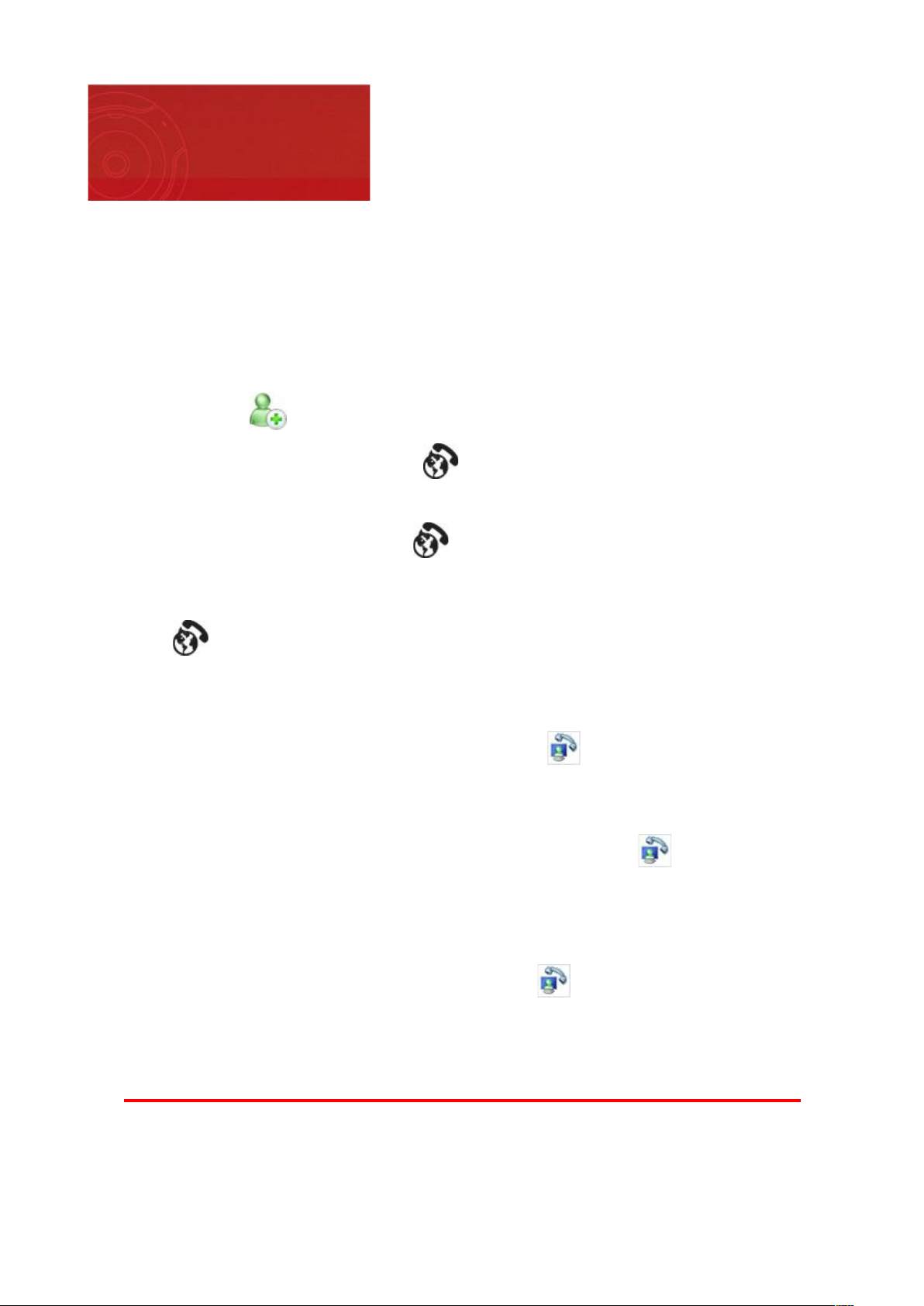
Vous pouvez utiliser votre LifeCam pour démarrer un appel vidéo en direct en utilisant Microsoft Windows Live
Messenger ou un autre programme de messagerie instantanée connu.
Dém arrer un appel vidéo avec Window s Live Messenger
1. Procédez d'une des manières suivantes :
Pour de nouveaux cont acts
a. Ouvrez Windows Live Messenger. Pour ajouter un contact, cliquez sur le bouton Ajouter un cont act ou
un groupe , puis sur Ajouter un cont act et saisissez les inf ormations sur le contact.
b. Appuyez sur le bouton W indows Live Call de votre LifeCam pour savoir qui est en ligne.
Pour des conta cts déj à existants
Appuyez sur le bouton W indow s Live Call de votre LifeCam pour lancer Windows Live Messenger et
savoir qui est en ligne.
Conseil
Vous pouvez vous connecter automatiquement lorsque vous appuyez sur le bouton W indows Live Call
en ouvrant Windows Live Messenger et en activant la case Connexion autom at ique
(recommandé).
2. Cliquez sur un contact en ligne, puis cliquez sur OK.
3. Cliquez sur le bouton Démarr er ou ar rêter une conversat ion vidéo .
Remarques
Pour démarrer l'appel vidéo, votre contact doit d'abord accepter vot re invitation.
Lorsque vous cliquez sur le bouton Démarr er ou arrêter une conversat ion vidéo , le voyant de la
LifeCam s'allume. Ceci vous indique que la LifeCam génère activement un flux vidéo.
Arrêt er un appel vidéo avec Window s Live Messenger
Cliquez sur le bout on Démarrer ou arrêt er une conversation vidéo .
Dém arrer ou arrêter un appel vidéo avec un autre programme de m essagerie instantanée
Si vous utilisez un autre programme de messagerie instantanée, reportez-vous à la documentation qui
l'accompagnait.
Rubriques connexes
Modification de la résolution de la LifeCam
Ajout d'un effet vidéo
Dépannage des appels vidéo
Démarrage d'un appel vidéo
Page 6
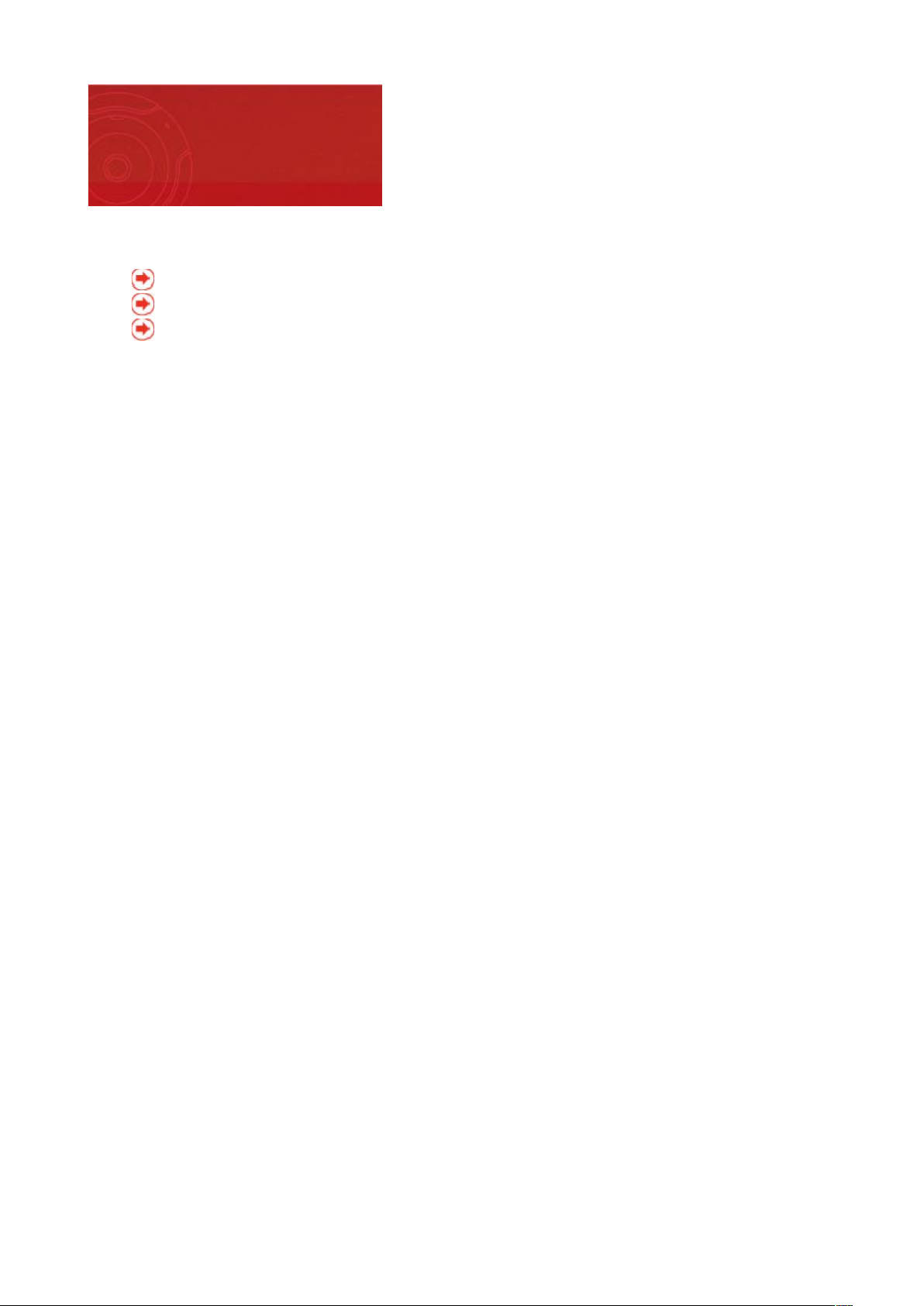
Cette section aborde les rubriques suivantes :
Capture de clips vidéo
Capture de clips audio
Capture de photos
Création de clips et de photos
Page 7
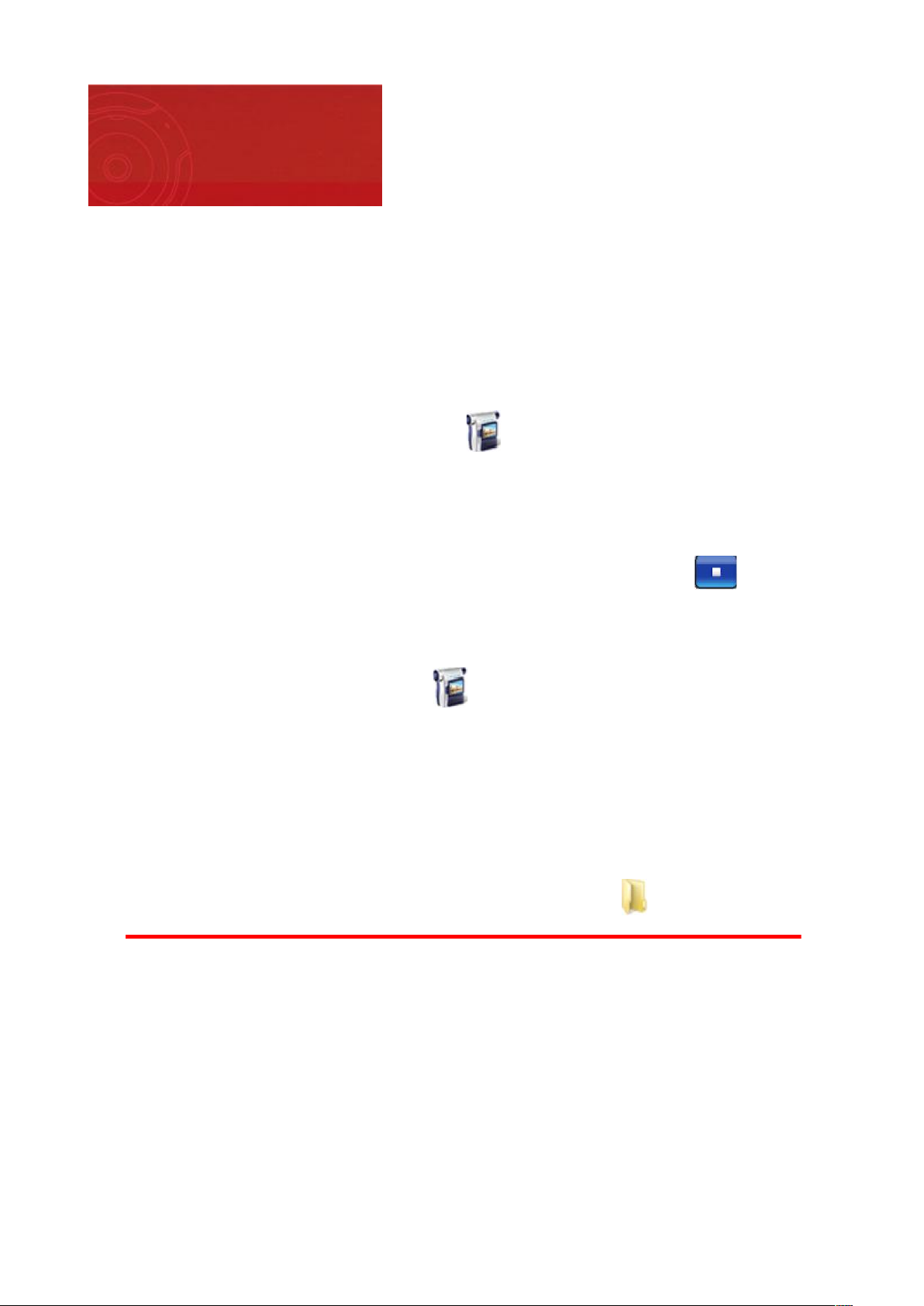
La LifeCam vous permet d'enregistrer des clips audio. Les photos, les clips vidéo ou les clips audio capturés le plus
récemment s'affichent en tant que miniatures dans la barre multi-clip en bas de la fenêtre LifeCam. Lorsque vous
fermez votre session de webcam, les clips et photos non enregistrés ne sont pas enregistrés ni conservés dans la
barre multi-clip.
Capturer des vidéos
1. Cliquez sur Démarrer, pointez sur Tous les program mes, puis cliquez sur Microsoft LifeCam et sur
Microsoft Lif eCam.
2. Cliquez sur le bouton Démarrer une capture vidéo .
La LifeCam commence à enregistrer un clip vidéo.
Remarque
Si votre vidéo est lente ou saccadée, arrêtez la capture vidéo et modifiez la résolution de la LifeCam en
choisissant une résolution vidéo plus basse, puis reprenez la capture vidéo.
3. Pour arrêter l'enregistrement du clip vidéo, cliquez sur le bouton Arrêter une capt ur e vidéo .
L'enregistrement cesse et une miniature représentant le clip vidéo s'affiche dans la barre de clip au bas de la
fenêtre de la LifeCam.
Rema rques
Si le bouton Démarr er une capture vidéo n'est pas visible, sélectionnez une résolution plus
basse. Pour plus d'informations, reportez-vous à la section Modification de la résolution de la
LifeCam.
Toutes les photos et tous les enregistrements vidéo et audio capturés pendant une session LifeCam
s'affichent sous forme de miniatures dans la barre mult i-clip dans la partie inférieure de la fenêtre
LifeCam. Vous pouvez cliquer sur une miniature pour l'afficher dans votre navigateur par défaut.
Les photos et les enregistrements vidéo et audio capturés avec une webcam LifeCam sont enregistrés
dans le dossier Utilisateurs/< nom de l' utilisateur> / I mages/Fichiers LifeCam, < nom de l'utilisateur>
correspondant au nom que vous utilisez pour vous connecter à l'ordinateur. Pour ouvrir ce dossier
depuis le logiciel LifeCam, cliquez sur le bouton Ouvrir les fichier s LifeCam .
Rubriques connexes
Modification de la résolution de la LifeCam
Ajout d'un effet vidéo
Dépannage des appels vidéo
Capture de clips vidéo
Page 8
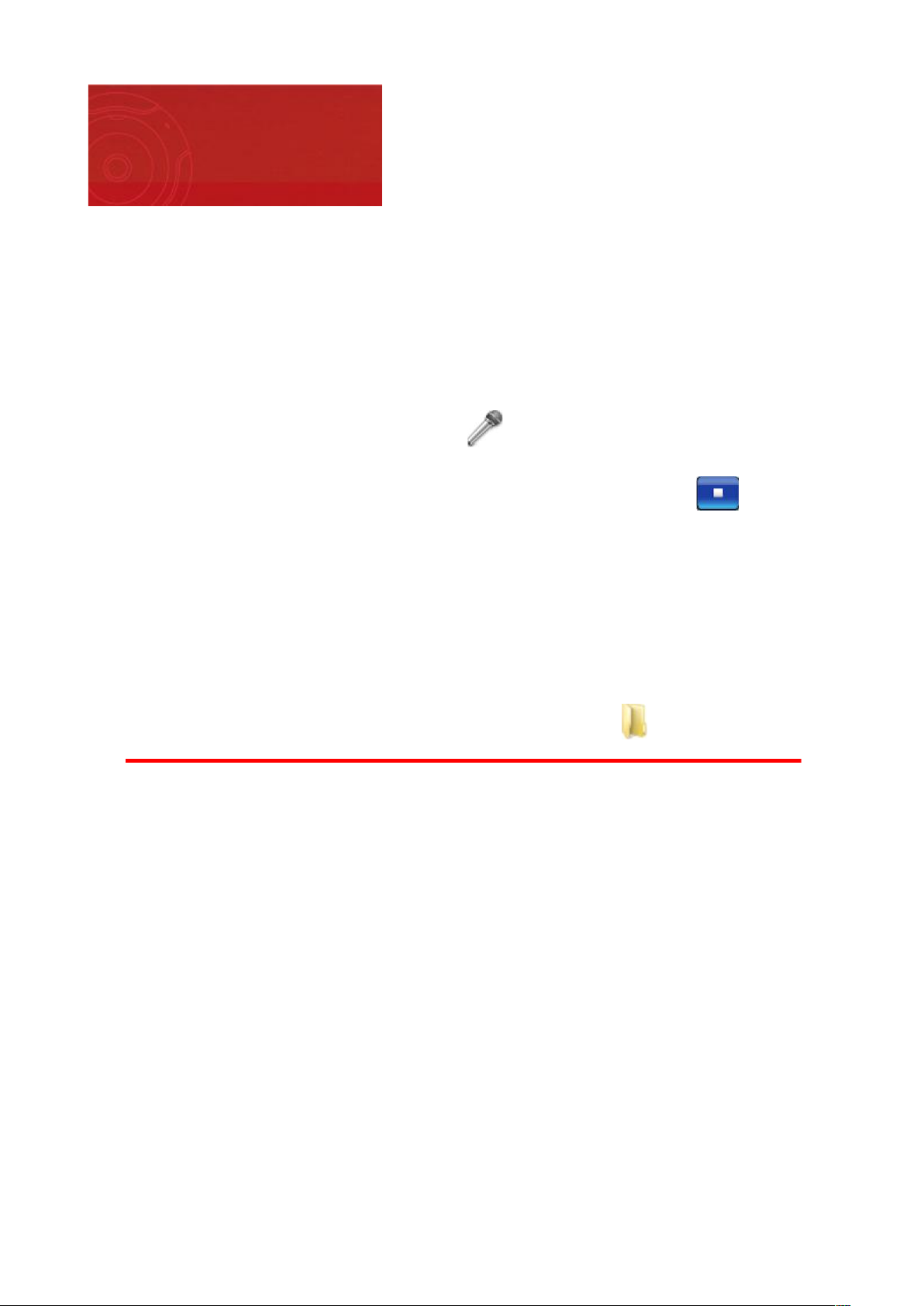
La LifeCam vous permet d'enregistrer des clips audio. Les photos, les clips vidéo ou les clips audio capturés le plus
récemment s'affichent en tant que miniatures dans la barre multi-clip en bas de la fenêtre LifeCam. Lorsque vous
fermez votre session de webcam, les clips et photos non enregistrés ne sont pas enregistrés ni conservés dans la
barre multi-clip.
Capturer des données audio
1. Cliquez sur Démarrer, pointez sur Tous les program mes, puis cliquez sur Microsoft LifeCam et sur
Microsoft Lif eCam.
2. Cliquez sur le bouton Démarrer une capture audio .
La LifeCam commence à enregistrer un clip audio.
3. Pour arrêter l'enregistrement du clip audio, cliquez sur le bouton Arrêter une capt ur e audio .
L'enregistrement cesse et une miniature représentant le clip audio s'affiche dans la barre de clip au bas de la
fenêtre de la LifeCam.
Rema rques
Toutes les photos et tous les enregistrements vidéo et audio capturés pendant une session LifeCam
s'affichent sous forme de miniatures dans la barre multi-clip dans la partie inférieure de la fenêtre
LifeCam. Vous pouvez cliquer sur une miniature pour l'afficher dans votre navigateur par défaut.
Les photos et les enregistrements vidéo et audio capturés avec une webcam LifeCam sont enregistrés
dans le dossier Utilisateurs/< nom de l' utilisateur> / I mages/Fichiers LifeCam, < nom de l'utilisateur>
correspondant au nom que vous utilisez pour vous connecter à l'ordinateur. Pour ouvrir ce dossier
depuis le logiciel LifeCam, cliquez sur le bouton Ouvrir les fichier s LifeCam .
Rubriques connexes
Édition d'une photo, d'un clip audio ou d'un clip vidéo
Dépannage audio
Capture de clips audio
Page 9
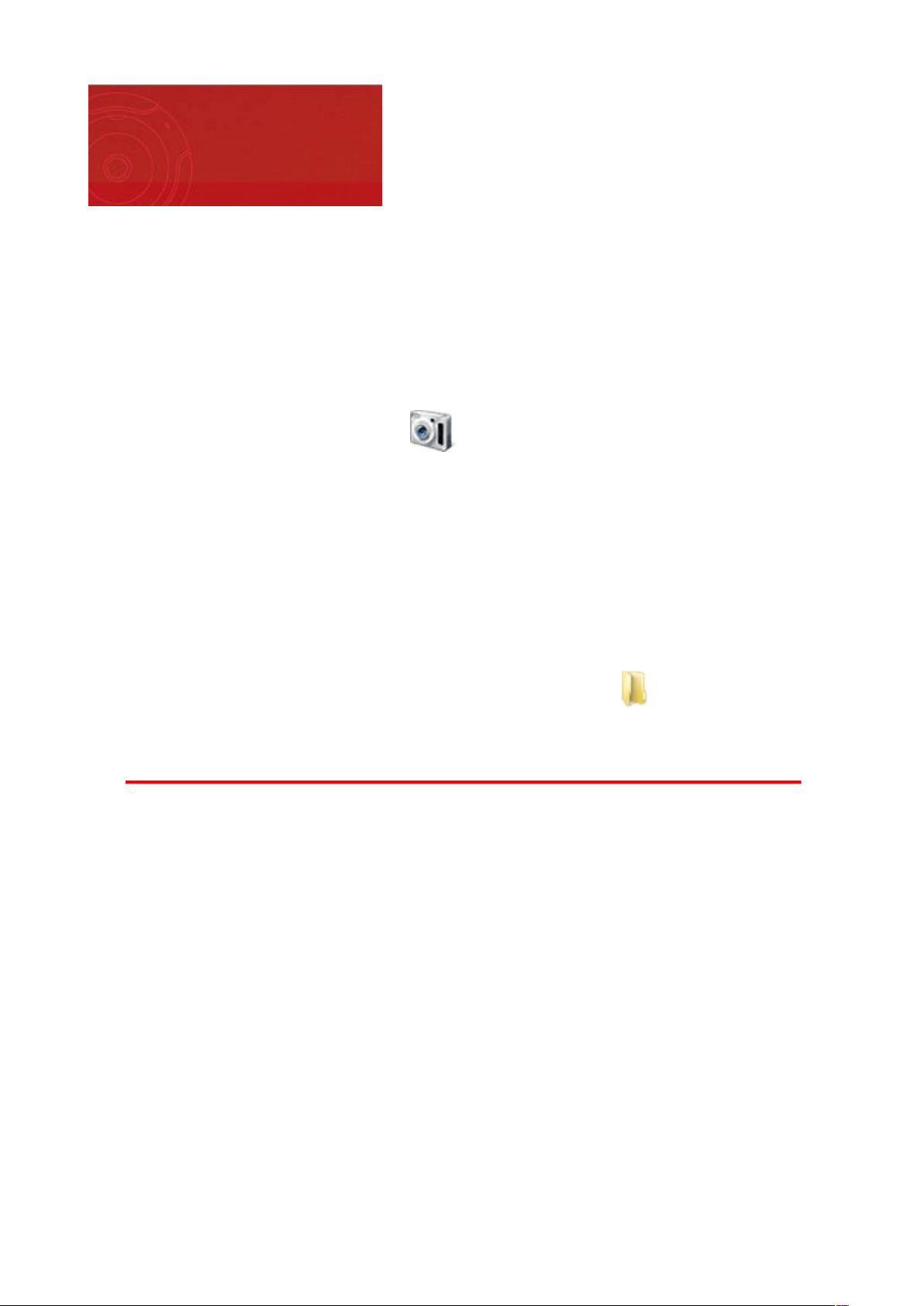
La LifeCam vous permet d'enregistrer des clips audio. Les photos, les clips vidéo ou les clips audio capturés le plus
récemment s'affichent en tant que miniatures dans la barre multi-clip en bas de la fenêtre LifeCam. Lorsque vous
fermez votre session de webcam, les clips et photos non enregistrés ne sont pas enregistrés ni conservés dans la
barre multi-clip.
Capturer des photos
1. Cliquez sur Démarrer, pointez sur Tous les program mes, puis cliquez sur Microsoft LifeCam et sur
Microsoft Lif eCam.
2. Cliquez sur le bouton Capturer une photo .
Une miniature représentant la photo s'affiche dans la barre de clip au bas de la fenêtre de la LifeCam.
3. Pour prendre une autre photo, cliquez à nouveau sur le bouton Capt ur er une phot o. Une miniature
représentant la seconde photo s'affiche dans la barre de clip au bas de la fenêtre de la LifeCam.
Remarques
Toutes les photos et tous les enregistrements vidéo et audio capturés pendant une session LifeCam
s'affichent sous forme de miniatures dans la barre multi-clip dans la partie inférieure de la fenêtre
LifeCam. Vous pouvez cliquer sur une miniature pour l'afficher dans votre navigateur par défaut.
Les photos et les enregistrements vidéo et audio capturés avec une webcam LifeCam sont enregistrés
dans le dossier Utilisateurs/< nom de l' utilisateur> / I mages/Fichiers LifeCam, < nom de l'utilisateur>
correspondant au nom que vous utilisez pour vous connecter à l'ordinateur. Pour ouvrir ce dossier
depuis le logiciel LifeCam, cliquez sur le bouton Ouvrir les fichier s LifeCam .
Si vous voulez capturer des photos avec une résolution différente, reportez-vous à la section
Modification de la résolution de la LifeCam.
Rubriques connexes
Modification de la résolution de la LifeCam
Édition d'une photo, d'un clip audio ou d'un clip vidéo
Dépannage photos
Capture de photos
Page 10
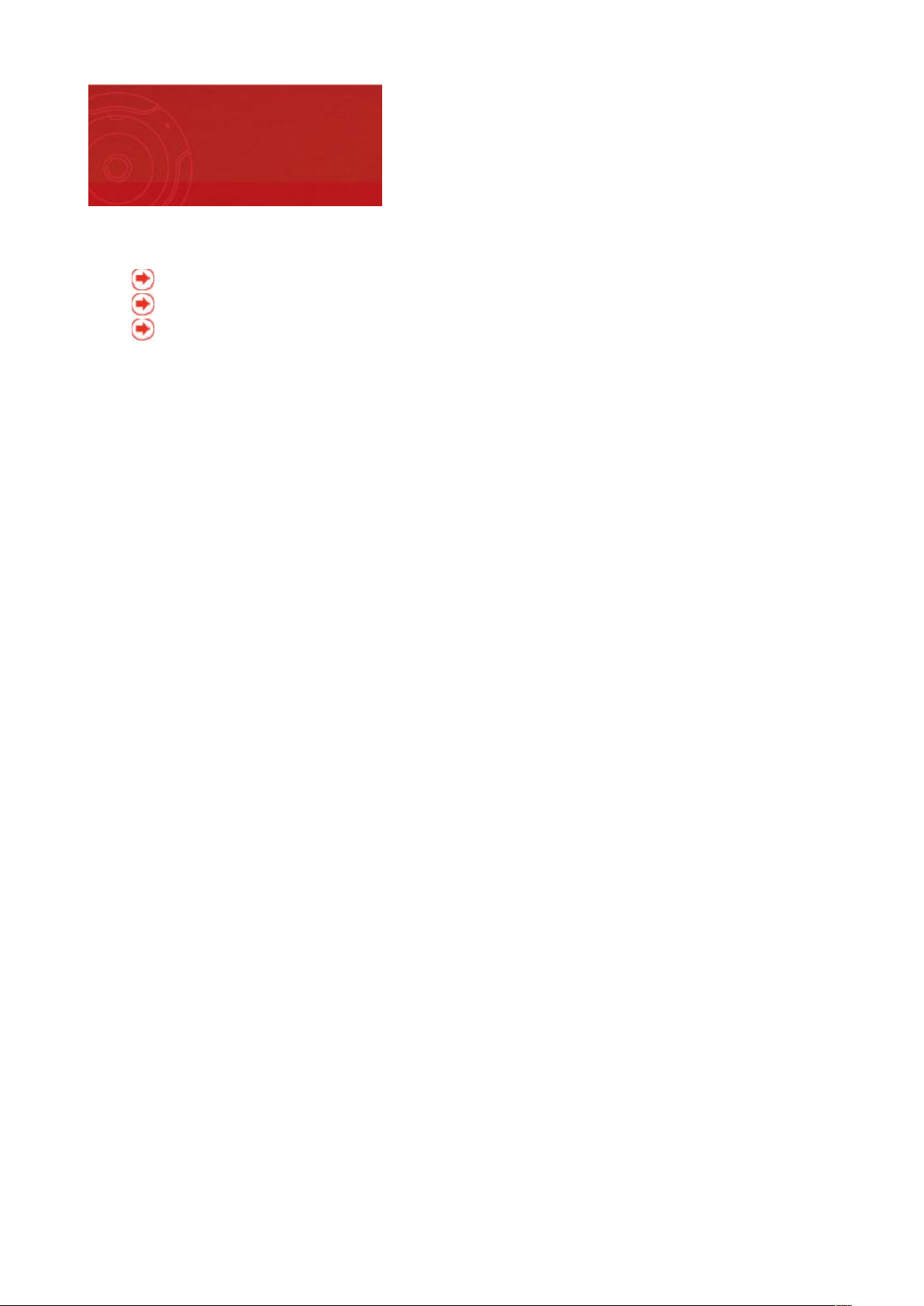
Cette section comprend les rubriques suivantes :
Partage de photos avec la galerie de photos Windows Live
Création de films avec Windows Live Movie Maker
Envoi d'un clip ou d'une photo par courrier électronique
Partage de photos et de clips
Page 11
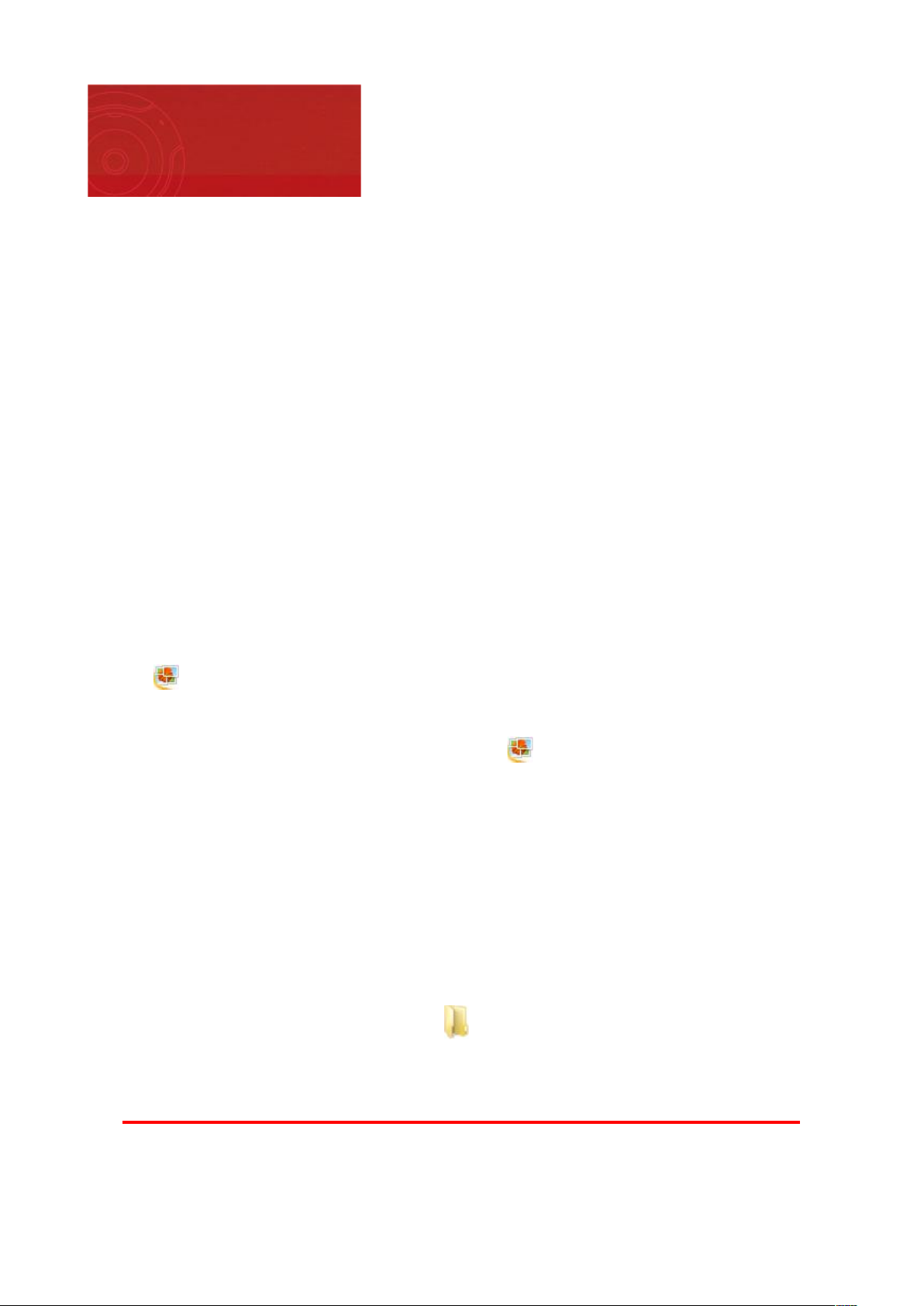
La galerie de photos Windows Live permet d'afficher, gérer et retoucher les images et vidéo numériques. Toutes les photos
présentes dans le dossier Images sur votre ordinateur apparaissent dans la galerie de photos. Vous pouvez également
accéder facilement aux photos enregistrées dans d'autres dossiers.
Lorsque vous ouvrez la galerie de photos, les photos et vidéos sont automatiquement classées par date et heure. Vous
pouvez toutefois facilement modifier l'ordre d'affichage pour l'adapter à votre méthode de travail. La galerie de photos vous
permet également de :
Accéder rapidement à vos photos et vidéos.
Import er, afficher et gérer des fichiers vidéo.
Ajouter des légendes pour nommer et décrire vos photos.
Créer des photos panoramiques, des économiseurs d'écran et des diaporamas en combinant plusieurs photos.
Retoucher et améliorer vos photos et ajouter des légendes et des libellés.
Publier des albums complets en haute résolution.
Rema rque
Avant d'utiliser la galerie de photos, vous devez installer Windows Live Essentials et la galerie de photos.
Ajout er une phot o ou une vidéo LifeCam à la galerie de photos
1. Utilisez votre LifeCam pour capturer une photo ou une vidéo.
Une miniature de la photo ou de la vidéo capturée apparaît dans la barre multi-clip en bas de l'image vidéo.
2. Dans la barre multi-clip, pointez sur la miniature, puis cliquez sur le bouton Aj outer des ét ique ttes et part ager
qui apparaît sous la miniature.
Remarque
Si vous demandez un nouvel identifiant Windows Live lorsque vous postez une photo, vous devez cliquer de
nouveau sur le bouton Ajouter des étiquet t es et partager pour t erminer le processus.
3. Lorsque vous y êtes invité, connectez-vous à l'aide de votre identifiant Windows Live et de votre mot de passe. Si vous
ne possédez pas d'identifiant Windows Live, cliquez sur I nscription pour en créer un.
4. Suivez les instructions fournies dans l'aide de la galerie de photos pour ajouter des légendes et pour partager et publier
vos photos et vidéos.
Remarques
Toutes les photos et tous les enregistrements vidéo et audio capturés pendant une session LifeCam s'affichent
sous forme de miniatures dans la barre mult i-clip dans la partie inférieure de la fenêtre LifeCam. Vous pouvez
cliquer sur une miniature pour l'afficher dans votre navigateur par défaut.
Les photos et les enregistrements vidéo et audio capturés avec une webcam LifeCam sont enregistrés dans le
dossier Utilisateurs/< nom de l'utilisateur> / I mages/Fichiers LifeCam, < nom de l' utilisateur> correspondant au
nom que vous utilisez pour vous connecter à l'ordinateur. Pour ouvrir ce dossier depuis le logiciel LifeCam,
cliquez sur le bouton Ouvrir les fichiers LifeCam .
Vous pouvez utiliser la galerie de photos en ligne ou hors ligne. Toutefois, si vous souhaitez publier vos photos
ou consulter l'aide de la galerie de photos, vous devez accéder à Internet et vous connecter à l'aide de votre
identifiant Windows Live.
Rubriques connexes
Capture d'une photo
Capture d'une vidéo
Création de films avec Windows Live Movie Maker
Partage de photos avec la galerie de photos Windows
Live
Page 12
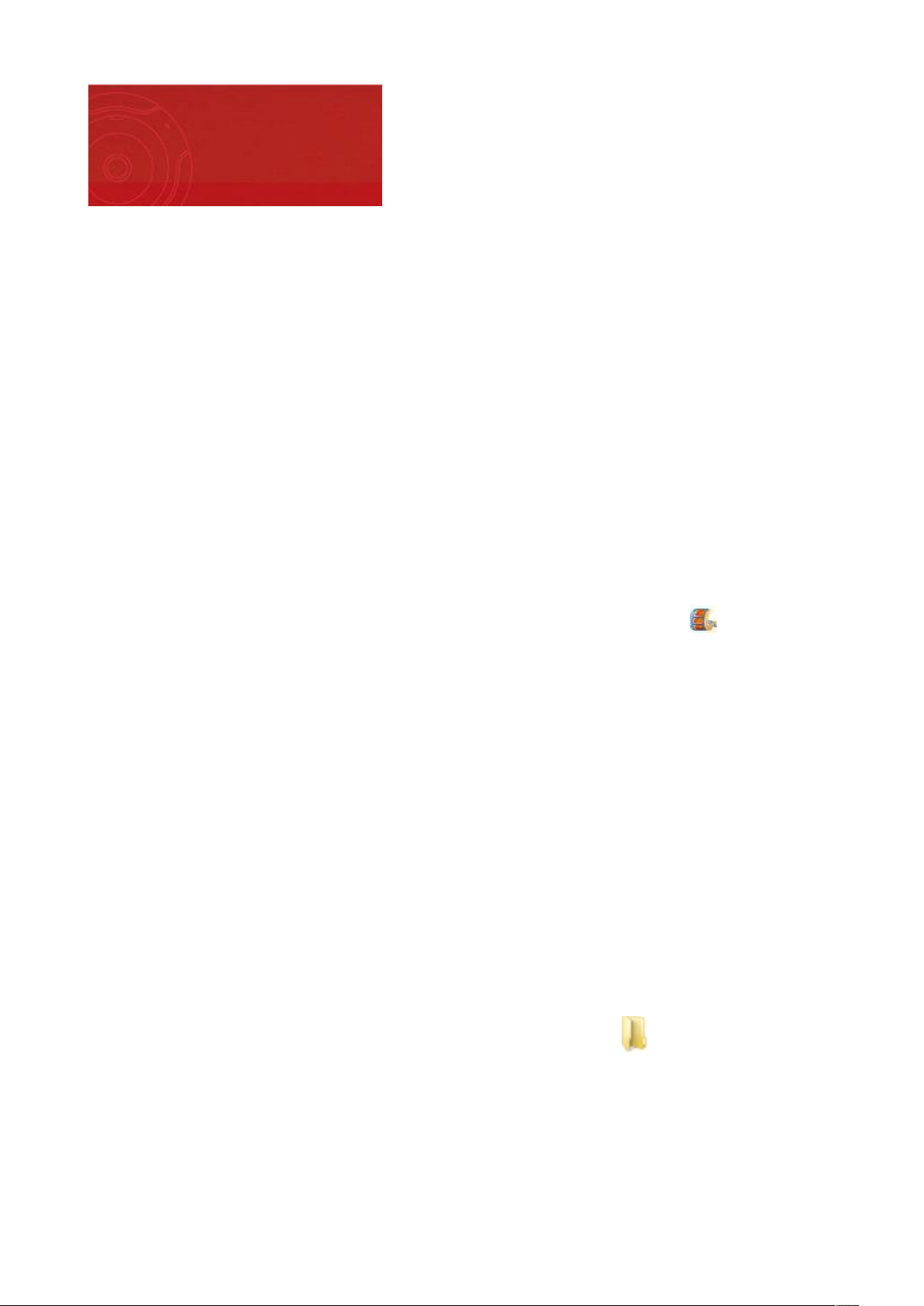
Vous pouvez utiliser Windows Live Movie Maker pour créer des films à partir de photos et vidéos, ajouter de la
musique, du texte narratif et des effets spéciaux que vous part agerez ensuite avec votre famille et vos amis en les
enregistrant sur un DVD ou en les publiant en ligne.
Rema rque
Windows Live Movie Maker n'est disponible que pour Windows 7 et Windows Vista. Si vous utilisez Windows XP,
vous pouvez utiliser Windows Movie Maker pour créer, modifier et ajouter des eff ets spéciaux à vos films. Pour
plus d'informations, reportez-vous à la section Utilisation de Windows Movie Maker avec Windows XP.
Si vous utilisez Windows Live Movie Maker avec Windows 7 ou Windows Vista, les photos et vidéos que vous
ajoutez sont automatiquement ajoutées à la table de montage séquentiel (zone de Movie Maker où s'affiche l'ordre
dans lequel vos phots et vidéos apparaissent dans le projet en cours).
Vous pouvez ajouter des photos et des vidéos dans Windows Live Movie Maker à l'aide de Movie Maker lui-même
ou en les faisant glisser-déplacer depuis la galerie de photos Windows Live. Vous pouvez regarder les films créés
avec Windows Live Movie Maker sur votre ordinateur à l'aide d'un lecteur mult imédia comme Windows Media
Player.
Créer un film à l'aide de Window s Live Movie Maker ( sous Windows 7 et Window s Vista uniquement)
1. Utilisez votre LifeCam pour capturer une photo ou une vidéo.
2. Dans la barre multi-clip, pointez sur la miniature, puis cliquez sur le bouton Réaliser un film qui
apparaît sous la miniature.
3. Si vous y êtes invit é, connectez-vous à l'aide de votre identifiant Windows Live et de votre mot de passe. Si
vous ne possédez pas d'identifiant Windows Live, cliquez sur I nscription pour en créer un.
4. Suivez les instructions figurant dans l'aide de Windows Live Movie Maker pour ajouter des photos ou des
vidéos au film via Windows Live Movie Maker ou la galerie de photos.
5. Enregistrez le fichier du film sur votre disque dur dans un format pris en charge par le gravage sur DVD ou la
copie sur un périphérique portable.
6. Si vous souhaitez partager vos f ilms avec des amis et votre famille, vous pouvez l'enregistrer directement sur
votre ordinateur, puis l'envoyer par e-mail ou le publier sur I nternet à partir de votre navigateur Internet ou
d'un outil de téléchargement tiers. Suivez les instructions figurant dans l'aide de Windows Live Movie Maker
pour publier votre film.
Remarques
Toutes les photos et tous les enregistrements vidéo et audio capturés pendant une session LifeCam
s'affichent sous forme de miniatures dans la barre mult i-clip dans la partie inférieure de la fenêtre
LifeCam. Vous pouvez cliquez sur une miniature pour l'afficher dans l'écran vidéo LifeCam.
Les photos et les enregistrements vidéo et audio capturés avec une webcam LifeCam sont enregistrés
dans le dossier Utilisateurs/< nom de l' utilisateur> / I mages/Fichiers LifeCam, < nom de l'utilisateur>
correspondant au nom que vous utilisez pour vous connecter à l'ordinateur. Pour ouvrir ce dossier
depuis le logiciel LifeCam, cliquez sur le bouton Ouvrir les fichier s LifeCam .
Avant de pouvoir utiliser Windows Live Movie Maker et la galerie de photos Windows Live, vous devez
installer Windows Live Essentials, Windows Live Movie Maker et la galerie de photos Windows Live.
Vous pouvez utiliser la galerie de photos en ligne ou hors ligne. Toutefois, si vous souhaitez publier vos
photos ou accéder à l'aide de la galerie de photos, vous devez d'abord vous connecter à Internet, puis
vous connecter à l'aide de votre identifiant Windows Live.
Création de films avec Windows Live Movie Maker
Page 13
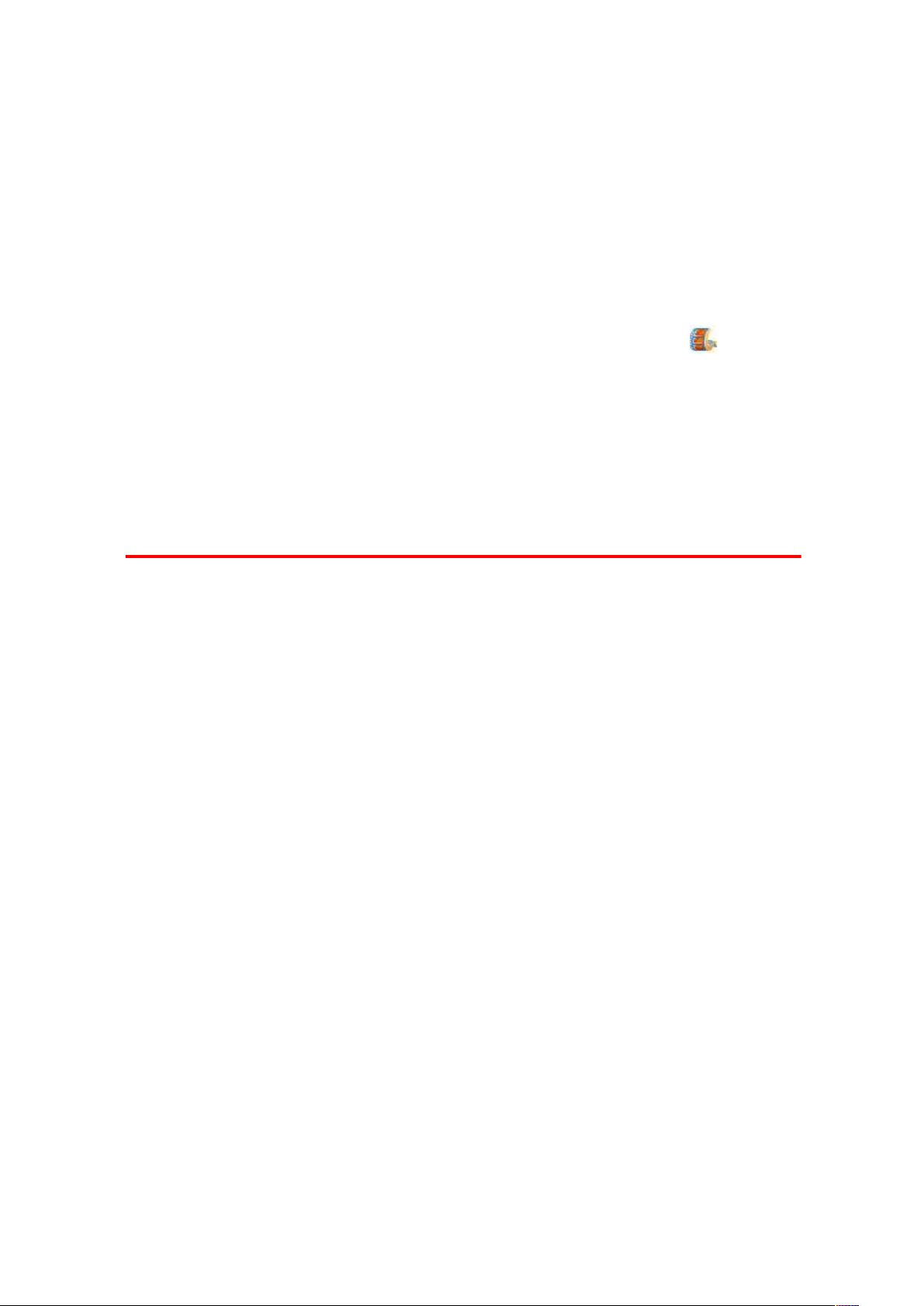
Utilisat ion de W indows Movie Maker avec Window s XP
Sous Windows XP, vous pouvez utiliser Windows Movie Maker pour créer un f ilm, modifier un film de manière à ne
conserver que les meilleures scènes et à supprimer les scènes qui ne vous plaisent pas, ainsi qu'ajouter du texte
narratif et des effets spéciaux. Vous pouvez enregistrer le film directement sur votre ordinateur, puis le partager
par e-mail ou en le publiant sur Internet à partir de votre navigateur I nternet ou d'un out il de téléchargement
tiers.
Vous pouvez regarder les films créés avec Windows Movie Maker sur votre ordinateur à l'aide d'un lecteur
multimédia comme Windows Media Player.
Créer un film à l'aide de Window s Movie Maker ( sous Window s XP uniquem ent)
1. Utilisez votre LifeCam pour capturer une photo ou une vidéo.
2. Dans la barre multi-clip, pointez sur la miniature, puis cliquez sur le bouton Réaliser un film qui
apparaît sous la miniature.
Windows Movie Maker s'ouvre, ajoute le film en tant qu'élément dans la section Multimédia et affiche le film
dans la fenêtre d'aperçu pour vous permettre de le modifier.
3. Suivez les instructions figurant dans l'aide de Windows Movie Maker pour modifier la vidéo et ajouter du texte
narratif et des effets sonores.
4. Enregistrez le fichier du film sur votre disque dur ou un CD.
5. Si vous souhaitez partager vos f ilms en ligne avec des amis et votre famille, vous pouvez l'enregistrer
directement sur votre ordinateur, puis l'envoyer par e-mail ou le publier sur Internet à partir de votre
navigateur Internet ou d'un outil de téléchargement tiers. Suivez les instructions figurant dans l'aide de
Windows Live Movie Maker pour achever ces tâches.
Rubriques connexes
Capture d'une photo
Capture d'une vidéo
Partage de photos avec la galerie de photos Windows Live
Page 14
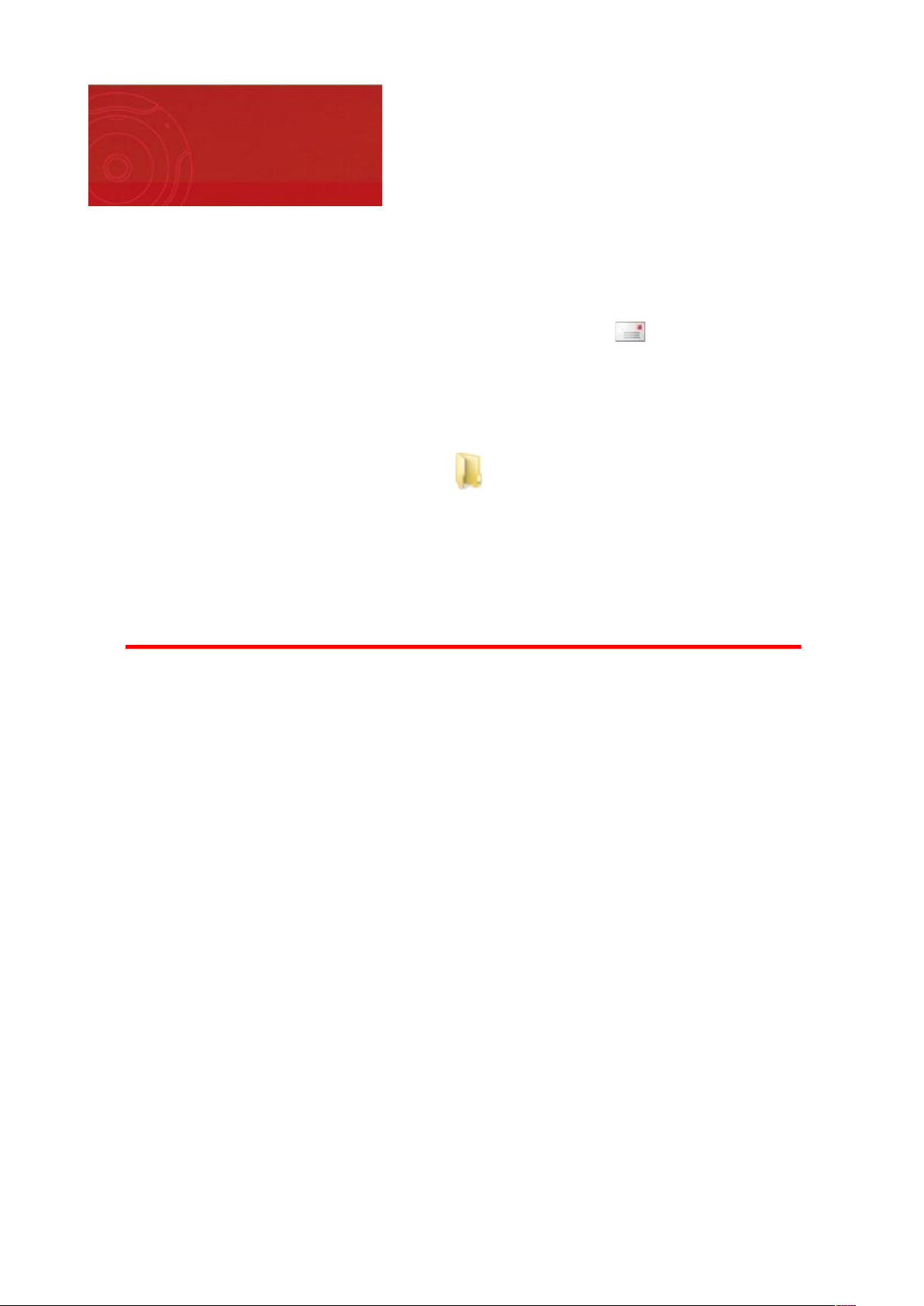
Vous pouvez envoyer des clips vidéo, des clips audio et des photos par e-mail sous la forme de pièces jointes.
Envoyer la dernière phot o ou le dernier clip capt ur é
1. Pointez le curseur sur la miniature et cliquez sur le bouton Envoyer par e- m ail .
Votre programme de messagerie électronique par défaut ouvre un message électronique avec une pièce
jointe contenant le clip ou la photo capturé(e) en dernier.
2. Saisissez l'adresse du destinataire et envoyez votre message.
Envoyer une phot o ou un clip capturé précédemment
1. Cliquez sur le bouton Ouvr ir les fichiers LifeCam .
2. Parcourez la liste des clips et photos enregistrés. Sélectionnez les éléments que vous souhaitez envoyer par
courrier électronique.
3. Cliquez avec le bouton droit sur les éléments sélectionnés, pointez sur Envoyer à..., puis cliquez sur
Destinataire du courrier électronique.
Votre programme de messagerie électronique par défaut ouvre un e-mail avec une pièce jointe contenant les
éléments sélectionnés.
4. Saisissez l'adresse du destinataire et envoyez votre message.
Rubriques connexes
Édition d'une photo, d'un clip audio ou d'un clip vidéo
Partage de photos avec la galerie de photos Windows Live
Création de films avec Windows Live Movie Maker
Envoi d'un clip ou d'une photo par courrier
électronique
Page 15

Cette section aborde les rubriques suivantes :
Affichage d'une photo, d'un clip audio ou d'un clip vidéo
Édition d'une photo, d'un clip audio ou d'un clip vidéo
Modification de clips et de photos
Page 16

Les photos, les clips vidéo ou les clips audio capturés le plus récemment s'affichent en tant que miniatures dans la
barre de clip en bas de la fenêtre LifeCam. Lorsque vous fermez votre session de webcam, les clips et photos non
enregistrés ne sont pas enregistrés ni conservés dans la barre multi-clip.
Afficher ou lire un élément dans la barre de clip
Cliquez sur la miniature qui vous intéresse parmi celles affichées dans la barre de clip en bas de la fenêtre
LifeCam.
Afficher un élément capt uré précédemment
1. Cliquez sur le bouton Ouvr ir les fichiers LifeCam .
2. Parcourez la liste de vos photos et clips enregistrés, puis double-cliquez sur un élément pour l'afficher ou le
lire.
Remarque
Sous Windows Vista et Windows XP, vous pouvez utiliser le menu Afficher dans le dossier Fichiers
LifeCam de l'Explorateur Windows pour afficher vos photos et vos clips vidéo sous forme de miniatures.
Rubriques connexes
Envoi d'un clip ou d'une photo par courrier électronique
Partage de photos avec la galerie de photos Windows Live
Édition d'une photo, d'un clip audio ou d'un clip vidéo
Affichage d'une photo, d'un clip audio ou d'un
clip vidéo
Page 17

Les photos, les clips vidéo ou les clips audio capturés le plus récemment s'affichent en tant que miniatures dans la
barre de clip en bas de la fenêtre LifeCam. Lorsque vous fermez votre session de webcam, les clips et photos non
enregistrés ne sont pas enregistrés ni conservés dans la barre multi-clip.
Éditer une photo, un clip audio ou un clip vidéo
Dans la fenêtre LifeCam, double-cliquez sur la miniature.
La photo ou le clip s'ouvre dans le programme d'édition par défaut pour ce type de média.
Rubriques connexes
Capture de clips audio
Capture d'une photo
Capture de clips vidéo
Création de films avec Windows Live Movie Maker
Édition d'une photo, d'un clip audio ou d'un clip
vidéo
Page 18

Cette section comprend les rubriques suivantes :
Tableau de bord de Microsoft LifeCam
Ajout d'un effet vidéo
Utilisation du suivi du visage (seulement sur certains modèles)
Utilisation des commandes de la LifeCam (certains modèles uniquement)
Modification de la résolution de la LifeCam
Ajustement des paramètres audio et vidéo
Utilisation de plusieurs LifeCams
Réglage des commandes de la LifeCam
Page 19

Utilisez le tableau de bord de Microsoft LifeCam pour partager des photos et contrôler l'aspect de l'image vidéo.
Le tableau de bord de LifeCam comprend trois parties :
Onglet Effet s : l'onglet Effet s vous permet de choisir un effet graphique ou animé à ajouter à votre vidéo ou à
vos photos.
Onglet Param èt res : l'onglet Paramètres vous permet de régler la résolution de l'image, de sélectionner une
autre LifeCam (si vous avez installé deux LifeCams ou plus), de changer les propriétés de la webcam, de régler
les paramètres vidéo, de visiter le site Web Microsoft consacré au matériel et de rechercher des mises à jour du
logiciel LifeCam.
Commandes de la LifeCam : les commandes de la LifeCam vous permettent de faire pivoter ou d'incliner
l'image, d'utiliser le zoom et d'effectuer un suivi du visage.
Remarque
Tous les modèles de LifeCam ne disposent pas de l'ensemble de ces fonctions.
Pour ouvrir le tableau de bord du logiciel LifeCam
Dans la fenêtre du logiciel LifeCam, cliquez sur le bouton Tableau de bord de Microsoft LifeCam sur le côté
droit de la fenêtre LifeCam.
Rubriques connexes
Modification de la résolution de la LifeCam
Ajout d'un effet vidéo
Utilisation des commandes de la LifeCam (certains modèles uniquement)
Utilisation du suivi du visage (certains modèles uniquement)
Tableau de bord de Microsoft LifeCam
Page 20

Les effets vidéo sont des animations et images de premier plan qui vous permettent de personnaliser vos appels
vidéo ou vos clips vidéo capturés.
L'effet vidéo est ajouté au flux vidéo en direct et devient partie intégrante de l'appel vidéo ou du clip vidéo
capturé.
Ajout er un effet vidéo
1. Pour ajouter un effet vidéo, procédez de l'une des manières suivantes :
Dans Windows Live Messenger, cliquez sur le bouton Tableau de bord de Microsoft LifeCam ,
puis cliquez sur l'onglet Effets .
Dans Microsoft LifeCam, cliquez sur le bouton Tableau de bord de M icrosoft LifeCam sur le côté
droit de la fenêtre LifeCam, puis cliquez sur l'onglet Effet s .
2. Cliquez sur l'effet que vous souhaitez appliquer.
L'effet vidéo est immédiatement appliqué au flux vidéo en direct.
Remarques
Avec certains modèles Microsoft LifeCam, les effets vidéo sont indisponibles lorsqu'une résolution
supérieure à 800 x 600 pixels est définie. Pour ajouter un effet vidéo, sélectionnez un paramètre de
résolution de 800 x 600 pixels maximum.
L'effet vidéo doit être ajouté avant la capture de la photo ou de la vidéo. Il n'est pas possible d'ajouter
un effet vidéo une fois que la photo ou la vidéo a été capturée.
Remplacer un eff et vidéo
Pour remplacer un effet vidéo, cliquez sur un nouvel effet vidéo.
Le nouvel effet vidéo est immédiatement appliqué à la vidéo en direct.
Supprim er tous les effets vidéo
Pour supprimer un effet vidéo, cliquez sur le bouton Annuler les effet s vidéo .
Rubriques connexes
À propos du flux vidéo en direct
Tableau de bord de Microsoft LifeCam
Modification de la résolution de la LifeCam
Ajout d'un effet vidéo
Page 21

Le suivi du visage permet à la LifeCam de suivre vos mouvements en utilisant automatiquement les fonctions de
pivotement, d'inclinaison et de zoom.
Activer et désactiver la fonction de suivi du visage
1. Cliquez sur le bouton Tableau de bord de Microsoft LifeCam sur le côté droit de la fenêtre LifeCam.
2. Cliquez sur le bouton Activer et désactiver la fonction de suivi du visage .
Rubriques connexes
Le Tableau de bord de Microsoft LifeCam
Utilisation des commandes de la LifeCam (certains modèles uniquement)
Ajout d'un effet vidéo
Utilisation du suivi du visage (seulement sur
certains modèles)
Page 22

Le Tableau de bord de Microsoft LifeCam comporte différentes commandes et effets vidéo pour la LifeCam. À
chaque fois que vous effectuez une modification, celle-ci est appliquée immédiatement au flux vidéo en direct pour
que vous puissiez voir le résultat.
Pour ouvrir le Tableau de bord du logiciel LifeCam, cliquez sur le bouton Tableau de bord de Microsoft
LifeCam sur le côté droit de la fenêtre LifeCam.
Conseil
Pour ajuster plus rapidement une commande de la LifeCam, maintenez le bouton de la souris enfoncé au lieu de
cliquer sur la commande de manière répétée.
Commandes de
la LifeCam
Aspect
Utilisat ion
Zoom avant
Cliquez une ou plusieurs fois sur Zoom avant . La mise au point se rapproche.
Zoom arrière
Cliquez une ou plusieurs fois sur Zoom arrière. La mise au point s'éloigne.
Pivoter à gauche
Cliquez une ou plusieurs fois sur la flèche Pivoter à gauche pour régler la position
horizontale. L'image se déplace vers la droite. (Disponible uniquement lorsque la
LifeCam est en mode de zoom avant.)
Pivoter à droite
Cliquez une ou plusieurs fois sur la flèche Pivoter à dr oite pour régler la position
horizontale. L'image se déplace vers la gauche. (Disponible uniquement lorsque la
LifeCam est en mode de zoom avant.)
Pivoter vers le haut
Cliquez une ou plusieurs fois sur la flèche Pivoter vers le haut pour régler la
position verticale. L'image se déplace vers le bas (Disponible uniquement lorsque la
LifeCam est en mode de zoom avant.)
Pivoter vers le bas
Cliquez une ou plusieurs fois sur la flèche Pivoter vers le bas pour régler la position
verticale. L'image se déplace vers le haut (Disponible uniquement lorsque la LifeCam
est en mode de zoom avant.)
Réinitialisation des
réglages
Cliquez sur Réinit ialiser tous les réglages de la LifeCam pour annuler toutes les
actions de zoom, de pivotement et d'inclinaison. Si vous cliquez sur Réinit ialiser
tous les réglages de la LifeCam , le suivi de visage est désactivé.
Rubriques connexes
À propos du flux vidéo en direct
Le Tableau de bord de Microsoft LifeCam
Utilisation du suivi du visage (certains modèles uniquement)
Utilisation des commandes de la LifeCam
(certains modèles uniquement)
Page 23

Vous pouvez modifier la résolution de la LifeCam pour les photos et les vidéos que vous capturez. La
résolution est la quantité d'informations s'affichant sur l'écran. Elle est mesurée en pixels. Avec une faible
résolution (par exemple 160 x 120 pixels), l'affichage de l'image est plus petit. Avec une résolution plus
élevée (par exemple 320 x 240 pixels), l'affichage de l'image est plus grand.
Exemple de photo à faible résolution : (160 x 120 pixels)
Exemple de photo à haute résolution : (320 x 240 pixels)
Il existe plusieurs types de résolutions vidéo et photo. Habituellement, la résolution photo est identique à la
résolution vidéo. Cependant, vous devez utiliser la résolution la plus élevée pour capturer des photos si vous
envisagez de les imprimer.
Pour modifier la résolution de la LifeCam
Pour prendre une photo destinée à être affichée sur un écran d'ordinateur
Pour prendre une photo haute définition destinée à être imprimée
Rubriques connexes
Positionnement de la LifeCam
Dépannage audio
Dépannage photo
Modification de la résolution de la LifeCam
Page 24

Vous pouvez modifier la résolution de la LifeCam pour les photos et les vidéos que vous capturez. La
résolution est la quantité d'informations s'affichant sur l'écran. Elle est mesurée en pixels. Avec une faible
résolution (par exemple 160 x 120 pixels), l'affichage de l'image est plus petit. Avec une résolution plus
élevée (par exemple 320 x 240 pixels), l'affichage de l'image est plus grand.
Exemple de photo à faible résolution : (160 x 120 pixels)
Exemple de photo à haute résolution : (320 x 240 pixels)
Il existe plusieurs types de résolutions vidéo et photo. Habituellement, la résolution photo est identique à la
résolution vidéo. Cependant, vous devez utiliser la résolution la plus élevée pour capturer des photos si vous
envisagez de les imprimer.
Pour modifier la résolution de la LifeCam
1. Cliquez sur le bouton Tableau de bord de Microsoft LifeCam, puis cliquez sur l'onglet Paramètr es
.
2. Cliquez sur la résolution voulue sous Résolut ion, dans la liste Sélectionner une résolut ion photo
et vidéo. ( Par défaut, la résolution vidéo est de 640 × 480 pixels.)
Pour prendre une photo destinée à être affichée sur un écran d'ordinateur
1. Cliquez sur le bouton Tableau de bord de Microsoft LifeCam, puis cliquez sur l'onglet Paramètr es
.
2. Cliquez sur la résolution voulue sous Résolut ion, dans la liste Sélectionner une résolut ion photo
et vidéo. ( Par défaut, la résolution vidéo est de 640 × 480 pixels.)
Remarque
Modification de la résolution de la LifeCam
Page 25

La résolution photo est définie automatiquement pour correspondre à la résolution vidéo.
Pour prendre une photo haute définition destinée à être imprimée
1. Cliquez sur le bouton Tableau de bord de Microsoft LifeCam, puis cliquez sur l'onglet Paramètr es
.
2. Cliquez sur la résolution voulue sous Résolut ion, dans la liste Sélectionner une résolut ion photo
et vidéo. ( Par défaut, la résolution vidéo est de 640 × 480 pixels.)
Le plus haut niveau de résolution photo disponible dépend du modèle de LifeCam utilisé. Par
ailleurs, lorsque vous définissez la résolution photo la plus élevée, la résolution vidéo est
automatiquement configurée.
Rubriques connexes
Positionnement de la LifeCam
Dépannage audio
Dépannage photo
Page 26

Vous pouvez utiliser l'onglet Paramètres pour régler les fonctionnalités audio et vidéo de votre LifeCam. Si vous
avez installé plusieurs webcams, vous pouvez également sélectionner la webcam que vous souhaitez utiliser. Si
vous déconnectez et reconnectez une LifeCam ou si vous connectez d'autres périphériques à votre ordinateur,
vous devrez peut-être réinitialiser vos paramètres pour que votre LifeCam fonctionne correctement.
Modifier le volume du micro
1. Cliquez sur le bouton Tableau de bord de Microsoft LifeCam sur le côté droit de la fenêtre LifeCam, puis
ouvrez l'onglet Paramètres .
2. Pour modifier le volume du microphone, cliquez sur le curseur Régler le volume du micro dans la section
Sélectionner la w ebcam, puis déplacez-le vers la gauche pour diminuer le volume ou vers la droite pour
l'augmenter.
Remarques
Sous Windows XP, si vous avez désactivé le son de votre microphone LifeCam, vous ne pourrez pas utiliser
l'onglet Paramètres de la LifeCam pour activer ou désactiver le volume du microphone. Pour résoudre ce
problème :
1. Ouvrez le Panneau de configuration Windows et désactivez le son du microphone LifeCam. Pour savoir
comment procéder, reportez-vous à l'aide de votre système d'exploitation Windows.
2. Utilisez ensuite les options de contrôle du volume Windows ou le curseur du volume dans l'onglet
Paramètres de la LifeCam pour régler le volume.
Sous Windows XP et Windows Vista, si le curseur de volume n'apparaît pas dans l'onglet Paramètres de la
LifeCam :
1. Fermez le logiciel LifeCam et déconnectez tous les périphériques Microsoft branchés sur votre
ordinateur.
2. Redémarrez le logiciel LifeCam, puis connectez un seul périphérique LifeCam.
Le curseur du volume apparaît normalement à l'ouverture de l'onglet Paramètres de la LifeCam.
Modifier les paramètres vidéo
1. Cliquez sur le bouton Tableau de bord de Microsoft LifeCam sur le côté droit de la fenêtre LifeCam, puis
cliquez sur le bouton Paramèt res .
2. Pour modifier la résolution de la photo et de la vidéo, sélectionnez une résolution dans la liste Résolut ion.
Remarque
Les paramètres offrant une excellente qualité vidéo varient en fonction de divers facteurs comme
l'ordinateur que vous utilisez, l'éclairage et le niveau sonore ambiants. Vous devrez peut-être régler la
résolution plusieurs fois avant de trouver la résolution convenant à votre ordinateur.
3. Pour réduire le scintillement de l'image, cliquez sur Scintiller dans l'onglet Paramètres de la section
Réduire le scintillement de l'image .
Profitez d'une excellente qualit é vidéo avec LifeCam et TrueColor ( uniquement sur cert ains modèles)
Grâce au logiciel Microsoft LifeCam prenant en charge TrueColor, profitez d'une vidéo claire et aux couleurs vives.
Ajustement des paramètres audio et vidéo
Page 27

Pour bénéficier automatiquement d'une vidéo de qualité supérieure avec TrueColor, cochez la case TrueColor.
Pour désactiver TrueColor, décochez cette case.
Profitez d'une excellente qualit é vidéo quelle que soit la luminosité avec LifeCam et TrueColor +
Technologie ClearFrame (sur certains modèles uniquement)
Lorsque vous utilisez un logiciel Microsoft LifeCam prenant en charge TrueColor + Technologie ClearFrame, vous
obtenez automatiquement une vidéo claire et aux couleurs vives quelle que soit la luminosité, même lorsque
l'éclairage est faible.
Pour bénéficier automatiquement d'une vidéo de qualité supérieure avec TrueColor + Technologie ClearFrame,
cochez la case TrueColor + Technologie ClearFrame.
Pour désactiver TrueColor + Technologie ClearFrame, décochez cette case.
Rubriques connexes
À propos du flux vidéo en direct
Utilisation des commandes de la LifeCam (certains modèles uniquement)
Dépannage
Page 28

Si vous utilisez plusieurs LifeCams et souhaitez passer d'une LifeCam à une autre, procédez comme suit :
Si vous utilisez Windows Live Messenger, cliquez sur le bouton Tableau de bord de Microsoft
LifeCam , cliquez sur l'onglet Par am èt res , sous Paramètres de la LifeCam cliquez sur
Paramètres audio/ vidéo et suivez les instructions.
Si Windows Live Messenger n'est pas installé, cliquez sur le bouton Tableau de bord de M icrosoft
LifeCam sur le côté droit de la fenêtre LifeCam, puis cliquez sur le bouton Param èt res . Dans la
liste Sélectionner la w ebcam, sélectionnez la webcam qui vous intéresse.
Rema rques
Sous Windows XP, si vous avez désactivé au préalable le son de votre microphone, vous ne pourrez pas utiliser
l'onglet Paramètres de la LifeCam pour régler le volume du microphone. Procédez ainsi :
Vérifiez le microphone pour être sûr que le volume n'est pas baissé ou coupé.
Ouvrez le Panneau de configuration Windows et vérifiez que le volume de ce microphone n'est pas
désactivé. Pour savoir comment procéder, reportez-vous à l'aide de votre système d'exploitation
Windows.
Si plusieurs périphériques audio Microsoft sont connectés à votre ordinateur, par exemple, une webcam
Microsoft et un casque Microsoft ou deux webcams Microsoft, le curseur de volume du microphone n'apparaît
pas dans l'onglet Paramètres de la LifeCam Pour afficher à nouveau le curseur, débranchez tous les
périphériques audio Microsoft non utilisés, redémarrez le logiciel LifeCam, puis, alors qu'une seule webcam
Microsoft LifeCam est connectée à votre ordinateur, ouvrez l'onglet Paramètres de la LifeCam
Rubriques connexes
Ajustement des paramètres audio et vidéo
Utilisation de plusieurs LifeCams
Page 29

Si vous rencontrez des difficultés avec votre LifeCam, reportez-vous aux rubriques de dépannage ci-dessous
avant d'appeler le service clientèle de Microsoft. Ces informations de dépannage permettent en effet de
résoudre de nombreux problèmes liés à la LifeCam:
Dépannage de l'installation de la LifeCam
Dépannage des appels vidéo
Dépannage vidéo
Dépannage des effets vidéo
Dépannage audio
Dépannage photos
Dépannage
Page 30

Si vous avez des difficultés pour commencer à ut iliser votre LifeCam, reportez-vous aux informations
suivantes pour connaître les causes possibles et les solutions.
Ma LifeCam n'est pas détectée.
Procédez comme suit :
Déconnectez la LifeCam, puis connectez-la de nouveau.
Déconnectez les autres périphériques USB non utilisés.
Utilisez un autre port USB de votre ordinateur. Si possible, connectez la webcam à un port USB 2.0.
Si vous utilisez un concentrateur USB, déconnectez la LifeCam du concentrateur et connectez-la
directement à l'ordinateur.
Redémarrez votre ordinateur.
Désinstallez, puis réinstallez le logiciel LifeCam, disponible à l'adresse www.microsoft.com/hardware.
Je vois s'afficher le message : LifeCam n'a pas pu t rouver le dossier Fichiers LifeCam ou n'a pas réussi à
y enregistrer un fichier. Pour plus d'informations, reportez-vous à la section Dépannage et support
technique de l'aide de LifeCam.
LifeCam crée le dossier Fichiers LifeCam dans votre dossier I mages par défaut pour y stocker les photos, les
vidéos et les clips audio. Si l'accès à votre dossier I mages est restreint, il est possible que le logiciel LifeCam
ne démarre pas.
Pour résoudre ce problème, supprimez les restrictions d'accès au dossier. Pour savoir comment procéder,
consultez la documentation d'aide de votre système d'exploitation.
Une fonction de la LifeCam n'est pas disponible.
Procédez comme suit :
Visitez le site www.microsoft.com/ hardware et recherchez les mises jour du logiciel LifeCam.
Conseil
Tous les modèles de LifeCam ne disposent pas de l'ensemble de ces fonctions.
Rubriques connexes
Positionnement de la LifeCam
Dépannage audio
Dépannage photo
Dépannage vidéo
Dépannage de l'installation de la LifeCam
Page 31

Si vous avez des difficultés pour démarrer un appel vidéo, reportez-vous aux informations suivantes pour
connaître les causes possibles et les solutions.
Rema rque
Pour plus d'informations, consultez la documentation d'aide de votre programme de messagerie.
J'ai appuyé sur le bouton Windows Live Call, mais aucun contact n'apparaît dans ma liste de contacts.
Vérifiez les élément s suivants :
Fermez la liste de contacts, attendez d'être connecté à Windows Live Messenger, puis appuyez de
nouveau sur le bouton Window s Live Call .
Vérifiez que vous êtes bien connecté à Windows Live Messenger (ou que vous avez activé l'option de
connexion automatique) et que votre ordinateur est connecté à Int ernet.
Vérifiez que vous avez effectivement des contacts dans Windows Live Messenger.
Rema rque
Pour apparaître dans votre liste de contacts ou démarrer un appel vidéo, vos contacts doivent être en
ligne.
Je ne parviens pas à démarrer un appel vidéo.
Vérifiez les élément s suivants :
Votre LifeCam est bien branchée sur un port USB.
Votre contact et vous-même disposez bien du même programme de messagerie instantanée, comme
Windows Live Messenger, vous permettant d'émettre et de recevoir du flux vidéo en direct.
Votre contact et vous-même êtes bien actuellement connectés à Internet et à votre messagerie
instantanée, et votre statut est En ligne.
Votre contact a accepté votre invitation à démarrer l'appel vidéo.
L'icône du tableau de bord n'apparaît pas dans Windows Live Messenger.
Procédez comme suit :
1. Dans Windows Live Messenger, cliquez de nouveau sur Para mètres audio/ vidéo. Pour savoir
comment procéder, reportez-vous à la documentation d'aide.
2. Redémarrez l'appel vidéo avec Windows Live Messenger.
Je vois s'afficher le message d'erreur suivant : « La caméra est utilisée par un autre programme. »
Procédez comme suit :
1. Fermez le logiciel LifeCam et tout autre programme utilisant votre LifeCam (comme Windows Movie
Maker).
2. Démarrez à nouveau l'appel vidéo depuis Windows Live Messenger ou un autre programme de
messagerie instantanée.
Rubriques connexes
Démarrage d'un appel vidéo
Dépannage de l'installation de la LifeCam
Dépannage vidéo
Dépannage des appels vidéo
Page 32
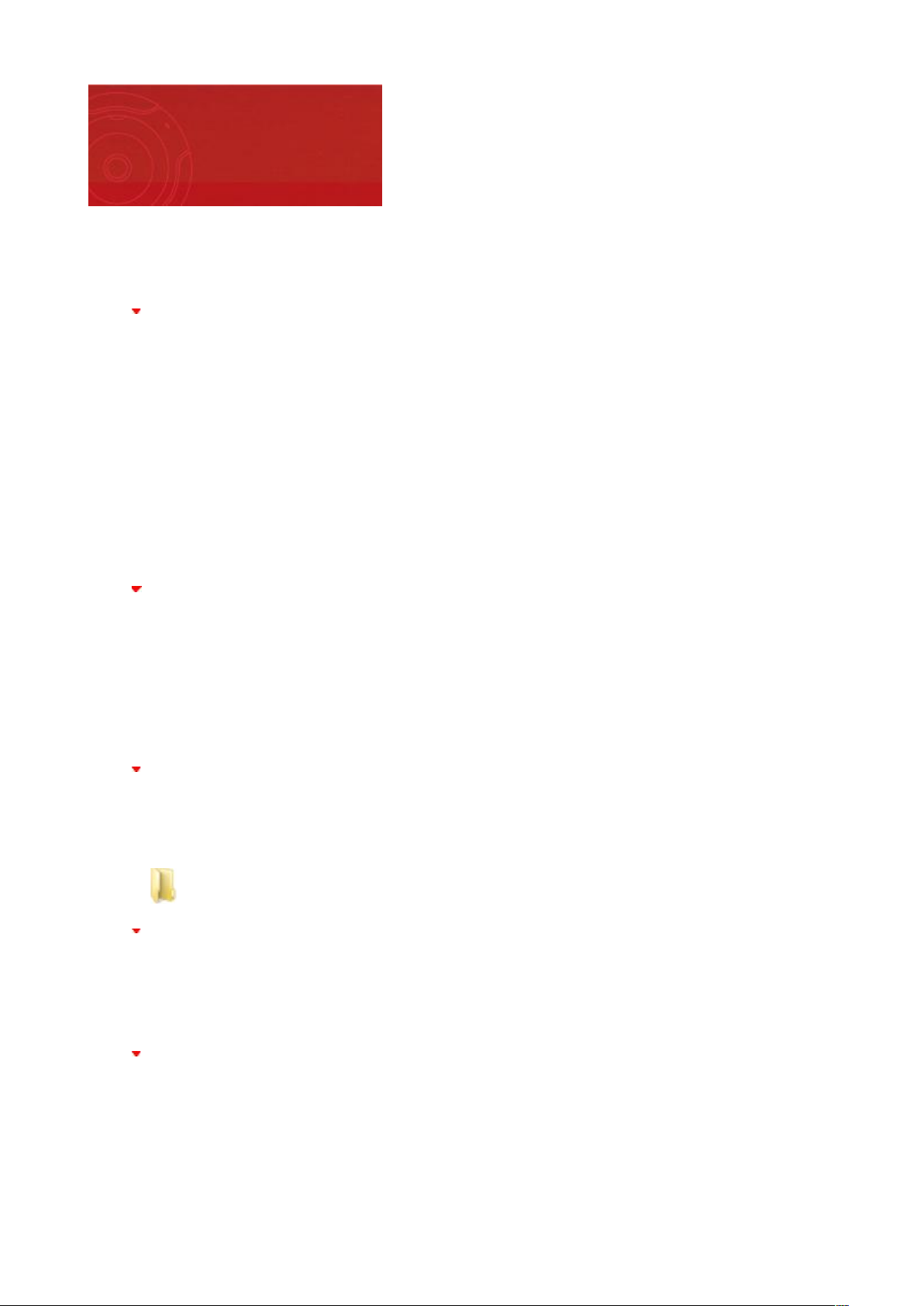
Si vous avez des difficultés pour réaliser des vidéos avec votre LifeCam, reportez-vous aux informations
suivantes pour connaître les causes possibles et les solutions.
Pendant un appel vidéo, la qualité des images diminue et un message indiquant que les performances
du système sont médiocres apparaît.
Votre système fait face à une forte demande en ressources car vous ouvrez ou exécutez un programme
ou un processus consommateur de ressources. Essayez de fermer les programmes que vous n'utilisez
pas ou d'attendre que les processus système (comme une sauvegarde ou une analyse anti-virus) soient
terminés.
La résolution vidéo de votre ordinateur est peut-être trop élevée.
Pour réinitialiser la résolution dans le logiciel LifeCam , sélectionnez une résolution plus faible dans
l'onglet Paramètres. Pour plus d'informations, reportez-vous à la section Modification de la
résolution de la LifeCam.
Si vous utilisez Microsoft Windows Live Messenger ou un autre programme de messagerie
instantanée pour passer des appels vidéo, consultez la documentation et l'aide du produit pour
savoir si vous pouvez réinitialiser la résolution de votre LifeCam.
Un message me demandant de choisir une résolution plus faible s'affiche.
La résolution vidéo de votre LifeCam est peut-être trop élevée pour votre ordinateur.
Pour réinitialiser la résolution dans le logiciel LifeCam , sélectionnez une résolution plus faible dans
l'onglet Paramètres. Pour plus d'informations, reportez-vous à la section Modification de la résolution de
la LifeCam.
Si vous utilisez Microsoft Windows Live Messenger ou un autre programme de messagerie instantanée
pour passer des appels vidéo, consultez la documentation et l'aide du produit pour savoir si vous pouvez
réinitialiser la résolution de votre LifeCam.
Je ne trouve plus le clip vidéo que j'ai réalisé.
Les photos et les enregistrements vidéo et audio capturés avec une webcam LifeCam sont enregistrés dans
le dossier Utilisateurs/ nom de l' utilisateur/ Images/ Fichiers LifeCam, nom de l'utilisateur correspondant au
nom que vous utilisez pour vous connecter à l'ordinateur.
Pour ouvrir ce dossier depuis le logiciel LifeCam, cliquez sur le bouton Ouvrir le dossier LifeCam
.
Un message indiquant que la caméra est actuellement utilisée par une autre application apparaît.
Procédez comme suit :
Fermez t ous les autres programmes pouvant utiliser la LifeCam. (Vous n'avez pas besoin de fermer votre
programme de messagerie instantanée pour que la LifeCam fonctionne. Vous devez toutefois
interrompre l'appel vidéo en cours, s'il y a lieu.)
Je ne peux pas afficher d'aperçu vidéo dans la fenêtre de la LifeCam.
Procédez comme suit :
Vérifiez que l'objectif de votre LifeCam n'est pas obstrué ou bloqué et que la LifeCam est dans un
environnement suffisamment éclairé.
Déconnectez la LifeCam, puis connectez-la de nouveau.
Déconnectez les autres périphériques USB non utilisés.
Connectez la webcam à un autre port USB sur votre ordinateur. Si possible, connectez la webcam à un
Dépannage vidéo
Page 33

port USB 2.0.
Si vous utilisez un concentrateur USB, déconnectez-le et connectez la LifeCam directement à l'ordinateur.
Assurez-vous que le volume de vos haut-parleurs et de votre micro est correctement réglé. Pour plus
d'informations, reportez-vous à la section Ajustement des paramètres audio et vidéo.
Ma vidéo est floue.
Procédez comme suit :
Si votre LifeCam est dotée d'une fonction de mise au point automatique, ce processus peut prendre
quelques secondes.
Si vous utilisez une webcam LifeCam VX-1000, VX-3000 ou VX-6000 : Tournez la bague d'ajustement
située sur la face avant de la LifeCam afin de réaliser la mise au point du flux vidéo en direct.
Je n'arrive pas à capturer ou à enregistrer une photo, une vidéo ou un clip audio.
Procédez comme suit :
Les fichiers vidéo et audio sont peut-être trop volumineux. Vérifiez que vous disposez d'un espace
suffisant en mémoire et sur le disque dur.
Vérifiez les autorisations du dossier dans lequel vous enregistrez vos fichiers LifeCam. Si les autorisations
sont configurées pour refuser l'accès, LifeCam ne peut pas capturer ou enregistrer de clips.
1. Pour ouvrir le dossier Images par défaut et vérifier les autorisations, dans le menu Démarrer,
cliquez sur I mages ou sur Mes images selon votre système d'exploitation.
2. Pour modifier les autorisations du dossier, consultez l'aide de votre système d'exploitation.
Ma vidéo est saccadée.
Procédez comme suit :
Améliorez l'éclairage de votre environnement.
La résolution vidéo de la LifeCam définie est peut-être trop élevée.
Pour réinitialiser la résolution dans le logiciel LifeCam , sélectionnez une résolution plus faible dans
l'onglet Paramètres. Pour plus d'informations, reportez-vous à la section Modification de la
résolution de la LifeCam.
Si vous utilisez Microsoft Windows Live Messenger ou un autre programme de messagerie
instantanée pour passer des appels vidéo, consultez la documentation et l'aide du produit pour
savoir si vous pouvez réinitialiser la résolution de votre LifeCam.
Désactivez tous les effets vidéo. Lorsqu'ils sont ajoutés à des vidéos haute résolution, certains effets
vidéo peuvent réduire les performances. Pour plus d'informations, reportez-vous à la section Ajout d'un
effet vidéo.
Déconnectez la LifeCam, puis connectez-la de nouveau.
Déconnectez les autres périphériques USB non utilisés.
Connectez la webcam à un autre port USB sur votre ordinateur. Si possible, connectez la webcam à un
port USB 2.0.
Si vous utilisez un concentrateur USB, déconnectez la LifeCam du concentrateur et connectez-la
directement à l'ordinateur.
Si vous utilisez une webcam Microsoft LifeCam prenant en charge TrueColor, vérifiez les paramètres
dans l'onglet Paramètres. Si la case TrueColor ou TrueColor + Technologie ClearFrame est
cochée, décochez-la pour désactiver cette fonction.
Rema rque
Pour les appels vidéo, est nécessaire de disposer d'une connexion Internet haut débit, à large bande
ou DSL.
Les commandes de pivotement et d'inclinaison ne fonctionnent pas.
Procédez comme suit :
12/01/2013
mk:@MSITStore:C:\Program%20Files\Microsoft%20LifeCam\MSWebCam.chm::/IC...
Page 34

Vous devez effectuer un zoom avant pour que les commandes de pivotement et d'inclinaison
fonctionnent. Pour plus d'informations, reportez-vous à la section Utilisation des commandes de la
LifeCam.
Si vous utilisez une webcam Microsoft LifeCam VX-3000 ou LifeCam VX-6000, vous devez désactiver le
suivi du visage pour que les commandes de pivotement et d'inclinaison fonctionnent. Dans le cas
contraire, le suivi du visage annule votre tentative de contrôle de la LifeCam. Pour plus d'informations,
reportez-vous à la section Utilisation du suivi du visage.
Certaines LifeCams ne permettent pas l'utilisation des commandes de pivotement, d'inclinaison et de
zoom à des hautes résolutions. Réduisez la résolution de la LifeCam pour activer ces effets. Pour plus
d'informations, reportez-vous à la section Modification de la résolution de la LifeCam.
Rubriques connexes
Dépannage de l'installation de la LifeCam
Dépannage audio
Dépannage photo
Modification de la résolution de la LifeCam
Page3 sur 3
Dépannage vidéo
Page 35

Si vous avez des difficultés pour réaliser des effets vidéo, reportez-vous aux informations suivantes pour
connaître les causes possibles et les solutions.
Certains effets vidéo ne fonctionnent pas ou fonctionnent mal.
Vérifiez les élément s suivants :
Pour un fonctionnement optimal, certains effets requièrent une carte vidéo prenant en charge la fonction
Pixel Shader. Assurez-vous que votre carte vidéo prend en charge Pixel Shader version 2.0 ou ultérieure.
Rubriques connexes
Dépannage de l'installation de la LifeCam
Dépannage photo
Dépannage vidéo
Dépannage des effets vidéo
Page 36

Si vous rencontrez des problèmes avec le son ou certaines fonctions audio de votre LifeCam, reportez-vous
aux informations suivantes pour connaître les causes possibles et les solutions.
Je ne trouve plus le clip audio que j'ai réalisé.
Les photos et les enregistrements vidéo et audio capturés avec une webcam LifeCam sont enregistrés dans
le dossier Utilisateurs/ nom de l' utilisateur/ Images/ Fichiers LifeCam, nom de l' utilisateur correspondant au
nom que vous utilisez pour vous connecter à l'ordinateur.
Pour ouvrir ce dossier depuis le logiciel LifeCam, cliquez sur le bouton Ouvrir le dossier LifeCam
.
Je n'arrive pas à capturer ou à enregistrer une photo, une vidéo ou un clip audio.
Procédez comme suit :
Les fichiers vidéo et audio sont peut-être trop volumineux. Vérifiez que vous disposez d'un espace
suffisant en mémoire et sur le disque dur.
Vérifiez les autorisations du dossier dans lequel vous enregistrez vos fichiers LifeCam. Si les autorisations
sont configurées pour refuser l'accès, LifeCam ne peut pas capturer ou enregistrer de clips.
1. Pour ouvrir le dossier Images par défaut et vérifier les autorisations, dans le menu Démarrer,
cliquez sur I mages ou sur Mes images selon votre système d'exploitation.
2. Pour modifier les autorisations du dossier, consultez l'aide de votre système d'exploitation.
Pendant un appel vidéo, je n'entends pas mon interlocuteur ou mon interlocuteur ne m'entend pas.
Vérifiez les élément s suivants :
Le volume de vos haut-parleurs et de votre micro est correctement réglé.
Les haut-parleurs sont fixés à votre ordinateur et fonctionnent correctement.
Le volume de votre ordinateur n'est pas baissé ou coupé.
La LifeCam est près de vous.
Le microphone intégré à la LifeCam n'est pas recouvert ou bloqué, ou encore désactivé ou baissé.
La commande de volume du microphone n'apparaît pas dans l'onglet Paramètres.
Sous Windows XP et Windows Vista, si le curseur de volume n'apparaît pas dans l'onglet Paramètres de la
LifeCam, essayez les méthodes suivantes :
1. Fermez le logiciel LifeCam et déconnectez tous les périphériques Microsoft branchés sur votre
ordinateur.
2. Redémarrez le logiciel LifeCam, puis connectez un seul périphérique LifeCam.
Le curseur du volume apparaît normalement à l'ouverture de l'onglet Paramètres de la LifeCam.
Je ne peux pas régler le volume du microphone dans l'onglet Paramètres.
Sous Windows XP, si vous avez désactivé le son de votre microphone LifeCam, vous ne pourrez pas utiliser
l'onglet Paramètres de la LifeCam pour activer ou désactiver le volume du microphone. Procédez comme
suit :
1. Ouvrez le Panneau de configuration Windows et désactivez le son du microphone LifeCam. Pour savoir
comment procéder, reportez-vous à l'aide de votre système d'exploitation.
2. Utilisez les options de contrôle du volume Windows ou le curseur du volume dans l'onglet Paramètres
Dépannage audio
Page 37

de la LifeCam pour régler le volume.
Rubriques connexes
Dépannage de l'installation de la LifeCam
Dépannage photo
Dépannage vidéo
Page 38
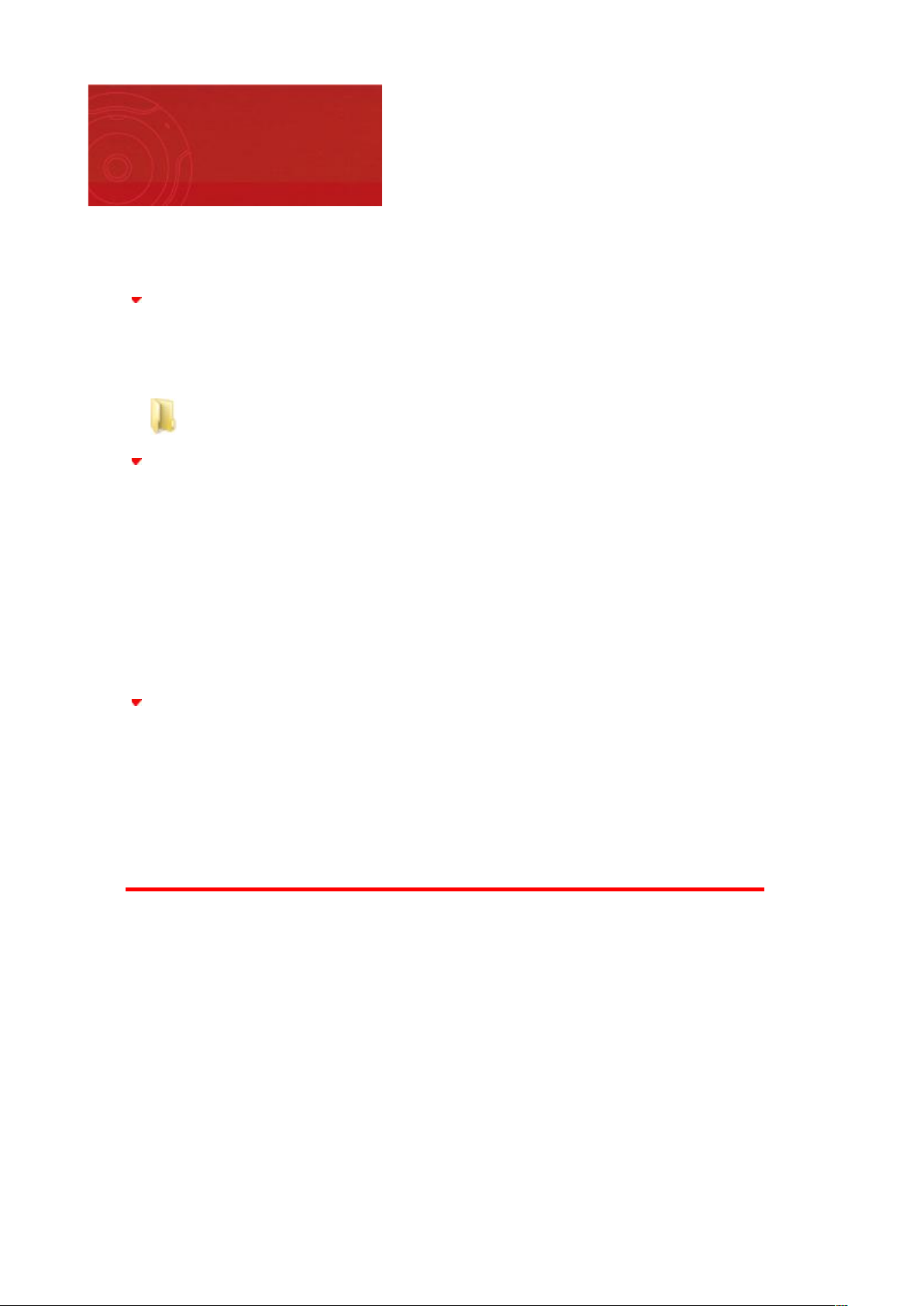
Si vous avez des difficultés pour prendre des photos avec votre LifeCam, reportez-vous aux informations
suivantes pour connaître les causes possibles et les solutions.
Je n'arrive pas à t rouver la photo que je viens de prendre.
Les photos et les enregistrements vidéo et audio capturés avec une webcam LifeCam sont enregistrés dans
le dossier Utilisateurs/ nom de l' utilisateur/ Images/ Fichiers LifeCam, nom de l' utilisateur correspondant au
nom que vous utilisez pour vous connecter à l'ordinateur.
Pour ouvrir ce dossier depuis le logiciel LifeCam, cliquez sur le bouton Ouvrir le dossier LifeCam
.
Je ne parviens pas à prendre des photos.
Vérifiez les élément s suivants :
L'objectif de la LifeCam n'est pas recouvert ou bloqué.
La LifeCam est dans un environnement suffisamment éclairé.
Vérifiez les autorisations du dossier dans lequel vous enregistrez vos fichiers LifeCam. Si les autorisations
sont configurées pour refuser l'accès, LifeCam ne peut pas capturer ou enregistrer de clips.
1. Pour ouvrir le dossier Images par défaut et vérifier les autorisations, dans le menu Démarrer,
cliquez sur I mages ou sur Mes images selon votre système d'exploitation.
2. Pour modifier les autorisations du dossier, consultez l'aide de votre système d'exploitation.
Ma photo est granuleuse, floue ou de mauvaise qualité.
Procédez comme suit :
Si votre LifeCam est dotée d'une fonction de mise au point automatique, ce processus peut prendre
quelques secondes.
Si vous utilisez une webcam LifeCam VX-1000, VX-3000 ou VX-6000 : Tournez la bague d'ajustement
située sur la face avant de la LifeCam afin de réaliser la mise au point du flux vidéo en direct.
Améliorez l'éclairage de votre environnement.
Rubriques connexes
Dépannage de l'installation de la LifeCam
Dépannage audio
Dépannage vidéo
Dépannage photo
Page 39

Cet article contient des informations récentes sur le logiciel LifeCam et des informations
générales sur le dépannage du logiciel et des webcams LifeCam.
Sommaire
Problèmes récents et connus
Dépannage : Problèmes d'installation et de configuration
Problèmes de configuration matérielle
Problèmes de logiciels et de compatibilité
Problèmes récents et connus
Les versions N et KN de Windows requièrent l'installation du kit de
développement logiciel (SDK) Windows Media Format 11.
Pour activer la fonctionnalité LifeCam, le kit de développement logiciel (SDK)
Windows Media Format 11 doit être installé sur les versions N et KN de Windows 7.
Pour plus d'informations, cliquez ici pour afficher l'article de la Base de connaissances
relatif à ce sujet.
Pour activer la fonctionnalité LifeCam, le kit de développement logiciel (SDK)
Windows Media Format 11 doit être installé sur les versions N et KN de Windows
Vista. Pour plus d'informations, cliquez ici pour afficher l'article de la Base de
connaissances relatif à ce sujet.
La version E de Windows 7 requiert l'installation d'Internet Explorer
Pour activer la fonctionnalité LifeCam, Internet Explorer doit être installé sur Windows 7 E.
Vous pouvez installer Internet Explorer à partir du Centre de téléchargement Microsoft.
Windows 7 requiert l'activation de .NET pour que le logiciel LifeCam
fonctionne.
Si .NET est désactivé sur Windows 7, vous serez invité à l'activer pendant l'installation de la
LifeCam. Si vous choisissez de ne pas le faire pendant l'installation, vous ne pourrez pas
exécuter le logiciel LifeCam : il se fermera automatiquement lorsque vous essaierez de
l'ouvrir. Pour utiliser le logiciel LifeCam, vous devez tout d'abord activer .NET dans le
Panneau de configuration de Windows 7.
Dépannage : Problèmes d'installation et de configuration
Les pare-feu, routeur, logiciel anti-espion et les bloqueurs de fenêtres
publicitaires intempestives peuvent empêcher l'installation du logiciel
LifeCam.
Pendant l'installation du logiciel LifeCam, il est possible que votre antivirus, bloqueur de
fenêtres publicitaires intempestives ou logiciel anti-espion bloque le processus. Le plus
souvent, ces programmes vous proposent de bloquer ou d'autoriser cette installation. Le cas
échéant, autorisez l'installation du logiciel.
Page 40

Certains pare-feu réseau ou routeurs peuvent également bloquer l'installation du logiciel
LifeCam. Si cela se produit, consultez la documentation fournie avec le pare-feu ou routeur
pour activer l'installation de programmes logiciels nécessitant un accès à Internet.
Message d'erreur lié à l'installation : L'espace disque disponible est insuffisant
pour installer le logiciel LifeCam.
Le message d'erreur « Espace disque insuffisant » peut apparaître pour diverses raisons. Pour
plus d'informations sur la résolution de ce problème, consultez l'article de la Base de
connaissances suivant : http://support.microsoft.com/kb/953691
Le logiciel LifeCam ne fonctionne pas correctement après son installation
Si votre logiciel LifeCam ne fonctionne pas correctement après son installation,
procédez comme suit :
o Fermez le logiciel LifeCam et ouvrez-le à nouveau.
o Redémarrez votre ordinateur, puis ouvrez à nouveau le logiciel LifeCam.
Si le logiciel LifeCam ne fonctionne pas correctement après l'installation d'une autre
application logicielle de webcam (par exemple : le logiciel Logcitech QuickCam),
désinstallez le logiciel LifeCam, puis réinstallez-le. Dans certains cas, vous devrez
peut-être fermer l'autre logiciel de webcam ou le désactiver pendant l'utilisation du
logiciel LifeCam.
Problèmes de configuration matérielle
Dépannage : Ports USB (Universal Serial Bus)
Votre webcam Microsoft LifeCam fonctionne sur un port USB 1.1 ou USB 2.0. Toutefois, il
est possible que certaines fonctions de la webcam ne soient pas prises en charge sur les ports
USB 1.1. De plus, l'alimentation électrique fournie par le port USB à la webcam varie selon le
type de port utilisé. Par exemple, il est possible que l'alimentation fournie par un port USB
lui-même branché sur un clavier ou un autre périphérique soit insuffisante pour la webcam. Si
l'un des problèmes suivants survient :
La zone d'aperçu vidéo de la LifeCam est noire (pas d'image ni de son).
Windows Live Messenger ne répond plus lorsque vous démarrez une conversation
vidéo.
Votre webcam ne fonctionne pas avec des vidéos présentant une résolution élevée.
Les étapes suivantes peuvent vous aider à résoudre le problème :
Déconnectez la LifeCam, puis reconnectez-la.
Déconnectez d'autres périphériques USB non utilisés.
Utilisez un autre port USB sur votre ordinateur. Si possible, connectez-la à un port
USB 2.0.
Si vous utilisez un concentrateur USB, déconnectez-le et connectez la LifeCam
directement sur l'ordinateur.
Connectez votre LifeCam à un port USB alimenté.
Redémarrez votre ordinateur.
Page 41

Diminuez la résolution vidéo de votre LifeCam.
Désinstallez, puis réinstallez le logiciel LifeCam.
Dépannage : Problèmes de capture de vidéos et d'images
Si vous rencontrez les problèmes suivants pour capturer des images ou vidéos :
La vidéo se bloque ou tremble.
Le logiciel LifeCam se ferme de façon inattendue lorsque vous le démarrez.
Les étapes suivantes peuvent vous aider à résoudre le problème :
Débranchez la webcam, puis rebranchez-la.
Diminuez la résolution vidéo.
Fermez, puis ouvrez à nouveau le programme LifeCam.
Si vous êtes connecté à un port USB 1.1, essayez de vous connecter à un port USB
2.0.
Si vous êtes connecté à un concentrateur USB, essayez de connecter directement votre
webcam à un port USB 2.0 de votre ordinateur.
Veillez à avoir installé les derniers pilotes de votre carte vidéo. Consultez la
documentation fournie par le fabricant du matériel ou les informations du site Web
pour savoir comment mettre à jour les pilotes de cartes vidéo.
Problèmes de logiciel et de compatibilité
Dépannage : Problèmes liés au logiciel LifeCam
Les fonctions de pivotement, d'inclinaison et de suivi du visage ne sont pas
disponibles dans toutes les résolutions vidéo, sur toutes les webcams. Si l'une de ces
fonctions n'est pas disponible dans une résolution vidéo donnée, il est possible qu'elle
ne soit pas prise en charge sur votre webcam. Diminuez votre résolution vidéo pour
utiliser ces fonctions.
Les effets vidéo ne sont pas disponibles dans toutes les résolutions, sur toutes les
webcams. Si les effets vidéo ne sont pas disponibles sur votre webcam dans une
résolution donnée, diminuez la résolution vidéo.
Dépannage : Programmes de messagerie instantanée
Le logiciel Microsoft LifeCam peut être requis pour certains logiciels de
messagerie instantanée
Afin de garantir la compatibilité du produit avec certains clients de messagerie, le logiciel
Microsoft LifeCam peut être requis. Vous pouvez télécharger et installer le logiciel LifeCam
sur : le site Web Microsoft Hardware.
Les conversations vidéo peuvent se déconnecter lorsque vous utilisez certains
logiciels de messagerie instantanée
Page 42

Si un pare-feu ou un routeur est activé sur l'ordinateur, il est possible que les conversations
vidéo se déconnectent peu de temps après le démarrage. Si tel est le cas, vous devrez peut-être
régler les paramètres de votre pare-feu ou routeur pour qu'il fonctionne avec votre programme
de messagerie instantanée. Consultez le fichier d'aide de votre programme de messagerie
instantanée ou le site Web pour plus d'informations.
Page 43

Si vous avez une question au sujet de ce matériel Microsoft, procédez comme suit :
Vérifiez la configuration système requise pour le produit (sur l'emballage) et assurez-vous que votre
système est compatible.
Lisez l'ensemble de la documentation imprimée.
Pour obtenir des précisions sur ce produit, visitez le site Web de Microsoft consacré au matériel à
l'adresse suivante : http://www.microsoft.com/hardware.
Pour obtenir une aide mise à jour sur l'utilisation de votre périphérique ou sur son dépannage, consultez
le site Web d'aide et d'assistance de Microsoft à l'adresse suivante : http://support.microsoft.com.
Si vous avez d'autres questions, reportez-vous aux options de support Microsoft suivantes.
Rema rque
Pour obtenir des détails sur la politique de support régional ainsi que d'autres informations, visitez
http:/ / support.microsoft.com/international.aspx et sélectionnez votre pays ou votre région dans la liste. S'il
n'existe aucune filiale Microsoft dans votre pays ou votre région, veuillez contacter l'établissement où vous
avez acheté votre produit Microsoft.
Num éros de téléphone du support technique international ( liste non exhaustive) :
Argent ina
Atención al Cliente, Activación de producto y Soporte Técnico: www.microsoft.com/latam/contactenos o 0800-999-4617
Soporte Técnico (Toll): (54) (11) 4316-4664
Australia
Technical Support (Australian Callers Only): 13 20 58
Technical Support (International Callers): + 61 2 9870 2200
Technical Support (Fax): + 61 2 9870 2466
Bolivia
Atención al Cliente, Activación de producto y Soporte Técnico: www.microsoft.com/latam/contactenos o
800-100-359
Brasil
Distribution par
les fabricants
OEM :
Si votre produit a été installé avec un nouvel ordinateur ou un nouveau
périphérique, le fabricant du matériel fournit un support technique. Contactez
directement votre fabricant pour obtenir de l'aide.
Support
technique :
Pour les États-Unis et le Canada visitez http://support.microsoft.com/hardware.
pour obtenir des réponses concernant les problèmes les plus courants ou pour
contacter un technicien par courrier électronique ou par téléphone. Les réponses
aux courriers électroniques peuvent prendre plusieurs heures.
Pour l'assistance téléphonique aux États-Unis, composez le (866) 833-7088 ; au
Canada, composez le (800) 876-8533.
Pour tous les autres pays ou régions, consultez la liste des numéros du support
technique international plus loin dans l'aide.
Produit s
endom magés/ défect ueux :
Pour remplacer rapidement les produits endommagés ou défectueux
appelez directement le service des garanties : Pour les États-Unis,
composez le (800)-360-7561. Pour le Canada, composez le (800)-933-
4750. Ou consultez l'article suivant de la base de connaissances pour
plus d'informations : http://support.microsoft.com/kb/326246
Utilisat eurs TTY :
Aux États-Unis, composez le ( 800) 892 - 5 234 .
Au Canada, composez le ( 8 66) 857 - 9 850 .
Pour tous les autres pays ou régions, consultez la liste des numéros du support
technique international plus loin dans l'aide.
Conditions :
Les services du support technique de Microsoft sont soumis aux tarifs et conditions
d'utilisation actuellement en vigueur et susceptibles d'être modifiés sans préavis.
Des frais de communication peuvent s'appliquer à tous les numéros non gratuits.
Options du support client
Page 44

Atendimento Microsoft: Fale Conosco (www.microsoft.com.br/fale) ou 0800-888-4081
Caribe
Teléfono (Toll): (787) 268-8528
Fax (Toll): (787) 273-3636
Soporte Técnico (Toll Free): 1-877-672-3842
Correo Electrónico para soporte técnico: mscasup@microsoft.com
Centro de Servicios (Toll Free): (800) 297-5982, para códigos de áreas 787 & 809 solamente, 506-298-2000
(para otras áreas)
Correo Electrónico para Atención a Usuarios: msccatus@microsoft.com
Centroamérica
Soporte Técnico (Toll): (506) 298-2020
Correo Electrónico para soporte técnico: mscasup@microsoft.com
Customer Service/Centro de Servicios (Toll): (506) 298-2000
Customer Service E-mail/Correo Electrónico para Atención a Usuarios:
msccatus@microsoft.com
Chile
Atención al Cliente: www.microsoft.com/latam/contactenos o 800-330-600
China
Technical Support Phone: 86-21-96081318
Technical Support (Toll Free): 800-820-3800
Colombia
Atención al Cliente, Activación de producto y Soporte Técnico: www.microsoft.com/latam/contactenos o
01-800-051-0595
Ecuador
Atención al Cliente, Activación de producto y Soporte Técnico: www.microsoft.com/latam/contactenos o
1-800-258-025
France
0 825 827 829 (Numéro indigo : 0,15 € TTC/ min)
Germany
Telefonischer technischer Support:
Privatkundenbetreuung: 0180 5 67 22 55 (0,12 €/min aus dem dt. Festnetz)
Geschäftskundenbetreuung: 0180 5 67 23 30 (0,12 €/ min aus dem dt. Festnetz)
Hong Kong SAR
Technical Support Phone: (852) 23889600
Technical Support Phone (Macau Toll Free): 0800-760
Fax: (852) 25675282
Japan
Technical Support Phone (Toll Free): 0120-09-0196
Korea
Customer Service Center (Toll): 1577-9700 (Domestic), 82-2-567-7881 (International)
Latin Amer ican Countries
www.microsoft.com/latam/contactenos
México
Atención a clientes y Soporte Técnico: 01-800-527-2000
Aplicaciones y Sistemas Operativos de Escritorio (Toll): (52) (5) 267-2199
mslowend@msmexico.com.mx
Herramientas de Desarrollo y Sistemas Avanzados (Toll): (52) (5) 267-2190
mshighend@msmexico.com.mx
Atención a Clientes (Toll): (52) (5) 267-2191 clientes@msmexico.com.mx
Atención a Distribuidores (Toll): (52) (5) 267-2110 directmx@msmexico.com.mx
Fax (Toll): (52) (5) 267-2119
New Zealand
Technical Support Telephone: 0800-444-335
Panamá
Atención al Cliente, Activación de producto y Soporte Técnico: www.microsoft.com/latam/contactenos o 1800-507-1885
Page 45

Paraguay
Atención al Cliente, Activación de producto y Soporte Técnico: www.microsoft.com/latam/contactenos o
009-800-542-0004
Perú
Atención al Cliente, Activación de producto y Soporte Técnico: www.microsoft.com/latam/contactenos o 0800-51-900
Puert o Rico
Atención al Cliente, Activación de producto y Soporte Técnico: www.microsoft.com/latam/contactenos o 1866-584-6059
Russia
Toll Free Number: 8 800 2008001
Moscow Local Number: 7 495 9167171
Southeast Asia
Covering Indonesia, Malaysia, Singapore, and Thailand: + 800 6427 6738
South Africa
Technical Support Telephone: 0860225567 (inside South Africa) (Shared call)
International Dialing: + 27 11 990 5000
Fax Number: +27 11 990 5320
Email support: http://support.microsoft.com
Spain
Soporte Técnico (para Espana): 902 197 198
(fuera de Espana) + 34 91 270 24 00
Sweden
Personal Support: + 46 8 752 09 29
Professional Support: + 46 8 751 09 80
Sweden
Personal Support: + 46 8 55 99 00 00
Professional Support: + 46 8 751 09 80
Taiw an
Technical Support Phone: 886-2-2999-8833
Technical Support (Toll Free): 0800-008-833
Thailand
Technical Support Telephone (Toll): 662 6320860-3
Turkey
Technical Support Phone (Toll): + 90 212 33 66 999
(Toll) 4446787 (Inside Turkey only)
Unit ed Kingdom
Technical Support Telephone: 0870 60 10 100 (National Rate)
Uruguay
Atención al Cliente, Activación de producto y Soporte Técnico: www.microsoft.com/latam/contactenos o
000-4054-349
Atención a Canal (Toll): (598) 2-916-4446
Venezuela
Atención al Cliente, Activación de producto y Soporte Técnico: www.microsoft.com/latam/contactenos o
0-800-642-7676
Page 46

Le logiciel LifeCam peut rechercher en ligne les mises à jour logicielles de manière automatique et à int ervalle
régulier. Vous pouvez également exécuter une recherche de mises à jour manuellement. Lorsque des mises à jour
sont disponibles, vous êtes invité à les installer.
Rema rque
Si vous décidez de ne pas mett re à jour votre logiciel de manière régulière, certaines fonctionnalités de la LifeCam
risquent de ne plus être disponibles.
Pour rechercher manuellem ent des mises à jour en ligne pour la LifeCam
1. Visitez le site Web de Microsoft Windows Update et recherchez les mises à jour du logiciel LifeCam.
Ou
Cliquez sur le bouton Tableau de bord de Microsoft LifeCam sur le côté droit de la fenêtre LifeCam, puis
cliquez sur l'onglet Param èt res .
2. Sous Ressources, cliquez sur Rechercher des mises à j our en ligne du logiciel LifeCam .
3. Si vous trouvez une mise à jour, cliquez sur I nstaller les mises à j our, puis sur OK.
Pour activer la recherche automatique en ligne des mises à jour pour la LifeCam
1. Cliquez sur le bouton Tableau de bord de Microsoft LifeCam, puis cliquez sur l'onglet Param èt res.
2. Sous Ressources, sélectionnez la case Recevoir une notification pour les mises à j our du
logiciel LifeCam . La case est sélectionnée par défaut.
Pour désactiver la recherche automatique en ligne des mises à jour pour la LifeCam
1. Cliquez sur le bouton Tableau de bord de Microsoft LifeCam, puis cliquez sur l'onglet Param èt res.
2. Sous Ressources, désélectionnez la case Recevoir une notification pour les mises à j our du
logiciel LifeCam .
Recherche de mises à jour
12/01/2013
mk:@MSITStore:C:\Program%20Files\Microsoft%20LifeCam\MSWebCam.chm::/IC...
 Loading...
Loading...