Micro Motion ProLink III Quick Start Guide
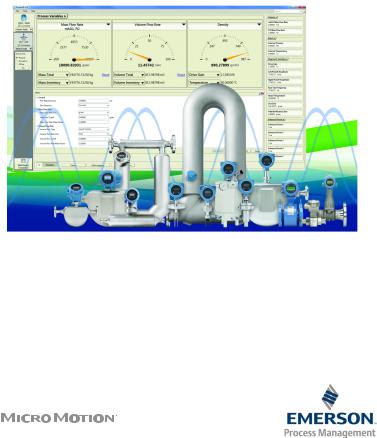
Quick Start Guide
MMI-20020245, Rev AD
March 2016
ProLink® III
Configuration and Service Tool for Micro Motion®
and Rosemount Flow® Transmitters

Quick Start Guide |
March 2016 |
|
|
About this guide
This quick start guide provides basic installation guidelines for the
Micro Motion® ProLink III software. For complete instructions about using the software, refer to the ProLink III user manual or go to the product page at www.micromotion.com to view animated demonstrations.
Contents
English. . . . . . . . . . . . . . . . . . . . . . . . . . . . . . . . . . . . . . . . . . . . . . . . . . . . . . . . . . . . . . . . . . . .1. . . . . . . . . . . . . . . . . . . . . . . . . . . . . . . . . . . . . . . . . . . . . . . . . . . . . . . . . . . . . . . . . . . . 9 Deutsch. . . . . . . . . . . . . . . . . . . . . . . . . . . . . . . . . . . . . . . . . . . . . . . . . . . . . . . . . . . . . . . . . . 15 Español . . . . . . . . . . . . . . . . . . . . . . . . . . . . . . . . . . . . . . . . . . . . . . . . . . . . . . . . . . . . . . . . . . 23 Français . . . . . . . . . . . . . . . . . . . . . . . . . . . . . . . . . . . . . . . . . . . . . . . . . . . . . . . . . . . . . . . . . . 31
Português . . . . . . . . . . . . . . . . . . . . . . . . . . . . . . . . . . . . . . . . . . . . . . . . . . . . . . . . . . . . . . . . 39 русский. . . . . . . . . . . . . . . . . . . . . . . . . . . . . . . . . . . . . . . . . . . . . . . . . . . . . . . . . . . . . . . . . 47
ii

March 2016 |
Quick Start Guide |
Before you begin
PC requirements
To install and run ProLink III, your personal computer must meet or exceed the following requirements:
1 GHz Pentium® 4 processor
One of the following [for a 32-bit (x86) or 64-bit (x64) processor]:
-Windows 10
-Windows 8.x
-Windows 7 and 1 GB RAM
-Windows Vista with Service Pack 1 and 1 GB RAM
-Windows XP with Service Pack 3 and 1 GB RAM
Available hard disk space:
-1 GB for 32-bit (x86) processor
-2 GB for 64-bit (x64) processor
Video with support for 24-bit color graphics
1024 x 768 display minimum, 1280 x 800 or higher widescreen format preferred
Installation kits
ProLink III installation kits are available for the following connection types:
RS-485 to serial port (RS-232)
RS-485 to USB port
Bell 202 to serial port (RS-232)
Bell 202 to USB port
USB-A type to USB-A type connection for Model 5700 devices
The installation kits include converters and assorted adapters, cables, and testers. If you need a ProLink III installation kit, contact your Emerson Flow representative.
1
English
русский Português Français Español Deutsch

Quick Start Guide |
March 2016 |
|
|
Important
If you do not use a converter supplied by Micro Motion or Rosemount Flow, it is your responsibility to ensure that your equipment provides equivalent functionality. See the ReadMe.txt file in the ProLink III installation directory, or contact Emerson Flow customer support for assistance or additional information.
A Windows driver is required for correct operation of the USB converter. This driver is provided with the installation kit. Ensure that the driver is installed before attempting to connect through the USB port. If this driver is not installed, Windows will not recognize the USB converter or cable when it is plugged into the USB port.
Tip
For Modbus/TCP connections: Use the Lantronix XPress-DR-IAP converter (Part Number XSDRIN-02). Contact customer support for more information on using this Modbus/RTU to Modbus/TCP converter with ProLink III. If you use another converter, contact the manufacturer for more information.
Step 1: Install ProLink III software
1.Insert the ProLink III CD-ROM into the CD-ROM or DVD drive.
2.Locate and run the setup.exe file. The file is located in the root directory on the CD-ROM (for example, D:\setup.exe, where “D” is your CD-ROM or DVD drive letter).
3.Choose one of the following options depending on your Windows version:
For all Windows versions except Windows XP, start the setup program using the Run as administrator option. Otherwise, the ProLink III drivers will not install correctly.
For Windows XP, follow the on-screen instructions to complete the installation.
You may be prompted to remove any previous version of ProLink
III installed on your PC before installing the new version.
4.Follow the on-screen instructions to generate the temporary license. Depending on the version you are installing, the temporary license allows you to run ProLink III for a specific number of days, starting from the current date and time. For the
2

March 2016 |
Quick Start Guide |
Basic edition, you can run ProLink III for 30 days. For the Professional edition, you can run ProLink III for seven days. You must obtain and configure a site key to validate the permanent license.
English
Important
Be sure to configure the site key before the temporary license expires. When the temporary license expires, you will not be able to use ProLink III.
5.To obtain a site key:
a.Start ProLink III and choose File > License.
b.Enter your serial number in the Serial Number field.
c.Press Get Site Key.
The Site Key field is automatically populated. d. Select Validate.
Tip
See the ProLink III Help box on the License dialog for other methods of obtaining a license.
Step 2: Wire the PC to the transmitter
1.Connect the appropriate converter to your PC’s serial or USB port, using adapters as required.
For connections using the Bell 202 physical layer, use the Bell 202 to RS-232 converter or Bell 202 to USB converter.
For connections using the RS-485 physical layer, use the RS-485 to RS-232 converter or RS-485 to USB converter.
For connections using Modbus/TCP, use the Modbus/RTU to Modbus/TCP converter.
For USB connections on Model 5700 devices, use a USB-A to USB-A type cable.
2.For Bell 202 or RS-485 connections, connect the two leads of the converter to the appropriate terminals on your transmitter. See the ProLink III user manual (located on the installation disc) for more information.
For Modbus /TCP connections, follow the manufacturer instructions for connecting the converter to your transmitter network.
3
русский Português Français Español Deutsch

Quick Start Guide |
March 2016 |
|
|
WARNING!
To avoid causing an explosion:
Do not open a non-intrinsically safe wiring compartment in a hazardous area.
Do not use the computer running ProLink III in a hazardous area without following the proper procedures (such as obtaining a hot work permit).
An improper connection between ProLink III and the transmitter can cause an explosion. Be sure to connect ProLink III to the transmitter using safe methods.
3.Add resistance if required. Many HART connections require added resistance. See the ProLink III user manual for more information.
4.For Modbus network connections, ensure that ProLink III is the only Modbus master currently active on the network.
There are additional methods for connecting ProLink III to your transmitter, including connecting over a network. See the transmitter configuration and use manual for complete information.
Step 3: Connect to a device with ProLink III
1.Start ProLink III.
2.On the ProLink III start-up screen, select Connect to Physical Device. The Connect to Physical Device screen displays.
3.Use the Protocol parameter to specify your connection type. For HART/Bell 202 with USB port connections using the supplied converter, enable Toggles RTS.
4.Set Serial Port to the PC COM port you are using to connect to the transmitter.
If you are using a USB converter and need to locate the COM port for the connection, refer to the Windows Device Manager to obtain that information.
5.Specify additional communication parameters.
If you are making a service port connection or HART/Bell 202 connection, default values are used for all remaining communication parameters. No configuration is required.
4

March 2016 |
Quick Start Guide |
If you are connecting to a Model 5700 device, or to an MVD Direct Connect system, the core processor auto-detects incoming communications settings and switches to match.
If you are connecting to any Model 2400S or 9739 MVD devices using the service port:
-For point-to-point connections, you can use a service port connection type.
-For multidrop network connections, you can use any RS-485 connection type and specify the transmitter’s Modbus address. The transmitter auto-detects incoming communications settings and switches to match.
For all other connection types, see the ProLink III user manual for more information on the default communication values. If your transmitter is not using default values, refer to site documentation for the values you are using.
Note
ProLink III automatically sets data bits appropriately for the configured protocol. Even though a data bits parameter may be configured in the transmitter, you do not need to configure it in ProLink III. HART protocol is always 8 data bits. If your transmitter is configured for Modbus with 7 data bits, specify Modbus ASCII; if your transmitter is configured for Modbus with 8 data bits, specify Modbus RTU.
If you know the unit’s address you can connect that way or by the tag, or you can poll to find a list of transmitters and then connect to the one you want.
6.Select the Connect button. ProLink III will attempt to make the connection.
If you are making a service port connection to a Model 1700/ 2700, Model 2400S, 9739 MVD, LFT field-mount, Model 2200S, or Model 5700 device, you can make the connection at any time.
If you are connecting to a Model 1500/2500, Series 3000, or LFT DIN rail mount transmitter, the RS-485 terminals are available in service port mode for 10 seconds after transmitter power-up.
-If a service port connection is made during this interval, the terminals will remain in service port mode until the next power cycle, and you can make a service port connection at any time.
5
English
русский Português Français Español Deutsch
Quick Start Guide |
March 2016 |
|
|
-If no connection is made during this interval, the terminals switch to RS-485 mode and you can make an RS-485 connection at any time. If the terminals are in one mode and you want to use the other mode, you must power cycle the transmitter to reset the mode, then make the appropriate connection at the appropriate time.
If you are using any other connection type, you can make the connection at any time.
7.If ProLink III fails to connect:
Try adding resistance to the connection. See the ProLink III user manual for more information.
For Modbus connections, swap the RS-485 leads at the transmitter terminals and try again.
For Modbus connections, ensure that ProLink III is the only Modbus master currently active on the network.
If you are using Modbus ASCII protocol, ensure that Modbus ASCII support is enabled on your transmitter.
For HART connections to Model 1700/2700, 8600D, 8712E, 8712H, 8732E, or 8800D transmitters with the intrinsically safe outputs option board, ensure that the terminals are externally powered.
For HART connections to the USB port:
-Ensure that you have checked Toggles RTS in the ProLink III Connect to Physical Device screen.
-Ensure that the required Windows driver is installed on your PC. If this driver is not installed, Windows will not recognize the USB converter when it is plugged into the USB port.
For additional troubleshooting suggestions, see the ProLink III user manual.
For further information
For more information on using ProLink III, refer to the ProLink III user manual. In typical installations, the manual is installed with the ProLink III program, and can be opened from the Micro Motion folder in the Windows Start menu. You can also find the ProLink III user manual on the installation CD, in the root directory, or at www.micromotion.com.
6

March 2016 |
Quick Start Guide |
To view animated demonstrations on using the key features of the software, go to the product page at: www.micromotion.com.
Note
Adobe Acrobat Reader is required to read the ProLink III manual. The self-extracting setup file for this program is provided in the root directory of the ProLink III installation CD, if Acrobat Reader is not already installed on your system. The ProLink III setup program does not install Acrobat Reader automatically.
7
English
русский Português Français Español Deutsch
Quick Start Guide |
March 2016 |
|
|
8

2014 9 |
|
|
|
ProLink III
1 GHz ® 4
[ 32 (x86) 64 (x64) ]
-Windows 7 1 GB
-Windows Vista SP1 1 GB
-Windows XP SP3 1 GB
-32 (x86) 1 GB
-64 (x64) 2 GB
24
1,024 x 768 1,280 x 800
ProLink III
RS-485 (RS-232)
RS-485 USB
Bell 202 (RS-232)
Bell 202 USB
ProLinkIII
ProLink III ReadMe.txt
USB WindowsUSBUSB USB
Windows
9
русский Português Français Español Deutsch English

|
2014 9 |
|
|
Modbus/TCP Lantronix XPress-DR-IAP XSDRIN-02 Modbus/RTU Modbus/TCP ProLink III
多信息。
1 ProLink III
1.ProLink III CD-ROM DVD
2.setup.exe
D:\setup.exe “D” CD-ROM DVD
3. ProLinkIII
ProLink III ProLink III 30ProLink III 7
无法使用ProLink III
a.ProLink III ProLink III
b.> “ ”
-flow.support@emerson.com
-800-522-6277 303-530-8250
- www3.emersonprocess.com/micromotion/ProLinkIII/ License.html
e.ProLink III “ ”
10

2014 9 |
|
|
||
|
|
|
English |
|
|
|
|
||
|
|
|
||
1. USB |
|
|||
|
|
|||
|
Bell 202 Bell 202 – RS-232 |
|
||
|
||||
|
||||
|
Bell 202 – USB |
|
||
|
RS-485 RS-485 – RS-232 |
|||
|
RS-485 – USB |
|
||
|
|
|||
|
Modbus/TCP Modbus/RTU – Modbus/ |
|||
|
||||
|
TCP |
|||
|
|
|||
|
|
|
||
|
|
|
||
2. Bell 202 RS-485 |
|
|||
ProLink III |
Deutsch |
|||
Modbus/TCP |
||||
|
|
|||
|
|
|||
|
|
|
|
|

ProLink III
ProLink III
ProLink III
3.HART ProLink III
4.Modbus ProLink IIIModbus
ProLink III
11
русский Português Français Español

|
2014 9 |
|
|
3 ProLink III
1.ProLink III
2.ProLink III “”
3.“Protocol ”HART/Bell 202 USB Toggles RTS
USBWindows
HART/Bell 202
MVD Direct Connect
2400S
-RS-485Modbus
ProLink III
ProLink III ProLink III HART 87 Modbus Modbus ASCII8 Modbus Modbus RTU
12

2014 9 |
|
|
||
|
|
|
English |
|
6. ProLink III |
||||
|
||||
|
1700/2700 2400S |
|
||
|
9739 MVD LFT 2200S , |
|
||
|
|
|
||
|
1500/2500 3000 LFT DIN |
|
||
|
||||
|
10 RS-485 |
|
||
|
|
|||
-RS-485RS-485 
Deutsch
7.ProLink III
ProLink III
Modbus RS-485
Español
Modbus ProLink IIIModbus
Modbus ASCII 2400S
9739 MVD Modbus  ASCII
ASCII
HART 1700/2700 Français8732EM 8800D
HART USB
- ProLink III RTS
- Windows |
Português |
|
USB USB |
||
|
||
Windows |
|
|
ProLink III |
|
|
|
|
|
|
|
|
|
русский |
|
13 |
|

|
2014 9 |
|
|
ProLink III ProLink IIIProLink III WindowsMicro Motionwww.micromotion.com ProLink III
www.micromotion.com
Adobe Acrobat Reader ProLink IIIAcrobat Reader ProLink IIIProLink III Acrobat Reader
14

September 2014 |
Kurzanleitung |
Einführung
PC Anforderungen
Für Installation und Betrieb von ProLink III muss Ihr Computer mindestens folgende Anforderungen erfüllen:
1 GHz Pentium® 4 Prozessor
Eines der folgenden [für einen 32-Bit (x86) oder 64-Bit (x64) Prozessor]:
-Windows 7 und 1 GB RAM
-Windows Vista mit Service Pack 1 und 1 GB RAM
-Windows XP mit Service Pack 3 und 1 GB RAM
Verfügbarer Festplattenspeicherplatz:
-1 GB für 32-Bit (x86) Prozessor
-2 GB für 64-Bit (x64) Prozessor
Video mit Support für 24-Bit Bildschirm Farbtiefe
1.024 x 768 Display Minimum, 1.280 x 800 oder höheres Breitbildformat bevorzugt
Installations-Sätze
ProLink III Installations-Sätze sind für folgende Anschlussarten erhältlich:
RS-485 an seriellen Port (RS-232)
RS-485 an USB Port
Bell 202 an seriellen Port (RS-232)
Bell 202 an USB Port
Die Installations-Sätze beinhalten den Konverter sowie zugehörige Adapter, Kabel und Testeinrichtungen. Wenn Sie einen ProLink III Installations-Satz benötigen, setzen Sie sich mit Emerson Flow in Verbindung.
15
English
русский Português Français Español Deutsch

Kurzanleitung |
September 2014 |
|
|
Wichtig
Wenn Sie einen Konverter verwenden, der nicht von Micro Motion oder Rosemount Flow geliefert ist, sind Sie dafür verantwortlich, dass Ihre Ausrüstung äquivalente Funktionalität aufweist. Zur Unterstützung oder weiterer Informationen siehe Datei ReadMe.txt im ProLink III Installations-Verzeichnis oder setzen Sie sich mit Emerson Flow in Verbindung.
Ein Windows Treiber ist für den korrekten Betrieb des USB Konverters erforderlich. Der Treiber wird mit dem Installations-Satz geliefert. Stellen Sie sicher, dass dieser Treiber installiert ist bevor Sie versuchen über den USB Port eine Verbindung herzustellen. Ist dieser Treiber nicht installiert, erkennt Windows den USB Konverter oder das Kabel nicht, wenn er bzw. es am USB Port angeschlossen ist.
Tipp
Modbus/TCP Verbindungen: Verwenden Sie den Lantronix XPress-DR-IAP Konverter (Teilenummer XSDRIN-02). Kontaktieren Sie den Kundendienst bzgl. weiterer Informationen zur Verwendung dieses Modbus/RTU an Modbus/TCP Konverters mit ProLink III. Wenn Sie einen anderen Konverter verwenden, wenden Sie sich bzgl. weiterer Informationen an den entsprechenden Hersteller.
Schritt 1: Installieren der ProLink III Software
1.ProLink III CD-ROM in das CD-ROM oder DVD Laufwerk einlegen.
2.Setup.exe Datei suchen und starten. Die Datei finden Sie im Hauptverzeichnis auf der CD-ROM (z.B. D:\setup.exe, wobei „D“ Ihr CD-ROM oder DVD-Laufwerk ist).
3.Folgen Sie den Anweisungen auf dem Bildschirm, um die Installation fertig zu stellen. Haben Sie eine ältere Version ProLink III auf Ihrem PC installiert, kann es sein, dass Sie aufgefordert werden diese zuerst zu entfernen, bevor Sie die neue Version installieren.
4.Folgen Sie den Anweisungen auf dem Bildschirm, um eine temporäre Lizenz zu erstellen. Je nach der zu installierenden Version ermöglicht Ihnen die temporäre Lizenz die Nutzung von ProLink III für eine bestimmte Anzahl von Tagen, angefangen vom aktuellen Datum und der aktuellen Uhrzeit. Mit der Basic-Version können Sie ProLink III für 30 Tage nutzen. Mit der ProfessionalVersion können Sie ProLink III für 7 Tage nutzen.
16
 Loading...
Loading...