Page 1
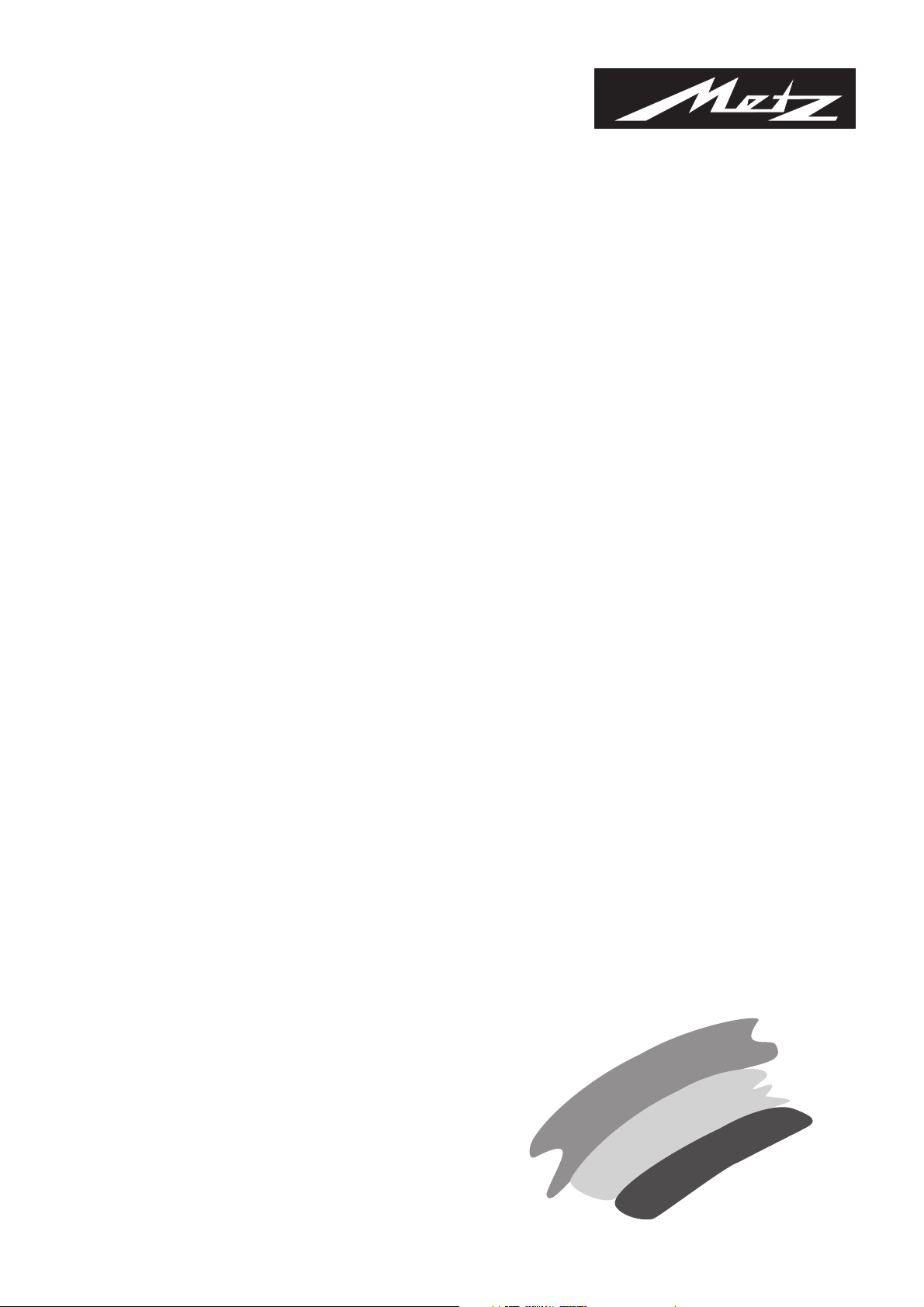
TV. VIDEO. AUDIO. MECABLITZ
Spectral-MF PIP 72 TF 80 – 100 HT
Astral-MF PIP 72 TF 81 – 100 HT
Taros-MF PIP 72 TF 82 – 100 HT
Carat-SF 72 TF 83 – 100 HT
Stratos-SF PIP 72 TF 86 – 100 HT
Kreta-SF 72 TF 87 – 100 HT
Mondial-S PIP 84 TF 88 – 100 HT
Protos-MF PIP 72 TF 89 – 100 HT
Operating instructions
Page 2
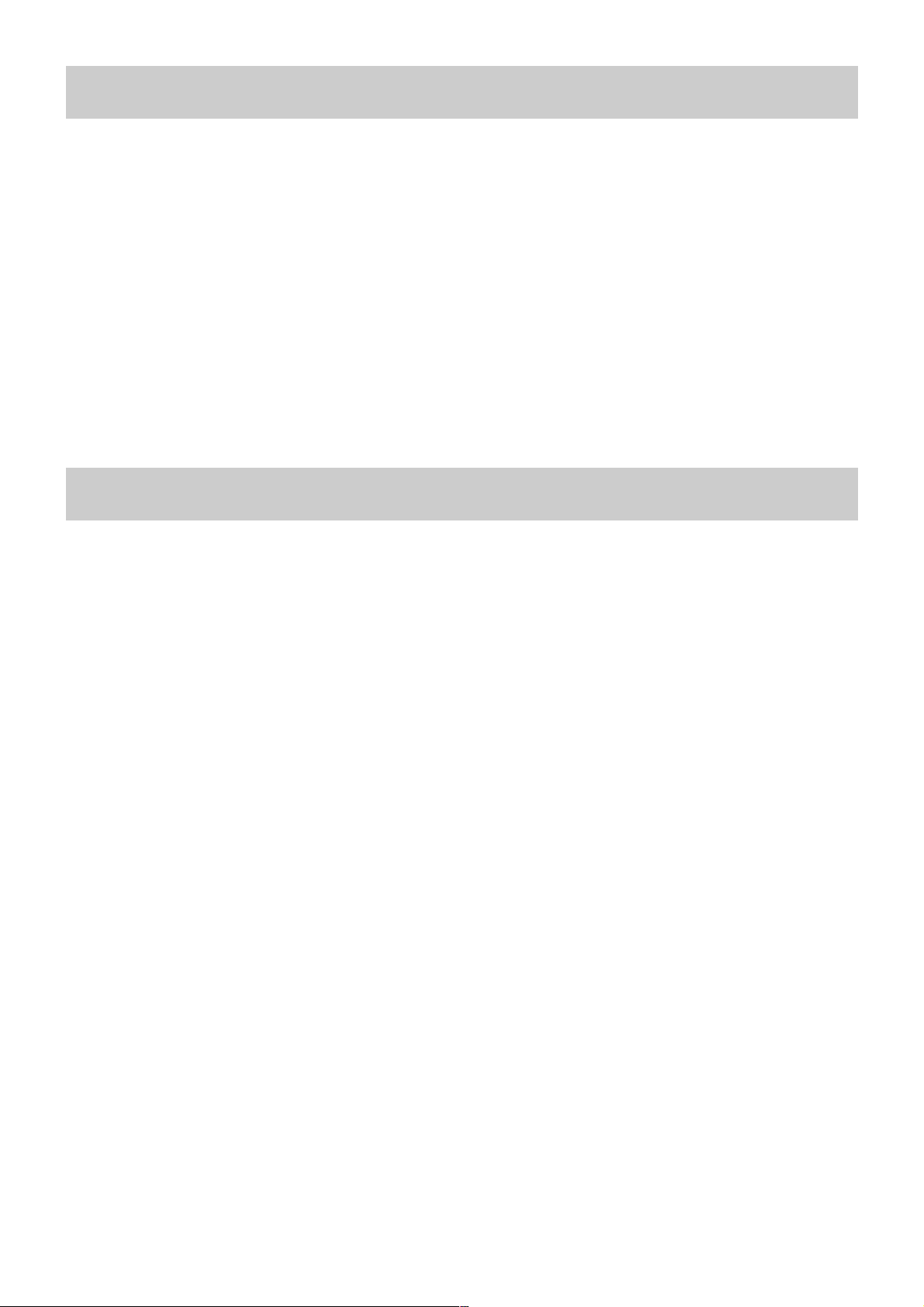
2
Contents
Remote control handset RD 11 . . . . . . . . . . . . . . . . . . . . . . . . . . . . . .3
1. Setting up and connecting . . . . . . . . . . . . . . . . . . . . . . . . . . . . . . . .4
1.1 Turning the TV on and off . . . . . . . . . . . . . . . . . . . . . . . . . . . . . . . . . .5
1.2 Language selection in the TV menu . . . . . . . . . . . . . . . . . . . . . . . . . . .5
2. Programme selection . . . . . . . . . . . . . . . . . . . . . . . . . . . . . . . . . . . .6
Programme position management . . . . . . . . . . . . . . . . . . . . . . . . . . . .6
9-PRG. Programme scanning . . . . . . . . . . . . . . . . . . . . . . . . . . . . . . . .7
2.1 TV menu and operator help . . . . . . . . . . . . . . . . . . . . . . . . . . . . . . . . .8
3. Presetting TV stations . . . . . . . . . . . . . . . . . . . . . . . . . . . . . . . . . . . .9
Colour and transmission standards . . . . . . . . . . . . . . . . . . . . . . . . . . .9
Direct channel entry/station search . . . . . . . . . . . . . . . . . . . . . . . . . .10
Autostore function . . . . . . . . . . . . . . . . . . . . . . . . . . . . . . . . . . . . . . .11
3.1 Sorting stations . . . . . . . . . . . . . . . . . . . . . . . . . . . . . . . . . . . . . . . . .12
3.2 Fine tuning . . . . . . . . . . . . . . . . . . . . . . . . . . . . . . . . . . . . . . . . . . . .13
3.3 Allocating a station logo . . . . . . . . . . . . . . . . . . . . . . . . . . . . . . . . . . .14
4. Changing individual picture settings . . . . . . . . . . . . . . . . . . . . . . .15
4.1 Changing individual sound settings . . . . . . . . . . . . . . . . . . . . . . . . . .15
4.2 Adjusting the video and audio standard values . . . . . . . . . . . . . . . . .16
5. Equipment configuration . . . . . . . . . . . . . . . . . . . . . . . . . . . . . . . .17
Assigning the function keys . . . . . . . . . . . . . . . . . . . . . . . . . . . . . . . .17
Settings for programme change . . . . . . . . . . . . . . . . . . . . . . . . . . . .19
Setting the RGB priority . . . . . . . . . . . . . . . . . . . . . . . . . . . . . . . . . . .20
Setting the permanent display . . . . . . . . . . . . . . . . . . . . . . . . . . . . . .20
Sound settings . . . . . . . . . . . . . . . . . . . . . . . . . . . . . . . . . . . . . . . . .21
6. Volume adjustment and forced mono . . . . . . . . . . . . . . . . . . . . . .22
6.1 Correcting picture deviations . . . . . . . . . . . . . . . . . . . . . . . . . . . . . . .23
Noise reduction and CTI function . . . . . . . . . . . . . . . . . . . . . . . . . . . .23
Comb filter . . . . . . . . . . . . . . . . . . . . . . . . . . . . . . . . . . . . . . . . . . . .23
Picture format . . . . . . . . . . . . . . . . . . . . . . . . . . . . . . . . . . . . . . . . . .24
7. AV recording . . . . . . . . . . . . . . . . . . . . . . . . . . . . . . . . . . . . . . . . . .25
Camcorder ➜ video recorder . . . . . . . . . . . . . . . . . . . . . . . . . . . . . .25
Video recorder ➜ video recorder . . . . . . . . . . . . . . . . . . . . . . . . . . . .26
8. Time settings . . . . . . . . . . . . . . . . . . . . . . . . . . . . . . . . . . . . . . . . . .27
Switch-on/off and reminder time . . . . . . . . . . . . . . . . . . . . . . . . . . . .27
8.1 Childlock . . . . . . . . . . . . . . . . . . . . . . . . . . . . . . . . . . . . . . . . . . . . . .29
Switching on . . . . . . . . . . . . . . . . . . . . . . . . . . . . . . . . . . . . . . . . . . .29
Permitted programmes . . . . . . . . . . . . . . . . . . . . . . . . . . . . . . . . . . .29
Personal code . . . . . . . . . . . . . . . . . . . . . . . . . . . . . . . . . . . . . . . . . .30
Beginning and end of viewing period . . . . . . . . . . . . . . . . . . . . . . . . .30
Switching off . . . . . . . . . . . . . . . . . . . . . . . . . . . . . . . . . . . . . . . . . . .30
8.2 Recording with the timer . . . . . . . . . . . . . . . . . . . . . . . . . . . . . . . . . .31
9. Connecting headphones . . . . . . . . . . . . . . . . . . . . . . . . . . . . . . . . .32
Adjusting the headphones volume . . . . . . . . . . . . . . . . . . . . . . . . . . .32
10. Hi Text . . . . . . . . . . . . . . . . . . . . . . . . . . . . . . . . . . . . . . . . . . . . . . .33
Basic functions . . . . . . . . . . . . . . . . . . . . . . . . . . . . . . . . . . . . . . . . .33
Multiple pages . . . . . . . . . . . . . . . . . . . . . . . . . . . . . . . . . . . . . . . . . .35
Page selection by cursor . . . . . . . . . . . . . . . . . . . . . . . . . . . . . . . . . .35
Direct page selection . . . . . . . . . . . . . . . . . . . . . . . . . . . . . . . . . . . . .36
Return to last index page . . . . . . . . . . . . . . . . . . . . . . . . . . . . . . . . . .36
Topical or news-flash pages . . . . . . . . . . . . . . . . . . . . . . . . . . . . . . .36
Doubling the font size . . . . . . . . . . . . . . . . . . . . . . . . . . . . . . . . . . . .37
Setting marks . . . . . . . . . . . . . . . . . . . . . . . . . . . . . . . . . . . . . . . . . .38
Infotext . . . . . . . . . . . . . . . . . . . . . . . . . . . . . . . . . . . . . . . . . . . . . . .40
Erasing marks . . . . . . . . . . . . . . . . . . . . . . . . . . . . . . . . . . . . . . . . . .41
Subtitles . . . . . . . . . . . . . . . . . . . . . . . . . . . . . . . . . . . . . . . . . . . . . .42
Riddle solutions key . . . . . . . . . . . . . . . . . . . . . . . . . . . . . . . . . . . . . .42
11. Special picture effects . . . . . . . . . . . . . . . . . . . . . . . . . . . . . . . . . .43
Variable zoom . . . . . . . . . . . . . . . . . . . . . . . . . . . . . . . . . . . . . . . . . .43
9x multipicture, slow motion, film in photo . . . . . . . . . . . . . . . . . . . .44
Still picture . . . . . . . . . . . . . . . . . . . . . . . . . . . . . . . . . . . . . . . . . . . .45
Magnifier . . . . . . . . . . . . . . . . . . . . . . . . . . . . . . . . . . . . . . . . . . . . . .45
12. PIP function . . . . . . . . . . . . . . . . . . . . . . . . . . . . . . . . . . . . . . . . . . .46
Overview . . . . . . . . . . . . . . . . . . . . . . . . . . . . . . . . . . . . . . . . . . . . . .46
Picture-in-picture . . . . . . . . . . . . . . . . . . . . . . . . . . . . . . . . . . . . . . .47
Monitoring with a video camera . . . . . . . . . . . . . . . . . . . . . . . . . . . . .48
13. Operation without remote control . . . . . . . . . . . . . . . . . . . . . . . . .49
14. Remote control handset for video recorders . . . . . . . . . . . . . . . . .50
15. Connecting peripheral equipment . . . . . . . . . . . . . . . . . . . . . . . . .51
Camcorder, videorecorder . . . . . . . . . . . . . . . . . . . . . . . . . . . . . . . . .51
Connecting peripheral equipment . . . . . . . . . . . . . . . . . . . . . . . . . . .52
Connecting external devices . . . . . . . . . . . . . . . . . . . . . . . . . . . . . . .53
Connecting video recorders . . . . . . . . . . . . . . . . . . . . . . . . . . . . . . . .54
Video recorders, video signal . . . . . . . . . . . . . . . . . . . . . . . . . . . . . . .55
Connecting a Pay-TV decoder (e.g. Premiere) . . . . . . . . . . . . . . . . . .56
Video signal for Pay-TV decoder . . . . . . . . . . . . . . . . . . . . . . . . . . . .57
16. Technical data . . . . . . . . . . . . . . . . . . . . . . . . . . . . . . . . . . . . . . . . .58
16.1 Upgrade kits . . . . . . . . . . . . . . . . . . . . . . . . . . . . . . . . . . . . . . . . . . .58
16.2 Maintenance and care . . . . . . . . . . . . . . . . . . . . . . . . . . . . . . . . . . . .58
17. Glossary . . . . . . . . . . . . . . . . . . . . . . . . . . . . . . . . . . . . . . . . . . . . . .59
18. NEXTVIEW . . . . . . . . . . . . . . . . . . . . . . . . . . . . . . . . . . . . . . . . . . . .60
Configuring NEXTVIEW . . . . . . . . . . . . . . . . . . . . . . . . . . . . . . . . . . . .60
Collecting NEXTVIEW data . . . . . . . . . . . . . . . . . . . . . . . . . . . . . . . . .61
Using NEXTVIEW . . . . . . . . . . . . . . . . . . . . . . . . . . . . . . . . . . . . . . . .62
Recording a programme . . . . . . . . . . . . . . . . . . . . . . . . . . . . . . . . . .63
19. Data Logic . . . . . . . . . . . . . . . . . . . . . . . . . . . . . . . . . . . . . . . . . . . .65
Automatic transfer of station information . . . . . . . . . . . . . . . . . . . . . .65
20. Index . . . . . . . . . . . . . . . . . . . . . . . . . . . . . . . . . . . . . . . . . . . . . . . .66
Hints for use of the Operating Instructions
Do not be put off by the size of the Operating Instructions. Initially, it is
sufficient to read the instructions in Sections 1.1, 2 and 4.
In order to familiarise yourself with the TV set and its many functions,
we recommend that you read the Operating Instructions step by step,
carrying out the described actions on your TV set as you do so.
This method, often called "learning by doing", is the easiest way
of learning how to execute the various functions.
Do not be afraid to change the settings in the various menus (the
TV menu, the TV station table, programming of the function keys,
etc.). If you make any changes to these settings, the TV set reacts immediately, but the changes are not yet stored. After each
change in a menu, a red box is displayed at the bottom right of
the screen, asking if you want to save the changes.
• If you want to save the changes, press the OK key to do so.
• If you are not sure, or if you do not want to save a changed setting, press the MENU key and then the TV key to exit from the
menu without saving the new settings.
We have made every effort to provide a detailed table of contents
and a comprehensive index to help you to find the information
you need. The Section "Glossary" contains explanations of
various technical terms used in the manual.
In the descriptions of the various functions, the left-hand column
shows which keys you must press in order to see the screen display given in the centre column. Do not press the keys too quickly. It may occur that the TV set will not recognise the next key you
press and may therefore not display the menu shown in the centre column but something completely different. The right-hand
column of the function description provides additional information which may be useful but is not absolutely necessary for execution of the function.
If you comply with these hints, you should have no problems in
the operation of your TV set.
Your Metz-Werke
Page 3
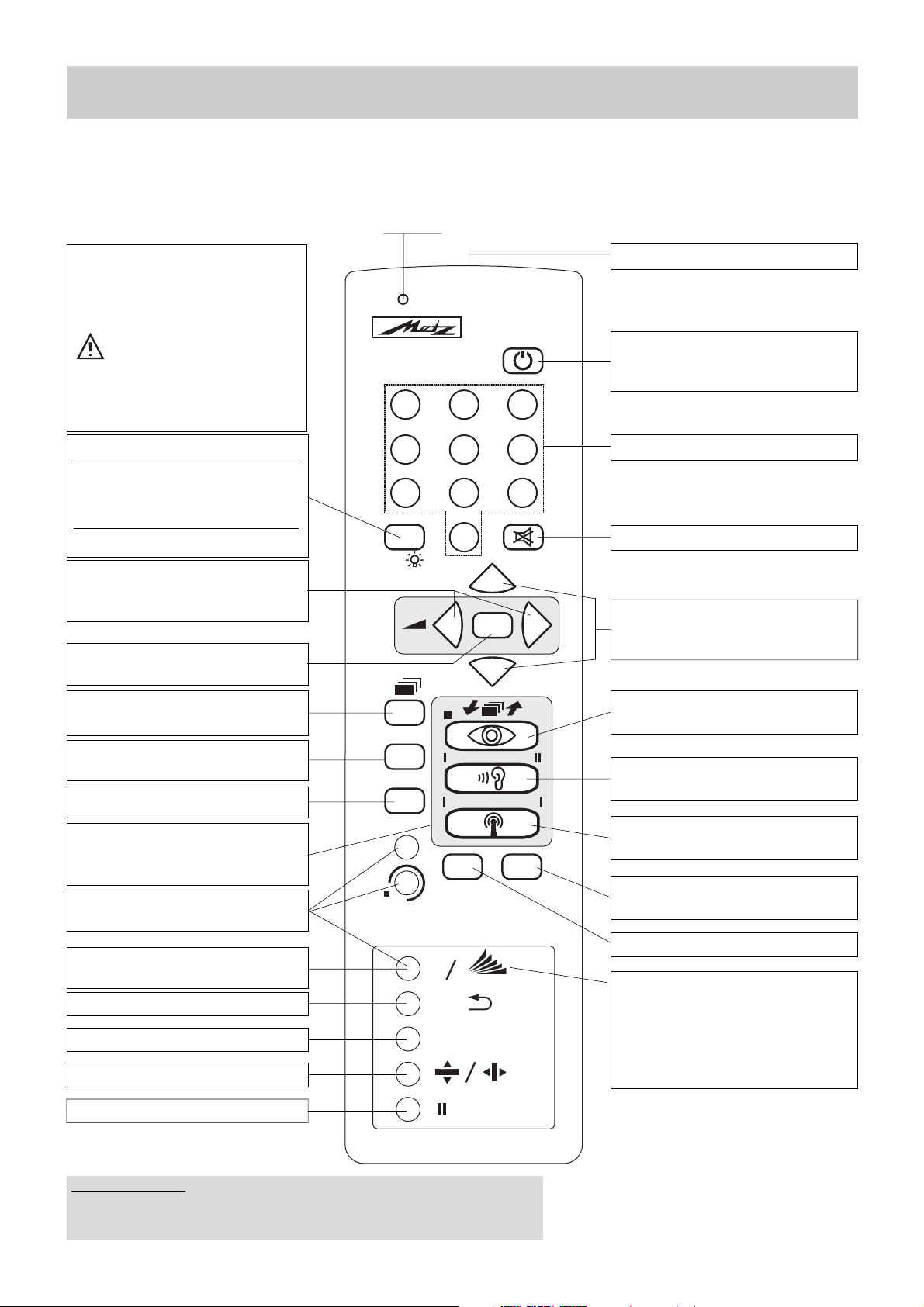
3
Batteries:
Insert the enclosed batteries in the remote
control, observing the symbols on the cover of
the battery compartment.
Remove exhausted batteries from the remote
control and return them to your dealer or to an
authorised battery collection point.
Nota:
For explanation of the video level for
the remote control of video recorders,
please refer to Section 14, page 50.
Do not point the remote control
unit into your eyes and press a
key on it !
Do not use rechargeable batteries
in the remote control unit.
Remote control handset RD11, RE11(Protos only)
• ON - Set switches to last viewed programme
• OFF (standby setting)
• Infrared window
• Protos: Switch on the backlight
• Switch between the TV and radio functions (radio only if a SAT upgrade kit
is installed)
• Switch between Megatext and Hi Text
•
Function keys, depending on
programming
•
Picture-in picture/Picture in text
•
AV recording
•
HiText - skip to next mark
•
Select sound function
•
HiText - select chapter
•
Call station table
•
HiText - next page
•
Select picture function
•
HiText - select subject
• Change the setting
• HiText - select page of a multiple-
page subject
• Protos: Switch between the TV and
radio functions (radio only if a SAT
upgrade kit is installed)
• Basic picture and sound settings
• Hi-Text - display the page
• Call TV menu
Within a menu, move back one step
• Return to TV picture from menu or
from Hi Text
• Numeric keys
• Mute
• Next programme
• HiText - select page number from table
of contents with cursor
• Operator Help
• Clear key in various menus
• Hi-Text - set/remove mark
• Return to the last programme
• 3-PRG./9-PRG.Programme scanning
• Zoom
• Still picture
The remote control sends commands to the TV set with the aid of infrared light. For this reason, you should always point the remote control at
the TV set for reliable operation. Use of the remote control may interfere with the operation of other devices or systems controlled which use
infrared light (such as infrared headphones).
The television must be switched on or in standby mode (ON/OFF key depressed) when it is to be operated by remote control. Always point the
remote control in the direction of the TV for operation. A pilot lamp starts to flash as soon as a key on the remote control handset is pressed.
Call NEXTVIEW
NEXTVIEW is an easy-to-use electronic
programme magazine with which video
recorders can also be programmed (by
means of data transferred between the TV
set and the recorder).
Disposal of batteries
Do not dispose of spent batteries with domestic rubbish.
Please return spent batteries to collecting points should they exist in your country !
RD11
RE11
100 H z
VTR
123
456
789
0
R/
TIMER
ľľ ıı
TV-REC
P
+
-
OK
P
-
TV
+
ı
MENU
ɚ
?
A
B
ı
ľľ
R
REC
PIP
C
NEXTVIEW
PRG.
MULTI-PRG.
IJ
IJ
AV
ıı
Page 4
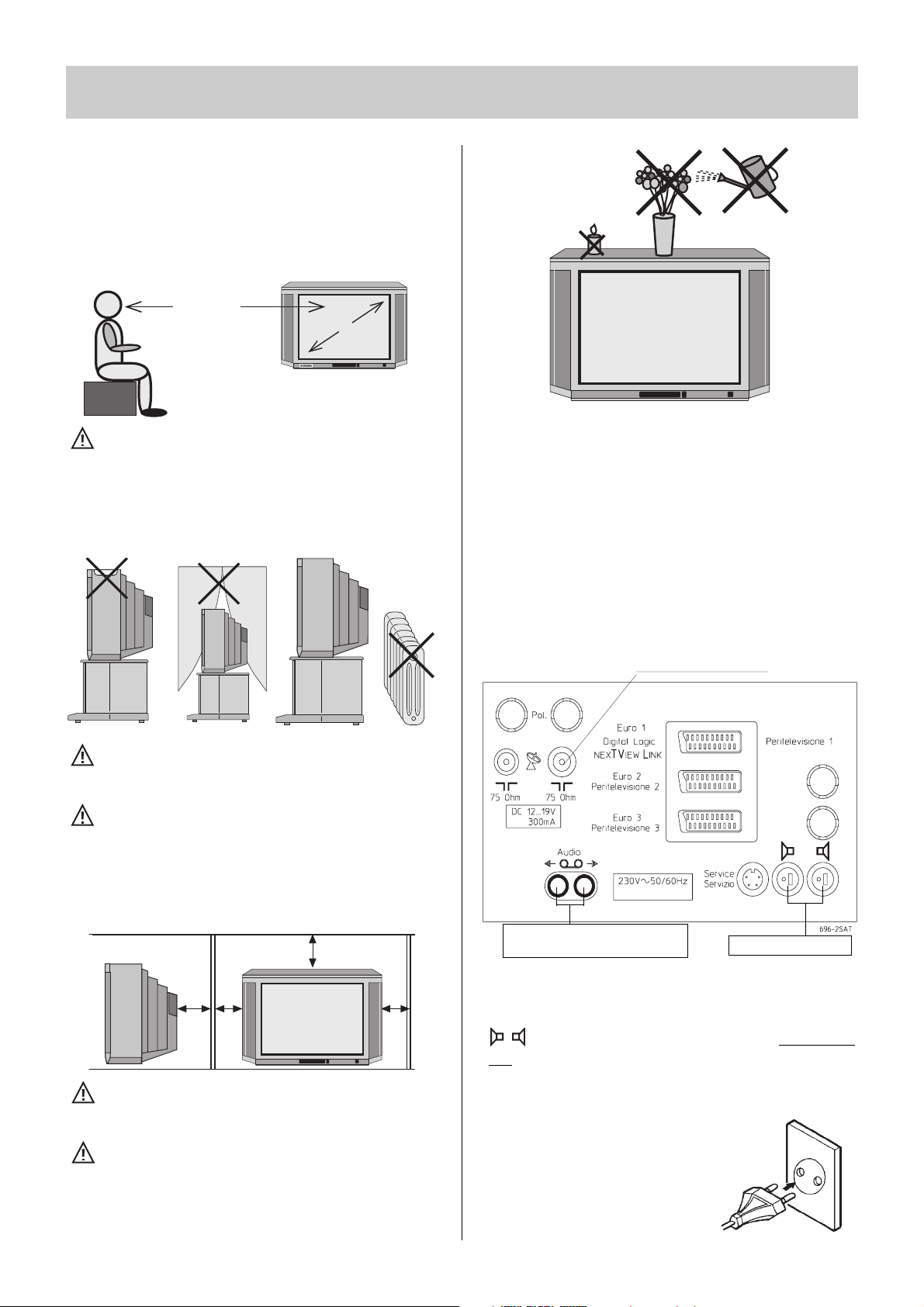
4
Connecting the aerial
Standard SAT and terrestrial station aerial sockets are fitted at
the rear of the TV.
Thunderstorms represent a danger for all electrical appliances! If
lightning strikes the power line or the aerial, the TV may be damaged even if it is switched off. Therefore, always unplug the mains
lead AND aerial during thunderstorms. If the TV is not going to be
used for an extended period of time, for instance when on holiday,
then disconnect the set both from the mains and the aerial.
1. Setting up and connecting
Setting up
When selecting a suitable place for the TV, be sure that no bright
light or sunlight falls on the screen. Light may cause reflections
and impair the brilliance of the image.
The best viewing distance is five times the picture tube diagonal,
e.g. about 3.5 m for TV sets with a 70 cm screen.
TV sets require adequate ventilation. The ventilation
slots at the rear of the set should therefore never be
covered by curtains, doilies, newspapers or similar
objects. Likewise, all slots at the bottom of the set
must be freely accessible so that the intake of air is
not impaired in any way
Do not set up the TV near a radiator as this would
impair adequate cooling.
Do not place
-
burning candles or
- flower vases filled with water
on top of the TV set.
Hot wax and liquids destroy the electrical components
and jeopardize the electrical safety of the set
Mains voltage
Plug the mains lead into a wall
outlet. The TV set is equipped for
230 V ac.
Aerial connection
If you place the set in a wall unit, leave sufficient space
on all sides so that the air can circulate freely.
Your TV set is intended for use in dry rooms. If you wish
to use it occasionally outdoors, be sure to protect it
against any kind of moisture (rain, splashes, dew, etc.).
External loudspeakers
The sockets for connection of external loudspeakers are located
on the rear of the TV set and are identified by the symbols
. The impedance of the external speakers must not be
less than 4 Ohms. When external speakersare plugged in, the
internal speakers on the front of the TV set are switched off. The
subwoofer on the back of the TV set remains on.
Connection sockets for a Hi-Fi
system or an external amplifie
External loudspeakers
5x cm
cm
y
y
y
Page 5
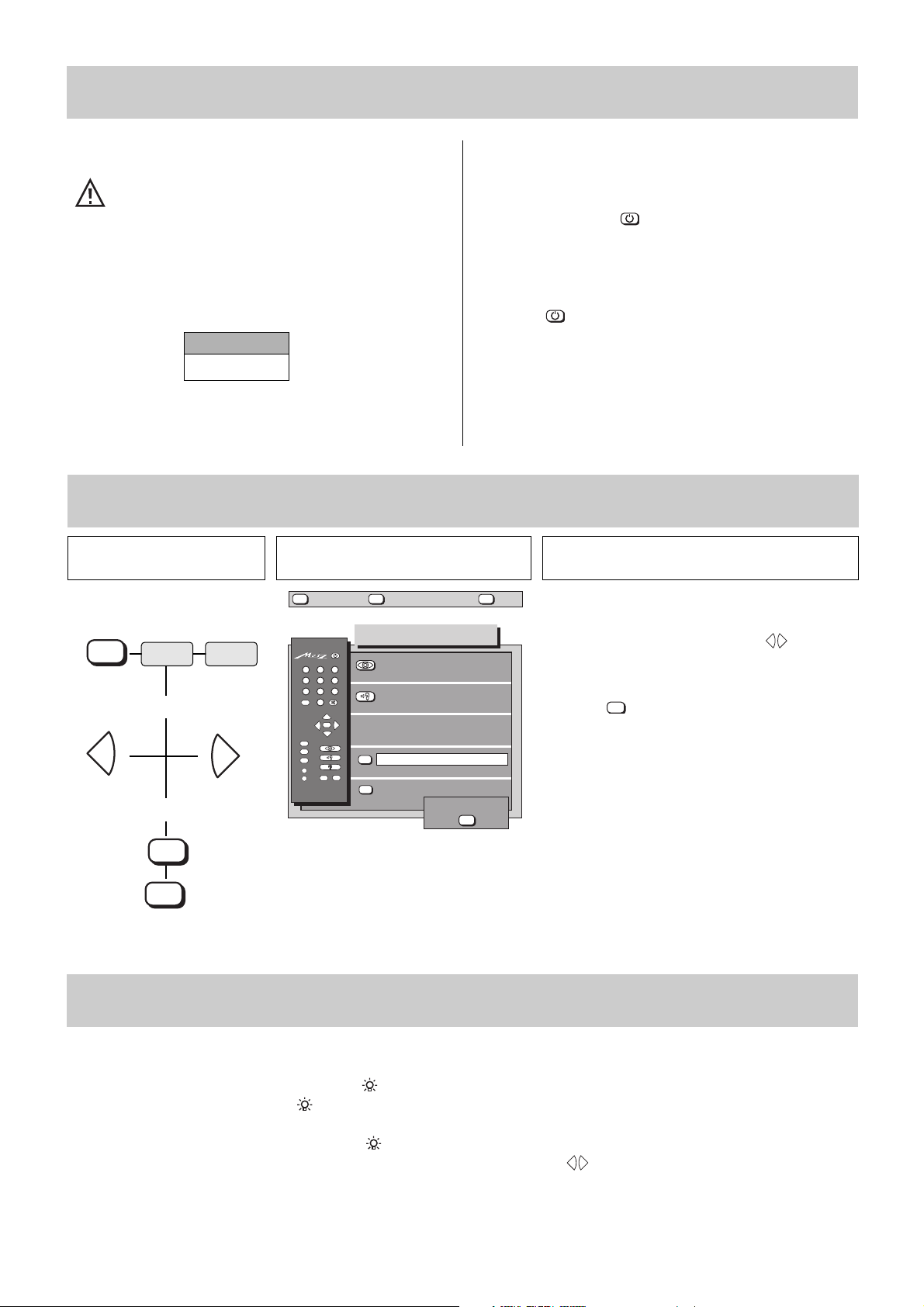
5
Turning on with the ON/OFF key
Before turning on a cold TV in a warm room, first
allow any condensation mist that may have formed
on the screen to evaporate.
Press the ON/OFF key.
Programme position 1 is then selected. Depending on the assign
ments made, the following information will appear in the screen
box:
The programme position is also shown on the permanent display.
Turning on with the remote control
The programmes can be directly selected with the 0-9 keys
when the television is in standby mode.
The last programme watched before the television was switched
off can be set with the key.
The television is automatically set to standby mode ten minutes
after station closedown. However, this is not the case if the
station starts to transmit a test card within these ten minutes.
Turning off with the remote control
Press the key to switch the TV to standby mode. The standby status is indicated by the red lamp.
Turning off with the ON/OFF key
Press the ON/OFF key. The television is now disconnected from
the mains. You are advised to turn off the TV with the ON/OFF
key after station closedown and when it is not going to be used
for an extended period of time.
1.1 Turning the TV on and off
ARD
Pr 1 MONO
18:15:33
1.3 Backlight (only Protos)
An innovation on the Protos models is the backlight integrated into the rear cover. This provides optimum room illumination for watching
TV.
The backlight can be switched on and off with the key on the remote control when the TV set is switched on or in standby mode.
Switching on/off: Press the key.
Dimming: The brightness of the backlight can be adjusted from DIM 09 to DIM 40
Adjusting the brightness: - Press and hold the key until the DIM value appears in the display (e.g. Dim40)
- The brightness can now be gradually adjusted with the keys.
The brightness setting is stored and remains active until it is changed again.
(Technical fault - see notes on page 67)
Press this key on the remote
control....
The screen displays Explanation
1. Call the Equipm.
Configuration menu
1.2 Language selection in the TV menu
The desired language for the entire TV menu is
adjusted in the „Equipm.Configuration“ menu.
Select the desired language with the keys when
the submenu for the language is displayed on a green
background.
Press the key to confirm and store the selection
made. The complete text in the TV menu is then
displayed in the selected language.
2. Adjust the language
3. Store the selected langua
ge
TV picture
red
green
MENU
-
+
MENU
return Help
TV
picture
Equipm. configuration
123
456
789
--/-
0
P
+
+
-
OK
P
-
TV
MENU
?
A
AV
B
696+05A-GB
Function keys
Device connection
SAT settings
Language: English
AV
further
store ?
?
+
-
OK
English
OK
OK
TV
+
-
Page 6
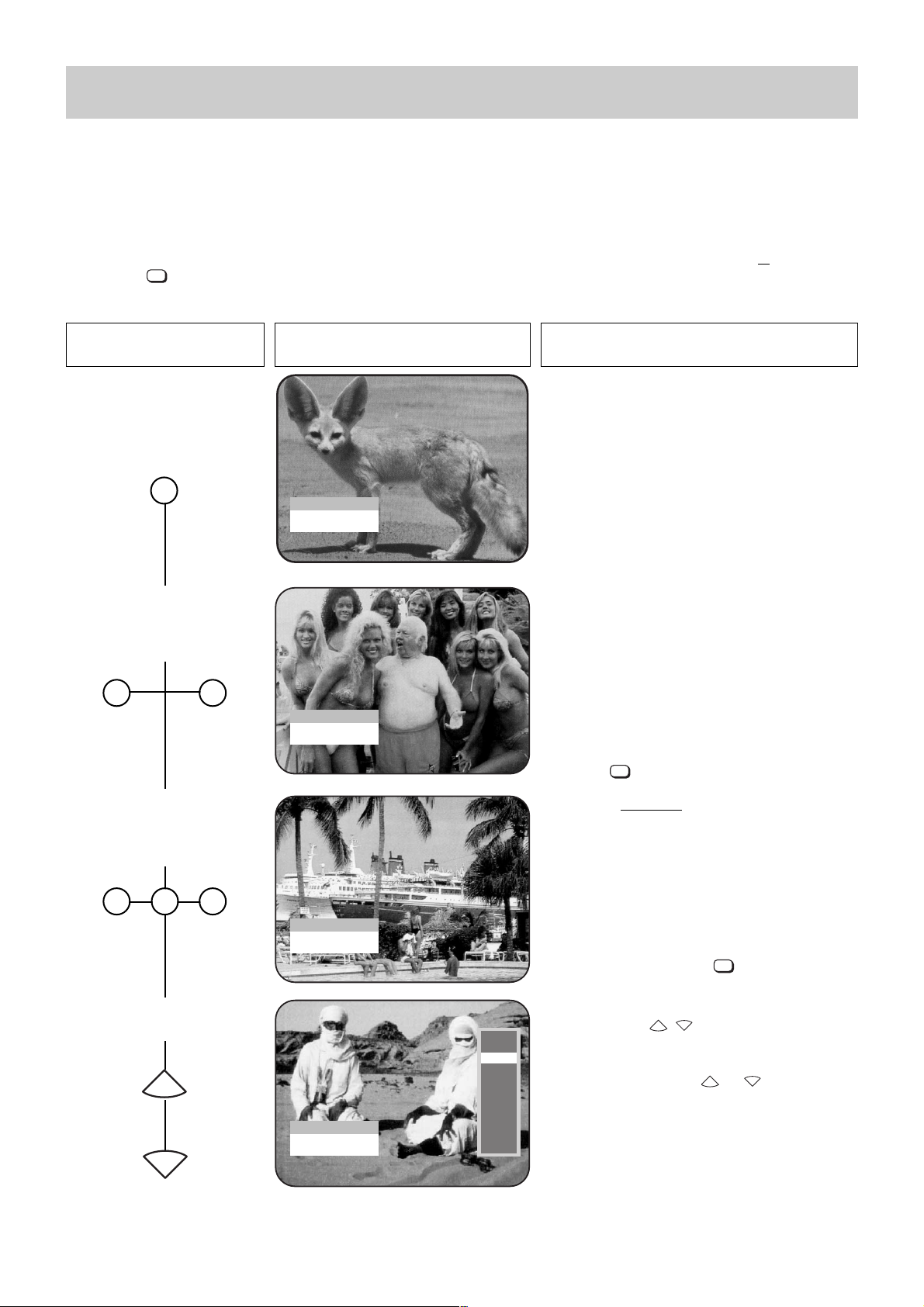
6
2. Programme selection
1. Select programme position
2 (only the first 9 programme
positions in the station table
are occupied)
4. Next programme
You can step sequentially through the programme
positions with the keys. If either of these keys
is held down for more than two seconds, a programme
box for selection of the desired programme is displayed
on the screen. Release the or key as soon as
the desired logo is highlighted in white: this programme
position will then be selected.
2
2
5
This TV set can manage up to 225 TV programme positions. If you are connected to a cable network or use a terrestrial aerial, you will not need all
of these positions at the moment. If, however, you have a SAT upgrade kit installed, the number of programmes can increase drastically. We do not
know how many programmes will be available in the future. For this reason, we have provided plenty of programme positions in reserve. For
selection of the desired programme position, we have invented a simple input method which saves you having to enter three digits for each position.
The first digit you enter is normally the hundreds digit. If, however, you have less than 100 programmes stored, this digit automatically moves to the tens position. If you have less than ten programmes stored, it moves to the units position.
Example: you have stored programmes in positions 1 to 35 and you want to select position 3. Press the keys and or
simply and
confirm with . Programme position 4 can be selected by simply entering , since there are no programme positions higher than 39.
Further examples are shown in the following text.
2. Select programme position
25 (only the first 99 programme positions in the
station table are occupied)
Only the programme positions 0-99 in the station table
may be occupied if a programme is to be selected by
pressing two numeric keys.
After a programme has been selected successfully, a box
containing the programme position number, the time and the
current sound mode (e.g. stereo) is displayed on the screen.
To select a programme position with only a single-digit
number, you must enter before the related digit,
e.g. and ; alternatively, you can press and
then press .
S-RTL
Pr 25 MONO
18:15:48
1 0
1
3. Select programme position
101 (more than 100 programme positions in the
station table are occupied)
In this case, more than 100 programme positions in
the station table are occupied, which means that you
have to press three numeric keys.
After a programme has been selected successfully, a box
containing the programme position number, the time and the
current sound mode (e.g. stereo) is displayed on the screen.
To select a programme positions with a single-digit or
two-digit number, you must enter before the
related digit(s), e.g.
and ; alternatively, you
can press and then press .
Nord3
Pr 101 MONO
18:15:48
Bayern 3
Pr 3 MONO
18:15:48
ZDF
Pr 2 MONO
18:15:33
Programme position
management
Only the programme positions 0-9 in the station table
may be occupied if a programme is to be selected by
pressing one numeric key.
Pressing the numeric key opens a time-delay window* which waits for 3 seconds for the input of
further digits. If no further
numeric key is pressed,
the TV set switches to the programme
position
selected with the first digit.
* The operating mode of this time delay window can
be changed: see page 20, item 5, „PC time out“.
Press this key on the remote
control....
The screen displays Explanation
OK
OK
P
+
P
-
ZDF
BR3
RTL
SAT1
RTL2
PRO7
EUSPO
NTV
NORD3
MDR3
SWF3
OK
P
-
P
+
P
-
P
+
Page 7
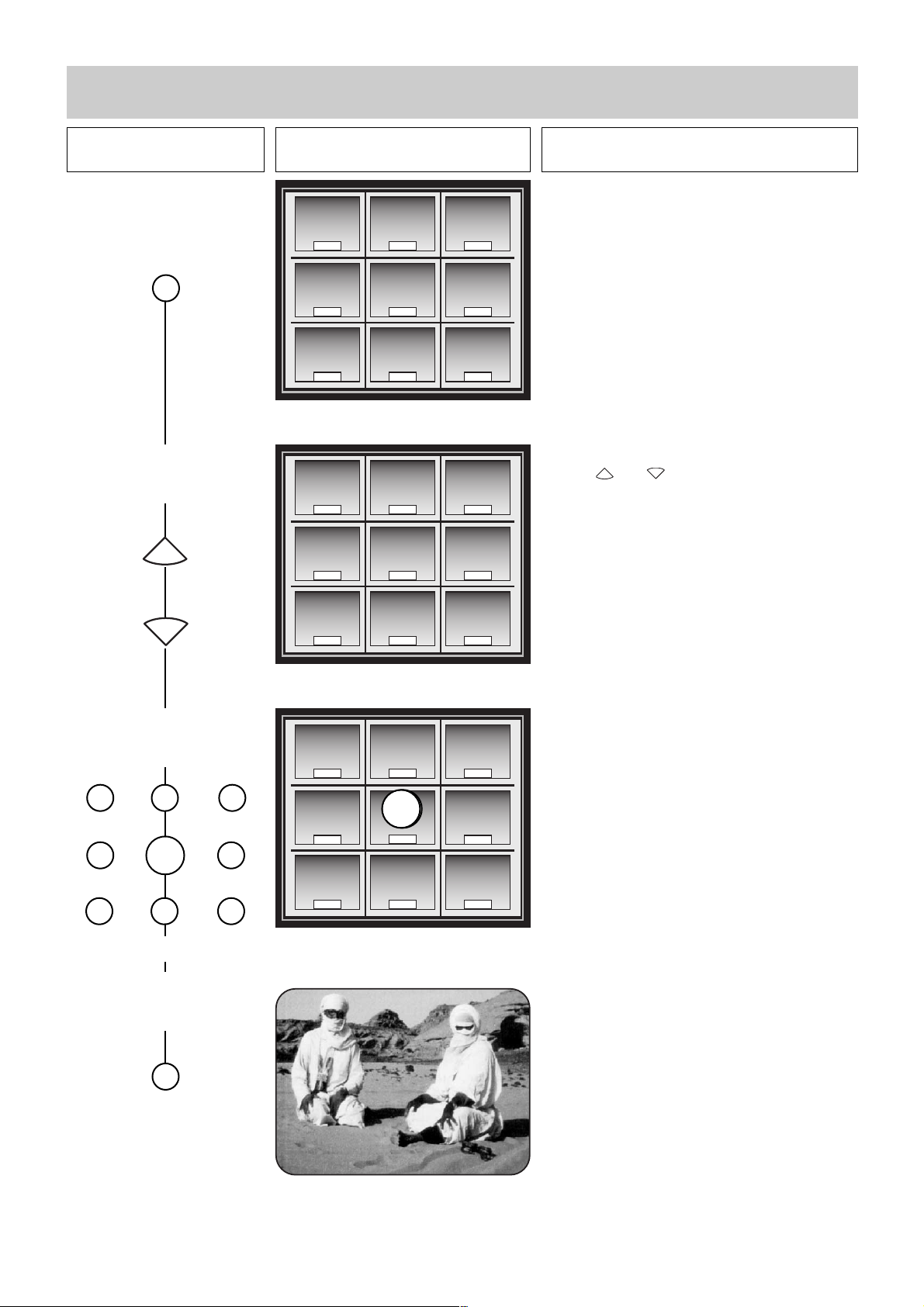
7
2. Programme selection
9-PRG Programme scanning
1. Call 9-PRG. programme
scanning
2. Next 9 programmes
3. Select a programme
position (e.g. NTV)
4. Return to the original
programme position
This feature gives you an overview of what is currently
running in 9 programmes.
When you press the MULTI-PRG.. key, the screen is
divided into nine small windows which display still pictures of the currently selected TV programme and of
the programmes in the next eight programme positions.
You can advance to the next group of nine programmes
with the and keys.
If you wish to switch to one of the nine programme
positions displayed on the screen, simply press one of
the numeric keys 1...9, namely the key which is in the
same position on the remote control as the desired
programme position on the screen.
If, for example, you want to switch to NTV, press the
numeric key , even if NTV is actually stored in programme position 14.
MULTI-PRG.
MULTI-PRG.
2 31
4
5
5
6
7 8 9
or
Press this key on the remote
control....
The screen displays Explanation
P
+
ZDFARD BR 3
RTL DSF
SAT 1
MDRPRO 7 MTV
P
-
RTL 2WEST3 HR 3
SKY 1 3 SAT
NTV
P
+
P
-
NORD3SWF 3 VOX
RTL 2WEST3 HR 3
SKY 1 3 SAT
NTV
NORD3SWF 3 VOX
Page 8
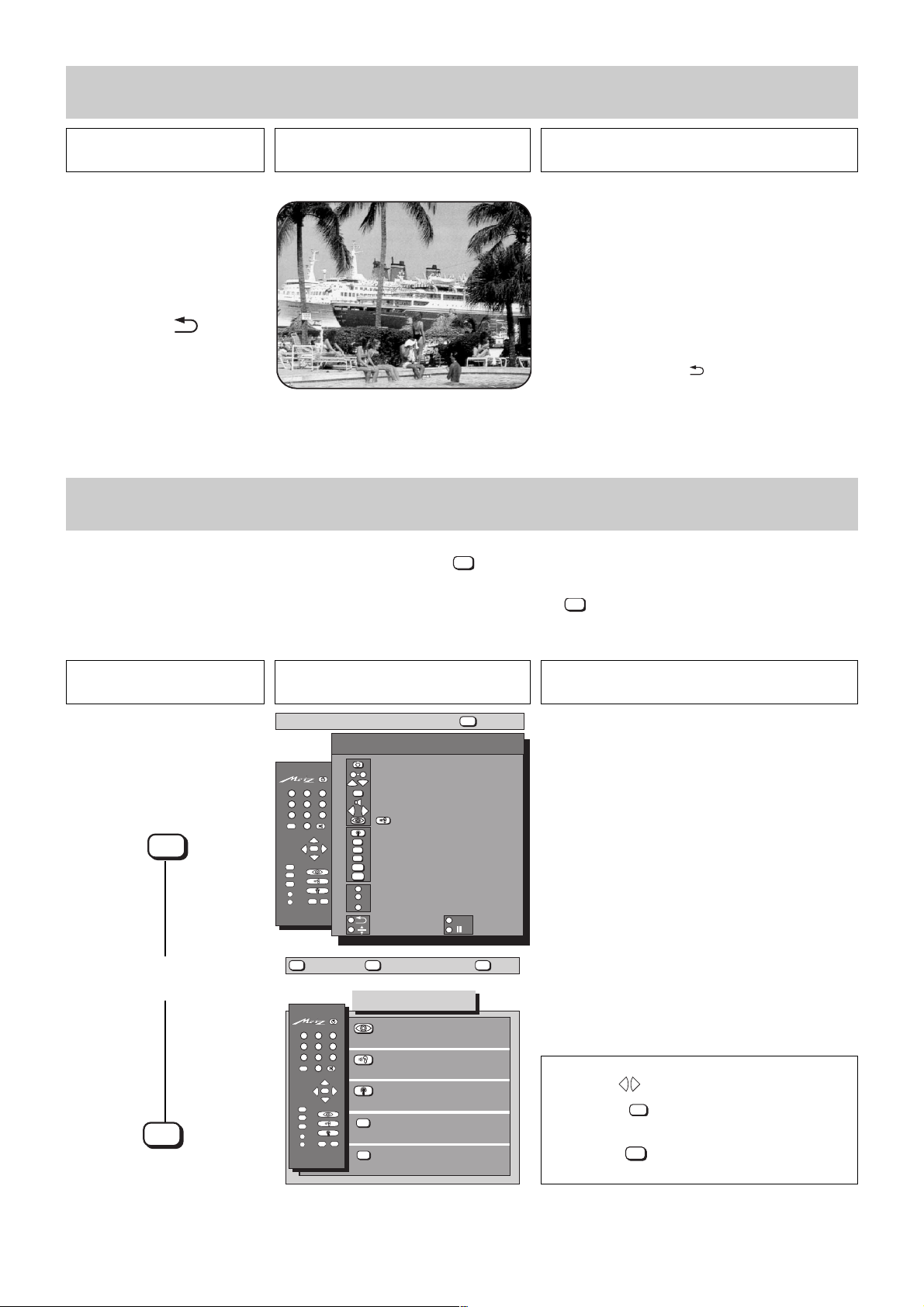
2. Programme selection
Press this key on the remote
control....
The screen displays Explanation
Press this key on the remote
control....
The screen displays Explanation
8
2.1 TV menu and operator help
Operator Help: Call/exit
TV menu: Call/exit
Operator Help shows the functions of the individual
keys when in TV mode.
The A, B, and C function keys can be programmed by
the user. Consequently their functions can differ to
those shown in the adjoining picture.
Operator Help can be called for each menu displayed
on the screen. (Example: Operator Help with displayed
TV menu).
The individual menu lines are selected with the coloured
keys of the remote control, to open the corresponding
submenu. Keys not enhanced in white or colour on the
displayed menu have no function in the current
operating state.
Menu control of the TV, and the versatility of the system, ensure that supposed complicated settings and entries are made easily and clearly
comprehensible for everyone. Operator Help can be called with the key when in TV mode. Operator Help indicates the functions of the
individual keys.
All settings are entered by way of different submenus. Simply call Operator Help with the key should you encounter difficulties in entering
the different equipment configurations or if problems arise in operating the TV. Operator Help is specifically matched to the corresponding
menu
and functions as a reminder when settings are entered or programmed.
Settings in the submenus can be changed
with the keys.
Press the key to confirm and store the
new setting.
Press the key to move back by one step
within the TV menu.
With this key, you can switch back and forth between
the last two programme positions you selected.
Example:
You are watching a programme on ITN; during the
commercials, you switch to BBC with the aid of the
numeric keys
. .
You can now switch back and forth between ITN and
BBC by pressing the key.
Last programme
PRG.
PRG.
?
?
?
MENU
Operator help
Switch set on/off
Prog select
90
P
-
P
Next programme
+
Basic video/audio settings
123
456
789
--/-
0
-
TV
MENU
?
A
B
697+B1-GB
MENU
OK
Sound interrupt
-
+
Change vol./adj. function
/
Sel.video/audio funct.
P
+
+
OK
P
-
AV
return Help
Station table
AV
AV recording
Picture in picture (PIP)
TV
Teletext/TV picture
MENU
TV-menu
Operator help : ON / OFF
?
A
Infotext
B
sound effects
C
NEXTVIEW
Last program
Zoom
IJ
TV
picture
TV-menu
123
456
789
--/-
0
P
+
-
OK
P
-
TV
MENU
?
A
B
696+02-GB
+
AV
Video standard values
Audio standard values
Station settings
AV
Timer/childlock
Equipm. configuration
MPRG
?
return
Prog scan
Still
?
+
-
OK
MENU
Page 9
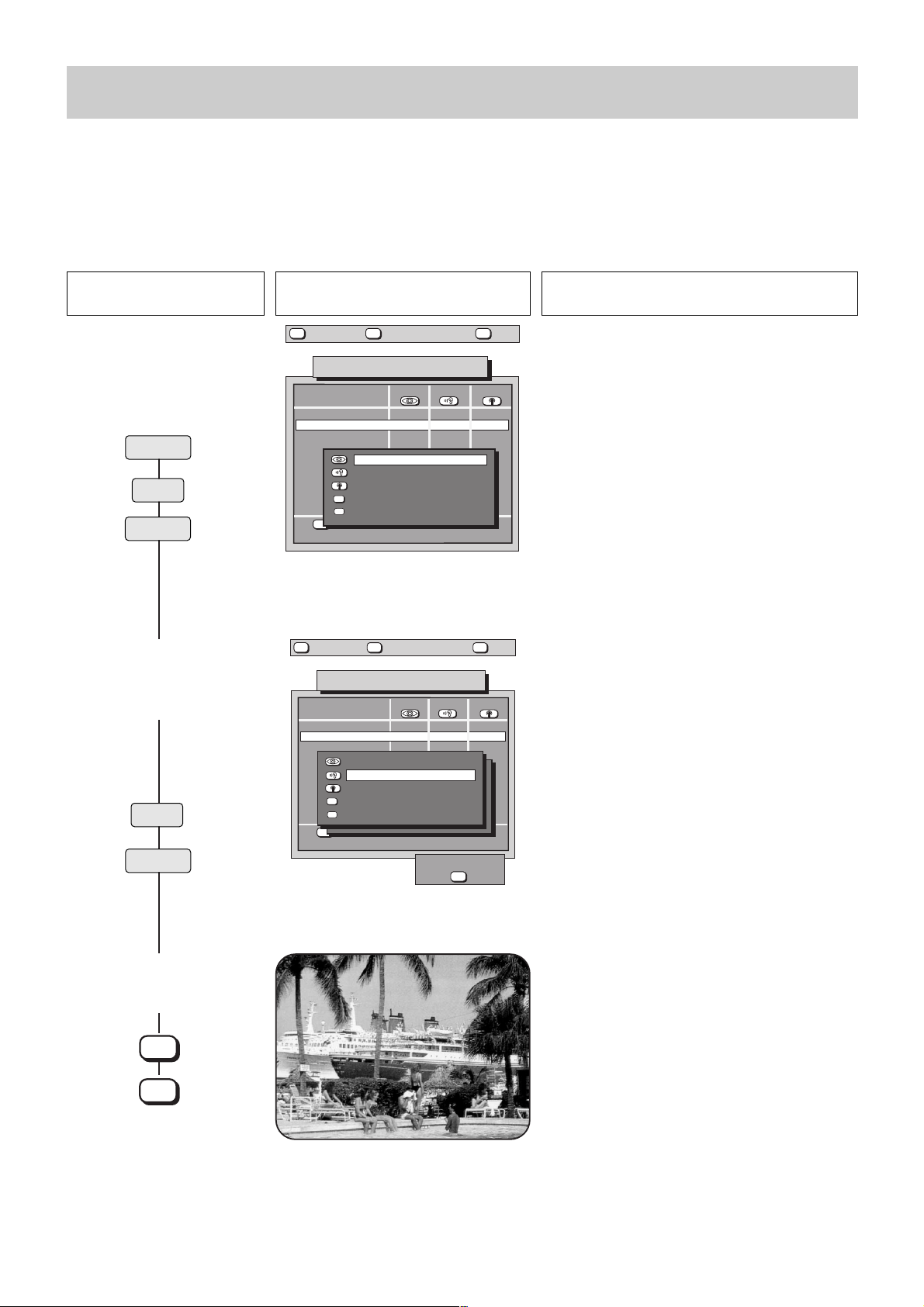
3. Presetting TV stations
In the sub-menu Standard, you can select the colour and/or the transmission standard. The TV set normally recognises the colour standards (PAL, SECAM, NTSC) automatically, but the transmission standard must always be set manually. The multi-standard upgrade kit is
required for the additional transmission standards L, I, D/K and NTSC 4.43. In exceptional cases, the colour standard may not be recognised; if this happens, you must set it as described in Step 1, below.
Example:
Transmission standard I is to be set. This must be done manually.
Press this key on the remote
control....
The screen displays Explanation
The automatic function of the submenu „Standard“ is
preset in the factory.
The settings PAL, SECAM and NTSC need to be selecte
d
manually only if the automatic detection function does
not recognize the colour standard correctly.
☞ The transmission standard must always be set
manually.
The various standards can be selected with the related
coloured keys.
In this example, the transmission standard I PAL is
selected.
The multi-standard upgrade kit 031 NC 1030 (optional
extra) is required for the reception of the transmission
standards L, I, D/K and NTSC 3,58.
9
Colour and transmission
standards
1. Call submenu „Standard“
2. Select the transmission
standard or colour standard
(e.g. standard I)
3. Store the settings and
return to the TV picture
red
red
yellow
white
white
MENU
return Help
TV
picture
TV station table
Programme StdPict.
▲▼
0
LOGIC
1
ARD
2
ZDF
3
SAT 1
4
5
6
7
8
9
696+03K-GB
MENU
return Help
Automatic
PAL
SECAM
AV
NTSC
Standards
<< weitere Einstellungen
Logo, Channel, Signal
TV
—
—
—
—
picture
Sound
—
—
—
—
TV station table
Programme StdPict.
▲▼
0
LOGIC
1
ARD
2
ZDF
3
SAT 1
Standard L SECAM
4
Standard I PAL
5
6
Standard D/K PAL
7
AV
PAL 60Hz - 4,43 MHz
8
NTSCL 60Hz - 4,43 MHz
9
<< weitere Einstellungen
Logo, Frequ., Signal
696+03L-GB
Sound
—
—
—
—
—
—
—
—
store ?
OK
?
Auto.
Auto.
Auto.
Auto.
Auto.
Auto.
Auto.
Auto.
Auto.
Auto.
?
Auto.
Auto.
Auto.
Auto.
Auto.
Auto.
Auto.
Auto.
Auto.
Auto.
OK
TV
Page 10
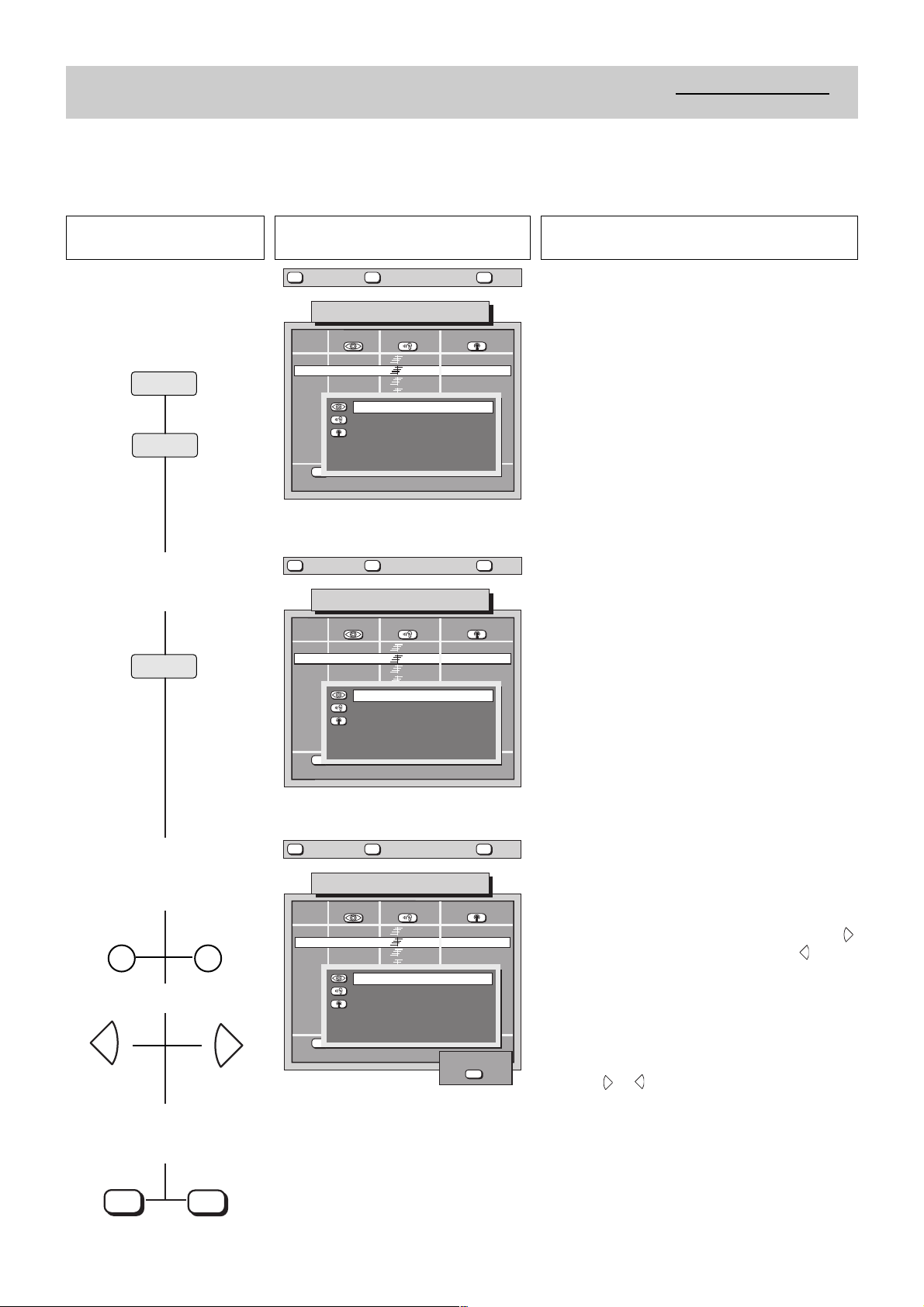
Press this key on the remote
control....
The screen displays Explanation
4. Store the setting and return
to TV picture
TV picture
10
3. Presetting TV stations
Direct channel entry/
station search
When the TV set leaves the factory, there are no stations programmed. Depending on where you live, the stations have different channel
numbers. There are three possible ways of programming the stations:
a) Direct channel input b) Station search c) the Autostore function
1. Call the station table and
channel type survey
2. Select the type of channel
(e.g. standard channel)
3. Enter the channel number
(Example: Standard channel
06) or start station search
With direct channel entry it is necessary to know the
type of channel and the channel number.
If type and number of channel are not known, you can
scan through the entire reception range with the
search function to locate stations.
The station table lists all the preset stations.
These stations can be changed at any time.
The cursor always highlights the type of channel
currently preset in the given programme position.
For the search function it is advisable to switch to a
vacant programme position.
Two types of channels are offered in the box with the
yellow frame. Select the desired channel type with the
related coloured keys.
Once the channel type has been selected, a channel
number is displayed for the highlighted item if a station
is stored in this programme position. If no station is
stored, two dashes are displayed.
„SAT freq.“ and „Aerial control“ can be selected only if
a SAT upgrade kit is installed in the TV set.
With direct channel entry, the station table is briefly
faded out when the channel number is entered, and
the selected station is displayed.
The station search proceeds from the displayed
channel number in a forward sequence with the
key, and in a reverse sequence with the key.
Search proceeds from the lower channel area
upwards or downwards when two lines are displayed.
The search stops when a station has been found.
Proceed as described in step 4 if the located station is
to be stored.
Press the or key if the located station is not to be
stored so that the search can be continued.
Complete fine tuning if station reception is not clear
(see Section 3.2).
-
6
0
or
yellow
blue
white
MENU
return Help
TV
picture
TV station table
Prog Logo
▲▼
LOGIC
0
ARD
1
ZDF
2
SAT 1
3
4
5
6
7
8
9
696+03A-GB
MENU
return Help
Chan./Freq
Std channel 06 ARD
Spec. channel
Fine tuning
SAT-Frequ.
Aerial control
>> weitere Einstellungen
Std, Pict., Sound
TV
picture
.
00
06
34
40
Signal
Video Rec.1
Aerial
Aerial
Aerial
TV station table
Prog Logo
▲▼
LOGIC
0
ARD
1
ZDF
2
SAT 1
3
4
5
6
7
8
9
>> weitere Einstellungen
696+03A-GB
Std, Pict., Sound
Chan./Freq
Std channel 06 ARD
Spec. channel
Fine tuning
SAT-Frequ.
Aerial control
.
00
06
34
40
Signal
Video Rec.1
Aerial
Aerial
Aerial
?
?
-
+
MENU
return Help
TV
picture
TV station table
Prog Logo Signal
▲▼
LOGIC
0
ARD
1
ZDF
2
SAT 1
3
4
5
6
7
8
9
696+03A-S-GB
Chan./Freq
00
06
34
Std channel 06 ARD
Spec. channel
Fine tuning
SAT-Frequ.
Aerial control
>> weitere Einstellungen
Std, Pict., Sound
40
.
Video Rec.1
Aerial
Aerial
Aerial
store ?
OK
?
+
-
+
OK
TV
Page 11
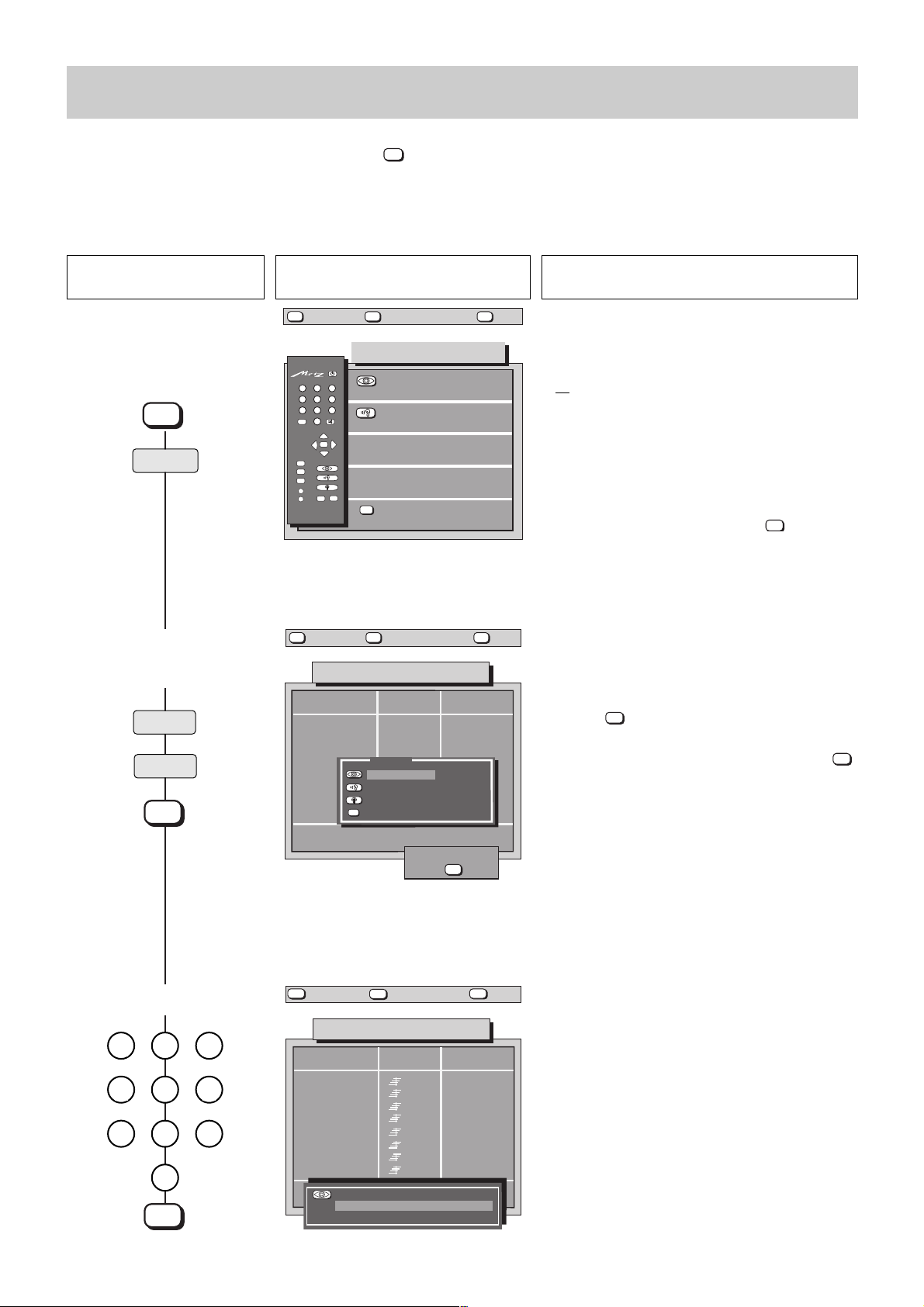
3. Presetting TV stations
Autostore function,
sorted to countries
The autostore function automatically scans through the entire reception range to locate stations. The located stations are presented in
the station table and can then be stored by way of the key.
If you do not like the order in which the stations appear in the station table, you can sort the stations to match your own requirements as
described on the next page.
Press this key on the remote
control....
The screen displays Explanation
1. Call the menu
„Station settings“
2. Call and start the autostore
function
3. Edit and store the station list
Press the yellow key to call the autostore function.
The coloured keys can now be used to select the
country so that the stations which are detected are
stored in a logical order for this country.
Press the key to start the station search. The TV
set now scans through the entire reception range.
This function can be cancelled by pressing the
key.
Station table ➜ VTR
This menu item can be selected only if there is a fully
connected Scart cable between TV and VTR.
If no
stations have been set on the video recorder, the
TV station table can be transferred to the video recorder.
To transfer the station information:
• Switch on the video recorder.
• Select the menu item "Station table ➜ VTR".
•
Confirm this selection by pressing - the main
menu of the video recorder appears in the background.
11
0
1 2 3
4 5 6
7 8 9
When all available stations have been found, a station
list is displayed on the screen.
The channel number and an automatic logo are displayed. The auto logo only appears for stations which
transmit a VPS signal.
You can now delete stations which are not wanted, or
which are received only poorly, by pressing the blue
key.
Enter the number of the programme position at which
storage of the detected stations is to start.
Now proceed as described in Section 3.1 Sorting
station.
yellow
blue
white
OK
MENU
OK
MENU
return Help
TV
picture
Station settings
123
456
789
--/-
0
P
+
+
-
OK
P
-
TV
MENU
?
A
AV
B
Ȅ
696+03B1-GB
MENU
return Help
Station table
Autostore
SAT programming
Station table ➜ VTR
NEXTVIEW Prg 05
TV
picture
Autostore
sort for
Germany
Austria
Switzerland
AV
others
Channel
Signal
Programme
?
OK
?
OK
TV
OK
696+03C1-GB
MENU
return
TV
picture
Autostore
Programme Channel
ARD
ZDF
SAT 1
BR 3
WDR 3
MDR
PRO 7
RTL
ARD delete
696+03D1-GB
18 stations
from nr. of progr. 0 0 1
06
34
40
59
25
05
21
40
start ?
OK
?
Signal
Aerial
Aerial
Aerial
Aerial
Aerial
Aerial
Aerial
Aerial
Help
Page 12
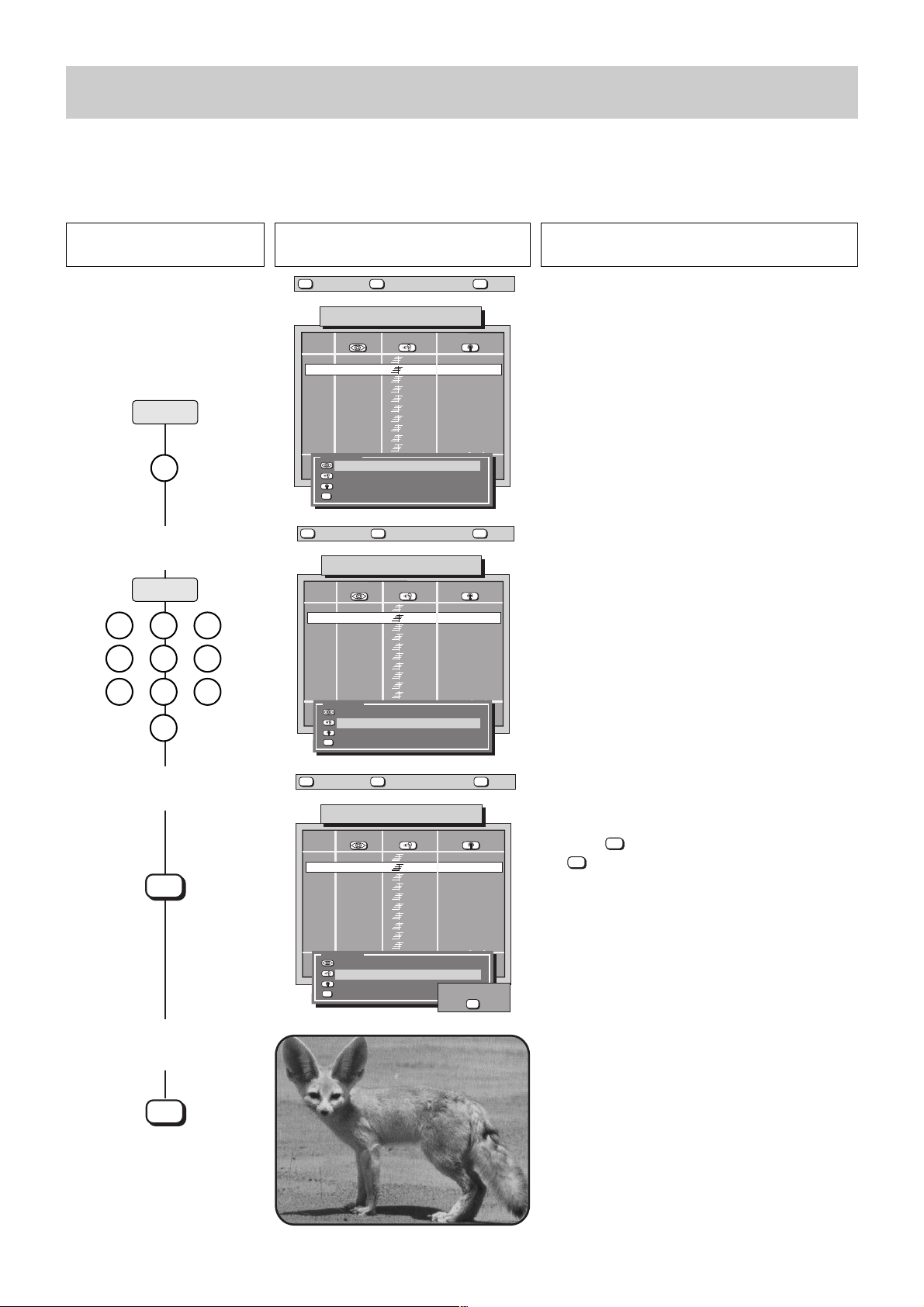
3.1 Sorting stations
In the „Sort“ submenu you can move, exchange, copy, or delete the stationss stored in the programme positions. The „Sort“ submenu is
displayed automatically after the autostore function has found all available stations.
This menu can also be called at any time from the station table display for subsequent modification of the station programming.
Press this key on the remote
control....
The screen displays Explanation
1. Call the „Sort“ submenu
and move the station
2. Exchanging two programme
positions
3. Store the settings
4. Return to TV picture
When the „Sort“ submenu is displayed, the function
„Move“ is preset. The station displayed for the
currently selected programme position can be stored
or moved to any other programme position.
For a move, exchange or copy operation, the threedigit number of the destination programme position
must be entered with the numeric keys. The blinking
hyphen on the right of the sub-menu is the prompt for
input of a programme position number.
If you inadvertently delete a station you wanted to
keep, you can restore it with the B key.
An incorrectly entered programme position number
can be deleted with the C key.
You can swap the contents of two programme positions
by pressing the yellow key and entering the digits.
After the contents of a programme position have been
moved, exchanged, copied or deleted, a red store box is
displayed to ask if you want to store the new settings.
Press the key to store the new settings or press
the key to abort the operation.
12
OK
A
either automatically after autostore
or
0
1 2 3
4 5 6
7 8 9
yellow
white
MENU
return Help
TV
picture
TV station table
ProgLogo Channe
▲▼
VTR2
0
ARD
1
ZDF
2
SAT 1
3
RTL
4
BR 3
5
N 3
6
MDR 3
7
SWF 3
8
MDR 3
9
sort
move Pr1 ➔ Pr - -
exchange Pr1 ➔ Pr - -
696+03E-GB
copy Pr 1 ➔
AV
Pr 1 delete
MENU
return Help
TV
l
Pr - -
picture
S23
S05
Pr 1 ➔ Pr -
-
Pr 1 ➔ Pr -
-
Sign
al
02
06
34
40
36
59
12
45
TV station table
ProgLogo Channe
▲▼
VTR2
0
ARD
1
ZDF
2
SAT 1
3
RTL
4
BR 3
5
N 3
6
MDR 3
7
SWF 3
8
MDR 3
9
sort
move Pr1 ➔ Pr - -
exchange Pr1 ➔ Pr - -
696+03F-GB
copy Pr 1 ➔
AV
Pr 1 delete
l
Pr - -
S23
S05
Sign
al
02
06
34
40
36
59
12
45
?
Video
Rec.2
Aerial
Aerial
Aerial
Aerial
Aerial
Aerial
Aerial
Aerial
Aerial
?
Video
Rec.2
Aerial
Aerial
Aerial
Aerial
Aerial
Aerial
Aerial
Aerial
Aerial
TV
MENU
return Help
TV
picture
TV station table
ProgLogo Channe
▲▼
VTR2
0
ARD
1
ZDF
2
SAT 1
3
RTL
4
BR 3
5
N 3
6
MDR 3
7
SWF 3
8
MDR 3
9
sort
move Pr1 ➔ Pr - -
exchange Pr1 ➔ Pr - -
696+03F-S-GB
copy Pr 1 ➔
AV
Pr 1 delete
l
Pr - -
S23
S05
Sign
al
02
06
34
40
36
59
12
45
store ?
?
Video
Rec.2
Aerial
Aerial
Aerial
Aerial
Aerial
Aerial
Aerial
Aerial
Aerial
OK
OK
TV
Page 13
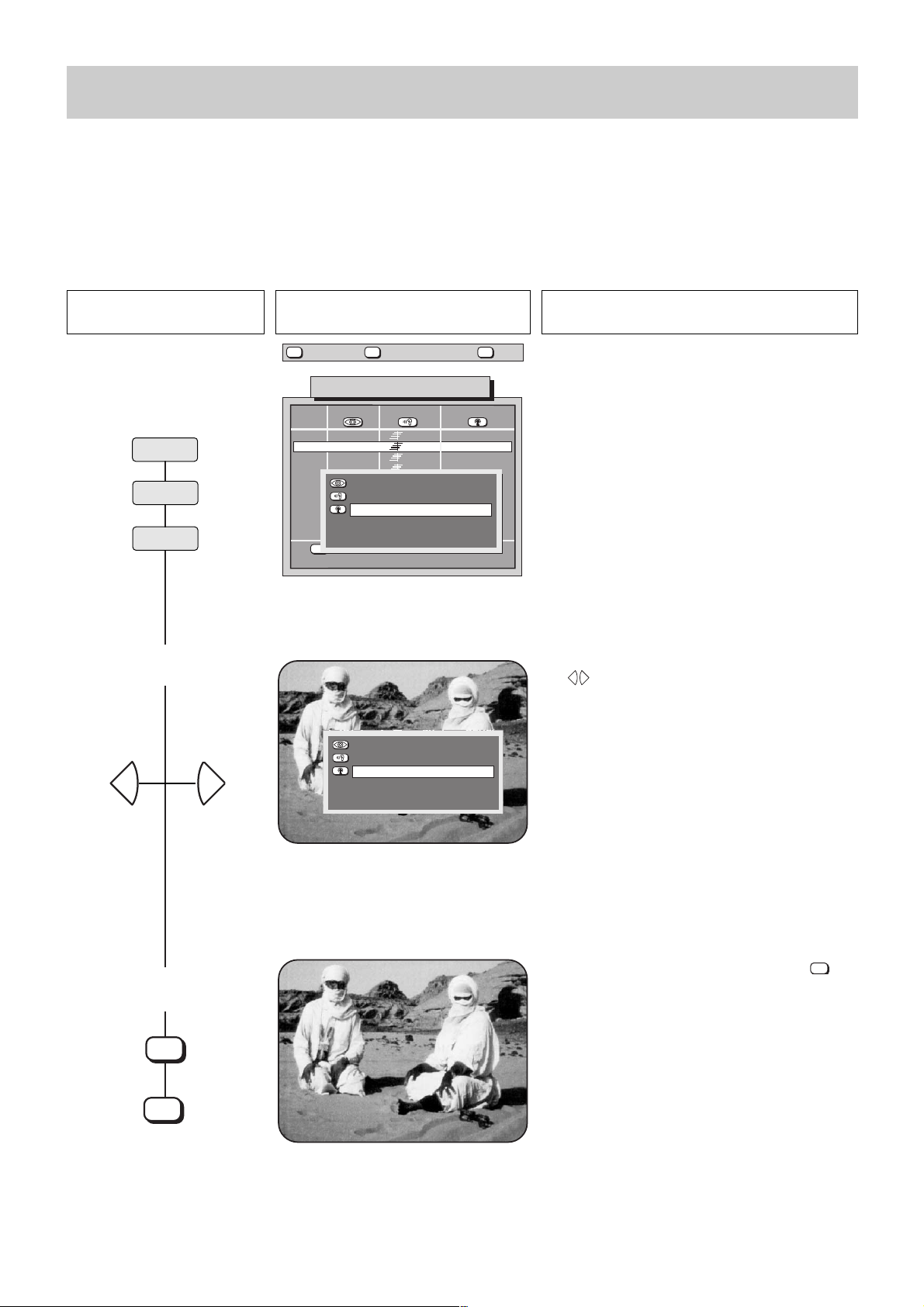
Press this key on the remote
control....
The screen displays Explanation
13
3.2 Fine tuning
The individual channels are automatically tuned to channel centre for station tuning. As a rule, this automatic tuning will be sufficient.
Apply manual fine tuning if automatic tuning does not produce satisfactory results.
Select the programme number at which fine tuning is to be completed.
1. Select the fine tuning
function
2. Adjust the fine tuning
3. Store the fine tuning and
return to TV picture
The „Fine tuning“ function is only activated when the
corresponding line is highlighted.
Adjust fine tuning within the range of -99 to +99 with
the keys.
The station table is blanked out for better picture
assessment.
Once the station is correctly tuned, press the key
to store the new setting.
yellow
white
white
>> weitere Einstellungen
SAT 1 40
Aerial
Std channel
Spec. channel
Fine tuning 00
SAT-Frequ.
Aerial control
MENU
return Help
TV
picture
TV station table
Prog Logo Signal
▲▼
LOGIC
0
ARD
1
ZDF
2
SAT 1
3
4
5
6
7
8
9
696-03G-GB
Chan./Freq
Std channel
Spec. channel
Fine tuning 00
SAT-Frequ.
Aerial control
>> weitere Einstellungen
Std, Pict., Sound
.
05
LogicVTR+D
06
34
40
Aerial
Aerial
Aerial
?
+
-
-
+
OK
TV
OK
Page 14

Press this key on the remote
control....
The screen displays Explanation
TV picture
14
3.3 Allocating a station logo
A logo of up to 8 characters is provided for each station via the VPS signal. The station RTL 2, for example, receives the logo RTL 2.
Manual logo allocation is not necessary with most stations. The corresponding station logo appears a few seconds after the picture when
a station is selected by direct channel entry. However, an automatic logo only appears for stations which transmit a VPS signal.
1. Call the logo menu
2. Select the first character
3. Move the cursor to the
second position and select
the second character
The logo is automatically displayed if the selected programme position already has a logo. The field remains
blank if a logo has not yet been allocated.
Automatically identified logos may consist of up to
8 characters. Manually allocated logos are limited
to 5 characters.
Select the desired character (in our example the letter
R) with the keys , , .
This will overwrite any existing logo.
The cursor is moved within the logo field with the blue
key.
Select the desired character (in our example the letter
T) with the keys , , .
Repeat this procedure to enter the entire logo.
After input of the desired logo, press the key to
store it.
The programmed logo automatically appears in the
station table.
Any existing logo will be overwritten.
4. Store the setting and return
to TV picture
blue
blue
white
P
+
-
+
P
-
MENU
return Help
TV
picture
TV station table
P
+
select
+
-
P
-
next number
TV
Chan./Freq
picture
Prog Logo Signal
▲▼
0
Logo:
1
2
ABCDEFGHIJKLMNOPQRSTUVW
3
4
5
XYZ 0123456789 !+-
6
7
8
9
Ȅ
696+03H-GB
MENU
return Help
.
E1 FBAS
Antenne
Antenne
Antenne
Antenne
Antenne
Antenne
Antenne
Antenne
Antenne
TV station table
R
P
+
select
+
-
P
-
next number
Chan./Freq
Prog Logo Signal
▲▼
0
Logo:
1
2
ABCDEFGHIJKLMNOPQRSTUVW
3
4
5
XYZ 0123456789 !+-
6
7
8
9
Ȅ
696+03I-GB
.
store ?
OK
E1 FBAS
Antenne
Antenne
Antenne
Antenne
Antenne
Antenne
Antenne
Antenne
Antenne
?
?
+
-
P
-
P
+
P
+
-
+
P
-
OK
TV
MENU
return Help
TV
picture
TV station table
RT
P
+
select
+
-
P
-
next number
Chan./Freq
Prog Logo Signal
▲▼
0
Logo:
1
2
ABCDEFGHIJKLMNOPQRSTUVW
3
4
5
XYZ 0123456789 !+-
6
7
8
9
Ȅ
696+03J-GB
.
E1 FBAS
Antenne
Antenne
Antenne
Antenne
Antenne
Antenne
Antenne
Antenne
Antenne
?
+
-
P
-
P
+
OK
Page 15
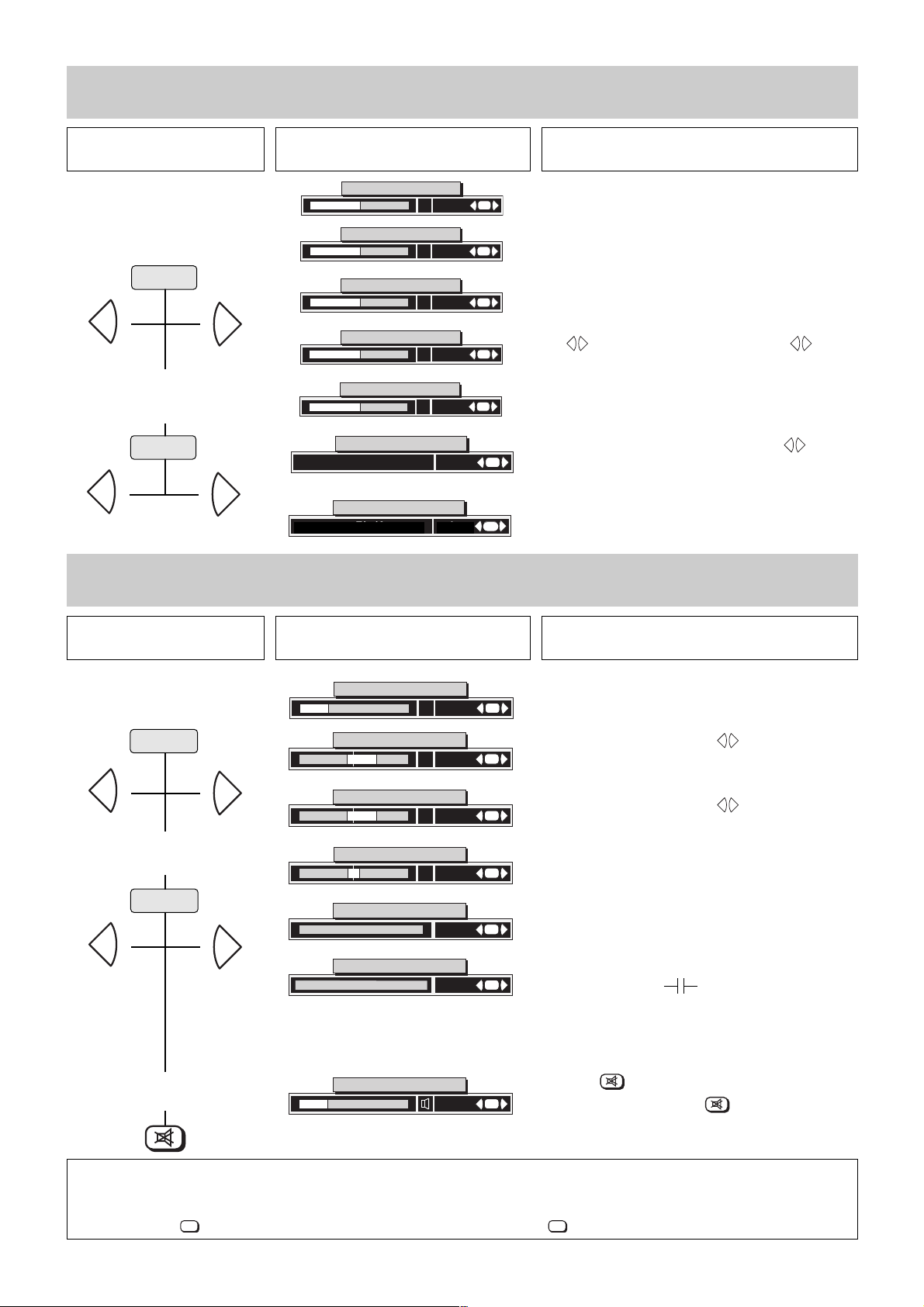
4. Changing individual picture settings
15
Note:
The on-screen display (OSD) can be switched on and off: see page 20, item 8.
All settings modified in this menu can be stored by calling the „Video standard values“ or „Audio standard values“ menu respectively
and pressing the key. The stored values can be recalled at any time with the key.
4.1 Changing individual sound settings
Press this key on the remote
control....
The screen displays Explanation
1. Adjusting the volume
2. Adjusting the treble setting
Press the yellow key to display the last adjusted function.
Continue pressing the yellow key until the volume field
is displayed on the screen.
Set the desired value with the keys.
Press the yellow key a number of times until the treble
field is displayed on the screen.
Set the desired value with the keys.
Bass, balance, sound effects and speaker sound-
mode settings are adjusted in the same manner.
In parallel to the display (Stratos only) on the screen,
the permanent display also shows the currently selected setting, namely:
Volume U = Vol.
Treble T = Treble
Bass b = Bass
Balance 00 or e.g. 02 ➨ R
Sound effects no
Speaker sound-mode no
3. Sound mute
Press the key to mute the sound.
Renewed depression of the key resets the sound
to the previously adjusted volume.
yellow
yellow
Press the blue key to display the last adjusted function.
Continue pressing the blue key until the picture setting
value to be changed is displayed.
In parallel to the display on the screen, the permanent display also shows the currently selected setting, namely:
Luminance Lu or Lumin. Contrast Ct or Contr.
Chrominance Cr or
Chrom. Sharpness Sh or Focus
You can now adjust the sharpness in the range 1....5 with
the keys. Set the desired value with the keys.
The value set in this manner remains stored even if the
TV is switched off with the main power switch.
Press the blue key a number of times until the
Panorama* or Progressive Scan* field is displayed on the
screen. Switch this function on or off with the keys.
The panorama setting selected here applies only to
the current programme on this programme position.
The progressive scan function is switched off if you
switch to another programme position.
* Not with all models
Press this key on the remote
control....
The screen displays Explanation
1. Adjusting the luminance,
contrast, etc. for all programme positions
2. Switching the panorama func-
tion or the progressive scan on
and off
blue
blue
(only Protos)
697-00E1-D
ändern:
+
-
OK
Progressive Scan
Ein/Aus
On / Off change
OK
-
+
-
+
Luminance
40
Contrast
40
change
change
+
-
OK
+
-
OK
Chrominance
Sharpness
40
02
change
change
+
-
OK
+
-
OK
+
-
Noise reduction
A1
Progressive Scan
On/Off
change
change
-
OK
696-00E-GB
-
OK
697-00E1-GB
+
+
+
-
+
-
-
-
+
+
Volume
change:
30
Treble
-
-
LR
Sound effects
Spatial sound On/Off
Sound-mode speaker
Mono/Stereo/Chann.1/Chann.2
+
Bass
+
Balance
25
25
00
change
change
change
change
change
-
OK
-
OK
-
OK
-
OK
-
OK
-
OK
695-D-GB
+
+
+
+
+
+
+
-
+
-
Volume
change:
-
OK
695+DX-GB
+
OKOK
Page 16
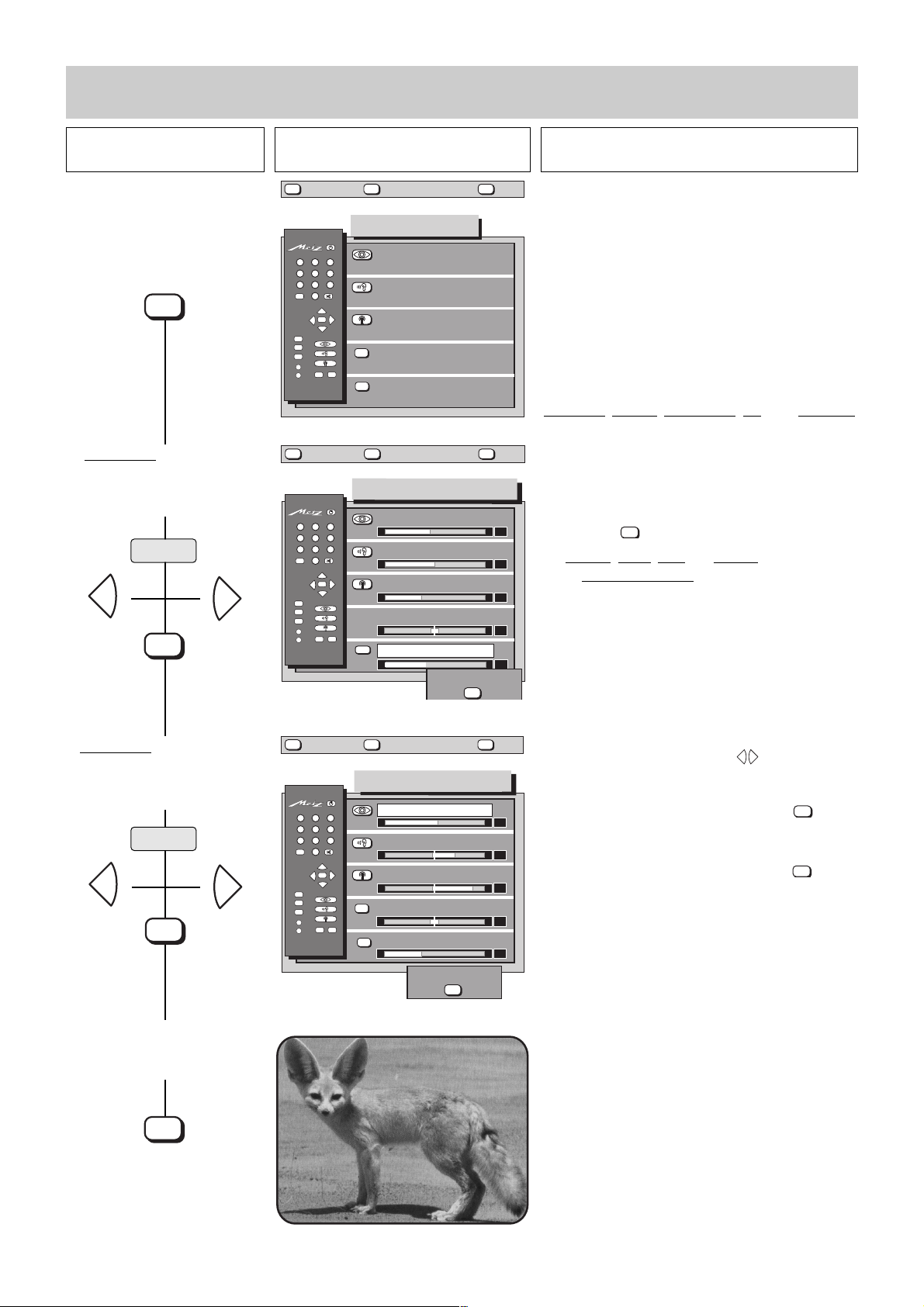
Press this key on the remote
control....
The screen displays Explanation
16
4.2 Adjusting the video and audio standard values
1. Call the TV menu
2. Example 1: Call the „Video
standard values“ submenu. Adjust and store
the sharpness.
3. Example 2: Call the „Audio
standard values“ submenu. Adjust and store
the volume.
4. Return to TV picture
Press any coloured key to step through the submenus.
Pressing the blue key selects the „Video standard
values“ submenu, pressing the yellow key selects the
„Audio standard values“ submenu
Luminance, contrast, chrominance, tint * and sharpness
can be adjusted in the „Video standard values“ submenu. Select the menu line with the value to be changed by pressing the assigned colour keys.
The picture sharpness can be set as the standard
value for all programme positions in the menu „Video
standard values“. The new value can be saved by
pressing the key.
The volume
, treble, bass and balance settings, as well
as the headphones volume, can be adjusted in a similar
manner in the „Audio standard values“ submenu.
The value set in this manner remains stored even if the
TV is switched off with the main power switch.
*(only for reception of NTSC stations)
Adjust the desired value with the keys.
If no other video standard values or audio standard
values are to be changed, then press the key to
store the new setting.
The red store box disappears when the key is
pressed.
yellow
blue
MENU
-
+
OK
MENU
return Help
TV
picture
TV-menu
123
456
789
--/-
0
P
+
+
-
OK
P
-
TV
MENU
?
A
AV
B
696+02-GB
MENU
return Help
Video standard values
Audio standard values
Station settings
AV
Timer/childlock
Equipm. configuration
TV
picture
Video standard values
123
456
789
--/-
0
P
+
+
-
OK
P
-
TV
MENU
?
A
AV
B
696+04Aa-GB
Luminance
Contrast
Chrominance
Tint
-
Sharpness
store ?
OK
?
?
40
50
36
+
00
2
OK
-
+
OK
TV
MENU
return Help
TV
picture
Audio standard values
123
456
789
--/-
0
P
+
-
OK
P
-
TV
MENU
?
A
B
696+04B-GB
+
AV
Volume
Treble
-
Bass
-
AV
Balance
-
Volume headphones
store ?
OK
?
+
-
48
+
23
+
42
+
00
36
OK
OK
Page 17
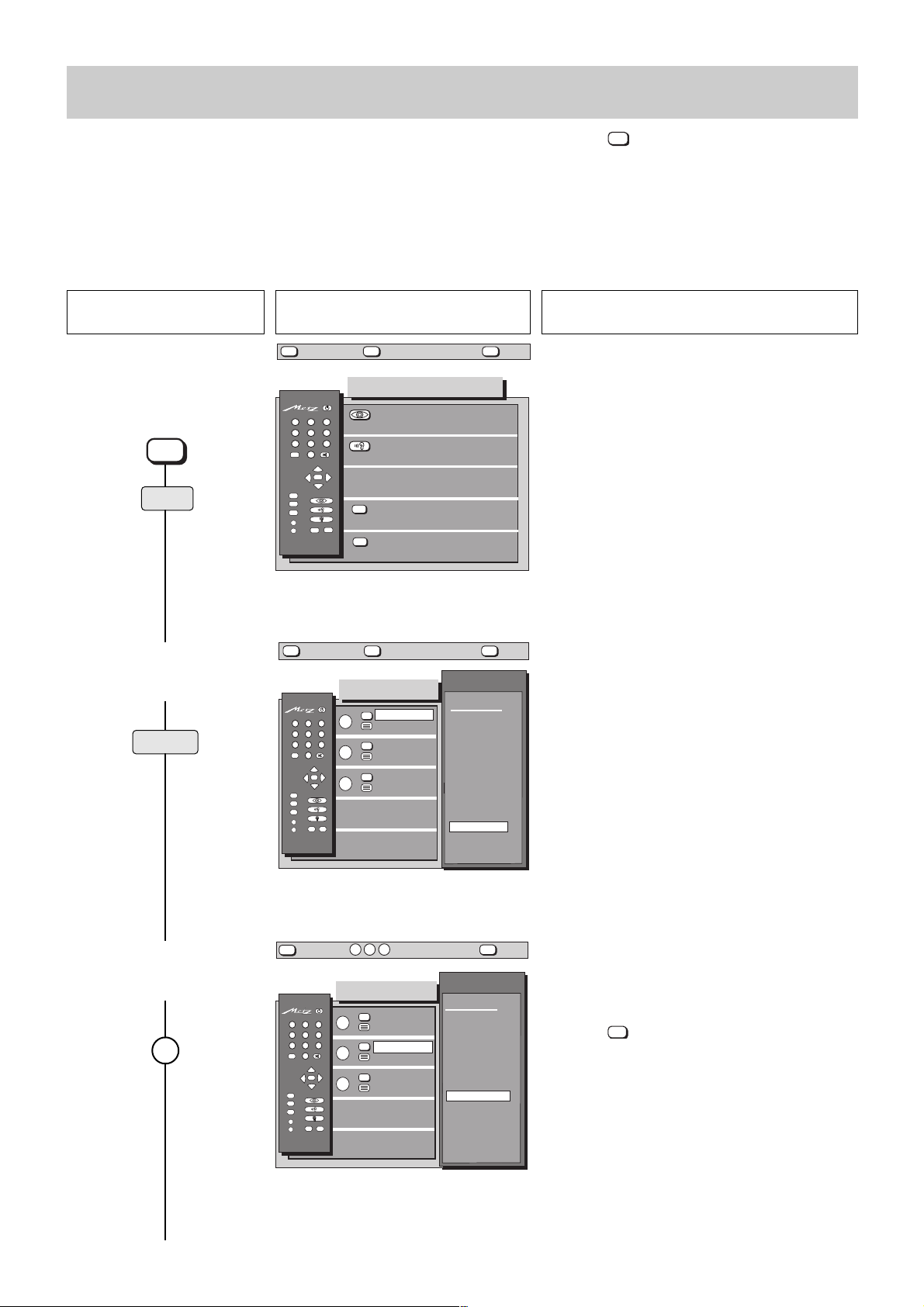
Press this key on the remote
control....
The screen displays Explanation
17
5. Equipment configuration
Assigning the
function keys
The remote control handset has three factory programmed function keys A, B and C. Press the key in normal television mode to reveal
the factory programming. The displayed Operator Help text describes the current programming in the last-but-one paragraph. This programming can be changed according to your requirements in conformity with the displayed selection. This choice is described in the
„Glossary“ chapter.
Example of programming function key B: In TV mode, the B key is to activate the „subtitles“ function; in Hi Text mode, you can use it
for the „page stop“ function.
1. Call the „Equipment
configuration“ menu
2. Call the „Function keys“
menu
The left-hand side of this menu shows the currently
valid programming of the function keys.
The window on the right-hand side indicates the selection that can be programmed.
The individual functions are explained in detail in
the „Glossary“ on page 59.
red
blue
3. Press the function key to be
programmed (in this example: B key)
Two functions can be programmed for function key B.
The upper line indicates the function programmed for
TV mode, the lower line the function programmed for
Hi Text mode.
Press the key to switch between the two lines.
Press the B key to display the currently programmed
function.
B
?
MENU
return Help
TV
picture
?
MENU
123
456
789
--/-
TV
MENU
?
A
B
696+05A1-GB
Equipm. configuration
Function keys
0
P
+
+
-
OK
P
-
AV
Device connection
SAT settings
AV
Language:
further
English
MENU
return Help
123
456
789
--/-
0
P
+
-
OK
P
-
TV
MENU
?
A
B
696+05Ma-GB
MENU
return Mode
123
456
789
--/-
0
P
+
+
-
OK
P
-
TV
MENU
?
A
AV
B
696+05Na-GB
TV
Function keys
TV
A
TV
B
+
TV
C
AV
A
B
Function keys
TV
A
TV
B
TV
C
picture
Infotext
Infotext
Sound effects
Large subt.
NEXTVIEW
no function
C
Select key
Infotext
Infotext
Sound effects
Large subt.
NEXTVIEW
no function
Functions
Television
no function
Logo
Pict. format
Comb filter
Magnifier
Slow motion
9xmulti-pict
Speech-music
Sound effects
Stereo/ch. 1-2
Muting -12dB
Infotext
Subtitles
Large subtitles
Functions
Television
no function
Logo
Pict. format
Comb filter
Magnifier
Slow motion
9xmulti-pict
Speech-music
Sound effects
Stereo/ch. 1-2
Muting -12dB
Infotext
Subtitles
Large subtitles
?
▲
▼
TV
▲
▼
TV
Page 18
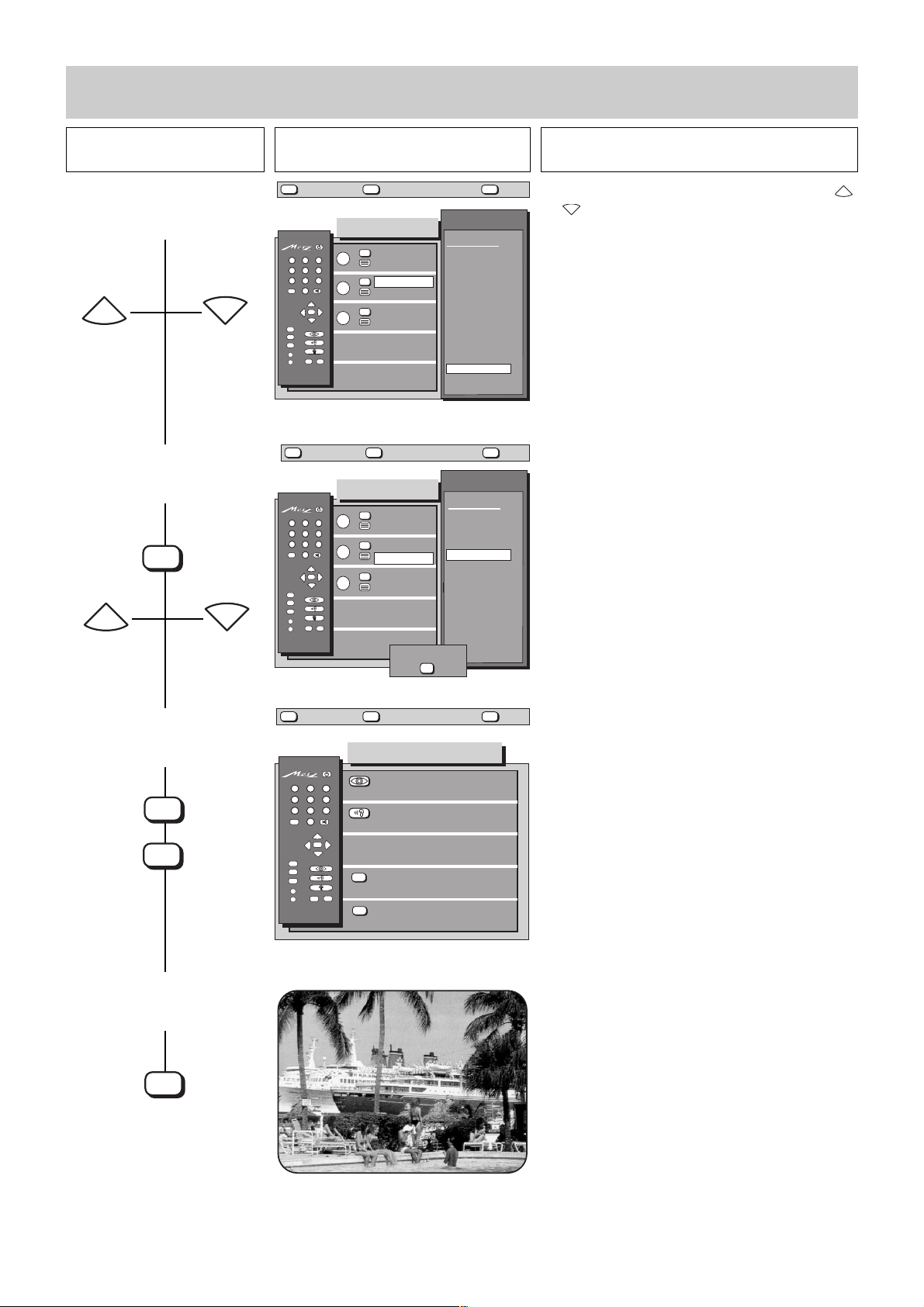
Press this key on the remote
control....
The screen displays Explanation
18
5. Equipment configuration
Assigning the
function keys
4. Select the function for TV
mode (in this example
„Subtitles“)
5. Switch to Hi Text mode and
program the function keys
6. Store the assignments and
return to the „Equipment
Configuration“ menu
Select the function in the right-hand field with the
or key. The text on the left-hand side changes as
soon as the cursor (a white bar) is moved.
If the function „Subtitles“ has been programmed for
key B, the subtitles will be displayed when the TV set
is switched, if subtitles are actually transmitted with
the programme.
The cursor (a white bar) is now located in the second
line, on the currently programmed function.
The desired Hi Text functions can now be programmed
in
the sequence described in steps 3 and 4, above.
7. Return to TV picture
P
P
+
-
TV
P
P
+
-
MENU
return Help
123
456
789
--/-
0
P
+
+
-
OK
P
-
TV
MENU
?
A
AV
B
696+05Oa-GB
MENU
return Help
123
456
789
--/-
0
P
+
+
-
OK
P
-
TV
MENU
?
A
AV
B
696+05Pa-GB
TV
picture
Function keys
Infotext
TV
A
Infotext
TV
Subtitles
B
Large subt.
TV
NEXTVIEW
C
no function
TV
picture
Function keys
Infotext
TV
A
Infotext
TV
Subtitles
B
Stop page
TV
NEXTVIEW
C
no function
store ?
Functions
Television
no function
Logo
Pict. format
Comb filter
Magnifier
Slow motion
9xmulti-pict
Speech-music
Sound effects
Stereo/ch. 1-2
Muting -12dB
Infotext
Subtitles
Large subtitles
Functions
Videotext
no function
Infotext
Answer
Large font
Stop page
OK
?
P
-
▲
▼
P
+
?
▲
▼
OK
MENU
TV
MENU
return Help
TV
picture
Equipm. configuration
123
456
789
--/-
0
P
+
-
OK
P
-
TV
MENU
?
A
B
696+05A1-GB
+
AV
Function keys
Device connection
SAT settings
AV
Language:
further
English
?
Page 19
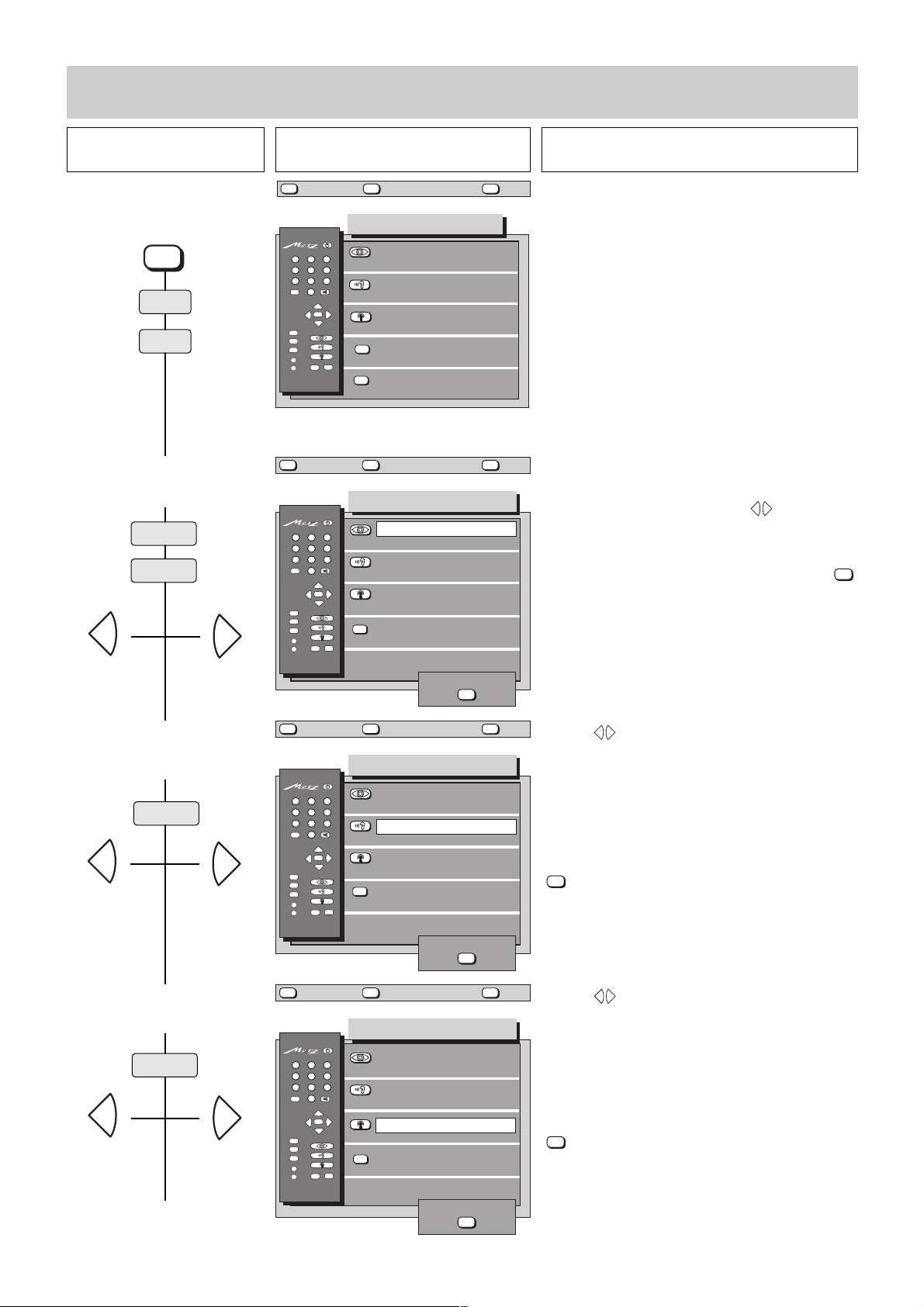
Press this key on the remote
control....
The screen displays Explanation
19
5. Equipment configuration
Settings for
programme change
2. Call the settings for
programme change
3. Set spatial sound when
changing programmes
4. Select stereo wide when
changing programmes
In this menu you can define the sound functions for a
programme change.
In the first line of the menu, use the keys to select
whether the mute function is to be retained („Yes“) or
to be cancelled („No“) when you change programmes.
The new settings can be stored by pressing the
key.
Use the keys in this menu line to define whether
the spatial sound is to be switched on or off when the
programme is changed to a monaural station.
When in mono mode, you can change over to spatial
sound by pressing a self-defined function key (sound
effects).
If no other values are to be changed, then press the
key to store the new setting.
The term „spatial sound“ is explained in the section
„Glossary“ on page 59.
Use the keys in this menu line to select whether
stereo wide is to be switched on or off when the programme is changed to a stereo station.
When in stereo mode you can change over to stereo
wide by pressing a self-defined function key (sound
effects).
If no other values are to be changed, then press the
key to store the new setting.
The term „stereo wide“ is explained in the Section
„Glossary“ on page 59.
1. Call the „Equipment
configuration“ menu
The Equipment configuration menu is used to define
how the TV set operates.
red
red
yellow
blue
blue
white
MENU
-
+
MENU
return Help
TV
picture
Equipm. configuration
123
456
789
--/-
0
P
+
+
-
OK
P
-
TV
MENU
?
A
AV
B
696+05B-GB
MENU
return Help
Prog. change settings
RGB priority: Yes
Slow-mot. interv.: 1,0s
AV
Sound settings
Display configuration
TV
picture
Prog. change settings
123
456
789
--/-
0
P
+
-
OK
P
-
TV
MENU
?
A
B
+
AV
No sound on PC :
Spat. sound on PC :
Stereo wide on PC :
AV
PC time out
?
?
+
-
Yes
Off
Off
On
OK
-
+
-
+
696+05C-GB
MENU
return Help
TV
picture
store ?
OK
Prog. change settings
123
456
789
--/-
0
P
+
+
-
OK
P
-
TV
MENU
?
A
AV
B
696+05D-GB
MENU
return Help
No sound on PC :
Spat. sound on PC :
Stereo wide on PC :
AV
PC time out
TV
picture
store ?
OK
Prog. change settings
123
456
789
--/-
0
P
+
-
OK
P
-
TV
MENU
?
A
B
696+05E-GB
+
AV
No sound on PC :
Spat. sound on PC :
Stereo wide on PC :
AV
PC time out:
store ?
OK
?
?
Yes
Off
Off
On
Yes
Off
Off
+
-
OK
On
+
-
OK
Page 20
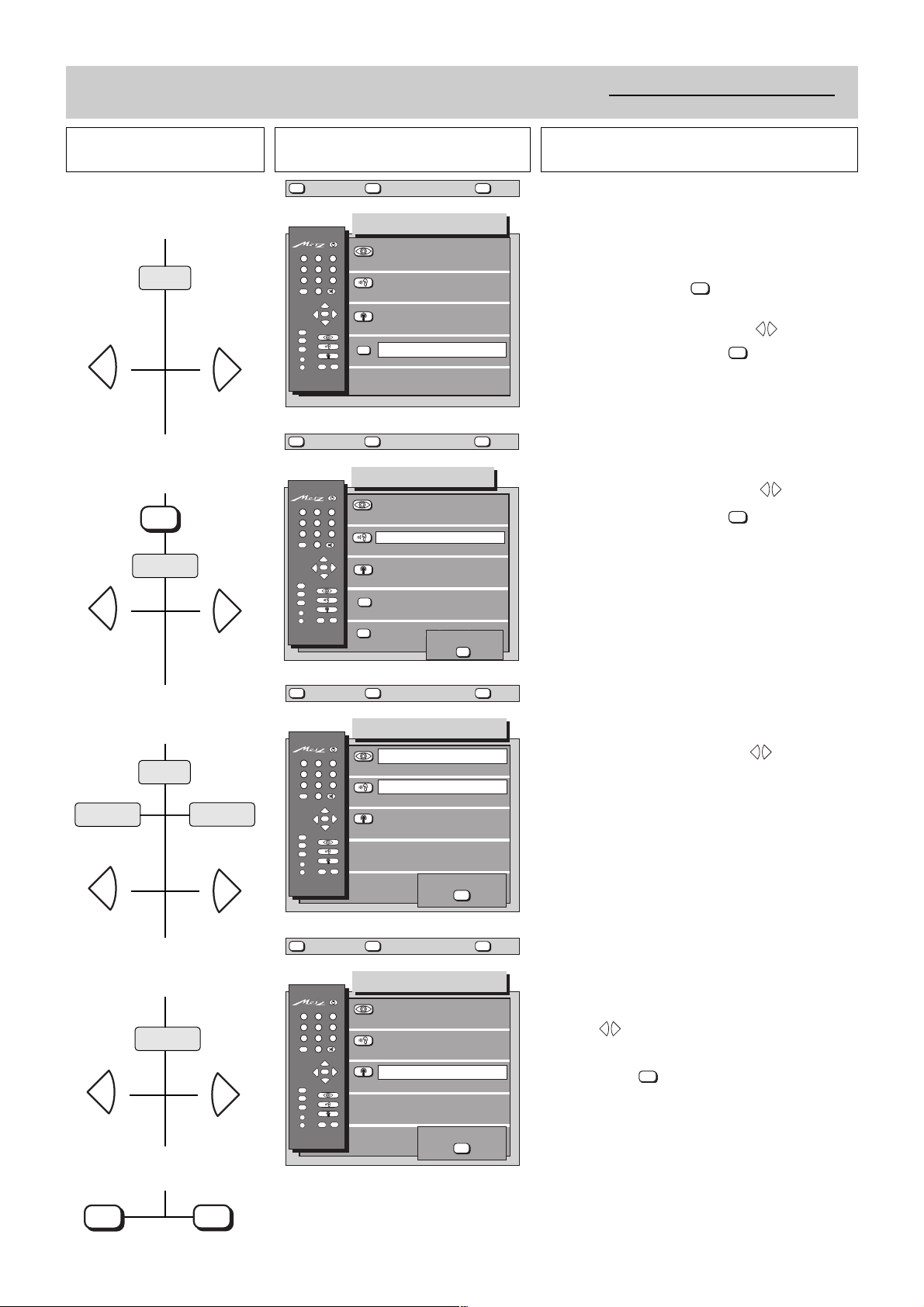
Press this key on the remote
control....
The screen displays Explanation
20
The permanent display can be used to display the programme position, the time or the station logo.
The brightness of the permanent display can be
adjusted in the range 1...7 with the keys.
The On Screen Display (OSD) appears on the screen
whenever changes are made to volume, luminance, or
other functions.
The On Screen Display can be switched ON or OFF
with the keys.
If no other values are to be changed, store the new
setting with the key.
5. Equipment configuration
5. Set the PC „time out“
The RGB priority must be set to Yes if a Pay-TV decoder (Premiere) is to be connected to the TV.
Select the setting Yes or No with the keys.
Store the new settings with the key.
The programme change „time out“ can be set to On or
Off.
On = the programme position changes three seconds
after input of the first digit.
Off = after input of the first digit, further digits must
be entered or the key must be pressed to
change the programme position.
Select the setting On or Off with the keys.
Store the new settings with the key.
RGB priority
Setting the permanent display
6. Set the RGB priority
8. Switch the OSD on or off
7. Set the permanent display
and its brightness
9. Store the settings and
return to TV picture
TV picture
OK
TV
green
red
yellow
yellow
blue
white
-
MENU
-
+
+
MENU
return Help
TV
picture
Prog. change settings
123
456
789
--/-
0
P
+
+
-
OK
P
-
TV
MENU
?
A
AV
B
696+05T-GB
MENU
return Help
No sound on PC :
Spat. sound on PC :
Stereo wide on PC :
AV
PC time out:
TV
picture
Equipm. configuration
123
456
789
--/-
0
P
+
-
OK
P
-
TV
MENU
?
A
B
696+05F-GB
+
AV
Prog. change settings
RGB priority: Yes
Picture settings
AV
Sound settings
Display configuration
store ?
OK
?
Yes
?
Off
Off
OK
+
On
-
OK
+
-
OK
-
+
-
+
MENU
return Help
TV
picture
Equipm. configuration
123
456
789
--/-
0
P
+
+
-
OK
P
-
TV
MENU
?
A
AV
B
696+05H-GB
MENU
return Help
Permanent display: clock
Luminance display: 3
OSD setting indic. Yes
store ?
OK
TV
picture
Equipm. configuration
123
456
789
--/-
0
P
+
-
OK
P
-
TV
MENU
?
A
B
696+05I-GB
+
AV
Permanent display: clock
Luminance display: 3
OSD setting indic. On
store ?
OK
?
?
+
-
+
-
OK
Page 21
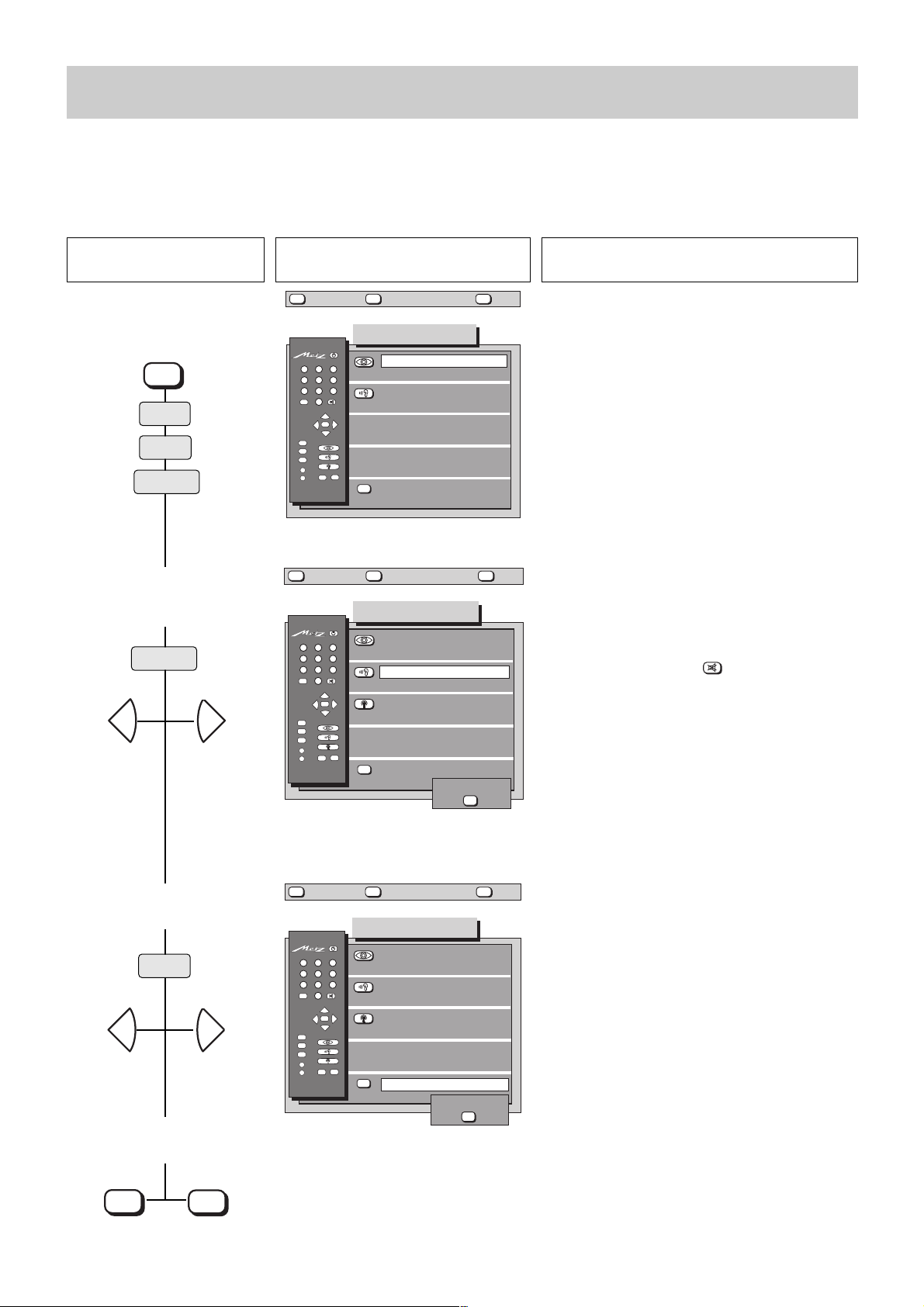
21
5. Equipment configuration
Sound settings
You must change the settings in the menu „Sound settings“ if your TV set is connected to a HiFi system or if you wish to
compensate for the varying sound volumes of different stations.
Audio sockets via which the TV set can be connected to a HiFI system are provided on the rear of the set. The factory settings for this menu
are shown below.
Example: The TV set is to be connected to a HiFi system and this system is to control the sound.
Press this key on the remote
control....
The screen displays Explanation
1. Call the menu „Sound set-
tings“ and switch off the
speakers
2. Change the HiFi output and
adjust the level
3. Activate and deactivate the
volume adaptation
4. Store the settings and
return to TV picture
TV picture
The internal speakers of the TV set can be switched on
and off.
If you connect your TV set to a HiFi system, it is best to
switch these speakers off.
If the speakers are switched on, the HiFi output is
automatically set to variable.
If the HiFi output is set to linear, the internal speakers
are automatically switched off.
For the example above:
If the sound from the TV set is to be controlled with the
HiFi system, the HiFi output must be set to linear.
When this is done, the sound can longer be controlled
with the aid of the remote control. The only exception
to this is the mute function .
If you wish to control the sound settings with the
remote control again, you must set the HiFi output
back to variable.
In the position „HiFi output linear“, the menu „HiFi output level“ can be used to adjust the volume of the TV
set to match that of other devices connected to the
HiFi system.
Switching of this function can also be programmed on
a function key (see page 17).
The various TV stations transmit the sound at different
volumes. Some stations, for example, are always louder
than others, and some stations increase the volume
during the commercials.
If volume adaptation is active, these volume variations
are smoothed out.
The setting selected here applies to all programme
positions.
red
red
yellow
blue
green
2 x
MENU
-
+
MENU
return Help
TV
picture
Sound settings
123
456
789
--/-
0
P
+
+
-
OK
P
-
TV
MENU
?
A
AV
B
696+05J-GB
MENU
return Help
Loudspeaker On
HiFi output variable
HiFi output level 00
Surround alignment
Volume adaptation Off
TV
picture
Sound settings
123
456
789
--/-
0
P
+
-
OK
P
-
TV
MENU
?
A
B
696+05K-GB
+
AV
Loudspeaker Off
HiFi output linear
HiFi output level 00
Surround alignment
Volume adaptation On
store ?
OK
?
?
-
+
OK
TV
MENU
return Help
TV
picture
Sound settings
123
456
789
--/-
0
P
+
-
OK
P
-
TV
MENU
?
A
B
696+05L-GB
+
AV
Loudspeaker Off
HiFi output linear
HiFi output level 00
Surround alignment
Volume adaptation On
store ?
OK
?
Page 22

Press this key on the remote
control....
The screen displays Explanation
22
6. Volume adjustment and forced mono
It is possible for TV stations to be received at different volume levels although the volume level settings on the individual programme
positions are identical. To overcome this problem, you can set a volume correction factor for each programme position.
Example:
Programme 1 is soft: volume value 40. Programme 3 is loud: volume value 40. Programme 1 is to be adjusted to the same volume as
Programme 3.
Switch over to programme position 1.
1. Call the sound submenu
and adjust the volume
2. Set forced mono
3. Store the setting and return
to TV picture
In this submenu, you can assign a volume correction
factor to a programme position and, if necessary,
activate forced mono sound mode.
A volume correction factor can be set with the keys
when the text is displayed on a blue background.
Press the key to enter a positive correction factor
which is added to the standard volume value (increasing the volume). Press the key to enter a negative
correction factor which is subtracted from the
standard volume value (decreasing the volume).
In our example:
Press the key and increase the volume until it is the
same as the volume on Programme 3. The resulting
correction factor could , for example, be displayed as 05.
It may happen that the TV set inadvertently switches
from mono to stereo during a transmission,
although no stereo programme is being received.
This usually depends upon the prevailing reception
conditions.
Use the keys to select forced mono.
If this setting is stored, all transmissions received in
this programme position will always be reproduced in
mono.
All changed settings are stored.
red
yellow
yellow
white
-
+
-
+
MENU
return Help
TV
picture
TV station table
Programme StdPict.
▲▼
0
LOGIC
1
ARD
2
ZDF
3
SAT 1
4
5
6
7
8
9
696+06A-GB
MENU
return Help
Volume adjustment
Forced mono
<< weitere Einstellungen
Logo, Channel, Signal
TV
picture
Sound
—
—
—
—
—
—
—
—
store ?
OK
TV station table
Programme StdPict.
▲▼
0
LOGIC
1
ARD
2
ZDF
3
SAT 1
4
5
6
7
8
9
696+06B-GB
Volume adjustment
Forced mono
<< weitere Einstellungen
Logo, Channel, Signal
Sound
—
—
—
—
—
—
—
—
store ?
OK
+00
Off
+00
Off
?
Auto.
Auto.
Auto.
Auto.
Auto.
Auto.
Auto.
Auto.
Auto.
Auto.
?
Auto.
Auto.
Auto.
Auto.
Auto.
Auto.
Auto.
Auto.
Auto.
Auto.
+
-
+
-
+
+
-
OK
TV
Page 23

23
Press this key on the remote
control....
The screen displays Explanation
6.1 Correcting picture deviations
It is possible for stations to be received with differing levels of chrominance, picture sharpness and contrast, even though the settings on
the individual programme positions are identical. For this reason, your TV set enables you to correct the value for each programme
position and/or to select a picture correction function (CTI, noise reduction).
1. Call the first picture menu in
the station table and correct
the picture sharpness
2. Switch on the noise
reduction
3. Switch on the CTI function
4. Switch on the comb filter
The picture menu contains all settings which can
change the picture.
The picture sharpness can be adjusted separately for
each station in the station table. This setting overrides
the standard setting.
The new value can be saved by pressing the key.
The value set in this manner remains stored even if the
TV is switched off with the main power switch.
This TV set is equipped with a special noise-reduction function for use where the picture contains „snow“ or is unclear.
• The noise reduction function can be set to A1 (auto-
matic motion compensation, slight noise reduction),
A2 (automatic motion compensation, high noise
reduction), M1 (no motion compensation, slight noise reduction), M2, M3, M4, M5 (no motion compensation, maximum noise reduction), or OFF.
• AL1, AL2 or OFF (not available on the models Carat,
Stratos and Kreta) - recommended for programmes
with moving text panels.
This setting can be saved separately for each programme position.
CTI stands for Colour Transient Improvement and
improves the transitions between different coloured
areas of the picture, making the picture appear much
sharper. The CTI function is effective for both transmissions received by way of the aerial input and for
signals received via the AV sockets. CTI also provides
a visible improvement when playing back from a video
recorder.
However, in certain applications (such as playing back
from an S-VHS video recorder), the CTI function may
just have the opposite effect.
When playing back from such recorders, CTI can result
in a lower-quality picture. For this reason, this menu
permits you to switch off the CTI function for specific
programme positions.
The comb filter removes so-called „cross-interference“
,
which appears as coloured moiré fringes on striped or
checked patterns in the picture.
The comb filter can be switched on or off for each programme position in the station table.
You can also programme the comb filter on one of the
functions keys in the „Function keys“ menu. You can
then switch the comb filter on and off as desired with
this key.
Use of this function for AV programme positions is not
advisable.
red
yellow
blue
white
white
green
-
+
-
+
-
+
-
+
MENU
return Help
TV
picture
TV station table
Programme
▲▼
0
VTR1
1
ARD
2
ZDF
3
SAT 1
4
5
6
7
8
9
696+06C1a-GB
MENU
return Help
Sharpn. correct.
Noise reduction
CTI
Comb filter
AV
further
<< weitere Einstellungen
Logo, Channel, Signal
TV
picture
Sound
—
—
—
—
—
—
—
—
TV station table
Programme
▲▼
0
VTR1
1
ARD
2
ZDF
3
SAT 1
4
5
6
7
8
9
696+06Da-GB
MENU
return Help
Sharpn. correct.
Noise reduction
CTI
Comb filter
AV
further
<< weitere Einstellungen
Logo, Channel, Signal
TV
picture
Sound
—
—
—
—
—
—
—
—
store ?
OK
TV station table
Programme
▲▼
0
VTR1
1
ARD
2
ZDF
3
SAT 1
4
5
6
7
8
9
696+06Ea-GB
MENU
return Help
Sharpn. correct.
Noise reduction
CTI
Comb filter
AV
further
<< weitere Einstellungen
Logo, Channel, Signal
TV
picture
Sound
—
—
—
—
—
—
—
—
store ?
OK
TV station table
Programme
0
1
2
3
4
5
6
7
8
9
696+06Fa-GB
▲▼
VTR1
ARD
ZDF
SAT 1
Sharpn. correct.
Noise reduction
CTI
Comb filter
AV
further
<< weitere Einstellungen
Logo, Channel, Signal
Sound
—
—
—
—
—
—
—
—
store ?
OK
?
Auto.
Auto.
Auto.
Auto.
Auto.
2
Auto.
A1
Auto.
Auto.
On
Auto.
On
Auto.
Auto.
Auto.
Auto.
Auto.
Auto.
2
Auto.
A1
Auto.
Auto.
On
Auto.
On
Auto.
Auto.
Auto.
Auto.
Auto.
Auto.
2
Auto.
A1
Auto.
Auto.
On
Auto.
On
Auto.
Auto.
Auto.
Auto.
Auto.
Auto.
2
Auto.
A1
Auto.
Auto.
On
Auto.
On
Auto.
StdPict.
OK
?
StdPict.
?
StdPict.
?
StdPict.
Page 24

Press this key on the remote
control....
The screen displays Explanation
24
6.1 Correcting picture deviations
5. Call the second picture
menu and adjust the
chrominance
6. Adjust the colour offset
or contrast
7. Change the picture format
8. Store all settings and return
to TV picture
In this second picture menu, the chrominance, colour
offset and contrast can be corrected individually for
each programme position.
In our example, the chrominance of Programme 1 is to
be diminished. Hold down the key until the colour
intensity is the same as in programme position 3.
The chrominance adjustment range is -15 to +15.
If no other values are to be changed, then press the
key to store the new setting.
Normally, it is not necessary to adjust the colour offset.
However, if external units are connected it is possible that
colour and black-and-white pictures are not accurately
superimposed. A similar effect is sometimes encountered
in journals when the black-and-white and colour
impressions do not register, with the result that the
contours are blurred.
The colour offset range is between -3 and +3.
The contrast adjustment range is -15 to +15.
If no other values are to be changed, then press the
key to store the new settings.
The picture format of a normal TV set is 4:3. If an input
signal in 16:9 format is applied to the EURO socket,
the picture format is changed automatically. If a 16:9
input signal is applied to the phono (cinch) sockets or
the mini-DIN (YC) socket, the picture format must be
changed manually.
An external switching voltage of 4-7 V at the EURO
socket automatically switches the TV to 16:9 format,
provided that the signal type was stored under the
heading „...controls AV operation“ in the menu
„Equipm. configuration, device connection“.
red
yellow
white
green
or
-
+
-
+
MENU
return Help
TV
picture
TV station table
Pict.
—
—
—
—
picture
Sound
—
—
—
—
store ?
OK
00
0
00
4:3
Off
Programme
▲▼
0
LOGIC
1
ARD
2
ZDF
3
SAT 1
Chrom. adjustm.
4
Col. offset adj.
5
6
Contrast adj.
7
Picture format
AV
8
VCR
9
<< weitere Einstellungen
Logo, Channel, Signal
696+06G-GB
MENU
return Help
TV
TV station table
Pict.
Programme
▲▼
0
LOGIC
1
ARD
2
ZDF
3
SAT 1
Chrom. adjustm.
4
Col. offset adj.
5
6
Contrast adj.
7
AV
Picture format
8
VCR
9
<< weitere Einstellungen
Logo, Channel, Signal
696+06H-GB
Sound
—
—
—
—
—
—
—
—
00
0
00
4:3
Off
store ?
OK
?
Std
Auto.
Auto.
Auto.
Auto.
Auto.
Auto.
Auto.
Auto.
Auto.
Auto.
?
Std
Auto.
Auto.
Auto.
Auto.
Auto.
Auto.
Auto.
Auto.
Auto.
Auto.
-
OK
OK
-
+
OK
TV
MENU
return Help
TV
picture
TV station table
Pict.
Programme
▲▼
0
LOGIC
1
ARD
2
ZDF
3
SAT 1
Chrom. adjustm.
4
Col. offset adj.
5
6
Contrast adj.
7
AV
Picture format
8
VCR
9
<< weitere Einstellungen
Logo, Channel, Signal
696+06I-GB
Sound
—
—
—
—
—
—
—
—
00
0
00
4:3
Off
store ?
OK
?
Std
Auto.
Auto.
Auto.
Auto.
Auto.
Auto.
Auto.
Auto.
Auto.
Auto.
Page 25

Press this key on the remote
control....
The screen displays Explanation
25
The copy operation with the selected devices is now
active.
If any subsequent switching operations could interfere
with copying, a warning box with the text „AV recording“ will be displayed and the requested switching
operation will not be executed.
To check the progress of the operation, press the key
to display the picture from the input device on the screen.
If you wish to execute the copy operation in standby
mode, you can switch the TV set to this mode by pressing the key.
If this setting is not stored, the programme position must
be selected again in order to display the TV programme.
7. AV recording
In the „AV recording“ menu, you can define which of the connected peripheral AV devices are to be used for copying a recording.
AV device is a generic term for all external video units, such as video recorders, camcorders,video disk players, photo CD players, etc
which can be connected to a TV.
Example: You wish to copy a film recorded with an S-VHS/Hi8 camcorder to an S-VHS/Hi8 video recorder which is also connected to the
TV set.
1. Call the AV menu
2. Select the desired AV devi-
ces (in this example: Camcorder and Video Rec. 2)
3. Store the settings and clear
the menu
In the „AV recording“ menu , you can select how the
AV devices connected to your TV set (see Section 5,
„Equipment configuration/Connecting external devices“)
are to be used for copying a recording.
The left side of the menu (Input) shows the devices
which supply picture and sound for the copy operation.
Selection of an input for a programme is meaningful
only for SAT or decorder operation.
The right side of the menu (Output) shows the devices
capable of recording the picture and sound.
After calling this menu, you must first select the input
device, i.e. the device which is to supply the picture.
Once you have done this, the cursor moves to the output side of the menu and the keys are displayed in
colour. If there is more than one AV device shown on
the output side, you must select the desired device
manually. If you make a mistake, you can switch
between the input and output sides of the menu with
the keys.
Back to the example:
You want to copy the film from the camcorder to video
recorder 2.
Press the key to display the signal from the camcorder on the screen. Then press the yellow key to
select the output device.
4. Terminate or abort the
copy operation
AV
Camcorder ➜ video recorder
yellow
green
MENU
return Help
TV
picture
AV-recording
Input
LogicVTR
Video Rec.2
Decoder A
AV
Camcorder
Pr. 6: RTL 2
no recording
696+07A-GB
Device connection
A
MENU
return Help
TV
picture
Output
LogicVTR
Video Rec.2
Decoder A
AV-recording
-
Input
LogicVTR
Video Rec.2
Decoder A
AV
Camcorder
Pr. 6: RTL 2
FRONT:
Camcorder ➜ Video Rec.2
Video
696+07B-D
Device connection
A
+
Output
LogicVTR
Video Rec.2
Decoder A
record ?
?
?
+
-
EURO2:
Video
OK
AV
OK
TV
AV
OK
AV
Page 26

Press this key on the remote
control....
The screen displays Explanation
26
7. AV recording
Video recorder ➜ video recorder
Example:
You wish to copy a film from video recorder 2 to the logic video recorder.
1. Call the AV menu
2. Select the desired AV device
(in this example:
video rec. 2)
3. Store the settings and
clear the menu
The copy operation with the selected devices is now
active.
If any subsequent switching operation could interfere
with copying, a warning box with the text „AV recording“ will be displayed and the requested switching
operation will not be executed.
To check the progress of the operation, press the
key to display the picture from the input device on the
screen.
If you wish to execute the copy operation in standby
mode, you can switch the TV set to this mode by pressing the key.
When this setting is active, the programme position
must be selected again in order to display the TV
programme.
4. Terminate or abort the
copy operation
TV picture
TV
OK
After calling the menu, you must first select the input
device which is to supply the picture. In our example,
you select video rec. 2 by pressing the yellow key.
Once you have done this, the cursor moves to the output side of the menu and the logic video recorder is
selected automatically, since there is no other choice.
If, however, there were a further video recorder
connected to the EURO 3 socket, you would have to
select the desired device with the related key.
yellow
AV
MENU
return Help
TV
picture
AV-recording
Input
LogicVTR
Video Rec.2
Decoder A
AV
Camcorder
Pr. 6: RTL 2
no recording
696+07A-GB
Device connection
A
MENU
return Help
TV
picture
Output
LogicVTR
Video Rec.2
Decoder A
AV-recording
-
AV
EURO2:
Video
696+07C-GB
Input
LogicVTR
Video Rec.2
Decoder A
Camcorder
Pr. 6: RTL 2
Video Rec.2 ➜ LogicVTR
Device connection
A
Output
LogicVTR
Video Rec.2
Decoder A
record ?
OK
?
?
EURO1:
Video
AV
OK
AV
Page 27

Press this key on the remote
control....
The screen displays Explanation
27
8. Time settings
Switch-on/off and
reminder time
In the „Time settings“ menu, you can enter settings which will instruct the TV to switch itself on or off, and to display a reminder at a given time.
Switching from summer time to winter time and vice versa is carried out automatically by the teletext clock or when the set is
switched from standby mode to programme position 1.
The switch-on time function will automatically turn on the TV at the preset time if the television is in standby mode. The switch-off time
function will automatically switch it off as desired. The reminder service is intended to help you remember things which you have to do
later on, for instance a telephone call. All three settings can be jointly programmed.
Example: The TV is to switch itself on at 20:00 hr, remind you of something at 21:45 hr, and switch itself off at 23.30 hr.
1. Call the „Time settings“
menu
2. Enter the switch-on time
(Example: 20.00 hr)
3. Enter the switch-off time
(Example: 23.30 hr)
The adjoining picture shows the appearance of the
„Time settings“ menu when no times have been programmed.
First press the blue key and then press the
or the
key to switch on the function.
Enter the desired switch-on time with the numeric keys.
The function is activated after input of the last digit.
Henceforth the TV set will switch itself on every day at
the preprogrammed time.
When switched on, the TV displays the programme position which was selected when it was last switched off.
The screen displays On - -.
-
If you press the yellow key, the text in the second line
is displayed on a yellow background.
Now press the or the key to switch on the function.
Enter the desired switch-off time with the numeric
keys. The function is activated after input of the last
digit.
The switch-on/switch-off times can be deleted with
the keys (function OFF).
2 0 0 0
2
When the set has switched itself on automatically,
you must press any key you choose on the remote
control, otherwise the set will return to standby
mode after about 10 min. This is a safety precaution
to ensure that the television does not stay on if
you are not at home.
0
3
3
yellow
blue
blue
green
MENU
-
+
MENU
return Help
TV
picture
Time settings
123
456
789
--/-
0
P
+
+
-
OK
P
-
TV
MENU
?
A
AV
B
696+08A-GB
MENU
return Help
Switch-on time:
Switch-off time:
Reminder time
AV
Time of day:
TV
picture
Time settings
123
456
789
--/-
0
P
+
-
OK
P
-
TV
MENU
?
A
B
696+08B-GB
+
AV
Switch-on time:
Switch-off time:
Reminder time
AV
Time of day:
?
Off
Off
-- : --
08 : 22
?
20:00
Off
-- : --
08 : 22
+
+
-
+
-
-
+
MENU
return Help
TV
picture
Time settings
123
456
789
--/-
0
P
+
-
OK
P
-
TV
MENU
?
A
B
696+08C-GB
+
AV
Switch-on time:
Switch-off time:
Reminder time
AV
Time of day:
?
20:00
23:30
-- : --
08 : 22
Page 28

28
Press this key on the remote
control....
The screen displays Explanation
4. Enter the reminder time
(Example: 21.45 hr)
5. Enter the time manually
(Example: 14.24 hr)
If you press the white key, the text in the third line is
displayed on a white background.
Enter the desired reminder time with the numeric
keys. The function is activated after input of the last
digit.
From the standby mode, the TV set will switch itself on
at 20.00 hr, remind you of the telephone call you wish
to make at 21.45 hr, and switch back to standby mode
at 23.30 hours.
The reminder time can be deleted with the C key.
At the programmed time, a box with the text „Hallo“ is
displayed on the screen if the TV set is switched on.
This box disappears if you press the or key or
switch to a different programme position.
If you switch to a programme position in which teletext
has been stored, the current time automatically
appears in this menu .
.
To set the clock manually, simply enter the time with
four digits.
6. Switch to standby mode
8. Time settings
Switch-on/off and
reminder time
2 1 4 5
or
OK
TV
From the standby mode, the TV set will switch itself on
at 20.00 hr, remind you of the telephone call you wish
to make at 21.45 hr, and switch back to standby mode
at 23.30 hours.
1 4
4
2
Hallo
white
green
MENU
return Help
TV
picture
Time settings
123
456
789
--/-
0
P
+
-
OK
P
-
TV
MENU
?
A
B
696+08D-GB
+
AV
Switch-on time:
Switch-off time:
Reminder time
AV
Time of day:
?
20:00
23:30
21:45
08 : 22
TV
OK
MENU
return Help
TV
picture
Time settings
123
456
789
--/-
0
P
+
+
-
OK
P
-
TV
MENU
?
A
B
696+08E-GB
AV
Switch-on time:
Switch-off time:
Reminder time
AV
Time of day:
?
Off
Off
-- : --
-- : --
Page 29

Press this key on the remote
control....
The screen displays Explanation
29
8.1 Childlock
Switching on
Your TV set can be protected against unauthorized use. It is possible to prevent any use of the television at all or to permit viewing of up to
five specific programmes. Consequently, the childlock can be set to prevent a child from seeing violent films, yet still provide access to
children’s programmess on selected channels. Access to such permitted programmes can be provided in general or within a specified
period of time.
Example:
The children shall only be allowed to watch programmes on the programme positions 01, 02 and 05 from 14.00 to 18.00 hr. Access to all
other programme positions shall be excluded.
1. Call the „Timer/childlock“
menu
2. Call the „Childlock“
submenu and switch on
the childlock
3. Select and store permitted
programmes
The childlock can be switched on and off with the
keys.
If you set the childlock to „ON“, you must also enter a
4-digit personal code number.
If the childlock has been set previously, this setting
will be used and the television switches to standby
mode.
The TV set can now still be switched on, but programmes
will not be shown on the screen. Instead the „Childlock“
menu will be displayed with the cursor on the „Enter
code“ line.
The childlock can be turned off again by entering the
4-digit personal code number.
The TV is automatically switched to standby mode after
approx. 10 minutes if it has not been switched off
manually in the meantime.
A maximum of 5 programme positions can be entered
to which access is permitted.
These programme positions are entered with the
numeric keys; all entries can be erased with the C key.
Back to the example:
Enter the programme positions which are to be
accessible. In this example, the programme positions
01, 02 and 05 have been entered.
Before continuing with the next programming steps,
the permitted programme positions entered above
must be stored; otherwise the entries will be lost.
0
1 2 3
4 5 6
7 8 9
yellow
yellow
blue
green
MENU
-
+
MENU
return Help
TV
picture
Timer/childlock
123
456
789
--/-
0
P
+
+
-
OK
P
-
TV
MENU
?
A
AV
B
696+08F-GB
MENU
return Help
Time settings
Childlock
Timer recording
Basic setting of MVS
TV
picture
Childlock
123
456
789
--/-
0
P
+
+
-
OK
P
-
TV
MENU
?
A
AV
B
696+08G1-GB
Childlock. . . . .
Permitted programmes:
-- -- -- -- --
Enter code . . . . :
AV
Begin viewing . :
End viewing . . . :
----
--
--
?
+
?
-
On
:
--
:
--
OK
MENU
return Help
TV
picture
Childlock
123
456
789
--/-
0
P
+
+
-
OK
P
-
TV
MENU
?
A
AV
B
696+08H1-GB
Childlock. . . . .
Permitted programmes:
01 02 05 -- --
Enter code . . . . :
AV
Begin viewing . :
End viewing . . . :
----
--
--
store ?
OK
?
On
:
--
:
--
Page 30

TV-Bild
30
Press this key on the remote
control....
The screen displays Explanation
4. Enter your personal code
5. Enter the beginning and
end of the viewing period
Call the TV menu and enter
your personal code
Enter your personal 4-digit code at this point.
The digits are entered with the numeric keys. The
entered code number is NOT displayed!
Ask your local dealer for help if you have forgotten
your personal code number.
Here you can enter the times between which viewing
of the permitted programmes is allowed.
The TV is not automatically switched on at the beginning of this period; it is, however, automatically switched off at the end of it.
If no permitted programmes have been entered all TV
transmissions within this period can be viewed.
Entry of the personal code number switches off the
childlock and the selected programme is displayed on
the screen.
Ask your local dealer for help if you have forgotten
your personal code number.
6. Activate the childlock
8.1 Childlock
Switching off
The childlock is activated when the set is switched off
with the key or with the ON/OFF key.
0
1 2 3
4 5 6
7 8 9
114 0 0
0 08
0
1 2 3
4 5 6
7 8 9
8.1 Childlock
Switching on
red
white
green
MENU
return Help
TV
picture
Childlock
123
456
789
--/-
0
P
+
+
-
OK
P
-
TV
MENU
?
A
AV
B
696+08I-GB
MENU
return Help
Childlock. . . . .
Permitted programmes:
01 02 05 -- --
Enter code . . . . :
AV
Begin viewing . :
End viewing . . . :
TV
picture
----
--:--
--
Childlock
123
456
789
--/-
0
P
-
OK
P
TV
MENU
?
A
B
696+08J-GB
+
+
-
AV
Childlock. . . . .
Permitted programmes:
01 02 05 -- --
Enter code . . . . :
AV
Begin viewing . :
End viewing . . . :
----
?
Off
:
?
Off
14 : 00
18 : 00
--
MENU
return Help
123
456
789
--/-
0
-
OK
TV
MENU
?
A
B
696+08I-GB
TV
picture
Childlock
Childlock. . . . .
Permitted programmes:
P
+
+
P
-
AV
01 02 05 -- --
Enter code . . . . :
AV
Begin viewing . :
End viewing . . . :
----
--:--
--
?
Off
:
--
Page 31

Press this key on the remote
control....
The screen displays Explanation
31
8.2 Recording with the timer
The menu "Timer recording" is intended primarily for recording Pay-TV programmes (e.g. Premiere). When using a Metz video recorder of
the VC, VE or VD (VF since April 2000) series you can also record SAT programmes* with this menu. For this purpose, the video recorder
must be connected to the EURO 1 socket. *only if a SAT upgrade kit is fitted
8 timers can be programmed up to 2 months in advance.
Example: A VHS video recorder with Data Logic is connected to the EURO 1 socket of the TV, while a Pay-TV decoder (e.g. Premiere) is
connected to the EURO 3 socket. You now wish to record a film running on a Pay TV channel.
1. Call the „Timer recording“
menu
2. Enter the date and time of
the film to be recorded
(see example)
3. Store the programmed data
and return to the TV picture
or standby mode
If no timers have been programmed before, the table in
the menu is empty. If you have previously programmed
timer recordings, these will be displayed in the table.
The current time of day and the current date are needed for programming in the timer menu. The time is
normally obtained from the Hi Text function and the
date from the VPS signal. Note that some stations do
not transmit VPS signals and/or Hi Text.
If the time and/or date are not detected automatically, you must enter them manually.
The month, the day, the hours and the minutes must
each be entered in the form of two digits, e.g. 01.09
for September 1 and 09:00 for 9 AM.
If you make a mistake when entering the date and
time, you can delete the entry in the current column or
the entire line by pressing the C key. The entire line
can be deleted only if the key symbols at the top of the
menu are displayed in colour.
In the column "VTR", which can be selected only if a
video recorder with "Data Logic" is connected, one of
the following settings can be selected with key A:
—
No timer data are transferred to the video recorder.
The video recorder must be programmed manually.
LV 1)If a "Data Logic" video recorder is connected.
1)
A "Data Logic" video recorder will not function automatically without "LV" and must be programmed manually.
0
1 2 3
4 5 6
7 8 9
or
Timer recordings are not possible if the childlock
is switched on.
This does not apply to video recorders with data
transfer!
The same data must also be entered on the AV
programme position of the video recorder or on a
programme position where the video recorder
does not receive a station.
The recording can be aborted at any time by pres-
sing the keys , and sequentially, in
this order, or by pressing the C key with the timer
menu displayed.
white
green
MENU
MENU
return Help
TV
picture
Timer recording
TV / R
R
- -
enter date 04.01 14:20
Imissione data 11.12 14:20
696+08K-GB
MENU
return Help
Prog
—
—
—
—
—
—
—
—
—
—
TV
Date
.
.
.
.
.
.
.
.
.
.
picture
:
:
—
:
:
—
:
:
—
:
:
—
:
:
—
:
:
—
:
:
—
:
:
—
:
:
—
:
:
—
Time of day
Timer recording
Time of day
TV / R
R
26
enter date 04.01 14:20
Imissione data 11.12 14:20
696+08L-GB
Prog
Premiere
—
—
—
—
—
—
—
—
—
Date
07.01
.
.
.
.
.
.
.
.
.
20:15
:
:
:
:
:
:
:
:
:
22:10
—
:
—
:
—
:
—
:
—
:
—
:
—
:
—
:
—
:
—
store ?
VPS
AV
—
—
—
—
—
—
—
—
—
—
VPS
AV
—
—
—
—
—
—
—
—
—
—
OK
?
—
—
—
—
—
—
—
—
—
—
?
✔
—
—
—
—
—
—
—
—
—
OK
TV
MENU
return Help
TV
picture
Timer recording
TV / R
R
26
- -
enter date 04.01 14:20
Imissione data 11.12 14:20
696+08M-GB
Prog
Premiere
—
—
—
—
—
—
—
—
—
Date Time of day
07.01
.
.
.
.
.
.
.
.
.
20:15
:
:
:
:
:
:
:
:
:
22:10
—
—
—
—
—
—
—
—
—
—
:
:
:
:
:
:
:
:
:
VPS
AV
—
—
—
—
—
—
—
—
—
—
?
✔
—
—
—
—
—
—
—
—
—
AV
OK
TV
Page 32

32
9. Connecting headphones
Headphones can be connected to the TV by way of the connecting socket underneath the fascia cover at the front. The socket will only
accept headphones with a 3.5 mm (Carat/Stratos 6.3 mm) jack plug.
We recommend the use of headphones with an impedance of at least 32 Ohms. Headphones of a lower impedance (down to approx.8
Ohms) will impair the sound quality.
The headphones volume can be stored as a standard value. The headphones and the TV speakers can be used together.
In the event of 2-channel sound transmissions it is possible to listen to either channel 1 or 2 on the headphones, irrespective of the chan-
nel set for the TV speakers.
Press this key on the remote
control....
The screen displays Explanation
1. Switch off the TV speakers
and adjust the headphones
volume
2. Store the headphones volume as a standard value
Sound mode selection for
headphones
It is advisable to switch off the TV speakers with the
key when adjusting the volume for the headphones.
Press the yellow key to display the bar for the headphones volume.
Adjust the volume with the keys.
The standard value for the headphones volume can
only be stored by way of the TV menu.
All standard values can be stored in the „Audio standard values“ submenu.
The volume has already been adjusted (see step 1).
It is now only necessary to press the key to store
the headphones volume.
With two-channel sound transmissions it is possible to
select either channel 1 or channel 2.
If headphones are connected, it is possible to listen,
for example, to the English sound track on the speakers (channel 1) and to the other language on the
headphones (channel 2).
This setting can also be called with the sound mute
active by pressing the yellow key. The desired channel
can then be selected with the keys.
9. Headphones
Volume
3. Return to TV picture
TV
TV picture
change
+
-
OK
Volume headphones
65
yellow
yellow
yellow
yellow
-
+
MENU
OK
MENU
return Help
123
456
789
--/-
0
P
+
-
OK
P
-
TV
MENU
?
A
B
696+04B-GB
TV
picture
Audio standard values
Volume
Treble
+
AV
-
Bass
-
AV
Balance
-
Volume headphones
store ?
OK
+
?
48
+
+
23
42
+
00
36
-
OK
Sound-mode headphones
Mono / stereo / Chann.1 / Chann.2
B15-GB
change
-
+
OK
+
-
Page 33

33
The Hi Text file displays all the subjects available on
a
specific programme position and the chapters belonging
to the currently selected subject.
The range of subjects and chapters depend on the
transmitting station and can therefore be completely
different in each programme position.
For some stations, for example, only numbers, rather
than the header lines, appear in the Hi Text file.
Each time the blue key is pressed, the next subject is
selected and the corresponding file card is raised. Prolonged depression of the blue key raises all of the subjects sequentially.
Press the right side of the key to step backwards
through the subjects, or the left side of the key to step
forwards.
The displayed choice of chapters is adapted to the
currently selected subject.
Each time the yellow key is pressed, the next chapter
is selected and the corresponding file card is raised.
Press the right side of the key to step backwards, or
the left side of the key to step forwards.
Prolonged depression of the yellow key raises all the
chapters sequentially.
10. Hi Text
Press this key on the remote
control....
The screen displays Explanation
1. Call Hi Text
2. Select a subject
3. Select a chapter
Basic functions
The first page of the selected subject and chapter is
displayed.
File symbols with arrows in the bottom line indicate
that the corresponding coloured keys will activate subject-by-subject, chapter-by-chapter or page-by-page
leafing.
The blue text window shows the name of the currently
selected subject, while the yellow shows the name of
the currently selected chapter.
4. Open the first page
of the chapter
Hi Text permits broadcasting stations to improve the display of information and graphics. In the past, there were only eight colours
available; with Hi Text, there are 4096 possibilities.
Furthermore, the introduction of so-called pixel graphics makes it possible to present the information pictorially. The broadcasting stations
are currently in the process of adopting these innovations.
We have implemented Hi Text in your TV set in such a manner that you can switch it on and off as desired. Pressing the R key switches
from Hi Text to Megatext or vice versa.
The currently selected mode („Megatext“ or „Hi Text“) is displayed at the top of each page.
yellow
blue
TV
MENU
TV-picture
TOP
Hi Text
Bundesligen
Fußball
Sport
Aktuelles
Übersicht
Subj.
696+10A-GB
MENU
TV-picture
TOP
Hi Text
Bundesligen
Fußball
Sport
Aktuelles
Übersicht
Subj.
696+10B-GB
?
Help
?
Help
Börse
Wetter
ARD-Programm
Football
Börse
Wetter
ARD-Programm
Football
OK
OK
View page
VT-Redaktion
VT-Zentrale
Index
Inhalt
Chapter
on subject
View page
jetzt im TV
morgen
heute
Inhalt
Chapter
on subject
Hinweise
übermorgen
OK
MENU
TV-picture
TOP
Hi Text
Börse
Wetter
ARD-Programm
Football
Bundesligen
Fußball
Sport
Aktuelles
Übersicht
Subj.
696+10C-GB
ARD heute
ARD morgen
ARD-Wochenübersicht
TV-Guide: Zeitschema
TV-Guide: Spartenschema
ARD: Jetzt
im Programm
. . . . . 333
UntertitelVorschau
. . . . . 398
696+10D-D
. . . . . . . . . . . . . .
. . . . . . . . . . . . . .
OK
View page
jetzt im TV
morgen
heute
Inhalt
Chapter
on subject
. . . . . .
. . . . . .
InhaltTV-Guide
übermorgen
301-319
321-339
. . .
. . .
. .
. . .
ARD / ZDF
340
350
375
?
Help
Page 34

34
This function enables you to run through the individual
pages. Just as in a book, you can leaf forwards or
backwards from the displayed page.
Press the right side of the key to step backwards, and
the left side of the key to step forwards.
This function enables you to run through the individual
chapters.
Each time you press the yellow key, the first page of
the next or previous chapter is opened.
Press the right side of the key to step backwards, and
the left side of the key to step forwards.
10. Hi Text
Press this key on the remote
control....
The screen displays Explanation
5. Page-by-page paging
6. Chapter-by-chapter paging
Basic functions
Each time you press the blue key, the first page of the
next or previous subject is opened. In most cases, this
will be an index page.
Press the right side of the key to step backwards, and
press the left side of the key to step forwards.
7. Subject-by-subject paging
yellow
blue
white
?
Hilfe
ARD
06.00
09.00
09.03
09.45
10.00
10.03
10.45
11.00
11.03
12.35
12.55
13.00
13.05
696+10E-D
?
Hilfe
ARD
05.30
09.00
09.03
09.45
10.00
10.03
10.45
11.00
11.03
12.35
12.55
13.00
696+10F-D
MENU
Kartei
301 ARD/ZDF So. 5.01.97 13:45:00
ARD-Morgenmagazin
Tagesschau
Dallas
Tele-Gym
Tagesschau
auslandsjournal
ZDF-Info Gesundheit
Tagesschau
Cappuccino Melange
Fernsehfilm, 1993 . . . . . . .
Umschau
Presseschau
Tagesschau
ARD-Mittagsmagazin . . . .
bis 13.45 Uhr
Inhalt 300
MENU
321 ARD/ZDF So. 5.01.97 14:19:00
ARD-Morgenmagazin
Tagesschau
ML Mona Lisa
Kneippen für die
Gesundheit
Tagesschau
Weltspiegel
Fall auf Fall - . . . . . . . . .
Jedem sein Recht
Tagesschau / Börse
Salomonberries
Spielfilm, D 1991
Umschau . . . . . . . . . . . .
Presseschau
Tagesschau
Inhalt 300
Marke: neu nächste
Sonntag, 5. Januar 1997
Nachmittag auf 302
InhaltARD heute
Kartei
Marke: neu nächste
Montag, 6. Januar 1997
Nachmittag auf 322
InhaltARD morgen
326
326
307
313
AV
AV
MENU
?
Hilfe
Deutschland
Wettervorhersage
Früh- bzw. Mittagstemperaturen
Aussichten für die nächsten Tage
Europäisches Reisewetter
Nord- und Nordwesteuropa
Mittel- und Südosteuropa
Süd- und Südwesteuropa
Wassertemperaturen
Temperaturen international
696+10G-D
Kartei
400 ARD/ZDF So. 5.01.97 14:19:00
Quelle: METEO CONSULT / DWD
Marke: neu nächste
InhaltWetter
AV
WETTER
ÜBERSICHT
401
402
403
404
405
406
. . . . . . . .
407
408
Page 35

35
Multiple pages are indicated by a dark bar with the
subpage numbers on the left-hand side of the displayed page.
The bright numbers indicate the number of subpages
contained in this multiple page. The number of subpages is transmitted by the stations at intervals of 20
seconds. Consequently, it may take some time until all
subpage numbers are displayed.
If there are more than 5 subpages, the cursor (white
bar) can be moved to the right with the key to
dis-
play the next group of subpage numbers (for example
01
to 11).
Some stations do not provide multiple page identifica-
tion; in this case, the subpages are displayed sequentially. To stop a page for reading, one of the A or B
function keys must be programmed with the „Stop
page“ function in Hi Text mode. Renewed depression
of the „Stop page“ function key advances to another
subpage (the one the station is currently transmitting).
Use the
keys to move
the cursor (coloured bar)
upwards and downwards through the page numbers.
The page number highlighted by the cursor can be
called directly with the key.
The cursor (coloured bar) can be moved up and down
with the and keys. The page number on
which the cursor is located can be called directly by
pressing the key.
10. Hi Text
Press this key on the remote
control....
The screen displays Explanation
1. Recognizing multiple pages
2. Selecting subpages
Multiple pages
10. Hi Text
Page selection by cursor
-
-
01 02 03 04 05
589 ARD/ZDF So 5.01.97 15:34:00
-
Marke: neu nächste
computer
Hallo und herzlich willkommen . . .
Auf den folgenden Seiten informieren
wir Sie über unseren Service rund um
das erste regelmäßige Online-Magazin
im deutschen Fernsehen.
Technische Mindestausstattung,
Online-Kosten
Vollständige Liste aller
Internetcafes
netNite im Internet
(http://www.zdfmsn.de)
Zuschauer-Postbox
netNite Chat
netNite Weiterbildung
Nächste Sendung
ZDF: netNite - das Online - Magazin >>
696+10H-D
. . . . . . . . . . . . . . . . . . .
. . . . . . . . . . . . . . . . . . . .
. . . . . . . . . . . .
. . . . . . . . . . . . . . .
. . . . . . . . . . . . . . . . . . . . .
. . . . . . . . . . . . .
. . . . . . . . . . . . . . . .
ComputerService
AV
1/8
2/9
3/9
4/9
5/9
6/9
7/9
8/9
+
-
P
+
-
1,92 DM
4,20 DM
-
2/8
+
-
OK
+
-
<< 01 02 03 04 05 06 07 08 09 10 11 >>
589 ARD/ZDF So 5.01.97 15:40:00
computer
Technische Mindestausstattung, Online
Kosten
Computer mit 486 Prozessor
mindestens 8 MB Speicher (16 MB
ideal)
mindestens 500 MB Festplatte
Super VGA-Grafikkarte
mindestens 15" Farb-Monitor
Soundkarte mit Aktivboxen
Zu veranschlagende Kosten:
ca. 1500 - 2000 DM
Surf-Kosten (eine Stunde T-Online)
Telefongebühren (ab 21.00Uhr)
Online-Zeittakt und Internet Gebühr
696+10I-D
. . . . . . . . . . . . . . . . . . . .
ZDF: netNite - das Online - Magazin >>
ComputerService
ARD heute
ARD morgen
ARD-Wochenübersicht
P
-
TV-Guide: Zeitschema
TV-Guide: Spartenschema
. . . . . . . . . . . . . .
. . . . . . . . . . . . . .
. . . . . .
. . . . . .
301-319
321-339
. . .
. . .
. .
. . .
340
350
375
P
-
P
+
OK
OK
ARD: Jetzt
im Programm
. . . . . 333
UntertitelVorschau
. . . . . 398
696+10D-D
ARD / ZDF
InhaltTV-Guide
Page 36

36
10. Hi Text
10. Hi Text
Press this key on the remote
control....
The screen displays Explanation
Direct page selection
Return to last index page
After depression of the first numeric key, the number of this key, followed by two hyphens, appears at
the top left of the screen. Enter the complete 3-digit
number. A green line with the text „Wait for page ...“
is displayed at the top of the screen after the last
digit has been entered. A red line with the message
„Page is not transmitted“ is displayed if the entered
page number does not exist. Otherwise the TV searches
for the specified page and displays it as soon as it is
located.
Press the 0 key to return to the last index page.
The adjoining picture shows the index page of the ARD
channel as an example.
1. Enter the page number
e.g. page 589
85 9
0
Return to last index page
Some stations transmit Teletext pages with news flashes,
general information, football results, etc.
Once you have selected such a page and hidden it by
pressing the key, the page will be displayed again
whenever it is updated by the TV station.
In some cases, it may not be possible to switch to another programme position while a news flash page is
displayed.
If this happens, simply select a „normal“ Teletext page
with the white key: you will then be able to switch to
the desired programme position without problems.
10. Hi Text
Suppressing news-flash pages
Topical or news-flash
pages
white
-
-
01 02 03 04 05
589 ARD/ZDF So 5.01.97 15:34:00
-
Marke: neu nächste
computer
Hallo und herzlich willkommen . . .
Auf den folgenden Seiten informieren
wir Sie über unseren Service rund um
das erste regelmäßige Online-Magazin
im deutschen Fernsehen.
Technische Mindestausstattung,
Online-Kosten
Vollständige Liste aller
Internetcafes
netNite im Internet
(http://www.zdfmsn.de)
Zuschauer-Postbox
netNite Chat
netNite Weiterbildung
Nächste Sendung
ZDF: netNite - das Online - Magazin >>
696+10H-D
. . . . . . . . . . . . . . . . . . .
. . . . . . . . . . . . . . . . . . . .
. . . . . . . . . . . .
. . . . . . . . . . . . . . .
. . . . . . . . . . . . . . . . . . . . .
. . . . . . . . . . . . .
. . . . . . . . . . . . . . . .
ComputerService
ARD heute
ARD morgen
ARD-Wochenübersicht
TV-Guide: Zeitschema
TV-Guide: Spartenschema
. . . . . . . . . . . . . .
. . . . . . . . . . . . . .
. . . . . .
. . . . . .
301-319
321-339
. . .
. . .
. .
. . .
AV
340
350
375
1/8
2/9
3/9
4/9
5/9
6/9
7/9
8/9
TV
ARD: Jetzt
im Programm
. . . . . 333
UntertitelVorschau
. . . . . 398
696+10D-D
ARD / ZDF
InhaltTV-Guide
MENU
?
LETZTE MELDUNG: Eurocard bestätigt doppelte
Abbuchungen von Auslandsumsätzen im
November. . . . . . . . . . . . . . . . . . . 121
Nachrichten - Übersichten . . . . . . .112 – 115
696+12A-D
Kartei
Hilfe
111 ARD/ZDF So. 5.12.97 14:19:00
Marke: neu nächste
InhaltWetter
AV
TV
Page 37

37
When the B* key is pressed for the first time, the upper
part of the selected page is displayed with the font size
doubled.
You can scroll slowly through the page by holding
down the key.
* The B key was programmed in the factory for this
function, but this programming can be changed (see
Section „Equipment configuration - Assigning the
function keys“).
When the B* key is pressed for the second time, the
displayed page is scrolled upwards.
10. Hi Text
Press this key on the remote
control....
The screen displays Explanation
1. Select double font size,
e.g. press the B* key
2. Scroll the page upwards,
e.g. press the B* key
Doubling the font size
* Depending on the assignment of the
function keys. The factory setting is B.
When the B* key is pressed for the third time, the displayed page is scrolled further, and so on.
Press the B* key for a fifth time to return to normal font
size.
3. Scroll the page further,
e.g. press the B* key
4. Return to normal font size
g
10.00
T
*
A
B
*
A
B
*
A
B
*
A
B
MENU
?
Hilfe
Kartei
301 ARD/ZDF So. 5.01.97 13:45:00
Marke: neu nächste
ARD
06.00
09.00
09.03
09.45
10.00
10.03
10.45
11.00
11.03
12.35
12.55
13.00
13.05
696+10E-D
?
Hilfe
ARD-Morgenmagazin
Tagesschau
Dallas
Tele-Gym
Tagesschau
auslandsjournal
ZDF-Info Gesundheit
Tagesschau
Cappuccino Melange
Fernsehfilm, 1993 . . . . . . .
Umschau
Presseschau
Tagesschau
ARD-Mittagsmagazin . . . .
bis 13.45 Uhr
Inhalt 300
MENU
Kartei
Sonntag, 5. Januar 1997
Nachmittag auf 302
InhaltARD heute
Marke: neu nächste
301 ARD/ZDF So. 5.01.97 13:45:00
ARD
Sonntag, 5. Januar 1997
ARD-Morgenmagazin
06.00
Tagesschau
09.00
Dallas
09.03
Tele-Gym
09.45
Tagesschau
10.00
auslandsjournal
10.03
AV
307
313
AV
ARD-Morgenmagazin
06.00
Tagesschau
09.00
Dallas
09.03
Tele-Gym
09.45
Tagesschau
10.00
auslandsjournal
10.03
ZDF-Info Gesundheit
10.45
Tagesschau
11.00
Cappuccino Melange
11.03
Fernsehfilm, 1993 . . . . . . .
Umschau
12.35
Presseschau
12.55
esschau
Ta
13.00
agesschau
auslandsjournal
10.03
ZDF-Info Gesundheit
10.45
Tagesschau
11.00
Cappuccino Melange
11.03
Fernsehfilm, 1993 . . . . . . .
Umschau
12.35
Presseschau
12.55
Tagesschau
13.00
ARD-Mittagsmagazin . . . .
13.05
bis 13.45 Uhr
Inhalt 300
Sonntag, 5. Januar 1997
307
307
313
Nachmittag auf 302
InhaltARD heute
Page 38

38
There will be certain Hi Text pages, e.g. stock market, news, weather forecast, etc., that you willl want to read repeatedly. We have programmed a way of making it easier to read such pages: Hi Text pages can be flagged with the aid of marks (similar to tabs in a file).
We provide a total of 100 marks. Up to 10 marks may be assigned to each programme position, as long as the total number of
marks assigned does not exceed 100.
You can set the marks on any desired pages and you can delete them again when they are no longer needed. If marks are set on a page,
you can page from one to another by pressing the green key when HiText is active.
In the ARD channel, for example, page 589 is a multiple
page.
On multiple pages, marks are always set on the main
page.
10. Hi Text
Press this key on the remote
control....
The screen displays Explanation
1. Call the desired page
e.g. page 400
2. Set the first mark
3. Select the next page
e.g. 589
Setting marks
4
0 0
5
8 9
If marks have not yet been set in this programme
position, then press the key to set the 1st mark.
„MARK 1
“ is displayed at the top lefthand corner of the
screen.
red
MENU
?
Hilfe
Deutschland
Wettervorhersage
Früh- bzw. Mittagstemperaturen
Aussichten für die nächsten Tage
Europäisches Reisewetter
Nord- und Nordwesteuropa
Mittel- und Südosteuropa
Süd- und Südwesteuropa
Wassertemperaturen
Temperaturen international
696+10G-D
?
Hilfe
MARKE 1 400 ARD/ZDF So. 5.01.97 14:19:00
Deutschland
Wettervorhersage
Früh- bzw. Mittagstemperaturen
Aussichten für die nächsten Tage
Europäisches Reisewetter
Nord- und Nordwesteuropa
Mittel- und Südosteuropa
Süd- und Südwesteuropa
Wassertemperaturen
Temperaturen international
696+10J-D
Kartei
400 ARD/ZDF So. 5.01.97 14:19:00
Quelle: METEO CONSULT / DWD
MENU
Quelle: METEO CONSULT / DWD
Marke: neu nächste
WETTER
ÜBERSICHT
InhaltWetter
Kartei
Marke: entf. nächste
WETTER
ÜBERSICHT
InhaltWetter
AV
. . . . . . . .
AV
. . . . . . . .
401
402
403
404
405
406
407
408
401
402
403
404
405
406
407
408
-
-
01 02 03 04 05
MARKE 2 589 ARD/ZDF So 5.01.97 15:34:00
-
Marke: entf. nächste
AV
computer
Hallo und herzlich willkommen . . .
Auf den folgenden Seiten informieren
wir Sie über unseren Service rund um
das erste regelmäßige Online-Magazin
im deutschen Fernsehen.
Technische Mindestausstattung,
Online-Kosten
Vollständige Liste aller
Internetcafes
netNite im Internet
(http://www.zdfmsn.de)
Zuschauer-Postbox
netNite Chat
netNite Weiterbildung
Nächste Sendung
ZDF: netNite - das Online - Magazin >>
696+10K-D
. . . . . . . . . . . . . . . . . . .
. . . . . . . . . . . . . . . . . . . .
. . . . . . . . . . . .
. . . . . . . . . . . . . . .
. . . . . . . . . . . . . . . . . . . . .
. . . . . . . . . . . . .
. . . . . . . . . . . . . . . .
ComputerService
1/8
2/9
3/9
4/9
5/9
6/9
7/9
8/9
Page 39

39
When the required page is displayed (in our example
page 589), press the red key again to set the second
mark.
„MARK 2“ is now displayed at the top left-hand corner
of the screen.
10 marks can be set on each programme position, as
long as the total number of marks assigned does not
exceed 100. See steps 1 - 4.
If all of the 100 available marks have been used,
the red dot in the title line of the menu changes to
grey.
10. Hi Text
Press this key on the remote
control....
The screen displays Explanation
4. Set the second mark
5. Set further marks
e.g. page 500
6. Return to TV picture
Setting marks
5 0 0
red
red
-
-
01 02 03 04 05
MARKE 2 589 ARD/ZDF So 5.01.97 15:34:00
-
Marke: entf. nächste
AV
computer
Hallo und herzlich willkommen . . .
Auf den folgenden Seiten informieren
wir Sie über unseren Service rund um
das erste regelmäßige Online-Magazin
im deutschen Fernsehen.
Technische Mindestausstattung,
Online-Kosten
Vollständige Liste aller
Internetcafes
netNite im Internet
(http://www.zdfmsn.de)
Zuschauer-Postbox
netNite Chat
netNite Weiterbildung
Nächste Sendung
ZDF: netNite - das Online - Magazin >>
696+10K-D
. . . . . . . . . . . . . . . . . . .
. . . . . . . . . . . . . . . . . . . .
. . . . . . . . . . . .
. . . . . . . . . . . . . . .
. . . . . . . . . . . . . . . . . . . . .
. . . . . . . . . . . . .
. . . . . . . . . . . . . . . .
ComputerService
1/8
2/9
3/9
4/9
5/9
6/9
7/9
8/9
MENU
?
Hilfe
MARKE 3 500 ARD/ZDF So. 5.01.97 13:47:00
Kartei
Marke: entf. nächste
AV
SERVICE
. . . . . . . . . . . . . . . . . . .
Kultur
Ratgeber: ARD/ZDF-Infos
Lotto/Gewinnzahlen
Reise/Verkehr
halbstarl!! - Jugendprogramm
Videotext-Preisrätsel
Computer
A la carte
Weltzeituhr
696+10M-D
. . . . . . . . . . . . . . . .
. . . . . . . . . . . . . . . .
. . . . . . . . . . . . . . .
. . . . . . . .
. . . . . . . . . . . . .
InhaltService
. . . .
. . . . . . .
501/502
530
540
550
570
575-577
580
590
599
TV
Page 40

40
After the A or B key has been pressed, a panel with
„Mark 1“ will be displayed.
On programme positions without a mark, a white field
will be displayed with the text „No mark“.
Each time the A or B key is pressed, you advance to
the next mark. In this manner you can run through all
pages on which marks are set.
The A or B key will return you to the TV picture after
having run through all marks.
Press the key to return directly to the TV picture
without having to page through all the marks.
* Depending on how the function keys are programmed.
The factory setting is A.
10. Hi Text
Press this key on the remote
control....
The screen displays Explanation
1. From TV picture to
the first mark
2. Step forward to the
next mark
3. Return to TV picture
Infotext (Mark by mark paging)
or abort with
or
The basic idea of Infotext is that you can quickly retrieve and read pages which have previously been marked as described on the two previous pages of this manual. Once marks have been set, you can page through the related pages at any time by pressing a programmed
function key
Once the marks have been set, you can step through all of the marked pages from the current TV programme by pressing a programmed
key (key A is programmed in the factory for this purpose).
green
B
A
B
A
B
A
*
*
*
MENU
?
Hilfe
Deutschland
Wettervorhersage
Früh- bzw. Mittagstemperaturen
Aussichten für die nächsten Tage
Europäisches Reisewetter
Nord- und Nordwesteuropa
Mittel- und Südosteuropa
Süd- und Südwesteuropa
Wassertemperaturen
Temperaturen international
696+10G-D
?
Hilfe
MARKE 1 400 ARD/ZDF So. 5.01.97 14:19:00
Deutschland
Wettervorhersage
Früh- bzw. Mittagstemperaturen
Aussichten für die nächsten Tage
Europäisches Reisewetter
Nord- und Nordwesteuropa
Mittel- und Südosteuropa
Süd- und Südwesteuropa
Wassertemperaturen
Temperaturen international
696+10J-D
Kartei
400 ARD/ZDF So. 5.01.97 14:19:00
Quelle: METEO CONSULT / DWD
MENU
Quelle: METEO CONSULT / DWD
Marke: neu nächste
WETTER
ÜBERSICHT
InhaltWetter
Kartei
Marke: entf. nächste
WETTER
ÜBERSICHT
InhaltWetter
AV
. . . . . . . .
AV
. . . . . . . .
401
402
403
404
405
406
407
408
401
402
403
404
405
406
407
408
TV
TV
Page 41

41
Press the A* or B key to call the page where the mark
is to be erased.
* Depending on how the function keys are program-
med. The factory setting is A.
Erasure of the mark on the current text page changes
the sequence of the remaining marks.
Example:
3 marks have been set in the current programme position:
- Mark 1 on text page 400
- Mark 2 on text page 500
- Mark 3 on text page 589
You now erase the mark 1 on text page 400.
The sequence of the remaining marks is immediately
re-arranged and is now:
- Mark 1 on text page 500
- Mark 2 on text page 589
10. Hi Text
Press this key on the remote
control....
The screen displays Explanation
1. Call the desired page
e.g. page 400
2. Erase the mark
3. Return to TV picture
Erasing marks
red
B
A
*
MENU
?
Hilfe
MARKE 1 400 ARD/ZDF So. 5.01.97 14:19:00
Deutschland
Wettervorhersage
Früh- bzw. Mittagstemperaturen
Aussichten für die nächsten Tage
Europäisches Reisewetter
Nord- und Nordwesteuropa
Mittel- und Südosteuropa
Süd- und Südwesteuropa
Wassertemperaturen
Temperaturen international
696+10J-D
?
Hilfe
Deutschland
Wettervorhersage
Früh- bzw. Mittagstemperaturen
Aussichten für die nächsten Tage
Europäisches Reisewetter
Nord- und Nordwesteuropa
Mittel- und Südosteuropa
Süd- und Südwesteuropa
Wassertemperaturen
Temperaturen international
696+10G-D
Kartei
Marke: entf. nächste
WETTER
ÜBERSICHT
Quelle: METEO CONSULT / DWD
MENU
Kartei
400 ARD/ZDF So. 5.01.97 14:19:00
Quelle: METEO CONSULT / DWD
InhaltWetter
Marke: neu nächste
WETTER
ÜBERSICHT
InhaltWetter
AV
. . . . . . . .
AV
. . . . . . . .
401
402
403
404
405
406
407
408
401
402
403
404
405
406
407
408
TV
Page 42

42
The teletext transmitted by the station is superimposed on the picture at the bottom of the screen.
The subtitle function can be activated or deactivated
with the A*, B* or C* function key.
This TV enables you to display programme subtitles automatically.
For this purpose one of the three A, B or C function keys must be programmed on the remote control handset. Please refer to Section
„Equipment configuration - Assigning the function keys“ for programming. The subtitles will only be displayed automatically after a
function key has been programmed accordingly.
Example: You wish to watch the news with its subtitles. Program a function key with the „Subtitle“ function.
The subtitle function can be switched off and on again
with the correspondingly programmed function key.
Note: If the subtitle function is programmed for
one of the function keys, it will automatically be activated when the TV set is
switched on.
Hi Text contains riddles with hidden answers.
The solutions to these riddles can be displayed with
the A*, B* or C* function key.
10. Hi Text
10. Hi Text
Press this key on the remote
control....
The screen displays Explanation
1. Display of subtitles in the
current programme
2. Blank out the subtitles*
Access to riddle solutions
Subtitles
Riddle solutions key
* Depending on the assignment of the function keys
* Depending on the assignment of the function keys.
In Ballungsgebieten sind solche Bilder selten
automatic
A
C*
or
or
*
*
B
A
C*
or
or
*
*
B
Page 43

43
Press this key on the remote
control....
The screen displays Explanation
11. Special picture effects
1. Switch on the zoom function
and enlarge the picture
2. Call the zoom function for
the current programme
position
Variable Zoom
All programmes that are not transmitted in the traditional 4:3 screen format, such as cinema films in Cinemascope or Super-Cinemascope
or
16:9 format, have black bars at the top and bottom of the screen.
With the zoom function, you can increase the size of the picture and make the black bars disappear. Although this also causes part of the
picture to move off the screen at each side, the resulting loss of information is slight and less disturbing than the black bars.
IJ
IJ
IJ
IJ
3. Switch off the zoom function
Zoom
Zoom
IJ
IJ
Zoom
IJ
2x
Press the button until the black bars at the
top and bottom of the screen have disappeared.
The entire picture is enlarged uniformly.
The selected enlargement factor is automatically
stored for this programme position as long as the
TV set is not switched off. Switching to another
station will restore the picture to its normal size.
If you return to the station for which you activated the zoom function, the picture will be automatically enlarged if the same programme is
still running.
If you wish to use the selected enlargement also
for other programmes, press the key again
after setting the zoom factor with the key.
This returns the picture to its normal size, but
stores the current enlargement factor for subsequent use.
If the TV set has been switched off with the
remote control or the main switch, the stored
enlargement factor can be recalled by pressing
the key twice.
IJ
P
+
P
+
IJ
P
+
IJ
Page 44

44
Call this function and return
to the normal picture
Adjusting the slow-motion
delay
11. Special picture effects
Slow-motion
Slow-motion delay
*
*
A
or or
B
C
*
Call this function and return
to the normal picture
Before the 9x multipicture function can be used, it must be
programmed as a function in the menu „Function
keys“.
The section „Equipment configuration, Assigning
the
function keys“ describes how this is done.
This function is similar to a slow-motion display. Eightof the
nine pictures on the screen show still pictures from the current programme (or video film), while the picture at the bottom right is a moving picture of the current programme (or a
video film).
This function can also be combined with the still picture function.
* Depending on how the function keys are program-
med.
11. Special picture effects
9x multipicture
*
A
or or
B
C
*
*
Before the slow-motion function can be used, it must be
programmed as a function in the menu „Function keys“.
The section „Equipment configuration, Assigning the
function keys“ describes how this is done.
When this function is called, the screen is divided into nine
small fields, each of which displays a still picture, updated
every few seconds, from the current programme.
This function can also be combined with the still picture
function.
* Depending on how the function keys are programmed
The slow-motion delay is in the interval at which individual frames are displayed in slow-motion mode.
This delay can be adjusted in steps of 0.1 seconds between 0.1 and 2.0 seconds.
Note: this setting does not apply to the programme
scanning functions with three or nine pictures.
Press this key on the remote
control....
The screen displays Explanation
Call the zoom function and
return to the normal picture
Before the film-in-photo function can be used, it must be
programmed as a function in the menu „Function keys“.
The section „Equipment configuration, Assigning the
function keys“ describes how this is done.
When the programmed function key is pressed, the
picture is frozen and a small box with a photo is displayed at the top left corner of the screen.
The current programme (or video film) continues to run
in this small box.
This function is not possible on PIP televisions!
11. Special picture effects
Film in photo
red
white
red
red
MENU
-
+
MENU
return Help
TV
picture
Equipm. configuration
123
456
789
--/-
0
P
+
+
-
OK
P
-
TV
MENU
?
A
AV
B
REC
Ȅ
696+05B1-GB
Prog. change settings
RGB priority: Yes
Slow motion delay 1,0s
AV
Sound settings: Yes
Display configuration
?
store ?
OK
Page 45

45
11. Special picture effects
Still picture
The current frame is „frozen“ on the screen
when you press the II key. The TV programme (or
the video film) continues to run in the background.
Pressing the II key again switches back to the
current programme (or video film).
1. Activate the still picture
function
Press this key on the remote
control....
The screen displays Explanation
Press this key on the remote
control....
The screen displays Explanation
2. Deactivate the still picture
function
II
II
11. Special picture effects
Magnifier
Call the magnifier function and
return to the normal picture
When this key is pressed, part of the picture is displayed at twice its normal size. Note, however, that
the picture
will not be so sharp in this setting. You
can move the magnified part of the picture around the overall picture with the and keys
and the keys.
Tip:
If the picture is moving, it is easy to lose rack of
where you are in the overall picture. It is therefore advisable to switch to a still picture beforehand by pressing the || key.
* Depending on how the function keys are programmed.
A
or or
B
C
*
*
*
P
+
-
+
P
-
+
-
P
+
P
-
Page 46

46
Euro 1/2/3-socket:
Video recorder
Camcorder
Photo-CD etc.
Front sockets:
Camcorder
Video recorder
PIP picture
Terrestrial or
cable TV
Terrestrial or cable TV
External devices via
Euro sockets 1/2/3
External devices
via front sockets
External devices via Euro
sockets 1/2/3
External devices via front
sockets
TV picture:
The PIP (picture-in-picture) function permits a second, smaller picture to be superimposed on the main picture on the screen. Both of
these may be moving pictures.
The small picture may come from another terrestrial or satellite programme position or from a video cassette recorder or a running camcorder connected to the TV set. The picture below shows the various possibilities.
The PIP function can thus, for example, be used to monitor a child’s bedroom with a camcorder while watching a TV programme.
Connection of the various external devices
is described in Section 15. „Connecting
peripheral equipment“ of the Operating
Instructions for your TV set.
swap
Possible PIP picture contents
12. PIP function
only for the PIP TV sets
Overview
Terrestrial TV
reception (house
aerial) or
cable TV reception
Aerial splitter
75 Ohm
75 Ohm
Note for dealers:
In order to permit operation of both TZ
modules from a single aerial cable, we
recommend the use of a passive aerial
splitter (such as Polytron 012 AS or a
similar device).
A SAT receiver can be installed only instead of one or both terrestrial receivers.
y
Page 47

47
2. Changing the programme
position
1. Calling the PIP picture
3. Swapping the pictures
4. Changing the size and
position of the PIP picture
5. Turning off the PIP function
When you press the red key, the small picture appears
and displays the same programme as the large picture.
The following settings are possible:
•
Large picture displays a terrestrial or cable TV station
,
the small picture comes from:
- Large picture displays a terrestrial or cable TV station,
- the EURO 1/2/3 programme position,
- the phono programme position.
Only the programme position for the main picture can
be changed with the numerical keys.
The contents of the two pictures can be swapped by
pressing the key.
Pressing the red key switches off the PIP function and
the screen displays the programme position to which
the small picture was set.
Pressing the key switches off the PIP function and
the screen displays the programme position to which
the main picture was set.
The PIP picture can be moved to the four corners of
the screen by pressing the II key.
The size of the PIP picture can be reduced by about
25% by pressing the key. Pressing this key again
restores the picture to its original size.
12. PIP function
Picture-in-picture
0
1 2 3
4 5 6
7 8 9
ARD
ARD
ZDF
ZDF
ZDF
ZDF
ZDF
Press this key on the remote
control....
The screen displays Explanation
red
red
PRG.
IJ
PRG.
IJ
TV
TV
Page 48

48
12. PIP function
Monitoring with a video camera
The following example shows how you can monitor another room with a camcorder (video camera) while watching a TV programme.
Connect the camcorder to the TV set as described on Page 51 of the Operating Instructions for your TV.
1. Select the camcorder programme position and switch
on the camcorder
2. Call the PIP function and, if
necessary, switch to another programme position
3. Swapping the pictures
If this programme position has already been overwritten, you must programme another position as follows:
1. Call the station table by pressing the white key.
2. Call the sub-menu „Signal“ by pressing the white
key.
3. Press the appropriate coloured key to select the
socket marked „Camcorder“. Note that a camcorder must have been programmed previously in the
menu „Device connection“.
When the PIP function is switched on, both pictures
are identical.
If you then select another programme position with the
numerical keys, the PIP picture continues to display
the input from the camcorder and the main picture
displays the newly selected programme position.
The two pictures can be swapped by pressing the
key.
To switch off the PIP function, press the red key or the
key.
CAMCO
Monitoring
ARD
Monitoring
0
1 2 3
4 5 6
7 8 9
Press this key on the remote
control....
The screen displays Explanation
red
PRG.
PRG.
TV
Page 49

49
13. Operation without remote control
You can control the following functions on the TV without the
remote control handset. The preselection of the function is valid
for 10 seconds, only 5 of which are shown in the permanent display.
Programme selection:
Press the - + keys.
Volume:
Hold down the preselect key F until the bar display for the volume appears on the screen. Now press the - + keys to adjust the
volume.
Contrast:
Hold down the preselect key F until the bar display for contrast
appears on the screen. Then press the - + keys to adjust the
contrast.
This mode is only intended for an emergency when the battery in
the remote control handset is flat, or if the remote control is not
available.
The TV controls are underneath a cover at the front of the set.
Press the cover where marked and open it.
Preselect key
Program and
value-adjusting keys
- + F
P
-
+
P
Page 50

50
14. Remote control handset for video recorders
RD11
123
456
789
0
OK
P
+
P
-
AV
TV
?
MENU
+
-
VTR
ɚ
ıı
ľľ
REC
TIMER
B
A
ı
ı
ľľ ıı
100 H z
R
PIP
C
MULTI-PRG.
PRG.
NEXTVIEW
IJ
IJ
TV-REC
• Video recorder On/OFF
• Programme position selection
• Next programme
• Video recorder timer ON/OFF
•
To switch the remote control to video
recorder mode:
Press and hold this key and press
the desired function key.
In order to permit control of a video
recorder, function key B for the TV level
must be programmed to „VTR operation“
in the menu „Equipment configu-
ration/Assigning the function keys“
on the TV set.
•
REC - Start recording
• Still - Pause
•
Index - Video index search forward
•
Switch to AV mode AV 1, AV 2, ...
.
•
Play - Start playback
• Stop
• Next programme
•
FF (fast forward)
From STOP: fast forward
From PLAY: picture search forward
•
On video recorders with the data
transfer facility, immediate recording
of the programme currently displayed
on the screen
1) Press the keys B and /VTR
together.
2) Press the keys B and /TV-REC
together.
•
REW (rewind)
From STOP: fast rewind
From PLAY: picture search reverse
•
Slow-motion playback
•
Operator help for video rec. operation
• I
ndex - Video index search reverse
•
Stop - Terminates playback or recording
This remote control handset can be used to control the basic functions of the Metz video recorders. Point the remote control handset
towards the video recorder when using it.
I
n order to permit control of a video recorder, function key B for the TV level must be programmed to „VTR operation“
in
the menu „Equipment configuration/Assigning the function keys“ on the TV set.
Whenever a key is pressed, an indicator on the remote control unit blinks.
Batteries:
Insert the enclosed batteries in the remote
control, observing the symbols on the
cover of the battery compartment.
Remove exhausted batteries from the
remote control and return them to your
dealer or to an authorised battery collection
point.
Nota:
Do not point the remote control
unit into your eyes and press a
key on it !
Do not use rechargeable batteries in the remote control unit.
Page 51

51
15. Connecting peripheral equipment
Video recorders can be connected to the TV set via the antenna socket or one of the EURO sockets. We recommend that you use one
of the EURO (Scart) sockets for this purpose, since only the EURO sockets have separate inputs and outputs for picture and sound signals.
Camcorders can be connected to the TV set with special cables (available from your dealer).
The following connection diagram applies in principle to all of our products, although the various sockets may be located
in different positions
on different units.
Camcorder
Videorecorder
Metz cable 087928019
Only for the copying of S-VHS/Hi8 films
connected to the sockets on the front of the
TV set or from the EURO 1 (AV 1) socket to
the EURO 3 (AV 3) socket (phono input).
TV set, front view
Camcorder (video camera)
TV set, rear view
Video recorder, rear view
S-VHS
VHS
Audio = Sound
Euro 1
Euro 2
AV 1
Metz cable 087928019
Euro or Scart cable
Page 52

52
Example 1:
You want to connect an S-VHS video recorder with Data Logic to
your TV set. You also want to be able, from time to time, to copy
recordings from an S-VHS camcorder to the S-VHS video recorder.
Connections:
• Connect the S-VHS video recorder with Data Logic via a fully
wired Scart cable to the Euro 1 socket of the TV set. This cable
is used for the transfer of data (e.g. station table, timer settings) from the TV set to the video recorder.
• Connect the S-VHS video recorder with Data Logic via Metz
cable 087928019 to the Euro 2 socket of the TV set. This cable
is used for the copying of sound and picture from the camcorder via the TV set to the S-VHS video recorder.
Copying recordings from the S-VHS camcorder to the S-VHS
video recorder with Data logic:
a) Connect the camcorder via a Hosiden cable to the video
socket on the front of the TV set for the pictures and via a
phono cable to the audio socket on the front of the TV set for
the sound.
or
b) Connect the camcorder via a Hosiden cable to the "S-Video
IN" socket on the front of the S-VHS video recorder with Data
Logic for the pictures and via a phono cable to the audio
socket on the front of the TV set for the sound.
For the necessary settings for the copying of recordings, see
Section 7, AV recording, camcorder ➜ video recorder.
15. Connecting peripheral equipment
Example 2:
You want to connect a VHS video recorder to your TV set. You
also want to be able, from time to time, to copy recordings from
a VHS camcorder to the VHS video recorder.
Connections:
Connect the VHS video recorder via a fully wired Scart cable to
the Euro 1 socket of the TV set.
Copying recordings from the S-VHS camcorder to the S-VHS
video recorder:
Connect the camcorder via a phono cable to the video socket on
the front of the TV set to copy the picture via the TV set to the
VHS video recorder.
Connect the camcorder via a phono cable to the audio socket on
the front of the TV set to copy the sound via the TV set to the VHS
video recorder.
Page 53

53
15. Connecting peripheral equipment
Connecting external
devices
In the menu „Device connection“, you can define which AV devices are connected to the various sockets on the TV set. The box „Devices“
contains a list of common AV devices. Only certain devices can be connected to the FRONT sockets.
Wherever possible, the AV devices should be connected to specific EURO sockets, namely:
EURO 1: VHS or S-VHS video recorder + Pay-TV decoder, video recorder with data transfer to/from TV set, PC, games console ( e.g.
Nintendo), laser disk, photo CD, SAT receiver, Pay-TV decoder, SAT/Set Top unit, S-VHS playback unit.
EURO 2:
S-VHS/Hi8 video recorder, S-VHS/Hi8 video recorder + Pay-TV decoder, VHS video recorder, SAT receiver.
EURO 3:
VHS video recorder, VHS video recorder + Pay-TV decoder, games console (e.g. Nintendo), laser disk, photo CD, SAT receiver, Pay-TV decoder.
The connections are pre-programmed in the factory as shown in the picture for step 1.
Press this key on the remote
control....
The screen displays Explanation
1. Call the „Device
connection“ menu
2. Change the device
connections
3. Change the signal type
4. Store the settings and
return to TV picture
In the „Device connection“ menu, you can assign one
of the defined AV devices to each of the EURO sockets.
The abbreviations in the box on the right have the
following meanings:
Video rec. = video recorder (up to 3 may be connected).
Video rec. 1 is the video recorder which is always
connected; Video rec. 2 and 3 are used for copying
from one recorder to another.
Logic VTR = video recorder with data transfer to/from
the TV set
VTR+Dec. = video recorder and Pay-TV decoder (e.g.
Premiere), where the decoder is connected only to the
video recorder.
Camcorder = video camera
Decoder = Pay-TV decoder (e-g- Premiere)
SAT = external satellite receiver
SetTop =external satellite receiver for digital TV
Game = games console
The default settings can be modified to meet your own
requirements. You should, however, note the following
input and output signal allocations when doing this.
To change the settings, select the appropriate EURO
socket with the coloured keys and then select the
device to be connected with the and keys.
When the devices are selected, the signal type is
always set to „video“. Pressing the red key displays a
box for selection of the signal type.
Differences between the signal types:
• continuous AV operation:
the screen displays the
picture provided by the AV device. The channel setting
of the TV set has no effect.
• . . . controls AV operation:
if the AV device is set to
„play“, the screen displays the picture provided by the
AV device; if the AV device is set to „stop“, the screen
displays the picture of the selected TV programme
position.
TV picture
OK
TV
S-VHS / Hi8
(= Y/C =S-Video)
Input
EURO 1
EURO 2
EURO 3
FRONT
Output
VHS
(= Video)
Input Output
RGB
Input
Yes No Yes Yes Yes
Yes Yes Yes Yes No
No No Yes Yes Yes
Yes - Yes - No
red
yellow
red
yellow
blue
white
green
MENU
P
+
MENU
return Help
123
456
789
--/-
0
P
+
-
OK
P
-
TV
MENU
?
A
B
697+05Q1-GB
TV
picture
Device connection
EURO1: Video
LogicVTR+D
EURO2: Video
Video Rec. 2
+
EURO3: Video
Decoder A
AV
Front: Video
Camcorder
AV
Signal type
selection
Devices
no device
Video Rec. 1
Video Rec. 2
Video Rec. 3
LogicVTR
LogicVTR+D
VTR+DEC(1)
VTR+DEC(2)
VTR+DEC(3)
Camcorder
Mixer
PC
Decoder A
Decoder B
Laser Disk
Photo CD
SAT/SetTop
Games
?
▲
▼
MENU
return Help
TV
picture
Device connection
+
AV
EURO1: Video
Games
EURO2: Video
Video Rec. 2
EURO3: Video
Decoder A
AV
Front: Video
Camcorder
Signal type
selection
123
456
789
--/-
0
P
+
-
OK
P
-
TV
MENU
?
A
B
697+05R1-GB
P
-
?
Devices
no device
Video Rec. 1
Video Rec. 2
Video Rec. 3
LogicVTR
LogicVTR+D
VTR+DEC(1)
VTR+DEC(2)
VTR+DEC(3)
Camcorder
Mixer
PC
Decoder A
Decoder B
Laser Disk
Photo CD
SAT/SetTop
Games
▲
▼
P
P
+
-
P
+
MENU
return Help
TV
picture
Device connection
+
AV
EURO1: Video
Games
EURO2: Video
Video Rec. 2
EURO3: Video
Decoder A
AV
Front: Video
Camcorder
Signal type
selection
123
456
789
--/-
0
P
+
-
OK
P
-
TV
P
-
MENU
?
A
B
697+05S-GB
?
Sign. type
Games
controls AV
operation
Video
RGB
YC in
continuous
AV operation
Video
RGB
YC in
▲
▼
Page 54

54
The picture quality of a video film can be improved in a terrestrial programme position with a
standard channel.
The video signal for this programme position
must be set to „Aerial“.
To ensure optimum picture quality the „VCR“
function must be switched on.
Set the „VCR“ function to „On“ with the
keys and press the key to store the setting in
the programme position.
Press the key to return to the TV picture.
1. Select the station table and
call the picture submenu
2. Call the second picture submenu and adjust VCR
15. Connecting peripheral equipment
Video recorders
Connecting a video recorder via the aerial socket
• Connect the aerial output (RF-out) of the video recorder to the aerial socket of your TV by means of the aerial cable.
• Load a recorded video cassette in the video recorder.
• Start playback or switch on the test pattern of the video recorder. The test pattern of most video recorders is located within the standard
channels Ch 30 to Ch 40 (see operating instructions of the video recorder).
• Execute a station search, beginning with standard channel 25. See Section 3. Presetting TV stations, station search.
• If the playback picture or the test pattern of the video recorder is displayed on the screen, then this channel can be stored. See Section
3. Presetting TV stations.
• In order to ensure optimum picture quality at all times, select the option „VCR On“. To do so, proceed as described below.
Press this key on the remote
control....
The screen displays Explanation
red
red
blue
white
red
-
+
OK
MENU
return Help
TV
picture
TV station table
—
—
—
—
Sound
—
—
—
—
Programme
▲▼
0
VTR1
1
ARD
2
ZDF
3
SAT 1
4
5
6
7
8
9
696+06C1a-GB
MENU
return Help
Sharpn. correct.
Noise reduction
CTI
Comb filter
AV
further
<< weitere Einstellungen
Logo, Channel, Signal
TV
picture
TV station table
Pict.
—
—
—
—
Sound
—
—
—
—
00
0
00
4:3
On
Programme
0
1
2
3
4
5
6
7
8
9
696+06J-GB
▲▼
LOGIC
ARD
ZDF
SAT 1
Chrom. adjustm.
Col. offset adj.
Contrast adj.
AV
Picture format
VCR
<< weitere Einstellungen
Logo, Channel, Signal
?
StdPict.
Auto.
Auto.
Auto.
Auto.
Auto.
2
Auto.
A1
Auto.
Auto.
On
Auto.
On
Auto.
?
Std
Auto.
Auto.
Auto.
Auto.
Auto.
Auto.
Auto.
Auto.
Auto.
Auto.
OK
-
TV
+
Page 55

55
15. Connecting peripheral equipment
Video recorders
Video signal
In the following example, logic video recorder is to be connected to the EURO 1 socket.
☞
Logic video recorder is programmed in the factory on programme position 0. For this reason, connect the video recorder via a EURO cable
to the EURO 1 socket, insert a recorded cassette, press the ı key and select programme position 0 on the TV set.
Example: Connect logic video recorder to the EURO 1 socket, as shown on page 56.
Press this key on the remote
control....
The screen displays Explanation
1. Select any desired programme position and call the
station table
2. Call the submenu
„Video signal“
3. Select the video signal
EURO 1: „LogicVTR+D“
4. Store the setting and return
to the TV picture
TV picture
Select any desired programme position (in this
example: position 25).
The video signal is normally supplied directly by the
aerial.
In order to display the picture from the video cassette
on the screen, the video signal must be set to
„EURO1“.
0
1 2 3
4 5 6
7 8 9
white
white
yellow
MENU
return Help
TV
picture
TV station table
Prog. Logo
▲▼
PRO7
20
RTL2
21
VOX
22
DSF
23
EUSPO
24
-
25
DISCO
26
MTV
27
MDR
28
CNN
29
>> further settings
Pict., Sound, Std.,
696+11D-GB
MENU
return Help
Channel Signal
41
24
29
52
28
36
12
42
53
61
TV
picture
Aerial
Aerial
Aerial
Aerial
Aerial
Aerial
Aerial
Aerial
Aerial
Aerial
TV station table
Prog. Logo Channel Signal
▲▼
PRO7
20
RTL2
21
VOX
22
DSF
23
EUSPO
24
Aerial direct
PREMI
25
EURO1: LogicVTR+D
DISCO
26
MTV
27
EURO2: Video Rec. 2
MDR
28
AV
EURO3: Decoder A
CNN
29
further
>> weitere Einstellungen
Ȅ
Pict., Sound, Std.
696+11B-GB
41
24
29
52
28
46
12
42
53
61
Aerial
Aerial
Aerial
Aerial
Aerial
Antenne
Antenne
Antenne
Antenne
Antenne
?
?
OK
TV
MENU
return Help
TV
picture
TV station table
Prog. Logo Channel Signal
▲▼
PRO7
20
RTL2
21
VOX
22
DSF
23
EUSPO
24
Aerial
PREMI
25
EURO1: LogicVTR+D
DISCO
26
MTV
27
EURO2: Video Rec. 2
MDR
28
AV
EURO3: Decoder A
CNN
29
further
>> weitere Einstellungen
Ȅ
Pict., Sound, Std.
696+11E-GB
41
24
29
52
28
46
12
42
53
61
Aerial
Aerial
Aerial
Aerial
Aerial
Antenne
Antenne
Antenne
Antenne
Antenne
?
Page 56

EURO EURO
56
15. Connecting peripheral equipment
Pay-TV decoder
This Pay-TV decoder decodes the scrambled signals of a Pay-TV station (e.g. Premiere) so that they can be displayed on the screen of the
TV set. For connection of a Pay-TV decoder, you need a EURO (=Scart) cable in which all 21 pins are assigned.
If you want to record Pay-TV programmes with a video recorder, we recommend that you connect the Pay-TV decoder directly to the video
recorder. If this is not possible, the Pay-TV decoder can be connected to the EURO 1 or EURO 3 socket (see also „Connecting external
devices“ on page 53).
The following diagram shows two different connections of a Premiere decoder Typ G2
Decoder (e.g. Premiere)
Decoder (e.g. Premiere)
Connections on the rear of the TV set
VHS Video recorder
S-VHS/HI8 Video recorder
EURO 1 / 3
EURO 1/3 EURO 1/2//3
EURO 1 / 3
Metz cable 087928919
Only for copying S-VHS/Hi8 films coming from the FRONT
sockets or from EURO 1 (Scart or EURO output) to EURO 2
(phono input).
Fully assigned SCART or EURO cable, for S-VHS/Hi8 playback only
or
Page 57

57
15. Connecting peripheral equipment
Pay-TV decoder
Video signal
Press this key on the remote
control....
The screen displays Explanation
1. Select the Pay-TV programme position and call the
station table
2. Call the submenu „Signal“
3. Select video signal „via
decoder“
4. Store the setting and return
to TV picture
The video signal is normally supplied directly from the
aerial.
A Pay-TV signal must always be unscrambled in a
decoder before it can be displayed on the screen.
You can switch between „Aerial direct“ and „Aerial via
decoder“ with the aid of the keys.
Note:
You can call the Premiere Info-Service only if the
RBG priority is set to „Yes“ in the menu „Equipment configuration“. See Section 5. Equipment
configuration, RGB priority.
For the following explanation it is assumed that the Pay-TV decoder A (Premiere) is connected to the EURO 3 socket.
The following settings must be made on the TV set:
Connect the decoder as shown in the figure on page 56
.
Call the Device connection menu on the TV set (see
page 53):
Assign the connection configuration, such as Decoder
A“ or „VTR+DEC (1)“, depending on how the decoder
is connected, to one of the EURO sockets.
white
white
MENU
return Help
TV
picture
TV station table
Prog. Logo Channel Signal
▲▼
PRO7
20
RTL2
21
VOX
22
DSF
23
EUSPO
24
Aerial direct
PREMI
25
EURO1: LogicVTR+D
DISCO
26
MTV
27
EURO2: Video Rec. 2
MDR
28
AV
EURO3: Decoder A
CNN
29
further
>> weitere Einstellungen
Ȅ
Pict., Sound, Std.
696+11B-GB
MENU
return Help
TV
picture
41
24
29
52
28
46
12
42
53
61
Aerial
Aerial
Aerial
Aerial
Aerial
Antenne
Antenne
Antenne
Antenne
Antenne
TV station table
Prog. Logo Channel Signal
▲▼
PRO7
20
RTL2
21
VOX
22
DSF
23
EUSPO
24
Aerial direct
PREMI
25
EURO1: LogicVTR+D
DISCO
26
MTV
27
EURO2: Video Rec. 2
MDR
28
AV
EURO3: Decoder A
CNN
29
further
>> weitere Einstellungen
Ȅ
Pict., Sound, Std.
696+11B-GB
41
24
29
52
28
46
12
42
53
61
Aerial
Aerial
Aerial
Aerial
Aerial
Antenne
Antenne
Antenne
Antenne
Antenne
?
?
-
+
OK
TV
MENU
return Help
TV
picture
TV station table
Prog. Logo Channel Signal
▲▼
PRO7
20
RTL2
21
VOX
22
DSF
23
EUSPO
24
Aerial via Decoder A
PREMI
25
EURO1: LogicVTR+D
DISCO
26
MTV
27
EURO2: Video Rec. 2
MDR
28
AV
EURO3: Decoder A
CNN
29
further
>> weitere Einstellungen
Ȅ
Pict., Sound, Std.
696+11C-GB
41
24
29
52
28
46
12
42
53
61
Aerial
Aerial
Aerial
Aerial
Aerial
Antenne
Antenne
Antenne
Antenne
Antenne
store ?
?
OK
+
-
Page 58

58
16. Technical data
16.2 Maintenance and care
16.1 Upgrade kits
• SAT upgrade kit 081 NB 1010
For satellite reception without an additional receiver.
• SAT upgrade kit 082 NB 1014
SAT receiver to replace the terrestrial receiver.
• SAT upgrade kit 083 NB 1018
A SAT receiver. Can also receive uncoded ADR (Astra Digital
Radio) transmissions.
• Multi-standard upgrade kit 031 NC 1030 (TZ module)
For reception of Standard L, I, D/K and NTSC (colour) stations.
• Multi-standard upgrade kit 031 NC 1030 (TZ module)
For reception of Standard L, I, D/K and NTSC (colour) stations.
• DVB-S upgrade kit 083 NE 1018
For reception of analog and digital TV and radio satellite stations, including Astra Digital (ADR), without additional receiver.
• VGA upgrade kit 012 ND 1009
For use of the TV set as a PC monitor.
• PIP upgrade kit 061 NB 1068 (BB module)
This kit adds the Picture-in-Picture function to the TV set. The
second picture is provided by:
- the video recorder connected to the EURO socket,
- the camcorder connected to the phono sockets or
- the second TV tuner (if fitted).
• PIP upgrade kit 062 NB 1061 (BB-and TZ module)
Picture-in-Picture upgrade kit with a terrestrial tuner.
Ask your dealer for additional upgrade kits.
Guarantee
When you purchase the television, ensure that your dealer includes the completed TV „passport“. It must specify the date, the
dealer’s stamp and signature. Keep this document in a safe place,
together with the invoice. Any claims under the warranty will only
be accepted if these documents are submitted. Keep your TV
clean and handle it with care.
Cleaning the set
Always switch off the TV with the ON/OFF key before
you clean it!
Use a soft, dry or slightly moist cloth to clean the cabinet. Do not
use any strong detergents as they may damage the finish and
labels. Use a damp chamois leather to clean the screen.
Cleaning and polishing glossy surfaces
Cleaning:
- Wipe with a soft, anti-static duster.
Polishing:
- Use a soft duster and furniture polish.
- Minor scratches can be removed with the aid of a normal car
polish without abrasives (polish for paintwork in as-new condition).
Repairs
The TV should only be opened and repaired by qualified service personnel!
CAUTION! DANGER!
Consult your dealer when repairs are necessary.
Any unauthorized attempts to open or repair the TV may result in
the guarantee becoming null and void.
Adequate shielding is provided against X-ray radiation (see
approval certificate on the rear panel of the TV).
Changing the high voltage or fitting a different type of picture tube
may cause an increased amount of X-ray radiation. Televisions
modified in such a manner are no longer in keeping with this
approval certificate and must not be used!
Power consumption
(to CENELEC/TC 59 X):
Music power output to DIN 45324
at 4 Ohms and 1 kHz
(sine output)
Standby (all sets): ca. 1.5 W
Aerial input: 75 Ohms, asymmetric DIN 45325
Channel coverage: Standard channels 2...12, 21...69
Special channels S1...S20, S21...S41
S42...S46 (Belgian OIR channels)
Mains voltage: 230 V AC 50/60 Hz
Power consumption:
Protos
ca. 134 W
2 x 20 + 40W
(2 x 10 + 20W)
Taros
Astral
Spectral
ca. 128 W
2 x 20 + 40W
(2 x 10 + 20W)
Carat
Kreta
Stratos
ca. 135 W
2 x 20 + 40W
(2 x 10 + 20W)
PIPdevices
ca. 145 W
2 x 20 + 40W
(2 x 10 + 20W)
Page 59

59
2-channel sound transmission:
Separate reproduction of 2 sound channels, e.g. 2 different languages.
AF mode
Defines the manner in which the audio signals are processed.
Audio
Latin for „I hear“ - The sound frequency range audible to the
human ear is between 60 to 20,000 Hz approx.
Camcorder
A video camera with integrated video recorder.
Cinch (phono)
Single-pole plug connector for separate audio and/or video
copying.
Data Logic
Until now, your TV set and your video recorder were two separate and independent devices. With the new "Data Logic", we have
created a dialogue system with which the TV set and the video
recorder can exchange data.
Decoder
An electronic circuit that decodes TV signals; required to receive
coded TV transmissions, such as Premiere.
Dual-Band LNC
An LNC that can simultaneously process two transponder frequency ranges (11 GHz and 12 Ghz)
FBAS = CVBS
C = composite, V = video, B = blanking, S = signal
Function keys - Television:
• No function
No function has been assigned to this key.
• Logo
The display of the station logo is meaningful only if a PIP up-
grade kit has been installed.
• Picture format (variable zoom)
Changes from 4:3 to 16:9 in the presence of a switching voltage.
• Comb filter
Switches the comb filter function (see page 24) on and off.
• Zoom 2:1
Zooms the picture to twice its normal size and back to normal size.
• Photo in film
Displays a small still picture within the moving main picture.
• Slow motion
Displays nine small still pictures, updated every few seconds,
from the current programme.
• 9x multipicture
Displays eight small still pictures from the current programme
and a ninth, moving picture, also of the current programme.
• Speech - music
The treble and bass boost settings are reduced in the position
„Speech“.
• Sound effects
Activates or de-activates spatial sound or base width.
• Stereo/Sound 1-2
Switches to mono when a stereo programme is being received.
To select channel 1 or 2 for two-language transmissions.
• Muting -12 dB
Reduces the sound volume by 12 dB.
17. Glossary
• Infotext
Switches from the TV picture to the user defined marks 1, 2, etc.
• Subtitles
Displays the subtitle with corresponding transmissions.
• Large subtitles
100% enlarged subtitles are displayed with corresponding
programmes.
Function keys - Teletext
• No function
No function has been assigned to this key.
• Riddle solutions
Display of the hidden answers to riddles
• Large font
Doubles the font size in teletext.
• Stop page
Running through multiple pages consisting of more than 15 subpages is automatic. This can be stopped at any page with the
„Stop page“ key so that „leafing“ can be continued manually.
NEXTVIEW
An electronic programme magazine for all important TV stations.
It is transmitted by various stations and also contains the programme information for other stations.
Noise reduction
Can be switched on to enhance the picture quality.
OSD (On Screen Display)
Convenient display of all functions to adjust the television. They
are superimposed on the current programme.
Phono (cinch)
Single-pole plug connector for separate audio and/or video copying.
Progressive Scan
This is a function which improves the apparent sharpness and
contrast of the picture, paticularly when playing back films from
a DVD player. This functionn should always be switched off
when watching normal TV programmes.
RGB control
R = red, G = green, B = blue. Indicates separate colour signal
processing.
Spatial sound
Mono transmissions can be reproduced with an artificial stereo effect.
Standard channels
02-12 and 21-69 can be received by way of the aerial and cable system.
Standby mode
The TV has been switched off with the remote control, or it has
switched itself off.
Stereo wide
For stereo broadcasts, the distance between the speakers can
be increased artifically to achieve a wider stereo effect.
Timer
Used to program automatic recording, or to switch a video recorder
or TV automatically on and off at a preset time.
Page 60

60
Press this key on the remote
control....
The screen displays Explanation
NEXTVIEW is an electronic programme magazine for all important
TV stations. It is transmitted by various stations and also contains
the programme information for other stations.
Your TV set will need about 20 minutes to collect the large quantities of data for the first time.
• A TV set with only one receiver:
- must be left set to the
NEXTVIEW programme position for at
least 20 minutes or
- will collect the data in standby mode during the night, starting
at 2 AM.
• A TV set with two receivers collects the data with the second
receiver while you are watching another programme with the
first receiver (see also the next page).
Once the data have been collected, the TV set stores the programme magazine in a special memory, where it is subsequently updated at regular intervals if the TV set is not switched off with the
main power switch. A TV set with two receivers does this during
normal use, while a TV set with only one receiver does it at night,
in standby mode.
1. Call the menu „Function
keys“
This menu shows the current settings for the function
keys
The „NEXTVIEW“ function can be assigned only to the
function key C.
For this reason, „NEXTVIEW“ is displayed in the possible selections only if the C key was pressed beforehand.
18. Configuring NEXTVIEW
18. NEXTVIEW
red
blue
2. Define and store a function
key for NEXTVIEW
C
/
NEXTVIEW
MENU
P
P
+
-
OK
MENU
TV
MENU
return Help
123
456
789
--/-
0
P
+
-
OK
P
-
TV
MENU
?
A
B
696+05M1-GB
MENU
return Help
123
456
789
--/-
0
P
+
-
OK
P
-
TV
MENU
?
A
B
696+05P1-GB
Function keys
TV
A
TV
B
+
TV
C
AV
Function keys
TV
A
TV
B
+
TV
C
AV
TV
picture
Infotext
Infotext
Sound effects
Large subtit.
9xmulti-pict
TV
picture
Infotext
Infotext
Sound effects
Large subtit.
NEXTVIEW
Functions
Television
no function
NEXTVIEW
Pict. format
Comb filter
Photo in film
Slow motion
9xmulti-pict
Speech-music
Sound effects
Stereo/ch. 1-2
Muting -12dB
HiFi output
Infotext
Subtitles
Large subtitles
VTR-Operation
Functions
Television
no function
NEXTVIEW
Pict. format
Comb filter
Photo in film
Slow motion
9xmulti-pict
Speech-music
Sound effects
Stereo/ch. 1-2
Muting -12dB
HiFi output
Infotext
Subtitles
Large subtitles
VTR-Operation
?
?
▲
▼
▲
▼
Page 61

61
The message shown in the picture in the centre
column appears for all programme positions on
which NEXTVIEW information is received.
Your TV set displays this message in order to ask
whether this programme position is to be used for
collecting the NEXTVIEW data.
If not, press the red key for „No“. The message continues to be displayed on all programme positions where NEXTVIEW information is received.
If you want to use this station, press the green key for
„Yes“. This programme position is used as the NEXTVIEW programme position and the message is no longer displayed.
If you already know which programme position you
want to use for NEXTVIEW, you can enter its number
with the numeric keys.
Existing programme position numbers can be overwritten or can be deleted with the C key.
• On a TV set with only one receiver:
Select the NEXTVIEW programme position.
After this, do not switch to another station for 20 minutes!
• On a TV set with two receivers:
The TV set attempts to collect the NEXTVIEW data with the
second receiver.
The collection operation is interrupted or aborted if:
- you switch from a terrestrial programme position to a SAT positi-
on or vice versa;
- you call the PIP function;
- you call Megatext;
- a recording is programmed in the menu „AV recording“;
- a „timer“ recording is running or is due to start within the next
hour;
- the Megatext function „Subtitles“ and/or „News flash pages“ is
active.
Special notes:
Stations which are shown in the TV station table with an automatic
logo (set automatically by the television) are also included in the
programme magazine. Stations which transmit two different programmes at different times of the day must be stored in two programme positions.
Stations whose logo has been set manually do not appear in the TV
station table. Stations whose logo has been modified (e.g. blanks
before the logo) manually are not updated after modification of the
logo.
This permits you to exclude stations from which you do not wish to
receive the data.
To include such a station in the programme magazine again, carry
out the procedure „Direct channel entry“ (see Section 3) for this
station. This causes an automatic logo to appear in the station
table and the data for this station will be included in the programme magazine the next time it is updated.
18. Collecting NEXTVIEW data
3a. Define the NEXTVIEW pro-
gramme position
(station not yet known)
3b. Define NEXTVIEW program-
me position
(station already known)
In the future, the NEXTVIEW programme magazine will be transmitted by various stations, each of which will probably provide different
amounts of information. You can thus select the programme magazine you like best.
or
NEXTVIEW PRG
Yes No
red
green
white
red
18. Configuring NEXTVIEW
9
0
Press this key on the remote
control....
The screen displays Explanation
MENU
MENU
return Help
TV
picture
Station settings
123
456
789
--/-
0
P
+
+
-
OK
P
-
TV
MENU
?
A
AV
B
Ȅ
696+03B4-GB
Station table
Autostore
SAT programming
AV
Station table ➜ VTR
NEXTVIEW Prg --
?
Page 62

62
If all available data have been collected, the
NEXTVIEW programme magazine is displayed
when you press the C key and shows which programme is being transmitted at the moment by
the station on this programme position.
The left side of the screen shows the keys for the
various functions:
Select programme
Watch the selected programme or set a
reminder for it
Switch to next/previous time period.
0-9 Enter the time at or after which a pro-
gramme is to be selected.
Return to the TV picture.
blue: Programmes being transmitted today
yellow: Programmes being transmitted in the next
few days (scroll one day at a time)
white: Sort the programmes by the selected sub-
jects
green: Open the subject selection screen
red: Make selected programme ready for
recording
Select the desired programme from the magazine with the keys.
Press the key to watch the programme (if it is
already running) or to have the TV set remind you
when the programme starts if it begins later. A
green check mark appears before the start time.
* The day is divided into five periods:
00:00-04:59 hours (night)
05:00-11:59 hours (morning)
12:00-17:59 hours (afternoon)
18:00-19:59 hours (early evening)
20:00-23:59 hours (evening)
If the TV set is in TV mode with the reminder function active, a message is displayed on the screen about 2 minutes before the selected programme starts.
This message can be deleted by pressing the red
key.
Pressing the green key switches the TV set to
this programme.
18. Using NEX
TV
IEW
1. Call NEXTVIEW in TV mode
2. Select a programme
view a programme
set a reminder
3. Return to the TV picture
with reminder function
C
/
Starting soon:
20:15 RTL
Alarm für Cobra 11
- 21:15
Switch over? No Yes
N
NEXTVIEW
Press this key on the remote
control....
The screen displays Explanation
Select
programmes
OK
View
Programmes
from . . .
09
TV
TV picture
Today
Preview
Sort
Subjects
Record
Afternoon Preview
12.00 ARD
Tagesschau
12.00 ZDF
Tagesschau
12.00 RTL
Punkt 12
12.00 SAT1
Vera am Mittag
12.00 BR
Rundschau
News
general news
09.29. Thus
-12.15
-12.15
-12.25
-13.00
-12.02
P
-
P
+
OK
+
-
NV-03-GB
TV
P
+
OK
TV
Select
programmes
OK
View
Programmes
from . . .
09
TV
TV picture
Today
P
-
Preview
Sort
Subjects
Record
Afternoon Preview
12.00 ARD
Tagesschau
12.00 ZDF
Tagesschau
12.00 RTL
Punkt 12
12.00 SAT1
Vera am Mittag
12.00 BR
Rundschau
News
general news
09.29. Thus
-12.15
-12.15
-12.25
-13.00
-12.02
P
-
P
+
OK
NV-03-GB
Page 63

63
Pressing the white key causes the programme
magazine to be sorted by the selected subjects.
18. Using NEX
TV
IEW
1. Select subjects
2. Sort the programme magazine by subjects
Selecting subjects
Sorting programmes
The NEXTVIEW system also permits you to divide the electronic programme magazine into sections for different subjects.
This makes it possible to display only the programmes you find interesting.
green
white
Open the NEXTVIEW programme magazine and
select the programme to be recorded with the
keys.
If you have a VCR of the VC/VD/VE/VF Series with
dialog system:
- switch on the VCR,
-
press the red key on the remote control of your TV
18. Recording a programme
1. Recording a programme
with a logic VCR
If you have a Metz video recorder of the VC/VD/VE/VF Series with dialog system, the electronic programme magazine offers the great
advantage of starting a recording by pressing a single key.
red
Programme is being recorded !
TV timer has been programmed !
Recorder is Logic-VTR !
C
/
NEXTVIEW
For terrestrial stations:
The timer in your VCR is programmed
For SAT stations:
The TV timer is programmed.
Recording is then controlled automatically. Do
not turn off your TV set with the main power
switch.
Press this key on the remote
control....
The screen displays Explanation
The subjects are roughly divided into the following areas:
Films / current affairs / shows / leisure and hobbies /
sport / children and school / education and science /
music, ballet, dance / art and culture.
You may select up to eight subjects from these subject areas.
You can page through the subject areas with the
keys.
Within each subject area, you can select the
desired subjects with the keys and mark
them by pressing the key.
A green check mark
is then displayed to the left of the subject title.
Press this key on the remote
control....
The screen displays Explanation
-
P
+
+
P
-
OK
TV
Today
Preview
Subjects
Record
Select
programmes
OK
View
Programmes
from . . .
09
TV
TV picture
Today
Preview
Sort
Subjects
Record
Select
subjects
Confirm/
Delete
TV picture
Sort
Choise of subjects
no choise, show all programmes
Feature Film:
feature film, general
✔
detective/thriller
adventure/western
science fiction, fantasy, horror
comedy
soap/melodrama/folklore
romance
serious/classical/religious
adult movie
✔
series
further subjects areas
✔
feature film
✔
series
reports
✔
NV-02-GB
Afternoon Preview
12.00 ARD
Tagesschau
12.00 ZDF
Tagesschau
12.00 RTL
Punkt 12
12.00 SAT1
Vera am Mittag
12.00 BR
Rundschau
News
general news
09.29. Thus
-12.15
-12.15
-12.25
-13.00
-12.02
NV-03-GB
OK
P
-
P
+
+
-
P
+
P
OK
09
TV
Today
Preview
-
Sort
Subjects
Record
Select
programmes
View
Programmes
from . . .
TV picture
This Evening
20.15 RTL 2
Kojak - Tod eines Polizisten
20.15 ARD
16. Fußball-WM '98
20.15 ZDF
Man nennt es Liebe
20.15 RTL
Alarm für Cobra 11
20.15 SAT 1
Kommissar Rex
Mi. 13:00:41
-22.10
-00.00
-21.15
-21.15
-21.10
P
-
P
+
NV-04-GB
Page 64

64
Open the NEXTVIEW programme magazine and
select the programme to be recorded with the
keys.
If you have a VCR connected:
- switch on the VCR.
-
Press the red key on the remote control of your TV.
- The TV timer is programmed.
- Programme a timer on the VCR connected to
the AV programme position with the date and
time so that it can record the programme supplied by the TV timer.
P
-
P
+
18. Recording a programme
Error messages Cause Remedy
2. Recording a programme
with a VCR
It was not possible to programme the timer
in the VCR.
This station does not transmit data.
This station is not stored in the receiver of
your VCR. The data for the programme have
been saved in the TV timer and will be
made available to the VCR at the starting
time.
• Switch on the VCR.
• Press the red key on the remote control
of your TV again
Wait for a few minutes and press the C key
again, or select another NEXTVIEW station
(see „Configuring NEXTVIEW“).
Programme a timer in the VCR connected to
the AV programme position to the same
starting and ending times as the TV timer.
red
TV timer was programmed.
Please programme the VCR timer.
Timer could not be programmed
!
No data available
!
TV timer was programmed.
Please programme the VCR timer.
C
/
NEXTVIEW
Press this key on the remote
control....
The screen displays Explanation
P
+
P
OK
09
TV
-
Select
programmes
View
Programmes
from . . .
TV picture
Today
Preview
Sort
Subjects
Record
This Evening
20.15 RTL 2
Kojak - Tod eines Polizisten
20.15 ARD
16. Fußball-WM '98
20.15 ZDF
Man nennt es Liebe
20.15 RTL
Alarm für Cobra 11
20.15 SAT 1
Kommissar Rex
Mi. 13:00:41
-22.10
-00.00
-21.15
-21.15
-21.10
NV-04-GB
Page 65

65
What is Data Logic?
Until now, your TV set and your video recorder were two separate
and independent devices.
With the new "Data Logic", we have created a dialogue system
with which the TV set and the video recorder can exchange data.
Video recorders of the Metz VC/VD/VE/VF Series with Data
Logic offer the following functions:
•
Automatic transfer of station information for terrestrial or cable reception.
• Direct TV recording:
the video recorder records the programme currently displayed
on the TV screen, regardless of whether this comes from a terrestrial antenna, a cable system or a satellite.
• NexTView programming*:
the timer of your video recorder and/or satellite receiver can be
programmed with the aid of an electronic programme magazine.
• Direct control of recording:
with the menu "AV recording" or "Timer recording".
• Status messages (such as "Timer recording started") are sent
from the video recorder to the TV set and displayed there. (Not
available on VC Series)
• Automatic switching to the AV programme position
(Not available on VC Series).
• Automatic power-off of the video recorder if the TV set is switched to standby mode. (Not available on VC Series)
Video recorders of the Metz VC series, in combination with a Metz
TV set with SAT facility, offer you the tremendous advantage of
problemfree recording of SAT programmes.
1. Connecting a Data Logic video recorder to your TV set
Connect the AV-1 socket of the video recorder to the Euro-1 socket
of your TV set, using a fully connected Scart cable.
Data Logic will work only if there is a connection from
the AV-1 socket to the Euro-1 socket.
• Switch on the video recorder.
2. Setting the TV set for Data Logic
• Select programme position 0 on the TV set.
The TV set has been programmed in the factory for video recorder
operation on programme position 0.
In order to check this, press the white key to display the station table with
programme position 0 selected. The picture signal for this programme
position must be set to "EURO1: LogicVTR" or "EURO1: LogicVTR+D"
.
If the picture signal is set otherwise, you must set it to EURO 1
"LogicVTR" or "LogicVTR+D" in the menu "Device connection"
(see Page 53 of the Operating Instructions.
19. Data Logic
Time:
Dat:
Automatic transfer of station information
for terrestrial or
cable reception only !
The automatic transfer of station information saves you the tedious procedure of programming the tuner in your video recorder.
After transfer of the information, timer recordings can also be programmed with the video recorder.
Press this key on the
remote control:
The screen displays: Explanation
1. Call the menu "Station set-
tings" on the TV set
2. Close the menu and set the
date and time on the video
recorder.
Select video programme position (factory setting:
Pr. 0) on the TV set!
Station table ➜ VTR
This menu item can be selected only if there is a fully
connected Scart cable between TV and VTR.
If no
stations have been set on the video recorder, the TV
station table can be transferred to the video recorder.
To transfer the station information:
• Switch on the video recorder.
• Select the menu item "Station table ➜ VTR".
•
Confirm this selection by pressing - the main
menu of the video recorder appears in the background.
• After transfer of the station information, a blue menu
of the video recorder appears in the background.
• Close the menu "Station settings" by pressing .
•
Set and save the date and time on the video recorder.
weiß
grün
TV station table
Prog Logo Signal
▲▼
LOGIC
0
ARD
1
Chan./Freq
Device connection
123
456
789
--/-
0
EURO1: Video
LogicVTR+D
EURO2: Video
.
05
LogicVTR+D
06
Aerial
Devices
no device
Video Rec. 1
Video Rec. 2
Video Rec. 3
LogicVTR
LogicVTR+D
▲
▼
MENU
OK
TV
MENU
123
456
789
--/-
TV
MENU
?
A
B
696+03B2-GB
return Help
TV
picture
?
Station settings
Station table
0
P
+
+
-
OK
P
-
AV
Ȅ
Autostore
SAT programming
AV
Station table ➜ VTR
NEXTVIEW Prg 05
OK
TV
Page 66

20. Index
9x multipicture. . . . . . . . . . . . . . . . . . . . . . . . . . . . . . . . . . 44
Access to riddle solution (Hi Text). . . . . . . . . . . . . . . . . . . . 42
Aerial connection . . . . . . . . . . . . . . . . . . . . . . . . . . . . . . . . . 4
Allocating a station logo . . . . . . . . . . . . . . . . . . . . . . . . . . . 14
Audio . . . . . . . . . . . . . . . . . . . . . . . . . . . . . . . . . . . . . . 21, 59
Audio standard values . . . . . . . . . . . . . . . . . . . . . . . . . . . . 16
Automatic transfer of station information . . . . . . . . . . . . . . 66
Autostore function . . . . . . . . . . . . . . . . . . . . . . . . . . . . . . . 11
AV equipment, connecting . . . . . . . . . . . . . . . . . . . . . . . . . 51
AV recording. . . . . . . . . . . . . . . . . . . . . . . . . . . . . . . . . . . . 25
Backlight . . . . . . . . . . . . . . . . . . . . . . . . . . . . . . . . . . . . . . 5
Balance . . . . . . . . . . . . . . . . . . . . . . . . . . . . . . . . . . . . 15, 16
Bass. . . . . . . . . . . . . . . . . . . . . . . . . . . . . . . . . . . . . . . 15, 16
Brightness, luminance . . . . . . . . . . . . . . . . . . . . . . . . . 15, 16
Camcorder, connecting . . . . . . . . . . . . . . . . . . . . . . . . . . . 51
Channel entry . . . . . . . . . . . . . . . . . . . . . . . . . . . . . . . . . . . 10
Childlock . . . . . . . . . . . . . . . . . . . . . . . . . . . . . . . . . . . . . . 29
Chrominance, colour intensity . . . . . . . . . . . . . . . . . 15, 16,24
Cleaning. . . . . . . . . . . . . . . . . . . . . . . . . . . . . . . . . . . . . . . 58
Code. . . . . . . . . . . . . . . . . . . . . . . . . . . . . . . . . . . . . . . . . . 30
Comb filter . . . . . . . . . . . . . . . . . . . . . . . . . . . . . . . . . . . . . 23
Connecting peripheral equipment . . . . . . . . . . . . . . . . . . . . 51
Contrast . . . . . . . . . . . . . . . . . . . . . . . . . . . . . . . . . . . . 15, 16
Cooling. . . . . . . . . . . . . . . . . . . . . . . . . . . . . . . . . . . . . . . . . 4
Colour standard . . . . . . . . . . . . . . . . . . . . . . . . . . . . . . . . . . 9
Copying (programme positions) . . . . . . . . . . . . . . . . . . . . . 12
CTI function . . . . . . . . . . . . . . . . . . . . . . . . . . . . . . . . . . . . 23
CVBS . . . . . . . . . . . . . . . . . . . . . . . . . . . . . . . . . . . . . . . . . 59
Data Logic . . . . . . . . . . . . . . . . . . . . . . . . . . . . . . . . . . . . . 65
Decoder, connecting. . . . . . . . . . . . . . . . . . . . . . . . . . . . . . 47
Deleting programme positions . . . . . . . . . . . . . . . . . . . . . . 12
Direct page selection . . . . . . . . . . . . . . . . . . . . . . . . . . . . . 36
Entering the time manually. . . . . . . . . . . . . . . . . . . . . . . . . 31
Equipment configuration. . . . . . . . . . . . . . . . . . . . . . . . . . . 17
Erasing marks . . . . . . . . . . . . . . . . . . . . . . . . . . . . . . . . . . 41
FBAS (CVBS) . . . . . . . . . . . . . . . . . . . . . . . . . . . . . . . . . . . 59
Fine tuning . . . . . . . . . . . . . . . . . . . . . . . . . . . . . . . . . . . . . 13
Forced mono . . . . . . . . . . . . . . . . . . . . . . . . . . . . . . . . . . . 22
Function keys . . . . . . . . . . . . . . . . . . . . . . . . . . . . . . . . 17, 59
Glossary. . . . . . . . . . . . . . . . . . . . . . . . . . . . . . . . . . . . . . . 59
Guarantee. . . . . . . . . . . . . . . . . . . . . . . . . . . . . . . . . . . . . . 58
Headphones, sound channel selection . . . . . . . . . . . . . . . . 32
HiFi system. . . . . . . . . . . . . . . . . . . . . . . . . . . . . . . . . . . . . 21
Hi Text (Teletext). . . . . . . . . . . . . . . . . . . . . . . . . . . . . . . . . 33
Infotext (Mark by mark paging). . . . . . . . . . . . . . . . . . . . . . 40
Language selection (for TV menu) . . . . . . . . . . . . . . . . . . . . 5
Logo. . . . . . . . . . . . . . . . . . . . . . . . . . . . . . . . . . . . . . . . . . 14
Magnifier . . . . . . . . . . . . . . . . . . . . . . . . . . . . . . . . . . . . . . 45
Mains connection . . . . . . . . . . . . . . . . . . . . . . . . . . . . . . . . . 4
Mark-by-mark advance . . . . . . . . . . . . . . . . . . . . . . . . . . . 40
Moving stations . . . . . . . . . . . . . . . . . . . . . . . . . . . . . . . . . 12
Multiple pages . . . . . . . . . . . . . . . . . . . . . . . . . . . . . . . . . . 35
NEXTVIEW . . . . . . . . . . . . . . . . . . . . . . . . . . . . . . . . . 60 - 64
Noise reduction . . . . . . . . . . . . . . . . . . . . . . . . . . . . . . 23, 58
Operator help. . . . . . . . . . . . . . . . . . . . . . . . . . . . . . . . . . . . 8
Page selection by cursor . . . . . . . . . . . . . . . . . . . . . . . . . . 35
Peripheral equipment . . . . . . . . . . . . . . . . . . . . . . . . . . . . . 51
Photo in film . . . . . . . . . . . . . . . . . . . . . . . . . . . . . . . . . . . . 44
Picture format (video recorder) . . . . . . . . . . . . . . . . . . . 24, 59
Picture settings. . . . . . . . . . . . . . . . . . . . . . . . . . . . . . . . . . 16
Picture sharpness. . . . . . . . . . . . . . . . . . . . . . . . . . . . . 15, 23
Premiere decoder. . . . . . . . . . . . . . . . . . . . . . . . . . . . . . . . 56
Presetting stations . . . . . . . . . . . . . . . . . . . . . . . . . . . . . . . 10
Programme selection . . . . . . . . . . . . . . . . . . . . . . . . . . . . . . 6
Reminder time . . . . . . . . . . . . . . . . . . . . . . . . . . . . . . . . . . 28
Remote control. . . . . . . . . . . . . . . . . . . . . . . . . . . . . . . . . . . 3
RGB priority . . . . . . . . . . . . . . . . . . . . . . . . . . . . . . . . . . . . 20
Riddle solutions key . . . . . . . . . . . . . . . . . . . . . . . . . . . . . . 42
Setting marks . . . . . . . . . . . . . . . . . . . . . . . . . . . . . . . . . . 38
Slow motion . . . . . . . . . . . . . . . . . . . . . . . . . . . . . . . . . . . . 44
Sorting stations . . . . . . . . . . . . . . . . . . . . . . . . . . . . . . . . . 12
Sound channels1/2. . . . . . . . . . . . . . . . . . . . . . . . . . . . . . . 32
Sound effects . . . . . . . . . . . . . . . . . . . . . . . . . . . . . . . . . . . 15
Sound mute . . . . . . . . . . . . . . . . . . . . . . . . . . . . . . . 3, 15, 19
Spatial sound . . . . . . . . . . . . . . . . . . . . . . . . . . . . . . . . 19, 59
Standby . . . . . . . . . . . . . . . . . . . . . . . . . . . . . . . . . . . . . . . . 5
Station closedown . . . . . . . . . . . . . . . . . . . . . . . . . . . . . . . . 5
Station search (see also Autostore). . . . . . . . . . . . . . . . . . . 10
Stereo wide . . . . . . . . . . . . . . . . . . . . . . . . . . . . . . . . . 19, 59
Still picture. . . . . . . . . . . . . . . . . . . . . . . . . . . . . . . . . . . 3, 45
Stop page. . . . . . . . . . . . . . . . . . . . . . . . . . . . . . . . . . . . . . 59
Summer time/winter time. . . . . . . . . . . . . . . . . . . . . . . . . . 27
Subtitles. . . . . . . . . . . . . . . . . . . . . . . . . . . . . . . . . . . . . . . 42
Switch ON/OFF time . . . . . . . . . . . . . . . . . . . . . . . . . . . . . . 27
Teletext (see Hi Text) . . . . . . . . . . . . . . . . . . . . . . . . . . . . . 33
Thunderstorms. . . . . . . . . . . . . . . . . . . . . . . . . . . . . . . . . . . 5
Time settings . . . . . . . . . . . . . . . . . . . . . . . . . . . . . . . . . . . 27
Timer . . . . . . . . . . . . . . . . . . . . . . . . . . . . . . . . . . . . . . . . . 31
Transmission standard . . . . . . . . . . . . . . . . . . . . . . . . . . . . . 9
Treble. . . . . . . . . . . . . . . . . . . . . . . . . . . . . . . . . . . . . . 15, 16
TV menu. . . . . . . . . . . . . . . . . . . . . . . . . . . . . . . . . . . . . . 6, 8
Upgrade kits . . . . . . . . . . . . . . . . . . . . . . . . . . . . . . . . . . . 58
Variable zoom . . . . . . . . . . . . . . . . . . . . . . . . . . . . . . . . . . 43
Video camera . . . . . . . . . . . . . . . . . . . . . . . . . . . . . . . . . . . 51
Video recorder, connecting . . . . . . . . . . . . . . . . . . . . . . . . . 51
Video signal . . . . . . . . . . . . . . . . . . . . . . . . . . . . . . . . . . . . 55
Video standard values. . . . . . . . . . . . . . . . . . . . . . . . . . . . . 16
Volume. . . . . . . . . . . . . . . . . . . . . . . . . . . . . . . . . . . . . 15, 16
Volume adjustment. . . . . . . . . . . . . . . . . . . . . . . . . . . . . . . 22
Zoom . . . . . . . . . . . . . . . . . . . . . . . . . . . . . . . . . . . . . . . . . 43
Subject to changes as a result of technical advances. Errors
and omissions excepted.
66
Page 67

67
Backlight on the TV set
In rare, exceptional cases, the backlight remains off when
switched on with the key. The reason for this is that the
protective circuit has cut off the current to the lamp.
If this happens, and if you have pressed the key several
times, you do not know whether the backlight is switched on
or off. To determine this, switch the TV set to standby mode
with the key.
In standby mode, the display shows:
- a red dot for standby mode with the backlight off;
- the text „LAMP ON“ for standby mode with the backlight
on.
If „LAMP ON“ is displayed and the backlight does not light,
switch it off by pressing the key - the red dot is now displayed.
Wait for at least 10 seconds and then press the key to
switch the backlight on.
If the backlight still does not light, there is a technical fault in
the TV set.
Safety note
If there is a technical fault in your TV set, the complete lamp
assembly must be replaced by a trained technician!
The TV set may be opened and repaired only by a trained
technician.
CAUTION! DANGER OF ELECTRIC SHOCKS
Please have your TV set repaired by your local dealer.
Cleaning notes for glossy surfaces
Cleaning:
- Clean with a soft, antistatic cloth or
- with a damp cloth and a mild detergent.
Polishing:
- Polish with a soft cloth and furniture polish.
- Minor scratches can be removed with car polish (type for
as-new paintwork without abrasives).
NNNNooootttteeeessss
Page 68

TV. VIDEO. AUDIO. MECABLITZ
Metz. Always first class.
Videorecorder
Camcorder
DVD
Audio
mecablitz
Quality – A matter of principle.
With the trend-setting Metz technology you will
allways make the correct choice.
See your Metz dealer.
He will be happy to demonstrate the current
Metz range.
Metz-Werke GmbH & Co KG
Postfach 1267, D-90506 Zirndorf
Internet: www.metz.de
E-Mail: info@metz.de
Availability and technical details
subject to change without notice.
ķ 699 47 2070.A1
00/47/22
 Loading...
Loading...