Medion P6330 User Manual [de]

39,6 cm/15,6" Design Notebook
MEDION
®
AKOYA
®
P6630 (MD 98560)
15,6"
39,6 cm
DE
MTC
MEDION Technologie Center
Freiherr-vom-Stein-Str. 131
D-45473 Mülheim/Ruhr
Hotline: 01805 / 633 466
Fax: 01805 / 654 654
(0,14 Euro/Min. aus dem deutschen Festnetz,
Mobilfunk max. 0,42 Euro/Min.)
Internet
www.medion.de
E-mail Support
www.medion.de/service
MSN 4003 5612
Bedienungsanleitung
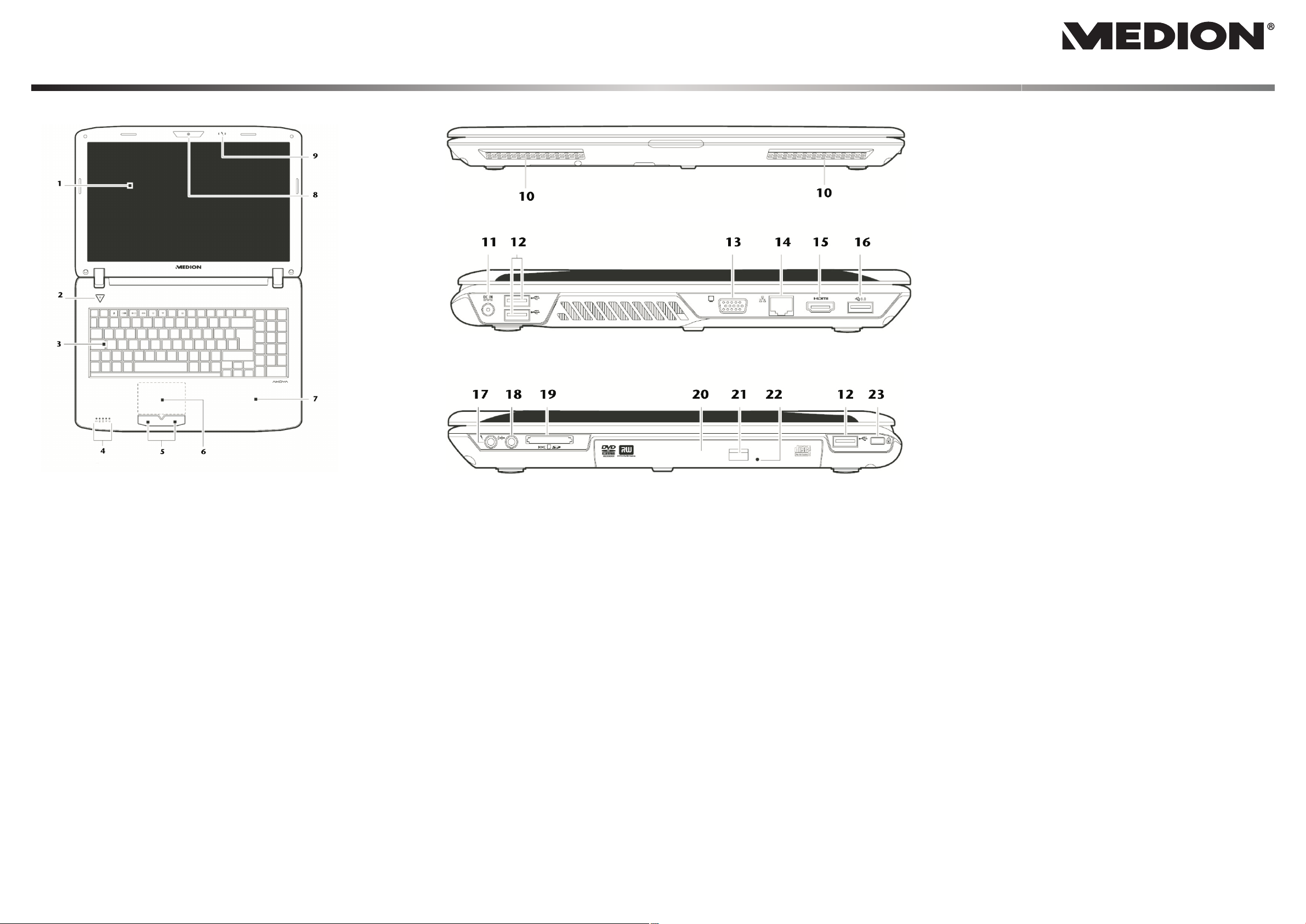
39,6 cm / 15,6" Notebook
MEDION
®
AKOYA® P6630 (MD 98560)
Deutsch
1 - Display
2 - Ein-/Ausschalter
3 - Tastatur
4 - Betriebs- und Statusanzeigen
5 - Touchpad Tasten
6 - Touchpad
7 - Handablage
8 - Webcam
9 - Mikrofon
10 - Stereo Lautsprecher
11 12 - USB-Anschluss 2.0
13 - Externer Monitor Anschluss VGA
14 - Netzwerkanschluss LAN (RJ-45)
15 - HDMI-Anschluss
16 - USB-Anschluss 3.0
17 - Audioausgang* /
18 - Mikrofonanschluss*
19 20 - Optisches Laufwerk
21 - Auswurftaste optisches Laufwerk
22 - Notentnahmeöffnung
23 -
Netzadapteranschluss
Digital Audioausgang (S/PDIF, optisch)
Multi-Kartenleser
Öffnung für Kensingtonschloss
®
* Anschlüsse mit Doppelbelegung. Konfiguration
erfolgt über Software.
English Français Nederlands Dansk Italiano
1 - TFT Display
2 - Power ON/OFF
3 - Keyboard
4 - Device Indicators
5 - Touchpad Buttons
6 - Touchpad
7 - Palm Rest
8 - Webcam
9 - Microphone
10 - Stereo Speaker
11 -
Power Socket
12 - USB Port 2.0
13 - External monitor port VGA
14 - LAN Port (RJ-45)
15 - HDMI Connector
16 - USB Port 3.0
17 - Audio Out*/
Digital Audio Out*
(S/P-DIF, optical)
18 - Microphone*
19 - Multimedia Card Reader
20 - Optical Drive
21 - Disc Eject Button
22 - Emergency Ejection
23 - Kensington®Lock
1 - Écran
2 - Bouton marche/arrêt
3 - Clavier
4 - Panneau indicateur
5 - Touches Touchpad
6 - Touchpad
7 - Repose poignet
8 - Webcam
9 - Microphone
10 - Haut-parleurs
11 - Alimentation électrique
12 - Port USB 2.0
13 - Port moniteur externe (VGA)
14 - Port réseau LAN RJ-45
15 - Prise HDMI
16 - Port USB 3.0
17 - Sortie audio* /
Sortie audio numérique*
(S/P-DIF)
18 - Entrée microphone*
19 - Lecteur de cartes multimédia
20 - Lecteur optique
21 - Bouton d'éjection lecteur optique
22 - Ouverture de secours
23 - Verrouillage Kensington
®
1 - Beeldscherm
2 - Aan- / uitschakelaar
3 - Toetsenbord
4 - Status leds
5 - Touchpad toetsen
6 - Touchpad
7 - Rustvlak
8 - Webcam
9 - Mikrofoon
10 - Luidspreker
11 - Netadapter-aansluiting
12 - USB 2.0 poort
13 - Ext. monitor VGA poort
14 - LAN poort RJ-45
15 - HDMI poort
16 - USB 3.0 poort
17 - Audio-uitgang * /
Digitale audio-uitgang (S/P-DIF, optisch)
18 - Microfoon-aansluiting*
19 - Multimedia kaartlezer
20 - Optische drive
21 - Ejecttoets optische drive
22 - Nood eject
23 - Aansluiting Kensington-slot
1 - LCD-skærm
2 - Tænd-/slukkontakten
3 - Tastatur
4 - Funktionsindikatorer
5 - Touchpad Taster
6 - Touchpad
7 - Håndledsstøtte
8 - Webkamera
9 - Mikrofon
10 - Højttaler
11 - Netstikindgang
12 - USB-tilslutning 2.0
13 - VGA-porten
14 - LAN-porten RJ-45
15 - HDMI-tilslutning
16 - USB-tilslutning 3.0
17 - Audioudgang* /
Digital audioaudgang (SPDIF, optisk)
18 - Mikrofonindgang*
19 - Multimedia kortindgang
20 - Optisk drev
21 - Optisk drev eject-tasten
®
22 - Nødudtagningsåbning
23 - Kensingtonlås
®
1 - Display
2 - Pulsante on/off
3 - Tastiera
4 - Indicatore di stato /funzionamento
5 - Tasti Touchpad
6 - Touchpad
7 - Appoggia-polso
8 - Webcam
9 - Microfono
10 - Altoparlanti stereo
11 - Porta dell'adattatore
12 - Porta USB 2.0
13 - Porta monitor esterno VGA
14 - Porta di rete LAN (RJ-45)
15 - Porta HDMI
16 - Porta Porta USB 3.0
17 - Uscita audio* /
Uscita audio digitale (S/P-DIF, ottico
18 - Porta microfono*
19 - Lettore schede multimediali
20 - Unità ottica
21 - Tasto d'espulsione unità ottica
22 - Apertura d'emergenza
23 - Chiusura Kensington
)
®
* Ports with dual function. Configuration is set
with the included software.
* Port multi-emploi. La configuration s'effectue
via le logiciel.
* Aansluitingen met dubbele bezetting. De
configuratie gebeurt via software .
* Port med multitildeling, alt efter
softwarekonfiguration
* Attacchi doppio uso. La configurazione avviene
mediante il software.
MSN 4003 5614
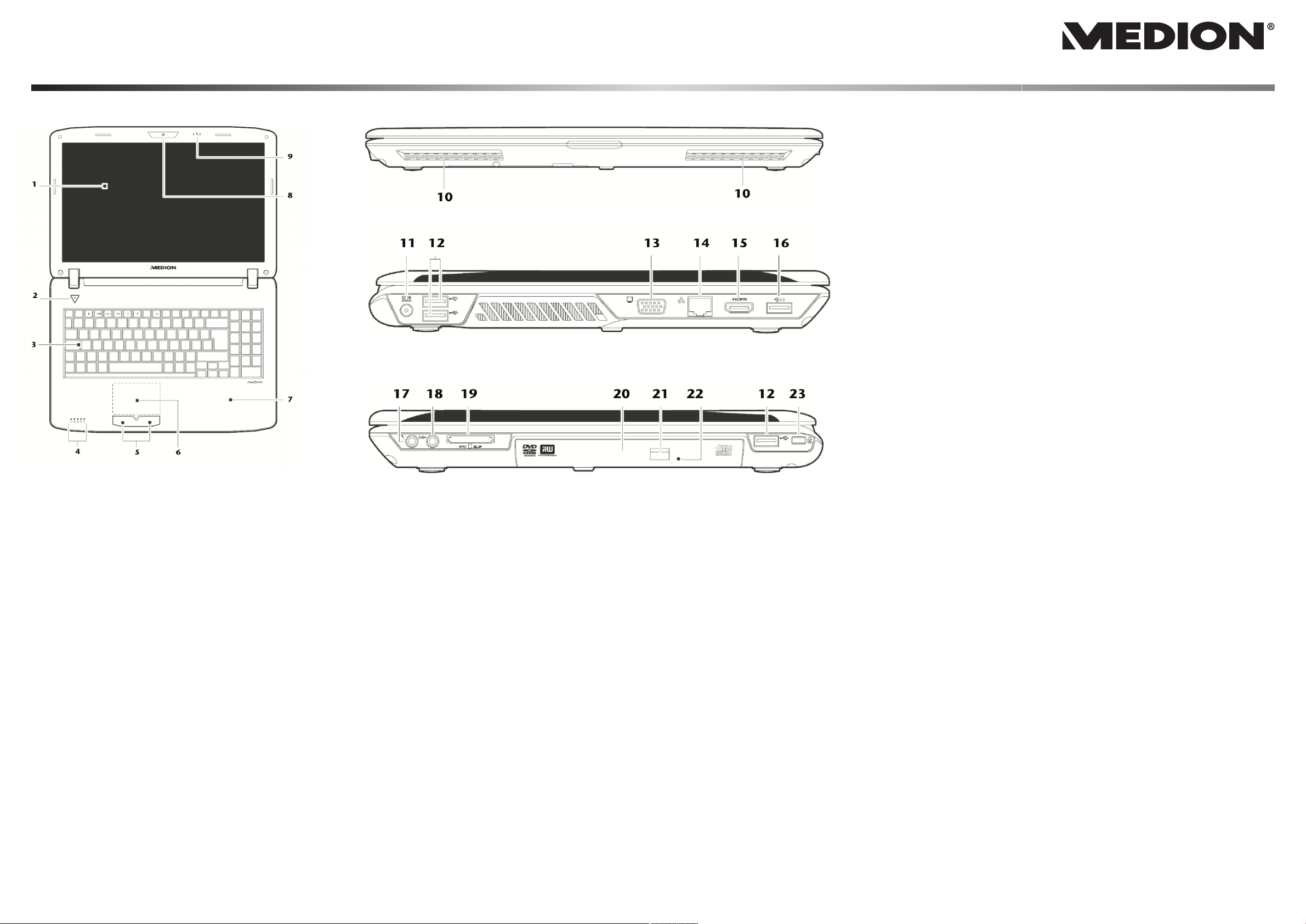
39,6 cm / 15,6" Notebook
MEDION
®
AKOYA® P6630 (MD 98560)
Español
1 - Pantalla
2 - Interruptor encendido/apagado
3 - Teclado
4 - Indicativos de estado y de funcionamiento
5 - Teclas touchpad
6 - Touchpad
7 - Reposa manos
8 - Cámara web
9 - Micrófono
10 - Altavoces
11 - Conexión red
12 - Puerto de USB 2.0
13 - Conexión monitor externo VGA
14 - Conexión LAN (RJ-45)
15 - Conexión HDMI
16 - Conexióne USB 3.0
17 - Conexión micrófono*
18 - Salida de audio * /
Salida digital de audio (S/P-DIF, óptico)
19 - Lector de tarjetas multimedia
20 - Lector óptico
21 - Tecla de expulsión de lector óptico
22 - Apertura de emergencia
23 - Cierre Kensington
®
* Conexiones con toma doble. La configuración
se realiza mediante software.
Português Magyar Slovenèina Türkçe
1 - Ecrã
2 - Botão liga/desliga
3 - Teclado
4 - Indicações de funcionamento
5 - Teclas touchpad
6 - Touchpad
7 - Apoio para as mãos
8 - Webcam
9 - Mikrofone
10 - Altifalante estéreo
11 - Conector do adaptador de rede
12 - Porta USB 2.0
13 - Ligação monitor externo VGA
14 - Porta LAN (RJ-45)
15 - Conector HDMI
16 - Porta USB 3.0
17 - Saída de áudio* /
Saída digital de áudio*
18 - Conector do microfone*
19 - Leitor de cartão Multimedia
20 - Leitor óptico
21 - Tecla de ejecção da unidade óptica
22 - Abertura para retirada de emergência
23 - Abertura para fechadura Kensington
(S/P-DIF, óptica)
Polski
1 - Wywietlacz
2 - W³¹cznik i wy³¹cznik
3 - Klawiatura
4 - Wskazania urz¹dzenia
5 - Przyciski tabliczki dotykowej
6 - Tabliczka dotykowa
7 - Oparcie dla d³oni
8 - Kamera internetowa
9 - Mikrofon
10 - G³oniki
11 - Przy³¹cze zasilacza sieciowego
12 - Z³¹cze USB 2.0
13 - Zewnêtrzny monitor VGA
14 - Z³¹cze LAN (RJ-45)
15 - Z³¹cze HDMI
16 - Z³¹cze USB 3.0
17 - Wyjcie audio* /
Wyjcie cyfrowe audio (S/PDIF, optyczne)
18 - Gniazdo mikrofonu*
19 - Czytnik kart Multimedia
20 - Napêd optyczny
21 - Przycisk wypychaj¹cy dysk optyczny
22 - Otwór umo¿liwiaj¹cy wyjêcie dysku w
®
razie usterki
1 - kijelzõ
2 - ki-/bekapcsoló
3 - billentyõzet
4 - üzem- és állapotjelzések
5 - érintõmezõ gombok
6 - Touchpad
7 - kéztámasz
8 - Web kamera
9 - mikrofon
10 - sztereó hangszórók
11 - hálózati adapter csatlakozó
12 - USB csatlakozó 2.0
13 - külsõ monitorcsatlakozó VGA
14 - LAN adathálózati csatlakozó (RJ-45)
15 - HDMI csatlakozó
16 - USB csatlakozó 3.0
17 - Audio kimenet* / digitális Audio
kimenet* (S/P-DIF, optikai)
18 - mikrofoncsatlakozó*
19 - többtípusos kártyaolvasó
20 - optikai meghajtó
21 - optikai meghajtó lemezkiadó gomb
22 - vésznyitó nyílás
23 - Kensington® zárnyílás
1 - zaslon
2 - stikalo za vklop/izklop
3 - tipkovnica
4 - indikatorji stranja in delovanja
5 - tipke drsne plocice
6 - drsna ploèica (touchpad)
7 - podlaga za roke
8 - spletna kamera
9 - mikrofon
10 - stereo zvoèniki
11 - prikljuèek za elektrièni adapter
12 - prikljuèek USB 2.0
13 - zunanji prikljuèek za monitor VGA
14 - omreni prikljuèek LAN RJ-45
15 - prikljuèek HDMI
16 - prikljuèek USB 3.0
17 - avdio izhod* /
digitalni avdio izhod* (S/P-DIF, optièni)
18 - prikljuèek za mikrofon*
19 - bralnik pomnilnikih kartic
20 - optièni pogon
21 - tipka za odpiranje optiènega pogona
22 - odprtina za odpiranje optiènega
pogona v sili
23 - odprtina za varnostno kljuèavnico
Kensington®
1 - Ekran
2 - Açma/kapatma düðmesi
3 - Tuþ takýmý
4 - Durum göstergeleri
5 - Dokunmatik yüzey tuþlarý
6 - Dokunmatik yüzey
7 - El desteði
8 - Web kamera
9 - Mikrofon
10 - Stereo hoparlörler
11 -
Güç adaptörü baðlantýsý
12 - USB baðlantýsý 2.0
13 - harici ekran baðlantýsý VGA
14 - LAN að baðlantýsý (RJ-45)
15 - HDMI baðlantýsý
16 - USB baðlantýsý 3.0
17 - Ses çýkýþý* /
dijital ses çýkýþý* (S/P-DIF, optik)
18 - Mikrofon baðlantýsý*
19 - Çoklu kart okuyucu
20 - Optik sürücü
21 - Disk çýkarma tuþu
22 - Acil çýkarma deliði
23 - Kensington® kilit yuvasý
23 - Otwór na zamek Kensington®
* Conexões com dupla atribuição. A configuração
é efectuada via software
* Z³¹cza z podwójnym przypisaniem Konfiguracja
nastêpuje za pomoc¹ oprogramowania
* Dupla kiosztású csatlakozók.
A konfigurálás szoftveres úton végezhetõ
* Dvojni prikljuèki, ki se nastavljajo s programsko
opremo.
* Çift fonksiyonlu baðlantýlar. Konfigürasyon
yazýlým üzerinden gerçekleþir.
MSN 4003 5614
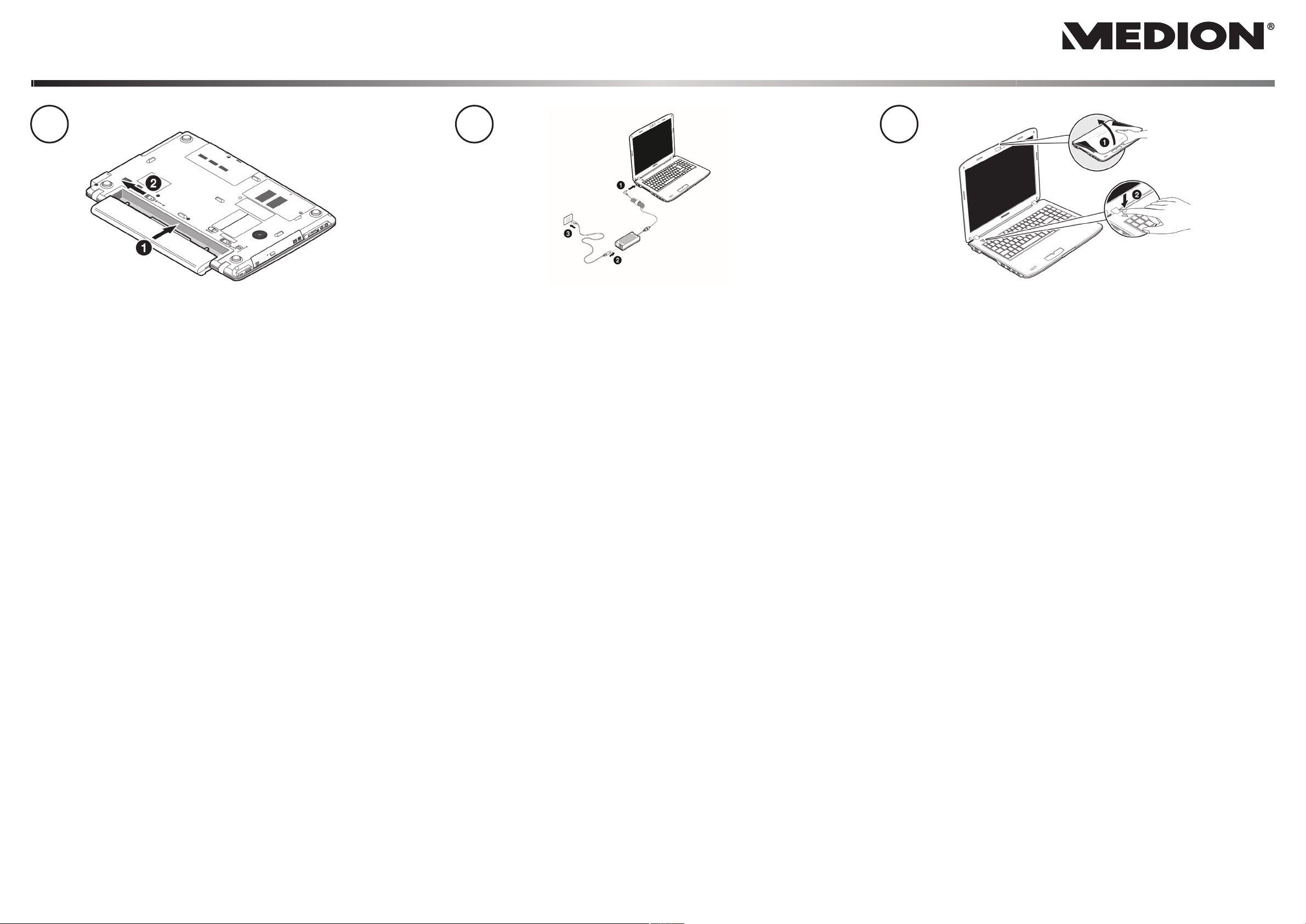
39,6 cm / 15,6" Notebook
1.
®
AKOYA® P6630 (MD 98560)
2. 3.
MEDION
Deutsch English
Auf den Oberflächen befinden sich Schutzfolien, um das Gerät vor Kratzern während
der Produktion und dem Transport zu schützen.
Ziehen Sie alle Folien ab, nachdem Sie das Gerät korrekt aufgestellt haben und
bevor Sie es in Betrieb nehmen.
1. Akku einlegen
Akku unbedingt
2. Netzadapter anschließen
Schalter am Netzadapter auf die Stellung I stellen, um das Notebook mit Strom
zu versorgen und den Akku aufzuladen.
3. Notebook starten
Display aufklappen und den Ein-/Ausschalter kurz gedrückt halten.
verriegeln, um ungewolltes Herausfallen zu vermeiden.
A protective foil is on the surfaces to protect the device against scratching during
production and transportation.
Pull off all the foil after you have set up the device correctly and before bringing
it into operation.
1. Insert the battery
Always remember to secure the battery to prevent it falling out by accident.
2. Connecting the mains adapter
Turn the switch on the mains cable to the position I to power up your notebook
and charge the battery.
3. Start the Notebook
Flip up the screen and briefly press the on/off switch.
Français
Les surfaces sont recouvertes de films protecteurs afin de protéger l'appareil des
rayures lors de la fabrication et du transport.
Enlever tous les films après avoir correctement installé l'appareil et avant de le
mettre en service.
1. Insérer la batterie
Verouiller absolument la batterie pour éviter toute chute involontaire.
2. Brancher l'adaptateur secteur
Mettre linterrupteur de ladaptateur secteur en position I pour alimenter le
notebook en courant et recharger laccu.
3. Démarrer le notebook
Relever lécran et maintenir le bouton de marche/arrêt brièvement enfoncé.
Die Ersteinstallation kann bis zu 30 Minuten in Anspruch nehmen. Nehmen Sie
während der Erstinstalltion das Notebook nicht vom Strom und schalten Sie es
nicht aus. Dies könnte sich negativ auf die Installation auswirken. Schalten Sie das
Notebook erst dann aus, wenn die Installation erfolgreich abgeschlossen wurde
und der Windows Desktop erscheint.
The initial installation may take up to 30 minutes to complete. Do not unplug the
notebook from the mains or switch it off during the initial installation. This may
adversely affect the installation. Only switch the notebook off after installation has
been completed successfully and the Windows desktop appears.
La première installation peut durer 30 minutes. Ne coupez pas lalimentation en
courant du notebook pendant la première installation et ne léteignez pas. Cela
pourrait avoir des répercussions négatives sur linstallation. Néteignez le notebook
quune fois linstallation terminée avec succès et lorsque le Bureau Windows
apparaît.
Nederlands Dansk Italiano
De beschermfolie op de oppervlakten beschermen het toestel tijdens de productie
en het transport tegen krassen.
Verwijder alle folie nadat u het toestel correct hebt opgesteld en voordat u het
toestel in gebruik neemt.
1. Accu plaatsen
De accu moet vergrendeld worden, om te voorkomen dat deze er per ongeluk
uitvalt.
2. Netadapter aansluiten
Schakelaar bij de netadapter in stand I plaatsen, om de notebook van stroom
te voorzien en de accu op te laden.
3. Notebook starten
Beeldscherm openklappen en de aan/uitschakelaar even ingedrukt houden.
De eerste installatie kan tot 30 minuten duren. Tijdens de eerste installatie de
notebook niet loskoppelen van het stroomnet en niet uitschakelen. Dat kan een
negatieve invloed hebben op de installatie. Schakel de notebook pas uit wanneer
de installatie met succes voltooid is en het Windows bureaublad wordt getoond.
For at beskytte apparatets overflader mod ridser under produktionen og transporten
er disse dækket med beskyttelsesfolier.
Træk alle folier af efter at du har opstillet apparatet korrekt og inden du tager det
i brug.
1. Isæt batteriet
Luk batterirummet, så batteriet ikke falder ud.
2. Tilslut strømadapteren
Sæt kontakten på strømadapteren på I, så den bærbare computer forsynes med
strøm og batteriet oplades.
3. Start den bærbare computer
Åbn displayet, og tryk kort på Tænd/Slukknappen.
Førstegangsinstallationen kan tage op til 30 minutter. Ved førstegangsinstallationen
må stikket ikke trækkes ud, og computeren må ikke slukkes. Dette ville kunne
påvirke installationen negativt. Sluk først for computeren, når installationen er
blevet afsluttet og Windows skrivebord vises på skærmen.
Sulla superficie del dispositivo si trovano delle pellicole che lo proteggono dai
graffi durante la produzione e il trasporto.
Asportare tutte le pellicole dopo avere posizionato correttamente il dispositivo e
prima di metterlo in funzione.
1. Inserire la batteria
Accertarsi che la batteria sia fissata per evitare che esca accidentalmente.
2. Collegare l'alimentatore
Spostare linterruttore dellalimentatore nella posizione I per fornire corrente
al notebook e caricare la batteria.
3. Accendere il notebook
Aprire il display e tenere premuto brevemente linterruttore on/off.
La prima installazione può durare fino a 30 minuti. Nel frattempo, non scollegare
lalimentazione del notebook e non spegnerlo, perché questo potrebbe ripercuotersi
negativamente sullinstallazione. Spegnere il notebook soltanto quando
linstallazione è completata e viene visualizzato il desktop di Windows.
MSN 4003 5613
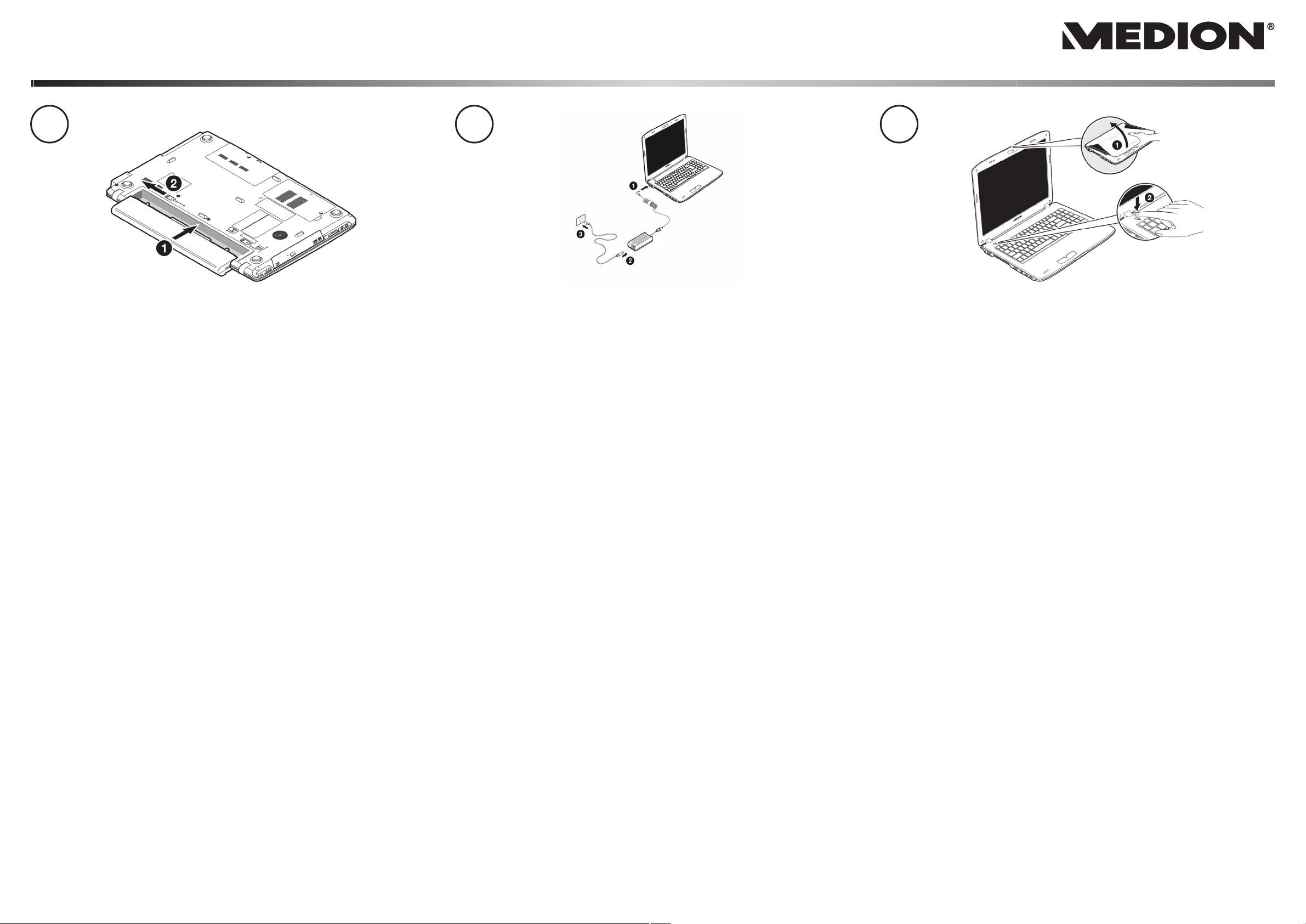
39,6 cm / 15,6" Notebook
1.
®
AKOYA® P6630 (MD 98560)
2. 3.
MEDION
Español Português
En las superficies del aparato se encuentran láminas protectoras para protegerlo
contra rasguños durante la producción y el transporte.
Una vez colocado el aparato retire las láminas antes de ponerlo en marcha.
1. Colocar la batería
Se debe bloquear la batería para evitar que se caiga accidentalmente.
2. Conectar el adaptator
Poner el interruptor del adaptador de red en la posición I para abastecer de
corriente el ordenador portátil y para cargar la batería.
3. Iniciar el ordenador portátil
Abrir la pantalla y pulsar brevemente el conectador/desconectador.
La primera instalación puede durar hasta 30 minutos. Durante la primera instalación
no desconecte el ordenador portátil de la corriente ni lo apague. Esto podría tener
consecuencias negativas en la instalación. Desconecte el ordenador portátil
solamente cuando la instalación se haya realizado con éxito y cuando aparezca el
escritorio de Windows.
Nas superfícies encontramse películas de protecção para proteger o aparelho de
riscos durante a produção e o transporte.
Retire todas as películas, depois de ter colocado o aparelho correctamente e antes
de colocálo em funcionamento.
1. Colocar bateria
Fechar obrigatoriamente a bateria para evitar que esta caia.
2. Ligar adaptador de rede
Colocar o interruptor no adaptador de rede na posição I para alimentar o
Notebook com corrente e carregar a bateria.
3. Iniciar Notebook
Abrir o visor e manter o interruptor de ligar/desligar premido por breves
instantes.
A primeira instalação pode demorar até 30 minutos. Durante a primeira instalação
não retire o Notebook da corrente e não o desligue. Isto poderá influenciar
negativamente a instalação. Desligue o Notebook apenas quando a instalação tiver
sido concluída com sucesso e aparecer a área de trabalho do Windows.
Polski
Na powierzchni znajduje siê folia ochronna, zabezpieczaj¹ca urz¹dzenie przed
porysowaniem podczas produkcji i transportu.
Po prawid³owym ustawieniu urz¹dzenia, ale przed jego uyciem, naley cign¹æ
wszystkie folie ochronne.
1. Wk³adanie akumulatora
Akumulator nale¿y bezwzglêdnie zablokowaæ, aby nie dopuci do
przypadkowego wypadniêcia.
2. Pod³¹czanie zasilacza sieciowego
Ustawiæ prze³¹cznik zasilacza sieciowego w pozycji I, aby zasilaæ notebook
pr¹dem sieciowym i na³adowaæ akumulator.
3. Uruchamianie notebooka
Otworzyæ wywietlacz i przytrzymaæ krótko wciniêty przycisk w³./wy³.
Pierwsza instalacja mo¿e zaj¹æ nawet do 30 minut. Podczas pierwszej instalacji
nie nale¿y od³¹czaæ notebooka od zasilania sieciowego i nie nale¿y go wy³¹czaæ.
Mog³oby to niekorzystnie wp³yn¹æ na instalacjê. Notebook mo¿na wyaæczyæ
dopiero po pomylnym zakoñczeniu instalacji i pojawieniu siê pulpitu Windows.
Magyar Slovenèina Türkçe
A felületeken védõfólia található, mely védi a terméket a gyártás és a szállítás
alatt keletkezett esetleges sérülésektõl.
A készülék megfelelõ felállítása után, az üzembe vétel elõtt húzza le a fóliákat.
1. Helyezze az akkumulátort a készülékbe.
Az akkumulátort minden esetben rögzítse az akaratlan kiesés megelõzésére.
2. Csatlakoztassa a hálózati adaptert.
A notebook hálózati árammal történõ ellátásának biztosításához és az
akkumulátor feltöltéséhez helyezze a hálózati adapter kapcsolóját az I állásba.
3. Indítsa el a notebookot.
Nyissa fel a kijelzõt és kis ideig tartsa benyomva a be/kikapcsoló gombot.
Az elsõ telepítés max. 30 percet vesz igénybe. Az elsõ telepítés alatt ne szüntesse
meg a notebook hálózati áramellátását és ne kapcsolja ki.
Ez kedvezõtlenül befolyásolhatja a telepítést.
Csak akkor kapcsolja ki a notebookot, ha a telepítés sikeresen befejezõdött és
megjelenik a Windows Asztal.
Na povrini so zaèitne folije, ki napravo med proizvodnjo in prevozom zaèitijo
pred praskami.
Vse folije odstranite, ko ste napravo pravilno postavili in preden jo zaènete
uporabljati.
1. Vstavite baterijo
Baterijo obvezno zapahnite, da prepreèite neelen izpad.
2. Prikljuèite napajalni vmesnik
Stikalo na napajalnem vmesniku premaknite v poloaj I, da prenosnik oskrbite
z elektriènim tokom in napolnite baterijo.
3. Prenosnik vkljuèite
Odprite zaslon in kratko pritisnite tipko za vklop/izklop.
Prva namestitev lahko traja do 30 minut. Med prvo namestitvijo prenosnika ne
odklopite iz elektriènega napajanja in ga ne izkljuèite. To bi lahko negativno vplivalo
na namestitev. Prenosnik izkljuèite ele, ko se namestitev uspeno zakljuèi in se
prikae namizje Windows.
Üretim ve nakliye sýrasýnda çizilmesini önlemek için cihazýn yüzeyleri koruyucu
folyoyla kaplanmýþtýr.
Cihazý doðru þekilde yerleþtirdikten sonra çalýþtýrmaya geçmeden önce tüm
folyolarý çýkarýn.
1. Aküyü yerleþtirin.
Akünün istenmeden dýþarý düþmesini önlemek için aküyü mutlaka kilitleyin.
2. Güç adaptörünü baðlayýn.
Dizüstü bilgisayarý elektrikle beslemek ve aküyü þarj etmek için güç
adaptöründeki þalteri I konumuna getirin.
3. Dizüstü bilgisayarý çalýþtýrýn.
Ekraný yukarý doðru kaldýrarak açýn ve açma/kapatma düðmesini kýsa bir süre
basýlý tutun.
Ýlk kurulum 30 dakika kadar sürebilir. Ýlk kurulum sýrasýnda dizüstü bilgisayarý
kapatmayýn ve elektrik baðlantýsýný kesmeyin. Bunlar kurulumu olumsuz etkileyebilir.
Sadece kurulum baþarýyla tamamlandýktan ve Windows Masaüstü görüntülendikten
sonra dizüstü bilgisayarý kapatýn.
MSN 4003 5613
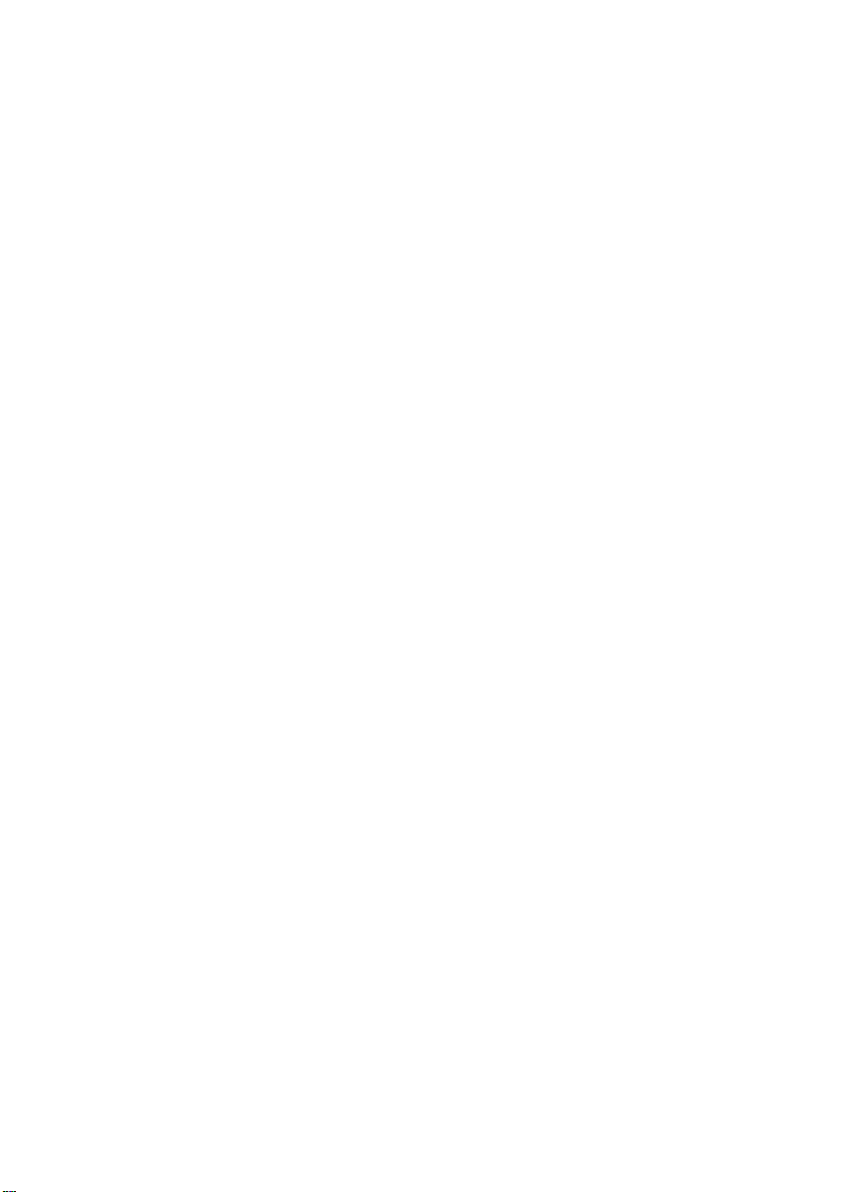
Hinweise zu dieser Bedienungsanleitung
Halten Sie diese Bedienungsanleitung stets griffbereit in der Nähe Ihres Notebooks. Bewahren Sie die Bedienungsanleitung und die Verpackung gut auf, um sie bei einer Veräußerung des Notebooks dem neuen Besitzer weiter geben zu können.
Wir haben dieses Dokument so gegliedert, dass Sie jederzeit über das Inhaltsverzeichnis
die benötigten Informationen nachlesen können. Ein Stichwortverzeichnis (Index) finden
Sie am Ende dieses Handbuches. Um das Notebook gleich in Betrieb zu nehmen, lesen Sie
bitte die Kapitel Betriebssicherheit (ab Seite 3) und Erste Inbetriebnahme (ab Seite 18).
Wir empfehlen, auch die anderen Kapitel zu lesen, um detaillierte Erklärungen und Bedienhinweise zu Ihrem Notebook zu erhalten.
Ziel dieser Bedienungsanleitung ist es, Ihnen die Bedienung Ihres Notebooks in leicht verständlicher Sprache nahe zu bringen.
Begriffe des Computerjargons zu übersetzen schafft oft Verwirrung, daher haben wir gebräuchliche Computerbegriffe beibehalten. Sollten Ihnen einige Bezeichnungen nicht
geläufig sein, schauen Sie bitte in das Kapitel Glossar (ab Seite 103), um die genaue Bedeutung nachzulesen.
Zur Bedienung der Anwendungsprogramme und des Betriebssystems können Sie die umfangreichen Hilfefunktionen nutzen, die Ihnen die Programme auf Tastendruck (meist F1)
bzw. Mausklick bieten. Diese Hilfen werden Ihnen während der Nutzung des Betriebssystems Microsoft Windows
Weitere sinnvolle Informationsquellen finden Sie im Abschnitt „Windows® 7 kennen lernen“
ab der Seite 65.
®
oder dem jeweiligen Anwendungsprogramm bereitgestellt.
Persönliches
Notieren Sie zu Ihrem Eigentumsnachweis:
Seriennummer ................................................
Kaufdatum ................................................
Kaufort ................................................
Die Seriennummer Ihres Notebooks finden Sie auf der Unterseite des Notebooks. Übertragen Sie die Nummer ggf. auch in Ihre Garantieunterlagen.
Unsere Zielgruppe
Diese Bedienungsanleitung richtet sich an Erstanwender sowie an fortgeschrittene Benutzer. Ungeachtet der möglichen professionellen Nutzung, ist das Notebook für den Betrieb
in einem Privathaushalt konzipiert. Die vielfältigen Anwendungsmöglichkeiten stehen der
ganzen Familie zur Verfügung.
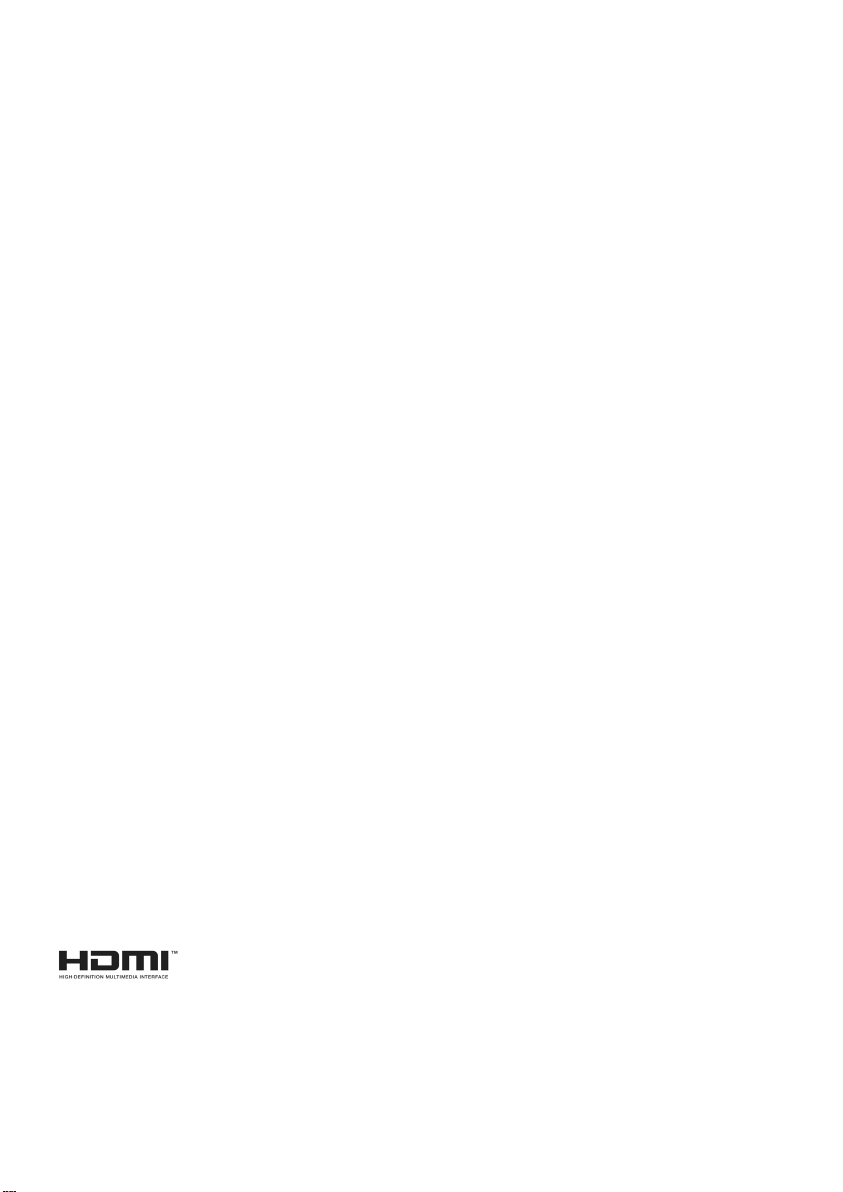
Die Qualität
Wir haben bei der Wahl der Komponenten unser Augenmerk auf hohe Funktionalität,
einfache Handhabung, Sicherheit und Zuverlässigkeit gelegt. Durch ein ausgewogenes
Hard- und Softwarekonzept können wir Ihnen ein zukunftsweisendes Notebook präsentieren, das Ihnen viel Freude bei der Arbeit und in der Freizeit bereiten wird. Wir bedanken
uns für Ihr Vertrauen in unsere Produkte und freuen uns, Sie als neuen Kunden begrüßen
zu können.
Vervielfältigung dieses Handbuchs
Dieses Dokument enthält gesetzlich geschützte Informationen. Alle Rechte vorbehalten.
Vervielfältigung in mechanischer, elektronischer und jeder anderen Form ohne die schriftliche Genehmigung des Herstellers ist verboten.
Copyright © 2010
Alle Rechte vorbehalten.
Dieses Handbuch ist urheberrechtlich geschützt.
Das Copyright liegt bei der Firma MEDION
Warenzeichen:
MS-DOS
Pentium
Warenzeichen der HDMI Licensing LLC.
Andere Warenzeichen sind Eigentum ihrer jeweiligen Besitzer.
Technische und optische Änderungen sowie Druckfehler vorbehalten.
®
und Windows® sind eingetragene Warenzeichen der Fa. Microsoft®.
®
ist ein eingetragenes Warenzeichen der Firma Intel®.
HDMI, das HDMI Logo sowie High-Definition Multimedia Interface sind eingetragene
®
.
ii
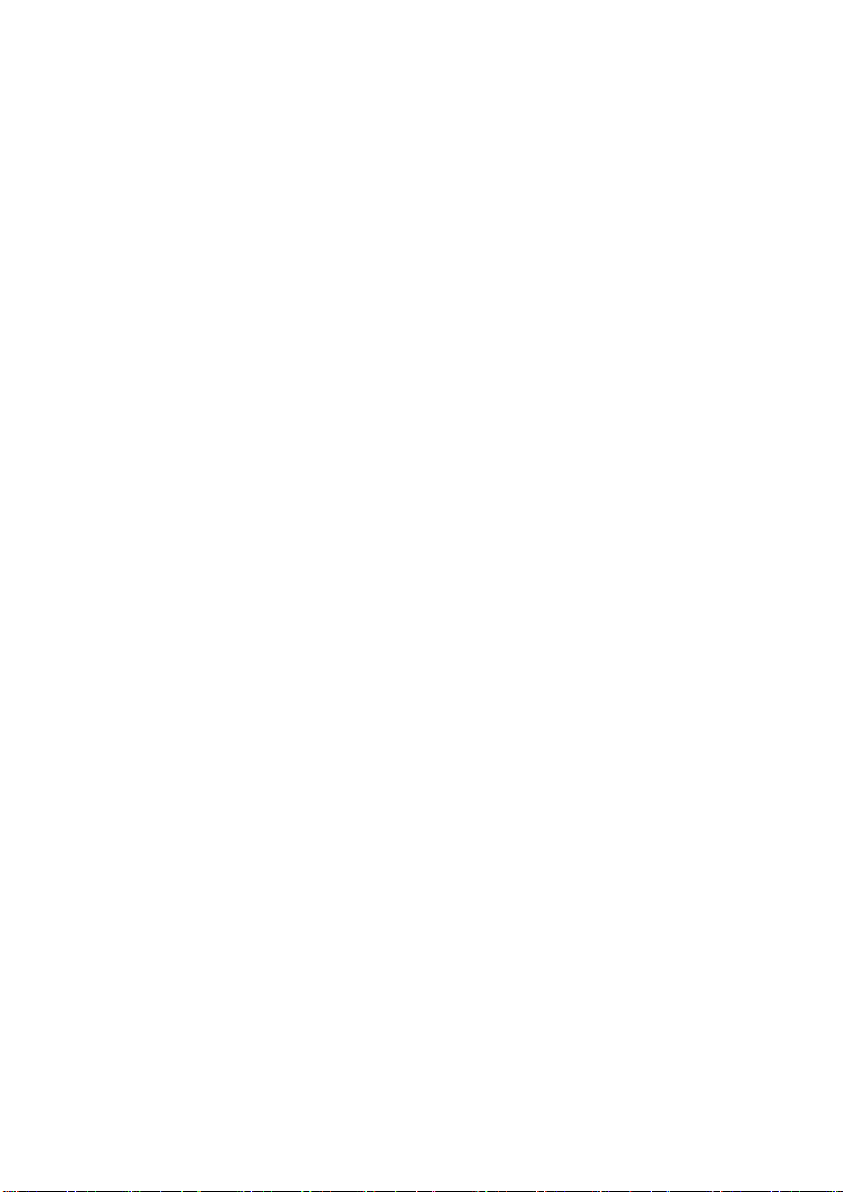
Inhalt
Betriebssicherheit ...................................................................................................... 1
Betriebssicherheit ............................................................................................... 3
Datensicherung ............................................................................................... 4
Aufstellungsort ................................................................................................ 4
Umgebungsbedingungen ............................................................................... 5
Ergonomie ...................................................................................................... 5
Komfortables Arbeiten ................................................................................. 6
Anschließen .................................................................................................... 7
Stromversorgung ......................................................................................... 7
Verkabelung ................................................................................................ 8
Konformitätsinformation nach R&TTE ............................................................. 9
Hinweise zum Touchpad ................................................................................. 9
Akkubetrieb ................................................................................................... 10
Ansichten & Erste Inbetriebnahme ...................................................................... 11
Lieferumfang .................................................................................................... 13
Ansichten ......................................................................................................... 14
Geöffnetes Notebook .................................................................................... 14
Vorderseite .................................................................................................... 15
Linke Seite ..................................................................................................... 15
Rechte Seite .................................................................................................. 16
Betriebs- und Statusanzeigen ........................................................................ 17
Erste Inbetriebnahme ....................................................................................... 18
So starten Sie: ............................................................................................... 18
Schritt 1 ..................................................................................................... 18
Schritt 2 ..................................................................................................... 21
Schritt 3 ..................................................................................................... 21
Kurzbeschreibung der Windows®-Oberfläche ................................................ 22
Hauptkomponenten .............................................................................................. 25
Stromversorgung ............................................................................................. 27
Ein-/Ausschalter ............................................................................................ 27
Netzbetrieb ................................................................................................... 28
Akkubetrieb ................................................................................................... 29
Einsetzen des Akkus ................................................................................... 29
Entnehmen des Akkus ................................................................................ 30
Aufladen des Akkus .................................................................................... 31
Entladen des Akkus .................................................................................... 31
Akkuleistung .............................................................................................. 31
Energieverwaltung (Power Management) ..................................................... 33
Energie Sparen ........................................................................................... 33
Ruhezustand (Hibernate) ........................................................................... 33
Display ............................................................................................................. 34
Öffnen und Schließen des Displays ............................................................... 34
iii
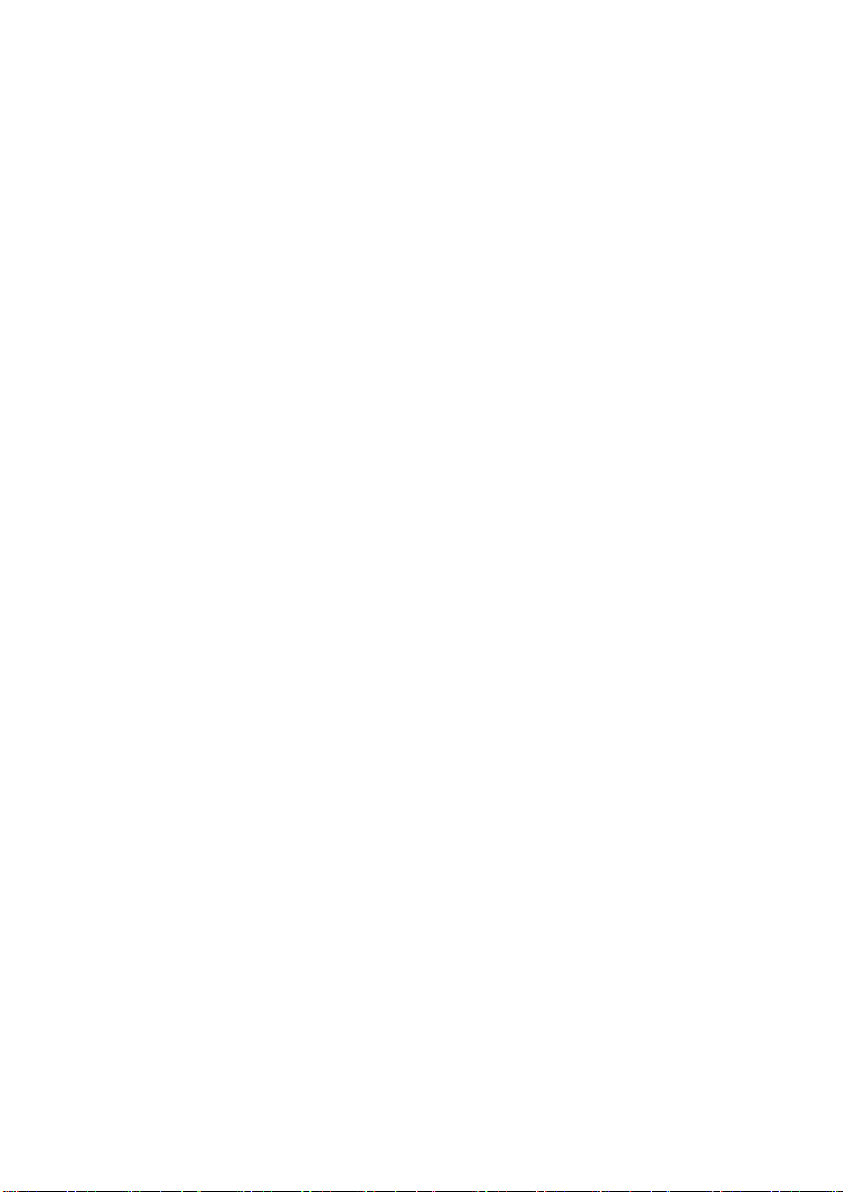
Bildschirmauflösung ..................................................................................... 34
Darstellung und Anpassung .......................................................................... 35
Anschluss eines externen Monitors ................................................................ 36
Desktop duplizieren ................................................................................... 38
Desktop erweitern ..................................................................................... 38
Desktop nur auf 1 anzeigen ....................................................................... 38
Desktop nur auf 2 anzeigen ....................................................................... 38
Dateneingabe ................................................................................................... 39
Die Tastatur ................................................................................................... 39
Notebookspezifische Tastenkombinationen ............................................... 39
Das Touchpad .................................................................................................. 41
Zweifingerbedienung des Touchpads ........................................................ 42
Die Festplatte ................................................................................................... 43
Wichtige Verzeichnisse .................................................................................. 44
Das optische Laufwerk ...................................................................................... 45
Einlegen einer Disc ........................................................................................ 45
Notentnahme einer blockierten Disc .......................................................... 47
Discs abspielen / auslesen ............................................................................. 47
Regionale Wiedergabeinformationen bei DVD ............................................... 48
Themen rund um den Brenner ...................................................................... 48
CD- und DVD-Rohlinge .............................................................................. 48
Subwoofer-Modul / zusätzliche Festplatte einbauen ..................................... 49
Sicherheitshinweise .................................................................................... 49
Unterseite des Notebooks .......................................................................... 49
Austauschen einer zusätzlichen Festplatte bzw. eines Subwoofer-Moduls . 50
Die Soundkarte ................................................................................................. 52
Externe Audioverbindungen.......................................................................... 53
Aufnahmepegel einstellen ............................................................................. 55
Dolby® Advanced Audio ................................................................................. 55
Netzwerkbetrieb ............................................................................................... 56
Was ist ein Netzwerk?.................................................................................... 56
Ethernet-Netzwerkanschluss ...................................................................... 56
Wireless LAN (Funk-Netzwerk) ...................................................................... 57
Problembeseitigung im Netzwerk .............................................................. 59
Der Multi Kartenleser ........................................................................................ 60
Speicherkarte einlegen .................................................................................. 60
Speicherkarte entfernen ................................................................................ 60
Die Webcam ..................................................................................................... 61
Anwendungsbeispiel mit dem Windows Live Messenger .............................. 61
Der Universal Serial Bus-Anschluss .................................................................... 63
Notebook sichern ............................................................................................. 64
Einschaltkennwort......................................................................................... 64
Kensington-Sicherheitsschloss ....................................................................... 64
Software ........................................................................................................... 65
Windows® 7 kennen lernen ............................................................................ 65
Windows® 7 - Neuheiten ............................................................................ 65
Windows® 7 - Hilfe und Support ................................................................. 67
Windows® 7 - Erste Schritte ......................................................................... 68
iv
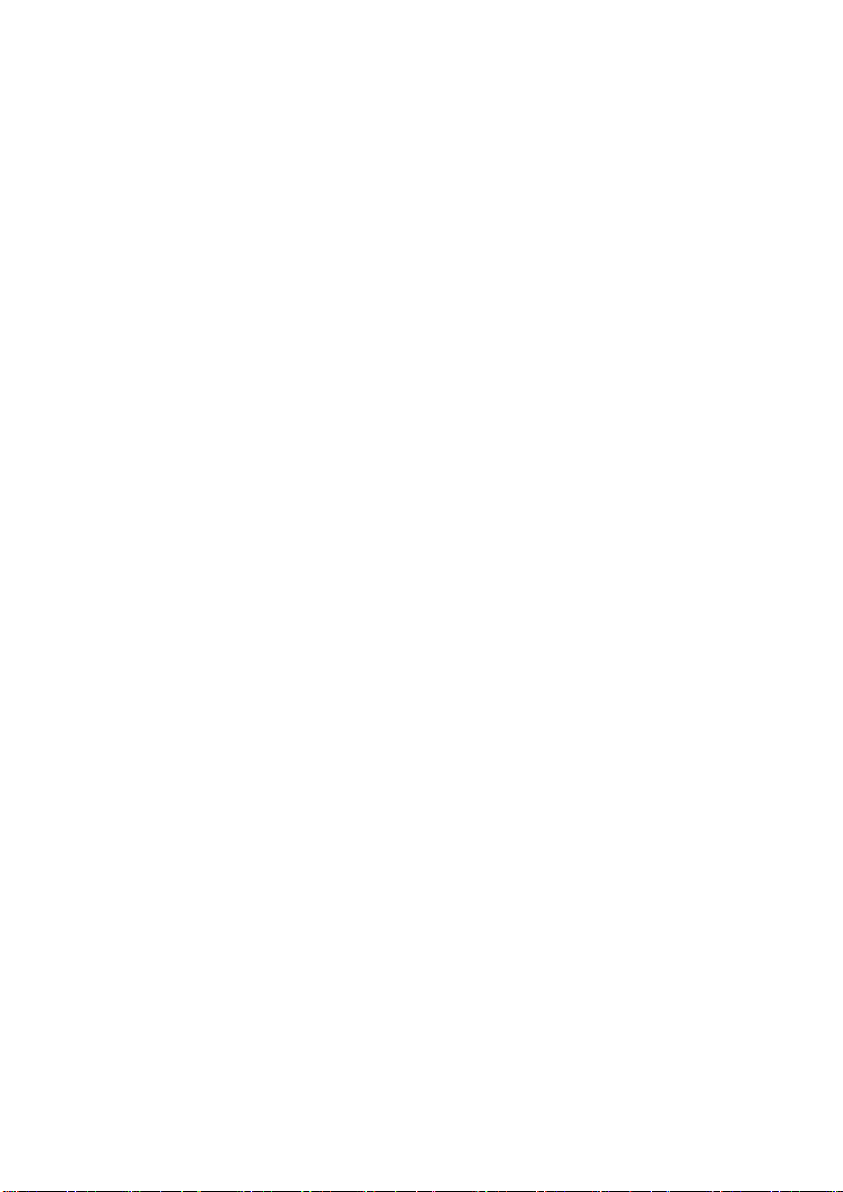
Windows® 7 - Benutzerkontensteuerung .................................................... 69
Windows® 7 - Systemsteuerung .................................................................. 70
Windows Media Center ................................................................................. 71
Softwareinstallation ...................................................................................... 74
So installieren Sie Ihre Software: ................................................................ 75
Deinstallation einer Software ..................................................................... 76
Windows-Aktivierung .................................................................................... 76
Produktaktivierung bei Ihrem Notebook .................................................... 77
BIOS Setup-Programm .................................................................................. 78
Ausführen des BIOS Setup ......................................................................... 78
BullGuard Internet Security ........................................................................... 79
Tipps und Tricks ............................................................................................... 81
Bedienhilfen .................................................................................................. 81
Systemeinstellungen und -informationen ...................................................... 82
Selbsthilfe ................................................................................................................ 83
Daten- und Systemsicherheit ............................................................................ 85
Datensicherung ............................................................................................. 85
Wartungsprogramme ................................................................................... 85
Systemwiederherstellung ................................................................................. 86
Fehlerbehebung ............................................................................................ 86
Windows Update .......................................................................................... 87
Windows Update-Informationen zur Datensicherheit ................................. 88
Auslieferungszustand wiederherstellen............................................................. 89
Beschränkung der Wiederherstellung ............................................................ 89
Rücksicherung durchführen .......................................................................... 90
FAQ - Häufig gestellte Fragen ........................................................................... 91
Kundendienst ................................................................................................... 92
Erste Hilfe bei Hardwareproblemen ............................................................... 92
Lokalisieren der Ursache ................................................................................ 92
Fehler und mögliche Ursachen ................................................................... 93
Benötigen Sie weitere Unterstützung? .......................................................... 94
Treiberunterstützung .................................................................................... 94
Transport ...................................................................................................... 95
Wartung ........................................................................................................ 96
Pflege des Displays ........................................................................................ 96
Auf-/Umrüstung und Reparatur ........................................................................ 97
Hinweise für den Servicetechniker.............................................................. 97
Hinweise zur Laserstrahlung ...................................................................... 97
Recycling und Entsorgung ............................................................................... 98
Umgang mit Batterien ................................................................................... 99
Anhang .................................................................................................................. 101
Glossar ........................................................................................................... 103
Hinweise zur Konformität ............................................................................... 110
Europäische Norm EN ISO 13406-2 Klasse II ................................................ 110
Index .............................................................................................................. 112
v
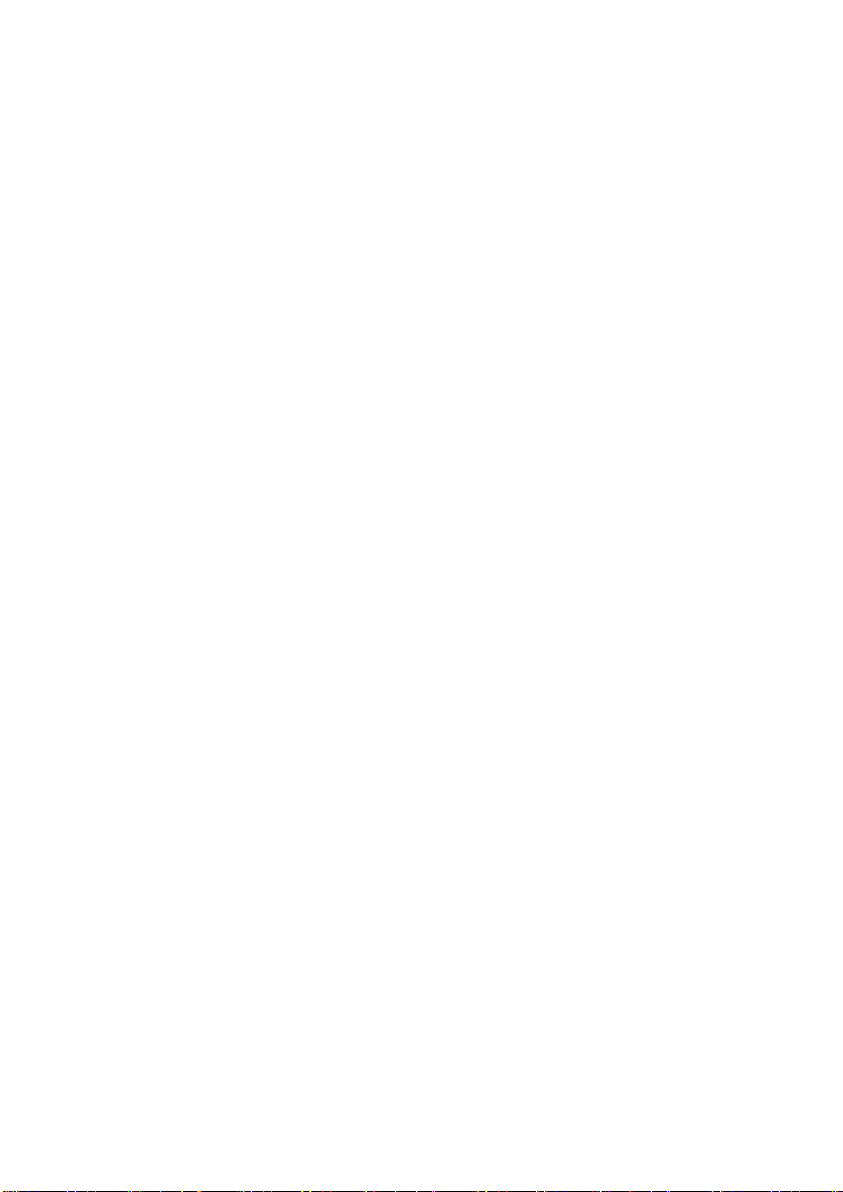
vi
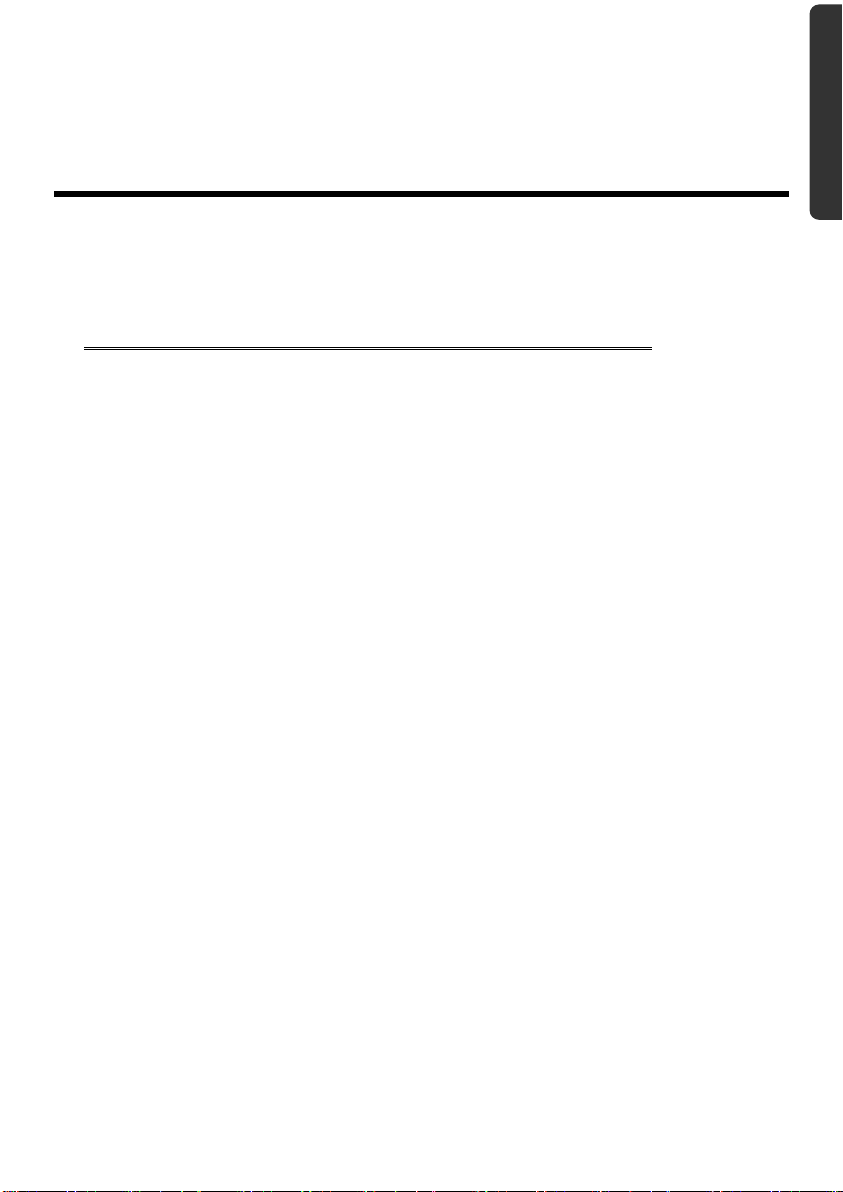
Kapitel 1
Sicherheit
Betriebssicherheit
Thema Seite
Betriebssicherheit .............................................................. 3
Datensicherung ................................................................. 4
Aufstellungsort .................................................................. 4
Umgebungsbedingungen .................................................. 5
Ergonomie .......................................................................... 5
Anschließen ...................................................................... 7
Konformitätsinformation nach R&TTE ................................ 9
Hinweise zum Touchpad .................................................. 9
Akkubetrieb ..................................................................... 10
Bedienung Komponenten Selbsthilfe Anhang
1
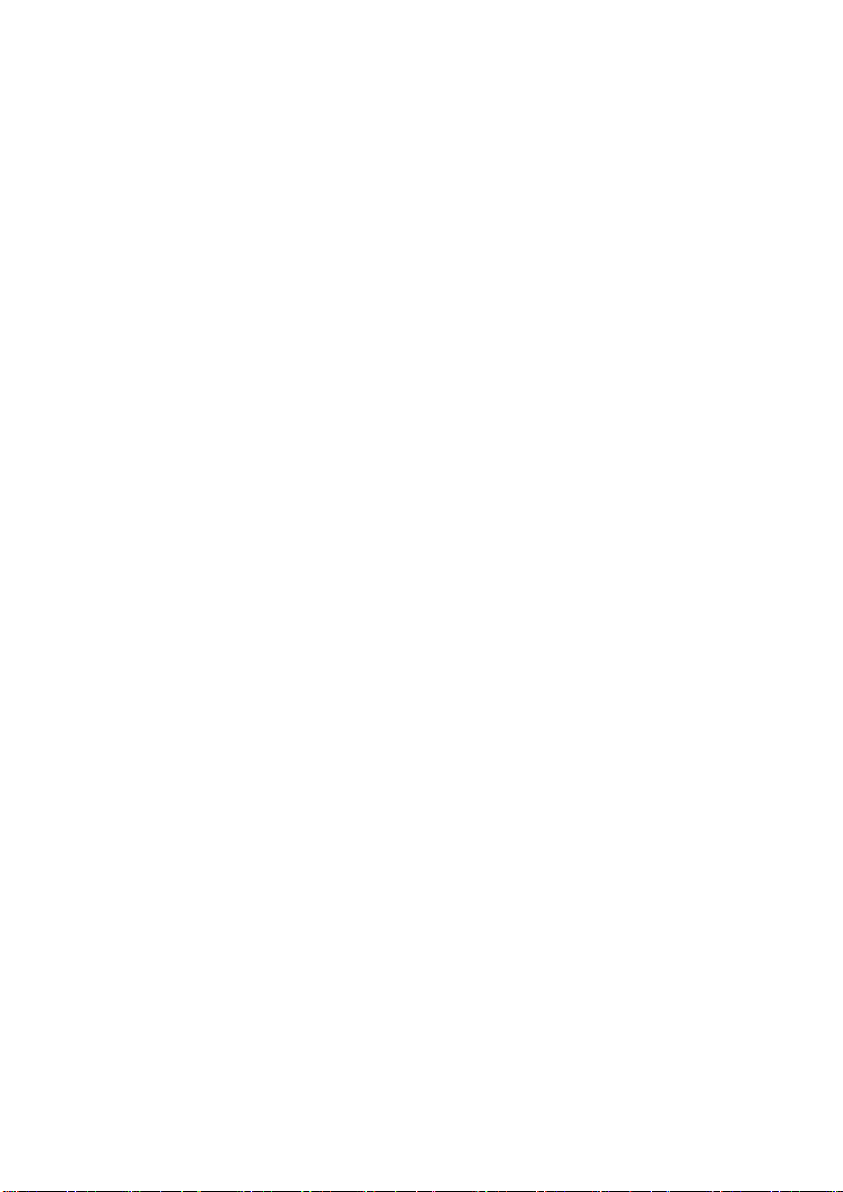
2
Betriebssicherheit
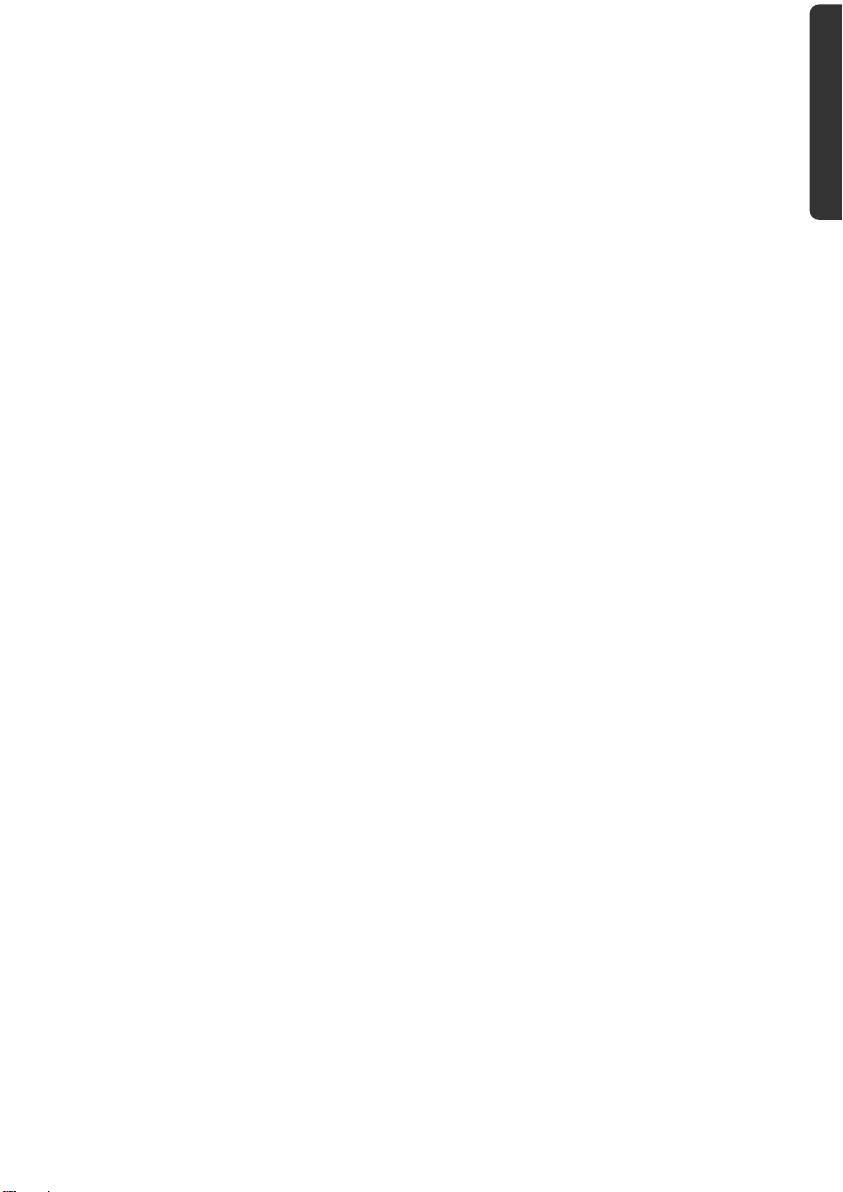
Betriebssicherheit
Bitte lesen Sie dieses Kapitel aufmerksam durch und befolgen Sie alle aufgeführten Hinweise. So gewährleisten Sie einen zuverlässigen Betrieb und eine lange Lebenserwartung Ihres
Notebooks.
Lassen Sie Kinder nicht unbeaufsichtigt an elektrischen Geräten spielen. Kinder
können mögliche Gefahren nicht immer richtig erkennen.
Halten Sie das Verpackungsmaterial, wie z.B. Folien von Kindern fern. Bei Miss-
brauch könnte Erstickungsgefahr bestehen.
Öffnen Sie niemals das Gehäuse des Notebooks, Akkus oder Netzadapters! Dies
könnte zu einem elektrischen Kurzschluss oder gar zu Feuer führen, was die Beschädigung Ihres Notebooks zur Folge hat.
Bei optischen Laufwerken (CD/CDRW/DVD) handelt es sich um Einrichtungen der
Laser Klasse 1, sofern diese Geräte in einem geschlossenen Notebook-Gehäuse betrieben werden. Entfernen Sie nicht die Abdeckung der Laufwerke, da sonst unsichtbare Laserstrahlung austritt.
Führen Sie keine Gegenstände durch die Schlitze und Öffnungen ins Innere des No-
tebooks. Diese könnten zu einem elektrischen Kurzschluss oder gar zu Feuer führen, was die Beschädigung Ihres Notebooks zur Folge hat.
Schlitze und Öffnungen des Notebooks dienen der Belüftung. Decken Sie diese
Öffnungen nicht ab, da es sonst zu Überhitzung kommen könnte.
Das Notebook ist nicht für den Betrieb in einem Unternehmen der Schwerindustrie
vorgesehen.
Betreiben Sie das Notebook nicht bei Gewitter, um Schäden durch Blitzeinschlag zu
vermeiden.
Legen Sie keine Gegenstände auf das Notebook und üben Sie keinen Druck auf das
Display aus. Andernfalls besteht die Gefahr, dass das TFT-Display bricht.
Es besteht Verletzungsgefahr, wenn das TFT Display bricht. Sollte dies passieren,
packen Sie mit Schutzhandschuhen die geborstenen Teile ein und senden Sie diese
zur fachgerechten Entsorgung an Ihr Service Center. Waschen Sie anschließend Ihre
Hände mit Seife, da nicht auszuschließen ist, dass Chemikalien ausgetreten sein
könnten.
Klappen Sie das Display nicht um mehr als 120° auf. Eine Überschreitung dieses
Wertes kann zur Beschädigung des Gehäuses oder des Notebooks führen. Halten
Sie das Display beim Aufklappen und Positionieren immer mittig fest. Bei Nichtbeachtung könnte das Display beschädigt werden. Versuchen Sie niemals, es mit Gewalt zu öffnen.
Berühren Sie nicht das Display mit den Fingern oder mit kantigen Gegenständen,
um Beschädigungen zu vermeiden.
Heben Sie das Notebook nie am Display hoch, da sonst die Scharniere brechen
könnten.
Sicherheit
Bedienung Komponenten Selbsthilfe Anhang
Betriebssicherheit
3
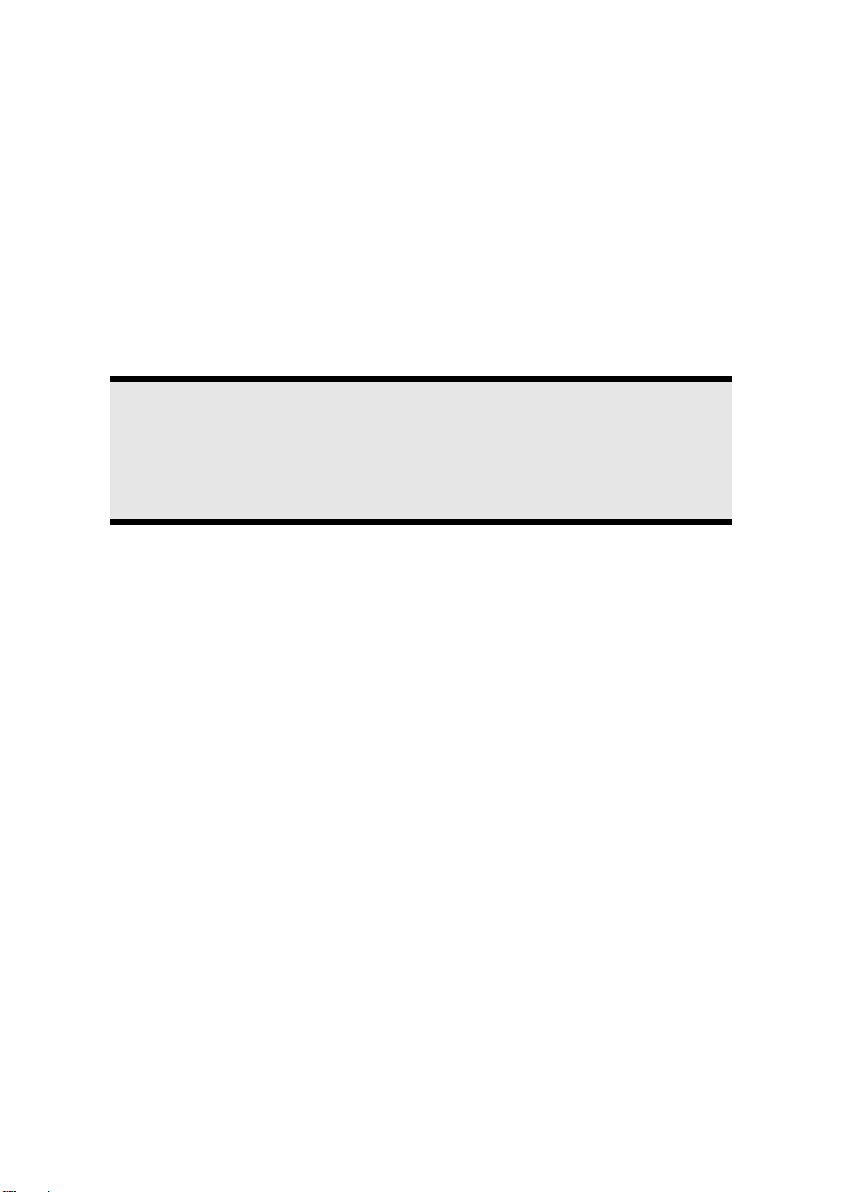
Schalten Sie das Notebook sofort aus bzw. erst gar nicht ein, ziehen Sie den Netzstecker
und wenden Sie sich an den Kundendienst wenn...
... der Netzadapter oder die daran angebrachten Netzkabel- oder Stecker ange-
schmort oder beschädigt sind. Lassen Sie das defekte Netzkabel/Netzadapter gegen
Originalteile austauschen. Auf keinen Fall dürfen diese repariert werden.
... das Gehäuse des Notebooks beschädigt ist, oder Flüssigkeiten hineingelaufen
sind. Lassen Sie das Notebook erst vom Kundendienst überprüfen. Andernfalls kann
es sein, dass das Notebook nicht sicher betrieben werden kann. Es kann Lebensgefahr durch elektrischen Schlag bestehen oder/und gesundheitsschädliche Laserstrahlung austreten!
Datensicherung
Achtung!
Machen Sie nach jeder Aktualisierung Ihrer Daten Sicherungskopien auf externe Speichermedien (CD-R: siehe Seite 85). Die Geltendmachung von
Schadensersatzansprüchen für Datenverlust und dadurch entstandene
Folgeschäden wird ausgeschlossen.
Aufstellungsort
Halten Sie Ihr Notebook und alle angeschlossenen Geräte von Feuchtigkeit fern und
vermeiden Sie Staub, Hitze und direkte Sonneneinstrahlung. Das Nichtbeachten
dieser Hinweise kann zu Störungen oder zur Beschädigung des Notebooks führen.
Betreiben Sie Ihr Notebook nicht im Freien, da äußere Einflüsse, wie Regen, Schnee
etc. das Notebook beschädigen könnten.
Stellen und betreiben Sie alle Komponenten auf einer stabilen, ebenen und vibra-
tionsfreien Unterlage, um Stürze des Notebooks zu vermeiden.
Betreiben Sie das Notebook oder den Netzadapter nicht längere Zeit auf Ihrem
Schoß oder einem anderen Körperteil, da die Wärmeableitung an der Unterseite zu
unangenehmen Erwärmungen führen kann.
Neue Geräte können in den ersten Betriebsstunden einen typischen, unvermeidli-
chen aber völlig ungefährlichen Geruch abgeben, der im Laufe der Zeit immer mehr
abnimmt. Lüften Sie den Raum regelmäßig, um der Geruchsbildung entgegenzuwirken.
Ihr Notebook ist nicht für den Einsatz an Bildschirmarbeitsplatzgeräten im Sinne §2
der Bildschirmarbeitsplatzverordnung geeignet.
4
Betriebssicherheit
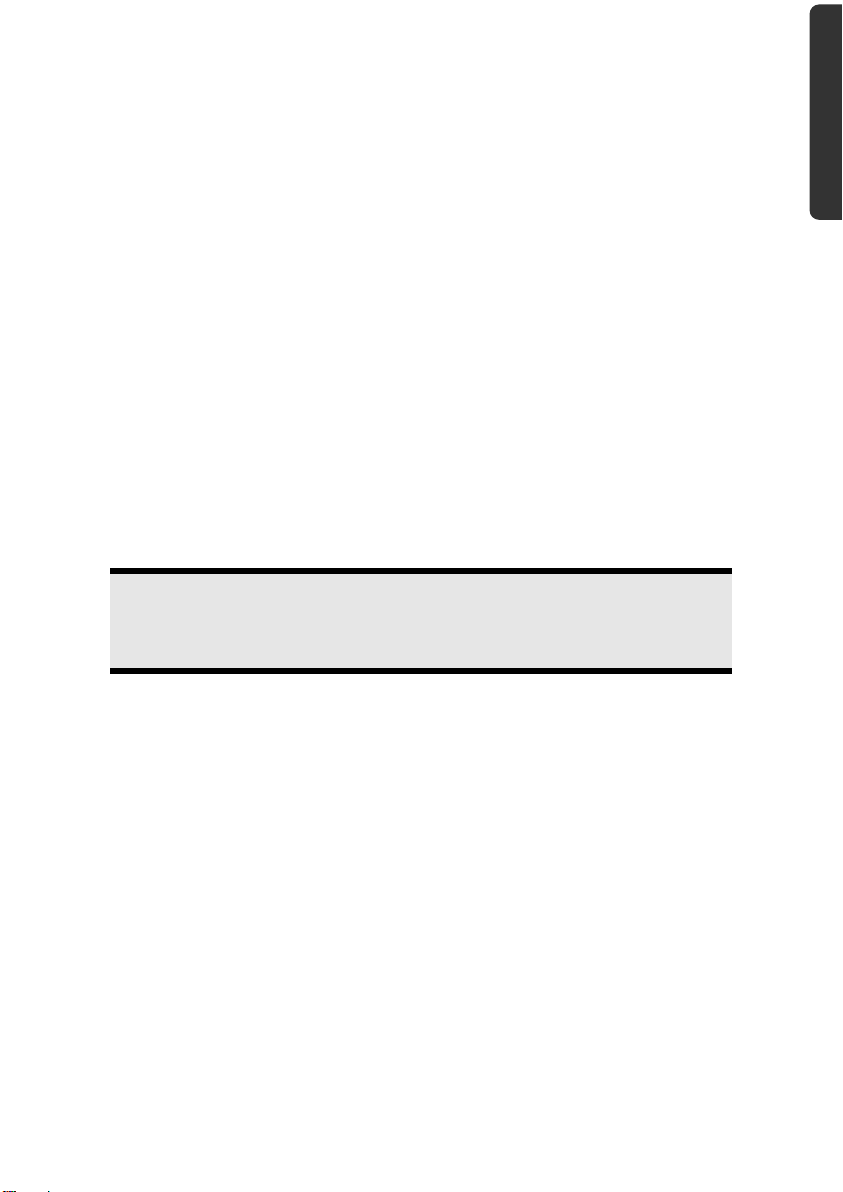
Umgebungsbedingungen
Das Notebook kann bei einer Umgebungstemperatur von 5° C bis 30° C und bei
einer relativen Luftfeuchtigkeit von 20% - 80% (nicht kondensierend) betrieben
werden.
Im ausgeschalteten Zustand kann das Notebook bei 0° C bis 60° C gelagert wer-
den.
Ziehen Sie bei einem Gewitter den Netzstecker und den Antennenstecker. Wir emp-
fehlen zur zusätzlichen Sicherheit die Verwendung eines Überspannungsschutzes,
um Ihr Notebook vor Beschädigung durch Spannungsspitzen oder Blitzschlag aus
dem Strom- und dem Telekommunikationsnetz zu schützen.
Warten Sie nach einem Transport des Notebooks so lange mit der Inbetriebnahme,
bis das Gerät die Umgebungstemperatur angenommen hat. Bei großen Temperatur- oder Feuchtigkeitsschwankungen kann es durch Kondensation zur Feuchtigkeitsbildung innerhalb des Notebooks kommen, die einen elektrischen Kurzschluss
verursachen kann.
Bewahren Sie die originale Verpackung auf, falls das Gerät verschickt werden muss.
Ergonomie
Hinweis
Vermeiden Sie Blendwirkungen, Spiegelungen und zu starke Hell-DunkelKontraste, um Ihre Augen zu schonen.
Das Notebook soll niemals in unmittelbarer Nähe eines Fensters stehen, weil an dieser
Stelle der Arbeitsraum durch das Tageslicht am hellsten beleuchtet ist. Diese Helligkeit
erschwert die Anpassung der Augen an das dunklere Display. Das Notebook soll stets mit
einer zur Fensterfront parallelen Blickrichtung aufgestellt sein.
Falsch ist die Aufstellung mit vom Fenster abgewandter Blickrichtung, da dann Spiegelungen der hellen Fenster im Bildschirm unvermeidbar sind. Ebenso falsch ist eine Aufstellung
mit Blickrichtung zum Fenster, da der Kontrast zwischen dunklem Bildschirm und hellem
Tageslicht zu Anpassungsschwierigkeiten der Augen und zu Beschwerden führen kann.
Die parallele Blickrichtung sollte auch in Bezug auf künstliche Beleuchtungseinrichtungen
eingehalten werden.
Das heißt, es gelten bei der Beleuchtung des Arbeitsraumes mit künstlichem Licht im Wesentlichen dieselben Kriterien und Gründe. Soweit es der Raum nicht zulässt, den Bildschirm wie beschrieben aufzustellen, kann man durch die richtige Positionierung (Drehen,
Neigen) des Notebooks/Bildschirms Blendwirkungen, Spiegelungen, zu starke HellDunkel-Kontraste usw. verhindern. Durch Lamellen- oder Vertikalstores an den Fenstern,
durch Stellwände oder durch Änderungen der Beleuchtungseinrichtung kann ebenfalls in
vielen Fällen eine Verbesserung erreicht werden.
Sicherheit
Bedienung Komponenten Selbsthilfe Anhang
Betriebssicherheit
5
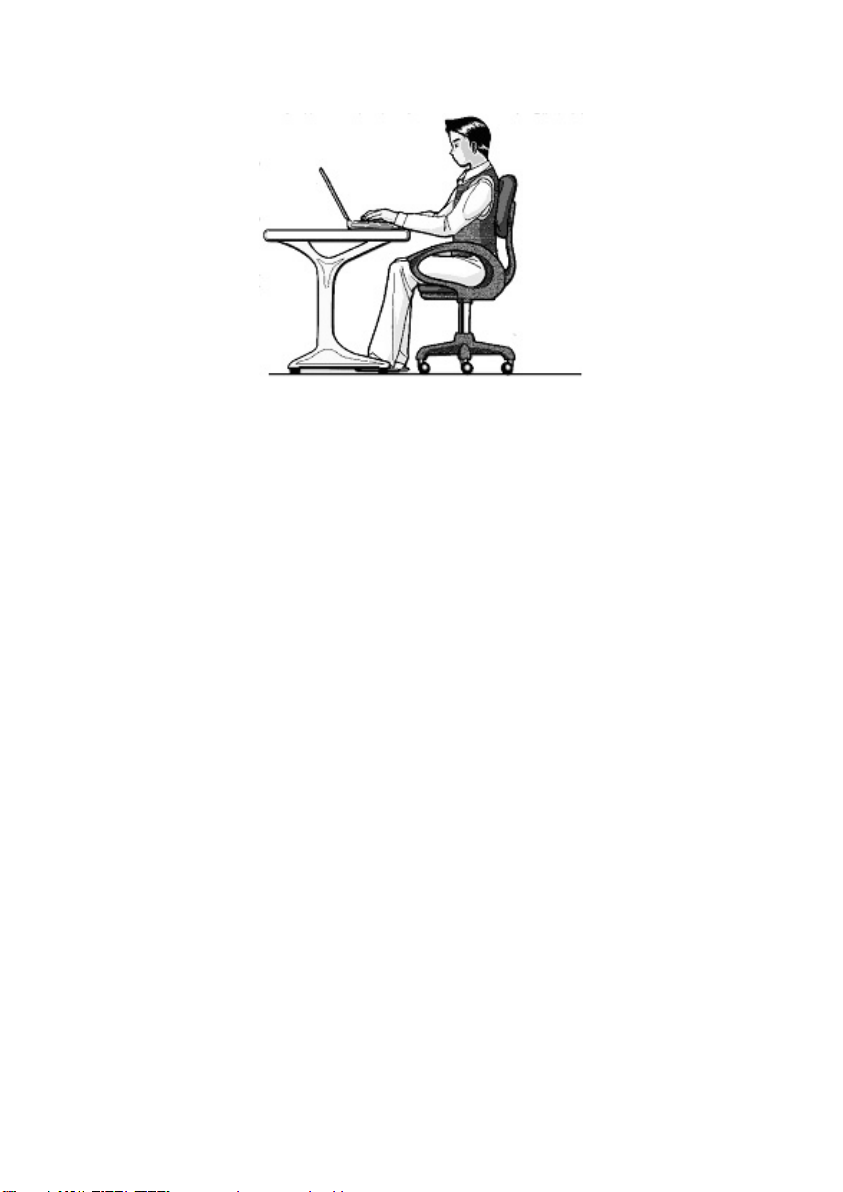
Komfortables Arbeiten
Langes Sitzen ohne Veränderung der Haltung kann unbequem sein. Um die Risiken physischer Beschwerden oder Schäden zu minimieren, ist es wichtig, die richtige Haltung einzunehmen.
Rücken – Beim Sitzen am Arbeitsplatz muss der Rücken durch die aufrechte oder
leicht nach hinten geneigte Rückenlehne des Arbeitsstuhls abgestützt werden.
Arme – Die Arme und Ellenbogen sollten entspannt und locker sein. Die Ellenbogen
sollten nahe am Körper anliegen. Halten Sie Unterarme und Hände annähernd parallel zum Boden.
Handgelenke – Die Handgelenke sollten bei der Arbeit mit der Tastatur, der Maus
oder dem Trackball möglichst gestreckt und nicht mehr als 10° angewinkelt sein.
Beine – Die Oberschenkel sollten horizontal oder leicht nach unten geneigt verlau-
fen. Die Unterschenkel sollten mit den Oberschenkeln einen Winkel von ungefähr
90° bilden. Die Füße sollten flach auf dem Boden ruhen. Verwenden Sie gegebenenfalls eine Fußstütze, doch vergewissern Sie sich vorher, dass die Sitzhöhe richtig
eingestellt ist.
Kopf – Der Kopf sollte aufrecht oder nur leicht nach vorne geneigt sein. Arbeiten Sie
nicht mit verdrehtem Kopf oder Oberkörper.
Allgemein – Verändern Sie häufig (ca. alle 20-30 Minuten) Ihre Haltung, und legen
Sie häufig Pausen ein, um Ermüdungen zu vermeiden.
6
Betriebssicherheit
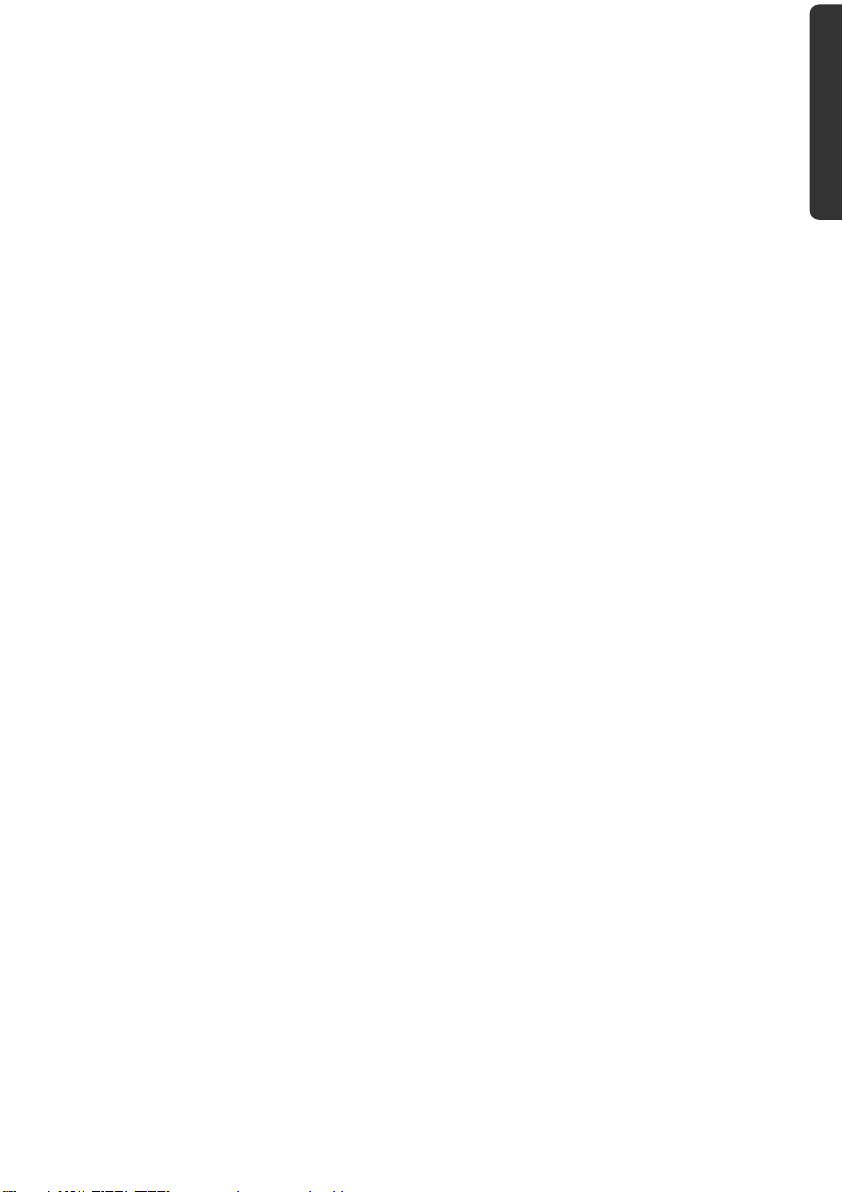
Anschließen
Beachten Sie nachfolgende Hinweise, um Ihr Notebook ordnungsgemäß anzuschließen:
Stromversorgung
Öffnen Sie nicht das Gehäuse des Netzadapters. Bei geöffnetem Gehäuse besteht
Lebensgefahr durch elektrischen Schlag. Es enthält keine zu wartenden Teile.
Die Steckdose muss sich in der Nähe des Notebooks befinden und leicht zugänglich
sein.
Um die Stromversorgung zu Ihrem Notebook (über Netzadapter) zu unterbrechen,
ziehen Sie den Netzstecker aus der Steckdose.
Betreiben Sie den Notebooknetzadapter nur an geerdeten Steckdosen mit
AC 100-240V~, 50/60 Hz. Wenn Sie sich der Stromversorgung am Aufstellungsort
nicht sicher sind, fragen Sie beim betreffenden Energieversorger nach.
Benutzen Sie nur das beiliegende Netzadapter- und Netzanschlusskabel.
Wir empfehlen zur zusätzlichen Sicherheit die Verwendung eines Überspannungs-
schutzes, um Ihr Notebook vor Beschädigung durch Spannungsspitzen oder Blitzschlag aus dem Stromnetz zu schützen.
Wenn Sie den Netzadapter vom Stromnetz trennen möchten, ziehen Sie zunächst
den Stecker aus der Steckdose und anschließend den Stecker des Notebooks. Eine
umgekehrte Reihenfolge könnte den Netzadapter oder das Notebook beschädigen.
Halten Sie beim Abziehen immer den Stecker selbst fest. Ziehen Sie nie an der Leitung.
Sicherheit
Bedienung Komponenten Selbsthilfe Anhang
Betriebssicherheit
7
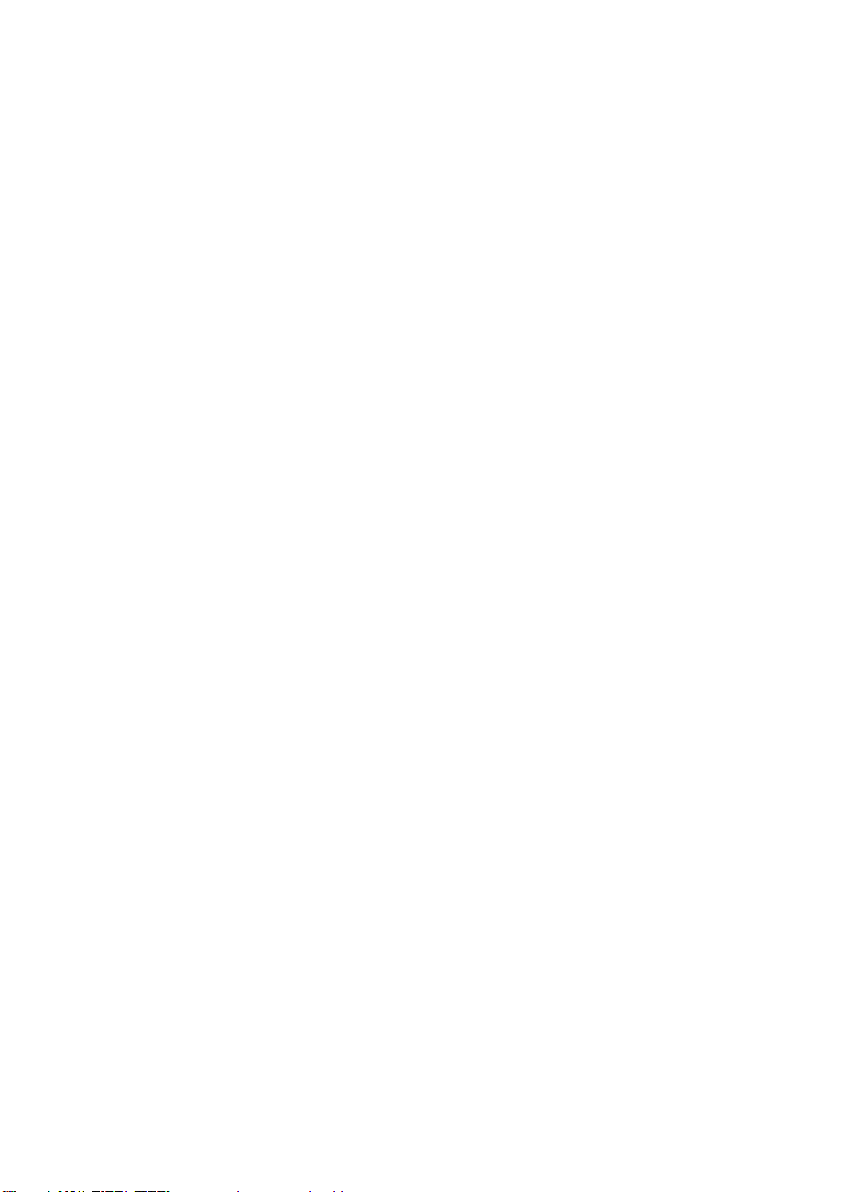
Verkabelung
Verlegen Sie die Kabel so, dass niemand darauf treten oder darüber stolpern kann.
Stellen Sie keine Gegenstände auf die Kabel, da diese sonst beschädigt werden
könnten.
Lassen Sie keine großen Kräfte, z.B. von der Seite, auf Steckverbindungen einwir-
ken. Dies führt sonst zu Schäden an und in Ihrem Gerät.
Wenden Sie beim Anschließen von Kabeln und Steckern keine Gewalt an und ach-
ten Sie auf die richtige Orientierung der Stecker.
Wenn Sie ein Anschlusskabel von Ihrem Gerät trennen, ziehen Sie es am Stecker
heraus, nicht am Kabel.
Vermeiden Sie Kurzschluss und Kabelbruch, indem Sie Kabel nicht quetschen oder
stark biegen.
Schließen Sie die Peripheriegeräte wie Tastatur, Maus, Monitor etc. nur an, wenn
das Notebook ausgeschaltet ist, um Beschädigungen des Notebooks oder der Geräte zu vermeiden. Einige Geräte können auch im laufenden Betrieb angeschlossen
werden. Dies ist meist bei Geräten mit USB- Anschluss der Fall. Befolgen Sie in jedem Fall die Hinweise der entsprechenden Bedienungsanleitung.
Wahren Sie mindestens einen Meter Abstand von hochfrequenten und magneti-
schen Störquellen (TV-Gerät, Lautsprecherboxen, Mobiltelefon, DECT-Telefone
usw.), um Funktionsstörungen und Datenverlust zu vermeiden.
Bitte beachten Sie, dass in Verbindung mit diesem Notebook nur abgeschirmte Ka-
bel kürzer als 3 Meter für die externen Schnittstellen eingesetzt werden dürfen. Bei
Druckerkabeln benutzen Sie bitte nur doppelt abgeschirmte Kabel.
Tauschen Sie die mitgelieferten Kabel nicht gegen andere aus. Benutzen Sie aus-
schließlich die zum Lieferumfang gehörenden Kabel, da diese in unseren Labors
ausgiebig geprüft wurden.
Benutzen Sie für den Anschluss Ihrer Peripherien ebenfalls nur die mit den Geräten
ausgelieferten Anschlusskabel.
Stellen Sie sicher, dass alle Verbindungskabel mit den dazugehörigen Peripheriege-
räten verbunden sind, um Störstrahlungen zu vermeiden. Entfernen Sie die nicht
benötigten Kabel.
Am Notebook dürfen nur Geräte angeschlossen werden, welche die Norm
EN60950 „Sicherheit von Einrichtungen der Informationstechnik“ oder Geräte welche die Norm EN60065 „Sicherheitsanforderungen - Audio-, Video- und ähnliche
elektronische Geräte“ erfüllen.
8
Betriebssicherheit
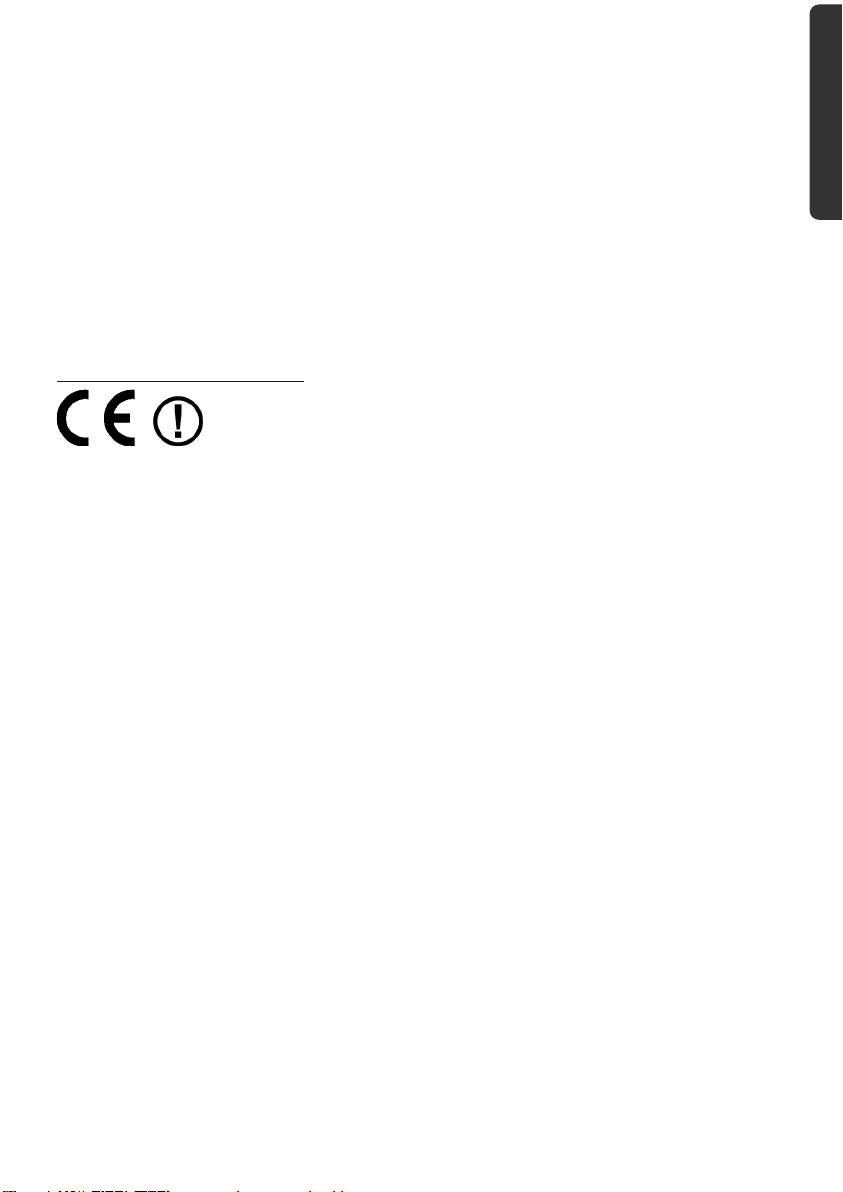
Konformitätsinformation nach R&TTE
Mit diesem Notebook wurden folgende Funkausstattungen ausgeliefert:
Wireless LAN
Bedingt durch die Leistung der eingebauten Wireless LAN Lösung (>100mW) ist der Gebrauch in Frankreich nur innerhalb von Gebäuden gestattet.
In allen anderen EU-Ländern gibt es zurzeit keine Einschränkungen. Für den Gebrauch in
anderen Ländern informieren Sie sich vor Ort über die jeweils gültigen gesetzlichen Vorschriften.
Hiermit erklärt die MEDION AG, dass sich dieses Gerät in Übereinstimmung mit den grundlegenden Anforderungen und den übrigen einschlägigen Bestimmungen der Richtlinie
1999/5/EG befindet. Vollständige Konformitätserklärungen sind erhältlich unter
www.medion.com/conformity
.
Hinweise zum Touchpad
Das Touchpad wird mit dem Daumen oder einem anderen Finger bedient und rea-
giert auf die von der Haut abgegebene Energie. Benutzen Sie keine Kugelschreiber
oder andere Gegenstände, da dies zu einem Defekt Ihres Touchpads führen könnte.
Sicherheit
Bedienung Komponenten Selbsthilfe Anhang
Betriebssicherheit
9
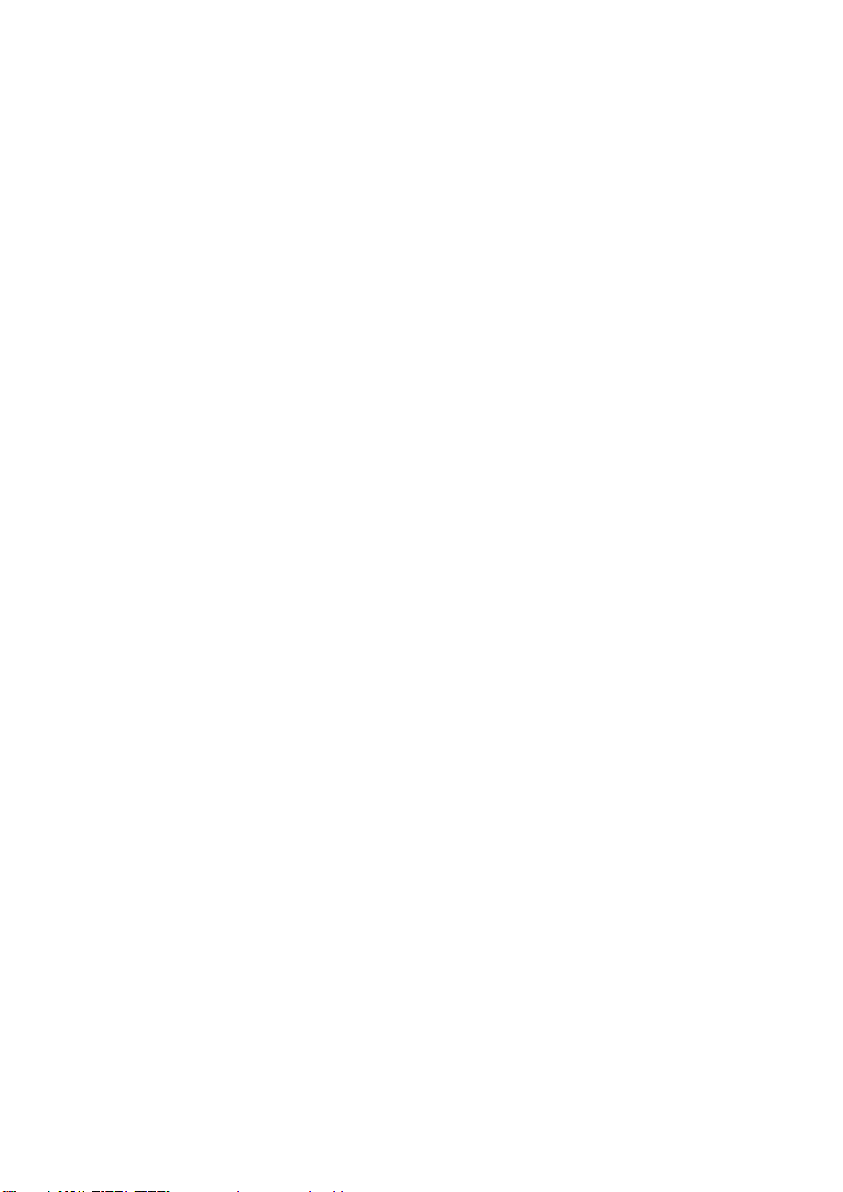
Akkubetrieb
Um die Lebensdauer und Leistungsfähigkeit Ihres Akkus zu verlängern sowie einen sicheren Betrieb zu gewährleisten, sollten Sie nachfolgende Hinweise beachten:
Setzen Sie den Akku nie längerer, direkter Sonneneinstrahlung oder Hitze aus.
Werfen Sie den Akku nicht ins Feuer.
Die Missachtung dieser Hinweise führt zur Beschädigung und unter Umständen gar
zur Explosion des Akkus.
Öffnen Sie niemals den Akku, er enthält keine zu wartenden Teile.
Vermeiden Sie Verschmutzung und Kontakt zu elektrisch leitenden Materialien so-
wie chemischen Substanzen und Reinigungsmitteln.
Benutzen Sie zur Ladung des Akkus nur den mitgelieferten Originalnetzadapter.
Stellen Sie sicher (durch Anzeige oder Signalton des Notebooks), dass der Akku
vollständig entladen ist, bevor er erneut aufgeladen wird.
Achtung: Explosionsgefahr bei unsachgemäßem Auswechseln des Akkus.
Tauschen Sie den Akku nur gegen denselben Typ oder den vom Hersteller empfohlenen gleichwertigen Typ aus.
Laden Sie den Akku stets solange auf, bis die Akku-Ladeanzeige erlischt. Beachten
Sie bitte auch die Hinweise unter „Aufladen des Akkus“ auf der Seite 31, um den
Ladezustand Ihres Akkus zu bewerten.
Wechseln Sie den Akku nur im ausgeschalteten Zustand.
Akkus sind Sondermüll. Führen Sie nicht mehr benötigte Akkus einer fachgerechten
Entsorgung zu. Ihr Kundendienst ist hierfür der richtige Ansprechpartner.
10
Betriebssicherheit
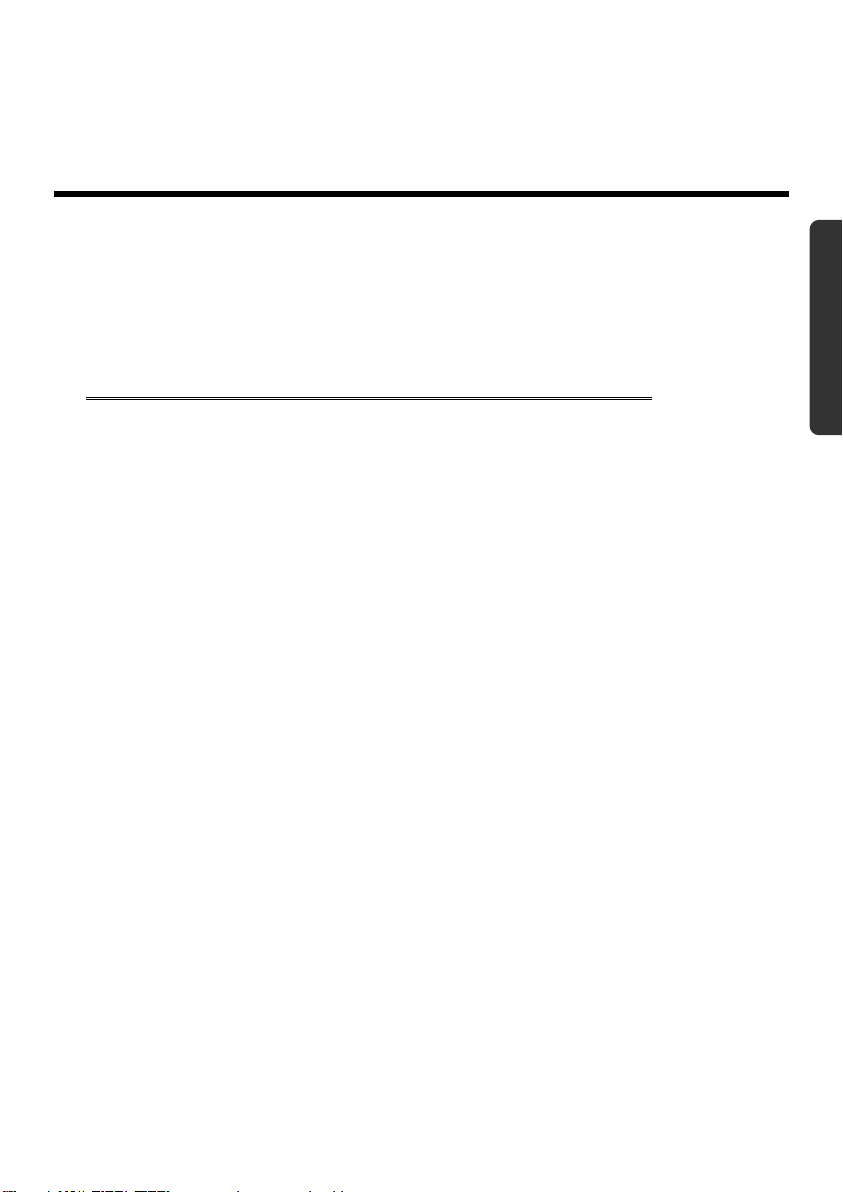
Sicherheit
Kapitel 2
Ansichten &
Erste Inbetriebnahme
Thema Seite
Lieferumfang .................................................................. 13
Ansichten ......................................................................... 14
Geöffnetes Notebook ................................................ 14
Vorderseite .................................................................. 15
Linke Seite ................................................................. 15
Rechte Seite ............................................................... 16
Betriebs- und Statusanzeigen .................................... 17
Erste Inbetriebnahme ........................................................ 18
So starten Sie .............................................................. 18
Kurzbeschreibung der Windows®-Oberfläche .............. 22
Bedienung
Komponenten Selbsthilfe Anhang
11
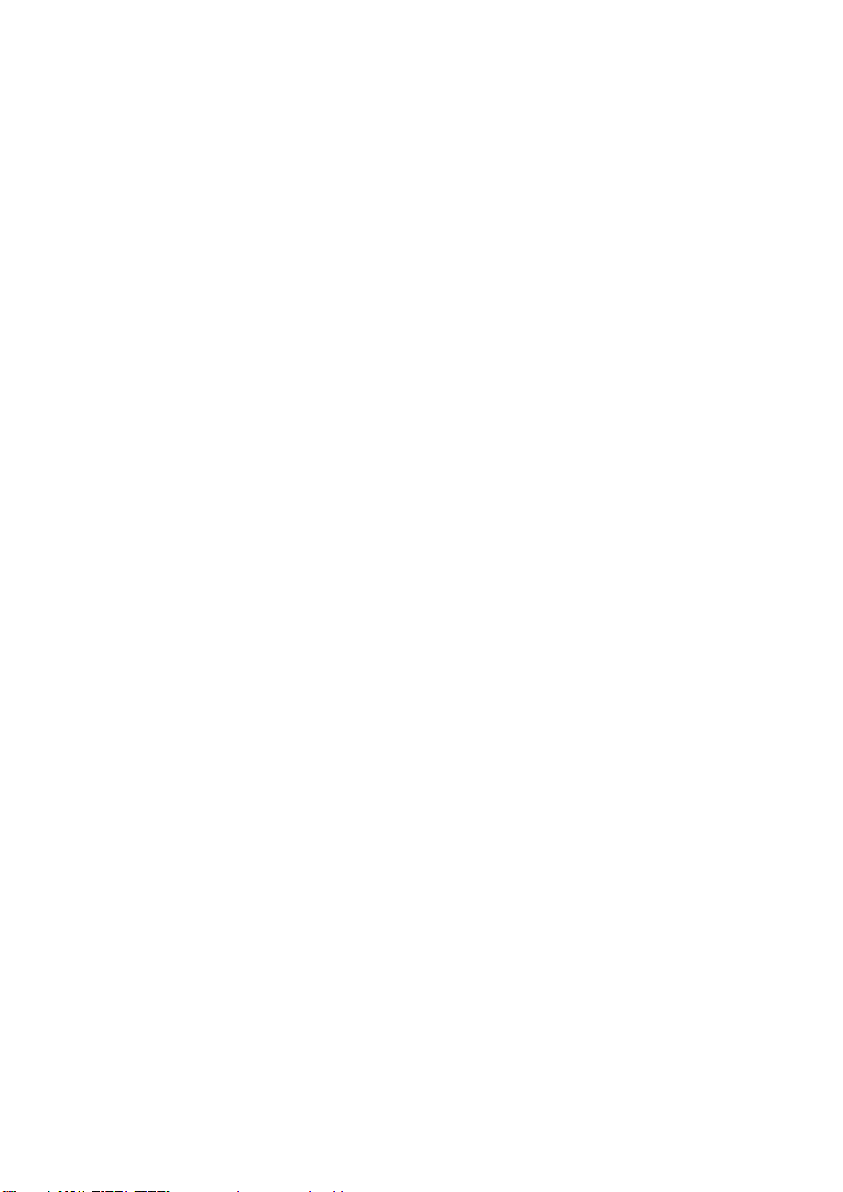
12
Lieferumfang
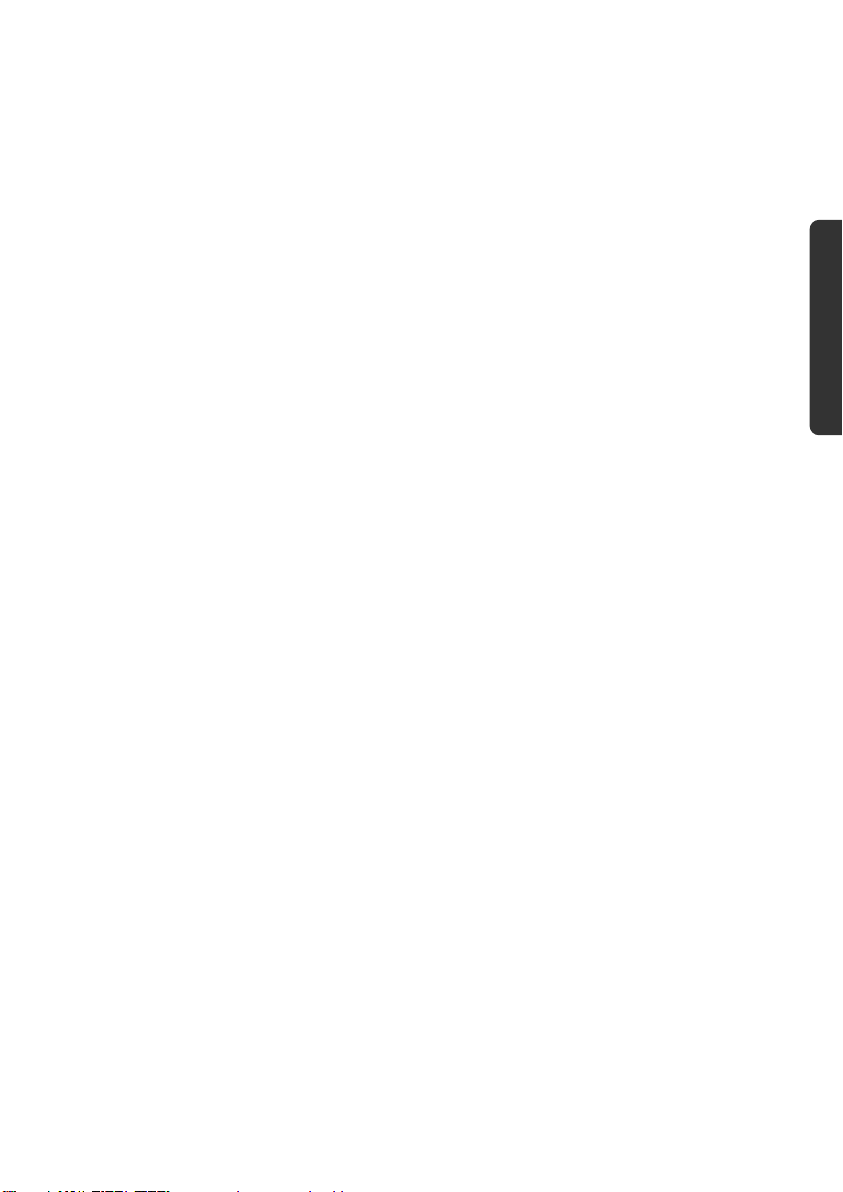
Lieferumfang
Bitte überprüfen Sie die Vollständigkeit der Lieferung und benachrichtigen Sie uns bitte
innerhalb von 14 Tagen nach dem Kauf, falls die Lieferung nicht komplett ist. Mit dem
von Ihnen erworbenen Produkt haben Sie erhalten:
Notebook
Lithium-Ionen Akku
Netzadapter mit Anschlusskabel (Modell: FSP090-DVCA1)
OEM Version des Betriebssystems
Dokumentation
Sicherheit
Bedienung
Komponenten Selbsthilfe Anhang
Lieferumfang
13
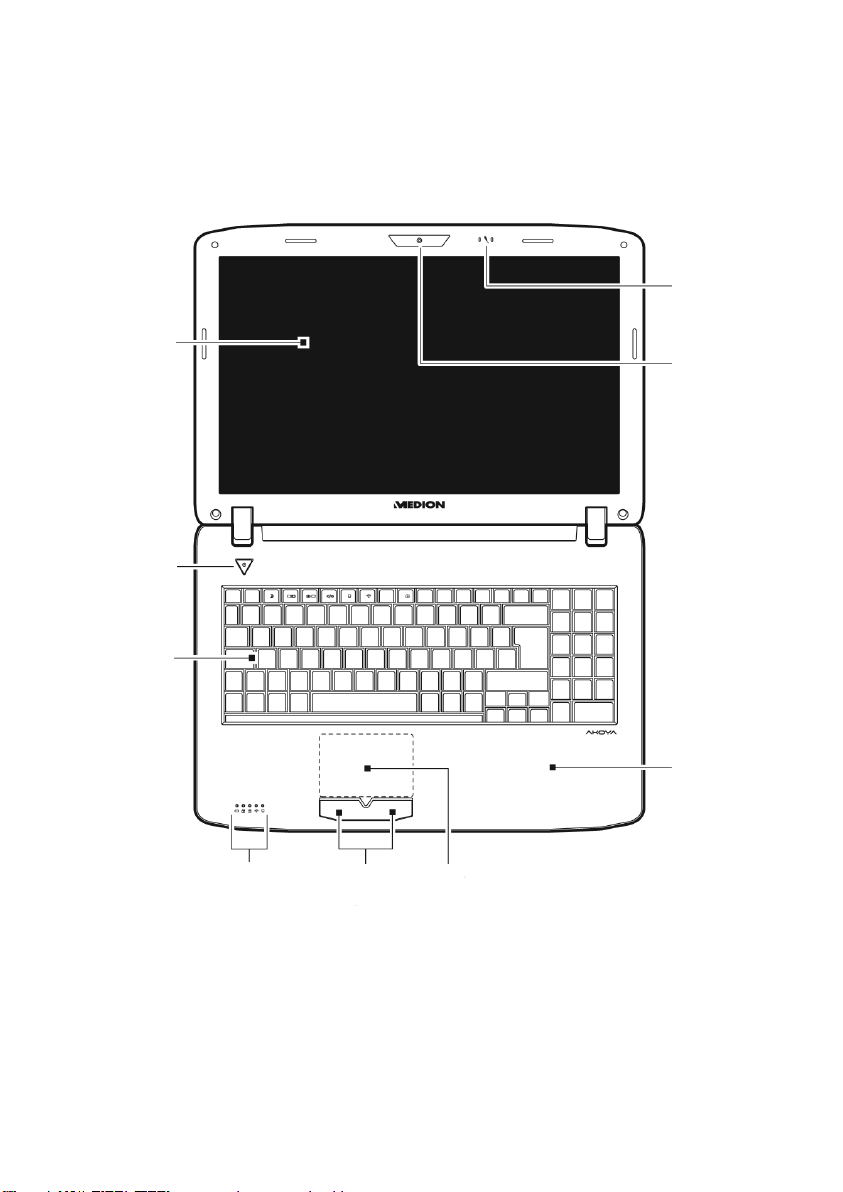
Ansichten
Geöffnetes Notebook
1
2
9
8
14
3
7
4
5
Ansichten
6
(Abbildung ähnlich)
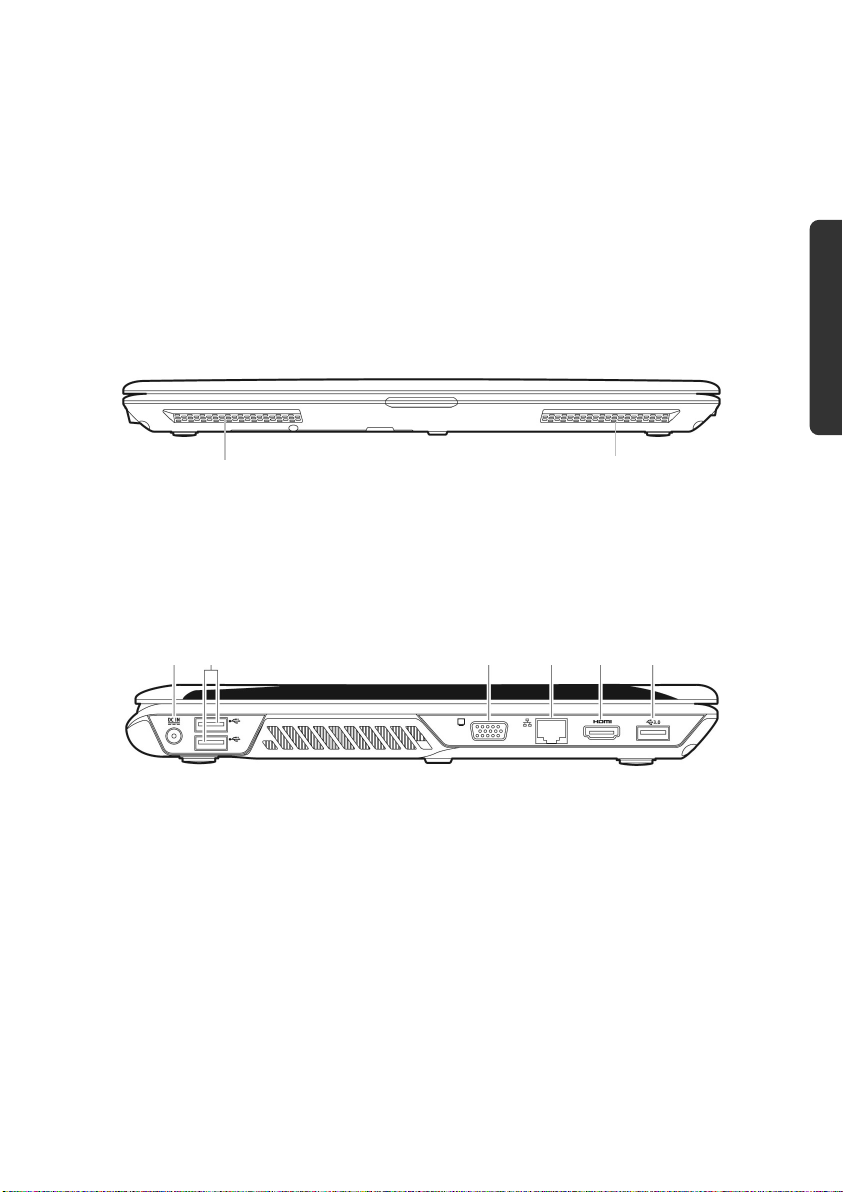
1 - Display .................................................................................. ( S. 34)
2 - Ein- / Ausschalter .................................................................... ( S. 27)
3 - Tastatur ................................................................................. ( S. 39)
4 - Betriebs- und Statusanzeigen ................................................. ( S. 17)
5 - Touchpad Tasten ................................................................... ( S. 41)
6 - Touchpad .............................................................................. ( S. 41)
7 - Handablage
8 - Webcam ................................................................................ ( S. 61)
9 - Mikrofon ............................................................................ ( S. 53-55)
Sicherheit
Vorderseite
10 - Stereo Lautsprecher
10
10
(Abbildung ähnlich)
Linke Seite
11 12 13 14 15 16
(Abbildung ähnlich)
11 - Netzadapteranschluss ........................................................... ( S. 28)
12 - USB Anschluss 2.0 .................................................................. ( S. 63)
13 - Externer Monitor Anschluss VGA ............................................ ( S. 36)
14 - Netzwerkanschluss (LAN) (RJ-45) .......................................... ( S. 56)
15 - HDMI-Anschluss ................................................................... ( S. 36)
16 - USB-Anschluss 3.0 ................................................................ ( S. 63)
Bedienung
Komponenten Selbsthilfe Anhang
Ansichten
15
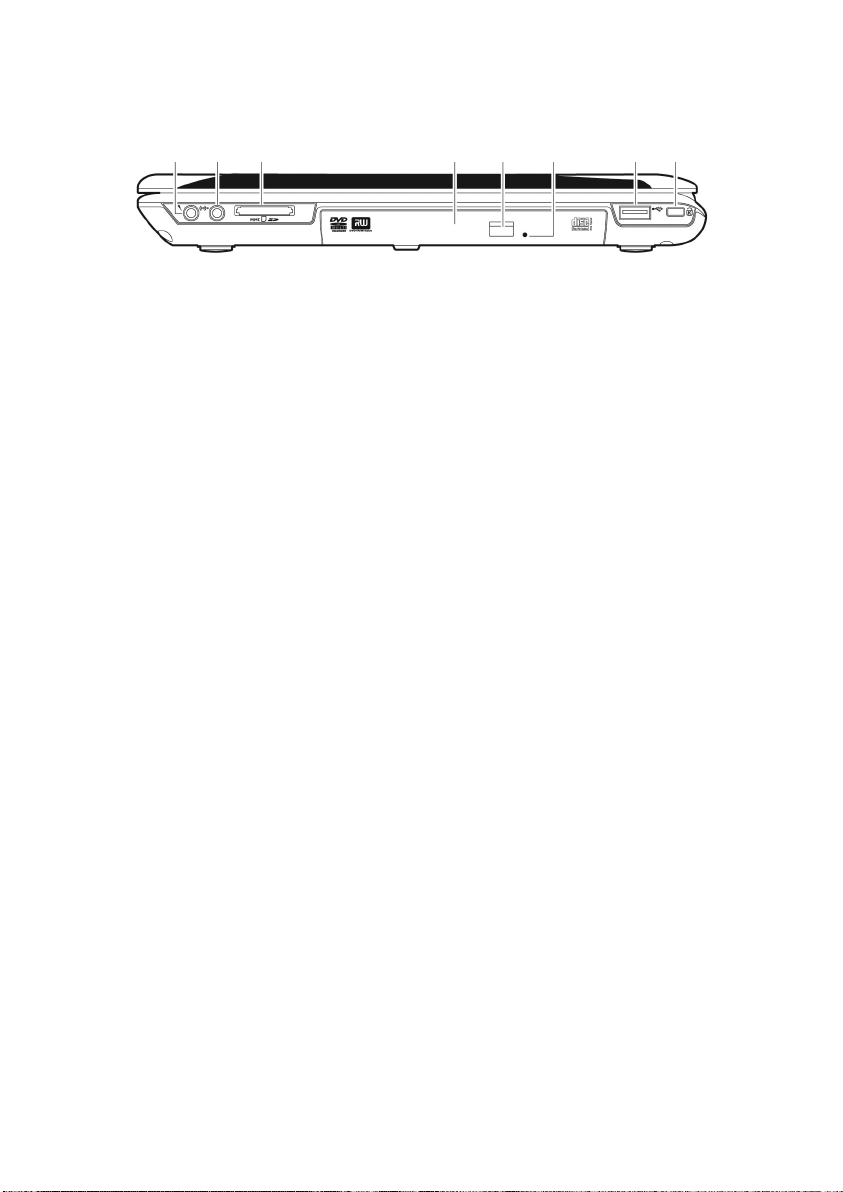
Rechte Seite
17 18 19 20 1221 22 23
(Abbildung ähnlich)
12 - USB Anschluss 2.0 .................................................................. ( S. 63)
17 - Audioausgang* /
Digital Audioausgang (S/P-DIF, optisch) ........................... ( S. 53-55)
18 - Mikrofonanschluss* ......................................................... ( S. 53-55)
19 - Multi-Kartenleser .................................................................. ( S. 60)
20 - Optisches Laufwerk ............................................................... ( S. 45)
21 - Auswurftaste optisches Laufwerk ........................................... ( S. 46)
22 - Notentnahmeöffnung ............................................................ ( S. 47)
23 - Öffnung für Kensingtonschloss® ........................................... ( S. 64)
* Anschlüsse mit Doppelbelegung. Konfiguration erfolgt über Software ( S. 53-55).
16
Ansichten
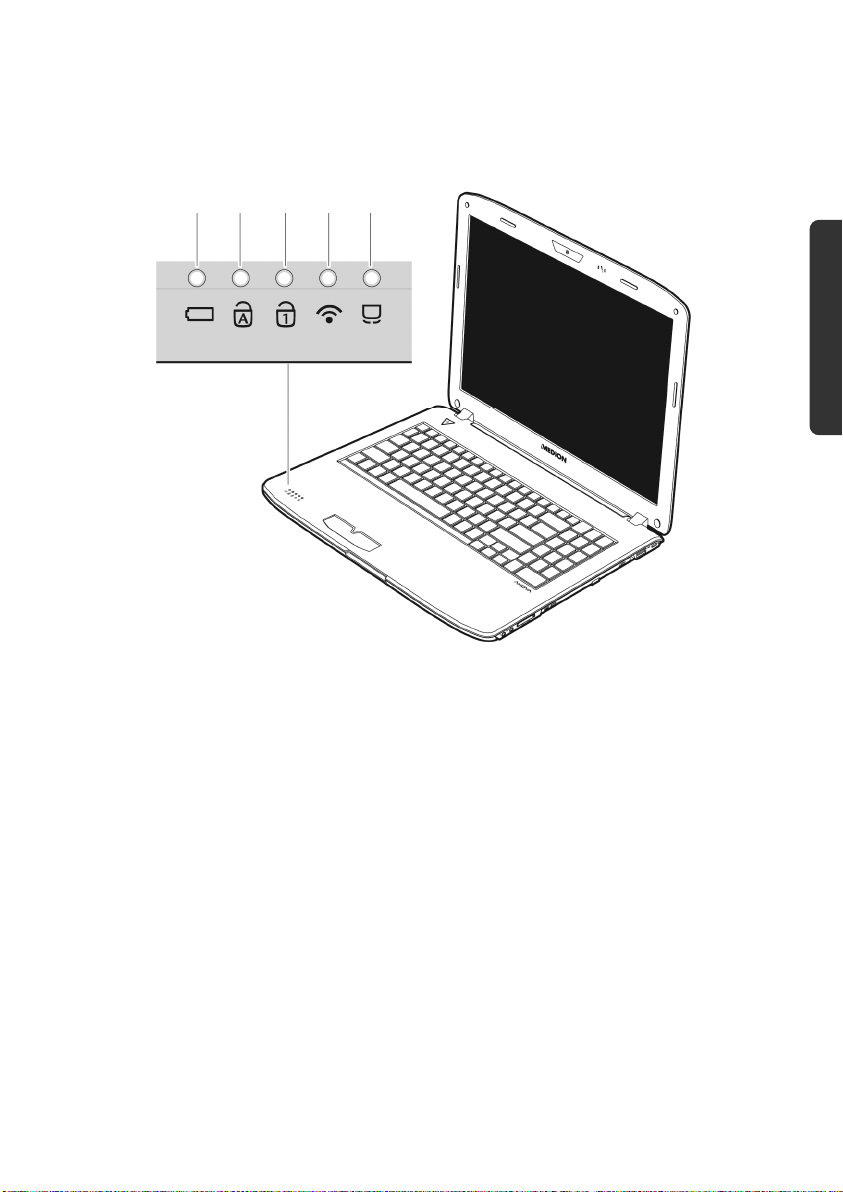
Betriebs- und Statusanzeigen
Das System zeigt über LEDs Stromversorgungs- und Betriebszustände an. Die Betriebsanzeigen leuchten jeweils bei der entsprechenden Aktivität des Notebooks auf:
Akkuladeanzeige
Diese Anzeige leuchtet orange, wenn das System eingeschaltet ist.
Sicherheit
Bedienung
Komponenten Selbsthilfe Anhang
Capital Lock – Großschrift
Die Großschrift [Caps Lock] wurde mit der Feststelltaste aktiviert, wenn diese LED leuchtet.
Hierbei werden die Buchstaben der Tastatur automatisch großgeschrieben.
Num Lock - Ziffernblock
Die numerische Tastaturbelegung wurde aktiviert [Num Lock], wenn diese LED leuchtet.
WLAN-Anzeige
Anzeige für drahtlosen Datenaustausch. Leuchtet die Anzeige dauerhaft, ist die Wireless
LAN Funktion aktiviert.
Touchpad-Anzeige
Leuchtet, wenn das Touchpad ausgeschaltet bzw. gesperrt ist.
Ansichten
17

Erste Inbetriebnahme
Um Ihr Notebook sicher zu betreiben und eine hohe Lebenserwartung zu gewährleisten
sollten Sie das Kapitel „Betriebssicherheit“ am Anfang dieses Handbuches gelesen haben.
Das Notebook ist bereits vollständig vorinstalliert, so dass Sie keine Treiber mehr laden
müssen und Sie sofort starten können.
So starten Sie:
Schritt 1
Legen Sie vor der Inbetriebnahme den Akku ein, indem Sie ihn in das Fach gleiten
lassen (). Verriegeln Sie unbedingt den Akku (), um ein ungewolltes Herausfallen des Akkus zu vermeiden.
18
Erste Inbetriebnahme
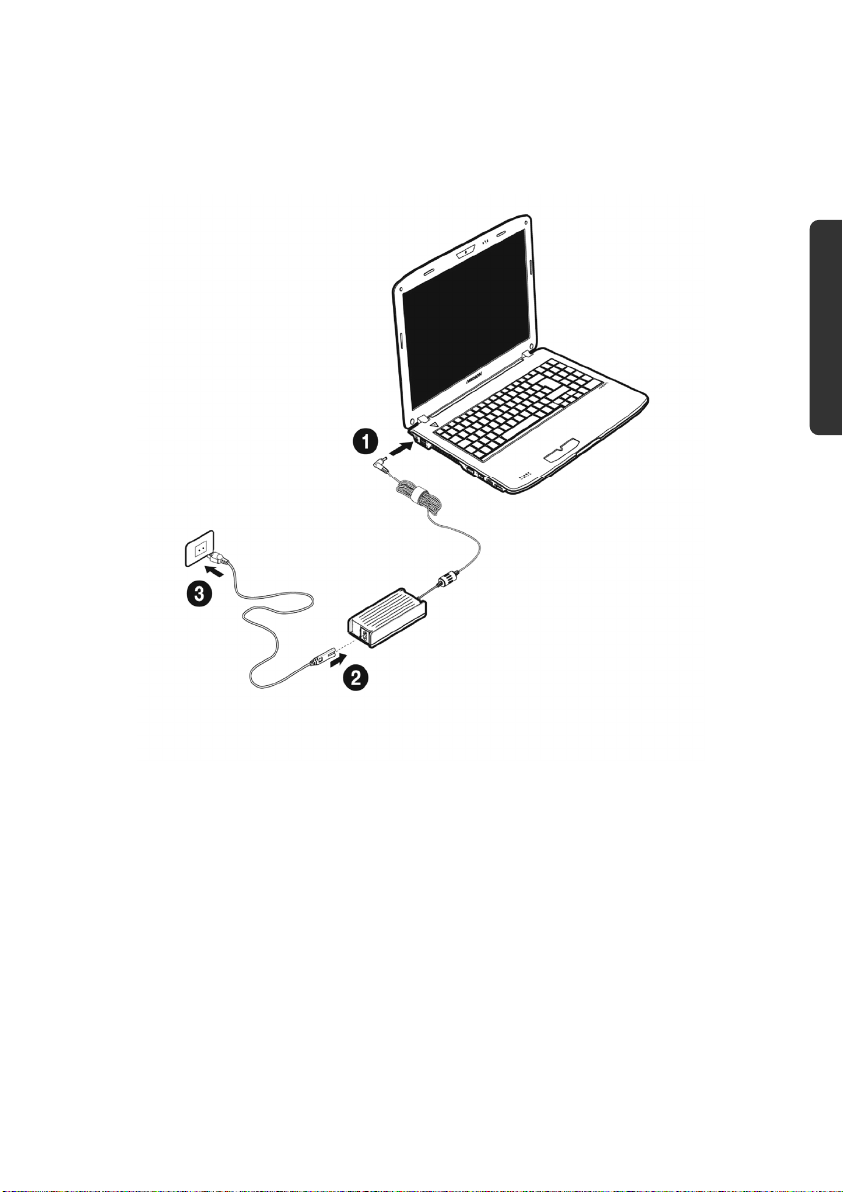
Schließen Sie den mitgelieferten Netzadapter an das Notebook (11) an ().
Verbinden Sie dann das Netzkabel mit dem Adapter () und schließen es
anschließend an einer Steckdose an (). Stellen Sie den Schalter am Netzadapter
auf die Stellung I, um das Notebook mit Strom zu versorgen und den Akku aufzuladen. (Stellen Sie diesen Schalter auf 0, um die Stromzufuhr zu unterbrechen.)
Sicherheit
Bedienung
Komponenten Selbsthilfe Anhang
Erste Inbetriebnahme
(Abbildung ähnlich)
19
 Loading...
Loading...