Page 1

25,7 cm / 10,1‘‘ Tablet-PC
MEDION® LIFETAB
®
E10311 (MD99192)
Bedienungsanleitung
Instruction Manual
Handleiding
Mode d‘emploi
Istruzioni per l‘uso
Page 2
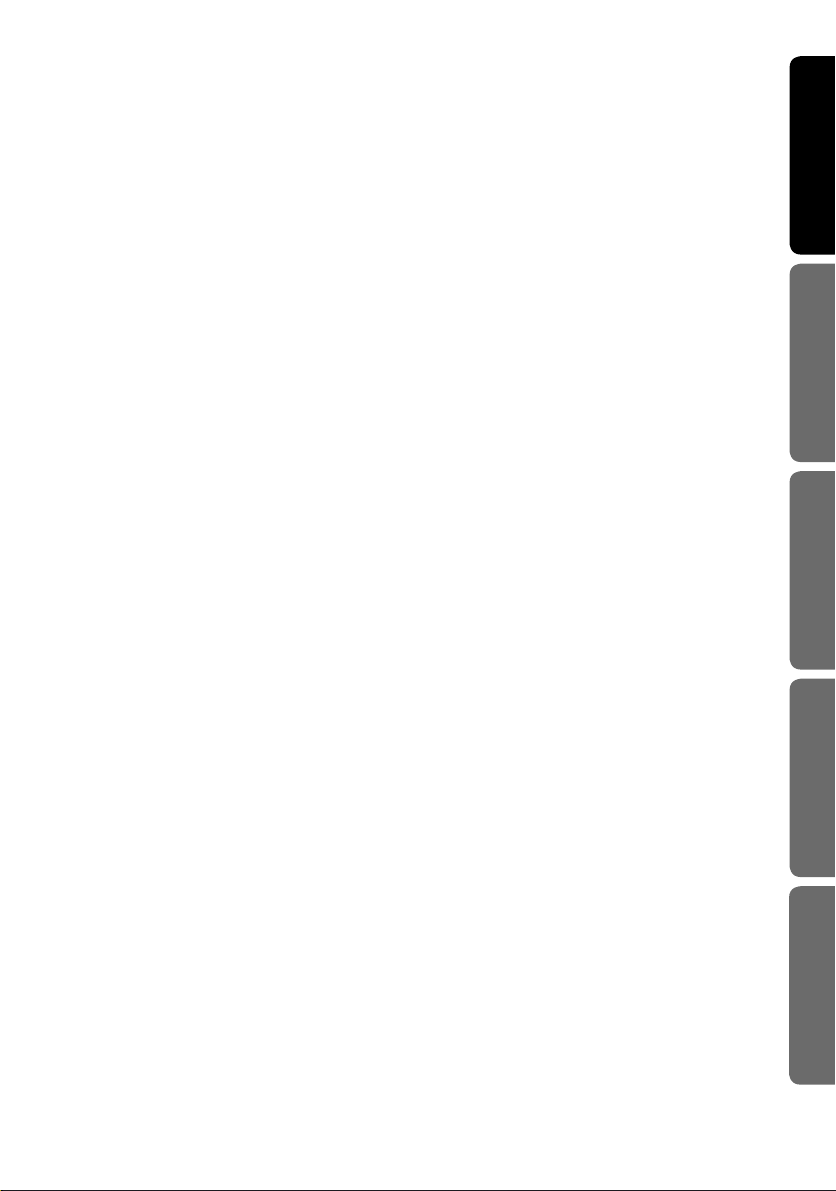
Inhaltsverzeichnis
1. Zu dieser Anleitung ..................................................................................... 3
1.1. In dieser Anleitung verwendete Warnsymbole und Signalwörter .......3
1.2. Bestimmungsgemäßer Gebrauch ....................................................................4
1.3. Konformitätsinformation .....................................................................................4
2. Sicherheitshinweise ..................................................................................... 5
2.1. Gefahren für Kinder und Personen mit eingeschränkter Fähigkeit,
Geräte zu bedienen ................................................................................................5
2.2. Betriebssicherheit ...................................................................................................5
2.3. Niemals selbst reparieren ....................................................................................7
2.4. Umgebungsbedingungen .................................................................................7
2.5. Anschließen .............................................................................................................. 8
2.6. Verkabelung ............................................................................................................8
3. Lieferumfang ................................................................................................ 9
4. Ansichten .................................................................................................... 10
4.1. Vorderseite ..............................................................................................................10
4.2. Rückseite ..................................................................................................................10
4.3. Seitenansicht ..........................................................................................................11
5. Erste Inbetriebnahme ................................................................................ 13
5.1. Erste Schritte ...........................................................................................................13
5.2. Ihr Google™ Konto einrichten .........................................................................13
5.3. Beschreibung des Startbildschirms ..............................................................14
5.4. Zustandssymbole .................................................................................................16
6. Stromversorgung ....................................................................................... 16
6.1. Netzadapter ............................................................................................................16
6.2. Akkubetrieb ...........................................................................................................17
7. Ein- / Ausschalter ....................................................................................... 17
7.1. Einschalten des Tablet-PCs ................................................................................17
7.2. Ausschalten des Tablet-PCs ...............................................................................17
7.3. Den Tablet-PC in den Energie-Sparmodus schalten ................................18
7.4. Gerät aus dem Energiesparmodus „aufwecken“ .......................................18
8. Bedienung des Tablet-PCs......................................................................... 19
8.1. Startbildschirm anpassen ..................................................................................19
9. Einstellungen vornehmen / überprüfen ..................................................20
9.1. Software-Updates .................................................................................................22
9.2. Google Play .............................................................................................................22
9.3. Marktfremde Anwendungen verwenden ....................................................22
10. Widgets - Kleine Helfer auf dem Desktop ................................................ 23
11. Hintergrundbilder / Wallpaper festlegen ................................................ 23
12. Verbindung zum Internet herstellen........................................................ 24
12.1. Haupteinstellungen .............................................................................................24
DeutschEnglishNederlandsFrançais
Italiano
1 von 38
Page 3
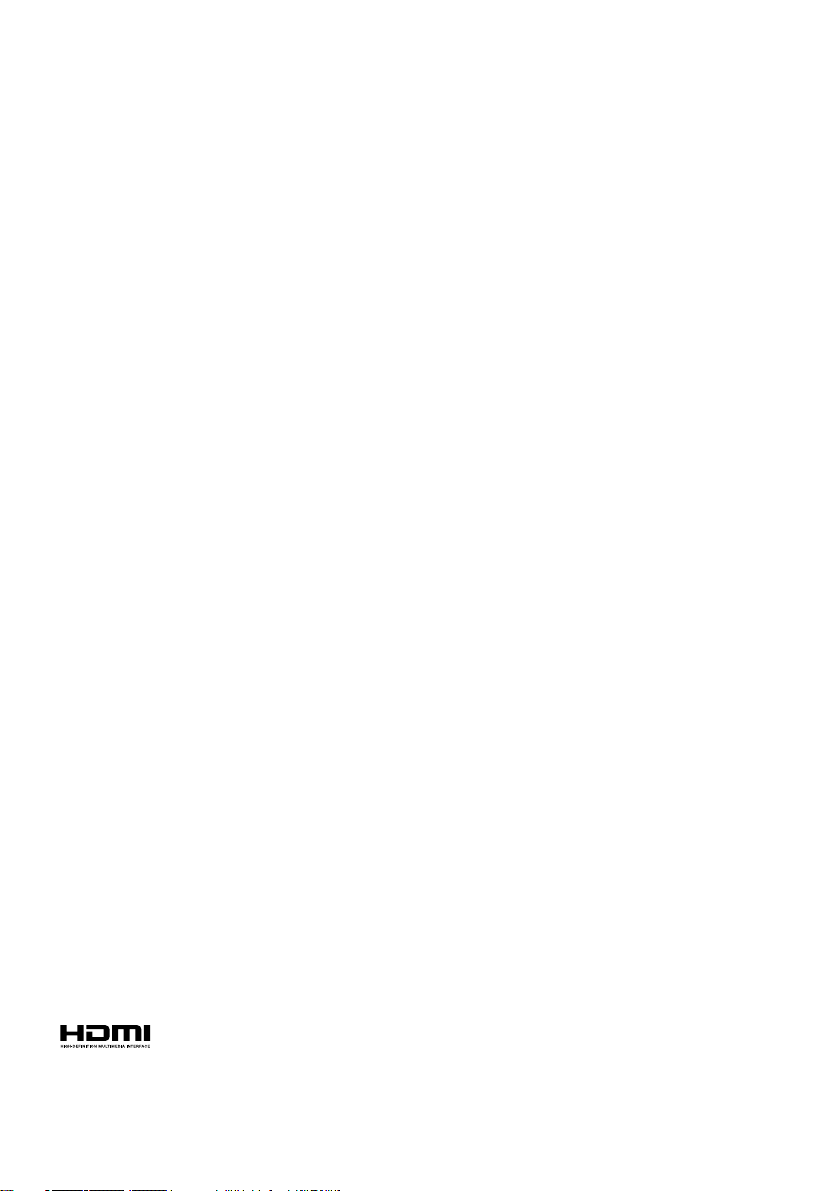
12.2. Flugmodus ..............................................................................................................24
12.3. Wireless LAN ...........................................................................................................25
12.4. Bluetooth ................................................................................................................26
13. Anschluss des Tablet-PCs an einen PC .................................................... 26
14. Externe Speichermedien ..........................................................................27
14.1. microSD-Karte einlegen .....................................................................................27
14.2. microSD-Karte entfernen ...................................................................................28
14.3. USB-Speicher anschließen .................................................................................28
14.4. USB-Speicher entfernen .....................................................................................29
15. Kommunikation ......................................................................................... 29
15.1. Browser ....................................................................................................................29
16. LIFETAB Media – Unterhaltung ................................................................. 29
16.1. Kamera ......................................................................................................................30
16.2. Video ........................................................................................................................30
16.3. Musik ........................................................................................................................30
17. Externe Tastatur ......................................................................................... 31
18. Häufig gestellte Fragen ............................................................................. 32
19. Kundendienst ............................................................................................ 32
19.1. Erweiterte Unterstützung ..................................................................................32
19.2. Wartung ...................................................................................................................33
19.3. Maßnahmen zum Schutz des Displays .........................................................33
19.4. Recycling und Entsorgung ................................................................................34
20. Europäische Norm EN 9241-307 Klasse II ............................................... 34
21. Technische Daten ....................................................................................... 36
22. Index ........................................................................................................... 37
Copyright © 2013
Alle Rechte vorbehalten. Dieses Handbuch ist urheberrechtlich geschützt. Das Co-
®
pyright liegt bei der Firma MEDION
.
Warenzeichen:Google, Android, Google Play und andere Google-Marken sind Marken der Google Inc.
®
, das HDMI Logo sowie High-Definition Multimedia Interface sind ein-
getragene Warenzeichen der HDMI Licensing LLC.
Andere Warenzeichen sind Eigentum ihrer jeweiligen Besitzer.
Technische und optische Änderungen sowie Druckfehler vorbehalten.
2 von 38
Page 4

1. Zu dieser Anleitung
Lesen Sie vor Inbetriebnahme die Sicherheitshinweise aufmerksam
durch. Beachten Sie die Warnungen auf dem Gerät und in der Bedienungsanleitung.
Bewahren Sie die Bedienungsanleitung immer in Reichweite auf. Wenn
Sie das Gerät verkaufen oder weitergeben, händigen Sie unbedingt
auch diese Anleitung aus.
1.1. In dieser Anleitung verwendete Warnsymbole
und Signalwörter
GEFAHR!
Warnung vor unmittelbarer Lebensgefahr!
WARNUNG!
Warnung vor möglicher Lebensgefahr und/oder
schweren irreversiblen Verletzungen!
VORSICHT!
Warnung vor möglichen mittleren und oder
leichten Verletzungen!
ACHTUNG!
Hinweise beachten, um Sachschäden zu vermeiden!
DeutschEnglishNederlandsFrançais
HINWEIS!
Weiterführende Informationen für den Gebrauch des Gerätes!
HINWEIS!
Hinweise in der Bedienungsanleitung beachten!
WARNUNG!
Warnung vor Gefahr durch elektrischen Schlag!
WARNUNG!
Warnung vor Gefahr durch hohe Lautstärke!
3 von 38
Italiano
Page 5
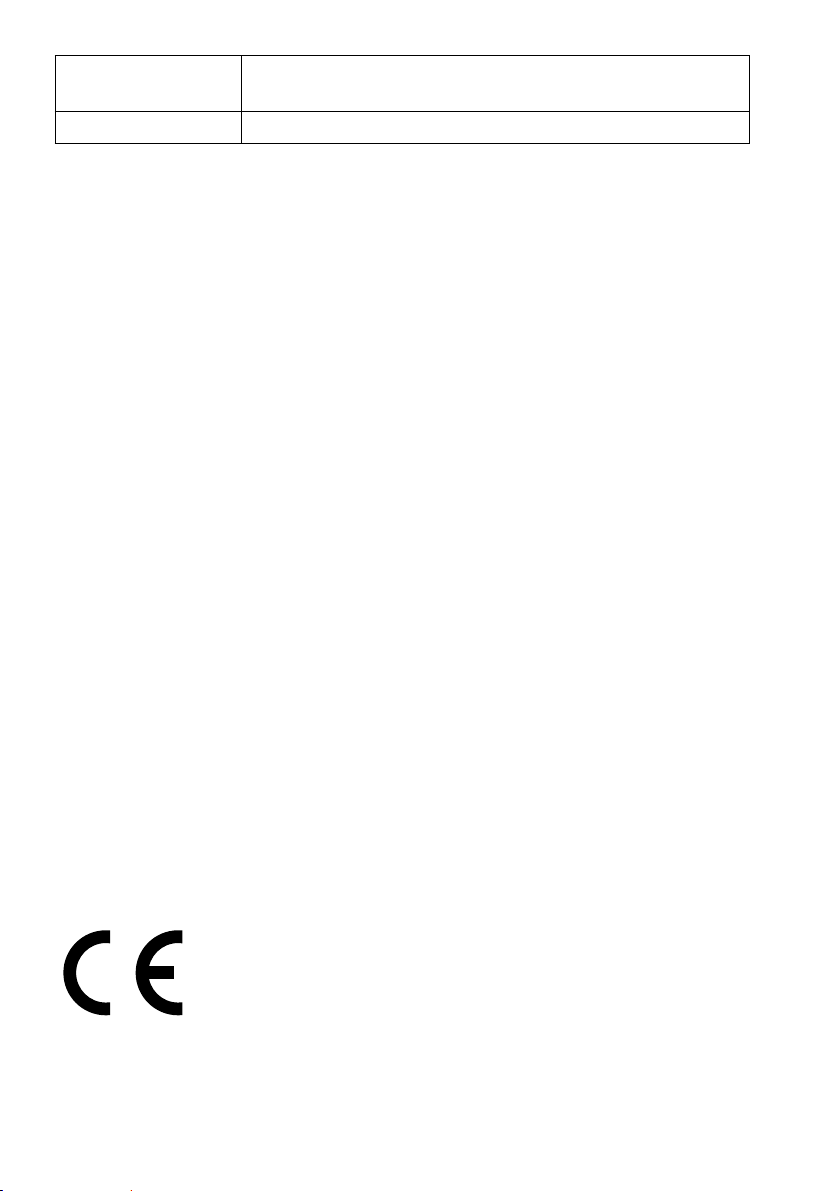
•
0682
Auszuführende Handlungsanweisung
Aufzählungspunkt / Information über Ereignisse während
der Bedienung
1.2. Bestimmungsgemäßer Gebrauch
Ihr Tablet-PC bietet Ihnen vielfältige Möglichkeiten der Nutzung: Sie können beispielsweise jederzeit und überall im Internet surfen, Nachrichten und Bücher lesen,
Spiele und Filme genießen und mit der ganzen Welt kommunizieren.
Für das Surfen im Internet ist eine Internet Verbindung erforderlich, die ggf. kostenpflichtig ist.
Das Gerät ist nur für den privaten und nicht für den industriellen/kommerziellen Gebrauch bestimmt.
Bitte beachten Sie, dass im Falle des nicht bestimmungsgemäßen Gebrauchs die
Haftung erlischt:
• Bauen Sie das Gerät nicht ohne unsere Zustimmung um und verwenden Sie keine nicht von uns genehmigten oder gelieferten Zusatzgeräte.
• Verwenden Sie nur von uns gelieferte oder genehmigte Ersatz- und Zubehörteile.
• Beachten Sie alle Informationen in dieser Bedienungsanleitung, insbesondere
die Sicherheitshinweise. Jede andere Bedienung gilt als nicht bestimmungsgemäß und kann zu Personen- oder Sachschäden führen.
• Nutzen Sie das Gerät nicht unter extremen Umgebungsbedingungen.
1.3. Konformitätsinformation
Mit diesem Tablet-PC wurden folgende Funkausstattungen ausgeliefert:
• Wireless LAN
• Bluetooth
Hiermit erklärt die MEDION AG, dass sichdieser Tablet-PC in Übereinstimmung mit
den grundlegenden Anforderungen und den übrigen einschlägigen Bestimmungen
der R&TTE Richtlinie 1999/5/EG befindet.
Dieses Gerät erfüllt die grundlegenden Anforderungen und relevanten Vorschrif ten
der Ökodesign Richtlinie 2009/125/EG.
Vollständige Konformitätserklärungen sind erhältlich unter
www.medion.com/conformity.
4 von 38
Page 6
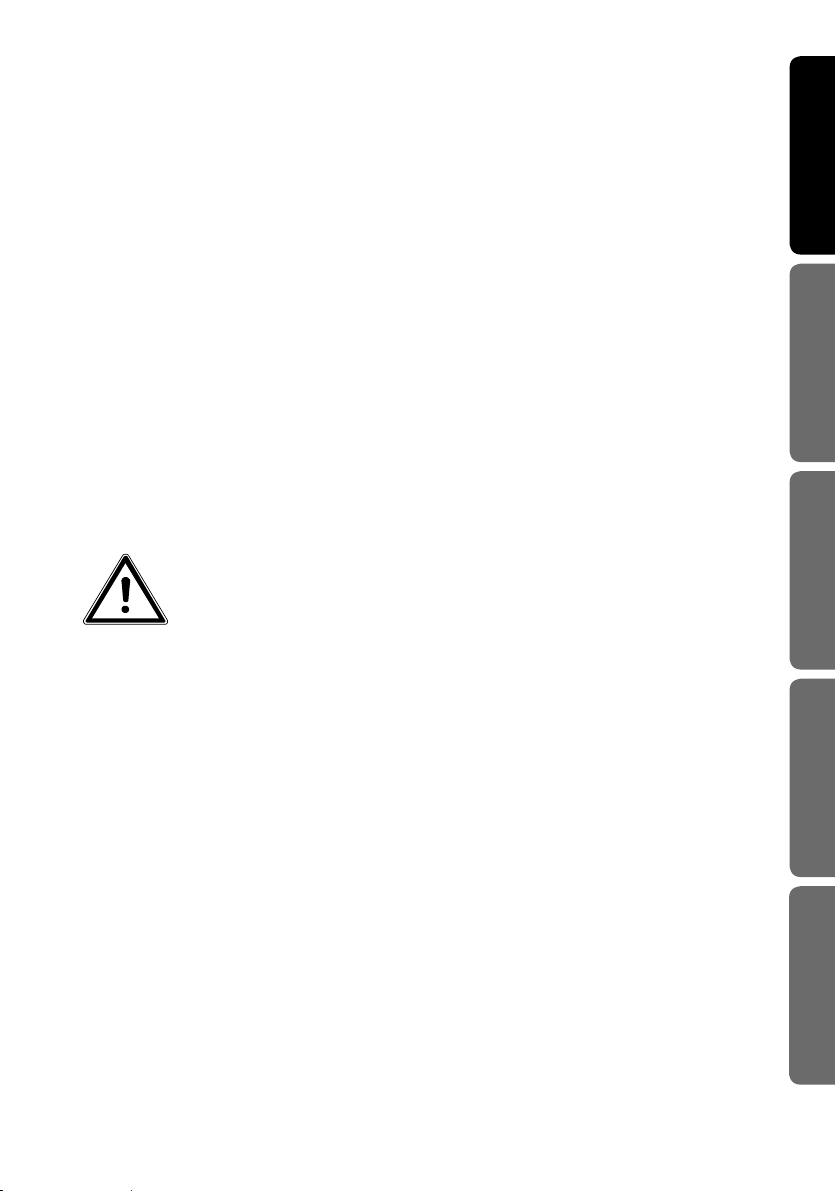
2. Sicherheitshinweise
2.1. Gefahren für Kinder und Personen mit
eingeschränkter Fähigkeit, Geräte zu
bedienen
• Dieses Gerät ist nicht dafür bestimmt, durch Personen (einschließ-
lich Kinder) mit eingeschränkten physischen, sensorischen oder
geistigen Fähigkeiten oder mangels Erfahrung und/oder mangels
Wissen benutzt zu werden, es sei denn, sie werden durch eine für
Ihre Sicherheit zuständige Person beaufsichtigt oder erhielten von
Ihnen Anweisungen, wie das Gerät zu benutzen ist.
• Kinder sollen beaufsichtigt werden, um sicherzustellen, dass sie
nicht mit dem Gerät spielen. Kindern darf der Gebrauch des Geräts
nicht ohne Aufsicht erlaubt werden.
• Bewahren Sie das Gerät und das Zubehör an einem für Kinder un-
erreichbaren Platz auf.
GEFAHR!
Halten Sie auch die Verpackungsfolien von Kindern fern.
Es besteht Erstickungsgefahr
.
DeutschEnglishNederlandsFrançais
2.2. Betriebssicherheit
Bitte folgen Sie den Anweisungen in diesem Abschnitt für einen sicheren Betrieb Ihres Tablet-PCs.
• Öffnen Sie niemals das Gehäuse des Tablet-PCs oder des Netzad-
apters! Dies könnte zu einem elektrischen Kurzschluss oder gar zu
Feuer führen, was die Beschädigung Ihres Tablet-PCs zur Folge hat.
• Führen Sie keine Gegenstände durch die Schlitze und Öffnun gen
ins Innere des Tablet-PCs. Diese könnten zu einem elektrischen
Kurzschluss oder gar zu Feuer führen, was die Beschädigung Ihres
Tablet-PCs zur Folge hat.
• Wenn der Tablet-PC bei extremen Umgebungsbedingungen ver-
wendet wird, kann er beschädigt werden.
5 von 38
Italiano
Page 7
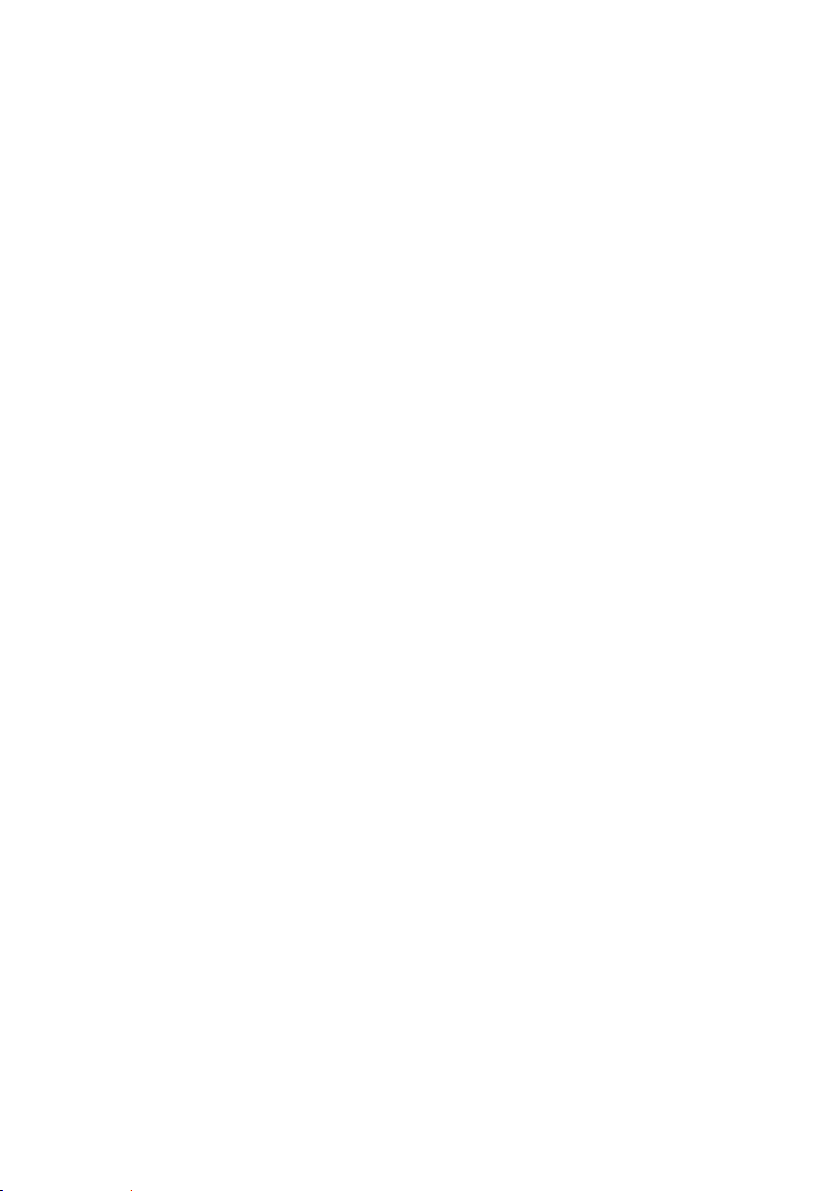
• Den Tablet-PC mit angeschlossenem Netzadapter bei Gewitter
nicht verwenden, um eine Beschädigung durch Blitzschlag zu vermeiden.
• Stellen Sie keine Gegenstände auf den Tablet-PC, die Druck auf das
LCD Display ausüben könnten. An einem zerbrochenen Display
können Sie sich verletzen. Fassen Sie zerbrochene Teile nur mit
Handschuhen an. Waschen Sie Ihre Hände mit Seife.
• Berühren Sie nicht das Display mit kantigen Gegenständen, um Beschädigungen zu vermeiden.
• Setzen Sie den Tablet-PC nicht lange Hitze aus. Dies betrifft insbesondere die Aufbewahrung im Auto, da sich sonst die verschiedenen Bestandteile verformen könnten.
• Aktualisieren Sie die Software regelmäßig, um den Tablet-PC immer kompatibel und stabil zu halten.
• Schalten Sie den Tablet-PC sofort aus
oder schalten Sie ihn gar
nicht erst ein und kontaktieren Sie den Kundendienst, wenn
− der Netzadapter und die damit verbundenen Stecker verbrannt
oder beschädigt sind. Ersetzen Sie einen beschädigten Netzadapter durch einen Originaladapter. Ein defekter Netzadapter
darf auf keinen Fall repariert werden.
− das Gehäuse des Tablet-PCs beschädigt ist oder wenn Flüssig-
keiten eingedrungen sind. Lassen Sie den Tablet-PC erst durch
den Kundendienst überprüfen, da der Tablet-PC nicht mehr betriebssicher ist. Es besteht das Risiko auf einen Stromschlag!
Sollte der Tablet-PC nass werden,
• schalten Sie ihn nicht ein.
• ziehen Sie das Stromkabel heraus und schalten Sie den Tablet-PC
aus.
• schalten Sie ihn erst wieder ein, wenn er wieder völlig trocken ist.
6 von 38
Page 8
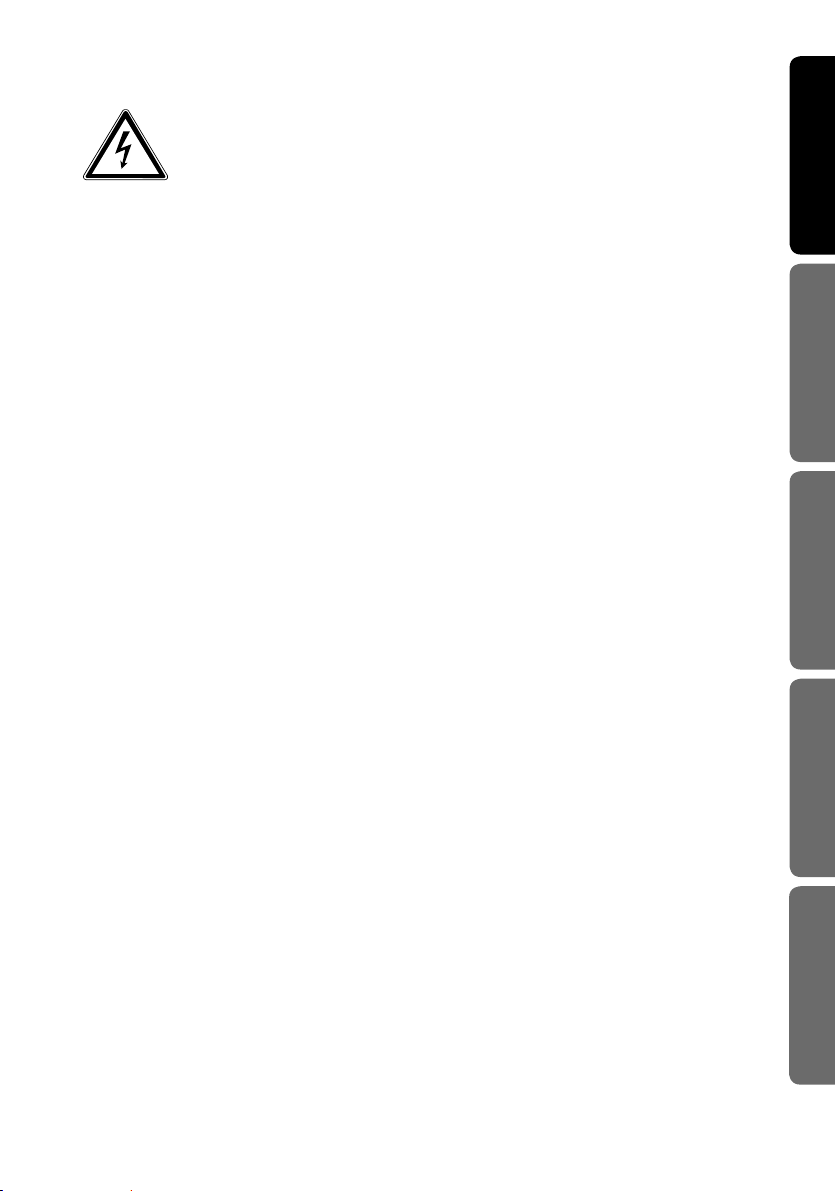
2.3. Niemals selbst reparieren
WARNUNG!
Versuchen Sie auf keinen Fall, das Gerät selbst zu öffnen
oder zu reparieren. Es besteht die Gefahr des elektrischen
Schlags!
• Wenden Sie sich im Störungsfall an das Medion Service Center
oder eine andere geeignete Fachwerkstatt, um Gefährdungen zu
vermeiden
2.4. Umgebungsbedingungen
• Der Tablet-PC kann bei einer Umgebungstempera tur von 5° C bis
30° C und bei einer relati ven Luftfeuchtigkeit von 20% - 80% (nicht
kondensierend) betrieben werden.
• Im ausgeschalteten Zustand kann der Tablet-PC bei 0° C bis 60° C
gelagert werden.
• Stecken Sie den Netzadapter bei Gewitter aus.
• Warten Sie, bis sich Ihr Tablet-PC an die Umgebungstemperatur an-
gepasst hat, bevor Sie den Tablet-PC verwenden oder den Netzadapter anschließen. Große Unterschiede in Temperatur und Luftfeuchtigkeit können im Inneren des Tablet-PCs zu Kondensation
führen, die einen Kurzschluss verursachen kann.
• Achten Sie darauf, den Tablet-PC nicht höheren Temperaturen und
direkter Sonneneinstrahlung im Auto auszusetzen.
• Bewahren Sie die originale Verpackung auf, falls das Gerät ver-
schickt werden muss.
• Ihr Tablet-PC ist nicht für den Einsatz an Bildschirmarbeitsplatzge-
räten im Sinne §2 der Bildschirmarbeitsplatzverordnung geeignet.
DeutschEnglishNederlandsFrançais
7 von 38
Italiano
Page 9
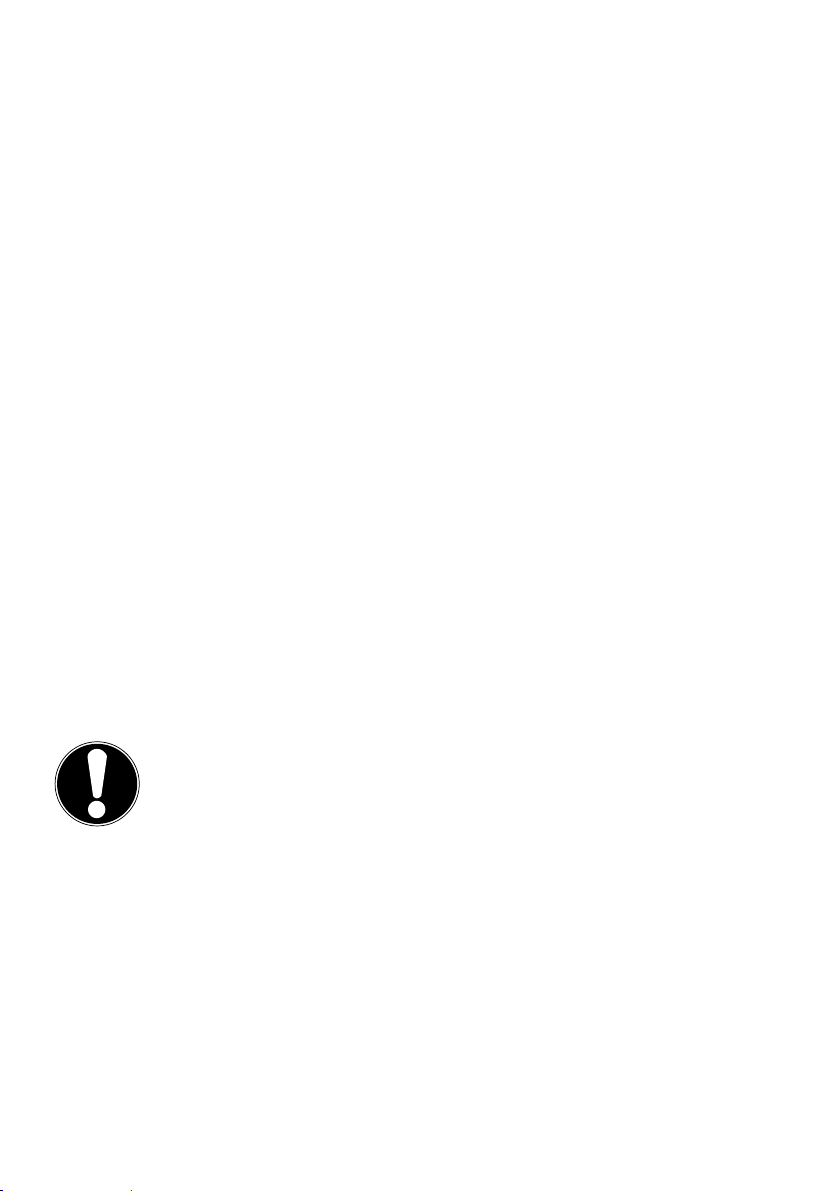
2.5. Anschließen
Um Ihren Tablet-PC korrekt anzuschließen, folgen Sie bitte dieser Anleitung:
2.5.1. Netzadapter
• Das Gehäuse des Netzadapters darf nicht geöffnet werden. Bei geöffnetem Gehäuse besteht das Risiko eines Stromschlages. Das Gehäuse enthält keine zu wartenden Teile.
• Die Steckdose muss sich in der Nähe des Tablet-PCs befinden und
leicht zugänglich sein.
• Um die Stromversorgung zu Ihrem Tablet-PC (über Netzadapter) zu
unterbrechen, ziehen Sie den Netzstecker aus der Steckdose.
• Betreiben Sie den Netzadapter Ihres Tablet-PCs nur an geerdeten
Steckdosen mit
der Stromversorgung am Auf stel lungsort nicht sicher sind, fragen
Sie beim betreffenden Energieversorger nach.
• Verwenden Sie ausschließlich den mitgelieferten Netzadapter.
• Wenn Sie den Netzadapter vom Stromnetz trennen möchten, ziehen Sie zunächst den Stecker aus der Steckdose und anschließend
den Stecker des Tablet-PCs. Eine umgekehrte Reihenfolge könnte
den Netzadapter oder den Tablet-PC beschädigen. Halten Sie beim
Abziehen immer den Stecker selbst fest. Ziehen Sie nie an der Leitung.
AC 100-240V~ / 50 - 60 Hz Wechselstrom. Wenn Sie sich
ACHTUNG!
Verwenden Sie zum Aufladen des Tablet-PCs ausschließlich den
mit dem Tablet-PC mitgelieferten Netzadapter.
2.6. Verkabelung
• Verlegen Sie die Kabel so, dass niemand darauf treten oder darüber
stolpern kann.
• Stellen Sie keine Gegenstände auf die Kabel, da diese sonst beschädigt werden könnten.
8 von 38
Page 10
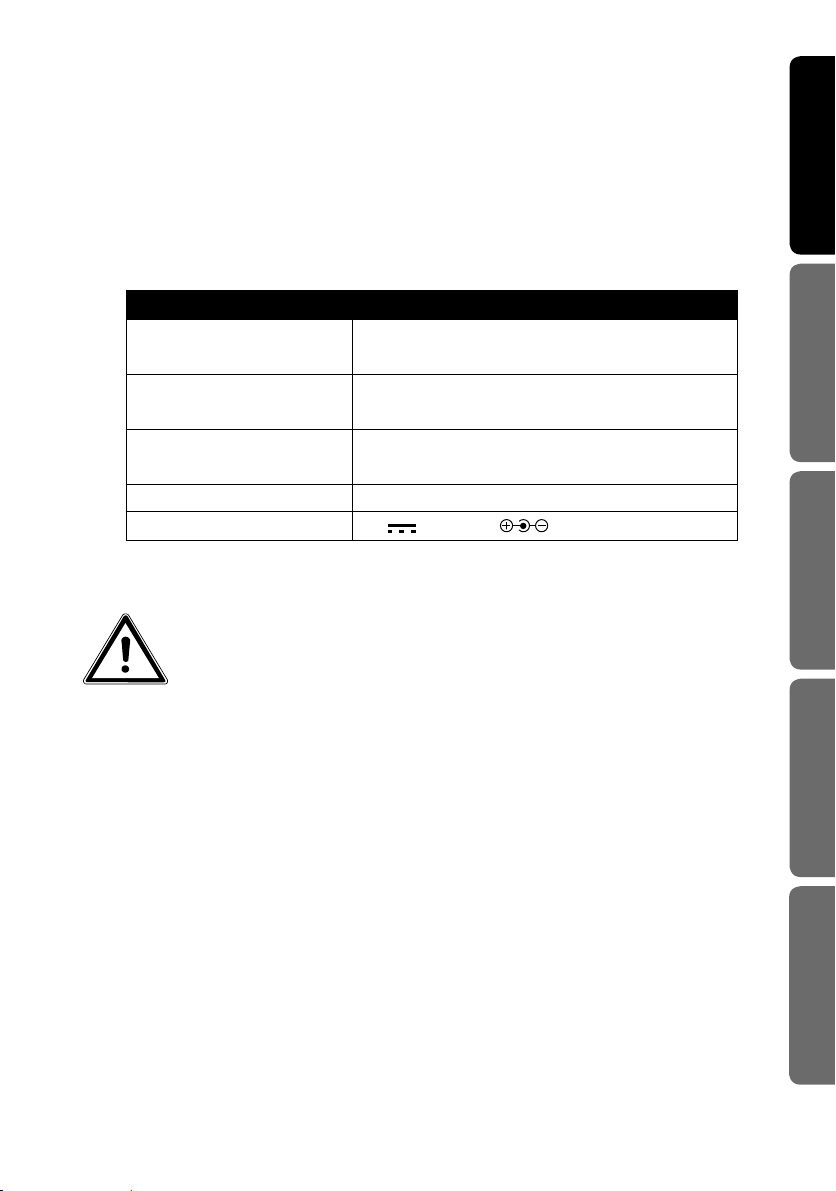
3. Lieferumfang
Bitte überprüfen Sie die Vollständigkeit der Lieferung und benachrichtigen Sie uns
bitte innerhalb von 14 Tagen nach dem Kauf, falls die Lieferung nicht komplett ist.
Mit dem von Ihnen erworbenen Produkt haben Sie erhalten:
• Tablet-PC
• microUSB-Kabel
• microUSB-Host-Kabel
• Netzteil mit Anschlusskabel
AC/DC Adapter
Hersteller Shenzhen Bestgk Technology Co. Ltd., China
Modell K-C70503000E
Erforderliche
Netzspannung
AC Input 100 - 240V~ 0,75A max. 50 - 60 Hz
DC Output
• Dokumentation
100 - 240 V (50-60 Hz)
5 V
3000 mA
GEFAHR!
Halten Sie das Verpackungsmaterial, wie z. B. Folien von
Kindern fern. Bei Missbrauch könnte Erstickungsgefahr
bestehen.
DeutschEnglishNederlandsFrançais
9 von 38
Italiano
Page 11

4. Ansichten
4.1. Vorderseite
1) Kamera
2) Display
4.2. Rückseite
1
2
3
1
2
3
1) Kamera
2) Lautsprecher
3) Reset-Schalter
10 von 38
Page 12
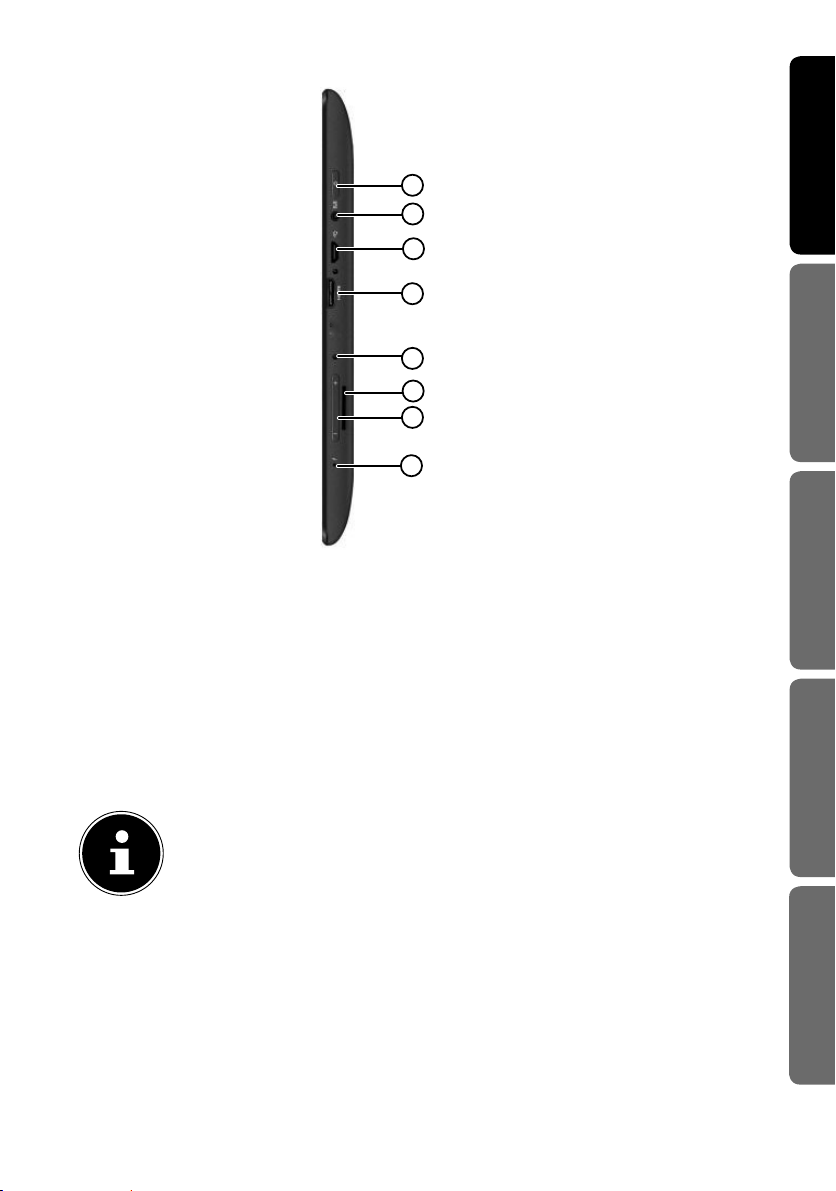
4.3. Seitenansicht
1) Ein-/Ausschalter
2) Stereo Kopfhörer-Anschluss
3) USB-Anschlussbuchse
4) miniHDMI-Anschlussbuchse
5) Anschluss für Netzadapter
6) microSD-Kartensteckplatz
7) Lautstärkeregler +/-
8) Mikrofon
1
2
3
4
5
6
7
8
DeutschEnglishNederlandsFrançais
HINWEIS!
Bitte benutzen Sie mit diesem Tablet PC nur einen Stereo Ohrhörer /
Kopfhörer. Bei Verwendung eines Headsets (Ohrhörer + Mikrofon) kann
es zu Störungen beim Abspielen von Mediadateien kommen.
11 von 38
Italiano
Page 13
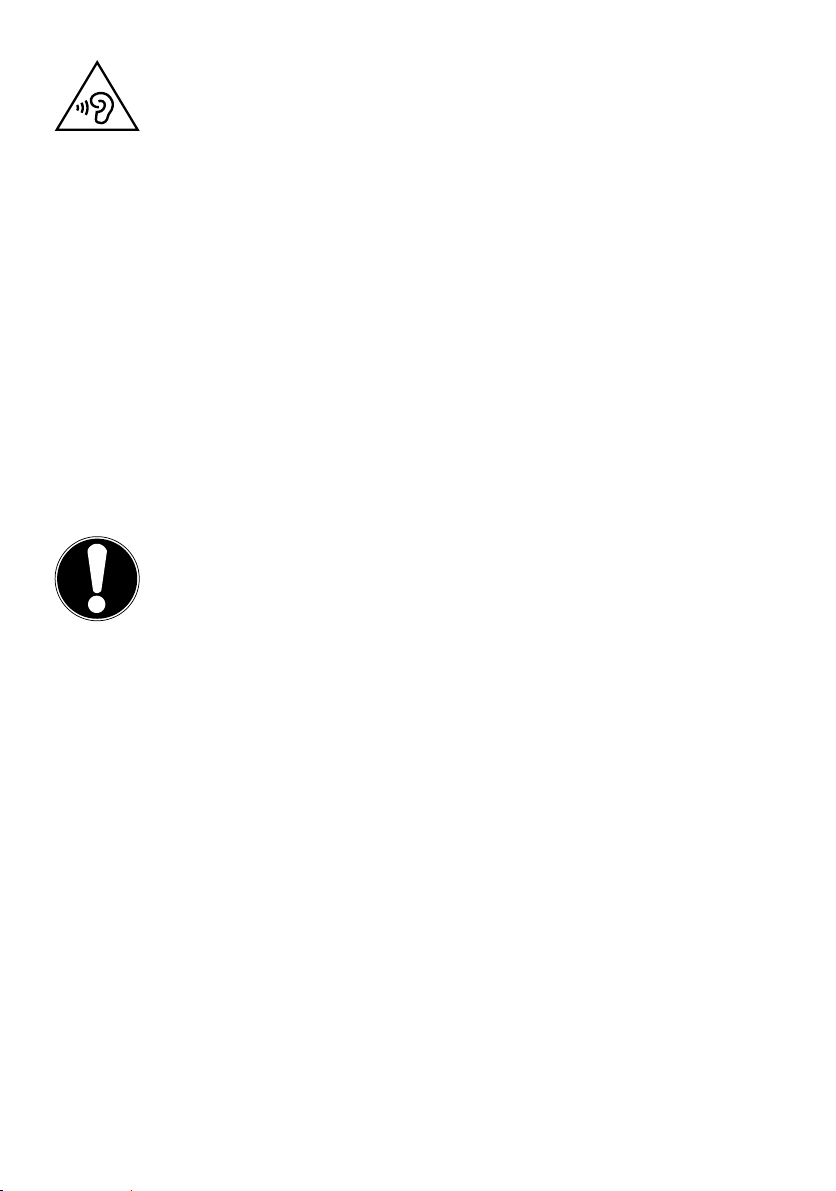
WARNUNG!
Zu große Lautstärke bei der Verwendung von Ohrhörern
oder Kopfhörern erzeugt übermäßigen Schalldruck und
kann zum Verlust des Hörsinns führen. Stellen Sie die Lautstärke vor der Wiedergabe auf den niedrigsten Wert ein.
Starten Sie die Wiedergabe und erhöhen Sie die Lautstärke
auf den Pegel, der für Sie angenehm ist. Durch Verändern
der Grundeinstellung des Equalizers kann sich die Lautstärke erhöhen und damit zu bleibenden Hörschäden führen. Ferner kann das Verändern der Treiber, der Software,
des Equalizers, des Betriebssystems etc. zur Erhöhung der
Lautstärke und daher ebenfalls zu bleibenden Hörschäden
führen. Wenn ein Gerät längere Zeit mit erhöhter Lautstärke über einen Kopfhörer/Ohrhörer betrieben wird, kann
das Schäden am Hörvermögen des Zuhörers verursachen.
ACHTUNG!
Die microSD-Karte muss in die richtige Richtung eingesteckt
werden. Achten Sie darauf, dass die Kontakte der microSD-Karte dabei in Richtung Display zeigen. Um die Karten nicht zu beschädigen, dürfen sie nicht mit Kraft hineingedrückt werden.
12 von 38
Page 14
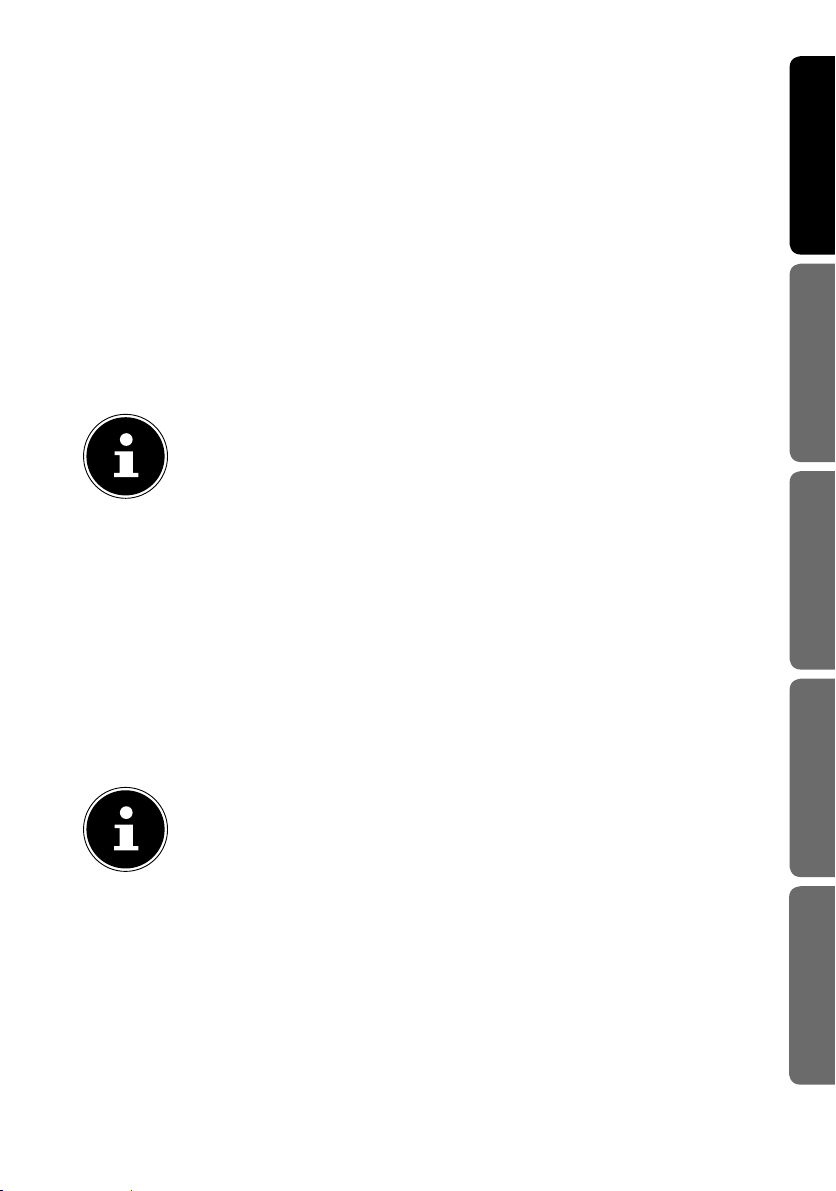
5. Erste Inbetriebnahme
Bevor Sie Ihren Tablet-PC in Betrieb nehmen, sollten Sie sich zuerst die Zeit nehmen
und den wichtigen Abschnitt zur Betriebssicherheit lesen.
5.1. Erste Schritte
Verbinden Sie das Ende des Anschlusskabels mit dem Hohlstecker Ihres Tablet-
PCs. Schließen Sie den Netzadapter an einer freien Steckdose an.
Schalten Sie den Tablet-PC über den Ein- / Ausschalter an. Halten Sie dazu den
Ein- / Ausschalter ca. 3 Sek. gedrückt. Der Tablet-PC startet und durchläuft verschiedene Logos und Animationen.
Nach dem Erscheinen des Willkommensbildschirms wählen Sie Ihre Sprache aus
und tippen Sie auf Start.
HINWEIS!
Die Ersteinrichtung kann einige Zeit in Anspruch nehmen. In der Erstkonfigurationsphase können Sie auf die vorherige Bildschirmseite zurückkommen, indem Sie wählen.
Folgen Sie den Anweisungen auf dem Bildschirm.
5.2. Ihr Google™ Konto einrichten
Ihr Tablet-PC bietet Ihnen die Möglichkeit zur Nutzung einer Reihe von Diensten
von Google™. Sie benötigen ein Google™ Konto, um diese Dienste nutzen zu können. Mit diesem Google™ Konto können Sie eine große Anzahl von Diensten, wie
z. B. GMail, nutzen.
Sie können jetzt ein Google™ Konto einrichten (tippen Sie auf Konto einrichten).
Wenn Sie bereits über ein Google™ Konto verfügen, geben Sie bitte Ihre Anmeldedaten ein und tippen Sie auf Anmelden.
DeutschEnglishNederlandsFrançais
HINWEIS!
Sie benötigen eine Internet-Verbindung, um ein Google™ Konto einzurichten oder um sich anmelden zu können. Gehen Sie über eine WLANVerbindung ins Internet.
Der „Google Play“ Store kann bei Bedarf alle verfügbaren Anwendungsupdates automatisch einspielen.
13 von 38
Italiano
Page 15
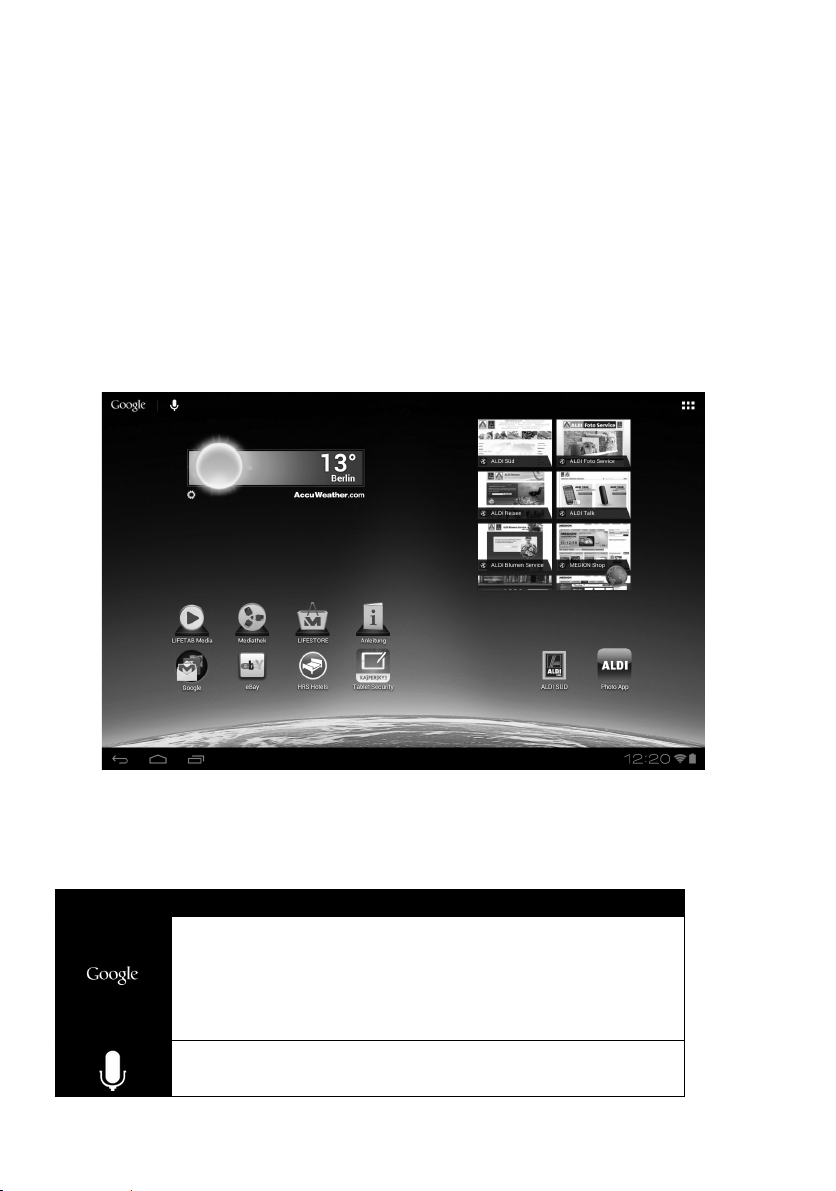
5.3. Beschreibung des Startbildschirms
Der Startbildschirm wird angezeigt, wenn Ihr Tablet-PC vollständig gestartet und
keine andere Applikation im Vordergrund ist. Er ist aufgeteilt in mehrere Seiten,
die Sie durch Wischen mit dem Finger nach links und rechts erreichen können. Der
Startbildschirm dient zur Anzeige von Verknüpfungen (engl. Shortcuts) und MiniAnsichten (engl. Widgets) zu Applikationen und enthält bereits einige dieser Elemente.
Tippen Sie auf das entsprechende Element, um die zugehörige Applikation zu
starten oder weiterführende Informationen zu erhalten.
Sie können diesen Inhalt auch nach Belieben anpassen und ein eigenes Hinter-
grundbild setzen (s. u.)
In der Titelleiste des Startbildschirms, die sich am oberen Rand befindet, finden Sie
folgende Symbole:
Icon Beschreibung
Dieses Symbol startet eine Google™ Suche. Die Suche er-
streckt sich sowohl auf den Inhalt Ihres Tablet-PCs (z. B. Ihre
Kontakte und installierte Applikationen) als auch auf das Internet. Die Eingabemaske macht Ihnen Vorschläge zur Vervollständigung, während Sie tippen.
Dieses Symbol startet eine Sprachsuche im Internet. Sprechen Sie den gewünschten Text in das Mikrofon.
14 von 38
Page 16
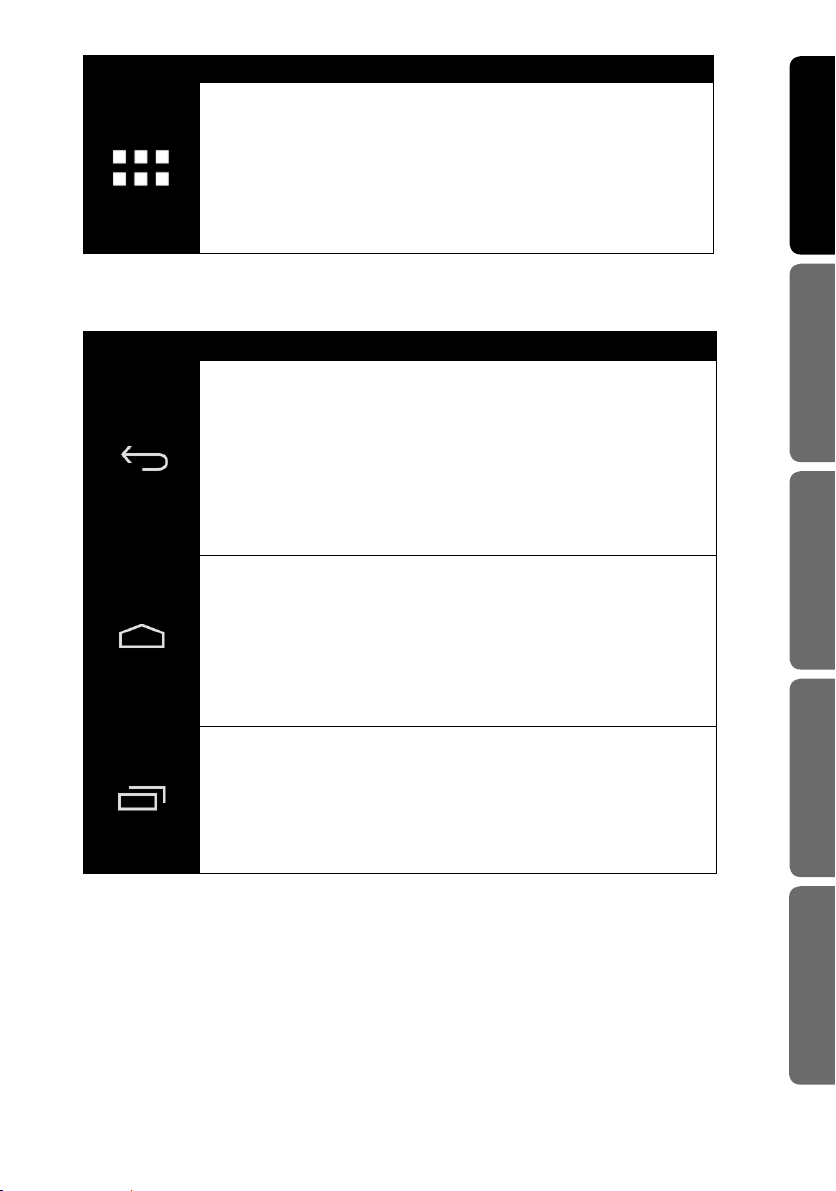
Icon Beschreibung
Dieses Symbol zeigt Ihnen eine Liste aller Applikationen auf
Ihrem Tablet-PC an. Tippen Sie auf eine Applikation, um diese zu starten. Halten Sie den Finger länger auf einer Applikation, um eine Verknüpfung zu der Applikation auf dem
Startbildschirm anzulegen (ziehen Sie die Applikation auf
die entsprechende Seite) oder zu deinstallieren (ziehen Sie
die Applikation auf den Papierkorb).
In der Statuszeile des Startbildschirms, die sich am unteren Rand befindet, finden
Sie folgende Symbole:
Icon Beschreibung
Dieses Symbol bringt Sie zurück zum unmittelbar vorangehenden Bildschirm. Stellen Sie sich die verschiedenen
Bildschirme einer Applikation als einen Stapel vor. Nur der
oberste Bildschirm auf diesem Stapel ist sichtbar. Der unterste Bildschirm ist stets der Startbildschirm. Die Taste räumt
das oberste Element vom Stapel ab. Sie verhält sich damit
ähnlich wie die Zurück-Taste, die Sie vom Web Browser her
kennen.
Dieses Symbol bringt Sie zurück zum Startbildschirm. Bitte
beachten Sie, dass die Applikation, in der Sie sich zuvor befanden, hierdurch nicht beendet, sondern nur pausiert und
in den Hintergrund verlegt wird. Sie verbraucht damit weiterhin Speicher und möglicherweise auch Rechenleistung.
Sie können eine solche Applikation aber wieder in den Vordergrund holen (s.u.).
Dieses Symbol zeigt eine Liste kürzlich verwendeter Applikationen an. Sie können sie verwenden, um eine Applikation erneut zu starten oder vom Hintergrund wieder in den
Vordergrund zu holen. Tippen Sie dazu einfach auch die entsprechende Mini-Ansicht. Um ein Element aus der Liste zu
entfernen, wischen Sie es mit dem Finger zur Seite.
DeutschEnglishNederlandsFrançais
Titel- und Statusleiste finden Sie in leicht veränderter Form auch in den meisten
Applikationen wieder. Manche Applikationen bieten ein dynamisches Menü mit
weiteren Befehlen. Dieses ist durch ein entsprechendes Symbol entweder in der
Titelleiste (am rechten Rand) oder der Statusleiste (neben den kürzlich verwendeten
Applikationen) zugreifbar.
15 von 38
Italiano
Page 17
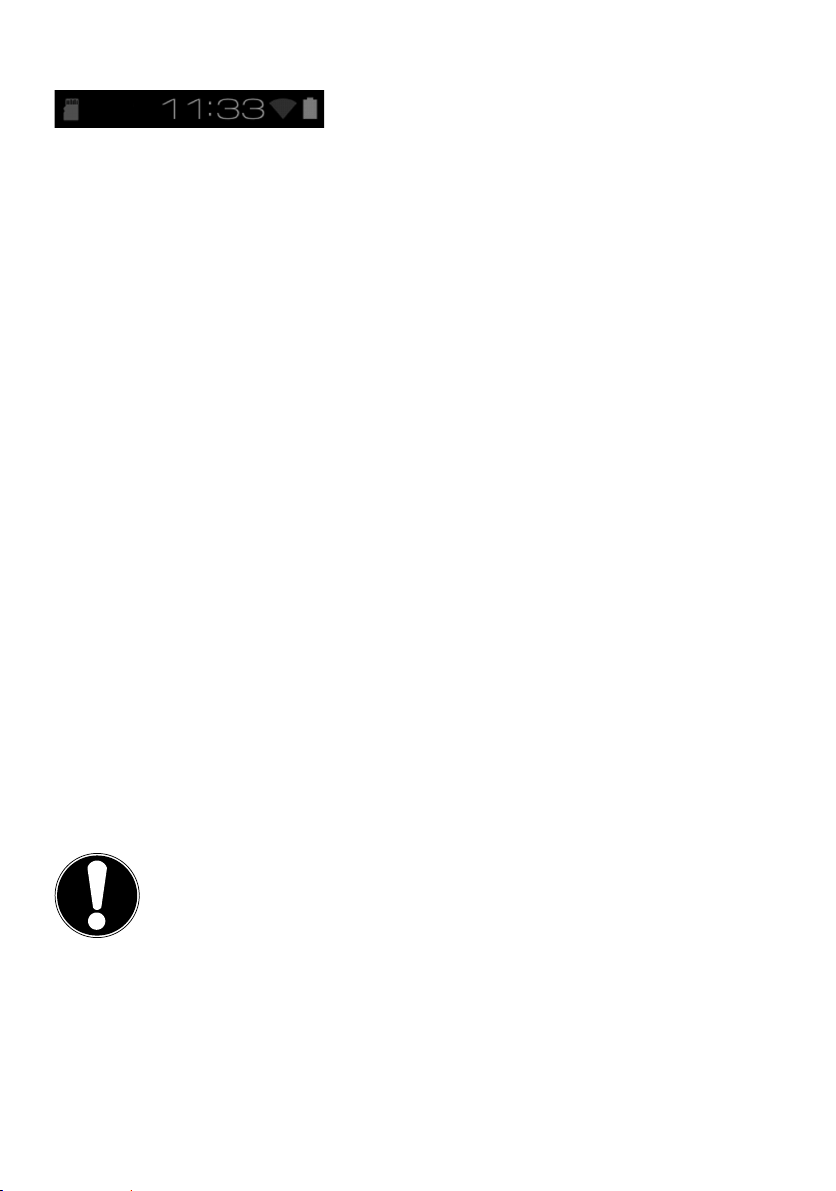
5.4. Zustandssymbole
Rechts unten auf dem Display sind die Zustandssymbole aktiv, die folgendes anzeigen:
• SD-Karte ist eingelegt
• Aktuelle Uhrzeit
• per WLAN verbunden
• Akkuanzeige
• u. a.
Tippen Sie auf ein Zustandssymbol, um weiterführende Details zu erhalten (z. B.
den Inhalt einer Meldung zu lesen) oder schnellen Zugriff auf Einstellungen zu
erhalten (z. B. Uhrzeit oder Netzwerk).
6. Stromversorgung
Schließen Sie den Tablet-PC bei der Ersteinschaltung oder nach einer langen Zeit im
abgeschalteten Zustand an das Netzteil an. Der Tablet-PC ist mit einem wieder aufladbaren integrierten Lithium-Hochleistungsakku ausgestattet, den Sie über den
mitgelieferten Netzadapter aufladen können.
6.1. Netzadapter
Ihr Tablet-PC wird mit einem universellen Netzadapter ausgeliefert. Der folgende
Bereich wird unterstützt: AC 100-240V~ / 50 - 60 Hz Wechselstrom. Bitte beach-
ten Sie die Anweisungen zur Betriebssicherheit des Netzadapters s. Seite 8.
Der Netzadapter wird mit einer Steckdose verbunden. Der Netzadapter versorgt
den Tablet-PC mit Strom und lädt den Akku auf. Der Akku wird auch aufgeladen,
wenn Sie mit dem Tablet-PC arbeiten und der Netzadapter angeschlossen ist. Auch
wenn der Tablet-PC nicht angeschlossen ist, wird der Netzadapter weiter mit Strom
versorgt. Daher sollten Sie den Netzadapter vom Stromnetz trennen, wenn er nicht
mit dem Tablet-PC verbunden ist.
16 von 38
ACHTUNG!
Verwenden Sie ausschließlich den mit dem Tablet-PC mitgelieferten Netzadapter
.
Page 18
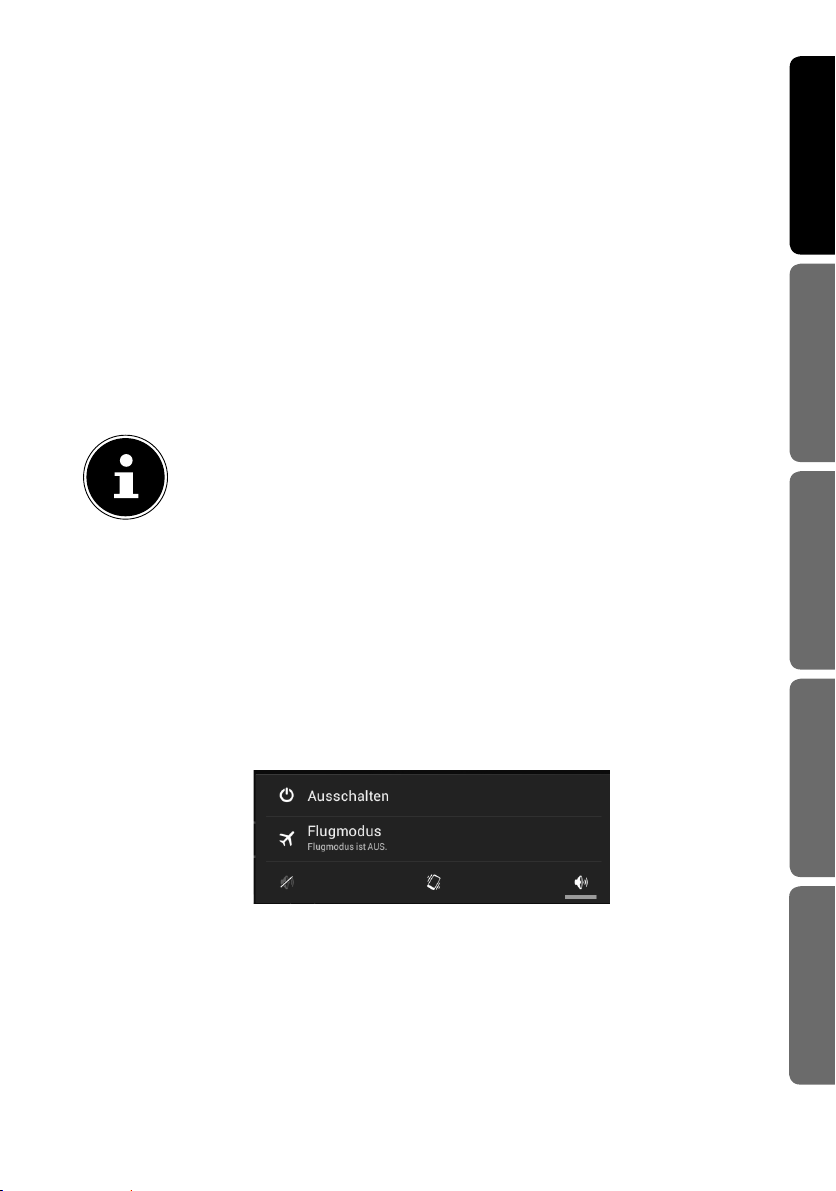
6.2. Akkubetrieb
Akkus speichern elektrische Energie in ihren Zellen und geben sie dann bei Bedarf
wieder ab.
Die Lebensdauer und Leistungsfähigkeit Ihres Akkus ist abhängig von einer sorgfältigen Handhabung.
Der Akku sollte vor einem Ladevorgang immer vollständig entladen und wieder
komplett geladen werden, um die Lebensdauer und die Leistungsfähigkeit zu optimieren.
6.2.1. Aufladen des Akkus
Laden Sie den Akku über den mitgelieferten Netzadapter.
Wenn der Netzadapter angeschlossen und eingeschaltet ist, lädt sich der Akku automatisch auf, unabhängig davon, ob der Tablet-PC eingeschaltet ist oder nicht. Wenn
der Tablet-PC eingeschaltet ist, dauert der Ladevorgang deutlich länger.
HINWEIS!
Der Ladevorgang wird unterbrochen, wenn Temperatur oder Spannung
des Akkus zu hoch sind.
7. Ein- / Ausschalter
7.1. Einschalten des Tablet-PCs
Drücken Sie ca. 3 Sekunden lang auf den Ein-/Ausschalter an der linken Seite des
Tablet-PCs. Der Tablet-PC schaltet sich ein.
DeutschEnglishNederlandsFrançais
7.2. Ausschalten des Tablet-PCs
Drücken Sie den Ein- / Ausschalter bis die folgende Mitteilung erscheint:
Tippen Sie auf Ausschalten, um Ihren Tablet-PC auszuschalten.
Italiano
17 von 38
Page 19
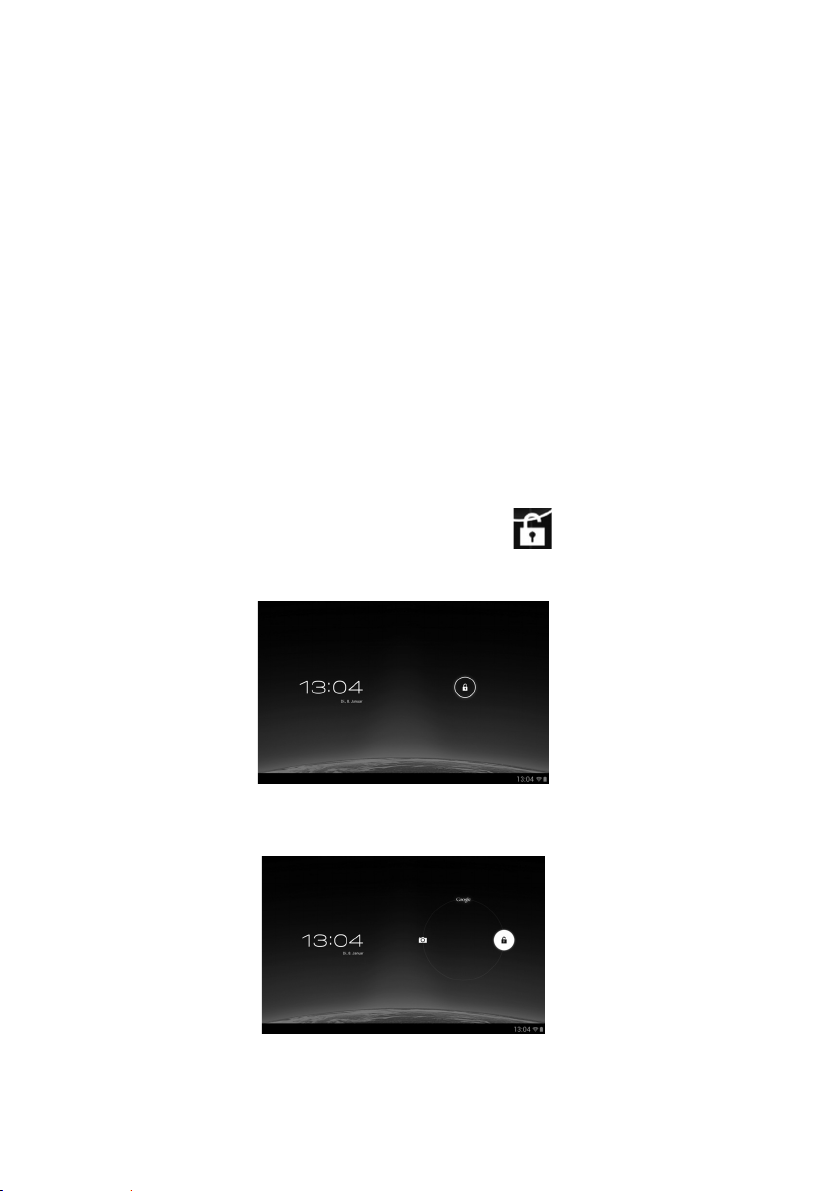
7.3. Den Tablet-PC in den Energie-Sparmodus
schalten
Um die Akku-Laufzeit zu optimieren, geht der Tablet-PC in den Energie-Sparmodus
über, wenn er länger nicht benutzt wird.
Im Energie-Sparmodus verbraucht der Tablet-PC wenig Energie, da das Display ausgeschaltet ist. Wenn innerhalb einer vorgegebenen Zeitspanne keine Aktivität stattfindet, schaltet sich die Hintergrundbeleuchtung automatisch aus und das Gerät
wird gesperrt.
Wenn Ihr Tablet-PC eingeschaltet ist und Sie ihn momentan nicht benötigen, können Sie kurz auf den Ein- / Ausschalter tippen, um das Display herunter zu dimmen.
Das Gerät geht dann in den Energiesparmodus und wird gesperrt.
Über Einstellungen > Display > Ruhezustand können Sie die Zeitspanne einstellen.
7.4. Gerät aus dem Energiesparmodus
„aufwecken“
Wenn der Bildschirm ausgeschaltet ist, drücken Sie kurz auf den Ein- / Ausschalter,
um den Bildschirm wieder zu aktivieren.
Ziehen Sie dazu das Schlosssymbol auf das Zeichen
gelangen.
, um zur Hauptseite zu
18 von 38
Page 20
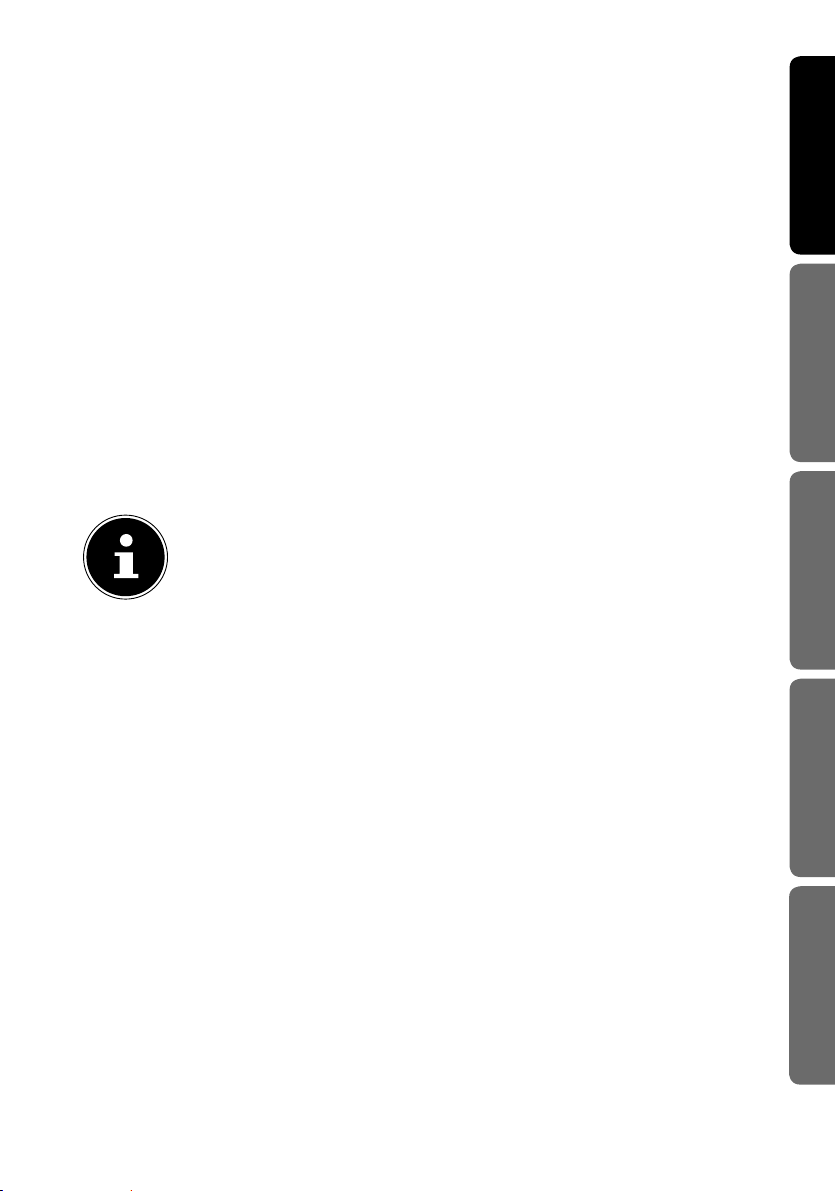
7.4.1. Display-Sperre konfigurieren
Über Einstellungen > Sicherheit > Bildschirmsperre können Sie die Abfolge für
die Display-Sperre einstellen.
8. Bedienung des Tablet-PCs
Ihr Tablet-PC wird mit den Fingerspitzen bedient. Verwenden Sie keine spitzen oder
scharfkantigen Gegenstände.
Tippen Sie auf das Display, um Apps auszuwählen oder zu öffnen.
Wenn Sie Ihren Finger auf einem Eingabefeld ruhen lassen, werden alle verfüg-
baren Optionen angezeigt.
Ziehen Sie Ihren Finger über das Display, um nach oben, unten, rechts oder links
zu blättern.
Wenn Sie etwas länger auf eine Anwendung tippen, können Sie diese über das
Display ziehen und an anderer Stelle positionieren.
Ziehen Sie auf dem Bildschirm gleichzeitig zwei Finger auseinander oder tippen
Sie zweimal auf das Display, um eine Webseite zu vergrößern oder zu verkleinern.
HINWEIS!
Sie können das Display vertikal oder horizontal betrachten. Halten Sie
das Gerät einfach in der gewünschten Position.
8.1. Startbildschirm anpassen
Ihr Tablet-PC verfügt über mehrere Arbeitsflächen.
Sie können den Bildschirm mit Ihren Fingern verschieben, das Display anpassen
oder Symbole zwischen den Arbeitsflächen verschieben.
DeutschEnglishNederlandsFrançais
19 von 38
Italiano
Page 21
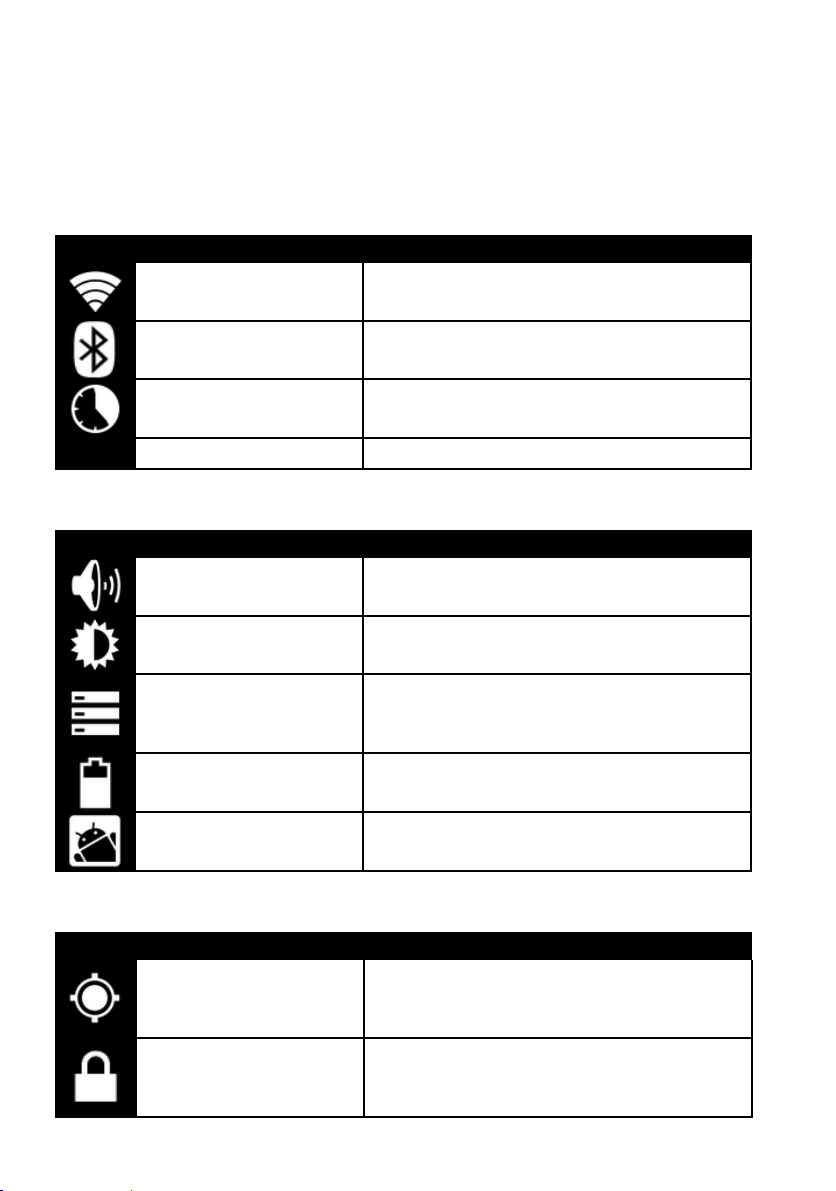
9. Einstellungen vornehmen / überprüfen
Um die Einstellungen Ihres Tablet-PCs zu ändern, tippen Sie auf Apps >
Einstellungen.
Links erscheinen alle Einstellungen, die zur Verfügung stehen. Durch Berühren des
Displays können die Posten des Menüs für die Einstellungen angewählt werden.
9.1.1. DRAHTLOS & NETZWERKE
Symbol Menüname Beschreibung
WLAN
dient zur Konfiguration und Verwaltung der
drahtlosen Verbindungen (WLAN)
Bluetooth
Datenverbrauch
Mehr... Hier können Sie den Flugmodus auswählen
dient zur Konfiguration und Verwaltung der
drahtlosen Verbindungen (Bluetooth)
zeigt den Datenverbrauch der installierten
Applikationen an
9.1.2. GERÄT
Symbol Menüname Beschreibung
Töne
Display
Speicher
Akku
Apps
Auswahl der Klangeinstellungen, z. B.
Klingeltöne und Benachrichtigungen
Auswahl der Display-Einstellungen, z. B.
Helligkeit
Überprüfen des verfügbaren Speichers auf
der eingelegten microSD-Karte und dem internen Gerätespeicher.
zeigt den Ladezustand und die Restlaufzeit
des Akkus an
Anwendungen verwalten und neue Anwendungen installieren
9.1.3. NUTZER
Symbol Menüname Beschreibung
Hier können Sie die Quellen einstellen, die
Standortdienste
Sicherheit
zur Bestimmung Ihres Standorts verwendet
werden sollen
Hier erstellen Sie Ihr Freischaltmuster oder
verwalten die Registrierungsinformationen
auf Ihrem Tablet-PC.
20 von 38
Page 22
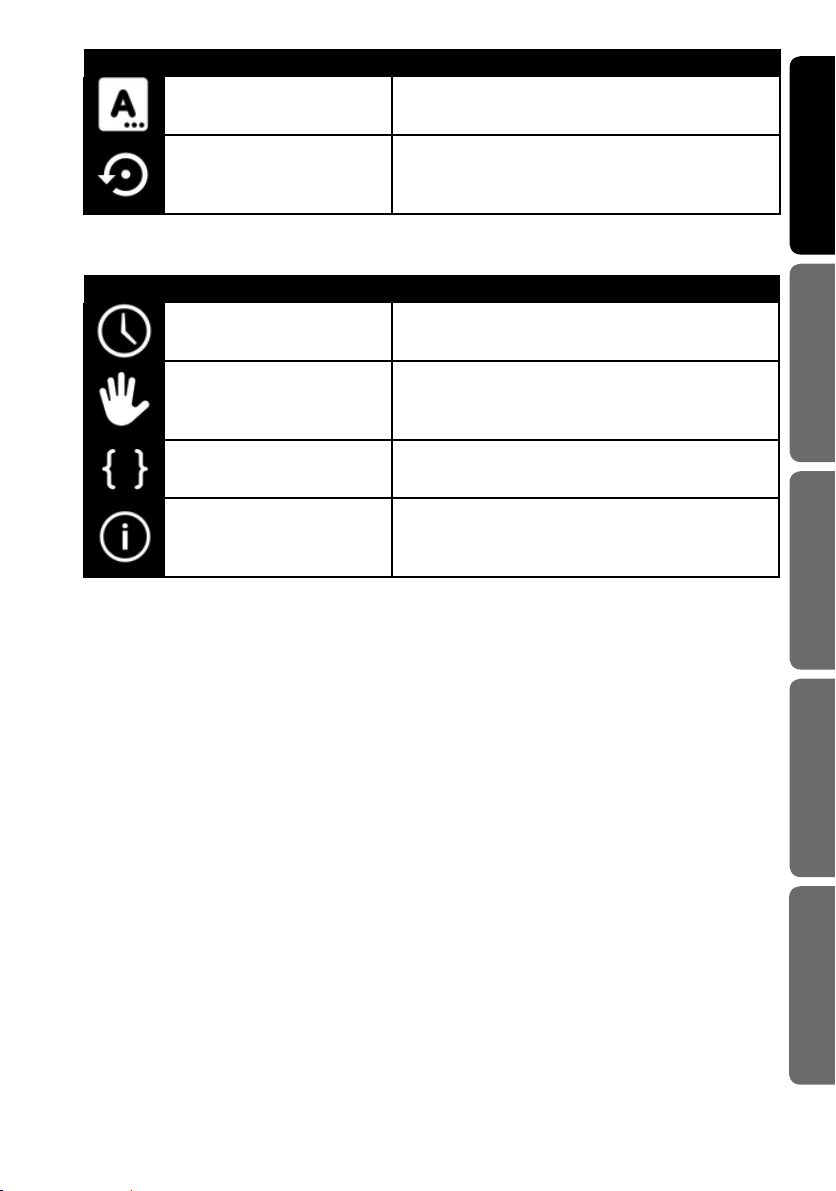
Symbol Menüname Beschreibung
Sprache & Eingabe
Einstellung der Betriebssystemsprache, der
Region und der Texteingabeoptionen
Sichern & zurücksetzen
Einstellungen zur Datensicherheit, z. B. Backup, Wiederherstellung und persönliche Daten
9.1.4. SYSTEM
Symbol Menüname Beschreibung
Datum & Uhrzeit
Bedienungshilfen
Entwickleroptionen
Über das Tablet
Beispiel
• Wählen Sie den gewünschten Posten auf der linken Seite, mit dem gleichzeitig
rechts auf dem Bildschirm ein Untermenü geöffnet wird.
• Um zum vorherigen Menü oder zu einem anderen der verfügbaren Menüs zu-
rückzukehren, wählen Sie den Titel der Liste links aus.
Einstellung von Datum, Zeit, Zeitzone,
Datums- und Zeitformat
Nach der Installation von Anwendungen zur
Eingabeunterstützung können hier verschiedene Optionen eingestellt werden.
Anzeige des Status Ihres mobilen Netzes,
des Akkus, rechtliche Hinweise und GeräteUpdates
DeutschEnglishNederlandsFrançais
21 von 38
Italiano
Page 23
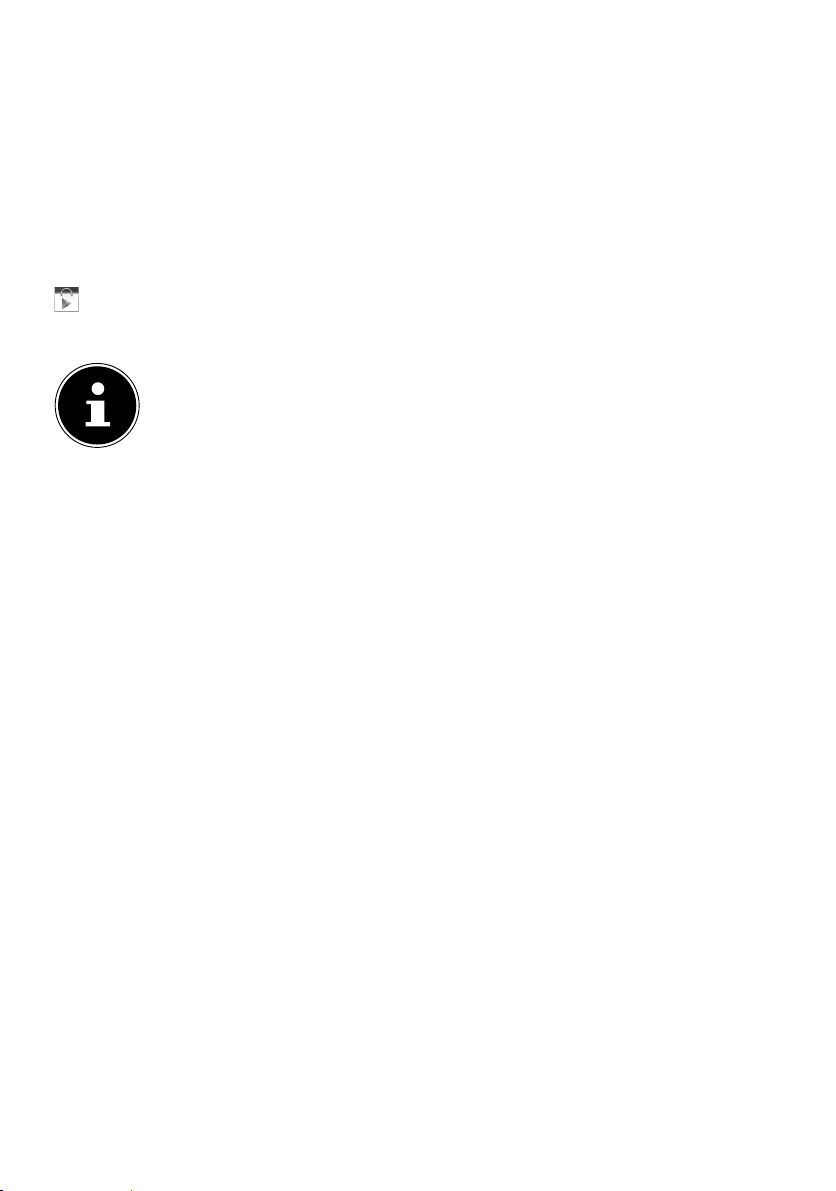
9.1. Software-Updates
Wenn ein Software-Update zur Verfügung steht, können Sie dieses Update über das
Internet herunterladen.
Um die Verfügbarkeit neuer Aktualisierungen zu prüfen, gehen Sie auf
gen > Über das Tablet > Systemupdates.
Einstellun-
9.2. Google Play
Ihr Tablet-PC basiert auf Android™ und Sie können die Funktionalität des Tablet-PCs
durch das Installieren weiterer Applikationen erweitern. Der Android ™ Marktplatz
trägt den Namen Google Play. Er bietet Ihnen eine einfache Möglichkeit, Spiele
und andere Anwendungen zu installieren.
HINWEIS!
Um auf den Marktplatz von Android ™ zugreifen zu können, benötigen
Sie sowohl eine Internetverbindung als auch ein Google ™
Konto (s. Seite 13).
9.3. Marktfremde Anwendungen verwenden
Wenn Sie Anwendungen aus anderen Quellen als dem offiziellen Marktplatz installieren möchten (z. B. über den Web Browser oder die Speicherkarte), tippen Sie in
den Einstellungen auf Sicherheit und setzen Sie bei Unbekannte Herkunft einen
Haken. Standardmäßig ist kein Häkchen gesetzt.
22 von 38
Page 24
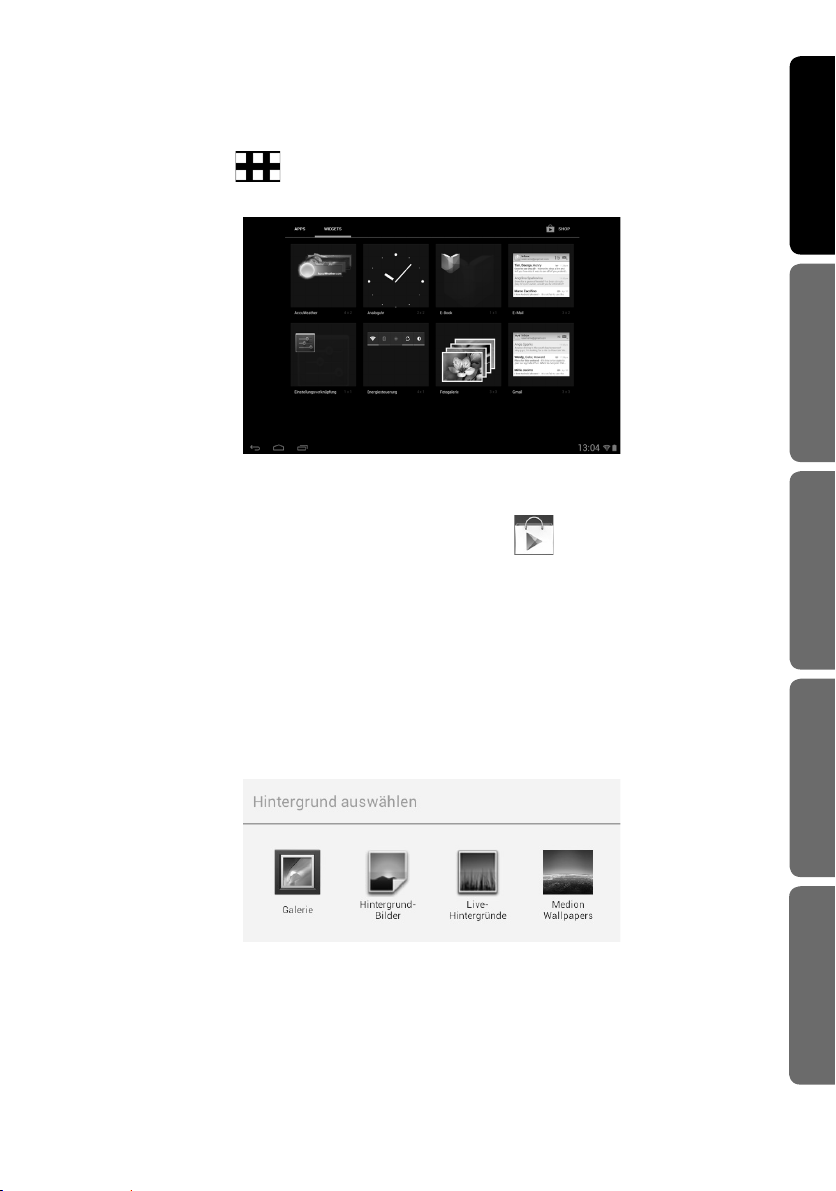
10. Widgets - Kleine Helfer auf dem Desktop
Mit Widgets - kleinen Programmen, die auf dem Desktop ausgeführt werden - lässt
sich allerhand anzeigen und erledigen. So führen Sie Widgets aus:
Tippen Sie auf
Um ein Widget hinzuzufügen, tippen Sie auf das gewünschte Widget und ziehen
Sie es auf den gewünschten Bildschirm.
Sie können Widgets auch im „Google Play“ Store
gets erscheinen anschließend ebenfalls unter allen verfügbaren Widgets
Um ein Widget zu entfernen, tippen Sie auf das Widget und ziehen Sie es nach
oben auf den Bildschirm auf das X. Das Widget wird gelöscht.
> Widgets. Es werden alle verfügbaren Widgets angezeigt:
herunterladen. Diese Wid-
11. Hintergrundbilder / Wallpaper festlegen
Stöbern Sie durch viele Wallpaper-Motive und verpassen Sie Ihrem Tablet-PC ein
frisches Design.
Tippen Sie solange auf den Hauptbildschirm bis folgende Meldung erscheint:
DeutschEnglishNederlandsFrançais
Durchstöbern Sie die Wallpaper-Motive und Hintergrundbilder.
Tippen Sie auf Ihr gewünschtes Motiv und wählen Sie Hintergrund auswählen.
23 von 38
Italiano
Page 25
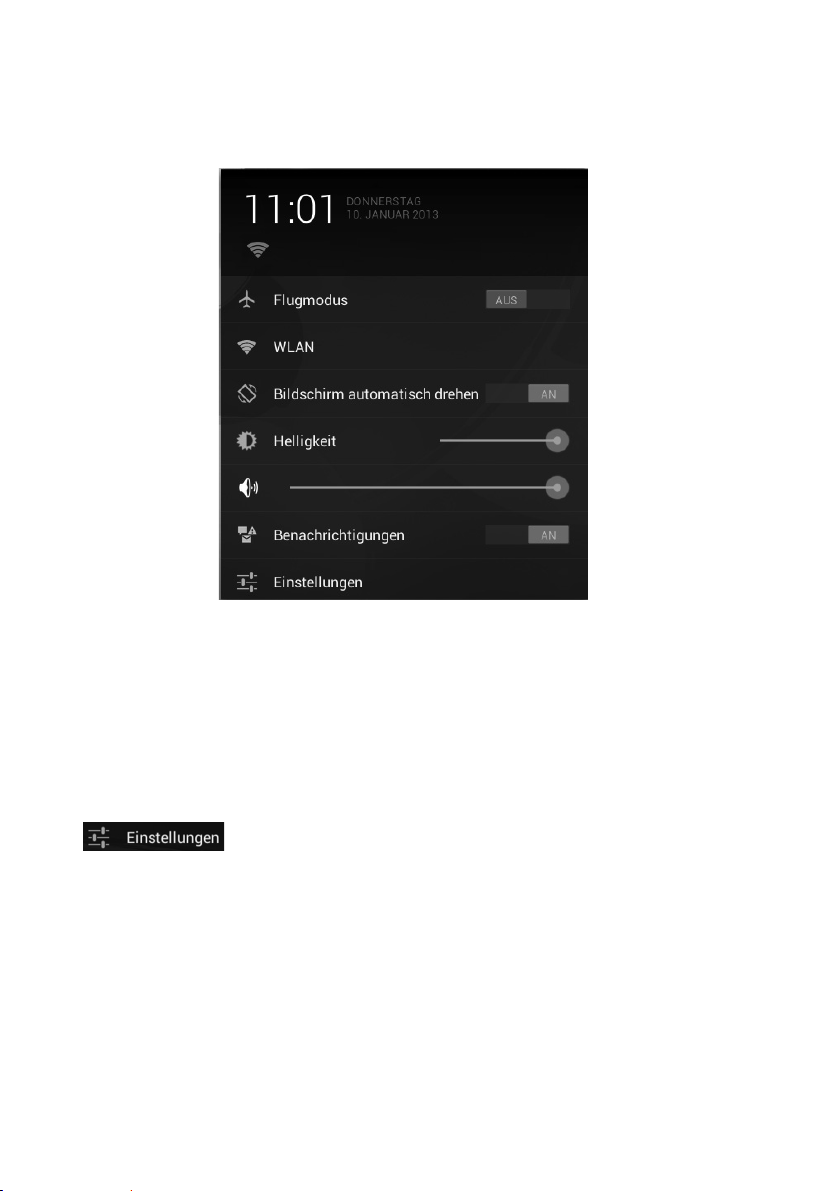
12. Verbindung zum Internet herstellen
12.1. Haupteinstellungen
Mit den Standardverbindungseinstellungen können Sie über einen WLAN-Anschluss eine Verbindung zum Internet aufbauen.
12.2. Flugmodus
Über den Flugmodus können Sie sämtliche Funkverbindungen (z. B. WLAN, Bluetooth) deaktivieren.
Tippen Sie auf die rechte untere Ecke der Aufgabenleiste und dann auf
..
Tippen Sie auf Flugmodus und dann auf EIN oder AUS, um die Funkverbindun-
gen zu aktivieren oder zu deaktivieren.
24 von 38
Page 26
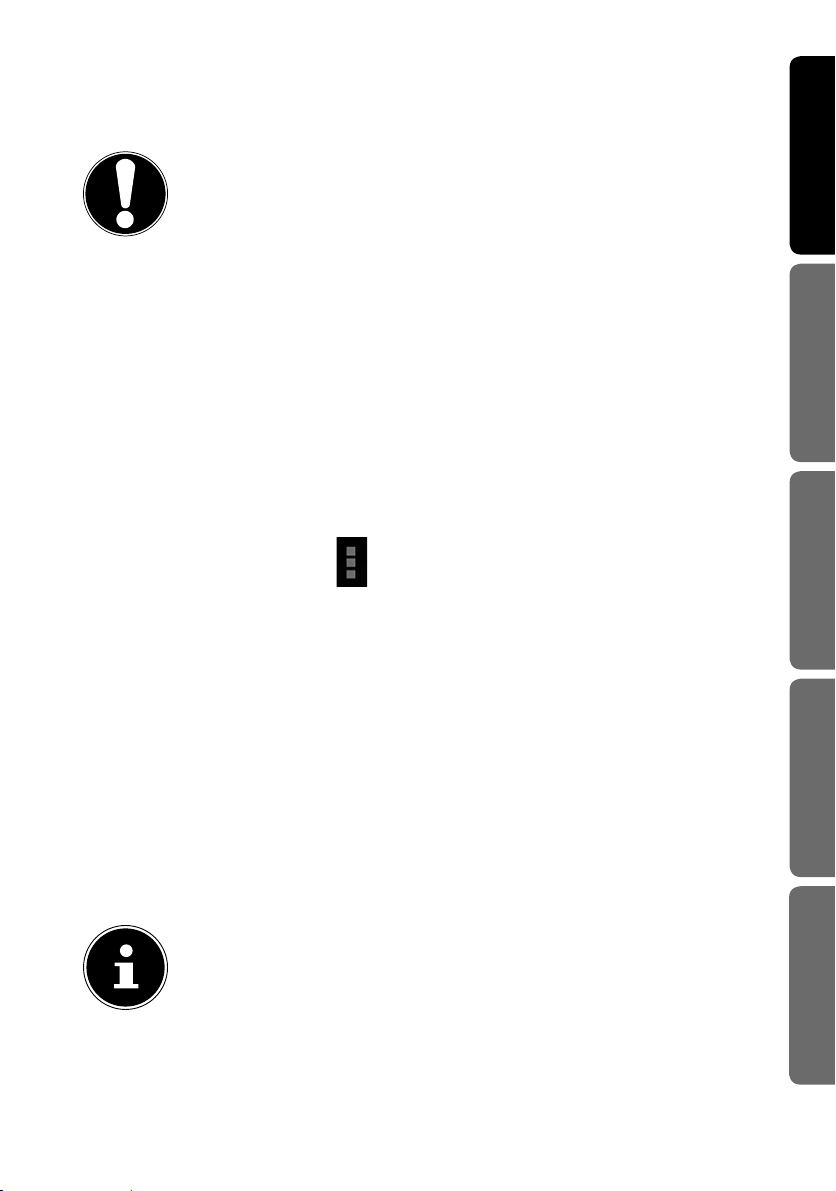
12.3. Wireless LAN
12.3.1. WLAN aktivieren
ACHTUNG!
Deaktivieren Sie die Option für drahtlose Netzwerke immer,
wenn Sie sich in Umgebungen aufhalten, in denen diese Option
mit kritischen Funktionen oder empfindlichen Geräten interferieren könnte, z. B. in Flugzeugen, in Krankenhäusern, anderen
medizinischen Einrichtungen etc.
Tippen Sie auf Apps > Einstellungen.
Tippen Sie auf Drahtlos & Netzwerke.
Tippen Sie auf WLAN > AN, um diese Funktion zu aktivieren.
Wenn Sie darauf hingewiesen werden möchten, dass ein offenes Netzwerk zur Verfügung steht, vergewissern Sie sich, dass die Auswahlfunktion Netzwerkhinweis aktiviert ist:
Tippen Sie hierzu auf Apps > Einstellungen > WLAN.
Tippen Sie oben rechts auf > Erweitert.
Setzen Sie einen Haken bei Netzwerkhinweis. Standardmäßig ist kein Häkchen
gesetzt.
DeutschEnglishNederlandsFrançais
Außerdem können Sie ein WLAN-Netzwerk über die Auswahlmöglichkeit WLANNetzwerk hinzufügen manuell hinzufügen, indem Sie die Netzwerk-SSID mit den
jeweiligen Schutzarten eingeben.
12.3.2. Mit einem WLAN-Netzwerk verbinden
Tippen Sie auf Apps > Einstellungen und anschließend auf Drahtlos & Netz-
werke > WLAN > AN. Hier werden die Information zu den WLAN-Netzen, die
Ihr Tablet-PC finden kann, und deren Sicherheitseinstellungen (offen oder geschützt) angezeigt.
Tippen Sie auf das Netzwerk, mit dem Sie sich verbinden möchten.
HINWEIS!
Wenn Sie sich mit einem gesicherten Netzwerk verbinden möchten,
dann müssen Sie ein Kennwort eingeben, um Zugang zu erhalten.
25 von 38
Italiano
Page 27
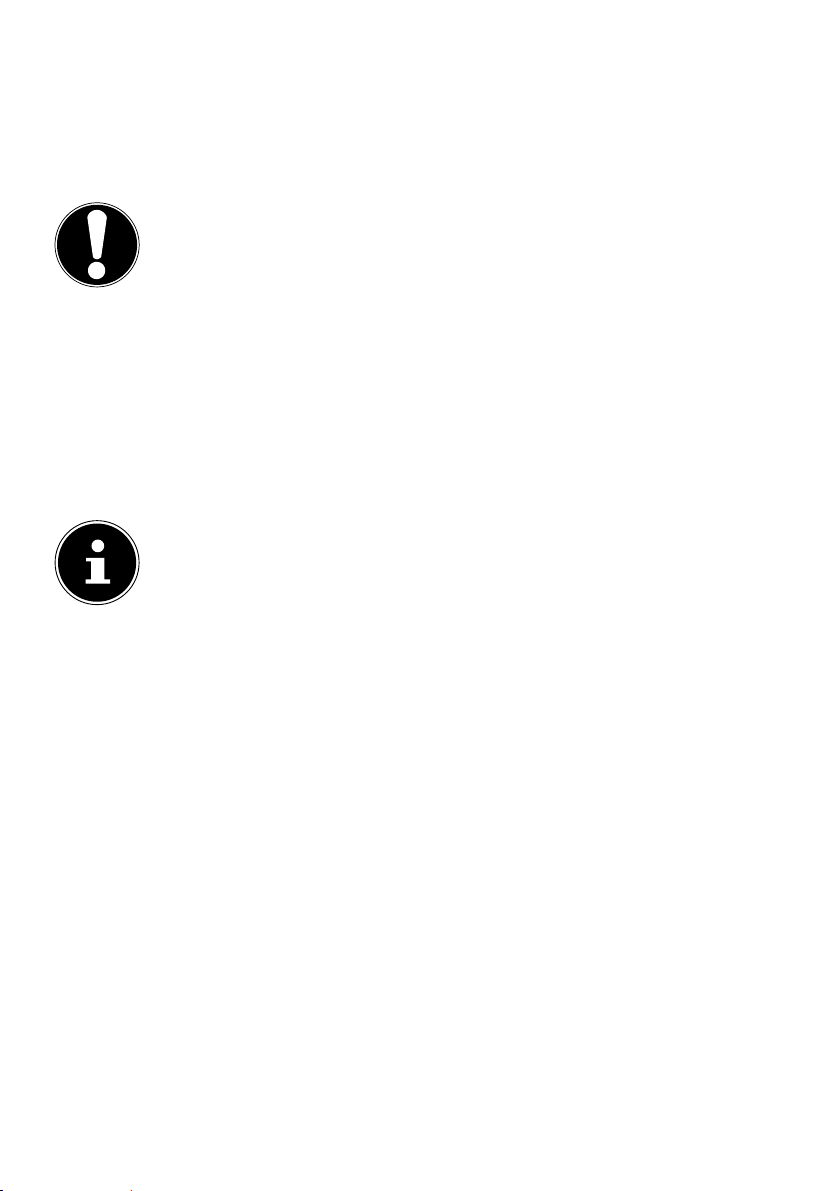
12.4. Bluetooth
Über Bluetooth können Dateien unter lokalen und angeschlossenen Geräten ausgetauscht werden.
12.4.1. Bluetooth aktivieren
ACHTUNG!
Deaktivieren Sie die Option für drahtlose Netzwerke immer,
wenn Sie sich in Umgebungen aufhalten, in denen diese Option
mit kritischen Funktionen oder empfindlichen Geräten interferieren könnte, z. B. in Flugzeugen, in Krankenhäusern, anderen
medizinischen Einrichtungen etc.
Tippen Sie auf Apps > Einstellungen und anschließend auf Drahtlos & Netz-
werke.
Tippen Sie auf Bluetooth > AN, um diese Funktion zu aktivieren.
Tippen Sie auf Nach Geräten suchen, wobei bei den relevanten Geräten die
Bluetooth-Funktion aktiviert sein muss.
HINWEIS!
Vor diesem Vorgang greifen Sie auf Ihr Bluetooth-Gerät zu und vergewissern Sie sich, dass sich das Gerät in dem Empfangsumfeld von
ca. 10 m befindet.
12.4.2. Geräte zuordnen (Pairing)
Tippen Sie auf Bluetooth > AN.
Tippen Sie rechts im Fenster auf LIFETAB und aktivieren Sie damit die Option
Sichtbar für alle Bluetooth-Geräte in der Nähe.
Tippen Sie oben rechts auf Nach Geräten suchen und durchsuchen Sie das
Netzwerk nach zugänglichen Geräten. Wählen Sie das gewünschte Gerät aus
und warten Sie die Erkennung ab.
Bestätigen Sie durch Anwählen von Kopplung durchführen.
Die Geräte sind nun einander zugeordnet und können sich z. B. automatisch miteinander verbinden, wenn sie in Reichweite sind.
13. Anschluss des Tablet-PCs an einen PC
Der micro-USB-Anschluss ermöglicht Ihnen den Anschluss des Tablet-PC über das
mitgelieferte USB-Kabel an einen PC. Der PC erkennt den Tablet-PC als USB-Gerät.
26 von 38
Page 28
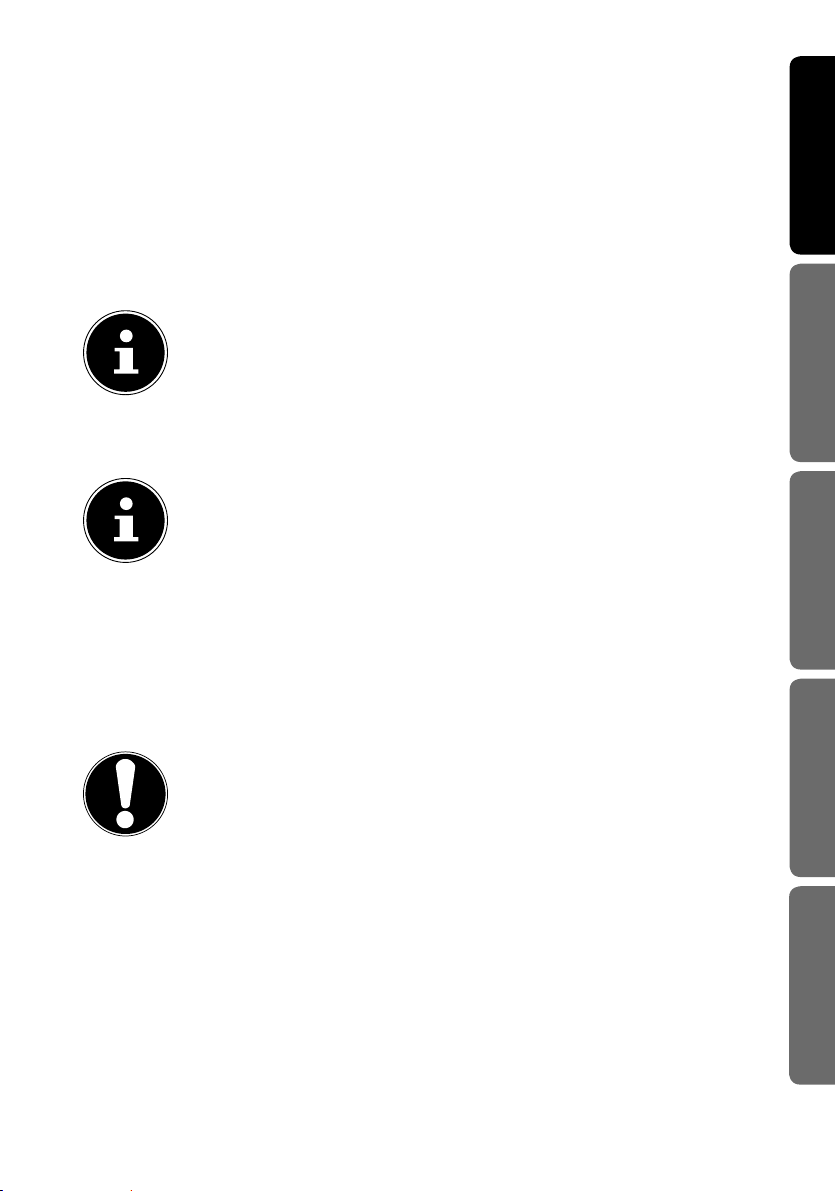
14. Externe Speichermedien
Ihr Tablet-PC erlaubt die Verwendung externer Speichermedien. Diese erlauben Ihnen, den Speicherplatz des Geräts zu erhöhen und Daten mit z.B. Ihrem Desktop PC
oder anderen Personen auszutauschen. Sie können die folgenden Arten von Speichermedien verwenden:
− microSD-Speicherkarten
Diese werden in den entsprechenden Kartensteckplatz eingelegt.
− USB-Speicher, z.B. USB-Sticks oder USB-Festplatten
Diese benötigen den USB-Hostadapter.
HINWEIS!
Die Form und Kapazität einer Speicherkarte kann je nach Hersteller
variieren. Ihr Tablet-PC unterstützt das microSD-Format.
14.1. microSD-Karte einlegen
HINWEIS!
Die Speicherkarten können nur in eine Richtung eingelegt werden. Eine
Karte, die falsch eingelegt wird, kann den Kartenleser und / oder die
Karte beschädigen.
Öffnung Sie die Abdeckung des Kartensteckplatzes für die microSD-Karte.
Schieben Sie die microSD-Karte vorsichtig in den Kartenschacht, wobei die Kon-
takte voran und zum Display hin zeigen müssen. Die Karte muss leicht einrasten.
Nach dem Einlegen der microSD-Karte erscheint unten rechts in der Taskleiste die
Meldung SD-Karte verbunden.
DeutschEnglishNederlandsFrançais
ACHTUNG!
Entfernen Sie niemals die SD-Karte, ohne sie vorher zu trennen.
Dies kann zu Datenverlust führen!
14.1.1. Auf die microSD-Karte zugreifen
Mit dem ES File explorer oder einer anderen Anwendung Ihrer Wahl (z. B. mit
LIFETAB MEDIA) können Sie auf den Inhalt der microSD-Karte zugreifen und Musik
abspielen oder Fotos anzeigen.
14.1.2. Zugriff auf die microSD-Karte über den ES File
explorer
Öffnen Sie den ES File explorer.
Die SD-Karte wird automatisch erkannt.
27 von 38
Italiano
Page 29
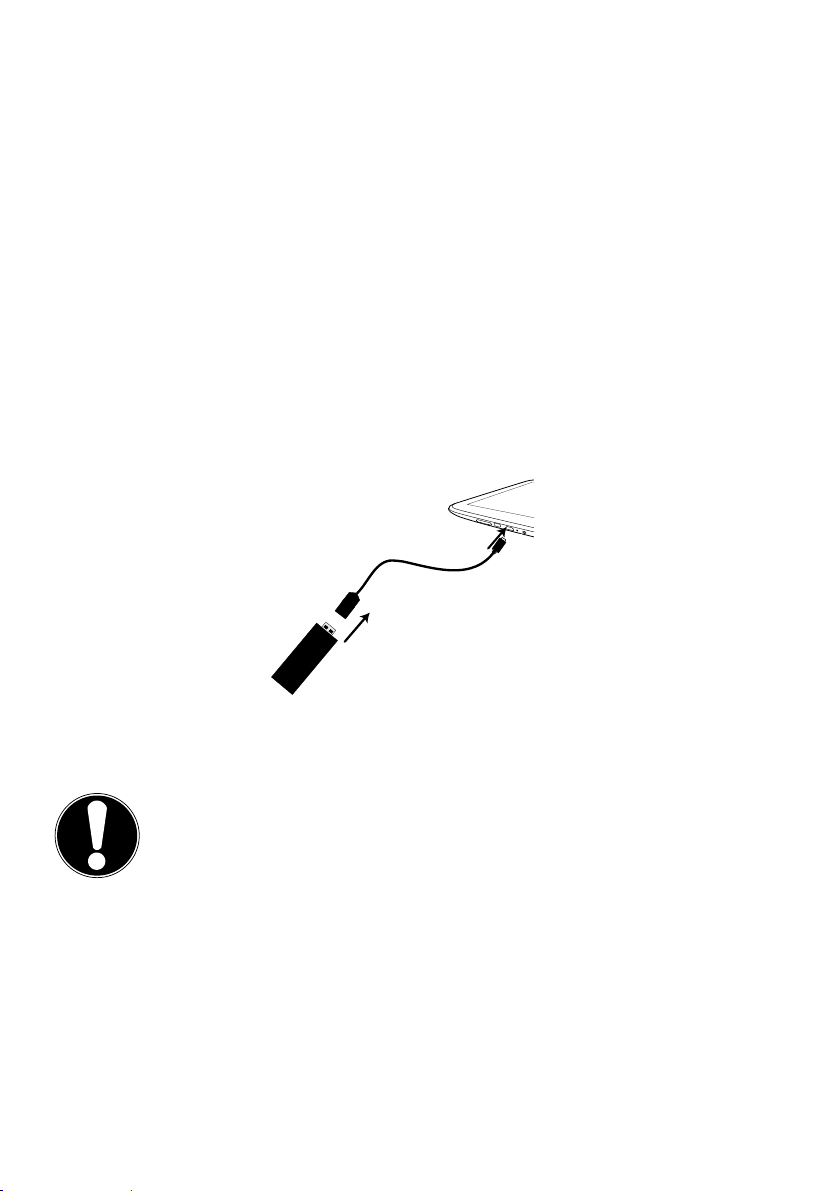
14.1.3. Zugriff auf die microSD-Karte über LIFETAB Media
StartenSie LIFETAB Media.
Wählen Sie Kategorie Musik, Video, Foto oder Kamera aus.
Die Daten aus der entsprechenden Kategorie können nun wiedergegeben wer-
den.
14.2. microSD-Karte entfernen
Tippen Sie auf Einstellungen > Speicher.
Tippen Sie auf SD-Karte entnehmen.
Drücken Sie nun leicht auf die microSD-Karte. Die microSD-Karte rastet aus und
springt ein kleines Stück aus dem Steckplatz heraus.
Entfernen Sie die Speicherkarte, indem Sie sie vorsichtig herausziehen.
14.3. USB-Speicher anschließen
Schließen Sie das mitgelieferte USB-Host Kabel an den Tablet-PC an.
Verbinden Sie den USB-Stick mit dem USB-Host Kabel.
Nach dem Anschließen des USB-Speichers erscheint unten rechts in der Taskleiste
die Meldung USB-Speicher ist verbunden.
ACHTUNG!
Entfernen Sie niemals den USB-Speicher, ohne ihn vorher zu
trennen. Dies kann zu Datenverlust führen!
14.3.1. Auf den USB-Speicher zugreifen
Mit dem ES file explorer oder einer anderen Anwendung Ihrer Wahl (z. B. mit
LIFETAB MEDIA) können Sie auf den Inhalt des USB-Speichers zugreifen und Musik
abspielen oder Fotos anzeigen.
14.3.2. Zugriff auf den USB-Speicher über den ES File explorer
Öffnen Sie den ES File explorer.
Der USB-Speicher wird automatisch erkannt.
28 von 38
Page 30
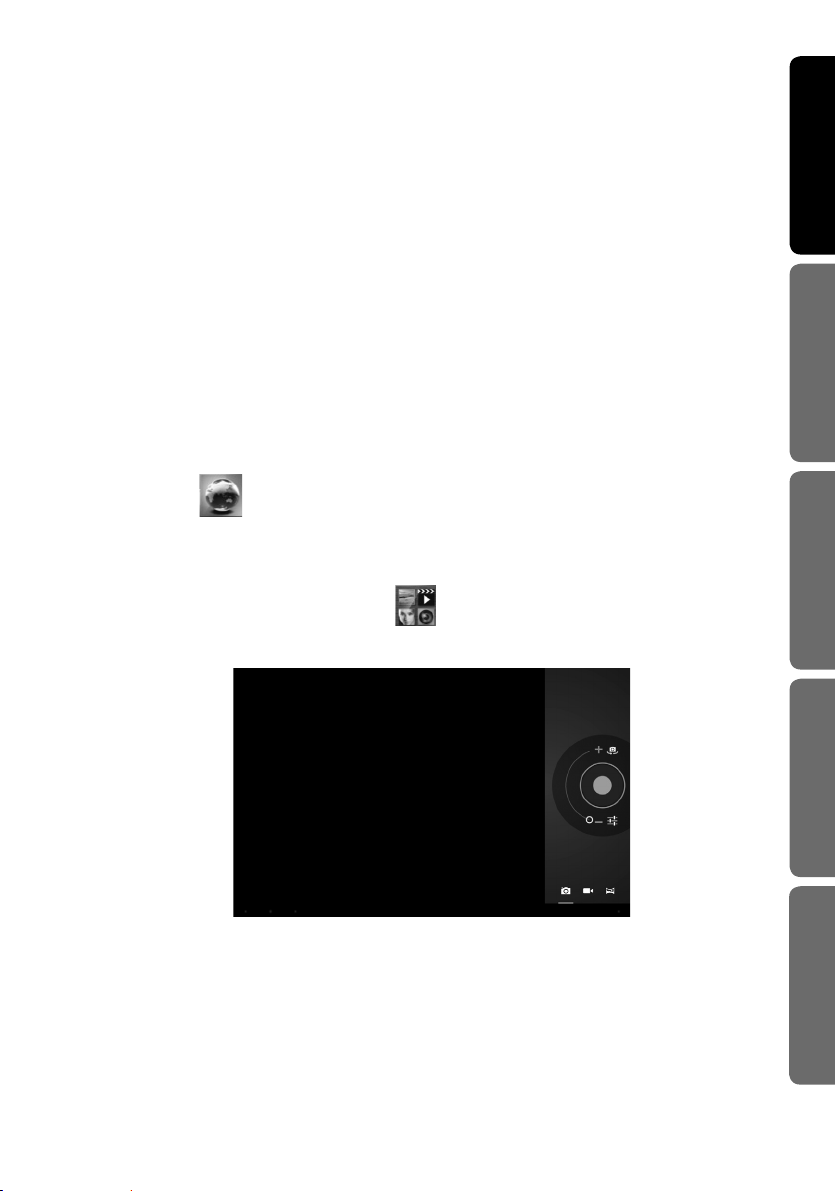
14.3.3. Zugriff auf den USB-Speicher über LIFETAB Media
Starten Sie LIFETAB Media.
Wählen Sie Kategorie Musik, Video, Foto oder Camera aus.
Die Daten aus der entsprechenden Kategorie können nun wiedergegeben wer-
den.
14.4. USB-Speicher entfernen
Tippen Sie auf Einstellungen > Speicher.
Tippen Sie auf USB-Speicher entnehmen.
Entfernen Sie den USB-Speicher, indem Sie das USB-Host Kabel vorsichtig her-
ausziehen.
15. Kommunikation
15.1. Browser
Nachdem Sie eine Verbindung zum Netzwerk hergestellt haben, tippen Sie auf das
Icon Browser , um im Netz zu surfen.
16. LIFETAB Media – Unterhaltung
Über die Applikation LIFETAB Media können Sie sich Videos ansehen, Musik
hören, Fotos betrachten oder die integrierte Kamera bedienen.
DeutschEnglishNederlandsFrançais
29 von 38
Italiano
Page 31

16.1. Kamera
Mit dieser Applikation können Sie die integrierten Kameras verwenden, um Fotos
zu schießen und/oder Filme aufzunehmen.
Drücken Sie auf
Rückseite zu wechseln.
Schieben Sie den Regler in Richtung +, um in den Bildabschnitt zu vergrößern.
Schieben Sie den Regler in Richtung -, um in den Bildabschnitt zu verkleinern.
Drücken Sie auf , um den Auslöser zu betätigen.
Unten links erscheint eine Minidarstellung des geschossenen Fotos oder des aufgenommenen Films. Durch einfaches Anklicken der Miniabbildung kann der Benutzer
das Video abspielen oder das geschossene Bild ansehen.
, um zwischen der Frontkamera und der Kamera auf der
.
16.2. Video
Von hier aus können Sie Videos aufrufen, die im internen Speicher oder auf der externen Speicherkarte vorhanden sind. Wählen Sie den gewünschten Film aus, um
diesen abzuspielen.
HINWEIS!
Wenn Sie auf dem Tablet-PC gespeicherte Videos am Fernseher abspielen, können Sie die Lautstärke nur am Fernseher regeln.
16.3. Musik
Mit dieser Applikation können Musikalben visualisiert und abgespielt werden. Die
Multimedia-Inhalte sind in Künstler, Alben, Stücke, Playlisten unterteilt.
30 von 38
Page 32

17. Externe Tastatur
Wenn Sie Ihren Tablet-PC zum Schreiben längerer E-Mails oder Texte verwenden,
kann die Verwendung einer externen Tastatur hilfreich sein. Sie können Tastaturen
über USB (mit dem USB-Hostadapter) oder Bluetooth (siehe „12.4. Bluetooth“ auf
Seite 26) verbinden. Nach dem ersten Verbinden einer unbekannten Tastatur wird
diese nur eine US-amerikanisches Layout bieten, d.h. einige Tasten sind ungewohnt
belegt. Sie können mit Hilfe der App Externe Tastatur eine andere Belegung für
solche externen Tastaturen festlegen.
Folgen Sie den Anweisungen der App.
HINWEIS!
Wenn Sie eine PC-Tastatur mit Funktionstasten (F1 bis F12) verwenden,
sind die Funktionstasten mit speziellen Android™ Funktionen belegt.
Die Belegung wird in der App angezeigt.
DeutschEnglishNederlandsFrançais
31 von 38
Italiano
Page 33

18. Häufi g gestellte Fragen
Wie schalte ich den Tablet-PC aus, wenn das System blockiert ist?
Drücken Sie den Ein-/Ausschalter für ca. 10 Sekunden. Das Gerät schaltet sich
aus und kann dann wieder neu gestartet werden (s. Seite 17). Alternativ können Sie mit einem spitzen Gegenstand den Reset-Schalter betätigen. Das Gerät
wird zurückgesetzt und kann dann wieder neu gestartet werden.
Wie kann ich den Tablet-PC auf die Werkseinstellung zurückstellen?
Tippen Sie auf Einstellungen > Sichern und Zurücksetzen > Auf Werkszu-
stand zurück im Hauptmenü, um das System in den Werkszustand zurückzu-
stellen.
Achtung: Hierbei werden Ihre gespeicherten Daten gelöscht!
Wie kann ich die Lebensdauer des Akkus verlängern?
Reduzieren Sie die Helligkeit des Displays auf ein angemessenes Helligkeitsni-
veau.
Schalten Sie WLAN und Bluetooth ab.
Reduzieren Sie den Wert Ruhezustand des Displays.
Was mache ich, wenn das Bild/Foto nicht klar ist?
Stellen Sie sicher, dass die Schutzfolie abgezogen ist.
Prüfen Sie, ob das Objektiv sauber ist (nachdem ein Foto geschossen wurde oder
ein Video gespeichert wurde) und reinigen Sie es ggf. mit einem weichen, fusselfreien Tuch.
Was kann ich tun, wenn eine microSD-Karte nicht eingelesen wird?
Stecken Sie die microSD-Karte erneut in den vorgesehen Kartensteckplatz und
starten Sie den Tablet-PC.
Warum sind Bluetooth und WiFi ausgeschaltet?
Prüfen Sie, ob der Flugmodus aktiv ist. In diesem Fall können die Funktionen
Bluetooth und WLAN nicht aktiviert werden. Schalten Sie den Flugmodus aus.
19. Kundendienst
19.1. Erweiterte Unterstützung
Bitte wenden Sie sich bei Problemen an den Kundendienst und wir werden versuchen, Ihnen bei der Lösung zu helfen. Bevor Sie uns jedoch anrufen, sollten Sie bitte
Ihren Kaufbeleg und folgende Informationen zur Hand haben:
• Welche Mitteilung, wenn überhaupt, erscheint auf dem Bildschirm?
• Welche Schritte haben Sie bereits unternommen, um das Problem zu beheben?
• Sollten Sie schon einmal eine Kundennummer erhalten haben, teilen Sie sie uns
bitte mit.
32 von 38
Page 34

19.2. Wartung
ACHTUNG!
Es befinden sich keine zu war tenden oder zu reinigenden Teile
inner halb des Gehäuses
Die Lebensdauer des Tablet-PCs können Sie durch folgende Maßnahmen verlängern. Vor der Reinigung des Tablet-PCs und den zugehörigen Zubehörteilen gehen Sie wie folgt vor:
• Schalten Sie den Tablet-PC aus.
• Ziehen Sie vor dem Reinigen immer den Netzstecker und alle Ver-
bindungskabel.
• Verwenden Sie keine Lösungsmittel, ätzende oder gasförmige Rei-
nigungsmittel.
.
19.3. Maßnahmen zum Schutz des Displays
• Das Display ist der empfindlichste Bestandteil des Tablet-PCs, da
es aus dünnem Glas besteht. Es könnte daher beschädigt werden,
wenn es stark beansprucht wird. Zerkratzen Sie die Abdeckung des
Tablet-PCs nicht, da etwaige Kratzer nicht beseitigt werden können.
• Vermeiden Sie den Kontakt zwischen dem Display und harten Ge-
genständen
(z.B. Knöpfe, Uhrarmband).
• Legen Sie keine Gegenstände auf das Display.
• Lassen Sie keine Gegenstände auf das Display fallen.
• Gießen Sie keine Flüssigkeiten in den Tablet-PC, da er dadurch be-
schädigt werden könnte.
• Zerkratzen Sie das Display nicht mit den Fingernägeln oder harten
Gegenständen.
• Reinigen Sie das Display nicht mit chemischen Reinigungsmitteln.
• Reinigen Sie das Display mit einem weichen, trockenen und fussel-
freien Tuch.
DeutschEnglishNederlandsFrançais
Italiano
33 von 38
Page 35

19.4. Recycling und Entsorgung
Wenn Sie Fragen zur Entsorgung haben, wenden Sie sich bitte an Ihre Verkaufsstelle
oder an unseren Service.
Gerät
Werfen Sie das Gerät am Ende seiner Lebenszeit keinesfalls in den normalen Hausmüll. Erkundigen Sie sich nach Möglichkeiten einer umweltgerechten Entsorgung.
Verpackung
Ihr Gerät befindet sich zum Schutz vor Transportschäden in einer Verpackung. Verpackungen sind aus Materialien hergestellt, die umweltschonend entsorgt und einem fachgerechten Recycling zugeführt werden
können.
20. Europäische Norm EN 9241-307 Klasse II
In der Vergangenheit gab es immer wieder verschiedenste Ansätze die Anzahl der
erlaubten Pixelfehler zu definieren. Diese waren aber zumeist sehr kompliziert und
von Hersteller zu Hersteller völlig unterschiedlich. MEDION folgt daher für alle TFTDisplay-Produkte bei der Garantieabwicklung den strengen und transparenten Anforderungen der Norm EN 9241-307, Klasse II; welche im Folgenden kurz zusammengefasst sind.
Der Standard EN 9241-307 definiert u.a. allgemein gültige Vorgaben in Bezug auf
Pixelfehler. Die Pixelfehler werden in vier Fehlerklassen und drei Fehlertypen kategorisiert. Jeder einzelne Pixel setzt sich wiederum aus drei Sub-Pixeln mit je einer
Grundfarbe (Rot, Grün, Blau) zusammen.
Pixelaufbau
34 von 38
5 Pixel
5 Pixel
Sub-Pixel
Zeilen
Pixel
blau
grün
rot
Page 36

Pixelfehler-Typen:
• Typ 1:
dauerhaft leuchtende Pixel (heller, weißer Punkt), obwohl nicht angesteuert. Ein
weißer Pixel entsteht durch das Leuchten aller drei Subpixel.
• Typ 2:
nicht leuchtende Pixel (dunkler, schwarzer Punkt), obwohl angesteuert
• Typ 3:
abnormale oder defekte Subpixel der Farben Rot, Grün oder Blau (z.B. dauerhaft
leuchtend mit halber Helligkeit, nicht leuchtend einer Farbe, blinkend oder flackernd, aber nicht vom Typ 1 oder 2)
Ergänzung: Cluster vom Typ3 ( = Ausfall von zwei oder mehr Sub-Pixeln in einem
Block von 5 x 5 Pixeln. Ein Cluster ist ein Feld von 5 x 5 Pixeln (15 x 5 Subpixeln).
EN 9241-307, Fehlerklasse II
Auflösung Typ 1 Typ 2 Typ 3
1024 x 768 2 2 4 0 2
1280 x 800 3 3 6 0 3
1280 x 854 3 3 6 0 3
1280 x 1024 3 3 7 0 3
1366 x 768 3 3 7 0 3
1400 x 1050 3 3 8 0 3
Cluster
Typ1, Typ 2
Cluster
Typ 3
DeutschEnglishNederlandsFrançais
35 von 38
Italiano
Page 37

21. Technische Daten
Beschreibung
Abmessungen (B x H x T) ca. 260,7 x 172 x 12,1 mm
Gewicht ca. 594 g
Shenzhen Bestgk Technology Co.Ltd., China
Modell: K-C70503000E
Netzadapter mit Anschlusskabel
CPU ARM Cortex A9 (1,6GHz) Dual-Core-Prozessor
Speicher
Display
Akku
Drahtloseigenschaften
Kameras Front-Webcam 0,3MP / Rückseite 2,0 MP
Lautsprecher 8Ω/1W *1
Mikrofon integriert
Betriebssystem
Input: 100-240V ~ 0,75A max. /
max. 50 - 60 Hz
Output: 5V
1GB DDR3 Arbeitsspeicher / 16 GB interner Speicher (erweiterbar durch microSD-/
SDHC-/SDXC-Speicherkarten bis zu 64 GB,
nicht im Lieferumfang enthalten.)
25,7 cm/10,1“ Touch Screen
Auflösung: 1280 x 800 Pixel
6000 mAh Li-Polymer-Akku bis zu 6 Stunden
Laufzeit*
WLAN: IEEE 802.11n
Bluetooth 2.1
Android™ 4.1 (Jelly Bean)
3000 mA
*abhängig von den Geräte-Einstellungen und dem Nutzungsverhalten im Betrieb.
36 von 38
Page 38

22. Index
A
Akkubetrieb .................................................. 17
Anschluss an einen PC .............................. 26
Ansichten ...................................................... 10
AnsichtenFront ....................................... 10
Lieferumfang ..............................................9
Linke Seite ................................................ 11
Vorderseite ...............................................10
Aufladen des Akkus ................................... 17
Ausschalten des Tablet-PCs .................... 17
B
Bedienung .................................................... 19
Beschreibung des Startbildschirms ..... 14
Betriebssicherheit
Stromversorgung .....................................8
Umgebungstemperatur .........................7
Verkabelung ...............................................8
Bluetooth ....................................................... 26
Bluetooth aktivieren .................................. 26
Browser .......................................................... 29
D
Display-Sperre Einstellungen ................. 19
E
Ein- / Ausschalter ........................................ 17
Einschalten des Tablet-PCs .....................17
Einstellungen vornehmen /
überprüfen ............................................... 20
Energiesparmodus ..................................... 18
Entsorgung ................................................... 34
Erste Inbetriebnahme ...............................13
Erste Schritte
Google Konto einrichten ....................13
Externe Speichermedien ......................... 27
Externe Tastatur .......................................... 31
F
FAQ - Häufig gestellte Fragen ................ 32
Flugmodus .................................................... 24
G
Google Konto einrichten ......................... 13
H
Hinweise zur Konformität ........................ 34
I
Internet
Haupteinstellungen .............................. 24
K
Kundendienst .............................................. 32
L
Lieferumfang ...................................................9
LIFETAB Media ............................................. 29
Linke Seite ..................................................... 11
M
Marktfremde Anwendungen ................. 22
N
Netzadapter ..............................................8, 16
Netzbetrieb ................................................... 16
R
Recycling ....................................................... 34
Reparatur ....................................................... 33
S
Sicherheitshinsweise
Bestimmungsgemäßer Gebrauch ......4
Massnahmen zum Schutz des
Displays ...................................................7
Netzadapter ................................................8
Umgebungsbedingungen ....................7
Verkabelung ...............................................8
Software-Updates ...................................... 22
Stand-by-Modus ......................................... 18
Startbildschirm anpassen ........................ 19
Stromversorgung ...................................8, 16
Stromzufuhr
Netzbetrieb .............................................. 16
T
Technische Daten ....................................... 36
AC/DC Adapter ..........................................9
U
Umgebungstemperatur ..............................7
Unterstützung ............................................. 32
USB Sticks anschliessen............................ 28
DeutschEnglishNederlandsFrançais
Italiano
37 von 38
Page 39

V
Verbindung zum Internet ................. 23, 24
Verkabelung ....................................................8
Vorderseite ....................................................10
W
Wartung ......................................................... 33
Widgets .......................................................... 23
WLAN .............................................................. 25
WLAN aktivieren ......................................... 25
Z
Zustandssymbole ....................................... 16
38 von 38
Page 40

Table of Contents
1. About these Instructions ............................................................................. 3
1.1. Symbols and Key words used in these Instructions ................................... 3
1.2. Proper Use .................................................................................................................4
1.3. Declaration of Conformity ................................................................................... 4
2. Safety Instructions ....................................................................................... 5
2.1. Dangers for children and people with reduced ability to operate
electronics ................................................................................................................. 5
2.2. Operational Safety .................................................................................................. 5
2.3. Never Carry out Repairs Yourself ....................................................................... 6
2.4. Ambient Temperature .......................................................................................... 7
2.5. Connecting................................................................................................................7
2.6. Cabling........................................................................................................................8
3. Included with Your Tablet ............................................................................ 8
4. Views ............................................................................................................. 9
4.1. Front Side ...................................................................................................................9
4.2. Rear Side ....................................................................................................................9
4.3. Side view ..................................................................................................................10
5. Getting Started .......................................................................................... 12
5.1. First Steps .................................................................................................................12
5.2. Configuring Your Google™ Account ..............................................................12
5.3. Short Description of the Home Screen .........................................................13
5.4. Status Icons .............................................................................................................15
6. Power Supply ............................................................................................. 15
6.1. Power Adapter .......................................................................................................15
6.2. Battery Operation ................................................................................................16
7. Power Button ............................................................................................. 16
7.1. Powering On Your Tablet ....................................................................................16
7.2. Powering Off your Tablet ...................................................................................16
7.3. Setting the Tablet into Standby Mode ..........................................................17
7.4. Waking up from Standby Mode ......................................................................17
8. Operating the Tablet ................................................................................. 18
8.1. Customising the Home Screen ........................................................................18
9. Making/Checking Settings ........................................................................ 19
9.1. Software updates ..................................................................................................21
9.2. Google Play .............................................................................................................21
9.3. Using Non-Market Applications ......................................................................21
10. Widgets – Little helpers on the Desktop .................................................. 22
11. Setting Wallpapers .................................................................................... 22
12. Connecting to the Internet ....................................................................... 23
12.1. Main Settings..........................................................................................................23
DeutschEnglishNederlandsFrançais
Italiano
1 of 36
Page 41

12.2. Airplane Mode .......................................................................................................23
12.3. Wi-Fi ...........................................................................................................................24
12.4. Connecting to a WLAN Network .....................................................................24
12.5. Bluetooth ................................................................................................................25
13. Connecting the Tablet PC to a Computer ................................................. 25
14. External Storage Media ............................................................................ 26
14.1. Inserting microSD Cards .....................................................................................26
14.2. Removing microSD Cards ..................................................................................27
14.3. Connecting USB Stick ..........................................................................................27
14.4. Removing the USB Memory ..............................................................................28
15. Communication ......................................................................................... 28
15.1. Browser ....................................................................................................................28
16. LIFETAB Media – Entertainment ...............................................................28
16.1. Camera ......................................................................................................................29
16.2. Video ........................................................................................................................29
16.3. Music ........................................................................................................................29
17. External Keyboard ..................................................................................... 30
18. FAQ .............................................................................................................. 31
19. Customer Service ....................................................................................... 31
19.1. Additional Support...............................................................................................31
19.2. Maintenance ...........................................................................................................32
19.3. Measures for Protecting the Display ..............................................................32
20. Recycling and Disposal.............................................................................. 33
21. European Norm EN 9241-307 Class II ...................................................... 33
21.1. FCC Compliance Statement ..............................................................................34
22. Technical Data ............................................................................................ 35
23. Index ........................................................................................................... 36
Copyright © 2013
®
All rights reserved. This manual is protected by copyright. MEDION
is the owner of
the copyright.
Trademarks: Google, Android, Google Play and other Google marks are trademarks
of Google Inc.
®
, the HDMI logo and the name High-Definition Multimedia Interface
are registered trademarks of HDMI Licensing LLC.
Other trademarks are the property of their respective owners.
Subject to technical and optical changes as well as printing errors.
2 of 36
Page 42

1. About these Instructions
Before using the device for the first time, please read these operating instructions carefully, paying special attention to the safety notices.
This device should only be used as designated and as described in these
instructions.
Please keep these instructions in a safe place for future reference. Always include these instructions if passing the device on.
1.1. Symbols and Key words used in these
Instructions
DANGER!
Warning of immediate risk of fatal injury!
WARNING!
Warning: possible mortal danger and/or serious irre-
versible injuries!
CAUTION!
Warning: possible light or moderate injuries!
CAUTION!
Please follow the guidelines to avoid injuries and/or property damage.
DeutschEnglishNederlandsFrançais
PLEASE NOTE!
Additional information on using the device
PLEASE NOTE!
Please follow the guidelines in the operating instructions.
WARNING!
Warning: danger of electric shock!
WARNING!
Warning: danger due to excessive volume!
• Bullet point/information on operating steps and results
Tasks to be performed
Italiano
3 of 36
Page 43

1.2. Proper Use
0682
You can use your tablet PC in various ways. For example, you can surf the internet
whenever and wherever you want, read books and news articles, play games, watch
films and communicate with the whole world.
An internet connection is required to access the internet and this service may be
subject to a charge.
The device is intended for private use only and not for industrial/commercial use.
Please note that we shall not be liable in cases of improper use:
• Do not modify the device without our consent and do not use any auxiliary
equipment which we have not approved or supplied.
• Use only spare parts and accessories which we have supplied or approved.
• Follow all the instructions in this instruction manual, especially the safety information. Any other use is deemed improper and can cause personal injury or
damage to the product.
• Do not use the device in extreme environmental conditions.
1.3. Declaration of Conformity
This device is supplied with the following wireless features:
• Wireless LAN
• Bluetooth
Medion AG hereby declares that this device conforms to the fundamental requirements and the remaining relevant regulations of the 1999/5/EC R&TTE Directive.
This product satisfies the basic requirements and relevant regulations of the Ecodesign Directive 2009/125/EC. Full declarations of conformity are available at
http://www.medion.com/conformity.
4 of 36
Page 44

2. Safety Instructions
2.1. Dangers for children and people with reduced
ability to operate electronics
• This device is not intended for use by people (including children)
with reduced physical, sensory or mental abilities or for those without experience and/or knowledge, unless they are supervised by a
person responsible for their safety or they have been instructed in
its use.
• Children should be supervised to ensure that they do not play with
the device. Children should not be allowed to use this device without supervision.
• Keep the device and its accessories out of the reach of children
DANGER!
Keep plastic packaging out of the reach of children. There
is a risk of suffocation.
.
2.2. Operational Safety
Please follow the instructions in this section for the safe operation of
your tablet.
• Do not open the case of the tablet, or the power adapter. When the
case is open there is a danger of severe electric shock.
• Do not insert foreign objects through the slots and openings of the
tablet. This may lead to electric shock, electrical short-circuit or fire
that will damage your tablet.
• Operation under extreme environmental conditions can result in
damage to your tablet.
• Do not operate the tablet during a thunderstorm, in order to avoid
damage through a lightning strike.
• Never place objects on top of the tablet that would exert any pres-
sure on the LCD display.
• In order to avoid damage to the LCD display, do not touch it with
sharp objects.
DeutschEnglishNederlandsFrançais
Italiano
5 of 36
Page 45

• Do not expose the tablet PC to heat for any extended period. This
applies in particular to leaving it in your car, as excessive heat could
deform the various components.
• Update the software regularly to make sure the tablet PC is always
compatible and stable.
• Switch off your tablet immediately or do not switch it on at all and
contact the contact customer service if:
− The power supply or the connectors attached to it are burnt or
damaged. Replace the defective power supply with an original
power supply. Under no circumstances may a defective power
supply be repaired.
− ... the housing of the tablet is damaged or fluids have leaked
into it. Have the tablet checked by customer service first as
the tablet may not be safely operated and there may be a
life-threatening risk of electrocution!
If the tablet PC gets wet:
• Do not switch it on.
• Disconnect the power cable and switch off the tablet PC.
• Do not switch it back on until it has dried off completely.
2.3. Never Carry out Repairs Yourself
WARNING!
Never try to open or repair the device yourself. There is
a risk of electrical shock!
• If there is a fault, contact the Service Centre or other suitable specialist workshop.
6 of 36
Page 46

2.4. Ambient Temperature
• The tablet is most reliably operated at an ambient temperature
between 5°C and 30°C and at a relative humidity between 20% and
80% (without condensation).
• When powered off, the tablet can be stored at temperatures bet-
ween 0°C and 60°.
• Wait until the tablet has reached ambient (room) temperature be-
fore turning it on or connecting it to the power adapter. Drastic
variations in temperature and humidity can create condensation
within the tablet and may cause it to short-circuit.
• Make sure you do not expose the tablet to high temperatures and
direct sunlight in the car.
• Keep the original packaging in the event the device needs to be
sent.
• Your tablet PC is not suitable for use with workstations in ac-
cordance with the workstation regulation.
2.5. Connecting
Pay attention to the following information in order to connect your
tablet correctly.
DeutschEnglishNederlandsFrançais
2.5.1. Power Adapter
• Do not open the power adapter housing. When the housing is
open there is a danger of severe electric shock. It contains no user-serviceable parts.
• The electric outlet must be in the vicinity of the tablet and within
reach of the power adapter cords.
• To disconnect your tablet from the power source, or set the tab-
let to battery operation, remove the power cord from the tablet’s
power socket.
• Only use the tablet with a power adapter operating at AC 100-
~
240V
50/60 Hz. For details on power consumption, please refer to
the rating plate on the rear of your tablet. If you are unsure of the
type of power supply available at the point of use, ask your local
power company.
7 of 36
Italiano
Page 47

• Use only the supplied power adapter.
• To detach the power adapter from the mains power supply remove
the plug from the power source first and then remove the connector from the tablet. A reverse sequence could damage the power
adapter or the tablet. Always hold the connector firmly when removing it. Never pull on the power cord.
CAUTION!
Use only the supplied mains adapter to charge your
tablet PC
.
2.6. Cabling
• Arrange cables so that no one can walk on or trip over them.
• Do not place objects on any of the cables.
3. Included with Your Tablet
Please check that the contents are complete and notify us within 14 days of purchase if any of the following components are missing:
• Tablet-PC
• microUSB cable
• microUSB Host cable
• AC Adapter with Power Cord
AC Adapter
Manufacturer Shenzhen Bestgk Technology Co. Ltd., China
Model K-C70503000E
Required mains voltage 100 - 240 V (50-60 Hz)
AC Input 100 - 240V~ 0,75A max. 50 - 60 Hz
DC Output
• Documentation
5 V 3000 mA
DANGER!
Keep plastic packaging out of reach of children. There is a
risk of suffocation.
8 of 36
Page 48

4. Views
4.1. Front Side
1) Camera
2) Display
4.2. Rear Side
1
DeutschEnglishNederlandsFrançais
2
3
1
2
3
1) Camera
2) Speaker
3) Reset button
Italiano
9 of 36
Page 49

4.3. Side view
1) On/Off Switch
2) Stereo headphone socket
3) microUSB connection
4) miniHDMI connection
5) Port for power adapter
6) microSD card slot
7) Volume control +/-
8) Microphone
1
2
3
4
5
6
7
8
10 of 36
PLEASE NOTE!
Please only use stereo earphones / headphones with this tablet PC. The
use of a headset (earphones + microphone) may affect the playback of
media files.
Page 50

WARNING!
The use of headphones/earphones with a high volume can
lead to lasting damage to your hearing. Set the volume to
the lowest level before reproducing any sound. Start the
sound reproduction and increase the volume to the level
that is comfortable for you. Changing the basic settings of
the equaliser can also cause damage to the hearing of the
listener.
It can cause damage to the hearing ability of the listener if
a device is operated through earphones with an increased
volume for a long period.
CAUTION!
The microSD card must be inserted in the correct direction.
Make sure that the contacts on the microSD card are pointing
towards the screen. Do not apply force when inserting cards
otherwise they may be damaged.
DeutschEnglishNederlandsFrançais
11 of 36
Italiano
Page 51

5. Getting Started
Before you get started using your tablet, first take a few moments to read the important section on safety.
5.1. First Steps
Connect the end of the power cable to the connector on your tablet PC. Connect
the power adapter to a free AC power outlet.
Switch the tablet on by operating the ON/OFF switch. Hold the ON/OFF switch
for approx. 3 sec. The tablet starts and goes through a number of phases.
After the welcome screen has appeared, select your language and tap Start.
PLEASE NOTE!
The initial setup may take some time to complete.
During the initial configuration phase, you can return to the previous
screen by selecting.
Follow the steps on the screen.
5.2. Confi guring Your Google™ Account
Your tablet provides you with access to a variety of applications from Google™. You
need a Google™ account to use these applications. This account allows you to use a
large number of different services, e.g. Google Mail™.
You can now create a Google™ account (tap on Create account).
If you already have a Google™ account, enter your access details and tap Sign in.
12 of 36
PLEASE NOTE!
An Internet connection is required in order to create a Google™ account
or to sign in. You can connect to the Internet using a WLAN connection.
Google Play can automatically install all available application updates if
required.
Page 52

5.3. Short Description of the Home Screen
The home screen is displayed when your tablet has finished booting and there are
no other applications in the foreground. It is divided into several pages that you
can access by swiping your finger to the left or right. The home screen serves to display the shortcuts and mini views (widgets) and already includes some of these elements.
Tap on the corresponding element to start the respective application or to re-
ceive further information.
You can also customise this content as you like and set your own background
image (see below)
DeutschEnglishNederlandsFrançais
In the title bar of the home screen located at the top edge you will find the following icons:
Icon Description
This icon starts a Google search. The search includes the content of
your tablet PC (e.g. your contacts and installed applications) as well
as the Internet. The input field provides suggestions for completion
while you type.
This icon starts a voice search in the Internet. Say your text into the
microphone.
13 of 36
Italiano
Page 53

Icon Description
This icon displays a list of all applications on your tablet PC. Tap on
an application to start it. Keep your finger on an application to create a shortcut to the application on the home screen (drag the application to the corresponding page) or to uninstall it (drag the application to the waste basket).
In the status bar of the home screen located at the bottom edge you will find the
following icons:
Icon Description
This icon will return you directly to the previous screen. Imagine the
different screens of an application as a stack. Only the top screen of
this stack is visible. The bottom screen is always the home screen.
The button removes the top element from the stack. It thus behaves like the Back button that you are familiar with from your Web
browser.
This icon will return you to the home screen. Please note that the
application you were using has not closed, but is only paused and
shifted to the background. It therefore continues to use memory and possibly also processor performance. However, you can also
bring an application back to the foreground.
This icon displays a list of recently used applications. You can use
this list to restart an application, or to retrieve it from the background and bring it back to the foreground. Simply tap on the relevant thumbnail. To remove an item from the list, drag it off to the
side with your finger.
You will usually find the title and status bars in a slightly modified form in most
applications. Some applications offer a dynamic menu with further commands. This
is accessed by a corresponding icon either in the title bar (at the right edge) or the
status bar (next to the recently used applications).
14 of 36
Page 54

5.4. Status Icons
The bottom right of the display shows the active status icons which indicate the following:
• SD card is inserted
• Current time
• Connected via WLAN
• Battery charge indicator
• etc.
Tap on a status icon to obtain further details (e.g. to read the content of a mes-
sage) or to quickly access the settings (e.g. time or network).
6. Power Supply
Connect the tablet PC to the mains adapter when first switching on or after the tablet has been powered off for a long period. The tablet is provided with a rechargeable integrated high-performance lithium battery which you can charge using the
mains adapter supplied.
6.1. Power Adapter
Your tablet is supplied with a universal AC power adapter, which automatically adjusts to the available power source. The following levels are supported:
AC 100-240V~/ 50 - 60 Hz. Please follow the power supply safety instructions.
The power adapter must be connected to a power outlet. The adapter provides the
tablet with power and also charges the battery. The battery is also being charged
when you are working on your tablet with the power adapter connected. The power adapter is still receiving power even when your tablet is not connected to it. You
should therefore unplug the power adapter from the outlet if it is not connected to
the tablet.
DeutschEnglishNederlandsFrançais
CAUTION!
Only use the power adapter supplied with your tablet
.
Italiano
15 of 36
Page 55

6.2. Battery Operation
Batteries store electrical energy in their cells and then deliver it when needed.
The useful life and performance of your battery will depend on careful handling.
The battery should be completely discharged before a charging process and com-
pletely charged again in order to optimise its useful life and its performance.
6.2.1. Charging the Battery
The battery is charged via the power adapter or the supplied USB cable.
If the power adapter is connected, it charges the battery automatically, no matter if
the tablet is turned on or off. If the tablet is switched on, the charging process takes
a significantly longer time.
PLEASE NOTE!
The charging process will be interrupted if the temperature or the voltage of the battery is too high.
7. Power Button
7.1. Powering On Your Tablet
Press and hold the power button for about 3 sec. on the left side of the tablet.
The tablet PC boots up.
7.2. Powering Off your Tablet
Press and hold the power button until the following message appears on the
screen:
Tap OK to power off your tablet.
16 of 36
Page 56

7.3. Setting the Tablet into Standby Mode
To optimise the battery operating time, the tablet switches to energy saving mode
whenever it isn’t being used.
In sleep mode, your device will be placed into a low-energy standby mode with the
display turned off in order to save battery power. If there is no operation within a
preset time, the screen backlight will automatically turn off, and the device will be
locked.
If your tablet is powered on and you do not use it temporarily, you can press the
power button quickly to dim the display. The device will then enter the standby
mode and become locked.
You can adjust the preset time under Settings > Display > Sleep.
7.4. Waking up from Standby Mode
While the screen display is off, press the power button quickly to re-illuminate
the screen.
To do this, drag the lock icon onto the sign, to return the main page.
DeutschEnglishNederlandsFrançais
17 of 36
Italiano
Page 57

7.4.1. Adjusting Screen Lock Pattern Settings
You can adjust the screen lock pattern settings under Settings > Security > Screen
lock.
8. Operating the Tablet
You operate your tablet with your fingertips. Do not use any pointed or sharpedged objects.
Tap on the display to selects apps or to open applications.
Tapping and holding your finger on an input field will cause any available ad-
vanced input options to be displayed.
Drag your finger over the display to move it up, down, right or left.
To move an app on the display, tap and hold on it for a few seconds, then drag it
to the desired position.
Drag two fingers apart on the screen at the same time or tap twice on the dis-
play in order to increase/reduce the size of a website.
PLEASE NOTE!
You can view the display in portrait or landscape format. Simply hold
the tablet upright and turn it to the desired orientation to do this.
8.1. Customising the Home Screen
Your tablet has several workspaces.
You can move the screen with your fingers, adjust the display or move icons be-
tween the workspaces.
18 of 36
Page 58

9. Making/Checking Settings
To change or display your tablet settings, tap on Apps >
Settings.
All available settings appear on the left. Touching the display allows you to select
the menu items for the settings.
9.1.1. WIRELESS & NETWORK
Icon Menu Name Description
Wi-Fi
Configure and administer your wireless connections (Wi-Fi)
DeutschEnglishNederlandsFrançais
Bluetooth
Data usage
More... Here you can select the Airplane Mode.
Configure and administer your wireless connections (Bluetooth)
Displays the data volume of the installed applications
9.1.2. DEVICE
Icon Menu Name Description
Sound
Display
Storage
Battery
Apps
Configure the sound settings, e.g. ring tones
and notifications.
Configure display settings, e.g. brightness.
Check the available memory on an inserted
microSD card and the internal device
memory.
Displays the charging status and the remaining battery life.
Manage your applications and install new
applications.
19 of 36
Italiano
Page 59

9.1.3. USER
Icon Menu Name Description
Location services
Security
Language & input
Here you can set the sources that are to be
used to determine your location.
Create your unlock pattern, define the memory management for the registration information on your mobile device.
Set the operating system language and region, as well as the text input option
Backup & reset
Configure the data protection settings, e.g.
backup, restoration and personal data.
9.1.4. SYSTEM
Icon Menu Name Description
Date & time
Accessibility
Developer options
About tablet
Example
• Choose the desired item on the left side. This will open a submenu at the same
time on the right of the screen.
• To return to the previous menu or other available menus, select the title of the
list on the left.
Set the date, time, time zone and date/time
format
After installing the applications for input
support, you can set various options here.
Display the mobile network status, battery
level and legal information. You can also
search for system updates
20 of 36
Page 60

9.1. Software updates
When a software update is available, you can download this update from the Internet.
To check the availability of new updates, go to Settings > About tablet > Sys-
tem update.
9.2. Google Play
As your tablet is based on the Android platform, you can expand its functions by installing additional applications. Play Store
other mobile applications.
offers a simple way to get games and
PLEASE NOTE!
In order to be able to access the Android™ marketplace, you will need an
internet connection and a Google™ account.
9.3. Using Non-Market Applications
If you would like to install applications from sources other than the official market
place (e.g. via the Web browser or the memory card), then tap on Security in the
Settings and place a checkmark next to Unknown sources . By default this option is
not ticked.
DeutschEnglishNederlandsFrançais
21 of 36
Italiano
Page 61

10. Widgets – Little helpers on the Desktop
Widgets – mini programs that are executed on the desktop – are used to display
and manage many things. How to run widgets:
Tap on
To add a widget, tap on the desired widget and drag it to the preferred screen.
You can also download widgets from the Play Store. These widgets then also
appear in the list of all available widgets.
To remove a widget, tap on the widget and drag it up on the screen to the X. The
widget will be deleted.
> Widgets. All available widgets will be shown:
11. Setting Wallpapers
Browse through the many available wallpapers and give your tablet PC a
fresh design.
Continue tapping on the home screen until the following message appears:
Browse wallpapers and background images.
Tap on the desired picture and select Set wallpaper.
22 of 36
Page 62

12. Connecting to the Internet
12.1. Main Settings
You can connect to the internet with the standard connection settings using a
WLAN connection.
DeutschEnglishNederlandsFrançais
12.2. Airplane Mode
The airplane mode allows you to deactivate all wireless connections (e.g. WLAN,
Bluetooth).
Tap on the right bottom corner of the task bar and then on Settings.
Tap on Airplane mode and then ON or OFF to activate or deactivate the wire-
less links.
23 of 36
Italiano
Page 63

12.3. Wi-Fi
12.3.1. Activating Wi-Fi
CAUTION!
Make sure the Wireless LAN option is switched OFF in any environment where it might interfere with critical and sensitive devices, e.g. on aircraft, in hospitals and other medical centres,
etc.
Tap on Apps > Settings.
Tap on Wireless & Networks.
Tap on WLAN > ON to enable/disable this function.
If you would like to be notified when an open network is available, make sure that
the Network notification function is activated:
Tap on Apps > Settings > Wi-Fi.
Tap at the top right on > Advanced.
Set a checkmark next to Network notification. In the default settings this box
is not checked.
You can also manually add a WLAN network using the Add Network option by en-
tering the network SSID with the respective security types.
12.4. Connecting to a WLAN Network
Tap on Apps > Settings and then on Wireless & Networks > Wi-Fi > ON. The
descriptions for the WLAN network and the relevant security settings (open or
secure) that have been detected by your tablet are displayed under Wi-Fi networkst.
Tap on the network to which you want to connect.
PLEASE NOTE!
If you attempt to make a connection to a secure network, you will be required to enter a password to gain access.
24 of 36
Page 64

12.5. Bluetooth
Bluetooth enables you to exchange files between local and connected devices.
12.5.1. Activating Bluetooth
CAUTION!
Make sure the Wireless LAN option is switched OFF in any environment where it might interfere with critical and sensitive devices, e.g. on aircraft, in hospitals and other medical centres,
etc.
Tap on Apps > Settings and then on Wireless & Networks.
Tap on Bluetooth > ON to enable/disable this function.
Tap on Search for devices
the relevant devices).
(note: the Bluetooth function must be activated on
PLEASE NOTE!
Before this procedure, pick up your Bluetooth device and make sure that
the target device is within the reception range of approx. 10 m.
12.5.2. Pairing Devices
Tap on Bluetooth > ON.
On the right in the window, tap on LIFETAB_S9512, thus activating the option
Visible to all Bluetooth devices nearby.
Tap at the top right on Search for devices and search the network for accessible
devices. Select the required device and wait for the detection.
Confirm by tapping on Touch to pair.
The devices are now paired and can connect automatically whenever they are in
range of each other.
DeutschEnglishNederlandsFrançais
13. Connecting the Tablet PC to a Computer
The micro USB connection lets you connect the tablet PC to a computer via the USB
cable supplied. The computer recognises the tablet as a USB device.
25 of 36
Italiano
Page 65

14. External Storage Media
Your tablet PC permits the use of external storage media. These allow you to increase the memory capacity of the device and exchange data with your desktop
computer or other devices/people. You can use the following types of storage media:
− microSD cards
These are inserted into the corresponding card slot.
− USB memory, e.g. USB sticks or USB hard disks; these require the USB host ad-
apter.
PLEASE NOTE!
The form and capacity of a memory card can vary depending on the manufacturer. Your tablet supports the microSD format.
14.1. Inserting microSD Cards
PLEASE NOTE!
Memory cards can only be installed in one direction.
Incorrect insertion of a card can cause damage to the card reader and/
or the card.
Open the cover of the card slot for the microSD card.
Insert the memory card carefully into the card bay, ensuring that the contacts
go in first and point towards the screen. The card must lock easily.
After the microSD card has been inserted, the message SD card connected appears
at the bottom right of the task bar.
CAUTION!
Never remove the SD card without disconnecting it beforehand. This can result in data loss!
14.1.1. Accessing the microSD Card Contents
To access the SD card you either can use the application the ES file explorer or another application of your choice (i.e. LIFETAB Media) to play music or watch photos
from the SD card.
14.1.2. Accessing the microSD via the ES File Explorer
Open the ES file explorer.
The SD card is detected automatically.
26 of 36
Page 66

14.1.3. Accessing the microSD via LIFETAB Media
Start LIFETAB Media.
Select Music, Video, Photo or Camera.
The data from the corresponding category can now be played back.
14.2. Removing microSD Cards
Tap on Settings > Storage.
Tap on Remove SD card.
Now press lightly on the microSD card. The microSD card disengages and pops
out of the card slot slightly.
Remove the memory card by carefully pulling it out.
14.3. Connecting USB Stick
Connect the USB host cable supplied to the tablet PC.
Connect the USB stick to the USB host cable.
After the USB memory has been connected, the message USB Storage connected
appears at the bottom right in the task bar.
DeutschEnglishNederlandsFrançais
CAUTION!
Never remove the USB memory without disconnecting it beforehand. This can result in data loss!
14.3.1. Accessing the USB Memory
With ES File explorer or another application of your choice (e.g. LIFETAB MEDIA)
you can access the content of the USB memory and play back music or display photos.
Accessing the USB Memory using the ES File Explorer
Open the ES file explorer.
The USB memory is detected automatically.
27 of 36
Italiano
Page 67

14.3.2. Accessing the USB Memory using LIFETAB Media
Start LIFETAB Media.
Select Music, Video, Photo or Camera.
The data from the corresponding category can now be played back.
14.4. Removing the USB Memory
Tap on Settings > Storage.
Tap on Remove USB storage.
Remove the USB memory by carefully pulling out the USB host cable.
15. Communication
15.1. Browser
After you have established a network connection, tap on the Browser icon to
surf the Net.
16. LIFETAB Media – Entertainment
Using the LIFETAB Media application you can watch videos, listen to music,
view photos or use the integrated camera.
28 of 36
Page 68

16.1. Camera
With this application you can use the integrated camera to shoot photos
and/or to record films.
Tap on
camera.
Move the control in the + direction in order to zoom in.
Move the control in the - direction in order to zoom out.
Press to operate the shutter release.
At the bottom left you will see a thumbnail view of the taken photo or the recorded
film. By simply clicking the thumbnail, the user can play back the video or view the
picture just taken.
to switch between the front camera and the camera at the rear
.
16.2. Video
From here you can call up videos that are available in the internal memory or on the
external memory card. Select the desired film to play it back.
DeutschEnglishNederlandsFrançais
PLEASE NOTE!
If you play back videos stored on the tablet on a television, you can only
adjust the volume on the television.
16.3. Music
With this application you can visualise and play back music albums. The multimedia
content is sorted by artists, albums, tracks and playlists.
29 of 36
Italiano
Page 69

17. External Keyboard
If you use your tablet to write long e-mails or texts, it may be helpful to use an external keyboard. You can connect keyboards via USB (with the USB host adapter) or
Bluetooth. The first time an unknown keyboard is connected, it will only offer the
US layout, i.e. some keys will have unusual characters. With the help of the External
Keyboard app you will be able to set a different layout for the currently connected
keyboard.
Follow the instructions of the app.
PLEASE NOTE!
If you use a PC keyboard with function keys (F1 to F12), the function
keys are assigned with special Android™ functions. The layout is displayed in the app.
30 of 36
Page 70

18. FAQ
How do I switch off the tablet when the system is blocked?
Press the On/Off switch for several seconds. The device switches off and can
then be restarted.
How can I reset the tablet PC to the factory settings?
Tap on Settings > Backup & reset > Factory data reset in the main menu to re-
set the system to the factory settings.
Caution: This will delete any data you have stored!
How can I increase the operating life of the battery?
Reduce the brightness of the display to a suitable brightness level.
Deactivate WLAN and Bluetooth.
Reduce the Sleep value of the display.
What do I do if the image/photo is not clear?
Make sure you have removed the protective foil from the lens.
Check whether the lens is clean (after having taken a photo or saving a video)
and clean it, if necessary, with a soft, lint-free cloth.
What can I do if a microSD card cannot be read?
Insert the microSD card again into the designated card slot and start the tablet.
How can I automatically regulate the illumination?
Activate the automatic brightness function. To do this, select Settings > Display
> Brightness and activate the selection option Automatic brightness.
Why are Bluetooth and WiFi deactivated?
Check whether the Airplane mode is active. In this case, the Bluetooth and
WLAN functions cannot be activated. Deactivate the airplane mode.
DeutschEnglishNederlandsFrançais
19. Customer Service
19.1. Additional Support
Please contact the customer service and we will attempt to help you solve the problem. Before you call, however, please have your proof of purchase at hand and the
following information available
• What messages, if any, appear on your screen?
• What steps have you already undertaken to solve the problem?
• If you have been given a customer number previously, please have this available.
31 of 36
Italiano
Page 71

19.2. Maintenance
CAUTION!
There are no user-serviceable or user-cleanable parts inside the
tablet housing. Never open the tablet housings
Following these measures can extend the lifetime of your tablet. Before cleaning
the tablet and its accessories, proceed as follows:
Switch off the tablet.
Before cleaning, always remove the power adapter plug and all connecting ca-
bles.
Do not use any solvents, corrosive or gaseous cleaning agents.
.
19.3. Measures for Protecting the Display
• The display is the most sensitive component part of the tablet as it consists of
thin glass. It can break if stressed too strongly. Do not scratch the cover of the
tablet, because it will not be possible to remove any scratches.
• Prevent contact between the display and hard objects
(e.g. buttons, wristwatch).
• Do not place any objects on the display.
• Do not allow any objects to drop onto the display.
• Do not pour any fluids into the tablet, as this could damage it.
• Do not scratch the display with your fingernails or hard objects.
• Do not clean the display with chemical cleaning products.
• Clean the display with a soft, dry and lint-free cloth.
32 of 36
Page 72

20. Recycling and Disposal
Should you have any questions concerning the disposal please contact your dealer
or our customer service.
Packaging
To avoid damage during transport, the tablet is stored in packaging.
Packaging is produced mostly from materials which can be disposed of
in an environmentally friendly manner and be professionally recycled.
Device
At the end of its life, the appliance should not be disposed of in household rubbish. Enquire about the options for environmentally friendly
disposal.
21. European Norm EN 9241-307 Class II
There have been several attempts in the past to define the acceptable number of
defective pixels. But this can be difficult and varies widely between different manufacturers.
We, therefore, adhere to the clear and strict requirements of EN 9241-307,
class II, for the warranty handling of all LCD display products. These requirements
are summarised below.
Within standard EN 9241-307the general requirements regarding pixel defects are
defined. Pixel defects are classified into three failure types and four failure classes. Each individual pixel is made up of three sub-pixels in the primary colours (red,
green, blue).
Pixel structure
DeutschEnglishNederlandsFrançais
5 Pixel
5 Pixel
Italiano
33 of 36
Page 73

Types of Pixel Failures:
• Type 1:
A constantly lit pixel (a bright, white spot), even though it is not addressed. A
white pixel is caused when all three sub-pixels are lit.
• Type 2:
A pixel that does not light up (dark, black spot), although it is addressed
• Type 3:
Abnormal or defective red, green or blue sub-pixels. (E.g. constantly lit with half
the brightness, one colour is not shining, blinking or flickering, but not
belonging to Type 1 or 2 Pixel Failures).
In addition: A cluster of type 3 (= 2 or more defective sub-pixels in an array of 5 x 5
pixel). A cluster is an array of 5 x 5 pixel (15 x 5 sub-pixel).
EN 9241-307, Class II
Cluster
Resolution Type 1 Type 2 Type 3
1024 x 768 2 2 4 0 2
1280 x 800 3 3 6 0 3
1280 x 854 3 3 6 0 3
1280 x 1024 3 3 7 0 3
1366 x 768 3 3 7 0 3
1400 x 1050 3 3 8 0 3
Type 1, Type
2
Cluster
Type 3
21.1. FCC Compliance Statement
This equipment has been tested and found to comply with the limits for a Class B
digital device, pursuant to Part 15 of FCC Rules. These limits are designed to provide reasonable protection against harmful interference in a residential installation.
This equipment generates, uses, and can radiate radio frequency energy and, if not
installed and used in accordance with the instructions, may cause harmful interference to radio communications. However, there is no guarantee that interference
will not occur in a particular installation. If this equipment does cause harmful interference to radio or television reception, which can be determined by turning the
equipment off and on, the user is encouraged to try to correct the interference by
one or more of the following measures:
• Reorient or relocate the receiving antenna.
• Increase the separation between the equipment and receiver.
• Connect the equipment into an outlet on a circuit different from that to which
the receiver is connected.
• Consult the dealer or an experienced technician for help.
Changes or modifications not expressly approved by the party responsible for compliance could void the user’s authority to operate the equipment. Shielded interface
cables, if any, must be used in order to comply with the emission limits.
34 of 36
Page 74

22. Technical Data
Description
Dimensions (w x h x d) approx. 260,7 x 172 x 12,1 mm
Weight approx. 594 g
Shenzhen Bestgk Technology Co.Ltd., China
Model: K-C70503000E
AC adapter with power cord
CPU ARM Cortex A9 (1,6GHz) dual-core processor
Storage
Display
Battery
Wireless properties
Cameras Front camera 0.3 MP / rear camera 2.0 MP
Speaker 8Ω/1W *1
Microphone integrated
Operating system
Input: 100-240V ~ 0,75A max. /
max. 50 - 60 Hz
Output: 5V 3000 mA
1 GB DDR3 memory / 16 GB internal memory
(memory can be expanded to 64 GB with microSD/SDHC/SDXC cards - not included in the
delivery)
25,7 cm/10,1“ Touch Screen
Resolution: 1280 x 800 pixel
Rechargeable 6000 mAh lithium polymer bat-
tery - operating time of up to 6 hours*
WLAN: IEEE 802.11n
Bluetooth 2.1
Android™ 4.1 (Jelly Bean)
DeutschEnglishNederlandsFrançais
* Depending on the device settings and usage.
Italiano
35 of 36
Page 75

23. Index
A
Airplane Mode ............................................. 23
B
Battery Operation ....................................... 16
Bluetooth ....................................................... 25
Browser .......................................................... 28
C
Charging the Battery ................................. 16
Connecting to the Internet ..................... 23
Customer Service ....................................... 31
D
Declaration of Conformity .........................4
Disposal.......................................................... 33
E
External Keyboard ...................................... 30
External Storage Media ............................ 26
F
FAQ .................................................................. 31
FCC Compliance Statement .................... 34
G
Google Play ................................................... 21
Google™ Account ....................................... 12
H
Home Screen ......................................... 13, 18
L
LIFETAB Media ............................................. 28
M
Maintenance ................................................ 32
Making/Checking Settings ..................... 19
microSD Cards ............................................. 26
N
Non-Market Applications ........................21
O
Operating the Tablet ................................. 18
Operational Safety ........................................5
P
Powering Off ................................................ 16
Powering On ................................................ 16
Power Supply ............................................... 15
Power Adapter ........................................ 15
Proper Use ........................................................4
S
Safety Instructions
Ambient Temperature .............................7
Cabling .........................................................8
Connecting ................................................. 7
Operational Safety ...................................5
Power Adaptor ...........................................7
Selecting/checking the settings ...........19
Software updates ....................................... 21
Standby Mode ............................................. 17
Status Icons................................................... 15
T
Technical Data .............................................35
V
Views
Front Side ....................................................9
Rear Side ......................................................9
Side view ................................................... 10
W
Wallpapers .................................................... 22
Widgets .......................................................... 22
Wi-Fi ................................................................. 24
36 of 36
Page 76

Inhoud
1. Betreffende deze handleiding .................................................................... 3
1.1. In deze handleiding gebruikte waarschuwingspictogrammen en
-symbolen ..................................................................................................................3
1.2. Gebruik voor het beoogde doel ........................................................................ 4
1.3. Conformiteitsinformatie .......................................................................................4
2. Veiligheidsaanwijzingen ............................................................................. 5
2.1. Gevaren voor kinderen en personen met beperkte vermogens
om apparaten te bedienen .................................................................................5
2.2. Bedrijfsveiligheid .................................................................................................... 5
2.3. Repareer het apparaat nooit zelf .....................................................................6
2.4. Omgevingsomstandigheden ............................................................................ 7
2.5. Aansluiten..................................................................................................................7
2.6. Kabels .......................................................................................................................... 8
3. Leveringsomvang ........................................................................................ 9
4. Aanzichten ................................................................................................. 10
4.1. Voorkant ...................................................................................................................10
4.2. Achterkant ...............................................................................................................10
4.3. Zijaanzicht ...............................................................................................................11
5. Ingebruikneming ....................................................................................... 13
5.1. Eerste stappen .......................................................................................................13
5.2. Uw Google™account aanmaken ....................................................................13
5.3. Beschrijving van het beginscherm ................................................................14
5.4. Statuspictogrammen ...........................................................................................16
6. Voeding ...................................................................................................... 16
6.1. Netadapter ..............................................................................................................16
6.2. Accuwerking ...........................................................................................................17
7. Aan/uit-schakelaar .................................................................................... 17
7.1. De tablet-pc inschakelen ...................................................................................17
7.2. De tablet-pc uitschakelen ..................................................................................17
7.3. De tablet-pc in de energiebesparingsmodus zetten ...............................18
7.4. Apparaat uit de slaapmodus „wekken“ .........................................................18
8. Bediening van de tablet-pc ....................................................................... 19
8.1. Startscherm aanpassen ......................................................................................19
9. Instellingen doorvoeren / controleren..................................................... 20
9.1. Software-updates .................................................................................................22
9.2. Google Play Store .................................................................................................22
9.3. Marktvreemde toepassingen gebruiken ......................................................22
10. Widgets - Hulpjes op het bureaublad ...................................................... 23
11. Achtergrondafbeeldingen / wallpaper vastleggen ................................ 23
DeutschEnglishNederlandsFrançaisItaliano
1 van 38
Page 77

12. Internetverbinding maken ....................................................................... 24
12.1. Belangrijkste instellingen ..................................................................................24
12.2. Vliegtuigmodus .....................................................................................................24
12.3. Wireless LAN ...........................................................................................................25
12.4. Bluetooth .................................................................................................................26
13. De tablet-pc op een pc aansluiten .......................................................... 26
14. Externe opslagmedia ................................................................................ 27
14.1. De microSD-kaart insteken ...............................................................................27
14.2. De microSD-kaart verwijderen ........................................................................28
14.3. USB-geheugen aansluiten .................................................................................28
14.4. De USB-geheugen verwijderen .......................................................................29
15. Communicatie ............................................................................................ 29
15.1. Browser ....................................................................................................................29
16. LIFETAB Media – entertainment ............................................................... 29
16.1. Camera ......................................................................................................................30
16.2. Video ........................................................................................................................30
16.3. Music ........................................................................................................................30
16.4. Extern toetsenbord ..............................................................................................31
17. Veelgestelde vragen .................................................................................. 32
18. Klantenservice ........................................................................................... 32
18.1. Verdere ondersteuning .......................................................................................32
18.2. Onderhoud ..............................................................................................................33
18.3. Maatregelen ter bescherming van het display ..........................................33
19. Recycling en afvalverwerking................................................................... 34
20. Europese norm EN 9241-307 klasse II ...................................................... 34
21. Technische gegevens ................................................................................. 36
22. Index ........................................................................................................... 37
Copyright © 2013
Alle rechten voorbehouden.
Dit handboek is door de auteurswet beschermd.
Google, Android en andere merken van Google zijn gedeponeerde merken van
Google Inc.
®
, HDMI, het HDMI Logo en High-Definition Multimedia Interface zijn
geregistreerde handelsmerken van de firma HDMI Licensing LLC.
Andere handelsmerken zijn het eigendom van hun desbetreffende houder.
Technische wijzigingen voorbehouden.
2 van 38
Page 78

1. Betreff ende deze handleiding
Lees de veiligheidsinstructies zorgvuldig door, voordat u het apparaat in
gebruik neemt. Volg de waarschuwingen op die op het apparaat en in
de gebruiksaanwijzing vermeld staan.
Bewaar de handleiding altijd binnen handbereik. Geef deze handleiding
erbij als u het apparaat aan iemand anders verkoopt of overdraagt.
In deze handleiding gebruikte symbolen en waarschuwingswoorden.
1.1. In deze handleiding gebruikte
waarschuwingspictogrammen en -symbolen
GEVAAR!
Waarschuwing voor acuut levensgevaar!
WAARSCHUWING!
Waarschuwing voor mogelijk levensgevaar en/of
ernstig onomkeerbaar letsel!
VOORZICHTIG!
Waarschuwing voor mogelijk middelzwaar of gering
letsel!
LET OP!
Neem de aanwijzingen in acht om materiële schade te
voorkomen!
DeutschEnglishNederlandsFrançaisItaliano
•
OPMERKING!
Verdere informatie over het gebruik van het apparaat
OPMERKING!
Houd u aan de aanwijzingen in de gebruiksaanwijzing!
WAARSCHUWING!
Waarschuwing voor gevaar door elektrische schok-
ken!
WAARSCHUWING!
Waarschuwing voor risico's door hoog geluidsvolume!
Opsommingspunt/informatie over gebeurtenissen tijdens de bediening
3 van 38
Page 79

Advies over uit te voeren handelingen
0682
1.2. Gebruik voor het beoogde doel
Uw tablet-pc biedt een verscheidenheid aan manieren om te gebruiken: U kunt bijvoorbeeld altijd en overal op het internet surfen, nieuws en boeken lezen, gamen
en van films genieten en met de hele wereld communiceren.
Voor het surfen op internet is een internetverbinding vereist, waarvoor mogelijk
kosten kunnen ontstaan.
Het apparaat is bedoeld voor privé-gebruik en niet voor industrieel/commercieel
gebruik.
Houd er rekening mee dat de garantie bij een ander dan het bedoelde gebruik
komt te vervallen:
• Wijzig niets aan het apparaat zonder onze toestemming en gebruik geen randapparatuur die niet door ons is toegestaan of geleverd.
• Gebruik uitsluitend door ons geleverde dan wel toegestane reserveonderdelen
en accessoires.
• Neem alle informatie in deze gebruikershandleiding in acht, in het bijzonder de
veiligheidsinstructies. Elk ander gebruik van het apparaat geldt als niet doelmatig gebruik en kan tot persoonlijk letsel of schade leiden.
• Gebruik het apparaat niet onder extreme omgevingsfactoren.
1.3. Conformiteitsinformatie
Dit apparaat ondersteunt de volgende functies:
• Wireless LAN
• Bluetooth
Hierbij verklaart MEDION AG dat deze apparaten conform zijn aan de fundamentele
vereisten en aan de overige desbetreffende bepalingen van de richtlijn 1999/5/EG.
Dit toestel voldoet aan de basisvereisten en de relevante regelingen van de ecodesign richtlijn 2009/125/EG.
Volledige conformiteitsverklaringen vindt u onder www.medion.com/conformity.
4 van 38
Page 80

2. Veiligheidsaanwijzingen
2.1. Gevaren voor kinderen en personen met
beperkte vermogens om apparaten te
bedienen
• Dit apparaat is niet bedoeld om te worden gebruikt door personen
(met inbegrip van kinderen) met beperkte lichamelijke, zintuiglijke
of geestelijke vermogens of met onvoldoende ervaring en/of kennis, tenzij deze personen onder toezicht staan van of geïnstrueerd
zijn in het gebruik van het apparaat door iemand die verantwoordelijk is voor hun veiligheid.
• Kinderen moeten onder toezicht staan om er zeker van te zijn dat
zij niet met het apparaat gaan spelen. Kinderen mogen het apparaat niet zonder toezicht gebruiken.
• Berg het apparaat en de accessoires buiten het bereik van kinde-
ren op.
WAARSCHUWING!
Houd ook de plastic verpakkingen buiten bereik van
kinderen. Verstikkingsgevaar!
DeutschEnglishNederlandsFrançaisItaliano
2.2. Bedrijfsveiligheid
Volg de richtlijnen in dit hoofdstuk om een veilig gebruik van de tablet-pc te garanderen.
• Open nooit de behuizing van de tablet-pc of de netadapter! Dit
kan een kortsluiting of zelfs brand veroorzaken en bijgevolg de tablet-pc beschadigen.
• Steek geen voorwerpen in de sleuven en openingen van de tablet-
pc. Dit kan een kortsluiting of zelfs brand veroorzaken en bijgevolg
de tablet-pc beschadigen.
• De tablet-pc kan worden beschadigd als hij onder extreme om-
standigheden wordt gebruikt.
• Gebruik de tablet-pc met aangesloten netadapter niet tijdens een
onweer om beschadiging door blikseminslag te voorkomen.
5 van 38
Page 81

• Plaats geen voorwerpen op de tablet-pc die druk op het lcdscherm zouden kunnen uitoefenen. U kunt zich verwonden aan
een gebroken lcd-scherm. Draag handschoenen om de gebroken
delen aan te raken. Was uw handen vervolgens met zeep.
• Voorkom beschadiging van het scherm! Raak het scherm niet aan
met scherpe voorwerpen.
• Stel de tablet-pc niet te lang aan hitte bloot. Dit betreft vooral het
laten liggen in de auto, dan kunnen de verschillende componenten vervormen.
• Actualiseer regelmatig de software om de tablet-pc steeds stabiel
en compatibel te houden.
• Schakel de tablet-pc meteen uit of schakel hem niet in en neem
contact op met onze klantendienst indien
− de netadapter en de stekker verbrand of beschadigd zijn. Ver-
vang een beschadigde netadapter door een nieuwe. Een defecte netadapter mag in geen geval worden gerepareerd.
− de behuizing van de tablet-pc is beschadigd of er vloeistof in
de behuizing is terechtgekomen. Laat de tablet-pc eerst door
de klantendienst controleren, aangezien het apparaat niet meer
veilig kan worden gebruikt. Er bestaat gevaar voor een elektrische schok!
Als de tablet-pc toch nat wordt,
• schakel deze dan niet in.
• trek de stekker uit het stopcontact en zet de tablet-pc uit.
• schakel deze pas opnieuw in als hij weer volledig droog is.
2.3. Repareer het apparaat nooit zelf
WAARSCHUWING!
Probeer in geen geval het apparaat zelf te openen of te
repareren. Daarbij bestaat gevaar voor een elektrische
schok!
• Om risico‘s te vermijden kunt u bij storingen contact opnemen met
het Medion Service Center of een deskundig reparatiebedrijf.
6 van 38
Page 82

2.4. Omgevingsomstandigheden
• De tablet-pc kan worden gebruikt bij een omgevingstemperatuur
van 5° C tot 30° C en een relatieve luchtvochtigheid van 20% - 80%
(zonder condensvorming).
• In uitgeschakelde toestand kan de tablet-pc bij 0° C tot 60° C wor-
den opgeslagen.
• Haal de stekker van de netadapter bij onweer uit een stopcontact.
• Wacht tot uw tablet-pc zich aan de omgevingstemperatuur heeft
aangepast voordat u deze gebruikt of de netadapter aansluit. Grote verschillen in temperatuur en vochtigheid kunnen binnenin de
tablet-pc condensatie doen ontstaan die kortsluiting kan veroorzaken.
• Let erop dat u de tablet-pc niet aan hoge temperaturen en direct
zonlicht in een auto blootstelt.
• Bewaar de originele verpakking voor het geval het apparaat moet
worden verzonden.
• Uw tablet-pc is niet geschikt voor gebruik met beeldschermappa-
ratuur in een werkomgeving, zoals gedefinieerd in de verordening
voor beeldschermapparatuur in een werkomgeving.
DeutschEnglishNederlandsFrançaisItaliano
2.5. Aansluiten
Volg deze richtlijnen om de tablet-pc correct aan te sluiten:
2.5.1. Netadapter
• De behuizing van de netadapter mag niet worden geopend. Een
geopende behuizing kan een elektrische schok veroorzaken. De
behuizing bevat geen onderdelen die moeten worden onderhouden of schoongemaakt.
• Het stopcontact moet zich in de nabijheid van de tablet-pc bevin-
den en gemakkelijk toegankelijk zijn.
• Om de stroomvoorziening naar de tablet-pc (via de netadapter) te
onderbreken, trekt u de stekker uit het stopcontact.
• Sluit de netadapter van de tablet-pc enkel aan op een geaard
• AC 100 – 240 V~, 50 - 60 Hz stopcontact. Vraag inlichtingen aan uw
energieleverancier als u vragen hebt over de stroomvoorziening
op de plaats van opstelling.
• Gebruik uitsluitend de bijgeleverde netadapter.
7 van 38
Page 83

• Verwijder eerst de stekker uit het stopcontact en pas daarna het
andere uiteinde van de netadapter uit de tablet-pc om de stroomtoevoer naar het apparaat te verbreken. Een omgekeerde volgorde zou de netadapter of de tablet-pc kunnen beschadigen. Trek
steeds aan de stekker zelf en niet aan het snoer.
LET OP!
Gebruik om de tablet-pc op te laden uitsluitend de meegeleverde netadapter.
2.6. Kabels
• Leg de kabels zo neer dat niemand erop kan trappen of erover kan
struikelen.
• Zet geen voorwerpen op de kabels om te voorkomen dat die beschadigd raken.
8 van 38
Page 84

3. Leveringsomvang
Gelieve de volledigheid van de levering te controleren en ons binnen 14 dagen na
aankoop contact op te nemen met het servicecenter, indien de levering niet compleet is. Gelieve hiervoor zeker het serienummer op te geven. Met het product dat u
verworven heeft, heeft u gekregen:
• Tablet-pc
• microUSB-kabel
• microUSB-Host-kabel
• Stekker met aansluitingskabel
AC/DC-adapter
Fabrikant Shenzhen Bestgk Technology Co. Ltd., China
Model K-C70503000E
Vereiste netspanning 100 - 240 V (50/60 Hz)
AC-ingang 100 - 240V~ 0,75A max. 50 - 60 Hz
DC-uitgang
• Dokumentatie
GEVAAR!
Bewaar het verpakkingsmateriaal, zoals de folies, buiten
het bereik van kinderen. Bij verkeerd gebruik bestaat er
verstikkingsgevaar.
5 V
3000 mA
DeutschEnglishNederlandsFrançaisItaliano
9 van 38
Page 85

4. Aanzichten
4.1. Voorkant
1) Camera
2) Display
4.2. Achterkant
1
2
3
1
2
3
1) Camera
1) Luidspreker
2) Reset knop
10 van 38
Page 86

4.3. Zijaanzicht
1
2
3
4
5
6
7
8
1) Aan-/uitschakelaar
2) Aansluiting voor stereohoofdtelefoon
3) USB-aansluiting
4) miniHDMI-aansluiting
5) Aansluiting voor lichtnetadapter
6) microSD kaartlezer
7) Volumetoetsen +/-
8) Microfoon
DeutschEnglishNederlandsFrançaisItaliano
OPMERKING!
Maak bij deze tablet s.v.p. uitsluitend gebruik van een stereo in-ear hoofdtelefoon / stereohoofdtelefoon. Bij gebruik van een headset (combinatie van in-ear hoofdtelefoon en een microfoon) kunnen er storingen
ontstaan tijdens het afspelen van mediabestanden.
11 van 38
Page 87

WAARSCHUWING!
Een te hoog volume bij het gebruik van een oor- of hoof-
dtelefoon geeft een te hoge geluidsdruk en kan gehoorschade tot gevolg hebben. Stel het geluidsvolume in op
de laagste stand voordat u iets gaat afspelen. Start de
weergave en verhoog het volume tot het niveau dat u aangenaam vindt. Door het veranderen van de basisinstellingen van de equalizer kan het volume worden verhoogd
en kan blijvende gehoorschade ontstaan. Daarnaast kan
door het veranderen van de stuurprogramma‘s, de software, de equalizer, het besturingssysteem etc. het volume
worden verhoogd waardoor eveneens blijvende gehoorschade kan ontstaan.
Wanneer het apparaat langere tijd op een hoog geluidsvolume via een hoofdtelefoon of in-ear hoofdtelefoon wordt
gebruikt, kan dit leiden tot gehoorschade bij de luisteraar.
LET OP!
De microSD-geheugenkaart moet in de juiste richting worden
ingestoken. Let erop dat de contacten van de microSD-geheugenkaart hierbij in de richting van de display wijzen. Druk de
kaart niet met kracht naar binnen om beschadiging te voorkomen.
12 van 38
Page 88

5. Ingebruikneming
Lees het belangrijke hoofdstuk met veiligheidsvoorschriften voordat u de tablet-pc
in gebruik neemt.
5.1. Eerste stappen
Sluit het andere uiteinde van de kabel, de kant met de holle stekker, aan op uw
tablet-pc. Sluit de netadapter aan op een vrij stopcontact.
Schakel de tablet-pc in met de aan/uit-schakelaar. Aan/uit schakelaar ca 3 sec.
ingedrukt houden. De tablet-pc start op waarbij verschillende logo‘s en animaties worden weergegeven.
Wanneer het welkomstscherm verschijnt, kiest u uw taal en tikt u op Start.
OPMERKING!
De eerste installatie kan enige tijd in beslag nemen.
Tijdens de eerste configuratiefase kunt u naar het vorige scherm terug-
keren door te selecteren.
Volg de aanwijzingen op het scherm.
5.2. Uw Google™account aanmaken
De tablet-pc biedt u de mogelijkheid om gebruik te maken van een aantal diensten
van Google™. U hebt een Google™-account nodig om gebruik te kunnen maken van
deze diensten. Met dit account kunt u een groot aantal diensten, zoals bijvoorbeeld
Google Mail™, gebruiken.
U kunt nu een Google™-account aanmaken (klik op account aanmaken). Als u
al over een Google™-account beschikt, voert u uw aanmeldingsgegevens in en
klikt u op Aanmelden.
OPMERKING!
U hebt een internetverbinding nodig om een Google™-account te kunnen aanmaken. U kunt via een WLAN-verbinding een internetverbinding tot stand brengen.
De Google Play Store kan desgewenst automatisch alle beschikbare toepassingsupdates ophalen.
DeutschEnglishNederlandsFrançaisItaliano
13 van 38
Page 89

5.3. Beschrijving van het beginscherm
Het beginscherm wordt weergegeven wanneer uw tablet-pc volledig opgestart en
er geen andere toepassing op de voorgrond is. Het is verdeeld in meerdere pagina‘s,
die u kunt bereiken door met uw vinger van links naar rechts te vegen. Het beginscherm wordt gebruikt om snelkoppelingen (Eng. Shortcuts) en mini-views (Eng.
Widgets) naar applicaties weer te geven en bevat reeds een aantal van deze elementen.
Tik op het desbetreffende item om de bijbehorende applicatie te starten, of om
nadere informatie te verkrijgen.
U kunt deze inhoud desgewenst ook aanpassen en van een eigen achtergron-
dafbeelding voorzien (zie hieronder).
14 van 38
Page 90

In de titelbalk van het beginscherm, die zich aan de bovenkant bevindt, vindt u de
volgende symbolen:
Pictogram Beschrijving
Dit pictogram start een Google-zoekopdracht. De zoekopdracht betreft zowel de inhoud van uw tablet-pc (zoals uw contacten en geïnstalleerde programma's) evenals het internet. Het invoerscherm
biedt u suggesties om aan te vullen terwijl u typt.
Dit pictogram lanceert een voice search op het internet. Spreek de
gewenste tekst in de microfoon.
Dit pictogram biedt u een lijst van alle toepassingen op uw tabletpc. Tik op een toepassing om deze te starten. Houd uw vinger langer
op een toepassing, om een snelkoppeling naar de applicatie op het
beginscherm te plaatsen (sleep de toepassing naar de desbetreffende pagina) of te verwijderen (sleep de toepassing naar de Prullenbak).
In de statusbalk van het beginscherm, die zich aan de bovenkant bevindt, vindt u
de volgende symbolen:
Pictogram Beschrijving
Dit pictogram voert u meteen terug naar het voorafgaande scherm.
Stelt u zich de verschillende schermen van een toepassing als een
stapel voor. Alleen het bovenste scherm van deze stapel is zichtbaar.
Het onderste scherm is altijd het beginscherm. De toets haalt het
bovenste item van de stapel. Deze gedraagt zich zo ongeveer als de
Terug-knop, die u van uw webbrowser kent.
Dit pictogram voert u terug naar het beginscherm. Houd er rekening mee dat de toepassing waarin u zich voorheen bevond hierdoor niet eindigt, maar pauzeert en verhuist naar de achtergrond.
Ze verbruikt zo nog steeds geheugen en mogelijk ook rekencapaciteit. Een dergelijke toepassing kunt u ook weer terug naar de voorgrond halen (zie hieronder).
DeutschEnglishNederlandsFrançaisItaliano
Dit pictogram toont een lijst van recent gebruikte applicaties. U kunt
het gebruiken om een applicatie opnieuw te starten, of om van de
achtergrond terug te keren naar de voorgrond. Tik daarvoor eenvoudig ook op de bijbehorende mini-view. U kunt een element uit de
lijst verwijderen door het met de vinger opzij te schuiven..
Titel- en statusbalk vindt u in enigszins gewijzigde vorm in de meeste toepassingen
terug. Sommige toepassingen zijn voorzien van een dynamisch menu met extra
opdrachten. Dit is toegankelijk via een pictogram, ofwel in de titelbalk (rechts) of in de
statusbalk (naast de recent gebruikte toepassingen).
15 van 38
Page 91

5.4. Statuspictogrammen
Rechts onder het display zijn de statuspictogrammen actief, die het volgende laten
zien:
• SD-kaart is aanwezig
• Huidige tijd
• per WLAN verbonden
• Accu-indicator
• o.a.
Tik op een statuspictogram om verdere details (bijvoorbeeld om de inhoud van
een bericht te lezen) of een snelle toegang tot de instellingen (zoals tijd of netwerk) te verkrijgen.
6. Voeding
Sluit de tablet-pc aan op de netadapter als u het apparaat voor het eerst inschakelt
of als dit lange tijd uitgeschakeld is geweest. De tablet-pc is uitgerust met een herlaadbare, ingebouwde, krachtige lithiumbatterij die u via de meegeleverde netadapter kunt opladen.
6.1. Netadapter
De tablet-pc wordt geleverd met een universele netadapter. Het volgende bereik
wordt ondersteund: 100 - 240V~ / 50 - 60 Hz wisselstroom. Volg de richtlijnen betreffende een veilig gebruik van de netadapter.
De netadapter is aangesloten op een stopcontact. De batterij wordt ook opgeladen
als u met de tablet-pc werkt en de netadapter is aangesloten. Ook als de tablet-pc
niet is aangesloten, wordt de netadapter verder van stroom voorzien. Daarom dient
u de stroomtoevoer naar de netadapter uit te schakelen indien de netadapter niet is
aangesloten op de tablet-pc.
16 van 38
LET OP!
Gebruik uitsluitend de bijgeleverde netadapter.
Page 92

6.2. Accuwerking
Accu´s slaan in hun cellen elektrische energie op en geven die indien nodig weer af.
De levensduur en het vermogen van uw accu worden bepaald door een zorgvuldig
gebruik.
De accu dient voor het laadproces steeds volledig opgebruikt te zijn en compleet
herladen te worden om de levensduur en het vermogen te optimaliseren.
6.2.1. Accu opladen
Laad de accu op met de meegeleverde netadapter.
Wanneer de netadapter is aangesloten en ingeschakeld, wordt de accu automatisch
opgeladen, ook wanneer de tablet-pc uitgeschakeld is. Wanneer de tablet-pc ingeschakeld is, duurt het opladen aanzienlijk langer.
OPMERKING!
Het opladen wordt onderbroken, wanneer temperatuur of accuspanning te hoog zijn.
7. Aan/uit-schakelaar
7.1. De tablet-pc inschakelen
Houd de aan/uit-schakelaar in de linkerbovenhoek gedurende ca. 3 seconden
ingedrukt tot u een trilling voelt. De tablet-pc wordt ingeschakeld.
DeutschEnglishNederlandsFrançaisItaliano
7.2. De tablet-pc uitschakelen
Druk op de aan/uit-schakelaar in de linkerbovenhoek tot de volgende melding
verschijnt: Wilt u afsluiten?
Druk op OK om de tablet-pc uit te schakelen.
17 van 38
Page 93

7.3. De tablet-pc in de energiebesparingsmodus
zetten
In de energiebesparingsmodus verbruikt de tablet-pc weinig energie aangezien
het scherm is uitgeschakeld. Indien binnen een bepaalde tijd geen activiteit plaatsvindt, wordt de achtergrondverlichting automatisch uitgeschakeld en wordt het apparaat geblokkeerd.
Indien de tablet-pc is ingeschakeld en u hem niet gebruikt, kunt u even op de aan/
uit-schakelaar drukken om de schermverlichting uit te schakelen. Het apparaat
wordt dan in de energiebesparingsmodus gezet en wordt geblokkeerd.
Via Instellingen > Weergave > Slaapstand kunt u de tijd instellen.
7.4. Apparaat uit de slaapmodus „wekken“
Als het scherm is uitgeschakeld, drukt u kort op de aan- / uit-schakelaar om het
scherm weer te activeren.
Sleep hiervoor het slotpictogram naar het teken , om de hoofdpagina te be-
reiken.
18 van 38
Page 94

7.4.1. De displayvergrendeling configureren
Via Instellingen> Beveiliging> Schermvergendeling kunt u de volgorde voor de
displayvergrendeling instellen.
8. Bediening van de tablet-pc
De tablet-pc wordt met de vingertoppen bediend. Gebruik geen scherpe voorwerpen.
Druk op het scherm om Apps te selecteren of te openen.
Als u een vinger op een invoerveld legt, worden alle beschikbare opties weerge-
geven.
Beweeg uw vinger over het scherm om het naar boven, beneden, rechts of links
te bewegen.
Als u iets langer op een toepassing drukt, kunt u deze toepassing over het
scherm bewegen en verplaatsen.
Beweeg op het scherm twee vingers tegelijkertijd van elkaar weg of druk op het
scherm om een website te vergroten of verkleinen.
OPMERKING!
U kunt het scherm verticaal of horizontaal bekijken. Houd het scherm
gewoon in de gewenste richting.
8.1. Startscherm aanpassen
Uw tablet-pc beschikt over meerdere werkvlakken.
U kunt het scherm met uw vingers verplaatsen of aanpassen of symbolen tussen de
werkvlakken verplaatsen.
DeutschEnglishNederlandsFrançaisItaliano
19 van 38
Page 95

9. Instellingen doorvoeren / controleren
Om de instellingen van de tablet-pc te wijzigen, drukt u op Apps >
Instellingen.
Links verschijnen alle beschikbare instellingen. Door het display aan te raken,
kunnen de items in het menu voor de instellingen worden geselecteerd
9.1.1. DRAADLOOS EN NETWERKEN
Sym-
bool
Menunaam Beschrijving
wordt gebruikt voor het configureren en
Wi-Fi
Bluetooth
Datagebruik
Meer... Hier kunt u de flight mode instellen
beheren van de draadloze verbindingen
(WLAN)
wordt gebruikt voor het configureren en beheren van de draadloze verbindingen (Bluetooth)
toont de verbruiksgegevens van de geïnstalleerde toepassingen
9.1.2. APPARAAT
Sym-
bool
Menunaam Beschrijving
Geluid
Het selecteren van de geluidsinstellingen,
zoals ringtones en alerts
.
20 van 38
Weergave
Opslagruimte
Accu
Apps
Het selecteren van de weergave-instellingen, bijv. helderheid
Controleer het beschikbare geheugen op de
geplaatste microSD-kaart en het interne geheugen van het apparaat.
geeft de oplaadstatus en resterende accuduur aan
Toepassingen beheren en het installeren van
nieuwe toepassingen
Page 96

9.1.3. PERSOONLIJK
Sym-
bool
Menunaam Beschrijving
Locatieservices
Beveiliging
Taal en invoer
U kunt de bronnen instellen, die gebruikt
worden om uw locatie te bepalen
Hier bepaalt u uw ontgrendelpatroon, stelt u
het beheer van de registerinformatie op uw
tablet-pc in.
Het instellen van de taal van het besturingssysteem, de regio en de tekstinvoer opties
DeutschEnglishNederlandsFrançaisItaliano
Back-up maken en
opnieuw in...
Instellingen voor beveiliging van gegevens,
bijv. back-up, systeemherstel en persoonlijke
gegevens
9.1.4. SYSTEEM
Sym-
bool
Voorbeeld
• Selecteer het gewenste item aan de linkerkant waarmee gelijktijdig aan de rech-
terkant van het scherm een submenu wordt geopend.
• Om terug te keren naar het vorige menu of naar een andere van de beschikbare
menu‘s opnieuw, selecteert u de titel in de lijst aan de linkerkant.
Menunaam Beschrijving
Datum en tijd
Toegankelijkheid
Opties voor
ontwikkelaars
Over tablet
Instellen van de datum, tijd, tijdzone,
datum- en tijdnotatie
Nadat installatie van de toepassingen voor
bedieningsondersteuning kunnen hier de
opties worden ingesteld.
Toont de status van uw mobiele netwerk,
de accu, juridische kennisgevingen en hardware-updates
21 van 38
Page 97

9.1. Software-updates
Als er een software-update beschikbaar is, kunt u deze update via het internet
downloaden. Om de beschikbaarheid van nieuwe updates te controleren, gaat u
Instellingen> Over tablet> Systeemupdate.
naar
9.2. Google Play Store
Uw tablet-pc is gebaseerd op het Android™-platform en u kunt de functionaliteit
van de tablet-pc uitbreiden door het installeren van extra applicaties. De Android™-
marktplaats wordt
manier om games en andere applicaties te installeren.
OPMERKING!
Om toegang tot de Android™-marktplaats te krijgen, heeft u zowel een
internetverbinding als een Google™-account nodig.
Google Play Store genoemd. Het biedt u een gemakkelijke
9.3. Marktvreemde toepassingen gebruiken
Als u applicaties wilt installeren uit andere bronnen dan deze van de officiële markt
(bijvoorbeeld via webbrowser of geheugenkaart), tikt u in de instellingen op Bevei-
liging en vinkt u Onbekende bronnen aan. Standaard is er geen vakje aangevinkt.
22 van 38
Page 98

10. Widgets - Hulpjes op het bureaublad
Met widgets - kleine programma‘s die op de desktop worden uitgevoerd - kan van
alles worden weergeven en uitgevoerd. Zo gebruikt u widgets:
Tip op
Om een widget toe te voegen, tikt u op de gewenste widget en sleept u deze
naar het gewenste scherm.
U kunt ook widgets in Play Store
dan eveneens tussen alle beschikbare widgets
Om een widget te verwijderen, tikt u op de widget en sleept deze naar de bo-
venkant van het scherm op de X. De widget wordt verwijderd.
> Widgets. Alle beschikbare widgets worden weergegeven:
downloaden. Deze widgets verschijnen
11. Achtergrondafbeeldingen / wallpaper
vastleggen
Blader door veel wallpapermotieven en rust uw tablet-pc uit met een
fris design.
Tik net zolang op het hoofdscherm tot de volgende melding verschijnt:
DeutschEnglishNederlandsFrançaisItaliano
Blader door wallpapermotieven en achtergrondafbeeldingen.
Tik op de gewenste afbeelding en selecteer Achtergrond instellen.
23 van 38
Page 99

12. Internetverbinding maken
12.1. Belangrijkste instellingen
Met de standaardinstellingen voor de verbinding kunt u via WLAN een verbinding
met internet maken.
12.2. Vliegtuigmodus
Via de vliegmodus kunt u alle draadloze verbindingen (bijv. WLAN, Bluetooth) deactiveren.
Tik op de hoek rechtsonder in de taakbalk en dan op Instellingen.
Tik op de vliegmodus en dan op AAN of UIT, om de draadloze verbindingen in
of uit te schakelen.
24 van 38
Page 100

12.3. Wireless LAN
12.3.1. WLAN activeren
OPGELET!
Schakel deze optie voor draadloze netwerken in wanneer u zich
in een omgeving bevindt waar deze optie kan interfereren met
kritische functies of gevoelige apparaten, zoals in vliegtuigen,
ziekenhuizen en andere medische inrichtingen etc.
Tik op Apps > Instellingen.
Tik op Draadloos & netwerken.
Tik op Wi-Fi > AAN, om deze functie te starten.
Als u ingelicht wilt worden over een beschikbaar open netwerk, zorg er dan voor
dat de functie Netwerkinformatie geselecteerd is:
Tik hiertoe op Apps > Instellingen > WLAN.
DeutschEnglishNederlandsFrançaisItaliano
Tik in de hoek rechtsboven op
Vink het vakje aan bij Netwerkinformatie. Standaard is er geen vakje aange-
vinkt.
U kunt een WLAN-netwerk ook handmatig toevoegen via de optie WLAN-netwerk
toevoegen door het invoeren van de netwerk-SSID met de desbetreffende niveaus
van beveiliging.
> Geavanceerd.
12.3.2. Met een WLAN-netwerk verbinden
Tikt u op Apps > Instellingen en aansluitend op Draadloos en netwerken >
Wi-Fi > AAN. Hier worden de gegevens van de WLAN-netwerken weergegeven,
die uw tablet-pc kan vinden en de bijbehorende veiligheidsinstellingen (open of
beveiligd).
Tik op het netwerk, waarmee u verbonden wilt worden.
OPMERKING!
Als u met een beveiligd netwerk een verbinding tot stand wilt brengen,
moet u een wachtwoord invoeren om toegang te krijgen.
25 van 38
 Loading...
Loading...