Page 1

WLAN Festplatte 500 GB
WLAN Hard Drive 500 GB
MEDION® LIFE
®
S89045 (MD 90217)
Instruction Manual
Page 2
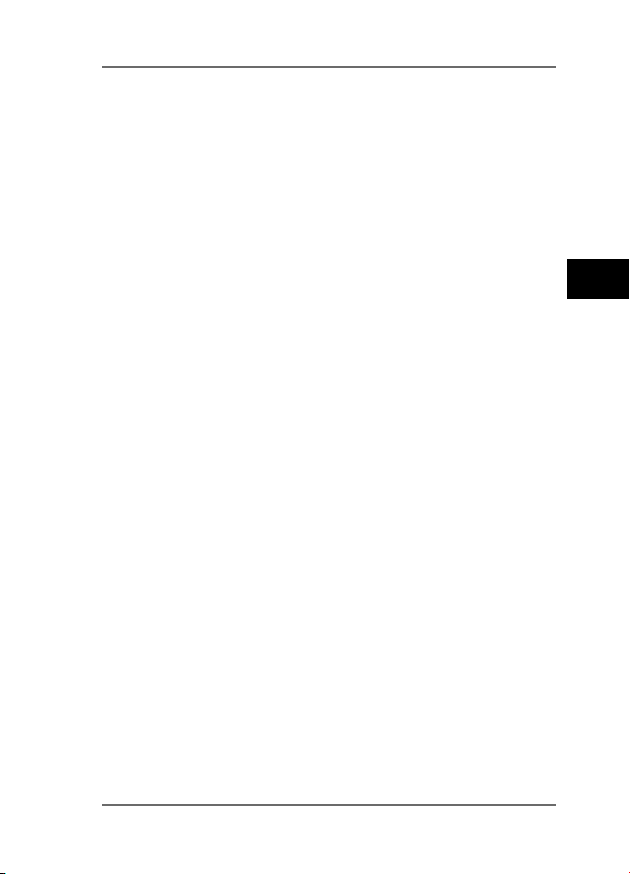
Contents
1. Notes on how to use these instructions ....... 179
1.1. Symbols and keywords used in these
instructions .............................................................179
2. Proper use ....................................................... 181
3. Safety instructions ......................................... 181
3.1. Operating safety ....................................................182
3.2. Data backup ............................................................184
3.3. Power supply ..........................................................184
4. Notes on conformity ...................................... 184
5. Before use ....................................................... 185
5.1. Check package contents ....................................185
5.2. System requirements...........................................186
6. Overview of the device .................................. 187
6.1. Overview of the LED displays ...........................188
7. Start of operation ........................................... 189
7.1. Charging the battery ...........................................189
7.2. Connections ............................................................190
7.3. RJ45 LAN connection ..........................................190
7.4. Switching on the device .....................................191
8. Operation........................................................ 191
8.1. Notebook/PC network connection ................192
8.2. Installing the app on an Android/Apple smart
phone/tablet PC ....................................................193
8.3. Smart phone or tablet network connection .....
194
EN
177 of 244
Page 3
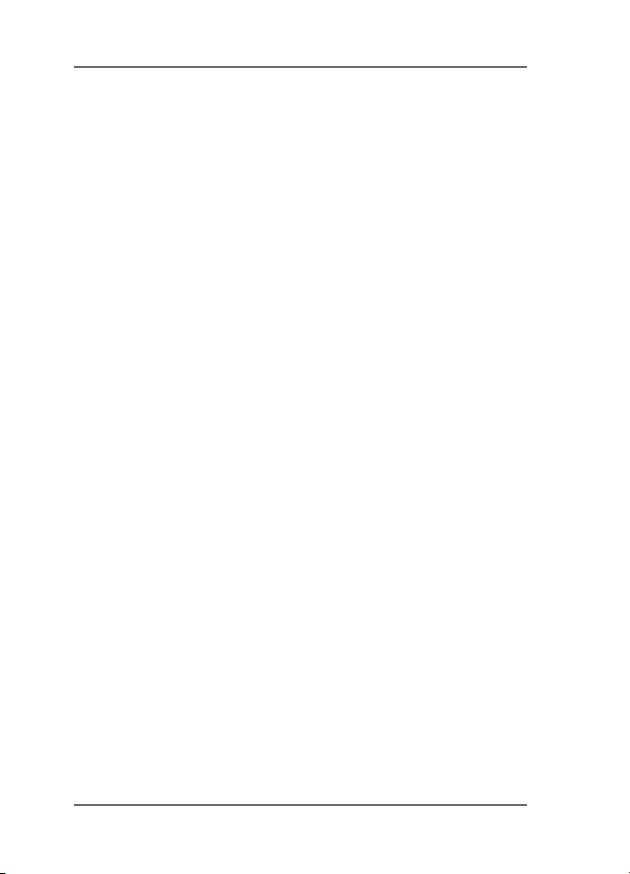
9. File management via the Android/Apple app ....
195
9.1. Device selection ....................................................195
9.2. Menu icons ..............................................................196
9.3. File management ..................................................197
9.4. Settings menu ........................................................198
10. Web interface of the WLAN hard drive ......... 200
11. Settings ........................................................... 201
11.1. User ............................................................................ 202
11.2. Disk .............................................................................203
11.3. Network ....................................................................203
11.4. Services .....................................................................206
11.5. System .......................................................................206
11.6. Wizard .......................................................................207
12. Information .................................................... 207
13. Explorer .......................................................... 208
14. WLAN HDD Tool ............................................. 210
15. Resetting the device ...................................... 211
16. Do you need more help? ................................ 212
17. Cleaning .......................................................... 213
18. Disposal .......................................................... 214
19. Technical data................................................. 215
20. Glossary .......................................................... 216
21. Legal notice .................................................... 219
178 of 244
Page 4
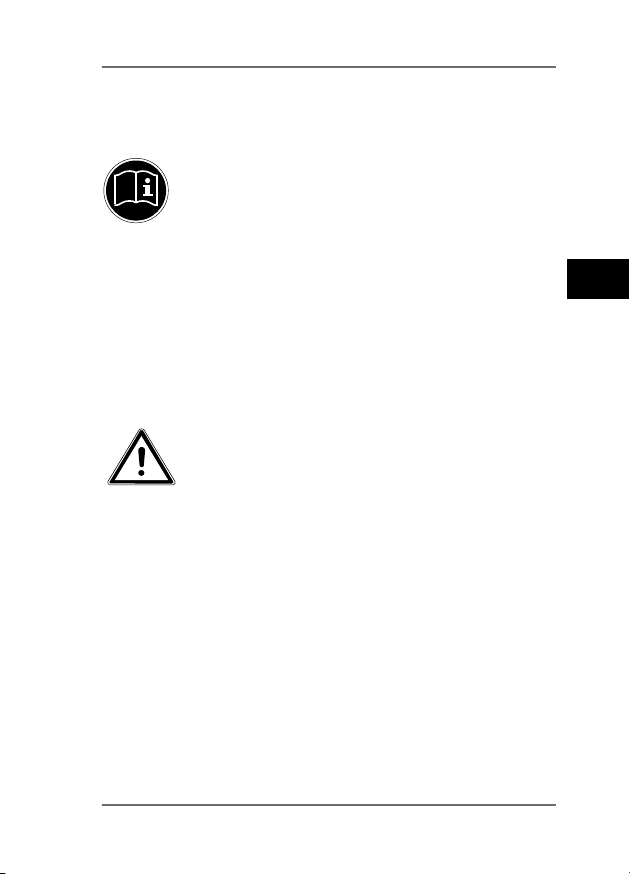
1. Notes on how to use these
instructions
Read the safety instructions carefully before
use. Note the warnings on the device and in
the operating instructions.
Always keep the operating instructions
close to hand. If you sell the device or give
it away, make sure you also hand over these
instructions and the guarantee card.
1.1. Symbols and keywords used in
these instructions
DANGER!
Warning of immediate risk of fatal
injury !
WARNING!
Warning of possible risk of fatal
injury and/or serious irreversible
injuries!
EN
179 of 244
Page 5
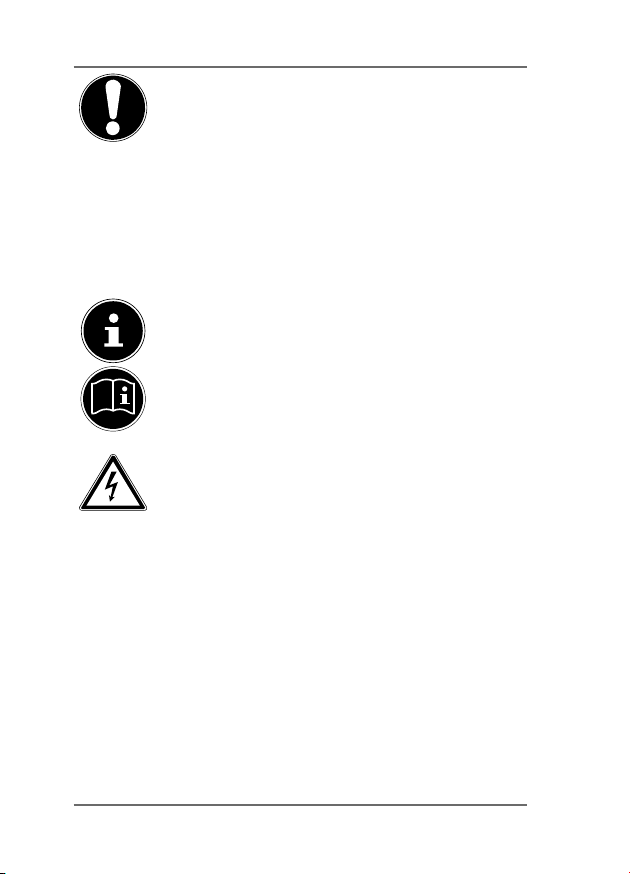
CAUTION!
Please follow the instructions
to prevent injuries and property
damage!
ATTENTION!
Please follow the instructions to
prevent property damage!
NOTE!
Additional information on using the device.
NOTE!
Please follow the guidelines in the
operating instructions!
WARNING!
Warning of risk of electric shock!
•
Bullet point/information on operating steps
and results
Instructions to be carried out
180 of 244
Page 6
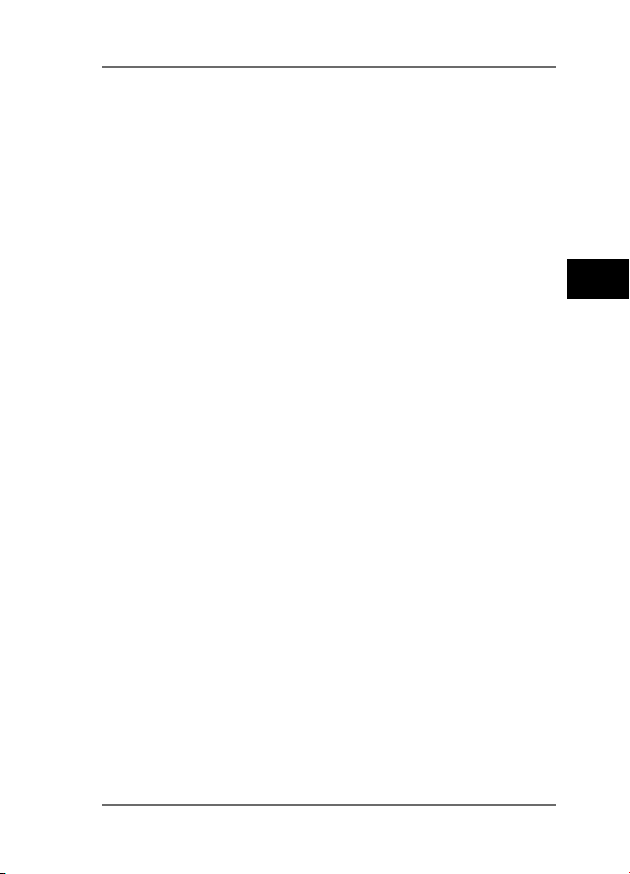
2. Proper use
This device is a USB hard drive whose data can be
made available to other wireless communicating
devices via the built-in WLAN access point. The device
also has USB connections for data transfer/charging
the internal battery and for charging another device.
Never use the device for any other purpose.
Only use the device indoors.
This device is only designed for private use and is not
suitable for commercial purposes.
3. Safety instructions
Please read through this section and all of
the documentation carefully and follow all of
the instructions given. The instructions will
help you to operate the device reliably and
help increase its service life.
Always keep these operating instructions
near at hand to the device, but store them
safely so that you can pass them on to a new
owner should you sell the device. Should you
have any problems with the device, please
only contact our authorised service partners.
EN
181 of 244
Page 7
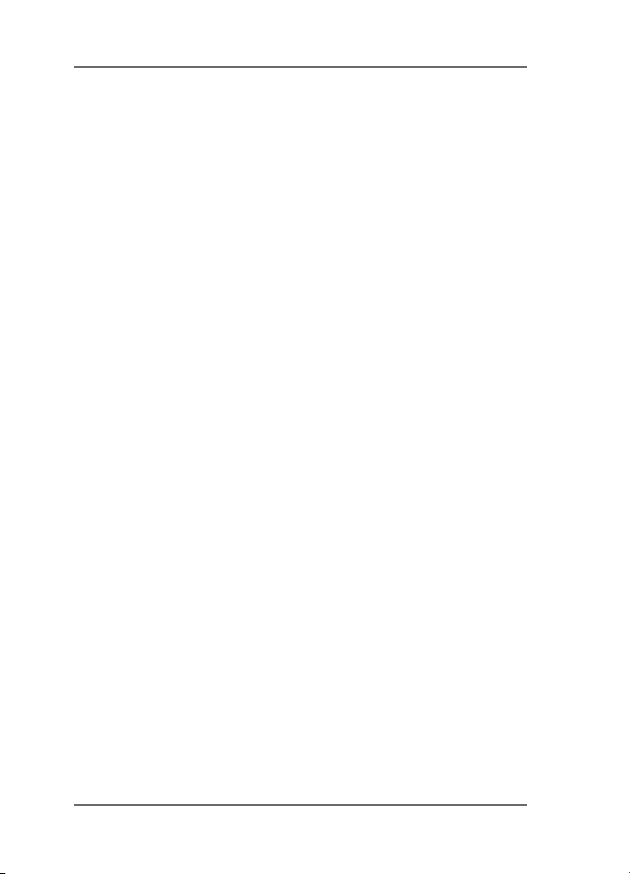
3.1. Operating safety
• This device is not intended for use by
people (including children) with reduced
physical, sensory or mental abilities or
by those without experience and/or
knowledge, unless they are supervised
by a person responsible for their safety
or they have been instructed in its use
by that person. Children should be
supervised to ensure they do not play
with this device.
• Always adhere to the user instructions of
the devices that you connect to the WLAN
hard drive.
• Use only the mains adapter supplied
(KSAS0060500100VEU, manufacturer:
Ktec, China). Never try to plug the mains
adapter into other sockets as this may
cause damage.
• Do not place liquid containers, for
example, vases, on or near the device. The
container may tip over and the liquid may
impair the electrical safety of the product.
• Keep the device away from moisture and
182 of 244
Page 8
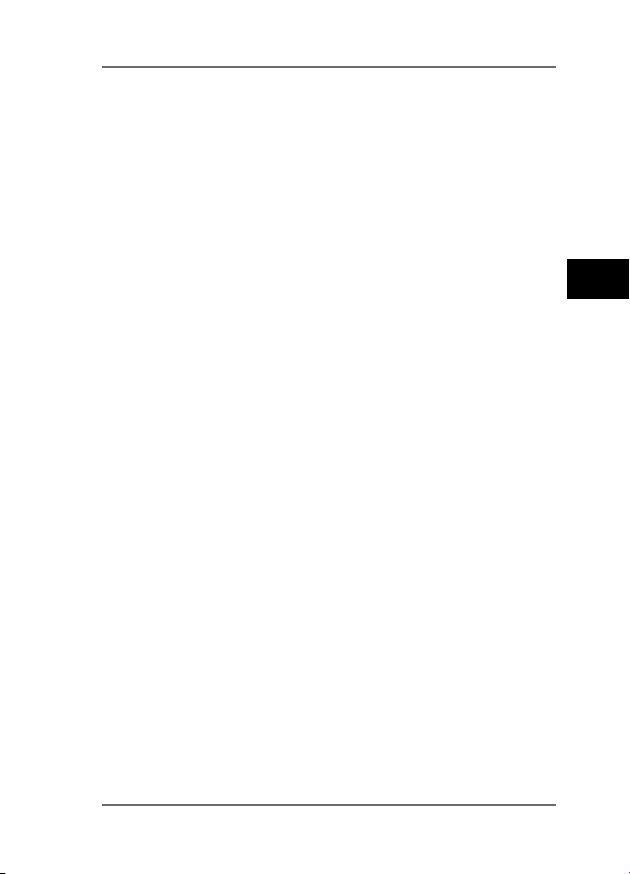
from water in droplet or spray form. Avoid
vibrations
, dust, heat and direct sunlight
in order to prevent malfunction. The
operating temperature is 5-35° C.
• Never open the housing of the device. This
would invalidate the guarantee and may
render the device unusable.
• After transporting the device, wait until
it has reached room temperature before
switching it on. Major fluctuations in
temperature or humidity can lead to
condensation which could cause an
electrical short-circuit.
• The device is intended to be connected
to computers with power supply fuse
protection (limited power source
according to EN60950).
• Position the cable so that it cannot be
stepped on or tripped over.
• Do not place any objects on the cables to
avoid damaging them.
• To avoid static charges, you should not
operate the device in extremely dry
conditions.
• In circumstances where there are
183 of 244
EN
Page 9
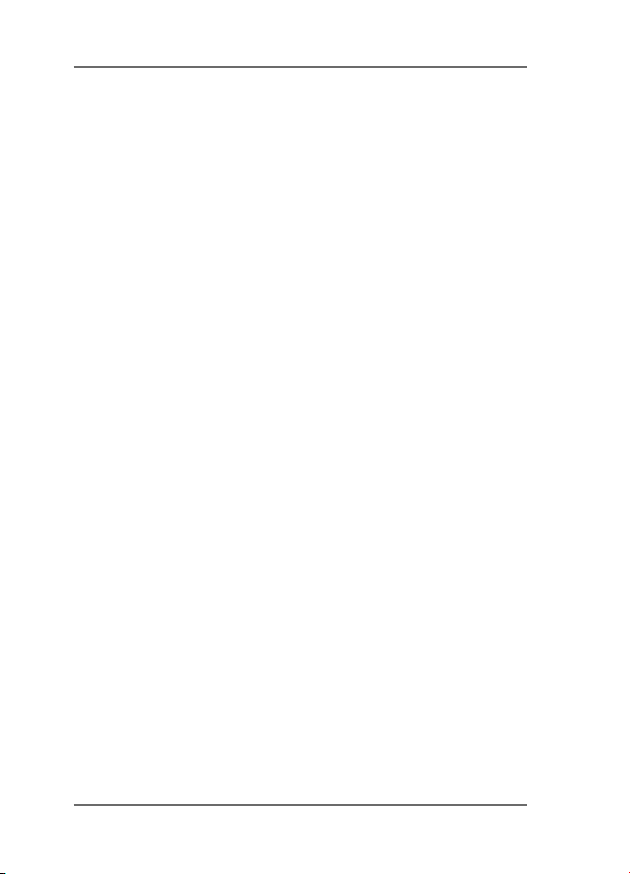
electrostatic discharges, the device could
malfunction. In this case, the device must
be reset to the factory settings.
3.2. Data backup
We do not accept any liability for claims for
compensation due to loss of data or any
damages that are incurred. Always back up
your data onto an external storage device
(for example, CD-R) before updating it.
3.3. Power supply
• Only operate the mains adapter for the
WLAN hard drive from an easily accessible
and earthed socket with an AC 100-240 V~
50 Hz power supply.
4. Notes on conformity
The product fulfils the requirements for
electromagnetic compatibility and electrical safety.
This device is supplied with the following wireless
features:
• Wireless LAN (optional)
Medion AG hereby declares that the product conforms
to the following European requirements:
• R&TTE Directive 1999/5/EC
184 of 244
Page 10
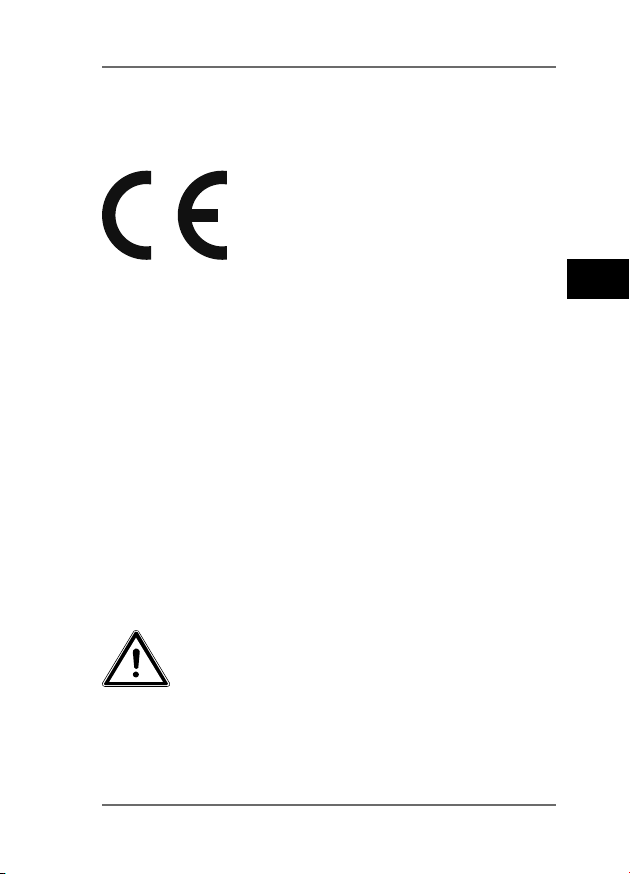
• Ecodesign Directive 2009/125/EC
• RoHS Directive 2011/65/EU.
Full declarations of conformity are available at www.
medion.com/conformity.
5. Before use
5.1. Check package contents
Please check your purchase to ensure that all items
are included. If anything is missing, please contact us
within 14 days of purchase.
After unpacking, ensure that the following parts have
been supplied:
• WLAN hard drive
• Mains adapter (KSAS0060500100VEU,
manufacturer: Ktec, China) with USB cable
• Operating instructions and guarantee documents
DANGER!
Keep the plastic packaging out of
the reach of children as it can cause
suffocation!
EN
185 of 244
Page 11
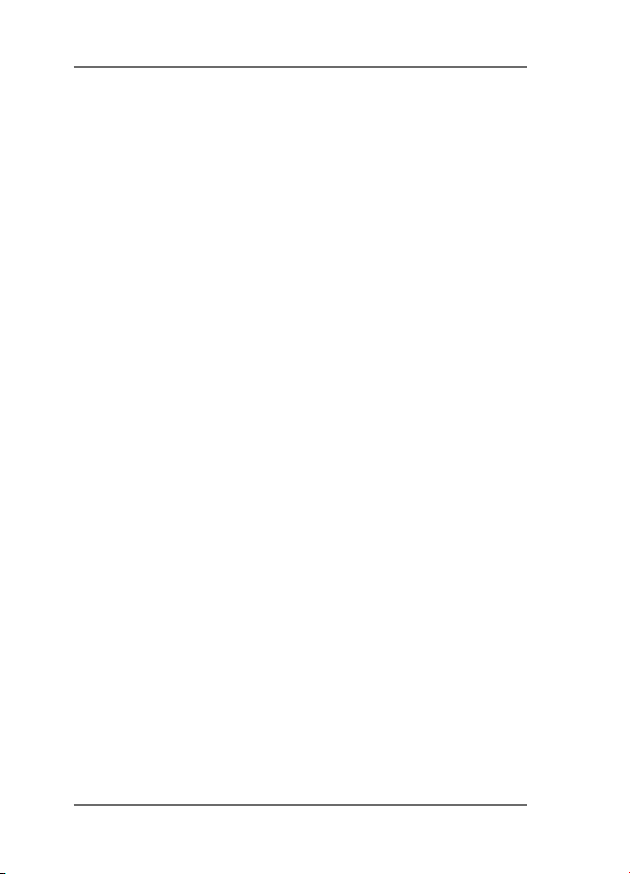
5.2. System requirements
• WLAN standard 802.11b/g/n
• Windows 8/Microsoft Windows® 7/Windows
Vista® SP1,
Mac OS 10.6 or newer version,
Android 2.2 or newer, iOS 4.0 or newer
186 of 244
Page 12
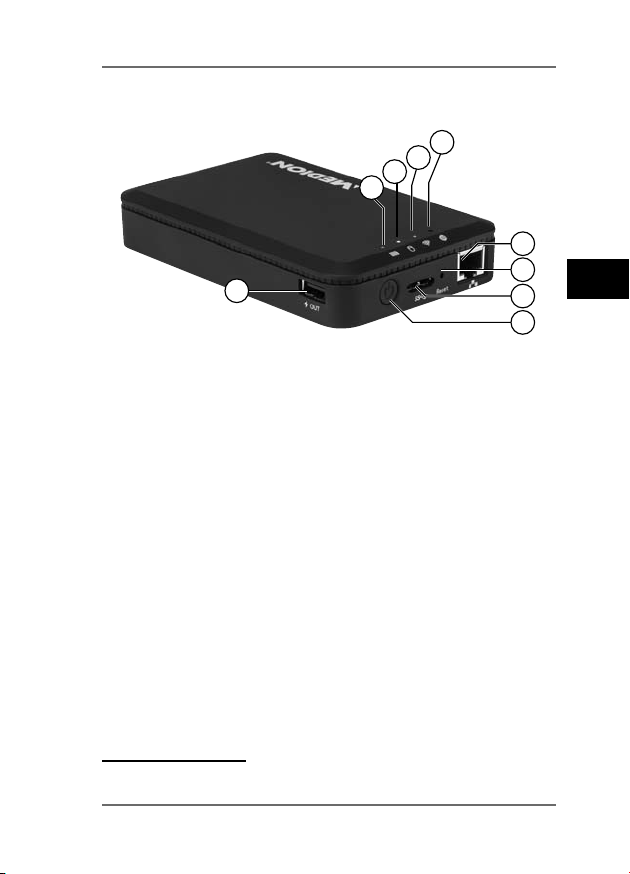
6. Overview of the device
4
3
2
1
5
6
9
1) Battery LED
2) Hard drive LED
3) WLAN LED
4) Internet LED
5) LAN connection (RJ45 socket)
6) RESET button
7) USB 3.0 Micro-B connection for charging the
internal battery/data exchange
8) ON/OFF switch
9) USB connection for charging another device1
7
8
EN
1 To charge other devices, the WLAN hard drive must be switched
o .
187 of 244
Page 13
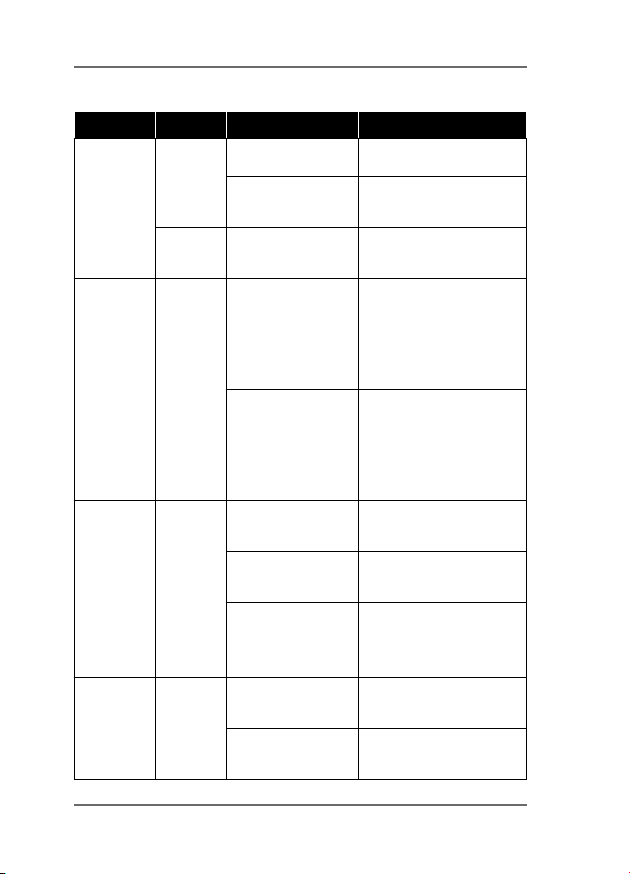
6.1. Overview of the LED displays
LED Colour Status Description
Permanently Battery is charged
Battery
LED
Hard
drive
LED
Green
Flashes
Red Permanently
Permanently Hard drive is ready
White
Flashes Hard drive activity
Battery is being
charged
Battery needs
charging
WLAN
LED
Internet
LED
188 of 244
Blue
Green
Permanently
Flashes
Off
Permanently
Off
The WLAN access
point is ready.
The WLAN access
point is starting.
The WLAN access
point is switched
off.
Internet
connection
No Internet
connection
Page 14
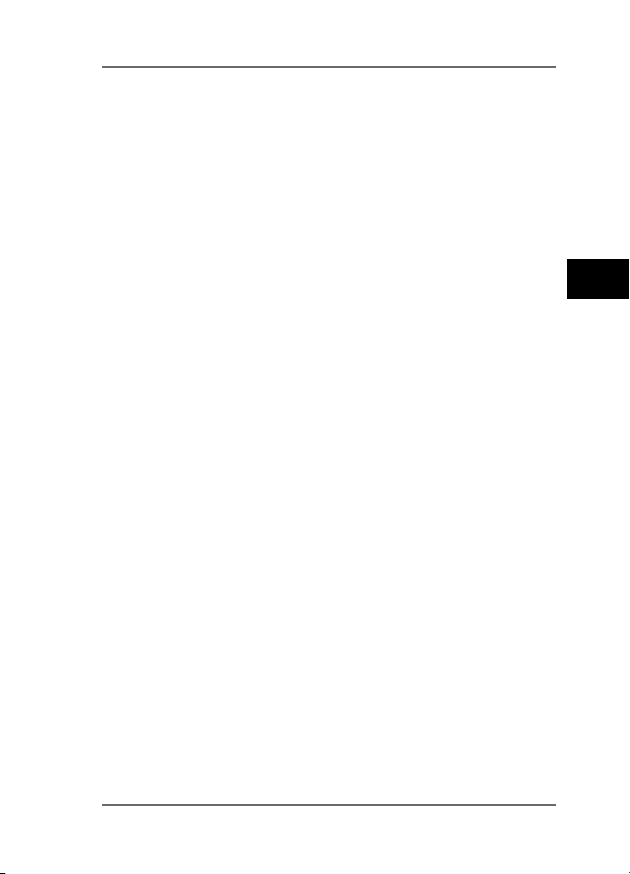
7. Start of operation
7.1. Charging the battery
The WLAN hard drive has an in-built battery.
You can charge the battery either using the USB
mains adapter included in the delivery or via a USB
connection on your PC or another device with a USB
connection.
Connect the USB cable to the USB 3.0 Micro-B
connection on the WLAN hard drive.
Connect the other end of the cable to the USB
mains adapter and plug it into the mains socket.
Alternatively, connect the USB cable to the USB
connection on your PC or another device that
delivers 5 V output voltage at its USB connection.
Charge status LEDs
• The battery LED flashes continuously while
charging.
• Once the battery has been completely charged,
the battery LED will be permanently lit.
EN
189 of 244
Page 15
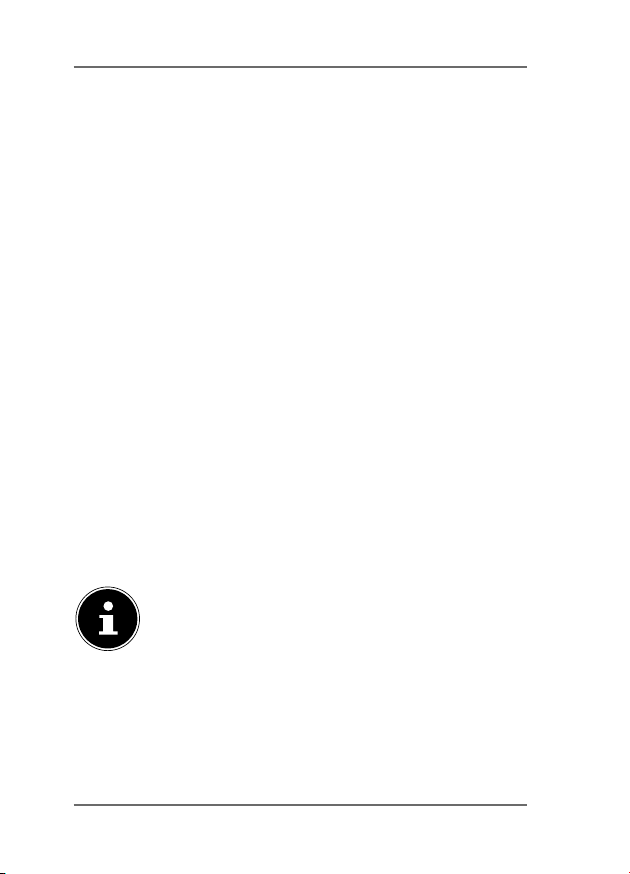
7.2. Connections
USB connection on the right side of the
device
The USB connection on the side of the device can be
used to charge the batteries of other devices, such as
smart phones, for example.
USB 3.0 Micro-B connection
The USB 3.0 Micro-B connection is used for charging
the internal battery. When the device is switched off,
you can use this connection to access the hard drive
from a PC.
7.3. RJ45 LAN connection
You can use the RJ45 LAN socket to connect the WLAN
hard drive directly to a router.
WLAN devices that log into the access point on the
WLAN hard drive can thus connect to the Internet
through the router.
NOTE!
For this purpose, Internet access must be set
to “Wired connection” in the settings (see
“Internet Settings” on page 199).
190 of 244
Page 16
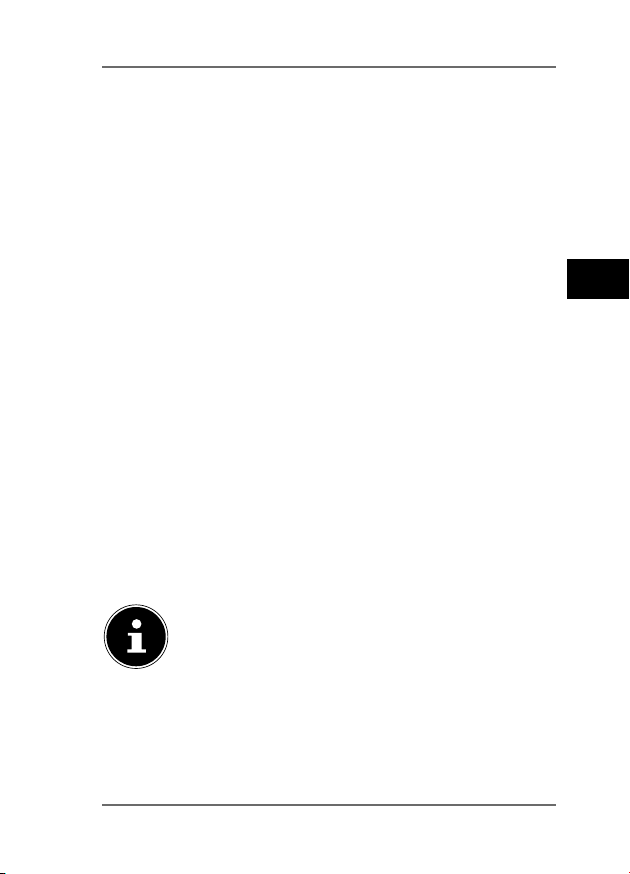
7.4. Switching on the device
To switch on the WLAN hard drive, press and hold
the ON/OFF switch until the charge LED lights up.
• The CHARGE LED flashes while the system boots
up.
• The CHARGE LED is then permanently lit. The
WLAN hard drive is now ready for use.
Switching off the device
• To switch off the WLAN hard drive, press and hold
the ON/OFF switch for about three seconds.
All LEDs switch off.
8. Operation
The WLAN hard drive is configured as a wireless access
point (AP).
Other wireless communication devices (clients) such
as tablet PCs, smart phones or notebooks can log into
the access point and thus access the data of the hard
drive via the WLAN connection.
NOTE!
When using the device as an access point
for the first time, place the client as near
as possible to the WLAN hard drive. After
successful installation, you can then set up
the hard drive at any position within range.
191 of 244
EN
Page 17
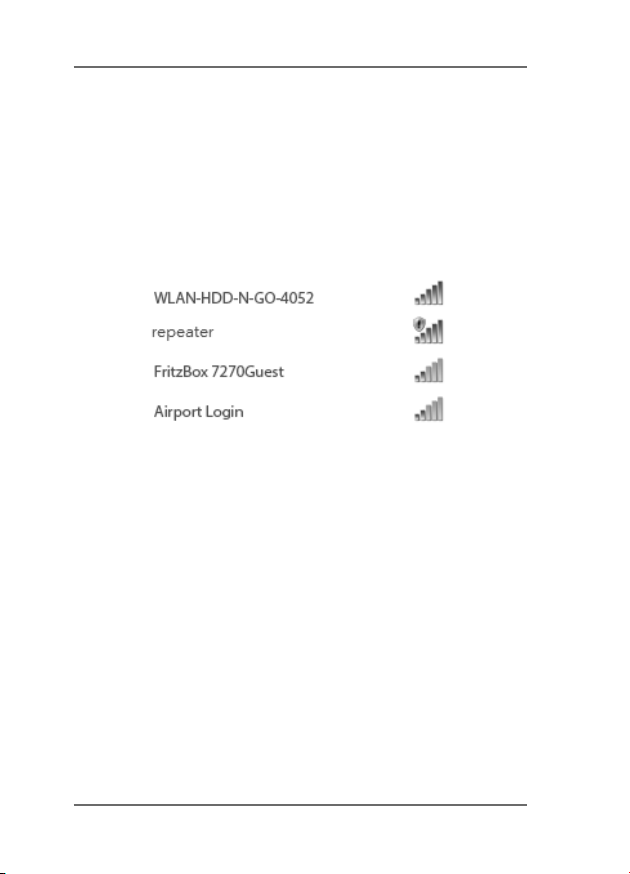
8.1. Notebook/PC network
connection
Switch the WLAN hard drive on.
Search for the WLAN-HDD XXXX network
in the list of available wireless networks on your
notebook/PC and connect the device to this
network.
Connection under Windows: example
When prompted, enter the network password
(Password) given on the type plate on the rear
of the WLAN hard drive.
The WLAN client will now connect to the WLAN
hard drive.
You can now use the file manager function via the
web interface, as described under “10. Web interface
of the WLAN hard drive” on page 200.
192 of 244
Page 18
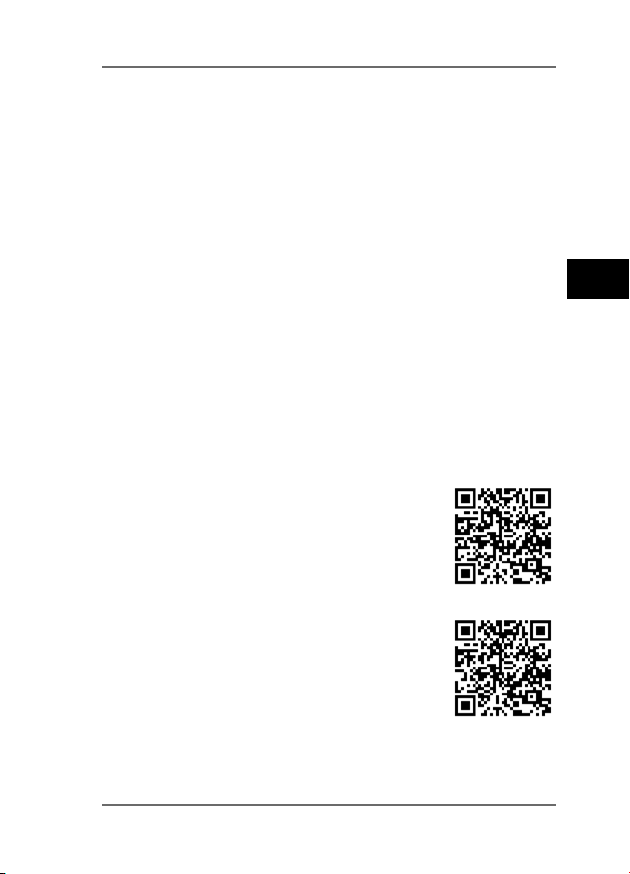
8.2. Installing the app on an
Android/Apple smart phone/
tablet PC
To be able to use the main menu functions and access
files on the WLAN hard drive from a tablet PC or smart
phone, you first need to install the relevant app on
your tablet PC/smart phone. This app is available via
the Play Store (Android) or AppStore (Apple).
Call up the following site using the web browser
on your smart phone/tablet PC:
“http://www.medion.com/wlanhddtool/”.
Download the relevant Android/Apple app from
the website.
Download the app via a direct link:
Scan the adjacent QR code to be directed
to the download page for the iOS app on
the AppStore.
Scan the adjacent QR code to be directed
to the download page for the Android
app on Google Play.
EN
193 of 244
Page 19
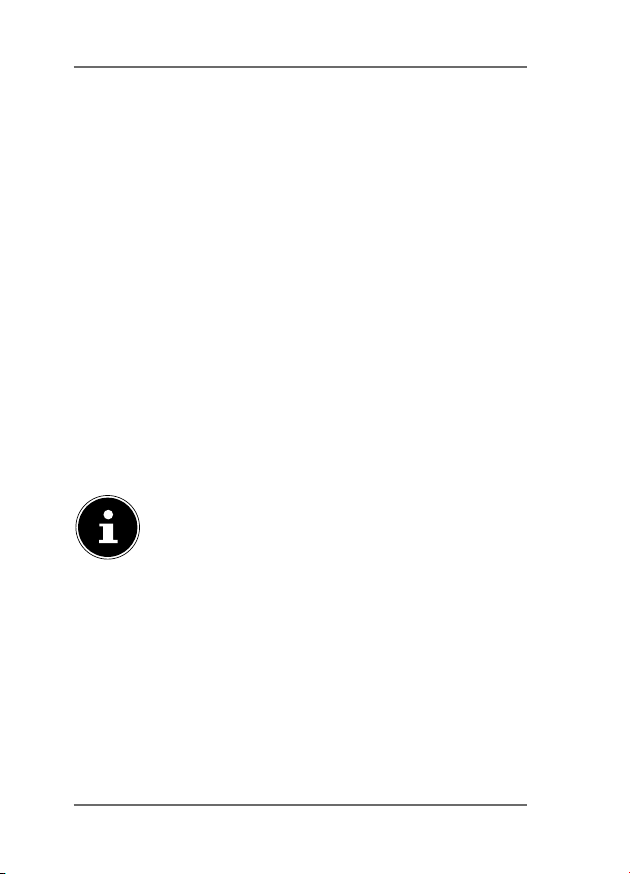
Once you have installed the app, you need to
activate the WLAN functionality on your smart
phone/tablet and connect the device to the
WLAN-HDD-XXXX network.
8.3. Smart phone or tablet network
connection
Switch the WLAN hard drive on.
Activate the WLAN functionality on your smart
phone/tablet and connect your device to the
WLAN-HDD-XXXX network.
When prompted, enter the network password
(Password) given on the type plate on the rear
of the WLAN hard drive.
The WLAN client will now connect to the WLAN
hard drive.
NOTE!
To be able to use the file manager function
on your smart phone/tablet PC, install the
relevant app for your Android/Apple device
as described under “8.2. Installing the app on
an Android/Apple smart phone/tablet PC”
on page 193.
194 of 244
Page 20
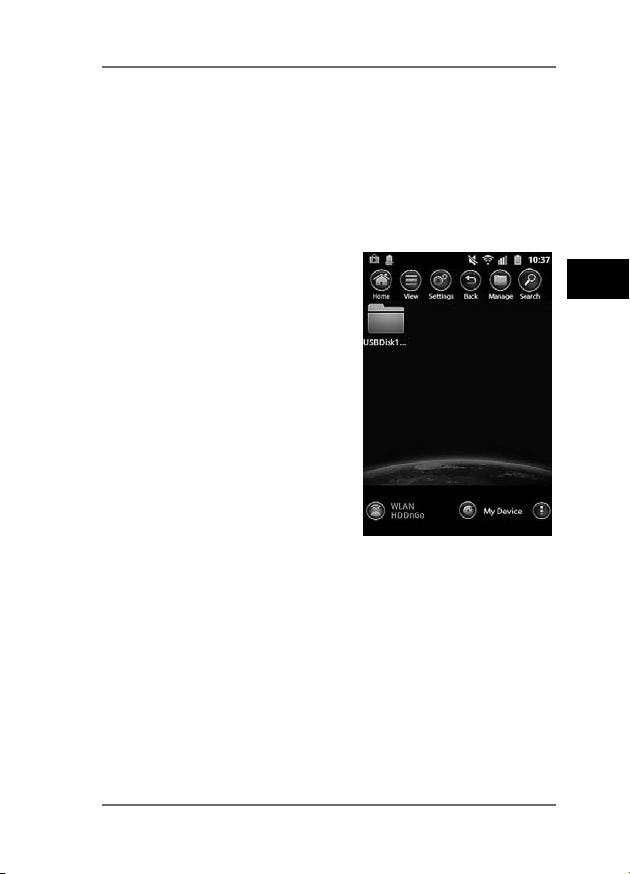
9. File management via the
Android/Apple app
When you have opened the app on your smart phone/
tablet PC, the Home menu will be displayed.
9.1. Device selection
• The WLAN HDD icon is
active at the lower edge of
the display. All the folders
on the WLAN hard drive are
displayed in this view.
• To switch the view to
display the files and folders
on your smart phone/
tablet PC, tap My Device
at the lower edge of the
display.
EN
195 of 244
Page 21
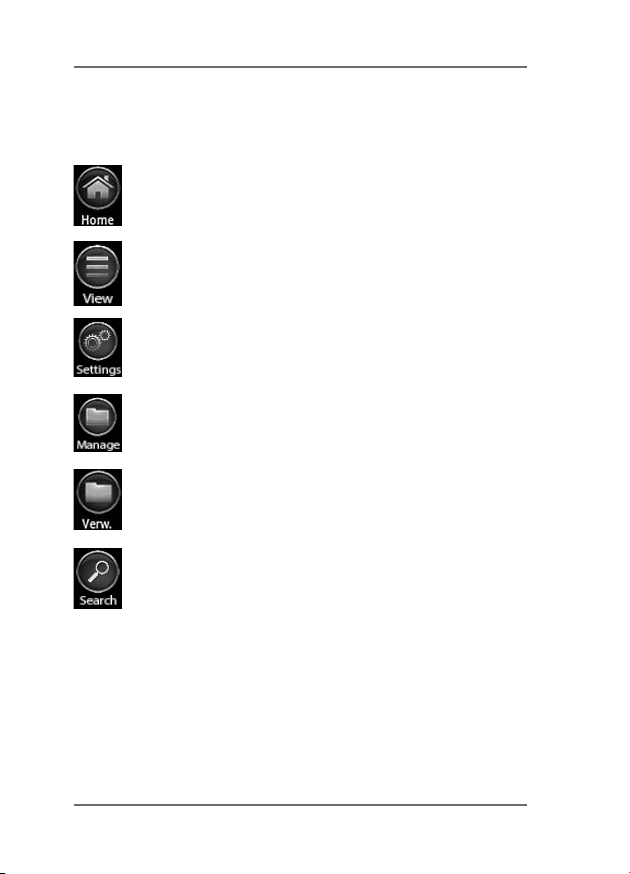
9.2. Menu icons
You can use the menu icons at the upper edge of the
display to perform the following functions:
The Home icon will return you to the top level
of the file structure.
The View icon changes the files and folders
display between tile and list view.
The Settings icon is used to call up the
Settings menu (see “9.4. Settings menu” on
page 198).
Use Back to scroll back to the previous screen.
The Manage icon starts the file manager
function. The button will change to the Exit
button.
Tap Search to directly search for file names in
the current folder.
196 of 244
Page 22

9.3. File management
Tap the button.
The following menu bar will be shown at the lower
edge of the display:
Tap a file that you want to move, download or
delete.
Select All/Unselect All
In order to select all files in the current folder, tap
Select All; tap Unselect All to unselect all of
the files again.
Download/Upload
In order to download the file (view: WLAN HDD)
or upload it (view: My Device), tap the relevant
button and then select a location to save the file.
Status
Tap Status to see the status of the active and
complete file transfers.
Delete
Tap Delete to delete the file.
197 of 244
EN
Page 23
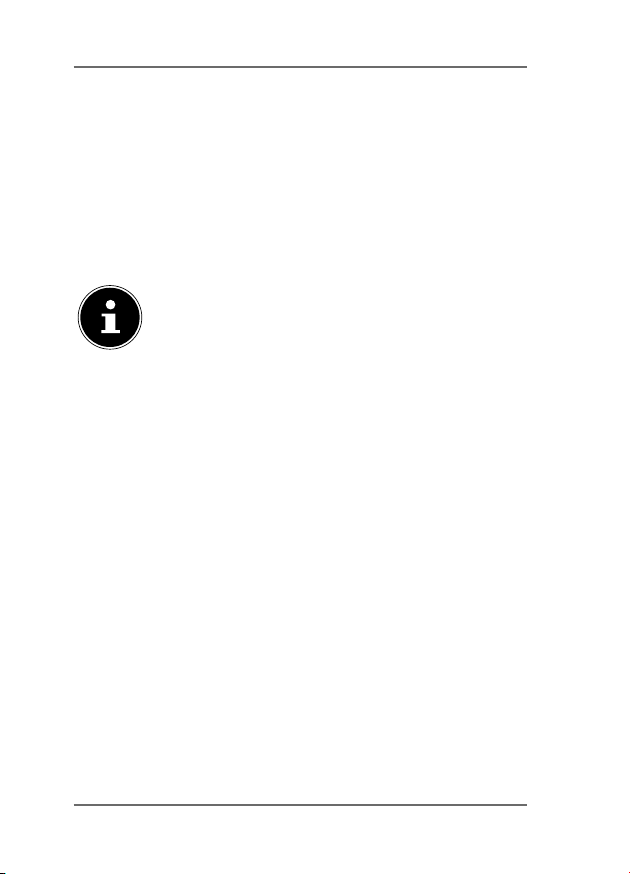
Exit file management
To exit file management and return to the device
selection screen, tap Exit.
9.4. Settings menu
The Settings menu in the app for smart phones/
tablet PCs contains the most important options for
configuring the WLAN hard drive.
NOTE!
To be able to carry out a full configuration,
call up the Settings menu in the web
interface for the WLAN hard drive via a web
browser (see “10. Web interface of the WLAN
hard drive” on page 200).
WLAN HDD-n-go Settings
Device name
Here you can enter a name for the WLAN hard drive.
Security opt.
Set the encryption for logging into the access point on
the WLAN hard drive.
Firmware Upgrade
Here you can directly check whether an update for the
app is available and can be downloaded.
198 of 244
Page 24

Internet Settings
Here you can specify whether to connect to
the Internet via a wireless LAN (Wireless
connection) or via the RJ45 LAN socket (Wired
connection). The WLAN hard drive will make
this Internet connection available once the client
registered on the WLAN hard drive has been saved.
To start the search for available WLAN networks,
click the
configuration field.
Then enter the network password under
Password and click Login.
Advanced settings
Tap the arrow next to the
entry for the network that
the WLAN hard drive should
use to set up an Internet
connection.
Here you can select whether
IP addresses are automatically
taken from the network
(DHCP) or if you set the IP
address manually (Static).
button in the Network
EN
199 of 244
Page 25

10. Web interface of the WLAN
hard drive
In order to edit the system settings on the WLAN
hard drive and be able to access the content on
the attached data storage devices, call up the web
interface via the web browser on your notebook/PC/
mobile device.
To do this, locate the IP address on the type plate
on the rear of the WLAN hard drive. Then enter
this IP address into the address bar of your web
browser.
NOTE!
To open the web interface on a Windows
PC or Apple computer, you can also use the
finder tool (see “14. WLAN HDD Tool” on
page 210).
You will be prompted to enter the password for the
web interface.
200 of 244
Page 26
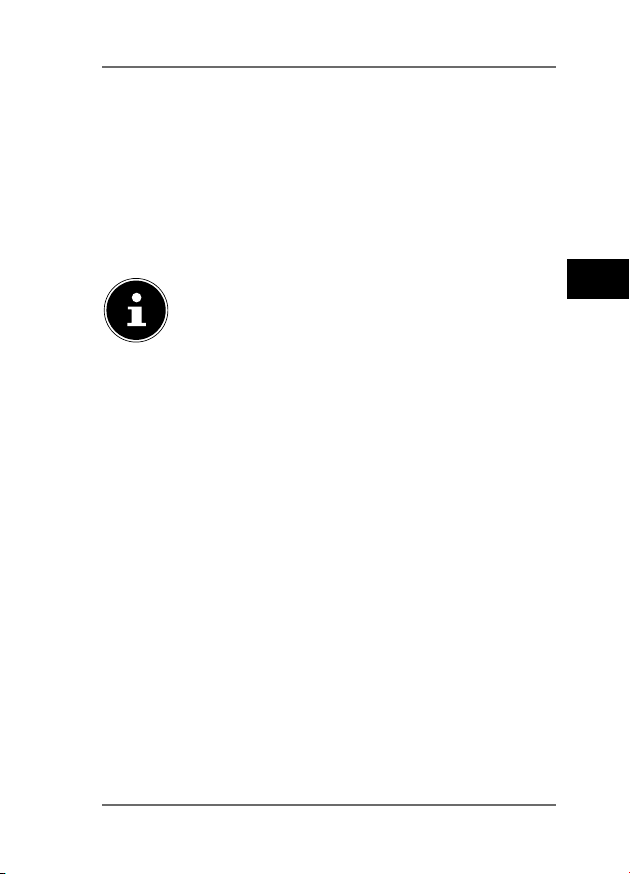
When logging in for the first time, enter the login
data given on the type plate on the rear of the
WLAN hard drive. (Default user: admin, default
password: [no password])
Setting the language for the web interface
Set the language for the web interface in the
password prompt window.
NOTE!
After logging in for the first time, enter a
password for administrator access in order
to protect your data (see “11.1. User” on page
202).
After you have successfully logged into the
web interface, the Settings page will be
displayed.
11. Settings
The Settings page lets you access various submenus
in which you can change the settings for User, Disk,
Network, Services and System, as well as start
the Wizard.
The submenus will open in a new window.
Exit a submenu by clicking the X symbol at the
upper right-hand edge of the submenu.
201 of 244
EN
Page 27

Most settings need to be confirmed by clicking
SAVE in order for them to become effective.
11.1. User
Here you can set the administrator password.
Confirm the password by clicking SAVE.
202 of 244
Page 28

11.2. Disk
Here you can display information about the storage
usage and file system of the internal hard drive.
11.3. Network
Host name
Here you can enter a device name for the WLAN hard
drive.
Confirm the name by clicking SAVE.
Wi-Fi & LAN
Here you can change the settings for the access point
on the WLAN hard drive.
SSID
Enter the SSID that allows other WLAN devices to
identify the access point on the WLAN hard drive.
Mode
Set the WLAN wireless standard here.
Password
Enter a password that other WLAN devices require to
log into the access point on the WLAN hard drive.
EN
MAC address
Here you can check the MAC address of your WLAN
hard drive. IP address
Enter the IP address for accessing the web interface for
203 of 244
Page 29

the WLAN hard drive.
Subnet mask
Enter the subnet mask for the access point on the
WLAN hard drive.
Wi-Fi channel
If other WLAN networks are affecting the access point
and the operation of the WLAN hard drive, you can
set a different channel here for transmitting the WLAN
signal.
Security
Set the encryption for logging into the access point on
the WLAN hard drive.
Hide SSID
Here you can set whether the network name (SSID)
of the WLAN hard drive is to be visible in the network
(ON setting).
DHCP server
Here you can enable or disable the DHCP server for
the WLAN hard drive.
• Enable the DHCP server to operate the WLAN
hard drive as an access point that actively allocates
IP addresses to clients that log into the DHCP server.
• Disable the DHCP server to manually allocate
the IP addresses to the clients. The IP address must
be within the address range that you can define for
the enabled DHCP server (see next section).
204 of 244
Page 30

DHCP server enabled:
With an enabled DHCP server, you can use the
Client List option to view the devices currently
logged into the WLAN hard drive.
You can set the IP address range within which the
DHCP server allocates IP addresses to clients under
Start address and End address.
Enter the IP address for accessing the access point
on the WLAN hard drive under Gateway.
NOTE!
The IP address of the gateway must be
outside of the IP address range of the DHCP
server.
Pri DNS server
If, in the next menu option “Internet”, you have
entered an access point that can be used to connect
to the Internet, then the IP address of this access point
will appear here.
You can also manually enter the IP address for the
primary DNS server here.
Sec DNS server
If there is a second DNS server in the network that
allocates IP addresses, enter the IP address of the
second DNS server here.
EN
Internet
Here you can search for available WLAN networks with
an Internet connection. To do this, click Scan.
205 of 244
Page 31

Then enter the network password under Password
and, if required, allocate an IP address (only for
manual IP addresses).
The WLAN hard drive will make this Internet
connection available once the client registered on the
hard drive has been saved.
11.4. Services
Here you can enable and disable the Samba services
on the WLAN hard drive (factory setting: Samba
service is enabled).
• With Samba enabled, Windows clients can display
the files on those devices connected to the WLAN
hard drive in Windows Explorer.
• With Samba disabled, the files can be displayed
and managed only via the apps or the web
interface.
11.5. System
Time settings
Here you can set the date and time, as well as the time
zone.
In addition, you can select whether the time setting
is automatically configured from a time server via the
Internet or whether the current time on the PC is used
for setting the time and date.
Save Setting
Here you can back up the current setting of the WLAN
206 of 244
Page 32

hard drive in a configuration file and save it on your
device.
• The RESTORE option allows you to specify the
location where an earlier configuration file has
been saved and then load this configuration.
Firmware Upgrade
If you have received a firmware update, you can install
the update using this menu option.
Reset Settings
Select this menu option and then click SAVE to
reset the device to its factory settings.
11.6. Wizard
This wizard takes you through the necessary steps to
configure the basic settings for the WLAN hard drive.
Follow each step of the instructions and click
NEXT to move to the next setting.
The WLAN hard drive will restart after the settings
have been completed.
12. Information
The Information page lets you display the device,
storage and network status.
EN
207 of 244
Page 33

13. Explorer
You can use the Explorer to manage the files on the
WLAN hard drive.
Select a data storage device and a folder in the file
structure (10/11) to display its contents.
Select a file.
The buttons 1-9 are used to perform the functions
of file management.
208 of 244
Page 34

10
1) Refresh
2) Upload
3) Create
4) Copy
5) Move
6) Download
7) Delete
8) Rename
1 2 3 4 5 6 7 8 9
EN
9) Start Photo Viewer
10) Internal hard drive
209 of 244
Page 35

14. WLAN HDD Tool
You can download the WLAN HDD Tool from the
website “http://www.medion.com/wlanhddtool/”.
This finder tool can be used to locate the WLAN
hard drive on the network and to directly open the
web interface in your browser.
Double click the file WLAN HDD TOOL.exe to start
the finder tool.
NOTE!
The WLAN hard drive can only be found if
there is a connection to the WLanHDD
XXXX network.
The finder tool will now search for the WLAN hard
drive. If the WLAN hard drive cannot be found,
place it nearer to the PC and then click Refresh
to start the search again.
When the finder tool has found the WLAN hard
drive, click Log In to go directly to the web
interface. The browser on your Windows PC will
open and the Settings page will be displayed.
210 of 244
Page 36

In order to display the WLAN hard drive directly in
Windows Explorer, click My Storage.
NOTE!
The files on the data storage device
connected to the WLAN hard drive can only
be displayed in Windows Explorer if the
Samba server is enabled on the WLAN hard
drive
(see “11.4. Services” on page 206).
If you do not want to use the finder tool, open your
web browser and enter http://10.10.10.254 in the
address bar.
15. Resetting the device
The RESET button on the side of the WLAN hard
drive can be used to reset the WLAN hard drive in
the event that the system no longer responds or
you have lost your administrator password.
Press the RESET button with a pointed object
(such as a paper clip) and keep the button pressed
for about five seconds.
The WLAN hard drive will now start with the
original factory settings.
EN
211 of 244
Page 37

16. Do you need more help?
If the above suggestions did not solve a specific
problem, please contact us. The following information
would help us:
• What external devices are connected?
• When operating the product, at which step did the
problem occur?
• What steps have you already taken to try and
rectify the problem?
• Please provide your customer number if you have
one.
212 of 244
Page 38

17. Cleaning
Follow the instructions below to increase the service
life of the product:
• Always unplug the mains adapter and disconnect
all the cables before cleaning the product.
• Do not use solvents, corrosive agents or aerosol-
based detergents to clean the product.
• Clean the product with a soft, lint-free cloth.
Please keep the packaging and do not use anything
other than this packaging to transport the product.
ATTENTION!
None of the parts inside the device
require cleaning or maintenance.
EN
213 of 244
Page 39

18. Disposal
Packaging
The product is packaged to protect it from
damage in transit. Packaging materials are
raw materials and can therefore be reused or
recycled.
Hardware
Do not under any circumstances dispose of
the product with the household rubbish at
the end of its service life. Please consult your
local authority for advice on correct and ecofriendly methods of disposal.
214 of 244
Page 40
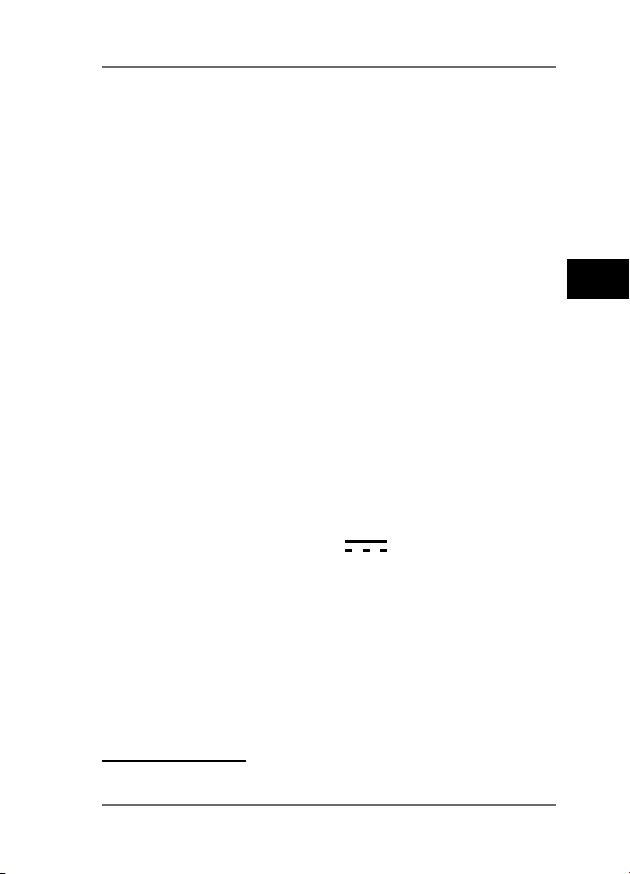
19. Technical data
General data
Total weight (approx.) 270 g
Operating temperature 5°C to 35°C
Humidity
during operation 5% to 65%
Dimensions: approx. 85 x 25 x 130 mm
Internal battery
Capacity 3000 mAh
WLAN hard drive
Storage capacity: 500 GB
WLAN standard: 802.11 b/g/n
Mains adapter
Model KSAS0060500100VEU
Manufacturer: Ktec, China
Input voltage: 100–240 V ~ 50/60 Hz 0.18 A
Output voltage: 5.0 V 1000 mA
Connections: LAN (100 Mbit/s)
2
USB 2.0
Micro-USB 3.0
EN
Subject to technical and optical changes as
well as printing errors.
2 1 GB corresponds to 1 billion bytes. The actual storage capacity
can vary.
215 of 244
Page 41

20. Glossary
Access point (AP), wireless AP
Also known as a base station, this is an electronic
device that functions as an interface for wireless
communications devices. End devices make a radio
connection to the wireless access point via a wireless
adapter. The access point can also be connected by
cable to a permanently installed communications
network.
Operating system
Software with which the user and the other software
installed on the system can communicate with the
computer hardware, such as the hard drive.
BSSID (MAC)
The basic service set identification (BSSID)
corresponds to the MAC address of the wireless access
point.
Client mode
Client mode is an operating mode of a wireless
access point (here: the WLAN hard drive) in which the
device behaves like a wireless adapter towards the
higher-level AP. With an AP operated in client mode,
individual computers can be connected to a higherlevel network without their own wireless adapter.
DHCP – Dynamic Host Configuration Protocol
A protocol for assigning an IP address to devices in
216 of 244
Page 42
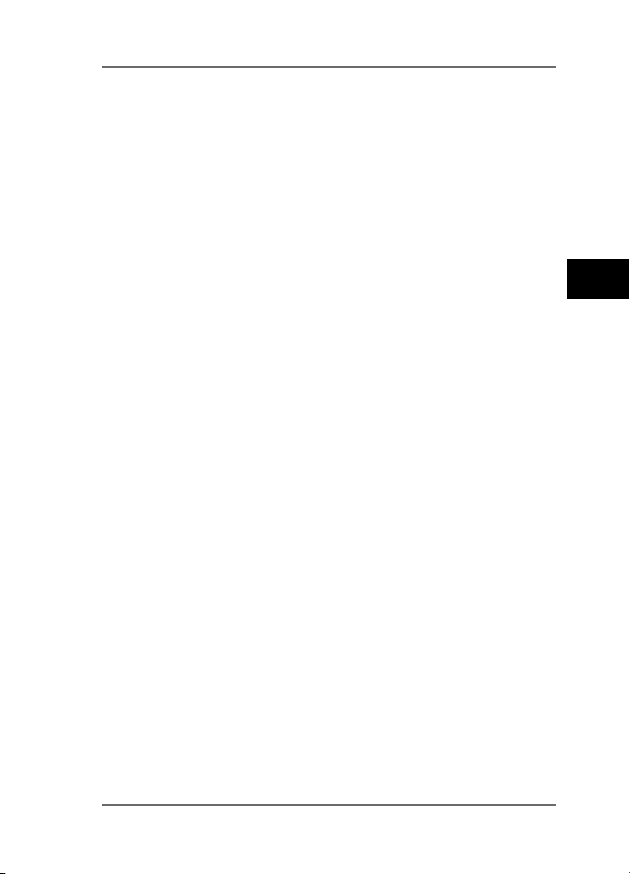
the network. Dynamic addresses allow a device to
have a different IP address each time it connects to
a network. In some systems, the IP address changes
automatically while the device is connected. DHCP
also supports a combination of static and dynamic IP
addresses. See also Protocol.
DNS – Domain Name Service
A system used by a network name server to translate
text host names into numerical IP addresses in
order to uniquely identify a device connected to the
Internet.
ESSID
By providing different network IDs, it is possible to
operate various wireless LANs at the same location.
The SSID is set at the base station. To connect several
base stations to the same network, they need to be
set to the same SSID; this is then known as an ESSID
(extended SSID).
Gateway
The standard gateway is the computer/router in the
network to which all requests that have no destination
address in the local network are sent (requests to the
Internet). It forwards these requests to a computer/
router that may be able to answer them. Normally, you
enter the IP address of your home router (DSL router)
as the standard gateway.
EN
217 of 244
Page 43

IP address
A binary 32-bit number that uniquely identifies any
computer connected to the Internet.
LAN – Local Area Network
A system in which computer users are connected to
each other within a company or an organisation and
are often also connected to data collections stored
centrally on LAN servers.
MAC address
The MAC address (media access control address) is the
hardware address of every individual network adapter.
It serves as a unique identifier for the device in a
computer network.
Passphrase key
The network key that is used for authentication on a
WEP/ WPA2 encrypted network.
SSID
By providing different network IDs, it is possible to
operate various wireless LANs at the same location.
The SSID is set at the base station. To connect several
base stations to the same network, they need to be
set to the same SSID; this is then known as an ESSID
(extended SSID).
Subnet mask
A subnet is a subordinate part of a network. It collates
several consecutive IP addresses by means of a subnet
mask.
218 of 244
Page 44
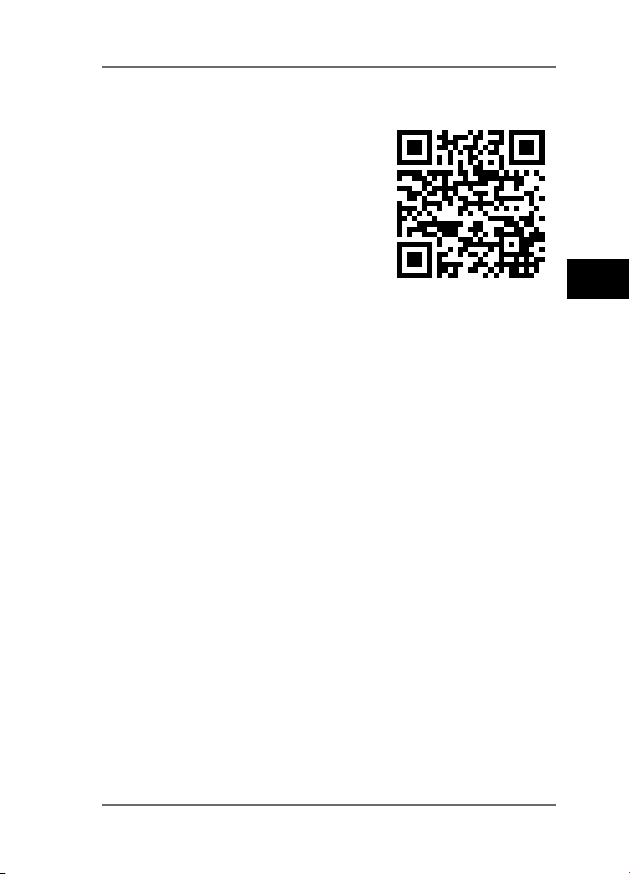
21. Legal notice
Copyright © 2014
All rights reserved.
This operating manual is
protected by copyright.
Mechanical, electronic and any
other form of reproduction is
prohibited without the written
permission of the manufacturer.
The owner of the copyright is:
Medion AG
Am Zehnthof 77
45307 Essen
Germany
These instructions can be reordered from the Service
Hotline and are available for download via the service
portal at
www.medionservice.de.
You can also scan the QR code above to download the
instructions onto your mobile device via the service
portal.
EN
219 of 244
Page 45

220 of 244
Page 46

Lizenzinformation
HINWEIS!
Sehr geehrte Kundin, sehr geehrter Kunde,
Im Folgenden wird hier aus juristischen
Gründen die GPL/LGPL-Lizenz in der englischen Originalfassung abgebildet. Übersetzungen in andere Sprachen stellen keine von der FSF (Free Software Foundation)
autorisierte Versionen der GPL dar.
Die Kenntnisnahme der GPL/LGPL-Lizenz ist für den
Gebrauch des Gerätes unerheblich, sondern dient der
Verpflichtung zur Veröffentlichung bei der Verwendung von Open-Source Software.
Bei Interesse können Sie den Quelltext der verwendeten GPL/LGPL unter folgendem Link herunterladen:
http://www.medion.com. Bitte geben Sie im Download Center die entsprechende MD Nummer oder
MSN Nummer an. Diese Nummern finden Sie auf dem
jeweiligen Gerät.
Weitere Informationen über die GPL/LGPL-Lizenzen
finden Sie unter www.gnu.org.
G
N
U
221 of 244
Page 47

Information relative à la licence
REMARQUE !
Chère Cliente, Cher Client,
Pour des raisons juridiques, la licence GPL/
LGPL est reproduite ici dans la version
originale anglaise. Les traductions dans
d’autres langues ne sont pas des versions
de la GPL autorisées par la FSF (Free Software Foundation).
La prise de connaissance de la licence GPL/LGPL n’est
pas importante pour l’utilisation de l’appareil, mais
sert à l’obligation de publication en cas d’utilisation de
logiciels Open Source.
Si cela vous intéresse, vous pouvez télécharger le texte
source des GPL/LGPL utilisées sous le lien suivant:
http://www.medion.com. Veuillez indiquer le numéro
MD ou MSN correspondant dans le centre de téléchargement. Vous trouverez ces numéros sur l’appareil respectif.
Vous trouverez de plus amples informations sur les licences GPL/LGPL sur www.gnu.org.
222 of 244
Page 48

Licentiegegevens
OPMERKING!
Geachte klant,
Hieronder is om juridische redenen de
GPL/LGPL-licentie in de Originele Engelse versie opgenomen. Vertalingen vormen
voor de FSF (Free Software Foundation)
geen geautoriseerde versie van de GPL.
De kennisname van de GPL/LGPL-licentie is voor het
gebruik van het apparaat niet van belang maar dient
om te voldoen aan de verplichting van publicatie bij
toepassing van Open Source software.
Indien u interesse hebt in de originele tekst van de
gebruikte GPL/LGPL, kunt u deze downloaden via
de volgende link: http://www.medion.com. Voer
in het Download Center het juiste MD-nummer of
MSN-nummer in. Deze nummers vindt u op het betreffende apparaat.
Verdere informatie over de GPL/LGPL-licenties vindt u
op www.gnu.org.
G
N
U
223 of 244
Page 49

Licensinformation
BEMÆRK!
Kære kunde.
I det følgende anføres af juridiske grunde
GPL/LGPL-licensen i den engelske originaludgave.
Oversættelser til andre sprog udgør ikke en
af FSF (Free Software Foundation) autoriseret
version af GPL.
Accept af GPL/LGPL-licensen er ikke en forudsætning
for brugen af enheden. Licensen er anført på grund af
forpligtelsen til at offentliggøre den ved anvendelse af
Open Source-software.
Hvis du er interesseret, kan du hente kildeteksten for
den anvendte GPL/LGPL via følgende link:
http://www. medion.com. I Download Center skal du
angive det tilsvarende MD-nummer eller MSN-nummer. Disse numre finder du på den relevante enhed.
Vi kan også sende dig et datamedie med kildetekstindholdet gratis med posten.
I den forbindelse bedes du sende en e-mail til opensource@medion.com eller ringe til os på telefonnummeret (+45) 70212024.
Yderligere oplysninger om GPL/LGPL-licensen finder
du på www.gnu.org.
224 of 244
Page 50

GNU General Public Licence
Version 2, June 1991
Copyright (C) 1989,
1991 Free Software Foundation, Inc.
51 Franklin Street, Fifth Floor, Boston,
MA 02110-1301, USA
Everyone is permitted to copy and distribute verbatim copies of this
license document, but changing it is not allowed.
Preamble
The licenses for most software are designed to take away your free-
dom to share and change it. By contrast, the GNU General Public License is intended to guarantee your freedom to share and change
free software--to make sure the software is free for all its users.
This General Public License applies to most of the Free Software
Foundation‘s software and to any other program whose authors
commit to using it. (Some other Free Software Foundation software
is covered by the GNU Lesser General Public License instead.) You
can apply it to your programs, too.
When we speak of free software, we are referring to freedom, not
price. Our General Public Licenses are designed to make sure that
you have the freedom to distribute copies of free software (and
charge for this service if you wish), that you receive source code or
can get it if you want it, that you can change the software or use pieces of it in new free programs; and that you know you can do these things.
To protect your rights, we need to make restrictions that forbid anyone to deny you these rights or to ask you to surrender the rights.
These restrictions translate to certain responsibilities for you if you
distribute copies of the software, or if you modify it.
For example, if you distribute copies of such a program, whether gratis or for a fee, you must give the recipients all the rights that you
have. You must make sure that they, too, receive or can get the source
code. And you must show them these terms so they know their rights.
We protect your rights with two steps: (1) copyright the software,
and (2) offer you this license which gives you legal permission to
copy, distribute and/or modify the software.
225 of 244
G
N
U
Page 51
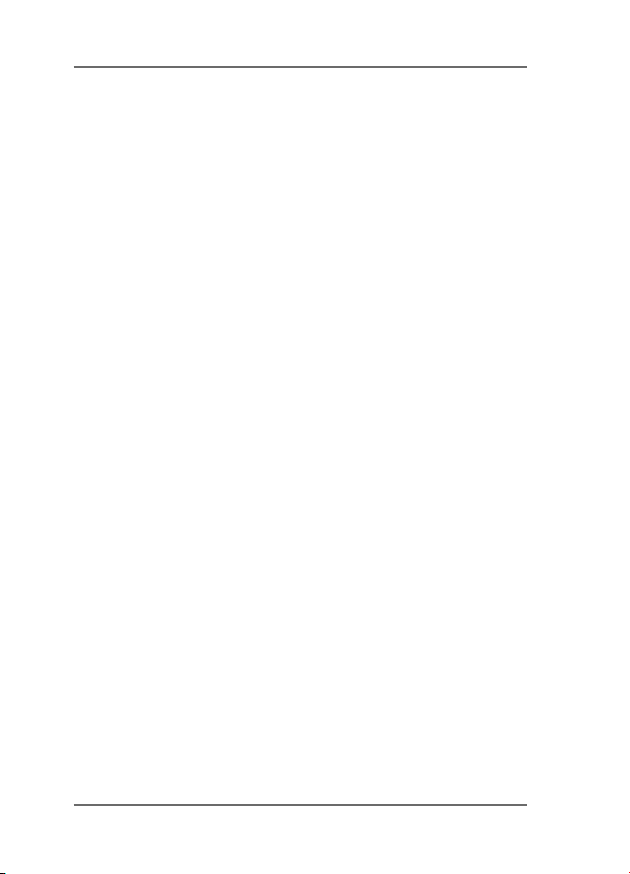
Also, for each author‘s protection and ours, we want to make certain
that everyone understands that there is no warranty for this free
software. If the software is modified by someone else and passed
on, we want its recipients to know that what they have is not the
original, so that any problems introduced by others will not reflect
on the original authors‘ reputations.
Finally, any free program is threatened constantly by software patents. We wish to avoid the danger that redistributors of a free program will individually obtain patent licenses, in effect making the
program proprietary. To prevent this, we have made it clear that any
patent must be licensed for everyone‘s free use or not licensed at all.
The precise terms and conditions for copying, distribution and modification follow.
TERMS AND CONDITIONS FOR COPYING, DISTRIBUTION AND MODIFICATION
0. This License applies to any program or other work which contains a
notice placed by the copyright holder saying it may be distributed under the terms of this General Public License. The „Program“, below, refers to any such program or work, and a „work based on the Program“
means either the Program or any derivative work under copyright
law: that is to say, a work containing the Program or a portion of it, either verbatim or with modifications and/or translated into another language. (Hereinafter, translation is included without limitation in the
term „modification“.) Each licensee is addressed as „you“.
Activities other than copying, distribution and modification are not
covered by this License; they are outside its scope. The act of running the Program is not restricted, and the output from the Program
is covered only if its contents constitute a work based on the Program (independent of having been made by running the Program).
Whether that is true depends on what the Program does.
1. You may copy and distribute verbatim copies of the Program‘s
source code as you receive it, in any medium, provided that you
conspicuously and appropriately publish on each copy an appropriate copyright notice and disclaimer of warranty; keep intact all the
notices that refer to this License and to the absence of any warranty;
and give any other recipients of the Program a copy of this License
along with the Program.
226 of 244
Page 52

You may charge a fee for the physical act of transferring a copy, and
you may at your option offer warranty protection in exchange for a
fee.
2. You may modify your copy or copies of the Program or any portion of it, thus forming a work based on the Program, and copy and
distribute such modifications or work under the terms of Section 1
above, provided that you also meet all of these conditions:
a) You must cause the modified files to carry prominent notices stating that you changed the files and the date of any change.
b) You must cause any work that you distribute or publish, that in
whole or in part contains or is derived from the Program or any part
thereof, to be licensed as a whole at no charge to all third parties
under the terms of this License.
c) If the modified program normally reads commands interactively
when run, you must cause it, when started running for such interactive use in the most ordinary way, to print or display an announcement including an appropriate copyright notice and a notice that
there is no warranty (or else, saying that you provide a warranty)
and that users may redistribute the program under these conditions, and telling the user how to view a copy of this License. (Exception: if the Program itself is interactive but does not normally print
such an announcement, your work based on the Program is not required to print an announcement.)
These requirements apply to the modified work as a whole. If identifiable sections of that work are not derived from the Program, and
can be reasonably considered independent and separate works in
themselves, then this License, and its terms, do not apply to those sections when you distribute them as separate works. But when
you distribute the same sections as part of a whole which is a work
based on the Program, the distribution of the whole must be on the
terms of this License, whose permissions for other licensees extend
to the entire whole, and thus to each and every part regardless of
who wrote it.
Thus, it is not the intent of this section to claim rights or contest
your rights to work written entirely by you; rather, the intent is to
exercise the right to control the distribution of derivative or collective works based on the Program.
G
N
U
227 of 244
Page 53

In addition, mere aggregation of another work not based on the
Program with the Program (or with a work based on the Program)
on a volume of a storage or distribution medium does not bring the
other work under the scope of this License.
3. You may copy and distribute the Program (or a work based on it, un-
der Section 2) in object code or executable form under the terms of
Sections 1 and 2 above provided that you also do one of the following:
a) Accompany it with the complete corresponding machine-readable source code, which must be distributed under the terms of Sections 1 and 2 above on a medium customarily used for software interchange; or,
b) Accompany it with a written offer, valid for at least three years, to
give any third party, for a charge no more than your cost of physically performing source distribution, a complete machine-readable
copy of the corresponding source code, to be distributed under the
terms of Sections 1 and 2 above on a medium customarily used for
software interchange; or,
c) Accompany it with the information you received as to the offer to
distribute corresponding source code. (This alternative is allowed
only for noncommercial distribution and only if you received the
program in object code or executable form with such an offer, in accord with Subsection b above.)
The source code for a work means the preferred form of the work for
making modifications to it. For an executable work, complete source
code means all the source code for all modules it contains, plus any
associated interface definition files, plus the scripts used to control
compilation and installation of the executable. However, as a special
exception, the source code distributed need not include anything
that is normally distributed (in either source or binary form) with the
major components (compiler, kernel, and so on) of the operating
system on which the executable runs, unless that component itself
accompanies the executable.
If distribution of executable or object code is made by offering access to copy from a designated place, then offering equivalent access to copy the source code from the same place counts as distribution of the source code, even though third parties are not
compelled to copy the source along with the object code.
228 of 244
Page 54

4. You may not copy, modify, sublicense, or distribute the Program
except as expressly provided under this License. Any attempt otherwise to copy, modify, sublicense or distribute the Program is void,
and will automatically terminate your rights under this License.
However, parties who have received copies, or rights, from you under this License will not have their licenses terminated so long as
such parties remain in full compliance.
5. You are not required to accept this License, since you have not signed it. However, nothing else grants you permission to modify or
distribute the Program or its derivative works. These actions are prohibited by law if you do not accept this License. Therefore, by modifying or distributing the Program (or any work based on the Program), you indicate your acceptance of this License to do so, and all
its terms and conditions for copying, distributing or modifying the
Program or works based on it.
6. Each time you redistribute the Program (or any work based on the
Program), the recipient automatically receives a license from the original licensor to copy, distribute or modify the Program subject to these
terms and conditions. You may not impose any further restrictions on
the recipients‘ exercise of the rights granted herein. You are not responsible for enforcing compliance by third parties to this License.
7. If, as a consequence of a court judgment or allegation of patent infringement or for any other reason (not limited to patent issues), conditions are imposed on you (whether by court order, agreement or
otherwise) that contradict the conditions of this License, they do not
excuse you from the conditions of this License.
If you cannot distribute so as to satisfy simultaneously your obligations under this License and any other pertinent obligations, then as a
consequence you may not distribute the Program at all. For example,
if a patent license would not permit royalty-free redistribution of the
Program by all those who receive copies directly or indirectly through
you, then the only way you could satisfy both it and this License
would be to refrain entirely from distribution of the Program.
If any portion of this section is held invalid or unenforceable under
any particular circumstance, the balance of the section is intended
to apply and the section as a whole is intended to apply in other circumstances.
G
N
U
229 of 244
Page 55

It is not the purpose of this section to induce you to infringe any patents or other property right claims or to contest validity of any such
claims; this section has the sole purpose of protecting the integrity of
the free software distribution system, which is implemented by public license practices. Many people have made generous contributions
to the wide range of software distributed through that system in reliance on consistent application of that system; it is up to the author/
donor to decide if he or she is willing to distribute software through
any other system and a licensee cannot impose that choice.
This section is intended to make thoroughly clear what is believed
to be a consequence of the rest of this License.
8. If the distribution and/or use of the Program is restricted in cer-
tain countries either by patents or by copyrighted interfaces, the original copyright holder who places the Program under this License
may add an explicit geographical distribution limitation excluding
those countries, so that distribution is permitted only in or among
countries not thus excluded. In such case, this License incorporates
the limitation as if written in the body of this License.
9. The Free Software Foundation may publish revised and/or new
versions of the General Public License from time to time. Such new
versions will be similar in spirit to the present version, but may differ
in detail to address new problems or concerns.
Each version is given a distinguishing version number. If the Program specifies a version number of this License which applies to it
and „any later version“, you have the option of following the terms
and conditions either of that version or of any later version published by the Free Software Foundation. If the Program does not specify a version number of this License, you may choose any version
ever published by the Free Software Foundation.
10. If you wish to incorporate parts of the Program into other free
programs whose distribution conditions are different, write to the
author to ask for permission. For software which is copyrighted by
the Free Software Foundation, write to the Free Software Foundation; we sometimes make exceptions for this. Our decision will be guided by the two goals of preserving the free status of all derivatives
of our free software and of promoting the sharing and reuse of software generally.
230 of 244
Page 56

NO WARRANTY
11. BECAUSE THE PROGRAM IS LICENSED FREE OF CHARGE, THERE IS NO WARRANTY FOR THE PROGRAM, TO THE EXTENT PERMITTED BY APPLICABLE LAW. EXCEPT WHEN OTHERWISE STATED IN
WRITING THE COPYRIGHT HOLDERS AND/OR OTHER PARTIES PROVIDE THE PROGRAM „AS IS“ WITHOUT WARRANTY OF ANY KIND, EITHER EXPRESSED OR IMPLIED, INCLUDING, BUT NOT LIMITED TO, THE
IMPLIED WARRANTIES OF MERCHANTABILITY AND FITNESS FOR A
PARTICULAR PURPOSE. THE ENTIRE RISK AS TO THE QUALITY AND
PERFORMANCE OF THE PROGRAM IS WITH YOU. SHOULD THE PROGRAM PROVE DEFECTIVE, YOU ASSUME THE COST OF ALL NECESSARY SERVICING, REPAIR OR CORRECTION.
12. IN NO EVENT UNLESS REQUIRED BY APPLICABLE LAW OR AGREED TO IN WRITING WILL ANY COPYRIGHT HOLDER, OR ANY OTHER
PARTY WHO MAY MODIFY AND/OR REDISTRIBUTE THE PROGRAM AS
PERMITTED ABOVE, BE LIABLE TO YOU FOR DAMAGES, INCLUDING
ANY GENERAL, SPECIAL, INCIDENTAL OR CONSEQUENTIAL DAMAGES ARISING OUT OF THE USE OR INABILITY TO USE THE PROGRAM
(INCLUDING BUT NOT LIMITED TO LOSS OF DATA OR DATA BEING
RENDERED INACCURATE OR LOSSES SUSTAINED BY YOU OR THIRD
PARTIES OR A FAILURE OF THE PROGRAM TO OPERATE WITH ANY
OTHER PROGRAMS), EVEN IF SUCH HOLDER OR OTHER PARTY HAS
BEEN ADVISED OF THE POSSIBILITY OF SUCH DAMAGES.
END OF TERMS AND CONDITIONS
G
N
U
231 of 244
Page 57

LGPL VERSION 2.1
GNU LESSER GENERAL PUBLIC LICENSE
Version 2.1, February 1999
Copyright (C) 1991, 1999 Free Software Foundation, Inc.
51 Franklin Street, Fifth Floor, Boston, MA 02110-1301 USA
Everyone is permitted to copy and distribute verbatim copies
of this license document, but changing it is not allowed.
[This is the first released version of the Lesser GPL. It also counts
as the successor of the GNU Library Public License, version 2, hence
the version number 2.1.]
Preamble
The licenses for most software are designed to take away your free-
dom to share and change it. By contrast, the GNU General Public Licenses are intended to guarantee your freedom to share and
change free software--to make sure the software is free for all its
users.
This license, the Lesser General Public License, applies to some specially designated software packages--typically libraries--of the Free
Software Foundation and other authors who decide to use it. You
can use it too, but we suggest you first think carefully about whether this license or the ordinary General Public License is the better strategy to use in any particular case, based on the explanations
below.
When we speak of free software, we are referring to freedom of use,
not price. Our General Public Licenses are designed to make sure
that you have the freedom to distribute copies of free software (and
charge for this service if you wish); that you receive source code or
can get it if you want it; that you can change the software and use
pieces of it in new free programs; and that you are informed that
you can do these things.
To protect your rights, we need to make restrictions that forbid distributors to deny you these rights or to ask you to surrender these
rights. These restrictions translate to certain responsibilities for you
if you distribute copies of the library or if you modify it.
232 of 244
Page 58

For example, if you distribute copies of the library, whether gratis
or for a fee, you must give the recipients all the rights that we gave
you. You must make sure that they, too, receive or can get the source code. If you link other code with the library, you must provide
complete object files to the recipients, so that they can relink them
with the library after making changes to the library and recompiling
it. And you must show them these terms so they know their rights.
We protect your rights with a two-step method: (1) we copyright the
library, and (2) we offer you this license, which gives you legal permission to copy, distribute and/or modify the library.
To protect each distributor, we want to make it very clear that there is no warranty for the free library. Also, if the library is modified by
someone else and passed on, the recipients should know that what
they have is not the original version, so that the original author‘s reputation will not be affected by problems that might be introduced
by others.
Finally, software patents pose a constant threat to the existence of
any free program. We wish to make sure that a company cannot effectively restrict the users of a free program by obtaining a restrictive license from a patent holder. Therefore, we insist that any patent
license obtained for a version of the library must be consistent with
the full freedom of use specified in this license.
Most GNU software, including some libraries, is covered by the ordinary GNU General Public License. This license, the GNU Lesser General Public License, applies to certain designated libraries, and is quite
different from the ordinary General Public License. We use this license for certain libraries in order to permit linking those libraries into
non-free programs.
When a program is linked with a library, whether statically or using a
shared library, the combination of the two is legally speaking a combined work, a derivative of the original library. The ordinary General
Public License therefore permits such linking only if the entire combination fits its criteria of freedom. The Lesser General Public License
permits more lax criteria for linking other code with the library.
We call this license the „Lesser“ General Public License because it
does Less to protect the user‘s freedom than the ordinary General
Public License. It also provides other free software developers Less
G
N
U
233 of 244
Page 59

of an advantage over competing non-free programs. These disadvantages are the reason we use the ordinary General Public License
for many libraries. However, the Lesser license provides advantages
in certain special circumstances.
For example, on rare occasions, there may be a special need to encourage the widest possible use of a certain library, so that it becomes a de-facto standard. To achieve this, non-free programs must be
allowed to use the library. A more frequent case is that a free library
does the same job as widely used non-free libraries. In this case, there is little to gain by limiting the free library to free software only, so
we use the Lesser General Public License.
In other cases, permission to use a particular library in non-free programs enables a greater number of people to use a large body of
free software. For example, permission to use the GNU C Library in
non-free programs enables many more people to use the whole
GNU operating system, as well as its variant, the GNU/Linux operating system.
Although the Lesser General Public License is Less protective of the
users‘ freedom, it does ensure that the user of a program that is
linked with the Library has the freedom and the wherewithal to run
that program using a modified version of the Library.
The precise terms and conditions for copying, distribution and modification follow. Pay close attention to the difference between a
„work based on the library“ and a „work that uses the library“. The
former contains code derived from the library, whereas the latter
must be combined with the library in order to run.
TERMS AND CONDITIONS FOR COPYING, DISTRIBUTION AND MODIFICATION
0. This License Agreement applies to any software library or other
program which contains a notice placed by the copyright holder or
other authorized party saying it may be distributed under the terms
of this Lesser General Public License (also called „this License“). Each
licensee is addressed as „you“.
A „library“ means a collection of software functions and/or data prepared so as to be conveniently linked with application programs
(which use some of those functions and data) to form executables.
The „Library“, below, refers to any such software library or work
234 of 244
Page 60

which has been distributed under these terms. A „work based on the
Library“ means either the Library or any derivative work under copyright law: that is to say, a work containing the Library or a portion of
it, either verbatim or with modifications and/or translated straightforwardly into another language. (Hereinafter, translation is included without limitation in the term „modification“.)
„Source code“ for a work means the preferred form of the work for
making modifications to it. For a library, complete source code means all the source code for all modules it contains, plus any associated interface definition files, plus the scripts used to control compilation and installation of the library.
Activities other than copying, distribution and modification are not
covered by this License; they are outside its scope. The act of running a program using the Library is not restricted, and output from
such a program is covered only if its contents constitute a work
based on the Library (independent of the use of the Library in a tool
for writing it). Whether that is true depends on what the Library
does and what the program that uses the Library does.
1. You may copy and distribute verbatim copies of the Library‘s complete source code as you receive it, in any medium, provided that
you conspicuously and appropriately publish on each copy an appropriate copyright notice and disclaimer of warranty; keep intact
all the notices that refer to this License and to the absence of any
warranty; and distribute a copy of this License along with the Library.
You may charge a fee for the physical act of transferring a copy, and
you may at your option offer warranty protection in exchange for a
fee.
2. You may modify your copy or copies of the Library or any portion
of it, thus forming a work based on the Library, and copy and distribute such modifications or work under the terms of Section 1 above, provided that you also meet all of these conditions:
a) The modified work must itself be a software library.
b) You must cause the files modified to carry prominent notices sta-
ting that you changed the files and the date of any change.
c) You must cause the whole of the work to be licensed at no charge
to all third parties under the terms of this License.
235 of 244
G
N
U
Page 61

d) If a facility in the modified Library refers to a function or a table
of data to be supplied by an application program that uses the facility, other than as an argument passed when the facility is invoked,
then you must make a good faith effort to ensure that, in the event
an application does not supply such function or table, the facility still operates, and performs whatever part of its purpose remains
meaningful.
(For example, a function in a library to compute square roots has a
purpose that is entirely well-defined independent of the application. Therefore, Subsection 2d requires that any application-supplied function or table used by this function must be optional: if the
application does not supply it, the square root function must still
compute square roots.)
These requirements apply to the modified work as a whole. If identifiable sections of that work are not derived from the Library, and
can be reasonably considered independent and separate works in
themselves, then this License, and its terms, do not apply to those sections when you distribute them as separate works. But when
you distribute the same sections as part of a whole which is a work
based on the Library, the distribution of the whole must be on the
terms of this License, whose permissions for other licensees extend
to the entire whole, and thus to each and every part regardless of
who wrote it.
Thus, it is not the intent of this section to claim rights or contest
your rights to work written entirely by you; rather, the intent is to
exercise the right to control the distribution of derivative or collective works based on the Library.
In addition, mere aggregation of another work not based on the Library with the Library (or with a work based on the Library) on a volume of a storage or distribution medium does not bring the other
work under the scope of this License.
3. You may opt to apply the terms of the ordinary GNU General Pu-
blic License instead of this License to a given copy of the Library.
To do this, you must alter all the notices that refer to this License,
so that they refer to the ordinary GNU General Public License, version 2, instead of to this License. (If a newer version than version 2
of the ordinary GNU General Public License has appeared, then you
236 of 244
Page 62

can specify that version instead if you wish.) Do not make any other
change in these notices.
Once this change is made in a given copy, it is irreversible for that
copy, so the ordinary GNU General Public License applies to all subsequent copies and derivative works made from that copy.
This option is useful when you wish to copy part of the code of the
Library into a program that is not a library.
4. You may copy and distribute the Library (or a portion or derivative of it, under Section 2) in object code or executable form under
the terms of Sections 1 and 2 above provided that you accompany
it with the complete corresponding machine-readable source code,
which must be distributed under the terms of Sections 1 and 2 above on a medium customarily used for software interchange.
If distribution of object code is made by offering access to copy
from a designated place, then offering equivalent access to copy the
source code from the same place satisfies the requirement to distribute the source code, even though third parties are not compelled
to copy the source along with the object code.
5. A program that contains no derivative of any portion of the Library, but is designed to work with the Library by being compiled or
linked with it, is called a „work that uses the Library“. Such a work, in
isolation, is not a derivative work of the Library, and therefore falls
outside the scope of this License.
However, linking a „work that uses the Library“ with the Library creates an executable that is a derivative of the Library (because it contains portions of the Library), rather than a „work that uses the library“. The executable is therefore covered by this License. Section 6
states terms for distribution of such executables.
When a „work that uses the Library“ uses material from a header
file that is part of the Library, the object code for the work may be a
derivative work of the Library even though the source code is not.
Whether this is true is especially significant if the work can be linked
without the Library, or if the work is itself a library. The threshold for
this to be true is not precisely defined by law.
If such an object file uses only numerical parameters, data structure
layouts and accessors, and small macros and small inline functions
(ten lines or less in length), then the use of the object file is unre-
237 of 244
G
N
U
Page 63

stricted, regardless of whether it is legally a derivative work. (Executables containing this object code plus portions of the Library will
still fall under Section 6.)
Otherwise, if the work is a derivative of the Library, you may distribute the object code for the work under the terms of Section 6. Any
executables containing that work also fall under Section 6, whether
or not they are linked directly with the Library itself.
6. As an exception to the Sections above, you may also combine or
link a „work that uses the Library“ with the Library to produce a work
containing portions of the Library, and distribute that work under
terms of your choice, provided that the terms permit modification
of the work for the customer‘s own use and reverse engineering for
debugging such modifications.
You must give prominent notice with each copy of the work that the
Library is used in it and that the Library and its use are covered by
this License. You must supply a copy of this License. If the work during execution displays copyright notices, you must include the copyright notice for the Library among them, as well as a reference directing the user to the copy of this License. Also, you must do one of
these things:
a) Accompany the work with the complete corresponding machine-readable source code for the Library including whatever changes
were used in the work (which must be distributed under Sections 1
and 2 above); and, if the work is an executable linked with the Library, with the complete machine-readable „work that uses the Library“,
as object code and/or source code, so that the user can modify the
Library and then relink to produce a modified executable containing
the modified Library. (It is understood that the user who changes
the contents of definitions files in the Library will not necessarily be
able to recompile the application to use the modified definitions.)
b) Use a suitable shared library mechanism for linking with the Library. A suitable mechanism is one that (1) uses at run time a copy
of the library already present on the user‘s computer system, rather
than copying library functions into the executable, and (2) will operate properly with a modified version of the library, if the user installs one, as long as the modified version is interface-compatible
with the version that the work was made with.
238 of 244
Page 64

c) Accompany the work with a written offer, valid for at least three
years, to give the same user the materials specified in Subsection 6a,
above, for a charge no more than the cost of performing this distribution.
d) If distribution of the work is made by offering access to copy from
a designated place, offer equivalent access to copy the above specified materials from the same place.
e) Verify that the user has already received a copy of these materials
or that you have already sent this user a copy.
For an executable, the required form of the „work that uses the Library“ must include any data and utility programs needed for reproducing the executable from it. However, as a special exception, the
materials to be distributed need not include anything that is normally distributed (in either source or binary form) with the major
components (compiler, kernel, and so on) of the operating system
on which the executable runs, unless that component itself accompanies the executable.
It may happen that this requirement contradicts the license restrictions of other proprietary libraries that do not normally accompany
the operating system. Such a contradiction means you cannot use
both them and the Library together in an executable that you distribute.
7. You may place library facilities that are a work based on the Library side-by-side in a single library together with other library facilities
not covered by this License, and distribute such a combined library,
provided that the separate distribution of the work based on the Library and of the other library facilities is otherwise permitted, and
provided that you do these two things:
a) Accompany the combined library with a copy of the same work
based on the Library, uncombined with any other library facilities.
This must be distributed under the terms of the Sections above.
b) Give prominent notice with the combined library of the fact that
part of it is a work based on the Library, and explaining where to
find the accompanying uncombined form of the same work.
8. You may not copy, modify, sublicense, link with, or distribute the
Library except as expressly provided under this License. Any attempt otherwise to copy, modify, sublicense, link with, or distribu-
239 of 244
G
N
U
Page 65

te the Library is void, and will automatically terminate your rights
under this License. However, parties who have received copies, or
rights, from you under this License will not have their licenses terminated so long as such parties remain in full compliance.
9. You are not required to accept this License, since you have not signed it. However, nothing else grants you permission to modify or
distribute the Library or its derivative works. These actions are prohibited by law if you do not accept this License. Therefore, by modifying or distributing the Library (or any work based on the Library), you indicate your acceptance of this License to do so, and all its
terms and conditions for copying, distributing or modifying the Library or works based on it.
10. Each time you redistribute the Library (or any work based on the
Library), the recipient automatically receives a license from the original licensor to copy, distribute, link with or modify the Library subject to these terms and conditions. You may not impose any further
restrictions on the recipients‘ exercise of the rights granted herein.
You are not responsible for enforcing compliance by third parties
with this License.
11. If, as a consequence of a court judgment or allegation of patent
infringement or for any other reason (not limited to patent issues),
conditions are imposed on you (whether by court order, agreement
or otherwise) that contradict the conditions of this License, they do
not excuse you from the conditions of this License. If you cannot distribute so as to satisfy simultaneously your obligations under this License and any other pertinent obligations, then as a consequence
you may not distribute the Library at all. For example, if a patent license would not permit royalty-free redistribution of the Library by
all those who receive copies directly or indirectly through you, then
the only way you could satisfy both it and this License would be to
refrain entirely from distribution of the Library.
If any portion of this section is held invalid or unenforceable under
any particular circumstance, the balance of the section is intended
to apply, and the section as a whole is intended to apply in other circumstances.
It is not the purpose of this section to induce you to infringe any patents or other property right claims or to contest validity of any such
240 of 244
Page 66

claims; this section has the sole purpose of protecting the integrity of the free software distribution system which is implemented by
public license practices. Many people have made generous contributions to the wide range of software distributed through that system in reliance on consistent application of that system; it is up to
the author/donor to decide if he or she is willing to distribute software through any other system and a licensee cannot impose that
choice.
This section is intended to make thoroughly clear what is believed
to be a consequence of the rest of this License.
12. If the distribution and/or use of the Library is restricted in certain
countries either by patents or by copyrighted interfaces, the original copyright holder who places the Library under this License may
add an explicit geographical distribution limitation excluding those
countries, so that distribution is permitted only in or among countries not thus excluded. In such case, this License incorporates the limitation as if written in the body of this License.
13. The Free Software Foundation may publish revised and/or new
versions of the Lesser General Public License from time to time.
Such new versions will be similar in spirit to the present version, but
may differ in detail to address new problems or concerns.
Each version is given a distinguishing version number. If the Library specifies a version number of this License which applies to it and
„any later version“, you have the option of following the terms and
conditions either of that version or of any later version published by
the Free Software Foundation. If the Library does not specify a license version number, you may choose any version ever published by
the Free Software Foundation.
14. If you wish to incorporate parts of the Library into other free programs whose distribution conditions are incompatible with these,
write to the author to ask for permission. For software which is copyrighted by the Free Software Foundation, write to the Free Software Foundation; we sometimes make exceptions for this. Our decision will be guided by the two goals of preserving the free status of
all derivatives of our free software and of promoting the sharing and
reuse of software generally.
NO WARRANTY
G
N
U
241 of 244
Page 67

15. BECAUSE THE LIBRARY IS LICENSED FREE OF CHARGE, THERE
IS NO WARRANTY FOR THE LIBRARY, TO THE EXTENT PERMITTED
BY APPLICABLE LAW. EXCEPT WHEN OTHERWISE STATED IN WRITING THE COPYRIGHT HOLDERS AND/OR OTHER PARTIES PROVIDE THE LIBRARY „AS IS“ WITHOUT WARRANTY OF ANY KIND, EITHER EXPRESSED OR IMPLIED, INCLUDING, BUT NOT LIMITED TO, THE
IMPLIED WARRANTIES OF MERCHANTABILITY AND FITNESS FOR A
PARTICULAR PURPOSE. THE ENTIRE RISK AS TO THE QUALITY AND
PERFORMANCE OF THE LIBRARY IS WITH YOU. SHOULD THE LIBRARY
PROVE DEFECTIVE, YOU ASSUME THE COST OF ALL NECESSARY SERVICING, REPAIR OR CORRECTION.
16. IN NO EVENT UNLESS REQUIRED BY APPLICABLE LAW OR AG-
REED TO IN WRITING WILL ANY COPYRIGHT HOLDER, OR ANY OTHER
PARTY WHO MAY MODIFY AND/OR REDISTRIBUTE THE LIBRARY AS
PERMITTED ABOVE, BE LIABLE TO YOU FOR DAMAGES, INCLUDING
ANY GENERAL, SPECIAL, INCIDENTAL OR CONSEQUENTIAL DAMAGES ARISING OUT OF THE USE OR INABILITY TO USE THE LIBRARY
(INCLUDING BUT NOT LIMITED TO LOSS OF DATA OR DATA BEING
RENDERED INACCURATE OR LOSSES SUSTAINED BY YOU OR THIRD
PARTIES OR A FAILURE OF THE LIBRARY TO OPERATE WITH ANY
OTHER SOFTWARE), EVEN IF SUCH HOLDER OR OTHER PARTY HAS
BEEN ADVISED OF THE POSSIBILITY OF SUCH DAMAGES.
END OF TERMS AND CONDITIONS
.
Free BSD-license
Copyright 1992-2013 The FreeBSD Project. All rights reserved.
Redistribution and use in source and binary forms, with or without
modification, are permitted provided that the following conditions
are met:
1. Redistributions of source code must retain the above copyright
notice, this list of conditions and the following disclaimer.
2. Redistributions in binary form must reproduce the above copy-
right notice, this list of conditions and the following disclaimer in
the documentation and/or other materials provided with the distribution.
THIS SOFTWARE IS PROVIDED BY THE FREEBSD PROJECT ``AS IS‘‘
242 of 244
Page 68

AND ANY EXPRESS OR IMPLIED WARRANTIES, INCLUDING, BUT NOT
LIMITED TO, THE IMPLIED WARRANTIES OF MERCHANTABILITY AND
FITNESS FOR A PARTICULAR PURPOSE ARE DISCLAIMED. IN NO
EVENT SHALL THE FREEBSD PROJECT OR CONTRIBUTORS BE LIABLE FOR ANY DIRECT, INDIRECT, INCIDENTAL, SPECIAL, EXEMPLARY,
OR CONSEQUENTIAL DAMAGES (INCLUDING, BUT NOT LIMITED TO,
PROCUREMENT OF SUBSTITUTE GOODS OR SERVICES; LOSS OF USE,
DATA, OR PROFITS; OR BUSINESS INTERRUPTION) HOWEVER CAUSED
AND ON ANY THEORY OF LIABILITY, WHETHER IN CONTRACT, STRICT
LIABILITY, OR TORT (INCLUDING NEGLIGENCE OR OTHERWISE) ARISING IN ANY WAY OUT OF THE USE OF THIS SOFTWARE, EVEN IF ADVISED OF THE POSSIBILITY OF SUCH DAMAGE.
BSD 2-Clause
Copyright (c) 1994-2007, Mark Lord
All rights reserved.
Redistribution and use in source and binary forms, with or without
modification, are permitted provided that the following conditions
are met:
1. Redistributions of source code must retain the above copyright
notice, this list of conditions and the following disclaimer.
2. Redistributions in binary form must reproduce the above copyright notice, this list of conditions and the following disclaimer in
the documentation and/or other materials provided with the distribution.
THIS SOFTWARE IS PROVIDED BY THE COPYRIGHT HOLDERS AND
CONTRIBUTORS „AS IS“ AND ANY EXPRESS OR IMPLIED WARRANTIES, INCLUDING, BUT NOT LIMITED TO, THE IMPLIED WARRANTIES
OF MERCHANTABILITY AND FITNESS FOR A PARTICULAR PURPOSE ARE DISCLAIMED. IN NO EVENT SHALL THE COPYRIGHT HOLDER
OR CONTRIBUTORS BE LIABLE FOR ANY DIRECT, INDIRECT, INCIDENTAL, SPECIAL, EXEMPLARY, OR CONSEQUENTIAL DAMAGES (INCLUDING, BUT NOT LIMITED TO, PROCUREMENT OF SUBSTITUTE GOODS
OR SERVICES; LOSS OF USE, DATA, OR PROFITS; OR BUSINESS INTERRUPTION) HOWEVER CAUSED AND ON ANY THEORY OF LIABILITY,
WHETHER IN CONTRACT, STRICT LIABILITY, OR TORT (INCLUDING NE-
243 of 244
G
N
U
Page 69

GLIGENCE OR OTHERWISE) ARISING IN ANY WAY OUT OF THE USE
OF THIS SOFTWARE, EVEN IF ADVISED OF THE POSSIBILITY OF SUCH
DAMAGE.
MIT License (MIT)
Copyright (c) 2001-2007 Expat maintainers.
Permission is hereby granted, free of charge, to any person obtai-
ning a copy of this software and associated documentation files (the
„Software“), to deal in the Software without restriction, including without limitation the rights to use, copy, modify, merge, publish, distribute, sublicense, and/or sell copies of the Software, and to permit
persons to whom the Software is furnished to do so, subject to the
following conditions:
The above copyright notice and this permission notice shall be included in all copies or substantial portions of the Software.
THE SOFTWARE IS PROVIDED „AS IS“, WITHOUT WARRANTY OF ANY
KIND, EXPRESS OR IMPLIED, INCLUDING BUT NOT LIMITED TO THE
WARRANTIES OF MERCHANTABILITY, FITNESS FOR A PARTICULAR
PURPOSE AND NONINFRINGEMENT. IN NO EVENT SHALL THE AUTHORS OR COPYRIGHT HOLDERS BE LIABLE FOR ANY CLAIM, DAMAGES OR OTHER LIABILITY, WHETHER IN AN ACTION OF CONTRACT,
TORT OR OTHERWISE, ARISING FROM, OUT OF OR IN CONNECTION
WITH THE SOFTWARE OR THE USE OR OTHER DEALINGS IN THE
SOFTWARE.
244 of 244
 Loading...
Loading...