
WLAN Festplatte 1.000 GB
WLAN-harddisk 1.000 GB
Disque dur WiFi 1.000 Go
Harde schijf voor
WLAN-gebruik 1.000 GB
WLAN Hard Drive 1.000 GB
MEDION® LIFE
®
S89044 (MD 90216)
Bedienungsanleitung
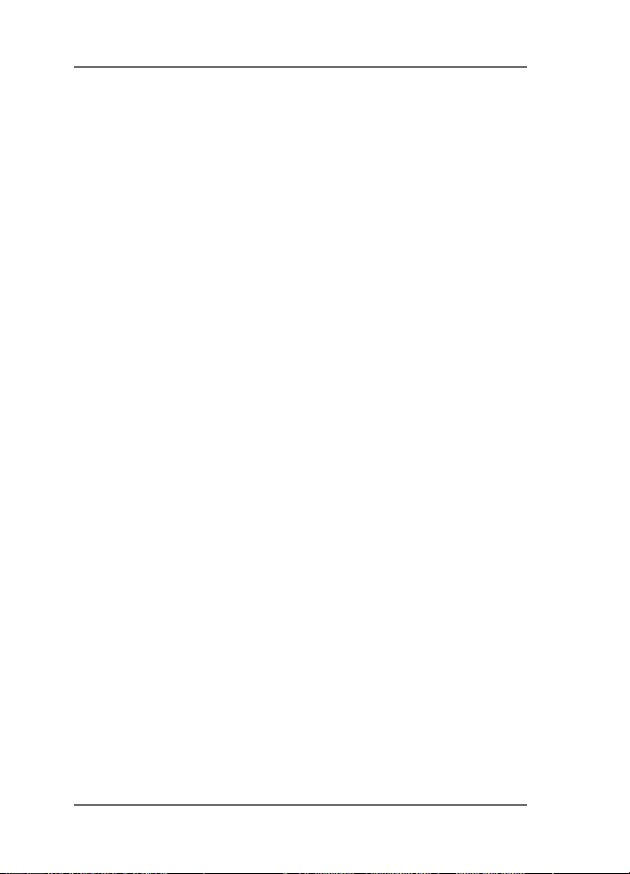
Inhaltsverzeichnis
1. Hinweise zu dieser Anleitung ............................4
1.1. In dieser Anleitung verwendete Symbole und
Signalwörter ................................................................4
2. Bestimmungsgemäßer Gebrauch ......................6
3. Sicherheitshinweise ............................................6
3.1. Betriebssicherheit ......................................................7
3.2. Datensicherung ..........................................................9
3.3. Stromversorgung ....................................................10
4. Hinweise zur Konformität ............................... 10
5. Vor der Inbetriebnahme .................................. 11
5.1. Lieferumfang prüfen ..............................................11
5.2. Systemvoraussetzungen ......................................11
6. Geräteübersicht ............................................... 12
6.1. Übersicht der LED-Anzeigen ...............................13
7. Inbetriebnahme ............................................... 14
7.1. Akku aufladen ..........................................................14
7.2. Anschlüsse .................................................................15
7.3. RJ45-LAN Anschluss ...............................................15
7.4. Gerät einschalten ....................................................15
8. Betrieb .............................................................. 16
8.1. Netzwerkverbindung an einem
Notebook/PC ............................................................ 17
8.2. App auf ein Android/Apple Smartphone/Tab-
let-PC installieren .................................................... 18
8.3. Netzwerkverbindung an einem Smartphone
oder Tablet ................................................................19
9. Dateiverwaltung über die Android/
Apple App ......................................................... 20
2 von 242
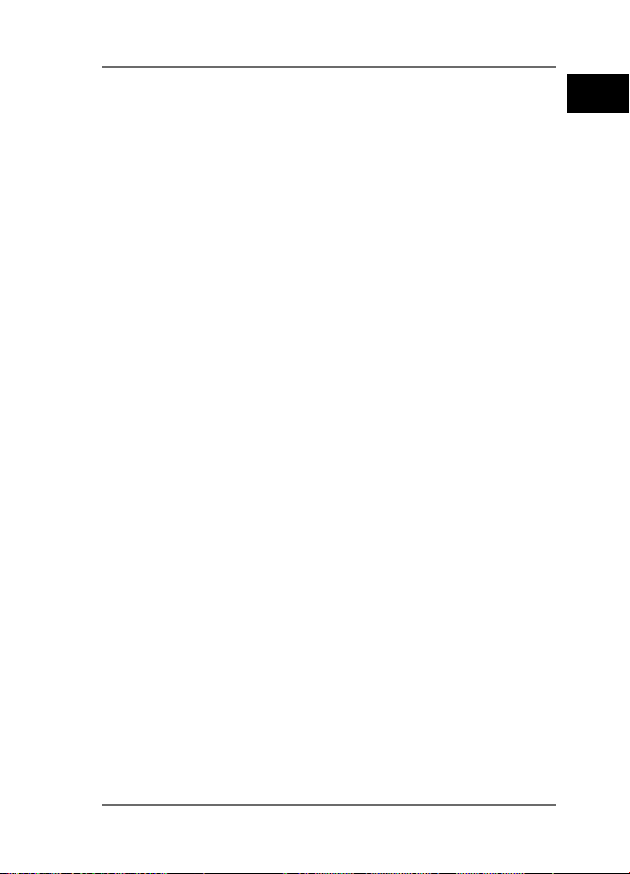
9.1. Geräteauswahl ......................................................... 20
9.2. Menü-Icons ...............................................................21
9.3. Dateiverwaltung .....................................................22
9.4. Menü Einstellungen ...............................................23
10. Web-Interface der WLAN-Festplatte .............. 25
11. Einstellungen ................................................... 26
11.1. Benutzer ..................................................................... 27
11.2. Festplatte ................................................................... 28
11.3. Netzwerk .................................................................... 28
11.4. Dienste ........................................................................32
11.5. System ......................................................................... 32
11.6. Assistent ..................................................................... 33
12. Information ...................................................... 33
13. Explorer ............................................................ 34
14. WLAN HDD Tool ................................................ 36
15. Gerät zurücksetzen .......................................... 37
16. Benötigen Sie weitere Unterstützung? .......... 38
17. Reinigung ......................................................... 39
18. Entsorgung ....................................................... 40
19. Technische Daten ............................................. 41
20. Glossar .............................................................. 42
21. Impressum ........................................................ 45
DE
3 von 242
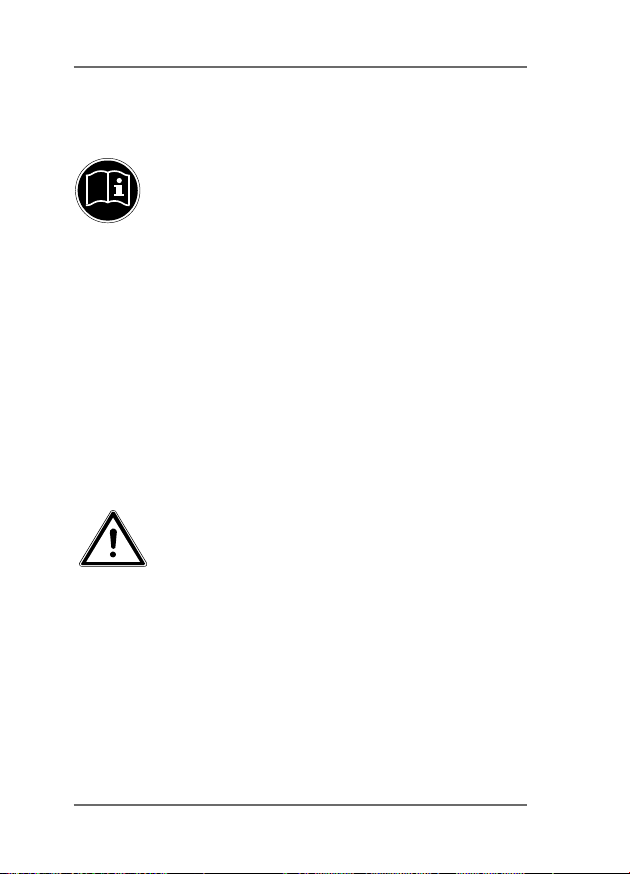
1. Hinweise zu dieser
Anleitung
Lesen Sie vor Inbetriebnahme die Sicherheitshinweise aufmerksam durch. Beachten
Sie die Warnungen auf dem Gerät und in der
Bedienungsanleitung.
Bewahren Sie die Bedienungsanleitung immer in Reichweite auf. Wenn Sie das Gerät
verkaufen oder weiter geben, händigen Sie
unbedingt auch diese Anleitung und die Garantiekarte aus.
1.1. In dieser Anleitung
verwendete Symbole und
Signalwörter
GEFAHR!
Warnung vor unmittelbarer Lebensgefahr !
WARNUNG!
Warnung vor möglicher Lebensgefahr und/oder schweren irreversiblen Verletzungen!
4 von 242
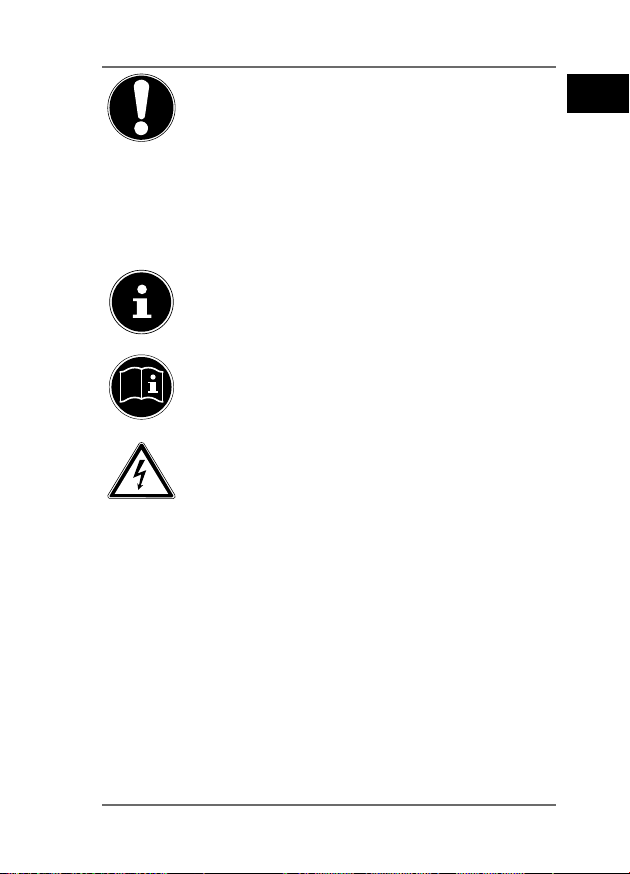
VORSICHT!
DE
Hinweise beachten, um Verletzungen
und Sachschäden zu vermeiden!
ACHTUNG!
Hinweise beachten, um Sachschäden
zu vermeiden!
HINWEIS!
Weiterführende Information für den Gebrauch des Geräts.
HINWEIS!
Hinweise in der Bedienungsanleitung beachten!
WARNUNG!
Warnung vor Gefahr durch elektrischen Schlag!
•
Aufzählungspunkt/ Information über Ereignisse während der Bedienung
Auszuführende Handlungsanweisung
5 von 242
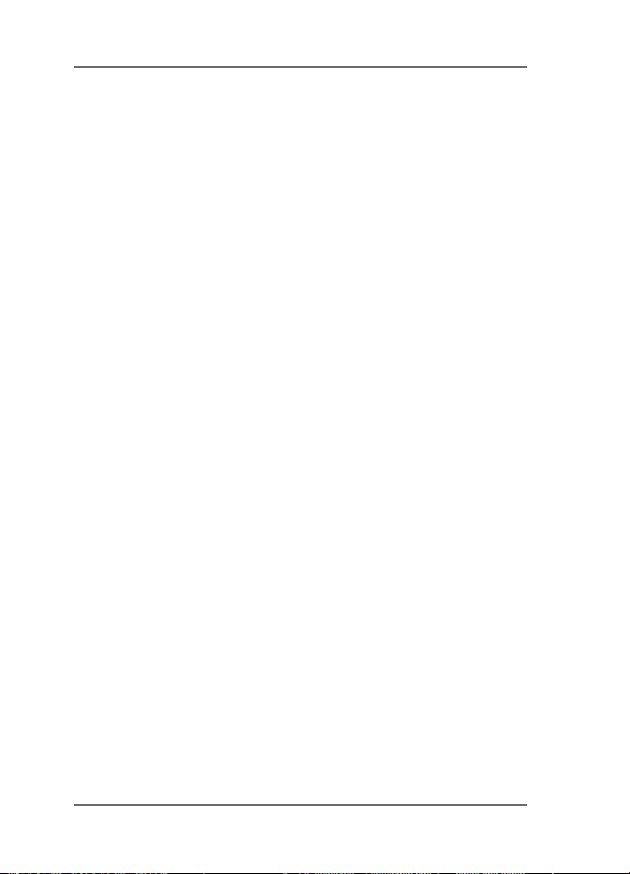
2. Bestimmungsgemäßer
Gebrauch
Dieses Gerät ist eine USB-Festplatte, deren Daten über
einen eingebauten WLAN-Access Point anderen, drahtlos kommunizierenden Geräten bereitgestellt werden
können. Darüberhinaus verfügt das Gerät über USB-Anschlüsse für den Datentransfer bzw. zum Aufladen des internen Akkus und zum Aufladen eines externen Gerätes.
Benutzen Sie das Gerät zu keinem anderen Zweck.
Betreiben Sie das Gerät nur in Innenräumen.
Das Gerät ist für den privaten Gebrauch bestimmt und
nicht für die gewerbliche Nutzung geeignet.
3. Sicherheitshinweise
Bitte lesen Sie dieses Kapitel und die ganze Anleitung aufmerksam durch und befolgen Sie alle
aufgeführten Hinweise. So gewährleisten Sie einen zuverlässigen Betrieb und eine lange Lebenserwartung Ihres Gerätes. Halten Sie diese Bedienungsanleitung stets griffbereit in der
Nähe Ihres Gerätes und bewahren diese gut auf,
um sie bei einer Veräußerung dem neuen Besitzer weitergeben zu können. Wenden Sie sich bitte ausschließlich an unsere autorisierten Servicepartner, falls Sie Probleme mit dem Gerät haben.
6 von 242
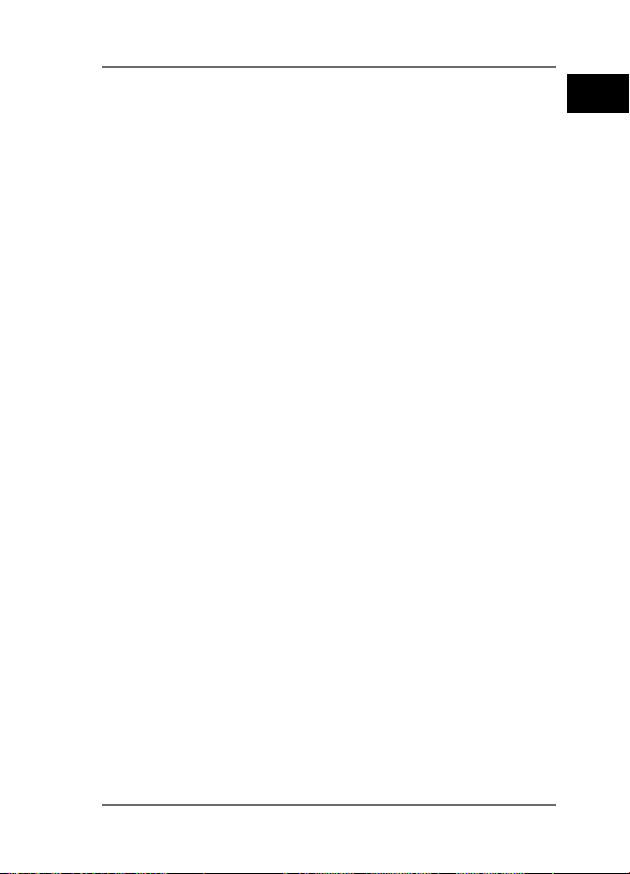
3.1. Betriebssicherheit
• Das Gerät ist nicht dafür bestimmt, durch
Personen (einschließlich Kinder) mit eingeschränkten physischen, sensorischen
oder geistigen Fähigkeiten oder mangels
Erfahrung und/oder mangels Wissen benutzt zu werden, es sei denn, sie werden
durch eine für ihre Sicherheit zuständige
Person beaufsichtigt oder erhielten von
ihr Anweisungen, wie das Gerät zu benutzen ist. Kinder sollten beaufsichtigt werden, um sicherzustellen, dass sie nicht mit
dem Gerät spielen.
• Befolgen Sie auch die Gebrauchsanweisungen der Geräte, die Sie mit der WLANFestplatte verbinden.
• Verwenden Sie ausschließlich
den mitgelieferten Netzadapter
(KSAS0060500100VEU, Hersteller: Ktec,
China). Versuchen Sie nie, den Stecker des
Netzadapters an andere Buchsen anzuschließen, da sonst Schäden verursacht
werden können.
• Stellen Sie keine mit Flüssigkeit gefüllten
DE
7 von 242
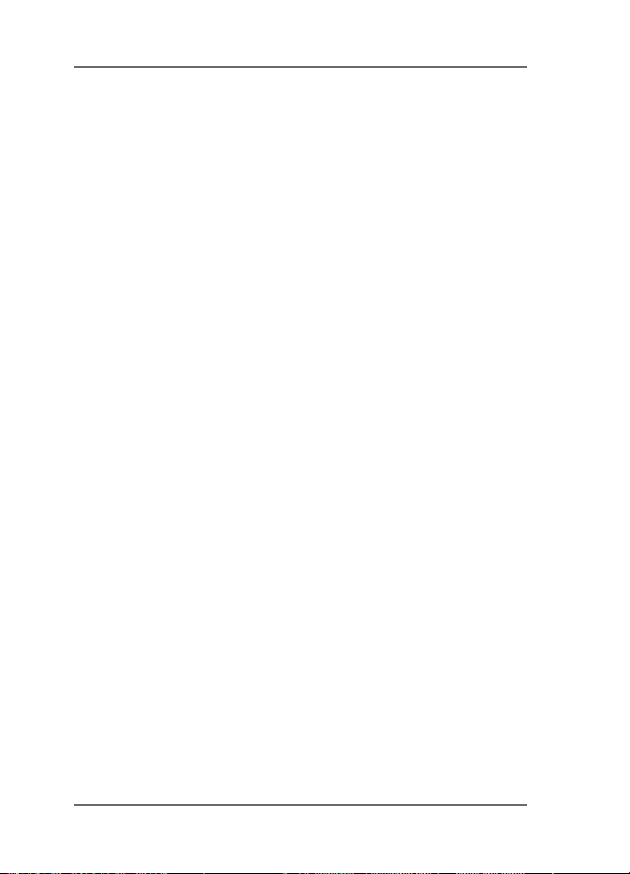
Gefäße, wie z.B. Vasen, auf das Gerät oder
in die nähere Umgebung. Das Gefäß kann
umkippen und die Flüssigkeit kann die
elektrische Sicherheit beeinträchtigen.
• Halten Sie das Gerät von Feuchtigkeit,
Tropf- und Spritzwasser fern. Vermeiden
Sie Erschütterungen, Staub, Hitze und direkte Sonneneinstrahlung, um Betriebsstörungen zu verhindern. Die Betriebstemperatur beträgt 5 bis 35 °C.
• Öffnen Sie niemals das Gehäuse. Dies würde den Garantieanspruch beenden und
möglicherweise zur Zerstörung des Gerätes führen.
• Warten Sie nach einem Transport solange mit der Inbetriebnahme, bis das Gerät
die Umgebungstemperatur angenommen
hat. Bei großen Temperatur- oder Feuchtigkeitsschwankungen kann es durch Kondensation zur Feuchtigkeitsbildung kommen, die einen elektrischen Kurzschluss
verursachen kann.
• Das Gerät ist für den Anschluss an Computern mit Anschlussabsicherung (Limited
Power Source im Sinn der EN60950) vor-
8 von 242
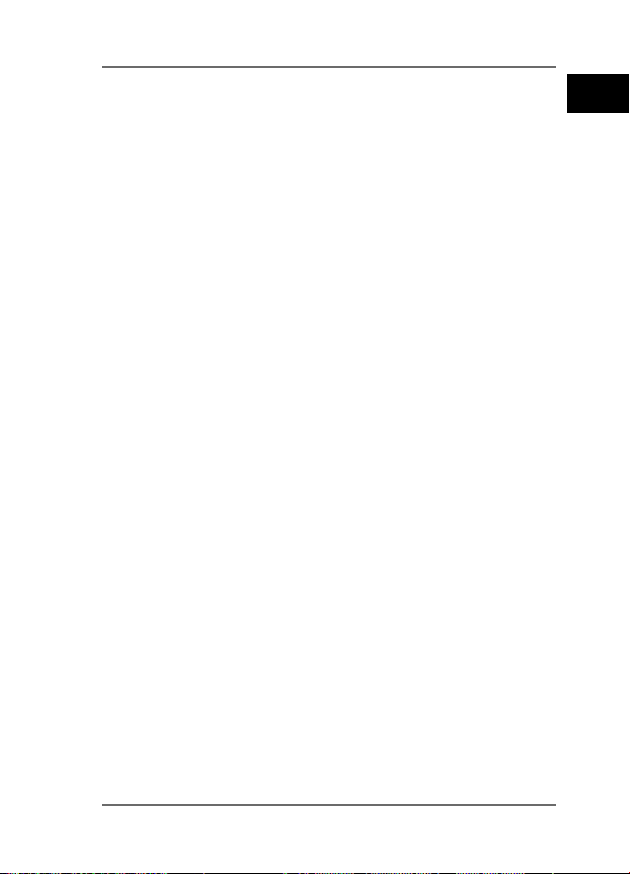
gesehen.
• Verlegen Sie die Kabel so, dass niemand
darauf treten, oder darüber stolpern kann.
• Stellen Sie keine Gegenstände auf die Ka-
bel, da diese sonst beschädigt werden
könnten.
• Um statische Aufladungen zu vermeiden,
sollten Sie das Gerät nicht unter extrem
trockenen Bedingungen betreiben.
• Unter Bedingungen mit elektrostatischer
Entladung, kann es zu Fehlfunktionen des
Gerätes kommen. In diesem Fall ist es erforderlich das Gerät auf die Werkseinstellungen zurückzusetzen.
3.2. Datensicherung
Die Geltendmachung von Schadenersatzansprüchen für Datenverlust und dadurch entstandene Folgeschäden ist ausgeschlossen.
Machen Sie vor jeder Aktualisierung Sicherungskopien Ihrer Daten auf externe Speichermedien (z. B. CD-R).
DE
9 von 242
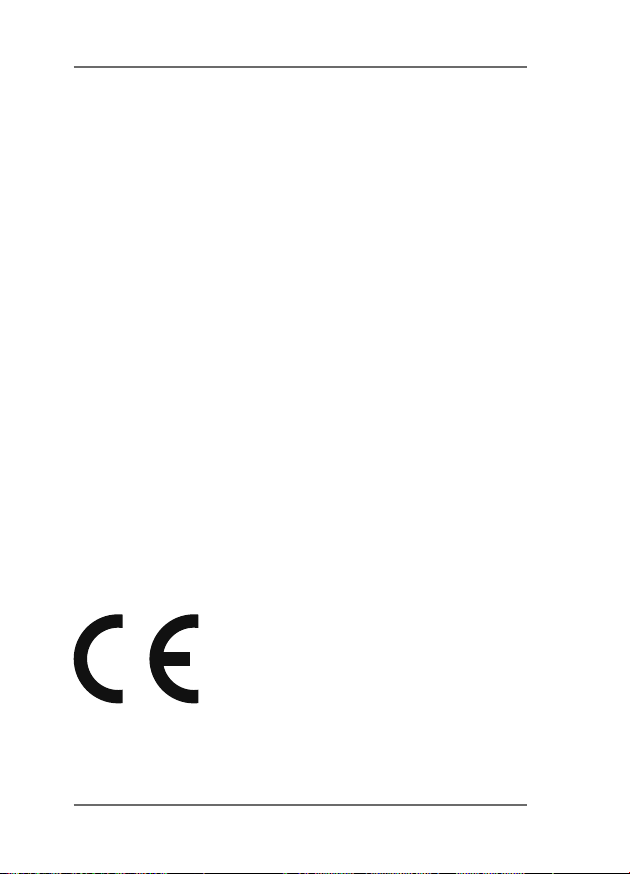
3.3. Stromversorgung
• Betreiben Sie den Netzadapter der WLANFestplatte nur an einer leicht zugänglichen und geerdeten Steckdosen mit AC
100-240 V~ 50 Hz.
4. Hinweise zur Konformität
Ihr Gerät erfüllt die Anforderungen der elektromagnetischen Kompatibilität und elektrischen Sicherheit.
Mit diesem Gerät wurden folgende Funkausstattungen ausgeliefert:
• Wireless LAN (optional)
Hiermit erklärt die Medion AG, dass das Produkt mit
den folgenden europäischen Anforderungen übereinstimmt:
• R&TTE Richtline 1999/5/EG
• Öko-Design Richtlinie 2009/125/EG
• RoHS-Richtlinie 2011/65/EU.
Vollständige Konformitätserklärungen sind erhältlich
unter www.medion.com/conformity.
10 von 242
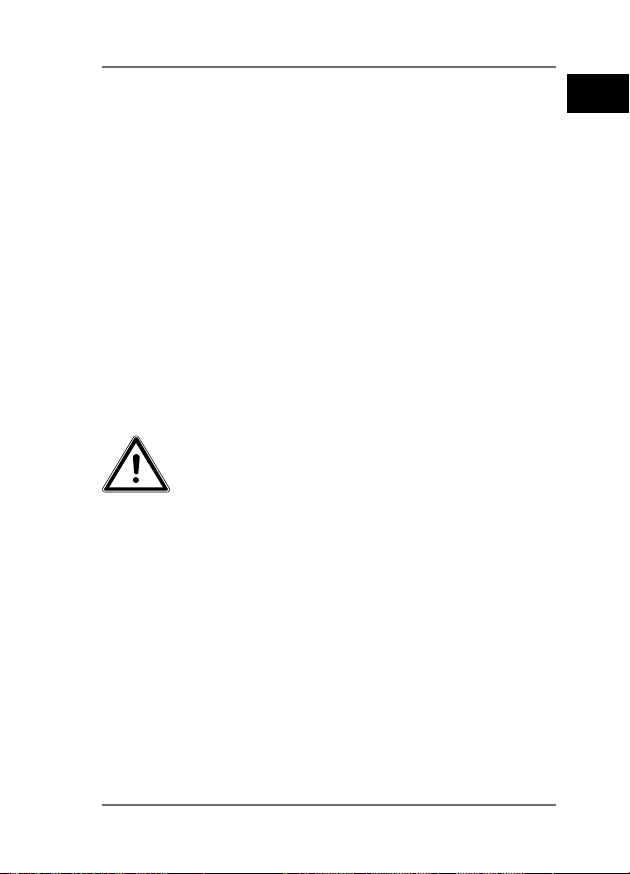
5. Vor der Inbetriebnahme
5.1. Lieferumfang prüfen
Bitte überprüfen Sie die Vollständigkeit der Lieferung
und benachrichtigen Sie uns bitte innerhalb von 14
Tagen nach dem Kauf, falls die Lieferung nicht komplett ist.
Vergewissern Sie sich nach dem Auspacken, dass folgende Teile mitgeliefert worden sind:
• WLAN-Festplatte
• Netzadapter (KSAS0060500100VEU, Hersteller Ktec,
China) mit USB-Kabel
• Bedienungsanleitung und Garantieunterlagen
GEFAHR!
Halten Sie Verpackungsfolien von
Kindern fern, es besteht Erstickungsgefahr!
5.2. Systemvoraussetzungen
• WLAN Standard 802.11b/g/n
• Windows 8/Microsoft Windows® 7/Windows
Vista® SP1,
Mac OS 10.6 oder neuer
Android 2.2 oder neuer, iOS 4.0 oder neuer
DE
11 von 242
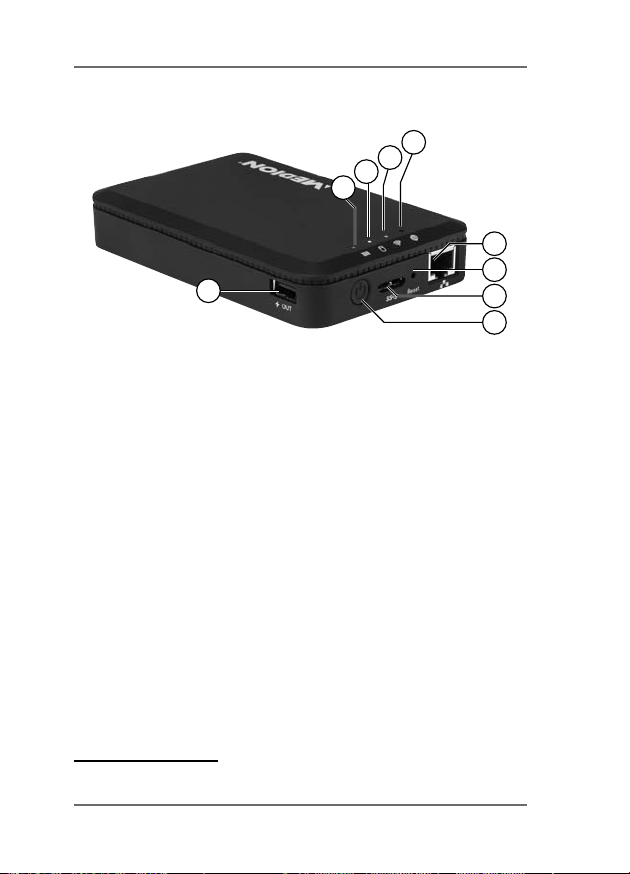
6. Geräteübersicht
4
3
2
1
9
1) Akku-LED
2) Festplatten-LED
3) WLAN-LED
4) Internet-LED
5) LAN-Anschluss (RJ45 Buchse)
6) RESET-Taste
7) USB 3.0 Micro-B Anschluss zum Aufladen des
internen Akkus/Datenaustausch
8) EIN-/AUS-Schalter
9) USB-Anschluss zum Aufladen eines anderen
Gerätes
1
5
6
7
8
1 Zum Au aden anderer Geräte muss die WLAN-Festplatte ausge-
schaltet sein.
12 von 242
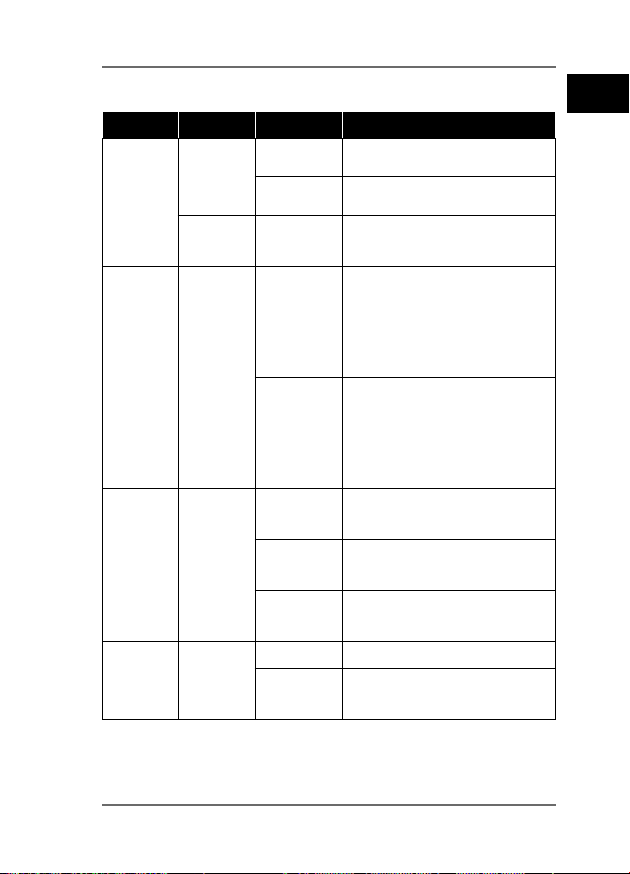
6.1. Übersicht der LED-Anzeigen
LED Farbe Status Beschreibung
leuchtet Akku ist geladen
blinkt Akku wird geladen
Akku muss geladen
werden
AkkuLED
Grün
Rot leuchtet
DE
FestplattenLED
WLANLED
InternetLED
Weiß
Blau
Grün
Leuchtet Festplatte bereit
Blinkt Festplattenaktivität
Leuchtet
Blinkt
Aus
Leuchtet Internetverbindung
Aus
Der WLAN-Access Point
ist bereit.
Der WLAN-Access Point
startet
Der WLAN-Access Point
ist ausgeschaltet
Keine Internetverbindung
13 von 242
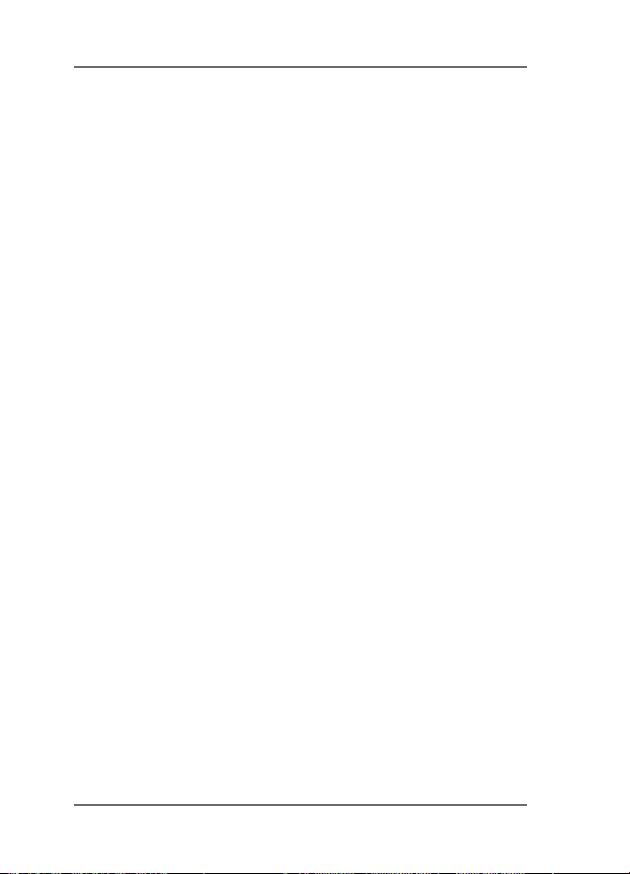
7. Inbetriebnahme
7.1. Akku au aden
Die WLAN-Festplatte besitzt einen eingebauten Akku.
Sie können den Akku entweder mit dem mitgeliefer-
ten USB-Netzteil laden oder über den USB-Anschluss
Ihres PCs oder eines anderen Gerätes mit USB-Anschluss.
Schließen Sie das USB-Kabel an den USB 3.0 Micro-
B Anschluss der WLAN-Festplatte an.
Schließen Sie das andere Ende an den USB-Netzad-
apter an und stecken Sie ihn in die Steckdose.
Alternativ schließen Sie die das USB-Kabel an den
USB-Anschluss Ihres PCs oder eines anderen Gerätes, welches 5 V Ausgangsspannung am USB-Anschluss liefert, an.
Ladezustand-LEDs
• Während des Ladevorgangs blinkt die Akku-LED
fortlaufend.
• Ist eine vollständige Ladung erreicht, leuchtet die
Akku-LED dauerhaft.
14 von 242
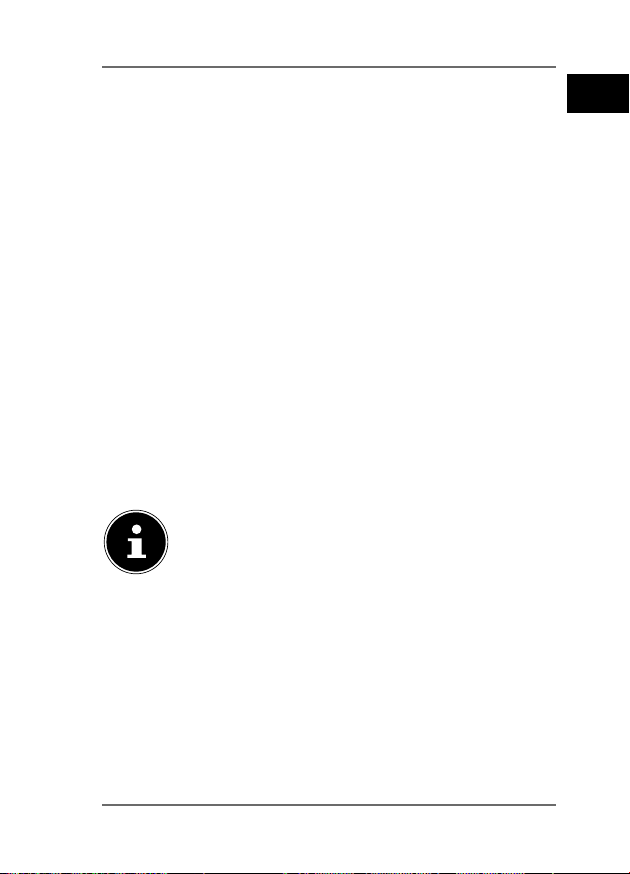
7.2. Anschlüsse
USB Anschluss rechte Geräteseite
An den USB-Anschluss an der Geräteseite können Sie
die Akkus anderer Geräte wie z. B. Smartphones laden.
USB 3.0 Micro-B Anschluss
Der USB 3.0 Micro-B Anschluss dient zum Aufladen
des internen Akkus. Im ausgeschalteten Zustand können sie hierüber am PC auf die Festplatte zugreifen.
7.3. RJ45-LAN Anschluss
Über die RJ45-LAN Buchse können Sie die WLAN-Festplatte direkt mit einem Router verbinden.
Geräte, die sich am Access-Point der WLAN-Festplatte
anmelden, können so drahtlos auf den Internetzugang
des Routers zugreifen.
HINWEIS!
Hierzu muss in den Einstellungen der Internetzugriff auf „Kabelverbindung“ eingestellt
sein (Siehe „Interneteinstellungen“ auf Seite 24).
7.4. Gerät einschalten
Halten Sie den EIN-/AUS-Schalter so lange ge-
drückt, bis die Lade-LED leuchtet, um die WLANFestplatte einzuschalten.
• Die LADE-LED blinkt während das System hoch-
fährt.
15 von 242
DE
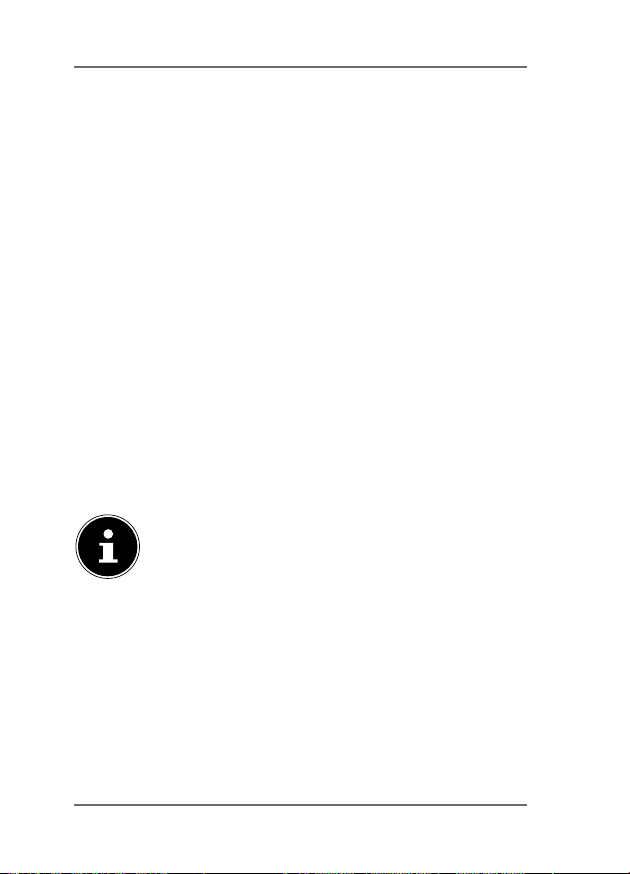
• Anschließend leuchtet die LADE-LED dauerhaft.
Die WLAN-Festplatte ist nun betriebsbereit.
Gerät ausschalten
• Um die WLAN-Festplatte auszuschalten, halten Sie
den EIN-/AUS-Schalter für etwa 3 Sekunden
gedrückt.
Alle LEDs schalten sich aus.
8. Betrieb
Die WLAN-Festplatte ist als Access-Point (AP), als
drahtloser Zugangspunkt konfiguriert.
Andere drahtlose Kommunikationsgeräte (Clients),
wie Tablet-PCs, Smartphones oder Notebooks können
sich an dem Access-Point anmelden und so über die
WLAN-Verbindung auf die Daten der Festplatte zugreifen.
HINWEIS!
Bei der ersten Inbetriebnahme als Access
Point platzieren Sie den Client möglichst
nahe an der WLAN-Festplatte. Nach erfolgreicher Installation können Sie die Festplatte
dann an einer beliebigen Position innerhalb
der Reichweite aufstellen.
16 von 242
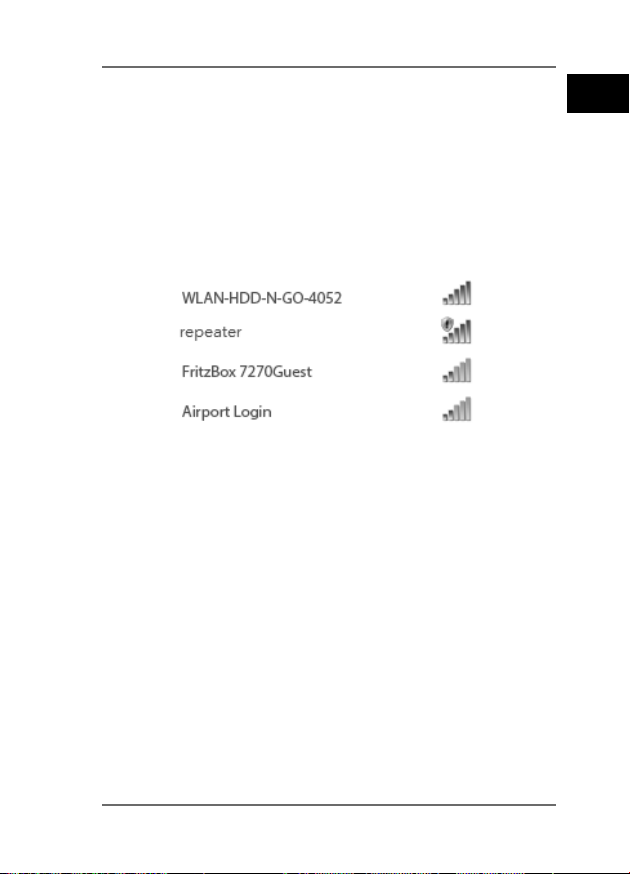
8.1. Netzwerkverbindung an einem
Notebook/PC
Schalten Sie die WLAN-Festplatte ein.
Suchen Sie an ihrem Notebook/PC in den verfüg-
baren Drahtlosnetzwerken nach dem Netzwerk
„WLAN-HDD XXXX“ und verbinden Sie das
Gerät mit diesem Netzwerk.
Verbindungsbeispiel unter Windows
Geben Sie nach Aufforderung das auf dem Typen-
schild auf der Rückseite der WLAN-Festplatte angegebene Netzkennwort (Password) ein.
Der WLAN-Client verbindet sich nun mit der
WLAN-Festplatte.
Sie können die Dateiverwaltung nun über das WebInterface nutzen, wie unter „10. Web-Interface der
WLAN-Festplatte“ auf Seite 25 beschrieben.
DE
17 von 242
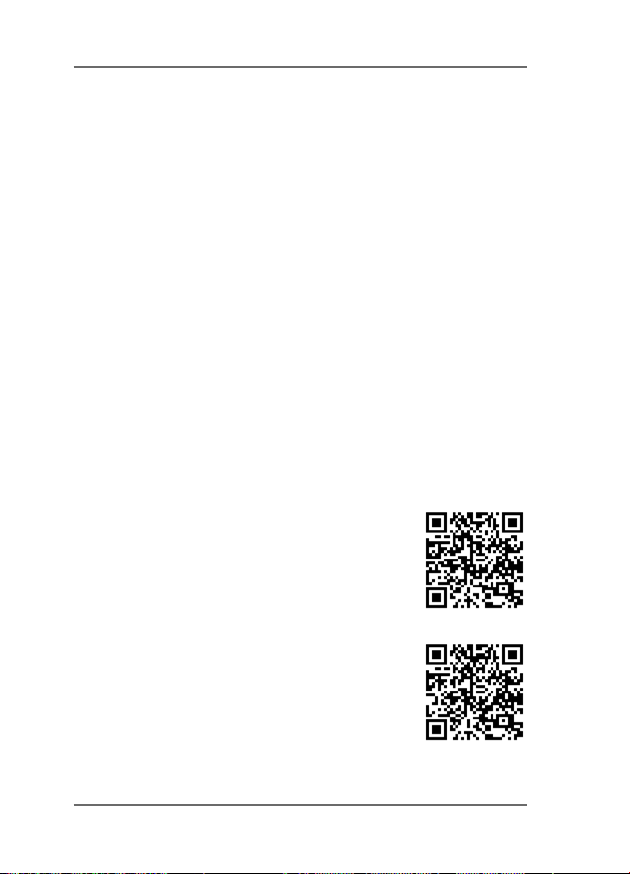
8.2. App auf ein Android/Apple
Smartphone/Tablet-PC
installieren
Um die wesentlichen Menüfunktionen sowie den Dateizugriff der WLAN-Festplatte an einem Tablet-PC
oder Smartphone nutzen zu können müssen Sie zunächst die über den Playstore (Android) bzw. AppStore (Apple) zur Verfügung gestellte App auf Ihrem Tablet-PC/Smartphone installieren.
Rufen Sie mit Ihrem Smartphone/Tablet PC über
den Webbrowser die Adresse
„http://www.medion.com/wlanhddtool/“ auf.
Laden Sie die entsprechende Android/Apple App
von der Webseite herunter.
Download der App über Direktlink:
Über den nebenstehenden QR-Code gelangen Sie zum Download der iOS-App
im AppStore.
Über den nebenstehenden QR-Code gelangen Sie zum Download der AndroidApp in Google Play.
18 von 242
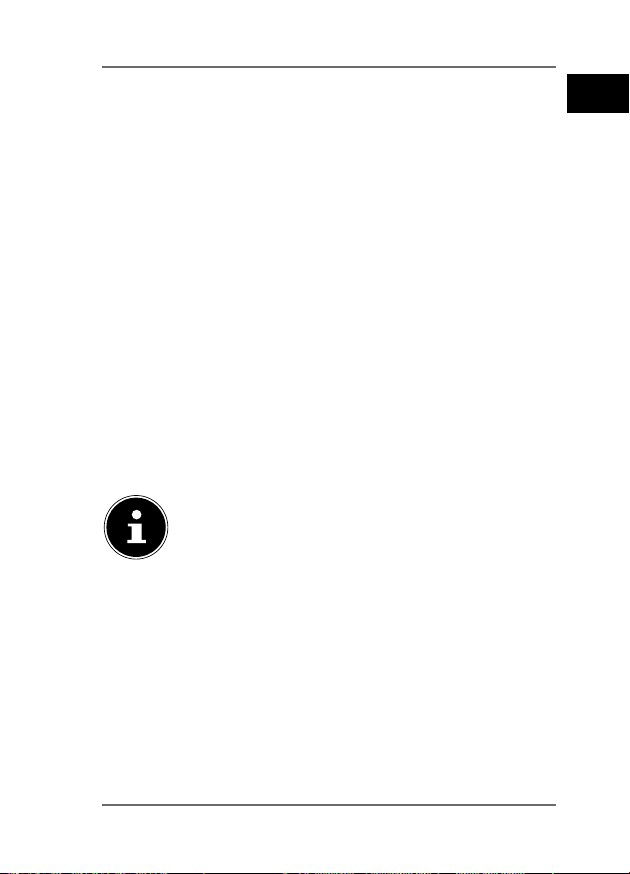
Nachdem Sie die App installiert haben müssen
Sie die WLAN-Funktion an Ihrem Smartphone/Tablet aktivieren und das Gerät mit dem Netzwerk
„WLAN-HDD-XXXX“ verbinden
8.3. Netzwerkverbindung an einem
Smartphone oder Tablet
Schalten Sie die WLAN-Festplatte ein.
Aktivieren Sie die WLAN-Funktion an Ihrem Smart-
phone/Tablet und verbinden Sie Ihr Gerät mit dem
Netzwerk „WLAN-HDD-XXXX“.
Geben Sie nach Aufforderung das auf dem Typen-
schild auf der Rückseite der WLAN-Festplatte angegebene Netzkennwort (Password) ein
Der WLAN-Client verbindet sich nun mit der
WLAN-Festplatte.
HINWEIS!
Um die Dateiverwaltung an einem Smartphone/Tablet-PC nutzen zu können, installieren Sie die entsprechende App für Android/
Apple, wie unter „8.2. App auf ein Android/
Apple Smartphone/Tablet-PC installieren“
auf Seite 18 beschrieben.
DE
19 von 242
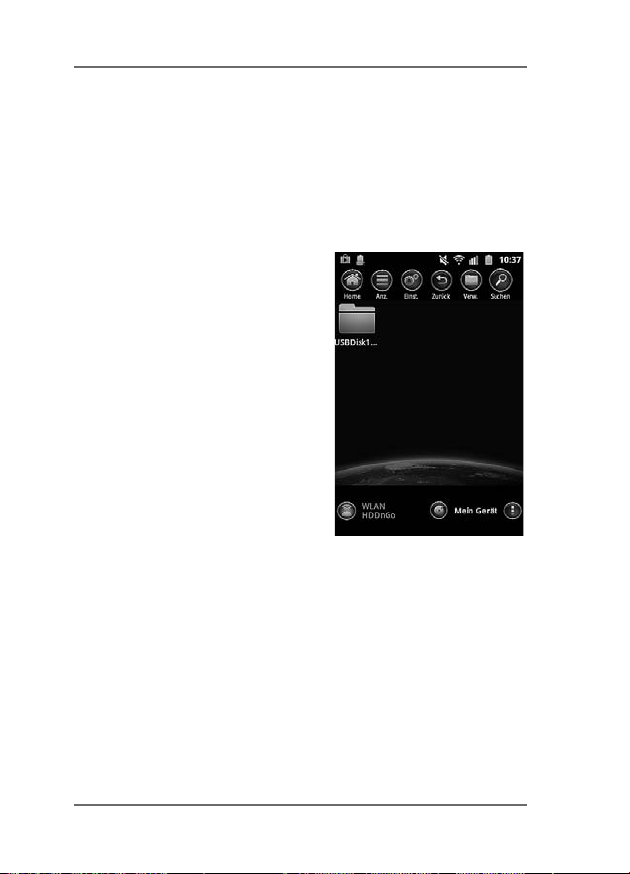
9. Dateiverwaltung über die
Android/Apple App
Nachdem Sie die App auf ihrem Smartphone/Tablet
PC geöffnet haben, erscheint das Home-Menü.
9.1. Geräteauswahl
• Am unteren Displayrand ist
der Eintrag WLAN HDD
aktiv. In dieser Ansicht werden alle Ordner der WLANFestplatte angezeigt.
• Um zur Ansicht der Dateien
und Ordner des Smartphone/Tablet PCs zu wechseln,
tippen Sie am unteren Displayrand auf den Eintrag
Mein Gerät.
20 von 242
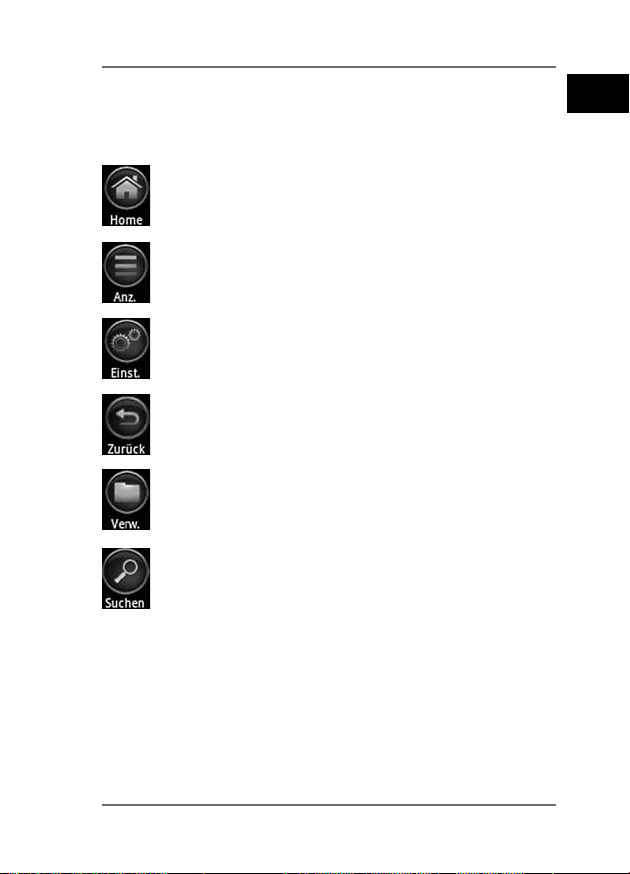
9.2. Menü-Icons
Über die Menü-Icons am oberen Displayrand können
Sie folgende Funktionen ausführen:
Über Home gelangen Sie zurück zur obersten
Dateiebene.
Mit Anzeige wechseln Sie die Anzeige der
Dateien und Ordner zwischen Kacheln und Liste
Über Einst. rufen Sie das Menü Einstellungen
auf (Siehe „9.4. Menü Einstellungen“ auf Seite
23).
Verwenden Sie Zurück, um eine Ansicht zu-
rück zu blättern.
Mit Verwalten starten Sie die Dateiverwaltung. Der Button wechselt zum Button „Ende“
Tippen Sie auf Suchen, um direkt nach Dateinamen im aktuellen Ordner zu suchen.
DE
21 von 242

9.3. Dateiverwaltung
Tippen Sie auf den Button .
Am unteren Displayrand wird folgende Menüleiste
eingeblendet:
Tippen Sie eine Datei an, die Sie verschieben, her-
unterladen oder löschen wollen.
Alle ausw./Alle Abw.
Um alle Dateien im aktuellen Ordner auszuwählen,
tippen Sie auf Alle ausw. und um die Dateien
wieder abzuwählen auf Alle abw..
Download/Upload
Um die Datei herunterzuladen (Ansicht „WLAN
HDD“) oder hochzuladen (Ansicht „Mein Gerät“),
tippen Sie auf den entsprechenden Button und wählen Sie anschließend einen Speicherort aus.
Status
Tippen Sie auf Status, um den Status der aktiven
und abgeschlossenen Datei-Transfers einzusehen.
Löschen
Um die Datei zu löschen tippen Sie auf Löschen.
22 von 242

Dateiverwaltung beenden
Um die Dateiverwaltung zu beenden und zur Ge-
räteauswahl zurück zu gelangen, tippen Sie auf
Ende.
9.4. Menü Einstellungen
Das Menü Einstellungen umfasst in der App für
Smartphones/Tablet-PCs die wesentlichen Optionen
zum konfigurieren der WLAN-Festplatte.
HINWEIS!
Um die vollständige Konfiguration vornehmen zu können, rufen Sie das Menü Ein-
stellungen im Web-Interface der WLANFestplatte über einen Webbrowser auf
(Siehe „10. Web-Interface der WLAN-Festplatte“ auf Seite 25).
WLAN HDD-n-go-Einstellungen
Gerätename
Hier können Sie einen Namen für die WLAN-Festplatte vergeben.
Sicherheitsopt.
Stellen Sie hier die Verschlüsselung für die Anmeldung
am Access-Point der WLAN-Festplatte ein.
DE
Firmware Upgrade
Hier können Sie direkt prüfen, ob ein Update für die
App vorliegt und heruntergeladen werden kann.
23 von 242

Interneteinstellungen
Hier können Sie den Internetzugriff zu einem WLANNetzwerk (Drahtlose Verbindung) oder über die
RJ45 LAN-Buchse (Kabelverbindung) einstellen.
Die WLAN-Festplatte stellt diese Internetverbindung
nach dem Speichern den der WLAN-Festplatte angemeldeten Clients zur Verfügung.
Um die Suche nach verfügbaren WLAN-Netzwer-
ken zu starten, klicken Sie auf den Button
Feld Netzwerkonfiguration.
Geben Sie anschließend im Eintrag Passwort
das Netzkennwort ein und klicken Sie auf Login.
Erweiterte Einstellungen
Tippen Sie auf den Pfeil
neben dem Eintrag des
Netzwerks, über das die
WLAN-Festplatte eine Internetverbindung erhalten soll.
Hier können Sie einstellen, ob
IP-Adressen automatisch vom
Netzwerk bezogen werden sollen (DHCP) oder eine IP-Adresse manuell vergeben (Sta-
tisch).
im
24 von 242
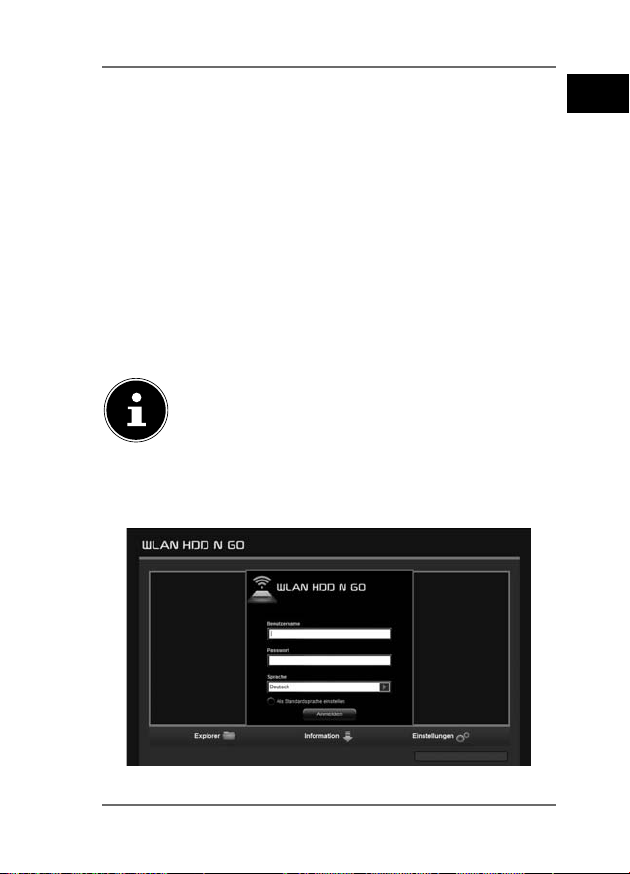
10. Web-Interface der WLAN-
Festplatte
Um die Systemeinstellungen der WLAN-Festplatte zu
bearbeiten und auf die Inhalte der angeschlossenen
Datenträger zugreifen zu können, rufen Sie das WebInterface über den Web-Browser Ihres Notebooks/PCs/
mobilen Endgerätes auf.
Geben Sie dazu die auf dem Typenschild auf der
Rückseite der WLAN-Festplatte angegebene IPAdresse in die Adresszeile Ihres Webbrowsers am
Notebook/PC ein.
HINWEIS!
Sie können das Web-Interface an einem
Windows oder Apple PC auch über das Finder-Tool öffnen (Siehe „14. WLAN HDD Tool“
auf Seite 36).
Es erscheint die Passwortabfrage des Web Interface.
DE
25 von 242

Geben Sie beim ersten Login die auf dem Typen-
schild auf der Rückseite der WLAN-Festplatte angegebenen Login-Daten ein. (Auslieferungszustand
User: admin, Password: [kein Passwort]).
Sprache für das Web-Interface einstellen
Stellen Sie im Fenster der Passwortabfrage auch die
Sprache für das Web-Interface ein.
HINWEIS!
Vergeben Sie nach der ersten Anmeldung ein
Passwort für den Administrator-Zugang, um
Ihre Daten zu schützen (siehe „11.1. Benutzer“
auf Seite 27).
Nachdem Sie sich erfolgreich am Web-Interface angemeldet haben, erscheint die Seite
Einstellungen.
11. Einstellungen
Über die Seite Einstellungen haben Sie Zugriff auf
die verschiedenen Untermenüs, in denen Sie Einstellungen zu Benutzer, Datenträgern, Netz-
werkverbindungen, Diensten, Systemeinstellungen vornehmen können, sowie den
Assistenten starten.
Die Untermenüs öffnen sich in einem neuen Fenster.
Verlassen Sie ein Untermenü, indem Sie auf das X
am oberen, rechten Rand des Untermenüs klicken.
Die meisten Einstellungen müssen Sie mit SI-
26 von 242

CHERN bestätigen, damit sie wirksam werden.
11.1. Benutzer
Hier können Sie das Administratorpasswort vergeben.
DE
Bestätigen Sie ein neu vergebenes Passwort mit
SICHERN.
27 von 242

11.2. Festplatte
Hier können Sie Informationen zu Speicherbelegung
und Dateisystem der internen Festplatte anzeigen.
11.3. Netzwerk
Hostname
Hier können Sie einen Gerätenamen für die WLANFestplatte vergeben.
Bestätigen Sie einen neu vergebenen Namen mit
SICHERN.
Wi-Fi & LAN
Hier können Sie die Einstellungen für den Access-Point
der WLAN-Festplatte vornehmen.
SSID
Geben Sie hier die SSID ein, mit der der Access-Point
der WLAN-Festplatte für andere WLAN-Geräte zu erkennen ist.
Modus
Stellen Sie hier den WLAN-Funkstandard ein.
Passwort
Vergeben Sie hier ein Passwort mit dem sich andere
WLAN-Geräte am Access-Point der WLAN-Festplatte
anmelden sollen.
MAC-Adresse
Hier können Sie die MAC-Adressse Ihrer WLAN-Fest-
28 von 242

platte ablesen.
IP-Adresse
Geben Sie hier die IP-Adresse ein, unter der das WebInterface der WLAN-Festplatte aufgerufen werden
kann.
Subnetzmaske
Geben Sie hier die Subnetzmaske für den Access-Point
der WLAN-Festplatte ein.
Wi-Fi-Kanal
Falls andere WLAN-Netzwerke den Access-Point und
den Betrieb der WLAN-Festplatte beeinträchtigen,
können Sie hier einen anderen Kanal einstellen, auf
dem das WLAN-Signal ausgestrahlt wird.
Sicherheit
Stellen Sie hier die Verschlüsselung für die Anmeldung
am Access-Point der WLAN-Festplatte ein.
SSID verbergen
Stellen Sie hier ein, ob der Netzwerkname (SSID) der
WLAN-Festplatte im Netzwerk sichtbar sein soll (Einstellung ON).
DE
29 von 242

DHCP-Server
Hier können den DHCP-Server für die WLAN-Festplatte
ein- oder ausschalten.
• Aktivieren Sie den DHCP-Server, um die WLANFestplatte als Access-Point zu betreiben, der aktiv
IP-Adressen an Clients vergibt, die sich am DHCPServer anmelden.
• Deaktivieren Sie den DHCP-Server, um die IPAdressen an den Clients manuell festzulegen. Die
IP-Adresse muss sich innerhalb des Adressbereichs
befinden, den Sie bei aktiviertem DHCP-Server
festlegen können (siehe nächster Abschnitt).
DHCP-Server aktiviert:
Bei aktiviertem DHCP-Server können sie über den
Eintrag Client-Liste die aktuell an der WLAN-
Festplatte angemeldeten Geräte einsehen.
Über die Einträge Startadresse und Endad-
resse stellen Sie den IP-Adressbereich ein, innerhalb dessen der DHCP-Server IP-Adressen an Clients vergibt.
Geben Sie unter Gateway die IP-Adresse an, un-
ter der der Access-Point der WLAN-Festplatte erreichbar sein soll.
30 von 242
HINWEIS!
Die IP-Adresse des Gateways muss außerhalb
des IP-Bereichs des DHCP-Servers liegen.

Pri DNS Server
Wenn Sie im nächsten Menüeintrag „Internet“ einen
Acccess Point angegeben haben, über den eine Internetverbindung hergestellt werden kann, erscheint
hier die IP-Adresse dieses Access Points.
Sie können die IP-Adresse für den primären DNS-Server hier auch manuell angeben.
Sek DNS Server
Wenn es noch einen zweiten DNS-Server im Netzwerk
gibt, der IP-Adressen vergibt, tragen Sie hier die IP-Adresse des zweiten DNS-Servers ein.
Internet
Hier können Sie nach verfügbaren WLAN-Netzwerken
mit einer Internetverbindung suchen. Klicken Sie dazu
auf das Feld „Scan“.
Geben Sie anschließend im Eintrag Passwort das
Netzkennwort ein und vergeben Sie gegebenenfalls
eine IP-Adresse (nur bei manueller IP).
Die WLAN-Festplatte stellt diese Internetverbindung
nach dem Speichern den an der Festplatte angemeldeten Clients zur Verfügung.
DE
31 von 242

11.4. Dienste
Hier können Sie Samba auf der WLAN-Festplatte aktivieren und deaktivieren (Bei Auslieferung: SambaDienst aktiviert).
• Bei aktiviertem Samba können Windows-Clients die
Dateien der an die WLAN-Festplatte angeschlossenen Geräte im Windows-Explorer anzeigen.
• Bei deaktiviertem Samba können Dateien nur über
die Apps bzw. über das Web-Interface angezeigt
und verwaltet werden.
11.5. System
Zeiteinstellungen
Hier können Sie Datum und Uhrzeit, sowie die Zeitzone einstellen.
Außerdem können Sie einstellen, ob die Uhrzeiteinstellung automatisch von einem Zeitserver über das
Internet bezogen werden soll oder die aktuelle PC-Zeit
für die Einstellung von Uhrzeit und Datum übernommen werden soll.
Einstell. sichern
Hier können Sie die aktuelle Einstellung der WLANFestplatte in einer Konfigurationsdatei sichern und auf
Ihrem Gerät speichern.
• Über den Eintrag WIEDERHERSTELLUNG
können Sie den Speicherort einer früheren Konfigurationsdatei angeben und diese Konfiguration laden.
32 von 242

Firmware-Upgrade
Wenn Sie ein Firmware-Update erhalten haben, können Sie dieses über den Eintrag Update installieren.
Einstell. zurücks.
Wählen Sie diesen Eintrag und klicken Sie an-
schließend auf SICHERN, um das Gerät auf die
Werkseinstellungen zurück zu setzen.
11.6. Assistent
Über den Assistenten können Sie alle Grundeinstellungen der WLAN-Festplatte Schritt für Schritt vornehmen.
Folgen Sie den Anleitungsschritten und klicken Sie
jeweils auf WEITER, um zur nächsten Einstellung
zu gelangen.
Nach Abschluss der Einstellungen startet die WLANFestplatte neu.
12. Information
Über die Seite Information können Sie den Status von
Gerät, Speicher und Netzwerk anzeigen.
DE
33 von 242

13. Explorer
Über den Explorer können Sie die Dateien auf der
Festplatte der WLAN-Festplatte verwalten.
Wählen Sie in der Dateistruktur (10/11) einen Da-
tenträger und einen Ordner aus, dessen Inhalt sie
anzeigen wollen.
Wählen Sie eine Datei aus.
Über die Buttons 1-9 führen Sie die Funktionen zur
Dateiverwaltung aus.
1 2 3 4 5 6 7 8 9
10
1) Aktualisieren
2) Hochladen
3) Erstellen
4) Kopieren
5) Verschieben
34 von 242

6) Herunterladen
7) Löschen
8) Umbenennen
DE
9)
10) Interne Festplatte
Fotobetrachter starten
35 von 242

14. WLAN HDD Tool
Auf der Webseite „http://www.medion.com/
wlanhddtool/“ können Sie das WLAN HDD Tool herunterladen. Über dieses Finder-Tool können Sie
nach der WLAN-Festplatte im Netzwerk suchen
und direkt das Web-Interface im Browser öffnen.
Doppelklicken Sie die Datei WLAN HDD TOOL.exe,
um das Finder-Tool zu starten.
HINWEIS!
Die WLAN-Festplatte kann nur gefunden werden, wenn Verbindung zum Netzwerk WLan-
HDD XXXX besteht.
Das Finder-Tool sucht nun die WLAN-Festplatte.
Wenn die WLAN-Festplatte nicht gefunden werden
konnte, platzieren Sie sie näher an den PC und klicken Sie anschließend auf Refresh, um eine erneute Suche zu starten.
Wenn das Finder-Tool die WLAN-Festplatte gefun-
den hat, klicken Sie auf Log In, um direkt zum
Web-Interface zu gelangen. Der Browser Ihres Win-
36 von 242

dows-PC öffnet sich und die Seite Einstellun-
gen wird angezeigt.
Um die WLAN-Festplatte direkt im Windows-Explo-
rer anzuzeigen, klicken Sie auf My Storage.
HINWEIS!
Die Dateien der an die WLAN-Festplatte angeschlossenen Datenträger können im WindowsExplorer nur angezeigt werden, wenn der Samba-Server auf der WLAN-Festplatte aktiviert ist
(Siehe „11.4. Dienste“ auf Seite 32).
Wenn Sie den Finder nicht nutzen wollen, öff-
nen Sie Ihren Webbrowser und geben Sie
„http://10.10.10.254“ in die Adresszeile ein.
15. Gerät zurücksetzen
Mit der RESET-Taste an der Seite der WLAN-
Festplatte können Sie die WLAN-Festplatte zurücksetzen für den Fall, dass das System nicht mehr reagiert oder Sie Ihr Administrator-Passwort verloren
haben.
Drücken Sie die RESET-Taste mit einem spit-
zen Gegenstand (etwa einer Büroklammer) ein
und halten Sie die Taste etwa 5 Sekunden lang gedrückt.
Die WLAN-Festplatte startet nun mit den werkssei-
tigen Einstellungen.
DE
37 von 242

16. Benötigen Sie weitere Un-
terstützung?
Wenn die Vorschläge in den vorangegangenen Abschnitten Ihr Problem nicht behoben haben, nehmen
Sie bitte Kontakt mit uns auf. Sie würden uns sehr helfen, wenn Sie uns folgende Informationen zur Verfügung stellen:
• Welche externen Geräte sind angeschlossen?
• Bei welchem Bedienungsschritt ist das Problem
aufgetreten?
• Welche Schritte haben Sie zur Lösung des Problems bereits unternommen?
• Wenn Sie bereits eine Kundennummer erhalten haben, teilen Sie uns diese mit.
38 von 242

17. Reinigung
Die Lebensdauer des Gerätes können Sie durch folgende Maßnahmen verlängern:
• Ziehen Sie vor dem Reinigen immer den Netzadap-
ter und alle Verbindungskabel.
• Verwenden Sie keine Lösungsmittel, ätzende oder
gasförmige Reinigungsmittel.
• Reinigen Sie das Gerät mit einem weichen, fussel-
freien Tuch.
Bitte bewahren Sie das Verpackungsmaterial gut auf
und benutzen Sie ausschließlich dieses, um das Gerät
zu transportieren.
ACHTUNG!
Es befinden sich keine zu wartenden
oder zu reinigenden Teile innerhalb des
Gerätes.
DE
39 von 242

18. Entsorgung
Verpackung
Ihr Gerät befindet sich zum Schutz vor Transportschäden in einer Verpackung. Verpackungen sind Rohstoffe und somit wiederverwendungsfähig oder können dem
Rohstoffkreislauf zurückgeführt werden.
Gerät
Werfen Sie Ihr Gerät am Ende seiner Lebens-
zeit keinesfalls in den normalen Hausmüll!
Erkundigen Sie sich bei Ihrer Stadt- oder Gemeindeverwaltung nach einer umwelt- und
sachgerechten Entsorgung.
40 von 242

19. Technische Daten
Allgemein
Gesamtgewicht (ca.) 280 g
Betriebstemperatur 5°C bis 35°C
Luftfeuchtigkeit
während des Betriebs 5 % bis 65 %
Abmessungen: ca. 85 x 25 x 130 mm
Interner Akku
Kapazität 3000 mAh
WLAN-Festplatte
Speicherkapazität 1 TB (=1000 GB)
WLAN-Standard: 802.11 b/g/n
Netzadapter
Modell KSAS0060500100VEU
Hersteller: Ktec, China
Eingangsspannung: 100 – 240 V ~ 50/60 Hz 0,18 A
Ausgangsspannung: 5,0 V 1000 mA
Anschlüsse: LAN (100 Mbit/s)
USB 2.0
microUSB 3.0
2
DE
Technische und optische Änderungen sowie
Druckfehler vorbehalten.
2 1 GB entspricht 1 Milliarde Bytes. Die tatsächliche Speicherkapa-
zität kann abweichen.
41 von 242

20. Glossar
Access Point (AP), Wireless AP
Auch Basisstation genannt, ist ein elektronisches Gerät, das als Schnittstelle für kabellose Kommunikationsgeräte fungiert. Endgeräte stellen per Wireless
Adapter (Funkadapter) eine Funkverbindung zum Wireless Access Point her, der wiederum über ein Kabel
mit einem fest installierten Kommunikationsnetz verbunden sein kann.
Betriebssystem
Eine Software, mit der der Benutzer und auf dem System installierte Software mit der Computerhardware
kommunizieren kann, wie der Festplatte.
BSSID (MAC)
Die Basic Service Set Identification (BSSID) entspricht
der MAC-Adresse vom Wireless Access Point.
Client-Mode
Der Client Mode ist eine Betriebsart eines Wireless Access Points (Hier: Der WLAN-Festplatte), bei dem sich
dieser gegenüber dem übergeordneten AP wie ein Wireless Adapter verhält. Mit einem im Client Mode betriebenen AP können einzelne Rechner ohne eigenen
Wireless Adapter an übergeordnete Netze angebunden werden.
DHCP – Dynamic Host Configuration Protocol
Ein Protokoll, um Geräten im Netzwerk eine IP-Adresse
42 von 242

zuzuweisen. Mit den dynamischen Adressen kann ein
Gerät jedes Mal eine andere IP-Adresse haben, wenn
es sich mit einem Netzwerk verbindet. In manchen
Systemen ändert sich die IP-Adresse selbst, während
das Gerät verbunden ist. DHCP unterstützt auch eine
Kombination aus statischen und dynamischen IP-Adressen. Siehe auch Protokoll.
DNS – Domain Name Service
Ein System, mit dem ein Netzwerk-Nameserver TextHostnamen in numerische IP-Adressen übersetzen
kann, um ein mit dem Internet verbundenes Gerät eindeutig zu identifizieren.
ESSID
Mit der Vergabe unterschiedlicher Netzkennungen
kann man auch verschiedene Wireless LANs am selben
Ort betreiben. Die SSID wird an der Basisstation eingestellt. Um mehrere Basisstationen zu einem Netz zu
verbinden, stellt man an diesen dieselbe SSID ein; sie
wird dann als ESSID (Extended SSID) bezeichnet
Gateway
Das Standard-Gateway gibt den Rechner/Router im
Netz an, an den alle Anfragen gestellt werden, die als
Ziel keine Adresse im lokalen Netz haben (Anfragen
ins Internet). Es schickt diese Anfragen dann weiter
an einen Rechner/Router, der evtl. diese Anfrage beantworten kann. In der Regel tragen Sie als StandardGateway die IP-Adresse Ihres Heimrouters (DSL-Router) ein.
DE
43 von 242

IP-Adresse
Eine binäre 32-Bit-Nummer, die jeden mit dem Internet verbundenen Computer eindeutig identifiziert.
LAN – Local Area Network (Lokales Netzwerk)
Ein System, bei dem Computerbenutzer innerhalb eines Unternehmen oder einer Organisation miteinander und oftmals auch mit zentral auf LAN-Servern gespeicherten Datensammlungen verbunden sind.
MAC Adresse
Die MAC-Adresse (Media-Access-Control-Adresse) ist
die Hardware-Adresse jedes einzelnen Netzwerkadapters, die zur eindeutigen Identifizierung des Geräts in
einem Rechnernetz dient.
Passphrase Key
Der Netzwerkschlüssel, der zur Authentifizierung an
einem WEP/WPA2 verschlüsseltem Netzwerk dient.
SSID
Mit der Vergabe unterschiedlicher Netzkennungen
kann man auch verschiedene Wireless LANs am selben
Ort betreiben. Die SSID wird an der Basisstation eingestellt. Um mehrere Basisstationen zu einem Netz zu
verbinden, stellt man an diesen dieselbe SSID ein; sie
wird dann als ESSID (Extended SSID) bezeichnet
Subnetzmaske
Als Subnetz wird ein Teilnetz eines Netzwerkes bezeichnet. Es fasst mehrere aufeinanderfolgende IP-Adressen mittels einer Subnetzmaske zusammen.
44 von 242

21. Impressum
Copyright © 2014
Alle Rechte vorbehalten.
Diese Bedienungsanleitung ist ur-
heberrechtlich geschützt.
Vervielfältigung in mechanischer,
elektronischer und jeder anderen
Form ohne die schriftliche Genehmigung des Herstellers ist verboten
Das Copyright liegt bei der Firma:
Medion AG
Am Zehnthof 77
45307 Essen
Deutschland
Die Anleitung kann über die Service Hotline nachbestellt werden und steht über das Serviceportal
www.medionservice.de zum Download zur Verfügung.
Sie können auch den oben stehenden QR Code scannen und die Anleitung über das Serviceportal auf Ihr
mobiles Endgerät laden.
DE
45 von 242

Information relative à la licence
REMARQUE !
Chère Cliente, Cher Client,
Pour des raisons juridiques, la licence GPL/
LGPL est reproduite ici dans la version
originale anglaise. Les traductions dans
d’autres langues ne sont pas des versions
de la GPL autorisées par la FSF (Free Software Foundation).
La prise de connaissance de la licence GPL/LGPL n’est
pas importante pour l’utilisation de l’appareil, mais
sert à l’obligation de publication en cas d’utilisation de
logiciels Open Source.
Si cela vous intéresse, vous pouvez télécharger le texte
source des GPL/LGPL utilisées sous le lien suivant:
http://www.medion.com. Veuillez indiquer le numéro
MD ou MSN correspondant dans le centre de téléchargement. Vous trouverez ces numéros sur l’appareil respectif.
Vous trouverez de plus amples informations sur les licences GPL/LGPL sur www.gnu.org.
220 of 242

Licentiegegevens
OPMERKING!
Geachte klant,
Hieronder is om juridische redenen de
GPL/LGPL-licentie in de Originele Engelse versie opgenomen. Vertalingen vormen
voor de FSF (Free Software Foundation)
geen geautoriseerde versie van de GPL.
De kennisname van de GPL/LGPL-licentie is voor het
gebruik van het apparaat niet van belang maar dient
om te voldoen aan de verplichting van publicatie bij
toepassing van Open Source software.
Indien u interesse hebt in de originele tekst van de
gebruikte GPL/LGPL, kunt u deze downloaden via
de volgende link: http://www.medion.com. Voer
in het Download Center het juiste MD-nummer of
MSN-nummer in. Deze nummers vindt u op het betreffende apparaat.
Verdere informatie over de GPL/LGPL-licenties vindt u
op www.gnu.org.
G
N
U
221 of 242

Licensinformation
BEMÆRK!
Kære kunde.
I det følgende anføres af juridiske grunde
GPL/LGPL-licensen i den engelske originaludgave.
Oversættelser til andre sprog udgør ikke en
af FSF (Free Software Foundation) autoriseret
version af GPL.
Accept af GPL/LGPL-licensen er ikke en forudsætning
for brugen af enheden. Licensen er anført på grund af
forpligtelsen til at offentliggøre den ved anvendelse af
Open Source-software.
Hvis du er interesseret, kan du hente kildeteksten for
den anvendte GPL/LGPL via følgende link:
http://www. medion.com. I Download Center skal du
angive det tilsvarende MD-nummer eller MSN-nummer. Disse numre finder du på den relevante enhed.
Vi kan også sende dig et datamedie med kildetekstindholdet gratis med posten.
I den forbindelse bedes du sende en e-mail til opensource@medion.com eller ringe til os på telefonnummeret (+45) 70212024.
Yderligere oplysninger om GPL/LGPL-licensen finder
du på www.gnu.org.
222 of 242

GNU General Public Licence
Version 2, June 1991
Copyright (C) 1989,
1991 Free Software Foundation, Inc.
51 Franklin Street, Fifth Floor, Boston,
MA 02110-1301, USA
Everyone is permitted to copy and distribute verbatim copies of this
license document, but changing it is not allowed.
Preamble
The licenses for most software are designed to take away your free-
dom to share and change it. By contrast, the GNU General Public License is intended to guarantee your freedom to share and change
free software--to make sure the software is free for all its users.
This General Public License applies to most of the Free Software
Foundation‘s software and to any other program whose authors
commit to using it. (Some other Free Software Foundation software
is covered by the GNU Lesser General Public License instead.) You
can apply it to your programs, too.
When we speak of free software, we are referring to freedom, not
price. Our General Public Licenses are designed to make sure that
you have the freedom to distribute copies of free software (and
charge for this service if you wish), that you receive source code or
can get it if you want it, that you can change the software or use pieces of it in new free programs; and that you know you can do these things.
To protect your rights, we need to make restrictions that forbid anyone to deny you these rights or to ask you to surrender the rights.
These restrictions translate to certain responsibilities for you if you
distribute copies of the software, or if you modify it.
For example, if you distribute copies of such a program, whether gratis or for a fee, you must give the recipients all the rights that you
have. You must make sure that they, too, receive or can get the source
code. And you must show them these terms so they know their rights.
We protect your rights with two steps: (1) copyright the software,
and (2) offer you this license which gives you legal permission to
copy, distribute and/or modify the software.
223 of 242
G
N
U

Also, for each author‘s protection and ours, we want to make certain
that everyone understands that there is no warranty for this free
software. If the software is modified by someone else and passed
on, we want its recipients to know that what they have is not the
original, so that any problems introduced by others will not reflect
on the original authors‘ reputations.
Finally, any free program is threatened constantly by software patents. We wish to avoid the danger that redistributors of a free program will individually obtain patent licenses, in effect making the
program proprietary. To prevent this, we have made it clear that any
patent must be licensed for everyone‘s free use or not licensed at all.
The precise terms and conditions for copying, distribution and modification follow.
TERMS AND CONDITIONS FOR COPYING, DISTRIBUTION AND MODIFICATION
0. This License applies to any program or other work which contains a
notice placed by the copyright holder saying it may be distributed under the terms of this General Public License. The „Program“, below, refers to any such program or work, and a „work based on the Program“
means either the Program or any derivative work under copyright
law: that is to say, a work containing the Program or a portion of it, either verbatim or with modifications and/or translated into another language. (Hereinafter, translation is included without limitation in the
term „modification“.) Each licensee is addressed as „you“.
Activities other than copying, distribution and modification are not
covered by this License; they are outside its scope. The act of running the Program is not restricted, and the output from the Program
is covered only if its contents constitute a work based on the Program (independent of having been made by running the Program).
Whether that is true depends on what the Program does.
1. You may copy and distribute verbatim copies of the Program‘s
source code as you receive it, in any medium, provided that you
conspicuously and appropriately publish on each copy an appropriate copyright notice and disclaimer of warranty; keep intact all the
notices that refer to this License and to the absence of any warranty;
and give any other recipients of the Program a copy of this License
along with the Program.
224 of 242

You may charge a fee for the physical act of transferring a copy, and
you may at your option offer warranty protection in exchange for a
fee.
2. You may modify your copy or copies of the Program or any portion of it, thus forming a work based on the Program, and copy and
distribute such modifications or work under the terms of Section 1
above, provided that you also meet all of these conditions:
a) You must cause the modified files to carry prominent notices stating that you changed the files and the date of any change.
b) You must cause any work that you distribute or publish, that in
whole or in part contains or is derived from the Program or any part
thereof, to be licensed as a whole at no charge to all third parties
under the terms of this License.
c) If the modified program normally reads commands interactively
when run, you must cause it, when started running for such interactive use in the most ordinary way, to print or display an announcement including an appropriate copyright notice and a notice that
there is no warranty (or else, saying that you provide a warranty)
and that users may redistribute the program under these conditions, and telling the user how to view a copy of this License. (Exception: if the Program itself is interactive but does not normally print
such an announcement, your work based on the Program is not required to print an announcement.)
These requirements apply to the modified work as a whole. If identifiable sections of that work are not derived from the Program, and
can be reasonably considered independent and separate works in
themselves, then this License, and its terms, do not apply to those sections when you distribute them as separate works. But when
you distribute the same sections as part of a whole which is a work
based on the Program, the distribution of the whole must be on the
terms of this License, whose permissions for other licensees extend
to the entire whole, and thus to each and every part regardless of
who wrote it.
Thus, it is not the intent of this section to claim rights or contest
your rights to work written entirely by you; rather, the intent is to
exercise the right to control the distribution of derivative or collective works based on the Program.
G
N
U
225 of 242

In addition, mere aggregation of another work not based on the
Program with the Program (or with a work based on the Program)
on a volume of a storage or distribution medium does not bring the
other work under the scope of this License.
3. You may copy and distribute the Program (or a work based on it, un-
der Section 2) in object code or executable form under the terms of
Sections 1 and 2 above provided that you also do one of the following:
a) Accompany it with the complete corresponding machine-readable source code, which must be distributed under the terms of Sections 1 and 2 above on a medium customarily used for software interchange; or,
b) Accompany it with a written offer, valid for at least three years, to
give any third party, for a charge no more than your cost of physically performing source distribution, a complete machine-readable
copy of the corresponding source code, to be distributed under the
terms of Sections 1 and 2 above on a medium customarily used for
software interchange; or,
c) Accompany it with the information you received as to the offer to
distribute corresponding source code. (This alternative is allowed
only for noncommercial distribution and only if you received the
program in object code or executable form with such an offer, in accord with Subsection b above.)
The source code for a work means the preferred form of the work for
making modifications to it. For an executable work, complete source
code means all the source code for all modules it contains, plus any
associated interface definition files, plus the scripts used to control
compilation and installation of the executable. However, as a special
exception, the source code distributed need not include anything
that is normally distributed (in either source or binary form) with the
major components (compiler, kernel, and so on) of the operating
system on which the executable runs, unless that component itself
accompanies the executable.
If distribution of executable or object code is made by offering access to copy from a designated place, then offering equivalent access to copy the source code from the same place counts as distribution of the source code, even though third parties are not
compelled to copy the source along with the object code.
226 of 242

4. You may not copy, modify, sublicense, or distribute the Program
except as expressly provided under this License. Any attempt otherwise to copy, modify, sublicense or distribute the Program is void,
and will automatically terminate your rights under this License.
However, parties who have received copies, or rights, from you under this License will not have their licenses terminated so long as
such parties remain in full compliance.
5. You are not required to accept this License, since you have not signed it. However, nothing else grants you permission to modify or
distribute the Program or its derivative works. These actions are prohibited by law if you do not accept this License. Therefore, by modifying or distributing the Program (or any work based on the Program), you indicate your acceptance of this License to do so, and all
its terms and conditions for copying, distributing or modifying the
Program or works based on it.
6. Each time you redistribute the Program (or any work based on the
Program), the recipient automatically receives a license from the original licensor to copy, distribute or modify the Program subject to these
terms and conditions. You may not impose any further restrictions on
the recipients‘ exercise of the rights granted herein. You are not responsible for enforcing compliance by third parties to this License.
7. If, as a consequence of a court judgment or allegation of patent infringement or for any other reason (not limited to patent issues), conditions are imposed on you (whether by court order, agreement or
otherwise) that contradict the conditions of this License, they do not
excuse you from the conditions of this License.
If you cannot distribute so as to satisfy simultaneously your obligations under this License and any other pertinent obligations, then as a
consequence you may not distribute the Program at all. For example,
if a patent license would not permit royalty-free redistribution of the
Program by all those who receive copies directly or indirectly through
you, then the only way you could satisfy both it and this License
would be to refrain entirely from distribution of the Program.
If any portion of this section is held invalid or unenforceable under
any particular circumstance, the balance of the section is intended
to apply and the section as a whole is intended to apply in other circumstances.
G
N
U
227 of 242

It is not the purpose of this section to induce you to infringe any patents or other property right claims or to contest validity of any such
claims; this section has the sole purpose of protecting the integrity of
the free software distribution system, which is implemented by public license practices. Many people have made generous contributions
to the wide range of software distributed through that system in reliance on consistent application of that system; it is up to the author/
donor to decide if he or she is willing to distribute software through
any other system and a licensee cannot impose that choice.
This section is intended to make thoroughly clear what is believed
to be a consequence of the rest of this License.
8. If the distribution and/or use of the Program is restricted in cer-
tain countries either by patents or by copyrighted interfaces, the original copyright holder who places the Program under this License
may add an explicit geographical distribution limitation excluding
those countries, so that distribution is permitted only in or among
countries not thus excluded. In such case, this License incorporates
the limitation as if written in the body of this License.
9. The Free Software Foundation may publish revised and/or new
versions of the General Public License from time to time. Such new
versions will be similar in spirit to the present version, but may differ
in detail to address new problems or concerns.
Each version is given a distinguishing version number. If the Program specifies a version number of this License which applies to it
and „any later version“, you have the option of following the terms
and conditions either of that version or of any later version published by the Free Software Foundation. If the Program does not specify a version number of this License, you may choose any version
ever published by the Free Software Foundation.
10. If you wish to incorporate parts of the Program into other free
programs whose distribution conditions are different, write to the
author to ask for permission. For software which is copyrighted by
the Free Software Foundation, write to the Free Software Foundation; we sometimes make exceptions for this. Our decision will be guided by the two goals of preserving the free status of all derivatives
of our free software and of promoting the sharing and reuse of software generally.
228 of 242

NO WARRANTY
11. BECAUSE THE PROGRAM IS LICENSED FREE OF CHARGE, THERE IS NO WARRANTY FOR THE PROGRAM, TO THE EXTENT PERMITTED BY APPLICABLE LAW. EXCEPT WHEN OTHERWISE STATED IN
WRITING THE COPYRIGHT HOLDERS AND/OR OTHER PARTIES PROVIDE THE PROGRAM „AS IS“ WITHOUT WARRANTY OF ANY KIND, EITHER EXPRESSED OR IMPLIED, INCLUDING, BUT NOT LIMITED TO, THE
IMPLIED WARRANTIES OF MERCHANTABILITY AND FITNESS FOR A
PARTICULAR PURPOSE. THE ENTIRE RISK AS TO THE QUALITY AND
PERFORMANCE OF THE PROGRAM IS WITH YOU. SHOULD THE PROGRAM PROVE DEFECTIVE, YOU ASSUME THE COST OF ALL NECESSARY SERVICING, REPAIR OR CORRECTION.
12. IN NO EVENT UNLESS REQUIRED BY APPLICABLE LAW OR AGREED TO IN WRITING WILL ANY COPYRIGHT HOLDER, OR ANY OTHER
PARTY WHO MAY MODIFY AND/OR REDISTRIBUTE THE PROGRAM AS
PERMITTED ABOVE, BE LIABLE TO YOU FOR DAMAGES, INCLUDING
ANY GENERAL, SPECIAL, INCIDENTAL OR CONSEQUENTIAL DAMAGES ARISING OUT OF THE USE OR INABILITY TO USE THE PROGRAM
(INCLUDING BUT NOT LIMITED TO LOSS OF DATA OR DATA BEING
RENDERED INACCURATE OR LOSSES SUSTAINED BY YOU OR THIRD
PARTIES OR A FAILURE OF THE PROGRAM TO OPERATE WITH ANY
OTHER PROGRAMS), EVEN IF SUCH HOLDER OR OTHER PARTY HAS
BEEN ADVISED OF THE POSSIBILITY OF SUCH DAMAGES.
END OF TERMS AND CONDITIONS
G
N
U
229 of 242
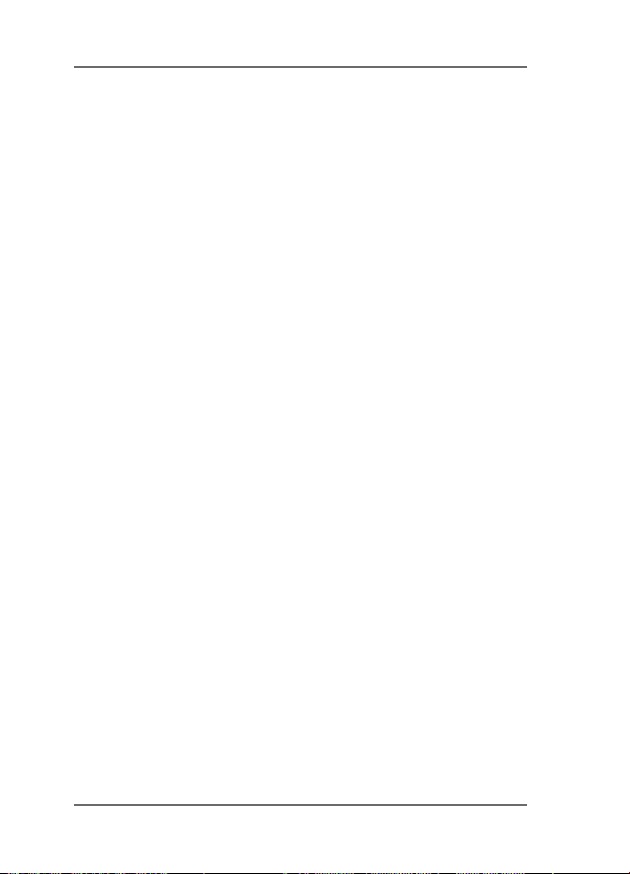
LGPL VERSION 2.1
GNU LESSER GENERAL PUBLIC LICENSE
Version 2.1, February 1999
Copyright (C) 1991, 1999 Free Software Foundation, Inc.
51 Franklin Street, Fifth Floor, Boston, MA 02110-1301 USA
Everyone is permitted to copy and distribute verbatim copies
of this license document, but changing it is not allowed.
[This is the first released version of the Lesser GPL. It also counts
as the successor of the GNU Library Public License, version 2, hence
the version number 2.1.]
Preamble
The licenses for most software are designed to take away your free-
dom to share and change it. By contrast, the GNU General Public Licenses are intended to guarantee your freedom to share and
change free software--to make sure the software is free for all its
users.
This license, the Lesser General Public License, applies to some specially designated software packages--typically libraries--of the Free
Software Foundation and other authors who decide to use it. You
can use it too, but we suggest you first think carefully about whether this license or the ordinary General Public License is the better strategy to use in any particular case, based on the explanations
below.
When we speak of free software, we are referring to freedom of use,
not price. Our General Public Licenses are designed to make sure
that you have the freedom to distribute copies of free software (and
charge for this service if you wish); that you receive source code or
can get it if you want it; that you can change the software and use
pieces of it in new free programs; and that you are informed that
you can do these things.
To protect your rights, we need to make restrictions that forbid distributors to deny you these rights or to ask you to surrender these
rights. These restrictions translate to certain responsibilities for you
if you distribute copies of the library or if you modify it.
230 of 242
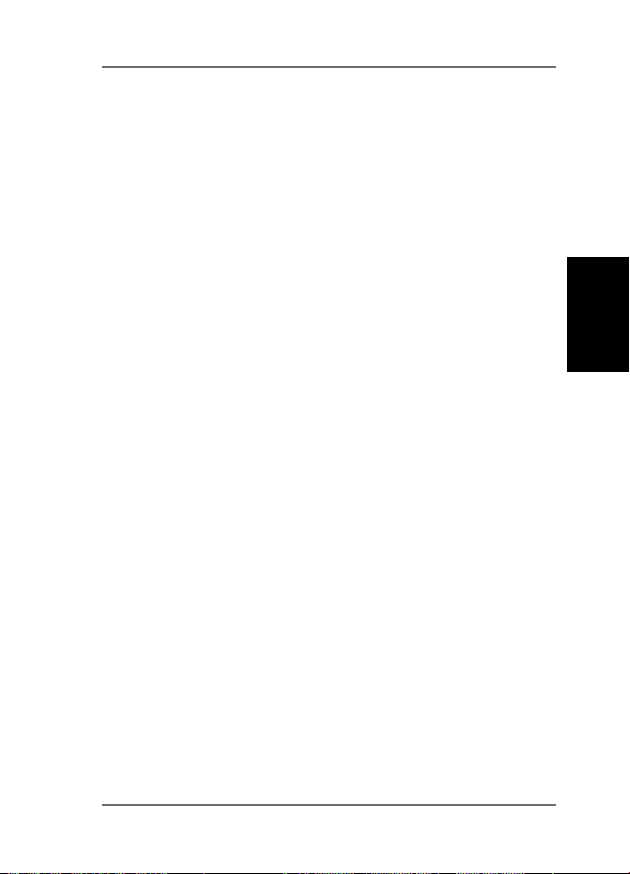
For example, if you distribute copies of the library, whether gratis
or for a fee, you must give the recipients all the rights that we gave
you. You must make sure that they, too, receive or can get the source code. If you link other code with the library, you must provide
complete object files to the recipients, so that they can relink them
with the library after making changes to the library and recompiling
it. And you must show them these terms so they know their rights.
We protect your rights with a two-step method: (1) we copyright the
library, and (2) we offer you this license, which gives you legal permission to copy, distribute and/or modify the library.
To protect each distributor, we want to make it very clear that there is no warranty for the free library. Also, if the library is modified by
someone else and passed on, the recipients should know that what
they have is not the original version, so that the original author‘s reputation will not be affected by problems that might be introduced
by others.
Finally, software patents pose a constant threat to the existence of
any free program. We wish to make sure that a company cannot effectively restrict the users of a free program by obtaining a restrictive license from a patent holder. Therefore, we insist that any patent
license obtained for a version of the library must be consistent with
the full freedom of use specified in this license.
Most GNU software, including some libraries, is covered by the ordinary GNU General Public License. This license, the GNU Lesser General Public License, applies to certain designated libraries, and is quite
different from the ordinary General Public License. We use this license for certain libraries in order to permit linking those libraries into
non-free programs.
When a program is linked with a library, whether statically or using a
shared library, the combination of the two is legally speaking a combined work, a derivative of the original library. The ordinary General
Public License therefore permits such linking only if the entire combination fits its criteria of freedom. The Lesser General Public License
permits more lax criteria for linking other code with the library.
We call this license the „Lesser“ General Public License because it
does Less to protect the user‘s freedom than the ordinary General
Public License. It also provides other free software developers Less
G
N
U
231 of 242
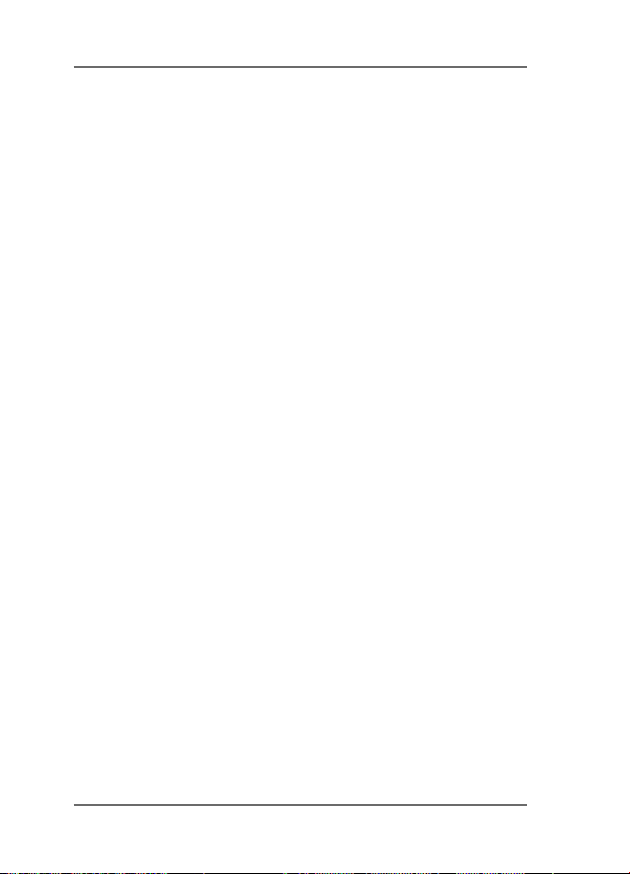
of an advantage over competing non-free programs. These disadvantages are the reason we use the ordinary General Public License
for many libraries. However, the Lesser license provides advantages
in certain special circumstances.
For example, on rare occasions, there may be a special need to encourage the widest possible use of a certain library, so that it becomes a de-facto standard. To achieve this, non-free programs must be
allowed to use the library. A more frequent case is that a free library
does the same job as widely used non-free libraries. In this case, there is little to gain by limiting the free library to free software only, so
we use the Lesser General Public License.
In other cases, permission to use a particular library in non-free programs enables a greater number of people to use a large body of
free software. For example, permission to use the GNU C Library in
non-free programs enables many more people to use the whole
GNU operating system, as well as its variant, the GNU/Linux operating system.
Although the Lesser General Public License is Less protective of the
users‘ freedom, it does ensure that the user of a program that is
linked with the Library has the freedom and the wherewithal to run
that program using a modified version of the Library.
The precise terms and conditions for copying, distribution and modification follow. Pay close attention to the difference between a
„work based on the library“ and a „work that uses the library“. The
former contains code derived from the library, whereas the latter
must be combined with the library in order to run.
TERMS AND CONDITIONS FOR COPYING, DISTRIBUTION AND MODIFICATION
0. This License Agreement applies to any software library or other
program which contains a notice placed by the copyright holder or
other authorized party saying it may be distributed under the terms
of this Lesser General Public License (also called „this License“). Each
licensee is addressed as „you“.
A „library“ means a collection of software functions and/or data prepared so as to be conveniently linked with application programs
(which use some of those functions and data) to form executables.
The „Library“, below, refers to any such software library or work
232 of 242

which has been distributed under these terms. A „work based on the
Library“ means either the Library or any derivative work under copyright law: that is to say, a work containing the Library or a portion of
it, either verbatim or with modifications and/or translated straightforwardly into another language. (Hereinafter, translation is included without limitation in the term „modification“.)
„Source code“ for a work means the preferred form of the work for
making modifications to it. For a library, complete source code means all the source code for all modules it contains, plus any associated interface definition files, plus the scripts used to control compilation and installation of the library.
Activities other than copying, distribution and modification are not
covered by this License; they are outside its scope. The act of running a program using the Library is not restricted, and output from
such a program is covered only if its contents constitute a work
based on the Library (independent of the use of the Library in a tool
for writing it). Whether that is true depends on what the Library
does and what the program that uses the Library does.
1. You may copy and distribute verbatim copies of the Library‘s complete source code as you receive it, in any medium, provided that
you conspicuously and appropriately publish on each copy an appropriate copyright notice and disclaimer of warranty; keep intact
all the notices that refer to this License and to the absence of any
warranty; and distribute a copy of this License along with the Library.
You may charge a fee for the physical act of transferring a copy, and
you may at your option offer warranty protection in exchange for a
fee.
2. You may modify your copy or copies of the Library or any portion
of it, thus forming a work based on the Library, and copy and distribute such modifications or work under the terms of Section 1 above, provided that you also meet all of these conditions:
a) The modified work must itself be a software library.
b) You must cause the files modified to carry prominent notices sta-
ting that you changed the files and the date of any change.
c) You must cause the whole of the work to be licensed at no charge
to all third parties under the terms of this License.
233 of 242
G
N
U

d) If a facility in the modified Library refers to a function or a table
of data to be supplied by an application program that uses the facility, other than as an argument passed when the facility is invoked,
then you must make a good faith effort to ensure that, in the event
an application does not supply such function or table, the facility still operates, and performs whatever part of its purpose remains
meaningful.
(For example, a function in a library to compute square roots has a
purpose that is entirely well-defined independent of the application. Therefore, Subsection 2d requires that any application-supplied function or table used by this function must be optional: if the
application does not supply it, the square root function must still
compute square roots.)
These requirements apply to the modified work as a whole. If identifiable sections of that work are not derived from the Library, and
can be reasonably considered independent and separate works in
themselves, then this License, and its terms, do not apply to those sections when you distribute them as separate works. But when
you distribute the same sections as part of a whole which is a work
based on the Library, the distribution of the whole must be on the
terms of this License, whose permissions for other licensees extend
to the entire whole, and thus to each and every part regardless of
who wrote it.
Thus, it is not the intent of this section to claim rights or contest
your rights to work written entirely by you; rather, the intent is to
exercise the right to control the distribution of derivative or collective works based on the Library.
In addition, mere aggregation of another work not based on the Library with the Library (or with a work based on the Library) on a volume of a storage or distribution medium does not bring the other
work under the scope of this License.
3. You may opt to apply the terms of the ordinary GNU General Pu-
blic License instead of this License to a given copy of the Library.
To do this, you must alter all the notices that refer to this License,
so that they refer to the ordinary GNU General Public License, version 2, instead of to this License. (If a newer version than version 2
of the ordinary GNU General Public License has appeared, then you
234 of 242

can specify that version instead if you wish.) Do not make any other
change in these notices.
Once this change is made in a given copy, it is irreversible for that
copy, so the ordinary GNU General Public License applies to all subsequent copies and derivative works made from that copy.
This option is useful when you wish to copy part of the code of the
Library into a program that is not a library.
4. You may copy and distribute the Library (or a portion or derivative of it, under Section 2) in object code or executable form under
the terms of Sections 1 and 2 above provided that you accompany
it with the complete corresponding machine-readable source code,
which must be distributed under the terms of Sections 1 and 2 above on a medium customarily used for software interchange.
If distribution of object code is made by offering access to copy
from a designated place, then offering equivalent access to copy the
source code from the same place satisfies the requirement to distribute the source code, even though third parties are not compelled
to copy the source along with the object code.
5. A program that contains no derivative of any portion of the Library, but is designed to work with the Library by being compiled or
linked with it, is called a „work that uses the Library“. Such a work, in
isolation, is not a derivative work of the Library, and therefore falls
outside the scope of this License.
However, linking a „work that uses the Library“ with the Library creates an executable that is a derivative of the Library (because it contains portions of the Library), rather than a „work that uses the library“. The executable is therefore covered by this License. Section 6
states terms for distribution of such executables.
When a „work that uses the Library“ uses material from a header
file that is part of the Library, the object code for the work may be a
derivative work of the Library even though the source code is not.
Whether this is true is especially significant if the work can be linked
without the Library, or if the work is itself a library. The threshold for
this to be true is not precisely defined by law.
If such an object file uses only numerical parameters, data structure
layouts and accessors, and small macros and small inline functions
(ten lines or less in length), then the use of the object file is unre-
235 of 242
G
N
U

stricted, regardless of whether it is legally a derivative work. (Executables containing this object code plus portions of the Library will
still fall under Section 6.)
Otherwise, if the work is a derivative of the Library, you may distribute the object code for the work under the terms of Section 6. Any
executables containing that work also fall under Section 6, whether
or not they are linked directly with the Library itself.
6. As an exception to the Sections above, you may also combine or
link a „work that uses the Library“ with the Library to produce a work
containing portions of the Library, and distribute that work under
terms of your choice, provided that the terms permit modification
of the work for the customer‘s own use and reverse engineering for
debugging such modifications.
You must give prominent notice with each copy of the work that the
Library is used in it and that the Library and its use are covered by
this License. You must supply a copy of this License. If the work during execution displays copyright notices, you must include the copyright notice for the Library among them, as well as a reference directing the user to the copy of this License. Also, you must do one of
these things:
a) Accompany the work with the complete corresponding machine-readable source code for the Library including whatever changes
were used in the work (which must be distributed under Sections 1
and 2 above); and, if the work is an executable linked with the Library, with the complete machine-readable „work that uses the Library“,
as object code and/or source code, so that the user can modify the
Library and then relink to produce a modified executable containing
the modified Library. (It is understood that the user who changes
the contents of definitions files in the Library will not necessarily be
able to recompile the application to use the modified definitions.)
b) Use a suitable shared library mechanism for linking with the Library. A suitable mechanism is one that (1) uses at run time a copy
of the library already present on the user‘s computer system, rather
than copying library functions into the executable, and (2) will operate properly with a modified version of the library, if the user installs one, as long as the modified version is interface-compatible
with the version that the work was made with.
236 of 242

c) Accompany the work with a written offer, valid for at least three
years, to give the same user the materials specified in Subsection 6a,
above, for a charge no more than the cost of performing this distribution.
d) If distribution of the work is made by offering access to copy from
a designated place, offer equivalent access to copy the above specified materials from the same place.
e) Verify that the user has already received a copy of these materials
or that you have already sent this user a copy.
For an executable, the required form of the „work that uses the Library“ must include any data and utility programs needed for reproducing the executable from it. However, as a special exception, the
materials to be distributed need not include anything that is normally distributed (in either source or binary form) with the major
components (compiler, kernel, and so on) of the operating system
on which the executable runs, unless that component itself accompanies the executable.
It may happen that this requirement contradicts the license restrictions of other proprietary libraries that do not normally accompany
the operating system. Such a contradiction means you cannot use
both them and the Library together in an executable that you distribute.
7. You may place library facilities that are a work based on the Library side-by-side in a single library together with other library facilities
not covered by this License, and distribute such a combined library,
provided that the separate distribution of the work based on the Library and of the other library facilities is otherwise permitted, and
provided that you do these two things:
a) Accompany the combined library with a copy of the same work
based on the Library, uncombined with any other library facilities.
This must be distributed under the terms of the Sections above.
b) Give prominent notice with the combined library of the fact that
part of it is a work based on the Library, and explaining where to
find the accompanying uncombined form of the same work.
8. You may not copy, modify, sublicense, link with, or distribute the
Library except as expressly provided under this License. Any attempt otherwise to copy, modify, sublicense, link with, or distribu-
237 of 242
G
N
U

te the Library is void, and will automatically terminate your rights
under this License. However, parties who have received copies, or
rights, from you under this License will not have their licenses terminated so long as such parties remain in full compliance.
9. You are not required to accept this License, since you have not signed it. However, nothing else grants you permission to modify or
distribute the Library or its derivative works. These actions are prohibited by law if you do not accept this License. Therefore, by modifying or distributing the Library (or any work based on the Library), you indicate your acceptance of this License to do so, and all its
terms and conditions for copying, distributing or modifying the Library or works based on it.
10. Each time you redistribute the Library (or any work based on the
Library), the recipient automatically receives a license from the original licensor to copy, distribute, link with or modify the Library subject to these terms and conditions. You may not impose any further
restrictions on the recipients‘ exercise of the rights granted herein.
You are not responsible for enforcing compliance by third parties
with this License.
11. If, as a consequence of a court judgment or allegation of patent
infringement or for any other reason (not limited to patent issues),
conditions are imposed on you (whether by court order, agreement
or otherwise) that contradict the conditions of this License, they do
not excuse you from the conditions of this License. If you cannot distribute so as to satisfy simultaneously your obligations under this License and any other pertinent obligations, then as a consequence
you may not distribute the Library at all. For example, if a patent license would not permit royalty-free redistribution of the Library by
all those who receive copies directly or indirectly through you, then
the only way you could satisfy both it and this License would be to
refrain entirely from distribution of the Library.
If any portion of this section is held invalid or unenforceable under
any particular circumstance, the balance of the section is intended
to apply, and the section as a whole is intended to apply in other circumstances.
It is not the purpose of this section to induce you to infringe any patents or other property right claims or to contest validity of any such
238 of 242
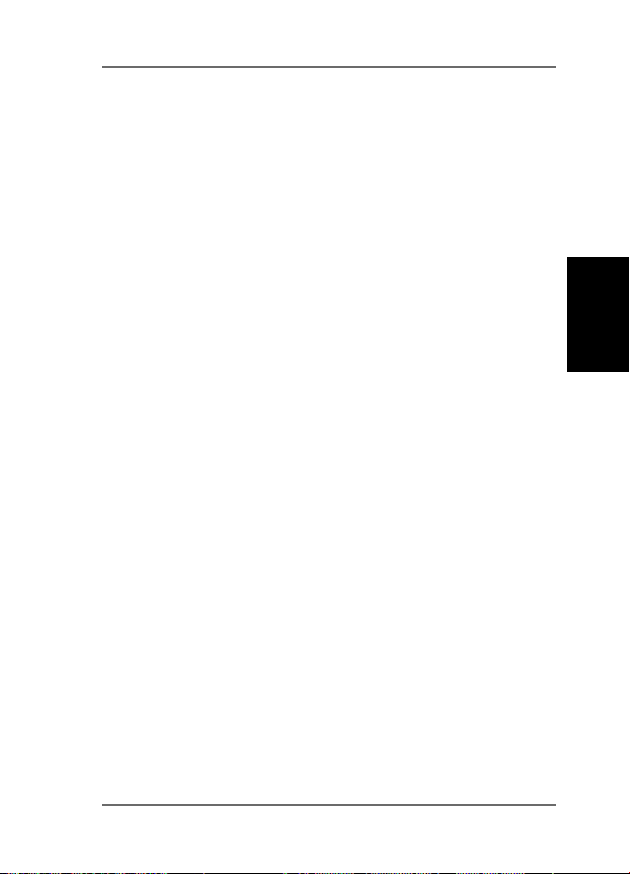
claims; this section has the sole purpose of protecting the integrity of the free software distribution system which is implemented by
public license practices. Many people have made generous contributions to the wide range of software distributed through that system in reliance on consistent application of that system; it is up to
the author/donor to decide if he or she is willing to distribute software through any other system and a licensee cannot impose that
choice.
This section is intended to make thoroughly clear what is believed
to be a consequence of the rest of this License.
12. If the distribution and/or use of the Library is restricted in certain
countries either by patents or by copyrighted interfaces, the original copyright holder who places the Library under this License may
add an explicit geographical distribution limitation excluding those
countries, so that distribution is permitted only in or among countries not thus excluded. In such case, this License incorporates the limitation as if written in the body of this License.
13. The Free Software Foundation may publish revised and/or new
versions of the Lesser General Public License from time to time.
Such new versions will be similar in spirit to the present version, but
may differ in detail to address new problems or concerns.
Each version is given a distinguishing version number. If the Library specifies a version number of this License which applies to it and
„any later version“, you have the option of following the terms and
conditions either of that version or of any later version published by
the Free Software Foundation. If the Library does not specify a license version number, you may choose any version ever published by
the Free Software Foundation.
14. If you wish to incorporate parts of the Library into other free programs whose distribution conditions are incompatible with these,
write to the author to ask for permission. For software which is copyrighted by the Free Software Foundation, write to the Free Software Foundation; we sometimes make exceptions for this. Our decision will be guided by the two goals of preserving the free status of
all derivatives of our free software and of promoting the sharing and
reuse of software generally.
NO WARRANTY
G
N
U
239 of 242

15. BECAUSE THE LIBRARY IS LICENSED FREE OF CHARGE, THERE
IS NO WARRANTY FOR THE LIBRARY, TO THE EXTENT PERMITTED
BY APPLICABLE LAW. EXCEPT WHEN OTHERWISE STATED IN WRITING THE COPYRIGHT HOLDERS AND/OR OTHER PARTIES PROVIDE THE LIBRARY „AS IS“ WITHOUT WARRANTY OF ANY KIND, EITHER EXPRESSED OR IMPLIED, INCLUDING, BUT NOT LIMITED TO, THE
IMPLIED WARRANTIES OF MERCHANTABILITY AND FITNESS FOR A
PARTICULAR PURPOSE. THE ENTIRE RISK AS TO THE QUALITY AND
PERFORMANCE OF THE LIBRARY IS WITH YOU. SHOULD THE LIBRARY
PROVE DEFECTIVE, YOU ASSUME THE COST OF ALL NECESSARY SERVICING, REPAIR OR CORRECTION.
16. IN NO EVENT UNLESS REQUIRED BY APPLICABLE LAW OR AG-
REED TO IN WRITING WILL ANY COPYRIGHT HOLDER, OR ANY OTHER
PARTY WHO MAY MODIFY AND/OR REDISTRIBUTE THE LIBRARY AS
PERMITTED ABOVE, BE LIABLE TO YOU FOR DAMAGES, INCLUDING
ANY GENERAL, SPECIAL, INCIDENTAL OR CONSEQUENTIAL DAMAGES ARISING OUT OF THE USE OR INABILITY TO USE THE LIBRARY
(INCLUDING BUT NOT LIMITED TO LOSS OF DATA OR DATA BEING
RENDERED INACCURATE OR LOSSES SUSTAINED BY YOU OR THIRD
PARTIES OR A FAILURE OF THE LIBRARY TO OPERATE WITH ANY
OTHER SOFTWARE), EVEN IF SUCH HOLDER OR OTHER PARTY HAS
BEEN ADVISED OF THE POSSIBILITY OF SUCH DAMAGES.
END OF TERMS AND CONDITIONS
.
Free BSD-license
Copyright 1992-2013 The FreeBSD Project. All rights reserved.
Redistribution and use in source and binary forms, with or without
modification, are permitted provided that the following conditions
are met:
1. Redistributions of source code must retain the above copyright
notice, this list of conditions and the following disclaimer.
2. Redistributions in binary form must reproduce the above copy-
right notice, this list of conditions and the following disclaimer in
the documentation and/or other materials provided with the distribution.
THIS SOFTWARE IS PROVIDED BY THE FREEBSD PROJECT ``AS IS‘‘
240 of 242

AND ANY EXPRESS OR IMPLIED WARRANTIES, INCLUDING, BUT NOT
LIMITED TO, THE IMPLIED WARRANTIES OF MERCHANTABILITY AND
FITNESS FOR A PARTICULAR PURPOSE ARE DISCLAIMED. IN NO
EVENT SHALL THE FREEBSD PROJECT OR CONTRIBUTORS BE LIABLE FOR ANY DIRECT, INDIRECT, INCIDENTAL, SPECIAL, EXEMPLARY,
OR CONSEQUENTIAL DAMAGES (INCLUDING, BUT NOT LIMITED TO,
PROCUREMENT OF SUBSTITUTE GOODS OR SERVICES; LOSS OF USE,
DATA, OR PROFITS; OR BUSINESS INTERRUPTION) HOWEVER CAUSED
AND ON ANY THEORY OF LIABILITY, WHETHER IN CONTRACT, STRICT
LIABILITY, OR TORT (INCLUDING NEGLIGENCE OR OTHERWISE) ARISING IN ANY WAY OUT OF THE USE OF THIS SOFTWARE, EVEN IF ADVISED OF THE POSSIBILITY OF SUCH DAMAGE.
BSD 2-Clause
Copyright (c) 1994-2007, Mark Lord
All rights reserved.
Redistribution and use in source and binary forms, with or without
modification, are permitted provided that the following conditions
are met:
1. Redistributions of source code must retain the above copyright
notice, this list of conditions and the following disclaimer.
2. Redistributions in binary form must reproduce the above copyright notice, this list of conditions and the following disclaimer in
the documentation and/or other materials provided with the distribution.
THIS SOFTWARE IS PROVIDED BY THE COPYRIGHT HOLDERS AND
CONTRIBUTORS „AS IS“ AND ANY EXPRESS OR IMPLIED WARRANTIES, INCLUDING, BUT NOT LIMITED TO, THE IMPLIED WARRANTIES
OF MERCHANTABILITY AND FITNESS FOR A PARTICULAR PURPOSE ARE DISCLAIMED. IN NO EVENT SHALL THE COPYRIGHT HOLDER
OR CONTRIBUTORS BE LIABLE FOR ANY DIRECT, INDIRECT, INCIDENTAL, SPECIAL, EXEMPLARY, OR CONSEQUENTIAL DAMAGES (INCLUDING, BUT NOT LIMITED TO, PROCUREMENT OF SUBSTITUTE GOODS
OR SERVICES; LOSS OF USE, DATA, OR PROFITS; OR BUSINESS INTERRUPTION) HOWEVER CAUSED AND ON ANY THEORY OF LIABILITY,
WHETHER IN CONTRACT, STRICT LIABILITY, OR TORT (INCLUDING NE-
G
N
U
241 of 242

GLIGENCE OR OTHERWISE) ARISING IN ANY WAY OUT OF THE USE
OF THIS SOFTWARE, EVEN IF ADVISED OF THE POSSIBILITY OF SUCH
DAMAGE.
MIT License (MIT)
Copyright (c) 2001-2007 Expat maintainers.
Permission is hereby granted, free of charge, to any person obtai-
ning a copy of this software and associated documentation files (the
„Software“), to deal in the Software without restriction, including without limitation the rights to use, copy, modify, merge, publish, distribute, sublicense, and/or sell copies of the Software, and to permit
persons to whom the Software is furnished to do so, subject to the
following conditions:
The above copyright notice and this permission notice shall be included in all copies or substantial portions of the Software.
THE SOFTWARE IS PROVIDED „AS IS“, WITHOUT WARRANTY OF ANY
KIND, EXPRESS OR IMPLIED, INCLUDING BUT NOT LIMITED TO THE
WARRANTIES OF MERCHANTABILITY, FITNESS FOR A PARTICULAR
PURPOSE AND NONINFRINGEMENT. IN NO EVENT SHALL THE AUTHORS OR COPYRIGHT HOLDERS BE LIABLE FOR ANY CLAIM, DAMAGES OR OTHER LIABILITY, WHETHER IN AN ACTION OF CONTRACT,
TORT OR OTHERWISE, ARISING FROM, OUT OF OR IN CONNECTION
WITH THE SOFTWARE OR THE USE OR OTHER DEALINGS IN THE
SOFTWARE.
242 of 242

MTC - Medion Technologie Center
45467 Mülheim / Ruhr
Deutschland
Hotline: 01805 - 633 466
Fax: 01805 - 654 654
(0,14 Euro/Minute aus dem dt. Festnetz,
Mobilfunk max. 0,42 Euro/Min)
Bitte benutzen Sie das Kontaktformular unter
www.medionservice.de
www.medion.de
Medion B.V.
John F. Kennedylaan 16a
5981 XC Panningen
Nederland
Hotline: 0900 - 2352534 (€ 1 per gesprek)
Fax: 0900 - 3292534 (€ 1 per fax)
Gebruikt u a.u.b. het contactformulier
op onze website www.medion.nl onder „service“ en
„contact“.
Medion Service Nordic A/S
Naverland 29A
2600 Glostrup
Danmark
Hotline: (+45) 70212024
Fax: (+45) 70212029
Hotline SAV : 02 43 16 60 30 (appel non surtaxé)
SAV PREMIUM hors garantie : 08 92 35 05 40
E-Mail: service-denmark@medion.com
www.medion.dk
Medion B.V.
John F. Kennedylaan 16a
5981 XC Panningen
Nederland
Hotline: 022006198
BE
LUX
Gebruikt u a.u.b. het contactformulier op onze website
www.medion.com/be onder „service“ en „contact“.
Bitte benutzen Sie das Kontaktformular unter
www.medion.com/be unter „service“ und „contact“.
Pour nous contacter, merci de vous diriger sur notre site
internet www.medion.com/be, rubrique „service“ et
Fax: 022006199
Hotline: 34-20 808 664
Fax: 34-20 808 665
„contact“.
Email : Pour nous contacter, merci de vous rendre sur
notre site internet (www.medion.fr) à la rubrique
Medion France
75 Rue de la Foucaudière
72100 LE MANS
France
(0,34 EUR/min.)
« Service » puis « Contact »
www.medion.fr
Medion Electronics Ltd.
120 Faraday Park, Faraday Road, Dorcan
Swindon SN3 5JF, Wiltshire
United Kingdom
Hotline: 0333 32 12 106
(National rate)
Fax: 01793 71 57 16
To contact us by email please visit the “Service and
Support” section of our website at www.medion.co.uk.
www.medion.co.uk
 Loading...
Loading...